E100 Gateway Start-up & Commissioning Guide
|
|
|
- Malcolm Blake
- 5 years ago
- Views:
Transcription
1 Document No: (Issue D) E100 Gateway Start-up & Commissioning Guide 1
2 Table of Contents Introduction... 6 Cortet E100 Gateway... 6 Features and Benefits... 6 Software... 6 Cortet Lighting Control System Overview... 6 Cortet Certified... 7 Elements Needed for Commissioning... 7 General Commissioning Process... 7 Basic Network Framework... 8 Gateway Installation... 8 Gateway Placement... 8 Connecting Gateway to the Local Area Network (LAN)... 8 Powering the Gateway... 9 LED Behaviors Gateway Configuration Installing the Cortet Lighting App Setting Up a Wi-Fi Connection on Mobile Device Getting Started in the App Account Creation Finding the Gateway Confirm and Name the Gateway Verify Account Dashboard Zones Installation Tips for Commissioning Zones Radial Commissioning Powering One Zone at a Time Creating the First Zone Scanning for Light Nodes, Switches, and Receptacles Assigning Light Nodes, Switches, and Receptacles to a Zone Setting High-End Trim
3 Scanning for Sensors Setting the Occupancy Configuration Occupancy/Vacancy Behavior Setting the Design Illuminance for Daylight Harvesting Daylight Harvesting Behavior Receptacle Behavior Navigating the App Dashboard View Zones View Schedule View Device View Testing Devices Testing a Zone Creating Additional Zones Deleting a Zone Primary Method for Zone Deletion Secondary Method for Zone Deletion Zones Menu Manage Devices Unpairing Devices from Network Holiday Lockout Viewing Zone Information Editing a Zone Adding Lights and Switches Adding Sensors Adjusting High-End Trim Occupancy Test Removing Devices from Zone Unpairing Devices from Zone Renaming a Zone Deleting a Zone Naming a Device
4 Schedules Schedule Behaviors Standard Zone Time-Switch Zone Default Schedule Editing Schedules Modifying Day Groupings Modifying Schedule Times Modifying Scheduled Days Modifying Occupied Light Settings Modifying Schedule Settings Creating New Schedules Deleting a Schedule User Control About Schedule Overrides User Control with the Cortet Lighting App Installing the Cortet Lighting App User Control Using Existing Account Credentials Local User Control Without Account Credentials Remote Connectivity Maintenance and Support Gateway Software Updates Time/Day Updates System Menu System Information Support Request End User License Agreement Privacy Policy Remove Gateways Sign Out Create Account Delete User Account
5 Closing System Menu Additional Support Resources Appendix A: Troubleshooting Appendix B: Frequently Asked Questions Appendix C: Demand Response
6 Introduction This guide is meant to serve as a comprehensive reference for start-up, programming, and commissioning the Cortet E100 Gateway. Cortet E100 Gateway The Cortet E100 Gateway is designed to be a reliable and secure solution for smart lighting control in small- and mediumsized commercial installations. It acts as an intelligent lighting control hub, processing sensor data and programmed schedules to optimize the environment while also enabling user control via Cortet Certified devices and the Cortet Lighting App. Features and Benefits Optimizes automation of commercial lighting control Supports code compliance requirements (Title 24, ASHRAE, IECC, etc.) for scheduling, occupancy and daylight harvesting Installs simply through mobile device commissioning using the Cortet Lighting App Enables scalability for small- and medium-sized commercial projects: o Up to six gateways can be managed via one mobile app account o Up to 120 Cortet Certified devices per gateway* o Up to 30 zones, configurable as either standard or time-switch Standard zones (for scheduled level and off events) each contain: Up to two day-groupings per week Up to four schedules per day-grouping Up to six time-switch zones (for scheduled level, on and off events) each contain: Up to seven day-groupings per week Up to four schedules per day-grouping Adjusts color and light temperature to meet design goals Empowers local users to adjust lighting levels with mobile app or switches Permits off-site operation via remote connectivity Employs a sophisticated, lean embedded hardware design for low latency control responsiveness Utilizes a standards-based communication protocol over wireless mesh network topology Updates software automatically, and manages over-the-air software updates to connected devices Integrates with popular building automation systems through Application Programming Interfaces (APIs) Software *In-wall dimmer switches each count as two devices. The E100 Gateway comes with software pre-installed. Upon installation, it will download applicable software updates over the Internet and immediately install to the latest version. Uninterrupted Internet connectivity over time will allow the E100 Gateway software to update its software automatically, ensuring that important updates are applied to the Gateway as required. Cortet Lighting Control System Overview The Cortet Lighting Control System is a powerful and intelligent IoT-enabled wireless control platform providing reliable, automated, and secure lighting control for the modern smart building. Cortet Lighting Control System components are designed to communicate with each other in a mesh network via a 2.4GHz 6
7 Radio Frequency (RF) using the zigbee wireless standard. Within a zigbee mesh network, messages that are exchanged between individual devices (also referred to as nodes) and the E100 Gateway are frequently routed through other devices. This mesh topology provides a robust wireless network where connected devices provide redundant links. The Cortet Lighting Control Solution is a DesignLights Consortium (DLC) Networked Lighting Controls (NLC) qualified product. Cortet Certified Cortet technology is embedded into fixture controllers, input and sensing devices made by third-party manufacturers to work dependably in commercial lighting projects. Devices undergo a rigorous testing and certification program in the Cortet Test & Integration Lab to ensure that the hardware and software are completely reliable in a large scale wireless system. The Cortet Certified program guarantees that devices are compatible, allowing project specifiers to select from a variety of suppliers to meet lighting control needs. An example of Cortet Certified devices can be found below: Device Type Manufacturer Description Dimming Input Power Part Number Switch Leviton Dimmer Switch W Phase 120VAC 411-DL1KD-1CZ Sensor Leviton Ambient Light Sensor N/A Battery 410-LURPC-0CW Sensor Leviton PIR Sensor - 450sq N/A Battery 412-ZSC04-ICW Sensor Leviton PIR Sensor sq N/A Battery 412-ZSC15-ICW Adapter ILLUMRA 20A Dimming Area Controller 0-10V VAC ZCX-DUV Adapter ILLUMRA 5A Dimming Fixture Controller 0-10V VAC ZCX-DUV-FX Adapter ILLUMRA 20A On/Off Area Controller N/A VAC ZCX-RUV Elements Needed for Commissioning Mobile device (smartphone or tablet) with Wi-Fi capability (Apple ios v9.0 or higher, Android v6.0 or higher) Available Local Area Network (LAN) connectivity with: o Wireless Local Area Network (WLAN) connectivity (for mobile device to connect via Wi-Fi); and o Wired LAN connectivity (for E100 Gateway to connect via Ethernet) Cortet Lighting App (available in the Apple App Store or Google Play Store) Cortet E100 Gateway Cortet Certified devices General Commissioning Process 1. Install E100 Gateway 2. Install the Cortet Lighting App 3. Discover the E100 Gateway 4. Create First Zone 5. Scan for Lights, Switches, and Receptacles 6. Set High-End Trim (if desired) 7. Scan for Sensors 8. Set Occupancy Behavior (if applicable) 9. Set Design Illuminance for Daylight Harvesting (if applicable) 10. Test Devices 11. Create Additional Zones (repeating process above) 12. Edit Schedules 7
8 Basic Network Framework Gateway Installation Gateway Placement To maximize wireless performance, install the E100 Gateway in a central location within the building or project area. Doing so will help to limit the number of RF communication hops which must take place between the E100 Gateway and the furthest end devices. Installations with fewer hops will experience reduced latency (i.e. delays) in the execution of commands. If such a placement is impractical or inconvenient, Cortet Z10 Range Extender(s) can be added to extend the range of a network. The E100 Gateway should be secured in an area that limits physical access from unauthorized users. The E100 Gateway is intended to be mounted in a desktop orientation, preferably placed in a location with an unobstructed wireless communications path to nearby devices. Installation of the gateway in an enclosed area or cabinet will significantly degrade RF performance, and the E100 Gateway should never be installed within a metal enclosure. Connecting Gateway to the Local Area Network (LAN) A wired Local Area Network (LAN) connection is necessary for operation of the E100 Gateway. This connection is necessary for the gateway to communicate with mobile devices with wireless connectivity to the same network (for system commissioning and local control), and for connectivity to the Internet. The LAN should provide continuous Internet connectivity, which is required to: Allow mobile devices with login credentials to be used for remote (off premises) connectivity Allow automatic updating of the E100 Gateway software Allow the E100 Gateway to coordinate software updates to networked devices Maintain accuracy in day and time settings for schedules This step is typically accomplished by plugging the gateway directly into a Wi-Fi router or access point, but the network 8
9 configuration at the site may provide for alternative options for LAN connectivity. Note: It is strongly recommended that a local IT security professional be involved with the network configuration and set-up to ensure the installation meets security needs. Follow best practices for connection to the corporate IT network via Ethernet, and to ensure that only authorized users can connect to the E100 gateway. Using the included Ethernet cable, connect the E100 Gateway to an active LAN port via the gateway s RJ45 Ethernet jack. See diagram for details on the jack location. Powering the Gateway The E100 Gateway is supplied with a 5V Power Adapter. To provide power to the E100 Gateway, connect the adapter into a standard power outlet that supports VAC, 50/60 Hz. Although settings are stored into the gateway memory and will be retained in the event of a power loss, continuous power is recommended to ensure system operation. It is important that the gateway is powered by an uncontrolled (always on) power outlet. It is recommended that an Uninterruptible Power Supply (UPS) be used in-line with the 5V power adapter to maintain power to the E100 Gateway during power outages. When powered, the green and red Light Emitting Diodes (LEDs) on the side of the E100 Gateway provide insight into device status. 9
10 LED Behaviors Following is a table describing LED behaviors: LED State Green (Solid) Green (Blinking) Red (Blinking) Green (Solid) and Red (Solid) Meaning The gateway is operating normally The gateway is going through one of a couple normal conditions that will last for a brief time. This includes: 2 blinks Joining is enabled (to allow new devices to connect). 4 blinks The gateway is updating its software The number of blinks in series indicate a connection error. Errors include: 2 Blinks The gateway does not have an IP address. 3 blinks The gateway received an IP address but can't connect to the Internet. 4 blinks The gateway can connect to the Internet but is unable to contact the cloud server. Gateway is installing a new image and will reset shortly. Do not unplug. If neither the green nor red LED are illuminated, review the Troubleshooting section in this document. Once the green LED on the E100 Gateway is solid and the red is not illuminated (indicating normal operation), proceed to the next step. Gateway Configuration Installing the Cortet Lighting App If not already done, install the Cortet Lighting App on the mobile device to be used for commissioning. The app is available in the Apple App Store for ios devices (requiring ios version 9.0 or higher), or in the Google Play Store for Android devices (requiring Android version 6.0 or higher). Note: Screen captures included in this document highlight the ios experience for the Cortet Lighting App. Although there are slight differences in the appearance, commissioning using Android devices is consistent with ios. Setting Up a Wi-Fi Connection on Mobile Device A wireless connection to the LAN is necessary for the mobile device to be used for system commissioning. This is accomplished by joining the mobile device to the Wi-Fi network associated with the LAN (often referred to as a Wireless Local Area Network). Ensure that Wi-Fi is enabled on your mobile device, and search through the available Wi-Fi networks to find the Wireless Network Name (SSID) for the appropriate network. If unclear as to the correct SSID, contact the building management or network administrator. If connecting to a dual band Wi-Fi router, wireless networks in either the 2.4GHz or 5GHz frequencies can be selected. Note: Do not connect to an available network that has been configured as a Guest Network. As typically configured, Guest Networks restrict access to connected devices on the network. Connection of a mobile device to a Guest Network will not 10
11 allow the mobile device to connect with the E100 Gateway. If any difficulties are encountered joining the wireless network, please contact the network administrator for the building. Getting Started in the App Launch the Cortet Lighting App on your mobile device by tapping the app icon. While the app loads, a screen will appear featuring the Cortet logo. If the mobile device is not able to connect to a local network or the gateway, an error screen will appear with detail on the connection error. See page 65 within the Troubleshooting section of this document for details on resolving connection problems. 11
12 After the app loads, the Get Started welcome screen provides options to Log In or Setup a new gateway. The Log In function is intended to remotely control and modify an already-configured gateway to which the mobile device has already connected. The Setup function is for new installations or for connecting a mobile device to a local, already-configured gateway to which the mobile device has not already connected. Press Setup to begin the start-up & commissioning process. Account Creation When beginning the Setup process, users will be prompted to Create a new Account. Creation of an account will allow for remote (off premise) control of the E100 Gateway. Creating an Account is unnecessary for any user that is not involved in the ongoing operation of the lighting installation in the facility. Note: Accounts can be registered even after installation. If there is any question as to the ongoing need for off premise access or the potential security implications to having such access, it is recommended that this step is skipped. After tapping Setup on the welcome screen, the user will be prompted to create an account. To proceed with account creation, tap Register. If an account is not necessary (as discussed in the section at the start of the Account Creation section), tap Agree & Skip to accept the terms of the End User License Agreement (EULA) and move ahead to continue without creating an account. Before tapping Agree & Skip, be sure to review the EULA. The EULA can be launched by tapping the text for the End User License Agreement (EULA). 12
13 Tap Register on the preceding screen to advance to the Create Account page. Create an account by tapping in the text boxes and entering the desired user credentials. Required account credentials include an address and password. By default, password fields will show the typed characters briefly before switching to the symbol to hide the complete password from nearby observers. If this level of security is not required during account registration, tap the virtual button next to Show Password to toggle to a mode where all characters are visible. Account creation requires acceptance of the terms of the End User License Agreement (EULA). Before tapping the check box beside I have read and agree to the End User License Agreement, be sure to review the EULA by tapping the text link for the End User License Agreement. After entering the account credentials, tap Create Account. Once the registration is complete, the app will move into the steps associated with finding the gateway. Finding the Gateway The next step in the commissioning process is to connect to the appropriate E100 Gateway. The next screen that will appear in the setup process is the Local Gateway screen. Ensure that only the green LED on the side of the E100 Gateway is lit continuously solid (the red LED is not illuminated, and the green LED is not blinking), and proceed by tapping Find Gateways. 13
14 After pressing Find Gateways, a scan progression screen will appear as the app automatically searches for all available E100 Gateways on the LAN. If an E100 Gateway is not discovered, an error screen will appear. If this occurs, review page 65 within the Troubleshooting section of this document to resolve the problem. 14
15 A successful scan will yield a confirmation screen, and the app will automatically move to the next screens in the set-up process. Confirm and Name the Gateway Once the gateway is found, you will be prompted to Confirm the Gateway to ensure that you are communicating with the correct gateway. This process ensures that the appropriate gateway is configured for installations where multiple gateways exist on the same LAN. This also adds a layer of physical security, ensuring that a mobile app user has access to the LAN as well as physical access to the gateway. During this step, the Confirm screen will appear. When this screen appears, press and release the blue button located on the side of the gateway hardware to complete the confirmation process. 15
16 As the Cortet Lighting Control solution supports multiple gateways on a single network, each gateway will need to be named to continue with installation. Tap in the field to launch the virtual keyboard on your mobile device and enter the desired name for the gateway currently being configured. Gateway names do not support spaces. If a space is entered into the field, the system will automatically replace spaces with underscores. Tap Set Name to save the name of the gateway. 16
17 Once you have completed the identification and naming process, the next screen will display a confirmation of success. At this point in the commissioning process, options exist to proceed with commissioning the current gateway or to add another gateway to an existing account. Tap Proceed to move forward with the process, or Add Gateway to repeat the process of finding gateways as outlined on page 13. Verify Account The following step only applies in situations whereby the user proceeded with the Account Registration process as outlined on page 12. Users that did not register an account will be taken directly to the Dashboard as found on page 18. After the registration of a new account, an will be forwarded to the user with instructions on account verification. When this screen appears, users should be certain to complete the account verification within their preferred application. If an was not received, tap Resend . Once the verification process is complete, tap Sign In to proceed. 17
18 After tapping Sign In on the preceding screen, the user will be prompted to enter their verified user credentials. By default, password fields will show the typed characters briefly before switching to the symbol to hide the complete password from nearby observers. If this level of security is not required during account registration, tap the virtual button next to Show Password to toggle to a mode where all characters are visible. After entering the account credentials, tap Log In to proceed. Dashboard The Dashboard provides a single view of all connected gateways, whether communicating on-premises (via a LAN connection) or off-premises (via a cloud connection). If setting up a gateway for the first time, tap the gateway name that corresponds to the name that was set in the Confirm and Name the Gateway section starting on page 15. Additional detail on system configuration options that are available from the Dashboard can be found in the Maintenance and Support section starting on page
19 Zones Within the Cortet Lighting Control System, a zone represents a grouping of devices that will employ identical operational characteristics. Any area of a project where the lighting should act together can be included in a zone. Installation Tips for Commissioning Zones Radial Commissioning If possible, commission zones and devices in an outward, radial fashion, starting with the closest zone to the E100 Gateway. Building the network out from the E100 Gateway location ensures that each node will be able to reach the E100 Gateway, either directly or via a neighboring device which already has an existing connection. If zones are installed in a random, nonradial order, then it may be necessary to add Z10 Range Extenders to the network to reach the most distant nodes. Powering One Zone at a Time When scanning for devices, the E100 Gateway will automatically search for all available devices within range of its network. The devices can then be identified before adding them to a zone by visual confirmation, but it can complicate the process if devices that are outside of the field of vision of the zone being configured are discovered during the scan process. It will be helpful to systematically power-up individual zones, as scanning one zone at a time simplifies the process of device discovery. Begin by cutting the power to all un-commissioned devices (line powered and battery) in all zones except the zone that you intend to scan. Sequence through each zone in this manner and be careful not to de-power any circuits that power the E100 Gateway. Powering zones in this manner is particularly important if a project includes multiple Gateways. Devices that are in a section of the project that are not intended to be discovered by the gateway currently being set-up should not be powered. Creating the First Zone The Cortet App will systematically walk you through the steps needed to create and scan for new devices within a zone. 19
20 After accessing an unconfigured gateway from the Dashboard, the Zone Setup screen will appear. Tap on Create the First Zone to begin the process of setting up your first zone. After tapping Create the First Zone, a new screen will launch to allow for a custom zone name to be entered. Enter the desired name for the zone that you are configuring. For a zone that requires time-switch functions, you may select the check-box to the left of Time-Switched Zone? For information on the behaviors for time-switched zones, see page 45 of this document. For a zone that is intended to respond to Demand Response events, you may select the check-box to the left of Demand Response? This does not enable Demand Response but indicates if a zone should participate in Demand Response events if/when Demand Response is enabled for the gateway. For information on enabling Demand Response for applicable projects, see Appendix C: Demand Response on page 68. Press OK, or, to return to the prior screen, press Cancel. Note: For the examples in this document, the zone name Example Room will be used. Scanning for Light Nodes, Switches, and Receptacles The next step is to begin scanning for all available lights nodes, switches, and receptacles that are in range and not yet associated with a given network. Sensors will be paired to a zone during a later step. Do not power sensors at this point in the process. Ensure that lights, switches, and receptacles for the targeted zone are in pairing mode (also referred to as discovery mode). All devices should automatically enter pairing mode upon their initial power-up sequence, though some devices have timeout limitations for the pairing process. Refer to the specific manufacturer instructions for the devices that you are attempting to discover in the scanning process. 20
21 Tap on Begin Scan to start the discovery process. During the scan, the screen will display the progress made. 21
22 As devices are found, the quantity of discovered lights and switches will appear. Once a device joins the gateway, its status will change to indicate that it has joined the network. Indicator LEDs on switches will change color, while lights will toggle off momentarily then back on. The end device and gateway share information and, once the process is complete, will be displayed in the app. If confident that all available devices have been found based on the device count visible on the screen, you can proceed to the next step by pressing Skip Ahead. Once the scan process ends (or if the Skip Ahead button has been pressed), the results screen will appear. If the number of light nodes, switches, and receptacles do not match up with the number that were expected, tap Scan Again to attempt another search. See page 65 within the Troubleshooting section of this document for common solutions to devices not being discovered during scan. Zones must include light nodes, switches, or receptacles. If none are found during a scan for a new zone (one with no existing devices), it is not possible to continue with the zone creation. In this case, press the X in the upper left corner to exit the screen. Once all lights and switches have been identified, tap on Continue. 22
23 Assigning Light Nodes, Switches, and Receptacles to a Zone The next step in the process will be to select which light nodes, switches, and receptacles to include in the current zone. The section at the bottom of the next screen in the process features icons representing discovered lights, switches and receptacles that are not already included in a zone, while the group on the top of the screen represents those devices that have been sorted to include in the current zone. The top section of the screen will be empty at the outset. If all the devices visible in the bottom section of the screen are to be included in the current zone, tapping Select All will move all icons from the lower section to the upper section. If uncertain as to which of the lights or switches displayed in the bottom section of the screen should be included in the current zone, it will be necessary to identify the specific devices. To do so, tap an individual light or switch icon in the bottom portion of the screen to launch the identification screen. When the identification screen first appears, the specific light, switch or receptacle associated with the icon will begin to cycle on and off to provide a visual indication as to which device is represented. The selected lights or switch LED will continue to flash for approximately 10 seconds. Tap the checkmark to include the device into the zone or tap the X to exclude a light or switch from the zone. Note: Some light fixtures and LED drivers do not activate fast enough to flash for visual identification. If this is encountered, listen carefully to hear the switching relay within the fixture adapter. A mechanical switching sound will be heard latching on and off repeatedly during the 10 second identification period. 23
24 If a light or switch has been selected to be a part of the zone, its icon will be visible in the top section of the zone configuration screen. If a light, switch, or receptacle has been excluded from the zone, its icon will be removed from the zone setup screen and a restore button will appear on the lower part of the screen. Devices that were inadvertently excluded from the zone can be restored to the list by tapping the Tap to restore device(s) button. Note: When a device is excluded from the zone, it will be available to be added to another zone later without re-pairing to the gateway. Repeat the identification process for each light and switch until all the desired icons have been included in the zone. Tap Next when ready to move forward. Setting High-End Trim For each zone, High-End Trim can be defined by the user. High-End Trim can also be redefined at any time after zone creation from the Devices Edit menu. By default, High-End Trim is set to 100%. High-End Trim is applied to all adapters and switches within a zone. 24
25 Enter the desired High-End Trim percentage, then press OK. Scanning for Sensors After adding lights and switches into the zone, the next step is related to adding sensors that should also be associated with the target zone. Do not power sensors for a given zone until the Scan for Sensors process is encountered for that zone. If no sensors are to be utilized in the currently configured zone, press Skip to move forward to the next section. If there are sensors to be installed in the currently configured zone, ensure that sensors for the targeted zone are in pairing (discovery) mode. Some devices may have timeout limitations during the pairing process, so it may be necessary to add devices one at a time. Refer to the specific device manufacturer instructions for pairing procedures. When the applicable sensors are in pairing mode, tap on the Begin Scan button to initiate the discovery procedure. 25
26 As with the Scanning for Lights and Switches process, the Cortet Lighting App will initiate a search for all available sensors that are not yet associated with a given network. As the scan begins, a progress screen will appear. During the scan, the screen will display the progress made along with the type and quantity of discovered sensors. If confident that all available devices have been found based on the device count visible on the screen, you can expedite the next step by pressing Skip Ahead. 26
27 Once the scan process ends, or if the Skip Ahead button has been pressed, the results screen will appear. If the number of devices does not match up with the number of sensors that were expected, tap Scan Again to attempt another search. See page 65 within the Troubleshooting section of this document for common solutions to devices not being discovered during the scanning process. Once all sensors have been identified for the current zone, tap on Continue. Setting the Occupancy Configuration If no occupancy sensors are included, the screens in this section will be automatically skipped by the Cortet Lighting App. If at least one occupancy sensor was identified during the scan process, the next screen will enable configuration of the occupancy configuration settings in the zone to meet the desired sequence of operations. Using the selection menus, swipe to the desired Occupancy Mode (Manual On/Full On/Partial On/On to Current Level), Vacancy Mode (Full Off/Partial Off), and Vacancy Delay (10 Minutes/15 Minutes/20 Minutes/25 Minutes/30 Minutes). Behaviors for the settings are discussed in greater detail in the following section. Once the occupancy configuration is set to meet the sequence of operation for the zone, tap Set Occupancy & Vacancy Configuration to continue. Occupancy/Vacancy Behavior When a Cortet Certified occupancy sensor is added to a zone, the user is presented with the Occupancy/Vacancy configuration screen. From this view, one can define, per zone, the desired Occupancy and Vacancy behaviors as well as the Vacancy time delay. If multiple occupancy sensors are installed in a zone, any one sensor reporting occupancy will trigger Occupancy behavior. The available options for Occupancy behavior are: 27
28 Manual On Upon detecting any occupancy from a completely vacant state, no automatic system action will be taken. Requires the user to manually turn on lights via a physical switch or manual app interaction. Full On Upon detecting any occupancy from a fully vacant state, system automatically sets all adapters and switches within a zone to on and level 100, with no added time delay. Partial On Upon detecting any occupancy from a fully vacant state, system automatically sets all adapters and switches within a zone to on and level 50, with no added time delay. On Current Level Upon detecting any occupancy from a fully vacant state, system automatically sets all adapters and switches within a zone to on and current zone level, with no added time delay. For example, if one had a schedule that triggered at 7:45 am to go to level 80% and at 8:00 am someone walked into the room, triggering the occupancy sensor from a vacant state, the adapters and switches would turn on to level 80%. If multiple occupancy sensors are installed in a zone, all sensors must report vacancy to trigger Vacancy behavior. The available options for Vacancy behavior are: Full Off Upon detecting complete vacancy from an occupied state, system automatically sets all adapters and switches within a zone to off, after the Vacancy Delay has elapsed. Partial Off Upon detecting complete vacancy from an occupied state, system automatically sets all adapters and switches within a zone to a level half of their current level, after the Vacancy Delay has elapsed. For example, if a zone is at 80% and goes completely vacant, after the Vacancy Delay period has elapsed, the adapters and switches will dim down to 40%. The available options for Vacancy Delay are 10, 15, 20, 25 and 30 minutes Setting the Design Illuminance for Daylight Harvesting If no ambient light sensors are included, the screens in this section will be automatically skipped by the Cortet Lighting App. If an ambient light sensor was identified during the scan process, the next screens will enable configuration of the design illuminance for daylight harvesting purposes in the zone. Note: A maximum of one ambient light sensor can be used per zone. If daylight levels are expected to be different in a physically large zone, then the zone should be split up so that daylight harvesting can be efficiently applied without over- or under-lighting the space. The method for setting the desired illuminance allows the installer to actively adjust the light level within the zone, and then capture the desired illuminance based on actual reported data. To proceed with this method, it is important that the ambient light sensor within the zone is installed in the final mounting location. This will ensure that reported sensor data is accurate based on installation conditions at the sensor mounting location. Place a light meter on the work surface in the area beneath the ambient light sensor to ensure that the design illuminance matches that specified for the space. While pressing the circular button on the horizontal slider bar, slide the button left or right to adjust the light output. Movement of the button to the right will increase the light output, while movement to the left will decrease the light output. As the light level is adjusted, the Reported Illuminance will change on the screen based on reported sensor data. Small incremental changes may not report as quickly as dramatic adjustments, so it may 28
29 necessary to extend the light level well below or above the target and return to the target test level to see a more rapid update to the reported illuminance. Adjust the light level until the light levels measured on the meter match the design illuminance as specified by the lighting plan for zone being configured. When the illuminance provides the appropriate light level for the zone, tap Set Illuminance to proceed. After completing the process of scanning for sensors, default functionality is now enabled for the targeted zone. Daylight Harvesting Behavior The Cortet Lighting Control solution is pre-configured for bi-directional lighting adjustment, to maintain the zone within a band around the user-specified Design Illuminance. When ambient light sensor measures light level exceeds the zone s Design Illuminance band: 1. System reduces level zone-wide by a preset amount. 2. If the next reported ambient light sensor measurement is within the zone s Design Illuminance band, no action is taken. 3. If the next reported ambient light sensor measurement is above the zone s Design Illuminance band high end, system reduces level zone-wide by a preset amount. 4. Step 3 is repeated until the ambient light sensor measurement is within the zone s Design Illuminance or the adapters are turned off. When ambient light sensor measures light level exceeds 150% of the zone s Design Illuminance: 1. System reduces level zone-wide by 65%, to account for dramatically over-lit conditions. When ambient light sensor measures light level is below the zone s Design Illuminance band: 1. If bring-up daylighting behavior is active (meaning that, since last manual interaction the system has performed a daylighting-triggered lighting reduction): 2. System increases level zone-wide by a preset amount. 3. If the next reported ambient light sensor measurement is within the zone s Design Illuminance band, no action is taken. 4. If the next reported ambient light sensor measurement is below the zone s Design Illuminance band low end, system increases level zone-wide by a preset amount. 5. Step 3 is repeated until the ambient light sensor measurement is within the zone s Design Illuminance or the adapters are at maximum level. If bring-up daylighting behavior is inactive (meaning that, since last manual interaction system has not performed a daylightingtriggered lighting reduction): 1. No action is taken, permits user override for an under-lit condition, when desired. Receptacle Behavior Receptacles are paired to the gateway and assigned to a zone in the same manner as light nodes and switches. Receptacles are a distinct group within a zone and there are some significant differences in their behavior: Receptacles will turn on/off due to Time-Switch schedule transitions. Receptacles will turn on/off due to occupancy and vacancy transitions that result in a change of state. Receptacles will not be turned off automatically due to daylight harvesting behavior. 29
30 Receptacles will not respond to manual switch or zone-wide on/off commands triggered by the user from the mobile app. This permits the user to turn their lights off if no controlled lighting is necessary to work, while still maintaining power to the controlled receptacles. Navigating the App The primary screens to navigate the Cortet Lighting App are referred to as views. Each view has a different function and position in the project hierarchy and will serve as starting points for instructions throughout the remainder of this document. Dashboard View The Dashboard provides a single view of all connected gateways, whether communicating on-premises (via a LAN connection) or off-premises (via a cloud connection). A user can access the Zones View for a given gateway by tapping on a specific gateway. Zones View The Zones View includes all zones that are stored on a specific E100 Gateway. Standard zones will appear with only the schedule ring visible, while time-switch zones will include a clock face within the schedule ring. A user can return to the Dashboard View by tapping the < in the upper left corner of the screen, or drill down into the Schedule View for a zone by tapping the icon for that zone. 30
31 Schedule View The Schedule View shows the status of lighting conditions, while providing an overview of the schedules for a selected zone. A user can return to the Zones View by tapping the grid icon in the upper left corner of the screen, or drill down into the Device View by tapping the lightbulb icon in the upper right corner of the screen. Device View Tapping the lightbulb icon in the upper right corner of the Schedule View will launch the Device View. The Device View shows all included devices for a single zone. Within the Device View, all included devices for the zone are listed along with an icon that indicates the device type. A user can return to the Schedule View by tapping Back in the upper left corner of the screen. Use of the Edit feature shown in the upper right corner will be discussed in a later section. Testing Devices After completing the process of scanning for lights, switches, receptacles, and sensors, the next step is to test the devices that were discovered in the scanning process. To proceed with testing, begin in the Device View for the zone that has been created. Instructions on reaching the Device View can be found in the preceding section. Once in the Device View, complete the following actions for each device type: 31
32 To test lights, systematically toggle each light on and off to ensure that the specific light is responding. Tapping the virtual switch next to a specific light will change its state between on and off. To test switches, systematically toggle each switch on and off. Tapping the virtual switch next to a specific switch will turn off any connected light loads as well as all other wireless lights in the zone, consistent with physically actuating the switch. To test receptacles, systematically toggle each receptacle on and off. Tapping the virtual switch next to a specific receptacle will turn off any loads plugged into the controlled outlet. To test occupancy sensors, create movement in front of the sensor lens and note whether a state change occurs within the screen. The terms Occupied or Unoccupied will appear beside occupancy sensor icons. Further test options are discussed on page 41 of this document. To test ambient light sensors, cover and uncover the sensor lens (or shine a flashlight into the sensor) and note the state change within the screen. Once all devices have been tested, tap Done in the upper left of the Device View screen to return to the Schedule View. Testing a Zone In addition to testing the individual devices within a zone, it is also possible to test all the lights in the zone simultaneously. To test all the lights within a zone, start within the Schedule View. 32
33 Tapping the lightbulb icon within the center of the schedule wheel will allow the entire zone to be toggled on or off, alternating from the last state. The bottom section of the Schedule View will depict the Brightness and Color Warmth settings (when applicable) for the most recent scheduled event. These settings can be overridden using the controls on this screen. Schedule overrides will remain active until the next scheduled event. While pressing the circular button on the horizontal slider bar for Brightness, slide the button left or right to adjust the light output. Movement of the button to the right will increase the light output, while movement to the left will decrease the light output. While pressing the circular button on the horizontal slider bar for Color Warmth, slide the button left or right to adjust the color warmth. Movement of the button to the right will increase the color warmth (decreasing the color temperature, measured in Kelvin), while movement to the left will decrease the color warmth (increasing the color temperature, measured in Kelvin). Only light sources that support adjustments to color temperature will affect a change with this feature. Changes to Brightness and Color Warmth should be visible immediately as they override the schedule. Override settings will reset at the end of the current schedule. Creating Additional Zones To create additional zones, start in the Zones View within the Cortet Lighting App. Tap the + symbol in the upper left-hand corner of the screen to create a new zone. The procedure for configuring a new zone is identical to the process that was previously outlined. To review this process again, refer to page 19 of this document. Deleting a Zone If necessary, a zone can be completely deleted from the installation. This step is non-reversible and will eliminate interactions between sensors and lights. Only proceed in situations where the zone should be deleted. Note: Devices that are assigned to a zone that is deleted will continue to remain in the network and will appear if the scan 33
34 process is completed once again. There are two possible methods to delete a zone, as outlined in the following sections. Primary Method for Zone Deletion The primary method to delete a zone is within the Zones View within the Cortet Lighting App. Instructions on reaching the Zones View can be found on page 30 of this document. Press and hold any visible zone icon, releasing once deletion buttons (red buttons with an x in the center) appear in the upper left corner of each zone. To abandon the deletion and retain all zones, tap anywhere on the lower screen and outside of the deletion icon(s). To delete a specific zone, tap the red deletion button in the upper left corner of the zone that is intended to be deleted. If the deletion icon is tapped, a confirmation screen will subsequently appear to help prevent inadvertent deletions. Tap Yes to proceed with the zone deletion, or No to keep the zone. The screen will return to the Zones View with deletion buttons still visible to allow deletion of additional zones. If no other zones exist, it will launch the Zone Setup process. Secondary Method for Zone Deletion A secondary method for zone deletion is available within the editing functions for specific zone device lists. As the navigation is through a different path than what has been covered thus far, this method is covered on page 43 of this document. 34
35 Zones Menu The Zones Menu provides options to Manage Devices within the Zone and enable the Holiday Lockout feature. To access the Zones Menu, tap on the three vertical dots in the upper right of the Zones View. From the Zones Menu, tap Manage Devices to view the devices within the Zone, or Holiday Lockout to complete a lockout. Both functions will be covered in the following sections. Manage Devices A complete list of devices that have been paired to the network can be found within the Zones Menu, from which they can be individually operated and/or removed from the network. This can be especially helpful to remove incorrectly paired devices from the network so that they can be added to alternative E100 Gateways. 35
36 Tap the Manage Devices button within the Zones Menu to launch the Device Manager. Tapping the device name will launch a window with Device Information. While the device Information is displayed on the screen, the applicable device will flash to aid in device identification. Press OK to return to the Device Manager. 36
37 Tapping and holding an individual device name will launch a window enabling the device to be named. The default name for devices will include the device type and last 4 digit of the device ID, but devices can be renamed something meaningful to the end user. Enter the desired device name, and press OK to return to the Device Manager. Or press Cancel to return without renaming the device. Unpairing Devices from Network Devices can be completely removed from the network, making them available to be discovered by other E100 Gateways. To completely remove devices from the network, tap on the Edit button from the Device Manager on the menu launched at the end of the Manage Devices section. Tap Unpair Devices from Network to proceed. 37
38 Upon doing so, deletion buttons (red buttons including a - symbol) will be visible to the left of the individual devices. If unpairing lights and unsure which light should be removed, tap the virtual switch next to a specific light to change its state between on and off for visual confirmation. Once certain that a device should be removed from the network, tap the deletion button next to the device that is intended to be unpaired. To help prevent inadvertent unpairing, the device icon will slide to the left and expose a Unpair confirmation button. Tap Unpair to remove the device from the network or tap anywhere in the lower part of the screen outside of the Unpair button to avoid removing the device. When finished removing devices from the network, tap Done in the upper left corner of the screen to revert to the Device Manager. Holiday Lockout Setting a holiday lockout is possible from the Zones Menu accessed on page 35. Holiday lockout has two available options, with the following behaviors: Today is a holiday: Gateway-wide Off command issued immediately Scheduled events between current time and midnight are ignored Can be overridden on the holiday by manual on commands from switch or app of a specific zone Tomorrow is a holiday: Gateway-wide Off command will be issued at the next midnight Scheduled events between the next midnight and the following midnight are ignored 38
39 Can be overridden on the holiday by manual on commands from switch or app of a specific zone. To set a holiday lockout, tap the Holiday Lockout button within the Zones Menu to launch the Holiday Lockout screen. Tap the button next to Today is a holiday or Tomorrow is a holiday to choose the appropriate selection. When finished, tap OK to accept the selection and return to the Zones View, or Cancel to revert to the Zones View without accepting the selection. Viewing Zone Information To view the current zone settings, begin in the Schedule View on the Cortet Lighting App Tap on the i icon in the center right of the Schedule View. 39
40 The Zone Information screen will launch to show current High-End Trim, illuminance, occupancy/vacancy settings, and Demand Response characteristics. Tap Close to close the Zone Information screen and revert to the Schedule View. Editing a Zone To access the functions to modify devices within an existing zone, begin in the Device View on the Cortet Lighting App. Instructions on reaching the Device View can be found on page 31 of this document. Tap on Edit in the upper right corner of the Device View. 40
41 The edit feature will launch a menu of options that will be covered in the following sections. Adding Lights and Switches To scan for additional lights and switches, tap on the Add Lights and Switches button on the menu launched at the start of the Editing a Zone section. Doing so will launch the Scan for Lights and Switches process consistent with the earlier commissioning process. To review this process again, refer to page 20 of this document. Adding Sensors To scan for additional sensors, tap on the Add Sensors button on the menu launched at the start of the Editing a Zone section. Doing so will launch the Scan for Sensors process consistent with the earlier commissioning process. To review this process again, refer to page 25 of this document. Adjusting High-End Trim To change the High-End Trim settings, tap on the Adjust High-End Trim button on the menu launched at the start of the Editing a Zone section. Doing so will launch the Set High-End Trim process consistent with the earlier commissioning process. To review this process again, refer to page 24 of this document. Occupancy Test For the most responsive method to test occupancy sensors, Occupancy Test Mode can be enabled. Once enabled, all occupancy sensors in the zone will be set for rapid reporting and the zone will be configured for immediate on/off for devices within the zone based on occupancy. 41
42 To enable Occupancy Test Mode, tap on the Occupancy Test button on the menu launched at the start of the Editing a Zone section. Doing so will launch a dialog box with details and warnings. While this dialog box is open, all occupancy sensors within the zone will be set for rapid reporting. Tap OK to end Occupancy Test Mode and exit to the Device View. Removing Devices from Zone Devices can be removed from the current zone to allow them to be added to other zones within the same network. To remove devices, tap on the Remove Devices From Zone button on the menu launched at the start of the Editing a Zone section. Upon doing so, deletion buttons (red buttons including a - symbol) will be visible to the left of the individual devices. If deleting lights and unsure which light should be removed, tap the virtual switch next to a specific light to change its state between on and off for visual confirmation. Once certain that a device should be removed from the zone, tap the deletion button next to the device that is intended to be removed. 42
43 To help prevent inadvertent deletions, the device icon will slide to the left and expose a Remove confirmation button. Tap Remove to remove the device or tap anywhere in the lower part of the screen outside of the Remove button to avoid removing the device. When finished removing devices, tap Done in the upper left corner of the screen to revert to the Schedule View. Unpairing Devices from Zone Devices can be completely removed from the network, making them available to be discovered by other E100 Gateways. To unpair devices, tap on the Unpair Devices From Network button on the menu launched at the start of the Editing a Zone section, and follow the same process outlined in the Unpairing Devices from Network section on page 37. Renaming a Zone To rename a Zone, tap on the Rename Zone button on the menu launched at the start of the Editing a Zone section. Upon doing so, a Set Zone Name window will launch. Type a new zone name, then tap Set Name to save the new name or Cancel to keep the existing zone name. Deleting a Zone This is a secondary method to delete a zone. The primary method discussed on page 33 of this document is accessed from the Zones View, while this method is accessible from the Device View for the zone that is intended to be deleted. 43
44 Tap on the Delete Zone button on the menu that was launched at the start of the Editing a Zone section. Upon doing so, a confirmation screen will subsequently appear to help prevent inadvertent deletions. Tap Yes to proceed with the zone deletion. The screen will return to the Zones View if other zones exist. If no other zones exist, it will launch the Zone Setup process. Tap No to retain the zone. The screen will return to the Device View. Naming a Device If desired for ease of operation, any end device can be renamed from the default name to a custom-defined name. Within the Device View, press and hold on the name of the specific device that is to be renamed. 44
45 Upon doing so, a Change Device Name screen will appear, and the selected device will begin to identify to aid in the naming process. Type the desired name for the device, then tap OK to proceed with the new name or Cancel to return to the Device View. Schedules Effective lighting automation relies on schedules to ensure task-appropriate illuminance levels, while leveraging available occupancy and ambient light sensor data to eliminate unnecessary energy demand. Within each scheduled adjustment, specific settings can be programmed to customize brightness and color warmth within each zone (when installed with light sources that support dimming and/or color temperature change). This section will define schedule behaviors and parameters that can be defined. Schedule Behaviors Standard Zone Within a Standard (non-time-switch) Zone, schedules automatically update the level of all adapters and switches assigned to a zone to the user-defined level, at the user-defined time. The adapter and switch levels will be updated at the schedule transition point regardless of their state (on or off). Standard Zone schedules will not automatically turn on adapters and switches within a zone but will instead rely on occupancy sensors or manual activation. Standard Zone schedules will automatically turn off adapters and switches within zone if the dim level for a schedule is set to level 0. Time-Switch Zone Within a Time-Switch Zone, schedules automatically update the level (of all adapters and switches) and state (of all adapters, switches and receptacles) assigned to a zone to the user-defined level and state, at the user-defined time. At the schedule transition point, level (if applicable) and state will be updated to all adapters, switches and receptacles within a zone, regardless of their current state. Time-Switch Zone schedules will automatically turn on or off devices assigned to that zone. In a Time-Switch Zone, during a scheduled off period, if a manual on command is entered, the system will automatically turn 45
46 the Time-Switch Zone Off after two hours. This prevents a zone from being left on accidentally and is required for code compliance. Time-Switch Zones also permit an expanded number of day-groupings (seven instead of two in Standard Zones) to allow for more flexibility in scheduling and for code compliance in certain jurisdictions. Within a Gateway, up to six zones can be created as Time-Switch Zones. The decision between a Standard and Time-Switch Zone is made at Zone creation. Default Schedule When creating a zone for the first time, default schedules with corresponding nominal default values will be automatically loaded into the system. The default Normal Hours and After Hours schedules will always appear with new zones. The default schedules are a template based on a common configuration. It is recommended that the default schedules be modified to meet the lighting needs for the individual project, and that additional schedules be created as needed. Note: Beyond making automated lighting adjustments throughout the day, schedules have the added benefit of returning the system to a known state. For example, if lighting was manually overridden from the scheduled level for a special event, the following schedule brings the system back to a previously defined baseline. Editing Schedules To modify an existing schedule, begin in the Schedule View on the Cortet Lighting App. Instructions on reaching the Schedule View can be found on page 31 of this document. The circular ring visible on the screen represents a 24-hour day, with color-filled segments indicating existing schedules. To edit a specific schedule, tap the circular ring within the schedule segment. 46
47 The schedule editing screen will now appear. The segment for a schedule that is currently selected for editing will swell in thickness and will be bound by buttons at the start and end times to allow adjustment to the schedule period. In this example, the Normal Hours schedule has been selected. Modifying Day Groupings As many projects require different schedules depending on the day of the week, the E100 Gateway allows for further customization of schedules to be run on different day groupings per zone. Day groupings are customizable to ensure that schedules are repeated on the specific days of the week that best accommodate the building use schedules. As an example of day groupings, a project may require separate schedules based on the days of the week as follows: Day grouping 1: Monday/Tuesday/Wednesday/Thursday/Friday Day grouping 2: Saturday/Sunday To adjust the day groupings within the schedule editing screen, tap the icon in the upper-right segment of the screen visible next to abbreviated days of the week. A drop-down tool will appear as seen in this example image. To create a new day grouping, tap Add a new day grouping. 47
48 Tapping Add a new day grouping will launch a day selection tool. Tap the days of the week that should be included in the day grouping. Here is an example where weekdays (M/T/W/Th/F) have all been selected to create a day grouping. If a day is mistakenly selected, it can be unselected by tapping the day icon again. Once the appropriate days are selected, tap OK to complete the new day grouping. Or, tap Cancel to return without creating a new day grouping. 48
49 Tapping OK in the prior screen will complete the new day grouping, which will now appear as the selected day grouping in the dropdown menu. This example shows that there are two different day groupings that have been created. To delete a day grouping, tap Edit day groupings. After tapping Edit day groupings, delete a day grouping by pressing the deletion icon to the left of the day grouping that is intended to be deleted. 49
50 When deleting a day grouping, the day grouping will slide to the left and expose a confirmation button to help prevent inadvertent deletions. Tap Delete to remove the day grouping or tap anywhere outside of the Delete button to avoid removing the day grouping. The E100 Gateway supports up to two day groupings per Standard Zone, or up to seven day groupings in Time Switched Zones. When attempting to add any more than two day groupings to a Standard Zone, an error screen will appear. Once completed with day groupings, tap the icon in the upper-right segment of the screen visible next to abbreviated days of the week to close the drop-down menu. Continue with schedule modifications or tap Save if finished. 50
51 Modifying Schedule Times To adjust the schedule start or end times, begin in the schedule editing screen. Tap the specific schedule that is to be edited. Once selected, simply press and hold the circular button at either the beginning of the color-filled area (to adjust start time) or the end of the color-filled area (to adjust end time) and drag to the desired time in 15-minute increments. The schedule will update when the press is released. Continue with schedule modifications or tap Save if finished. Modifying Scheduled Days To adjust the scheduled day groupings within the schedule editing screen, tap the icon in the upper-right segment of the screen visible next to abbreviated days of the week. A drop-down tool will appear. Tap the appropriate day grouping or create a new day grouping by referencing the process outlined in page 47 of this document. Continue with schedule modifications or tap Save if finished. 51
52 Modifying Occupied Light Settings To adjust the zone brightness and/or color warmth within the schedule editing screen, tap the icon in the lower segment of the screen to expand the settings for the selected schedule. The default starting point in this menu will be within the light settings, as indicated by the prominent button labeled Lights. Light settings can be modified for Brightness or Color Warmth, for light sources that support this functionality. To adjust the light levels during a scheduled period, press and hold the circular button at the center of the horizontal control for either the Brightness or Color Warmth feature and drag them right (to increase the brightness or color warmth), or left (to decrease the brightness or color warmth). The setting will update when the press is released. Continue with schedule modifications or tap Save if finished. Modifying Schedule Settings In addition to customizing the times and light settings for an individual schedule, it is also possible to customize the name and to select a different background color for the schedule. These elements serve as written and visual cues for simplified navigation within the Schedule View. From the screen discussed in the Modifying Occupied Light Settings section, tap the Settings button near the center of the screen (next to the Lights button) to expose the schedule settings. 52
53 To customize the schedule name, tap on the text field where the current name is visible ( Normal Hours in this example) to launch the device keyboard. Using the device keyboard, edit the text to match the desired schedule name and press the return key on device keyboard. If desired, it is also possible to customize the schedule background color. Changing the background color will also change the color-filled segments represented in the circular clock within the Schedule View. To adjust the color, simply tap an alternative color while still in the editing page for the schedule details. The background will update to your target color. For this example, the background color has been adjusted to green. Continue with schedule modifications or tap Save if finished. 53
54 Creating New Schedules To add a new schedule, tap the + symbol in the bottom right section of the schedule editing screen. After tapping the + button, a new schedule with the name New Schedule will be automatically created within a time adjacent to the existing schedule and is ready to be modified to suit the specific lighting needs. For information on modifying schedule times, days, and light settings, please refer to page 51 of this document. The E100 Gateway allows for up to 4 scheduled lighting adjustments per day for each zone. When attempting to add more than 4 schedules, the following screen will appear. Press OK to return to the schedule editing screen. When finished editing schedules, press Save to return to the Schedule View. Deleting a Schedule In zones with more than one schedule programmed, it is possible to delete a schedule using the following steps. 54
55 Within the schedule editing screen, tap the schedule that is intended to be deleted. In this example, the schedule named New Schedule has been selected. Tap the button with the - symbol to delete the selected schedule. Tap Cancel to retain the schedule that was deleted (in case it was inadvertently deleted) or tap Save to accept the change and return to the Schedule View. User Control Once commissioned, the E100 Gateway will automatically adjust light state and level based on sensor feedback and userdefined schedules Local users can adjust light levels on-demand using switches, the Cortet Lighting App, or a combination of these methods. For configuration of local switches, please review the manufacturer s instructions for installed devices. Remote users can adjust light levels on-demand using the remote connectivity feature of the Cortet Lighting App, with communications through Cortet servers (the cloud ). For configuration of the Cortet Lighting App for local control and remote connectivity, please review the following sections. About Schedule Overrides Regardless of the device that is used to override the schedule settings, the light settings a Standard (non-time-switch) Zone will remain at the override level until the next scheduled event occurs. In a Time-Switch Zone, during a scheduled off period, if a manual on command is entered, the system will automatically turn the Time-Switch Zone off after two hours. This prevents a zone from being left on accidentally and is required for code compliance. User Control with the Cortet Lighting App Installing the Cortet Lighting App On all devices that will have app-based control of the lighting system, install the Cortet Lighting App. The app is available in the Apple App Store for ios devices (requires ios version 9.0 or higher), or in the Google Play Store for Android devices (requires Android version 6.0 or higher). 55
56 Launch the Cortet Lighting App on your mobile device by tapping the Cortet Lighting App icon. After the app loads, the welcome screen provides options to Log In to control a gateway through the cloud or Setup to control/configure a gateway on the local network. User Control Using Existing Account Credentials The Log In function allows a user to control a gateway using previously configured account credentials. This feature is optimal for users with multiple mobile devices, or in organizations where a single account registration is shared among multiple users. From the Get Started screen, tap Log In to advance to the sign in page. Using the address and password that was used for prior registration for the gateway, enter the account credentials by tapping in the text fields and using the device keyboard to complete the fields. After entering the account credentials, tap Log In. Once completed, the device will have complete control over the E100 Gateway. 56
57 Local User Control Without Account Credentials For users that desire local control and have no reason for remote connectivity, connection to the gateway is available without entering account credentials. To connect a device to the gateway without using account credentials, a wireless connection to the LAN is necessary for the mobile device to be used for local control. For additional security, physical access to the gateway will be required to ensure that a user has access to the device and is, therefore, authorized for system control and configuration. Ensure that Wi-Fi is enabled on the mobile device, and search through the available Wi-Fi network to find the Wireless Network Name (SSID) for the appropriate network. If any difficulties are encountered joining the wireless network, please contact the systems administrator for the network. From the Get Started screen, tap Setup to advance to the Local Gateway page. The process for finding and confirming the gateway will be identical to the process outlined on page 12 of this document. Zone, device and schedule settings are stored on the gateway and will be visible to the user once the local gateway connection is confirmed. Once the mobile device has confirmed connectivity to the gateway, local control of the gateway will occur anytime the device is on the wireless network. Remote Connectivity The E100 Gateway supports remote connectivity for control and configuration while off-site from the building location. The Cortet Lighting App contacts Cortet servers (the Cortet cloud ), which can relay messages through the Internet to the alreadyconfigured E100 Gateway. Note: Local users with access to the LAN over a wireless connection will experience lower latency in reaching the E100 Gateway than would a command through remote connectivity. Once the app has been downloaded and account credentials are saved, the mobile device will be able to remotely connect to the E100 Gateway anytime an Internet connection is available. The E100 Gateway must be connected to a LAN with Internet access for this feature to work. 57
58 Maintenance and Support Gateway Software Updates The E100 Gateway will periodically check Cortet servers for new software versions. If an updated version is identified, the E100 Gateway will automatically download and install the latest version. This process will not affect programmed settings. In addition to automatically maintaining current gateway software versions, the E100 Gateway also coordinates software updates for all devices in the network that support over-the-air software updates. If an updated version is identified for any device, the E100 Gateway will automatically download the new software, send the software (over-the-air) to the device, and confirm that the device has successfully updated its software. The software update process is automatic but requires a continuous Internet connection. Time/Day Updates The E100 Gateway will capture and store the time zone from the mobile device used in the commissioning process. To maintain accuracy, the E100 Gateway will check Cortet servers daily to calibrate the time and day for the building location. This calibration ensures accurate scheduling (based on day of week and time of day) and will accommodate changes for daylight saving time. The time/day update process is automatic but requires a continuous Internet connection. System Menu Tap the three vertical dots in the upper right corner of the Dashboard to launch the System Menu. 58
59 The System Menu provides detailed information about the system, customer support information, legal documentation, and advanced features. Descriptions of these functions can be found in the following sections. System Information System information can be useful for local network configuration by an on-site network administrator, and for troubleshooting the Cortet Lighting Control System. After tapping the System Information on the preceding screen, a window will appear with important system information. Following is a description of the detail available in the system information section: Item: App Version Device IP Description: The version of the mobile app which is actively running. This information can be used when requested by support staff for troubleshooting purposes. The Internet Protocol (IP) address is a numerical label assigned to each device connected to a LAN. The Device IP address on the mobile device the mobile app is actively running will likely be automatically 59
60 assigned by the Wi-Fi router, or configured by the network administrator. Connection Gateway IP Gateway MAC Cloud Gateway Software API Version Model Gateway Connection Gateway State Uptime Indicates whether the active mobile device has an active Wi-Fi connection. This information can be used when requested by support staff for troubleshooting purposes. The Internet Protocol (IP) address is a numerical label assigned to each device connected to a LAN. The IP address on the E100 Gateway will likely be automatically assigned by the Wi-Fi router, or configured by the network administrator. The media access control (MAC) address is a unique identifier assigned to hardware to enable network communications at the data link layer. The MAC address for the E100 Gateway is assigned at the factory and can assist in LAN setup and troubleshooting. Cloud computing is a computing infrastructure for enabling access to shared pools of resources (e.g. computer servers). The cloud address shown in the Systems Information menu can be used when requested by Cortet staff for troubleshooting purposes. The terms firmware and software are often used interchangeably. The software version shown in the Systems Information menu reflects the latest version that is installed on the E100 Gateway. This information can be used when requested by support staff for troubleshooting purposes. The Application Programming Interface (API) is essentially the language that the system uses to send commands between the cloud, E100 Gateway and the mobile app. This information can be used when requested by support staff for troubleshooting purposes. The model number is related to the physical hardware version. This information can be used when requested by support staff for troubleshooting purposes. Indicates whether the active mobile device is on the same LAN as the E100 Gateway (local) or on a different LAN than the E100 Gateway (remote). This information can be used when requested by support staff for troubleshooting purposes. The state will reflect the gateway state, such as reflecting Pairing when the Gateway is in the process of being registered to the network. This information can be used when requested by support staff for troubleshooting purposes. The number listed beside uptime will reflect the number of minutes of continuous power to the E100 Gateway. Support Request Tapping the Support Request button can be used to directly the Cortet support team. This feature will draft a new within the default application on the mobile device and is only available on devices that are configured with a default application. Mobile device data charges may apply. End User License Agreement Before using the Cortet Lighting App, acceptance of the End User License Agreement (EULA) must be confirmed. For reference, a copy of the EULA is available within the Help menu. 60
61 To view the applicable End User License Agreement, tap the End User License Agreement button within the Help menu to launch the EULA. When finished, tap Agree to revert to the Zones View. Privacy Policy The privacy policy supplements the EULA and is designed to assist users in understanding how we collect and use personal information. For reference, a copy of the privacy policy is available within the Help menu. To view the privacy policy, tap the Privacy Policy button within the Help menu to launch the privacy policy. When finished, tap Done to revert to the Zones View. Remove Gateways Gateways can be removed from an account to limit access once unnecessary. Note: Removing Gateways will remove it from the account and/or on-premises access from a mobile device but will not affect the network behavior or settings for the gateway. To remove a Gateway, tap on the Remove Gateways button on the System Menu. 61
62 Upon doing so, deletion buttons (red buttons including a - symbol) will be visible to the left of the individual gateways. Once certain that a gateway should be removed, tap the deletion button next to the gateway that is intended to be removed. To help prevent inadvertent deletions, the device icon will slide to the left and expose a Delete confirmation button. Tap Delete to remove the gateway or tap Done to avoid removing the gateway. Tapping Done in the upper left corner of the screen to revert to the Dashboard. 62
63 An error box will appear if the gateway being deleted is the only gateway currently in use. Sign Out The Sign Out feature will remove the local gateway connection for the device being used and log the user out of remote connections. This can be helpful for installers who are finished in a project and will be preparing for a new installation. Tap Disconnect to launch a warning box. Tap Yes to disconnect, or Cancel to revert to the Dashboard. Create Account Accounts can be registered even after installation. If an account needs to be created to manage a project post-installation, this can be initiated by tapping Create Account from the System Menu. Doing so will launch the account registration process consistent with the creating and verification processes outlined on pages 12 and 17. Delete User Account For users that have set-up an account for remote off-premises connectivity, accounts can be deleted at any point. All user 63
64 information, including paired gateways, will be deleted both from the app and from the remote servers. This cannot be undone! Note: All zones, scheduled and rules on gateways previously associated with the account will continue to function. Tap Delete User Account from the System Menu to launch a the Delete User Account window. The Delete User Account button will only appear on a device that is currently signed in. Enter the Address and Password associated with the account, and press Delete to proceed with account deletion. Alternatively, tap Cancel to return to the System Menu without deleting the account. Closing System Menu Tapping OK will close the System Menu and return the device to the Dashboard. Additional Support Resources Additional support documentation is available at For additional inquiries, please visit 64
WaveLinx. This document is intended for Lighting Control Systems and IT professionals. User Manual
 User Manual WaveLinx This document is intended for Lighting Control Systems and IT professionals Important: Engage appropriate network security professionals to ensure all lighting control system hardware
User Manual WaveLinx This document is intended for Lighting Control Systems and IT professionals Important: Engage appropriate network security professionals to ensure all lighting control system hardware
Welcome Contents Diagram
 Welcome Congratulations on your purchase of our GBF PL960 Series of IP Doorbells. Our factory engineers were the first to enable viewing of multiple security cameras through your handheld smart device,
Welcome Congratulations on your purchase of our GBF PL960 Series of IP Doorbells. Our factory engineers were the first to enable viewing of multiple security cameras through your handheld smart device,
Panoramic Talking Camera
 Panoramic Talking Camera IPC2201 home8alarm.com 1-844-800-6482 support@home8alarm.com 1 Table of Contents Chapter 1. Introduction... 1 1.1 System Requirement... 1 Chapter 2. Hardware Overview... 2 Chapter
Panoramic Talking Camera IPC2201 home8alarm.com 1-844-800-6482 support@home8alarm.com 1 Table of Contents Chapter 1. Introduction... 1 1.1 System Requirement... 1 Chapter 2. Hardware Overview... 2 Chapter
CREE SMARTCAST TECHNOLOGY
 CREE SMARTCAST TECHNOLOGY DEPLOYMENT GUIDE WELCOME TO CREE SMARTCAST TECHNOLOGY For years, bringing smart control to the lighting environment meant two sets of wires: one for power, one for control. That
CREE SMARTCAST TECHNOLOGY DEPLOYMENT GUIDE WELCOME TO CREE SMARTCAST TECHNOLOGY For years, bringing smart control to the lighting environment meant two sets of wires: one for power, one for control. That
Home Automation Gateway HA102
 USER MANUAL Home Automation Gateway HA102 TABLE OF CONTENTS 1. IMPORTANT SAFETY INFORMATION... 4 2. DEVICE DESCRIPTION... 5 3. INSTALLATION OF THE SCHWAIGER GATEWAY... 6 3.1 WIFI CONFIGURATION OF THE
USER MANUAL Home Automation Gateway HA102 TABLE OF CONTENTS 1. IMPORTANT SAFETY INFORMATION... 4 2. DEVICE DESCRIPTION... 5 3. INSTALLATION OF THE SCHWAIGER GATEWAY... 6 3.1 WIFI CONFIGURATION OF THE
THE SHADE STORE MOTORS WITH AMAZON ALEXA
 THE SHADE STORE MOTORS WITH AMAZON ALEXA ABOUT THE SKILL: The Shade Store s motorized window treatments can be voice controlled easily through Amazon Alexa. Simple commands allow you to raise and lower
THE SHADE STORE MOTORS WITH AMAZON ALEXA ABOUT THE SKILL: The Shade Store s motorized window treatments can be voice controlled easily through Amazon Alexa. Simple commands allow you to raise and lower
Intelligent Wireless Lighting Control System
 Intelligent Wireless Lighting Control System IntelliMax Intelligent Wireless Lighting Control System IntelliMax is a turnkey solution for saving energy and meeting efficiency requirements using popular
Intelligent Wireless Lighting Control System IntelliMax Intelligent Wireless Lighting Control System IntelliMax is a turnkey solution for saving energy and meeting efficiency requirements using popular
Cockpit Main Gateway Ordering Code: CKNOAD1
 Cockpit Main Gateway Ordering Code: CKNOAD1 Table of contents 1. IMPORTANT SAFETY INFORMATION... 4 2. DEVICE DESCRIPTION... 5 3. INSTALATION OF THE COCKPIT GATEWAY... 6 3.1. WIFI CONFIGURATION OF THE
Cockpit Main Gateway Ordering Code: CKNOAD1 Table of contents 1. IMPORTANT SAFETY INFORMATION... 4 2. DEVICE DESCRIPTION... 5 3. INSTALATION OF THE COCKPIT GATEWAY... 6 3.1. WIFI CONFIGURATION OF THE
EAGLE-200. Intelligent Control Gateway. User Manual
 Intelligent Control Gateway Version 1.00 Oct 2017 Copyright 2017 by RAINFOREST AUTOMATION, INC ( RFA ). All rights reserved. No part of this manual may be reproduced or transmitted in any from without
Intelligent Control Gateway Version 1.00 Oct 2017 Copyright 2017 by RAINFOREST AUTOMATION, INC ( RFA ). All rights reserved. No part of this manual may be reproduced or transmitted in any from without
SAS Mobile BI 8.1 for Windows 10: Help
 SAS Mobile BI 8.1 for Windows 10: Help Welcome Getting Started How Do I Use the App? Check out the new features. View the videos: SAS Mobile BI for Windows playlist on YouTube Use JAWS software? See the
SAS Mobile BI 8.1 for Windows 10: Help Welcome Getting Started How Do I Use the App? Check out the new features. View the videos: SAS Mobile BI for Windows playlist on YouTube Use JAWS software? See the
WI-FI GARAGE DOOR CONTROLLER WITH CAMERA USER MANUAL
 WI-FI GARAGE DOOR CONTROLLER WITH CAMERA USER MANUAL Contents Introduction 4 Product Features 5 Garage Door Controller LED Indicators 6 What s Included 7 Wi-Fi Requirements 8 Mobile Device Requirements
WI-FI GARAGE DOOR CONTROLLER WITH CAMERA USER MANUAL Contents Introduction 4 Product Features 5 Garage Door Controller LED Indicators 6 What s Included 7 Wi-Fi Requirements 8 Mobile Device Requirements
Do not place or mount Ocli 1 in an area where it will be exposed to water. Ocli 1 is designed for indoor use.
 1 Manual: Ocli 1 with Observeye Viewer App for Android Setting Up Ocli 1 Live Viewing with Ocli 1 Recording Video and Taking Snapshots Using Advanced Features Setting Up Ocli 1 Place or Mount the Camera
1 Manual: Ocli 1 with Observeye Viewer App for Android Setting Up Ocli 1 Live Viewing with Ocli 1 Recording Video and Taking Snapshots Using Advanced Features Setting Up Ocli 1 Place or Mount the Camera
ELAN INTEGRATION WITH THE SHADE STORE MOTORS ELAN INTEGRATION OVERVIEW:
 ELAN INTEGRATION WITH THE SHADE STORE MOTORS ELAN INTEGRATION OVERVIEW: Take your motorized window treatment experience to the next level by integrating them into your ELAN smart home control system. The
ELAN INTEGRATION WITH THE SHADE STORE MOTORS ELAN INTEGRATION OVERVIEW: Take your motorized window treatment experience to the next level by integrating them into your ELAN smart home control system. The
Version /13/2014. User Manual. mydlink Home Smart Plug DSP-W215
 Version 2.00 08/13/2014 User Manual mydlink Home Smart Plug DSP-W215 Preface D-Link reserves the right to revise this publication and to make changes in the content hereof without obligation to notify
Version 2.00 08/13/2014 User Manual mydlink Home Smart Plug DSP-W215 Preface D-Link reserves the right to revise this publication and to make changes in the content hereof without obligation to notify
HOME SECURITY KIT. USER MANUAL SMART PROTECTION WITH THE ALL-IN-ONE SOLUTION. SMART WINDOW SENSOR SMART POWER SOCKET SMART MOTION SENSOR SMART IP CAM
 HOME SECURITY KIT. SMART PROTECTION WITH THE ALL-IN-ONE SOLUTION. SMART WINDOW SENSOR SMART POWER SOCKET SMART IP CAM SMART MOTION SENSOR USER MANUAL SL-900100/900111 HOME SECURITY KIT A/B SHORT INSTRUCTION
HOME SECURITY KIT. SMART PROTECTION WITH THE ALL-IN-ONE SOLUTION. SMART WINDOW SENSOR SMART POWER SOCKET SMART IP CAM SMART MOTION SENSOR USER MANUAL SL-900100/900111 HOME SECURITY KIT A/B SHORT INSTRUCTION
N900 Wireless Dual Band Gigabit Router
 Trademarks NETGEAR, the NETGEAR logo, and Connect with Innovation are trademarks and/or registered trademarks of NETGEAR, Inc. and/or its subsidiaries in the United States and/or other countries. Information
Trademarks NETGEAR, the NETGEAR logo, and Connect with Innovation are trademarks and/or registered trademarks of NETGEAR, Inc. and/or its subsidiaries in the United States and/or other countries. Information
CRESTRON INTEGRATION WITH THE SHADE STORE MOTORS CRESTRON INTEGRATION OVERVIEW:
 CRESTRON INTEGRATION WITH THE SHADE STORE MOTORS CRESTRON INTEGRATION OVERVIEW: Take your motorized window treatment experience to the next level by integrating them into your Crestron smart home control
CRESTRON INTEGRATION WITH THE SHADE STORE MOTORS CRESTRON INTEGRATION OVERVIEW: Take your motorized window treatment experience to the next level by integrating them into your Crestron smart home control
CREE SMARTCAST PoE TECHNOLOGY. 68% Current Savings $ SMARTCAST MANAGER USER MANUAL VERSION: Health ADVANCED. 30 Days 30 Hours 30 Min.
 68% Current Savings Occupancy Task Tuning Dimming Daylight Fixture Savings 900 kwh Usage 30 Days 30 Hours 30 Min. 800 kwh 700 kwh Usage Baseline 827kWh Savings 600 kwh 500 kwh 400 kwh 300 kwh 489 kwh 30
68% Current Savings Occupancy Task Tuning Dimming Daylight Fixture Savings 900 kwh Usage 30 Days 30 Hours 30 Min. 800 kwh 700 kwh Usage Baseline 827kWh Savings 600 kwh 500 kwh 400 kwh 300 kwh 489 kwh 30
Integrated and Intelligent Fixture Control System
 Integrated and Intelligent Fixture Control System 2 Intellect Intellect TM Controlling Next Generation Lighting Offering customers a complete end-to-end profesional lighting and wireless control solution
Integrated and Intelligent Fixture Control System 2 Intellect Intellect TM Controlling Next Generation Lighting Offering customers a complete end-to-end profesional lighting and wireless control solution
General FAQs. Troubleshooting. Terminology
 Product Details Product Name Models Kit Contents Product Specs Smartphone Compatibility Certifications Opener Compatibility Installation Installation Process Tools Needed WiFi Network Requirements WiFi
Product Details Product Name Models Kit Contents Product Specs Smartphone Compatibility Certifications Opener Compatibility Installation Installation Process Tools Needed WiFi Network Requirements WiFi
SVT-WIFI Video Intercom System C
 SVT-WIFI Video Intercom System C User Manual Please read this user manual prior to installing the system, and keep it well for future use. CONTENTS 1. Parts and Functions... 1 2. Terminal Descriptions...
SVT-WIFI Video Intercom System C User Manual Please read this user manual prior to installing the system, and keep it well for future use. CONTENTS 1. Parts and Functions... 1 2. Terminal Descriptions...
Quick Start Guide. Getting Started. Controls and Connections. Before you begin, please make sure that you have the following available:
 Quick Start Guide Getting Started Before you begin, please make sure that you have the following available: A computer network with 2.4GHz WiFi or Ethernet One of the following devices: An Apple iphone,
Quick Start Guide Getting Started Before you begin, please make sure that you have the following available: A computer network with 2.4GHz WiFi or Ethernet One of the following devices: An Apple iphone,
THE SHADE STORE APP SETUP INSTRUCTIONS
 SETUP INSTRUCTIONS ABOUT THE APP: The Shade Store app allows for control of your motorized window treatments through your smartphone/tablet. The app allows for: Individual and group control Scene control
SETUP INSTRUCTIONS ABOUT THE APP: The Shade Store app allows for control of your motorized window treatments through your smartphone/tablet. The app allows for: Individual and group control Scene control
Crestron Intergration
 Crestron Intergration CRESTRON INTEGRATION OVERVIEW: Take your motorized window treatment experience to the next level by integrating them into your Crestron smart home control system. The integration
Crestron Intergration CRESTRON INTEGRATION OVERVIEW: Take your motorized window treatment experience to the next level by integrating them into your Crestron smart home control system. The integration
Magnetic base Indicator light Microphone Camera lens Micro SD card slot Infrared light Front Side Pivot connector Built-in speakers
 Niro USER MANUAL Contents Introduction 4 Product Features 5 Niro LED Indicators 6 What s Included 7 Wi-Fi Requirements 8 Mobile Device Requirements 8 Garage Door Opener Requirements 8 Download the Momentum
Niro USER MANUAL Contents Introduction 4 Product Features 5 Niro LED Indicators 6 What s Included 7 Wi-Fi Requirements 8 Mobile Device Requirements 8 Garage Door Opener Requirements 8 Download the Momentum
DOC-103-D idirect User Manual SOFTWARE VERSION 1.10
 idirect User Manual SOFTWARE VERSION 1.10 1.0 Introduction 4.0 idirect Overview 1.1 Contact RCL P.1 1.2 ipad Resources P.1 1.3 Minimum Requirements P.1 1.4 Required Equipment P.2 1.5 Spotlight Limits P.2
idirect User Manual SOFTWARE VERSION 1.10 1.0 Introduction 4.0 idirect Overview 1.1 Contact RCL P.1 1.2 ipad Resources P.1 1.3 Minimum Requirements P.1 1.4 Required Equipment P.2 1.5 Spotlight Limits P.2
USER GUIDE FASTER, WHOLE-HOME WI-FI. AmpliFi Home Wi-Fi System
 USER GUIDE FASTER, WHOLE-HOME WI-FI AmpliFi Home Wi-Fi System AmpliFi User Guide Table of Contents Table of Contents Chapter 1: Getting Started.... 1 Introduction... 1 Product Overview.... 2 MeshPoint...
USER GUIDE FASTER, WHOLE-HOME WI-FI AmpliFi Home Wi-Fi System AmpliFi User Guide Table of Contents Table of Contents Chapter 1: Getting Started.... 1 Introduction... 1 Product Overview.... 2 MeshPoint...
MARQUE: GARMIN REFERENCE: EX FRS CODIC: NOTICE
 MARQUE: GARMIN REFERENCE: EX3800-100FRS CODIC: 4121198 NOTICE Model EX3800 User Manual May 2015 202-11488-01 350 East Plumeria Drive San Jose, CA 95134 USA Support Thank you for selecting NETGEAR products.
MARQUE: GARMIN REFERENCE: EX3800-100FRS CODIC: 4121198 NOTICE Model EX3800 User Manual May 2015 202-11488-01 350 East Plumeria Drive San Jose, CA 95134 USA Support Thank you for selecting NETGEAR products.
INTEGRATION OVERVIEW:
 AMX Intergration AMX INTEGRATION OVERVIEW: Take your motorized window treatment experience to the next level by integrating them into your AMX smart home control system. The integration supports isolated
AMX Intergration AMX INTEGRATION OVERVIEW: Take your motorized window treatment experience to the next level by integrating them into your AMX smart home control system. The integration supports isolated
CONTROL4 INTEGRATION WITH THE SHADE STORE MOTORS CONTROL4 INTEGRATION OVERVIEW:
 CONTROL4 INTEGRATION WITH THE SHADE STORE MOTORS CONTROL4 INTEGRATION OVERVIEW: Take your motorized window treatment experience to the next level by integrating them into your Savant smart home control
CONTROL4 INTEGRATION WITH THE SHADE STORE MOTORS CONTROL4 INTEGRATION OVERVIEW: Take your motorized window treatment experience to the next level by integrating them into your Savant smart home control
GENERAL. Q: IS AUDACY MADE IN THE USA? A: YES: Made in the USA from US and Global Components.
 FREQUENTLY ASKED QUESTIONS 2018 GENERAL Q: IS AUDACY MADE IN THE USA? A: YES: Made in the USA from US and Global Components. Q: WHERE DID THIS TECHNOLOGY COME FROM? A: The core technology was pioneered
FREQUENTLY ASKED QUESTIONS 2018 GENERAL Q: IS AUDACY MADE IN THE USA? A: YES: Made in the USA from US and Global Components. Q: WHERE DID THIS TECHNOLOGY COME FROM? A: The core technology was pioneered
SAS Mobile BI 8.14 for ipad and iphone: Help
 SAS Mobile BI 8.14 for ipad and iphone: Help 2 Welcome Getting Started How Do I Use the App? Check out the new features. View the videos: SAS Mobile BI for ipad and iphone playlist on YouTube Use VoiceOver?
SAS Mobile BI 8.14 for ipad and iphone: Help 2 Welcome Getting Started How Do I Use the App? Check out the new features. View the videos: SAS Mobile BI for ipad and iphone playlist on YouTube Use VoiceOver?
USER GUIDE FASTER, WHOLE-HOME WI-FI. AmpliFi Home Wi-Fi System
 USER GUIDE FASTER, WHOLE-HOME WI-FI AmpliFi Home Wi-Fi System AmpliFi User Guide Table of Contents Table of Contents Chapter 1: Getting Started.... 1 Introduction... 1 Product Overview.... 2 MeshPoint...
USER GUIDE FASTER, WHOLE-HOME WI-FI AmpliFi Home Wi-Fi System AmpliFi User Guide Table of Contents Table of Contents Chapter 1: Getting Started.... 1 Introduction... 1 Product Overview.... 2 MeshPoint...
Model Numbers: DPC3939, TC8707C. Quick Start Guide. Wi-Fi Devices. Wireless Gateway 2
 Wireless Gateway 2 Model Numbers: DPC3939, TC8707C Quick Start Guide Wi-Fi Devices Wireless Gateway 2 ENG_WG2XB3_QSG_1013.indd 1 About the Wireless Gateway 2 (Model Numbers: DPC3939, TC8707C) The Wireless
Wireless Gateway 2 Model Numbers: DPC3939, TC8707C Quick Start Guide Wi-Fi Devices Wireless Gateway 2 ENG_WG2XB3_QSG_1013.indd 1 About the Wireless Gateway 2 (Model Numbers: DPC3939, TC8707C) The Wireless
SAS Mobile BI 8.15 for Android: Help
 SAS Mobile BI 8.15 for Android: Help Welcome Getting Started How Do I Use the App? Check out the new features. View the videos: SAS Mobile BI for Android playlist on YouTube Use TalkBack? Learn the specialized
SAS Mobile BI 8.15 for Android: Help Welcome Getting Started How Do I Use the App? Check out the new features. View the videos: SAS Mobile BI for Android playlist on YouTube Use TalkBack? Learn the specialized
AirServer Connect User Guide
 1 Contents Welcome... 3 Unique features... 3 Set up your AirServer Connect... 4 The Home Screen... 5 Navigating Menus... 5 Configuring Basic Settings... 6 Screen Mirroring Methods... 7 Airplay... 7 Mac...
1 Contents Welcome... 3 Unique features... 3 Set up your AirServer Connect... 4 The Home Screen... 5 Navigating Menus... 5 Configuring Basic Settings... 6 Screen Mirroring Methods... 7 Airplay... 7 Mac...
Lighting Kit Overview
 Remote Lighting Kit Table of Contents Lighting Kit Overview 2 System Requirements 4 Basic Concepts of Wireless Routers and Networks 6 Basic Concepts of Network Light Bulbs 9 Planning Your Lighting Network
Remote Lighting Kit Table of Contents Lighting Kit Overview 2 System Requirements 4 Basic Concepts of Wireless Routers and Networks 6 Basic Concepts of Network Light Bulbs 9 Planning Your Lighting Network
AC1200 WiF Range Extender
 Model EX6150 User Manual September 2016 202-11410-03 350 East Plumeria Drive San Jose, CA 95134 USA Support Thank you for purchasing this NETGEAR product. You can visit www.netgear.com/support to register
Model EX6150 User Manual September 2016 202-11410-03 350 East Plumeria Drive San Jose, CA 95134 USA Support Thank you for purchasing this NETGEAR product. You can visit www.netgear.com/support to register
Product Features. LED Light. LED Indicator light. Camera Lens. Microphone. IR LEDs. PIR Sensor. Reset button. Micro-SD card slot. Speaker.
 Aria USER MANUAL Contents Introduction 4 Product Features 5 LED Indicators 6 What s Included 7 Wi-Fi Requirements 8 Mobile Device Requirements 8 Installation Requirements 9 Aria Installation 10 App Setup
Aria USER MANUAL Contents Introduction 4 Product Features 5 LED Indicators 6 What s Included 7 Wi-Fi Requirements 8 Mobile Device Requirements 8 Installation Requirements 9 Aria Installation 10 App Setup
Cassia Hub Bluetooth Router. ios & ANDROID APPLICATION GUIDE
 Cassia Hub Bluetooth Router ios & ANDROID APPLICATION GUIDE Items Included. Cassia Hub (). Power Adapter (). User Guide () Product Inputs / Controls. LED indicator. USB. Ethernet. Power (VDC) GETTING STARTED
Cassia Hub Bluetooth Router ios & ANDROID APPLICATION GUIDE Items Included. Cassia Hub (). Power Adapter (). User Guide () Product Inputs / Controls. LED indicator. USB. Ethernet. Power (VDC) GETTING STARTED
Introduction. See page #6 for device requirements.
 W-FI CAMERA USER MANUAL Contents Introduction 4 Camera LED Indicators 5 Wi-Fi Requirements 6 Mobile Device Requirements 6 Download the Momentum App 7 Create an Account 8 Setup 10 Pairing 10 Connecting
W-FI CAMERA USER MANUAL Contents Introduction 4 Camera LED Indicators 5 Wi-Fi Requirements 6 Mobile Device Requirements 6 Download the Momentum App 7 Create an Account 8 Setup 10 Pairing 10 Connecting
Contents. 2 WiFi user guide
 WiFi user guide Contents Welcome.... 3 What this guide provides... 3 Get to know your Nokia WiFi components... 4 Nokia WiFi Gateway 3........................................................... 4 Nokia
WiFi user guide Contents Welcome.... 3 What this guide provides... 3 Get to know your Nokia WiFi components... 4 Nokia WiFi Gateway 3........................................................... 4 Nokia
Quick Start. MyAir4 User Manual. This section will give you a brief description about each of the buttons found on the home screen.
 User Manual Quick Start... 3 HOME... 4 SIMPLE TIMER... 4 AIR CON... 5 ZONES... 6 PROGRAMS... 7 HELP... 11 SETTINGS... 12 MyZone - (optional feature)... 15 Constant Zones... 17 Android Tablet... 18 Smart
User Manual Quick Start... 3 HOME... 4 SIMPLE TIMER... 4 AIR CON... 5 ZONES... 6 PROGRAMS... 7 HELP... 11 SETTINGS... 12 MyZone - (optional feature)... 15 Constant Zones... 17 Android Tablet... 18 Smart
Getting Started. Activation Process. G450 Overview
 ntrusion Started G450 Home Control Gateway Getting Getting Started This Home Control Gateway is a controller that supports home automation devices within a Home Control ecosystem. Home automation devices
ntrusion Started G450 Home Control Gateway Getting Getting Started This Home Control Gateway is a controller that supports home automation devices within a Home Control ecosystem. Home automation devices
INSTALLATION MANUAL for the Application ihc-mirf
 INSTALLATION MANUAL for the Application ihc-mirf Contents Introduction 3 Installing the application on a mobile phone 3 Settings 4 Control 12 Introduction The applications ihc-mirf (for mobile phones with
INSTALLATION MANUAL for the Application ihc-mirf Contents Introduction 3 Installing the application on a mobile phone 3 Settings 4 Control 12 Introduction The applications ihc-mirf (for mobile phones with
802.11ac Wireless Access Point Model WAC104
 Point Model WAC104 User Manual October 2016 202-11698-01 350 E. Plumeria Drive San Jose, CA 95134 USA Support Thank you for purchasing this NETGEAR product. You can visit www.netgear.com/support to register
Point Model WAC104 User Manual October 2016 202-11698-01 350 E. Plumeria Drive San Jose, CA 95134 USA Support Thank you for purchasing this NETGEAR product. You can visit www.netgear.com/support to register
Home Monitoring and Control service provided by Verizon Online LLC
 Home Monitoring and Control service provided by Verizon Online LLC A separate subscription to Verizon FiOS TV is required for use with FiOS TV service. About This Manual This manual is designed for online
Home Monitoring and Control service provided by Verizon Online LLC A separate subscription to Verizon FiOS TV is required for use with FiOS TV service. About This Manual This manual is designed for online
Let s get started. Need more help getting started?
 Need more help getting started? www.zencam.com/support Let s get started. We hope you love your new Zencam Camera. If you have any questions, we're here for you. M1. M2. E1. E2 Series support@zencam.com
Need more help getting started? www.zencam.com/support Let s get started. We hope you love your new Zencam Camera. If you have any questions, we're here for you. M1. M2. E1. E2 Series support@zencam.com
Contents. 1. Downloading the ios Mobile App Configuration Additional Information... 9 LED indications... 9 Operating the Device...
 Contents 1. Downloading the ios Mobile App... 2 2. Configuration... 2 3. Additional Information... 9 LED indications... 9 Operating the Device... 9 1 1. Downloading the ios Mobile App The Dialog Smartlife
Contents 1. Downloading the ios Mobile App... 2 2. Configuration... 2 3. Additional Information... 9 LED indications... 9 Operating the Device... 9 1 1. Downloading the ios Mobile App The Dialog Smartlife
Please read this manual carefully before you use the unit and save it for future reference.
 ANDROID STEREO RECEIVER Please read this manual carefully before you use the unit and save it for future reference. Installation Precaution: 1. This unit is designed for using a 12V negative ground system
ANDROID STEREO RECEIVER Please read this manual carefully before you use the unit and save it for future reference. Installation Precaution: 1. This unit is designed for using a 12V negative ground system
Installing the Linksys app on your Android device via the Google Play Store and Google Play Website
 User Guide Installing the Linksys app on your Android device via the Google Play Store and Google Play Website The Linksys app is a free mobile application that allows you to securely access your home
User Guide Installing the Linksys app on your Android device via the Google Play Store and Google Play Website The Linksys app is a free mobile application that allows you to securely access your home
Automate Pulse Set-Up Instructions
 Automate Pulse Set-Up Instructions ABOUT THE AUTOMATE SHADES SKILL The Automate Pulse app allows for control of your motorized window coverings through your smartphone/tablet THE APP ALLOWS FOR: Individual
Automate Pulse Set-Up Instructions ABOUT THE AUTOMATE SHADES SKILL The Automate Pulse app allows for control of your motorized window coverings through your smartphone/tablet THE APP ALLOWS FOR: Individual
Draper Commissioner User Manual
 Draper Commissioner User Manual Table of Contents Table of Contents...I 1. Getting Started...1 1.1 Initial Startup...1 1.2 Draper Commissioner Startup...1 1.3 Top Panel...1 2. Configuration Screens...2
Draper Commissioner User Manual Table of Contents Table of Contents...I 1. Getting Started...1 1.1 Initial Startup...1 1.2 Draper Commissioner Startup...1 1.3 Top Panel...1 2. Configuration Screens...2
Devices that must be present to control the Wi-Fi Hub.
 HV1600 Wi-Fi Hub Instruction Manual (Upgrade Fan Kit). For this Wi-Fi Hub Upgrade Kit to be compatible with your HV1600 fan it must meet the following criteria. The HV1600 serial number must be SN: 12244
HV1600 Wi-Fi Hub Instruction Manual (Upgrade Fan Kit). For this Wi-Fi Hub Upgrade Kit to be compatible with your HV1600 fan it must meet the following criteria. The HV1600 serial number must be SN: 12244
USER GUIDE HOME WI-FI PERFECTED. AmpliFi Home Wi-Fi System
 USER GUIDE HOME WI-FI PERFECTED AmpliFi Home Wi-Fi System AmpliFi User Guide Table of Contents Table of Contents Chapter 1: Getting Started.... 1 Introduction... 1 Installation.... 1 Touchscreen of the
USER GUIDE HOME WI-FI PERFECTED AmpliFi Home Wi-Fi System AmpliFi User Guide Table of Contents Table of Contents Chapter 1: Getting Started.... 1 Introduction... 1 Installation.... 1 Touchscreen of the
Home automation hub installation and setup guide
 installation and setup guide is placed in a closed off area, the wireless signal strength may be compromised. Note: To prevent radio frequency (RF) interference, we recommend that you place the away from
installation and setup guide is placed in a closed off area, the wireless signal strength may be compromised. Note: To prevent radio frequency (RF) interference, we recommend that you place the away from
Samsung Connect App Training. June INTERNAL: FOR SMARTTHINGS STAFF AND APPROVED PARTNERS ONLY
 Samsung Connect App Training June 2017 - INTERNAL: FOR SMARTTHINGS STAFF AND APPROVED PARTNERS ONLY 1 Table of Contents Introduction Setup Steps Building Automations Sharing Common Customer Questions Troubleshooting
Samsung Connect App Training June 2017 - INTERNAL: FOR SMARTTHINGS STAFF AND APPROVED PARTNERS ONLY 1 Table of Contents Introduction Setup Steps Building Automations Sharing Common Customer Questions Troubleshooting
SECTION DIGITAL LIGHTING CONTROLS
 SECTION 26 09 25 PART 1 - GENERAL 1.1 SUMMARY A. Work included: 1. General Performance 2. Digital Wall or Ceiling Mounted Occupancy Sensor System 3. Digital Wall Switches 4. Handheld Remote Controls 5.
SECTION 26 09 25 PART 1 - GENERAL 1.1 SUMMARY A. Work included: 1. General Performance 2. Digital Wall or Ceiling Mounted Occupancy Sensor System 3. Digital Wall Switches 4. Handheld Remote Controls 5.
Getting Started. Version: 5.0. Date Released: September 27, Document Number: AY006AIO2-5
 Getting Started Version: 5.0 Date Released: September 27, 2017 Document Number: AY006AIO2-5 2017 Ayla Networks, Inc. All rights reserved. Do not make printed or electronic copies of this document, or parts
Getting Started Version: 5.0 Date Released: September 27, 2017 Document Number: AY006AIO2-5 2017 Ayla Networks, Inc. All rights reserved. Do not make printed or electronic copies of this document, or parts
Wireless Comes to Light SYSTEM OVERVIEW
 Wireless Comes to Light SYSTEM OVERVIEW System Commissioned On: Certified Field Technician Information Name: Phone: Email: Access Point Information IP Address: Username: Password: Facility ID: Firmware:
Wireless Comes to Light SYSTEM OVERVIEW System Commissioned On: Certified Field Technician Information Name: Phone: Email: Access Point Information IP Address: Username: Password: Facility ID: Firmware:
WIFI BABY MONITOR. User Guide
 WIFI BABY MONITOR User Guide PNMWIFIAC What s inside Welcome!... 2 Getting started... 3 Tour of the system... 9 Everyday use...13 Motion detection...14 Sound detection...14 Auto-record time...15 Battery
WIFI BABY MONITOR User Guide PNMWIFIAC What s inside Welcome!... 2 Getting started... 3 Tour of the system... 9 Everyday use...13 Motion detection...14 Sound detection...14 Auto-record time...15 Battery
Introduction. Built-in speaker. Infrared lights. Camera lens. Reset button. Indicator light. Micro- USB port for power supply.
 Axel USER MANUAL Contents Introduction 4 LED Indicators 5 What s Included 6 Wi-Fi Requirements 7 Mobile Device Requirements 7 Download the Momentum App 8 Pairing 9 Pairing additional Momentum Devices 11
Axel USER MANUAL Contents Introduction 4 LED Indicators 5 What s Included 6 Wi-Fi Requirements 7 Mobile Device Requirements 7 Download the Momentum App 8 Pairing 9 Pairing additional Momentum Devices 11
i-alert2 General FAQ_ Communication
 Communication 1. How far can the i-alert2 Equipment Health Monitor (sensor) communicate? The stated range of Bluetooth Low Energy is 100m (330 ft) but in most plant environments the realistic range is
Communication 1. How far can the i-alert2 Equipment Health Monitor (sensor) communicate? The stated range of Bluetooth Low Energy is 100m (330 ft) but in most plant environments the realistic range is
Beam Quick Start Guide
 Beam Quick Start Guide 1 Getting to know your Beam Beam is a Smart WiFi Range Extender with smart hub features. You can use the Beam to connect Zmodo smart accessories to build your smart home. Once you
Beam Quick Start Guide 1 Getting to know your Beam Beam is a Smart WiFi Range Extender with smart hub features. You can use the Beam to connect Zmodo smart accessories to build your smart home. Once you
WELCOME. For customer support or any inquiries, please visit our web site at or contact us at
 WELCOME Congratulations on purchasing the GBF Smart Four Wire Intercom System. Our factory engineers were the first to enable multiple security cameras being monitored through a smart mobile device and
WELCOME Congratulations on purchasing the GBF Smart Four Wire Intercom System. Our factory engineers were the first to enable multiple security cameras being monitored through a smart mobile device and
IPC 112N. High Definition Capture Cam. Smart Security Wi-Fi Cam. User Manual
 IPC 112N High Definition Capture Cam Smart Security Wi-Fi Cam User Manual 2009-2018 Sakar International, Inc. All rights reserved. Windows and the Windows logo are registered trademarks of Microsoft Corporation.
IPC 112N High Definition Capture Cam Smart Security Wi-Fi Cam User Manual 2009-2018 Sakar International, Inc. All rights reserved. Windows and the Windows logo are registered trademarks of Microsoft Corporation.
Power Load Controller F series INSTALLATION GUIDE
 echoflex Powered by ETC ER1C-FLU Power Load Controller F series INSTALLATION GUIDE This guide covers the F series of the electronic Power Load Controller. The package includes the controller with locknut
echoflex Powered by ETC ER1C-FLU Power Load Controller F series INSTALLATION GUIDE This guide covers the F series of the electronic Power Load Controller. The package includes the controller with locknut
G-240WZ-A GPON Residential Gateway. A-240Z-A Ethernet Residential Gateway. Nokia Smart Home user guide
 G-240WZ-A GPON Residential Gateway A-240Z-A Ethernet Residential Gateway Nokia Smart Home user guide Introduction This manual shows you how to setup and manage your Nokia Smart Home. You ll be guided step
G-240WZ-A GPON Residential Gateway A-240Z-A Ethernet Residential Gateway Nokia Smart Home user guide Introduction This manual shows you how to setup and manage your Nokia Smart Home. You ll be guided step
user guide AbiBird You will need The AbiBird Sensor and An iphone with ios 10+ OR A Smartphone with Android 5+
 AbiBird user guide AbiBird is an intelligent home activity sensor that connects to a smartphone App. Once set up, the free-standing AbiBird Sensor counts the movements of someone walking past and displays
AbiBird user guide AbiBird is an intelligent home activity sensor that connects to a smartphone App. Once set up, the free-standing AbiBird Sensor counts the movements of someone walking past and displays
Introduction. MyAir5 User Guide
 User Guide Introduction... 3 Mode Page... 4 Zones Page... 10 Plans Page... 13 Setup Page... 17 Constant Zones... 19 Android Tablet... 20 Smart Phone Control Quick Setup Guide... 21 Network Troubleshooting...
User Guide Introduction... 3 Mode Page... 4 Zones Page... 10 Plans Page... 13 Setup Page... 17 Constant Zones... 19 Android Tablet... 20 Smart Phone Control Quick Setup Guide... 21 Network Troubleshooting...
Manage Devices - Clocks, Gateways & Networks
 Manage Devices - Clocks, Gateways & Networks OneVue PoE Managed Time OneVue is a trademark of Primex. OneVue is an intelligent environmental monitoring and managed time solution. All other trademarks are
Manage Devices - Clocks, Gateways & Networks OneVue PoE Managed Time OneVue is a trademark of Primex. OneVue is an intelligent environmental monitoring and managed time solution. All other trademarks are
OUTDOOR SECURITY CAMERA WITH LED FLOODLIGHT
 OUTDOOR SECURITY CAMERA WITH LED FLOODLIGHT Wifi Security Camera With LED Floodlight Features 20W with 1600 Lumens Indoor and Outdoor Wifi IP Camera with LED flood light Passive IR and Motion sensor Support
OUTDOOR SECURITY CAMERA WITH LED FLOODLIGHT Wifi Security Camera With LED Floodlight Features 20W with 1600 Lumens Indoor and Outdoor Wifi IP Camera with LED flood light Passive IR and Motion sensor Support
ZONETOUCH DAMPER CONTROL SYSTEM Operation Manual
 ZONETOUCH DAMPER CONTROL SYSTEM Operation Manual www.zonemaster.com.au www.polyaire.com.au 2012 Polyaire Pty Ltd TABLE OF CONTENTS 1) Features 2 2) Wall Controller Layout (Touchpad) 2 3) Manual On/Off
ZONETOUCH DAMPER CONTROL SYSTEM Operation Manual www.zonemaster.com.au www.polyaire.com.au 2012 Polyaire Pty Ltd TABLE OF CONTENTS 1) Features 2 2) Wall Controller Layout (Touchpad) 2 3) Manual On/Off
User Manual. AC ac Wireless Access Point/Router. Model WAC124. NETGEAR, Inc.
 AC2000 802.11ac Wireless Access Point/Router Model WAC124 December 2018 202-11885-02 NETGEAR, Inc. 350 E. Plumeria Drive San Jose, CA 95134, USA AC2000 802.11ac Support Thank you for purchasing this NETGEAR
AC2000 802.11ac Wireless Access Point/Router Model WAC124 December 2018 202-11885-02 NETGEAR, Inc. 350 E. Plumeria Drive San Jose, CA 95134, USA AC2000 802.11ac Support Thank you for purchasing this NETGEAR
DATASHEET. LED Panel and Dimmer Switch. Network-Managed LED Panel. Network-Managed Dimmer Switch for Local Control of LED Panel
 LED Panel and Dimmer Switch Network-Managed LED Panel Network-Managed Dimmer Switch for Local Control of LED Panel Remote Control by UniFi LED Controller and UniFi LED App Network-Managed Lighting Ubiquiti
LED Panel and Dimmer Switch Network-Managed LED Panel Network-Managed Dimmer Switch for Local Control of LED Panel Remote Control by UniFi LED Controller and UniFi LED App Network-Managed Lighting Ubiquiti
DENT Instruments ELITEpro Mobile App
 DENT Instruments ELITEpro Mobile App Version 3.0 Instruction Guide Revision: Final Draft May 20, 2015 Page 2 of 16 Instruction Guide: ELITEpro Mobile App 2015 DENT Instruments, Inc. All rights reserved.
DENT Instruments ELITEpro Mobile App Version 3.0 Instruction Guide Revision: Final Draft May 20, 2015 Page 2 of 16 Instruction Guide: ELITEpro Mobile App 2015 DENT Instruments, Inc. All rights reserved.
PRedStorm. Setup & User Manual 2.1. Sign Control & Reporting Software
 PRedStorm 2.1 Sign Control & Reporting Software Setup & User Manual Last Revised: 2/6/2018 Table of Contents: 03 Section 1.0 Software Overview 04 Section 2.0 Terminology and Organization 06 Section 3.0
PRedStorm 2.1 Sign Control & Reporting Software Setup & User Manual Last Revised: 2/6/2018 Table of Contents: 03 Section 1.0 Software Overview 04 Section 2.0 Terminology and Organization 06 Section 3.0
EZCam Quick Start Guide. Connect with Beam VER-Z3
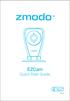 EZCam Quick Start Guide Connect with Beam VER-Z3 1 Getting to know your camera 1 2 3 4 5 6 1 Status Light 2 Light Sensor 3 HD Camera 4 Microphone 5 Power Port 6 Speaker What s in the box: EZCam Quick Start
EZCam Quick Start Guide Connect with Beam VER-Z3 1 Getting to know your camera 1 2 3 4 5 6 1 Status Light 2 Light Sensor 3 HD Camera 4 Microphone 5 Power Port 6 Speaker What s in the box: EZCam Quick Start
Product Manual. Version PROMISE Technology, Inc. All Rights Reserved.
 Product Manual Version 2.0 2016 PROMISE Technology, Inc. All Rights Reserved. Contents Table of Contents Introduction 1 Unpacking 1 Requirements for Apollo setup and use 1 Back of Apollo 2 Front of Apollo
Product Manual Version 2.0 2016 PROMISE Technology, Inc. All Rights Reserved. Contents Table of Contents Introduction 1 Unpacking 1 Requirements for Apollo setup and use 1 Back of Apollo 2 Front of Apollo
Mini WiFi Camera. Setup Manual
 Mini WiFi Camera Setup Manual 1 Getting to know your camera This mini WiFi camera features 1080p HD resolution, 140 wide-angle lens and two-way audio. It is also compatible with Google Assistant and Amazon
Mini WiFi Camera Setup Manual 1 Getting to know your camera This mini WiFi camera features 1080p HD resolution, 140 wide-angle lens and two-way audio. It is also compatible with Google Assistant and Amazon
SMART WI-FI BABY MONITOR. User Guide
 SMART WI-FI BABY MONITOR User Guide PNMAL2 What s inside Welcome!... 2 Getting started... 3 Tour of the system... 10 Everyday use...14 Alexa...15 Lullabies...15 Motion detection...16 Sound detection...16
SMART WI-FI BABY MONITOR User Guide PNMAL2 What s inside Welcome!... 2 Getting started... 3 Tour of the system... 10 Everyday use...14 Alexa...15 Lullabies...15 Motion detection...16 Sound detection...16
Gʼz EYE. Introduction
 MA1710-B 2017 CASIO COMPUTER CO., LTD. Introduction Contents What you can do with App Top Screen Connecting to a Camera Registering the Camera on the App Establishing a Wireless LAN Terminating a Checking
MA1710-B 2017 CASIO COMPUTER CO., LTD. Introduction Contents What you can do with App Top Screen Connecting to a Camera Registering the Camera on the App Establishing a Wireless LAN Terminating a Checking
User Guide: Sprint Direct Connect Plus - ios. User Guide. Sprint Direct Connect Plus Application. ios. Release 8.3. December 2017.
 User Guide Sprint Direct Connect Plus Application ios Release 8.3 December 2017 Contents 1. Introduction and Key Features... 6 2. Application Installation & Getting Started... 8 Prerequisites... 8 Download...
User Guide Sprint Direct Connect Plus Application ios Release 8.3 December 2017 Contents 1. Introduction and Key Features... 6 2. Application Installation & Getting Started... 8 Prerequisites... 8 Download...
Clairity Pro Mobile App User Guide
 Clairity Pro Mobile App User Guide Acuity Brands One Lithonia Way Conyers, GA 30012 Phone: 800.535.2465 www.acuitycontrols.com 2017-2018 Acuity Brands Lighting, Inc. All rights reserved. 07/22/2018 1 of
Clairity Pro Mobile App User Guide Acuity Brands One Lithonia Way Conyers, GA 30012 Phone: 800.535.2465 www.acuitycontrols.com 2017-2018 Acuity Brands Lighting, Inc. All rights reserved. 07/22/2018 1 of
Ctdigi.com. Instruction manual. Production by S & W Technology Labs
 Ctdigi.com Instruction manual Production by S & W Technology Labs I. Install app II. Guard camera Guard camera Introduction Accessory Sensor Scenario Guard 360 Introduction - Catalog - Install app Scenario
Ctdigi.com Instruction manual Production by S & W Technology Labs I. Install app II. Guard camera Guard camera Introduction Accessory Sensor Scenario Guard 360 Introduction - Catalog - Install app Scenario
time2 WiFi LED Smart Bulb User Manual
 time2 WiFi LED Smart Bulb User Manual Introduction Thank you for purchasing a time2 WiFi Smart LED Bulb. A high performance replaceable LED bulb which can be controlled remotely using the Smart Life APP
time2 WiFi LED Smart Bulb User Manual Introduction Thank you for purchasing a time2 WiFi Smart LED Bulb. A high performance replaceable LED bulb which can be controlled remotely using the Smart Life APP
spoe NVR system Quick Start Guide
 spoe NVR system Quick Start Guide 1 HDD Installation If your system does not include a pre-installed HDD, you can purchase your own and follow the steps below for installation. Make sure you purchase a
spoe NVR system Quick Start Guide 1 HDD Installation If your system does not include a pre-installed HDD, you can purchase your own and follow the steps below for installation. Make sure you purchase a
1080p HD Outdoor WiFi IP Camera
 1080p HD Outdoor WiFi IP Camera Quick Start Guide Connect with Beam VER-Z3 1 Mobile Setup This quick start guide will help you configure your WiFi camera for initial use. Please plug in and complete this
1080p HD Outdoor WiFi IP Camera Quick Start Guide Connect with Beam VER-Z3 1 Mobile Setup This quick start guide will help you configure your WiFi camera for initial use. Please plug in and complete this
Orbi WiFi System User Manual
 User Manual February 2018 202-11675-09 350 E. Plumeria Drive San Jose, CA 95134 USA Support Thank you for purchasing this NETGEAR product. You can visit www.netgear.com/support to register your product,
User Manual February 2018 202-11675-09 350 E. Plumeria Drive San Jose, CA 95134 USA Support Thank you for purchasing this NETGEAR product. You can visit www.netgear.com/support to register your product,
Voltson Smart Wi-Fi Outlet
 Voltson Smart Wi-Fi Outlet Model No.: ESW01-USA Questions or Concerns? (855) 686-3835 support@etekcity.com 1 Thank You. Thank you for purchasing the Smart Wi-Fi Outlet by Etekcity. We are dedicated to
Voltson Smart Wi-Fi Outlet Model No.: ESW01-USA Questions or Concerns? (855) 686-3835 support@etekcity.com 1 Thank You. Thank you for purchasing the Smart Wi-Fi Outlet by Etekcity. We are dedicated to
Table Of Content 1. What s in the box 3 2. About the unit 4 3. Getting started 5 4. Networking options 6 5. Turning on the MTC-5000 Unit 7 6.
 MTC-5000 User Guide Table Of Content 1. What s in the box 3 2. About the unit 4 3. Getting started 5 4. Networking options 6 5. Turning on the MTC-5000 Unit 7 6. The Status Bar Menu 8 7. Connecting participants
MTC-5000 User Guide Table Of Content 1. What s in the box 3 2. About the unit 4 3. Getting started 5 4. Networking options 6 5. Turning on the MTC-5000 Unit 7 6. The Status Bar Menu 8 7. Connecting participants
The Otto Home Control app allows for control of your motorized window coverings through your smartphone/tablet
 TM SET UP INSTRUCTIONS ABOUT THE OTTO HOME CONTROL APP The Otto Home Control app allows for control of your motorized window coverings through your smartphone/tablet THE APP ALLOWS FOR: Individual and
TM SET UP INSTRUCTIONS ABOUT THE OTTO HOME CONTROL APP The Otto Home Control app allows for control of your motorized window coverings through your smartphone/tablet THE APP ALLOWS FOR: Individual and
SimplySNAP Quick Install Guide
 SimplySNAP Quick Install Guide The instructions in this guide provide a basic overview for quickly getting results from a SimplySNAP lighting solution. They are intended to get you up and running quickly,
SimplySNAP Quick Install Guide The instructions in this guide provide a basic overview for quickly getting results from a SimplySNAP lighting solution. They are intended to get you up and running quickly,
GENERAL SET-UP & APP PAIRING/SYNCING FEATURES BATTERY ACCOUNT & DEVICE SETTINGS PRIVACY WARRANTY GENERAL SET-UP & APP ANDROID
 ANDROID GENERAL SET-UP & APP PAIRING/SYNCING FEATURES BATTERY ACCOUNT & DEVICE SETTINGS PRIVACY WARRANTY GENERAL SET-UP & APP WHICH PHONES ARE COMPATIBLE WITH MY SMARTWATCH? Wear OS by Google works with
ANDROID GENERAL SET-UP & APP PAIRING/SYNCING FEATURES BATTERY ACCOUNT & DEVICE SETTINGS PRIVACY WARRANTY GENERAL SET-UP & APP WHICH PHONES ARE COMPATIBLE WITH MY SMARTWATCH? Wear OS by Google works with
Hip Smarthome - Systems User Manual
 Hip Smarthome - Systems User Manual Contents 1. Hip SmartHub Connection / Setup... 3 1.1. Setup Guide... 3 2. Hip SmartTV Connection / Setup... 5 2.1. Setup Guide... 5 3. Hip SmartMusic Connection / Setup...
Hip Smarthome - Systems User Manual Contents 1. Hip SmartHub Connection / Setup... 3 1.1. Setup Guide... 3 2. Hip SmartTV Connection / Setup... 5 2.1. Setup Guide... 5 3. Hip SmartMusic Connection / Setup...
HD WiFi Outdoor Camera. Quick Start Guide. Connect with Beam VER-Z3
 HD WiFi Outdoor Camera Quick Start Guide Connect with Beam VER-Z3 1 Mobile Setup This quick start guide will help you configure your WiFi camera kit for initial use. Before performing any permanent installation,
HD WiFi Outdoor Camera Quick Start Guide Connect with Beam VER-Z3 1 Mobile Setup This quick start guide will help you configure your WiFi camera kit for initial use. Before performing any permanent installation,
QUICK START GUIDE. Wireless Pan&Tilt IP Camera FSC880. Smart Reliable Secure. Faleemi Technologies Ltd.
 Wireless Pan&Tilt IP Camera QUICK START GUIDE FSC880 Smart Reliable Secure Faleemi Technologies Ltd www.faleemi.com support@faleemi.com support@faleemi.com www.facebook.com/faleemi Apple, Apple Store,
Wireless Pan&Tilt IP Camera QUICK START GUIDE FSC880 Smart Reliable Secure Faleemi Technologies Ltd www.faleemi.com support@faleemi.com support@faleemi.com www.facebook.com/faleemi Apple, Apple Store,
LiteKeeper 4. Stand Alone Lighting Control Panel Technical Specifications PART 1. GENERAL 1.01 INTRODUCTION 1.02 DESCRIPTION OF WORK
 LiteKeeper 4 Stand Alone Lighting Control Panel Technical Specifications PART 1. GENERAL 1.01 INTRODUCTION The work covered in this section is subject to all of the requirements in the General Conditions
LiteKeeper 4 Stand Alone Lighting Control Panel Technical Specifications PART 1. GENERAL 1.01 INTRODUCTION The work covered in this section is subject to all of the requirements in the General Conditions
NovoConnect B360. Wireless Presentation & Collaboration System. User Manual Version 0.98
 NovoConnect B360 Wireless Presentation & Collaboration System User Manual Version 0.98 Copyright 2013 DELTA Electronics, Inc. All rights reserved. Page 1 Table of Contents TABLE OF CONTENTS... 2 1. GETTING
NovoConnect B360 Wireless Presentation & Collaboration System User Manual Version 0.98 Copyright 2013 DELTA Electronics, Inc. All rights reserved. Page 1 Table of Contents TABLE OF CONTENTS... 2 1. GETTING
Voltson Smart Wi-Fi Outlet
 Voltson Smart Wi-Fi Outlet Model No.: ESW01-USA Questions or Concerns? (855) 686-3835 support@etekcity.com 1 Thank You. Thank you for purchasing the Smart Wi-Fi Outlet by Etekcity. We are dedicated to
Voltson Smart Wi-Fi Outlet Model No.: ESW01-USA Questions or Concerns? (855) 686-3835 support@etekcity.com 1 Thank You. Thank you for purchasing the Smart Wi-Fi Outlet by Etekcity. We are dedicated to
