Lighting Kit Overview
|
|
|
- Alexander Holland
- 5 years ago
- Views:
Transcription
1 Remote Lighting Kit
2
3 Table of Contents Lighting Kit Overview 2 System Requirements 4 Basic Concepts of Wireless Routers and Networks 6 Basic Concepts of Network Light Bulbs 9 Planning Your Lighting Network 10 Manually Powering Light Bulbs On and Off 12 Gateway Overview 14 Gateway Indicators 15 Remote Control Overview 16 Remote Control Indicators 17 Installation and Setup 19 Smart Device Application 29 Network Connection 29 My Lights 30 Smart Controls 32 Settings 41 Managing Rooms 42 Managing Lighting Groups 44 Managing Lights and Fixtures 45 Remote Access 50 Web Application 52 Remote Control 53 General Remote Control Concepts 53 Remote Control Setup 55 Turning Lights On and Off 57 Brightening and Dimming Lights 58 Replacing Batteries 59 Resetting the Remote Control 59 Troubleshooting 61 Safety Information 65 Product Specifications 68
4 Lighting Kit Overview The TCP lighting kit includes a wireless smart lighting system that helps make the lighting in your home more energy efficient and easier to manage. The kit includes A19 LED light bulbs and a remote control that work together to help you manage your lighting wirelessly. Your lighting kit also includes a GreenWave Reality Gateway, which provides an enhanced network connection to your light bulbs. This Gateway connection allows you to use your Web browser, smartphone, or other smart devices to set up and manage your home lighting system as well as set up user-defined schedules and other controls for automatically turning your lighting on or off. Browser access to the lighting solution is accessible only on local network connection on which the Gateway is plugged into. Note: This guide uses the term smart device to refer to a Smartphone, Tablet (or itouch), or TV. 2
5 System Requirements To use a Web browser or smart device to manage your lighting, your computer or smart device and home network must meet the following minimum requirements. If your system does not meet these requirements, you can still use your lighting kit with the remote control. Computer (Local User Interface) Computer to be connected to the Local Area Network i.e. to the router on which the Gateway is connected. Any of the following Web browsers - Microsoft Internet Explorer 8.0 and above - Mozilla Firefox 3.6 and above - Google Chrome TM 12.0 and above - Apple Safari and above To access the Local UI - For PC: Type this keyword on the title bar of the browser: lighting or - For MAC: Type this keyword on the title bar of the browser: lighting local Smart Devices (Smartphone, Tablet, and TV) For Android TM devices: - Android OS Versions Supported All OS versions 2.2 and above are supported 3
6 - Android Supported Screen Sizes All Android device screen sizes are supported (phones, phablets, tablets). Below are the descriptions of the different Android screen sizes available in the market Small Screen: Size is usually less than 3.8 (ex. HTC TM Wildfire some known issues remain) Normal Screen: Size is usually greater than or equal to 3.8 but is less than 5 (ex. HTC Wildfire S, Google Nexus TM, Galaxy Nexus, S3, S4, Google Nexus 4 ) Large Screen Size or Phablets: Size is usually greater than 5 but less than 7 (ex. Samsung Galaxy TM Tab v1.0 7, Samsung Galaxy Note I and II) 7 Tablets: Screen Size is usually about 7 (ex. Samsung Galaxy Tab v2.0 7, Google Nexus 7 ) Other Tablets: Screen size is usually greater than 7 (ex. Samsung Galaxy Tab v , Samsung Galaxy Tab 10.1, Google Nexus 10 ) For Apple devices: - ios Versions Supported: All ios Versions 5.0 and above are supported - ios Supported Devices: iphone 5S iphone 5C iphone 5 4
7 iphone 4S iphone 4 iphone 3GS ipad Air ipad mini (retina) ipad mini ipad 4 th gen ipad 3 rd gen ipad 2 nd gen ipad ipod touch 5 th gen ipod touch 4 th gen Wireless Router For the smart device application to manage your lighting locally within your home, your home network must use a wireless router to which your smart device is connected. While you can also connect remotely to your lighting network over the Internet or mobile data connection, it is not practical to do on a day-to-day basis at home. There are no requirements for the type of wireless router, as long as your smart device and Gateway are able to connect to it. It should be noted that almost all routers in the market support the UPNP (Universal Plug and Play) feature that allows the user to discover the Lighting Gateway through the Local Network. However, on some occasions, this discovery might fail to work, which is a known limitation of the UPNP technology. This is a rare occurrence and the problem can be seen with very few dual band routers. To mitigate this limitation, the end user 5
8 can try using a different router. Refer to your smart device s documentation for more information on connecting it to your home network. Note: Your network lighting is designed for a wireless home network and not a corporate network. Basic Concepts of Wireless Routers and Networks Many homes today have a home network router to allow multiple devices in the home to connect to the Internet as well as each other. Many people use a wireless router as their network router so they are not tethered by a cable that physically connects them to the router. For example, most modern laptop computers and smart devices have internal wireless hardware that allows you to connect them to a wireless router without a physical cable. Modem and Router Connection In a typical home network configuration, the router (wireless or not) connects to a modem, which in turn connects to the Internet. For example, cable companies and DSL providers often provide their customers with a modem that connects directly to the cable company or DSL provider s network and thus to the Internet. You could connect a computer directly to this modem so that you can access the Internet through your computer s Web browser or other applications. However, many people connect a router to the modem instead to allow for multiple computers and devices to all share the same connection to the Internet through one modem. The router also allows the attached computers and devices to connect with one another. 6
9 Wireless Network Before wireless networking became common, routers only allowed for computers and devices to connect physically through cables. This limited where you could place your computer or device based on the location of the router and the length of the cable. With the advent of wireless networking in the home (commonly referred to as Wi-Fi ), many routers began including wireless technology in addition to the physical cable connections. This type of wireless router allows you to connect a wireless-enabled device from anywhere around the home as long as the wireless radio signal can be maintained. Many of the computers and devices built today come with internal wireless hardware so that they are ready to connect to your wireless network. As a wireless device, a smart device can connect to a wireless network, and applications installed on the smart device (including the lighting application) use that network connection to access the Internet or other devices on the home network. Since any wireless device within radio range can connect to a wireless router (and thus the corresponding home network), wireless routers allow you to set up a user name and password so that wireless devices must be authenticated in order to connect. Modern smart devices support this type of wireless infrastructure. Typically, when you set up your wireless settings on your smart device, you store the user name and password for your wireless network so that your smart device is always connected when in range of your home network. Wireless Lighting Network Wireless lighting utilizes the router s wireless technology to allow you to control and manage the lights from a smart device. To do this, the Gateway in the lighting kit is built to communicate with the wireless light bulbs. Since the Gateway connects to the wireless router, other devices connected to that same router (such as your smart device) can access the Gateway. 7
10 With your wireless light bulbs connected to the Gateway, your smart device can control the light bulbs as long as the smart device is running the appropriate application. The lighting application enables your smart device to connect to the Gateway through the home wireless router connection and in turn control and manage the attached network lighting. Local vs. Remote Connection In networking, the following terms are used to describe how a device may be connecting to the network: Local refers to a network connection when the device is connected directly to that network s router. For example, when you are at home, your smart device or Web browser (through your computer) would be connected to your wireless router and therefore would be connected locally. You would not have to use an Internet or mobile data connection because your smart device is already connected directly through your router. It can access your lighting network locally because your lighting network is also attached to the same router (through the Gateway). Remote (not to be confused with remote control) refers to a network connection when the device is not connected directly to that network s router. In this case, the device uses an Internet or mobile data connection to reach your network router. For example, if you are at work and need to access your network, you would access it remotely. With a remote connection, your device typically uses some form of authentication so that your network router knows that it can trust your device when it requests a connection. With the lighting network, you must have a password-protected online account to which you log in through a smart device. This authenticated login lets your network know that it is safe to accept the connection. 8
11 Example of Wireless Network The following illustration shows an example of a wireless home network with lighting: Basic Concepts of Network Light Bulbs Network light bulbs work with your light fixtures the same way as standard light bulbs. They are different, however, in a couple of ways: The lighting element in the light bulb uses energy-efficient technology. The light bulb includes wireless technology that allows the light bulb to connect to a network and be managed remotely. 9
12 Because the light bulbs can be connected to a network, you have greater flexibility in how you use them. For example, you can program your lighting network so that when you press a button upon arriving home, an entryway and a hallway light turn on. Or when you go to bed, your remote control can turn off all lights on the network. You can also use your smartphone to control your lighting network and set up schedules to automatically turn your lights on and off at predefined times. Maximum Number of Network Light Bulbs There is a limit to the number of light bulbs at which the performance of the lighting network begins to decrease. For example, the time it takes a light bulb to respond may start to increase if too many light bulbs are installed on the lighting network. Testing has shown that the lighting network should be set to a maximum of 250 light bulbs to maintain reliability in performance. Planning Your Lighting Network Whether you have only one wireless light bulb or you are replacing your entire home with wireless light bulbs, you should plan how you want the lighting on your network to behave. For example, if you only have one light bulb you might want to place it in a central location that would be optimum for turning on and off when you are away or arrive home. If you have multiple light bulbs, however, you might want to set them up in rooms and lighting groups to be able to better manage them across your home. Note: Light fixtures that have dimmer controls are not recommended for your network light bulbs. However, they can be used if the dimmer level is set to 100%. 10
13 Rooms When organizing your network light bulbs, you can set them up into rooms. Then you can use your smart device to turn on and off light fixtures in selected rooms. A room is a set of network light bulbs that exist in a physical room in your home and can be controlled through your smart device or Web browser. For example, a bedroom in your home might have two light fixtures with network light bulbs and one fixture with a standard light bulb. The two network light bulbs in that bedroom are organized under that room. If you were to turn on all lights in that room, both network light bulbs would turn on. Note: You cannot use your remote control to set up or control rooms. Multi-fixture Lights When installing light bulbs or setting up lighting groups, you should consider how you want multi-fixture lights to behave. Since power to the light has to remain on (so that you can access the light bulb from your smart device or remote control) you would use either all network light bulbs in a multi-fixture light or no network light bulbs at all. When setting up your lighting through your smart device (which you will do in the Smart Device Application chapter), you will see that you can set up a virtual light fixture. This means that you can set up any grouping of light bulbs to operate (turn on and off together) as one multi-fixture light. Typically you will only use this feature to set up an actual multi-fixture light. However, you could also use it in cases where you have multiple lights that you want to behave as a multi-fixture light (for example, if you have two separate desk lamps that you want to operate together). 11
14 Network Range If you are using a smart device or Web browser, then your network range is virtually unlimited since you can access your lights through the Internet. As long as your Gateway is connected to the Internet through a router, you could access your lighting network through your smart device or Web browser from a remote location. For most of the time, you will likely access your lighting through your smart device when you are at home, in which case your smart device connects through your home network instead of the Internet. In this case, the range for your smart device is limited by the range of your wireless router. Manually Powering Light Bulbs On and Off Wireless light bulbs are powered through light fixtures the same way standard light bulbs are. However, you must leave the light fixtures in the on position so that power is available when using your smart device or remote control to turn the wireless light bulbs on and off. If power is removed from a light bulb, whether from power failure or from manually turning off the light fixture, the light bulb will turn off. When power is restored, all network light bulbs affected by the power failure, regardless of whether they were previously on or off, will automatically turn on at full brightness. The affected light bulbs will maintain their previous network settings so that you do not have to reassign names and rooms or reprogram Smart Controls. 12
15 Controlling Lights without Your Smart Device or Remote Control If your smart device or remote control is not available and you want to turn on a network light bulb, you can manually turn off the light fixture, wait for 5 seconds, and then turn it back on. The intentional power failure and restoration will cause the light bulb to power on to full brightness. Similarly, if you want to turn off a network light bulb without your smart device or remote control, you can manually turn off the light fixture. Remember, though, that the light bulb cannot be controlled again with your smart device (including Smart Controls) or remote control until you turn power back on to the fixture. Also, when you eventually power the fixture back on, the affected light bulb will automatically turn on as discussed above. Power Failure with Wireless Light Bulbs During a power failure, network light bulbs will turn off since there will be no power being supplied to the affected fixtures. Since all affected light bulbs power on when power is restored, you will have to use your smart device or remote control to turn off any light bulbs you do not want to keep on. Remember, your Smart Controls will still work and continue to turn on or off any programmed light bulbs. 13
16 Gateway Overview The following illustration shows the different ports, buttons, and indicators on the Gateway. You can use it as a reference during installation or while following the instructions for performing tasks Sync button: Button that syncs devices and shows current activity and status of synced devices. 2. WAN (Internet connection) error indicator: Indicator that shows whether or not the Gateway is connected to the Internet. 3. LAN (home network) error indicator: Indicator that shows whether or not the Gateway is connected to your network. 4. Power indicator: Indicator that shows whether or not the Gateway is powered. 5. Network socket (RJ45): Ethernet port to connect the Gateway to your network. 6. Power adapter socket: Socket to plug in the Gateway power adapter. 14
17 Gateway Indicators Your Gateway has indicators that display the following patterns and colors to show you its current status: Power indicator off (no color): Gateway is off. Power indicator steady white: Gateway is on. Network indicator off (no color): Gateway is connected to the network. Internet indicator off (no color): Gateway is connected to the Internet. Sync button two green bars rotating clockwise: Gateway is in inclusion mode to connect with light bulbs. When inclusion is successful, the rotating bars stop and all bars turn green for several seconds (flashing bars mean inclusion was unsuccessful). Network indicator red: Gateway is not connected to the network. Check that the Gateway is connected to your network router. Internet indicator red: Gateway is not connected to the Internet. Check that your network router has an active Internet connection. Sync button two green bars rotating counter-clockwise: Gateway is in exclusion mode to disconnect from light bulbs. When exclusion is successful, the rotating bars stop and all bars turn green for several seconds (flashing bars mean exclusion was unsuccessful). *Note on Internet Indicator The Lighting Gateway will be able to talk to the cloud only if the Network allows outbound traffic to port If the Network does not allow this traffic, the WAN indicator will be lit up with a red light. 15
18 Remote Control Overview The following illustration shows the different buttons on the remote control. You can use it as a reference while following the instructions for performing tasks Press the 1-4 button to select all lighting groups to turn on, turn off, dim, or brighten. 2. Press a Group Number button to select that lighting group to turn on, turn off, dim, or brighten. Also use these buttons to program the lights in the corresponding group. An indicator light above each number indicates the group number currently being used. 3. Press the On/Off button to turn on or off the lights in the selected lighting group(s). Lights turn on to the previous dimming level. 4. Press and hold the Dimmer to dim or brighten the lights in the selected lighting group(s). Lights get dimmer the further you press downwards and get brighter the further you press upwards. 5. The primary status indicator lights or flashes during different activities with the remote control. 6. The battery compartment on the back holds 2 AA batteries. 7. Press the Program button (inside battery compartment) to initiate programming of lighting groups and other remote control programming functions
19 Remote Control Indicators The remote control has four group number indicator lights and one primary status indicator light that display the following patterns to show you the remote control s status during different processes: Process Initial Remote Control Setup Adding Light Bulbs to Network Removing Light Bulbs from Network Working with One Lighting Group Working with All Lighting Groups Cloning the Remote Control Indicator and Description Primary indicator flashes steadily: During the process of installing batteries for the first time, the remote control is determining the best signal for your lighting system. Group number indicator flashes steadily: The corresponding lighting group is the active group for the new light bulbs to join. Primary indicator flashes rapidly: The remote control has found a new light bulb within range. After the light bulb is successfully added to the network, the indicator stops flashing. Primary indicator turns on solid: The light bulb has been successfully added to the network. Group number indicator and primary indicator flash slowly for 30 seconds: One or more light bulbs have been removed. Group number indicator turns on, and primary indicator remains off: The corresponding lighting group has been selected, and its last state was off. Group number indicator and primary indicator turn on: The corresponding lighting group has been selected, and its last state was something other than off (for example, lighting group was on or was dimmed to a certain level). All group number indicators turn on, and primary indicator remains off: All lighting groups have been selected, and their last state was off. All group number indicators and primary indicator turn on: All lighting groups have been selected, and their last state was something other than off (for example, lighting groups were on or were dimmed to a certain level). Primary indicator flashes steadily: The remote control is in cloning mode. Primary indicator flashes rapidly: The remote controls are transferring data between each other. Primary indicator turns on solid: Both remote controls have finished the cloning process successfully. Group number indicators flash steadily for 2 seconds: The cloning process timed out or failed. 17
20 *NOTE: Cloning process for the Remote Control only works if there is no Lighting Gateway in the setup. IF you have a Lighting Gateway in the setup, the second Remote Control needs to be paired to the Lighting Gateway so that it gets cloned to the first Remote Control (which is already paired to the Lighting Gateway) 18
21 Installation and Setup Installation of your lighting kit includes the following tasks: 1. Install the Gateway. 2. Install the light bulbs on your network. 3. Download and install the smart device application. 4. Set up the light bulbs in the smart device application 5. If you will be using the remote control with your lighting network, then you must also prepare it for use. Note: Also see the installation tips at the end of this chapter. 19
22 1. Reset Existing Network Light Bulbs, if Any If you are not upgrading from a remote control lighting kit, you can skip this step. If you are upgrading from a remote control lighting kit, then you must reset all light bulbs that you previously installed as part of that kit s setup. The easiest way to reset all light bulbs is to do so using the following procedure. 1. Turn the main switch ON for two seconds. 2. Turn the main switch OFF for two seconds. 3. Repeat steps 2 and 3 for two more times. 4. Turn ON the switch after the last try so that the bulb remains ON. 5. Notice that the bulbs start to dim and brighten indicating that they have been reset and have been removed from their association with the Remote Control they were paired to. When the light bulbs have been removed from the network, they will brighten and dim, at which time you can add them to your new network. After resetting the light bulbs, the Remote Control also needs to be reset to its factory default conditions. This is the Remote Control that came with the kit you are upgrading. 1. Remove the battery cover from the back of the original remote control so you have access to the Program button. 2. On the remote control: a. Press and hold the Program button. 20
23 b. While pressing the Program button, press and release the On/Off button (keep the Program button pressed). c. While still pressing the Program button, press and release the 1-4 button. d. While still pressing the Program button, press and release the On/Off button again. e. Release the Program button. All group number indicator lights and the primary indicator light flash slowly for 30 seconds. 2. Install the Gateway Since the Gateway connects to your home network router, make sure you have space near your router to place the Gateway. We recommend that you to place the Gateway at least a meter from the network router to avoid any interference with the Wi-Fi signal. In the event of frequent disconnections of the light bulbs with the Gateway, the first option would be to procure a lengthier Ethernet cable and place the gateway as far as possible from the wireless router. Of course, the Gateway needs to be placed in a centralized location depending on the number of light bulbs you have installed in order to achieve a good performance in wireless connectivity with the light bulbs. You can also mount the Gateway to your wall (discussed in the next section). Use the following steps to install the gateway: 1. Make sure your router is already connected to your home network. 2. Connect the Gateway to any available port in your router using the included Ethernet cable. 21
24 3. Power the Gateway by plugging it into an electrical outlet using the included power adapter. The Gateway illuminates while it is attempting to connect to the Internet. 4. Verify that the Gateway is connected. The Gateway is connected when both the network indicator and the Internet indicator turn off, the sync button is green, and the power indicator is white Mounting the Gateway on a Wall You can mount the Gateway to a wall with screws, using the mounting slots located on the back of the Gateway. As shown in the illustration, you should use two self-tapping screws for mounting with the following dimensions (also refer to the corresponding illustration callouts): mm mm 3. M3 Screw the self-tapping screws into the wall, level with a distance of 60 mm between the center point of the two screw heads. Hang the Gateway by sliding the holes 22
25 on the back of the unit over the screws and then gently pressing the Gateway downward until it is secure. 3. Download and Install the Smart Device Application The smart device application installs like other applications you may already have on your smart device. At the application download site for your device, search for TCP Lighting. When you find the application, simply download and install it. Refer to the Smart Device Application chapter for more information about the application s basic user interface. Startup and Login Make sure your smart device is connected to and in range of your wireless router, and then start the application on your smart device. When the application starts, it automatically searches for your Gateway through your wireless router. If the application finds a Gateway on your local network, it automatically connects to the associated lighting network. Note: For future connections, if your smart device does not find a local Gateway, it will try to access your Gateway remotely via the Internet or mobile data connection. For more information on UPNP, refer to Wireless Router section under chapter System Requirements. For your smart device to connect remotely to your Gateway you must already have created an online account (explained next) and your Gateway must be connected to the Internet (for example, through your router). 23
26 Account Setup Most of the time, you will probably access your lighting network when you are at home and connected to your home network. However, if you want to have access to your lighting kit remotely through the Internet or a mobile data connection, you must first set up an online account. This account will provide authentication for you when you access your lighting kit remotely. You must remain connected locally to your lighting network when you create your account. To set up your account: 1. Tap the Settings menu at the bottom of the page. 2. When the Settings page opens, tap Setup Remote Access. 3. When the Account Setup page opens, type your address and password (you must enter your password twice to confirm it). 4. Tap Save. 5. A message opens when your account is created successfully. Tap Ok to close the message. If an error should occur, a message opens to guide you through correcting the issue. 6. When your account is created, we automatically send you an to confirm your new account and address. You must follow the instructions in the confirmation for your account to be activated. 24
27 4. Install Light Bulbs on Network (through Manual Gateway Operation) The light bulbs in your lighting kit come pre-connected to the Gateway; however, you must still install the light bulbs so that the Gateway can find them on the network. Note: If you are installing a new light bulb that did not come with your kit (for example, if you reset network light bulbs from a remote control kit), then you must manually connect the light wirelessly to your Gateway. In this case, you should be ready to access your Gateway during the steps below, as you will have to press its sync button to engage the network connection. You can also power up the new light bulb (which will dim and brighten) and use the Add New Lights option on the Local Mobile Application to add the bulb/s to the Lighting Gateway. Before installing the light bulbs, determine the appropriate locations in your home for installing them. The Lighting Kit Overview chapter provides information on planning your lighting network. When you are ready to install the light bulbs, perform the following steps: 1. Turn power OFF to the light fixtures where you will be installing the network light bulbs. 2. Remove any existing standard light bulbs from the light fixtures. 3. Install each network light bulb into the light fixtures as you would any standard light bulb. 4. Turn power on to the light fixtures. 5. If you are installing only light bulbs that came with your kit, you can skip this step. However, if you are also installing light bulbs that did not come with your kit (for example, if you reset network light bulbs from a remote control kit), then you must connect them to your Gateway: a. When you turn power on, the light bulbs will brighten and dim while attempting to connect wirelessly to your Gateway. 25
28 b. Press the sync button on the Gateway once to enable the connection. The activity indicator begins to display a clockwise rotating pattern. c. When the light bulbs are connected to your Gateway, they turn on to full brightness. Press the sync button on the Gateway again to stop the network search process (otherwise the Gateway will stop the search process automatically in two and half minutes after finding the most recent light bulb). 6. If a light fixture has a dimmer control (not recommended), set the dimmer level to full brightness. 7. Leave the light fixture switches ON so that power is available to the light bulbs. 5. Set up Light Bulbs in Application With your light bulbs, Gateway, and application installed, you can use your smart device to set up the lights on your network: 1. Open the application on your smart device. The application automatically finds the light bulbs connected to the Gateway and prompts you to set them up: 26
29 2. Tap Yes. Your smart device then walks you through setting up each new light bulb. 3. Look for the light bulb that is dimming and fading. This is the light bulb you are currently configuring on your smart device. 4. The setup wizard guides you through specifying a name light, assigning a room for the light, and selecting an icon (or taking a picture of the light) to help identify the light. 5. Repeat these steps for each flashing light bulb. Note: If you skip setting up light bulbs during installation, the light bulbs automatically get grouped under the black room color. You can update the light bulb settings any time using the information in the Smart Device Application chapter. 6. Prepare the Remote Control (Optional) If you will be using the remote control with your lighting network, then you must also prepare it for use. Refer to the steps in the Remote Control chapter. Also, if you are upgrading from a remote control lighting kit, then you 27
30 must manually connect the old remote control to your Gateway. These steps are also provided in the Remote Control chapter. Installation Tips Review the safety information. Be sure to review the information contained in the Safety Information chapter for important safety information you should follow. Keep radio signals clear. The hardware in your lighting kit has antennas built-in for radio communication. Just as you might experience reception problems on your mobile phone inside a building, the hardware in your lighting kit can have trouble communicating if the radio signals are blocked by obstacles such as large metal panels or walls containing wire mesh. When placing these devices in your home, imagine invisible lines connecting between them. Try to keep these lines clear from obstruction as much as possible. Place your Gateway at least 5 feet (1.5 meters) above floor level to promote reception. 28
31 Smart Device Application The smart device application makes working with your network lighting easy by allowing you to use your Smartphone, Tablet (or itouch), or TV to set up, manage, and control your lights. Using your smart device, you can configure lights into rooms and lighting groups, turn lights on and off, set up Smart Controls to automatically control lights, and much more. Network Connection When you start the smart device application, it automatically searches for your Gateway through your wireless router. If the application finds a Gateway on your local network, it automatically connects to the associated lighting network. If your smart device does not find a local Gateway, it will try to access your Gateway remotely via the Internet or mobile data connection. For your smart device to connect remotely to your Gateway you must already have created an online account (discusses in the Installation and Setup chapter) and your Gateway must be connected to the Internet (for example, through your router). 29
32 Note: This connection process applies to any local network and Gateway in range of your smart device. For example, if you are at a friend s home and they have a similar lighting kit set up, your smart device application will connect to their lighting Gateway if you are connected to their local network through their wireless router (which means your friend would have given you access to log in to their home network). To access your own network remotely, you would have to log out of the application and then log in again using your online account information. Note that at any point only ONE lighting gateway can be connected to a single router in the network. When there are multiple lighting gateways connected to the same network, it would result in the improper usage of the Gateway Discovery option on the mobile application. My Lights You can control your lighting network from your smart device by accessing the My Lights page. This page shows all of your light bulbs and fixtures available on your lighting network, sorted by rooms and room colors. Besides controlling your lighting at the My Lights page, you can also save a custom scene to Smart Control. This custom scene is the current status of all network lights or the lights in a particular room. To save a custom scene: 1. Tap the Save a Custom Scene menu on the right which is next to Dim Room menu. 2. Type your Scene Name and change an Icon to what you like. 3. You can choose Scene Settings to This Room or All Rooms. 4. Tap Save when you finish and this custom scene will be saved to your Smart Control. 30
33 Room and room color Swipe screen left or right to navigate rooms Light bulb dimmer Drag down to dim or drag up to brighten light bulb Light bulb/fixture control Tap to turn light bulb/fixture on or off. Light turns on to the most recent dimmer setting. Swipe screen up and down to access all light bulbs/fixtures if the room contains more than can fit on one page. Room On/Off Tap corresponding button to turn on or off all lights in the room. Room dimmer Tap to open dimmer control to dim or brighten all lights in room. My Lights menu Tap to access this page. 31
34 Smart Controls Smart Controls allow you to set up user-defined schedules and other controls for automatically turning your lighting on or off. For example, you can set up a Smart Control schedule that automatically turns on selected lights at sunset and then turns the light bulbs back off at midnight. Smart Controls can control one or more light bulbs, light fixtures, or entire rooms. Keep in mind that activating a Smart Control is a different action than turning on lights. A Smart Control could be set up to turn lights on, turn lights off, or a combination of both. Activating a Smart Control simply takes whatever action the Smart Control is set to perform. You can activate, create, and edit Smart Controls on the Smart Control page. This page includes default Smart Controls as well as your own custom Smart Controls. For Smart Control, you need to be careful with what devices you select. They could be room(s) or light bulb(s). If you select rooms(s), when you remove one light bulb from that selected room, and assign it to a new room, the Custom Smart Control will not take action to that light bulb anymore. However, if you select light 32
35 bulb(s), no matter how you edit or mange the rooms, the Custom Smart Control will still take action to the light bulbs that are selected. 33
36 Smart Control list Tap to activate Manual Smart Control or a Custom Scene Default Smart Controls Home, Away, and Night are default Smart Controls that come preconfigured. Custom Smart Controls Swipe the arrow to edit the settings of a custom Smart Control or to access the delete feature to remove the custom Smart Control. Create Smart Control Tap to start wizard to create your own custom Smart Control. Smart Control menu Tap to access this page. 34
37 Default Smart Controls Current features: The Smart Control page includes a set of default Smart Controls that come preconfigured within the application: The Home Smart Control is typically used when people return home after being away. This Smart Control turns on all of your network light bulbs to full brightness. The Away Smart Control is typically used when everyone leaves the house (for example, when going to school or work for the day). This Smart Control turns off all lights. The Night Smart Control is typically used when everyone goes to bed for the night. This Smart Control turns off all lights on your network. Custom Smart Controls In addition to the default Smart Controls, you can create your own custom Smart Controls. 35
38 There are three types of custom Smart Controls: A schedule Smart Control allows you to automatically turn on and off lights based on specific days and times. For example, you could use this Smart Control to have selected lights automatically turn on at sunset and turn off at midnight. A Manual Control Smart Control allows you to turn the lights on or off using your Smart Phone, or the web. A Custom Scene Smart Control allows you to set devices both on and off or set specific dimming levels. Also you may schedule when this Smart Control is activated. Keep in mind that activating a Smart Control is a different action than turning on lights. A Custom Scene Smart Control could be set up to turn lights on, turn lights off, or a combination of both. Activating a Smart Control simply takes whatever action the Smart Control is set up to perform. To create a Schedule Smart Control: 1. Tap the Smart Control menu at the bottom of the page. 2. When the Smart Control page opens, tap Create New Smart Control. A setup wizard guides you through setting up your Smart Control. 3. On the first page of the wizard, tap Choose Name to type a name for your new Smart Control, and tap Choose Icon to select an icon to associate with it. When you are ready to continue, tap Next. 4. Tap schedule. 36
39 5. Tap to select the rooms, lights, and/or fixtures you want to turn on or off with this Smart Control, and then tap Next. 6. Edit Schedule i. Tap ON/OFF ii. Create new ON and OFF times, then tap Next. 7. Confirm your selections. Tap an item if you want to change it. Tap Confirm to save the Smart Control To create a Manual Control Smart Control: 1. Tap the Smart Control menu at the bottom of the page. 2. When the Smart Control page opens, tap Create New Smart Control. A setup wizard guides you through setting up your Smart Control. 3. On the first page of the wizard, tap Choose Name to type a name for your new Smart Control, and tap Choose Icon to select an icon to associate with it. When you are ready to continue, tap Next. 1. Tap Manual Control. 2. Tap to select the rooms, lights, and/or fixtures you want to turn on or off with this Smart Control, and then tap Next. 3. Tap Confirm. 37
40 4. In Smart Control, tap the Manual Control name you just created. You can turn on or off the lights selected in that smart control as you tap Power On or Power off. To create a Custom Scene smart Control: 1. Tap the Smart Control menu at the bottom of the page. 2. When the Smart Control page opens, tap Create New Smart Control. A setup wizard guides you through setting up your Smart Control. 3. On the first page of the wizard, tap Choose Name to type a name for your new Smart Control, and tap Choose Icon to select an icon to associate with it. When you are ready to continue, tap Next. 4. Tap Custom Scene. 5. Tap to select the rooms, lights, and/or fixtures you want to turn on or off with this Smart Control, and then tap Next. 6. For the selected rooms, or selected lights and fixtures, tap the option to turn lights on or off, or drag the slider control to set dimmer level when light turns on. Tap Next when you are ready to continue. 7. Tap No if you don t want this Custom Scene Smart Control to be activated automatically based on your schedule. Tap Yes if you would like to create a schedule to activate this Custom Scene Smart Control: a. Tap Active and tap Create New Activate Time to set the time of day for activating this Smart Control. Remember, activating this Smart Control is not the same as turning 38
41 lights on. Activating the Smart Control means that the Smart Control will take the action you set in step 6 at the time you schedule. You have two options for setting this time: Sunrise/Sunset activates the Smart Control at sunrise or sunset (whichever you select). By using this option the actual activation time will automatically change as the time of sunrise and sunset changes throughout the year. Set Time activates the Smart Control at the exact time of day you specify. b. Tap Next when you finish setting the activate time. You can create multiple active time for this smart control you are creating. c. Tap Days of Week to select the days you want the Smart Control to run (at the activation times specified above). d. After the days and times are set, tap Next. 8. Confirm your selections. Tap an item if you want to change it. Tap Confirm to save the Smart Control. 39
42 Settings The Settings page allows you to perform such tasks as edit lights, create fixtures, manage rooms, and add new light bulbs. You can also access this page if you want to set up your online account for remote access to your lighting network (discussed in the Installation and Setup chapter) or to log out of the application. Note that these detailed settings options are available only on the Local Mobile Application. 40
43 Your lights and fixtures Tap to view the list of all lights and fixtures on your network, create a new fixture, or edit settings for a light or fixture. Add new lights Tap if you have added a new light bulb to your network and need to have the application connect it to the gateway. Log out Tap to log out of the application. Manage rooms Tap to perform such tasks as create a new room, rename a room, change a room color, and organize lights into a room. Set up remote access Tap to set up your online account to access your lighting network remotely (discussed in the Installation and Setup chapter). Settings menu Tap to access this page. 41
44 Managing Rooms Creating a New Room You can create rooms to represent the physical rooms in your home and group their corresponding lights. To create a room: 1. Tap the Settings menu at the bottom of the page. 2. When the Settings page opens, tap Manage Rooms. 3. When the Manage Rooms page opens, tap Create New Room. 4. On the Create New Room page: a. Tap Enter Room Name to type a name for your new room. b. Tap Edit Color to select a color to represent the room. c. (PS: there will not be any lights under the New room you re creating) Tap Add More Lights if you added new light bulbs that have not yet been assigned to a room. d. When you finish setting the room properties, tap Save. Editing a Room To edit a room, including the lights and fixtures assigned to the room: 1. Tap the Settings menu at the bottom of the page. 2. When the Settings page opens, tap Manage Rooms. 3. When the Manage Rooms page opens, tap the room you want to edit. 42
45 4. When the room page opens, tap any of the items you want to edit (such as the room name or color), and make your edits. 5. To remove a light or fixture from the room, click that light s or fixture s removal icon: Removal icon Tap to remove the light or fixture from room. 6. To add a light or fixture to the room, tap Add More Lights. 7. When you are finished with your edits, tap Save. About the Black Room Color When new light bulbs are added to your network, they initially are assigned by default to the black room color as an unknown room. Typically, during the setup wizard for a new light bulb, you assign a specific room and room 43
46 color for the new bulb. However, if you skip the setup wizard process, the light bulb remains grouped under the black room color. You can move a light bulb to a different room and room color at any time (refer to the Settings section later in this chapter). Managing Lighting Groups You can organize your light bulbs into lighting groups so that you can control groups of them together through your remote control (refer to the Remote Control chapter). To add or remove a light bulb from a lighting group: 1. Tap the Settings menu at the bottom of the page. 2. When the Settings page opens, tap Your Lights & Fixtures. 3. When the Lights & Fixtures page opens, tap the light bulb you want to add or remove from a lighting group. The Light page opens and the selected light begins to dim and brighten to help you physically identify it. 4. Tap Choose Control Groups 5. When the Lighting Groups page opens, tap the lighting group numbers to add or remove the light bulb from those lighting groups. The light bulb belongs to a lighting group when the number is shaded. You can add the light bulb to as many as all four lighting groups. 44
47 Selected Lighting Group The light bulb belongs to a lighting group if the number is shaded. Unselected Lighting Group The light bulb does not belong to a lighting group if the number is not shaded. Managing Lights and Fixtures Adding Light Bulbs to Your Network When you first set up your lighting network, the application walks you through setting up all of the light bulbs in your kit. If you add a new light bulb to your network, you must connect to and set up that light bulb. When you perform this procedure to add new light bulbs, be sure you can access your Gateway since it is part of the installation process. The following procedure allows you to add one or more light bulbs: 1. Turn power OFF to the light fixtures where you will be installing the new network light bulbs. 2. Remove any existing standard light bulbs from the light fixtures. 45
48 3. Install the new network light bulb into the light fixtures as you would any standard light bulb. 4. Turn power on to the light fixtures. The light bulbs will brighten and dim while attempting to connect wirelessly to your Gateway. 5. Press the sync button on the Gateway once to enable the connection. The activity indicator begins to display a clockwise rotating pattern. 6. When the light bulbs are connected to your Gateway, they turn on to full brightness. Press the sync button on the Gateway again to stop the network search process (otherwise the Gateway will stop the search process automatically in two and a half minutes after finding the most recent light bulb). 7. If a light fixture has a dimmer control (not recommended), set the dimmer level to full brightness. 8. Leave the light fixture switches ON so that power is available to the light bulbs. 9. In your application, tap the Settings menu at the bottom of the page. 10. When the Settings page opens, tap Add New Lights. 11. Your smart device begins searching for light bulbs that are not already set up on your network. When a light bulb is identified, it begins to dim and fade. It may take several moments until your smart device finishes searching for new light bulbs. When it has finished, it confirms that it has detected new light bulbs: 46
49 12. Tap Yes. Your smart device then walks you through setting up each new light bulb. 13. Look for the light bulb that is dimming and fading. This is the light bulb you are currently configuring on your smart device. 14. The setup wizard guides you through specifying a name light, assigning a room for the light, and selecting an icon (or taking a picture of the light) to help identify the light. Creating a Fixture You can set up any grouping of light bulbs to operate as one multi-fixture light. You would typically use this feature to set up an actual multi-fixture light. However, you can also use it when you have multiple lights that you want to behave as a multi-fixture light. For example, you might have two separate desk lamps that you want to 47
50 control together. You could create a fixture that includes both of them so that you can control them together as if they were part of one light fixture. Then you could perform tasks on that fixture, such as turning it on or off, dimming or brightening the lights, or creating a Smart Control to control it. To create a fixture: 1. Tap the Settings menu at the bottom of the page 2. When the Settings page opens, tap Your Lights & Fixtures. 3. When the Lights & Fixtures page opens, tap Create New Fixture. 4. On the Fixture page: a. Tap Choose Name to type a name for your new fixture. b. Tap Choose Room to select or create the room where your fixture will be located. c. Tap Choose Icon to select an icon to associate with the fixture. You can select from any of the following types of icons: Default Icons include standard light bulb icons that come with the application. Saved Images allows you to select a picture that exists on your smart device. Create New allows you to use your smart device s camera to take a picture (usually of the light or fixture) to use as the icon. d. Tap Select Additional Bulb to add each of the light bulbs you want to include in the fixture. Tap Back when you finish adding all bulbs to this fixture. e. When you finish setting the fixture properties, tap Save. 48
51 Editing a Light or Fixture Before starting this procedure, make sure the light or fixture you are editing is powered on.to edit a light or fixture on your network: 1. Tap the Settings menu at the bottom of the page. 2. When the Settings page opens, tap Your Lights & Fixtures. 3. When the Lights & Fixtures page opens, tap the light or fixture you want to edit. The Light/Fixture page opens and the selected light or fixture begins to dim and brighten to help you physically identify it. 4. Tap any of the items you want to edit (such as the name or room), and make your edits. 5. When you are finished with your edits, tap Save. Removing a Light or Fixture from Your Network Before starting this procedure, make sure the light or fixture you are removing is powered on.to remove a light or fixture from your network: 1. Tap the Settings menu at the bottom of the page. 2. When the Settings page opens, tap Your Lights & Fixtures. 3. When the Lights & Fixtures page opens, tap the light or fixture you want to remove. The Light/Fixture page opens and the selected light or fixture begins to dim and brighten to help you physically identify it. 4. Tap Delete. 5. When prompted, confirm that you want to delete the light or fixture. 49
52 Removing a Light Bulb Manually If the Smart device, Web browser, or handheld remote control is not available you can remove a light bulb from the network by turning power to the light fixture off and on three times consecutively to reset the light bulb. During this process, leave the power off for at least two seconds and then on for one second (after the third cycle, leave the power on). When the light bulb has been removed from the network, it will brighten and dim continually. Remote Access After you have created an online account (discussed in the Installation and Setup chapter), you can access your lighting network remotely. When you start the application, it automatically tries to find a Gateway on any network to which you may be connected. If the application does not find a Gateway, it opens a login page for you to enter your user name ( address) and password to access your lighting network remotely. Once you have successfully logged in, you can manage your lighting network the same way as if you were connected locally. If your application does find a Gateway, it connects to the lighting network attached to that Gateway. For example, if you are at a friend s home and they have a similar lighting kit set up, your application will connect to their lighting Gateway if you are connected to their local network through their wireless router (which means your friend would have given you access to log in to their home network). To access your own network remotely, you would have to log off of the application and then log in again using your online account information. To do so: 1. When you start the application, tap the Settings menu at the bottom of the page. 50
53 2. When the Settings page opens, tap Log Out. The application logs you off of the current network and opens the login page for you to log in to your own account. 3. On the login page enter your user name ( address) and password, and then tap Login. 4. Once you have successfully logged in, you can manage your lighting network the same way as if you were connected locally. Forgotten Password If you forget your password, you can reset it: 1. Access the login page (discussed above) as if you were going to log in to your account. 2. Tap Login without entering your user information. When your login attempt fails, the Reset Password page opens. 3. Type the address associated with your account (this is the same as your user name), and then tap Ok. A confirmation is sent to your address. 4. When you receive the confirmation , click the link to approve the password reset and specify a new password. 51
54 Web Application We no longer offer Web browser access to your lighting system. 52
55 Remote Control You can use the remote control when it is not convenient to use your smart device to control your lighting. This chapter provides general concepts about the remote control, steps for setting up the remote control for use, and steps for general remote control operation. Note: Some tasks in this chapter require pressing the Program button, which is located inside the battery compartment on the back of the remote control. Be sure to press this button only as directed in the instructions. Pressing it an additional time during remote control programming mode immediately cancels the current operation. General Remote Control Concepts While you will probably use your smart device to control your lighting most of the time, there may be times when it is more convenient to use the remote control. Here a few concepts that is specific to the remote control. 53
56 Lighting Groups When organizing your network light bulbs, you can set them up into lighting groups. Then you can use your remote control to turn on and off light bulbs in selected lighting groups. A lighting group is a set of network light bulbs that you can control together through your remote control. For example, you might have a lighting group that includes light bulbs on the same floor. Or you might have a group that includes hallway and entryway lights, making it easy to turn on or off with your remote control as you arrive or leave home. All light bulbs in the same group turn on and off together and brighten or dim to the same level. Your remote control has controls for four lighting groups. Note: You can set up a lighting group using your smart device or Web browser; however, you can only control lighting groups (for example, turn light bulbs on or off) through your remote control. The following limitations apply when working with network light bulbs and lighting groups: If you use your remote control to set up your lighting groups, then a light bulb can belong to only 1 lighting group. If you use your smart device or Web browser to set up your light bulbs, then a light bulb can belong to 4 lighting groups. Your remote control can control up to 4 different lighting groups. If you add additional remote controls to your network, each of them can control 4 additional lighting groups. Each Remote can control 250 light bulbs, which can be divided up among the 4 lighting groups. 54
57 Remote Control Range When using your remote control, you must be within range of your lighting network for the remote control to be able to control your lighting. However, this does not mean that it has to be within range of all network light bulbs. Since the light bulbs are interconnected across the network, they can pass commands to each other as long as they are within network range of each other. This means that a nearby light bulb can receive your remote control command and pass that command across the network of connected light bulbs, ultimately to a light bulb you want to control in a distant room. Because of this effect, larger homes would make better use of having more network light bulbs spread across the home, maintaining a distance that allows each light bulb to communicate with one another. Note: Operating the remote control too close to a network light bulb could interfere with the remote control s signal. When operating the remote control, you should hold it at least 1 foot (.3 meters) away from any of your network light bulbs. Remote Control Setup Preparing Your Remote for Use Before you can use the remote control with your network lighting, you must first prepare it. Remove the battery compartment cover from the back of the remote control, and insert two AA alkaline batteries (included). The first time you insert batteries, the primary indicator light flashes while the remote control determines the best signal for your lighting system. When this process is complete, the indicator light will remain on for approximately five seconds. When the indicator light turns off, your remote control is ready. 55
58 Once this process is complete, you can use the remote control as discussed in the rest of this chapter. Connecting a New or Pre-existing Remote Control to the Gateway The remote control in your lighting kit is already connected to your Gateway by default, so it is ready to use after you prepare it as discussed above. However, there are a few situations in which you would have to manually connect a remote control to your Gateway: If you are adding a new remote control to your network If you are upgrading your lighting network from a remote control kit and would like to use the old remote control with your new network If you performed a factory reset on your remote control and need to re-connect it to the Gateway If you changed your Gateway and need to connect your pre-existing remote control to the new Gateway If you are upgrading your lighting network from a remote control kit (meaning you didn t have a Gateway before), you don t need to factory reset your remote control and you can start from step 1 below. However, if your remote control has been commissioned to another Gateway previously, you need to factory reset your remote control before connecting it to your new Gateway (Please refer to Resetting the Remote Control section). To physically connect a new or factory reset remote control to the Gateway: 56
59 1. Make sure your remote control is in range of the Gateway. Remove the battery cover from the back of the remote control so that you have access to the Program button. 2. On the Gateway, press the sync button once. The activity indicator begins to display a clockwise rotating pattern. 3. On the remote control, press and hold the Program button. 4. While pressing the Program button, press the 1-4 button three times consecutively. 5. Release the Program button. The primary indicator light on the remote control flashes while the remote control connects with the Gateway. When this process is complete, the indicator light will remain on for approximately five seconds. When the indicator light turns off, your remote control is connected to the Gateway. 6. Press the sync button on the Gateway again to stop the network search process (otherwise the Gateway will stop the search process automatically in two and a half minutes). Note: The remote control loses the ability to add bulbs to the lighting network, delete light bulbs from the lighting network, and clone a remote control once it joins the lighting Gateway. Turning Lights On and Off To turn lights on and off, you must turn on and off an entire lighting group: 57
60 1. Press the Group Number button for the lighting group you want to turn on or off. If you want to turn on or off ALL lighting groups, press the 1-4 button. 2. Press the On/Off button. If the lights were previously off, they will turn on. If the lights were previously on, they will turn off. Note: The previously selected group (or all groups, if selected) remains the active group on the remote control. To take action on that same group again, you do not have to press the group button again. Brightening and Dimming Lights You can brighten and dim your lights even if they are not connected to a fixture with a dimmer switch. CFL light bulbs, which typically do not brighten or dim, can also brighten and dim on your network. To set the brightness level of lights, you must set the level for an entire lighting group: 1. Press the Group Number button for the lighting group you want to dim or brighten. If you want to dim or brighten ALL lighting groups, press the 1-4 button. 2. To dim the lights in the selected group(s), press the down side of the dimmer button (it has an off bulb label on it ) Release the button when the lights reach the level you want. 3. To brighten the lights in the selected group(s), press the up side of the dimmer button (it has an on bulb label on it). Release the button when the lights reach the level you want. They automatically stop when they reach full brightness. The lights in the group will remember the latest brightness level when you turn them off and on. 58
61 Note: The previously selected group (or all groups, if selected) remains the active group on the remote control. To take action on that same group again, you do not have to press the group button again. Replacing Batteries Your remote control uses two AA 1.5V alkaline batteries (included). To replace the batteries, remove the battery cover from the back of the remote control and remove the old batteries. Insert the new batteries as indicated in the battery compartment. CAUTION: RISK OF EXPLOSION IF BATTERY IS REPLACED WITH AN INCORRECT TYPE. DISPOSE OF USED BATTERIES ACCORDING TO THE INSTRUCTIONS. Resetting the Remote Control You can reset the remote control back to the original default settings from the factory. This may be useful if you want to put a cloned remote control back to its standalone settings. Typically, though, factory reset is not a common procedure and you should be certain you want to do so since you will lose any network settings you previously programmed onto the remote control. If you are sure you want to reset the remote control, use the following steps: 1. Remove the battery cover from the back of the remote control. 2. Remove the batteries from the remote control. 59
62 3. Press and hold the Program button. 4. While still pressing the Program button, reinsert the batteries into the remote control. 5. Release the Program button. The remote control is returned to its default factory settings. To use it again, you must follow the original installation instructions. After the factory reset, you must reset all light bulbs in the network based on your group plan by following the procedure in the Light Bulb Tasks chapter to remove light bulbs from the network, followed by the procedure to add a new light bulb to the network. 60
63 Troubleshooting If you are having problems with your lighting system, refer to the following sections for possible troubleshooting solutions. Light Bulb Not Responding During Installation When you add a new light bulb to the network (or if you add a previously existing light bulb that you removed from the network), the light bulb should brighten and dim during the installation process to indicate that it is searching for a network. If for any reason the light bulb does not brighten and dim (if it remains full bright), then turn power to the light fixture off and on four times consecutively to reset the light bulb. The light bulb should then start to brighten and dim once it is reset, which is usually within 10 seconds after the fourth off/on cycle. Light Bulb Accidentally Removed from Network It is possible for a network light bulb to be accidentally removed from the network. For example, if someone turns power off and on four times consecutively to the light fixture, the attached light bulb will reset and remove itself 61
64 from the network (this light bulb will brighten and dim). If this happens, follow the procedure in the Light Bulb Tasks chapter to add a new light bulb to the network. Resetting Your Light Bulbs If you are unable to fix issues that arise with your lighting system, you can reset your light bulbs as a last resort. To do so, follow the procedure in the Light Bulb Tasks chapter to remove light bulbs from the network, followed by the procedure to add a new light bulb to the network. Problems with Remote Control Depending on the problem you are having with the remote control, there are several possible solutions: Replace batteries. If the remote control is not functioning and the indicator lights do not light when you press the buttons, then the batteries may need to be replaced. Refer to the Remote Control Operation chapter for instructions on inserting new batteries into the remote control. Turn power to light fixture on. If you manually turn the power switch off for a light fixture, then power will not be available to the light bulb when you use the remote control to turn the light on and off. Be sure the appropriate light fixtures are left in the on position. If necessary, refer to the section on power failure in the Lighting Kit Overview chapter. Place remote control at an adequate distance from light bulb. Not only must you ensure the remote control is within range of the nearest network light bulb, you must also ensure it is not too close. Operating the remote control too close to a network light bulb could interfere with the remote 62
65 control s signal. You should hold the remote control at least 1 foot (.3 meters) away from any of your network light bulbs. Reset the remote control. If the remote control is not functioning correctly but the batteries are new, then you may have to reset the remote control to its default factory settings. The factory reset process is as discussed in the Remote Control Operation chapter. Replace a lost or broken remote control. If you have an additional remote control that was previously programmed to be identical to the your original remote control (cloning your original remote control, as discussed in the Remote Control Operation chapter), then you can use that clone the same way as your original without losing any of your network or light settings. However, if you do not have an additional identical remote control, then there is no way to retrieve your settings from the lost or broken remote control. The only option in this case is to reset your entire lighting system, as discussed earlier in this chapter. Problems with the Gateway Depending on the problem you are having with the Gateway, there are several possible solutions: Check cables and power connection. If the Gateway is not functioning and/or the indicator lights do not light correctly, then double-check all of your cables and power connection. Make sure the Gateway is plugged in to an outlet in your home that is receiving electrical power. Refer to the Installation chapter for instructions on connecting cables and power. Ensure that the Router is connected to the Gateway and has Universal Plug and Play (UPNP) option enabled. This is to be done only when the Gateway is not discoverable on the local network. Certain router types like the dual-band router could make the Gateway discovery not to 63
66 function, which is a limitation with the UPNP technology. In the event of this problem, it is recommended that you use a different router altogether to discover the Gateway on the local network. 64
67 Safety Information Batteries Use only AA 1.5V alkaline batteries. WARNING: Batteries can explode, or leak and can cause injury or fire. To reduce this risk: Carefully follow all instructions and warnings on the battery label and package. Always insert batteries correctly with regard to polarity (+ and -) marked on the battery and the equipment. Do not short battery terminals. Do not mix old and new batteries. Replace all of them at the same time with new batteries of the same brand and type. Remove dead batteries immediately and follow local regulations for safe disposal. Do not dispose of batteries in fire. Keep batteries out of reach of children. 65
68 Transporting batteries can possibly cause fires if the battery terminals inadvertently come in contact with conductive materials such as keys, coins, hand tools, etc. The US Department of Transportation Hazardous Material Regulations (HMR) prohibits transporting batteries in commerce or on airplanes (i.e. packed in suitcases and carryon luggage) UNLESS they are properly protected from short circuits. So when transporting individual batteries, make sure the battery terminals are protected and well insulated from materials that could contact them and cause a short circuit. Indoor Use Only The hardware in your lighting kit should be used only in dry, indoor locations. Do not use the hardware in highhumidity locations such as greenhouses, saunas, washrooms, or patios. Do not use the hardware in locations where it can get wet such as near aquariums or running water. Do Not Disassemble The hardware in your lighting kit has no user-serviceable parts inside. In case of persistent malfunction, please contact Customer Service to arrange for repair at a certified service location. Do not attempt to disassemble the hardware for any reason. Disposing of Your Used Product 66
69 This product complies with the WEEE Directive (2002/96/EC) marking requirements. The affixed label indicates that you must not discard this electrical / electronic product in domestic household waste. WEEE Product Category - With reference to the equipment types in the WEEE Directive Annex 1, this product is classed as category 3 IT and Telecommunications Equipment. DO NOT DISPOSE IN DOMESTIC HOUSEHOLD WASTE - To return unwanted products, contact your local GreenWave Reality office for more information (see contact information in the back of manual). 67
70 Product Specifications Light Bulbs Radio Frequency Features Light Intensity Color Temperature CFL 2.4GHz On, Off, Dim 1100lm Warm White (2700K) Color Range Index 82 Wattage Equivalent Wattage (Incandescent Replacement) Voltage 23W 100W 120V/60Hz Remote Control Radio Frequency Operating Temperature Storage Temperature Operating Humidity Storage Humidity Battery Battery Lifetime (For Included Batteries) 2.4GHz 0 C ~ +40 C -20 C ~ +60 C 20% ~ 85% RH 5% ~ 95% RH 2 x AA Estimated 12 Months 68
71 Gateway Model GL30000, GL30002-A GL32200, GL32202-A 2.4GHz Radio Frequency Z-Wave Radio Frequency N/A MHz RJ45 Port for LAN/WAN network connection Operating Temperature 0 C ~ +40 C 0 C ~ +40 C Storage Temperature -20 C ~ +60 C -20 C ~ +60 C Operating Humidity 20% ~ 85% RH 20% ~ 85% RH Storage Humidity 5% ~ 95% RH 5% ~ 95% RH Size 120 x 60 x 33 mm 120 x 60 x 33 mm Weight 101 g 101 g Power Adapter Plug Type A Type A Input V ~50/60Hz, 0.18A V ~50/60Hz, 0.18A Output +5V DC, 1A +5V DC, 1A 69
72 Federal Communication Commission Interference Statement This equipment has been tested and found to comply with the limits for a Class B digital device, pursuant to Part 15 of the FCC Rules. These limits are designed to provide reasonable protection against harmful interference in a residential installation. This equipment generates, uses and can radiate radio frequency energy and, if not installed and used in accordance with the instructions, may cause harmful interference to radio communications. However, there is no guarantee that interference will not occur in a particular installation. If this equipment does cause harmful interference to radio or television reception, which can be determined by turning the equipment off and on, the user is encouraged to try to correct the interference by one of the following measures: Reorient or relocate the receiving antenna. Increase the separation between the equipment and receiver. Connect the equipment into an outlet on a circuit different from that to which the receiver is connected. Consult the dealer or an experienced radio/tv technician for help. FCC Caution: Any changes or modifications not expressly approved by the party responsible for compliance could void the user's authority to operate this equipment. This device complies with Part 15 of the FCC Rules. Operation is subject to the following two conditions: (1) This device may not cause harmful interference, and (2) this device must accept any interference received, including interference that may cause undesired operation. IMPORTANT NOTE: Radiation Exposure Statement: This equipment complies with FCC radiation exposure limits set forth for an uncontrolled environment. This equipment should be installed and operated with a minimum distance of 20cm between the radiator and your body. 70
73 Declaration(s) of Conformity These CE Marked GreenWave Reality products incorporating Radio and Telecoms Terminal Equipment functionality are in compliance with the essential requirements and other relevant provisions of Directive 1999/5/EC. A copy of the original CE Declaration of Conformity is on file and available upon request for all CE Marked GreenWave Reality products. Please visit to obtain a copy of the Declaration. The use of such device might not be harmonized throughout EU and EFTA Member States. The Final Integrator of the product shall check that the use of such devices for power node are allowed for placing on the market in any particular Member State. 71
Quick Start Guide. Getting Started. Controls and Connections. Before you begin, please make sure that you have the following available:
 Quick Start Guide Getting Started Before you begin, please make sure that you have the following available: A computer network with 2.4GHz WiFi or Ethernet One of the following devices: An Apple iphone,
Quick Start Guide Getting Started Before you begin, please make sure that you have the following available: A computer network with 2.4GHz WiFi or Ethernet One of the following devices: An Apple iphone,
Model Numbers: DPC3939, TC8707C. Quick Start Guide. Wi-Fi Devices. Wireless Gateway 2
 Wireless Gateway 2 Model Numbers: DPC3939, TC8707C Quick Start Guide Wi-Fi Devices Wireless Gateway 2 ENG_WG2XB3_QSG_1013.indd 1 About the Wireless Gateway 2 (Model Numbers: DPC3939, TC8707C) The Wireless
Wireless Gateway 2 Model Numbers: DPC3939, TC8707C Quick Start Guide Wi-Fi Devices Wireless Gateway 2 ENG_WG2XB3_QSG_1013.indd 1 About the Wireless Gateway 2 (Model Numbers: DPC3939, TC8707C) The Wireless
Casambi App FAQ
 Casambi App FAQ The information in this document is subject to change without notice and should not be construed as a commitment by ELT. Please, check for the most updated information. ELT assumes no responsibility
Casambi App FAQ The information in this document is subject to change without notice and should not be construed as a commitment by ELT. Please, check for the most updated information. ELT assumes no responsibility
Version /13/2014. User Manual. mydlink Home Smart Plug DSP-W215
 Version 2.00 08/13/2014 User Manual mydlink Home Smart Plug DSP-W215 Preface D-Link reserves the right to revise this publication and to make changes in the content hereof without obligation to notify
Version 2.00 08/13/2014 User Manual mydlink Home Smart Plug DSP-W215 Preface D-Link reserves the right to revise this publication and to make changes in the content hereof without obligation to notify
User Guide MAX-STREAM AC1750 MU-MIMO GIGABIT ROUTER. Model # EA7300
 User Guide MAX-STREAM AC1750 MU-MIMO GIGABIT ROUTER Model # EA7300 Contents Product Overview...3 Top view... 3 Back view... 4 Setting Up: Basics...6 Where to find more help... 6 How to install your router...
User Guide MAX-STREAM AC1750 MU-MIMO GIGABIT ROUTER Model # EA7300 Contents Product Overview...3 Top view... 3 Back view... 4 Setting Up: Basics...6 Where to find more help... 6 How to install your router...
Setting up the Linksys Smart Wi-Fi Router using the Smart Setup Wizard
 Setting up the Linksys Smart Wi-Fi Router using the Smart Setup Wizard This article will guide you on how to set up your Linksys Smart Wi-Fi Router using the Smart Setup Wizard. QUICK TIP: The Smart Setup
Setting up the Linksys Smart Wi-Fi Router using the Smart Setup Wizard This article will guide you on how to set up your Linksys Smart Wi-Fi Router using the Smart Setup Wizard. QUICK TIP: The Smart Setup
Connecting to Director. Before setting up Director for the first time run through the check list below:
 Connecting to Director Before setting up Director for the first time run through the check list below: 1.Are both the lights and router within reasonable distance from Director and all components preferably
Connecting to Director Before setting up Director for the first time run through the check list below: 1.Are both the lights and router within reasonable distance from Director and all components preferably
time2 WiFi LED Smart Bulb User Manual
 time2 WiFi LED Smart Bulb User Manual Introduction Thank you for purchasing a time2 WiFi Smart LED Bulb. A high performance replaceable LED bulb which can be controlled remotely using the Smart Life APP
time2 WiFi LED Smart Bulb User Manual Introduction Thank you for purchasing a time2 WiFi Smart LED Bulb. A high performance replaceable LED bulb which can be controlled remotely using the Smart Life APP
Toucan Surveillance Kit Camera & Smart Socket. User s Manual Model: TSK100KU
 Toucan Surveillance Kit Camera & Smart Socket User s Manual Model: TSK100KU Table of Contents 1. Key Features... 3 2. What Is Included... 6 3. Toucan Camera & Socket Installation... 8 4. Getting The Kuna
Toucan Surveillance Kit Camera & Smart Socket User s Manual Model: TSK100KU Table of Contents 1. Key Features... 3 2. What Is Included... 6 3. Toucan Camera & Socket Installation... 8 4. Getting The Kuna
Getting Started. Activation Process. G450 Overview
 ntrusion Started G450 Home Control Gateway Getting Getting Started This Home Control Gateway is a controller that supports home automation devices within a Home Control ecosystem. Home automation devices
ntrusion Started G450 Home Control Gateway Getting Getting Started This Home Control Gateway is a controller that supports home automation devices within a Home Control ecosystem. Home automation devices
Need Instructions On How To Setup Ipad 2 Wifi Printer >>>CLICK HERE<<<
 Need Instructions On How To Setup Ipad 2 Wifi Printer We explain how to print from an iphone or an ipad using AirPrint, and via third-party printer apps. ios devices are in fact set up to be used with
Need Instructions On How To Setup Ipad 2 Wifi Printer We explain how to print from an iphone or an ipad using AirPrint, and via third-party printer apps. ios devices are in fact set up to be used with
TO IMAGINE DEVICE SETUP AND VIDLINK APP INSTALLATION GUIDE
 TO IMAGINE DEVICE SETUP AND VIDLINK APP INSTALLATION GUIDE 2 / DEVICE SETUP AND APP INSTALLATION GUIDE VidLink is the future of video entertainment, providing you with fiber-fast buffer free streaming
TO IMAGINE DEVICE SETUP AND VIDLINK APP INSTALLATION GUIDE 2 / DEVICE SETUP AND APP INSTALLATION GUIDE VidLink is the future of video entertainment, providing you with fiber-fast buffer free streaming
WaveLinx. This document is intended for Lighting Control Systems and IT professionals. User Manual
 User Manual WaveLinx This document is intended for Lighting Control Systems and IT professionals Important: Engage appropriate network security professionals to ensure all lighting control system hardware
User Manual WaveLinx This document is intended for Lighting Control Systems and IT professionals Important: Engage appropriate network security professionals to ensure all lighting control system hardware
AwoX StriimLIGHT Wi-Fi LED light with Wi-Fi speaker SL-W10. User Guide
 AwoX StriimLIGHT Wi-Fi LED light with Wi-Fi speaker SL-W10 User Guide Contents Getting started with AwoX StriimLIGHT Wi-Fi... 3 Before you begin... 4 Starting your product... 6 AwoX Striim CONTROL setup...
AwoX StriimLIGHT Wi-Fi LED light with Wi-Fi speaker SL-W10 User Guide Contents Getting started with AwoX StriimLIGHT Wi-Fi... 3 Before you begin... 4 Starting your product... 6 AwoX Striim CONTROL setup...
WIRELESS ROUTER N150. User Manual. F9K1009v1 8820zb01125 Rev.B00
 WIRELESS ROUTER N150 User Manual F9K1009v1 8820zb01125 Rev.B00 TABLE OF CONTENTS Getting Started... 1 What s in the Box...1 Initial Setup...1 How to Set It UP...2 Adding Computers to Your Network...3 Manually
WIRELESS ROUTER N150 User Manual F9K1009v1 8820zb01125 Rev.B00 TABLE OF CONTENTS Getting Started... 1 What s in the Box...1 Initial Setup...1 How to Set It UP...2 Adding Computers to Your Network...3 Manually
Cassia Hub Bluetooth Router. ios & ANDROID APPLICATION GUIDE
 Cassia Hub Bluetooth Router ios & ANDROID APPLICATION GUIDE Items Included. Cassia Hub (). Power Adapter (). User Guide () Product Inputs / Controls. LED indicator. USB. Ethernet. Power (VDC) GETTING STARTED
Cassia Hub Bluetooth Router ios & ANDROID APPLICATION GUIDE Items Included. Cassia Hub (). Power Adapter (). User Guide () Product Inputs / Controls. LED indicator. USB. Ethernet. Power (VDC) GETTING STARTED
High-Speed Internet Quick Start Guide
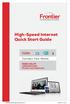 High-Speed Internet Quick Start Guide Connect Your World. NEED HELP? 1.800.239.4430 Frontier.com/HelpCenter FTR02536_FR_HSI_QSG_ENG_0916_F.indd 1 Contents PART 1: Wi-Fi Router Setup 4 PART 2: Configure
High-Speed Internet Quick Start Guide Connect Your World. NEED HELP? 1.800.239.4430 Frontier.com/HelpCenter FTR02536_FR_HSI_QSG_ENG_0916_F.indd 1 Contents PART 1: Wi-Fi Router Setup 4 PART 2: Configure
Mobile phone setup guide
 Mobile phone setup guide Introduction The purpose of this guide is to help staff set up their new mobile phone (either provided by PU or personal) by installing their SIM card, connecting to the University
Mobile phone setup guide Introduction The purpose of this guide is to help staff set up their new mobile phone (either provided by PU or personal) by installing their SIM card, connecting to the University
PowerNodes NP160-F NP162-F
 PowerNodes NP160-F NP162-F Table of Contents Introduction 1! PowerNode Overview 2! Installation 6! Common Z-Wave Tasks 10! Network Inclusion Process 10! Network Exclusion Process 11! Factory Reset Process
PowerNodes NP160-F NP162-F Table of Contents Introduction 1! PowerNode Overview 2! Installation 6! Common Z-Wave Tasks 10! Network Inclusion Process 10! Network Exclusion Process 11! Factory Reset Process
THE SHADE STORE MOTORS WITH AMAZON ALEXA
 THE SHADE STORE MOTORS WITH AMAZON ALEXA ABOUT THE SKILL: The Shade Store s motorized window treatments can be voice controlled easily through Amazon Alexa. Simple commands allow you to raise and lower
THE SHADE STORE MOTORS WITH AMAZON ALEXA ABOUT THE SKILL: The Shade Store s motorized window treatments can be voice controlled easily through Amazon Alexa. Simple commands allow you to raise and lower
BLUETOOTH USER GUIDE
 BLUETOOTH USER GUIDE CONTENTS MESH TECHNOLOGY PRODUCT RANGE DOWNLOAD THE APP FIRST CONNECTION CONNecting a second device FIRST STEP : GENERATE THE QR CODE SECOND STEP : SCAN THE QR CODE restart THE PRODUCTS
BLUETOOTH USER GUIDE CONTENTS MESH TECHNOLOGY PRODUCT RANGE DOWNLOAD THE APP FIRST CONNECTION CONNecting a second device FIRST STEP : GENERATE THE QR CODE SECOND STEP : SCAN THE QR CODE restart THE PRODUCTS
This guide will assist with the troubleshooting of your internet and wireless connection.
 This guide will assist with the troubleshooting of your internet and wireless connection. The following steps are to be attempted first when internet and wireless connectivity issues arise: 1. Open Network
This guide will assist with the troubleshooting of your internet and wireless connection. The following steps are to be attempted first when internet and wireless connectivity issues arise: 1. Open Network
Installing and Configuring the Voice UPB Bridge updated 1-Jan-2019
 Installing and Configuring the Voice UPB Bridge updated 1-Jan-2019 Before starting these instructions, you should already have your Voice assistant installed and working. These instructions can be used
Installing and Configuring the Voice UPB Bridge updated 1-Jan-2019 Before starting these instructions, you should already have your Voice assistant installed and working. These instructions can be used
Package Contents. Minimum Requirements. Antenna Orientation. Network Requirements: An Ethernet-based broadband modem
 Package Contents DIR-895L AC5300 Ultra Wi-Fi Router Wi-Fi Configuration Card Power Adapter Quick Install Guide Ethernet Cable If any of the above items are missing, please contact your reseller. Minimum
Package Contents DIR-895L AC5300 Ultra Wi-Fi Router Wi-Fi Configuration Card Power Adapter Quick Install Guide Ethernet Cable If any of the above items are missing, please contact your reseller. Minimum
User Guide. AC1200 Max Wi-Fi Range Extender. Model # RE6500
 User Guide AC1200 Max Wi-Fi Range Extender Model # RE6500 Table of Contents Product Overview...3 RE6500... 3 How to Install the Range Extender...6 Special Feature Music Streaming... 11 ios... 11 Android*...
User Guide AC1200 Max Wi-Fi Range Extender Model # RE6500 Table of Contents Product Overview...3 RE6500... 3 How to Install the Range Extender...6 Special Feature Music Streaming... 11 ios... 11 Android*...
Getting Started. Gateway Activation Process. Gateway Descriptions
 Intrusion Getting Started G100 Z-Wave gateway Getting Started The G100 is a Z-Wave gateway that supports home automation devices within a Z-Wave ecosystem. Home automation devices are added to the network,
Intrusion Getting Started G100 Z-Wave gateway Getting Started The G100 is a Z-Wave gateway that supports home automation devices within a Z-Wave ecosystem. Home automation devices are added to the network,
Frequently Asked Questions
 Device Questions Is a neutral wire required with Leviton Decora Digital Controls? A neutral wire is required for use with the DDMX1, DDS15, DDE06 and DDF01. The DDL06-1L and DDL06-BL do not require a neutral
Device Questions Is a neutral wire required with Leviton Decora Digital Controls? A neutral wire is required for use with the DDMX1, DDS15, DDE06 and DDF01. The DDL06-1L and DDL06-BL do not require a neutral
Overview. Introduction. Contents. Linksys Wireless-N Range Extender. Front
 User Guide RE2000V2 Linksys Wireless-N Range Extender Introduction This User Guide can help you connect the extender to your network and solve common setup issues. You can find more help from our award-winning,
User Guide RE2000V2 Linksys Wireless-N Range Extender Introduction This User Guide can help you connect the extender to your network and solve common setup issues. You can find more help from our award-winning,
Linksys SMART Wi-Fi Router with Wireless-AC. User Guide
 Linksys SMART Wi-Fi Router with Wireless-AC User Guide Table of Contents Table of Contents Product Overview EA6300.....................................1 Wall-mounting placement 2 Setting Up Your EA-Series
Linksys SMART Wi-Fi Router with Wireless-AC User Guide Table of Contents Table of Contents Product Overview EA6300.....................................1 Wall-mounting placement 2 Setting Up Your EA-Series
2. If you cannot download Smart Life app, please search Smart Life on Google Play (for Android phone) or Apple Store (for ios phone) to download.
 How to Download Smart Life App 1. Scan the QR code to download and install Smart Life app for ios or Android phone. 2. If you cannot download Smart Life app, please search Smart Life on Google Play (for
How to Download Smart Life App 1. Scan the QR code to download and install Smart Life app for ios or Android phone. 2. If you cannot download Smart Life app, please search Smart Life on Google Play (for
App Instructions. Quick Start Guide. works with the Google Assistant
 App Instructions s Quick Start Guide works with the Google Assistant 1 OVERVIEW The Modern Forms App enables control of WiFi equipped Modern Forms Smart Fans. Log in with your existing Facebook Account,
App Instructions s Quick Start Guide works with the Google Assistant 1 OVERVIEW The Modern Forms App enables control of WiFi equipped Modern Forms Smart Fans. Log in with your existing Facebook Account,
N900 Wireless Dual Band Gigabit Router
 Trademarks NETGEAR, the NETGEAR logo, and Connect with Innovation are trademarks and/or registered trademarks of NETGEAR, Inc. and/or its subsidiaries in the United States and/or other countries. Information
Trademarks NETGEAR, the NETGEAR logo, and Connect with Innovation are trademarks and/or registered trademarks of NETGEAR, Inc. and/or its subsidiaries in the United States and/or other countries. Information
NETGEAR Trek N300 Travel Router and Range Extender
 Trek N300 Travel Router and Range Extender PR2000 Installation Guide Reset /LAN LAN Contents Get Started........................................... 3 Connect in the Home.................................
Trek N300 Travel Router and Range Extender PR2000 Installation Guide Reset /LAN LAN Contents Get Started........................................... 3 Connect in the Home.................................
NETGEAR genie Apps. User Manual. 350 East Plumeria Drive San Jose, CA USA. August v1.0
 User Manual 350 East Plumeria Drive San Jose, CA 95134 USA August 2012 202-10933-03 v1.0 Support Thank you for choosing NETGEAR. To register your product, get the latest product updates, get support online,
User Manual 350 East Plumeria Drive San Jose, CA 95134 USA August 2012 202-10933-03 v1.0 Support Thank you for choosing NETGEAR. To register your product, get the latest product updates, get support online,
HUB FAQ Wink HUB - F W A ink HUB - F Q 1 A
 FAQ Wink - FAQ 1 How do I connect my Wink to my phone? 1. Download the Wink App from the Apple App Store or Google Play and follow the in-app instructions to sign up or login. 2. Select Wink and follow
FAQ Wink - FAQ 1 How do I connect my Wink to my phone? 1. Download the Wink App from the Apple App Store or Google Play and follow the in-app instructions to sign up or login. 2. Select Wink and follow
Fix Home Network. Thousands of satisfied users! Easy steps to setup Wireless router with Cable or DSL internet service provider.
 Fix Home Network Thousands of satisfied users! Easy steps to setup Wireless router with Cable or DSL internet service provider. Copyright, Legal Notice and Disclaimer: This publication is protected under
Fix Home Network Thousands of satisfied users! Easy steps to setup Wireless router with Cable or DSL internet service provider. Copyright, Legal Notice and Disclaimer: This publication is protected under
AC2600 MU-MIMO Wi-Fi Router QUICK INSTALL GUIDE
 AC2600 MU-MIMO Wi-Fi Router QUICK INSTALL GUIDE DIR-882 Package Contents DIR-882 AC2600 High Power Wi-Fi Gigabit Router Power Adapter Ethernet Cable Wi-Fi Configuration Card Quick Install Guide If any
AC2600 MU-MIMO Wi-Fi Router QUICK INSTALL GUIDE DIR-882 Package Contents DIR-882 AC2600 High Power Wi-Fi Gigabit Router Power Adapter Ethernet Cable Wi-Fi Configuration Card Quick Install Guide If any
Hip Smarthome - Systems User Manual
 Hip Smarthome - Systems User Manual Contents 1. Hip SmartHub Connection / Setup... 3 1.1. Setup Guide... 3 2. Hip SmartTV Connection / Setup... 5 2.1. Setup Guide... 5 3. Hip SmartMusic Connection / Setup...
Hip Smarthome - Systems User Manual Contents 1. Hip SmartHub Connection / Setup... 3 1.1. Setup Guide... 3 2. Hip SmartTV Connection / Setup... 5 2.1. Setup Guide... 5 3. Hip SmartMusic Connection / Setup...
Quick Install Guide. Model: PLC-223W, PLC-233W
 Quick Install Guide Model: PLC-223W, PLC-233W This installation guide provides basic instructions for installing the PLC-213W/ PLC-223W/PLC-233W indoor wireless IP camera on your network. By following
Quick Install Guide Model: PLC-223W, PLC-233W This installation guide provides basic instructions for installing the PLC-213W/ PLC-223W/PLC-233W indoor wireless IP camera on your network. By following
INNOV.NET PTY LTD. User guide
 User guide 0 Contents Compatibility... 1 What s in the package?... 1 Add device... 2 Legend... 2 Meaning of the LED indicators... 2 Setup the RM Mini 3... 3 Setup e-control on your smartphone... 3 How
User guide 0 Contents Compatibility... 1 What s in the package?... 1 Add device... 2 Legend... 2 Meaning of the LED indicators... 2 Setup the RM Mini 3... 3 Setup e-control on your smartphone... 3 How
Note: Mi Light applications will not work with Mi Light bulbs unless the Mi Light Wi-Fi control box is within range of the bulbs.
 Thank you for the purchase of the Mi Light Wi-Fi controllable RGBW LED bulbs and the Mi Light Wi-Fi control box. This manual will guide you through the various functions associated with the Mi Light LED
Thank you for the purchase of the Mi Light Wi-Fi controllable RGBW LED bulbs and the Mi Light Wi-Fi control box. This manual will guide you through the various functions associated with the Mi Light LED
1. Press "Speed Test" to find out your actual uplink and downlink speed.
 ASRock G10 Gaming Router 6.4 QoS Settings QoS Add Gaming Boost web page. Gaming Boost: Enable or disable the Gaming Boost. Bandwidth The router supports Gaming Boost natively, which identifies and intelligently
ASRock G10 Gaming Router 6.4 QoS Settings QoS Add Gaming Boost web page. Gaming Boost: Enable or disable the Gaming Boost. Bandwidth The router supports Gaming Boost natively, which identifies and intelligently
WiFi TV Plug User Guide
 WiFi TV Plug User Guide CONTENTS Safety precautions What s in the box Product diagram Setting up the WiFi TV Plug ipod touch, iphone & ipad Android Apple Mac Windows Frequently Asked Questions Product
WiFi TV Plug User Guide CONTENTS Safety precautions What s in the box Product diagram Setting up the WiFi TV Plug ipod touch, iphone & ipad Android Apple Mac Windows Frequently Asked Questions Product
Manually setting up the Linksys RE9000
 Manually setting up the Linksys RE9000 In situations where you want to bypass the Linksys RE9000 MU-MIMO Range Extender s setup wizard, you can follow the steps below to manually configure the range extender.
Manually setting up the Linksys RE9000 In situations where you want to bypass the Linksys RE9000 MU-MIMO Range Extender s setup wizard, you can follow the steps below to manually configure the range extender.
ShareLink 200 N Setup Guide
 ShareLink 00 N Setup Guide This guide provides instructions for installing and connecting the Extron ShareLink 00 N Collaboration Gateway Network Version. The ShareLink 00 N allows anyone to present content
ShareLink 00 N Setup Guide This guide provides instructions for installing and connecting the Extron ShareLink 00 N Collaboration Gateway Network Version. The ShareLink 00 N allows anyone to present content
QUICK START GUIDE. Wireless Pan&Tilt IP Camera FSC880. Smart Reliable Secure. Faleemi Technologies Ltd.
 Wireless Pan&Tilt IP Camera QUICK START GUIDE FSC880 Smart Reliable Secure Faleemi Technologies Ltd www.faleemi.com support@faleemi.com support@faleemi.com www.facebook.com/faleemi Apple, Apple Store,
Wireless Pan&Tilt IP Camera QUICK START GUIDE FSC880 Smart Reliable Secure Faleemi Technologies Ltd www.faleemi.com support@faleemi.com support@faleemi.com www.facebook.com/faleemi Apple, Apple Store,
User Guide VELOP. Whole Home Wi-Fi. Model WHW03
 User Guide VELOP Whole Home Wi-Fi Model WHW03 Contents Product Overview...3 Front/Top view... 3 Bottom view... 4 Setting Up: Basics...5 Where to find more help... 5 How to install your Velop... 5 How to
User Guide VELOP Whole Home Wi-Fi Model WHW03 Contents Product Overview...3 Front/Top view... 3 Bottom view... 4 Setting Up: Basics...5 Where to find more help... 5 How to install your Velop... 5 How to
Broadband from Zen. Your quick start guide
 Broadband from Zen Your quick start guide Thank you for choosing broadband from Zen. This quick start guide will get you up and running in just four simple steps. WPS LAN An overview Here s a rundown of
Broadband from Zen Your quick start guide Thank you for choosing broadband from Zen. This quick start guide will get you up and running in just four simple steps. WPS LAN An overview Here s a rundown of
Index. Dumisani Herman Nhlapo
 Index 1. How to Turn Your Droid X into a 3G Hotspot 2. How to Use Your Galaxy Tab as a Mobile Hotspot 3. How to Share Your Connection with ipad Personal Hotspot 4. Using the Mobile Hotspot feature in BlackBerry
Index 1. How to Turn Your Droid X into a 3G Hotspot 2. How to Use Your Galaxy Tab as a Mobile Hotspot 3. How to Share Your Connection with ipad Personal Hotspot 4. Using the Mobile Hotspot feature in BlackBerry
Home Monitoring and Control service provided by Verizon Online LLC
 Home Monitoring and Control service provided by Verizon Online LLC A separate subscription to Verizon FiOS TV is required for use with FiOS TV service. About This Manual This manual is designed for online
Home Monitoring and Control service provided by Verizon Online LLC A separate subscription to Verizon FiOS TV is required for use with FiOS TV service. About This Manual This manual is designed for online
Quick Start. Nighthawk X6 AC3200 Tri-Band WiFi Router Model R8000. Package Contents. Installation Video
 Support Thank you for purchasing this NETGEAR product. After installing your device, locate the serial number on the label of your product and use it to register your product at https://my.netgear.com.
Support Thank you for purchasing this NETGEAR product. After installing your device, locate the serial number on the label of your product and use it to register your product at https://my.netgear.com.
Thank You for Choosing the CRICKET CROSSWAVE
 CRICKET CROSSWAVE Thank You for Choosing the CRICKET CROSSWAVE The supported functions and actual appearance depend on the product you purchased. The following pictures are provided for illustration only.
CRICKET CROSSWAVE Thank You for Choosing the CRICKET CROSSWAVE The supported functions and actual appearance depend on the product you purchased. The following pictures are provided for illustration only.
Quick Start. MyAir4 User Manual. This section will give you a brief description about each of the buttons found on the home screen.
 User Manual Quick Start... 3 HOME... 4 SIMPLE TIMER... 4 AIR CON... 5 ZONES... 6 PROGRAMS... 7 HELP... 11 SETTINGS... 12 MyZone - (optional feature)... 15 Constant Zones... 17 Android Tablet... 18 Smart
User Manual Quick Start... 3 HOME... 4 SIMPLE TIMER... 4 AIR CON... 5 ZONES... 6 PROGRAMS... 7 HELP... 11 SETTINGS... 12 MyZone - (optional feature)... 15 Constant Zones... 17 Android Tablet... 18 Smart
Connecting an Envoy to the Internet
 Connecting an Envoy to the Internet Envoy R Wi-Fi Adapter Envoy S Standard Envoy S Metered 1 Contents Wired Connection... 3 Envoy R... 3 Envoy S... 3 Wireless Connection... 3 WPS Method (All Envoy Models)...
Connecting an Envoy to the Internet Envoy R Wi-Fi Adapter Envoy S Standard Envoy S Metered 1 Contents Wired Connection... 3 Envoy R... 3 Envoy S... 3 Wireless Connection... 3 WPS Method (All Envoy Models)...
Networking the printer
 Networking the printer General networking Networking overview A network is a collection of devices such as computers, printers, Ethernet hubs, wireless access points, and routers connected together for
Networking the printer General networking Networking overview A network is a collection of devices such as computers, printers, Ethernet hubs, wireless access points, and routers connected together for
Valet AV (Audio/Video)
 Valet AV (Audio/Video) Congratulations on your decision to control your audio and video equipment from your iphone, ipad, Android phone, or tablet using our Valet Home Control app. We are certain you will
Valet AV (Audio/Video) Congratulations on your decision to control your audio and video equipment from your iphone, ipad, Android phone, or tablet using our Valet Home Control app. We are certain you will
SCAN LEARN MORE. iw4 Start Guide Visit our website for additional help and how-to videos
 SCAN LEARN MORE iw4 Start Guide Visit our website for additional help and how-to videos www.ihomeaudio.com/support/airplay/ Overview Controls Power Alarm Reset Button - Press to On the iw4 speaker system
SCAN LEARN MORE iw4 Start Guide Visit our website for additional help and how-to videos www.ihomeaudio.com/support/airplay/ Overview Controls Power Alarm Reset Button - Press to On the iw4 speaker system
ELAN INTEGRATION WITH THE SHADE STORE MOTORS ELAN INTEGRATION OVERVIEW:
 ELAN INTEGRATION WITH THE SHADE STORE MOTORS ELAN INTEGRATION OVERVIEW: Take your motorized window treatment experience to the next level by integrating them into your ELAN smart home control system. The
ELAN INTEGRATION WITH THE SHADE STORE MOTORS ELAN INTEGRATION OVERVIEW: Take your motorized window treatment experience to the next level by integrating them into your ELAN smart home control system. The
Quick Installation Guide
 Quick Installation Guide NEXTAV TM Cloud Hub - Table of Contents Product Features... 1 Ways to Connect... 1 Hardware and Accessories... 2 Product Parameters... 2 Minimum Hardware Requirements... 2 Product
Quick Installation Guide NEXTAV TM Cloud Hub - Table of Contents Product Features... 1 Ways to Connect... 1 Hardware and Accessories... 2 Product Parameters... 2 Minimum Hardware Requirements... 2 Product
INNOV.NET PTY LTD. User guide
 User guide Version1 2016 0 Contents Compatibility... 1 What s in the package?... 1 Setup the RM Pro... 1 Meaning of the LED indicators... 2 Setup e-control on your smartphone... 2 Can I program a remote
User guide Version1 2016 0 Contents Compatibility... 1 What s in the package?... 1 Setup the RM Pro... 1 Meaning of the LED indicators... 2 Setup e-control on your smartphone... 2 Can I program a remote
LPWWS Smart Wi-Fi Wall Station
 Manufactured by: GTO Access Systems, LLC (844) 256-3130 www.gtoaccess.com LPWWS Smart Wi-Fi Wall Station Programming / Installation Instructions This Wall Station allows operation of the light and door
Manufactured by: GTO Access Systems, LLC (844) 256-3130 www.gtoaccess.com LPWWS Smart Wi-Fi Wall Station Programming / Installation Instructions This Wall Station allows operation of the light and door
Nighthawk X4S AC2600 Smart WiFi Router Model R7800. Package Contents. NETGEAR, Inc. 350 East Plumeria Drive San Jose, CA USA.
 Support Thank you for purchasing this NETGEAR product. You can visit www.netgear.com/support to register your product, get help, access the latest downloads and user manuals, and join our community. We
Support Thank you for purchasing this NETGEAR product. You can visit www.netgear.com/support to register your product, get help, access the latest downloads and user manuals, and join our community. We
linkzone User ManUal
 LINKZONE User Manual Getting to Know Your Mobile Hotspot Power key WPS key LED indicator USB jack LED Description Part Power key WPS key LED indicators Charging / USB Port Reset Reboot Description Hold
LINKZONE User Manual Getting to Know Your Mobile Hotspot Power key WPS key LED indicator USB jack LED Description Part Power key WPS key LED indicators Charging / USB Port Reset Reboot Description Hold
802.11ac Wireless Access Point Model WAC104
 Point Model WAC104 User Manual October 2016 202-11698-01 350 E. Plumeria Drive San Jose, CA 95134 USA Support Thank you for purchasing this NETGEAR product. You can visit www.netgear.com/support to register
Point Model WAC104 User Manual October 2016 202-11698-01 350 E. Plumeria Drive San Jose, CA 95134 USA Support Thank you for purchasing this NETGEAR product. You can visit www.netgear.com/support to register
Installing the Linksys app on your Android device via the Google Play Store and Google Play Website
 User Guide Installing the Linksys app on your Android device via the Google Play Store and Google Play Website The Linksys app is a free mobile application that allows you to securely access your home
User Guide Installing the Linksys app on your Android device via the Google Play Store and Google Play Website The Linksys app is a free mobile application that allows you to securely access your home
Installing and Configuring the Voice UPB Bridge updated 22-Jan-2018
 Installing and Configuring the Voice UPB Bridge updated 22-Jan-2018 Before starting these instructions, you should already have your Voice assistant installed and working. These instructions can be used
Installing and Configuring the Voice UPB Bridge updated 22-Jan-2018 Before starting these instructions, you should already have your Voice assistant installed and working. These instructions can be used
Do not place or mount Ocli 1 in an area where it will be exposed to water. Ocli 1 is designed for indoor use.
 1 Manual: Ocli 1 with Observeye Viewer App for Android Setting Up Ocli 1 Live Viewing with Ocli 1 Recording Video and Taking Snapshots Using Advanced Features Setting Up Ocli 1 Place or Mount the Camera
1 Manual: Ocli 1 with Observeye Viewer App for Android Setting Up Ocli 1 Live Viewing with Ocli 1 Recording Video and Taking Snapshots Using Advanced Features Setting Up Ocli 1 Place or Mount the Camera
Quick Installation Guide
 Quick Installation Guide DL-200 Cellular Data logger V1.2_201610 TABLE OF CONTENTS CHAPTER 1 INTRODUCTION... 4 1.1 CONTENTS LIST... 5 1.2 HARDWARE INSTALLATION... 6 1.2.1 WARNING... 6 1.2.2 SYSTEM REQUIREMENTS...
Quick Installation Guide DL-200 Cellular Data logger V1.2_201610 TABLE OF CONTENTS CHAPTER 1 INTRODUCTION... 4 1.1 CONTENTS LIST... 5 1.2 HARDWARE INSTALLATION... 6 1.2.1 WARNING... 6 1.2.2 SYSTEM REQUIREMENTS...
On occasion, due to a failure or water damage it may become necessary to replace an APEX, APEX LITE, or APEX JR with another controller.
 Table of Contents INTRODUCTION... 3 REQUIREMENTS... 4 ACCESSING THE CLASSIC DASHBOARD... 7 CLONING YOUR APEX... 10 Create a configuration backup of the OLD APEX... 10 Prepare the NEW APEX... 11 Restore
Table of Contents INTRODUCTION... 3 REQUIREMENTS... 4 ACCESSING THE CLASSIC DASHBOARD... 7 CLONING YOUR APEX... 10 Create a configuration backup of the OLD APEX... 10 Prepare the NEW APEX... 11 Restore
INTEGRATION OVERVIEW:
 AMX Intergration AMX INTEGRATION OVERVIEW: Take your motorized window treatment experience to the next level by integrating them into your AMX smart home control system. The integration supports isolated
AMX Intergration AMX INTEGRATION OVERVIEW: Take your motorized window treatment experience to the next level by integrating them into your AMX smart home control system. The integration supports isolated
Linksys SMART Wi-Fi Routers with Wireless-AC. User Guide
 Linksys SMART Wi-Fi Routers with Wireless-AC User Guide Table of Contents Table of Contents Product Overview Troubleshooting EA6300.....................................1 EA6400/EA6700...............................
Linksys SMART Wi-Fi Routers with Wireless-AC User Guide Table of Contents Table of Contents Product Overview Troubleshooting EA6300.....................................1 EA6400/EA6700...............................
QL-1110NWB. Applications for Use with Computers. Applications for Use with Mobile Devices. Quick Setup Guide (English) NOTE
 D00ZC6001 QL-1110NWB Quick Setup Guide (English) Thank you for purchasing the QL-1110NWB Label Printer! Read the Product Safety Guide first, then read this Quick Setup Guide for the correct setup procedure.
D00ZC6001 QL-1110NWB Quick Setup Guide (English) Thank you for purchasing the QL-1110NWB Label Printer! Read the Product Safety Guide first, then read this Quick Setup Guide for the correct setup procedure.
User Manual DIR-850L. Wireless AC1200 Dual Band Gigabit Router.
 User Manual DIR-850L Wireless AC1200 Dual Band Gigabit Router USER MANUAL: DIR-850L Wireless AC1200 Dual Band Gigabit Router SYSTEM REQUIREMENTS Network Requirements Web-based Configuration Utility Requirements
User Manual DIR-850L Wireless AC1200 Dual Band Gigabit Router USER MANUAL: DIR-850L Wireless AC1200 Dual Band Gigabit Router SYSTEM REQUIREMENTS Network Requirements Web-based Configuration Utility Requirements
DHP-W313AV. PowerLine AV500 Wireless AC600 Starter Kit. Product Release
 DHP-W313AV PowerLine AV500 Wireless AC600 Starter Kit Product Release Key Selling Points Wireless AC600 PowerLine AV500 (500Mbps) Draft IEEE 1905.1 Hybrid Technology Wall-Plug design for more convenience
DHP-W313AV PowerLine AV500 Wireless AC600 Starter Kit Product Release Key Selling Points Wireless AC600 PowerLine AV500 (500Mbps) Draft IEEE 1905.1 Hybrid Technology Wall-Plug design for more convenience
ShareLink 200 N Setup Guide
 ShareLink 00 N Setup Guide This guide provides instructions for installing and connecting the Extron ShareLink 00 N Collaboration Gateway Network Version. The ShareLink 00 N allows anyone to present content
ShareLink 00 N Setup Guide This guide provides instructions for installing and connecting the Extron ShareLink 00 N Collaboration Gateway Network Version. The ShareLink 00 N allows anyone to present content
Table of Contents. Keyspan:USB Server - User Manual
 Table of Contents 1 Introduction Compatible USB Devices Connectivity to USB Devices Connectivity to Network Requirements What's Inside The Package 2 Installation Instructions Installing the USB Server
Table of Contents 1 Introduction Compatible USB Devices Connectivity to USB Devices Connectivity to Network Requirements What's Inside The Package 2 Installation Instructions Installing the USB Server
Virgin Media Boosters. Installation guide
 Virgin Media Boosters Installation guide TEL INT RESET 1 2 1 2 3 4 What are Boosters? If you re familiar with Boosters, also called Powerline, you can skip this bit and go straight to the next page. Boosters
Virgin Media Boosters Installation guide TEL INT RESET 1 2 1 2 3 4 What are Boosters? If you re familiar with Boosters, also called Powerline, you can skip this bit and go straight to the next page. Boosters
Kuna Installation Guide
 Kuna Installation Guide We ve designed Kuna to replace your existing light fixture in a few easy steps. Just take down your old fixture and connect Kuna to your existing power wires, then mount Kuna to
Kuna Installation Guide We ve designed Kuna to replace your existing light fixture in a few easy steps. Just take down your old fixture and connect Kuna to your existing power wires, then mount Kuna to
AC3900 WHOLE HOME WI-FI SYSTEM
 AC3900 WHOLE HOME WI-FI SYSTEM Covr your Whole Home in High-Power Wi-Fi Say goodbye to Wi-Fi deadzones, buffering and multiple networks in your home. Covr is a seamless solution that gets rid of dead spots
AC3900 WHOLE HOME WI-FI SYSTEM Covr your Whole Home in High-Power Wi-Fi Say goodbye to Wi-Fi deadzones, buffering and multiple networks in your home. Covr is a seamless solution that gets rid of dead spots
Full manual Nedis SmartLife
 Full manual Nedis SmartLife Download the app: Nedis SmartLife from Apple App store or Google Play Store. Create account Select country code and enter full national phone number or email address and then
Full manual Nedis SmartLife Download the app: Nedis SmartLife from Apple App store or Google Play Store. Create account Select country code and enter full national phone number or email address and then
XFINITY Welcome Packet
 XFINITY Welcome Packet Welcome! Your building comes with a fast, reliable property-wide WiFi network as well as access to our popular XFINITY TV video streaming service for university students. In the
XFINITY Welcome Packet Welcome! Your building comes with a fast, reliable property-wide WiFi network as well as access to our popular XFINITY TV video streaming service for university students. In the
QUICK SETUP GUIDE WNVR201 SERIES. Specifically Designed for Tablets. Specifically Designed for Smart Phones.
 QUICK SETUP GUIDE WNVR201 SERIES www.nightowlsp.com Specifically Designed for Smart Phones Specifically Designed for Tablets RESET LAN1 LAN2 LAN3 LAN4 WAN What s in the Box Package Contents Disclaimer:
QUICK SETUP GUIDE WNVR201 SERIES www.nightowlsp.com Specifically Designed for Smart Phones Specifically Designed for Tablets RESET LAN1 LAN2 LAN3 LAN4 WAN What s in the Box Package Contents Disclaimer:
NETWORK THE HOME 10 FOLDERS APPS
 NID-7006 NAXA NID Tablet User s Guide Table of Contents GETTING STARTED 4 CONNECTING TO A WIRELESS NETWORK 4 USING THE TOUCHSCREEN 4 USING THE HOME SCREENS 5 USING THE NAVIGATION ICONS 6 USING THE ALL
NID-7006 NAXA NID Tablet User s Guide Table of Contents GETTING STARTED 4 CONNECTING TO A WIRELESS NETWORK 4 USING THE TOUCHSCREEN 4 USING THE HOME SCREENS 5 USING THE NAVIGATION ICONS 6 USING THE ALL
If you use Android smart devices, make sure the Android system is above 4.0. If you use Apple smart devices, make sure the ios system is above 6.0.
 FAQ 1. What is the system requirement for the INPLUG Wi-Fi Switch? If you use Android smart devices, make sure the Android system is above 4.0. If you use Apple smart devices, make sure the ios system
FAQ 1. What is the system requirement for the INPLUG Wi-Fi Switch? If you use Android smart devices, make sure the Android system is above 4.0. If you use Apple smart devices, make sure the ios system
WiFi Smart Converter User Manual WiFi Smart Plug SH330W
 WiFi Smart Converter User Manual WiFi Smart Plug SH330W About This Guide This guide provides a brief introduction to Smart Plug and the Smart Life app, as well as regulatory information. Please note that
WiFi Smart Converter User Manual WiFi Smart Plug SH330W About This Guide This guide provides a brief introduction to Smart Plug and the Smart Life app, as well as regulatory information. Please note that
Different Application Scenarios to use the TP-Link dual band range extender
 Different Application Scenarios to use the TP-Link dual band range extender A dual band range extender, it can extend 2.4Ghz and 5Ghz networks at the same time.the settings are configured slight differently
Different Application Scenarios to use the TP-Link dual band range extender A dual band range extender, it can extend 2.4Ghz and 5Ghz networks at the same time.the settings are configured slight differently
Crestron Intergration
 Crestron Intergration CRESTRON INTEGRATION OVERVIEW: Take your motorized window treatment experience to the next level by integrating them into your Crestron smart home control system. The integration
Crestron Intergration CRESTRON INTEGRATION OVERVIEW: Take your motorized window treatment experience to the next level by integrating them into your Crestron smart home control system. The integration
WiFi-Repeater User Manual. Quick Installation Guide(Q.I.G.) REV.1.2
 WiFi-Repeater User Manual Quick Installation Guide(Q.I.G.) REV.1.2 Introduction: The WiFi Repeater is a combined wired/wireless network connection device designed specifically for small business, office,
WiFi-Repeater User Manual Quick Installation Guide(Q.I.G.) REV.1.2 Introduction: The WiFi Repeater is a combined wired/wireless network connection device designed specifically for small business, office,
Linksys EA-Series. User Guide
 User Guide Table of Contents Table of Contents Product Overview EA2700/EA3500 1 EA4500.....................................2 EA6500.....................................3 Setting Up Your EA-Series Router
User Guide Table of Contents Table of Contents Product Overview EA2700/EA3500 1 EA4500.....................................2 EA6500.....................................3 Setting Up Your EA-Series Router
OUTDOOR SECURITY CAMERA WITH LED FLOODLIGHT
 OUTDOOR SECURITY CAMERA WITH LED FLOODLIGHT Wifi Security Camera With LED Floodlight Features 20W with 1600 Lumens Indoor and Outdoor Wifi IP Camera with LED flood light Passive IR and Motion sensor Support
OUTDOOR SECURITY CAMERA WITH LED FLOODLIGHT Wifi Security Camera With LED Floodlight Features 20W with 1600 Lumens Indoor and Outdoor Wifi IP Camera with LED flood light Passive IR and Motion sensor Support
Nighthawk AC1900 Smart WiFi Router Model R7000 Installation Guide
 Trademarks NETGEAR, the NETGEAR logo, and Connect with Innovation are trademarks and/or registered trademarks of NETGEAR, Inc. and/or its subsidiaries in the United States and/or other countries. Information
Trademarks NETGEAR, the NETGEAR logo, and Connect with Innovation are trademarks and/or registered trademarks of NETGEAR, Inc. and/or its subsidiaries in the United States and/or other countries. Information
CONTROL4 INTEGRATION WITH THE SHADE STORE MOTORS CONTROL4 INTEGRATION OVERVIEW:
 CONTROL4 INTEGRATION WITH THE SHADE STORE MOTORS CONTROL4 INTEGRATION OVERVIEW: Take your motorized window treatment experience to the next level by integrating them into your Savant smart home control
CONTROL4 INTEGRATION WITH THE SHADE STORE MOTORS CONTROL4 INTEGRATION OVERVIEW: Take your motorized window treatment experience to the next level by integrating them into your Savant smart home control
WI-FI GARAGE DOOR CONTROLLER WITH CAMERA USER MANUAL
 WI-FI GARAGE DOOR CONTROLLER WITH CAMERA USER MANUAL Contents Introduction 4 Product Features 5 Garage Door Controller LED Indicators 6 What s Included 7 Wi-Fi Requirements 8 Mobile Device Requirements
WI-FI GARAGE DOOR CONTROLLER WITH CAMERA USER MANUAL Contents Introduction 4 Product Features 5 Garage Door Controller LED Indicators 6 What s Included 7 Wi-Fi Requirements 8 Mobile Device Requirements
Label Printer QL-810W/820NWB. Quick Setup Guide (English)
 Label Printer QL-810W/820NWB Quick Setup Guide (English) Label Printer QL-810W/820NWB Printed in China D00RPG001 Quick Setup Guide (English) Available Manuals Product Safety Guide This guide provides safety
Label Printer QL-810W/820NWB Quick Setup Guide (English) Label Printer QL-810W/820NWB Printed in China D00RPG001 Quick Setup Guide (English) Available Manuals Product Safety Guide This guide provides safety
User Guide. LIFX GLS Gen1. V1 May 2014
 User Guide LIFX GLS Gen1 www.lifx.co www.havells-sylvania.com V1 May 2014 Edward Lees Strategic Business Unit Manager LED Directional Lamps / Modules and Smart Lighting Havells Sylvania Europe Longbow
User Guide LIFX GLS Gen1 www.lifx.co www.havells-sylvania.com V1 May 2014 Edward Lees Strategic Business Unit Manager LED Directional Lamps / Modules and Smart Lighting Havells Sylvania Europe Longbow
PrintMe Mobile 3.0 User s Guide
 PrintMe Mobile 3.0 User s Guide Overview of contents About PrintMe Mobile System Requirements Printing Troubleshooting About PrintMe Mobile PrintMe Mobile is an enterprise solution that enables mobile
PrintMe Mobile 3.0 User s Guide Overview of contents About PrintMe Mobile System Requirements Printing Troubleshooting About PrintMe Mobile PrintMe Mobile is an enterprise solution that enables mobile
3G/4G Wireless N150 Router m2
 NETCOMM LIBERTY SERIES 3G/4G Wireless N150 Router m2 3GM2WN Quick Start Guide The router has been designed to be placed on a desktop. All of the cables exit from the rear for better organization. The LED
NETCOMM LIBERTY SERIES 3G/4G Wireless N150 Router m2 3GM2WN Quick Start Guide The router has been designed to be placed on a desktop. All of the cables exit from the rear for better organization. The LED
USER GUIDE HOME WI-FI PERFECTED. AmpliFi Home Wi-Fi System
 USER GUIDE HOME WI-FI PERFECTED AmpliFi Home Wi-Fi System AmpliFi User Guide Table of Contents Table of Contents Chapter 1: Getting Started.... 1 Introduction... 1 Installation.... 1 Touchscreen of the
USER GUIDE HOME WI-FI PERFECTED AmpliFi Home Wi-Fi System AmpliFi User Guide Table of Contents Table of Contents Chapter 1: Getting Started.... 1 Introduction... 1 Installation.... 1 Touchscreen of the
Welcome to Fetch. Welcome 3. Connect Fetch to your home Wi-Fi 4. Tips to improve Wi-Fi in your home 8. Can t connect to Wi-Fi 10
 Wi-Fi User Guide Welcome to Fetch Welcome 3 Connect Fetch to your home Wi-Fi 4 Tips to improve Wi-Fi in your home 8 Can t connect to Wi-Fi 10 Advanced Wi-Fi troubleshooting 1 Welcome This guide will help
Wi-Fi User Guide Welcome to Fetch Welcome 3 Connect Fetch to your home Wi-Fi 4 Tips to improve Wi-Fi in your home 8 Can t connect to Wi-Fi 10 Advanced Wi-Fi troubleshooting 1 Welcome This guide will help
Internet User Guide, Technicolor TG589ac 1
 Internet User Guide b TV Ethernet WPS Wireless 5 Gz Wireless 2.4 Gz Internet Broadband Status For the Technicolor TG589ac router @ Internet User Guide, Technicolor TG589ac 1 seethelight.co.uk 0800 331
Internet User Guide b TV Ethernet WPS Wireless 5 Gz Wireless 2.4 Gz Internet Broadband Status For the Technicolor TG589ac router @ Internet User Guide, Technicolor TG589ac 1 seethelight.co.uk 0800 331
