CGW-PX. Installation and Operation Manual. August Release PRELIMINARY EDITION
|
|
|
- Cecilia Allison
- 5 years ago
- Views:
Transcription
1 CGW-PX Installation and Operation Manual Release August 2011 PRELIMINARY EDITION
2 CGW-PX Installation and Operation Manual CGW-P / PX PRI Cellular - VoIP Gateway User Manual ITS Telecom Ltd. Copyright ITS Telecom Ltd. All Rights Reserved. Product names mentioned in this document are trademarks of their respective manufacturers and are used here only for identification purposes. Information in this document is subject to change without notice. The software described in this document is furnished under a license agreement. The software may be used, copied or distributed only in accordance with that agreement. No part of this publication may be reproduced, stored in a retrieval system, or transmitted in any form or any means, electronically or mechanically, including photocopying and recording for any purpose without the written permission of ITS Telecom Ltd. This document is available for download at: 1-1
3 Manual CGW-PX Installation and Operation NOTICE No part of this document may be reproduced or transmitted in any form or by any means (electronic, photocopying, recording, or otherwise) without the prior written permission of ITS. The trademark and service marks of ITS, including the ITS mark and logo, are the exclusive property of ITS, and may not be used without permission. All other marks mentioned in this material are the property of their respective owners. ITS reserves the right to modify the hardware and software described in the manual without prior notice. However, changes made to the hardware or software described does not necessarily render this publication invalid. WARRANTY In the event this product proves to be defective in workmanship or materials within a period of one year from date of shipment, ITS will repair or replace the product at its discretion. Transportation will be the responsibility of the dealer/distributor. Under no circumstances shall ITS be liable for consequential or special damages, loss of revenue or user/dealer expenses arising out of or in connection with the use or performance of the product, whether based on contract, tort, or any other legal agreement. The following shall void the above warranty: malfunctions resulting from fire, accident, neglect, abuse, or acts of God; use of improper electrical power; or repair of, tampering with or alteration of the product by anyone other than ITS authorized personnel. i
4 CGW-PX Installation and Operation Manual Table of Contents 1. Introduction Chapter 1: Introduction Overview Chapter 2: Physical Description Physical Description Overview CGW-P Front Panel Interface Cables CGW-P Plug-In Boards CPU Board PRI Board Cellular Boards Technical Specification RF Antenna Installation Guidelines Application Software Installation and Preparation for Communication Chapter 3: Application Software Installation and Preparation for Communication Overview Software Installation Versions Archive Preparation for Communication Initializing the Program Working Through a COM Port Working through a Network Creating a New Folder of Contacts Creating a New Contact Working through a Modem Working Offline Setting a Password Reading and Sending Parameters Printing Parameters System Functions Chapter 4: System Configuration
5 CGW-PX Installation and Operation Manual 4. System Configuration Overview System Settings Cellular Channel Configuration Copying Settings to Other Channels Beep Configuration Applying Channels Cellular Restart Configuration PRI Configuration Enabling Channels Call Clearing Causes Setting Overlap Parameters Setting Call Queue Parameter Applying Changes CPU Configuration Setting Network Parameters Scheduling Channels Activity Time Prepaid Configuration Configuring SIM Card Prepaid Setting Channel SIM Swap Copying SIM Settings within a Channel Copying SIM Settings between Channels Global Timer Settings Configuration Applying Changes SMS Distribution prepaid settings Channel SIM Swap Copying SIM Settings within a Channel Copying SIM Settings between Channels Number Portability Configuration* Number Portability via Server Setting Up a Protocol Operator Names Configuration History Cleanup CGW-ID Configuration* Chapter 5: Call Management Call Management Overview Call Management Incoming Call from Cellular Routing a Call from Cellular to a Specific PBX Destination Routing a Call from Cellular to an ISDN PRI Group Setting CLI Routing Setting Intelligent MSN Routing Setting gateway s Call Back Functionality Setting gateway s Call Through functionality Setting DISA functionality Call Back / Call Through parameters window
6 CGW-PX Installation and Operation Manual Gateways Database subscribers Authorization table Outgoing Calls from PBX Routing Outgoing Calls from PBX through Cellular Groups Routing Outgoing Calls Using LCR Tables Routing Outgoing Calls Using White and Black Lists Routing Outgoing Calls for Emergency Numbers Routing Outgoing Calls Directly via Specific Cellular Channel SMS Distribution Routing Outgoing SMS messages from the LAN users through Cellular Groups Routing Outgoing SMS messages using LCR Tables Chapter 6: System Alarms and Maintenance System Alarms and Maintenance Overview System Alarms Alarm SMS Settings Alarm Settings System Maintenance Viewing CPU Details Viewing PRI Setting Details Viewing Cellular Channel Details Viewing System Status and PRI Monitor Details Channel Reset Prepaid Counters Viewing SIM Card Time Counters Set Factory Default Echo Parameters Appendix A: Package Contents Appendix A: Package Contents Appendix B: CDR Downloader Appendix B: CDR Downloader Introduction Installation System Operation Adding a Device to the List Direct Download of a CDR File Downloading CDR Files According to a Scheduling Scheme Graphical User's Interface
7 CGW-PX Installation and Operation Manual Color Legend Status Bar Messages Application Shutdown Appendix C: Integration with the SMS Server
8 CGW-PX Installation and Operation Manual Chapter 1: 1: 1. Introduction 1.1 Overview CGW-PX provides a quad centric connection in one high performance appliance, offering direct routing between VoIP and GSM/CDMA networks through the PRI connection. The new CGW-PX converged connectivity solution combines the features and benefits of Cellular and VoIP networks, while enabling seamless communication in both environments. VoIP network is the optimal solution for companies with worldwide activities and geographically dispersed branches. The main objective of the cellular gateway is to perform the following tasks: Expand your business mobility Reduce daily calling costs Support business continuity Achieve boundless connectivity Provide cellular communication where land communication (PSTN) is unavailable The CGW-PX is a Cellular and VoIP gateway that provides flexible integration connectivity between three communication networks: fixed office exchange (PBX), cellular networks and VoIP. CGW-PX connection architecture enables to connect a gateway to the PBX PRI interface and create conditions for integration with the available cellular and VoIP networks, as displayed in Figure
9 Cellular Operator N Cellular Operator N Cellular Subscriber Cellular Subscriber PBX CGW-PX PRI interface PRI interface PSTN Internal PBX Extensions Ethernet interface LAN Alternative PRI interface PRI Destination Switch VoIP Switch SIP Phones Figure 1-1. CGW-PX PBX Cellular and VoIP Interface Diagram By establishing a connection directly with the cellular operator, the user by-passes the high costs of internetnetwork connections (PSTN Cellular; VoIP Cellular). CGW-PX can be integrated with the fixed office exchange using a PRI interface with traditional signaling. It provides call management for releasing outgoing and incoming calls to and from the PBX internal extensions. For this purpose the CGW-PX gateway includes a PRI trunks module, which can be easily adjusted by the system administrator and adapted to the existing office PBX PRI interface. CGW-PX enables to route outgoing internal office PBX extension calls to the required cellular network. It enables to route incoming cellular network calls to the required PBX extension. CGW-PX functionality is based on the PBX switch, where each call request can be handled according to user-defined rules. CGW-PX is an integrated solution combining the proven capabilities of the GSM Cellular Gateway CGW-P with a powerful internal VoIP Gateway. This solution offers a quadric centric connection from fixed to mobile and to IP via the office PBX. These powerful capabilities enable companies to save substantially on business communication costs while improving productivity. Adding the CGW-PX to the telecom network allows employees to make VoIP calls from their mobile phones and calls from an office extension to mobile phones or VoIP calls. Any combination in any direction is possible with one integrated solution the CGW-PX. 1-2
10 In addition, this converged connectivity provides not only a cost saving solution, but it also represents the most efficient way to maximize the network communication resources: Assorted business applications Cost-effective telephone connection Fast ROI Enhanced productivity Competitive differentiation It is possible to integrate the CGW-PX gateway with one or multiple cellular networks through a registration procedure and establish outgoing and incoming connections using call proceeding procedures. For this purpose, CGW-PX includes cellular modules equipped with cellular engines that operate according to an internal firmware algorithm. When establishing an outgoing or incoming connection, the CGW-PX serves as a functional communication part, which provides the required signaling to the PBX PRI side and cellular network side. Figure 1-2 displays an example of the outgoing call and CGW-PX functionality. Figure 1-2. CGW-PX PBX and Cellular Interface 1-3
11 Modular hardware architecture provides the technical help team with simple system maintenance, by supporting system parameters settings in active state and hot swap of cellular modules. CGW-PX provides the following features: PRI PBX interface support (PRI card) PRI trunks support (TP-260 card) VoIP traffic routing Up to 30 calls can be established with the PBX side Up to 4 PRI interfaces TP-260 VoIP/PRI card with option up to 120 simultaneously calls Supports up to 32 cellular channels Up to 4 SIM cards per cellular channel Up to 4 SIM cards installed in the cellular channel module can be used according to the prepaid parameters and operational algorithm (Circle or Swap modes) Connection with multiple cellular operators Intuitive PC application for programming and monitoring Outgoing calls routing Incoming Calls Routing Intelligent routing Prepaid SIM cards support Prepaid SIM card status monitoring CGW-PX usage global timer Cellular channels scheduled functionality On-line call establishing procedure monitoring CDR (Call Detailed Record) list Calls routed from the PBX to the cellular network Cellular channels grouping Outgoing call routing from the PBX PRI channels to a specific cellular channel group LCR tables White and Black lists of cellular number prefixes Calls routed from the cellular network to the PBX extensions PRI channels grouping Incoming calls routing to the specific PRI channels group Incoming call routing according to CLI (Caller Line Identification) to the specific PBX extension Call routing from the specific cellular channel to the specific PBX extension Call routing from cellular channels to MSN (Multi-Subscribe Number) Returned incoming CLI detected call routing to the last PBX called extension SIM card operational time limitation according to specific prepaid minutes PC application screen shows the status of the used SIM card prepaid time in on-line mode A timer that can limit CGW-PX global system functionality according to time interval and selected channels Cellular channels group weekly and holiday scheduling table, when selected cellular channels will be available for outgoing calls PC application screen displays status and information about existing connections in the on-line mode Up to 5000 CDR records, which includes all established call information can be presented in the table format supported by MS Excel. 1-4
12 CGW-PX gateway system troubleshooting alarm notification Daily cellular channels reset Number portability support Local and remote maintenance and SMS notification Daily time settings, when selected cellular channel will be reset CGW-PX gateway provides option to establish connection with the customer s information server for to specify a Cellular Service Provider follow by dialed number and route outgoing call to the required Cellular Operator COM port, IP, modem (optional) connections VoIP PRI card functionality is based on the Audiocodes TP-260 card. For further information please refer to the Audiocodes TP-260 Board Installation Manual available on the CGW-PX installation CD or see 1-5
13 This page is intentionally left blank Chapter 2. Physical 2: Physical Description Description 2.1 Overview This chapter provides a physical description and technical specifications of the CGW-PX device. 2.2 CGW-PX Front Panel The CGW-PX front panel is detailed in Figure 0-1. Figure 0-1. System Front Panel The CGW-PX device is integrated in a 19 3U-high and 350 mm deep rack. The front side contains all the system panels. If not all boards are inserted, a blank panel should cover the opening. The system is equipped with the following industrial power supply: 2-6
14 Input: VAC, 50/60Hz Output: 6V/25A 2.3 Interface Cables The CGW-PX device requires the following cables for external interfaces: RS-232 for local programming (see Figure 0-2). RJ-45 for IP network connectivity (see Figure 0-3). RJ-45 for PBX and PRI trunks connectivity (see Figure 0-4 which displays the CGW-PX connection to a PBX using a straight RJ-45 cable, when the CGW-PX unit is in TE mode). RJ-48c for PX card and PRI connectivity (see Figure 0-5 and Figure 0-6). PC CGW-PX Female 9-Pin D-Type Male 9-Pin D-Type Figure 0-2. RS-232 Cable Connection Diagram Figure 0-3. Network Cable Connection Diagram 2-2
15 Figure 0-4. PRI PBX Cable Connection Diagram Receive ring 2 Receive tip 3 Not used 4 Transmit ring 5 Transmit tip 6 Not used 7 Not used 8 Not used Figure 0-5. PX Card and PRI Trunks Cable Connection Diagram 2-3
16 2.4 CGW-PX Plug-In Boards Figure 0-6. CGW-PX PRI Card and PX (PRI Trunks) The CGW-PX comprises of the following plug-in boards: VoIP PRI card (see Audiocodes TP-260 Board Installation Manual available on the CGW-PX installation CD or CPU board (see Paragraph 2.4.1). PRI board (see Paragraph 2.4.2). Cellular boards (see Paragraph 2.4.3) CPU Board The CPU board does not support hot swap! Ensure the device is disconnected from the mains before handling it. Failure to comply may result in injury. The CPU board contains a powerful processor system that controls the entire system. The CPU front panel contains the following (see Figure 0-7): RS-232 serial interface (COM), 9-pin D-type, 115,200 bps. Ethernet connector (10Base-T). Indicator LEDs (see table below) Power (green) Status (red) Prog (red) On indicates that board power is on Off indicates that board power is off Flashing indicates that card initialization is in progress Off indicates that card is in idle mode Flashing indicates that the CGW-PX Manager is communicating with the unit Off indicates that there is no interaction with the PC 2-4
17 LAN (two LEDs, red) Both off indicates that there is no LAN connection Left on indicates that there is a LAN connection Right flashing indicates that there is communication activity Both flash once indicates that communication is initialized 2-5
18 Figure 0-7. CPU Board 2-6
19 2.4.2 PRI Board The PRI board does not support hot swap! Ensure the device is disconnected from the mains before handling it. Failure to comply may result in injury. You can configure the interface as Terminal Equipment (TE) or Network (NT), using the CGW-PX Manager software. The PRI front panel contains the following (see Figure 0-8): ISDN interface for either Master or Slave mode. RJ-11 Monitor interface intended for handset connection that enables to make testing calls from the unit to the cellular or PRI side (this feature will be implemented in the future). Indicator LEDs (see table below): ST1 (red) ST2 (red) Link (green) Flashing indicates pro reset action or that no link was available since power-up Flashing indicates pro reset action or that no link was available since power-up On indicates that PBX and CGW-PX are synchronized Flashing indicates either that there is no PRI link or no synchronization in case of PBX failure ST1 ST2 Link PRI Monitor PRI Figure 0-8. PRI Board Cellular Boards The cellular boards contain two voice channels per card. All cellular boards support hot swap power feeding, which enables to insert or remove the board during operation. This feature is intended mainly for SIM card installation or replacement. 2-7
20 The front panel of the cellular boards contains two SMA antenna connectors and four board status indicators (see Figure 0-9 and table below): MDL1 (green) Indicates the status of radio module 1: On indicates that the engine is powered up without network registration, or low reception Off indicates that the channel is disabled Flashing moderately indicates that registration is OK and mode is idle Flashing rapidly indicates that conversation is active RCP1 (red) Indicates the reception level and SIM detection of radio module 1: Off indicates that either device is in active idle mode, or hardware power off Flashing 300ms On/300ms Off indicates SIM error or no SIM card Flashing 800ms On/800ms Off indicates cellular engine initialization Flashing 1000ms On/300ms Off indicates card in pro-reset process Flashing 300ms On/1000ms Off indicates SIM detection process On indicates that there is no link * MDL2 and RCP2 LEDs provide the same indications for Module 2. Ant 1 Ant 2 MDL1 RCP1 MDL2 RCP2 2-8
21 Figure 0-9. Cellular Board Front Panel The cellular board (see Figure 0-10) contains two 900/1800 or 850/1900 MHz GSM engines and contains up to eight SIM holders (four SIMs per engine). The SIM slots marked JA1 to JA4 on the PCB are designated for Channel 1 (JA1 is next to the engine). The SIM slots marked a s JB1 to JB4 on the PCB are designated for Channel 2 (JB1 is next to the engine). JA1 Odd Cellular Engine Even Cellular Engine VoIP PRI Board JB1 Figure Cellular Board Side View The VoIP PRI board is based on Audiocodes TP-260 board functionality (see Audiocodes TP-260 Board Installation Manual available on the CGW-PX installation CD or The VoIP board includes the following interfaces: Ethernet interface RJ-45. PRI interfaces RJ-45, 4 sockets. 4 LEDs set for the PRI trunk link indication. 2 LED bottom set for the Ethernet connectivity indication. 2-9
22 Figure VoIP PRI Board The VoIP PRI board is not available for replacements. In case failures, please contact the Gateway manufacturer. 2-10
23 2.5 Technical Specification Rack Dimensions (L X W X H) 483 mm X 344 mm X mm (without 19 installation brackets 440mm X 344 mm X mm) Weight Power Supply Maximum Power Consumption 8.5 Kg (fully loaded) VAC/50-60 Hz 180 W Cellular Board Type GSM phase II, compliant with ETSI GSM Phase 2+ standard Frequency range Maximum RF output power SIM card type Antenna impedance 900/1800 MHz or 850/1900 MHz 0.6W GSM 3W analog burst only Small 3V or 5V 50Ω VSWR (maximum) Voice channels per cellular module Maximun number of SIM cards in cellular
24 PRI Interface Interface Signaling Type ISDN PRI European-wide ISDN signalling (ETSI recommendations I.431, Q.921, Q.931 and ETS standards , ETS , ETS and ETS ) Including the following network operators: - All Euro ISDN (NET 5) carriers (Austria, Belgacom, Denmark, Deutsche,Telekom, Holland, Italy, Norway, Portugal, Spain - France Telecom EuroNumeris Deutsche Telekom 1TR6 - En-block and overlap sending and reception are supported - USA carriers ISDN Signalling (National ISDN-2, Northern Telecom DMS, AT&T 5E5 and 5E10) - Signalling for ECMA Q.SIG basic call is also supported and can be selected as a network operator - Clock and synchronisation control for various configurations including PBX line card (trunk mode), multi-trunk terminal equipment NT/TE TEI Number 0-63 Clock Connector Master/Slave RJ-45 D-Channel Timeslot 16 PX Card E1 Trunks/VoIP Interface Voice Compression G.711, G.723.1, G.729 AB, G.726/G 727, NetCoder Interface LAN / WAN 10/100 Base-T, RJ-45; Telephony 120 Ohm-RJ48C connectors Signaling PSTN SIGTRAN CAS ( T1 robbed bit, MFC/R2 numerous country variants; CCS - ISDN PRI: numerous country variants including ETSI, EURO ISDN, ANSI NI2, DMS, 5ESS, Japan INS1500 IUA over SCTP per RFC 3057/2960; SS& MTP2 link termination M2UA and M3UA over SCTP VoIP Voice Compression Echo Cancellation G.711, G.723.1, G.729 AB, G.726/G 727, NetCoder G.168 compliant 32, 64 msec echo tail 128 msec tail available with reduced channel capacity. 2-12
25 Administration General Parameters Control Protocols Number of Voice Channels VoIP Standard Compliance Ethernet GUI (Graphical User Interface) Remote Access Interfaces Local Access Interface MMI (Man Machine Interface) Operating Temperature Humidity MGCP or MEGACO Max. 50 channels RTP / RTCP per RFC 3550 / 3551 DTMF over RTP per RFC /100 Base-T PC based application, Web-based interface; Terminal screen LAN Serial port LEDs 0 C +50 C 5%-95% 2-13
26 2.6 RF Antenna Installation Guidelines The voice quality of the CGW-PX depends highly on the reception level; the better the reception level, the better the voice quality. To ensure you have the highest possible reception, consider the following guidelines: If your CGW-PX has more than four channels (two cellular cards), it is recommended that you use an antenna combiner. Using an antenna combiner will reduce reception interruptions, requires less cable and mounting space and is easier to install and maintain. The system is supplied with a directional antenna, but also supports Yagi antennas. Place the antenna at a location in a way that there will be no reflection from surrounding objects, such as walls, buildings, hedges, etc. If the cable length is insufficient, replace the antenna with one of higher gain, or replace the cable to a longer cable with less redundancy (such as LMR400). Check the reception level on the Monitoring screen (see Chapter 6). For adequate performance, ensure that reception level is at least -80 dbm. When using more than one antenna, make sure they are more than 19" apart. Place the antenna vertically on a rectangle metal plate, the dimensions of which are at least 20X30 centimeters, or alternatively use a 19" metal cube and install up to 5 antennas on each facet (see Figure 0-12) CGW-PX Connections 19 Figure Antennas on Metal Cube The following connections are required for the CGW-PX (see Figure 0-13 and table below): 2-14
27 Figure CGW-PX Connections Card Socket Connection PX card (VoIP / PRI trunks board) Eth - To the existing VoIP network for VoIP calls routing to PRI and Cellular Networks. - To the PX card, IP based, Web Administration purposes. Trunk 1 Trunks 2-4 To the CGW-PX PRI card PRI socket for the PRI routing from the PBX to the Cellular networks. For following PRI connections: - PBX PRI trunk interface. - PSTN Trunk interface. - Alternative PRI interface 2-15
28 Card Socket Connection CPU card LAN For the PRI / Cellular Gateway network administration by using PC utility or Terminal application. RS-232 Provides option to set Cellular Networks parameters and release online monitoring. For the local connection with the System Administrator PC, by using Serial Port Connection. Enables to set Cellular Network parameters, release online monitoring and implement the firmware update procedure. PRI card PRI Connected with the PX (VoIP/PRI trunks) card. Routes data between the PRI and the cellular network. Monitor Reserved for future versions. GSM (CDMA) cards Ant 1 / Ant 2 Socket for the OMNI antenna connection or Antenna s combiner connection Eth socket provides web-based possibilities for the PX card only. 2-16
29 This page is intentionally left blank Chapter 3. 3: Application Softw ftware Installation tion and and Prepar Preparatio ation for n Communication for 3.1 Overview This chapter details the installation procedures of the system software. 3.2 Software Installation The CGW-P device is programmed using a software GUI (supplied on a CD with the device). To install the software perform the steps as follows: a. Insert the CD into the computer drive. b. Open a standard Windows browser and open the directory named Install CGW-P 3.9X.XX or Install CGW-P 4.XX.XX (Figure 3-1) following by the gateway existing firmware number. Figure 3-1. Install CGW-P Directory c. Double-click. Install Shield Wizard window opens (Figure 3-2). Destination Folder field displays the recommended destination folder for installing the program. If you require another destination, click Browse and select another folder in the standard Windows procedure. 3-17
30 Figure 3-2. Install Shield Wizard Window d. Click Next to proceed. Install Shield Wizard window displays the program folders (Figure 3-3). The system automatically suggests the name CGW-P3 for the program folder. If required, you may change this name in Program Folders field. Figure 3-3. Program Folders Window e. Click Next to proceed. An automatic installation process is initiated, during which a progress bar is displayed (Figure 3-4). At the end of the process a window notifying that installation is complete opens (Figure 3-5). 3-18
31 Figure 3-4. Automatic Installation Figure 3-5. Installation Complete f. Click Finish. The Install Shield Wizard window closes. You can now access the CGW-P management software through the Programs branch on the Start menu (Figure 3-6) Versions Archive Figure 3-6. CGW-P Program on the Start Menu The CGW-P device automatically keeps a record of all the software updates, including existing version information. 3-19
32 To present the versions archive, select CGW-P Help Versions. A Versions window opens displaying information regarding all past versions and updates (Figure 3-7). Figure 3-7. Versions Window 3.3 Preparation for Communication The following paragraphs detail the procedure of preparing the CGW-P for communication Initializing the Program To start the CGW-P Manager utility program, select from Start menu: Programs CGW-P3 CGW-P (Figure 3-6). The program is initialized, and the main screen appears with the Communication Selection window on top (Figure 1-1). 3-20
33 Figure 3-8. Main Screen Working Through a COM Port To work through a COM port, perform the steps as follows: a. Click the COM Port radio-button. The adjacent combo-box is enabled. b. Select the port that connects your computer to your device. c. Click OK. Communication Selection window closes Working through a Network To work through an IP/LAN network, perform the steps as follows: a. Click the Network radio-button. b. Click Contacts. Contacts window opens (Figure 3-9). c. Click a folder in the Root Folder directory. A list of all contacts appears in the right pane. d. Select a contact. e. C lick OK. Contacts window closes. f. Click OK in the Communication Selection window. Communication Selection window closes. Figure 3-9. Contacts Window Creating a New Folder of Contacts To create a new folder of contacts, perform the steps as follows: a. Select a folder under which the new folder must be created. You may select the Root Folder to create a high instance folder, or an existing folder to create the new folder within it. b. Click New Folder. Folder window opens (Figure 3-10). c. Enter a name in Folder's Name field. d. Click OK. The new folder is created. e. Click OK in the Communication Selection window. Communication Selection window closes. 3-21
34 Figure Folder Window f. To re name a selected folder, click Edit and modify the folder name in the field. g. To delete a selected folder, click Delete and confirm by clicking Yes in the deletion dialog Creating a New Contact To create a new contact, perform the steps as follows: a. Select a folder in which the contact must be created. Contacts window opens. b. Enter parameters in all the fields. c. Click OK. The new contact appears in the right pane. Figure Contacts Window d. To edit a selected contact click Edit, modify all fields as required and click OK to confirm. e. To delete a selected contact click Delete, confirm by clicking Yes in the deletion dialog. The default PC communication IP port is Working through a Modem To work through a modem, the gateway must be equipped with an external modem and a special COM port connection cable supported by the gateway manufacturer. To establish a connection through a modem perform the steps as follows: a. Verify that the modem is powered on. b. Connect the external modem to the CGW-P. Verify that the cable-end labeled Modem Site is connected to the modem COM port socket. When this connection is made, the CGW-P gateway is ready for the remote modem connection. 3-22
35 c. Run the CGW-P application. The program is initialized, and the main screen appears with the Communication Selection window on top (Figure 1-1). d. Click the Modem radio-button. The adjacent field and Connect button are enabled. e. Enter the destination gateway phone number in the field for immediate connection, or alternatively select a contact as detailed in Paragraph If selecting a contact, make sure that the modem number appears on the contact tab in Phone column. f. Click Connect. Modem Selection window opens (Figure 3-12). Figure Modem Selection Window g. Select a modem from the combo-box and click OK. Modem Selection window closes. h. Click OK. The CGW-P is ready for operation Working Offline To work offline, perform the steps as follows: a. Click Cancel. The message Work Offline? appears. b. Click Yes. Communication Selection window closes and offline working mode is enabled. 3.4 Setting a Password Several processes that involve making changes in the system are password-protected, to avoid both intentional and unintentional misuse. To set a password, perform the steps as follows: a. Select from menu Communication Password. Password window opens (Figure 3-13). Figure Password Window b. Enter the current password in Current Password field. c. Enter the new password in New Password field. The new password appears as asterisks. d. Enter the new password again in Confirm New Password field. e. Click OK. The password is set. 3-23
36 The default password is It is recommended to change it immediately when the device is installed. 3-24
37 3.5 Reading and Sending Parameters The management of the CGW-P device using the software interface is performed locally on the PC. In order for the device to respond to all changes, or for the user to receive all the current parameters, it is necessary to transfer the parameters to and from the device. To read parameters from the device perform the steps as follows: a. Select from menu Communication Read Parameters. Read Parameters window opens (Figure 3-14). Figure Read Parameters Window b. Click OK. Check Password window opens (Figure 3-15). Figure Check Password Window c. Click OK to confirm. The parameters reading process takes place. At the end of the process a confirmation message appears. d. Click OK to confirm and close message. To send parameters to the device, select Communication Send Parameters, and perform the same steps as when reading parameters. 3-25
38 3.6 Printing Parameters It is possible to print a list of configuration parameters for reference. You can print a list of all parameters or select specific parameters. To print a list of parameters perform the steps as follows: a. Select File Print Configuration Parameters. The menu displays a list of parameters that can be printed. b. Select an item on the list. A check mark appears next to the selected item, and the list is printed. 3.7 System Functions Figure Print Configuration Parameters Menu The system functions are detailed in tree form in Figure
39 Figure System Functions Tree 3-27
40 4.1 Overview Chapter 4. System 4: System Configuration Configuration This chapter details the system configuration procedures that are performed through the screens accessible from the System menu. 4.2 System Settings To define the system settings, select System System Settings. System Settings screen opens (Figure 1-1). This screen enables to configure the CPU, PRI and individual channels. This configuration is the fundamental procedure to make the system operational. Figure 4-1. System Settings Screen 4-28
41 4.2.1 Cellular Channel Configuration The cellular channels are configured one by one through the Cellular Channel area, which is identical for all 32 channels. To configure a channel click a channel button in System Settings screen. Cellular Channel X is di splayed (Error! Reference source not found.), where X represents the selected channel number. Figure 4-2 Cellular Channel X Area The following options are available for configuring a channel: Field Channel Enable CLIR Min. Signal Quality Max. Conv. Time Relax Time Call Divert Volume Provider ID Function When this checkbox is selected, the channel is active. When it is cleared, the channel is inactive and all fields in this area are grayedout. Enables to set the Calling Line Identification Restriction mode to the outgoing cellular channel SIM card (Yes restricts the display of the calling number; No enables display). Enables to set the minimum signal quality level sufficient for making the connection between -51 and -113 dbm. Maximum allowed outgoing call s conversation time interval. Legal entry minutes (0-Unlimited). Note: Draw attention that if a checkbox is unchecked or configured to 0 minutes so released outgoing call via specific cellular channel will be unlimited. Enables to set the period of time between calls that the cellular channel is idle. The cellular channel requires this time to recover between calls. When this checkbox is selected, the adjacent field is active. It is possible to enter a telephone number in this field, to which the incoming call will be diverted. Enables to set the reception and transmission volume. Enables to enter the number code of the network operator defined in the SIM card. When this ID is set, the cellular channel is active for this provider only. 4-2
42 Field Roaming PIN Code Function Enables to set the roaming mode (On or Off). On enables registration and function with another operator. Enables to enter the PIN code required for using this channel. All SIM cards within a channel must have the same PIN code. It is highly recommended to use a uniform code per system Copying Settings to Other Channels After having configured the channel settings, it is possible to copy these settings and apply them to another channel, so that the user would not have to repeat the entire procedure for each channel. To copy the channel properties and apply them to other channels, perform the steps as follows: d. Click FROM in Copy Settings area. Select Channel screen opens (Figure 4-3). e. Select a channel and click OK to confirm. You may select one channel only. f. Click TO in Copy Settings area. Select Channels screen opens (Figure 4-3). g. Select multiple channels and click OK to confirm. All the settings of the first channel are applied to the selecte d channels. Figure 4-3. Copying Channel Settings 4-3
43 Beep Configuration CGW-P Installation and Operation Manual The beeps provide the caller a signal that the dialed number has been sent to the cellular network (Figure 4-4). Beep Time On Air Tone On Dialing Silence (Tone Off) Figure 4-4. Beep Cadence Silence It is possible to configure the cadence of beeps that sound during connection in order to avoid long periods of silence and g ive the caller the feeling that the call is in order. To configure the beep cadence, perform the steps as follow s: a. Click Beeps. Beeps screen opens (Figure 4-5). b. Enter values in Beep On Time and Beep Off Time fields. c. Enter a value in Beeps Quantity field. d. Select the Enable checkbox to activate the selection. e. Click OK to apply changes. Figure 4-5. Beeps Screen 4-4
44 Applying Channels CGW-P Installation and Operation Manual To transmit the changes in channels parameters to the gateway, perform the steps as follows: a. Click Apply Channels. Select Channels screen opens (identical to that in Figure 4-6). b. Select the channels to which you want to apply changes. Apply Parameters screen opens (Figure 4-7). c. Click OK to send parameters. The parameters are sent and applied. Figure 4-6. Select Channels Screen Figure 4-7. Apply Parameters Screen 4-5
45 Cellular Restart Configuration To facilitate the connection with the base station, the cellular channel must be restarted. To perform a cellular restar t, perform the steps as follows: a. Click Cellular Restart. Cellular Restart screen opens (Figure 4-8). b. Select the checkboxes of the channels that you need to restart. The adjacent scheduling box becomes enabled. By default, the scheduling settings are at two-minute intervals between the channels. You may either accept these settings or set another time for channel restart. c. Click OK to apply changes. Figure 4-8. Cellular Restart Screen Make sure not to set the same restart time for more than one channels, since it may overload the system and cause it to crash. It is recommended to set the restart time at intervals of 2 minutes for each channel. 4-6
46 4.2.2 PRI Configuration To configure the PRI, click the PRI button. The screen switches to PRI configuration layout (Figure 4-9). Figure 4-9. PRI Screen The following options are available for configuring the PRI settings: Field Type Mode Function Enables to select the ISDN PRI interface type (E1 or T1). Enables to select the operation mode of the ISDN equipment NT (network) or TE (user side). Clock Enables to set the synchronization mode ( Master or Slave). As a rule, there can be only one synchronizatio n clock in the system. Country Code ISDN Version Enables to select the country code of the ISDN protocol standard between the gateway and PBX. Enables to select the ISDN protocol version. 4-7
47 Enabling Channels To enable ISDN channels, perform the steps as follows: a. Click Enable Channel. Enable Channel screen opens (Figure 4-10). b. Select the channels that you want to enable. c. Click OK to apply changes. Figure Enable Channel Screen 4-8
48 Call Clearing Causes CGW-P Installation and Operation Manual To view call clearing causes, click Call Clearing Causes. Call Clearing Causes screen opens (Figure 4-11), displaying a list of 13 causes and the number of times each event has occurred. It is possible to modify the default settings as required. Figure Call Clearing Causes Screen 4-9
49 Setting Overlap Parameters The overlap parameters function enables to set the parameters of calls the number of which is received in overlap mode (digit by digit, such as when dialing from a landline) or enblock mode (the number is sent as a single block, such as a call from a cellular phone). The following options are available for configuring the overlap parameters: Field Dialing Length First Digit Timeout Inter Digit Timeout End of Dialing Digit Tone Type EnBlock Min. Digit Function Enables to set the maximum permitted number of digits in a dialed number. Enables to set the time period until the system will timeout before the first digit is dialed. Enables to set the time period until the system will timeout between dialed digits. Enables to set the digit or character that indicates the end of the dialed number. Enables to set the tone type (Single or None) for an outgoing number. Enables to set the number of digits which the system will not consider as an enblocked number. When receiving a number in enblocked mode (example: ) and this field is set to X, Setting Call Queue Parameter In order to compensate for radio and PBX behavior, the call queue allows relayed functionality of outgoing calls by means of buffering. To allow the call queue functionality, select the Call Queue checkbox and select a value in the field to specify the maximum time a call will be held Applying Changes To apply all the changes, perform the steps as follows: a. Click Apply Channels. Select Channels screen opens (identical to that in Figure 4-3). b. Select the channels to which you want to apply changes. Apply Parameters screen opens (Figure 4-7). c. Click OK to send parameters. The parameters are sent and applied. 4-10
50 4.2.3 CPU Configuration To configure the CPU, click the CPU button. The screen switches to CPU configuration layout (Figure 4-12). The CPU Details area enables to set the CPU details for orientation purposes. This area comprises the following fields: Figure CPU Details Area Field System ID Number Function Automatic unique system ID number provided by the manufacturer. System Name Customer Name Contact Details Remarks System Date System Time Contains the system name. Free text. Contains the customer name. Free text. Contains the contact details. Free text. Contains remarks, if required. Free text. Contains the system date. Editable. Contains the system time. Editable. System Identification parameters Serves for tasks such as synchronization, CDR table, initialization, etc Setting Network Parameters Setting network parameters is required for monitoring and remote maintenance. To set the network parameters, perform the steps as follows: a. Click Network Parameters. Network Parameters screen opens (Figure 4-13). b. Enter the network parameters for the system. 4-11
51 Figure Network Parameters Screen This screen comprises the following fields: Field IP Address Subnet Mask Gateway IP Address Maintenance Server Port SMS Server Port DHCP SMTP Address Location Function Contains the system IP address. Contains the system subnet mask. Contains the system gateway IP address. Contains the IP port number, through which a gateway can be handled using a remote PC application. ( The default port number is 10250) Contains the IP port number, through which a gateway can be integrated with external SMS Server software. When this checkbox is selected, all network settings are automatically received from the DHCP (optional). Enables to select an SMTP location method either manual or through DHCP. Manual setting may require the assistance of the system administrator.( Navigate also to Reports/System Alarms/Alarms via in order to configure alarm notification Chapter 6.2.2) 4-12
52 Scheduling Channels Activity Time CGW-P Installation and Operation Manual It is possible to set the time during which each channel will be active. Weekly and holidays scheduling is based on a list of channel groups functionality, when the gateway provides or blocks outgoing calls. To set the channels scheduling, perform the steps as follows: a. Click Schedule. Schedule screen opens (Figure 4-14). b. Specify the hours of activity for each channel in Schedule area. c. Select the channels to which this scheduling is applicable in Effected Cellular Channels area (referring to cellular groups). Select multiple channels using the Shift and Ctrl keys. d. Click Add. The selected channels are moved from Available to Selected pane. e. If required, click Add in the Holidays area and specify the date and time for holidays during which the selected channels will be inactive. f. If required, select the Day Light Saving checkbox and specify in the fields the dates and times for summer and winter DST time shifts. g. Click Apply. Apply Parameters screen opens. h. Click OK to send parameters. Figure Schedule Screen 4-13
53 4.2.4 Prepaid Configuration CGW-P Installation and Operation Manual The system enables to manage the prepaid SIM cards. Each channel is equipped with four SIM cards. The system administrator can configure the settings to optimize the usage of the cellular airtime according to the payment program as agreed with the provider, and respectively limit the SIM cards activity. SIM card usage can be controlled follow by released call s time in minutes or number of released calls To configur e the prepaid settings, select System Prepaid by Time or System Prepaid by Calls follow by required prepaid management. Corresponding Prepaid screen opens (Figure 4-15). Figure Prepaid Screen Configuring SIM Card Prepaid Setting To configure the prepaid settings of a SIM card, perform the steps as follows: a. Click Edit in the area of the required SIM card. SIM parameters screen opens (Figure 4-16). b. Select the Enable Prepaid checkbox. The SIM card is activated and the fields in the screen become enabled. c. Enter a value in Global Time field. This number represents the total time for which this SIM is planned to be active. d. Enter a value in Free Time field. This number represents the monthly amount of free of charge time that the cellular operator provides to customer. e. Enter a value in Time Unit field. This number represents the time unit for billing as agreed with the provider. f. Select the channel disabling method from Disable Channel Method combo-box: No blocking the channel will remain active even when the time quota has been used up. Precise blocking when the time quota has been used up, the channel will be blocked, even when a call is in process. 4-14
54 Gentle blocking when the time quota has been used up, the channel will be blocked. However, if a call is in process, the caller will have a few minutes of grace according to the value that you set in Allow grace of field. This field is active only when Gentle blocking is selected. g. If the program agreed with the provider is periodical, you can set the time and date when the account with the cellular operator is settled in Restart area for a blocked SIM card to resume activity. h. If a blocking method was selected, enter a value in Beep from the last field. Starting at this number of minutes before channel blocking, a beep will sound every minute to notify the caller that his call is about to be disconnected. i. Click OK. The settings are applied to the SIM card, and appear in Prepaid screen (Figure 4-18). Figure SIM Card Prepaid by Time Parameters Screen j. SIM card Prepaid by Calls configuration screen looks the same with the Prepaid by Time ( Figure 4-16) but have some functional differences. Figure 4-17 SIM Card Prepaid by Calls settings k. Select the Enable Prepaid checkbox. The SIM card is activated and the fields in the screen become enabled. l. Enter a value in Global Calls field. This number represents the total maximum number of calls allowed for this SIM card. m. Enter a value in Free Calls field. This number represents the monthly amount of free calls that the cellular operator provides to the customer as free of charge. 4-15
55 n. Enter a value in Prepaid Calls field. This number represents the limit of the monthly allowed prepaid calls that the cellular operator provides to customer. o. Set the Expire date. This parameter represents the date, when the SIM card will stop to release outgoing calls. Figure SIM Settings Enable Prepaid check box is the common for both prepaid methods: By Time and By Calls. Unselected check box disables SIM card prepaid functionality. Reset counter is common for both prepaid methods Channel SIM Swap The system enables to swap channels automatically in order to balance the usage. Enter a value in Swap of Channel SIMs field. When a conversation is in progress, it will be transferred from one SIM card to another every number of minutes as specified in this field Copying SIM Settings within a Channel It is possible to copy the settings from one SIM card to another in order to make the configuration process more convenient. It is possible to copy settings either from a SIM card or to a SIM card as follows: a. Select a checkbox in Copy SIMs area. b. Click To. SIMs Selection screen opens (Figure 4-19). c. Select up to three SIMs (except for the currently selected SIM). d. Click OK. The settings are applied to all the selected SIMs. 4-16
56 Figure SIMs Selection Screen 4-17
57 Alternatively, perform the steps as follows: a. Select up to three checkboxes in Copy SIMs area. b. Click From. SIMs Selection screen opens (Figure 4-19). CGW-P Installation and Operation Manual c. Select a currently unselected SIM. The settings are applied to all the selected SIMs Copying SIM Settings between Channels To copy SIM settings to other channels, perform the same procedure as copying channel settings (see Paragraph ) Global Timer Settings Configuration To configure the settings of the global timer per SIM, perform the steps as follows: a. Click Global Timer in Global area. Global System SIMs Time Accumulator screen opens (Figure 4-20). b. Enter a value in Limit up to field to set the usage limit in minutes. This value defines the monthly activity for outgoing calls. c. If required, select the Disable outgoing calls checkbox. The channels will receive incoming calls only. d. If required, select the Disconnect ISDN checkbox. PRI connection will be disconnected. When this option is selected, Gracefully disconnect active calls checkbox is enabled. When selected, the system waits until there is no traffic at all in all selected SIMs, and only then will disable the channels. e. Enter a value in Alarm after field. This value represents the number of minutes after which a system alarm will be generated by or SMS and notify that the time limit is about to be reached. f. If required, select the Enable Disconnect Beep checkbox. A beep will alert the caller that the call is about to be disconnected. g. To select the SIMs which the global timer settings will affect, click SIM Selection. SIM Selection screen opens (Figure 4-21). h. Select the required SIMs and click OK to confirm. i. Enter a value in Restart day of month field. The disabled SIM cards will be reactivated on this date. j. Enter a value in Restart Time field. The disabled SIM cards will be reactivated at this time. k. Click the SIM cards that will be excluded from these settings and click OK to confirm. A physical system restart will not reactivate disabled SIMs. 4-18
58 Figure Global System SIMs Time Accumulator Screen Figure SIM Selection Screen 4-19
59 Applying Changes CGW-P Installation and Operation Manual To apply all the changes that were made to specific cellular channels, perform the steps as follows: a. Click Apply Channels. Select Channels screen opens (Figure 4-22). b. Select the channels to which you want to apply changes. c. If required, select the Global Timer checkbox to apply the setting made in the Global Timer screen (see Paragraph ). d. Click OK. Apply Parameters screen opens (Figure 4-7). e. Click OK to send parameters. The parameters are sent and applied. Figure Select Channels Screen SMS Distribution prepaid settings The system enables to manage the prepaid SIM card s SMS sending option. Each channel is equipped with four SIM cards. The system administrator can configure the settings to optimize the usage of SMS sending in according to the payment program as agreed with the provider, and respectively limit the SIM cards SMS sending activity. SIM card usage can be controlled follow by released number of SMS messages. To configure the SMS message prepaid settings, select System SMS Distribution follow by required prepaid management. Corresponding SMS Distribution screen opens ( Figure 4-23). 4-20
60 Figure 4-23 System settings SMS Distribution screen To configure the prepaid settings of a SIM card, perform the steps as follows: a. Click Edit in the area of the required SIM card. SIM parameters screen opens ( Figure 4-24). Figure 4-24 SIM card SMS prepaid settings parameters screen b. Select the Enable Prepaid checkbox. The SIM card is activated and the fields in the screen become enabled. c. Enter a value in Global SMS field. This number represents the total number of SMS for which this SIM is planned to be active. d. Enter a value in Prepaid SMS field. This number represents the limit of the monthly allowed prepaid number of SMS messages that the cellular operator provides to customer. e. If the program agreed with the provider is periodical, you can set the time and date when 4-21
61 the account with the cellular operator is settled in Restart area for a blocked SIM card to resume activity. f. Click OK. The settings are applied to the SIM card, and appear in SMS Distribution screen. Check the SMS Reception checkbox in order to allow to specific cellular channel receiving SMS messages Channel SIM Swap The system enables to swap channels automatically in order to balance the usage. Enter a value in Swap of Channel SIMs field. SMS sending will be swap from one SIM card to another every time when a number of SMS transmissions will done Copying SIM Settings within a Channel It is possible to copy the settings from one SIM card to another in order to make the configuration process more convenient. It is possible to copy settings either from a SIM card or to a SIM card as follows: e. Select a checkbox in Copy SIMs area. f. Click To. SIMs Selection screen opens (Figure 4-19). g. Select up to three SIMs (except for the currently selected SIM). h. Click OK. The settings are applied to all the selected SIMs. Figure SIMs Selection Screen 4-22
62 Alternatively, perform the steps as follows: d. Select up to three checkboxes in Copy SIMs area. e. Click From. SIMs Selection screen opens (Figure 4-19) Copying SIM Settings between Channels CGW-P Installation and Operation Manual f. Select a currently unselected SIM. The settings are applied to all the selected SIMs. To copy SIM settings to other channels, perform the same procedure as copying channel settings (see Paragraph ) Number Portability Configuration* *Please note that the Number portability feature may require additional adjustments to work with specific data basis with some operators/countries. Please consult your local dealer prior to using this feature to see if it is supported in your region. The system supports number portability. Due to the concept of number portability, where a client retains the same cellular number while changing to a different service provider, the previous method of using the prefix as a call identifier is no longer feasible. Therefore, in order to provide least cost routing, the system checks the cellular service provider identity by means of submitting queries to either an external LAN server linked to a cellular provider data or a bridge connected to a server with the required data. The data calls over an external bridge do not occupy system channels. To define the number portability settings, In order to route a call via the appropriate operator, the select System Number Portability. Number Portability screen opens (Figure 4-26). Choose the location for the submission of the queries, either to an external LAN server or a cellular bridge. Figure Number Portability Screen 4-23
63 The following fields are available for defining the number portability settings: CGW-P Installation and Operation Manual Field Enable Number Portability IP Address Port Protocol ID Support Multiple Query Query Delay Time Reply Timeout Additional Reply Timeout Enable Bridge Function When this checkbox is selected, the screen is active and each outgoing call checks for the relevant provider followed by the dialed number. When it is cleared, the screen is inactive and grayed-out. Contains the IP address of the server that is able to match between a subscriber's number and a cellular provider. Contains the server IP port number for connection with a server. Enables to set the ID number of the protocol for receiving data and transmitting it from the server, including the cellular provider subscriber information. When this checkbox is selected, the query delay time field is active. Enables to set the query delay time. Enables to set the server reply timeout. If the time from the server has expired, the gateway sends an additional request. Enables to set additional server reply timeout. When this checkbox is selected, the cellular bridge button is active. When it is cleared, the cellular bridge button is grayedout. The gateway receives information from the server using a wireless connection and special cellular data gateway Number Portability via Server To have the system check the cellular service provider identity via a LAN server, perform the steps as follows: a. Select the Enable Number Portability checkbox to activate the fields in the Server Address area. b. Enter values in the IP Address and Port fields. c. Click OK. The server address is applied Setting Up a Protocol The device communicates with the server by means of a protocol that is identified by a string. To set up a protocol, perform the steps as follows: a. Set a number in Protocol ID field. b. Click Query Format. Query Format screen opens (Figure 4-27). c. Enter values in the parameter fields according to the definitions of the server. To make the string construction more convenient, the sub-string that refers to each parameter is entered in separate field. T he complete string is displayed in Query String field. 4-24
64 Figure Query Format Screen d. Click Apply. Apply Parameters screen opens (Figure 4-28). Figure Apply Parameters Screen e. Click OK. Check Password screen opens (Figure 4-29). Figure Check Password Screen f. Enter your password in the field and click OK. A confirmation message appears (Figure 4-30). 4-25
65 Figure Confirmation Message To enable multiple queries, select the Support Multiple Query checkbox and specify the delay time in Query Delay Time field. 4-26
66 Operator Names Configuration CGW-P Installation and Operation Manual It is possible to set operator names. These will be used at a later stage when defining the Least Cost Routing (LCR) parameters. To set operator names perform the steps as follows: a. Click Operator Names. Operator Names screen opens (Figure 4-31). Figure Operator Names Screen b. Click ADD. Add Operator Name screen opens (Figure 4-32). c. Enter the operator name in the field. Figure Add Operator Name Screen d. Click OK. The operator appears on the list. e. To edit a selected operator name, click EDIT, modify the name in the field and click OK. f. To delete a selected operator name, click REMOVE. The operator name is deleted from the list. 4-27
67 4.2.7 History Cleanup The CGW-P device is capable of automatically deleting history according to predefined settings. To clean up history, perform the steps as follows: a. Click History Cleanup Method. History Cleanup Method screen opens. Figure History Cleanup Method Screen b. Select one of the following cleanup methods: For a daily cleanup, select the Period checkbox and set a time in the adjacent field. Cleanup will take place every day on the specified time. For cleanup on specific week days, select the Week Days checkbox and click the required adjacent week day buttons. If required, set a time in the Day Time field at the bottom of the screen (default time: 12:00 AM). For f ully customized cleanup, select the Month Days checkbox and click a month button. Day of Month screen opens (Figure 4-34). Click the required days and click OK to confirm. The selected days appear on the screen highlighted in green color. If required, set a time in the Day Time field at the bottom of the screen (default time: 12:00 AM). 4-28
68 Figure Day of Month Screen c. Click Apply to open the Read Parameters screen and apply the changes CGW-ID Configuration* *Prior to configuration, verify with your local CGW-P dealer that this feature is supported by your local cellular network. The CGW-ID feature enables to identify the cellular number, instead of the PBX internal extension number, of the call; i.e., a call dialed from an internal extension is displayed as a cellular number of the party initial izing the call. Calling back the displayed (cellular) number dials to both the cellular number and the internal PBX extension of the caller. The system can store 1,500 extension numbers and their corresponding cellular numbers. To configure the CGW-ID, perform the steps as follows: a. Select System CGW-ID. CGW-ID screen opens. b. Click ADD. Add CGW ID screen opens (Error! Reference source not found.). c. Enter the PBX internal extension in the Extension field. d. Enter the cellular phone number in the Phone Number field. e. Click OK. The numbers appear on the list. 4-29
69 Figure Add CGW ID Screen 4-30
70 5.1 Overview CGW-P Installation and Operation Manual Chapter 5. 5: Call Call Management This chapter details the outgoing and incoming call management procedures that are performed through the screens accessible from the Call Management menu. 5.2 Call Management The system supports call management and routing for cellular and PBX calls. It is possible to configure the system to route outgoing calls via specific cellular channels. Incoming calls are routed according to rules (CLI, MSN or B specific) PRI channel Incoming Call from Cellular CGW-P enables the following methods of routing incoming calls from cellular: Routing an incoming call from cellular to a specific PBX destination (see Paragraph ). Routing a call from cellular to an ISDN PRI group (see Paragraph ). Routing a call from according to CLI detection (see Paragraph ). Intelligent MSN routing (see Paragraph ). Call Back ( see Paragraph ) Call Through ( see Paragraph ) DISA ( see Paragraph ) 5-31
71 Routing a Call fro m Cellular to a Specific PBX Destination To route incoming calls from cellular to a specific PBX destination, perform the steps as follows: a. Select Call Management Call From Cellular. Call from Cellular screen opens (Figure 5-1). Figure 5-1. Call from Cellular Screen b. Select the Enable checkbox in the Cell Routing column. The fields in the cell routing column are enabled. c. Enter the destination phone number for routing in the Cell Routing column. An incoming call that is received on the adjacent channel will be routed to this PBX number. Figure 5-2 displays an example of settings. In this case, calls received by channels 1 to 5 will be routed to extension 1201, and calls received by channels 6 to 10 will be routed to extension
72 Figure 5-2. Routing an Incoming Cellular Call to PBX Number 5-3
73 Routing a Call from Cellular to an ISDN PRI Group It is possible to route an incoming cellular call to a predefined ISDN PRI group. Incoming calls received by specific SIM cards will be routed to the ISDN channels that are contained in the group. To set up a group perform the steps as follows: a. Select Call Management Call From Cellular. Call from Cellular screen opens (Figure 5-1). b. Click Set Groups. Groups screen opens (Figure 5-3). This screen enables to define parameters that will be implemented on all the channels associated to this group. c. Select the ISDN radio button. Figure 5-3. Groups Screen d. Using the PREV or Next buttons browse to the required group. The selected group appears in the field between the buttons. The channels associated to the group appear in Selected column. e. Select channels in Available field in Channels area (use the Shift or Ctrl keys for multi-selection). The channels are moved to Selected field. Calls will be directed to these channels. f. Select groups in Available field in Alternative Groups area (use the Shift or Ctrl keys for multiselection). If the groups that were selected in Channels area are busy, calls will be routed to the channels in this alternative group. Make sure that the groups selected as alternative are defined. Do not select a group to be an alternative to itself (i.e. do not set Group 1 as an alternative to Group 1). 5-4
74 g. Select a mode in Channel Selection Mode. The options are: Cyclic Up the PRI channel will be selected in ascending order and will continue from the last selected channel. Cyclic Down the channel will be selected in descending order and will continue from the last selected channel. Line ar Up the channel will be selected in ascending order and will continue from the first location in the channel list. Linear Down the channel will be selected in descending order and will continue from the last location in the channel list. h. Enter an extension number in Default Extension field. i. Click Apply. Select Groups screen opens (Figure 5-4). Figure 5-4. Select Groups Screen j. Select ISDN channels and click OK. Apply Parameters screen opens. k. Click OK. Parameters are sent. 5-5
75 Setting CLI Routing The Calling Line Identification (CLI) feature enables to direct an incoming call to an extension according to the number detected by CLI. To set CLI routing definitions, perform the steps as follows: Click CLI Table. CLI Table screen opens (Figure 5-5). Click Add. CLI screen opens (Figure 5-6). Figure 5-5. CLI Table Screen Figure 5-6. CLI Screen Enter the calling cellular number in CLI field and the destination PBX number in Extension field. Click OK. The new cellular number and extension appear as a new entry on the CLI table. 5-6
76 Setting Intelligent MSN Routing The Intelligent MSN routing feature enables to associate and implement redirection of calling cellular numbers to the latest associated PBX extension. To enable intelligent routing, perform the steps as follows: a. Click Intelligent. Intelligent Routing screen opens (Figure 5-7). Figure 5-7. Intelligent Routing Screen b. Select the Enable Intelligent MSN Routing checkbox. The fields in the screen are enabled. c. Set the length of PBX extension numbers in Extension Digits Length field (range: 0-16). d. Select the number of digits in the Comparison Length of incoming call ID field (range: 0-16). Digits are counted from right-to-left (last to first). e. To clear history, click Clear Intelligent MSN Routing History. A confirmation message appears. f. Click Yes. History is cleared. CGW-P saves the records of the last 1,500 outgoing calls. Intelligent routing requires enables CLI presentation from PBX extension as well as from the returned cellular subscriber Setting gateway s Call Back Functionality Call Back feature meaning automatically returning a call to a caller, who is a gateway s database subscriber (See Chapter ) or includes specific numbering string in the Caller ID number and providing him a dial tone for internal or external dialing as PBX extension. To activate the Call Back feature: a. Navigate to Call Management / Calls from Cellular and select cellular channels purposed for the Call Back functionality. Selected channels will be able to provide the Call Back functionality for authorized users ( See also Chapter ) 5-7
77 Figure 5-8 Call Back channels selection b. Specify system subscribers or subscriber s authorization string in the Authorization Table following by description in Chapter c. Configure Call Back/Call Trough feature functional parameters in the Parameters table following by description in Chapter d. Make an incoming call from the authorized cellular phone to the gateway s cellular channel which selected for Call back functionality. Gateway shall pick up a call, disconnect and return a call to subscriber. Subscriber shall answer on returned call, get dial tone and dial any destination number permitted by Call Back / Call Trough parameters table ( See Chapter ) and LCR tables ( See Chapter ) 1.Cellular channels selected as Call Back / Call Trough assigns a higher call handling priority for Call Back / Call Through authorized users or callers with registered identified strings. 2. Incoming calls to Call Back / Call Through selected cellular channels from non-authorized callers will be rejected 3.Call Back / Call Through authorized user which did not continue dialing after getting the dial tone will be redirected to the default extension specified for specific cellular channel or ISDN PRI group. 5-8
78 Setting gateway s Call Through functionality Call Through feature meaning automatically providing a dial tone to a caller, who is a gateway s database subscriber or his Caller ID number includes registered string (See Chapter ) for internal and external dialing as PBX extension To activate the Call Through feature: a. Navigate to Call Management / Calls from Cellular and select cellular channels purposed for the Call Back / Call Through functionality. Selected channels will be able to provide the Call Through functionality for authorized users ( See also Chapter and Figure 5-8) b. Specify system subscribers or subscriber s authorization string in the Authorization Table following by description in Chapter c. Configure Call Back/Call Trough feature functional parameters in the Parameters table following by description in Chapter d. Make an incoming call from the authorized cellular phone to the gateway s cellular channel which selected for Call Through functionality. Gateway shall pick up a call and provide a dial tone. e. Dial any destination number permitted by Call Back / Call Trough parameters table ( See Chapter ) and LCR tables ( See Chapter ) 1.Cellular channels selected as Call Back / Call Trough assigns a higher call handling priority for Call Back / Call Through authorized users or callers with registered identified strings. 2. Incoming calls to Call Back / Call Through selected cellular channels from non-authorized callers will be rejected 3.Call Back / Call Through authorized user which did not continue dialing after getting the dial tone will be redirected to the default extension specified for specific cellular channel or ISDN PRI group Setting DISA functionality When the DISA f eature is enabled for a specific cellular channel, any incoming cellular caller can receive the dial tone and release a call through the Gateway. Dialed destination number shall correspond to Call Back / Call Through parameters configuration ( See Chapter ) and Outgoing calls routing rules ( See Chapter ). To activate DISA feature: a. Navigate to Call Management / Calls from Cellular and select cellular channels purposed for the DISA function ality. Selected channels will be able to provide the DISA functionality for all incoming callers ( See Figure 5-9) b. Configure Call Back/Call Trough feature functional parameters in the Parameters table following by description in Chapter
79 c. Make an incoming call from the authorized cellular phone to the gateway s cellular channel which selected for DISA functionality. Gateway shall pick up a call and provide a dial tone. d. Dial any destination number permitted by Call Back / Call Trough parameters table ( See Chapter ) and LCR tables ( See Chapter ) Figure 5-9 Call Back / Call Trough and DISA selection Call Back / Call Through parameters window Press Call Back / Call Trough section Parameters button. The Call Back Call through parameters window appears. 5-10
80 Figure 5-10 The Call Back / Call Trough Parameters window Field Description Dialing Length Sets the dialing length. Defines the maximum number of digits that can be dialed. Default setting 5. Maximum setting 32. First Digit Timeout Sets the time interval in seconds for starting DTMF number dialing. Exceeding this time interval will disconnect a call. Default setting 20. Maximum setting 45. Inter Digit Timeout Sets the Inter Digits Timeout maximum time interval in seconds between DTMF digit inputs. Exceeding this time interval will execute a call. Default setting 10. Maximum setting 45. Resize Digit Combination Enables the cellular incoming gateway caller to make a new call from the gateway to the PBX direction. To have the option to get dial tone for future dialing, the cellular caller should be a gateway Call Back/Call Through subscriber. If the DISA option is enabled for a specific Cellular port, any incoming cellular caller could get the dial tone and release a call through the Gateway. To make a new through call from the gateway to the PBX direction without disconnection from the cellular network, the caller can enter the New Dial tone code during conversation using cellular phone s keypad, which provides the new Dial tone for through calling. It is possible to define the New Dial tone code using Gateway s Manager - configuration PC application. 5-11
81 Field Description End of Call Busy Tone combination After the gateway picks up an incoming cellular call, Call Through subscriber receives the dial tone. The Callback feature subscriber disconnects, and then the gateway performs call back returns a call to the subscriber. When the DISA feature is enabled for a specific radio channel, any incoming cellular caller can receive the dial tone and release a call through the Gateway. If a destination dialed PBX extension is busy, gateway provides the cellular caller a specified time interval to receive a new dial tone and make new through call. If during this period the cellular caller did not request the new dial tone and did not dial Resize Digits Combination Code, the gateway will reject the incoming cellular call. End of dialing digits DTMF character, which specifies the end of dialing. Default #. Legal entry 0-9, *,# Gateways Data base subscribers Authorization table This is the gateway s database list of subscr ibers, who are authorized to use Call Back and Call Through features. It is possible to create up to 250 records in the subscriber s database. Press Authoriz ation table button on the Calls from Cellular page and Holding strings window appears. Figure 5-11 System subscribers Authorization table window Press Add button and fill new subscriber s form 5-12
82 Figure 5-12 New System subscriber form Field Description Holding dialing string Enter the gateway subscriber's phone number (up to 28 digits, 0-9 characters only). When the gateway will recognize the number, it will perform the operation as defined by Operation radio buttons (Call Back / Call Trough). The gateway will check the caller number during an incoming call from the right side and compare it with the database records. For example: If in the Number field entry is 700, each incoming caller with a number that ends with the digits 700 (XXXXXX700) will be authorized to use the Call Back and Call Through features. Group Select the cellular group from combo-box. This defines cellular channels, where the subscriber can call to get Call Back and Call Through features. It is possible to select any available cellular group. Allow alt group Check this checkbox in order to permit to gateway s subscriber the alternative cellular group usage in cases when a main Group is unavailable Call Back / Call Trough radio buttons Select Call Back or Call Through. This defines a type of operation Call Back or Call Through, which will be provided to caller if a CLI number matches an entry in the Holding dialing string. Maximum digits Max. Digit enter a value in the field or use the arrow buttons to specify the maximum digits that a gateway s subscriber may dial using Call Back and Call Through features. Press OK button to save configured parameters. To edit a subscriber's details: 1. Select a subscriber on the Users List and click the Edit button. 2. Edit the fields as required. 5-13
83 3. Click OK to confirm. To delete a subscriber: 1. Select a subscriber on the Users List. 2. Click the Delete button. The subscriber is deleted. Finally press Apply button to upload settings to the gateway. 5-14
84 5.2.2 Outgoing Calls from PBX To route outgoing cellular calls from the PBX extension to the specific cellular channel or groups of channels, select Call Management Call from PBX. Call from PBX screen opens (Figure 5-13). It is possible to select the Large Tables (3 tables with 800 entries) checkbox or LCR tables (20 tables with 40 entries). If the large tables checkbox is selected for a system that was previously configured using regular tables, then only the first two tables will remain and the others are erased. Figure Call from PBX Screen CGW-P enables the following methods of routing outgoing calls from PBX: Routing outgoing calls from PBX through cellular groups (see Paragraph ). Routing outgoing calls using LCR tables (see Paragraph ). Routing outgoing calls using white and black lists (see Paragraph ). Routing outgoing calls for emergency numbers (see Paragraph ). Routing outgoing calls for emergency numbers (see Paragraph ) Routing Outgoing Calls from PBX through Cellular Groups Setting the cellular groups enables to group certain channels and apply rules to this group. It is possible to route an outgoing cellular call to a predefined cellular group. Outgoing calls received by specific ISDN channels will be routed to the cellilar channels that are contained in the group. To set up a 5-15
85 group perform the steps as follows: a. Select Call Management Call From PBX. Call from PBX screen opens (Figure 5-13). b. Click Set Groups. Groups screen opens (Figure 5-14). This screen enables to define parameters that will be implemented on all the channels associated to this group. c. Select the ISDN radio button. Figure Groups Screen d. Using the PREV or Next buttons browse to the required group. The selected group appears in the field between the buttons. The channels associated to the group appear in Selected column. e. Select channels in Available field in Channels area (use the Shift or Ctrl keys for multi-selection). The channels are moved to Selected field. Calls will be directed to these channels. f. Select groups in Available field in Alternative Group s area (use the Shift or Ctrl keys for multibusy, calls will be routed to the selection). If the groups that were selected in Channels area are channels in this alternative group. Make sure that the groups selected as alternative are defined. Do not select a group to be an alternative to itself (i.e. do not set Group 1 as an alternative to Group 1). g. Select a mode in Channel Selection Mode. The options are: Cyclic Up the PRI channel will be selected in ascending order and will continue from the last selected channel. Cyclic Down the channel will be selected in descending order and will continue from the last selected channel. Linear Up the channel will be selected in ascending order and will continue from the first location in the channel list. Linear Down the channel will be selected in descending order and will continue from the last 5-16
86 location in the channel list. Balanced the channel use will be balanced according to the average channel usage, so that costs will be evenly spread over all SIM cards in all channels. h. Click Apply. Select Groups screen opens (Figure 5-15). Figure Select Groups Screen i. Select cellular channels and click OK. Apply Parameters screen opens. j. Click OK. Parameters are sent Routing Outgoing Calls Using LCR Tables The Least Cost Routing (LCR) feature enables to direct calls from PBX to cellular specific groups according to a prefix or cellular operator (see Number Portability in Chapter 4).To set LCR tables, perform the steps as follows: a. Select a table for a channel from the combo-box in the LCR column. b. Click Set Tables to apply rules to the selected table. LCR Table screen opens (Figure 5-16). 5-17
87 Figure LCR Table Screen c. Enter the table number using the PREV or Next buttons. The selected table appears in the field between the buttons. d. Add destination cellular number prefixes to the group. It is possible to enter prefixes manually or select a name of an operator from a list. To add prefixes manually, perform the steps as follows: Click Prefixes. Add LCR screen opens (Figure 5-17). Figure Add LCR Screen Enter a prefix number in Prefix field. Set a cellular channel group number in Group field. Click OK. The new prefix appears on the LCR table. To add operator names, perform the steps as follows: 1. Click Operator Name. Add Operator Name screen opens (Figure 5-18). Figure Add Operator Name Screen 2. Select an operator on the list. 3. Set a Set a group number in Group field. 4. Click OK. The new operator appears on the LCR table. The operator names are defined in Operators Name screen that is opened through the Number Portability screen (System Number Portability). To make this list 5-18
88 available when defining LCR, make sure that the Enable Number Portability checkbox is selected. e. Click OK. The LCR parameters have been set. 5-19
89 Routing Outgoing Calls Using White and Black Lists The white and black lists enable to define which prefixes are allowed and which are restricted (respectively) for dialing through the gateway via the cellular network. To set the white and black lists perform the steps as follows: a. Click Set Lists. White/Black Lists screen opens (Figure 5-19). Figure White/Black Lists Screen b. Click Add in the Allowed or Not Allowed area. Add Prefix screen opens (Figure 5-20). Figure Add Prefix Screen c. Enter a prefix in Prefix field (up to 7 digits). d. Click OK. The new prefix is added to the list. e. Repeat steps b to d as required to add more prefixes. 5-20
90 Routing Outgoing Calls for Emergency Numbers The emergency numbers feature enables to define phone numbers that are called during an emergency. Emergency numbers are called using the selected cellular channels, with or without a SIM card, and do not affect the prepaid settings. To de fine the emergency numbers, perform the steps as follows: a. Click Set Tables from the Emergency Numbers area (see Figure 5-13). Emergency Numbers screen opens (Figure 5-21). Figure Emergency Numbers Screen b. Using the ADD button to select the cellular channels. c. Select a mode in the Channel Selection Mode field. The mode options are: Cyclic Up the PRI channel will be selected in ascending order and will continue from the last selected channel. Cyclic Down the channel will be selected in descending order and will continue from the last selected channel. Linear Up the channel will be selected in ascending order and will continue from the first location in the channel list. Linear Down the channel will be selected in descending order and will continue from the last location in the channel list. d. Enter the emergency numbers under the With SIM and No SIM tables. With SIM emergency numbers are dialed first. No SIM emergency numbers are dialed only when the SIM card channels are busy or not available. 5-21
91 After the physical installation of the SIM card, wait two minutes for the emergency channel configuration to take place. 5-22
92 Routing Outgoing Calls Directly via Specific Cellular Channel Direct acce ss option enables to release the outgoing call to the destination cellular number via specific gateway s cellular channel. It may be useful, when required to update the cellular channel s SIM card prepaid settings or reserved channel for outgoing emergency calls etc. To route outgoing call to the specific cellular channel, the PBX extension has to access to the gateway by dialing the Gateway s Access PBX code. After getting the gateway s dial tone PBX extensions need to dial string code: XX X + CC + DD..D, where XX..X CC DD..D Cellular Channel Direct Access code. Up to 12 digits (0-9 Only) gateway s system code which indicates that call will be routed to the specific cellular channel. Can be set by the System Administrator by using GUI Management application Two digits Cellular Channel s number Cellular destination number Call will be routed via specified Cellular channel and dialed to the destination number To define the Direct Access code, perform the steps as follows: e. Click Set button from the Direct Access area (see Figure 5-13). Direct Access screen opens. ( See Picture Figure 5-22 Direct Access Code screen ) Figure 5-22 Direct Access Code screen 5-23
93 5.2.3 SMS Distribution To route outgoing SMS messages from the LAN users to the specific cellular channel or groups of channels, select Call Management SMS Distribution. SMS Distribution screen opens ( Figure 5-23). It is possible to select the Large Table (Table with 800 entries) checkbox or LCR table with 40 entries. Figure 5-23 SMS Distribution screen Routing Outgoing SMS messages from the LAN users through Cellular Groups Setting the cellular group enables to group certain channels and apply rules to this group. It is possible to route outgoing SMS messages to a predefined Cellular channel or group of Cellular Channels. Outgoing received SMS request will be routed to the predefined cellular channel that are contained in the group. To set up a group perform the steps as follows: a. Select Call Management SMS Distribution. SMS Distribution screen opens ( Figure 5-23). b. Click Set Groups. Groups screen opens ( Figure 5-24). This screen enables to define parameters that will be implemented on all the channels associated to this group. Figure 5-24 SMS Distribution groups screen 5-24
94 c. Usin g the PREV or Next buttons browse to the required group. The selected group appears in the fiel d between the buttons. The channels associated to the group appear in Selected column. d. Select channels in Available field in Channels area (use the Shift or Ctrl keys for multi-selection). The channels are moved to Selected field. Calls will be directed to these channels. e. Select a mode in Channel Selection Mode. The options are: Cyclic Up the PRI channel will be selected in ascending order and will continue from the last selected channel. Cyclic Down the channel will be selected in descending order and will continue from the last selected channel. Linear Up the channel will be selected in ascending order and will continue from the first location in the channel list. Linear Down the channel will be selected in descending order and will continue from the last location in the channel list. Balanced the channel use will be balanced according to the average channel usage, so that costs will be evenly spread over all SIM cards in all channels. k. Click Apply. Select Groups screen opens (Figure 5-15). Figure Select Groups Screen l. Select cellular channels and click OK. Apply Parameters screen opens. m. Click OK. Parameters are sent Routing Outgoing SMS messages using LCR Tables The Least Cost Routing (LCR) feature enables SMS sending to cellular specific groups according to a prefix or cellular operator (see Number Portability in Chapter 4). To set LCR tables, perform the steps as follows: a. Select a table for a channel from the combo-box in the LCR column. b. Click Set Tables to apply rules to the selected table. LCR Table screen opens ( ). 5-25
95 Figure 5-26 SMS Distribution LCR Table c. Enter the table number using the PREV or Next buttons. The selected table appears in the field between the buttons. d. Add destination cellular number prefixes to the group. It is possible to enter prefixes manually or select a name of an operator from a list. To add prefixes manually, perform the steps as follows: Click Prefixes. Add LCR screen opens (Figure 5-17). Figure Add LCR Screen Enter a prefix number in Prefix field. Set a cellular channel group number in Group field. Click OK. The new prefix appears on the LCR table. To add operator names, perform the steps as follows: 5. Click Operator Name. Add Operator Name screen opens (Figure 5-18). 5-26
96 Figure Add Operator Name Screen 6. Select an operator on the list. 7. Set a Set a group number in Group field. 8. Click OK. The new operator appears on the LCR table. T he operator names are defined in Operators Name screen that is opened through the Number Portability screen (System Number Portability). To make this list available when defining LCR, make sure that the Enable Number Portability checkbox is selected. e. Click OK. The LCR parameters have been set. 5-27
97 Chapter 6. System 6: System Alarms Alarms and and Maintenance 6.1 Overview This chapter details the call management procedures that are performed through the screens accessible from the Reports and Maintenance menus. 6.2 System Alarms The CGW-P device enables to notify selected users of problems that occurred in the system using SMS and . To set the system alarms notification parameters, perform the steps as follows: a. Select Reports System Alarms. System Alarms screen opens (Figure 6-1). This screen displays a permanent list of alarms. b. Select the checkboxes in the SMS and/or columns. Alarms are issued via SMS and/or according to the selected checkbox. Figure 6-1. System Alarms Screen 6-28
98 6.2.1 Alarm SMS Settings CGW-P Installation and Operation Manual To configure the alarm SMS settings, perform the steps as follows: a. Click Alarm via SMS. SMS Alarms screen opens (Figure 6-2). b. Using the ADD and REMOVE buttons, move channels between Available and Selected panes. The SMS alarm will be sent via the channels in Selected pane. Figure 6-2. SMS Alarms Screen c. Enter a destination phone number in SMS Phone Number 1 field, and if required enter another number in SMS Phone Number 2 field. d. Enter the text in SMS Text field. e. Select the channel selection mode according to Chapter 6. f. Click OK. When an alarm will occur in a selected channel, the specified SMS message will be sent to the defined phones. 6-2
99 6.2.2 Alarm Settings To configure the alarm settings, perform the steps as follows: a. Click Alarm via . Mail Alarms screen opens (Figure 6-3). Figure Alarms Screen b. Enter the recipient's address in Address field. c. Enter the subject text in Subject Text field. d. Enter the IP address in SMTP Server IP Address field. If a DHCP server has been selected in the Network Parameters screen (see Chapter 3), this field is updated automatically and is grayed-out. e. Enter the device display name in Device Display Name field. This name will appear as the sender in the recipient's inbox. f. Enter the device address account name in Device Account field. This is the SMTP server account from which the is sent. g. Enter the device account password in Password field. h. Click OK. When an alarm will occur in a selected channel, the specified message will be sent to the defined address. 6-3
100 6.3 System Maintenance The system maintenance is performed through a designated screen. Select Maintenance System Maintenance. System Maintenance screen opens (Figure 6-4). This screen enables to perform the following: View CPU details (see Paragraph 6.3.1). View PRI setting details (see Paragraph 6.3.2). View channel details (see Paragraph 6.3.3). View system monitor (see Paragraph 6.3.4) Viewing CPU Details Figure 6-4. System Maintenance Screen To view CPU information, click CPU. The board software versions are displayed (Figure 6-4). 6-4
101 6.3.2 Viewing PRI Setting Details To view PRI information, click PRI. Signaling mode, clock mode and status are displayed (Figure 6-5). Figure 6-5. PRI Details Viewing Cellular Channel Details To view cellular channel information, click a channel. A list of details is displayed (Figure 6-6). Figure 6-6. Channel Details 6-5
102 6.3.4 Viewing System Status and PRI Monitor Details To view the system operational status, click System Monitor from System Maintenance screen or alternatively click the icon on the main screen toolbar. PRI Monitor screen opens (Figure 6-7). Figure 6-7. PRI Monitor Screen To establish connection, perform the steps as follows: a. Click COMMUNICATION. Communication Selection screen opens (Figure 6-8). Figure 6-8. Communication Selection Screen b. Click Contacts. Contacts screen opens (Figure 6-9). 6-6
103 Figure 6-9. Contacts Screen c. Click a folder in the root folder and select a contact (Figure 6-10). Figure Selected Contact d. Click OK. Contacts screen closes and Communication Selection screen is displayed. e. Click OK. Communication Selection screen closes. f. Click START. PRI Monitoring screen displays the actual system status: dbm displays reception level. State displays the calling and called number CLI. B displays the active ISDN B-channel. SIM displays the currently active SIM card. The state display changes according to the activity (Figure 6-11): 6-7
104 Ringback Incoming call Outgoing call Figure State Display The last table column depends on the radio button selection on the right side of the screen: BST displays the Base Station identification number. When selecting the appropriate radio button, Time or Calls counter will be displayed Swap displays the time since the SIM was swapped. Global displays the SIM global time or amount of calls during which the SIM was used. Monthly displays the channel monthly usage time or number of calls. 6-8
105 6.4 Channel Reset To reset a channel manually, perform the steps as follows: a. Select Maintenance Reset Options. Reset Options screen opens (Figure 6-12). Figure Reset OptionsScreen b. Click the Reset button of a required channel. A reset process takes place, at the end of which a confirmation message appears (Figure 6-13). Figure Reset Confirmation Message c. Click OK. The message screen closes. You can perform the reset process on other channels as required. 6-9
106 6.5 Prepaid Counters The CGW-P device enables to view the SIM card usage time, released calls and set the global time properties. To view the prepaid counters details Select Maintenance Prepaid Counters. Prepaid Counters scree n opens (Figure 6-14). This screen displays an activity chart per SIM card per channel. The Global column displays the total usage time, and the Monthly column displays the monthly usage time. Figure Prepaid Time Counters Screen 6-10
107 Figure 6-15 Prepaid Calls Status Monitor You can perform the following actions on this screen: Set a global SIM time (see Paragraph 0). View SIM time counters (see Paragraph 6.5.1). View SIM call s counters The SMS counters screen enables to view the SMS sending usage, released SMS and set the global time properties. To view the prepaid counters details Select Maintenance SMS Counters and SMS Counters screen opens ( Figure 6-16). This screen displays an SMS activity chart per SIM card per channel. The Global column displays the total SMS usage, and the Monthly column displays the SMS monthly usage. 6-11
108 Figure 6-16 SMS Counters 6-12
109 Setting a Global SIM Time To set a global SIM time, perform the steps as follows: a. Click Global Counter. System Global Counter screen opens. Figure System Global Counter Screen b. Enter the number of minutes allocated for SIM usage in Total SIMs Time field. c. Click SET. The SIM usage time is set. d. Click Close Viewing SIM Card Time Counters To view SIM card time counters, perform the steps as follows: a. Click COUNTERS. Counters screen opens (Figure 6-18). This display refreshes automatically every 5 seconds. b. To refresh the main display click REFRESH. Figure Counters Screen 6-13
110 6.5.2 Set Factory Default CGW-P Installation and Operation Manual Set Factory Default option resets all the specific gateway settings. Call routing parameters will be reset at the same time Network settings and CDR statistics will not be changed. The System has the emergency calling numbers table ( See Paragraph ). The System can be configured to be in 1 of 3 different options: 1- Global (default Settings), user can program the emergency calling numbers table 2- Israel - user can program the emergency calling numbers table 3- Australia. Emergency numbers table is preconfigured. User cannot change numbers. To upload default Local Emergency Calls numbers, perform as follows: a. Click Maintenance / Set Factory Default. Set Factory Default combo-box opens (Figure 6-19). b. Select relevant default Emergency Calling table c. Press Apply button Figure 6-19 Set Factory Default screen Echo Parameters In order to set the Echo Parameters go to Maintenance / Echo Parameters screen. Echo Parameters takes effect on the Voice Quality. Very recommended that qualified personal only will configure these settings 6-14
111 Figure 6-20 Echo Parameters screen a. Select cellular channels where the Echo Parameters should be updated b. Select one from 5 templates from the Template drop down list c. Press Apply button d. Try to implement the Cellular call via appropriate cellular channel and check the Echo status during conversation stage. 1. GUI modifies Echo Parameters for selected channels only 6-15
112 Appendix A: Package Contents 7. Appendix A: Package Contents When opening the package of your new CGW-P, the following equipment items must be included: Item Quantity 19 3U rack 1 CPU card 1 PRI card 1 Cellular card Standard antennas (omni) 1 (or more) 2 (or more) RJ-45 cable (1 meter) 2 Power supply cable 1 Cabinet installation screws set 2 Installation CD 1 Modem (optional) 1 This list refers to the minimum necessary equipment. These contents could vary depending on your specific order. If the package is damaged or items are missing, contact your distributor. 7-16
113 8.1 Introduction 8. Appendix B: CDR Downloader Appendix B: CDR Downloader CDR Downloader is an application designed to download Call Details Recording (CDR) list from CGW-P and CGW-I systems. A downloaded file is saved as a *.csv file for future maintenance using compatible software (such as Microsoft Excel). This release is compatible for CGW-P version 3.xx and CGW-I version 3.xx firmware. 8.2 Installation To install the application, insert the supplied CD into the CD-ROM drive. The installation should start automatically. If the installation procedure does not start, perform the steps as follows: c. Select Start Run. Run window opens (Figure 8-1). Figure 8-1. System Alarms Screen d. Click Browse. A standard browser window opens. e. Browse to the CDR-Downloader Installation directory and double-click the Setup.exe icon (Figure 8-2). CDR Downloader Setup window appears (Figure 8-3). Figure 8-2. Setup.exe Icon 8-2
114 Figure 8-3. CDR Downloader Setup Step 1 f. Click Next to proceed. The next setup window appears (Figure 8-4), displaying the default path for installation in Destination Folder area. Figure 8-4. CDR Downloader Setup Step 2 g. If required, click Browse and select a new destination. h. Click Next to proceed. The next setup window appears (Figure 8-5), displaying the default name for the program. 8-3
115 i. If required, type a new name. Figure 8-5. CDR Downloader Setup Step 3 j. Click Next to proceed. The next setup window appears (Error! Reference source not found.), displaying a message that the installation procedure is complete. Figure 8-6. CDR Downloader Setup Step 4 k. Click Finish to confirm. The window closes and the CDR Downloader application is ready for operation. 8-4
116 8.3 System Operation To initialize the application, select Start Programs CDR Downloader <version> CDR Downloader. CDR Downloader window opens (Figure 8-7). This is the main window through which you will perform all system operations. Figure 8-7. CDR Downloader Window Only one instance of the application can be open at a time. It is recommended to create a shortcut to the desktop for this application simply by dragging it to the desktop while holding down the Ctrl key. The system supports the following operations: Add ing a device to the list (see Paragraph 8.3.1). Direct download of a CDR file (see Paragraph 8.3.2). Downloading CDR files according to a scheduling scheme (see Paragraph 8.3.3). 8-5
117 8.3.1 Adding a Device to the List To add a device to the list, click Add device. Device details window opens (Figure 8-8). Fill the fields as follows: Figure 8-8. Device Details Window g. Device Name (mandatory) a descriptive device name. Legal entries: Up to 20 alphanumeric characters (do not use the following characters: \ / : *? " < > ). The file name prefix of saved CDR files will correspond to this field. h. Location\Notes (optional) free text of u p to 50 characters specifying cellular gateway location and/or notes. i. Representative Name (optional) free text of up to 20 characters specifying contact person s name responsible for the specified cellular gateway. j. Representative Phone (optional) free text of up to 20 characters specifying the contact person s phone number. k. Device Version the firmware number of the target cellular gateway. Legal entries digits 0 9 only. Format: X.XX (currently only versions 3.XX & 3.XX are supported). l. Device Password (mandatory) the administrator password of the target cellular gateway. Default: m. CGW-P and CGW-I radio buttons determine the type of the target cellular gateway. n. Modem Phone number, IP Address and Com Port radio buttons select the PC device used to connect to the cellular gateway. Irrelevant fields shall be grayed according to selection. o. Modem Phone number filed active when Modem Phone number radio button is selected. Displays the phone number to be dialed by a selected modem in order to establish modem connection with cellular gateway remote modem (modem supplied with gateway with preinstalled parameters). p. Modem combo-box active when Modem Phone number radio button is selected. Contains a list 8-6
118 of modems (internal and external) used to connect to a remote cellular gateway. Allocate modems according to connected account phone networks and traffic (expected usage for availability considerations). If a required modem is not on the list, click the adjacent Update Modems List button. If the modem still does not appear, reinstall the driver. q. IP Address field active when IP Address radio button is selected. Enter the target cellular gateway host IP address (gateway should be connected and configured to a network with an open route to PC with specified port not blocked anywhere within the route). Parameter format XXX.XXX.XXX.XXX (XXX ). r. Port number field active when IP Address radio button is selected. TCP/UDP port used for establishing connection between CDR Downloader and target cellular gateway using TCP/IP based LAN connection. Default: 10250). s. Com Port combo-box select a COM port with serial cable directly connected to cellular gateway RS- 232 port (you may choose COM1 through COM8 of your computer, although it is possible that some ports may not be present, as a provision for USB serial adaptors usage that could be temporarily disconnected). When setting a schedule to device connected via a removable COM port, verify that actual COM port assignment corresponds to allocated COM port). t. Click OK to confirm the creation of the new device account. The new device appears in the Device Name pane. The Device Name pane can contain up to 15 devices Direct Download of a CDR File To download a CDR file directly from the target cellular gateway, perform the steps as follows: a. Select a target gateway in the Device name pane. b. Click Get CDR Now. Get CDR Now window opens (Figure 8-9), displaying the path where the file will be saved (default). If required, click Browse and change this path. Figure 8-9. Get CDR Now Window c. Click OK. Display returns to the main screen. Downloading session information is indicated as displayed in Figure When connection session is completed, main screen will show the last connection status and downloaded file will be saved on the PC (if successful). The name of the downloaded file is always appended by the download time suffix (including date, minute resolution, hours in a 24-hour format), except for the csv extension. 8-7
119 Figure Connection Session Status If a CDR file is successfully downloaded, CDR list in the cellular gateway will be erased. If scheduled downloads are active or queued, downloading from selected device shall commence after queued downloads are completed. 8-8
120 8.3.3 Downloading CDR Files According to a Scheduling Scheme To download a CDR file according to a scheduled scheme, perform the steps as follows: a. Select a target gateway in the Device name pane. b. Click Set Schedule. Schedule details window opens (Figure 8-11). Device Name field displays the name of the device as previously defined in the Device details window (Figure 8-8). Figure Schedule Details Window c. Download to path field displays the default path for saving the file. If required, click Browse and change the path. For improved file management, it is possible to specify a different path for the files of each cellular gateway. d. To manage the disk quota, select the Limit folder size to checkbox and enter a value in the adjacent field to specify the maximal folder size in megabytes. This situation is considered erroneous (quota error). CDR records are not deleted from cellular gateway. e. Select a radio button to set the scheduling parameters. The available options are: No schedule scheduling mode is disabled. To download files use the direct method (Paragraph 8.3.2). Fixed day in a month set the schedule for a certain time of day on a fixed day of month, e.g. on the 15th of each month at 21:30 hours. Legal value for dates: 1 to 28. When set so, download will take place under the following conditions: - The scheduled time has come, and last download was at least 24 hours ago. - More than a month has passed since the last download. - Last download has failed (less than three times). 8-9
121 Every <value> days set a value to specify a fixed interval of days and specify the required time, e.g. every 3 days at 21:30 hours. Legal values: 1 to 99. When set so, download will take place under the following conditions: - New schedule. - More than X days (X * 24 hours) have passed since last download. - Last download has failed (less than three times). Scheduled downloads will be skipped and re-scheduled for the next day if due to failed downloads or other previously queued downloads the time lapsed exceeded the No longer than time limit (if set). Every <value> hours set a value to specify a fixed interval of hours, e.g. every 15 hours. Legal values: 1 to 23. When set so, download will take place under the following conditions: - New schedule. - More than X hours have passed since last download. - Last download has failed (less than three times). If the CDR file was successfully downloaded, the CDR list in the cellular gateway will be erased. 8-10
122 8.4 Graphical User's Interface Color Legend The Device Name pane displays a list of devices. On the left of each device name appears an icon, the color of which indicates the device status according to the following legend: White Yellow Bright green Dark green No schedule has been set for the device. A schedule has been set for the device. Currently processing CDR download from device. A scheduled download is now queued for download. Red Commu nication problems have occurred during the download process. Figure Device Name Pane Icon Color To view device/schedule/last download information, select the relevant gateway in the Device Name pane. 8-11
123 8.4.2 Status Bar Messages The status bar displays status messages and error codes as detailed in the following table: Message Description Downloading now Download is currently processed Successful Last download was successful Waiting for download Download is queued 900 Successful 901 No local modem was found 902 No dial tone 903 No answer from remote modem 904 Busy tone 905 Failed to create socket 906 Failed to connect 907 Failed to open communication port 908 Failed to communicate - the system is busy 909 Wrong Version 910 Wrong Password 911 Time out 912 Folder reached it's size limit 913 No space on PC 914 Failed to delete records 915 Failed to save the file 916 Failed to create the file 917 Communication error 918 Failed to communicate - system setup not active 919 Failed to initiate programming mode 920 Failed to read records from the system 921 Wrong device type 950 Failed due to immediate termination by the user 8-12
124 8.5 Application Shutdown To shut down the CDR Downloader application, right-click the application icon in the tray bar and select Shutdown CDR Downloader from pop-up menu and confirm shutdown in the dialog box. The shutdown process may take up to three minutes. Clicking t he icon in the top right corner of the application window does not close the application! It is minimized, while scheduled downloads continue in the background. If download is in progress or there are queued downloads, a shutdown confirmation dialog box opens (Fig ure 8-13). Perform the following: Click Yes to shut down. Click No to allow the download process to finish and then shut down. The application enables downloads to proceed for another 30 minutes only, at the end of which it terminates. Downloads terminated prematurely due to shutdown receive the status of Failed due to immediate termination by the user and will be instantly queued for download once the application is re-opened. Figure Shutdown Confirmation
125 Appendix C: Integration with the SMS Server Rules listed below are additional to SMS Server configuration which described in the separate SMS Server user manual document To integrate CGW-P cellular gateway with the stand alone SMS server: Go to System System settings Network parameters and specify SMS server port as ( See Chapter ) Go to System SMS Distribution and configure provided by Cellular Network operator SMS sending prepaid parameters ( See Chapter ) Go to Call Management SMS distribution and specify routing for SMS messages sending following by destination numbers prefixes or via specific group of cellular channels. ( See Chapter ) Use PRI Monitor screen ( Maintenance System Maintenance System Monitor ) and Maintenance SMS Counters for SMS activity monitoring 9-14
CGW-I Cellular Gateway BRI-GSM Interface
 CGW-I Cellular Gateway BRI-GSM Interface Installation and Operation Manual VERSION 3.02 AUGUST, 2006 NOTICE No part of this document may be reproduced or transmitted in any form or by any means (electronic,
CGW-I Cellular Gateway BRI-GSM Interface Installation and Operation Manual VERSION 3.02 AUGUST, 2006 NOTICE No part of this document may be reproduced or transmitted in any form or by any means (electronic,
MusicTel-Net/Net+ Installation and Operation Manual
 MusicTel-Net/Net+ Installation and Operation Manual NOTICE This manual is the MusicTel-Net/Net+ Installation and Operation Manual v2.0. All rights reserved. No part of this document may be reproduced or
MusicTel-Net/Net+ Installation and Operation Manual NOTICE This manual is the MusicTel-Net/Net+ Installation and Operation Manual v2.0. All rights reserved. No part of this document may be reproduced or
EAR K. Installation and Programming. Manual
 EAR 2000 4K Installation and Programming Manual EAR 2000 4K Installation and Programming Manual Release 1 Version 3 June 2011 NOTICE This publication refers to the EAR 2000, Release 3. Additional copies
EAR 2000 4K Installation and Programming Manual EAR 2000 4K Installation and Programming Manual Release 1 Version 3 June 2011 NOTICE This publication refers to the EAR 2000, Release 3. Additional copies
VMS User s Guide: PMM Utility
 NOTICE All rights reserved. No part of this document may be changed, reproduced or transmitted in any form or by any means (electronic, photocopying, recording, or otherwise) without the prior written
NOTICE All rights reserved. No part of this document may be changed, reproduced or transmitted in any form or by any means (electronic, photocopying, recording, or otherwise) without the prior written
VMS User s Guide: PMM Utility
 Release 1.7 December 2008 NOTICE All rights reserved. No part of this document may be changed, reproduced or transmitted in any form or by any means (electronic, photocopying, recording, or otherwise)
Release 1.7 December 2008 NOTICE All rights reserved. No part of this document may be changed, reproduced or transmitted in any form or by any means (electronic, photocopying, recording, or otherwise)
EAR 1000 / ADRA 1000 / Installation and Programming Manual
 EAR 1000 / 2 000 ADRA 1000 / 2000 Installation and Programming Manual EAR 1000/2000 and ADRA 1000/2000 Installation and Programming Manual Release 3 Version 3 February 2004 NOTICE This publication refers
EAR 1000 / 2 000 ADRA 1000 / 2000 Installation and Programming Manual EAR 1000/2000 and ADRA 1000/2000 Installation and Programming Manual Release 3 Version 3 February 2004 NOTICE This publication refers
EAR 1000 / ADRA 1000 / Installation and Programming Manual
 EAR 1000 / 2 000 ADRA 1000 / 2000 Installation and Programming Manual EAR 1000/2000 and ADRA 1000/2000 Installation and Programming Manual Release 2 May 2002 NOTICE This publication refers to the EAR
EAR 1000 / 2 000 ADRA 1000 / 2000 Installation and Programming Manual EAR 1000/2000 and ADRA 1000/2000 Installation and Programming Manual Release 2 May 2002 NOTICE This publication refers to the EAR
VOIP²ALL SERIES. 4 Channel Gateway User Guide. Version 5.38
 VOIP²ALL SERIES 4 Channel Gateway User Guide Version 5.38 Contents CONTENTS 1. INTRODUCTION TO THE VOIP²ALL GATEWAY... 4 1.1. The VoIP²ALL Gateway Solution Overview... 4 1.2. About this Manual... 5 1.3.
VOIP²ALL SERIES 4 Channel Gateway User Guide Version 5.38 Contents CONTENTS 1. INTRODUCTION TO THE VOIP²ALL GATEWAY... 4 1.1. The VoIP²ALL Gateway Solution Overview... 4 1.2. About this Manual... 5 1.3.
PRImaGate Switch RACK 3U
 Up to 32 GSM/UMTS ch. Integrated LCR / Router Voice Call Back SMS Mail Server Up to 64 VoIP channels 4x E1 port (EuroISDN PRI) RACK 3U SMS PRESENTATION Specially designed for big companies, call-centres
Up to 32 GSM/UMTS ch. Integrated LCR / Router Voice Call Back SMS Mail Server Up to 64 VoIP channels 4x E1 port (EuroISDN PRI) RACK 3U SMS PRESENTATION Specially designed for big companies, call-centres
Quad BRI GSM Gateway with 8 GSM Ports
 Quad BRI GSM Gateway with 8 GSM Ports HG-2000/3U Cost Saving Customer Premises Equipment with Carrier Grade Performance Product Description November 2009 Contents Next Page Hypermedia HG-2000/3U 3 Contents
Quad BRI GSM Gateway with 8 GSM Ports HG-2000/3U Cost Saving Customer Premises Equipment with Carrier Grade Performance Product Description November 2009 Contents Next Page Hypermedia HG-2000/3U 3 Contents
VOIP²ALL SERIES Channel Gateway User Guide. Version 5.36z
 VOIP²ALL SERIES 8-16 - 24 Channel Gateway User Guide Version 5.36z Contents CONTENTS 1. INTRODUCTION TO THE VOIP²ALL GATEWAY... 4 1.1. The VoIP²ALL Gateway Solution Overview... 4 1.2. About this Manual...
VOIP²ALL SERIES 8-16 - 24 Channel Gateway User Guide Version 5.36z Contents CONTENTS 1. INTRODUCTION TO THE VOIP²ALL GATEWAY... 4 1.1. The VoIP²ALL Gateway Solution Overview... 4 1.2. About this Manual...
EAR Installation and Programming Manual
 EAR 5000 Installation and Programming Manual Version 6.0 Release 2.0 June 2002 NOTICE This publication refers to the EAR 5000 Auto Attendant System, Release 2 Additional copies of this manual may be obtained
EAR 5000 Installation and Programming Manual Version 6.0 Release 2.0 June 2002 NOTICE This publication refers to the EAR 5000 Auto Attendant System, Release 2 Additional copies of this manual may be obtained
PanDoor PSTN Line adaptive Door Access Control Device Installation and Programming Manual
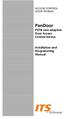 ACCESS CONTROL DOOR PHONES PanDoor PSTN Line adaptive Door Access Control Device Installation and Programming Manual PanDoor Installation and Programming Manual Version 1, Release 1.5, November 2008 NOTICE
ACCESS CONTROL DOOR PHONES PanDoor PSTN Line adaptive Door Access Control Device Installation and Programming Manual PanDoor Installation and Programming Manual Version 1, Release 1.5, November 2008 NOTICE
VME-Pro. Application Notes VERSION 1 JUNE, 2005
 VME-Pro Application Notes VERSION 1 JUNE, 2005 NOTICE No part of this document may be reproduced or transmitted in any form or by any means (electronic, photocopying, recording, or otherwise) without the
VME-Pro Application Notes VERSION 1 JUNE, 2005 NOTICE No part of this document may be reproduced or transmitted in any form or by any means (electronic, photocopying, recording, or otherwise) without the
SOFTWARE VERSION 3.3. CD P/N Rev. C
 SOFTWARE VERSION 3.3 CD P/N 7301538 Rev. C 2 4 Introduction 1 4 General Specification: 1.1 4 Factory defaults parameters: 1.2 5 Basic Functionality 1.3 5 Password Protection 1.4 6 Operation 1.5 6 SMS support
SOFTWARE VERSION 3.3 CD P/N 7301538 Rev. C 2 4 Introduction 1 4 General Specification: 1.1 4 Factory defaults parameters: 1.2 5 Basic Functionality 1.3 5 Password Protection 1.4 6 Operation 1.5 6 SMS support
Setting Up a Serial (SMDI, MCI, or MD-110) PIMG Integration with Cisco Unity Connection
 CHAPTER 11 Setting Up a Serial (SMDI, MCI, or MD-110) PIMG Integration with Cisco Unity Connection For detailed instructions for setting up a serial (SMDI, MCI, or MD-110) PIMG integration with Cisco Unity
CHAPTER 11 Setting Up a Serial (SMDI, MCI, or MD-110) PIMG Integration with Cisco Unity Connection For detailed instructions for setting up a serial (SMDI, MCI, or MD-110) PIMG integration with Cisco Unity
VG7000 Digital Gateway
 VG7000 Digital Gateway Administrator Installation and Configuration Guide 08VG70M.SG1.00a.EN4 DSG, DSG logo, InterPBX, InterServer, Blaze Series, Savanna Series, VG5000, VG6000, VG7000, IP580, IP500, IP510,
VG7000 Digital Gateway Administrator Installation and Configuration Guide 08VG70M.SG1.00a.EN4 DSG, DSG logo, InterPBX, InterServer, Blaze Series, Savanna Series, VG5000, VG6000, VG7000, IP580, IP500, IP510,
Hypermedia HG-4000/3U. VoIP GSM Gateway. Cost Saving Customer Premises Equipment with Carrier Grade Performance. Product Description January 2013
 Hypermedia HG-4000/3U VoIP GSM Gateway Cost Saving Customer Premises Equipment with Carrier Grade Performance Product Description January 2013 Contents Next Page Hypermedia HG-4000/3U 2 Contact Information
Hypermedia HG-4000/3U VoIP GSM Gateway Cost Saving Customer Premises Equipment with Carrier Grade Performance Product Description January 2013 Contents Next Page Hypermedia HG-4000/3U 2 Contact Information
UMG MODULAR 300. Main Characteristics. Typical Applications. Available Models. Overview USER MEDIA GATEWAY WITH MODULAR INTERFACES
 USER MEDIA GATEWAY WITH MODULAR INTERFACES Main Characteristics Typical Applications It allows you to have all telephony interfaces in a single device: E1/T1, FXS, FXO, and GSM Supports VoIP calls (SBC)*
USER MEDIA GATEWAY WITH MODULAR INTERFACES Main Characteristics Typical Applications It allows you to have all telephony interfaces in a single device: E1/T1, FXS, FXO, and GSM Supports VoIP calls (SBC)*
Quick Installation guide V1.1
 V o I P G S M G A T E BlueGate SIP Quick Installation guide V1.1 Technical parametres Dimensions Weight Operating position Operating condition Power supply 133 x 233 x 60 mm 850 g various temperature:
V o I P G S M G A T E BlueGate SIP Quick Installation guide V1.1 Technical parametres Dimensions Weight Operating position Operating condition Power supply 133 x 233 x 60 mm 850 g various temperature:
MULTI-CELL. PRI to Cellular Gateway User Guide
 MULTI-CELL PRI to Cellular Gateway User Guide Contents CONTENTS 1. INTRODUCTION... 3 1.1. The ISDN PRI Gateway Solution Overview... 3 1.2. About this Manual... 3 1.3. Terminology... 3 2. GETTING STARTED...
MULTI-CELL PRI to Cellular Gateway User Guide Contents CONTENTS 1. INTRODUCTION... 3 1.1. The ISDN PRI Gateway Solution Overview... 3 1.2. About this Manual... 3 1.3. Terminology... 3 2. GETTING STARTED...
Sino V X500 GSM/CDMA GATEWAY
 Sino V X500 GSM/CDMA GATEWAY User Manual To reduce the risk of fire, electric shock and /or personal injury, please read this manual before using this unit. www.sinovoip.com.cn CONTENT 1 INTRODUCTION...
Sino V X500 GSM/CDMA GATEWAY User Manual To reduce the risk of fire, electric shock and /or personal injury, please read this manual before using this unit. www.sinovoip.com.cn CONTENT 1 INTRODUCTION...
SPA400 Internet Telephony Gateway with 4 FXO Ports
 SPA400 Internet Telephony Gateway with 4 FXO Ports Administration and Configuration Guide v1.0 Using the SPA400 The SPA400 features the ability to connect up to four (4) standard analog telephones lines
SPA400 Internet Telephony Gateway with 4 FXO Ports Administration and Configuration Guide v1.0 Using the SPA400 The SPA400 features the ability to connect up to four (4) standard analog telephones lines
GSM Gateway High Performance GSM Gateway Solution
 GSM Gateway High Performance GSM Gateway Solution WEB Setup Guide AP-GS1001 / AP-GS1002 / AP-GS1004 www.addpac.com Contents 1. WEB Connection 2. Network Setup 3. Language 4. GSM Setup 5. VoIP Setup 6.
GSM Gateway High Performance GSM Gateway Solution WEB Setup Guide AP-GS1001 / AP-GS1002 / AP-GS1004 www.addpac.com Contents 1. WEB Connection 2. Network Setup 3. Language 4. GSM Setup 5. VoIP Setup 6.
DMP 128 Plus C V DMP 128 Plus C V AT
 DMP 128 Plus C V DMP 128 Plus C V AT Interactive Intelligence Configuration Guide REVISION: 1.0.1 DATE: MARCH 7 TH 2018 Revision Log Date Version Notes Feb 9 th 2018 1.0 First Release: Applies to Firmware
DMP 128 Plus C V DMP 128 Plus C V AT Interactive Intelligence Configuration Guide REVISION: 1.0.1 DATE: MARCH 7 TH 2018 Revision Log Date Version Notes Feb 9 th 2018 1.0 First Release: Applies to Firmware
Vocal / Vocal Jr. Auto Attendant & Voice Mail System Installation and Programming Manual. Version 7. Version 7.1 April 2005 Proprietary
 Vocal / Vocal Jr. Auto Attendant & Voice Mail System Installation and Programming Manual Version 7.1 April 2005 Proprietary Version 7 NOTICE This publication refers to the VOCAL and VOCAL jr. Voice Mail
Vocal / Vocal Jr. Auto Attendant & Voice Mail System Installation and Programming Manual Version 7.1 April 2005 Proprietary Version 7 NOTICE This publication refers to the VOCAL and VOCAL jr. Voice Mail
Follow me GSM PSTN gateway. User s manual. Model:P168 P190. CHOUQIN TECHNOLOGY LIMITED 1
 User s manual Model:P168 P190 Copyright@ CHOUQIN TECHNOLOGY LIMITED 1 1, Description Follow me GSM PSTN gateway with LCR has the function of choosing the route Automatically. When users dial out from the
User s manual Model:P168 P190 Copyright@ CHOUQIN TECHNOLOGY LIMITED 1 1, Description Follow me GSM PSTN gateway with LCR has the function of choosing the route Automatically. When users dial out from the
ETHM-2. Ethernet Module. SATEL sp. z o.o. ul. Schuberta Gdańsk POLAND tel
 Ethernet Module ETHM-2 Firmware version 1.0 ethm2_en 09/08 SATEL sp. z o.o. ul. Schuberta 79 80-172 Gdańsk POLAND tel. + 48 58 320 94 00 info@satel.pl www.satel.pl SATEL's goal is to continually improve
Ethernet Module ETHM-2 Firmware version 1.0 ethm2_en 09/08 SATEL sp. z o.o. ul. Schuberta 79 80-172 Gdańsk POLAND tel. + 48 58 320 94 00 info@satel.pl www.satel.pl SATEL's goal is to continually improve
Sales and Marketing.
 3G SMS Gateway Solution AddPac Technology Sales and Marketing www.addpac.com Contents SMS Gateway Service Diagram SMS Gateway Series AP-GS3500(36ch) AP-GS2500(16ch) 4-Port 3G Module (AP-N1-3G4) Smart Web
3G SMS Gateway Solution AddPac Technology Sales and Marketing www.addpac.com Contents SMS Gateway Service Diagram SMS Gateway Series AP-GS3500(36ch) AP-GS2500(16ch) 4-Port 3G Module (AP-N1-3G4) Smart Web
GSM FIXED WIRELESS TERMINAL
 AN1001 GSM FIXED WIRELESS TERMINAL USER MANUAL V 4.3 This manual contains important information. Please read before using the equipment. AN1001 GSM FWT User Manual Rev 4.3 April 2010 1 Contents 1 Introduction
AN1001 GSM FIXED WIRELESS TERMINAL USER MANUAL V 4.3 This manual contains important information. Please read before using the equipment. AN1001 GSM FWT User Manual Rev 4.3 April 2010 1 Contents 1 Introduction
BlueGate SIP 1. VoIP GSM GATE. Installation and setup guide V 1.0
 ALPHATECH TECHNOLOGIES s.r.o. Jeremenkova 88, Praha 4, Czech Republic www.alphatechtechnologies.cz BlueGate SIP 1 VoIP GSM GATE Installation and setup guide V 1.0 1. General description 1.1 Technical parametres
ALPHATECH TECHNOLOGIES s.r.o. Jeremenkova 88, Praha 4, Czech Republic www.alphatechtechnologies.cz BlueGate SIP 1 VoIP GSM GATE Installation and setup guide V 1.0 1. General description 1.1 Technical parametres
Dialogic MSP 1010 Multi-Services Platform
 Multi-Services Platform Dialogic MSP 1010 Multi-Services Platform The Dialogic MSP 1010 Multi-Services Platform is a flexible, highdensity media resource platform with integrated signaling capabilities,
Multi-Services Platform Dialogic MSP 1010 Multi-Services Platform The Dialogic MSP 1010 Multi-Services Platform is a flexible, highdensity media resource platform with integrated signaling capabilities,
Standalone Voice/IP Gateway Model MVP110. Proprietary Mode. Quick Start Guide
 Voice / Fax over IP Networks 100 Standalone Voice/IP Gateway Model MVP110 Proprietary Mode Quick Start Guide Quick Start Guide 82050750 Revision A MultiVOIP 100 (Model MVP110) This publication may not
Voice / Fax over IP Networks 100 Standalone Voice/IP Gateway Model MVP110 Proprietary Mode Quick Start Guide Quick Start Guide 82050750 Revision A MultiVOIP 100 (Model MVP110) This publication may not
IP PUBLIC ADDRESS INTERFACE
 AUTHOR DATE REFERENCE L. BRARD 01/10/07 Page 2/16 TABLE OF CONTENTS 1. INTRODUCTION... 3 2. DESCRIPTION... 3 2.1 OPERATING DIAGRAM... 3 2.2 CHARACTERISTICS... 4 3. OPERATION... 4 3.1 CONNECTION TO THE
AUTHOR DATE REFERENCE L. BRARD 01/10/07 Page 2/16 TABLE OF CONTENTS 1. INTRODUCTION... 3 2. DESCRIPTION... 3 2.1 OPERATING DIAGRAM... 3 2.2 CHARACTERISTICS... 4 3. OPERATION... 4 3.1 CONNECTION TO THE
Dialogic IMG 1004 Integrated Media Gateway
 Dialogic IMG 1004 Integrated Dialogic IMG 1004 Integrated is a carriergrade VoIP gateway that supports both media and signaling in a single chassis. It allows service providers to add new telephony services
Dialogic IMG 1004 Integrated Dialogic IMG 1004 Integrated is a carriergrade VoIP gateway that supports both media and signaling in a single chassis. It allows service providers to add new telephony services
GSM FAX Terminal-8848 User's Manual Version 1.1. GSM FAX Terminal User's Manual
 GSM FAX Terminal-8848 User's Manual GSM FAX FWT-8848 Version 1.1-2010 1 Index 1. General Description...3 2.Features...4 3.Installation and Connection...4 3.1 The Condition for Installation...4 3.2 The
GSM FAX Terminal-8848 User's Manual GSM FAX FWT-8848 Version 1.1-2010 1 Index 1. General Description...3 2.Features...4 3.Installation and Connection...4 3.1 The Condition for Installation...4 3.2 The
Aristel AN4004 GSM FIXED WIRELESS TERMINAL MANUAL V3.1. This manual contains important information. Please read before using the equipment.
 Aristel AN4004 GSM FIXED WIRELESS TERMINAL MANUAL V3.1 This manual contains important information. Please read before using the equipment. Contents 3 Function Description:...4 4 Operation Guide:...4 4.1
Aristel AN4004 GSM FIXED WIRELESS TERMINAL MANUAL V3.1 This manual contains important information. Please read before using the equipment. Contents 3 Function Description:...4 4 Operation Guide:...4 4.1
Converged Platform for Telephony Systems
 EBS SERVER MODULAR Converged Platform for Telephony Systems FEATURES Server with integrated telephony interfaces Three slots for combining different telephony interfaces: E1/T1, GSM, FXS, and FXO 1U cabinet
EBS SERVER MODULAR Converged Platform for Telephony Systems FEATURES Server with integrated telephony interfaces Three slots for combining different telephony interfaces: E1/T1, GSM, FXS, and FXO 1U cabinet
Setting up Alcatel 4400 Digital PIMG Integration
 up Alcatel 4400 Digital PIMG Integration with Cisco Unity Connection Up an Alcatel 4400 Digital PIMG Integration with Cisco Unity Connection, on page 1 Up an Alcatel 4400 Digital PIMG Integration with
up Alcatel 4400 Digital PIMG Integration with Cisco Unity Connection Up an Alcatel 4400 Digital PIMG Integration with Cisco Unity Connection, on page 1 Up an Alcatel 4400 Digital PIMG Integration with
Setting Up an Alcatel 4400 Digital PIMG Integration with Cisco Unity Connection
 up Alcatel 4400 Digital PIMG Integration with Cisco Unity Connection Up an Alcatel 4400 Digital PIMG Integration with Cisco Unity Connection, page 1 Up an Alcatel 4400 Digital PIMG Integration with Cisco
up Alcatel 4400 Digital PIMG Integration with Cisco Unity Connection Up an Alcatel 4400 Digital PIMG Integration with Cisco Unity Connection, page 1 Up an Alcatel 4400 Digital PIMG Integration with Cisco
Chapter TIMG BOILERPLATE
 Pete is the writer for this content; Julie W. is the editor. This file contains the following flows: File: boilerplate.fm; Flow: Reqs-Serial, page -2 File: boilerplate.fm; Flow: Reqs-In-Band, page -4 File:
Pete is the writer for this content; Julie W. is the editor. This file contains the following flows: File: boilerplate.fm; Flow: Reqs-Serial, page -2 File: boilerplate.fm; Flow: Reqs-In-Band, page -4 File:
Application Notes for Configuring SIP Trunking between the Comdasys Mobile Convergence Solution and an Avaya IP Office Telephony Solution Issue 1.
 Avaya Solution & Interoperability Test Lab Application Notes for Configuring SIP Trunking between the Comdasys Mobile Convergence Solution and an Avaya IP Office Telephony Solution Issue 1.0 Abstract These
Avaya Solution & Interoperability Test Lab Application Notes for Configuring SIP Trunking between the Comdasys Mobile Convergence Solution and an Avaya IP Office Telephony Solution Issue 1.0 Abstract These
Setting Up an Avaya Definity ProLogix Digital PIMG Integration with Cisco Unity Connection
 CHAPTER 4 Setting Up an Avaya Definity ProLogix Digital PIMG Integration with Cisco Unity Connection For detailed instructions for setting up an Avaya Definity ProLogix digital PIMG integration with Cisco
CHAPTER 4 Setting Up an Avaya Definity ProLogix Digital PIMG Integration with Cisco Unity Connection For detailed instructions for setting up an Avaya Definity ProLogix digital PIMG integration with Cisco
XN120 PC Pro with Quick Installer Guide Rev 1.2 (September 2005)
 This guide explains the PC programming tool with Quick Installer for the XN120 Telephone System. There is also a separate guide (991425-5 PCPro Getting Started Guide) that explains the operation of PCPro
This guide explains the PC programming tool with Quick Installer for the XN120 Telephone System. There is also a separate guide (991425-5 PCPro Getting Started Guide) that explains the operation of PCPro
Sipura SPA 3000 How To. (c) Bicom Systems
 Sipura SPA 3000 How To Sipura SPA 3000 How To All rights reserved. No parts of this work may be reproduced in any form or by any means - graphic, electronic, or mechanical, including photocopying, recording,
Sipura SPA 3000 How To Sipura SPA 3000 How To All rights reserved. No parts of this work may be reproduced in any form or by any means - graphic, electronic, or mechanical, including photocopying, recording,
Dialogic Blue Telephony Boards
 is an efficient one-span host-based call-processing board for the open source market, which includes features for Interactive Voice Response (IVR) along with call transfer emulation, G.711 support, Automatic
is an efficient one-span host-based call-processing board for the open source market, which includes features for Interactive Voice Response (IVR) along with call transfer emulation, G.711 support, Automatic
Dialogic Blue Telephony Boards
 This datasheet discusses the following products: Dialogic Blue OneSpan-24/30-S-LP Telephony Board Dialogic Blue OneSpan-24/30-H-HL Telephony Board Dialogic Blue TwoSpan-48/60-H-HL Telephony Board Dialogic
This datasheet discusses the following products: Dialogic Blue OneSpan-24/30-S-LP Telephony Board Dialogic Blue OneSpan-24/30-H-HL Telephony Board Dialogic Blue TwoSpan-48/60-H-HL Telephony Board Dialogic
Aristel Networks Pty Ltd. All Round Cabling Solutions NEOS3003-3G01. Operating Manual * NEOS G01
 Aristel Networks Pty Ltd All Round Cabling Solutions NEOS3003-3G01 Operating Manual * NEOS 3003-3G01 Supports 3G/UMTS 800/850/900/1900/2100 MHz bands Telstra-Vodafone-Optus supported in all areas. * Model:
Aristel Networks Pty Ltd All Round Cabling Solutions NEOS3003-3G01 Operating Manual * NEOS 3003-3G01 Supports 3G/UMTS 800/850/900/1900/2100 MHz bands Telstra-Vodafone-Optus supported in all areas. * Model:
User Guide. IPico Integrated Access Device
 User Guide IPico Integrated Access Device Table of Contents Introduction... 1 Technical Support... 1 Package Contents... 2 Required Accessories... 2 Quick Installation... 3 Network Topology... 4 Placing
User Guide IPico Integrated Access Device Table of Contents Introduction... 1 Technical Support... 1 Package Contents... 2 Required Accessories... 2 Quick Installation... 3 Network Topology... 4 Placing
SoLink-Lite IP-PBX. Administrator Guide. (Version 1.0)
 SoLink-Lite IP-PBX Administrator Guide (Version 1.0) TABLE OF CONTENT 1.0 Introduction... 1 2.0 Setting Up the IP-PBX... 2 3.0 Logging On... 3 4.0 Configuring Network... 4 5.0 Configuring Hardware... 5
SoLink-Lite IP-PBX Administrator Guide (Version 1.0) TABLE OF CONTENT 1.0 Introduction... 1 2.0 Setting Up the IP-PBX... 2 3.0 Logging On... 3 4.0 Configuring Network... 4 5.0 Configuring Hardware... 5
SERVICE MANUAL MODEL SSW-521-D2-ADA
 SSW-521-D2-ADA-SPK1.07UNVLr3-ADA-ISSUE4.0 SERVICE MANUAL FOR MODEL SSW-521-D2-ADA STAINLESS STEEL HANDS FREE WALL TELEPHONE WITH OPTIONAL ADA FEATURE AND OPTIONAL SECOND-NUMBER AUTO-DIAL FEATURE EQUIPPED
SSW-521-D2-ADA-SPK1.07UNVLr3-ADA-ISSUE4.0 SERVICE MANUAL FOR MODEL SSW-521-D2-ADA STAINLESS STEEL HANDS FREE WALL TELEPHONE WITH OPTIONAL ADA FEATURE AND OPTIONAL SECOND-NUMBER AUTO-DIAL FEATURE EQUIPPED
SIMADO GFX11 Fixed Cellular Terminal for Voice Applications
 SIMADO GFX11 Fixed Cellular Terminal for Voice Applications In addition to the obvious advantage of mobility, the GSM network also offers significant cost advantage to the subscribers. This motivates organizations
SIMADO GFX11 Fixed Cellular Terminal for Voice Applications In addition to the obvious advantage of mobility, the GSM network also offers significant cost advantage to the subscribers. This motivates organizations
4 Port IP-PBX + SIP Gateway System
 4 Port IP-PBX + SIP Gateway System The IPG-40XG is an embedded Voice over IP (VoIP) PBX Server with Session Initiation Protocol (SIP) to provide IP extension phone connections for global virtual office
4 Port IP-PBX + SIP Gateway System The IPG-40XG is an embedded Voice over IP (VoIP) PBX Server with Session Initiation Protocol (SIP) to provide IP extension phone connections for global virtual office
SV9100 SIP Trunking Service Configuration Guide for Cable ONE Business
 SV9100 SIP Trunking Service Configuration Guide for Cable ONE Business NDA-31871 Issue 1.0 NEC Enterprise Communication Technologies, Inc. reserves the right to change the specifications, functions, or
SV9100 SIP Trunking Service Configuration Guide for Cable ONE Business NDA-31871 Issue 1.0 NEC Enterprise Communication Technologies, Inc. reserves the right to change the specifications, functions, or
Setting Up a Mitel SX-2000 Digital PIMG Integration with Cisco Unity Connection
 Up a Mitel SX-2000 Digital PIMG Integration with Cisco Unity Connection Up a Mitel SX-2000 Digital PIMG Integration, page 1 Up a Mitel SX-2000 Digital PIMG Integration Task List for Mitel SX-2000 PIMG
Up a Mitel SX-2000 Digital PIMG Integration with Cisco Unity Connection Up a Mitel SX-2000 Digital PIMG Integration, page 1 Up a Mitel SX-2000 Digital PIMG Integration Task List for Mitel SX-2000 PIMG
8848 GSM FWT (GATEWAY) USER S MANUAL
 8848 GSM FWT (GATEWAY) USER S MANUAL 1 1, General Description: ET-8848 is a GSM to Analog Converter (single port, insert 1 SIM card only), the device can produce a FXS line to allow a regular phone to
8848 GSM FWT (GATEWAY) USER S MANUAL 1 1, General Description: ET-8848 is a GSM to Analog Converter (single port, insert 1 SIM card only), the device can produce a FXS line to allow a regular phone to
Quick Installation Guide
 Quick Installation Guide DL-200 Cellular Data logger V1.2_201610 TABLE OF CONTENTS CHAPTER 1 INTRODUCTION... 4 1.1 CONTENTS LIST... 5 1.2 HARDWARE INSTALLATION... 6 1.2.1 WARNING... 6 1.2.2 SYSTEM REQUIREMENTS...
Quick Installation Guide DL-200 Cellular Data logger V1.2_201610 TABLE OF CONTENTS CHAPTER 1 INTRODUCTION... 4 1.1 CONTENTS LIST... 5 1.2 HARDWARE INSTALLATION... 6 1.2.1 WARNING... 6 1.2.2 SYSTEM REQUIREMENTS...
Preliminary. NBX Telephone Guide
 NBX Telephone Guide Telephones NBX 3102 Business Telephone NBX 2102 Business Telephone NBX 2102-IR Business Telephone NBX 1102 Business Telephone NBX 3101 Basic Telephone NBX 3101SP Basic Telephone NBX
NBX Telephone Guide Telephones NBX 3102 Business Telephone NBX 2102 Business Telephone NBX 2102-IR Business Telephone NBX 1102 Business Telephone NBX 3101 Basic Telephone NBX 3101SP Basic Telephone NBX
VE8014A/VE8014AR QUAD NETWORKED STATION PORT
 ISSUE 2 VE8014A/VE8014AR QUAD NETWORKED STATION PORT INTRODUCTION The VE8014A/VE8014AR Quad Networked Station Port allows most loop start terminal devices to be connected to a managed IP-based LAN/WAN.
ISSUE 2 VE8014A/VE8014AR QUAD NETWORKED STATION PORT INTRODUCTION The VE8014A/VE8014AR Quad Networked Station Port allows most loop start terminal devices to be connected to a managed IP-based LAN/WAN.
EP502/EP504 IP PBX 1.1 Overview
 1.1 Overview The EP502/EP504 is an embedded Voice over IP (VoIP) Server with Session Initiation Protocol (SIP) to provide IP extension phone connection for global virtual office of small-to-medium business
1.1 Overview The EP502/EP504 is an embedded Voice over IP (VoIP) Server with Session Initiation Protocol (SIP) to provide IP extension phone connection for global virtual office of small-to-medium business
NEOS3000A GSM Least Cost Wireless Router
 NEOS3000A GSM Least Cost Wireless Router For model GW-NEOS-TC35A5-Q1 or later Operating Manual. Model GW-NEOS-TC35A5-Q1 or later Operating manual Ver. 1.2 November 2005 page 1 Introduction Thank you for
NEOS3000A GSM Least Cost Wireless Router For model GW-NEOS-TC35A5-Q1 or later Operating Manual. Model GW-NEOS-TC35A5-Q1 or later Operating manual Ver. 1.2 November 2005 page 1 Introduction Thank you for
GHX GHX 5000 GHX IP-based Call Center platform. Up to 256 ports per shelf. Up to 12 ports per shelf. Powerfull processor up to 5000 extensions
 GHX IP-based Call Center platform GHX 5000 Up to 256 ports per shelf Up to 12 ports per shelf Powerfull processor up to 5000 extensions GHX 1000 39 The GHX system is an IP-based PBX platform for providing
GHX IP-based Call Center platform GHX 5000 Up to 256 ports per shelf Up to 12 ports per shelf Powerfull processor up to 5000 extensions GHX 1000 39 The GHX system is an IP-based PBX platform for providing
Welltech WellGate User Manual
 Welltech WellGate 2626 An Easy to Use PBX Gateway User Manual Copyright 2009 Welltech Computer Co., Ltd. All right reserved Table of Contents Introduction...2 WellGate 2626 - An Easy to Use PBX Gateway...2
Welltech WellGate 2626 An Easy to Use PBX Gateway User Manual Copyright 2009 Welltech Computer Co., Ltd. All right reserved Table of Contents Introduction...2 WellGate 2626 - An Easy to Use PBX Gateway...2
RP-FSO522 2-Line FXO, 2-Line FXS SIP IP Gateway. Feature
 RP-FSO522 2-Line FXO, 2-Line FXS SIP IP Gateway RP-FSO522 is an 2-Line FXO plus 2-Line FXS gateway with SIP protocol IP device which allows to connect 2 Lines of analog PSTN telephone line and connect
RP-FSO522 2-Line FXO, 2-Line FXS SIP IP Gateway RP-FSO522 is an 2-Line FXO plus 2-Line FXS gateway with SIP protocol IP device which allows to connect 2 Lines of analog PSTN telephone line and connect
NCOM SERIAL DEVICE SERVER 4XX SERIES USER S MANUAL
 NCOM SERIAL DEVICE SERVER 4XX SERIES USER S MANUAL 2017-07-07 Edition Titan Electronics Inc. Web: www.titan.tw Contents 1. INTRODUCTION... 4 1.1 Key Features... 5 1.2 Specifications... 6 2. PANEL LAYOUT
NCOM SERIAL DEVICE SERVER 4XX SERIES USER S MANUAL 2017-07-07 Edition Titan Electronics Inc. Web: www.titan.tw Contents 1. INTRODUCTION... 4 1.1 Key Features... 5 1.2 Specifications... 6 2. PANEL LAYOUT
AG/SR 2330 Installation Reference
 SCS 4.0 AG/SR 2330 Installation Reference Task Based Guide Copyright 2010 Avaya Inc. All Rights Reserved. Notices While reasonable efforts have been made to ensure that the information in this document
SCS 4.0 AG/SR 2330 Installation Reference Task Based Guide Copyright 2010 Avaya Inc. All Rights Reserved. Notices While reasonable efforts have been made to ensure that the information in this document
MiniModules. Reference Manual. Series R CT 3002 V 1.0 MiniModule USB Service Adapter and Software
 Reference Manual R CT 3002 V 1.0 MiniModule USB Service Adapter and Software Series 3000 MiniModules LYNX Technik AG Brunnenweg 3 64331 Weiterstadt Germany www.lynx-technik.com Information in this document
Reference Manual R CT 3002 V 1.0 MiniModule USB Service Adapter and Software Series 3000 MiniModules LYNX Technik AG Brunnenweg 3 64331 Weiterstadt Germany www.lynx-technik.com Information in this document
ETERNITY NE. The Next Generation IP-PBX for Small Businesses
 Overview In today s competitive business scenario, small businesses need an efficient phone system that can increase employee productivity, reduce telephony costs and provide high-endcall management features.
Overview In today s competitive business scenario, small businesses need an efficient phone system that can increase employee productivity, reduce telephony costs and provide high-endcall management features.
Connecting PBX to BroadSoft's BroadCloud SIP Trunk using AudioCodes Mediant BRI/PRI Gateway
 Quick Guide AudioCodes Mediant Series BRI/PRI Media Gateways Connecting PBX to BroadSoft's BroadCloud SIP Trunk using AudioCodes Mediant BRI/PRI Gateway Version 7.2 Introduction See Chapter 1 Obtain Software
Quick Guide AudioCodes Mediant Series BRI/PRI Media Gateways Connecting PBX to BroadSoft's BroadCloud SIP Trunk using AudioCodes Mediant BRI/PRI Gateway Version 7.2 Introduction See Chapter 1 Obtain Software
F271XA Fiber-Optic Telephone Modem Technical Manual
 F271XA Fiber-Optic Telephone Modem Technical Manual Revision B August 2011 VERSITRON, Inc. 83 Albe Drive / Suite C Newark, DE 19702 www.versitron.com Safeguarding Communications Since 1958 PROPRIETARY
F271XA Fiber-Optic Telephone Modem Technical Manual Revision B August 2011 VERSITRON, Inc. 83 Albe Drive / Suite C Newark, DE 19702 www.versitron.com Safeguarding Communications Since 1958 PROPRIETARY
VG5000 Analog Voice Gateway
 VG5000 Analog Voice Gateway Administrator Installation and Configuration Guide 08VG50M.xg2.00g.EN3 DSG, DSG logo, InterPBX, Blaze, Savanna, VG5000, VG6000, VG7000, IP590, IP580, IP500, IP510, InterConsole,
VG5000 Analog Voice Gateway Administrator Installation and Configuration Guide 08VG50M.xg2.00g.EN3 DSG, DSG logo, InterPBX, Blaze, Savanna, VG5000, VG6000, VG7000, IP590, IP580, IP500, IP510, InterConsole,
Version: V1.0. Yeastar Technology Co., Ltd. Date: 25 th, July, 2012
 MyPBX U500 Installation Guide Version: V1.0 Yeastar Technology Co., Ltd Date: 25 th, July, 2012 http://www.yeastar.com 1/13 Contents MyPBX U500 Installation Guide 1. PREPARATION BEFORE INSTALLATION...
MyPBX U500 Installation Guide Version: V1.0 Yeastar Technology Co., Ltd Date: 25 th, July, 2012 http://www.yeastar.com 1/13 Contents MyPBX U500 Installation Guide 1. PREPARATION BEFORE INSTALLATION...
Ethernet Modbus X80 Gateway Device Type Manager
 Ethernet Modbus X80 Gateway Device Type Manager EIO0000001315 10/2012 Ethernet Modbus X80 Gateway Device Type Manager User Manual 10/2012 EIO0000001315.00 www.schneider-electric.com The information provided
Ethernet Modbus X80 Gateway Device Type Manager EIO0000001315 10/2012 Ethernet Modbus X80 Gateway Device Type Manager User Manual 10/2012 EIO0000001315.00 www.schneider-electric.com The information provided
Hypermedia Business Applications Callback and Callthrough Contact Information
 Hypermedia Business Applications Callback and Callthrough Contact Information 2b, Professor Bergman St., Rabbin Science Park, Rechovot, 76100, Israel Phone: +972-8-936-3077 Fax: +972-8-936-3066 For general
Hypermedia Business Applications Callback and Callthrough Contact Information 2b, Professor Bergman St., Rabbin Science Park, Rechovot, 76100, Israel Phone: +972-8-936-3077 Fax: +972-8-936-3066 For general
NCOM SERIAL DEVICE SERVER 1XX SERIES USER S MANUAL
 NCOM SERIAL DEVICE SERVER 1XX SERIES USER S MANUAL 2017-07-07 Edition Titan Electronics Inc. Web: www.titan.tw Contents 1. INTRODUCTION... 4 1.1 Key Features... 5 1.2 Specifications... 6 2. PANEL LAYOUT
NCOM SERIAL DEVICE SERVER 1XX SERIES USER S MANUAL 2017-07-07 Edition Titan Electronics Inc. Web: www.titan.tw Contents 1. INTRODUCTION... 4 1.1 Key Features... 5 1.2 Specifications... 6 2. PANEL LAYOUT
SD1306. Speed Dome IP Camera. Quick User Guide
 SD1306 Speed Dome IP Camera Quick User Guide Table of Contents I. Camera Introduction... 1 1. Package Contents... 1 2. Hardware Installation... 2 2.1 Factory Default... 6 3. SD card Compatibility List...
SD1306 Speed Dome IP Camera Quick User Guide Table of Contents I. Camera Introduction... 1 1. Package Contents... 1 2. Hardware Installation... 2 2.1 Factory Default... 6 3. SD card Compatibility List...
ISDN Troubleshooting. All Mediatrix Units with ISDN cards. v
 All Mediatrix Units with ISDN cards v. 43.3.1398 2019-01-10 Table of Contents Table of Contents 4 Protocols and Connection 5 Troubleshooting Tools 6 Troubleshooting 6 Capturing a Trace Using Wireshark
All Mediatrix Units with ISDN cards v. 43.3.1398 2019-01-10 Table of Contents Table of Contents 4 Protocols and Connection 5 Troubleshooting Tools 6 Troubleshooting 6 Capturing a Trace Using Wireshark
Aristel AN1001 GSM FIXED WIRELESS TERMINAL MANUAL V4.2. This manual contains important information. Please read before using the equipment.
 Aristel AN1001 GSM FIXED WIRELESS TERMINAL MANUAL V4.2 This manual contains important information. Please read before using the equipment. Contents 1 Introduction 2 Warning 3 Function Description 4 Operation
Aristel AN1001 GSM FIXED WIRELESS TERMINAL MANUAL V4.2 This manual contains important information. Please read before using the equipment. Contents 1 Introduction 2 Warning 3 Function Description 4 Operation
GSM-X. Communication module. Quick installation guide. Full manual is available on Firmware version 1.02 gsm-x_sii_en 08/18
 GSM-X Communication module Quick installation guide Full manual is available on www.satel.eu Firmware version 1.02 gsm-x_sii_en 08/18 SATEL sp. z o.o. ul. Budowlanych 66 80-298 Gdańsk Poland tel. +48 58
GSM-X Communication module Quick installation guide Full manual is available on www.satel.eu Firmware version 1.02 gsm-x_sii_en 08/18 SATEL sp. z o.o. ul. Budowlanych 66 80-298 Gdańsk Poland tel. +48 58
Gateway Mobile Switching Center
 Overview Modulo s Gateway MSC (GMSC) for MVNOs is a powerful enabler intended for fast and easy interconnection between the host network mobile switching center and neighboring networks. Our GMSC product
Overview Modulo s Gateway MSC (GMSC) for MVNOs is a powerful enabler intended for fast and easy interconnection between the host network mobile switching center and neighboring networks. Our GMSC product
Aristel AN1001 GSM FIXED WIRELESS TERMINAL MANUAL V4.2. This manual contains important information. Please read before using the equipment.
 Aristel AN1001 GSM FIXED WIRELESS TERMINAL MANUAL V4.2 This manual contains important information. Please read before using the equipment. Contents 1 Introduction. 2 Warning 3 Function Description 4 Operation
Aristel AN1001 GSM FIXED WIRELESS TERMINAL MANUAL V4.2 This manual contains important information. Please read before using the equipment. Contents 1 Introduction. 2 Warning 3 Function Description 4 Operation
SETU VGFX Multi-port SIP based VoIP to GSM, FXO and FXS Gateway
 Multi-port SIP based VoIP to GSM, FXO and FXS Gateway Today, with expanding business horizons, communication has emerged as a life-line for business sustenance. Communication that is seamless, faster and
Multi-port SIP based VoIP to GSM, FXO and FXS Gateway Today, with expanding business horizons, communication has emerged as a life-line for business sustenance. Communication that is seamless, faster and
Getting Started KX-NCP500 KX-NCP1000. Pure IP-PBX. Model No.
 Model No. Getting Started Pure IP-PBX KX-NCP500 KX-NCP1000 Thank you for purchasing a Panasonic Pure IP-PBX. Please read this manual carefully before using this product and save this manual for future
Model No. Getting Started Pure IP-PBX KX-NCP500 KX-NCP1000 Thank you for purchasing a Panasonic Pure IP-PBX. Please read this manual carefully before using this product and save this manual for future
USB Server User Manual
 1 Copyright Notice Copyright Incorporated 2009. All rights reserved. Disclaimer Incorporated shall not be liable for technical or editorial errors or omissions contained herein; nor for incidental or consequential
1 Copyright Notice Copyright Incorporated 2009. All rights reserved. Disclaimer Incorporated shall not be liable for technical or editorial errors or omissions contained herein; nor for incidental or consequential
RION ORION TELECOM NETWORKS INC. VCL-EC T1 Echo Canceller 1U, 19 inch Version with Telnet. T1, 1U Echo Canceller Product Brochure & Data Sheet
 RION TELECOM NETWORKS ORION TELECOM NETWORKS INC. TM VCL-EC T1 Echo Canceller 1U, 19 inch Version with Telnet T1, 1U Echo Canceller Product Brochure & Data Sheet Headquarters: Phoenix, Arizona Address:
RION TELECOM NETWORKS ORION TELECOM NETWORKS INC. TM VCL-EC T1 Echo Canceller 1U, 19 inch Version with Telnet T1, 1U Echo Canceller Product Brochure & Data Sheet Headquarters: Phoenix, Arizona Address:
Solution Integration Guide for Multimedia Communication Server 5100 Release 4.0 and AudioCodes
 Solution Integration Guide for Multimedia Communication Server 5100 Release 40 and AudioCodes NN42020-314 Document status: Standard Document version: 0101 Document date: 18 March 2008 All Rights Reserved
Solution Integration Guide for Multimedia Communication Server 5100 Release 40 and AudioCodes NN42020-314 Document status: Standard Document version: 0101 Document date: 18 March 2008 All Rights Reserved
Application Notes for Configuring Cablevision Optimum Voice SIP Trunking with Avaya IP Office - Issue 1.1
 Avaya Solution & Interoperability Test Lab Application Notes for Configuring Cablevision Optimum Voice SIP Trunking with Avaya IP Office - Issue 1.1 Abstract These Application Notes describe the procedures
Avaya Solution & Interoperability Test Lab Application Notes for Configuring Cablevision Optimum Voice SIP Trunking with Avaya IP Office - Issue 1.1 Abstract These Application Notes describe the procedures
All Rights Reserved. February 2005 Version 1.1
 All Rights Reserved The use, disclosure, modification, transfer or transmittal of this work for any purpose, in any form, or by any means, without the written permission from Net2Phone is strictly forbidden.
All Rights Reserved The use, disclosure, modification, transfer or transmittal of this work for any purpose, in any form, or by any means, without the written permission from Net2Phone is strictly forbidden.
WR-5e Remote Control
 1. Introduction WR-5e Remote Control The WR-5e is a microprocessor based serial data remote control unit for Ashly NE or NX products. Compatible products currently include Pema amplifiers, ne8800 and ne4800
1. Introduction WR-5e Remote Control The WR-5e is a microprocessor based serial data remote control unit for Ashly NE or NX products. Compatible products currently include Pema amplifiers, ne8800 and ne4800
AddPac Technology. 2012, Sales and Marketing.
 SOHO GSM Gateway Solution AddPac Technology 2012, Sales and Marketing www.addpac.com Contents SOHO GSM Gateway Service Diagram SOHO GSM Gateway Series AP-GS501(1ch) AP-GS701(1ch) AP-GS702(2ch) AP-GS802(2ch)
SOHO GSM Gateway Solution AddPac Technology 2012, Sales and Marketing www.addpac.com Contents SOHO GSM Gateway Service Diagram SOHO GSM Gateway Series AP-GS501(1ch) AP-GS701(1ch) AP-GS702(2ch) AP-GS802(2ch)
Cover. MATWorX Installation Guide NWA ISSUE 2.1
 Cover MATWorX Installation Guide NWA-008862-001 ISSUE 2.1 LIABILITY DISCLAIMER NEC Corporation reserves the right to change the specifications, functions, or features, at any time, without notice. NEC
Cover MATWorX Installation Guide NWA-008862-001 ISSUE 2.1 LIABILITY DISCLAIMER NEC Corporation reserves the right to change the specifications, functions, or features, at any time, without notice. NEC
VIP-812A DUAL NETWORKED STATION PORT
 ISSUE 1 VIP-812A DUAL NETWORKED STATION PORT INTRODUCTION The VIP-812A Dual Networked Station Port allows most loop start terminal devices to be connected to a managed IP-based LAN/WAN. SPECIFICATIONS
ISSUE 1 VIP-812A DUAL NETWORKED STATION PORT INTRODUCTION The VIP-812A Dual Networked Station Port allows most loop start terminal devices to be connected to a managed IP-based LAN/WAN. SPECIFICATIONS
Cisco SPA Line IP Phone Cisco Small Business
 Cisco SPA 301 1-Line IP Phone Cisco Small Business Basic, Affordable, IP Phone for Business or Home Office Highlights Basic 1-line business-class IP phone Connects directly to an Internet telephone service
Cisco SPA 301 1-Line IP Phone Cisco Small Business Basic, Affordable, IP Phone for Business or Home Office Highlights Basic 1-line business-class IP phone Connects directly to an Internet telephone service
MOXA VPort 2110/2140/2141 Video Server Quick Installation Guide
 MOXA VPort 2110/2140/2141 Video Server Quick Installation Guide Third Edition, July 2006 MOXA Networking Co., Ltd. Tel: +886-2-2910-1230 Fax: +886-2-2910-1231 www.moxa.com support@moxanet.com (Worldwide)
MOXA VPort 2110/2140/2141 Video Server Quick Installation Guide Third Edition, July 2006 MOXA Networking Co., Ltd. Tel: +886-2-2910-1230 Fax: +886-2-2910-1231 www.moxa.com support@moxanet.com (Worldwide)
SIP Proxy Server. Administrator Installation and Configuration Guide. 08SIPXM.SY2.20a.EN2
 SIP Proxy Server Administrator Installation and Configuration Guide 08SIPXM.SY2.20a.EN2 DSG, DSG logo, InterPBX, InterServer, Blaze Series, Savanna, VG5000, VG6000, VG7000, IP590, IP580, IP500, IP510,
SIP Proxy Server Administrator Installation and Configuration Guide 08SIPXM.SY2.20a.EN2 DSG, DSG logo, InterPBX, InterServer, Blaze Series, Savanna, VG5000, VG6000, VG7000, IP590, IP580, IP500, IP510,
Redirector User Guide
 Redirector User Guide Revision B November 04, 2005 Part Number GC-800-235 Copyright and Trademark Copyright 2004, Grid Connect, Inc. All rights reserved. No part of this manual may be reproduced or transmitted
Redirector User Guide Revision B November 04, 2005 Part Number GC-800-235 Copyright and Trademark Copyright 2004, Grid Connect, Inc. All rights reserved. No part of this manual may be reproduced or transmitted
Abstract. Avaya Solution & Interoperability Test Lab
 Avaya Solution & Interoperability Test Lab Application Notes for Configuring SIP Trunking between Sotel IP Services SIP Edge Advanced SIP Trunking Solution and an Avaya IP Office Telephony Solution Issue
Avaya Solution & Interoperability Test Lab Application Notes for Configuring SIP Trunking between Sotel IP Services SIP Edge Advanced SIP Trunking Solution and an Avaya IP Office Telephony Solution Issue
Aristel Networks Pty Ltd NEOS Port GSM / 3G* Fixed Wireless Terminal
 NEOS 4000 For models: 4 Port GSM / 3G* Fixed Wireless Terminal NEOS 4000-01 (GSM900/1800) NEOS 4000-02 (GSM 850/900/1800/1900) *NEOS 4000-3G (Next G & 3G) Operating Manual NEOS4000 SERIES Operating MANUAL
NEOS 4000 For models: 4 Port GSM / 3G* Fixed Wireless Terminal NEOS 4000-01 (GSM900/1800) NEOS 4000-02 (GSM 850/900/1800/1900) *NEOS 4000-3G (Next G & 3G) Operating Manual NEOS4000 SERIES Operating MANUAL
MBR W37 User s Manual. table. Ericsson W37. Mobile Broadband Router for Mobile Networks. User Guide
 table MBR W37 User s Manual Ericsson W37 Mobile Broadband Router for Mobile Networks User Guide 1 Ericsson W37 Mobile Broadband Router for Mobile Networks User's Guide Disclaimer No part of this document
table MBR W37 User s Manual Ericsson W37 Mobile Broadband Router for Mobile Networks User Guide 1 Ericsson W37 Mobile Broadband Router for Mobile Networks User's Guide Disclaimer No part of this document
Still Body 8-Port GSM VoIP Gateway
 Still Body 8-Port GSM VoIP Gateway Solution AddPac Technology 2013, Sales and Marketing www.addpac.com Contents AP-GS808 Network Service Diagram Standard GSM VoIP Gateway Application GSM VoIP Gateway +
Still Body 8-Port GSM VoIP Gateway Solution AddPac Technology 2013, Sales and Marketing www.addpac.com Contents AP-GS808 Network Service Diagram Standard GSM VoIP Gateway Application GSM VoIP Gateway +
