USER guide. Datacom Systems Inc. FVS-1044 Data Access Switch. FVS-1080 Data Access Switch. Access Your Network TM. May U-B.
|
|
|
- Cora Jackson
- 5 years ago
- Views:
Transcription
1 Datacom Systems Inc Access Your Network TM FVS-1044 Data Access Switch FVS-1080 Data Access Switch USER guide May U-B.00
2 This page intentionally left blank
3 Product Description Datacom Systems Inc. Filtered VERSAstream Data Access Switches are made to be adaptable. The Filtered Data Access Switch introduces line-rate filtering that provides you with the ability to eliminate unwanted traffic from your analysis tools or security sensors. With less data to work with through filtering, network devices can run faster and more efficiently, which can reduce or eliminate the possiblity of port oversubscription. The Filtered VERSAstream product provides you with unprecedented flexibility and filtering capability for your network monitoring needs offering a complete view of the traffic and easily lets security and analysis tools collect all the data they need, expanding network visibility.
4 VERSAstream All rights reserved. No parts of this work may be reproduced in any form or by any means - graphic, electronic, or mechanical, including photocopying, recording, taping, or information storage and retrieval systems - without the written permission of the publisher. Products that are referred to in this document may be either trademarks and/or registered trademarks of the respective owners. The publisher and the author make no claim to these trademarks. While every precaution has been taken in the preparation of this document, the publisher and the author assume no responsibility for errors or omissions, or for damages resulting from the use of information contained in this document or from the use of programs and source code that may accompany it. In no event shall the publisher and the author be liable for any loss of profit or any other commercial damage caused or alleged to have been caused directly or indirectly by this document. Printed: June 2010 in East Syracuse, New York Printed: June 2010 in East Syracuse, New York
5 Table of Contents 5 Table of Contents Section... 1 Terms of Use 9 1 Copyright License... Agreement 9 3 Trademark... Attribution 9 4 Proprietary... Notice 9 5 Certifications... and Marks 10 6 Safety... Notices and Warnings 10 Section... 2 Overview 11 1 Shipped... Contents 11 2 FVS Features... and Benefits 12 3 FVS Specifications 13 4 FVS Specifications 14 Section... 3 Hardware 15 1 Power Any-to-Any... Ports 15 3 Management... Port 16 4 Serial... USB 16 5 Rear... Panel 16 Section... 4 Initial Configuration 17 1 SERIAL... Port Configuration 17 2 IP Address Small... Form-Factor Plug Module 19 1 Installation... Prerequisites 19 2 Safety... Guidelines 19 3 Installing... the SFP Module 20 4 Removing... the SFP Module 20 Section... 5 Hardware Installation 21 1 Power Management... Connection 21 3 Any-to-Any... Connection Section 6 FVS Application Section... 7 FLOWcontrol 24 1 Introduction VERSA stream
6 6 Table of Contents 1 Supported... Products 25 2 PC Requirements Installation FLOWcontrol... User Interface 27 1 FLOWcontrol... Main Screen 27 1 Pull Down... Menu Bar File Agent 1 Connect Disconnect Communications... Console 30 4 Add Delete Modify Refresh Restart Agent... > Add, Modify Properties Form Utilities Tabs Help 1 About FLOWcontrol... Help 34 3 Web... Site 35 4 Tutorials Agent... List 35 2 Filter Management Saved... Filters Panel 37 2 Filter... Specifics Panel Include/Exclude Definition Include VLAN Tunneling Frames Rule Definition Combinatorial Logic MAC Address Filter VLAN ID Filter IPv4 IP Address Filter IPv4 PORT Number Filter IPv6 IP Address Filter Advanced Filter Context Menus VERSA stream
7 Table of Contents Value Specifications 3 Advanced... Filter Wizard MAC Address Wizard VLAN ID Wizard ETHERtype Wizard IPv4 IP Address Wizard IPv4 Protocol Wizard IPv4 PORT Number Wizard 3 Communications... Console 59 1 Pull Down... Menus 59 2 Console... Main Screen 60 4 Product... Control 60 1 Product... Control Tabs Configuration Summary 1 Filtered... SINGLEstream Summary 62 2 Filtered... VERSAstream Summary Counter Resets Summary Expanded Port Configuration Aggregation Configuration 1 Example... Filtered SINGLEstream 67 2 Example... Filtered VERSAstream 69 5 Filter Configuration Event Log Section... 8 Appendix 1 - Command Line Interface (CLI) 73 1 Basic... Functionality 73 2 Basic... Command Set 73 1 HELP (?) CLEAR... LOG (CL LOG) 74 3 PASSWORD SHOW... (SH) 75 5 SHOW... DAEMON (SH DN) 75 6 SHOW... MANAGEMENT (SH MA) 76 7 SHOW... NTP (SH NTP) 76 8 SHOW... TIME (SH TI) 76 9 SHOW... PORT STATS (SH PO ST) SHOW... PRODUCT (SH PR) SET BAUD... (SE BD) SET FTP... (SE FP) 77 VERSA stream
8 8 Table of Contents 13 SET DEFAULT... IP (SE DEF IP) SET IP... (SE IP) SET SUBNET... (SE SU) SET GATEWAY... (SE GA) SET PORT... (SE PO) SET NTP... (SE NTP) SET PING... (SE PG) SET SSH... (SE SH) SET SYSLOG... (SE SY) SET TELNET... (SE TT) SET TFTP... (SE TP) SET TIME... (SE TI) REBOOT REBOOT... -management EXIT Section 9 Appendix 2 - Sample Filter Setup Section Customer Service 88 1 World... Wide Web 88 2 Warranty Limits... of Liability 89 4 Force... Majeure 89 VERSA stream
9 Terms of Use 9 1 Terms of Use The following terms and conditions relate to the use of this document. Please note that Datacom Systems Inc. reserves the right, at its entire discretion, to change, modify, add, or remove portions of these Terms of Use at any time. Please read the Terms of Use carefully as your use of this document is subject to the Terms of Use stipulated herein. 1.1 Copyright Copyright by Datacom Systems, Inc. All rights reserved. Printed in the United States of America. No part of this publication may be reproduced, stored in a retrieval system, or transmitted, in any form or by any means, electronic, mechanical, photocopying, recording, or otherwise, without the prior written permission of Datacom Systems, Inc. To obtain this permission, write to the attention of the Datacom Systems legal department at 9 Adler Drive, East Syracuse, New York , or call License Agreement Notice To All Users: By using Datacom Systems, Inc. products, you agree to the terms set forth. No licenses, express or implied, are granted with respect to the technology described and Datacom Systems, Inc. retains all rights with respect to the technology described herein. If applicable, you may return the product to the place of purchase for a full refund. 1.3 Trademark Attribution Access Your Network, DS3 ACTIVEtap, DS3switch, DURAstream, ETHERNETtap, Empowering Network Professionals, FDDIswitch, FIBERsplitter, FIBERswitch, FIBERSWITCHsystem, FLOW control, GIGABITswitch, INSERTswitch, INSERTunit, LANswitch, MANAgents, MULTINETswitch, NETspan, PERMAlink, PROline, RMON SWITCHINGanalyzer, SINGLE stream, UNIVERSALswitch, VERSAstream, and WANswitch are trademarks of Datacom Systems, Inc. 1 ST in Switching Solutions, DATACOMsystems, LANclipper, MANAgents, and MULTIview are registered trademarks of Datacom Systems, Inc. All other registered and unregistered trademarks are the sole property of their respective owners. All specifications may be changed without notice. 1.4 Proprietary Notice This document contains proprietary information about the filtered product family of products and is not to be disclosed or used except as authorized by written contract with Datacom Systems, Inc. 1.5 Certifications and Marks For information regarding certifications and marks, please refer to the product info section of our website at VERSA stream
10 10 Terms of Use 1.6 Safety Notices and Warnings These explanatory labels are included in this information for the user in accordance with the requirements of IEC WARNING: Class 1 laser and LED product. A class 1 laser is safe under all conditions of normal use. Invisible laser radiation may be emitted from optical port openings when no fiber cable is connected, avoid exposure to laser radiation and do not stare into open optical ports. IMPORTANT: Rack Mount Instructions are included here to call the attention of installation technicians to pertinent safety and warning issues prior to the installation of the product as follows: A. Elevated Operating Ambient If installed in a closed or multi-unit rack assembly, the operating ambient temperature of the rack environment may be greater than room ambient. Therefore, consideration should be given to installing the equipment in an environment compatible with the maximum ambient temperature specified. B. Reduced Air Flow Installation of the equipment in a rack should be such that the amount of air flow required for safe operation of the equipment is not compromised. C. Mechanical Loading Mounting of the equipment in the rack should be such that a hazardous condition is not achieved due to uneven mechanical loading. D. Circuit Overloading Consideration should be given to the connection of the equipment to the supply circuit and the effect that overloading of the circuits might have on over-current protection and supply wiring. Appropriate consideration of equipment nameplate ratings should be used when addressing this concern. E. Reliable Earthing Reliable earthing of rack-mounted equipment should be maintained. Particular attention should be given to supply connections other than direct connections to the branch circuit (e.g. use of power strips). VERSA stream
11 Overview 11 2 Overview The Filtered VERSAstream (FVS) product line increases network visibility and leverages your investment in network analyzers, probes, and security equipment by allowing you to simultaneously monitor as many supported ports as you may need to fit your peripheral network tools. Greater visibility accelerates problem resolution, reduces downtime and increases enterprise productivity. Like all Datacom Systems filtered products, the FVS-1044 and FVS-1080 filtered products are compatible with all vendor hardware and can be controlled by our FLOWcontrol software, which will allow you to control your filtered product line through a single interface regardless of what network appliances you choose to deploy. The Filtered VERSAstream product line gives you access to your network without creating bottlenecks by providing the capability to monitor, aggregate and filter network traffic to an analysis device or sensor. Aggregation combines two or more streams of network traffic into one link. Aggregated network traffic may overload or oversubscribe an analysis device. Filtering unwanted network traffic reduces the potential for oversubscribing. The Filtered VERSAstream product line features hardware based, line-rate filtering. This allows you to eliminate unwanted network traffic from analysis tools or sensors. Filtering also gives you the ability to deploy lower speed tools on higher speed networks. 2.1 Shipped Contents FVS-1044 filtered product 1 Model: FVS AC Line Cords 1 FLOWcontrol software 1 DRL434-6-R cable, USB type A to DB9 F 1 DRL366-3-R cable, RJ45 to RJ45 FVS-1080 filtered product 1 Model: FVS AC Line Cords 1 FLOWcontrol software 1 DRL434-6-R cable, USB type A to DB9 F 1 DRL366-3-R cable, RJ45 to RJ45 VERSA stream
12 12 Overview 2.2 FVS Features and Benefits Apply port level packet filtering to SPAN monitoring solutions. Line-rate filtering eliminates unwanted traffic from analysis tools or security sensors. Load balancing eliminates bottlenecks and port over subscription. Filter network traffic to any monitoring port based upon IP address, port number, MAC address, VLAN, protocol type or customizable offsets in the IP header. "Any-to-Any" architecture can send traffic from any input ports to any monitoring ports. "Many-to-Any" architecture combines traffic from up to four of the input ports, providing visibility into multiple network segments with one monitoring tool. "One-to-Many" architecture allows sending multiple copies of data from the input port to multiple monitoring devices. Aggregate and reassembly full duplex conversations from multiple trunk links, redundant networks, Ether Channel, load balanced servers and asymmetrically routed traffic. Simultaneously monitor data at multiple points on the network with the same set of devices. Datacom Customer Service Support is available via: Phone: (315) Fax: (315 ) support@datacomsystems.com Website: VERSA stream
13 Overview FVS-1044 Specifications Network Ports (front): 4-10/100/1000BaseT (RJ45 Connectors) or SFP* *SFP = Small Form Pluggable can be LX or SX Monitor Ports (front): 4-10/100/1000BaseT (RJ45 Connectors) or SFP* *SFP = Small Form Pluggable can be LX or SX Management Port (front): 10/100 Mbs Full-Duplex Serial Port (front): USB-type A style Power: Input: VAC 50-60Hz, 0.6A-0.3A Dimensions (H x W x D): includes mount bracket 1.75 x x inch 4.44 x x cm Weight: 7.0 lbs; shipping: 14.0 lbs kg; shipping; 6.3 kg Operating Temperature: 32º to 104 F 0º to 40 C Storage Temperature: -22º to 149 F -30º to 65 C Humidity: Less than 95 C non-condensing Warranty: One (1) year - see 'Warranty' 88 section for details. VERSA stream
14 14 Overview 2.4 FVS-1080 Specifications Network or Monitor Ports (front): 8-10/100/1000BaseT (RJ45 Connectors) or SFP* *SFP = Small Form Pluggable can be LX or SX Management Port (front): 10/100 Mbs Full-Duplex Serial Port (front): USB-type A style Power: Input: VAC 50-60Hz, 0.6A-0.3A Dimensions (H x W x D): includes mount bracket 1.75 x x inch 4.44 x x cm Weight: 7.0 lbs; shipping: 14.0 lbs kg; shipping; 6.3 kg Operating Temperature: 32º to 104 F 0º to 40 C Storage Temperature: -22º to 149 F -30º to 65 C Humidity: Less than 95 C non-condensing Warranty: One (1) year - see 'Warranty' 88 section for details. VERSA stream
15 Hardware 15 3 Hardware This section provides an illustration and description of the FVS series product: FVS-1044 An explanation of each front panel legend follows: 3.1 Power FVS-1080 Two AC power sources are provided for the filtered product unit. Although only one power source is required to power the module, use of a second independent power source is strongly recommended to assure uninterrupted monitoring. Furthermore, connecting the second AC input power socket to a different external power source circuit than the first AC input power source eliminates power as a single point of failure. The power sockets are located on the rear. The POWER 1 and 2 front panel LEDs illuminate green when power is available at both of the two rear power sockets indicating power 1 and 2, respectively, are on. Either LED not illuminated indicates immediate investigation is recommended if both power sources are being used and a power led is not illuminated to insure redundant power integrity. 3.2 Any-to-Any Ports SFP or RJ45 SFPare Small Form Pluggable (can be LX or SX) or RJ45 are RJ45 connectors used for connection to network segments or analysis tools. Between the connectors are LEDs that display line status and line speed of each port. A solid light indicates the Fiber SFP or RJ45 10/100/1000BaseT port is connected. A blinking light indicates the presence of traffic. VERSA stream
16 16 Hardware 3.3 Management Port The MANAGEMENT PORT is an RJ45 socket used for 10/100 Mbs fixed full-duplex connection with a straightthrough LAN cable via your management LAN to a Remote Management Console which is a standard PC running FLOWcontrol. Link indicates connection. The LED Display Code table deciphers the RJ45 jacks with integrated LEDs that display line status of the MANAGEMENT PORT. 3.4 Serial USB The SERIAL connector port is a shielded USB type A Female and is cabled to the COM port of any compatible network tool or PC where FLOWcontrol Software resides. It is the only port that can easily connect the Management PC to set the IP address for the first time. 3.5 Rear Panel Two AC input power sockets are provided on the rear panel.the POWER 1 and 2 front panel LEDs illuminate green when power is available at both of the two rear power sockets indicating power 1 and 2, respectively, are on. Either front panel LED not illuminated indicates immediate investigation is recommended if both power sources are being used and a power led is not illuminated to insure redundant power integrity. Although only one AC power source is required to power the filtered product unit, use of a second independent power source is strongly recommended to assure uninterrupted monitoring. Furthermore, connecting the second AC input power socket to a different external power source circuit than the first AC input power source eliminates power as a single point of failure. VERSA stream
17 Initial Configuration 17 4 Initial Configuration IMPORTANT: Review the following section prior to initial configuration of the hardware. IMPORTANT: Detailed Command Line Interface (CLI) syntax information is found in the 'Appendix 1 - Command Line Interface (CLI) 73 ' section. Initial configuration is performed directly with a terminal emulation application on a management PC connected to the FVS through the SERIAL USB-style type A port. After initial configuration, the FVS can be remotely operated though the MANAGEMENT RJ45 port. Only one configuration session can be open at a time. 4.1 SERIAL Port Configuration Once the FVS SERIAL port hardware connection is made, open the terminal emulator application on the management PC and create a connection with the settings that fit your needs: FVS-1044 FVS bits per second 9600 bits per second 8 data bits 8 data bits Parity none Parity none 1 stop bit 1 stop bit Flow control none Flow control none 4.2 IP Address All FVS filtered products are assigned an IP address ( ) by default. You must change the IP address to match your network. NOTE: If your FVS already has an IP address for your network, you may proceed to the 'Small Form-Factor Plug Module 19 ' section. Step 1. First, connect your terminal emulator application PC and FVS using the provided Datacom Systems DRL434-6-R cable. Connect the DB9 Female pin end to the serial port on your PC and connect the USBstyle Type A end to the SERIAL port on the unit. NOTE: For PCs without 9-pin serial ports, check with you product representative for available sources of a USB to RS-232 Plug-in Adapter. Step 2. Open the terminal emulator application on your PC. Step 3. Create a serial link by selecting the COM port assigned to the serial port on your PC. Step 4. Next, configure the COM Properties. The initial correct setting to communicate with the FVS series product (9600, 8, None, 1, None) are shown below. Once all settings are configured correctly, you can connect to your Filtered VERSAstream product. Step 5. Next, plug the FVS into the external power source using the supplied AC line cord. Note that either POWER 1 or 2 LED is illuminate green indicating power is available at the rear AC power socket to which the AC Line Cord is connected. The other POWER LED is not illuminated, indicating a lack of power to the unconnected AC power socket. VERSA stream
18 18 Initial Configuration Prior to proceeding any command line entry, observe the following serial startup screen activity that will last for approximately one and a half to two minutes: DipSwitch Status = 0xFF Enabling Datacom RS232 serial port. Datacom Systems, Inc. FVS-1080 Starting Self Tests... Memory Tests Pass! Located Datacom 512MB DDR * * * Booting Operating System...please wait... VERSAstream Initialization In Process... Restoring Settings... VERSAstream Active... The FVS is now ready to accept command line entry commands. Step 6. Hit the Enter key twice in succession (i.e., Enter, Enter) to display the username: prompt. The CLI username and password are case-sensitive. The default values are: username: Administrator password: admin >? and press the Enter key to see available commands list, details in 'Basic Command Set 73 ' section. Step 7. Separate IP, Subnet or Gateway CLI entries ARE NOT ALLOWED for the FVS 'Set IP Address 78 ' by typing SET IP ppp.ppp.ppp.ppp sss.sss.sss.sss ggg.ggg.ggg.ggg where ppp.ppp.ppp.ppp corresponds to a valid IP address, where sss.sss.sss.sss corresponds to a valid SUBNET for your network and where ggg.ggg.ggg.ggg corresponds to a valid GATEWAY for your network. Press the Enter key to continue. Step 8. Review and verify the network address settings are correct and enter (y) to confirm changes (updating elapsed time approximately 15 seconds) otherwise enter (n) to cancel and repeat Step 7. Step 9. Follow the screen prompts and at the command prompt, type 'REBOOT -management new network setting to take effect. ' to allow the Step 10. Follow the screen prompts and after the screen response VERSAstream Active... (elapsed time approximately 35 seconds) type 'SH MA 76 ' to review the network address settings. Verify settings are correct. Step 11. Type 'EXIT 83 ' and press the Enter key to end the connection session indicated by 'Closing Connection... ' response, then close the terminal emulation application. Step 12. Disconnect the DRL512-2M-R serial cable from your FVS series product and proceed to install the FVS series product in your chosen network location. 83 VERSA stream
19 Initial Configuration Small Form-Factor Plug Module This section provides information about small form-factor plug (SFP) modules. The SFP modules are input/ output devices that plug into a Gigabit Ethernet (GE) small form-factor (SFF) port, linking the port with a 1000Base-X fiber. The fiber SFP module have a receiver port (Rx) and a transmitter port (Tx) that make up one optical interface. The 1000Base-SX (short wavelength) SFP module operates on standard multimode fiber networks compliant with the 1000Base SX standard. The 1000Base-LX (long wavelength) SFP module operates on standard single-mode fiber networks compliant with the 1000Base LX standard. The fiber SFP module is a 1000 Mbps optical interface in the form of an LC-type duplex port that supports interfaces compliant with the 1000Base-X standard Installation Prerequisites This section describes safety and compliance guidelines you should observe before you install an SFP module in your FVS unit. NOTE: You can install and remove SFP modules with power on to the system; however, it is strongly recommended that you do not install or remove the SFP module with fiber or copper cables attached to it. Disconnect all cables before removing or installing a SFP module. CAUTION: Prevent system problems, use only Datacom Systems Inc. supplied SFP modules Safety Guidelines Before handling a SFP module, observe the following guidelines: Copper and fiber SFP modules are static-sensitive. To prevent electrostatic discharge (ESD) damage, follow your normal ESD handling procedures. Fiber SFP modules are dust-sensitive. When storing a SFP module or when a fiber cable is not plugged in, always keep plugs in the SFP module optical hole. The most common source of contaminants in the fiber SFP optical aperture is debris picked up on the terminations of the optical connectors. Use an alcohol swab or lint-free absorbent wipes to clean the terminations of the optical connector. WARNING: Fiber SFP modules are class 1 laser and LED products. Invisible laser radiation may be emitted from the port opening when no fiber cable is connected, avoid exposure to laser radiation and do not stare in open optical ports. VERSA stream
20 20 Initial Configuration Installing the SFP Module SFP modules might ship already installed in your FVS or they might arrive packaged separately. This section describes how to install the SFP module. NOTE: You can install SFP modules with power on to the system; however, it is strongly recommended that you do not install the SFP module with fiber or copper cables attached to it. Disconnect all cables before installing a SFP module. CAUTION: Prevent system problems, use only Datacom Systems Inc. supplied SFP modules. Step 1. Turn the SFP module so the latch is towards the center of the Gigabit Ethernet Interface sockets. The SFP module is keyed so that it cannot be inserted incorrectly. Step 2. Insert the SFP module into the SFF port and repeat Step 1 and Step 2 inserting other SFP modules until completed. Step 3. Attach the appropriate network cable to the LC-type or RJ45-type connector on the SFP module. For fiber optic SFP modules you can use either simplex or duplex connectors. For simplex connectors, two cables are required, one cable for transmit (Rx) and a second cable for receive (Rx). For duplex connectors, only one cable that has both Tx and Rx connectors is required Removing the SFP Module SFP modules might ship already installed in your FVS or they might arrive packaged separately. This section describes how to remove the SFP module. NOTE: You can remove SFP modules with power on to the system; however, it is strongly recommended that you do not remove the SFP module with fiber or copper cables attached to it. Disconnect all cables before removing a SFP module. Step 1. Disconnect the network cable from the SFP module LC-type or RJ45-type connector. Step 2. Release the SFP module from the GE SFF port by moving the swing latch away from the body of the unit. Step 3. Slide the SFP module out of the GE SFF port. VERSA stream
21 Hardware Installation 21 5 Hardware Installation This section specifically describes the FVS-1080 hardware installation at the network site of your choice. The FVS-1044 is similar in functionality and the same basic installation procedure may be used as a guide during FVS-1004 installation. 5.1 Power This section describes the installation site power connection of the FVS-1080 at the network site. Two AC input power sockets are provided on the rear panel. The front panel POWER 1 and 2 LEDs are illuminated green, respectively when AC power is available at both the two rear AC power sockets. Either POWER 1 or 2 LED not illuminated when powered, indicates a defective power source and immediate investigation as to the cause is required to insure redundant power integrity. Step 1. Using the supplied AC Line Cords, plug the FVS-1080 series product into different circuit external power sources. Although only one external power source is required to power the unit, use of a second independent external power source is strongly recommended to assure uninterrupted monitoring. Furthermore, connecting to a second different external power source circuit than the first AC power source eliminates power as a single point of failure. 5.2 Management Connection This section shows the MANAGEMENT port 100 Mbs fixed full-duplex connection of the typical FVS-1080 hardware installation. Step 1. Connect a network cable to the MANAGEMENT port RJ45 socket. The MANAGEMENT port RJ45 left LED illuminates green when link has been established with the network. The MANAGEMENT port right LED illuminates green when passing data. Step 2. Refer to the FLOWcontrol help file for detail operation of the FVS-1080 filtered product. The MANAGEMENT PORT is an RJ45 socket used for 100 Mbs fixed full-duplex connection with a straightthrough LAN cable via your management LAN to a Remote Management Console which is a standard PC running FLOWcontrol. Link indicates connection. The LED Display Code table deciphers the RJ45 jacks with integrated LEDs that display line status of the MANAGEMENT PORT. VERSA stream
22 22 Hardware Installation 5.3 Any-to-Any Connection This section will focus on the Any-to-Any port connection of the typical FVS-1080 hardware installation. NOTE: For FVS-1080 with the Gigabit Ethernet (GE) small form-factor (SFF) ports, the SFP modules might ship already installed in your unit, or they might arrive packaged separately. See the 'Small Form-Factor Pluggable' section, 'Installing the SFP Module 20,' on how to install the SFP module. Step 1. Connect a network or monitoring cable to an Any-to-Any port socket and the other side of this cable to the network or monitoring tool NIC port as appropriate.. Step 2. Continue repeating Step 1. for any remaining Any-to-Any port socket you want connected from the FVS Between the connectors are LEDs that display line status and line speed of each port. A solid light indicates the Fiber SFP or RJ45 10/100/1000BaseT port is connected. A blinking light indicates the presence of traffic. VERSA stream
23 FVS Application 23 6 FVS Application This section depicts a simple application using the Filtered VERSAstream FVS-1080 solution. FVS-1080 Functional VERSA stream
24 24 FLOWcontrol 7 FLOWcontrol FLOWcontrol is specifically designed for control of Filtered Products manufactured by Datacom Systems Inc. Specific elements of the Graphical User Interface (GUI) provide guidance in the management, configuration and troubleshooting of Datacom Systems Inc based products. 7.1 Introduction The Filtered Product Aggregation Tap gives you in-line access, without creating a network bottleneck, since the tap allows all network traffic through to the far end, but provides the ability to aggregate, regenerate and filter copies of network traffic to specific monitoring ports. The Filtered Product Data Access Switch allows aggregation, regeneration and filtering with inputs from Switch Probe Analyzer (SPAN) or Port Mirror ports. Line-rate filtering provides you the ability to eliminate unwanted traffic from your analysis tools or security sensors. With less data to work with, network devices run faster and more effectively, and through filtering, you can reduce or eliminate the possibility of port oversubscribing. Using the built-in technologies of link aggregation, regeneration, and filtering, you can quickly and easily load balance both your network and your network tools and eliminate bottlenecks. Aggregation lets you load balance your network with confidence. The Filtered Product will combine one or more full duplex streams of data from one or more network segments, reassemble the conversation, and send an exact copy to your connected monitoring device. Regeneration allows you to attach more than one device to a single network segment. Connect an analyzer and a security sensor to the same link, and you can troubleshoot your network without having to disconnect your IDS. Add filtering, and you can send only the data you want to each tool, improving monitoring efficiency, speed, and network uptime. Regeneration also allows you to connect two or more identical devices to the same link, so you can load balance your tools. Extending the power of regeneration with filtering, you can filter and send data to each tool based on whatever parameter you choose (e.g. IP range). Distributing processes over multiple tools allows them to work faster and reduces or eliminates network bottlenecks that can be caused by slow processing of data. VERSA stream
25 FLOWcontrol Supported Products FLOWcontrol supports these Datacom Systems Inc Products: SS-1204LR-10G SS-1204SR-10G SS-1206LR-10G SS-1206SR-10G SS-1214LX-10G SS-1214SR-10G SS-1214SX-10G VS G VS-1206LR-10G VS-1206SR-10G VS G FLOWcontrol supports these Datacom Systems Inc Filter Products: FSS-1000BT FVS-1044 SS-1204LR-10G-F VS G-F FSS-1000LX FVS-1080 SS-1204SR-10G-F VS-1206LR-10G-F FSS-1000SX SS-1206LR-10G-F VS-1206SR-10G-F FSS-2000BT SS-1206SR-10G-F VS G-F FSS-2000LX SS-1214LX-10G-F FSS-2000SX SS-1214SR-10G-F FSS-2000BT/LX SS-1214SX-10G-F FSS-2000BT/SX Also, FLOWcontrol supports these Fluke Networks Filtered Products: FTAP-1000BT FTAP-2000BT FASTAP-1044BT FTAP-1000LX FTAP-2000LX FTAP-1000SX FTAP-2000SX FTAP-2000BT/LX FTAP-2000BT/SX VERSA stream
26 26 FLOWcontrol PC Requirements IMPORTANT: Update to the current Microsoft.NET Framework before installing FLOWcontrol software. The FLOWcontrol software is compatible with any Windows Operating System that supports Microsoft.NET Framework Installation This section installs FLOWcontrol software and is used to configure the Filtered Products listed in Supported Products 25. You must run the setup program which takes you through the installation with instructions on every screen. Copying files directly from the distribution CD to your hard disk will result in a failed installation. When the setup program is finished, put the CD in a safe place. Before installing FLOWcontrol : Log into your Windows operating systems computer with administrator privileges Close all other applications before beginning the installation. Make sure you have at least 100 MB of available disk space. NOTE: Some computers have security protections associated with the installation of new applications. If presented with a Security Warning, click through to continue the installation process. To install the FLOWcontrol software on your computer: 1. Insert the FLOWcontrol CD into your computer's CD-ROM drive. The installation InstallShield Wizard program should start automatically. If it does not start, locate your CD-ROM drive in Windows Explorer and doubleclick the setup.exe program. 2. Follow the specific instructions on each screen to run the setup program. 3. Read and accept the terms of the Software License Agreement. 4. Choose either the default or an appropriate Destination Folder and click Next to begin the installation. All files needed are copied during installation. 5. When InstallShield is done, before clicking the Finish button, you may optionally check the Launch FLOWcontrol box to immediately use FLOWcontrol after clicking the Finish button. NOTE: It may be necessary to open TCP Port 2370 on local Firewall settings in the Windows 2000 / Windows XP environments in order for the FLOWcontrol software to function properly. the software uses this port to communicate with connected devices. You are now ready to begin using FLOWcontrol! VERSA stream
27 FLOWcontrol FLOWcontrol User Interface In order to start the FLOWcontrol application, use the Windows Menu Selections by selecting: Start > Programs > Datacom Systems > FLOWcontrol_V2 The Graphical User Interface (GUI) for FLOWcontrol consists of multiple elements which will be described in the sections that follow. These include: FLOWcontrol Main Screen Filter Management Communications Console Product Control Screen You may need to configure your Filtered Product with an IP address that is appropriate for your local network before making use of the FLOWcontrol software. Details for setting the IP address can be found in the Filtered Product Hardware USERguide. A connection can also be established using the factory default ( ) IP address FLOWcontrol Main Screen The Main Screen is shown here when FLOWcontrol is run the first time. From the Main screen the user is able to connect to a Filtered Product to create a new Agent, use an existing Agent or modify the properties of an existing Agent. After subsequent runs of FLOWcontrol, a short delay may be experienced while FLOWcontrol loads existing Agent elements. FLOWcontrol supports off-line filter management. The FLOWcontrol Main Screen contains three elements. The first is the Pull Down Menu Bar, the second is the Agent List and the third is the Filter Management Pull Down Menu Bar The FLOWcontrol Main Screen Pull Down Menu Bar includes a number of sections. These include: File Agent Utilities Tabs Help Each of these menu options may also have sub menu items. Each of the pull down menu options are discussed in later sections. VERSA stream
28 28 FLOWcontrol File File > Exit The File menu option provides only an Exit option. Selection of this sub menu will operate in one of two ways. If no Agent connection exists, the FLOWcontrol program exits. If a connection exists, a LOGOUT is performed and the tab page which contains the product specific controls is removed. All other tabs, including Filter Management, other connected Agents, and any Communications Consoles will remain. Multiple connected agents can be maintained within FLOWcontrol. If the Filter Management tab is selected when File > Exit is executed, a sequence of dialog boxes will appear asking for confirmation to close any other Agents that may be connected. This first figure represents the unconnected Main Screen This second figure represents the Main Screen with a single Agent connected to a Filtered product (specifically an FVS-1080). And this third figure represents a Main Screen with multiple agents connected. Selection of the in the upper right of the window in either case performs the exact same functionality as the File > Exit menu option. VERSA stream
29 FLOWcontrol Agent The Agent menu provides for context sensitive options. These include: Connect Disconnect Communications Console Add Modify Delete Refresh Restart Connect Agent > Connect menu selection will attempt to authenticate to the selected agent. If no agent is selected, a message box will be presented indicating that an agent must be selected. If the agent is a telnet Agent, a TELNET Communications Console will automatically open. If the agent is a normal FLOWcontrol agent, a dialog box will appear requesting authentication information for the selected agent. The Username field of the dialog box will be loaded with the last known User to login. VERSA stream
30 30 FLOWcontrol Entry of a valid Username and Password will authenticate and subsequently connect to the filtered product for which the agent was selected. During the connection phase, the authentication of the entered Username and Password is completed. If the authentication is valid, FLOWcontrol requests information from the filtered product regarding its product properties (i.e., supported media types, tap ports, etc.). Based upon the properties, various FLOWcontrol elements are loaded. These elements may vary from product to product. Once the product elements are loaded, another tab page is added which corresponds to the product selected. A front panel graphic is presented and a series of subordinate tab pages are populated, also based on the product properties. In FLOWcontrol, it is possible to connect to multiple agents simultaneously. However, when a connection has been established, the newly connected agent's product tab is selected Disconnect Agent > Disconnect menu selection will perform the same functionality as the File > Exit 28 menu option. Please refer to that section to determine the functionality Communications Console Agent > Communications Console will Open or Close a specified Communications Console. A newly created Communications Console can be used for either Telnet or Serial communications. Additional information regarding the Communications Console 59 can be found in the section that follows Add Agent > Add menu selection will invoke the Agent Properties form as noted in the Agent > Add, Modify Properties Form 31 section of this document. A new Agent can be added to the Agent List using this function. VERSA stream
31 FLOWcontrol Delete Agent > Delete menu selection will remove an agent from the Agent List and from the registry, where the definition for said agent resides. A confirmation screen is presented prior to allowing deletion to occur.. 31 Selecting the button will accomplish the deletion, while selection of the button will cancel the deletion Modify Agent > Modify menu selection will invoke the Agent Properties form as noted in the Agent > Add, Modify Properties Form 31 section of this document. The Agent properties unique to the selected Agent will be populated into the Agent Properties form for modification by the user Refresh Agent > Refresh clears the agent list and reloads it from the registry Restart Agent > Restart performs a warm boot and causes the agent to disconnect Agent > Add, Modify Properties Form Agent > Add, Modify is handled using an Agent Properties form into which specific information can be designated. The Agent Properties form appears when Add or Modify is selected from the Agent menu. From this form the Agent, Location and Connection can be managed. In addition, the filtered product found at a specified Connection can be determined. Selection of the button on the form attempts to communicate and determine what filtered product responds. Although this capability is provided, an agent may be specified without determining the product. Whenever an actual connection is made to a specified agent, the product type and properties are retrieved from the hardware and appropriate adjustments are made to the Agent definition in the computer registry and on the Agent List. Each Agent defined is stored in the local computer's registry. All controls on the form are editable. As a result, if a new Agent is required, enter the new agent name into the drop down box. Subsequent Agent additions will build a list of agents found so that selection of a given Agent can be made through the drop-down box. The same is true of the Location. The Agent and Location Descriptions are free text used to specify unique characteristics for the given Agent or Location. The Connection Type drop-down box is populated with any local unused COM ports as well as populating the entry of "Network Connectivity". Whenever Network Connectivity is selected, the IP Address and IP VERSA stream
32 32 FLOWcontrol Port fields become enabled and appropriate text can be entered. When all information is entered on the form as desired, selection of the button will update all entered information into the registry appropriate for FLOWcontrol. Selection of the button will not save any of the information entered Utilities The selected Agent determines the menu items provided and could include: Upgrade Options User Accounts Memory Reset to Factory Defaults The Utilities > Upgrade performs different actions depending upon the product that is connected. For example, a PDF with instructions for upgrading a FVS-1080 file will open. Check for specific instructions on performing this function. The Utilities > Options is context sensitive and will present a form with the available options under user control. This form also provides the ability to set: Filter File Location Filtered Product IP Address Real Time Clock SYSLOG parameters The Filter File Location option is used to share a filter file on a network location or the default installed directory can be used. The Product IP Address may be modified by checking to enable the Product IP Configuration. The Real Time Clock can be set by checking to enable the System Time Configuration. In addition, to use the current time from the PC on which FLOWcontrol is installed, check the. This will fill in the System Date and System Time from the PC Clock. Otherwise, the Date and Time can be set by the user. The SYSLOG option allows the user to enable the SYSLOG capability by checking VERSA stream
33 FLOWcontrol 33 to enable the SYSLOG configuration. The SYSLOG Server IP Address will become enabled and the SYSLOG server IP must be entered. If is not checked, the SYSLOG capability will be disabled. Pressing saves all the values and sets them on the connected Filtered Product. Pressing closes the form and does not save any of the options. PLEASE NOTE: Only the Filter File Location option will be available if FLOW control does not have an established connection to a filtered product. All other options become available when a valid connection is made. The Utilities > User Accounts menu item allows for product specific User Accounts management. The User Account Management Screen is depicted. Specifically, the Username field is a text box into which the new Username should be entered. In the case of a Modify or Delete of a User Account, the text box will appear as a combo box from which to select the user to be operated upon. this combo box is depicted as. The individual tabs within the User Management form allow for customizing the security rights for the selected user. The major groupings for the rights are: User Rights Port Rights Filter Rights Memory Rights Aggregation Rights Options Rights Agent Rights Within each of these groupings specific rights are enabled or disabled depending on the requirements for a given user. The Utilities > Memory menu item provides the means for a user to do the following actions: Determine the Status of the installed Memory Enable the Oversubscription Memory Disable the Oversubscription Memory VERSA stream
34 34 FLOWcontrol The Utilities > Reset resets all parameters back to factory defaults: Port Names Memory Oversubscription Port Media Settings Filter Configuration (PASS-ALL) Port Assignments Clear the Event Log Aggregation Settings Tabs Help The Tabs menu is dynamically built providing the ability to select an agent, communications console or the Filter Management tab, depending upon those tabs being available. The Help menu provides information regarding FLOWcontrol : About connected unconnected The Help > About menu option will present a dialog box containing information about FLOWcontrol, its element dynamic data libraries (DLLs) and any connected product firmware and configuration information. Both a unconnected and connected Help About screen are depicted: FLOWcontrol Help The Help > FLOWcontrol menu option presents this help file. VERSA stream
35 FLOWcontrol Web Site The Help > Web Site menu option launches the Datacom Systems Inc company web site for the FLOWcontrol application Tutorials The Help > Tutorials provides a list of tutorial files that may aid in understanding the FLOWcontrol product and its application.these may be Windows Media Player files, Acrobat Reader files or other media files. The appropriate application will launch the selected file Agent List The Agent List is a element of the Main Screen and displays as a treeview, similar to Windows Explorer. From this treeview, the user is able to create a new Agent, use an existing Agent or modify the properties of an existing Agent. The agent tree view shows the list of Agents defined by a user of FLOWcontrol. The list is divided into Agent Groupings. Within the Agent Groupings, specific Locations are specified. Please note that the list is alphabetically sorted. Within the Locations, specific Agents are designated as either a local COM port or as a network agent with an IP address specified. The specific Agents are sorted showing the COM ports first, then the IP Addresses are sorted by IP address. From the Agent List, connectivity can be established between FLOWcontrol and the Supported Products 25. Agents can be added, deleted or modified 31 by using either the context sensitive menus for the Agent List or by using the pull down menus on the Main Screen. The context sensitive menu is depicted. As can be seen, Agents can be Added, deleted or modified. In addition, connection can be made or a Telnet or Serial Console may be launched directly. The Telnet Console menu item is enabled when an IP address is selected on the Agent List. The Serial Console menu item is enabled when a COM port is selected on the Agent List. VERSA stream
36 36 FLOWcontrol Filter Management FLOWcontrol provides the capability to manage filters off-line. Upon starting FLOWcontrol, not only does the Agent List appear, but a tab control appears in the left hand pane of the FLOWcontrol Main Screen. From the "Filter Management" tab, filters can be added, deleted or modified. An Advanced Wizard is provided to ease filter creation. The Advanced Wizard provides a methodology for creation of complex filters. Each of the filters created, both with and without the wizard, are grouped into the following major sections. MAC Address Filters VLAN ID Filters IPv4 IP Address Filters IPv4 PORT Number Filters IPv6 IP Address Filters ADVANCED Filters MIXED Filters Frame Type and Protocol Filters built in the Advanced Wizard are considered ADVANCED Filters and will appear under this major section. The Filter Management capability provides the user with off-line filter management. Filters can be created, deleted, and modified without being attached to a specific filtered product. In addition, a wizard is provided to facilitate easy filter creation. The Filter Management screen is depicted next. Filter Management is divided into two major areas, the first is Saved Filters (left hand panel), which sorts the saved filters into major groups and the second is Filter Specifics (right hand panel) which is used to define a filter with various parts. The button is used to delete a currently defined filter. This is done by selecting a filter which is a subordinate node in the Saved Filters panel. VERSA stream
37 FLOWcontrol 37 The top level nodes of the Saved Filters panel cannot be deleted. A confirmation for deletion of a filter is required. Once a filter definition has been specified in the Filter Specifics panel, the filter can be saved using the button. In order for the save to be completed, a filter name must be entered. If a filter already exists by that name, a confirmation dialog box is presented asking if the current filter definition is to be overwritten. The button is used to clear out any current definitions in the Filter Specifics panel so that a new filter definition can be created. The button presents a wizard to the user that allows a guided approach to filter creation. More information on this wizard is found elsewhere in this document. The button allows for retrieval of a filter definition currently assigned to a given port filter. The is only enabled when attached to a Filtered product. Since FLOWcontrol supports multiple connections to Filtered products, selection of the button presents a list of connected filter products from which to choose. If only one connected Filtered product is populated, a list will not be shown. Selection of a filtered product from the dialog box combo box then determines the number and names of the ports on the filtered product and presents another dialog box with the list of ports from which to select. Selection of a port from this list then proceeds to another dialog box asking which filter to retrieve. Depending upon the product, the list of filters available may vary. Specifically for the Filtered SINGLEstream, only an Ingress and Egress filter will be available for retrieval. For the Filtered VERSAstream, multiple ingress and a single egress filter may be retrieved Saved Filters Panel The Saved Filters Panel consists of a tree view that has a total of nine groupings as depicted. PASS-ALL and PASS-NONE are fixed entries. The next seven groupings contain filters that are specific to a given filter type. The last grouping (MIXED Filters) contains filters that are made up of multiple elements of any of the previous six groupings. The six individual groupings are: MAC Address Filters VLAN ID Filters IPv4 IP Address Filters IPv4 PORT Number Filters IPv6 IP Address Filters ADVANCED Filters Expanding a Filter type will give a list of filters within that group. Doubleclicking on a filter will populate the Filter Specifics panel with the filter definition. No changes can be made to a given filter within this area of the Filter Management control. Changes are made in the Filter Specifics panel. VERSA stream
38 38 FLOWcontrol Filter Specifics Panel The Filter Specifics Panel consists of a tree view that has a total of six groupings as depicted. The six individual filter groupings consist of a unique blend of elements with specific differences based upon the filter type. The individual group definitions are represented in the following six figures: MAC Address Filtering VLAN ID Filtering IPv4 IP Address Filtering IPv4 PORT Number Filtering IPv6 IP Address Filtering Advanced Filtering VERSA stream
39 FLOWcontrol 39 A filter can consist of multiple filter types. For example, a filter can be created which is looking for a source MAC Address of E2-00-F9-34 and a VLAN Tag range of This filter definition is represented in the following Filter Specifics Panel. With a filter of multiple filter types, the saved filter will appear in the MIXED filters tree. Otherwise, the specific Filter type will be populated in the saved filter tree Include/Exclude Definition Within a Filter Type, the filter can be defined as either an Include or an Exclude Filter. These are mutually exclusive. Each Filter Type has a unique Include/ Exclude flag. For instance, the MAC Address Filter definition may be an Include Filter, while a VLAN ID Filter may be an Exclude Filter. The Include Filter and Exclude Filter check boxes apply to all of the Filter Types Include VLAN Tunneling Frames The Include VLAN Tunneling Frames check box is found in the following Filter Types: VLAN ID Filter IPv4 Address Filter IPv4 PORT Filter IPv6 Address Filter This flag, if checked, forces the filter engine to examine an Ethernet frame to determine if the frame is a VLAN tagged frame. If so, the specified filter will accommodate an offset to correspondingly examine the packet structure for a match whether the frame is VLAN tagged or not. For example, if a filter is defined to match an IPv4 Source Address of , the filter engine examines the frame to determine if the source address found at offsets 26,27,28,29 (zero based) are equal to 12,45,76,98. In addition, if the VLAN Tunneling Frames checkbox is checked, the filter engine will also check offsets 12,13,30,31,32,33 (zero based) for values equal to 81,00,12,45,76,98. If an incoming frame matches either of these definitions, the frame will be passed by the filter engine. VERSA stream
40 40 FLOWcontrol Rule Definition A Rule Definition can vary between Filter Types. The Filter Engine allows for a total of 16 rules for each of: MAC Address Filter VLAN ID Filter IPv4 Address Filter IPv4 PORT Number Filter IPv6 Address Filter In this context, the following applies: Range Definitions: If any range of values is defined, the number of rules that are able to be managed by the user drops from 16 to 8. The reason for this is that a range consumes two rules. If Rule 1 is defined as a Destination Address value and Rule 2 is a range of Source Addresses, a total of 4 rules are consumed. This is handled within the Filter Engine as Rule 1 equals a Destination Address range with the lower and upper values of the range equal to one another. If there are no ranges defined, then a total of 16 rules are still available. Directional Selections: are applicable for the following Filter Types only: MAC Address Filter IPv4 Address Filter IPv4 PORT Number Filter IPv6 Address Filter The Directional Selections include: Source --> Destination Destination --> Source Bidirectional <-> Directional Selection For the Directional Selections of Source --> Destination and Destination --> Source, no special rule handling is required other than that already specified for Range Definitions. However, for the Bidirectional <-> Directional Selection, The Source and Destination Addresses are added as two different rules, one with the Source and Destination Addresses as specified and a second rule with the Source and Destination Addresses reversed (i.e., Source Address set for the specified Destination Address and the Destination Address set for the specified Source Address). Consequently, the number of rules is reduced by a factor of 2. Therefore, if only Source and/or Destination addresses are specified in a filter definition, 16 rules are available. If the Bidirectional <-> selection is made, the number of rules avaliable to the user is reduced to 8. In addition if a range is specified, the number of rules available to the user reduces to 4. VERSA stream
41 FLOWcontrol 41 Advanced Filter: The maximum number of rules available for an Advanced Filter is 2. Each of these rules consist of up to 64 offset values, where a binary mask, comparison equation, and value are defined. Specifics are given later. The following table applies for each of the Filter Type Definitions. MAC Address Filter VLAN ID Filter IPv4 IP Address Filter IPv4 PORT Number Filter IPv6 IP Address Filter Source/ Destination Address Only 16 Rules Allowed 16 Rules Allowed 16 Rules Allowed 16 Rules Allowed 16 Rules Allowed Source/ Destination Ranges Source/ Destination Bidirectional Source/ Destination Ranges, Bidirectional 8 Rules Allowed 8 Rules Allowed 4 Rules Allowed 8 Rules Allowed Not Applicable Not Applicable 8 Rules Allowed 8 Rules Allowed 4 Rules Allowed 8 Rules Allowed 8 Rules Allowed 4 Rules Allowed Maximum Rules 16 Rules Allowed 16 Rules Allowed 16 Rules Allowed 16 Rules Allowed 8 Rules Allowed 8 Rules Allowed 4 Rules Allowed 16 Rules Allowed Advanced Filter Not Applicable Not Applicable Not Applicable Not Applicable 2 Rules Allowed Combinatorial Logic The combinatorial logic that is applied for all the filters is as follows. Each Filter Type is ANDed with every other Filter Type to determine if a match is made. In addition, within a Filter Type, individual rules are ORed together. For Advanced Filters, the specific offset values specified are ANDed together. A mixed filter consisting of MAC Addresses, VLAN IDs and Advanced Filters is expressed in the following figures. The logic of the filter follows the four filter panel figures: VERSA stream
42 42 FLOWcontrol This filter is examining an incoming frame to see if: {Source MAC Address is EQUAL E F OR Destination MAC Address is EQUAL E F OR (Source MAC Address is between 22-EF AND 22-EF-45-FF-FF-FF) AND (Destination MAC Address is between 22-EF AND 22-EF-45-FF-FF- FF)} AND {VLAN ID is between 2 AND 10 OR VLAN ID is EQUAL 100} AND {Offset 14, bits 6,7,8 = 0x60, which corresponds to a VLAN Priority of 3 OR Offset 14, bits 6,7,8 = 0xE0, which corresponds to VLAN Priority of 7} VERSA stream
43 FLOWcontrol 43 Understanding these basic rules allows you to create more complicated filters: [[VLAN1] OR [VLAN2]] AND [[IP Address1] OR [IP Address2]] AND [[Port1] OR [Port2]] For example: VLAN ID AND [[Dest. IP Range 1] OR [Dest. IP Range 2] AND Dest. Port Range VLAN ID=5 AND [[ ] OR ] AND Ports The Advanced Filter rules are combined according to the OR function. There are 2 Advanced filters available. Traffic must comply with one rule in order for the filter to be applied. [Rule 1] OR [Rule 2] Advanced Filter offsets are combined according to the AND function. Traffic must comply with all applied offsets for the filter to be applied. Offsets that are blank have no effect on filtering. [Offset 1] AND [Offset 2] AND [Offset 3] AND [Offset 4] VERSA stream
44 44 FLOWcontrol MAC Address Filter The MAC Address Filter defines an exact Source Address, Destination Address, or Source/Destination Address pair. Ranges of each of these can be specified and a directional indicator specified. The directional indicator "Source --> Destination" will place the specified Source and Destination Address value(s)/range(s) in the applicable Filter Engine comparison tables. The directional indicator "Destination --> Source" will place the specified Source and Destination Address value(s)/ range(s) in the Filter Engine comparison tables with opposite orientation. The specified Source Address value(range) will be placed in the Destination table location(s) and the Destination Address value(range) will be placed in the Source table location(s). The directional indicator "Bidirectional <->" will place one entry with the Source and Destination Address value(s)/range(s) into the applicable locations in the Filter Engine comparison tables and a second entry with the Source and Destination Address value(s)/range(s) in the opposite locations. The MAC Address format is written in hexadecimal with hyphen (-) separators. For example, a valid MAC Address is F5-E2-14-0C. The MAC Address Filter is bound by the Rule Definition 40 limitations VLAN ID Filter The VLAN ID Filter definition is used to specify an exact VLAN ID or a range of VLAN IDs. The VLAN ID is located in two bytes, specifically offsets 14/15 where the lower four bits of offset 14 and the entire byte of offset 15 are used for the VLAN ID. This corresponds to 12 bits of data, which corresponds to a maximum VLAN ID of Consequently, the maximum value that can be specified in the definition of a VLAN ID filter is The VLAN IDs are specified as integers. The VLAN ID Filter is bound by the Rule Definition 40 limitations IPv4 IP Address Filter The IPv4 IP Address Filter definition is used to specify an exact Source Address, Destination Address, or a Source/Destination Address pair. In addition, ranges of each of these can be specified and a directional indicator specified. The directional indicator "Source --> Destination" will place the specified Source and Destination Address value(s)/range(s) in the applicable Filter Engine comparison tables. The directional indicator "Destination --> Source" will place the specified Source and Destination Address value(s)/range(s) in the Filter Engine comparison tables with opposite orientation. In other words, the specified Source Address value(range) will be placed in the Destination table location(s) and the Destination Address value(range) will be placed in the Source table location(s). The directional indicator "Bidirectional <->" will place one entry with the Source and Destination Address value(s)/range(s) into the applicable locations in the Filter Engine comparison tables and a second entry with the Source and Destination Address value(s)/range(s) in the opposite locations. The IPv4 IP Address format is written as integers between 0 and 255 with period (.) separators. For example, a valid IPv4 IP address is The IPv4 IP Address Filter is bound by the Rule Definition 40 limitations. VERSA stream
45 FLOWcontrol IPv4 PORT Number Filter The IPv4 PORT Number Filter definition is used to specify an exact Source Port Number, Destination Port Number, or Source/Destination Port Number pair. In addition, ranges of each of these can be specified and a directional indicator specified. The directional indicator "Source --> Destination" will place the specified Source and Destination Port Number value(s)/range(s) in the applicable Filter Engine comparison tables. The directional indicator "Destination --> Source" will place the specified Source and Destination Port Number value(s)/ range(s) in the Filter Engine comparison tables with opposite orientation. In other words, the specified Source Port Number value(range) will be placed in the Destination table location(s) and the Destination Port Number value(range) will be placed in the Source table location(s). The directional indicator "Bidirectional <->" will place one entry with the Source and Destination Port Number value(s)/ range(s) into the applicable locations in the Filter Engine comparison tables and a second entry with the Source and Destination Port Number value(s)/range(s) in the opposite locations. The IPv4 PORT Number format is written as integers between 0 and 65,535 with period (.) separators. For example, a valid IPv4 PORT Number is The IPv4 PORT Number Filter is bound by the Rule Definition 40 limitations IPv6 IP Address Filter The IPv6 IP Address Filter definition is used to specify an exact Source Address, Destination Address, or Source/Destination Address pair. In addition, ranges of each of these can be specified and a directional indicator specified. The directional indicator "Source --> Destination" will place the specified Source and Destination Address value(s)/range(s) in the applicable Filter Engine comparison tables. The directional indicator "Destination --> Source" will place the specified Source and Destination Address value(s)/range(s) in the Filter Engine comparison tables with opposite orientation. In other words, the specified Source Address value(range) will be placed in the Destination table location(s) and the Destination Address value(range) will be placed in the Source table location(s). The directional indicator "Bidirectional <->" will place one entry with the Source and Destination Address value(s)/range(s) into the applicable locations in the Filter Engine comparison tables and a second entry with the Source and Destination Address value(s)/range(s) in the opposite locations. The IPv6 IP Address is typically composed of two logical parts: a 64-bit (sub-) network prefix and a 64-bit host part. IPv6 address format is written in hexadecimal notation with colon (:) separators. For example, a valid IPv6 IP address is 2009:ec7:74b3::7b1e:481:6225. The IPv6 IP Address Filter is bound by the Rule Definition 40 limitations. VERSA stream
46 46 FLOWcontrol Advanced Filter The Advanced Filter allows for considerable flexibility in selection of a specific value at a given offset within a frame. As a result, each of the two rules available provide the flexibility to specify values for each of the first 64 bytes of a received frame. Some examples of Advanced filters include: IPX Frames (offsets 12/13 = 0x81/0x37) IPv4 Frames (offsets 12/13 = 0x08/0x00) TCP Frames (offsets 12/13/23 = 0x08/0x00/0x06) Each frame offset has a bit mask, a comparison equation, and a value. The binary mask is used to specify a specific(set) of bit(s) that will mask a given byte of a frame to allow specific comparisons on the selected bits. This is useful when looking for frames such as TCP Reset frames. Normally, if a specific bit is to be evaluated, the mask needs to specify which bit is to be compared with a "1" and all other mask bits equal to "0". The possible comparison equations are as follows: Equals Not Equals Greater Than Less Than Greater Than or Equals Less Than or Equals The values are specified in two digit hex notation (0x??), which corresponds to a value that can be specified in a single byte of data. As an example of an Advanced Filter, if bit 5 is to be evaluated, the mask should be set to " ", the equation set to Equals and the value set to the hex value of the mask, in this case 0x10. In the case of evaluation of multiple bits, the mask should have a "1" set for each of the bits to be evaluated and "0" for all other bits. The comparison value should be specified as appropriate for the comparison and the value should correspond to the value for which a pass condition would be desired. As an example, evaluation of bits 2,3,4 for a value greater than 2 would be specified as a mask of " ", a comparison value of GREATER THAN and a value of 0x04, which corresponds to a bit value of " " with the bolded characters corresponding to the value of 2 for the selected bits. The figure to the right shows a filter designed to pass any frame seen with a destination MAC address vendor ID equal to E2, which is the Vendor ID for Datacom Systems Inc. VERSA stream
47 FLOWcontrol Context Menus Context menus are only available when dealing with the Rule Sets of a filter in the Filter Specifics panel. The Add option is available on any of the Rule Sets or Rule # tree values. The Delete option is available only on Rule # nodes greater than 1 for: MAC Address Filter VLAN ID Filter IPv4 IP Address Filter IPv4 PORT Number Filter IPv6 IP Address Filter Neither the Add or Delete Context Menu options are available in the Advanced Filter type as the number of Rules in this filter type are fixed Value Specifications Value Specifications within the Filter Specifics Panel of FLOWcontrol are changed in various fashions, depending on the items. The checkbox nodes of: Include Filter Exclude Filter Include VLAN Tunneling Frames are changed by double-clicking on the node in the tree. In the case of the Include Filter or the Exclude Filter, double-clicking will check the selected node and uncheck the other as the Include and Exclude Filters are mutually exclusive. In the case of the Include VLAN Tunneling Frames node, double-clicking on the node will toggle between the checked and unchecked state. The Rule Set and Rule # nodes are toggled from an expanded to a collapsed state when a double-click of that node is performed. In addition, the same functionality can be performed by clicking on the Å node. Double-clicking on a Range node will toggle from an expanded to a collapsed state showing/hiding the range values for a selected range node. Double-clicking on a value will present a dialog box requesting a value to be specified. In the case of double-clicking on either the upper or lower value of a range, the lower value dialog box will be displayed. Upon accepting or clicking the button, the upper range value dialog box will be presented. Upon accepting or clicking the button, the values in the Filter Specifics Panel will be updated with the entered values. If the button is depressed in either of the upper or lower range, the values will be cleared. In addition if the value is cleared in either of the dialog boxes, both the upper and lower values will also be cleared. VERSA stream
48 48 FLOWcontrol Advanced Filter Wizard The Advanced Filter Wizard provides a guided approach to creation of filters for application to filtered products. This wizard facilitates creation of a complex filter using easy to follow screens. The wizard is started by selecting the button. The initial screen beginning the filter creation is presented to have the user ensure that a filter is in fact desired to be created. Upon selection of the button, the MAC Address entry screen is presented. Selection of the cancels the wizard completely. Any information entered will be lost. In order to enable MAC Address filtering, select so data entry of MAC Address Filtering Configuration grouping will be enabled and can now be completed as described in the MAC Address Wizard 51 section of this document. When completed, selection of the button will proceed to the VLAN ID Filtering entry screen. If the filter specification has been completed, click on the button. In order to enable VLAN ID filtering, must be selected so the VLAN ID Filtering Configuration grouping will be enabled. Data entry of VLAN ID filtering parameters can now be completed as described in the VLAN ID Wizard 53 section of this document. When completed, selection of the button will proceed to the VLAN ID Filtering entry screen. If further configuration of MAC Address filtering is desired, click on the button. If the filter specification has been completed, click on the button. VERSA stream
49 FLOWcontrol 49 on the the In order to enable ETHERtype filtering, must be selected so, the ETHERtype Filtering Configuration grouping will be enabled. Selection of the ETHERtype filtering options can now be completed as described in the ETHERtype Wizard 54 section of this document. When completed, selection of the button will proceed to the IPv4 IP Address Filtering entry screen. If further configuration of VLAN ID filtering is desired, click button. If the filter specification has been completed, click on button. In order to enable IPv4 IP Address filtering, must be selected so the IPv4 IP Address Filtering Configuration grouping will be enabled. Selection of the IPv4 IP Address filtering parameters can now be completed as described in the IPv4 IP Address Wizard 55 section of this document. When completed, selection of the button will proceed to one of either the IPv4 Protocol Filtering entry screen or the IPv4 Port Number entry screen, depending on whether or not ETHERtype filtering has been enabled or not. If further configuration of filtering that has already been enabled/configured is desired, click on the button. If the filter specification has been completed, click on the button. VERSA stream
50 50 FLOWcontrol In order to enable IPv4 Protocol Filtering, must be selected so the IPv4 Protocol Filtering Configuration grouping will be enabled. The IPv4 Protocol can be selected from the combo box with the known IPv4 protocols making up the list. When completed, selection of the button will proceed to the IPv4 Port Number entry screen. If further configuration of filtering that has already been enabled/configured is desired, click on the button. If the filter specification has been completed, click on the button. In order to enable IPv4 PORT Number filtering, must be selected so, the IPv4 IP PORT Number Filtering Configuration grouping will be enabled. Selection of the IPv4 PORT Number filtering parameters can now be completed as described in the IPv4 PORT Number Wizard 57 section of this document. If further configuration of filtering that has already been enabled/configured is desired, click on the button. If the filter specification has been completed, click on the button. VERSA stream
51 FLOWcontrol MAC Address Wizard The MAC Address Wizard enables the creation of a table of MAC Address comparisons to be made against each incoming frame. Said entries can be made using the procedures outlined below. The three buttons available within the MAC Address Filtering Configuration are: The button is used to add table entries from scratch. The button is used to remove entire table rows. This button is only enabled when an entire row has been highlighted. The button is used to copy a selected table and add the row to the end of the currently entered table. The row type only is copied. Specific data is required to be entered for a complete specification of a given filter row. The button is used to cancel ALL entered filter specifications and return to the Filter Management Screen. The button always takes all currently entered data and populates the information in the Filter Specifics Panel with the selected data entered in the applicable area on the screen. The MAC Address filter being created is either an Include or an Exclude filter as determined by selecting the or the radio button. The two are mutually exclusive. Selection of the Include Filter disables the Exclude Filter and vice-versa. Individual MAC Address filter entries can now be made. When all data entry is complete for the MAC Address Filter, click the button. To add entries to the MAC Address filter table, select the button, which adds a row to the table with the values specified as depicted. A valid MAC Address entered in the second column will enable the Rule automatically. VERSA stream
52 52 FLOWcontrol If the MAC Address table entry is supposed to be a Source Range, enter data as depicted. If the MAC Address is supposed to be a Destination Address, modify the Direction combo box as indicated and enter a valid MAC Address. If the MAC Address entry is to be a Destination Range, enter data as depicted. If the MAC Address entry is to be a specific Source/Destination Address pair, enter data as depicted below Either the Source or Destination Ranges can be specified with appropriate screens as given below. Please note that the upper Destination Address is auto-filled to the lower Destination MAC Address value. As noted in the Rule Definitions 40 section of this document, ANY range definitions require ALL table entries to be treated as ranges. VERSA stream
53 FLOWcontrol VLAN ID Wizard The VLAN ID Wizard enables the creation of a table of VLAN ID comparisons to be made against each incoming frame. Said entries can be made using the procedures outlined below. The three buttons available within the VLAN ID Filtering Configuration are: The button is used to add table entries from scratch. The button is used to remove entire table rows. This button is enabled when an entire row has been highlighted. The button is used to copy a selected table and add the row to the end of the currently entered table. The row type only is copied. Specific data is required to be entered for a complete specification of a given filter row. The button is used to cancel ALL entered filter specifications and return to the Filter Management Screen. The button always takes all currently entered data and populates the information in the Filter Specifics Panel with the selected data entered in the appropriate area on the screen. The VLAN ID filter being created is either an Include or an Exclude filter as determined by selecting the or the radio button. The two are mutually exclusive. Selection of the Include Filter disables the Exclude Filter and vice-versa. Individual VLAN ID filter entries can now be made. When all data entry is complete for the VLAN ID Filter, click the button. To add entries to the VLAN ID filter table, select the button, which adds a row to the table with the values specified as depicted. A valid VLAN ID (0-4095) entered in the second column will enable the Rule automatically. VERSA stream
54 54 FLOWcontrol If the VLAN ID table entry is supposed to be a Range, enter data as depicted. As noted in the Rule Definitions 40 section of this document, ANY range definitions require ALL table entries to be treated as ranges ETHERtype Wizard The ETHERtype Wizard enables filtering on a specific ETHERtype. Only a single entry can be examined within a given filter as this filter type makes use of the Advanced Filtering capability, which consists of only 2 rules. The first rule is used for evaluation of a particular frame for a specified ETHERtype. The second rule is reserved in case evaluation of a VLAN tagged frame is required. Therefore, this wizard only allows for the selection of a single ETHERtype as ETHERtype 8848 (MPLS) is selected in the screen below. The list of ETHERtypes is found in the installed directory for FLOWcontrol in a text file called Ethertypes_FC.txt. The button is used to cancel ALL entered filter specifications and return to the Filter Management Screen. The button takes all currently entered data and populates the information in the Filter Specifics Panel with the selected data entered in the applicable area on the screen. NOTE: If this filter is enabled, the IPv4 Protocol Filter will not be available. VERSA stream
55 FLOWcontrol IPv4 IP Address Wizard The IPv4 IP Address Wizard enables the creation of a table of IPv4 IP Address comparisons to be made against each incoming frame. Said entries can be made using the procedures outlined below. The three buttons available within the IPv4 IP Address Filtering Configuration are: The button is used to add table entries from scratch. The button is used to remove entire table rows. This button is only enabled when an entire row has been highlighted. The button is used to copy a selected table and add the row to the end of the currently entered table. The row type only is copied. Specific data is required to be entered for a complete specification of a given filter row. The button is used to cancel ALL entered filter specifications and return to the Filter Management Screen. The button takes all currently entered data and populates the information in the Filter Specifics Panel with the selected data entered in the applicable area on the screen. The IPv4 IP Address filter being created is either an Include or an Exclude filter as determined by selecting the or the radio button. The two are mutually exclusive. Selection of the Include Filter disables the Exclude Filter and vice-versa. Individual IPv4 IP Address filter entries can now be made and when all data entry is complete for the IPv4 IP Address Filter, click the button. To add entries to the IPv4 IP Address filter table, select the button, which adds a row to the table with the values specified as depicted. A valid IPv4 IP Address entered in the second column will enable the Rule automatically. If the IPv4 IP Address table entry is supposed to be a Source Range, enter data as depicted. VERSA stream
56 56 FLOWcontrol If the IPv4 IP Address is supposed to be a Destination Address, modify the Direction combo box as indicated and enter a valid IPv4 IP Address. If the IPv4 IP Address entry is to be a Destination Range, enter data as depicted. If the IPv4 IP Address entry is to be a specific Source/Destination Address pair, enter data as depicted below. Either the Source or Destination Ranges can be specified with appropriate screens as given below. As noted in the Rule Definitions 40 section of this document, ANY range definitions require ALL table entries to be treated as ranges IPv4 Protocol Wizard The IPv4 Protocol Wizard enables filtering on a specific Protocol. Only a single entry can be examined within a given filter as this filter type makes use of the Advanced Filtering capability, which consists of only 2 rules. The first rule is used for evaluation of a particular frame for a specified Protocol. The second rule is reserved in case evaluation of a VLAN tagged frame is required. Thus, this wizard only allows for the selection of a single Protocol # 92 MTP (Multicast Transport Protocol) as shown in the screen. The list of IPv4 Protocols is found in the installed directory for FLOWcontrol in a text file called IPv4Protocol.txt. VERSA stream
57 FLOWcontrol 57 The button is used to cancel ALL entered filter specifications and return to the Filter Management Screen. The button takes all currently entered data and populates the information in the Filter Specifics Panel with the selected data entered in the applicable area on the screen. NOTE: This filter will only be available if the ETHERtype filter has not already been enabled IPv4 PORT Number Wizard The IPv4 PORT Number Wizard enables the creation of a table of IPv4 PORT Number comparisons to be made against each incoming frame. Said entries can be made using the procedures outlined below. The three buttons available within the IPv4 PORT Number Filtering Configuration are: The button is used to add table entries from scratch. The button is used to remove entire table rows. This button is only enabled when an entire row has been highlighted. The button is used to copy a selected table and add the row to the end of the currently entered table. The row type only is copied. Specific data will still be required to be entered for a complete specification of a given filter row. The button is used to cancel ALL entered filter specifications and return to the Filter Management Screen. The button takes all currently entered data and populates the information in the Filter Specifics Panel with the selected data entered in the applicable area on the screen. The IPv4 PORT Number filter is created by selecting either the or the radio button. The two are mutually exclusive. Selection of the Include Filter disables the Exclude Filter and vice-versa. Individual IPv4 PORT Number filter entries can now be made. When all data entry is complete for the IPv4 PORT Number Filter, click the button. To add entries to the IPv4 PORT Number filter table, select the button, which adds a row to the table with the values specified as depicted. VERSA stream
58 58 FLOWcontrol A valid IPv4 PORT Number entered in the second column will enable the Rule automatically. If the IPv4 PORT Number table entry is supposed to be a Source Range, enter data as depicted. If the IPv4 PORT Number is supposed to be a Destination Address, modify the Direction combo box as indicated and enter a valid IPv4 PORT Number. If the IPv4 PORT Number entry is to be a Destination Range, enter data as depicted. If the IPv4 PORT Number entry is to be a specific Source/Destination Address pair, enter data as depicted below. Either the Source or Destination Ranges can be specified with appropriate screens as given below. Please note that the upper Destination Address is auto-filled to the lower Destination IPv4 PORT Number value. As noted in the Rule Definitions 40 section of this document, ANY range definitions require ALL table entries to be treated as ranges. VERSA stream
59 FLOWcontrol Communications Console The FLOWcontrol Communications Console available is a terminal emulationapplication that provides connectivity between FLOWcontrol and a selected agent using either Telnet or Serial communications. The Communications Console main screen is depicted. Within the Communications Console, there are two pull down menu items: File Communication Pull Down Menus The File pull-down menu provides several options: Send Text File Create FVS-1080 Upgrade Scripts Capture Clear Send Text File is used to transmit a text file to a connected device. This is helpful for a variety of purposes. Primarily in the functionality of the Telnet/ Serial client, sending a script file containing a series of commands appropriate for performing upgrades is applicable. Create FVS-1080 Upgrade Scripts creates upgrade scripts based upon an entered tftp or ftp server and a designated directory into which to place the files. If used in conjunction with a tftp server, the files should be located in the tftp server designated directory. Capture provides a means of capturing text into a file for later use. The Capture menu option provides the ability to start and stop the capture process. In addition, a location may be selected into which the file is to be stored. Clear removes all text from the console window. The Communication pull down menu provides a means to Connect or Disconnect from a given communications device. These menu options provide the same functionality as the button. VERSA stream
60 60 FLOWcontrol Console Main Screen From the Communications Console main screen, a communications type can be selected, either Telnet or serial. Serial is used primarily for initial setup, utilizing a specific COM port or for diagnostics, if the management port is not responding. Selection of, enables and displays a text field where a valid IPv4 IP address can be entered. Selection of a serial port as in, enables and displays a combo box containing possible baud rate options. Only baud rates for Datacom Systems products are provided: opens either the Telnet or Serial port selected connection. becomes upon successful connection. A broken connection can result for various reasons and when the Communications Console becomes aware of a broken connection or the, the interrupts the Telnet or Serial connection the becomes. initiates a ping every second for a selected IP Address, reports the ping status and is available only when Telnet connectivity is selected. When selected becomes and the becomes disabled. Selection of terminates the ongoing pings, becomes and is enabled Product Control The Product Control Screen varies from product to product (see the Supported Products 25 section) and each product contains specific tabs unique to that product. A graphic representation of the front panel of the product to which connection has been made is displayed. For example, the following is a snapshot of the Product Control Screen for the VS G. The individual tabs will be described on a product by product basis in the following sections. VERSA stream
61 FLOWcontrol Product Control Tabs A basic description of Product Control tabs: Tab Configuration Summary Port Configuration Description This tab interrogates the connected product and ascertains information regarding the current configuration for Port Names, Port Speeds (both configured and current), Port Media (Fiber or Copper), Port Assignments (Network or Monitor), Aggregation Settings, and Filter Settings This tab allows both readback and set capabilities of: Port Names (Maximum of 16 characters) Port Speeds (10/100/1000 Mbits/sec) Port Media (Fiber or Copper) Port Assignment (Network or Monitor) Depending on the product type, some values may not be adjustable. Aggregation Configuration This tab allows both readback and set capabilities. Colors: The tree view presented may correspond to ingress Red: Pass None or egress focused operation. In the case of ingress Green: Pass All focused orientation, the top level node received Blue: Filter Applied data is copied/routed to each of the selected Purple: Rule Change until subordinate nodes. In the case of egress focused readback shifts to orientation, each of the selected subordinate nodes red, green or blue. received data is copied/routed to the top level node. Filter Configuration Event Log Configuration Summary This tab allows for configuration of filters for either the FSS or FVS product lines. Depending upon the model, different filters will become available for configuration. This tab is used for read only status of the events seen by the product. The Event Log can be reset from this element, but no specific events may be written through this module. The Configuration Summary tab provides a view into the connected product. Clicking updates the displayed information. allows for the selective resetting of various counters within the Filter Engine. By expanding the Configuration Summary treeview, the user can review the properties of Network and/or Monitor ports. VERSA stream
62 62 FLOWcontrol Filtered SINGLEstream Summary The Filtered SINGLEstream (FSS; 10G) models identified in the Supported Products 25 section have a fixed number of Network and Monitor Ports. The Network Ports are actually Network TAP ports. Network TAP Ports are not available for monitoring traffic - each port is a part of a Network Tap. Network Taps consist of A and B ports. Monitor Ports are used to provide network data to connected analysis devices Filtered VERSAstream Summary The Filtered VERSAstream (FVS-1044BT; FASTAP-1044BT; 10G) models identified in the Supported Products 25 section have a fixed number of Network and Monitor Ports. Network Ports on the Filtered VERSAstream receive SPAN port traffic, Port Mirrors, or the monitor side of a stand-alone network tap. Data received via the Network Input Port is copied, filtered, and then replicated on the identified Monitor Ports. Monitor Ports are used to provide network data to connected analysis devices Counter Resets Individual counters within the FVS-1080 can be reset, other products do not currently support this function. To initiate a counter reset, click within the Product Control Screen Configuration Summary tab. Three options are available, pressing will abort any counter resets from being performed. Upon selection of, then a dialog box will appear asking for selection of an Egress Port for which the reset function should be performed. The selections available are: ALL EGRESS PORTS Each port name noted as Local Name (Port Name) Selection of any of the items on the available list and clicking, a new dialog box requesting the counters to be reset will appear. VERSA stream
63 FLOWcontrol 63 The selections available are: If ALL STATISTICS or Interim Counters are selected and is selected, a new dialog box requesting the Ingress port counters to be reset is presented. At the conclusion, the selected counters will be reset to a value of zero (0) Summary Expanded The selections available are: ALL EGRESS PORTS Each port name noted as Local Name (Port Name) Expanding the Summary view, the user can review the connected device available Network Port and Monitor Port properties which include, but are not necessarily limited to the following: Port Names o Local Names (Names found on the front panel of the product) o User Assigned Names (Up to 16 characters in length) Media Preference o Copper o Fiber SFP Handling Standard External Tap Taps Port Speed o Speed Setting Fiber Auto-Negotiate 1 Gbits/sec (Tap handling) Copper Auto-Negotiate 10 Mbits/sec 100 Mbits/sec 1000 Mbits/sec o Link State/Speed No Link Established VERSA stream
64 64 FLOWcontrol 10 Mbits/sec 100 Mbits/sec 1 Gbits/sec Aggregation Configuration o Data Replicated TO/FROM a list of ports Filter Configuration (Names only) o Ingress (Pre-Aggregation) Filters o Egress (Post-Aggregation) Filters Port Specific Counter Values o Receive Counters o Transmit Counters o Pre-Aggregation Counters (as applicable) o Post-Aggregation Counters (as applicable) The button allows the user to view the current settings of the connected Filtered product at any instant in time Port Configuration The Port Configuration tab allows the user to view or modify the port settings for all the available ports of the connected product. Port Name, Media Preference, Port Speed and Port Type can all be reviewed by the user. Values that cannot be changed within the Port Configuration tab will be grayed out and made into read-only values. SINGLEstream or VERSAstream products that have both fiber and copper media available for Network or Monitor Ports, default to copper media setting. To use a fiber connection for a port that allows for both media types, you must access the Port Configuration tab and modify the Media Preference to Fiber. All models have both fiber and copper media available for the Monitor Ports. VERSA stream
65 FLOWcontrol 65 Media Preference and Port Speed Setting must be set correctly for each port you are using. Port names may be changed by clicking on the port in the Port Names column. Port Type can only be modified for the FVS The user must make the appropriate selections and then select the Apply button after making any changes to ensure the changes are received by the device. The Readback button allows the user to view the current settings of the device. The Apply button allows the user to send configuration changes to the device. Filtered SINGLEstream naming convention for Network and Monitor ports is: ports 1A, 1B, 2A, and 2B for Network Tap ports (inputs) and ports 1 through 4 for monitor ports (outputs). Taps are in-line connections between routers, firewall, ethernet switches or servers/workstations. Monitor ports are connected to protocol analysis tools, probes or security devices. Filtered VERSAstream naming convention for Network and Monitor ports is: Network Input ports are numbered 1 through 4, and Monitor Ports are numbered 1 through 4 (sometimes displayed as ports 5 through 8, when both Network & Monitor ports are described in one place). Network Input ports receive data from the management ports of network devices (like a SPAN port), whereas Monitor ports are connected to protocol analysis tools, probes or security devices. Be sure that the correct speed setting is used consistently across Network Taps. Both the A and B ports of any Network Tap must have the same speed settings! Also be sure to only send an appropriate amount of traffic to any connected monitoring device. A 100BaseT network analyzer cannot handle all (unfiltered) traffic from both sides of a full-duplex 1000BaseT Network Tap. If you direct more traffic to a device than its link can handle, your monitored traffic will suffer from randomized packet loss. Port Configuration tab configurable items and their allowable values are: Port Names can be a maximum of 16 characters in length. Media Preferences can be either FIBER or COPPER. Selection of a Media Preference of FIBER limits the Port Speed to one of either Auto-Negotiate or 1G Full-Duplex. Port Speed Setting can be one of the following: o Auto-Negotiate o 100M Half-Duplex o 1G Full-Duplex o 10M Full-Duplex o 100M Full-Duplex o 10M Half-Duplex NOTE: Setting the Port Speed to Half-Duplex does NOT provide full functionality. No exponential backoff is performed. The setting is provided to allow for link in the half-duplex environment, assuming that the connection is a dedicated connection to an older piece of equipment. Port Type is used for information only. It has no implicit value except to provide a grouping on the summary screen such that Network and Monitor ports can be associated based upon the connected equipment. As an VERSA stream
66 66 FLOWcontrol example, any port that has a piece of analysis equipment directly connected to the port would be assigned a port type of "Monitor Port". In the case of all the filtered products except the FVS-1080, the Port Types are fixed Aggregation Configuration The Aggregation Configuration element of FLOWcontrol allows the user to modify the routes used by the device. The Readback button allows the user to view the current Aggregation Configuration. After making changes, the use must click the Apply button for the changes to take affect. The Aggregation Configuration can be either Ingress Port Focused or Egress Port Focused. Ingress Port Focused Aggregation implies that any data arriving on the top level port is replicated to checked subordinate nodes in the Aggregation Configuration tree. Egress Port Focused Aggregation implies that any data arriving on one of the checked subordinate nodes is copied to the top level node. Example: In the below Egress Port Focused case: Data arriving on Port 2, Port 4, and Port 5 are all copied to Port 1. Data arriving on Port 3, Port 4, Port 5, and Port 6 are all copied to Port 2 Data arriving on Port 1, Port 2, Port 4, Port 5, Port, 6, Port 7 and Port 8 are all copied to Port 3... Filtered SINGLEstream Tap Ports By default, the A and B ports of any Network Tap are routed to each other. This setting cannot be changed, or else the Network Tap would cause a break in the network. The FLOWcontrol software does not allow the user to make this change. The user is able to direct network traffic from a Network Tap to any number of available Monitor Ports. In the example below, the network traffic captured on Network Tap 1 (made up of ports 1A and 1B) is sent to both Monitor ports 1 and 2. See Example Filtered SINGLEstream 67. VERSA stream
67 FLOWcontrol 67 Filtered VERSAstream Network Ports The inputs from SPAN ports, Ports Mirrors or external tap devices can be directed from Network input ports to Monitor ports using this screen. Network Inputs cannot be directed to another Network port, because no Network Taps are created with the Filtered VERSA stream device. The network traffic received on any Network Port can be directed to any available Monitor Port. See Example Filtered VERSAstream Example Filtered SINGLEstream The Aggregation Configuration tab modifies the routes used by the Filtered SINGLEstream and allows the user to direct the data stream copies of one side of a conversation (e.g. Network Tap port 1A) to one Monitor port and the other side of the conversation (e.g. Network Tap port 1B) to a different Monitor port - in essence using the product as a non-aggregating tap. Non-Aggregation Example: Reduce the chance of oversubscribing the throughput capacity of a a monitoring tool. 100BaseT and 1000BaseT monitoring tools are rarely if ever capable of accepting sustained input at full line rate. Sending the different data streams of the two sides of a single duplex conversation to different Monitor ports and thereby to different NIC's on a multiple port monitoring tool is a useful strategy for overcoming the inherent shortcomings of monitoring tool throughput. Direct copies of Inbound and Outbound network traffic to different monitoring tool NIC's that analyze conversation flows. Tools of this type require the Inbound and Outbound traffic copies to be received on separate NIC's. The flow of network traffic in the diagram above, can be replicated by the Aggregation Configuration shown. Data received on Network Port 1A is sent to Network Port 1B (to complete the network tap) and Monitor Port 5. Data received on Network Port 1B is sent to Network Port 1A (to complete the tap) and Monitor Port 6. Monitoring devices connected to Monitor Ports 5 and 6 receive only half of the network conversation. VERSA stream
68 68 FLOWcontrol Aggregation Example: Aggregate together the data stream copies from multiple Network Tap ports and send them all to a single Monitor port (or send identical copies of aggregated data to multiple Monitor ports for use by different tools). This may be helpful in a variety of situations. For example: a)a monitoring tool is used that receives data on only a single NIC card but must see both sides of the original duplex conversation. a)active / Passive redundant link pairs (or dynamically balanced link pairs - e.g. Etherchannel or Nortel MLT) have been deployed and are tapped for purposes of providing continuous visibility for a single monitoring tool interface. b)a dynamic routing scheme such as Asymmetric Routing has been deployed and traffic from a single conversation may be traversing different physical links. By default, the A and B ports of any Network Tap are routed to each other and cannot be changed, or else the Network Tap would cause a break in the network. The FLOWcontrol software does not allow the user to make this change. The flow of network traffic in the diagram above, can be replicated by the Aggregation Configuration shown. Data received on Network Port 1A is sent to Network Port 1B (to complete the network tap) and Monitor Port 5. Data received on Network Port 1B is sent to Network Port 1A (to complete the tap) and is also sent to Monitor Port 5. The monitoring device connected to Monitor Port 5 receives data from both sides of the network conversation. When routing Network Tap ports to Monitor Ports, be aware of the connection speed limitations of the devices connected to the Monitor Port. If four 1000BaseT Network Tap ports are aggregated and all routed to the single NIC of a monitoring device, random packet loss may occur - depending on utilization levels of the tapped links. Random packet loss may lead to inconsistent network monitoring results. VERSA stream
69 FLOWcontrol Example Filtered VERSAstream The Aggregation Configuration tab modifies the routes used by the Filtered VERSAstream and Network input port can be routed to multiple Monitor Ports if desired. Additionally, traffic from multiple Network input ports can be routed to a single Monitor Port if desired. The Readback button shows the current Aggregation Configuration. After making changes, click the Apply button for the changes to take affect. Non-Aggregation Example: Reduce the chance of oversubscribing the throughput capacity of a monitoring tool. 100BaseT and 1000BaseT monitoring tools are rarely capable of accepting sustained input at full line rate. Sending the separate data streams from multiple SPAN ports or aggregation taps, to different Filtered product Monitor ports and thereby to different NIC's on a multiple port monitoring tool is a useful strategy for overcoming the inherent shortcomings of monitoring tool throughput. Direct the copies of Inbound and Outbound network traffic coming from nonaggregating taps or SPAN ports (assuming one has different SPAN ports - one set up to forward Inbound traffic on certain network switch ports and the other forwarding copies of Outbound traffic) to different NIC's on a monitoring tool that does analysis of Conversation Flows. Tools of this type require the Inbound and Outbound traffic copies to be received on separate NIC's. The flow of network traffic in the diagram above, can be replicated by the Aggregation Configuration shown below. Data received on Network Port 1 is sent to Monitor Port 5. Data received on Network Port 2 is sent to Monitor Port 6. Monitoring devices connected to Monitor Ports 5 and 6 receive different data streams. VERSA stream
70 70 FLOWcontrol Aggregation Example: Aggregate together the data stream copies from multiple Network input ports and send them all to a single Monitor port (or send identical copies of aggregated data to multiple Monitor ports for use by different tools). This may be helpful in a variety of situations. For example: a)active / Passive redundant link pairs (or dynamically balanced link pairs - e.g. Cisco Etherchannel or Nortel MLT) have been deployed and two different SPAN ports are forwarding data copies from those links to the Network input ports for purposes of providing continuous visibility on a single monitoring tool interface. b)a dynamic routing scheme such as Asymmetric Routing has been deployed and traffic from a single conversation may be traversing different physical links - two different SPAN ports are forwarding data copies from those links to the Network input ports for purposes of providing continuous visibility on a single monitoring tool interface. a)the Network input ports are receiving data copies from SPAN ports or aggregation taps that are deployed for visibility into lower utilization links at the edge of the network and that data is to be viewed for overall statistical purposes by a single monitoring tool interface. The flow of network traffic in the diagram above, can be replicated by the Aggregation Configuration shown below. Data received on Network Port 1 is sent to Monitor Port 5. Data received on Network Port 2 is also sent to Monitor Port 5. The monitoring device connected to Monitor Port 5 receives data from both SPAN connections. When routing Network Ports to Monitor Ports, be aware of the connection speed limitations of the devices connected to the Monitor Port. If four 1000BaseT Network Ports are aggregated and are all routed to the single VERSA stream
71 FLOWcontrol 71 NIC of a monitoring device, random packet loss may occur, depending on utilization levels of the tapped links. Random packet loss may lead to inconsistent network monitoring results. Traffic from monitoring devices can be routed back to Network Ports in some cases (for example, if TCP reset commands are sent). In this case, the Network Port > Monitor Port traffic takes precedence over the Monitor Port > Network Port traffic Filter Configuration The Filter Configuration element of FLOWcontrol provides the user with the ability to view and apply filters to the various hardware filters available in one of the filtered products. The screen is split into two sections. On the left side is a list of the filters configured in the Filter Management element of FLOWcontrol. The filters are grouped by type. PASS-ALL and PASS-NONE filters are always available, even if no other filters have been created in the Filter Management element of FLOWcontrol. On the right side, the specific hardware filters that can be configured are listed by port. In order to apply a defined filter to a port specific filter, select the filter to which the definition is to be applied, then double click on the port name in the left hand pane of the Filter Configuration screen. Alternatively, selection of said port filters in the right hand pane can be made, then the filter selected in the left hand pane and the Apply button pressed. The Readback button performs an inquiry from the connected hardware and displays the names of the filters that are currently applied to a given port's filters. VERSA stream
72 72 FLOWcontrol The Refresh Filter List button re-reads the filter file stored in the program directory. This function is useful if new filters have been created by the Filter Management element and the new filters are desired to be applied. In order to make available to the Filter Configuration tab the new filters, the Refresh Filter List button must be pressed. The checkboxes and are used to select those ports which match the Egress/Ingress filter types. Pre-Aggregation Filters are considered to be Ingress Filters. The checkbox is used to indicate that all filters should be set to PASS-ALL. This checkbox is useful when resetting all filters to a known state. Selection of this check box DOES NOT automatically set all filters to PASS-ALL. Once the check box is checked, selection of the Apply button is required Event Log The Event Log tab allows the user to quickly monitor any actions or events that have occurred with the connected Filtered SINGLEstream or Filtered VERSAstream. Each entry in the Event Log captures the time of the event, the user who made the change, the IP address of the Filtered product device and a brief description of the event itself. This information allows the user to track any changes that may have been made to the connected Filtered product. The Event Log will also alert the user to any operating errors that may have been encountered during the normal operation of the Filtered product. To direct the Event Log (Syslog) entries to an external destination (Syslog Server),the Syslog options must be defined from the (Utilities > Options) window. (see: Options 32 ) Retrieve requests the event log at any given time as determined by the user. Clear Event Log will clear the event log on the hardware platform as well as clear the log on screen. This function is only available to an Administrator enabled account. VERSA stream
73 Appendix 1 - Command Line Interface (CLI) 73 8 Appendix 1 - Command Line Interface (CLI) The Command Line Interface (CLI ) is used to: show product, management port, time and port statistics information set Management IP, Subnet, Gateway, Port set syslog set date/time The factory default for all Any-to-Any ports on all FVS series are turned off by default - i.e. they are not set up as either inputs or outputs and are not replicated to any other ports. 8.1 Basic Functionality Window Size Functionality: A traditional CLI window has a limited number of character spaces available for use (24 lines per screen, 80 characters per line). If there is more data than can fit in this limited window, the number of lines presented is one less and a more prompt is shown on the last line. Character Handling: Printable characters (ASCII codes ) and non-printable characters noted below: Non-Printable Character <enter key> <backspace key> Description Executes command and places command in history buffer Erases previously entered character and removes it from history buffer Connectivity/Authentication Functionality: Connectivity to the FVS series product is made through the Serial USB-style type A or Management RJ45 port and authentication is required. Base Prompt: This is the text presented to the user logging in to use the CLI (default values shown). All Usernames and passwords are case-sensitive. Enter Username: Administrator Enter Password: admin > 8.2 Basic Command Set All commands, either the exact long form of the command or the shortcut form of the command, are entered after the prompt (>) cursor. The subsequent topic headings show the long form of the basic command with the shortcut noted in parenthesis followed by an example (example: >) input. No auto-fill mode is available HELP (?) When this command is entered, a list of commands, their shortcut inputs, and their descriptions will display. For details of the use and application of each command, refer to the individual command description within this section. A brief display of the HELP data is shown: example: >? Available commands: HELP? Shows the main help menu PASSWORD Change Password CLEAR LOG CL LOG Clears the System Log File SHOW SH Show Product and Management information SHOW DAEMON SH DN Show the Linux Daemon status SHOW MANAGEMENT SH MA Show the Management Port information VERSA stream
74 74 Appendix 1 - Command Line Interface (CLI) SHOW NTP SH NTP Show Network Time Protocol configuration SHOW PORT STATS SH PO ST Show Port Counter Statistics SHOW PRODUCT SH PR Show the product related information SHOW TIME SH TI Show Date and Time SET BAUD SE BD Set Management Serial Port Baud SET DEFAULT IP SE DEF IP Restore Default IP configuration SET FTP SE FP Set FTP Server State SET IP SE IP Set Management IP configuration SET SUBNET SE SU Set Management SUBNET configuration SET GATEWAY SE GA Set Management GATEWAY configuration SET PORT SE PO Set Management IP-PORT configuration SET NTP SE NTP Set Network Time Protocol configuration SET PING SE PG Set PING Enable State SET SSH SE SH Set SSH Server State SET SYSLOG SE SY Set syslog configuration SET TELNET SE TT Set Telnet Server State SET TFTP SE TP Set TFTP Server State SET TIME SE TI Set Date and Time REBOOT Force Full System reboot REBOOT -management Force Network Port Reboot EXIT Terminate the session CLEAR LOG (CL LOG) This command is used to clear the system log file: >CL LOG example: >CL LOG Clearing system log file. Done PASSWORD This command is used to change the user authentication password: >PASSWORD example: >PASSWORD Current User: Administrator Enter Current Password ->***** NEW Password ->***** **Password Has Been Changed - Storing ** ** Complete ** VERSA stream
75 Appendix 1 - Command Line Interface (CLI) SHOW (SH) This command shows version and management port information: >SHOW (SH) example: >SH Product: FVS-1080 Serial Number: Version Information: FSBootLoader=33 Bootloader=U-Boot Mar :38:27 LinuxOS=Linux version uc0 Compile#1033 On 3/17/ :36:12 PM FVSApp=1949 FilterCore=77 AggregatorCore=67 EthernetCore=69 ProcessorCore=103 MANAGEMENT PORT: MAC Address: 00:14:E2:00:20:25 IP Address: IP Subnet: IP Gateway: IP Port: 2370 Serial Baud Rate: 9600 BPS SYSLOG: IP= Port=514 State=OFF FTP Daemon: ON TFTP Daemon: ON TELNET Daemon: ON PING Replies: ON SSH Daemon: OFF SHOW DAEMON (SH DN) This command shows daemon information: >SHOW DAEMON (SH DN) example: >SH DN FTP Daemon: ON TFTP Daemon: ON TELNET Daemon: ON PING Replies: ON SSH Daemon: OFF VERSA stream
76 76 Appendix 1 - Command Line Interface (CLI) SHOW MANAGEMENT (SH MA) This command displays Management RJ45 port information: >SHOW MANAGEMENT (SH MA) example: >SH MA MANAGEMENT PORT: MAC Address: 00:14:E2:00:20:25 IP Address: IP Subnet: IP Gateway: IP Port: 2370 Serial Baud Rate: 9600 SYSLOG: IP= Port=514 State=OFF SHOW NTP (SH NTP) This command displays Network Time Protocol (NTP) information: >SHOW NTP (SH NTP) example: >SH NTP Status: NTP Client is *DISABLED* Status: NTP GMT Offset is -4 hours Status: NTP Server URL is [time.nist.gov] Status: NTP Required Good Sync is [4] Status: NTP Initial Polling Period [1] minutes Status: NTP Regular Polling Period [480] minutes Status: NTP Logging is *DISABLED* SHOW TIME (SH TI) This command displays the set date and time for the product: >SHOW TIME (SH TI) example: >SH TI The current Time is [May 14 10:37: ] SHOW PORT STATS (SH PO ST) SHOW PORT STATS (SH PO ST): This command displays all configurable related data for all ports: >SHOW PORT STATS (SH PO ST) Shows each Port Counter Statistics as applicable such as: - Raw Packet Ingress Count - Ingress Filter Counter - Output Packet Egress Count - Egress Filter Counter VERSA stream
77 Appendix 1 - Command Line Interface (CLI) SHOW PRODUCT (SH PR) This command displays the name, serial number, and firmware version of the product: > SHOW PRODUCT (SH PR) example: > SH PR Shows product information as applicable such as: - Product model - Version Information - Serial Number - Core Information SET BAUD (SE BD) This command sets the Management Port Serial Baud Rate: >SET BAUD (SE BD) example: >SE BD Current Management Serial Baud Rate: 9600 BPS Enter new BaudRate {300,1200,2400,9600,19200,38400,57600,115200} : 9600 New BaudRate : 9600 Enter (y) to confirm changes or (n) to cancel -- CHANGES WILL BE IMMEDIATE y Updating Done SET FTP (SE FP) This command sets the File Transfer Protocol (FTP) daemon state: >SET FTP (SE FP) [ON / OFF] example: >SE FP ON FTP Daemon: SET STATE TO ON Applying these settings - proceed (y/n)? y Updating Done VERSA stream
78 78 Appendix 1 - Command Line Interface (CLI) SET DEFAULT IP (SE DEF IP) This command sets the default IP, Mask and Gateway: >SET DEFAULT IP (SE DEF IP) example: >SE DEF IP Restore Default Network Settings Of: IP: [ ] Gateway: [ ] NetMask: [ ] Enter (y) to confirm changes or (n) to cancel y Updating Done Please type REBOOT -management (or REBOOT) at the command prompt to allow the new network setting to take effect SET IP (SE IP) This command sets the Management Port IP. Separate IP, Subnet or Gateway CLI entries ARE NOT ALLOWED for the FVS-1080, (example 1 shows CLI combined entry for IP, Subnet and Gateway) but is allowed for the FVS-1044 (example 2 shows CLI separate entry for IP.) >SET IP (SE IP) [ppp.ppp.ppp.ppp sss.sss.sss.sss ggg.ggg.ggg.ggg] p = IP Address; s = Subnet; g = Gateway example 1 (all models): >SE IP Please Verify The Settings: New IP= New Subnet= New Gateway= Enter (y) to confirm changes or (n) to cancel y Updating Done..... Please type REBOOT -management (or REBOOT) at the command prompt to allow the new network settings to take effect. example 2 (NOT FVS-1080): >SE IP Please Verify The Settings: New IP= Enter (y) to confirm changes or (n) to cancel y Updating..... Done..... Please type REBOOT -management (or REBOOT) at the command prompt to allow the new network settings to take effect. VERSA stream
79 Appendix 1 - Command Line Interface (CLI) SET SUBNET (SE SU) Separate Subnet CLI entry IS NOT ALLOWED for the FVS Separate Subnet CLI entry is allowed for the FVS This command sets the Management Port SUBNET. Initially, it is highly recommended that this be done through the direct serial connection using a terminal emulation application. The notation is entered as shown: > SET SUBNET (SE SU) [sss.sss.sss.sss] s = Subnet Mask example (NOT FVS-1080):>SE SU Please Verify The Settings: New Subnet= Enter (y) to confirm changes or (n) to cancel y Updating Done Please type REBOOT -management (or REBOOT) at the command prompt to allow the new network settings to take effect SET GATEWAY (SE GA) Separate Gateway CLI entry IS NOT ALLOWED for the FVS Separate Gateway CLI entry is allowed for the FVS This command sets the Management Port GATEWAY. Initially, it is highly recommended that this be done through the direct serial connection using a terminal emulation application. The notation is entered as shown: > SET GATEWAY (SE GA) [ggg.ggg.ggg.ggg] g = Gateway example (NOT FVS-1080):>SE GA Please Verify The Settings: New Gateway= Enter (y) to confirm changes or (n) to cancel y Updating Done Please type REBOOT -management (or REBOOT) at the command prompt to allow the new network settings to take effect. VERSA stream
80 80 Appendix 1 - Command Line Interface (CLI) SET PORT (SE PO) This command sets the Management Port PORT. Initially, it is highly recommended that this be done through the direct serial connection using a terminal emulation application. The notation is entered as shown: > SET PORT (SE PO) [ ] example:>se PO Current Management IP-Port: 2370 New Gateway= Enter New IP-Port: New IP-Port: Enter (y) to confirm changes or (n) to cancel y Updating Done Please type REBOOT -management (or REBOOT) at the command prompt to allow the new network settings to take effect SET NTP (SE NTP) This command sets Network Time Protocol (NTP) options: Enter the options required for your network. >SET NTP (SE NTP) example: >SE NTP ******* Network Time Protocol Setup ******* 1 -> Enable NTP Client 2 -> Disable NTP Client 3 -> Set NTP Server 4 -> Set GMT Offset 5 -> Set Initial Poll Period 6 -> Set Regular Poll Period 7 -> Set Initial Good Syncs 8 -> Enable NTP Logging 9 -> Disable NTP Logging ************************************ F -> Force immediate NTP Time Sync S -> Show current settings ******************************************* X -> Exit and return to main menu VERSA stream
81 Appendix 1 - Command Line Interface (CLI) SET PING (SE PG) This command sets PING replies: >SET PING (SE PG) [ON / OFF] example: >SE PG ON PING Replies: SET STATE TO ON Applying these settings - proceed (y/n)? y Updating Done SET SSH (SE SH) This command sets SSH daemon state: >SET SSH (SE SH) [ON/OFF] example: >SE SH ON SSH Daemon: SET STATE TO ON Applying these settings - proceed (y/n)? y Updating Done SET SYSLOG (SE SY) This command sets SSH daemon state: >SET SSH (SE SY) [ON = enable/off = disable] example: >SE SH ON Please Verify The Settings: You Have Selected to ENABLE the Syslog Output Process Applying these settings - proceed (y/n)? y Updating Done SET TELNET (SE TT) This command sets TELNET Daemon state: >SET TELNET (SE TT) [ON / OFF] example: >SE TT ON TELNET Daemon: SET STATE TO ON Applying these settings - proceed (y/n)? y Updating Done VERSA stream
82 82 Appendix 1 - Command Line Interface (CLI) SET TFTP (SE TP) This command sets Trivial File Transfer Protocol (TFTP) Daemon state: >SET TFTP (SE TP) [ON / OFF] example: >SE TP ON TFTP Daemon: SET STATE TO ON Applying these settings - proceed (y/n)? y Updating Done SET TIME (SE TI) This command sets the real time clock date and time: >SET TIME (SE TI) example: >SE TI Set the HW Real Time Clock: Month (1-12) :5 Day (1-31) :7 Year ( ) :2010 Hour (00-23) :19 Minute (00-59) :42 Second (00-59) :00 The RTC Clock reports: MM-DD-YYYY = 5 HH-MM-SS = 19:42: REBOOT Elapsed time is about 2 minutes to perform a full system reboot: example: > REBOOT REBOOT Issuing Hard Reboot! Updating environment... Storing log files... Hard Reboot in Hard Reboot in Hard Reboot in Hard Reboot in Hard Reboot in DipSwitch Status = 0xFF Enabling RS232 serial port. Starting Self Tests... Memory Tests Pass! Located 512MB DDR * VERSA stream
83 Appendix 1 - Command Line Interface (CLI) 83 * * * Booting Operating System...please wait... ** Detected FPGA BootVersion 33 Enabling true RS232 Management Port Configuring Management Port PHY Interface on MDIO Address 8! Renegotiate! BSS:0x8201f000-0x82032d08 MICROBLAZE: Enabling ICACHE Initializing Core Devices... Valid Flash Environment Was Found... Environment Restored... Setting management baud to 9600 Configuring system timer... Enabling interrupts... U-Boot Mar :38:27 UbootKey:[969E4A67F35D5E81D097B37AC4C92FA6] Starting AutoBoot Process... Press 'X' To Stop Autoboot: 3 Press 'X' To Stop Autoboot: 2 Press 'X' To Stop Autoboot: 1 Generating Kernel Options [FLEconsole=ttyS0,9600 ethaddr=00:14:e2:00:20:25 ubootenv=mtd5] Attempting to Direct Boot the uclinux Kernel... Reading Data from SPI-FLASH Address 0x to MemoryAddress 0x Total Data Size = Bytes...Launching 0x VERSAstream Initialization In Process... Restoring Settings... VERSAstream Active REBOOT -management Elapsed time is about 35 seconds to perform a management port system reboot: example: >REBOOT -management Resetting TCP/IP Updating environment... Storing log files... Complete... >Restoring Settings..... VERSAstream Active EXIT Terminate the session: example: > EXIT VERSA stream
84 84 Appendix 2 - Sample Filter Setup 9 Appendix 2 - Sample Filter Setup This section applies to all Datacom Systems filtered products. Although the example is focused on the FVS-1080, it is intended to be a sample filter setup as described in the section that follows to include: 1. Initial Setup IP Address FLOWcontrol Agent > Add 3. Agent > Connect Port Configuration Aggregation Configuration Building a Filter Applying a Filter Initial Setup IP Address You need to configure your Filtered Product with an IP address (factory default IP Address: ; Subnet Mask: ; Default Gateway: ) that is appropriate for your local network before making use of the FLOWcontrol software. Details can be found in the Filtered Product Hardware USERguide in the IP Address Configuration section. In a nutshell, a Command Line Interface serial port connection using a terminal emulator (9,600 bits per second; 8 data bits; Parity none; 1 stop bit; Flow control none) [note: FSSes and FVS ,400 bits per second; FVS ,600 bits per second; all others 115,200 bits per second] is used to assign the IP address. for example, set ip FLOWcontrol Agent > Add Launch the FLOWcontrol application. i.e., Start > Programs > Datacom Systems > FLOWcontrol_V2 You need to add the filtered product with the previously assigned Initial Setup IP Address 84 to the Agent List. i.e., Agent > Add Fill in the Agent Properties with Agent, Description, Location, IP Address, Port (default 2370) and push Get Product. The Get Product function communicates directly with the filtered product and fills the product field. Click thesave button. VERSA stream
85 Appendix 2 - Sample Filter Setup Agent > Connect Connect to the FLOWcontrol Agent previously added to the Agent List by navigating to, highlighting the IP address and either double-click the IP address or use the Agent > Connect menu to open the dialog box requesting authentication information for the selected agent. 4. Port Configuration Change Port Names that are meaningful to the user. Select Media Preference (copper/ fiber) and Port Speed Setting according to the port connected product. Assign a Port Type, Network Port or Monitor Port (this is just a label where Network Port indicates an input port) and this setting does not affect packet traffic or aggregation. When all selections have been completed, click the Apply Selections button. 5. Aggregation Configuration Determines how you are steering traffic within the FVS-1080 from data coming into the product to specific monitoring ports. In this example, recall that there are six input streams coming in on Port 1 through Port 6. Go to the ports that are used as monitoring ports. Check the boxes that traffic is to be received from. Now we will select Port 1, Port 2 and Port 3 to go out Port 7 aggregated and Port 4, Port 5 and Port 6 to go out Port 8 aggregated. (Note: This selection is egress focused or directed toward traffic leaving the product.) Click the Apply button. VERSA stream
86 86 Appendix 2 - Sample Filter Setup 6. Building a Filter In this example, the user will apply IP Address filtering which allow monitoring tools or probes to see a limited volume of traffic. Click the Filter Management tab, click the Advanced Wizard tab and click the Yes button to view options to allow a custom filter to be created with one or many individual filter types. This created filter will be a IPv4 IP Address Filter, so click forward through Next until the IPv4 IP Address Filtering is seen and check Enable IPv4 IP Address Filtering. This will be an Include Filter so packets that meet this criteria will be forwarded excluding VLAN tagged frames to the monitor ports. [note: if the source data includes VLAN tagged traffic, the box for 'Enable Examination of VLAN encapsulated frames for all VLAN tagged frames'] Click the Add button. Click under Lower IPv4 IP Address to enter IP Address. And since this is to be a range, check Enable Source Range. Enter IPv4 Upper Source IP Address. To include additional or subsequent ranges, simply click the Add button and enter the additional parameters. When all selections have been completed, click the Finish button. And once when all selections have been completed, the rule set can be opened up to review the settings that have just been created. Give the Custom Filter Name a name and click the Save button. VERSA stream
87 Appendix 2 - Sample Filter Setup Applying a Filter Click the FVS-1080 tab, click the Filter Configuration tab, click the Refresh Filter List tab, note under the IPv4 IP Address Filters is the filter that was just created. This filter may be applied either as a preaggregation or as an egress filter. In this example, packets are coming in on Port 1, Port 2 and Port 3. We want to apply this filter prior to those input streams being aggregated, then the aggregation is going to take place and whatever packets meet this filter criteria will be sent out the monitoring Port 8. Check the three Pre-Aggregation ports where the filter is to be applied, double-click on the filter itself and observe the filter applied on the right hand side of the Pre-Aggregation Filter. When all selections have been completed, click the Apply button. This completes the sample filter setup. VERSA stream
Filtered SINGLEstream Link Aggregation Tap. User s Guide. FSS-1000 Series (BT, SX, LX) FSS-2000 Series (BT, SX, LX, BT/SX, BT/LX)
 Filtered SINGLEstream Link Aggregation Tap User s Guide FSS-1000 Series (BT, SX, LX) FSS-2000 Series (BT, SX, LX, BT/SX, BT/LX) July 2006 2006 by Datacom Systems Inc. All rights reserved. 541-0105-U-A.00
Filtered SINGLEstream Link Aggregation Tap User s Guide FSS-1000 Series (BT, SX, LX) FSS-2000 Series (BT, SX, LX, BT/SX, BT/LX) July 2006 2006 by Datacom Systems Inc. All rights reserved. 541-0105-U-A.00
Network Packet Brokers FASTstart Guide
 VS-1012-F, VS-1024-F, VS-1112-F VS-1124-F, VS-1212-F, VS-1224-F Network Packet Brokers FASTstart Guide December 2015 2 VS-10XX-F, VS-11XX-F, VS-12XX-F FASTstart Guide Table of Contents 1 Terms of Use...
VS-1012-F, VS-1024-F, VS-1112-F VS-1124-F, VS-1212-F, VS-1224-F Network Packet Brokers FASTstart Guide December 2015 2 VS-10XX-F, VS-11XX-F, VS-12XX-F FASTstart Guide Table of Contents 1 Terms of Use...
TS-1404, TS-1406, TS G Aggregation Taps
 TS-1404, TS-1406, TS-2408 10G Aggregation Taps December 2016 FASTstart Guide 2016 Datacom Systems Inc. SINGLEstream TS-1404, TS-1406, TS-2408 FASTstart Guide 2 Table of Contents 1 Terms of Use... 5 1.1
TS-1404, TS-1406, TS-2408 10G Aggregation Taps December 2016 FASTstart Guide 2016 Datacom Systems Inc. SINGLEstream TS-1404, TS-1406, TS-2408 FASTstart Guide 2 Table of Contents 1 Terms of Use... 5 1.1
SINGLEstream Link Aggregation Tap (SS-100)
 SINGLEstream Link Aggregation Tap (SS-00) Optional 3-Unit Rack Mount Datacom Systems SINGLEstream 0/00 Link Aggregation Tap provides a superior solution for 4x7 monitoring of full-duplex Ethernet links.
SINGLEstream Link Aggregation Tap (SS-00) Optional 3-Unit Rack Mount Datacom Systems SINGLEstream 0/00 Link Aggregation Tap provides a superior solution for 4x7 monitoring of full-duplex Ethernet links.
SS-1200 Series Link Aggregating Taps. SS-2200 Series Dual-Link Aggregating Tap. VS-1200 Series Link Regenerator/Aggregator
 Datacom Systems Inc Access Your Network TM SS-1200 Series Link Aggregating Taps SS-2200 Series Dual-Link Aggregating Tap VS-1200 Series Link Regenerator/Aggregator VS-1200 Series All Pluggable Link Regenerator/Aggregator
Datacom Systems Inc Access Your Network TM SS-1200 Series Link Aggregating Taps SS-2200 Series Dual-Link Aggregating Tap VS-1200 Series Link Regenerator/Aggregator VS-1200 Series All Pluggable Link Regenerator/Aggregator
SS-2212 SS SS-22xx-10G Fiber Network Taps. CLIg uide Datacom Systems Inc
 SS-2212 SS-2222 SS-22xx-10G Fiber Network Taps CLIg uide March 2013 541-0129-U-C.00 (This page intentionally blank) Product Description You realize how critical your fiber networks are to your personal
SS-2212 SS-2222 SS-22xx-10G Fiber Network Taps CLIg uide March 2013 541-0129-U-C.00 (This page intentionally blank) Product Description You realize how critical your fiber networks are to your personal
Datacom Systems Inc. SS G(-F) Aggregation Taps USERguide. Access Your Network TM SS-1204LR-10G SS-1204SR-10G SS-1214LX-10G SS-1214SX-10G
 Datacom Systems Inc Access Your Network TM SS-1204LR-10G SS-1204SR-10G SS-1214LX-10G SS-1214SX-10G SS-1200-10G(-F) Aggregation Taps USERguide June 2010 451-0124-U-A.03 2 SS-1200-10G(-F) Series Link Aggregating
Datacom Systems Inc Access Your Network TM SS-1204LR-10G SS-1204SR-10G SS-1214LX-10G SS-1214SX-10G SS-1200-10G(-F) Aggregation Taps USERguide June 2010 451-0124-U-A.03 2 SS-1200-10G(-F) Series Link Aggregating
DS-1404, DS-1406, DS-2408 Bypass Switches FASTstart Guide. April Datacom Systems Inc.
 DS-1404, DS-1406, DS-2408 Bypass Switches FASTstart Guide April 2016 2016 Datacom Systems Inc. DURAstream DS-1404, DS-1406, DS-2408 FASTstart Guide Table of Contents 2 1 Terms of Use... 5 1.1 Copyright...
DS-1404, DS-1406, DS-2408 Bypass Switches FASTstart Guide April 2016 2016 Datacom Systems Inc. DURAstream DS-1404, DS-1406, DS-2408 FASTstart Guide Table of Contents 2 1 Terms of Use... 5 1.1 Copyright...
Link Aggregation Taps USERguide
 SS-1200-S Series Link Aggregation Taps SS-2200-S Series Dual-Link Aggregation Taps SS-4200-S Series Quad-Link Aggregation Taps Link Aggregation Taps USERguide Feburary 2017 2 SS-1200, SS-2200, SS-4200
SS-1200-S Series Link Aggregation Taps SS-2200-S Series Dual-Link Aggregation Taps SS-4200-S Series Quad-Link Aggregation Taps Link Aggregation Taps USERguide Feburary 2017 2 SS-1200, SS-2200, SS-4200
Installing the Cisco Unified Videoconferencing 3545 MCU
 CHAPTER 2 Installing the Cisco Unified Videoconferencing 3545 MCU The Cisco Unified Videoconferencing 3545 MCU works together with a Cisco Unified Videoconferencing 3545 EMP Enhanced Media Processor (EMP)
CHAPTER 2 Installing the Cisco Unified Videoconferencing 3545 MCU The Cisco Unified Videoconferencing 3545 MCU works together with a Cisco Unified Videoconferencing 3545 EMP Enhanced Media Processor (EMP)
Cascade Sensor Installation Guide. Version 8.2 March 2009
 Cascade Sensor Installation Guide Version 8.2 March 2009 Trademarks Riverbed, the Riverbed logo, Riverbed Cascade, and Cascade are trademarks of Riverbed Technology, Inc. Intel is a registered trademark
Cascade Sensor Installation Guide Version 8.2 March 2009 Trademarks Riverbed, the Riverbed logo, Riverbed Cascade, and Cascade are trademarks of Riverbed Technology, Inc. Intel is a registered trademark
Switched Rack Power Distribution Unit
 Switched Rack Power Distribution Unit AS-216-520-30A-L530 Installation and Quick Start Contents Product Description and Inventory...................... 1 AS-216-520-30A-L530....................... 1 Additional
Switched Rack Power Distribution Unit AS-216-520-30A-L530 Installation and Quick Start Contents Product Description and Inventory...................... 1 AS-216-520-30A-L530....................... 1 Additional
Management Software AT-S79. User s Guide. For use with the AT-GS950/16 and AT-GS950/24 Smart Switches. Version Rev.
 Management Software AT-S79 User s Guide For use with the AT-GS950/16 and AT-GS950/24 Smart Switches Version 1.0.0 613-000207 Rev. A Copyright 2005 Allied Telesyn, Inc. All rights reserved. No part of this
Management Software AT-S79 User s Guide For use with the AT-GS950/16 and AT-GS950/24 Smart Switches Version 1.0.0 613-000207 Rev. A Copyright 2005 Allied Telesyn, Inc. All rights reserved. No part of this
Installing the ASA 5550
 CHAPTER 3 Installing the ASA 5550 Caution Read the safety warnings in the Regulatory Compliance and Safety Information for the Cisco ASA 5500 Series and follow proper safety procedures when performing
CHAPTER 3 Installing the ASA 5550 Caution Read the safety warnings in the Regulatory Compliance and Safety Information for the Cisco ASA 5500 Series and follow proper safety procedures when performing
Setting Up Your Cisco Unified Videoconferencing 3515 MCU
 CHAPTER 2 Setting Up Your Cisco Unified Videoconferencing 3515 MCU This section describes the following topics: Physical Description, page 2-1 Preparing for Installation, page 2-2 Verifying the Package
CHAPTER 2 Setting Up Your Cisco Unified Videoconferencing 3515 MCU This section describes the following topics: Physical Description, page 2-1 Preparing for Installation, page 2-2 Verifying the Package
Power Xpert Meter 2000 Gateway Card Kit
 Quick Start Guide IL02601011E Rev. 2 December 2011 PXM 2250 PXM 2260 IQ 250 IQ 260 Power Xpert Meter 2000 Gateway Card Kit Table of Contents Remove the Meter From Service.... 2 Disconnect Power Connections,
Quick Start Guide IL02601011E Rev. 2 December 2011 PXM 2250 PXM 2260 IQ 250 IQ 260 Power Xpert Meter 2000 Gateway Card Kit Table of Contents Remove the Meter From Service.... 2 Disconnect Power Connections,
Power Xpert Meter 2000 Gateway Card Kit
 Quick Start Guide IL02601011E PXM 2250 PXM 2260 IQ 250 IQ 260 Power Xpert Meter 2000 Gateway Card Kit Table of Contents Remove the Meter From Service... 2 Disconnect Power Connections, CTs, and Modbus....
Quick Start Guide IL02601011E PXM 2250 PXM 2260 IQ 250 IQ 260 Power Xpert Meter 2000 Gateway Card Kit Table of Contents Remove the Meter From Service... 2 Disconnect Power Connections, CTs, and Modbus....
IKS-G6524A/G6824A Series Quick Installation Guide
 IKS-G6524A/G6824A Series Quick Installation Guide Edition 3.0, February 2017 Technical Support Contact Information www.moxa.com/support Moxa Americas: Toll-free: 1-888-669-2872 Tel: 1-714-528-6777 Fax:
IKS-G6524A/G6824A Series Quick Installation Guide Edition 3.0, February 2017 Technical Support Contact Information www.moxa.com/support Moxa Americas: Toll-free: 1-888-669-2872 Tel: 1-714-528-6777 Fax:
User s Manual. Management Converter Chassis. Model No.: SP1386 / SP1387. World Wide Web: ;
 User s Manual Management Converter Chassis Model No.: SP1386 / SP1387 World Wide Web: www.micronet.com.tw ; www.micronet.info Table of Content 1. INTRODUCTION... 2 1.1 PACKAGE CONTENT... 2 1.2 KEY FEATURES...
User s Manual Management Converter Chassis Model No.: SP1386 / SP1387 World Wide Web: www.micronet.com.tw ; www.micronet.info Table of Content 1. INTRODUCTION... 2 1.1 PACKAGE CONTENT... 2 1.2 KEY FEATURES...
Setting Up Your Cisco Unified Videoconferencing 3500 Gateway
 CHAPTER 2 Setting Up Your Cisco Unified Videoconferencing 3500 Gateway This section describes the following topics: Physical Description, page 2-1 Preparing for Installation of the Cisco Unified Videoconferencing
CHAPTER 2 Setting Up Your Cisco Unified Videoconferencing 3500 Gateway This section describes the following topics: Physical Description, page 2-1 Preparing for Installation of the Cisco Unified Videoconferencing
INSTALLATION INSTRUCTIONS FOR THE BV10-100/1000
 INSTALLATION INSTRUCTIONS FOR THE BV10-100/1000 This document describes the basic steps for installing your BV10-100 or BV10-1000. For detailed information about the BV10-100/1000, see the Ethernet Performance
INSTALLATION INSTRUCTIONS FOR THE BV10-100/1000 This document describes the basic steps for installing your BV10-100 or BV10-1000. For detailed information about the BV10-100/1000, see the Ethernet Performance
User Manual. Per Port Monitoring Models
 User Manual Per Port Monitoring Models Table of Contents 1. Introduction... 1 2. Package Contents... 2 3. Function... 3 4. Installation... 5 5. Web Interface... 6 1. Introduction The ServerLink Per Port
User Manual Per Port Monitoring Models Table of Contents 1. Introduction... 1 2. Package Contents... 2 3. Function... 3 4. Installation... 5 5. Web Interface... 6 1. Introduction The ServerLink Per Port
Index. B Boot software 5-2 Bridging architecture 7-6 Broadcast filter 8-55 limiting 8-22 Buffer port 7-9 Syslog 8-17, 8-20
 Index Numerics 10/100 mode 8-27 1000BaseLx 7-10 1000BaseSx 7-10 1000BaseT 7-10 100BaseFx 7-10 100BaseFx Ports 7-10 100BaseTx 7-10 10BaseT 7-10 802.3x Gigabit negotiation 8-29 9304M Routing Switch 2-9 9308M
Index Numerics 10/100 mode 8-27 1000BaseLx 7-10 1000BaseSx 7-10 1000BaseT 7-10 100BaseFx 7-10 100BaseFx Ports 7-10 100BaseTx 7-10 10BaseT 7-10 802.3x Gigabit negotiation 8-29 9304M Routing Switch 2-9 9308M
Perle SMI Media Converter Installation Guide
 Perle SMI Media Converter Installation Guide P/N 5500316-14 Overview This guide contains instructions necessary for the installation and operation of the Perle SMI Media Converter. This media converter
Perle SMI Media Converter Installation Guide P/N 5500316-14 Overview This guide contains instructions necessary for the installation and operation of the Perle SMI Media Converter. This media converter
FSM-510G Series Ethernet Management Switch Quick Start Guide
 FSM-510G Series Ethernet Management Switch Quick Start Guide Overview The Management Ethernet Switch solutions are designed for supporting standard industrial applications. Managed switches are easily
FSM-510G Series Ethernet Management Switch Quick Start Guide Overview The Management Ethernet Switch solutions are designed for supporting standard industrial applications. Managed switches are easily
Hardware Guide. McAfee MVM3200 Appliance
 Hardware Guide McAfee MVM3200 Appliance COPYRIGHT Copyright 2014 McAfee, Inc. Do not copy without permission. TRADEMARKS McAfee, the McAfee logo, McAfee Active Protection, McAfee AppPrism, McAfee Artemis,
Hardware Guide McAfee MVM3200 Appliance COPYRIGHT Copyright 2014 McAfee, Inc. Do not copy without permission. TRADEMARKS McAfee, the McAfee logo, McAfee Active Protection, McAfee AppPrism, McAfee Artemis,
Installation Guide for Fiber Tap HD8
 Installation Guide for Fiber Tap HD8 800-0153-001 Doc. PUBTP800800XU Rev.D 11/11 Contents Introduction....1 Key Features....2 About This Guide....3 Unpacking and Inspection....3 Product Diagram....4 Connecting
Installation Guide for Fiber Tap HD8 800-0153-001 Doc. PUBTP800800XU Rev.D 11/11 Contents Introduction....1 Key Features....2 About This Guide....3 Unpacking and Inspection....3 Product Diagram....4 Connecting
HP Video Over Ethernet. User Guide
 HP Video Over Ethernet User Guide 2016 HP Development Company, L.P. The information contained herein is subject to change without notice. The only warranties for HP products and services are set forth
HP Video Over Ethernet User Guide 2016 HP Development Company, L.P. The information contained herein is subject to change without notice. The only warranties for HP products and services are set forth
NETWORKS S2800 & S3900 SERIES SWITCHES USER MANUAL
 NETWORKS S2800 & S3900 SERIES SWITCHES USER MANUAL Contents Chapter 1 Introduction... 1 Chapter 2 Mounting the Switch... 2 2.1 Environmental Requirements... 2 2.2 Installation Instruction... 2 2.3 Connect
NETWORKS S2800 & S3900 SERIES SWITCHES USER MANUAL Contents Chapter 1 Introduction... 1 Chapter 2 Mounting the Switch... 2 2.1 Environmental Requirements... 2 2.2 Installation Instruction... 2 2.3 Connect
24-Port Gigabit with 4 Optional 10G Slots. Layer 3 Managed Stackable Switch XGS / XGS Quick Installation Guide
 24-Port Gigabit with 4 Optional 10G Slots Layer 3 Managed Stackable Switch XGS3-24042 / XGS3-24242 Quick Installation Guide Table of Contents 1. Package Content... 3 2. Switch Management... 4 3. Requirements...
24-Port Gigabit with 4 Optional 10G Slots Layer 3 Managed Stackable Switch XGS3-24042 / XGS3-24242 Quick Installation Guide Table of Contents 1. Package Content... 3 2. Switch Management... 4 3. Requirements...
Power Xpert Meter 2000 Gateway Card Kit
 Quick Start Guide IL02601011E PXM 2250 PXM 2260 IQ 250 IQ 260 Power Xpert Meter 2000 Gateway Card Kit Table of Contents Remove the Meter From Service.... 2 Disconnect Power Connections, CTs, and Modbus....
Quick Start Guide IL02601011E PXM 2250 PXM 2260 IQ 250 IQ 260 Power Xpert Meter 2000 Gateway Card Kit Table of Contents Remove the Meter From Service.... 2 Disconnect Power Connections, CTs, and Modbus....
ICPDAS FSM-510G Series Ethernet Management Switch Quick Start
 ICPDAS FSM-510G Series Ethernet Management Switch Quick Start Version 1.0, Dec 2014 Overview The Management Ethernet Switch solutions are designed for supporting standard industrial applications. Managed
ICPDAS FSM-510G Series Ethernet Management Switch Quick Start Version 1.0, Dec 2014 Overview The Management Ethernet Switch solutions are designed for supporting standard industrial applications. Managed
Cascade Express Installation Guide. Version 8.2 March 2009
 Cascade Express Installation Guide Version 8.2 March 2009 Trademarks Riverbed, the Riverbed logo, Riverbed Cascade, and Cascade are trademarks of Riverbed Technology, Inc. Intel is a registered trademark
Cascade Express Installation Guide Version 8.2 March 2009 Trademarks Riverbed, the Riverbed logo, Riverbed Cascade, and Cascade are trademarks of Riverbed Technology, Inc. Intel is a registered trademark
RS-232/422/485 to Copper or Fiber. Ethernet Converter. User s Manual
 RS-232/422/485 to Copper or Fiber Ethernet Converter User s Manual Table Of Contents TABLE OF CONTENTS... 1 INTRODUCTION... 3 PRODUCT OVERVIEW... 3 PRODUCT FEATURES... 3 PACKING LIST... 4 LED INDICATORS...
RS-232/422/485 to Copper or Fiber Ethernet Converter User s Manual Table Of Contents TABLE OF CONTENTS... 1 INTRODUCTION... 3 PRODUCT OVERVIEW... 3 PRODUCT FEATURES... 3 PACKING LIST... 4 LED INDICATORS...
Installation and Configuration Guide
 Installation and Configuration Guide Trademark Notices Comtrol, NS-Link, and DeviceMaster are trademarks of Comtrol Corporation. Microsoft and Windows are registered trademarks of Microsoft Corporation.
Installation and Configuration Guide Trademark Notices Comtrol, NS-Link, and DeviceMaster are trademarks of Comtrol Corporation. Microsoft and Windows are registered trademarks of Microsoft Corporation.
4800 Series FIBER OPTIC DVI EXTENSION SYSTEM
 4800 Series FIBER OPTIC DVI EXTENSION SYSTEM BCI reserves the right to make changes to the products described herein without prior notice or consent. No liability is assumed as a result of their use or
4800 Series FIBER OPTIC DVI EXTENSION SYSTEM BCI reserves the right to make changes to the products described herein without prior notice or consent. No liability is assumed as a result of their use or
GigaStor Upgradeable 2U. User Guide
 GigaStor Upgradeable 2U User Guide Table of Contents Chapter 1: Installation...1 Unpacking and inspecting the parts...1 Installing the drives in your GigaStor...1 How to handle hard drives properly...
GigaStor Upgradeable 2U User Guide Table of Contents Chapter 1: Installation...1 Unpacking and inspecting the parts...1 Installing the drives in your GigaStor...1 How to handle hard drives properly...
Aruba 3000 Multi-Service Mobility Controller Series. Installation Guide
 Aruba 3000 Multi-Service Mobility Controller Series Installation Guide Copyright 2007 Aruba Wireless Networks, Inc. All rights reserved. Trademarks Aruba Networks is a registered trademark, and Mobility
Aruba 3000 Multi-Service Mobility Controller Series Installation Guide Copyright 2007 Aruba Wireless Networks, Inc. All rights reserved. Trademarks Aruba Networks is a registered trademark, and Mobility
Quick Start Guide Elinx ESW500 Series. Managed Din Rail Ethernet Switch
 Quick Start Guide Elinx ESW500 Series Managed Din Rail Ethernet Switch ESW500 Series Documentation Number: ESW500series-1012qsg International Headquarters: 707 Dayton Road Ottawa, IL 61350 USA Phone (815)
Quick Start Guide Elinx ESW500 Series Managed Din Rail Ethernet Switch ESW500 Series Documentation Number: ESW500series-1012qsg International Headquarters: 707 Dayton Road Ottawa, IL 61350 USA Phone (815)
Wireless Network Video Recorder
 LD2R/LD2R500 Wireless Network Video Recorder User Guide Version 1.0 PREFACE Thank you for purchasing the Wireless Network Video Recorder, an IP based device that installed on your network, which can be
LD2R/LD2R500 Wireless Network Video Recorder User Guide Version 1.0 PREFACE Thank you for purchasing the Wireless Network Video Recorder, an IP based device that installed on your network, which can be
L2+ Managed Gigabit Switch WGSW series
 L2+ Managed Gigabit Switch WGSW-24040 series Quick Installation Guide Table of Contents 1 Package Contents... 3 2. Requirements... 4 3. Terminal Setup... 5 3.1 Logon to Console... 6 3.2 Configuring IP
L2+ Managed Gigabit Switch WGSW-24040 series Quick Installation Guide Table of Contents 1 Package Contents... 3 2. Requirements... 4 3. Terminal Setup... 5 3.1 Logon to Console... 6 3.2 Configuring IP
McAfee Network Security Platform
 NTBA Appliance T-1200 and T-600 Quick Start Guide Revision C McAfee Network Security Platform This guide is a high-level description of how to install and configure McAfee Network Threat Behavior Analysis
NTBA Appliance T-1200 and T-600 Quick Start Guide Revision C McAfee Network Security Platform This guide is a high-level description of how to install and configure McAfee Network Threat Behavior Analysis
ICS-G7526A/G7528A/ G7826A/ G7828A Series Quick Installation Guide
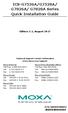 ICS-G7526A/G7528A/ G7826A/ G7828A Series Quick Installation Guide Edition 2.1, August 2017 Technical Support Contact Information www.moxa.com/support Moxa Americas: Toll-free: 1-888-669-2872 Tel: 1-714-528-6777
ICS-G7526A/G7528A/ G7826A/ G7828A Series Quick Installation Guide Edition 2.1, August 2017 Technical Support Contact Information www.moxa.com/support Moxa Americas: Toll-free: 1-888-669-2872 Tel: 1-714-528-6777
Next Generation Firewall
 Next Generation Firewall Hardware Guide Models 110, 115 Revision A Contents Introduction on page 2 Find product documentation on page 2 Model N110 features on page 3 Model N115 features on page 5 Precautions
Next Generation Firewall Hardware Guide Models 110, 115 Revision A Contents Introduction on page 2 Find product documentation on page 2 Model N110 features on page 3 Model N115 features on page 5 Precautions
Cajun P333R. Quick Start Guide. Unpack 1. Rack mount (optional) 2. Power up 3. Connect the cables 4. Configure 5. Run Web-based Manager (optional)
 Cajun P333R Quick Start Guide Unpack 1 Rack mount (optional) 2 Power up 3 Connect the cables 4 Configure 5 Run Web-based Manager (optional) 6 1 Unpack Check the package contents for the following: E If
Cajun P333R Quick Start Guide Unpack 1 Rack mount (optional) 2 Power up 3 Connect the cables 4 Configure 5 Run Web-based Manager (optional) 6 1 Unpack Check the package contents for the following: E If
EOS-6000 Series Optical A/B Switch User Manual DC Version
 EOS-6000 Series Optical A/B Switch User Manual DC Version For more information on this and other products: Contact Sales at EMCORE 626-293-3400, or visit www.emcore.com. Table of Contents Table of Contents...2
EOS-6000 Series Optical A/B Switch User Manual DC Version For more information on this and other products: Contact Sales at EMCORE 626-293-3400, or visit www.emcore.com. Table of Contents Table of Contents...2
VTRAK E-Class/J-Class Quick Start Guide
 VTRAK E-Class/J-Class Quick Start Guide Version.0 Firmware 3.9 008 Promise Technology, Inc. All Rights Reserved. VTrak Quick Start Guide About This Guide This Quick Start Guide shows you how to install
VTRAK E-Class/J-Class Quick Start Guide Version.0 Firmware 3.9 008 Promise Technology, Inc. All Rights Reserved. VTrak Quick Start Guide About This Guide This Quick Start Guide shows you how to install
SW24MGSFP 10/100/1000 Mbps + 2 Gb SFP Web Smart Ethernet Switch User Manual Version 1.0 (January 2011)
 SW24MGSFP 10/100/1000 Mbps + 2 Gb SFP Web Smart Ethernet Switch User Manual Version 1.0 (January 2011) TABLE OF CONTENTS PACKING LIST... 1 PRODUCT OVERVIEW... 3 FEATURES... 3 HARDWARE INSTALLATION... 4
SW24MGSFP 10/100/1000 Mbps + 2 Gb SFP Web Smart Ethernet Switch User Manual Version 1.0 (January 2011) TABLE OF CONTENTS PACKING LIST... 1 PRODUCT OVERVIEW... 3 FEATURES... 3 HARDWARE INSTALLATION... 4
Stonesoft Next Generation Firewall. Hardware Guide Models 5201, 5205, Revision C
 Stonesoft Next Generation Firewall Hardware Guide Models 5201, 5205, 5206 Revision C Table of contents 1 Appliance features...3 Model 5201, 5205, and 5206 features... 3 Interface modules...6 2 Precautions...
Stonesoft Next Generation Firewall Hardware Guide Models 5201, 5205, 5206 Revision C Table of contents 1 Appliance features...3 Model 5201, 5205, and 5206 features... 3 Interface modules...6 2 Precautions...
Datacom Systems Inc. 9 Adler Dr. East Syracuse, NY Phone: Support:
 Datacom Systems Inc. 9 Adler Dr. East Syracuse, NY 13057 Phone: +1-315-463-9541 Support: www.datacomsystems.com Release Notes Firmware for: VS-1012-F, VS-1012-F-1pwr, VS-1024-F, VS-1112-F, VS-1124-F, VS-1212-F,
Datacom Systems Inc. 9 Adler Dr. East Syracuse, NY 13057 Phone: +1-315-463-9541 Support: www.datacomsystems.com Release Notes Firmware for: VS-1012-F, VS-1012-F-1pwr, VS-1024-F, VS-1112-F, VS-1124-F, VS-1212-F,
Installation and Configuration Guide
 CYBERSECURITY, EVOLVED EdgeWave iprism Web Security Installation and Configuration Guide V8.0 15333 Avenue of Science, Suite 100 San Diego, CA 92128 Give us a call 1-855-881-2004 Send us an email: info@edgewave.com
CYBERSECURITY, EVOLVED EdgeWave iprism Web Security Installation and Configuration Guide V8.0 15333 Avenue of Science, Suite 100 San Diego, CA 92128 Give us a call 1-855-881-2004 Send us an email: info@edgewave.com
Troubleshooting CHAPTER
 CHAPTER 3 This chapter provides troubleshooting procedures for basic problems with the access point. For the most up-to-date, detailed troubleshooting information, refer to the Cisco Technical Support
CHAPTER 3 This chapter provides troubleshooting procedures for basic problems with the access point. For the most up-to-date, detailed troubleshooting information, refer to the Cisco Technical Support
Hardware Installation Guide Installation (x3350)
 Title page Nortel Application Gateway 2000 Nortel Application Gateway Release 6.3 Hardware Installation Guide Installation (x3350) Document Number: NN42400-300 Document Release: Standard 04.03 Date: January
Title page Nortel Application Gateway 2000 Nortel Application Gateway Release 6.3 Hardware Installation Guide Installation (x3350) Document Number: NN42400-300 Document Release: Standard 04.03 Date: January
ReadyNAS OS 6 Rack-Mount Hardware Manual
 Rack-Mount Hardware Manual Model ReadyNAS 2120 ReadyNAS 2120 v2 ReadyNAS 3130 ReadyNAS 3138 ReadyNAS 3220 ReadyNAS 3312 ReadyNAS 4220 ReadyNAS 4312 ReadyNAS 4360 April 2017 202-11272-08 350 E. Plumeria
Rack-Mount Hardware Manual Model ReadyNAS 2120 ReadyNAS 2120 v2 ReadyNAS 3130 ReadyNAS 3138 ReadyNAS 3220 ReadyNAS 3312 ReadyNAS 4220 ReadyNAS 4312 ReadyNAS 4360 April 2017 202-11272-08 350 E. Plumeria
L2+ Managed PoE Switch GS-5220 PoE Series
 L2+ Managed PoE Switch GS-5220 PoE Series Quick Installation Guide Table of Contents 1. Package Contents... 3 2. Requirements... 5 3. Terminal Setup... 6 4. Logon to Console... 7 5. Configuring IP Address...
L2+ Managed PoE Switch GS-5220 PoE Series Quick Installation Guide Table of Contents 1. Package Contents... 3 2. Requirements... 5 3. Terminal Setup... 6 4. Logon to Console... 7 5. Configuring IP Address...
Edition:2A ODM- 88. DVI Matrix Router USER MANUAL
 Edition:2A ODM- 88 DVI Matrix Router USER MANUAL ODM-88 Manual Page 2 ODM-88 Manual Page 3 Table of Contents 1 Introduction and Installation. 6 1.1 Key features... 6 1.2 ODM-88 Shipping Content... 6 1.3
Edition:2A ODM- 88 DVI Matrix Router USER MANUAL ODM-88 Manual Page 2 ODM-88 Manual Page 3 Table of Contents 1 Introduction and Installation. 6 1.1 Key features... 6 1.2 ODM-88 Shipping Content... 6 1.3
FAST ETHERNET RACKMOUNT WEB-SMART SWITCH USER MANUAL
 FAST ETHERNET RACKMOUNT WEB-SMART SWITCH USER MANUAL MODEL 505093 WITH OPTIONAL GIGABIT PORTS INT-505093-UM-0906-01 TABLE OF CONTENTS section page 1. Introduction & Features...3 2. Hardware Installation...3
FAST ETHERNET RACKMOUNT WEB-SMART SWITCH USER MANUAL MODEL 505093 WITH OPTIONAL GIGABIT PORTS INT-505093-UM-0906-01 TABLE OF CONTENTS section page 1. Introduction & Features...3 2. Hardware Installation...3
Codian IP VCR IP VCR 2200 Series
 Codian IP VCR IP VCR 2200 Series Getting Started Codian IP VCR IP VCR 2200 Series Getting Started Copyright Codian 2006. All rights reserved. This Getting Started Guide may not be copied, photocopied,
Codian IP VCR IP VCR 2200 Series Getting Started Codian IP VCR IP VCR 2200 Series Getting Started Copyright Codian 2006. All rights reserved. This Getting Started Guide may not be copied, photocopied,
Installation and Configuration Guide
 Installation and Configuration Guide h-series 800-782-3762 www.edgewave.com 2001 2011 EdgeWave Inc. (formerly St. Bernard Software). All rights reserved. The EdgeWave logo, iprism and iguard are trademarks
Installation and Configuration Guide h-series 800-782-3762 www.edgewave.com 2001 2011 EdgeWave Inc. (formerly St. Bernard Software). All rights reserved. The EdgeWave logo, iprism and iguard are trademarks
Industrial 24-Port 10/100/1000Mbps Managed Gigabit. Switch (-40~75 degrees C) with 4 Shared SFP Ports IGSW-24040T. Quick Installation Guide
 Industrial 24-Port 10/100/1000Mbps Managed Gigabit Switch (-40~75 degrees C) with 4 Shared SFP Ports IGSW-24040T Quick Installation Guide Table of Contents 1. Package Contents... 3 2. Requirements... 4
Industrial 24-Port 10/100/1000Mbps Managed Gigabit Switch (-40~75 degrees C) with 4 Shared SFP Ports IGSW-24040T Quick Installation Guide Table of Contents 1. Package Contents... 3 2. Requirements... 4
EtherSeries. EtherSeries CR-2. CR-2-Opto. User s Guide. Revised October 7, 2013 Firmware Version 1.X
 EtherSeries EtherSeries CR-2 & CR-2-Opto User s Guide Revised October 7, 2013 Firmware Version 1.X TABLE OF CONTENTS SECTION 1 - DESCRIPTION... 2 SECTION 2 - SPECIFICATIONS... 4 SECTION 3 - INSTALLATION...
EtherSeries EtherSeries CR-2 & CR-2-Opto User s Guide Revised October 7, 2013 Firmware Version 1.X TABLE OF CONTENTS SECTION 1 - DESCRIPTION... 2 SECTION 2 - SPECIFICATIONS... 4 SECTION 3 - INSTALLATION...
DX Application Acceleration Platform Quick Start
 DX Application Acceleration Platform Quick Start Release 5.3 22 June 2007 Part No. 093-1816-001 Revision 3 Welcome to the Juniper DX 3200 and 3600 series data center application acceleration platforms.
DX Application Acceleration Platform Quick Start Release 5.3 22 June 2007 Part No. 093-1816-001 Revision 3 Welcome to the Juniper DX 3200 and 3600 series data center application acceleration platforms.
Gigabit Ethernet Switch. Quick Installation Guide MS400834M
 Gigabit Ethernet Switch Quick Installation Guide MS400834M Version 1.0 Gigabit Ethernet Switch Quick Installation Guide II Table of Contents Table of Contents... ii 1. Introduction... 1 1.1 Overview...
Gigabit Ethernet Switch Quick Installation Guide MS400834M Version 1.0 Gigabit Ethernet Switch Quick Installation Guide II Table of Contents Table of Contents... ii 1. Introduction... 1 1.1 Overview...
Application. Contents of Package. Inspect the CyberSwitch upon receipt. The package should contain the following items:
 Overview CyberPower power manager CyberSwitch is the ultimate power control center to manage multiple network devices via the Internet. After installing the hardware and setting up an IP address, this
Overview CyberPower power manager CyberSwitch is the ultimate power control center to manage multiple network devices via the Internet. After installing the hardware and setting up an IP address, this
L2+ Managed Metro Ethernet Switch MGSW / MGSD Series
 L2+ Managed Metro Ethernet Switch MGSW / MGSD Series Quick Installation Guide Table of Contents 1. Package Contents... 3 2. Requirements... 4 3. Wiring DC Power Inputs... 5 4. Terminal Setup... 6 5. Logon
L2+ Managed Metro Ethernet Switch MGSW / MGSD Series Quick Installation Guide Table of Contents 1. Package Contents... 3 2. Requirements... 4 3. Wiring DC Power Inputs... 5 4. Terminal Setup... 6 5. Logon
48-Port 10/100/1000Base-T with 4 Shared SFP. Managed Gigabit Switch WGSW Quick Installation Guide
 48-Port 10/100/1000Base-T with 4 Shared SFP Managed Gigabit Switch WGSW-48000 Quick Installation Guide Table of Contents 1. Package Content... 3 2. Requirements... 4 3. Terminal Setup... 5 4. Logon to
48-Port 10/100/1000Base-T with 4 Shared SFP Managed Gigabit Switch WGSW-48000 Quick Installation Guide Table of Contents 1. Package Content... 3 2. Requirements... 4 3. Terminal Setup... 5 4. Logon to
L2+ Managed Gigabit/10 Gigabit Ethernet Switch GS-5220 Series
 L2+ Managed Gigabit/10 Gigabit Ethernet Switch GS-5220 Series Quick Installation Guide Table of Contents 1. Package Contents... 3 2. Requirements... 4 3. Terminal Setup... 5 4. Logon to Console... 6 5.
L2+ Managed Gigabit/10 Gigabit Ethernet Switch GS-5220 Series Quick Installation Guide Table of Contents 1. Package Contents... 3 2. Requirements... 4 3. Terminal Setup... 5 4. Logon to Console... 6 5.
24-Port Gigabit + 4-Port 10G SFP+ Slot. Layer 3 Stackable Managed Switch XGS Quick Installation Guide
 24-Port Gigabit + 4-Port 10G SFP+ Slot Layer 3 Stackable Managed Switch XGS3-24042 Quick Installation Guide Table of Contents 1. Package Contents... 3 2. Switch Management... 4 3. Requirements... 5 4.
24-Port Gigabit + 4-Port 10G SFP+ Slot Layer 3 Stackable Managed Switch XGS3-24042 Quick Installation Guide Table of Contents 1. Package Contents... 3 2. Switch Management... 4 3. Requirements... 5 4.
Rapier Series Switch Quick Install Guide
 Rapier Series Switch Quick Install Guide Rapier 24i Rapier 48i Rapier 16fi Rapier Series Switch Quick Install Guide Document Number. Copyright 1999-2006 Allied Telesis Inc. 19800 North Creek Parkway, Suite
Rapier Series Switch Quick Install Guide Rapier 24i Rapier 48i Rapier 16fi Rapier Series Switch Quick Install Guide Document Number. Copyright 1999-2006 Allied Telesis Inc. 19800 North Creek Parkway, Suite
8~14-Port Managed Ethernet Switch
 8~14-Port Managed Ethernet Switch Quick Installation Guide Overview The Managed Ethernet Switch solutions are designed for supporting standard industrial applications. Managed switches are easier to prioritize,
8~14-Port Managed Ethernet Switch Quick Installation Guide Overview The Managed Ethernet Switch solutions are designed for supporting standard industrial applications. Managed switches are easier to prioritize,
Fidelis Network Sensor Appliances QUICK START GUIDE
 Fidelis Network Sensor Appliances Rev-H Fidelis Sensors (Direct, Internal, Web, and Mail Appliances) Based on HPE DL350-G9 and DL560-G9 Platforms 1. System Overview Fidelis Sensors are the components that
Fidelis Network Sensor Appliances Rev-H Fidelis Sensors (Direct, Internal, Web, and Mail Appliances) Based on HPE DL350-G9 and DL560-G9 Platforms 1. System Overview Fidelis Sensors are the components that
HP UPS R/T3000 ERM. Overview. Precautions. Installation Instructions
 HP UPS R/T3000 ERM Installation Instructions Overview The ERM consists of two battery packs in a 2U chassis. The ERM connects directly to a UPS R/T3000 or to another ERM. Up to two ERM units can be connected.
HP UPS R/T3000 ERM Installation Instructions Overview The ERM consists of two battery packs in a 2U chassis. The ERM connects directly to a UPS R/T3000 or to another ERM. Up to two ERM units can be connected.
New Product: Cisco Catalyst 2950 Series Fast Ethernet Desktop Switches
 New Product: Cisco Catalyst 2950 Series Fast Ethernet Desktop Switches Product Overview The Cisco Catalyst 2950 Series of fixed configuration, wire-speed Fast Ethernet desktop switches delivers premium
New Product: Cisco Catalyst 2950 Series Fast Ethernet Desktop Switches Product Overview The Cisco Catalyst 2950 Series of fixed configuration, wire-speed Fast Ethernet desktop switches delivers premium
Peplink SD Switch User Manual. Published on October 25th, 2018
 Peplink SD Switch User Manual Published on October 25th, 2018 1 Table of Contents Switch Layout 4 Specifications 5 Hardware Overview 6 Quick Start Functions 7 Reset Switch 7 Connect Ethernet 7 Connect
Peplink SD Switch User Manual Published on October 25th, 2018 1 Table of Contents Switch Layout 4 Specifications 5 Hardware Overview 6 Quick Start Functions 7 Reset Switch 7 Connect Ethernet 7 Connect
Product Family: Networking Hardware Number: AN-NH-012
 APPLICATION NOTE THIS INFORMATION PROVIDED BY AUTOMATIONDIRECT.COM TECHNICAL SUPPORT These documents are provided by our technical support department to assist others. We do not guarantee that the data
APPLICATION NOTE THIS INFORMATION PROVIDED BY AUTOMATIONDIRECT.COM TECHNICAL SUPPORT These documents are provided by our technical support department to assist others. We do not guarantee that the data
Unified Office Gateway UMG Quick Installation Guide. Version: 1.0
 Unified ice Gateway UMG-2000 Quick Installation Guide Version: 1.0 Table of Contents 1. Package Contents... 3 2. Overview... 4 3. Hardware Installation... 6 3.1 Unpack the UMG-2000... 6 3.2 Choosing a
Unified ice Gateway UMG-2000 Quick Installation Guide Version: 1.0 Table of Contents 1. Package Contents... 3 2. Overview... 4 3. Hardware Installation... 6 3.1 Unpack the UMG-2000... 6 3.2 Choosing a
For details on using the LX, access online help from the application, or download help in PDF format from the Support page on Raritan's website.
 Dominion LX Quick Setup Guide Thank you for your purchase of the Dominion LX. The LX is the industry's highest quality, most affordable digital KVM (Keyboard, Video, Mouse) switch for your growing SMB
Dominion LX Quick Setup Guide Thank you for your purchase of the Dominion LX. The LX is the industry's highest quality, most affordable digital KVM (Keyboard, Video, Mouse) switch for your growing SMB
INDUSTRIAL POE SWITCH
 STEP X - Name of Step QUICK START GUIDE LIE1014A, LIE1080A, LIE1082A INDUSTRIAL POE SWITCH 24/7 TECHNICAL SUPPORT AT 877.877.2269 OR VISIT BLACKBOX.COM STEP 1 - Hardware Description LIE1014A LIE1080A TABLE
STEP X - Name of Step QUICK START GUIDE LIE1014A, LIE1080A, LIE1082A INDUSTRIAL POE SWITCH 24/7 TECHNICAL SUPPORT AT 877.877.2269 OR VISIT BLACKBOX.COM STEP 1 - Hardware Description LIE1014A LIE1080A TABLE
Cisco TelePresence Video Communication Server. Getting started
 Cisco TelePresence Video Communication Server Getting started D14350.04 November 2010 Contents Contents Contents 2 General information 3 About the Cisco TelePresence Video Communication Server (Cisco VCS)
Cisco TelePresence Video Communication Server Getting started D14350.04 November 2010 Contents Contents Contents 2 General information 3 About the Cisco TelePresence Video Communication Server (Cisco VCS)
MS400870M. User's Guide. Ver.: Port GBE SFP Switch 19 1U 24x10/100/1000T Combo 10/1000X SFP
 MS400870M 24 Port GBE SFP Switch 19 1U 24x10/100/1000T Combo 10/1000X SFP User's Guide. Ver.:0.91 1 CE Mark Warning This is a Class A product. In a domestic environment, this product may cause radio interference
MS400870M 24 Port GBE SFP Switch 19 1U 24x10/100/1000T Combo 10/1000X SFP User's Guide. Ver.:0.91 1 CE Mark Warning This is a Class A product. In a domestic environment, this product may cause radio interference
PIX 535. PIX 535 Product Overview CHAPTER
 CHAPTER 7 PIX 535 This chapter describes the installation of the PIX 535, and includes the following sections: PIX 535 Product Overview Installing a PIX 535 PIX 535 Feature Licenses Installing Failover
CHAPTER 7 PIX 535 This chapter describes the installation of the PIX 535, and includes the following sections: PIX 535 Product Overview Installing a PIX 535 PIX 535 Feature Licenses Installing Failover
DX 32xx and DX 36xx Quick Start
 Release 5.2 9 August 2006 Part No. 093-1816-000 Revision 1 Welcome to the Juniper DX 3200 and 3600 series data center application acceleration platforms. This quick start describes how to install a DX
Release 5.2 9 August 2006 Part No. 093-1816-000 Revision 1 Welcome to the Juniper DX 3200 and 3600 series data center application acceleration platforms. This quick start describes how to install a DX
Ixia xbalancer. A Purpose-Built Load Balancer for 10G Networks. The Load Balancing Solution DATA SHEET. Highlights
 Ixia xbalancer A Purpose-Built Load Balancer for 10G Networks Ixia s xbalancer is a load balancing appliance for monitoring high-speed network traffic and cost-effective way to share the increasing traffic
Ixia xbalancer A Purpose-Built Load Balancer for 10G Networks Ixia s xbalancer is a load balancing appliance for monitoring high-speed network traffic and cost-effective way to share the increasing traffic
Switched XPDU. 15A Model. User & Installation Manual Xtreme Power Conversion Corporation. All rights reserved.
 Switched XPDU 15A Model User & Installation Manual www.xpcc.com 2014. All rights reserved. (Rev 10/02/14) Table of Contents Introduction...4 PDU Package...4 Function...4 Interface...4 Installation...5
Switched XPDU 15A Model User & Installation Manual www.xpcc.com 2014. All rights reserved. (Rev 10/02/14) Table of Contents Introduction...4 PDU Package...4 Function...4 Interface...4 Installation...5
FRG-3105 Series Residential Gateway
 FRG-3105 Series Residential Gateway User s Guide Version 0.90 Revision History Version Date Description 0.90 20170605 First Release 2 Trademarks Contents are subject to revision without prior notice. All
FRG-3105 Series Residential Gateway User s Guide Version 0.90 Revision History Version Date Description 0.90 20170605 First Release 2 Trademarks Contents are subject to revision without prior notice. All
TRC-190 User s Manual
 User s Manual Edition 3.2, May 2017 www.moxa.com/product 2017 Moxa Inc. All rights reserved. User s Manual The software described in this manual is furnished under a license agreement and may be used only
User s Manual Edition 3.2, May 2017 www.moxa.com/product 2017 Moxa Inc. All rights reserved. User s Manual The software described in this manual is furnished under a license agreement and may be used only
16/24 Port 10/100 Auto-Sensing Dual Speed Ethernet Switch
 12 Omnitron Systems Technology, Inc. Omnitron Systems Technology, Inc. 1 FlexSwitch TM 600X 16/24 Port /0 -Sensing Dual Speed Ethernet Switch User s ual 27 Mauchly #201, Irvine, CA 92618 (949) 250-65 Fax:
12 Omnitron Systems Technology, Inc. Omnitron Systems Technology, Inc. 1 FlexSwitch TM 600X 16/24 Port /0 -Sensing Dual Speed Ethernet Switch User s ual 27 Mauchly #201, Irvine, CA 92618 (949) 250-65 Fax:
HES-3109 SERIES 9 PORTS 10/100/1000BASE-T MANAGEMENT ETHERNET SWITCH
 HES-3109 SERIES 9 PORTS 10/100/1000BASE-T MANAGEMENT ETHERNET SWITCH 8 PORTS 10/100/1000BASE-T MANAGEMENT ETHERNET SWITCH WITH 1 PORT 1000BASE-X UPLINK OR 1 PORT 100/1000BASE-X UPLINK 8 PORTS 10/100/1000BASE-T
HES-3109 SERIES 9 PORTS 10/100/1000BASE-T MANAGEMENT ETHERNET SWITCH 8 PORTS 10/100/1000BASE-T MANAGEMENT ETHERNET SWITCH WITH 1 PORT 1000BASE-X UPLINK OR 1 PORT 100/1000BASE-X UPLINK 8 PORTS 10/100/1000BASE-T
McAfee Network Security Platform
 NS9x00 Quick Start Guide Revision E McAfee Network Security Platform This quick start guide explains how to quickly set up and activate your McAfee Network Security Platform NS-series Sensor in in-line
NS9x00 Quick Start Guide Revision E McAfee Network Security Platform This quick start guide explains how to quickly set up and activate your McAfee Network Security Platform NS-series Sensor in in-line
16/24/48-Port 10/100/1000T + 2/4-Port 100/1000X SFP Managed Switch GS T2S/GS T2S/GS T4S. Quick Installation Guide
 16/24/48-Port 10/100/1000T + 2/4-Port 100/1000X SFP Managed Switch GS-4210-16T2S/GS-4210-24T2S/GS-4210-48T4S Quick Installation Guide Table of Contents 1. Package Contents... 3 2. Requirements... 4 3.
16/24/48-Port 10/100/1000T + 2/4-Port 100/1000X SFP Managed Switch GS-4210-16T2S/GS-4210-24T2S/GS-4210-48T4S Quick Installation Guide Table of Contents 1. Package Contents... 3 2. Requirements... 4 3.
Cat5 Reach DVI HD User Guide
 Cat5 Reach DVI HD User Guide Release 1.0.0 Copyright 2018 Raritan, Inc. C5RdviHD-0A-v1.0.0-E November 2018 255-80-0058-00 This document contains proprietary information that is protected by copyright.
Cat5 Reach DVI HD User Guide Release 1.0.0 Copyright 2018 Raritan, Inc. C5RdviHD-0A-v1.0.0-E November 2018 255-80-0058-00 This document contains proprietary information that is protected by copyright.
Cisco TelePresence Video Communication Server. Getting started
 Cisco TelePresence Video Communication Server Getting started D14350.08 December 2013 Contents Contents Contents 2 General information 3 About the Cisco TelePresence Video Communication Server (Cisco VCS)
Cisco TelePresence Video Communication Server Getting started D14350.08 December 2013 Contents Contents Contents 2 General information 3 About the Cisco TelePresence Video Communication Server (Cisco VCS)
Configuring the Switch
 This appendix contains these topics: Using the Configuration Setup Wizard, page 1 Using the CLI, page 3 Using the Smartphone App, page 7 Using the Configuration Setup Wizard Quick Setup: Accessing the
This appendix contains these topics: Using the Configuration Setup Wizard, page 1 Using the CLI, page 3 Using the Smartphone App, page 7 Using the Configuration Setup Wizard Quick Setup: Accessing the
PM-212-MPO Pocket Optical Power Meter INSTRUCTION MANUAL
 PM-212-MPO Pocket Optical Power Meter INSTRUCTION MANUAL Revision 1.2 is the registered trademark of OPTOKON, a.s. Other names and trademarks mentioned herein may be the trademarks of their respective
PM-212-MPO Pocket Optical Power Meter INSTRUCTION MANUAL Revision 1.2 is the registered trademark of OPTOKON, a.s. Other names and trademarks mentioned herein may be the trademarks of their respective
STM-1 Mux SONET/SDH Multiplexer User Manual
 STM-1 Mux SONET/SDH Multiplexer User Manual [Type the abstract of the document here. The abstract is typically a short summary of the contents of the document. Type the abstract of the document here. The
STM-1 Mux SONET/SDH Multiplexer User Manual [Type the abstract of the document here. The abstract is typically a short summary of the contents of the document. Type the abstract of the document here. The
Dell SonicWALL SonicOS 5.9 Upgrade Guide
 Dell SonicWALL Upgrade Guide April, 2015 This provides instructions for upgrading your Dell SonicWALL network security appliance to from a previous release. This guide also provides information about importing
Dell SonicWALL Upgrade Guide April, 2015 This provides instructions for upgrading your Dell SonicWALL network security appliance to from a previous release. This guide also provides information about importing
48-Port 10/100Mbps + 4 Gigabit TP / 2 SFP. Managed Switch WGSW Quick Installation Guide
 48-Port 10/100Mbps + 4 Gigabit TP / 2 SFP Managed Switch WGSW-5242 Quick Installation Guide Table of Contents 1. Package Content... 3 2. Requirements... 4 3. Terminal Setup... 5 4. Logon to the Console...
48-Port 10/100Mbps + 4 Gigabit TP / 2 SFP Managed Switch WGSW-5242 Quick Installation Guide Table of Contents 1. Package Content... 3 2. Requirements... 4 3. Terminal Setup... 5 4. Logon to the Console...
SonicWall SonicOS 5.9
 SonicWall SonicOS 5.9 April 2017 This provides instructions for upgrading your SonicWall network security appliance to SonicOS 5.9 from a previous release. NOTE: On SonicWall TZ series and some smaller
SonicWall SonicOS 5.9 April 2017 This provides instructions for upgrading your SonicWall network security appliance to SonicOS 5.9 from a previous release. NOTE: On SonicWall TZ series and some smaller
iconverter 2-Module Power Chassis
 iconverter 2-Module Power Chassis User Manual 38 Tesla, Irvine, CA 92618 USA Phone: (949) 250-6510; Fax: (949) 250-6514 Page 1 Warning The operating description in this Instruction Manual is for use by
iconverter 2-Module Power Chassis User Manual 38 Tesla, Irvine, CA 92618 USA Phone: (949) 250-6510; Fax: (949) 250-6514 Page 1 Warning The operating description in this Instruction Manual is for use by
IPS-3106 SERIES Managed Industrial PoE Ethernet Switch
 IPS-3106 SERIES Managed Industrial PoE Ethernet Switch Network Management User s Manual Version 0.96 1 Trademarks Contents are subject to revision without prior notice. All other trademarks remain the
IPS-3106 SERIES Managed Industrial PoE Ethernet Switch Network Management User s Manual Version 0.96 1 Trademarks Contents are subject to revision without prior notice. All other trademarks remain the
