INSTRUCTION PAGE PAGE
|
|
|
- Branden Perkins
- 5 years ago
- Views:
Transcription
1 SHEET REV REV A A A A A A A A A A A A A A STATUS PAGE REV A A A A A A A A A A A A A A PAGE REV A A A A A A A A A A A A A A PAGE REV A A A A A A A A A A A A A A PAGE REV A A A A A A A A A A A A A A PAGE REV A A A A A A A A A A A A A A PAGE REV A A A A A A A A A A A A A A PAGE REV A A A A A A A A A B PAGE NOTICE: ALTAIR AVIONICS CORPORATION CLAIMS PROPRIETARY RIGHTS IN THE INFORMATION DISCLOSED HEREON. THIS DOCUMENT MAY NOT BE REPRODUCED OR COPIED IN WHOLE OR IN PART, BE DISCLOSED TO OTHERS, NOR BE USED FOR MANUFACTURING PURPOSES WITHOUT WRITTEN PERMISSION FROM ALTAIR AVIONICS CORPORATION. DATE WRITTEN DATE RELEASED LATEST REVISION DATE SHEET NO. NO. OF SHEETS WRITTEN BY: DAVID L. FETHERSTON MAR MAY DEC APPROVED BY: PETER C. BRANSFIELD LATEST REVISION B ALTAIR AVIONICS CORPORATION 106 ACCESS ROAD NORWOOD, MA FAX:
2 TABLE OF CONTENTS 1 INTRODUCTION SCOPE ENGINE TREND ANALYSIS AND USAGE MONITORING BENEFIT OF TREND AND USAGE MONITORING Maintenance Tool Training Aid Instrumentation Verification Accurate Record Keeping Accurate Data Recording THE TURBINETRACKER SYSTEM TURBINETRACKER SYSTEM OVERVIEW TURBINETRACKER - AT A GLANCE TURBINETRACKER SEVEN STEPS TO SUCCESS Step One - Order the TurbineTracker Subscription Service Step Two - Create an Installation Configuration Step Three - Configure the Monitor Step Four - Calibrate The Monitor Step Five - Upload the Modified (via calibration) Configuration Step Six - Download a Log File Step Seven - Upload a Log File TURBINETRACKER DETAIL CONFIGURATION Active / Inactive Installations User Templates Creating a New Configuration Configuration From One of My Templates Configuration From a System Template Configuration From Scratch Configuration Based On An Existing Installation Configuration Basics Install Details Tags Event Tags Cycle Tags Installation Details Generation I HUMS 1022, HUMS 1122, CrossCheck Generation II TrendCheck, ADAS, SmartCycle, SmartCycle Twin Generation III IntelliStart, SMARTCYCLE PLUS and T37-ADAS FILE TRANSFER Upload Install Download Install Upload Log Download Log Page 2 of 113
3 ECTM TurbineTracker Create ECTM Import File Pratt & Whitney ECTM Import Procedure DATA ANALYSIS Reports View Log Data Engine Runs Events Trends System Flags Faults Time Histories Parameter Changes SUPPORT FAQ Tech Tips Contact System Updates USER ADMINISTRATION User Profile User Admin Add a New User Modify an Existing User User Reports Pilot Admin PBTH Contracts PBTH Remove Data ALTAIR PRODUCT OVERVIEW GENERATION I HUMS 1022, HUMS 1122 AND CROSSCHECK GENERATION II TRENDCHECK, ADAS, SMARTCYCLE AND SMARTCYCLE TWIN GENERATION III INTELLISTART PLUS +, SMARTCYCLE PLUS AND T-37 ADAS PRODUCT FUNCTIONAL CAPABILITIES GENERATION I HUMS 1022, HUMS 1122 AND CROSSCHECK Principle of Operation Sensor Input HUMS 1022 and HUMS 1122 Modes of Operation Monitor Mode Data Query and Report Mode Sensor Mode HUMS 1022 / 1122 Touch Panel Operating Description HUMS 1022 / 1122 Wakeup Mode Generation I Operation Basics Generation I Events Generation I Engine Runs Generation I Additional Recorded Information GENERATION II TRENDCHECK, ADAS, SMARTCYCLE AND SMARTCYCLE TWIN Principle of Operation Page 3 of 113
4 Sensor Input Generation II Modes of Operation Run mode Maintenance mode Generation II Operation Basics Engine Run Logging Event Monitoring Manual Trend Monitoring Auto Trend Monitoring Status Display in Cockpit System Power Up (Engine not running) System Active (Engine running) GENERATION III INTELLISTART PLUS +, SMARTCYCLE PLUS AND T-37 ADAS Principle of Operation Sensor Input Generation III Modes of Operation Data Acquisition Engine Start Fuel Trim Engine Run Logging Cycle Logging Event Monitoring Time History Buffer Manual and Automatic Trend Data Collection Generation III Status Display in Cockpit Lamp Status during power-up Lamp Status in Run mode (engine not running) Lamp Status in Run mode (engine starting) Lamp Status in Run mode (engine running) Lamp Status in Maintenance mode Loopback Test Page 4 of 113
5 TABLE OF FIGURES FIGURE 2-1. TURBINETRACKER DATA FLOW DIAGRAM... 9 FIGURE 3-1. TURBINETRACKER HOME PAGE FIGURE 3-2. MLP CONFIGURE UNIT FIGURE 3-3. MLP CALIBRATE SENSORS FIGURE 3-4. MLP RETRIEVE UNIT S DATA LOG FIGURE 4-1. CONFIGURATION LIST INSTALLS FIGURE 4-2. CONFIGURATION NEW INSTALL FIGURE 4-3. CONFIGURATION INSTALL DETAILS FIGURE 4-4. CONFIGURATION TAGS FIGURE 4-5. CONFIGURATION EVENT TAGS FIGURE 4-6. CONFIGURATION CYCLE TAGS FIGURE 4-7. CONFIGURATION GENERATION I LAMP FIGURE 4-8. CONFIGURATION GENERATION I ENGINE RUN FIGURE 4-9. CONFIGURATION GENERATION I CYCLES FIGURE CONFIGURATION GENERATION I SENSORS FIGURE CONFIGURATION GENERATION I EVENTS FIGURE CONFIGURATION GENERATION II LAMP FIGURE CONFIGURATION GENERATION II ENGINE RUN FIGURE CONFIGURATION GENERATION II PEAK CYCLE FIGURE CONFIGURATION GENERATION II CUMULATIVE CYCLE FIGURE CONFIGURATION GENERATION II CYCLE FIGURE CONFIGURATION GENERATION II MANUAL TREND FIGURE CONFIGURATION GENERATION II AUTOTREND FIGURE CONFIGURATION GENERATION II SENSORS FIGURE CONFIGURATION GENERATION II EVENTS FIGURE CONFIGURATION GENERATION III ENGINE RUN FIGURE CONFIGURATION GENERATION III PEAK CYCLE FIGURE CONFIGURATION GENERATION III CUMULATIVE CYCLE FIGURE CONFIGURATION GENERATION III CYCLES FIGURE CONFIGURATION GENERATION III MANUAL TREND FIGURE CONFIGURATION GENERATION III AUTOTRENDS FIGURE CONFIGURATION GENERATION III SENSORS FIGURE CONFIGURATION GENERATION III EVENTS FIGURE CONFIGURATION GENERATION III TIME HISTORY FIGURE CONFIGURATION GENERATION III SERIAL PORT FIGURE FILE TRANSFER SCREEN FIGURE FILE TRANSFER UPLOAD INSTALL FIGURE FILE TRANSFER FILE SELECTION BOX FIGURE FILE TRANSFER UPLOAD ERROR MESSAGE FIGURE FILE TRANSFER DOWNLOAD CONFIGURATION FIGURE FILE TRANSFER NETSCAPE FILE SAVE DIALOG BOX FIGURE FILE TRANSFER DOWNLOAD LOG FIGURE ECTM SET-UP - LOAD.INT FILE CREATION FIGURE ECTM SET-UP - CREATE SHORTCUT Page 5 of 113
6 FIGURE ECTM SET-UP - CREATE SHORTCUT SELECT PROGRAM FIGURE ECTM SET-UP - NAME SHORTCUT FIGURE ECTM SET-UP - SHORTCUT ICON FIGURE FILE TRANSFER ECTM SELECTION SCREEN FIGURE FILE TRANSFER ECTM FILTER SCREEN FIGURE FILE TRANSFER ECTM TREND REVIEW SCREEN FIGURE ECTM SET-UP - SHORTCUT ICON FIGURE DATA ANALYSIS REPORT SELECTION FIGURE DATA ANALYSIS INSTALLATION SELECTION SCREEN FIGURE DATA ANALYSIS LOG DATA FILTER SCREEN FIGURE DATA ANALYSIS ENGINE RUN COMMENTS FIGURE DATA ANALYSIS ENGINE RUN DISPLAY FIGURE DATA ANALYSIS EVENT DISPLAY FIGURE DATA ANALYSIS TREND DISPLAY FIGURE DATA ANALYSIS SYSTEM FLAG DISPLAY FIGURE DATA ANALYSIS FAULT DISPLAY FIGURE DATA ANALYSIS TIME HISTORY DISPLAY FIGURE DATA ANALYSIS PARAMETER CHANGE DISPLAY FIGURE SUPPORT FREQUENTLY ASKED QUESTIONS FIGURE SUPPORT TECH TIPS FIGURE SUPPORT SYSTEM UPDATES FIGURE SUPPORT USER PROFILE FIGURE SUPPORT CREATE NEW USER FIGURE SUPPORT CONFIGURATION ACCESS FIGURE SUPPORT DATA ANALYSIS, FILE TRANSFER, SUPPORT, USER ADMIN ACCESS FIGURE SUPPORT AUTO REPORT SCREEN FIGURE SUPPORT PILOT DATA FIGURE SUPPORT PBTH CONTRACT EDIT SCREEN FIGURE SUPPORT PBTH TAG SCREEN FIGURE SUPPORT REMOVE DATA FIGURE 6-1. HUMS 1022 / 1122 PANEL LAYOUT FIGURE 6-2. HUMS 1022 / 1122 MODE ITEM DESCRIPTIONS FIGURE 6-3. GENERATION I EVENT SAMPLE FIGURE 6-4. GENERATION I EVENT CONFIGURATION TABLE FIGURE 6-5. GENERATION II EVENT DETECTION WITH TWO SENSOR TRIGGERS FIGURE 6-6. GENERATION II EVENT DETECTION WITH A SINGLE SENSOR TRIGGER FIGURE 6-7. GENERATION III FAULT LAMP TABLE FIGURE 6-8. GENERATION III FAULT LAMP LOGIC Page 6 of 113
7 1 Introduction 1.1. Scope The TurbineTracker Internet based ground station is a data management system designed to accommodate data from a wide variety of sources. Initially it is the primary interface to any of the Altair Avionics Corporation electronic monitoring systems. Data downloaded from the monitoring system can be uploaded into the TurbineTracker system. Stored data can be reviewed and reported providing the operator with a usage management system. This user s guide will provide the operator with an understanding of the features and operation of the TurbineTracker system as well as the different monitoring systems available from Altair and their methods of communications between the ground station software. The guide will also show the user how to report and analyze the data collected from the electronic monitoring system. The guide is designed to answer most questions regarding the user interface with both the web site and the electronic monitors. Please refer directly to the TurbineTracker web site for additional Tech Tips and updates Engine Trend Analysis and Usage Monitoring Engine trend and usage analysis has been evolving in recent years and has become the focus of the helicopter and aircraft powerplant industry, as an approach to safety and maintenance cost reduction. The primary purpose of the monitoring system, is improved safety and reliability. The monitors record important information regarding excessive wear and tear, note any exceedences beyond the manufacturers specifications and record these events in an onboard data acquisition device. The data in this storage device can then be downloaded to a ground station using the Altair Monitor Link Program which can, in turn, upload the data to TurbineTracker which will process and analyze the data to detect any unusual events that may have occurred during the flight. Data of this nature has proved to be vital for predicting impending failure of critical components and systems. As a training tool monitoring usage data can provide useful intelligence in regard to pilot proficiency or history of abuse. This information can be used by the owner/operator to correct any pilot behavior that may be detrimental to the continued airworthiness of the aircraft. In so doing, the owner/operator or insurer can reduce their risk of loss through improved training and proper inspection of the aircraft s dynamic components. To date, the industry has relied on preventive maintenance programs, recommended by the engine/aircraft manufacturer. While this system is effective, it is based on theoretical operational and environmental conditions, with little regard for misuse or error, and is no substitute for real-time, flight-by-flight data analysis. A well designed usage monitoring system augments preventive maintenance by providing important operating parameters to the maintenance staff that allows them to predict early failure of a component or the need for increased scrutiny through inspection helping to lower direct operating cost. For example, if a rotor experiences a profound overspeed, it can cause main rotor bearings to overheat affecting their overall strength and reducing the fatigue life of the bearing. If the bearings are not replaced, ultimately complete loss of the rotor system will occur. Page 7 of 113
8 1.3. Benefit of Trend and Usage Monitoring Maintenance Tool Experience has shown that pure reliance on periodic preventive maintenance is little assurance of continued integrity of mechanical assemblies under all circumstances. Most scheduled maintenance periods are predetermined by the manufacturer and based on normal operating conditions. Exceedences of critical parameters will cause undue stress to the component, leading to premature failure. In addition there is only a limited amount of preventive maintenance that can be performed in the field and it is virtually impossible to inspect many components in the aircraft for wear without a complete teardown of the system. Electronic usage monitoring can provide data critical to predicting the health of these critical mechanical assemblies. Trending data allows the maintenance personnel to see deterioration of the engine and other major components at the earliest possible time. This provides the opportunity to take some corrective action prior to reaching an expensive engine removal or component exchange Training Aid In addition to the aid given to the maintenance technician by electronic monitoring for assessing any unusual wear to the aircraft; the monitoring system provides real-time data on pilot performance. This information is important for post flight debriefings of student pilots, overall assessment of mission profile and its impact on the health of the aircraft and indications of any pattern of abuse. Operations that employ several pilots can determine if the aircraft is being flown in accordance to manufactures recommended operational parameters as well as the Operators flight policy. This type of passive monitoring is an excellent source of data for helping to predict mechanical or control induced failures Instrumentation Verification As the electronic monitor checks critical flight parameters, deviations from the indicated values can be easily recognized and corrective action can be taken. Without this validation a faulty instrument could greatly affect the component or aircraft life Accurate Record Keeping The combination of the TurbineTracker Internet based ground station and the electronic data processor allows the maintenance staff to maintain an electronic aircraft logbook showing all exceedences, all maintenance activities, flight history, etc. TurbineTracker can take data from a fleet of aircraft and track total flight history, AD compliance and life limited component tracking. Flight schools will also benefit by keeping a detailed flight profile for each flight by each pilot Accurate Data Recording Quantifies events allowing informed maintenance actions. Benefits of accurate cycle recording can allow extension of time between change-out / inspection of cycle limited components. Page 8 of 113
9 2 The TurbineTracker System 2.1. TurbineTracker System Overview Welcome to the Altair Avionics TurbineTracker Web-Site. This new site has been designed to provide secure, reliable data collection, management and reporting for our customers worldwide. Our goal is to provide you with one-stop service for all your reporting and analysis needs. Through this site you have the ability to track the usage and performance of your engine or aircraft in real-time. Using your standard web-browser and any Internet connection, it is now possible to view, modify and download configuration files for your Altair monitor equipped aircraft. Configuration files and interface tools for all Altair data collection products are now available online for easy download. File transfer routines allow you to format data automatically for export to other service providers. Administration utilities allow you to restrict access to your data providing users within your organization only the functionality required to perform their individual tasks. User support services are provided through a technical support and frequently asked question format. This information management system has been designed and developed based on input from a wide variety of industry sources. As the capability of the system grows, operators will be able to select from an increasing variety of services and access options tailored to meet their individual information needs and budget. The components of the system are described below including our free Monitor Link Program(MLP) used for communicating with Altair s entire hardware product line. Monitoring System Log File Calibration Config File MLP Interface TurbineTracker Server Log Files Config Files Web Browser WORLD WIDE WEB Figure 2-1. TurbineTracker Data Flow Diagram Page 9 of 113
10 3 TurbineTracker - At a Glance Figure 3-1. TurbineTracker Home Page CONFUSED YET? For all of you folks that have flipped ahead to section 4 The details and are already having anxiety attacks, hold on, it s not as bad as it looks.. Altair Avionics has spent a great deal of care and time creating a family of monitoring systems that can be easily configured to perform a variety of tasks. This allows us to design, manufacture and support families of monitors that are similar, keeping the cost and hardware complexity to the end user (You) to a minimum. This ability to leverage off of existing technology without the need to Custom Make each new system lets us bring data monitoring answers to the aviation market in a fraction of the time it normally takes. Page 10 of 113
11 On the other hand this makes the back end (ground station interface) more complicated. Monitors like some aircraft instrumentation cannot just be Plug and Play. The TurbineTracker web interfaced ground station has gone a long way taking the complexity away from the ground station and at the same time allow us to have a dynamic tool to distribute to operators that is guaranteed to be the Latest Version by design. The detailed section (section 4) is needed for the people who need to understand how everything works and why. For the rest of us there is the At a Glance section (section 3) and you are in it now. The basic steps to making a successful installation and data transfer in and out of the TurbineTracker system is to follow the 7 simple steps defined below. Of course you can still flip to the detail section if you absolutely must know more TurbineTracker Seven Steps to Success Step One - Order the TurbineTracker Subscription Service We should assume that by reading this manual you already have access to TurbineTracker, but if not, you need to contact the Altair Avionics sales department at USA or Fax at The sales department will assist you in the setup process as a TurbineTracker customer Step Two - Create an Installation Configuration This is as simple as clicking the Configuration tab and then select New Install from the left side of the screen. When prompted for what to base the installation on select From a system template. This will display a listing (by monitor type) of all the system templates. Choose the one that best fits your monitor installed in the correct aircraft with the correct engine. This will create a new install configuration (Version 1) and allow you to put in a description and serial number. The description will be the name displayed all around TurbineTracker when it shows your installations. It is a good idea to use whatever references you normally use to identify the aircraft, like tail number or serial number. You should also flip to the Engine Run section and fill in the engine serial number and name. Once this is complete then select the blue hyperlink at the bottom of the page labeled save the entire installation. That s all there is to create an installation. Now how do I get it to the box? Step Three - Configure the Monitor Once you have an install configuration then go to the File Transfer tab and select Download Install. This will display your install configurations. Select the one you want and the system will prompt you to name the file. Once this is done you have a configuration file to use with the Monitor Link Program (MLP). This program can be obtained right from the TurbineTracker Support System Updates area. The Monitor Link Program (MLP) has its own user manual but the steps are pretty simple. When you launch MLP the system needs to be configured to the monitor type and baud rate. This will only need to happen once as the MLP will retain these settings the next time you open it. Once the MLP has been configured then select the Configure Unit function. Page 11 of 113
12 Figure 3-2. MLP Configure Unit The MLP program will ask you for the installation configuration file that you grabbed from TurbineTracker and upload it to the monitor. Now you could pack up and go home at this point and the system will work, but you really should perform a calibration using the MLP program Step Four - Calibrate The Monitor The calibration of the monitoring system can also be accomplished through the Monitor Link Program (MLP). This is accomplished by selecting Sensor Calibration in the MLP. Figure 3-3. MLP Calibrate Sensors Page 12 of 113
13 The MLP will then ask you which sensors to calibrate and which type of calibration you would like to perform. The calibration will require a signal source (similar to equipment needed to check the aircraft instrument). The calibration usually is only needed on the analog type sensors like temperature, torque, OAT, airspeed and altitude. Pulse and digital channels only need to be checked for proper operation (i.e.. whether the installation was done correctly). Each time the MLP updates the monitor calibration constants it will prompt you for a configuration file. This is typically the same file you used to configure the monitor a minute ago. The MLP will bump the version of the installation inside the processor and also the configuration file. After calibration you need to upload the modified configuration back into TurbineTracker. We are almost done Step Five - Upload the Modified (via calibration) Configuration So the MLP program modified your original configuration file and saved backups of the old file for you if you need them. In TurbineTracker select File Transfer Upload Install. The system will prompt you for the configuration file. Select the one that was modified by the MLP program. That is basically it. The only other thing you will need to do is download the data from the monitor and upload it into TurbineTracker. The system will not download by itself (yet) Step Six - Download a Log File Again, using the MLP select Retrieve Unit s Data Log. The MLP will prompt you for a location and name of the file. It will automatically put the *.log extension on the file. Follow the on-screen prompts you will end up with a download log file in your computer. Figure 3-4. MLP Retrieve Unit s Data Log Page 13 of 113
14 Step Seven - Upload a Log File Now that the MLP has provided a log file you need to bring it into TurbineTracker. In TurbineTracker select File Transfer Upload Log. The system will prompt you for the log file. Select the one that was saved / downloaded from the aircraft monitor by the MLP program. The data is now correctly collected and uploaded into the TurbineTracker program. You can view and report the data through the TurbineTracker program or configure the system to automatically report the data for you. Well Done, now you can read the next section with some peace of mind. Page 14 of 113
15 4 TurbineTracker Detail In this section we have tried to detail every function. You can read it in one shot or refer to it in time of panic, whichever method works for you Configuration All of the Altair Avionics monitors must be configured for use on a particular airframe/engine combination. Theses unique installation configurations are created and maintained in the TurbineTracker configuration area. Each installation configuration will be given a unique identification number and version. All changes to an installation configuration will cause the version number to increase. Once a monitoring system has been installed in your aircraft you must develop an installation configuration for it. The configuration area of the TurbineTracker system allows users to create installations based on system templates or create templates of their own. The flexibility of the Altair monitoring systems allows infinite flexibility in the amount and type of data you wish to collect. The configuration files and templates control the configuration of the airborne hardware and can be standardized or customized based on your needs. The buttons perform the following functions. Figure 4-1. Configuration List Installs Page 15 of 113
16 Active / Inactive Installations As the TurbineTracker is a subscription service, users are allowed to have a limited amount of installation configurations. Since there may be cases where an aircraft has multiple installation configurations depending on its use, the program has provided the capability to deactivate installations without loosing any data assigned to them. These installation configurations can switch from active to inactive at the users discretion as long as the number of active installation configurations does not exceed their subscription level. You can view all or only the current installation version by pressing the view all versions on the top of the page. Modifications can only be made to the current version User Templates The TurbineTracker program has system templates for various monitoring systems based on engine and airframe combinations. The user has the capability of modifying these or creating their own unique installation configurations and save them as user templates. These templates can then be used for creating installation configurations Creating a New Configuration Press the left button New Install to create a new installation configuration. Select one of the four following options. Figure 4-2. Configuration New Install Page 16 of 113
17 Configuration From One of My Templates My templates are configurations that have been created and saved as your own custom templates. Select this option to create an installation configuration based on one of your templates Configuration From a System Template System templates are configurations that have been supplied by the TurbineTracker system and represent the default settings for a particular engine/airframe combination. Select this option to create an installation configuration based on one of the TurbineTracker system templates Configuration From Scratch Each monitor type has what is called a scratch configuration. This scratch configuration is based on a default monitor setting without any event, trend or cycle information. The scratch configuration would allow you to develop a installation configuration with a limited set of pre-defined settings. Select this option to create an installation configuration based on the scratch set of minimum settings Configuration Based On An Existing Installation Existing configurations are installation configurations that you have already developed and have as active installations. Select this option to create an installation configuration based on one of your existing configurations Configuration Basics Once the installation configuration has been created the system will display the Install parameters. Buttons will be displayed along the left side of the screen allowing you to switch between all the details that make up the installation configuration being displayed. All monitor types share some basic installation configuration sections as described in the following sections. SYSTEM NOTE! Throughout the installation configuration screens you will notice some values displayed in a gray background. These are values that are read-only and cannot be modified. Only values with a white background can be modified Install Details The installation screen contains information about the displayed configuration as follows. Installation ID This is a unique identification number that is assigned to the installation configuration by the TurbineTracker system. If the installation configuration has just been created this number will remain blank until the configuration has been saved. Installation Version The TurbineTracker program will keep track and issue a new (incremented) version number each time the installation configuration has been modified and saved. Past versions can be viewed at any time. Page 17 of 113
18 Installation Owner This is the user that created the installation. In most cases this should display your company name. Installation Description This is a description of the installation. This description will be displayed when viewing your installs so make it something that will separate your various installations like a tail number. Aircraft Serial Number This is the serial number of the aircraft that has the monitoring system installed. Engine ID On Generation III products the processor has a configuration ID that defines what type of engine the system has been installed on and what speed sensors are being used. The primary purpose of this is to configure the system starter logic (IntelliStart Plus) for the correct engine. The configuration (engine) ID is configured by jumpers in the harness that is recognized by the processor. This allows a processor to be identical for all engines. This engine ID must be put into the processor and match the aircraft harness for the starter logic to be active. The appropriate engine configuration ID table can be found below: ENGINE ID PIN CONFIG START LOGIC / ENGINE NAME SPARE C10/C C C C30 low tach C30 high tach Disabled (No starter, low tach) Disabled (No starter, high tach) Once the Install screen has been completed you can press the Save these settings button and move onto other sections of the configuration. CAUTION! As changes are made to the installation configuration the TurbineTracker creates a temporary copy of the changes. Each time a screen has been modified it the Save these settings must be pressed before moving onto another screen. This process will update the temporary copy. Once all changes have been made then the Save entire installation blue hyperlink must be pressed saving all the temporary changes to the configuration. This function will then update the version number. Page 18 of 113
19 Figure 4-3. Configuration Install Details Tags Tags are general text records that can be configured for each installation configuration. This could be anything from the color of the aircraft to the serial number of the second stage turbine. Up to 100 tags can be configured for each installation configuration. For large fleet operators we recommend establishing a tag directory structure. This may include (but not limited to) the major component serial numbers. This will facilitate data sorting and analysis by Tags. Page 19 of 113
20 Figure 4-4. Configuration Tags Event Tags Event Tags are like a virtual Hobbs counter inside your installation. You can create an event tag and point it to any of the events configured within your installation configuration. As log data is downloaded from the monitor and imported into TurbineTracker these event tags will keep a running count and duration of the selected event. Page 20 of 113
21 Figure 4-5. Configuration Event Tags Cycle Tags Cycle Tags are also like a virtual Hobbs counter inside your installation. You can create a cycle tag and point it to any of the cycles configured within your installation configuration. As log data is downloaded from the monitor and imported into TurbineTracker, these cycle tags will keep a running count or duration of the selected cycle. Unlike event tags which will track the occurrences and time, the cycle tags will present whatever the cycle has been defined as. This would be either a count (number) or duration (time). Page 21 of 113
22 Figure 4-6. Configuration Cycle Tags Installation Details The installation configuration contains information and settings based on the capabilities of each monitor type. Capabilities of the monitoring system can be displayed as they relate to a particular generation as follows: Generation I - HUMS 1022, HUMS 1122, CrossCheck Generation II - TrendCheck, ADAS, SmartCycle, SmartCycle Twin Generation III - IntelliStart, T53-EMU, T37 ADAS Generation I HUMS 1022, HUMS 1122, CrossCheck Lamp The generation I products have the ability to disable the function of the lamp. With the lamp activated (On) the lamp will be illuminated when the aircraft power source has been cycled off and on after a Transient (Overload) event has been recorded. This will allow either a pre-flight or post-flight examination of the lamp to determine if a maintenance action is required. Page 22 of 113
23 SYSTEM NOTE! The system lamp is an option for the CrossCheck system and standard on the HUMS 1022 and HUMS Figure 4-7. Configuration Generation I Lamp Engine Run All generation I products determine what is recorded based on the engine run. If the engine has not been started, then the system will not record any events or cycles. You can configure what determines the engine start condition in the engine run screen. You can also provide a name for the engine and its serial number. The HUMS 1022 has a hard setting of >25% engine rpm to determine that the engine is running. Both the HUMS 1122 and the CrossCheck system can be configured to use either N1 (Ng) or Temp (TOT) to define the engine run condition. SYSTEM NOTE! While some operators use N1 (Ng) as an indication of engine run (say above 70%) it is not recommended. Setting the engine run to temperature above 375 o C will start recording the moment the engine has been started, catching a hot-start event. Page 23 of 113
24 Selecting the START definition (blue hyperlink) will bring up a screen to allow modification of the start sensor and level. Figure 4-8. Configuration Generation I Engine Run Cycles Available on the HUMS 1122 and the CrossCheck, the cycle screen will allow configuration of 1 cycle incremental counter that can be configured based on either N1 (Ng) or Torque going above a certain level. If you configure Ng >70%, for example, then the system will keep a total count (1 2 3 ) for every time the sensor goes above 70% during an engine run. Page 24 of 113
25 Figure 4-9. Configuration Generation I Cycles Sensors The generation I products have 3 (HUMS 1022) or 4 (HUMS 1122 and CrossCheck) sensors. The sensor screen allows you to configure a sensor for the aircraft/engine installation. Each sensor contains information (properties) as follows. Sensor Name This is a text field that allows you to define the sensor in terminology used by the aircraft or engine manufacturer, example Engine N1 or Engine Ng. Unit of Measure The unit of measure can be selected to match the engine or airframe, example Torque as a % or Torque in PSI. SYSTEM NOTE! If there is a Unit of Measure that does not appear in the selection please contact the TurbineTracker administrator and ask that your unit type be added. This can be done through the support section. Calibration Slope Numerator, Denominator and Offset Calibration of the generation I products is done with a slope and offset. The numerator and denominator make up the slope and the offset is defined by the Calibration Offset. These calibration values will be modified by the Monitor Link Program (MLP) during the calibration process. Page 25 of 113
26 Bandwidth On the generation I products an event is defined by the value crossing (from below to above) a defined value. This value is configured in the event configuration section of this manual. When an event is triggered the sensor Bandwidth defines how far below the value the reading must drop for the event to be terminated. Example, assuming a Bandwidth of 2, then if the Steady-State level of N1 is set to 100% and an event has started, N1 must go below 98% to be terminated. This function keeps the system from triggering multiple events if the sensor value remains close to the trigger point. Filter Full Scale On generation I products the filter has been designed as a spike filter applied to the speed (N1 and N2) and torque channels. The filter settings do not apply to the temperature channel. The Full Scale filter value is a maximum value that the system will accept. Any reading above this value is assumed to be bad and discarded. Filter Spike Reject Percentage The Spike Reject Percentage is a maximum percentage value between raw samples (generation I measure raw values 8 times per second) that will be accepted. If the raw value changes more than the reject percentage it will be discarded and replaced with the last value. The next raw sample will be matched against the discarded value so that momentary spikes will be smoothed and then accepted once the signal settles out. Filter Max Reject Count The Max Reject Count is a maximum number of failed values the system will allow before letting the signal through. This prevents a real problem from going unnoticed. Figure Configuration Generation I Sensors Page 26 of 113
27 Events On generation I products the events are grouped into two categories. Each sensor can have 2 levels (Steady-State and Transient) defined as events. Each event contains information (properties) as follows. Event Name This is a text field that allows you to define the name of an event Minimum Duration The Minimum Duration is the time (in seconds) that the sensor must be above the set point for the event to be active. SYSTEM NOTE! On the generation I products the Minimum Duration is identical on all the Steady-State events and identical on all the Transient levels. This means that if you set the Minimum Duration of N1 Steady-State to 20 seconds then the Steady-State for Torque will also be 20 seconds. Triggered When This is the definition of the event. Selecting the blue hyperlink will bring up a screen that will allow you to modify the trigger level. Figure Configuration Generation I Events Page 27 of 113
28 Generation II TrendCheck, ADAS, SmartCycle, SmartCycle Twin Lamp The generation II products have the ability to enable the lamp function on an event by event basis. Some events will be configured to light the lamp (alerting the pilot after engine shut down) and others can have the lamp function disabled allowing the recording of the event without alerting the pilot. In the lamp configuration screen, the system has the ability to do a global disable of the event lamp. The purpose of this function might be to disable (globally) the event lamp because the aircraft was going on location without the capability to perform downloads. A blinking light could not be reset without doing a data log download. SYSTEM NOTE! The lamp will provide a series of fault conditions (please see flight manual supplement) during system power up. After the engine has started the lamp will be turned off. The lamp will only illuminate during a trend sample when the engine is running. Figure Configuration Generation II Lamp Page 28 of 113
29 Engine Run On the generation II products the engine run screen defines what conditions determine when the engine is running and all data recording should start. The monitor will not record any trends, cycles or events unless the engine run definition is active. You can configure what determines the engine start condition in the engine run screen. You can also provide a name for the engine and its serial number. The SmartCycle Twin and the ADAS monitors have the ability to monitor 2 engines. An engine run configuration must be completed for both engines. In the case of the SmartCycle Twin the recording will start when either engine has started and end when both engines have stopped. SYSTEM NOTE! While some operators use N1 (Ng) as an indication of engine run (say above 70%) it is not recommended. Setting the engine run to temperature above 375 o C will start recording the moment the engine has started, catching a hot-start event. Selecting the START definition (blue hyperlink) will bring up a screen to allow modification of the start sensor and level. Figure Configuration Generation II Engine Run Page 29 of 113
30 Cycles There are several different type of cycles available to the user. You may specify which cycle type and sets the attribute values associated with that cycle type to configure the cycle counting functionality. The following cycle types are available: Incremental count each time a condition occurs Duration measure the amount of time a condition exists Peak determine the highest value above a threshold during the flight Cumulative determine the lowest valley value for a sensor when it drops below a value threshold and then returns above a threshold. Incremental Cycle Type The incremental cycle type is used to detect the sensor value crossing a threshold value. The Incremental cycle only uses Trigger A and will increment the cycle count by the cycle count values each time the start condition is met. Duration Cycle Type The Duration Cycle type is used to measure the amount of time a condition exists. The Duration Cycle only use Trigger A and will measure the amount of elapsed time between when the start condition is met and when the end condition is met. Peak Cycle Type The Peak Cycle is responsible for detecting the highest value a sensor achieves above a threshold when the flight is active. The user assigns Cycle Count Values in the Cycle Value Table associated with different levels of a sensor. The Peak Cycle maintains the maximum value achieved for up to two sensors during the flight once the conditions for a Peak have been met at least once. The conditions for a peak are (1) the sensor values crosses above a start threshold, and (2) the sensor value crosses below an end threshold value. Cumulative Valley Type The cumulative valley cycle is used to sum successive valley cycles of a sensor. Cumulative cycle counts are added when a complete valley cycle has been performed, that is when the sensor value crosses below the start threshold and then crosses above the end threshold. Page 30 of 113
31 L8 L7 L6 L5 L4 L3 L2 L1 A B C D Flight Active Figure Configuration Generation II Peak Cycle Page 31 of 113
32 Flight Active A B C D L1 L2 L3 L4 L5 L6 L7 L8 Figure Configuration Generation II Cumulative Cycle Each cycle configuration contains information (properties) as follows. Cycle Type This property specifies the type of the cycle (Incremental, Duration, Peak, and Cumulative). Cycle Count The cycle count value is used to determine the amount of cycle value to increment by for each cycle. This value is only used by the Incremental cycle only. Cycle Name This property allows the user to identify the cycle by a logical or descriptive name. Cycle Value Table The Cycle Value Table is used by the Peak Cycle and Cumulative Cycle types only. The Cycle Value Table consists of a maximum of 15 value sets. The table can be used as a single element table (Sensor A) used for the cumulative and peak type or a two element table (Sensor A and Sensor B) used for peak cycle counting. Page 32 of 113
33 CAUTION! When defining a cycle table the values for Sensor A and Sensor B MUST be in descending order. The associated cycle values MUST also be in either ascending or descending order. Values not in order will cause an error in the system and the cycle will not be calculated correctly. Cycle Sensors The Cycle Sensor is used to determine the start and possibly the end conditions for a cycle. Selecting the blue hyperlink will bring up a screen to allow the sensor and levels to be configured. Figure Configuration Generation II Cycle Page 33 of 113
34 Manual Trends On the generation II products the pilot has the ability to record a manual trend sample by pressing the cockpit trend button with the engine running. When the trend button is pressed the system will collect a time sample of all trend configured sensors and record their maximum and average values in the log. The only settable feature of the manual trend is the length (in seconds) for the sample to be collected. Figure Configuration Generation II Manual Trend AutoTrends Generation II products have the ability to define a configuration that will instruct the monitoring system to take a trend sample automatically. This is based on a set of AutoTrend Criteria that must be met for a certain period of time before the trend will be initiated. The AutoTrend Criteria is a list of sensors (up to 10) with a minimum level, a maximum level and a stability variance. This might be if Altitude (sensor 11) is between 10,000 and 14,000 feet and not changing more than 100 feet. With airframe and engine sensors all steady the system will assume that a stable flight condition has occurred and automatically collect a trend sample to the log. Page 34 of 113
35 Each AutoTrend configuration contains information (properties) as follows. AutoTrend Name This is a text field that allows you to name the AutoTrend. This name will appear on all data. Enabled This is a Yes/No switch that allows the AutoTrend to be enabled (will function) and disabled (will not function). Number of Samples This is the length of time (in seconds) that the trend sample will be active once initiated. Engine ID This is the match to the engine serial number. The serial number will be associated with trend reports. On a single engine installation configuration this will be set to engine index 0. On a multi-engine installation configuration this may be a number from 0 to 3. Max Trends This is the maximum number of AutoTrends that will be taken during an engine run. Stable Period Once all AutoTrend Criteria have been met they must remain steady for the stable period before the Trend will initiate. The stable period is in seconds. Time Between Samples This is the time (in seconds) that the system must wait after an AutoTrend before taking another sample. This assumes that the Max Trends has been set to a number greater than 1. Reset Trigger This trigger allows you to set a sensor that will reset the Max Trend counter. Example, if this was set to a weight-on-wheels sensor then the system would take an AutoTrend sample on every flight leg regardless of the engine shutting down. Reset Trigger Value This is the sensor level for resetting the Max Trend counter. Trend Criteria This is a listing of all sensors and their trend settings. Selecting the blue hyperlink will bring up a screen and allow edit of the criteria values. Page 35 of 113
36 Figure Configuration Generation II AutoTrend Sensors The generation II products have 16 (TrendCheck, SmartCycle, SmartCycle Twin) or 32 (ADAS) sensors. The sensor screen allows you to configure a sensor for the aircraft/engine installation. Each sensor contains information (properties) as follows. Sensor Name This is a text field that allows you to define the sensor in terminology used by the aircraft or engine manufacturer, example Engine N1 or Engine Ng. Sensor Type This field defines the type of sensor being measured. Valid typed are: 1. ThermocoupleA High temperature K thermocouple 2. ThermocoupleB Ambient temperature K thermocouple 3. Proportional Analog sensors with reference voltage comparison 4. Pulse Speed sensors 5. Airspeed Airspeed calculation based on pressure 6. Altitude Altitude calculation based on pressure 7. Digital Discrete logic level sensor Page 36 of 113
37 ECTM Sensor This field allows the match to the Pratt & Whitney Canada ECTM program. When data is transmitted out for import into ECTM sensor values will be formatted according to this selection. Unit of Measure The unit of measure can be selected to match the engine or airframe, example Torque as a % or Torque in PSI. SYSTEM NOTE! If there is a Unit of Measure that does not appear in the selection please contact the TurbineTracker administrator and ask that your unit type be added. This can be done through the support section. Inspect Enabled This switch (Yes/No) determines if the sensor value will be displayed on the live data output. This output is used by the Monitor Link Program (MLP) or other device to display live sensor values. Trend Enabled This switch (Yes/No) determines if the sensor value will be captured during any Manual or AutoTrend samples. Test Enabled This switch (Yes/No) determines if the sensor value will be run through the sensor range test. A failed sensor will be marked failed in the data log and replaced with a full-scale value of Test Min Value This is the value used in the sensor range test as the minimal acceptable range. Test Max Value This is the value used in the sensor range test as the maximum acceptable range. Test Delay This is the offset time (in ticks) after the start of the engine before the range test will be executed. Once started the test will be conducted every sample period until the engine run has terminated. For generation II products there are 40 ticks in 1 second. To make the test delay until 30 seconds after the engine has started configure this value to be (30 x 40) or SYSTEM NOTE! On the SmartCycle Twin the engine start (recording) is defined as either engine starting. If this test is going to be used on a sensor from one engine and the other engine starts first (now recording) make sure the value is low enough or the delay is long enough to allow the second engine to start. Max Samples This is a system internal value that defines how many raw sensor samples are taken before initiation of the sensor filter algorithm. The generation II products sample raw sensor values 5 times per second and average through the filter algorithm once per second. Sample Offset This is a system internal offset setting that determines when the sensor should be sampled. Page 37 of 113
38 Sample Rate This is a system internal setting that determines how often the sensor is sampled. Using a 40 tick clock (40 time-slices per second) and a sample rate of 8 would mean the sensor was sampled 5 times per second. Filter Type This field defines the type of filter being applied. Valid typed are: 1. None No filter applied 2. Simple Average Samples averaged together 3. Spike Rejection Spike filter 4. Max Reject Spike filter with rolling average Filter Full Scale For the Spike Rejection filter, this is the maximum value (100%) expected from the sensor. This number is used in the Max Reject Percent defined below. Filter Spike Reject Percent For the Spike Rejection filter, this is the maximum rate of change (in percent of Full Scale ) that one sample can vary from the previous. If the reading fails it will be replaced with the prior (good) sample and then referenced against the next incoming sample. If more than the Max Reject Count defined below happens in a row the filter will allow the bad reads to come through. This prevents the filter from masking a real problem with the sensor or installation. Filter Max Reject Percent For the Spike Rejection filter, this is the maximum percentage that will be allowed. Readings above this value are assumed to be bad and are discarded by the filter. Filter Max Reject Count For both the Spike Rejection filter and the Max Reject filters, this is the number of bad samples in a row before the filter allows the data to go through. Filter Reject Value For the Max Reject filter, this is the maximum A/D (analog to digital) value that will be accepted by the filter. Any values above are assumed bad and will be ignored. Filter Time Constant For the Max Reject filter, this is the rolling average time constant. This works very well on the thermocouple measurements to smooth the output. On the engine temperature channels a value of 0.1 will put very little averaging and not affect the sensitivity of the sensor. On ambient channels (OAT) a value of 1.0 will smooth the sensor readings. Calibration Type This property determines if the sensor value will be run through calibration. Choices are either None (off), or Linear (on). Calibration P1 This is the calibration slope calculation. Calibration P2 This is the calibration offset calculation. Conversion Type This property determines if the sensor value will be run through conversion. Choices are either None (off), or Linear (on). Once a sensor has been calibrated the conversion will apply a slope and offset to provide sensor output in some other engineering unit. Conversion P1 This is the conversion slope calculation. Page 38 of 113
39 Conversion P2 This is the conversion offset calculation. Figure Configuration Generation II Sensors Events On generation II products, events can be assigned to either one or two sensors. Each event contains information (properties) as follows. Event Name This is a text field that allows you to define the event in terminology used by the aircraft or engine manufacturers flight manual or operating handbook. Minimum Duration This is the minimum duration (in seconds) that the event must be active before the system will record it. Blink Lamp This switch (Yes/No) determines if the cockpit lamp will flash after engine shut down to indicate possible maintenance action. Triggered When This is the configuration (sensor, comparison and value) that must be true for the event to be active. Selecting the blue hyperlink will bring up the sensor selection screen where you can determine conditions (GT/LT) and values to define the event. Page 39 of 113
40 SYSTEM NOTE! If a sensor is selected with a GT comparison the max and average values during the event will be recorded for that sensor. If the sensor is selected with a LT comparison then the min and average values during the event will be recorded for that sensor. Figure Configuration Generation II Events Generation III IntelliStart, SMARTCYCLE PLUS and T37-ADAS Lamp The generation III products have the ability to enable the lamp function on an event by event basis. Some events will be configured to light the lamp (alerting the pilot after engine shut down) and others can have the lamp function disabled allowing the recording of the event without alerting the pilot. On generation III products the lamp is not configurable by the user. SYSTEM NOTE! The lamp will provide a series of fault conditions (please see flight manual supplement) during system power up. After the engine has started the lamp will be turned off. The lamp will only illuminate during a trend sample when the engine is running. Page 40 of 113
41 Engine Run On the generation III products the engine run screen defines what conditions determine when the engine is running and the engine run recording should start. Unlike generation I and generation II products, the generation III event and trend recordings are not dependent on the engine being run. If the airspeed exceeds a specified event limit with the engine off, the event will be recorded. You can configure what determines the engine start condition in the engine run screen. You can also provide a name for the engine and its serial number. The generation III engine run also records start length (time from light-off to idle), maximum start temperature and minimum battery voltage. The engine run screen is used to configure which sensor should be used for those readings. SYSTEM NOTE! While some operators use N1 (Ng) as an indication of engine run (say above 70%) it is not recommended. Setting the engine run to temperature above 375 o C will start recording the moment the engine has started, catching a hot-start event. Each engine run configuration contains information (properties) as follows. Engine Name This is a text field that can be used to describe the engine, like A250-C20B. Engine Serial Number This is a text field for the engine serial number. Engine Sensors This area describes the engine start, stop and run sensors as well as the battery and temperature sensors. Selecting the blue hyperlink will open a screen to allow selection of the appropriate sensor and value. Page 41 of 113
42 Figure Configuration Generation III Engine Run Cycles There are several different type of cycles available to the user. You may specify which cycle type and sets the attribute values associated with that cycle type to configure the cycle counting functionality. The following cycle types are available: Incremental count each time a condition occurs Duration measure the amount of time a condition exists Peak determine the highest value above a threshold during the flight Cumulative determine the lowest valley value for a sensor when it drops below a value threshold and then returns above a threshold. Incremental Cycle Type The incremental cycle type is used to detect the sensor value crossing a threshold value. The Incremental cycle only uses Trigger A and will increment the cycle count by the cycle count values each time the start condition is met. Page 42 of 113
43 Duration Cycle Type The Duration Cycle type is used to measure the amount of time a condition exists. The Duration Cycle only use Trigger A and will measure the amount of elapsed time between when the start condition is met and when the end condition is met. Peak Cycle Type The Peak Cycle is responsible for detecting the highest value a sensor achieves above a threshold when the flight is active. The user assigns Cycle Count Values in the Cycle Value Table associated with different levels of a sensor. The Peak Cycle maintains the maximum value achieved for up to two sensors during the flight once the conditions for a Peak have been met at least once. The conditions for a peak are (1) the sensor values crosses above a start threshold, and (2) the sensor value crosses below an end threshold value. Cumulative Valley Type The cumulative valley cycle is used to sum successive valley cycles of a sensor. Cumulative cycle counts are added when a complete valley cycle has been performed, that is when the sensor value crosses below the start threshold and then crosses above the end threshold. L8 L7 L6 L5 L4 L3 L2 L1 A B C D Flight Active Figure Configuration Generation III Peak Cycle Page 43 of 113
44 Flight Active A B C D L1 L2 L3 L4 L5 L6 L7 L8 Figure Configuration Generation III Cumulative Cycle Each cycle configuration contains information (properties) as follows. Cycle Type This property specifies the type of the cycle (Incremental, Duration, Peak, and Cumulative). Cycle Count The cycle count value is used to determine the amount of cycle value to increment by for each cycle. This value is only used by the Incremental cycle only. Cycle Name This property allows the user to identify the cycle by a logical or descriptive name. Cycle Value Table The Cycle Value Table is used by the Peak Cycle and Cumulative Cycle types only. The Cycle Value Table consists of a maximum of 15 value sets. The table can be used as a single element table (Sensor A) used for the cumulative and peak type or a two element table (Sensor A and Sensor B) used for peak cycle counting. Page 44 of 113
45 CAUTION! When defining a cycle table the values for Sensor A and Sensor B MUST be in descending order. The associated cycle values MUST also be in either ascending or descending order. Values not in order will cause an error in the system and the cycle will not be calculated correctly. Cycle Sensors The Cycle Sensor is used to determine the start and possibly the end conditions for a cycle. Selecting the blue hyperlink will bring up a screen to allow the sensor and levels to be configured. Figure Configuration Generation III Cycles Manual Trends On the generation III products the pilot has the ability to record a manual trend sample by pressing the cockpit trend button with the engine running. When the trend button is pressed the system will collect a time sample of all trend configured sensors and record their maximum and average values in the log. The only settable feature of the manual trend is the length (in seconds) for the sample to be collected. Page 45 of 113
46 Figure Configuration Generation III Manual Trend AutoTrends Generation III products have the ability to define a configuration that will instruct the monitoring system to take a trend sample automatically. This is based on a set of AutoTrend Criteria that must be met for a certain period of time before the trend will be initiated. The AutoTrend Criteria is a list of sensors (up to 10) with a minimum level, a maximum level and a stability variance. This might be if Altitude (sensor 11) is between 10,000 and 14,000 feet and not changing more than 100 feet. With airframe and engine sensors all steady the system will assume that a stable flight condition has occurred and automatically collect a trend sample to the log. Each AutoTrend configuration contains information (properties) as follows. AutoTrend Name This is a text field that allows you to name the AutoTrend. This name will appear on all data. Page 46 of 113
47 Enabled This is a Yes/No switch that allows the AutoTrend to be enabled (will function) and disabled (will not function). Number of Samples This is the length of time (in seconds) that the trend sample will be active once initiated. Engine ID This is the match to the engine serial number. The serial number will be associated with trend reports. On a single engine installation configuration this will be set to engine index 0. On a multi-engine installation configuration this may be a number from 0 to 3. Max Trends This is the maximum number of AutoTrends that will be taken during an engine run. Stable Period Once all AutoTrend Criteria have been met they must remain steady for the stable period before the Trend will initiate. The stable period is in seconds. Time Between Samples This is the time (in seconds) that the system must wait after an AutoTrend before taking another sample. This assumes that the Max Trends has been set to a number greater than 1. Reset Trigger This trigger allows you to set a sensor that will reset the Max Trend counter. Example, if this was set to a weight-on-wheels sensor then the system would take an AutoTrend sample on every flight leg regardless of the engine shutting down. Reset Trigger Value This is the sensor level for resetting the Max Trend counter. Trend Criteria This is a listing of all sensors and their trend settings. Selecting the blue hyperlink will bring up a screen and allow edit of the criteria values. Page 47 of 113
48 Figure Configuration Generation III AutoTrends Sensors The generation III products have 32 possible sensors. The sensor screen allows you to configure a sensor for the aircraft/engine installation. Each sensor contains information (properties) as follows. Sensor Name This is a text field that allows you to define the sensor in terminology used by the aircraft or engine manufacturer, example Engine N1 or Engine Ng. Sensor Type This field defines the type of sensor being measured. Valid typed are: 1. ThermocoupleA High temperature K thermocouple 2. Byte Digital configuration sensor 3. Analog Analog DC voltage sensors 4. Pulse Speed sensors 5. Airspeed Airspeed calculation based on pressure 6. Altitude Altitude calculation based on pressure 7. Digital Discrete logic level sensor 8. Slope Rate if change sensor Page 48 of 113
49 Engine ID This property defines which (of the 4 possible) engine that the sensor applies to. This determines also if the sensor maximum value will be tracked and displayed in the engine run. ECTM Sensor This field allows the match to the Pratt & Whitney Canada ECTM program. When data is transmitted out for import into ECTM sensor values will be formatted according to this selection. Unit of Measure The unit of measure can be selected to match the engine or airframe, example Torque as a % or Torque in PSI. SYSTEM NOTE! If there is a Unit of Measure that does not appear in the selection please contact the TurbineTracker administrator and ask that your unit type be added. This can be done through the support section. Input Channel This is the sensor input channel number. Inspect Enabled This switch (Yes/No) determines if the sensor value will be displayed on the live data output. This output is used by the Monitor Link Program (MLP) or other device to display live sensor values. Trend Enabled This switch (Yes/No) determines if the sensor value will be captured during any Manual or AutoTrend samples. Range Test Min Value This is the value used in the sensor range test as the minimal acceptable range. Range Test Max Value This is the value used in the sensor range test as the maximum acceptable range. Max Samples This is a system internal value that defines how many raw sensor samples are taken before initiation of the sensor filter algorithm. The generation II products sample raw sensor values 5 times per second and average through the filter algorithm once per second. Sample Offset This is a system internal offset setting that determines when the sensor should be sampled. Sample Rate This is a system internal setting that determines how often the sensor is sampled. Using a 100 tick clock (100 time-slices per second) and a sample rate of 2 would mean the sensor was sampled 50 times per second. Page 49 of 113
50 Filter Type This field defines the type of filter being applied. Valid typed are: 1. None No filter applied 2. Simple Average Samples averaged together 3. Spike Rejection Spike filter 4. Max Reject Spike filter with rolling average Filter Full Scale For the Spike Rejection filter, this is the maximum value (100%) expected from the sensor. This number is used in the Max Reject Percent defined below. Filter Spike Reject Percent For the Spike Rejection filter, this is the maximum rate of change (in percent of Full Scale ) that one sample can vary from the previous. If the reading fails it will be replaced with the prior (good) sample and then referenced against the next incoming sample. If more than the Max Reject Count defined below happens in a row the filter will allow the bad reads to come through. This prevents the filter from masking a real problem with the sensor or installation. Filter Max Reject Percent For the Spike Rejection filter, this is the maximum percentage that will be allowed. Readings above this value are assumed to be bad and are discarded by the filter. Filter Max Reject Count For both the Spike Rejection filter and the Max Reject filters, this is the number of bad samples in a row before the filter allows the data to go through. Filter Reject Value For the Max Reject filter, this is the maximum A/D (analog to digital) value that will be accepted by the filter. Any values above are assumed bad and will be ignored. Filter Time Constant For the Max Reject filter, this is the rolling average time constant. This works very well on the thermocouple measurements to smooth the output. On the engine temperature channels a value of 0.1 will put very little averaging and not affect the sensitivity of the sensor. On ambient channels (OAT) a value of 1.0 will smooth the sensor readings. Calibration Type This property determines if the sensor value will be run through calibration. Choices are either None (off), or Linear (on). Calibration P1 This is the calibration slope calculation. Calibration P2 This is the calibration offset calculation. Conversion Type This property determines if the sensor value will be run through conversion. Choices are either None (off), or Linear (on). Once a sensor has been calibrated the conversion will apply a slope and offset to provide sensor output in some other engineering unit. Conversion P1 This is the conversion slope calculation. Conversion P2 This is the conversion offset calculation. Page 50 of 113
51 BIT Test Type This property defines the Built-In-Test (BIT) that will be run on the sensor. Possible BIT Test types are as follows: 1. T45 - T45 circuit test 2. OAT - OAT circuit test 3. TMOP - Torque Meter Oil Pressure circuit test 4. ADC - A/D Converter circuit test BIT System Error Condition The BIT System Error Condition defines what how the fault / trend lamp will react for this condition. System Error Conditions are as follows: 1. Normal - No lamp action 2. Maintenance - Flashing lamp (Pilot can reset) 3. Caution - Flashing lamp (Pilot cannot reset) 4. Fault - Solid lamp (Pilot cannot reset) Signal Test A signal test is defined in the generation III fault configurations. If a signal test is active then this property will be set to Yes. Signal Test Frames This is the number of times (frames) that must fail in a row for the sensor signal fault to be active. The System Error Condition if the signal test fails is also defined in the fault configuration. Rate Test A rate test is defined as the maximum change per reading (rate). Rate Test Frames This is the number of times (frames) the sensor must fail the rate test in a row for the rate test to be active. Rate Test System Error Condition - The Rate Test System Error Condition defines what how the fault / trend lamp will react for this condition. Range Test A range test is defined as a range (Min/Max) that the sensor must be in. If the sensor read falls outside this range then the fault will be active. Range Test Frames - This is the number of times (frames) the sensor must fail the range test in a row for the range test to be active Range Test System Error Condition - The Range Test System Error Condition defines what how the fault / trend lamp will react for this condition. Raw Test Factor This is an integer indicating the multiplier factor for running a sensor's raw value tests Raw Check Offset This is an offset in ticks indicating the waiting time between the obtaining of a raw sensor value and the checking of that value. Combining the raw test factor and the raw check offset, Page 51 of 113
52 if the sample period was 10 ticks, the raw test factor was 2, and the raw check offset was 5, then the checking of the raw value would occur every 20 ticks, 5 ticks after the sample value was obtained. Filter Test Factor This is an integer indicating the multiplier factor for running a sensor's filtered value tests. Filtered Check Offset This is an offset in ticks indicating the waiting time between the obtaining of a filtered sensor value and the checking of that value. Combining the filtered test factor and the filtered check offset, if the sample period was 10 ticks, the filtered test factor was 2, and the filtered check offset was 5, then the checking of the filtered value would occur every 20 ticks, 5 ticks after the sample value was obtained. Value Offset This is an offset in ticks to wait between the obtaining of a sample value and the computation of the filtered value. Figure Configuration Generation III Sensors Events On generation III products events can be assigned to either one or two sensors. The generation III products also have the ability to record actual sensor readings during an event (Time History Buffer) that can be used to playback the event in a post flight review. Each event contains information (properties) as follows. Page 52 of 113
53 Event Name This is a text field that allows you to define the event in terminology used by the aircraft or engine manufacturers flight manual or operating handbook. Minimum Duration This is the minimum duration (in seconds) that the event must be active before the system will record it. Record Time History The time history is a buffer of sensor data that is running in background. When needed the event can call for information (sensor data) already past. The size of this buffer in normal conditions is capable of saving 2 minutes worth of sensor data. All sensors are collected in the time history buffer. This property defines the amount (if any) of the buffer is to be saved with the event. Possible choices are as follows: 1. Yes - Save the complete time history buffer 2. No - No time history will be saved 3. Portion - Define a number of samples to save Time History Portion Count If the Record Time History property has been set to Portion then this property should contain the number of samples to save. The default value of the time history buffer is configured to save 2 samples per second so 20 samples would record 10 seconds prior to the event. Record After After the event has become active, this property will determine if sensor values will be saved to the log while the event is active. Possible choices are as follows: 1. All - Save all sensor data during the event 2. None - No sensor data will be saved during the event 3. Portion - Define a number of samples to save Record After Portion Count If the Record After property has been set to Portion then this property should contain the number of samples to save. The default value of the time history buffer is configured to save 2 samples per second so 20 samples would record 10 seconds prior to the event. System Error Condition The System Error Condition defines what how the fault / trend lamp will react after the event has occurred. System Error Conditions are as follows: 1. Normal - No lamp action 2. Maintenance - Flashing lamp (Pilot can reset) 3. Caution - Flashing lamp (Pilot cannot reset) 4. Fault - Solid lamp (Pilot cannot reset) Triggered When This is the configuration (sensor, comparison and value) that must be true for the event to be active. Selecting the blue hyperlink will bring up the sensor selection screen where you can determine conditions (GT/LT) and values to define the event. Page 53 of 113
54 SYSTEM NOTE! If a sensor is selected with a GT comparison the max and average values during the event will be recorded for that sensor. If the sensor is selected with a LT comparison then the min and average values during the event will be recorded for that sensor. Figure Configuration Generation III Events Faults Generation III products have a series of test configurations that will monitor and fault a sensor or the system if the tests fail. The Fault object allows for conditions to be defined comparing several sensor values against what one sensor should be. Because the faults play a critical role in monitoring and alerting the pilot to a possible failure within the system, the fault object is cannot be modified by the user. If you experience a problem with faults triggering please contact the TurbineTracker administrator to correct the problem Starters The starter object (IntelliStart Only) contains information needed by the system to run the fuel modulation logic. The Starter object cannot be modified by the user Engine Tables Page 54 of 113
55 The engine tables (IntelliStart Only) are used by the starter logic to perform fuel modulation during start. The tables cover all the A250 engines currently certified for. The engine tables cannot be modified by the user Time History The time history object defines the size of the buffer and the speed at which sensor data is saved to the time history buffer. Figure Configuration Generation III Time History Serial Port The generation III serial port speed can be configured by the user. The default speed is baud, but can be configured to a higher speed. Page 55 of 113
56 Figure Configuration Generation III Serial Port 4.2. File Transfer The file transfer area is where data is moved in and out of the TurbineTracker system. Once an installation configuration has been created it must be uploaded to the monitor. Log files downloaded from the monitoring system using the Monitor Link Program (MLP) will be uploaded into TurbineTracker through the File Transfer area. Configuration files (*.cfg) are used to take a installation configuration in and out of TurbineTracker. The configuration files can be transmitted to the Monitor Link Program (MLP) and uploaded to the monitoring system. CAUTION! The TurbineTracker system is compatible with older Ground Station formats (*.hcf, *.ccf, *.tcf, *.acf) however care should be taken if you create an installation based on one of these file formats. Certain data (not available) will not be present in the file. It is advisable to edit the older configuration file lowering the version number (to 0 if needed). This way the installation can be edited in TurbineTracker prior to uploading log data. The Monitor Link Program (MLP) can calibrate the monitoring system. During this operation the configuration file will be modified with the new calibration constants and the version will be increased. After this process the Page 56 of 113
57 new configuration file (with its new calibration constants) can be uploaded into TurbineTracker using the Upload Install function Log files (*.log) are downloaded from the monitoring system using the Monitor Link Program (MLP) or other device and then transmitted to the TurbineTracker system using the Upload Log function. Figure File Transfer Screen Upload Install The Upload Install function brings in new or updated installation configurations into the TurbineTracker system. The primary use of this function is to modify a current installation configuration with new values created by calibration. The system can bring in new installation configuration files from other Ground Stations if needed. Selecting the Upload Install button will bring up a screen requesting the location and name of the configuration file to be uploaded. Page 57 of 113
58 Figure File Transfer Upload Install While it is possible to type in the complete path and file name, it is much easier to press the Browse button. Doing this will pop up a typical Windows file selection box. Choose the correct file and press the Open button. Figure File Transfer File Selection Box Page 58 of 113
59 SYSTEM NOTE! On most Browsers the file selection boxes will search and display only the required file types (*.cfg, *.log). If not you may need to select All Files (*.*) in the file type selection box on the bottom of the dialog box. After the file has been selected press the Upload File button. Once the upload operation has completed the system will respond and tell you the upload was either successful or not. A successful upload will present the installation configuration ID and version. If the upload failed the system will respond with a message similar to the one below. Figure File Transfer Upload Error Message The error message above says that an installation configuration with the same ID and version already exists in the TurbineTracker system. If there is an error message that cannot be figured out please select the text on the screen and highlight it. Once highlighted you can select Edit Copy from the menu on the top of the screen. You can then send a notice to the TurbineTracker administrator (through support) and paste in the error message Download Install The Download Install function will take an installation configuration in the TurbineTracker system and create a configuration file stored on your local computer. This configuration file can then be given to the Page 59 of 113
60 Monitor Link Program (MLP) and uploaded into the monitor. As changes are made to the installation configuration (event modifications, trends, etc.) a configuration file needs to be created and uploaded into the monitoring system. Selecting the Download Install button will bring up a screen displaying all the installation configurations in your account. Select the desired installation be clicking on the blue version hyperlink. Figure File Transfer Download Configuration Depending on your Browser, the system will pop up a user dialog box asking for the location and name for the new configuration file. Select the locations and name for the new configuration file. The.cfg extension will automatically be put on the file. Figure File Transfer Netscape File Save Dialog Box Page 60 of 113
61 Upload Log This function is used to take a log file (*.log) created by the Monitor Link Program (MLP) and upload it to the TurbineTracker system. The function, similar to the other file upload and download functions will bring up a user dialog box requesting the location and name of the log file. Once the log upload has completed the system will respond with a success / failure message. If there is an error message that cannot be figured out please select the text on the screen and highlight it. Once highlighted you can select Edit Copy from the menu on the top of the screen. You can then send a notice to the TurbineTracker administrator (through support) and paste in the error message Download Log This function will create a log file for data that is in the TurbineTracker database. This may be useful to print out and archive raw data for a particular installation over a period of time. Selecting the Download Log button will bring up a screen allowing selection of an installation configuration and date range. Once configured, pressing the Get this log button will bring up a typical user dialog box asking for the location and name of the newly created log file. Figure File Transfer Download Log Page 61 of 113
62 ECTM The TurbineTracker system has the ability to extract engine Trend data samples and put them into a file (*.dat) that can be imported into the Pratt & Whitney Canada ECTM program. By completing the following recommended set-up process, the import process can be reduced to only two steps: TurbineTracker Create ECTM Import File Pratt & Whitney ECTM Import Procedure The set-up process is as follows: Step 1. Install Pratt & Whitney's ECTM Program. Using the instructions provided by Pratt & Whitney, install the ECTM program on your computer. SYSTEM NOTE! If you do not install the program in your C:\TREND directory, note the location as you will need this path in a later step of this process. Step 2. Create the LOAD.INT file. Open Notepad or your preferred text editor. Enter the following: C:\TREND\ECTMfile.dat C:\TREND\ECTM_OUT.TXT C:\TREND\ECTM_MSG.TXT (blank line - press the space bar, then the return key) Optionally, to display the output on screen, you can enter: C:\TREND\ECTMfile.dat stdout stdout (blank line) Caution: If you are also using another software that automatically transfers data to the ECTM, then you must re-create this file prior to downloading data from TurbineTracker every time. SYSTEM NOTE! Figure ECTM Set-up - Load.int file creation If you did not install the Pratt & Whitney ECTM program in C:\TREND, then replace C:\TREND with the path you selected during the install process. Select Save from the File pull down. Name the file "load.int" and save it in the C:\TREND folder (or the folder where the ECTM program is installed). Page 62 of 113
63 Step 3. Create the ECTM_LSF.EXE shortcut. With all of your windows closed or minimized, point your mouse at a place on your desktop where no icons reside. Press you right mouse button. From the menu select New. From the next menu select Shortcut (see Figure 44). Figure ECTM Set-up - Create Shortcut Click the Browse button on the Create Shortcut dialog box. Navigate to the folder where ECTM has been installed (C:\TREND). Locate the file "ECTM_LSF.BAT", select it and then click OPEN. Then press NEXT on the Create Shortcut dialog box. SYSTEM NOTE! Figure ECTM Set-up - Create Shortcut Select Program Page 63 of 113 If the file extensions are not displayed, click on the details button. (If still not displayed, you will have to run Windows Explorer, select Options from the View menu, and un-check 'Hide file extensions for known file types'). View Then select the MS-DOS Batch File.
64 Enter "ECTM Import" in the "Select a Title for the Program" dialog box. Then press the Next button. Figure ECTM Set-up - Name Shortcut The final dialog box displayed allows you to choose an Icon for your short cut. You may select any Icon that you want form this list. Click on the desired Icon and then click the Finish button. Figure ECTM Set-up - Shortcut Icon Congratulations! You now have an icon on your desktop named "ECTM Import". Your system is configured so that you will click this icon each time you want to upload a new ECTMfile.dat into the ECTM program. Page 64 of 113
65 TurbineTracker Create ECTM Import File In order to import data into the Pratt & Whitney ECTM program you must first create the extracted data file from TurbineTracker. Select the ECTM button on the File Transfer tab, this will bring up a screen that displays every active configuration that has applicable Trend data that can be exported to the ECTM program. Figure File Transfer ECTM Selection Screen Select the hyperlink on the desired configuration, this will bring up a screen that provides filtering parameters for the Trend data prior to creating the export file. The total number of trends for the selected configuration is displayed at the top of the screen. You can filter based on exported / not exported, Trend name, and a date range. You can select multiple items in the drop down boxes by holding your Shift or Control [Ctrl] key and then clicking the item with your mouse. Figure 49 provides an example of a completed filter page that has had the filters applied. Page 65 of 113
66 Figure File Transfer ECTM Filter Screen When the filter has been invoked by pressing the Apply these filters button, the number of Trends in the result set of the filter query will be displayed on the top of the screen in a hyperlink. For example the filter query in Figure 49 returns 9 Trends, this is displayed as Trends(9). After applying the desired filters, select the Trends (x) hyperlink to continue. This will bring up a total listing of each Trend sample in the filter query (see figure 50). You now have the ability to select Individual trends by checking the "Include in this Export" checkbox for each of the desired trends or all of the trends by pressing the "Select All" button at the bottom of the "Include in this Export" column. To view detail sensor readings of a sensor, click on the hyperlink in the desired Trend. Use the Back button in your Browser to return to the complete listing. You can also add a maintenance code to the Trend (see P&WC ECTM for details). You can sort the list by Trend Name, Start Time and Exported by clicking on the hyperlinked column title. SYSTEM NOTE! When a Trend sample has been exported the Exported box will be checked. This indicates that you already have exported this Trend sample. This box can also be manually selected and the filter set to non-exported only to help narrow the group of Trend samples through filtering. Page 66 of 113
67 Figure File Transfer ECTM Trend Review Screen Once the Trend review has been completed you can create the ECTM import file (*.dat) by selecting the Generate ECTM Import File button. This will bring up a user dialog box asking for the location and name of the newly created import file. The system provides the default name of "ECTMfile.dat" SYSTEM NOTE! Save the "ECTMfile.dat" file to the C:\TREND folder on you local computer. If you changed the location of ECTM during set-up to some other folder, then use that folder's location here. After running this process for the first time you will be overwriting an existing file, this is intended. A dialog box informing you that you are going to overwrite a file is displayed, click on Yes. Step 1 is now complete. Now you are ready to run the import utility. Page 67 of 113
68 Pratt & Whitney ECTM Import Procedure In order to import data from TurbineTracker to Pratt & Whitney's ECTM program complete the following steps. SYSTEM NOTE! The set-up procedure on the local computer must have been completed prior to executing these steps. Click the ECTM Import button on your desktop. The screen will look like Figure 51 when the process is complete. Press any key. The line C:\TREND>cd\ is displayed indicating this is complete. Close this window by clicking on the x in the top right hand corner of the screen. Figure ECTM Set-up - Shortcut Icon Congratulations! You have completed the Pratt & Whitney ECTM Import Process. You can now access the data with the Pratt & Whitney ECTM program. Common Error Messages "ERROR! Cannot open ectm.int" - this message will occur if you are an ECTM System V users as no ectm.int file exists in the folder where the ectm_lsf.exe resides. You can create this file by opening Page 68 of 113
69 your text editor, then save the blank file as ectm.int in the C:\TREND folder (or folder where you installed ECTM ). The error message will not re-appear. "ERROR! Cannot open ectm.dir" - this message will occur if no ectm.dir file exists in the folder where the ectm_lsf.exe resides. To correct this, launch ECTM and select "Set-up Options" from the "File" pull-down menu. Then click the OK button. The file has now been created, you will not see this error message again Data Analysis The Data Analysis area is where you can go to perform on-line analysis of data that has been collected (through log files) from the monitoring system. The Data Analysis section allows selection into Reports or View Log Data Reports Selecting the report button will bring up a screen that has standard reports. SYSTEM NOTE! Standard reports will be developed and added to the TurbineTracker system. Operators that have a particular report format in mind should create a sample format using a word processor and submit it to the TurbineTracker administrator for incorporation into the system. When a particular report has been requested by selecting the blue hyperlink of the report name, the system will prompt the user for query strings and other information needed to produce the report. Once the selections have been completed the system will display (to the Browser) the requested report. This report can then be printed by selecting File Print from the menu bar on the top of the screen. A Printer Friendly format of the report can also be selected by pressing the Printer Friendly blue hyperlink on the top of the screen prior to printing. SYSTEM NOTE! While this form of reviewing and printing flight and engine data is acceptable, the real power of the system comes from the User Reports defined later in this manual. This feature will allow you to create a report query and have it automatically delivered to your on a recurring schedule. Page 69 of 113
70 Figure Data Analysis Report Selection View Log Data The View Log Data area allows the user to filter, sort, display and report on all the collected data by installation. When the View Log Data button is selected the TurbineTracker system will display a installation selection screen displaying all installation with associated log data. You can select a particular installation by clicking on the blue hyperlink description of the installation. Page 70 of 113
71 Figure Data Analysis Installation Selection Screen Once the installation has been selected the TurbineTracker will display a summary of all the log data associated to that installation (all versions). The screen will include full filtering capabilities allowing the user to select and display only the desired data. Data can be sorted on any of the following conditions: 1. Date Range - Select a date range for the search 2. Engine Name - Select engine runs for a certain engine 3. Event Name - Select only certain events 4. Trend Name - Select only certain trends 5. Pilot - Select engine runs for a pilot Once the correct filter has been applied you can select and view log data by clicking on the blue hyperlink on the top of the screen. Page 71 of 113
72 Figure Data Analysis Log Data Filter Screen Engine Runs The Engine Run log will display all records of the engine starts. The following data will be displayed for an Engine Run : Engine Name This is the engine name associated to the engine run. On multi-engine aircraft data can be sorted by engine. SYSTEM NOTE! Blue hyperlinks at the top of the display can be selected to sort the column and the displayed data. Selecting the sort again will alternate the sort direction. Pilot If a pilot has been assigned to the Engine Run (See User Admin Pilots), their names will be displayed here. Engine Start Time This is the Engine Run Start Time / Date stamp T/100 The generation III monitors display time in 100 th of a second. On generation III monitors this is the start time stamp in 100/second. Page 72 of 113
73 Duration This is the Engine Run duration in HH:MM:SS format. Sensors/Cycles This is the maximum sensor values and cycles (if applicable) recorded during the Engine Run. Selecting these will bring up a screen showing the sensor / cycle vaules. Run Comments These are user notes about Engine Run. Selecting the blue hyperlink will display a box where notes can be entered. Figure Data Analysis Engine Run Comments Starting Duration (Sec) The generation III products will monitor the start and record the time from light-off to engine idle. Max Start Temperature The generation III products will monitor the start and record the maximum temperature. Min. Battery Voltage The generation III products will monitor the start and record the minimum battery voltage. SYSTEM NOTE! The system monitors battery voltage from light-off. Typically this is not the lowest point of the battery. Review should determine where the battery voltage typically is (coming back up) at this point in the start cycle and look for that value to get lower indicating a bad battery. Valid During the recording of information in the system monitors, the data will be verified and given a valid CheckSum in the log data. This is represented by a check mark. If the data shows a X then the log data reported that there was a problem with the data. This is usually a sign that the power had been terminated to the processor before the Engine Run log could be closed out correctly. Reported Check box to determine if this record gets reported on. Page 73 of 113
74 SYSTEM NOTE! Since the TurbineTracker program does not allow you to delete individual records we have given you the ability to disable them. This would typically be done because the data was invalid and you did not want bad data to be accumulated in flight or data reports. Shut Down Temp On the HUMS 1022 the system will record and display the cylinder head temperature at engine shut down. The will highlight improper cooling of the engine prior to shut down. Figure Data Analysis Engine Run Display Events The Event Log will display all records of the events. Events will display the maximum (or minimum on LT events) and average value for each sensor in the event configuration. The following data will be displayed for an Event Log : Event Name This is the event name associated to the event. Sorting on this column will present all events by event name. Page 74 of 113
75 SYSTEM NOTE! Blue hyperlinks at the top of the display can be selected to sort the column and the displayed data. Selecting the sort again will alternate the sort direction. Detection Time This is the Event Start Time / Date stamp T/100 The generation III monitors display time in 100 th of a second. On generation III monitors this is the start time stamp in 100/second. Duration This is the Event duration in HH:MM:SS format. Valid During the recording of information in the system monitors, the data will be verified and given a valid CheckSum in the log data. This is represented by a check mark. If the data shows a X then the log data reported that there was a problem with the data. This is usually a sign that the power had been terminated to the processor before the Event log could be closed out correctly. Reported Check box to determine if this record gets reported on. Figure Data Analysis Event Display Page 75 of 113
76 Trends The Trend Log will display all records of the Trends. The following data will be displayed for an Trend Log : Trend Name This is the Trend name associated to the Trend. Sorting on this column will present all Trends by Trend name. SYSTEM NOTE! Blue hyperlinks at the top of the display can be selected to sort the column and the displayed data. Selecting the sort again will alternate the sort direction. Start Time This is the Trend Start Time / Date stamp T/100 The generation III monitors display time in 100 th of a second. On generation III monitors this is the start time stamp in 100/second. Samples This is the number of samples in the Trend. Sensors This is a hyperlink to the raw sensor values (maximum and average) in the Trend sample. Valid During the recording of information in the system monitors, the data will be verified and given a valid CheckSum in the log data. This is represented by a check mark. If the data shows a X then the log data reported that there was a problem with the data. This is usually a sign that the power had been terminated to the processor before the Event log could be closed out correctly. Reported Check box to determine if this record gets reported on. Page 76 of 113
77 Figure Data Analysis Trend Display System Flags The System Flag Log will display all records of the system notices. The following data will be displayed for an System Flag Log : Flag Type This is the system definition of the type of flag record. SYSTEM NOTE! Blue hyperlinks at the top of the display can be selected to sort the column and the displayed data. Selecting the sort again will alternate the sort direction. Detection Time This is the Flag detection Time / Date stamp T/100 The generation III monitors display time in 100 th of a second. On generation III monitors this is the start time stamp in 100/second. Error Message This is the system Flag message (if any). Page 77 of 113
78 Valid During the recording of information in the system monitors, the data will be verified and given a valid CheckSum in the log data. This is represented by a check mark. If the data shows a X then the log data reported that there was a problem with the data. This is usually a sign that the power had been terminated to the processor before the Event log could be closed out correctly. Reported Check box to determine if this record gets reported on. Figure Data Analysis System Flag Display Faults On generation III products the system has a fault object that monitors sensors and internal operations and displays a fault if any of the conditions are met. The following data will be displayed for an Fault Log : Fault Name This is the name of the associated fault. Detection Time This is the Fault detection Time / Date stamp T/100 The generation III monitors display time in 100 th of a second. On generation III monitors this is the start time stamp in 100/second. Page 78 of 113
79 Valid During the recording of information in the system monitors, the data will be verified and given a valid CheckSum in the log data. This is represented by a check mark. If the data shows a X then the log data reported that there was a problem with the data. This is usually a sign that the power had been terminated to the processor before the Event log could be closed out correctly. Reported Check box to determine if this record gets reported on. Figure Data Analysis Fault Display Time Histories On generation III products the system has the ability to collect all sensor values when triggered by an event. The Time History log displays this collected data: History ID This is a sequential number. SYSTEM NOTE! Blue hyperlinks at the top of the display can be selected to sort the column and the displayed data. Selecting the sort again will alternate the sort direction. Start Time This is the Time History Start Time / Date stamp Page 79 of 113
80 T/100 The generation III monitors display time in 100 th of a second. On generation III monitors this is the start time stamp in 100/second. Sensors This is a hyperlink to the raw sensor values in the Time History sample. Valid During the recording of information in the system monitors, the data will be verified and given a valid CheckSum in the log data. This is represented by a check mark. If the data shows a X then the log data reported that there was a problem with the data. This is usually a sign that the power had been terminated to the processor before the Event log could be closed out correctly. Reported Check box to determine if this record gets reported on. Figure Data Analysis Time History Display Parameter Changes On generation III products the system has the ability to track changes made to the system through the Monitor Link Program (MLP) Expert Mode command interface. Since this interface is primarily for debug purposes a record of every change is made in the system and included in the Parameter Change Log. The Parameter Change log displays this collected data: Page 80 of 113
81 Parameter Name This is the system command that was changed. SYSTEM NOTE! Blue hyperlinks at the top of the display can be selected to sort the column and the displayed data. Selecting the sort again will alternate the sort direction. Detect Time This is the Parameter Change Time / Date stamp T/100 The generation III monitors display time in 100 th of a second. On generation III monitors this is the start time stamp in 100/second. Old Value This is the system parameter prior to the change. New Value This is the system parameter after the change. Valid During the recording of information in the system monitors, the data will be verified and given a valid CheckSum in the log data. This is represented by a check mark. If the data shows a X then the log data reported that there was a problem with the data. This is usually a sign that the power had been terminated to the processor before the Event log could be closed out correctly. Reported Check box to determine if this record gets reported on. Figure Data Analysis Parameter Change Display Page 81 of 113
82 4.4. Support The Support area is where you can find help on the TurbineTracker system as well as information about any of the Altair Avionics Corporation family of engine and aircraft data acquisition systems. The Support area also serves as the link between Altair and the user for transmitting technical help questions. You can also pick up supporting programs and updates through the support area of TurbineTracker FAQ Frequently Asked Questions (FAQ) is an area where you can search on questions (and their answers) that have come in over time about the monitors and TurbineTracker itself. Frequently Asked Questions are organized in categories with levels of sub-categories to make locating a particular question easy. Figure Support Frequently Asked Questions Tech Tips Tech Tips is an area where you can search on technical subjects about the Altair Avionics monitors and the TurbineTracker program. Tech Tips are organized in categories with levels of sub-categories to make locating a particular subject easy. Page 82 of 113
83 Figure Support Tech Tips Contact The contact section provides a means for direct contact to the TurbineTracker system administrator. This is the preferred method of electronic questions as they will be organized and used to develop help documents and Frequently Asked Questions. The form is straight forward, just fill it out and press the Send this message button. You can paste additional information into the area provided. If files need to be transferred then select the blue hyperlink to the administrator directly using your standard editor. SYSTEM NOTE! The TurbineTracker does not validate that your address is correct, only that you have supplied one. Please make sure it is correct before sending the request System Updates The System Updates area contains any programs or updates that can be downloaded as needed. As new programs are put onto the system or updates are made available, the system will you a notice to the affect. If this happens, go to the System Update area to find the file or update. Page 83 of 113
84 Figure Support System Updates 4.5. User Administration The User Administration area of TurbineTracker allows you to manage your account. It is where all the system security and user management occurs. The User Administration area also allows you to configure Auto- Reporting, Pilot Administration, manage Power-by-the-Hour contracts and remove data from existing installations. CAUTION! It is ASSUMED that one person (in your company) will be responsible for the administration of the TurbineTracker program as it applies to your company. This person can issue user names and passwords to other people in your company and limit their access to certain parts of the TurbineTracker system User Profile The User Profile screen allows a user (you can have several in your account) to modify their name and , change their password and customize the data and time format for displaying data. You cannot change your access to areas of the TurbineTracker system through User Profile. Page 84 of 113
85 Figure Support User Profile User Admin This is the area in TurbineTracker where you can manage your users and their access into the system. It is critical that only your system administrator has access over this area. When selected the User Admin screen will allow you to add, modify or delete a user Add a New User When selected this function will present a screen allowing you to add the new users name and address. CAUTION! The correct address is required so that the system can create and send this new user a User Name and temporary password. Once the new user receives this he or she can log onto the system and modify their password using User Profile Once you have completed this section press the Create this user button at the bottom of the screen. The system will respond when the user has been created. Page 85 of 113
86 Figure Support Create New User CAUTION! DO NOT STOP HERE. The Issue New User function assigns a User Name and Password without any access rights. If the new user logs on he or she will be disappointed because total access will be denied. You must no go to the Modify User function described below Modify an Existing User This is where you can go in and allow access by user to the TurbineTracker system. Selecting this function brings up a screen that is divided by section (the tabs across the top). Inside each section access can be granted to any of the system functions. An example you might provide access to a mechanic to upload log files only. Or you could give someone access to view log data only without the ability to view or edit installation configurations. It is a good idea to print this page after you have completed it. This would be a hard copy of the user and the access rights Configuration You can get fancy here and allow a user to only modify certain parts of a configuration but it is not advised. Either give them total rights into the Configuration section or none at all. Page 86 of 113
87 Figure Support Configuration Access Data Analysis The Data Analysis access screen can limit the users ability to view reports or certain parts of the data review screens. Again, coming up with a standard access capability to assign to users will make creating new users a snap File Transfer The File Transfer access screen can limit the user to upload or download capabilities only Support The Support access screen can limit the user to any or all of the TurbineTracker support functions User Admin The User Admin access screen can limit the user to any or all of the TurbineTracker user administration functions. SYSTEM NOTE! Limiting the Create User function will limit the ability into User Admin where the management of all your users is performed. Page 87 of 113
88 Figure Support Data Analysis, File Transfer, Support, User Admin Access User Reports The user report section allow you to create and save custom report queries and have them run on a schedule and delivered to a group of addressed. When this function is selected the TurbineTracker system will display a series of questions to configure the Auto Report function. Page 88 of 113
Altair Avionics TurbineTracker Program TurbineTracker User s Guide
 Altair Avionics TurbineTracker Program TurbineTracker User s Guide P&WC Powered Aircraft without Altair Monitors Prepared By: Felipe Seda, Performance Analyst Approved By: Jeff Vahue, Software Engineering
Altair Avionics TurbineTracker Program TurbineTracker User s Guide P&WC Powered Aircraft without Altair Monitors Prepared By: Felipe Seda, Performance Analyst Approved By: Jeff Vahue, Software Engineering
TIPS AND TRICKS: Processor 1 within the ADAS is called the ADAS Master. Processor 2 is called the ADAS Slave.
 1 OCTOBER 2006 Page 1 of 12 Calibrating Your Processor CAUTION: Ensure you have the current version of the Monitor Link Program (MLP). The current version is available from Turbine Tracker under the Support
1 OCTOBER 2006 Page 1 of 12 Calibrating Your Processor CAUTION: Ensure you have the current version of the Monitor Link Program (MLP). The current version is available from Turbine Tracker under the Support
1 March 15, March 15, March 15, March 15, March 15, March 15, 2010
 Revision Transmittal March 15, 2010 TO: Cessna Distributors, Caravan and Propjet Service Stations SUBJECT: Caravan Service Bulletin : Pratt & Whitney Engine Services ADAS+ ETM Torque Transducer Replacement
Revision Transmittal March 15, 2010 TO: Cessna Distributors, Caravan and Propjet Service Stations SUBJECT: Caravan Service Bulletin : Pratt & Whitney Engine Services ADAS+ ETM Torque Transducer Replacement
MindSphere. Fleet Manager. Introduction to "Fleet Manager" 1. User interface for "Fleet Manager" 2. User rights in "Fleet Manager" 3.
 Introduction to "Fleet Manager" 1 User interface for "Fleet Manager" 2 MindSphere User rights in "Fleet Manager" 3 Asset navigation 4 Using extensions 5 System Manual V1801.K0507 V1801.K0214 Legal information
Introduction to "Fleet Manager" 1 User interface for "Fleet Manager" 2 MindSphere User rights in "Fleet Manager" 3 Asset navigation 4 Using extensions 5 System Manual V1801.K0507 V1801.K0214 Legal information
MindSphere. Fleet Manager. Introduction to "Fleet Manager" 1. User interface for "Fleet Manager" 2. User rights in "Fleet Manager" 3
 Introduction to "Fleet Manager" 1 User interface for "Fleet Manager" 2 MindSphere User rights in "" 3 Asset navigation 4 Using extensions 5 System Manual 08/2018 V1801.K0730 Legal information Warning notice
Introduction to "Fleet Manager" 1 User interface for "Fleet Manager" 2 MindSphere User rights in "" 3 Asset navigation 4 Using extensions 5 System Manual 08/2018 V1801.K0730 Legal information Warning notice
TECHNICAL MANUAL COCKPIT VOICE / FLIGHT DATA RECORDER DOWNLOAD PROCEDURES FOR INTEGRATED VEHICLE HEALTH MANAGEMENT SYSTEM (IVHMS) U.S.
 PD 2006-034FDR REV-1 15 April 2008 TECHNICAL MANUAL COCKPIT VOICE / FLIGHT DATA RECORDER DOWNLOAD PROCEDURES FOR INTEGRATED VEHICLE HEALTH MANAGEMENT SYSTEM (IVHMS) U.S. ARMY UH-60A/L P/N K277-0101 (IVHMS
PD 2006-034FDR REV-1 15 April 2008 TECHNICAL MANUAL COCKPIT VOICE / FLIGHT DATA RECORDER DOWNLOAD PROCEDURES FOR INTEGRATED VEHICLE HEALTH MANAGEMENT SYSTEM (IVHMS) U.S. ARMY UH-60A/L P/N K277-0101 (IVHMS
Tellus EVV Introduction and Dashboard TRAINING REFERENCE GUIDE
 Tellus EVV Introduction and Dashboard TRAINING REFERENCE GUIDE REV: 03/18 Sponsored by Centric Consulting, LLC, and the State of Florida, AHCA TELLUS EVV System Training Reference Guide Table of Contents
Tellus EVV Introduction and Dashboard TRAINING REFERENCE GUIDE REV: 03/18 Sponsored by Centric Consulting, LLC, and the State of Florida, AHCA TELLUS EVV System Training Reference Guide Table of Contents
Calibrating HART Transmitters. HCF_LIT-054, Revision 1.1
 Calibrating HART Transmitters HCF_LIT-054, Revision 1.1 Release Date: November 19, 2008 Date of Publication: November 19, 2008 Document Distribution / Maintenance Control / Document Approval To obtain
Calibrating HART Transmitters HCF_LIT-054, Revision 1.1 Release Date: November 19, 2008 Date of Publication: November 19, 2008 Document Distribution / Maintenance Control / Document Approval To obtain
Deckblatt. APL Operator Guide SIMATIC PCS 7. Application description June Applikationen & Tools. Answers for industry.
 Deckblatt SIMATIC PCS 7 Application description June 2011 Applikationen & Tools Answers for industry. Industry Automation and Drive Technologies Service & Support Portal This article is taken from the
Deckblatt SIMATIC PCS 7 Application description June 2011 Applikationen & Tools Answers for industry. Industry Automation and Drive Technologies Service & Support Portal This article is taken from the
Brushless DC Motor Controller Product Specification Assembly 025F0200
 Product Specification Assembly 025F0200 Revision History ECN # Date Rev Description By EC40382 071811 A Initial Release D. Stahl EC81620 11/15/17 B Added Agency Approval S. Lavey Page 1 of 11 Table Of
Product Specification Assembly 025F0200 Revision History ECN # Date Rev Description By EC40382 071811 A Initial Release D. Stahl EC81620 11/15/17 B Added Agency Approval S. Lavey Page 1 of 11 Table Of
Brushless DC Motor Controller Product Specification Assembly 025F0219
 Product Specification Assembly Revision History ECN # Date Rev Description By EC46310 6/14/12 A Initial Release Z. Sheu EC63683 01/27/15 B Correct interface connector part number D. Stahl EC81620 11/15/17
Product Specification Assembly Revision History ECN # Date Rev Description By EC46310 6/14/12 A Initial Release Z. Sheu EC63683 01/27/15 B Correct interface connector part number D. Stahl EC81620 11/15/17
Futek Advanced Sensor Technology- Futek IPM500/IBT500 Software Documentation Rev April 27, 2006
 DISPLAY TAB FUNCTIONS Tracking Mode (Blue)- Continuous readings from the display are shown on the screen. Peak Mode (Yellow)- This function allows a peak (high) reading to be displayed on the screen. The
DISPLAY TAB FUNCTIONS Tracking Mode (Blue)- Continuous readings from the display are shown on the screen. Peak Mode (Yellow)- This function allows a peak (high) reading to be displayed on the screen. The
Flow Computer. Manual Configuration of Device Software. FC1-CDS-EN b i From ensuite version 3.4
 Flow Computer encore FC1 Manual Configuration of Device Software FC1-CDS-EN b 2015-11-18 i 2015-11-18 From ensuite version 3.4 Elster GmbH Schloßstraße 95a D - 44357 Dortmund/Germany Tel.: +49 231 937110-0
Flow Computer encore FC1 Manual Configuration of Device Software FC1-CDS-EN b 2015-11-18 i 2015-11-18 From ensuite version 3.4 Elster GmbH Schloßstraße 95a D - 44357 Dortmund/Germany Tel.: +49 231 937110-0
Contact: Systems Alliance, Inc. Executive Plaza III McCormick Road, Suite 1203 Hunt Valley, Maryland Phone: / 877.
 Contact: Systems Alliance, Inc. Executive Plaza III 11350 McCormick Road, Suite 1203 Hunt Valley, Maryland 21031 Phone: 410.584.0595 / 877.SYSALLI Fax: 410.584.0594 http://www.systemsalliance.com http://www.siteexecutive.com
Contact: Systems Alliance, Inc. Executive Plaza III 11350 McCormick Road, Suite 1203 Hunt Valley, Maryland 21031 Phone: 410.584.0595 / 877.SYSALLI Fax: 410.584.0594 http://www.systemsalliance.com http://www.siteexecutive.com
Digital Proximity System Software Installation Manual
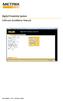 Digital Proximity System Software Installation Manual Doc# 100961 REV A (February 2018) Table of Contents Purpose...2 How to Download DPS 1.35 Software from the Internet...3 The difference between Simulate
Digital Proximity System Software Installation Manual Doc# 100961 REV A (February 2018) Table of Contents Purpose...2 How to Download DPS 1.35 Software from the Internet...3 The difference between Simulate
Plus-X 300. Installation and Operation Manual
 Plus-X 300 Installation and Operation Manual Table of Contents Introduction... 1 Compatibility... 1 Installation... 1 Configuration... 2 Operation... 5 Getting Help... 6 Warranty... 6 Appendix A: Specifications...
Plus-X 300 Installation and Operation Manual Table of Contents Introduction... 1 Compatibility... 1 Installation... 1 Configuration... 2 Operation... 5 Getting Help... 6 Warranty... 6 Appendix A: Specifications...
Chapter 20 Troubleshooter
 Chapter 20 Troubleshooter Once you have been using the Home Control Assistant for a while, you will probably want to look at the Troubleshooter. The Troubleshooter is a set of several tools you can use
Chapter 20 Troubleshooter Once you have been using the Home Control Assistant for a while, you will probably want to look at the Troubleshooter. The Troubleshooter is a set of several tools you can use
Metrix DPS 1.35 Software Overview. January 2018
 Metrix DPS 1.35 Software Overview January 2018 Metrix DPS 1.35 Main Points Compatibility Metrix MX8030 is completely compatible with BN 3300XL, it is a direct replacement Every MX8030 probe and cable is
Metrix DPS 1.35 Software Overview January 2018 Metrix DPS 1.35 Main Points Compatibility Metrix MX8030 is completely compatible with BN 3300XL, it is a direct replacement Every MX8030 probe and cable is
SensIT Test and Measurement Version Software Manual
 SensIT Test and Measurement Version 2.1.4000.0 Software Manual 10 Thomas, Irvine, CA 92618, USA Toll Free: (800) 23-FUTEK Telephone: (949) 465-0900 Fax: (949) 465-0905 futek@futek.com www.futek.com 2 Table
SensIT Test and Measurement Version 2.1.4000.0 Software Manual 10 Thomas, Irvine, CA 92618, USA Toll Free: (800) 23-FUTEK Telephone: (949) 465-0900 Fax: (949) 465-0905 futek@futek.com www.futek.com 2 Table
SIMATIC HMI. WinCC V7.0 SP1 Setting up a Message System. WinCC Alarm Logging 1. Message System in WinCC 2. Principles of the Message System
 SIMATIC HMI WinCC V7.0 SP1 SIMATIC HMI WinCC V7.0 SP1 WinCC Alarm Logging 1 Message System in WinCC 2 Principles of the Message System 3 Configuring the Message System 4 Printout of the Online Help 11/2008
SIMATIC HMI WinCC V7.0 SP1 SIMATIC HMI WinCC V7.0 SP1 WinCC Alarm Logging 1 Message System in WinCC 2 Principles of the Message System 3 Configuring the Message System 4 Printout of the Online Help 11/2008
Evaluating Battery Run-down Performance Using the Agilent 66319D or 66321D with Option # A Device Characterization Software
 Evaluating Battery Run-down Performance Using the Agilent 66319D or 66321D with Option #053 14565A Device Characterization Software Application Note 1427 The Agilent 66319D and 66321D Mobile Communications
Evaluating Battery Run-down Performance Using the Agilent 66319D or 66321D with Option #053 14565A Device Characterization Software Application Note 1427 The Agilent 66319D and 66321D Mobile Communications
SIMATIC HMI. Software RemoteOperate V2. Preface. Overview 1. Range of functions of the RemoteOperate software. Hardware and software requirements
 Preface SIMATIC HMI Software SIMATIC HMI Software Programming Manual Overview 1 Range of functions of the RemoteOperate software 2 Hardware and software requirements 3 Installing RemoteOperate 4 Server
Preface SIMATIC HMI Software SIMATIC HMI Software Programming Manual Overview 1 Range of functions of the RemoteOperate software 2 Hardware and software requirements 3 Installing RemoteOperate 4 Server
Brushless DC Motor Controller Product Specification Assembly 025F0095
 Product Specification Assembly 025F0095 Revision History ECN # Date Rev Description By N/A 1/23/06 1 First issue A. Meeuwsen N/A 2/07/06 2 Added content A. Meeuwsen 06008 3/13/06 A Release for document
Product Specification Assembly 025F0095 Revision History ECN # Date Rev Description By N/A 1/23/06 1 First issue A. Meeuwsen N/A 2/07/06 2 Added content A. Meeuwsen 06008 3/13/06 A Release for document
5450 NW 33rd Ave, Suite 104 Fort Lauderdale, FL Fruitland Ave Los Angeles, CA UM Channel Monitor.
 5450 NW 33rd Ave, Suite 104 Fort Lauderdale, FL 33309 3211 Fruitland Ave Los Angeles, CA 90058 UM-600 6-Channel Monitor Version 2 Installation and Operation Manual Rev. G P/N145F-12990 PCO 00007462 (c)
5450 NW 33rd Ave, Suite 104 Fort Lauderdale, FL 33309 3211 Fruitland Ave Los Angeles, CA 90058 UM-600 6-Channel Monitor Version 2 Installation and Operation Manual Rev. G P/N145F-12990 PCO 00007462 (c)
SPI Protocol Interface Module Cat. No SPI Concepts Manual
 Concepts Manual Because of the variety of uses for the products described in this publication, those responsible for the application and use of this control equipment must satisfy themselves that all necessary
Concepts Manual Because of the variety of uses for the products described in this publication, those responsible for the application and use of this control equipment must satisfy themselves that all necessary
INSTRUCTION MANUAL STATION CONTROLLER SC1000 MOTOR PROTECTION ELECTRONICS, INC.
 INSTRUCTION MANUAL STATION CONTROLLER SC1000 MOTOR PROTECTION ELECTRONICS, INC. 2464 Vulcan Road, Apopka, Florida 32703 Phone: (407) 299-3825 Fax: (407) 294-9435 Revision Date: 9-11-08 Applications: Simplex,
INSTRUCTION MANUAL STATION CONTROLLER SC1000 MOTOR PROTECTION ELECTRONICS, INC. 2464 Vulcan Road, Apopka, Florida 32703 Phone: (407) 299-3825 Fax: (407) 294-9435 Revision Date: 9-11-08 Applications: Simplex,
D115 The Fast Optimal Servo Amplifier For Brush, Brushless, Voice Coil Servo Motors
 D115 The Fast Optimal Servo Amplifier For Brush, Brushless, Voice Coil Servo Motors Ron Boe 5/15/2014 This user guide details the servo drives capabilities and physical interfaces. Users will be able to
D115 The Fast Optimal Servo Amplifier For Brush, Brushless, Voice Coil Servo Motors Ron Boe 5/15/2014 This user guide details the servo drives capabilities and physical interfaces. Users will be able to
Operating Instructions EB 8388 EN. Series 373x Positioners. EXPERT + Valve Diagnostics
 Series 373x Positioners EXPERT + Valve Diagnostics Fig. 1 Valve diagnostics with SAMSON TROVIS-VIEW Operator Interface, e.g. for Type 3730-3 Positioner Operating Instructions EB 8388 EN Firmware version
Series 373x Positioners EXPERT + Valve Diagnostics Fig. 1 Valve diagnostics with SAMSON TROVIS-VIEW Operator Interface, e.g. for Type 3730-3 Positioner Operating Instructions EB 8388 EN Firmware version
Supersedes: S-EG-06. Specifications relating to event loggers for electricity and gas metering devices
 Specifications Category: ELECTRICITY AND GAS Specification: S-EG-06 (rev.1) Page: 1 of 14 Specifications relating to event loggers for electricity and gas metering devices 1.0 Purpose The purpose of these
Specifications Category: ELECTRICITY AND GAS Specification: S-EG-06 (rev.1) Page: 1 of 14 Specifications relating to event loggers for electricity and gas metering devices 1.0 Purpose The purpose of these
Supplement to Instruction Bulletin Micro-DCI 53ML5100A 53ML5100 MANUAL LOADING STATION REV. 1 FIRMWARE. PN24698 Rev. 1
 Supplement to Instruction Bulletin Micro-DCI 53ML5100A 53ML5100 MANUAL LOADING STATION REV. 1 FIRMWARE PN24698 Rev. 1 The Company MicroMod Automation, Inc. MicroMod Automation is dedicated to improving
Supplement to Instruction Bulletin Micro-DCI 53ML5100A 53ML5100 MANUAL LOADING STATION REV. 1 FIRMWARE PN24698 Rev. 1 The Company MicroMod Automation, Inc. MicroMod Automation is dedicated to improving
Accord Builder. User Guide
 User Guide Document: V 3.6 User Guide R01 V3.6 User Guide R01 Page 1 of 110 Table of Contents 1 Introduction... 7 2 General Summary and Definitions... 8 2.1 Accord Platform and Plant... 8 2.2 PLC Control
User Guide Document: V 3.6 User Guide R01 V3.6 User Guide R01 Page 1 of 110 Table of Contents 1 Introduction... 7 2 General Summary and Definitions... 8 2.1 Accord Platform and Plant... 8 2.2 PLC Control
The GF-2 is able to measure G-forces even if the instrument is not mounted exactly on the vertical axis of the aircraft.
 GF-2 +-10g Tilt Compensated dual range aviation G-force meter Operating Manual English 1.00 Introduction The GF-2 is a 3 1/8 G-force meter capable of measuring G-forces exerted in an aircraft up to +-10g.
GF-2 +-10g Tilt Compensated dual range aviation G-force meter Operating Manual English 1.00 Introduction The GF-2 is a 3 1/8 G-force meter capable of measuring G-forces exerted in an aircraft up to +-10g.
Survey Creation Workflow These are the high level steps that are followed to successfully create and deploy a new survey:
 Overview of Survey Administration The first thing you see when you open up your browser to the Ultimate Survey Software is the Login Page. You will find that you see three icons at the top of the page,
Overview of Survey Administration The first thing you see when you open up your browser to the Ultimate Survey Software is the Login Page. You will find that you see three icons at the top of the page,
Vibration analysis goes mainstream
 Vibration analysis goes mainstream With advances in sensor, recording, and analysis technology, vibration analysis is now within the reach of even small organizations Fast Forward Measuring the vibrations
Vibration analysis goes mainstream With advances in sensor, recording, and analysis technology, vibration analysis is now within the reach of even small organizations Fast Forward Measuring the vibrations
Isolated Wideband Voltage Input 3B40 / 3B41 FEATURES APPLICATIONS PRODUCT OVERVIEW FUNCTIONAL BLOCK DIAGRAM
 Isolated Wideband Voltage Input 3B40 / 3B41 FEATURES Interfaces, amplifies, protects& filters wide-bandwidth (h0 khz) single-channel analog voltage inputs. Module provides simultaneous precision voltage
Isolated Wideband Voltage Input 3B40 / 3B41 FEATURES Interfaces, amplifies, protects& filters wide-bandwidth (h0 khz) single-channel analog voltage inputs. Module provides simultaneous precision voltage
DocAve Governance Automation Online
 DocAve Governance Automation Online Business User Guide Service Pack 9 Cumulative Update 6 Issued December 2017 Table of Contents What s New in this Guide... 5 About DocAve Governance Automation Online...
DocAve Governance Automation Online Business User Guide Service Pack 9 Cumulative Update 6 Issued December 2017 Table of Contents What s New in this Guide... 5 About DocAve Governance Automation Online...
Tellus EVV Introduction and Dashboard TRAINING REFERENCE GUIDE
 Tellus EVV Introduction and Dashboard TRAINING REFERENCE GUIDE REV: 12/17 Sponsored by Centric Consulting, LLC, and the State of Florida, AHCA TELLUS EVV System Training Reference Guide Table of Contents
Tellus EVV Introduction and Dashboard TRAINING REFERENCE GUIDE REV: 12/17 Sponsored by Centric Consulting, LLC, and the State of Florida, AHCA TELLUS EVV System Training Reference Guide Table of Contents
Using MDC Manager to Manage Power Settings
 AddendumA Using MDC Manager to Manage Power Settings This addendum explains how to use the MDC Manager to configure and manage the power settings for the M7. It is organized into the following sections:
AddendumA Using MDC Manager to Manage Power Settings This addendum explains how to use the MDC Manager to configure and manage the power settings for the M7. It is organized into the following sections:
FANCOIL CONTROLLER UNIT TC17B01KNX. Product Handbook
 FANCOIL CONTROLLER UNIT TC17B01KNX Product Handbook Product: TC17B01KNX Description: FANCOIL CONTROLLER UNIT Document Version: 1.2 Date: 09/09/2016 1/37 INDEX 1. General Introduction... 4 2. Product and
FANCOIL CONTROLLER UNIT TC17B01KNX Product Handbook Product: TC17B01KNX Description: FANCOIL CONTROLLER UNIT Document Version: 1.2 Date: 09/09/2016 1/37 INDEX 1. General Introduction... 4 2. Product and
Isolated Voltage Input 3B30 / 3B31 FEATURES APPLICATIONS PRODUCT OVERVIEW FUNCTIONAL BLOCK DIAGRAM
 Isolated Voltage Input 3B30 / 3B31 FEATURES Interfaces, amplifies, & filtersanalog input voltages. Narrow-bandwidth (3Hz) single-channel single conditioning. Module provides simultaneous precision voltage
Isolated Voltage Input 3B30 / 3B31 FEATURES Interfaces, amplifies, & filtersanalog input voltages. Narrow-bandwidth (3Hz) single-channel single conditioning. Module provides simultaneous precision voltage
Service Changes Tip Sheet
 3.0 Service Changes (Tips) You will remain in the same consumer record until you log off or switch to another consumer using the Search link in the upper left corner of the screen. To skip a screen, click
3.0 Service Changes (Tips) You will remain in the same consumer record until you log off or switch to another consumer using the Search link in the upper left corner of the screen. To skip a screen, click
LeakDAS Version 4 The Complete Guide
 LeakDAS Version 4 The Complete Guide SECTION 4 LEAKDAS MOBILE Second Edition - 2014 Copyright InspectionLogic 2 Table of Contents CONNECTING LEAKDAS MOBILE TO AN ANALYZER VIA BLUETOOTH... 3 Bluetooth Devices...
LeakDAS Version 4 The Complete Guide SECTION 4 LEAKDAS MOBILE Second Edition - 2014 Copyright InspectionLogic 2 Table of Contents CONNECTING LEAKDAS MOBILE TO AN ANALYZER VIA BLUETOOTH... 3 Bluetooth Devices...
Virtual CD TS 1 Introduction... 3
 Table of Contents Table of Contents Virtual CD TS 1 Introduction... 3 Document Conventions...... 4 What Virtual CD TS Can Do for You...... 5 New Features in Version 10...... 6 Virtual CD TS Licensing......
Table of Contents Table of Contents Virtual CD TS 1 Introduction... 3 Document Conventions...... 4 What Virtual CD TS Can Do for You...... 5 New Features in Version 10...... 6 Virtual CD TS Licensing......
Installation Manual and Operating Instructions. Model MD32 Series Remote Magnetometer
 Installation Manual and Operating Instructions Model MD32 Series Remote Magnetometer Mid-Continent Instrument Co., Inc. dba Mid-Continent Instruments and Avionics 9400 E. 34 th Street N. Wichita, KS 67226
Installation Manual and Operating Instructions Model MD32 Series Remote Magnetometer Mid-Continent Instrument Co., Inc. dba Mid-Continent Instruments and Avionics 9400 E. 34 th Street N. Wichita, KS 67226
DI-148U. User's Manual. The way PC-based instrumentation should be. 8-Channel USB Data Acquisition Starter Kit. Manual Revision B
 The way PC-based instrumentation should be DI-148U 8-Channel USB Data Acquisition Starter Kit User's Manual Manual Revision B Copyright 2004 by DATAQ Instruments, Inc. The Information contained herein
The way PC-based instrumentation should be DI-148U 8-Channel USB Data Acquisition Starter Kit User's Manual Manual Revision B Copyright 2004 by DATAQ Instruments, Inc. The Information contained herein
Fox Thermal Instruments, Inc.
 Fox Thermal Instruments, Inc. THERMAL MASS FLOW METER & TEMPERATURE TRANSMITTER FT3 View www.foxthermalinstruments.com 399 Reservation Road Marina, CA. 93933 104845 Rev. D Notice FOX THERMAL INSTRUMENTS
Fox Thermal Instruments, Inc. THERMAL MASS FLOW METER & TEMPERATURE TRANSMITTER FT3 View www.foxthermalinstruments.com 399 Reservation Road Marina, CA. 93933 104845 Rev. D Notice FOX THERMAL INSTRUMENTS
ALTIUM VAULT IMPLEMENTATION GUIDE
 TABLE OF CONTENTS FIRST-TIME SETUP FOR ALTIUM VAULT SOFTWARE INSTALLATION RUNNING THE SETUP WIZARD LICENSE AGREEMENT SELECT DESTINATION LOCATION SELECT ALTIUM VAULT DATA DIRECTORY ALTIUM VAULT CONFIGURATION
TABLE OF CONTENTS FIRST-TIME SETUP FOR ALTIUM VAULT SOFTWARE INSTALLATION RUNNING THE SETUP WIZARD LICENSE AGREEMENT SELECT DESTINATION LOCATION SELECT ALTIUM VAULT DATA DIRECTORY ALTIUM VAULT CONFIGURATION
FG-7000L Digital Force Gauge Operation Manual
 FG-7000L Digital Force Gauge Operation Manual Operators should wear protection such as a mask and gloves in case pieces or components break away from the unit under test. Whether the unit is ON or OFF,
FG-7000L Digital Force Gauge Operation Manual Operators should wear protection such as a mask and gloves in case pieces or components break away from the unit under test. Whether the unit is ON or OFF,
ROBOLAB Reference Guide
 ROBOLAB Reference Guide Version 1.2 2 Preface: Getting Help with ROBOLAB ROBOLAB is a growing application for which users can receive support in many different ways. Embedded in ROBOLAB are context help
ROBOLAB Reference Guide Version 1.2 2 Preface: Getting Help with ROBOLAB ROBOLAB is a growing application for which users can receive support in many different ways. Embedded in ROBOLAB are context help
EGCP-3 LS Revision R Software Revision M. Application Note (Revision NEW, 6/2009) Original Instructions
 Application Note 51361 (Revision NEW, 6/2009) Original Instructions EGCP-3 LS 8406-113 Revision R Software 5418-144 Revision M Explanation of Software Changes Made for the EGCP-3 LS Control General Precautions
Application Note 51361 (Revision NEW, 6/2009) Original Instructions EGCP-3 LS 8406-113 Revision R Software 5418-144 Revision M Explanation of Software Changes Made for the EGCP-3 LS Control General Precautions
J.P.Instruments Inc B Airway Ave Costa Mesa CA Fax
 Date 4-8-2014 Page 1 of 6 J.P.Instruments Inc.. 3185B Airway Ave Costa Mesa CA 92626 714 557 3805 Fax 714 557 9840 EDM 960 Instructions for Continued Airworthiness Supplement No: 960-01 Revision: IR Prepared
Date 4-8-2014 Page 1 of 6 J.P.Instruments Inc.. 3185B Airway Ave Costa Mesa CA 92626 714 557 3805 Fax 714 557 9840 EDM 960 Instructions for Continued Airworthiness Supplement No: 960-01 Revision: IR Prepared
SHIMPO INSTRUMENTS. FG-7000T Digital Torque Gauge Operation Manual
 FG-7000T Digital Torque Gauge Operation Manual SHIMPO INSTRUMENTS Operators should wear protection such as a mask and gloves in case pieces or components break away from the unit under test. Whether the
FG-7000T Digital Torque Gauge Operation Manual SHIMPO INSTRUMENTS Operators should wear protection such as a mask and gloves in case pieces or components break away from the unit under test. Whether the
User Guide. Master Covers. Version Revision 1
 User Guide Master Covers Version 2.2.2 Revision 1 Table of Contents Bridge User Guide - Table of Contents 1 TABLE OF CONTENTS... 1 INTRODUCTION... 4 Guide... 4 MANAGING MASTER COVERS... 5 Guide... 5 Creating
User Guide Master Covers Version 2.2.2 Revision 1 Table of Contents Bridge User Guide - Table of Contents 1 TABLE OF CONTENTS... 1 INTRODUCTION... 4 Guide... 4 MANAGING MASTER COVERS... 5 Guide... 5 Creating
Table of Contents UFA Credit Account Application... 9 Card Link Online Account Management User Management... 71
 Table of Contents Launch into the Card Link Online Web Application... 4 Roles for User Management... 5 UFA Credit Account Application... 9 Credit Application Options... 10 Accessing Card Link Online Launch
Table of Contents Launch into the Card Link Online Web Application... 4 Roles for User Management... 5 UFA Credit Account Application... 9 Credit Application Options... 10 Accessing Card Link Online Launch
SERIES 7 TABLES PRE-DECEMBER Troubleshooting Guide. IMPORTANT NOTE: This guide applies to models shipped prior to December 2015 only.
 Troubleshooting Guide Control Box (PRE-DECEMBER 2015) Low-Voltage Cable Cable Manager Controller Lifting Column Stretcher Foot Power Cable SERIES 7 TABLES PRE-DECEMBER 2015 HOW THEY WORK Each Lifting Column
Troubleshooting Guide Control Box (PRE-DECEMBER 2015) Low-Voltage Cable Cable Manager Controller Lifting Column Stretcher Foot Power Cable SERIES 7 TABLES PRE-DECEMBER 2015 HOW THEY WORK Each Lifting Column
DataView Release Notes Version
 DataView Release Notes Version 3.53.0011 Released 1-30-2018 CATEGORY Updates (v 3.53.0011): DataView Core Version 3.53.0011 Fixed on issue with the scroll bar on the events page of a report from a PEL
DataView Release Notes Version 3.53.0011 Released 1-30-2018 CATEGORY Updates (v 3.53.0011): DataView Core Version 3.53.0011 Fixed on issue with the scroll bar on the events page of a report from a PEL
DATA PROCESSING PROCEDURES FOR UCR EPA ENVIRONMENTAL CHAMBER EXPERIMENTS. Appendix B To Quality Assurance Project Plan
 DATA PROCESSING PROCEDURES FOR UCR EPA ENVIRONMENTAL CHAMBER EXPERIMENTS Appendix B To Quality Assurance Project Plan DRAFT Version 1.3 April 25, 2002 William P. L. Carter Atmospheric Processes Group CE-CERT
DATA PROCESSING PROCEDURES FOR UCR EPA ENVIRONMENTAL CHAMBER EXPERIMENTS Appendix B To Quality Assurance Project Plan DRAFT Version 1.3 April 25, 2002 William P. L. Carter Atmospheric Processes Group CE-CERT
6-Channel Monitor. Installation and Operation Manual
 3211 Fruitland Ave Los Angeles, CA 90058 Catalyst Monitor 6-Channel Monitor Version 2 Installation and Operation Manual Rev. H P/N145F-12964 PCO - 00009743 (c) Copyright 2015, Barksdale, Inc. All Rights
3211 Fruitland Ave Los Angeles, CA 90058 Catalyst Monitor 6-Channel Monitor Version 2 Installation and Operation Manual Rev. H P/N145F-12964 PCO - 00009743 (c) Copyright 2015, Barksdale, Inc. All Rights
BT Autobalance. Authoriser User Guide
 BT Autobalance Authoriser User Guide Contents Getting Started...3 Introduction...3 Sign In...4 Forgotten Password...4 Welcome to BT Autobalance (Step 1)...5 Manage Company Structure...5 Adding Elements...6
BT Autobalance Authoriser User Guide Contents Getting Started...3 Introduction...3 Sign In...4 Forgotten Password...4 Welcome to BT Autobalance (Step 1)...5 Manage Company Structure...5 Adding Elements...6
User Manual. HOPPECKE sun powerpack premium. service software
 User Manual HOPPECKE sun powerpack premium service software Contents 1. INTRODUCTION 4 2. TARGET GROUP 4 3. MEANS OF REPRESENTATION 4 4. BASIC INFORMATION FOR APPLICATION USE 5 4.1. System requirements
User Manual HOPPECKE sun powerpack premium service software Contents 1. INTRODUCTION 4 2. TARGET GROUP 4 3. MEANS OF REPRESENTATION 4 4. BASIC INFORMATION FOR APPLICATION USE 5 4.1. System requirements
IPEmotion_PlugIn_BECKHOFF_V01_05_00
 IPEmotion_PlugIn_BECKHOFF_V01_05_00 30. November 2017 TABLE OF CONTENTS Table of Contents 1 Important and general information..................................... 3 1.1 Important information..........................................
IPEmotion_PlugIn_BECKHOFF_V01_05_00 30. November 2017 TABLE OF CONTENTS Table of Contents 1 Important and general information..................................... 3 1.1 Important information..........................................
FUTEK USB Software Version User s Manual
 FUTEK USB Software Version 2.0.0.0 User s Manual 10 Thomas, Irvine, CA 92618, USA Toll Free: (800) 23-FUTEK Telephone: (949) 465-0900 Fax: (949) 465-0905 futek@futek.com www.futek.com 2 Table of Contents
FUTEK USB Software Version 2.0.0.0 User s Manual 10 Thomas, Irvine, CA 92618, USA Toll Free: (800) 23-FUTEK Telephone: (949) 465-0900 Fax: (949) 465-0905 futek@futek.com www.futek.com 2 Table of Contents
Table of Contents UFA Credit Account Application... 9 Card Link Online Account Management User Management... 77
 Table of Contents Launch into the Card Link Online Web Application... 4 Roles for User Management... 5 UFA Credit Account Application... 9 Credit Application Options... 10 Accessing Card Link Online Launch
Table of Contents Launch into the Card Link Online Web Application... 4 Roles for User Management... 5 UFA Credit Account Application... 9 Credit Application Options... 10 Accessing Card Link Online Launch
VP- X Pro & VP- X Sport
 VP- X Configurator Release Notes As of version 1.6 (May 13, 2013) This document updated October 31, 2013 Contents 1. Models...1 2. Updating the VP-X Pro and Sport firmware (Automatic)...1 3. Software Upgrade
VP- X Configurator Release Notes As of version 1.6 (May 13, 2013) This document updated October 31, 2013 Contents 1. Models...1 2. Updating the VP-X Pro and Sport firmware (Automatic)...1 3. Software Upgrade
PA 7 FAQ SHEET. The online WebHelp for PA 7 is located at: \\Peopleadmin.com\data\Document Review\help_documentation\OmniHelp\index.
 PA 7 FAQ SHEET Search questions... 2 How do I create Saved Searches?... 2 How do I modify Saved Searches?... 2 How do I add or remove Search Criteria fields?... 2 How do I save a search?... 2 How do I
PA 7 FAQ SHEET Search questions... 2 How do I create Saved Searches?... 2 How do I modify Saved Searches?... 2 How do I add or remove Search Criteria fields?... 2 How do I save a search?... 2 How do I
Policy Manager in Compliance 360 Version 2018
 Policy Manager in Compliance 360 Version 2018 Policy Manager Overview 3 Create a Policy 4 Relate a Policy to Other Policies, Departments, and Incidents 8 Edit a Policy 10 Edit a Policy by Using the Edit
Policy Manager in Compliance 360 Version 2018 Policy Manager Overview 3 Create a Policy 4 Relate a Policy to Other Policies, Departments, and Incidents 8 Edit a Policy 10 Edit a Policy by Using the Edit
OBSOLETE. Isolated, Linearized, Thermocouple Input 3B47 FEATURES APPLICATIONS PRODUCT OVERVIEW FUNCTIONAL BLOCK DIAGRAM
 FEATURES Interfaces, amplifies, filters, isolates, & linearizes analog input voltages from a J, K, T, E, R, S or B-type thermocouple Thermocouple input signal is internally linearized High accuracy internal
FEATURES Interfaces, amplifies, filters, isolates, & linearizes analog input voltages from a J, K, T, E, R, S or B-type thermocouple Thermocouple input signal is internally linearized High accuracy internal
DataView Release Notes Version Released
 DataView Release Notes Version 3.53.0013 Released 9-25-2018 CATEGORY (v 3.53.0013): Simple Logger II Version 1.01.0059 Open button is now active when selecting recordings from the session s list. Corrected
DataView Release Notes Version 3.53.0013 Released 9-25-2018 CATEGORY (v 3.53.0013): Simple Logger II Version 1.01.0059 Open button is now active when selecting recordings from the session s list. Corrected
FSO Webnair FSO Safety Functions Module. ABB Group February 11, 2015 Slide 1
 FSO Webnair FSO Safety Functions Module February 11, 2015 Slide 1 Competence Requirements for ABB Commissioner / Service Engineer of ACS880 Drives with FSO The integrated Safety Function Module (FSO; option
FSO Webnair FSO Safety Functions Module February 11, 2015 Slide 1 Competence Requirements for ABB Commissioner / Service Engineer of ACS880 Drives with FSO The integrated Safety Function Module (FSO; option
ORACLE USER PRODUCTIVITY KIT USAGE TRACKING ADMINISTRATION & REPORTING RELEASE SERVICE PACK 1 PART NO. E
 ORACLE USER PRODUCTIVITY KIT USAGE TRACKING ADMINISTRATION & REPORTING RELEASE 3.6.1 SERVICE PACK 1 PART NO. E17383-01 MARCH 2010 COPYRIGHT Copyright 1998, 2010, Oracle and/or its affiliates. All rights
ORACLE USER PRODUCTIVITY KIT USAGE TRACKING ADMINISTRATION & REPORTING RELEASE 3.6.1 SERVICE PACK 1 PART NO. E17383-01 MARCH 2010 COPYRIGHT Copyright 1998, 2010, Oracle and/or its affiliates. All rights
AiM 8.0 Reference Guide Environment
 2015 AssetWorks LLC 1777 NE Loop 410, Suite 1250 San Antonio, Texas 78217 (800) 268-0325 REVISIONS This document is based on AiM 6.0. Subsequent releases have prompted the following revisions to this baseline:
2015 AssetWorks LLC 1777 NE Loop 410, Suite 1250 San Antonio, Texas 78217 (800) 268-0325 REVISIONS This document is based on AiM 6.0. Subsequent releases have prompted the following revisions to this baseline:
File: SiteExecutive 2013 Content Intelligence Modules User Guide.docx Printed January 20, Page i
 File: SiteExecutive 2013 Content Intelligence Modules User Guide.docx Page i Contact: Systems Alliance, Inc. Executive Plaza III 11350 McCormick Road, Suite 1203 Hunt Valley, Maryland 21031 Phone: 410.584.0595
File: SiteExecutive 2013 Content Intelligence Modules User Guide.docx Page i Contact: Systems Alliance, Inc. Executive Plaza III 11350 McCormick Road, Suite 1203 Hunt Valley, Maryland 21031 Phone: 410.584.0595
Rosemount Transmitter Diagnostics Reduce Maintenance Costs
 Rosemount Transmitter Diagnostics Reduce Maintenance Costs ROSEMOUNT TRANSMITTER DIAGNOSTICS... Reduce the Necessity of Trips to the Field by 85% Eliminate Ghost Chasing by Checking Transmitter Diagnostics
Rosemount Transmitter Diagnostics Reduce Maintenance Costs ROSEMOUNT TRANSMITTER DIAGNOSTICS... Reduce the Necessity of Trips to the Field by 85% Eliminate Ghost Chasing by Checking Transmitter Diagnostics
Current Drain Analysis Enhances WLAN Network Card Design and Test
 Current Drain Analysis Enhances WLAN Network Card Design and Test Application Note 1468 The trend is clear. Wireless Local Area Networks (WLANs) are quickly supplanting conventional LAN connections. Newer
Current Drain Analysis Enhances WLAN Network Card Design and Test Application Note 1468 The trend is clear. Wireless Local Area Networks (WLANs) are quickly supplanting conventional LAN connections. Newer
User Documentation. Administrator Manual.
 User Documentation Administrator Manual Proposal Software 1140 US Highway 287, Suite 400-102 Broomfield, CO 80020 USA Tel: 203.604.6597 www.proposalsoftware.com Table of Contents Open the WebPro Viewer...
User Documentation Administrator Manual Proposal Software 1140 US Highway 287, Suite 400-102 Broomfield, CO 80020 USA Tel: 203.604.6597 www.proposalsoftware.com Table of Contents Open the WebPro Viewer...
Copyright 2015 Integrated Environmental Solutions Limited. All rights reserved.
 Tabular Room Data User Guide IES Virtual Environment Copyright 2015 Integrated Environmental Solutions Limited. All rights reserved. No part of the manual is to be copied or reproduced in any form without
Tabular Room Data User Guide IES Virtual Environment Copyright 2015 Integrated Environmental Solutions Limited. All rights reserved. No part of the manual is to be copied or reproduced in any form without
Point Level Transmitters. Pointek CLS200 (Standard) Functional Safety Manual 02/2015. Milltronics
 Point Level Transmitters Pointek CLS200 (Standard) Functional Safety Manual 02/2015 Milltronics Introduction 1 General safety instructions 2 Pointek Level Instruments Device-specific safety instructions
Point Level Transmitters Pointek CLS200 (Standard) Functional Safety Manual 02/2015 Milltronics Introduction 1 General safety instructions 2 Pointek Level Instruments Device-specific safety instructions
Finding Firmware Defects Class T-18 Sean M. Beatty
 Sean Beatty Sean Beatty is a Principal with High Impact Services in Indianapolis. He holds a BSEE from the University of Wisconsin - Milwaukee. Sean has worked in the embedded systems field since 1986,
Sean Beatty Sean Beatty is a Principal with High Impact Services in Indianapolis. He holds a BSEE from the University of Wisconsin - Milwaukee. Sean has worked in the embedded systems field since 1986,
Date Revision Change(s) 29/07/ First version
 Revision overview Revision overview Date Revision Change(s) 29/07/2016 0 First version Copyright 2016 Indu-Sol GmbH We reserve the right to amend this document without notice. We continuously work on further
Revision overview Revision overview Date Revision Change(s) 29/07/2016 0 First version Copyright 2016 Indu-Sol GmbH We reserve the right to amend this document without notice. We continuously work on further
OLOGY HEIGHT-ADJUSTABLE DESKS. Troubleshooting Guide
 Troubleshooting Guide Power Cable Cantilevers Control Box Low-Voltage Cable Controller Lifting Column Foot Understructure OLOGY HEIGHT-ADJUSTABLE DESKS HOW THEY WORK Each Lifting Column contains an individual
Troubleshooting Guide Power Cable Cantilevers Control Box Low-Voltage Cable Controller Lifting Column Foot Understructure OLOGY HEIGHT-ADJUSTABLE DESKS HOW THEY WORK Each Lifting Column contains an individual
Application Note (Revision NEW) Original Instructions EGCP-3 LS Using an EGCP-3 in a Single-Phase Zig Zag Generator Application
 Application Note 51247 (Revision NEW) Original Instructions EGCP-3 LS 8406-113 Using an EGCP-3 in a Single-Phase Zig Zag Generator Application General Precautions Read this entire manual and all other
Application Note 51247 (Revision NEW) Original Instructions EGCP-3 LS 8406-113 Using an EGCP-3 in a Single-Phase Zig Zag Generator Application General Precautions Read this entire manual and all other
Built in Data logger and Digital Ampchart
 Built in Data logger and Digital Ampchart The icon advanced motor controller display has a built in amp chart datalogger, capable of storing running current and Voltage levels, a complete history log and
Built in Data logger and Digital Ampchart The icon advanced motor controller display has a built in amp chart datalogger, capable of storing running current and Voltage levels, a complete history log and
Contact Center Advisor. Genesys Performance Management Advisor TM. User Manual Release 3.3
 Genesys Performance Management Advisor TM User Manual Release 3.3 Informiam Browser, Contact Center Advisor, Workforce Advisor, Frontline Advisor, Agent Advisor, and Genesys Performance Management Suite
Genesys Performance Management Advisor TM User Manual Release 3.3 Informiam Browser, Contact Center Advisor, Workforce Advisor, Frontline Advisor, Agent Advisor, and Genesys Performance Management Suite
ONCONTACT MARKETING AND CAMPAIGN USER GUIDE V10
 ONCONTACT MARKETING AND CAMPAIGN USER GUIDE V10 Contents Marketing Dashboard... 2 Marketing Dashboard Badges... 2 Marketing Dashboard Panels... 3 Campaign Record... 3 Field Descriptions... 4 Opportunities
ONCONTACT MARKETING AND CAMPAIGN USER GUIDE V10 Contents Marketing Dashboard... 2 Marketing Dashboard Badges... 2 Marketing Dashboard Panels... 3 Campaign Record... 3 Field Descriptions... 4 Opportunities
AiM Overview and Basic Navigation User Guide
 AiM Overview and Basic Navigation User Guide East Carolina University Department of Facilities Services Version 2.0 May 2017 1 AIM OVERVIEW AND BASIC NAVIGATION USER GUIDE Welcome to AiM! AiM, "Intelligence
AiM Overview and Basic Navigation User Guide East Carolina University Department of Facilities Services Version 2.0 May 2017 1 AIM OVERVIEW AND BASIC NAVIGATION USER GUIDE Welcome to AiM! AiM, "Intelligence
MICROS Alert Definitions v. 1.2 Installation and Setup Guide
 MICROS Alert Definitions v. 1.2 Installation and Setup Guide In this chapter Document This document describes the procedures for the installation, configuration, and recommended setting for the RES Alert
MICROS Alert Definitions v. 1.2 Installation and Setup Guide In this chapter Document This document describes the procedures for the installation, configuration, and recommended setting for the RES Alert
5504 Thermocouple Analog Input Module
 550 Thermocouple Analog Input Installation, Operation and Maintenance Setup Manual 5/9/0 Safety Information The information provided in this documentation contains general descriptions and/or technical
550 Thermocouple Analog Input Installation, Operation and Maintenance Setup Manual 5/9/0 Safety Information The information provided in this documentation contains general descriptions and/or technical
User Guide for Explorer Users
 User Guide for Explorer Users Version 2015.1 Hubble Suite (Edition 2) Document Information....................................................... 1 Notices.........................................................................
User Guide for Explorer Users Version 2015.1 Hubble Suite (Edition 2) Document Information....................................................... 1 Notices.........................................................................
Juniata County, Pennsylvania
 GIS Parcel Viewer Web Mapping Application Functional Documentation June 21, 2017 Juniata County, Pennsylvania Presented by www.worldviewsolutions.com (804) 767-1870 (phone) (804) 545-0792 (fax) 115 South
GIS Parcel Viewer Web Mapping Application Functional Documentation June 21, 2017 Juniata County, Pennsylvania Presented by www.worldviewsolutions.com (804) 767-1870 (phone) (804) 545-0792 (fax) 115 South
Sierra Dual 24 Volt Brushless DC Motor Controller Product Specification. Assembly 025F0348
 Sierra Dual 24 Volt Brushless DC Motor Controller Product Specification Assembly Revision History ECN # Date Rev Description By EC77363 03/15/17 A Initial Release K. Jones EC81620 11/15/17 B Added Agency
Sierra Dual 24 Volt Brushless DC Motor Controller Product Specification Assembly Revision History ECN # Date Rev Description By EC77363 03/15/17 A Initial Release K. Jones EC81620 11/15/17 B Added Agency
Data Integrity and Electronic Records Compliance with DoseControl
 1.0 PURPOSE To provide detailed descriptions of the functional specifications for the GEX DoseControl Dosimetry System, related to data integrity and electronic records compliance. 2.0 BACKGROUND The DoseControl
1.0 PURPOSE To provide detailed descriptions of the functional specifications for the GEX DoseControl Dosimetry System, related to data integrity and electronic records compliance. 2.0 BACKGROUND The DoseControl
INSTALLATION AND OPERATIONAL INSTRUCTIONS FOR THE OFITE MODEL 1000 VERSION 1.0
 OFI Testing Equipment Model 1000 HPHT Viscometer (130-75) Instructions Page 1 of 7 INSTALLATION AND OPERATIONAL INSTRUCTIONS FOR THE OFITE MODEL 1000 VERSION 1.0 INSTALL DIRECTIONS FOR OFITE SOFTWARE.
OFI Testing Equipment Model 1000 HPHT Viscometer (130-75) Instructions Page 1 of 7 INSTALLATION AND OPERATIONAL INSTRUCTIONS FOR THE OFITE MODEL 1000 VERSION 1.0 INSTALL DIRECTIONS FOR OFITE SOFTWARE.
Mitchell International: (800)
 Table of Contents Getting Started with Mitchell Cloud Estimating 2 Access Mitchell Cloud Estimating 2 Configure Your Shop 2 Configure Your Shop or Company Information 2 View or Modify User Names and Contact
Table of Contents Getting Started with Mitchell Cloud Estimating 2 Access Mitchell Cloud Estimating 2 Configure Your Shop 2 Configure Your Shop or Company Information 2 View or Modify User Names and Contact
Stratomaster Smart Single
 Stratomaster Smart Single FF-1 Fuel management system Fuel flow, fuel range, fuel endurance, fuel level The FF-1 fuel management computer is a 2.25 instrument intended for efficient monitoring of fuel
Stratomaster Smart Single FF-1 Fuel management system Fuel flow, fuel range, fuel endurance, fuel level The FF-1 fuel management computer is a 2.25 instrument intended for efficient monitoring of fuel
OneCare s Application Tracking quick reference guide
 OneCare s Application Tracking quick reference guide OneCare s Application Tracking system provides you with an efficient and convenient way to manage your retail life insurance applications. Should you
OneCare s Application Tracking quick reference guide OneCare s Application Tracking system provides you with an efficient and convenient way to manage your retail life insurance applications. Should you
Administrator s Plus SEMSNet Interface User Guide. Rediker Software Phone Wilbraham Road Fax
 Administrator s Plus SEMSNet Interface User Guide Rediker Software Phone 800-882-2994 2 Wilbraham Road Fax 413-566-2194 Hampden, MA 01036 www.rediker.com ADMINISTRATOR S PLUS SEMSNET INTERFACE INTRODUCTION...3
Administrator s Plus SEMSNet Interface User Guide Rediker Software Phone 800-882-2994 2 Wilbraham Road Fax 413-566-2194 Hampden, MA 01036 www.rediker.com ADMINISTRATOR S PLUS SEMSNET INTERFACE INTRODUCTION...3
Table of Contents. Table of Contents
 Table of Contents Table of Contents Introduction... 3 Installing a V Series Data Logger... 5 Getting acquainted with your V Series Logger System... 5 The Data Loggers... 5 The System Components... 6 Planning
Table of Contents Table of Contents Introduction... 3 Installing a V Series Data Logger... 5 Getting acquainted with your V Series Logger System... 5 The Data Loggers... 5 The System Components... 6 Planning
TTC Series Torque Tool Tester Operation Manual
 TTC Series Torque Tool Tester Operation Manual Operators should wear protection such as a mask and gloves in case pieces or components break away from the unit under test. Whether the unit is ON or OFF,
TTC Series Torque Tool Tester Operation Manual Operators should wear protection such as a mask and gloves in case pieces or components break away from the unit under test. Whether the unit is ON or OFF,
ic-mh16 Evaluation Software Software Description
 Rev A1, Page 1/14 DESCRIPTION ic-haus ic-mh16 evaluation software is developed for PCs running the Windows operating system. The evaluation software is developed in LabVIEW and requires a one-time installation
Rev A1, Page 1/14 DESCRIPTION ic-haus ic-mh16 evaluation software is developed for PCs running the Windows operating system. The evaluation software is developed in LabVIEW and requires a one-time installation
SALTO E&T website User manual
 SALTO E&T website User manual salto-et.net Second edition Last updated (01/02/2019) 1 / 34 Table of contents 1. Aims and objectives of the TCA Resource Centre... 4 2. Before use... 5 3. Structure of SALTO
SALTO E&T website User manual salto-et.net Second edition Last updated (01/02/2019) 1 / 34 Table of contents 1. Aims and objectives of the TCA Resource Centre... 4 2. Before use... 5 3. Structure of SALTO
