HP 870 Unified Wired-WLAN Appliance
|
|
|
- Derrick McDonald
- 5 years ago
- Views:
Transcription
1 HP 870 Unified Wired-WLAN Appliance Installation Guide Part number: Document version: 6W
2 Legal and notice information Copyright 2014 Hewlett-Packard Development Company, L.P. No part of this documentation may be reproduced or transmitted in any form or by any means without prior written consent of Hewlett-Packard Development Company, L.P. The information contained herein is subject to change without notice. HEWLETT-PACKARD COMPANY MAKES NO WARRANTY OF ANY KIND WITH REGARD TO THIS MATERIAL, INCLUDING, BUT NOT LIMITED TO, THE IMPLIED WARRANTIES OF MERCHANTABILITY AND FITNESS FOR A PARTICULAR PURPOSE. Hewlett-Packard shall not be liable for errors contained herein or for incidental or consequential damages in connection with the furnishing, performance, or use of this material. The only warranties for HP products and services are set forth in the express warranty statements accompanying such products and services. Nothing herein should be construed as constituting an additional warranty. HP shall not be liable for technical or editorial errors or omissions contained herein.
3 Contents Preparing for installation 1 Safety recommendations 1 Safety symbols 1 General safety recommendations 1 Electrical safety 2 Laser safety 2 Examining the installation site 2 Temperature and humidity 2 Cleanness 3 Cooling 3 ESD prevention 4 EMI 5 Lightning protection 5 Accessories 5 Installation preparation checklist 6 Installing the device 8 Confirming installation preparations 8 Installation flow 8 Mounting the device on a workbench 9 Installing the device in a 19-inch rack 9 Mounting brackets 9 Installing the device by using front and rear mounting brackets 10 Installing the device by using front mounting brackets and a rack shelf 13 Installing the device by using front mounting brackets and slide rails 14 Grounding the device 15 Connecting the console cable and setting terminal parameters 18 Connecting the console cable 18 Setting terminal parameters 18 Connecting the Ethernet cables 21 Connecting a copper Ethernet port 21 Connecting a fiber port 21 Installing a power supply 22 Connecting the AC power cord 23 Connecting the DC power cord 24 Verifying the installation 25 Powering on the device 25 Troubleshooting 27 Power supply failure 27 Configuration terminal problems 27 No terminal display 27 Garbled terminal display 27 Login password loss 28 Dealing with console login password loss 28 Dealing with user privilege level password loss 29 Software loading failure 29 Hardware management and maintenance 31 Logging in to the switching engine by using OAP 31 i
4 Displaying hardware information for the device 31 Displaying software and hardware version information for the controller engine 31 Displaying operational statistics for the device 32 Displaying detailed information about the device 33 Displaying the electronic label data for the device 34 Displaying the CPU usage of the device 35 Displaying the memory usage of the device 35 Displaying the operational status of the built-in fans 35 Displaying the operating state of a power supply 36 Configuring the exception handling method 36 Configuration procedure 36 Displaying the exception handling method 37 Rebooting the device 37 Appendix A Chassis views and technical specifications 38 Chassis views 38 Power supply views 39 AC power supply 39 DC power supply 39 Transceiver module, fiber connector, and optical fiber views 39 Technical specifications 40 Transceiver module specifications 41 Interface arrangement 45 Appendix B LEDs 47 Panel LEDs 47 Power supply LEDs 49 Support and other resources 50 Contacting HP 50 Subscription service 50 Related information 50 Documents 50 Websites 50 Conventions 51 Index 53 ii
5 Preparing for installation IMPORTANT: For regulatory identification purposes, the HP 870 Unified Wired-WLAN Appliance and the HP 870 Unified Wired-WLAN TAA-Compliant Appliance are assigned a regulatory model number (RMN) BJNGA-FA0003. This regulatory number should not be confused with the marketing name HP 870, or product code JG723A and JG725A. Safety recommendations WARNING! Before installation and operation, read all of the safety instructions in the Compliance and Safety Guide supplied with your device. Safety symbols When reading this document, note the following symbols: WARNING means an alert that calls attention to important information that if not understood or followed can result in personal injury. CAUTION means an alert that calls attention to important information that if not understood or followed can result in data loss, data corruption, or damage to hardware or software. General safety recommendations To avoid any equipment damage or bodily injury caused by improper use, read the following safety recommendations before installation. Note that the recommendations do not cover every possible hazardous condition. Do not place the device on an unstable case or desk. The device might be severely damaged in case of a fall. Make sure the ground is dry and flat and anti-slip measures are in place. Keep the chassis and installation tools away from walk areas. Keep the chassis clean and dust-free. Do not place the device near water or in a damp environment. Prevent water or moisture from entering the device chassis. Ensure proper ventilation of the equipment room and keep the air inlet and outlet vents of the device free of obstruction. Make sure the operating voltage is in the required range. Use a screwdriver to fasten screws. 1
6 To prevent condensation, unpack the device at least half an hour after you move the device from a location below 0 C (32 F) to the equipment room, and power on the device at least 2 hours after you move the device from a location below 0 C (32 F) to the equipment room. Electrical safety Carefully examine your work area for possible hazards, such as moist floors, ungrounded power extension cables, or missing safety grounds. Locate the emergency power-off switch in the room before installation. Shut off the power immediately if an accident occurs. Unplug all the external cables (including power cables) before moving the chassis. Do not work alone when you operate the device with the device powered on. Always check that the power has been disconnected when you perform operations that require the device to be powered off. Laser safety WARNING! Do not stare into any fiber port when the device is powered on. The laser light emitted from the optical fiber might hurt your eyes. Before you disconnect the fiber connector, execute the shutdown command in interface view to disable the optical source. Install the dust covers to the optical fiber connector to avoid connector damage. Examining the installation site The device can only be used indoors. To ensure normal operation and a long lifespan for your device, the installation site must meet the requirements in this section. Temperature and humidity Maintain appropriate temperature and humidity in the equipment room. Continuous high relative humidity can cause poor insulation, electricity creepage, and metal corrosion and can change the mechanical property of materials. Continuous low relative humidity can cause washer contraction and ESD and introduce problems such as loose captive screws and circuit failure. High temperature can accelerate the aging of insulation materials and significantly lower the reliability and lifespan of the device. To ensure correct operation of the device, the equipment room must meet the temperature and humidity requirements listed in Table 1. 2
7 Table 1 Temperature/humidity requirements in the equipment room Temperature Relative humidity 0 C to 45 C (32 F to 113 F) 5% to 95%, noncondensing Cleanness Dust buildup on the chassis can result in electrostatic adsorption, which causes poor contact of metal components and contact points, especially when indoor relative humidity is low. In the worst case, electrostatic adsorption can cause communication failure. To ensure correct operation, the equipment room must meet the dust concentration requirements listed in Table 2. Table 2 Dust concentration limit in the equipment room Substance Concentration limit (particles/m 3 ) Dust particles 3 x 10 4 (No visible dust on desk in three days) NOTE: Dust particle diameter 5 µm To eliminate corrosion and premature aging of components, the equipment room must also meet limits on salts, acids, and sulfides, as shown in Table 3. Table 3 Harmful gas limits in an equipment room Gas Max. (mg/m 3 ) SO H 2 S NH Cl Cooling The device uses left to right airflow for heat dissipation. Plan the installation site for adequate ventilation. HP recommends that you leave a minimum of 10 cm (3.94 in) of clearance around the air vents. Make sure the rack is well ventilated. 3
8 Figure 1 Airflow through the device chassis ESD prevention To prevent electrostatic discharge (ESD), follow these guidelines: Ground the device properly. For how to ground your device, see "Installing the device". Take dust-proof measures for the equipment room. For more information, see "Cleanness." Maintain the humidity and temperature at a proper level. For more information, see "Temperature and humidity." Always wear an ESD-preventive wrist strap. Make sure the wrist strap makes skin contact and is well grounded when installing the transceiver module. NOTE: The ESD-preventive wrist strap is not provided with the device. Order it yourself. To attach an ESD-preventive wrist strap: 1. Wear the wrist strap on your wrist. 2. Lock the wrist strap tight around your wrist to maintain good contact with the skin. 3. Secure the wrist strap lock and the alligator clip lock together. 4. Attach the alligator clip to the rack. 5. Make sure the rack is well grounded. 4
9 Figure 2 Attaching an ESD-preventive wrist strap (1) ESD-preventive wrist strap (2) Lock (3) Alligator clip EMI All electromagnetic interference (EMI) sources, from either outside or inside of the device and application system, adversely affect the device in a conduction pattern of capacitance coupling, inductance coupling, electromagnetic wave radiation, or common impedance (including grounding system) coupling. To prevent EMI, follow these guidelines: Use a socket with three pins and PE wire to prevent interference from the power grid. Use a grounding system and a lightning protection system for the device separate from those for other electric equipment, and keep them far away as possible. Keep the device far away from high-power radio launchers, radars, and equipment with high frequency or high current. Use electromagnetic shielding, for example, shielded interface cables, when necessary. Lightning protection To better protect the device from lightning, follow these guidelines: Make sure the grounding cable of the chassis is well grounded. Make sure the grounding terminal of the AC power receptacle is well grounded. Accessories Accessories are provided with the device. 5
10 Grounding cable M4 screw Front mounting bracket Rear mounting bracket Rubber feet Console cable AC power cord Cage nut (user supplied) M6 screw (user supplied) Cable tie (user supplied) NOTE: An AC power supply and AC power cord are supplied with the device. The specification of the AC power cord plug varies by country. The AC power cord shown in the figure above is for illustration only. Installation preparation checklist Table 4 Installation preparation checklist Item Requirements Result Installation site Ventilation Temperature Relative humidity Cleanness ESD prevention There is a minimum clearance of 10 cm (3.9 in) around the inlet and exhaust vents for heat dissipation of the device chassis. A ventilation system is available at the installation site. 0 C to 45 C (32 F to 113 F) 5% to 95% (noncondensing) Dust concentration particles/m 3 No dust on desk within three days The equipment and rack are well grounded. The equipment room is dust-proof. The humidity and temperature are at a proper level. Wear an ESD-preventive wrist strap. Make sure the wrist strap makes good skin contact and is well grounded when installing FRUs. Place the removed interface card on an antistatic workbench, with the face upward, or put it into an antistatic bag. Touch only the edges instead of electronic components when observing or moving a removed interface card. 6
11 Item Requirements Result EMI prevention Lightning protection Electricity safety Rack-mounting requirements Take effective measures to protect the power system from the power grid system. Separate the protection ground of the device from the grounding device or lightning protection grounding device as far as possible. Keep the device far away from radio stations and radar and high-frequency devices working in high current. Use electromagnetic shielding when necessary. The grounding cable of the chassis is well grounded. The grounding terminal of the AC power receptacle is well grounded. Equip a UPS. In case of emergency during operation, switch off the external power switch. Install the device in an open rack if possible. If you install the device in a closed cabinet, make sure that the cabinet is equipped with a good ventilation system. The rack is sturdy enough to support the weight of the device and installation accessories. The size of the rack is appropriate for the device. The front and rear of the rack are at least 0.8 m (31.50 in) away from walls or other devices. Safety precautions Accessories Reference The device is far away from any moist area and heat source. You have located the emergency power switch in the equipment room. Accessories provided with the device. Documents shipped with the device. Online documents. 7
12 Installing the device WARNING! Keep the tamper-proof seal on a mounting screw on the chassis cover intact, and if you want to open the chassis, contact HP Support for permission. Otherwise, HP will not be liable for any consequence caused thereby. Confirming installation preparations Before you install the device, verify that you have read "Preparing for installation" carefully and the installation site meets all the requirements. Installation flow Figure 3 Installation flow Start Install the device Mount the device to a workbench Install the device to a 19-inch rack Ground the device Connect interface cables Install the power supply Connect the power cord Power on the device Troubleshoot the device Operating correctly? End Yes No Power off the device 8
13 Mounting the device on a workbench If a standard 19-inch rack is not available, you can place a device on a clean, flat workbench, as follows: 1. Clean the recessed areas on the chassis bottom. 2. Attach the four rubber feet to the recessed areas on the chassis bottom. 3. Place the device on the workbench. IMPORTANT: Avoid placing heavy objects on the device. Figure 4 Mounting the device on a workbench Installing the device in a 19-inch rack You can install the device in a 19-inch rack by using the following methods: Installing the device by using front and rear mounting brackets. Installing the device by using front mounting brackets and a rack shelf. Installing the device by using front mounting brackets and slide rails. Mounting brackets Figure 5 Front mounting bracket 9
14 Figure 6 Rear mounting bracket Installing the device by using front and rear mounting brackets 1. Wear the ESD-preventive wrist strap and make sure the rack is well grounded and sturdy enough. 2. Mark the position on the rack for installing the mounting brackets, and install cage nuts. Figure 7 Installing cage nuts 3. Use the screws packed with the front mounting brackets to secure the front mounting brackets to both sides of the device. 10
15 Figure 8 Installing the front mounting brackets 4. Attach the weight-bearing screws packed with the rear mounting brackets to both sides of the device. The rear mounting brackets work with the weight-bearing screws to support the device. Figure 9 Installing the weight-bearing screws 5. Determine the device installation position in the rack and use screws and cage nuts to attach the rear mounting brackets to the rear rack posts. 11
16 Figure 10 Installing rear mounting brackets 6. Supporting the bottom of the device with one hand, push the device horizontally into the rack. Attach the front mounting brackets on the device to the front rack posts with screws and cage nuts, as shown in Figure 11. Figure 11 Installing the device to the rack NOTE: After pushing the device into the rack, make sure the upper edges of the rear mounting brackets attached to the rack make close contact with the weight-bearing screws on the device. 12
17 Installing the device by using front mounting brackets and a rack shelf The rack shelf is an optional component that needs to be separately ordered if needed. The rack shelf in this example is for illustration only. To install the device by using front mounting brackets and a rack shelf: 1. Wear the ESD-preventive wrist strap and verify that the rack is well grounded and sturdy enough. 2. Use the screws packed with the front mounting brackets to attach the front mounting brackets to the device, as shown in Figure Attach the rack shelf to the appropriate position of the rack. See Figure 12 for reference. Figure 12 Installing the rack shelf 4. Push the device to the rack along the rack shelf, and attach the front mounting brackets on the device to the front rack posts by using screws and cage nuts, as shown in Figure
18 Figure 13 Installing the device to the rack Installing the device by using front mounting brackets and slide rails The slide rails are optional components that need to be separately ordered if needed. The slide rails in this example are for illustration only. To install the device by using front mounting brackets and slide rails: 1. Wear the ESD-preventive wrist strap and verify that the rack is well grounded and sturdy enough. 2. Use the screws packed with the front mounting brackets to attach the front mounting brackets to the device, as shown in Figure Install the slide rails to the rack. See Figure 14 for reference. Figure 14 Installing slide rails 14
19 4. Holding both sides of the device, push the device to the rack along the slide rails, as shown in Figure 15. Make sure the chassis bottom makes close contact with the slide rails. Figure 15 Installing the device to the rack 5. Attach the front mounting brackets on the device to the front rack posts with M6 screws and cage nuts. NOTE: Keep at least a distance of 1 U (44.45 mm, or 1.75 in) between devices for proper heat dissipation. Grounding the device WARNING! Correctly connecting the device grounding cable is crucial to lightning protection and EMI protection. Connect the grounding cable to the grounding system in the equipment room. Do not connect it to a fire main or lightning rod. To ground the device: 1. Use a Phillips screwdriver to remove the grounding screw from the chassis. 2. Use the grounding screw to attach one end (with ring terminal) of the grounding cable to the chassis. 3. Connect the other end of the grounding cable according to the grounding method you use: Ground the device with a grounding strip If a grounding strip is available at the installation site, connect the other end of the grounding cable to the grounding strip and make sure the grounding strip has been correctly grounded. 15
20 Figure 16 Grounding the device with a grounding strip Ground the device with the rack Connect the other end of the grounding cable to the grounding point on the rack and make sure the rack has been correctly grounded. Figure 17 Grounding the device with the rack (1) 16
21 Figure 18 Grounding the device with the rack (2) 1 2 Grounding the device with a grounding conductor buried in the earth If earth is available at the installation site, hammer a 0.5 m (1.64 ft) or longer angle iron or steel tube into the earth to serve as a grounding conductor. Weld the yellow-green grounding cable to the angel iron or steel tube and treat the joint for corrosion protection. Figure 19 Grounding the device by burying the grounding conductor into the earth 17
22 Connecting the console cable and setting terminal parameters Connecting the console cable 1. Prepare a configuration terminal. The configuration terminal can be an ASCII terminal with an RS232 serial port or a PC. The description in this section assumes that you use a PC as the configuration terminal. 2. Connect the console cable: a. Plug the DB-9 female connector of the console cable to the serial port of the PC. b. Connect the RJ-45 connector to the console port of the device. Figure 20 Connecting the console cable NOTE: Identify the mark on the console port and make sure you are connecting to the correct port. If the device has been powered on, connect the console cable to the PC before connecting it to the device. When you disconnect the cable, first disconnect it from the device. Setting terminal parameters To set terminal parameters, for example, on a Windows 95/98/NT/2000/XP HyperTerminal: 1. Select Start > All Programs > Accessories > Communications > HyperTerminal. The Connection Description dialog box appears. 2. Enter a name for the new connection in the Name field and click OK. 18
23 Figure 21 Connection description 3. Select the serial port to be used from the Connect using list, and click OK. Figure 22 Setting the serial port used by the HyperTerminal connection 4. Set Bits per second to 9600, Data bits to 8, Parity to None, Stop bits to 1, and Flow control to None, and click OK. 19
24 Figure 23 Setting the serial port parameters NOTE: To restore the default settings, click Restore Defaults. 5. Select File > Properties in the HyperTerminal window. Figure 24 HyperTerminal window 6. On the Settings tab, set the emulation to VT100 and click OK. 20
25 Figure 25 Setting the terminal emulation in Test Properties dialog box Connecting the Ethernet cables Connecting a copper Ethernet port 1. Connect one end of the Ethernet cable to the copper Ethernet port of the device, and the other end to the Ethernet port of the peer device. 2. After powering on the device, examine the LEDs of the fixed copper Ethernet port. For more information about the LED description, see "Appendix B LEDs." Connecting a fiber port No transceiver module is provided with the device. The device supports only LC-type fiber connectors. For transceiver module specifications, see "Appendix A Chassis views and technical specifications." Follow these guidelines when you connect an optical fiber: Never stare into an open fiber port, because invisible rays might be emitted from the fiber port. Cover the dust plug if no optical fiber connector is connected to the fiber port. Never bend or curve a fiber when connecting it. After a fiber is installed correctly, the bend radius must be not less than 10 cm (3.94 in). Keep the fiber end clean. 21
26 Make sure the Tx and Rx ports on a transceiver module are correctly connected. To connect the device to the network through an optical fiber: 1. Remove the dust plug on the fiber port. 2. Remove the dust cover from the transceiver module, and insert the transceiver module into the fiber port. 3. Remove the dust cover of the optical fiber connector. 4. Identify the Rx and Tx ports on the transceiver module. Plug the LC connectors at one end of the optical fiber into the Rx and Tx ports of the transceiver module and the other end into the Tx and Rx ports of the peer device. Figure 26 Connecting an optical fiber Power on the device, and examine the SFP port LEDs: If the LED is on, a fiber link has been set up. If the LED is off, no link has been set up. The reason might be wrong connection of the Tx and Rx ends. Connect the Tx and Rx ends at one end of the fiber again. Installing a power supply CAUTION: Do not install an AC power supply and a DC power supply on the same device. The HP 870 cannot balance the output current between AC and DC power supplies installed in the same chassis, which causes one power supply to be in light-load status and one in heavy-load status. Should the heavy-load power supply fail or be removed, the remaining light-load power supply will immediately switch to heavy-load status and the output voltage will drop. This voltage drop may cause the device to reboot. 1. Remove the filler panel (if any) from the slot where you want to install a power supply with a Phillips screwdriver. Keep the remove filler panel for future use. 22
27 2. Holding the handle of the power supply with one hand and supporting the bottom of the power supply with another hand, push the power supply into the slot along the guide rails until the power supply is completely inserted. 3. Use a Phillips screwdriver to fasten the captive screws on the power supply. Figure 27 Installing an AC power supply Figure 28 Installing a DC power supply Connecting the AC power cord CAUTION: Before powering on the device, connect the grounding cable of the device. To connect the AC power cord: 1. Pivot the bail latch upward. 2. Connect one end of the AC power cord to the AC-input power receptacle on the device. 3. Pivot the bail latch downward to secure the power cord. 4. Connect the other end of the AC power cord to the AC power source. 23
28 Figure 29 Connecting an AC power cord Connecting the DC power cord 1. Use a flat-blade screwdriver to remove the protection cover from the DC power supply. 2. Correctly insert the DC plug into the DC power receptacle. 3. Use a flat-blade screwdriver to fasten the screws on the DC plug. 4. Connect the other end of the DC power cord to the DC power source. Figure 30 Connecting a DC power cord
29 Verifying the installation Before powering on the device, verify that: The correct power source is used. The grounding cable is securely connected. The console cable and power cord are correctly connected. Powering on the device 1. Power on the device. The device initializes its memory and runs the BootWare. The following information appears on the terminal screen: System is starting... Press Ctrl+D to access BASIC-BOOTWARE MENU Press Ctrl+T to start heavy memory test Booting Normal Extend BootWare... The Extend BootWare is self-decompressing...done! **************************************************************************** * * * HP 870 Unified Wired-WLAN JG723A BootWare, Version 1.05 * * * **************************************************************************** Compiled Date : Aug CPU Type : XLP432 CPU Clock Speed : 1400MHz Memory Type : DDR3 SDRAM Memory Size : 8192MB Memory Speed : 1333MHz BootWare Size : 768KB Flash Size : 16MB cfa0 Size : 4002MB CPLD1 Version : 005 CPLD2 Version : 004 PCB Version : Ver.A BootWare Validating... Press Ctrl+B to enter extended boot menu Press Ctrl + B at the prompt within 4 seconds to access the Boot menu. Otherwise, the system enters the system image file reading and self-compressing process. To access the Boot menu after the system enters the system image file reading and self-compressing process, restart the device. Starting to get the main application file--cfa0:/main.bin! The main application file is self-decompressing... 25
30 ......Done! System application is starting... Startup configuration file does not exist. It will take a long time to get configuration file, please wait... Retrieving configuration file failed! User interface con0 is available. Press ENTER to get started. Press Enter at the prompt, and you can configure the device when the prompt <HP> appears. During the startup process, the CPLD is automatically upgraded to the latest version. 26
31 Troubleshooting Power supply failure If the device cannot be powered on and the system status LED PWR is off, verify the following items: The external AC power system is correctly working. The AC power cord is securely connected to the device. The power cord is in good condition. NOTE: If the problem persists, contact HP Support. Configuration terminal problems If the configuration environment setup is correct, the configuration terminal displays booting information when the device is powered on. If the setup is incorrect, the configuration terminal either displays nothing or displays garbled text. No terminal display If the configuration terminal displays nothing when the device is powered on, verify the following items: The power supply is supplying power to the device. The console cable is correctly connected. The terminal settings are correct. Garbled terminal display If terminal display is garbled, verify that the following settings are configured for the terminal, for example, HyperTerminal: Baud rate 9600 Data bits 8 Parity none Stop bits 1 Flow control none Emulation VT100 27
32 Login password loss CAUTION: Dealing with console login password loss and user privilege level password loss from BootWare menus is disruptive. How to deal with console login password loss and user privilege level password loss depends on the state of password recovery capability (see Figure 31). Password recovery capability controls console user access to the device configuration and SDRAM from BootWare menus. If password recovery capability is enabled, a console user can access the device configuration without authentication and configure new passwords. If password recovery capability is disabled, a console user must restore the factory-default configuration before configuring new passwords. Restoring the factory-default configuration deletes the main and backup next-startup configuration files. To enhance system security, disable password recovery capability. Figure 31 Dealing with password loss Password loss Reboot the device to access BootWare menu Console login password loss Yes User privilege level password loss Password recovery capability enabled? No Select 6 to start the system without loading the system configuration Select 8 to clear user privilege level password Select 5 to restore the factorydefault configuration Reboot the device Configure new passwords in system view Save the configuration Dealing with console login password loss To set a new password if you forget the console login password: 1. If the password recovery capability is enabled, select 6 from the BootWare menu to start the system without loading the system configuration. The following information appears: Flag Set Success. 28
33 2. If the password recovery capability is disabled, select 5 from the BootWare menu to start the system with the factory default configuration. The following information appears: Because the password recovery capability is disabled, this operation can cause the configuration files to be deleted, and the system will start up with factory defaults. Are you sure to continue?[y/n]y Setting...Done. 3. When the BootWare menu appears again, select 0 to reboot the device. The following information appears: System start booting... When you start the system without loading the system configuration, follow these steps to set a new login password: 1. After reboot, copy the configuration file to the PC through TFTP or FTP, and modify the configuration file in the text editor. Delete the password from the configuration file. 2. Copy the configuration file to the device to replace the original configuration file. 3. Set the next-startup configuration file. <HP>system-view <HP>startup saved-configuration startup.cfg Please wait Done! 4. Restart the device, and set a new password. <HP>system-view [HP]user-interface aux 0 [HP-ui-aux0]authentication-mode password [HP-ui-aux0]set authentication password cipher Save the new configuration by using the save command. <HP> save Dealing with user privilege level password loss 1. Select 8 from the BootWare menu to clear the user privilege level password. This operation takes effect at next reboot only. The user privilege level password is restored at a second reboot. 2. Reboot the device and you can directly enter system view. Software loading failure If software loading fails, the system runs previous software version. To troubleshoot the software loading failure: Verify that the physical ports are correctly connected. If the cable of any port is not connected, re-connect the cable to the port, and make sure the physical connection is correct. Load the software again. Check for errors in the software loading process displayed on the HyperTerminal. If errors exist, correct them, and load the software again. 29
34 For example, the software loading failures might occur in the following situations: When you use XMODEM to load software, you select a baud rate other than 9600 bps, but you have not reset the baud rate for the HyperTerminal. When you use TFTP to load software, you entered an incorrect IP address, software name, or TFTP serve path. When you use FTP to load software, you entered an incorrect IP address, software name, username, or password. If software loading has failed even if the physical connections are in good condition and the software loading process does not have any input errors, contact HP Support. 30
35 Hardware management and maintenance The CLI and outputs depend on the software version that is running on the device. Logging in to the switching engine by using OAP You can log in to the operating system of the switching engine from the controller engine side. Then the command line interface is switched from the controller engine to the switching engine, where you can manage the switching engine's system and application software. To return to the command line interface of the controller engine, press Ctrl + K. To log in to the switching engine by using OAP at the controller engine side: Task Command Remarks Log in to the switching engine by using OAP at the controller engine side. oap connect slot slot-number Required. Available in user view. Displaying hardware information for the device Displaying software and hardware version information for the controller engine Use the display version command to display software and hardware version information about the device. The output includes the following information: the current software, the hardware version, and the device operating time. The output depends on the software and hardware version of the device. On the controller engine: <HP>display version HP Comware Platform Software Comware Software, Version , ESS 2607P10 Copyright (c) Hewlett-Packard Development Company, L.P. HP 870 uptime is 0 week, 0 day, 0 hour, 1 minute HP 870 with 1 RMI XLP MHz Processor 8192M bytes DDR3 16M bytes Flash Memory 4002M bytes CFCard Memory Hardware Version is Ver.A FPGA1 Hardware Version is Ver.A FPGA2 Hardware Version is Ver.A CPLD 1 CPLD Version is 005 CPLD 2 CPLD Version is
36 FPGA1 Logic Version is 307 FPGA2 Logic Version is 307 Basic Bootrom Version is 1.05 Extend Bootrom Version is 1.05 [Slot 0]870 LSW Hardware Version is NA [Slot 1]870 Hardware Version is Ver.A On the switching engine: <HP>display version HP Comware Platform Software Comware Software, Version , ESS 2607P09 Copyright (c) Hewlett-Packard Development Company, L.P. HP 870 LSW uptime is 0 week, 0 day, 0 hour, 2 minutes HP 870 LSW with 2 Processors 1024M bytes DDR3 16M bytes Nor Flash Memory Config Register points to Nor Flash Hardware Version is Ver.A CPLDA Version is 005, CPLDB Version is 004 BootRom Version is 1.05 [SubSlot 0] 12GE+12SFP+4SFP Plus Hardware Version is Ver.A Displaying operational statistics for the device When you perform routine maintenance or the system fails, you might need to display the operational information of each feature module to locate failures. Typically, you need to run the display commands individually. However, you can use the display diagnostic-information command in any view to display or save the operational statistics of multiple feature modules of the device. This command displays the output of the display clock, display version, display device, and display current-configuration commands. Save the operational statistics for each feature module of the device: <HP>display diagnostic-information Save or display diagnostic information (Y=save, N=display)? [Y/N]:y Please input the file name(*.diag)[cfa0:/default.diag]: The file already exists, overwrite it? [Y/N]:y Diagnostic information is outputting to cfa0:/default.diag. Please wait... Save successfully. Execute the more default.diag command in user view, and then press the Page Up and Page Down keys to view the contents of the file default.diag. Display the operational statistics for each feature module of the device. (Details not shown.) <HP>display diagnostic-information Save or display diagnostic information (Y=save, N=display)? [Y/N]:n ================================================================= ===============running CPU usage information=============== ================================================================= ===== Current CPU usage info ===== 32
37 CPU Usage Stat. Cycle: 10 (Second) CPU Usage : 5% CPU Usage Stat. Time : :14:04 CPU Usage Stat. Tick : 0x19(CPU Tick High) 0x630a8910(CPU Tick Low) Actual Stat. Cycle : 0x0(CPU Tick High) 0x5ca8260f(CPU Tick Low) TaskName CPU Runtime(CPU Tick High/CPU Tick Low) VIDL 95% 0/5838f781 TICK 0% 0/ 2d0b28 STMR 0% 0/ 59a42 L2X0 0% 0/ 814bf9 bc.0 1% 0/ 13429c7 blk0 0% 0/ b60514 Displaying detailed information about the device Use the display device verbose command to display detailed information about the device. On the controller engine: <HP>display device verbose Slot No Board Type Status Max Ports LSW Normal Normal 5 Table 2 Command output (on the controller engine) Field Slot No. Board Type Status Max Ports Description Slot number of the controller engine. Controller engine model. Operational status of the controller engine: Fault The controller engine in the slot has failed and cannot boot correctly. Normal The controller engine in the slot is operating correctly. Maximum number of interfaces that the controller engine supports. On the switching engine: <HP>display device verbose Slot 1 SubSNo PortNum PCBVer FPGAVer CPLDVer BootRomVer AddrLM Type State 0 33 Ver.A NULL IVL MAIN Normal slot 1 info: Up Time : 0 weeks, 0 days, 0 hours, 7 minutes Board Type : HP 870 LSW Board Status : Master Software Ver : ESS 2607P09 Patch Ver : None PCB Ver : Ver.A BootRom Ver :
38 CPLD Ver : Table 3 Command output (on the switching engine) Field SubSNo PortNum PCBVer FPGAVer CPLDVer BootRomVer AddrLM Type State Description Slot number of the switching engine. Maximum number of interfaces that the switching engine supports. PCB version of the switching engine. FPGA version of the switching engine. CPLD version of the switching engine. Boot ROM version of the switching engine. Address learning mode. Switching engine model. Switching engine status. Displaying the electronic label data for the device An electronic label is a profile of a device. It contains the permanent configuration, including the serial number, manufacturing date, MAC address, and vendor name. Use the display device manuinfo command to display the electronic label data for the device. On the controller engine: <HP>display device manuinfo Subslot 0 DEVICE_NAME DEVICE_SERIAL_NUMBER : CN11G5N111 MAC_ADDRESS : 870 Unified Wired-WLAN JG723A : C4CA-D9DE-4FAF MANUFACTURING_DATE : VENDOR_NAME : HP On the switching engine: <HP>display device manuinfo Slot 1: DEVICE_NAME : 870 Unified Wired-WLAN JG723A DEVICE_SERIAL_NUMBER : CN11G5N111 MAC_ADDRESS : C4CA-D9DE-4FAE MANUFACTURING_DATE : VENDOR_NAME : HP Table 4 Command output Field DEVICE_NAME DEVICE_SERIAL_NUMBER MAC_ADDRESS Description Device model. Serial number of the device. MAC address of the device. 34
39 Field MANUFACTURING_DATE VENDOR_NAME Description Manufacturing data of the device. Vendor name. Displaying the CPU usage of the device Use the display cpu-usage command to display the CPU usage statistics for the device. <HP>display cpu-usage Unit CPU usage: 1% in last 5 seconds 1% in last 1 minute 2% in last 5 minutes Table 5 Command output Field Unit CPU usage 1% in last 5 seconds 1% in last 1 minute 1% in last 5 minutes Description CPU usage. Average CPU usage in the last 5 seconds (after the device boots, the device calculates and records the average CPU usage at the interval of 5 seconds). Average CPU usage in the last minute (after the device boots, the device calculates and records the average CPU usage at the interval of 1 minute). Average CPU usage in the last 5 minutes (after the device boots, the device calculates and records the average CPU usage at the interval of 5 minutes). Displaying the memory usage of the device Use the display memory command to display the memory usage statistics for the device. <HP> display memory System Total Memory(bytes): Total Used Memory(bytes): Used Rate: 28% Table 6 Command output Field System Total Memory(bytes) Total Used Memory(bytes) Used Rate Description Physical memory size (in bytes) of the device. Used memory size (in bytes) of the device. Memory usage of the device. Displaying the operational status of the built-in fans Use the display fan command to display the operating states of fans. <HP>display fan Fan 1 State: Normal 35
40 Fan Fan Fan 2 State: Normal 3 State: Normal 4 State: Normal Table 7 Command output Field Description Fan 1 Number of the fan. State Fan state: Normal The fan is operating correctly. Absent The fan is not in position. Fault The fan has failed. Displaying the operating state of a power supply Use the display power command to display the operating state of a power supply. <HP>display power Power 1 State: Normal Power 2 State: Absent Table 8 Command output Field Description Power 1, 2 Number of the power supply. State Power supply state: Normal The power supply is operating correctly. Absent The power supply is not in position. Fault The power supply has failed. Configuring the exception handling method Configuration procedure You can configure the device to handle system exceptions (such as system instruction faults, invalid addresses, data overflow, null pointers, and division by zero operations) by using one of the following methods: Reboot The device automatically reboots to recover from the error condition. Maintain The device stays in the error condition so you can collect complete data for diagnosis, including error messages. You must manually reboot the device. To configure the exception handling method: Step Command Remarks 1. Enter system view. system-view N/A 36
41 Step Command Remarks 2. Specify the exception handling method. system-failure { maintain reboot } Optional. By default, the device reboots when an exception occurs. Displaying the exception handling method Use the display system-failure command to display the exception handling method. <HP> display system-failure System failure handling method: reboot Rebooting the device CAUTION: If the main system software image file is corrupted or does not exist, the device cannot reboot. You must re-specify a main system software image file, or power off the device and power it again on so the system can reboot with the backup system software image file. Save your configuration before device reboot to avoid data loss. The device displays "REBOOT IN ONE MINUTE" appears one minute before it is rebooted. For security purposes, if you are performing file operations at the reboot time, the system does not reboot. When upgrading and maintaining the system software image file or the configuration file for the device, you must reboot the device. To reboot a device, use one of the following methods: Reboot the device immediately at the CLI. Schedule a reboot at the CLI to occur at a specific time and date or after a delay. Power off and then power on the device again. Because this method can cause data loss, HP recommends that you use one of the CLI methods. To reboot the device immediately: Task Command Remarks Reboot the device immediately. Reboot Required. Available in user view. To schedule a reboot for the device: Task Command Remarks Schedule a reboot. Schedule a reboot to occur at a specific time and date: schedule reboot at hh:mm [ date ] Schedule a reboot to occur after a delay: schedule reboot delay { hh:mm mm } Use either command. The scheduled reboot function is disabled by default. Available in user view. 37
42 Appendix A Chassis views and technical specifications The figures in this document are for illustration only. Chassis views Figure 2 Front view (1) 100/1000Base-T autosensing Ethernet ports (1 to 12) (2) 100Base-FX/1000Base-X SFP ports (13 to 24) (3) 10GBase-R SFP+ ports (25 to 28) (4) 100/1000 Base-T management Ethernet ports (5) Console port Figure 3 Rear view (1) Power supply slot (PWR1, with an AC power supply installed) (2) Power supply slot (PWR2) (3) Expansion slot (4) Grounding screw 4 38
43 Power supply views AC power supply Figure 4 AC power supply (1) Captive screw (2) Power switch (3) Air outlet vent (4) Power receptacle DC power supply Figure 5 DC power supply (1) Captive screw (2) Power switch (3) Air outlet vent (4) Power receptacle Transceiver module, fiber connector, and optical fiber views Use an SFP or SFP+ transceiver module together with an optical fiber with LC-type fiber connector. 39
44 Figure 6 SFP transceiver module Figure 7 SFP+ transceiver module Figure 8 Optical fiber with LC-type connectors 2 1 (1) LC-type connector (2) Optical fiber Technical specifications Table 9 Technical specifications Item Console port Gigabit Ethernet port SFP port SFP+ port Specification One, 9600 bps (default) to bps /1000 Base-T autosensing Ethernet ports Base-FX/1000Base-X SFP ports Four 10GBase-R SFP+ ports 40
45 Item Memory Storage media Dimensions (H W D) (without rubber feet and mounting brackets) Rate AC voltage range Rate DC voltage range System power consumption Weight Operating temperature Specification 4 2 GB DDR3 4 GB CF card mm ( in) 100 VAC to Hz or 60 Hz 48 VDC to 60 VDC 160 W to 260 W 13.3 kg (29.32 lb) (without power supplies) 0 C to 45 C (32 F to 113 F) Relative humidity (noncondensing) 5% to 95% Table 10 AC power supply specifications Item Model Rate input voltage range Rated power Specification PSR300-12A2/PSR300-12A2 100 VAC to Hz or 60 Hz 300 W Table 11 DC power supply specifications Item Model Rate input voltage range Rated power Specification PSR300-12D2 48 VDC to 60 VDC 300 W Transceiver module specifications The transceiver modules whose names contain MM and SM support multi-mode optical fibers and single-mode optical fibers, respectively. Table 12 SFP-FE-SX-MM1310-A specifications Item Central wavelength Transmission distance Transmission rate Connector type Fiber mode Specification 1310 nm 2 km (1.24 miles) 125 Mbps Duplex LC MMF Fiber diameter 50 µm Transmit power 19 to 14 dbm 41
46 Item Receive sensitivity Saturation Specification 30 dbm 14 dbm Table 13 SFP-FE-LX-SM1310-A specifications Item Central wavelength Transmission distance Transmission rate Connector type Fiber mode Specification 1310 nm 15 km (9.32 miles) 125 Mbps Duplex LC SMF Fiber diameter 9 µm Transmit power Receive sensitivity Saturation 15 to 8 dbm 28 dbm 7 dbm Table 14 SFP-FE-LH40-SM1310 specifications Item Central wavelength Transmission distance Transmission rate Connector type Fiber mode Specification 1310 nm 40 km (24.86 miles) 125 Mbps Duplex LC SMF Fiber diameter 9 µm Transmit power Receive sensitivity Saturation 5 to 0 dbm 34 dbm 9 dbm Table 15 SFP-GE-SX-MM850-A specifications Item Central wavelength Transmission distance Transmission rate Connector type Fiber mode Specification 850 nm 550 m ( ft) 1250 Mbps Duplex LC MMF Fiber diameter 50 µm Transmit power 9.5 to 0 dbm 42
47 Item Receive sensitivity Saturation Specification 17 dbm 3 dbm Table 16 SFP-GE-LX-SM1310-A specifications Item Central wavelength Transmission distance Transmission rate Connector type Fiber mode Specification 1310 nm 10 km (6.21 miles) 1250 Mbps Duplex LC SMF Fiber diameter 9 µm Transmit power Receive sensitivity Saturation 9.5 to 3 dbm 20 dbm 3 dbm Table 17 SFP-GE-LH40-SM1310 specifications Item Central wavelength Transmission distance Transmission rate Connector type Fiber mode Specification 1310 nm 40 km (24.86 miles) 1250 Mbps Duplex LC SMF Fiber diameter 9 µm Transmit power Receive sensitivity Saturation 2 to +5 dbm 22 dbm 3 dbm Table 18 SFP-GE-LH40-SM1550 specifications Item Central wavelength Transmission distance Transmission rate Connector type Fiber mode Specification 1550 nm 40 km (24.86 miles) 1250 Mbps Duplex LC SMF Fiber diameter 9 µm Transmit power 4 to +1 dbm 43
48 Item Receive sensitivity Saturation Specification 21 dbm 3 dbm Table 19 SFP-GE-LH70-SM1550 specifications Item Central wavelength Transmission distance Transmission rate Connector type Fiber mode Specification 1550 nm 70 km (43.50 miles) 1250 Mbps Duplex LC SMF Fiber diameter 9 µm Transmit power Receive sensitivity Saturation 4 to +5 dbm 22 dbm 3 dbm Table 20 SFP-XG-SX-MM850-A specifications Item Central wavelength Transmission distance Transmission rate Connector type Fiber mode Specification 850 nm 300 m ( ft) Gbps Duplex LC MMF Fiber diameter 50 µm Transmit power Receive sensitivity Saturation 7.3 to 1 dbm 9.9 dbm 0.5 dbm Table 21 SFP-XG-LX220-MM1310 specifications Item Central wavelength Transmission distance Transmission rate Connector type Fiber mode Specification 1310 nm 220 m ( ft) Gbps Duplex LC MMF Fiber diameter 62.5 µm Transmit power 6.5 to +0.5 dbm 44
49 Item Receive sensitivity Saturation Specification 6.5 dbm 1.5 dbm Table 22 SFP-XG-LX-SM1310 specifications Item Central wavelength Transmission distance Transmission rate Connector type Fiber mode Specification 1310 nm 10 km (6.21 miles) Gbps Duplex LC SMF Fiber diameter 9 µm Transmit power Receive sensitivity Saturation 8.2 to +0.5 dbm 14.4 dbm 0.5 dbm Table 23 SFP-XG-LH40-SM1550 specifications Item Central wavelength Transmission distance Transmission rate Connector type Fiber mode Specification 1550 nm 40 km (24.86 miles) Gbps Duplex LC SMF Fiber diameter 9 µm Transmit power Receive sensitivity Saturation 4.7 to +4 dbm 15.8 dbm 1 dbm Interface arrangement The HP 870 Unified Wired-WLAN Appliance provides fixed interfaces GigabitEthernet 1/0/1 through GigabitEthernet 1/0/32: GigabitEthernet 1/0/1 through GigabitEthernet 1/0/12 100/1000 Base-T autosensing Ethernet ports. You can identify an interface by its mark. GigabitEthernet 1/0/13 through GigabitEthernet 1/0/24 100Base-FX/1000Base-X SFP ports. You can identify an interface by its mark. GigabitEthernet 1/0/25 through GigabitEthernet 1/0/28 10GBase-R SFP+ ports. You can identify an interface by its mark. 45
HP 1920 Gigabit Ethernet Switch Series
 HP 1920 Gigabit Ethernet Switch Series Getting Started Guide 5998-7148 Part number: 5998-7148 Document version: 6W102-20141224 Legal and notice information Copyright 2014 Hewlett-Packard Development Company,
HP 1920 Gigabit Ethernet Switch Series Getting Started Guide 5998-7148 Part number: 5998-7148 Document version: 6W102-20141224 Legal and notice information Copyright 2014 Hewlett-Packard Development Company,
HP 5500 HI Switch Series
 HP 5500 HI Switch Series Installation Guide Part number: 5998-2373 Document version: 6W102-20130601 Legal and notice information Copyright 2011-2013 Hewlett-Packard Development Company, L.P. No part of
HP 5500 HI Switch Series Installation Guide Part number: 5998-2373 Document version: 6W102-20130601 Legal and notice information Copyright 2011-2013 Hewlett-Packard Development Company, L.P. No part of
HP A-F1000-A-EI/A-F1000-S-EI VPN Firewall
 HP A-F1000-A-EI/A-F1000-S-EI VPN Firewall Installation Guide Part number: 5998-1415 Document version: 6PW100-20110909 Legal and notice information Copyright 2011 Hewlett-Packard Development Company, L.P.
HP A-F1000-A-EI/A-F1000-S-EI VPN Firewall Installation Guide Part number: 5998-1415 Document version: 6PW100-20110909 Legal and notice information Copyright 2011 Hewlett-Packard Development Company, L.P.
HP V1910 Switch Series
 HP V1910 Switch Series Getting Started Guide 59982236 Part number: 5998-2236 Document version: 6W100-20110615 Legal and notice information Copyright 2011 Hewlett-Packard Development Company, L.P. No part
HP V1910 Switch Series Getting Started Guide 59982236 Part number: 5998-2236 Document version: 6W100-20110615 Legal and notice information Copyright 2011 Hewlett-Packard Development Company, L.P. No part
HP 5500 HI Switch Series
 HP 5500 HI Switch Series Installation Guide Part number: 5998-2373b Document version: 6W104-20160516 Legal and notice information Copyright 2011-2016 Hewlett-Packard Development Company, L.P. No part of
HP 5500 HI Switch Series Installation Guide Part number: 5998-2373b Document version: 6W104-20160516 Legal and notice information Copyright 2011-2016 Hewlett-Packard Development Company, L.P. No part of
H3C SecPath M9000-S NSQM2MPUD0 main processing unit
 H3C SecPath M9000-S NSQM2MPUD0 main processing unit 1 Identifier The module identifier NSQM2MPUD0 is at the upper right corner of the front panel. 2 The NSQM2MPUD0 MPU has a console port, a USB port, a
H3C SecPath M9000-S NSQM2MPUD0 main processing unit 1 Identifier The module identifier NSQM2MPUD0 is at the upper right corner of the front panel. 2 The NSQM2MPUD0 MPU has a console port, a USB port, a
HP 5820X & 5800 Switch Series
 HP 5820X & 5800 Switch Series Installation Guide Abstract This document guides you through installation of HP products, including installing the device, connecting to the network, hardware management,
HP 5820X & 5800 Switch Series Installation Guide Abstract This document guides you through installation of HP products, including installing the device, connecting to the network, hardware management,
HP 5830 Switch Series. Installation Guide. Abstract
 HP 5830 Switch Series Installation Guide Abstract This document guides you through installation of HP A Series products, including installing the device, connecting to the network, hardware management,
HP 5830 Switch Series Installation Guide Abstract This document guides you through installation of HP A Series products, including installing the device, connecting to the network, hardware management,
HP MSR93X Routers. Installation Guide. Part number: Document version: 6W
 HP MSR93X Routers Installation Guide Part number: 5998-8175 Document version: 6W105-20150814 Legal and notice information Copyright 2015 Hewlett-Packard Development Company, L.P. No part of this documentation
HP MSR93X Routers Installation Guide Part number: 5998-8175 Document version: 6W105-20150814 Legal and notice information Copyright 2015 Hewlett-Packard Development Company, L.P. No part of this documentation
HP A5120 EI & A5120 SI Switch Series. Installation Guide. Abstract
 HP A5120 EI & A5120 SI Switch Series Installation Guide Abstract This document guides you through installation of HP A Series products, including installing the device, connecting to the network, hardware
HP A5120 EI & A5120 SI Switch Series Installation Guide Abstract This document guides you through installation of HP A Series products, including installing the device, connecting to the network, hardware
HPE 5820X & 5800 Switch Series
 HPE 5820X & 5800 Switch Series Installation Guide Part number: 5998-6792u Document version: 6W107-20170825 Copyright 2015, 2017 Hewlett Packard Enterprise Development LP The information contained herein
HPE 5820X & 5800 Switch Series Installation Guide Part number: 5998-6792u Document version: 6W107-20170825 Copyright 2015, 2017 Hewlett Packard Enterprise Development LP The information contained herein
H3C MSR X1[10-X1] Gigabit Ethernet Integrated Service Gateway
![H3C MSR X1[10-X1] Gigabit Ethernet Integrated Service Gateway H3C MSR X1[10-X1] Gigabit Ethernet Integrated Service Gateway](/thumbs/95/125499908.jpg) H3C MSR2600-6-X1[10-X1] Gigabit Ethernet Integrated Service Gateway Installation Guide New H3C Technologies Co., Ltd. http://www.h3c.com Document version: 6W103-20180505 Copyright 2017-2018, New H3C Technologies
H3C MSR2600-6-X1[10-X1] Gigabit Ethernet Integrated Service Gateway Installation Guide New H3C Technologies Co., Ltd. http://www.h3c.com Document version: 6W103-20180505 Copyright 2017-2018, New H3C Technologies
HP 5500 EI & 5500 SI Switch Series
 HP 5500 EI & 5500 SI Switch Series Installation Guide Part number: 5998-1710c Document version: 6W102-20160927 Copyright 2016 Hewlett Packard Enterprise Development LP The information contained herein
HP 5500 EI & 5500 SI Switch Series Installation Guide Part number: 5998-1710c Document version: 6W102-20160927 Copyright 2016 Hewlett Packard Enterprise Development LP The information contained herein
HP 6125 Blade Switch Series
 HP 6125 Blade Switch Series Installation Guide Part number: 5998-3151 Document version: 6W100-20120907 Legal and notice information Copyright 2012 Hewlett-Packard Development Company, L.P. No part of this
HP 6125 Blade Switch Series Installation Guide Part number: 5998-3151 Document version: 6W100-20120907 Legal and notice information Copyright 2012 Hewlett-Packard Development Company, L.P. No part of this
H3C S1016/1024 Ethernet Switch User Manual
 Hangzhou H3C Technologies Co., Ltd. http://www.h3c.com Manual Version: T2-UM-20080418-1.05 Copyright 2004-2008, Hangzhou H3C Technologies Co., Ltd. All Rights Reserved No part of this manual may be reproduced
Hangzhou H3C Technologies Co., Ltd. http://www.h3c.com Manual Version: T2-UM-20080418-1.05 Copyright 2004-2008, Hangzhou H3C Technologies Co., Ltd. All Rights Reserved No part of this manual may be reproduced
Installing the Cisco Unified Videoconferencing 3545 MCU
 CHAPTER 2 Installing the Cisco Unified Videoconferencing 3545 MCU The Cisco Unified Videoconferencing 3545 MCU works together with a Cisco Unified Videoconferencing 3545 EMP Enhanced Media Processor (EMP)
CHAPTER 2 Installing the Cisco Unified Videoconferencing 3545 MCU The Cisco Unified Videoconferencing 3545 MCU works together with a Cisco Unified Videoconferencing 3545 EMP Enhanced Media Processor (EMP)
Installation Manual. Table of Contents
 Table of Contents Table of Contents... 4-1 4.1 Confirming the Installation Preparations... 4-1 4.2 Installation Flowchart... 4-1 4.3 Mounting the Switch to the Designated Position... 4-2 4.3.1 Mounting
Table of Contents Table of Contents... 4-1 4.1 Confirming the Installation Preparations... 4-1 4.2 Installation Flowchart... 4-1 4.3 Mounting the Switch to the Designated Position... 4-2 4.3.1 Mounting
HP MSR20-1X Router Series
 HP MSR20-1X Router Series Installation Guide Part number: 5998-1410 Document version: 6PW101-20140523 Legal and notice information Copyright 2014 Hewlett-Packard Development Company, L.P. No part of this
HP MSR20-1X Router Series Installation Guide Part number: 5998-1410 Document version: 6PW101-20140523 Legal and notice information Copyright 2014 Hewlett-Packard Development Company, L.P. No part of this
3Com Baseline Switch 2900 Family Getting Started Guide
 3Com Baseline Switch 2900 Family Getting Started Guide Manual Version: 5W100 www.3com.com 3Com Corporation 350 Campus Drive, Marlborough, MA, USA 01752 3064 Copyright 2009, 3Com Corporation. All rights
3Com Baseline Switch 2900 Family Getting Started Guide Manual Version: 5W100 www.3com.com 3Com Corporation 350 Campus Drive, Marlborough, MA, USA 01752 3064 Copyright 2009, 3Com Corporation. All rights
H3C S5500-EI Switch Series
 H3C S5500-EI Switch Series Installation Guide Hangzhou H3C Technologies Co., Ltd. http://www.h3c.com Document version: 20130630-C-1.04 Copyright 2009-2013, Hangzhou H3C Technologies Co., Ltd. and its licensors
H3C S5500-EI Switch Series Installation Guide Hangzhou H3C Technologies Co., Ltd. http://www.h3c.com Document version: 20130630-C-1.04 Copyright 2009-2013, Hangzhou H3C Technologies Co., Ltd. and its licensors
GVT QX-S6600 Series Ethernet Switches. Installation Guide
 GVT-052856-001-00 1.1 Installation Guide Revision History Revision Date Reason for Change 1.1 2018/03 First Revision Copyright NEC Corporation 2018 All Rights Reserved No part of this manual may be reproduced
GVT-052856-001-00 1.1 Installation Guide Revision History Revision Date Reason for Change 1.1 2018/03 First Revision Copyright NEC Corporation 2018 All Rights Reserved No part of this manual may be reproduced
Installing the ASA 5550
 CHAPTER 3 Installing the ASA 5550 Caution Read the safety warnings in the Regulatory Compliance and Safety Information for the Cisco ASA 5500 Series and follow proper safety procedures when performing
CHAPTER 3 Installing the ASA 5550 Caution Read the safety warnings in the Regulatory Compliance and Safety Information for the Cisco ASA 5500 Series and follow proper safety procedures when performing
H3C SecPath U200-A/U200-M/U200-S Unified Threat Management Products
 H3C SecPath U200-A/U200-M/U200-S Unified Threat Management Products Installation Guide Hangzhou H3C Technologies Co., Ltd. http://www.h3c.com Document version: 6PW106-20130820 Copyright 2008-2013, Hangzhou
H3C SecPath U200-A/U200-M/U200-S Unified Threat Management Products Installation Guide Hangzhou H3C Technologies Co., Ltd. http://www.h3c.com Document version: 6PW106-20130820 Copyright 2008-2013, Hangzhou
Installing the Cisco MDS 9020 Fabric Switch
 CHAPTER 2 This chapter describes how to install the Cisco MDS 9020 Fabric Switch and its components, and it includes the following information: Pre-Installation, page 2-2 Installing the Switch in a Cabinet
CHAPTER 2 This chapter describes how to install the Cisco MDS 9020 Fabric Switch and its components, and it includes the following information: Pre-Installation, page 2-2 Installing the Switch in a Cabinet
HP 527 Dual Radio ac Unified Wired-WLAN Walljack
 HP 527 Dual Radio 802.11ac Unified Wired-WLAN Walljack Installation Guide Part number: 5998-7087a Document version: 6W101-20150318 Legal and notice information Copyright 2015 Hewlett-Packard Development
HP 527 Dual Radio 802.11ac Unified Wired-WLAN Walljack Installation Guide Part number: 5998-7087a Document version: 6W101-20150318 Legal and notice information Copyright 2015 Hewlett-Packard Development
HP A10500 Switch Series. Installation Guide. Abstract
 HP A10500 Switch Series Installation Guide Abstract This document guides you through installation of HP A Series products, including installing the device, connecting to the network, hardware management,
HP A10500 Switch Series Installation Guide Abstract This document guides you through installation of HP A Series products, including installing the device, connecting to the network, hardware management,
Model : ON-PS3016G. 16 Port 10/100/1000Mbps Gigabit + 2 Gigabit SFP Uplink Unmanaged PoE Switch
 Model : ON-PS3016G 16 Port 10/100/1000Mbps Gigabit + 2 Gigabit SFP Uplink Unmanaged PoE Switch Installation manual introduction The Product installation manual mainly describes ON-PS3016G PoE switch hardware
Model : ON-PS3016G 16 Port 10/100/1000Mbps Gigabit + 2 Gigabit SFP Uplink Unmanaged PoE Switch Installation manual introduction The Product installation manual mainly describes ON-PS3016G PoE switch hardware
Installation Manual. Mounting Instructions Mechanical Mounting. Luminato. Teleste Corporation
 Luminato Installation Manual Teleste Corporation Mounting Instructions Mechanical Mounting Luminato Mechanical Installation, agile_59300316, rev0044 Introduction 1 Contents Introduction 4 General... 4
Luminato Installation Manual Teleste Corporation Mounting Instructions Mechanical Mounting Luminato Mechanical Installation, agile_59300316, rev0044 Introduction 1 Contents Introduction 4 General... 4
HPE FlexNetwork 5130 HI Switch Series
 HPE FlexNetwork 5130 HI Switch Series Installation Guide Part number: 5998-8420e Document version: 6W102-20180315 Copyright 2016, 2018 Hewlett Packard Enterprise Development LP The information contained
HPE FlexNetwork 5130 HI Switch Series Installation Guide Part number: 5998-8420e Document version: 6W102-20180315 Copyright 2016, 2018 Hewlett Packard Enterprise Development LP The information contained
S4600 series Installation manual. Content. Chapter 1 Introduction
 Content Content Chapter 1 Introduction... 1-1 1.1 Product Brief... 1-1 1.2 Physical Specifications... 1-2 1.3 Description of Hardware... 1-3 1.3.1 Front Panel... 1-3 1.3.2 Back Panel... 1-4 1.3.3 Status
Content Content Chapter 1 Introduction... 1-1 1.1 Product Brief... 1-1 1.2 Physical Specifications... 1-2 1.3 Description of Hardware... 1-3 1.3.1 Front Panel... 1-3 1.3.2 Back Panel... 1-4 1.3.3 Status
Preparing to Install the VG248
 CHAPTER 2 To ensure normal system operation, plan your site configuration and prepare your site before installation. Before installing the VG248, review these sections: Preparing the Installation Site,
CHAPTER 2 To ensure normal system operation, plan your site configuration and prepare your site before installation. Before installing the VG248, review these sections: Preparing the Installation Site,
Table of Contents Chapter 3 Installing the Switch
 Table of Contents Table of Contents... 3-1 3.1 Installation Flow... 3-1 3.2 Confirming Installation Preparation... 3-1 3.3 Mounting the Switch in a Rack... 3-2 3.3.1 Preparations... 3-2 3.3.2 Installing
Table of Contents Table of Contents... 3-1 3.1 Installation Flow... 3-1 3.2 Confirming Installation Preparation... 3-1 3.3 Mounting the Switch in a Rack... 3-2 3.3.1 Preparations... 3-2 3.3.2 Installing
Installation Job Aid for Ethernet Routing Switch 3600 Series
 Installation Job Aid for Ethernet Routing Switch 3600 Series Notices NN47213-303 Issue 03.01 November 2017 Notice paragraphs alert you about issues that require your attention. Following are descriptions
Installation Job Aid for Ethernet Routing Switch 3600 Series Notices NN47213-303 Issue 03.01 November 2017 Notice paragraphs alert you about issues that require your attention. Following are descriptions
H3C S12500 Routing Switch Series
 H3C S12500 Routing Switch Series Quick Installation Guide Hangzhou H3C Technologies Co., Ltd. http://www.h3c.com Document version: APW201-20131030 Copyright 2013, Hangzhou H3C Technologies Co., Ltd. and
H3C S12500 Routing Switch Series Quick Installation Guide Hangzhou H3C Technologies Co., Ltd. http://www.h3c.com Document version: APW201-20131030 Copyright 2013, Hangzhou H3C Technologies Co., Ltd. and
HPE PSR300-12A & PSR300-12D1
 HPE PSR300-12A & PSR300-12D1 Power Supplies User Guide 5998-1604s Part number: 5998-1604s Document version: 6PW103-20160405 Copyright 2015, 2016 Hewlett Packard Enterprise Development LP The information
HPE PSR300-12A & PSR300-12D1 Power Supplies User Guide 5998-1604s Part number: 5998-1604s Document version: 6PW103-20160405 Copyright 2015, 2016 Hewlett Packard Enterprise Development LP The information
H3C S5130S-EI Switch Series
 H3C S5130S-EI Switch Series Installation Guide New H3C Technologies Co., Ltd. http://www.h3c.com Document version: 6W102-20180205 Copyright 2017-2018, New H3C Technologies Co., Ltd. and its licensors All
H3C S5130S-EI Switch Series Installation Guide New H3C Technologies Co., Ltd. http://www.h3c.com Document version: 6W102-20180205 Copyright 2017-2018, New H3C Technologies Co., Ltd. and its licensors All
Sun StorageTek. 1U Rackmount Media Tray Reference Guide. Sun Doc Part Number: Second edition: December 2007
 Sun StorageTek nl 1U Rackmount Media Tray Reference Guide Sun Doc Part Number: 875 4297 10 Second edition: December 2007 Legal and notice information Copyright 2007 Hewlett Packard Development Company,
Sun StorageTek nl 1U Rackmount Media Tray Reference Guide Sun Doc Part Number: 875 4297 10 Second edition: December 2007 Legal and notice information Copyright 2007 Hewlett Packard Development Company,
HP UPS R/T3000 ERM. Overview. Precautions. Installation Instructions
 HP UPS R/T3000 ERM Installation Instructions Overview The ERM consists of two battery packs in a 2U chassis. The ERM connects directly to a UPS R/T3000 or to another ERM. Up to two ERM units can be connected.
HP UPS R/T3000 ERM Installation Instructions Overview The ERM consists of two battery packs in a 2U chassis. The ERM connects directly to a UPS R/T3000 or to another ERM. Up to two ERM units can be connected.
H3C SR6604/SR6608 Routers
 H3C SR6604/SR6608 Routers Installation Guide Hangzhou H3C Technologies Co., Ltd. http://www.h3c.com Document version: T2-08040D-20110810-C-1.09 Copyright 2007-2011, Hangzhou H3C Technologies Co., Ltd.
H3C SR6604/SR6608 Routers Installation Guide Hangzhou H3C Technologies Co., Ltd. http://www.h3c.com Document version: T2-08040D-20110810-C-1.09 Copyright 2007-2011, Hangzhou H3C Technologies Co., Ltd.
H3C S5120-HI Switch Series
 H3C S5120-HI Switch Series Installation Guide Hangzhou H3C Technologies Co., Ltd. http://www.h3c.com Document version: 6W102-20130630 Copyright 2011-2013, Hangzhou H3C Technologies Co., Ltd. and its licensors
H3C S5120-HI Switch Series Installation Guide Hangzhou H3C Technologies Co., Ltd. http://www.h3c.com Document version: 6W102-20130630 Copyright 2011-2013, Hangzhou H3C Technologies Co., Ltd. and its licensors
RG-S5750-E Series Switch. Hardware Installation and Reference Guide V1.56
 RG-S5750-E Series Switch Hardware Installation and Reference Guide V1.56 Copyright Statement Ruijie Networks 2015 Ruijie Networks reserves all copyrights of this document. Any reproduction, excerption,
RG-S5750-E Series Switch Hardware Installation and Reference Guide V1.56 Copyright Statement Ruijie Networks 2015 Ruijie Networks reserves all copyrights of this document. Any reproduction, excerption,
Preparing to Install the Cisco AS5350XM Universal Gateway
 CHAPTER 2 Preparing to Install the Cisco AS5350XM Universal Gateway This chapter describes the tasks you must perform before you begin to install the Cisco AS5350XM universal gateway and includes the following
CHAPTER 2 Preparing to Install the Cisco AS5350XM Universal Gateway This chapter describes the tasks you must perform before you begin to install the Cisco AS5350XM universal gateway and includes the following
Installing and Removing SDRAM and DRAM
 CHAPTER 4 This chapter explains how to remove and replace the main memory modules on the network processing engine or network services engine. For the location of the memory module you are replacing, find
CHAPTER 4 This chapter explains how to remove and replace the main memory modules on the network processing engine or network services engine. For the location of the memory module you are replacing, find
H3C S5560-EI Switch Series
 H3C S5560-EI Switch Series Installation Guide New H3C Technologies Co., Ltd. http://www.h3c.com Document version: 6W104-20180704 Copyright 2015-2018, New H3C Technologies Co., Ltd. and its licensors All
H3C S5560-EI Switch Series Installation Guide New H3C Technologies Co., Ltd. http://www.h3c.com Document version: 6W104-20180704 Copyright 2015-2018, New H3C Technologies Co., Ltd. and its licensors All
hp uninterruptible power system r12000 xr models installation instructions
 hp uninterruptible power system r000 xr models installation instructions Overview These instructions show how to install an uninterruptible power system (UPS). For detailed information about the UPS, refer
hp uninterruptible power system r000 xr models installation instructions Overview These instructions show how to install an uninterruptible power system (UPS). For detailed information about the UPS, refer
S4112-ON Series. Setup Guide
 S4112-ON Series Setup Guide Notes, cautions, and warnings NOTE: A NOTE indicates important information that helps you make better use of your product. CAUTION: A CAUTION indicates either potential damage
S4112-ON Series Setup Guide Notes, cautions, and warnings NOTE: A NOTE indicates important information that helps you make better use of your product. CAUTION: A CAUTION indicates either potential damage
H3C S6520X-EI & S6520X-HI Switch Series
 H3C S6520X-EI & S6520X-HI Switch Series Installation Guide New H3C Technologies Co., Ltd. http://www.h3c.com Document version: 5W101-20180430 Copyright 2018, New H3C Technologies Co., Ltd. and its licensors
H3C S6520X-EI & S6520X-HI Switch Series Installation Guide New H3C Technologies Co., Ltd. http://www.h3c.com Document version: 5W101-20180430 Copyright 2018, New H3C Technologies Co., Ltd. and its licensors
Industrial 5-Port Fast Ethernet Switches with SFP Slot and optional 4 PoE PSE Ports. Basic Model: KSD-541 PoE Model: KSD-541-P. Installation Guide
 Industrial 5-Port Fast Ethernet Switches with SFP Slot and optional 4 PoE PSE Ports Basic Model: KSD-541 PoE Model: KSD-541-P Installation Guide DOC.080104-1- (C) 2008 KTI Networks Inc. All rights reserved.
Industrial 5-Port Fast Ethernet Switches with SFP Slot and optional 4 PoE PSE Ports Basic Model: KSD-541 PoE Model: KSD-541-P Installation Guide DOC.080104-1- (C) 2008 KTI Networks Inc. All rights reserved.
Next Generation Firewall
 Next Generation Firewall Hardware Guide Models 110, 115 Revision A Contents Introduction on page 2 Find product documentation on page 2 Model N110 features on page 3 Model N115 features on page 5 Precautions
Next Generation Firewall Hardware Guide Models 110, 115 Revision A Contents Introduction on page 2 Find product documentation on page 2 Model N110 features on page 3 Model N115 features on page 5 Precautions
TRC-190 User s Manual
 First Edition, November 2008 www.moxa.com/product 2008 Moxa Inc. All rights reserved. Reproduction without permission is prohibited. The software described in this manual is furnished under a license agreement
First Edition, November 2008 www.moxa.com/product 2008 Moxa Inc. All rights reserved. Reproduction without permission is prohibited. The software described in this manual is furnished under a license agreement
Dell Networking S4100-ON Series. Set-Up Guide
 Dell Networking S4100-ON Series Set-Up Guide Notes, cautions, and warnings NOTE: A NOTE indicates important information that helps you make better use of your product. CAUTION: A CAUTION indicates either
Dell Networking S4100-ON Series Set-Up Guide Notes, cautions, and warnings NOTE: A NOTE indicates important information that helps you make better use of your product. CAUTION: A CAUTION indicates either
H3C S5600 Series Ethernet Switches
 Installation Manual Hangzhou H3C Technologies Co., Ltd. http://www.h3c.com Manual Version: T2-08045W-20071218-C-1.04 Copyright 2006-2007, Hangzhou H3C Technologies Co., Ltd. and its licensors All Rights
Installation Manual Hangzhou H3C Technologies Co., Ltd. http://www.h3c.com Manual Version: T2-08045W-20071218-C-1.04 Copyright 2006-2007, Hangzhou H3C Technologies Co., Ltd. and its licensors All Rights
Installation Manual. Table of Contents
 Table of Contents Table of Contents Chapter 1 Product Overview... 1-1 1.1 Introduction... 1-1 1.2 S3100-52P Ethernet Switch... 1-1 1.2.1 Front Panel... 1-1 1.2.2 Rear Panel... 1-5 1.3 System Features of
Table of Contents Table of Contents Chapter 1 Product Overview... 1-1 1.1 Introduction... 1-1 1.2 S3100-52P Ethernet Switch... 1-1 1.2.1 Front Panel... 1-1 1.2.2 Rear Panel... 1-5 1.3 System Features of
Business Networking Solution. Installation Guide. 16/24-Port Gigabit Easy Smart Switch TL-SG1016DE/TL-SG1024DE
 Business Networking Solution Installation Guide 16/24-Port Gigabit Easy Smart Switch TL-SG1016DE/TL-SG1024DE COPYRIGHT & TRADEMARKS Specifications are subject to change without notice. is a registered
Business Networking Solution Installation Guide 16/24-Port Gigabit Easy Smart Switch TL-SG1016DE/TL-SG1024DE COPYRIGHT & TRADEMARKS Specifications are subject to change without notice. is a registered
TRC-190 User s Manual
 User s Manual Edition 3.2, May 2017 www.moxa.com/product 2017 Moxa Inc. All rights reserved. User s Manual The software described in this manual is furnished under a license agreement and may be used only
User s Manual Edition 3.2, May 2017 www.moxa.com/product 2017 Moxa Inc. All rights reserved. User s Manual The software described in this manual is furnished under a license agreement and may be used only
Installing and Managing the Switch
 CHAPTER 2 This chapter describes how to install and manage the Cisco SFS 7008 system hardware and contains these sections: Safety, page 2-2 Preparing the Site, page 2-3 Rack-Mounting the Switch, page 2-4
CHAPTER 2 This chapter describes how to install and manage the Cisco SFS 7008 system hardware and contains these sections: Safety, page 2-2 Preparing the Site, page 2-3 Rack-Mounting the Switch, page 2-4
H3C S12500 Routing Switch Series GE Optical Ethernet Interface Card Datasheet
 H3C S12500 Routing Switch Series GE Optical Ethernet Interface Card Datasheet Copyright 2014 Hangzhou H3C Technologies Co., Ltd. All rights reserved. No part of this manual may be reproduced or transmitted
H3C S12500 Routing Switch Series GE Optical Ethernet Interface Card Datasheet Copyright 2014 Hangzhou H3C Technologies Co., Ltd. All rights reserved. No part of this manual may be reproduced or transmitted
HP R/T2200 UPS. Overview. Precautions. Installation Instructions. The HP UPS R/T2200 features power protection for loads up to 2200 VA/1600 W.
 HP R/T2200 UPS Installation Instructions Overview The HP UPS R/T2200 features power protection for loads up to 2200 VA/1600 W. For more information about any of the topics covered in this document, see
HP R/T2200 UPS Installation Instructions Overview The HP UPS R/T2200 features power protection for loads up to 2200 VA/1600 W. For more information about any of the topics covered in this document, see
Business Networking Solution. Installation Guide. JetStream Gigabit Smart Switch T1600G-28TS (TL-SG2424) T1600G-52TS (TL-SG2452)
 Business Networking Solution Installation Guide JetStream Gigabit Smart Switch T1600G-28TS (TL-SG2424) T1600G-52TS (TL-SG2452) COPYRIGHT & TRADEMARKS Specifications are subject to change without notice.
Business Networking Solution Installation Guide JetStream Gigabit Smart Switch T1600G-28TS (TL-SG2424) T1600G-52TS (TL-SG2452) COPYRIGHT & TRADEMARKS Specifications are subject to change without notice.
HPE FlexNetwork HSR6600 Routers
 HPE FlexNetwork HSR6600 Routers Installation Guide Part number: 5200-3489 Document version: 6W106-20170412 Copyright 2015, 2017 Hewlett Packard Enterprise Development LP The information contained herein
HPE FlexNetwork HSR6600 Routers Installation Guide Part number: 5200-3489 Document version: 6W106-20170412 Copyright 2015, 2017 Hewlett Packard Enterprise Development LP The information contained herein
Industrial 5-Port Fast Ethernet Switches. with SFP Slot and optional 4 PoE PSE Ports. Basic Model: KSD-541. PoE Model: KSD-541-HP. Installation Guide
 Industrial 5-Port Fast Ethernet Switches with SFP Slot and optional 4 PoE PSE Ports Basic Model: KSD-541 PoE Model: KSD-541-HP Installation Guide DOC.141201-1- (C) 2014 KTI Networks Inc. All rights reserved.
Industrial 5-Port Fast Ethernet Switches with SFP Slot and optional 4 PoE PSE Ports Basic Model: KSD-541 PoE Model: KSD-541-HP Installation Guide DOC.141201-1- (C) 2014 KTI Networks Inc. All rights reserved.
LVN5200A-R2, rev. 1, Hardware Installation Guide
 LVN5200A-R2 LVN5250A-R2 LVN5200A-R2, rev. 1, Hardware Installation Guide Customer Support Information Order toll-free in the U.S.: Call 877-877-BBOX (outside U.S. call 724-746-5500) FREE technical support
LVN5200A-R2 LVN5250A-R2 LVN5200A-R2, rev. 1, Hardware Installation Guide Customer Support Information Order toll-free in the U.S.: Call 877-877-BBOX (outside U.S. call 724-746-5500) FREE technical support
Hardware Reference Guide For Thin Clients
 b Hardware Reference Guide For Thin Clients Document Part Number: 254241-001 July 2002 This book provides basic hardware information for this series of Compaq Thin Clients. Å WARNING: Ä CAUTION: 2002 Compaq
b Hardware Reference Guide For Thin Clients Document Part Number: 254241-001 July 2002 This book provides basic hardware information for this series of Compaq Thin Clients. Å WARNING: Ä CAUTION: 2002 Compaq
HPE FlexNetwork 5510 HI Switch Series
 HPE FlexNetwork 5510 HI Switch Series Installation Guide Part number: 5200-0020b Document version: 6W101-20160930 Copyright 2016 Hewlett Packard Enterprise Development LP The information contained herein
HPE FlexNetwork 5510 HI Switch Series Installation Guide Part number: 5200-0020b Document version: 6W101-20160930 Copyright 2016 Hewlett Packard Enterprise Development LP The information contained herein
HP UPS R/T3000 G2. Overview. Precautions. Kit contents. Installation Instructions
 HP UPS R/T3000 G2 Installation Instructions Overview The HP UPS R/T3000 G2 features a 2U rack-mount with convertible tower design and offers power protection for loads up to a maximum of 3300 VA/3000 W
HP UPS R/T3000 G2 Installation Instructions Overview The HP UPS R/T3000 G2 features a 2U rack-mount with convertible tower design and offers power protection for loads up to a maximum of 3300 VA/3000 W
INDUSTRIAL 1000BASE-T TO 1000BASE-X MEDIA CONVERTERS. KCD-400 Series. Installation Guide
 INDUSTRIAL 1000BASE-T TO 1000BASE-X MEDIA CONVERTERS KCD-400 Series Installation Guide DOC.060227-KCD-400-1- (C) 2005 KTI Networks Inc. All rights reserved. No part of this documentation may be reproduced
INDUSTRIAL 1000BASE-T TO 1000BASE-X MEDIA CONVERTERS KCD-400 Series Installation Guide DOC.060227-KCD-400-1- (C) 2005 KTI Networks Inc. All rights reserved. No part of this documentation may be reproduced
HP FlexFabric 12900E Switch Series
 HP FlexFabric 12900E Switch Series Software Upgrade Guide Part number: 5998-8368 Document version: 6W100-20150930 Legal and notice information Copyright 2015 Hewlett-Packard Development Company, L.P. No
HP FlexFabric 12900E Switch Series Software Upgrade Guide Part number: 5998-8368 Document version: 6W100-20150930 Legal and notice information Copyright 2015 Hewlett-Packard Development Company, L.P. No
Installation and Getting Started Guide. HP ProCurve 600/610 External Power Supplies. PoE. Power over Ethernet Devices
 Installation and Getting Started Guide HP ProCurve 600/610 External Supplies www.hp.com/go/hpprocurve PoE over Ethernet Devices HP ProCurve 600/610 External Supplies Installation and Getting Started Guide
Installation and Getting Started Guide HP ProCurve 600/610 External Supplies www.hp.com/go/hpprocurve PoE over Ethernet Devices HP ProCurve 600/610 External Supplies Installation and Getting Started Guide
Hardware Guide. EPIC Next Generation Firewall. USG6000 Unified Security Gateway V100R001. Give us a call:
 EPIC Next Generation Firewall USG6000 Unified Security Gateway V100R001 15333 Avenue of Science, Suite 100 San Diego, CA 92128 Give us a call: 1-855-881-2004 Send us an email: info@edgewave.com For more
EPIC Next Generation Firewall USG6000 Unified Security Gateway V100R001 15333 Avenue of Science, Suite 100 San Diego, CA 92128 Give us a call: 1-855-881-2004 Send us an email: info@edgewave.com For more
Installing the Cisco 2524 and Cisco 2525 Routers
 CHAPTER 3 Installing the Cisco 2524 and Cisco 2525 Routers This chapter guides you through the installation of the Cisco 2524 and Cisco 2525 routers and includes the following sections: Required Tools
CHAPTER 3 Installing the Cisco 2524 and Cisco 2525 Routers This chapter guides you through the installation of the Cisco 2524 and Cisco 2525 routers and includes the following sections: Required Tools
PS3108C. 8-Port Web Smart GbE PoE+ Switch QUICK INSTALLATION GUIDE
 PS3108C 8-Port Web Smart GbE PoE+ Switch QUICK INSTALLATION GUIDE i Contents Chapter 1 Introduction... 1 Overview... 1 Front panel of the Switch... 1 Rear panel of the Switch... 2 Chapter 2 Installing
PS3108C 8-Port Web Smart GbE PoE+ Switch QUICK INSTALLATION GUIDE i Contents Chapter 1 Introduction... 1 Overview... 1 Front panel of the Switch... 1 Rear panel of the Switch... 2 Chapter 2 Installing
Installation and Maintenance
 CHAPTER 4 Installation and Maintenance Revised: April 19, 2010, Introduction This chapter explains how to install a SCE 1000 platform in a rack or in a general tabletop or workbench installation. Additionally,
CHAPTER 4 Installation and Maintenance Revised: April 19, 2010, Introduction This chapter explains how to install a SCE 1000 platform in a rack or in a general tabletop or workbench installation. Additionally,
Quick Start Guide S X. 1. Unpacking the Switch. 2. Identifying Your System. Front View
 RST Quick Start Guide S9180-32X The S9180-32X switches are 1-rack unit (RU) switches that support 32 x 100 Gigabit QSFP28 ports and 2 x 10 Gigabit SFP+ ports. These switches also have a 10/100/1000 network
RST Quick Start Guide S9180-32X The S9180-32X switches are 1-rack unit (RU) switches that support 32 x 100 Gigabit QSFP28 ports and 2 x 10 Gigabit SFP+ ports. These switches also have a 10/100/1000 network
Aruba JL311A Cable Guard Installation Instructions
 Aruba JL3A Cable Guard Installation Instructions Abstract Use this guide to assist in the basic installation of the Aruba JL3A Cable Guard on select Aruba 8 port switches. *500-97* Part Number: 500-97
Aruba JL3A Cable Guard Installation Instructions Abstract Use this guide to assist in the basic installation of the Aruba JL3A Cable Guard on select Aruba 8 port switches. *500-97* Part Number: 500-97
Quick Installation Guide 4 Slot Chassis-Based Switch
 Quick Installation Guide 4 Slot Chassis-Based Switch This document will guide you through the basic installation process for your new D-Link chassisbased Switch DGS-6604 Documentation also available on
Quick Installation Guide 4 Slot Chassis-Based Switch This document will guide you through the basic installation process for your new D-Link chassisbased Switch DGS-6604 Documentation also available on
HPE LSWM124XGT2Q Interface Module (JH182A) User Guide
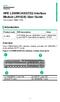 HPE LSWM124XGT2Q Interface Module (JH182A) User Guide Part number: 5998-7152t Introduction Product HPE description Alias JH182A HPE 5930 24-port 10GBASE-T and 2-port QSFP+ with MACsec Module LSWM124X GT2Q
HPE LSWM124XGT2Q Interface Module (JH182A) User Guide Part number: 5998-7152t Introduction Product HPE description Alias JH182A HPE 5930 24-port 10GBASE-T and 2-port QSFP+ with MACsec Module LSWM124X GT2Q
Hardware Reference Guide HP Compaq t5000 Thin Client
 Hardware Reference Guide HP Compaq t5000 Thin Client Document Part Number: 334457-004 February 2005 This book provides basic hardware information for this series of thin clients. Å WARNING: Ä CAUTION:
Hardware Reference Guide HP Compaq t5000 Thin Client Document Part Number: 334457-004 February 2005 This book provides basic hardware information for this series of thin clients. Å WARNING: Ä CAUTION:
Catalyst 6500 Series Wireless LAN Services Module Installation and Verification Note
 Catalyst 00 Series Wireless LAN Services Module Installation and Verification Product number: WS-SVC-WLAN--K This document provides installation procedures for the Catalyst 00 series Wireless LAN Services
Catalyst 00 Series Wireless LAN Services Module Installation and Verification Product number: WS-SVC-WLAN--K This document provides installation procedures for the Catalyst 00 series Wireless LAN Services
Connect Router to the Network
 Port Connection Guidelines, on page 1 Route Processor Card Overview, on page 2 Install and Remove Transceiver Modules, on page 5 Connect Interface Ports, on page 15 Maintain Transceivers and Optical Cables,
Port Connection Guidelines, on page 1 Route Processor Card Overview, on page 2 Install and Remove Transceiver Modules, on page 5 Connect Interface Ports, on page 15 Maintain Transceivers and Optical Cables,
PIX 520. PIX 520 Product Overview CHAPTER
 CHAPTER 5 PIX 520 This chapter guides you through the installation of the PIX 520, and includes the following sections: PIX 520 Product Overview, page 5-1 Installing the PIX 520, page 5-4 PIX 520 Feature
CHAPTER 5 PIX 520 This chapter guides you through the installation of the PIX 520, and includes the following sections: PIX 520 Product Overview, page 5-1 Installing the PIX 520, page 5-4 PIX 520 Feature
Installing the IPS 4345 and IPS 4360
 CHAPTER 4 Installing the IPS 4345 and IPS 4360 Contents This chapter describes the Cisco IPS 4345 and the IPS 4360, and includes the following sections: Installation Notes and Caveats, page 4-1 Product
CHAPTER 4 Installing the IPS 4345 and IPS 4360 Contents This chapter describes the Cisco IPS 4345 and the IPS 4360, and includes the following sections: Installation Notes and Caveats, page 4-1 Product
IES User Manual. 8 FE + 1 MM SC Unmanaged Switch -40 to 75, DIN-rail. v
 IES-0920 8 FE + 1 MM SC Unmanaged Switch -40 to 75, DIN-rail User Manual v1.00-1206 Preface This manual describes how to install and use the Industrial Ethernet Switch. This switch integrates full wire
IES-0920 8 FE + 1 MM SC Unmanaged Switch -40 to 75, DIN-rail User Manual v1.00-1206 Preface This manual describes how to install and use the Industrial Ethernet Switch. This switch integrates full wire
Switch Installation. Preparing. Safety Warnings CHAPTER
 2 CHAPTER Read these topics and perform the procedures in this order: Preparing, page 2-1 Planning a Switch Stack, page 2-5 Installing the Switch, page 2-10 Connecting the FlexStack Cables, page 2-17 Installing
2 CHAPTER Read these topics and perform the procedures in this order: Preparing, page 2-1 Planning a Switch Stack, page 2-5 Installing the Switch, page 2-10 Connecting the FlexStack Cables, page 2-17 Installing
Junos WebApp Secure 5.0 Hardware Guide
 Junos WebApp Secure 5.0 Hardware Guide Junos WebApp Secure 5.0 Hardware Guide This document contains a specification for the MWS1000 hardware appliance, as well as instructions for installation into a
Junos WebApp Secure 5.0 Hardware Guide Junos WebApp Secure 5.0 Hardware Guide This document contains a specification for the MWS1000 hardware appliance, as well as instructions for installation into a
Quick Start Guide. AR530&AR550 Series Industrial Switching Routers. Issue: 07 ( ) Part number: HUAWEI TECHNOLOGIES CO.
 Quick Start Guide AR0&AR0 Series Industrial Switching Routers Issue: 0 (0--0) Part number: 0 HUAWEI TECHNOLOGIES CO., LTD Packing List AR0 series industrial switching router (with the product model on
Quick Start Guide AR0&AR0 Series Industrial Switching Routers Issue: 0 (0--0) Part number: 0 HUAWEI TECHNOLOGIES CO., LTD Packing List AR0 series industrial switching router (with the product model on
Quick Start. This document describes how to install the Juniper Networks PTX5000 Packet Transport
 PTX5000 Packet Transport Router Quick Start September 2017 Part Number: 530-066788 Revision 01 This document describes how to install the Juniper Networks PTX5000 Packet Transport Router. Contents Quick
PTX5000 Packet Transport Router Quick Start September 2017 Part Number: 530-066788 Revision 01 This document describes how to install the Juniper Networks PTX5000 Packet Transport Router. Contents Quick
AT-GS950/16 AT-GS950/24
 Gigabit Ethernet Smart Switches AT-GS950/16 AT-GS950/24 Installation Guide 613-000190 Rev. B Copyright 2007 Allied Telesis, Inc. All rights reserved. No part of this publication may be reproduced without
Gigabit Ethernet Smart Switches AT-GS950/16 AT-GS950/24 Installation Guide 613-000190 Rev. B Copyright 2007 Allied Telesis, Inc. All rights reserved. No part of this publication may be reproduced without
Introduction 1 Overview 1 SFP ports 1 10/100/1000Base-T Ethernet interfaces 3 LEDs 4
 Contents Introduction 1 Overview 1 SFP ports 1 10/100/1000Base-T Ethernet interfaces 3 LEDs 4 Installing and removing an interface card 5 Installing an interface card 5 Removing an interface card 7 Installing
Contents Introduction 1 Overview 1 SFP ports 1 10/100/1000Base-T Ethernet interfaces 3 LEDs 4 Installing and removing an interface card 5 Installing an interface card 5 Removing an interface card 7 Installing
Installation Guide. JetStream Gigabit Smart Switch T1600G-28TS (TL-SG2424) T1600G-52TS (TL-SG2452) T1600G-28PS (TL-SG2424P) T1600G-52PS (TL-SG2452P)
 Business Networking Solution Installation Guide JetStream Gigabit Smart Switch T1600G-28TS (TL-SG2424) T1600G-52TS (TL-SG2452) T1600G-28PS (TL-SG2424P) T1600G-52PS (TL-SG2452P) COPYRIGHT & TRADEMARKS
Business Networking Solution Installation Guide JetStream Gigabit Smart Switch T1600G-28TS (TL-SG2424) T1600G-52TS (TL-SG2452) T1600G-28PS (TL-SG2424P) T1600G-52PS (TL-SG2452P) COPYRIGHT & TRADEMARKS
KIEN2204S Industrial Ethernet Switch Hardware Installation Manual
 KIEN2204S Industrial Ethernet Switch Hardware Installation Manual Kyland Technology Co., Ltd. Publication Date: Mar. 2013 Version: V1.0 FAX: +86-10-88796678 Website: http://www.kyland.com E-mail: support@kyland.com
KIEN2204S Industrial Ethernet Switch Hardware Installation Manual Kyland Technology Co., Ltd. Publication Date: Mar. 2013 Version: V1.0 FAX: +86-10-88796678 Website: http://www.kyland.com E-mail: support@kyland.com
Installing IDS Introducing IDS-4215 CHAPTER
 CHAPTER 3 This chapter describes IDS-4215 and how to install it. It also describes the accessories and how to install them. This chapter contains the following sections: Introducing IDS-4215, page 3-1
CHAPTER 3 This chapter describes IDS-4215 and how to install it. It also describes the accessories and how to install them. This chapter contains the following sections: Introducing IDS-4215, page 3-1
INSTALLATION INSTRUCTIONS FOR THE BV10-100/1000
 INSTALLATION INSTRUCTIONS FOR THE BV10-100/1000 This document describes the basic steps for installing your BV10-100 or BV10-1000. For detailed information about the BV10-100/1000, see the Ethernet Performance
INSTALLATION INSTRUCTIONS FOR THE BV10-100/1000 This document describes the basic steps for installing your BV10-100 or BV10-1000. For detailed information about the BV10-100/1000, see the Ethernet Performance
S5048F-ON. Set-up Guide
 S5048F-ON Set-up Guide Notes, cautions, and warnings NOTE: A NOTE indicates important information that helps you make better use of your product. CAUTION: A CAUTION indicates either potential damage to
S5048F-ON Set-up Guide Notes, cautions, and warnings NOTE: A NOTE indicates important information that helps you make better use of your product. CAUTION: A CAUTION indicates either potential damage to
SNR-R7204 Router Hardware Installation Manual
 Router Hardware Installation Manual Table of Contents Chapter 1 7204 Router Overview... 1 1.1 Introduction... 1 1.2 Technology Traits... 1 1.3 Hardware Performance Index... 1 1.4 Appearance of 7204 Router...
Router Hardware Installation Manual Table of Contents Chapter 1 7204 Router Overview... 1 1.1 Introduction... 1 1.2 Technology Traits... 1 1.3 Hardware Performance Index... 1 1.4 Appearance of 7204 Router...
VEP4600. Setup Guide
 VEP4600 Setup Guide Notes, cautions, and warnings NOTE: A NOTE indicates important information that helps you make better use of your product. CAUTION: A CAUTION indicates either potential damage to hardware
VEP4600 Setup Guide Notes, cautions, and warnings NOTE: A NOTE indicates important information that helps you make better use of your product. CAUTION: A CAUTION indicates either potential damage to hardware
Quick Installation Guide
 PWR SYS WAN LAN 4 3 2 1 4 3 2 1 SLOT2 IP PHONE SYSTEM CooVox Series-U100 V2 For Medium and Large Business Quick Installation Guide SLOT1 CooVox IP Phone System www.zycoo.com Table of Contents 1 Package
PWR SYS WAN LAN 4 3 2 1 4 3 2 1 SLOT2 IP PHONE SYSTEM CooVox Series-U100 V2 For Medium and Large Business Quick Installation Guide SLOT1 CooVox IP Phone System www.zycoo.com Table of Contents 1 Package
User s Manual. Management Converter Chassis. Model No.: SP1386 / SP1387. World Wide Web: ;
 User s Manual Management Converter Chassis Model No.: SP1386 / SP1387 World Wide Web: www.micronet.com.tw ; www.micronet.info Table of Content 1. INTRODUCTION... 2 1.1 PACKAGE CONTENT... 2 1.2 KEY FEATURES...
User s Manual Management Converter Chassis Model No.: SP1386 / SP1387 World Wide Web: www.micronet.com.tw ; www.micronet.info Table of Content 1. INTRODUCTION... 2 1.1 PACKAGE CONTENT... 2 1.2 KEY FEATURES...
HP 6127XLG Blade Switch Series
 HP 6127XLG Blade Switch Series Installation Guide Part number: 797699-001 Document version: 5W100-20150602 Legal and notice information Copyright 2015 Hewlett-Packard Development Company, L.P. No part
HP 6127XLG Blade Switch Series Installation Guide Part number: 797699-001 Document version: 5W100-20150602 Legal and notice information Copyright 2015 Hewlett-Packard Development Company, L.P. No part
Upgrading and Servicing Guide
 Upgrading and Servicing Guide Copyright Information The only warranties for Hewlett-Packard products and services are set forth in the express statements accompanying such products and services. Nothing
Upgrading and Servicing Guide Copyright Information The only warranties for Hewlett-Packard products and services are set forth in the express statements accompanying such products and services. Nothing
ProCurve Switch 1400 Series
 The ProCurve Switch 1400 series provides plug-and-play simplicity for high-bandwidth connectivity. The Switch 1400 series consists of two unmanaged switches. The ProCurve Switch 1400-24G is a 24-port 10/100/1000
The ProCurve Switch 1400 series provides plug-and-play simplicity for high-bandwidth connectivity. The Switch 1400 series consists of two unmanaged switches. The ProCurve Switch 1400-24G is a 24-port 10/100/1000
