IENGLISH. MD3EVO PRO/Series User's Guide
|
|
|
- Brice Isaac Hawkins
- 5 years ago
- Views:
Transcription
1 IENGLISH MD3EVO PRO/Series User's Guide
2 ENGLISH MD3EVO PRO/Series User's Guide Firmware release 2.XX Rev.01 Copyright 2009 GET by Athena Evolution. All rights reserved. Neither the content of this document nor any part of it may be printed, transferred, distributed or memorised in any form without the written consent of GET by Athena Evolution s.r.l. GET reserves the right to amend the content of this manual without notice CAUTION: MD3EVO Pro and Series are not approved for road circulation. For amateur purposes only. 2 Copyright 2009 GET by Athena Evolution s.r.l. All rights reserved
3 CONTENTS 1 THE MD3EVO SERIES KIT THE MD3EVO PRO KIT ADVICE AND PRECAUTIONS DURING INSTALLATION Precautions when installing the MD3EVO dashboard Installing the GPS antenna Installing the MD3EVO Series Plug & Play Installing the MD3EVO PRO MD3EVO DASHBOARD: CONTROLS AND INDICATORS GPS SYSTEM OPERATING PRINCIPLE MD3EVO FIRMWARE, CONFIGURATION, SETUP BUTTONS, PAGES, MENUS AND BASIC SYSTEM FUNCTIONS Use and function of the buttons MD3EVO PRO and Series system pages Factory configuration of MD3EVO PRO and Series Managing the mileometer and TRIP 1 and 2 (MD3EVO Series only) Instrument menus REPORT menu LOAD LIB TRACK menu CREATE TRACK menu BEACON menu CLEAR MEMORY menu Other MD3EVO functions Setting the system clock (time zone) Changing the unit of measurement on the speedometer Alerts/alarms Resetting the instrument USING THE MD3EVO Importance of data acquisition Preliminary operations Connecting the GPS system Loading the track Starting/stopping acquisition The chronometer Creating a customised track using the instrument Calibrating the gear ratio Calibrating the gear ratio (interpolated GEAR) Calibrating the gear ratio (analog GEAR) Calibrating the gear ratio (digital GEAR) Calibrating the instrument s potentiometer sensors Calibrating the analog TPS (Throttle Position Sensor) Calibrating the sensors on the suspensions USING THE MED3EVO SERIES IN COMBINATION WITH A PC Connection to a personal computer Downloading the memorised sessions Displaying the data from the downloaded sessions Synchronising the track library Creating a track from a recorded session Downloading and updating the instrument setup Personalising the MD3EVO pages Setting the fields (excluding MAIN page) Setting the RACE page Setting the engine rpm scale labels Personalising alarms and alerts on the MD3EVO Personalising the shift lights TECHNICAL CHARACTERISTICS OF THE MD3EVO SERIES TECHNICAL CHARACTERISTICS OF THE MD3EVO PRO APPENDIX 1: SETTING UP THE MD3EVO ANALOG CHANNELS IENGLISH Copyright 2009 GET by Athena Evolution s.r.l. All rights reserved 3
4 ENGLISH 1.1 TPS sensor setup Setup of the sensors on the suspensions (potentiometers) Linear calibration example GEAR calibration example on analog channel SWITCH CHANNELS Inserting a SWITCH channel CAN CHANNELS Inserting a CAN channel INPUT CAPTURE CHANNELS (IC CHANNELS) Calibrating an IC channel Calibrating an IC channel connected to RPM APPENDIX 2: MD3EVO SERIES WIRING THE REAR PANEL PLUG & PLAY CONNECTOR SIGNALS EXPANSION WIRING CONNECTOR SIGNALS APPENDIX 3: MD3EVO PRO WIRING THE REAR PANEL SIGNALS PRESENT ON THE MAIN CONNECTOR Dear Customer Thank you for choosing a product from the DATA ACQUISITION AND ANALYSIS SYSTEMS range from GET by Athena Evolution. We are certain that our passion and experience can help you to express yourself successfully in all the competitions in which you intend to compete, therefore we invite you to read this manual, safe in the knowledge that it can help you make correct use of your new GET by Athena Evolution device. Thanks to GPS technology, the MD3EVO Pro and Series devices allow recording and real time display of lap times, split times and speeds, without the use of external sensors. Characterised by the highest levels of flexibility in configuration, the MD3EVO Pro and Series combine the functions of datalogger, chronometer and dashboard on your vehicle. The internal memory contains the finish lines and split points of the main Italian and Spanish racetracks. A special function nevertheless allows the creation and/or personalisation and memorisation of personalised circuits (CREATE TRACK function). Automatic track recognition will make using this device simple and intuitive. This manual offers the user a guide to the functions of the MD3EVO PRO and Series dashboards. Unless otherwise specified, the functions described in this manual are valid for both the PRO and Series versions of the dashboard. The MD3EVO Series version differs from the MD3EVO PRO version in the following features: 4 analog channels available to the user (12 for the MD3EVO PRO) 2 channels for frequency inputs (5 for the MD3EVO PRO) 1 switch channel (2 for the MD3EVO PRO) 1 CAN port 1 page which cannot be configured by the user (no limits for the MD3EVO PRO) TRIP1 and TRIP2 partial mileometer (not available for the MD3EVO PRO) CAUTION: channels which are not available for the MD3EVO Series are blocked by the GATE software and user management is not permitted. Where the model (MD3VEO PRO or MD3EVO Series) is not specified, the MD3VEO instructions and/or functions refer to both dashboards. 4 Copyright 2009 GET by Athena Evolution s.r.l. All rights reserved
5 1 THE MD3EVO SERIES KIT The MD3EVO Series kit includes: Case MD3EVO Series dashboard 1 GPS antenna 1 Series Wiring including: Plug & Play connector, connectors for frequency inputs (IC1, IC2), connectors for 0-5V analog inputs (AD1 AD4), one CAN input and one switch input (SW1) 1 CD with related software and the manual in electronic format 1 fixing plate 1 interface card for connection to the vehicle s standard electrical system GET stickers IENGLISH Copyright 2009 GET by Athena Evolution s.r.l. All rights reserved 5
6 2 THE MD3EVO PRO KIT The MD3EVO PRO kit includes: ENGLISH Case MD3EVO PRO dashboard 1 GPS antenna 1 Deutsch Autosport female connector for connecting the dashboard to the vehicle (wiring is the responsibility of the installer) 1 USB-DTM cable for connection to a personal computer 1 CD with related software and the manual in electronic format 1 fixing plate GET stickers 6 Copyright 2009 GET by Athena Evolution s.r.l. All rights reserved
7 3 ADVICE AND PRECAUTIONS DURING INSTALLATION It is advisable to read the following chapters carefully as they will help you install the MD3EVO on your vehicle correctly. CAUTION: INCORRECT INSTALLATION COULD CAUSE SERIOUS DAMAGE/INJURY TO OBJECTS AND/OR PERSONS IENGLISH 3.1 Precautions when installing the MD3EVO dashboard Before installing the MD3EVO Pro or Series kit on the vehicle, follow these simple instructions: Perform assembly/disassembly in an area where there is enough space Disconnect the vehicle s battery poles Take care to place any vehicle parts which are removed in a place where they are not at risk of being damaged The system must only be installed on the vehicle while the engine is cold: during assembly, it is, in fact, possible to come into contact with engine or chassis parts which heat up Take care not to damage the connectors and wiring during assembly/disassembly Take care not to lose screws and washers inside the vehicle while installing your MD3EVO During installation, make sure that no installed part interferes with the vehicle s driving devices or with the driver. 3.2 Installing the GPS antenna In order to install the GPS antenna on your vehicle correctly, first read the instruction manual supplied with it. Pay particular attention to the instructions given below: Take great care when handling the GPS antenna: do not allow it to be damaged or knocked and ensure that the connector is not damaged following incorrect installation and that the cable is in perfect working order Position the antenna outside the vehicle: obstacles placed near the antenna lead to a decline in the sensitivity of reception of the GPS signal. Bear in mind that incorrect positioning prevents the correct reception of the satellite signals and, as a consequence, the correct acquisition of times and trajectories may be jeopardised Do not wrap the antenna cable around other cables (e.g. power supply or RPM cables): these could transmit inductive disturbances which could jeopardise the correct operation of the device Ensure that the antenna wire passes as far away as possible from sources of electromagnetic disturbance (such as ignition coils): it is advisable to place the wire outside the perimeter chassis in a position where it is protected from knocks or accidental contact Secure the GPS antenna connector to the ANTENNA connection of your MD3EVO, ensuring that the fixing ring nut is not tightened too much: it is advisable not to use a spanner but simply tighten by hand. RECOMMENDATIONS FOR POSITIONING THE GPS ANTENNA Racing motorbike: position the antenna on the back end of the motorbike away from any sources of heat (for example the exhaust pipe). Motocross: position the antenna on the end of the rear mudguard. Car: position the antenna on the roof of the car. Kart: position the antenna on the highest part of the front number holder, if necessary, build a support which directs the receptive part in the right direction. Copyright 2009 GET by Athena Evolution s.r.l. All rights reserved 7
8 3.3 Installing the MD3EVO Series Plug & Play The MD3EVO Series has been designed to be interfaced with the vehicle s electrical system using a special interface, without the need to make any changes, except in special cases. The basic diagram below illustrates the typical installation of the MD3EVO Series dashboard/datalogger: ENGLISH Series interface MD3EVO Series Series wiring PC 3.4 Installing the MD3EVO PRO The MD3EVO PRO has been designed to allow the user to install the dashboard on any vehicle, without any wiring-related limitations. This means it is necessary to pay particular attention during assembly (in particular during electrical wiring). 8 Copyright 2009 GET by Athena Evolution s.r.l. All rights reserved
9 4 MD3EVO DASHBOARD: CONTROLS AND INDICATORS IENGLISH P1 P2 P3 P4 Display: Field 1: Engine rpm bar (rpm x 1000) 1 Field 2: Field which can be configured, normally used to display the speed 1 Field 3: Shift lights/alarm presence bar 1 Field 4: Total/partial mileometer (ODO, TRIP1, TRIP2, TRIPF) 1 Field 5: Engine rpm scale labels Field 6: Field which can be configured, normally used to display the engine temperature 1 Field 7: Name of the channel displayed in field 6 / signals any vehicle errors 1 Field 8: Field showing the gear ratio engaged 1 Field 10: Field which can be configured, normally used to display the date 1 Field 10: Field which can be configured, normally used to display the time 1 Buttons: P1) UP ARROW button P2) DOWN ARROW button P3) SET button P4) MENU button 1 The configuration of this field is not enabled on the MAIN page (MD3EVO Series) of the instrument. Copyright 2009 GET by Athena Evolution s.r.l. All rights reserved 9
10 5 GPS SYSTEM OPERATING PRINCIPLE ENGLISH It is possible to transform the dashboard which you are going to install on your vehicle into an actual GPS chronometer with data acquisition. The GPS (Global Positioning System) on which your GET instrument is based uses a spherical positioning system to determine the location of the receiver of the signal coming from satellites. By measuring the time taken for a radio signal to cover the distance between the satellite and the receiver and knowing the exact position of at least 4 satellites, it is possible to determine the position in space (3D) of the receiver itself. The constellation of 24 satellites, located on orbits at a 55 gradient in relation to the level of th e equator, is at a height of between 18,000 and 20,000 km with a rotation period of 12 hours. The satellites transmit signals with carrier frequencies of 1.2 and 1.5 GHz (to prevent any errors resulting from atmospheric refraction) originating from a single oscillator with a high level of stability and precision (atomic clock). The data transmitted on these frequencies contains information about the orbit of the satellite and the time signal (ephemeris messages) which allow the receiver to make the calculations necessary to determine the position on the earth s surface. The times are measured using the GPS system: this solution means that it is not necessary to use awkward trackside sensors and infrared towers. The GPS positioning system is a probabilistic system and is closely connected to the correct reception of the signals sent by the satellites. In the event of electromagnetic or environmental disturbances which invalidate reception, the precision of the data acquired is not guaranteed. The minimum number of satellites received in order to guarantee sufficient precision in measuring times is 5. 6 MD3EVO FIRMWARE, CONFIGURATION, SETUP Your MD3EVO Pro/Series operates based on the presence of three distinct software components inside the instrument s memory: Firmware: necessary for instrument operativity Configuration: necessary for setting the instrument options such as: displaying the channels on the display, starting and stopping data acquisition, alarms and relative thresholds etc. The configuration of your MD3EVO can be modified in just a few, simple steps using the MD3 Manager configuration program (for further details, refer to the relative user manual) included in the GATE software suite supplied together with the dashboard. This manual nevertheless provides some simple examples of the most common MD3EVO operations. Setup: necessary to provide your MD3EVO with the information about the channels connected to it: calibrations, logging frequencies etc. The setup of your MD3EVO dashboard can be modified using the Setup Manager program (for further details, refer to the relative chapter in the GATE user manual) included in the GATE software suite supplied together with the dashboard. We remind that the setup of the MD3EVO Series has some channels which cannot be modified by the user. This limit is not present, on the other hand, for the MD3EVO PRO. The MD3EVO Series dashboard is already supplied with a basic configuration and setup so that it can be used by the user immediately. To understand which channels and alarms are displayed by the MD3EVO Pro/Series, we invite readers to refer to the MD3EVO_Series_Configuration_Description.pdf document (contained on the CD supplied with the instrument). 10 Copyright 2009 GET by Athena Evolution s.r.l. All rights reserved
11 7 BUTTONS, PAGES, MENUS AND BASIC SYSTEM FUNCTIONS The following chapters describe the procedures which the user must follow in order to make the most of the opportunities offered by the MD3EVO instrument. 7.1 Use and function of the buttons The functions of the instrument buttons are summarised in the table below: BUTTON PRESS FUNCTION Short Menu navigation UP ARROW Start/Stop data acquisition and time measurement (with launch of Prolonged manual logging) DOWN Short Menu navigation ARROW Prolonged Entering instrument menus SET Short Switching between MAIN / PAG1 / PAG2 pages etc. Prolonged Activating the field configuration/calibration mode Short Switching between total mileometer/trip1/trip2 - exiting the menus MENU Prolonged Resetting the partial mileometer Prolonged Resetting the partial mileometer IENGLISH N.B. a short press means less than 3 seconds 7.2 MD3EVO PRO and Series system pages The MD3 EVO Series system, in its factory configuration, offers the possibility to display 2 different pages: MAIN and PAG1. The MAIN page is the page displayed when the MD3EVO Series is switched on; unless the RACE page is set (ref. chapter in this manual) using the MD3EVO Manager software, it is also the page displayed during data acquisition. The user cannot configure the fields with the exception of: setting the thresholds at which the shift LEDs should light up, setting the scale in the engine revs bar 2. PAG1, on the other hand, can be completely personalised by the user using the MD3EVO Manager software. The indication of the page number is visible on the left-hand side of field 7: pressing the SET button briefly switches the page. SET The MD3EVO Series also allows the addition of other pages (up to a total of 5), which can be fully personalised, in order to meet all user requirements 2. It is also possible to define the display page during data acquisition 2. For further information, refer to chapter 9.7 in this manual and read the MD3 Manager user manual. The MD3EVO PRO does not have the MAIN page: the user is therefore free to configure all the dashboard pages as desired 2. 2 For configuration, it is obligatory to connect the MD3EVO to a PC and use the MD3 Manager software. Copyright 2009 GET by Athena Evolution s.r.l. All rights reserved 11
12 7.3 Factory configuration of MD3EVO PRO and Series ENGLISH For the type of use, the MD3EVO PRO is supplied with a limited basic configuration: the user is then free to create one suitable for their own requirements. The MD3EVO Series has been designed to be connected to the original electrical system, without modifications (except in special cases), by means of wiring specifically created for the vehicle in your possession. To understand which channels and alarms are displayed by the MD3EVO Pro (or Series), we invite readers to refer to the MD3EVO_Series_Configuration_Description.pdf document (contained on the CD supplied with the instrument). 7.4 Managing the mileometer and TRIP 1 and 2 (MD3EVO Series only) Your instrument (with factory settings) displays the mileometer in field 4 of the MAIN page: in the same field, the two partial mileometers (TRIP1 and TRIP2) can also be displayed by pressing the MENU button briefly. The partial mileometer can be reset by pressing the MENU button for more than 3 seconds when the TRIP to be cleared is displayed in field 4. When the low fuel warning light comes on, after travelling approximately 3 km (with the FUEL channel calibrated correctly), field 4 will display the message TRIP F, indicating the kilometres travelled with the low fuel warning. The TRIP F indicator disappears one kilometre after refuelling and the low fuel warning light goes off. 7.5 Instrument menus Your MD3EVO is equipped with a series of menus which can be reached by holding down the button: The MD3EVO menus are: REPORT : allows the user to consult the reports regarding the chronometric session times LOAD LIB TRACK : allows the user to select the tracks present in the MD3EVO Series internal library CREATE TRACK : allows the user to create a track directly from the instrument BEACON : allows the user to set the dark time of any beacon connected to the MD3EVO Series CLEAR MEMORY : allows the user to delete all the sessions measured on the MD3EVO Series It is possible to navigate through the menu headings using the buttons. Select the required menu by pressing SET. Return to the MAIN page by pressing MENU. 12 Copyright 2009 GET by Athena Evolution s.r.l. All rights reserved
13 7.5.1 REPORT menu The REPORT menu allows the user to display the chronometric readings from the sessions memorised on the MD3EVO (with a track which is set correctly and with the necessary number of satellites received) without the use of a PC. The instructions for accessing the REPORT menu are shown below: Turn the board keys to the ON position and wait for the MAIN page to be displayed Hold down the button: the displays shows the word REPORT Press SET: the display shows the first memorised session, SESSION 1 (in the event that the instrument memory has not archived it, the message NO SESSION appears), providing data regarding the best lap (BEST LAP), the ideal lap (IDEAL LAP) 3 and the number of laps travelled (LAPS) Use the buttons to scroll through until reaching the session to be consulted Press SET: the data regarding the maximum engine rpm reached (RPM MAX), the maximum speed (SPD), the lap time (LAP TIME) and all the chronometric readings regarding the laps travelled is shown. N.B. the laps called LAP OUT and LAP IN correspond to the lap leaving the pits and the lap entering the pits respectively. To return to other functions or to the MAIN page, press MENU repeatedly. IENGLISH LOAD LIB TRACK menu The LOAD LIB TRACK menu allows the user to set the route to use during the sessions on the track manually. The most important Italian and Spanish tracks are loaded inside the MD3EVO (track library) with different finish line and split point positions: manual selection allows the user to use the most suitable route for their requirements. The instructions for accessing the REPORT menu are shown below: Turn the board keys to the ON position and wait for the MAIN page to be displayed Hold down the button: the displays shows the word REPORT Press until the display shows the message LOAD LIB TRACK Press SET: the display shows the list of the tracks memorised on the instrument Press the buttons to scroll through the tracks present in the memory and find the required track. Press SET to set the chosen track. To return to the MAIN page, press MENU repeatedly. To check the position of the finish lines and split points, it is necessary to open the track library on the GATE software installed on your computer CREATE TRACK menu The CREATE TRACK function allows the user to create a new track directly from the MD3EVO when said track is not present in the internal library. For details and advice, refer to chapter 8.5 in this manual. To exit the CREATE TRACK menu without making any changes, simply press the MENU button. 3 The ideal lap is calculated as the sum of the best split times over the sections into which the track has been divided. Remember that any chicane cutting or returns to the pits may influence this parameter. Copyright 2009 GET by Athena Evolution s.r.l. All rights reserved 13
14 7.5.4 BEACON menu ENGLISH The BEACON function allows the user to set the lap time measurement inhibition time (dark time) of any beacon connected to the MD3EVO. If no channel has been set with a beacon calibration and Lap trigger option is no set as Beacon (refer to chapter 8 of MD3 User Manual), the value of the parameter cannot be set by the user (value NONE). If, in the instrument s setup, a channel is present to which the beacon calibration has been associated, the user can set the dark time to adapt it to their requirements by pressing the and SET buttons: the range which can be set goes from 1 to 180 seconds. REMEMBER: dark times which are too long or too short may cause incorrect measurement of the lap times CLEAR MEMORY menu The MD3EVO memory allows many hours of data acquisition to be archived (the duration nevertheless depends on the type of setup loaded in the instrument). It may nevertheless be necessary to delete the data contained in the memory if it becomes full (the display shows the message MEM FULL). The CLEAR MEMORY menu allows the user to delete all the sessions measured on the MD3EVO without using a PC. The instructions for accessing the CLEAR MEMORY menu are shown below: Turn the board keys to the ON position and wait for the MAIN page to be displayed Hold down the button: the displays shows the word REPORT Press the button until the display shows the message CLEAR MEMORY N.B. in this situation, the engine rpm bar (field 2) displays how full the instrument s internal memory is. Press SET: the displays shows the message CLEAR MEMORY NO (flashing) Press one of the buttons until the message CLEAR MEMORY YES appears (flashing) Press SET: the message DONE is displayed and the internal memory will be deleted To return to other functions or to the MAIN page, press MENU repeatedly. CAUTION: transfer any data which you require onto your PC before deleting it! N.B. if you enter the CLEAR MEMORY menu by mistake, simply scroll to the CLEAR MEMORY NO message (flashing) and press SET so as not to lose the data saved: the displays shows the word REPORT. 14 Copyright 2009 GET by Athena Evolution s.r.l. All rights reserved
15 7.6 Other MD3EVO functions The MD3EVO offers functions which are accessible directly from the dashboard, in addition to those described in previous chapters: Setting the clock (time zone) Setting the unit of measurement for the speedometer (kph or mph) Resetting the system to restore the factory configuration and setup Setting the system clock (time zone) IENGLISH The date and time on your MD3EVO are automatically adjusted by the GPS system: this feature ensures the highest levels of precision all the time and means continual adjustments are not necessary. It is necessary to bear in mind that the GPS clock always refers to the 0 meridian (Greenwich meridian) and therefore the correct time zone must be set for your location in order to display/set the correct time. To modify the time zone, proceed as follows: Turn the board keys to the ON position, holding down the MENU button: the display shows the message TIMEZONE and the time zone set (e.g. +01) Press SET and modify the value (time flashing) using the buttons: to confirm the value set, press SET. To cancel the change, press MENU once only. To exit time zone setting and return to the MAIN page, press MENU. Remember that the system clock is connected to GPS system satellites: after setting, the time is kept, and automatically updated, by the instrument, even in the absence of this signal. Long periods of inactivity may drain the internal buffer battery and distort the time on your MD3EVO: simply receive a new, valid GPS signal and the system will automatically reset the correct date and time Changing the unit of measurement on the speedometer To change the unit of measurement on the speedometer (miles per hour or kilometres per hour) proceed as follows: Turn the board keys to the ON position, holding down the MENU button: the display shows the message TIMEZONE and the time zone set (e.g. +01) Press the buttons: the display will show the message UNIT and the unit of measurement currently set (e.g. KM) Press SET (the unit of measurement will start to flash) and select one of the two values suggested, MI (miles) or KM (kilometres) by pressing one of the buttons. To confirm the value set, press SET. To cancel the change, press MENU once only. To exit unit of measurement setting and return to the MAIN page, press MENU. Copyright 2009 GET by Athena Evolution s.r.l. All rights reserved 15
16 7.6.3 Alerts/alarms The MD3EVO dashboard has a series of LEDs at the top which allow a series of alarms and the shift lights to be signalled. ENGLISH The factory configuration of the MD3EVO Series normally includes the following configuration of alarm LEDs: LED WARNING/ALARM 1 Low fuel level 2 Left indicator on (flashing) 3 General alarm (e.g. low coolant temperature) 4 Right indicator on (flashing) 5 Full beam headlights on 2+4 Neutral engaged Shift lights The factory configuration of the MD3EVO Series dashboard displays the alarm/error messages in field 7 of the display. Using the MD3 Manager software, it is possible to modify both the alarm settings and the error message display (see chapter 9.8 in this manual). For details of the alarms defined in the factory configuration, refer to the MD3EVO_Series_Configuration_Description.pdf document (contained on the CD supplied with the instrument). 7.7 Resetting the instrument If you wish to return to the factory configuration of the MD3EVO dashboard, simply perform a system RESET as follows: Press SET and MENU at the same time when the display comes on: this display will show the message RESETTING: YES To reset the factory values, press SET. If you do not wish to reset the factory values, press the button: this display will show the message RESETTING NO. Now press SET Once the operation is complete, the instrument will go back to displaying the MAIN page. N.B. this operation deletes any user-created tracks; the configuration and the setup will go back to the factory settings. 16 Copyright 2009 GET by Athena Evolution s.r.l. All rights reserved
17 8 USING THE MD3EVO The MD3EVO dashboard/datalogger has been designed to be used by both the driver and the workshop to maximise on-track performance. The chapters which follow set out simple rules in order to use the system correctly and explain the functions which can be accessed directly from the instrument, without the use of the computer. 8.1 Importance of data acquisition IENGLISH Acquiring the vehicle data, during track sessions or on the test bench, becomes increasingly important as it allows: Setup times to be reduced Driving errors to be corrected Vehicle behaviour, both static and dynamic, to be assessed The parameters coming from the sensors connected to the datalogger to be displayed in real time Any alarms to be displayed in order to prevent damaging (and expensive) breakages Lap times to be noted 8.2 Preliminary operations In order to use the MD3EVO correctly in timed track sessions, follow the indications given in the following chapters Connecting the GPS system Before using the MD3EVO on the track, remember that it is necessary to connect the GPS satellites to the system in order to use the: Lap times during the track session Trajectories and split times of the sessions analysed using the MX2 software The minimum number of satellites needed for correct acquisition is 5 (if there are fewer than 5 satellites, the message NOSAT will appear in field 10 of the instrument during chronometer start). During static acquisitions (for example on the test bench), it is not essential for the GPS system to be detected by the dashboard. Caution: if not envisaged in the factory configuration, it is particularly useful to insert the NSAT channel in one of the available fields on the MD3EVO Series display. For this purpose, use the MD3 Manager Loading the track Before starting a track session you must set the track on the MD3EVO. Setting the track is necessary in order to find out: Lap times during the session Split times during the session The user can let the MD3EVO dashboard set the track automatically (in this case, it is necessary to wait for the GPS satellites to be received correctly) or manually (by following the procedure described in chapter of this manual). Copyright 2009 GET by Athena Evolution s.r.l. All rights reserved 17
18 8.3 Starting/stopping acquisition Data acquisition (LOGGING MODE) can be started and stopped on your MD3EVO as described below: ENGLISH Manual (Manual) - pressing the button on the dashboard Custom : - From vehicle speed (Speed) - be it GPS or the speed of the vehicle wheel - From engine rpm (RPM) - Switch - using a remote button or electrical impulse - defining a special threshold value on any of the MD3EVO s inputs In the factory configuration, starting and stopping data acquisition is set to MANUAL. With this configuration, hold down the button to start acquisition: the chronometer will appear in field 4, instead of the speedometer (in the case of the MD3EVO Series) and there will be a series of flashes on the LED bar. To interrupt data acquisition, simply hold down again. To change the start/stop logging mode, use the MD3 Manager software. If the GPS satellites are not received, the NO SAT message will appear on the instrument and it will not be possible to measure the chronometric times and trajectories (all the channels envisaged by the device setup will be acquired nevertheless). If the NO TRACK message appears, the instrument will still not be able to provide the times and split times, as no track which allows them to be identified has been selected (see chapter of this manual). 8.4 The chronometer The factory configuration of your MD3EVO envisages the display of the chronometer (field 4) and the differences compared with the best session time/split time (field 9) on the home page. In the factory configuration, the chronometer appears at the start of acquisition, the field below (DELTA) indicates the time difference between the best lap and the current lap on passing the finish line (FL) and at the split points (SP). During the first lap, the DELTA field can display the NO TRACK message (if the track is not selected) or the name of the track set. Using the LAP TIME tab functions of the MD3EVO Manager software, the MD3EVO Series allows the user to select the following options for the chronometer: Chronometer number scrolling mode (MODALITY parameter) Delay time for the chronometric measurements (DELAY parameter) Source for starting/stopping the chronometer (LAP TRIGGER parameter) N.B. the chronometer numbers may be blocked (setting the MODALITY function to KEEP) or may scroll (setting the MODALITY function to RUN) during chronometric measurement. To find out the settings on your MD3EVO Series, refer to the information given in the MD3EVO_Series_Configuration_Description.pdf document (contained on the CD supplied with the instrument). 18 Copyright 2009 GET by Athena Evolution s.r.l. All rights reserved
19 8.5 Creating a customised track using the instrument If the track you are on is not in the instrument library, it is possible to create it directly from the instrument: Wait for the GPS to receive stable reception from at least 5 satellites Turn on the motorbike and hold down the button: the display shows the word REPORT Press one of the buttons to scroll through the various headings until the display shows the CREATE track message. Press SET: the display will show the SET FINISH LINE message. At this point, you can set off and complete a lap: when reaching the finish line (a speed of approximately 50km/h is recommended) press SET (the instrument acquires the GPS coordinates and prepares to acquire the position of the first split point). The display shows SET SPLIT1: if no split point is to be set, press MENU (to move directly to saving the track in the library) otherwise, on reaching the desired position on the track, press SET again: you will be required to confirm the position of the second split point (by pressing SET) and the SET SPLIT2 message will appear. N.B. the MD3EVO allows users to memorise up to four split points (from SPLIT1 to SPLIT4). If you do not wish to memorise all the split points, press MENU to move directly to memorising the track in the library. Once the finish line and the split points have been memorised, the display shows the SAVE FILE YES message: to save the track in the internal library, press SET. If you do not wish to save it, press one of the buttons (the display shows the SAVE FILE NO message) and press SET to exit the track creation process. If the newly-created track is to be saved (pressing SET while the display shows SAVE FILE YES), the user will be asked to name the file with the message NAME (the first dash will be flashing) Using the buttons, set the first letter of the track name and confirm by pressing SET: the second dash will begin to flash. Continue to enter all the letters of the name (up to a maximum of 10). To exit the saving process, inserting the track in the instrument library, press MENU: the display will show the REPORT message again. To return to the MAIN page, press MENU. IENGLISH If you have created tracks in the instrument library, remember that it is not possible to synchronise it with the library present on your computer: to insert a track in the PC library, refer to chapter 9.5 in this manual. 8.6 Calibrating the gear ratio There are various ways in which your MD3EVO Series determines the gear ratio of the vehicle on which it is installed: Interpolated GEAR: the gear ratio is determined according to the ratio between wheel speed and rpm Analog GEAR: the gear ratio is determined according to the signal supplied directly from the sensor on the gear change Digital GEAR: the gear ratio is determined according to the data supplied by the CAN BUS or by the serial bus on the vehicle To find out in which way your MD3EVO determines the gear ratio, consult the MD3EVO_Series_Configuration_Description.pdf document (contained on the CD supplied with the instrument). To find out about how to calibrate the gear ratio, consult the following chapters. Copyright 2009 GET by Athena Evolution s.r.l. All rights reserved 19
20 8.6.1 Calibrating the gear ratio (interpolated GEAR) If your MD3EVO obtains the ratio by calculating the wheel speed and the rpm (interpolated GEAR), in certain conditions, it may not be possible to display the gears correctly. The reasons may be: ENGLISH Variation of the rack/pinion ratio. Variation of the rolling diameter of the rear tyre. No rpm and/or wheel speed signal 4 Incorrect channel calibration To reset calibration, proceed as follows: Turn the keys to the ON position and start the motorbike on a rear wheel stand: wait until the MAIN page is displayed Move from the MAIN page to PAG1, pressing SET briefly Enter channel calibration mode by holding down SET Move between fields by pressing one of the buttons briefly: stop when field 8 starts to flash Press SET briefly: the display will show CALIB NO Press the buttons until the display show CALIB YES Press SET: the display will show GEAR NUM 6 (if your gear has more or fewer ratios, vary the number of gears using the buttons). CAUTION: indicate the number of ratios excluding both neutral and reverse from the count Press SET again and engage first gear (the display will tell the user to calibrate the lowest gear ratio with GEAR1) Bring the engine up to about 2500 rpm and press SET: the ratio has now been calibrated The display will show GEAR2: bring the engine up to 2500 rpm and press SET to confirm the calibration Repeat the operations until the 6 th gear has been calibrated When the display shows GEAR N, move into neutral and ensure that the rear wheel is at a standstill with the engine running at minimum speed: at this point, press SET to confirm calibration The display will now show the SET RPM NO message: this function allows the user to calibrate the vehicle s reverse gear, if applicable. Press SET to end calibration, thereby excluding reverse gear calibration If, on the other hand, one of the buttons is pressed, the display message changes to SET RPM YES and, if SET is pressed, the reverse gear will be calibrated: engage the gear, bring the engine up to 2500 rpm and press SET to confirm the calibration Once calibration is complete, the dashboard will exit channel calibration mode and the page set previously will reappear Remember that it is possible to exit channel calibration mode at any time, without saving any data, by pressing MENU. CAUTION: THIS OPERATION MUST BE PERFORMED WITH EXTREME CARE. THERE IS THE RISK OF CAUSING SERIOUS INJURY OR DAMAGE TO PERSONS AND/OR THINGS. TRANSFER AND SAVE THE INSTRUMENT SETUP ON YOUR PC TO SAVE THE NEW CALIBRATION (see chapter 9.6 in this manual): SENDING A SETUP WITH A DIFFERENT CALIBRATION MAY CAUSE THE NEWLY-CALIBRATED CHANNEL TO BE DISPLAYED INCORRECTLY. 4 If this occurs, it is necessary to check the vehicle s electrical system 20 Copyright 2009 GET by Athena Evolution s.r.l. All rights reserved
21 8.6.2 Calibrating the gear ratio (analog GEAR) If your MD3EVO Series obtains the ratio through an analog signal, from the sensor on the gear (analog GEAR) in certain conditions, it may not be possible to display the gears correctly. The reasons may be: Broken sensor Interruption of the electrical signal between the sensor and the MD3EVO (broken wiring) Sensor signal altered by dirt or wear Incorrect channel calibration To reset the correct display/acquisition, it is possible to attempt to recalibrate the channel using the calibration procedure for an analog channel described in chapter 1.4 of Appendix 1 in this manual, or calibrate the instrument as shown below: IENGLISH Turn the board keys to the ON position: wait for the MAIN page to be displayed Move from the MAIN page to PAG1, pressing SET briefly Enter channel calibration mode by holding down SET Move between fields by pressing one of the buttons briefly: stop when field 8 starts to flash Press SET briefly: the display will show CALIB NO Press the buttons until the display show CALIB YES Press SET: the display will show GEAR NUM 6 (if your gear has more or fewer ratios, vary the number of gears using the buttons). CAUTION: indicate the number of ratios excluding both neutral and reverse from the count Press SET again and engage first gear (the display will tell the user to calibrate the lowest gear ratio with GEAR1) Press SET: the ratio has now been calibrated The display will show GEAR2: engage second gear and press SET to confirm calibration Repeat the operations until the 6th gear has been calibrated When the display shows GEAR N, move into neutral and press SET to confirm calibration The display will now show the SET RPM NO message: this function allows the user to calibrate the vehicle s reverse gear, if applicable Press SET to end calibration, thereby excluding reverse gear calibration If, on the other hand, one of the buttons is pressed, the display message changes to SET RPM YES and, if SET is pressed, the reverse gear will be calibrated: engage the gear ratio and press SET to confirm calibration Remember that it is possible to exit channel calibration mode at any time, without saving any data, by pressing MENU. TRANSFER AND SAVE THE INSTRUMENT SETUP ON YOUR PC TO SAVE THE NEW CALIBRATION (see chapter 9.6 in this manual): SENDING A SETUP WITH A DIFFERENT CALIBRATION MAY CAUSE THE NEWLY-CALIBRATED CHANNEL TO BE DISPLAYED INCORRECTLY. Copyright 2009 GET by Athena Evolution s.r.l. All rights reserved 21
22 8.6.3 Calibrating the gear ratio (digital GEAR) If your MD3EVO Series obtains the ratio through a digital signal, from the CAN BUS or serial bus (normally from the vehicle s ECU) in certain conditions, it may not be possible to display the gears correctly. The reasons may be: ENGLISH Broken CAN BUS or serial bus wiring No CAN BUS termination CAN BUS crash Incorrect channel calibration To reset the correct calibration, it is possible to attempt to recalibrate the channel using the calibration procedure for a digital channel described in chapter 3.1 of Appendix 1 in this manual, or calibrate the instrument as shown below: Turn the board keys to the ON position: wait for the MAIN page to be displayed Move from the MAIN page to PAG1, pressing SET briefly Enter channel calibration mode by holding down SET Move between fields by pressing one of the buttons briefly: stop when field 8 starts to flash Press SET briefly: the display will show CALIB NO Press the buttons until the display show CALIB YES Press SET: the display will show GEAR NUM 6 (if your gear has more or fewer ratios, vary the number of gears using the buttons). CAUTION: indicate the number of ratios excluding both neutral and reverse from the count Press SET again and engage first gear (the display will tell the user to calibrate the lowest gear ratio with GEAR1) Press SET: the ratio has now been calibrated The display will show GEAR2: engage second gear and press SET to confirm calibration Repeat the operations until the 6th gear has been calibrated When the display shows GEAR N, move into neutral and press SET to confirm calibration The display will now show the SET RPM NO message: this function allows the user to calibrate the vehicle s reverse gear, if applicable. Press SET to end calibration, thereby excluding reverse gear calibration If, on the other hand, one of the buttons is pressed, the display message changes to SET RPM YES and, if SET is pressed, the reverse gear will be calibrated: engage the gear ratio and press SET to confirm calibration. Remember that it is possible to exit channel calibration mode at any time, without saving any data, by pressing MENU. TRANSFER AND SAVE THE INSTRUMENT SETUP ON YOUR PC TO SAVE THE NEW CALIBRATION (see chapter 9.6 in this manual): SENDING A SETUP WITH A DIFFERENT CALIBRATION MAY CAUSE THE NEWLY-CALIBRATED CHANNEL TO BE DISPLAYED INCORRECTLY. 22 Copyright 2009 GET by Athena Evolution s.r.l. All rights reserved
23 8.7 Calibrating the instrument s potentiometer sensors This chapter lists some examples of calibration and/or definition of the zeros of the potentiometer sensors. Potentiometer sensors are those sensors which are normally used to detect: TPS (throttle position sensor): the position of the throttle valve Suspensions: linear potentiometers (normally installed on the fork stem and on the rear mono shock absorber. The aforementioned sensors are not normally envisaged in the factory configuration of the MD3EVO. The MD3EVO allows the user to calibrate and/or define the zeros of the aforementioned sensors directly from the instrument, without needing a personal computer, only if they have been entered in the instrument setup and displayed on one of the system pages. The readers should note that there are also other applications for potentiometer sensors which, for reasons of space, are not dealt with in this manual. IENGLISH Calibrating the analog TPS (Throttle Position Sensor) Before reading this chapter, make sure that you have loaded a setup containing the TPS 5 sensor in the list of analog channels on the Setup Manager onto your MD3EVO Series (for further information, consult chapter 9.6 in this manual and the GATE user manual) and that you have inserted the display of the channel on one of the pages of the instrument (see chapter and APPENDIX 1 chapter 1.1 in this manual). To achieve correct acquisition of the data coming from the TPS sensor, it is necessary to calibrate the maximum and minimum values for the throttle lever. To carry out these operations, proceed as follows: Turn the board keys to the ON position and wait for the MAIN page to be displayed Press SET briefly to search for the page on which the TPS channel was displayed Hold down SET: the instrument switches to channel calibration mode (shown by field 1 flashing and by the values of the other channels displayed replaced by symbols) 6 Choose the channel to be calibrated using the buttons (when the desired field is reached, it will start to flash) Press SET briefly: the display will show CALIB NO Press the buttons until the display show CALIB YES Press SET briefly: the display will show SENSOR TPS Press SET, the instrument will show SET MIN: turn the gas lever to the fully off position and press SET again. In this condition, SET MAX will appear: turn the gas lever to the fully on position and press SET to confirm calibration. 5 It is advisable to set the channel name on Setup Manager to TPS with an acquisition frequency of 100 Hz 6 The user can exit calibration mode at any time by pressing MENU Copyright 2009 GET by Athena Evolution s.r.l. All rights reserved 23
24 Once calibration is complete, the dashboard exits channel calibration mode Remember that it is possible to exit channel calibration mode at any time, without saving any data, by pressing MENU. CAUTION: correct calibration of the sensors guarantees the precision of the data acquired: it is therefore advisable to perform calibration and check it with the due skill. ENGLISH CAUTION: THIS OPERATION MUST BE CARRIED OUT WHILE THE ENGINE IS OFF. THERE IS THE RISK OF CAUSING SERIOUS INJURY OR DAMAGE TO PERSONS AND/OR THINGS. REMEMBER TO TRANSFER AND SAVE THE INSTRUMENT SETUP ON YOUR PC TO SAVE THE NEW CALIBRATION (see chapter 9.6 in this manual): SENDING A SETUP WITH A DIFFERENT CALIBRATION MAY CAUSE THE NEWLY-CALIBRATED CHANNEL TO BE DISPLAYED INCORRECTLY Calibrating the sensors on the suspensions Before reading this chapter, make sure that you have loaded a setup containing the sensors located on the vehicle suspensions 7 in the list of analog channels on the Setup Manager onto your MD3EVO Series (for further information, consult chapter 9.6 in this manual and the GATE user manual) and that you have inserted the display of the channel on one of the pages of the instrument (see chapter and APPENDIX 1 chapter 1.2 in this manual). To achieve correct acquisition of the data coming from the sensors on the suspensions, it is necessary to calibrate the respective minimum and maximum values and define the zero point. To carry out these operations, proceed as follows: Turn the board keys to the ON position and wait for the MAIN page to be displayed Press SET briefly to search for the page on which the channel(s) related to the suspensions was/were displayed Hold down SET: the instrument switches to channel calibration mode (shown by field 1 flashing and by the values of the other channels displayed replaced by symbols) 8 7 For motorbike applications, it is advisable to set the name of the channel in Setup Manager to FORK, for the fork, and MONO, for the rear mono shock absorber, with an acquisition frequency of 100 Hz. 8 The user can exit calibration mode at any time by pressing MENU. 24 Copyright 2009 GET by Athena Evolution s.r.l. All rights reserved
25 Choose the channel to be calibrated using the buttons (when the desired field is reached, it will start to flash) Press SET briefly: the display will show CALIB NO Press the buttons until the display show CALIB YES Press SET briefly: the display will show SENSOR POT Press SET, the instrument will show SET ZERO: once the zero suspension position has been reached (with motorbikes, the operation is normally carried out by lifting them up onto stands by the wheels) press SET to memorise it on the instrument Once calibration is complete, the dashboard exits channel calibration mode. Remember that it is possible to exit channel calibration mode at any time, without saving any data, by pressing MENU. IENGLISH CAUTION: correct calibration of the sensors guarantees the precision of the data acquired: it is therefore advisable to perform calibration and check it with the due skill. CAUTION: THIS OPERATION MUST BE CARRIED OUT WHILE THE ENGINE IS OFF. THERE IS THE RISK OF CAUSING SERIOUS INJURY OR DAMAGE TO PERSONS AND/OR THINGS- REMEMBER TO TRANSFER AND SAVE THE INSTRUMENT SETUP ON YOUR PC TO SAVE THE NEW CALIBRATION (see chapter 9.6 in this manual): SENDING A SETUP WITH A DIFFERENT CALIBRATION MAY CAUSE THE NEWLY-CALIBRATED CHANNEL TO BE DISPLAYED INCORRECTLY. Copyright 2009 GET by Athena Evolution s.r.l. All rights reserved 25
26 9 USING THE MED3EVO SERIES IN COMBINATION WITH A PC The MD3EVO can be connected to a personal computer with a USB port and special software for managing the data recorded during the memorised acquisitions. Using a PC, it is also possible to configure and calibrate channels (using the Setup Manager software) and personalise the user pages (using the MD3 Manager software). For further information about using the software, consult the GATE and MD3EVO Manager user manuals. ENGLISH 9.1 Connection to a personal computer To connect to a personal computer, proceed as follows: Ensure you have a computer with the management software (GATE) installed correctly Connect the appropriate cable to download data to the motorbike Insert the other end of the cable into one of the PC s free USB ports Launch the software (GATE) for managing the data download, displaying the acquisitions and managing the instrument. 9.2 Downloading the memorised sessions To analyse the data acquired, it is first necessary to download it onto the personal computer. Follow the instructions given below: Turn the board keys to the ON position and wait for the MAIN page to be displayed on the instrument Check that all the conditions set out in point 9.1 in this manual are met Wait for the device to be recognised by Windows (the message normally appears in the bottom right-hand corner of the monitor on the clock bar) Open the Download Manager program and wait for the instrument to appear in the Devices and Sessions field Click on the box with the cross in front of the name of the device to show the list of sessions present in the memory 26 Copyright 2009 GET by Athena Evolution s.r.l. All rights reserved
27 Move the mouse pointer onto the session required and press the left button to select it (it will be surrounded by a blue background) Now click Download File and wait until the operation is complete The data is now resident on the PC in the directory: [Current User Documents]\Get\[Device Name]\[Date: yyyymmdd]\[session name].sxd CAUTION: this file saving path is only valid if the Download Manager options have not been modified. For further information about using the Download Manager, consult the relative chapter in the Gate User Manual. IENGLISH 9.3 Displaying the data from the downloaded sessions To display the data regarding the downloaded sessions, it is necessary to use the MX2 program. Follow the instructions given below: Launch GATE Launch MX2 by clicking on the button of the same name (if it does not appear, click on Analysis Software), visible on the red launch screen Wait until the software launches: the demo project will probably appear (if you have not yet created a project) Create a new project by clicking on New Project in the File menu N.B. you may decide not to create a new project but simply open one which you saved previously using the Open Project command from the File menu. Remember that if you use the Demo project, any changes made cannot be saved, i.e. the sessions and channels added, therefore it is necessary to create a new one. Copyright 2009 GET by Athena Evolution s.r.l. All rights reserved 27
28 ENGLISH Once a new project has been created, load the session by pressing the icon on the Browser Bar present on the left-hand bar of the MX2: a window will open up with the tree with the folders and files from which it will be possible to select the session to load If no tracks are memorised in the library, or several tracks are available (normally with different finish lines), the track selection screen will appear for the session: choose from the options or create a new one using Create New - for the creation procedure, refer to chapter 8.5 in this manual Now add the channels to be displayed by clicking on the Channel Bar icon (available just under the Browser Bar icon). You can now analyse the downloaded data and check your trajectories on track. For further information about using the MX2, consult the relative chapter in the Gate User Manual. 9.4 Synchronising the track library To synchronise the device track library with the library on the computer, follow the instructions given below: Turn the board keys to the ON position and wait for the MAIN page to be displayed on the instrument Check that all the conditions set out in point 9.1 in this manual are met Wait for the device to be recognised by Windows (the message normally appears in the bottom right-hand corner of the monitor on the clock bar) Launch Setup Manager by clicking on the button of the same name on the GATE launch screen Click on the Synchronise tracks icon on the main instrument bar, or select Sync Track Library from the Setup menu Synchronise track library ICON In this way, the computer s track library will be copied onto the device. 28 Copyright 2009 GET by Athena Evolution s.r.l. All rights reserved
29 9.5 Creating a track from a recorded session If you do not want to create a track manually (see chapter 8.5 in this manual), it is nevertheless possible to start an acquisition as indicated in chapter 8.3 and download the data onto the PC. N.B. with this procedure, the chronometer will not display the lap times After downloading the session (see chapter 9.2), proceed as follows: Open MX2 create a new project (see chapter 9.3) Select the newly-downloaded session: the software will make the track selection screen appear IENGLISH Press the Create New button: a new track is created with the name new_track in the list of Available Tracks. This track will be a version without a finish line, split points and segments of the track in use Setting a finish line: click on Finish Line in the dropdown control panel in the top left corner Set the corresponding position on the track (FL) by clicking on the track image and dragging the mouse (holding down the left button), creating a line of the required dimensions. Release the mouse button: the finish line is positioned permanently. Ensure that the finish line intersects the track, otherwise the laps cannot be calculated. It is advisable to create a line of a suitable length which is perpendicular to the direction of travel, neither too short (or some laps might not be measured) nor so long that it intersects the track at other points If the finish line is already positioned and you wish to adjust the position slightly, on the other hand, position the mouse pointer on the corresponding line and drag the ends to the required position During this operation, it is possible to use the zoom buttons to help define the position of the finish line TRACK ZOOM BUTTONS FINISH LINE (FL) Then (if required) set the split points. Press the save button, to memorise the new settings: the user will be required to enter the track name. Copyright 2009 GET by Athena Evolution s.r.l. All rights reserved 29
30 To apply the loaded session to the newly-created track, press Apply. It is now possible to insert the track in the instrument by simply synchronising the library as described in chapter 9.4 in this manual. For further information about using the functions available for the tracks in MX2, consult the relative chapter in the Gate User Manual. ENGLISH 9.6 Downloading and updating the instrument setup The instrument setup contains all the information about the calibrations of the channels acquired by the instrument. For special requirements (changing the calibration or adding a sensor), it may be necessary to intervene on the basic setup. Once the changes have been made, remember to re-transfer the modified setup in order to make the changes made effective. CAUTION: INCORRECT MODIFICATIONS TO THE SETUP MAY CAUSE INCORRECT DISPLAYS AND DATA ACQUISITION. CAUTION: IF THE INSTRUMENT IS RESET (chapter 7.7 in this manual) THE FACTORY SETUP IS RESTORED. IT IS THEREFORE GOOD PRACTICE TO SAVE THE CHANGED SETUP ONTO THE PC. Turn the board keys to the ON position and wait for the MAIN page to be displayed on the instrument Check that all the conditions set out in point 9.1 in this manual are met Wait for the device to be recognised by Windows (the message normally appears in the bottom right-hand corner of the monitor on the clock bar) Launch Setup Manager by clicking on the button of the same name on the GATE launch screen Download the internal device setup onto the PC by clicking on the download setup icon on the top bar or by clicking Open from Device from the Setup menu Download Setup from Device ICON Once the download is complete, a message will appear confirming that the operation has been carried out successfully and the setup will be displayed in Setup Manager Make any necessary changes and transfer the modified setup to the instrument: click on the relevant icon or on Send Setup to Device from the Setup menu Send Setup to Device ICON 30 Copyright 2009 GET by Athena Evolution s.r.l. All rights reserved
31 If you want to save the modified setup (this operation is recommended) on the computer hard disk, select Save as. from the File menu to save the setup and give it a name. IENGLISH For further information about using the Setup Manager and modifying the calibrations, consult the relative chapter in the Gate User Manual. 9.7 Personalising the MD3EVO pages Setting the fields (excluding MAIN page) The MD3EVO page offers the user the opportunity to set the channel display on the pages as desired, with the exception of the page called MAIN (MD3EVO Series only). To carry out this operation, the user must connect the instrument to a personal computer equipped with the appropriate software (see chapter 9.1 ) and follow the instructions given below: Turn the board keys to the ON position and wait for the MAIN page to be displayed on the MD3EVO Connect the USB cable to the PC Ensure that the PC is connected to the instrument Launch the GATE software and open the SETUP MANAGER Download the internal device setup onto the PC by clicking on the download setup icon visible on the top bar. Launch the page configuration software by clicking on the icon, visible on the left-hand bar Wait until the MD3 Manager configuration software has launched Once launched, the software will download the configuration present on your MD3EVO Copyright 2009 GET by Athena Evolution s.r.l. All rights reserved 31
32 Click on the Display tab and then on the Add Page button (if you wish to add a page to the display) or operate directly in PAG1 (remember that any MAIN page cannot be configured by the user ENGLISH Now choose the channels to display in the desired field by simply moving the mouse pointer over them - the field will be highlighted in green - clicking with the left mouse button will bring up the list of available channels in the instrument setup: choose the one required from the list Once the personalised configuration has been chosen, simply send it to the instrument by clicking on the down arrow icon, visible on the top toolbar. If you wish, it is possible to save the newly-created configuration Your instrument now has a new page with the channels calibrated in the same way as those seen on PAG1. CAUTION: for further information about using the GATE and MD3 Manager software, refer to the relative user manuals. 32 Copyright 2009 GET by Athena Evolution s.r.l. All rights reserved
33 9.7.2 Setting the RACE page The MD3EVO offers the user the opportunity to set the page displayed when the instrument is turned on and during instrument acquisition (RACE page).in the factory configuration, the RACE page coincides with the MAIN page (MD3EVO Series) or PAG1 (MD3EVO PRO). To carry out this operation, the user must connect the instrument to a personal computer equipped with the appropriate software (see chapter 9.1 ) and follow the instructions given below: Turn the board keys to the ON position and wait for the MAIN page to be displayed on the MD3EVO Connect the USB cable to the PC Ensure that the PC is connected to the instrument. Launch the GATE software and open the SETUP MANAGER Download the internal device setup onto the PC by clicking on the download setup icon visible on the top bar. Launch the page configuration software by clicking on the icon, visible on the left-hand bar Wait until the MD3 Manager configuration software has launched Once launched, the software will download the configuration present on your MD3EVO IENGLISH Click on the Display tab and then select the page to be set as RACE Move the mouse pointer onto the page name indicator: the field will turn red. Copyright 2009 GET by Athena Evolution s.r.l. All rights reserved 33
34 Left click on the name of the page: a warning window will appear ENGLISH By clicking on YES, the operation will be confirmed and the page selected will be inserted as the default page: this will always appear when the device is turned on, as the first page, and during data acquisition Send the configuration to the instrument by clicking on the up arrow icon, visible on the top toolbar If you wish, it is possible to save the newly-created configuration. N.B. remember that if the display of the LAP TIME channel is not set on any field of the RACE page, the chronometer will not be displayed during acquisition!!! CAUTION: for further information about using the GATE and MD3 Manager software, refer to the relative user manuals Setting the engine rpm scale labels The MD3EVO offers the user the opportunity to personalise the engine rpm scale labels. This option is very useful when, for example, you wish to give the rider an accurate view of the high rotation speeds while riding (on the RACE page) while, in the workshop operations, it is preferable to display the low engine speeds (perhaps to adjust the minimum) with greater precision. Remember that it is possible to set the rpm scale labels on all the pages displayed on your MD3EVO (including the MAIN page). To carry out this operation, the user must connect the instrument to a personal computer equipped with the appropriate software (see chapter 9.1 ) and follow the instructions given below: Turn the board keys to the ON position and wait for the page to be displayed on the MD3EVO Connect the USB cable to the PC Ensure that the PC is connected to the instrument Launch the GATE software and open the SETUP MANAGER Download the internal device setup onto the PC by clicking on the download setup icon visible on the top bar. Launch the page configuration software by clicking on the icon, visible on the left-hand bar Wait until the MD3 Manager configuration software has launched Once launched, the software will download the configuration present on your MD3EVO 34 Copyright 2009 GET by Athena Evolution s.r.l. All rights reserved
35 Click on the Display tab and then select the page on which the rpm scale is to be modified. Move the mouse pointer over the rpm bar: the scale labels will turn green IENGLISH Left click on the rpm bar: a table will appear in which it is possible to enter the engine rpm scale values N.B. enter the rpm x 1000 (e.g. 1 for 1000 rpm) and with intervals of 1000 rpm between one value and the next. It is not possible to enter scales containing intermediate values (e.g etc.) Once the desired values have been entered, press OK : the operation will be confirmed and the page selected will display the rpm scale set Send the configuration to the instrument by clicking on the up arrow icon, visible on the top toolbar If you wish, it is possible to save the newly-created configuration. CAUTION: for further information about using the GATE and MD3 Manager software, refer to the relative user manuals. 9.8 Personalising alarms and alerts on the MD3EVO The MD3EVO Series offers the user the opportunity to personalise the alarms and alerts which activate one of the device LEDs on every page (except the MAIN page). N.B. the original configuration of the MD3EVO Series is equipped with a series of preset alarms. Consult the MD3EVO_Series_Configuration_Description.pdf document (contained on the CD supplied with the instrument) for more information about the preset alarms on your dashboard. Copyright 2009 GET by Athena Evolution s.r.l. All rights reserved 35
36 Each of the 5 LEDs is activated when the value of the channel with which it is associated reaches a threshold, exceeds it or drops below it, according to the settings. The alarm desired is set using the MD3 Manager software. Proceed as follows: ENGLISH Turn the board keys to the ON position and wait for the page to be displayed on the MD3EVO Connect the USB cable to the PC Ensure that the PC is connected to the instrument Launch the GATE software and open the SETUP MANAGER Download the internal device setup onto the PC by clicking on the download setup icon the top bar Launch the page configuration software by clicking on the icon, visible on the left-hand bar Wait until the MD3 Manager configuration software has launched Once launched, the software will download the configuration present on your MD3EVO visible on Click on the Alarms tab and then select the page to operate on The Alarms tab shows the 5 LEDs present on the MD3EVO dashboard: to activate an alarm, first select a channel from the Channel field beneath the chosen LED Once the alarm has been enabled, it is necessary to set the following parameters: Mode: allows the user to set the behaviour of the LED upon activation of the alarm: o Fixed: the LED comes on with a fixed light o Blink: the LED comes on with a blinking light Type: allows the user to set the type of alarm threshold: o More Than: the alarm is activated when the value of the channel exceeds the threshold set (Threshold) o Less Than: the alarm is activated when the value of the channel drops below the threshold set. o Equal: the alarm is activated when the value of the channel is equal to that of the threshold set. Threshold: allows the user to set the threshold value: Send the configuration to the instrument by clicking on the up arrow icon, visible on the top toolbar If you wish, it is possible to save the newly-created configuration. CAUTION: for further information about using the GATE and MD3 Manager software, refer to the relative user manuals. 36 Copyright 2009 GET by Athena Evolution s.r.l. All rights reserved
37 9.8.1 Personalising the shift lights The MD3EVO offers the user the opportunity to set the shift lights on every page displayed by the instrument. Proceed as follows: Turn the board keys to the ON position and wait for the page to be displayed on the MD3EVO Connect the USB cable to the PC Ensure that the PC is connected to the instrument Launch the GATE software and open the SETUP MANAGER Download the internal device setup onto the PC by clicking on the download setup icon, visible on the top bar Launch the page configuration software by clicking on the icon, visible on the left-hand bar Wait until the MD3 Manager configuration software has launched Once launched, the software will download the configuration present on your MD3EVO IENGLISH Click on the Alarms tab and then select the page to operate on The Alarms tab shows the 5 LEDs present on the MD3EVO dashboard: to modify which LEDs come on during shifting, it is necessary to operate in the Shift Light field Operate in the Threshold field beneath the desired LED to give the MD3EVO the values, in engine rpm, at which the LEDs should come on N.B. if more than one LED must come on simultaneously, simply set the same value in the threshold fields. Vice versa, if the shift lights must come on gradually, simply set different thresholds for each LED. Send the configuration to the instrument by clicking on the up arrow icon, visible on the top toolbar. If you wish, it is possible to save the newly-created configuration. CAUTION: for further information about using the GATE and MD3 Manager software, refer to the relative user manuals. Copyright 2009 GET by Athena Evolution s.r.l. All rights reserved 37
38 10 TECHNICAL CHARACTERISTICS OF THE MD3EVO SERIES Power Requirements: ENGLISH Supply Voltage range: 9 VDC to 28 VDC Current supply: VDC (only dashboard without sensor, alarm LEDs off, no external GPS antenna) Dashboard power on from supply cable System I/O: 6 analog inputs single ended 0-5V (12 bit resolution) protected 2 analog inputs single ended 0-15V (12 bit resolution) protected 4 frequency inputs single ended V protected up to 20 khz 2 switch inputs 1 Auxiliary 12 VDC 1 A output 1 Auxiliary 5 VDC 1 A output System Communications: 1 CAN ports (2.0A&B, 1Mbps) 1 filtered USB 1.1 port (USB 2.0 compatible) RS232 (bit rates up to 250 kbps) GPS Module: GPS module at 4 Hz SMA connector for external GPS antenna Miscellaneous: 1024 segment custom LCD display (positive FSTN, Transflective display) Programmable LCD backlight intensity Built in temperature sensor Computing Power 100 MIPS 1 built in SD memory up to 2 GB Built in Real-time clock with rechargeable backup battery (autonomy up to 2 months) 4 built in control buttons 5 programmable alarm LEDs Dashboard firmware upgradable via USB port Dashboard setup upgradable via USB port Interface connector: Deutsch Autosport Series AS216-35PN Anodized aluminium case Housing: IP68 Dimensions (mm): 170 X115 X50 ( WxLxH) without wiring Total weight: 600 g 38 Copyright 2009 GET by Athena Evolution s.r.l. All rights reserved
39 11 TECHNICAL CHARACTERISTICS OF THE MD3EVO PRO Power Requirements: Supply Voltage range: 9 VDC to 28 VDC Current supply: VDC (only dashboard without sensor, alarm LEDs off, no external GPS antenna) Dashboard power on from supply cable System I/O: IENGLISH 8 analog inputs single ended 0-5V (12 bit resolution) protected 4 analog inputs single ended 0-15V (12 bit resolution) protected 5 frequency inputs single ended V protected up to 20 khz 1 Auxiliary 12 VDC 1 A output 2 switch inputs 1 Auxiliary 5 VDC 1 A output System Communications: 1 CAN ports (2.0A&B, 1Mbps) 1 filtered USB 1.1 port (USB 2.0 compatible) RS232 (bit rates up to 250 kbps) GPS Module: GPS module at 4 Hz SMA connector for external GPS antenna Miscellaneous: 1024 segment custom LCD display (positive FSTN, Transflective display) Programmable LCD backlight intensity Built in temperature sensor Computing Power 100 MIPS 1 built in SD memory up to 2 GB Built in Real-time clock with rechargeable backup battery (autonomy up to 2 months) 4 built in control buttons 5 programmable alarm LEDs Dashboard firmware upgradable via USB port Dashboard setup upgradable via USB port Interface connector: Deutsch Autosport Series AS216-35PN Anodized aluminium case Housing: IP68 Dimensions (mm): 170 X115 X50 ( WxLxH) without wiring Total weight: 600 g Copyright 2009 GET by Athena Evolution s.r.l. All rights reserved 39
40 APPENDIX 1: SETTING UP THE MD3EVO ENGLISH The appendix below intends to help the user insert new channels in the MD3EVO Series and MD3EVO PRO setups, through examples. Remember that each sensor added to your dashboard must be accompanied by an update to the setup memorised on the instrument. The sensors must therefore be paired with precise types of channels which, for the MD3EVO, can be summarised as follows: Analog Channels: channels which can be used for connecting sensors which provide analog signals between 0 V and 5 V, such as potentiometers, pressure sensors, thermocouples etc. The MD3EVO Series system uses the following connectors for connection to analog sensors: AD1, AD2, AD3, AD4 (situated in the EXPANSION wiring) System Channels: system channels which, normally, must not be modified by the user Switch Channels: channels which can be used, for example, to detect when buttons (for example gear change switches) are pressed. The MD3EVO Series system uses the following connectors for connection to switch sensors: SW1 (situated in the EXPANSION wiring) GPS Channels: GPS system channels which must not be changed Serial: channels available for signals originating from the serial buses connected to the instrument CAN Channels: channels which can be associated with signals originating from the CAN BUS connected to the MD3EVO The MD3EVO Series system uses the following connectors for connection to signals originating from the CAN Bus: CAN1 (situated in the EXPANSION wiring) Input Capture Channels (channels for frequency signals): channels which can be associated with sensors which provide signals with variable frequencies such as ignition pick up (detecting engine rpm) or proximity sensors (detecting wheel speed). The MD3EVO Series system uses the following connectors for connection to digital sensors: IC1, IC2 (situated in the EXPANSION wiring). For further information about the most appropriate settings for the GET DATA sensors, consult the documentation enclosed with them. 1 ANALOG CHANNELS Chapters and dealt with the calibration of two types of sensor directly from the instrument: TPS: throttle valve opening sensor Suspensions: potentiometer sensor located on the vehicle suspensions The following chapters help users understand how to create the relative channels in the MD3EVO setup. 40 Copyright 2009 GET by Athena Evolution s.r.l. All rights reserved
41 1.1 TPS sensor setup To insert the TPS sensor in the setup of your MD3EVO, it is first advisable to download the setup from the device, proceeding as follows: Launch Setup Manager by clicking on the button of the same name on the GATE launch screen IENGLISH Download the internal device setup onto the PC by clicking on the download setup icon on the top bar or by clicking Open from Device from the Setup menu Download Setup from Device ICON Once the download is complete, a message will appear confirming that the operation has been carried out successfully and the setup will be displayed in Setup Manager The figure below shows an example of a basic setup downloaded from an MD3EVO Series: Copyright 2009 GET by Athena Evolution s.r.l. All rights reserved 41
42 Let us suppose that we have connected the TPS signal to the AD1 analog input connector; click on AD1 under the Analog Channels tree: the channel properties will appear on the left ENGLISH Now enter the various options: Decimal Places: enter the number of decimal places to be displayed in the channel values (typically None for the TPS channel) Logging rate: enter the channel acquisition frequency (typically 100 Hz for the TPS channel). Remember that even if None is set in this field, the channel value can still be displayed on the MD3EVO display, but it will not be available for analysis in MX2, as it is not acquired by the system Name: enter the channel name (in our case TPS). It is advisable to enter a name of no more than 4 characters to adapt it to the display in each field of the MD3EVO Unit: enter the unit of measurement of the channel value (typically % for the TPS channel) It is now necessary to calibrate the channel (this operation is necessary to obtain the correct value of the signal being acquired and displayed on the MD3EVO display). Click on Calibrate Channel in the bottom right-hand corner: the calibration window of the channel selected previously will appear: 42 Copyright 2009 GET by Athena Evolution s.r.l. All rights reserved
43 Once you have entered the calibration window, it is necessary to define: Calibration Type: defines the type of channel calibration (in this particular case, set TPS) Extreme Min : defines the channel value at which the corresponding 0 value is set during display/acquisition Extreme Max : defines the channel value at which the corresponding 100 value is set during display/acquisition The Setup Manager software offers the opportunity to acquire the Min and Max values directly from the instrument, simply by pressing the Pick button 1. To define the Min and Max values, simply click on the corresponding box and enter the required value manually, or press the Pick button 1. At the Min parameter, the throttle valve must obviously be closed, while at the Max parameter, the throttle valve must be fully open. IENGLISH N.B. the values entered in the fields can be expressed in two ways: COUNT : digital value of the signal associated with the channel being created VOLT : value, expressed in volts, of the signal associated with the channel being created The display in volts must be activated by checking the Show as Voltage box Once the channel limit values have been defined, click on OK to go back to the MD3EVO setup screen Transfer the modified setup onto the instrument: click on the relevant icon or on Send Setup to Device from the Setup menu Send Setup to Device ICON If you want to save the modified setup (this operation is recommended) on the computer hard disk, select Save as. from the File menu to save the setup and give it a name. For further information about using the Setup Manager and modifying the calibrations, consult the relative chapter in the Gate User Manual. 1 This option is only available if the MD3EVO is on and connected correctly, via USB cable, to the PC. Copyright 2009 GET by Athena Evolution s.r.l. All rights reserved 43
44 1.2 Setup of the sensors on the suspensions (potentiometers) To insert a potentiometer sensor, used to monitor the behaviour of the vehicle suspensions, in the setup of your MD3EVO, it is first advisable to download the setup from the device, proceeding as follows: Launch Setup Manager by clicking on the button of the same name on the GATE launch screen ENGLISH Download the internal device setup onto the PC by clicking on the download setup icon on the top bar or by clicking Open from Device from the Setup menu Download Setup from Device ICON Once the download is complete, a message will appear confirming that the operation has been carried out successfully and the setup will be displayed in Setup Manager The figure below shows an example of a basic setup downloaded from an MD3EVO Series: 44 Copyright 2009 GET by Athena Evolution s.r.l. All rights reserved
45 Let us suppose that the potentiometer sensor has been installed on the front fork of a motorbike, and that the relative wiring is connected to the AD1 analog input connector; click on AD1 under the Analog Channels tree: the channel properties will appear on the left IENGLISH Now enter the various options: Decimal Places: enter the number of decimal places to be displayed in the channel values (typically None if the signal originates from the fork potentiometer) Logging rate: enter the channel acquisition frequency (typically 100 Hz for the signal originating from the fork potentiometer). Remember that even if None is set in this field, the channel value can still be displayed on the MD3EVO display, but it will not be available for analysis in MX2, as it is not acquired by the system Name: enter the channel name (in our case, for example, FORK for the fork). It is advisable to enter a name of no more than 4 characters to adapt it to the display in each field of the MD3EVO Unit: enter the unit of measurement of the channel value (typically mm for the channel associated with the potentiometer) It is now necessary to calibrate the channel (this operation is necessary to obtain the correct value of the signal being acquired and displayed on the MD3EVO Series display). Click on Calibrate Channel in the bottom right-hand corner: the calibration window of the channel selected previously will appear: Copyright 2009 GET by Athena Evolution s.r.l. All rights reserved 45
46 Once you have entered the calibration window, it is necessary to define: Calibration Type: defines the type of channel calibration (in this particular case, set POT) Pot Length : defines the values of the length of the potentiometer installed in millimetres (in our case 150) ENGLISH Once the potentiometer length value has been defined, click on OK to go back to the MD3EVO setup screen Transfer the modified setup onto the instrument: click on the relevant icon or on Send Setup to Device from the Setup menu Send Setup to Device ICON If you want to save the modified setup (this operation is recommended) on the computer hard disk, select Save as. from the File menu to save the setup and give it a name. For further information about using the Setup Manager and modifying the calibrations, consult the relative chapter in the Gate User Manual. CAUTION: for POT sensors, it is necessary to define the zero point. This operation can be carried out directly from the instrument (consult chapter for further information) or using the WATCH function available in the Setup Manager software (for more information, consult chapter 5.4 onwards in the GATE User Manual). 46 Copyright 2009 GET by Athena Evolution s.r.l. All rights reserved
47 1.3 Linear calibration example This chapter gives an example of linear calibration: this type of calibration is very useful for associating an MD3EVO channel to any analog signal between 0 and 5 Volts. The table below shows the characteristic sensor temperature/voltage, as an example. Temperature ( C) Corresponding voltage IENGLISH To give a practical example, let us suppose that the table above refers to the engine coolant temperature sensor. To insert this sensor in the list of analog channels on the MD3EVO, perform the following steps: Launch Setup Manager by clicking on the button of the same name on the GATE launch screen Download the internal device setup onto the PC by clicking on the download setup icon on the top bar or by clicking Open from Device from the Setup menu Download Setup from Device ICON Once the download is complete, a message will appear confirming that the operation has been carried out successfully and the setup will be displayed in Setup Manager Copyright 2009 GET by Athena Evolution s.r.l. All rights reserved 47
48 The figure below shows an example of a basic setup downloaded from an MD3EVO Series: ENGLISH Let us suppose that we have connected the signal originating from the sensor to the AD1 analog input connector; click on AD1 under the Analog Channels tree: the channel properties will appear on the left Now enter the various options: Decimal Places: enter the number of decimal places to be displayed in the channel values (in this case, set None if a resolution of 1 C is to be obtained) Logging rate: enter the channel acquisition frequency (typically 1 or 10 Hz for the signal given as an example). Remember that even if None is set in this field, the channel value can still be displayed on the MD3EVO Series display, but it will not be available for analysis in MX2, as it is not acquired by the system Name: enter the channel name, in our case, for example, TENG (Engine Temperature). It is advisable to enter a name of no more than 4 characters to adapt it to the display in each field of the MD3EVO Unit: enter the unit of measurement of the channel value (in our case C ) 48 Copyright 2009 GET by Athena Evolution s.r.l. All rights reserved
49 It is now necessary to calibrate the channel (this operation is necessary to obtain the correct value of the signal being acquired and displayed on the MD3EVO display). Click on Calibrate Channel in the bottom right-hand corner: the calibration window of the channel selected previously will appear: IENGLISH Once you have entered the calibration window, it is necessary to define: Calibration Type: defines the type of channel calibration (in this particular case, set Linear) X values: values, expressed in COUNT or VOLTAGE, of the channel being calibrated Y values: these define the calibrated values of the channel with reference to the adjacent X box. In our example, a temperature of 25 C ( Y1 value) corresponds to a value of 1.8V (X1 value) The Setup Manager software offers the opportunity to acquire the X field values directly from the instrument, simply by pressing the Pick button 2 The values corresponding to the Y fields must obviously be known (as in our case) N.B. the values entered in the fields can be expressed in two ways: COUNT : digital value of the signal associated with the channel being created VOLTAGE : value, expressed in volts, of the signal associated with the channel being created The display in volts must be activated by checking the Show as Voltage box Once the sensor calibration values have been defined, click on OK to go back to the MD3EVO setup screen 2 This option is only available if the MD3EVO is on and connected correctly, via USB cable, to the PC. Copyright 2009 GET by Athena Evolution s.r.l. All rights reserved 49
50 Transfer the modified setup onto the instrument: click on the relevant icon or on Send Setup to Device from the Setup menu Send Setup to Device ICON ENGLISH If you want to save the modified setup (this operation is recommended) on the computer hard disk, select Save as. from the File menu to save the setup and give it a name. For further information about using the Setup Manager and modifying the calibrations, consult the relative chapter in the Gate User Manual. 1.4 GEAR calibration example on analog channel This chapter gives an example of GEAR calibration: this type of calibration associates the analog signal, between 0 and 5 Volts, supplied by the gear change sensor to the gear displayed/acquired by the MD3EVO. To insert this sensor in the list of analog channels on the MD3EVO Series, perform the following steps: Launch Setup Manager by clicking on the button of the same name on the GATE launch screen 50 Copyright 2009 GET by Athena Evolution s.r.l. All rights reserved
51 Download the internal device setup onto the PC by clicking on the download setup icon on the top bar or by clicking Open from Device from the Setup menu Download Setup from Device ICON IENGLISH Once the download is complete, a message will appear confirming that the operation has been carried out successfully and the setup will be displayed in Setup Manager The figure below shows an example of a basic setup downloaded from an MD3EVO Series: Let us suppose that we have connected the signal originating from the sensor to the AD1 analog input connector; click on AD1 under the Analog Channels tree: the channel properties will appear on the left Copyright 2009 GET by Athena Evolution s.r.l. All rights reserved 51
52 Now enter the various options: Decimal Places: enter the number of decimal places to be displayed in the channel values (in this case, set None) Logging rate: enter the channel acquisition frequency (typically 10 Hz for the signal given as an example). Remember that even if None is set in this field, the channel value can still be displayed on the MD3EVO display, but it will not be available for analysis in MX2, as it is not acquired by the system ENGLISH Name: enter the channel name, in our case, for example, ANGE (Analog Gear). It is advisable to enter a name of no more than 4 characters to adapt it to the display in each field of the MD3EVO Series Unit: enter the unit of measurement of the channel value (in our case the field will remain empty) It is now necessary to calibrate the channel (this operation is necessary to obtain the correct value of the signal being acquired and displayed on the MD3EVO display). Click on Calibrate Channel in the bottom right-hand corner: the calibration window of the channel selected previously will appear: Once you have entered the calibration window, it is necessary to define: Calibration Type: defines the type of channel calibration (in this particular case, set GEAR) X values: values, expressed in COUNT or VOLTAGE, of the channel being calibrated Y values: these define the calibrated values of the channel with reference to the adjacent X box. In our example, 1 st gear (Y1 value) corresponds to the analog value 0V (X1 value), while neutral (Y7=0 value) corresponds to 5V COUNT (X7 value) 52 Copyright 2009 GET by Athena Evolution s.r.l. All rights reserved
53 The Setup Manager software offers the opportunity to acquire the X field values directly from the instrument, simply by pressing the Pick button 3 The values corresponding to the Y fields must obviously be known (as in our case) N.B. the values entered in the fields can be expressed in two ways: COUNT : digital value of the signal associated with the channel being created VOLTAGE : value, expressed in volts, of the signal associated with the channel being created The display in volts must be activated by checking the Show as Voltage box Once the potentiometer length value has been defined, click on OK to go back to the MD3EVO Series setup screen Transfer the modified setup onto the instrument: click on the relevant icon or on Send Setup to Device from the Setup menu IENGLISH Send Setup to Device ICON If you want to save the modified setup (this operation is recommended) on the computer hard disk, select Save as. from the File menu to save the setup and give it a name. For further information about using the Setup Manager and modifying the calibrations, consult the relative chapter in the Gate User Manual. CAUTION: it is clear that the values to enter in the Y fields refer to the number of ratios present in the vehicle gearbox. The 0 value in a Y field corresponds to NEUTRAL, while 10 corresponds to reverse, if present. 3 This option is only available if the MD3EVO is on and connected correctly, via USB cable, to the PC Copyright 2009 GET by Athena Evolution s.r.l. All rights reserved 53
54 2 SWITCH CHANNELS This chapter deals with setting SWITCH channels in the MD3EVO Series setup. SWITCH channels can be used for acquiring signals originating from: ENGLISH Buttons: the signal supplied is impulsive (the voltage value varies as the button is pressed and ends when the button is released) Switches: the signal supplied is characterised by two distinct states according to the position of the switch itself 2.1 Inserting a SWITCH channel To insert the SWITCH sensor in the setup of your MD3EVO, it is first advisable to download the setup from the device, proceeding as follows: Launch Setup Manager by clicking on the button of the same name on the GATE launch screen Download the internal device setup onto the PC by clicking on the download setup icon on the top bar or by clicking Open from Device from the Setup menu Download Setup from Device ICON Once the download is complete, a message will appear confirming that the operation has been carried out successfully and the setup will be displayed in Setup Manager The figure below shows an example of a basic setup downloaded from an MD3EVO Series: 54 Copyright 2009 GET by Athena Evolution s.r.l. All rights reserved
55 Let us suppose that the SW1 channel is to be configured: click on the corresponding heading under the Switch Channels tree IENGLISH Let us suppose that we have connected the signal originating from the a button to the SW1 connector of the EXPANSION wiring; click on SW1 under the Analog Channels tree: the channel properties will appear on the left Now enter the various options: Decimal Places: enter the number of decimal places to be displayed in the channel values (in this case, set None). Logging rate: insert the channel acquisition frequency. Remember that even if None is set in this field, the channel value can still be displayed on the MD3EVO display, but it will not be available for analysis in MX2, as it is not acquired by the system Name: enter the channel name (in our case, for example, SW). It is advisable to enter a name of no more than 4 characters to adapt it to the display in each field of the MD3EVO Unit: enter the unit of measurement of the channel value (in our case None) It is now necessary to calibrate the channel (this operation is necessary to obtain the correct value of the signal being acquired and displayed on the MD3EVO display). Click on Calibrate Channel in the bottom right-hand corner: the calibration window of the channel selected previously will appear: Copyright 2009 GET by Athena Evolution s.r.l. All rights reserved 55
56 Once you have entered the calibration window, it is necessary to define: Calibration Type: this defines the type of channel calibration; in the case of SWITCH channels, it is possible to use: ENGLISH MAP SWITCH: to use with two-position switches, for which it is necessary to enter: X values: state of the switch, the values which can be set will be 0 and 1 Y values: these define the calibrated values of the channel with reference to the adjacent X box. Let us suppose, for example, the a two-position map change switch which varies between 0 V (map 1) and 12 V (map 2) is used: map 1 (value Y1=2) corresponds to the 0 value (X1 value), while map 2 (Y2=2 value) corresponds to 1 (X2 value) N.B. the values which can be entered in column Y may be numerical values only. MAP BUTTON: to be used for connecting buttons. Active Edge: specifies the active edge of the button. Enter 0 if, when pressed, the connected button sends a signal to mass (0V); enter 1 if, when pressed, the connected button sends a positive value (e.g. 12 V). Button Mask: specifies the time (in milliseconds) during which state control is inhibited after the button is pressed. This parameter is useful for preventing incorrect displays due to bouncing signals: a classic example is supplied by those buttons which have to be pressed for a few seconds before the required function is activated. If the Button Mask parameter is set at a time which is too short, your MD3EVO could indicate that the button has been pressed twice or more, rather than just once. As an indication, this parameter can be set to 1000 (corresponding to 1 second). Y values: these define the values displayed by the MD3EVO for the calibration set. Let us suppose that the signal originating from a change map button is connected and that there are three maps to be managed: we enter the values 1, 2, 3 in the fields Y1, Y2, Y3 Once the channel has been calibrated, click on OK to return to the MD3EVO setup screen Transfer the modified setup onto the instrument: click on the relevant icon or on Send Setup to Device from the Setup menu Send Setup to Device ICON If you want to save the modified setup (this operation is recommended) on the computer hard disk, select Save as. from the File menu to save the setup and give it a name. For further information about using the Setup Manager and modifying the calibrations, consult the relative chapter in the Gate User Manual. 56 Copyright 2009 GET by Athena Evolution s.r.l. All rights reserved
57 3 CAN CHANNELS This chapter gives an example of setting a CAN channel in the MD3EVO setup. The operations to be carried out on this type of channel are: Defining the type of protocol and the bus speed Actually setting the channel All the aforementioned operations depends on the type of CAN bus used by the devices which want to connect to the MD3EVO dashboard: it is therefore necessary to have an in-depth knowledge of the format of the data before starting to configure CAN channels. The MD3EVO Series CAN Bus connector, available in the Expansion wiring, is marked CAN1. IENGLISH 3.1 Inserting a CAN channel To define the protocol and speed of the Can Bus used by your MD3EVO, it is first advisable to download the setup onto your PC, proceeding as follows: Launch Setup Manager by clicking on the button of the same name on the GATE launch screen Download the internal device setup onto the PC by clicking on the download setup icon on the top bar or by clicking Open from Device from the Setup menu Download Setup from Device ICON Once the download is complete, a message will appear confirming that the operation has been carried out successfully and the setup will be displayed in Setup Manager The figure below shows an example of a basic setup downloaded from an MD3EVO Series: Copyright 2009 GET by Athena Evolution s.r.l. All rights reserved 57
58 Click on Setup MD3EVO Series at the top of the channel tree: on the right-hand side of the Setup Manager window, the settings regarding the protocol and speed of the bus will appear (see figure below) ENGLISH Set the following headings: Can1 bitrate: set the speed (bitrate) of the CAN1 bus, choosing from the values offered by the software Can1 Byte Order : select the CAN1 bus data format, choosing from the values offered by the software Can2 bitrate: set the speed (bitrate) of the CAN2 bus, choosing from the values offered by the software 4 Can2 Byte Order : select the CAN2 bus data format, choosing from the values offered by the software 4 Let us suppose that the CAN1 channel is to be configured: click on the corresponding heading under the CAN Channels tree 4 Actually not implemented. 58 Copyright 2009 GET by Athena Evolution s.r.l. All rights reserved
59 Now enter the various options: Decimal Places: enter the number of decimal places to be displayed in the channel values. Signed: indicate whether the channel acquired is signed (essential for configuring signals which many have positive and/or negative values correctly). The options available are: Yes or No. Channel Type : indicate the type of CAN channel being configured. The options available are CAN RX (for acquiring and displaying the channel in question) or CAN TX (for transmitting the channel being configured to the CAN bus). Channel Length: enter the length, in bits, of the message containing the data to associate to the CAN channel. IENGLISH TX Rate: indicate the channel transmission frequency: this option must be left as None if the Channel Type heading has been configured as CAN RX. Source Index: indicate the source of the channel in question. For example if it originates from the CAN bus (perhaps from the vehicle ECU), simply set CAN_RX, while if any other source is set (the list is available by clicking on the right-hand side of the corresponding white box), such as an analog channel, the values of said channel will also be forwarded to the CAN channel which is being configured. This operating mode for the CAN channel becomes very useful if an analog channel is to be transmitted to the vehicle CAN bus: in this case, it will be necessary to set the Channel Type heading to CAN TX. Logging Rate: insert the channel acquisition frequency. Remember that even if None is set in this field, the channel value can still be displayed on the MD3EVO display, but it will not be available for analysis in MX2, as it is not acquired by the system. Can Port Number: enter the number of the port to which the vehicle CAN bus is connected ( tipically 1). Can Type: enter the format of the data passed to the CAN channel which is being configured. Two settings are available: Normal (11 bit) and Extended (29 bit). Origin/Destination: enter the position, within the CAN message, containing the first bit of data to associate with the channel being configured. Can Message ID: enter the ID number of the message for the channel being configured: caution: the ID number can be expressed both as a decimal and as a hexadecimal. Bear this in mind when you configure this parameter!! To change the base used to express the ID (switch from decimal to hexadecimal), select the box at the bottom, above the Calibrate Channel button. Name: enter the channel name (in our case, for example, CAN1). It is advisable to enter a name of no more than 4 characters to adapt it to the display in each field of the MD3EVO Unit: enter the unit of measurement of the channel value Copyright 2009 GET by Athena Evolution s.r.l. All rights reserved 59
60 It is now necessary to calibrate the channel (this operation is necessary to obtain the correct value of the signal being acquired and displayed on the MD3EVO display). Click on Calibrate Channel in the bottom right-hand corner: the calibration window of the channel selected previously will appear: ENGLISH Once you have entered the calibration window, it is necessary to define: Calibration Type: this defines the type of channel calibration. The types of calibration possible for the CAN channels are: None: no calibration, the value assumed by the channel is displayed and/or acquired as it arrives from the CAN bus. Linear : the value of the channel is displayed and/or acquired according to the calibration curve defined by the X and Y values (for further information, consult chapter 1.3 of Appendix 1 in this manual) GEAR : the value of the channel is displayed and/or acquired according to GEAR calibration (for further information, consult chapter 1.4 of Appendix 1 in this manual) Remember that this type of calibration may be associated with a single CAN channel on the instrument. Once the potentiometer length value has been defined, click on OK to go back to the MD3EVO Series setup screen Transfer the modified setup onto the instrument: click on the relevant icon or on Send Setup to Device from the Setup menu Send Setup to Device ICON 60 Copyright 2009 GET by Athena Evolution s.r.l. All rights reserved
61 If you want to save the modified setup (this operation is recommended) on the computer hard disk, select Save as. from the File menu to save the setup and give it a name. IENGLISH For further information about using the Setup Manager and modifying the calibrations, consult the relative chapter in the Gate User Manual. 4 INPUT CAPTURE CHANNELS (IC CHANNELS) This chapter gives an example of setting an IC channel in the MD3EVO setup. IC channels are, for example: Signal from engine revs (RPM) Signal originating from proximity sensors such as, for example, the wheel speed sensors In general, IC signals are variable in frequency and have a minimum amplitude of between 0 and 7 V (0-15 V permitted). 4.1 Calibrating an IC channel This chapter provides an example of how to insert an IC channel in the setup of the MD3EVO Series (but the procedure also applies to the MD3EVO PRO). To insert this sensor in the list of analog channels on the MD3EVO Series, perform the following steps: Launch Setup Manager by clicking on the button of the same name on the GATE launch screen Copyright 2009 GET by Athena Evolution s.r.l. All rights reserved 61
62 Download the internal device setup onto the PC by clicking on the download setup icon on the top bar or by clicking Open from Device from the Setup menu Download Setup from Device ICON ENGLISH Once the download is complete, a message will appear confirming that the operation has been carried out successfully and the setup will be displayed in Setup Manager The figure below shows an example of a basic setup downloaded from an MD3EVO Series: Let us suppose that the signal originating from a proximity sensor (generally used to read the wheel speed) has been connected to the IC1 input connector (situated in the EXPANSION wiring); click on IC1 under the Input Capture Channels tree: the channel properties will appear on the left 62 Copyright 2009 GET by Athena Evolution s.r.l. All rights reserved
63 Now enter the various options: Decimal Places: enter the number of decimal places to be displayed in the channel values (in this case, set None). Logging rate: enter the channel acquisition frequency (typically 100 Hz for the signal given as an example). Remember that even if None is set in this field, the channel value can still be displayed on the MD3EVO Series display, but it will not be available for analysis in MX2, as it is not acquired by the system Name: enter the channel name (in our case, for example, SPDR (Speed Rear)). It is advisable to enter a name of no more than 4 characters to adapt it to the display in each field of the MD3EVO Unit: enter the unit of measurement of the channel value (in our case kph) IENGLISH It is now necessary to calibrate the channel (this operation is necessary to obtain the correct value of the signal being acquired and displayed on the MD3EVO display). Click on Calibrate Channel in the bottom right-hand corner: the calibration window of the channel selected previously will appear: Once you have entered the calibration window, it is necessary to define: Calibration Type: defines the type of channel calibration (in this particular case, set SPEED) Teeth per round: number of electrical impulses supplied by the sensor for each wheel revolution. In many applications, the sensors used to measure the speed are activated by the disk fixing bolts: if this is the case, simply enter the number in the corresponding field. Wheel diam mm: wheel diameter, expressed in mm, which can be calculated by dividing the tyre roll by N.B. if the speed sensor is positioned in the gearbox (common when used with motorbikes), you may make use of the Calc Diameter option, in the bottom right-hand corner. When the button is clicked, the following window will appear: Copyright 2009 GET by Athena Evolution s.r.l. All rights reserved 63
64 ENGLISH The Motorbike Type field allows the user to fill in the fields below according to the vehicle in possession (the list appears by clicking on ): if your vehicle is not listed, it is necessary to enter the data manually. Phonic wheel tooth : number of teeth on the lap sensor phonic wheel Rack tooth : number of teeth on the rack Pinion tooth : number of teeth on the pinion Wheel diameter : wheel diameter, expressed in mm, which can be calculated by dividing the tyre roll by Once the parameters have been entered, press Calculate (in the Tooth number or Equivalent diameter fields, the calibration values are entered) and then press Apply to validate the data and return to the calibration window. Click on OK to return to the MD3EVO Series setup screen Transfer the modified setup onto the instrument: click on the relevant icon or on Send Setup to Device from the Setup menu. 64 Copyright 2009 GET by Athena Evolution s.r.l. All rights reserved
65 Send Setup to Device ICON If you want to save the modified setup (this operation is recommended) on the computer hard disk, select Save as. from the File menu to save the setup and give it a name. IENGLISH For further information about using the Setup Manager and modifying the calibrations, consult the relative chapter in the Gate User Manual Calibrating an IC channel connected to RPM If the rpm signal is connected to the IC input, repeat all the steps for downloading and opening the setup set out in the previous chapter. Once the calibration window is open, proceed as follows: Define: Calibration Type: defines the type of channel calibration (in this particular case, set RPM) Teeth for two: number of electrical impulses supplied by the sensor for two revolutions of the engine shaft. If you do not know the value of this parameter, it is necessary to guess until achieving a correct reading of the vehicle rpm. Copyright 2009 GET by Athena Evolution s.r.l. All rights reserved 65
66 APPENDIX 2: MD3EVO SERIES WIRING The next chapters show the pinouts of the connectors present in the MD3EVO Series. ENGLISH 1 THE REAR PANEL The figure below illustrates the layout of the connectors on the rear panel of the MD3EVO Series: GPS ANTENNA CONNECTOR MAIN CONNECTOR GPS ANTENNA CONNECTOR: connect the GPS antenna supplied with the MD3EVO kit to this connector MAIN CONNECTOR: connect the Series wiring to this connector (for MD3EVO Series only) 66 Copyright 2009 GET by Athena Evolution s.r.l. All rights reserved
67 2 PLUG & PLAY CONNECTOR SIGNALS Pin Description Setup Manager s name 1 Power Supply (+VDC ) - 2 Power Supply (GND) V Analog input AD V Analog input AD V Analog input AD9 6 Digital input IC4 7 12V external supply - 8 5V external supply V Analog input AD7 10 MD3EVO RS232 serial * tx 11 MD3EVO RS232 serial * rx V Analog input AD V Analog input AD12 14 Digital input IC V Analog input AD V Analog input AD8 17 Analog GND - 18 Digital GND - 19 Switch SW2 20 Digital input IC3 Plug & Play Connector Front view (wire comes out from the other side) * Serial Channels management depending on your ECU serial protocol IENGLISH 3 EXPANSION WIRING CONNECTOR SIGNALS Connector s name Description Setup Manager s name AD1 0-5V Analog input AD1 AD2 0-5V Analog input AD2 AD3 0-5V Analog input t AD3 AD4 0-5V Analog input t AD4 IC1 Digital input IC1 IC2 Digital input IC2 SW1 Switch SW1 CAN CAN BUS connector CAN Analog/Digital input connectors pin description: Expansion Connectors Connector s name AD1; AD2; AD3; AD4; IC1; IC2; SW1 Pin Description number VDC ext. 2 signal 3 GND 1 Power Supply (+VDC) 2 signal 3 GND CAN BUS connector pin description: Connector s Pin Description name number CAN 1 CAN H 2 CAN L 3 CAN T 4 Not Connected WARNING: IF YOU CAN NOT VIEW ANY CAN DATA PLEASE TRY TO MAKE A SHORT BETWEEN CAN H AND CAN T Copyright 2009 GET by Athena Evolution s.r.l. All rights reserved 67
DATA ACQUISITION KIT DESCRIPTION INSTALLATION LAYOUT. Wirings connections
 DATA ACQUISITION KIT DESCRIPTION EVO 3 data logger (8 or 13 channels version) Interface Junction Box Aim Infrared transmitter 12 Volts power cable for infrared transmitter Infrared receiver Wirings to
DATA ACQUISITION KIT DESCRIPTION EVO 3 data logger (8 or 13 channels version) Interface Junction Box Aim Infrared transmitter 12 Volts power cable for infrared transmitter Infrared receiver Wirings to
Race Studio 2. Race Studio 2 Configuration User s manual. Race Studio Configuration: user s manual 1
 Race Studio 2 Race Studio 2 Configuration User s manual Race Studio Configuration: user s manual 1 AIM s.r.l. reserves the right to make changes in the content of this manual without obligation to notify
Race Studio 2 Race Studio 2 Configuration User s manual Race Studio Configuration: user s manual 1 AIM s.r.l. reserves the right to make changes in the content of this manual without obligation to notify
ARES. User s Guide. Aprilia Racing Engine Setup. English version
 ARES Aprilia Racing Engine Setup User s Guide English version ARES user s guide 2/59 I. WARNINGS... 6 II. SOFTWARE AND ENGINE CONFIGURATION COMPATIBILITY... 6 III. BEFORE UPDATING ARES TO A NEWER VERSION...
ARES Aprilia Racing Engine Setup User s Guide English version ARES user s guide 2/59 I. WARNINGS... 6 II. SOFTWARE AND ENGINE CONFIGURATION COMPATIBILITY... 6 III. BEFORE UPDATING ARES TO A NEWER VERSION...
MXL PRO 05 PLUG & PLAY KIT FOR SUZUKI GSX R YOSHIMURA RACING HARNESS cc
 INSTALLATION DOCUMENTATION 18/11/2005 P&P KIT Installation Manual: MXL PRO 05 P&P kit for SUZUKI GSX R Yoshimura Racing Harness 2004 2005 1000 cc Version 1.00 Suzuki GSX-R Yoshimura Racing Harness 1000cc
INSTALLATION DOCUMENTATION 18/11/2005 P&P KIT Installation Manual: MXL PRO 05 P&P kit for SUZUKI GSX R Yoshimura Racing Harness 2004 2005 1000 cc Version 1.00 Suzuki GSX-R Yoshimura Racing Harness 1000cc
ebox Gold/Extreme for MyChron4 User Manual
 for MyChron4 This user manual is copyright of Aim srl. All procedures here explained can change also substantially. Please check website to get the most recent ones. Aim reserves the right of periodically
for MyChron4 This user manual is copyright of Aim srl. All procedures here explained can change also substantially. Please check website to get the most recent ones. Aim reserves the right of periodically
LCU-ONE CAN connected to MXL QM and EVO3 QM User Manual
 LCU-ONE CAN connected to MXL QM and EVO3 QM INDEX Chapter 1 LCU ONE... 2 1.1 Part number... 2 Chapter 2 LCU ONE and Lambda probe mounting... 3 Chapter 3 Connection to MXL EVO3 QM... 5 3.1 LCU-ONE CAN Connection...
LCU-ONE CAN connected to MXL QM and EVO3 QM INDEX Chapter 1 LCU ONE... 2 1.1 Part number... 2 Chapter 2 LCU ONE and Lambda probe mounting... 3 Chapter 3 Connection to MXL EVO3 QM... 5 3.1 LCU-ONE CAN Connection...
AX22 Performance Computer
 AX22 Performance Computer Built in high accuracy 5Hz GPS Digital accelerometers Compact flash memory Lap beacon input Serial input from ECU/OBDii Very high accuracy measurements of acceleration timings
AX22 Performance Computer Built in high accuracy 5Hz GPS Digital accelerometers Compact flash memory Lap beacon input Serial input from ECU/OBDii Very high accuracy measurements of acceleration timings
DigiRace-PRO 5.0 User s Manual
 DigiRace-PRO 5.0 User s Manual DigiRace PRO 5.0 is the software for Windows 2000-XP-Vista supplied with the ATHON GPS-PRO and XENON-GP systems for analysing, storing and printing acquired data. 1 TABLE
DigiRace-PRO 5.0 User s Manual DigiRace PRO 5.0 is the software for Windows 2000-XP-Vista supplied with the ATHON GPS-PRO and XENON-GP systems for analysing, storing and printing acquired data. 1 TABLE
Dear MyChron 3 Owner
 AiM MyChron3 Basic Dear MyChron 3 Owner The MyChron 3 represents the new generation of Aim data acquisition systems that provides the karter with a sophisticated and easy to use display normally reserved
AiM MyChron3 Basic Dear MyChron 3 Owner The MyChron 3 represents the new generation of Aim data acquisition systems that provides the karter with a sophisticated and easy to use display normally reserved
User Guide. Subaru Turbo (North American Models)
 User Guide Subaru Turbo (North American Models) Page 2 Table of Contents Product Introduction 4 Supported Vehicle List 4 In-Box Contents 5 What Is A Map? 7 AccessPORT Installation 8 Pre-Installation 8
User Guide Subaru Turbo (North American Models) Page 2 Table of Contents Product Introduction 4 Supported Vehicle List 4 In-Box Contents 5 What Is A Map? 7 AccessPORT Installation 8 Pre-Installation 8
CH1. Figure 1: M3 LOG Advanced
 TECHNICAL DOCUMENTATION 03/09/2003 GAUGE Notes: M3 LOG Advanced technical documentation, dimensions and pinout. Ver 1.05 M3 LOG Advanced Internal lateral accelerometer CH1 Beacon Speed COM Power CH2 CH3
TECHNICAL DOCUMENTATION 03/09/2003 GAUGE Notes: M3 LOG Advanced technical documentation, dimensions and pinout. Ver 1.05 M3 LOG Advanced Internal lateral accelerometer CH1 Beacon Speed COM Power CH2 CH3
TECHNICAL DOCUMENTATION 10/10/2005 GAUGE. MyChron 3 LOG BIKE. Introduction. Notes: MyChron 3 LOG BIKE technical documentation Version 1.
 TECHNICAL DOCUMENTATION 10/10/2005 GAUGE Notes: MyChron 3 LOG BIKE technical documentation Version 1.06 MyChron 3 LOG BIKE Figure 1: MyChron 3 LOG BIKE Introduction MyChron 3 LOG BIKE represents the perfect
TECHNICAL DOCUMENTATION 10/10/2005 GAUGE Notes: MyChron 3 LOG BIKE technical documentation Version 1.06 MyChron 3 LOG BIKE Figure 1: MyChron 3 LOG BIKE Introduction MyChron 3 LOG BIKE represents the perfect
Dear MyChron Light TG Owner
 Dear Owner Your new Instrument is the evolution of MyChron Light MCL. This new instrument merges all functionalities and values of MyChron Light MCL with the new graphic display and gives you a lot of
Dear Owner Your new Instrument is the evolution of MyChron Light MCL. This new instrument merges all functionalities and values of MyChron Light MCL with the new graphic display and gives you a lot of
explona dakar 2007 User manual
 explona EXPLONA explona dakar 2007 User manual explona dakar 2007 is an intuitive to use advanced tripmeter. It conforms to the Dakar 2007 technical regulations. The regulations are available on the organizer's
explona EXPLONA explona dakar 2007 User manual explona dakar 2007 is an intuitive to use advanced tripmeter. It conforms to the Dakar 2007 technical regulations. The regulations are available on the organizer's
EVO Dear EVO3 Pista/Pro Owner,
 User Manual EVO3 1.00 Dear EVO3 Pista/Pro Owner, Your EVO3 belongs to the latest generation of AIM loggers for car / bike racing and provides you with a powerful, compact, reliable and expandable data
User Manual EVO3 1.00 Dear EVO3 Pista/Pro Owner, Your EVO3 belongs to the latest generation of AIM loggers for car / bike racing and provides you with a powerful, compact, reliable and expandable data
SR200 GPS SPORTS WATCH. Keeping you one step ahead. User manual
 SR200 GPS SPORTS WATCH Keeping you one step ahead User manual Congratulations on purchasing your Snooper RUN SR200 Your new Snooper RUN SR200 is packed with loads of great features. It uses the latest
SR200 GPS SPORTS WATCH Keeping you one step ahead User manual Congratulations on purchasing your Snooper RUN SR200 Your new Snooper RUN SR200 is packed with loads of great features. It uses the latest
GPS BIKE COMPUTER GB-580. Power / Light / Esc. Up/ Start/ Stop. Down / Lap / Save. Page / Enter GPS BIKE COMPUTER
 Power / Light / Esc Up/ Start/ Stop Page / Enter Down / Lap / Save GPS BIKE COMPUTER 1 What is GPS? GPS stands for Global Positioning System. For 3D fix, we need at least four satellites. Normally the
Power / Light / Esc Up/ Start/ Stop Page / Enter Down / Lap / Save GPS BIKE COMPUTER 1 What is GPS? GPS stands for Global Positioning System. For 3D fix, we need at least four satellites. Normally the
Skill Tester ST05 User Manual. Ver.2.0 EN SKILL TESTER ST05. Page 2 / 60
 USER MANUAL SKILL TESTER ST05 Page 2 / 60 Contents 1. Introduction... 5 SAFETY MEASURES AND PRECAUTIONS... 5 1.1 General Description Skill Tester ST05... 8 1.2 Display Description... 2 1.3 The splash-proof
USER MANUAL SKILL TESTER ST05 Page 2 / 60 Contents 1. Introduction... 5 SAFETY MEASURES AND PRECAUTIONS... 5 1.1 General Description Skill Tester ST05... 8 1.2 Display Description... 2 1.3 The splash-proof
SDP:01. Scania Diagnos & Programmer 3. en-gb. User instructions Applies from SDP Issue 19. Scania CV AB 2014, Sweden
 SDP:01 Issue 19 en-gb Scania Diagnos & Programmer 3 User instructions Applies from SDP3 2.18 Scania CV AB 2014, Sweden Introduction... 3 General... 3 System requirements and ancillary equipment... 4 System
SDP:01 Issue 19 en-gb Scania Diagnos & Programmer 3 User instructions Applies from SDP3 2.18 Scania CV AB 2014, Sweden Introduction... 3 General... 3 System requirements and ancillary equipment... 4 System
LCD MODULE INSTRUCTIONS
 LCD MODULE INSTRUCTIONS Overview: The LCD Module is an optional module that allows live data to be displayed right in your vehicles dash. It is completely customizable and shows 10 separate channels of
LCD MODULE INSTRUCTIONS Overview: The LCD Module is an optional module that allows live data to be displayed right in your vehicles dash. It is completely customizable and shows 10 separate channels of
SDP:01. Scania Diagnos & Programmer 3. User instructions. Issue 1. Scania CV AB 2006, Sweden
 SDP:01 Issue 1 en Scania Diagnos & Programmer 3 User instructions Scania CV AB 2006, Sweden Contents Contents Introduction General... 3 Why SDP3?... 4 System requirements and ancillary equipment System
SDP:01 Issue 1 en Scania Diagnos & Programmer 3 User instructions Scania CV AB 2006, Sweden Contents Contents Introduction General... 3 Why SDP3?... 4 System requirements and ancillary equipment System
TC200 Operation & Installation Guide. Revision 1.0
 TC200 Operation & Installation Guide Revision 1.0 2006 2007 Monit Limited. Product of New Zealand. Introduction Thank you for your purchase of this rally computer product. At monit, we take pride in everything
TC200 Operation & Installation Guide Revision 1.0 2006 2007 Monit Limited. Product of New Zealand. Introduction Thank you for your purchase of this rally computer product. At monit, we take pride in everything
SIR-PCM3 955/997 SIRIUS Satellite Radio interface for Porsche PCM 3 radios NTV-KIT266/285
 3950 NW 120 th Ave, Coral Springs, FL 33065 TEL 561-955-9770 FAX 561-955-9760 SIR-PCM3 955/997 SIRIUS Satellite Radio interface for Porsche PCM 3 radios NTV-KIT266/285 BHM Overview The SIR-PCM3 adds Sirius
3950 NW 120 th Ave, Coral Springs, FL 33065 TEL 561-955-9770 FAX 561-955-9760 SIR-PCM3 955/997 SIRIUS Satellite Radio interface for Porsche PCM 3 radios NTV-KIT266/285 BHM Overview The SIR-PCM3 adds Sirius
MTX-D Ethanol Content and Fuel Temperature Gauge User Manual
 MTX-D Ethanol Content and Fuel Temperature Gauge User Manual P/N 3912 kit does not include flex fuel sensor. The ECF-1 is compatible with GM P/Ns 13577429 and 13577379 1. Installation... 2 1.1 Gauge Mounting...
MTX-D Ethanol Content and Fuel Temperature Gauge User Manual P/N 3912 kit does not include flex fuel sensor. The ECF-1 is compatible with GM P/Ns 13577429 and 13577379 1. Installation... 2 1.1 Gauge Mounting...
NAVMAN. English 1-3. Deutsch 2-1. Français 3-1. Italiano 4-1. Espana 5-1. Português 6-1 R
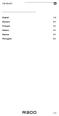 NAVMAN English 1-3 Deutsch 2-1 Français 3-1 Italiano 4-1 Espana 5-1 Português 6-1 R300 1-1 1-2 R300 NAVMAN NAVMAN R300 English USER GUIDE English R300 1-3 Welcome Welcome NAVMAN Navman s GPS Sport.Tool
NAVMAN English 1-3 Deutsch 2-1 Français 3-1 Italiano 4-1 Espana 5-1 Português 6-1 R300 1-1 1-2 R300 NAVMAN NAVMAN R300 English USER GUIDE English R300 1-3 Welcome Welcome NAVMAN Navman s GPS Sport.Tool
Chrome USER MANUAL. Version 1.1
 Chrome USER MANUAL Version 1.1 Summary INTRODUCTION... 3 BEFORE YOU START... 4 BOX CONTENT... 5 CHROME INSTALLATION... 6 GPS INSTALLATION... 7 CHROME INPUTS... 8 USE OF BUTTONS TO NAVIGATE THROUGH THE
Chrome USER MANUAL Version 1.1 Summary INTRODUCTION... 3 BEFORE YOU START... 4 BOX CONTENT... 5 CHROME INSTALLATION... 6 GPS INSTALLATION... 7 CHROME INPUTS... 8 USE OF BUTTONS TO NAVIGATE THROUGH THE
ANWB Connect Using the Web Portal Contents
 ANWB Connect Using the Web Portal Contents Login... 2 Forgot Username... 2 Forgot Password... 3 Account Settings... 5 User Settings... 5 Edit or Delete Account Email Address... 9 Change Username... 10
ANWB Connect Using the Web Portal Contents Login... 2 Forgot Username... 2 Forgot Password... 3 Account Settings... 5 User Settings... 5 Edit or Delete Account Email Address... 9 Change Username... 10
NAVMAN. English 1-3. Deutsch 2-1. Francaise 3-1. Italiano 4-1. Espana 5-1. Português 6-1 M
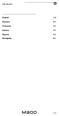 English 1-3 Deutsch 2-1 Francaise 3-1 Italiano 4-1 Espana 5-1 Português 6-1 1-1 1-2 English USER GUIDE English 1-3 Welcome Welcome NAVMAN Navman s 300 series GPS Sport.Tools provide an affordable and reliable
English 1-3 Deutsch 2-1 Francaise 3-1 Italiano 4-1 Espana 5-1 Português 6-1 1-1 1-2 English USER GUIDE English 1-3 Welcome Welcome NAVMAN Navman s 300 series GPS Sport.Tools provide an affordable and reliable
GMNAV1 Advent Integrated Navigation
 GMNAV1 Advent Integrated Navigation This interface is designed to integrate Navigation into select Buick and Chevrolet Systems. INSTALLATION MANUAL What s in the Box The following items are supplied with
GMNAV1 Advent Integrated Navigation This interface is designed to integrate Navigation into select Buick and Chevrolet Systems. INSTALLATION MANUAL What s in the Box The following items are supplied with
Table of content 1 Preface 18 2 Appearance and size Material and color Display size and installation size 19 3 Function summary and
 Table of content 1 Preface 18 2 Appearance and size.19 2.1 Material and color 19 2.2 Display size and installation size 19 3 Function summary and button definition 20 3.1 Preset and default items. 20 3.2
Table of content 1 Preface 18 2 Appearance and size.19 2.1 Material and color 19 2.2 Display size and installation size 19 3 Function summary and button definition 20 3.1 Preset and default items. 20 3.2
SPA DESIGN MICROPROCESSOR SPEEDO MANUAL
 SPA DESIGN MICROPROCESSOR SPEEDO MANUAL SPA DESIGN MICROPROCESSOR SPEEDO INSTALLATION AND OPERATING MANUAL CONTENTS PAGE 2...INSTRUMENT FEATURES. PAGE 3...INSTALLATION DETAILS. PAGE 4...OPERATING INSTRUCTIONS.
SPA DESIGN MICROPROCESSOR SPEEDO MANUAL SPA DESIGN MICROPROCESSOR SPEEDO INSTALLATION AND OPERATING MANUAL CONTENTS PAGE 2...INSTRUMENT FEATURES. PAGE 3...INSTALLATION DETAILS. PAGE 4...OPERATING INSTRUCTIONS.
Digital Dash I/O Adapter Configuration
 Digital Dash I/O Adapter Configuration The I/O Adapter adds ten inputs/outputs to the 7 digital dash. These inputs and outputs can then be configured as gauges or switches, and data logged locally through
Digital Dash I/O Adapter Configuration The I/O Adapter adds ten inputs/outputs to the 7 digital dash. These inputs and outputs can then be configured as gauges or switches, and data logged locally through
VER Tunturi F30, E40, E45, E60, E80 & E85
 VER. 0.90 Tunturi F30, E40, E45, E60, E80 & E85 1 FOREWORD This Service Manual contains instructions and advice on service procedures for Tunturi bike ergometers E30, E40, E45, E60, E80 and E85 (the mechanical
VER. 0.90 Tunturi F30, E40, E45, E60, E80 & E85 1 FOREWORD This Service Manual contains instructions and advice on service procedures for Tunturi bike ergometers E30, E40, E45, E60, E80 and E85 (the mechanical
QUICK START RF Monitor 4.3
 QUICK START RF Monitor 4.3 Subject: NEWSTEO user guide for RF-Monitor software using Loggers (LOG, LGS, LGR) in Monitoring mode or Live/Record Mode Technical Assistance: For any question, remark or suggestion
QUICK START RF Monitor 4.3 Subject: NEWSTEO user guide for RF-Monitor software using Loggers (LOG, LGS, LGR) in Monitoring mode or Live/Record Mode Technical Assistance: For any question, remark or suggestion
VANTAGE CL1. Installation and use of the CL1 Karting Data Kit
 Installation and use of the CL1 Karting Data Kit Table of Contents What s in the box 3 Items needed for installation 4 CL1 registration 5 D3 app install 6 Battery installation 7 Mounting the CL1 data box
Installation and use of the CL1 Karting Data Kit Table of Contents What s in the box 3 Items needed for installation 4 CL1 registration 5 D3 app install 6 Battery installation 7 Mounting the CL1 data box
WIRING FOR MXL PRO- 05
 CONSTRUCTIVE DOCUMENTATION 0/0/005 WIRING Notes: general-purpose wiring for MXL PRO 05 CAR/BIKE installation Version.00 WIRING FOR MXL PRO- 05 MXL PRO 05 wiring (CAR/BIKES) Logger pinout: 7 pins Deutsch
CONSTRUCTIVE DOCUMENTATION 0/0/005 WIRING Notes: general-purpose wiring for MXL PRO 05 CAR/BIKE installation Version.00 WIRING FOR MXL PRO- 05 MXL PRO 05 wiring (CAR/BIKES) Logger pinout: 7 pins Deutsch
M2500 Engine Controller Configuration Manual
 M2500 Engine Controller Configuration Manual Revision: 08-04-2011 Page 1 Contents 1 Preface... 4 2 Configuration from front panel... 5 2.1 Engine Controller Configuration... 6 2.1.1 RPM settings... 6 2.1.2
M2500 Engine Controller Configuration Manual Revision: 08-04-2011 Page 1 Contents 1 Preface... 4 2 Configuration from front panel... 5 2.1 Engine Controller Configuration... 6 2.1.1 RPM settings... 6 2.1.2
ecuexplorer User Guide
 Installation...2 Getting Started...3 User Interface...3 Menu Structure...3 Initial Configuration...5 Hotkeys...6 Navigation Tree...7 User-Defined Data Items...7 Known Trouble Codes...8 Saved Log Files...9
Installation...2 Getting Started...3 User Interface...3 Menu Structure...3 Initial Configuration...5 Hotkeys...6 Navigation Tree...7 User-Defined Data Items...7 Known Trouble Codes...8 Saved Log Files...9
User Operation Manual: Motorized Valve Controller for Valved Sources
 User Operation Manual: Motorized Valve Controller for Valved Sources Table of Contents BEFORE YOU BEGIN...2 Safety Precautions...2 Product Concerns...2 Specifications...3 Support...3 INTRODUCTION...4 Product
User Operation Manual: Motorized Valve Controller for Valved Sources Table of Contents BEFORE YOU BEGIN...2 Safety Precautions...2 Product Concerns...2 Specifications...3 Support...3 INTRODUCTION...4 Product
Komando Dash Cam Pro with Night Vision
 Komando Dash Cam Pro with Night Vision 1 Index Page 1 What s included and Safety Notice Page 2 Operating Menu Diagram Page 3 Installation Page 4 Features Page 5 Exploring the Menu and Customization Settings
Komando Dash Cam Pro with Night Vision 1 Index Page 1 What s included and Safety Notice Page 2 Operating Menu Diagram Page 3 Installation Page 4 Features Page 5 Exploring the Menu and Customization Settings
SmartyManager User manual
 User manual Table of Contents Chapter 1 Installation... 2 1.1 Software installation... 2 1.2 Driver installation... 2 Chapter 2 Quick Guide... 4 2.1 Different working modes... 4 4.2 Configuring SmartyCam
User manual Table of Contents Chapter 1 Installation... 2 1.1 Software installation... 2 1.2 Driver installation... 2 Chapter 2 Quick Guide... 4 2.1 Different working modes... 4 4.2 Configuring SmartyCam
DIGIRACE MMX 2.0 User s Manual
 DIGIRACE MMX 2.0 User s Manual DigiRace MMX 2.0 is the software for Windows 2000 XP Vista Seven supplied with the Starlane chronometers and data acquisition systems for analysing, storing and printing.
DIGIRACE MMX 2.0 User s Manual DigiRace MMX 2.0 is the software for Windows 2000 XP Vista Seven supplied with the Starlane chronometers and data acquisition systems for analysing, storing and printing.
NAVMAN. English 1-3. Deutsch 2-1. Francaise 3-1. Italiano 4-1. Espana 5-1. Português 6-1 A
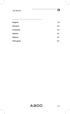 English 1-3 Deutsch 2-1 Francaise 3-1 Italiano 4-1 Espana 5-1 Português 6-1 1-1 1-2 English USER GUIDE English 1-3 Welcome Welcome NAVMAN Navman s 300 series GPS Sport.Tools provide an affordable and reliable
English 1-3 Deutsch 2-1 Francaise 3-1 Italiano 4-1 Espana 5-1 Português 6-1 1-1 1-2 English USER GUIDE English 1-3 Welcome Welcome NAVMAN Navman s 300 series GPS Sport.Tools provide an affordable and reliable
VAMP 221. Table of Contents
 2 V221/EN M/E019 VAMP 221 Table of Contents Table of Contents 1. General... 7 1.1. VAMP 221 arc protection system components... 7 1.1.1. Central unit VAMP 221... 9 1.1.2. I/O units VAM 12L / VAM 12 LD,
2 V221/EN M/E019 VAMP 221 Table of Contents Table of Contents 1. General... 7 1.1. VAMP 221 arc protection system components... 7 1.1.1. Central unit VAMP 221... 9 1.1.2. I/O units VAM 12L / VAM 12 LD,
EVO3 Pro/Pista User manual
 EVO Pro/Pista User manual EVO Pro/Pista Release.0 Dear Customer, EVO Pro/Pista belongs to the last generation of AIM data loggers for car/bike installations: a powerful, compact, reliable and expandable
EVO Pro/Pista User manual EVO Pro/Pista Release.0 Dear Customer, EVO Pro/Pista belongs to the last generation of AIM data loggers for car/bike installations: a powerful, compact, reliable and expandable
Options. Parts List. Optional Expansion Hub Optional Ignition Module Optional Memory Card
 Options Optional Expansion Hub Optional Ignition Module Optional Memory Card View boost, speed, and gear on the LCD Display. View the ignition changes on the LCD Display. Log and store map data. Card storage
Options Optional Expansion Hub Optional Ignition Module Optional Memory Card View boost, speed, and gear on the LCD Display. View the ignition changes on the LCD Display. Log and store map data. Card storage
Table of Contents. Part I USB Communication. Part II User Interface. Part III User Settings (Tab Control) DFS-1000 Dataview. 2 File Menu.
 2 Table of Contents Part I USB Communication 3 1 Important... Information 3 2 Connecting... Controller 3 Part II User Interface 4 1 Overview... 4 2 File Menu... 5 3 Options... Menu 6 4 Help Menu... 6 5
2 Table of Contents Part I USB Communication 3 1 Important... Information 3 2 Connecting... Controller 3 Part II User Interface 4 1 Overview... 4 2 File Menu... 5 3 Options... Menu 6 4 Help Menu... 6 5
Installation and Operation Back-UPS BR1000G-IN / BR1500G-IN
 Installation and Operation Back-UPS BR1000G-IN / BR1500G-IN Important Safety Information Read the instructions carefully to become familiar with the equipment before trying to install, operate, service
Installation and Operation Back-UPS BR1000G-IN / BR1500G-IN Important Safety Information Read the instructions carefully to become familiar with the equipment before trying to install, operate, service
NOTICE OF INTENDED INSTALLATION AND USE
 NOTICE OF INTENDED INSTALLATION AND USE THE ROSEN MULTI-MEDIA NAVIGATION SYSTEMS CONTAIN AN INTERNAL VIDEO PLAYER, WHICH IS NOT INTENDED FOR VIEWING BY THE DRIVER. THE VIDEO PLAYER IS DISABLED WHEN THE
NOTICE OF INTENDED INSTALLATION AND USE THE ROSEN MULTI-MEDIA NAVIGATION SYSTEMS CONTAIN AN INTERNAL VIDEO PLAYER, WHICH IS NOT INTENDED FOR VIEWING BY THE DRIVER. THE VIDEO PLAYER IS DISABLED WHEN THE
12.3 Pro Dash Quick Start Guide
 12.3 Pro Dash Quick Start Guide 553-111 CONTENTS: Package Contents... 3 Mounting... 3 Connections... 4 Main Connector... 4 CAN Extension Harness... 6 USB... 7 GPS Antenna... 7 Cleaning... 7 Touchscreen
12.3 Pro Dash Quick Start Guide 553-111 CONTENTS: Package Contents... 3 Mounting... 3 Connections... 4 Main Connector... 4 CAN Extension Harness... 6 USB... 7 GPS Antenna... 7 Cleaning... 7 Touchscreen
ecuexplorer User Guide
 Installation...2 Getting Started...3 User Interface...3 Menu Structure...3 Initial Configuration...4 Hotkeys...4 Navigation Tree...5 User-Defined Data Items...5 Known Trouble Codes...6 Saved Log Files...7
Installation...2 Getting Started...3 User Interface...3 Menu Structure...3 Initial Configuration...4 Hotkeys...4 Navigation Tree...5 User-Defined Data Items...5 Known Trouble Codes...6 Saved Log Files...7
Centreline Deviation Software Manual. Centreline Deviation Software User Guide
 Centreline Deviation Software User Guide 1 14/02/2014 Contents Centreline Deviation Testing System... 3 Software Overview... 4 How to setup your equipment for live testing... 4 Auto Configuration... 4
Centreline Deviation Software User Guide 1 14/02/2014 Contents Centreline Deviation Testing System... 3 Software Overview... 4 How to setup your equipment for live testing... 4 Auto Configuration... 4
Jippo Play - Installation Manual Page 1 INSTALLATION MANUAL. Intro Camera Operation Installation - Wrangler JK... 2
 Jippo Play - Installation Manual Page 1 INSTALLATION MANUAL CONTENTS Intro... 1 Camera Operation... 2 Installation - Wrangler JK... 2 Jippo Play Configuration... 6 VES Installation... 7 Camera Installation...
Jippo Play - Installation Manual Page 1 INSTALLATION MANUAL CONTENTS Intro... 1 Camera Operation... 2 Installation - Wrangler JK... 2 Jippo Play Configuration... 6 VES Installation... 7 Camera Installation...
DPL4000 Portable Low Range Dew Point Analyzer
 OPERATIONS MANUAL DPL4000 Portable Low Range Dew Point Analyzer 7205 Edington Drive / Cincinnati, OH 45249 / Tel (513) 772-0060 / Fax (513) 772-9466 Page #1 of 16 M4581 DPL4000 Product Description: This
OPERATIONS MANUAL DPL4000 Portable Low Range Dew Point Analyzer 7205 Edington Drive / Cincinnati, OH 45249 / Tel (513) 772-0060 / Fax (513) 772-9466 Page #1 of 16 M4581 DPL4000 Product Description: This
ECU Bridge User Manual
 Introduction ECU Bridge belongs to the last generation of AIM loggers for car/bike installations. There are two available versions of ECU Bridge: K line/can version with OBDII connector for an easy and
Introduction ECU Bridge belongs to the last generation of AIM loggers for car/bike installations. There are two available versions of ECU Bridge: K line/can version with OBDII connector for an easy and
Operating Instructions
 Operating Instructions for the WABCO Diagnostic Controller 446 300 320 0 with Program Card ECAS 4x2-A 446 300 521 0 or ECAS 6x2-A 446 300 527 0 or ECAS BUS-A 446 300 529 0 March 1996 Edition Copyright
Operating Instructions for the WABCO Diagnostic Controller 446 300 320 0 with Program Card ECAS 4x2-A 446 300 521 0 or ECAS 6x2-A 446 300 527 0 or ECAS BUS-A 446 300 529 0 March 1996 Edition Copyright
AUDIO AND VIDEO DOOR ENTRY SYSTEM WITH NEXA CODED PANEL
 AUDIO AND VIDEO DOOR ENTRY SYSTEM WITH NEXA CODED PANEL 2 INTRODUCTION First and foremost we would like to thank you for purchasing this product. Our commitment to satisfying our customers can be seen
AUDIO AND VIDEO DOOR ENTRY SYSTEM WITH NEXA CODED PANEL 2 INTRODUCTION First and foremost we would like to thank you for purchasing this product. Our commitment to satisfying our customers can be seen
Quick Start Guide RIVA/Vi-PEC V88R3 ECU
 Quick Start Guide RIVA/Vi-PEC V88R3 ECU APPLICATION(S): SEADOO 4Tec ibr equipped models YAMAHA Models with 1.8L SVHO, SHO & HO Engine RIVA/Vi-PEC ECU Manager Web Site: www.rivaecu.com/lp_vipec_ecu.shtml
Quick Start Guide RIVA/Vi-PEC V88R3 ECU APPLICATION(S): SEADOO 4Tec ibr equipped models YAMAHA Models with 1.8L SVHO, SHO & HO Engine RIVA/Vi-PEC ECU Manager Web Site: www.rivaecu.com/lp_vipec_ecu.shtml
MTX-A Temperature Gauge User Manual
 MTX-A Temperature Gauge User Manual 1. Installation... 2 1.1 Gauge Mounting... 2 1.2 Temperature Sensor Mounting... 2 1.2.1 Changing the MTX-A s Gauge Bezel... 2 1.3 Main Gauge Wiring... 3 1.3.1 Single
MTX-A Temperature Gauge User Manual 1. Installation... 2 1.1 Gauge Mounting... 2 1.2 Temperature Sensor Mounting... 2 1.2.1 Changing the MTX-A s Gauge Bezel... 2 1.3 Main Gauge Wiring... 3 1.3.1 Single
VALCON EasyWriter Ver1.0E Manual
 VALCON EasyWriter Ver1.0E Manual E05172-K00022-00 Published Dec.2010 Ver3-1.03 HKS Co., Ltd. Revision History Revision Date 2008/12/10 First Edition (Ver3-1.01) 2010/4/2 Second Edition (Ver3-1.02) 2010/12/22
VALCON EasyWriter Ver1.0E Manual E05172-K00022-00 Published Dec.2010 Ver3-1.03 HKS Co., Ltd. Revision History Revision Date 2008/12/10 First Edition (Ver3-1.01) 2010/4/2 Second Edition (Ver3-1.02) 2010/12/22
Model No. ET-JPF200BE
 Operating Instructions Floor Stand Kit Commercial Use Model No. ET-JPF200BE ET-JPF200WE ENGLISH FRANÇAIS ESPAÑOL DEUTSCH ITALIANO * The above illustration is of this product mounted to an optional projector.
Operating Instructions Floor Stand Kit Commercial Use Model No. ET-JPF200BE ET-JPF200WE ENGLISH FRANÇAIS ESPAÑOL DEUTSCH ITALIANO * The above illustration is of this product mounted to an optional projector.
TECHNICAL BULLETIN DATE: 15-DEC-2015
 CUSTOM TUNE INSTALLATION INSTRUCTIONS JEEP- JK (3.8L) NON-INTERCOOLED / INTERCOOLED SUPERCHARGER SYSTEM SUMMARY: In conjunction with Diablosport, Sprintex is continually seeking to ensure you have the
CUSTOM TUNE INSTALLATION INSTRUCTIONS JEEP- JK (3.8L) NON-INTERCOOLED / INTERCOOLED SUPERCHARGER SYSTEM SUMMARY: In conjunction with Diablosport, Sprintex is continually seeking to ensure you have the
Removal and Installation8
 8 Screw Types 8-4 Top Cover Assembly 8-5 Left Hand Cover 8-6 Right Hand Cover 8-10 Front Panel Assembly 8-14 Left Rear Cover 8-15 Right Rear Cover 8-16 Extension Cover (60" Model only) 8-17 Media Lever
8 Screw Types 8-4 Top Cover Assembly 8-5 Left Hand Cover 8-6 Right Hand Cover 8-10 Front Panel Assembly 8-14 Left Rear Cover 8-15 Right Rear Cover 8-16 Extension Cover (60" Model only) 8-17 Media Lever
INTRODUCTION. FX-1 Operations Manual. Standard Features. Optional Features. Read This Manual Completely Before Proceeding!
 INTRODUCTION The FX-1 Control is designed for use with all direct expansion, reverse cycle air conditioning systems. FX-1 has a universal power supply that operates on 115, 230, 50 or 60 Hz AC power. FX-
INTRODUCTION The FX-1 Control is designed for use with all direct expansion, reverse cycle air conditioning systems. FX-1 has a universal power supply that operates on 115, 230, 50 or 60 Hz AC power. FX-
Installation of Firmware Updates on H-2221 GOES Transmitters
 Technical Note H-5221 Firmware Update D117 November 2, 2018 Installation of Firmware Updates on H-2221 GOES Transmitters INTRODUCTION The intent of this document is to provide WaterLOG H-2221 GOES transmitter
Technical Note H-5221 Firmware Update D117 November 2, 2018 Installation of Firmware Updates on H-2221 GOES Transmitters INTRODUCTION The intent of this document is to provide WaterLOG H-2221 GOES transmitter
EU Driver s Hours Rules covered by Digifobpro. Table of contents
 EU Driver s Hours Rules covered by Digifobpro Digifobpro provides analysis of Driver Cards both in it s Quick View and Driver Card - Download features ( see Digifobpro Functions page 4). There follows
EU Driver s Hours Rules covered by Digifobpro Digifobpro provides analysis of Driver Cards both in it s Quick View and Driver Card - Download features ( see Digifobpro Functions page 4). There follows
ECU Bridge User manual
 User manual Dear customer, Introduction ECU Bridge belongs to the last generation of AIM data acquisition systems for car/bike installations. ECU Bridge is available in two versions: K line/can version
User manual Dear customer, Introduction ECU Bridge belongs to the last generation of AIM data acquisition systems for car/bike installations. ECU Bridge is available in two versions: K line/can version
Athena Series RMC Hot Runner Controller Configuration and Operation Manual
 Athena Series RMC Hot Runner Controller Configuration and Operation Manual Athena and CompuStep are registered trademarks, and Multi-Comm and SafeChange are trademarks of Athena Controls, Inc. MODBUS is
Athena Series RMC Hot Runner Controller Configuration and Operation Manual Athena and CompuStep are registered trademarks, and Multi-Comm and SafeChange are trademarks of Athena Controls, Inc. MODBUS is
GPS mini Watch User Manual Introduction. Getting Started. Caution: Step 1) Know your Watch:
 Watch User Manual Introduction Thank you for purchasing the GPS Watch. This GPS Watch is packed with personal Training features like speed, trip time, laps, etc. Watch features include but not limited
Watch User Manual Introduction Thank you for purchasing the GPS Watch. This GPS Watch is packed with personal Training features like speed, trip time, laps, etc. Watch features include but not limited
Table of contents 1. INTRODUCTION INSTALLATION GENERAL INTRODUCTION NAVIGATE TO... 7
 Table of contents 1. INTRODUCTION... 1 2. INSTALLATION... 3 2.1. INSTALLING THE HARDWARE...3 2.2. INSTALLING THE SOFTWARE...3 2.3. ACTIVATING THE GPS...4 3 GENERAL INTRODUCTION... 5 3.1. LEFT-HAND BUTTONS...5
Table of contents 1. INTRODUCTION... 1 2. INSTALLATION... 3 2.1. INSTALLING THE HARDWARE...3 2.2. INSTALLING THE SOFTWARE...3 2.3. ACTIVATING THE GPS...4 3 GENERAL INTRODUCTION... 5 3.1. LEFT-HAND BUTTONS...5
Temperature control unit
 Temperature control unit 5739 18/19 Installation manual Part. U3582A - 12/08-01 PC Contents 1 - Introduction 5 1.1 - Warnings and tips 5 1.2 - Contents of package 5 2 - Description of the Control unit
Temperature control unit 5739 18/19 Installation manual Part. U3582A - 12/08-01 PC Contents 1 - Introduction 5 1.1 - Warnings and tips 5 1.2 - Contents of package 5 2 - Description of the Control unit
Energy Management System. Operation and Installation Manual
 Energy Management System Operation and Installation Manual AA Portable Power Corp 825 S 19 TH Street, Richmond, CA 94804 www.batteryspace.com Table of Contents 1 Introduction 3 2. Packing List 5 3. Specifications
Energy Management System Operation and Installation Manual AA Portable Power Corp 825 S 19 TH Street, Richmond, CA 94804 www.batteryspace.com Table of Contents 1 Introduction 3 2. Packing List 5 3. Specifications
INSTALLING THE DASH3...
 Table of Contents 1 THE DASH3... 4 1.1 LAP TIMING FEATURES... 6 1.2 SOFTWARE SUPPORT... 6 1.3 TECHNICAL SPECIFICATION... 8 1.4 TYPICAL SYSTEM... 9 1.4.1 DL1 or DL2, and DASH3... 9 1.4.2 DL1 or DL2, ECU,
Table of Contents 1 THE DASH3... 4 1.1 LAP TIMING FEATURES... 6 1.2 SOFTWARE SUPPORT... 6 1.3 TECHNICAL SPECIFICATION... 8 1.4 TYPICAL SYSTEM... 9 1.4.1 DL1 or DL2, and DASH3... 9 1.4.2 DL1 or DL2, ECU,
Navigation interface for Jeep GC 5 RA2 NTV-KIT581
 3950 NW 120 th Ave, Coral Springs, FL 33065 TEL 561-955-9770 FAX 561-955-9760 NNG-Jeep GC Navigation interface for Jeep GC 5 RA2 NTV-KIT581 NNG-JEEP GC Kit Content 5 1 6 4 7 2 3 1. 2. 3. 4. 5. 6. 7. 8.
3950 NW 120 th Ave, Coral Springs, FL 33065 TEL 561-955-9770 FAX 561-955-9760 NNG-Jeep GC Navigation interface for Jeep GC 5 RA2 NTV-KIT581 NNG-JEEP GC Kit Content 5 1 6 4 7 2 3 1. 2. 3. 4. 5. 6. 7. 8.
LSL250. Laser light! Do not stare into the beam or view directly with magnifiers. Class 2 laser EN :
 Lufkin LSL250 Professional rotary laser in extremely rugged design horizontal levelling even under tough conditions. Automatic rotary laser 635 nm, self-levelling range ± 5 horizontal, accuracy 1 mm /
Lufkin LSL250 Professional rotary laser in extremely rugged design horizontal levelling even under tough conditions. Automatic rotary laser 635 nm, self-levelling range ± 5 horizontal, accuracy 1 mm /
Toucan Surveillance Kit Camera & Smart Socket. User s Manual Model: TSK100KU
 Toucan Surveillance Kit Camera & Smart Socket User s Manual Model: TSK100KU Table of Contents 1. Key Features... 3 2. What Is Included... 6 3. Toucan Camera & Socket Installation... 8 4. Getting The Kuna
Toucan Surveillance Kit Camera & Smart Socket User s Manual Model: TSK100KU Table of Contents 1. Key Features... 3 2. What Is Included... 6 3. Toucan Camera & Socket Installation... 8 4. Getting The Kuna
M2 OLED Temperature Monitor Instructions PN 1841
 M2 OLED Temperature Monitor Instructions PN 1841 Installation Checklist Check for components included Read Warning and Cautions Read page 3 for mounting instructions Read System Overview, Mounting Considerations,
M2 OLED Temperature Monitor Instructions PN 1841 Installation Checklist Check for components included Read Warning and Cautions Read page 3 for mounting instructions Read System Overview, Mounting Considerations,
CYGNUS MR 500 TAXIMETER USER MANUAL ISSUE 3
 CYGNUS MR 500 TAXIMETER USER MANUAL ISSUE 3 Cygnus MR500 Taximeter User Manual Visit Cygnus Online at: www.cygnus-automotive.com ii Contents 2009 Cygnus Automotive Limited 1 ABOUT THIS MANUAL 1 2 THE MR500
CYGNUS MR 500 TAXIMETER USER MANUAL ISSUE 3 Cygnus MR500 Taximeter User Manual Visit Cygnus Online at: www.cygnus-automotive.com ii Contents 2009 Cygnus Automotive Limited 1 ABOUT THIS MANUAL 1 2 THE MR500
NOTICE OF INTENDED INSTALLATION AND USE
 * JBL Audio equipped vehicles will require additional part # DP-TYJBL1 audio interface. NOTICE OF INTENDED INSTALLATION AND USE THE ROSEN MULTI-MEDIA NAVIGATION SYSTEMS CONTAIN AN INTERNAL VIDEO PLAYER,
* JBL Audio equipped vehicles will require additional part # DP-TYJBL1 audio interface. NOTICE OF INTENDED INSTALLATION AND USE THE ROSEN MULTI-MEDIA NAVIGATION SYSTEMS CONTAIN AN INTERNAL VIDEO PLAYER,
NOTICE OF INTENDED INSTALLATION AND USE
 * JBL Audio equipped vehicles will require additional part # DP-TYJBL1 audio interface. NOTICE OF INTENDED INSTALLATION AND USE THE ROSEN MULTI-MEDIA NAVIGATION SYSTEMS CONTAIN AN INTERNAL VIDEO PLAYER,
* JBL Audio equipped vehicles will require additional part # DP-TYJBL1 audio interface. NOTICE OF INTENDED INSTALLATION AND USE THE ROSEN MULTI-MEDIA NAVIGATION SYSTEMS CONTAIN AN INTERNAL VIDEO PLAYER,
QUICK START GUIDE.
 QUICK START GUIDE www.speedcheetah.com Thank you for purchasing the Cheetah C550. You made a smart choice! The Cheetah C550 is a GPS driver safety system to help protect you and your family, as well as
QUICK START GUIDE www.speedcheetah.com Thank you for purchasing the Cheetah C550. You made a smart choice! The Cheetah C550 is a GPS driver safety system to help protect you and your family, as well as
IRF90 - Rotating Focuser
 IRF90 - Rotating Focuser Part # 600180 REV092111 Page 1 Contents Introduction and Overview... 3 Limitations... 3 Packing List... 4 Installation... 5 Remove Existing Focuser... 5 Installing the Rotating
IRF90 - Rotating Focuser Part # 600180 REV092111 Page 1 Contents Introduction and Overview... 3 Limitations... 3 Packing List... 4 Installation... 5 Remove Existing Focuser... 5 Installing the Rotating
SC-01 Data Logger Management Program Operator s Manual
 SC-01 Data Logger Management Program Operator s Manual Part Number: 71-0138RK Revision: P1 Released: 9/12/07 www.rkiinstruments.com Warranty RKI Instruments, Inc., warrants gas alarm equipment sold by
SC-01 Data Logger Management Program Operator s Manual Part Number: 71-0138RK Revision: P1 Released: 9/12/07 www.rkiinstruments.com Warranty RKI Instruments, Inc., warrants gas alarm equipment sold by
DAILY VEHICLE EXPANSION MODULE
 DAILY VEHICLE MY 2009 RANGE BODYBUILDERS INSTRUCTIONS EXPANSION MODULE L I G H T R A N G E ISSUE 2010 Publication Edited by: IVECO S.p.A. Technical Application Strada delle Cascinette, 424/34 10156 Torino
DAILY VEHICLE MY 2009 RANGE BODYBUILDERS INSTRUCTIONS EXPANSION MODULE L I G H T R A N G E ISSUE 2010 Publication Edited by: IVECO S.p.A. Technical Application Strada delle Cascinette, 424/34 10156 Torino
SDP:01. Scania Diagnos & Programmer 3. User instructions. Issue 6. Scania CV AB 2010, Sweden
 SDP:01 Issue 6 en Scania Diagnos & Programmer 3 User instructions Scania CV AB 2010, Sweden Contents Contents Introduction General... 3 Why SDP3?... 4 System requirements and ancillary equipment System
SDP:01 Issue 6 en Scania Diagnos & Programmer 3 User instructions Scania CV AB 2010, Sweden Contents Contents Introduction General... 3 Why SDP3?... 4 System requirements and ancillary equipment System
MTX-A, Fuel Pressure Gauge PSI
 MTX-A, Fuel Pressure Gauge 0-100 PSI Contents 1 Mounting and Sensor Installation... 2 1.1 Gauge Mounting... 2 1.1.1 Changing the MTX-A s Gauge Bezel... 2 1.2 Fuel Pressure Sensor... 2 2 Wiring... 3 2.1
MTX-A, Fuel Pressure Gauge 0-100 PSI Contents 1 Mounting and Sensor Installation... 2 1.1 Gauge Mounting... 2 1.1.1 Changing the MTX-A s Gauge Bezel... 2 1.2 Fuel Pressure Sensor... 2 2 Wiring... 3 2.1
Infinity V95 August 2014 Update Notes STOP! THIS PRODUCT HAS LEGAL RESTRICTIONS. READ THIS BEFORE INSTALLING/USING!
 Instruction Manual Instruction Manual Infinity V95 August 2014 Update Notes STOP! THIS PRODUCT HAS LEGAL RESTRICTIONS. READ THIS BEFORE INSTALLING/USING! THIS PRODUCT MAY BE USED SOLELY ON VEHICLES USED
Instruction Manual Instruction Manual Infinity V95 August 2014 Update Notes STOP! THIS PRODUCT HAS LEGAL RESTRICTIONS. READ THIS BEFORE INSTALLING/USING! THIS PRODUCT MAY BE USED SOLELY ON VEHICLES USED
Agilent Flowmeter ADM2000
 Agilent Flowmeter ADM2000 Operating Instructions Notices Agilent Technologies, Inc. 2003 No part of this manual may be reproduced in any form or by any means (including electronic storage and retrieval
Agilent Flowmeter ADM2000 Operating Instructions Notices Agilent Technologies, Inc. 2003 No part of this manual may be reproduced in any form or by any means (including electronic storage and retrieval
testo 184 Data logger Instruction manual
 testo 184 Data logger Instruction manual 2 1 Safety and the environment 1 Safety and the environment 1.1. About this document Use > Please read this documentation through carefully and familiarize yourself
testo 184 Data logger Instruction manual 2 1 Safety and the environment 1 Safety and the environment 1.1. About this document Use > Please read this documentation through carefully and familiarize yourself
quick start manual F O R E R U N N E R 4 0 5
 quick start manual F O R E R U N N E R 4 0 5 GPS-ENABLED SPORTS WATCH WITH WIRELESS SYNC Warning: This product contains a non-replaceable lithium-ion battery. See the Important Safety and Product Information
quick start manual F O R E R U N N E R 4 0 5 GPS-ENABLED SPORTS WATCH WITH WIRELESS SYNC Warning: This product contains a non-replaceable lithium-ion battery. See the Important Safety and Product Information
Spark Nano 3.0. User s Guide WHEN YOU NEED TO KNOW.
 1 Spark Nano 3.0 User s Guide WHEN YOU NEED TO KNOW. 2 What s Inside Spark Nano Wall Charger Cellular SIM Card (Already in device)* Optional Accessories * The missing card is already installed inside of
1 Spark Nano 3.0 User s Guide WHEN YOU NEED TO KNOW. 2 What s Inside Spark Nano Wall Charger Cellular SIM Card (Already in device)* Optional Accessories * The missing card is already installed inside of
USER MANUAL Resolution 0.02mm Speed 300mm/second Software: Wanhao Maker
 1 Duplicator 5S & 5S MINI Desktop 3D Printers USER MANUAL Resolution 0.02mm Speed 300mm/second Software: Wanhao Maker 2014/2015 Wanhao USA 3 Table of Contents Welcome 1 Printer Specifications 2 Unboxing
1 Duplicator 5S & 5S MINI Desktop 3D Printers USER MANUAL Resolution 0.02mm Speed 300mm/second Software: Wanhao Maker 2014/2015 Wanhao USA 3 Table of Contents Welcome 1 Printer Specifications 2 Unboxing
GPS Cycle Computer Device. Quick Stat Guide
 GPS Cycle Computer Device Quick Stat Guide 1 What is GPS? The Global Positioning System (GPS) is a space-based satellite navigation system that provides location and time information in all weather conditions,
GPS Cycle Computer Device Quick Stat Guide 1 What is GPS? The Global Positioning System (GPS) is a space-based satellite navigation system that provides location and time information in all weather conditions,
Brake Test Software User Guide
 Brake Test Software User Guide - 1-12/06/09 Contents Software Overview... 3 How to setup your equipment for live testing... 3 Auto Configuration... 3 Live Data... 4 How to view Post Processed Data... 5
Brake Test Software User Guide - 1-12/06/09 Contents Software Overview... 3 How to setup your equipment for live testing... 3 Auto Configuration... 3 Live Data... 4 How to view Post Processed Data... 5
Podium Data Analysis Software. User Manual. SWIS10 Version
 SWIS10 Version Issue 1.00 March 2003 Contents 1 Introduction 5 1.1 What is Podium? 5 1.2 About This Manual 5 1.3 Typographical Conventions 6 1.4 Getting Technical Support 6 2 Getting Started 7 2.1 System
SWIS10 Version Issue 1.00 March 2003 Contents 1 Introduction 5 1.1 What is Podium? 5 1.2 About This Manual 5 1.3 Typographical Conventions 6 1.4 Getting Technical Support 6 2 Getting Started 7 2.1 System
User Guide. Model Temperature Datalogger Kit Model Temperature and Humidity Datalogger Kit Model SW276 Datalogging Software SW276
 User Guide Model 42265 Temperature Datalogger Kit Model 42275 Temperature and Humidity Datalogger Kit Model SW276 Datalogging Software SW276 Introduction Congratulations on your purchase of Extech Instrument
User Guide Model 42265 Temperature Datalogger Kit Model 42275 Temperature and Humidity Datalogger Kit Model SW276 Datalogging Software SW276 Introduction Congratulations on your purchase of Extech Instrument
QUICK START USER GUIDE. Data Logger Model L452
 QUICK START USER GUIDE Data Logger Model L452 Statement of Compliance Chauvin Arnoux, Inc. d.b.a. AEMC Instruments certifies that this instrument has been calibrated using standards and instruments traceable
QUICK START USER GUIDE Data Logger Model L452 Statement of Compliance Chauvin Arnoux, Inc. d.b.a. AEMC Instruments certifies that this instrument has been calibrated using standards and instruments traceable
PowerView. Model PV-101-A, V2.3 User s Guide Section 78
 PowerView Model PV-101-A, V2.3 User s Guide 10-18-11 00-02-0795 Section 78 In order to consistently bring you the highest quality, full featured products, we reserve the right to change our specifications
PowerView Model PV-101-A, V2.3 User s Guide 10-18-11 00-02-0795 Section 78 In order to consistently bring you the highest quality, full featured products, we reserve the right to change our specifications
Table of Contents. Table of Contents
 Table of Contents Table of Contents Introduction... 3 Installing a V Series Data Logger... 5 Getting acquainted with your V Series Logger System... 5 The Data Loggers... 5 The System Components... 6 Planning
Table of Contents Table of Contents Introduction... 3 Installing a V Series Data Logger... 5 Getting acquainted with your V Series Logger System... 5 The Data Loggers... 5 The System Components... 6 Planning
Owner s Manual v1.0.0
 UK DATABASE INSIDE Owner s Manual v1.0.0 Contents 1. Box Contents & Installation 2. Overview 3. First Start & LIVE Services 4. Operation 4.1: Basics 4.2: Start 4.3: Settings Warning settings LIVE settings
UK DATABASE INSIDE Owner s Manual v1.0.0 Contents 1. Box Contents & Installation 2. Overview 3. First Start & LIVE Services 4. Operation 4.1: Basics 4.2: Start 4.3: Settings Warning settings LIVE settings
