DIGIRACE MMX 2.0 User s Manual
|
|
|
- Regina Norris
- 5 years ago
- Views:
Transcription
1 DIGIRACE MMX 2.0 User s Manual DigiRace MMX 2.0 is the software for Windows 2000 XP Vista Seven supplied with the Starlane chronometers and data acquisition systems for analysing, storing and printing. 1
2 TABLE OF CONTENTS INTRODUCTION... 5 What s new since the LE and PRO releases... 5 Conventions... 5 INSTALLATION... 6 How to start... 6 INTERFACE... 7 Title Bar... 7 Menu... 7 Button Bar... 8 CONFIGURATION OF THE STARLANE DEVICES COMPLETE WITH BLUETOOTH... 9 Pairing with your PC... 9 PIN of the Bluetooth connection Setting up the COM communication port Customising the Bluetooth PIN How to reset the PIN code Assignment of communication ports to several devices Customising your own device SETTING DAVINCI S PARAMETERS Setup Parameter list LED Bar: The LED Bar can be set in the following modes: The Button Bar in Setup Mode SETTING DAVINCI R PARAMETERS Setup Parameter list LED Bar: The LED Bar can be set in the following modes: DATA DOWNLOAD How to download the data from ATHON, STEALTH, DAVINCI and DEVA Setting the channels on DaVinci R How to set up the correct linearisation for the water temperature Displaying the channels in the Real Time mode How to calibrate a channel interactively How to set the linear sensors for suspensions FIRMWARE UPDATE Checking the Firmware release installed and downloading the update HOW TO SET THE LAP TRIGGERS ON NEW STARLANE DEVICES A SAFD AUTOMATIC POSITIONING FUNCTION B CREATE AND MANAGE A TRACKS LIST Entering the coordinates of a new track Entering the coordinates of a track by means of a satellite map Search for a track using location service C HOW TO ENTER OR MODIFY THE FINISH LINE AND THE INTERMEDIATES YOU WISH FROM THE TRACK MAP44 2
3 D LEARNING THE FINISH LINE AND INTERMEDIATE POSITIONS MANAGEMENT OF SESSIONS Import sessions Creation of compressed archives containing the sessions Importing sessions from a compressed archive INTRODUCTION TO DATA ANALYSIS Data analysis Side bar Single lap analysis Lap comparison mode Channel Analysis Track Console Satellite View GUIDES How to compare two or three laps between each other Virtual race How to change the colours of the channel graph How to change the graph scale How to filter a channel to make the graph less rough How to display the Minimum and Maximum values of the channels you have acquired on the graph How to thoroughly analyse a channel in the area between two cursors How to align the graphs of various laps in the comparison mode How to thoroughly analyse a channel in the area between two cursors in the comparison mode How to set up the subdivision of the values of a channel into coloured strips for representation on the track. 83 How to manage the track flags USE OF VIDEOS DURING SESSION ANALYSIS Importing a video in DigiRaceMMX and assigning a session to a video Opening the session and viewing the video Synchronising the video with session data Analysis of a session with the support of video documentation Alternative display layouts Use of more than one video in the same session Solving problems regarding video reproduction CREATION OF VIDEO WITH DATA OVERLAY Creation of a video with data overlay Solving problems regarding the creation of a video with data overlay MANAGEMENT OF MATHEMATICAL CHANNELS How to define a new mathematical channel List of the functions, constants and operators that can be used in a mathematical channel How to modify the definition of a constant How to define a new constant How to delete an already defined mathematical channel Using a mathematical channel during analysis Generating one or more than one mathematical channels upon request
4 4
5 INTRODUCTION DigiRace MMX is the latest release of the Starlane data analysis software, which will replace the current PRO and LE releases. Digirace MMX integrates the functions of both previous packages, thus enabling the least expert users to activate the simplified analysis functions and the most expert ones to activate professional analysis functions. You can use Digirace MMX with all Starlane GPS devices by selecting your own from the Device menu. What s new since the LE and PRO releases New management of the sessions archive New interface with side bar and no popup window New windows for data analysis Possibility of using a simplified interface for beginners and an advanced interface for the most expert users Possibility of selecting the display priority among graphs, track and indicators Calculation of accelerations from GPS in the SVG format (Starlane Virtual G) Representation of accelerations with proportional offset line from the trajectory Colour change for acceleration and deceleration even on the comparison map Indication of gears on the track map (for devices with engaged gear management) Graph to indicate the chronometric performance in the lap comparison mode Data export of the whole session or only of the area on the display in the Excel format (.csv) Histograms to analyse lap times Histograms for every single channel, even with comparison in the comparison mode Intermediates diagram to analyse race or trial progress Conventions DigiRace MMX is an instrument intended to analyse the data gathered by Starlane devices, such as ATHON GPS, XENON, STEALTH, etc. The manual will use the term device to specify any Starlane device. The information supplied by the manual is valid for all Starlane devices, except for the cases explicitly specified in the section title. Moreover, the following typographical conventions are used to focus your attention on some special information. NOTE: The notes include important information, highlit outside the text they refer to. IMPORTANT: The indication important highlights some precautions, the total or partial nonobservance of which may damage the data or cause the software malfunction. ATTENTION! Attention indicates precautions, the total or partial non observance of which may damage the instrument. 5
6 INSTALLATION 1. Download the software from the TECHNICAL SUPPORT section of the Starlane web site 2. Decompress the zip file you have downloaded and execute the DR_MMX_setup.exe installation file. 3. The installation procedure will start. Continue by following the installation instructions shown during the process. During the installation process the USB drivers for DAVINCI and DEVA devices are also copied in the system. If, at the very first connection of the USB cable, the system should not be able to automatically install the driver, just specify the following path for the manual installation: How to start C:\DigiraceMMX\USBDriver. The DigiRace MMX icon appears on the desktop after the installation. To start the programme, double click on the icon on the desktop or start it from Start>Programs>DigiRace MMX>DigiRace MMX
7 INTERFACE The DigiRace MMX interface is composed by the Title Bar and the Menu on the top, the Main Panel in the middle, the Button Bar at the bottom and the Communication Information in the grey frame (you can see them only when the device is connected). Title Bar The Title Bar shows the DigiRace software release number. If the device you have selected is XENON, the name of the Model file you have uploaded appears on the right. NOTE: A Model file is the file including all information for the Setup of a specific vehicle model. All the parameters set up in the software will be saved in a.mod file that can be reloaded whenever required. Menu The Menu is composed by the following sections: FILE DEVICE To quit the programme and choose preferences. To select the device in use (XENON, ATHON, etc.), to set up the communication parameters and to update the software on the device (firmware). 7
8 COMMANDS TRACK MANAGEMENT LANGUAGE HELP To execute the commands sent to the device. To open the window where to manage the finish lines of tracks. To choose the language of the DIGIRACE software To display the user s manuals and the information on the software release. IMPORTANT: Make sure in the Devices menu that the device you have selected is the one you have. Otherwise, select the correct device and restart the programme. Button Bar The Button Bar will include the buttons for the main functionalities and the connection menu to display the list of matched devices: To open the window with the list of downloaded sessions. Analysis Data Download Connection Menu To open the data download panel. To display the list of matched devices. If the interface for XENON, DAVINCI or DEVA is active, the following buttons will also appear: To open the parameter setup window. Set up Real Time Send to device Open Save Save as To open the channel Real Time window (not active on XENON S and DAVINCI S). To send the configuration to the device. To open the configuration saved in file (.mod or.dsf) To save the configuration. To save the configuration with the name you have selected. To download the configuration from the device to your PC. Import 8
9 CONFIGURATION OF THE STARLANE DEVICES COMPLETE WITH BLUETOOTH To activate the communication between your PC and the Starlane device, it is necessary to equip the computer with a Bluetooth device (now available as a standard on some portable PC s or purchasable in any electronics, informatics or telephony shop as a USB key). NOTE: The procedure necessary to configure the devices complete with Bluetooth is the same. This is the reason why the procedure for configuration is shown for ATHON only. Pairing with your PC 1. Install the drivers supplied by the manufacturer of the Bluetooth device. 2. Power on the Starlane device and place it at a distance of max. 2 3 metres from your PC. 3. Click on the Bluetooth icon in the Windows notification area and select the "Add Bluetooth device" item to start searching for visible Bluetooth devices. 4. In the guided procedure window select the "The device is configured and ready for detection" box and click on the "Next" button to start searching for any Bluetooth device in the proximity. 5. A new device marked by a code corresponding to the univocal code (device address, e.g.: 00:04:3E:25:ab:14) of your device will be detected. The name will be displayed after some seconds, 9
10 e.g. ATHON_GPS. If no device is detected, try powering off and on the device and click on the "New Search" button. 6. Select the device and click on the "Next" button. 7. Select the "Use the passkey in the documentation" item, type the PIN code in the box on the right and click on the "Next" button. The PIN code is 0000 by default. If you can not remember the PIN code, reset the PIN code as described by the following section and try again by using the PIN code by default (0000). 8. If pairing is successfully completed, the (serial) COM ports used for the communication between your PC and the device are displayed. 9. The port used by the DigiRace software is the one named "Output COM port" (COM8 in the example in the figure). 10
11 10. Click on the "End" button to complete the pairing procedure. PIN of the Bluetooth connection Your Bluetooth Manager will require the PIN code while pairing the device. The PIN code is 0000 by default. Setting up the COM communication port Start DigiRace MMX and select the port number assigned in the Device>Communications menu. 11
12 Customising the Bluetooth PIN You can customise the PIN code by following the procedure here below: 1. Power on the device to enable it to communicate with your computer. 2. Select your own device in the Device menu and then click on the Change Pin menu. 3. Power off and on the device. IMPORTANT: whenever you modify the PIN code, search for the device on Bluetooth once again for pairing with the new PIN code. 12
13 How to reset the PIN code If you can not remember the PIN code of your device, just reset it: Reset ATHON PIN Reset STEALTH PIN Power off and on the device. The PIN code by default, i.e. 0000, will be restored. IMPORTANT: whenever you modify the PIN code, pair with the PC once again. 13
14 Assignment of communication ports to several devices If you are managing a group of drivers, you can create a list of assignment of the COM ports you have configured on Bluetooth for every single device. 1. Open the Communications panel in the Device menu. 2. For example select the COM port you have assigned to one of the ATHON devices by means of Bluetooth (e.g. COM5). 3. Click on the Insert Athon button. 4. Type the name you wish to assign to COM5 (e.g.: Luca) and press the OK button. 5. Select the COM port you have assigned to another ATHON device by means of Bluetooth (e.g. COM6). 6. Click on the Insert Athon button. 7. Type the name you wish to assign to COM6 (e.g.: Matteo) and press the OK button. If you wish to modify the COM port of one of the profiles you have created, select the new COM port. Click on the profile line you wish to modify and click on the Modify COM button. 14
15 Customising your own device Each device is recognised as a Bluetooth peripheral unit generically referred to the model, for example: Athon_GPS PRO. NAME OF THE BLUETOOTH PERIPHERAL UNIT You can replace this name with one according to your choice, provided that it can always be distinguished among the Bluetooth peripheral units that have been detected: 1. Power on the device and (if it has been defined and assigned in advance as specified by the paragraph Assignment of communication ports to several devices) make sure that your device appears in the Connection to: field in the button bar. 2. Select for example ATHON>Rename from the Device menu. 3. Type the new name you wish to assign and press OK. IMPORTANT: Never use any space or special character in the device name. 4. Power ATHON off and on and update the list in your software intended to manage the Bluetooth devices. 15
16 SETTING DAVINCI S PARAMETERS Setup The Setup window allows you to setup the working parameters of your DAVINCI S, you can set all the parameters on both the DAVINCI S dashboard menu or the DigiRace MMX Setup utility. You also can save the settings in a.dsf file of the DigiRace MMX>Model folder in order to be able to load the same settings in the future and quickly set a new DAVINCI S for the same bike model or to reset the dashboard after a firmware update or a memory formatting. In the C: \ DigiraceMMX \ Model folder you can find the default file DaVinciS_Default.dsf that can be used as a template for your personal settings. Parameter list In the Setup window you can find the following settings: RPM Pulse per Rev: Is the divisor of the Tacho signal, you can change the value to 0,5 1 2 or more if your DAVINCI S is displaying more or less than the correct RPM, values higher than 1 reduce the showed RPM while 0,5 multiplies by 2 the RPM. Shift Light: Allows to set the RPM threshold for the Shift Light. Engaged Gear Recognition: Lets you set the Engine/Wheel speed ratio for each gear, it s necessary for the correct GEAR indication on the DAVINCI S display. RPM Scale: Sets the LED bar full scale. Freeze Time: Is the time in seconds during which the last lap time is kept printed on the display while the finish line or intermediates are overpassed. Cooler Temperature Conversion: Allows you to set the correct linearization of the cooler temperature sensor according to the vehicle brand. Units: Allows you to choose in you want metric ( C and Km/h) or imperial ( F and Mph) units. 16
17 Speed Wheel Circumference: Is the total circumference in millimetres of the wheel on which the speed sensor is fitted. Speed Pulses per Rev: Is the number of pulses sensed by the speed sensor for each wheel revolution, use this value to set the correct speed reading. Alarms: Allows you to set the alarms, the value stays for the analog value read by the specific channel. Follow the DAVINCI S user manual to set interactively the alarms, these values are useful only if you import the settings from the DAVINCI S and want to save them in a specific.sdf file. If you want to disable an alarm light, just set it as HIGHER and assign 1500 as a value. LED Bar: The LED Bar can be set in the following modes: 1. SHIFT LIGHT: the LED Bar is off and only the Shift Light is active. 2. SINGLE LED: only one LED lights on giving the cursor effect. 3. FULL LED: the LED Bar lights on progressively. 4. OFF: the LED Bar is switched off. Send Label: Transmits a free text that will be shown at the bottom of the display. 17
18 The Button Bar in Setup Mode To open the window with the list of downloaded sessions. Analysis Data Download Set up Real Time Send to device To open the data download panel. To open the setup window of parameters. To open the Real Time display window of channels (not active on DAVINCI S). To send the configuration to the device. If you are using the USB connection, once the parameters have been sent, the device will activate them as soon as the USB cable is unplugged. To open the configuration saved in file.dsf. Open 18
19 To save the configuration. Save Save as To save the configuration with the name you have selected. To download the configuration from the device to your PC. Import 19
20 SETTING DAVINCI R PARAMETERS Setup The Setup window allows you to setup the working parameters of your DAVINCI R, you can set all the parameters on both the DAVINCI R dashboard menu or the DigiRace MMX Setup utility. You also can save the settings in a.dsf file of the DigiRace MMX>Model folder in order to be able to load the same settings in the future and quickly set a new DAVINCI R for the same bike model or to reset the dashboard after a firmware update or a memory formatting. In the C: \ DigiraceMMX \ Model folder you can find the default file DaVinciR_Default.dsf that can be used as a template for your personal settings. Parameter list In the Setup window you can find the following settings: RPM Pulse per Rev: Is the divisor of the Tacho signal, you can change the value to 0,5 1 2 or more if your DAVINCI R is displaying more or less than the correct RPM, values higher than 1 reduce the showed RPM while 0,5 multiplies by 2 the RPM. Shift Light: Allows to set the RPM threshold for the Shift Light. Engaged Gear Recognition: Lets you set the Engine/Wheel speed ratio for each gear, it s necessary for the correct GEAR indication on the DAVINCI R display. RPM Scale: Sets the LED bar full scale. Freeze Time: Is the time in seconds during which the last lap time is kept printed on the display while the finish line or intermediates are overpassed. Cooler Temperature Conversion: Allows you to set the correct linearization of the cooler temperature sensor according to the vehicle brand. Units: Allows you to choose in you want metric ( C and Km/h) or imperial ( F and Mph) units. 20
21 Speed Wheel Circumference: Is the total circumference in millimetres of the wheel on which the speed sensor is fitted. Speed Pulses per Rev: Is the number of pulses sensed by the speed sensor for each wheel revolution, use this value to set the correct speed reading. Alarms: Allows you to set the alarms, the value stays for the analog value read by the specific channel. On DaVinci R you can disable the alarms, enable the alarm setting for every single channel (see SETTING THE CHANNELS ON DAVINCI R) or force the lights of Oil and Fuel as in the road use (in this case, see the DaVinci manual for the interactive value setting). LED Bar: The LED Bar can be set in the following modes: 1. SHIFT LIGHT: the LED Bar is off and only the Shift Light is active. 2. SINGLE LED: only one LED lights on giving the cursor effect. 3. FULL LED: the LED Bar lights on progressively. 4. OFF: the LED Bar is switched off. Send Label: Transmits a free text that will be shown at the bottom of the display. 21
22 Customize Screen: You can customize two pages of the main screen that you can choose by pressing the key, for each page you can display up to 3 channels between the active ones. 22
23 DATA DOWNLOAD How to download the data from ATHON, STEALTH, DAVINCI and DEVA 1. Select the device (if defined before) DigiRace will connect with for all data transmission and reception data functions. If no device has been defined, communications will occur by means of the COM port defined in the Communications menu. 2. Click on the icon to open the Download panel. 3. Fill in the fields of the Download panel with all the information on the session: EVENT SESSION DRIVER VEHICLE TRACK RUN TRACK SHEET Name of the event (e.g.: the name of the race) Name of the specific session (e.g.: Free, Timed, Morning, Afternoon, etc.) Driver s name E.g.: Motorbike1, Motorbike2, HONDA, YAMAHA, etc. Name of the track you can either select from the list or type Number of track run in the same session. This field is not compulsory since the value is automatically increased. You can select the track sheet you wish to use: the last you edited, one among those available or none. NOTE: To improve the signal quality, at the time of data download, it is recommended to keep your PC at a distance of max. 1 metre from the device. 23
24 4. Press the Update List of Sessions button: the list of the sessions available on the device appears in the underlying field. 5. Select the session you wish to download. Refer to the Date and Time values included in its name. 6. Click on the Download Selected Session button to download the relative data on the computer. A new line with all references to the session you have just downloaded is automatically added to the List of Sessions. 7. After having downloaded the data, click on the Quit button to move back to the main window. On DaVinci and Deva devices we suggest switching to the USB connection for data download in order to take advantage of high speed transmission. Proceed selecting via USB on the button bar. Only for STEALTH GPS 3 and ATHON XS/XP The data download procedure must be executed with the USB pendrive inserted into the PC after exporting on it the desired sessions as explained on the Stealth GPS 3 or Athon XS/XP operation manual at the Data download paragraph in the EXTERNAL USB MEMORY MANAGEMENT chapter. 24
25 Setting the channels on DaVinci R 1. Press the Channel Setup button. The Channels panel will display the list of the channels you have configured. 2. Double click on one of the channels or select it and press the button to open the panel where to set up the channel specific parameters. 25
26 You can add new channels to the list or remove them pressing the buttons. and The panel shows: Name Frequency Units Function Active Recordable Origin Channel Type Modules Configuration Conversion Displays the channel name. Sampling frequency of the Hz signal. To set the label of the measurement unit indicated next to the channel value in the screen of graphs. Channel function. The main functions are already set by default, for optional sensors just set up FUNC_GEN_ANALOG, for throttle FUNC_TPS and for suspension sensors FUNC_SUSP. To define whether the channel will be activated in the device. To define whether you wish to record the channel with the relative graph and download it in the computer. To show whether the signal is directly detected by the dashboard or by a module connected on the CAN BUS (RID) line. The channel on which you have physically connected the sensor. Type of sensor: digital or analog. Allows to configure CAN BUS modules. Type of conversion to be applied to the channel. For instance, indicate the percentage value for the throttle position sensor (TPS). As a consequence set the conversion to Range/Offset. 26
27 Range Grid Set Grid Offset Min/Max Alarm Active LED Threshold Lower / Higher The maximum value indicated for the channel full scale. As a consequence, enter 100 for TPS. To select the linearisation grid if you have selected a conversion of a Grid type. Linearization grids are used for the sensors having a non linear signal, e.g. water temperature probes of an NTC type. To open the setup panel of linearization grids. The offset to be added to the value you have measured. It must be generally left to 0. The number of points detected by the analog channel. The points included between Minimum and Maximum will be those considered to represent the scale of values included in the set up field. The Minimum and Maximum values are automatically set for the channels on which you will provide for interactive calibration in the Real Time mode. Alarm setup section intended to power on one of the four alarm LED s on the DAVINCI front panel when the value is exceeded. To operate such a setup, set up the pilot lamps on the Set Up screen in the From Channel Setup mode. To activate or deactivate the alarm. To specify which of the four LED s will turn on. The threshold value, above which the alarm will be activated. To define whether to activate the alarm or not when the channel value is lower or higher than the setup threshold. 27
28 How to set up the correct linearisation for the water temperature 1. Open the setup panel of the Water Temp channel. 2. Open the pull down menu Conversion and choose Grid, then click the Set Grid button. 3. The system can manage 3 linearization Grids that can be assigned to analog channels, click on the Import button to load a grid from the GRIDS folder in which you can find preset grids for the main brands. If you want to create a custom grid you can fill in the Description, Points and Values fields. You can create a custom made grid composed by the number of analog points corresponding to the temperature values you have indicated. Click on the Export button to save your grid. 28
29 4. Select the name of the grid the system shall use from the corresponding list. Displaying the channels in the Real Time mode You can display the values detected by the various channels in real time. After having sent the parameters to the device by pressing key, click on the icon to open the Real Time screen (the device must be connected and on). IMPORTANT: The Real Time mode operates only if the device has been programmed with the same.dsf parameter file as the one uploaded in DigiRace. If DigiRace local settings don t match the device settings it will prompt you to import parameters from it, while exiting the Real Time mode you can then save a new file, or update an existing file in the Model folder. The Real Time mode opens several swatches for the channels active on the device. You can activate or deactivate their display and arrange them on the screen as you wish. To quit the Real Time mode, always click on the icon. To automatically arrange the swatches on the viewing area click on the icon. 29
30 How to calibrate a channel interactively You can set up the minimum and maximum value to calibrate a channel interactively in the Real Time mode. For instance, act as follows to calibrate the throttle position sensor (TPS): 1. Access the Real Time mode. 2. When the throttle is closed, click on Set Min in the TPS swatch. 3. Open the throttle and click on Set Max. The new calibration parameters have been automatically saved on your computer and on the device. How to set the linear sensors for suspensions Carry out the following operations to calibrate the linear sensors: 1. Extend the sensor totally. 2. Use a gauge to measure the distance between the stroke limit Seeger and the dust cover. 3. Enter the value measured on the Field field. 30
31 4. Close the setup panel and activate the Real Time mode by clicking on the icon when the device (DAVINCI) is connected and on: 5. While keeping the sensor extended, note the minimum Scan Value: 6. Close the sensor completely to move the Seeger to the stroke limit and note the maximum Scan Value. 7. Set the minimum and maximum value you have noted down in the sensor setup panel. 31
32 8. After having secured the sensor onto the suspension, you can set the ZERO position by pressing the Set Zero key in the Real Time mode (usually, when the vehicle is lifted): 32
33 FIRMWARE UPDATE The software installed inside Starlane devices and intended to manage all its functionalities is referred to as Firmware. You can update the firmware when new versions with additional implementations and/or improvements are made available by Starlane. ATTENTION! The procedure intended to update the Firmware is a very delicate operation. As a consequence, do it only if necessary by carefully following all the instructions supplied here below. Improper update might require the Starlane technical lab to act on the device. NOTE: The procedure necessary to update the firmware for all Starlane devices fitting the Bluetooth is the same. This is the reason why the procedure for update is shown for ATHON only. For Stealth GPS 3 and Athon XS/XP doesn t fit the Bluetoooth module carry out the following operations with the USB pendrive inserted in the PC. Attention: before inserting it into the PC the USB pendrive must be initialized plugging it at least one time into the Stealth GPS 3 or Athon XS/XP and waiting for the specific menu on the display,once the menu is displayed you can extract and use it on the computer for the firmware update. If you don t have the device near for the pendrive initialization, insert it into the USB port of the computer and Digirace MMX will ask you confirmation to proceed with the initialization, such a process will not damage or delete any of your existing personal files on the USB pendrive. Checking the Firmware release installed and downloading the update The Firmware release installed is displayed on the right corner at the bottom of the initial screen of your device. FIRMWARE RELEASE Access the System Info screen to check the firmware release: IMPORTANT: The Firmware update may involve the loss of acquired data and device settings. Download the data before starting to update the firmware. 33
34 1. Check on the technical support page of the site whether more up to date Firmware releases (a higher release number) are available for your device. 2. Download the compressed update file from the site and decompress it in the Firmware folder of the DigiRace installation folder (e.g. C:\DigiRaceMMX\Firmware). 3. Insert new batteries into ATHON (if the release is self supplied) or make sure that the vehicle battery is fully charged (for the 12V release). 4. Make sure that you have selected ATHON in the Device menu. 5. Select Update Firmware in the Device menu. 6. Press Open File and upload the file of the release you have just downloaded (make sure that you have extracted it from the.zip file). 34
35 7. Power on the device and (if it has been defined and assigned in advance as specified by the paragraph Assignment of communication ports to several devices) make sure that the List of Athon Matched devices will specify the correct connection name. IMPORTANT: The Firmware update might involve the final loss of chronometric data in the device. Download the data before starting the update. ATTENTION! Never interrupt the update procedure that may take minutes, during which it is not recommended to use the PC for other applications. To improve the communication, arrange the device just a few centimetres far from the computer. 8. Press the Continue button. 9. At the end of the procedure power the device off and on. When you power on the device for the first time, it will write the new Firmware and delete the memory. ATTENTION! Never touch the keys and the power supply unit. Never interrupt the procedure because this might make the device completely useless and require the customer care service centre to act on it. The new Firmware release will appear as soon as you restart the initial screen. Stealth GPS 2 firmware update To update the Stealth firmware, select your device in the Device menu and follow the same steps as for Athon. 35
36 Stealth GPS 3 and Athon XS/XP firmware update To update the Stealth firmware, select your device in the Device menu and follow the same steps as for Athon but, for Stealth GPS 3 and Athon XS/XP don t fit the Bluetoooth module carry out the same operations with the USB pendrive inserted in the PC. ONLY FOR STEALTH GPS 3 and ATHON XS/XP Attention: before inserting it into the PC the USB pendrive must be initialized plugging it at least one time into the Stealth GPS 3 or ATthon XS/XP and waiting for the specific menu on the display,once the menu is displayed you can extract and use it on the computer for the firmware update. If you don t have the laptimer near for the pendrive initialization, insert it into the USB port of the computer and Digirace MMX will ask you confirmation to proceed with the initialization, such a process will not damage or delete any of your existing personal files on the USB pendrive. After the firmware has been updated on the USB pendrive,extract the USB stick and when the instrument is on insert it into the laptimer socket. As soon as you insert the stick, the display will show the external memory management menu: select FIRMWARE UPGRADE and wait until the firmware copy and upgrade process is completed. After the upgrade Stealth will reboot and return to the main screen, you can now remove the USB pendrive. DaVinci or Deva firmware update To update the DaVinci or Deva firmware, select your device in the Device menu and follow the same steps as for Athon. On DaVinci and Deva devices the firmware update can be done only through USB connection. Before proceeding select via USB on the button bar. Attention: the firmware update could reset all operating parameters and it will be necessary to set them again or to send the device your personal file from the PC, with the paramenters previously set. We suggest downloading the acquired data, importing the parameters in DigiRace MMX and saving them on file before updating the firmware. 36
37 XENON firmware update IMPORTANT: Save the settings in a model file and download any data session before starting the update. To update the Xenon firmware, select XENON in the Device menu and follow the same steps as for Athon. 37
38 HOW TO SET THE LAP TRIGGERS ON NEW STARLANE DEVICES You can set the finish line and intermediates in 4 different ways on your choice. A Activating the automatic finish line positioning funcion: SAFD (Starlane Automatic Finish line Detection). B Sending the device the coordinates stored in the track list available in DigiRace MMX. C Setting the finish line and intermediates on the track map drawn by DigiRace after a practice session data download. D Executing the manual procedure on the device directly on track. A SAFD AUTOMATIC POSITIONING FUNCTION On Starlane last generation devices you can activate the SAFD function (Starlane Automatic Finish line Detection) which allows the automatic positioning of the finish line on the main straight during the first lap on track without requiring any intervention by the driver. Carry out the following operations to activate the SAFD function: 38
39 B CREATE AND MANAGE A TRACKS LIST Click on Track Management from the main menu. The Track Management panel is intended to fulfil the following functions: Create a list of tracks among those supplied with DigiRaceMMX and send it to the device to select the track directly from the menu on the display. Create a personalised track with the desired coordinates, if already known, and entry tracks in the Tracks List. Download the list of the tracks already learnt directly on the track from the device, assign each track the name you wish and send the list to the device. Save the list on your computer to exchange it with your friends and load a list you have saved before. Only for STEALTH GPS 3 and ATHON XS/XP The track list procedures must be performed with the USB pendrive inserted into the PC. Follow then the indications on the Stealth GPS 3 aor Athon XS/XP operation manual at Track load and Track export paragraphs in the EXTERNAL USB MEMORY MANAGEMENT chapter. Create the list of tracks on the device by selecting the tracks supplied by Starlane DigiRace supplies a library of the main world tracks. The user may use it to create a list to be sent to the device. Note: The library of tracks supplied by Starlane contains only the finish line of tracks whereas it is up to the end user to select intermediates. 39
40 1. Select the tracks you wish to store in the device. 2. Press the Save List as button to save the list on your computer. In doing so, you can recall the list later on simply by pressing the Load List button. 3. Power on the device. 4. Press the Send to device button to send the list to the device. Entering the coordinates of a new track DigiRaceMMX allows coordinates of a new track to be entered in two ways: by means of a satellite map or manually. Entering the coordinates of a track by means of a satellite map The procedure for entering the coordinates of a new track by means of a satellite map is as follows: 1. Select an empty position in the list and click the Set Finish Line and Intermediates button. This opens the Satellite View page. Alternatively, if the intention is to modify an already existing Finish Line, select the relative position in the list and click the Set Finish Line and Intermediates button. This procedure is useful, for example, when wishing to set or modify the intermediate stops for a track whose finish line is already contained in a file. When modifying an already existing track, the Satellite View page will show the finish line and the intermediate stops already set inside the file. 40
41 2. To modify the finish line or intermediate stops already shown on the map, just click on the finish line icon (chequered flag) or the intermediate stop (flag marked i1 ), hold down the left hand mouse button and drag the icon inside the map. 3. According to the security settings in the PC, after making the first modification, the following message could appear: To ensure the program functions correctly, click Yes. 4. If a new track is being created, or if modifications are being made to a track without intermediate stops, the missing elements (finish line or intermediates) can be added by clicking the Add finish line button (or Add intermediate ; the phrase appearing on the button and the function of the button depend on which of these elements has not yet been inserted in the map). After entering a new element, position the flag on the point of interest. 5. When the finish line (and any intermediates) has been positioned, click the OK button. A request to enter a name for the new track will be made. The name can contain a maximum of 7 letters; if a longer name is entered, it will be truncated. The set finish line and intermediates will be saved automatically in the file and will be available for entry in the list. If a file with an identical name is already in DigiraceMMX, the file will be overwritten, after requesting the user s confirmation. If the user denies this authorisation, the finish line will not be saved in the file, but it can still be entered in the list. 6. Click Insert track into list to insert the track in the list. The new track will be inserted in the first free position. Enter the coordinates of a new track manually The procedure for manually inserting the coordinates of a new track, when these are known, is as follows: 1. Click the button Insert coordinates manually. This opens the Insert Coordinates Manually window. 41
42 2. Type the name of the new track in the Track Name field. Never use more than 7 characters for the track name. 3. Type the Latitude and Longitude coordinates you wish for the finish line and the intermediates. Coordinates must be set in ddd mm ss.dd format (degrees,minutes,seconds,decimals). 4. Press the Save Track To File button to create the new track file that will be made available in the tracks archive later on. 5. If there is no track having the same name, the track is saved in the file you have selected and the following window will appear. If the track already exists, DigiRace will ask you to confirm before overwriting: Pressing the Yes button will overwrite the file. 6. The newly created track is now ready to be entered in the list; press the key Insert track into list to insert the new track in the first available entry in the list. Note: If the user does not wish to save the track in a file (for example, because the set finish line will never be used again in the future), the procedure can be modified as follows: 42
43 1. After entering the name of the track and the coordinates in the window Insert Coordinates Manually, click the OK button (without saving the track to a file). 2. insert the track in the list by clicking the button Insert track into list. The new track will be inserted in the first free entry in the list. Search for a track using location service When the user wishes to insert the coordinates of a track by means of a satellite map and no file is available with finish lines from which to start, it can often be tedious to search for the correct position of the track on the satellite map. To facilitate this search, use can be made of the service Track Search (geocoding). This service allows the user to enter the name of a known place and to trace back its geographic position by means of automatic search. The correct procedure for using Track Search is as follows: 1. In the Track Search field, enter the name of the track to be sought. 2. Click the Search button. The results will be shown in the list below the search field. 3. Click the results obtained to display a preview. If the desired track has been found, click the key Set finish line and intermediates to set the finish line and intermediates correctly. After setting the finish line and intermediates, click OK then press track in the list. Insert track into list to insert the Importing on a computer the list of finish lines manually set on the device 1. Press the Download List of Tracks button. The list will show the tracks for which the finish line coordinates (FL) or the intermediates (i1 i2 i3) have been entered in the device. 43
44 2. To assign each track the name you wish, select it (e.g. Track01). The panel on the left will specify the exact coordinates you have stored. Type the name you wish (max. 7 characters) and press the Update List button. Press Save Tracks on File if you wish to preserve it and make it available in the tracks archive. 3. To add a track already created and made available in the Tracks Archive to the list, just click on the TRACK box of the line you wish. Choose the name of the track to be entered. 4. After having created the list, save it on File by pressing the Save List with name... button and recall a list you have saved before by pressing the Upload List button. 5. Press the Send List Tracks button to send the device the new list. You can choose the track you wish from the device UPLOAD TRACK COORDINATES menu. NOTE: You can create even various versions of intermediates for the same track by means of the Manage Tracks features. Just save the various versions with different names (e.g. Monza1 Monza2 Monza3 Monza4 etc.) to choose the one you wish on the device. C HOW TO ENTER OR MODIFY THE FINISH LINE AND THE INTERMEDIATES YOU WISH FROM THE TRACK MAP If you didn t entered the Finish Line and the Intermediates or you wish to modify their position, after having downloaded the data, enter and send them to the instrument to make them active starting from the next session. To enter the Finish Line: 1. Select the Single Lap Analysis mode. 2. Click on the Track Priority button in the Layout group to zoom the track. 3. Use the mouse to place the green Marker where you wish to have the Finish Line. 44
45 Click on the Set Finish Line button in the Track group of the side command bar. The FL (Finish Line) flag is placed in the point where the green Marker is present. If the finish line already exists, the following confirmation window will appear. NOTE: The set up of a new finish line deletes any intermediate. The set up of the Finish Line enables the GPS chrono to work properly even if the Intermediates have not been set, which is optional. 45
46 Add the Intermediates 1. Select the Single Lap Analysis mode. 2. Click on the Track Priority button in the Arrangement group to zoom the track. 3. Use the mouse to place the green Marker where you wish to have the First Intermediate. 4. Click on the Add intermediates button in the Track group of the command bar. The window where to enter the intermediates appears. 5. Click on the Add Intermediate button. Flag i1 (Intermediate1) is placed in the point where the green Marker is present. Repeat the same operation if you also wish to add Intermediates 2 and 3 (i2, i3). To remove the Intermediates, click on the Remove Intermediates button in the Track group of the command bar. NOTE: If you should wish to vary the Finish Line position, just repeat the procedure to enter it. 46
47 D LEARNING THE FINISH LINE AND INTERMEDIATE POSITIONS You can manually set the finish line and intermediates directly on track. Carry out the operations here below before entering a new track and set the positions during the first lap. IMPORTANT! Before starting the learning procedure be sure that the system has been switched on in time to allow it acquire at least 5 satellites. The manual finish line acquisition can be done with the vehicle running or at a standstill, if you are running, the direction will also be stored, this avoids any wrong detection on very short tracks like, for example, karting tracks. The coordinates will be kept active till new positions are set for a different track. Once acquired, the coordinates can be stored in the device memory and subsequently imported in DigiRace through the Track Management panel. 47
48 MANAGEMENT OF SESSIONS Click on the ANALYSIS icon to open the Sessions Archive The Sessions Archive screen is composed by 5 sections: 1. COMMAND BAR: Two groups of commands are made available. The Sessions group is intended to import or delete the sessions whereas the Archive group is intended to select which sessions to display. 2. LIST OF SESSIONS: whenever you download the data, a new session item is created. All the values intended to sum up the session are specified on every single line. 3. LAP TIMES REPORT OF THE SELECTED SESSION: if you select a line in the List of Sessions, the Lap Times Report will represent the list of the laps you have done and the relative values of reference. 4. SESSION DETAIL CHANGE PANEL: to represent the fields that can be used to change the reference values of the session you have selected. 5. SESSION FILTER: to limit the display of the listed sessions on the basis of the following criteria: Date, Type of Event, Type of Session, Track, Driver and Vehicle. To display the whole list of sessions, set all the filter sections to ALL. 6. Double click on one lap of the Lap Times Report of the session to open the Data Analysis window with the lap you have selected. Import sessions DigiRace saves the sessions you import from the devices into the data folder of the DigiRace installation folder (e.g. C:\Digirace\data). A subfolder is created in the data folder for each session. 48
49 How to import a session downloaded in another computer To import a session from another computer: 1. Copy the folder of the session you wish from the data folder of the other computer (e.g. C:\Digirace\data) into the date folder of your computer (e.g. C:\DigiraceMMX\data). 2. Click on the Import Session button. 3. Scroll the computer resources, select the file and click on the Open button. 4. The imported session will be added to the list of sessions. In doing so, you can also copy the sessions you have downloaded with a prior DigiRace release (LE or Pro). IMPORTANT: The sessions uploaded from Digirace MMX can not be reused with prior releases. Creation of compressed archives containing the sessions DigiRaceMMX allows the creation of SCS (Starlane Compressed Session) archives. These compressed archives can contain the data of one or more sessions among those in the database and can be used for the purpose of backup or exchange of data with other users. The procedure for creating a SCS file is as follows: 1. Select the session or sessions for which the archive is to be created. 2. Click the button Export SCS file found in the Command Bar in Sessions Archive. 3. Inside the Save as window, select the path desired for saving, enter a valid file name and click Save. An SCS file will be created containing the sessions selected for exportation. Importing sessions from a compressed archive All SCS files created with DigiRaceMMX can be imported directly in DigiRaceMMX. The procedure for importing the content of an SCS file is as follows: 1. Click the button Import Session. 49
50 2. In the file type drop down menu, select Bin and SCS files (*.bin;*.scs) 3. Select the SCS file containing the sessions to be imported and click Open. 50
51 INTRODUCTION TO DATA ANALYSIS Data analysis DigiRace MMX enables the user to analyse data by using two interfaces: Simple interface suitable for beginners Advanced interface suitable for expert users To activate the simple interface, select Simplified Analysis in the main menu or uncheck the Advanced Interface checkbox in the Preferences window from the File menu. To activate the advanced interface, select Professional Analysis in the main menu or check the Advanced Interface checkbox in the Preferences window. Simplified analysis The Data Analysis window is made available in two modes you can select from the side bar on the right: Single lap analysis: to display the data of one single lap. Lap comparison mode: to display the data up to three laps for comparison. Professional analysis Another two modes are made available if you select the professional analysis Channel analysis: to analyse channels closely. Track console: Side bar The side bar is made available on the right of the window. It includes several buttons grouped according to their functions. To hide the bar, deselect the Display Side Bar box. When the bar is hidden, move the mouse onto the right edge of the DigiRace MMX window to make it visible. Move the mouse on one of the buttons to display the description of that button in the tip bar beneath the main menu. The content of the side bar may vary according to the mode of the Data Analysis window. 51
52 Single lap analysis 1 Shows the IDEAL TIME a driver can achieve, calculated as the sum of the best intermediates of the session. 2 LAP TIMES REPORT OF THE SESSION with the relative intermediates divided into the various Splits. The best lap is coloured Red whereas the best Splits (sectorial times) are coloured Blue. You can select another set of intermediates you have saved before in the drop down list A. Click on the row of one of the laps to display its data in the graph. To remove a lap, double click on the lap time (see B). To remove an intermediate you wish to leave out of consideration, double click on it (see C). 3 TRACK MAP to indicate the finish line, the intermediates, acceleration in the direction of the motion and acceleration. The thickest line shows the vehicle track, red during acceleration and light blue during deceleration. The broken thin line shows the acceleration of the vehicle. The Play and Stop buttons start and stop the race simulation. 52
53 The Z+ and Z buttons enable the user to make the map larger or smaller. You can also use the mouse wheel to zoom. Click on the left key to move the cursor to the position you wish. Drag by pressing the right key to move the map. 4 INDICATORS: Numeric value of longitudinal and acceleration, speed, number of engine revolutions and gear in the point indicated by the cursor. 5 CHANNEL GRAPH To display the data of enabled channels graphically. To show or hide a channel, click on the Channel Setup button on the side bar, select the channel you wish. Then, check or uncheck the Visible checkbox. You can position the cursor by pressing the Mouse or the N keys to move it to the left and the M keys to move it to the right. Regulate the shift pitch by pressing F1 to increase it and F2 to decrease it. Press the key ARROW DOWN and ARROW UP to make the range on the display respectively larger and smaller. 6 CURSOR can be positioned by pressing the Mouse or the M and N keys. 7 SIDE BAR with the commands made available for this mode. 53
54 The following commands are made available in the side bar in this mode: GROUP MODE LAYOUT VIEWS TRACK PRINT Description Selects the Data Analysis window mode. Graph Priority: Displays the graphs of the channels. Indicator Priority: Displays the graphs of the channels and the indicators. Track Priority: Displays the indicators and the zoom on the track. Show/Hide grid: Displays or hide the grid on the track. Mirror X and Mirror Y: Mirrors the track to balance any reversal effect of the track map. Show MIN/MAX Table: Shows the Minimum and Maximum Value Table window including the minimum and maximum values of the channels. Gears on Map: Shows or hides the indication of gears on the map. acceleration: Shows or hides the acceleration on the map. Intermediates Histogram: Displays the window with the intermediate histogram. Metre Basis: The graphs of the channels are drawn on the basis of the covered distance. Time Basis: The graphs of the channels are drawn on the basis of the elapsed time. Channel Setup: Opens the window where to set up the channel display parameters. Set Finish Line: Sets up the finish line. Recalculate Lap Times: Recalculate the lap times after having modified the finish line. Add Intermediates: Adds the intermediates. Remove Intermediates: Removes the intermediates. Create Set of Intermediates: Saves the intermediates on the disk. Save New Track: Creates a set of customised intermediates. Print Lap Times Report: Prints the report on lap times and intermediates. Print Graphs: Prints the graphs. Print Track: Prints the track. Print Compare Trajectories: Prints the report on the lap comparison. EXPORT TO FILE STARDROME: Exports the data in the Stardrome format. Lap Times: Exports the Lap Times Report of the session in the CSV format (openable with Excel). Full Session: Exports the data of the channels of the whole session in the CSV format. Viewed Area: Exports the data of the channels of the displayed area in the CSV format. 54
55 Priority The Arrangement group of the side command bar includes three buttons that enable the user to choose the items that shall be given display priority, as it is shown by the following table: Graph Priority To display the graphs of the channels and a smaller version of the track. Indicator Priority To display all the items: the track, the indicators and the graphs of the channels. Track Priority To display the indicators and a larger version of the track. Set of Intermediates The Create Set of Intermediates command is intended to create an ensemble of customised intermediates, in other positions compared to the intermediates by default and to save them on the disk. This set is track related and it appears in the combined box beneath the ideal session time. If you select another set of intermediates, DigiRace will automatically calculate the new intermediates and the ideal time. 55
56 Channel Setup Click on the Channel Setup button in the Views group to display the Channel Setup window. The combined Name box enables the user to select the channel to be set up. The coloured rectangle shows the graph colour of the channel values. Click on the Modify button to modify the graph colour. If the Automatic Scale box is selected, DigiRace will automatically calculate the graph scale to contain all data. Deselect the box to set up the minimum and maximum value manually. The Visible box is intended to show or hide the channel graph. The Filter Level field is intended to set up a filter to make the graph less rough. Enter 0 to disable the filter. The higher the filter value, the smoother the graph peaks. The Offset field enables the user to enter an offset into the ordinate on the channel graph. Likewise, the Gain field enables the user to enter an expansion into the ordinate on the channel graph. These settings can be used for example in case of a false channel calibration. You can set up the colours of the subdivision into coloured strips in the Track Console mode on the right side of the window. 56
57 Minimum and Maximum Value Table Click on the MIN/MAX Table button in the Views group to show the Minimum, Average and Maximum Value Table window. This table is a useful tool to find out any peak value of the sensors or operation failure of the vehicle just after the data download. Every single column represents the maximum, average or minimum values (press the relative button for display) the various sensors will achieve in the lap, the time of which is specified by the column heading. DigiRace MMX shows the peak value achieved during the session by means of the colour assigned to the sensor. DOUBLE CLICK on any one of the cells of the table to enable DigiRace to frame the graph portion and to automatically move the sensor to the relative point. Click on the Print button to print the table. 57
58 Lap comparison mode 1 LIST OF LAPS to be selected for comparison. The quickest lap is highlit in Red. The first double click will select the first lap that will be the one of reference. The lap of reference is highlit by letter R against a yellow background on the right of the lap time. Another double click will select the second lap (red) for comparison. Another double click will select the third lap (green) for comparison. To deselect a lap, double click on it. You can not deselect the lap of reference if other laps are selected. To deselect all laps, click on the Reset Laps button in the Comparison group of the side bar. You can also compare the laps done in various sessions. To do this, click on the heading of the Download Sess. column, select the session and then the lap of that session. The list of the laps of the uploaded session will appear in the column. 2 CHANNEL COLUMN To show the channels configured with the instantaneous value in the position of the cursor for each one of the laps you have selected for comparison Double click on one of the channels to activate or deactivate the graph display. 58
59 3 TRACK MAP The thickest line indicates the vehicle track whereas the thin one indicates the acceleration of the vehicle. The line colour indicates the lap to which the quickest part of the track belongs (yellow for the lap of reference, red for the second lap and green for the third one). Click on the left key to move the cursor to the position you wish. Drag by pressing the right key to move the map. Press the PLAY button to start the race simulation and the STOP button to stop it. 4 CHANNEL GRAPH To display the data of the channels enabled in the CHANNEL COLUMN graphically. You can position the cursor by pressing the Mouse or the N keys to move it to the left and the M keys to move it to the right. Regulate the shift pitch by pressing F1 to increase it and F2 to decrease it. Press the key ARROW DOWN and ARROW UP to make the range on the display respectively larger and smaller. 5 CURSOR can be positioned by pressing the Mouse or the M and N keys. 6 SIDE BAR with the commands made available for this mode. 59
60 The following commands are made available in the side bar in this mode: GROUP MODE LAYOUT COMPARISON VIEWS PRINT Description Selects the Data Analysis window mode. Graph Priority: Displays the graphs of the channels. Track Priority: Displays the indicators and the zoom on the track. Show/Hide grid: Displays or hide the grid on the track. Mirror X and Mirror Y: Mirrors the track to balance any reversal effect of the track map. Laps Selection: Displays the list of the laps for selection. Show GPS Tracks: Displays the GPS tracks of the 3 laps you have selected. Reset Laps: Deselects the laps you have selected for comparison. Offset Selected Lap: Offsets the graph of the lap you have selected. Remove Lap Offset: Removes the offset. Time Histogram: Opens the Time Histogram window. Measure between two cursors: To measure the trend of a channel in the Comparison Measure window. Show MIN/MAX Table: Shows the Minimum and Maximum Value Table window including the minimum and maximum values of the channels. Gears on Map: Shows or hides the indication of gears on the map. acceleration: Shows or hides the acceleration on the map. Intermediates Histogram: Displays the window with the intermediate histogram. Metre Basis: The graphs of the channels are drawn on the basis of the covered distance. Time Basis: The graphs of the channels are drawn on the basis of the elapsed time. Channel Setup: Opens the window where to set up the channel display parameters. Print Lap Times Report: Prints the report on lap times and intermediates. Print Graphs: Prints the graphs. Print Track: Prints the track. Print Compare Paths: Prints the report on the lap comparison. 60
61 GPS TRACKS Click on the Display GPS Tracks button in the Comparison group to display the track map in the track comparison mode. The following is shown on the top for each point selected on the map: The time The deviation from the lap of reference The instantaneous speed The number of engine revolutions The gear The acceleration in the direction of the motion (in SVG units Starlane Virtual G) acceleration (in Starlane Virtual G units) The graph includes the track of the lap of reference in yellow, the second lap in red and the third one in green. The parts of the track where the vehicle is accelerating are displayed in a brighter colour whereas those where the vehicle is decelerating are darker. You can also display acceleration by means of a thin line. The deviation in seconds between the lap of reference and the other two laps is graphically shown at the bottom. 61
62 Channel Histogram The Channel Histogram window displays a histogram of channel data for the selected laps. 1. Click on the Channel Histogram button in the Comparison group of the side command bar. 2. Select the channel you wish to display. 3. Click on the Print button to print the histogram. 62
63 Channel Analysis 1 Shows the IDEAL TIME a driver can achieve, calculated as the addition of the best intermediates of the session. 2 LAP TIMES REPORT OF THE SESSION with the relative intermediates divided into the various Splits. The best lap is coloured Red whereas the best Splits (sectorial times) are coloured Blue. Click on the line of one of the laps to display its data in the graph. To remove a lap, double click on the lap time (see A). To remove an intermediate you wish to leave out of consideration, doubleclick on it (see B). 63
64 3 CHANNEL COLUMN To show the channels configured with the instantaneous value in the position of the cursor for each one of the laps you have selected for comparison Double click on one of the channels to activate or deactivate the graph display. You can upload a list of channels you have saved before by selecting it from combined box A. Lists are saved in the Channel Setup window. To open it, click on the Channel Setup button in the side bar. 4 TRACK MAP with the colours according to the subdivision of the selected channel. 5 SESSION BAR. Displays all the laps divided by yellow frames in a sequence. The best lap has got a red frame. Only the engine speed signals are displayed on the graph for reasons of simplicity. Press the SPACE BAR on the keyboard to hide and display it. The lap time is displayed in the frame on the top. 6 DETAIL LENS (green) It defines the data portion that will be represented in the window of the graph. You can position it by using the Mouse or by pressing the ARROW RIGHT and ARROW LEFT keys. Press the ARROW DOWN and ARROW UP keys to make the range on the display respectively larger and smaller. 7 CHANNEL GRAPH To display the data of the channels enabled in the CHANNEL COLUMN graphically. You can position the cursor by pressing the Mouse or the N keys to move it to the left and the M keys to move it to the right. Set the shift step by pressing F1 to increase it and F2 to decrease it. 8 The finish line is shown by a broken green line. 9 CURSOR. 10 SIDE BAR with the commands made available for this mode. 64
65 The following commands are made available in the side bar in this mode: GROUP MODE ANALYSIS VIEWS PRINT TRACK SHEETS CHANNELS GROUP Description Selects the Data Analysis window mode. Show Min and Max Values of the Selected Lap Show session Min and Max Hide Min and Max values displayed by previous commands. Channel Histograms: Displays the window with the channel histogram. Measure between two cursors: Measures the trend of a channel in the Measure window. Show MIN/MAX Table: Shows the Minimum and Maximum Value Table window including the minimum and maximum values of the channels. Gears on Map: Shows or hides the indication of gears on the map. acceleration: Shows or hides the acceleration on the map. Intermediates Histogram: Displays the window with the intermediate histogram. Metre Basis: The graphs of the channels are drawn on the basis of the covered distance. Time Basis: The graphs of the channels are drawn on the basis of the elapsed time. Channel Setup: Opens the window where to set up the channel display parameters. Print Lap Times Report: Prints the report on lap times and intermediates. Print Graphs: Prints the graphs. Print Track: Prints the track. Print Compare Paths: Prints the report on the lap comparison. Create Track Sheet: Creates a new track sheet. Remove Sheet: Removes the current sheet. New Track Sheet Model: Creates a new sheet model. Import Sheet Model: Imports a sheet model from a file. Load Sheet Model: Loads a sheet model from a file. Add Channel Group: Creates a new channel group with current visible channels. Delete Channel Group: Deletes the current channel group. Update Channel Group: Updates the current channel group. 65
66 Channel Histogram The Channel Histogram window displays a histogram of channel data for the selected lap or for all laps. 1. Click on the Channel Histogram button in the Analysis group of the side command bar. 2. Select the channel you wish to display. 3. Select the lap or All to display the histogram of all laps. 4. Click on the Print button to print the histogram. Internediate Histogram The Intermediate Histogram window displays the lap times and intermediates by means of a histogram. Lap times The best intermediates are marked as BEST on the histogram. Split detail 66
67 Moreover, you can display the detail of the intermediates of every single lap. Select the Display Values box to display the times of every single intermediate. Use this function to find out the point of the track where performance is getting worse. Track Console 1 GPS information 2 Start and stop keys of the animated simulation, also associated with key F5 and F6 3 Zoom Keys of the track map 4 Indicator of the GROUP OF active FLAGS 5 Track map. 6 Indicators of the amplitude of the suspensions 7 Sinking speed of suspensions in mm/s. 8 Indicator of engaged gear. 9 Lap counter. 10 GPS Tachometer. 11 Indicator of the throttle opening. 12 Legend of the colours of the Subdivision set for the selected sensor 67
68 The following commands are made available in the side bar in this mode: GROUP MODE FLAGS VIEWS CHANNELS GROUP PRINT Description Selects the Data Analysis window mode. Selected Channel: Displays a flag in the track map of the selected channel. All active channels: Displays a flag in the track map of all the visible channels. Show flags on track: Displays the flags if previously hidden. Hide flags on circuit: Hides the flags. Remove Flag : Removes the current flag. Remove all : Removes all flags. Save Flags as : Saves current flags. Load Flags from file: Loads a previously saved set of flags. Show MIN/MAX Table: Shows the Minimum and Maximum Value Table window including the minimum and maximum values of the channels. Gears on Map: Shows or hides the indication of gears on the map. acceleration: Shows or hides the acceleration on the map. Intermediates Histogram: Displays the window with the intermediate histogram. Metre Basis: The graphs of the channels are drawn on the basis of the covered distance. Time Basis: The graphs of the channels are drawn on the basis of the elapsed time. Channel Setup: Opens the window where to set up the channel display parameters. Add Channel Group: Creates a new channel group with current visible channels. Delete Channel Group: Deletes the current channel group. Update Channel Group: Updates the current channel group. Print Lap Times Report: Prints the report on lap times and intermediates. Print Graphs: Prints the graphs. Print Track: Prints the track. Print Compare Paths: Prints the report on the lap comparison. 68
69 Satellite View The Satellite View mode is a comparison modality allowing users to view and compare the trajectories of a number of laps by tracing them on a satellite map. The map can indicate further to the physical conformation of the area also the infrastructural conformation (roads and buildings of interest), according to the user s wish. The plan shows the finish line and intermediate points of recording of the lap selected as reference, according to what is set on the instrument at the time of session recording, or the arrivals set in DigiRaceMMX. The finish line is represented by a chequered flag while intermediates are indicated by flags marked i1, i2 and i3. As for the Comparative mode, the Satellite View also offers the possibility of simulating a race by reproducing the progress of the selected laps. The simulation commands are to be found in the top right hand corner of the screen in the planimetric view. During a simulation, if the zoom is too high to see the whole track map on the screen, the program periodically centres on the proposed view, following the position of the driver in the lap selected as reference. It is also possible to navigate freely in the map by using the arrow keys (6) or the mouse LIST OF LAPS in which to make your selection as in comparative mode. Select a maximum of three laps, even belonging to different sessions, to make a comparison between them. The fastest lap in each loaded session is highlighted in red. The first double click selects the first lap, which will act as reference. The reference lap is highlighted also by the letter R on a yellow background, to the right of the lap timing. Another double click selects the second lap (red) for the comparison. 69
70 A third double click selects the third lap (green) for comparison. Double click a lap to deselect it. The reference lap cannot be deselected if any other lap is selected. It is also possible to compare laps run in other sessions. To load more than one session at the same time, click on the heading of the column Load Sess., select the session containing the lap to be compared, and when loading is completed, select the desired lap. 2 REPRODUCTION COMMANDS They allow the start and interruption of reproduction during advance along the compared trajectories. The chronometric timing is shown to the right of the reproduction commands. 3 TRACK MAP It shows the trajectory of the selected lap as reference. 4 SATELLITE VIEW of the trajectories compared. This allows viewing and comparison of the selected laps. The zoom level can be increased or reduced using the mouse (scroll up to increase zoom level, scroll down to reduce) or the zoom commands (5). To move inside the map, even when the zoom level has been modified, the arrow keys (6) can be used, or the mouse can be positioned inside the map, pressing the left hand mouse key while moving the mouse. To terminate movement in the map, release the left hand mouse key. 5 ZOOM COMMANDS These are used to increase or reduce the zoom level, that is to increase or reduce the level of detail in the area shown in the Satellite View. 6 ARROW KEYS Used to move inside the map. 7 SIDE BAR with the commands available for this mode. In this mode, the following commands are shown in the side bar: GROUP MODE PRINT Description Selects the mode from the Data Analysis window. Print Laptimes: Prints the chronology of lap times and intermediates. Print Track: Prints the track. 70
71 IMPORTANT: For this mode to function correctly, the PC must have Internet access! IMPORTANT: Printing of the track, in this mode, is extremely expensive, since it allows the printing of the map shown on the screen. The print out, although very attractive, of great use and of sure impact, is very costly in terms of the ink used (or toner, if the printer is a laser model). Therefore it is advisable to use these print outs only when necessary. When a paper copy of the document is not necessary and a file copy can suffice ink can be saved by installing a virtual printer on the PC and creating one s own prints directly in PDF format (or other similar formats). NOTE: In exceptional cases, that is, if the available bandwidth of Internet connection is very low or if this mode is used during times of day in which net traffic is very heavy, the PC may take a few seconds to download the icons of finish lines and show them on the map. This effect can also occur sometimes with the images of drivers positions. To solve these problems, it is sufficient to wait a few seconds more when first loading the map (in the case of finish lines) or (if the drivers positions are not shown immediately when reproduction starts) by interrupting reproduction temporarily (using the STOP key), until the PC has finished downloading the images, then restarting reproduction. 71
72 GUIDES How to compare two or three laps between each other 1. Select the Lap Comparison mode. 2. Double click on the two or three laps you wish to compare in the Lap Times Report column. DigiRace will automatically assign the graphs a different colour according to the lap they belong to. The lap of reference is highlit by letter R on the right of the time. 3. To remove a lap from the Comparison mode, double click on it once again. 4. Double click to activate the channels you wish to compare. 5. To upload the laps of another session in the Comparison mode, click on the heading of the Upload Sess. column to open the Sessions Archive list from which to select the session you wish to upload. 72
73 NOTE: The Comparison mode enables the user to compare max. three laps. When you upload a new session, make sure that you have not highlit three laps of the current session yet. In this case, remove a lap from the latter to upload the one of the new session. When you upload a new session, the list of the laps composing it is reproduced in a different colour beneath the Lap Times Report of the current session. Virtual race After having entered the laps in the Comparison mode, you can display the virtual race between each other to find out any performance difference in a rapid and interactive manner: Press the key on the track map to start the simulation. Press the key on the track map to stop the simulation. Press the key on the track map to move the Marker back at the beginning of the lap. How to change the colours of the channel graph 1. Click on the Channel Setup button in the Views group to open the Channel Setup window. 2. Select the channel you wish in the combined Name box. 3. Press the MODIFY button to open the colour table. 4. Select the new colour and confirm by clicking the OK button. 5. To confirm the colour change, click on the "Quit" button. 73
74 How to change the graph scale 1. Click on the Channel Setup button in the Views group of the side bar to open the Channel Setup window. 2. Select the channel you wish in the combined Name box. 3. If Automatic Scale box is enabled, DigiRace will automatically assign the scale according to the Minimum and Maximum value acquired by the channel in the current session. Deactivate the automatic scale to assign the Minimum and Maximum value at will. 4. Enter the minimum value in the Min. field. 5. Enter the maximum value in the Max. field. 6. To confirm the change, click on the Quit button. 74
75 How to filter a channel to make the graph less rough 1. Click on the Channel Setup button in the Views group to open the Channel Setup window. 2. Select the channel you wish in the combined Name box. The filter level is set to 0 by default (filtering disabled). IMPORTANT: Never misuse the filter by using excessively high values since you run the risk of levelling any peak of interest. 3. Enter the new Filter Level value and press Exit to confirm the change. 75
76 1: Filter = 0 : Rough graph 2: Filter = 2 : Smooth graph (filtered) 76
77 How to display the Minimum and Maximum values of the channels you have acquired on the graph 1. Activate the Channel Analysis mode. 2. Click on the Show Min. and Max. Values of Selected Lap button in the Analysis group of the side bar. 3. The asterisk on the RPM values means the filter has been applied (see To filter a channel). Values are real whereas the graph might have been modified by the filter. 4. Press the Hide Min and Max values button to hide Min. and Max. 77
78 Use the MIN/MAX Table 1. Activate the Channel Analysis mode. 2. Click on the MIN/MAX Table button on the side bar to open the Min. and Max. Value Table window. 3. Double click on the cell to move the cursor to the position specified by the table. 78
79 How to thoroughly analyse a channel in the area between two cursors 1. Activate the Channel Analysis mode. 2. Select the channel you wish to analyse. 3. Click on the Measure between two cursors button on the side bar Press the LEFT mouse key to click on the FIRST point of the graph area you wish to detail. 5. Press the LEFT mouse key to click on the SECOND point of the graph area you wish to detail. A window will appear to show the reference values between the two cursors you have positioned. You can drag the yellow arrows to modify the graph portion interactively. 6. To quit, close the Measure window. 79
80 How to align the graphs of various laps in the comparison mode 1. Activate the Lap Comparison mode. 2. Select the laps to compare by double clicking on them. 3. Press the LEFT mouse key to select the lap you wish to align. 4. Click on the Offset Selected Lap button on the side bar. 5. Press the N key on the keyboard to move the graph of the lap you have selected to the LEFT. 80
81 6. Press the M key on the keyboard to move the graph of the lap you have selected to the RIGHT. 7. To cancel the phase displacement of the lap, click on the Remove Lap Offset button on the side bar. 81
82 How to thoroughly analyse a channel in the area between two cursors in the comparison mode 1. Activate the Lap Comparison mode. 2. Select the channel you wish to analyse. 3. Click on the Measure between two cursors button on the side bar Press the LEFT mouse key to click on the FIRST point of the graph area you wish to detail. 5. Press the LEFT mouse key to click on the SECOND point of the graph area you wish to detail. A window will appear to show the reference values between the two cursors you have positioned. You can drag the green arrows to modify the graph portion interactively. 6. To quit, close the Comparison Measure window. 82
83 How to set up the subdivision of the values of a channel into coloured strips for representation on the track 1. Activate the Channel Analysis mode. 2. Select the channel by pressing the LEFT mouse key. 3. Click on the RIGHT mouse key to open the pop down menu. 4. From the pop down menu select the Channel Setup item. 5. There are 10 display bands. DigiRace will automatically suggest a value equal to 1 tenth of the value set up as the maximum value of the scale for every single threshold. You can enter the values manually by using the RIGHT column only. The values of the left column will be entered automatically. IMPORTANT: The value you have entered can not be higher than the next one. It is recommended to start changing from the highest value. 6. Press Exit to confirm the changes. 83
84 How to manage the track flags 1. Activate the Track Console mode. 2. Click on the track in the point where you wish to insert the flag. 3. Click on the Selected Channel button in the side bar to add a flag of the channel you have selected or on the All active channels button to add a flag of all active channels. 4. The flags can be saved by clicking on the Save Flags As button and loaded by clicking on the Load Flags from file button. 5. To remove all flags, click on the Remove All button. 84
85 USE OF VIDEOS DURING SESSION ANALYSIS DigiRaceMMX allows you to integrate the analysis of data acquired by the instrument with video documentation of the sessions being analysed. By means of an synergistic analysis of acquired data and the video recordings of the drivers trial runs, it is possible to considerably improve the quality level of the information extractable from the data and also to note details that can pass unobserved when analysing the data alone. Importing a video in DigiRaceMMX and assigning a session to a video To be able to use a video when analysing a session it is necessary to assign the session to the video to be analysed, creating a link between session and video. More than one session can be assigned to the same video (necessary, for example, if the dashboard is switched off during the recording of a long video), just as more than one video can be assigned to each session (useful, for example, when more than one camera has been mounted on the same motorcycle). The main tool for managing the associations between sessions and videos is Video Manager. Using Video Manager, it is possible to view in any moment which videos have been imported into the DigiRaceMMX software, to which sessions they have been assigned, and to dynamically manage these associations. There are three different ways to access Video Manager: 1. From the main menu, clicking Video Manager. 2. From the Command Bar of Session Archive, clicking Video Manager. 3. While analysing a session, clicking the Video Manager button in the Video group (available only in Single Lap Analysis). After opening Video Manager (using any one of the specified methods), a video can be assigned to a session in the following way: 1. Import the video to DigiraceMMX. To import the video, click the Import Video button at the bottom of Video Manager. (Note: if the video has already been imported into DigiRaceMMX, and already available in Video Manager, go to point 4). 2. In the Import Video window, select the name of the video file (or select the required file using the Select button) and add the relative information (Track, Driver and date of recording). 3. Click OK. The video is imported into DigiRaceMMX, and shown in the Video Manager preview gallery, thus becoming available for association with a session. 4. Now the video has been imported to DigiRaceMMX, it can be assigned one or more sessions. The list of the sessions assigned to each video, or the relative vacant positions, are shown beneath the preview information for each video. Each video can be assigned up to a maximum of four sessions; to assign a session to a video, click the Assign key found to the right of the position in which the session is to be assigned. The click will open a window in which to select the session to be assigned. To facilitate the search, this window also gives all the main information also given in the Session Archive database. After selecting the required session, check that the indicated path is correct and press the OK key. 85
86 The video has now been imported correctly into DigiRace MMX and is available for the analysis of the selected session. Opening the session and viewing the video These steps must be followed when analysing a session using videos: 1. From the main menu, select Analysis. 2. Select the required session and double click a laptime to open the analysis windows. 3. Enter Single Lap Analysis mode if a different analysis mode is selected as default in the software. 4. Click the Video Mode button in the Video group. This opens the Video Mode for Single Lap Analysis and shows the video previously assigned to the session. NOTE: If the same session has been assigned to more than one video (for example, videos taken from cameras mounted in different places on the same vehicle), the first video available in the list will be shown when the session is opened. If, instead, no videos have yet been assigned to the session, a warning will be shown when Video Mode is opened and an access to Video Manager will be requested in order to assign a video to the session. Synchronising the video with session data Data Recording by the instrument and the video recording of the runs, when done manually, are not synchronised, since the instants in which data recording and video recording start do not coincide. Every time a session is opened with a new video it is therefore necessary to instruct the program on the synchronism between the data and the new video, so the program is able to recognise at what instant in time the proposed data correspond in the video document and vice versa. This synchronism is to be set only when opening a new video in the session for the first time; once set, the program memorises the synchronism and uses it whenever the session is opened. The tool used to create this synchronism is the checkbox Latch Video to Cursor (5), located in the bar below the video reproducer in Single Lap Analysis. To synchronise session data and a newly imported video, these steps must be followed: 1. Search for the photogram of a well known feature (2) (a particular bend, a univocally identifiable braking action, entry or exit from the pits or other), for which it is possible to establish with certainty the number of the lap in which that event occurred and the instant in time can be recognised with certainty within the data; typically, use can be made of the point of minimum speed on the first tight bend, easy to identify in the video. The search can be made using the video scroll bar in the video command bar (3), or using the Play and Stop commands on the bar beneath (5). Position the video on the photogram desired. 2. Among the data, search for the instant in time that corresponds with that photogram, using the Track Map (3) as an aid. If you are searching for an instant in time that can represent a repetitive event, such as a bend or a braking action, make sure the correct lap is being used. 86
87 3. After finding the correct instant in time for the video and for the data, click the checkbox Match Video to Cursor in the video bar (3). 4. Synchronism can be refined by using the fine synchronism buttons, at the side of the checkbox. These keys allow the user to move the video synchronism instant to the previous or following photogram in respect to the one with which the video is currently synchronised. Video and data are now synchronised and ready for analysis. NOTE: If, during analysis, the synchronism proves to be incorrect, it can be modified! Just remove the tick in the Latch Video to Cursor box to remove the incorrect synchronism and repeat the above procedure with the correct instant in time to synchronise video and data properly. Analysis of a session with the support of video documentation Once synchronism has been done correctly it will be possible to analyse session data and the video document simultaneously. By moving the cursor inside the data, in fact, the program will automatically search within the video for the photogram corresponding with the instant analysed, and propose it. Vice versa, searching within the video for the photogram of a known event (a well known bend, overtaking or any other event of interest) the program will automatically position the cursor on the relative instant in time in the data. Reproduction works in a similar way, showing the passing of time within the data and within the video at the same time. IMPORTANT: the reproduction of a video on the PC is a hefty operation in terms of performance, processor and graphics board workload and memory usage. Therefore slow downs are common during reproduction or analysis when the PC effecting the analysis is dated or when other PC applications are running and using up a massive amount of resources. IMPORTANT: If video reproduction is not working correctly (for example, when moving the video scroll bar, the video screen is not updated or shows a fixed or all black photogram) it may be that the CODEC necessary to reproduce the video has not been installed. In this case, go to the chapter Solving video reproduction problems. 87
88 LIST OF LAPS with the relative intermediate times divided into various Splits. 2 VIDEO CURRENTLY DISPLAYED Shows the video currently selected for the session. If more than one video has been imported for the same session, a different video can be selected through the menu Select Video. 3 VIDEO COMMANDS Include the Video Scroll Bar, checkbox Match Video to Cursor and the Select Video button. 4 TRACK MAP indicating finish line, intermediate points, longitudinal and accelerations. 5 COMMANDS Including zoom commands for the map and reproduction keys Play, Stop and Rewind. 6 CHANNELS GRAPHS Graphically showing the data of enabled channels. To show or hide a channel, click the Channel Setup button (on the Side Bar), select the desired channel, then select or deselect the Visible box. The cursor can be positioned using the Mouse or the N keys to move it leftwards and M to move it to the right. The pitch of movement is adjusted by pressing up to 3 times F1 to increase it or F2 to reduce it. The interval shown can be lengthened using the DOWN ARROW and shortened using the UP ARROW. 7 CURSOR which can be positioned using the Mouse or the M and N keys. 8 SIDE BAR with the commands available for this mode. 88
89 NOTE: Video Mode is available only in Single Lap Analysis Alternative display layouts Various display layouts are also available in Video Mode; you can access these display layout through the Layout menu in the Side Bar. Available display modes are: 1. Graphs Priority: standard display mode in Video Mode. 2. Indicators Priority: a customisable indicator bar is given as well. 3. Track Priority: priority is given, according to the user s choice, to the Track Map or the Current Video. To highlight the track, click Track priority in the Video menu in the Bar; to highlight the current video, click Video priority in the Video menu in the Bar. Use of more than one video in the same session More than one video can be assigned to each session; this is useful, for example, when more than one camera is mounted on the same motorcycle. The procedure for assigning several video to the same session is the same as the one for assigning a single video to a single session and requires the use of Video Manager. Therefore it is necessary to open Video Manager, import the videos required (if not already imported in Video Manager) and assign the desired session to the various videos (if in doubt, consult relative paragraph Assigning a session to a video). After completing this procedure, the session will open in Video Mode to show the first video assigned to the session. To select the next videos, press the Select Video button on the Video Commands Bar (3) and select the required video from the drop down menu proposed. NOTE: To be able to use the videos during analysis, they must be latched individually to the data, opening each video individually in the analysis page and following the appropriate procedure once for each video. For explanations concerning the procedure, consult the paragraph Synchronising the video with session data. Solving problems regarding video reproduction A description of the most common problems encountered during use of the Video Mode follows below; these problems are not caused by the software but by the nature of the video documentation itself, because of the many sources and myriads of coding devices available on the market. 1. I imported a video and assigned it to the session, but when I open the session in Video Mode I can only see a black screen instead of the imported video. 89
90 Sol.: On the PC being used, no specific codec has been installed for the video to be viewed. It is therefore necessary to know which codec is needed to reproduce the video and install it on the PC. To establish which codec needs to be installed, the video file can be analysed with free programs easily found on the net (such as GSPot), or an attempt can be made to reproduce the video by means of a program that can automatically download the correct codec for reproducing the video, leaving this third party program to download and install the codec for you. 2. I imported a video and assigned it to the session, but when I open the session in Video Mode and I try to move the data cursor or the video scroll bar, the frame of the video does not get updated. Sol.: When acting on the data cursor, check that the match video to data has been done correctly. To verify this, check that there is a tick in the Match Video to Cursor checkbox. If not, the video has to be matched to the data; for further explanations regarding this procedure, consult the paragraph Synchronising the Video with the data of a session If video and data have been matched correctly, check that the cursor is not being moved in an area where there are no video photograms available. If the data recording is much longer than that of the video, in fact, there will be some spans of time (at the beginning or at the end of the data recording) for which data are available but there are no video photograms. In this case, when the cursor is moved in these areas the video scrolling cannot be updated. If the cursor is being moved in a time zone covered by video recording and the proposed video frame does not respect the cursor behaviour, or if the video scroll bar is being moved and the video is not updated, it could be that the codec used for reproducing the video is damaged, or that the reproducer is using an inappropriate codec. In the first case, the damaged codec must be uninstalled and reinstalled (and registered again with regsvr32); to identify which codec is being used, it is necessary to analyse the video file with free programs easily found on the net (such as GSPot). In the second case, it is necessary to identify which codec is most appropriate for reproducing the video file (again, using Gspot or other similar programs), obtain that codec, install it and register it using regsvr32. IMPORTANT: every codec installed has to be registered using regsvr32. This operation must be done with administrator privileges and only by expert staff. NOTE: codec libraries are already available on the net and ready for easy installation. If the codecs necessary for reproduction are included in one of these libraries, installation might prove to be easier. 90
91 CREATION OF VIDEO WITH DATA OVERLAY An additional function available in DigiRaceMMX is the creation of videos with the overlay of data recorded by the instrument during the session. Such video files are of considerable interest because of great impact and containing important information, as well as being easy to distribute on supports or through the web. These videos can be useful in various ways: in fact, they can be used for study and analysis, to study one s own or someone else s performance in interesting points of the track or in delicate phases of the race. An example of a photogram taken from a video with data overlay is given below: DASHBOARD containing the data regarding the session and the channels recorded during the session. The position and the dimension of the dashboard can be configured when creating a video with superimposed data. 3 TRACK MAP: showing the track, the position of finish lines and intermediate stops and the position of the driver on the track. In this case, the track map is inside the dashboard. By selecting other dashboards the map can be outside, according to the type of dashboard selected. Creation of a video with data overlay To create a video with data overlay, it is necessary to have a recording made with a Starlane device (such as Stealth GPS3, ATHON XS or XP, DaVinci or other) and the relative video recording in the form of a valid Windows video file. This video recording is usually obtained by mounting a camera on board, in a position considered of interest according to the type of analysis to be made. 91
92 The procedure for creating a video with data overlay, starting from the session of interest, is as follows: 1. Open a session that has at least one video available and synchronised with the data. Enter Video Mode. 2. From the bar, select the Video Overlay button in the Video group. This opens the configuration and creation page for videos with data overlay a 9 5 2b After setting the preferences for creation, click the Create Video button (10). The video file will be created in the position specified in the File Name (5) field. The creation progress will be shown in the Progress Bar (8). The file creation can be interrupted at any time by clicking the Stop button displayed during the procedure under the progress percentage (8); in case of a premature interruption, the partial file will not be deleted and can be used even if incomplete. At the end of the file creation, which may last for several hours if the video is very long, the program will show a creation completed message and the progress bar will be full. In case of premature termination (for example, due to writing errors in the file, in the hardware or operating system) an error message appears in the area beneath the progress bar. 1 PREVIEW PHOTOGRAM for the video, showing the photogram currently displayed in the analysis page and illustrating where the overlay elements will be placed. The green rectangle represents the area to be occupied by the track map. The red rectangle represents the area to be occupied by the data dashboard. 2 POSITION FOR THE OVERLAYS of the track and the data dashboard (2a Positioning in respect to the horizontal axis, 2b Positioning in respect to the vertical axis). 3 TYPE OF DASHBOARD TO BE USED for the data overlays, and relative dimensions. Dimensions are expressed as a % in respect to the width of the video; the height will be adjusted proportionally. 4 TRACK MAP SIZE (can be adjusted only if the selected dashboard allows it). Dimensions are expressed as a % in respect to the width of the video; the height will be adjusted proportionally. 5 DESTINATION FILE NAME can be set manually or by means of the Save as key. 6 TIME RANGE FOR EXPORTATION defines which span of time is to be exported: 92
DigiRace-PRO 5.0 User s Manual
 DigiRace-PRO 5.0 User s Manual DigiRace PRO 5.0 is the software for Windows 2000-XP-Vista supplied with the ATHON GPS-PRO and XENON-GP systems for analysing, storing and printing acquired data. 1 TABLE
DigiRace-PRO 5.0 User s Manual DigiRace PRO 5.0 is the software for Windows 2000-XP-Vista supplied with the ATHON GPS-PRO and XENON-GP systems for analysing, storing and printing acquired data. 1 TABLE
INDEX INTRODUCTION... 3 INSTALLATION... 3 USER INTERFACE... 4 TITLE BAR THE TITLE BAR SHOWS THE VERSION NUMBER OF MAAT SOFTWARE... 4 MENU...
 User guide MAAT 1.0 is the software for Windows 10-8 - 7 supplied with Starlane Corsaro laptimers and DaVinci-II data acquisition systems to allow configuration, data analysis, storage and printing. INDEX
User guide MAAT 1.0 is the software for Windows 10-8 - 7 supplied with Starlane Corsaro laptimers and DaVinci-II data acquisition systems to allow configuration, data analysis, storage and printing. INDEX
Race Studio 2. Race Studio 2 Configuration User s manual. Race Studio Configuration: user s manual 1
 Race Studio 2 Race Studio 2 Configuration User s manual Race Studio Configuration: user s manual 1 AIM s.r.l. reserves the right to make changes in the content of this manual without obligation to notify
Race Studio 2 Race Studio 2 Configuration User s manual Race Studio Configuration: user s manual 1 AIM s.r.l. reserves the right to make changes in the content of this manual without obligation to notify
Podium Data Analysis Software. User Manual. SWIS10 Version
 SWIS10 Version Issue 1.00 March 2003 Contents 1 Introduction 5 1.1 What is Podium? 5 1.2 About This Manual 5 1.3 Typographical Conventions 6 1.4 Getting Technical Support 6 2 Getting Started 7 2.1 System
SWIS10 Version Issue 1.00 March 2003 Contents 1 Introduction 5 1.1 What is Podium? 5 1.2 About This Manual 5 1.3 Typographical Conventions 6 1.4 Getting Technical Support 6 2 Getting Started 7 2.1 System
Podium Plus Data Analysis Software. User Manual. SWIS10 Version
 SWIS10 Version Issue 1.10 February 2005 Contents 1 Introduction 6 1.1 What is Podium Plus? 6 1.2 About This Manual 6 1.3 Typographical Conventions 7 1.4 Getting Technical Support 7 2 Getting Started 8
SWIS10 Version Issue 1.10 February 2005 Contents 1 Introduction 6 1.1 What is Podium Plus? 6 1.2 About This Manual 6 1.3 Typographical Conventions 7 1.4 Getting Technical Support 7 2 Getting Started 8
ARES. User s Guide. Aprilia Racing Engine Setup. English version
 ARES Aprilia Racing Engine Setup User s Guide English version ARES user s guide 2/59 I. WARNINGS... 6 II. SOFTWARE AND ENGINE CONFIGURATION COMPATIBILITY... 6 III. BEFORE UPDATING ARES TO A NEWER VERSION...
ARES Aprilia Racing Engine Setup User s Guide English version ARES user s guide 2/59 I. WARNINGS... 6 II. SOFTWARE AND ENGINE CONFIGURATION COMPATIBILITY... 6 III. BEFORE UPDATING ARES TO A NEWER VERSION...
At the end of the procedure (if the option "create a desktop icon" was ticked) the relative icon will be created on the desktop
 RacePro v2.0 User Manual - v1.0 22/09/2015 Indice 1 Introduction... 1 1.1 Compatibility... 1 2 Installation... 1 3 User interface... 1 3.1 Pulsanti Header Bar... 2 3.2 Main interface... 2 4 Setup... 3
RacePro v2.0 User Manual - v1.0 22/09/2015 Indice 1 Introduction... 1 1.1 Compatibility... 1 2 Installation... 1 3 User interface... 1 3.1 Pulsanti Header Bar... 2 3.2 Main interface... 2 4 Setup... 3
LCU-ONE CAN connected to MXL QM and EVO3 QM User Manual
 LCU-ONE CAN connected to MXL QM and EVO3 QM INDEX Chapter 1 LCU ONE... 2 1.1 Part number... 2 Chapter 2 LCU ONE and Lambda probe mounting... 3 Chapter 3 Connection to MXL EVO3 QM... 5 3.1 LCU-ONE CAN Connection...
LCU-ONE CAN connected to MXL QM and EVO3 QM INDEX Chapter 1 LCU ONE... 2 1.1 Part number... 2 Chapter 2 LCU ONE and Lambda probe mounting... 3 Chapter 3 Connection to MXL EVO3 QM... 5 3.1 LCU-ONE CAN Connection...
AEMLog Users Guide. Version 1.01
 AEMLog Users Guide Version 1.01 INTRODUCTION...2 DOCUMENTATION...2 INSTALLING AEMLOG...4 AEMLOG QUICK REFERENCE...5 THE MAIN GRAPH SCREEN...5 MENU COMMANDS...6 File Menu...6 Graph Menu...7 Analysis Menu...8
AEMLog Users Guide Version 1.01 INTRODUCTION...2 DOCUMENTATION...2 INSTALLING AEMLOG...4 AEMLOG QUICK REFERENCE...5 THE MAIN GRAPH SCREEN...5 MENU COMMANDS...6 File Menu...6 Graph Menu...7 Analysis Menu...8
Podium Data Analysis Software. User Manual. RCA40 Version
 RCA40 Version Issue 1.00 March 2003 Contents 1 Introduction 5 1.1 What is Podium? 5 1.2 About This Manual 5 1.3 Typographical Conventions 6 1.4 Getting Technical Support 6 2 Getting Started 7 2.1 System
RCA40 Version Issue 1.00 March 2003 Contents 1 Introduction 5 1.1 What is Podium? 5 1.2 About This Manual 5 1.3 Typographical Conventions 6 1.4 Getting Technical Support 6 2 Getting Started 7 2.1 System
MXL PRO 05 PLUG & PLAY KIT FOR SUZUKI GSX R YOSHIMURA RACING HARNESS cc
 INSTALLATION DOCUMENTATION 18/11/2005 P&P KIT Installation Manual: MXL PRO 05 P&P kit for SUZUKI GSX R Yoshimura Racing Harness 2004 2005 1000 cc Version 1.00 Suzuki GSX-R Yoshimura Racing Harness 1000cc
INSTALLATION DOCUMENTATION 18/11/2005 P&P KIT Installation Manual: MXL PRO 05 P&P kit for SUZUKI GSX R Yoshimura Racing Harness 2004 2005 1000 cc Version 1.00 Suzuki GSX-R Yoshimura Racing Harness 1000cc
HD32MTLogger Software Manual for the instrument HD32MT.1 Introduction
 HD32MTLogger Software Manual for the instrument HD32MT.1 Introduction WARNING: The software must always be run as administrator! The HD32MTLogger program allows management of the HD32MT.1 datalogger from
HD32MTLogger Software Manual for the instrument HD32MT.1 Introduction WARNING: The software must always be run as administrator! The HD32MTLogger program allows management of the HD32MT.1 datalogger from
SmartyManager User manual
 User manual Table of Contents Chapter 1 Installation... 2 1.1 Software installation... 2 1.2 Driver installation... 2 Chapter 2 Quick Guide... 4 2.1 Different working modes... 4 4.2 Configuring SmartyCam
User manual Table of Contents Chapter 1 Installation... 2 1.1 Software installation... 2 1.2 Driver installation... 2 Chapter 2 Quick Guide... 4 2.1 Different working modes... 4 4.2 Configuring SmartyCam
Navigator Software User s Manual. User Manual. Navigator Software. Monarch Instrument Rev 0.98 May Page 1 of 17
 User Manual Navigator Software Monarch Instrument Rev 0.98 May 2006 Page 1 of 17 Contents 1. NAVIGATOR SOFTWARE 2. INSTALLATION 3. USING NAVIGATOR SOFTWARE 3.1 STARTING THE PROGRAM 3.2 SYSTEM SET UP 3.3
User Manual Navigator Software Monarch Instrument Rev 0.98 May 2006 Page 1 of 17 Contents 1. NAVIGATOR SOFTWARE 2. INSTALLATION 3. USING NAVIGATOR SOFTWARE 3.1 STARTING THE PROGRAM 3.2 SYSTEM SET UP 3.3
AEMLog users guide V User Guide - Advanced Engine Management 2205 West 126 th st Hawthorne CA,
 AEMLog users guide V 1.00 User Guide - Advanced Engine Management 2205 West 126 th st Hawthorne CA, 90250 310-484-2322 INTRODUCTION...2 DOCUMENTATION...2 INSTALLING AEMLOG...4 TRANSFERRING DATA TO AND
AEMLog users guide V 1.00 User Guide - Advanced Engine Management 2205 West 126 th st Hawthorne CA, 90250 310-484-2322 INTRODUCTION...2 DOCUMENTATION...2 INSTALLING AEMLOG...4 TRANSFERRING DATA TO AND
SportsAgenda User manual
 Index Chapter 1 How to install and configure the software... 5 1.1 Preliminary operation... 5 1.2 Installing SportsAgenda under Microsoft Windows XP... 6 1.3 Installing SportsAgenda under Microsoft Windows
Index Chapter 1 How to install and configure the software... 5 1.1 Preliminary operation... 5 1.2 Installing SportsAgenda under Microsoft Windows XP... 6 1.3 Installing SportsAgenda under Microsoft Windows
Fixed bug on Digital output priority handling. Fixed bug in volume sensors with gallons unit measure. Memory Module GPS Module
 Page 1 01.26.46 Dec, 5 2018 Added management of Shift Light Module No changes 01.26.38 Oct, 5 2018 Added possibility to force channels in Online Fixed bug on Digital output priority handling No changes
Page 1 01.26.46 Dec, 5 2018 Added management of Shift Light Module No changes 01.26.38 Oct, 5 2018 Added possibility to force channels in Online Fixed bug on Digital output priority handling No changes
DATA LOGGER (Version V1.3)
 WYLER AG Im Hölderli CH-8405 WINTERTHUR Switzerland Tel. 0041 (0) 52 233 66 66 Fax. 0041 (0) 52 233 20 53 Homepage: http://www.wylerag.com E-Mail: wyler@wylerag.com Operating instructions DATA LOGGER (Version
WYLER AG Im Hölderli CH-8405 WINTERTHUR Switzerland Tel. 0041 (0) 52 233 66 66 Fax. 0041 (0) 52 233 20 53 Homepage: http://www.wylerag.com E-Mail: wyler@wylerag.com Operating instructions DATA LOGGER (Version
M2500 Engine Controller Configuration Manual
 M2500 Engine Controller Configuration Manual Revision: 08-04-2011 Page 1 Contents 1 Preface... 4 2 Configuration from front panel... 5 2.1 Engine Controller Configuration... 6 2.1.1 RPM settings... 6 2.1.2
M2500 Engine Controller Configuration Manual Revision: 08-04-2011 Page 1 Contents 1 Preface... 4 2 Configuration from front panel... 5 2.1 Engine Controller Configuration... 6 2.1.1 RPM settings... 6 2.1.2
ebox Gold/Extreme for MyChron4 User Manual
 for MyChron4 This user manual is copyright of Aim srl. All procedures here explained can change also substantially. Please check website to get the most recent ones. Aim reserves the right of periodically
for MyChron4 This user manual is copyright of Aim srl. All procedures here explained can change also substantially. Please check website to get the most recent ones. Aim reserves the right of periodically
TROVIS-VIEW 4 Software TROVIS Operating Instructions EB 6661 EN. Electronics from SAMSON
 TROVIS-VIEW 4 Software TROVIS 6661 Operating Instructions Electronics from SAMSON EB 6661 EN Edition August 2017 Definition of signal words DANGER! Hazardous situations which, if not avoided, will result
TROVIS-VIEW 4 Software TROVIS 6661 Operating Instructions Electronics from SAMSON EB 6661 EN Edition August 2017 Definition of signal words DANGER! Hazardous situations which, if not avoided, will result
ANWB Connect Using the Web Portal Contents
 ANWB Connect Using the Web Portal Contents Login... 2 Forgot Username... 2 Forgot Password... 3 Account Settings... 5 User Settings... 5 Edit or Delete Account Email Address... 9 Change Username... 10
ANWB Connect Using the Web Portal Contents Login... 2 Forgot Username... 2 Forgot Password... 3 Account Settings... 5 User Settings... 5 Edit or Delete Account Email Address... 9 Change Username... 10
TROVIS-VIEW 4 Software TROVIS Operating Instructions EB 6661 EN. Electronics from SAMSON
 TROVIS-VIEW 4 Software TROVIS 6661 Operating Instructions Electronics from SAMSON EB 6661 EN Edition January 2015 Definition of signal words DANGER! Hazardous situations which, if not avoided, will result
TROVIS-VIEW 4 Software TROVIS 6661 Operating Instructions Electronics from SAMSON EB 6661 EN Edition January 2015 Definition of signal words DANGER! Hazardous situations which, if not avoided, will result
User Guide. Rev Dot Origin Ltd.
 User Guide Introduction to the EasyTac File Explorer...1 Using EasyTac to read drivers' cards with a card reader...2 Using EasyTac to read VU files from a download device...3 Using EasyTac to download
User Guide Introduction to the EasyTac File Explorer...1 Using EasyTac to read drivers' cards with a card reader...2 Using EasyTac to read VU files from a download device...3 Using EasyTac to download
Instruction manual. testo easyemission Software
 Instruction manual testo easyemission Software en 2 General Information General Information This documentation includes important information about the features and application of the product. Please read
Instruction manual testo easyemission Software en 2 General Information General Information This documentation includes important information about the features and application of the product. Please read
Mini Mini GlobiLab Software Quick Start Guide
 Mini Mini GlobiLab Software Quick Start Guide This Guide is intended to help you get your Mini up and running quickly. For more detailed instructions, please see the Getting to Know Your Mini document
Mini Mini GlobiLab Software Quick Start Guide This Guide is intended to help you get your Mini up and running quickly. For more detailed instructions, please see the Getting to Know Your Mini document
Student Quick Reference Guide
 Student Quick Reference Guide How to use this guide The Chart Student Quick Reference Guide is a resource for PowerLab systems in the classroom laboratory. The topics in this guide are arranged to help
Student Quick Reference Guide How to use this guide The Chart Student Quick Reference Guide is a resource for PowerLab systems in the classroom laboratory. The topics in this guide are arranged to help
DwyerLog Logger Interface Software
 DwyerLog Logger Interface Software USER S GUIDE Version 1.4x March 21, 2013 Dwyer Instruments, Inc 102 Indiana Hwy 212 Michigan City, IN 46360 Phone: (219) 879-8868 Fax: (219) 872-9057 http://www.dwyer-inst.com
DwyerLog Logger Interface Software USER S GUIDE Version 1.4x March 21, 2013 Dwyer Instruments, Inc 102 Indiana Hwy 212 Michigan City, IN 46360 Phone: (219) 879-8868 Fax: (219) 872-9057 http://www.dwyer-inst.com
Gas Analyser Manager. Operating Manual
 Gas Analyser Manager Operating Manual Geotechnical Instruments (UK) Limited Sovereign House Queensway Leamington Spa Warwickshire CV31 3JR England Tel: +44 (0)1926 338111 Fax: +44 (0)1926 338110 Email:
Gas Analyser Manager Operating Manual Geotechnical Instruments (UK) Limited Sovereign House Queensway Leamington Spa Warwickshire CV31 3JR England Tel: +44 (0)1926 338111 Fax: +44 (0)1926 338110 Email:
TFA. KlimaLogg Pro. User Manual. Revision: 1.1
 TFA KlimaLogg Pro User Manual Revision: 1.1 Table of Contents Overview... 2 Getting Started... 2 Setting up the KlimaLogg Pro device... 2 Installing the USB-Stick... 2 Installation... 2 System Requirements...
TFA KlimaLogg Pro User Manual Revision: 1.1 Table of Contents Overview... 2 Getting Started... 2 Setting up the KlimaLogg Pro device... 2 Installing the USB-Stick... 2 Installation... 2 System Requirements...
Data Acquisition Instructions
 Page 1 of 26 Form DAQ2_A 01/23/2007 Superchips Inc. Superchips flashpaq Data Acquisition Instructions Visit Flashpaq.com for downloadable updates & upgrades to your existing tuner. Page 2 of 26 Form DAQ2_A
Page 1 of 26 Form DAQ2_A 01/23/2007 Superchips Inc. Superchips flashpaq Data Acquisition Instructions Visit Flashpaq.com for downloadable updates & upgrades to your existing tuner. Page 2 of 26 Form DAQ2_A
PlantVisorPRO. Plant supervision. Quick guide. Integrated Control Solutions & Energy Savings
 PlantVisorPRO Plant supervision Quick guide Integrated Control Solutions & Energy Savings +040000081 ver. 2.0 14/09/2010 2 Contents 1. Introduction 5 Purpose of this guide... 5 Notes... 5 2. Key 6 3. Completing
PlantVisorPRO Plant supervision Quick guide Integrated Control Solutions & Energy Savings +040000081 ver. 2.0 14/09/2010 2 Contents 1. Introduction 5 Purpose of this guide... 5 Notes... 5 2. Key 6 3. Completing
testo Comfort Software Basic 5 Instruction manual
 testo Comfort Software Basic 5 Instruction manual 2 1 Contents 1 Contents 1 Contents... 3 2 About this document... 4 3 Specifications... 5 3.1. Use... 5 3.2. System requirements... 5 4 First steps... 6
testo Comfort Software Basic 5 Instruction manual 2 1 Contents 1 Contents 1 Contents... 3 2 About this document... 4 3 Specifications... 5 3.1. Use... 5 3.2. System requirements... 5 4 First steps... 6
DATA ACQUISITION KIT DESCRIPTION INSTALLATION LAYOUT. Wirings connections
 DATA ACQUISITION KIT DESCRIPTION EVO 3 data logger (8 or 13 channels version) Interface Junction Box Aim Infrared transmitter 12 Volts power cable for infrared transmitter Infrared receiver Wirings to
DATA ACQUISITION KIT DESCRIPTION EVO 3 data logger (8 or 13 channels version) Interface Junction Box Aim Infrared transmitter 12 Volts power cable for infrared transmitter Infrared receiver Wirings to
IGSS 13 Configuration Workshop - Exercises
 IGSS 13 Configuration Workshop - Exercises Contents IGSS 13 Configuration Workshop - Exercises... 1 Exercise 1: Working as an Operator in IGSS... 2 Exercise 2: Creating a new IGSS Project... 28 Exercise
IGSS 13 Configuration Workshop - Exercises Contents IGSS 13 Configuration Workshop - Exercises... 1 Exercise 1: Working as an Operator in IGSS... 2 Exercise 2: Creating a new IGSS Project... 28 Exercise
testo Comfort Software Professional 4 Instruction manual
 testo Comfort Software Professional 4 Instruction manual 2 1 Contents 1 Contents 1 Contents... 3 2 About this document... 5 3 Specifications... 6 3.1. Use... 6 3.2. System requirements... 6 4 First steps...
testo Comfort Software Professional 4 Instruction manual 2 1 Contents 1 Contents 1 Contents... 3 2 About this document... 5 3 Specifications... 6 3.1. Use... 6 3.2. System requirements... 6 4 First steps...
Chrome USER MANUAL. Version 1.1
 Chrome USER MANUAL Version 1.1 Summary INTRODUCTION... 3 BEFORE YOU START... 4 BOX CONTENT... 5 CHROME INSTALLATION... 6 GPS INSTALLATION... 7 CHROME INPUTS... 8 USE OF BUTTONS TO NAVIGATE THROUGH THE
Chrome USER MANUAL Version 1.1 Summary INTRODUCTION... 3 BEFORE YOU START... 4 BOX CONTENT... 5 CHROME INSTALLATION... 6 GPS INSTALLATION... 7 CHROME INPUTS... 8 USE OF BUTTONS TO NAVIGATE THROUGH THE
EU Driver s Hours Rules covered by Digifobpro. Table of contents
 EU Driver s Hours Rules covered by Digifobpro Digifobpro provides analysis of Driver Cards both in it s Quick View and Driver Card - Download features ( see Digifobpro Functions page 4). There follows
EU Driver s Hours Rules covered by Digifobpro Digifobpro provides analysis of Driver Cards both in it s Quick View and Driver Card - Download features ( see Digifobpro Functions page 4). There follows
testo Comfort Software Basic 5
 99 Washington Street Melrose, MA 02176 Phone 781-665-1400 Toll Free 1-800-517-8431 Visit us at www.testequipmentdepot.com testo Comfort Software Basic 5 Instruction manual 2 1 Contents 1 Contents 1 Contents...
99 Washington Street Melrose, MA 02176 Phone 781-665-1400 Toll Free 1-800-517-8431 Visit us at www.testequipmentdepot.com testo Comfort Software Basic 5 Instruction manual 2 1 Contents 1 Contents 1 Contents...
GSC400 Series. GSC400 Programmer and PC Interface User Manual
 GSC400 Series GSC400 Programmer and PC Interface User Manual GSC400 Programmer and PC Interface User Manual Full Version File: GSC400 PC Interface Rev1.2.doc, August 2009 2 of 33 Amendments Issue Section
GSC400 Series GSC400 Programmer and PC Interface User Manual GSC400 Programmer and PC Interface User Manual Full Version File: GSC400 PC Interface Rev1.2.doc, August 2009 2 of 33 Amendments Issue Section
Dear MyChron 3 Owner
 AiM MyChron3 Basic Dear MyChron 3 Owner The MyChron 3 represents the new generation of Aim data acquisition systems that provides the karter with a sophisticated and easy to use display normally reserved
AiM MyChron3 Basic Dear MyChron 3 Owner The MyChron 3 represents the new generation of Aim data acquisition systems that provides the karter with a sophisticated and easy to use display normally reserved
AbraScan Test Strip Reader Digital Reading of Test Strips for the Determination of Cyanotoxins in Contaminated Water Samples
 AbraScan Test Strip Reader Digital Reading of Test Strips for the Determination of Cyanotoxins in Contaminated Water Samples Product No. 475025 1. General Description The AbraScan RDS-1500 Test Strip Reader
AbraScan Test Strip Reader Digital Reading of Test Strips for the Determination of Cyanotoxins in Contaminated Water Samples Product No. 475025 1. General Description The AbraScan RDS-1500 Test Strip Reader
Instructions for Installing FlashUpdate and Downloading Updates for Super Buddy Satellite Meter
 Instructions for Installing FlashUpdate and Downloading Updates for Super Buddy Satellite Meter Updates to the Field Guide and to the instrument firmware are available from the Applied Instruments website.
Instructions for Installing FlashUpdate and Downloading Updates for Super Buddy Satellite Meter Updates to the Field Guide and to the instrument firmware are available from the Applied Instruments website.
TagTemp-NFC 3 TECHNICAL DATA 1 INTRODUCTION 2 MECHANICAL INSTALATION. TEMPERATURE LOGGER INSTRUCTIONS MANUAL V 1.0x D
 TagTemp-NFC TEMPERATURE LOGGER INSTRUCTIONS MANUAL V 1.0x D 1 INTRODUCTION The TagTemp-NFC is an electronic temperature logger. The sensor measures this physical quantity and the values are stored in memory.
TagTemp-NFC TEMPERATURE LOGGER INSTRUCTIONS MANUAL V 1.0x D 1 INTRODUCTION The TagTemp-NFC is an electronic temperature logger. The sensor measures this physical quantity and the values are stored in memory.
CH1. Figure 1: M3 LOG Advanced
 TECHNICAL DOCUMENTATION 03/09/2003 GAUGE Notes: M3 LOG Advanced technical documentation, dimensions and pinout. Ver 1.05 M3 LOG Advanced Internal lateral accelerometer CH1 Beacon Speed COM Power CH2 CH3
TECHNICAL DOCUMENTATION 03/09/2003 GAUGE Notes: M3 LOG Advanced technical documentation, dimensions and pinout. Ver 1.05 M3 LOG Advanced Internal lateral accelerometer CH1 Beacon Speed COM Power CH2 CH3
Memory Module. GS-Dash Formula Steering Wheel 3. GPS Module Lambda Channel Expansion/TC Hub Remote buttons interface
 Page 1 01.26.28 Apr, 12 2018 Added remote display management 01.26.22 01.26.28 01.26.28 35.58 25.47 40.61 70.03 Memory Module GS-Dash Formula Steering Wheel 3 01.26.25 Jan 11 2018 Fixed bug when e Start
Page 1 01.26.28 Apr, 12 2018 Added remote display management 01.26.22 01.26.28 01.26.28 35.58 25.47 40.61 70.03 Memory Module GS-Dash Formula Steering Wheel 3 01.26.25 Jan 11 2018 Fixed bug when e Start
DANAS 2.x. User Manual. Vers. 1.1 June Danas Vers.2.x User Manual
 DANAS 2.x User Manual Vers. 1.1 June 2014 1 INDICE INDICE... 2 DANAS INSTALL ATION... 5 MAIN WINDOW... 5 DEFAULT SESSION AND DEFAULT LAP... 7 MAP... 8 - Zoom In... 10 - Zoom Out:... 10 - Zoom Window:...
DANAS 2.x User Manual Vers. 1.1 June 2014 1 INDICE INDICE... 2 DANAS INSTALL ATION... 5 MAIN WINDOW... 5 DEFAULT SESSION AND DEFAULT LAP... 7 MAP... 8 - Zoom In... 10 - Zoom Out:... 10 - Zoom Window:...
Impress Guide Chapter 11 Setting Up and Customizing Impress
 Impress Guide Chapter 11 Setting Up and Customizing Impress This PDF is designed to be read onscreen, two pages at a time. If you want to print a copy, your PDF viewer should have an option for printing
Impress Guide Chapter 11 Setting Up and Customizing Impress This PDF is designed to be read onscreen, two pages at a time. If you want to print a copy, your PDF viewer should have an option for printing
Software User s Manual
 1 About the manual 2 Navigating the manual 2 3 Opening the control panel 3 Control panel overview 4 Control panel settings 5 Calibrating the interactive pen display 6 Adjusting frequency and tracking (VGA
1 About the manual 2 Navigating the manual 2 3 Opening the control panel 3 Control panel overview 4 Control panel settings 5 Calibrating the interactive pen display 6 Adjusting frequency and tracking (VGA
User s Manual. Touch Panel Setting Tool. Important
 User s Manual Touch Panel Setting Tool Important Please read the Precautions and this User s Manual carefully to familiarize yourself with safe and effective usage. The software described in this document
User s Manual Touch Panel Setting Tool Important Please read the Precautions and this User s Manual carefully to familiarize yourself with safe and effective usage. The software described in this document
Supervision and control XML-based from Windows Vista to Windows CE
 Supervision and control XML-based from Windows Vista to Windows CE Tutorial : Getting Started with Movicon 11 Cod. DOCS 11 TUT-E Build 1010 TABLE OF CONTENTS Table Of Contents 1. GETTING STARTED WITH MOVICON...
Supervision and control XML-based from Windows Vista to Windows CE Tutorial : Getting Started with Movicon 11 Cod. DOCS 11 TUT-E Build 1010 TABLE OF CONTENTS Table Of Contents 1. GETTING STARTED WITH MOVICON...
Watercloud Operating Instructions. Version and higher
 Watercloud Operating Instructions Version 1.0.9.23 and higher Contents Watercloud Operating Instructions... 1 Contents... 2 List of illustrations... 4 Contact details... 6 1 Preamble... 7 1.1 General information...
Watercloud Operating Instructions Version 1.0.9.23 and higher Contents Watercloud Operating Instructions... 1 Contents... 2 List of illustrations... 4 Contact details... 6 1 Preamble... 7 1.1 General information...
Apptix Online Backup by Mozy User Guide
 Apptix Online Backup by Mozy User Guide 1.10.1.2 Contents Chapter 1: Overview...5 Chapter 2: Installing Apptix Online Backup by Mozy...7 Downloading the Apptix Online Backup by Mozy Client...7 Installing
Apptix Online Backup by Mozy User Guide 1.10.1.2 Contents Chapter 1: Overview...5 Chapter 2: Installing Apptix Online Backup by Mozy...7 Downloading the Apptix Online Backup by Mozy Client...7 Installing
Scepter Software Pro Quick Guide
 Scepter Software Pro Quick Guide Scepter Software Pro is used to connect with one or more Scepter devices, upload test files for storage, perform data analysis, and create experimental graphs and reports.
Scepter Software Pro Quick Guide Scepter Software Pro is used to connect with one or more Scepter devices, upload test files for storage, perform data analysis, and create experimental graphs and reports.
Performer to DP2 Hot Folder Reference Manual Rev There is only one file involved with installing the Performer to DP2 Hot Folder.
 Performer to DP2 Hot Folder Reference Manual Rev. 07.11.05 Install Files: There is only one file involved with installing the Performer to DP2 Hot Folder. The installer file is named PP2DP2_1.x.x.EXE.
Performer to DP2 Hot Folder Reference Manual Rev. 07.11.05 Install Files: There is only one file involved with installing the Performer to DP2 Hot Folder. The installer file is named PP2DP2_1.x.x.EXE.
Axon HD Content Management Application (CMA)
 [ ] Axon HD Content Management Application (CMA) A Content Management Application (CMA) running on an Axon HD media server or a computer connected through an Ethernet network gives you remote control of
[ ] Axon HD Content Management Application (CMA) A Content Management Application (CMA) running on an Axon HD media server or a computer connected through an Ethernet network gives you remote control of
CyberComm Pro 2.4 Data Acquisition Software Installation & User Guide. CyberScan DO 1500
 CyberComm Pro 2.4 Data Acquisition Software Installation & User Guide CyberScan DO 1500 Bench Dissolved Oxygen Meter Technology Made Easy... 68X292341 Rev.0 01/04 PREFACE Thank you for selecting the CyberScan
CyberComm Pro 2.4 Data Acquisition Software Installation & User Guide CyberScan DO 1500 Bench Dissolved Oxygen Meter Technology Made Easy... 68X292341 Rev.0 01/04 PREFACE Thank you for selecting the CyberScan
User s Manual. Touch Panel Setting Tool. Important
 User s Manual Touch Panel Setting Tool Important Please read the Precautions and this User s Manual carefully to familiarize yourself with safe and effective usage. The software described in this document
User s Manual Touch Panel Setting Tool Important Please read the Precautions and this User s Manual carefully to familiarize yourself with safe and effective usage. The software described in this document
User's Guide. For CarChip and CarChip E/X 8210 & 8220
 User's Guide TM For CarChip and CarChip E/X 8210 & 8220 Product Number: 8210, 8220 Davis Instruments Part Number: 7395.064 DriveRight CarChip User s Manual Rev A (January 2, 2003) Davis Instruments Corp.,
User's Guide TM For CarChip and CarChip E/X 8210 & 8220 Product Number: 8210, 8220 Davis Instruments Part Number: 7395.064 DriveRight CarChip User s Manual Rev A (January 2, 2003) Davis Instruments Corp.,
testo Comfort Software Professional 4 Instruction manual
 testo Comfort Software Professional 4 Instruction manual 2 1 Contents 1 Contents 1 Contents...3 2 About this document...5 3 Specifications...6 3.1. Use...6 3.2. System requirements...6 4 First steps...7
testo Comfort Software Professional 4 Instruction manual 2 1 Contents 1 Contents 1 Contents...3 2 About this document...5 3 Specifications...6 3.1. Use...6 3.2. System requirements...6 4 First steps...7
testo Comfort Software Professional 4
 99 Washington Street Melrose, MA 02176 Phone 781-665-1400 Toll Free 1-800-517-8431 Visit us at www.testequipmentdepot.com testo Comfort Software Professional 4 Instruction manual 1 Contents 1 Contents
99 Washington Street Melrose, MA 02176 Phone 781-665-1400 Toll Free 1-800-517-8431 Visit us at www.testequipmentdepot.com testo Comfort Software Professional 4 Instruction manual 1 Contents 1 Contents
CAN DISPLAY DASH & LOGGER SYSTEM QUICK START GUIDE
 CAN DISPLAY DASH & LOGGER SYSTEM QUICK START GUIDE AEM Performance Electronics 2205 126th Street Unit A, Hawthorne, CA 90250 Phone: (310) 484-2322 Fax: (310) 484-0152 http://www.aemelectronics.com Instruction
CAN DISPLAY DASH & LOGGER SYSTEM QUICK START GUIDE AEM Performance Electronics 2205 126th Street Unit A, Hawthorne, CA 90250 Phone: (310) 484-2322 Fax: (310) 484-0152 http://www.aemelectronics.com Instruction
Using the Computer & Managing Files Part 2
 Using the Computer & Managing Files Part 2 Using the Computer & Managing Files...65 Example 1 File compression, or zipping...66 Exercise 1 Download and install software...66 Exercise 2 Understand file
Using the Computer & Managing Files Part 2 Using the Computer & Managing Files...65 Example 1 File compression, or zipping...66 Exercise 1 Download and install software...66 Exercise 2 Understand file
User Guide. FTR Reporter For more information, visit
 FTR Reporter 5.7.1 For more information, visit www.fortherecord.com TABLE OF CONTENTS INTRODUCTION... 5 Overview... 5 About This Document... 5 GETTING STARTED... 6 Installation... 6 Starting Reporter...
FTR Reporter 5.7.1 For more information, visit www.fortherecord.com TABLE OF CONTENTS INTRODUCTION... 5 Overview... 5 About This Document... 5 GETTING STARTED... 6 Installation... 6 Starting Reporter...
Tach Facts V3.0 Software
 Tach Facts V3.0 Software Download runs from your Auto Meter Playback Tach with Tach-Facts Software. Instr. No. 2650-978 Tach Facts provides complete race analysis on your personal computer. Introduction
Tach Facts V3.0 Software Download runs from your Auto Meter Playback Tach with Tach-Facts Software. Instr. No. 2650-978 Tach Facts provides complete race analysis on your personal computer. Introduction
TEMPERATURE AND HUMIDITY REGISTERING DEVICE MANUAL
 Logger Termio+ TEMPERATURE AND HUMIDITY REGISTERING DEVICE MANUAL 1 CONTENT Logger...1 Termio+... 1 TEMPERATURE AND HUMIDITY... 1 2 Intended use Termio Logger is designed to measure and register temperature
Logger Termio+ TEMPERATURE AND HUMIDITY REGISTERING DEVICE MANUAL 1 CONTENT Logger...1 Termio+... 1 TEMPERATURE AND HUMIDITY... 1 2 Intended use Termio Logger is designed to measure and register temperature
FleetLocate v2.7 User Guide
 FleetLocate v2.7 User Guide User Guide v2.7 - FleetLocate: Fleet & Asset Intelligence Contents FleetLocate Fleet Intelligence v2.7 User Guide... 5 Map Tab... 6 Changing and Printing the Map View... 6 Bookmarks
FleetLocate v2.7 User Guide User Guide v2.7 - FleetLocate: Fleet & Asset Intelligence Contents FleetLocate Fleet Intelligence v2.7 User Guide... 5 Map Tab... 6 Changing and Printing the Map View... 6 Bookmarks
Mirasys NVR. User s Guide
 Mirasys NVR User s Guide CONTENTS Contents... 2 Before you start... 3 Introduction... 6 Logging in... 9 User interface... 13 Navigator... 16 Cameras... 25 Video outputs... 41 Digital outputs... 46 Digital
Mirasys NVR User s Guide CONTENTS Contents... 2 Before you start... 3 Introduction... 6 Logging in... 9 User interface... 13 Navigator... 16 Cameras... 25 Video outputs... 41 Digital outputs... 46 Digital
testo EasyClimate Software Instruction manual
 testo EasyClimate Software Instruction manual 1 Contents 1 Contents 1 Contents... 3 1.1. About this document... 5 2 Specifications... 5 2.1. Use... 5 2.2. System requirements... 6 3 First steps... 6 3.1.
testo EasyClimate Software Instruction manual 1 Contents 1 Contents 1 Contents... 3 1.1. About this document... 5 2 Specifications... 5 2.1. Use... 5 2.2. System requirements... 6 3 First steps... 6 3.1.
SoftTools Suite 7.0. Flowserve Corporation
 SoftTools Suite 7.0 Quick Start Guide for SoftTools 7.0 with support for the HART Communications Protocol on the Logix 1200/1200e, 3200IQ, and 500/500si Series Positioners Flowserve Corporation Flow Control
SoftTools Suite 7.0 Quick Start Guide for SoftTools 7.0 with support for the HART Communications Protocol on the Logix 1200/1200e, 3200IQ, and 500/500si Series Positioners Flowserve Corporation Flow Control
IENGLISH. MD3EVO PRO/Series User's Guide
 IENGLISH MD3EVO PRO/Series User's Guide ENGLISH MD3EVO PRO/Series User's Guide Firmware release 2.XX Rev.01 Copyright 2009 GET by Athena Evolution. All rights reserved. Neither the content of this document
IENGLISH MD3EVO PRO/Series User's Guide ENGLISH MD3EVO PRO/Series User's Guide Firmware release 2.XX Rev.01 Copyright 2009 GET by Athena Evolution. All rights reserved. Neither the content of this document
Step-by-step guide to install MAYA software and to reflash a GET ECU
 Step-by-step guide to install MAYA software and to reflash a GET ECU The maps are available when purchasing the software and are included inside the USB key. They must be copied inside your PC/Laptop as
Step-by-step guide to install MAYA software and to reflash a GET ECU The maps are available when purchasing the software and are included inside the USB key. They must be copied inside your PC/Laptop as
3465 Diablo Avenue, Hayward, CA U.S.A Fax:
 DriveRight Fleet Management Software Version 3.5 User s Manual Rev D (January 30, 2006) Product Number: 8186 Davis Instruments Part Number: 7395.194 Davis Instruments Corp. 2006. All rights reserved. This
DriveRight Fleet Management Software Version 3.5 User s Manual Rev D (January 30, 2006) Product Number: 8186 Davis Instruments Part Number: 7395.194 Davis Instruments Corp. 2006. All rights reserved. This
The principles of CCTV design in VideoCAD
 The principles of CCTV design in VideoCAD By Stanislav Utochkin, cctvcad.com CCTV focus readers have already had an opportunity to read about VideoCAD in the past issues. This is the only specialised program
The principles of CCTV design in VideoCAD By Stanislav Utochkin, cctvcad.com CCTV focus readers have already had an opportunity to read about VideoCAD in the past issues. This is the only specialised program
Using TIG (2) : Building up Lub surveys
 Using TIG (2) : Building up Lub surveys Tig6_En_UsingTig_LubSurvey.pptx T.Degraeve September 2015 Using TIG 6 : Building up Lub surveys A. TIG Installation, updates, B. Lubrication survey (Preparation)
Using TIG (2) : Building up Lub surveys Tig6_En_UsingTig_LubSurvey.pptx T.Degraeve September 2015 Using TIG 6 : Building up Lub surveys A. TIG Installation, updates, B. Lubrication survey (Preparation)
CLIQ Web Manager. User Manual. The global leader in door opening solutions V 6.1
 CLIQ Web Manager User Manual V 6.1 The global leader in door opening solutions Program version: 6.1 Document number: ST-003478 Date published: 2016-03-31 Language: en-gb Table of contents 1 Overview...9
CLIQ Web Manager User Manual V 6.1 The global leader in door opening solutions Program version: 6.1 Document number: ST-003478 Date published: 2016-03-31 Language: en-gb Table of contents 1 Overview...9
Chimpegration for The Raiser s Edge
 Chimpegration for The Raiser s Edge Overview... 3 Chimpegration Versions... 3 Chimpegration Basic... 3 Chimpegration Professional... 3 The Raiser s Edge Versions... 3 Installation... 3 Set up... 4 Activation...
Chimpegration for The Raiser s Edge Overview... 3 Chimpegration Versions... 3 Chimpegration Basic... 3 Chimpegration Professional... 3 The Raiser s Edge Versions... 3 Installation... 3 Set up... 4 Activation...
INSTRUCTION MANUAL. IBREXDLL Software for MS Excel. M e t r o l o g y. Messtechnik GmbH & Co. KG
 M e t r o l o g y INSTRUCTION MANUAL Software for MS Excel Document No. : D2MF710 001 Edition : April 2009 Copyright : IBR Messtechnik GmbH & Co. KG Contents 1. Introduction... : 3 2. Features... : 3 3.
M e t r o l o g y INSTRUCTION MANUAL Software for MS Excel Document No. : D2MF710 001 Edition : April 2009 Copyright : IBR Messtechnik GmbH & Co. KG Contents 1. Introduction... : 3 2. Features... : 3 3.
StatTrak Address Manager Business Edition User Manual
 StatTrak Address Manager Business Edition User Manual Overview... 2 Frequently Asked Questions... 5 Toolbar... 7 Address Listings... 9 Update Main & Details... 11 Update Individual... 12 Back Up Database...
StatTrak Address Manager Business Edition User Manual Overview... 2 Frequently Asked Questions... 5 Toolbar... 7 Address Listings... 9 Update Main & Details... 11 Update Individual... 12 Back Up Database...
GIS DATA SUBMISSION USER GUIDE. Innovation and Networks Executive Agency
 Innovation and Networks Executive Agency GIS DATA SUBMISSION USER GUIDE Innovation and Networks Executive Agency (INEA) W910 Chaussée de Wavre 910 B-1049 Brussels, Belgium Tel: +32 (0)2 29 95252 Fax: +32
Innovation and Networks Executive Agency GIS DATA SUBMISSION USER GUIDE Innovation and Networks Executive Agency (INEA) W910 Chaussée de Wavre 910 B-1049 Brussels, Belgium Tel: +32 (0)2 29 95252 Fax: +32
MIZ-21C Software Product Bulletin
 Table of Content Table of Content... 2 Purpose of MIZ-21C Software 1.0.6... 3 Downloading and Installing MIZ-21C Software 1.0.6... 3 New Features in MIZ-21C Software 1.0.6... 4 Software Update Reliability...
Table of Content Table of Content... 2 Purpose of MIZ-21C Software 1.0.6... 3 Downloading and Installing MIZ-21C Software 1.0.6... 3 New Features in MIZ-21C Software 1.0.6... 4 Software Update Reliability...
OPTIMA Data Logging Module - Manual. 1. Data Logging Module Manual. Version 2.0 REV
 OPTIMA Data Logging Module - Manual. 1 Data Logging Module Manual Version 2.0 REV02-20160415 OPTIMA Data Logging Module - Manual. 2 GENERAL INFORMATION DIVUS GmbH Pillhof 51 I-39057 Eppan (BZ) - Italy
OPTIMA Data Logging Module - Manual. 1 Data Logging Module Manual Version 2.0 REV02-20160415 OPTIMA Data Logging Module - Manual. 2 GENERAL INFORMATION DIVUS GmbH Pillhof 51 I-39057 Eppan (BZ) - Italy
DataPro Designer Quick Start Guide
 DataPro Designer Quick Start Guide Introduction The DataPro Designer application provides the user with the ability to configure the ULTRA-LITE PRO range of Auto Meter data acquisition products. Using
DataPro Designer Quick Start Guide Introduction The DataPro Designer application provides the user with the ability to configure the ULTRA-LITE PRO range of Auto Meter data acquisition products. Using
Swiiit User Guide 03/09/2015
 Swiiit User Guide 03/09/2015 Contents Getting Started... 4 Overview of Main Tools... 5 Webpages... 6 Main pages (Sections)... 6 Rearrange Sections... 6 Subpages... 7 Change the Title of a Webpage... 8
Swiiit User Guide 03/09/2015 Contents Getting Started... 4 Overview of Main Tools... 5 Webpages... 6 Main pages (Sections)... 6 Rearrange Sections... 6 Subpages... 7 Change the Title of a Webpage... 8
MagicInfo VideoWall Author
 MagicInfo VideoWall Author MagicInfo VideoWall Author User Guide MagicInfo VideoWall Author is a program designed to construct a VideoWall layout and create VideoWall content by adding various elements
MagicInfo VideoWall Author MagicInfo VideoWall Author User Guide MagicInfo VideoWall Author is a program designed to construct a VideoWall layout and create VideoWall content by adding various elements
Spectrometer Visible Light Spectrometer V4.4
 Visible Light Spectrometer V4.4 Table of Contents Package Contents...3 Trademarks...4 Manual Driver and Application installation...5 Manual Application Installation...6 First Start of the Application...8
Visible Light Spectrometer V4.4 Table of Contents Package Contents...3 Trademarks...4 Manual Driver and Application installation...5 Manual Application Installation...6 First Start of the Application...8
CENTURION Pro Diagnostic Motorcycle Scan Tool USER S GUIDE. Version 1.0
 CENTURION Pro Diagnostic Motorcycle Scan Tool USER S GUIDE Version 1.0 CHAPTER 1: Preliminaries Introduction Centurion is a user-friendly tool that can diagnose engine and system problems and perform many
CENTURION Pro Diagnostic Motorcycle Scan Tool USER S GUIDE Version 1.0 CHAPTER 1: Preliminaries Introduction Centurion is a user-friendly tool that can diagnose engine and system problems and perform many
with 975L IRROmesh Software Package Instructions
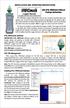 INSTALLATION AND OPERATING INSTRUCTIONS Logger Manual for Logger with Solar Panel & Battery Pack with 975L IRROmesh Software Package Instructions The IRROmesh Logger is intended for users who do not wish
INSTALLATION AND OPERATING INSTRUCTIONS Logger Manual for Logger with Solar Panel & Battery Pack with 975L IRROmesh Software Package Instructions The IRROmesh Logger is intended for users who do not wish
Table of Contents. Part I USB Communication. Part II User Interface. Part III User Settings (Tab Control) DFS-1000 Dataview. 2 File Menu.
 2 Table of Contents Part I USB Communication 3 1 Important... Information 3 2 Connecting... Controller 3 Part II User Interface 4 1 Overview... 4 2 File Menu... 5 3 Options... Menu 6 4 Help Menu... 6 5
2 Table of Contents Part I USB Communication 3 1 Important... Information 3 2 Connecting... Controller 3 Part II User Interface 4 1 Overview... 4 2 File Menu... 5 3 Options... Menu 6 4 Help Menu... 6 5
5 Creating a Form Using Excel
 5 Creating a Form Using Excel 5.1 Writing Measurement Data in a Form...5-3 5.2 Writing Date/Time in a Form...5-50 5.3 Writing Arrows in a Form...5-54 5.4 Writing Trigger Source Node Names in a Form...5-58
5 Creating a Form Using Excel 5.1 Writing Measurement Data in a Form...5-3 5.2 Writing Date/Time in a Form...5-50 5.3 Writing Arrows in a Form...5-54 5.4 Writing Trigger Source Node Names in a Form...5-58
USB Server User Manual. USB Server Manual (DN-13010)
 USB Server Manual (DN-13010) Copyright Notice Copyright 2010. Al rights reserved. Disclaimer Incorporated shall not be liable for technical or editorial errors or omissions contained herein; nor for incidental
USB Server Manual (DN-13010) Copyright Notice Copyright 2010. Al rights reserved. Disclaimer Incorporated shall not be liable for technical or editorial errors or omissions contained herein; nor for incidental
Introduction Document scope Background Role based access control... 4
 Contents Introduction... 4 1.1 Document scope... 4 1.2 Background... 4 2 Role based access control... 4 3 Login Screen... 4 3.1 Login to the website... 4 3.2 Main screen... 5 4 Administration... 6 4.1
Contents Introduction... 4 1.1 Document scope... 4 1.2 Background... 4 2 Role based access control... 4 3 Login Screen... 4 3.1 Login to the website... 4 3.2 Main screen... 5 4 Administration... 6 4.1
Ctrack Online User Guide
 Fleetstar Online A Guide to Winter Maintenance Reporting v1.1 Ctrack Online User Guide Title: Ctrack Online Quickstart Guide Date: 18/07/2013 Version: 1.0 Table of Contents 1. Ctrack Online Introduction...
Fleetstar Online A Guide to Winter Maintenance Reporting v1.1 Ctrack Online User Guide Title: Ctrack Online Quickstart Guide Date: 18/07/2013 Version: 1.0 Table of Contents 1. Ctrack Online Introduction...
User Manual Digi-Sense 12-Channel Benchtop Data Logging Thermocouple Thermometer
 User Manual Digi-Sense 12-Channel Benchtop Data Logging Thermocouple Thermometer Model: 92000-01 THE STANDARD IN PRECISION MEASUREMENT Table of Contents Introduction... 3 Unpacking... 3 Initial Setup...3
User Manual Digi-Sense 12-Channel Benchtop Data Logging Thermocouple Thermometer Model: 92000-01 THE STANDARD IN PRECISION MEASUREMENT Table of Contents Introduction... 3 Unpacking... 3 Initial Setup...3
CITO2 Installation & User Instructions
 CITO2 Installation & User Instructions DD 56107 Stoneridge Electronics Ltd 1. Installation...4 1.1. System Requirements...4 1.2. Installing CITO2...4 1.3. Uninstalling CITO2...4 2. Starting and closing
CITO2 Installation & User Instructions DD 56107 Stoneridge Electronics Ltd 1. Installation...4 1.1. System Requirements...4 1.2. Installing CITO2...4 1.3. Uninstalling CITO2...4 2. Starting and closing
VISAV Ltd. 20/01/2015
 NEIGHBOURHOOD ALERT User Dashboard Help Manual VISAV Ltd. 20/01/2015 Documentation for the Neighbourhood Alert: User Dashboard. 1 Contents 1 Contents... 1 2 Overview... 2 3 Accessing the Dashboard... 2
NEIGHBOURHOOD ALERT User Dashboard Help Manual VISAV Ltd. 20/01/2015 Documentation for the Neighbourhood Alert: User Dashboard. 1 Contents 1 Contents... 1 2 Overview... 2 3 Accessing the Dashboard... 2
ALDL Bluetooth Adapter
 1320 Electronics LLC for: ALDL Bluetooth Adapter Contents Warnings 3 Specifications 4 Quick Start Instructions 5 Installing the 'ALDL Bluetooth adapter' 6 Operating the ALDL Bluetooth Adapter 7 Bluetooth
1320 Electronics LLC for: ALDL Bluetooth Adapter Contents Warnings 3 Specifications 4 Quick Start Instructions 5 Installing the 'ALDL Bluetooth adapter' 6 Operating the ALDL Bluetooth Adapter 7 Bluetooth
Instruction Manual XLComm Data Acquisition Software For XL Series Meters
 Data Acquisition Software For XL Series Meters (XL 15, 20, 25, 30, 40, 50 and 60 meters) 68X090832 Rev. 0 JAN 07 Preface This manual serves to explain the use of the Acquisition Software. The manual functions
Data Acquisition Software For XL Series Meters (XL 15, 20, 25, 30, 40, 50 and 60 meters) 68X090832 Rev. 0 JAN 07 Preface This manual serves to explain the use of the Acquisition Software. The manual functions
All rights reserved, in particular the rights of duplication and distribution as well as translation. Duplication and reproduction in any form
 User's Guide MSA Welding Book All rights reserved, in particular the rights of duplication and distribution as well as translation. Duplication and reproduction in any form (print, photocopy, microfilm
User's Guide MSA Welding Book All rights reserved, in particular the rights of duplication and distribution as well as translation. Duplication and reproduction in any form (print, photocopy, microfilm
Tutorial. COPYRIGHT 2014 IGE+XAO. All rights reserved TUTORIAL. Your first steps with SEE Electrical Expert. The specialist of electrical software
 TUTORIAL Your first steps with SEE Electrical Expert The specialist of electrical software Page 2 A.1. Conventions used in this tutorial TABLE OF CONTENTS A OVERVIEW... 5 A.1. CONVENTIONS USED IN THIS
TUTORIAL Your first steps with SEE Electrical Expert The specialist of electrical software Page 2 A.1. Conventions used in this tutorial TABLE OF CONTENTS A OVERVIEW... 5 A.1. CONVENTIONS USED IN THIS
