QUANTUM HD UNITY COMPRESSOR CONTROL PANEL
|
|
|
- Coleen Evans
- 5 years ago
- Views:
Transcription
1 Form File: SERVICE MANUAL - Section 90 Replaces: M ( ) Dist: 3, 3a, 3b, 3c Revised: March 30, 2018, p FRICK QUANTUM HD UNITY COMPRESSOR CONTROL PANEL Version Please check for the latest version of this publication.
2 Page 2 CONTENTS SECTION 1 - CONTROL SYSTEM INTRODUCTION...6 CONTROL PANEL ENCLOSURE...6 GENERAL INFORMATION...6 WHAT TO DO BEFORE CALLING THE FACTORY...7 SECTION 2 - QUANTUM HD UNITY OPER. INTERFACE DESCRIPTION...10 DISPLAY ASSEMBLY...10 TOUCHSCREEN DESCRIPTION USING AN EXTERNAL USB STYLE KEYBOARD OR MOUSE SECTION 3 - Q6 PROCESSOR BOARD INTRODUCTION...14 FEATURES...14 WHAT OCCURS WHEN APPLYING POWER...14 IF THE OPERATING STATUS SCREEN IS NOT SHOWN...14 BATTERY FUNCTION AND REPLACEMENT RESET IP ADDRESS TO DEFAULT...18 SECTION 4 - Q5 PROCESSOR BOARD & INTERFACE INTRODUCTION...22 FEATURES...22 WHAT SHOULD OCCUR WHEN APPLYING POWER...22 WHAT IF THE OPERATING STATUS SCREEN IS NOT SHOWN...22 BATTERY FUNCTION AND REPLACEMENT...23 INTERFACE BOARD DESCRIPTION...23 Q5 PROCESSOR BOARD JUMPERS, LED S AND CONNECTORS...25 RESET IP ADDRESS TO DEFAULT...26 SECTION 5 - POWER SUPPLY DESCRIPTION...30 POWER DISTRIBUTION...30 MEASURING VOLTAGES...30 POWER SUPPLY REPLACEMENT...31 SECTION 6 - DIGITAL BOARD INFORMATION...34 DIGITAL BOARD DESCRIPTION...34 COMMUNICATIONS LED'S...34 CONNECTIONS TO THE QUANTUM HD UNITY...34 LOGIC VOLTAGE (POWER) LED...34 ACTIVE LED...35 DIGITAL INPUTS...35 DIGITAL OUTPUTS...35 SOFTWARE WATCHDOG...35 CHECKING THE DIGITAL INPUTS AND OUTPUTS...35 FUSE TESTING AND REPLACEMENT...36 INPUT AND OUTPUT MODULE TESTING AND REPLACEMENT...36 TROUBLESHOOTING AN OUTPUT...36 TROUBLESHOOTING AN INPUT...36 REPLACING A DEFECTIVE DIGITAL BOARD...36 DIGITAL BOARD SETTINGS...39 SECTION ANALOG BOARD OVERVIEW...42 ANALOG BOARD DESCRIPTION...42 COMMUNICATIONS LED S...42 CONNECTIONS TO THE QUANTUM HD UNITY...42 LOGIC VOLTAGE (POWER) LED S...42 ACTIVE LED...43 ANALOG INPUTS...43 ANALOG OUTPUTS TROUBLESHOOTING THE ANALOG INPUTS AND OUTPUTS REPLACING A DEFECTIVE ANALOG BOARD PHD VIBRATION ANALYSIS...45 CURRENT TRANSFORMER (MOTOR AMPS)...46 ANALOG BOARD SETTINGS...49 SECTION 8 - SERVICE SCREENS SERVICE (FACTORY)...52 SERVICE (USER DEFINED)...53 SERVICE OIL PUMP...53 SERVICE COMMUNICATIONS...54 COMMUNICATIONS LOOPBACK TEST...54 SERVICE DIAGNOSTICS...56 SERVICE SOFTWARE...57 STATUS PANEL (MODBUS TCP LOG)...59 STATUS VYPER INFO...59 STATUS FILTER INFO STATUS ANALOG STATUS DIGITAL...61 STATUS COMMS STATUS I/O COMMS...62 STATUS COMMS (1-3) LOG...62 STATUS I/O COMMS LOG...63 STATUS SSW STARTER INFO...63 STATUS DBS STARTER INFO...64 CONFIGURATION DRIVE (MOTOR)...65 ABOUT...66 SECTION 9 - TROUBLESHOOTING TROUBLESHOOTING CHART FOR FRICK QUANTUM HD UNITY CONTROL PANEL...68 SECTION 10 - QUANTUM HD UNITY DRAWINGS QUANTUM HD UNITY DRAWINGS...73 SECTION 11 - ADDITIONAL TABLES TABLES SECTION 12 - REPLACEMENT PARTS LIST CONTROL PANEL REPLACEMENT PARTS LIST REMANUFACTURED PARTS
3 Page 3 Figure 1. LCD Display Assembly & Mounting...10 Figure 2. Q6 Processor Board Figure 3. Q6 Processor Board Diagram Figure 4. Q6 Processor Board Mounting Figure 5. Q5 Processor Board Photo Figure 6. Interface Board Photo Figure 7. Q5 Processor Board Diagram...24 Figure 8. Interface Board Diagram Figure 9. Pinouts and Jumper Locations Figure 10. Q5 Processor Board Interconnections Figure 11. Q5 Processor Board Mounting Figure 12. Power Supplies...30 Figure 13. Power Supply Adjustment Figure 14. Return Lead...34 Figure 15. Digital Input Modules - Side View Figure 16. Digital Output Module - Side View Figure 17. Signal Connections Figure 18. Digital I/O Board # Figure 19. Digital I/O Board # Figure 20. Return Lead...42 Figure 21. Signal Connections...44 Figure 22. PHD Connections (Analog Board #1)...45 LIST OF FIGURES Figure 23. Current Transformer...46 Figure 24. Analog Board # Figure 25. Analog Board # Figure 26. Q5 RS-422 Test Harness...54 Figure 27. Comms 1-4 Connectors Figure 28. Q6 RS-485 Test Harness A: 3-pin to 3-pin Figure 29. Q6 RS-422 Test Harness B: 5-pin to 3-pin Figure 30. USB Plug-in Locations Figure 31. Quantum HD Unity Panel Assembly Figure 32. RXF Wiring Diagram (Capacity Slide Transmitter) Figure 33. RWFII Wiring Diagram (Capacity Slide Transmitter)...84 Figure 34. RXF/RXB Wiring Diagram (Cap. Slide Potentiometer).90 Figure 35. RWBII Wiring Diagram (Cap. Slide Potentiometer) Figure 36. RDB Wiring Diagram Figure 37. PhD Wiring Diagram Figure 38. Digital I/O Board #2 Wiring Diagram Figure 39. Analog I/O Board #2 Wiring Diagram Figure 40. HD Unity AC Power Harness Figure 40a. HD Unity AC Power Harness (Digital Board #2) Figure 41. Isolater Repeater Module Figure 42. Communications Wiring Diagrams Figure 43. Point-To-Point Field Wiring Diagram LIST OF TABLES Table 1. Q5 Processor Board Display Jumpers...10 Table 2. Keyboard Mapping Table 3. Q6 Board Jumper Settings Table 4. Q6 LED Definitions Table 5. DIP Switch (J11) Definitions Table 6. Ethernet Connector (J27) Definitions Table 7. Power Connector Pinout (J37) Table 8. Q5 Board Jumper Settings Table 9. Q5 Board LED Definitions Table 10. Q5 Board Connector Pinouts Table 11. JP1 System Settings Table 12. Comms 1 & 2 Jumper Settings Table 13. Communication Settings Table 14. Dipswitch Settings Table 15. Analog Board Input Configuration Table...43 Table 16. Resistor Values...44 Table 17. Communications...49 Table 18. Dipswitch Settings (Used to set board address)...49 Table 19. Analog Board Jumper Settings...49 Table 20. Q5 RS-422/485 Test Configuration...54 Table 21. Quantum HD Unity Drawings List Table 22. Pressure Transducer Conversation Data Table 23. Compressor Volume Ratio & Capacity Information Table 24. Unity Compressor Control Replacements Parts List Table 25. Remanufactured Parts
4 Page 4 SAFETY PRECAUTION DEFINITIONS DANGER WARNING CAUTION NOTICE Indicates an imminently hazardous situation which, if not avoided, will result in death or serious injury. Indicates a potentially hazardous situation or practice which, if not avoided, will result in death or serious injury. Indicates a potentially hazardous situation or practice which, if not avoided, will result in damage to equipment and/or minor injury. Indicates an operating procedure, practice, etc., or portion thereof which is essential to highlight.
5 Page 5 SECTION 1 - CONTROL SYSTEM INTRODUCTION TO QUANTUM HD UNITY COMPRESSOR CONTROL Compressor Enclosure QHDU LF_2018.tif
6 Page 6 INTRODUCTION TO THE QUANTUM HD UNITY CONTROL SYSTEM INTRODUCTION The Quantum HD Unity panel differs from previous Quantum HD panels primarily in the software operating system. The hardware portion has also been upgraded to a 15 color display and touchscreen interface. The Frick Quantum HD Unity control system consists of five major areas: Q5 Processor Board The brains of the system. This board will be discussed in Section 3 of this manual. The combination of the hardware (Q5 Processor Board) and the software program that runs on it creates what we call the Quantum HD Unity system. The Q5 Processor Board communicates with each of the Digital and Analog boards. This communication allows the Quantum HD Unity 5 to read the status of all the I/O boards, and display the data on the interface screen. The Q5 Processor Board software acts on this data, and provides the necessary control information to the I/O boards to provide the appropriate control of all input and output signals, based upon the configuration of installed features and options of the compressor package. Operator interaction is provided through an intuitive touchscreen interface. Interaction to the outside world is provided through industry-standard communications protocols, such as ModBus TCP and serial RS-422/485. Additional information about the Quantum HD Unity can be found under the Q5 Processor Board sections found in Section 3 of this manual. Power Supply - Provides the necessary operating voltages for the proper operation of all control components. Additional information about the power supply can be found in Section 4 of this manual. Digital Input / Output Boards - Digital (on/off) signals are sent and received by these boards. The output signals are used for energizing solenoids, valves, contactors, relays, etc., and the input signals are used to sense the condition of switches, relay contacts, auxiliary contacts, etc. This board runs an independent software program from the processor to control devices, and communicates the status of all devices back to the processor. Additional information about the Digital Boards can be found Section 5 of this manual. Analog Input / Output Boards - Analog (variable) signals are sent and received by these boards. The output signals are used for controlling VFDs, modulated valves, etc., the input signals are used to read the values being sent from pressure transducers, temperature sensors, etc. This board runs an independent software program from the processor to control devices, and communicates the status of all devices back to the processor. The Analog board has 24 analog inputs, and 8 analog outputs. Additional information about the Analog board can be found in Section 6 of this manual. Operator Interface - This section actually consists of two major components; the Display and the Touchscreen. The Display is used to show the operator, via a graphical interface, the actual status of all compressor values. Warnings and shutdowns (and history/trending), pressure and temperature values, digital I/O status, setpoints, etc., are viewed on this display. The Touchscreen allows the operator to navigate and enter data directly via the display. Additional information about the Operator Interface can be found in Sections 2 and 7 of this manual. CONTROL PANEL ENCLOSURE The Frick Quantum HD Unity control panel enclosure utilizes available space efficiently and the small size allows it to be used on all of our compressor packages. The panel is also equipped with the necessary posts and hardware to add options in the field. They may also include a second analog and/or digital board, enclosure heater and air-circulating fan. Dimensions of the panel are 24 x 22 x 11 inches (WxHxD) and weighs approximately 75 pounds with all options. Typically the panel will be mounted on the package, but it is also designed for easy wall mounting as well. Refer to the Quantum HD Unity Control Panel Assembly drawing 649D5922 that appears later in this manual for the layout of this enclosure. The DC power/communications harness in this panel is colorcoded. This will make wire identification much easier. The coding is as follows: +5VDC - RED +12VDC - YELLOW +24VDC - GREY Common/Ground - BLACK +RX/TX - WHITE w/red stripe -RX/TX - WHITE w/black stripe GENERAL INFORMATION NOTICE The components within the control panel can be inadvertently damaged by static electricity or mishandling. Only qualified technicians should directly handle these components. 1. DO NOT attempt to make corrections to the power supply without shutting off the power to the control panel. Accidental shorts can irreparably damage the processor boards or the display screen. 2. DO NOT HANDLE the panel boards without first attaching a properly grounded wrist ground strap to prevent static electrical discharge from your body. Most problems encountered with the microprocessor and control circuits will be the result of a wiring fault, a blown fuse, faulty I/O module or failure of a peripheral control such as a solenoid coil or a pressure transducer. Faults in the computer, while possible, are unlikely. If a fault develops in the computer, the probability is that all functions will cease and the display screen will go blank. The control system of the compressor consists of an AC side, which can be either 120 volts, or 230 volts, and a DC side. The AC side actuates solenoids, relays, alarms, and other electromechanical functions. The DC side operates the computer and its various sensors. WARNING When working within the panel, the AC side, which can be either nominal 120 VAC or nominal 230 VAC, CAN CAUSE INJURY OR DEATH.
7 Page 7 1. To troubleshoot the DC side of the control circuits, it will be necessary to have at least the following tools: 2. Accurate digital multimeter (capable of reading to DC/AC, ma to the hundreds place) 3. Small wire stripper 4. Small screwdriver (with insulated shaft) 5. Small snip nose pliers NOTICE Proper panel voltage refers to the AC that has been supplied to the panel, which could be either nominal 120 VAC or nominal 230 VAC (Reference the Control Panel Power Specifications). NOTICE When working with and around the various circuit boards inside the control panel, it is recommended to prevent static build-up and discharge to these boards by keeping yourself properly grounded. This can be accomplished by the utilization of the following items: 1. Wrist Grounding strap 2. Static free grounded work surface WHAT TO DO BEFORE CALLING THE FACTORY On occasions when a suspected Quantum HD Unity problem is called in to a service representative, not enough information is provided for the service personnel to assist in solving the problem. This is most likely because the caller is not aware of the type of information that would be useful to service personnel in helping to identify and correct the problem. An example of this is the statement that the Quantum HD Unity is not booting (the main processor board is not starting). Unfortunately, this description is usually vague and only means that there is nothing on the display. A blank screen could be the result of something else. The following is a list of possible reasons for no display: No power Loose or Faulty Display Cable or Inverter Cable Defective Display Wrong Combination of Display, Cable, or Software Faulty Q5 Processor Board Before calling your Frick factor service representative for assistance, you may choose to review the information on the following pages to discover and resolve your issue. The actual cause of most problems will not be with the Q5 Processor Board itself, but with something external. However, on the rare occasion that the problem has been identified as being the Q5 Processor Board, use Section 3 as a guideline for replacing it. When calling your Frick Factor service representative for assistance, include the Frick Sales Order number and the current Quantum HD Unity software version that is installed in the control panel.
8 Page 8 NOTES
9 Page 9 SECTION 2 QUANTUM HD UNITY OPERATOR INTERFACE - QHDU Compr Panel Display_2018.tif
10 Page 10 QUANTUM HD UNITY OPERATOR INTERFACE DESCRIPTION The Quantum HD Unity Operator Interface consists of two components: A color 15 (diagonally measured) graphic display and a resistive touchscreen and a membrane touch overlay. The display is used to view information coming from the Q5 Processor Board controller, while the touchscreen allows the operator to navigate the menus. Display Mounting Plate DISPLAY ASSEMBLY The Display assembly consists of a 1024 x 768 resolution LCD screen (which includes LED backlight sticks, and a wiring harness). Refer to the Parts List at the end of this manual for specific replacement part numbers. NOTICE Before replacing a display unit, ensure that the symptom is not actually being caused by a bad backlight LED stick, harness or jumper setting. DISPLAY REPLACEMENT 1. Shut off control power. 2. Carefully unplug the touchscreen connector from the Q5 Processor Board. Ensure that you are familiar with the relocation of each of this connector. 3. Remove the six nuts that mount the display plate to the door. 4. Carefully lay the display plate down on a table or bench, with the display side up. 5. Loosen the four screws located on the display plate as shown in detail A that follows. 6. Once all four screws have been loosened, carefully slide the display out of the slotted mounting holes. 7. Remove the four screws and washers located at the sides of the display. 8. Reinstall the new display by reversing steps 7 and 6, in that order. Use the tool marks left by the hardware to position the new display. 9. Reinstall the display plate back into position on the panel door, and loosely reinstall the six hex nuts, do not tighten yet. 10. Carefully reconnect the display and backlight connectors on the back of the display. 11. Look at the display from the front of the panel door. Ensure that the display is centered in the display opening. Once centered, tighten the six nuts. Re-centering the display may be necessary after these steps have been completed. 12. Verify the Q5 Processor Board Display jumper settings per the table shown at the bottom of this page. DETAIL A Display Figure 1. LCD Display Assembly & Mounting A INSTALL WASHER BETWEEN DISPLAY AND MOUNTING PLATE TO HELP WITH DISPLAY VIBRATION LD0001.eps Table 1. Q5 Processor Board Display Jumpers Jumper Title Function Jumper Setting CN1000 (LCD Resolution Selector) JLVDS2 (Backlight Level Selector) JLVDS3 (Backlight Control Mode) 18-bit 1024x768 (default) 0 5V (default) PWM Mode (default) (Refer to Section 5 for location of jumpers) Closed & 2-4 Closed 2-3 Closed 2-3 Closed TB0001.indd
11 Page 11 TOUCHSCREEN DESCRIPTION The Quantum HD Unity utilizes an 8-wire resistive touchscreen interface to facilitate operator interaction. It consists of a transparent sheet of glass, which covers the entire display area, and has numerous rows and columns of micro wires embedded into its surface. Touching anywhere on the glass will cause an adjacent row and column of these micro wires to sense the pressure, and signals the control electronics that a connection has occurred, and converts the signal to a cursor location. The action is very similar to the way a computer mouse would be utilized, in that manipulating a mouse moves a cursor around on the screen, but in the case of a touchscreen, a finger tip causes the cursor to move. The touchscreen allows the operator to simply touch active areas of the display for the purpose of changing setpoints, selecting menus, and accessing other operational features. TOUCHSCREEN CALIBRATION For the touchscreen to be used reliably, it must be accurately calibrated. The symptom of an improperly calibrated screen would be that an area of the screen that the user is touching is not being recognized, or an adjacent picture element is being activated instead of the intended one. It is also advisable to perform a calibration at unit commissioning. There are two methods that may be used to access the Calibration feature: 1. As the Quantum HD Unity is powering up, a prompt will appear for 5 seconds, allowing access to the Screen Calibration feature. 2. After the Quantum HD Unity has been booted, the Screen Calibration feautre may be accessed by logging into the service level, then press [Menu]. Once the Menu appears, press [Service]. After the Service screen appears, locate the tab that is labled [Calibrate Touch Screen] and select it. The display screen will be replaced with an all white screen. With a Q6 processor, the referenced target appears in the upper left quadrant of the screen. Touch this target to initiate calibration. Continue and complete the screen calibration by touching each of the remaining 3 targets. Q5 Calibration Target Q6 Calibration Target With a Q5 processor the referenced target appears in the upper left corner of the screen. Touch this target to initiate calibration. Continue and complete the calibration by touching each of the remaining 15 targets. Once complete, the boot will finish or you will return to the screen calibration page. USING AN EXTERNAL USB STYLE KEYBOARD OR MOUSE NOTICE Always be aware of the presence of live AC voltage within the control enclosure! TO USE A USB COMPATIBLE COMPUTER KEYBOARD: Open the control panel door, then use the following instructions: Locate the two USB connections on the Q5 Processor Board, and plug the USB end of the keyboard cable into either one. The external USB based keyboard is now active and ready to use. To navigate using the external USB style keyboard using keyboard mapping, refer to the following chart for special functions: Table 2. Keyboard Mapping Keyboard Key F2 F3 F4 F5 F7 F8 F9 F11 F12 Function Screen Calibration Stop Load Stop Unload Home Load Start Compressor Unload Alarm Silence Stop Compressor TB0002.indd TO USE A USB COMPATIBLE COMPUTER MOUSE: If using a mouse, note that by moving it, the on-screen cursor will track it s movement. Simply navigate the cursor using the mouse to simulate a finger tip. Click on the screen areas that you wish to access by pressing the left hand mouse button. Use the on-screen data and keyboard entry boxes that appear to enter values and text. FOR QUANTUM HD PANELS WITH KEYPAD When the Quantum HD was first introduced, and for several years afterward, the front panel Touchscreen overlay included a keypad below the display. The keypad portion of this overlay has been eliminated in current models. In the event that a new Touchscreen overlay would need to be ordered, a field replacement kit has been provided. The part number for this kit is 649D6101G01 (SAP # ). This kit comes with replacement instructions and spacers that allow the new ovelay to be aligned properly with the cutout opening in the panel door.
12 Page 12 NOTES
13 Page 13 SECTION 3 - Q6 PROCESSOR BOARD Q6 Processor Board.tif
14 Page 14 Q6 PROCESSOR BOARD INTRODUCTION Frick Controls has released the latest version of the Quantum HD Unity Control System. The redesigned microprocessor, referred to as the Q6 Processor Board, is the brains of the system. The Q6 Processor Board combines the functions of the Q5 Processor Board and the Interface Board into a single board. Figure 2. Q6 Processor Board Q6 Processor Board.tif FEATURES The Q6 Processor Board includes the following features: 4 USB ports 10/100/1000 Mbps Ethernet port 1 RS-422 port 3 RS-485 ports (2 dedicated, 1 available) External HDMI video monitor port LED indicators to verify proper operation of on-board systems (power, serial communication, Ethernet, etc) 4 GB of RAM memory Battery to maintain date and time External serial communications previously made possible through the Frick Controls Interface Board are now directly supported by the Q6 processor board. WHAT OCCURS WHEN APPLYING POWER When powering up, the following sequence of events are indicative of a functioning Q6 processor board: All LEDs turn on solid, excluding the CFast, SATA, and SATA Host LEDs Active, User 1, User 2, and SD Card LEDs turn off Rx and Tx LEDs for COM1-COM4 turn off CFast and SATA Host LEDs will blink rapidly to indicate activity The display shows a black screen with a graphic The display changes to a white screen with the text Open Embedded and a loading bar The display changes to a blue screen with the text Quantum HD Loading The Active LED (blue) begins to blink slowly Ethernet port LEDs turn on to indicate network link speed (if used) The display now shows the Operating Status (Home) screen After the Q6 Processor Board has properly powered up, the following sequence of events is indicative of proper communication to the analog and digital boards: Rx and Tx LEDs for COM4 on the Q6 Processor Board will blink rapidly to indicate activity Analog and Digital I/O board s Rx and Tx lights will blink rapidly to indicate activity The Power LED on each I/O board will be on solid, and the Active LED will blink slowly This power-up sequence is the first thing that needs checked when troubleshooting the Q6 Processor Board. IF THE OPERATING STATUS SCREEN IS NOT SHOWN If the Operating Status screen is not shown, check the following items: 1. If no LED s are lit, then check AC and DC power. Refer to the Power Supply section. 2. Check if the lighting of the LED s is occurring as described in the What Should Occur When Applying Power section. If the power-up sequence continues to repeat without displaying the Operating Status (Home) screen, then there is a booting problem.
15 Page Check all plugged connectors for proper seating. 4. Check for any error messages displayed while booting. Write down any error messages exactly as they appear (taking a picture with a mobile device is also useful.) 5. Check that the software is OK: Is the correct software installed? Was new software just installed? 6. Check the display. (If the Q6 Processor Board appears to be booting properly and the display is not illuminated): If only a portion of the display looks darkened, one of the backlights has failed If the entire display is dark, use a beam-type light source such as a flashlight to look for a ghost-type image (something is displayed on the screen but it is very dark) If a ghost-type image is present, the display backlight cable is improperly seated, the display backlight has failed, or the Q6 Processor Board has failed Verify that both the LVDS display cable and the backlight cable are firmly seated (it may be necessary to remove the LVDS display cable from the back of the display and re-seat it to ensure it is connected properly) WARNING This is a small connector. Observe caution when unplugging and re-plugging this cable to avoid any damage due to excessive force. BATTERY FUNCTION AND REPLACEMENT The Q6 Processor Board utilizes a battery to maintain correct date and time for the purpose of date and time stamping warnings and shutdowns as they occur. If the date and time are not being maintained properly, this may indicate the battery is not functioning, and should be replaced. The battery may be ordered through Baltimore Parts or may be purchased at most electronic shops. Manufacturer s numbers: BR2032 Up to 80 C Operating Temperature or CR2032 Up to 60 C Operating Temperature. The battery is fully accessible, but is surrounded by sensitive electronic components, so care should be taken when replacing the battery. Replace the battery per the following procedure: 1. Power off the panel 2. Don an anti-static wrist band and connect it to the ground wire in the lower left corner of the processor board 3. Locate the battery socket (shown on the below drawing of the Q6 Processor Board) 4. Place your fingernail under the edge of the battery and gently lift up (the battery will release easily) 5. Place the new battery into the socket in the same orientation as the old battery (the side with writing facing out) 6. Power up the panel and wait until the Quantum HD application has loaded 7. Navigate to the Panel settings page to set the correct date and time.
16 Page 16 CFast Card Socket Input Voltage Test Points Power Connector GND Voltage LEDs Ethernet Connector CCFL LED 5v 12v CCFL PWM Backlight Inverter Connector COM 4 SATA Host Coin Cell Battery COM 3 COM 2 Status LEDs COM 1 Touchscreen Connector USB Ports Display Connector Video Monitor Q6 Processor Board Callouts.ai Figure 3. Q6 Processor Board Diagram NOTE: The triangle symbol ( ) denotes Pin 1 on connectors. Refer to the chart on the following page for jumper settings. Do not change jumpers J13 (not shown), J38 (not shown), J40 (not shown) and J43* (pins 1&2 and 1&2). Changing these jumpers to any configuration other than this will prevent the processor from booting. *double jumper.
17 Page 17 Table 3. Q6 Board Jumper Settings JUMPER TITLE J19 (Backlight Type) J18 (Backlight Voltage) J9 (CCFL PWM) J14 (LCD Voltage) J20 (LCD Resolution) J35 (COM2 Resistors) J33 (COM1 Resistors) FUNCTION LED (default) CCFL 12v (default) 5v Disabled (default) Enabled 3.3v (default) 5v HD (default) LX Disabled (default) Enabled Disabled (default) Enabled LCD Backlight LCD LVDS JUMPER SETTING COM2 & COM NOTE: The triangle symbol ( ) denotes Pin Closed 2-3 Closed 1-2 Closed 2-3 Closed 1 Pin Only 1-2 Closed 1-2 Closed 2-3 Closed 1-2 Closed 2-3 Closed 1 Pin Only 1-2 Closed 1 Pin Only 1-2 Closed Do not change jumpers J13 (removed), J38 (removed), J40 (removed) and J43* (pins 1&2 and 1&2). Changing these jumpers to any configuration other than this will prevent the processor from booting. Table 4. Q6 LED Definitions LABEL COLOR FUNCTION Power LEDs D35 Green 12V Power OK D36 Green 5V Power OK D37 Green 3.3V Power OK Status LEDs D4 Blue Quantum Software OK D5 Green Processor Power OK D6 Amber (Future Use) D7 Amber (Future Use) Serial Communication Activity LEDs D20 Green COM4 Rx Activity D21 Green COM4 Tx Activity D23 Green COM3 Rx Activity D24 Green COM3 Tx Activity D26 Green COM2 Rx Activity D27 Green COM2 Tx Activity D29 Green COM1 Rx Activity D30 Green COM1 Tx Activity Touchscreen Activity LED D8 Green Touch Detected SATA Activity LEDs D1 Green SATA Bus Activity D2 Green CFast Card Activity D3 Green Auxiliary SATA Activity SD Card Activity LED D19 Green SD Card Activity Table 5. DIP Switch (J11) Definitions POSITION ENABLE STATE FUNCTION 1 On Restore Default Setpoints 2 On Reset Default IP Address 3 On (Future Use) 4 On (Future Use) 5 On (Future Use) 6 On (Future Use) 7 On (Future Use) 8 On (Future Use) TB0009.indd TB0010.indd *double jumper TB0008.indd
18 Page 18 Table 6. Ethernet Connector (J27) Definitions LINK SPEED AMBER LED GREEN LED LINK STATE Standby Off No Link Established 1000 Mbps (Gigabit) On Blinking 100 Mbps Off 10 Mbps Table 7. Pin On Blinking Off On Blinking Power CONNECTOR Connector Pinout PINOUT (J37) TABLE Function No Activity Activity No Activity Activity No Activity Activity TB0011.indd RESET IP ADDRESS TO DEFAULT Reset a panel IP address to a known default per the following procedure: 1. Power off the panel 2. Set DIP switch (J11) number 2 to the ON position 3. Power up the panel and wait until the panel restarts 4. Set DIP switch (J11) number 2 to the OFF position After the procedure above, the IP address is reset to the default address for the corresponding Unity product: Compressor: Condenser/Vessel: Evaporator: Engine Room: Ground (GND) 2 Ground (GND) v (VCC) v (VCC) TB0012.indd
19 Page 19 The following pictorial shows the location of the Q6 Processor Board and how it mounts to the back of the display plate: Display Plate Q6 Processor Board Q6 Board Mounting.ai Figure 4. Q6 Processor Board Mounting
20 Page 20
21 Page 21 SECTION 4 - Q5 PROCESSOR BOARD & INTERFACE PH0003.tif
22 Page 22 Q5 PROCESSOR BOARD INTRODUCTION Frick Controls has released the latest version of the Quantum HD Unity Control System. The micro-processor is the brains of the system and is referred to as the Q5 Processor Board. A photo of this board appears here: A Windows style screen with the letters HD will appear. The Operating Status (Home) screen will appear. A Loading bar will appear at the bottom of the screen, showing the percent of load that has completed, this is followed by additional DOS style text. After the Q5 Processor Board has properly powered up, the following sequence of events is indicative of proper communication to the analog and digital boards: The Analog and Digital I/O boards TX/RX lights should be blinking. Each I/O board should have the power LED lighted and the Active LED should be blinking. The first thing that should be checked when troubleshooting the Q5 Processor Board is its powering up sequence. WHAT IF THE OPERATING STATUS SCREEN IS NOT SHOWN If the Operating Status screen is not shown, check the following items: Figure 5. Q5 Processor Board Photo PH0004.tif FEATURES The Q5 Processor Board includes the following features: 6 total USB ports (4 are dedicated, 2 are available) 10/100/1000 Mbps Ethernet Connection 2 RS-422 ports 2 RS-485 ports External Video monitor connection LED indicators to verify proper operation of various on board areas (power, communications, Ethernet connectivity, etc.) 2 GB RAM memory Battery to maintain date and time WHAT SHOULD OCCUR WHEN APPLYING POWER When powering up, the following sequence of events are indicative of a properly working main processor board: The six LED s in the lower left corner should turn on solid. The on-board buzzer should beep once. The display should show several DOS (text) style screens. A status bar will appear at the bottom of the screen and displays Fedora 15 as the boot sequence progresses. 1. If no LED s are lit, then check AC and DC power. Refer to the Power Supply section. 2. Check if the lighting of the LED s is occurring as described in the What Should Occur When Applying Powering section. If the powering up sequence continues to repeat without displaying the Operating Status screen, then there is a booting problem. 3. Check all plugged connectors for proper seating. 4. Check if an error message is displayed when booting. Be sure to write down any error messages exactly as they appear, as well as the top line on the screen where the message appears. 5. Check that the software is OK: Is the correct software installed? Did you just install new software? 6. Check the display. If the Q5 Processor Board is booting but you have no display, check the following: Check the LED backlight sticks. Look very closely at the display to see if anything is visible on the screen. If only a portion looks darkened, it may be that one of the backlights has failed. If the entire screen is dark (and it is not is sleep mode), use a beam type source of good lighting, such as a flashlight, look for any ghost type image. If it appears that there is something on the screen but very dark, the problem may be with either the backlight harness, the display or the Q5 Processor Board. Check to ensure that both ends of the backlight harness is plugged in securely. There is a sticker on the display mounting plate, that will have a part number that describes the type of display. Verify that both the display cable and the backlight cable are firmly seated. It may be necessary to remove
23 Page 23 the video cable from the back of the LCD display and re-seat it to be sure it is connected properly. WARNING This is a small connector. Caution should be observed so that it is not damaged due to excessive force. Refer to the Operator Interface section and check that the LCD, LCD cable, and software versions are matched correctly. BATTERY FUNCTION AND REPLACEMENT The Q5 Processor Board utilizes a battery to maintain correct date and time for the purpose of stamping warnings and shutdowns with the date and time that they occurred. If the date and time are not being maintained properly, this may indicate that the battery is not functioning, and should be replaced. The battery may be ordered through Baltimore Parts (P/N 333Q ) or may be purchased at most electronic shops (manufacturers P/N CR-2032). The battery is fully assessable, but is surrounded by sensitive electronic components, so care should be taken when changing. To replace the battery, ensure that the Control Power switch has been turned OFF. Locate the Battery socket, as shown on the following drawing: Once a static wrist band is properly donned, place your fingernail under the edge of the battery, and gently lift up. The battery should release itself from the socket easily. Take a new battery and place it into the holder in the same orientation as the old battery (the side with the writing must be facing out). Return the Control Power switch back to ON. Once the Q5 Processor Board has rebooted, the correct Date and Time must be set. INTERFACE BOARD DESCRIPTION An interface board has been developed by Frick controls allowing the user to interface external serial communications connections to the Q5 Processor Board. These connections consist of: Comm 1 (RS-422/485) Comm 2 (RS-422/485) Comm 3 (RS-485) A photo of this interface board is shown here: Figure 6. Interface Board Photo PH0005.tif
24 Page 24 CN_POWER1 Power Connector CN1 Ethernet Connector FUSE Flash Card located under the board here Ethernet LED s DIMM1 BH1 Battery JLVDS3 JLVDS2 INVERTER1 Inverter Connector CMOS1 CN3 CN1000 USB Ports COM4 RS-485 COM3 RS-485 POWER LED s USB Ports LVDS1 Display Connector COM2 RS-422/ 485 COM1 RS-422/ 485 CRT1 Video Monitor WD0001.eps Figure 7. Q5 Processor Board Diagram NOTE 1: The triangle symbol ( jumper settings. ) denotes Pin 1 on connectors. Refer to the chart on the following page for NOTE 2: Do NOT remove the CN4 jumper. Removal of this jumper will cause the processor to not power up. NOTE 3: Although the Q5 Processor Board is the main controller, most of customer connections will be to the Interface board, as shown later.
25 Page 25 Q5 PROCESSOR BOARD JUMPERS, LED S AND CONNECTORS Table 8. Q5 Board Jumper Settings JUMPER TITLE FUNCTION JUMPER SETTING JUMPER TITLE FUNCTION JUMPER SETTING CMOS1 (CMOS Clear) Normal (default) Clear CMOS Closed CN3 (Touch Panel Type 2-3 Closed Selector) 5-Wire Touch Screen Wire Touch Screen (default) Closed 2-3 Closed CN1000 (LCD Resolution Selector) 24-bit 800x bit 1024x768 (default) 18-bit 800x bit 640x Closed & 2-4 Closed 3-5 Closed & 2-4 Closed JLVDS2 (Backlight Level Selector) 1-3 Closed & 4-6 Closed JLVDS3 (Backlight Control 3-5 Closed Mode) & 4-6 Closed 0 5V (default) 0 2.5V Voltage Mode PWM Mode (Pulse Width Modulation) (default) Closed 1-2 Closed 1-2 Closed 2-3 Closed NOTE 1: The triangle symbol ( ) denotes Pin 1 on connectors. NOTE 2: Jumper CN4 is not shown on this chart, as it must always be installed TB0003.indd Table 9. Q5 Board LED LED DEFINITION Definitions TABLE LED Title Label Color Function Power LED s CN1000 (LCD Resolution Selector) LED1 Red 5VSB LED2 Red 3VSB LED3 Green VCC 12V LED4 Green VCC 5V LED5 Green VCC 3V LED6 Blue Power On OK Status 1000MB Green Giga LAN Speed 100MB Yellow 100MB - LAN Speed 10MB Red 10MB LAN Speed ACT Green (Blinks) LINK Activity TB0004.indd Table 10. Q5 Board CONNECTOR Connector PINOUT PinoutsTABLE Connector Title CN_PWR1 (Power Input) Pin Function 1 Ground (GND) 2 Ground (GND) 3 VCC 12V 4 VCC 12V TB0005.indd
26 Page 26 COMM 4 COMM 3 COMM 2 Baud Rate Jumpers J15 Not Installed = (Default) J15 Pins 1-2 Installed = J15 Pins 3-4 Installed = 56K J15 Pins 1-2 and 3-4 Installed = 115K Touchscreen connector COMM 1 Do Not Remove J14 P1 Power Connector JP WD0002.eps Figure 8. Interface Board Diagram COMM-4 (P17) RS-485 (RESERVED) COMM-3 (P16) RS-485 +TX/+RX GND -TX/-RX COMMS 1-4 PINOUTS AND JUMPER LOCATIONS COMM-2 (P11) RS-422 GND +TX -TX +RX -RX RS-485 GND N/C N/C +TX/+RX -TX/-RX Table 12. Comms 1 & 2 Jumper Settings (Comms 3 and 4 have no jumpers) Comm 1 Comm 2 Function Jumper Setting J1 J7 RS-422 (4-Wire) Default RS-485 (2-Wire) 1-2 Closed 2-3 Closed J2 J13 Pull Down Default 1 Pin Only J3 J16 Pull Up Default 1 Pin Only J5 J17 RS-422 Default RS Pin Only 1-2 Closed J6 J18 RS-422 Default RS Pin Only 1-2 Closed Figure 9. Pinouts and Jumper Locations RS-422 GND +TX -TX +RX -RX RS-485 GND N/C N/C +TX/+RX -TX/-RX COMM-1 (P10) WD0003.eps Table 11. JP1 System Settings Jumper JP1 Function Jumper Setting 1-2 Not Used Not Installed 3-4 Reformat E2Prom Installed 5-6 Erase Setpoints (at boot-up) Installed 7-8 Reset IP Address Installed 9-10 Disable Watchdog Installed TB0006.indd J4 J22 High Speed Target Default 1-2 Closed NOTE: The triangle symbol ( ) denotes Pin 1 on connectors TB0007.indd RESET IP ADDRESS TO DEFAULT Reset a panel IP address to a known default by installing a jumper on pins 7-8 of JP1. Follow this procedure: 1. Power off the panel 2. Install a jumper on pins 7-8 on JP1 3. Power up the panel and wait until the panel automatically reboots 4. Remove the jumper After the procedure above, the IP address is reset to the default address for the corresponding Unity product: Compressor: Condenser/Vessel: Evaporator: Engine Room:
27 Page 27 The pictorial below depicts the Q5 Processor Board, and the necessary interconnects between it and the Interface board. Each of the interconnecting harnesses must be installed as shown for proper operation WD0004.eps Figure 10. Q5 Processor Board Interconnections
28 Page 28 The following pictorial shows the locations of the Q5 Processor Board and the Interface board and how they mount to the back of the display plate. Display Plate Interface Board Q5 Processor Board WD0005.eps Figure 11. Q5 Processor Board Mounting
29 Page 29 SECTION 5 - POWER SUPPLY LD0002.eps
30 Page 30 POWER SUPPLY DESCRIPTION The power supply of the HD Unity control panel consists of three independent supplies, and are located on the inside of the front door below the Interface board. They supply the following DC voltages: +5 VDC Output 5A / 25W +12 VDC Output 4A / 48W +24 VDC Output 2A / 48W MEASURING VOLTAGES CAUTION Measuring and adjusting the power supply voltages require the control power switch to be energized. Extreme care must be observed when taking any readings, as 120 or 230 VAC (depending on incoming system voltage) will be present next to the DC voltage connector. Adjusting the supplies requires the use of a small insulated Philips screwdriver inserted into the supply to access an adjusting potentiometer. CAUTION It is possible for the screwdriver (and the person making the adjustment) to come into contact with potentially lethal voltages. Proper Personal Protective Equipment (PPE) measures need to be observed LD0002.eps +5 VDC +12 VDC +24 VDC Power LED Power LED Power LED Output 5A / 25W Output 4A / 48W Output 2A / 48W LD0003.eps Figure 12. Power Supplies All three supplies are adjustable and each has a green LED indicator to show that they are powered. Refer to the following page for the location for the adjustment. POWER DISTRIBUTION DC power from the power supplies is wired directly to a series of terminal blocks. The terminals for these voltages are labeled as follows: Common (1000) +24 VDC (1004) +5 VDC (1001) +12 VDC (1002) +12 VDC power is then distributed to the Q5 Processor Board, Interface Board. +5 VDC is for the Digital board(s), and +24 VDC is for external as needed control. +24 VDC is used to power the 614 analog boards and other external devices. Total load on this supply cannot exceed 2A / 48W. +12 VDC is used to power the display, processor and interface boards. Total load on this supply cannot exceed 4A / 48W. +5 VDC is used to power the digital boards. Total load on the supply cannot exceed 5A / 25W. All circuit boards within the Quantum HD Unity control panel require accurately adjusted DC voltages to function properly. Periodic measurement and adjustment of the DC power system is recommended for optimum system operation. Over time, it is possible for temperature, humidity, vibration and component age, to degrade the accuracy of these voltages. When any of the DC voltages begin to stray from their optimum range, mysterious problems can begin to arise. Even with a perfectly adjusted supply, it is possible for a potential drop in voltage at each connection point. This drop normally is in the millivolt range, but under some conditions, the drop can be much greater (as high as tenths of a volt). By the time the voltage reaches the last board in the daisy chain, and all of these potential voltage drops are considered, the combined drop can be such that problems can be apparent. Some examples of problems could be: Loss of or intermittent communications failures. A shutdown message stating Digital Board x Reset (where x is replaced by the number of the Digital Board that failed). An shutdown message stating Analog Board x Comm. Fail - Shutdown (where x is replaced by the number of the Analog Board that failed). Numerous sensor fault shutdown messages. Q5 Processor Board reboots for no apparent reason. Improper readings of analog pressures and temperatures. LED's on the Q5 Processor Board are lit, but nothing appears on the display. To perform measurements and adjustments on the power supply voltages, use a reliable, calibrated Digital Volt Meter (DVM). The DVM should be accurate to 1/100 of a volt DC. With the control power switch turned ON, wait until the Operating Screen appears. This is because the graphics required to create this screen will draw more current than when the screen is not fully booted. If the screen never appears however (possibly due to a voltage problem), you will need to proceed regardless of what is or is not displayed.
31 Page 31 In order to properly measure the DC power system, it must be checked at the DC power terminal strip. Ensure that the meter is set to the proper range (DC, 0-50 V or equivalent), as well as observing proper wire polarity. The acceptable range for each supply is as follows: 5 Volt Supply (+5.10 to Vdc) 12 Volt Supply ( to Vdc) 24 Volt Supply (+24.2 to Vdc) ADJUSTMENT If any of the voltages shown above are out of the acceptable range(s) shown, adjustment is required. Locate which of the supplies require adjustment. The adjustment access hole for each supply is located on the lower left of the front of the supplies. If an adjustment is required, use a small insulated Philips screwdriver, insert the tip into the access hole for the appropriate voltage potentiometer (refer to the following diagram for adjustment location). DC Voltage Adjust DC Figure 13. Power Supply Adjustment 120 VAC or 240 VAC LD0004.eps +5 VDC ADJUSTMENT Locate the DC power terminal strip. Terminal 1001 is the +5 VDC, and 1000 is common (COM).Place the negative lead on 1000, and the positive lead on Verify that the DVM is displaying in the range of to If adjustment is required, locate the adjustment access hole on the +5 VDC supply, as previously shown. While watching the DVM, slowly rotate the screwdriver blade clockwise to increase the voltage or counter-clockwise to decrease until the voltage is correctly adjusted. +12 VDC ADJUSTMENT Locate the DC power terminal strip. Terminal 1002 is the +12 VDC, and 1000 is common (COM). Place the negative lead on 1000, and the positive lead on Verify that the DVM is displaying in the range of to If adjustment is required, locate the adjustment access hole on the +12 VDC supply, as previously shown. While watching the DVM, slowly rotate the screwdriver blade clockwise to increase the voltage or counter-clockwise to decrease until the voltage is correctly adjusted. +24 VDC ADJUSTMENT Locate the DC power terminal strip. Terminal 1004 is the +24 VDC, and 1000 is common (COM). Place the negative lead on 1000, and the positive lead on Verify that the DVM is displaying in the range of to If adjustment is required, locate the adjustment access hole on the +24 VDC supply, as previously shown. While watching the DVM, slowly rotate the screwdriver blade clockwise to increase the voltage or counter-clockwise to decrease until the voltage is correctly adjusted. POWER SUPPLY REPLACEMENT If any of the power supplies are found to be bad, or not capable of acceptable adjustment, the failing supply will need replacing. Refer to the Recommended Spare Parts list for the appropriate part number. NOTICE Extreme care must be used when adjusting the potentiometer. Adjustment should only be performed by qualified personnel. The use of a non-conductive device is recommended.
32 Page 32 NOTES
33 Page 33 SECTION 6 - DIGITAL BOARD
34 Page 34 DIGITAL BOARD INFORMATION The information that follows in this section can help locate problems that can occur with Digital Input and Output circuit boards. DIGITAL BOARD DESCRIPTION The Digital board is a small microprocessor board and is programmed to control discrete outputs, or accept discrete inputs, from external electrical devices. Each Digital board has the capability of 24 independent channels or I/O (Input/ Output). Each channel that is used needs a module plugged into it. A yellow module indicates that it is used for Inputs. A black module is used for Outputs. The standard Quantum HD Unity compressor control can have up to two Digital boards (depending on options). COMMUNICATIONS LED'S The Q5 Processor Board is in constant communication with all Digital (and Analog) Boards. You will notice on each Digital and Analog board, there are a pair of LED's labeled as RX and TX. These letters represent Receive (RX) and Transmit (TX). These LED's should be flashing at a high rate during normal operation. This indicates that the Q5 Processor Board, and the Digital board are properly communicating with each other. Reference the JUMPER AND DIPSWITCH SETTINGS section later in this manual. This section contains the dipswitch settings for addressing the Digital I/O boards. When these switches are properly set, the main board is able to serially communicate with each I/O board and provide control signals and data exchange. If these switches are not properly set, the result will be lost or failed communications, or the wrong outputs being energized, or the wrong inputs being received. CONNECTIONS TO THE QUANTUM HD UNITY As stated earlier, the Quantum HD Unity standard compressor control system utilizes up to two Digital, and two Analog boards. To connect these boards together so that the Quantum HD Unity can control them, they must be connected with a wiring harness that provides all of the necessary D.C. voltage requirements, as well as the communications capabilities. The Digital boards only require the +5 Vdc voltage and the Return (or common) for logic power. The communications signals (RX & TX) are required by all boards. A harness distributes power and communications from the terminal blocks to the various logic boards. The harness splits into two branches, each ends with two 16 pin connectors. The branch that supplies power and communications to the Digital board(s) utilizes red and black wires for +5Vdc power and Common, and white/black and white/red wires for serial communications. LOGIC VOLTAGE (POWER) LED Located on the Digital Board is a Power LED. This LED will be illuminated as long as the Control Power switch is ON, and the proper voltage is present at the power supply. The power supply generates the +5 Vdc voltage and passes it on through the Power-I/O harness. This LED does not indicate however that the proper voltage is necessarily present at the board, only that the voltage is enough to energize the voltage sensing circuitry. If a voltage related problem is suspected with regard to a Digital Board, the only way to actually determine this is to read the voltage on a Digital Voltage Meter (DVM). This may be accomplished by locating the white power / communications connector on the board. Notice that the Digital Board has one of these connectors on both ends of the board. The associated power / communications harness will only be plugged into one of these connectors. Take the red (positive) probe of the DVM and carefully insert the end into the "+5V" lead, and the black (negative) probe end into the "RET" (Return or Common) lead, as shown below: Figure 14. Return Lead +5V Red RET Black LD0005.eps Set the DVM to read DC, and set the proper range. The voltage reading must read a minimum of +5.0 Vdc. The Power-I/O harness will have an associated voltage drop at each board connection. As an example, if you are reading 5.20 Vdc at the first I/O board in the daisy chain, the voltage at the subsequent connections for the remaining boards may be lower. The voltage will need to be corrected for proper operation of the system. The cause for a low voltage reading could be: The power supply may need adjustment (see the section on power supplies). The Power-I/O communications harness has a problem (a new harness may be needed). A problem may exist with one of the I/O boards (Digital or Analog). If the power LED is not lighted, check the cable for proper connectivity. Note: Each board provides the necessary connections to feed all signals to the following connectors. If the auxiliary Analog or Digital Board is not present then a jumper plug (see Recommended Spare Parts List) must be installed to daisy chain the signals. The most common symptom that is exhibited by a low +5 Vdc voltage to the Digital Boards is an alarm message that reads Digital Board Reset Shutdown.
35 Page 35 ACTIVE LED The Digital Boards have an Active LED indicator on the board that blinks when the board s software is running. If the Active LED is not blinking, check to ensure that the EPROM is installed properly. The EPROM is located in chip slot U8, next to the power connector. DIGITAL INPUTS A Digital Input is the portion of the hardware that allows devices such as limit switches, relay contacts, and level switches, to interface with the Quantum HD Unity. The software program within the Quantum HD Unity is constantly looking at these Input channels, via communications, and based upon whether a control voltage is present or not, will provide the necessary control for an associated Output channel. For instance, if a control voltage is present on the Oil Level Sensor input, the software will determine that the Separator has sufficient oil level for the oil heaters to be energized (if the temperature of the oil is also sensed to be low. Temperature sensing will be discussed in the Analog Input section). There are two possible varieties of Digital Input modules used on standard compressor control packages. One is for 120 Volt controls, and the other is for 230 volt controls. Both of these module styles are yellow in color. A side profile of these modules is shown below: COM OUT VDC VAC VAC 2 ~ 1 COM OUT VDC Figure 15. Digital Input Modules - Side View VAC 2 ~ VAC VAC LD0006.eps These Input modules, can be identified as to their operating voltage by looking at either the side, as shown above, or from the top. You will notice the module operating voltage printed on the top, and the voltage range printed on the side. Never plug a 120 Volt Input module into a 230 Volt system, and vice-versa. Never plug an Output module into a position designated for an Input module. You will notice that when a module is plugged into the Digital board, there is a fuse located directly adjacent to the module. This fuse is of the pluggable variety, and must be plugged into the IN position for an Input module. DIGITAL OUTPUTS A Digital Output is the portion of the hardware that the Q5 Processor Board is to control (energize). These devices include solenoids, relay coils, and heaters to be energized, based upon the logic within the Quantum HD Unity software program. The Digital Output module used on standard compressor control packages will handle both 120 Volt controls, and 230 volt controls. This module is black in color. A side profile of this module is shown in the next Figure. 3-8 VDC 4 3 3A 280VAC 2 ~ 1 120/ /230 VAC VAC LD0007.eps Figure 16. Digital Output Module - Side View Although this Output module is labeled as 280 VAC on the top, and on the side, it can be used on both 120 and 230 volt applications. Never plug an Input module into a position designated for an Output module. You will notice that when a module is plugged into the Digital Board, there is a fuse located directly adjacent to the module. This fuse is of the pluggable variety, and must be plugged into the OUT position for an Output module. SOFTWARE WATCHDOG The digital board has a software watchdog feature. If there is no communication from the panel for a pre-defined period of time, all of the outputs on the board turn off. The pre-defined times for the various applications are as follows: Compressor: 10 seconds Engine Room: 10 seconds Condenser/Vessel: 30 seconds Evaporator: 120 seconds CHECKING THE DIGITAL INPUTS AND OUTPUTS Some problems that may be encountered involve troubleshooting the digital inputs and outputs. The Digital I/O (Input / Output) Boards have six Digital I/O (DIO) board connectors labeled P1 through P6. The Input and Output modules are wired to a DIO connector plug. Position 3 provides power and position 4 is a neutral on the DIO connectors. Positions 1, 2, 5, and 6 are signal connections, as shown below: Position 1 Signal Position 2 Signal Figure 17. Signal Connections HOT NEUTRAL Position 3 Signal Position 4 Signal LD0008.eps The Digital board s I/O modules are configured by proper module selection, AC or DC, operating voltage, input or output, and moving the fuse to the in or out position. An LED is associated with each module and displays the state of each module. A lit LED represents an Input that is High, receiving a signal or an Output that is On. If a properly configured Digital I/O is not responding correctly, first look at the Digital Board on the Service Screen and check if the module is on. If it is not on, check if the LED on the Digital Board is also not lit. If the LED is not lit, then check the fuse. If the fuse is OK, then check the module.
36 Page 36 FUSE TESTING AND REPLACEMENT 1. Power off the panel. 2. Open the panel door. 3. Remove the questionable fuse. 4. Place the questionable fuse into the fuse tester at the one end of each Digital I/O Board (refer to the Digital Board drawings at the end of this section for exact fuse tester location). 5. Power on the panel. 6. Check the LED on the tester. If the LED is lit, the fuse is OK. 7. Power off the panel. 8. If the fuse is faulty, check for external shorts on the corresponding circuit, the replace the fuse with a new plug-type fuse (refer to Recommended Spare Parts list). INPUT AND OUTPUT MODULE TESTING AND REPLACEMENT 1. Power off the panel. 2. Open the panel door. 3. Replace the questionable module. 4. Power on the panel. 5. If it is an Output module, check for proper panel voltage on the orange connector plug. Check the voltage between position 4 (neutral) and the associated position to the Output module. 6. If it is an Input module, check if the associated LED is on when power is applied to the module. TROUBLESHOOTING AN OUTPUT 1. Make sure the LED associated with the Output is on when power is applied to the module. 2. If the LED is not on when it should be and there is no operating condition preventing it, contact your Frick factor for service. 3. If the LED is on when it should be, check for proper panel voltage on the white connector plug. Check the voltage between the position 4 (neutral) and the associated position to the Output module. 4. If the voltage is OK, check for proper panel voltage between the associated position to the Output module on the orange connector and the associated position on the terminal strip. 5. If the voltage is OK, check the wiring external to the panel. 6. If voltage is not OK, check the fuse. 7. If the fuse is OK then check the module. 8. If the module is OK, check for proper panel voltage on the orange connector plug between position 3 (Hot) and position 4 (neutral). TROUBLESHOOTING AN INPUT 1. Make sure the LED associated with the Input is on when power is applied to the module. 2. If the LED is on then the fuse and Input module are good. 3. If the LED is on and there is no input voltage, replace the Input module. 4. If the LED is not on when power is applied, check the fuse. 5. If the fuse is good, replace the Input module. 6. If you are receiving an Alarm or Shutdown from a digital input in which the adjacent LED indicator light is on, check the Service Screen to see if that channel is turning on and off. If so, replace the input module. REPLACING A DEFECTIVE DIGITAL BOARD The procedure to replace a Digital board is outlined below. NOTICE Use an anti-static wrist band for this procedure. 1. Shut off control power. 2. Remove the old board from the panel. 3. Remove the new board from its packing and place both on an anti-static surface. 4. Check that all jumpers, dipswitches and components are properly setup on the new board as it was on the old board (refer to the Digital Settings tables near the end of this section). 5. Install the modified replacement board in the panel. After replacing or installing a Digital Board and powering on the control panel, select [Re-detect I/O Boards] from the Menu > Service > Communications screen. This selection provides a method to detect all connected Digital and Analog boards. If a board has been removed, a communication error shutdown will be issued until this key is selected. The About screen will show what was detected.
37 Page 37 INPUT MODULE OUTPUT MODULE FUSE POSITION DETERMINES INPUT OR OUTPUT IN = INPUT OR UPPER LOCATION OUT = OUTPUT OR LOWER LOCATION +5 DC POWER IS OK +RX / +TX I/O COMMUNICATIONS -RX / -TX GND BOARD DC POWER +5 VOLTS INSTALLED FUSE POWER ON D29 AMP NOTE 2: OPTIONAL MODULES INSTALLED WITH PURCHASED OPTION REPLACEMENT PART # 640C0024G01 DIGITAL I/O BOARD #1 NOTE 1: ALL OUTPUTS ARE RATED FOR A MAXIMUM 2 AMP LOAD. OUTPUT # 1 INPUT # 2 HOT NEUTRAL INPUT # 3 OUTPUT # 4 OUTPUT # 5 OUTPUT # 6 HOT NEUTRAL OUTPUT # 7 OUTPUT # 8 OUTPUT # 9 OUTPUT # 10 HOT NEUTRAL OUTPUT # 11 OUTPUT # 12 INPUT # 13 INPUT # 14 HOT NEUTRAL OUTPUT # 15 OUTPUT # 16 INPUT # 17 INPUT # 18 HOT NEUTRAL INPUT # 19 INPUT # 20 OUTPUT # 21 OUTPUT # 22 HOT NEUTRAL OUTPUT # 23 OUTPUT # A P1 5A 5A 5A 5A P2 5A 5A 5A P3 5A 5A 5A 5A 5A 5A P4 5A 5A 5A 5A P5 5A 5A 5A P6 5A 5A 5A OUT OUT OUT OUT OUT OUT OUT OUT OUT OUT OUT OUT OUT OUT OUT OUT OUT OUT OUT OUT OUT OUT OUT IN IN IN IN IN IN IN IN IN IN IN IN IN IN IN IN IN IN IN IN IN IN IN F1 F2 F3 F4 F5 F6 F7 F8 F9 F10 F11 F12 F13 F14 F15 F16 F17 F18 F19 F20 F21 F22 F23 F24 OUTPUT MODULE INPUT MODULE OUTPUT MODULE INPUT MODULE OUTPUT MODULE OUTPUT MODULE OUTPUT MODULE OUTPUT MODULE OUTPUT MODULE OUTPUT MODULE OUTPUT MODULE OUTPUT MODULE INPUT MODULE INPUT MODULE OUTPUT MODULE OUTPUT MODULE INPUT MODULE INPUT MODULE INPUT MODULE INPUT MODULE OUTPUT MODULE OUTPUT MODULE OUTPUT MODULE OUTPUT MODULE D1 D2 D3 D4 D5 D6 D7 D8 D9 D10 D11 D12 D13 D14 D15 D16 D17 D18 D19 D20 D21 D22 D23 D24 M1 M2 M3 M4 M5 M6 M7 M8 M9 M10 M11 M12 M13 M14 M15 M16 M17 M18 M19 M20 M21 M22 M23 M24 MICROPROCESSOR WATCHDOG LAMP (BLINKS IFOK) OPEN DIPSWITCH SETTINGS SIGNIFY D28 1 DP1 U8 I/O COMMUNICATION ACTIVITY LAMPS ACTIVE D25 D26 J5 J10 J9 J8 J7 COMMUNICATIONS JUMPERS P7 DIO PROGRAM VERSION TX RX Frick * REVISION PROGRAM EPROM SERIAL # PART # 640D0062H BOARD REVISION LEVEL BOARD PART NUMBER OUT IN P8 FUSE TESTER SPARE FUSE 5A FUSE D27 1 AMP SPARE FUSE IF LAMP LIGHTS TEST FUSE HERE WD0006.eps Figure 18. Digital I/O Board #1
38 Page 38 INPUT MODULE OUTPUT MODULE FUSE POSITION DETERMINES INPUT OR OUTPUT IN = INPUT OR UPPER LOCATION OUT = OUTPUT OR LOWER LOCATION +5 DC POWER IS OK I/O COMMUNICATIONS +RX / +TX -RX / -TX GND BOARD DC POWER +5 VOLTS INSTALLED FUSE POWER ON D29 AMP NOTE 2: OPTIONAL MODULES INSTALLED WITH PURCHASED OPTION REPLACEMENT PART # 640C0024G02 DIGITAL I/O BOARD #2 NOTE 1: ALL OUTPUTS ARE RATED FOR A MAXIMUM 2 AMP LOAD. OUTPUT #1 OUTPUT # 2 HOT NEUTRAL INPUT # 3 INPUT # 4 INPUT # 5 OUTPUT # 6 HOT NEUTRAL OUTPUT # 7 OUTPUT # 8 INPUT # 9 INPUT # 10 HOT NEUTRAL INPUT # 11 INPUT # 12 INPUT # 13 INPUT # 14 HOT NEUTRAL OUTPUT # 15 INPUT # 16 OUTPUT # 17 OUTPUT # 18 HOT NEUTRAL OUTPUT # 19 OUTPUT # 20 OUTPUT # 21 OUTPUT # 22 HOT NEUTRAL OUTPUT # 23 OUTPUT # A P1 5A 5A 5A 5A P2 5A 5A 5A P3 5A 5A 5A 5A 5A 5A P4 5A 5A 5A 5A P5 5A 5A 5A P6 5A 5A 5A OUT OUT OUT OUT OUT OUT OUT OUT OUT OUT OUT OUT OUT OUT OUT OUT OUT OUT OUT OUT OUT OUT OUT OUT IN IN IN IN IN IN IN IN IN IN IN IN IN IN IN IN IN IN IN IN IN IN IN IN F1 F2 F3 F4 F5 F6 F7 F8 F9 F10 F11 F12 F13 F14 F15 F16 F17 F18 F19 F20 F21 F22 F23 F24 OUTPUT MODULE OPTIONAL OUTPUT MODULE OPTIONAL INPUT MODULE OPTIONAL INPUT MODULE OPTIONAL INPUT MODULE OUTPUT MODULE OPTIONAL OUTPUT MODULE OPTIONAL OUTPUT MODULE OPTIONAL INPUT MODULE OPTIONAL INPUT MODULE OPTIONAL INPUT MODULE OPTIONAL INPUT MODULE OPTIONAL INPUT MODULE OPTIONAL INPUT MODULE OPTIONAL OUTPUT MODULE OPTIONAL INPUT MODULE OPTIONAL INPUT MODULE OPTIONAL OUTPUT MODULE OPTIONAL OUTPUT MODULE OPTIONAL OUTPUT MODULE OPTIONAL OUTPUT MODULE OPTIONAL OUTPUT MODULE OPTIONAL OUTPUT MODULE OPTIONAL OUTPUT MODULE OPTIONAL D1 M1 M2 M3 M4 M5 M6 M7 M8 M9 M10 M11 M12 M13 M14 M15 M16 M17 M18 M19 M20 M21 M22 M23 M24 D2 D3 D4 D5 D6 D7 D8 D9 D10 D11 D12 D13 D14 D15 D16 D17 D18 D19 D20 D21 D22 D23 D24 P8 MICROPROCESSOR WATCHDOG LAMP (BLINKS IF OK) OPEN DIPSWITCH SETTINGS SIGNIFY D28 1 DP1 U8 I/O COMMUNICATION ACTIVITY LAMPS ACTIVE D25 D26 J5 J10 J9 J8 J7 P7 DIO PROGRAM VERSION COMMUNICATIONS JUMPERS TX RX PROGRAM EPROM Frick * REVISION SERIAL # PART # 640D0062H BOARD REVISION LEVEL BOARD PART NUMBER FUSE TESTER SPARE FUSE 5A FUSE D27 1 AMP SPARE FUSE IF LAMP LIGHTS TEST FUSE HERE WD0007.eps Figure 19. Digital I/O Board #2
39 Page 39 DIGITAL BOARD SETTINGS The following table is to be used when configuring the Quantum HD Unity for external communications. Table 13. Communication Settings in 120 ohm long communications line termination. J5 out* No termination. J7 in out* RS-422/485 transmit pull-up for long communications lines. No pull-up. J8 in out* RS-422 transmit pull-up for long communications lines. No pull-up. J9 in out* RS-422/485 receive pull-down for long communications lines. No pull-down. J10 in out* RS-422 receive pull-down for long communications lines. No pull-down. * = standard setting TB0008.indd The following table is to be used to set the digital board addresses. If there is only one board installed, it should be set as board #1, if there are two boards they each need to be set according to the wiring diagrams. Table 14. Dipswitch Settings SW1 SW2 SW3 SW4 SW5 SW6 Board #1 on on on on off on Board #2 off on on on off on TB0009.indd
40 Page 40 NOTES
41 Page 41 SECTION ANALOG BOARD
42 Page 42 ANALOG BOARD OVERVIEW The Frick Quantum HD Unity control panel is capable of reading external analog devices, such as temperature probes and pressure sensors. It uses these input signals for the purpose of monitoring and control. As an example, if an external temperature sensor began to read a higher than expected temperature in some area, the controller would sense this change, and provide the necessary output control signal to remedy the situation. Unlike a digital signal, which is typically either an on or off state, an analog signal can assume a wide variety of states, such as a temperatures probe reading a wide range of temperatures. The method used for receiving (and sending) these signals is the analog board. The analog devices are wired directly to the board, and the on-board software/hardware converts the electrical signals received from these devices into data, which is then sent on to the Q5 Processor Board via communications. It features twenty-four input channels, and eight output channels. Rather than using physical jumpers to configure each channel, this is done through the software. A more detailed description of the operation of this board is provided in the sections that follow. ANALOG BOARD DESCRIPTION The Analog Board is actually a small microprocessor board and is programmed to control analog outputs, or accept analog inputs, from external electrical devices. Each board has the capability of 24 independent input channels. With the Quantum HD Unity Compressor Control, these I/O channels are dedicated through the software and external wiring, as to the function of each channel. The Quantum HD Unity 5 controller can utilize up to two separate analog boards (Analog Board #1 and #2), depending on the selected options. For each of the boards that are installed, they will have specific I/O (Input / Output) functions. For the operating software to distinguish board #1 from #2, each board must be properly addressed as #1 and #2 using the dipswitches on each board (see Analog Board Dipswitch Settings chart for this information). COMMUNICATIONS LED S The main board is in constant communication with all Analog (and Digital) Boards. You will notice on each Digital and Analog board, that there are a pair of LED s labeled as RX and TX. These letters represent Receive (RX) and Transmit (TX). These LED s should be flashing at a high rate during normal operation. This indicates that the main board, and the Digital board that you are looking at, are properly communicating with each other. Refer to the JUMPER AND DIPSWITCH SETTINGS section later in this section. This table contains the dipswitch settings for addressing the Analog I/O boards. When these switches are properly set, the main board is able to serially communicate with each I/O board and provide control signals and data exchange. If these switches are not properly set, the result will be lost or failed communications, or the wrong outputs being energized, or the wrong inputs being received. CONNECTIONS TO THE QUANTUM HD UNITY As stated earlier, the Quantum HD Unity compressor control system utilizes up to two Digital, and two Analog boards. To connect these boards together so that the Quantum HD Unity can control them, they must be interconnected with a wiring harness that provides all of the necessary D.C. voltage requirements, as well as the communications capabilities. Analog boards only require the +24Vdc voltage and the Return (or common) for logic power. The communications signals (RX & TX) are required by all boards. A harness distributes power and communications from the terminal blocks to the various logic boards. The harness splits into two branches, with each branch ending with a 16 pin connector. The branch that supplies power and communications to the Analog board(s) utilizes gray and black wires for +24Vdc power and Common, and white/black and white/red wires for serial communications. LOGIC VOLTAGE (POWER) LED S Located on the Analog Board are two power LED s. The first of these is D65 PG LED (+24Vdc), and will be illuminated as long as the Control Power switch is ON, and the proper +24Vdc voltage is present at Analog Board connector P3. This LED does not indicate that the proper voltage is necessarily present at the board, only that the voltage is enough to energize the voltage sensing circuitry. If a voltage related problem is suspected with regard to a Board, the best way to actually determine this is to read the voltage on a DVM (Digital Volt Meter). This may be accomplished by locating the white power / communications connector on the board. Notice that the Analog Board has only one of these connectors. The associated power/communications harness plugs in to it. Take the red (positive) probe of the DVM and carefully insert the end into the +24Vdc lead, and the black (negative) probe end into the RET (Return or Common) lead, as shown below: Figure 20. Return Lead RET +24VDC LD0009.eps Set the DVM to read DC, and set the proper range. The Ideal voltage setting for the +24Vdc power is Vdc. The cause for a low voltage reading could be: The power supply may need adjustment (see the section on power supplies). The Power-I/O communications harness has a problem (a new harness may be needed).
43 Page 43 A problem may exist with one of the I/O boards (Digital or Analog). If the power LED is not lighted, check the cable for proper connectivity. ACTIVE LED The Analog Board has an Active LED indicator that blinks when the board s software is running. If the Active LED is not blinking, it could be an indication that the internal program is not running. Try powering the Q5 Processor Board off, then back on to see if the Active light starts blinking. If not, a new board may be required. ANALOG INPUTS An Analog Input is the portion of the hardware that allows devices such as temperature sensors and pressure transducers to interface with the Quantum HD Unity. The software program within the Quantum HD Unity is constantly looking at these Input channels, via communications, and based upon what the voltage or current level of the channel is, will provide the necessary control for an associated action. Analog inputs arrive at the board on connectors P4 through P10. Each of these connectors can receive two channels (for a total of twenty-four). Refer to the following chart for a listing of possible input channel configurations. Table 15. Analog Board Input Configuration ANALOG Table BOARD INPUT CONFIGURATION TABLE Channel ICTD 0-5Vdc 0-10Vdc 0-20mA POT (Potentiometer) CT (Motor Current) Accelerometer (Vibration Monitoring) RTD (Motor Protection Only) 1 * * * * * 2 * * * * * 3 * * * * * 4 * * * * * 5 * * * * * 6 * * * * * 7 * * * * * 8 * * * * * 9 * * * * * 10 * * * * * 11 * * * * * 12 * * * * * 13 * * * * * 14 * * * * * 15 * * * * * 16 * * * * * * 17 * * * * * * 18 * * * * * * 19 * * * * * * 20 * * * * * * 21 * * * * * * 22 * * * * * * 23 * * * * * * 24 * * * * * * TB0010.indd
44 Page 44 ANALOG OUTPUTS An Analog Output is the portion of the hardware that the Quantum HD Unity uses to provide control. With the Quantum HD Unity, this output is typically a 4-20 ma signal that is outputted to an external device. This device is usually a customer specific application, such as to simply receive a signal back from the Quantum HD Unity providing the Slide Valve Position to an external application (perhaps a PLC), as an example. The output can be set as a 0-20mA signal in the calibration of the output by accessing Menu > Calibration > Output. The 4-20mA signal can be altered if necessary to a Vdc signal by using a resistor at the input of the device being controlled. Refer to the following chart for values: Table 16. Resistor Values Original signal Desired signal Resistor to use 4-20mA 1-5Vdc 250 ohm, 1%, 1/4 watt 4-20mA 2-10Vdc 500 ohm, 1%, 1/2 watt 0-20mA 0-5Vdc 250 ohm, 1%, 1/4 watt 0-20mA 0-10Vdc 500 ohm, 1%, 1/2 watt TB0011.indd TROUBLESHOOTING THE ANALOG INPUTS AND OUTPUTS Some problems that are encountered involve troubleshooting the Analog inputs and outputs. The Analog Board has twelve Analog I/O board connectors labeled P4 through P10. The external Analog devices are wired to a connector plug. Position 1 connects to the plus (+) of the external device for channel 1, position 2 connects to the signal (SIG) of the external device for channel 1 and position 3 connects to ground (GND) of the external device for channel 1. Position 4 connects to the plus (+) of the external device for channel 2, position 5 connects to the signal (SIG) of the external device for channel 2 and position 6 connects to ground (GND) of the external device for channel 2, as shown below: Channel 1 + Power Channel 1 Signal Figure 21. Signal Connections Channel 2 + Power GND Channel 2 Signal GND LD0010.eps be calibrated through the appropriate sensor calibration screen. Improper setup of either the hardware or software will result in improper operation or range. The most common fault associated with the improper reading of the analog channels other than hardware or software setup problems fall into one of the following categories: Sensor fault Wiring problem Improper grounding of system An open wire, shorted or shunted wire, or faulty sensor will usually give a reading at either the minimum or maximum end of the range scale. An erratic reading or a reading that seems to float up and down is usually indicative of a grounding problem. When a single transducer or cable is shorted to earth (or system) ground, this can show up as a whole assortment of problem channels. The easiest way to find a short to earth problem is to disconnect all the sensor plugs and ohm out each plug screw terminal to earth for open (infinite) impedance. All sensors should read open to earth with the exception of the CT motor current channel. One side of the CT is grounded in the Motor Control Center (MCC). (The third pin on pressure sensors is ground.) REPLACING A DEFECTIVE ANALOG BOARD The procedure to replace an Analog board is outlined below: 1. Shut off control power. 2. Unplug all connectors from the board. 3. Remove the old board from the machine and remove the new board from its packing and place both on an antistatic surface. 4. Check that all jumpers and dipswitches are properly setup on the new board as it was on the old board. 5. Install the modified replacement board in the panel. 6. Plug all connectors back in. 7. Turn on control power. 8. After replacing or installing an Analog Board and powering on the control panel, the processor will start to communicate to the new board automatically. If this does not occur power down the panel and check the dipswitch settings. If correct re-power the panel. If an I/O board is removed for any reason an I/O Comms fail message for that board will occur. It will be necessary to do a [Redect I/O Comms] to reset the processor memory as to which boards it is communicating to. Always check the about screen after a Redetect to be sure that all boards are accounted for. Each channel is setup through software calibration for the proper transducer type and range, and each transducer must
45 Page 45 PHD VIBRATION ANALYSIS The Frick 32 channel analog board has the built-in capability to directly receive signals from vibration accelerometers, and motor stator RTDs (100 Ω platinum) which are mounted on the compressor housing and/or the motor/shaft. The purpose of these devices is to monitor compressor plus motor/bearing vibration and/or motor bearing plus motor stator temperature. Accelerometers transmit continuous signals to the analog board. The Q5 Processor Board software monitors these signals, and can detect any variations in the frequency of the vibration. If the vibration levels increase over time, predefined setpoint limits may be exceeded, resulting in a warning from the Quantum HD Unity notifying the operator of the condition. If the alarm is not addressed, a shutdown will occur to prevent damage to the compressor. Likewise, if an RTD is used for bearings, it will measure the temperature of the motor bearings and stator, which may increase (due to lack of lubrication). Typically, all PHD related connections will be to Analog Board # 1. However, if monitoring of both motor bearing vibration and temperature is required, the temperature sensors will be wired to Analog board #2, channels 19 and 20. Refer to the drawing at the bottom of this page for the wiring connections of the different possible configurations. The full wiring diagram may be found later in this manual in the Quantum HD Unity Drawings section. Additional information on PHD vibration monitoring and theory may be found in the PhD Vibration Monitoring System manual (E TB). PHD Ch. 6 Motor Stator #2 Temp. (RTD) PHD Ch. 5 Motor Stator #1 Temp. (RTD) Minus to Pin 3 Signal to Pin 2 Plus to Pin 1 Minus to Pin 3 Signal to Pin 2 Plus to Pin 1 Minus to Pin 3 Signal to Pin 2 Plus to Pin 1 Analog Board Ch. 24 EZ-Cool Liquid Injection Oil PHD Ch. 7 Motor Stator #3 Temp. (RTD) PHD Ch. 2 Discharge End Vibration (Accelerometer) PHD Ch. 1 Suction End Vibration (Accelerometer) Minus to Pin 3 Signal to Pin 2 Minus to Pin 3 Signal to Pin 2 Minus to Pin 6 Signal to Pin 5 Minus to Pin 3 Signal to Pin 2 PHD Ch. 4 Opposite Shaft Side Motor Vibration (Accelerometer) Or Opposite Shaft Side Motor Temp. (RTD or Thermocouple) PHD Ch. 3 Shaft Side Motor Vibration (Accelerometer) Or Shaft Side Motor Temp. (RTD or Thermocouple) Jumpers J17-J23 installed across pins 2-3 as Default Jumper J24 installed across pins 1-2 as Default Jumpers JC17-JC20 not installed as Default for Accelerometers Jumpers JC19-JC20 Installed if Motor Temperature is installed Jumpers JC21-24 installed as Default WD0009.eps Figure 22. PHD Connections (Analog Board #1)
46 Page 46 CURRENT TRANSFORMER (MOTOR AMPS) Channel 16 of Analog Board 1 is dedicated to reading motor amps, either through the use of the on board current transformer when using a 0-5 amp CT, or from an external source. When reading motor amps directly at the P8 terminal strip from a CT, the input signal cannot exceed 5 amps. An external DC Ma or voltage device, may be used as an alternate method of reading motor amps. Connect the wiring to connector P7B as shown in the diagram below: CH.16 Current Transformer (CT) connec on Standard direct connec on, 0-5 amp input CH.16 Motor Amps Alternate external signal connec on, 0-20mA or 4-20mA input WD0010.eps Figure 23. Current Transformer
47 Page 47 OUTPUTS CH8 CH4 CH7 CH3 CH6 CH2 CH5 CH1 CH24 CH22 SW1 CH23 CH21 CH20 CH18 CH19 CH17 PWR OK LED (D65) Ac ve LED (D64) Tx LED (D62) Rx LED (D63) Use P8 for Current Transformer (CT) CH16 Use P7B (CH16) for Standard Motor Current CH14 Slide Valve CH15 Slide Stop CH13 Economizer Pressure J33 Defaulted Pins 2-3 CH12 Drive Speed RPM CH10 Entering Process Temperature CH11 System Discharge Pressure CH9 Suction Pressure CH8 Discharge Pressure CH6 Oil Pressure CH7 Filter Pressure CH5 Leaving Process Temperature CH4 Separator Temperature CH2 Discharge Temperature CH3 Oil Temperature CH1 Suction Temperature COM +Tx/+Rx +24VDC WD0011.eps Figure 24. Analog Board #1
48 Page 48 OUTPUTS CH8 CH4 CH7 CH3 CH6 CH2 CH5 CH1 CH24 Input CH22 Input SW1 CH23 Input CH21 Input CH20 Input CH18 Input CH19 Input CH17 Input PWR OK LED (D65) Ac ve LED (D64) Tx LED (D62) Rx LED (D63) P8 Not Used for Analog Board #2 CH16 Input CH14 Input CH15 Input CH13 Input J33 Defaulted Pins 2-3 CH12 Input CH10 Input CH11 Input CH9 Input CH8 Input CH6 Input CH7 Input CH5 Input CH4 Input CH2 Input CH3 Input CH1 Input COM +Tx/+Rx +24VDC -Tx/-Rx WD0012.eps Figure 25. Analog Board #2
49 Page 49 ANALOG BOARD SETTINGS Table 17. Communications The following table is to be used when configuring the Quantum HD for external communications. Pins ohm long communications line termination. J33 Pins 2-3 * No termination TB0012.indd Table 18. Dipswitch Settings (Used to set board address) The following table is to be used to set the analog board addresses. If there is only one board installed, it should be set as board #1, if there are two boards they each need to be set according to the wiring diagrams. SW1 SW2 SW3 SW4 SW5 SW6 SW7 SW8 Board #1 Off Off Off Off Off Off Off Off Board #2 On Off Off Off Off Off Off Off TB0013.indd Table 19. Analog Board Jumper Settings Jumpers shown are the default jumper settings per analog board. See wiring diagrams for correct jumper settings. J1 J2 J3 J4 J5 J6 J7 J8 J9 J10 J11 J12 Analog Bd # Analog Bd # J13 J16 J17 J18 J19 J20 J21 J22 J23 J24 Analog Bd # Analog Bd # JC17 JC18 JC19 JC20 JC21 JC22 JC23 JC24 Analog Bd #1 OUT OUT OUT OUT IN IN IN IN Analog Bd #2 IN IN IN IN IN IN IN IN PINS 1-2 ARE FOR 30mA MAX SENSOR POWER (ie. ICTD, PRESSURE TRANSDUCER, PRESSURE TRANSMITTERS, LINEAR TRANSMITTERS, ANY DEVICE THAT REQUIRES 9-28VDC POWER) PINS 2-3 ARE FOR 3mA MAX SENSOR POWER (ie. RTD'S [PT100], ACCELEROMETERS) TB0014.indd
50 Page 50 NOTES
51 Page 51 SECTION 8 - SERVICE SCREENS 94_new header.tif
52 Page 52 SERVICE SCREENS The Quantum HD Unity panel features numerous Service related screens, which will facilitate troubleshooting and general maintenance. Some of these screens are located in the main Menu under Service, and others are located in Status, Configuration and About screens. The following pages describe these screens, and can be accessed by selecting the SERVICE, STATUS, CONFIGURATION or the ABOUT icons from the main MENU. Service Maintenance (Factory) SERVICE (FACTORY) ACCESSING: Maintenance Factory DESCRIPTION: Using this screen, the user can view up to nine (9) pre-programmed maintenance schedules. This screen is based upon the Maintenance Schedule that is provided in the IOM manual for the specific compressor package. FACTORY The above screen shows a row labeled as Oil Analysis in the Task column. The next column (Service Interval) on the same row has a value of Hrs. The last column (Next Service) of this row has a value of 1000 Hrs. When the compressor is running, this time value is being clocked. After 1000 hours of compressor run time, a message will be generated and placed on the Event screen. This particular message will read Maintenance -- Oil Analysis. This is to notify the operator that it is time to have the Oil checked. At this point, the operator should notify the proper maintenance personnel that the appropriate maintenance be performed. The user should access the Event Screen on a regular basis (perhaps once per week) to review the information provided there. Once the message has been entered in the Event Log, the values for the row will be automatically updated, with new values as predetermined by an internal programmed maintenance schedule, based upon the type of compressor. The values for the Next Service column are based upon the Compressor Run Time hours (shown at the top of this screen). Modifying numerical values When using the touchscreen, simply touch the box that you wish to change, and enter the new value into the setpoint box, then press [Enter]. When using the physical keypad, simply use the [Tab] key to scroll down the lists, or the [Left Arrow] key to scroll up the lists. When the box that you wish to change is highlighted, you may enter the new value using the numerical keys, then press the [Enter] key to accept the value. The following additional information is provided on this screen: Run Hours - The value shown here is the total number of hours that the compressor motor has actually been in the running state. This value can be reset (or changed to any value from 0 to 1,000,000 Hours) from the Panel screen.
53 Page 53 Maintenance (User Defined) SERVICE (USER DEFINED) ACCESSING: Maintenance User Defined DESCRIPTION: Using this screen, the user can view up to eight (8) user definable maintenance schedules. Each of the user defined schedules may be custom named. This screen is based upon the Maintenance Schedule that is provided in the IOM manual for the specific compressor package. The function of this screen is exactly the same as already described on the previous page (Maintenance - Factory), with the exception that the user can custom name events here. USER DEFINED Modifying numerical values When using the touchscreen, simply touch the box that you wish to change, and enter the new value into the setpoint box, then press [Enter]. When using the physical keypad, simply use the [Tab] key to scroll down the lists, or the [Left Arrow] key to scroll up the SERVICE OIL PUMP lists. When the box that you wish to change is highlighted, you may enter the new value using the numerical keys, then press the [Enter] key to accept the value. Modifying Text (User Defined) Boxes When using the touchscreen, simply touch the box that you wish to change, and enter the new name using the pop-up keyboard, then press [Enter]. To modify any of the text boxes on this screen, simply use the [Tab] key to scroll down the lists, or the [Left Arrow] key to scroll up the lists. Once the box that you wish to change is highlighted, use the [Up Arrow] key. A new screen (Alpha) showing a numerical keypad will appear. Refer to the Alpha screen description for information on entering text messages. Press the [Enter] key to accept the text. The user may type in a custom name up to 20 characters long. Oil Pump ACCESSING: Oil Pump DESCRIPTION: Using this screen, the user can set the operation of the Oil Pump, if installed. OIL PUMP Oil Pump - A Pump On/Off indicator (blue text) is provided here to alert the user as to the actual status of the Oil Pump (if applicable). A drop down menu is also provided, and there are two states that can be selected for oil pump operation, they are: Manual - The user has control over the running of the pump. To run the pump, simply observe the blue text indicator to ensure that the pump is not already running, and if not, then press the [On/Off] toggle button. The blue text indicator will change from Off to On. To stop the pump, press the toggle button again, and the pump indicator will change to Off. Automatic - If the pump is set to Automatic mode, the Quantum HD software program is controlling the pump operation. In this mode, if the toggle key is pressed, the mode will be changed from Automatic to Manual Mode, and the current state of the pump (digital output 3) will toggle also.
54 Page 54 Communications SERVICE COMMUNICATIONS ACCESSING: Communications DESCRIPTION: This screen allows the technician to perform system checks on serial communications. This section provides hardware setup and Communications Loopback Testing instructions. Please refer to Section 2 of Frick publications CS (Communications Setup) for additional information. The following buttons are provided: Test Comm1 - Comm2 - Test checks the hardware of both ports. Test Comm2 - Comm3 - Test checks the hardware of both ports. Test Comm 3 - Comm1 - Test checks the hardware of both ports. Redetect I/O Comms - This selection provides a method to detect all connected Analog and Digital boards. For additional information about this screen, refer to CS (Communications Manual). The following are some of the things that can occur that would cause an I/O board to stop communicating with the Quantum, and would require that you Redetect I/O Comms: A board has been removed, and power was turned on with the board removed. You would need to replace the board, re-power, and then select [Redetect I/O Comms]. A board has failed in such a way that it cannot properly communicate with the Quantum HD. A failure with the communications cable which is plugged into the end of each board If any of these things occur, a communications error shutdown will be issued until this key is selected. You should always view the About screen to see what has been detected. COMMUNICATIONS LOOPBACK TEST Verifying the proper operation of the following communications ports: Comm-1 (P10) and Comm-2 (P11): RS-422/485 Comm-2 (P10) and Comm-3 (P16): RS-485 Comm-1 (P11) and Comm-3 (P16): RS-485 By utilizing a loopback test harness (as explained in the following text), the technician has the ability to locally test the Quantum HD communications hardware and jumper configuration. HARDWARE SETUP FOR TESTING RS-422 To create the communications loopback harness for RS-422 testing, use the following example(s): Figure 26. Q5 RS-422 Test Harness Set the communications jumpers as follows for RS-422: Comm 1 Comm 2 Function Jumper Setting J1 J7 RS-422 (4-Wire) Default RS-485 (2-Wire) 1-2 Closed 2-3 Closed J2 J13 Pull Down Default 1 Pin Only J3 J16 Pull Up Default 1 Pin Only J5 J6 J4 J17 J18 J22 RS-422 Default RS-485 RS-422 Default RS-485 High Speed Target Default 1 Pin Only 1-2 Closed 1 Pin Only 1-2 Closed 1-2 Closed NOTE: The triangle symbol ( ) denotes Pin 1 on connectors. (Comms 3 and 4 have no jumpers) TB0007.indd Table 20. Q5 RS-422/485 Test Configuration 3 2 1
55 Page 55 COMMS 1-4 PINOUTS PERFORMING THE COMMUNICATIONS LOOPBACK TEST NOTE: The user must be logged in as a Service Level user to access this feature. Navigate to the Service - Communications screen as seen on the previous page. Ensure that the proper test harness is installed and the associated jumpers are in their correct positions for the particular test to be performed. (Per the Hardware Setup section) Pressing the appropriate test key will initiate the test. While the test is running the screen will dim and a loading circle will appear. If the test passed a dialogue box will appear with the message, Loop Back Test Passed If the test failed a dialogue box will appear with the message, Loop Back Test Failed Figure 27. Comms 1-4 Connectors Comms 1-4 Pinouts.ai HARDWARE SETUP FOR TESTING RS-485 To create the communications loopback harness for RS-485 testing, use the following example(s): Figure 28. Q6 RS-485 Test Harness A: 3-pin to 3-pin Set the communications jumpers as follows for RS-422: Figure 29. Q6 RS-422 Test Harness B: 5-pin to 3-pin Set the communications jumpers to RS-485, as seen in the Q5 RS-422/485 Test Configuration Comm1 Comm2 Test: Plug in the 485 Test Harness A between Comm-1 and Comm-2 Comm1 Comm3 Test: Plug in the 485 Test Harness B into Comm-1 and Comm-3
56 Page 56 SERVICE DIAGNOSTICS Diagnostics ACCESSING: Diagnostics DESCRIPTION: This screen allows the technician to perform system checks on Ethernet communications. Refer to the Communications Manual ( CS) for specific information about this test. Show Ethernet Port Settings - Pressing this button will cause the Ethernet Port Settings to be shown. Ping the Below IP Address - There is a setpoint box located below this button. Select this box to call up a numeric keypad. Enter the IP address that you wish to PING, then press the [PING The Below Address] button. The results of the PING will be shown. Download System Data - Selecting this button will allow numerous system information and data to be downloaded to a USB thumbdrive device (2GB minimum recommended. When this button has been selected, a message box will appear on the screen asking if a USB drive has been installed. Once the USB device has been plugged in and the prompt has been answered, a message will appear notifying the operator that a System Save is running. It is at this point that the necessary data is collected and saved to the USB device. Once the files have been saved, the message box will disappear, and the normal screen will be shown. Remove the USB device, and plug it into an available USB port on a computer. Using Windows Explorer, locate the device and open it. You will notice a file named systemdata.zip. Clicking on the system-data.zip file will show the following files saved under it: Historical_trending.zip (file) - This zip file when opened, will contain at least one.csv file, and possibly more. Approximately every two weeks a trending file is automatically created and named with a time/date stamp type of name, such as :21:00.csv. This file name will indicate the date and time that the file was created. Opening each shown.csv file will cause the contents of the file to be shown in a formatted Excel spreadsheet with the values of each analog channel at the time the data was collected. After about two weeks, another file will be created with a new time/date stamped name. Older files are maintained. System-data.xls (file) - Opening this file will cause a formatted Excel spreadsheet to be shown. Multiple tabs exist within the spreadsheet, and are labeled as follows: Events Alarms User Actions Real Time Trending DF command (linux) Running Processes
57 SERVICE SOFTWARE Software Page 57 ACCESSING: Software DESCRIPTION: This screen has been provided as a way for the user to save and restore setpoints, and to upgrade software. NOTICE Before accessing this screen, it is recommended that a USB drive device (P/N 649A1063G99) be plugged into a USB port of the Q5 Processor Board. Refer to the pictorial on the next page for USB port locations. Perform the following steps to prepare the Quantum HD Unity for software maintenance: Ensure that all setpoint values have been documented as a safety precaution. Stop the compressor. With power ON, insert the USB device into a provided USB port of the Q5 Processor Board (see above). Access the main [Menu]. Select the [Service] Icon. On the Service screen, select the Software tab. The following Save Setpoint selections are provided: Setpoints Name - Enter a custom name here. This is similar in function to a file name. It cannot be blank. Save Location - This is defaulted to Locally. Save - Use this button to save all setpoints and custom text locally or to a USB device as a form of backup. Saving Setpoints: To save setpoints the user must be logged into the Service level. Press the Menu button and select Service then select the [Software] at the top of the screen as shown below: In order to save a setpoints file, it must first be named. To save setpoints touch the [Setpoints Name] button to activate the keypad. Enter the desired name and press enter. Save Setpoints Name.jpg The setpoints can be saved either Locally (default) to the flashcard on the processor or to a USB Thumb Drive that is inserted into the USB port of the Quantum HD Unity processor. Select [Save Location] to choose the location to which the setpoints will be saved. Save Setpoint Location.jpg The same thumb drive that is being used for the program update can be used to save the setpoints of the controller prior to doing the update. It is recommended that all locally saved setpoints be backed up to a USB thumb drive and stored in a safe, secure location. Once the setpoints are named, and a location is selected, press Save to save the setpoints to the selected location. If the setpoints are saved Locally, the file name, date and time will be listed on the left side of the screen. Multiple setpoint files can be saved.
58 Page 58 Figure 30. USB Plug-in Locations Q6 Processor Board USB Plug-in locations Q6 Processor Board.tif Upgrade Software - Updating the Operating Software on a Quantum HD Unity is easy and free. Some enhancements may require additional hardware. NOTICE Before upgrading the software, save the setpoints for the controller being updated. The update will reset all settings to default values. After the update, the setpoints are restored from the saved file for that controller. Once the setpoints are saved, the Operating Software can be updated. Use the steps described below to download the software upgrade file and upload it to your Quantum HD Unity controllers. To save the Operating Software Upgrade file, right click on the file and save to a USB Thumb Drive. Save to the Top Level, Root Directory only. Saving to a sub-folder will prevent the upgrade file from being read by the Quantum HD Unity processor. The file can also be saved to a computer hard drive for future access. Once you have downloaded the update to a USB thumb drive, it can be used to update an infinite number of Quantum HD Unity Controllers. Plug the USB drive with the update into the USB port of the processor board. Select the Upgrade Software button. After the Upgrade Software button is pushed, the screen will display HD Loading and then the Install page will appear. To install, touch the Full System Install button. To abort the upgrade, touch the Exit button. Once the update is finished the Please Wait message will appear and then Operation Complete. Touch the OK button, then Exit. Once the Exit button is touched you will be prompted Are You Sure. Touch the button for the appropriate response. When exiting, the HD Loading screen will appear briefly. After several seconds, the Quantum HD Unity home screen will reload. Restore Setpoints Use this option to restore the setpoints only for a particular unit (custom text that has already been changed will not be affected): Ensure that all setpoints have been documented as a safety precaution. Install the previously saved setpoints USB device into the provided connection on the Quantum HD Unity. It is necessary to Login to the service level to restore the saved setpoints and calibration data. Once logged in, go to Menu, select Service then select the Software tab as before. Once on the software page select the [Restore Setpoints] button. Once Restore Setpoints is selected the available files on the flash card (locally saved) and/or on the USB device (Thumb Drive) will display. Use the keypad to select the associated number for the setpoints and calibration data file you wish to restore. Touch OK. You will be prompted to Restore Calibration Data. If the setpoints were saved from this compressor, press Yes, and if the setpoints were saved form another compressor, press No. Pressing No means that the Calibration Data will be defaulted and will need to be redone. Once the setpoints are restored another screen will appear. Press Exit to finish this process. Press Yes that you wish to exit. The HD Loading screen will appear briefly. In several seconds the Quantum HD Unity home screen will reload. The Operating Software Upgrade and Setpoints Restore operations are complete. NOTICE Due to various changes in software versions, certain setpoints may not save and restore correctly. In these cases, the setpoint value will need recorded and entered manually. Setpoints that do not restore properly: Notification (Quantum HD & Unity) Liquid Injection Setup (Quantum HD & Unity) Network settings (Unity) Compressor Name 2nd Digital and Analog Board Status Existing Quantum LX to Quantum LX list
59 Page 59 ModBus TCP Log STATUS PANEL (MODBUS TCP LOG) ACCESSING: ModBus TCP Log DESCRIPTION: This screen allows the technician to view the status of all ModBus TCP communications. Refer to the Communications manual for detailed information on this screen ( CS). Status STATUS VYPER INFO Vyper Info ACCESSING: Vyper Info DESCRIPTION: This screen is used to view specific operating values of the Vyper drive. These values are received via communications directly from the Vyper drive, and populated here.
60 Page 60 STATUS FILTER INFO Filter Info ACCESSING: Filter Info DESCRIPTION: This screen is used to view specific operating values of the Vyper drive harmonic filter. These values are received via communications directly from the Vyper drive, and populated here. STATUS ANALOG Analog ACCESSING: Analog STATUS: The Status page displays the real time status of the analog and digital I/O, serial comm. ports 1-3, I/O comms., Modbus TCP and Ethernet I/P. DESCRIPTION: This screen allows the technician to view the status of all installed analog board inputs and outputs. The top section of this screen shows the analog inputs. A value displayed next to each available channel indicates a raw count that can be calculated to a DC voltage that is present as an input. The lower half of the screen shows the analog outputs. A value displayed next to each available channel indicates a raw count that can be calculated to a DC voltage that is present as an output.
61 STATUS DIGITAL Digital Page 61 ACCESSING: Digital DESCRIPTION: This screen allows the technician to view the status of all installed digital board inputs and outputs. An OFF status indicates that the associated input or output is not energized. An ON status indicates that the associated input or output is energized. STATUS COMMS 1-3 Comms 1-3 ACCESSING: Comms 1-3 DESCRIPTION: This screen shows the current communications status of the three serial communications ports. The Panel ID number is shown at the right side of the screen: COMMS 1-3 Comm1 Comm2 Comm3 Off Off Off Active Active Active Failed Failed Failed Panel ID - This setpoint box allows for a distinctive number to be entered that will identify this unit A number that is used by an external communications application, to converse to individual compressors. On interconnected systems, this number must be unique. Valid values are 0-99.
62 Page 62 STATUS I/O COMMS I/O Comms ACCESSING: IO Comms DESCRIPTION: This screen shows the currently active I/O boards that have been detected, as well as the software version of the board, and it s current communication status: I/O COMMS (Current status is shown) Analog Boards Shows all analog boards that were detected through communications at the last power up. If a board is detected, the software version of the program running on that board will be shown, as well as the current status for that board. STATUS COMMS (1-3) LOG Digital Boards Shows all digital boards that were detected through communications at the last power up. If a board is detected, the software version of the program running on that board will be shown, as well as the current status for that board. Interface Board Shows the software version of the program running on the Interface Board board, as well as the current status for the board. Comms 1-3 Log ACCESSING: Comms (1-3) Log DESCRIPTION: These screens allow the technician to view all of the serial communications information via these logs that the Quantum HD has received and transmitted. COMM 1 (2, 3) LOG Simply select the Comms 1 Log, Comms 2 Log or Comms 3 Log buttons on the left side of the screen that corresponds to the port that you wish to view. The selected port name (in this case Comm 1 Log) will appear in the blue status bar. Each time a new command is sent or received, the screen will refresh automatically. This screen will display all data that is coming through the selected Communications (Comm) port. The top line of data is the most recent activity. At the left of each line, you should see whether the data is IN or OUT (Receive or Send), and the actual data (in Hexadecimal format). This information can be used to compare against the data being sent and received at the other end of the communications link, to verify proper operation.
63 STATUS I/O COMMS LOG I/O Comms Log Page 63 ACCESSING: IO Comms Log DESCRIPTION: This screen allows the technician to view all of the serial communications that the Quantum HD has received and transmitted. I/O COMMS LOG Each time a new command is sent or received, the screen will refresh automatically. STATUS SSW STARTER INFO The top line of data is the most recent activity. At the left of each line, you should see whether the data is IN or OUT (Receive or Send), and the actual data (in Hexadecimal format). This information can be used to compare against the data being sent and received at the other end of the communications link, to verify proper operation. SSW Starter Info ACCESSING: SSW Starter Info DESCRIPTION The information shown on this screen is received directly from the SSW via communications, and represents the operational status of the SSW. Starter Status Off, Starting or Running. Alarm Status Normal or Fault. Motor Current Average phase current. Output Voltage Voltage at the output of the starter. Output Power Operating kw at the starter output. Phase R, S and T Current Motor amps of each individual phase. Line Voltage Average line voltage. Line Voltage R-S, S-T and T-R Phase to phase line voltage. Compressor Start Run On, Off. Compressor Aux On, Off. Total Number of Starts Displays how many starts have occurred since commissioning. Time Powered Number of hours starter is powered up. Time Enabled Run time hours. Voltage Ramp Initial Voltage applied when in Voltage Ramp start mode. Current Limit Maximum current allowed when in Current Limit mode. Accel Ramp Time The amount of time to ramp from 40% voltage to 100% voltage. SSW Model SSW-06 or SSW-07. SSW Software Version Software version, can aid in trouble shooting an issue. SSW Comms Active, Failed or Off.
64 Page 64 STATUS DBS STARTER INFO DBS Starter Info ACCESSING: DBS Starter Info DESCRIPTION The information shown on this screen is received directly from the DBS via communications, and represents the operational status of the DBS. These items are: DBS Software Version If the DBS and Quantum HD are communicating properly, a value other than zero should be displayed here. This represents the current version of software that is running the DBS. A value of zero may indicate a communications error. Current Phase (A, B, C) When the DBS is running, the actual current value for each of the three phases will be shown here. Average Current This is a calculated value that represents the average current from all three phases. Full Load Amps Motor Full Load Current (Amps) has been factory set using a switch within the DBS main control board. This switch is set based on starter size. Starter Wiring This value is read from a switch within the DBS, and will show one of two possible types of wiring, either Delta or Inline. This is set at installation and is shown here for informational purposes only. Starter Size This value is read from a switch within the DBS, and will show the size of the starter that is being used to control the motor. This is set at installation and is shown here for informational purposes only. Starting Mode This value is read from a switch within the DBS, and will show whether the starter is set to run at Constant Current, or is set to Step Ramp. This is set at installation and is shown here for informational purposes only: Heatsink Temperature This will display the value of a heatsink thermostat that is located on the DBS control board. If this thermostat opens (at 85 C), a fault will occur, and the motor will shutdown. The unit will only be able to re-start when this thermostat resets (after be allowed to cool) at 60 C. RTD Temperature An RTD (resistive) temperature sensor is located on the DBS starter. This value is compared against the RTD Temperature Warning Level and RTD Temperature Trip Level setpoints and if the value shown exceeds either of these setpoints, either a warning or a trip will occur. Thermal Capacity The allowable amount of thermal energy that can be absorbed before damage may occur to the motor. This value is based upon an internal calculation. DBS Recycle Delay Timeout The motor has exceeded its Thermal Capacity and will not be allowed to start until enough time has elapsed to allow the motor to cool. Bypass Time When the controller is set for Constant Current, a 10-position switch (SW3) on the main control board of the DBS, (adjustable from 3-30 seconds) sets the bypass time. The bypass time for Step Ramp mode is 5 seconds, plus Ramp time. Ramp Time A 10-position switch (SW3), on the main control board of the DBS, is adjustable from 3-30 seconds and sets the time in seconds in which the current rises in the Step Ramp mode from its initial Current Step level to 500% FLA. Constant Current Level A 10-position switch (SW2), located on the main control board of the DBS, sets the initial current step of the controller in either Constant Current or Step Ramp mode. This switch is adjustable from % FLA for smooth acceleration. When the controller is set for Constant Current, this switch sets the maximum current limit for the motor in this mode of operation. This current is maintained until the motor reaches full speed. When the controller is set for Step Ramp, this switch sets the initial current limit, and then allows the controller to continue its ramp to 500% FLA. Thermal Overload Status If this feature has been enabled, then a trip will occur if the thermal energy stored in the motor exceeds 100% of motor Thermal Capacity. The estimated temperature of the motor windings is calculated based on the highest phase current. The overload trip level is computed based on the following setpoints: Full Load Amps, Locked Rotor Current, Stall Time, and Service Factor. A start will not be allowed until the motor has sufficiently cooled. NOTICE Contact Schneider Electric at with any further questions concerning the setup and operation of the RAM DBS.
65 Drive CONFIGURATION DRIVE (MOTOR) Page 65 Motor ACCESSING: Drive Motor DESCRIPTION: Use this screen to set the specific Drive safeties information for a constant speed electric drive motor. These safeties are important for the safe operation of the compressor and motor. The information that appears on this screen will also be repeated for most other types of motor drives. The following pull-down menus and setpoint boxes are shown here. This information should be recorded from the motor nameplate: NAME PLATE [Motor FLA] Enter the value from motor nameplate. [Line Voltage] Enter the value from motor nameplate. [Efficiency] - Reference the motor nameplate. [Service Factor] - Not required if using RAM DBS. [Power Factor] - Consult motor manufacturer for this value. PF = % of real power (W or kw) to apparent power (kva). Value will not impact unit performance, and is used for energy monitoring only. [Horse Power] - Enter the value from motor nameplate. [Recycle Delay] - Each time the compressor is started this value will be loaded into the Recycle Delay timer. This time must elapse prior to allowing the compressor to restart. The timer will time out while the compressor is running or stopped since the Recycle Delay is a start-tostart protection. The Recycle Delay time is intended to prevent damage to the motor from successive restarts. NOTICE Consult Motor Manufacturer for the recommended duration of the Recycle Delay. [Clear Recycle Delay] This selection will clear the remaining delay time, allowing the motor to be re-started immediately. WARNING Selecting Clear Recycle Delay may cause damage to the compressor motor. CT Factor - The Current Transformer Factor is printed on the current transformer in the compressor motor starter. Note: Not required if using RAM DBS. To verify proper CT sizing, use the following equation: CTF = FLA (Full Load Amps) x Service Factor x 1.1 = Recommended CT (Round up to next highest 100 Amps) EXAMPLE: FLA = 182 Amps & SF = 1.15 CTF = (182 x 1.15 x 1.1) = > Round up to 300 [use 300:5 CT] POWER OUTAGE RESTART Restart Delay - Will stagger the starting of compressors after power is restored to prevent multiple compressors from starting at the same time. Disabled Enabled Time Restart Lockout - Prevents compressor from starting after a power outage that lasts longer than the setpoint. Disabled Enabled Time MOTOR SAFETIES High Motor Amps (Considering a 1.15 SF): [Load Inhibit] - The compressor slide valve will be prevented from loading until the Motor Amps is less than this setpoint. TYPICAL SETTING: Motor Amps Stop Load = FLA x 100% [Force Unload] - When the Motor Amps is greater than or equal to this setpoint, the compressor Slide Valve will be forced to unload. TYPICAL SETTING: Motor Amps Force UnLoad = FLA x 105% [Warning] - If the Motor Amps is greater than or equal to this setpoint, for the warning time delay, a warning occurs. [Warning Delay] - The minimum time in seconds that the Motor Amps is greater than or equal to the High Motor Amps Warning setpoint before notification of the warning.
66 Page 66 [Shutdown] - If the Motor Amps is greater than or equal to this setpoint, for the shutdown time delay, the compressor will shut down. [Shutdown Delay] - The minimum time in seconds that the Motor Amps is greater than or equal to the High Motor Amps Shutdown setpoint before the compressor will shut down. Low Motor Amps: [Low Motor Amps Shutdown] This setpoint is used to determine if the coupling has broken. If the Motor Amps is less than or equal to this setpoint, for the shutdown time delay, the compressor will shut down. [Low Motor Amps Shutdown Delay] The minimum time in seconds that the Motor Amps is less than or equal to the Low Motor Amps] Shutdown setpoint before the compressor will shut down. About ABOUT [Confirmed Running Motor Amps] The measured Motor Amps must be greater than or equal to this setpoint before the compressor will transition from Starting to Running. [Starting Motor Amps Ignore Period] After the compressor is commanded to start, this setpoint indicates the period during which the High Motor Amps Load Inhibit and Force Unload checks are not performed. The following selection will allow the technician to manually energize, or bump, the compressor motor for the purpose of determining motor rotation. The following setpoint box has been provided: [Motor Bump Time] Set this value to the length of time that you wish to have the compressor motor energized, or bumped. The range is 0.0 to 15.0 seconds. The following user selectable buttons are provided: [Bump Motor] When this button is selected, the compressor motor will be energized, or bumped for the period of time as set in the Motor Bump Time setpoint box. ACCESSING: ABOUT: The About page lists the software and firmware version for the processor, interface, analog and digital boards. It also lists the Sales Order and Item numbers. DESCRIPTION: This screen shows all I/O boards that have been detected by the Quantum HD, as well other related software information and consists of four sections: SYSTEM Name - A customized name for that has been assigned for this panel. Software Version - The version of the software program that does the actual control of the compressor. It runs in the Linux environment. Software Release - The date that the software was released for use. IP Address - The value shown here represents the IP (Internet Protocol) address that has been assigned to this panel. Linux Kernel - The Quantum HD controller runs on a Linux programming architecture (rather than Microsoft Windows). This is the software version number for the main Linux Kernel. CPU Type - The information that is shown here describes the CPU micro-chip that is installed on the Q5 control board. CPU Speed - This indicates the clock rate at which the CPU can perform at. Total Memory - This shows the total amount of onboard memory that is installed on the Q5 control board. Flash Card - This value is a manufacturers identifier. Sales Order Number - A six digit numerical value that has been assigned to a specific compressor package by Frick Company. It is very important to have this number available when calling the factory for assistance or parts ordering. Item Number - This is actually an extension of the Sales Order number. It would potentially be used for a multiple compressor site, where the same Sales Order number was assigned for all compressors. The Item Number would be different for each compressor. ANALOG BOARDS Shows all analog boards that were detected through communications at the last power up. If a board is detected, the software version of the program running on that board will be shown. DIGITAL BOARDS Shows all digital boards that were detected through communications at the last power up. If a board is detected, the software version of the program running on that board will be shown. INTERFACE BOARD Shows the software version of the program running on the Interface Board board.
67 Page 67 SECTION 9 - TROUBLESHOOTING When there is a problem that makes no sense due to unexplainable things happening, check the following: 1. Were the recommendations for Electrical Installation followed? (See Frick publication SB). 2. Is the panel powered by an isolating power source such as a control power transformer in the motor starter panel? 3. Verify that the panel is not powered from a lighting or utility panel. 4. Did the unit ever work properly? If the unit used to work properly, try to determine when the problem first showed up. 5. It is important to know if the problem occurs randomly, frequently, at the same time everyday or all the time. 6. Check what the temperature is in the engine room and at the panel. Is it very hot (>110 F) or very cold (<32 F)? Make sure that the motor is not blowing exhaust air on the control panel. 7. If the problem just started occurring, was there recently a severe lightning storm, fire, flood, or a plant accident: Has any water, refrigerant, or oil leaked into the panel or any conduit? 8. If the problem just started occurring, then check if anything was recently changed in the system (i.e. software or hardware.) 9. If the problem just started occurring, then check if any service was recently done to the compressor or its electrical system? 10. If there is communication wiring connecting the panel to another panel or device, then check the following: If the Quantum HD Unity is unexplainably shutting down, try disconnecting the communications cable to see if the problem goes away. Check if the communications cable shields are tied to machine ground at only one location. For a PLC or Opto22 based system, the shield should normally be tied only at the PLC or Opto22 panel. Check that you are using the Frick recommended communications cable. 11. Is the plant wiring up to code? (See Frick publication SB) 12. Do you have power wiring (>50V) mixed with control, sensor or communications wiring? 13. Check that the starter panel is grounded to the plant transformer. There are usually four wires: 3 for the 3 phases and 1 for plant ground. 14. Check that the motor is grounded to the starter panel. There are usually four wires: 3 for the phases and 1 for ground. 15. Ensure that one side of the motor current transformer is grounded in the motor starter panel. The wire to the control panel terminal #2 is usually the only one grounded. 16. Check that the pressure transducers are properly grounded. 17. Check that temperature transducers are properly grounded. 18. Check to see if one of the temperature probes have a signal wire shorted to machine ground. 19. Check that all inductive loads (i.e. coils, solenoids, or relays, etc.) connected to the I/O output modules have surge suppressors across them, preferably at the devices. The larger factory installed inductive loads will have surge suppressors as well. 20. Make sure that you have a continuous ground back to the power source (plant transformer). The ground connection must be aluminum or copper. A conduit ground will not work. Do not drive a ground stake at the compressor since extraneous currents will be attracted to the compressor. 21. Make sure that there is no AC wiring lying next to any printed circuit board. 22. Unexplainable compressor auxiliary failures are usually indicative of noise due to wiring problems (i.e. incorrect earth grounds, mixed power and control wiring, unsuppressed coils, etc) 23. If the compressor is unexplainably shutting down, check if the machine shares control transformer power with something else. Make sure each compressor has its own isolation transformer in the motor control center off the three-phase bus with the secondary properly grounded.
68 Page 68 TROUBLESHOOTING CHART FOR FRICK QUANTUM HD UNITY CONTROL PANEL (REFER TO WIRING DIAGRAMS) SYMPTOM DISPLAY IS INOPERATIVE OIL PUMP DOES NOT START OIL PUMP IS RUNNING BUT THE COMPRESSOR DOES NOT START COMPRESSOR AUXILIARY SHUTDOWN * If applicable PROBABLE CAUSES and CORRECTIONS Check for power at the panel. See if any of the LED s on the Q5 Processor Board are blinking or any lights are blinking on the other boards. If no lights are blinking, make sure the control power switch is switched on. If there are still no lights, then check the circuit breaker (2CB). If the breaker is not tripped, check for power into 2CB. If there is no power, check the external power being supplied. If power from 2CB, check power supply for input AC and output DC level. Shut off power to the panel and first confirm that the display connector is firmly seated. Care needs to be taken when checking and reconnecting or reseatting this connection. Confirm that the connectors at both ends of the backlight inverter are properly connected. Confirm that the display harness is connected properly on the main board. Refer to Section 3 of this manual for more information. Check the display with a flashlight. If characters are visible, the display is good, but the LED backlight stick is not on and may need replaced. The LED (D3) for Output 3 (MOD 3) of Digital I/O Board #1 should be on when pump is called on to run. If the pump does not start when the LED is on, check for the proper panel voltage between position 4 and 5 on the P1 DIO connector on Digital I/O board #1. If the proper voltage is not found, check the fuse (F3) and if the fuse is OK, check the output module (MOD 3). If the voltage was OK, check for the proper voltage between position 5 on the P1 DIO connector and position 8 on the terminal strip. If voltage is OK, check for the proper voltage between position 8 and 2 on the terminal strip. If the voltage is OK, check at the oil pump starter. If all of this is OK, then check the Digital Status screen to see if channel 3 is ON. The Oil Pump #1 Auxiliary Contact switches voltage to Input 4 (MOD 4) of Digital I/O Board #1 when the auxiliary contacts are closed. If the input does not turn on, check if the LED (D4) is lit when it should be. If it isn t, check the fuse (F4) and if the fuse is OK, check the input module (MOD 4). Check the voltage between positions 4 and 6 of the P1 DIO connector. If the LED is ON, check channel 4 on the DIO of Digital Board 1, at the Digital Status screen. For compressor models with a slide valve: Verify that the Slide Valve has unloaded to or below the Highest Slide Valve Position to allow starting the compressor setpoint. If the slide valve has not unloaded, troubleshoot the hydraulic system. Compressor will not start until the Slide Valve is unloaded. Output 1 (MOD 1) of Digital I/O Board #1 controls the motor starter. If the motor does not start when the LED (D1) is on, check for the proper panel voltage between position 4 and 1 on the P1 DIO connector on Digital I/O board #1. If the proper voltage is not found, check the fuse (F1) and if the fuse is OK, check the output module (MOD 1). If the voltage was OK, check for the proper voltage between position 1 on the P1 DIO connector and position 18 on the terminal strip. If voltage is OK, check for the proper voltage between position 18 and 2 on the terminal strip. If the voltage is OK, check the interposing relay (By others). Output 1 controls the Compressor Start Relay (By others). If the compressor does not start and the LED (D1) for Output 1 (MOD 1) is on, check for the proper panel voltage between position 4 and 1 on the P1 DIO connector on Digital I/O board #1. If the proper voltage is not found, check the fuse (F1) and if the fuse is OK, check the output module (MOD 1). If the voltage was OK, check for the proper voltage between position 1 on the P1 DIO connector and position 18 on the terminal strip. If voltage is OK, check for the proper voltage between position 18 and 2 on the terminal strip. If the voltage is OK, check the interposing relay (By others). The Compressor Starter Auxiliary Contacts turn on Input 2 (MOD 2) of Digital I/O Board #1 when they are closed. These contacts are located on the Compressor Starter. If the input does not turn on check if the LED (D2) is lit when it should be. If it isn t, check the fuse (F2) and if the fuse is OK, check the input module (MOD 2). Check the voltage between positions 2 and 4 of the P1 DIO connector.
69 Page 69 SYMPTOM OIL HEATERS DO NOT OPERATE COMPRESSOR DOES NOT LOAD and/or UNLOAD* (Compressor that steps on Capacity) COMPRESSOR WILL ONLY PARTIALLY LOAD* (Compressor that steps on Capacity) SLIDE VALVE DOES NOT LOAD and/or UNLOAD* PROBABLE CAUSES and CORRECTIONS The oil heaters should operate only when the compressor is NOT running and the oil separator temperature is not greater than or equal to the Oil Heater Off Above setpoint, and that the Oil Level input is made. If the oil heaters do not work and the LED (D21) for Output 21 (MOD 21) is on, check for the proper panel voltage between position 4 and 1 on the P6 DIO connector on Digital I/O board #1. If the proper voltage is not found, check the fuse (F21) and if the fuse is OK, check the output module (MOD 21). If the voltage was OK, check for the proper voltage between position 1 on the P6 DIO connector and position 9 on the terminal strip. If voltage is OK, check for the proper voltage between position 9 and 2 on the terminal strip. If the voltage is OK, check the Oil Heater Relay (1CR). If the problem hasn t been located, check the circuit breaker (1CB). If the breaker is not tripped, check power into 1CB. If OK check between Wires 103 and 106. If the Oil Heater Relay (1CR) is closed, check for proper panel voltage between wires 106 and 102. If OK, check the Oil Heater. For a 4-Step compressor, verify that the 50% SV (Solenoid Valve) is energized BEFORE the 75% SV is energized. For a 3-Step compressor, verify that 75% SV is energized BEFORE the 100% SV. Feel hydraulic tubing to the compressor unloading pistons. If tubing is hot, inspect the unloader pistons for worn parts or improper seating. Check that the hydraulic valves feeding the solenoid valve as well as those feeding the unloader pistons are open. Confirm that hydraulic tubing and wiring is properly connected. Check the solenoid valve coil to see if it has been damaged. NOTE: Verify that the proper capacity control setpoint has been programmed. With the first SV (solenoid valve) properly energized, verify that the second SV energizes and then check the third SV if there is one for this compressor model. Check that the hydraulic valves feeding the first SV as well as those feeding the compressor unloading pistons are open. Inspect the compressor unloading ports for worn or improperly seated parts. Verify that the Slide Valve is in the AUTO mode and that capacity control is calling for load and/or unload. Output 5 (MOD 5) controls the Slide Valve Load Solenoid. If LED (D5) for Output 5 (MOD 5) is on, check for the proper panel voltage between position 4 and 1 on the P2 DIO connector on Digital I/O board #1. If the proper voltage is not found, check the fuse (F5) and if the fuse is OK, check the output module (MOD 5). If the voltage was OK, check for the proper voltage between position 1 on the P2 DI O connector and position 17 on the terminal strip. If voltage is OK, check for the proper voltage between position 17 and 2 on the terminal strip. If the voltage is OK, check the solenoid valve. Output 6 (MOD 6) controls the Slide Valve Unload Solenoid. If the LED (D1) for Output 6 (MOD 6) is on, check for the proper panel voltage between position 4 and 2 on the P2 DIO connector on Digital I/O board #1. If the proper voltage is not found, check the fuse (F6) and if the fuse is OK, check the output module (MOD 6). If the voltage was OK, check for the proper voltage between position 2 on the P2 DIO connector and position 16 on the terminal strip. If voltage is OK, check for the proper voltage between position 16 and 2 on the terminal strip. If the voltage is OK, check the solenoid valve. NOTE: Verify that the proper capacity control setpoint has been programmed.
70 Page 70 SYMPTOM SLIDE STOP DOES NOT INCREASE and/or DECREASE* LIQUID INJECTION SOLENOID DOES NOT ENERGIZE* (Liquid Injection Refrigerant Cutout - LICO) HI Vi LIQUID INJECTION PORT SOLENOID DOES NOT ENERGIZE* ECONOMIZER* ALARM CIRCUIT DOES NOT ENERGIZE PROBABLE CAUSES and CORRECTIONS Verify that the Slide Stop is in the AUTO mode and that the VI Ratio is calling for a VI increase or decrease. Output 7 (MOD 7) controls Slide Stop Increase Solenoid. If the LED (D7) for Output 7 (MOD 7) is on, check for the proper panel voltage between position 4 and 5 on the P2 DIO connector on Digital I/O board #1. If the proper voltage is not found, check the fuse (F7) and if the fuse is OK, check the output module (MOD 7). If the voltage was OK, check for the proper voltage between position 5 on the P2 DIO connector and position 15 on the terminal strip. If voltage is OK, check for the proper voltage between position 15 and 2 on the terminal strip. If the voltage is OK, check the solenoid valve. Output 8 (MOD 8) controls the Slide Stop Decrease Solenoid. If the LED (D8) for Output 8 (MOD 8) is on, check for the proper panel voltage between position 4 and 6 on the P2 DIO connector on Digital I/O board #1. If the proper voltage is not found, check the fuse (F8) and if the fuse is OK, check the output module (MOD 8). If the voltage was OK check for the proper voltage between position 6 on the P2 DIO connector and position 14 on the terminal strip. If voltage is OK, check for the proper voltage between position 14 and 2 on the terminal strip. If the voltage is OK, check the solenoid valve. Verify that the Liquid Injection TXV is modulating properly and not feeding excessive liquid to LICO the compressor. This solenoid SHOULD be de-energized when the compressor is off. This solenoid should be energized if the Discharge temperature equals or exceeds the Discharge Temperature On At setpoint for the delay time. Output 9 controls the Liquid Injection Solenoid. If the LED (D9) for Output 9 (MOD 9) is on, check for the proper panel voltage between position 4 and 1 on the P3 DIO connector on Digital I/O board #1. If the proper voltage is not found, check the fuse (F9) and if the fuse is OK, check the output module (MOD 9). If the voltage was OK, check for the proper voltage between position 1 on the P3 DIO connector and position 13 on the terminal strip. If voltage is OK, check for the proper voltage between position 13 and 2 on the terminal strip. If the voltage is OK, check the solenoid. Output 10 controls the Hi Vi Liquid Injection Port solenoid. If the LED (D10) for Output 10 (MOD 10) is on, check for the proper panel voltage between position 4 and 2 on the P3 DIO connector on Digital I/O board #1. If the proper voltage is not found, check the fuse (F10) and if the fuse is OK, check the output module (MOD 10). If the voltage was OK check for the proper voltage between position 2 on the P3 DIO connector and position 12 on the terminal strip. If voltage is OK, check for the proper voltage between position 12 and 2 on the terminal strip. If the voltage is OK, check the solenoid. NOTE: For an RXB and a GST compressor model, this output should only be on when the Compressor is running and the Vi is at 5.0. Output 11 (MOD 11) controls the Economizer Solenoid Valve. If the LED (D11) for Output 11 (MOD 11) is on, check for the proper panel voltage between position 4 and 5 on the P3 DIO connector on Digital I/O board #1. If the proper voltage is not found, check the fuse (F11) and if the fuse is OK, check the output module (MOD 11). If the voltage was OK, check for the proper voltage between position 5 on the P3 DIO connector and position 11 on the terminal strip. If voltage is OK, check for the proper voltage between position 11 and 2 on the terminal strip. If the voltage is OK, check the solenoid. NOTE: The economizer output will be on based on the Economizer On/Off setpoint. Output 22 (MOD 22) controls the Alarm Circuit. The Alarm should turn on only when there is a warning or shutdown. If the Alarm does not occur when these conditions are found and the LED (D22) for Output 22 (MOD 22) is off, check for the proper panel voltage between position 4 and 2 on the P6 DIO connector on Digital I/O board #1. If the proper voltage is not found, check the fuse (F22) and if the fuse is OK, check the output module (MOD 22). If the voltage was OK, check for the proper voltage between position 2 on the P6 DIO connector and position 21 on the terminal strip.
71 Page 71 SYMPTOM CONTROL PANEL DOES NOT RESPOND TO REMOTE CONTROL SIGNALS MOTOR LOAD CONTROL(FORCED UNLOAD) OCCURS AT HIGH MOTOR AMPS PRESSURES ON THE OPERATING SCREEN DO NOT APPEAR CORRECT COMPRESSOR WITH SLIDE VALVE DOES NOT AUTOMATICALLY LOAD OR UNLOAD* COMPRESSOR THAT STEPS ON CAPACITY DOES NOT AUTOMATICALLY LOAD OR UNLOAD* PROBABLE CAUSES and CORRECTIONS Digital I/O Board 2, Inputs 3 through 5 can be used to operate the compressor from a remote location. NOTE: Check the Operating display to verify that the compressor and the Slide Valve are in REMOTE I/O. If the Input 3 (MOD 3) does not turn on, check if the LED (D3) is lit when it should be. If it isn t, check the fuse (F3) and if the fuse is OK, check the input module (MOD 3). If the Input 4 (MOD 4) does not turn on, check if the LED (D4) is lit when it should be. If it isn t, check the fuse (F4) and if the fuse is OK, check the input module (MOD 4). If the Input 5 (MOD 5) does not turn on, check if the LED (D5) is lit when it should be. If it isn t, check the fuse (F5) and if the fuse is OK, check the input module (MOD 5). The current transformer is used to convert the AC motor amps to a DC voltage signal for the microprocessor. If the %FLA reading from the Operating display is incorrect, contact the Frick Service Department. 1st Check the range and sensor type in the setup of the panel. If this is correct: 2nd Open transducers that can be isolated from the system and opened to atmosphere, these would be Suction, Oil and Filter (if present). Set these transducers to 0g pressure or atmospheric pressure if your readings are in absolute. Close the transducers from atmosphere and reopen to the system/package. After these pressures have settled down, set the Discharge to match the Oil pressure. NOTE: Reference the Pressure Transducer Conversion Data Chart. Verify that the Slide Valve Mode [AUTO] has been set and AUTO appears under Slide Valve Mode on the Home Status screen. If the problem persists, see the Troubleshooting section SLIDE VALVE DOES NOT LOAD and/or UNLOAD. Verify that the Capacity Mode [AUTO] has been set and AUTO appears under Capacity Mode on the Home screen. If the problem persists, see the Troubleshooting section COMPRESSOR DOES NOT LOAD and/or UNLOAD.
72 Page 72 NOTES
73 Page 73 SECTION 10 - QUANTUM HD UNITY DRAWINGS This table lists the numbers for the drawings that appear on the following pages. The drawings shown here are the latest revision as of the printing of this manual. These drawings appear here for reference purposes only, and are subject to change without notice. When installing, or servicing equipment, always refer to the actual drawings that are included with the control panel for the latest information. Table 21. Quantum HD Unity Drawings List Wiring Diagrams Page Drawing Number HD Panel Center Assembly D5922 Rev. D RXF With Capacity Slide Transmitter D5943 Rev. - RWFII With Capacity Slide Transmitter D5944 Rev. - RXF / RXB With Capacity Slide Potentiometer D5945 Rev. - RWBII With Capacity Slide Potentiometer D5946 Rev. - RDB D5947 Rev. - PhD for 32 channel Analog Board D5050 Rev. D Digital I/O Board D5948 Rev. - Analog I/O Board D5949 Rev. - Other Drawings Page Drawing Number DC Power and Communications Harness D0204 Rev. A AC I/O Harness for Digital Boards 1 and D0203 Rev. - Isolater Repeater Module (Isolates Communications Signals) C0133 Rev. A Communications Wiring Diagrams 108 N/A Point-to-Point Field Wiring Diagram 109 N/A Vyper (up to 565 amps) to Q5 HD Wiring Connections Contact Frick Service 649D6002 Rev. - Vyper (over 565 amps) to Q5 HD Wiring Connections Contact Frick Service 649D6003 Rev. - Enhancer to Q5 HD Wiring Connections Contact Frick Service 649D6004 Rev TB0015.indd QUANTUM HD UNITY DRAWINGS
74 Page 74 CAUTION ATENCIÓN LD0011.eps This drawing appears here for reference purposes only, and is subject to change without notice. When installing, or servicing equipment, always refer to the actual drawings that are included with the control panel for the latest information. Figure 31. Quantum HD Unity Panel Assembly (1/4)
75 Page 75 Q6 Panel Layout.png This drawing appears here for reference purposes only, and is subject to change without notice. When installing, or servicing equipment, always refer to the actual drawings that are included with the control panel for the latest information. Figure 31a. Quantum HD Unity Panel Assembly (2/4)
FRICK QUANTUM HD COMPRESSOR CONTROL PANEL
 Form 090.040-M (JUNE 2014) File: SERVICE MANUAL - Section 90 Replaces: 090.040-M OCTOBER 2013 Dist: 3, 3a, 3b, 3c FRICK QUANTUM HD COMPRESSOR CONTROL PANEL (From June 2014) Please check www.jci.com/frick
Form 090.040-M (JUNE 2014) File: SERVICE MANUAL - Section 90 Replaces: 090.040-M OCTOBER 2013 Dist: 3, 3a, 3b, 3c FRICK QUANTUM HD COMPRESSOR CONTROL PANEL (From June 2014) Please check www.jci.com/frick
FRICK QUANTUM EVAPORATOR CONTROL PANEL
 Form 090.60-M (MAY 06) File: SERVICE MANUAL - Section 90 Replaces: 090.60 - M (DEC 0) Dist:, a, b, c FRICK QUANTUM EVAPORATOR CONTROL PANEL Version.x Please check www.johnsoncontrols.com/frick for the
Form 090.60-M (MAY 06) File: SERVICE MANUAL - Section 90 Replaces: 090.60 - M (DEC 0) Dist:, a, b, c FRICK QUANTUM EVAPORATOR CONTROL PANEL Version.x Please check www.johnsoncontrols.com/frick for the
FRICK QUANTUM LX COMPRESSOR CONTROL PANEL
 Form 090.020-M (NOV 2016) File: SERVICE MANUAL - Section 90 Replaces: 090.020-M (APR 2016) Dist: 3, 3a, 3b, 3c Revised: FRICK QUANTUM LX COMPRESSOR CONTROL PANEL Version 7.1x Please check www.johnsoncontrols.com/frick
Form 090.020-M (NOV 2016) File: SERVICE MANUAL - Section 90 Replaces: 090.020-M (APR 2016) Dist: 3, 3a, 3b, 3c Revised: FRICK QUANTUM LX COMPRESSOR CONTROL PANEL Version 7.1x Please check www.johnsoncontrols.com/frick
FRICK QUANTUM ACUair CONTROL PANEL VERSION 2.1x
 S90-500 M/JULY 2002 File: SERVICE MANUAL - SECTION 90 Replaces: NOTHING (New Information) Dist: 3, 3a, 3b, 3c FRICK QUANTUM ACUair CONTROL PANEL VERSION 2.1x S90-500 M FRICK QUANTUM ACUair CONTROL PANEL
S90-500 M/JULY 2002 File: SERVICE MANUAL - SECTION 90 Replaces: NOTHING (New Information) Dist: 3, 3a, 3b, 3c FRICK QUANTUM ACUair CONTROL PANEL VERSION 2.1x S90-500 M FRICK QUANTUM ACUair CONTROL PANEL
FRICK QUANTUM COMPRESSOR CONTROL PANEL VERSION 5.0x
 S90-010 M/APR 2004 File: SERVICE MANUAL - SECTION 90 Replaces: S90-010 M/APR 02 Dist: 3, 3a, 3b, 3c FRICK QUANTUM COMPRESSOR CONTROL PANEL VERSION 5.0x S90-010 M FRICK QUANTUM COMPRESSOR CONTROL PANEL
S90-010 M/APR 2004 File: SERVICE MANUAL - SECTION 90 Replaces: S90-010 M/APR 02 Dist: 3, 3a, 3b, 3c FRICK QUANTUM COMPRESSOR CONTROL PANEL VERSION 5.0x S90-010 M FRICK QUANTUM COMPRESSOR CONTROL PANEL
FRICK QUANTUM COMPRESSOR CONTROL PANEL VERSION 4.5x
 S90-010 M/JUL 2002 File: SERVICE MANUAL - SECTION 90 Replaces: S90-010 M/JUL 01 Dist: 3, 3a, 3b, 3c FRICK QUANTUM COMPRESSOR CONTROL PANEL VERSION 4.5x S90-010 M FRICK QUANTUM COMPRESSOR CONTROL PANEL
S90-010 M/JUL 2002 File: SERVICE MANUAL - SECTION 90 Replaces: S90-010 M/JUL 01 Dist: 3, 3a, 3b, 3c FRICK QUANTUM COMPRESSOR CONTROL PANEL VERSION 4.5x S90-010 M FRICK QUANTUM COMPRESSOR CONTROL PANEL
FRICK QUANTUM CONDENSER/VESSEL CONTROL PANEL VERSION 2.1x
 S90-555 M/OCT 2001 File: SERVICE MANUAL - SECTION 90 Replaces: NOTHING (New Manual) Dist: 3, 3a, 3b, 3c FRICK QUANTUM CONDENSER/VESSEL CONTROL PANEL VERSION 2.1x S90-555 M Page 2 FRICK QUANTUM CONDENSER/VESSEL
S90-555 M/OCT 2001 File: SERVICE MANUAL - SECTION 90 Replaces: NOTHING (New Manual) Dist: 3, 3a, 3b, 3c FRICK QUANTUM CONDENSER/VESSEL CONTROL PANEL VERSION 2.1x S90-555 M Page 2 FRICK QUANTUM CONDENSER/VESSEL
FRICK QUANTUM LX COMPRESSOR CONTROL PANEL
 Form S90-022 M (JULY 2008) - SERVICE File: SERVICE MANUAL - SECTION 90 Replaces: S90-020 M/MAY 2007 Dist: 3, 3a, 3b, 3c QUANTUM LX COMPRESSOR CONTROL PANEL VERSION 6.5x Page 2 TABLE OF CONTENTS QUANTUM
Form S90-022 M (JULY 2008) - SERVICE File: SERVICE MANUAL - SECTION 90 Replaces: S90-020 M/MAY 2007 Dist: 3, 3a, 3b, 3c QUANTUM LX COMPRESSOR CONTROL PANEL VERSION 6.5x Page 2 TABLE OF CONTENTS QUANTUM
INDEX. Analog Board Boot and Voltage Test 2 Testing Input Channels 3 Testing Output Channels 4
 INDEX Analog Board Boot and Voltage Test 2 Testing Input Channels 3 Testing Output Channels 4 Digital Board Boot and Voltage Test 5 Testing Input Channels 6 Testing Output Channels 7 Display Testing 8
INDEX Analog Board Boot and Voltage Test 2 Testing Input Channels 3 Testing Output Channels 4 Digital Board Boot and Voltage Test 5 Testing Input Channels 6 Testing Output Channels 7 Display Testing 8
High Motor Current Shutdown High Motor Current Warning Low Motor Current Shutdown Compressor Auxiliary Shutdown
 Important: To upgrade from Quantum HD version 10.21 or earlier to Quantum HD Unity version 10.30 or later requires the flashcard to be changed. These are available through the Baltimore Parts Center, part
Important: To upgrade from Quantum HD version 10.21 or earlier to Quantum HD Unity version 10.30 or later requires the flashcard to be changed. These are available through the Baltimore Parts Center, part
COMFORT CONTROL CENTER SERVICE INSTRUCTIONS
 USA SERVICE OFFICE Dometic Corporation 2320 Industrial Parkway Elkhart, IN 46516 574-294-2511 CANADA Dometic Corporation 46 Zatonski, Unit 3 Brantford, ON N3T 5L8 CANADA 519-720-9578 For Service Center
USA SERVICE OFFICE Dometic Corporation 2320 Industrial Parkway Elkhart, IN 46516 574-294-2511 CANADA Dometic Corporation 46 Zatonski, Unit 3 Brantford, ON N3T 5L8 CANADA 519-720-9578 For Service Center
PS/IO Circuit Board Retrofit
 S&C 6800 Series Automatic Switch Controls PS/IO Circuit Board Retrofit Table of Contents Section Page Introduction Qualified Persons.... 2 Read this Instruction Sheet.... 2 Retain this Instruction Sheet....
S&C 6800 Series Automatic Switch Controls PS/IO Circuit Board Retrofit Table of Contents Section Page Introduction Qualified Persons.... 2 Read this Instruction Sheet.... 2 Retain this Instruction Sheet....
FRICK QUANTUM HD UNITY SYSTEM CONTROLLER
 Form 090.670-O (AUG 2015) OPERATION File: SERVICE MANUAL - Section 90 Replaces: NOTHING Dist: 3, 3a, 3b, 3c OPERATION FRICK QUANTUM HD UNITY SYSTEM CONTROLLER ENGINE ROOM CONDENSER VESSEL EVAPORATOR Version
Form 090.670-O (AUG 2015) OPERATION File: SERVICE MANUAL - Section 90 Replaces: NOTHING Dist: 3, 3a, 3b, 3c OPERATION FRICK QUANTUM HD UNITY SYSTEM CONTROLLER ENGINE ROOM CONDENSER VESSEL EVAPORATOR Version
Quantum HD Release Notes
 Quantum HD Release Notes OS Version 10.17 Released 7-14-2014 To upgrade to OS version 10.17 directly the current OS version must be 10.13 through 10.16. To check the current OS version on the Quantum HD
Quantum HD Release Notes OS Version 10.17 Released 7-14-2014 To upgrade to OS version 10.17 directly the current OS version must be 10.13 through 10.16. To check the current OS version on the Quantum HD
DM-918 OPERATIONS MANUAL AUTORANGING MULTIMETER
 DM-918 OPERATIONS MANUAL AUTORANGING MULTIMETER SAFETY INFORMATION The following safety information must be observed to ensure maximum personal safety during the operation of this meter: This meter is
DM-918 OPERATIONS MANUAL AUTORANGING MULTIMETER SAFETY INFORMATION The following safety information must be observed to ensure maximum personal safety during the operation of this meter: This meter is
SNAP-IT-1U Installation Guide
 Chapter 1 SNAP-IT-1U Installation Guide Introduction The SNAP-IT rack-mount unit is a packaged solution for attaching electrical, electronic, and mechanical devices to an Ethernet network. Once attached
Chapter 1 SNAP-IT-1U Installation Guide Introduction The SNAP-IT rack-mount unit is a packaged solution for attaching electrical, electronic, and mechanical devices to an Ethernet network. Once attached
Galaxy Rectifier Shelf Field Replacement
 Galaxy Rectifier Shelf Field Replacement Model PWRSYS-RFK-A203 Installation Guide Galaxy Rectifier Shelf Field Replacement Model PWRSYS-RFK-A203 Installation Guide, Part Number 139691-1 Copyright 2011,
Galaxy Rectifier Shelf Field Replacement Model PWRSYS-RFK-A203 Installation Guide Galaxy Rectifier Shelf Field Replacement Model PWRSYS-RFK-A203 Installation Guide, Part Number 139691-1 Copyright 2011,
Treadmill Embedded Touch Screen Won t Power Up
 Treadmill Embedded Touch Screen Won t Power Up E-TRe and E-TRxe This document contains the necessary information to troubleshoot a treadmill with an embedded touch screen that will not power up. Follow
Treadmill Embedded Touch Screen Won t Power Up E-TRe and E-TRxe This document contains the necessary information to troubleshoot a treadmill with an embedded touch screen that will not power up. Follow
FRICK QUANTUM LX CONDENSER/VESSEL CONTROL PANEL
 Form File: SERVICE MANUAL - Section 90 Replaces: 090.560-O (APR 2015) Dist: 3, 3a, 3b, 3c FRICK QUANTUM LX CONDENSER/VESSEL CONTROL PANEL Version 3.0x Please check www.johnsoncontrols.com/frick for the
Form File: SERVICE MANUAL - Section 90 Replaces: 090.560-O (APR 2015) Dist: 3, 3a, 3b, 3c FRICK QUANTUM LX CONDENSER/VESSEL CONTROL PANEL Version 3.0x Please check www.johnsoncontrols.com/frick for the
AirTest Model CN9000 Series Sensor Controller
 AirTest Model CN9000 Series Sensor Controller AirTest Model CN9000 Series Sensor Controller THEORY OF OPERATION A basic CN9000 configuration consists of Input/Process/Display combination modules, a 3 relay
AirTest Model CN9000 Series Sensor Controller AirTest Model CN9000 Series Sensor Controller THEORY OF OPERATION A basic CN9000 configuration consists of Input/Process/Display combination modules, a 3 relay
TD-700 FLUOROMETER SERVICE MANUAL
 TD-700 FLUOROMETER SERVICE MANUAL July 1996 CONTENTS Page Section 1 INTRODUCTION 2 Section 2 PRELIMINARY CHECKS 3 Section 3 TROUBLESHOOTING GUIDE 5 A. Lamp (Fluorescent) 5 B. Lamp Heater 7 C. Fan 8 D.
TD-700 FLUOROMETER SERVICE MANUAL July 1996 CONTENTS Page Section 1 INTRODUCTION 2 Section 2 PRELIMINARY CHECKS 3 Section 3 TROUBLESHOOTING GUIDE 5 A. Lamp (Fluorescent) 5 B. Lamp Heater 7 C. Fan 8 D.
APPLICATION CONTROL GUIDELINES. IntelliROL Power Supply PN Revision Date: March 15, 2017
 APPLICATION CONTROL GUIDELINES IntelliROL Power Supply PN 1176718 Revision Date: March 15, 2017 Table of Contents List of Tables...3 TGW Safety Recommendation...4 Warnings and Safety Instructions...5 Introduction...6
APPLICATION CONTROL GUIDELINES IntelliROL Power Supply PN 1176718 Revision Date: March 15, 2017 Table of Contents List of Tables...3 TGW Safety Recommendation...4 Warnings and Safety Instructions...5 Introduction...6
FX-2 Control Board ASY-360-XXX Setup and Configuration Guide
 FX-2 Control Board ASY-360-XXX Setup and Configuration Guide Micro Air Corporation Phone (609) 259-2636 124 Route 526. WWW.Microair.net Allentown NJ 08501 Fax (609) 259-6601 Table of Contents Introduction...
FX-2 Control Board ASY-360-XXX Setup and Configuration Guide Micro Air Corporation Phone (609) 259-2636 124 Route 526. WWW.Microair.net Allentown NJ 08501 Fax (609) 259-6601 Table of Contents Introduction...
Lightning Stitch Assembly
 ABM International, Inc. 1 1.0: Parts List Lightning stitch motor and drive assembly (Qty. 1) Lightning stitch piggy backed controller board assembly (Qty. 1) Touchscreen (Qty. 1) 2 9-pin Serial cable (Qty.
ABM International, Inc. 1 1.0: Parts List Lightning stitch motor and drive assembly (Qty. 1) Lightning stitch piggy backed controller board assembly (Qty. 1) Touchscreen (Qty. 1) 2 9-pin Serial cable (Qty.
Service Bulletin SB685. Date: 8/18/2017 TriPac EVOLUTION Communications Update Bulletin Location: TSA Info Central\Service Bulletins
 Service Bulletin SB685 Date: 8/18/2017 Subject: TriPac EVOLUTION Communications Update Bulletin Location: TSA Info Central\Service Bulletins Units: All TriPac EVOLUTION Summary: This bulletin updates and
Service Bulletin SB685 Date: 8/18/2017 Subject: TriPac EVOLUTION Communications Update Bulletin Location: TSA Info Central\Service Bulletins Units: All TriPac EVOLUTION Summary: This bulletin updates and
Control. Part B, Section 2. This section covers the following unit configurations. 3400V 3500V Voltage 1, 2, 3 Pump Piston (D, E, F, G)
 Part B, Section 2 Model This section covers the following unit configurations. 3100V 3400V 3500V Voltage 1, 2, 3 Pump Piston (D, E, F, G) Manifold 4-Port (A) 6-Port (B or C) 2-Port (S or T) Vista Temperature
Part B, Section 2 Model This section covers the following unit configurations. 3100V 3400V 3500V Voltage 1, 2, 3 Pump Piston (D, E, F, G) Manifold 4-Port (A) 6-Port (B or C) 2-Port (S or T) Vista Temperature
ABM International, Inc. Lightning Stitch Checklist 9/13/2013
 ABM International, Inc. Lightning Stitch Checklist 9/13/2013 1) Piggy backed board assembly (1) Piggy back board assembly tested? Yes No 24v passed XB passed XA passed YB passed YA passed SAFE passed S/S
ABM International, Inc. Lightning Stitch Checklist 9/13/2013 1) Piggy backed board assembly (1) Piggy back board assembly tested? Yes No 24v passed XB passed XA passed YB passed YA passed SAFE passed S/S
3700 SERIES USER MANUAL
 SAFETY GUIDE This manual contains the precautions necessary to ensure your personal safety as well as for protection for the products and the connected equipment. These precautions are highlighted with
SAFETY GUIDE This manual contains the precautions necessary to ensure your personal safety as well as for protection for the products and the connected equipment. These precautions are highlighted with
FX-2 Control Board ASY-360-XXX Setup and Configuration Guide
 FX-2 Control Board ASY-360-XXX Setup and Configuration Guide Micro Air Corporation Phone (609) 259-2636 124 Route 526. WWW.Microair.net Allentown NJ 08501 Fax (609) 259-6601 Table of Contents Introduction...
FX-2 Control Board ASY-360-XXX Setup and Configuration Guide Micro Air Corporation Phone (609) 259-2636 124 Route 526. WWW.Microair.net Allentown NJ 08501 Fax (609) 259-6601 Table of Contents Introduction...
Removal and Installation8
 8 Screw Types 8-4 Top Cover Assembly 8-5 Left Hand Cover 8-6 Right Hand Cover 8-10 Front Panel Assembly 8-14 Left Rear Cover 8-15 Right Rear Cover 8-16 Extension Cover (60" Model only) 8-17 Media Lever
8 Screw Types 8-4 Top Cover Assembly 8-5 Left Hand Cover 8-6 Right Hand Cover 8-10 Front Panel Assembly 8-14 Left Rear Cover 8-15 Right Rear Cover 8-16 Extension Cover (60" Model only) 8-17 Media Lever
GV3000/SE AC Drive ControlNet Network Communication Option Board M/N 2CN3000
 GV3000/SE AC Drive ControlNet Network Communication Option Board M/N 2CN3000 Instruction Manual D2-3390-2 The information in this manual is subject to change without notice. Throughout this manual, the
GV3000/SE AC Drive ControlNet Network Communication Option Board M/N 2CN3000 Instruction Manual D2-3390-2 The information in this manual is subject to change without notice. Throughout this manual, the
INSTALLATION INSTRUCTIONS
 www.altroniccontrols.com INSTALLATION INSTRUCTIONS EXACTA 21 MONITORING AND CONTROL SYSTEM CAUTION: The EXACTA 21 CONTROL SYSTEM is CSA CERTIFIED FOR use in Class I, GROUPS C & D, Division 2 hazardous
www.altroniccontrols.com INSTALLATION INSTRUCTIONS EXACTA 21 MONITORING AND CONTROL SYSTEM CAUTION: The EXACTA 21 CONTROL SYSTEM is CSA CERTIFIED FOR use in Class I, GROUPS C & D, Division 2 hazardous
ETM-2050/ETM-2051 Service Manual
 Introduction Novar s Electronic Thermostat Modules (ETMs) are intelligent control modules that provide local, direct digital control of unitary, packaged, staged HVAC systems. This document: Describes
Introduction Novar s Electronic Thermostat Modules (ETMs) are intelligent control modules that provide local, direct digital control of unitary, packaged, staged HVAC systems. This document: Describes
Resolver to Digital Expansion Board
 Resolver to Digital Expansion Board Catalog No. EXB009A01 Installation and Operating Manual 6/98 MN1313 Table of Contents Section 1 General Information............................. 1-1 Introduction....................................
Resolver to Digital Expansion Board Catalog No. EXB009A01 Installation and Operating Manual 6/98 MN1313 Table of Contents Section 1 General Information............................. 1-1 Introduction....................................
Dell XPS L702X Service Manual
 Dell XPS L702X Service Manual Regulatory model: P09E series Regulatory type: P09E002 Notes, Cautions, and Warnings NOTE: A NOTE indicates important information that helps you make better use of your computer.
Dell XPS L702X Service Manual Regulatory model: P09E series Regulatory type: P09E002 Notes, Cautions, and Warnings NOTE: A NOTE indicates important information that helps you make better use of your computer.
INTRODUCTION CT87E FEATURES AND CONTROLS
 INTRODUCTION The CT87E is a precision instrument used to monitor and record the presence or absence of voltage, light, or sound level such as what would be produced by an operating electric motor or compressor.
INTRODUCTION The CT87E is a precision instrument used to monitor and record the presence or absence of voltage, light, or sound level such as what would be produced by an operating electric motor or compressor.
Instruction Manual. Electrical Management System (EMS) EMS-HW30C & EMS-HW50C
 Instruction Manual Electrical Management System (EMS) EMS-HW30C & EMS-HW50C EMS-HW50C EMS-HW30C! CAUTION These instructions are intended to provide assistance with the installation of this product, and
Instruction Manual Electrical Management System (EMS) EMS-HW30C & EMS-HW50C EMS-HW50C EMS-HW30C! CAUTION These instructions are intended to provide assistance with the installation of this product, and
Manual Control Unit GFC 32
 Manual Control Unit 1400004_EN/05.2017 Index 1. Main features 3 2. Technical features 3 3. Installation guidelines 4 4. Preliminary checks 5 5. Electrical connections 5 6. Settings 6 7. Remote control
Manual Control Unit 1400004_EN/05.2017 Index 1. Main features 3 2. Technical features 3 3. Installation guidelines 4 4. Preliminary checks 5 5. Electrical connections 5 6. Settings 6 7. Remote control
AutoRanging Digital MultiMeter
 Owner's Manual AutoRanging Digital MultiMeter Model No. 82175 CAUTION: Read, understand and follow Safety Rules and Operating Instructions in this manual before using this product. Safety Operation Maintenance
Owner's Manual AutoRanging Digital MultiMeter Model No. 82175 CAUTION: Read, understand and follow Safety Rules and Operating Instructions in this manual before using this product. Safety Operation Maintenance
S7999D SOLA Operator Interface Display
 S7999D Operator Interface Display INSTALLATION INSTRUCTIONS APPLICATION The S7999D is microprocessor-based color touch-screen Operator Interface (OI) display that provides an operator interface for monitoring
S7999D Operator Interface Display INSTALLATION INSTRUCTIONS APPLICATION The S7999D is microprocessor-based color touch-screen Operator Interface (OI) display that provides an operator interface for monitoring
DLA. DMX512 Analyzer. DLA Users Manual SV2_00 B.lwp copyright ELM Video Technology, Inc.
 DLA DMX512 Analyzer DLA DLA-HH 1 Table Of Contents IMPORTANT SAFEGUARDS... 2 DLA OVERVIEW... 3 CONNECTION... 3 OPERATION... 3 HARDWARE SETUP... 4 DLA-HH (PORTABLE) LAYOUT... 4 CHASSIS LAYOUT... 4 DLA MENU
DLA DMX512 Analyzer DLA DLA-HH 1 Table Of Contents IMPORTANT SAFEGUARDS... 2 DLA OVERVIEW... 3 CONNECTION... 3 OPERATION... 3 HARDWARE SETUP... 4 DLA-HH (PORTABLE) LAYOUT... 4 CHASSIS LAYOUT... 4 DLA MENU
Manual Simatek Control Unit GFC 32
 Manual Simatek Control Unit GFC 32 Original instructions 1400004_GB Ver. 2014.01.09 Index 1. Main features 3 2. Technical features 3 3. Installation guidelines 4 4. Preliminary checks 5 5. Electrical connections
Manual Simatek Control Unit GFC 32 Original instructions 1400004_GB Ver. 2014.01.09 Index 1. Main features 3 2. Technical features 3 3. Installation guidelines 4 4. Preliminary checks 5 5. Electrical connections
User's Guide. MiniTec TM Series Model MN25 MultiMeter
 User's Guide MiniTec TM Series Model MN25 MultiMeter Warranty EXTECH INSTRUMENTS CORPORATION warrants this instrument to be free of defects in parts and workmanship for one year from date of shipment (a
User's Guide MiniTec TM Series Model MN25 MultiMeter Warranty EXTECH INSTRUMENTS CORPORATION warrants this instrument to be free of defects in parts and workmanship for one year from date of shipment (a
E1135C PDU and Pod Upgrade Procedure
 E4030-90010 Rev. B 12/2003 In this Document... Tools Needed, 2 Contents of the Upgrade Kits, 2 Installation Procedures, 4 Verifying the Power Option of the New PDU, 4 Removing the PDU from the Support
E4030-90010 Rev. B 12/2003 In this Document... Tools Needed, 2 Contents of the Upgrade Kits, 2 Installation Procedures, 4 Verifying the Power Option of the New PDU, 4 Removing the PDU from the Support
Procedure to Install an IO Expansion Cage Assembly in a Maxum II Modular Oven Analyzer
 Procedure to Install an IO Expansion Cage Assembly in a Maxum II Modular Oven Analyzer Difficulty Level: Medium Estimated time to execute: 1 Hour Revision History Issue Date Reason 001 5/31/2016 Initial
Procedure to Install an IO Expansion Cage Assembly in a Maxum II Modular Oven Analyzer Difficulty Level: Medium Estimated time to execute: 1 Hour Revision History Issue Date Reason 001 5/31/2016 Initial
CONTACTOR DRIVER BOARD. DS200CDBAG1A and DS200CDBAG1B
 (Supersedes GEI-100182A) CONTACTOR DRIVER BOARD DS200CDBAG1A and DS200CDBAG1B These instructions do not purport to cover all details or variations in equipment, nor to provide every possible contingency
(Supersedes GEI-100182A) CONTACTOR DRIVER BOARD DS200CDBAG1A and DS200CDBAG1B These instructions do not purport to cover all details or variations in equipment, nor to provide every possible contingency
Installing and Removing SDRAM and DRAM
 CHAPTER 4 This chapter explains how to remove and replace the main memory modules on the network processing engine or network services engine. For the location of the memory module you are replacing, find
CHAPTER 4 This chapter explains how to remove and replace the main memory modules on the network processing engine or network services engine. For the location of the memory module you are replacing, find
OPERATING INSTRUCTION
 OPERATING INSTRUCTION AUTORANGING MULTIMETER MAX Ω F C 10A MAX every 15 min. COM V SAFETY INFORMATION The following safety information must be observed to insure maximum personal safety during the operation
OPERATING INSTRUCTION AUTORANGING MULTIMETER MAX Ω F C 10A MAX every 15 min. COM V SAFETY INFORMATION The following safety information must be observed to insure maximum personal safety during the operation
Procedure to Upgrade from B&W Maintenance Panel to TIB Color Touchscreen Door in a Working Maxum or Maxum II Analyzer Equipped With a SYSCON2
 Procedure to Upgrade from B&W Maintenance Panel to TIB Color Touchscreen Door in a Working Maxum or Maxum II Analyzer Equipped With a SYSCON2 Difficulty Level: High Estimated time to execute: 3 Hours Revision
Procedure to Upgrade from B&W Maintenance Panel to TIB Color Touchscreen Door in a Working Maxum or Maxum II Analyzer Equipped With a SYSCON2 Difficulty Level: High Estimated time to execute: 3 Hours Revision
Replacing the PanelMate Power Pro 1785 Series, PanelMate epro 7585x-8 and 7685x-8 Series Backlight Assembly
 Replacing the PanelMate Power Pro 1785 Series, PanelMate epro 7585x-8 and 7685x-8 Series Assembly Introduction The Replacement Kit provides a replacement backlight for the PanelMate Power Pro 1785 Series,
Replacing the PanelMate Power Pro 1785 Series, PanelMate epro 7585x-8 and 7685x-8 Series Assembly Introduction The Replacement Kit provides a replacement backlight for the PanelMate Power Pro 1785 Series,
Instruction Sheet WPC 2000 Option 1
 Instruction Sheet WPC 2000 Option 1 This document shows you how to install, wire, program, monitor, and troubleshoot WPC 2000 Option 1. Option 1 is compatible with WPC 2000 systems running WPC 2000 version
Instruction Sheet WPC 2000 Option 1 This document shows you how to install, wire, program, monitor, and troubleshoot WPC 2000 Option 1. Option 1 is compatible with WPC 2000 systems running WPC 2000 version
Security Management System by Diebold, Inc. LINX System Hardware Installation Guide
 Security Management System by Diebold, Inc. LINX System Hardware Installation Guide INSTALLATION GUIDE LINX Integrated Security System WSD 2000 Weatherized Status Display Table of Contents Introduction
Security Management System by Diebold, Inc. LINX System Hardware Installation Guide INSTALLATION GUIDE LINX Integrated Security System WSD 2000 Weatherized Status Display Table of Contents Introduction
Autoranging True RMS Multimeter User Manual
 Autoranging True RMS Multimeter User Manual Please read this manual before switching the unit on. Important safety information inside. Contents Page 1. Safety Information... 4 2. Safety Symbols... 5 3.
Autoranging True RMS Multimeter User Manual Please read this manual before switching the unit on. Important safety information inside. Contents Page 1. Safety Information... 4 2. Safety Symbols... 5 3.
Machine TV Interface. mtv-100. Memory Processor. I/O Port RTC. Power. Specification. Certificate Software
 Machine TV Interface Features HD 720p High Resolution HDMI Output One Gigabit Ethernet Port Compact Design and DIN-rail Mountable Built-in 256MB Flash Memory SD Card Slot for Extension of Storage One USB
Machine TV Interface Features HD 720p High Resolution HDMI Output One Gigabit Ethernet Port Compact Design and DIN-rail Mountable Built-in 256MB Flash Memory SD Card Slot for Extension of Storage One USB
Dell Inspiron N5110 Service Manual
 Dell Inspiron N5110 Service Manual Regulatory model: P17F Regulatory type: P17F001 Notes, Cautions, and Warnings NOTE: A NOTE indicates important information that helps you make better use of your computer.
Dell Inspiron N5110 Service Manual Regulatory model: P17F Regulatory type: P17F001 Notes, Cautions, and Warnings NOTE: A NOTE indicates important information that helps you make better use of your computer.
CDD Carbon Dioxide Transmitter
 Introduction The OSA CO2 transmitter uses Infrared Technology to monitor CO2 levels within a range of 0 2000 ppm and outputs a linear 4-20 ma or 0-5/0-10 Vdc signal. The enclosure is designed to operate
Introduction The OSA CO2 transmitter uses Infrared Technology to monitor CO2 levels within a range of 0 2000 ppm and outputs a linear 4-20 ma or 0-5/0-10 Vdc signal. The enclosure is designed to operate
To connect the AC adapter:
 Replacing the AC Adapter Replacing the AC Adapter 3 Plug the power cord into a wall outlet. The power indicator turns on. To connect the AC adapter: Connect the power cord to the AC adapter. Power indicator
Replacing the AC Adapter Replacing the AC Adapter 3 Plug the power cord into a wall outlet. The power indicator turns on. To connect the AC adapter: Connect the power cord to the AC adapter. Power indicator
Technical Guide Plasma (GPH10DU Chassis) Troubleshooting Handbook
 Technical Guide Plasma (GPH10DU Chassis) Troubleshooting Handbook Model : TH-42PX75U TH-50PX75U TH-42PX77U TH-50PX77U Panasonic Services Company National Training Prepared by Panasonic Service and Technology
Technical Guide Plasma (GPH10DU Chassis) Troubleshooting Handbook Model : TH-42PX75U TH-50PX75U TH-42PX77U TH-50PX77U Panasonic Services Company National Training Prepared by Panasonic Service and Technology
DC3IOB Revision User Guide Updated 3/29/10. Overview
 Revision 080910 User Guide Updated 3/29/10 Overview The is a three axis DC brush motor drive with an integrated PLC. A range of motor drive currents are selectable with jumper blocks. The integrated PLC
Revision 080910 User Guide Updated 3/29/10 Overview The is a three axis DC brush motor drive with an integrated PLC. A range of motor drive currents are selectable with jumper blocks. The integrated PLC
Expansion Unit Catalog Nos , - 152, - 153, - 154, - 156, -E157
 PRODUCT DA TA SLC 150 110 Expansion Unit Catalog Nos. 1745-151, - 152, - 153, - 154, - 156, -E157 7 : The EXpdnSiQn Unit The SLC 150 expansion unit can be used with either the SLC 150 processor unit or
PRODUCT DA TA SLC 150 110 Expansion Unit Catalog Nos. 1745-151, - 152, - 153, - 154, - 156, -E157 7 : The EXpdnSiQn Unit The SLC 150 expansion unit can be used with either the SLC 150 processor unit or
Diagnostics of Genie / Sauer Danfoss Joystick Controllers Deutsch type connection
 Diagnostics of Genie / Sauer Danfoss Joystick Controllers Deutsch type connection Tools needed: Multi-meter Small Screwdriver Harness Adaptor 119613 Jumper Wires w/clips Three 1.5 volt AA or AAA Batteries
Diagnostics of Genie / Sauer Danfoss Joystick Controllers Deutsch type connection Tools needed: Multi-meter Small Screwdriver Harness Adaptor 119613 Jumper Wires w/clips Three 1.5 volt AA or AAA Batteries
Installation Instructions
 Installation Instructions Variable Frequency Drive (VFD) 7 ½ - 25 Ton Units with 2 Wire Control WARNING UNINTENDED EQUIPMENT OPERATION Modifying or changing parame eters whose function is not described
Installation Instructions Variable Frequency Drive (VFD) 7 ½ - 25 Ton Units with 2 Wire Control WARNING UNINTENDED EQUIPMENT OPERATION Modifying or changing parame eters whose function is not described
5x86 Third Serial Port Installation
 Introduction This document explains how to add a third serial port to P3, P4, P5, or P7 PowerStations that have a 5x86 CPU card. It includes instructions for opening the PowerStation, reconfiguring the
Introduction This document explains how to add a third serial port to P3, P4, P5, or P7 PowerStations that have a 5x86 CPU card. It includes instructions for opening the PowerStation, reconfiguring the
Installation Instructions
 Please read all instructions before installing RS-350 PIR Dual Relay Universal Application Wall Switch Vacancy Sensor with Manual ON/OFF Lens Lighted Switch ON/OFF button for Relay 1 ON/OFF button for
Please read all instructions before installing RS-350 PIR Dual Relay Universal Application Wall Switch Vacancy Sensor with Manual ON/OFF Lens Lighted Switch ON/OFF button for Relay 1 ON/OFF button for
Abstract. GLV User Manual 1
 GLV User Manual 1 Abstract This user manual is a high level document that explains all operational procedures and techniques needed to operate the GLV system in a safe and effective manner. Anyone operating
GLV User Manual 1 Abstract This user manual is a high level document that explains all operational procedures and techniques needed to operate the GLV system in a safe and effective manner. Anyone operating
Table of Contents Quick Install Guide page Introduction Safety Rack System Precautions ESD Precautions...
 Table of Contents Quick Install Guide page 1 EN English Table of Contents 1. Introduction... 2 1.1 Safety... 2 1.2 Rack System Precautions... 2-3 1.3 ESD Precautions... 3... 3 1... 3 2 Fitting PSU s...
Table of Contents Quick Install Guide page 1 EN English Table of Contents 1. Introduction... 2 1.1 Safety... 2 1.2 Rack System Precautions... 2-3 1.3 ESD Precautions... 3... 3 1... 3 2 Fitting PSU s...
Dell XPS 14z Owner s Manual
 Dell XPS 14z Owner s Manual Computer model: L412z Regulatory model: P24G series Regulatory type: P24G001 Notes, Cautions, and Warnings NOTE: A NOTE indicates important information that helps you make better
Dell XPS 14z Owner s Manual Computer model: L412z Regulatory model: P24G series Regulatory type: P24G001 Notes, Cautions, and Warnings NOTE: A NOTE indicates important information that helps you make better
Progressive Industries, Inc. EMS Electrical Management System
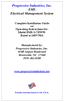 Progressive Industries, Inc. EMS Electrical Management System Complete Installation Guide and Operating Instructions for: Model EMS-LCHW50 Rated at 240V/50A Manufactured by: Progressive Industries, Inc.
Progressive Industries, Inc. EMS Electrical Management System Complete Installation Guide and Operating Instructions for: Model EMS-LCHW50 Rated at 240V/50A Manufactured by: Progressive Industries, Inc.
EMSwitch RF Switch Plug-In Card
 EMSwitch RF Switch Plug-In Card User Manual Model 7001-001 Model 7001-003 Model 7001-002 (not all models shown; Model 7001-004 External Switch Box not shown) ETS-Lindgren Inc. reserves the right to make
EMSwitch RF Switch Plug-In Card User Manual Model 7001-001 Model 7001-003 Model 7001-002 (not all models shown; Model 7001-004 External Switch Box not shown) ETS-Lindgren Inc. reserves the right to make
Alienware Area-51 R5 Service Manual
 Alienware Area-51 R5 Service Manual Computer Model: Alienware Area-51 R5 Regulatory Model: D03X Regulatory Type: D03X002 Notes, cautions, and warnings NOTE: A NOTE indicates important information that
Alienware Area-51 R5 Service Manual Computer Model: Alienware Area-51 R5 Regulatory Model: D03X Regulatory Type: D03X002 Notes, cautions, and warnings NOTE: A NOTE indicates important information that
PumpDrive DPM. Installation and Operating Instructions Dual Pump Module (DPM) /4--10
 4070.83/4--10 PumpDrive DPM Installation and Operating Instructions Dual Pump Module (DPM) These installation and operating instructions are not valid on their own. They must always be applied in conjunction
4070.83/4--10 PumpDrive DPM Installation and Operating Instructions Dual Pump Module (DPM) These installation and operating instructions are not valid on their own. They must always be applied in conjunction
USM2 Universal Status Monitor 2
 USM2 Universal Status Monitor 2 Operator s and Technical Manual Effective: May, 2001 USM2 Universal Status Monitor 2 Topic Page Overview 3 About this Manual 3 Table of Contents 4 Overview: Audience: The
USM2 Universal Status Monitor 2 Operator s and Technical Manual Effective: May, 2001 USM2 Universal Status Monitor 2 Topic Page Overview 3 About this Manual 3 Table of Contents 4 Overview: Audience: The
Allworx 24x Service and Troubleshooting Guide
 Allworx 24x Service and Troubleshooting Guide -PAGE INTENTIALLY LEFT BLANK- Table of Contents 1 Safety Instructions...1 1.1 Electrical...1 1.2 Electrostatic Discharge...1 2 Chassis Views...2 3 Exterior
Allworx 24x Service and Troubleshooting Guide -PAGE INTENTIALLY LEFT BLANK- Table of Contents 1 Safety Instructions...1 1.1 Electrical...1 1.2 Electrostatic Discharge...1 2 Chassis Views...2 3 Exterior
EP/2 Installation Instructions
 1 2 3 4 7 ENTER 0 5 6 8 9 CLEAR + - LOGIC ONE EP/2 EP/2 Installation Instructions DOC. #569011000 A 7/30/04 PRINTED IN U.S.A. Regulatory Compliance Safety This device has been tested and found to be in
1 2 3 4 7 ENTER 0 5 6 8 9 CLEAR + - LOGIC ONE EP/2 EP/2 Installation Instructions DOC. #569011000 A 7/30/04 PRINTED IN U.S.A. Regulatory Compliance Safety This device has been tested and found to be in
Dell Edge Gateway. Service Manual Series
 Dell Edge Gateway 5000 Series Service Manual Computer Model: Dell Edge Gateway 5000/5100 Regulatory Model: N01G/N02G Regulatory Type: N01G001/N02G001 Notes, cautions, and warnings NOTE: A NOTE indicates
Dell Edge Gateway 5000 Series Service Manual Computer Model: Dell Edge Gateway 5000/5100 Regulatory Model: N01G/N02G Regulatory Type: N01G001/N02G001 Notes, cautions, and warnings NOTE: A NOTE indicates
Pentium Third Serial Port Installation
 Introduction This document explains how to add a third serial port to P3, P4, or P5 PowerStations that have a Pentium CPU card. It includes instructions for opening the PowerStation, reconfiguring the
Introduction This document explains how to add a third serial port to P3, P4, or P5 PowerStations that have a Pentium CPU card. It includes instructions for opening the PowerStation, reconfiguring the
MiG2 CONTROLLERS. 2 & 4 Stage General Purpose Controllers, with Air-conditioning Facilities
 MiG2 CONTROLLERS 2 & 4 Stage General Purpose Controllers, with Air-conditioning Facilities The MiG2 controllers incorporate: 2 Inputs (Configurable as Resistive, 0 10V, 0 20mA or 4 20mA) 2 or 4 Relay Outputs
MiG2 CONTROLLERS 2 & 4 Stage General Purpose Controllers, with Air-conditioning Facilities The MiG2 controllers incorporate: 2 Inputs (Configurable as Resistive, 0 10V, 0 20mA or 4 20mA) 2 or 4 Relay Outputs
Contents. Please read and remember the following warnings before using the RELAYplate:
 Contents 1 Warnings o 1.1 What is a Relay? o 1.2 Basic Features of the RELAYplate o 1.3 Attaching a Load to the RELAYplate o 1.4 The RELAYplate Command Set 1.4.1 RELAY Control Functions 1.4.2 LED Control
Contents 1 Warnings o 1.1 What is a Relay? o 1.2 Basic Features of the RELAYplate o 1.3 Attaching a Load to the RELAYplate o 1.4 The RELAYplate Command Set 1.4.1 RELAY Control Functions 1.4.2 LED Control
Optional Accessories 6 2
 Accessories Chapter 6 Table of Contents Optional Accessories 6 2 Finger Guards 6 2 Remote Touchscreen 6 3 RJ45 to RJ12 Adapter 6 5 Serial Modbus Communication Splitter 6 5 Communication Modules 6 7 Replacement/Spare
Accessories Chapter 6 Table of Contents Optional Accessories 6 2 Finger Guards 6 2 Remote Touchscreen 6 3 RJ45 to RJ12 Adapter 6 5 Serial Modbus Communication Splitter 6 5 Communication Modules 6 7 Replacement/Spare
GV3000/SE Operator Interface Module (OIM) User Guide Version 2.0 M/N 2RK3000
 GV3000/SE Operator Interface Module (OIM) User Guide Version 2.0 M/N 2RK3000 Instruction Manual D2-3342-2 The information in this manual is subject to change without notice. Throughout this manual, the
GV3000/SE Operator Interface Module (OIM) User Guide Version 2.0 M/N 2RK3000 Instruction Manual D2-3342-2 The information in this manual is subject to change without notice. Throughout this manual, the
User s Manual. ACS550-PD 3R Irrigation Packaged Drive Supplement to ACS550-U1 User s Manual
 User s Manual ACS550-PD 3R Irrigation Packaged Drive Supplement to ACS550-U1 User s Manual 2 ACS550-PD 3R Irrigation Packaged Drive ACS550 Drive Manuals GENERAL MANUALS ACS550-U1 User s Manual (1 200 HP)
User s Manual ACS550-PD 3R Irrigation Packaged Drive Supplement to ACS550-U1 User s Manual 2 ACS550-PD 3R Irrigation Packaged Drive ACS550 Drive Manuals GENERAL MANUALS ACS550-U1 User s Manual (1 200 HP)
2190 POS System User Guide
 2190 POS System 2190 User Guide Thank you for selecting UTC RETAIL s innovative Model 2190 Point of Sale solution! This guide is designed to acquaint you with the features and functionality of the 2190
2190 POS System 2190 User Guide Thank you for selecting UTC RETAIL s innovative Model 2190 Point of Sale solution! This guide is designed to acquaint you with the features and functionality of the 2190
Model HM-535 Power Supply Installation and Service Instructions
 Model HM-535 Power Supply Installation and Service Instructions 430-535 0104 2004 Heritage MedCall, Inc SENTRY INSTALLATION & SERVICE INSTRUCTIONS POWER SUPPLY UNIT Model HM-535 IMPORTANT SAFETY INSTRUCTIONS
Model HM-535 Power Supply Installation and Service Instructions 430-535 0104 2004 Heritage MedCall, Inc SENTRY INSTALLATION & SERVICE INSTRUCTIONS POWER SUPPLY UNIT Model HM-535 IMPORTANT SAFETY INSTRUCTIONS
2015 SIMMCONN LABS, LLC. All rights reserved. NewScope-T1 Operation Manual
 2015 SIMMCONN LABS, LLC. All rights reserved NewScope-T1 Operation Manual April 12, 2017 NewScope-T1 Operation Manual 1 Introduction... 3 2 Installation... 4 2.1 Initial Inspection... 4 2.2 Installation
2015 SIMMCONN LABS, LLC. All rights reserved NewScope-T1 Operation Manual April 12, 2017 NewScope-T1 Operation Manual 1 Introduction... 3 2 Installation... 4 2.1 Initial Inspection... 4 2.2 Installation
Power Xpert Meter 2000 Gateway Card Kit
 Quick Start Guide IL02601011E PXM 2250 PXM 2260 IQ 250 IQ 260 Power Xpert Meter 2000 Gateway Card Kit Table of Contents Remove the Meter From Service.... 2 Disconnect Power Connections, CTs, and Modbus....
Quick Start Guide IL02601011E PXM 2250 PXM 2260 IQ 250 IQ 260 Power Xpert Meter 2000 Gateway Card Kit Table of Contents Remove the Meter From Service.... 2 Disconnect Power Connections, CTs, and Modbus....
Instruction Manual. 2in1 LAN Tester & Multimeter. Model: 57314
 Instruction Manual 2in1 LAN Tester & Multimeter Model: 57314 1 Contents Introduction... Features... Safety Precautions.. Meter Description... Electrical Specification... Operation.. AutoRanging Multimeter.
Instruction Manual 2in1 LAN Tester & Multimeter Model: 57314 1 Contents Introduction... Features... Safety Precautions.. Meter Description... Electrical Specification... Operation.. AutoRanging Multimeter.
Standard Options. Model 4100 Position Indicating Meter. Three Phase Motor Control. Positran Transmitter
 Standard Options Model 4100 Position Indicating Meter A percent-of-full-travel meter is supplied with a trim potentiometer resistor, terminal block and connectors. A potentiometer is required in the actuator
Standard Options Model 4100 Position Indicating Meter A percent-of-full-travel meter is supplied with a trim potentiometer resistor, terminal block and connectors. A potentiometer is required in the actuator
MT400 MOTION CONTROLLER
 MT400 MOTION CONTROLLER INSTALLATION & TECHNICAL MANUAL 5/30/2012 417 Wards Corner Road Loveland, OH 45140 800.659.8250 FAX: 513.398.2536 www.maxitronic.com Table of Contents Page 3: Page 4: Page 5: Page
MT400 MOTION CONTROLLER INSTALLATION & TECHNICAL MANUAL 5/30/2012 417 Wards Corner Road Loveland, OH 45140 800.659.8250 FAX: 513.398.2536 www.maxitronic.com Table of Contents Page 3: Page 4: Page 5: Page
Altivar 61/71 Adjustable Speed Drives Heatsink Fan Kits VZ3V1212 and VZ3V1216
 Altivar 61/71 Adjustable Speed Drives Heatsink Fan Kits VZ3V1212 and VZ3V1216 Instruction Bulletin 30072-452-48 Retain for future use. 30072-452-48 Altivar 61/71 Heatsink Fan Kits VZ3V1212 and VZ3V1216
Altivar 61/71 Adjustable Speed Drives Heatsink Fan Kits VZ3V1212 and VZ3V1216 Instruction Bulletin 30072-452-48 Retain for future use. 30072-452-48 Altivar 61/71 Heatsink Fan Kits VZ3V1212 and VZ3V1216
2100 POS System User Guide
 2100 POS System 2100 User Guide Thank you for selecting UTC RETAIL s innovative Model 2100 Point of Sale solution! This guide is designed to acquaint you with the features and functionality of the 2100
2100 POS System 2100 User Guide Thank you for selecting UTC RETAIL s innovative Model 2100 Point of Sale solution! This guide is designed to acquaint you with the features and functionality of the 2100
Technical Manual SMART TRAC PS Card
 Technical Manual SMART TRAC PS Card Contents Important Safety and Warranty Information 1 Warnings, Cautions and Notes...1 General Safety Precautions - Warnings...2 Important Warranty Information...2 Smart
Technical Manual SMART TRAC PS Card Contents Important Safety and Warranty Information 1 Warnings, Cautions and Notes...1 General Safety Precautions - Warnings...2 Important Warranty Information...2 Smart
Rev Cutler-Hammer Smart Breaker Panel Control Manual
 026-70 Rev 0 6-0-03 Cutler-Hammer Smart Breaker Panel Control Manual 640 Airport Road, Suite 04 Kennesaw, GA 3044 Phone: (770) 425-2724 Fax: (770) 425-939 ALL RIGHTS RESERVED. The information contained
026-70 Rev 0 6-0-03 Cutler-Hammer Smart Breaker Panel Control Manual 640 Airport Road, Suite 04 Kennesaw, GA 3044 Phone: (770) 425-2724 Fax: (770) 425-939 ALL RIGHTS RESERVED. The information contained
Table of Contents 1 ABOUT THIS GUIDE CONTACT INFORMATION ANTENNA INSTALLATION... 4
 Table of Contents 1 ABOUT THIS GUIDE... 3 1.1 CONTACT INFORMATION... 3 2 ANTENNA INSTALLATION... 4 2.1 GENERAL INFORMATION... 4 2.2 SPECIFIC MOUNTING EXAMPLES... 5 2.3 CONNECTOR MOISTURE PROTECTION...
Table of Contents 1 ABOUT THIS GUIDE... 3 1.1 CONTACT INFORMATION... 3 2 ANTENNA INSTALLATION... 4 2.1 GENERAL INFORMATION... 4 2.2 SPECIFIC MOUNTING EXAMPLES... 5 2.3 CONNECTOR MOISTURE PROTECTION...
5504 Thermocouple Analog Input Module
 550 Thermocouple Analog Input Installation, Operation and Maintenance Setup Manual 5/9/0 Safety Information The information provided in this documentation contains general descriptions and/or technical
550 Thermocouple Analog Input Installation, Operation and Maintenance Setup Manual 5/9/0 Safety Information The information provided in this documentation contains general descriptions and/or technical
Electrical Management System (EMS) EMS-HW30C & EMS-HW50C
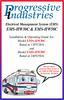 Electrical Management System (EMS) EMS-HW30C & EMS-HW50C Installation & Operating Guide for: Model EMS-HW30C Rated at 120V/30A and Model EMS-HW50C Rated at 240V/50A Surgio Says Lifetime Warranty on all
Electrical Management System (EMS) EMS-HW30C & EMS-HW50C Installation & Operating Guide for: Model EMS-HW30C Rated at 120V/30A and Model EMS-HW50C Rated at 240V/50A Surgio Says Lifetime Warranty on all
Integrated Battery Control System LBCS Step-by-Step Setup Guide
 Integrated Battery Control System LBCS Step-by-Step Setup Guide 1. Components of the System 2. Components of the System 3. LBCS Overview 4. Battery Connections 5. Sense Board Installation 6. Sense Board
Integrated Battery Control System LBCS Step-by-Step Setup Guide 1. Components of the System 2. Components of the System 3. LBCS Overview 4. Battery Connections 5. Sense Board Installation 6. Sense Board
Pro-Star AVW200 Installation and Operation Manual Protel, Inc. ALL RIGHTS RESERVED AVW200HM01.1
 Pro-Star AVW200 Installation and Operation Manual 2005 Protel, Inc. ALL RIGHTS RESERVED AVW200 Installation and Operation Manual Revision History Revision Date Description of Changes AVW200HM01.0 12/05
Pro-Star AVW200 Installation and Operation Manual 2005 Protel, Inc. ALL RIGHTS RESERVED AVW200 Installation and Operation Manual Revision History Revision Date Description of Changes AVW200HM01.0 12/05
MC 11 EB-2 Power supply cabinet with external bus, AC version
 MC 11 EB-2 Power supply cabinet with external bus, AC version USER/MAINTENANCE MANUAL 1 SLOT 0 SLOT 1 SLOT 2 SLOT 3 SLOT 4 SLOT 5 SLOT 6 SLOT 7 SLOT 8 SLOT 9 SLOT 10 SLOT 11 EB-2 (a) MC11 (b) (c) Figures
MC 11 EB-2 Power supply cabinet with external bus, AC version USER/MAINTENANCE MANUAL 1 SLOT 0 SLOT 1 SLOT 2 SLOT 3 SLOT 4 SLOT 5 SLOT 6 SLOT 7 SLOT 8 SLOT 9 SLOT 10 SLOT 11 EB-2 (a) MC11 (b) (c) Figures
PIX 535. PIX 535 Product Overview CHAPTER
 CHAPTER 7 PIX 535 This chapter describes the installation of the PIX 535, and includes the following sections: PIX 535 Product Overview Installing a PIX 535 PIX 535 Feature Licenses Installing Failover
CHAPTER 7 PIX 535 This chapter describes the installation of the PIX 535, and includes the following sections: PIX 535 Product Overview Installing a PIX 535 PIX 535 Feature Licenses Installing Failover
SERIES CMT CARBON MONOXIDE GAS TRANSMITTER
 SERIES CMT CARBON MONOXIDE GAS TRANSMITTER INSTALLATION OPERATION AND MAINTENANCE MANUAL DWYER INTRUMENTS, INC. PO BOX 373, MICHIGAN CITY, IN. 46360 USA PHONE: 800-872-9141 FAX: 219-872-9057 Web: www.dwyer-inst.com
SERIES CMT CARBON MONOXIDE GAS TRANSMITTER INSTALLATION OPERATION AND MAINTENANCE MANUAL DWYER INTRUMENTS, INC. PO BOX 373, MICHIGAN CITY, IN. 46360 USA PHONE: 800-872-9141 FAX: 219-872-9057 Web: www.dwyer-inst.com
