NC/AC 3005 AUTOMATED NON-CONTACT INTERFEROMETER SYSTEM USER MANUAL FOR MULTIPLE FIBER CONNECTORS & ARRAYS ACCIS RC VERSION
|
|
|
- Godwin Fields
- 5 years ago
- Views:
Transcription
1 NC/AC 3005 AUTOMATED NON-CONTACT INTERFEROMETER SYSTEM USER MANUAL FOR MULTIPLE FIBER CONNECTORS & ARRAYS ACCIS RC VERSION 3.01 For WINDOWS NT Norland Products, INC Route 130, Suite 100 P.O. BOX 637 Cranbury, NJ Tel: (609) Fax: (609) Web Address:
2 TABLE OF CONTENTS CHAPTER 1 INTRODUCTION How It Works Novel Features Vibration Issues Specifications Quick Start 8 CHAPTER 2 - SYSTEM PREPARATION Package Inspection Unpacking the System Assembling the system Tilt Stage & Micrometer Installation 12 CHAPTER 3 - ACCIS PROGRAM Starting ACCIS Program Menu Bar Features Tool Bar Features Info Bar Features 21 CHAPTER 4 - CONFIGURING DATA Set-Up Parameters Recommended Set-Up Parameters Connector Configuration for Fiber Masking Option Parameters 29 CHAPTER 5 - CALIBRATION TOOLS 32 CHAPTER 6 - MEASURING a CONNECTOR One Pass Two Pass 41 CHAPTER 7 DATA INTERPRETATION 47 CHAPTER 8 - INTERFEROMETRY BASICS 51 CHAPTER 9 CARE of the SYSTEM Repacking Procedures 55 APPENDIX 59 A. Magnification Calibration Procedures 60 B. 8º Calibration Standard Procedures 68 C. End face Angle Calibration Procedures 76 D. MT Reference Calibration Procedures 83 E. Report Generation 87 F. AC Bulb Replacement Procedure 90 G. NC Bulb Replacement Procedure 94 H. ACCIS Software Installation 98 I. FAQ s for the NC/AC PART LIST 105
3 CHAPTER 1 - INTRODUCTION Congratulations on your purchase of the Norland NC/AC 3005 Automated Non-Contact Interferometer System for multi-fiber and array type connectors. With this instrument, you will now be able to see and measure sub-micron variations in the surface contours of fiber optic array connector end faces. No other instrument is so versatile (handling rough or smooth surfaces, curved or flat polish, standard or angled connectors, and fiber protrusion or undercut) while providing clear, detailed information with easy automated operation. This manual provides detailed information of the AC 3005 and NC 3005 along with the latest ACCIS software version 3.01, as well as detailed procedures of calibration and measuring processes. Since the operation is identical for both these systems, we will use the term NC/AC to refer to either unit. The new AC 3005 has improved electronics and a new illumination system to minimize maintenance requirements. From an operators standpoint, the only difference is the procedures for replacing lamps. Most questions that arise are answered in this manual, but if additional technical support is needed, contact our technical service department at (609) , techsupport@norlandproducts.com, or your authorized distributor. Be sure to fill out and send in the warranty registration card. This allows us to keep you informed about updates to the system as well as what is new for the Fiber Optic Industry from Norland Products Inc. 1.1 How It Works The NC/AC-3005 uses a custom designed inverted microscope with a piezo-controlled Michelson s interferometric objective lens and a white light source with wavelength selective filters, as shown in figure 1. An interferometric image, with constructive and destructive interference patterns (light and dark fringes respectively), is generated by combining the light reflected off the connector end face with the light reflected off the reference mirror. These interference patterns (fringes) form a contour map on the surface with the dark fringes showing steps of ½ of a wavelength down the surface. The piezo is used to move the objective lens causing the fringes to move across the surface. By following the changes as the fringes shift across the surface, the ACCIS software is able to assign a height to every single point of the surface which gives it a complete 3D map. This interference pattern is imaged on the CCD camera in the microscope and captured by the frame grabber in the computer. For wide area connectors, the stage automatically moves to the next scan according to the information entered into the set-up menu. The Multiple Image Overlay Software pieces together multiple scans to chart the complete geometry of the entire surface. The ACCIS software included with the computer is very user friendly. The Norland NC/AC 3005 w/ ACCIS software is designed to automatically measure all the key parameters of your PC and APC polished connectors. Fiber and guide hole templates have also been integrated into the software to assure correct placement and positioning of fibers/guide holes. The resulting measurements can be printed out or exported to statistical programs for full quality control and quality conformance requirements. In addition, cross sectional profiles of the end face can be viewed and then stored or printed with the measurements. All this can be done with just a few keystrokes in the easy-to-follow, Windows program. Please refer to the Novel Features section and the FAQ s section of this manual to familiarize yourself with all the features that separates the Norland Interferometer from its competitors. FIGURE 1 3
4 1.2 Novel Features Because of the complexity of multifiber connectors, Norland Products has spent years developing a novel system for measuring the end face parameters of these difficult surfaces. You, the customer, benefit from this because no other system offers so much versatility and yet is so easy to use. One example of our versatility is that Norland Products offers a wide variety of mounts to meet the varying needs of customers. These are available for MT and MiniMT ferrules or for the complete connector. The mounts can be separated into two types: 1.Pin Alignment - The latest IEC and TIA test procedures recommend measuring the angle of the multifiber connector using the guide holes of the connector as the reference with the ideal end face perpendicular to the axis of the guide holes. This is accomplished with the patented True Angle Connector Mounts from Norland Products which use integral guide pins for holding the connectors in alignment. The pins are held on a precision aperture plate at the bottom of the mount and allows viewing of connector in the region of interest. Inserting the connector simply requires sliding it into the mount onto the guide pins. This is very similar to the alignment of two connectors that are being mated in a bulkhead or in a termination. Aperture plates are also available with holes for mounting connectors with pins. 2.Edge Alignment - These mounts align the ferrule by using the outside edges of the ferrule similar to the way that they are held in the polishing process. The entire ferrule end face is in view and the surface can be mapped from guide hole to guide hole. Since the ideal end face should be perpendicular to the guide hole axis, this method assumes that the outside edges are parallel to the guide holes. Edge alignment mounts provide greater stability for ferrules which have stiff cables attached to them. The ACCIS software allows for setup using the different mounts. If the entire end face is desired to be mapped, then use the Edge Alignment mount and select Guide Holes as the Center Locator in the Setup Menu. The computer will automatically find the guide holes and center the connector between them. With the True Angle Pin Alignment mounts, select Template as the Center Locator in the Setup Menu. This provides a template at the beginning of the measurement process with which to align the fibers. The computer will use this information to determine the center of the connector and the location of all the fibers. Another example of our versatility is our ACCIS software and calibration tools. The ACCIS software allows for easy and accurate measurements with either of our True Angle or Edge Alignment mounts. To accurately measure the angle of the connector, each mount must be calibrated or leveled in reference to the mirror in the interferometric microscope. For the MT Edge Alignment Mount, we provide a 0 metal reference standard that is polished to an accuracy of 0.01 or better. Inserting this in the mount and adjusting the interferometric mirror until it shows only one fringe provides a quick and easy calibration. Leveling of our True Angle Pin Alignment Mounts is done almost exclusively with our custom software. The easiest and most accurate method of measuring the angle is with our Two Pass Scan. With this procedure, the connector is measured once and then rotated 180 and measured a second time. Ideally, if the mount is holding the connector perpendicular to the reference mirror, the angular 4
5 measurements would be equal but opposite signs. If the measurements are different, the program automatically calculates the range between the two measurements and divides by 2 to give the True Angle. Single Pass Scans are also possible for faster results or for angled connectors. The angle correction factor can be calculated from a two pass scan (similar to auto-leveling in the NC3000) and automatically correct for the difference in the level when Single Pass is used and Use Angle Correction is selected. The ACCIS software also offers a new Fiber Masking feature to be able to measure connectors and arrays that do not have a completely filled fiber configuration. Please refer to the Configuring Data Chapter of this manual for more information regarding this feature. Norland Products offers a wide variety of tools to provide the customer with the assurance that the NC/AC 3005 is performing to the extremely high accuracy which is expected of it. Here are a number of the tools which are available: Magnification Calibration Standard - The magnification of the system should not change since the optics are fixed. It is still necessary to have a standard to confirm the correct performance of the system. The magnification calibration standard which is supplied with every system is an MT ferrule polished flat and to a mirror like surface. Using the magnification calibration scan mode in the setup, the NC3005 system maps the ferrule and locates the edges of the guide holes. It then calculates the center of the guide holes and calculates a magnification factor with the knowledge the distance between guide holes is 4600 microns. NIST Traceable Magnification Calibration Reticle - The NIST Traceable Magnification Calibration offers a higher degree of accuracy as compared to the Mag. Cal. MT Standard. The 3005 software analyses the distance between the five deposited lines in the center of the reticle, which are 375 microns apart, to determine the magnification calibration factor needed to give exceptionally accurate results. 0q/8q Tilt Calibration Standard This precision glass substrate, with NIST traceable 0º and 8º surfaces, is mounted on the tilt stage in place of the mount and is used to confirm the calibration of the micrometer controlled variable tilt stage. 0q MT Metal Reference Ferrule The SS MT reference is a duplicate of an MT connector made of stainless steel and the end face is polished to an accuracy of 0.01 perpendicular to the sides. This reference is used with the Edge Alignment Mounts to set the mirror and the stage perpendicular to each other. As technologies advance, you can be sure that we will continue to improve our system, offering more features and advantages for fiber optic testing. If you have any special requirements, regarding different connectors or related applications, please contact us. We are dedicated to making this product the best on the market and would be happy to provide you with solutions to your special needs. 5
6 1.3 Vibration Issues Background: Because of their precise nature, interferometric measurements are sensitive to vibration. Vibration can occur from rotating machinery, nearby traffic, acoustic noise and a variety of other sources. Touching the instrument or the surfaces on which it sits during measurements can also affect the measurements. Symptoms of vibration are poor repeatability and can be seen as ripples on the computer generated images. Connecting a separate black and white monitor to the video output of the instrument can assist in determining the presence of the vibration. Instrument placement considerations: The instrument should be placed on a solid support away from obvious sources of vibration (e.g. rotating machinery). Ideally, the instrument should rest on a separate surface so that vibrations from using the computer keyboard and vibrations from other activities are not transferred through the surface to the instrument. Vibration Isolators: If the vibration is present even after the instrument is located on its own surface away from vibration sources, then additional vibration isolation needs to be employed. A low cost solution for vibration isolation is to place the instrument on a piece of vibration isolation material such as Sorbothane. More sophisticated vibration isolation tables are available from manufacturers such as Newport, Herzan, and Technical Manufacturing Corporation (TMC). Before purchasing equipment, a technical representative of the isolation equipment supplier should visit the site where the instrument is installed to recommend the appropriate equipment to isolate the instrument from the vibration sources present. 6
7 1.4 Specifications DIMENSIONS (Measured in Inches) LENGTH WIDTH HEIGHT Interferometer Monitor Computer INTERFEROMETER - Michelson Light Source White Light - Tungsten Halogen Camera CCTV with 8.8mm x 6.6mm Sensing Area Image Frame Size 256 x 240 Pixels Vertical Resolution 1.1 nanometers Magnification 45X Lateral Resolution 7 µm Field of View 1,600 µm 2 COMPUTER - Pentium III* Speed 1.7 GHz* Hard Disk 15.0 GB EIDE Drive * Graphics Adapter Matrox Productiva Bios Phoenix 4.0* Operating System Microsoft Windows NT 4.0 Frame Grabber Matrox Meteor RAM 128MB SD RAM Installed* REPEATABILITY Planar Fiber Height ± µm Spherical Fiber Height ± µm Radius of Curvature ± 5.0% Flatness Deviation ± 0.02 µm Differential Height ± 0.02 µm Surface Angle ± 0.02º Core Dip ± 0.02 µm PLOTTING Contour Map Standard X Profile Standard Y Profile Standard 3-D Isometric Standard DISPLAY PROPERTIES - Settings Color Palette Font Size Desktop Area 16 million colors Large 1024 x 768 pixels *Subject to change due to improving technology 7
8 1.5 Quick Start If you are already familiar with the Norland Interferometer or you just can t wait to start, go through the following steps to measure a connector: I. System Preparation II. Start the ACCIS Software. When logging onto the the ACCIS software for the first time, the security level is as an ACCIS administrator. The program is capable of handling two security levels, Manager level (ACCIS Administrators) and Operator level. If desired, the security levels can be configured according to the CONFIGURING DATA Option Parameters Security section in this manual. Related information can also be found in the Windows NT manual sent with computer. III.Calibrate the machine if desired. Refer to CALIBRATION TOOLS for more detailed explanations and procedures. IV. Measure a connector. The following are the basic procedures for measuring a connector. More detailed procedures are located in the MEASURING A CONNECTOR section of this manual. 1. Select the Interferometric Mode (Red or White). The interferometric mode is dependent on the condition of the surface of the connector. NOTE: Most array type connectors require white mode. Red light is used for quick analysis of smooth surfaces White light is used for detailed analysis of rough surfaces or surfaces with step heights (i.e. fiber protrusion) 2. Modify/load Set-Up parameters (F2 Set Up on the tool bar or Config File on the Info Bar) to control the data during the measurement process according to the connector being tested as well as the mount being used. Controlling the Set-up parameters is dependent on the security level of the user logged onto the system. ACCIS administrators can modify and save the set-up parameters according to customer specifications/requirements. Operator level users can only load set-up parameters previously saved by the ACCIS Administrators. (Refer to CONFIGURING DATA section for more detailed information.) 3. Modify Connector Parameters (Configuration o Connector) to control the data during the measurement process by indicating certain regions/fibers for removal from the data analysis. (Refer to CONFIGURING DATA Connector Configuration for Fiber Masking for more detailed information) 4. Modify Option parameters (Configuration o Options o General/System) to control how the data is organized after the measurement process is completed. The data can be controlled to automatically save data to a specific group name and data path and/or automatically print the data upon completion of the scan. Auto incrementing the Connector ID numbers can also be selected. Both ACCIS Administrators and Operator level users can modify the Option Parameters. (Refer to CONFIGURING DATA Option parameters.) 5. Clean connector properly to assure accurate measurements during the scanning process. It is important to clean any residue from polishing that may have collected on the shoulder, guide pins or guide holes. Residue will give misleading and inaccurate measurements. 8
9 6. Insert the connector properly into the mount (Edge or Pin Alignment) to assure accurate measurements during the scanning process. For Edge Alignment mounts, insert the connector into the mount so that the epoxy well is facing the back of the interferometer and that the back shoulder of the connector is resting correctly on the reference edge (the front edge of the mount). For Pin Alignment mounts, inserting the connector is dependent on the measurement method. One pass measurements must have the epoxy well facing the back of the interferometer, while Two Pass measurements start with the epoxy well facing the front of the interferometer. Pin alignment mounts have proven to be more accurate in the measurement of a connector s end face angle. (Refer to MEASURING A CONNECTOR for more detail on One Pass versus Two Pass measurements.) 7. Adjust focus knob If there is any difficulty in bringing the connector into view, there is a focusing scale located on the right of the superstructure. Line up the major lines to bring the connector into view. Red light interferometric mode - adjust the focus knob to optimize the fringe contrast over the entire surface. White light interferometric mode - adjust the focus knob so the fringe contrast is optimized at the middle of the surface (described in more detail in the FAQ s section). If it is difficult to locate the fringes, use the Red Light mode to focus, initially, because fringes are visible in more of the Live Image view. Once the fringes are located, switch back to white light. 8. Adjust the optics to make sure that the optical path is perpendicular to the ideal end face of the connector. ¾ Detailed pictures and procedures for optics adjustment are located in the FAQ s section of this manual. For Two Pass, the mirror screws are adjusted in order for the fringe patterns to be similar in both the front and back orientations of the first connector being analyzed. Do not adjust the mirror after the first connector. For One Pass W/ Use Angle Correction, the mirror screws should NOT be adjusted during the measurement process. The mirror adjustment is done during an End Face Calibration, which is done prior to this measurement method. For One Pass W/OUT Use Angle Correction, the mirror screws are adjusted to expand the fringe pattern so that it seems to bubble out from the center to the outer edges of the connector or vice versa during scanning. 9. Measure the connector Press or click on F12 Measure to begin measurement process. Follow screen commands to completion. Results are displayed on a 2D color contour map with surface profiles displayed on the left and bottom of the map. A 3D representation can also be displayed. Measurements of angles and fiber heights are displayed in the lower left hand window. NOTE: If it is difficult to center the fibers into the templates, the live image can be enlarged by double clicking on the live image. Scans can be taken with the live image enlarged. 9
10 CHAPTER 2 - SYSTEM PREPARATION 2.1 Package Inspection When your system arrives, check the shipping cartons for wrinkled or damaged corners, holes through the cardboard or other signs of rough handling or abuse. If you find any signs of damage, insist that the delivery service make a note describing the damage on the delivery receipt. If your NC/AC 3005 system arrives in very cold weather, allow the boxes to warm to room temperature before opening them. Exposing a cold unit to a warm room causes condensation that could damage the system. If condensation forms, wait for the unit to dry completely before setting it up and connecting it to an electrical outlet. I 2.2 Unpacking the System Your system is shipped in three separate boxes (four if the optional B&W monitor is ordered): Microscope Box, Monitor Box, and the Computer Box. Carefully open the three boxes, making sure not to puncture too deeply into the box if using a box cutter. Remove the items in the box very carefully. The table below lists the items that should be included in each box. Check off if received. If any equipment is missing or damaged, please contact Norland Products immediately. NOTE: Norland Products strongly recommends that the NC/AC-3005, original, shipping containers be saved for future transportation needs. These containers may be purchased from Norland Products as P/N A , Microscope Shipping Kit. Computer Box Monitor Box Microscope Box B&W Monitor Box (optional) Keyboard Monitor Stand ACCESSORY BOX B&W monitor Computer Manuals Monitor Manuals Tilt Stage BNC Cable ACCIS Software CD Monitor Micrometer Power Cord NiDAQ CD Power Cord 20 watt bulb Office 2000 Package Safety Shield Assy 2 ACCIS Manuals Magnification Calib. Mouse Pad Allen Keys (8 pc set) Mouse 5mm Cable Support Power Cord Mounts Ordered Computer Warranty Card MT 12 fiber connector Report Scan of MT Service&Training Policy CABLE BOX AC Adapter Power Cord Controller Cable BNC Cable 3005 Interferometer Dust Cover 10
11 2.3 Assembling The System Your Norland Interferometer System (NC/AC 3005 w/ ACCIS software) is fully ready to operate. No programming or extensive application software experience is necessary. All functions are selfcontained and immediate. Some assembly, however, is necessary. The following section will help you get your system up and running. After all items have been carefully unpacked, obtain the following tools that are needed to set up your system: An uncluttered sturdy table located near a grounded power outlet. -A power filter/surge protector (optional). A small slot-type screwdriver. The picture below labels the step numbers accordingly. 1. Obtain the box labeled Cables from the Microscope Box. 2. Plug the BNC cable (BNC #1) into the back of the interferometer. ¾If a B&W monitor is ordered: A. Attach the other end of the BNC cable (BNC #1) into the Video In port on the back of the monitor. B. Attach the BNC cable (BNC #2) sent with the B&W monitor into the Video Out port on the back of the monitor. 3. Attach the other end of the BNC #1 cable (if B&W monitor ordered, then BNC #2) to the connection at the back of the CPU. 4. Plug the 25-pin Controller Cable into the back of the interferometer as shown by the picture. 5. Attach the 68-pin end of the Controller Cable into the back of the CPU. 6. Attach the monitor to the CPU by inserting the 15 pin D-shell connector to the back of the CPU. 7. Attach the keyboard to the CPU. 8. Attach the mouse to the CPU. 9. Plug the AC adapter into the back of the interferometer. 10.Attach the Power Cords to the AC adapter, CPU, monitor, and B&W Monitor (if ordered). 11.Plug the three (four if B&W monitor is ordered) power cords into a power source. 12.Attach the Tilt Stage and Micrometer to the interferometer. Procedures on next page. NOTE: Because of constantly improving equipment, some models may vary in the location of serial ports. 11
12 2.4 Tilt Stage & Micrometer Installation The tilt stage is designed to hold mounts for various fiber optic connectors and has the capability of tilting the connectors to angles up to 13 in increments of 0.01 by using the variable tilt micrometer. Each full turn of the micrometer dial represents a 0.50 change. For the greatest accuracy and repeatability when changing the angle of the tilt stage, final adjustments should always be done by turning the micrometer in a clockwise direction. If you approach the final setting from a counterclockwise direction, go past it and return to it from the clockwise direction. In order to maintain the precision and accuracy of the Norland Interferometer, the tilt stage and the variable tilt micrometer are shipped unassembled from the microscope unit. The engineering staff at Norland Products Inc. has designed these precision components for quick and easy assembly by you, our customer. Follow the simple, step by step instructions to complete the assembly of the interferometer. Step 1 Insert the four cap head screws into the holes marked by the arrows in the picture. Place the tilt stage on top of the microscope by lining up the screws with the four holes on top of the microscope unit. Tighten the screws with a 3/32 Allen Key. Step 2 Remove the shipping screw and the warning label on the right side of the tilt stage. (Picture A) Remove the two screws, the shipping block, and the warning label from the right side of the superstructure. (Picture B) 12
13 Step 3 Acquire the micrometer and verify that the lock collar is in the unlocked position by turning the lock collar counterclockwise Regular (left picture) Digital (right picture) For the Regular Micrometer, set the micrometer to 0.30º For the Digital Micrometer, set the micrometer to 0.50º Turn Lock Collar counterclockwise Step 4 Make sure that the circular yoke collar is centered and level. Adjust the position if needed. Insert the micrometer into position by seating the U shaped tip (on the bottom of the micrometer) onto the dowel pin in the hole marked by the arrow so that the numbers are facing the front of the microscope. U shaped tip Step 5 Push down on the micrometer and attach it to the top plate with the two set screws provided, into the two threaded holes in the collar (on the back of the tilt stage) using a 1/16 Allen Key provided, as shown by the arrows. The micrometer is installed correctly when the part of the plate where the mount is attached is lower than or even with the main top plate. If it is higher, the micrometer was installed incorrectly. To correct this, loosen the two set screws, make sure that the micrometer is seated correctly over the dowel pin and then tighten the set screws. 13
14 Step 6 Turn the micrometer clockwise to 0.0. NOTE: Regular micrometer shown Step 7 Upon completion of the installation, turn the lock collar clockwise to lock it into position. Always turn the lock collar counterclockwise to unlock when changing the angle of the stage. When the correct angle is reached, lock the micrometer into position. If any other problems arise, please contact Tech. Norland Products Inc. SAFETY COVER It is important to protect the piezo-electric device on the interferometer with the safety cover included in the Accessory Box. To install, place the safety cover over the piezo device, being careful not to harm the wire. Attach the safety cover to the interferometer with the two screws also included in the Accessory Box. Refer to the picture to the right. NOTE: The shipping block has to be removed BEFORE attaching the safety cover. CABLE SUPPORT The cable support stabilizes the connector when placed into the mount. Should be used when measuring connectors with stiff cables. To attach, remove the two screws indicated in Figure 1. Place the cable support on the stage as shown in Figure 2, and attach using the two screws included. FIGURE 1 FIGURE 2 14
15 CHAPTER 3 - ACCIS PROGRAM The following section of the User Manual will help you familiarize yourself with the ACCIS Program installed in the computer. It provides simple explanations and graphics of all the features the ACCIS program offers. This section consists of the following: Starting the ACCIS Program Menu Bar features Tool Bar Features Info Bar Features 3.1 Starting ACCIS Program 1.Turn on the computer, monitor and interferometer. Allow the interferometer to warm up for at least 2-3 minutes. 2.Press Ctrl+Alt+Del when prompted. 3.A log on prompt will appear with the user name Administrator. Press OK to log on. 4.Windows will display the NORLAND PRODUCTS group with the ACCIS Icon. Double click the ACCIS v3.01 icon to activate the program. 5.The following screen will appear when the program is activated: 15
16 3.2 Menu Bar Functions FILE NOTE: The File pull down menu provides more choices after measurements have been taken. OPEN - Opens saved files of the following file types: *.xls - Microsoft Excel Files which contain quantitative data in spreadsheet form. Opens in Microsoft Excel Program. *.nld - Norland Files which contain scan results, graphic images, and set-up parameters. Opens in ACCIS program. CLOSE - Closes the current connector measurements (Surface Contour Files). If selected, a prompt will ask the operator whether or not to save scans. Choose Yes to save. Choose No no to save. Choose Cancel to return to the program. SAVE, SAVE AS, SAVE ALL - Saves the information/data of the connector measurement under the following file types: *.xls - Microsoft Excel Files which contain quantitative data in spreadsheet form. *.nld - Norland Files which contain data, graphic images, and set-up parameters. *.csv Comma-Separated Values which contains the quantitative data, scan results, contour data, and set-up parameters. *.csv files can be exported to an external graphical analysis utility. If save is selected, a prompt will ask the operator to choose where to save the file, under what name to save the file, and what file type to save it as. Choose OK to save the information. Choose Cancel to return to the program. SAVE - will save the connector measurement under the Connector ID entered in the measurement process. SAVE AS - will save the connector measurement under a name different from Connector ID entered in the measurement process. SAVE ALL - will save all current files under the Connector ID entered in the measurement process. PRINT SET-UP- Set-up of the following printer parameters (modify as needed): Printer Page size, source, and orientation PRINT - Prints Surface Contour Displays and measurement data. The measurement data is included at the bottom. Does not print reports. NOTE: Only prints *.nld file types 16
17 ADD FILE - will add scan data to a selected Excel file from any measurement currently being viewed. EXIT - If selected, a prompt will ask the operator whether or not to exit the program. Select Yes to exit or No to return to the program. If you have unsaved scan results displayed on the screen when you exit, you will be asked whether to save those results. Select Yes to save scan results or No/Cancel not to. If there are many unsaved scans and it is not desired to save any of them, choose menu choice Window Close All before selecting File Exit. Always exit Windows before turning the computer off. ACTION MEASURE - Activates scanning and measurement of the connector mounted in the interferometer. It begins by displaying a window showing scan progress. The operator can input a Connector ID at any time before clicking OK or pressing Enter. During the scan, a beep is sounded to indicate completion of frame capturing from the camera for the scan segment. As many as six scan segments are used to make a complete composite scan. The number of segments depends on the Ribbon Style selected in the Set Up Menu. The connector is automatically shifted between each scan segment. The operator is prompted to refocus as needed before the start of each segment (unless the Auto Focus option has been selected in the SETUP menu). Do not touch the connector until all segments have been measured and the stage has returned to the starting position. MAGNIFICATION CALIBRATION - Stores the Magnification Calibration Factor or Angle Correction Factors into the system. Only active when Magnification Calibration or End face Angle Calibration is selected in the Set-Up Scan Type ILLUMINATION CALIBRATION This menu choice, available to all levels of ACCIS users, provides capability for automatic as well as manual adjustment of the default Brightness and Contrast settings and an intensity profile display that is constantly updated and uses the middle row of live grabs. Pressing (AutoAdjust), Brightness and Contrast settings are automatically adjusted, and using the slide bars, Brightness and Contrast settings are manually adjusted causing an immediate change to the Live Image. These changes could be saved by pressing Save and used later as default values (Default). At any time before exiting, changes could be canceled by pressing Cancel. Pressing Test will display the intensity profile. Before activating the AutoAdjust function in this dialog, a connector needs to be installed in the interferometer fixture and its ferrule type correctly indicated in the Setup menu s Ferrule Type field. CONFIGURATION SET-UP - Controls the parameters for the measuring process and data handling. Independent for Red Light and White Light. Refer to CONFIGURING DATA Set Up Parameters for more detailed information and procedures MODE - Switches between Red Light and White Light Modes for measurement. Red light is used for fast analysis of smooth surfaces White light is used for rough surfaces or surfaces containing step heights. 17
18 CONNECTOR - Configures the data to exclude certain user defined regions from the final data analysis. Refer to CONFIGURING DATA - Connector Configuration for Fiber Masking for more detailed information and procedures. OPTION - Configures the output settings. (I.e auto save, auto increment, data/configuration paths, etc.) Refer to CONFIGURATING DATA Option Parameters for more detailed information and procedures. VIEW VIEW - Controls the visibility of the Toolbar, Status Bar, and Info Bar. A check next to the choices makes it visible on the screen. Selecting FULL SCREEN (F10) will hide the Menu Bar and Status bar. The Toolbar buttons are moved into the Info Bar. This feature should be used in Production situations were the menu bar needs to be hidden from the Operator so that certain parameters in the program cannot be change. i.e. AutoCal and Option Parameters. WINDOW LIVE IMAGE - Controls the Live Image size. Toggles between small screen and full screen. SURFACE CONTOUR - Controls the Surface Contour Display Size. Toggles between small screen and full screen. Refer to UNDERSTANDING And INTERPRETING DATA for more detailed information and procedures. CASCADE - Shows multiple scans and data files on the screen. CLOSE ALL - Closes all measurement results windows without saving data. Selecting a connector ID will activate the Measurement Results Windows as the current display to be viewed. REPORT GENERATE Prints the report containing the data saved into the Microsoft Access database when Auto Save to Database selected in Option dialog. A form will be displayed allowing the selection of a previously created configuration layout to use in the PRINT REPORT field. The user can also select the printer. CONFIGURE - Configures reports for different clients, the user should select this option. Users can change the company information as well as insert the logo of company. Select the type and order of test parameters to be shown on the report and click on View to view the chosen configuration. Click on Save to save the format to any name, with chosen name appearing in the Layout list box. The Layout list box shows all the previously saved layouts, allowing user to make the selection. Click on Exit to close the configure form. HELP HELP TOPICS - Accesses an online version of the User Manual for the ACCIS program and microscope unit. ABOUT ACCIS - Check the copyright or version of the ACCIS for
19 3.3 Tool Bar Features The ACCIS Toolbar offers a quick way to access the most commonly used functions in the program MEASURE (can also be accessed by the F12 Function Key) Activates scanning and measurement of the connector mounted in the interferometer. It begins by displaying a window showing scan progress. The operator can input a Connector Identification at any time before clicking OK, or pressing Enter. During the scan, a beep is sounded to indicate completion of frame capturing from the camera for the present scan segment. As many as six scan segments are used to make a complete composite scan. The number of segments depends on the Ribbon Style selected by the operator in the Set Up Menu. The connector is automatically shifted between each scan segment. The operator is prompted to refocus as needed before the start of each segment (unless the Auto Focus option has been selected in the SETUP menu). Do not touch the connector before all have been measured and the stage has returned to the starting position. Refer to MEASURING a CONNECTOR for more detailed information and procedures 2. SET-UP (can also be accessed by F2 Function Key) Controls the parameters for the measuring process and data handling. Different for Red Light and White Light Refer to CONFIGURING DATA Set Up Parameters for more detailed information and procedures 3. MODE (can also be accessed r / w / / when active) Switches between Red Light and White Light Modes Red light is used for fast analysis of smooth surfaces White light is used for rough surfaces or surfaces containing step heights. 4. GROUP NAME Names the Excel Spreadsheet where connector measurement data will be saved. Group names can be changed to any 50 character alphanumeric name desired by the user. Use Default as the default setting. NOTE: A scan must be taken before a spreadsheet is created. Locates an existing spreadsheet in the Data Path (Configuration Option System Data Path). Once located, click the XL button on the toolbar to open desired spreadsheet named in the Group name Dialog Box 5. CURRENT SPREADSHEET Clicking on XL button will open an existing spreadsheet with a name corresponding to the name entered in Group Name. If a spreadsheet with a name specified in the Group Name box does not exist in the Data Path an error message would be displayed, make sure the path is correct. 19
20 6. OPEN (can also be accessed by CTRL+O ) Opens saved files of the following file types: *.xls - Microsoft Excel Files which contain quantitative data in spreadsheet form. Opens in Microsoft Excel Program. *.nld - Norland Files which contain scan results, graphic images, and set-up parameters. Opens in ACCIS program. 7. SAVE (can also be accessed by CTRL+S) Saves the information/data of the connector measurement under the following file types under the CONNECTOR ID entered in the measurement process: *.xls - Microsoft Excel Files which contain quantitative data in spreadsheet form. *.nld - Norland Files which contain data, graphic images, and set-up parameters. *.csv Comma-Separated Values which contains the quantitative data, scan results, contour data, and set-up parameters. *.csv files can be exported to an external graphical analysis utility. 8. PRINT (can also be accessed by CTRL+P) PRINT will print Surface Contour Files 9. HELP TOPICS (can also be accessed by F1) An index of all the topics related to the ACCIS program and microscope unit. 10. REPORT prints a report of measurements made. Refer to Report Generation Section. 20
21 3.4 Info Bar Features LIVE IMAGE - Displays the live image of the connector being measured. It helps in the location of the fiber and guide holes and shows the fringe pattern (when correctly focused) that represents specific heights across the surface. METHOD Displays the measurement method used during the scanning process. (Red light or white light) RED used for fast analysis of smooth surfaces. WHITE used for rough surfaces or surfaces containing step heights. CONNECTOR TYPE - Displays the connector type selected in the Set-Up menu for the connector being measured. PC Physical Contact (zero degree polish) APC Angled Physical Contact (angled polish). OBJECTIVE POWER - Specifies the choice of the objective lens being used on the interferometer. The 5X objective is the only choice. SCAN TYPE: Displays the type of scan that will be used to measure the connector. Normal - Standard measurement mode for multifiber PC/APC connectors. For use with both edge alignment and pin alignment mounts Magnification Calibration - Sets the required magnification calibration. For use only with Edge Alignment mount or NIST Traceable Calibration Reticle. End face Angle Calibration - Determines the X and Y Angle Correction Factors for the Pin Alignment mount being used. CONFIGURATION FILE Displays a drop down menu of the configurations files (Set-Up menus) saved by ACCIS Administrators. Can be used by any security level. 21
22 CHAPTER 4 - CONFIGURING DATA Before running measurements, it is necessary to verify/modify a variety of parameters that control the way the system acquires and uses data during and after the measuring process. In order to control the data during measurement scans, it is important to modify the Set-Up parameters according to the connector being measured as well as ACCIS Administrator preferences. In order to control the data after measurements have been taken, it is important to modify the Option Parameters according to how the ACCIS Administrator wants to store and handle the data. 4.1 Set-up Parameters Independent SETUP screens exist for the Red Light and White Light modes. Parameters in the Set-Up screen are similar for both modes. The parameters can be modified/changed by using the mouse to highlight the desired field then clicking the mouse on the appropriate choice in the field. COMPANY NAME - Allows for a company name to be printed as a header with graphs and data. OBJECTIVE POWER - Specifies the choice of the objective lens being used on the interferometer. The 5X objective is the only choice. FIBER DIAMETER - Specifies the fiber diameter in microns (within ± 2% accuracy) of the connector being tested microns is the default setting (This number actually represents the average diameter between the fiber O.D. and ferrule I.D). Enter the fiber diameter of the connector being measured to assure accurate measurements. REGION OF INTEREST (ROI): The area on the surface of the ferrule in which data is collected. Enter the correct length and width dimensions to assure accurate measurements. Length-Dimension of area along X-axis on the surface of the ferrule to be used for measurements. Width- Dimension of area along Y-axis on the surface of the ferrule to be used for measurements. 22
23 SCAN TYPE: Determines the type of scan that will be used to measure the connector. Choose from the following options: Normal - Standard measurement mode. Refer to MEASURING A CONNECTOR for more detailed explanation and procedures. Magnification Calibration - Sets the required magnification calibration. Refer to CALIBRATION TOOLS for more detailed explanation and procedures. End face Angle Calibration - Determines the X and Y Angle Correction Factors for the Pin Alignment mount being used. Refer to CALIBRATION TOOLS for more detailed explanation and procedures. FERRULE TYPE: Choose one of the following depending on the connector ferrule being measured. Ceramic Connector with a ceramic end face. Metal Connector with a metal/high reflectivity end face. FIBER HEIGHT TYPE: Specifies which type of fiber height measurements will be displayed and printed. Not available for "Fiber" Scan Type. Choose one of the following: Planar Spherical NOTE: Both planar and spherical fiber heights will always be measured and, if requested in Configure Options Spreadsheet Settings, stored to the active spreadsheet upon successful completion of the scan. Refer to OPTION PARAMETERS in this section for more information on spreadsheet settings. Refer to the UNDERSTANDING and INTERPRETING DATA section for a more detailed explanation of Planar and Spherical Fiber Heights. CONNECTOR TYPE: Choose the connector type being measured. Choose one of the following: PC Physical Contact (zero degree polish) APC Angled Physical Contact (angled polish). MOUNT ANGLE field appears when selected. Enter the polish angle of the connector being measured. STYLE NAME:Choose the type of Multiple Fiber connector to be measured. Others will be added as software is developed to handle them. Choose one of the following: MT - assumes a 250 micron center to center fiber spacing. MiniMT - center to center fiber spacing is dependent on the value entered in the Fiber Count field. For a fiber count of 2, the ACCIS program assumes a 750 micron fiber spacing. The software assumes a spacing of 375 microns for a fiber count of 3. For a fiber count of 4 and more, a 250 micron spacing is used. Si V Groove General Surface - General Surface choice will activate a scan mode which performs a single scan, mapping only what is visible in the Live View when the scan is started. Fiber spacing follows same as MiniMt. CENTER LOCATOR: Determines the location of the center of the connector so that scans can be accurately measured. Select Templates when Guide Holes are not visible on Live Image display due, for example, to use of fixture with integral guide pins (i.e.; Pin Alignment mounts). Choose from the 23
24 TWO-PASS: When not checked, the measurement mode will go through a One Pass Measurement. When checked, this mode automatically guides the user in scanning a connector in two consecutive 180 rotations of the connector. Following the sequence of two full scans, each resulting End face Angle(X & Y) measurement will be computed as an average of the first and second scan results for that Surface Angle. Assuming the connector is being held in a Pin Alignment mount, this computed End face Angle will be the true angle of the surface with respect to the Guide Hole Axis. All other measurements relate to the second scan (for example, Fiber Height #1 is for the leftmost fiber on the screen when the connector is in the final scan position). Refer to CALIBRATION TOOLS for more detailed explanation and procedures for End face Angle 24 following: Guide Holes measures entire end face, including guide holes (use w/ Edge Alignment Mnt) Templates provides a template at the beginning of a scan to align fibers (use w/ True Angle Pin Alignment Mnt) FIBER COUNT:The number of fibers in the connector that will be measured. Enter the correct fiber count to assure accurate measurements. Allows values of For fiber spacing information, review Style Names FIBER TYPE: Choose the type of fiber to be measured. Choose from the following selections: Single Mode Multi Mode When selected, the amount of the fiber center surface used to calculate its fiber height is increased to a 100 micron diameter region (instead of 50 micron for Single Mode fiber) and a set of Core Dip measurements is added to the data output. MINIMUM % MODULATION: Specifies the minimum amount of intensity change (i.e.; modulation) required at a pixel during a scan. For example, if this field is set to 5% and a pixel has less than 5% of an intensity change, the pixel will not be used during measurements. If a pixel has 5% or more of an intensity change, the pixel will be used. The factory default setting of 5% has been chosen after extensive testing. NOTE: Care should be taken when changing from this value. When measuring extremely rough surfaces, the minimum modulation may be increased to 8% or 9% for greater repeatability. PERCENTAGE (%) OF HEIGHTS USED: Specifies the percentage of highest points in the Region of Interest used to define the best fit plane used for data analysis. That best-fitting plane then determines the resulting Planar Fiber Heights, X End face Angle, and Y End face Angle. This field only becomes active if the Planar Fit option has been turned On. NOTE: Percentage of Heights Used is only active if IEC fit is selected. IEC specifies 20% to be used. PERCENTAGE (%) OF TOP HEIGHTS EXCLUDED: Specifies the percentage of the highest points to be excluded in the Region of Interest. NOTE: Percentage of Top Heights Excluded is only active if IEC fit is selected. IED specifies 3% to be used. AUTO FOCUS: When checked, an auto-focusing process will occur prior to each scan segment being mapped to determine the region in which fringes appear. Scans will only be done on the region determined by auto-focus. Occasionally auto-focus may fail, and the user will be prompted to manually refocus. If not checked, the program will scan the entire range and will stop between scan segments to ask the operator to manually refocus if no fringes are visible prior to the next scan segment.
25 Calibration. Refer to MEASURING A CONNECTOR for procedures of One Pass and Two Pass Measurements. NOTE: The two pass method should not be used with Edge Alignment mounts. Can be activated in Normal and End face Angle Calibration Scan Types only using a mount with pins. End face Angle Calibration defaults to Two-Pass to determine the angle correction factors for the mount being used When angle correction factors are determined, Use Angle Correction can be selected during normal scanning for one pass data analysis. If Fiber Masking is being done to the connector, the masked region should be symmetrical in both orientations of the connector. IEC FIT: When this box is checked, it enables the Filter Settings. When these settings agree with the IEC recommendations, the program follows the IEC Guidelines for performing a second bi parabolic fit and a planar fit to a reduced set of data points before calculating the final scan measurements. If this option is not checked, measurements will be derived from a single bi parabolic fit to data points selected only through settings of the Region of Interest dimensions and the Minimum Modulation percentage. This option also will enable filter-settings other than the IEC recommendations. If this option is not checked, measurements will be derived from a single bi-parabolic fit to data points selected only through settings of the Region of Interest dimensions and the Minimum Modulation percentage. NOTE: Heights Used and Heights Excluded cannot be selected or modified when IEC is not checked. USE ANGLE CORRECTION: When checked, the program will conduct a One Pass measurement using the correction factors determined from a End face Angle Calibration. Refer to CALIBRATION TOOLS for more detailed explanation and procedures for End face Angle Calibration. Refer to MEASURING A CONNECTOR for procedures of One Pass Measurements. PASS/FAIL: When this box is checked, a set of fields appear that allow the Pass/Fail criteria to be entered into the program. At the completion of a successful scan, the quantitative results are compared against these limits and Pass/Fail notifications are added to the data output. NOTE:The user must be logged on as an ACCIS Administrator to be able to modify the Pass/Fail parameters. The default Pass/Fail values are subject to change as the Suggested Telecordia/IEC FIT Pass/Fail parameters change. SAVE AS: If multiple Set-Up screens are used in production, an ACCIS administrator can save the Set-Up parameters into separate *.cfg files. The saved parameters can be loaded when needed by operator level users. (Configuration Path for where the data will be saved can be changed in Configuration Option System Tab Configuration Data). LOAD: An operator level user or ACCIS administrator can load previously saved Set-Up parameters. Operator level users cannot change any Set-Up parameters. DEFAULT: Returns all values to the default settings. OK: Exits the Setup Screen and returns to the Main Menu. The settings will be saved automatically. CANCEL:Exits without saving changes. 25
26 4.2 Recommended Set-Up Parameters The latest IEC recommended procedure for measuring the angle of multifiber connectors uses the ideal end face perpendicular to the centerlines of the guide holes/pins of the connector as the reference. This is accomplished with the latest Pin Alignment Connector Mounts from Norland Products that use mounts with aperture plates and integral guide pins/holes for holding connectors in the correct alignment. Below are the recommended Set-Up parameters for MT/MiniMT type connectors based on the present guidelines being considered by the TIA (Telephone Industry Association) and the IEC (International Electrotechnical Committee). MT Ferrules/Connectors* MiniMT Ferrules/Connectors* Angled MT Ferrules/Connectors* *NOTE: Pin Alignment mounts - select Two Pass (for greatest accuracy) OR One Pass w/ Use Angle Correction (for fastest measurement). Edge Alignment mounts select One Pass w/out Use Angle Correction Enter the number of fibers in the connector in Fiber Count. If measuring extremely rough surfaces, the Minimum Modulation can be increased to 9% in order to achieve greater repeatability. Enter the Mount Angle for APC Connectors For connectors that have unfilled fiber positions, please review Configuring Data/Connector Configurations for Fiber Masking. 26
27 4.3 Connector Configuration for Fiber Masking Connector Configuration is a feature of the ACCIS software that allows the user to choose individual fiber locations and some surrounding ferrule to be excluded from all surface analysis after the connector surface has been entirely mapped. This versatile feature is helpful when measuring connectors that have different fiber configurations than the standard connectors in the industry. The software assumes that the shape, size, and fiber orientation (i.e. fiber to fiber distance) follows industry standards. An example of this would be a 12-fiber MT design with only fibers 1 through 4 and 9 through 12 present. With present polishing techniques, the ferrule becomes eroded more where fibers are missing from the array than when fibers are present. If this connector is measured as if it were a standard MT, it usually is reported as a production failure for two reasons. First, the fiber height measurements fail at the locations where there are uninstalled fibers (which can be completely empty holes, holes filled with epoxy, or in some versions no holes at all, just ferrule material). Secondly, measurements such as ferrule curvature, flatness deviation, endface angle, and fiber heights for the existing fibers are all affected, sometimes resulting in failing production limits due to the previouslymentioned additional ferrule erosion where fibers are missing. Since this connector design is meant to be used differently than the standard MT, these reports of failure are misleading and inappropriate. The Connector Configuration dialog is dependent on the Set-Up Parameters selected. For example, if 8 fibers is selected in Fiber Count in the set-up menu, only 8 fiber positions will appear in the Connector Configuration dialog, therefore it is very important to always check the connector configuration dialog after any changes have been made to the mode or set-up menu. NOTE: Norland Products believes that Fiber Masking is an excellent method for testing certain custom mulitifber connectors. Fiber Masking is not included in the present TIA/IEC fiber optic test procedure. SELECT FIBER FILLED POSITIONS: Defines the desired exclusion sections of the connector. Select All button can be pressed if all fiber positions are filled. INDIVIDUAL FIBER MASK: Defines the region size of surrounding ferrule that can be selected for exclusion. 27
28 REPORT MISSING/UNDETECTED FIBERS CHECKBOX: If selected, the software will display warning messages to the User when fiber detection and/or fiber height measurement does not succeed for one or more fibers during a scan. However, a situation may arise when a User is aware of a missing fiber but chooses not to mask it. The User will receive a warning message each time this connector is scanned and will have to respond to each message. For this situation, scanning can be simplified and streamlined by deselecting this option. The figure below illustrates fiber masking on fibers 5-8 of a standard 12 fiber MT connector. With this feature, the Region of Interest is indicated in the Surface Contour Display by the large dashed rectangular region (Arrow A). The fiber masking area is also indicated in the Surface Contour Display by the hatched rectangular region (Arrow B). After a User defines the desired exclusion sections of the connector and performs a scan, the measurements are calculated only from the remaining unmasked sections inside the Region of Interest (fibers 1-4 and 9-12 in the figure below). For fibers that have been masked, the fiber height (planar or spherical protrusion ) will appear in the measurement results as N/A ( not applicable ) on screen, in print, and in exported files. Also, the fibers will not be included in related calculations such as Fiber Differential Height or Adjacent Maximum Differential Height. IMPORTANT NOTES: Fiber masking will not directly affect the 3D display. If Pass/Fail is selected in the Set-Up Dialog, masked fibers will not be checked against the Pass/Fail limits. If conducting two pass measurements, the fiber masking regions must be symmetrical for both orientations. For one pass measurements, no special actions have to be taken. 28
29 4.4 Option Parameters GENERAL (Configuration o Option o General Tab) Auto-Export and Auto Save in Database is selected Group Name: Names the Excel Spreadsheet where connector measurement data will be saved. Group names can be changed to any 50 character alphanumeric name desired by the user. Typing in an existing Group Name will locate an existing spreadsheet and append data to it (if Group Name was used previously to give a name to a spreadsheet) Make sure the correct data path is entered. Use Default as the default setting. NOTE: Spreadsheet is created after first scan. Maximum Windows: The value entered here determines the Maximum number of Measurement Results windows that will be shown on the screen (Default setting: 5) Auto Print: When checked, the operator will be prompted to print a report at the completion of a measurement. Will only print Surface Contour, Surface Display, 3D Mesh, and data information. Does not print Reports (Refer to Print Chapter of this manual). The printer attached to the parallel printer port on the computer must be compatible with Windows NT. AutoExport: When checked, the operator will be prompted to save the results at the completion of a measurement. If the Ask Before Exporting checkbox has been selected, the operator will be prompted to save the results at the completion of a measurement (if not checked, saving will proceed without prompting). Choose one of the file types for data storage: *.xls - Microsoft Excel Files which contain quantitative data in spreadsheet form *.nld - Norland Files which contain data, graphic images, and set-up parameters. *.csv Comma-Separated Values which contains the quantitative data, scan results, contour data, and set-up parameters. *.csv files can be exported to an external graphical analysis utility. NOTE: When not checked, use the SAVE or SAVE AS function keys to save data if desired. Auto Increment: When checked, the Connector ID number will automatically increase by one digit at the successful completion of a measurement. Auto Save in Database: When marked, scan results as well as scan configuration information will be automatically saved in a Microsoft Access database upon successful completion of a measurement. A captured interferometric image and the scan s 3D surface map will also be saved to a linked 29
30 Microsoft Access database if "Include Images" option has been marked by the Operator. These database files act as source for the ACCIS Report Generator as well as storage of all ACCIS Report configurations. They can also be accessed externally using Microsoft Access or standard database interface utilities. No access protections are in place on these database files so no log-on is required. Location of the database is configurable by the Operator through ACCIS main menu choice (Configuration\Option\System), setting the "Data path". The database file name is the same as the Group Name set through ACCIS main menu choice (Configuration\Option\General). The images, if selected for automatic storage, can be found by the Group Name with "_Image appended to it. These image database files can be periodically deleted when no longer needed in order to free up disk storage space, if desired. Spreadsheet Settings: Pressing this button will bring up a dialog box. This dialog box has a list of all data that will be saved in a spreadsheet. A checkbox is placed in front of every field to appear in a spreadsheet. Checking the box selects the field. Unchecking the box, deselects the field (data still will be saved, but will be hidden). Click on Select All button to select all checkboxes and Clear All to deselect all checked boxes. The Spreadsheet Settings option can also be used for selecting the fields that a user wants to view in a spreadsheet, when opening it with an Open command from a File Menu or XL button on a toolbar. This function is only available to ACCIS Manager-Level users. 30
31 SYSTEM (Configuration o Option o System Tab) Data Path: The directory where *.nld, *.xls, and *.csv files will be stored. The Default directory is C:\Program Files\Norland Products\data. Users can change the data storage directory by typing a new directory ID into this field if desired. Configuration Path: The directory where *.cfg files will be stored. *.cfg files are copies of user defined setups. These setups are created by pressing the Save button in the Setup Menu. These files can be loaded back into the Setup menu by pressing the Load button and selecting the appropriate file. The Default directory is C:\Program Files\Norland Products\system. Users can change the configuration directory by typing a new directory ID into this field. The System Option setting can be reset to its original values by pressing the Default button. SECURITY (Configuration o Option o Security Tab) ACCIS supports two different levels of users, which are allowed different privileges. Users on the machine: These are operator level users. These users cannot change the setup structure. They are permitted to load a setup configuration(*.cfg file) that was created by a ACCIS Administrator. Some functions (e.g. Calibration-related operations) will be eliminated from the Menu choices. ACCIS Administrators: These are manager level users. ACCIS administrators are able to access all aspects of the ACCIS program. Only ACCIS Administrators are allowed to make changes to the Settings and ACCIS Administrators list. NOTE: New users must be entered into the Windows NT 4.0 User Manager. Configuring ACCIS Security (See Windows NT Manual for instructions) The first time the program is run, the only person logged on as a Network Administrator is the ACCIS Administrator. To add, remove or change ACCIS Administrators click the corresponding Add, Delete or Update buttons. When adding an ACCIS administrator, remember that his ACCIS username should be the same as his Network login name.to quickly add ACCIS Administrator from users who previously logged on the machine select a user you want to add in the left list box and click on the right arrow button. Changes would be in effect the next time ACCIS is executed. 31
32 CHAPTER 5 - CALIBRATION TOOLS Norland Products has included calibration tools with the system for periodically verifying its performance. The following are short explanations of the calibration tools (Detailed explanations and procedures are located in the appendix). MAGNIFICATION CALIBRATION: Magnification Calibration assures that the correct magnification values are being used during measurement scans. A magnification calibration standard is supplied with the interferometer for this purpose and must be used with an Edge Alignment mount. The distance between the guides holes in the connector is measured and used to obtain the correct magnification needed for the interferometer and ACCIS program. Also offered as an optional item is the NIST Traceable Magnification Calibration Reticle. This precision reticle offers a higher degree of assurance and accuracy. Magnification Calibration must be performed for both the red and white light modes. Magnification Calibrations should be done when reliability is questionable or when fibers/guide holes do not line line up with the templates. NOTE: Magnification Calibration can only be done by an ACCIS administrator (or by a non-administrator if a set-up configuration file with the scan type set to Calibration has been previously created). 0º - 8º CALIBRATION STANDARD: (Optional) The 0º - 8º calibration standard is used to verify the accuracy of the micrometer and the variable tilt stage. Mirror adjustments and tilt stage adjustments are made during this procedure so the calibration standard is perpendicular to the optical path. Once the calibration standard is level, it can be determined whether the micrometer and tilt stage are working correctly and if the micrometer is accurately tilting the variable tilt stage to the desired setting. The 0º - 8º Calibration should be done whenever the accuracy of the micrometer and tilt stage are questionable or whenever any adjustments have been made to the tilt stage or mirror. NOTE: If measuring connectors using a Pin Alignment mount, conduct the End face Angle Calibration after the 8º Calibration Procedure. ENDFACE ANGLE CALIBRATION for True Angle Pin Alignment Mounts: End face Angle Calibration (EAC) calibrates the Pin Alignment mount to the interferometer. A Pin Alignment mount (if ordered) and any relatively flat connector are used during the EAC process (ie, if calibrating an MiniMT mount, use any relatively flat Mini-MT connector for the EAC procedure. NOTE: For the MT mount, the flat 12 fiber MT connector supplied with the interferometer can be used). Mirror adjustments are made during this procedure in order for the optical path to be approximately perpendicular to the reference surface (the ideal surface perpendicular to the center lines of the guide holes/pins in the connector). The EAC determines X and Y angle correction factors in order for the optical path to be perfectly perpendicular to the reference surface. When an EAC is completed, and the X and Y correction factors have been stored, single pass scans can be used rather than two pass scans for faster measurement times and higher throughput. EAC should be done whenever any adjustments have been made to the mount, tilt stage, micrometer, or mirror. NOTE: EAC can only be done by an ACCIS administrator using a Pin Alignment mount. 32
33 MT REFERENCE CALIBRATION for Edge Alignment mounts: (Optional) A stainless steel MT reference is used to calibrate the Edge Alignment mount to the interferometer. Mirror adjustments are made during this procedure in order for the optical path to be perpendicular to the flat reference surface. MT reference calibrations should be done whenever any adjustments have been made to the Edge Alignment mount, tilt stage, micrometer, or mirror. 33
34 CHAPTER 6 - MEASURING a CONNECTOR The Norland NC/AC 3005 is a fully automated, non-contact, interferometric microscope designed specifically for measuring the end face geometry of angled and flat array type structures, such as multiple fiber connectors and ferrules. Utilizing the new Multiple Image Overlay Software, it takes a number of measurements across the surface of the connector and stitches them together in a seamless display to provide 3D topographical information. The NC/AC 3005 w/ ACCIS software measures the radius of curvature and the angle of the end face along two axis, the planar/spherical and differential fiber height, and the flatness deviation of the connector simultaneously. The user-friendly software provides easy-to-follow instructions that are displayed on the screen. This section provides detailed procedures, explanations, and pictures of the two main measuring processes (one pass and two pass) to familiarize our customers of what to expect from the NC/AC 3005 system. If using a Pin Alignment mount, Two Pass measurement method can be used to give the most accurate results if time and throughput is not an issue. If time and throughput are very important, conduct an End Face Angle Calibration to determine and store the Angle correction factors, and then choose One Pass w/ Use Angle Correction. If using an Edge Alignment mount, use the One Pass W/OUT Use Angle Correction selected in the Set-Up screen. An End Face Angle Calibration cannot be done with an Edge Alignment mount. The two measuring methods follow the same outline: 1. Select the Interferometric Mode (Red or White). The interferometric mode is dependent on the condition of the surface of the connector. NOTE: Most array type connectors require white mode. Red light is used for quick analysis of smooth surfaces White light is used for detailed analysis of rough surfaces or surfaces with step heights (i.e. fiber protrusion) 2. Modify/load Set-Up parameters (F2 Set Up on tool bar or Config File on Info Bar) to control the data during the measurement process according to the connector being tested as well as the mount being used. Controlling the Set-up parameters is dependent on the security level of the user logged onto the system. ACCIS administrators can modify and save the set-up parameters according to customer specifications/requirements. Operator level users can only load set-up parameters previously saved by the ACCIS Administrators. (Refer to CONFIGURING DATA section for more detailed information.) 3. Modify Connector Parameters (Configuration o Connector) to control the data during the measurement process by indicating certain regions/fibers for removal from the data analysis. (Refer to CONFIGURING DATA Connector Configuration for Fiber Masking for more detailed information) 4. Modify Option parameters (Configuration o Options o General/System) to control how the data is organized after the measurement process is completed. The data can be controlled to automatically save data to a specific group name and data path and/or automatically print the data upon completion of the scan. Auto incrementing the Connector ID numbers can also be selected. Both ACCIS Administrators and Operator level users can modify the Option Parameters. (Refer to CONFIGURING DATA Option parameters.) 5. Clean connector properly to assure accurate measurements during the scanning process. It is important to clean any residue from polishing that may have collected on the shoulder, guide pins or guide holes. Residue will give misleading and inaccurate measurements. 34
35 6. Insert the connector properly into the mount (Edge or Pin Alignment) to assure accurate measurements during the scanning process. For Edge Alignment mounts, insert the connector into the mount so that the epoxy well is facing the back of the interferometer and that the back shoulder of the connector is resting correctly on the reference edge (the front edge of the mount). For Pin Alignment mounts, inserting the connector is dependent on the measurement method. One pass measurements must have the epoxy well facing the back of the interferometer, while Two Pass measurements start with the epoxy well facing the front of the interferometer. Pin alignment mounts have proven to be more accurate in the measurement of a connector s end face angle. (Refer to MEASURING A CONNECTOR for more detail on One Pass versus Two Pass measurements.) 7. Adjust focus knob If there is any difficulty in bringing the connector into view, there is a focusing scale located on the right of the superstructure. Line up the major lines to bring the connector into view. Red light interferometric mode - adjust the focus knob to optimize the fringe contrast over the entire surface. White light interferometric mode - adjust the focus knob so the fringe contrast is optimized at the middle of the surface (described in more detail in the FAQ s section). If it is difficult to locate the fringes, use the Red Light mode to focus, initially, because fringes are visible in more of the Live Image view. Once the fringes are located, switch back to white light. 8. Adjust the optics to make sure that the optical path is perpendicular to the ideal end face of the connector. ¾ Detailed pictures and procedures for optics adjustment are located in the FAQ s section of this manual. For Two Pass, the mirror screws are adjusted in order for the fringe patterns to be similar in both the front and back orientations of the first connector being analyzed. Do not adjust the mirror after the first connector. For One Pass W/ Use Angle Correction, the mirror screws should NOT be adjusted during the measurement process. The mirror adjustment is done during an End Face Calibration, which is done prior to this measurement method. For One Pass W/OUT Use Angle Correction, the mirror screws are adjusted to expand the fringe pattern so that it seems to bubble out from the center to the outer edges of the connector or vice versa during scanning. 9. Measure the connector Press or click on F12 Measure to begin measurement process. Follow screen commands to completion. Results are displayed on a 2D color contour map with surface profiles displayed on the left and bottom of the map. A 3D representation can also be displayed. Measurements of angles and fiber heights are displayed in the lower left hand window. NOTE: If it is difficult to center the fibers into the templates, the live image can be enlarged by double clicking on the live image. Scans can be taken with the live image enlarged. 35
36 6.1 One Pass Step 1 Obtain the following: Computer and Monitor powered up with ACCIS software running NC/AC 3005 microscope unit Mount Pin Alignment (Use Angle Correction) OR Edge Alignment Alcohol & Lint free wipes or the supplied connector cleaner Connectors to be analyzed Step 2 Do Calibrations if needed: Pin Alignment Mount Magnification calibration if the fibers do not coincide with the templates (rarely needs to be done). 8º Calibration if the accuracy of the micrometer needs to be verified (only if ordered). End face Angle Calibration to determine the Angle Correction factors of the mount being used for analysis. Edge Alignment Mount Magnification calibration if the fibers do not coincide with the templates (rarely needs to be done). 8º Calibration if the accuracy of the micrometer needs to be verified (only if ordered). Refer to the CALIBRATION TOOLS section to determine which, if any, calibrations are needed. An ACCIS Administrator is needed in order for EAC and Magnification Calibration to be done. Step 3 Choose White Light if not already selected. 36
37 Step 4 Select the Set-Up Parameters (F2 Setup) for connector to be measured and mount used (picture A): ACCIS Administrators can modify setup according to the connector to be analyzed by pressing F2 on the toolbar or keyboard. Administrators can save the set-up as Config Files by pressing Save As. Refer to CONFIGURING DATA -Recommended Set Up parameters and Pass/Fail parameters. Click OK to save and exit. Operator level users will have to do the following: 1.Click on ConfigFile button on the Info Bar. 2.Select the Set-Up configuration appropriate to the connector being analyzed. Select the Connector Configuration Parameters (Configuration Connector) according to the connector being tested (picture B). Refer to CONFIGURING DATA Connector Configuration for Fiber Masking. NOTE: Set Up parameters for One Pass w/ Use Angle Correction shown for an MT 12 fiber connector. Step 5 Click on Configuration Option General Tab Enter the Group Name data is to be stored under. Select Auto Save, Auto Increment, and/or Auto Print if desired. If Auto Save is activated, select desired format into which data will be saved. Click on Spreadsheet settings and choose field to be shown on the Excel Spreadsheet if Auto Save to Excel chosen. Note: The ACCIS program will save all data information, but will hide them if not selected. Click OK when done. Step 6 If measuring PC connectors: Verify that the lock collar is in the unlocked position by turning the lock collar counterclockwise. Set the micrometer to 0.0 Lock the micrometer position by turning the lock collar clockwise. If measuring APC connectors: Verify that the lock collar is in the unlocked position by turning the lock collar in a counter clockwise direction Turn the micrometer clockwise to the degree of the polish indicated by the mount angle in the Set-Up menu. Lock the micrometer position by turning the lock collar clockwise. 37
38 Step 7 Clean the connector with the connector cleaner supplied. Alcohol and a lint free wipe can be used instead of the connector cleaner is desired. Make sure any alcohol on the connector is wiped off before inserting the connector in the mount. For Pin Alignment mounts, make sure the guide holes or pins are clean. For Edge Alignment mounts, make sure the shoulder on the back of the connector is clean. Shoulder Guide Holes NOTE: MT 12 fiber connector with guide holes is shown. Step 8 Insert the connector into the mount with the epoxy well facing the back of the interferometer. If using a Pin Alignment mount: Make sure the guide holes/pins of the connector are correctly placed on the guide pins/holes of the mount. If inserted incorrectly, the guide pins in the mount/connector may be damaged. If using an Edge Alignment mount: Make sure there is no play between the mount and the connector, adjust the screw on the mount so the connector is held snuggly in place and that the back shoulder of the connector lies flat on the reference edge. Make sure it is not too tight that it damage the connector when inserting/removing the connector from the mount. Push the connector all the way down into the mount by applying equal pressure on the left and right side of the connector. Step 9 If using a Pin Alignment Mount, move onto Step 10. If using an Edge Alignment Mount: Adjust the mirror knobs (indicated by arrows in the picture) one at a time to expand the fringe pattern over the surface of the connector so that it seems to bubble out from the center of the connector or vice versa when adjusting the focus knob. NOTE: The mirror is VERY sensitive to even the slightest movement of the mirror screws, so be very gentle when turning them. NOTE: An Edge Alignment mount is shown NOTE: Lines and arrows have been added to the live image pictures to better illustrate the movement of the fringe pattern bubbling out from the center. 38
39 Step 10 Press F12 Measure on the Tool Bar. Follow the command prompt. Adjust the focus knob to move the fringe pattern out of view. Adjust the X and Y knobs to place the fibers in the center of the templates. NOTE: If it is difficult to center the fibers into the templates, the live image can be enlarged by double clicking on the live image. Scans can be taken with the live image enlarged. Adjust the focus knob as indicated on page 31(step 6) Press OK If desired, the Connector ID can be changed while the scan is in progress. Click on OK after the Connector ID has been changed. Make sure not to cause any vibrations Step 11 The interferometer may go through a few scans to measure and map the surface of the connector. If Auto Focus is selected in Set-Up parameters: The program will determine the range to scan and automatically go through the scanning procedure from beginning to end. Occasionally, the auto-focus may fail. If it does, adjust the focus knob to bring the fringe pattern into view and click RETRY. If it fails again, click on CANCEL to allow the interferometer to scan the entire region. If Auto Focus is NOT selected, the interferometer will scan through the entire range in sections, stop between sections, and ask the operator to manually refocus if needed. Step 12 When the scan is completed, the results will be shown on a Surface Contour Display. If Auto-Save or Auto Print is selected, the operator will be prompted at the completion of a scan whether or not to save or print the data. If Auto-Save or Auto Print is NOT selected, the program will only show the results 39
40 Step 13 Remove the connector from the mount and move it onto the next step in the process line depending on whether the connector passes/fails. ACCIS Administrator can set-up Pass/Fail criteria. Refer to Configuration Section of this manual for more detailed information. Repeat Steps
41 6.2 Two Pass Step 1 Obtain the following: Computer and Monitor powered up with ACCIS software running NC/AC 3005 microscope unit Pin Alignment mount Alcohol & Lint free wipes or the supplied connector cleaner Connectors to be analyzed Step 2 Do Calibrations if needed. Magnification calibration if the fibers do not coincide with the templates (rarely needs to be done). Refer to the CALIBRATION TOOLS section to determine which, if any, calibrations are needed. An ACCIS Administrator is needed in order for Magnification Calibration to be done. Step 3 Choose White Light mode if not already in it. 41
42 Step 4 Select the Set-Up Parameters (F2 Setup) for connector to be measured and mount used (picture A): ACCIS Administrators can modify setup according to the connector to be analyzed by pressing F2 on the toolbar or keyboard. Administrators can save the set-up as Config Files by pressing Save As. Refer to CONFIGURING DATA -Recommended Set Up parameters and Pass/Fail parameters. Click OK to save and exit. Operator level users do the following: 1.Click on ConfigFile button on the Info Bar. 2.Select the Set-Up configuration appropriate to the connector being analyzed. Select the Connector Configuration Parameters (Configuration Connector) according to the connector being tested (picture B). Refer to CONFIGURING DATA Connector Configuration for Fiber Masking. The connector configuration must be symmetrical. NOTE: Set Up parameters for One Pass w/ Use Angle Correction shown for an MT 12 fiber connector. Step 5 Click on Configuration Option General Tab Enter the Group Name data is to be stored under. Select Auto Save, Auto Increment, and/or Auto Print if desired. If Auto Save is activated, select desired format into which data will be saved. Click on Spreadsheet settings and choose field to be shown on the Excel Spreadsheet if Auto Save to Excel chosen. Note: The ACCIS program will save all data information, but will hide them if not selected. Click OK when done. Step 6 Clean the connector with the connector cleaner supplied. Alcohol and a lint free wipe can be used instead of the connector cleaner is desired. Make sure any alcohol on the connector is wiped off before inserting the connector in the mount. Make sure the guide holes or pins are clean. Guide Holes NOTE: MT 12 fiber connector with guide holes is shown. 42
43 Step 7 Insert the connector into the mount with the epoxy well facing the front of the interferometer. Make sure the guide holes/pins of the connector are correctly placed on the guide pins/holes of the mount. If inserted incorrectly, the guide pins in the mount/connector may be damaged. Push the connector all the way down into the mount by applying equal pressure on the left and right side of the connector. Step 8 Adjust the X and Y knobs until the crosshairs lie between the 6 th and 7 th fibers (the middle of the connector) in the Live Image Screen. 6 th fiber 7 th fiber Step 9 Adjust the Z focus knob to bring the fringe pattern to the center of view in the Live Image Screen. The fringe pattern can be in any direction/orientation on the screen. Note approximately how much of the live image the fringe pattern takes up. For example, the fringe pattern takes up approximately 10% of the live image screen. 43
44 Step 10 Rotate the connector 180º so that the epoxy well is facing the back of the interferometer. Adjust the Z focus knob to bring the fringe pattern to the center of view in the Live Image Screen. The fringe pattern can be in any direction/orientation on the screen. Note approximately how much of the live image the fringe pattern takes up. For example, the fringe pattern takes up approximately the entire screen. Step 11 Turn the connector to the orientation that has the smaller fringe pattern. (In this case, the epoxy well to the front. ) Adjust the mirror knobs to expand the fringe pattern to take up an average % of the areas from steps 9 and 10. NOTE: The mirror is VERY sensitive to even the slightest movement of the mirror screws, so be very gentle when turning them. Rotate the connector 180º to check the fringe pattern in the other direction. (The fringe pattern can be in any direction/orientation on the screen.) Rotating the connector and adjusting the mirror may have to be done a few times until the fringe pattern is equal in both the front and back orientations. DO NOT TOUCH THE MIRROR KNOBS AFTER THEY HAVE BEEN ADJUSTED! Step 12 Rotate the connector so that the epoxy well is facing the front of the interferometer. Epoxy well to the front Epoxy well to the back 44
45 Step 13 Press F12 Measure on the Toolbar or F12 on the keyboard. Follow the command prompt. Adjust the focus knob to move the fringe pattern out of the view. Adjust the X & Y knobs to place the fibers in the center of the templates. Make sure the leftmost fiber is located in the leftmost template. NOTE: If it is difficult to center the fibers into the templates, the live image can be enlarged by double clicking on the live image. Scans can be taken with the live image enlarged. Adjust the focus knob to bring the fringe pattern into the center of the live image screen Press OK If desired, the Connector ID can be changed while the scan is in progress. Click on OK after the Connector ID has been changed. Make sure not to cause any vibrations. Step 14 The interferometer may go through a few scans to measure and map the surface of the connector. Occasionally, the Auto Focus may fail. If it does, adjust the focus knob to bring the fringe pattern into view and click RETRY. If it fails again, click on CANCEL to allow the interferometer to scan the entire region. Step 15 When the scan is completed, follow the command prompt that appears. Rotate the connector 180º so the epoxy well is facing the back of the interferometer. Adjust the focus knob to bring the fringe pattern out of view. Adjust the X & Y knobs to put the fibers into the center of the templates. Adjust the focus knob to bring the fringe pattern into the center of the live image screen. Press OK 45
46 Step 16 The interferometer may go through a few scans to measure and map the surface of the connector. Occasionally, the Auto Focus may fail. If it does, adjust the focus knob to bring the fringe pattern into view and click RETRY. If it fails again, click on CANCEL to allow the interferometer to scan the entire region. Step 17 When the scan is completed, the results will be shown on a Surface Contour Display. The angle will be an average of the two orientations and the fiber heights will be according to the orientation of the connector with the epoxy well facing the back of the interferometer. If Auto-Save or Auto Print is selected, the operator will be prompted at the completion of a scan whether or not to save or print the data. If Auto-Save or Auto Print is NOT selected, the program will only show the results Remove the connector from the mount. Step 18 Clean the connector with the connector cleaner supplied. Alcohol and a lint free wipe can be used instead of the connector cleaner is desired. Make sure any alcohol on the connector is wiped of before inserting the connector in the mount. Make sure the guide holes or pins are clean. Insert the connector into the mount with the epoxy well facing the front of the interferometer. Make sure the guide holes/pins of the connector are correctly placed on the guide pins/holes of the mount. If inserted incorrectly, the guide pins in the mount/connector may be damaged. Push the connector all the way down into the mount by applying equal pressure on the left and right side of the connector. Repeat steps Guide Holes NOTE: MT 12 fiber connector with guide holes is shown. 46
47 CHAPTER 7 DATA INTERPRETATION At the completion of a successful scan, a Surface Contour Display appears on the screen giving the following information: 1.Contour map 2.Group Name 3.Connector ID 4.3D Display 5.End face Angle(º) along the X & Y axis 6.Radius of Curvature (mm) along the X & Y axis 7.Flatness Deviation (µm) 8.Maximum Adjacent Differential Ht (µm) 9.Planar Differential Ht (µm) 10.Planar or Spherical Protrusion (µm) 11.Core Dip (if Multimode fiber is selected in the Set-Up menu) NOTE: If Fiber Masking was conducted, the Surface Contour Displays will show the Region of Interest any Masked Fiber regions. Please refer to CONFIGURING DATA-Connector Configuration for Fiber Masking. 1. CONTOUR MAP The contour map is displayed in the upper left of the screen showing the surface of the end face of the connector. Assuming that the connector is positioned in the mount so that the epoxy well is facing the back of the interferometer, the front right corner of the connector corresponds to the upper left corner of the contour map. Different colors signify different heights of the points analyzed during the measurement process. Along the bottom and to the left of the contour map, are the X and Y axis respectively. The axis show the heights of the points analyzed during the measurement process. The data shown on the X and Y axis correspond to the location of the crosshairs on the contour map. The height of the intersection of the crosshairs is shown at the top of the surface contour map in the Height field. In order to move the location of the crosshairs, use the arrows on the keyboard or the right mouse button. The arrow buttons will move the crosshairs in small increments in the direction of the arrow button pressed. The right mouse button will move the crosshairs to whatever position the cursor is on the contour map. The distance between two points can also be determined by the use of the mouse. Click and hold down the right mouse button on the first point, drag the mouse to the second point and release the right mouse button. The distance between the two points is shown in the upper right corner of the contour map in the Length field. The height difference in reference to the first point is also shown in the Height field to the left. To bring the crosshairs back to the center of the contour map, press the home button on the keyboard. The best fit plane used as a reference for planar fiber height measurements is displayed in the X and Y axis sections as a dashed purple line. Crosshairs Contour Map Y axis Best Fit Plane X axis 47
48 2. GROUP NAME Displays the name of the Excel Spreadsheet that the data is saved to. Can be entered/modified in Configuration o Option o General or the toolbar button G before the measurement process. 3. CONNECTOR ID Displays the name of the measurement scan. Will increment automatically if Auto Increment is selected in Configuration o Option o General. 4. 3D DISPLAY Clicking the "3D" button will activate a new window containing a three-dimensional representation of the scanned connector endface. This can be viewed at different angles by manipulating the horizontal and vertical slide bars. Close this window by double-clicking anywhere in the window, or by using the "File\Close" menu function. 5. ENDFACE ANGLE Displays the X and Y End face Angle of the end face of the connector in degrees (º) compared to the ideal end face (the plane perpendicular to the center lines of the guide holes/pins). NOTE: If performing a one pass with an Edge Alignment mount, the results indicate an angle with respect to the microscope objective reference mirror. 48
49 5. ENDFACE ANGLE (cont.) A positive X-End face Angle indicates a trend of increasing end face height as one moves from the Left side of the Contour Map to the Right Side of the Contour Map. SIGN CONVENTION of ENDFACE ANGLE MEASUREMENTS A positive Y-End face Angle indicates a trend of decreasing end face height as one moves from the bottom of the Contour Map to the top of the Contour Map. 6. RADIUS of CURVATURE Displays the X and Y radius of curvatures determined by fitting an ideal bi parabolic plane to the actual surface of the connector over the Region of Interest. 7. FLATNESS DEVIATION Indicates how flat the surface is over the Region of Interest. It is the difference in the height at the center of the connector between the best fit plane over the region of interest and the best fit biparabolic curve to the data points according to the filter settings in the Set Up menu. 8. MAXIMUM ADJACENT DIFFERENTIAL HEIGHT Indicates the maximum difference in planar fiber height measurement found between two adjacent fibers. 9. PLANAR DIFFERENTIAL HEIGHT Indicates the difference between the highest and lowest protruding fibers. 49
50 10. FIBER PROTRUSION PLANAR - Indicates the distance between the height of the fiber and the best fit plane over the region of interest. SIGN CONVENTION: +p protrusion - p undercut BEST FIT PLANE Planar Fiber #7 Protrusion SPHERICAL Indicates the difference between the height of the fiber and the final best fitting bi-parabolic surface. SIGN CONVENTION +p protrusion - p undercut Spherical Fiber #7 Protrusion BEST FIT BI-PARABOLIC PLANE 11. CORE DIP (only when Multimode is selected in the Set Up menu) Indicates the height difference between two specified regions on the end face of a fiber. The heights within the two regions are averaged, and the difference between the two regions is known as the Core Dip. There are industry standards for the regions indicated. The illustration below follows industry standards: 50
51 CHAPTER 8 - INTERFEROMETRY BASICS Light wave interference occurs when two or more waves of the same frequency or wavelength combine to form a single wave whose amplitude is the sum of the amplitudes of the combined waves. Constructive and Destructive interference is the most striking examples of light wave interference. Constructive interference occurs when the light waves are completely in phase with each other (the peak of one wave coincides with the peak of the other wave). Destructive interference occurs when the light waves are completely out of phase with each other (the peak of one wave coincides with the trough of the other wave). Refer to figure below for an illustration of Constructive and Destructive interference. Interferometers can produce images and data to sub micron accuracy using the principle of wave interference. Interferometers use a single coherent light source. In order to produce two separate light waves for interference to occur, a partially reflective beamsplitter is used. As the light hits the beamsplitter, one wave front is transmitted through the beamsplitter, though an objective lens, and to the object being examined. The other light wave reflects off of the beamsplitter onto a stationary reference mirror. After both light waves are reflected off of the surfaces (the surface of the object being examined and the reference mirror), the waves combine to produce constructive and destructive interference waves, also known as light and dark fringes respectively. Each dark fringe 51
52 identifies a specific height on the surface of the object being examined. Typically, two adjacent dark fringes have a height difference of λ/2 of the light being used and can thus show a surface contour of the connector end face, very similar to the concept of Contour maps which are used to show the different elevations of a land surface. Surface Contours of various connector end faces Surface Contour of area of land 52
53 Phase-shift Interferometry goes a step further by using piezo-electric devices to shift the interference pattern. It compares the changing images to the initial fringe pattern to determine the physical coordinates for every point on the surface. As a result, the distance and direction between any points on the surface can be measured and the information can be displayed as a 3D image to visualize the entire surface or as cross sectional profiles for a simpler perspective. Below are a few examples of the different images that can be obtained. Multi-fiber Images Contour Display with X and Y profiles. 3D Mesh Single fiber Images Contour Display provides a color coded contour of the surface as well as a cross sectional view. 3D Mesh Display helps the user visualize the surface under inspection. Surface Fit plots the difference between the actual and the ideal surface to zoom in on minute details. 53
54 CHAPTER 9 - CARE & MAINTENENCE Your Norland Automated Interferometer is designed primarily for use at a fixed workstation supplied with a three wire, grounded power outlet. Do not cut or bypass the plug s grounding prong. Any attempt to operate or service the computer without an adequate ground may result in serious personal injury and/or damage to the system. In the event that it proves necessary to move your unit to another location, or to ship it to another facility, use the following guidelines to prevent damage to your NC/AC Cleaning the CPU, Monitor, and Interferometer Use a damp, lint-free cloth to clean the computer unit and monitor. Avoid, at all costs, abrasives or solvents as they can permanently damage the finish. Turn off the monitor and use a soft cloth and window cleaner to wipe the monitor screen of any dust or dirt that may have collected. If liquid is spilled inside the keyboard, unplug the keyboard immediately, and turn upside down to allow the liquid to drain out. Let the keyboard dry overnight before attempting to use it again. If the keyboard is inoperable after this, contact Norland Products Technical Service. Use a damp, lint free cloth to clean the outer skirt of the interferometer. If any dust or dirt has collected on the x, y, and z axis slides or the tilt stage and mounts, use compressed air to blow off particles. An alcohol wipe can be used on the tilt stage and mounts if excessively dirty. NOTE: Do not attempt to clean the internal parts of the microscope unit. Use of a dust cover when the unit is not in use will prevent foreign particles from collecting on the equipment and will make maintenance of the system much easier. Repacking Unit For Shipment If the interferometer needs to be repacked for moving or shipping, it is very important that it is packed as it was received. Follow the Repacking Procedures on the next page. NOTE: Norland Products strongly recommends that the NC/AC 3005, original, shipping containers be saved for future transportation needs. These containers may be purchased from Norland Products as P/N A , Microscope Shipping Kit. 54
55 9.1 Repacking Procedures Step 1 Place the shipping block on the right side of the interferometer with the two screws and external washers as shown. It may be necessary to adjust the X & Y knobs to line up the holes for the shipping block. Screws and external washers Step 2 Place the shipping screw into the right side of the Tilt Stage as shown. Shipping Screw Step 3 Remove the two set screws that hold the micrometer in place. The two screws are located towards the back of the tilt stage as indicated by the arrows. Remove the micrometer from the tilt stage and place into the accessories box. 55
56 Step 4 Remove the Tilt Stage from the interferometer by removing the four screws and place it into the accessories box. Step 5 Next place the Objective Insert over the 10X lens. Objective Insert Step 6 Place the interferometer into the plastic bag. 56
57 Step 7 Prepare the shipping box and place the microscope insert into the box. Microscope Insert Step 8 Place the interferometer into the shipping box. Step 9 Place the right and left inserts into the shipping box. Left Side Insert Right Side Insert 57
58 Step 10 Make sure that the tilt stage, micrometer, and other accessories are placed securely into the accessory box. Place the accessory box into the shipping box. Inside of Accessory box Place all microscope cables into cable box and insert it into the side of the box as shown in the picture. Accessory box Cable box Step 11 Place the microscope spacer over the lens. Microscope spacer Step 12 Close the box and seal it with strong shipping tape. If the system arrived double boxed, please send back double boxed. Send back to: Norland Products, Inc Rt. 130 Suite 100 Cranbury, NJ Returns without a RMA number on the outside of the box will be refused. Please contact Norland Products for a RMA number. 58
59 APPENDIX 59
60 A. Magnification Calibration Procedures Step 1 Obtain the following: Magnification Calibration Standard OR NIST Traceable Magnification Calibration Reticle (Optional) Computer and Monitor powered up with ACCIS software running. The operator must be logged on as an ACCIS Administrator OR have the ability to load a previously created setup configuration that sets scan type to Calibration. Refer to Security in the Configuring Data Option Parameters Section NC/AC 3005 microscope unit Edge Alignment Mount (not needed us using NIST Traceable Magnification Calibration Reticle) Alcohol & Lint free wipes or the supplied connector cleaner Step 2 If using the Optional NIST Traceable Reticle, proceed to step 15. If using the 12 fiber Magnification Standard, do the following: Wipe all oils/dirt/dust off the surface of the tilt stage with alcohol. ( Picture A) Clean the bottom of the mount with alcohol. (Picture B) Using compressed air, blow off any dust/particles that may be inside the mount. (Picture C) Place the mount onto the stage and lock into place with the mount screws. (Picture D) Step 3 Verify that the lock collar is in the unlocked position by turning the lock collar counterclockwise. Set the micrometer to 0.0 Note: For the greatest accuracy and repeatability, final adjustments should always be done by turning the micrometer in a clockwise direction Turn the lock collar clockwise to lock into position. Regular Micrometer Turn Lock Collar counterclockwise Digital Micrometer 60
61 Step 4 Clean the MT 12 Magnification Calibration Standard with the connector cleaner supplied. Alcohol and a lint free wipe can be used instead of the connector cleaner if desired. Make sure any alcohol on the connector is wiped off before inserting the connector in the mount. Clean dirt/dust/oils off of the shoulder of the connector (the part that rests on the mount) so that it rests flush to the mount Shoulder Step 5 Insert the Magnification Calibration Standard into the mount with the epoxy well facing the back of the interferometer. Push the connector all the way down into the mount by applying equal pressure on the left and right side of the connector. If there is play between the mount and the connector, adjust the screw on the mount so the connector is held snuggly in place. Mount should not be too tight as this may damage the connector when inserting/removing it. Step 6 Change to White Light mode if not already in it. 61
62 Step 7 Go into the Set-Up screen by pressing the F2 Setup button on the Toolbar. Click Default Change Scan Type to Magnification Calibration This will automatically change Center Locator to Guide Holes Click OK to save the parameters and exit the set up screen Step 8 Adjust the focus knob to bring the fringe pattern into the middle of the live image screen. Step 9 Adjust the mirror knobs one at a time to expand the fringe pattern over the surface of the connector so that it seems to bubble out from the center of the connector or vice versa when adjusting the focus knob. Refer to Step 9 in the One Pass measurement process. NOTE: The mirror is VERY sensitive to even the slightest movement of the mirror knobs, so be very gentle when turning them. 62
63 Step 10 Press F12 Measure on the Toolbar or F12 on the keyboard. Follow the command prompt. Adjust the focus knob to move the fringe pattern out of the view. Place the guide hole in the center of the template. If it is difficult to place the guide hole in the template, the live image can be enlarged by double clicking on the live image. Scans can be taken with the live image enlarged. Adjust the focus knob to bring the fringe pattern into the center of the live image screen Press OK Make sure not to cause any vibrations. If desired, the Connector ID can be changed while the scan is in progress. Click on OK after the Connector ID has been changed. Step 11 The interferometer will go through a few scans to measure and map the surface of the connector. Occasionally, the Auto Focus may fail. If it does, adjust the focus knob to bring the fringe pattern into view and click RETRY. If it fails again, click on CANCEL to allow the interferometer to scan the entire region. Step 12 Upon completion of the scan, a prompt will appear that displays the suggested Magnification Calibration Factor value. If the new value differs from the value in the field by more than 0.2 (as shown in the picture to the right), click Yes to change to the new Magnification Calibration factor. If it differs by less than 0.2, click No in the prompt. 63
64 Step 13 Change to Red light Mode. Step 14 Repeat Steps 7-12 to do the Magnification Calibration for the Red light mode. Upon completion of the Magnification Calibration, proceed to any of the following: 0-8º Calibration Standard procedures (if ordered) in order to verify the accuracy of the micrometer. OR End face Angle Calibration procedures to determine the Angle Correction factors to calibrate the mount being used during analysis (if using a Pin Alignment mount and performing One Pass w/ Use Angle Correction selected). OR MEASURING a CONNECTOR section. Step 15 Wipe all oils/dirt/dust off the surface of the tilt stage with alcohol. ( Picture A) Clean the bottom of the mount and reticle with alcohol. (Picture B) Place the reticle mount onto the stage and lock into place with the mount screws. (Picture C) 64
65 Step 16 Change to White Light mode if not already in it. Step 17 Go into the Set-Up screen by pressing the F2 Setup button on the Toolbar. Click Default Change Scan Type to Magnification Calibration This will automatically change Center Locator to Guide Holes Click OK to save the parameters and exit the set up screen Step 18 Go into the Action Calibrate screen as shown in the picture. Click on Auto 65
66 Step 19 Follow the command prompt: Adjust the X axis until the leftmost line in the live image view is centered on the yellow crosshair. Adjust the focus knob to bring the fringe pattern in view. Press OK Step 20 The computer will go through a few scans and determine the magnification calibration. The magnification calibration will be updated automatically if any changes are needed, as shown in picture A. If the wrong line was placed in the live image, an error message (shown in picture B) will appear. Press OK to save and exit data. Step 21 Change to Red light Mode. 66
67 Step 22 Repeat Steps to do the Magnification Calibration Factor for the Red light mode. Upon completion of the Magnification Calibration, proceed to any of the following: 0-8º Calibration Standard procedures (if ordered) in order to verify the accuracy of the micrometer. OR End face Angle Calibration procedures to determine the Angle Correction factors to calibrate the mount being used during analysis (if using a Pin Alignment mount and performing One Pass w/ Use Angle Correction selected). OR MEASURING a CONNECTOR section. 67
68 B. 8º Calibration Standard Procedures Step 1 The following is needed before starting this procedure: 8º calibration standard with mount screws Computer and Monitor powered up with ACCIS software running NC/AC 3005 microscope unit with a tilt stage and micrometer. Alcohol Lens cleaning tissue Step 2 Remove the mount on the tilt stage if there is one. In order to assure that the 8º standard will lie flush to the tilt stage, all oils/dirt/dust must be wiped off the surface of the tilt stage with alcohol. Step 3 Acquire the 8º standard from its packaging. Only handle the edges of the standard. The 8º standard must be handled very carefully. Never place the standard on top of rough surfaces and always place the standard back into its original packaging wrapped carefully in the lens cleaning tissue. Do not drop the standard on the floor or on the table. If there is any oils/dirt/dust on the surface of the 8º standard, wipe it off with alcohol and lens cleaning tissue. Do not use rough material to clean the standard. 68
69 Step 4 Place the 8º standard on the tilt stage as shown and attach to the tilt stage using the mount screws. Screw on finger tight. Step 5 Verify that the lock collar is in the unlocked position by turning the lock collar counterclockwise. Set the micrometer to 0.0 Note: For the greatest accuracy and repeatability, final adjustments should always be done by turning the micrometer in a clockwise direction Turn the lock collar clockwise to lock into position. Regular Micrometer Turn Lock Collar counterclockwise Digital Micrometer Step 6 Change to Red Mode if not already in it. 69
70 Step 7 Click F2 Set Up on the Tool Bar to modify the set up parameters. Click Default at the bottom of the dialog box. Change Style Name to MiniMT Deselect IEC fit. Click OK to save and exit the set up screen. Step 8 Turn the y-axis until the intersection of the flat surface and the angled surface can be seen clearly on the screen approximately in the middle. (Picture A) Turn the focus knob until a fringe pattern can be seen on the flat surface (the bottom portion of the live image screen). (Picture B) Step 9 Turn the y-axis knob clockwise to bring the fringe pattern on the flat surface into full view in the image screen. Adjust focus knob if needed to obtain fringe pattern. 70
71 Step 10 Adjust mirror knobs one at a time to expand the fringe pattern until 1 horizontal fringe can be obtained, i.e. an entire white fringe or black fringe takes up the live image screen. NOTE: The mirror is VERY sensitive to even the slightest movement of the mirror knobs, so be very gentle when turning them. Step 11 Press F12 Measure on the Tool Bar. Press OK to bypass the prompt that asks you to line up the fibers. If desired, the Connector ID can be changed while the scan is in progress. Click on OK after the Connector ID has been changed. Make sure not to cause any vibrations. Step 12 The interferometer will go through a few scans to measure and map the surface of the calibration standard. Occasionally, the Auto Focus may fail. If it does, adjust the focus knob to bring the fringe pattern into view and click RETRY. If it fails again, click on CANCEL to allow the interferometer to scan the entire region. 71
72 Step 13 When the scans are completed, note the readings obtained for the End face Angle in the X and Y direction (shown by arrow A). The goal is to have measurement readings of 0 ± 0.02º for both the X and Y. If not, repeat steps until both measurement readings are 0 ± 0.02º. If they are 0 ± 0.02º, then the flat surface of the 8º standard is perpendicular to the optical path. Move on to step 14. Step 14 Turn the y-axis knob counterclockwise to bring the intersection of the two surfaces back to the middle of the screen. During the rest of the 0-8º calibration procedure, NEVER ADJUST ANY OF THE THUMB SCREWS OR MIRROR KNOBS AFTER THE CALIBRATION STANDARD HAS BEEN LEVELED. Step 15 Verify the lock collar on the micrometer is in the unlocked position by turning the lock collar counterclockwise. Turn the micrometer clockwise to 8º Lock the micrometer into position by turning the lock collar in the clockwise direction. Regular Micrometer Turn Lock Collar counterclockwise Digital Micrometer 72
73 Step 16 Turn the y-axis knob counterclockwise to bring the fringe pattern on the angled surface into full view in the image screen. Adjust the focus knob until the maximum fringe pattern is obtained. Step 17 Press F12 Measure on the Tool Bar. Press OK to bypass the prompt that asks you to line up the fibers. If desired, the Connector ID can be changed while the scan is in progress. Click on OK after the Connector ID has been changed. Make sure not to cause any vibrations. Step 18 The interferometer will go through a few scans to measure and map the surface of the connector. Occasionally, the Auto Focus may fail. If it does, adjust the focus knob to bring the fringe pattern into view and click RETRY. If it fails again, click on CANCEL to allow the interferometer to scan the entire region. 73
74 Step 19 When the scans are completed, note the readings obtained for the End face Angle in the X and Y direction (shown by arrow A). The goal is to have measurement readings of 0 ± 0.02º for both the X and Y. If they are, then the flat surface of the 8º standard is perpendicular to the optical path. Move on to step 21. If they are not and the angle is more than 0 ± 0.02º, proceed to Step 20. Step 20 If there is an x or y error larger than 0 ± 0.02º for both the X and Y, then check the following: The micrometer may be incorrectly installed and must be removed and reinstalled and re-leveled. And the entire 8º standard procedure must be repeated. If the above does not work, please contact Norland Products Inc. Please refer to the Tilt Stage & Micrometer Installation Procedures Step 21 Turn the y-axis knob clockwise to bring the intersection of the two surfaces back to the middle of the screen. 74
75 Step 22 Unlock the lock collar by turning it in a counterclockwise direction. Turn the micrometer counterclockwise back to 0.0 Note: For the greatest accuracy and repeatability, final adjustments should always be done by turning the micrometer in a clockwise direction Turn the lock collar clockwise to lock into position. Adjust focus to obtain the maximum fringe pattern. Turn y knob clockwise to bring the fringe pattern on the flat surface into full view in the image screen. Step 23 Make sure that the plates are level and press F2 Measure on the Tool Bar to take a measurement. If End face Angle measurements are similar to the beginning, the 8º tilt using the micrometer is accurate. If the End face Angle measurements are off only slightly, dust may have collected underneath the lever arm that the micrometer is in. Lift the lever arm slightly and blow any dust away with compressed air and take another measurement. If End face Angle measurements are not even similar to the measurement readings from the beginning and attempts to clean underneath the lever arm are unsuccessful, please contact Norland Products. Upon completion of the 0-8º Calibration procedures, proceed to any of the following: End face Angle Calibration procedures to determine the Angle Correction factors to calibrate the mount being used during analysis (if using a Pin Alignment mount and performing One Pass w/ Use Angle Correction selected). OR MEASURING a CONNECTOR section of this manual if using an EDGE Alignment mount and performing One Pass measurements. 75
76 C. End face Angle Calibration Procedures Step 1 Obtain the following: Relatively flat connector. Computer and Monitor powered up with ACCIS software running. The operator must be logged on as an ACCIS Administrator. NC/AC 3005 microscope unit Pin Alignment Mount Alcohol & Lint free wipes or the supplied connector cleaner NOTE: The pictures in this procedure show an MT connector. Step 2 Wipe all oils/dirt/dust off the surface of the tilt stage with alcohol. Clean the bottom of the mount with alcohol. Using compressed air, blow off any dust/particles that may be inside the mount. Place the mount onto the stage and lock into place with the mount screws. Step 3 Verify that the lock collar is in the unlocked position by turning the lock collar counterclockwise. Set the micrometer to
77 Step 4 Clean the connector with the connector cleaner supplied. Alcohol and a lint free wipe can be used instead of the connector cleaner if desired. Make sure any alcohol on the connector is wiped off before inserting the connector in the mount. Make sure the guide holes are clean. Guide Holes Step 5 Insert the connector into the mount with the epoxy well facing the front of the interferometer. Make sure the guide holes are correctly placed on the guide pins. If inserted incorrectly, the guide pins in the mount may be destroyed. Push the connector all the way down into the mount by applying equal pressure on the left and right side of the connector. Step 6 Change to WHITE light mode if not already in it. 77
78 Step 7 Go into the Set-Up screen by pressing the F2 Setup button on the Toolbar. Click Default Change Scan Type to End face Angle Calibration This will automatically change to Two Pass mode. Change Style Name to the connector being measured, ie MiniMt or MT Click OK to save the parameters and exit the set up screen. Step 8 Go into the Configuration Option screen. Click on the General Tab Enter Group Name and select auto save and auto increment if desired. Click OK to exit screen and return to the program. Step 9 Adjust the X and Y knobs until the crosshairs lie between the 6 th and 7 th fibers (the middle of the connector) in the Live Image Screen. If it is difficult to see the fibers, the live image can be enlarged by double clicking on the live image. Scans can be taken with the live image enlarged. 6 th fiber 7 th fiber 78
79 Step 10 Adjust the z focus knob slowly until a fringe pattern can be seen over the fibers in the center of the Live Image View. The fringe pattern can be in any direction/orientation on the screen Note approximately how much of the live image the fringe pattern takes up. For example, the fringe pattern takes up approximately 10 % of the image screen. Step 11 Rotate the connector 180º so that the epoxy well is facing the back of the interferometer. Adjust the Z focus knob to bring the fringe pattern to the center of view in the Live Image Screen. The fringe pattern can be in any direction/orientation on the screen. Note approximately how much of the live image the fringe pattern takes up. For example, the fringe pattern takes up approximately the entire screen. Step 12 Turn the connector to the orientation that has the smaller fringe pattern. (In this case, the epoxy well to the front.) Adjust the mirror to expand the fringe pattern to take up an average % of the areas from steps 10 and 11. NOTE: The mirror is VERY sensitive to even the slightest movement of the mirror screws, so be very gentle when turning them. Rotate the connector 180º to check the fringe pattern in the other direction. (The fringe pattern can be in any direction/orientation on the screen.) Rotating the connector and adjusting the mirror may have to be done a few times until the fringe pattern is equal in both the front and back orientations. DO NOT TOUCH THE MIRROR KNOBS AFTER ADJUSTMENTS HAVE BEEN MADE! Epoxy well to the front Epoxy well to the back 79
80 Step 13 Rotate the connector so that the epoxy well is facing the front of the interferometer. Step 14 Press F12 Measure on the Toolbar or F12 on the keyboard. Follow the command prompt. Adjust the focus knob to move the fringe pattern out of the view. Adjust the X & Y knobs to place the fibers in the center of the templates. Make sure the leftmost fiber is located in the leftmost template. NOTE: If it is difficult to center the fibers into the templates, the live image can be enlarged by double clicking on the live image. Scans can be taken with the live image enlarged. Adjust the focus knob to bring the fringe pattern into the center of the live image screen Press OK If desired, the Connector ID can be changed while the scan is in progress. Click on OK after the Connector ID has been changed. Make sure not to cause any vibrations. Step 15 The interferometer will go through a few scans to measure and map the surface of the connector. Occasionally, the Auto Focus may fail. If it does, adjust the focus knob to bring the fringe pattern into view and click RETRY. If it fails again, click on CANCEL to allow the interferometer to scan the entire region. 80
81 Step 16 When the scan is completed, follow the command prompt that appears. Rotate the connector 180º so the epoxy well is facing the back of the interferometer. Adjust the focus knob to bring the fringe pattern out of view. Adjust the X & Y knobs to put the fibers into the center of the templates. Adjust the focus knob to bring the fringe pattern into the center of the live image screen. Press OK Step 17 The interferometer will go through a few scans to measure and map the surface of the connector. Occasionally, the Auto Focus may fail. If it does, adjust the focus knob to bring the fringe pattern into view and click RETRY. If it fails again, click on CANCEL to allow the interferometer to scan the entire region. Step 18 When the second scan is completed, the X and Y Angle Correction Factors will be displayed. Click OK. 81
82 Step 19 Click on F2 Set Up Click on Default Change Style Name to the connector being measured, ie MiniMT or MT Click OK Perform One Pass w/ Use Angle Correction selected to measure connectors if faster measurement time and higher throughput are desired. 82
83 D. MT Reference Calibration Procedures Step 1 Obtain the following: Stainless Steel MT Reference Computer and Monitor powered up with ACCIS software running. NC/AC 3005 microscope unit MT Edge Alignment Mount Alcohol & Lint free wipes or the supplied connector cleaner Step 2 Wipe all oils/dirt/dust off the surface of the tilt stage with alcohol. ( Picture A) Clean the bottom of the mount with alcohol. (Picture B) Using compressed air, blow off any dust/particles that may be inside the mount. (Picture C) Place the mount onto the stage and lock into place with the mount screws. (Picture D) Step 3 Verify that the lock collar is in the unlocked position by turning the lock collar counterclockwise. Set the micrometer to 0.0 Note: For the greatest accuracy and repeatability, final adjustments should always be done by turning the micrometer in a clockwise direction Turn the lock collar clockwise to lock into position. Regular Micrometer Turn Lock Collar counterclockwise Digital Micrometer 83
84 Step 4 Clean the MT reference with the connector cleaner supplied. Alcohol and a lint free wipe can be used instead of the connector cleaner if desired. Make sure any alcohol on the connector is wiped off before inserting the connector in the mount. Clean dirt/dust/oils off of the shoulder of the connector (the part that rests on the mount) so that it rests flush to the mount Step 5 Insert the MT reference into the mount. Push all the way down into the mount by applying equal pressure on the left and right side of the connector. If there is play between the mount and the connector, adjust the screw on the mount so the connector is held snuggly in place. Mount should not be too tight as this may damage the MT reference when inserting/removing it. Step 6 Change to Red Light mode if not already in it. 84
85 Step 7 Go into the Set-Up screen by pressing the F2 Setup button on the Toolbar. Click Default Change Ferrule Type to Metal. Click OK to save the parameters and exit the set up screen Step 8 Go into the Configuration Option screen. Click on the General Tab Enter Group Name and select auto save and auto increment if desired. Click OK to exit screen and return to the program. Step 9 Adjust the focus knob to bring the fringe pattern into the middle of the live image screen Adjust the mirror knobs one at a time to expand the fringe pattern so that there is only one fringe that covers the surface. NOTE: The mirror is VERY sensitive to even the slightest movement of the mirror knobs, so be very gentle when turning them. 85
86 Step 10 Press F12 Measure on the Toolbar or F12 on the keyboard. Follow the command prompt. Since there are no fiber on the MT reference, lining up the fibers in the template does not have to be done. Adjust the focus knob to bring the fringe pattern into the center of the live image screen. Press OK If desired, the Connector ID can be changed while the scan is in progress. Click on OK after the Connector ID has been changed. Make sure not to cause any vibrations. Step 11 The interferometer will go through a few scans to measure and map the surface of the MT reference. Occasionally, the Auto Focus may fail. If it does, adjust the focus knob to bring the fringe pattern into view and click RETRY. If it fails again, click on CANCEL to allow the interferometer to scan the entire region. Step 12 Upon completion of the scan, verify that the End face Angle measurement in the X and Y direction is at least 0.01º. If the measurements are not within the above spec, repeat steps
87 E. Report Generation NOTE: Reports are generated from the data contained in a Microsoft Access database. To save data into the Microsoft Access database, "Auto Save in Database must be selected in the option dialog (Configuration\Option\General) before scanning. To generate a report, a layout must first be configured. How to configure and save a layout.. I. The user needs to create at least one report configuration in order to have a report layout to select at report printing time. 1.From the main ACCIS window pull down menu, select (Report\Configure). 2.A form will appear (as shown) into which the user can enter the name of a particular Client for whom this report format will be used. Into this form the user can also enter their Company information, including logo, and select which measurement data will appear along with the other entered information on the printed report. A.Enter a Client Name in the "Client Information" section. If there are multiple Clients, enter a name and then click the single Right arrow button to move to a new blank record for entering a new Client Name. Repeat this process as needed. The four arrow buttons work as follows: Left and right buttons bring up the first and last entries, respectively. The middle-left and middle-right buttons cause a move to the previous and next entries, respectively, from the presently displayed record. B.Enter Company Information in the "Company Information" section. Entries into this section work in a similar way to the "Client Information" section. In addition, the Insert Logo button can be used to select a disk file of either JPEG or BMP format to include as graphics on the printed report. C.Select which data to present from the selection fields in the section titled "Select Test Results" and "Select Test Parameters". D.Select which Insertion/Return Loss information should go into the report. If none desired, do not select this option in the Select Layout Section. E.A particular report configuration can be saved to a Configuration Name by clicking the <SAVE> button in the Select Layout Section and entering a name (the report will contain the information showing on the screen at time of saving). Before saving, the user has the option to click the <VIEW> button to see how a printout of the currently selected configuration would look as a Portrait-oriented printout. 3.When finished creating and saving all report configurations, click the <EXIT> button. 87
88 How to generate a report.. 1. Verify that Auto Save in Database is selected in Option dialog (Configuration\Option\General) When selected, the additional option of saving graphics into the database used as Report data source is presented. If graphics in the Reports are desired, select "Include Images". 2. Perform a connector scan, which makes data available for a report upon successful completion. 3. From the main ACCIS window pull down menu, select (Report\Generate) or click the Report Generate icon at far right on the main ACCIS window toolbar. (NOTE: Steps a, b, c & d only need to be done the first time a report is printed, or if a change is required later). a. Choose a previously configured report layout in the PRINT REPORT selection field. b. If a standard printer has been selected, specify the desired printout orientation with the "Portrait" or "Landscape" radio buttons. c. Select the number of most recent scans to print. d. Select a printer to use in the PRINT TO selection field. e. Enter the IL/RL information for particular Connector when prompted. Report\Configure form has an option to manually enter the insertion loss and return loss for particular connector at the time of Report\Generate for the chosen wavelengths. Wavelengths available are 850 nm, 1300 nm, and 1550 nm. f. If desired, view how the report will look by clicking <Print Preview> button. When clicked a view of the report is generated. In the Print Preview screen, the Reports can be exported to Microsoft Word, rich text or pdf formats by selecting the export button on the Print Preview dialog displayed when the <Print Preview> option has been selected. When export button is clicked user can select the format and location to save the reports. g. If a printout to a standard printer is desired, click the <Print Report> button. When clicked a report is printed in portrait or Landscape mode of the most recent measurement with report format according to the chosen report layout h. If a printout to a label printer is desired, click the <Print Label> button. When clicked, this button causes only a label with company name and basic scan information such as Connector Id to be printed, with connector ID also coded and printed as a barcode. i. An example of the layout of the report is shown on the next page. 88
89 EXAMPLE of REPORT PRINT OUT created by using Report Configuration and Report Generation on the menu bar and on the toolbar Label area as explained in step h on the preceding page. EXAMPLE of RESULTS PRINT OUT created by using print function on the menu bar and tool bar. 89
90 F. AC Bulb Replacement Procedure Step 1 Obtain the following: 20 watt quartz halogen bulb NC 3005 microscope unit powered off and allowed to cool. A computer and monitor on with the ACCIS software running. 1/16 Allen Key Step 2 Remove the four allen head screws located on the left side of the microscope. And the four allen heads on the top of the microscope (only two of these are indicated in the picture). Lift off the cover plates and set aside. Allow the bulb to cool if still hot. Step 3 Loosen the two screws indicated in the picture. Carefully pull towards the back of the interferometer to release the lamp mount. 90
91 Step 4 Remove the socket, indicated in the picture, from the bulb by rocking it side to side slightly. Be very careful when removing. DO NOT yank the socket from the bulb. Step 5 Remove the lamp clip that holds the bulb in place by squeezing the two ends indicated in the picture towards each other and then sliding out. Remove the bulb. Step 6 Remove the new bulb from its packaging being very careful NOT to touch the inner portion of the bulb with bare fingers. Only handle the outer surface as shown in picture A. Lay the bulb mount onto the table on the side with the two screws. Place the bulb into the bulb mount as shown in picture B. (The prongs are orientated perpendicular to the long handle screw as shown in the picture.) 91
92 Step 7 Place the lamp clip back into position. Insert the bottom of the lamp clip into the lamp mount in the area indicated by the box in picture A. Insert the left and right ends of the lamp clip into the cut outs as shown by the arrows in pictures B. Step 8 Carefully attach the socket to the prongs on the bulb by rocking it slightly side to side. Step 9 Place the lamp mount back into the interferometer in the same orientation when taken out. Tighten the two screws indicated in the picture. Make sure that the lamp mount is securely in place. 92
93 Step 10 Using the 1/16 allen key, reattach the left side panel and the top side panel on the interferometer with the 8 screws. Turn the interferometer on. Step 11 Place a connector into the mount and adjust the focus knob to maximize the fringe pattern. Look at the illumination in the red light mode and the white light mode. Are the illuminations similar between the two modes? If yes, bulb replacement is complete. If no, proceed to step 12. Step 12 Select Red mode. Go into the Action Illumination Calibration and press Auto Adjust. Click Save and Exit when auto adjust is completed. Repeat above for White light mode. 93
94 G. NC Bulb Replacement Procedure Step 1 Obtain the following: 20 watt quartz halogen bulb NC 3005 microscope unit powered off and allowed to cool. A computer and monitor on with the ACCIS software running. Rubber tipped tweezers supplied with unit Flat Head Screwdriver Step 2 Remove the four allen head screws located behind the microscope stage. Lift off the cover plate and set aside. Allow the bulb to cool is still hot. Step 3 Note how the bulb is orientated in the socket. It is best to place the new bulb in similarly to how the old one is placed, which will decrease the amount of alignment needed later in this procedure. Using the rubber tipped tweezers, grab onto both sides of the bulb, and remove the bulb by pulling it straight up. A slight rocking motion side to side may be necessary. 94
95 Step 4 Remove the new bulb from its packaging being very careful NOT to touch the bulb with bare fingers. Using the rubber tipped tweezers, insert the two prongs of the lamp into the base, making sure that it is completely seated and orientated similarly to the old bulb. Turn the interferometer on. Double click on the live image to enlarge it. Step 5 If the illumination seems uniform across the entire screen, move onto step 8. If the illumination is not uniform across the screen (as shown by the live image to the right), the lamp may not be seated correctly so adjust the position of the lamp on the stage slightly with the flathead screwdriver or tweezers (Please remove rubber tips from tweezers first. The bulb will melt the rubber.), until the illumination is uniform across the screen. If this does not work, move onto step 6. Step 6 Using a 1/16 Allen wrench, adjust the two allen head screws at the lamp assembly indicated in the picture by the two arrows. Loosening one slightly and tightening the other will move the lamp up or down on the screen. When the illumination is centered on the screen, tighten the two allen head screws set the stage in place. Do not over tighten the screws so that the illumination is moved off center. 95
96 Step 7 Using a 1/16 Allen wrench, adjust the one allen head screw in the lamp assembly as indicated by the arrow in the picture. Loosen the screw slightly so that the stage is still snug, yet slight adjustments can still be made. Move the stage side to side until the illumination is optimized on the screen. This can be done by using the flathead screwdriver in the box indicated in the picture. When done, tighten the allen head screw making sure that the stage is not moved out of proper alignment. Step 8 Repeat steps 6 and 7, or repositioning of the bulb until the illumination is uniform, as shown by the live image to the right. Screw the cover plate in place when replacement of bulb is completed. Step 9 Screw the cover plate in place when replacement of bulb is completed. Place a connector into the mount and adjust the focus knob to maximize the fringe pattern. 96
97 Step 10 Look at the illumination in the red light mode and the white light mode. Are the illuminations similar between the two modes? If yes, bulb replacement is complete. If no, proceed to step 11. Step 11 Select Red mode. Go into the Action Illumination Calibration and press Auto Adjust. Click Save and Exit when auto adjust is completed. Repeat above for White light mode. 97
98 H. ACCIS Software Installation The ACCIS software is already installed into the computer, although, if at any time, the software must be re-installed, follow the procedure below. Software Requirements: Operating System: Microsoft Windows NT 4.0 or later Microsoft Office 2000 Default Installation ( At least Small Business) Hardware Requirements: Intel Pentium III 550 MHz 64 MB SDRAM 80MB free disk space INSTALLATION PROCEDURE: 1.Make sure the NIDAQ (National Instrument Data Acquisition hardware and associated drivers), and the frame grabber hardware are installed on your computer and are connected to the microscope. 2.Shut down any running programs. 3.Insert the ACCIS RC 3_0x Installation CD into your CD-ROM. If the set-up dialog does not start automatically do the following: a. Click Start b. Select Run c. Type E:\Setup.exe (where E is your CD-ROM drive letter). d. Click OK. 4.Follow the on-screen instructions. a. During the Microsoft Data Access Components Installation, a message box may appear suggesting you must restart the computer before the new settings will take affect, and giving you the option to reboot or not. DO NOT REBOOT AT THIS TIME. Reboot the system only when the ACCIS installation is completely finished. b. When the software has finished installing, a dialog displays The Installshield Wizard has successfully installed ACCISRC3_0x. Before you can use the program you must restart the computer, so select Yes, I want to restart my computer now and then click Finish. 98
99 I. FAQ s for the NC/AC 3005 What is the difference between red light and white light analysis? The 3005 has the ability to analyze surfaces using either red light or white light. This gives the customer the maximum versatility for the system. The Red Light or Monochromatic Light mode uses Phase Shift Interferometry to measure smooth, continuous surfaces. A single wavelength of light is more coherent and causes interference over a wider range so that fringes will appear over the entire surface being analyzed. The interferometric objective is only moved a short distance to determine the direction in which the fringe pattern shifts. This is a much faster measurement but is limited to measuring step heights which are 1/4 of the wavelength of the light source being used. With red light at a wavelength of 650 nanometers, the system is limited to step heights of nanometers or less. The White Light or Broadband Analysis mode uses Phase Scanning Interferometry to measure rough surfaces with varying step heights. White light has a lower coherence and provides an interference pattern with only a few fringes visible on the surface to be measured. The White Light mode shifts the interferometric objective to scan the surface from the highest point on the connector to the lowest. The fringe pattern at the beginning of the measure function needs to be positioned approximately at the middle of the connector using the focus knob, which can be done by focusing the fringe pattern in the middle of the live image screen. After the measure function is started, the objective moves up approximately 15 microns so that the fringes are off the surface and then scans a distance of 30 microns down as shown by connector A in the illustration below. The software is capable of measuring a connector with a maximum surface height differential (the highest point to the lowest point of the surface of a connector) that occupies up to 20 microns of the total 30 micron scan range for auto-focus to work correctly. If auto-focus fails, the fringe pattern may not have been set to the middle of the connector as shown in connector B where the fringe pattern is focused on the highest point of the connector or the surface height differential of the connector may be larger than 20 microns as shown by connector C. 99
100 How does the 3005 system handle wide connectors larger than the field of view? With a field of view of 1560 microns, the 3005 is able to map the region of interest for a MiniMT ferrule in a single scan. For larger surfaces such as MT ferrules, the system uses Multiple Image Overlay software which programs it to scan one section of the connector then automatically traverses to the next section. After the complete surface has been analyzed, the multiple sections are combined into a complete image of the connector. The field of view is optimal for providing detailed information of the individual fibers as well as the entire region of interest. This is extremely versatile as fiber counts expand to multiple rows, because the system is capable of measuring up to 6 rows high of fibers. No other system has this versatility. How does the system find the fibers on the connector? The 3005 system is different from all other systems in that it can measure connectors with the fibers flat polished, protruded or recessed in the connector. The system is programmed to find the fibers with the knowledge that they are symmetrically spaced from the center of the ferrule. By having the operator align on an initial feature such as the guide hole or the fibers on one side of the ferrule, this provides the information needed to find the fibers across the entire connector. How does the system measure fiber protrusion? With IEC FIT selected in the Set Up menu, the 3005 follows the IEC/TIA fiber optic test procedure for multifiber end face measurements. Fiber protrusion is typically desired for most connectors to perform their best. It calculates the best fit plane for the defined Region of Interest using 20% of the highest points across the surface. The fiber protrusion is the perpendicular distance from this plane to the center of the individual fibers. See the appendix for more details on the IEC/TIA test procedure. If IEC FIT is not selected in Set Up then the best fit plane is calculated from all the points across the surface. How does the system measure the angle of polish? The IEC/TIA procedure requires that the angle of polish for the connector be measured in reference to the plane perpendicular to the average of the two guide hole axis. The 3005 uses our patented True Angle Connector Mounts which use integral guide pins for holding the connectors in alignment. The pins are held on a precision aperture plate at the bottom of the mount which allows for viewing of the connector in the region of interest. Inserting the connector simply requires sliding it into the mount and onto the guide pins. No other system on the market today is as simple or easy to use. This is similar to the alignment of two connectors that are being mated on a bulkhead or in a termination. Aperture plates are also available with holes for connectors with pins so all ferrules and connectors both male and female, flat or angled can be measured. 100
101 What needs to be calibrated in the system to assure accurate measurements? To calibrate the machine to accurately locate the center of the connector, it is recommended to perform a Magnification Calibration/Auto Calibration procedure to assure that the correct magnification calibration factor is being used. A Magnification Calibration Standard is supplied with the system. A NIST Traceable Magnification Calibration Reticle is an optional item that can be used for greater accuracy and assurance. If measuring APC connectors, it is recommended to perform a 0º-8º Calibration procedure to assure that the micrometer controlled variable tilt stage accurately tilts to 8º. A NIST traceable 0º-8º flat is used during this procedure. To calibrate a Pin Alignment mount to the interferometer, it is recommended to perform an End Face Calibration. An End Face Calibration adjusts the mirror and determines the X and Y Angle Correction Factors in order for the optical path to be perpendicular to the reference surface. Once the correction factors are stored, a One Pass w/ Use Angle Correction measurements can be done. To calibrate an Edge Alignment mount to the interferometer, it is recommended to perform an MT Reference Calibration. This calibration procedure adjusts the mirror in order for the optical path to be perpendicular to the flat reference surface. Once the calibration procedure is completed, One Pass w/out Use Angle Correction measurements should be done. For more information please refer to Chapter 5. Which mounts do I need to use to measure connectors? Pin Alignment - The latest IEC and TIA test procedures recommend measuring the angle of the multifiber connector using the guide holes of the connector as the reference with the ideal end face perpendicular to the axis of the guide holes. This is accomplished with the patented True Angle Connector Mounts from Norland Products which use integral guide pins for holding the connectors in alignment. The pins are held on a precision aperture plate at the bottom of the mount and allows viewing of connector in the region of interest. Inserting the connector simply requires sliding it into the mount onto the guide pins. This is very similar to the alignment of two connectors that are being mated in a bulkhead or in a termination. Aperture plates are also available with holes for mounting connectors with pins. Edge Alignment - These mounts align the ferrule by using the outside edges of the ferrule similar to the way that they are held in the polishing process. The entire ferrule end face is in view and the surface can be mapped from guide hole to guide hole. Since the ideal end face should be perpendicular to the guide hole axis, this method assumes that the outside edges are parallel to the guide holes. Edge alignment mounts provide greater stability for ferrules which have stiff cables attached to them. What is the difference between the print command and the report generation command? The print command prints all data and surface displays of the connector measurement. Report generation allows the customer to configure the data as desired and only print what is needed. The reports contain user preferred test results, company information, client information, Insertion and Return Loss information, 3D image and live image of the connector, as well as a Barcode representing the Connector ID for that particular scan. This barcode is in a section of the report, which on specially made printout forms, can be peeled off of the report for labeling a bag used for the tested connector. The forms are supplied by Norland Products. Refer to Appendix Report Generation for more detailed information. 101
102 How do I know if the reference mirror is adjusted correctly? The positioning of the reference mirror in the interferometer is integral in order to obtain accurate angular measurements of the end face of a connector. To obtain accurate angular measurements the mirror must be adjusted so that it is parallel to the ideal end face of a connector. This ideal end face is the plane perpendicular to guide holes/pins located on the connector as illustrated in figure 1. (Note: Figure 1 is a side view representation of a connector.) Adjustments of the mirror can be done on the NC/AC 3005 with the two mirror screws indicated in figure 2. The mirror pivots at three points one stationary pivot at the top of the mirror and two pivots towards the bottom (which are controlled by the two mirror screws), therefore both the X and Y positioning will change by turning either of the mirror screws. Ideal End face FIGURE 1 FIGURE 2 How does one know that the mirror is correctly adjusted so that it is parallel to the ideal connector end face? The answer to this question is dependent upon the method selected to measure the connector end face. The NC/AC-3005 offers two measurement methods: One Pass and Two Pass. (NOTE: Procedures for One Pass and Two Pass are explained in detail in Chapter 6 of the manual.) The One Pass method can be done using either the Edge Alignment mount or the Pin Alignment mount (both explained further in the Novel Features section of this chapter). With the Edge alignment mount, the ideal connector end face can be determined using the Stainless Steel MT reference or any other connector that is known to be almost perfectly flat. The MT reference has been created so the end face is almost perfectly flat and perpendicular to the vertical edges, thus acting as the ideal end face. The mirror screws should be adjusted one at a time to expand the fringes over the entire end face. To familiarize yourself with how the mirror is adjusted with the mirror screws, it is best to turn the mirror screws one at a time. It is easiest to turn one mirror screw in the direction in which the fringe pattern expands (stopping before it begins to contract) and then repeating the same process with the other 102
103 mirror screw. Figure 3 is an example of the fringe pattern that should be obtained using the Stainless Steel Reference with one fringe over the entire area of the live image. Figure 4 is an example of the fringe pattern that should be obtained using a flat connector with the fringes over the entire area of the live image. The One Pass method using a Pin Alignment mount should only be used after completing a End face Angle Calibration (as explained in detail in Chapter 5 of the manual) to obtain the angle correction factors. After completing the End face Angle Calibration, the mirror screws should not be adjusted. The Two Pass method is very similar to the End face Angle Calibration and should only be used with a Pin Alignment mount. The mirror screws are adjusted only on the first connector being measured so that the fringe pattern is the same in both the front and back orientations of the epoxy well on the connector. With the fringe pattern the same in both the front and back orientations, the mirror is adjusted to the ideal connector end face. The mirror screws should not be adjusted after this. Figure 5 is an example of the fringe patterns that should be obtained in both the front and back orientations of the connector. Epoxy well to the front FIGURE 3 FIGURE 4 FIGURE 5 Epoxy well to the back Can a Bar Code Scanner be used with the ACCIS software? Yes, the software can be used with bar code scanners that are compatible with a Keyboard Wedge device. The bar code scanner and the keyboard are plugged into the keyboard wedge device, which is then plugged into the CPU s keyboard connection. The information resulting from the scanning of a bar code symbol is treated by the PC or terminal as if it originated from the keyboard, while the keyboard itself remains fully functional. Because the terminal or PC cannot differentiate between bar coded data and actual keyboard data, a keyboard wedge interface allows bar code reading capability to be rapidly added to an existing computer without changing the application software. 103
NORLAND PRODUCTS INC 2540 Route 130, Bldg 100 P.0. BOX 637 Cranbury, NJ TEL , FAX
 NORLAND PRODUCTS INC 2540 Route 130, Bldg 100 P.0. BOX 637 Cranbury, NJ 08512 TEL. 609-395-1966, FAX 609-395-9006 ACCISNT RELEASE NOTES Changes for ACCISNT v6.02: Changed SETUP menu to allow selection
NORLAND PRODUCTS INC 2540 Route 130, Bldg 100 P.0. BOX 637 Cranbury, NJ 08512 TEL. 609-395-1966, FAX 609-395-9006 ACCISNT RELEASE NOTES Changes for ACCISNT v6.02: Changed SETUP menu to allow selection
QUALITY ASSURANCE OF MULTIFIBER CONNECTORS
 QUALITY ASSURANCE OF MULTIFIBER CONNECTORS Eric A. Norland/ Daniel Beerbohm Norland Products Inc. Cranbury, NJ 08512 ABSTRACT Industry requirements for compact, high fiber count connectors in both telecom
QUALITY ASSURANCE OF MULTIFIBER CONNECTORS Eric A. Norland/ Daniel Beerbohm Norland Products Inc. Cranbury, NJ 08512 ABSTRACT Industry requirements for compact, high fiber count connectors in both telecom
AUTOMATED NON CONTACT INTERFEROMETER SYSTEM CC 6000 MANUAL NCC V 7.2 FOR WINDOWS 7, 8, AND 10 NORLAND PRODUCTS INC. CRANBURY, NJ 08512
 AUTOMATED NON CONTACT INTERFEROMETER SYSTEM CC 6000 MANUAL NCC V 7.2 FOR WINDOWS 7, 8, AND 10 NORLAND PRODUCTS INC. CRANBURY, NJ 08512 NORLAND PRODUCTS INC 2540 Route 130 Cranbury, NJ 08512 TEL. 609-395-1966,
AUTOMATED NON CONTACT INTERFEROMETER SYSTEM CC 6000 MANUAL NCC V 7.2 FOR WINDOWS 7, 8, AND 10 NORLAND PRODUCTS INC. CRANBURY, NJ 08512 NORLAND PRODUCTS INC 2540 Route 130 Cranbury, NJ 08512 TEL. 609-395-1966,
Table of Contents. Section Description Page
 Table of Contents Section Description Page 1.0 Getting the System Up and Running. 4 ZX-1 mini PMS Cable Connections. 4 Making a Measurement on a PC Connector. 9 Making a Measurement on an APC Connector.
Table of Contents Section Description Page 1.0 Getting the System Up and Running. 4 ZX-1 mini PMS Cable Connections. 4 Making a Measurement on a PC Connector. 9 Making a Measurement on an APC Connector.
ZX-1 Array Plus Zoom Interferometer
 ZX-1 Array Plus Zoom Interferometer Key Benefits: Single unit can measure multi-fibre MT, Mini-MT, MT-RJ, MPO, MPX and MTP array connectors AND single-fibre PC, APC connectors, ferrules and ferrule blanks
ZX-1 Array Plus Zoom Interferometer Key Benefits: Single unit can measure multi-fibre MT, Mini-MT, MT-RJ, MPO, MPX and MTP array connectors AND single-fibre PC, APC connectors, ferrules and ferrule blanks
User Manual. Trinocular Stereo Microscope
 User Manual Trinocular Stereo Microscope Model V434 XV434 Series MicroscopeNet.com Table of Contents i. Caution.. 1 ii. Care and Maintenance... 2 1. Component Illustration... 3 2. Installation 4 3. Operation....6
User Manual Trinocular Stereo Microscope Model V434 XV434 Series MicroscopeNet.com Table of Contents i. Caution.. 1 ii. Care and Maintenance... 2 1. Component Illustration... 3 2. Installation 4 3. Operation....6
User Manual. Binocular Zoom Stereo Microscope with Boom Stand. MicroscopeNet.com
 User Manual Binocular Stereo Microscope with Boom Stand Model W42C1 Series MicroscopeNet.com Table of Contents i. Caution.. 1 ii. Care and Maintenance... 1 1. Component Illustration... 2 2. Installation...3
User Manual Binocular Stereo Microscope with Boom Stand Model W42C1 Series MicroscopeNet.com Table of Contents i. Caution.. 1 ii. Care and Maintenance... 1 1. Component Illustration... 2 2. Installation...3
User Manual. Trinocular Stereo Microscope
 User Manual Trinocular Stereo Microscope Model V436 XV436 Series MicroscopeNet.com Table of Contents i. Caution.. 1 ii. Care and Maintenance... 1 1. Component Illustration... 2 2. Installation 3 3. Operation....4
User Manual Trinocular Stereo Microscope Model V436 XV436 Series MicroscopeNet.com Table of Contents i. Caution.. 1 ii. Care and Maintenance... 1 1. Component Illustration... 2 2. Installation 3 3. Operation....4
Eric Lindmark, Ph.D.
 Theory and Practical Application Written by: Eric Lindmark, Ph.D. v061608 4611 Chatsworth Street Shoreview, Minnesota, 55126-5813, USA www.promet.net Introduction In theory, higher bit rate fiber optic
Theory and Practical Application Written by: Eric Lindmark, Ph.D. v061608 4611 Chatsworth Street Shoreview, Minnesota, 55126-5813, USA www.promet.net Introduction In theory, higher bit rate fiber optic
2.2. Facilities Requirements
 2.2. Facilities Requirements Facilities requirements for the alpha-se system are listed in Table 2-1 and the system dimensions are given in Figure 2-1. As shown in Figure 2-2, the preferred clear work
2.2. Facilities Requirements Facilities requirements for the alpha-se system are listed in Table 2-1 and the system dimensions are given in Figure 2-1. As shown in Figure 2-2, the preferred clear work
1. Summary of configurations for end face geometry and measurement conditions. Configurations for End Face Geometry
 31 October 2003 Guidance Document Guidance for Interferometer Inspection of Fiber Optic Ferrule, Fiber End Face Measurements, Ferrules with Domed End Faces 1. Summary of configurations for end face geometry
31 October 2003 Guidance Document Guidance for Interferometer Inspection of Fiber Optic Ferrule, Fiber End Face Measurements, Ferrules with Domed End Faces 1. Summary of configurations for end face geometry
SI-100 Digital Microscope. User Manual
 SI-100 Digital Microscope User Manual Read this manual before use Keep for future reference Content 1 Introduction... 3 1.1 About The SI-100... 3 1.2 Advantage of SI-100... 3 1.3 Product Specification...
SI-100 Digital Microscope User Manual Read this manual before use Keep for future reference Content 1 Introduction... 3 1.1 About The SI-100... 3 1.2 Advantage of SI-100... 3 1.3 Product Specification...
G500 SERIES MICROSCOPE OPERATION MANUAL For use with MFR# G502, G502T, G504, G504T, G505, G505T.
 G500 SERIES MICROSCOPE OPERATION MANUAL For use with MFR# G502, G502T, G504, G504T, G505, G505T. United Products & Instruments, Inc. 182 Ridge Road, Suite E Dayton, NJ 08810 USA T. 732 274 1155; F. 732
G500 SERIES MICROSCOPE OPERATION MANUAL For use with MFR# G502, G502T, G504, G504T, G505, G505T. United Products & Instruments, Inc. 182 Ridge Road, Suite E Dayton, NJ 08810 USA T. 732 274 1155; F. 732
* IMPORTANT * REGISTERING YOUR MACHINE
 * IMPORTANT * REGISTERING YOUR MACHINE Thank you for your purchase of the Keyline 994 Laser. Before continuing with machine setup and use, please complete the following; COMPLETE PRODUCT REGISTRATION FORM
* IMPORTANT * REGISTERING YOUR MACHINE Thank you for your purchase of the Keyline 994 Laser. Before continuing with machine setup and use, please complete the following; COMPLETE PRODUCT REGISTRATION FORM
STEP-BY-STEP INSTRUCTIONS FOR BUILDING A MICHELSON INTERFEROMETER. TECHSPEC Optical Cage System
 STEP-BY-STEP INSTRUCTIONS FOR BUILDING A MICHELSON INTERFEROMETER TECHSPEC Optical Cage System INTRODUCTION 2 What is a Michelson Interferometer? A Michelson Interferometer is a simple interferometric
STEP-BY-STEP INSTRUCTIONS FOR BUILDING A MICHELSON INTERFEROMETER TECHSPEC Optical Cage System INTRODUCTION 2 What is a Michelson Interferometer? A Michelson Interferometer is a simple interferometric
ABM's High Resolution Mask Aligner Features:
 ABM's High Resolution Mask Aligner is a very versatile instrument with interchangeable light sources which allow Near-UV (405-365 nm) as well as Mid- and Deep-UV (254 nm, 220 nm) exposures in proximity
ABM's High Resolution Mask Aligner is a very versatile instrument with interchangeable light sources which allow Near-UV (405-365 nm) as well as Mid- and Deep-UV (254 nm, 220 nm) exposures in proximity
TrueChrome Camera Quick Start Guide
 TrueChrome Camera Quick Start Guide This Quick Start Guide is for TrueChrome series cameras. To ensure security and best use experience, we recommend that you read this guide thoroughly and carefully before
TrueChrome Camera Quick Start Guide This Quick Start Guide is for TrueChrome series cameras. To ensure security and best use experience, we recommend that you read this guide thoroughly and carefully before
Calibration of a portable interferometer for fiber optic connector endface measurements
 Calibration of a portable interferometer for fiber optic connector endface measurements E. Lindmark Ph.D Light Source Reference Mirror Beamsplitter Camera Calibrated parameters Interferometer Interferometer
Calibration of a portable interferometer for fiber optic connector endface measurements E. Lindmark Ph.D Light Source Reference Mirror Beamsplitter Camera Calibrated parameters Interferometer Interferometer
Introduction to the FTA4000
 Introduction to the FTA4000 This document will help you get started with your new FTA4000. The FTA4000 is optimized for contact angle measurements using very small droplets on small samples. It uses a
Introduction to the FTA4000 This document will help you get started with your new FTA4000. The FTA4000 is optimized for contact angle measurements using very small droplets on small samples. It uses a
xr Fiber Platform User Guide
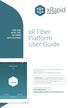 FOR USE WITH THE XR FIBER APPLICATION xr Fiber Platform User Guide The most current version of this User Guide can be found at: www.xrapid-environment.com/resources/ Important: This Guide describes how
FOR USE WITH THE XR FIBER APPLICATION xr Fiber Platform User Guide The most current version of this User Guide can be found at: www.xrapid-environment.com/resources/ Important: This Guide describes how
User Manual. Binocular Stereo Microscope. MicroscopeNet.com
 User Manual Binocular Stereo Microscope Model K2213 Series MicroscopeNet.com Table of Contents i. Caution... 1 ii. Care and Maintenance... 1 1. Components Illustration... 2 2. Installation... 3 3. Operation...
User Manual Binocular Stereo Microscope Model K2213 Series MicroscopeNet.com Table of Contents i. Caution... 1 ii. Care and Maintenance... 1 1. Components Illustration... 2 2. Installation... 3 3. Operation...
ViewConn Pro VC-8200
 ViewConn Pro VC-8200 1. Introducing ViewConn 2. Using ViewConn Pro 3. Optional Integrated Optical Power Meter 4. Specifications Safety Fiber optic lasers use light wavelengths not visible to the human
ViewConn Pro VC-8200 1. Introducing ViewConn 2. Using ViewConn Pro 3. Optional Integrated Optical Power Meter 4. Specifications Safety Fiber optic lasers use light wavelengths not visible to the human
Richter Optica. Instructions for Model: MDS2 Middle School Microscope
 Richter Optica info@richter-optica.com Instructions for Model: MDS2 Middle School Microscope Eyepiece 360 Rotatable Head Revolving Nosepiece Carrying Handle Objectives Rack Stop Stage Stage Clips Disc
Richter Optica info@richter-optica.com Instructions for Model: MDS2 Middle School Microscope Eyepiece 360 Rotatable Head Revolving Nosepiece Carrying Handle Objectives Rack Stop Stage Stage Clips Disc
Mi50 Inverted Microscope User s Manual. Fein.
 Mi50 Inverted Microscope User s Manual Fein info@feinoptic.com Mi50 Microscope Components Siedentopf Trinocular Head Stage Plate Mechanical Stage Locking Screw Hex Wrench Storage Beam Splitter Dust Protector
Mi50 Inverted Microscope User s Manual Fein info@feinoptic.com Mi50 Microscope Components Siedentopf Trinocular Head Stage Plate Mechanical Stage Locking Screw Hex Wrench Storage Beam Splitter Dust Protector
LEXT 3D Measuring LASER Microscope
 LEXT 3D Measuring LASER Microscope Warning: This instrument may only be operated by those who have been trained by AAF staff and have read and signed the AAF laboratory policies. A) STARTUP 1. Computer
LEXT 3D Measuring LASER Microscope Warning: This instrument may only be operated by those who have been trained by AAF staff and have read and signed the AAF laboratory policies. A) STARTUP 1. Computer
Dell Inspiron XPS and Inspiron 9100 Service Manual
 Dell Inspiron XPS and Inspiron 9100 Service Manual Dell Inspiron XPS and Inspiron 9100 Service Manual Before You Begin Memory Module, Mini PCI Card, and Devices System Components Subwoofer Bluetooth Card
Dell Inspiron XPS and Inspiron 9100 Service Manual Dell Inspiron XPS and Inspiron 9100 Service Manual Before You Begin Memory Module, Mini PCI Card, and Devices System Components Subwoofer Bluetooth Card
Operating Procedure for Horiba Raman Microscope
 Operating Procedure for Horiba Raman Microscope SAFETY Be aware of Laser radiation at all times! Do not remove the covers of the instrument. Components are supplied with 110V electric source. Do not touch
Operating Procedure for Horiba Raman Microscope SAFETY Be aware of Laser radiation at all times! Do not remove the covers of the instrument. Components are supplied with 110V electric source. Do not touch
How to Measure Wedge. Purpose. Introduction. Tools Needed
 Purpose Optical Wedge Application (OWA) is an add-on analysis tool for measurement of optical wedges in either transmission or reflection. OWA can measure a single part or many parts simultaneously (e.g.
Purpose Optical Wedge Application (OWA) is an add-on analysis tool for measurement of optical wedges in either transmission or reflection. OWA can measure a single part or many parts simultaneously (e.g.
KM-4800w. Installation Guide
 KM-4800w Installation Guide TABLE OF CONTENTS page 1 Installation Requirements 2 2 Unpacking 3 2. 1 Unpacking 3 2. 2 Confirmation of Accessories 5 3 Leveling the Machine 7 4 Setup of the Roll Deck 9 5
KM-4800w Installation Guide TABLE OF CONTENTS page 1 Installation Requirements 2 2 Unpacking 3 2. 1 Unpacking 3 2. 2 Confirmation of Accessories 5 3 Leveling the Machine 7 4 Setup of the Roll Deck 9 5
Motic Images Plus 3.0 ML Software. Windows OS User Manual
 Motic Images Plus 3.0 ML Software Windows OS User Manual Motic Images Plus 3.0 ML Software Windows OS User Manual CONTENTS (Linked) Introduction 05 Menus and tools 05 File 06 New 06 Open 07 Save 07 Save
Motic Images Plus 3.0 ML Software Windows OS User Manual Motic Images Plus 3.0 ML Software Windows OS User Manual CONTENTS (Linked) Introduction 05 Menus and tools 05 File 06 New 06 Open 07 Save 07 Save
Macro View All in One Scope Description. 2. Features. 3. Package Contents
 Macro View All in One Scope 26700-104-00 1. Description Portable system ideal for inline use This self-contained video inspection system is a compact unit, that simplifies quality checks at any stage of
Macro View All in One Scope 26700-104-00 1. Description Portable system ideal for inline use This self-contained video inspection system is a compact unit, that simplifies quality checks at any stage of
TEL-218DRV TEL-X-Driver
 TEL-218DRV TEL-X-Driver TEL-Atomic, Incorporated P.O. Box 924 Jackson, MI 49204 1-800-622-2866 FAX 1-517-783-3213 email: telatomic@mindspring.com website: www.telatomic.com Features Angular Resolution:
TEL-218DRV TEL-X-Driver TEL-Atomic, Incorporated P.O. Box 924 Jackson, MI 49204 1-800-622-2866 FAX 1-517-783-3213 email: telatomic@mindspring.com website: www.telatomic.com Features Angular Resolution:
Polarization Microscope. Omano OM349P Series. User Guide
 Polarization Microscope Omano OM349P Series User Guide Table of Contents Getting Started... 3 Components... 3 Technical Specifications... 5 Setup Instructions... 6 Basic Operation... 7 Changing the Light
Polarization Microscope Omano OM349P Series User Guide Table of Contents Getting Started... 3 Components... 3 Technical Specifications... 5 Setup Instructions... 6 Basic Operation... 7 Changing the Light
Richter Optica. Instructions for: S6-BL, S6-TS, S6-SPS, S6-ILST Models
 Richter Optica info@richter-optica.com Instructions for: S6-BL, S6-TS, S6-SPS, S6-ILST Models Trinocular port for c-mount adapter Zoom Knob Focusing Holder Clamp Diopter adjustable eyepieces Magnification
Richter Optica info@richter-optica.com Instructions for: S6-BL, S6-TS, S6-SPS, S6-ILST Models Trinocular port for c-mount adapter Zoom Knob Focusing Holder Clamp Diopter adjustable eyepieces Magnification
Table of Contents. Chapter 1. Safety Precautions Notice Chapter 2. Components and accessories Chapter 3. Camera components...
 P. 770.270.1394 F. 770.270.2389 865 Marathon Parkway Lawrenceville GA 30046 P. 770.270.1394 F. 770.270.2389 865 Marathon Parkway Lawrenceville GA 30046 Table of Contents Chapter 1. Safety Precautions Notice...
P. 770.270.1394 F. 770.270.2389 865 Marathon Parkway Lawrenceville GA 30046 P. 770.270.1394 F. 770.270.2389 865 Marathon Parkway Lawrenceville GA 30046 Table of Contents Chapter 1. Safety Precautions Notice...
Contents. - i - Ver.:2
 Contents 1 Accessories of D-Point 2... 2 2 Connecting Projector to PC... 4 3 Pen Action... 4 4 Driver Installation... 5 5 Configuration Setting... 8 6 D-Point 2 Pull-up Menu... 12 7 DT02 Multi-touch Interactive
Contents 1 Accessories of D-Point 2... 2 2 Connecting Projector to PC... 4 3 Pen Action... 4 4 Driver Installation... 5 5 Configuration Setting... 8 6 D-Point 2 Pull-up Menu... 12 7 DT02 Multi-touch Interactive
E2460GS Oscilloscope Upgrade Kit
 Installation Instructions for E2460GS Oscilloscope Upgrade Kit Agilent 1670G-Series Logic Analyzers This kit upgrades either the Agilent Technologies 1670G, Agilent 1671G, Agilent 1672G, or the Agilent
Installation Instructions for E2460GS Oscilloscope Upgrade Kit Agilent 1670G-Series Logic Analyzers This kit upgrades either the Agilent Technologies 1670G, Agilent 1671G, Agilent 1672G, or the Agilent
First-Time Setup. Summary Steps CHAPTER
 CHAPTER 4 Revised: May 9, 2012, This chapter describes the steps you take to configure the CTS 1300 to use it for the first time and includes the following sections: Required Tools and Accessories, page
CHAPTER 4 Revised: May 9, 2012, This chapter describes the steps you take to configure the CTS 1300 to use it for the first time and includes the following sections: Required Tools and Accessories, page
University of Minnesota Nano Fabrication Center Standard Operating Procedure
 Equipment Name: University of Minnesota Nano Fabrication Center Coral Name: hs-scope Revision Number: 1.5 Model: HS200A Revisionist: M. Fisher Location: Bay 1 Date: 9/12/2013 1 Description The Hyphenated
Equipment Name: University of Minnesota Nano Fabrication Center Coral Name: hs-scope Revision Number: 1.5 Model: HS200A Revisionist: M. Fisher Location: Bay 1 Date: 9/12/2013 1 Description The Hyphenated
SPECIALIZED FIBER OPTIC ENDFACE TESTING
 SPECIALIZED FIBER OPTIC ENDFACE TESTING PRODUCTS // ACCESSORIES FiBO APPLICATIONS Fiber Optic Connector and Termini Testing Aerospace & military vehicles on location inspection NIST/ISO traceable testing
SPECIALIZED FIBER OPTIC ENDFACE TESTING PRODUCTS // ACCESSORIES FiBO APPLICATIONS Fiber Optic Connector and Termini Testing Aerospace & military vehicles on location inspection NIST/ISO traceable testing
User Guide. mk Config
 User Guide mk Config mk Config Register 1.1. CD-Start 4 1.2. Installation 5 1.3. Start 6 1.4. Layout of user interface and functions 7 1.4.1. Overview 7 1.4.2. Part buttons 8 1.4.3. Menus 9 1.4.3.1. Export
User Guide mk Config mk Config Register 1.1. CD-Start 4 1.2. Installation 5 1.3. Start 6 1.4. Layout of user interface and functions 7 1.4.1. Overview 7 1.4.2. Part buttons 8 1.4.3. Menus 9 1.4.3.1. Export
4) Finish the spline here. To complete the spline, double click the last point or select the spline tool again.
 1) Select the line tool 3) Move the cursor along the X direction (be careful to stay on the X axis alignment so that the line is perpendicular) and click for the second point of the line. Type 0.5 for
1) Select the line tool 3) Move the cursor along the X direction (be careful to stay on the X axis alignment so that the line is perpendicular) and click for the second point of the line. Type 0.5 for
M40 Microscope User s Manual
 M40 Microscope User s Manual for M40 and M40RT Microscope Components: Trinocular Port Eyepieces Beam Splitter Field Diaphragm Adjustment Aperture Diaphragm Adjustment Filter Slots Analyzer Polarizer Hex
M40 Microscope User s Manual for M40 and M40RT Microscope Components: Trinocular Port Eyepieces Beam Splitter Field Diaphragm Adjustment Aperture Diaphragm Adjustment Filter Slots Analyzer Polarizer Hex
Agilent Technologies 16700B-Series Logic Analysis Systems. Installation Guide. Publication number November 2002
 Installation Guide Publication number 16700-97023 November 2002 For Safety information and Regulatory information, see the pages behind the index. Copyright Agilent Technologies 2000-2002 All Rights Reserved
Installation Guide Publication number 16700-97023 November 2002 For Safety information and Regulatory information, see the pages behind the index. Copyright Agilent Technologies 2000-2002 All Rights Reserved
BD Laser User Guide * IMPORTANT * PLEASE READ THE FOLLOWING INSTRUCTIONS CAREFULLY AS IMPROPER USE MAY DAMAGE THE MACHINE AND VOID THE WARRANTY.
 BD Laser User Guide * IMPORTANT * PLEASE READ THE FOLLOWING INSTRUCTIONS CAREFULLY AS IMPROPER USE MAY DAMAGE THE MACHINE AND VOID THE WARRANTY. BD Laser arrives ready to use with jaws and cutters preinstalled.
BD Laser User Guide * IMPORTANT * PLEASE READ THE FOLLOWING INSTRUCTIONS CAREFULLY AS IMPROPER USE MAY DAMAGE THE MACHINE AND VOID THE WARRANTY. BD Laser arrives ready to use with jaws and cutters preinstalled.
FOCIS Flex - No Wireless Fiber Optic Connector Inspection System User Guide
 Test & Inspection FOCIS Flex - No Wireless Fiber Optic Connector Inspection System User Guide www.aflglobal.com or (800) 321-5298, (603) 528-7780 Table of Contents Safety Information....3 How to View Device
Test & Inspection FOCIS Flex - No Wireless Fiber Optic Connector Inspection System User Guide www.aflglobal.com or (800) 321-5298, (603) 528-7780 Table of Contents Safety Information....3 How to View Device
ACCU-SCOPE INC. 73 Mall Drive Commack, NY Phone: (631) Fax: (631)
 3065 ZOOM STEREO MICROSCOPE SERIES INSTRUCTIONS ACCU-SCOPE INC. 73 Mall Drive Commack, NY 11725 Phone: (631) 864-1000 Fax: (631) 543-8900 E-mail: info@accu-scope.com www.accu-scope.com Head Locking Screw
3065 ZOOM STEREO MICROSCOPE SERIES INSTRUCTIONS ACCU-SCOPE INC. 73 Mall Drive Commack, NY 11725 Phone: (631) 864-1000 Fax: (631) 543-8900 E-mail: info@accu-scope.com www.accu-scope.com Head Locking Screw
ezimagex2 User s Guide Version 1.0
 ezimagex2 User s Guide Version 1.0 Copyright and Trademark Information The products described in this document are copyrighted works of AVEN, Inc. 2015 AVEN, Inc. 4595 Platt Rd Ann Arbor, MI 48108 All
ezimagex2 User s Guide Version 1.0 Copyright and Trademark Information The products described in this document are copyrighted works of AVEN, Inc. 2015 AVEN, Inc. 4595 Platt Rd Ann Arbor, MI 48108 All
LS-785 High Throughput Lens Spectrograph User Manual
 15 Discovery Way, Acton, MA 01720 Phone: (978)263-3584, Fax: (978)263-5086 Web Site: www.piacton.com LS-785 High Throughput Lens Spectrograph User Manual Ver. 1.2 Table of Contents Chapter 1 -- General...5
15 Discovery Way, Acton, MA 01720 Phone: (978)263-3584, Fax: (978)263-5086 Web Site: www.piacton.com LS-785 High Throughput Lens Spectrograph User Manual Ver. 1.2 Table of Contents Chapter 1 -- General...5
G12/G12x USER S MANUAL
 G12/G12x USER S MANUAL TABLE OF CONTENTS SECTION 1 SLIDE CONFIGURATION SECTION 2 SLIDE CONFIGURATION ACCESSORIES SECTION 3 TABLETOP CONFIGURATION SECTION 4 TABLETOP CONFIGURATION ACCESSORIES SECTION 5
G12/G12x USER S MANUAL TABLE OF CONTENTS SECTION 1 SLIDE CONFIGURATION SECTION 2 SLIDE CONFIGURATION ACCESSORIES SECTION 3 TABLETOP CONFIGURATION SECTION 4 TABLETOP CONFIGURATION ACCESSORIES SECTION 5
The Nureva Span ideation system. Installation guide. Single panoramic system
 The Nureva Span ideation system Installation guide Single panoramic system Important SAFETY WARNINGS Prior to the installation of this product, the installation instructions should be completely read and
The Nureva Span ideation system Installation guide Single panoramic system Important SAFETY WARNINGS Prior to the installation of this product, the installation instructions should be completely read and
WATER MAZE VIDEO TRACKING
 instrumentation and software for research SOF-845 USER S MANUAL DOC-214 Rev. 2.2 Copyright 2016 All Rights Reserved Med Associates Inc. P.O. Box 319 St. Albans, Vermont 05478 Phone: 802.527.2343 Fax: 802.527.5095
instrumentation and software for research SOF-845 USER S MANUAL DOC-214 Rev. 2.2 Copyright 2016 All Rights Reserved Med Associates Inc. P.O. Box 319 St. Albans, Vermont 05478 Phone: 802.527.2343 Fax: 802.527.5095
Autodesk Fusion 360 Training: The Future of Making Things Attendee Guide
 Autodesk Fusion 360 Training: The Future of Making Things Attendee Guide Abstract After completing this workshop, you will have a basic understanding of editing 3D models using Autodesk Fusion 360 TM to
Autodesk Fusion 360 Training: The Future of Making Things Attendee Guide Abstract After completing this workshop, you will have a basic understanding of editing 3D models using Autodesk Fusion 360 TM to
E3S-A. Built-in Amplifier Photoelectric Sensor (Medium Size) Ordering Information. Built-in Amplifier Photoelectric Sensors. Horizontal. 7 m.
 Built-in Amplifier (Medium Size) ES-A CSM_ES-A_DS_E Be sure to read Safety Precautions on page 0. Ordering Information Built-in Amplifier s Red light Infrared light Sensing method Appearance Connection
Built-in Amplifier (Medium Size) ES-A CSM_ES-A_DS_E Be sure to read Safety Precautions on page 0. Ordering Information Built-in Amplifier s Red light Infrared light Sensing method Appearance Connection
SPECIALIZED FIBER OPTIC ENDFACE TESTING
 SPECIALIZED FIBER OPTIC ENDFACE TESTING PRODUCTS // ACCESSORIES FiBO APPLICATIONS Fiber Optic Connector and Termini Testing Aerospace & military vehicles on location inspection NIST/ISO traceable testing
SPECIALIZED FIBER OPTIC ENDFACE TESTING PRODUCTS // ACCESSORIES FiBO APPLICATIONS Fiber Optic Connector and Termini Testing Aerospace & military vehicles on location inspection NIST/ISO traceable testing
90 DEGREE PEEL TESTER
 90 DEGREE PEEL TESTER MODEL PA-1000-90 OPERATING INSTRUCTIONS CHEMINSTRUMENTS 510 COMMERCIAL DRIVE FAIRFIELD, OHIO 45014 (513) 860-1598 www.cheminstruments.com Revision 1.1 August 7, 2017 CONTENTS PRODUCT
90 DEGREE PEEL TESTER MODEL PA-1000-90 OPERATING INSTRUCTIONS CHEMINSTRUMENTS 510 COMMERCIAL DRIVE FAIRFIELD, OHIO 45014 (513) 860-1598 www.cheminstruments.com Revision 1.1 August 7, 2017 CONTENTS PRODUCT
BPL SERIES INSTALLATION INSTRUCTIONS THIS SHEET CONTAINS IMPORTANT SAFETY INSTRUCTIONS. SAVE THESE INSTRUCTIONS.
 BPL SERIES INSTALLATION INSTRUCTIONS Important Warning THIS SHEET CONTAINS IMPORTANT SAFETY INSTRUCTIONS. SAVE THESE INSTRUCTIONS. This product must be installed in accordance with National Electrical
BPL SERIES INSTALLATION INSTRUCTIONS Important Warning THIS SHEET CONTAINS IMPORTANT SAFETY INSTRUCTIONS. SAVE THESE INSTRUCTIONS. This product must be installed in accordance with National Electrical
EDUCATIONAL SPECTROPHOTOMETER ACCESSORY KIT AND EDUCATIONAL SPECTROPHOTOMETER SYSTEM
 GAIN 0 Instruction Manual and Experiment Guide for the PASCO scientific Model OS-8537 and OS-8539 02-06575A 3/98 EDUCATIONAL SPECTROPHOTOMETER ACCESSORY KIT AND EDUCATIONAL SPECTROPHOTOMETER SYSTEM CI-6604A
GAIN 0 Instruction Manual and Experiment Guide for the PASCO scientific Model OS-8537 and OS-8539 02-06575A 3/98 EDUCATIONAL SPECTROPHOTOMETER ACCESSORY KIT AND EDUCATIONAL SPECTROPHOTOMETER SYSTEM CI-6604A
CHEMINSTRUMENTS HIGH SPEED RELEASE TESTER MODEL HSR-1000 OPERATING INSTRUCTIONS
 CHEMINSTRUMENTS HIGH SPEED RELEASE TESTER MODEL HSR-1000 OPERATING INSTRUCTIONS PRODUCT DESCRIPTION...2 UNPACKING...3 ASSEMBLY...4 KEY COMPONENTS...5 OPERATION...6 SAMPLE PREPARATION...8 EZ LAB SOFTWARE...9
CHEMINSTRUMENTS HIGH SPEED RELEASE TESTER MODEL HSR-1000 OPERATING INSTRUCTIONS PRODUCT DESCRIPTION...2 UNPACKING...3 ASSEMBLY...4 KEY COMPONENTS...5 OPERATION...6 SAMPLE PREPARATION...8 EZ LAB SOFTWARE...9
V8-80HS-1 SERIES OF HIGH-SPEED MOTORIZED ZOOM LENSES
 X684 V8-80HS-1 SERIES OF HIGH-SPEED MOTORIZED ZOOM LENSES Copyright 2000 Vicon Industries Inc. All rights reserved. Product specifications subject to change without notice. Vicon and its logo are registered
X684 V8-80HS-1 SERIES OF HIGH-SPEED MOTORIZED ZOOM LENSES Copyright 2000 Vicon Industries Inc. All rights reserved. Product specifications subject to change without notice. Vicon and its logo are registered
StickFont Editor v1.01 User Manual. Copyright 2012 NCPlot Software LLC
 StickFont Editor v1.01 User Manual Copyright 2012 NCPlot Software LLC StickFont Editor Manual Table of Contents Welcome... 1 Registering StickFont Editor... 3 Getting Started... 5 Getting Started...
StickFont Editor v1.01 User Manual Copyright 2012 NCPlot Software LLC StickFont Editor Manual Table of Contents Welcome... 1 Registering StickFont Editor... 3 Getting Started... 5 Getting Started...
Further Information can be found at
 Below is a step by step guide to assembling the Hurricane-Rig. Remember that this is a precision optical instrument. Excessive force can bend critical parts. If treated well it should give many years of
Below is a step by step guide to assembling the Hurricane-Rig. Remember that this is a precision optical instrument. Excessive force can bend critical parts. If treated well it should give many years of
LinkMotion and CorelDraw 9, 10, 11, 12, X3, X4, X5, X6, X7 and X8:
 LinkMotion and CorelDraw 9, 10, 11, 12, X3, X4, X5, X6, X7 and X8: After you install LinkMotion software and set up all settings launch CorelDraw software. Important notes: Solustan s LinkMotion driver
LinkMotion and CorelDraw 9, 10, 11, 12, X3, X4, X5, X6, X7 and X8: After you install LinkMotion software and set up all settings launch CorelDraw software. Important notes: Solustan s LinkMotion driver
kena Instruction Manual T-1050
 kena Instruction Manual T-1050 2 Table of Contents Introduction / Diagram 4 Package Contents 5 Operational Requirements 5 Optional Accessories to Order 5 Specifications 6 Quick Start Guide 7 1. Install
kena Instruction Manual T-1050 2 Table of Contents Introduction / Diagram 4 Package Contents 5 Operational Requirements 5 Optional Accessories to Order 5 Specifications 6 Quick Start Guide 7 1. Install
Prism Starter Guide 1.0 Hoskins Lab Last Modified 03/14/2017 Chris DeCiantis
 Start Up: Upon entering the laser room turn on the wall mounted Laser Power Button by pulling it away from the wall. Turn on Shutter controllers (toggle switch on back of unit). There should be a U in
Start Up: Upon entering the laser room turn on the wall mounted Laser Power Button by pulling it away from the wall. Turn on Shutter controllers (toggle switch on back of unit). There should be a U in
CONTENTS PRODUCT FEATURES... EG-2 SAFETY PRECAUTIONS... EG-2 PARTS DESCRIPTION... EG-3 INSTALLATION AND ADJUSTMENT... EG-4 SPECIFICATIONS...
 Thank you for your purchase of this product. Before operating the product, please read this instruction manual carefully to ensure proper use of the product. Please store this instruction manual in a safe
Thank you for your purchase of this product. Before operating the product, please read this instruction manual carefully to ensure proper use of the product. Please store this instruction manual in a safe
CleaveMeter TM. Interferometric fiber end-face inspection systems for research, development and production.
 CleaveMeter TM Interferometric fiber end-face inspection systems for research, development and production Product catalogue NYFORS is a trademark of Nyfors Teknologi AB. Edition 2013 January. Interferometric
CleaveMeter TM Interferometric fiber end-face inspection systems for research, development and production Product catalogue NYFORS is a trademark of Nyfors Teknologi AB. Edition 2013 January. Interferometric
Primary Use. Operating Principle
 Primary Use The Leica DVM6 is an optical microscope that has the ability observe samples at a high magnification at a high resolution. The microscope allows users to view their sample with up to a 2350x
Primary Use The Leica DVM6 is an optical microscope that has the ability observe samples at a high magnification at a high resolution. The microscope allows users to view their sample with up to a 2350x
40x, 400x, 1600x 3MP Digital Microscope with Screen
 40x, 400x, 1600x 3MP Digital Microscope with Screen Introduction Thank you for purchasing the LCD Digital Microscope (LDM) with a 3.5 monitor. Your microscope is a precision optical instrument, made of
40x, 400x, 1600x 3MP Digital Microscope with Screen Introduction Thank you for purchasing the LCD Digital Microscope (LDM) with a 3.5 monitor. Your microscope is a precision optical instrument, made of
ASI Photoport TIRF Injector Instruction Manual
 ASI Photoport TIRF Injector Instruction Manual Applied Scientific Instrumentation, Inc. 29391 W. Enid Rd. Eugene, OR 97402-9533 USA Phone: (800) 706-2284 (541) 461-8181 Fax: (541) 461-4018 Web: www.asiimaging.com
ASI Photoport TIRF Injector Instruction Manual Applied Scientific Instrumentation, Inc. 29391 W. Enid Rd. Eugene, OR 97402-9533 USA Phone: (800) 706-2284 (541) 461-8181 Fax: (541) 461-4018 Web: www.asiimaging.com
Planar Model A480-PL Professional Grade Home Cinema Conversion Lens System
 AKPro system with ATH1 transport shown Planar Model A480-PL Professional Grade Home Cinema Conversion Lens System USER MANUAL AND INSTALLATION GUIDE Including the UH480 Lens, ATH1 Transport and AKPro Projector
AKPro system with ATH1 transport shown Planar Model A480-PL Professional Grade Home Cinema Conversion Lens System USER MANUAL AND INSTALLATION GUIDE Including the UH480 Lens, ATH1 Transport and AKPro Projector
Copy Machine Reader. Installation and Setup Guide
 Copy Machine Reader Installation and Setup Guide CONTENTS 1 COPY MACHINE READER INSTALLATION 1 Overview 1 Reader Specifications 3 CR1120/CR1122 INSTALLATION 3 Copier Interface 3 AC Electrical 3 Communications
Copy Machine Reader Installation and Setup Guide CONTENTS 1 COPY MACHINE READER INSTALLATION 1 Overview 1 Reader Specifications 3 CR1120/CR1122 INSTALLATION 3 Copier Interface 3 AC Electrical 3 Communications
Precision for People. SNAPFamily of Products
 Precision for People Family of Products The New Way to Measure Small Parts QVI measurement systems are designed to measure small, intricate parts right on the manufacturing fl oor. combines a high resolution
Precision for People Family of Products The New Way to Measure Small Parts QVI measurement systems are designed to measure small, intricate parts right on the manufacturing fl oor. combines a high resolution
OPERATION MANUAL SERIES BORESCOPES INSTRUMENT TECHNOLOGY, INC. POB 381, Westfield, MA Airport Road, Westfield, MA 01085
 OPERATION MANUAL SERIES 123000 BORESCOPES INSTRUMENT TECHNOLOGY, INC. POB 381, Westfield, MA 01086 33 Airport Road, Westfield, MA 01085 Tel: (413) 562-3606 Fax: (413) 568-9809 Email: iti@scopes.com www.scopes.com
OPERATION MANUAL SERIES 123000 BORESCOPES INSTRUMENT TECHNOLOGY, INC. POB 381, Westfield, MA 01086 33 Airport Road, Westfield, MA 01085 Tel: (413) 562-3606 Fax: (413) 568-9809 Email: iti@scopes.com www.scopes.com
Warning! To prevent any bodily damage read entire manual before starting.
 Warning! To prevent any bodily damage read entire manual before starting. DANGER To prevent possible electrical shock during an electrical storm, do not connect or disconnect cables or station protectors
Warning! To prevent any bodily damage read entire manual before starting. DANGER To prevent possible electrical shock during an electrical storm, do not connect or disconnect cables or station protectors
Table of Contents. Unpacking and Inspection Setup Loading the Media Mount the Printer on the Wall... 16
 WPL25/WHC25 Table of Contents Unpacking and Inspection... 1 Setup... 5 Loading the Media... 6 Mount the Printer on the Wall... 16 LED and Button Functions... 17 Troubleshooting... 18 Unpacking and Inspection
WPL25/WHC25 Table of Contents Unpacking and Inspection... 1 Setup... 5 Loading the Media... 6 Mount the Printer on the Wall... 16 LED and Button Functions... 17 Troubleshooting... 18 Unpacking and Inspection
HDMI16MDPX User Guide
 HDMI16MDPX User Guide Thank you for purchasing a DeltaPix HDMI camera. To insure safety and obtain optimum performance, please familiarize yourself fully with the use of this camera. We recommend that
HDMI16MDPX User Guide Thank you for purchasing a DeltaPix HDMI camera. To insure safety and obtain optimum performance, please familiarize yourself fully with the use of this camera. We recommend that
Setup Information Panosaurus May 3, 2011
 Setup Information Panosaurus 2.0 www.gregwired.com May 3, 2011 Please take the time to read all of the setup information to ensure success and ease of use of this tripod head. Much of the setup is a one
Setup Information Panosaurus 2.0 www.gregwired.com May 3, 2011 Please take the time to read all of the setup information to ensure success and ease of use of this tripod head. Much of the setup is a one
GH-50. Gimbal Head. You re on steady ground
 GH-50 Gimbal Head You re on steady ground 1 INTRODUCTION Thank You for choosing Oben! The Oben GH-50 is a gimbal-type tripod head designed to balance a lens along its vertical and horizontal axes. Ideal
GH-50 Gimbal Head You re on steady ground 1 INTRODUCTION Thank You for choosing Oben! The Oben GH-50 is a gimbal-type tripod head designed to balance a lens along its vertical and horizontal axes. Ideal
Microscopic Imaging Research Station (MIRS) Assembly Guide. Version 1.0.0
 Microscopic Imaging Research Station (MIRS) Assembly Guide www.adsyscontrols.com Adsys Controls, Inc.2012 Version 1.0.0 I. Assembly of the Adsys Controls MIRS system This document explains the assembly
Microscopic Imaging Research Station (MIRS) Assembly Guide www.adsyscontrols.com Adsys Controls, Inc.2012 Version 1.0.0 I. Assembly of the Adsys Controls MIRS system This document explains the assembly
Replacement Instructions
 imac G5 Inverter, 20-inch Replacement Instructions Follow the instructions in this document carefully. Failure to follow these instructions could damage your equipment and void its warranty. Note: Online
imac G5 Inverter, 20-inch Replacement Instructions Follow the instructions in this document carefully. Failure to follow these instructions could damage your equipment and void its warranty. Note: Online
XEScan Solution Installation Guide 701P38349 April 2002
 XEScan Solution Installation Guide 701P38349 April 2002 Trademark Acknowledgments Windows 98, Windows ME, Windows NT 4.0, Windows 2000, and Internet Explorer are registered trademarks of Microsoft Corporation.
XEScan Solution Installation Guide 701P38349 April 2002 Trademark Acknowledgments Windows 98, Windows ME, Windows NT 4.0, Windows 2000, and Internet Explorer are registered trademarks of Microsoft Corporation.
Escort LED LIGHTS USER MANUAL
 Escort LED LIGHTS USER MANUAL Escort INTRODUCTION THANK YOU FOR CHOOSING GENARAY The Escort series of LED light fixtures provides photographers and videographers with flicker-free continuous light. They
Escort LED LIGHTS USER MANUAL Escort INTRODUCTION THANK YOU FOR CHOOSING GENARAY The Escort series of LED light fixtures provides photographers and videographers with flicker-free continuous light. They
kena TM Instruction Manual T-1050
 kena TM Instruction Manual T-1050 2 Table of Contents Introduction / Package Contents 4 Diagram 4 Package Contents 5 Operational Requirements 5 Optional Accessories to Order 5 Specifications 6 Quick Start
kena TM Instruction Manual T-1050 2 Table of Contents Introduction / Package Contents 4 Diagram 4 Package Contents 5 Operational Requirements 5 Optional Accessories to Order 5 Specifications 6 Quick Start
icam7000s SERIES HARDWARE GUIDE Packing List CONTACTLESS CARD READER RECESS MOUNT (Optional) ISO/ANSI COMPLIANT EASY INSTALLATION What s in the Box
 icam7000s SERIES HARDWARE GUIDE ADVANCED MULTIFACTOR BIOMETRIC IRIS READER VERSION 1.0 icam7000s-t (Titanium Color) icam7000s-b (Black Color) DUAL IRIS ISO/ANSI COMPLIANT FACE CAMERA EASY INSTALLATION
icam7000s SERIES HARDWARE GUIDE ADVANCED MULTIFACTOR BIOMETRIC IRIS READER VERSION 1.0 icam7000s-t (Titanium Color) icam7000s-b (Black Color) DUAL IRIS ISO/ANSI COMPLIANT FACE CAMERA EASY INSTALLATION
Thank you for purchasing this Factory Service Manual CD/DVD from servicemanuals4u.com.
 Thank you for purchasing this Factory Service Manual CD/DVD from servicemanuals4u.com. Please check out our ebay auctions for more great deals on Factory Service Manuals: servicemanuals4u Dell Latitude
Thank you for purchasing this Factory Service Manual CD/DVD from servicemanuals4u.com. Please check out our ebay auctions for more great deals on Factory Service Manuals: servicemanuals4u Dell Latitude
Norland Centroc1000. Operating Manual Ver
 1 Norland Centroc1000 Operating Manual Ver 1.62.0 Ferrule Concentricity/Eccentricity Measurement Ferrule Cylindricity Measurement Insertion Loss Assessment Ferrule Tuning Means Visual Examination Norland
1 Norland Centroc1000 Operating Manual Ver 1.62.0 Ferrule Concentricity/Eccentricity Measurement Ferrule Cylindricity Measurement Insertion Loss Assessment Ferrule Tuning Means Visual Examination Norland
CHEMINSTRUMENTS 180 DEGREE PEEL TESTER MODEL PA OPERATING INSTRUCTIONS
 CHEMINSTRUMENTS 180 DEGREE PEEL TESTER MODEL PA-1000-180 OPERATING INSTRUCTIONS PRODUCT DESCRIPTION...2 UNPACKING..3 ASSEMBLY....3 Key Components..4 OPERATION...5 Theory of Operation....5 Power Up.5 Load
CHEMINSTRUMENTS 180 DEGREE PEEL TESTER MODEL PA-1000-180 OPERATING INSTRUCTIONS PRODUCT DESCRIPTION...2 UNPACKING..3 ASSEMBLY....3 Key Components..4 OPERATION...5 Theory of Operation....5 Power Up.5 Load
Pulse LED Instruction Guide
 PARTS LIST Light Fixture Aquarium Frame Mounts Instruction Guide WARNING: To guard against injury, basic precautions should be observed, including the following: A) READ AND FOLLOW ALL SAFETY INSTRUCTIONS.
PARTS LIST Light Fixture Aquarium Frame Mounts Instruction Guide WARNING: To guard against injury, basic precautions should be observed, including the following: A) READ AND FOLLOW ALL SAFETY INSTRUCTIONS.
DV2. Alignment Procedure. Install DV2 on Microscope NOTE: PLEASE READ THE ENTIRE PROCEDURE BEFORE YOU BEGIN ALIGNMENT OF THE DV2. Alignment Procedure
 H I G H - P E R F O R M A N C E E M C C D & C C D C A M E R A S F O R L I F E S C I E N C E S DV2 This document provides a straightforward, step-by-step outline of the alignment procedure for the Photometrics
H I G H - P E R F O R M A N C E E M C C D & C C D C A M E R A S F O R L I F E S C I E N C E S DV2 This document provides a straightforward, step-by-step outline of the alignment procedure for the Photometrics
Richter Optica. Instructions for Model: HSX1 High School Microscope
 Richter Optica info@richter-optica.com Instructions for Model: HSX1 High School Microscope Eyepiece 360 Rotatable Head Objectives Carrying Handle Revolving Nosepiece Rack Stop Slide Holder Focus Tension
Richter Optica info@richter-optica.com Instructions for Model: HSX1 High School Microscope Eyepiece 360 Rotatable Head Objectives Carrying Handle Revolving Nosepiece Rack Stop Slide Holder Focus Tension
DaqBoard/3000USB Series USB 1-MHz, 16-Bit Data Acquisition Boards
 INSTALLATION GUIDE DaqBoard/3000USB Series USB 1-MHz, 16-Bit Data Acquisition Boards Requires one of the following Operating Systems: Windows 2000 Windows XP Windows Vista Covers 4 Connection Scenarios:
INSTALLATION GUIDE DaqBoard/3000USB Series USB 1-MHz, 16-Bit Data Acquisition Boards Requires one of the following Operating Systems: Windows 2000 Windows XP Windows Vista Covers 4 Connection Scenarios:
AbraScan Test Strip Reader Digital Reading of Test Strips for the Determination of Cyanotoxins in Contaminated Water Samples
 AbraScan Test Strip Reader Digital Reading of Test Strips for the Determination of Cyanotoxins in Contaminated Water Samples Product No. 475025 1. General Description The AbraScan RDS-1500 Test Strip Reader
AbraScan Test Strip Reader Digital Reading of Test Strips for the Determination of Cyanotoxins in Contaminated Water Samples Product No. 475025 1. General Description The AbraScan RDS-1500 Test Strip Reader
ES1624 MFP Setup and Installation Guide
 ES1624 MFP Setup and Installation Guide Installation Overview Notes, Cautions, and Warnings...4 Select Location...4 Checking Package Contents...4 Scanning Unit... 4 Printing Unit... 4 Setting Up the Printing
ES1624 MFP Setup and Installation Guide Installation Overview Notes, Cautions, and Warnings...4 Select Location...4 Checking Package Contents...4 Scanning Unit... 4 Printing Unit... 4 Setting Up the Printing
Standard Operating Procedure
 1 of 7 Prepared by: Reviewed by: Approved by: Date: Date: Date: The colored ink stamp indicates this is a controlled document. Absence of color indicates this copy is not controlled and will not receive
1 of 7 Prepared by: Reviewed by: Approved by: Date: Date: Date: The colored ink stamp indicates this is a controlled document. Absence of color indicates this copy is not controlled and will not receive
Nov. 07, 2013 p. 5 - changed the B axis unit value to from Changed by Randy per Frank s request.
 Correction notes Nov. 07, 2013 p. 5 - changed the B axis unit value to 45.1389 from 40.0000. Changed by Randy per Frank s request. Jan. 22, 2018 p. 5 - changed the B axis unit value and corresponding picture
Correction notes Nov. 07, 2013 p. 5 - changed the B axis unit value to 45.1389 from 40.0000. Changed by Randy per Frank s request. Jan. 22, 2018 p. 5 - changed the B axis unit value and corresponding picture
Supplier SAP SNC User Guide
 Supplier SAP SNC User Guide Version 1.0 July 29, 2014 AGCO Corporation Page 1 1 Introduction AGCO has chosen SAP Supplier Network Collaboration (SNC) to improve visibility and capability in North America
Supplier SAP SNC User Guide Version 1.0 July 29, 2014 AGCO Corporation Page 1 1 Introduction AGCO has chosen SAP Supplier Network Collaboration (SNC) to improve visibility and capability in North America
HARP-NEF Front End Assembly
 Science Fibers HARP-NEF Front End Assembly Calib Fibers HARPN Front End Assembly ( w/ Partial Cover Plates ) HARPN Front End Assembly 1 HARP-NEF Front End Assembly Roger Eng December 6, 2007 2 HARP-NEF
Science Fibers HARP-NEF Front End Assembly Calib Fibers HARPN Front End Assembly ( w/ Partial Cover Plates ) HARPN Front End Assembly 1 HARP-NEF Front End Assembly Roger Eng December 6, 2007 2 HARP-NEF
Visual Physics - Introductory Lab Lab 0
 Your Introductory Lab will guide you through the steps necessary to utilize state-of-the-art technology to acquire and graph data of mechanics experiments. Throughout Visual Physics, you will be using
Your Introductory Lab will guide you through the steps necessary to utilize state-of-the-art technology to acquire and graph data of mechanics experiments. Throughout Visual Physics, you will be using
M20 Metallurgical Microscope User s Manual. Fein.
 M20 Metallurgical Microscope User s Manual info@feinoptic.com M20 Microscope Components Lamp Housing C-Mount Adapter Eyepieces Analyzer Objective Lens Coarse Focus Mechanical Stage Stage X-Y Control Fine
M20 Metallurgical Microscope User s Manual info@feinoptic.com M20 Microscope Components Lamp Housing C-Mount Adapter Eyepieces Analyzer Objective Lens Coarse Focus Mechanical Stage Stage X-Y Control Fine
