Checking Your Box. - Printer. User's Manual. Power Cord CD ROM. Ribbon
|
|
|
- Rachel Sheryl Logan
- 6 years ago
- Views:
Transcription
1 Checking Your Box Receiving the box of your printer, you are advised to check first for the possible shipping damage. There are two ways you can do it: 1. Inspect the outer appearances of both the box and the printer for possible damage. 2. Raise the top cover of the printer to see if the media compartments are in order. If damages did occur, immediately file the claim to the shipping company for settlement. User's Manual Printer Having performed the primary inspections, next step, please check whether you have received the following accessories together with the printer. If there is any item missing, contact your local dealer to get it. Power Cord CD ROM Ribbon 1 2
2 Power Supply Setting up the Printer Before setting up the printer you should first consider the following: Power Switch Find a solid flat surface with adequate room for the printer. Make sure there is enough room on the top side for the media and ribbon access. The location should be near the host or terminal. Consider the distance between host and printer for the communication cable (serial or parallel cable) Clear the ground and isolate from other electrical cables for the power adapter. Connecting the Power Cord Power Jack AC Power Connector 1. Leave the power switch at the O position. 2. Connect the power supply plug to the power jack and the other end to your AC source. AC Electrical Outlet 3 4
3 Parts and Features Ribbon Pick-up Spindle Ribbon Supply Spindle Media Supply Spindle LCD Display Top Access Door Feed Slot Front Access Door Bracket Thermal Print Head Thermal Print Head Head Latch Platen Roller Paper Sensor Guide 5 6
4 Peeler Sensor Reminder Loading the Ribbon Notes: 1. This section is applicable to the transfer thermal printing. 2. Attached ribbon is coating inside. Peel Off Mode 1. Lift the top access door and the front access door to expose the compartment. ( Figure 1 ) 2. Push the head latch by anti-clockwise, and then fold the bracket. ( Figure 2 ) 3. Unwrap the ribbon roll pack and separate the ribbon roll and the bare core. 4. Insert the ribbon roll into the ribbon supply spindle. ( Figure 3 ) 5. Lead the bare core through the print head module. ( Figure 4 ) 6. Attach the edge of the ribbon on the bare core and wind it a little bit onto the core. Note: The coating side of the ribbon should be faced down. 7. Insert the bare core into the ribbon pick-up spindle. ( Figure 5 ) 8. Turn the pick-up spindle to ensure the ribbon is tightly wound. 1 Cutter Top Cover 7 Cutter Mode Front Access Door 8
5 2 4 Bare Core Print Head Module Head Latch Bracket 3 Ribbon Supply Spindle 5 Ribbon Pick-up Spindle 9 10
6 Loading the Media Electra 6000 printers can be operated in three different options: standard, peel-off, or with a cutter. Standard mode allows you to collect each label freely. In peel-off mode, the backing material is being peeled away from the label as it is printed. After the former label is removed, the next one will be printed. In cutter mode, the printer automatically cuts the label after it is printed. 6 Media Guide Standard Mode Media Supply Spindle 1. Insert the media roll into the media supply spindle and move the media guide to the inside. ( Figure 6 ) 2. Push the head latch by anti-clockwise, and then fold the bracket. 3. Remove the outside media guide. ( Figure 7 ) 1.Lead the Media through the print head module and under the paper sensor guide. ( Figure 8 ) 5. Put back the outside media guide, close the bracket, and buckle the head latch. ( Figure 9 ) 6. Close the top access door and the front access door and then turn on the printer or press the FEED button if the printer is already on ( Figure 10 ) 7 Head Latch Outside Media Guide Bracket 11 12
7 8 Print Head Module Paper Sensor Guide 9 Head Latch Bracket Outside Media Guide 13 14
8 Peel Off Mode Follow the common procedure of Loading the Media of Standard Mode from step 1 to Remove approximately 6 long labels from the label backing paper ( Figure 11 ) 5. Lead the backing paper through the print head module. ( Figure 12 ) 6. Turn back under the print head module. ( Figure 13 ) 7. Use a sticker to fix the media on the rewinder kit.( Figure 14 ) 8. Turn the rewinder kit twice to ensure the media is firmly fixed. ( Figure 15 ) 9. Close the side access door and turn on the printer or press the FEED button if the printer is already on. ( Figure 16 ) Notes: 1. The FEED button will not drive the printer to peel. The peeling work can be executed only when (1 ) the software setting is ready; (2) Bit 5 of DIP switch at real panel must be set to ON position. 2. Please sure the peeler sensor is out of ribbon path when it s installed. Print Head Module Backing Paper
9 13 15 Rewinder Kit Print Head Module Sticker Rewinder Kit 17 18
10 Cutter Mode Follow the common procedure of Loading the Media of Standard Mode from step 1 to 3. Head Latch 4. Insert the media into the print head module and under the paper sensor guide. ( Figure 17 ) 5. Put back the outside media guide, close the bracket, and buckle the head latch. ( Figure 18 ) 6. Close the top access door and turn on the printer or press the FEED button if the printer is already on, and then the label will be fed into the cutter mode automatically. ( Figure 19 ) Note: The FEED button will not drive the printer to cut. The cutting work can be executed only when (1) the software setting is ready; (2) Bit 3 of DIP switch at rear panel must be set to the ON position. Bracket Outside Media Guide Paper Sensor Guide Print Head Module Cutter
11 Operator Controls Front Panel The front panel includes - 3 LED indicators (READY, MEDIA and RIBBON) - 3 buttons (FEED, PAUSE and CANCEL) - A LCD display LED Indicators There are three LED indicators on the front panel, READY, MEDIA and RIBBON. These indicators display the operation status of the printer. READY The READY indicator will remain lighted except if any of the following conditions prevail. - The printer is at PAUSE state. - A fault condition. MEDIA The MEDIA indicator will remain on for the normal operation of the printer. Blinking Media run out. RIBBON ONIII under thermal transfer mode with ribbon installed. OFF under direct thermal mode. ( no ribbon installed ) ON - Bit 1 of DIP swith is at ON position. OFF - Bit 1 of DIP swith is at OFF position. Blinking Ribbon run out
12 Buttons There are three buttons, each having two basic functions. LCD Display Basic Functions : Button Under normal condition Pressed the button and turn on the power simultaneously FEED Feeds a label. Performs a self test and a configuration report will be printed. PAUSE Stops the printing process. Resume the printing after Perform the media calibration. press it again. CANCEL Interrupts and deletes the printing task. Forces the printer to continue working after an error had been solved. Resets the settings at E 2 PROM. Notes: 1. We suggest you make media calibration. - after the first time installation - after change different type or size of media 2. After calibration the printer will save the related parameters (reflection characteristics, label length, etc.) to E 2 PROM. Without correct calibration the gap detection is easily lost during printing especially for small labels (less than 1.5 inches in height). 3. Before calibration, the media and ribbon must be loaded properly and move the label sensor to correct position. 4. After self-test, the printer is at dump mode, If you need normal operation, you must press CANCEL to restart the printer. - to display the printer status - to display the printer settings - to display the input data from a keyboard or barcode reader. After power on the following READY (203,PPLA) message is displayed on the LCD. The first parameter is only 203 curreutly. It stands for the printer resolution. The second parameter indicates the emulation (printer language) PPLA. If a keyboard is plugged in, READY (203,PPLA) extra message will be shown <ESC> FOR KEYBD at the second row. If a barcode reader is READY (203,PPLA) connected and bits 6 ~ 8 are WITH B.C. READER all at ON positions, extra message will be shown at the second row. If any abnormal condition RIBBON OUT occurs the related message will be displayed. For example, 23 24
13 Setting from Panel Selection Items You can change some settings from proper panel operation instead of sending commands. Buttons Function PAUSE + CANCEL Enters setting mode. (Don t press over 1 A second press will exit setting mode and return to second) normal mode. FEED Pressing this button will show next parameter. PAUSE Pressing this button will show next setting item. CANCEL Selects certain parameter and causes the parameter to be saved in the permanent memory (E 2 PROM). Except you change it from either panel or command the parameter will be kept even you restart the printer. Procedure Turn on the printer. 1. Till READY message is displayed on the LCD, press [PAUSE]+[CANCEL] buttons simultaneously. 2. Press [PAUSE] button for several times to select the proper item that you want to change the parameter. 3. Press [FEED] button till the specified parameter appears. 4. Press [CANCEL] button to save it. A * mark will appear at the last column. 5. Press both [PAUSE] and [CANCEL] buttons at the same time, to return to normal mode. Note: Do not make this operation during printing or communication. Item Range Factory Default Remarks CUT/PEEL POS -15 ~ 15 mm 0 mm Controls cut and peeling (mm) position. PRINT OFFSET (mm) -8 ~ 15 mm 0 mm Controls vertical print position. Positive value only. TPH VER OFFS (mm) -3~3 mm 0 mm Offset of vertical print position RECOVERY PRINT ENABLED, DISABLED ENABLED Contents reprint after media-out or ribbon-out GAP HEIGHT MORE THAN 10 MORE THAN 10 This item appears only mm, 5 ~ 7 mm, 8 ~ 9 mm. mm when DIP switch bit 4 is at ON position. WIN CON LEN (mm) BASE SPEED (IPS) COUNTER ON LCD MEDIA SENS. TYPE 0 ~ 254 mm 0 mm This takes effect only when you run under Windows with bundled printer driver and use continuous media. 0 ~ 4 IPS 0 IPS This is for the PPLB emulation only. When you choose TLP2642/ 3642 driver the speed is limited under 2 ips. This makes printer to upgrade the speed. ENABLED, ENABLED DISABLED REFLECTIVE REFLECTIVE Select the proper type by SEE-THROUGH the media 25 26
14 BACK FEED BACK DISTANCE characteristics. Once you change it make sure to make calibration before printing. DISABLED, DISABLED ENABLED 10~40 mm 0 mm This item appears only when BACKFEED is enabled. Setting Display Language The printer supports six languages, English, French, German, Italian, Spanish and Portuguese for LCD display. To select the language 1. Press PAUSE and CANCEL buttons at the same time. 2. Hold both buttons for about 3 seconds. 3. Release buttons. 4. The language item will appear. Notes: 1. To make sure the settings take effect you had better restart the printer after changing them. 2. When you store graphics with compression in flash board, do not use them under non-compression mode. They must be consistent. 3. Before selecting the see-through sensor make sure the main board version is 5.0 or later, otherwise it can not work. LANGUAGE ENGLISH * 5. Press FEED button for next language. 6. Press CANCEL button to select or set the language for your need. Pressing PAUSE or PAUSE+CANCEL buttons exits setting and enters normal mode. Item Range Factory Default LANGUAGE ENGLISH, FRENCH, GERMAN, ITALIAN, SPANISH, PORTUGUESE. ENGLISH 27 28
15 Rear Panel The rear panel includes Printing Configuration Report Performing the Self Test - An 8-bit DIP switch - A 36-pin parallel port 1. Turn off the printer. Press and hold the FEED button. - A 9-pin RS-232 serial port 2. Turn on the power. - A PS/2 keyboard connector 3. When the message SELF TESTING is displayed on the LCD and - A power switch and power connector READY indicator blinks, release the button. 4. The printer will print out a configuration report. 5. Finally the READY message is displayed and the READY indicator DIP Switch stops blinking and lights up. Centronics PS/2 KB I/F 6. The following information will be printed on this report. RS-232 Serial Port - Font list - DIP switch settings - Hardware configuration and status - Label parameters - Firmware version Power Connector Power Switch Note: After self test the printer will enter character dump mode. For normal operation press the CANCEL button to stop dump mode
16 Printing Configuration Report Returning to Factory Default Settings Performing the Self Test 1. Turn off the printer. Press and hold the FEED button. If you would like to reset the printer to its factory defaults after certain commands have been sent or settings changed: 2. Turn on the power. 3. When the message SELF TESTING is displayed on the LCD and 1. Turn off the printer. Press and hold the CANCEL button. READY indicator blinks, release the button. 2. Turn on the power. 4. The printer will print out a configuration report. 3. When the message E2PROM RESET is displayed on the LCD and 5. Finally the READY message is displayed and the READY indicator stops blinking and lights up. 4. READY indicator blinks, release the button. Finally the READY message is displayed and the READY indicator 6. The following information will be printed on this report. stops blinking and lights up. 5. The following parameters automatically reset. - Font list - DIP switch settings - Label parameters - Hardware configuration and status - Heat(Darkness) - Label parameters - Speed - Firmware version - Symbol set (language) - Others for specific emulation Note: After self test the printer will enter character dump mode. For normal Notes : operation press the CANCEL button to stop dump mode. 1. All settings stored in non-volatile E 2 PROM cannot be destroyed even by turning the printer off. 2. The settings of DIP switch can not be reset. 3. It is necessary to perform label sensitivity calibration after resetting. 4. The printed label count can not be reset
17 Hooking up the Printer & Computer Connecting the Printer to Your Host Communicate with the Printer Communicate with the Printer 1. You can connect the printer with any standard Centronics cable to the parallel port of the host computer. 2. Alternatively you can connect the printer with a serial cable to the RS232C port of your computer or terminal. (for PC compatibles, the RS232C port is COM1, COM2 or COM3.) The bundled printer driver can be applied to all the applications under Windows XP/2000/98, and Windows NT. Through this driver you may run any popular software applications e.g. MS-Word and print out the contents by this label printer as long as they are for Windows. Before installation Note : 1. Check the contents of the driver to ensure it is complete. Using Centronics allows for a much higher communication speed than 2. Make a backup copy of this driver. the use of a serial. 3. Read the README.TXT file for installation guide and change notices. PC Centronics PC RS232 Serial Port 33 34
18 Installing Driver Note: Before installation, please make sure your user s right is up tothe Notes: 1. If you are just updating your driver, make sure to delete the previous version first. level of Administrator'. 2. If you install a new bar code application software like ArgoBar, LabelLView or CodeSoft, the Label Dr. 200 (or Label Dr. 300) driver 1. Click the Start button. should be activated and set as the current printer driver: 2. Select Setting, then select Printers and double click the Add Printer icon. Click Next. ArgoBar 3. click the Network or Local button and click the Next button. File New Select Printer Label Dr. on LPT1: OK 4. Click Have Disk, click the pull-down menu to select CD ROM driver path. LabelView 5. click Browse button. File Select Printer Label Dr. on LPT1: OK 6. Select the proper directory for installation: -WIN98 CodeSoft -WIN2000 File Printer Windows Label Dr. on LPT1: OK -NT4.0 -XP LabelMatrix. file Printer Setup Label Dr. on LPT1: OK.. 7. The driver name Label Dr. 200 (6 inch model)or Label Dr.300 (6 inch model)will appear in the List of Printers, select and click Next. 8. Select Replace Existing Driver. 9. Select the communication port for the label printer. For parallel port, select LPT1:, LPT2: or LPT3:, for serial port select COM1: or COM2:. 10. After the related files have been copied to your system, the installation is complete. 11. If you need to print from the label printer, set Label Dr. 200 (or Label Dr. 300) as the Default Printer
19 Set the Parameters For Win 98 After installing the driver, you can follow the path below to set parameters: Start Settings Printers Label Dr. Properties The parameters include: Ports Select the IO port to link with the printer. The port may be one of parallel (LPT), serial (COM), net work port or file. Ports Properties menu click Details select the IO port click OK Paper size Select the proper size on the menu. If there is no desired size, select Custom (only in Win98/95/Me) to define the paper size. Create a new size Define paper size in Win 2000/NT4.0. Orientation Set portrait or landscape according to the print direction. Paper source (Media type) T/T stands for thermal transfer (ribbon) mode and D/T for direct thermal mode (without ribbon). Media choice (Darkness) Set the heat value or darkness from this field. The darkness value ranges from 0 to 15. Copies This function designates the number of printed copies of each page. More option (Accessory setting) To use the cutter and peeler function you still need to enter More Options and select one of the items. (Set DIP Switch also). Device options (Speed) Set the printer speed. The speed ranges from 1 to 6 IPS. Paper size Orientation Paper source (Media type) Media choice (Darkness) Copies Properties menu click "Paper" click each item to select desired parameter click "OK"
20 Output bin (Accessory setting) Properties menu click "Paper" click "more option" select Enable/without cutter, peeler click "OK" Create User-Define Paper Properties menu click "Paper" select "Custom" User-Define size set up a new size click "OK" Print quality (Speed) Properties menu click "Device Options" select parameters click "OK" 39 40
21 For Win 2000 Ports Properties menu click "Ports" select the IO port click "OK" Orientation Printing Reference menu click "Layout" select "Portrait" or "Landscape" click "OK" Paper source (Media type) Back to Printers menu Label Dr. right click to get pop-up menu select "Printing Reference" click "Paper Quality" select media type click "OK" Paper size Copies Media choice (Accessory setting) Paper/Output (Speed) Print quality (Darkness) Printing Reference menu click "Layout" click "Advanced" button click each item to select the parameters click "OK" 41 42
22 Create a new size Printer menu right click to get pop-up menu in blank space select "Server Properties" enter a form name for the new form in "Form description for" reset the paper size in the specific squares of the "Measurements" click "OK" For NT 4.0 Ports Properties menu click "Ports" select the IO port click "OK" Paper size Orientation Paper source (Media type) Copies Media choice (Accessory setting) Printers menu Label Dr. right click to get pop-up menu select "Document Defaults" click "Advanced" button click each item to select desired parameter 43 44
23 Paper/Output (Speed) Print quality (Darkness) Default Document menu click "Advanced" click each item to select desired parameter click "OK" For Win XP Ports Properties menu Click "Ports". Select the IO port. Click "OK". Create a new size Please refer to the procedure of create a new size on Win Paper source (Media type) Back to Printers menu Label Dr. Right click to get pop-up menu. Select "Printing Reference". Click "Paper Quality". Select media type. Click "OK"
24 Orientation Printing Reference menu Click "Layout". Select "Portrait" or "Landscape". Click "OK". Paper size Copies Media choice (Accessory setting) Paper/Output (Speed) Print quality (Darkness) Printing Reference menu Click "Layout". Click "Advanced" button. Click each item to select the parameters. Click "OK". Create a new size Printer menu Right click to get pop-up menu in blank space. Select "Server Properties". Enter a form name for the new form in "Form name. Reset the paper size in the specific squares of the "Form description" Click "OK"
25 Troubleshooting B. Problems on ribbon Generally, when a malfunction or an abnormal condition occurs, the READY LED will keep blinking and printing and communication between the host and printer will stop. Blinking Indicators LCD display READY and RIBBON RIBBON OUT To understand what the problem, please check the LEDs and LCD display on the front panel first: A. Problems on media Blinking Indicators LCD display READYand MEDIA MEDIA OUT Possible Problems Solutions Remarks Missing gap. Check the media path. Check the position of label sensor. If you use continuous media, check your application soft ware and driver. You should select continuous. Media out. Supply the media roll Media not installed. Install the media roll Media jam. Recover the jam If everything is OK try to make the label sensor calibration.( Refer to P31) Possible Problems Solutions Remarks Ribbon has run out Supply the ribbon roll Does not apply to direct thermal. If you use direct thermal, set bit 1 of DIP switch to OFF. Ribbon jam Recover the jam not for direct thermal. Ribbon sensor error Replace the ribbon not for direct thermal. sensor C. Other Problems Blinking Indicators READY LCD display Possible Problems and Solutions Remarks SERIAL IO ERROR. Inconsistent baud rate, format or protocol between host and not for Centronics printer. Check bits 6 ~ 8 of DIP switch. Refer to section 2 for DIP switch. CUTTER FAILED. Check the media. Check the connection between cutter and main board.. Call for service. DIP switch bit 3 should be ON for cutter
26 MEMORY FULL. Check the graphics and soft fonts from host.. Make sure to delete the graphics and soft fonts if they are no longer used by the application software. (Refer to the Technical Reference Manual for details). Note: After the problems have been solved, press CANCEL to continue printing. D. Miscellaneous The host shows Printer Time out. 1. Is the communication cable (parallel or serial) connected securely to your parallel or serial port on the PC and to the connector on the printer? 2. Is the printer power turned on? If the power cord is connected, the power switch is at position 1 and the power LED is still not illuminated, call for service. Unstable ribbon roll rotation. Check the label path and make sure the head latch is securely closed. Poor printout quality.. The ribbon may be not qualified.. The media may be not qualified.. Adjust the Darkness (heat temperature).. Slow down the print speed.. Refer to the following paragraphs and clear the related modules. The data has been sent, but there is no output from the printer. Check the active printer driver, it should be Label Dr. for your Windows system and the label printer. Check the emulation and the print (command) file. 51 Vertical streaks in the printout usually indicate a dirty or faulty print head. Clean the print head first, if they still persist, replace the print head. Recovery 52
27 In order to continue your print jobs after any abnormal conditions have been recovered, simply press the CANCEL button or restart the printer. Make sure that the LED indicator is illuminated and not blinking and remember to resend your files. Addendum If you use small labels ( label height is less than 30 mm ) and the area near top is unprintable you can adjust the top margin slightly by the following procedure. Caring for your Printer Before maintenance be sure to turn off the printer power. 1. Cleaning the print head (TPH) Turn off the printer, open the cover, print head module and remove the ribbon. Rub the print head with a piece of cotton which has been moistened with alcohol. Check for any traces of black coloring or adhesive on the cotton after cleaning. Repeat if necessary until the cotton is clean after it is passed over the head. 1. Hold FEED ( or PAUSE ) button and count the blink times for READY Note : LED. Each blink stands for 1 pixel. For 0.5 mm you need 4 blinks. The print head should be cleaned at least every time the ribbon is 2. Release the button. replaced and more often depending on actual usage and conditions. 3. Restart the printer. 4. Send data to printer to print again. 5. Check the print position. If you make calibration again the slight adjustment will be reset. 2. Cleaning the roller Using a cotton moistened with alcohol, clean the roll and rip off the attached glue. Note : The roller should be cleaned whenever it has been in contact with foreign materials such as dust or adhesives. 3. Cleaning the media compartment Clean the media compartment with cotton which has been moistened with a mild detergent. Every time a media roll is printed this compartment should be cleaned to reduce the incidence dust
28 Reference Technical Information 1. General Specification Specification Model Electra-6000 Print method Direct thermal and thermal transfer Resolution 203 DPI ( 8 dots/mm) Printing width Max 6.4 (164 mm), Max 6 (152mm) in cutter mode. Printing length 1 ~ 30 (25mm ~ 762mm) Printing speed 2~6 ips (51~152 mm/s) Memory 2Mb DRAM, 1Mb Flash ROM CPU type 32 bit RISC Microprocessor Media sensor Reflective and see-though Transmissive Display Back-lit LCD display, 2-lineX16, LED indicator X 3 Communication Centronics parallel, RS-232 serial interface Maximum label roll diameter 8 in.(203 mm) outside diameter 1.5 in. ~ 3.0 in.(38 mm ~ 76 mm) inside diameter Media type Roll-feed, die-cut, continuous, fan-fold, tags, ticket in thermal paper or plain paper. Label indexing Black stripe and gap Ribbon types Wax, Wax/resin and Resin ; Coating inside Ribbon size OD 2.5 in. (63mm) ID 1 in. (25 mm) Compact size W12.1 H10.2 L17.3 (W310 H260 L445 mm) Weight 32Ibs ( 14.5kg ) Power source 110/220 VAC + 10%, 50/60 Hz Internal Universal Power Supply Agency listing CE, UL, CUL, FCC class A Operating temperature 40 ~ 100 F (4 ~ 38 C) 10~90% non condensing Storage -40 F ~ 140 F (-40 C ~ 60 C) temperature 55 Windows driver Printer emulation Optional Accessories for Win 98, 2000,NT and XP PPLA Serial (RS232) cable Dispenser Cutter Flash memory Font board Standalone KDU ArgoKee USB interface Printer server ArgoNet ( for Ethernet connection ) Note: The font board and flash memory board cannot be installed simultaneously. 56
29 2. Fonts, Bar Codes and Graphics Specification 3. Interface Specifications The specifications of fonts, bar codes and graphics depend on the printer emulation. The emulation is a printer programming language, through which the host can communicate with your printer. Printer Programming Language A, PPLA Specification Electra-6000 General fonts 7 alpha-numeric fonts, OCR A and OCR B ASD smooth fonts 4, 6, 8, 10, 12, 14 and 18 points Symbol sets for USASCII, UK, German, French, Italian, Spanish, smooth fonts Swedish, and Danish/Norwegian Courier fonts 8 symbol sets (PC, PC-A, PC-B, EAMA-94, Roman,Legal, Greek and Russian) Soft fonts Downloadable PCL fonts Font expandability 1x1 to 24x24 Bar code types Code 39, Code 93, Code 128/subset A,B,C, Codabar, Interleave 2 of 5, UPC A/E/2 and 5 add-on, EAN-8/13, UCC/EAN-128, Postnet, Plessey, HBIC, Telepen and FIM. MaxiCode, PDF417 and DataMatrix (2D symbologies). Graphics PCX, BMP, IMG and HEX formats Stand-alone operation without ArgoKee host Introduction This appendix presents the interface specifications of IO ports for the printer. These specifications include pin assignments, protocols and detailed information about how to properly interface your printer with your host or terminal. Serial The RS232 connector on the printer side is a female, DB-9. Pin Direction Definition 1 In DSR 2 In RxData 3 Out TxData 5 - Ground 6 Out DTR 7 Out RTS 8 In CTS 9 Out +5V Note : Pin 9 is reserved for KDU (keyboard device unit) only, therefore do not connect this pin if you are using a general host like a PC
30 Connection with host: Host 25S Printer 9P Host 9S Printer 9P (PC or compatible) (PC or compatible) DTR DSR DTR DSR DSR DTR DSR DTR TX RX TX RX RX TX RX TX CTS RTS CTS RTS RTS CTR RTS CTS GND GND GND GND Alternatively you can just connect the 3 wires in the following way. Host 25S Printer 9P Host 9S Printer 9P (PC or compatible) (PC or compatible) TX RX TX RX RX TX RX TX GND GND GND GND pin 4 pin 4 pin 5 pin 6 pin 6 pin 7 pin 20 pin 8 The most simple way to connect to other hosts (not PC compatible) or terminals is: Printer Terminal/Host Pin 2- RxData TxData Pin 3- TxData RxData Pin 5- Ground Ground In general as long as the data quantity is not too large or you use Xon/Xoff as flow control, there will be no problem at all. Baud rate: 2400, 4800, 9600, and (set from bits 6 ~ 8 of DIP switch ) Data format: always 8 data bits, 1 start bit and 1 stop bit. Parity : always non parity Handshaking : XON/XOFF as well as CTS/RTS (hardware flow control). If you run an application with the bundled printer driver under Windows and use the serial port, you should check the above parameters and set the flow control to Xon/Xoff or hardware
31 Parallel (Centronics) The parallel port is a standard 36-pin Centronics. Its pin assignments are listed as following. Pin Direction Definition Pin Direction Definition 1 In /STROBE 13 Out SELECT 2 In Data 1 14,15 NC 3 In Data Ground 4 In Data Ground 5 In Data 4 18 NC 6 In Data 5 19~30 - Ground 7 In Data 6 31 NC 8 In Data 7 32 Out /Fault 9 In Data 8 33~36 - NC 10 Out /ACK 11 Out BUSY 12 Out PE 4. ASCII TABLE NUL P ` p 1 SOH XON! 1 A Q a q 2 STX 2 B R b r 3 XOFF # 3 C S c s 4 $ 4 D T d t 5 NAK % 5 E U e u 6 ACK & 6 F V f v 7 BEL 7 G W g w 8 BS ( 8 H X h x 9 ) 9 I Y i y A LF * : J Z j z B ESC + ; K [ k { C FF, < L \ l D CR - = M ] m } E SO RS. > N ^ n ~ F SI US /? O _ o DEL Auto Polling Both the serial and parallel ports are active at the same time on this printer, i.e. data can be received on either one, however no provision is made for port contention. If data is transmitted to both ports simultaneously, it will cause the data in the received buffer to be corrupted
32 Appendix A: Printer Status Appendix B: LCD display Blinking LED Description PAUSE READY The printer is at pause state. Press PAUSE or CANCEL to return to normal state. MEDIA OUT MEDIA READY The media is uninstalled or used up. Load new media to the printer. RIBBON OUT RIBBON READY The ribbon is uninstalled or end-of-ribbon occurred. Load new ribbon to the printer. If you just use thermal media set bit 1 of DIP switch to OFF position. SERIAL IO ERROR READY The format or baud rate of the RS232 communication is inconsistent between the printer and host. CUTTER FAILED READY The cutter can not cut off the media, check the media and cutter. MEMORY FULL READY The printer buffer is full caused by the loaded soft fonts, graphics or forms. Check the format of these data. Call for service. HEAD OPEN READY The print head latch is not closed. To print the label the head latch must be closed. P. SENSOR O.R. READY The media sensor is out of range during calibration. Make sure the media is installed and the label sensor is put under the media. Installation for Cutter 1. Turn off the printer 2. Remove the top covers on both left and right sides. 3. Mount the cutter IC to U22 on main board; Take care of the location and direction, the IC hole ix at lower Position. 4. Set bit 3 of DIP switch (1~8) to ON position. 5. Secure two screws for cutter (1) and bracket (2). Note: The drive IC for cutter is
33 6. Loosen two screws (4) from bracket (5). 8. Thread the cutter cable through a hole (8) and route it to JP13 connector (CUTTER) on the main board. After the cutter is installed, install media and ribbon. 1. Put the media end on the roller. 2. Close the TPH latch. 3. Hold the PAUSE/CALIBR button and turn on the Printer. 4. Release the button when the cutter starts cutting. 5. After cutting the Printer will feed the label for 12 inches., 7. Insert the left side of cutter bracket (7) and secure two screws (6) to the TPH module. Notes: The above procedure is taken at first time after installation or cutter jam. Normally the Procedure is 1. Put the media end on the roller. 2. Close the TPH latch. 3. Turn on the printer. 4. Press the FEED button to let the media end go through the cutter
34 Appendix C: Installation for Dispenser and Rewinder 5. Connect the dispenser sensor to JP12 (LABEL) of main board and secure the dispenser board in front of TPH module. 1. Turn off the printer. 2. Remove the top covers on both left and right sides. 3. Set bit 5 of DIP switch (1~8) to ON position. 4. Refer to the diagram. Assemble the related components for both left and right sides. 6. Install ribbon and media
35 Adjustment The plastic core (13,14) of the rewinder kit must be parallel with the exit media or label. To adjust the position you may Calibration for Dispenser Sensor If you find the sensor is not so sensitive or mis detection you can send two commands to calibrate it. remove the screw (13), tune the position of component (14), or Command ASCII Binary Remark33 33 loosen the two screws (15 and 16), shift the position of metal bar and Set sensor without label <ESC>$R0 1BH 24H 52H 30H Command 0 secure the screws. Set sensor with label <ESC>$R1 1BH 24H 52H 31H Command 1 Step 1. Put the label away from the sensor, send command 0 and wait for 2 more seconds. Step 2. Put a label under the sensor (10 mm below), hold it, send command 1 and wait for 2 more seconds
36 Important Safety Information SAFETY INSTRUCTIONS 1. Please read these safety instructions carefully. 2. Please keep this User s Manual for later reference. 3. Please disconnect this equipment from AC outlet before cleaning. Don t use liquid or sprayed detergent for cleaning. Use moisture sheet or clothe for cleaning. 4. For pluggable equipment, the socket-outlet shall be installed near the equipment and shall be easily accessible. 5. Please keep this equipment from humidity. 6. Lay this equipment on a reliable surface when install. A drop or fall could cause injury. 7. Do not leave this equipment in an environment unconditioned, storage temperature above 40 C, it may damage the equipment. 8. The openings on the enclosure are for air convection hence protect the mains to avoid being damaged by transient over-voltage. 13. Never pour any liquid into ventilation openings, this could cause fire or electrical shock. 14. Never open the equipment. For safety reason, qualified service personnel should only open the equipment. 15. If one of the following situations arises, get the equipment checked by service personnel: a. The Power cord or plug is damaged. b. Liquid has penetrated into the equipment. c. The equipment has been exposed to moisture. d. The equipment has not work well or you can not get it work according to user s manual. e. The equipment has dropped and damaged. f. If the equipment has obvious sign of breakage 16. Never open the equipment. For safety reason, qualified service personnel should only open the equipment. equipment from overheating. DO NOT COVER THE OPENINGS. 9. Make sure the voltage of the power source when connect the equipment to the power outlet. 10. Place the power cord such a way that people can not step on it. Do not place anything over the power cord. The power cord must be rated for the product and for the voltage and current marked on the product s electrical ratings label. The voltage and current rating of the cord should be greater than the voltage and current rating marked on the product. 11. All cautions and warnings on the equipment should be noted. 12. If the equipment is not use for long time, disconnect the equipment from 71 72
Checking Your Box. Printer. User's Manual. Power Cord CD ROM. Ribbon
 Checking Your Box Receiving the box of your printer, you are advised to check first for the possible shipping damage. There are two ways you can do it: 1. Inspect the outer appearances of both the box
Checking Your Box Receiving the box of your printer, you are advised to check first for the possible shipping damage. There are two ways you can do it: 1. Inspect the outer appearances of both the box
1. Checking Your Box. Printer. * Sample Media * Ribbon. User s Manual CD Rom Disk. Power Adapter. * Not available for A-50
 1. Checking Your Box Receiving the box of your printer, you are advised to check first for the possible shipping damage. There are two ways you can do it: 1. Inspect the outer appearances of both the box
1. Checking Your Box Receiving the box of your printer, you are advised to check first for the possible shipping damage. There are two ways you can do it: 1. Inspect the outer appearances of both the box
Q8 Barcode Label Printer User s Manual
 Q8 Barcode Label Printer User s Manual Q8 User s Manual Contents Preface... 1 Important Notice, Read Me First!... 1 Chapter 1 Introduction... 2 Specifications... 2 Specifications for Printer... 2 Specifications
Q8 Barcode Label Printer User s Manual Q8 User s Manual Contents Preface... 1 Important Notice, Read Me First!... 1 Chapter 1 Introduction... 2 Specifications... 2 Specifications for Printer... 2 Specifications
Checking Your Box. Receiving the box of your printer, you are advised to. Having performed the primary inspections, next step, Printer Power Adapter
 Checking Your Box Receiving the box of your printer, you are advised to check first for the possible shipping damage. There are two ways you can do it: 1. Inspect the outer appearances of both the box
Checking Your Box Receiving the box of your printer, you are advised to check first for the possible shipping damage. There are two ways you can do it: 1. Inspect the outer appearances of both the box
01/04 Rev USER/SERVICE MANUAL AP 3.4. Specifications
 01/04 Rev. 1.1-02 USER/SERVICE MANUAL Specifications Technical Specifications... 2 Device type, use... 2 Dimensions... 2 Performance Data... 2 Label material... 3 Ribbon... 3 Connections, device data...
01/04 Rev. 1.1-02 USER/SERVICE MANUAL Specifications Technical Specifications... 2 Device type, use... 2 Dimensions... 2 Performance Data... 2 Label material... 3 Ribbon... 3 Connections, device data...
T4 series user s manual. Version: 1.1
 Version: 1.1 Table of contents 1. Introduction...1 1.1 In the box...1 1.2 Printer Features...2 1.2.1 Front view...2 1.2.2 Rear view...2 1.2.3 Interior view...3 2. Getting start...4 2.1 Loading the ribbon...4
Version: 1.1 Table of contents 1. Introduction...1 1.1 In the box...1 1.2 Printer Features...2 1.2.1 Front view...2 1.2.2 Rear view...2 1.2.3 Interior view...3 2. Getting start...4 2.1 Loading the ribbon...4
English. Copyright Brady Worldwide, Inc. All rights reserved. (US and Canada)
 Copyright This manual is copyrighted with all rights reserved. No portion of this manual may be copied or reproduced by any means without the prior consent of Brady Worldwide, Inc. While every precaution
Copyright This manual is copyrighted with all rights reserved. No portion of this manual may be copied or reproduced by any means without the prior consent of Brady Worldwide, Inc. While every precaution
OS Series. Desktop Barcode Printer. User s Manual
 OS Series Desktop Barcode Printer User s Manual Proprietary Statement This manual contains proprietary information of Argox Information Co., Ltd. It is intended solely for the information and use of parties
OS Series Desktop Barcode Printer User s Manual Proprietary Statement This manual contains proprietary information of Argox Information Co., Ltd. It is intended solely for the information and use of parties
X Series Label Printer. User s Manual ZMIN TECHNOLOGIES Version 1.3. Part Number:
 X Series Label Printer User s Manual ZMIN TECHNOLOGIES 2012-9-17 Version 1.3 Part Number: 2012 Shenzhen ZMIN Technologies Co.,Ltd. All rights reserved. ZMIN is a registered trademark of Shenzhen ZMIN Technologies
X Series Label Printer User s Manual ZMIN TECHNOLOGIES 2012-9-17 Version 1.3 Part Number: 2012 Shenzhen ZMIN Technologies Co.,Ltd. All rights reserved. ZMIN is a registered trademark of Shenzhen ZMIN Technologies
ZEBRA LP/TLP2844 PRINTER SPECIFICATIONS
 ZEBRA LP/TLP2844 PRINTER SPECIFICATIONS Standard Features Optional Features Factor Options Printing Specifications Media Specifications Ribbon Specifications Font Specifications Barcode Symbologies & Specifications
ZEBRA LP/TLP2844 PRINTER SPECIFICATIONS Standard Features Optional Features Factor Options Printing Specifications Media Specifications Ribbon Specifications Font Specifications Barcode Symbologies & Specifications
A Letter to Our Customers
 Proprietary Statement This manual contains proprietary information of Argox Information Co., Ltd. It is intended solely for the information and use of parties operating and maintaining the equipment described
Proprietary Statement This manual contains proprietary information of Argox Information Co., Ltd. It is intended solely for the information and use of parties operating and maintaining the equipment described
FCC Notice. Trademarks. Copyright. Disclaimer
 FCC Notice This device complies with Part 15 of the FCC Rules. Operation is subject to the following two conditions: (1) this device may not cause harmful interference, and (2) this device must accept
FCC Notice This device complies with Part 15 of the FCC Rules. Operation is subject to the following two conditions: (1) this device may not cause harmful interference, and (2) this device must accept
G-2108/G-3106 User s Manual
 FCC Notice This device complies with Part 15 of the FCC Rules. Operation is subject to the following two conditions: (1) this device may not cause harmful interference, and (2) this device must accept
FCC Notice This device complies with Part 15 of the FCC Rules. Operation is subject to the following two conditions: (1) this device may not cause harmful interference, and (2) this device must accept
FCC Notice. Trademarks. Copyright. Disclaimer
 FCC Notice This device complies with Part 15 of the FCC Rules. Operation is subject to the following two conditions: (1) this device may not cause harmful interference, and (2) this device must accept
FCC Notice This device complies with Part 15 of the FCC Rules. Operation is subject to the following two conditions: (1) this device may not cause harmful interference, and (2) this device must accept
MONARCH 9416 XL QUICK REFERENCE
 MONARCH 9416 XL QUICK REFERENCE This Quick Reference contains ribbon loading, supply loading, and general care, maintenance, and troubleshooting procedures for the 9416 XL Thermal Direct and 9416 XL Thermal
MONARCH 9416 XL QUICK REFERENCE This Quick Reference contains ribbon loading, supply loading, and general care, maintenance, and troubleshooting procedures for the 9416 XL Thermal Direct and 9416 XL Thermal
LevelOne KVM User Manual. 17 Modularized KVM Console V
 LevelOne KVM-0217 17 Modularized KVM Console User Manual V1.0.0-0708 SAFETY INSTRUCTIONS 1. Please read these safety instructions carefully. 2. Please keep this User Manual for later reference. 3. Please
LevelOne KVM-0217 17 Modularized KVM Console User Manual V1.0.0-0708 SAFETY INSTRUCTIONS 1. Please read these safety instructions carefully. 2. Please keep this User Manual for later reference. 3. Please
LevelOne. KVM-0115/KVM / 17-inch LCD KVM Rack Console. User Manual. Version
 LevelOne KVM-0115/KVM-0117 15 / 17-inch LCD KVM Rack Console User Manual Version 1.0-1305 1 SAFETY INSTRUCTIONS 1. Please read these safety instructions carefully. 2. Please keep this User Manual for later
LevelOne KVM-0115/KVM-0117 15 / 17-inch LCD KVM Rack Console User Manual Version 1.0-1305 1 SAFETY INSTRUCTIONS 1. Please read these safety instructions carefully. 2. Please keep this User Manual for later
TT230SM THERMAL TRANSFER PRINTER USER S MANUAL
 TT230SM THERMAL TRANSFER PRINTER USER S MANUAL Operations Overview Unpacking and Inspection This printer has been specially packaged to withstand damage during shipping. Please carefully inspect the packaging
TT230SM THERMAL TRANSFER PRINTER USER S MANUAL Operations Overview Unpacking and Inspection This printer has been specially packaged to withstand damage during shipping. Please carefully inspect the packaging
Quick Installation Guide Direct and Transfer Thermal Printer
 Quick Installation Guide Direct and Transfer Thermal Printer Overview The enclosed printer is currently comprised of two models: 203dpi (dots per inch) model 300dpi (dots per inch) model Unpacking 1. Remove
Quick Installation Guide Direct and Transfer Thermal Printer Overview The enclosed printer is currently comprised of two models: 203dpi (dots per inch) model 300dpi (dots per inch) model Unpacking 1. Remove
LabelMax SP2 User Manual
 LabelMax SP2 User Manual 1 GENERAL... 3 1.1 COPYRIGHT DECLARATION... 3 1.2 COMPLIANCES... 3 1.3 INTRODUCTION... 3 2 GETTING STARTED... 4 2.1 UNPACKING AND INSPECTION... 4 2.2 EQUIPMENT CHECKLIST... 4 2.3
LabelMax SP2 User Manual 1 GENERAL... 3 1.1 COPYRIGHT DECLARATION... 3 1.2 COMPLIANCES... 3 1.3 INTRODUCTION... 3 2 GETTING STARTED... 4 2.1 UNPACKING AND INSPECTION... 4 2.2 EQUIPMENT CHECKLIST... 4 2.3
Table of Contents. Unpacking and Inspection Setup Loading the Media Mount the Printer on the Wall... 16
 WPL25/WHC25 Table of Contents Unpacking and Inspection... 1 Setup... 5 Loading the Media... 6 Mount the Printer on the Wall... 16 LED and Button Functions... 17 Troubleshooting... 18 Unpacking and Inspection
WPL25/WHC25 Table of Contents Unpacking and Inspection... 1 Setup... 5 Loading the Media... 6 Mount the Printer on the Wall... 16 LED and Button Functions... 17 Troubleshooting... 18 Unpacking and Inspection
Xellent Series Industrial Barcode Printer User s Manual
 X-1000VL / X-2000V / X-2000V Zip X-2300 / X-2300Z X-2300E / X-2300ZE X-3200 / X-3200Z X-3200E / X-3200ZE Xellent Series Industrial Barcode Printer User s Manual V1.0-11-12-2017 Argox website: http://www.argox.com
X-1000VL / X-2000V / X-2000V Zip X-2300 / X-2300Z X-2300E / X-2300ZE X-3200 / X-3200Z X-3200E / X-3200ZE Xellent Series Industrial Barcode Printer User s Manual V1.0-11-12-2017 Argox website: http://www.argox.com
User Manual LKS-CD17DR LKS-CD19DR. 17 LCD Dual Rail Console Drawer with Modular KVM Switch. 19 LCD Dual Rail Console Drawer with Modular KVM Switch
 User Manual LKS-CD17DR 17 LCD Dual Rail Console Drawer with Modular KVM Switch LKS-CD19DR 19 LCD Dual Rail Console Drawer with Modular KVM Switch Rev 2.0 Packing List The complete LKS-CD17DR / CD19DR dual
User Manual LKS-CD17DR 17 LCD Dual Rail Console Drawer with Modular KVM Switch LKS-CD19DR 19 LCD Dual Rail Console Drawer with Modular KVM Switch Rev 2.0 Packing List The complete LKS-CD17DR / CD19DR dual
MODEL : LK-B24 LABEL PRINTER
 J. STEPHEN Lab., Ltd. 28-6, Gajangsaneopdong-ro, Osan-si, Gyeonggi-do,18103, Republic of Korea TEL : +82-31-8077-5000 FAX : +82-31-459-8880 www.miniprinter.com MODEL : LK-B24 LABEL PRINTER B24 Rev.E 09/17
J. STEPHEN Lab., Ltd. 28-6, Gajangsaneopdong-ro, Osan-si, Gyeonggi-do,18103, Republic of Korea TEL : +82-31-8077-5000 FAX : +82-31-459-8880 www.miniprinter.com MODEL : LK-B24 LABEL PRINTER B24 Rev.E 09/17
FASTMARK 4600 PLUS CONTROL PANEL OPERATION. Front Panel
 FASTMARK 4600 PLUS CONTROL PANEL OPERATION Front Panel The front panel includes - LCD display - 3 LED status indicators (READY, MEDIA and RIBBON) - 3 control buttons (FEED, PAUSE and CANCEL) LCD display
FASTMARK 4600 PLUS CONTROL PANEL OPERATION Front Panel The front panel includes - LCD display - 3 LED status indicators (READY, MEDIA and RIBBON) - 3 control buttons (FEED, PAUSE and CANCEL) LCD display
Impressora Argox X-2300
 Impressora Argox X-2300 A Impressora Argox X-2300 oferece um alto desempenho, além de ser fácil de usar e oferecer flexibilidade ao usuário. Possui impressão direta de transferência térmica com resolução
Impressora Argox X-2300 A Impressora Argox X-2300 oferece um alto desempenho, além de ser fácil de usar e oferecer flexibilidade ao usuário. Possui impressão direta de transferência térmica com resolução
User Manual LKS-CD17SR 17 LCD Single Rail Console Drawer with Modular KVM Switch
 User Manual LKS-CD17SR 17 LCD Single Rail Console Drawer with Modular KVM Switch LKS-CD19SR 19 LCD Single Rail Console Drawer with Modular KVM Switch Rev 2.0 Packing List ServerLink LKS-CD17SR / CD19SR
User Manual LKS-CD17SR 17 LCD Single Rail Console Drawer with Modular KVM Switch LKS-CD19SR 19 LCD Single Rail Console Drawer with Modular KVM Switch Rev 2.0 Packing List ServerLink LKS-CD17SR / CD19SR
ISO 9002 Certified Lead with technology Win customers with service. Magnetic Stripe Reader SERIES 4008/4009 OPERATION MANUAL
 ISO 9002 Certified Lead with technology Win customers with service Magnetic Stripe Reader SERIES 4008/4009 OPERATION MANUAL 1 2 Jarltech International Inc. 1997. All rights reserved. Under the copyright
ISO 9002 Certified Lead with technology Win customers with service Magnetic Stripe Reader SERIES 4008/4009 OPERATION MANUAL 1 2 Jarltech International Inc. 1997. All rights reserved. Under the copyright
USER MANUAL SMS - 400
 USER MANUAL SMS - 400 Table of Contents Introduction... 4 Proprietary Statement... 4 Product Improvements... 4 FCC Compliance Statement... 4 Liability Disclaimer... 4 Getting Started... 6 Unpacking Printer...
USER MANUAL SMS - 400 Table of Contents Introduction... 4 Proprietary Statement... 4 Product Improvements... 4 FCC Compliance Statement... 4 Liability Disclaimer... 4 Getting Started... 6 Unpacking Printer...
COMPACT PRINTER SERIES
 COMPACT PRINTER SERIES USER S MANUAL CP-2140 / CP-2140Z / CP-2140E CP-3140L / CP-3140ZL CP-3140LE / CP-3140ZLE Website: http://www.argox.com 1 Table of Contents 1. Introduction... 5 Proprietary Statement...
COMPACT PRINTER SERIES USER S MANUAL CP-2140 / CP-2140Z / CP-2140E CP-3140L / CP-3140ZL CP-3140LE / CP-3140ZLE Website: http://www.argox.com 1 Table of Contents 1. Introduction... 5 Proprietary Statement...
T4+ series user s manual. Version: 1.1
 Version: 1.1 Table of contents 1. Introduction... 1 1.1 In the box... 1 1.2 T4+ Printer Features... 2 1.2.1 Front view... 2 1.2.2 Rear view... 2 1.2.3 Interior view... 3 1.3 T4e+ Printer Features... 4
Version: 1.1 Table of contents 1. Introduction... 1 1.1 In the box... 1 1.2 T4+ Printer Features... 2 1.2.1 Front view... 2 1.2.2 Rear view... 2 1.2.3 Interior view... 3 1.3 T4e+ Printer Features... 4
Users Manual STP-103II. Thermal Printer Rev
 Users Manual STP-103II Thermal Printer Rev. 1.00 http://www.bixolon.com Safety Precautions The instructions shown below must be followed to prevent possible danger or damage by using the product incorrectly.
Users Manual STP-103II Thermal Printer Rev. 1.00 http://www.bixolon.com Safety Precautions The instructions shown below must be followed to prevent possible danger or damage by using the product incorrectly.
CANADIAN D.O.C. WARNING
 Each product and program carries a respective written warranty, the only warranty on which the customer can rely. Avery Dennison Corp. reserves the right to make changes in the product, the programs, and
Each product and program carries a respective written warranty, the only warranty on which the customer can rely. Avery Dennison Corp. reserves the right to make changes in the product, the programs, and
CANADIAN D.O.C. WARNING
 Each product and program carries a respective written warranty, the only warranty on which the customer can rely. Avery Dennison Corp. reserves the right to make changes in the product, the programs, and
Each product and program carries a respective written warranty, the only warranty on which the customer can rely. Avery Dennison Corp. reserves the right to make changes in the product, the programs, and
X400 User s Guide
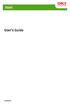 X400 User s Guide 59309501 COPYRIGHT INFORMATION Copyright 2009 Oki Data Americas, Inc. All rights reserved. DOCUMENT INFORMATION X400 User s Guide PN 59309501 Revision 1.2 December, 2009 DISCLAIMER Every
X400 User s Guide 59309501 COPYRIGHT INFORMATION Copyright 2009 Oki Data Americas, Inc. All rights reserved. DOCUMENT INFORMATION X400 User s Guide PN 59309501 Revision 1.2 December, 2009 DISCLAIMER Every
Setting up an Intermec PM43 printer with InterDriver version M-0 or newer
 Setting up an Intermec PM43 printer with InterDriver version 7.3.5 M-0 or newer Setting up a bar code printer with 7.3.5 M-0 Intermec drivers or newer 1 INITIAL PRINTER CONFIGURATION When the printer is
Setting up an Intermec PM43 printer with InterDriver version 7.3.5 M-0 or newer Setting up a bar code printer with 7.3.5 M-0 Intermec drivers or newer 1 INITIAL PRINTER CONFIGURATION When the printer is
User's Manual. Metapace L-22D. Label Printer Rev. 1.00
 User's Manual Metapace L-22D Label Printer Rev. 1.00 Table of Contents MANUAL INFORMATION & USAGE PRECAUTIONS... 3 1. CONTENT CONFIRMATION... 6 2. PRODUCT PARTS... 7 3. INSTALLATION & USAGE... 9 3-1 POWER
User's Manual Metapace L-22D Label Printer Rev. 1.00 Table of Contents MANUAL INFORMATION & USAGE PRECAUTIONS... 3 1. CONTENT CONFIRMATION... 6 2. PRODUCT PARTS... 7 3. INSTALLATION & USAGE... 9 3-1 POWER
This manual contains proprietary information of Argox Information Co., Ltd. It is intended solely for the
 F1 User s Manual Proprietary Statement This manual contains proprietary information of Argox Information Co., Ltd. It is intended solely for the information and use of parties operating and maintaining
F1 User s Manual Proprietary Statement This manual contains proprietary information of Argox Information Co., Ltd. It is intended solely for the information and use of parties operating and maintaining
MVPplus Quick Reference Guide
 MVPplus Quick Reference Guide Use this guide to operate your printer on a daily basis. For more detailed information, refer to the User Guide. Contents External View...........................................................
MVPplus Quick Reference Guide Use this guide to operate your printer on a daily basis. For more detailed information, refer to the User Guide. Contents External View...........................................................
MODEL : AP-8220 U Receipt Printer User s Manual
 MODEL : AP-8220 U Receipt Printer User s Manual AP-8220 U Rev.A 10/14 All specifications are subject to change without notice Table of Contents 1. Parts Identifications 1. Parts Identifications 3 2. Setting
MODEL : AP-8220 U Receipt Printer User s Manual AP-8220 U Rev.A 10/14 All specifications are subject to change without notice Table of Contents 1. Parts Identifications 1. Parts Identifications 3 2. Setting
DKP-115/117/119-Fe Single Rail Console with Modular KVM Switch User Manual
 DKP-115/117/119-Fe Single Rail Console with Modular KVM Switch User Manual Rev 1.0 DKP-115/117/119-Fe User Manual I Packing List The complete DKP-115 / 117 / 119-Fe single rail console with modular KVM
DKP-115/117/119-Fe Single Rail Console with Modular KVM Switch User Manual Rev 1.0 DKP-115/117/119-Fe User Manual I Packing List The complete DKP-115 / 117 / 119-Fe single rail console with modular KVM
Compact Printer. User Manual CP-2240 CP-2240Z.
 Compact Printer User Manual CP-2240 CP-2240Z http://www.argox.com service@argox.com V1.2-11-12-2017 i Liability Disclaimer Argox Corporation takes steps to assure that the company s published engineering
Compact Printer User Manual CP-2240 CP-2240Z http://www.argox.com service@argox.com V1.2-11-12-2017 i Liability Disclaimer Argox Corporation takes steps to assure that the company s published engineering
MODEL : SLK-TE20X Series Receipt Printer User s Manual
 MODEL : SLK-TE20X Series Receipt Printer User s Manual TE20X Series Rev.F 03/16 All specifications are subject to change without notice Table of Contents 1. Parts Identifications 1. Parts Identifications
MODEL : SLK-TE20X Series Receipt Printer User s Manual TE20X Series Rev.F 03/16 All specifications are subject to change without notice Table of Contents 1. Parts Identifications 1. Parts Identifications
TTP-244 / TTP-244 Plus THERMAL TRANSFER / DIRECT THERMAL BAR CODE PRINTER USER S MANUAL
 TTP-244 / TTP-244 Plus THERMAL TRANSFER / DIRECT THERMAL BAR CODE PRINTER USER S MANUAL CONTENTS 1. PRODUCT INTRODUCTION... 2 1.1 Compliances... 2 2. GETTING STARTED... 3 2.1 Unpacking and Inspection...
TTP-244 / TTP-244 Plus THERMAL TRANSFER / DIRECT THERMAL BAR CODE PRINTER USER S MANUAL CONTENTS 1. PRODUCT INTRODUCTION... 2 1.1 Compliances... 2 2. GETTING STARTED... 3 2.1 Unpacking and Inspection...
FCC Notice Trademarks Copyright Disclaimer
 USER MANUAL FCC Notice This device complies with Part 15 of the FCC Rules. Operation is subject to the following two conditions: (1) this device may not cause harmful interference, and (2) this device
USER MANUAL FCC Notice This device complies with Part 15 of the FCC Rules. Operation is subject to the following two conditions: (1) this device may not cause harmful interference, and (2) this device
Thermal Receipt Printer Instruction Manual
 Thermal Receipt Printer Instruction Manual Save the user manual for future reference. Table of Contents A. IMPORTANT SAFETY NOTIFICATION... 1 B. PRODUCT OVERVIEW... 3 Main Features... 3 Packing... 4 Specification...
Thermal Receipt Printer Instruction Manual Save the user manual for future reference. Table of Contents A. IMPORTANT SAFETY NOTIFICATION... 1 B. PRODUCT OVERVIEW... 3 Main Features... 3 Packing... 4 Specification...
User's Manual SRP-770II. Label Printer Rev
 User's Manual Label Printer Rev. 1.12 http://www.samsungminiprinters.com Table of Contents Manual Information & Usage Precautions 3 1. Content Confirmation 7 2. Product Part Names 8 3. Installation & Usage
User's Manual Label Printer Rev. 1.12 http://www.samsungminiprinters.com Table of Contents Manual Information & Usage Precautions 3 1. Content Confirmation 7 2. Product Part Names 8 3. Installation & Usage
User's Guide QL-700. ENG ver.a.
 User's Guide QL-700 Be sure to read and understand this guide before using the machine. We recommend that you keep this guide nearby for future reference. www.brother.com ENG ver.a Thank you for purchasing
User's Guide QL-700 Be sure to read and understand this guide before using the machine. We recommend that you keep this guide nearby for future reference. www.brother.com ENG ver.a Thank you for purchasing
Specification PM SER IES T h erm al B a rcodep rinters
 Specification PM SER IES T h erm al B a rcodep rinters P M 3120 Proficient in Commercial POS Receipt printers 1. Introduction...2 1.1 Safety Warning...2 1.2 Note...2 2. General Information...3 2.1 Introduction...3
Specification PM SER IES T h erm al B a rcodep rinters P M 3120 Proficient in Commercial POS Receipt printers 1. Introduction...2 1.1 Safety Warning...2 1.2 Note...2 2. General Information...3 2.1 Introduction...3
Unicorn 15 / 17 / 19 / 19W Single Rail Console with Modular KVM Switch User Manual
 Unicorn 15 / 17 / 19 / 19W Single Rail Console with Modular KVM Switch User Manual Rev 4.0 Packing List Unicorn series User Manual The complete Unicorn 15 / 17 / 19 single rail console with modular KVM
Unicorn 15 / 17 / 19 / 19W Single Rail Console with Modular KVM Switch User Manual Rev 4.0 Packing List Unicorn series User Manual The complete Unicorn 15 / 17 / 19 single rail console with modular KVM
DOT MATRIX PRINTER SP6000 SERIES
 DOT MATRIX PRINTER SP6000 SERIES Hardware Manual < Approval: CEL > Trademark acknowledgments SP6000 : Star Micronics Co., Ltd. Notice All rights reserved. Reproduction of any part of this manual in any
DOT MATRIX PRINTER SP6000 SERIES Hardware Manual < Approval: CEL > Trademark acknowledgments SP6000 : Star Micronics Co., Ltd. Notice All rights reserved. Reproduction of any part of this manual in any
M7 SERIES Thermal Printer Service Manual 4. PART LIST. 4.1 Main Printer Assemblies
 4. PART LIST 4.1 Main Printer Assemblies 31 No. Part No. Description Remark Spare Requirement 1 120732 Electronics cover 1 pc 2 N/A Mainframe 1 pc 3 120733 Cover, front 1 pc 4 120734 Top right side cover
4. PART LIST 4.1 Main Printer Assemblies 31 No. Part No. Description Remark Spare Requirement 1 120732 Electronics cover 1 pc 2 N/A Mainframe 1 pc 3 120733 Cover, front 1 pc 4 120734 Top right side cover
05/04 Rev USER / SERVICE MANUAL AP 4.4 AP 5.4. Specifications
 05/04 Rev. 1.2-03 USER / SERVICE MANUAL Specifications Device Types, Application... 2 AP 4.4... 2 AP 5.4... 2 Options... 3 Technical Specifications... 4 Dimensions... 4 Performance Data... 4 Labelling
05/04 Rev. 1.2-03 USER / SERVICE MANUAL Specifications Device Types, Application... 2 AP 4.4... 2 AP 5.4... 2 Options... 3 Technical Specifications... 4 Dimensions... 4 Performance Data... 4 Labelling
AerMonitor AM Aer Monitor User's Manual. Version-0.1
 AerMonitor AM-1015 Aer Monitor User's Manual Version-0.1 AerMonitor AM-1015 Copyright Notice This document is copyrighted, 2013. All rights are reserved. Firich Enterprise Co., Ltd reserves the right to
AerMonitor AM-1015 Aer Monitor User's Manual Version-0.1 AerMonitor AM-1015 Copyright Notice This document is copyrighted, 2013. All rights are reserved. Firich Enterprise Co., Ltd reserves the right to
Zebra XiII-Series Printer Quick Reference Guide
 Zebra XiII-Series Printer Quick Reference Guide Contents Media and Ribbon Loading...67 Media Loading...67 Ribbon Loading...70 Operator Controls...72 Front Panel Keys...72 Front Panel Lights...72 Calibration...74
Zebra XiII-Series Printer Quick Reference Guide Contents Media and Ribbon Loading...67 Media Loading...67 Ribbon Loading...70 Operator Controls...72 Front Panel Keys...72 Front Panel Lights...72 Calibration...74
MODEL : TRP-100-II Receipt Printer User s Manual
 MODEL : TRP-100-II Receipt Printer User s Manual All specifications are subject to change without notice Table of Contents 1. Parts Identifications 3 2. Setting up the printer 4 2.1 Unpacking 4 2.2 Connecting
MODEL : TRP-100-II Receipt Printer User s Manual All specifications are subject to change without notice Table of Contents 1. Parts Identifications 3 2. Setting up the printer 4 2.1 Unpacking 4 2.2 Connecting
MODEL : TRP100-III Receipt Printer User s Manual
 MODEL : TRP100-III Receipt Printer User s Manual All specifications are subject to change without notice A software tool is available to configure the printer settings on AURES technical website: www.aures-support.fr
MODEL : TRP100-III Receipt Printer User s Manual All specifications are subject to change without notice A software tool is available to configure the printer settings on AURES technical website: www.aures-support.fr
FEC-80T Receipt Printer User s Manual
 FEC-80T Receipt Printer User s Manual All specifications are subject to change without notice TABLE OF CONTENTS 1. Parts Identifications 3 2. Setting up the printer 4 2.1 Unpacking 4 2.2 Connecting the
FEC-80T Receipt Printer User s Manual All specifications are subject to change without notice TABLE OF CONTENTS 1. Parts Identifications 3 2. Setting up the printer 4 2.1 Unpacking 4 2.2 Connecting the
MODEL : LK-T200 Receipt Printer User s Manual
 SEWOO TECH CO.,LTD. Doosung BD, 689-20, Geumjeong-dong, Gunpo-si, Gyeonggi-do, 435-862, Korea TEL : +82-31-459-8200 FAX : +82-31-459-8880 www.miniprinter.com MODEL : LK-T200 Receipt Printer User s Manual
SEWOO TECH CO.,LTD. Doosung BD, 689-20, Geumjeong-dong, Gunpo-si, Gyeonggi-do, 435-862, Korea TEL : +82-31-459-8200 FAX : +82-31-459-8880 www.miniprinter.com MODEL : LK-T200 Receipt Printer User s Manual
WAVECOM INSTRUMENTS PTY LTD
 WAVECOM INSTRUMENTS PTY LTD www.wavecom.com.au WAVECOM TT040-50 THERMAL TRANSFER BAR CODE PRINTER USER MANUAL 1 Table of Contents Copyright Declaration 3 Introduction 3-4 Product Introduction Compliances
WAVECOM INSTRUMENTS PTY LTD www.wavecom.com.au WAVECOM TT040-50 THERMAL TRANSFER BAR CODE PRINTER USER MANUAL 1 Table of Contents Copyright Declaration 3 Introduction 3-4 Product Introduction Compliances
EQUIPMENT MANUAL. Avery Dennison Monarch 9419 Printer. TC9419EM Rev. AA 9/ Avery Dennison Corp. All rights reserved.
 EQUIPMENT MANUAL Avery Dennison Monarch 9419 Printer TC9419EM Rev. AA 9/16 2016 Avery Dennison Corp. All rights reserved. Each product and program carries a respective written warranty, the only warranty
EQUIPMENT MANUAL Avery Dennison Monarch 9419 Printer TC9419EM Rev. AA 9/16 2016 Avery Dennison Corp. All rights reserved. Each product and program carries a respective written warranty, the only warranty
TRP-100 Receipt Printer User s Manual
 TRP-100 Receipt Printer User s Manual All specifications are subject to change without notice TABLE OF CONTENTS 1. Parts Identifications 3 2. Setting up the printer 4 2.1 Unpacking 4 2.2 Connecting the
TRP-100 Receipt Printer User s Manual All specifications are subject to change without notice TABLE OF CONTENTS 1. Parts Identifications 3 2. Setting up the printer 4 2.1 Unpacking 4 2.2 Connecting the
Gemini 15 / 17 / 19 / 19W Dual Rail Console with Modular KVM Switch User Manual
 Gemini 15 / 17 / 19 / 19W Dual Rail Console with Modular KVM Switch User Manual Rev 2.0 Packing List The complete Gemini 15 / 17 / 19 / 19 wide-screen package consists of: One 1U 19 rack mount console
Gemini 15 / 17 / 19 / 19W Dual Rail Console with Modular KVM Switch User Manual Rev 2.0 Packing List The complete Gemini 15 / 17 / 19 / 19 wide-screen package consists of: One 1U 19 rack mount console
MODEL : SLK-TL100 Receipt Printer User s Manual
 J. STEPHEN Lab., Ltd. 28-6, Gajangsaneopdong-ro, Osan-si, Gyeongi-do, 447-210, Korea TEL : +82-31-459-8200 FAX : +82-31-459-8880 www.miniprinter.com MODEL : SLK-TL100 Receipt Printer User s Manual TL100
J. STEPHEN Lab., Ltd. 28-6, Gajangsaneopdong-ro, Osan-si, Gyeongi-do, 447-210, Korea TEL : +82-31-459-8200 FAX : +82-31-459-8880 www.miniprinter.com MODEL : SLK-TL100 Receipt Printer User s Manual TL100
Auto-Cutter (JM98901) User's Manual
 Auto-Cutter (JM98901) User's Manual -2- Contents Notice 3 SAFETY SIGNS that must be strictly observed! 5 1. Function 7 2. Main specifications of auto-cutter 7 3. Checking items inside the accessory box
Auto-Cutter (JM98901) User's Manual -2- Contents Notice 3 SAFETY SIGNS that must be strictly observed! 5 1. Function 7 2. Main specifications of auto-cutter 7 3. Checking items inside the accessory box
RPC-600/610. Industrial Chassis USER' Manual
 RPC-600/610 Industrial Chassis USER' Manual RPC-600/610 Industrial Chassis USER' Manual Headquarters (China):86-0755-27331166 Shenzhen:86-0755-27331166 Beijing:86-010-82671166 Shanghai:86-021-61212088
RPC-600/610 Industrial Chassis USER' Manual RPC-600/610 Industrial Chassis USER' Manual Headquarters (China):86-0755-27331166 Shenzhen:86-0755-27331166 Beijing:86-010-82671166 Shanghai:86-021-61212088
OS SERIE PRINTERS OS-2130D OS-2130DE USER S MANUAL
 OS SERIE PRINTERS OS-2130D OS-2130DE USER S MANUAL V1.0-11-12-2017 1 Website: http://www.argox.com service@argox.com Table of Contents Introduction... 4 Proprietary Statement... 4 Product Improvements...
OS SERIE PRINTERS OS-2130D OS-2130DE USER S MANUAL V1.0-11-12-2017 1 Website: http://www.argox.com service@argox.com Table of Contents Introduction... 4 Proprietary Statement... 4 Product Improvements...
TTP-244 / TTP-244 Plus THERMAL TRANSFER / DIRECT THERMAL BAR CODE PRINTER USER S MANUAL
 TTP-244 / TTP-244 Plus THERMAL TRANSFER / DIRECT THERMAL BAR CODE PRINTER USER S MANUAL CONTENTS 1. PRODUCT INTRODUCTION... 2 1.1 Compliances... 2 2. GETTING STARTED... 3 2.1 Unpacking and Inspection...
TTP-244 / TTP-244 Plus THERMAL TRANSFER / DIRECT THERMAL BAR CODE PRINTER USER S MANUAL CONTENTS 1. PRODUCT INTRODUCTION... 2 1.1 Compliances... 2 2. GETTING STARTED... 3 2.1 Unpacking and Inspection...
QUICK REFERENCE. RFID Overview
 QUICK REFERENCE This Quick Reference contains supply loading and general maintenance procedures for the Monarch 9855 RFID printer. Additional RFID documents are available on the Monarch Printer s Documentation
QUICK REFERENCE This Quick Reference contains supply loading and general maintenance procedures for the Monarch 9855 RFID printer. Additional RFID documents are available on the Monarch Printer s Documentation
MODEL : LK-T210 Receipt Printer User s Manual
 SEWOO TECH CO.,LTD. Doosung BD, 689-20, Geumjeong-dong, Gunpo-si, Gyeonggi-do, 435-862, Korea TEL : +82-31-459-8200 FAX : +82-31-459-8880 www.miniprinter.com MODEL : LK-T210 Receipt Printer User s Manual
SEWOO TECH CO.,LTD. Doosung BD, 689-20, Geumjeong-dong, Gunpo-si, Gyeonggi-do, 435-862, Korea TEL : +82-31-459-8200 FAX : +82-31-459-8880 www.miniprinter.com MODEL : LK-T210 Receipt Printer User s Manual
MODEL : LK-TL200 Receipt Printer User s Manual
 SEWOO TECH CO.,LTD. 28-6, Gajangsaneopdong-ro, Osan-si, Gyeongi-do, 447-210, Korea TEL : +82-31-459-8200 FAX : +82-31-459-8880 www.miniprinter.com MODEL : LK-TL200 Receipt Printer User s Manual TL200 Rev.
SEWOO TECH CO.,LTD. 28-6, Gajangsaneopdong-ro, Osan-si, Gyeongi-do, 447-210, Korea TEL : +82-31-459-8200 FAX : +82-31-459-8880 www.miniprinter.com MODEL : LK-TL200 Receipt Printer User s Manual TL200 Rev.
MODEL : PR-T25 Receipt Printer User s Manual
 MODEL : PR-T25 Receipt Printer User s Manual All specifications are subject to change without notice Table of Contents 1. Parts Identifications 1. Parts Identifications 3 2. Setting up the printer 4 2.1
MODEL : PR-T25 Receipt Printer User s Manual All specifications are subject to change without notice Table of Contents 1. Parts Identifications 1. Parts Identifications 3 2. Setting up the printer 4 2.1
User s Guide QL-720NW
 User s Guide QL-720NW Be sure to read and understand this guide before using the machine. We recommend that you keep this guide nearby for future reference. Not all models are available in all countries.
User s Guide QL-720NW Be sure to read and understand this guide before using the machine. We recommend that you keep this guide nearby for future reference. Not all models are available in all countries.
QUICK REFERENCE. Connecting the Cables
 QUICK REFERENCE This Quick Reference contains supply loading and general care and maintenance procedures for the Monarch 9860 printer. For more detailed information, refer to the Operator s Handbook available
QUICK REFERENCE This Quick Reference contains supply loading and general care and maintenance procedures for the Monarch 9860 printer. For more detailed information, refer to the Operator s Handbook available
MAN UAL R E V IS IO N E N A B -8 8 H MIN I T herma l P rinter U S E R 'S M AN UAL
 MAN UAL R E V IS IO N E N. A B H MIN I T herma l P rinter U S E R 'S M AN UAL NOTICE You must use the only supplied adapter. It is dangerous to use other adapters. Do not fall the printer down and avoid
MAN UAL R E V IS IO N E N. A B H MIN I T herma l P rinter U S E R 'S M AN UAL NOTICE You must use the only supplied adapter. It is dangerous to use other adapters. Do not fall the printer down and avoid
π H-7978 LOW PROFILE FLOOR SCALE LABEL PRINTER OVERVIEW OF CONTROLS uline.com PARTS # DESCRIPTION
 π H-7978 LOW PROFILE FLOOR SCALE LABEL PRINTER 1-800-295-5510 uline.com OVERVIEW OF CONTROLS 7 6 8 9 1 PARTS # DESCRIPTION 1 Top Cover 2 Base Housing 3 Top Cover Open Button 4 Backing Paper Opening 5 Label
π H-7978 LOW PROFILE FLOOR SCALE LABEL PRINTER 1-800-295-5510 uline.com OVERVIEW OF CONTROLS 7 6 8 9 1 PARTS # DESCRIPTION 1 Top Cover 2 Base Housing 3 Top Cover Open Button 4 Backing Paper Opening 5 Label
04/04 Rev USER + SERVICE MANUAL 64-xx 64-xx dispenser TT4. Specifications
 04/04 Rev. 3.00-02 USER + SERVICE MANUAL Specifications Technical Specifications... 2 Device types, use... 2 Dimensions... 3 Performance data... 4 Specifications especially for TT4... 6 Automatic ribbon
04/04 Rev. 3.00-02 USER + SERVICE MANUAL Specifications Technical Specifications... 2 Device types, use... 2 Dimensions... 3 Performance data... 4 Specifications especially for TT4... 6 Automatic ribbon
KDR Series Dual Rail LCD Console with Single Port KVM Switch User Manual
 KDR Series Dual Rail LCD Console with Single Port KVM Switch User Manual Rev 1.0 Packing List KDR Series User Manual The complete KDR-11501 / 11701 / 11901 package consist of: One 1U 19 rack mount console
KDR Series Dual Rail LCD Console with Single Port KVM Switch User Manual Rev 1.0 Packing List KDR Series User Manual The complete KDR-11501 / 11701 / 11901 package consist of: One 1U 19 rack mount console
Product Specifications DT4 & DT2 Desktop Printers
 Product Specifications DT4 & DT2 Desktop Printers Download Fonts Model DT4 DT2 Resolution Direct Thermal 203 dpi (8 dot/mm) Print Speed 4 IPS (102 mm/s) 4 IPS (102 mm/s) Print 4.25 (108 mm) 2.12 (54 mm)
Product Specifications DT4 & DT2 Desktop Printers Download Fonts Model DT4 DT2 Resolution Direct Thermal 203 dpi (8 dot/mm) Print Speed 4 IPS (102 mm/s) 4 IPS (102 mm/s) Print 4.25 (108 mm) 2.12 (54 mm)
RT322 LE810DT. User s Guide my.okidata.com
 RT322 LE810DT User s Guide 59320201 my.okidata.com Copyright Information Copyright 2010 by Oki Data. All Rights Reserved Document Information LE810DT User s Guide P/N 59320201 Revision 1.2 April, 2010
RT322 LE810DT User s Guide 59320201 my.okidata.com Copyright Information Copyright 2010 by Oki Data. All Rights Reserved Document Information LE810DT User s Guide P/N 59320201 Revision 1.2 April, 2010
TDP43ME NOTE: In the interest of higher quality and value, Panduit products are continually being improved and updated.
 Panduit Corp. 2011 TDP43ME PA26305A01 Rev. 03 2-2011 NOTE: In the interest of higher quality and value, Panduit products are continually being improved and updated. Consequently, pictures may vary from
Panduit Corp. 2011 TDP43ME PA26305A01 Rev. 03 2-2011 NOTE: In the interest of higher quality and value, Panduit products are continually being improved and updated. Consequently, pictures may vary from
V-Series Plus User s Manual
 V-Series Plus User s Manual Rev. Oct 2009 FCC COMPLIANCE STATEMENT FOR AMERICAN USERS This equipment has been tested and found to comply with the limits for a CLASS A digital device, pursuant to Part 15
V-Series Plus User s Manual Rev. Oct 2009 FCC COMPLIANCE STATEMENT FOR AMERICAN USERS This equipment has been tested and found to comply with the limits for a CLASS A digital device, pursuant to Part 15
MODEL : SLK-T12EB Receipt Printer User s Manual
 J. STEPHEN Lab., Ltd. 28-6, Gajangsaneopdong-ro, Osan-si, Gyeonggi-do, 447-210 Republic of Korea TEL : +82-31-8077-5000 FAX : +82-31-459-8880 www.miniprinter.com MODEL : SLK-T12EB Receipt Printer User
J. STEPHEN Lab., Ltd. 28-6, Gajangsaneopdong-ro, Osan-si, Gyeonggi-do, 447-210 Republic of Korea TEL : +82-31-8077-5000 FAX : +82-31-459-8880 www.miniprinter.com MODEL : SLK-T12EB Receipt Printer User
KSR Series. Single Rail LCD Console with Single Port KVM Switch User Manual. Rev 1.0
 KSR Series Single Rail LCD Console with Single Port KVM Switch User Manual Rev 1.0 Packing List KSR Series User Manual The complete KSR-11501 / 11701/ 11701HD / 11901 package consist of: One 1U 19 rack
KSR Series Single Rail LCD Console with Single Port KVM Switch User Manual Rev 1.0 Packing List KSR Series User Manual The complete KSR-11501 / 11701/ 11701HD / 11901 package consist of: One 1U 19 rack
ZEBRA GX420D, GX420T AND GX430T PRINTER SPECIFICATIONS
 111 ZEBRA GX420D, GX420T AND GX430T PRINTER SPECIFICATIONS Specifications are provided for reference and are based on printer tests using Genuine Zebra supplies. Results may vary in actual application
111 ZEBRA GX420D, GX420T AND GX430T PRINTER SPECIFICATIONS Specifications are provided for reference and are based on printer tests using Genuine Zebra supplies. Results may vary in actual application
RT200/RT230 BARCODE PRINTER USER MANUAL
 RT200/RT230 BARCODE PRINTER USER MANUAL User Manual: RT200 series Version : Rev. 1.3 Issue Date : 2012.10.25 P/N : 920-014311-00 RT200/RT230 USER MANUAL CONTENTS 1 Barcode Printer 001 1.1 Box Content 001
RT200/RT230 BARCODE PRINTER USER MANUAL User Manual: RT200 series Version : Rev. 1.3 Issue Date : 2012.10.25 P/N : 920-014311-00 RT200/RT230 USER MANUAL CONTENTS 1 Barcode Printer 001 1.1 Box Content 001
MPP6800 series - PANEL MOUNT PRINTERS. Options
 series - PANEL MOUNT PRINTERS Page 1 of 12 MPP6810 MPP6820 MPP6840 Introduction 5-8Vdc, 4A peak 5-8Vdc, 2A peak 10-35Vdc 24Vdc Features Easy load paper feature High resolution thermal printing 5-8Vdc standard,
series - PANEL MOUNT PRINTERS Page 1 of 12 MPP6810 MPP6820 MPP6840 Introduction 5-8Vdc, 4A peak 5-8Vdc, 2A peak 10-35Vdc 24Vdc Features Easy load paper feature High resolution thermal printing 5-8Vdc standard,
DESKTOP BARCODE PRINTER OS-214plus/OS-2140D/ OS-2140/OS-2140Z/ OS-2140DZ User s Manual
 DESKTOP BARCODE PRINTER OS-214plus/OS-2140D/ OS-2140/OS-2140Z/ OS-2140DZ User s Manual Ribbon & Media Installation video Website: http://www.argox.com Proprietary Statement This manual contains proprietary
DESKTOP BARCODE PRINTER OS-214plus/OS-2140D/ OS-2140/OS-2140Z/ OS-2140DZ User s Manual Ribbon & Media Installation video Website: http://www.argox.com Proprietary Statement This manual contains proprietary
MODEL : SLK-TS400EB. Receipt Printer User s Manual. TS400EB Rev. B 07/16. All specifications are subject to change without notice
 MODEL : SLK-TS400EB Receipt Printer User s Manual TS400EB Rev. B 07/16 All specifications are subject to change without notice Table of Contents 1. Parts Identifications 1. Parts Identifications 3 2.
MODEL : SLK-TS400EB Receipt Printer User s Manual TS400EB Rev. B 07/16 All specifications are subject to change without notice Table of Contents 1. Parts Identifications 1. Parts Identifications 3 2.
USER S MANUAL. Label Printer BTP-L540. Shandong New Beiyang Information. Technology Co., Ltd
 USER S MANUAL Label Printer BTP-L540 Shandong New Beiyang Information Technology Co., Ltd Declaration Information in this document is subject to change without notice. SHANDONG NEW BEIYANG INFORMATION
USER S MANUAL Label Printer BTP-L540 Shandong New Beiyang Information Technology Co., Ltd Declaration Information in this document is subject to change without notice. SHANDONG NEW BEIYANG INFORMATION
Industrial Rack-mount LCD KVM Drawer. User Manual. 8 -Port KVM Drawer 16-Port KVM Drawer
 Industrial Rack-mount LCD KVM Drawer User Manual 8 -Port KVM Drawer 16-Port KVM Drawer TABLE OF CONTENTS 4 Packing Contents 4 Safety Instructions 6 Introduction 6 Feature 8 Specification 10 Panel Description
Industrial Rack-mount LCD KVM Drawer User Manual 8 -Port KVM Drawer 16-Port KVM Drawer TABLE OF CONTENTS 4 Packing Contents 4 Safety Instructions 6 Introduction 6 Feature 8 Specification 10 Panel Description
TTP/TDP 243/342 THERMAL TRANSFER / DIRECT THERMAL BAR CODE PRINTER USER S MANUAL
 TTP/TDP 243/342 THERMAL TRANSFER / DIRECT THERMAL BAR CODE PRINTER USER S MANUAL CONTENTS 1. PRODUCT INTRODUCTION... 1 1.1 Compliances... 1 1.2 Warranty Information... 1 1.2.1 Thermal Print Head... 2 1.2.2
TTP/TDP 243/342 THERMAL TRANSFER / DIRECT THERMAL BAR CODE PRINTER USER S MANUAL CONTENTS 1. PRODUCT INTRODUCTION... 1 1.1 Compliances... 1 1.2 Warranty Information... 1 1.2.1 Thermal Print Head... 2 1.2.2
MantraJet 1100 CD/DVD autoprinter Operator s manual
 MantraJet 1100 CD/DVD autoprinter Operator s manual Rev 1.00 May 7, 2008 Table of contents 1. Specifications.. Page 2 2. Unpacking you MantraJet 1100 Page 3 3. Using your autoprinter for the first time.
MantraJet 1100 CD/DVD autoprinter Operator s manual Rev 1.00 May 7, 2008 Table of contents 1. Specifications.. Page 2 2. Unpacking you MantraJet 1100 Page 3 3. Using your autoprinter for the first time.
Standard Features. Optional Features
 105SLPlus PRINTER SPECIFICATIONS Specifications are provided for reference and are based on printer tests using Zebra brand ribbons and labels. Results may vary in actual application settings or when using
105SLPlus PRINTER SPECIFICATIONS Specifications are provided for reference and are based on printer tests using Zebra brand ribbons and labels. Results may vary in actual application settings or when using
4170 POS System Installation Guide
 4170 POS System 4170 Installation Guide Thank you for selecting UTC RETAIL s innovative Model 4170 Point of Sale solution! This Installation Guide will help you efficiently install the 4170 POS. The document
4170 POS System 4170 Installation Guide Thank you for selecting UTC RETAIL s innovative Model 4170 Point of Sale solution! This Installation Guide will help you efficiently install the 4170 POS. The document
B-EV4 Series Printer Setting Tool Operating Specification
 TOSHIBA Bar Code Printer B-EV4 Series Printer Setting Tool Operating Specification 1st edition: January 5, 2009 2nd edition: May 29, 2009 3rd edition: June 18, 2009 4th edition: July 22, 2009 5th edition:
TOSHIBA Bar Code Printer B-EV4 Series Printer Setting Tool Operating Specification 1st edition: January 5, 2009 2nd edition: May 29, 2009 3rd edition: June 18, 2009 4th edition: July 22, 2009 5th edition:
LE840/LE850. Printer Setting Tool Manual Technical Reference
 LE840/LE850 Printer Setting Tool Manual Technical Reference Table of Contents 1. INTRODUCTION 1 SUPPORTED PRINTERS... 1 FEATURES... 1 OUTLINE OF THE FUNCTIONS... 2 NOTATION... 2 SCREENS USED IN THIS DOCUMENT...
LE840/LE850 Printer Setting Tool Manual Technical Reference Table of Contents 1. INTRODUCTION 1 SUPPORTED PRINTERS... 1 FEATURES... 1 OUTLINE OF THE FUNCTIONS... 2 NOTATION... 2 SCREENS USED IN THIS DOCUMENT...
User's Manual SRP-770II/770IIE. Label Printer Rev
 User's Manual Label Printer Rev. 1.19 http://www.bixolon.com Table of Contents Manual Information & Usage Precautions 3 1. Content Confirmation 7 2. Product Part Names 8 3. Installation & Usage 10 3-1
User's Manual Label Printer Rev. 1.19 http://www.bixolon.com Table of Contents Manual Information & Usage Precautions 3 1. Content Confirmation 7 2. Product Part Names 8 3. Installation & Usage 10 3-1
Copyright Information: Firmware (Software) Agreement:
 Maintenance Manual Copyright Information: CG Triumvirate is a trademark of Agfa Corporation. CG Times based upon Times New Roman under license from the Monotype Corporation. Windows is a registered trademark
Maintenance Manual Copyright Information: CG Triumvirate is a trademark of Agfa Corporation. CG Times based upon Times New Roman under license from the Monotype Corporation. Windows is a registered trademark
TM200 USER S MANUAL USER S MANUAL. for THERMAL RECEIPT PRINTER
 USER S MANUAL for THERMAL RECEIPT PRINTER TM200 USER S MANUAL This is a general guide for TM200 direct thermal printer, and not all functions will perform in every printer. Other than specified in this
USER S MANUAL for THERMAL RECEIPT PRINTER TM200 USER S MANUAL This is a general guide for TM200 direct thermal printer, and not all functions will perform in every printer. Other than specified in this
