CENTROID. GPIO4D + MPU11 Install Manual. Velocity Mode For 3rd party drives Without Optic Direct Interface
|
|
|
- Arline Crawford
- 6 years ago
- Views:
Transcription
1 CENTROID GPIO4D + MPU11 Install Manual Velocity Mode For 3rd party drives Without Optic Direct Interface Page 1 of 68
2 Table of Contents CENTROID...1 GPIO4D Install Manual...1 Introduction...4 Before You Begin...4 Chapter 1 What's included MPU GPIO4D Cables...7 Chapter 2 Connecting Components for a Bench Test Bench Test Tools and Equipment Bench Test Power Supply Configuration Bench Test Communication Configuration Bench Test Connecting Accessories Bench Test Powering On & Verifying LED States...14 Chapter 3 Software Installation Windows Software Preinstallation CNC 11 Software Installation...17 Chapter 4 Configuring for a Bench Test Bench Test CNC11 Software Configuration Bench Test Performing the Bench Test...26 Chapter 5 Electrical Cabinet Wiring Introduction to Electrical Cabinet Wiring Electrically Configuring Inputs on the GPIO4D Connect major components in your cabinet Wiring E-Stop Wiring Limit Switches Wiring Lube Pump Wiring Coolant Pump Wiring Spindle GPIO4D wired Wiring 3rd Party Servo Amplifiers to the GPIO4D...43 Page 2 of 68
3 Chapter 6 Final Software Configuration Programing your Third Party Drive Confirm Encoder Communication Clearing Software Faults Motor Software Setup Configure Axes to Move Correct Distance Homing the Machine Tune the PID Backlash Compensation Software Travel Limits Performing a System Test Create A Report...64 Appendix A: Troubleshooting...65 Error Initializing MPU PC Receive Data Error...65 Jog Panel Communication In Fault...65 Axis does not move the correct distance...65 Axes don't move - No Error or Fault displayed...65 Full Power Without Motion, Position Errors and SV_STALL Errors...66 Motor Behaving Unexpectedly...66 Appendix B: Crimpers...67 Appendix C: Custom PLC Program For Active High Drives...68 Page 3 of 68
4 INTRODUCTION This manual describes how to install the Centroid CNC system. Follow each step in order without skipping steps. The system provides up to 4 axes (upgradable to 8 axes) of closed loop servo interpolated motion, controlled by G-Code. The system is intended for CNC control of milling machines, routers, lathes, flame, plasma, laser/water jet cutters, and other specialized applications. This system is intended to be installed by competent installers, retro-fitters, and machine tool builders who want to do their own installation. This installation manual is not intended for casual end users. Users of this manual should be comfortable with the following: basic wiring reading basic electrical schematics PC skills (copying, pasting, extracting zip files, knowledge of directories) BEFORE YOU BEGIN Installing the Centroid CNC11 based GPIO4D system is a straight forward process if the directions are followed. Before getting started, please take the time to familiarize yourself with the schematics, manuals and installation instructions. While doing the installation, it is very important that you follow the instructions in order and that you follow them exactly. Your system will not function if you attempt to take shortcuts by skipping steps. Doing the installation incrementally and testing as you go will allow you to immediately isolate the cause of any problems that you may run into. Troubleshooting: Appendix A includes troubleshooting procedures for various common problems. If you run into a problem first refer to the troubleshooting procedure, then the Appendix. If the problem persists after exhausting all other options, visit centroidcnc.com and fill out a help request form, found under the tech support tab. Fee based phone support is also available if needed. Page 4 of 68 Before You Begin
5 CHAPTER 1 WHAT'S INCLUDED 1.1 MPU11 The MPU11 connects your computer to all of your drives, PLC, and accessories. 2 Power Supply 1 MPU11 Power Supply Output Cable The following components are included with your MPU11: 1. MPU11... Part Number Power supply... Part Number Power supply DC output cable...part Number Twenty six crimp pins for MPG connector...part Number Twenty four pin MPG connector...part Number Twenty four crimp pins for jog panel connector and probe connector...part Number Ten Pin Probe connector... Part Number Twelve Pin Jog panel Connector...Part Number 5919 Crimpers: If you have a jog panel or MPG and did not choose to buy fully assembled cables from Centroid, you will need to assemble the cables. Reference Appendix B to learn what crimpers are needed. Page 5 of MPU11
6 1.2 GPIO4D The GPIO4D stands for General purpose input / output (for up to) four drives. The GPIO4D is a PLC, meaning it is a programmable logic controller. 2 Power Supply 3 Fiber Optic Cables 1 GPIO4D Terminal Blocks SIPs The following components are included with your GPIO4D: 1. GPIO4D... Part Number Power supply... Part Number Optic fibers labeled 1 and 3...Part Number twenty position terminal blocks...part Number ten position terminal blocks... Part Number seven position terminal blocks...part Number Twelve position terminal block... Part Number twelve volt SIPs (color and appearance may vary)...part Number five volt SIPs (color and appearance may vary)...part Number 3956 Page 6 of GPIO4D
7 1.3 CABLES Centroid offers the following cables for purchase: 1 Probe Cable 3 MPG Cable Jog Panel Cable 4 Ethernet Cable 5 Drive Cable Probe Cable (multiple lengths available)...part Number Jog Panel Cable (multiple lengths available) (Supplied with Jog Panel)...Part Number (10 ft) MPG Cable (multiple lengths available)...part Number (10 ft) Ethernet Cable (multiple lengths available)...part Number 6144 (6 ft) Console Extension Cable (extensions available)...part Number (6 ft) Includes Jog, MPG, Ethernet. Console Power, and E-stop cables... Page 7 of Cables
8 CHAPTER 2 CONNECTING COMPONENTS FOR A BENCH TEST The first step in installing the new system is performing a bench test. A bench test consists of connecting all of the electronics together to test them before installing the system in a machine. The bench test ALWAYS needs to be performed BEFORE applying HIGH VOLTAGE to the drive, not bench testing could cause physical harm to the technician or operator and permanent damage to the hardware. 2.1 BENCH TEST TOOLS AND EQUIPMENT Picking a good location: A bench test needs to be performed on a large table or desk with good lighting and easy access to electrical outlets. A clean wooden surface is an ideal test bench location. The surface should NOT be made out of metal or contain metal scraps or shavings. Some method of powering the board on and off. An outlet strip with an on/off switch and some 120VAC power cords is the recommended and easiest method. A PC with an internet connection, or a Centroid console unit (comes with CNC11 already installed). Note: The PC must meet the specifications listed in Technical Bulletin 273, which can be found here: ( Small screw driver set Digital Multimeter Some method of splicing wires such as crimp terminals or a terminal block. Wire Strippers Figure Performing a board level test Page 8 of Bench Test Tools and Equipment
9 2.2 BENCH TEST POWER SUPPLY CONFIGURATION 1. Connect MPU11 to the power supply: 1) Plug the DC output cable (PN 3951) into the power supply (PN 1331). 2) Splice your power cord to the power supply, power cord not included. Connect the power cord to the outlet strip. 3) Connect the power supply input cable to rectangular plug labeled power in the MPU11 as shown in figure V Red COM Black Gnd Green 110 V from power strip (not included) +V2 V Yellow COM Black -V4 Blue Live 110 V (not included) Looking at front of plug Neutral 110 V (not included) Ground (110V not included) V3 (-12 V) +V2 V (+12 V) COM (multiple wires) +5 V Figure Power Supply Connect to MPU11 Page 9 of Bench Test Power Supply Configuration
10 2. Connect GPIO4D to the power supply: 1) Splice your power cord to the power supply, power cord not included. Connect the power cord to the outlet strip. 2) Connect the power supply to the twelve pin terminal block connecting to header H6 as shown below in Figure Centroid recommends 22 AWG, not included. Wires not Inlcuded Ground (110V not included) Neutral 110 V (not included) Live 110 V (not included) +5 V COM (multiple wires) +V2 V (+12 V) V3 (-12 V) 110 V from power strip (not included) Figure Power Supply Wiring Diagram For GPIO4D Page 10 of Bench Test Power Supply Configuration
11 2.3 BENCH TEST COMMUNICATION CONFIGURATION 1. GPIO4D Communication and setup 1) Connect PLC communication fibers: labeled 3 and 1 (PN 10018) from the GPIO4D to the MPU11 as shown in Figures and Figure Connect PLC communication fibers to the GPIO4D. Figure Connect PLC communication fibers to the MPU11. 2) Connect the Shielded Ethernet Cable: Connect a shielded Ethernet cable from your MPU11 to the PC. A shielded Ethernet cable will have a metal clip around the RJ-45 connector it as shown by the blue cable in Figure Centroid recommends using snagless patch cables from StarTech. StarTech ID# S45PATCH25BL. This information is outlined in Technical Bulletin #251, the latest version can be found here. ( Note: An unshielded cable can cause intermittent PC Data receive errors in the software due to electronic noise and interference. Length (ft) Centroid Part Number Figure Unshielded Ethernet cable (gray) compared to Shielded Ethernet cable (blue) Page 11 of Bench Test Communication Configuration
12 2.4 BENCH TEST CONNECTING ACCESSORIES 2. Connect Any Accessories: Connect optional accessories If a jog panel/pendant or MPG was ordered, please connect it to the MPU11 as seen in Figures and Figure Jog Pendant Figure MPG Page 12 of Bench Test Connecting Accessories
13 When finished: your setup should look like figure (accessories not shown) or Figure Figure GPIO4D connected with MPU11 and powered Page 13 of Bench Test Connecting Accessories
14 2.5 BENCH TEST POWERING ON & VERIFYING LED STATES Before you begin: The GPIO4D and the MPU11 should be connected, as well as the encoder from the motor. The drive itself should not be connected or powered. Before powering on make sure no metal object can touch the circuit boards and cause a short. Make sure all wiring is firmly in place. Switch the outlet strip on: Powering the MPU11, GPIO4D, and any accessories. GPIO4D LED States: After 15 to 30 seconds all LEDs should initialize to solid green. Make sure that all lights are on, indicating the GIO4D has proper power and is communicating with the MPU11. Refer to figure Figure LEDs on the GPIO4D GPIO4D LED States LED Name LED Function Nominal State PLC OK Indicates that the PLC is communicating with the MPU11 Solid Green 3.3V The PLC has 3.3 volt power. Solid Green 5V The PLC has 5 volt power. Solid Green +12V The PLC has +12 volt power. Solid Green -12V The PLC has -12 volt power. Solid Green Page 14 of Bench Test Powering On & Verifying LED States
15 MPU11 LED states: While powering up, the 4 LED's next to the power connector on the MPU11 flicker. After seconds the LED's should initialize to the state shown in the table below. Refer to figure Figure LEDs on the MPU11 MPU11 LED Nominal LED States LED Name LED Function Nominal State FPGA-OK The FPGA is working correctly Solid green DSP-DEBUG Flashing indicates drive detected. Flashing ~1 per second DSP-OK The DSP is working correctly Solid Green +5V The board has 5 volt power. Solid Green MPU11 LED LED Troubleshooting LED Symptom Possible Cause Corrective Action MPU11 Not Ready Wait for the MPU11 to start and enter run mode FPGA-OK not lit Internal hardware Fault Return for repair DSP-OK not lit MPU11 is booting up Wait for the MPU11 to start and enter run mode DSP-DEBUG LED flashing twenty times per second MPU11 is detecting hardware Wait for MPU11 to detect hardware and start run mode DSP-DEBUG and DSP-OK LED flashing alternately eight times per second FPGA memory test failed Return for repair DSP-DEBUG and DSP-OK LED both on continuous DSP Failed to initialize Return for repair Page 15 of Bench Test Powering On & Verifying LED States
16 CHAPTER 3 SOFTWARE INSTALLATION 3.1 WINDOWS SOFTWARE PREINSTALLATION 1. If you have purchased a console unit or computer from Centroid, it already comes with Windows properly configured and the CNC11 software already installed. If you bought or built your own computer, it must meet the prerequisites listed in TB 273 posted here: ( If using windows 8, you must follow the procedure outlined in TB 283: ( If using windows 7, you must follow the procedure outlined in TB 244: ( Note: Microsoft Windows Xp, Vista, and older versions of Windows are not supported. Mac OS and Linux operating systems are also not supported. 2. Before installing CNC11 all anti-virus, anti-malware, and 3rd party firewall software should be uninstalled (not disabled) and your computer rebooted. Turn off windows Firewall: 1) Click the start button 2) Search for firewall, click on Windows Firewall 3) Click Turn Windows Firewall on or off 4) Click Turn off Windows Firewall 5) Click OK Nearly 100% of all communication problems between CNC11 and the MPU11 are caused by anti-virus and 3rd party firewall software. Virus software almost always detects the interaction between the MPU11 and the PC as unusual/suspicious and interferes with the operation of CNC11. Firewalls often block the ports needed for the operation of CNC11. If your corporate policy requires anti-virus software, a third party firewall, or that certain Windows security features be enabled to connect to the network, then Centroid recommends that you keep any computers with CNC11 installed disconnected from the network. Page 16 of Windows Software Preinstallation
17 3.2 CNC 11 SOFTWARE INSTALLATION With your bench configuration completely powered as described in Section 2.4 and your PC powered up, install the CNC11 Software as follows: 1. Download the latest CNC11 Software version: The latest version can be found here: CNC11 Software download ( 2. Copy the downloaded file to your desktop: Depending on your Windows 7 settings, the file you downloaded will be displayed as either cnc11_win7_current.zip or cnc11_win7_current. Copy this file to your desktop and then double click on the file from your desktop. 3. Drag the installation folder from the compressed file to your desktop as shown below in Figure 3.2.1: The compressed file may be called either cnc11_win7_current.zip or cnc11_win7_current enter or extract this folder. The installation folder in this example is called centroid-cnc11-v312-d. The v312 signifies the CNC11 version, yours may be different. Copy this to the desktop. Figure Copy to desktop 4. Double click the install folder. Then double click setup to begin CNC11 install as seen in Figure Figure Double click Setup 5. Windows may ask Do you want to allow the following program from an unknown publisher to make changes on this computer? Click Yes. Page 17 of CNC 11 Software Installation
18 6. Select CNC11 Mill and WinPcap for a Mill installation as shown in Figure Select CNC11 Lathe and WinPcap for a Lathe installation. Click Next, accept default installation servo drive and directory (c:\) and click Install as seen in Figure The software will extract as shown in Figure Figure Selecting CNC11 and WinPcap Figure Select the C drive 7. Install WinPcap: Click Next in the WinPcap Setup Wizard window as circled in Figure Check the Automatically start the WinPcap at boot box when prompted (not shown). Figure Software installation Figure Installation complete 8. Click Next to continue: After the WinPcap installation has finished, click Next. Page 18 of CNC 11 Software Installation
19 9. Network Adapter Setup: Click the down arrow to display the network adapters that are currently installed. Select the network adapter that is connected to the GPIO4D as circled in Figure Disconnect all ethernet cables from the PC except for the one connecting to the MPU11. The board should be powered If you see multiple options, return to step 4 and make sure only the MPU11 is plugged into the Ethernet ports. Note: Your IP address will differ from those shown in the picture. Note: Centroid recommends using a computer with two Ethernet ports. One Ethernet port is used for the MPU11 and the second Ethernet port can be used to access the internet or a LAN. Click Next to continue. When asked if you would like to change the IP address for the adapter selected, click yes. Figure Select the network adapter that is connected to the Oak Page 19 of CNC 11 Software Installation
20 10. Installing a PLC program: After the CNC11 software has been installed, the installer will prompt you to install a PLC program, select Yes. Click on the + signs next to Mill or Lathe and _GPIO4D. Click on _basic Click Install as shown in Figure Figure Install the PLC program 11. Click Finish to complete CNC11 software installation. 12. Power off everything and restart. Page 20 of CNC 11 Software Installation
21 13. Configuring Windows Firewall To Allow CNC11 to Communicate with The MPU11: The first time you run CNC11 under Windows 7, you will see a pop up window, shown in figure Check both the Private and Public check boxes. Click Allow access to continue. Figure Make a firewall exception 14. Confirm that CNC11 starts up correctly. Close CNC11 and continue on to the next step. Note: On wide screen monitors, CNC11 will only take up 2/3rds of the monitor screen while running in full screen. Troubleshooting: If you clicked on the CNC11 icon to start the software and you are getting Timeout: MPU11 not responding errors, you most likely didn't have the right Ethernet port configured correctly. 1) Go to Control Panel, select Network and Internet, and then Network and Sharing Center. 2) Click on change adapter settings on the upper left corner of the window, right click on the network icon, select Properties. 3) Highlight Internet Protocol Version 4 (TCP/IPv4), then click Properties again. 4) Select Use the following IP address then set the IP address and Subnet mask to: IP address: Subnet mask: ) Click OK and then try to start the CNC11 software again. Page 21 of CNC 11 Software Installation
22 CHAPTER 4 CONFIGURING FOR A BENCH TEST 4.1 BENCH TEST CNC11 SOFTWARE CONFIGURATION Start the CNC11 Software, you should see the screen in figure Enter your Software Unlock Demo Code: Press F1 Unlock Option as shown in Figure In Enter Unlock #: enter 297 for demos, or 298 for permanent unlocks. Enter the value from your Software Unlocks sheet. Press ENTER. 2. Install All Other Unlocks: Enter all unlocks provided on your unlock sheet using F1 Unlock Option. If you have a permanent unlock AND a demo mode code, install both so you will get a Demo mode for features you did not purchase, allowing you to try out features like rigid tapping, Intercon, or DXF Import. When the demo expires, the software add-ons labeled DEMO will go away and any options labeled ON will remain. To get back to the main menu from the Software Add-Ons menu screen press the Esc key. Figure Options screen the first time starting CNC11 Figure Options screen the first time starting CNC11 In general, when using CNC11, you can always go up one menu level by pressing the escape key (ESC). Tapping escape multiple times from any menu will eventually take you back to the main menu. Page 22 of Bench Test CNC11 Software Configuration
23 3. Control Configuration: From the main screen press F1 Setup F3 Config. The password is 137. Press F1 Contrl. 1) Set the units of the machine, change both DRO display units and Machine units to either Inches or Millimeters with spacebar. 2) Set Max Spindle speed to 3000 and Min Spindle to 0. 3) Change Machine home at power up to Jog with the spacebar. Press F10 Save. Figure Changing machine home at powerup 4. If no Jog Panel is being used disable it: This step is only required if you do not have a Jog Panel. If you have a Jog Panel or Pendant, connect it and continue to step 6. Select Jog Panel Required in the Control Configuration and press the space bar to change to No. Press F10 Save. Figure Disabling jog panel Page 23 of Bench Test CNC11 Software Configuration
24 5. Disable PLC faults: At the main screen press the alt and i keys to bring up the real-time I/O display as shown in Figure Using the arrow keys, move the selection box to the top left of the inputs. The screen should read INP1: Ax1_MinusLimitOK as circled below. Press the ctrl, alt and i keys simultaneously to invert this input. The LED will turn from red to green and a line will be drawn over the top. Repeat the process until inputs 1-11 and inputs are green as shown below. Figure Disabling inputs using alt + i 6. Label the Axes: From the main menu press F1 Setup F3 Config. Password is 137. Press F2 Mach. F2 Motor. Under Label all axes should be set to N to disable the axis for bench testing as seen in Figure Save: Press F10 Save. Figure Labeling the axes Page 24 of Bench Test CNC11 Software Configuration
25 8. Clear Any Existing Faults: use the procedure below if you have a fault. To clear a fault, cycle the E-Stop. 1) Press the alt-i keys to bring up the real-time I/O screen. 2) Use the arrow keys on the keyboard to select the INP11 : EStopOK as shown below in Figure ) Press the ctrl, alt, and i keys to cycle the EstopOK input until it turns red then green. Figure Toggling E-stop Figure Status window showing the emergency stop clearing faults. Note: as you toggle the EstopOk input to red 406 Emergency Stop Detected is displayed in the status window, When the emergency stop is pressed notice how 2099 Message Cleared is displayed, referring to clearing the 9039 stop fault. Toggling EStopOK back to green displays 335 Emergency Stop Released. To confirm that all faults have been cleared before continuing, press F3 MDI from the main menu. If all faults have been cleared correctly, the screen should look like Figure If the screen shown in Figure is not displayed, there is an existing fault, return to the beginning of Section 4.1 and ensure all instructions are followed. Remember to cycle the E-Stop to clear the fault and press F3 MDI to test if it is cleared. Figure MDI Command Mode Figure Faults detected Page 25 of Bench Test CNC11 Software Configuration
26 4.2 BENCH TEST PERFORMING THE BENCH TEST Bench testing the MPU11 and GPIO4D will confirm that the MPU11, GPIO4D, encoders, and encoder wiring are operational and that the software has been properly configured to begin the installation process. Bench Testing is required as it provides a known base configuration that our support engineers can refer to when trying to diagnose any issues that may have arisen. To complete Bench Testing, a DVM (Digital Volt Meter) or DMM (Digital Multimeter) is required. 1. Set Home and load benchtest.cnc: Home the machine by pressing cycle start. From the main menu press F2 Load. Use the arrow keys to select the file benchtest.cnc 1) If benchtest.cnc is not present in the c:\cncm\ncfiles directory it can be downloaded here: benchtest.cnc ( 2) Download benchtest.cnc. Note: If your web browser does not provide an option to download benchtest.cnc and instead displays a bunch of code, copy the code from your web browser into your default text editor. Save the file as benchtest.cnc and put it in the CNC11 root directory (see next step). 3) Place benchtest.cnc to your CNC11 root directory. I. Right click on your CNC11 shortcut II. Click properties as shown in figure III. A window will pop up, go to the shortcut tab and click open file location as shown in Figure IV. Open the folder labeled ncfiles. Paste benchtest.cnc into the ncfiles directory. V. In the load menu of CNC11 press F5 refresh. 2. With benchtest.cnc highlighted, press F10 Accept. Now press alt-s (cycle start). If the DRO does not display you likely encountered a fault, see clearing faults is covered in section Figure Right click on CNC11 and click properties Figure Select shortcut tab, click Open File Location Figure Selecting benchtest.cnc Page 26 of Bench Test Performing the Bench Test
27 Testing the Spindle: Background: The GPIO4D provides a 0 to +10VDC analog output to provide programmable spindle speed control. The default maximum spindle speed specified in the Control Configuration is 3000rpm. This configures the control to scale the 0 to +10VDC from rpm. A spindle speed command of S1500, for example, will output +5VDC, a command of S1000 will output +3.33VDC and so on. 1. Set a digital voltage meter to VDC. Probe Terminals Here 2. Insert the digital voltage meter leads into the terminal block as shown in Figure Tighten down the screw terminals in the terminal blocks to firmly grip the probes. 3. With benchtest.cnc loaded, press Cycle start (alt-s) to begin. The following screen will be displayed. (You may have to press Cycle start twice) 4. Enter the voltage readings from the multimeter, and press Cycle start to continue. 5. If the test fails, an error will be displayed. If the test was passed the program will automatically continue to the next section. Figure Testing the Spindle Page 27 of Bench Test Performing the Bench Test
28 Testing the Axis Outputs: The GPIO4D outputs -10 to +10VDC signals for control of up to four axes. When testing the -10 to +10VDC analog output for each axis, place your probes in the appropriate location as indicated below for the axis being tested. Remember, during this section your motor drive should not be hooked up. Axis 1 1. Set a digital voltage meter to VDC. Axis 2 Axis 3 2. Insert the digital multimeter leads into the Analog Out (+) and Analog Out (-) of Axis 1. Tighten down the screws in the terminal blocks to firmly grip the probes. 3. Benchtest.cnc will test each axis. In total, 8 measurements are made for each axis. Enter the readings from the multimeter as prompted. Axis 4 4. When finished with that axis, continue to the next axis. 5. The program will throw an error if the value is incorrect or unexpected. If done correctly the program will stop upon completion. Figure Testing the Axes Bench Testing Completed. Power off and disconnect the components. Page 28 of Bench Test Performing the Bench Test
29 CHAPTER 5 ELECTRICAL CABINET WIRING 5.1 INTRODUCTION TO ELECTRICAL CABINET WIRING During cabinet wiring it is important that you follow the schematic provided by Centroid. Decide on a layout for the cabinet and mount all the components. For more detailed wiring instructions, please see the schematic that was shipped with your kit, or if a CD was included, your schematic can be found in the schematics directory of your installation CD. Figure Sample Electrical Cabinet The minimal distance between the analog output of the GPIO4D and input terminal block to the third party drives. This minimizes interference with the analog output. Contactors and high voltage lines kept far away from sensitive electronics. Everything is labeled, including all wires. Page 29 of Introduction to Electrical Cabinet Wiring
30 Best Practices: Minimize Noise and Interference Keep the distance between the GPIO4D and the drive as short as possible. Use shielded twisted pair to prevent interference. Shielded twisted pair is required for both the encoders and for the spindle analog output and input. Install high voltage transformers, contactors, and other electrically noisy equipment as far away from low voltage circuit boards as practical. For example, it would be bad practice to mount a contactor block or large transformer directly underneath the Boards. Keep the high-voltage AC power lines and motor power lines as far away from low voltage logic signals as practical. Grounding Principles Wire the incoming chassis (earth) ground lug directly to a single ground bus bar, which is grounded to the electrical panel. Wire all power supply chassis grounds, and all equipment chassis ground to the single ground bus bar. DO NOT have several different grounding points throughout the cabinet, this could increase electrical noise and interference. Keep wire tracks at least 2 away from circuit boards when practical. Snubbers Must Be Used. Contactor blocks, relays, motors, and any other solenoids need a snubber across the coil. Centroid recommends Quencharc snubber networks (Centroid PART# 1819). This reduces electrical noise. If you are new to using snubbers more information can be found in Technical Bulletin 206, the latest version can be found here: ( Keep the cabinet maintainable and easily serviceable. Wire management. Use PVC wire tracks (such as Panduit Panduct) to keep your wires neat and organized. Use DIN Rails. Use DIN rails for mounting relays, contactors, terminal blocks, circuit protection blocks, disconnects, etc. Leave some slack in the wire. Take all corners in the wiring tracks as wide as possible. Always leave slack in the wires. Keep all the wiring in neat horizontal and vertical lines. Never run wires diagonally. Label EVERYTHING. Label everything so that it matches the labels on your schematic. This includes labeling each individual wire at both ends, circuit boards, relays, contactors, etc. Don't lose the schematic. Keep the schematic attached to the cabinet somewhere so it does not get lost. If you do not have 3 phase available, refer to TB 163 for information on Single Phase: ( Page 30 of Introduction to Electrical Cabinet Wiring
31 Common Wiring Problems: The following information is also covered in Technical Bulletin #78 which can be found here. ( The Wire is too small for the spade terminal Red = ga. Blue = ga. 22 ga The Wire is too large for the spade terminal 12 ga Wrong Crimp Terminal These are for cutting wires, not stripping. Do not cut strands away Wrong Crimp Terminal This type of tool is used for stripping wires. When cutting back the insulation on a cable, do not cut the insulation on the wires inside the cable. These are cuts in these wires from careless stripping of cable. This is very bad. A cutter cannot be used to strip wires. Some strands are cut because a cutter was used to strip. Figure Common Wiring Problems Page 31 of Introduction to Electrical Cabinet Wiring
32 5.2 ELECTRICALLY CONFIGURING INPUTS ON THE GPIO4D The inputs of the GPIO4D can be configured for either 5, 12, or 24 volts DC. The input voltage is changed by changing the resistance of the SIP (single inline package) resistor. By default the GIO4Ds is supplied with SIPs for 24VDC installed. If you are using a voltage other than 24VDC, the SIPs need to be changed. Turn off all power to the boards when changing the SIPs. To find out which SIP to use, use the chart below to read the labels. The last three numbers of the manufacturers part number, shown in Figure 5.2.1, determine the resistance. Of the last three numbers, the first two digits signify the value of the resistance. The last digit signifies the number of zeros after the value. For example, if the manufacturers part number is 4308R-102 LF 222, the values 222 define the resistance. The resistance is 22 plus two zeros, so the final value is 2200 Ohms. The chart next to Figure defines which resistors are needed for which voltages. Centroid Part Number Voltage Last 3 numbers SIP Resistance Level of manuf. part Value number VDC Ω VDC KΩ VDC (default) KΩ Figure Reading SIPs Looking closely at the GPIO4D, the silkscreen is labeled SIP1, SIP2, SIP3, and SIP4 as shown in Figure Each SIP controls a group of I/O as demonstrated by the table below. Change the SIPs Corresponding to which inputs are using a different voltage. Input Group SIP Number Axes Fault Inputs Inputs Inputs Inputs Inputs Figure Location of SIPs Page 32 of Electrically Configuring Inputs on the GPIO4D
33 All inputs on the GPIO4D can be configured for sourcing or sinking operation. Whether you will use sinking or sourcing depends on your setup. These can use 5, 12 or 24 VDC, be sure to install the appropriate SIP resistor. The inputs are arranged in groups of four with a common shared by each input in a group. Sourcing: Connecting the inputs to power is sourcing. The netagive lead of the power supply must be connected to common. This is demonstrated on inputs 1-4 in Figure Sinking: By connecting the inputs to ground is sinking. The positive lead of the power supply must be connected to common. This is demonstrated on inputs 5-8 in Figure VDC GPIO4D Board Figure Wiring Limit Switches IN1 IN2 IN3 IN4 COM 1-4 IN5 IN6 IN7 IN8 COM 5-8 Sourcing 12VCOM 12VCOM Sinking +12VDC Page 33 of Electrically Configuring Inputs on the GPIO4D
34 5.3 CONNECT MAJOR COMPONENTS IN YOUR CABINET Connect the major components in your electrical cabinet just you had done on your desktop in section 4. Figure Wiring Major Components Into the Cabinet Page 34 of Connect major components in your cabinet
35 5.4 WIRING E-STOP E-Stop Wiring: The switch must be closed when the machine is in it's operational state. Wiring E-Stop in a normally open configuration is dangerous as it will not stop the machine in the event that a wire breaks. 1. E-Stop Switch: Use a double pole single throw (DPST), normal closed, twist to release, emergency stop switch. Centroid part number #1009 used with #5934 is recommended, shown in figure Snubber: A snubber needs to be placed across the E-Stop contactor coil. Centroid recommends using Quencharc snubber networks (Centroid PART# 1819). This reduces electrical noise when the motor power is cycled on and off. Testing E-Stop Wiring: Power up your system. Figure Start CNC11 and press F10 to continue to the main screen. E-Stop In the main menu press alt + I to bring up the real time I/O display. Navigate input 11 with the arrow keys. If there is a bar over the input, press ctrl-alt-i until the bar over the input in the display is removed. Toggle the E-Stop. Confirm that input 11 is green when the E-Stop is released (not tripped), and red when the E-Stop is pressed. 9. Check that output 1 is green and the E-Stop contactor coil is closed. Figure E-Stop Wiring Page 35 of Wiring E-Stop
36 5.5 WIRING LIMIT SWITCHES All inputs used for Limit switches must be wired in normally closed configuration for safety. The switch should be closed when the machine is in its operational state. Wiring any of these inputs in a Normally Open configuration is dangerous as the machine will not stop in the event that a wire breaks. It also prevents noise from causing spurious faults. The I/O configuration on every machine is different. While the examples below assume mechanical switches and utilize 24VDC, your machine may utilize different voltage levels and different type devices devices such NPN, or PNP proximity sensors. If your devices are proximity sensors, they MUST be 3-wire sensors, 2-wire sensors will not work. Connect your limit switches as shown below in Figure VDC GPIO4D Board IN1 IN2 IN3 IN4 COM 1-4 IN5 IN6 IN7 IN8 COM 5-8 IN9 IN10 IN11 IN12 COM 9-12 IN13 IN14 IN15 IN16 COM13-16 X- Limit X+ Limit Y- Limit Y+ Limit Z- Limit Z+ Limit W- Limit W+ Limit 12VCOM +12VDC 12COM 12VCOM 12COM Figure AC/DC limit switches. Testing Limit Switch Wiring: Power up your system. Start CNC11 and press F10 to continue to the main screen In the main menu press alt + I to bring up the real time I/O display. Click on limit switch inputs (input 1-8), and press the ctrl-alt-i keys simultaneously to remove the bar over the input in the display. This will enable your limit switches. 5. Confirm that all limit switches are are green when nothing is tripped. Confirm that the corresponding input turns red when the switch is tripped. Page 36 of Wiring Limit Switches
37 5.6 WIRING LUBE PUMP The typical lube pump circuit consists of two parts: 1. The first part is the control of the lube pump itself, which is controlled by output 2 sending 110VAC to the lube pump. 2. The second part is the low lube alarm signal which gets wired to input 9. The alarm signal will produce a 405 Low lube alarm when the lube level is low. Keep in mind that the output relay is rated for up to 5 amps DC or 10 Amps AC. If your lube pump draws more current you will need to install a contactor (Centroid PART# 3959). When setting up the lube pump it is important to know which type of lube pump you have so that you configure it correctly. See Tech Bulletin 171 and Parameter 179 in the operators manual for further explanation. ( Enabling Lube Inputs: Power up your system. Start CNC11 and press F10 to continue to the main screen. In the main menu press alt + I to bring up the real time I/O display. Navigate to input 9, and press the ctrl-alt-i keys to remove the bar over the input in the display. Confirm that lube fault is green when lube is full. Go to parameter 179 and set it to 0. At the main screen, press F3 MDI, confirm that output 2 is green and the pump has power. Follow Tech Bulletin 171 to finish setting up parameter 179. Figure Sample Lube Pump Circuit Page 37 of Wiring Lube Pump
38 5.7 WIRING COOLANT PUMP By default, Output 3 is the coolant flood pump output. If you have mist, refer to the schematic for how to wire it. Figure shows how to hook up a 3 phase Flood Pump. A Contactor (Centroid PART# 3959) is needed, shown in the figure. If you do not have access to 3 phase, refer to Tech Bulletin 163: ( All contactors need a snubbers. Centroid recommends using the Quencharc snubber network (Centroid PART# 1819) on the coil of the contactor. Centroid requires a thermal overload protector to protect the motor. The example diagram below depicts the 24VAC wired through the normally closed contacts on the overload section of the contactor. The overload protection circuit on your existing contactor may be labeled differently. Figure Sample Coolant Pump Circuit Page 38 of Wiring Coolant Pump
39 5.8 WIRING SPINDLE STOP: Before wiring up the spindle make sure that the analog output was tested as directed in Section There are two methods of wiring a spindle: Reversing Contactors: (logic connections shown in Figure 5.8.1, power connections in 5.8.2) The 3 phase is connected to mechanically interlocked reversing contactors, controlled by outputs 7 and 8 on the board. Use a Variable Frequency Drive (VFD): (shown in Figure 5.8.3) The terms inverter, AC Drive, and VFD (Variable Frequency Drive) can all refer to the spindle controller. Centroid has Technical Bulletins for the following drives: 1) Delta VFD-B: 2) Delta VFD-V: 3) Delta VFD-VE: 4) Delta VFD-VE (V2): 5) Automation Direct GS3: 6) Automation Direct GS2: 7) Yaskawa VS-616G3: 8) Yaskawa VS-606V7: 9) Control Techniques SP: A general guide on VFDs is in TB 152: The max and min spindle speed set up in Section as well as the spindle analog range need to match the inverter settings. If this is different than 3000 rpm and 0 to +10 VDC, they need to be changed. With the default PLC program, several of the I/O are used with a spindle: Input 10 is the VFD fault input. Output 5 is the VFD fault reset. Output 7 is the VFD fault output. Output 8 is the VFD direction. Output 10 is for a VFD cooling fan. Always refer to your schematic. In the example below the thermal overload protector is wired directly to the spindle fault. If your spindle controller has a fault condition it should be wired in series with the thermal overload protector. All contactors need snubbers. Centroid recommends using the Quencharc snubber (Centroid PART# 1819) on the coil of the contactor. This reduces electrical noise when the spindle is turned off and on. Enabling Spindle Fault Inputs: Power up your system. Start CNC11 and press F10 to continue to the main screen In the main menu press alt + I to bring up the real time I/O display. Navigate to Input 10. Press the ctrl-alt-i keys to remove any bars over the input. Page 39 of Wiring Spindle
40 Figure Sample Spindle Wiring for Direct Wiring Page 40 of Wiring Spindle
41 Figure GS2 Sample Spindle Wiring Using a Spindle Controller Page 41 of Wiring Spindle
42 5.9 GPIO4D WIRED Figure shows a typical GPIO4D wiring: Page 42 of GPIO4D wired
43 5.10 WIRING 3 PARTY SERVO AMPLIFIERS TO THE GPIO4D RD Before You Begin: Since the analog output is sensitive to electrical noise and interference, it is also very important to keep the cables as short as possible. Note: If very long cables are needed between the third party servo drive controller and the GPIO4D, Centroid recommends using the Optic Direct instead of the GPIO4D as it uses fiber optic cables for communication. Keep the cables far away from electrically noisy transformers and contactors. Do not allow the analog output cables share the wire ducts with high voltage cables. Refer to section 5.1 for a sample electrical cabinet layout. Encoder Setup: The MPU11 requires incremental differential quadrature encoders on the servo motors. Centroid has encoders, cables, connectors, and additional hardware available for purchase. The MPU11 requires only the encoder channels listed below and does NOT use the tachometer, tachogenerator, or commutation channels that may be on the encoder. If you have not already, stop to read the manufacturers documentation that came with your third party drive before continuing. 1. Encoder Cables: The encoder cables MUST be twisted pair shielded cables. The shield wire of the encoder cable needs to be grounded on both ends. On the MPU11 side of the cable, connect the cable shield to the metal shield of the DB-9 connector as seen in figure Note: If the D-sub connector does not provide a method of attaching the shield wire, the shield wire should to be soldered to the metal shield DB-9 connector. Ground the other end of the shield to the third party drive as recommended in the manufacturers documentation. Failure to ground the cable shield may cause encoder errors in the CNC11 software. Figure Cable shield ground attached using solder to the metal shield of the D-sub connector. 2. Encoder Output: Encoders must have RS422 type (differential) quadrature outputs with A, B, and Z channels to work with the MPU11. The outputs have voltage level requirements described in the table below: Characteristic Minimum Typical Maximum Unit Encoder channel low level Encoder channel high level V V Page 43 of Wiring 3rd Party Servo Amplifiers to the GPIO4D
44 3. Wiring Code: Wire the encoder according to the figure and the table shown below. Refer to the encoder manufacturers data sheet for the wiring color code. Note: If the encoder is already powered by the third party drive, connecting the 5V and COM on the MPU11 side is unnecessary. Pin Quadrature 1 Not used 2 Common (ground) 3 Z4 A5 B6 Z+ 7 A+ 8 B+ 9 +5V Figure Hooking Encoders to the MPU11 4. Plug In Encoder: Plug encoders into MPU11 board where it is labeled Encoder 1, 2, 3... The encoders should correspond to which axis it's motor is connected to. Refer to Figure Figure Hooking Encoders to the MPU11 Page 44 of Wiring 3rd Party Servo Amplifiers to the GPIO4D
45 Enabling Third Party Drives: The GPIO4D provides an active low enable to 3rd party Servo amplifiers. This means when the GPIO4D enables an axis, the enable output on the GPIO4D will be the voltage of 5VCOM. If your third party drive uses an active low enable (sometimes referred to as the servo-on or S-On signal) wire as shown in Figure then continue to the next page. Figure Example Setup for Enabling Third Party Drives Page 45 of Wiring 3rd Party Servo Amplifiers to the GPIO4D
46 Wiring GPIO4D External Drive Fault Input: Third party servo drive controllers have a relay that opens when an error occurs. The name of this relay differs from manufacturer to manufacturer, but it is typically referred to as alarm, error or fault. The output of this relay needs to be wired to the Fault input of the GPIOD, so that the Centroid software can stop the machine. The voltage difference between the Fault and Fault Com needed to close the input is set by the SIP as described in section 5.2. Remember to take sinking and sourcing into account. If, for example, a sinking application is used, Fault COM is connected to 5V, and Fault needs to be connected to 0V. A sourcing application is shown in figure Failure to install the proper SIPs to match the voltage levels being used on the Fault inputs on axes 1-4 will damage the GPIO4D. Figure Example Setup of Drive Fault/Alarm Relay (Sourcing application) Page 46 of Wiring 3rd Party Servo Amplifiers to the GPIO4D
47 Wiring GPIO4D Analog Control Voltage : A shielded twisted pair is required for the analog output connection. On the twisted pair cable, connect one end to Analog Out + and the other end to Analog Out -. Connect the analog output of the GPIO4D to the analog input of the third party drive. The analog out is not an output, but actually the analog ground or AGND. Different third party drives use different names to refer to the analog input. It may be refereed to as the velocity, speed, or analog input reference or instruction. Grounding of the shield is very important. The shield should be grounded on BOTH ENDS. On the GPIO4D end, all the shields should be on Output COM. The third party drive end should be grounded as recommenced by the third party drives documentation (not shown). Shielded Twisted Pair Shield Output COM is also used for the common for the Enable Figure Example Setup for Wiring Analog Out (shield ground on drvie not shown) Page 47 of Wiring 3rd Party Servo Amplifiers to the GPIO4D
48 Alarm Reset: If the third party drive has an alarm reset, error reset, or fault reset it may be tied into input11 (E-stop) of the GPIO4D. Keep in mind that the E-stop is normally closed during operation. Wire it so that when the E-stop is pressed (opens) the faults will be reset. Failure to install the proper SIPs to match the voltage levels being used on E-Stop input 11 will damage the GPIO4D. Putting It All Together: The figure below is an excerpt from a schematic showing how to wire the GPIO4D to a Yaskawa Drive. GPIO4D Twisted Pair Shield Yaskawa Figure Example Setup From Schematic Page 48 of Wiring 3rd Party Servo Amplifiers to the GPIO4D
49 CHAPTER 6 FINAL SOFTWARE CONFIGURATION 6.1 PROGRAMING YOUR THIRD PARTY DRIVE Stop and program your third party drive. Refer to the relevant tech bulletin: Yaskawa Sigma 5: Delta ASDA-A2: Estun: TB 267 ( TB 264 ( TB 234 ( You must have completed the bench test from section Label the Axes: From the main menu press F1 Setup F3 Config. Password is 137. Press F2 Mach. F2 Motor. Under Label configure the software for the correct number of axes and label them appropriately. Typical set up for a mill: axis 1 labeled X axis 2 labeled Y axis 3 labeled Z Any unused axes should be set to N to disable the axis as seen in Figure Figure Labeling the axes and verifying the axes 2. Drive Mapping: From the main menu pres F1 Setup F3 Config. Password 137. Press F3 Parms F8 Next Table multiple times until parameter are displayed. Typical configuration for a three axis CNC is to set parameters: 300 = = = = = = = = 4 See figure If you have more than 4 axes, a lathe, or a unique drive configuration, refer to the CNC11 Operator's manual for more information about these parameters. If you have a spindle encoder: be sure it is plugged into the Encoder 6 header on the board Parameter 313 = 6 Parameter 35 = 6 (not shown in figure) Page 49 of Programing your Third Party Drive
50 Axis 1 Axis 2 Axis 3 Axis 4 Figure Setting up the Drive Output and Encoders Encoder 1 Encoder 2 Encoder 3 Encoder 4 Spindle Encoder 3. Set Velociity Mode: 1) Go to the parameters menu (From the main menu press F1 Setup F3 Config. Password 137. Press F3 Parms.) 2) Set parameter 256 to Verify Heating / Cooling Parameters: Heating and cooling do not apply for 3rd party drives. Go to the parameters menu. (From the main menu press F1 Setup F3 Config. Password 137. Press F3 Parms.) Set parameters to 0 and to 0. Make sure the cooling coefficients (parameters and ) are set to their default value of Press F10 to save when finished. Figure Heating Coefficients Disabled Page 50 of Programing your Third Party Drive
51 5. Enabling your drive fault inputs: 1) From the main screen, press the alt and i keys simultaneously to bring up the Realtime I/O display. 2) Select input 17 and press ctrl, alt and i simultaneously to remove the bar over the input in the display. 3) Repeat for inputs 17-20, removing the bars. 6. Testing Drive Fault Inputs: If your Drive Fault inputs are wired correctly, inputs should be green. If any are not, either your drive is reporting a fault or the drive fault input for that axis is wired incorrectly. Figure Drive faults inputs Page 51 of Programing your Third Party Drive
52 6.2 CONFIRM ENCODER COMMUNICATION This section assumed encoders are already set up, which was done during section Confirm Encoder Feedback on all axes: 1. Push in the E-Stop switch to disable motors. 2. From the main menu, press F1 Setup F3 Config. Password is 137. Press F4 PID. 3. If possible, manually rotate each motor while watching the abs pos field (circled below) for that axis as seen in Figure Confirm that you have smooth feedback on all axes and that X updates the X DRO, Y updates Y DRO etc. 4. Confirm that the absolute position increases for while rotating the shaft counter clockwise as shown below in Figures and Figure Watching the Abs Pos field Rotating the shaft counter clockwiase increase the value in the Abs Pos field of the PID Menu. Figure Motor Faceplate Page 52 of Confirm Encoder Communication
53 6.3 CLEARING SOFTWARE FAULTS The PID settings and appropriate CNC11 parameters for the MPU11 need to be entered into the software as described in section 4.1. Clear Any Existing Faults Before Continuing: To confirm that all faults have been cleared before continuing, press F3 MDI from the main menu. If all faults have been cleared correctly, the screen should look like Figure Figure MDI mode, indicating that all faults have been cleared. Page 53 of Clearing Software Faults
54 6.4 MOTOR SOFTWARE SETUP 1. Check home configuration: From the main screen press F1 Setup F3 Config. Password 137. Press F1 Contrl. Check that machine home at pwrup is set to Jog. Esc to main menu. DANGER: Homing to limit switches right now could cause physical damage to your machine. The limit switches have not been configured correctly yet. Figure Checking home configuration 2. Turn the feedrate down to around 10% 3. Press the Cycle Start button on the Jog Panel, or Alt+S from the keyboard. This will cause the machine to set home where it is. 4. Slow jog each of the servo motors: Checking that each axis of the machine can move. Try slowly increasing the feedrate to 100% while jogging the motor. DANGER: Use extreme caution the first time attempting to move the motor, they may move unpredictably as they have not yet been tuned. Keep a hand on the E-Stop. See Appendix A: Motor Behaving Unexpectedly for troubleshooting help. Page 54 of Motor Software Setup
55 5. Configure axes to move in the correct direction: It is important to understand that correct servo motor direction is determined by the motion of the tool relative to the part. This is not necessarily the same as the motion of the table. More information on the following procedure is also covered in Technical Bulletin 137, which can be found here: ( On an axis where the table moves while the tool remains stationary, axis motion is opposite tool motion. In the figure below, if the table is moving to the left, in the -X direction, the tool is moving in the +X direction, it is going to the right relative to the table. Therefore, a positive X movement should move the table to the left. For axes that move the tool, axis motion is the same as the tool motion. In the figure below, if the tool moves up, it is moving in the +Z direction. Therefore, a +Z movement should move the tool up. Tool Moves in X+ direction Figure Table verses tool movement Page 55 of Motor Software Setup
56 Use MDI to move each axis and determine if the axis is moving in the correct direction. To determine this, observe that the DRO counts up while moving a tool in the positive direction and that it counts down while moving in the negative direction. To correct for an axis that is moving in the wrong direction: 1. From the main menu press F1 Setup F3 Config. Password 137. Press F2 Mach F2 Motor. 2. Use the arrow keys to select the Dir Rev field for the axis that needs to be reversed. 3. Press the space bar to change it's state. Refer to Figure Figure Direction reversal Page 56 of Motor Software Setup
57 6.5 CONFIGURE AXES TO MOVE CORRECT DISTANCE Refer to Technical Bulletin #36, the latest version can be found here: ( The setup used is shown in figure The screen to enter the corrected values is shown in figure 6.5.2, from the main screen press F1 Setup F3 Config. Password 137. F2 Mach. F2 Motor. Figure Test Procedure Figure Fine adjustment of motor revs/in or mm's/rev Page 57 of Configure Axes to Move Correct Distance
58 6.6 HOMING THE MACHINE 1. Configure Limit Switches: Note: More information on Limit switches can be found in Technical Bulletin 127, which can be found here. ( 1) Bring up the Real Time I/O screen: Press Alt+i If any inputs are still inverted, highlight them and press Ctrl+Alt+i to remove any bars over inputs 1-6 2) Manually trip the -X limit switch by physically pressing it / blocking it. Take note of which input changes color, this input is the -X limit switch. 3) Enter the motor parameters menu: From the main menu press F1 Setup F3 Config. Password 137. Press F2 Mach F2 Motor. 4) Enter the input number of the tripped limit switch. Example: If input 1 turned red when the -X limit switch was tripped, enter 1 into the -X field in figure (highlighted) Figure Reversing limit switches in software 5) Repeat for the + and limits for other axes. 6) Continue to step 2. Page 58 of Homing the Machine
59 2. Change the home type: From the main screen press press F1 Setup F3 Config. Password 137. Press F3 Parms. Using the keyboard space bar change Machine home at pwrup to Home Switch. 3. Restart the Machine Figure Enabling Homing 4. For 2, 3, and 4 axis machines, the default home file is sufficient. If the machine has more axes a home file will need to be made. Refer to Technical Bulletin 22, the latest version can be found here. ( 5. Home the Machine: From the main menu press cycle start on the Jog Panel or Alt+S to home the machine. The machine should move slowly towards each limit switch. DANGER: Adjust the feedrate as needed so that the machine moves slowly. Be prepared to press E-Stop if anything unexpected occurs. Note: If the machine stops homing and the main menu says Warning: Machine not homed a limit switch was pressed in the wrong order and the machine faulted out. Refer to Technical Bulletin 22. Page 59 of Homing the Machine
60 6.7 TUNE THE PID To get to the PID screen in Figure 6.7.1, press F1 Setup F3 Config. Password 137, F4 PID F1 PID Config. Follow the tuning guide in Tech Bulletin 234. ( Initial PID values for the axes should be: Kp=0.04 Ki= Kd=0.00 Limit= Kg=0 Kv1=80Ka=0 Accel.=0.500 Ensure that parameter 256 is set to 1. Figure PID Configuration Screen Page 60 of Tune the PID
61 6.8 BACKLASH COMPENSATION Follow the procedure outlined in Technical Bulletin 37, the latest version can be found here: ( Adjust Mechanical Lash: Before configuring the electronic backlash compensation in the control, every effort should be made to reduce the mechanical lash in your machine to less than (Use the test below to verify your backlash is less than ). The setup used is shown in figure The screen to enter the corrected values is shown in figure 6.8.2, from the main screen press F1 Setup F3 Config. Password 137. F2 Mach. F2 Motor. Figure Backlash Compensaton Figure Entering Backlash Compensaton Page 61 of Backlash Compensation
62 6.9 SOFTWARE TRAVEL LIMITS Setting software travel limits will automatically decelerate the axis right before it reaches the limit switch, preventing possible damage to the machine as shown in Figure Figure Machine without software travel limits. Figure Machine with software travel limits. Prerequisites: Before starting the machine: The revs per inch or mm needs to be calibrated correctly, as in section 6.5. The limit switches need to be functioning, set up in section 6.6. Restart the machine and home it before continuing. 1. Check that the DRO is displaying machine position: From any menu, press the alt and D keys simultaneously until machine is displayed in the top left corner of the DRO, shown in Figure Put the machine into Slow jog and turn the feedrate down. Move the axis away from home toward the limit switch on the opposite end of the axis until the limit switch trips. The status screen will display message such as 407 X- limit (#50001) tripped. 3. Put the Jog Panel into incremental mode, x10. Increment away from the limit switch until the limit switch is cleared. The status screen will display a message such as 340 X- limit (#50001) cleared. Jog another 0.1 (2.5mm) away from the limit switch. Continue to step 4. Page 62 of Software Travel Limits
63 4. Enter the Jog Parameters Menu: From the main menu, press F1 Setup F3 config. The password is 137. Press F2 Mach. F1 Jog. In the Jog Parameters menu. Enter the DRO value into the appropriate Travel (-) or Travel (+) box, whichever is opposite the side the machine homes to. Refer to figure alt + D to toggle the DRO mode to display the machine cordinates. Figure Setting Software Travel Limits Set up software travel limits here. Note: When both the Travel(-) limit and the Travel(+) limit are set to zero, software travel limits are disabled. As soon as one of the two values change to a non-zero value, both limits are enabled. Since everything is referenced to machine position, the side of each axis that you home to should be left at zero. 5. Repeat for each axis. 6. Test by manually jogging each axis toward the limit switch: Ensure that the machine automatically stops the axis at the software travel limit before the limit switch is tripped. Use the F3 MDI menu to issue a G-code that asks the software to move just beyond the software travel limit, verify the CNC11 status window throws an error such as 907 # axis travel exceeded, 325 Limit: job canceled Page 63 of Software Travel Limits
64 6.10 PERFORMING A SYSTEM TEST When finished, the main menu will display a message saying Machine Setup Not Completed. Machine Is Not Ready To Run. Contact Your Dealer as shown below. At this point you will need to run the System Test, which ensures that: The Home Switch is not set too close to the index pulse of the motor's encoder. The software travel limits are within the physical hard limit. Documentation on how to perform a system test is located here: ( Figure Machine Requiring a System Test 6.11 CREATE A REPORT 1. From the main menu press F7 Utility F7 Create Report F10 Accept 2. Save The report somewhere safe. A usb stick or an external hard drive is a good place to save the backup. 3. Send the Report.zip to Support@centroidcnc.com Figure Report.zip file Page 64 of Create A Report
65 APPENDIX A: TROUBLESHOOTING Symptom Or Error ERROR INITIALIZING MPU11 Troubleshooting Firewall or antivirus problem, see Section 3.1. Ethernet Cable is not shielded, see Section 2.3. Lack of power to the board. An incorrect IP configuration, see Section For further troubleshooting, refer to TB 279: ( 452 PC RECEIVE DATA ERROR Most often caused by noise. Ensure the Ethernet cable is shielded, it will have metal clips on each end. See Section 2.3. For further troubleshooting, refer to TB 270: ( JOG PANEL COMMUNICATION IN FAULT If the optional Jog Panel/Pendant will not be installed, change the Jog Panel Required to No in the control configuration screen. Power off the system and restart. If the optional Jog Panel/Pendant was ordered, confirm that it is plugged at both the MPU11 and on backside the Jog Panel board itself on the header labeled CPU10. For more information see TB 282: ( AXIS DOES NOT MOVE THE CORRECT The motor revs/inch, or mm's/rev, has not been set correctly. DISTANCE Ensure you have properly calibrated your machine. Section 6.5. For more information see TB 36: ( AXES DON'T MOVE - NO ERROR OR FAULT DISPLAYED The feedrate override is turned down to zero. Confirm that the feedrate override is set to ~100%. E-Stop button is depressed. Release the E-Stop button, the Emergency Stop Released message should appear. The control is in incremental jog mode. If the LED is lit on the INCR/CONT key, the control is set to incremental jog. Press the INCR/CONT key to toggle the LED off and attempt to jog. See TB 285 for more information: ( Page 65 of 68 Axes don't move - No Error or Fault displayed
66 FULL POWER WITHOUT MOTION, Problem with power to the motors and/or feedback from the encoder on the motor. POSITION ERRORS AND SV_STALL ERRORS If SV_STALL error is displayed, it is almost always caused by a previous error such as full power without motion, position error, encoder error, drive fault etc. Refer to TB 26: ( MOTOR BEHAVING UNEXPECTEDLY If in velocity mode, Check the drive's setting for Input gain or Input scale, set it for -10 to +10 volts Check the Max RPM is set correctly in the drive and in Parameters If you are getting position errors, disable stall detection in the PID menu of CNC11 and try moving again. Does the motor move as expected? Do you need to reverse the direction of the axis? Quadrature Errors are either a problem with the encoder shield, grounds, or faulty wiring. For other errors, please see the Operator's Manual. Page 66 of 68 Motor Behaving Unexpectedly
67 APPENDIX B: CRIMPERS Crimp Pin Part Number 5511 (Used for making jog panel and probe cables) The appropriate hand crimpers are available from TE Connectivity as PRO-CRIMPER III Hand Tool Assembly with Die Assembly (26-22 AWG) or PRO-CRIMPER III Hand Tool Assembly with Die Assembly (22-18 AWG). These tools are sold separately and can be purchased from most major electronics components distributors such as Digi-Key. Fully assembled cables for jog panels and probes can be bought through Centroid. Crimp Pin Part Number 5983 (Used for making MPG cables) The appropriate hand crimpers are available from JST as YRS-245. These tools are sold separately and can be purchased from most major electronics components distributors such as Digi-Key. Fully assembled cables MPG cables can bought through Centroid. Page 67 of 68 Appendix B: Crimpers
DC3IOB Revision User Guide Updated 3/29/10. Overview
 Revision 080910 User Guide Updated 3/29/10 Overview The is a three axis DC brush motor drive with an integrated PLC. A range of motor drive currents are selectable with jumper blocks. The integrated PLC
Revision 080910 User Guide Updated 3/29/10 Overview The is a three axis DC brush motor drive with an integrated PLC. A range of motor drive currents are selectable with jumper blocks. The integrated PLC
CNC enthusiast September, 2011
 Instant Quote PC based CNC controls Machine tools and Custom applications SALES SERVICE TRAINING CNC enthusiast September, 2011 Thank you for inquiring about our Build it Yourself CNC control components
Instant Quote PC based CNC controls Machine tools and Custom applications SALES SERVICE TRAINING CNC enthusiast September, 2011 Thank you for inquiring about our Build it Yourself CNC control components
DC3IOB Revision User Guide Updated 7/12/12. Overview
 DC3IOB Revision 080910 User Guide Updated 7/12/12 Overview The DC3IOB is a three axis DC brush motor drive with an integrated PLC. A range of motor drive currents are selectable with jumper blocks. The
DC3IOB Revision 080910 User Guide Updated 7/12/12 Overview The DC3IOB is a three axis DC brush motor drive with an integrated PLC. A range of motor drive currents are selectable with jumper blocks. The
RTK3 Logic Controller User Manual Revised
 RTK3 Logic Controller User Manual Revised 6-24-08 1 of 16 svn://software/hardware/rtk3/docs/rtk3_man.doc MRR 6/24/08 9:03 AM Overview The RTK3 is intended to simplify and expedite control wiring. Centroid
RTK3 Logic Controller User Manual Revised 6-24-08 1 of 16 svn://software/hardware/rtk3/docs/rtk3_man.doc MRR 6/24/08 9:03 AM Overview The RTK3 is intended to simplify and expedite control wiring. Centroid
A Axis M-Functions Level 1 A Axis Standard A Axis SMT Level 2. Each console includes the following:
 Hardware List The 3000M Crusader II Upgrade system has been custom configured to provide the necessary hardware required for installation on your machine. Verify that you have received all the correct
Hardware List The 3000M Crusader II Upgrade system has been custom configured to provide the necessary hardware required for installation on your machine. Verify that you have received all the correct
MPU User Guide Updated 3/11/15. Overview
 MPU11 090212 User Guide Updated 3/11/15 Overview The MPU11 is Centroid s next generation motion control card. It supports greater communication bandwidth with new protocols and more processing power. MPU11
MPU11 090212 User Guide Updated 3/11/15 Overview The MPU11 is Centroid s next generation motion control card. It supports greater communication bandwidth with new protocols and more processing power. MPU11
Vector Drive - Troubleshooting Guide
 Haas Technical Documentation Vector Drive - Troubleshooting Guide Scan code to get the latest version of this document Translation Available The Haas Vector drive is the source of power for the spindle
Haas Technical Documentation Vector Drive - Troubleshooting Guide Scan code to get the latest version of this document Translation Available The Haas Vector drive is the source of power for the spindle
RTK4 Logic Controller User Manual For RTK4L Revision Revised
 RTK4 Logic Controller User Manual For RTK4L Revision 120326 Revised 6-20-12 RTK4 Features Application: PLC and Third Party Drive Interface Number of Axis Drive Interfaces: 5 Axis DAC Resolution: 16 bits
RTK4 Logic Controller User Manual For RTK4L Revision 120326 Revised 6-20-12 RTK4 Features Application: PLC and Third Party Drive Interface Number of Axis Drive Interfaces: 5 Axis DAC Resolution: 16 bits
Mach 3 Based CNC Control Kits
 Mach 3 Based CNC Control Kits Now available from Ajax CNC - Simple Mach 3 based plug and play CNC Control Kits starting at only $1795! Save time and money and do it yourself with a kit specifically designed
Mach 3 Based CNC Control Kits Now available from Ajax CNC - Simple Mach 3 based plug and play CNC Control Kits starting at only $1795! Save time and money and do it yourself with a kit specifically designed
Vector Drive - Troubleshooting Guide
 Haas Technical Documentation Vector Drive - Troubleshooting Guide Scan code to get the latest version of this document Translation Available The Haas Vector drive is the source of power for the spindle
Haas Technical Documentation Vector Drive - Troubleshooting Guide Scan code to get the latest version of this document Translation Available The Haas Vector drive is the source of power for the spindle
Vector Drive - Troubleshooting Guide
 Haas Technical Documentation Vector Drive - Troubleshooting Guide Scan code to get the latest version of this document Translation Available The Haas Vector drive is the source of power for the spindle
Haas Technical Documentation Vector Drive - Troubleshooting Guide Scan code to get the latest version of this document Translation Available The Haas Vector drive is the source of power for the spindle
Apollo I Breakout Board User s Manual
 MACHMOTION Apollo I Breakout Board User s Manual 1/14/2012 Everything you need to know to set up and use your Apollo I Breakout Board. MachMotion Version 1.0.1 2 P a g e M a c h M o t i o n Copyright 2012,
MACHMOTION Apollo I Breakout Board User s Manual 1/14/2012 Everything you need to know to set up and use your Apollo I Breakout Board. MachMotion Version 1.0.1 2 P a g e M a c h M o t i o n Copyright 2012,
Apollo III INSTALLATION MANUAL
 Apollo III INSTALLATION MANUAL 2 P a g e 5/1/14 N0112 This manual covers the setup and configuration of the Apollo III motion controller connected to the control using Mach3. Formatting Overview: Menus,
Apollo III INSTALLATION MANUAL 2 P a g e 5/1/14 N0112 This manual covers the setup and configuration of the Apollo III motion controller connected to the control using Mach3. Formatting Overview: Menus,
micromax R Getting Started Guide
 PN# 34-2114 Rev 1 04-25-2007 micromax R Introduction Introduction Thank you for purchasing Agile System s micromax R product. This guide covers how to install DPWin, connect, configure and tune a motor
PN# 34-2114 Rev 1 04-25-2007 micromax R Introduction Introduction Thank you for purchasing Agile System s micromax R product. This guide covers how to install DPWin, connect, configure and tune a motor
TMC3in1 Torch & Motion Controller 3in1. Vol. 04: FAQ and Troubleshooting Guide
 TMC3in1 Torch & Motion Controller 3in1 Plasma THC - 5 Axis Breakout Board Spindle Controller Vol. 04: FAQ and Troubleshooting Guide For use with TMC3in1 Plugin Rev: 4.2.x.x Author: Randall L Ray Very Sr.
TMC3in1 Torch & Motion Controller 3in1 Plasma THC - 5 Axis Breakout Board Spindle Controller Vol. 04: FAQ and Troubleshooting Guide For use with TMC3in1 Plugin Rev: 4.2.x.x Author: Randall L Ray Very Sr.
Centroid ACORN CNC controller Specification and Use Guide Updated 8/3/17. Overview
 Centroid ACORN CNC controller Specification and Use Guide Updated 8//7 Overview ACORN is technically a CNC control breakout board for the BeagleBone Green or BeagleBone Black embedded computer the Beagle
Centroid ACORN CNC controller Specification and Use Guide Updated 8//7 Overview ACORN is technically a CNC control breakout board for the BeagleBone Green or BeagleBone Black embedded computer the Beagle
Exercise 5-1. Electrical Circuit and Panel EXERCISE OBJECTIVE DISCUSSION OUTLINE DISCUSSION. Detailed electrical schematic
 Exercise 5-1 Electrical Circuit and Panel EXERCISE OBJECTIVE When you have completed this exercise, you will be familiar with the trainer electrical schematic and components. DISCUSSION OUTLINE The Discussion
Exercise 5-1 Electrical Circuit and Panel EXERCISE OBJECTIVE When you have completed this exercise, you will be familiar with the trainer electrical schematic and components. DISCUSSION OUTLINE The Discussion
AXBB-E ethernet motion controller and breakout board user's guide
 AXBB-E ethernet motion controller and breakout board user's guide Version of this document: 1.0002 1/29 Contents 1.Description of the AXBB-E device. 2.Safety notes. 3.Physical installation of the device.
AXBB-E ethernet motion controller and breakout board user's guide Version of this document: 1.0002 1/29 Contents 1.Description of the AXBB-E device. 2.Safety notes. 3.Physical installation of the device.
PP-BOB2-V1.0 PARALLEL PORT BREAKOUT BOARD
 PP-BOB2-v1 PARALLEL PORT BREAKOUT BOARD Document: Operation Manual Document #: T17 Document Rev: 2.0 Product: PP-BOB2-v1.0 Product Rev: 1.0 Created: March, 2013 Updated: Dec, 2014 THIS MANUAL CONTAINS
PP-BOB2-v1 PARALLEL PORT BREAKOUT BOARD Document: Operation Manual Document #: T17 Document Rev: 2.0 Product: PP-BOB2-v1.0 Product Rev: 1.0 Created: March, 2013 Updated: Dec, 2014 THIS MANUAL CONTAINS
Control Box Setup - PRSalpha
 888-680-4466 ShopBotTools.com Control Box Setup - PRSalpha Copyright 2016 ShopBot Tools, Inc. page 1 Copyright 2016 ShopBot Tools, Inc. page 2 Parts List: Hooking Up a PRSalpha Gantry Tool Powering the
888-680-4466 ShopBotTools.com Control Box Setup - PRSalpha Copyright 2016 ShopBot Tools, Inc. page 1 Copyright 2016 ShopBot Tools, Inc. page 2 Parts List: Hooking Up a PRSalpha Gantry Tool Powering the
527F CNC. Retrofit controller for machines made by Fadal Machining Centers. Installation and set-up manual Calmotion LLC
 527F CNC Retrofit controller for machines made by Fadal Machining Centers Installation and set-up manual 2008-2018 Calmotion LLC Calmotion LLC 7536 San Fernando Road Sun Valley, CA 91352 www.calmotion.com
527F CNC Retrofit controller for machines made by Fadal Machining Centers Installation and set-up manual 2008-2018 Calmotion LLC Calmotion LLC 7536 San Fernando Road Sun Valley, CA 91352 www.calmotion.com
Hardware Manual CNC760
 Hardware Manual CNC760 Revision 3 6 December, 2017 Released Copyright 2017 by Eding CNC History: Revision Date Author 1 22-5-2017 AB 2 23-6-2017 AB 3 6-12-2017 AB Revision overview: Revision Remarks 1
Hardware Manual CNC760 Revision 3 6 December, 2017 Released Copyright 2017 by Eding CNC History: Revision Date Author 1 22-5-2017 AB 2 23-6-2017 AB 3 6-12-2017 AB Revision overview: Revision Remarks 1
PP-BOB2-V2.0 PARALLEL PORT BREAKOUT BOARD
 PP-BOB2-V2 PARALLEL PORT BREAKOUT BOARD Document: Operation Manual Document #: T18 Document Rev: 1.0 Product: PP-BOB2-V2.0 Product Rev: 1.0 Created: October, 2015 THIS MANUAL CONTAINS INFORMATION FOR INSTALLING
PP-BOB2-V2 PARALLEL PORT BREAKOUT BOARD Document: Operation Manual Document #: T18 Document Rev: 1.0 Product: PP-BOB2-V2.0 Product Rev: 1.0 Created: October, 2015 THIS MANUAL CONTAINS INFORMATION FOR INSTALLING
USER S MANUAL. CNC Stepper Motor Control Box CS3EA4-1 Rev. 1
 USER S MANUAL CNC Stepper Motor Control Box CS3EA4-1 Rev. 1 April, 2012 USER'S MANUAL TABLE OF CONTENTS Page # Contents 1.0 FEATURES... 2 2.0 SPECIFICATIONS... 3 3.0 SYSTEM REQUIREMENTS... 3 4.0 WARNING...
USER S MANUAL CNC Stepper Motor Control Box CS3EA4-1 Rev. 1 April, 2012 USER'S MANUAL TABLE OF CONTENTS Page # Contents 1.0 FEATURES... 2 2.0 SPECIFICATIONS... 3 3.0 SYSTEM REQUIREMENTS... 3 4.0 WARNING...
User s Manual Hub444. Motion Control Network Hub
 8/23/02 JK User s Manual Motion Control Network Hub Applied Motion Products, Inc. 404 Westridge Drive Watsonville, CA 95076 Tel (831) 761-6555 (800) 525-1609 Fax (831) 761-6544 motors drives controls -2-
8/23/02 JK User s Manual Motion Control Network Hub Applied Motion Products, Inc. 404 Westridge Drive Watsonville, CA 95076 Tel (831) 761-6555 (800) 525-1609 Fax (831) 761-6544 motors drives controls -2-
CPU5A Economy Series USBCNC software included. Features
 CPU5A Economy Series 125 KHz step frequency, 4 axes. Card size 100x100mm. USB 2.0 connection. 100 Mbit Ethernet connection (*). 5 Status LED's. Full 4 axes interpolation (*). 7 Standard CNC outputs. 0-10V
CPU5A Economy Series 125 KHz step frequency, 4 axes. Card size 100x100mm. USB 2.0 connection. 100 Mbit Ethernet connection (*). 5 Status LED's. Full 4 axes interpolation (*). 7 Standard CNC outputs. 0-10V
527F CNC. Retrofit controller for machines made by Fadal Machining Centers. Installation and set-up manual Calmotion LLC
 527F CNC Retrofit controller for machines made by Fadal Machining Centers Installation and set-up manual 2008-2018 Calmotion LLC Calmotion LLC 7536 San Fernando Road Sun Valley, CA 91352 www.calmotion.com
527F CNC Retrofit controller for machines made by Fadal Machining Centers Installation and set-up manual 2008-2018 Calmotion LLC Calmotion LLC 7536 San Fernando Road Sun Valley, CA 91352 www.calmotion.com
ACORN User Guide For Revision (Aka Acorn_rev3) Updated 1/23/17
 ACORN User Guide For Revision 171025 (Aka Acorn_rev3) Updated 1/23/17 Overview ACORN is technically a breakout board for the BeagleBone Green or BeagleBone Black embedded computer. The remainder of this
ACORN User Guide For Revision 171025 (Aka Acorn_rev3) Updated 1/23/17 Overview ACORN is technically a breakout board for the BeagleBone Green or BeagleBone Black embedded computer. The remainder of this
D115 The Fast Optimal Servo Amplifier For Brush, Brushless, Voice Coil Servo Motors
 D115 The Fast Optimal Servo Amplifier For Brush, Brushless, Voice Coil Servo Motors Ron Boe 5/15/2014 This user guide details the servo drives capabilities and physical interfaces. Users will be able to
D115 The Fast Optimal Servo Amplifier For Brush, Brushless, Voice Coil Servo Motors Ron Boe 5/15/2014 This user guide details the servo drives capabilities and physical interfaces. Users will be able to
Hardware Installation Manual MX Axis Stepper Drive with Breakout Board & I/O s
 Hardware Installation Manual MX3660 3-Axis Stepper Drive with Breakout Board & I/O s Version 1.0 11 / 2013 Hardware Manual for MX3660 3-Axis Stepper Drive with Breakout Board & I/O s ii Notice Read this
Hardware Installation Manual MX3660 3-Axis Stepper Drive with Breakout Board & I/O s Version 1.0 11 / 2013 Hardware Manual for MX3660 3-Axis Stepper Drive with Breakout Board & I/O s ii Notice Read this
This is an inspection failure, not meeting the requirement of >10k Ohm between either PD battery post and chassis.
 Troubleshooting This is a document put together by CSA Laura Rhodes that contains a lot of information about troubleshooting steps for a lot of common control system problems encountered at events. No
Troubleshooting This is a document put together by CSA Laura Rhodes that contains a lot of information about troubleshooting steps for a lot of common control system problems encountered at events. No
ZENSOL CIRCUIT BREAKER PERFORMANCE ANALYZER
 COMPUTERIZED TEST INSTRUMENTS ZENSOL CIRCUIT BREAKER PERFORMANCE ANALYZER CBA-32P QUICK SETUP GUIDE August 5th, 2013 1 CONTENTS CONTENTS... 2 STEP 1 REQUIRED MATERIALS... 3 STEP 1A ACCESSORIES... 4 STEP
COMPUTERIZED TEST INSTRUMENTS ZENSOL CIRCUIT BREAKER PERFORMANCE ANALYZER CBA-32P QUICK SETUP GUIDE August 5th, 2013 1 CONTENTS CONTENTS... 2 STEP 1 REQUIRED MATERIALS... 3 STEP 1A ACCESSORIES... 4 STEP
PMDX-424 SmartBOB-IsoUSB For use with Mach4
 PMDX-424 SmartBOB-IsoUSB For use with Mach4 Quick Start Guide Document Revision: 0.6 Date: 8 April 2016 Circuit Board Revisions: PCB-525A and PCB-525B PMDX Web: http://www.pmdx.com 9704-D Gunston Cove
PMDX-424 SmartBOB-IsoUSB For use with Mach4 Quick Start Guide Document Revision: 0.6 Date: 8 April 2016 Circuit Board Revisions: PCB-525A and PCB-525B PMDX Web: http://www.pmdx.com 9704-D Gunston Cove
Wiring Instructions v3
 Wiring Instructions v3 Gatekeeper h4.1 Technical Support support@gymmastersoftware.com USA: 415 678 1270 Australia: 03 9111 0323 : 03 974 9169 Copyright 2017 Treshna Enterprises. All rights reserved. Table
Wiring Instructions v3 Gatekeeper h4.1 Technical Support support@gymmastersoftware.com USA: 415 678 1270 Australia: 03 9111 0323 : 03 974 9169 Copyright 2017 Treshna Enterprises. All rights reserved. Table
Desktop Milling Machine CNC Retrofit Using PIC-SERVO Motor Controllers
 Desktop Milling Machine CNC Retrofit Using PIC-SERVO Motor Controllers Overview This application note describes the motors, electronics and software needed to convert a small 3-axis desktop milling machine
Desktop Milling Machine CNC Retrofit Using PIC-SERVO Motor Controllers Overview This application note describes the motors, electronics and software needed to convert a small 3-axis desktop milling machine
Installation and Configuration Guide
 Installation and Configuration Guide Trademark Notices Comtrol, NS-Link, and DeviceMaster are trademarks of Comtrol Corporation. Microsoft and Windows are registered trademarks of Microsoft Corporation.
Installation and Configuration Guide Trademark Notices Comtrol, NS-Link, and DeviceMaster are trademarks of Comtrol Corporation. Microsoft and Windows are registered trademarks of Microsoft Corporation.
Manual. Model#-DB25M-3R6A. 6 Axis CNC Interface Breakout Board. Lastest update : Feb Store this manual away for further reference.
 Manual 6 Axis CNC Interface Breakout Board Model#-DB25M-3R6A Lastest update : Feb 2016 Read this manual carefully before making connections to the board. Store this manual away for further reference. Safety
Manual 6 Axis CNC Interface Breakout Board Model#-DB25M-3R6A Lastest update : Feb 2016 Read this manual carefully before making connections to the board. Store this manual away for further reference. Safety
USER S MANUAL. C33 - MULTIFUNCTION ROUTER BOARD BOARD Rev. 4
 USER S MANUAL C33 - MULTIFUNCTION ROUTER BOARD BOARD Rev. 4 June 2013 USER'S MANUAL TABLE OF CONTENTS Page # Contents 1.0 OVERVIEW... 3 2.0 FEATURES... 3 3.0 SPECIFICATIONS... 4 4.0 FUNCTIONAL BLOCK DIAGRAMS...
USER S MANUAL C33 - MULTIFUNCTION ROUTER BOARD BOARD Rev. 4 June 2013 USER'S MANUAL TABLE OF CONTENTS Page # Contents 1.0 OVERVIEW... 3 2.0 FEATURES... 3 3.0 SPECIFICATIONS... 4 4.0 FUNCTIONAL BLOCK DIAGRAMS...
Complete Train Control. Run Your Trains, Not Your Track!
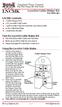 LNCMK LNCMK Contents: 1 Cable Crimper Tool 1 LT1 LocoNet Cable Tester 1 50ft LocoNet Cable Pre-tested for use with LocoNet 20 RJ12 Modular Plugs 1 Instruction Booklet Uses for LocoNet Cable Maker Kit Use
LNCMK LNCMK Contents: 1 Cable Crimper Tool 1 LT1 LocoNet Cable Tester 1 50ft LocoNet Cable Pre-tested for use with LocoNet 20 RJ12 Modular Plugs 1 Instruction Booklet Uses for LocoNet Cable Maker Kit Use
SD DRIVE SERIES INSTALLATION MANUAL
 SD DRIVE SERIES INSTALLATION MANUAL Description: The SD Drives are an integral part of the Centroid CNC control solution. Packaged as a complete motor drive for AC brushless as well as DC brush motor control,
SD DRIVE SERIES INSTALLATION MANUAL Description: The SD Drives are an integral part of the Centroid CNC control solution. Packaged as a complete motor drive for AC brushless as well as DC brush motor control,
Installation and Start-Up Instructions
 EVERVU Touch Screen Display for EVERGREEN 19XR,XRV, 23XRV Chillers with PIC II or PIC III Controls Installation and Start-Up Instructions Part No: 33CNTVIEW CONTENTS SAFETY CONSIDERATIONS......................
EVERVU Touch Screen Display for EVERGREEN 19XR,XRV, 23XRV Chillers with PIC II or PIC III Controls Installation and Start-Up Instructions Part No: 33CNTVIEW CONTENTS SAFETY CONSIDERATIONS......................
C33- MULTIFUNCTION ROUTER BOARD Rev. 2
 C33- MULTIFUNCTION ROUTER BOARD Rev. 2 User manual Rev. 1 1. Overview This card provides an easy way of interfacing your router based spindle with your steeper motor driver board. This board includes a
C33- MULTIFUNCTION ROUTER BOARD Rev. 2 User manual Rev. 1 1. Overview This card provides an easy way of interfacing your router based spindle with your steeper motor driver board. This board includes a
High Speed Remote I/O Module
 High Speed Remote I/O Module EXF-RC15 The Unitronics EXF-RC15 is a High Speed Remote I/O Module that offers three High Speed Counter inputs and four high speed outputs. Overall, the EXF-RC15 offers 9 digital
High Speed Remote I/O Module EXF-RC15 The Unitronics EXF-RC15 is a High Speed Remote I/O Module that offers three High Speed Counter inputs and four high speed outputs. Overall, the EXF-RC15 offers 9 digital
1993 SPECIFICATIONS CSJ , ETC. & SPECIAL SPECIFICATION ITEM 6132 ARTERIAL TRAFFIC MANAGEMENT SYSTEM
 1993 SPECIFICATIONS CSJ 1685-05-068, ETC. & 1685-02-042 1.0 DESCRIPTION SPECIAL SPECIFICATION ITEM 6132 ARTERIAL TRAFFIC MANAGEMENT SYSTEM THIS ITEM DESCRIBES THE OPERATION AND INSTALLATION OF AN ARTERIAL
1993 SPECIFICATIONS CSJ 1685-05-068, ETC. & 1685-02-042 1.0 DESCRIPTION SPECIAL SPECIFICATION ITEM 6132 ARTERIAL TRAFFIC MANAGEMENT SYSTEM THIS ITEM DESCRIBES THE OPERATION AND INSTALLATION OF AN ARTERIAL
CO-485USB USB to RS-485 CONVERTER TECHNICAL REFERENCE
 TABLE OF CONTENTS CO-485USB USB to CONVERTER TECHNICAL REFERENCE Specifications, Description and Technical Support... page 1 Connection Diagram... page 2 Set-Up & Testing... page 3 & 4 Power Supply Shunts...
TABLE OF CONTENTS CO-485USB USB to CONVERTER TECHNICAL REFERENCE Specifications, Description and Technical Support... page 1 Connection Diagram... page 2 Set-Up & Testing... page 3 & 4 Power Supply Shunts...
Fitting Ah-ha to a machine using Gecko Stepper drives
 Fitting Ah-ha to a machine using Gecko Stepper drives Please note these instructions are for guidance. If you have any doubt on any particular point please check with us. If you have any difficulties in
Fitting Ah-ha to a machine using Gecko Stepper drives Please note these instructions are for guidance. If you have any doubt on any particular point please check with us. If you have any difficulties in
When any of the following symbols appear, read the associated information carefully. Symbol Meaning Description
 Uni-I/O Modules Installation Guide UID-0808THS Uni-I/O is a family of Input/Output modules that are compatible with the UniStream control platform. This guide provides basic installation information for
Uni-I/O Modules Installation Guide UID-0808THS Uni-I/O is a family of Input/Output modules that are compatible with the UniStream control platform. This guide provides basic installation information for
Basics of Industrial Electricity and Troubleshooting Electrical Control Circuits
 Basics of Industrial Electricity and Troubleshooting Electrical Control Circuits Course Details Date: January 28 January 31, 2019 Time: 8:00 A.M. - 4:30 P.M. Capacity: 12 attendees Provider: National Technology
Basics of Industrial Electricity and Troubleshooting Electrical Control Circuits Course Details Date: January 28 January 31, 2019 Time: 8:00 A.M. - 4:30 P.M. Capacity: 12 attendees Provider: National Technology
Getting Started KX-NCP500 KX-NCP1000. Pure IP-PBX. Model No.
 Model No. Getting Started Pure IP-PBX KX-NCP500 KX-NCP1000 Thank you for purchasing a Panasonic Pure IP-PBX. Please read this manual carefully before using this product and save this manual for future
Model No. Getting Started Pure IP-PBX KX-NCP500 KX-NCP1000 Thank you for purchasing a Panasonic Pure IP-PBX. Please read this manual carefully before using this product and save this manual for future
VP- X Pro & VP- X Sport
 VP- X Configurator Release Notes As of version 1.6 (May 13, 2013) This document updated October 31, 2013 Contents 1. Models...1 2. Updating the VP-X Pro and Sport firmware (Automatic)...1 3. Software Upgrade
VP- X Configurator Release Notes As of version 1.6 (May 13, 2013) This document updated October 31, 2013 Contents 1. Models...1 2. Updating the VP-X Pro and Sport firmware (Automatic)...1 3. Software Upgrade
Ether-Mach Mach3 Plugin Guide
 Ether-Mach Mach3 Plugin Guide Ethernet Motion Controller for Artsoft's Mach3 CNC. Features Connects over a dedicated 100 Mbps Ethernet connection. Smooth motion on 6 coordinated axes plus a spindle motor.
Ether-Mach Mach3 Plugin Guide Ethernet Motion Controller for Artsoft's Mach3 CNC. Features Connects over a dedicated 100 Mbps Ethernet connection. Smooth motion on 6 coordinated axes plus a spindle motor.
USER S MANUAL. C32- DUAL PORT MULTIFUNCTION CNC BOARD Rev. 4
 USER S MANUAL C32- DUAL PORT MULTIFUNCTION CNC BOARD Rev. 4 August, 2012 USER'S MANUAL TABLE OF CONTENTS Page # 1.0 FEATURES... 1-1 2.0 SPECIFICATIONS... 2-3 3.0 BOARD DESCRIPTION... 3-4 4.0 FUNCTIONAL
USER S MANUAL C32- DUAL PORT MULTIFUNCTION CNC BOARD Rev. 4 August, 2012 USER'S MANUAL TABLE OF CONTENTS Page # 1.0 FEATURES... 1-1 2.0 SPECIFICATIONS... 2-3 3.0 BOARD DESCRIPTION... 3-4 4.0 FUNCTIONAL
4-axis parallel port encoder interface For Mach2/3 CNC control software. Closed loop operation for Servo and Stepper systems. General User s Guide
 Sound Logic Encoder Interface 4-axis parallel port encoder interface For Mach2/3 CNC control software Closed loop operation for Servo and Stepper systems General User s Guide Sound Logic James Cullins
Sound Logic Encoder Interface 4-axis parallel port encoder interface For Mach2/3 CNC control software Closed loop operation for Servo and Stepper systems General User s Guide Sound Logic James Cullins
Profi4 Main Board Manual
 Profi4 Main Board Manual A. Scope of application It is used to run the signal processing of the host computer ( LPT port ), with MACH 3 CNC system software, and the peripheral machine dynamic electrical.
Profi4 Main Board Manual A. Scope of application It is used to run the signal processing of the host computer ( LPT port ), with MACH 3 CNC system software, and the peripheral machine dynamic electrical.
2016 MacroAir Technologies Toll Free: Fax:
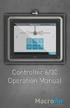 2016 MacroAir Technologies Toll Free: 866 668 3247 Fax: 909 890 2313 www.macroairfans.com 1 Table of Contents Caution & Safety... 2 Fan Network Ordering... 3 Controller Dimensions... 4 Controller Components...
2016 MacroAir Technologies Toll Free: 866 668 3247 Fax: 909 890 2313 www.macroairfans.com 1 Table of Contents Caution & Safety... 2 Fan Network Ordering... 3 Controller Dimensions... 4 Controller Components...
Installing the Cisco AS5400XM Universal Gateway
 CHAPTER 3 Installing the Cisco AS5400XM Universal Gateway This chapter guides you through the installation of the Cisco AS5400XM universal gateway and includes the following sections: Setting Up the Chassis,
CHAPTER 3 Installing the Cisco AS5400XM Universal Gateway This chapter guides you through the installation of the Cisco AS5400XM universal gateway and includes the following sections: Setting Up the Chassis,
C11G- MULTIFUNTCION CNC BOARD Rev. 8.2
 C11G- MULTIFUNTCION CNC BOARD Rev. 8.2 User manual Rev. 2 1. Overview This card has been designed to provide a flexible interface and functions to your computer projects, by using the parallel port control
C11G- MULTIFUNTCION CNC BOARD Rev. 8.2 User manual Rev. 2 1. Overview This card has been designed to provide a flexible interface and functions to your computer projects, by using the parallel port control
Commercial and Residential Turntables. Motion Control User Manual Model MC-2
 Commercial and Residential Turntables Motion Control User Manual Model MC-2 Introduction The control system for the Carousel Turntables offers four modes of operation: 1. Manual 2. Camera 3. Preset 4.
Commercial and Residential Turntables Motion Control User Manual Model MC-2 Introduction The control system for the Carousel Turntables offers four modes of operation: 1. Manual 2. Camera 3. Preset 4.
EnerSure Installation Guide
 EnerSure Installation Guide Danger!!! The electrical components of this system may contain voltage and /or amperage sufficient to injure or kill. Installation is only to be performed by a licensed, bonded
EnerSure Installation Guide Danger!!! The electrical components of this system may contain voltage and /or amperage sufficient to injure or kill. Installation is only to be performed by a licensed, bonded
Exercise 5-1. Electrical Circuit and Panel EXERCISE OBJECTIVE DISCUSSION OUTLINE DISCUSSION. Detailed electrical schematic
 Exercise 5-1 Electrical Circuit and Panel EXERCISE OBJECTIVE When you have completed this exercise, you will be familiar with the trainer electrical schematic and components. DISCUSSION OUTLINE The Discussion
Exercise 5-1 Electrical Circuit and Panel EXERCISE OBJECTIVE When you have completed this exercise, you will be familiar with the trainer electrical schematic and components. DISCUSSION OUTLINE The Discussion
Overview. Features CHAPTER
 CHAPTER 2 This chapter provides these topics that describe the Catalyst 2955 switch, hereafter referred to as the switch. Features, page 2-1 Front-Panel Description, page 2-3 Rear-Panel Description, page
CHAPTER 2 This chapter provides these topics that describe the Catalyst 2955 switch, hereafter referred to as the switch. Features, page 2-1 Front-Panel Description, page 2-3 Rear-Panel Description, page
ATC3 Umbrella Tool Changer. Operator s Manual. Rev. 05-October Centroid Corp. Howard, PA 16841
 CENTROID ATC3 Umbrella Tool Changer Operator s Manual Rev. 05-October-2007 2006 Centroid Corp. Howard, PA 16841 D:\Documents\Manuals\ATC3\Umbrella ATC3 Operating Instructions.doc Page 1 of 13 D:\Documents\Manuals\ATC3\Umbrella
CENTROID ATC3 Umbrella Tool Changer Operator s Manual Rev. 05-October-2007 2006 Centroid Corp. Howard, PA 16841 D:\Documents\Manuals\ATC3\Umbrella ATC3 Operating Instructions.doc Page 1 of 13 D:\Documents\Manuals\ATC3\Umbrella
The following simple procedures should be performed prior to testing the 289H M relay card:
 289H M LSS Installation & Operations Manual Start Up & Test Procedures Chapter 5 INTRODUCTION The information in this section of the manual provides the step by step procedures for conducting any testing
289H M LSS Installation & Operations Manual Start Up & Test Procedures Chapter 5 INTRODUCTION The information in this section of the manual provides the step by step procedures for conducting any testing
PMDX-108-Output. 8-Channel Isolated Output Board for PC parallel port pins 2-9. User s Manual
 PMDX-108-Output 8-Channel Isolated Output Board for PC parallel port pins 2-9 User s Manual Date: 25 February 2010 PMDX Web: http://www.pmdx.com 9704-D Gunston Cove Rd Phone: +1 (703) 372-2975 Lorton,
PMDX-108-Output 8-Channel Isolated Output Board for PC parallel port pins 2-9 User s Manual Date: 25 February 2010 PMDX Web: http://www.pmdx.com 9704-D Gunston Cove Rd Phone: +1 (703) 372-2975 Lorton,
Network Controller. Installation/Troubleshooting Instructions NK220 COM1131C
 Network Controller NK220 COM1131C Installation/Troubleshooting Instructions Part No. 70399101R4 October 2009 Table of Contents Getting Started... 2 Components of Network Controller... 2 System Overview...
Network Controller NK220 COM1131C Installation/Troubleshooting Instructions Part No. 70399101R4 October 2009 Table of Contents Getting Started... 2 Components of Network Controller... 2 System Overview...
C10- PARALLEL PORT INTERFACE CARD Rev. 8
 C10- PARALLEL PORT INTERFACE CARD Rev. 8 User manual Rev. 1 1. Overview This card provides an easy way of interfacing your inputs and outputs from you parallel port. It provides terminals for the connections
C10- PARALLEL PORT INTERFACE CARD Rev. 8 User manual Rev. 1 1. Overview This card provides an easy way of interfacing your inputs and outputs from you parallel port. It provides terminals for the connections
PLCADD1616 User Guide 3/29/10. Overview
 PLCADD1616 User Guide 3/29/10 Overview The PLCADD1616 is a PLC expansion board used to add digital inputs and outputs to a compatible host PLC. The PLCADD1616 has 16 relay outputs and 16 optically isolated
PLCADD1616 User Guide 3/29/10 Overview The PLCADD1616 is a PLC expansion board used to add digital inputs and outputs to a compatible host PLC. The PLCADD1616 has 16 relay outputs and 16 optically isolated
Vision OPLC V TR6/V350-J-TR6
 Vision OPLC V350-35-TR6/V350-J-TR6 Installation Guide The Unitronics V350-35-TR6/V350-J-TR6 offers the following onboard I/Os: 8 Digital Inputs, configurable via wiring to include 2 Analog (current/voltage)
Vision OPLC V350-35-TR6/V350-J-TR6 Installation Guide The Unitronics V350-35-TR6/V350-J-TR6 offers the following onboard I/Os: 8 Digital Inputs, configurable via wiring to include 2 Analog (current/voltage)
Innovative Electronics for a Changing World INDEX
 Innovative Electronics for a Changing World INDEX 1. SYSTEM DESCRIPTION 2. BOARD CONNECTIONS terminals and indicators 3. CONNECTION DIAGRAM 4. START UP GUIDE and passwords 5. HOME PAGE 6. STATUS PAGE 7.
Innovative Electronics for a Changing World INDEX 1. SYSTEM DESCRIPTION 2. BOARD CONNECTIONS terminals and indicators 3. CONNECTION DIAGRAM 4. START UP GUIDE and passwords 5. HOME PAGE 6. STATUS PAGE 7.
Branch PLC. Velocio s Branch PLC
 Velocio s Branch PLC Branch PLC The Branch PLC is a member of the Velocio s groundbreaking series of programmable logic controllers. These PLCs introduce revolutionary new concepts, capabilities, performance
Velocio s Branch PLC Branch PLC The Branch PLC is a member of the Velocio s groundbreaking series of programmable logic controllers. These PLCs introduce revolutionary new concepts, capabilities, performance
USER S MANUAL. CNC Servo Stepper Motor Control Box CH4EV12-1 Rev. 1
 USER S MANUAL CNC Servo Stepper Motor Control Box CH4EV12-1 Rev. 1 January, 2013 i USER'S MANUAL TABLE OF CONTENTS Page # Contents 1.0 FEATURES... 1 2.0 SPECIFICATIONS... 2 3.0 SYSTEM REQUIREMENTS... 2
USER S MANUAL CNC Servo Stepper Motor Control Box CH4EV12-1 Rev. 1 January, 2013 i USER'S MANUAL TABLE OF CONTENTS Page # Contents 1.0 FEATURES... 1 2.0 SPECIFICATIONS... 2 3.0 SYSTEM REQUIREMENTS... 2
Siemens Drives & PLCs
 Automation System S7-300: Getting Started CPU 31xC: Commissioning Introduction 1 Preparation 2 SIMATIC S7-300 Automation System S7-300: Getting Started CPU 31xC: Commissioning Learning units 3 Further
Automation System S7-300: Getting Started CPU 31xC: Commissioning Introduction 1 Preparation 2 SIMATIC S7-300 Automation System S7-300: Getting Started CPU 31xC: Commissioning Learning units 3 Further
PS/IO Circuit Board Retrofit
 S&C 6800 Series Automatic Switch Controls PS/IO Circuit Board Retrofit Table of Contents Section Page Introduction Qualified Persons.... 2 Read this Instruction Sheet.... 2 Retain this Instruction Sheet....
S&C 6800 Series Automatic Switch Controls PS/IO Circuit Board Retrofit Table of Contents Section Page Introduction Qualified Persons.... 2 Read this Instruction Sheet.... 2 Retain this Instruction Sheet....
High Voltage Power Supply (MMPS) - Troubleshooting Guide
 High Voltage Power Supply (MMPS) - Troubleshooting Guide LAST UPDATED: 09/19/2018 High Voltage Power Supply (MMPS) - Troubleshooting Guide Overview The High Voltage Power Supply (MMPS - MINIMILL Power
High Voltage Power Supply (MMPS) - Troubleshooting Guide LAST UPDATED: 09/19/2018 High Voltage Power Supply (MMPS) - Troubleshooting Guide Overview The High Voltage Power Supply (MMPS - MINIMILL Power
Canlan INSTALLATION MANUAL
 Canlan INSTALLATION MANUAL August 2014 Table of Contents Introduction... 4 Overview... 5 RJ45 Connector and Status LEDs... 5 Power Input... 6 RS232 / RS485 Connectors... 7 Installing the Canlan Software...
Canlan INSTALLATION MANUAL August 2014 Table of Contents Introduction... 4 Overview... 5 RJ45 Connector and Status LEDs... 5 Power Input... 6 RS232 / RS485 Connectors... 7 Installing the Canlan Software...
PLCM-E1b CNC Ethernet controller
 PLCM-E1b CNC Ethernet controller INSTRUCTION MANUAL 01. General information 02. Delivery set 03. Technical features 04. Main connectors and indicators 05. Software installation 06. Terms of Warranty 2
PLCM-E1b CNC Ethernet controller INSTRUCTION MANUAL 01. General information 02. Delivery set 03. Technical features 04. Main connectors and indicators 05. Software installation 06. Terms of Warranty 2
Treadmill Embedded Touch Screen Won t Power Up
 Treadmill Embedded Touch Screen Won t Power Up E-TRe and E-TRxe This document contains the necessary information to troubleshoot a treadmill with an embedded touch screen that will not power up. Follow
Treadmill Embedded Touch Screen Won t Power Up E-TRe and E-TRxe This document contains the necessary information to troubleshoot a treadmill with an embedded touch screen that will not power up. Follow
SVAC3 SVAC3-S-E120 SVAC3-S-E220 SVAC3-Q-E120 SVAC3-Q-E220 SVAC3-IP-E120 SVAC3-IP-E220
 SVAC3 SVAC3-S-E120 SVAC3-S-E220 SVAC3-Q-E120 SVAC3-Q-E220 SVAC3-IP-E120 SVAC3-IP-E220 SVAC3 Hardware Manual Contents Introduction...3 Features...3 List of SVAC3 Model Numbers...3 Block Diagram (-S Models)...4
SVAC3 SVAC3-S-E120 SVAC3-S-E220 SVAC3-Q-E120 SVAC3-Q-E220 SVAC3-IP-E120 SVAC3-IP-E220 SVAC3 Hardware Manual Contents Introduction...3 Features...3 List of SVAC3 Model Numbers...3 Block Diagram (-S Models)...4
Expansion Unit Catalog Nos , - 152, - 153, - 154, - 156, -E157
 PRODUCT DA TA SLC 150 110 Expansion Unit Catalog Nos. 1745-151, - 152, - 153, - 154, - 156, -E157 7 : The EXpdnSiQn Unit The SLC 150 expansion unit can be used with either the SLC 150 processor unit or
PRODUCT DA TA SLC 150 110 Expansion Unit Catalog Nos. 1745-151, - 152, - 153, - 154, - 156, -E157 7 : The EXpdnSiQn Unit The SLC 150 expansion unit can be used with either the SLC 150 processor unit or
Lantech. IPES /100TX with 4 PoE Injectors 24~48VDC Industrial Switch. User Manual
 Lantech IPES-0008-4 8 10/100TX with 4 PoE Injectors 24~48VDC Industrial Switch User Manual V1.00 Jun 2010 FCC Warning This Equipment has been tested and found to comply with the limits for a Class-A digital
Lantech IPES-0008-4 8 10/100TX with 4 PoE Injectors 24~48VDC Industrial Switch User Manual V1.00 Jun 2010 FCC Warning This Equipment has been tested and found to comply with the limits for a Class-A digital
When any of the following symbols appear, read the associated information carefully. Symbol Meaning Description
 Vision OPLC V350-35-R34/V350-J-R34 Installation Guide The Unitronics V350-35-R34/V350-J-R34 offers the following onboard I/Os: 22 Digital Inputs, configurable via wiring to include 2 Analog and 3 HSC/Shaft-encoder
Vision OPLC V350-35-R34/V350-J-R34 Installation Guide The Unitronics V350-35-R34/V350-J-R34 offers the following onboard I/Os: 22 Digital Inputs, configurable via wiring to include 2 Analog and 3 HSC/Shaft-encoder
SCS AUTOMATION & CONTROL
 - 1 - SCS AUTOMATION & CONTROL PROJECT XXXX Issue A Winder Customer: XXXXXXX Ltd.. Automation Center 156 Stanley Green Road Poole Dorset England BH15 3AH - 2 - Contents 1. Introduction 2. Safety 3. Specification
- 1 - SCS AUTOMATION & CONTROL PROJECT XXXX Issue A Winder Customer: XXXXXXX Ltd.. Automation Center 156 Stanley Green Road Poole Dorset England BH15 3AH - 2 - Contents 1. Introduction 2. Safety 3. Specification
Tutorial 3: Using the Waveform Viewer Introduces the basics of using the waveform viewer. Read Tutorial SIMPLIS Tutorials SIMPLIS provide a range of t
 Tutorials Introductory Tutorials These tutorials are designed to give new users a basic understanding of how to use SIMetrix and SIMetrix/SIMPLIS. Tutorial 1: Getting Started Guides you through getting
Tutorials Introductory Tutorials These tutorials are designed to give new users a basic understanding of how to use SIMetrix and SIMetrix/SIMPLIS. Tutorial 1: Getting Started Guides you through getting
TB264 (Rev2) - Delta ASDA-A2 Precision Mode Setup With Optic Direct
 TB264 (Rev2) - Delta ASDA-A2 Precision Mode Setup With Optic Direct Precision mode tuning and configuration of Delta ASDA2 servo drives and CNC11 v3.09+ software What you need: ASDA2 manual, Delta A2 Software,
TB264 (Rev2) - Delta ASDA-A2 Precision Mode Setup With Optic Direct Precision mode tuning and configuration of Delta ASDA2 servo drives and CNC11 v3.09+ software What you need: ASDA2 manual, Delta A2 Software,
C35- QUICK SETUP BREAKOUT BOARD Rev. 1.1
 C35- QUICK SETUP BREAKOUT BOARD Rev. 1.1 User manual Rev. 1 1. Overview This card provides an easy way of interfacing your inputs and outputs from the parallel port. It provides terminals and RJ45 for
C35- QUICK SETUP BREAKOUT BOARD Rev. 1.1 User manual Rev. 1 1. Overview This card provides an easy way of interfacing your inputs and outputs from the parallel port. It provides terminals and RJ45 for
Apollo III User Manual - Mach3
 Apollo III User Manual - Mach3 WARNING! Improper installation of this motion controller can cause DEATH, INJURY or serious PROPERTY DAMAGE. Do not attempt to install this controller until thoroughly reading
Apollo III User Manual - Mach3 WARNING! Improper installation of this motion controller can cause DEATH, INJURY or serious PROPERTY DAMAGE. Do not attempt to install this controller until thoroughly reading
INDEX. Network Power Monitor NPM-R10-SNMP. Innovative Electronics for a Changing World. NPM-R10-SNMP Remote Network Power Monitor
 Innovative Electronics for a Changing World NPM-R10-SNMP Remote Network Power Monitor Optional relay board and GSM module INDEX 1. SYSTEM DESCRIPTION 2. SYSTEM BATTERY CONNECTIONS 3. SERIES CONNECTED BATTERIES
Innovative Electronics for a Changing World NPM-R10-SNMP Remote Network Power Monitor Optional relay board and GSM module INDEX 1. SYSTEM DESCRIPTION 2. SYSTEM BATTERY CONNECTIONS 3. SERIES CONNECTED BATTERIES
ControlKeeper 4. General Information. Connecting Relay Loads. Installation Sheet. Getting Started. Power Supply Wiring. Mounting the Cabinet
 General Information ControlKeeper 4 Installation Sheet Model# CK4-120NO- Model# CK4-277NO The ControlKeeper-4 model is shipped in one package and is configured with either a 120V or a 277V transformer.
General Information ControlKeeper 4 Installation Sheet Model# CK4-120NO- Model# CK4-277NO The ControlKeeper-4 model is shipped in one package and is configured with either a 120V or a 277V transformer.
Appendix E: Edge Ti. Overview. Appendix E: Edge Ti 169
 Appendix E: Edge Ti 169 Appendix E: Edge Ti Overview The Edge Ti shape cutting control is an extremely versatile product offering up to four configurable axes of motion, built-in Servo Amplifiers and configurable
Appendix E: Edge Ti 169 Appendix E: Edge Ti Overview The Edge Ti shape cutting control is an extremely versatile product offering up to four configurable axes of motion, built-in Servo Amplifiers and configurable
HDS Series Quick Start Guide.
 Techno-Osai Start Up Sequence HDS Series Quick Turn the Main power switch to the ON Position. 220 volts should have been attached to this switch by an electrician. Power On Button. Computer power ON. The
Techno-Osai Start Up Sequence HDS Series Quick Turn the Main power switch to the ON Position. 220 volts should have been attached to this switch by an electrician. Power On Button. Computer power ON. The
Table of Contents 1 ABOUT THIS GUIDE CONTACT INFORMATION ANTENNA INSTALLATION... 4
 Table of Contents 1 ABOUT THIS GUIDE... 3 1.1 CONTACT INFORMATION... 3 2 ANTENNA INSTALLATION... 4 2.1 GENERAL INFORMATION... 4 2.2 SPECIFIC MOUNTING EXAMPLES... 5 2.3 CONNECTOR MOISTURE PROTECTION...
Table of Contents 1 ABOUT THIS GUIDE... 3 1.1 CONTACT INFORMATION... 3 2 ANTENNA INSTALLATION... 4 2.1 GENERAL INFORMATION... 4 2.2 SPECIFIC MOUNTING EXAMPLES... 5 2.3 CONNECTOR MOISTURE PROTECTION...
DUAL SWITCH CONTROLLER
 DUAL SWITCH CONTROLLER INSTRUCTION MANUAL IMPORTANT: If the Dual Switch Controller is to be used with a Dielectric 50000 Series Switch, control cable P/N 1100007364 or 11000007365 must be used. See Section
DUAL SWITCH CONTROLLER INSTRUCTION MANUAL IMPORTANT: If the Dual Switch Controller is to be used with a Dielectric 50000 Series Switch, control cable P/N 1100007364 or 11000007365 must be used. See Section
G540 MANUAL MULTIAXIS STEP MOTOR DRIVE
 G540 MANUAL MULTIAXIS STEP MOTOR DRIVE PRODUCT DIMENSIONS PHYSICAL AND ELECTRICAL RATINGS Minimum Maximum Units Supply Voltage 18 50 VDC Motor Current 0 3.5 A Power Dissipation 1 13 W Short Circuit Trip
G540 MANUAL MULTIAXIS STEP MOTOR DRIVE PRODUCT DIMENSIONS PHYSICAL AND ELECTRICAL RATINGS Minimum Maximum Units Supply Voltage 18 50 VDC Motor Current 0 3.5 A Power Dissipation 1 13 W Short Circuit Trip
Chapter 1 Wiring Considerations
 TABLE OF CONTENTS Chapter 1 Hardware Installation Board-Level Hardware Installation Wiring Considerations Panel/Cabinet Layout Considerations Selection of Electrical Components PLC Installation PLC 3/3
TABLE OF CONTENTS Chapter 1 Hardware Installation Board-Level Hardware Installation Wiring Considerations Panel/Cabinet Layout Considerations Selection of Electrical Components PLC Installation PLC 3/3
User Manual. For 3rd Generation. 5 Axis Standard & Professional Breakout Board Set
 The 3 rd Generation 5 Axis Breakout Board Set User Manual For 3rd Generation 5 Axis Standard & Professional Breakout Board Set Attention: Please read the manual carefully before using the products! Email:
The 3 rd Generation 5 Axis Breakout Board Set User Manual For 3rd Generation 5 Axis Standard & Professional Breakout Board Set Attention: Please read the manual carefully before using the products! Email:
January Bob Wright. 1 P age Bob Wright
 The upgrade is completed using the 401 control board and three Step1 driver boards supplied as a kit by Conqueror Design and Engineering Ltd. The kit includes all cable terminators for connections to the
The upgrade is completed using the 401 control board and three Step1 driver boards supplied as a kit by Conqueror Design and Engineering Ltd. The kit includes all cable terminators for connections to the
ATC2. Swing Arm Tool Changer. Operator s Manual. Rev Centroid Corp. Howard, PA 16841
 CENTROID ATC2 Swing Arm Tool Changer Operator s Manual Rev. 71513 2004-2013 Centroid Corp. Howard, PA 16841 D:\Keith Documents\Swing Arm atc2 Operating Instructions.odt Page 1 7/15/2013-233 Overview ARM2
CENTROID ATC2 Swing Arm Tool Changer Operator s Manual Rev. 71513 2004-2013 Centroid Corp. Howard, PA 16841 D:\Keith Documents\Swing Arm atc2 Operating Instructions.odt Page 1 7/15/2013-233 Overview ARM2
Holland Computers, Inc. Crane Kit Manual Part Number RA-CRANE-KIT
 Holland Computers, Inc. Crane Kit Manual Part Number RA-CRANE-KIT SECTION 1 - Introduction Description This kit has been manufactured as a replacement gantry and electronics for existing machines using
Holland Computers, Inc. Crane Kit Manual Part Number RA-CRANE-KIT SECTION 1 - Introduction Description This kit has been manufactured as a replacement gantry and electronics for existing machines using
UNIVERSAL MOTION INTERFACE (UMI) ACCESSORY
 USER GUIDE UNIVERSAL MOTION INTERFACE (UMI) ACCESSORY Introduction This user guide describes how to use the UMI-A, UMI-Flex, and UMI-Flex accessories. The UMI products are connectivity accessories you
USER GUIDE UNIVERSAL MOTION INTERFACE (UMI) ACCESSORY Introduction This user guide describes how to use the UMI-A, UMI-Flex, and UMI-Flex accessories. The UMI products are connectivity accessories you
270 MHz Control Modules
 2400 / 2420 / 2450 Performance Drives A D D E N D U M 270 MHz Control Modules Notices 2000.40(A2) 01 11/08 Copyright 2002-2008 by Unico, Incorporated. All rights reserved. No part of this publication may
2400 / 2420 / 2450 Performance Drives A D D E N D U M 270 MHz Control Modules Notices 2000.40(A2) 01 11/08 Copyright 2002-2008 by Unico, Incorporated. All rights reserved. No part of this publication may
