Precision Farming System PF3000 Cotton Yield Monitor Operators Manual
|
|
|
- Augustine Benson
- 6 years ago
- Views:
Transcription
1
2
3 Precision Farming System PF3000 Cotton Yield Monitor Operators Manual
4
5 PF3000 Cotton Yield Monitor General Welcome Welcome to the family. is dedicated to the development of advanced, yet practical and cost-effective tools for agricultural production. Above all, however, we are dedicated to meeting your needs for support of existing products and development of product improvements. We want to hear from you! Feel free to call any time to discuss: Operational problems with your system Features you don t like about your system Features you would like added to your system We will do our best to ensure that you are happy with your current system and that it is upgraded in the future to better meet your needs. System Upgrades will periodically provide free operating program upgrades that will improve the performance of your PF3000. To receive free upgrades and new product news, you must send in or fax ( ) the Registration Form that is at the beginning of the operator s manual. Our mailing address is: 2202 South Riverside Drive P.O. Box 2348 Ames, IA Internet Limited Warranty will repair or replace at no charge any component of the PF3000 system that fails during normal service on the equipment model that the system was intended for use within two years from the date of first use. Warranty is not provided for damage resulting from abuse, neglect, accidents, vandalism, acts of nature, or any other causes that are outside the normal, intended use of the PF3000 system. March
6 General PF3000 Cotton Yield Monitor shall not be liable for indirect, incidental, or consequential damages to the dealer, end user, or third parties arising from the sale, installation, or use of the PF3000 system. Service If you have a problem with your system, call your dealer or call us directly at the phone number below. If we determine you have a hardware failure, we will ship replacement hardware immediately. Our mailing address and phone numbers are: 2202 South Riverside Drive P.O. Box 2348 Ames, IA Phone: Fax: Note: Return failed hardware to us by UPS (preferred) or US mail. Copyright Notice has copyrighted ( 1998) the contents of this manual and the operating program for the PF3000 system. No reproductions of this material may be made without first obtaining the consent of Ag Leader Technology. Proprietary Technology Notice The PF3000 system has patents or licensing agreements on its design and operational features. Copying features of this system relating to measurement and calculation of cotton flow and weight, or organization of field and load data may result in patent licensing infringement. 1-2 March 2002
7 PF3000 Cotton Yield Monitor General General Description The PF3000 is a universal monitor/controller for crop production that is GPS compatible. In the cotton harvester it functions as a yield monitor and accurately measures and records pounds per acre, weight of current load and volume in bales. The PF3000 has its own internal memory for recording field and load data. GPS data, however, is not recorded in the internal memory, and must be logged to a memory card. The PF3000 must be setup and calibrated to record accurate information. Fields and Loads All the information recorded by the PF3000 must be recorded in a field and load. The operator must manually select or change the field and load on the PF3000 during field operation. A load is used to subdivide a field into smaller sections. The monitor load is not associated with the cotton picker basket, wagon, or truck load. It is recommended to use different loads for different hybrids or varieties or field conditions (like a wet hole). Keypad The monitor has "soft" keys which do not have labels on the keys to identify the function of the key. The labels for the keys will appear on the display screen next to the key. However, there are four major groups of the keys: arrow keys, display selection keys, menu key, menu selection keys. March
8 General PF3000 Cotton Yield Monitor Display Selection Keys Memory Card Slot Power Switch Arrow Keys Menu Key Area Count Switch Menu Selection Keys Figure 1: Front panel of the PF3000 Arrow Keys The UP, DOWN, LEFT and RIGHT ARROW keys on the right side of the keypad are used to select and change a setting. The bottom LEFT and RIGHT ARROW keys are only used to view more menu or display items. They are never used to select or change a setting. On the main operating screen, you may see an up and down arrow symbol that will be to the right of one of the display lines. This symbol indicates what item the UP or DOWN ARROW keys will change if pressed. 1-4 March 2002
9 PF3000 Cotton Yield Monitor General Display and Display Selection Keys The PF3000 has four display lines for viewing items on the main operating screen. You can choose which items you see on the display and the position that the items appear on the display. To change a display item on a display line you must select the line. The four display selection keys to the right of the display each select a display line. A rectangular box surrounds the display line to show that it is selected. When the display line is selected the four menu items on the bottom change and show items you can select for display. Press a key below one of the four display items to put a different display item in place of the selected display item. There are more than four display items to choose for viewing. Press the bottom LEFT or RIGHT ARROW keys to scroll to the right or left and view other display items on the bottom. Card Symbol Selection Box Up and Down Arrow Symbol When arrows present, press bottom arrow keys to display additional menu or display items Figure 2: Main operating screen March
10 General PF3000 Cotton Yield Monitor When some display items (like swath) are selected, an up and down arrow symbol will appear on the right of the display line. This indicates you can change the setting of the item with the UP or DOWN ARROW keys. After you have made the change you must press the key to the right of the display line to deselect the line. Menu Key The MENU key switches the menus on the bottom of the display. There are two main menus that you can view by pressing the MENU key. They are shown below. It is recommended to display the FIELD, LOAD, menu during normal operation of the monitor, unless you are marking and therefore need to display marks on the bottom. Main Menus: FIELD LOAD SHOW MAP MARKS SUMMARY CAL SETUP DIAG Menu Selection Keys The name above the four menu selection keys on the bottom of the display will change depending on what you are doing on the monitor. The bottom RIGHT and LEFT ARROW keys are used to view additional menu or display items. If you see a right and left arrow symbol on the display above the bottom RIGHT and LEFT ARROW keys, this indicates you can press the bottom RIGHT and LEFT ARROW keys to view more menu or display items. Refer to Figure March 2002
11 PF3000 Cotton Yield Monitor General Area Count Switch The area count switch manually turns area counting on and off. When the switch is in the up position area is counting. When the switch is in the down position, area is not counting. The monitor will display either "AREA ON" or "AREA OFF" on the bottom right corner of the display to indicate the status of area counting. Connectors The PF3000 has four connectors on the bottom side of the console. The large 25-pin connector is for power and sensor connections. The three 9-pin ports (Port 1, Port 2 and Port 3) are for connecting a GPS receiver (Port 1) and as yet to be determined functions for Ports 2 and Pin Connector Port 1 Port 2 Port 3 Figure 2: PF3000 Connectors March
12 General PF3000 Cotton Yield Monitor Flow Sensor Below is an example of a flow sensor. On all cotton pickers, the flow sensor installs on the basket duct. The flow sensor measures the cotton weight in pounds as the cotton passes between the emitter and detector. Detector Emitter Figure 4: Flow Sensor 1-8 March 2002
13 PF3000 Cotton Yield Monitor General Header Height Sensor Below is an example of a header height sensor installed underneath a picker cab. The header height sensor tells the monitor the position of the header so that when the head is raised on the end rows, the monitor stops counting area. Header Sensor Figure 5: Header Height Sensor March
14
15 PF3000 Cotton Yield Monitor Setup Overview Important Notices The PF3000 must be set up before field operation, but before you begin the setup procedures, read the following notices: The PF3000 is a software upgradeable monitor. will periodically offer free operating program upgrades to increase the capabilities of the PF3000. To receive the program upgrade, you must send in the registration form found at the beginning of the Operator s Manual. If you plan to make yield maps on your own computer, you will need to use a mapping program that can process data from the PF3000. Memory cards can be ordered through your dealer. Section Contents This setup section contains instructions for the following items. The operating modes that the instructions pertain to are also listed. Item Page Console Setup 2-3 Vehicle Setup 2-5 Cal Set Setup (see calibration section) Card Setup 2-10 Swath Setup 2-15 Marker Setup 2-17 Creating, Naming Fields & Loads (1 st & 2 nd Pick) 2-19 Memory Setup 2-24 Sensor Setup 2-26 Using Power Supply The PF3000 console does not need to be in the vehicle to set it up. You can use the provided power supply (plugs into 120v outlet) to power up the console inside your home or shop. March
16 Setup Overview PF3000 Cotton Yield Monitor Order of Keys (Harvest Mode) Press the MENU key until you see the following keys on the display. Press the SETUP key to view the following setup menu items. NOTE: Instructions for GPS Setup are located in the Add-On GPS 3000/3050/3100 Installation and General Instructions Press the bottom LEFT or RIGHT ARROW keys to switch between and view the setup menu items shown above. * * * 2-2 March 2002
17 PF3000 Cotton Yield Monitor Console Setup Introduction The console settings are general settings that apply to all operating modes and uses of the PF3000. Console Setup Screen To view the console setup screen press the: MENU key SETUP key CONSOLE key Example of console setup screen: Changing a Setting Step Action 1 Use the UP or DOWN ARROW keys to select the item you want to change. The item is selected when a black filled rectangular box surrounds the entire line. 2 Press the EDIT key and then use the UP or DOWN ARROW keys to change the number or setting. 3 Once you have changed a setting press the ACCEPT key. Press the EXIT key once you have made all the settings. March
18 Console Setup PF3000 Cotton Yield Monitor Operating mode Units of measure Month/Day/Year At this time, Cotton Harvest and Site Verification is the only operating mode available with the PF3000 Cotton Yield Monitor System. To use the PF3000 for grain harvest or app rate, a different operating program is available. The units of measurement for the PF3000 Cotton Yield Monitor are Imperial or Metric. Use the LEFT or RIGHT ARROW keys to move from month to day to year. Use the UP or DOWN ARROW keys to change the value. The whole month, day or year is highlighted and only the last digit increments. Press LEFT or RIGHT ARROW to set to item to be edited. Time 12 Hour Clock with AM/PM. The whole hour (2 digits) or minutes value (2 digits is highlighted when editing. AM changes to PM when incrementing by 12. Press LEFT or RIGHT ARROW to set to item to be edited. If you are using metric units of measure the 24 hour clock is used. Serial number, Box calibration, Voltage calibration The serial number, box calibration number and voltage calibration number can be found on the bottom side of the monitor. These numbers should be set correctly from the factory. GPS Check Sum If you are using a GPS receiver with the PF3000 the GPS Check Sum setting is used to enable or disable data string error checking. NOTE: For all Ag Leader receivers (GPS 2000/2100, Add-on GPS 3000/3100), and Trimble 120,122,132 receivers the GPS Check Sum should be set to ON. For most other brands of GPS receivers the GPS Check Sum should also be set to ON. If you can not get a "D" and "G", though, set this setting to OFF. Field Marker If you are Select Marking field points with the PF3000 s internal INTERNAL marker selection keys. Marking field points with an external Ag Leader Field Marker. EXTERNAL * * * 2-4 March 2002
19 PF3000 Cotton Yield Monitor Vehicle Setup Introduction For each operating mode, there are different items to setup in the vehicle setting screen. Below are the setup items for the cotton mode. Refer to your Initial Calibration Sheet to make the correct settings. Vehicle Setup Screen To view the vehicle setup screen press the: MENU key SETUP key VEHICLE key Example of vehicle setup screen: March
20 Vehicle Setup PF3000 Cotton Yield Monitor Changing a Setting Step Action 1 Use the UP or DOWN ARROW keys to select the item you want to change. The item is selected when a black filled rectangular box surrounds the entire line. 2 Press the EDIT key and then use the UP or DOWN ARROW keys to change the number or setting. 3 Once you have changed a setting press the ACCEPT key. Press the EXIT key once you have made all the settings. Vehicle Type Vehicle Make Vehicle Nuber of rows Vehicle I.D. This is currently set as picker. At this time Deere and CASE-IH are the only selections. CASE-IH is the default setting. Set the number of picking units that are on your picker. The number of rows must be set before completing Swath Setup later in this section. The settings range from 2 to 6 rows. Enter a name for the vehicle. The name of a driver or simply a unique name or number for each machine is recommended. 2-6 March 2002
21 PF3000 Cotton Yield Monitor Vehicle Setup Flow Sensor Configuration Header Height Area Count Stop Beeps Fan Pulses/Revolutions Primary and Secondary Speed Sensor Set the number of flow sensors installed on the picker. 2 rows is the default. All rows will assign the appropriate number of sensors for each row. Cotton strippers are fixed at 3 sets of sensors regardless of the number of rows harvested. Set as either STANDARD or OPTIONAL. Standard is the only header height sensor available at this time. The range for setting area count is 1 through 100. The default setting is 20. This is the number of times the monitor beeps when the head is raised. Sets the number of pulses per revolution to correctly display fan speed on the PF3000. The default setting for CASE-IH pickers is 30. For John Deere pickers 16. The monitor has four different primary speed settings. They are listed below. Ground Speed Sensor Speed sensor on transmission Speed sensor on tracks Radar gun GPS receiver (must be rated for accurate ground speed: GPS2000/2100, Add-On GPS3000/3100 and Trimble AgGPS receivers) Primary Speed Sensor WHEEL TRACK RADAR GPS If you choose GPS as your primary speed sensor, you need to set the secondary speed sensor to WHEEL, TRACK, or RADAR. If the GPS signal is lost, the monitor will use the secondary speed sensor. If you do not choose GPS as your primary speed sensor you can not set the secondary speed sensor. Speed sensor pulses / 100 ft. It is not recommended that you change this setting. This number is the distance calibration number that is set when you perform a distance calibration for WHEEL, TRACK or RADAR. Refer to the calibrating distance instructions in the Calibration section. You must calibrate distance for a WHEEL, TRACK or RADAR setting for accurate ground speed. March
22 Vehicle Setup PF3000 Cotton Yield Monitor NOTE: If you want to use a radar gun, contact an dealer and purchase a special adapter cable for your radar gun. Custom Configuration This screen allows you to define where the sensors are located. On the Vehicle Setup screen you defined the make, configuration and the number of rows sensed. The CUSTOM configuration is defined on this screen. The number of rows displayed on this screen is defined by the Picker Configuration. The choices are limited by the Picker Make. Options will vary between picker and cotton strippers. The Picker Configuration & Flow Sensor Configuration define the default sensor locations. For example: 4-Row Picker / 2 Rows: Row 1 and 4 are defined as FRONT/REAR. 5-Row Picker / 2 Rows: Row 1 and 5 are defined as FRONT/REAR. 6 Row Picker / 2 Rows: Row 2 and 5 are defined as FRONT/REAR. 2, 4, 5, 6 Row Picker / All Rows: All Rows are defined as FRONT/REAR. NOTE: For CASE-IH Pickers the choices are NONE, FRONT/REAR and FRONT ONLY. For Deere Pickers the choices are NONE and INSTALLED. 2-8 March 2002
23 PF3000 Cotton Yield Monitor Vehicle Setup * * * March
24 Card Setup PF3000 Cotton Yield Monitor Introduction If you are using a GPS receiver, all the GPS data must be logged to a memory card. If you are not using a GPS receiver, you do not need a card. The memory card must be formatted with a DOS format. Cards rarely need to be formatted since they are usually DOS formatted before they are shipped. If formatting is required, format the card in your PC before using. If you will be using multiple PF3000 monitors, label the memory cards to identify them to a specific monitor. This will help prevent confusion when you download the card information to your PC. IMPORTANT: You must copy memory to every log file you create and log to before you read the card into your computer. This is automatically performed on startup and shutdown. Card Setup Screen To view the card setup screen press the: MENU key SETUP key CARD key Example of card setup screens: 2-10 March 2002
25 PF3000 Cotton Yield Monitor Card Setup Changing a Setting Step Action 1 Use the UP or DOWN ARROW keys to select the item you want to change. The item is selected when a black filled rectangular box surrounds the entire line. 2 Press the EDIT key and then use the UP or DOWN ARROW keys to change the number or setting. 3 Once you have changed a setting press the ACCEPT key. Press the EXIT key once you have made all the settings. Logging Device If you are using a GPS receiver with the PF3000 you must use a memory card to save the instantaneous GPS data. If you... Do not have a GPS receiver. Do have a GPS receiver. Select NONE MEMORY CARD Logging Interval This setting determines how often the GPS information is saved to the memory card. It also affects how large an area each GPS record will represent on a map and how many logging hours are available before the memory card becomes full. There are three possible settings for the logging interval. 1, 2 or 3 seconds. The recommended setting is either two or three seconds. Distance Traveled (ft) 1 sec 2 sec 3 sec 3 mph mph M SANDISK ATA Flash Card 32 M SANDISK ATA Flash Card Approximate Logging Hours Until Card is Full 1 sec 2 sec 3 sec NOTE: The logging hours available can vary from the numbers shown above due to a variety of operating conditions. The number of fields and loads, the number of separate files on the card and the number of times the memory is copied to the card all affect the log file size. March
26 Card Setup PF3000 Cotton Yield Monitor Log File The PF3000 requires a log file to store data on a memory card. The log file will always have a ".PFL" extension and be named with the date the file was created. Example: PFL, second file created on 08/15/98. If you have multiple PF3000 monitors, the monitors will create the same log file name for each day s harvest. Before downloading the card information, create a separate file directory on your PC for each monitor and download card data to these directories. IMPORTANT: You must copy memory to every log file you create and log to before you remove the card from your monitor. If you power the monitor down before you remove the card, this will be done automatically. Type of Card SANDISK ATA FLASH card Log file criteria A new log file must be created for each day. Can not add to an old log file after a new file has been created. Can store multiple log files on one card. In order to log instantaneous GPS data or copy field and load data to a memory card, a log file must be selected. Every time you turn on the monitor, the monitor will prompt you to select or create a log file. Refer to the steps below to select or create a log file after the monitor has been turned on. Step Action 1 Select Log File and press the EDIT key. 2 Select a log file or press CREATE FILE key to create a new log file. 3 With the desired file selected, press the ACCEPT key. NOTE: After you read all the log files on your card into your computer (and make backup copies of files), it is recommended to erase the log file(s) on the card. Log File Format Logging Shutoff Delay For the PF3000 Cotton Yield Monitor, this option is not selectable. The shutoff delay range is from 0 to 30 seconds. The default setting is 3 seconds March 2002
27 PF3000 Cotton Yield Monitor Card Setup Copying Data to Log File IMPORTANT: Before you remove the memory card from the monitor, you must copy memory to every log file that you have logged to, otherwise your data could be lost. Every time you turn off the monitor, it will automatically copy memory to card (this copies memory only to the file set as the log file). To copy memory to log files that are not set as the current log file, press the SHOW FILES key and select one of the log files. Press the FILE OPTIONS key and press the COPY TO FILE key. At the card setup screen, press the COPY TO CARD key to copy memory to the file set as the log file (this is the same copy to card function that you are prompted to do during shut down). Restoring from File You can restore field and load data into the monitor s memory from a log file on a memory card.. IMPORTANT: It is dangerous to restore memory from a card because the current data in the monitor will be replaced with the data on card. March
28 Card Setup PF3000 Cotton Yield Monitor Step Action 1 Press the SHOW ALL FILES key. Select the log file and press the FILE OPTIONS key. Press the RESTORE FILE key. 2 Press the RESTORE key again if you really want to restore the data. 3 Press the EXIT key once you are finished. Erasing File You can erase individual log files from a memory card Step Action 1 Press the SHOW ALL FILES key. Select the log file and press the FILE OPTIONS key. Press ERASE FILE key. 2 Press the ERASE key again if you really want to erase the file. 3 Press the EXIT key once you are finished. * * * 2-14 March 2002
29 PF3000 Cotton Yield Monitor Swath Setup Introduction NOTE: Ensure you have set the number of rows for your cotton picker on the Picker Configuration line of the Vehicle Setup screen before completing Swath Setup. The swath setup screen is used to set the permanent, full swath of your head. Do not adjust the swath setting on this screen when you encounter a partial swath while harvesting. Refer to the Swath Setting instructions in Operation Section and select swath as a display item and set a partial swath. Swath Setup Screen To view the swath setup screen press the: MENU key SETUP key Bottom RIGHT ARROW key SWATH key Example of swath setup screen: March
30 Swath Setup PF3000 Cotton Yield Monitor Changing a Setting Step Action 1 Use the UP or DOWN ARROW keys to select type of spacing to be set. 2 Press the EDIT key to change the spacing. Use the UP or DOWN ARROW keys to change the number. Press the ACCEPT key after you have changed the number. 3 Press the EXIT key once you have made all the settings. Full Swath Adjustable in 1 inch increments. The range of settings is from 30 to 500 inches. Set the full swath in the monitor to the full swath of your header. For broadcast headers it is advisable to set the swath to 6 to 12 less than the actual swath width of the header because you can rarely maintain a full swath while harvesting. In some cases, the number of rows the header can harvest will exceed the limit of the monitor. If this happens, the full swath is what you should be concerned with. It does not matter if the number of rows or the width of each row in the monitor does not exactly match your true situation. Row to Row Spacing Row 1 to Vehicle Center Selecting this option changes the line selected to only highlighting the spacing value. The UP or DOWN ARROW keys will adjust the value by whole number increments. When swath is edited, all row spacings become equal to the full swath divided by the number of rows. The default is 40 inches. The limits are from 10 to 100. Adjustable in 1 inch increments. Limits are from 0 to full swath value. This accounts for offset headers. Refer to the Swath Setting instructions in the Operation Section for more information about partial swath. * * * 2-16 March 2002
31 PF3000 Cotton Yield Monitor Marker Setup Introduction If you are using an external Field Marker ignore the instructions below. The marker setup screen is only used for making settings for the Internal marker selection keys. You may make up to 4 marks on the internal setting. IMPORTANT: If you are using the external field marker, make sure that under the CONSOLE key you set Field Marker to EXTERNAL. Marker Setup Screen To view the marker setup screen press the: Example of marker setup screen: MENU key SETUP key BOTTOM right arrow key MARKS key March
32 Marker Setup PF3000 Cotton Yield Monitor Changing a Setting Step Action 1 Use the UP or DOWN ARROW keys to select the mark. The mark is selected when a black filled rectangular box surrounds the entire line. 2 Press the EDIT NAME key to rename an existing mark. Use the UP or DOWN ARROW keys to change a character in the name. Use the LEFT or RIGHT ARROW keys to move the cursor over another character within the name. Press the ACCEPT key after you have changed the name. 3 Press the EDIT TYPE key to set the mark for continuous or spot marking. Use the UP or DOWN ARROW keys to change the setting. Press the ACCEPT key after you have changed the setting. 4 Press the EXIT key once you have made all the settings. Continuous marking Set the marking type to continuous if the item in the field you are marking requires you to make several marks in a row (for example: marking large weed patches or tile lines). When you press a mark key that is set for continuous marking, the mark will remain on until you press the mark key again to turn off the mark. Spot marking Set the marking type to spot if the item in the field you are marking requires just one mark (for example: marking a rock or tile hole). When you press a mark key that is set for spot marking, the mark will remain on only for a few seconds and then will automatically go off. * * * 2-18 March 2002
33 PF3000 Cotton Yield Monitor Creating, Naming Fields, & Loads Recommendations All the information recorded by the PF3000 must be recorded in a field and load. The field and load that the monitor is set on is located on the top line of the display on the main operating screen. Fields You should at least create all the fields and name them before you begin to use the PF3000. You should choose field names that you can use year after year. If you are unable to properly set-up your monitor before harvest, you may create fields as you harvest. If there are errors made by the operator in that the fields did not get changed at the proper time or did nor get changed at all, you may use a sort feature in the SMS software that allows you to automatically sort the data into the correct field. This is only possible if you have created boundaries for each of the fields. Second Pick Option: The second pick feature is available so if you second pick a field, you can separate the data from the first pick which allows for further analysis. The second pick feature also allows there to be one calibration set for all second pick fields and loads. Loads It also recommended to create and name loads within fields before you use the PF3000. Each operating mode of the PF3000 will have its own set of loads for each field. Definition: Load: A load is used to subdivide a field into smaller sections. The monitor load is not associated with the picker basket, wagon, or truck load. March
34 Creating, Naming Fields, & Loads PF3000 Cotton Yield Monitor Load Field Creating and Step Action Naming Fields 1 Press the MENU key until the following is displayed on the bottom of the display. FIELD LOAD SHOW MAP MARKS 2 Press the FIELD key twice to view the screen below March 2002
35 PF3000 Cotton Yield Monitor Creating, Naming Fields & Loads Step Action 3 Naming Field With the line displaying the field number selected (rectangular box surrounds line), press the RIGHT ARROW key to move the cursor to the right to enter a name. Use the UP or DOWN ARROW keys to scroll through letters, numbers and other characters. After you have set the character, move the cursor to the right by pressing the RIGHT ARROW key and set a new character. You can enter up to a 10-character name. Press the ACCEPT key once you have entered a name. 4 Creating Fields Press the UP ARROW key to scroll through all the fields. Once you scroll past the last field, "Create New Field" will be displayed. Name the field and set the variety then with "Create New Field" displayed above the field number press the ACCEPT key to create the new field. 5 When creating fields you have the option to change the calibration set. You would want to do this if you know you will calibrate this field (or set of data) different from other fields (or sets of data). Refer to the calibration section for further details. Field calibration sets can be modified at a later date as well. 6 Repeat Step 5 and create and name all your fields. Changing to Second Pick: The second pick option is available so first and second picking can be separated and calibrated differently. In addition, SMS mapping software allows you to do analysis of each picking or merge the two together. Due to the extreme difference in harvesting and yield conditions from first and second pick, it is required to calibrate the second pick separate from the first pick. At the change field screen indicated below, the active picking indicates first pick or second pick. The field below has already been toggled to the second pick option. Select the item by pressing the key to the right of the item. A rectangular box will be drawn around the item, indicating it is selected. Use the arrow keys at the right to toggle the options. Press accept after the second pick option has been selected. You will be required to change the second pick instance for each field you wish to second pick. If this is the first second pick field and a calibration set has not been created, a new calibration set will automatically be created to be used by all second pick fields. Refer to the calibration section for further details on calibration. March
36 Creating, Naming Fields, & Loads PF3000 Cotton Yield Monitor Creating and Step Action Naming Loads 1 Press the MENU key until the following is displayed on the bottom of the display. FIELD LOAD SHOW MAP 2 Press the LOAD key twice to view the screen below. MARKS 2-22 March 2002
37 PF3000 Cotton Yield Monitor Creating, Naming Fields & Loads Step Action 3 Naming Load With the line displaying the load number selected (rectangular box surrounds line), press the RIGHT ARROW key to move the cursor to the right to enter a name. Use the UP or DOWN ARROW keys to scroll through letters, numbers and other characters. After you have set the character, move the cursor to the right by pressing the RIGHT ARROW key and set a new character. You can enter up to an 10- character name. Press the ACCEPT key once you have entered a name. 4 When creating loads you have the option to change the calibration set. You would want to do this if you know you will calibrate this load (or set of data) different from other loads (or sets of data). Refer to the calibration section for further details. A Load's calibration sets can be modified at a later date. Step Action 5 Creating Loads Press the UP ARROW key to scroll through all the loads in the field for the variety. Once you scroll past the last load, "Create New Load" will be displayed above the load number and name. Name the load and set the variety, then with "Create New Load" displayed above the load number press the ACCEPT key to create the new load. 6 Repeat step 4 and create and name all your loads. Note: Refer to Load Setup to change variety, product or site type for an existing load. Changing Fields and Loads Changing Field Press the FIELD key twice to display current field. Press the UP or DOWN ARROW keys to scroll through the fields. Press the ACCEPT key to change to the different field. Changing Load Press the LOAD key twice to display the current load. Press the UP or DOWN ARROW keys to scroll through the loads. Press the ACCEPT key to change to the different load. * * * March
38 Memory Setup PF3000 Cotton Yield Monitor Introduction Memory Screen The PF3000 has its own internal memory which stores all the field and load summary data and setup and calibration settings. The internal memory does not store any GPS data. All GPS data must be logged to a memory card. To view the memory screen press the: MENU key SETUP key bottom RIGHT ARROW key MEMORY key Example of memory screen: 2-24 March 2002
39 PF3000 Cotton Yield Monitor Memory Setup Available Memory The monitor does not have a pre-determined number of fields and loads that it can store. It is only limited by memory. Instead, you should look at the % memory used to get a relative idea of how many more fields and loads you can create. Clear Load If you want to clear one load or all loads in a field, press CLEAR LOADS key. Press EDIT key use the UP or DOWN ARROW to select the field where loads are to be cleared and press ACCEPT key. Scroll down to LOAD and press EDIT key use the UP or DOWN ARROW key to highlight a specific load from a field and press ACCEPT key. Press the CLEAR LOAD key to remove a specific load. The next screen will advise you to press ACCEPT key to clear the load or CANCEL to abort. To remove all loads from a field press CLEAR ALL key. The next screen will advise you to press ACCEPT to clear all loads or CANCEL to abort. Erase Memory If you want to clear all the setup, calibration and field and load data in the monitor press the ERASE MEMORY key. The monitor will warn you that you will lose all the data. Press the ACCEPT key to remove all the data. You should normally only clear all the data at the beginning of the season. Restoring Data from a Memory Card You can restore field and load data from a memory card. The field and load data can be from another PF3000 Cotton Yield Monitor or PF3000 Pro Cotton Monitor. Refer to the card setup instructions in the setup section. * * * March
40 Sensor Setup PF3000 Yield Monitor Introduction Sensor Screen The flow sensor setup screen will allow you to set the sensitivity of the flow sensor alarms. The sensor alarms warn you that one or more flow sensors are not operating correctly and no yield data can be obtained from that sensor. To view the sensor setup screen press the: MENU key SETUP key bottom RIGHT ARROW key SENSOR key Changing a Setting Step Action 1 Highlight the setting to be changed and press the EDIT key. 2 Press the UP or DOWN ARROW keys to select the setting to be changed and press the EDIT key. 3 Use the UP or DOWN ARROW keys to change the number value and press the ACCEPT key. 4 Press the EXIT key when the sensors are set March 2002
41 PF3000 Cotton Yield Monitor Sensor Setup Choke Sensitivity The choke alarm is to alert you when one or more conveyors have blockages, which could damage your picking drums. The sensitivity of this alarm can be adjusted from 0 to 100 percent. A sensitivity of zero means that the alarm is disabled. The zero flow threshold sets a maximum amount of flow which a conveyor is considered blocked. The best setting varies widely with yield and the consistency of the yield throughout the field. NOTE: If your picker is equipped with a factory-installed choke alarm system, we recommend using the factory-installed system for choke alarms. Stringer Sensitivity Low Signal Threshold The stringer alarm is to alert you when one or more conveyors have strings or ropes of cotton hanging in them which will cause large false flow readings. The sensitivity of this alarm can be adjusted from 0 to 100 percent. A sensitivity of zero means that the alarm is disabled. The zero flow threshold sets a minimum amount of flow which a stringer must cause before the alarm is activated. The recommended setting is 50 percent, but the best setting varies with field conditions. The low signal alarm is to alert you to sensors which are too dirty or are misaligned, causing the yield data to be inaccurate. The threshold of this alarm can be adjusted from 0 to 60 percent of the full-strength signal. A threshold of zero means that the alarm is disabled. The recommended setting is 20 percent. NOTE: The monitor will still measure yield very accurately even at signal strengths as low as 20 percent. March
42 Sensor Setup PF3000 Cotton Yield Monitor Zero Flow Threshold The zero flow threshold affects both the stringer and choke alarms. It can be adjusted from 0 to 65000, but typical settings are within the range of 50 to 500. The zero flow threshold sets the amount of flow which is considered negligible. When driving your picker around, you may see very small but non-zero flow readings in the Sensor Data Diagnostics. This threshold should be set larger than the average of these non-zero readings to avoid false stringer and choke alarm activations. Flow Sensor Firmware To view the flow sensor firmware version, highlight the Flow Sensor Firmware Update line and press EDIT. Highlight the setting to be changed and press the EDIT key. Press the UP or DOWN ARROW keys to select the setting to be changed and press the EDIT key. Use the UP or DOWN ARROW keys to change the number value and press the ACCEPT key. Press the EXIT key when the sensors are set March 2002
43 PF3000 Cotton Yield Monitor Calibration Overview Introduction You must calibrate the monitor for it to be accurate. The calibration section contains instructions for the following items: Item Page Cal Set Setup 3-2 Calibrating Seed Cotton Weight 3-6 Calibrating Area 3-12 Calibrating Distance 3-14 Calibrating Stop Height 3-17 Calibrating Vibration 3-19 Log Sheets (At the end of this section) Order of Keys Press the MENU key the display. until you see the following on Press the CAL key to view the following calibration menu items. SUMMARY CAL SETUP DIAG * * * March
44 Cal Set Setup PF3000 Cotton Yield Monitor Introduction The Calibration Set is used to create categories of different types of cotton, different harvest conditions, or any other crop condition unique to your operation you wish to identify. Your monitor is calibrated based on the harvested loads of these calibration sets in a field. For example, in the screen below, Cal Set 1 could be named for a specific type of cotton, or could be a Cal Set you create during harvest because of changes observed (post rain, green cotton, etc) in the cotton. Many users of the PF3000 Cotton Yield Monitor believe it is important to have the monitor calibrated as accurately as possible at all times. When the physical characteristics of the cotton change, there could be a shift in the accuracy of the yield monitor. This means that if the average error was at 1% (ranging from +3 to 1%) and you moved to a new field and the error shifts to 15% it would also have the same range 17% to 13%. The point is within each characteristic change, the yield monitor will be very consistent. If you goal is to make a yield map showing the variability relative to other areas within that field, you generally should not need to recalibrate. This is assuming that most physical characteristics of the cotton are generally similar within a field. In addition, you will have the opportunity to scale the data in SMS mapping software and correct any error. Cotton Cal Set Setup Screen Create a name for an actual variety of cotton planted or for different harvest conditions. To view the cotton Cal Set setup screen press the: MENU key CAL key WEIGHT key SETUP CAL key 3-2 March 2002
45 PF3000 Cotton Yield Monitor Cal Set Setup Example of cal set setup screen: Type indicating picking instance Edit Name Step Action 1 Press EDIT NAME key. 2 Use the UP or DOWN ARROW keys to change the letter. Use the LEFT or RIGHT ARROW keys to add letters or numbers to the name. 3 Press the ACCEPT key to complete the name change. Changing a Setting Step Action 1 Press the EDIT SETTINGS key to move to another screen and change the settings of the default bale size, lint percent, and C values. Refer to the screen below. See section below for further details on editing the C values. 2 Press the EDIT key to change the desired item. Use the UP or DOWN ARROW keys to change the value. Once you have changed the value press the ACCEPT key. 3 Press the EXIT key once you have made all the settings. March
46 Cal Set Setup PF3000 Cotton Yield Monitor Example of cal set setup screen: Bale size Lint percent Bale size can be set between 200 and 800 pounds Sets the percent of lint per bale. (Lint turn out.) Setting Initial C Numbers The three C Numbers, C1, C2 and C3 determine the pounds of cotton the monitor calculates. At first, the C1, C2 and C3 will be set to default value, these initial numbers will change and become more accurate after you have calibrated. The C values: C1, C2, and C3 represent the following: 3-4 March 2002
47 PF3000 Cotton Yield Monitor Cal Set Setup C1: C1 is the vibration cal number. This number represents some minimum value that the sensors must output before cotton flow is calculated. Any signal below this value will not be recorded and cannot be modified by post calibration. This is the number to be adjusted if a significant amount of cotton is accumulating when sitting still in logging mode. (this value should only be adjusted after all other possible sources are ruled out.) Increase the value to decrease the influence of vibration. C2: This value is a scaling value that should never be changed. C3: The C3 value is the value that will change as a result of performing a calibration on that cal set. This represents a mathematical value used to calculate the yield, specific to that cal set. The C values can be edited as described in the previous steps. IMPORTANT: Do not change the C numbers after you have calibrated. If you change the C number after calibration, the accuracy of the monitor will be effected. March
48 Calibrating Seed Cotton Weight PF3000 Cotton Yield Monitor Calibration Procedure Before You Begin Before the monitor will accurately measure weight, you must calibrate the monitor for seed cotton weight (lbs) before you harvest. You should be able to calibrate the PF3000 for load weight to an average error of 3 percent to 5 percent. Although it is recommended, you do not have to calibrate load weight at the beginning of the season to get accurate results. When you calibrate the monitor, it will automatically correct weights for all the loads of that cotton calibration set that were previously harvested. Harvesting Calibration Loads The monitor calibrates itself on the basis of actual weights you enter into the monitor. You get the actual load weights by weighing the load on accurate scales or by obtaining accurate module weights for a load from your gin. IMPORTANT: For accurate calibration results, you should obtain at least three calibration loads for each calibration set. Three calibration loads should reflect the conditions present for the remainder of the harvesting under that calibration set. You will get the best results when conditions are the same throughout all loads harvested within a cotton calibration set. So, it is best to harvest calibration loads during the afternoon, when moisture is normally at its lowest point of the day. Moisture variations will have an impact on scale readings, although it will not in large affect the monitors estimated weight or maps generated from the yield data. Keep in mind the optical flow sensors are measuring volume and the scales are measuring weight. The amount of volume the monitor reads is then matched with the scale weight, thus calibrating the monitor. Also, different varieties are more or less fluffy and have different seed mass so they should not be mixed within a single calibration for maximum accuracy. Carefully follow these directions when harvesting your calibration loads. The following procedure applies to both first and second pick calibrations. 3-6 March 2002
49 PF3000 Cotton Yield Monitor Calibrating Seed Cotton Weight Step Action 1 With the cotton picker stopped, the cotton basket completely empty, and a hauling vehicle empty, set the monitor on a load that does not have any data. Make sure the load is set on the correct cotton calibration set. 2 Harvest cotton into the calibration load in the monitor. NOTE: Harvest 3,000 or more lbs for calibration loads. 3 Unload one or more times into the hauling vehicle, finishing with the following: Cotton basket again empty All the cotton from the calibration load on the hauling vehicle No cotton from any other picker on the hauling vehicle 4 Immediately change to another load that does not have any data. 5 Weigh the cotton on the hauling vehicle and record the actual load weight on a log sheet in the back of this section of the manual. NOTE: If you are using a weigh wagon to weigh the cotton, make sure the wagon has been calibrated properly. 6 Repeat the above steps and harvest another calibration load. You can also enter an actual weight and calibrate as you obtain each actual weight. Seed Cotton Weight Calibration Screen To view the weight calibration screen press the: MENU key CAL key WEIGHT key March
50 Calibrating Seed Cotton Weight PF3000 Cotton Yield Monitor Calibration Procedure COTTON CALIBRATION F1: North 80 L1: Corner E ACT. WEIGHT: lb MEASURED WEIGHT lb % ERROR 2.5 % CLEAR WEIGHT EXIT 3-8 March 2002
51 PF3000 Cotton Yield Monitor Calibrating Seed Cotton Weight Step Action 1 Use the UP or DOWN ARROW keys to select the cotton calibration set. Press the ENTER WEIGHT key. 2 Refer to the next screen and change the load (and field if necessary) to a load for which you want to enter an actual weight. Use the UP or DOWN ARROW keys to change the field or load, depending on which is selected. You must have the field or load line selected (rectangular box surrounds line) before you can change a field or load. To select either field or load, press the key to the right of the field or load line. If the Fields and loads do not appear that you feel should, check the previous screen to verify you selected the correct cal set. 3 Press the key to right of the "Act. Weight" line to select that line. 4 Use the UP or DOWN ARROW keys and enter the actual weight for the load. Press the ACCEPT key. 5 Repeat steps 2-4, and enter all the actual weights for all the calibration loads. 6 Press the EXIT key once you have finished to return to the screen where you selected the cal set. 7 Press the SHOW CAL LOADS key to view the screen below. Example of calibration loads screen: COTTON CALIBRATION : COTTON1 LOAD ACT. WEIGHT % ERROR F2: 99B-80AC L2: % L3: % L4: % L5: -0.8 % F4: SMITH L1: % L2: % EDIT WEIGHT CAL ON/OFF PERFORM CAL EXIT March
52 Calibrating Seed Cotton Weight PF3000 Cotton Yield Monitor Step Action 8 The screen above allows you to include a load in the calibration or exclude it by unchecking it and turning it off. 9 Press the PERFORM CAL key to start the calibration. The monitor will start calibrating and then it will stop and display "Full Calibration Complete". NOTE: The calibration error is the percent difference between the actual weight and the estimated weight. The maximum error is the error of the calibration load that has the highest error. Example: Actual weight: 10,000 Lbs. Estimated weight: 10,100 Lbs. Error: + 1 % 10 Good Calibration Results: If you have three or more calibration loads, your goal after completing a calibration should be to achieve an average error of less than 5 percent and a maximum error of 10 percent If you have at least three calibration loads, and you find a load with a high calibration error after completing the calibration, you should remove the load as a calibration load by pressing the CAL ON/OFF key. Press the PERFORM CAL key again to restart the calibration. Once you are satisfied with your calibration results, press the EXIT key until you return to the main operating screen. Reasons for high calibration errors on loads Cotton calibration set is incorrectly set for the load Cotton moisture or density is considerably different between loads. Actual pounds value is not correct Cotton weighed is not the same amount of cotton that was harvested into the load (for example: picker basket was not empty before starting the load or forgot to change loads in the monitor and added more cotton into the load (in the monitor) after cotton weighed or cotton spilled onto the ground) Installation problem with flow sensor 3-10 March 2002
53 PF3000 Cotton Yield Monitor Calibrating Seed Cotton Weight Recalibrating the Monitor To improve the monitor s calibration accuracy, you can add or eliminate a calibration load and recalibrate the monitor at any time. If you have not achieved satisfactory calibration results after entering 4 to 5 calibration loads something is wrong. Refer to the Troubleshooting Section instead of adding more actual weights. Periodic Checks for Accuracy Throughout the season you should occasionally check the monitor for calibration accuracy by weighing a monitor load of cotton. If you find the monitor is not accurate, enter that actual weight into the monitor and calibrate the monitor again. It is recommended you verify the calibration when you observe a change in lint density or seed mass for example; when changing seed varieties or continuing harvest after a heavy rain. If a difference is found, you would want to create a new Cal Set, otherwise previous data will be affected. *** March
54 Calibrating Area PF3000 Cotton Yield Monitor Adjusting Field Area If you know the exact field area, you can adjust the monitor field area to the correct value after you finish the field. Follow these steps to adjust the field area: Area Calibration Screen To view the area calibration screen press the: MENU key CAL key AREA key Example of area calibration screen: 3-12 March 2002
55 PF3000 Cotton Yield Monitor Calibrating Area Calibration Step Action Procedure 1 Change the field to a field for which you know the exact area. Select (rectangular box surrounds line) the field by pressing the key to the right of the line displaying field. Use the UP or DOWN ARROW keys to change the field. 2 Select the "Actual Area" line by pressing the key to the right of the line displaying actual area. Use the UP or DOWN ARROW keys to set the actual area. 3 Press the PERFORM CAL key. Press the ACCEPT key. 4 Repeat steps 1-4 for all the fields for which you know the actual area. 5 Press the EXIT key once you have finished. NOTE: The monitor proportionally adjusts all the load areas so that the areas from all the loads equal the total field area. The "Area Cal" number is the actual area divided by the area the monitor originally counted. When you press the PERFORM CAL key, the monitor determines the area calibration number and adjusts the measured area accordingly. Usually the monitor slightly over counts area when turning on the ends due to error in not turning on and off area counting exactly at the start and end of a pass. It is suggested that you determine an average percent error in counting area and adjust the field area accordingly, even if you do not know the exact field area. Typical area calibration numbers for harvesting row crops are 97-99%. *** March
56 Calibrating Distance PF3000 Cotton Yield Monitor Introduction Distance Calibration Screen You must calibrate distance for a primary or secondary speed setting of WHEEL, TRACK or RADAR. To view the distance calibration screen press the: MENU key CAL key DISTANCE key Choosing Speed Sensor You must choose the speed sensor you are using for ground speed before you can calibrate distance. Use the UP or DOWN ARROW key to select either: WHEEL TRACK RADAR Press the ENTER DISTANCE key after you have set the ground speed sensor March 2002
57 PF3000 Cotton Yield Monitor Calibrating Distance Preparing to Calibrate Distance You must accurately measure a known distance, setting flags or making a mark at each end of the path. NOTE: Use at least a 200 feet travel path to obtain an accurate calibration. For maximum accuracy, calibrate on a ground surface that is similar to field conditions. Calibration Procedure Example of distance calibration screen: March
58 Calibrating Distance PF3000 Cotton Yield Monitor Step Action 1 Use the UP or DOWN ARROW keys to set the actual distance to the known length of the travel path. NOTE: The actual distance line must be selected (rectangular box surrounds line) before you can set the actual distance. Press the key to the right of the actual distance line to select it if it is not already selected. 2 Position the vehicle at the beginning of the travel path. Pick a spot on the vehicle and align it with the mark at the beginning of the travel path. Press the START TRAVEL key. 3 Drive the length of the path stopping at the end marker and press the STOP TRAVEL key. 4 Press the PERFORM CAL key to calibrate the distance. Press the ACCEPT key to accept the calibration. 5 Press the CLEAR DISTANCE key and repeat steps 2-4 and drive the travel path again to double check the accuracy of the distance calibration. 6 Press the EXIT key twice after you have finished calibrating distance. NOTE: Upon pressing PERFORM CAL, the monitor automatically adjusts the "pulses / 100 ft" number so that the "Measured Distance" is equal to the "Actual Distance". You can manually change the "pulses / 100 ft" number. Select "pulses / 100 ft" by pressing the key to the right of the line. Then use the UP or DOWN ARROW keys to set the number. Do not change this number after calibrating. NOTE: You should record the pulses/100 ft on the log sheet provided. If problems with the monitor occur, you can enter this value and you will not have to repeat the Distance Calibration. This value can also be accessed under the "Vehicle Setup" screen, then "Sensor Config". * * * 3-16 March 2002
59 PF3000 Cotton Yield Monitor Calibrating Stop Height Introduction The stop height is the height at which the head must be raised at the end of a pass to shut off area counting. The stop height number is a reference number for the monitor to determine the height of the head. It does not pertain to feet or inches of height. The stop height number must be set. You must have the monitor installed in the picker to set the stop height. Stop Height Calibration Screen To view the stop height calibration screen press the: MENU key CAL key STOP HEIGHT key Calibration March
60 Calibrating Stop Height PF3000 Cotton Yield Monitor Step Action 1 Use the UP or DOWN ARROW keys to select stop height setting. 2 Press the SET HEIGHT key. Step Action 3 Move the picker head to the height at which you want the monitor to stop counting area. 4 Press the SET HEIGHT key. The monitor will automatically set the stop height setting equal to the current stop height. Press the ACCEPT key. 5 Press the EXIT key twice to return to the main operating screen. NOTE: You can manually adjust the stop height number by pressing the UP or DOWN ARROW key when the screen above is displayed. Adjustment of the sensor maybe needed to gain more range of motion. Adjust the point at which the chain attaches to the threaded rod and/or adjust the location that the chain is attached to the head. * * * 3-18 March 2002
61 PF3000 Cotton Yield Monitor Calibrating Vibration Calibrating for Vibration The vibration calibration is not automated at this time. If you suspect that vibration is causing false cotton flow, call Technical Support at Refer to the previous section on Calibrating Seed Cotton Weight where the C Values are discussed. C Numbers The three C Numbers, C1, C2 and C3 determine the pounds that the monitor calculates. You can display the C numbers by pressing the SET UP CAL then EDIT SETTINGS at the cotton weight calibration screen where you choose the cotton calibration set. IMPORTANT: Do not change the C numbers after you have calibrated. Refer to the previous section on Calibrating Seed Cotton Weight where the C Values are discussed. * * * March
62
63 Log Sheet Field Load Calibration Actual Indicated # Name # Name Set Date Lbs Lbs Acres Yield Comments After Calibration Record C Values Cal. Set Name: Cal. Set Name: Cal. Set Name: C1 C1 C1 C2 C2 C2 C3 C3 C3 Comments: Comments: Comments: Speed Sensor Pulses/Rev (under Vehicle Setup)
64
65 Log Sheet Field Load Calibration Actual Indicated # Name # Name Set Date Lbs Lbs Acres Yield Comments After Calibration Record C Values Cal. Set Name: Cal. Set Name: Cal. Set Name: C1 C1 C1 C2 C2 C2 C3 C3 C3 Comments: Comments: Comments: Speed Sensor Pulses/Rev (under Vehicle Setup)
66
67 Log Sheet Field Load Calibration Actual Indicated # Name # Name Set Date Lbs Lbs Acres Yield Comments After Calibration Record C Values Cal. Set Name: Cal. Set Name: Cal. Set Name: C1 C1 C1 C2 C2 C2 C3 C3 C3 Comments: Comments: Comments: Speed Sensor Pulses/Rev (under Vehicle Setup)
68
69 PF3000 Cotton Yield Monitor Operation Overview Important Notices The PF3000 Cotton Yield Monitor must be properly setup and calibrated. Carefully read and follow the directions in the setup and calibration section before using the PF3000. Section Contents This section contains instructions for the following items. Item Page Fields and Loads 4-2 On Screen Mapping 4-4 Area Counting 4-6 Marking 4-8 Logging Map Data to a Card 4-10 Using a GPS Receiver 4-14 Using a Radar Gun 4-16 Diagnostic 4-17 Display Items 4-24 Summary 4-27 Swath Setting 4-31 Flow Sensor Alarms 4-32 Load Settings 4-35 Checking Data Accuracy 4-36 Updating Operating Program 4-39 Site Verification 4-41 Navigate 4-44 Boundary 4-49 Grid 4-52 *** March
70 Fields and Loads PF3000 Cotton Yield Monitor Recommendations All the information recorded by the PF3000 must be recorded in a field and load. The field and load that the monitor is set on is found on the top line of the main operating screen. Fields You should at least create all the fields and name them before you begin to use the PF3000. You can create and name your fields using any operating mode. You should choose field names that you can use year after year. If you have multiple cotton monitors harvesting in the same field, setup the same field names with the same field number. This will simplify merging yield data into one map from multiple machines. Loads You can also create and name loads within fields before you use the PF3000. New loads can be created on-the-fly. Load numbers do not have to match between monitors of multiple machines in the field. Definition: Load: A load is used to subdivide a field into smaller sections. The monitor load is not associated with the picker basket, wagon, or truck load. Load Field 4-2 March 2002
71 PF3000 Cotton Yield Monitor Fields and Loads Creating/Naming Fields and Loads Instructions for creating and naming fields and loads are in the setup section. Changing Fields and Loads The top line of the display indicates the field and load, which are currently selected. The monitor can display either field totals or load totals. If field totals are displayed, the current load is not indicated. Changing Field If the field totals are not displayed, press the FIELD key twice and use the UP or DOWN ARROW key to change the field. Press the ACCEPT key to change to a different field. Changing Load Press the LOAD key twice and use the UP or DOWN ARROW keys to scroll through the loads. Press the ACCEPT key to change to the different load. * * * March
72 On Screen Mapping PF3000 Cotton Yield Monitor Introduction The PF3000 can show a coverage map on its display of the path the combine, tractor or other vehicle has traveled for the field. The PF3000 makes the map from all the GPS data for the selected field that is on the card inserted in the monitor. The map only shows the path the vehicle has driven or covered, it does not show any yield values. 4-4 March 2002
73 PF3000 Cotton Yield Monitor On Screen Mapping Making a Map You must have the card that was used to log a field s GPS data inserted into the monitor to make an on the screen map for a field. You must also have the log file that was used to log a field s GPS data set as the current log file at the card setup screen. If you used more than one log file to log the GPS data for a field, you can only make a map from the GPS data that is on one of the log files. You can display the map on the go and watch it being created as you drive. You can view the map at any time as long as the is in the monitor. At this time you can only make a map for a field and not individual loads. Follow the steps below to make a map. Step Action 1 Set the monitor on the field for which you desire to make a map. 2 With the card inserted and the appropriate log file set as the current log file at the card setup screen, press the SHOW MAP key. The screen will change and the map will be displayed on the left half of the screen and the other normal display items will be on the right half of the screen. 3 Press the HIDE MAP key to stop viewing the map and see the normal display items on the full screen. NOTE: If the monitor is set on a field for which there is not any GPS data on the card and you press the SHOW MAP key, the screen will still change but the left half of the screen will be blank. The monitor automatically scales the map so that the largest view of the map can be displayed in the left half of the screen. * * * March
74 Area Counting PF3000 Cotton Yield Monitor Introduction In the bottom right corner of the display, the monitor always displays either: AREA ON or AREA OFF The area count switch is located on the bottom right corner of the front panel. The switch manually controls area counting. The header sensor, implement switch or spray booms automatically turns area counting on and off if the area count switch is in the up position. When the switch is in the down position, the monitor displays and flashes "Area Off" and stops counting area. When the switch is in the up position, the monitor will display "Area On" and count area unless the header sensor, implement switch or spray booms are connected and are automatically shutting off area counting. Stop Height The stop height number in the monitor determines at what head position the monitor will turn on and off area counting. Refer to the calibrating stop height instructions in the calibration section. Area Count Stop Beeps This setting determines how many times the monitor will beep to indicate that the monitor is not counting area when turning on the ends. To view and change the area count stop beeps you must press the SETUP key and then the VEHICLE key. Instructions for changing the area count stop beeps are in the setup section under vehicle setup. NOTE: It is recommended that the area count stop beeps be set high enough so that lowering the picker head after turning on the ends turns off the beeping rather than the beeps just timing out. This gives the operator an audible signal that the monitor is counting area again. Usually an area count stop beeps value of 20 to 30 is high enough. 4-6 March 2002
75 PF3000 Cotton Yield Monitor Area Counting Ground Speed Sensor The monitor can record its ground speed from three different sources: Ground Speed Sensor Speed sensor on transmission Radar gun GPS receiver (must be rated for accurate ground speed, GPS2000/2100, Add-On GPS3000/3100 and Trimble AgGPS receivers) Primary Speed Sensor WHEEL RADAR GPS To view and change the ground speed sensor you must press the SETUP key and then the VEHICLE key. Instructions for changing the speed sensor setting are in the setup section under vehicle setup. You have to calibrate distance for wheels, tracks, or radar, depending on which ground speed sensor you use. Refer to the distance calibration instructions in the calibration section. The primary speed sensor type is recorded for each load. If you have recorded data for several loads but, you had the wrong primary speed sensor setting, you can switch the speed sensor setting on the loads. Refer to load settings instructions in the operation instructions. If you are getting your ground speed from a GPS receiver and you lose your GPS signal, the monitor will take readings from the secondary speed sensor. * * * March
76 Marking PF3000 Cotton Yield Monitor Introduction You must have a GPS receiver and memory card to do field marking. To perform field marking you can use the internal marker selection keys built into the PF3000 to identify the 4 marks available or connect the external field marker device. You can not use both at the same time. You can make marks in all operating modes of the PF3000. IMPORTANT: Make sure that under the CONSOLE setup key, you have the Field Marker set correctly to either INTERNAL or EXTERNAL. If you are using the internal marks, you can rename the marks and also set them up as a continuous or spot mark. If you are using the external Field Marker, you can not rename the marks but can do continuous or spot marking. Continuous marking Making several marks in a row (for example: marking large weed patches or tile lines). Spot marking Marking just one mark (for example: marking a rock or tile hole). Setting Up Marks Press the SETUP key and MARKS key to display the marker setup screen and name and set the internal marks. If you are using the external Field Marker, you do not need to make any settings on the Marker Setup screen. Making Marks You can mark more than one item at a time. When a mark is turned on the monitor will beep and the mark will flash. Follow the steps below to make marks when using the internal marks. Step Action 1 Display FIELD, LOAD, MARKS on the bottom by pressing the MENU key. 4-8 March 2002
77 PF3000 Cotton Yield Monitor Marking Step 2 Press MARKS key. Action 3 Marks that are set as a Continuous Mark Press the marker key to start marking at the beginning of the area you want to mark. Press the marker key again to stop marking after you have driven through and reached the end of the area that you want to mark. Marks that are set as a Spot Mark Press the marker key once when you are directly over the item you want to mark. The monitor will log one mark and automatically shut off the marking for that mark. 4 After you have finished marking, press the MENU key again to display FIELD, LOAD, MARKS on the bottom. Follow the steps below to make marks when using the external Field Marker. Continuous Marking: Press the ON key on the appropriate switch at the start of the distance to mark. Travel all the way through the distance, and at the end, press the OFF key on that switch. Spot Marking: Press the MARK key once on the appropriate switch just as the vehicle passes over the location of the item in the field. Connecting External Field Marker The external Field Marker connects to Port 1. Make sure that under CONSOLE setup Field Marker is set to EXTERNAL. Mapping Marks The marks you make in the field are all logged to the memory card. If you read your card into a mapping program, your marks should appear on your yield map. * * * March
78 Logging Map Data on Card PF3000 Cotton Yield Monitor Introduction The PF3000 can read position information from a GPS receiver and record data for mapping. To save GPS data, you must use a memory card. You must use a mapping software to download and archive data on a memory card. IMPORTANT: You must copy memory to every log file you create and log to before you read the card into your computer. This is done automatically when the monitor powers down with the card in the slot. Memory Card Requirements The following characteristics are required of memory cards you intend to use with the monitor: Card Type Sizes Specifications (all cards) Type 1 or 2 PCMCIA SANDISK ATA 2 to 32 megabytes (max) 68-pin connection Flash card 200 ns speed rating IMPORTANT: ATA Flash cards are the only brand of ATA Flash cards that are guaranteed to work in the PF3000. Note: 32 MB SANDISK ATA Flash cards are available from your Ag Leader Technology dealer. Setting Monitor to Log to Card Press the SETUP key and CARD key to view the card setup screen. Set the logging device to a card and select or create a log file. If you turn the monitor on or start the picker fan(s) without a card in the monitor and the monitor is set to log to a card, the monitor will display "INSERT CARD. When you insert the card, a log file will be created and the monitor will return to the main screen March 2002
79 PF3000 Cotton Yield Monitor Logging Map Data on Card Setting the Logging Interval Press the SETUP key and CARD key to view the card setup screen. Set the logging interval to 1, 2 or 3 seconds. When the monitor records a reading for any one of the logging intervals, it takes an average of all the yield readings in that interval. The number of hours of instantaneous data that can be logged on a memory card depends on the card size and logging interval listed below. Ag Leader 20 M ATA Flash Card Ag Leader 32 M ATA Flash Card Approximate Logging Hours Until Card is Full 1 sec 2 sec 3 sec NOTE: The logging hours available can vary from the numbers shown above due to a variety of operating conditions. The number of fields and loads, as well as the number of separate files copied to the memory card all affect the log file size. The number of readings taken per foot traveled are also dependent on your logging interval: Distance Traveled (ft) 1 sec 2 sec 3 sec 3 mph mph Log File The PF3000 requires a log file to store GPS data on a memory card. The log file will always have a ".PFL" extension and be named with the date the file was created. Example: PFL This file was the second log file created on 08/15/98. March
80 Logging Map Data on Card PF3000 Cotton Yield Monitor Type of Card SANDISK ATA FLASH card Log file criteria A new log file must be created for each day. Can not add to an old log file after a new file has been created. Can store multiple log files on one card. In order to log instantaneous GPS data or copy field and load data to a memory card, a log file must be selected. The monitor will prompt you when you turn it on to select or create a log file. Refer to the steps below to select/create a log file after you have turned the monitor on. Step Action 1 With the memory card inserted into the PF3000, card setup screen displayed, and "Log File" selected, press the EDIT key. 2 Use the UP or DOWN ARROW keys to select a log file. If a log file does not exist on the card or you do not want to log to any of the existing log files on the card, press the CREATE FILE key to create a new log file. 3 With the desired file selected, press the ACCEPT key. NOTE: After you read all the log files on your card into your computer (and make backup copies of files), it is recommended to erase the log file(s) on the card. This will prevent confusion on which files have been read into your computer the next time you read the card. Inserting Memory Cards IMPORTANT: Before you insert the memory card into the monitor, touch the monitor with your hand to ground yourself and prevent any static electricity transfer to the monitor through the card. Insert the end of the card that has 68 small holes into the monitor with the "front" side of the card (the side with the manufacturer s name or logo) facing up. Be sure to insert the card completely, so that it makes good contact and remains in place. When you insert a memory card the card symbol will appear in the top right corner of the display March 2002
81 PF3000 Cotton Yield Monitor Logging Map Data on Card Formatting Card The memory card must be formatted with a DOS format. You can format the card using the PF3000 or your computer and card reader (using Windows 3.1 or Windows 95 and 98. Windows NT is not supported). Refer to the instructions for formatting a card in the Card Setup section. IMPORTANT: Formatting a card erases all data on the card. Copying Data to Log File IMPORTANT: If you have logged to two or more files during the day without coping to card; when you power down the monitor, only the LAST log file will be copied to card. To copy memory to log files that are not set as the current log file, press the SETUP key and CARD key. Press the SHOW FILES key and select one of the log files. Press the FILE OPTIONS key and press the COPY TO FILE key. At the card setup screen, press the COPY TO CARD key to copy memory to the file set as the log file (this is the same copy to card function that happens during shut down). Logging Data to a Memory Card When the monitor logs data to a memory card, a small arrow that points to the memory card symbol at the top right corner of the display appears. Operating Mode Cotton Harvest Mode Condition to start logging to card Picker units engaged (fan speed must be above 2500 rpm) and the monitor is counting area. Checking Free Space on Card To check the percent of space free on the card display CARD INFO. * * * March
82 Using a GPS Receiver PF3000 Cotton Yield Monitor Introduction You can connect a GPS receiver to the PF3000 to collect field position information for making a map. The GPS receiver sends the exact coordinates in degrees latitude and degrees longitude to the monitor every second. You must use a memory card with the monitor to record GPS position information. NOTE: If you are using the Add-On GPS 3000 or 3100, refer to the Add- On GPS General Instructions you placed in the Options Section for specific instructions. Compatible GPS Receivers Almost all GPS receivers made for agriculture applications are compatible with the PF3000 and thus meet the requirements listed below. Ag Leader Technology sells a Coast Guard compatible receiver, the Add-On GPS 3000 and also a machined Coast Guard and Satellite differential compatible receiver, the Add-On GPS Receivers other than the Add On GPS 3000/3100 must be configured to send GPS data according to the following parameters: NMEA standard data output protocol 4800-X-8-1 communications protocol GGA data string the only data string needed Send all messages once per second NOTE: If you use the Ag Leader GPS 2000 or GPS 2100, Trimble AgGPS 120, 122, 132 or other high accuracy receiver that outputs the VTG data string, you can obtain ground speed readings from the GPS signal. If you are using the Add-On GPS 3000/3100, you can get ground speed from it also, but outputting the VTG string does not apply. Mounting a GPS Receiver Follow the mounting instructions provided with the GPS receiver. Some general guidelines are listed below for mounting the receiver on a vehicle. Make sure the GPS antenna is in the middle of the vehicle. Generally, the antenna should be the highest point on the vehicle. Keep the antenna away from "electrical noise" sources, such as a cab fan motor or the engine compartment. On most cotton harvesters, the center of the cab is the highest, safest place to mount the GPS antenna March 2002
83 PF3000 Cotton Yield Monitor Using a GPS Receiver Connecting a Receiver to the Monitor The GPS receiver connects to Port 1 on the monitor. The GPS receiver normally has a separate power cable that connects to a 12-volt power source. You can supply power to the GPS receiver through the GPS cable that connects to Port 1. Pin 4 is switched 12 volts and pin 6 is ground. The GPS manufacturer supplies the cable that connects the GPS receiver to the monitor. If the cable provided with your receiver is not specifically designed for the PF3000, you must use a GPS null modem cable that you can purchase through your dealer. You will know that you need to use the GPS null modem cable if your GPS cable does not insert into port 1 of the PF3000 or if the monitor does not receive the GPS signal when the GPS cable is connected (no D or G in the top display). IMPORTANT: Do not use a null modem that you buy from a store because most have the wrong connections and can cause damage. NOTE: The GPS null modem cable switches pins 2 and 3, and pin 5 goes straight through. Refer to the reference section for the pin-outs of Port 1. GPS Status Indicator The PF3000 will display a "D" and "G" on the top right corner of the display to indicate you have a GPS signal. If you do not have a GPS receiver connected you will see two dashes "- -". NOTE: A "D" indicates that you have a differential signal. A large "G" indicates that you have a GPS signal and your GPS receiver is tracking four or more satellites. A small "g" indicates that you have a GPS signal but your GPS receiver is tracking only three satellites. Your GPS receiver must track four or more satellites (large "G") to get an elevation reading. * * * March
84 Using a Radar Gun PF3000 Cotton Yield Monitor Introduction To more accurately measure ground speed on sloping fields or in muddy conditions where the wheels slip, you can use a radar gun. Sensors compatible with the monitor are: Dickey-john Case IH Magnum Magnavox John Deere MicroTrak sonar gun Necessary Cables If you intend to use a radar gun, you must buy a radar cable for your specific sensor from an dealer. Installing a Radar In a Cotton Picker Step Action 1 Disconnect the existing ground speed cable from your picker speed sensor at the distribution cable. Leave the cable routed in case you want to use the picker s speed sensor again. 2 Mount the radar unit on the picker in a position where it will not be damaged and will be aimed between plant rows. Consult your installation instruction. 3 Route the radar cable (or if Dickey-john, the radar unit's integral cable) to the Distribution cable of the PF Connect the radar cable (if Dickey-john, integral cable) to the fourpin round connector on the distribution cable. Changing Speed Setting Press the SETUP key and VEHICLE key to view the vehicle setup screen. Refer to the vehicle setup instructions in the setup section and change the primary speed sensor to "Radar". You must perform a distance calibration for radar. Refer to the distance calibration instructions in the calibration instructions. *** 4-16 March 2002
85 PF3000 Cotton Yield Monitor Diagnostics Introduction The diagnostic screens provide troubleshooting and reference information for the PF3000. Order of Keys (Harvest Mode) Press the MENU key until you see the following keys on the display. Press the DIAG key to view the following setup menu items. Press the bottom LEFT or RIGHT ARROW keys to itch between and view the setup menu items shown ove. March
86 Diagnostics PF3000 Cotton Yield Monitor The following are examples of diagnostic screens: 4-18 March 2002
87 PF3000 Cotton Yield Monitor Diagnostics March
88 Diagnostics PF3000 Cotton Yield Monitor Flow Data Screen This screen shows the raw flow readings from each sensor broken down by each lens. DIAGNOSTICS: FLOW DATA SENSOR RAW FLOW TIME NUM STATUS OK OK OK OK SENSOR DATA EXIT DIAGNOSTICS: SENSOR DATA SENSOR A B C D E EXIT 4-20 March 2002
89 PF3000 Cotton Yield Monitor Diagnostics Signal Strength This screen shows the signal strength from each sensor broken down by each lens. This number is used to indicate the amount of light coupled from the emitter to the detector. After a new installation and before picking, this value should be greater than 8000 or higher. DIAGNOSTICS: SIGNAL STRENGTH SENSOR A B C D E EXIT Sensor Info This screen shows the hardware and firmware revisions of each sensor. DIAGNOSTICS: SENSOR INFO SENSOR HW REVISION FW REVISION EXIT March
90 Diagnostics PF3000 Cotton Yield Monitor Sensor Com This screen shows communication errors detected by the monitor broken down by sensor DIAGNOSTICS: SENSOR COMM SENSOR TMO CSUM FRAME OVRFL NORSP NODAT RESET PORT SENSOR EXIT DIAGNOSTICS: SENSOR SENSOR PKT CSUN PKTFR ADDR FRAN ORUN MESSAGES EXIT 4-22 March 2002
91 PF3000 Cotton Yield Monitor Diagnostics Port Diagnostics This screen shows the total communication errors detected by the monitor. DIAGNOSTICS: SENSOR COMM SENSOR TMO CSUM FRAME OVRFL NORSP NODAT RESET PORT SENSOR EXIT DIAGNOSTICS: PORT Rx Errors Frame Noise 0 0 Parity Overrun 0 0 Buffer Overflows: Sensor Message Receive Transit Sensor Tracks: Address Checksum Total ACK s NAK s Messages MESSAGES EXIT March
92 Display Items PF3000 Cotton Yield Monitor Introduction The PF3000 has four display lines for viewing items. You can choose what items you see on the display and the position that the items appear on the display. To change the display item on a display line you must select the line. The four keys to the right of the display each select a display line. A rectangular box surrounds the display line to show that that line is selected. When the display line is selected the four menu items on the bottom change and show items you can select for display. Press a key below a display item to put a different display item in place of the selected display item. There are more than four display items to choose for viewing. Press the bottom LEFT or RIGHT ARROW keys to scroll to the right or left and view other display items on the bottom. When some display items (like swath) are selected, an up and down arrow symbol will appear on the right of the display line. This indicates you can change the setting of the item with the UP or DOWN ARROW keys. After you have made the change you must press the key to the right of the display line to deselect the line. Selection Box 4-24 March 2002
93 PF3000 Cotton Yield Monitor Display Items Field and Load Totals When the following are displayed you can see a field, load total or average. Yield Volume Weight Lint Weight Area Lint Yield To view a field total you must have the field displayed without the load. Press the FIELD key to display the field alone on the top line. To view a load total, you must have the load displayed with the field on the top line. Press the LOAD key to display the load on the top line. Harvest Display Items Below are listed in order the available display items for the harvest mode. YIELD This displays the instantaneous seed cotton yield in pounds per acre (kg per hectare) while you are harvesting. If you are not harvesting, the average yield is displayed. If you select this line it will also show the average yield while you are harvesting. WEIGHT (seed cotton) Displays the total weight of seed cotton of that load or field in pounds (kg) AREA This displays the area harvested for the current field/load in acres (hectares). SWATH This displays the swath width of the picker in feet (meters) or as the number of rows. If you have swath selected, you can use the UP or DOWN arrow keys to set a partial swath and adjust it back to full swath again. LINT YIELD This displays the instantaneous lint yield per acre while you are harvesting. This can be displayed as either bales per acre or lbs per acre. If you are not harvesting, the average yield is displayed. If you select this line it will also show the average yield while you are harvesting. This is calculated using the lint percent turnout entered under its calibration set. LINT WEIGHT Displays the total weight of the lint cotton of that load or field in pounds (kg). This is calculated using the lint percent turnout entered under its calibration set. March
94 Display Items PF3000 Cotton Yield Monitor VOLUME This displays the total volume of the current load in bales. A bale is defined to be equivalent to 480 pounds (217.7 kg) of lint, but is configurable in the Calibration Set setup screen. COTTON FLOW This displays the instantaneous seed cotton flow rate in pounds per hour (kg per hour). FAN SPEED This displays the fan speed in rpm. GROUND SPEED This displays the vehicle ground speed in miles per hour (km per hour). DISTANCE This displays the total distance traveled for the current load in feet (meters). AREA PER HR This displays the instantaneous area harvested in acres per hour (hectares per hour). LAT LON This displays the latitude and longitude coordinates and the elevation from the GPS receiver. DATE TIME This displays the current date and time. CARD INFO This displays the free space available on the card. HEAD HEIGHT This displays a number to indicate the position of the head. This number is not in feet or inches, but is a number that is relative to the height of the head. * * * 4-26 March 2002
95 PF3000 Cotton Yield Monitor Summary Introduction The summary screen shows totals and averages for the fields and loads. You can also see the field and load totals on the main operating screen (refer to the display item instructions). You can view items on the summary screen on the go. You should use the summary screen to view data from loads you have previously harvested. Summary Screen To view the summary screen press the: MENU key SUMMARY key Once you have finished viewing the summary screen press the EXIT key. February
96 Summary PF3000 Cotton Yield Monitor Changing Field and Load The first key on the menu selection line displays LOAD TOTAL. When LOAD TOTALS is pressed, the active load is displayed on the second line. The first menu key will display FIELD TOTALS. The title for the summary table reflects the highlighted item. When FIELD TOTALS is displayed when the field line is highlighted. When LOAD TOTALS is displayed when the load line is highlighted. Field and Load Totals If load is displayed with the field, then the totals and averages are for the load. If the field only is displayed, then the totals and averages are for the field March 2002
97 PF3000 Cotton Yield Monitor Summary Show Fields Press the SHOW FIELDS key to view a list of all the fields as shown below. If you have several fields you will have to use the UP or DOWN ARROW keys to scroll through the all the fields. One of the fields will be selected or highlighted. You can change the field that is selected by using the UP or DOWN ARROW keys. When you press the EXIT key, the monitor will return to the main summary screen showing the data for the field that was selected. Example of a field summary screen: March
98 Summary PF3000 Cotton Yield Monitor Show Loads Press the SHOW LOADS key to view a list of all the loads in the field as shown below. If you have several loads you will have to use the UP or DOWN ARROW keys to scroll through the all the loads. One of the loads will be selected or highlighted. You can change the load that is selected by using the UP or DOWN ARROW keys. When you press the EXIT key, the monitor will return to the main summary screen showing the data for the load that was selected. Example of a load summary screen: * * * 4-30 March 2002
99 PF3000 Cotton Yield Monitor Swath Setting Introduction The monitor uses the number of rows and row space you set in the monitor to determine the total swath. Full Swath Partial Swath The full swath is the normal swath that the vehicle takes during field operation. It is the permanent swath based on the number of picker units. To view and change the full swath settings, you must press the SETUP key and then SWATH key. In the case of a broadcast type header, configure the vehicle to the most rows, then change the Full Swath to reflect the actual swath of your header. Refer to the swath setup instructions in the setup section for more instructions. You can temporarily enter a partial swath setting when you encounter a less than full swath during field operation (for example point rows). Follow the steps below to enter a partial swath. Step Action 1 If... Then... Swath is displayed on the main operating screen Swath is not displayed on the main operating screen Press the key to the right of the line displaying swath to select the line (rectangular box surrounding line). Press one of the four keys to the right of the display and display swath on the main screen. Press the key to the right of the line displaying swath to select the line (rectangular box surrounding line). 2 With swath selected, press the DOWN ARROW key to decrease the swath to the appropriate swath width. 3 After you have finished the partial swath in the field, press the UP ARROW key to increase the swath back to a full swath. 4 Deselect swath by pressing the key to the right of swath. NOTE: When you decrease the swath, the monitor will beep to remind the operator that the monitor is set on a partial swath. The monitor will not stop beeping until the swath is increased to the full swath. * * * March
100 Flow Sensor Alarms PF3000 Cotton Yield Monitor Introduction Alarm Activation Communications Alarm The flow sensor alarms warn you when one or more flow sensors are not operating. The types of alarms are Communications, Low Signal, Stringer and Choke. The activation of the alarm will be by a buzzer sounding and a full screen message telling you which sensors are not sending data to the yield monitor. Simply note which sensors are reporting and press the CANCEL key. This alarm warns you to sensors that are not operating properly resulting in lost yield data. The example below shows sensor communication alarms for sensors 1 and 4 for a Case-IH picker COTTON SENSOR ERROR ALARM CONDITION FLOW SENSOR NOT RESPONDING 1F 4R CHECK FLOW SENSOR CANCEL 4-32 March 2002
101 PF3000 Cotton Yield Monitor Flow Sensor Alarms Low Signal Alarm This alarm sounds when one or more of the flow sensors have insufficient light levels to measure flow accurately. This example shows low signal alarms for all conveyors of a 5-row Case-IH picker. COTTON SENSOR ERROR ALARM CONDITION DIRTY FLOW SENSOR 1R 3R 5R 1F 3F 5F 2R 4R 5R 2F 4F 5F CHECK FLOW SENSOR CANCEL Stringer Alarm This alarm tells you when one or more of the conveyers have strings of cotton hanging in them causing large false flow readings. This example shows a stringer alarm for conveyor 2 on a Deere picker. COTTON SENSOR ERROR ALARM CONDITION STRINGER DETECTED 2 CHECK CONVEYOR CANCEL March
102 Flow Sensor Alarms PF3000 Cotton Yield Monitor Choke Alarm This alarm informs you of one or more conveyors may have blockages. This example shows choke alarms for conveyors 1 and 2 on a John Deere picker. COTTON SENSOR ERROR ALARM CONDITION CONVEYOR MAY BE PLUGGED 1 2 CHECK CONVEYOR CANCEL Flow Sensor Inspection Care and Cleaning For the best performance of the cotton flow sensor, they should be inspected periodically. It is recommended this inspection be done after 20 hours of picker operation. To inspect the cotton flow sensor complete the following: 1. Loosen the captive nut and carefully rotate the flow sensor down. Remove any excess pieces of cotton and clean the lens with a clean cloth. 2. Complete Step 1 for each detector and emitter installed on your picker. 3. While cleaning the sensors, inspect the lens covers for wear and damage. If the lens covers require replacement, order replacement lenses from you Agleader Dealer NOTE: It is recommended that the lenses on the emitters and detectors be replaced after two harvest seasons or 2000 acres (800 hectares) to insure optimum sensor performance. *** 4-34 March 2002
103 PF3000 Cotton Yield Monitor Load Settings Introduction Load Setup Screen The monitor records various settings for each load used for harvesting. To view the load setup screen press the: MENU key SETUP key bottom RIGHT ARROW key LOAD key Example of load setup screen: Changing a Setting Step Action 1 Use the UP or DOWN ARROW keys to select a line. A line is selected when a black filled rectangular box surrounds the entire line. 2 Press the EDIT key. Use the UP or DOWN ARROW keys to change the setting. Press the ACCEPT key. 3 Press the EXIT key once you have made all the settings. NOTE: If you change the speed setting, you will change the distance and area for that load. March
Precision Farming System Operators Manual
 Precision Farming System Operators Manual General Welcome Welcome to the family. is dedicated to the development of advanced, yet practical and cost-effective tools for grain production. Above all, however,
Precision Farming System Operators Manual General Welcome Welcome to the family. is dedicated to the development of advanced, yet practical and cost-effective tools for grain production. Above all, however,
We will do our best to ensure that you are happy with your current system and that it is upgraded in the future to better meet your needs.
 Welcome Welcome to the Ag Leader Technology family. Ag Leader Technology is dedicated to the development of advanced, yet practical and cost-effective tools for grain production. Above all, however, we
Welcome Welcome to the Ag Leader Technology family. Ag Leader Technology is dedicated to the development of advanced, yet practical and cost-effective tools for grain production. Above all, however, we
PF3000 Pro Application Rate Mode - Menu Tree for Direct Drive of Rawson Accu-Rate on a planter March 2002
 PF3000 Pro Application Rate Mode - Menu Tree for Direct Drive of Rawson Accu-Rate on a planter March 2002 Menu Key FIELD LOAD SHOW MAP OPTIONS CAL SETUP DIAG Press Menu Key to switch between Main Menu
PF3000 Pro Application Rate Mode - Menu Tree for Direct Drive of Rawson Accu-Rate on a planter March 2002 Menu Key FIELD LOAD SHOW MAP OPTIONS CAL SETUP DIAG Press Menu Key to switch between Main Menu
GPS 2000/2100. Operator s Manual. Copyright 1998 Ag Leader Technology
 GPS 2000/2100 Operator s Manual Copyright 1998 GPS 2000/2100 Table of Contents Table of Contents The following sections appear in this manual: Section Page General 1-1 Setup 2-1 Initial Setup 2-1 Harvest
GPS 2000/2100 Operator s Manual Copyright 1998 GPS 2000/2100 Table of Contents Table of Contents The following sections appear in this manual: Section Page General 1-1 Setup 2-1 Initial Setup 2-1 Harvest
Available Map Views & Dash View Screen
 Singulation: Displays meter performance. Identifies the percentage of seeds properly singulated by your meters. Contributing factors to this value include: Speed, Good Ride, Seed Size, Seed Shape, Meter
Singulation: Displays meter performance. Identifies the percentage of seeds properly singulated by your meters. Contributing factors to this value include: Speed, Good Ride, Seed Size, Seed Shape, Meter
with the Yield Monitoring System Quick Reference Card
 with the Yield Monitoring System Quick Reference Card Run screen When the Yield Monitoring plugin has been activated on the FmX integrated display, the Run screen appears. c j i d e f g h Item Description
with the Yield Monitoring System Quick Reference Card Run screen When the Yield Monitoring plugin has been activated on the FmX integrated display, the Run screen appears. c j i d e f g h Item Description
Instruction Manual. ROYTRONIC EXCEL Series AD9 Programming Guide Electronic Metering Pumps
 Instruction Manual ROYTRONIC EXCEL Series AD9 Programming Guide Electronic Metering Pumps For file reference, please record the following data: Model No: Serial No: Installation Date: Installation Location:
Instruction Manual ROYTRONIC EXCEL Series AD9 Programming Guide Electronic Metering Pumps For file reference, please record the following data: Model No: Serial No: Installation Date: Installation Location:
GETTING STARTED GUIDE
 GETTING STARTED GUIDE Trimble Variety Tracking System Introduction Getting the most out of the Trimble Variety Tracking system Preparing for installation Calibrating the system Recording varieties during
GETTING STARTED GUIDE Trimble Variety Tracking System Introduction Getting the most out of the Trimble Variety Tracking system Preparing for installation Calibrating the system Recording varieties during
Quick Reference Guide
 Quick Reference Guide Envizio Pro & Envizio Pro II Overview The Envizio Pro and Envizio Pro II are all-in-one field computers capable of providing product control for up to four products (with required
Quick Reference Guide Envizio Pro & Envizio Pro II Overview The Envizio Pro and Envizio Pro II are all-in-one field computers capable of providing product control for up to four products (with required
Table of Contents Data Management...1
 Table of Contents Data Management...1 3D Mapping...1 Different Types of Summary Data...4 Saving Raw Files out of SMS...7 Scaling Yield Data...8 Q: How do I format my data card for my monitor?...10 Shape
Table of Contents Data Management...1 3D Mapping...1 Different Types of Summary Data...4 Saving Raw Files out of SMS...7 Scaling Yield Data...8 Q: How do I format my data card for my monitor?...10 Shape
Loup Electronics Planter Monitor LPM II. User Guide
 Loup Electronics Planter Monitor LPM II User Guide TABLE OF CONTENTS 1. I TRODUCTIO...4 2. LIQUID CRYSTAL DISPLAYS...8 2.1 UPPER LCD...8 2.2 LOWER LCD...9 3. OPERATI G SPECIFICATIO...10 3.1 OPERATING MODES...10
Loup Electronics Planter Monitor LPM II User Guide TABLE OF CONTENTS 1. I TRODUCTIO...4 2. LIQUID CRYSTAL DISPLAYS...8 2.1 UPPER LCD...8 2.2 LOWER LCD...9 3. OPERATI G SPECIFICATIO...10 3.1 OPERATING MODES...10
THE SCREENTIME CONTROLLER. Shuts Off Electronics When Time Is Up
 THE SCREENTIME CONTROLLER Shuts Off Electronics When Time Is Up Puts parents in control of tvs, Computers & Video games Get to know BOB... 2 LCD Display Numbers light up to indicate which user is logged
THE SCREENTIME CONTROLLER Shuts Off Electronics When Time Is Up Puts parents in control of tvs, Computers & Video games Get to know BOB... 2 LCD Display Numbers light up to indicate which user is logged
S-4 Weigh/Fill System
 Logical Machines 1158 Roscoe Road Charlotte, Vermont 05445 802.425.2888 www.logicalmachines.com S-4 Weigh/Fill System What is the Logical Machines S-4? The S-4 is used to fill containers with an operator
Logical Machines 1158 Roscoe Road Charlotte, Vermont 05445 802.425.2888 www.logicalmachines.com S-4 Weigh/Fill System What is the Logical Machines S-4? The S-4 is used to fill containers with an operator
EU Driver s Hours Rules covered by Digifobpro. Table of contents
 EU Driver s Hours Rules covered by Digifobpro Digifobpro provides analysis of Driver Cards both in it s Quick View and Driver Card - Download features ( see Digifobpro Functions page 4). There follows
EU Driver s Hours Rules covered by Digifobpro Digifobpro provides analysis of Driver Cards both in it s Quick View and Driver Card - Download features ( see Digifobpro Functions page 4). There follows
Division Services. Model: DPAS-300. Division Portable Bulk Load Accumulator Scale INDUSTRIAL PH (901) FAX (901)
 Division Services 5680 E. Shelby Drive Memphis, TN 38141 PH (901) 366-4220 FAX (901) 365-3934 Model: DPAS-300 VERSION 5 Division Portable Bulk Load Accumulator Scale INDUSTRIAL Division Model DPAS-300
Division Services 5680 E. Shelby Drive Memphis, TN 38141 PH (901) 366-4220 FAX (901) 365-3934 Model: DPAS-300 VERSION 5 Division Portable Bulk Load Accumulator Scale INDUSTRIAL Division Model DPAS-300
Quick Reference Card. Setting up the FmX Integrated Display with the Autopilot System
 Setting up the FmX Integrated Display with the Autopilot System Quick Reference Card CONNECTING THE SYSTEM Once the Autopilot system has been professionally installed, add the FmX integrated display as
Setting up the FmX Integrated Display with the Autopilot System Quick Reference Card CONNECTING THE SYSTEM Once the Autopilot system has been professionally installed, add the FmX integrated display as
Activations. Set date and time prior to entering Activation codes to ensure the Activations will be acknowledged. Data Transfer
 Delivery Instructions Activations Set date and time prior to entering Activation codes to ensure the Activations will be acknowledged. Data Transfer Apex version 3.2 or newer is required to transfer data
Delivery Instructions Activations Set date and time prior to entering Activation codes to ensure the Activations will be acknowledged. Data Transfer Apex version 3.2 or newer is required to transfer data
SMS Basic and Advanced Version x Release Notes
 English SMS Basic and Advanced Version 12.50.000x Release Notes Contents: 1. Minimum System Requirements 2. Installing the Software 3. Upgrading from v12.0x to v12.5x 4. New Features 5. Bug Fixes 6. General
English SMS Basic and Advanced Version 12.50.000x Release Notes Contents: 1. Minimum System Requirements 2. Installing the Software 3. Upgrading from v12.0x to v12.5x 4. New Features 5. Bug Fixes 6. General
Insight Cable Connections to Rawson, New Leader Mark III & Mark IV, Flexi-Coil Controllers
 Insight Cable Connections to Rawson, New Leader Mark III & Mark IV, Flexi-Coil Controllers 4100500 Tractor Kit (A thru E) A-4000306-10 - Display Cable (10ft) B-4000307-1 - Distribution Cable C-4000379
Insight Cable Connections to Rawson, New Leader Mark III & Mark IV, Flexi-Coil Controllers 4100500 Tractor Kit (A thru E) A-4000306-10 - Display Cable (10ft) B-4000307-1 - Distribution Cable C-4000379
LINE BUTTONS LCD SCREEN
 4028 7 th Street S.E. Calgary, Alberta T2G-2Y8 Phone: (403) 243-1425 Fax: (403) 243-6577 Toll Free: 1-800-921-ACCU (2228) Email: sales@accuflo.com OPERATING INSTRUCTIONS - DETAILED SECTION ONE General
4028 7 th Street S.E. Calgary, Alberta T2G-2Y8 Phone: (403) 243-1425 Fax: (403) 243-6577 Toll Free: 1-800-921-ACCU (2228) Email: sales@accuflo.com OPERATING INSTRUCTIONS - DETAILED SECTION ONE General
SOFTWARE OPERATING GUIDE
 SOFTWARE OPERATING GUIDE Software Version 27.* IntelliView IV Sprayer As Applied Precision Farming E-Notes Part number 47377096 1st edition English April 2012 Contents 1 GENERAL Introduction.................................................................................
SOFTWARE OPERATING GUIDE Software Version 27.* IntelliView IV Sprayer As Applied Precision Farming E-Notes Part number 47377096 1st edition English April 2012 Contents 1 GENERAL Introduction.................................................................................
POWERSTATION. Shell Runtime Guide
 POWERSTATION Shell Runtime Guide POWERSTATION Shell Runtime Guide CTC Parker Automation Phone:513-831-2340 50 W. TechneCenter Drive, Milford, Ohio 45150 Technical Support: 513-248-1714 A3-05904-100 Copyright
POWERSTATION Shell Runtime Guide POWERSTATION Shell Runtime Guide CTC Parker Automation Phone:513-831-2340 50 W. TechneCenter Drive, Milford, Ohio 45150 Technical Support: 513-248-1714 A3-05904-100 Copyright
FH125/FT121. Temperature / Humidity LCD Graphing Logger FH125 SET CURSOR. 1 Hour/Div 1 1 : 12 : 23 01/03/02 (ESC)
 72. 1 F- 27.8 H-- 1 Hour/Div 1 1 : 12 : 23 01/03/02 DICKSON FH125/FT121 Temperature / Humidity LCD Graphing Logger 100 80 60 40 20 0 SET CURSOR (ESC) FH125 FH121 Specifications FH121 Temperature Scales:
72. 1 F- 27.8 H-- 1 Hour/Div 1 1 : 12 : 23 01/03/02 DICKSON FH125/FT121 Temperature / Humidity LCD Graphing Logger 100 80 60 40 20 0 SET CURSOR (ESC) FH125 FH121 Specifications FH121 Temperature Scales:
SMS Basic and Advanced Version x Release Notes. Contents:
 English SMS Basic and Advanced Version 17.50.000x Release Notes Contents: 1. Minimum System Requirements 2. Installing the Software 3. Upgrading from v17.2 to v17.5 4. New Features 5. Bug Fixes 6. General
English SMS Basic and Advanced Version 17.50.000x Release Notes Contents: 1. Minimum System Requirements 2. Installing the Software 3. Upgrading from v17.2 to v17.5 4. New Features 5. Bug Fixes 6. General
Operators Manual COFFEEPRO MOISTURE MAC PLUS Coffee & Cocoa M oisture Tester
 Operators Manual COFFEEPRO MOISTURE MAC PLUS Coffee & Cocoa M oisture Tester Contents Page Components... 10-1 Error messages... 10-1 Operating conditions... 10-2 Screen and button Information... 10-3 Moisture
Operators Manual COFFEEPRO MOISTURE MAC PLUS Coffee & Cocoa M oisture Tester Contents Page Components... 10-1 Error messages... 10-1 Operating conditions... 10-2 Screen and button Information... 10-3 Moisture
Home Screen Layout. Map Screen Layout
 Home Screen Layout Device Information Setup Menu Select Summary Start Field Operation Power Button Map Screen Layout GPS Diagnostics Area On-Screen Lightbar Speed Pass Number Map Options -Guidance -Boundary
Home Screen Layout Device Information Setup Menu Select Summary Start Field Operation Power Button Map Screen Layout GPS Diagnostics Area On-Screen Lightbar Speed Pass Number Map Options -Guidance -Boundary
Display Quick Reference Guide
 0.00 ac 0.0 mph A Operator Selection Operator Selection Select Operator Operator Full Log Out Operator Full A B JD 8130, 24 Row Planter Planter C Event: 2013-12-16_14:51:15Dave Grower: Grower1 Farm: Farm1
0.00 ac 0.0 mph A Operator Selection Operator Selection Select Operator Operator Full Log Out Operator Full A B JD 8130, 24 Row Planter Planter C Event: 2013-12-16_14:51:15Dave Grower: Grower1 Farm: Farm1
7 Touchscreen Tablet Quick Start Guide Model: V7TAB8S
 7 Touchscreen Tablet Quick Start Guide Model: V7TAB8S Important Information If you are experiencing a problem with the operation of this Tablet Do not return it to the retailer! Your Touchscreen Tablet
7 Touchscreen Tablet Quick Start Guide Model: V7TAB8S Important Information If you are experiencing a problem with the operation of this Tablet Do not return it to the retailer! Your Touchscreen Tablet
QUICK START GUIDE.
 QUICK START GUIDE www.speedcheetah.com Thank you for purchasing the Cheetah C550. You made a smart choice! The Cheetah C550 is a GPS driver safety system to help protect you and your family, as well as
QUICK START GUIDE www.speedcheetah.com Thank you for purchasing the Cheetah C550. You made a smart choice! The Cheetah C550 is a GPS driver safety system to help protect you and your family, as well as
Copyright 2004, Mighty Computer Services
 EZ-GRAPH DATABASE PROGRAM MANUAL Copyright 2004, Mighty Computer Services The Table of Contents is located at the end of this document. I. Purpose EZ-Graph Database makes it easy to draw and maintain basic
EZ-GRAPH DATABASE PROGRAM MANUAL Copyright 2004, Mighty Computer Services The Table of Contents is located at the end of this document. I. Purpose EZ-Graph Database makes it easy to draw and maintain basic
TopCon X5 Operator's Manual
 TopCon X5 Operator's Manual Part Number TOPCONX5-EN Rev.1.0 Copyright Topcon Precision Agriculture May, 2011 All contents in this manual are copyrighted by Topcon. All rights reserved. The information
TopCon X5 Operator's Manual Part Number TOPCONX5-EN Rev.1.0 Copyright Topcon Precision Agriculture May, 2011 All contents in this manual are copyrighted by Topcon. All rights reserved. The information
Cobalt - Basic Setup Setting up Grower, Farm, Field
 - Basic Setup Service Manual Setting up Grower, Farm, Field 1. Turn display on. 2. Press the WRENCH icon. 3. Press the MANAGEMENT tab. 4. Press the GREEN PLUS sign to add a grower to the list. 5. Enter
- Basic Setup Service Manual Setting up Grower, Farm, Field 1. Turn display on. 2. Press the WRENCH icon. 3. Press the MANAGEMENT tab. 4. Press the GREEN PLUS sign to add a grower to the list. 5. Enter
Insight Cable Connections to Mid-Tech Controllers with Datalink
 Insight Cable Connections to Mid-Tech Controllers with Datalink 4100500 Tractor Kit (A thru E) A-4000306-10 - Display Cable (10ft) B-4000307-1 - Distribution Cable C-4000379 - Pwr Control Relay D-4000318-3
Insight Cable Connections to Mid-Tech Controllers with Datalink 4100500 Tractor Kit (A thru E) A-4000306-10 - Display Cable (10ft) B-4000307-1 - Distribution Cable C-4000379 - Pwr Control Relay D-4000318-3
RC350 Controller. Rev 01.30
 RC350 Controller Rev 01.30 Manufactured by: Taege Engineering Ltd Main West Road, Sheffield 7500 New Zealand Ph: 64 3 318 3824 Fax: 64 3 318 3646 E-mail: sales@taege.com www.taege.com : Dealer / Local
RC350 Controller Rev 01.30 Manufactured by: Taege Engineering Ltd Main West Road, Sheffield 7500 New Zealand Ph: 64 3 318 3824 Fax: 64 3 318 3646 E-mail: sales@taege.com www.taege.com : Dealer / Local
ZX-50 SRT Seed Research Technology Portable Grain Analyzer with AutoBIAS. User s Manual Version 4.1
 ZX-50 SRT Seed Research Technology Portable Grain Analyzer with AutoBIAS User s Manual Version 4.1 This manual provides you the information needed to operate the ZX-50 SRT Portable Grain Analyzer. ZELTEX,
ZX-50 SRT Seed Research Technology Portable Grain Analyzer with AutoBIAS User s Manual Version 4.1 This manual provides you the information needed to operate the ZX-50 SRT Portable Grain Analyzer. ZELTEX,
Precautions Very important information. Please read this section carefully before using this product.
 Precautions Very important information. Please read this section carefully before using this product. This product is intended to provide turn-by-turn instructions to safely guide you to your desired destination.
Precautions Very important information. Please read this section carefully before using this product. This product is intended to provide turn-by-turn instructions to safely guide you to your desired destination.
AP41 / AP81 SERIES TIME SWITCHES
 FN:AP41_81M1.DOC AP41 / AP81 SERIES TIME SWITCHES AP41 AP81 TABLE OF CONTENTS INTRODUCTION 2 SPECIFICATIONS 2 INSTALLATION 5 FRONT PANEL DESCRIPTION 7 OPERATION 8 Filling out the Program Record Sheet 8
FN:AP41_81M1.DOC AP41 / AP81 SERIES TIME SWITCHES AP41 AP81 TABLE OF CONTENTS INTRODUCTION 2 SPECIFICATIONS 2 INSTALLATION 5 FRONT PANEL DESCRIPTION 7 OPERATION 8 Filling out the Program Record Sheet 8
IDEA. User s Guide. Part No IDE02 Issue 1-0, April 1995 Printed in U.S.A. (183)
 IDEA User s Guide Part No. 17500IDE02 Issue 1-0, April 1995 Printed in U.S.A. (183) 4 FOREST PARKWAY, SHELTON, CONNECTICUT 06484 TEL: 203-926-5400 FAX: 203-929-0535 This manual has been developed by Nitsuko
IDEA User s Guide Part No. 17500IDE02 Issue 1-0, April 1995 Printed in U.S.A. (183) 4 FOREST PARKWAY, SHELTON, CONNECTICUT 06484 TEL: 203-926-5400 FAX: 203-929-0535 This manual has been developed by Nitsuko
Table of Contents. CenterLine 250/IC18 Quick Start Guide Chapter 1 - Product Overview... 5 Key Functions Startup Sequence...
 with the CenterLine IC18 Job Computer 250 BBI 98-05150 R0 Table of Contents CenterLine 250/IC18 Quick Start Guide... 1 Chapter 1 - Product Overview... 5 Key Functions... 6 Startup Sequence... 6 CenterLine
with the CenterLine IC18 Job Computer 250 BBI 98-05150 R0 Table of Contents CenterLine 250/IC18 Quick Start Guide... 1 Chapter 1 - Product Overview... 5 Key Functions... 6 Startup Sequence... 6 CenterLine
VOICE MAIL VOICE MAIL USER GUIDE USER GUIDE NEVER MISS A MESSAGE NEVER MISS A MESSAGE. windstream.com
 VOICE MAIL USER GUIDE VOICE MAIL USER GUIDE NEVER MISS A MESSAGE NEVER MISS A MESSAGE windstream.com 1.877.481.9463 Windstream is a registered service mark of Windstream Corporation. 2009 Windstream Corporation
VOICE MAIL USER GUIDE VOICE MAIL USER GUIDE NEVER MISS A MESSAGE NEVER MISS A MESSAGE windstream.com 1.877.481.9463 Windstream is a registered service mark of Windstream Corporation. 2009 Windstream Corporation
SMS Basic and Advanced Version x Release Notes
 English SMS Basic and Advanced Version 13.00.000x Release Notes Contents: 1. Minimum System Requirements 2. Installing the Software 3. Upgrading from v12.5x/12.6x to v13.0x 4. New Features 5. Bug Fixes
English SMS Basic and Advanced Version 13.00.000x Release Notes Contents: 1. Minimum System Requirements 2. Installing the Software 3. Upgrading from v12.5x/12.6x to v13.0x 4. New Features 5. Bug Fixes
304 Chapter 2 Solve problems ENWW
 Manage Supplies menu To display: At the product control panel, select the Administration menu, and then select the Manage Supplies menu. In the following table, asterisks (*) indicate the factory default
Manage Supplies menu To display: At the product control panel, select the Administration menu, and then select the Manage Supplies menu. In the following table, asterisks (*) indicate the factory default
Model 500 Digital Weight Indicator
 Rev. 1.10 Serial Number: Model 500 Digital Weight Indicator USER MANUAL 1992-2000, Reliable Scale Corporation Reliable Scale Corporation 520 Moraine Road NE Calgary, Alberta, Canada Tel:1-800-419-1189
Rev. 1.10 Serial Number: Model 500 Digital Weight Indicator USER MANUAL 1992-2000, Reliable Scale Corporation Reliable Scale Corporation 520 Moraine Road NE Calgary, Alberta, Canada Tel:1-800-419-1189
For use with Aeros 9040 v4.30 DynaJet Flex IC18 Sprayer v1.10
 S M I T H C O S T A R T - U P G U I D E For use with Aeros 9040 v4.30 DynaJet Flex IC18 Sprayer v1.10 Table of Contents #1 POWER 1 #2 CONFIGURATION 1 DynaJet Flex... 1 IC18 Sprayer on Aeros 9040... 2 Preset
S M I T H C O S T A R T - U P G U I D E For use with Aeros 9040 v4.30 DynaJet Flex IC18 Sprayer v1.10 Table of Contents #1 POWER 1 #2 CONFIGURATION 1 DynaJet Flex... 1 IC18 Sprayer on Aeros 9040... 2 Preset
User Guide. Model Temperature Datalogger Kit Model Temperature and Humidity Datalogger Kit Model SW276 Datalogging Software SW276
 User Guide Model 42265 Temperature Datalogger Kit Model 42275 Temperature and Humidity Datalogger Kit Model SW276 Datalogging Software SW276 Introduction Congratulations on your purchase of Extech Instrument
User Guide Model 42265 Temperature Datalogger Kit Model 42275 Temperature and Humidity Datalogger Kit Model SW276 Datalogging Software SW276 Introduction Congratulations on your purchase of Extech Instrument
834-P Sprayer Control User Guide (Y1.04) R0
 Control TECHNOLOGIES 834-P Sprayer 834-P Sprayer Control User Guide (Y1.04) 98-70028-R0 ALARM 834-P SPRAYER CONTROL speed pressure Man Auto inch gal/ @40psi p/300ft p/rot 1 2 3 4 5 adjust value 834-P Sprayer
Control TECHNOLOGIES 834-P Sprayer 834-P Sprayer Control User Guide (Y1.04) 98-70028-R0 ALARM 834-P SPRAYER CONTROL speed pressure Man Auto inch gal/ @40psi p/300ft p/rot 1 2 3 4 5 adjust value 834-P Sprayer
OPERATOR S GUIDE. Document revision: 1.0 Last revised: January 29, 2018
 OPERATOR S GUIDE Document revision: 1.0 Last revised: January 29, 2018 Engage Zone Control Operator s Guide 2018 Intelligent Agricultural Solutions All Rights Reserved. Engage Zone Control Operator s Guide.
OPERATOR S GUIDE Document revision: 1.0 Last revised: January 29, 2018 Engage Zone Control Operator s Guide 2018 Intelligent Agricultural Solutions All Rights Reserved. Engage Zone Control Operator s Guide.
User's Guide. For CarChip and CarChip E/X 8210 & 8220
 User's Guide TM For CarChip and CarChip E/X 8210 & 8220 Product Number: 8210, 8220 Davis Instruments Part Number: 7395.064 DriveRight CarChip User s Manual Rev A (January 2, 2003) Davis Instruments Corp.,
User's Guide TM For CarChip and CarChip E/X 8210 & 8220 Product Number: 8210, 8220 Davis Instruments Part Number: 7395.064 DriveRight CarChip User s Manual Rev A (January 2, 2003) Davis Instruments Corp.,
Greco Systems. License Manager. Operation Manual OM A division of e-dnc Inc. 303 E Gurley St. #522 Prescott, AZ USA
 G r e c o S y s t e m s License Manager Operation Manual OM-3039 Greco Systems A division of e-dnc Inc. 303 E Gurley St. #522 Prescott, AZ 86301 USA 800-234-7326 SAFETY Protect yourself! Follow these precautions:
G r e c o S y s t e m s License Manager Operation Manual OM-3039 Greco Systems A division of e-dnc Inc. 303 E Gurley St. #522 Prescott, AZ 86301 USA 800-234-7326 SAFETY Protect yourself! Follow these precautions:
DTT Series Digital Torque Testers User Manual
 for DTT Models above Serial Number: 2000 15700 S. Waterloo Road Cleveland, OH 44110-3898 Phone: (888) 486-6163 Fax: (216) 481-4519 2017 Jergens, Inc. All Rights Reserved Revision Date: 02/19/18 Email:
for DTT Models above Serial Number: 2000 15700 S. Waterloo Road Cleveland, OH 44110-3898 Phone: (888) 486-6163 Fax: (216) 481-4519 2017 Jergens, Inc. All Rights Reserved Revision Date: 02/19/18 Email:
GENERAL DESCRIPTION... 1 INSTALLATION... 2 CONNECTIONS... 3 OVERVIEW... 6 AREA & SPEED METER SETUP (WIZARD)... 9
 TABLE OF CONTENTS For Serial Numbers 30007000-7999 GENERAL DESCRIPTION... 1 INSTALLATION... 2 CONNECTIONS... 3 OVERVIEW... 6 AREA & SPEED METER SETUP (WIZARD)... 9 AREA & SPEED METER USING GPS SETUP (WIZARD)...
TABLE OF CONTENTS For Serial Numbers 30007000-7999 GENERAL DESCRIPTION... 1 INSTALLATION... 2 CONNECTIONS... 3 OVERVIEW... 6 AREA & SPEED METER SETUP (WIZARD)... 9 AREA & SPEED METER USING GPS SETUP (WIZARD)...
Quick Setup & Getting Started
 Quick Setup & Getting Started HP Compaq Business PC Copyright 2007 Hewlett-Packard Development Company, L.P. The information contained herein is subject to change without notice. Microsoft, Windows, and
Quick Setup & Getting Started HP Compaq Business PC Copyright 2007 Hewlett-Packard Development Company, L.P. The information contained herein is subject to change without notice. Microsoft, Windows, and
Table of Contents. Taking a First Look 2 Intelligent Remote Control 2 Before You Start 4
 Table of Contents Taking a First Look 2 Intelligent Remote Control 2 Before You Start 4 Getting Started 6 Activating the Remote Control 6 Defining the Brands of Your Devices 7 Working with the Home Panel
Table of Contents Taking a First Look 2 Intelligent Remote Control 2 Before You Start 4 Getting Started 6 Activating the Remote Control 6 Defining the Brands of Your Devices 7 Working with the Home Panel
DICKSON FH320/325 & FT300/325 DICKSON. Temperature/Humidity Recorder. Specifications. Applications & Product. Product. Contents: Getting Started
 FH320/325 & FT300/325 Temperature/Humidity Recorder Contents: and Instrument Anatomy Accessories Warranty / Accessories, & Calibration FH325 Remote Probe Temperature & Humidity FT325 Remote Probe 2 Channel
FH320/325 & FT300/325 Temperature/Humidity Recorder Contents: and Instrument Anatomy Accessories Warranty / Accessories, & Calibration FH325 Remote Probe Temperature & Humidity FT325 Remote Probe 2 Channel
Service Bulletin SB685. Date: 8/18/2017 TriPac EVOLUTION Communications Update Bulletin Location: TSA Info Central\Service Bulletins
 Service Bulletin SB685 Date: 8/18/2017 Subject: TriPac EVOLUTION Communications Update Bulletin Location: TSA Info Central\Service Bulletins Units: All TriPac EVOLUTION Summary: This bulletin updates and
Service Bulletin SB685 Date: 8/18/2017 Subject: TriPac EVOLUTION Communications Update Bulletin Location: TSA Info Central\Service Bulletins Units: All TriPac EVOLUTION Summary: This bulletin updates and
DFS Series User s Manual (5N-1000N Capacity)
 DFS Series User s Manual (5N-1000N Capacity) REV 3.8 Table of Contents Table of Contents 2 Introduction 3 Before Use 3 Operation Overview 4 Powering the DFS 5 Using the DFS. 6 Fitting Accessories 6 Mounting
DFS Series User s Manual (5N-1000N Capacity) REV 3.8 Table of Contents Table of Contents 2 Introduction 3 Before Use 3 Operation Overview 4 Powering the DFS 5 Using the DFS. 6 Fitting Accessories 6 Mounting
DICKSON TC200/TH300 DICKSON. Handheld Temperature and Temperature / RH Indicators. Useful Features. Applications & Product. Specifications.
 / Handheld Temperature and Temperature / RH Indicators Contents: Applications and Accessories Warranty / This versatile temperature indicator accepts J, K and T thermocouple probes with mini-connectors.
/ Handheld Temperature and Temperature / RH Indicators Contents: Applications and Accessories Warranty / This versatile temperature indicator accepts J, K and T thermocouple probes with mini-connectors.
Quick Reference Guide for Daily use of Yield-Pro Planter
 Quick Reference Guide for Daily use of Yield-Pro Planter Caution Please Read!! Note: This guide is intended for quick reference only. For complete set-up see owners manual, quick start guides and or your
Quick Reference Guide for Daily use of Yield-Pro Planter Caution Please Read!! Note: This guide is intended for quick reference only. For complete set-up see owners manual, quick start guides and or your
Full User Manual and Quick Start Guide
 Full User Manual and Quick Start Guide 2 W hile every precaution has been taken in the preparation of this manual, we assume no responsibility for errors or omissions. Neither, is any liability assumed
Full User Manual and Quick Start Guide 2 W hile every precaution has been taken in the preparation of this manual, we assume no responsibility for errors or omissions. Neither, is any liability assumed
EDGE User Manual Firmware Version 4.5 Ag Leader PN Rev. F
 EDGE User Manual Firmware Version 4.5 Ag Leader PN 4002086 Rev. F Table of Contents General Introduction and Company Profile...1 ABOUT US...1 INNOVATION...1 COMPATIBILITY...1 QUALITY AND SUPPORT...1 WE
EDGE User Manual Firmware Version 4.5 Ag Leader PN 4002086 Rev. F Table of Contents General Introduction and Company Profile...1 ABOUT US...1 INNOVATION...1 COMPATIBILITY...1 QUALITY AND SUPPORT...1 WE
AFS Pro 300 AFS Pro 700 Task Controller. SOFTWARE OPERATING GUIDE Software Version 30.*
 AFS Pro 300 AFS Pro 700 Task Controller SOFTWARE OPERATING GUIDE Software Version 30.* Part number 47832877 1 st edition English March 2015 Contents 1 GENERAL Manual scope...............................................................................
AFS Pro 300 AFS Pro 700 Task Controller SOFTWARE OPERATING GUIDE Software Version 30.* Part number 47832877 1 st edition English March 2015 Contents 1 GENERAL Manual scope...............................................................................
ASCL1 / ASCL2. CarLink Guide for BlackBerry Users Audiovox Electronics Corporation. All rights reserved.
 ASCL1 / ASCL2 CarLink Guide for BlackBerry Users 2012 Audiovox Electronics Corporation. All rights reserved. CarLink Guide for BlackBerry Users New Account Creation After having CarLink installed, follow
ASCL1 / ASCL2 CarLink Guide for BlackBerry Users 2012 Audiovox Electronics Corporation. All rights reserved. CarLink Guide for BlackBerry Users New Account Creation After having CarLink installed, follow
OPERATORS MANUAL FOR THE LH 665 VRT
 OPERATORS MANUAL FOR THE LH 665 VRT SERIAL APPLICATION CONTROL LH No. 020-801-UK Version 1.00 LH Technologies Denmark ApS 1 INTRODUCTION 2 GENERAL OPERATION 3 APPLICATION CONTROL, OPERATION 4 APPLICATION
OPERATORS MANUAL FOR THE LH 665 VRT SERIAL APPLICATION CONTROL LH No. 020-801-UK Version 1.00 LH Technologies Denmark ApS 1 INTRODUCTION 2 GENERAL OPERATION 3 APPLICATION CONTROL, OPERATION 4 APPLICATION
VOICE MAIL USER GUIDE
 VOICE MAIL USER GUIDE VOICE MAIL USER GUIDE NEVER MISS A MESSAGE NEVER MISS A MESSAGE Table Of Contents How to Use Your Voice Mail 2 Setting Up Your Account 4 Collecting Your Messages 5 Sending Messages
VOICE MAIL USER GUIDE VOICE MAIL USER GUIDE NEVER MISS A MESSAGE NEVER MISS A MESSAGE Table Of Contents How to Use Your Voice Mail 2 Setting Up Your Account 4 Collecting Your Messages 5 Sending Messages
EVOBOOK 2. User s Manual.
 EVOBOOK 2 User s Manual www.evolio.ro 0 User s Manual Content Page Introduction.... 2 Parts and Controls.... 3 Getting Started...... 6 Turning On/Off EvoBook2. 6 Charging EvoBook2... 6 Inserting SD card....
EVOBOOK 2 User s Manual www.evolio.ro 0 User s Manual Content Page Introduction.... 2 Parts and Controls.... 3 Getting Started...... 6 Turning On/Off EvoBook2. 6 Charging EvoBook2... 6 Inserting SD card....
Table of Contents. Introduction 2 1. Intelligent Remote Control 2 2. Charging the Remote Control 3
 Table of Contents Introduction 2 1. Intelligent Remote Control 2 2. Charging the Remote Control 3 Getting Started 6 1. Activating the Remote Control 6 2. Selecting a Device 7 3. Operating a Device 8 4.
Table of Contents Introduction 2 1. Intelligent Remote Control 2 2. Charging the Remote Control 3 Getting Started 6 1. Activating the Remote Control 6 2. Selecting a Device 7 3. Operating a Device 8 4.
OPERATOR S GUIDE Document revision 3.0 Last revised: October 12, 2017
 OPERATOR S GUIDE Document revision 3.0 Last revised: October 12, 2017 Recon Wireless Blockage and Flow Monitor Operator s Guide 2011 2017 Intelligent Agricultural Solutions. All Rights Reserved. Recon
OPERATOR S GUIDE Document revision 3.0 Last revised: October 12, 2017 Recon Wireless Blockage and Flow Monitor Operator s Guide 2011 2017 Intelligent Agricultural Solutions. All Rights Reserved. Recon
version User s guide nnnnnnnnnnnnnnnnnnnnnn MANUAL POULTRY SCALES BAT 1
 version 7.3.5.0 User s guide nnnnnnnnnnnnnnnnnnnnnn MANUAL POULTRY SCALES BAT 1 1. PACKAGE CONTENTS... 4 2. CHARGING... 4 2.1. Charging from AC... 4 2.2. Charging in the car... 5 3. WEIGHING... 5 4. PREPARATION
version 7.3.5.0 User s guide nnnnnnnnnnnnnnnnnnnnnn MANUAL POULTRY SCALES BAT 1 1. PACKAGE CONTENTS... 4 2. CHARGING... 4 2.1. Charging from AC... 4 2.2. Charging in the car... 5 3. WEIGHING... 5 4. PREPARATION
Panaboard Overlayer User's Guide. Image Capture Software for Electronic Whiteboard (Panaboard)
 Panaboard Overlayer User's Guide Image Capture Software for Electronic Whiteboard (Panaboard) Contents Introduction... 3 Functional Overview... 3 Operation Flow... 3 Abbreviations... 4 Trademarks... 4
Panaboard Overlayer User's Guide Image Capture Software for Electronic Whiteboard (Panaboard) Contents Introduction... 3 Functional Overview... 3 Operation Flow... 3 Abbreviations... 4 Trademarks... 4
SCALE MASTER PRO. Introduction
 SCALE MASTER PRO Introduction The Scale Master Pro Multi-Scale Digital Plan Measure has been specifically designed to simplify takeoffs from architectural and engineering drawings. Finds linear measurements
SCALE MASTER PRO Introduction The Scale Master Pro Multi-Scale Digital Plan Measure has been specifically designed to simplify takeoffs from architectural and engineering drawings. Finds linear measurements
NORDSON CORPORATION AMHERST, OHIO USA
 CanWorks Operator Interface Tracking PLUS for CanWorks Systems with SM-2 Spray Monitors User Guide Part 1018132A NORDSON CORPORATION AMHERST, OHIO USA 2002 Nordson Corporation. All rights reserved. CanWorks,
CanWorks Operator Interface Tracking PLUS for CanWorks Systems with SM-2 Spray Monitors User Guide Part 1018132A NORDSON CORPORATION AMHERST, OHIO USA 2002 Nordson Corporation. All rights reserved. CanWorks,
Odyssey Quick Start Guide. Version:
 Odyssey Quick Start Guide Version: 2009.3 2 Odyssey Quick Start Guide Copyright About Version: 2009.3 Doc. Date: 20 February 2009 Copyright Copyright 2006-2009. All rights reserved. No part of this publication
Odyssey Quick Start Guide Version: 2009.3 2 Odyssey Quick Start Guide Copyright About Version: 2009.3 Doc. Date: 20 February 2009 Copyright Copyright 2006-2009. All rights reserved. No part of this publication
Fujitsu LifeBook N Series
 Fujitsu LifeBook N Series BIOS Guide LifeBook N Series Models: NH570 Document Date: 02/01/2010 Document Part Number: FPC58-2649-01 FUJITSU AMERICA, INC. 1 LifeBook N Series BIOS N Series BIOS BIOS SETUP
Fujitsu LifeBook N Series BIOS Guide LifeBook N Series Models: NH570 Document Date: 02/01/2010 Document Part Number: FPC58-2649-01 FUJITSU AMERICA, INC. 1 LifeBook N Series BIOS N Series BIOS BIOS SETUP
TC-308, TC-616 TC-308-VM, TC-616-VM TC-616-NHR, TC-616-NHR-VM
 TeleCraft Hybrid Key Telephone Communication System User s Manual Version 6.02 Models: TC-308, TC-616 TC-308-VM, TC-616-VM TC-616-NHR, TC-616-NHR-VM About This Manual We wrote this manual with you, the
TeleCraft Hybrid Key Telephone Communication System User s Manual Version 6.02 Models: TC-308, TC-616 TC-308-VM, TC-616-VM TC-616-NHR, TC-616-NHR-VM About This Manual We wrote this manual with you, the
SMS Basic and Advanced Version x Release Notes. Contents:
 English SMS Basic and Advanced Version 15.20.000x Release Notes Contents: 1. Minimum System Requirements 2. Installing the Software 3. Upgrading from v14.5 to v15.2 4. New Features 5. Bug Fixes 6. General
English SMS Basic and Advanced Version 15.20.000x Release Notes Contents: 1. Minimum System Requirements 2. Installing the Software 3. Upgrading from v14.5 to v15.2 4. New Features 5. Bug Fixes 6. General
Salt Traxx Operation Operation without a Flash Drive Operation with a Flash Drive
 Salt Traxx Operation Turn unit on if it is not already on. If the unit has not been calibrated it will display CALIBRATE ME (See Setup). The Start/Stop button is functional and spreading may be performed
Salt Traxx Operation Turn unit on if it is not already on. If the unit has not been calibrated it will display CALIBRATE ME (See Setup). The Start/Stop button is functional and spreading may be performed
SMS Basic and Advanced Version x Release Notes. Contents:
 English SMS Basic and Advanced Version 18.00.000x Release Notes Contents: 1. Minimum System Requirements 2. Installing the Software 3. Upgrading from v17.5 to v18.0 4. New Features 5. Bug Fixes 6. General
English SMS Basic and Advanced Version 18.00.000x Release Notes Contents: 1. Minimum System Requirements 2. Installing the Software 3. Upgrading from v17.5 to v18.0 4. New Features 5. Bug Fixes 6. General
SeedStar 4 Planter Quick Reference Guide
 SeedStar 4 Planter Quick Reference Guide CAUTION: Review, understand, and follow all procedures and safety messages in the operator's manual. This guide is not a replacement for the operator's manual.
SeedStar 4 Planter Quick Reference Guide CAUTION: Review, understand, and follow all procedures and safety messages in the operator's manual. This guide is not a replacement for the operator's manual.
Control4/HomeKit Appliance User Manual. User Manual. June Version Varietas Software, LLC.
 Control4/HomeKit Appliance User Manual User Manual June 2017 Version 1.0.3 Varietas Software, LLC http://www.varietassoftware.com/control4 i Control4/HomeKit Appliance Quick Start Document Revisions Date
Control4/HomeKit Appliance User Manual User Manual June 2017 Version 1.0.3 Varietas Software, LLC http://www.varietassoftware.com/control4 i Control4/HomeKit Appliance Quick Start Document Revisions Date
ProntoPro Intelligent Remote Control. User Guide
 ProntoPro Intelligent Remote Control User Guide Table of Content Taking a First Look... 3 Intelligent Remote Control... 3 Before You Start... 5 Getting Started... 7 Activating the Remote Control... 7 Defining
ProntoPro Intelligent Remote Control User Guide Table of Content Taking a First Look... 3 Intelligent Remote Control... 3 Before You Start... 5 Getting Started... 7 Activating the Remote Control... 7 Defining
Mini Timer Owner's Guide
 Mini Timer Owner's Guide Mini Timer MT10A Contents Introduction... 3 Quick Tour... 5 How to program a timed event... 6 Special programming buttons... 6 Setting up the Mini Timer... 7 Setting the clock...
Mini Timer Owner's Guide Mini Timer MT10A Contents Introduction... 3 Quick Tour... 5 How to program a timed event... 6 Special programming buttons... 6 Setting up the Mini Timer... 7 Setting the clock...
Quick Reference Guide for Daily use of Yield-Pro Planter
 Quick Reference Guide for Daily use of Yield-Pro Planter Caution Please Read!! Note: This guide is intended for quick reference only. For complete set-up see owners manual, quick start guides and or your
Quick Reference Guide for Daily use of Yield-Pro Planter Caution Please Read!! Note: This guide is intended for quick reference only. For complete set-up see owners manual, quick start guides and or your
ADVANCED 4/8-PORT SECURE KM SWITCH
 ADVANCED 4/8-PORT SECURE KM SWITCH USM-2S0-1M0 REV: 1.1 DATE: 09/11/2017 1 2 3 4 SS4P-KM-U SECURE KM SWITCH 4 PORT W/ AUDIO MODELS: SS4P-KM-U SS4P-KM-UCAC SS8P-KM-U SS8P-KM-UCAC 4-Port Secure KM Switch
ADVANCED 4/8-PORT SECURE KM SWITCH USM-2S0-1M0 REV: 1.1 DATE: 09/11/2017 1 2 3 4 SS4P-KM-U SECURE KM SWITCH 4 PORT W/ AUDIO MODELS: SS4P-KM-U SS4P-KM-UCAC SS8P-KM-U SS8P-KM-UCAC 4-Port Secure KM Switch
Embeddable Digital Video Recorder with Incremental Encoder Interface. Hardware Manual
 Embeddable Digital Video Recorder with Incremental Encoder Interface Hardware Manual Model 4012 Ver. 1.0.0 May 2016 SENSORAY p. 503.684.8005 email:info@sensoray.com www.sensoray.com 7313 SW Tech Center
Embeddable Digital Video Recorder with Incremental Encoder Interface Hardware Manual Model 4012 Ver. 1.0.0 May 2016 SENSORAY p. 503.684.8005 email:info@sensoray.com www.sensoray.com 7313 SW Tech Center
Alphanumeric Pager User Manual
 Alphanumeric Pager User Manual CONTENTS 1 Key Definition 2 Description of the Functions 3 Notes of the Icons 4 Pager On 5 Function Setting 6 Setting Alert 7 Turn Off The Pager 8 Setting Time 9 Setting
Alphanumeric Pager User Manual CONTENTS 1 Key Definition 2 Description of the Functions 3 Notes of the Icons 4 Pager On 5 Function Setting 6 Setting Alert 7 Turn Off The Pager 8 Setting Time 9 Setting
MyJohnDeere.com. How to Guide. For questions, please contact your Integrated Solutions Specialist
 MyJohnDeere.com How to Guide For questions, please contact your Integrated Solutions Specialist Table of Contents John Deere Data Policy... 3 How to create a MyJohnDeere.com Account... 4 Operations Center
MyJohnDeere.com How to Guide For questions, please contact your Integrated Solutions Specialist Table of Contents John Deere Data Policy... 3 How to create a MyJohnDeere.com Account... 4 Operations Center
User Guide. Subaru Turbo (North American Models)
 User Guide Subaru Turbo (North American Models) Page 2 Table of Contents Product Introduction 4 Supported Vehicle List 4 In-Box Contents 5 What Is A Map? 7 AccessPORT Installation 8 Pre-Installation 8
User Guide Subaru Turbo (North American Models) Page 2 Table of Contents Product Introduction 4 Supported Vehicle List 4 In-Box Contents 5 What Is A Map? 7 AccessPORT Installation 8 Pre-Installation 8
Installation and Operation Guide
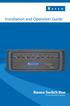 Installation and Operation Guide Raven Switch Box for Use with ISObus Systems Disclaimer While every effort has been made to ensure the accuracy of this document, Raven Industries assumes no responsibility
Installation and Operation Guide Raven Switch Box for Use with ISObus Systems Disclaimer While every effort has been made to ensure the accuracy of this document, Raven Industries assumes no responsibility
ASCL1 / ASCL2 CarLink Guide for Android Users
 ASCL1 / ASCL2 CarLink Guide for Android Users 2012 Audiovox Electronics Corporation. All rights reserved. CarLink Guide for Android Users New Account Creation After having CarLink installed, follow the
ASCL1 / ASCL2 CarLink Guide for Android Users 2012 Audiovox Electronics Corporation. All rights reserved. CarLink Guide for Android Users New Account Creation After having CarLink installed, follow the
Pace Clock. For the System 6 Sports Timer Software User Guide. F873 rev
 Pace Clock For the System 6 Sports Timer Software User Guide F873 rev 20171114 Customer Service Department www.coloradotime.com Email: customerservice@coloradotime.com Phone: +1 970-667-1000 Toll Free
Pace Clock For the System 6 Sports Timer Software User Guide F873 rev 20171114 Customer Service Department www.coloradotime.com Email: customerservice@coloradotime.com Phone: +1 970-667-1000 Toll Free
Quick Setup & Getting Started Business PCs
 Quick Setup & Getting Started Business PCs Copyright 2008 Hewlett-Packard Development Company, L.P. The information contained herein is subject to change without notice. Microsoft, Windows, and Windows
Quick Setup & Getting Started Business PCs Copyright 2008 Hewlett-Packard Development Company, L.P. The information contained herein is subject to change without notice. Microsoft, Windows, and Windows
Fujitsu LifeBook A Series
 Fujitsu LifeBook A Series BIOS Guide LifeBook A Series Model: AH530 Document Date: 06/09/2010 Document Part Number: FPC58-2714-01 FUJITSU AMERICA, INC. 1 LifeBook PH520 BIOS A Series BIOS BIOS SETUP UTILITY
Fujitsu LifeBook A Series BIOS Guide LifeBook A Series Model: AH530 Document Date: 06/09/2010 Document Part Number: FPC58-2714-01 FUJITSU AMERICA, INC. 1 LifeBook PH520 BIOS A Series BIOS BIOS SETUP UTILITY
IDS-801 Series Compact Bench Counting Scale. User Manual
 IDS-801 Series Compact Bench Counting Scale User Manual 1. INTRODUCTION... 3 1.1. Product Description... 3 1.2. General Features... 3 1.3. Safety Precautions... 3 2. INSTALLATION... 4 2.1. Unpacking...
IDS-801 Series Compact Bench Counting Scale User Manual 1. INTRODUCTION... 3 1.1. Product Description... 3 1.2. General Features... 3 1.3. Safety Precautions... 3 2. INSTALLATION... 4 2.1. Unpacking...
General Notice Introduction Functional Description Product Troubleshooting Driver Setup...
 Table of Contents General Notice... 1 Introduction... 2 Functional Description... 4 Product Troubleshooting... 7 Driver Setup... 8 Firmware Update... 10 Warranty and Service... 12 General Notice The Bluetooth
Table of Contents General Notice... 1 Introduction... 2 Functional Description... 4 Product Troubleshooting... 7 Driver Setup... 8 Firmware Update... 10 Warranty and Service... 12 General Notice The Bluetooth
TOF-Watch SX Monitor
 TOF-Watch SX Monitor User manual Version 1.2 Organon (Ireland) Ltd. Drynam Road Swords Co. Dublin Ireland Contents General information... 3 Getting started... 3 File Window... 7 File Menu... 10 File Open
TOF-Watch SX Monitor User manual Version 1.2 Organon (Ireland) Ltd. Drynam Road Swords Co. Dublin Ireland Contents General information... 3 Getting started... 3 File Window... 7 File Menu... 10 File Open
03 Series Data Logger Management Program Operator s Manual
 03 Series Data Logger Management Program Operator s Manual Part Number: 71-0323 Revision: P2 Released: 11/25/14 www.rkiinstruments.com Warranty RKI Instruments, Inc. warrants gas alarm equipment sold by
03 Series Data Logger Management Program Operator s Manual Part Number: 71-0323 Revision: P2 Released: 11/25/14 www.rkiinstruments.com Warranty RKI Instruments, Inc. warrants gas alarm equipment sold by
FloTech FT555 Series Automatic Truck Overfill System Tester
 FloTech FT555 Series Automatic Truck Overfill System Tester Optic Systems Thermistor Systems Ground Bolt TIM Module 10784PA REV F Dixon Dixon Bayco Division Cincinnati, Ohio Table of Contents Table of
FloTech FT555 Series Automatic Truck Overfill System Tester Optic Systems Thermistor Systems Ground Bolt TIM Module 10784PA REV F Dixon Dixon Bayco Division Cincinnati, Ohio Table of Contents Table of
DirectCommand Installation 5 Channel Spreader Control Module Technology
 DirectCommand Installation Ag Leader Technology Note: Indented items indicate parts included in an assembly listed above Part Name/Description Part Number Quantity Direct Command Kit 4100582 1 Cable Installation
DirectCommand Installation Ag Leader Technology Note: Indented items indicate parts included in an assembly listed above Part Name/Description Part Number Quantity Direct Command Kit 4100582 1 Cable Installation
WakeboardPro for DBW Engines Graphics Display. User Manual
 WakeboardPro for DBW Engines Graphics Display User Manual January 2006 Table of Contents Page No. Section 1 Using WakeboardPro 1 Wakeboard Speed Mode 1 Adjustable Parameters KDW, NN 2 Section 2 Using RPM
WakeboardPro for DBW Engines Graphics Display User Manual January 2006 Table of Contents Page No. Section 1 Using WakeboardPro 1 Wakeboard Speed Mode 1 Adjustable Parameters KDW, NN 2 Section 2 Using RPM
DataPort 350 & 525 USB 2.0 and FireWire Enclosure User s Guide (800)
 DataPort 350 & 525 USB 2.0 and FireWire Enclosure User s Guide WWW.CRUINC.COM (800) 260-9800 TABLE OF CONTENTS PAGE Package Contents 1 Features and Requirements 2 Installation 6 Trouble Shooting 16 Technical
DataPort 350 & 525 USB 2.0 and FireWire Enclosure User s Guide WWW.CRUINC.COM (800) 260-9800 TABLE OF CONTENTS PAGE Package Contents 1 Features and Requirements 2 Installation 6 Trouble Shooting 16 Technical
