Cobalt - Basic Setup Setting up Grower, Farm, Field
|
|
|
- Ariel Perkins
- 5 years ago
- Views:
Transcription
1 - Basic Setup Service Manual Setting up Grower, Farm, Field 1. Turn display on. 2. Press the WRENCH icon. 3. Press the MANAGEMENT tab. 4. Press the GREEN PLUS sign to add a grower to the list. 5. Enter Business Name. 6. Press the GREEN CHECK when complete. 7. Press the SEASON tab at the top middle of screen. 8. Press the GREEN PLUS icon. 9. Type in Season Name. 10. Press the GREEN CHECK when complete. 11. Press the FIELD tab at top middle of the screen. 12. Press the GREEN PLUS icon. 13. Select or add the farm for the field and press the BLUE ARROW on bottom of screen. 14. Add field names to the list by pressing the GREEN PLUS icon. 15. Type in field name and press the GREEN CHECK. 16. Once all fields for that farm are in press the GREEN CHECK. 17. Repeat procedure for each farm and field combination. 18. Press the X in upper right hand corner to Exit. Setting up Hydraulic Drive and Clutch Control NOTE: The display is a radar speed input only, manual clutch control display. The switch box is already configured with the master switch being the main on/off switch. Switches 1-4 are your 4 clutch section. (On 3660 TS machine switch 1-2 are used) Switch number 10 is individual control on the hydraulic drive. The master switch, switches 1-4 and switch 10 all have to be on in order for the planter to plant. 1. Press the CONTROL tab. 2. Check boxes for Enable Drives and Enable Clutches in the upper part of the screen. 3. Select the number of sections on the planter (3600, ; 3660 TS - 2; or 8) 4. Place the number of hydraulic drives in the hydraulic drive box (3600, ; ). 5. Press controller setting and make sure settings are correct for your meter type (Mechanical or Edge- Vac) referencing your owner s manual for values. 6. Press the GREEN CHECK when complete. 7. Check the Display Rate Smoothing box in lower left corner of the screen. 8. Make sure the speed source is set to radar. 9. Press the CALIBRATE DISTANCE tab to calibrate Radar. a. This must be done through the display and independent from the tractor calibration. 10. Press the BLUE ARROW to the right. 11. Enter in the distance you wish to drive to calibrate. 12. Press BLUE ARROW to the right. 13. Follow on-screen instructions. 14. Press GREEN CHECK when complete. 15. Press the X in upper right hand corner to Exit. Rev. 9/11 1
2 Service Manual - Basic Setup Setting up a Product 1. Press the WRENCH icon. 2. Press the PRODUCTS tab in the lower right hand corner. 3. Press the GREEN PLUS icon on the right hand side. 4. Press the ADD PRODUCT. 5. Select the Crop Type by pressing the CROP TYPE bar. 6. Press the BLUE ARROW. 7. Enter Variety Manufacturer s Name by pressing on keyboard. 8. Press the GREEN CHECK when complete. 9. Enter Variety Name by pressing on keyboard. 10. Press GREEN CHECK when complete. 11. Press GREEN CHECK again. 12. Repeat steps to add all crop products. 13. Select the X in the upper right hand side of the screen to exit products list. Programming the PMM 1. Press the WRENCH icon. 2. Press the MONITOR tab. 3. Press the PLANTER CONFIGURATION tab. 4. Enter number of total rows for front and rear. 5. Enter the smallest row spacing the planter will use. 6. Press the SPEED SENSORS tab in the upper middle of the screen. 7. Uncheck Magnetic Pickup if not applicable. 8. Select AUX for ground speed source. 9. Enter number of shaft rotation sensors. 10. Press the AUXILIARY SENSORS tab in the upper middle of the screen. 11. Enter the number of EdgeVac sensors and any other options on planter (ASD, Scales, etc.). 12. Press the GREEN CHECK. 13. Make sure all sensors, including auxiliary sensors are unplugged. 14. When the pop up window comes up press the GREEN CHECK. 15. Start plugging in sensors left to right, front to back. 16. Plug the Auxiliary sensor in order as listed on screen. 17. Press the GREEN CHECK when complete. 18. Check Enable Planter Monitor in lower left hand side of screen. 19. Press the GREEN CHECK to complete. Load Farm and Field to Begin Planting Operation 1. Press the large center tab in the upper half of screen and to the left of the wrench icon labeled START FIELD OPERATION. 2. Select the Growing Season and Grower. 3. Press the BLUE ARROW to the right. 4. Select the Farm and Field. 5. Press the BLUE ARROW to the right. 6. Select Crop Type and Product. 7. Press the GREEN CHECK. 2 Rev. 9/11
3 - Basic Setup Service Manual Rate Selection and Change 1. After following steps for loading farm and field press the TARGET icon in the lower left hand corner of the display. 2. Enter rates by selecting the TARGET/WRENCH icon in the lower right hand corner of the display. 3. Press the CALCULATOR for Rate 1 and Rate 2 and enter desired rate. 4. Press the CALCULATOR for increment to decide the rate of change. 5. Press the TARGET symbol in lower left hand corner of display. 6. Select the rate you desire by pressing 1 or 2 on the rate screen. 7. Press the TARGET in the lower left. 8. Press the large rectangle tab (with green sprocket) in the lower left hand side of display. 9. Press the CALCULATOR in the sds/rev tab and enter number of cells for your meter application (12 for mechanical corn meter; 60 for brush meter; 39 for EdgeVac corn; 60 for EdgeVac bean). 10. The SEED METER PRIME tab is used for EdgeVac equipped planters to fill the disc once the vacuum is turned on. 11. Press the TARGET icon in lower left had corner of display. Displaying the Bar Graph 1. In order to see the bar graph steps for loading farm, field must be followed first. 2. Press the BAR GRAPH icon in the lower left hand side of the screen. 3. By pressing the PLANTER AVERAGE tab, you can scan and freeze rows. 4. Press the BAR GRAPH icon to return or bar graph screen. 5. Press the WINDOW in the lower right hand side to cycle through other auxiliary sensors if applicable. For Troubleshooting, reference the Vision Troubleshooting Guide. Rev. 9/11 3
4 This page left blank intentionally.
5 KINZE cobalt PLANTER CONTROL SYSTEM DISPLAY OPERATOR MANUAL Rev. 10/11 This manual is applicable to: Kinze Planter Control System Display Firmware Version: 1.0 Record the serial numbers of your planter control system display and switch console, and the purchase date: Display Serial Number Switch Console Serial Number Date Purchased Measured Pulses Per Mile/KM (Radar Distance Sensor) SERIAL NUMBER D The serial number plates are located on the back side of the display. It is suggested that your serial number and purchase date also be recorded above. The serial number provides important information about your display and may be required to obtain the correct replacement part. Always provide the model number and serial number to your Kinze Dealer when ordering parts or anytime correspondence is made with Kinze Manufacturing, Inc. Kinze, the Kinze logo, Twin-Line, Interplant, EdgeVac, Kinze Vision and Kinze are trademarks owned by Kinze Manufacturing, Inc. Rev. 2/10
6 This page left blank intentionally.
7 Table of Contents Overview To The Owner...1 Warranty...2 Introduction...3 Specifications System Overview General Information...7 Kinze System Power Up...8 Kinze Planter Control System Wiring Diagram...10 Kinze Planter Control System Installation Instructions...11 Home Screen Setup Screen General Setup General Setup Overview...13 Management...14 Management Data Setup Grower Setup Screen...14 Season Setup Screen...14 Field Setup Screen...15 Product Setup Add a Product...16 Import a Product...17 Console Setup...18 General Tab...18 Memory Tab Advanced Tab...19 Planter Bargraph...20 Population Box Planter Average Settings Auxiliary Sensor Box...21 Seed Sensors...21 Alarms...22 Target Rate...24 Seed Meter Prime...24 Seed Meter Calibration Configuration Kinze Planter Monitor...26 Planter Configuration...26 Seed Sensors Tab...26 Speed Sensors...27 Magnetic Coil Speed Sensor Calibration...27 Auxiliary Sensors EdgeVac Calibration...28 Sensor Configuration...29 Sensor Information...29 Alarms...30 Rate Control...31 Speed Sensor Calibration...31 Controller Settings Channel Tabs Control Valve Settings...32 Controller Settings for Kinze Hydraulic Drive Auxiliary Tab Diagnostics Device Information Memory...35 Display Clutch Diagnostics Auxiliary Input Diagnostic...36 Rev. 9/11 i
8 This page left blank intentionally.
9 To The Owner Kinze Manufacturing, Inc. thanks you for your patronage. We appreciate your confidence in Kinze farm machinery. Your Kinze planter has been carefully designed to provide dependable operation in return for your investment. This manual has been prepared to aid you in the operation and maintenance of the planter. It should be considered a permanent part of the machine and remain with the machine when you sell it. It is the responsibility of the user to read and understand the Operator Manual in regards to safety, operation, lubrication and maintenance before operation of this equipment. It is the user s responsibility to inspect and service the machine routinely as directed in the Operator Manual. We have attempted to cover all areas of safety, operation, lubrication and maintenance; however, there may be times when special care must be taken to fit your conditions. Throughout this manual the symbol and the words DANGER, WARNING, and CAUTION are used to call attention to safety information that if not followed, will or could result in death or injury. NOTICE and NOTE are used to call your attention to important information. The definition of each of these terms follows: DANGER Indicates a hazardous situation which, if not avoided, will result in death or serious injury. WARNING Indicates a hazardous situation which, if not avoided, could result in death or serious injury. CAUTION, used with the safety alert symbol, indicates a hazardous situation which, if not avoided, could result in minor or moderate injury. NOTICE is used to address practices not related to personal injury. NOTE: Special point of information or machine adjustment instructions. WARNING Improperly operating or working on this equipment could result in death or serious injury. Read and follow all instructions in Operator Manual before operating or working on this equipment. WARNING Some photos in this manual may show safety covers, shields, or lockup devices removed for visual clarity. NEVER OPERATE OR WORK ON machine without all safety covers, shields, and lockup devices in place as required. NOTE: Photos in this manual may be of prototype machines. Production machines may vary in appearance. NOTE: Some photos and illustrations in this manual show optional attachments installed. Contact your Kinze Dealer for purchase of optional attachments. Rev. 9/11 1
10 Warranty The Kinze Limited Warranty for your new machine is stated on the retail purchaser s copy of the Warranty And Delivery Receipt form. Additional copies of the Limited Warranty can be obtained through your Kinze Dealer. Warranty, within the warranty period, is provided as part of Kinze s support program for registered Kinze products which have been operated and maintained as described in this manual. Evidence of equipment abuse or modification beyond original factory specifications will void the warranty. Normal maintenance, service and repair is not covered by Kinze warranty. To register your Kinze product for warranty, a Warranty And Delivery Receipt form must be completed by the Kinze Dealer and signed by the retail purchaser, with copies to the Dealer, and to the retail purchaser. Registration must be completed and submitted to Kinze Manufacturing, Inc. within 5 business days of delivery of the Kinze product to the retail purchaser. Kinze Manufacturing, Inc. reserves the right to refuse warranty on serial numbered products which have not been properly registered. If service or replacement of failed parts which are covered by the Limited Warranty are required, it is the user s responsibility to deliver the machine along with the retail purchaser s copy of the Warranty And Delivery Receipt to the Kinze Dealer for service. Kinze warranty does not include cost of travel time, mileage, hauling or labor. Any prior arrangement made between the Dealer and the retail purchaser in which the Dealer agrees to absorb all or part of this expense should be considered a courtesy to the retail purchaser. Kinze warranty does not include cost of travel time, mileage, hauling, or labor. 2 Rev. 9/11
11 Introduction The planter control system display consists of a console, which is mounted on the tractor; seed tubes with computerized sensors, one of which is installed in each planter row unit; a PMM (Planter Monitor Module); a primary harness, which connects the console to the planter harness; and a planter harness (junction Y-harness and/or harness extension where applicable), to which the individual seed tube sensors connect. D NOTE: PMM (Planter Monitor Module) with sensors and harness are sold seperately from the display package. GENERAL INFORMATION The information used in this manual was current at the time of printing. However, due to Kinze s ongoing product improvement, production changes may cause your planter control system display to appear or operate slightly different in detail. Kinze Manufacturing, Inc. reserves the right to change specifications or design without notice and without incurring obligation to install the same on machines previously manufactured. Right hand (R.H.) and left hand (L.H.), as used throughout this manual, are determined by facing in the direction the machine will travel when in use, unless otherwise stated. Rev. 9/11 3
12 This page left blank intentionally.
13 Specifications Kinze COBALT Planter Control System display Absolute Voltage Range... 0 to 60v Audio...Integral Speaker With Volume Control Card Slot...(1) Type 1 Compact Flash Slot Connector... (1) 28-Pin AMP Display Features... Sunlight Readable; Backlight Intensity Control Display Size " Diagonal Color LCD Enclosure... High Impact Polycarbonate - Chemical And UV Resistant Environmental Operating Temperature...14 to 149 F Full Function Voltage Range... 8 to 18v Input/Output... CAN, Serial Port (RS232) Maximum Current Draw... 2A Mount Dimensions...1½" Diameter Balls And 5" Arm Length Mounting System...Ram Mount Operating Voltage Range... 6 to 19v Power Loss Protection for Shutdown...Yes Power Override Button...Yes Reverse Voltage Protection...Yes Storage Temperature to 158 F Touch Screen Area...6.5" Diagonal; Chemical Resistant D Planter Control System Display Smart Switch Box Smart Switch Box Enclosure... High Impact Polycarbonate/ABS - Chemical And UV Resistant Outside Dimensions " x 2.9" x 2.1" Weight lbs. Rev. 9/11 5
14 This page left blank intentionally.
15 General Information Kinze System The planter control system display consists of a console, which is mounted on the tractor; seed tubes with computerized sensors, one of which is installed in each planter row unit; a PMM (Planter Monitor Module); a primary harness, which connects the console to the planter harness; and a planter harness (junction Y-harness and/or harness extension where applicable), to which the individual seed tube sensors connect. NOTE: PMM (Planter Monitor Module) with sensors and harness are sold seperately from the display package. CAN-Bus Technology The system uses Controller Area Network (CAN) technology. CAN systems are comprised of individual modules, each with their own high speed processor, connected through a high-speed communications cable. CAN has many benefits, including greater ability to configure and expand the system, compatibility, simpler installs with less wiring and increased system dependability. Physical Description The monitor has been built to withstand the harsh environment associated with today s agricultural industry. The weathertight enclosure is designed to seal out any dirt and moisture that is encountered during normal operating conditions NOTE: The card door slot must be fully closed for the monitor to remain weathertight. System Features: 6.5" color touch screen Sunlight-readable screen Internal memory Rugged, sealed enclosure Color bargraph displays up to 36 rows simultaneously Control seed rate and single row air clutches manually NOTE: The is non-gps compatible. Data Card Usage The uses a compact flash card for transferring data in and out of the display. The system is compatible with all current card sizes; 64 MB is the minimum recommended size for use with the system. Color Touch Screen The display features a 6.5" color touch screen. The touch screen allows quick navigation through the screens on the display without the need for any external keypad or mouse devices. Here are a few key things to remember if you are new to using a touch screen device: Do not use any sharp objects for running the touch screen device, this could result in damage to the display. Using the tip of a finger is the recommended method of operating the display touch screen. Do not use any harsh chemicals to clean the touch screen. Using a damp soft cloth or an anti-static wipe made specifically for cleaning computer displays is the correct way to clean the screen and the enclosure. The touch screen requires only a gentle touch of about half-second in duration to operate correctly. A common mistake new users make is to try to navigate too quickly through the system by using firm taps on the monitor screen. Instead, use gentle presses on this screen. Direct access keys allow one-touch access to home, setup, and summary/report screens Adjustable volume control Integrated seed monitor functions, no need for other KPM monitors Rev. 9/11 7
16 General Information Kinze System Power Up The Kinze display comes with an AC power supply to enable familiarization and configuration away from the tractor. Prior to installing any Kinze system hardware, use this guide and step through the initial configuration process. D D Compact Flash Card Slot On/Off Switch 28-Pin Connector Front View - Kinze Display Rear View - Kinze Display Compact Flash Card Slot The compact flash card slot has a sensor that allows the display to know when the door is open or closed. If the door is opened when a card is in the display, an on-screen warning will appear indicating when the card can safely be removed. The Kinze display comes with a compact flash card. The compact flash card will be required to transfer files for the Kinze to a desktop computer. 28-Pin Connector The 28-Pin round pin connector contains CAN, RS-232 serial, and system power and ground connections. 8 Rev. 9/11
17 This page left blank intentionally.
18 General Information Kinze Planter Control System Wiring Diagram CO1b 10 Rev. 9/11
19 General Information Kinze Planter Control System Installation Instructions All machine installation and mounting kits are shipped with instructions specific to that kit. Instructions include special details relating to mounting, wiring and display configuration. Mounting The Kinze Display Mount the display to a secure support inside the vehicle cab. The following must be considered when choosing a mounting location. Display must be readily accessible to the machine operator. Display must not obstruct the machine operator s normal driving view. Display must not interfere with or limit access to any of the existing machine controls. Route and secure the Kinze system cabling without interfering with other machine controls. NOTICE: If drilling holes is required during the mounting process, care must be taken to ensure that damage is not done to existing vehicle wiring, mechanicals, or cab structure. Refer to vehicle manufacturer documentation for specific details on your equipment. Follow all OEM instructions, cautions, and warnings when working around equipment. Rev. 9/11 11
20 General Information Home Screen CO7 Setup Screen CO8 Home Screen Before Setup CO9 Home screen button is the default screen. You can return to this screen from other locations by pressing the Home icon it consists of four buttons, described from left to right. Setup Window The Setup window displays five buttons: Management, Console, Monitor, Control and Products. Each of these are described in their own section of this User Manual. CO10 CO11 CO5 CO12 Diagnostic button opens windows that display Device Information, Memory, Display, Clutch Diagnostics and Auxiliary Input Diagnostics. For more information, see the Diagnostics section. Start field operation button opens the Field Operation Wizard, where you can enter information relating to your Growing Season, Farm, Field, Crop Type and Product. For more information, see the Start Field Operation section. Setup button opens the Setup window, which is described briefly in the Setup section at the end of this chapter. View operation summary button opens the Select Summary window, where you can select different configuration settings for Seasons, Grower, Farm, Field and Product. NOTE: Press the Close (X) button to exit or cancel wizard and return to the field setup screen. NOTE: The summary button at the bottom of the Select Summary window allows you to view each region s Variety, Average Rate, Total seeds planted, Area and the date that region was created. NOTE: To exit a screen that does not show the Home icon press the X in the top right corner of the screen to return to the Home Screen. 12 Rev. 9/11
21 General Setup General Setup Overview CO11 The start of Field Operations begins at the Home screen. First press the Start Field Operation button. The Field Operation Wizard appears, as shown below. 3. Last, enter in a Crop Type and Product by using the drop down arrows to select existing ones, or by pressing on the Add (plus sign) button to create new ones. When finished, press the checkmark box to return to the Home screen. CO14 CO13 Field Operation Wizard Follow the steps in the Wizard to create an operating configuration. 1. First, enter a Growing Season and Grower either by using the drop down arrows to select existing ones, or by pressing on the Add (plus sign) button to create new ones. Press the arrow key at the bottom of the window to proceed to the next step. Home screen after configuration 4. When you return to the Home Screen, the Grower, Farm and Field information now appears in the Start Field Operation box. 2. At the next window, add Farm and Field information either by using the drop down arrows to select existing ones, or by pressing on the Add (plus sign) button to create new ones. Press the arrow key at the bottom of the window to proceed to the next step. Rev. 9/11 13
22 Management Management Data Setup Season Setup Screen CO15 CO60 Pressing the Management button on the Setup window brings up the Management window, which includes the Grower, Season and Field tabs. The Season Tab is used to set up the crop season. The season is defined as the calendar year that the crop, relating to the current field operation, will be harvested. CO17 Grower Setup Screen The Grower Tab is used to set up the businesses or people that own one or more farms. Press the Add (plus sign) button to add a grower. Press the Delete (minus sign) button to delete a grower. You may edit an existing name of a Grower by highlighting that name and pressing the on-screen keyboard. Press the Import.MSF button to import a management setup file for grower, farm and field information exported from desktop software and stored on your compact flash card. The seasons are displayed in lists, with the active season displayed in bold face type. All new data is logged to the active season; therefore a season must be set as active before you can log any new data to it. Press the Add (plus sign) button to add a season. Press the Delete (minus sign) button to delete a season. You may edit an existing name of a season by highlighting that name and pressing the on-screen keyboard. Press the Set Active button to set the season selected in the summary list box to the active season. Press the Season Reminder button to set the date that the system will prompt the user to create a new season. NOTE: To expand a list press the + or - sign to the left of the list. 14 Rev. 9/11
23 Management Field Setup Screen The Field tab is used to set up fields and all descriptive information relating to them. CO18 To add a farm/field press the Add (plus sign) button on the field setup screen and the field setup wizard appears. 1. The first screen allows you to select a farm or add a new farm. Press the blue arrow to continue to the next step. 2. At the next window, press the Add (plus sign) button to add to the field list 3. Press the check box to return to the field tab. NOTE: Press the Close (X) button to exit or cancel wizard and return to the field setup screen. Each farm is shown in a list, with the fields within that farm as subcomponents within that list. NOTE: To expand a list press the + or - sign to the left of the list. CO19 Press the Add (plus sign) button to add a farm/ field. Press the Delete (minus sign) button to delete a farm/field. You may edit an existing name of a farm/field by highlighting that name and pressing the on-screen keyboard. Select the field and press the Information button to display the Field Information window. This window displays the Farm, Area, FSA Number (the U.S. Farm Service Agency s four-digit number) and FSA Area (tillable acres). Press the check box to return to the field tab. Field Information window Rev. 9/11 15
24 Product Setup Add a Product CO20 Pressing the Products button in the Setup window brings up the Products window, where you can add new products or edit existing products for planting and seeding. To add a product, press the Add (plus sign) button. The Product Options window appears. CO22 CO21 Product Options window 1. Press the Add Product button. The Variety Setup Wizard appears, where you can add a Variety. Products Window Use the Select Type drop down box to select the crop type of your desired Product. The Add (plus sign) button opens the Product Options window, where you can Add a Product or Import a Product. More information is provided later in this section. 2. Use the drop down arrows to select a Crop Type, and then press the blue arrow key at the bottom of the window to proceed to the next step. 3. Use the on-screen keyboards to enter in a Variety Manufacturer (optional) and a Variety Name. When finished, press the checkmark box to return to the Product window. The on-screen keyboard button allows you to edit the Product Name. The Wrench button opens the Product Settings window, where you can edit the Manufacturer name. The Delete (minus sign) button allows you to remove a product. NOTE: The product name must be highlighted to edit or delete. 16 Rev. 9/11
25 Product Setup Import a Product To import a product from desktop software, you must import an.msf file. Press the Import Product button on the Product Options window, and the Product Import Wizard appears. NOTE: In order for you to import products from an.msf file, you must have first imported Grower, Farm and Field information from an.msf file at the Grower Tab on the Management window. 1. At the Product Import Wizard, use the drop down menus to select a Product and Product Type. Press the blue arrow key to continue to the next step. 2. At the next window, use the on-screen keyboards to enter a Manufacturer and a Common Name. Press the blue arrow key to continue to the next step. 3. At the last window, use the on-screen keyboard to edit a Product Name. Press the checkmark box to finish and return to the Products window. Rev. 9/11 17
26 Console Setup Console Setup CONSOLE CO23 Press the Console button on the Setup window to access the Console window. The Console window contains settings related to Time, Date, console screen settings, operating units and external card information. It consists of three tabs: the General Tab, the Memory Tab and the Advanced Tab. Memory Tab The Memory Tab displays the used and free space available on the external data card, as well as the percentage of memory used on that card. The Memory Tab also includes the following items: CO25 General Tab CO24 Console - Memory Tab Console - General Tab The General Tab consists of the following items: Time and Date settings. To change these, press on this button and use the up and down arrow keys to adjust the hours, minutes, A.M./ P.M. settings, month, date and year. To make these changes effective, press the checkmark/ Shutdown button. NOTE: The monitor will then shut down immediately. If you do not want to shut the monitor down, press the Close (Red X) button. Brightness and volume percentages. To change these, press the Brightness/Volume button and use the up and down arrow buttons to change the percentage of the Display Brightness and Speaker Volume. Calibrate Touchscreen. Press this to launch the Touch Screen Calibration wizard. Calibrate the touch screen by following the on-screen instructions. Time Zone. Use the drop down menu to select your time zone. Create Backup. Press to create a backup file of all configuration settings, products, and Grower- Field Management data structure on the external memory card. Backup files are stored using the.ibk file format. Restore Backup. Press to restore a backup file from the external data card to the internal memory of the monitor. Copy. Press to copy all logged data to the external memory card. Log files are stored using the.ilf file format. Upgrade. Press to load program upgrade files from the external storage card. Browse Files. Press to view all files on the external memory card. Clear Internal Memory. Press this button to clear the internal memory of the monitor. The system will present a warning dialog box and ask if you would like to create a backup file prior to clearing the memory. NOTE: The monitor will be returned to a new out-of-box unconfigured state when the memory is cleared. Country/Language Selection. The only option offered at this time is the English language. Operating Units. Select either Imperial or Metric. 18 Rev. 9/11
27 Console Setup Advanced Tab CO26 Console - Advanced Tab NOTE: All functionality on the Advanced tab is reserved for use by Kinze. Do not change any setting on this page without specific instruction from Kinze. Rev. 9/11 19
28 Planter Bargraph Planter BARGRAPH Planter Average Settings CO27 CO28 Return to the home screen and press the Bargraph icon to open the Population Monitor Bargraph. This bargraph consists of a number of bars representing row units. Each bar s row height represents that row s population in comparison with the planter average. Press the Planter Average box, and a window appears with three buttons: Planter, Freeze and Scan. CO29 Planter. Planter Mode is the default setting for the Rate/Spacing Display. This mode specifies the instantaneous average population and seed spacing for the entire planter. Planter Bargraph Population Box In the Population box, the Rate Display and Spacing Display are where Instantaneous Average Rate and Spacing are displayed either for the entire planter, or for each row, depending upon the Planter Average Settings. Freeze. Freeze Mode specifies that the Rate/ Spacing Display continuously shows only one specified row chosen by the operator. Scan. Scan Mode specifies the Rate/Spacing on a row-by-row scan on all the planter s row units, displayed in sequence from left to right. 20 Rev. 9/11
29 Planter Bargraph Auxiliary Sensor Box The Shaft Speed box on the lower-right hand side of the screen displays a number of display items, listed in order of appearance. You can show the following display items by touching this box. The Shaft Speed displays the speed of the planter drive shafts, in RPM. Edge Vac. The EdgeVac level is a measurement of seed meter vacuum. This measurement, shown in inches of water, is displayed for each vacuum fan. Down Pressure. The Pneumatic Down Pressure is a measurement of down force, shown in pounds (kilograms), that the air bag places on the row unit. Tank Weight. The weight of seed in each tank. Tank Pressure. The air pressure level for the Air Seed Delivery (ASD) system. Seed Sensors You can review the seeds per second (sds/sec) and seeds per acre (sds/ac) measurement of each row unit by pressing on the bargraph of any individual row. The Seed Sensors window appears, as shown below. Scroll down this window with the scroll bar on the right to review these numbers for all row units. CO30 Seed Sensor Window Rev. 9/11 21
30 Planter Bargraph Alarms If a row unit drops below a user-defined threshold, the bar turns red, an audible alarm sounds and an error message appears on the window. Planter Monitor Alarms at Startup Startup Error Message Sensors Calibrating wait for calibration (Row #) sensor not detected Clean or replace sensor (Row #) as necessary (Row #) mux bus data line short to mux bus ground (Row #) mux bus data line short to mux bus power Possible Cause PMM Startup Population sensor did not begin communicating with the PMM Population sensor dirty Population sensor s mux bus signal wire is shorted to ground Population sensor s mux bus signal wire is shorted to power wire. Solution Wait for Planter Monitor Module (PMM) to finish before beginning operation. Acknowledge the error by pressing OK. Check the LED on the sensor to see if it is working properly. If it has failed, then replace the sensor. Refer to the Kinze Planter Operator s manual for further instructions. Press OK to dismiss the error. Then clean the sensor and restart the system. Press OK to dismiss the error. The display then replaces the message window with an alarm text on the header bar at the top of the Run screen. This alarm text continues until the wire is fixed or the sensor is disabled. Inspect the wire at the first opportunity. Press OK to dismiss the error. The display then replaces the message window with an alarm text on the header bar at the top of the Run screen. This alarm text continues until the wire is fixed or the sensor is disabled. Inspect the wire at the first opportunity. 22 Rev. 9/11
31 Planter Bargraph Planter Monitor Alarms during Operation Error Message During Operation Possible Cause Solution (Row #) mux bus data line short to mux bus ground (Row #) mux bus data line short to mux bus power (Row #) communication lost (Inner or Outer; Right or Left) Shaft Communication Lost (Left or Right) Edge-Vac sensor communication lost Voltage Error Alarm (Row #) Seed Rate Alarm Low Down Force Air Pressure Population sensor s mux bus signal wire is shorted to ground. Population sensor s mux bus signal wire is shorted to power wire. Seed tube sensor stops communicating with the PMM. Transmission sensor stops communicating with the PMM. Edge-Vac sensor stops communication with the PMM. Occurs if the battery voltage drops below 10 volts, or rises above 15 volts. The seed rate of one or more rows is less than the alarm threshold setting and the corresponding transmission shaft sensor detects rotation. Low pressure in the pneumatic down pressure system. Press OK to dismiss the error. The display then replaces the message window with an alarm text on the header bar at the top of the Run screen. This alarm text continues until the wire is fixed or the sensor is disabled. Inspect the wire at the first opportunity. Press OK to dismiss the error. The display then replaces the message window with an alarm text on the header bar at the top of the Run screen. This alarm text continues until the wire is fixed or the sensor is disabled. Inspect the wire at the first opportunity. Press OK to dismiss the error. The display then replaces the message window with an alarm text on the header bar at the top of the Run screen. This alarm text continues until the wire is fixed or the sensor is disabled. Inspect the wire at the first opportunity. Press OK to dismiss the error. The display then replaces the message window with an alarm text on the header bar at the top of the Run screen. This alarm text continues until the wire is fixed or the sensor is disabled. Inspect the wire at the first opportunity. Press OK to dismiss the error. The display then replaces the message window with an alarm text on the header bar at the top of the Run screen. This alarm text continues until the wire is fixed or the sensor is disabled. Inspect the wire at the first opportunity. Check tractor s electrical system. Press OK to dismiss the error. If the alarm state is still present, the graph will state the rows where the errors are occurring, and the Title Bar will flash the type of alarm. Inspect row units to confirm that each has seed, and that all mechanical drive shaft parts are working properly. NOTE: If desired, the alarm threshold for the row unit may be set to 0%, which will silence the seed rate alarm. However, the bargraph will continue to operate and the row will still be calculated in the planter average population. For instructions on changing the alarm threshold, see the Alarms description in the Monitor section of this User Manual. Press OK to dismiss the error. Check for air leaks and compressor failure. Rev. 9/11 23
32 Target Rate CO31 Pressing the Target Rate icon opens the Target Rate window, as shown below. Rate Control window Seed Meter Prime Target Rate window The Target Rate window includes the following items: Rate 1 and 2. The Rate 1 and Rate 2 settings represent preset planting rates that allow operators to quickly change between desired target rates for each individual product. Pressing these buttons will change the Target Rate setting in the upper left hand side of the window. The Seed Meter Prime is used to charge the seed meter when filling with seed, or after turning on the vacuum for Edgevac planters. To begin, press the Seed Meter button in the Target Rate window. The Meter Calibration window appears, as shown below. CO34 Manual Valve Control. The Manual Valve Control button allows operators to specify the position of the control valve. Seed Meter. The Seed Meter button displays the number of hydraulic drive motors controlled by the monitor. Additionally, it displays the speed of the Seed Meter, in RPM. Pressing the Seed Meter button opens the Meter Calibration window, where you can perform a Seed Meter Prime and a Seed Meter Calibration. The Meter Calibration window is described below. Meter Calibration window 1. Press the Seed Meter Prime button. 2. A window appears, stating Seed Meter Prime in Progress. At the same time, the Seed Meter turns one revolution. Rate Control. The Rate Control button opens the Rate Control window, where you can adjust the Rate 1 and 2 settings. Additionally, you can adjust the Rate Increment setting, which determines the amount that the target rate setting changes when the up and down arrow key is pressed on the Target Rate window. 24 Rev. 9/11
33 Target Rate Seed Meter Calibration The Meter Calibration number allows the seed meter to communicate the correct seed population to the monitor. Assuming the Controller Settings are correct for the seed rate, this Meter Calibration number, which is based on the number of cells on the seed meter, should not need to be adjusted. However, you may wish to recalibrate before changing seed types and treatments. You should also recalibrate if the as-applied seed rate does not match the population shown on the planter monitor. The seed rate meter calibration does not recalibrate any previously-logged planting data. This calibration number applies to a specific crop type, i.e., corn. Normally, you should not need to recalibrate when switching varieties within the same crop type. Before beginning a calibration, make sure that you have primed the seed meter. 1. To begin, press the Calibrate button on the Meter Calibration window. 2. The Meter Calibration Wizard opens. At the same time, a warning appears, stating the following: Maintain a safe distance from the planter during the calibration routine. The planter should be lowered near the ground with the seed meter fully charged with seed and all necessary fans and/or auxiliary metering devices on. Acknowledge this warning by pressing the checkmark box. 8. When the meter is finished dispensing seed, the button will change back to its original green color, and will once again display the word Start. Press the arrow box to continue. 9. Use the numeric keypad to enter the number of dispensed seeds that you counted. Press the arrow box to continue. 10. The calibration is complete. The meter calibration number appears, shown in seeds per revolution. From this point, you can either: Repeat the calibration, or Press Finish to complete the calibration. 11. As an optional step, you can apply the seed meter calibration number to all of the planter drives. Press either Yes or No and the calibration is now complete. NOTICE: When the planter is equipped with EdgeVac seed meters, and the number of seeds collected does not match the seeds/rev display, check the singulators and vacuum settings and then recalibrate. 3. Use the drop down menu to select the drive to calibrate, then press the arrow box at the bottom right hand side of the window to continue. 4. Use the numeric keypad to enter the simulated ground speed. Press the arrow box to continue. 5. Use the numeric keypad to enter the Simulated Target Rate, in seeds per acre. Press the arrow box to continue. 6. Press the green-colored Start button to begin dispensing seed. 7. The seed meter turns for five revolutions. As the seed meter dispenses seed, the button will change its color to red, and a message informs you that the seed dispension is in process. Rev. 9/11 25
34 Kinze Planter Monitor CO35 CO36 Pressing the Monitor button opens the Kinze Planter Monitor Setup window, as shown below. This window is where you can adjust configuration settings for the Planter, Sensor and Alarms. Planter Configuration The Planter Configuration window includes three tabs, the Seed Sensors tab, the Speed Sensors tab, and the Auxiliary Sensors tab. Seed Sensors Tab The Seed Sensors tab is where you can set the number of front and rear units, and minimum row spacing. Kinze Planter Monitor Setup The Planter Configuration button opens the Planter Configuration window. The Sensor Configuration button shows the Sensor Configuration window. The Alarms button pulls up the Seed Monitor Alarms window, where the operator can set a threshold for the alarm at 10%, 50%, or 70% or a user-specified percentage; or disable the alarm entirely. Planter Configuration - Seed Sensors tab Front Units and Rear Units - Use the up and down arrow keys to adjust the number of front and rear planting units, if necessary. The Sensitivity (Seed Size) ensures dust and other debris are filtered out and only actual seeds are counted. Sensitivity threshold is set to a default for a selected crop which is adequate for most conditions. The Row Spacing window shows the minimum row spacing of the planter. Use the numeric keypad to adjust the Row Spacing. Press the check mark button to save information and return to the Kinze Planter Monitor Setup screen. Press the Close (red X) button to exit and cancel. The Reset clears seed tube memory and allows you to re-learn all seed sensors. 26 Rev. 9/11
35 Kinze Planter Monitor Speed Sensors The Speed Sensors tab is where you can set your Ground Speed Source for the PMM, Calibrate Magnetic Pickup, and set the number of Shaft Speed Sensors. CO38 Magnetic Coil Speed Sensor Calibration Kinze customers who have a magnetic coil speed sensor must check the Magnetic Pickup check box on the Planter Configuration window when the first enter a configuration. This setting should then be left unchanged. These customers will need to calibrate the Magnetic Coil Speed Sensor at least once per season. To do this, press the Monitor button and go to the Kinze Planter Monitor Setup. Press Planter Configuration, and go to the Speed Sensors tab. Check the Magnetic Pickup check box (if unchecked) and then press the Calibrate button. The Magnetic Coil Speed Sensor Calibration wizard appears. Complete the configuration procedure by following the steps outlined on this wizard. Planter Configuration - Speed Sensors tab Ground Speed Source - The Ground Speed Source drop down box selects the type of speed source for the planter monitor. Select either Aux (Radar) or Planter Monitor Module (PMM) NOTE: This speed selection only affects the PMM. The monitor s ground speed source must still be selected under the Rate Control screen. Magnetic Pickup - Check the Magnetic Pickup check box only if the planter is equipped with the Magnetic Pickup Sensor. This setting should then be left unchanged. For information on calibrating the Magnetic Coil Speed Sensor, see the end of this chapter. NOTE: Customers who do not have the magnetic pickup sensor who check this box will see a window stating Bad Configuration: No Magnetic Pickup sensor currently found. Shaft RPM Sensors - Use the up and down arrows to adjust the number of Shaft RPM Sensors, if necessary. Press the check mark button to save information and return to the Kinze Planter Monitor Setup screen. Press the Close (red X) button to exit and cancel. 1. Enter distance of calibration The default distance for calibrating the magnetic coil speed sensor is 100 feet (50 meters). If you wish to calibrate at another distance, enter the new distance. Press the arrow box to continue. 2. Drive from start to end points Position the vehicle at the start marker. Press the green-colored Start button and drive the vehicle for the predetermined distance. NOTE: The display must be set on 0.0 before you begin driving the calibration distance. 3. Stop at end of calibration distance When the vehicle crosses the end marker of the predetermined distance, press the red-colored Stop button. Press the arrow box to continue. 4. Calibration complete The speed sensor calibration number has been calculated from the actual distance driven. Press the checkmark box to complete calibration and store the calculated value. NOTES: Calibration settings can be manually adjusted if desired by pressing Enter CAL Number and making small changes to the setting. To verify the calibration, repeat the previous steps. Rev. 9/11 27
36 Kinze Planter Monitor Auxiliary Sensors EdgeVac Calibration The Auxiliary Sensors tab is where you specify the number of EdgeVac sensors and calibrate these sensors. Customers who have purchased the EdgeVac seed meters should perform an EdgeVac Calibration once a year to make sure that it is correct. Use the numeric keypad to enter the actual value taken from the handheld analog gauge taken at the seed meter. NOTE: Enter the level of vacuum measured at the row unit. Measurements should be taken with fans on and seed meter charged. CO43 Planter Configuration - Auxiliary Sensors tab EdgeVac sensors - Use the arrows to enter the number of EdgeVac sensors on your planter. Press the check mark button to save information and return to the Kinze Planter Monitor Setup screen. Press the Close (red X) button to exit and cancel. NOTE: You will also need to calibrate the EdgeVac sensors once per year. This process is described later in this chapter. EdgeVac Calibration window Other check boxes on the Auxiliary Sensors tab include: Tank Weight - For ASD Scales if equipped. Tank Pressure - ASD tank operation pressure. Down Pressure - Check this box if the planter has pneumatic down pressure. Air Compressor - Selected if you have an air compressor. Indicates when air compressor is low. Sensor Detection - press the green check mark on the Kinze Planter Monitor Setup screen. This will require a muxbus detection Continue? screen will appear. Press the green check mark. Oil Sensor - Not used. SDS - Not used. NOTE: Be sure PMM module cable is plugged into main muxbux harness. Plug in rear rows L to R and front rows L to R, auxiliary sensors, EdgeVac sensors, and Pneumatic sensors. When all sensors have been found a box will appear to confirm. Press the check mark to continue. 28 Rev. 9/11
37 Kinze Planter Monitor Sensor Configuration Sensor Information The Sensor Configuration window, shown below, is for system maintenance of the Population Monitor. CO40 The Sensor Information window displays hardware information for each seed tube sensor and also each seed sensor. Technical support may request that you look at this window to help in diagnosing a problem. CO41 Sensor Configuration window The Install button installs a row sensor. The Remove button removes the highlighted sensor of any type. The Revive button allows the display to reattempt communication with the highlighted sensor of any type. The Ignore button tells the monitor to cease communications with a row sensor. The View button shows the Sensor Information window. For more information, see the Sensor Information section below. Sensor Information window ID - The hardware ID number is a unique number for each sensor on the muxbus. Serial Number - The Serial Number varies for each individual unit of seed sensor and seed tube sensor. Model Number - The Model Number is shared by each unit of the same model of seed tube sensor. Baud Rate - The Baud Rate number is the speed of transmission between the muxbus sensor and the PMM module. Rev. 9/11 29
38 Kinze Planter Monitor Alarms To view the Seed Monitor Alarms window, go to Setup and press the Monitor button. At the Kinze Planter Monitor Setup window, press the Alarms button. The Seed Monitor Alarms window appears, as shown below. CO42 Seed Monitor Alarms window You can change the alarm threshold for each individual row unit, or for an individual section, or the whole planter. To change the threshold of an alarm, highlight the row unit, then press either a given percentage number (10%, 50%, 70%, or use the numeric keypad to create your own value). The alarm will then sound only when the population drops below that numeric threshold value. NOTES: The default alarm setting is at 50%. If you wish to turn the threshold of the alarm to zero, press the Disable button. 30 Rev. 9/11
39 Rate Control Rate Control You can begin planting with the Kinze monitor by entering Rate Control information in six steps. 1. Press the Setup (wrench) tool, and the Setup screen opens. From there, press the Control button and go to the Rate Control screen, as shown below. Speed Sensor Calibration Press the Calibrate Distance button to begin a Speed Sensor calibration. The Speed Sensor Calibration wizard appears. Follow the instructions detailed in the wizard. These are explained in further detail below. 1. Select Ground Speed Sensor Type The sensor type of Radar is preselected. Press the arrow button to continue. 2. Mark the Start and End Points of the Following Known Distance The system defaults to 100 feet (50 meters) distance for calibration. Enter in a different number, if desired. 3. Start Driving Course Rate Control Screen 2. At the Rate Control screen, check the Enable Drives check box to make the Kinze Hydraulic Drive available. Model 3600 or Model drive. Model drives. 3. If you are using Clutch Control, check the Enable Clutches checkbox. Model 3600 or Model 3660 select 4 Sections. Model Select 4 or 8 Sections depending of operator preference. 4. Select a Speed Source to be used for the monitor. Choices include Radar or Manual. If you are using Radar as the Speed Source, calibrate the distance by using the Speed Sensor Calibration procedure described later in this chapter. Follow the on-screen directions and press the green Start button to begin the calibration process. 4. Calibration Complete Press the checkmark box to complete calibration and store the calculated value. NOTE: Calibration settings can be manually adjusted if desired by pressing Enter CAL Number and making small changes to the setting. NOTE: The switch box under the display needs a minimum of the master switch, switches 1-4, and switch 10 on in order for the hydraulic drive system to operate. If you are using Manual as the Speed Source, enter in the appropriate average speed used when planting. 5. If you are using hydraulic drives, use the up and down arrows to enter in the number of hydraulic drives. 6. To show more consistent Rate Applied data, check the Display Rate Smoothing check box. For information on Controller Settings, see the Controller Settings chapter of this User Manual. Rev. 9/11 31
40 Rate Control Controller Settings You can view Control Valve settings, Max Meter Speed, enter a Shaft Speed Calibration and other information by opening the Controller Settings window. Control Valve Settings The Control Valve Settings window includes settings for PWM Frequency, PWM Gain and Zero Flow Offset. CO47 First, press the Control button on the Setup tab. This opens the Rate Control window. Press the Controller Settings button, and the Controller Settings window appears. This window displays two types of tabs: Channel tabs, and an Auxiliary Tab. The window below is shown for a single-channel configuration. CO45 Control Valve Settings window Control Valve - The Control Valve drop down menu should be set to PWM (Pulse Width Modulation). NOTE: The Servo Valve Settings option is not used. Controller Settings - Channel 1 tab Channel Tabs The Channel tabs include the following settings: Shaft Speed Cal - Calibration number representing the pulses that equal one revolution of the hydraulic motor. Max Meter Speed - Setting determines the maximum RPM of the seed meter. Gear Ratio - The ratio of the revolutions of the hydraulic drive to turn the seed meter one revolution. Control Valve Settings - Pressing the Control Valve Settings button opens the Control Valve Settings window, which allows you to control PWM (Pulse Width Modulation) valve settings. PWM (Pulse Width Modulation) Frequency - The frequency that the PWM control valve is pulsed at. Set this frequency number at 200. PWM (Pulse Width Modulation) Gain - Determines how aggressively the control valve responds when making rate change adjustments. The higher the value the more aggressive the system response is. Set this number at 130. Zero Flow Offset - Represents the maximum duty cycle that is sent to the control valve without producing any hydraulic flow from the PWM (Pulse Width Modulation) valve. Set this number at NOTE: Using too high of a Zero Flow Offset value can cause the product control system to not properly control low rates. Allowable Error - Determines the percent of error that is allowed prior to the product control system making any flow rate changes. 32 Rev. 9/11
41 Rate Control Controller Settings for Kinze Hydraulic Drive Setting Shaft Speed Cal Control Valve Configuration Max. Meter Speed Gear Ratio PWM Frequency PWM Gain Zero Flow Offset Allowable Error Response Threshold Valve Response 1 Valve Response 2 Description Calibration number representing the pulses that equal one revolution of the hydraulic motor (pls/rev). Setting determines the type of control valve being used for the hydraulic motor. Choices include Servo or RPM. Setting determines the maximum RPM of the seed meter. Ratio of the revolutions of the hydraulic drive as compared to the revolutions of the seed meter. The frequency that the PWM control valve is pulsed at. Settings can be found from the manufacturer of the valve. Typical settings range from Hz. Determines how aggressively the control valve responds when making rate change adjustments. The higher the value the more aggressive the system response is. Represents the maximum duty cycle that is sent to the control valve without producing any hydraulic flow from the PWM valve. Using too high of a Zero Flow Offset value can cause the product control system to not properly control low rates. See the PWM valve manufacturer s information for recommended settings. Determines the percent of error that is allowed prior to the product control system making any flow rate changes. Determines the system responsiveness to rate change. Determines the speed of the servo valve when product control error exceeds the Response Threshold setting. Determines the speed of the servo valve when product control error is less than the Response Threshold setting / 3660 EdgeVac Value 3600 / 3660 Mechanical Value 3800 EdgeVac Value 3800 Mechanical Value PWM PWM PWM PWM % 2% 2% 2% Rev. 9/11 33
42 Rate Control Auxiliary Tab The Auxiliary tab of the Controller Settings window adjusts the responsivity of the motion detection sensor that turns the Kinze Hydraulic Drive on and minimizes skips. CO48 Controller Settings - Auxiliary tab Min Ground Speed - The Minimum Ground Speed performs two functions: It determines the speed at which the motion detection sensor disengages; and also determines the speed at which the seed meter will turn when the motion detection sensor is active. Set this to 2.0 mph. Rate Threshold - The percentage of seed rate error that triggers the hydraulic drive alarms. Rate Not Responding Time - The amount of time that the error occurs before the alarm sounds. 34 Rev. 9/11
43 Diagnostics TM Diagnostics Device Information CO10 You can review Diagnostic information about the Kinze monitor by pressing the Diagnostics button on the Home Screen. The Diagnostics button shows an icon of a monitor with a question mark on top of it. Available diagnostic information includes Device Information, Memory, Display, Clutch Diagnostics and Auxiliary Input Diagnostic. To view the different windows, press the left or right arrow buttons on the top of the screen. NOTE: Technical support may request that you look at diagnostic settings for help in diagnosing a problem. The Device Information window, as shown below, displays general diagnostic information. CO49 Memory The Memory window contains information about the external storage card and display memory usage. CO50 Memory window Display The Display window includes information regarding the monitor s temperature. Voltage information is shown for the monitor and CAN Bus. CO51 Device Information window This window consists of two sections. On the left-hand side, the white portion displays all of the modules that are connected to the CANBus. To view information for each individual module, highlight the module by touching it on the touch screen. Information shown includes: Display window Firmware Firmware ID Hardware ID Serial Number Revision Run Time Boot Counter Rev. 9/11 35
44 Diagnostics Clutch Diagnostics Auxiliary Input Diagnostic The Clutch Diagnostics Tab shows the voltage flowing from each of the 12 pins in the clutch control module. The tab at top left shows the serial number of the Clutch module. CO6 The Input Diagnostic Tab lists the number of Ground Speed Pulses coming in from the radar to the Auxiliary Module. CO52 Module Serial Number Clutch Diagnostics window Auxiliary Input Diagnostic window Additionally, the bottom row of boxes lists the active switches on the switch box. These color-coded boxes display the following diagnostics: Green: The switch is connected to the On position. Black: The switch is connected to the Off position. Grey: The switch is not connected. 36 Rev. 9/11
Table of Contents Kinze PMM...1
 Table of Contents Kinze PMM...1 PMM Quick Reference Sheet...1 Planter Monitor Module CAN/Power Troubleshooting Guide...2 Kinze PMM Troubleshooting Guide...3 Kinze PMM Troubleshooting from Manual...4 Kinze
Table of Contents Kinze PMM...1 PMM Quick Reference Sheet...1 Planter Monitor Module CAN/Power Troubleshooting Guide...2 Kinze PMM Troubleshooting Guide...3 Kinze PMM Troubleshooting from Manual...4 Kinze
Available Map Views & Dash View Screen
 Singulation: Displays meter performance. Identifies the percentage of seeds properly singulated by your meters. Contributing factors to this value include: Speed, Good Ride, Seed Size, Seed Shape, Meter
Singulation: Displays meter performance. Identifies the percentage of seeds properly singulated by your meters. Contributing factors to this value include: Speed, Good Ride, Seed Size, Seed Shape, Meter
Loup Electronics Planter Monitor LPM II. User Guide
 Loup Electronics Planter Monitor LPM II User Guide TABLE OF CONTENTS 1. I TRODUCTIO...4 2. LIQUID CRYSTAL DISPLAYS...8 2.1 UPPER LCD...8 2.2 LOWER LCD...9 3. OPERATI G SPECIFICATIO...10 3.1 OPERATING MODES...10
Loup Electronics Planter Monitor LPM II User Guide TABLE OF CONTENTS 1. I TRODUCTIO...4 2. LIQUID CRYSTAL DISPLAYS...8 2.1 UPPER LCD...8 2.2 LOWER LCD...9 3. OPERATI G SPECIFICATIO...10 3.1 OPERATING MODES...10
Installation and Operation Back-UPS BR1000G-IN / BR1500G-IN
 Installation and Operation Back-UPS BR1000G-IN / BR1500G-IN Important Safety Information Read the instructions carefully to become familiar with the equipment before trying to install, operate, service
Installation and Operation Back-UPS BR1000G-IN / BR1500G-IN Important Safety Information Read the instructions carefully to become familiar with the equipment before trying to install, operate, service
Display Quick Reference Guide
 0.00 ac 0.0 mph A Operator Selection Operator Selection Select Operator Operator Full Log Out Operator Full A B JD 8130, 24 Row Planter Planter C Event: 2013-12-16_14:51:15Dave Grower: Grower1 Farm: Farm1
0.00 ac 0.0 mph A Operator Selection Operator Selection Select Operator Operator Full Log Out Operator Full A B JD 8130, 24 Row Planter Planter C Event: 2013-12-16_14:51:15Dave Grower: Grower1 Farm: Farm1
CF3000 Dealer Diagnostic Tool Instruction Manual
 CF3000 Dealer Diagnostic Tool Instruction Manual Table of Contents: About the CF3000......3 Important Precautions......4 Components....5 Charging the CF3000......7 Licensing the CF3000.......8 Updating
CF3000 Dealer Diagnostic Tool Instruction Manual Table of Contents: About the CF3000......3 Important Precautions......4 Components....5 Charging the CF3000......7 Licensing the CF3000.......8 Updating
INTEGRA Version Firmware Release
 INTEGRA Version 2.1.0 Firmware Release Ag Leader Technology is pleased to announce the release of INTEGRA firmware. Features and improvements in this version are listed below. This free upgrade is available
INTEGRA Version 2.1.0 Firmware Release Ag Leader Technology is pleased to announce the release of INTEGRA firmware. Features and improvements in this version are listed below. This free upgrade is available
EDGE User Manual Firmware Version 4.5 Ag Leader PN Rev. F
 EDGE User Manual Firmware Version 4.5 Ag Leader PN 4002086 Rev. F Table of Contents General Introduction and Company Profile...1 ABOUT US...1 INNOVATION...1 COMPATIBILITY...1 QUALITY AND SUPPORT...1 WE
EDGE User Manual Firmware Version 4.5 Ag Leader PN 4002086 Rev. F Table of Contents General Introduction and Company Profile...1 ABOUT US...1 INNOVATION...1 COMPATIBILITY...1 QUALITY AND SUPPORT...1 WE
InSight User Manual Firmware Version 8.0 Ag Leader PN Rev. H
 InSight User Manual Firmware Version 8.0 Ag Leader PN 2002877 Rev. H Table of Contents General Information Introduction...1 Company Profile...1 About the Display...1 Service...2 Display Uses...2 Features...2
InSight User Manual Firmware Version 8.0 Ag Leader PN 2002877 Rev. H Table of Contents General Information Introduction...1 Company Profile...1 About the Display...1 Service...2 Display Uses...2 Features...2
Reference Guide for the KODAK Picture Kiosk GS Compact. Software Version 2.0
 Reference Guide for the KODAK Picture Kiosk GS Compact Software Version 2.0 Eastman Kodak Company, 2008 Contents Product Overview... 4 Console... 4 605 Photo Printer... 5 Product Choices... 6 Startup and
Reference Guide for the KODAK Picture Kiosk GS Compact Software Version 2.0 Eastman Kodak Company, 2008 Contents Product Overview... 4 Console... 4 605 Photo Printer... 5 Product Choices... 6 Startup and
We will do our best to ensure that you are happy with your current system and that it is upgraded in the future to better meet your needs.
 Welcome Welcome to the Ag Leader Technology family. Ag Leader Technology is dedicated to the development of advanced, yet practical and cost-effective tools for grain production. Above all, however, we
Welcome Welcome to the Ag Leader Technology family. Ag Leader Technology is dedicated to the development of advanced, yet practical and cost-effective tools for grain production. Above all, however, we
Torque Series LCD Remote Panel Installation/Operation Manual Model: TQ-DSP-12/24
 Torque Series LCD Remote Panel Installation/Operation Manual Model: TQ-DSP-12/24 Section Page Introduction 1 Materials Provided 1 I) Safety Instructions 1 A) Inverter Safety Instructions 1 B) Battery Safety
Torque Series LCD Remote Panel Installation/Operation Manual Model: TQ-DSP-12/24 Section Page Introduction 1 Materials Provided 1 I) Safety Instructions 1 A) Inverter Safety Instructions 1 B) Battery Safety
IS35 Color Display. User Manual ENGLISH. simrad-yachting.com
 IS35 Color Display User Manual ENGLISH simrad-yachting.com Preface Navico is continuously improving this product, therefore we retain the right to make changes to the product at any time which may not
IS35 Color Display User Manual ENGLISH simrad-yachting.com Preface Navico is continuously improving this product, therefore we retain the right to make changes to the product at any time which may not
Precision Farming System PF3000 Cotton Yield Monitor Operators Manual
 Precision Farming System PF3000 Cotton Yield Monitor Operators Manual PF3000 Cotton Yield Monitor General Welcome Welcome to the family. is dedicated to the development of advanced, yet practical and
Precision Farming System PF3000 Cotton Yield Monitor Operators Manual PF3000 Cotton Yield Monitor General Welcome Welcome to the family. is dedicated to the development of advanced, yet practical and
Owner s Manual. Model 6672A. 600 Series ipad Conversion Kit 6672A-16 1/17
 Owner s Manual Model 6672A 600 Series ipad Conversion Kit 6672A-16 1/17 Harvest Tec 6672A Table of Contents Page Introduction 3 Installation of Bluetooth Receiver 3-6 Large Square Baler Power Cable and
Owner s Manual Model 6672A 600 Series ipad Conversion Kit 6672A-16 1/17 Harvest Tec 6672A Table of Contents Page Introduction 3 Installation of Bluetooth Receiver 3-6 Large Square Baler Power Cable and
Ridged Planters All Makes & Models
 Ridged Planters All Makes & Models SureForce TM Hydraulic Down Force PN: 2006510-ENG REV. C Introduction Important Information This guide provides the basic information needed to install the Ag Leader
Ridged Planters All Makes & Models SureForce TM Hydraulic Down Force PN: 2006510-ENG REV. C Introduction Important Information This guide provides the basic information needed to install the Ag Leader
Front-Fold Planters All Makes & Models
 Front-Fold Planters All Makes & Models SureForce TM Hydraulic Down Force PN: 2006507-ENG REV. B Introduction Important Information This guide provides the basic information needed to install the Ag Leader
Front-Fold Planters All Makes & Models SureForce TM Hydraulic Down Force PN: 2006507-ENG REV. B Introduction Important Information This guide provides the basic information needed to install the Ag Leader
SeedStar 4 Planter Quick Reference Guide
 SeedStar 4 Planter Quick Reference Guide CAUTION: Review, understand, and follow all procedures and safety messages in the operator's manual. This guide is not a replacement for the operator's manual.
SeedStar 4 Planter Quick Reference Guide CAUTION: Review, understand, and follow all procedures and safety messages in the operator's manual. This guide is not a replacement for the operator's manual.
Smith Meter ETR-1000 Electronic Register
 MANUAL Smith Meter ETR-1000 Electronic Register Operator Reference Manual Bulletin MNTA001 Issue/Rev 0.1 (9/17) Technical Support Contact Information: Field Service Response Center 24/7 Technical Support/Schedule
MANUAL Smith Meter ETR-1000 Electronic Register Operator Reference Manual Bulletin MNTA001 Issue/Rev 0.1 (9/17) Technical Support Contact Information: Field Service Response Center 24/7 Technical Support/Schedule
Moomba Boats PV480 Color Display
 Moomba Boats PV480 Color Display 2018 Owner s Manual 1715055 2017-08-30 We continually strive to bring you the highest quality, full-featured products. As a result, you may find that your actual display
Moomba Boats PV480 Color Display 2018 Owner s Manual 1715055 2017-08-30 We continually strive to bring you the highest quality, full-featured products. As a result, you may find that your actual display
PM PLANTER MONITOR. Operator s Manual
 PM300-332 - 400 PLANTER MONITOR Operator s Manual TABLE OF CONTENTS Safety Notices... 1 Introduction... 3 System Overview... 3 Specifications... 5 Major Features... 7 Performance... 7 Console/Display...
PM300-332 - 400 PLANTER MONITOR Operator s Manual TABLE OF CONTENTS Safety Notices... 1 Introduction... 3 System Overview... 3 Specifications... 5 Major Features... 7 Performance... 7 Console/Display...
PowerView. Model PV-101-A, V2.3 User s Guide Section 78
 PowerView Model PV-101-A, V2.3 User s Guide 10-18-11 00-02-0795 Section 78 In order to consistently bring you the highest quality, full featured products, we reserve the right to change our specifications
PowerView Model PV-101-A, V2.3 User s Guide 10-18-11 00-02-0795 Section 78 In order to consistently bring you the highest quality, full featured products, we reserve the right to change our specifications
IntelliAg Planter/Drill Control. Operator s Manual DICKEY-john Corporation
 IntelliAg Planter/Drill Control IntelliAg Planter/Drill Control Operator s Manual Operator s Manual 2005 DICKEY-john Corporation 11001-1324 200504 System Overview... 1 Virtual Terminal (VT)... 1 Master
IntelliAg Planter/Drill Control IntelliAg Planter/Drill Control Operator s Manual Operator s Manual 2005 DICKEY-john Corporation 11001-1324 200504 System Overview... 1 Virtual Terminal (VT)... 1 Master
Rigid Planters All Makes & Models
 Rigid Planters All Makes & Models SureDrive TM Master Kit PN: 2006445-ENG REV. A Introduction Important Information This guide provides the basic information needed to install the Ag Leader SureDrive system
Rigid Planters All Makes & Models SureDrive TM Master Kit PN: 2006445-ENG REV. A Introduction Important Information This guide provides the basic information needed to install the Ag Leader SureDrive system
Quick Reference Guide
 Quick Reference Guide Envizio Pro & Envizio Pro II Overview The Envizio Pro and Envizio Pro II are all-in-one field computers capable of providing product control for up to four products (with required
Quick Reference Guide Envizio Pro & Envizio Pro II Overview The Envizio Pro and Envizio Pro II are all-in-one field computers capable of providing product control for up to four products (with required
Quick Reference Guide for Daily use of Yield-Pro Planter
 Quick Reference Guide for Daily use of Yield-Pro Planter Caution Please Read!! Note: This guide is intended for quick reference only. For complete set-up see owners manual, quick start guides and or your
Quick Reference Guide for Daily use of Yield-Pro Planter Caution Please Read!! Note: This guide is intended for quick reference only. For complete set-up see owners manual, quick start guides and or your
2 Product Overview. 5 User Interface. 14 Logging Data. 17 Viewing Data. 19 Managing Data. 24 Device Settings. 26 Specifications.
 TITAN S8 Portable Data Acquisition Logger PRODUCT USER GUIDE To view the full MadgeTech product line, visit our website at madgetech.com. TABLE OF CONTENTS 2 Product Overview 5 User Interface 14 Logging
TITAN S8 Portable Data Acquisition Logger PRODUCT USER GUIDE To view the full MadgeTech product line, visit our website at madgetech.com. TABLE OF CONTENTS 2 Product Overview 5 User Interface 14 Logging
TITAN S8. Portable Data Acquisition Logger. Product User Guide
 TITAN S8 Portable Data Acquisition Logger Product User Guide Table of Contents 2 General Features... 3 Device Overview... 3 External Features... 3 Device Orientation... 4 Device Inputs... 5 Sensor Types
TITAN S8 Portable Data Acquisition Logger Product User Guide Table of Contents 2 General Features... 3 Device Overview... 3 External Features... 3 Device Orientation... 4 Device Inputs... 5 Sensor Types
12.3 Pro Dash Quick Start Guide
 12.3 Pro Dash Quick Start Guide 553-111 CONTENTS: Package Contents... 3 Mounting... 3 Connections... 4 Main Connector... 4 CAN Extension Harness... 6 USB... 7 GPS Antenna... 7 Cleaning... 7 Touchscreen
12.3 Pro Dash Quick Start Guide 553-111 CONTENTS: Package Contents... 3 Mounting... 3 Connections... 4 Main Connector... 4 CAN Extension Harness... 6 USB... 7 GPS Antenna... 7 Cleaning... 7 Touchscreen
Activations. Set date and time prior to entering Activation codes to ensure the Activations will be acknowledged. Data Transfer
 Delivery Instructions Activations Set date and time prior to entering Activation codes to ensure the Activations will be acknowledged. Data Transfer Apex version 3.2 or newer is required to transfer data
Delivery Instructions Activations Set date and time prior to entering Activation codes to ensure the Activations will be acknowledged. Data Transfer Apex version 3.2 or newer is required to transfer data
Quick Reference Guide for Daily use of Yield-Pro Planter
 Quick Reference Guide for Daily use of Yield-Pro Planter Caution Please Read!! Note: This guide is intended for quick reference only. For complete set-up see owners manual, quick start guides and or your
Quick Reference Guide for Daily use of Yield-Pro Planter Caution Please Read!! Note: This guide is intended for quick reference only. For complete set-up see owners manual, quick start guides and or your
AFCS Fluid Guard 2 Model
 671108 SRVIC GUID AFCS Fluid Guard 2 Model 343596 Alemite, LLC 167 Roweland Drive, Johnson City, Tennessee 37601 www.alemite.com Copyright 2016 by Alemite, LLC FORM: 671108 Version 1 Contents xplanation
671108 SRVIC GUID AFCS Fluid Guard 2 Model 343596 Alemite, LLC 167 Roweland Drive, Johnson City, Tennessee 37601 www.alemite.com Copyright 2016 by Alemite, LLC FORM: 671108 Version 1 Contents xplanation
Instruction Manual CTC-1
 Troubleshooting & Specs CTC-1 Amps / Volts requirements Min / Max operating temperature Min / Max operating Humidity Temperature Measurement range Temperature Accuracy CO2 sensor type CO2 Measurement range
Troubleshooting & Specs CTC-1 Amps / Volts requirements Min / Max operating temperature Min / Max operating Humidity Temperature Measurement range Temperature Accuracy CO2 sensor type CO2 Measurement range
Safety Notices Tramline Setup Setup Input Type Input State (Hi/Lo) Assigning Sensors Auxiliary Power...
 Safety Notices... 1 System Overview... 3 Features... 3 System Requirements... 3 Daisy Chain Sensors... 4 Daisy Chain Module(s)... 4 Daisy chain Module Harnesses 1 and 2 Loop... 4 Module Extension Harnesses...
Safety Notices... 1 System Overview... 3 Features... 3 System Requirements... 3 Daisy Chain Sensors... 4 Daisy Chain Module(s)... 4 Daisy chain Module Harnesses 1 and 2 Loop... 4 Module Extension Harnesses...
DirectCommand Installation RoGator Model Year Ag Leader Technology
 Note: Indented items indicate parts included in an assembly listed above Part Name/Description Part Number Quantity Direct Command Kit 4100801 1 Dual Lock 2000052-9 1 Dual Lock 2000053-9 1 Quick Reference
Note: Indented items indicate parts included in an assembly listed above Part Name/Description Part Number Quantity Direct Command Kit 4100801 1 Dual Lock 2000052-9 1 Dual Lock 2000053-9 1 Quick Reference
Operator s Manual. Morbark Integrated Control System Woodhog Series Model 2600
 Operator s Manual Morbark Integrated Control System Woodhog Series Model 2600 Contents Introduction 4 Parts Identification 6 Display Module Display Pages 9 Main Page 11 Engine Information Page 12 Hydraulic
Operator s Manual Morbark Integrated Control System Woodhog Series Model 2600 Contents Introduction 4 Parts Identification 6 Display Module Display Pages 9 Main Page 11 Engine Information Page 12 Hydraulic
Application Note (Revision NEW) Original Instructions EGCP-3 LS Using an EGCP-3 in a Single-Phase Zig Zag Generator Application
 Application Note 51247 (Revision NEW) Original Instructions EGCP-3 LS 8406-113 Using an EGCP-3 in a Single-Phase Zig Zag Generator Application General Precautions Read this entire manual and all other
Application Note 51247 (Revision NEW) Original Instructions EGCP-3 LS 8406-113 Using an EGCP-3 in a Single-Phase Zig Zag Generator Application General Precautions Read this entire manual and all other
RC350 Controller. Rev 01.30
 RC350 Controller Rev 01.30 Manufactured by: Taege Engineering Ltd Main West Road, Sheffield 7500 New Zealand Ph: 64 3 318 3824 Fax: 64 3 318 3646 E-mail: sales@taege.com www.taege.com : Dealer / Local
RC350 Controller Rev 01.30 Manufactured by: Taege Engineering Ltd Main West Road, Sheffield 7500 New Zealand Ph: 64 3 318 3824 Fax: 64 3 318 3646 E-mail: sales@taege.com www.taege.com : Dealer / Local
Liebert XDA Air Flow Enhancer. User Manual
 Liebert XDA Air Flow Enhancer User Manual Technical Support Site If you encounter any installation or operational issues with your product, check the pertinent section of this manual to see if the issue
Liebert XDA Air Flow Enhancer User Manual Technical Support Site If you encounter any installation or operational issues with your product, check the pertinent section of this manual to see if the issue
PowerView Model PV750. Installation and Operations Manual Section 78
 PowerView Model PV750 Installation and Operations Manual 00-02-0686 08-20-10 Section 78 In order to consistently bring you the highest quality, full featured products, we reserve the right to change our
PowerView Model PV750 Installation and Operations Manual 00-02-0686 08-20-10 Section 78 In order to consistently bring you the highest quality, full featured products, we reserve the right to change our
MULTI-FUNCTION DISPLAYS A3416: 8 INCH / A3417: 13.3 INCH
 Multi-Function Displays (A3416 & A3417) - Overview, Configuration MULTI-FUNCTION DISPLAYS A3416: 8 INCH / A3417: 13.3 INCH The OctoPlex A3416/A3417, Multi-Function Displays allow for the users to control
Multi-Function Displays (A3416 & A3417) - Overview, Configuration MULTI-FUNCTION DISPLAYS A3416: 8 INCH / A3417: 13.3 INCH The OctoPlex A3416/A3417, Multi-Function Displays allow for the users to control
VM VM
 2018 VM-5200-16 VM-5200-32 Operator s Manual The Daugherty Companies, Inc. P.O. Box 306 Warren, IN 46792 Ph. 260-375-2415 - Fax 260-375-3800 www.ag-electronics.com Rev 0418.1 NOTES: 2 Introduction Rev
2018 VM-5200-16 VM-5200-32 Operator s Manual The Daugherty Companies, Inc. P.O. Box 306 Warren, IN 46792 Ph. 260-375-2415 - Fax 260-375-3800 www.ag-electronics.com Rev 0418.1 NOTES: 2 Introduction Rev
HelmView 450 Model HV450. Operation Manual Section 78
 HelmView 450 Model HV450 Operation Manual 00-02-0870 2015-04-16 Section 78 In order to consistently bring you the highest quality, full-featured products, we reserve the right to change our specifications
HelmView 450 Model HV450 Operation Manual 00-02-0870 2015-04-16 Section 78 In order to consistently bring you the highest quality, full-featured products, we reserve the right to change our specifications
COOPER POWER SERIES. Input/Output (I/O) module installation instructions. Voltage Regulators MN225067EN
 Voltage Regulators MN225067EN Effective November 2016 Supersedes June 2014 (S225-70-13) COOPER POWER Input/Output (I/O) module installation instructions SERIES DISCLAIMER OF WARRANTIES AND LIMITATION OF
Voltage Regulators MN225067EN Effective November 2016 Supersedes June 2014 (S225-70-13) COOPER POWER Input/Output (I/O) module installation instructions SERIES DISCLAIMER OF WARRANTIES AND LIMITATION OF
Table of Contents. Table of Contents
 Table of Contents Table of Contents Introduction... 3 Installing a V Series Data Logger... 5 Getting acquainted with your V Series Logger System... 5 The Data Loggers... 5 The System Components... 6 Planning
Table of Contents Table of Contents Introduction... 3 Installing a V Series Data Logger... 5 Getting acquainted with your V Series Logger System... 5 The Data Loggers... 5 The System Components... 6 Planning
DFS Series User s Manual (5N-1000N Capacity)
 DFS Series User s Manual (5N-1000N Capacity) REV 3.8 Table of Contents Table of Contents 2 Introduction 3 Before Use 3 Operation Overview 4 Powering the DFS 5 Using the DFS. 6 Fitting Accessories 6 Mounting
DFS Series User s Manual (5N-1000N Capacity) REV 3.8 Table of Contents Table of Contents 2 Introduction 3 Before Use 3 Operation Overview 4 Powering the DFS 5 Using the DFS. 6 Fitting Accessories 6 Mounting
FG-3000R Digital Force Gauge Operation Manual
 FG-3000R Digital Force Gauge Operation Manual Operators should wear protection such as a mask and gloves in case pieces or components break away from the unit under test. Whether the unit is ON or OFF,
FG-3000R Digital Force Gauge Operation Manual Operators should wear protection such as a mask and gloves in case pieces or components break away from the unit under test. Whether the unit is ON or OFF,
DirectCommand Installation 5 Channel Spreader Control Module Technology
 DirectCommand Installation Ag Leader Technology Note: Indented items indicate parts included in an assembly listed above Part Name/Description Part Number Quantity Direct Command Kit 4100582 1 Cable Installation
DirectCommand Installation Ag Leader Technology Note: Indented items indicate parts included in an assembly listed above Part Name/Description Part Number Quantity Direct Command Kit 4100582 1 Cable Installation
PowerView. Model PV-101 User s Guide. Rev Catalog Section 78
 PowerView Model PV-101 User s Guide Rev 09-10-08 00-02-0605 Catalog Section 78 In order to consistently bring you the highest quality, full featured products, we reserve the right to change our specifications
PowerView Model PV-101 User s Guide Rev 09-10-08 00-02-0605 Catalog Section 78 In order to consistently bring you the highest quality, full featured products, we reserve the right to change our specifications
WHICH PHONES ARE COMPATIBLE WITH MY HYBRID SMARTWATCH?
 GENERAL SET-UP & APP o WHICH PHONES ARE COMPATIBLE WITH MY HYBRID SMARTWATCH? o Your Hybrid smartwatch is compatible with Android(TM) phones and iphone(r), specifically with Android OS 4.4 or higher, ios
GENERAL SET-UP & APP o WHICH PHONES ARE COMPATIBLE WITH MY HYBRID SMARTWATCH? o Your Hybrid smartwatch is compatible with Android(TM) phones and iphone(r), specifically with Android OS 4.4 or higher, ios
Vision Fitness TF20-TF40-T40 Frame with Classic / Elegant / Touch Console Service Manual
 Vision Fitness TF20-TF40-T40 Frame with Classic / Elegant / Touch Console Service Manual 1 TABLE OF CONTENTS CHAPTER 1: SERIAL NUMBER LOCATION 1.1 Serial Number Location - TF20 Frame.....3 1.2 Serial Number
Vision Fitness TF20-TF40-T40 Frame with Classic / Elegant / Touch Console Service Manual 1 TABLE OF CONTENTS CHAPTER 1: SERIAL NUMBER LOCATION 1.1 Serial Number Location - TF20 Frame.....3 1.2 Serial Number
FG-3000 Digital Force Gauge Operation Manual
 FG-3000 Digital Force Gauge Operation Manual Operators should wear protection such as a mask and gloves in case pieces or components break away from the unit under test. Whether the unit is ON or OFF,
FG-3000 Digital Force Gauge Operation Manual Operators should wear protection such as a mask and gloves in case pieces or components break away from the unit under test. Whether the unit is ON or OFF,
User Guide. Tech Pro Link. First Edition Third Printing Part No GT
 Tech Pro Link First Edition Third Printing Part No. 1276689GT Article I. Intr oducti on Introduction Important Basic mechanical, hydraulic and electrical skills are required to perform most procedures.
Tech Pro Link First Edition Third Printing Part No. 1276689GT Article I. Intr oducti on Introduction Important Basic mechanical, hydraulic and electrical skills are required to perform most procedures.
Instruction Sheet Updating SmartPAC 2 Firmware
 Instruction Sheet Updating SmartPAC 2 Firmware This document shows you how to update SmartPAC 2 firmware, using a USB disk, and load SmartPAC 2 firmware installed on a replacement Compact Flash (CF) card.
Instruction Sheet Updating SmartPAC 2 Firmware This document shows you how to update SmartPAC 2 firmware, using a USB disk, and load SmartPAC 2 firmware installed on a replacement Compact Flash (CF) card.
OPERATOR S MANUAL. Safety Notices... 1 Disclaimer... 1
 Safety Notices... 1 Disclaimer... 1 System Components... 3 Virtual Terminal (VT)... 3 Planter Control Module (PCM)... 4 Working Set Member (WSMB) Module (Optional)... 5 CAN Terminators... 5 Terminal Mounting
Safety Notices... 1 Disclaimer... 1 System Components... 3 Virtual Terminal (VT)... 3 Planter Control Module (PCM)... 4 Working Set Member (WSMB) Module (Optional)... 5 CAN Terminators... 5 Terminal Mounting
CBT LW 4-PUMP ADD-ON INTERNATIONAL INSTALLATION GUIDE
 CBT LW 4-PUMP ADD-ON INTERNATIONAL INSTALLATION GUIDE 2 General information This manual contains technical information regarding Bayer SeedGrowth Equipment. Please read and understand these instructions
CBT LW 4-PUMP ADD-ON INTERNATIONAL INSTALLATION GUIDE 2 General information This manual contains technical information regarding Bayer SeedGrowth Equipment. Please read and understand these instructions
Quick Reference Card. Setting up the FmX Integrated Display with the Autopilot System
 Setting up the FmX Integrated Display with the Autopilot System Quick Reference Card CONNECTING THE SYSTEM Once the Autopilot system has been professionally installed, add the FmX integrated display as
Setting up the FmX Integrated Display with the Autopilot System Quick Reference Card CONNECTING THE SYSTEM Once the Autopilot system has been professionally installed, add the FmX integrated display as
2017 TigerStop, LLC. TigerTouch. Installation Guide. February 2017 Mk2
 2017 TigerStop, LLC Installation Guide TigerTouch February 2017 Mk2 1 Enable Code If you are adding TigerTouch to a TigerStop product, you will need to update the Enable Code. The Enable Code unlocks TigerStop
2017 TigerStop, LLC Installation Guide TigerTouch February 2017 Mk2 1 Enable Code If you are adding TigerTouch to a TigerStop product, you will need to update the Enable Code. The Enable Code unlocks TigerStop
GENERAL DESCRIPTION... 1 INSTALLATION... 2 CONNECTIONS... 3 OVERVIEW... 6 AREA & SPEED METER SETUP (WIZARD)... 9
 TABLE OF CONTENTS For Serial Numbers 30007000-7999 GENERAL DESCRIPTION... 1 INSTALLATION... 2 CONNECTIONS... 3 OVERVIEW... 6 AREA & SPEED METER SETUP (WIZARD)... 9 AREA & SPEED METER USING GPS SETUP (WIZARD)...
TABLE OF CONTENTS For Serial Numbers 30007000-7999 GENERAL DESCRIPTION... 1 INSTALLATION... 2 CONNECTIONS... 3 OVERVIEW... 6 AREA & SPEED METER SETUP (WIZARD)... 9 AREA & SPEED METER USING GPS SETUP (WIZARD)...
3700 SERIES USER MANUAL
 SAFETY GUIDE This manual contains the precautions necessary to ensure your personal safety as well as for protection for the products and the connected equipment. These precautions are highlighted with
SAFETY GUIDE This manual contains the precautions necessary to ensure your personal safety as well as for protection for the products and the connected equipment. These precautions are highlighted with
Ag Leader Technology. DirectCommand Installation RoGator Model Years
 Note: Indented items indicate parts included in an assembly listed above Part Name/Description Part Number Quantity Direct Command Kit 4100550 1 Dual Lock 2000052-9 1 Dual Lock 2000053-9 1 Hardware Kit
Note: Indented items indicate parts included in an assembly listed above Part Name/Description Part Number Quantity Direct Command Kit 4100550 1 Dual Lock 2000052-9 1 Dual Lock 2000053-9 1 Hardware Kit
SGT-600 SAFETY GROUND TESTER
 SGT-600 SAFETY GROUND TESTER USER S MANUAL Vanguard Instruments Company, Inc. 1520 S. Hellman Ave. Ontario, California 91761, USA TEL: (909) 923-9390 FAX: (909) 923-9391 April 2015 Revision 1.0 SAFETY
SGT-600 SAFETY GROUND TESTER USER S MANUAL Vanguard Instruments Company, Inc. 1520 S. Hellman Ave. Ontario, California 91761, USA TEL: (909) 923-9390 FAX: (909) 923-9391 April 2015 Revision 1.0 SAFETY
TABLE OF CONTENTS. Safety Notices... 1
 TABLE OF CONTENTS Safety Notices... 1 System Overview... 3 Virtual Terminal (VT)... 3 Master Switch... 4 Working Set Master (WSMT) Module (Granular Fertilizer Control)... 4 Working Set Member (WSMB) Module
TABLE OF CONTENTS Safety Notices... 1 System Overview... 3 Virtual Terminal (VT)... 3 Master Switch... 4 Working Set Master (WSMT) Module (Granular Fertilizer Control)... 4 Working Set Member (WSMB) Module
SOFTWARE OPERATING GUIDE
 SOFTWARE OPERATING GUIDE Software Version 27.* IntelliView IV Sprayer As Applied Precision Farming E-Notes Part number 47377096 1st edition English April 2012 Contents 1 GENERAL Introduction.................................................................................
SOFTWARE OPERATING GUIDE Software Version 27.* IntelliView IV Sprayer As Applied Precision Farming E-Notes Part number 47377096 1st edition English April 2012 Contents 1 GENERAL Introduction.................................................................................
EPS Power Supply
 EPS - 600 Power Supply Installation and Operation Manual Version 1.0 *This instrument is intended for laboratory use only Index A. Important Notice ----------------------------------------------------------------
EPS - 600 Power Supply Installation and Operation Manual Version 1.0 *This instrument is intended for laboratory use only Index A. Important Notice ----------------------------------------------------------------
Operation Manual. Concorde 600 Power Supply. *This instrument is intended for laboratory use only.
 Concorde 600 Power Supply Operation Manual Cat.no. R10-1001011 *This instrument is intended for laboratory use only http://www.recenttec.com E-mail : support@recenttec.com Version 1.1 Packing List x 1
Concorde 600 Power Supply Operation Manual Cat.no. R10-1001011 *This instrument is intended for laboratory use only http://www.recenttec.com E-mail : support@recenttec.com Version 1.1 Packing List x 1
GV3000/SE Operator Interface Module (OIM) User Guide Version 2.0 M/N 2RK3000
 GV3000/SE Operator Interface Module (OIM) User Guide Version 2.0 M/N 2RK3000 Instruction Manual D2-3342-2 The information in this manual is subject to change without notice. Throughout this manual, the
GV3000/SE Operator Interface Module (OIM) User Guide Version 2.0 M/N 2RK3000 Instruction Manual D2-3342-2 The information in this manual is subject to change without notice. Throughout this manual, the
Multi-Loader. User manual 06/ BBV48778
 Multi-Loader User manual 06/2009 BBV48778 www.schneider-electric.com Contents Important information 4 Before you begin 5 Documentation structure 6 Setup procedure 7 Introduction 8 Receipt of the Multi-Loader
Multi-Loader User manual 06/2009 BBV48778 www.schneider-electric.com Contents Important information 4 Before you begin 5 Documentation structure 6 Setup procedure 7 Introduction 8 Receipt of the Multi-Loader
Zone Pressure Touch (ZPT) Sensor with Attached Tube (-AT) - Low Pressure Range Unit Installation and Operation Instructions
 Product Identification BAPI s Touch Low Range Pressure Sensor with Attached Static Pressure Probe is an accurate, rugged and economical solution for measuring and reporting duct/building static pressure,
Product Identification BAPI s Touch Low Range Pressure Sensor with Attached Static Pressure Probe is an accurate, rugged and economical solution for measuring and reporting duct/building static pressure,
BEP 600-ACSM AC SYSTEMS MONITOR. Installation and Operating Instructions. Page 1
 BEP 600-ACSM AC SYSTEMS MONITOR Installation and Operating Instructions Page 1 This page has been deliberately left blank Page 2 Table of Contents 1. BASICS 4 WARNING AND CAUTION 4 WARNING 4 CAUTION 4
BEP 600-ACSM AC SYSTEMS MONITOR Installation and Operating Instructions Page 1 This page has been deliberately left blank Page 2 Table of Contents 1. BASICS 4 WARNING AND CAUTION 4 WARNING 4 CAUTION 4
Service Bulletin SB685. Date: 8/18/2017 TriPac EVOLUTION Communications Update Bulletin Location: TSA Info Central\Service Bulletins
 Service Bulletin SB685 Date: 8/18/2017 Subject: TriPac EVOLUTION Communications Update Bulletin Location: TSA Info Central\Service Bulletins Units: All TriPac EVOLUTION Summary: This bulletin updates and
Service Bulletin SB685 Date: 8/18/2017 Subject: TriPac EVOLUTION Communications Update Bulletin Location: TSA Info Central\Service Bulletins Units: All TriPac EVOLUTION Summary: This bulletin updates and
Cab Box Kit Dome Plug Cab Box Cab Box Lid
 DirectCommand Installation Ag Leader Technology Note: Indented items indicate parts included in an assembly listed above Part Name/Description Part Number Quantity Direct Command Kit 4100578 1 Cable Installation
DirectCommand Installation Ag Leader Technology Note: Indented items indicate parts included in an assembly listed above Part Name/Description Part Number Quantity Direct Command Kit 4100578 1 Cable Installation
Model HM-535 Power Supply Installation and Service Instructions
 Model HM-535 Power Supply Installation and Service Instructions 430-535 0104 2004 Heritage MedCall, Inc SENTRY INSTALLATION & SERVICE INSTRUCTIONS POWER SUPPLY UNIT Model HM-535 IMPORTANT SAFETY INSTRUCTIONS
Model HM-535 Power Supply Installation and Service Instructions 430-535 0104 2004 Heritage MedCall, Inc SENTRY INSTALLATION & SERVICE INSTRUCTIONS POWER SUPPLY UNIT Model HM-535 IMPORTANT SAFETY INSTRUCTIONS
OPERATOR S MANUAL. Safety Notices... 1
 Safety Notices... 1 System Overview... 3 Features... 3 System Requirements... 3 Daisy Chain Sensors... 4 Daisy Chain Module(s)... 4 Daisy Chain Module Harnesses 1 and 2 Loop... 4 Module Extension Harnesses...
Safety Notices... 1 System Overview... 3 Features... 3 System Requirements... 3 Daisy Chain Sensors... 4 Daisy Chain Module(s)... 4 Daisy Chain Module Harnesses 1 and 2 Loop... 4 Module Extension Harnesses...
Owner's Manual. True RMS Multimeter. Model No Safety Operation Maintenance Español
 Owner's Manual True RMS Multimeter Model No. 82023 CAUTION: Read, understand and follow Safety Rules and Operating Instructions in this manual before using this product. Safety Operation Maintenance Español
Owner's Manual True RMS Multimeter Model No. 82023 CAUTION: Read, understand and follow Safety Rules and Operating Instructions in this manual before using this product. Safety Operation Maintenance Español
TD2100 Electric Gummed Tape Dispenser Owner s Manual
 TD2100 Electric Gummed Tape Dispenser Owner s Manual Marsh Shipping Supply Co. LLC 926 McDonough Lake Road Collinsville, IL 62234 www.msscllc.com Customer Service Phone: (618)-343-1006 Fax: (618)-343-1016
TD2100 Electric Gummed Tape Dispenser Owner s Manual Marsh Shipping Supply Co. LLC 926 McDonough Lake Road Collinsville, IL 62234 www.msscllc.com Customer Service Phone: (618)-343-1006 Fax: (618)-343-1016
COMFORT CONTROL CENTER SERVICE INSTRUCTIONS
 USA SERVICE OFFICE Dometic Corporation 2320 Industrial Parkway Elkhart, IN 46516 574-294-2511 CANADA Dometic Corporation 46 Zatonski, Unit 3 Brantford, ON N3T 5L8 CANADA 519-720-9578 For Service Center
USA SERVICE OFFICE Dometic Corporation 2320 Industrial Parkway Elkhart, IN 46516 574-294-2511 CANADA Dometic Corporation 46 Zatonski, Unit 3 Brantford, ON N3T 5L8 CANADA 519-720-9578 For Service Center
2016 MacroAir Technologies Toll Free: Fax:
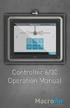 2016 MacroAir Technologies Toll Free: 866 668 3247 Fax: 909 890 2313 www.macroairfans.com 1 Table of Contents Caution & Safety... 2 Fan Network Ordering... 3 Controller Dimensions... 4 Controller Components...
2016 MacroAir Technologies Toll Free: 866 668 3247 Fax: 909 890 2313 www.macroairfans.com 1 Table of Contents Caution & Safety... 2 Fan Network Ordering... 3 Controller Dimensions... 4 Controller Components...
RV LEVELING SYSTEM AUTO LEVEL SYSTEM WARNING! FAILURE TO ACT IN ACCORDANCE WITH THE FOLLOWING MAY RESULT IN SERIOUS PERSONAL INJURY OR DEATH.
 RV LEVELING SYSTEM AUTO LEVEL SYSTEM WARNING! FAILURE TO ACT IN ACCORDANCE WITH THE FOLLOWING MAY RESULT IN SERIOUS PERSONAL INJURY OR DEATH. THE USE OF THE GROUND CONTROL AUTO LEVELING SYSTEM TO SUPPORT
RV LEVELING SYSTEM AUTO LEVEL SYSTEM WARNING! FAILURE TO ACT IN ACCORDANCE WITH THE FOLLOWING MAY RESULT IN SERIOUS PERSONAL INJURY OR DEATH. THE USE OF THE GROUND CONTROL AUTO LEVELING SYSTEM TO SUPPORT
What s in the Box? REAR VIEW SAFETY
 TM 1 What s in the Box? 1 Full HD Color Infra-red Weather Proof Camera 1 Full HD 7" TFT LCD Color Monitor w/monitor Mount 1 Power Harness 1 66 Camera Cable 1 Power Connection Wire 1 Screw Kit for installation
TM 1 What s in the Box? 1 Full HD Color Infra-red Weather Proof Camera 1 Full HD 7" TFT LCD Color Monitor w/monitor Mount 1 Power Harness 1 66 Camera Cable 1 Power Connection Wire 1 Screw Kit for installation
Zone Pressure Touch Sensor - Standard Range
 Overview The Zone Pressure Touch (ZPT) Sensor is an accurate, rugged and economical solution for measuring and reporting duct/ building static pressure, room-to-room differential pressure or air velocities/volumes.
Overview The Zone Pressure Touch (ZPT) Sensor is an accurate, rugged and economical solution for measuring and reporting duct/ building static pressure, room-to-room differential pressure or air velocities/volumes.
Network Video Recorder Quick Start Guide
 Network Video Recorder Quick Start Guide Version 1.0.0 Table of Contents 1 Preparation Work... 1 2 HDD Installation... 2 2.1 SMART BOX... 2 2.2 SMART 1U... 2 2.3 MINI 1U, COMPACT 1U, 1U... 3 3 Rear Panel...
Network Video Recorder Quick Start Guide Version 1.0.0 Table of Contents 1 Preparation Work... 1 2 HDD Installation... 2 2.1 SMART BOX... 2 2.2 SMART 1U... 2 2.3 MINI 1U, COMPACT 1U, 1U... 3 3 Rear Panel...
PowerView TM Model PV350 and PV380. Operations Manual Section 78
 PowerView TM Model PV350 and PV380 Operations Manual 00-02-0879 2012-11-30 Section 78 In order to consistently bring you the highest quality, full featured products, we reserve the right to change our
PowerView TM Model PV350 and PV380 Operations Manual 00-02-0879 2012-11-30 Section 78 In order to consistently bring you the highest quality, full featured products, we reserve the right to change our
DirectCommand Installation DirectCommand Complete Wiring Harness
 Note: Indented items indicate parts included in an assembly listed above Part Name/Description Part Number With Switch Box Quantity by Model With Boom Switch Cable Display Cable Kit 4100814 1 1 Power Control
Note: Indented items indicate parts included in an assembly listed above Part Name/Description Part Number With Switch Box Quantity by Model With Boom Switch Cable Display Cable Kit 4100814 1 1 Power Control
LENOVO IDEACENTRE A310
 You can read the recommendations in the user guide, the technical guide or the installation guide for LENOVO IDEACENTRE A310. You'll find the answers to all your questions on the LENOVO IDEACENTRE A310
You can read the recommendations in the user guide, the technical guide or the installation guide for LENOVO IDEACENTRE A310. You'll find the answers to all your questions on the LENOVO IDEACENTRE A310
PDS100 Programmable Dispensing System SAFETY INSTRUCTIONS
 PDS100 Programmable Dispensing System INSTRUCTION MANUAL SAFETY INSTRUCTIONS Before using any Fluid Metering, Inc. product read the following safety instructions as well as specific product specifications
PDS100 Programmable Dispensing System INSTRUCTION MANUAL SAFETY INSTRUCTIONS Before using any Fluid Metering, Inc. product read the following safety instructions as well as specific product specifications
User s Manual. Revision 1.0. Copyright 2016 Maretron, LLP All Rights Reserved
 MBB300C Vessel Monitoring and Control Black Box User s Manual Revision 1.0 Copyright 2016 Maretron, LLP All Rights Reserved Maretron, LLP 9014 N. 23 rd Ave #10 Phoenix, AZ 85021-7850 http://www.maretron.com
MBB300C Vessel Monitoring and Control Black Box User s Manual Revision 1.0 Copyright 2016 Maretron, LLP All Rights Reserved Maretron, LLP 9014 N. 23 rd Ave #10 Phoenix, AZ 85021-7850 http://www.maretron.com
Rev COMMANDER XT1000 User Manual
 Rev 1.01 COMMANDER XT1000 User Manual Contents ABOUT THE COMMANDER XT1000 MOBILE COMPUTER... 1 POWER MANAGEMENT... 2 Power Management-Conserving Battery Power... 2 Main and backup battery status... 2 Screen
Rev 1.01 COMMANDER XT1000 User Manual Contents ABOUT THE COMMANDER XT1000 MOBILE COMPUTER... 1 POWER MANAGEMENT... 2 Power Management-Conserving Battery Power... 2 Main and backup battery status... 2 Screen
W1258 LOAD MOMENT INDICATOR OPERATORS MANUAL. Version 1.0 Serial No.: 55M1258COE. United States Canada Great Britain
 W1258 LOAD MOMENT INDICATOR OPERATORS MANUAL Version 1.0 Serial No.: 55M1258COE United States Canada Great Britain Broken Arrow, OK Ste-Foy, Quebec East Sussex, Hastings Tel: 918-252-1957 Tel: 418-266-6600
W1258 LOAD MOMENT INDICATOR OPERATORS MANUAL Version 1.0 Serial No.: 55M1258COE United States Canada Great Britain Broken Arrow, OK Ste-Foy, Quebec East Sussex, Hastings Tel: 918-252-1957 Tel: 418-266-6600
Forston Labs LabNavigator
 Forston Labs LabNavigator (Order Code LabNavigator) Overview Welcome to LabNavigator. This guide will get you started with basic data collection. More information is available in the LabNavigator Reference
Forston Labs LabNavigator (Order Code LabNavigator) Overview Welcome to LabNavigator. This guide will get you started with basic data collection. More information is available in the LabNavigator Reference
SNAP-IT-1U Installation Guide
 Chapter 1 SNAP-IT-1U Installation Guide Introduction The SNAP-IT rack-mount unit is a packaged solution for attaching electrical, electronic, and mechanical devices to an Ethernet network. Once attached
Chapter 1 SNAP-IT-1U Installation Guide Introduction The SNAP-IT rack-mount unit is a packaged solution for attaching electrical, electronic, and mechanical devices to an Ethernet network. Once attached
FengMi Wemax One Laser Projection TV
 FengMi Wemax One Laser Projection TV User`s Manual About electrical ground Transportation Use this device only with a compulsory grounding condition. It is recommended that you use the original packaging
FengMi Wemax One Laser Projection TV User`s Manual About electrical ground Transportation Use this device only with a compulsory grounding condition. It is recommended that you use the original packaging
& Technical Specifications
 User Manual & Technical Specifications User manual Contents Pidion BM-170 Technical specifications... 2 Micro Rolltalk basic package... 3 Micro Rolltalk functions and buttons... 3 Preparing Micro Rolltalk...
User Manual & Technical Specifications User manual Contents Pidion BM-170 Technical specifications... 2 Micro Rolltalk basic package... 3 Micro Rolltalk functions and buttons... 3 Preparing Micro Rolltalk...
MultiTherm Shaker. Operations Manual Item: H5000-H and H5000-HC
 MultiTherm Shaker Operations Manual Item: H5000-H and H5000-HC Foreword Thank you for purchasing a MultiTherm Shaker. This operations manual contains instructions for the care of this Instrument. In order
MultiTherm Shaker Operations Manual Item: H5000-H and H5000-HC Foreword Thank you for purchasing a MultiTherm Shaker. This operations manual contains instructions for the care of this Instrument. In order
Zone Pressure Touch (ZPT) Sensor - Standard Range
 Product Identification BAPI s Touch Pressure Sensor is an accurate, rugged and economical solution for measuring and reporting duct/ building static pressure, room-to-room differential pressure or air
Product Identification BAPI s Touch Pressure Sensor is an accurate, rugged and economical solution for measuring and reporting duct/ building static pressure, room-to-room differential pressure or air
Note: Indented items indicate parts included in an assembly listed above
 Note: Indented items indicate parts included in an assembly listed above Part Name/Description Part Number QTY DirectCommand Kit 4100869 1 Installation Instructions 2006318 1 DC Motor Driver 4002736 1
Note: Indented items indicate parts included in an assembly listed above Part Name/Description Part Number QTY DirectCommand Kit 4100869 1 Installation Instructions 2006318 1 DC Motor Driver 4002736 1
Table of Contents. Introduction 2 1. Intelligent Remote Control 2 2. Charging the Remote Control 3
 Table of Contents Introduction 2 1. Intelligent Remote Control 2 2. Charging the Remote Control 3 Getting Started 6 1. Activating the Remote Control 6 2. Selecting a Device 7 3. Operating a Device 8 4.
Table of Contents Introduction 2 1. Intelligent Remote Control 2 2. Charging the Remote Control 3 Getting Started 6 1. Activating the Remote Control 6 2. Selecting a Device 7 3. Operating a Device 8 4.
Installation and Configuration Manual SeedStar/Graham Interface Board
 Installation and Configuration Manual SeedStar/ Interface Board Installation In order for electric drives to be controlled by a SeedStar rate controller, the RC Interface board must be connected to the
Installation and Configuration Manual SeedStar/ Interface Board Installation In order for electric drives to be controlled by a SeedStar rate controller, the RC Interface board must be connected to the
Safety and Maintenance You can use your Tablet PC under a wide range of environmental conditions. However, to ensure long use and continued high
 EVG7 DL46 Getting Started Congratulations on your purchase of a Tablet PC. The Tablet PC is a fully functional PC with built-in LAN, and wireless connectivity. With your Tablet PC you will be able to organize
EVG7 DL46 Getting Started Congratulations on your purchase of a Tablet PC. The Tablet PC is a fully functional PC with built-in LAN, and wireless connectivity. With your Tablet PC you will be able to organize
DSTHM-2 COMBINED T AND RH DUCT TRANSMITTER. Mounting and operating instructions
 Mounting and operating instructions Table of contents SAFETY AND PRECAUTIONS 3 PRODUCT DESCRIPTION 4 ARTICLE CODES 4 INTENDED AREA OF USE 4 TECHNICAL DATA 4 STANDARDS 4 OPERATIONAL DIAGRAMS 5 WIRING AND
Mounting and operating instructions Table of contents SAFETY AND PRECAUTIONS 3 PRODUCT DESCRIPTION 4 ARTICLE CODES 4 INTENDED AREA OF USE 4 TECHNICAL DATA 4 STANDARDS 4 OPERATIONAL DIAGRAMS 5 WIRING AND
