Ferguson Beauregard imonitoring inodes
|
|
|
- Jonah Scott
- 6 years ago
- Views:
Transcription
1 Ferguson Beauregard imonitoring inodes CCU-RTU Concentration and Communications Unit with RTU Input Interface User Manual Page 1
2 Table of Contents Introduction... 4 What is an imonitoring CCU-RTU?... 4 Principal features of the CCU-RTU:... 4 CCU-RTU Installation... 6 Installation Instructions... 6 Hardware package... 6 Tools required but not supplied... 6 Hardware required but not supplied Manpower required Pre-installation Assembly and installation sequence... 7 Configuring the CCU-RTU... 9 Configuring inodes for collection... 9 CCU-RTU data mapping inodeconfig inodeconfig-pda inodeconfig PDA screen layout inodeconfig-pc inodeconfig PC screen layout Device Selection screen Device Selection screen actions Device Selection menus CFR screens Config menus Firmware menus Sites screen Sites screen actions Sites menus Config screen Config screen actions Config menus Collection screen Collection screen actions Collection menus Status screen Status screen actions Status menus RF Link Test Firmware screen Firmware screen actions Firmware menus CCU-RTU Specifications Page 2
3 List of Figures Figure 1. CCU-RTU...4 Figure 2. CCU-RTU block diagram... 5 Figure 3. CCU-RTU side view Figure 4. RTU wiring example Figure 5. Site disabled Figure 6. Add inode Figure 7. Site enabled, inodes entered, pre-collection Figure 8. Sites screen post-collection Figure 9. CCU-RTU configuration screen Figure 10. Sites screen Figure 11. File Open screens Figure 12. Link statistics screens Figure 13. Save As screens Figure 14. Config screens Figure 15. Collection screens Figure 16. Status screens Figure 17. RF link test data List of Tables Table 1. inode types and mapping parameters Table 2. Mapping chart example Page 3
4 Introduction. What is an imonitoring CCU-RTU? Figure 1. CCU-RTU. Ferguson Beauregard s inode Collection and Communications Unit with RTU Interface (CCU-RTU) is a version of the inodes CCU which collects data from inodes sensors. The CCU-RTU then maps the data to analog and digital outputs compatible with an RTU s analog and digital inputs. The CCU-RTU is significantly different from the standard inodes CCU: It is powered by the RTU. It has no uplink modem (e.g. satellite modem), since data is forwarded by the RTU. Collected data from inodes sensors are mapped to RTU-compatible analog outputs. Alarms from inodes sensors are mapped to RTU-compatible digital outputs. Principal features of the CCU-RTU: Maps collected inodes data and alarms to analog and digital outputs compatible with industry standard RTUs. Small, integrated package includes processing, data storage and radio communications. Communicates with any Compact Flash Radio-enabled PC, including laptops, pen tablet PCs and PDAs. Rugged IP65-certified enclosure. Field configurable and upgradeable. Low cost. Page 4
5 Figure 2. CCU-RTU block diagram. Page 5
6 CCU-RTU Installation. Figure 1 shows the CCU-RTU unit. Figure 2 shows a block diagram of the CCU-RTU connected to an RTU, collecting data from several inodes. Installation Instructions When the CCU-RTU is installed, the installer must insure that it is correctly installed and provisioned, and that the installation is compliant with all regulatory and safety requirements. Hardware package. 1) CCU-RTU assembly. 2) Antenna. 3) Mounting hardware. 4) CCU-RTU to RTU interface cable assembly. Tools required but not supplied. Crescent wrench. Screwdriver, small slot head. Hardware required but not supplied. Gland nut for RTU cable entry. Tie wraps. Manpower required. One man can install the CCU-RTU unassisted. If the RTU and inodes sensors are already installed and a mounting pole is already set, installation time takes thirty minutes or less. Configuration time is dependent on the number of sensors to be collected and any additional required RTU configuration. If the installer is familiar with the RTU and CCU-RTU, configuration time takes ten to fifteen minutes. Pre-installation. Gather the tools required for the installation. Remove the CCU-RTU hardware from its shipping packaging. Check the contents for missing items. Page 6
7 Assembly and installation sequence. See the side view of the CCU-RTU in Figure 3. Figure 3. CCU-RTU side view. 1) Attach the pole mounts to the CCU-RTU enclosure. 2) Mount the CCU-RTU enclosure to the pole on which the RTU is mounted. 3) Screw the CCU-RTU antenna onto the antenna mount. Page 7
8 4) Install the gland nut in the RTU. Gland nut to be supplied by field office. 5) Slide the CCU-RTU interface cable through the gland nut in the RTU. 6) Connect the interface wiring to the RTU connectors as shown in Figure 4. 7) Tighten the RTU gland nut securely. 8) Tie wrap the excess cable to the pole. 9) Run a ground wire from the RTU-CCU ground lug to a suitable ground point (ground rod, grounded pipe). Figure 4. RTU wiring example. Page 8
9 Configuring the CCU-RTU. Connecting a CCU-RTU to an RTU requires configuration of both units. RTU configuration is dependent on the particular RTU. Refer to your RTU documentation for instructions on configuring inputs, mapping, etc. The Ferguson Beauregard RTU5000 is shown in the following configuration example. The CCU-RTU is configured with Ferguson Beauregard s inodeconfig software. inodeconfig will be discussed in detail in the following sections. For now we will use an example where a CCU-RTU will collect data from four inodes and send that data to an RTU. Configuring inodes for collection. Before the CCU-RTU can be configured, it must learn each sensor s type, so that it can present the correct options during configuration. The CCU-RTU supports the following inode sensors: TLM-1 (Tank Level Monitor, ultrasonic ) TLMe (Tank Level Monitor, ultrasonic) TLM-3 (Tank Level Monitor, float) WDS (Wireless Data Switch) WPM (Wireless Pressure Monitor) EFM (Electronic Flow Meter) To configure the CCU-RTU, 1) Wire RTU power (+12VDC nominal) to CCU-RTU connector J8. (The board is silkscreened. +12V and ground are clearly marked.) 2) After applying power, start inodeconfig on your laptop or PDA. 3) Connect to the CCU-RTU. 4) Initially the Sites page (the first CCU-RTU page displayed) may be disabled as shown in Figure 5. If so, enable the site by tapping Action > Enable Site. 5) Add the ESNs of all inodes the CCU-RTU will collect, by tapping Action > Add inode An entry box will pop up, shown in Figure 6. Enter the first inode ESN and tap OK. Repeat this step until you have entered all inodes. 6) For the CCU-RTU to determine each inode s type, it must collect data from each inode. NOTE: All inodes must be operating and in range of the CCU-RTU before collection. 7) Tap Action > Force Collection. A green LED on the CCU-RTU board will light. It will go out after all data has been collected. Depending on the number of inodes, this may take several minutes. 8) When the LED goes out, tap Action > Refresh Site.. The device information in the righthand window should now display the inode type to the right of the inode Name as shown in Figure 8. You can now configure CCU-RTU data mapping. Page 9
10 Figure 5. Site disabled. Figure 6. Add inode. Figure 7. Site enabled, inodes entered, pre-collection. Page 10
11 Figure 8. Sites screen post-collection. Page 11
12 CCU-RTU data mapping. To send inode data to an RTU, the CCU-RTU must map the inode data to its outputs. The CCU-RTU has two output types: analog, which sends a VDC voltage proportional to the measured value, and digital, which sends an off / on level. Analog outputs are used with parametric data such as pressure or level. Digital outputs are used for alarm conditions. (The conditions required to generate an alarm are individually configured on each inode. Refer to the inode s User Manual for instructions on configuring alarms.) Before mapping inode data to CCU-RTU channels, first decide which inode data you want to map. Table 1 lists each inode type and the parameters which can be selected for each type. Table 1. inode types and mapping parameters. inode Type Map parameters EFM Static pressure Differential pressure Temperature TLM1 / TLMe Level TLM3 Top level Water level WPM Pressure (0-500 psig) Pressure ( psig) Temperature WDS Flow rate A chart like the example shown in Table 2 is a good method of organizing your channel mapping plan. Table 2. Mapping chart example. Channel ESN Type Parameter Analog TLM3 Top level Analog TLM3 Water level Analog WPM Pressure (500) Analog TLM1 Level (etc.) Digital TLM3 Top level Digital WPM Pressure (500) (etc.) To map inode data to channels, use the following example. 1) Tap the Config tab. The Config screen will appear as shown in Figure 9. (Slide the vertical slidebar down to see all the entries.) Notice that there are eight analog configuration items (inode, parameter) and four digital configuration items (inode, parameter). Page 12
13 Figure 9. CCU-RTU configuration screen. 2) Tap the Channel 1 inode value. In this example, the CCU-RTU will allow you to choose one of the four inodes from which it collected data: (a TLM3), (a WPM), (an EFM2) or (a TLM1). The CCU-RTU had to collect data from each of the inodes entered on the Sites page to learn its inode type. Once the CCU-RTU knows each inode s type, it will display the correct parameter selections for each inode. 3) Choose (the TLM1). Now tap the Channel 1 parameter value. There are two choices for a TLM1: Unassigned (no data will be output), or Level (the channel will output a voltage between 0 and 5VDC which corresponds to the fluid level measured by the TLM1). 4) Tapping the Channel 1 inode value again, choosing (the TLM3), then tapping the Channel 1 parameter will display a different parameter set: Unassigned, Top level or Water level. 5) You can map more than one parameter for the same inode. For example, you could choose: a) Channel 1: inode = TLM3 ( ), Parameter = Top level. b) Channel 2: inode = TLM3 ( ), Parameter = Water level. 6) Continue to choose inode ESNs and parameters until all the desired channels are mapped. 7) Tap Save to save the CCU-RTU mapping configuration. Page 13
14 inodeconfig Local communication with inodes is necessary for configuration and maintenance. The same radio system used to collect data from inodes by the CCU also supports local communications. The local communications software, called inodeconfig, allows you to configure inodes, set controls and view or save data and configurations. There are two versions of inodeconfig: inodeconfig-pda, which runs on all PDAs with the Windows CE operating system, and inodeconfig-pc, which runs on laptops and PCs with Windows 2000, NT or XP. Both versions require an imonitoring Compact Flash Radio card (CFR) installed in a Compact Flash port. The two versions are made as similar as possible to minimize confusion if you have to switch between a PDA and a laptop. The following sections are presented, in most cases, by starting at the left most user screen and moving to the right, one screen at a time. Each user screen as shown on the inodeconfig screen toolbar is denoted by bold type, e.g. Data screen. Configuration or selection items within each screen are denoted by bold type, e.g. Configure. In these sections you will be be instructed to tap a button or location on the screen. On the PDA, tapping will mean actually tapping the button or location with the PDA stylus. On PCs, tapping will mean moving the cursor over the button or location, then tapping with a mouse pad or clicking with the left mouse button. Wherever practical, the inodeconfig PDA and PC screen figures will be shown side by side, so that you can easily see the similarities and differences between them. In larger screens, the PDA screen will be shown first and the PC screen will be shown second. The main differences between inodeconfig for the PC and PDA are: The PDA version uses the Windows CE standard tools and features, particularly the keyboard icon and OK button at the top right of the screen. The PC version uses the Windows standard tools: the Minimize Maximize Close buttons at the top right of the screen, sizeable windows, etc. There is no keyboard icon in the PC version. In the PDA version, the page tabs are across the bottom of the screen. In the PC version, the page tabs are across the top of the screen. Page 14
15 inodeconfig-pda inodeconfig uses about 800KB of storage space on your PDA. There is no setup application; simply copy the inodeconfig fileset into a folder on the PDA. Use File Explorer to browse to the inodeconfig folder and touch the inodeconfig icon to start inodeconfig. See your PDA documentation for instructions on copying files to folders and creating start menu icons. inodeconfig PDA screen layout All inodeconfig PDA screens have similar views and tools. To understand the instructions in the inodeconfig PDA section, you should become familiar with them. The Firmware page, which you can choose to view after connecting to a TLM-3, contains most of the views and tools, which will be referred to as follows: OK button: The white circle at the top right of the screen containing the letters ok. If you tap this button on this page, inodeconfig will return to the Connection page (more on this later). Upper window: Some pages have only one window; others, like the Firmware page, have two. The upper window usually contains one or more items that can be selected. Lower window: This window usually contains information items. Page 15
16 Update Firmware box: Most pages have one or more action boxes like this one. If you tap a box, the action described by the box text is performed. Keyboard icon: This is part of the PDA operating system. If you tap this icon, a keyboard will pop up to allow you to enter text and numbers. inodeconfig usually will pop up the keyboard automatically if you tap an editable value. Tab arrows: There is a tab to select each page. In most cases, not all tabs can be displayed at the same time. You can tap the left ( ) and right ( ) tab arrows to slide the tab set so you can locate the tab you want to choose. Firmware tab: Eight pages can be chosen after you connect to a TLM-3 with inodeconfig. These pages are chosen by tapping the tab of the page you want to see. File menu: Most pages have pull-up menus, located at the bottom left of the screen. If you tap a menu, one or more choices will pop up. File choices relate to importing and exporting types of files into inodeconfig. Page 16
17 inodeconfig-pc inodeconfig uses about 1.5MB of storage space on your PC. A setup application is used to install inodeconfig on your PC. After installation, use File Explorer to browse to the inodeconfig folder and tap the inodeconfig.exe icon to start inodeconfig. You may want to copy and paste the icon as a shortcut to your laptop s desktop for easier access to the program. inodeconfig PC screen layout All inodeconfig PC screens have similar views and tools. To understand the instructions in the inodeconfig section, you should become familiar with them. The Firmware page, which you can Page 17
18 choose to view after connecting to a TLM-3, contains most of the views and tools, referred to as follows: Windows buttons (Minimize, Maximize, Close): These are the standard Windows buttons. They behave as in other programs. Upper window: Some pages have only one window; others, like the Firmware page, have two. The upper window usually contains one or more items that can be selected. Lower window: This window usually contains information items. Update Firmware box: Most pages have one or more action boxes like this one. If you tap a box, the action described by the box text is performed. Firmware tab: Eight pages can be chosen after you connect to a TLM-3 with inodeconfig. These pages are chosen by tapping the tab of the page you want to see. File menu: Most pages have pull-down menus, located at the top left of the screen. If you tap a menu, one or more choices will be presented. File choices mainly relate to importing and exporting types of files into inodeconfig. Page 18
19 Device Selection screen The first screen inodeconfig displays is the Device Selection page. Device Selection screen actions Choose an existing inode device by its Electronic Serial Number (ESN) from the ESN list. Find inodes and automatically add their ESNs to the list. Clear ESNs from the list. Enter an inode ESN manually. Configure the CFR. Create a Device Group and assign a Group ID to the Group. Enter Setup screen. Enter Help Screen. To choose an existing inode device from the ESN list: Tap the ESN for the inode. o If you double-tap, the ESN will appear in the ESN box, or o Tap the > box. The selected ESN will appear in the ESN box. Tap the Connect box. To have inodeconfig find inodes and add them to the ESN list: Tap the Find Devices checkbox. The bar beneath Find Devices scrolls back and forth as inodeconfig searches for inodes. As inode ESNs are found, they are added to the ESN list. Each added ESN will have an * beside its ESN. Tap the checkbox again to stop finding inodes. Page 19
20 To clear ESNs from the ESN list: Tap an ESN to highlight it. Tap the Clear box. To manually enter an ESN: Tap the Keyboard icon at the bottom right of the PDA screen. The keyboard will pop up. Tap inside the ESN box. Use the keyboard to enter the ESN. Valid characters are numbers 0 through 9, and letters a through f. If you want to save the ESN in the ESN list, tap the < box to the left of the ESN box. The ESN is copied to the ESN list. Tap the Connect box. To configure a Device Group and assign a Group ID: TBD. Device Selection menus Setup. Action. Help. Setup menu items: Options. Group IDs. Admin Privileges. Demo Mode. Page 20
21 The Options screen allows you to: Set behavior with contention and the number of retries. Show CFR status messages. Change these settings as needed, then tap the OK box to enable the changes and return to the Device Selection screen, or tap the Cancel button to exit without making changes. Contention takes place when another inode, inodeconfig or a SCADA radio system is transmitting as you try to communicate with a device - the signals interfere with each other. inodeconfig will detect contention, display a Contention error and stop transmitting. If Ignore Contention is checked, inodeconfig will continue to transmit even if there is contention and no error will be displayed. This is usually an undesirable setting, since it allows you to interfere with other device communications. The default setting is disabled (unchecked). Retries sets the number of times inodeconfig will try to establish communications with an inode before quitting. In situations where there is more interference, more retries may be needed. You can choose 0 through 10 retries (default = 3). Show CFR status messages allows you to watch the communications progress and messages between a CFR and an inode. Expert users enable status messages when troubleshooting communications problems. Leave this feature disabled unless instructed by imonitoring. Group IDs Groups are used to prevent unauthorized access to inode data. This feature is risky, as it is possible to lock users out of devices if the group code is lost or forgotten. Contact imonitoring for instructions on the configuration and use of this feature. User Levels Three user levels are defined in inodeconfig: Pumper, Installer and Administrator. A Pumper can view data but not make configuration changes. An Installer can view data and fully configure the inode. The Administrator can change an inode s ESN, shut it down, etc. The default level is Installer. Administrator level requires a password. Demo Mode Demo mode allows you to simulate viewing data and configuring an inode without making connection to a real device. This option is mainly used in training. Action menu item selections: Clear Device List Find Devices Connect to Device... Configure CF Radio Page 21
22 Clear Device List clears all ESNs in the Device List. A caution box is displayed, asking if you re sure you want to clear the list. If you tap Yes, the list is cleared. Find Devices performs the same action as the Find Devices checkbox. Connect to Device... is the same as the Connect button. Configure CF Radio is the same as the CF Radio button. The Help - About screen displays the inodeconfig files and versions. CFR screens Tap the CF Radio button to view the CFR screens. The Config screen displays CFR information: ESN, transmit cypher, power setting, firmware version and board revision. The Firmware screen is used to update the CFR firmware. CAUTION: Do not update CFR firmware without direction from imonitoring customer support. To close the CFR screen, tap the OK circle button or the Windows Close (X) button. inodeconfig returns to the Device Selection screen. Page 22
23 The Config page displays the CFR s current device settings. Tap the Refresh button to refresh the information on this screen. Config menus There is only one Config menu item selection: Action > Refresh, which is the same as the Refresh button. The Update screen displays the CFR firmware revision and any available firmware updates. To update CFR firmware: On the PDA, CFR firmware files must be stored in the inodeconfig folder. On the PC, you can browse to other folders to find CFR firmware files. All CFR firmware files will be listed in the upper window of the Firmware page. To see available firmware, tap File > Refresh Available Updates. Tap the firmware (.hex) file you want to use for updating your CFR to highlight it. Example: CFRv hex is Version Tap the Update Firmware button. The selected file will be loaded into the CFR s flash memory. The new firmware version will be displayed on the Update screen. Firmware menus File. Action. File menu item selections: Browse directories. Refresh available updates. Update firmware. Page 23
24 Refresh version info. Browse Directories... PDA: Nonfunctional. PC: You can browse to any directory, tap the folder, then tap the OK button To see the update files, tap File > Refresh Available Updates. Refresh Available Updates... If you copied a new CFR firmware file into the inodeconfig folder on your PDA, tap Refresh Available Updates to display the new file in the upper window without closing and restarting inodeconfig. Update Firmware is the same as the Update Firmware button. Refresh Version Info. If the firmware has been updated, this will display the new firmware version. Page 24
25 Sites screen Figure 10. Sites screen. After connecting to the CCU-RTU, inodeconfig displays the Sites screen. Unlike a CCU, the CCU- RTU has only one Site, to which all inodes are assigned. Sites screen actions View the Site status, CCU-RTU name and ESN. View the list of inodes in the Site. Add and remove inodes on the Site. Save the Site configuration. Refresh Site data. View link statistics. Force a data collection. Import and export the CCU-RTU configuration. Enable or disable the Site. Refresh the displayed Site or inode data. Site status is displayed when inodeconfig first connects to the CCU-RTU. If the CCU-RTU has been named, the name will be displayed. The Well icon will indicate if the Site is enabled or disabled. To view the list of inodes in the Site, tap the (Enabled / Disabled) text to the right of the Well icon. inodeconfig lists the ESNs of all inodes in the Site. Sites menus File Action. File menu item. Page 25
26 Import Config... Export Config... The CCU-RTU configuration can be imported to, or exported from, a file. To import a CCU-RTU configuration, tap File > Import Config... inodeconfig will display the Open screen, shown in Figure 11. Figure 11. File Open screens. On the PDA, o All files with a CSV extension are displayed. o Tap a configuration file to import it. On the PC, o Browse to the folder in which the configuration file is saved. o Tap the configuration file to highlight it. The filename will appear in the File name box. o Tap the Open button to import the file. To export a configuration, tap File > Export Config... inodeconfig will display a Save As screen. On the PDA, o Enter a filename. o Choose a folder in which to save the file. Tap the arrow beside the Folder box for a list of all folders. o Choose a location. Tap the arrow beside the Location box for a list of the memory locations: Main Memory, Built-In Storage, or SD Card. (The SD card is the most reliable, as it does not need a battery to retain its memory.) o Tap OK. On the PC, o Browse to a folder. Page 26
27 o Enter a filename. o Tap Save. Action menu items. Rename Site. Enable / disable Site. Refresh Site. Save Site Config. Add inode. Remove inode Refresh All Site s Data. Refresh Data. Link Stats. Force Collection. Force Satellite Uplink. In the CCU-RTU, renaming the Site is done from the Config screen. This option is greyed out on the Sites screen. To enable or disable the Site, Tap the (Enabled / Disabled) text to the right of the Well icon to highlight it. If the Site is enabled, tap Action > Enable Site (Enable Site will be checked) to disable the Site. If the Site is disabled, tap Action > Enable Site (Enable Site will be unchecked) to enable the Site. To refresh the Site, Tap the (Enabled / Disabled) text to the right of the Well icon to highlight it. Tap Action > Refresh Site. The Site configuration will be retrieved from the CCU-RTU and displayed. To save Site configuration after making a change on the Sites screen, Tap Action > Save Site Config. If the Site configuration is up to date, a message box will pop up to indicate that no action is needed. Tap OK to close the box. Otherwise the Site configuration will be updated on the CCU-RTU. To add an inode to the Site list, Tap the (Enabled / Disabled) text to the right of the Well icon to highlight it. Tap Action > Add inode... An ESN entry screen is displayed. Enter the ESN of the inode you want to add. Tap OK. To remove an inode from the list, In the list of inodes beneath the Well icon, tap the ESN of the inode you want to remove. Page 27
28 Tap Action > Remove inode. The inode will be removed from the list. To refresh all the inode data in the Site, Tap the (Enabled / Disabled) text to the right of the Well icon to highlight it. Tap Action > Refresh All Site s Data. To refresh the data on one of the inodes in the Site, Tap the ESN of the inode you want to refresh to highlight it. Tap Action > Refresh Data. Link Statistics. (Link Stats.) Statistics related to RF communications (link) between the CCU-RTU and each inode on the Site (typically for data collection) are logged. If an RF communications problem is suspected, the link statistics may be helpful in troubleshooting. Contact Ferguson Beauregard customer support if an RF communications issue is suspected. They may want to review the link stats logs. To view the link stats for an inode, Tap the ESN of the inode for which you want to view statistics to highlight it. Tap Action > Link Stats... The link statistics screen, shown in Figure 12, is displayed. Figure 12. Link statistics screens. The statistics log can be exported to a CSV file. To export the link statistics, Tap Export. The Save As screen, shown in Figure 13, is displayed. On the PDA, o Enter a filename. o Choose a folder in which to save the file. Tap the arrow beside the Folder box for a list of all folders. Page 28
29 o Choose a location. Tap the arrow beside the Location box for a list of the memory locations: Main Memory, Built-In Storage, or SD Card. (The SD card is the most reliable, as it does not need a battery to retain its memory.) o Tap OK. On the PC, o Browse to a folder. o Enter a filename. o Tap Save. Figure 13. Save As screens. To force the CCU-RTU to collect data from the inodes on the Site, Tap Action > Force Collection. The CCU-RTU will collect data from each inode. The green LED on the CCU-RTU will be lit until all data is collected, then go out. Action > Force Satellite Uplink is nonfunctional and greyed out. Page 29
30 Config screen. General CCU-RTU configuration settings (name, clock), as well as inode data mapping, are made on the Config screen. Config screen actions Figure 14. Config screens. Name the CCU-RTU for easier identification. Synchronize the CCU-RTU real-time clock (RTC) to the PDA or PC clock. Import and export CCU-RTU configuration. Change the RF frequency band. To name the CCU-RTU: Tap the Name value. On the PDA, the keyboard pops up. Enter a name (must be 32 characters or less). Tap the Save button. Config menus File Action. File menu items: Import Config... Export Config... Page 30
31 These selections are identical to those on the Sites screen. See the Sites section for their use. Action menu items: Refresh. Save. Sync Clock. Sync Display Time Zone. (nonfunctional) Change Frequency Band... (nonfunctional) Refresh is the same as the Refresh button. Save is the same as the Save button. To set the real-time clock: Tap Action > Sync Clock. Page 31
32 Collection screen The CCU-RTU is normally configured to collect data from the inodes in its Site list on a schedule. The Collection screen allows you to set one to four independent daily or hourly collections. The most frequent collection schedule would be to set all times to Hourly, then enter four separate collection times. However you should be careful to leave enough time between collections for the CCU-RTU to collect the data from all inodes. A safe rule is to allow five minutes to collect data from each inode. Therefore if you have three inodes in the Site, allow at least fifteen minutes between collections. Collection screen actions Figure 15. Collection screens. View, edit and save the current collection schedule. Set up to four independent inode data collection times. To set a collection time: Tap the arrow at the right hand side of the Time #1 box. Choose Disabled, Daily or Hourly by touching your choice. NOTE: If Hourly is chosen, only the minutes / seconds part of the time setting is used. Tap the / arrows to the right of the Time #1 box to change the time. (You can also tap the hour, minute or second and enter numbers with the keypad.) Repeat for Time #2 through Time #4 as desired. Tap the Save button. Collection menus File. Action. Page 32
33 File menu items: Import Config... Export Config... These selections are identical to those on the Sites screen. See the Sites section for their use. Action menu items: Refresh is the same as the Refresh button, refreshing the data displayed on the screen. Save is the same as the Save button, saving any changes made to the screen. Page 33
34 Status screen The Status screen displays information about the CCU-RTU. The following information is displayed: Figure 16. Status screens. Firmware version. Board (hardware) revision. Uplink Status. (Nonfunctional.) Energy level. The battery charge level is displayed in percent. 70 to 80% indicates that the battery is sufficiently charged. RSSI margin (db). The Received Signal Strength Indicator (RSSI) indicates the power received by the CCU-RTU radio during the last communication with an inode or CFR. This is not especially useful. If RF problems are suspected, it is much more useful to check the Link Stats log, discussed in the Sites section. Self-test codes. When it is powered on or reset, the CCU-RTU runs several self-tests. The test results display OK if the test is passed, or a brief description of the failure if it fails. o Radio test. o Clock test. o FLASH (memory) test. o RAM status. Reset source. The typical reset source is Hardware reset pin & power-on (The hardware reset pin is the reset button. There are several other reset sources. If another reset source is displayed, it may indicate a problem with the CCU-RTU. Consult Ferguson Beauregard customer support if you have a problem.) Status screen actions Refresh the displayed status information. Page 34
35 Export the CCU-RTU status. Run the RF Link Test. To refresh status information: Tap the Refresh box. The status information is refreshed. Status menus File. Action. There is only one File menu item, Export. To export the CCU-RTU status information to a CSV file: On the PDA, o Tap File > Export. The Save As dialog is displayed. o Enter a filename. o Choose a folder in which to save the file. o Choose the memory location (main memory, built-in storage, SD card). o Tap OK. On the PC, o Tap File > Export. The Save As dialog is displayed. o Enter a filename. o Browse to a folder in which to save the file. o Tap Save. Action menu items: Refresh. RF Link Test... Refresh is the same as the Refresh button. RF Link Test... When RF Link Test is enabled, inodeconfig collects RF communications data from the CCU-RTU. After selecting RF Link Test, the Frequency box, which allows you to set the data collection rate, is displayed. Choose a Frequency, tap the OK button, and collection will begin. Page 35
36 RF Link Test is similar to Data Loop, and the Frequency selection box is identical. However all collected information relates to the radio system used to communicate with all inodes. See Figure 17 below. Figure 17. RF link test data. RF Link Test displays: Time of collection in 24-hour format, local CFR RX Channel (inbound channel number) CFR Rssi (inbound signal strength) CFR TX Channel (outbound channel number) Dev RX Channel (outbound Dev Abs RSSI (inbound signal strength, seen on the CCU-RTU) Dev thres (noise threshold of the received channel on the CCU-RTU) Dev margin (noise margin of the received channel on the CCU-RTU) Timing offset (timing alignment value synchronizing the CCU-RTU and CFR radios) After the link test is running, two menu items can be selected: File > Log data. The link test data can be logged to a CSV file. NOTE: Data logging must be selected after the link test is started. Data displayed on the screen before logging is enabled will not be saved to the log. Setup > Options. Redisplays the Frequency dialog box. RF Link Test is usually only used by imonitoring for system troubleshooting. Page 36
37 Firmware screen CCU-RTU firmware can be updated on the Firmware screen. New firmware versions must be copied into the inodeconfig folder on your PDA, typically using Microsoft ActiveSync. All CCU-RTU firmware versions in the inodeconfig folder will be displayed in the top box on the screen. Firmware can be located in different folders on the PC, since you can browse folders to find the files. Firmware screen actions View the current firmware version, ESN and device type. Update the firmware on the CCU-RTU. To update firmware, Tap the version to be loaded to highlight it. Tap the Update Firmware box. If the version is older than the one presently loaded, a notification box will be displayed. Tap OK to proceed. A confirmation box will be displayed. Tap Yes if you want to proceed, or No to cancel. If you tapped Yes, the firmware will be updated. CAUTION: This process takes several minutes. Don t use the PDA until the upload process is complete. Firmware menus File. Action. File menu items: Browse Available Directories. Refresh Available Updates. Page 37
38 On the PDA, Browse available directories is nonfunctional. On the PC, you can browse to any directory on the PC to find firmware files. If firmware files have been copied into the inodeconfig folder on the PDA, or you have added firmware files on the PC, Refresh available updates will display the new files in the upper window. Action menu items: Update Firmware. Refresh Version Info. Update Firmware is the same as the Update Firmware button. Refresh Version Info displays the current CCU-RTU firmware version. Page 38
39 CCU-RTU Specifications Interface Electrical Mechanical Environmental Certifications Reliability Analog outputs (8), 0-5VDC, Zener clamp at 6.8V Digital outputs (4), open drain, Zener clamp at 18V Radio range: Sensor to CCU-RTU Radio range: Sensor to CFR-enabled device Protocol Service Rate Frequency Antenna 1,500 feet typ. line of sight. 5,000 feet with optional high gain antenna. 500 feet. Frequency Hopping Spread Spectrum (FHSS) radio with proprietary communications protocol (imech). Half duplex 4800 baud MHz User selectable: External fixed or external connector to remote mounted antenna. Security Access restricted by cypher Power RTU supplies power: 0.03A avg., 0.3A peak Mounting Enclosure Enclosure venting 3 pipe clamps. Meets IEC IP65 (dust and blowing rain), NEMA 4X Standard Operating temperature -40 o C to + 60 o C (-40 o F to 140 o F) Storage temperature -40 o C to + 70 o C (-40 o F to 158 o F) Humidity 5 to 95% non-condensing Safety listings FCC approval Product life Not rated for hazardous locations Meets FCC Part and Code of Federal Regulations (CFR) 47, Part 15 > 5 years by design Page 39
40 The Ferguson Beauregard inodes suite of products includes: Tank Level Monitor (TLM, TLM-E, TLM-3) Wireless Data Switch (WDS) Electronic Flow Monitor (EFM) Compact Flash Radio (CFR) Wireless Pressure Monitor (WPM) Concentration & Communications Unit (CCU) CCU with Modbus Gateway (Modbus Gateway) CCU with RTU analog and digital input interface (CCU-RTU) Other Services compatible with our inodes suite: FieldDIRECT is an end-to-end service for collecting and storing production data and delivering it directly to your desktop via a Web-based interface. It operates seamlessly with our inodes intelligent sensors and our handheld data entry system. That gives you data capture options that are economical even for mature fields with wells producing as little as five BOE per day. For more details on inodes and FieldDIRECT, call , fax (903) , visit our Web site at or send an to: automation@fergusonbeauregard.com.. Page 40
PCS Ferguson 8000 Series Overview Manual. The PCS Ferguson 8000 Series brand is trademarked by PCS Ferguson.
 The PCS Ferguson 8000 Series brand is trademarked by PCS Ferguson. These documents and materials are copyrighted by PCS Ferguson. 2016 All rights reserved. For information contact: PCS Ferguson 3771 Eureka
The PCS Ferguson 8000 Series brand is trademarked by PCS Ferguson. These documents and materials are copyrighted by PCS Ferguson. 2016 All rights reserved. For information contact: PCS Ferguson 3771 Eureka
FERGUSON BEAUREGARD. User Manual
 FERGUSON BEAUREGARD inodeconfig ic User Manual FERGUSON BEAUREGARD inodeconfig ic User Manual The Ferguson Beauregard AUTO-CYCLE and inodeconfig ic program and manuals are Copyright by Ferguson Beauregard.
FERGUSON BEAUREGARD inodeconfig ic User Manual FERGUSON BEAUREGARD inodeconfig ic User Manual The Ferguson Beauregard AUTO-CYCLE and inodeconfig ic program and manuals are Copyright by Ferguson Beauregard.
Installing the Cisco Unified Videoconferencing 3545 MCU
 CHAPTER 2 Installing the Cisco Unified Videoconferencing 3545 MCU The Cisco Unified Videoconferencing 3545 MCU works together with a Cisco Unified Videoconferencing 3545 EMP Enhanced Media Processor (EMP)
CHAPTER 2 Installing the Cisco Unified Videoconferencing 3545 MCU The Cisco Unified Videoconferencing 3545 MCU works together with a Cisco Unified Videoconferencing 3545 EMP Enhanced Media Processor (EMP)
Power Xpert Meter 2000 Gateway Card Kit
 Quick Start Guide IL02601011E PXM 2250 PXM 2260 IQ 250 IQ 260 Power Xpert Meter 2000 Gateway Card Kit Table of Contents Remove the Meter From Service... 2 Disconnect Power Connections, CTs, and Modbus....
Quick Start Guide IL02601011E PXM 2250 PXM 2260 IQ 250 IQ 260 Power Xpert Meter 2000 Gateway Card Kit Table of Contents Remove the Meter From Service... 2 Disconnect Power Connections, CTs, and Modbus....
Power Xpert Meter 2000 Gateway Card Kit
 Quick Start Guide IL02601011E Rev. 2 December 2011 PXM 2250 PXM 2260 IQ 250 IQ 260 Power Xpert Meter 2000 Gateway Card Kit Table of Contents Remove the Meter From Service.... 2 Disconnect Power Connections,
Quick Start Guide IL02601011E Rev. 2 December 2011 PXM 2250 PXM 2260 IQ 250 IQ 260 Power Xpert Meter 2000 Gateway Card Kit Table of Contents Remove the Meter From Service.... 2 Disconnect Power Connections,
TRAINING GUIDE LEVEL 3 MODBUS WRITE IMPORT COMMAND
 OleumTechTM TRAINING GUIDE LEVEL 3 MODBUS WRITE IMPORT COMMAND MUST BE FAMILIAR WITH LEVEL 1 TRAINING MATERIALS BEFORE MOVING FORWARD Doc ID# 80-6010-001b TABLE OF CONTENTS 1. WHAT IS NEW WRITE IMPORT
OleumTechTM TRAINING GUIDE LEVEL 3 MODBUS WRITE IMPORT COMMAND MUST BE FAMILIAR WITH LEVEL 1 TRAINING MATERIALS BEFORE MOVING FORWARD Doc ID# 80-6010-001b TABLE OF CONTENTS 1. WHAT IS NEW WRITE IMPORT
CF3000 Dealer Diagnostic Tool Instruction Manual
 CF3000 Dealer Diagnostic Tool Instruction Manual Table of Contents: About the CF3000......3 Important Precautions......4 Components....5 Charging the CF3000......7 Licensing the CF3000.......8 Updating
CF3000 Dealer Diagnostic Tool Instruction Manual Table of Contents: About the CF3000......3 Important Precautions......4 Components....5 Charging the CF3000......7 Licensing the CF3000.......8 Updating
Wireless LAN Card. User s Manual. Contents. A i
 A i Contents Wireless LAN Card User s Manual The user guide is fit for both Long Range Wireless LAN Card WPC- 8110 and Wireless LAN Card WPC-2110 CHAPTER 1. INTRODUCTION... 1 1.1 PACKAGE CONTENTS... 1
A i Contents Wireless LAN Card User s Manual The user guide is fit for both Long Range Wireless LAN Card WPC- 8110 and Wireless LAN Card WPC-2110 CHAPTER 1. INTRODUCTION... 1 1.1 PACKAGE CONTENTS... 1
LineGuard Specification Sheet Issued 8/24/10 VA Revision 0. Valve Automation
 LineGuard 2300 The LineGuard 2300 Electronic linebreak detection system monitors natural gas pipeline pressure and rate of pressure drop, and can provide manual or automatic control of a single valve actuator
LineGuard 2300 The LineGuard 2300 Electronic linebreak detection system monitors natural gas pipeline pressure and rate of pressure drop, and can provide manual or automatic control of a single valve actuator
Power Xpert Meter 2000 Gateway Card Kit
 Quick Start Guide IL02601011E PXM 2250 PXM 2260 IQ 250 IQ 260 Power Xpert Meter 2000 Gateway Card Kit Table of Contents Remove the Meter From Service.... 2 Disconnect Power Connections, CTs, and Modbus....
Quick Start Guide IL02601011E PXM 2250 PXM 2260 IQ 250 IQ 260 Power Xpert Meter 2000 Gateway Card Kit Table of Contents Remove the Meter From Service.... 2 Disconnect Power Connections, CTs, and Modbus....
DD-600. A member of the Data Dolphin Family of Data Logging Systems. Data Dolphin Installation and Usage Manual
 A member of the Data Dolphin Family of Data Logging Systems Real Time Wireless Monitoring Solution Data Dolphin Installation and Usage Manual Last Revision: May 2012-1 - Note to the user: This manual may
A member of the Data Dolphin Family of Data Logging Systems Real Time Wireless Monitoring Solution Data Dolphin Installation and Usage Manual Last Revision: May 2012-1 - Note to the user: This manual may
CoverTitle. Raven XT. Quick Start Guide for AT&T Rev 3.0E
 Raven XT Quick Start Guide for AT&T CoverTitle 20070914 Rev 3.0E Activating your Raven XT on AT&T Installing the SIM Configuring the APN Hardware Installation Indicator Lights Optional: Setting up a DUN
Raven XT Quick Start Guide for AT&T CoverTitle 20070914 Rev 3.0E Activating your Raven XT on AT&T Installing the SIM Configuring the APN Hardware Installation Indicator Lights Optional: Setting up a DUN
AbraScan Test Strip Reader Digital Reading of Test Strips for the Determination of Cyanotoxins in Contaminated Water Samples
 AbraScan Test Strip Reader Digital Reading of Test Strips for the Determination of Cyanotoxins in Contaminated Water Samples Product No. 475025 1. General Description The AbraScan RDS-1500 Test Strip Reader
AbraScan Test Strip Reader Digital Reading of Test Strips for the Determination of Cyanotoxins in Contaminated Water Samples Product No. 475025 1. General Description The AbraScan RDS-1500 Test Strip Reader
DKG-210 UNIVERSAL INTERNET GATEWAY UNIT
 DKG-210 UNIVERSAL INTERNET GATEWAY UNIT AC & DC SUPPLY VERSIONS DESCRIPTION The DKG-210 is designed for internet monitoring and control of industrial devices using different protocols through the RAINBOW
DKG-210 UNIVERSAL INTERNET GATEWAY UNIT AC & DC SUPPLY VERSIONS DESCRIPTION The DKG-210 is designed for internet monitoring and control of industrial devices using different protocols through the RAINBOW
ICRM SER User s Guide
 ICRM- 915- SER User s Guide Introduction The ICRM- 915- SER is a high performance serial wireless modem designed to provide reliable long- range communications for SCADA systems. It is supplied in a compact
ICRM- 915- SER User s Guide Introduction The ICRM- 915- SER is a high performance serial wireless modem designed to provide reliable long- range communications for SCADA systems. It is supplied in a compact
CncGcoder Models HD & HDx Manual
 CncGcoder Models HD & HDx Manual Table of Contents WELCOME... 3 IN THE BOX... 4 Optional Accessories...4 HANDHELD OVERVIEW... 5 Overview...5 Charging the Battery...6 Turning On and Off...6 Plugging in
CncGcoder Models HD & HDx Manual Table of Contents WELCOME... 3 IN THE BOX... 4 Optional Accessories...4 HANDHELD OVERVIEW... 5 Overview...5 Charging the Battery...6 Turning On and Off...6 Plugging in
Getting Started Select Wireless Manager. Wireless Manager Window. To enable or disable a wireless connection, tap the specific button.
 Getting Started 1-11 Select Wireless Manager. Figure 1-10 Wireless Manager Window To enable or disable a wireless connection, tap the specific button. To enable or disable all wireless connections, tap
Getting Started 1-11 Select Wireless Manager. Figure 1-10 Wireless Manager Window To enable or disable a wireless connection, tap the specific button. To enable or disable all wireless connections, tap
User Manual MPPTracker
 User Manual MPPTracker Management Software for Solar Charge Controller Version: 1.0 Table of Contents 1. MPPTracker Overview... 1 1.1. Introduction... 1 1.2. Features... 1 2. MPPTracker Install and Uninstall...
User Manual MPPTracker Management Software for Solar Charge Controller Version: 1.0 Table of Contents 1. MPPTracker Overview... 1 1.1. Introduction... 1 1.2. Features... 1 2. MPPTracker Install and Uninstall...
User Manual. MPPTracker. Management Software for Solar Charge Controller. Version: 1.2
 User Manual MPPTracker Management Software for Solar Charge Controller Version: 1.2 Table of Contents 1. MPPTracker Overview... 1 1.1. Introduction... 1 1.2. Features... 1 2. MPPTracker Install and Uninstall...
User Manual MPPTracker Management Software for Solar Charge Controller Version: 1.2 Table of Contents 1. MPPTracker Overview... 1 1.1. Introduction... 1 1.2. Features... 1 2. MPPTracker Install and Uninstall...
QUICK START GUIDE FOR THE TRANZEO WIRELESS TR CPE-80
 QUICK START GUIDE FOR THE TRANZEO WIRELESS TR CPE-80 REVISION 1.1 THURSDAY, NOVEMBER 04, 2004 FCC Information This equipment has been tested and found to comply with the limits for a Class A digital devices
QUICK START GUIDE FOR THE TRANZEO WIRELESS TR CPE-80 REVISION 1.1 THURSDAY, NOVEMBER 04, 2004 FCC Information This equipment has been tested and found to comply with the limits for a Class A digital devices
9936A LogWare III. User s Guide. Revision
 9936A LogWare III User s Guide Revision 850701 Table of Contents 1 Introduction...1 1.1 Symbols Used... 1 1.2 Conventions... 1 1.3 What is LogWare?... 1 1.4 License Agreement... 2 1.5 Requirements...
9936A LogWare III User s Guide Revision 850701 Table of Contents 1 Introduction...1 1.1 Symbols Used... 1 1.2 Conventions... 1 1.3 What is LogWare?... 1 1.4 License Agreement... 2 1.5 Requirements...
Using the NEC MobilePro
 4 Using the NEC MobilePro Powering On and Off Making Display Panel Adjustments Enabling the Suspend Switch Using Application Shortcut Keys Recording Voice Memos Using PC Cards Using CompactFlash Cards
4 Using the NEC MobilePro Powering On and Off Making Display Panel Adjustments Enabling the Suspend Switch Using Application Shortcut Keys Recording Voice Memos Using PC Cards Using CompactFlash Cards
Dell Edge Gateway. Service Manual Series
 Dell Edge Gateway 5000 Series Service Manual Computer Model: Dell Edge Gateway 5000/5100 Regulatory Model: N01G/N02G Regulatory Type: N01G001/N02G001 Notes, cautions, and warnings NOTE: A NOTE indicates
Dell Edge Gateway 5000 Series Service Manual Computer Model: Dell Edge Gateway 5000/5100 Regulatory Model: N01G/N02G Regulatory Type: N01G001/N02G001 Notes, cautions, and warnings NOTE: A NOTE indicates
Interface Manual Chemical Injection System
 1 Interface Manual Chemical Injection System SignalFire Numbers: CIJ-xLine (Local Modbus control) CIJ-xLine-Wireless (SignalFire radio) SignalFire Chemical Injection Controller Module The SignalFire Chemical
1 Interface Manual Chemical Injection System SignalFire Numbers: CIJ-xLine (Local Modbus control) CIJ-xLine-Wireless (SignalFire radio) SignalFire Chemical Injection Controller Module The SignalFire Chemical
Rev COMMANDER XT1000 User Manual
 Rev 1.01 COMMANDER XT1000 User Manual Contents ABOUT THE COMMANDER XT1000 MOBILE COMPUTER... 1 POWER MANAGEMENT... 2 Power Management-Conserving Battery Power... 2 Main and backup battery status... 2 Screen
Rev 1.01 COMMANDER XT1000 User Manual Contents ABOUT THE COMMANDER XT1000 MOBILE COMPUTER... 1 POWER MANAGEMENT... 2 Power Management-Conserving Battery Power... 2 Main and backup battery status... 2 Screen
54M Wireless LAN CardBus Card
 54M Wireless LAN CardBus Card User s Manual Ver.2.0 Federal Communication Commission Interference Statement This equipment has been tested and found to comply with the limits for a Class B digital device,
54M Wireless LAN CardBus Card User s Manual Ver.2.0 Federal Communication Commission Interference Statement This equipment has been tested and found to comply with the limits for a Class B digital device,
N2KAnalyzer. User s Manual
 N2KAnalyzer NMEA 2000 Network Analysis Software User s Manual Revision 1.3.9 Copyright 2008 Maretron, LLP All Rights Reserved Maretron, LLP 9014 N. 23 rd Ave #10 Phoenix, AZ 85021-7850 http://www.maretron.com
N2KAnalyzer NMEA 2000 Network Analysis Software User s Manual Revision 1.3.9 Copyright 2008 Maretron, LLP All Rights Reserved Maretron, LLP 9014 N. 23 rd Ave #10 Phoenix, AZ 85021-7850 http://www.maretron.com
Dynamic Flow Computers, Inc Southwest Freeway, Suite 320 Stafford, TX Ph: (281) Fax: (281)
 Dynamic Flow Computers, Inc. 12603 Southwest Freeway, Suite 320 Stafford, TX 77477 Ph: (281) 565-1118 Fax: (281) 565-1119 www.dynamicflowcomputers.com Micro MV Training Section 1: Course Description Our
Dynamic Flow Computers, Inc. 12603 Southwest Freeway, Suite 320 Stafford, TX 77477 Ph: (281) 565-1118 Fax: (281) 565-1119 www.dynamicflowcomputers.com Micro MV Training Section 1: Course Description Our
DATA LOGGER (Version V1.3)
 WYLER AG Im Hölderli CH-8405 WINTERTHUR Switzerland Tel. 0041 (0) 52 233 66 66 Fax. 0041 (0) 52 233 20 53 Homepage: http://www.wylerag.com E-Mail: wyler@wylerag.com Operating instructions DATA LOGGER (Version
WYLER AG Im Hölderli CH-8405 WINTERTHUR Switzerland Tel. 0041 (0) 52 233 66 66 Fax. 0041 (0) 52 233 20 53 Homepage: http://www.wylerag.com E-Mail: wyler@wylerag.com Operating instructions DATA LOGGER (Version
Work Smart: Windows 7 New Features
 About Windows 7 New Features The Windows 7 operating system offers several new features to help you work faster and more efficiently, and enable you to access the files, folders, programs, and applications
About Windows 7 New Features The Windows 7 operating system offers several new features to help you work faster and more efficiently, and enable you to access the files, folders, programs, and applications
Guide Specification for 3G Wireless Battery Monitoring System
 Guide Specification for 3G Wireless Battery Monitoring System 3/11A FirstLine Wireless BMS 1 1.0 Scope This specification defines the minimum requirements for a predictive FirstLine Wireless Battery Monitoring
Guide Specification for 3G Wireless Battery Monitoring System 3/11A FirstLine Wireless BMS 1 1.0 Scope This specification defines the minimum requirements for a predictive FirstLine Wireless Battery Monitoring
Wireless-N PCI Adapter User Manual
 Wireless-N PCI Adapter User Manual V1.0 2010-06-28 FCC Certifications Federal Communication Commission Interference Statement This equipment has been tested and found to comply with the limits for a Class
Wireless-N PCI Adapter User Manual V1.0 2010-06-28 FCC Certifications Federal Communication Commission Interference Statement This equipment has been tested and found to comply with the limits for a Class
CoverTitle. PinPoint X. Quick Start Guide for AT&T Rev 3.0C
 PinPoint X Quick Start Guide for AT&T CoverTitle 20070914 Rev 3.0C Activating your PinPoint X on AT&T Installing the SIM Configuring the APN Hardware Installation Indicator Lights Optional: Setting up
PinPoint X Quick Start Guide for AT&T CoverTitle 20070914 Rev 3.0C Activating your PinPoint X on AT&T Installing the SIM Configuring the APN Hardware Installation Indicator Lights Optional: Setting up
User Manual PDUTracker
 User Manual PDUTracker Management Software for PDU Table of Contents 1. Overview... 1 1.1. Introduction... 1 1.2. Features... 1 2. Install and Uninstall... 1 2.1. System Requirement... 1 2.2. Software
User Manual PDUTracker Management Software for PDU Table of Contents 1. Overview... 1 1.1. Introduction... 1 1.2. Features... 1 2. Install and Uninstall... 1 2.1. System Requirement... 1 2.2. Software
NORDSON CORPORATION AMHERST, OHIO USA
 CanWorks Operator Interface Tracking PLUS for CanWorks Systems with SM-2 Spray Monitors User Guide Part 1018132A NORDSON CORPORATION AMHERST, OHIO USA 2002 Nordson Corporation. All rights reserved. CanWorks,
CanWorks Operator Interface Tracking PLUS for CanWorks Systems with SM-2 Spray Monitors User Guide Part 1018132A NORDSON CORPORATION AMHERST, OHIO USA 2002 Nordson Corporation. All rights reserved. CanWorks,
Setting Up Your Cisco Unified Videoconferencing 3500 Gateway
 CHAPTER 2 Setting Up Your Cisco Unified Videoconferencing 3500 Gateway This section describes the following topics: Physical Description, page 2-1 Preparing for Installation of the Cisco Unified Videoconferencing
CHAPTER 2 Setting Up Your Cisco Unified Videoconferencing 3500 Gateway This section describes the following topics: Physical Description, page 2-1 Preparing for Installation of the Cisco Unified Videoconferencing
9936A LogWare III. User s Guide. Revision
 9936A LogWare III User s Guide Revision 680301 Table of Contents 1 Introduction... 1 1.1 Symbols Used...1 1.2 Conventions...1 1.3 What is LogWare?...1 1.4 License Agreement...2 1.5 Requirements...2 1.6
9936A LogWare III User s Guide Revision 680301 Table of Contents 1 Introduction... 1 1.1 Symbols Used...1 1.2 Conventions...1 1.3 What is LogWare?...1 1.4 License Agreement...2 1.5 Requirements...2 1.6
AI3100 Portable Reader User Manual
 AI3100 Portable Reader User Manual June 21, 2013 Copyright 2013 Softrail All rights reserved Softrail 1098 Venetia Road Eighty-Four, PA 15330 Tel. 888 872-4612 (toll free US and Canada only) Tel. 724 942-1473
AI3100 Portable Reader User Manual June 21, 2013 Copyright 2013 Softrail All rights reserved Softrail 1098 Venetia Road Eighty-Four, PA 15330 Tel. 888 872-4612 (toll free US and Canada only) Tel. 724 942-1473
Setting Up Your Cisco Unified Videoconferencing 3515 MCU
 CHAPTER 2 Setting Up Your Cisco Unified Videoconferencing 3515 MCU This section describes the following topics: Physical Description, page 2-1 Preparing for Installation, page 2-2 Verifying the Package
CHAPTER 2 Setting Up Your Cisco Unified Videoconferencing 3515 MCU This section describes the following topics: Physical Description, page 2-1 Preparing for Installation, page 2-2 Verifying the Package
Printer Combo Adapter USER S GUIDE. (For Windows XP Bluetooth Driver) VERSION 1.0
 Printer Combo Adapter USER S GUIDE (For Windows XP Bluetooth Driver) VERSION 1.0 Bluetooth All rights reserved. All trade names are registered trademarks of respective manufacturers listed. The Bluetoothname
Printer Combo Adapter USER S GUIDE (For Windows XP Bluetooth Driver) VERSION 1.0 Bluetooth All rights reserved. All trade names are registered trademarks of respective manufacturers listed. The Bluetoothname
Therefore, before you can use the Microlog Inspector application for the first time, you must perform the following steps:
 SKF Microlog Inspector Setup Guide Microlog Inspector setup overview The new Microlog Inspector application uses a different, much easier communication method than previous MARLIN versions. With the new
SKF Microlog Inspector Setup Guide Microlog Inspector setup overview The new Microlog Inspector application uses a different, much easier communication method than previous MARLIN versions. With the new
QUICK SETUP GUIDE. BCM2 Series Branch Circuit Monitors. Safety Information. Equipment Maintenance and Service. Raritan DANGER!
 QUICK SETUP GUIDE BCM2 Series Branch Circuit Monitors Safety Information DANGER! HAZARD OF ELECTRIC SHOCK, EXPLOSION, OR ARC FLASH Follow safe electrical work practices. See NFPA 70E in the USA, or applicable
QUICK SETUP GUIDE BCM2 Series Branch Circuit Monitors Safety Information DANGER! HAZARD OF ELECTRIC SHOCK, EXPLOSION, OR ARC FLASH Follow safe electrical work practices. See NFPA 70E in the USA, or applicable
VEGA. Operation Manual T A B L E T P C. advent vega operation manaul_new.indd 1
 VEGA T A B L E T P C Operation Manual advent vega operation manaul_new.indd 1 advent vega operation manaul_new.indd 2 CONTENTS SETTING UP YOUR TABLET FOR THE FIRST TIME... 4 USING THE DEVICE S BUTTONS
VEGA T A B L E T P C Operation Manual advent vega operation manaul_new.indd 1 advent vega operation manaul_new.indd 2 CONTENTS SETTING UP YOUR TABLET FOR THE FIRST TIME... 4 USING THE DEVICE S BUTTONS
User Manual WatchPower
 User Manual WatchPower Management Software for SP Efecto / SP Brilliant (Plus) / SP Initial Table of Contents 1. WatchPower Overview...1 1.1. Introduction... 1 1.2. Features... 1 2. WatchPower Install
User Manual WatchPower Management Software for SP Efecto / SP Brilliant (Plus) / SP Initial Table of Contents 1. WatchPower Overview...1 1.1. Introduction... 1 1.2. Features... 1 2. WatchPower Install
AI4500-FV Portable Reader User Manual
 AI4500-FV Portable Reader User Manual March 18, 2016 Copyright 2013 Softrail All rights reserved Softrail 1098 Venetia Road Eighty-Four, PA 15330 Tel. 888 872-4612 (toll free US and Canada only) Tel. 724
AI4500-FV Portable Reader User Manual March 18, 2016 Copyright 2013 Softrail All rights reserved Softrail 1098 Venetia Road Eighty-Four, PA 15330 Tel. 888 872-4612 (toll free US and Canada only) Tel. 724
FERGUSON BEAUREGARD. RTU-5000 Configurator User Manual
 FERGUSON BEAUREGARD RTU-5000 Configurator User Manual FERGUSON BEAUREGARD RTU-5000 Configurator User Manual The Ferguson Beauregard RTU-5000 Configurator program and manuals are Copyright 1997-2004 by
FERGUSON BEAUREGARD RTU-5000 Configurator User Manual FERGUSON BEAUREGARD RTU-5000 Configurator User Manual The Ferguson Beauregard RTU-5000 Configurator program and manuals are Copyright 1997-2004 by
Service Bulletin SB685. Date: 8/18/2017 TriPac EVOLUTION Communications Update Bulletin Location: TSA Info Central\Service Bulletins
 Service Bulletin SB685 Date: 8/18/2017 Subject: TriPac EVOLUTION Communications Update Bulletin Location: TSA Info Central\Service Bulletins Units: All TriPac EVOLUTION Summary: This bulletin updates and
Service Bulletin SB685 Date: 8/18/2017 Subject: TriPac EVOLUTION Communications Update Bulletin Location: TSA Info Central\Service Bulletins Units: All TriPac EVOLUTION Summary: This bulletin updates and
CompactFlash/SDIO Connection Kit with Bluetooth Wireless Technology
 CompactFlash/SDIO Connection Kit with Bluetooth Wireless Technology Featuring a Socket CompactFlash/SDIO card and Windows CE software for adding Bluetooth capability to the following mobile computers:
CompactFlash/SDIO Connection Kit with Bluetooth Wireless Technology Featuring a Socket CompactFlash/SDIO card and Windows CE software for adding Bluetooth capability to the following mobile computers:
CBT LW 4-PUMP ADD-ON INTERNATIONAL INSTALLATION GUIDE
 CBT LW 4-PUMP ADD-ON INTERNATIONAL INSTALLATION GUIDE 2 General information This manual contains technical information regarding Bayer SeedGrowth Equipment. Please read and understand these instructions
CBT LW 4-PUMP ADD-ON INTERNATIONAL INSTALLATION GUIDE 2 General information This manual contains technical information regarding Bayer SeedGrowth Equipment. Please read and understand these instructions
Podium Plus Data Analysis Software. User Manual. SWIS10 Version
 SWIS10 Version Issue 1.10 February 2005 Contents 1 Introduction 6 1.1 What is Podium Plus? 6 1.2 About This Manual 6 1.3 Typographical Conventions 7 1.4 Getting Technical Support 7 2 Getting Started 8
SWIS10 Version Issue 1.10 February 2005 Contents 1 Introduction 6 1.1 What is Podium Plus? 6 1.2 About This Manual 6 1.3 Typographical Conventions 7 1.4 Getting Technical Support 7 2 Getting Started 8
Bluetooth Connection Kit
 Bluetooth Connection Kit Featuring the Socket Bluetooth Card and Windows CE software for adding Bluetooth wireless connectivity to the following mobile computers: Pocket PC 2000s Pocket PC 2002s Handheld
Bluetooth Connection Kit Featuring the Socket Bluetooth Card and Windows CE software for adding Bluetooth wireless connectivity to the following mobile computers: Pocket PC 2000s Pocket PC 2002s Handheld
WLS-TC Specifications
 Specifications Document Revision 1.0, February, 2010 Copyright 2010, Measurement Computing Corporation Typical for 25 C unless otherwise specified. Specifications in italic text are guaranteed by design.
Specifications Document Revision 1.0, February, 2010 Copyright 2010, Measurement Computing Corporation Typical for 25 C unless otherwise specified. Specifications in italic text are guaranteed by design.
Table of Contents. 1 Welcome. 2 Install your Access Point-I. 3 Using the Access Point-I
 Table of Contents 1 Welcome Introducing the Avaya Wireless LAN 1-1 About the Access Point-I 1-2 Finding Information 1-3 2 Install your Access Point-I Overview 2-1 Verify Kit Contents 2-2 Write Down Product
Table of Contents 1 Welcome Introducing the Avaya Wireless LAN 1-1 About the Access Point-I 1-2 Finding Information 1-3 2 Install your Access Point-I Overview 2-1 Verify Kit Contents 2-2 Write Down Product
ASTAT XB/XBm Remote Operator
 ASTAT XB/XBm Remote Operator User Manual 1 Introduction 1.1 Important User Information Observe all necessary safety precautions when controlling the soft starter remotely. Alert personnel that machinery
ASTAT XB/XBm Remote Operator User Manual 1 Introduction 1.1 Important User Information Observe all necessary safety precautions when controlling the soft starter remotely. Alert personnel that machinery
QUICK SETUP GUIDE PMC-1000, PMC-1001, PMM-1000, PMB PM Series Power Meter. Safety Information. Equipment Maintenance and Service.
 PM Series Power Meter QUICK SETUP GUIDE PMC-1000, PMC-1001, PMM-1000, PMB-1960 Safety Information DANGER! HAZARD OF ELECTRIC SHOCK, EXPLOSION, OR ARC FLASH Follow safe electrical work practices. See NFPA
PM Series Power Meter QUICK SETUP GUIDE PMC-1000, PMC-1001, PMM-1000, PMB-1960 Safety Information DANGER! HAZARD OF ELECTRIC SHOCK, EXPLOSION, OR ARC FLASH Follow safe electrical work practices. See NFPA
Quick Start Installation Guide
 apc/l Quick Start Installation Guide Version A2 Document Part Number UM-201 May 2010 OVERVIEW The apc/l is an intelligent access control and alarm monitoring control panel which serves as a basic building
apc/l Quick Start Installation Guide Version A2 Document Part Number UM-201 May 2010 OVERVIEW The apc/l is an intelligent access control and alarm monitoring control panel which serves as a basic building
CHC HCE320 GNSS Data Controller User Guide
 CHC HCE320 GNSS Data Controller User Guide Revision 1.0 8/05/2018 1 Table of Contents Table of Contents Table of Contents... 2 1 Product Introduction... 3 1.1 Brief Introduction... 3 1.2 Product Accessories...
CHC HCE320 GNSS Data Controller User Guide Revision 1.0 8/05/2018 1 Table of Contents Table of Contents Table of Contents... 2 1 Product Introduction... 3 1.1 Brief Introduction... 3 1.2 Product Accessories...
Product names mentioned in this manual may be trademarks or registered trademarks of those products.
 FCC Statement The FCC (Federal Communications Commission) restricts the amount of radio frequency emission and radiation coming from computer equipment. The equipment introduced in this manual has been
FCC Statement The FCC (Federal Communications Commission) restricts the amount of radio frequency emission and radiation coming from computer equipment. The equipment introduced in this manual has been
IntesisBox Modbus Server KILSEN KSA-7xx. User s Manual 08/2013 r1.2 eng
 IntesisBox Modbus Server KILSEN KSA-7xx User s Manual 08/2013 r1.2 eng Intesis Software S.L. 2013 All rights reserved. Information in this document is subject to change without notice. The software described
IntesisBox Modbus Server KILSEN KSA-7xx User s Manual 08/2013 r1.2 eng Intesis Software S.L. 2013 All rights reserved. Information in this document is subject to change without notice. The software described
iopro Mirrored IO System
 Ph: (877) 343-8467 Fax: (800) 303-5381 Email: info@ioselect.com iopro Mirrored IO System Quick Start Guide (Ver. 6) www.ioselect.com Page 1 Introduction This document will cover how to use the iopro family
Ph: (877) 343-8467 Fax: (800) 303-5381 Email: info@ioselect.com iopro Mirrored IO System Quick Start Guide (Ver. 6) www.ioselect.com Page 1 Introduction This document will cover how to use the iopro family
Stevens SatComm. Product GUI Quick Start Guide
 Stevens SatComm Product GUI Quick Start Guide Stevens Part #93876 June 2013 Contents 1. Product Overview... 3 2. Opening SatCommSet... 4 3. SatComm Setup Tabs... 6 3.1 SatComm Setup Tab... 6 3.2 Self Timed
Stevens SatComm Product GUI Quick Start Guide Stevens Part #93876 June 2013 Contents 1. Product Overview... 3 2. Opening SatCommSet... 4 3. SatComm Setup Tabs... 6 3.1 SatComm Setup Tab... 6 3.2 Self Timed
IEEE g Wireless PC Card. User s Guide
 IEEE 802.11g Wireless PC Card User s Guide FCC Certifications Federal Communication Commission Interference Statement This equipment has been tested and found to comply with the limits for a Class B digital
IEEE 802.11g Wireless PC Card User s Guide FCC Certifications Federal Communication Commission Interference Statement This equipment has been tested and found to comply with the limits for a Class B digital
Installation and Operation Manual for Comm-Card II Communications Card for Signal Booster II
 SYSTEMS INC. Installation and Operation Manual for Comm-Card II Communications Card for Signal Booster II Manual Part Number 7-9383-2 TX RX Systems Inc. 8625 Industrial Parkway, Angola, NY 14006 Tel: 716-549-4700
SYSTEMS INC. Installation and Operation Manual for Comm-Card II Communications Card for Signal Booster II Manual Part Number 7-9383-2 TX RX Systems Inc. 8625 Industrial Parkway, Angola, NY 14006 Tel: 716-549-4700
Quick Start Guide for Using TDS NOMAD GPS Equipment (For Team Leaders) Initial Unit Check
 Quick Start Guide for Using TDS NOMAD GPS Equipment (For Team Leaders) Initial Unit Check For each GPS unit, ensure you have: TDS NOMAD GPS Unit Garmin backpack receiver (antenna) Portable battery pack
Quick Start Guide for Using TDS NOMAD GPS Equipment (For Team Leaders) Initial Unit Check For each GPS unit, ensure you have: TDS NOMAD GPS Unit Garmin backpack receiver (antenna) Portable battery pack
CLIQ Web Manager. User Manual. The global leader in door opening solutions V 6.1
 CLIQ Web Manager User Manual V 6.1 The global leader in door opening solutions Program version: 6.1 Document number: ST-003478 Date published: 2016-03-31 Language: en-gb Table of contents 1 Overview...9
CLIQ Web Manager User Manual V 6.1 The global leader in door opening solutions Program version: 6.1 Document number: ST-003478 Date published: 2016-03-31 Language: en-gb Table of contents 1 Overview...9
Although Netafim takes the greatest possible care both with its products and the associated manuals, there may be discrepancies in them.
 Document Update Revision Description of Change Change Date Approval Number Draft Original Version 0000 20090702 P.Bail Application PoleNet RadioNet Host RadioNet Base RadioNet Remote NMC Pro Version V1.61
Document Update Revision Description of Change Change Date Approval Number Draft Original Version 0000 20090702 P.Bail Application PoleNet RadioNet Host RadioNet Base RadioNet Remote NMC Pro Version V1.61
Handbook. CLIÉ handheld basic operations. Exchanging and updating files/data using the HotSync operation. Entering text on your CLIÉ.
 A-BU6-100-11 (1) CLIÉ handheld basic operations Exchanging and updating files/data using the HotSync operation Entering text on your CLIÉ handheld Customizing your CLIÉ handheld (Preferences) Exchanging
A-BU6-100-11 (1) CLIÉ handheld basic operations Exchanging and updating files/data using the HotSync operation Entering text on your CLIÉ handheld Customizing your CLIÉ handheld (Preferences) Exchanging
SolarPower Pro. User s Manual. Management Software for Solar Inverter
 SolarPower Pro User s Manual Management Software for Solar Inverter Table of Contents 1. SolarPower Pro Overview... 2 1.1. Introduction... 2 1.2. Structure... 2 1.3. Features... 3 2. SolarPower Pro Install
SolarPower Pro User s Manual Management Software for Solar Inverter Table of Contents 1. SolarPower Pro Overview... 2 1.1. Introduction... 2 1.2. Structure... 2 1.3. Features... 3 2. SolarPower Pro Install
General Information 1. Connection 2. User Interface 3 ATC5300. Menus 4. Automatic Transfer Controller. Remote Control Software Manual A5E
 s General Information 1 Connection 2 Automatic Transfer Controller User Interface 3 Menus 4 Remote Control Software Manual Edition 01/2010 A5E02469028-01 Legal information Warning notice system This manual
s General Information 1 Connection 2 Automatic Transfer Controller User Interface 3 Menus 4 Remote Control Software Manual Edition 01/2010 A5E02469028-01 Legal information Warning notice system This manual
Wireless Open-Source Open Controlled Command and Control System WOCCS Design Project. User Manual
 MSD - 2011 Rochester Institute of Technology Wireless Open-Source Open Controlled Command and Control System WOCCS Design Project User Manual Revision 1 P11204 Systems Level User Manual WOCCS User Manual
MSD - 2011 Rochester Institute of Technology Wireless Open-Source Open Controlled Command and Control System WOCCS Design Project User Manual Revision 1 P11204 Systems Level User Manual WOCCS User Manual
N2KExtractor. Maretron Data Extraction Software User s Manual
 N2KExtractor Maretron Data Extraction Software User s Manual Revision 3.1.6 Copyright 2017 Maretron, LLP All Rights Reserved Maretron, LLP 9014 N. 23rd Ave #10 Phoenix, AZ 85021-7850 http://www.maretron.com
N2KExtractor Maretron Data Extraction Software User s Manual Revision 3.1.6 Copyright 2017 Maretron, LLP All Rights Reserved Maretron, LLP 9014 N. 23rd Ave #10 Phoenix, AZ 85021-7850 http://www.maretron.com
TROVIS-VIEW 4 Software TROVIS Operating Instructions EB 6661 EN. Electronics from SAMSON
 TROVIS-VIEW 4 Software TROVIS 6661 Operating Instructions Electronics from SAMSON EB 6661 EN Edition August 2017 Definition of signal words DANGER! Hazardous situations which, if not avoided, will result
TROVIS-VIEW 4 Software TROVIS 6661 Operating Instructions Electronics from SAMSON EB 6661 EN Edition August 2017 Definition of signal words DANGER! Hazardous situations which, if not avoided, will result
User Manual WatchPower
 User Manual WatchPower Management Software for Inverter Table of Contents 1. WatchPower Overview... 1 1.1. Introduction... 1 1.2. Features... 1 2. WatchPower Install and Uninstall... 1 2.1. System Requirement...
User Manual WatchPower Management Software for Inverter Table of Contents 1. WatchPower Overview... 1 1.1. Introduction... 1 1.2. Features... 1 2. WatchPower Install and Uninstall... 1 2.1. System Requirement...
Setup and Activation Guide for the TravelNet Data/Voice Terminal
 Setting up your Carrier Account. Setup and Activation Guide for the TravelNet Data/Voice Terminal Your TravelNet-DV requires both a data plan for internet service and a voice plan for analog phone service.
Setting up your Carrier Account. Setup and Activation Guide for the TravelNet Data/Voice Terminal Your TravelNet-DV requires both a data plan for internet service and a voice plan for analog phone service.
USB Wireless Network Adapter User s Manual
 USB Wireless Network Adapter User s Manual Rev 0.9 Regulatory compliance FCC Warning This equipment has been tested and found to comply with the limits for a Class B digital device, pursuant to part 15
USB Wireless Network Adapter User s Manual Rev 0.9 Regulatory compliance FCC Warning This equipment has been tested and found to comply with the limits for a Class B digital device, pursuant to part 15
Quick Start Guide. Preparation. Installation. Operation. Support. Vaisala NOMAD 3 Data Logger. Online manuals
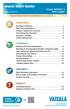 Quick Start Guide www.vaisala.com Vaisala NOMAD 3 Data Logger Preparation Package Contents Plan Instrumentation Create a SkyServe Account Activating the Nomad 3 Nomad 3 Toolbox Create Setup Files 2 4 5
Quick Start Guide www.vaisala.com Vaisala NOMAD 3 Data Logger Preparation Package Contents Plan Instrumentation Create a SkyServe Account Activating the Nomad 3 Nomad 3 Toolbox Create Setup Files 2 4 5
PDW30 Point-To-Point Wireless Bridge
 PDW30 Point-To-Point Wireless Bridge WIRELESS WIreless System FEATURES Wire Replacement in a Rugged, Industrial Housing Inputs and Outputs on Both Field Units Simple to Order, Configure, & Install 1 Mile
PDW30 Point-To-Point Wireless Bridge WIRELESS WIreless System FEATURES Wire Replacement in a Rugged, Industrial Housing Inputs and Outputs on Both Field Units Simple to Order, Configure, & Install 1 Mile
hp l1619a smart attachment module
 hp l1619a smart attachment module user s guide Smart Attachment Module 1 Notice This manual and any examples contained herein are provided as is and are subject to change without notice. Hewlett-Packard
hp l1619a smart attachment module user s guide Smart Attachment Module 1 Notice This manual and any examples contained herein are provided as is and are subject to change without notice. Hewlett-Packard
Getting Started What s included Setting up Fitbit Ultra on a computer Mac & PC Requirements... 2
 User Manual Table of Contents Getting Started... 1 What s included... 1 Setting up Fitbit Ultra on a computer... 2 Mac & PC Requirements... 2 Installing Fitbit software on your computer... 2 Installing
User Manual Table of Contents Getting Started... 1 What s included... 1 Setting up Fitbit Ultra on a computer... 2 Mac & PC Requirements... 2 Installing Fitbit software on your computer... 2 Installing
EZ Touchscreen CE Computer. User Manual
 EZ Touchscreen CE Computer User Manual Page 1 of 27 7/22/2005 Using EZ Touchscreen CE Computer The EZ Touchscreen CE Computer (or EZ-CE for short) can be used by any one who is familiar with using of Windows
EZ Touchscreen CE Computer User Manual Page 1 of 27 7/22/2005 Using EZ Touchscreen CE Computer The EZ Touchscreen CE Computer (or EZ-CE for short) can be used by any one who is familiar with using of Windows
Network Management Card. User Manual
 User Manual 1 Contents Contents 2 Chapter 1 Overview 3 1.1 NMC package contents 4 1.2 NMC CD Resources 4 1.3 Features 4 1.4 NMC Applications 5 Chapter 2 NMC parameters setting via serial COM port 6 2.1
User Manual 1 Contents Contents 2 Chapter 1 Overview 3 1.1 NMC package contents 4 1.2 NMC CD Resources 4 1.3 Features 4 1.4 NMC Applications 5 Chapter 2 NMC parameters setting via serial COM port 6 2.1
Printing Your First Page. Attaching the Paper Support. Plugging in the Printer. Checking the Printer
 Printing Your First Page Attaching the Paper Support Checking the Printer Plugging in the Printer Installing the Ink Cartridges Installing the Printer Software Connecting the Printer 4011307 XXX-00 Attaching
Printing Your First Page Attaching the Paper Support Checking the Printer Plugging in the Printer Installing the Ink Cartridges Installing the Printer Software Connecting the Printer 4011307 XXX-00 Attaching
HM-BT-VIN User Manual
 HM-BT-VIN User Manual Introduction The HM-BT-VIN HART Modem, Bluetooth is designed to connect PC s to HART networks via wireless Bluetooth technology. The explosion proof enclosure allows the unit to be
HM-BT-VIN User Manual Introduction The HM-BT-VIN HART Modem, Bluetooth is designed to connect PC s to HART networks via wireless Bluetooth technology. The explosion proof enclosure allows the unit to be
General Specifications
 General Specifications Field Wireless Communication Module GENERAL This General Specification (GS) describes the specifications for Field Wireless Communication Module. This product is based on the industrial
General Specifications Field Wireless Communication Module GENERAL This General Specification (GS) describes the specifications for Field Wireless Communication Module. This product is based on the industrial
ATL20 ATL30 Automatic transfer switch controller
 I 194 GB 07 07 ATL20 ATL30 Automatic transfer switch controller REMOTE CONTROL SOFTWARE MANUAL Summary Introduction... 2 Minimum resources of the PC... 2 Installation... 2 Activation of the PC-ATL connection...
I 194 GB 07 07 ATL20 ATL30 Automatic transfer switch controller REMOTE CONTROL SOFTWARE MANUAL Summary Introduction... 2 Minimum resources of the PC... 2 Installation... 2 Activation of the PC-ATL connection...
GeoExplorer 6000 Series Quick Start Guide
 GeoExplorer 6000 Series Quick Start Guide Four simple steps to get started: This guide provides an overview of the important features and instructions for how to set up and operate your Trimble GeoExplorer
GeoExplorer 6000 Series Quick Start Guide Four simple steps to get started: This guide provides an overview of the important features and instructions for how to set up and operate your Trimble GeoExplorer
Docking Station DS-U4WEB with web server version 1 Instruction Manual
 Page 1 of 15 Docking Station DS-U4WEB with web server version 1 Page 2 of 15 Table of contents 1 Overview... 3 2 Description... 3 2.1 Connector identification... 3 2.2 Probe inputs... 4 2.3 Logical inputs
Page 1 of 15 Docking Station DS-U4WEB with web server version 1 Page 2 of 15 Table of contents 1 Overview... 3 2 Description... 3 2.1 Connector identification... 3 2.2 Probe inputs... 4 2.3 Logical inputs
Installation and Start-Up Instructions
 EVERVU Touch Screen Display for EVERGREEN 19XR,XRV, 23XRV Chillers with PIC II or PIC III Controls Installation and Start-Up Instructions Part No: 33CNTVIEW CONTENTS SAFETY CONSIDERATIONS......................
EVERVU Touch Screen Display for EVERGREEN 19XR,XRV, 23XRV Chillers with PIC II or PIC III Controls Installation and Start-Up Instructions Part No: 33CNTVIEW CONTENTS SAFETY CONSIDERATIONS......................
IIM Warwick Court. Williamsburg VA REV 5
 1 1-757-258-3939 100 Warwick Court Williamsburg VA 23185 REV 5 2 Technical Specification >Accuracy Better than + 1% over a range of 1.5 to 200 amperes with power factor ranging from 1 to 0.5 Approved by
1 1-757-258-3939 100 Warwick Court Williamsburg VA 23185 REV 5 2 Technical Specification >Accuracy Better than + 1% over a range of 1.5 to 200 amperes with power factor ranging from 1 to 0.5 Approved by
Product User Guide. QuadTemp and OctTemp. QuadTemp 4-Channel Thermocouple Based Temperature Data Logger
 Product User Guide QuadTemp and OctTemp *Thermocouple Plugs/Probes Sold Separately *Thermocouple Plugs/Probes Sold Separately QuadTemp 4-Channel Thermocouple Based Temperature Data Logger OctTemp 8-Channel
Product User Guide QuadTemp and OctTemp *Thermocouple Plugs/Probes Sold Separately *Thermocouple Plugs/Probes Sold Separately QuadTemp 4-Channel Thermocouple Based Temperature Data Logger OctTemp 8-Channel
Q-Lab Software OPERATION MANUAL
 Q-Lab Software OPERATION MANUAL Trilithic Company Profile Trilithic is a privately held manufacturer founded in 1986 as an engineering and assembly company that built and designed customer-directed products
Q-Lab Software OPERATION MANUAL Trilithic Company Profile Trilithic is a privately held manufacturer founded in 1986 as an engineering and assembly company that built and designed customer-directed products
User Manual. cmt-svr Startup Guide
 User Manual cmt-svr Startup Guide Table of Contents Chapter 1 Overview... 1 1.1 Specification... 1 1.2 Dimensions... 2 1.3 Connector pin designations... 3 1.4 USB host port and SD card slot... 3 1.5 Ethernet
User Manual cmt-svr Startup Guide Table of Contents Chapter 1 Overview... 1 1.1 Specification... 1 1.2 Dimensions... 2 1.3 Connector pin designations... 3 1.4 USB host port and SD card slot... 3 1.5 Ethernet
USER MANUAL- HPU-120
 Your Communications Solutions Provider www.industrial-grade-modem.com USER MANUAL- HPU-120 Communicate to several serial RS232 devices, wirelessly, at the same time without the need of a COM port on your
Your Communications Solutions Provider www.industrial-grade-modem.com USER MANUAL- HPU-120 Communicate to several serial RS232 devices, wirelessly, at the same time without the need of a COM port on your
Installing the Printer Software
 4 Printing Your First Page Attaching the Paper Support 7 1 Checking the Printer 6 2 Plugging in the Printer 3 Installing the Ink Cartridges 5 Installing the Printer Software Connecting the Printer 4012581-00
4 Printing Your First Page Attaching the Paper Support 7 1 Checking the Printer 6 2 Plugging in the Printer 3 Installing the Ink Cartridges 5 Installing the Printer Software Connecting the Printer 4012581-00
FieldServer X-25 Start-Up Guide
 Sierra Monitor Company FieldServer X-25 Start-Up Guide APPLICABILITY & EFFECTIVITY Effective for all systems manufactured after April 2013 Kernel Version: 6.10 Document Revision: 0 FieldServer FS-X25 Start-Up
Sierra Monitor Company FieldServer X-25 Start-Up Guide APPLICABILITY & EFFECTIVITY Effective for all systems manufactured after April 2013 Kernel Version: 6.10 Document Revision: 0 FieldServer FS-X25 Start-Up
PLM. Global Logger for Palm OS. 3/15/2002 Copyright Global Water Instrumentation, Inc Global Water (800)
 PLM Global Logger for Palm OS 3/15/2002 Copyright Global Water Instrumentation, Inc. 2002 Page 1 Requirements PDA Palm OS* software version 3.5 or above PC Windows 95, 98, ME, NT, 2000 or XP** 486DX 66MHz,
PLM Global Logger for Palm OS 3/15/2002 Copyright Global Water Instrumentation, Inc. 2002 Page 1 Requirements PDA Palm OS* software version 3.5 or above PC Windows 95, 98, ME, NT, 2000 or XP** 486DX 66MHz,
BT Printer Combo Adapter USER S GUIDE. (For Windows XP Bluetooth Driver) Bluetooth VERSION 1.0
 BT-0260 Printer Combo Adapter USER S GUIDE (For Windows XP Bluetooth Driver) VERSION 1.0 Bluetooth Tested To Comply With FCC Standards FOR HOME OR OFFICE USE All rights reserved. All trade names are registered
BT-0260 Printer Combo Adapter USER S GUIDE (For Windows XP Bluetooth Driver) VERSION 1.0 Bluetooth Tested To Comply With FCC Standards FOR HOME OR OFFICE USE All rights reserved. All trade names are registered
SOFTWARE INSTRUCTIONS DIGITAL SPEAKER PROCESSOR DP-SP3
 SOFTWARE INSTRUCTIONS DIGITAL SPEAKER PROCESSOR DP-SP3 Thank you for purchasing TOA s Digital Speaker Processor. Please carefully follow the instructions in this manual to ensure long, trouble-free use
SOFTWARE INSTRUCTIONS DIGITAL SPEAKER PROCESSOR DP-SP3 Thank you for purchasing TOA s Digital Speaker Processor. Please carefully follow the instructions in this manual to ensure long, trouble-free use
NVM-Professional NVM-Server NVM-Server Desktop NVM-Server XL. Windows 2000 Platform Description and Installation Instructions
 NVM-Professional NVM-Server NVM-Server Desktop NVM-Server XL Windows 2000 Platform Description and Installation Instructions This manual has been developed by NEC America, Inc. It is intended for the use
NVM-Professional NVM-Server NVM-Server Desktop NVM-Server XL Windows 2000 Platform Description and Installation Instructions This manual has been developed by NEC America, Inc. It is intended for the use
ZN-7100-DE500-G V ac Wireless Access Point Quick Setup Guide
 Bottom View ZN-7100-DE500-G V4 802.11ac Wireless Access Point Quick Setup Guide This Quick Setup Guide provides step-bystep instructions on how to set up your ZN- 7100-DE500-G V4 Wireless Access Point.
Bottom View ZN-7100-DE500-G V4 802.11ac Wireless Access Point Quick Setup Guide This Quick Setup Guide provides step-bystep instructions on how to set up your ZN- 7100-DE500-G V4 Wireless Access Point.
