FLIGHT STRIP PRINTER
|
|
|
- Nancy Lynch
- 6 years ago
- Views:
Transcription
1 MODEL FSP FLIGHT STRIP PRINTER Maintenance and Users Manual
2 Follow best commercial established practices while operating and maintaining the Flight Strip Printer. This includes, but it is not limited to, electrostatic discharge (ESD), power and personal safety. BOCA SYSTEMS, INC Boca Systems, Inc. All rights reserved. Under the copyright laws, this manual may not be copied, in whole or in part, without the written consent of BOCA. Every effort has been made to ensure that the information in this manual is accurate. BOCA is not responsible for printing or clerical errors and reserves the right to change specifications without notice. ii
3 Table of Contents Section Page 1.0 Introduction Getting Started A Tour of the Flight Strip Printer Where to Locate Your Printer Printer Installation Loading Paper into the Printer Standard Interface Pinouts Serial Pinouts Typical RS232 Pin Connections Parallel Pinout Standard Configurations Test Strip Control Panel Indicators Paper Jam Clearing Procedure Thermal Print Head Cleaning Adjustments Adjusting Cut Position Calibration of the Cutter Assembly Printer Maintenance Logic Board Removal Logic Board Installation LCD Display Removal LCD Display Installation Toroid Transformer Removal Toroid Transformer Installation Cutter Assembly Removal Cutter Assembly Installation Print Head Removal Print Head Installation I/O Module RS-422 Interface Board Removal /O Module RS-422 Interface Board Installation AC Switch Removal AC Switch Installation AC Filter Removal AC Filter Installation Cutter Optical Detector Removal Cutter Optical Detector Installation Feed Optical Detector Removal Feed Optical Detector Installation Troubleshooting No Operation, Power Indicator Is Out Power Is On but No Operation Power Is On but Strip Does Not Load Flight Strips Do Not Load Flight Strips Are Not Cutting in the Proper Position Erratic Cut/Print Position Cutter Blade Does Not Rotate Strip Is Not Cut Completely Flight Strips Are Printing Light Printing Blank Flight Strips iii
4 Table of Contents continued Section Page Poor Printout (Light Printout) Poor Printout (White Voids in Printout) Printer Skips Strips Paper Feed Continues No Communications with the Host System (Test Flight Strips OK) Parity Error Paper Jam Paper Jam Entering the Cutter Area Parts List iv
5 List of Figures Figure Number Description Page 1. Flight Strip Printer (FSP) Power Supply Module (Cover Removed) Print Head Module (Top View) Print Head Module (Rear) Print Head Module Profile (Cover Removed) Print Head Module (Cover Removed) Print Head Module Top View of Optos and Platen Power Supply Module (Cover Removed) Power Supply Module (Logic Board Removed) Logic Board Connectors Loading Flight Strips Control Panel Test Strip Status Patterns (Flashing) Status Patterns (Flickering) Control Panel Menu Options Removal of Print Head for Cleaning Cut Position on Flight Strip Factory Calibration of Cutter Motor Arm Simplified Wiring Diagram Factory Calibration of Cutter Deflectors Print Head Module, Top View v
6 1.0 Introduction The Flight Strip Printer (FSP) Model FSP has been developed by Boca Systems, Inc. for the air traffic control environment. Using direct thermal technology, the printer prints a flight strip 1.0 inch wide by 8.0 inches long. After printing, the flight strips are cut and ejected into a hopper. This printer accepts commands in accordance with Boca s FGL programming language (as described in Boca s FGL 41 programming guide) via a serial or parallel interface. Additional features and characters have been added and are described in this manual. The FSP is divided into a Print Head Module and a Power Supply Module, which are connected by an interconnect cable. 2.0 Getting Started Open the shipping carton and remove the contents. Packing material should be kept for later use. You will find these items in the box: Print Head Module---see Figure 1 Power Supply Module---see Figure 1 Interconnect cable---see Figure 1 An ac power cord---not shown Hopper---see Figure 5 Locator tab---not shown Two bags containing miscellaneous hardware---not shown. If your printer was damaged in shipping, or if any items are missing, notify Boca Systems, Inc. immediately at the address below: 1065 South Rogers Circle Boca Raton, FL (561) / (561) (fax) 1
7 3.0 A Tour of the Flight Strip Printer Figure 1 Flight Strip Printer (FSP) Print Head Module 2 - Interconnect Cable 3 - Power Supply Module 2
8 Figure 2 Power Supply Module (Cover Removed) 1 - Connector Board, Interconnect Cable (Power Supply Module) 2 - AC Switch 3 - AC Filter Fuse Holder 4 - Fuse, 2 amp SLOW BLOW 5 - I/O Module 3
9 1 2 Figure 3 Print Head Module (Top View) 1 - Control Panel Assembly (Mounted under Cover) 2 - Touch Panel 4
10 1 2 Figure 4 Print Head Module (Rear) 1 - Connector Board, Interconnect Cable (Print Head Module) 2 - Input Bezel 5
11 Figure 5 Print Head Module Profile (Cover Removed) 1 - Stepper Motor (Mounted behind Plate) 2 - Pulley, 20T 3 - Pulley, 30T 4 - Cutter Assembly 5 - Hopper 6 - Belt, Timing 102T 7 - Print Head Cable 8 - Mounting Post (x4) 6
12 Figure 6 Print Head Module (Cover Removed) 1 - Print Head 2 - Head Release Lever 3 - Print head ribbon cable 4 - Print head mounting screws 5 - Hopper pan head screws 7
13 Figure 7 Print Head Module 1 - Cutter 2 - Cutter Opto (Mounted to Opto Bracket) 3 - Input Bezel 4 - Outboard Support Plate 5 - Paper Feed Opto 8
14 Figure 8 Top View of Optos and Platen 1 - Optical Detector, Feed 2 - Platen 3 - Optical Detector, Cutter 4 - Weep Hole 9
15 Figure 9 Power Supply Module (Cover Removed) 1 - LCD Display 2 - Logic Board 3 - I/O Module 4 - Pan Head Screw (x4) 5 - Mounting Screws (x2) to heat sink 5 10
16 Figure 10 Power Supply Module (Logic Board Removed) 1 - Mounting Post (x4) 2 - Connector Board 3 - Transformer, Toroid 4 - AC Switch 11
17 Figure 11 Logic Board Connectors Logic Board 1 - JDC 2 - JINT 3 - JLCD 4 - JCTL 5 - Logic Board Fastener (x4) 6 - JXFRM 7 - JS1 8 - JCUT 9 - J5 12
18 4.0 Where to Locate Your Printer When selecting a printer location, please consider the following guidance: Place it in a cool, clean, dry, well ventilated area that allows you to freely load the flight strips, connect cables, and open the printer housing (should this become necessary). Make sure there s enough room below or behind the printer for storing and feeding flight strips. Mount the printer in the appropriate location. CAUTION: THIS UNIT SHOULD BE INSTALLED ON A TABLE TOP OR INSIDE A COUNTER. IT SHOULD NEVER BE INSTALLED ON THE FLOOR. 5.0 Printer Installation To install the flight strip printer, perform the following steps: 1. Position the printer components in the desired location. Make sure that the Power Supply Module and the Print Head Module have the same serial number. 2. Make sure the power switch, located on the Power Supply Module, is in the OFF position. 3. Using the supplied hardware (6-32 screws, flat washers, and lock washers), attach the hopper to the Print Head Module. 4. Connect power to the appropriate power source 110V or 220V. The proper voltage is indicated on the label affixed to power supply module. 13
19 6.0 Loading Paper into the Printer To load the flight strip into the printer, perform the following steps: 1. Move the ac switch to the ON position. 2. The CHECK PAPER LED lights on the control panel and an audible alarm (optional) sounds for several seconds. 3. Remove all strips from the hopper, if present. 4. Remove the last strip from the printer, if present. 5. Remove the long flag on top of the box and leave the two top end tabs on the box. The end tabs act as guides for the strips as they exit the box. 6. Position Flight Strip box behind the printer 7. With a smooth motion, insert the leading edge of the flight strips (green thermal side up, black mark 4.77 inches from leading edge) into the bezel until it is automatically positioned by the printer. CAUTION: The printer may jam if paper is inserted prior to printer power-up. 8. Verify that the READY light is illuminated. The printer is now READY for use. Figure 12 Loading Flight Strips 4.77 FEED DIRECTION Black Mark (underside) Strip Input Bezel Flight Strip Box Print Head Module NOTE: The loading sequence should be followed on a step-by-step basis as listed above. If flight strips do not automatically load, remove the cover from the printer module by turning the three captive screws 1/4 turn counterclockwise. Ensure that the print head lever is snapped closed. Replace the cover. NOTE: Hopper holds a maximum of 35 strips. Strips will fall onto the floor after 35 strips. 14
20 7.0 Standard Interface Pinouts 7.1 Serial Pinouts RS232 (Standard) RS232 (PC type) Pin Function Pin Function 2 Printer Transmit 2 Printer Receive 3 Printer Receive 3 Printer Transmit 7 Ground 5 RTS (+5Vdc) 5,20 DTR (Printer Ready) 6 DTR (Printer Ready) 4,22 RTS (+5Vdc) 7 Ground 8 CD (+5Vdc) 7.2 Typical RS232 Pin Connections (Standard) 25 PIN PC (Standard) 9 PIN PC (PC Type) 25 PIN PC (PC Type) 9 PIN PC BOCA CPU 2 3 RXD 3 3 TXD 7 7 GND 20 6 DSR 20 5 CTS* 20 8 CD* BOCA CPU 2 2 RXD 3 3 TXD 7 5 GND 20 6 DSR 20 1 CD* 20 8 CTS* BOCA CPU 2 2 TXD 3 3 RXD 5 5 CTS* 6 6 DSR 7 7 GND 8 8 CD* BOCA CPU 2 3 TXD 3 2 RXD 5 8 CTS* 6 6 DSR 7 5 GND 8 1 CD* * Optional Connection RS422 Pin Function 1 Frame ground 7 Signal ground 15 Receive (+) 17 Receive (-) 19 Transmit (+) 25 Transmit (-) 15
21 7.3 Parallel Pinout Pin Function 1 Strobe (negative) 2-9 Data (DB0-BD7) 10 ACK (negative) 11 BUSY 12 PAPER OUT 15 ERROR (negative) 18 Ground NOTE: The above pinouts may vary on certain printers due to special customer request. 16
22 8.0 Standard Configuration The FSP Flight Strip Printer is factory configured for specific customer requirements using an enhanced FGL41 package. Printing resolution is 300 dots per inch. For complete information on the FGL 41 Programming Language, please see the programming guide. FGL41 printers allow the user to adjust various printer options through the control panel. MENU TEST CHOICES CHECK PAPER PAPER JAM DATA READY Figure 13 Control Panel Selects proper menu topic (baud rate, cut count, etc.) Enters new value / Also saves new values. Scrolls through choices in individual menu topics. To access and use the OPERATOR MENU, follow these steps: 1. Flight strip stock should be loaded into the printer. The LCD window displays 2 PA Press both MENU and TEST switches simultaneously for about three seconds. The LCD window displays OPERATOR MENU!. 3. To scroll through the menu topic, use MENU stopping on the topic you wish to change. 4. Press CHOICES to scroll through choices in the selected topic. NOTE: The printer displays a blinking cursor for the values presently stored in the printer. 5. Once you have found the new value you want, press TEST. The LCD window displays EXIT AND SAVE?. If you wish to save the new value, press TEST again. 6. If you do not wish to save the new value, press MENU. The LCD window displays JUST EXIT?. Press TEST to exit the OPERATOR MENU without saving new values or press MENU to enter back into the OPERATOR MENU. 17
23 The chart below lists the present menu topics. These topics are subject to change. OPERATOR MENU! BAUD RATE? MINI/MICRO? PRINT SPEED? DIAGNOSTIC MODE? TICKET TYPE? STATUS ENABLED? TRANSPARENT MODE PAPER MODE? INC CUT1 COUNT? DEC CUT1 COUNT? INC CUT2 COUNT? DEC CUT2 COUNT? PRINT MODE? PRINT INTENSITY? EXIT AND SAVE JUST EXIT Figure 19 Control Panel Menu Options The following is an overview of what each Menu option does: BAUD RATE? Controls the serial interface baud rate, parity bit, data bits and stop bits. Here are the following choices: 1200,N,8,1 1200,E,7,1 2400,N,8,1 2400,E,7,1 4800,N,8,1 4800,E,7,1 9600,N,8,1 9600,E,7, ,N,8, ,E,7,1 (factory default) 18
24 MINI/MICRO? Defines the type of printer. MINI Is for a printer with a Silent Cutter Assembly (SC2) ( Mini, Mini Plus, Mini MB, Dual Mini) (factory default) MICRO Is for a printer without a SC2 (Micro, Micro Plus, Micro MB, Dual Micro) PRINT SPEED? Controls the speed the ticket travels at. Also effects the print quality. The numbers range from 0 - FASTEST to 7 - SLOWEST. (3 is factory default.) DIAGNOSTIC MODE? Please consult your Programming Guide Your choices are YES or NO. NO is factory default. TICKET TYPE? Defines how the optos are configured on the paper guide assembly. NORMAL Both optos are inline with each other (usually mounted on a black bracket) ATM Feed opto is mounted under the thermal head and cut opto is attached to the cutter assembly. (factory default) LABEL Same as ATM but the cut opto is a see through type. SPECIAL TICKET This option is for a Micro MB printer STATUS ENABLED? Enables or disables the X-ON/X-OFF and status response protocols. Your choices are YES (Enabled) or NO (Disabled). YES is factory default. TRANSPARENT MODE? Please consult your Programming Guide Your choices are YES (Enabled) or NO (Disabled). NO is factory default. PAPER MODE? Is generally used only for test purposes. It may also be used on roll stock with no black marks on the ticket. Your choices are YES (Enabled) or NO (Disabled). NO is factory default. INC CUT1 COUNT? Enables the operator to move the cut or tear position to the left (towards the ticket entrance area). Cut counts are increments of.003 for 300dpi and.002 for 200dpi. The count value is changed by depressing CHOICES. 16 is factory default. DEC CUT1 COUNT? Enables the operator to move the cut or tear position to the right (towards the ticket exit area). Cut counts are decrements of.003 for 300dpi and.002 for 200dpi. The count value is changed by depressing CHOICES. 16 is factory default. INC CUT2 COUNT? path printer. Same as INC CUT1 COUNT? but effects path #2 on a dual 19
25 DEC CUT2 COUNT? Same as DEC CUT1 COUNT? but effects path #2 on a dual path printer. PRINT MODE? Defines the automatic ticket length calculation feature. THERMAL The printer will feed out and then retract a ticket during this measurement. (factory default) RIBBON The printer will feed out one blank ticket. This mode is used for label stock to prevent peeling. PRINT INTENSITY? Controls the darkness of ticket print out. Here are the following choices: LIGHT MED LIGHT NORMAL MED DARK SHORT HEAD LIFE (factory default) EXIT AND SAVE! Will save any changes made to the above menu options. If you wish to save the new value then press TEST, if not press MENU. JUST EXIT? Will exit the menu options without saving any changes. If you with to exit without saving the new value then press TEST, if not press MENU. 20
26 8.1 Test Strip A test strip may be printed by first pressing the TEST switch. The test strip can be printed when the printer is either online or offline. The test strip contains text parterns showing a variety of fonts and bar codes. The printer firmware level is shown at the left of the strip. Figure 14 Test Strip firmware level 8.2 Control Panel Indicators PAPER JAMS and CHECK PAPER conditions are errors that are indicated on the control panel. Paper jams occur when the paper stock fails to properly progress through the printer. This error is reported by the steady illumination of the red PAPER JAM LED. Once the source of the paper jam has been corrected, the printer can be restarted by turning printer off and then on. A CHECK PAPER condition occurs when the printer no longer detects the presence of paper stock. This condition is indicated by the yellow CHECK PAPER LED. To resume operation, replace the paper stock by feeding the paper into the paper guide from the rear of the printer. Once the printer detects the paper, it starts the paper advance and feeds the paper forward to its normal top-of-form position. The DATA LED is a diagnostic indicator that turns on while the printer is receiving data from the host computer. The indicator can be used to confirm communications between the host computer and the printer. When the READY LED is illuminated, it indicates that the printer is ready to receive data from the host computer. 21
27 Figure 17 Status Patterns (Flashing). Flashing errors have equal on and off time. Error No. Description READY DATA PAPER JAM CHECK PAPER 1 Flash erase operation incomplete ON OFF OFF OFF 2 Flash Vpp problem OFF ON OFF OFF 3 Flash byte erase error ON ON OFF OFF 4 Flash Sequence error OFF OFF ON OFF 5 Flash block erase error ON OFF ON OFF 6 Bad flash OFF ON ON OFF 7 Flash program operation incomplete ON ON ON ON 8 Flash byte program error OFF OFF OFF ON 9 Memory is full ON OFF OFF ON 10 Need a reclaim OFF ON OFF ON 11 Soft font download error ON ON OFF ON 12 Delete file error OFF OFF ON ON 13 Not assigned ON OFF ON ON 14 Not assigned OFF ON ON ON 15 Not assigned ON ON ON ON Figure 18 Status Patterns (Flickering). Flickering errors have much longer on time than off time. Error No. Description READY DATA PAPER JAM CHECK PAPER 1 Ribbon problem ON OFF OFF OFF 2 Processor fault OFF ON OFF OFF 3 Stepper timeout error ON ON OFF OFF 4 Paper jam OFF OFF ON OFF 5 Not assigned ON OFF ON OFF 6 Not assigned OFF ON ON OFF 7 Not assigned ON ON ON ON 8 Not assigned OFF OFF OFF ON 9 Not assigned ON OFF OFF ON 10 RAM failure OFF ON OFF ON 11 ROM failure ON ON OFF ON 12 Cutter failure OFF OFF ON ON 13 Check optos ON OFF ON ON 14 Not assigned OFF ON ON ON 15 Power-up initialization problems ON ON ON ON 22
28 9.0 Paper Jam Clearing Procedure To clear a paper jam from the Print Head Module, perform the following steps: 1. Remove the strip stock from the Print Head Module. 2. Set the Power Supply Module AC switch to the Off position. Refer to Figure Remove the Printer Head Module cover by loosening the three 1/4-turn captive screws. 4. Remove the Print Head assembly. Refer to Section Remove all jammed flight strips from the Print Head Module. 6. Re-install the Print Head assembly. Refer to Section Re-install and secure the Print Head Module cover by tightening the three 1/4-turn captive screws. 8. Set the Power Supply Module AC switch to the On position. 9. Reload flight strip stock into the Print Head Module. 23
29 10.0 Thermal Print Head Cleaning The print head should be cleaned periodically to prevent debris from building up on the print element. The required cleaning interval varies greatly depending on the quality of the ticket stock and the amount of dust entering the print area. Excessive dirt buildup on the print head results in reduced print quality. Continuing to use the print head in a dirty condition reduces life expectancy, as it is unable to diffuse its heat properly. The print head should be cleaned approximately every 100,000 strips. The thermal print head can be removed for cleaning or replacement as follows: Figure 20 Removal of Print Head for Cleaning 1. Make sure power is off. 2. Remove the cover and set it next to the Print Head Module as shown. The cover is attached to the Print Head Module via a ribbon cable, so care should be taken. Print Head Release Lever CAUTION: DO NOT UNPLUG CABLE FROM PRINT HEAD 3. Lift up the Head Release Lever (located above the head mounting block) to remove pressure from the thermal head. See Figure Lift up on the head mounting block/thermal head and remove it from the printer. 5. Clean the thermal print head surface (the side that makes contact with the paper) with isopropyl alcohol. 6. Install the head by reversing steps Restore pressure to the head by pushing down on the Print Head release lever. 8. Replace the cover on the Print Head Module. 9. The printer is now ready for operation. If print quality is still poor, the thermal head needs to be replaced. See Secton
30 11.0 Adjustments 11.1 Adjusting Cut Position The printer is factory-set to cut the strips at a nominal position of.060 inches behind the perforation. The acceptable variation in cut position is shown in Figure 21. To adjust the cut position, refer to the operators menu. Section 8. Increasing cut count (INC cut 1 count) increases the stub after the perforation, and decreasing cut count (DEC cut 1 count) does the opposite. Cut counts are in increments of.003 inches. Scroll to increase or decrease cut count, depending on the adjustment needed. Figure 21 Cut Position on Flight Strip Black Mark on rear is 4.77 inches from leading edge _.164 inches.060 +_.010 inches Cut Position Perforation FEED DIRECTION 11.2 Calibration of the Cutter Assembly Figure 22 shows the factory calibration for the cutter motor arm. This diagram is presented for reference only, since the assembly is calibrated only in the factory. 25
31 Figure 22 Factory Calibration of Cutter Motor Arm Shown with the guide at the maximum position Maximum motor arm position Switch Pins (2) Cutter shaft Nominal motor arm position (+/-5 deg) Minimum motor arm position Guide Mounting plate Factory preset range Motor shaft Motor arm Shown with the guide at the minimum position SCALE: NONE 26
32 12.0 Printer Maintenance The FSP has been designed using a modular approach that provides for ease of parts replacement. The printed circuit boards used in this product have been manufactured using surface mount technology. The printed circuit boards cannot be effectively repaired in the field and should be returned to the manufacturer if repair is required. This section describes basic troubleshooting, part removal, and proper installation of new modules. Warning: All repairs should be done with ac power removed from the unit. Figure 23 Simplified Wiring Diagram 27
33 12.1 Logic Board Removal To remove the logic board, perform the following steps: 1. Remove the Power Supply Module cover. 2. Remove I/O module. 3. Disconnect cables JDC, JINT, JCTL, JCUT, JS1, J5, JXFRM, and JLCD from the logic board. See Figure Remove two mounting screws on heat sink. 5. Use a screwdriver to separate the logic board from the fasteners. See Figure Slide the board out of the unit Logic Board Installation To install a logic board, perform the following steps: 1. Align the logic board so that the four mounting holes are above the four fasteners. Orient the board so that microprocessor (I960) is under the LCD Display. Refer to Figure Press the logic board down until all fasteners snap. 3. Re-install mounting hardware to heat sink. 4. Attach the ribbon cables into the corresponding connectors. 5. Re-install I/O module 7. Re-install the Power Supply Module cover LCD Display Removal To remove the LCD display, perform the following steps: 1. Remove the Power Supply Module cover. 2. Remove the four panhead screws that hold the mounting plate to the chassis of the Power Supply Module. See Figures 9 and
34 3. Remove I/O module for easier access to the underside. 4. Slide and lift the entire assembly from the chassis and turn it over to gain access. 5. Remove the LCD connector from the LCD display. 6. Remove the four panhead screws to remove and replace the LCD display LCD Display Installation To install an LCD display, perform the following steps: 1. Install the LCD display to the mounting plate. 2. Connect the LCD connector to the LCD display. 3. Slide the mounting plate and position it over the four mounting posts and secure it. 4. Re-install I/O module. 5. Re-install the Power Supply Module cover Toroid Transformer Removal To remove the toroid transformer, perform the following steps: 1. Remove the Power Supply Module cover. 2. Remove the four panhead screws that hold the mounting plate to the chassis of the Power Supply Module. See Figures 9 and Remove I/O module for easier access to the underside. 4. Slide and lift the entire assembly from the chassis and turn it over to gain access. 5. Dress the wires away to gain access to the toroid transformer. 6. Do not disconnect cables from the logic board. 7. Disconnect the yellow and white cable from the black/orange cable going to the AC ON/OFF SWITCH. See Figure
35 8. Remove the green/red connector going to JXFRM on the Logic board. 9. Remove the panhead screw holding the toroid in place. 10.Remove the washer and rubber insulator and lift the toroid from the unit Toroid Transformer Installation To install a toroid transformer, perform the following steps: 1. Position the toroid on the mounting post so the wires protrude from the top and are oriented as shown in Figure Rejoin the yellow and white connector to the black and orange connector going to the AC ON/OFF SWITCH. 3. Install the green/red connector to JXFRM on Logic board. 4. Replace the toroid washer, rubber insulator, and panhead screw and secure the toroid in place. 5. Dress wires to allow installation of the mounting plate. Position the mounting plate holes above the mounting posts (refer to Figure 10) with the orientation shown in Figure 9, and secure the mounting plate in place. 6. Re-install I/O module. 7. Re-install the Power Supply Module cover. 30
36 Figure 24 Factory Calibration of Cutter Deflectors.006** Exit deflector, upper Platen *Use a feeler gauge to accurately set the.011 +_.003 inch gap between the cutter bar and lower deflector. **Platen and lower deflector are spaced /-.001 inch apart, as indicated. Exit deflector, lower Cutter bar SCALE: NONE Figure 25 Print Head Module, Top View Print head mounting screws Not used Cutter mounting bracket Offset position of cutter Direction of removal of cutter Socket head screws 31
37 12.7 Cutter Assembly Removal To remove the cutter assembly, perform the following steps: 1. Remove the Print Head Module cover. 2. Locate the two 6/32 panhead screws and remove the hopper. See Figure Locate the two socket-head screws on the cutter mounting bracket and remove them. See Figure Lower the cutter assembly into the base of the unit. 5. Slowly slide the cutter assembly to the side of the unit. 6. Disconnect the cable holding the cutter assembly to the harness and remove the cutter assembly Cutter Assembly Installation To install a cutter assembly, perform the following steps: 1. Attach the cutter assembly connector. 2. Slide the cutter assembly into position, armature first. 3. Place the cutter assembly under the bracket into an offset position as shown in Figure While tightening hardware, position the cutter assembly left and toward the print head, providing a.006-inch clearance between the platen and the lower exit deflector. Refer to Figure Verify proper alignment by printing test strips and confirming that the cut is parallel to perforations on strips. If not properly aligned, loosen hardware and adjust. 6. Re-install the hopper. 7. Re-install the Print Head Module cover. 32
38 12.9 Print Head Removal To remove the print head, perform the following steps: 1. Remove the Print Head Module cover. 2. Open the print head release lever. 3. Lift the print head assembly from the housing as shown in Figure Unplug the ribbon cable from the rear of the print head. 5. Remove the two print head mounting screws as shown in Figure 6. DO NOT REMOVE SCREWS MARKED WITH RED PAINT Print Head Installation To install a print head, perform the following steps: 1. Mount the print head to the mounting block using the two screws. 2. Insert the ribbon cable into the rear print head. 3. Slide the print head assembly into the housing. 4. Close the print head release lever. 5. Re-install the Print Head Module cover I/O Module Board Removal To remove the I/O Module, perform the following steps: 1. Remove the Power Supply Module cover. 2. Remove the I/O Module cable connector. See Figure Remove the two standoff screws securing the I/O Module to the Power Supply Module frame. 33
39 12.12 I/O Module Installation To install an I/O Module, perform the following steps: 1. Install and secure the replacement interface board with two standoff screws. 2. Connect the I/O Module cable connector. See Figure Re-install the Power Supply Module cover AC Switch Removal To remove the ac switch, perform the following steps: 1. Verify that ac power has been removed from the unit. 2. Remove the Power Supply Module cover. 3. Remove the four panhead screws that hold the mounting plate to the chassis of the Power Supply Module. See Figures 9 and Remove the I/O Module for easier access to the underside. 5. Slide and lift the entire assembly from the chassis and turn it over to gain access. 6. Press the tabs on the top and bottom of the ac switch. 7. Push the ac switch out of the unit AC Switch Installation To install an ac switch, perform the following steps: 1. Install the replacement ac switch by pushing it into the unit and locking it. 2. Slide the mounting plate and position it over the four mounting posts and secure it. 3. Re-install I/O Module to the logic board. 4. Re-install the Power Supply Module cover. 34
40 12.15 AC Filter Removal To remove the ac filter, perform the following steps: 1. Verify that ac power has been removed from the unit. 2. Remove the Power Supply Module cover. 3. Remove the four panhead screws that hold the mounting plate to the chassis of the Power Supply Module. See Figures 9 and Remove I/O module for easier access to the underside. 5. Slide and lift the entire assembly from the chassis and turn it over to gain access. 6. Use a flat-tip screwdriver to pry off the two metal mounting clips from the ac filter. 7. Push the ac filter out of the Power Supply Module AC Filter Installation To install an ac filter, perform the following steps: 1. Push the ac filter into the Power Supply Module. 2. Secure the ac filter to the frame by using the two metal mounting clips. 3. Slide the mounting plate and position it over the four mounting posts and secure it. 4. Re-install I/O Module to the logic board. 5. Re-install the Power Supply Module cover Cutter Optical Detector Removal To remove the cutter optical detector, perform the following steps: 1. Remove the Print Head Module cover. 2. Disconnect the control panel connector from the Print Head Module and set the cover aside. 3. Remove the input bezel by taking out the two mounting screws. See Figure 4. 35
41 4. Remove the four mounting posts (see Figure 5) and attaching hardware to gain access to the underside of the print cage assembly. 5. Mark the approximate location of the cutter opto board (refer to Figures 7 and 8) on the board bracket. 6. Remove the cutter optical detector board Cutter Optical Detector Installation To install a cutter optical detector, perform the following steps: 1. Position the cutter optical detector board and secure it in the approximate location of the previous board by friction-tightening the screws. 2. Re-install the print cage assembly into the cover, but do not secure it. 3. Align and re-install the input bezel with the two mounting screws. 4. Align the print cage assembly and secure it to the cover with the four mounting posts and attaching hardware. 5. Re-install the control panel connector to the print head module board. 6. Apply power to the unit. 7. Align the cutter optical board left to right so that the opto is perpendicular to the paper and the strip cut is.060 inches from the perforation (see Figure 21), and secure the cutter optical board in place. 8. Remove power from the unit. 9. Re-install the Print Head Module cover Feed Optical Detector Removal To remove the feed optical detector, perform the following steps: 1. Remove the Print Head Module cover. 2. Disconnect the control panel connector from the Print Head Module and set the cover aside. 36
42 3. Remove the input bezel by taking out the two mounting screws. See Figure Remove the four mounting posts (see Figure 5) and the attaching hardware to gain access to the underside of the print cage assembly. 5. Remove the feed optical bracket mounting screw. Refer to Figure 8 for the feed optical detector location. 6. Disconnect the connector from the feed optical board. 7. Remove the bracket mounting screw from the feed optical board Feed Optical Detector Installation To install a feed optical detector, perform the following steps: 1. Align the feed optical detector to the mounting bracket by placing the board flush with the mounting bracket edge. Secure the detector in place with the mounting screw. 2. Re-install the connector to the feed optical board. 3. Mount the feed optical bracket and secure it to the print cage assembly. 4. Re-install the print cage assembly into the cover, but do not secure it. 5. Align and re-install the input bezel with the two mounting screws. 6. Align the print cage assembly and secure it to the cover with the four mounting posts and attaching hardware. 7. Re-install the control panel connector to the print head module board. 8. Re-install the Print Head Module cover. 37
43 13.0 Troubleshooting Use this section to assist in diagnosing FSP error symtoms. WARNING Power must be off to the printer when performing any procedure that requires access to the internal printer components No Operation, Power Indicator Is Out For this error symptom, perform the following steps: 1. Check the power cord for proper installation at both ends. 2. Check the main fuse and replace if blown (2 amp, 250 volt, SB). 3. Check that there is power at the ac receptacle. 4. If the main fuse keeps blowing, check that the printer s ac voltage board is set for the correct voltage. 5. Check the Power Distribution Unit receptacle output voltage Power Is On but No Operation For this error symptom, perform the following steps: 1. Check all electrical connections on the printer. 2. If the cutter motor does not rotate after power up, See Section Unplug the thermal print head and turn on the printer. If the printer works, replace the thermal head. 4. Replace the Logic board. 38
44 13.3 Power Is On but Strip Does Not Load For this error symptom, perform the following steps: 1. Make sure the print head/cam lock assembly is fully locked in the closed position. Consult the thermal print head information in Section Check that the strip stock is loaded correctly. 3. Replace the feed optical detector. 4. Replace the Logic board. See Section Flight Strips Do Not Load For this error symptom, perform the following steps: 1. Ensure that the Power Supply Module is plugged in and the ac switch is in the On position. 2. Reseat the cable into the jacks. 3. Ensure that the strip stock is loaded in accordance with Section Flight Strips Are Not Cutting in the Proper Position For this error symptom, perform the following step: 1. Adjust the cut position in accordance with Section
45 13.6 Erratic Cut/Print Position For this error symptom, perform the following steps: 1. Check for defective strip stock. Is the black mark unevenly spaced apart or light in color? Is the strip too wide for the paper path? 2. Clean the optical lenses. 3. Check that the platen is clean. 4. Replace the cutter optical detector. 5. Replace the feed optical detector. 6. Replace the Logic board Cutter Blade Does Not Rotate For this error symptom, perform the following steps: 1. Check for blockage in the cutter area. 2. Replace the cutter assembly. 3. Replace the Logic board Strip Is Not Cut Completely For this error symptom, perform the following step: 1. Adjust the cut position in accordance with Section
46 13.9 Flight Strips Are Printing Light For this error symptom, perform the following steps: 1. Remove the printer cover and ensure that the head release lever is completely locked closed. 2. Clean the thermal print head. 3. Replace thermal print head. 4. Replace the Logic board Printing Blank Flight Strips For this error symptom, perform the following steps: 1. Ensure that the print head cable is properly seated at both ends. 2. Remove the printer cover and ensure that the head release lever is completely locked closed. 3. Replace the thermal print head. 4. Replace the Logic board. 41
47 13.11 Poor Printout (Light Printout) For this error symptom, perform the following steps: 1. Make sure the print head/cam lock assembly is fully locked in the closed position. 2. Consult the thermal print head information in Section Clean the thermal print head. 4. Replace the thermal print head Poor Printout (White Voids in Printout) For this error symptom, perform the following steps: a. Clean the thermal print head. b. Consult the thermal print head information in Section c. Replace the thermal print head Printer Skips Strips For this error symptom, perform the following steps: a. Check all electrical connections on the printer. b. Check the position and quality of the black mark on the strip stock. c. Clean the optical lenses. d. Replace the cutter optical detector. e. Replace the feed optical detector. 42
48 13.14 Paper Feed Continues For this error symptom, perform the following steps: 1. Follow the thermal print head cleaning procedures (Section 10.0) to gain access and clean the feed optical detector. 2. Replace the cutter optical detector (see Section 12.17) No Communications with the Host System (Test Flight Strips OK) For this error symptom, perform the following steps: 1. Ensure that the interface cable is properly seated to I/O module on power supply module. 2. Remove the Power Supply Module cover and ensure that the interface connector and Logic board are properly seated at both ends. 4. Replace the I/O module. 5. Replace the Logic board Parity Error For this error symptom, perform the following step: 1. Set the baud rate in accordance with Section Paper Jam For this error symptom, perform the following steps: 1. Ensure that the strips are flat, with no bends except at perforations. 2. Remove all strips from the hopper before loading new paper (see Section 6.0). 3. Inspect the two end tabs of the paper box labeled Do not remove this tab. If the tab is removed, the paper may catch on the edge of the box while feeding and cause a jam. 4. Turn on the printer without paper loaded. Load paper after the unit is turned on. 43
49 5. Ensure that the strip stock is loaded in accordance with Section Verify the cutter motor arm position (see Figure 22); if not within minimum and maximum position, replace the cutter assembly. 7. Verify the cut position (see Section 11.1). 8. Verify that the cutter is properly aligned in accordance with Figure Check strips in the hopper. The maximum number of strips allowed is 35 (see Section 6.0) Paper Jam Entering the Cutter Area For this error symptom, perform the following steps: 1. Check all electrical connections on the printer. 2. Replace the cutter assembly. 44
50 14.0 Parts List Use this list when ordering replacement parts for the FSP Description Part Number AC Filter P AC Switch P Bearing, Platen P Belt, Timing 102T P Cable assembly, Power (ac) 208 V Cable, Interconnect (Printer to Power Supply) Connector Board, Interconnect Cable (Power Supply Module) Connector Board, Interconnect Cable (Print Head Module) CAP Control Panel Assembly Control Panel Cable, Power Supply Module F Control Panel Cable, Print Head Module Cutter Assembly Data Cable, Power Supply Module F Fuse, 2 A SB P Head Cable, Power Supply Module Head Cable, Print Module Head Release Lever Hopper (1 x 8) D **Interface Board LCD Display P LCD Display Cable Logic Board Optical Detector, Cutter Optical Detector, Feed PCB, Touch Panel (3sw) Platen* Power Cable Power Supply Module B-41 Print Head BS3002 Print Head Module D Pulley, 20T P Pulley, 30T P Stepper Motor V Transformer V Transformer *Order Print Head Module as replacement **RS422 P/N PC Serial P/N PC Serial P/N SER Parallel P/N PAR 45
FLIGHT STRIP PRINTER
 FLIGHT STRIP PRINTER Maintenance and Users Manual FSP 960-300B Document No. A422632 Revised 2.28.02 Follow best commercial established practices while operating and maintaining the Flight Strip Printer.
FLIGHT STRIP PRINTER Maintenance and Users Manual FSP 960-300B Document No. A422632 Revised 2.28.02 Follow best commercial established practices while operating and maintaining the Flight Strip Printer.
FSP 42/44/46 Flight Strip Printer
 FSP 42/44/46 Flight Strip Printer Technical Manual Revision D: 04.18.08 BOCA SYSTEMS, INC. 2008 Boca Systems, Inc. All rights reserved. Under the copyright laws, this manual may not be copied, in whole
FSP 42/44/46 Flight Strip Printer Technical Manual Revision D: 04.18.08 BOCA SYSTEMS, INC. 2008 Boca Systems, Inc. All rights reserved. Under the copyright laws, this manual may not be copied, in whole
Micro Ghost Ticket Printer Users Manual
 Micro Ghost Ticket Printer Users Manual BOCA SYSTEMS, INC. 1996 Boca Systems, Inc. All rights reserved. Under the copyright laws, this manual may not be copied, in whole or in part, without the written
Micro Ghost Ticket Printer Users Manual BOCA SYSTEMS, INC. 1996 Boca Systems, Inc. All rights reserved. Under the copyright laws, this manual may not be copied, in whole or in part, without the written
FSP 42 Flight Strip Printer
 FSP 42 Flight Strip Printer Technical Manual Revision C: 08.16.01 BOCA SYSTEMS, INC. 2001 Boca Systems, Inc. All rights reserved. Under the copyright laws, this manual may not be copied, in whole or in
FSP 42 Flight Strip Printer Technical Manual Revision C: 08.16.01 BOCA SYSTEMS, INC. 2001 Boca Systems, Inc. All rights reserved. Under the copyright laws, this manual may not be copied, in whole or in
Under the copyright laws, this manual may not be copied, in whole or in part, without the written consent of BOCA.
 Users Manual BOCA SYSTEMS, INC. 1996 Boca Systems, Inc. All rights reserved. Under the copyright laws, this manual may not be copied, in whole or in part, without the written consent of BOCA. Every effort
Users Manual BOCA SYSTEMS, INC. 1996 Boca Systems, Inc. All rights reserved. Under the copyright laws, this manual may not be copied, in whole or in part, without the written consent of BOCA. Every effort
Removal and Installation8
 8 Screw Types 8-4 Top Cover Assembly 8-5 Left Hand Cover 8-6 Right Hand Cover 8-10 Front Panel Assembly 8-14 Left Rear Cover 8-15 Right Rear Cover 8-16 Extension Cover (60" Model only) 8-17 Media Lever
8 Screw Types 8-4 Top Cover Assembly 8-5 Left Hand Cover 8-6 Right Hand Cover 8-10 Front Panel Assembly 8-14 Left Rear Cover 8-15 Right Rear Cover 8-16 Extension Cover (60" Model only) 8-17 Media Lever
Cutter Option Installation Instructions
 This kit includes the parts and documentation necessary to install the cutter option on the Zebra XiII, XiIII, and XiIIIPlus-Series printers. NOTE: The Cutter Option is not available for the 96XiIII. Adding
This kit includes the parts and documentation necessary to install the cutter option on the Zebra XiII, XiIII, and XiIIIPlus-Series printers. NOTE: The Cutter Option is not available for the 96XiIII. Adding
TOSHIBA Potable Printer B-EP4DL SERIES. Maintenance Manual. Document No. EO Original Sep., 2008 (Revised ) PRINTED IN JAPAN
 TOSHIBA Potable Printer B-EP4DL SERIES Maintenance Manual Original Sep., 2008 (Revised ) Document No. EO18-33023 PRINTED IN JAPAN WARNING! Follow all manual instructions. Failure to do so could create
TOSHIBA Potable Printer B-EP4DL SERIES Maintenance Manual Original Sep., 2008 (Revised ) Document No. EO18-33023 PRINTED IN JAPAN WARNING! Follow all manual instructions. Failure to do so could create
K Service Source. StyleWriter
 K Service Source StyleWriter K Service Source Basics StyleWriter Basics Introduction - 1 Introduction The StyleWriter is a serial bubble jet ink-on-demand printer. The StyleWriter prints up to 1/3 page
K Service Source StyleWriter K Service Source Basics StyleWriter Basics Introduction - 1 Introduction The StyleWriter is a serial bubble jet ink-on-demand printer. The StyleWriter prints up to 1/3 page
Gateway Profile 4 service guide
 Gateway Profile 4 service guide Customizing Troubleshooting Contents Replacing Components in Your Gateway Profile 4.................. 1 About this guide.....................................................
Gateway Profile 4 service guide Customizing Troubleshooting Contents Replacing Components in Your Gateway Profile 4.................. 1 About this guide.....................................................
Table of Contents. Unpacking and Inspection Setup Loading the Media Mount the Printer on the Wall... 16
 WPL25/WHC25 Table of Contents Unpacking and Inspection... 1 Setup... 5 Loading the Media... 6 Mount the Printer on the Wall... 16 LED and Button Functions... 17 Troubleshooting... 18 Unpacking and Inspection
WPL25/WHC25 Table of Contents Unpacking and Inspection... 1 Setup... 5 Loading the Media... 6 Mount the Printer on the Wall... 16 LED and Button Functions... 17 Troubleshooting... 18 Unpacking and Inspection
MVPplus Quick Reference Guide
 MVPplus Quick Reference Guide Use this guide to operate your printer on a daily basis. For more detailed information, refer to the User Guide. Contents External View...........................................................
MVPplus Quick Reference Guide Use this guide to operate your printer on a daily basis. For more detailed information, refer to the User Guide. Contents External View...........................................................
Zebra XiII-Series Printer Quick Reference Guide
 Zebra XiII-Series Printer Quick Reference Guide Contents Media and Ribbon Loading...67 Media Loading...67 Ribbon Loading...70 Operator Controls...72 Front Panel Keys...72 Front Panel Lights...72 Calibration...74
Zebra XiII-Series Printer Quick Reference Guide Contents Media and Ribbon Loading...67 Media Loading...67 Ribbon Loading...70 Operator Controls...72 Front Panel Keys...72 Front Panel Lights...72 Calibration...74
TT230SM THERMAL TRANSFER PRINTER USER S MANUAL
 TT230SM THERMAL TRANSFER PRINTER USER S MANUAL Operations Overview Unpacking and Inspection This printer has been specially packaged to withstand damage during shipping. Please carefully inspect the packaging
TT230SM THERMAL TRANSFER PRINTER USER S MANUAL Operations Overview Unpacking and Inspection This printer has been specially packaged to withstand damage during shipping. Please carefully inspect the packaging
Quick Installation Guide Direct and Transfer Thermal Printer
 Quick Installation Guide Direct and Transfer Thermal Printer Overview The enclosed printer is currently comprised of two models: 203dpi (dots per inch) model 300dpi (dots per inch) model Unpacking 1. Remove
Quick Installation Guide Direct and Transfer Thermal Printer Overview The enclosed printer is currently comprised of two models: 203dpi (dots per inch) model 300dpi (dots per inch) model Unpacking 1. Remove
Junos WebApp Secure 5.0 Hardware Guide
 Junos WebApp Secure 5.0 Hardware Guide Junos WebApp Secure 5.0 Hardware Guide This document contains a specification for the MWS1000 hardware appliance, as well as instructions for installation into a
Junos WebApp Secure 5.0 Hardware Guide Junos WebApp Secure 5.0 Hardware Guide This document contains a specification for the MWS1000 hardware appliance, as well as instructions for installation into a
DLA. DMX512 Analyzer. DLA Users Manual SV2_00 B.lwp copyright ELM Video Technology, Inc.
 DLA DMX512 Analyzer DLA DLA-HH 1 Table Of Contents IMPORTANT SAFEGUARDS... 2 DLA OVERVIEW... 3 CONNECTION... 3 OPERATION... 3 HARDWARE SETUP... 4 DLA-HH (PORTABLE) LAYOUT... 4 CHASSIS LAYOUT... 4 DLA MENU
DLA DMX512 Analyzer DLA DLA-HH 1 Table Of Contents IMPORTANT SAFEGUARDS... 2 DLA OVERVIEW... 3 CONNECTION... 3 OPERATION... 3 HARDWARE SETUP... 4 DLA-HH (PORTABLE) LAYOUT... 4 CHASSIS LAYOUT... 4 DLA MENU
MONARCH 9416 XL QUICK REFERENCE
 MONARCH 9416 XL QUICK REFERENCE This Quick Reference contains ribbon loading, supply loading, and general care, maintenance, and troubleshooting procedures for the 9416 XL Thermal Direct and 9416 XL Thermal
MONARCH 9416 XL QUICK REFERENCE This Quick Reference contains ribbon loading, supply loading, and general care, maintenance, and troubleshooting procedures for the 9416 XL Thermal Direct and 9416 XL Thermal
Lightning Stitch Assembly
 ABM International, Inc. 1 1.0: Parts List Lightning stitch motor and drive assembly (Qty. 1) Lightning stitch piggy backed controller board assembly (Qty. 1) Touchscreen (Qty. 1) 2 9-pin Serial cable (Qty.
ABM International, Inc. 1 1.0: Parts List Lightning stitch motor and drive assembly (Qty. 1) Lightning stitch piggy backed controller board assembly (Qty. 1) Touchscreen (Qty. 1) 2 9-pin Serial cable (Qty.
T4 series user s manual. Version: 1.1
 Version: 1.1 Table of contents 1. Introduction...1 1.1 In the box...1 1.2 Printer Features...2 1.2.1 Front view...2 1.2.2 Rear view...2 1.2.3 Interior view...3 2. Getting start...4 2.1 Loading the ribbon...4
Version: 1.1 Table of contents 1. Introduction...1 1.1 In the box...1 1.2 Printer Features...2 1.2.1 Front view...2 1.2.2 Rear view...2 1.2.3 Interior view...3 2. Getting start...4 2.1 Loading the ribbon...4
Installing System Board Options
 CHAPTER 8 Installing System Board Options This section describes how to install the following options: Expansion cards Memory modules Microprocessor This section also includes instructions for replacing
CHAPTER 8 Installing System Board Options This section describes how to install the following options: Expansion cards Memory modules Microprocessor This section also includes instructions for replacing
2015 SIMMCONN LABS, LLC. All rights reserved. NewScope-T1 Operation Manual
 2015 SIMMCONN LABS, LLC. All rights reserved NewScope-T1 Operation Manual April 12, 2017 NewScope-T1 Operation Manual 1 Introduction... 3 2 Installation... 4 2.1 Initial Inspection... 4 2.2 Installation
2015 SIMMCONN LABS, LLC. All rights reserved NewScope-T1 Operation Manual April 12, 2017 NewScope-T1 Operation Manual 1 Introduction... 3 2 Installation... 4 2.1 Initial Inspection... 4 2.2 Installation
Dell Inspiron N5110 Service Manual
 Dell Inspiron N5110 Service Manual Regulatory model: P17F Regulatory type: P17F001 Notes, Cautions, and Warnings NOTE: A NOTE indicates important information that helps you make better use of your computer.
Dell Inspiron N5110 Service Manual Regulatory model: P17F Regulatory type: P17F001 Notes, Cautions, and Warnings NOTE: A NOTE indicates important information that helps you make better use of your computer.
QUICK REFERENCE. RFID Overview
 QUICK REFERENCE This Quick Reference contains supply loading and general maintenance procedures for the Monarch 9855 RFID printer. Additional RFID documents are available on the Monarch Printer s Documentation
QUICK REFERENCE This Quick Reference contains supply loading and general maintenance procedures for the Monarch 9855 RFID printer. Additional RFID documents are available on the Monarch Printer s Documentation
Setting up an Intermec PM43 printer with InterDriver version M-0 or newer
 Setting up an Intermec PM43 printer with InterDriver version 7.3.5 M-0 or newer Setting up a bar code printer with 7.3.5 M-0 Intermec drivers or newer 1 INITIAL PRINTER CONFIGURATION When the printer is
Setting up an Intermec PM43 printer with InterDriver version 7.3.5 M-0 or newer Setting up a bar code printer with 7.3.5 M-0 Intermec drivers or newer 1 INITIAL PRINTER CONFIGURATION When the printer is
LabelMax SP2 User Manual
 LabelMax SP2 User Manual 1 GENERAL... 3 1.1 COPYRIGHT DECLARATION... 3 1.2 COMPLIANCES... 3 1.3 INTRODUCTION... 3 2 GETTING STARTED... 4 2.1 UNPACKING AND INSPECTION... 4 2.2 EQUIPMENT CHECKLIST... 4 2.3
LabelMax SP2 User Manual 1 GENERAL... 3 1.1 COPYRIGHT DECLARATION... 3 1.2 COMPLIANCES... 3 1.3 INTRODUCTION... 3 2 GETTING STARTED... 4 2.1 UNPACKING AND INSPECTION... 4 2.2 EQUIPMENT CHECKLIST... 4 2.3
ABM International, Inc. Lightning Stitch Checklist 9/13/2013
 ABM International, Inc. Lightning Stitch Checklist 9/13/2013 1) Piggy backed board assembly (1) Piggy back board assembly tested? Yes No 24v passed XB passed XA passed YB passed YA passed SAFE passed S/S
ABM International, Inc. Lightning Stitch Checklist 9/13/2013 1) Piggy backed board assembly (1) Piggy back board assembly tested? Yes No 24v passed XB passed XA passed YB passed YA passed SAFE passed S/S
Q8 Barcode Label Printer User s Manual
 Q8 Barcode Label Printer User s Manual Q8 User s Manual Contents Preface... 1 Important Notice, Read Me First!... 1 Chapter 1 Introduction... 2 Specifications... 2 Specifications for Printer... 2 Specifications
Q8 Barcode Label Printer User s Manual Q8 User s Manual Contents Preface... 1 Important Notice, Read Me First!... 1 Chapter 1 Introduction... 2 Specifications... 2 Specifications for Printer... 2 Specifications
Unpacking an Epica Distribution Matrix
 an Epica Distribution Matrix An Epica Distribution Matrix is shipped with one enclosure in each palleted box. Each box contains one of each of the following items (invoices are sent separately): Power
an Epica Distribution Matrix An Epica Distribution Matrix is shipped with one enclosure in each palleted box. Each box contains one of each of the following items (invoices are sent separately): Power
QUICK REFERENCE. Using the Battery
 QUICK REFERENCE This Quick Reference contains supply loading information and general care and maintenance procedures for the Monarch Sierra Sport4 9493 printer. For more detailed information, refer to
QUICK REFERENCE This Quick Reference contains supply loading information and general care and maintenance procedures for the Monarch Sierra Sport4 9493 printer. For more detailed information, refer to
Dell Inspiron XPS and Inspiron 9100 Service Manual
 Dell Inspiron XPS and Inspiron 9100 Service Manual Dell Inspiron XPS and Inspiron 9100 Service Manual Before You Begin Memory Module, Mini PCI Card, and Devices System Components Subwoofer Bluetooth Card
Dell Inspiron XPS and Inspiron 9100 Service Manual Dell Inspiron XPS and Inspiron 9100 Service Manual Before You Begin Memory Module, Mini PCI Card, and Devices System Components Subwoofer Bluetooth Card
Removing and Replacing Parts
 Removing and Replacing Parts Preparing to Work Inside the Computer Recommended Tools Screw Identification System Components Hard Drive Fixed Optical Drive Media Bay Devices Memory Modules Mini PCI Card
Removing and Replacing Parts Preparing to Work Inside the Computer Recommended Tools Screw Identification System Components Hard Drive Fixed Optical Drive Media Bay Devices Memory Modules Mini PCI Card
9109 FXS Analog Voice Application Module (APM) Installation Instructions. Product Documentation on the World Wide Web
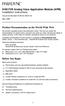 TM 9109 FXS Analog Voice Application Module (APM) Installation Instructions Document Number 9109-A2-GN12-40 May 1999 Product Documentation on the World Wide Web We provide complete product documentation
TM 9109 FXS Analog Voice Application Module (APM) Installation Instructions Document Number 9109-A2-GN12-40 May 1999 Product Documentation on the World Wide Web We provide complete product documentation
E2460GS Oscilloscope Upgrade Kit
 Installation Instructions for E2460GS Oscilloscope Upgrade Kit Agilent 1670G-Series Logic Analyzers This kit upgrades either the Agilent Technologies 1670G, Agilent 1671G, Agilent 1672G, or the Agilent
Installation Instructions for E2460GS Oscilloscope Upgrade Kit Agilent 1670G-Series Logic Analyzers This kit upgrades either the Agilent Technologies 1670G, Agilent 1671G, Agilent 1672G, or the Agilent
Replacing the PanelMate Power Pro 1785 Series, PanelMate epro 7585x-8 and 7685x-8 Series Backlight Assembly
 Replacing the PanelMate Power Pro 1785 Series, PanelMate epro 7585x-8 and 7685x-8 Series Assembly Introduction The Replacement Kit provides a replacement backlight for the PanelMate Power Pro 1785 Series,
Replacing the PanelMate Power Pro 1785 Series, PanelMate epro 7585x-8 and 7685x-8 Series Assembly Introduction The Replacement Kit provides a replacement backlight for the PanelMate Power Pro 1785 Series,
Field Service Guide Supplement for the NS 7000/030
 AUSPEX Field Service Guide Supplement for the NS 7000/030 Copyright 1998, Auspex Systems, Inc. All rights reserved. Part number 850550. Important Notice The installation or replacement procedures in this
AUSPEX Field Service Guide Supplement for the NS 7000/030 Copyright 1998, Auspex Systems, Inc. All rights reserved. Part number 850550. Important Notice The installation or replacement procedures in this
Airport Bag Tag Printers. Level 1 Repair Program. Unimark ET6000 Unimark 8500
 Level 1 Repair Program Unimark ET6000 Unimark 8500 Version: 2.2 Date: February 15, 2005 Owner: Business Support Author: Jack Michko Table of Contents Table of Contents Table of Contents... ii Unimark ET6000
Level 1 Repair Program Unimark ET6000 Unimark 8500 Version: 2.2 Date: February 15, 2005 Owner: Business Support Author: Jack Michko Table of Contents Table of Contents Table of Contents... ii Unimark ET6000
REMOVE COVERS. 1. Remove three screws from the Side Panel (L). 2. Slide the Side Panel (L) backward, and raise it to remove from the printer.
 REMOVE COVERS 1. Remove three screws from the Side Panel (L). 2. Slide the Side Panel (L) backward, and raise it to remove from the printer. 3. Fully open the Top Cover. 4. Release the tab on the right
REMOVE COVERS 1. Remove three screws from the Side Panel (L). 2. Slide the Side Panel (L) backward, and raise it to remove from the printer. 3. Fully open the Top Cover. 4. Release the tab on the right
Peel/Rewind Upgrade Kit
 Peel/Rewind Upgrade Kit Installation Instructions This kit includes the parts and documentation necessary to install the Peel/Rewind upgrade kit on the following printers: ZM400 ZM600 Read these instructions
Peel/Rewind Upgrade Kit Installation Instructions This kit includes the parts and documentation necessary to install the Peel/Rewind upgrade kit on the following printers: ZM400 ZM600 Read these instructions
Installing and Removing SDRAM and DRAM
 CHAPTER 4 This chapter explains how to remove and replace the main memory modules on the network processing engine or network services engine. For the location of the memory module you are replacing, find
CHAPTER 4 This chapter explains how to remove and replace the main memory modules on the network processing engine or network services engine. For the location of the memory module you are replacing, find
120Ra-1 Pentium III Processor Installation Insert
 120Ra-1 Pentium III Processor Installation Insert PN: 455-01614-000 Proprietary Notice and Liability Disclaimer The information disclosed in this document, including all designs and related materials,
120Ra-1 Pentium III Processor Installation Insert PN: 455-01614-000 Proprietary Notice and Liability Disclaimer The information disclosed in this document, including all designs and related materials,
H-1148 PAGE 1 OF IH-1148
 PAGE 1 OF 57 Printer Overview Depending on the options you have selected, your printer may look slightly different. Transmissive sensor Media supply guide Front housing assembly Printhead assembly Ribbon
PAGE 1 OF 57 Printer Overview Depending on the options you have selected, your printer may look slightly different. Transmissive sensor Media supply guide Front housing assembly Printhead assembly Ribbon
Maintaining the Cisco Catalyst 5500 Multiswitch Router
 7 CHAPTER Maintaining the Cisco Catalyst 5500 Multiswitch Router Revised: December 3, 2009, This chapter contains recommended hardware maintenance procedures for the Cisco Catalyst 5500 Multiswitch Routers
7 CHAPTER Maintaining the Cisco Catalyst 5500 Multiswitch Router Revised: December 3, 2009, This chapter contains recommended hardware maintenance procedures for the Cisco Catalyst 5500 Multiswitch Routers
APES-14 HD-6500 & HD-7000 Version Operator s Training Manual
 APES-14 HD-6500 & HD-7000 Version Operator s Training Manual Issue A1 09/03 PDI Part # 900600 Performance Design Inc. 2350 East Braniff St. Boise Idaho 83716 This manual contains very important safety
APES-14 HD-6500 & HD-7000 Version Operator s Training Manual Issue A1 09/03 PDI Part # 900600 Performance Design Inc. 2350 East Braniff St. Boise Idaho 83716 This manual contains very important safety
RS3000 SERIES BILL ACCEPTORS
 Flash Diagnostic Codes RS3000 SERIES BILL ACCEPTORS INSTALLATION GUIDE s of the bill acceptor. Below is a chart that lists all the flash codes of the RS3000 Bill Acceptor and a description of each code.
Flash Diagnostic Codes RS3000 SERIES BILL ACCEPTORS INSTALLATION GUIDE s of the bill acceptor. Below is a chart that lists all the flash codes of the RS3000 Bill Acceptor and a description of each code.
A T & T C A T P R I N T E R
 AT&T CAT PRINTER Unpacking 1. Do not plug the printer in just yet. We ll tell you when you can. 2. Lift the access cover and remove the clear smudge strips from the front panel and cover. Smudge strip
AT&T CAT PRINTER Unpacking 1. Do not plug the printer in just yet. We ll tell you when you can. 2. Lift the access cover and remove the clear smudge strips from the front panel and cover. Smudge strip
Section. Service & Maintenance. - Core & Hard Disk Drive (HDD) - Amplifier - Monitor - UPS - Dollar Bill Acceptor - Fan Filter G - 1
 Section G Service & Maintenance - Core & Hard Disk Drive (HDD) - Amplifier - Monitor - UPS - Dollar Bill Acceptor - Fan Filter G - 1 Core Removal Core & HDD 1. Open the door. 2. Perform shutdown procedure.
Section G Service & Maintenance - Core & Hard Disk Drive (HDD) - Amplifier - Monitor - UPS - Dollar Bill Acceptor - Fan Filter G - 1 Core Removal Core & HDD 1. Open the door. 2. Perform shutdown procedure.
CANADIAN D.O.C. WARNING
 Each product and program carries a respective written warranty, the only warranty on which the customer can rely. Avery Dennison Corp. reserves the right to make changes in the product, the programs, and
Each product and program carries a respective written warranty, the only warranty on which the customer can rely. Avery Dennison Corp. reserves the right to make changes in the product, the programs, and
Dell XPS L702X Service Manual
 Dell XPS L702X Service Manual Regulatory model: P09E series Regulatory type: P09E002 Notes, Cautions, and Warnings NOTE: A NOTE indicates important information that helps you make better use of your computer.
Dell XPS L702X Service Manual Regulatory model: P09E series Regulatory type: P09E002 Notes, Cautions, and Warnings NOTE: A NOTE indicates important information that helps you make better use of your computer.
Removal and Installation 8
 Removal and Installation 8 8 Introduction 8-2 Service Calibration Guide to Removal and Installation 8-4 Window 8-8 Covers and Trims 8-12 Rear Tray 8-31 Rear Cover 8-32 Media Lever 8-33 Media Lever Position
Removal and Installation 8 8 Introduction 8-2 Service Calibration Guide to Removal and Installation 8-4 Window 8-8 Covers and Trims 8-12 Rear Tray 8-31 Rear Cover 8-32 Media Lever 8-33 Media Lever Position
TD-700 FLUOROMETER SERVICE MANUAL
 TD-700 FLUOROMETER SERVICE MANUAL July 1996 CONTENTS Page Section 1 INTRODUCTION 2 Section 2 PRELIMINARY CHECKS 3 Section 3 TROUBLESHOOTING GUIDE 5 A. Lamp (Fluorescent) 5 B. Lamp Heater 7 C. Fan 8 D.
TD-700 FLUOROMETER SERVICE MANUAL July 1996 CONTENTS Page Section 1 INTRODUCTION 2 Section 2 PRELIMINARY CHECKS 3 Section 3 TROUBLESHOOTING GUIDE 5 A. Lamp (Fluorescent) 5 B. Lamp Heater 7 C. Fan 8 D.
H3C S12500 Routing Switch Series
 H3C S12500 Routing Switch Series Quick Installation Guide Hangzhou H3C Technologies Co., Ltd. http://www.h3c.com Document version: APW201-20131030 Copyright 2013, Hangzhou H3C Technologies Co., Ltd. and
H3C S12500 Routing Switch Series Quick Installation Guide Hangzhou H3C Technologies Co., Ltd. http://www.h3c.com Document version: APW201-20131030 Copyright 2013, Hangzhou H3C Technologies Co., Ltd. and
CARD PRINTER PRINTHEAD REPLACEMENT INSTRUCTIONS
 CARD PRINTER PRINTHEAD REPLACEMENT INSTRUCTIONS CAUTION: The discharge of electrostatic energy that accumulates on the surface of the human body or other surfaces can damage or destroy the printhead. Please
CARD PRINTER PRINTHEAD REPLACEMENT INSTRUCTIONS CAUTION: The discharge of electrostatic energy that accumulates on the surface of the human body or other surfaces can damage or destroy the printhead. Please
Dell Latitude C800 Service Manual
 Dell Latitude C800 Service Manual Dell Latitude C800 Service Manual Before You Begin Preparing to Work Inside the Computer Recommended Tools Screw Identification Removing and Replacing Parts System Components
Dell Latitude C800 Service Manual Dell Latitude C800 Service Manual Before You Begin Preparing to Work Inside the Computer Recommended Tools Screw Identification Removing and Replacing Parts System Components
LEMUR TICKET PRINTERS Operator s Manual
 LEMUR TICKET PRINTERS Operator s Manual Lemur Lemur-S Lemur-2 Lemur-K Lemur-2K Lemur-R RevB: 10.20.17 Table of Contents Page FCC Notice & Warranty Information 2 1.0 Introduction 3 2.0 Unpacking the printer
LEMUR TICKET PRINTERS Operator s Manual Lemur Lemur-S Lemur-2 Lemur-K Lemur-2K Lemur-R RevB: 10.20.17 Table of Contents Page FCC Notice & Warranty Information 2 1.0 Introduction 3 2.0 Unpacking the printer
Lemur Spare Parts List
 Effective January, 206 Item Part Number # Lemur Spare Parts List Description 422557-25 Cable Ribbon, Thermal Head 2 42088Z- Enclosure, Lemur 3 423552-L Cutter Assembly (BC3) all model Lemurs except Lemur-R
Effective January, 206 Item Part Number # Lemur Spare Parts List Description 422557-25 Cable Ribbon, Thermal Head 2 42088Z- Enclosure, Lemur 3 423552-L Cutter Assembly (BC3) all model Lemurs except Lemur-R
Copyright Information: Firmware (Software) Agreement:
 Maintenance Manual Copyright Information: CG Triumvirate is a trademark of Agfa Corporation. CG Times based upon Times New Roman under license from the Monotype Corporation. Windows is a registered trademark
Maintenance Manual Copyright Information: CG Triumvirate is a trademark of Agfa Corporation. CG Times based upon Times New Roman under license from the Monotype Corporation. Windows is a registered trademark
LEMUR -Z KIOSK PRINTERS Operator s Manual
 LEMUR -Z KIOSK PRINTERS Operator s Manual Rev. A 11.01.16 Table of Contents Page FCC Notice & Warranty Information 2 1.0 Unpacking the printer Introduction 3 2.0 Introduction 4 3.0 Important Safety Information
LEMUR -Z KIOSK PRINTERS Operator s Manual Rev. A 11.01.16 Table of Contents Page FCC Notice & Warranty Information 2 1.0 Unpacking the printer Introduction 3 2.0 Introduction 4 3.0 Important Safety Information
Technical Manual SMART TRAC PS Card
 Technical Manual SMART TRAC PS Card Contents Important Safety and Warranty Information 1 Warnings, Cautions and Notes...1 General Safety Precautions - Warnings...2 Important Warranty Information...2 Smart
Technical Manual SMART TRAC PS Card Contents Important Safety and Warranty Information 1 Warnings, Cautions and Notes...1 General Safety Precautions - Warnings...2 Important Warranty Information...2 Smart
Chapter 4 Replacement Procedures
 Chapter 4 Replacement Procedures 4 4-ii Satellite P30 Series Maintenance Manual Chapter 4 Contents 4.1 General... 4-1 4.2 Battery... 4-7 4.3 PC Card... 4-8 4.4 HDD... 4-10 4.5 Optical Drive Module... 4-12
Chapter 4 Replacement Procedures 4 4-ii Satellite P30 Series Maintenance Manual Chapter 4 Contents 4.1 General... 4-1 4.2 Battery... 4-7 4.3 PC Card... 4-8 4.4 HDD... 4-10 4.5 Optical Drive Module... 4-12
9.23, 9.27 Treadmill
 9.23, 9.27 Treadmill Warning: This service manual is for use by Precor trained service providers only. If you are not a Precor Trained Servicer, you must not attempt to service any Precor Product; Call
9.23, 9.27 Treadmill Warning: This service manual is for use by Precor trained service providers only. If you are not a Precor Trained Servicer, you must not attempt to service any Precor Product; Call
Plasma Panel Replacement Guide DU-42PX12X
 Plasma Panel Replacement Guide DU-42PX12X Panel Replacement: At this point, the panel has been determined to be defective and replacement is necessary. Upon receiving the replacement panel, it must be
Plasma Panel Replacement Guide DU-42PX12X Panel Replacement: At this point, the panel has been determined to be defective and replacement is necessary. Upon receiving the replacement panel, it must be
Lemur-Z, Lemur-X Manual
 Lemur-Z, Lemur-X Manual Lemur-Z/Lemur-X Kiosk Ticket Printers Operator s Manual Rev: 10.11.17 www.tls-bocasystems.com Table of Contents Page FCC Notice & Warranty Information 2 1.0 Unpacking the printer
Lemur-Z, Lemur-X Manual Lemur-Z/Lemur-X Kiosk Ticket Printers Operator s Manual Rev: 10.11.17 www.tls-bocasystems.com Table of Contents Page FCC Notice & Warranty Information 2 1.0 Unpacking the printer
Installing the Cisco ADE 2130 and 2140 Series Appliance Hardware Options
 CHAPTER 4 Installing the Cisco ADE 2130 and 2140 Series Appliance Hardware Options This chapter provides instructions for installing, replacing, and removing various hardware options in your Cisco ADE
CHAPTER 4 Installing the Cisco ADE 2130 and 2140 Series Appliance Hardware Options This chapter provides instructions for installing, replacing, and removing various hardware options in your Cisco ADE
Maintaining the Cisco Internet Router
 CHAPTER 5 Maintaining the Cisco 12404 Internet Router Overview This chapter contains safety at the field replaceable unit (FRU) level, removal and replacement instructions for FRUs and procedures to troubleshoot
CHAPTER 5 Maintaining the Cisco 12404 Internet Router Overview This chapter contains safety at the field replaceable unit (FRU) level, removal and replacement instructions for FRUs and procedures to troubleshoot
Xi4 Quick Reference Guide
 Xi4 Quick Reference Guide Use this guide to operate your printer on a daily basis. For more detailed information, refer to the User Guide. Printer Components Figure shows the components inside the media
Xi4 Quick Reference Guide Use this guide to operate your printer on a daily basis. For more detailed information, refer to the User Guide. Printer Components Figure shows the components inside the media
TDM To MiniMech conversion ProceDure
 TDM To MiniMech conversion ProceDure (Model 9100 ATM) TDN 07102-00079 Apr 1 2009 CorporATe HeAdquArTers: 522 E. Railroad Street Long Beach, MS 39560 PHONE: (228) 868-1317 FAX: (228) 868-0437 COPYRIGHT
TDM To MiniMech conversion ProceDure (Model 9100 ATM) TDN 07102-00079 Apr 1 2009 CorporATe HeAdquArTers: 522 E. Railroad Street Long Beach, MS 39560 PHONE: (228) 868-1317 FAX: (228) 868-0437 COPYRIGHT
Zebra XiIII-Series Printer Safety and Quick Reference Guide
 Zebra XiIII-Series Printer Safety and Quick Reference Guide GB Contents Specifications...75 Electrical...75 Environmental Range...75 Fuses...75 Warnings...76 Installation...76 Use of Shielded Data Cables...76
Zebra XiIII-Series Printer Safety and Quick Reference Guide GB Contents Specifications...75 Electrical...75 Environmental Range...75 Fuses...75 Warnings...76 Installation...76 Use of Shielded Data Cables...76
- ELV OVERVIEW. InstallationGuide SUPPLIED PARTS RELATED PARTS. Brackets Fixtures. Other. 1 of 9 IG-STR9-ELV
 OVERVIEW The STR9 ELV is a long run, low power, linear surface mount LED lighting system designed for exterior architectural lighting applications. This guide contains important information on planning
OVERVIEW The STR9 ELV is a long run, low power, linear surface mount LED lighting system designed for exterior architectural lighting applications. This guide contains important information on planning
To connect the AC adapter:
 Replacing the AC Adapter Replacing the AC Adapter 3 Plug the power cord into a wall outlet. The power indicator turns on. To connect the AC adapter: Connect the power cord to the AC adapter. Power indicator
Replacing the AC Adapter Replacing the AC Adapter 3 Plug the power cord into a wall outlet. The power indicator turns on. To connect the AC adapter: Connect the power cord to the AC adapter. Power indicator
Wide Body Cabinet - Cashline Seiko PSA-66 Ticket Printer
 Wide Body Cabinet - Cashline Seiko PSA-66 Ticket Printer Rev. 1.2 www.atronic.com RELEASE INFO Wide Body Cabinet (WBC) - Cashline Seiko PSA-66 Ticket Printer Rev. 1.2 Rel. 2001-2005 Atronic International
Wide Body Cabinet - Cashline Seiko PSA-66 Ticket Printer Rev. 1.2 www.atronic.com RELEASE INFO Wide Body Cabinet (WBC) - Cashline Seiko PSA-66 Ticket Printer Rev. 1.2 Rel. 2001-2005 Atronic International
E1135C PDU and Pod Upgrade Procedure
 E4030-90010 Rev. B 12/2003 In this Document... Tools Needed, 2 Contents of the Upgrade Kits, 2 Installation Procedures, 4 Verifying the Power Option of the New PDU, 4 Removing the PDU from the Support
E4030-90010 Rev. B 12/2003 In this Document... Tools Needed, 2 Contents of the Upgrade Kits, 2 Installation Procedures, 4 Verifying the Power Option of the New PDU, 4 Removing the PDU from the Support
Computer Assembly Step by Step DRAFT
 9781587132636_ch03.qxp 8/20/10 1:37 PM Page 79 CHAPTER 3 Computer Assembly Step by Step Objectives Upon completion of this chapter, you should be able to answer the following questions: How do I open the
9781587132636_ch03.qxp 8/20/10 1:37 PM Page 79 CHAPTER 3 Computer Assembly Step by Step Objectives Upon completion of this chapter, you should be able to answer the following questions: How do I open the
Thank you for purchasing this Factory Service Manual CD/DVD from servicemanuals4u.com.
 Thank you for purchasing this Factory Service Manual CD/DVD from servicemanuals4u.com. Please check out our ebay auctions for more great deals on Factory Service Manuals: servicemanuals4u Dell Inspiron
Thank you for purchasing this Factory Service Manual CD/DVD from servicemanuals4u.com. Please check out our ebay auctions for more great deals on Factory Service Manuals: servicemanuals4u Dell Inspiron
imac Intel 21.5" EMC 2389 Stand Replacement
 imac Intel 21.5" EMC 2389 Stand Replacement Replace a broken or cosmetically unappealing stand on the imac 2389 21.5 Written By: Aaron Cooke ifixit CC BY-NC-SA www.ifixit.com Page 1 of 30 INTRODUCTION
imac Intel 21.5" EMC 2389 Stand Replacement Replace a broken or cosmetically unappealing stand on the imac 2389 21.5 Written By: Aaron Cooke ifixit CC BY-NC-SA www.ifixit.com Page 1 of 30 INTRODUCTION
Installation Manual. Table of Contents
 Table of Contents Table of Contents... 4-1 4.1 Confirming the Installation Preparations... 4-1 4.2 Installation Flowchart... 4-1 4.3 Mounting the Switch to the Designated Position... 4-2 4.3.1 Mounting
Table of Contents Table of Contents... 4-1 4.1 Confirming the Installation Preparations... 4-1 4.2 Installation Flowchart... 4-1 4.3 Mounting the Switch to the Designated Position... 4-2 4.3.1 Mounting
SMART Coin System QUICK START AND CONFIGURATION GUIDE
 SMART Coin System QUICK START AND CONFIGURATION GUIDE SMART Coin System Quick Start and Configuration Guide 2 SMART Coin System Quick Start and Configuration Guide 1 INTRODUCTION 4 2 ASSEMBLY 5 2.1 Detaching
SMART Coin System QUICK START AND CONFIGURATION GUIDE SMART Coin System Quick Start and Configuration Guide 2 SMART Coin System Quick Start and Configuration Guide 1 INTRODUCTION 4 2 ASSEMBLY 5 2.1 Detaching
HP Pavilion dv7-6c90us Cooling fan Replacement
 HP Pavilion dv7-6c90us Cooling fan Replacement This guide will walk you through the process of replacing the cooling fan in an HP Pavilion dv7 laptop. Written By: Angelina Clayton ifixit CC BY-NC-SA www.ifixit.com
HP Pavilion dv7-6c90us Cooling fan Replacement This guide will walk you through the process of replacing the cooling fan in an HP Pavilion dv7 laptop. Written By: Angelina Clayton ifixit CC BY-NC-SA www.ifixit.com
Installation Guide V290 (Color) This guide provides basic information for Unitronics LCD color touchscreen models V C30B and V T40B.
 Vision OPLC Installation Guide V290 (Color) This guide provides basic information for Unitronics LCD color touchscreen models V290-19-C30B and V290-19-T40B. General Description Vision OPLCs are programmable
Vision OPLC Installation Guide V290 (Color) This guide provides basic information for Unitronics LCD color touchscreen models V290-19-C30B and V290-19-T40B. General Description Vision OPLCs are programmable
CANADIAN D.O.C. WARNING
 Each product and program carries a respective written warranty, the only warranty on which the customer can rely. Avery Dennison Corp. reserves the right to make changes in the product, the programs, and
Each product and program carries a respective written warranty, the only warranty on which the customer can rely. Avery Dennison Corp. reserves the right to make changes in the product, the programs, and
Maintaining E-Series Routers
 Maintaining E-Series Routers 9 This chapter lists the tools, items, and steps needed for installing and uninstalling E-series components. Other maintenance procedures must be performed by an authorized
Maintaining E-Series Routers 9 This chapter lists the tools, items, and steps needed for installing and uninstalling E-series components. Other maintenance procedures must be performed by an authorized
Z-Truck (Vertical Moving) Z-truck Flag. Y-Truck (Horizontal Moving) FIGURE 1: VIEW OF THE Z-TRUCK. Flexshaft Assembly
 Replacing the LCD Cable To remove and replace the LCD Cable you will need the following tools: #2 Phillips screwdriver (magnetic tip preferred) Socket wrench with 10mm socket Removing the Side Panel 1.
Replacing the LCD Cable To remove and replace the LCD Cable you will need the following tools: #2 Phillips screwdriver (magnetic tip preferred) Socket wrench with 10mm socket Removing the Side Panel 1.
Navigation interface for Jeep GC 5 RA2 NTV-KIT581
 3950 NW 120 th Ave, Coral Springs, FL 33065 TEL 561-955-9770 FAX 561-955-9760 NNG-Jeep GC Navigation interface for Jeep GC 5 RA2 NTV-KIT581 NNG-JEEP GC Kit Content 5 1 6 4 7 2 3 1. 2. 3. 4. 5. 6. 7. 8.
3950 NW 120 th Ave, Coral Springs, FL 33065 TEL 561-955-9770 FAX 561-955-9760 NNG-Jeep GC Navigation interface for Jeep GC 5 RA2 NTV-KIT581 NNG-JEEP GC Kit Content 5 1 6 4 7 2 3 1. 2. 3. 4. 5. 6. 7. 8.
Caution Observe proper electrostatic safety precautions when handling any static-sensitive components such as circuit boards and printheads.
 HFWLRQ HFWLRQ *HQHUDO,QIRUPDWLRQ Use the mechanical assembly drawings when troubleshooting or replacing components and use the associated parts list when ordering replacement parts. Item parts that do
HFWLRQ HFWLRQ *HQHUDO,QIRUPDWLRQ Use the mechanical assembly drawings when troubleshooting or replacing components and use the associated parts list when ordering replacement parts. Item parts that do
Reflowing Xbox 360 Motherboard
 Reflowing Xbox 360 Motherboard Reflow the solder on your Xbox 360's motherboard. Written By: Andrew Bookholt ifixit CC BY-NC-SA www.ifixit.com Page 1 of 31 INTRODUCTION Use this guide to reflow the solder
Reflowing Xbox 360 Motherboard Reflow the solder on your Xbox 360's motherboard. Written By: Andrew Bookholt ifixit CC BY-NC-SA www.ifixit.com Page 1 of 31 INTRODUCTION Use this guide to reflow the solder
Monarch 9825 Printer
 Monarch 9825 Printer TC9825QR Rev. AA 2/02 2002 Paxar Corporation. All rights reserved. This Quick Reference contains supply loading and general care and maintenance procedures. For more detailed information,
Monarch 9825 Printer TC9825QR Rev. AA 2/02 2002 Paxar Corporation. All rights reserved. This Quick Reference contains supply loading and general care and maintenance procedures. For more detailed information,
Lemur Spare Parts List
 Lemur Spare Parts List Effective January, 208 Item # Part Number Description 422557-25 Cable Ribbon, Thermal Head (for 2003, 3003, 2004 & 3004 print heads only) A 42400 Cable, Thermal Head (for 200C3 print
Lemur Spare Parts List Effective January, 208 Item # Part Number Description 422557-25 Cable Ribbon, Thermal Head (for 2003, 3003, 2004 & 3004 print heads only) A 42400 Cable, Thermal Head (for 200C3 print
M7 SERIES Thermal Printer Service Manual 4. PART LIST. 4.1 Main Printer Assemblies
 4. PART LIST 4.1 Main Printer Assemblies 31 No. Part No. Description Remark Spare Requirement 1 120732 Electronics cover 1 pc 2 N/A Mainframe 1 pc 3 120733 Cover, front 1 pc 4 120734 Top right side cover
4. PART LIST 4.1 Main Printer Assemblies 31 No. Part No. Description Remark Spare Requirement 1 120732 Electronics cover 1 pc 2 N/A Mainframe 1 pc 3 120733 Cover, front 1 pc 4 120734 Top right side cover
Installation Guide. Retrofit Kit for USB Ready Intraoral Systems
 Installation Guide Retrofit Kit for USB Ready Intraoral Systems Table of Contents Wall-Mount Retrofit Kit... 2 Introduction... 2 Connecting the Articulating and Horizontal Arm Cables... 2 Installing the
Installation Guide Retrofit Kit for USB Ready Intraoral Systems Table of Contents Wall-Mount Retrofit Kit... 2 Introduction... 2 Connecting the Articulating and Horizontal Arm Cables... 2 Installing the
P160 User s Manual Manuel de l utilisateur Anwenderhandbuch Manuale per l operatore Manual del usuario
 P10 User s Manual Manuel de l utilisateur Anwenderhandbuch Manuale per l operatore Manual del usuario At Antec, we continually refine and improve our products to ensure the highest quality. So it's possible
P10 User s Manual Manuel de l utilisateur Anwenderhandbuch Manuale per l operatore Manual del usuario At Antec, we continually refine and improve our products to ensure the highest quality. So it's possible
Snap Server 4400 Power Supply
 Snap Server 4400 Power Supply Snap Server 4400 Note You can set up your system to send an e-mail alert in the event of a hardware failure. For details, see the section on e-mail notification in your Administrator
Snap Server 4400 Power Supply Snap Server 4400 Note You can set up your system to send an e-mail alert in the event of a hardware failure. For details, see the section on e-mail notification in your Administrator
Replacing the Power Supply
 APPENDIX B This appendix includes information on how to replace the power supply for the Cisco AS550XM universal gateway and contains the following sections: Safety Recommendations, page B-1 Required Tools
APPENDIX B This appendix includes information on how to replace the power supply for the Cisco AS550XM universal gateway and contains the following sections: Safety Recommendations, page B-1 Required Tools
A-dec 570L Dental Light on a DCS System INSTALLATION GUIDE
 A-dec 570L Dental Light on a DCS System INSTALLATION GUIDE C ONTENTS Choose an Installation Guide...... Before You Begin.............. 3 Disconnect the Light Cable........ 3 Cut the Light Cable............
A-dec 570L Dental Light on a DCS System INSTALLATION GUIDE C ONTENTS Choose an Installation Guide...... Before You Begin.............. 3 Disconnect the Light Cable........ 3 Cut the Light Cable............
Encore XT Manual Gun Upgrade Kit
 Instruction Sheet P/N 1600823-01 Encore XT Manual Gun Upgrade Kit 1600834 Introduction Follow these instructions to upgrade your Encore manual spray gun to the improved design of the Encore XT spray gun.
Instruction Sheet P/N 1600823-01 Encore XT Manual Gun Upgrade Kit 1600834 Introduction Follow these instructions to upgrade your Encore manual spray gun to the improved design of the Encore XT spray gun.
A Axis M-Functions Level 1 A Axis Standard A Axis SMT Level 2. Each console includes the following:
 Hardware List The 3000M Crusader II Upgrade system has been custom configured to provide the necessary hardware required for installation on your machine. Verify that you have received all the correct
Hardware List The 3000M Crusader II Upgrade system has been custom configured to provide the necessary hardware required for installation on your machine. Verify that you have received all the correct
Phase Loss Protection Upgrade. Phase Loss Protection Upgrade. In this bulletin:
 Phase Loss Protection Upgrade In this bulletin: Introduction... 2 Purpose... 2 General... 2 Applicability... 2 HD3070 Phase Loss Protection Upgrade Kit Parts... 2 Preparation... 4 Install the Phase Loss
Phase Loss Protection Upgrade In this bulletin: Introduction... 2 Purpose... 2 General... 2 Applicability... 2 HD3070 Phase Loss Protection Upgrade Kit Parts... 2 Preparation... 4 Install the Phase Loss
TRC-190 User s Manual
 User s Manual Edition 3.2, May 2017 www.moxa.com/product 2017 Moxa Inc. All rights reserved. User s Manual The software described in this manual is furnished under a license agreement and may be used only
User s Manual Edition 3.2, May 2017 www.moxa.com/product 2017 Moxa Inc. All rights reserved. User s Manual The software described in this manual is furnished under a license agreement and may be used only
INTRODUCTION CT87E FEATURES AND CONTROLS
 INTRODUCTION The CT87E is a precision instrument used to monitor and record the presence or absence of voltage, light, or sound level such as what would be produced by an operating electric motor or compressor.
INTRODUCTION The CT87E is a precision instrument used to monitor and record the presence or absence of voltage, light, or sound level such as what would be produced by an operating electric motor or compressor.
Replacing the Gateway M305 Optical Drive
 Replacing the Gateway M305 Optical Drive This package includes an optical drive, such as a CD or DVD drive, for your Gateway M305 notebook and these printed instructions. Installing a replacement drive
Replacing the Gateway M305 Optical Drive This package includes an optical drive, such as a CD or DVD drive, for your Gateway M305 notebook and these printed instructions. Installing a replacement drive
apple Service Source imac (USB 2.0) Updated 11 September Apple Computer, Inc. All rights reserved.
 apple Service Source imac (USB 2.0) Updated 11 September 2003 2003 Apple Computer, Inc. All rights reserved. imac (USB 2.0) - 1 apple Service Source Basics imac (USB 2.0) 2003 Apple Computer, Inc. All
apple Service Source imac (USB 2.0) Updated 11 September 2003 2003 Apple Computer, Inc. All rights reserved. imac (USB 2.0) - 1 apple Service Source Basics imac (USB 2.0) 2003 Apple Computer, Inc. All
