Emerson FB1100 Flow Computer Instruction Manual
|
|
|
- Clyde Sharp
- 6 years ago
- Views:
Transcription
1 Emerson FB1100 Flow Computer Instruction Manual Emerson FB1100 Flow Computer Instruction Manual Part Number: Remote Automation Solutions
2 Device Safety Considerations Reading these Instructions Before operating the device, read these instructions carefully and understand their safety implications. In some situations, improperly using this device may result in damage or injury. Keep this manual in a convenient location for future reference. Note that these instructions may not cover all details or variations in equipment or cover every possible situation regarding installation, operation, or maintenance. Should problems arise that are not covered sufficiently in the text, immediately contact Customer Support for further information. Protecting Operating Processes A failure of this device for whatever reason -- may leave an operating process without appropriate protection and could result in possible damage to property or injury to persons. To protect against this, you should review the need for additional backup equipment or provide alternate means of protection (such as alarm devices, output limiting, fail-safe valves, relief valves, emergency shutoffs, emergency switches, etc.). Contact Remote Automation Solutions for additional information. Returning Equipment If you need to return any equipment to Remote Automation Solutions, it is your responsibility to ensure that the equipment has been cleaned to safe levels, as defined and/or determined by applicable federal, state and/or local law regulations or codes. You also agree to indemnify Remote Automation Solutions and hold Remote Automation Solutions harmless from any liability or damage which Remote Automation Solutions may incur or suffer due to your failure to ensure device cleanliness. Grounding Equipment Ground metal enclosures and exposed metal parts of electrical instruments in accordance with OSHA rules and regulations as specified in Design Safety Standards for Electrical Systems, 29 CFR, Part 1910, Subpart S, dated: May 16, 1981 (OSHA rulings are in agreement with the National Electrical Code). You must also ground mechanical or pneumatic instruments that include electrically operated devices such as lights, switches, relays, alarms, or chart drives. Protecting from Electrostatic Discharge (ESD) This device contains sensitive electronic components which be damaged by exposure to an ESD voltage. Depending on the magnitude and duration of the ESD, it can result in erratic operation or complete failure of the equipment. Ensure that you correctly care for and handle ESD-sensitive components.
3 Contents Section 1: Introduction Safety Labels Features Central Processing Unit (CPU) Memory Explosion-proof Enclosure I/O Power Options Communications Human-Machine Interface (HMI) Module Mobile SCADA Software Tools Base Firmware Autonomous Measurement Mode... 9 Section 2: Installation Hazardous Locations Environmental Specifications Required Tools Site Considerations General Wiring Guidelines Front or Rear End Caps Removing/Replacing Retaining Clamp on End Caps Removing the Front or Rear End Caps Replacing the Front or Rear End Caps Mounting the Enclosure Bolting Considerations O-rings with Flange Adapters Direct Mount Indirect Mount Rotating the Housing Grounding the Device Terminal Plate Power Modes Low Power Mode Contents iii
4 Standard Power Mode Connecting Power Connecting DC Power Connecting Battery Power Installing the Optional Solar Panel Attach Mounting Hardware to the Solar Panel Mounting the Solar Panel (Integral Mount) Mounting the Solar Panel (remote mount) Connecting Solar Power Adjusting the Optional Solar Panel Tilt Angle Connecting Communication Ports Connecting to COM Connecting to COM2 and COM Connecting the RTD Wiring the Digital Output Section 3: Operation Powering Up/Powering Down the Device Establishing Communications Communicating with the SCADA Host Communicating with a Laptop Using One of the Serial Ports Communicating with a Laptop Wirelessly Communicating using the HMI Module Section 4: Service and Troubleshooting Returning the Unit for Repairs Interpreting the Status LEDs Switch and Buttons Removing/Replacing the HMI Module Replacing the Main Battery Pack Removing/Replacing the SRAM Battery Upgrading System Firmware iv Contents
5 Appendix A: Special Instructions for Class I Division 2 Locations.. 59 Appendix B: Special Instructions for Class I Division 1 Locations.. 63 Appendix C: ATEX Non-Sparking Zone 2 Certifications Appendix D: ATEX Flame-Proof Zone 1 Certifications Index Contents v
6
7 Section 1: Introduction This section covers the following topics: Safety Labels Features Central Processing Unit (CPU) Memory Explosion-proof Enclosure I/O Power Options Communications Human-Machine Interface (HMI) Module Mobile SCADA Software Tools Base Firmware Autonomous Measurement Mode The Emerson FB1100 flow computer measures pressure, differential pressure, and temperature for a single meter run of natural gas. This manual describes how to install and configure the Emerson FB1100 flow computer hardware. For information on using the FBxConnect configuration software, see the online help that accompanies FBxConnect. Introduction 1
8 Figure 1-1: FB1100 Flow Computer 1 HMI module 2 Front end cap (cover) 3 Data plate 4 Rear end cap (cover) 5 Conduit fittings 6 Enclosure 7 Sensor module 2 Introduction
9 1.1 Safety Labels This product may display safety label(s) to identify potential hazards. The same types of notices appear within the documentation. Whenever you see an exclamation point (!) enclosed within a triangle (shown to the left), consult the documentation for additional safety information about the hazard and how to avoid it. The symbols used are: DANGER MAY CAUSE DEATH Observe all precautionary signs posted on the equipment. Failure to do so may result in death or serious injury to personnel. WARNING DANGER TO PERSONNEL AND EQUIPMENT Observe all precautionary signs posted on the equipment. Failure to do so may result in injury to personnel or cause damage to the equipment. CAUTION MAY CAUSE INJURY TO PERSONNEL OR DAMAGE EQUIPMENT Observe all precautionary signs posted on the equipment. Failure to do so may result in injury to personnel or cause damage to the equipment. SAFETY FIRST General instructions and safety reminders. 1.2 Features The FB1100 flow computer includes the following key features: Enclosure suitable for use in Class I Division 1 explosion proof and Ex d Zone 1 flame-proof environments Enclosure suitable for use in Class I Division 2 non-incendive and Ex na Zone 2 nonsparking environments Integral multi-variable sensor for measurement of Pressure (P) and Differential Pressure (DP) Connections for customer-supplied resistance temperature detector (RTD) for measurement of temperature (T) Introduction 3
10 Single digital output Power from a DC power supply, a lithium battery, or an optional lead acid battery/solar panel combination Serial communication options for RS-232, RS-422, and RS-485 HMI module with optional display and back light for local operator interaction Optional Wi-Fi transceiver ( b/g) for field technician to access the flow computer from a laptop without physical cable connection Application software supports AGA3, AGA8, ISO 5167, ISO 6976, and API 21.1 calculations in either U.S., metric, or other natural gas standard units Support for one-year autonomous measurement without external power (lithium battery option) 1.3 Central Processing Unit (CPU) Memory The flow computer s CPU is a NXP Kinetis K61 series CPU with an ARM Cortex M4 processor that operates at 4 to 60 MHz depending on the power mode. The CPU runs the Micrium operating system. The flow computer includes both static and flash memory. Table 1-1: Memory Memory Usage 8 MB SRAM Holds current states of all variables and historical archives 128 MB FLASH Holds firmware image and configuration files 1.4 Explosion-proof Enclosure The FB1100 includes an explosion-proof enclosure. The enclosure consists of the main housing, two threaded covers, and four conduit entry points. The four conduit entry points are ¾ in NPT pipe threaded holes that permit entry of field conduit for I/O and communication wiring. ATEX installations use a ¾ in NPT to M20 thread reducer. Unused apertures shall be closed with suitable blanking elements. The FB1100 can operate in an unprotected outdoor environment. Wiring for I/O, communications, and power enters the enclosure through the four conduit fittings with appropriate protective seals and connects to the terminal plate. The front end cap (cover) provides a viewing window for the HMI module. You can access the terminal plate by removing the rear end cap (cover). 4 Introduction
11 1.5 I/O The FB1100 has North American certification for Class I Division 1 Groups C and D (explosion proof) and Class I Division 2 Groups A, B, C and D (non-incendive) hazardous locations or non-hazardous locations. See Appendix A and Appendix B for more information. The FB1100 has European certification for EExd Zone 1 (flame-proof) and EExd Zone 2 (nonsparking) hazardous locations or non-hazardous locations. See Appendix C and Appendix D for more information. Details on certification information are included on the data plate screwed to the top of the enclosure. The flow computer comes with base I/O from both the CPU and the built-in multi-variable (MV) sensor. Base I/O consists of: Pressure (P) input from the MV sensor Differential pressure (DP) input from the MV sensor Connections for temperature (T) input from a customer-supplied RTD Single general purpose digital output (DO) - for use with an odorizer or other device 1.6 Power Options You can power the flow computer using an external DC input, an internal battery, or an internal rechargeable battery connected to a solar panel. Important Only use batteries supplied with the flow computer or sold by Emerson Remote Automation Solutions as spare parts for this flow computer. If you substitute a battery you obtain elsewhere you will void your certification unless it is the identical part from the same manufacturer as that supplied with the flow computer from Emerson. Table 1-2: Power Options Option External DC Power Supply Lead Acid Battery Pack Lithium Battery Pack Usage 5.7 Vdc to 30 Vdc external supply (Max power at 10 watts) 6.0 Vdc 2.9 Ah Not suitable with ATEX or IECEx applications Can be optionally charged by a 6-watt solar panel 10 Vdc 41 Ah (approximate) Not suitable with ATEX or IECEx applications Introduction 5
12 1.7 Communications Required when using autonomous measurement mode In autonomous measurement mode allows operation for one year The flow computer includes three serial communication ports. The serial ports allow communication using DNP3, Modbus, BSAP, and ROC protocols. Table 1-3: Serial Ports Port Type Use COM1 Serial communications Software-selectable for RS-232, RS- 422, or RS-485 operation 4-wire RS-232, RS-422, or RS-485 communication to host or other devices. 4-wire used with external radio. COM2 COM3 Serial communications Software-selectable for RS-232, or RS- 485 operation 2-wire Serial communications Software-selectable for RS-232, or RS- 485 operation 2-wire RS-232 or RS-485 communication to host or other devices. RS-232 or RS-485 communication to host or other devices. 1.8 Human-Machine Interface (HMI) Module The flow computer includes an HMI module with an optional liquid crystal display (LCD) for local operator access to the device. The LCD, if present, presents a series of menus that sequentially display the current values of particular process variables. A configuration parameter in FBxConnect determines whether you must log in first to view the menus. If required, you log in by selecting alphanumeric characters by scrolling through a list until you select the correct character. The HMI module includes four LEDs to provide status information. Units with the display include four infrared (IR) buttons for operator interaction. To conserve power, the HMI module enters sleep mode after a period of inactivity. The operator wakes up the device by holding a finger against the front cover glass over the Hold to Wake button (the left-most button). 6 Introduction
13 Figure 1-2: HMI Module with LCD Figure 1-3: HMI Module without LCD Note If your flow computer does not include the LCD option (shown in Figure 1-2), you still have the status LEDs and a single IR button for waking up the device (shown in Figure 1-3). 1.9 Mobile SCADA The flow computer has an optional Wi-Fi transceiver that enables you to connect via a laptop or tablet from some small distance away. This capability allows an operator to potentially remain outside the hazardous location and still communicate with the flow computer. The operator's laptop must have Wi-Fi capability, line-ofsight access to the HMI module, and must be loaded with FBxConnect configuration software. Once connected, the operator can view process values, edit configuration parameters, and collect logs. Note The Mobile SCADA electronics reside inside the HMI module. Introduction 7
14 1.10 Software Tools FBxConnect provides a series of wizards that allow you to perform configuration activities for the flow computer. You connect a PC running FBxConnect to the flow computer using one of the communication ports or through a wireless connection. You can then: Set parameters within your application Configure I/O channels Specify the serial communication method for a port (RS-232 to RS-485) as needed View or collect audit trail information such as alarm, event, or historical logs Update system firmware 1.11 Base Firmware The base firmware in the FB1100 flow computer measures pressure (P), differential pressure (DP), and temperature (T) for a single meter run. It performs gas flow calculations based on those inputs in either U.S., metric, or natural gas international units. Use the FBxConnect configuration software to configure the various features and functions of the firmware. The firmware supports the following flow calculations: AGA3 1992/2013 (Volume, Mass/Density and Mass/Relative Density) ISO /1998/2003 (All meter types) Rosemount Conditioning Orifice (1595 and 405C) McCrometer V-Cone and Wafer Cone NuFlo Cone Generic cone The firmware supports the following property calculations: AGA (Detailed, Gross 1 and Gross 2) NX /MOD/VDI/VDE 2040 ISO (Parts 2 and 3) S-GERG 1991 GPA (Including Saturated Vapor Calculation) ISO The firmware accepts density general inputs, gas density, base density, and specific gravity from any of the following sources: Fixed value As a parameter received through a serial communication port The firmware stores up to 1000 alarms and 2000 events. The firmware maintains the following sets of data values for logging purposes: 8 Introduction
15 Hourly values from the last (most recent) six months Weekly values from the last year Daily values from the last year Monthly values from the last 5 years 1000 sets of periodic data with a selectable period between 60 seconds and 200 hours The firmware includes the following flow totals: Indicated volume Corrected (standard) volume Mass Energy The firmware supports a fallback mode when a process variable's value is questionable. The fallback options can be one of the following: Use last good value Use a fixed fallback value 1.12 Autonomous Measurement Mode You can configure the FB1100 flow computer to operate as a low power measurement device that operates independently for one year. In this autonomous measurement mode, the FB1100 operates similarly to earlier generation chart recorders, collecting data from non-critical, low-flow applications and storing it for later retrieval. Autonomous measurement mode supports collection of data from the multi-variable sensor and RTD only. This mode requires the lithium battery pack; no external power supply is required. You can interact with the device through the HMI module's infrared buttons or through a laptop running FBxConnect. To maintain low power consumption for the battery, using this mode limits you to 30 minutes of interaction per month. Introduction 9
16
17 Section 2: Installation This section covers the following topics: Hazardous Locations Environmental Specifications Required Tools Site Considerations General Wiring Guidelines Removing the End Caps Replacing the End Caps Mounting the Enclosure Grounding the Device Terminal Plate Power Modes Connecting Power Installing the Optional Solar Panel Connecting Communication Ports Connecting the RTD Wiring the Digital Output The flow computer ships from the factory fully assembled, except for the optional solar panel assembly. 2.1 Hazardous Locations The housing for the FB1100 is an explosion-proof case designed to operate in hazardous locations. For North America the FB1100 has certifications for Class I, Division 1 (Groups C & D) explosionproof, Class I Division 2 (Groups A, B, C & D) non-incendive, and non-hazardous locations only. Appendix A contains special information for Class I Division 2 installations; Appendix B contains special information for Class I Division 1 installations. For Europe the FB1100 has certifications for Ex d Zone 1 flame-proof and for Ex na Zone 2 nonsparking installations and non-hazardous locations only. Appendix C contains special information for Ex na Zone 2 installations; Appendix D contains special information for Ex d Zone 1 installations. All certifications are listed on the data plate located on the top of the device. Installation 11
18 2.2 Environmental Specifications This section summarizes the environmental specifications for the device. For full details, refer to the product data sheet FB1100 Flow Computer (D301781X012). Table 2-1: Environmental Specifications Specification Ambient Temperature Maximum Process Connection Temperature Humidity Vibration Range -40 C to +80 C (-40 F to +176 F ) - no battery, C1D1/C1D2-40 C to +60 C (-40 F to +140 F ) lead acid battery, C1D1/C1D2-40 C to +80 C (-40 F to +176 F ) lithium battery, C1D1/C1D2-40 C to +80 C (-40 F to +176 F ) no battery, ATEX/IEC Ex d -25 C to +80 C (-13 F to +176 F ) no battery, ATEX/IEC Ex na 120 C (248 F) 5% to 95% non-condensing 2g over 10 to 150 Hz; 1g over 150 to 200 Hz 2.3 Required Tools Certain tools and equipment are required for installing and servicing the flow computer. Table 2-2: Required Tools Tool Torque wrench Use For bolting/mounting the flow computer 2.5 mm hexagonal wrench For manipulating rotation set screw 3 mm hexagonal wrench For screw for M4 x 0.7 end cap retaining clamp (ATEX required) 9/16 in hexagonal wrench For installing/removing ¾ in NPT conduit plugs 1 1/16 in combination wrench For installing/removing ¾ in NPT to M20 thread reducer (ATEX required) High-wattage soldering iron and solder For tinning ground connection wire #1 Phillips-head screwdriver For screws on HMI module #2 Phillips-head screwdriver For screws on other modules and boards 1/8 inch flat-head screwdriver For 5.08 mm pitch terminal block connections Laptop PC running Field Tools with FBxConnect configuration software For software configuration 12 Installation
19 2.4 Site Considerations Figure 2-1: FB1100 Dimensions The flow computer must reside in an accessible location for configuration and service. Refer to the dimensional drawings for information on the space required. Ensure the installation location provides easy access to the HMI module. If your unit includes the optional solar panel, ensure the installation location provides sufficient space to mount the solar panel and adequate sunlight to charge the battery. If your unit includes the optional Mobile SCADA ensure the installation location provides line-of-sight access to the transceiver. Installation 13
20 2.5 General Wiring Guidelines The flow computer s pluggable terminal blocks use compression-type terminals that accommodate wire between 28 and 12 AWG. When making a connection, insert the bare end of the wire (approx. 1/4" max) into the clamp adjacent to the screw and secure the screw. To prevent shorts, ensure that no bare wire is exposed. If using stranded wire, tin the bare end with solder to prevent flattening and improve connectivity. Allow some slack in the wire while making terminal connections. Slack makes the wires more manageable and helps minimize mechanical strain on the terminal blocks. Use twisted pair, shielded and insulated cable for communication and I/O wiring to minimize signal errors caused by electromagnetic interference (EMI), radio frequency interference (RFI), and transients. When using shielded cable, ground all shields at only one point in the appropriate system. This prevents circulating ground current loops that can cause signal errors. 2.6 Front or Rear End Caps The flow computer includes two threaded covers (end caps). The front end cap includes a window for viewing the HMI module; the rear end cap provides access to the terminal plate for power and I/O wiring Removing/Replacing Retaining Clamp on End Caps For flameproof ATEX/IEC applications, each end cap includes a retaining clamp which screws down to prevent the end cap from being unscrewed. Figure 2-2: Front End Cap with Retaining Clamp Fitted 1 End Cap 2 Screw 3 Retaining Clamp 14 Installation
21 Figure 2-3. Retaining Clamp in Place To loosen or tighten the screw, use a 3mm hexagonal wrench. When tightening, torque to 12 in-lbs (1.4 N m). Figure 2-4. Retaining Clamp and Screw Removing the Front or Rear End Caps DANGER EXPLOSION HAZARD: Never remove end cap(s) in a hazardous location. Removing end cap(s) in a hazardous location could result in an explosion. Note If you need more leverage place a long screwdriver or other appropriate tool across the two notches in the end cap to act as a pry bar (see Figure 2-5). Figure 2-5: Removing or Tightening the End Cap with Long Screwdriver 1. Remove the retaining clamp (if present). (See Section 2.6.1) Installation 15
22 2. Grasp the end cap (front or rear). Figure 2-6: Front (left) and Rear (right) End caps 3. Unscrew the end cap turning it counter-clockwise until it comes off. Set it aside in a safe location. Figure 2-7: Front (left) and Rear (right) End Caps Removal Replacing the Front or Rear End Caps DANGER EXPLOSION HAZARD: Ensure the area in which you perform this operation is non-hazardous. Performing this operation in a hazardous area could result in an explosion. 1. Grasp the end cap (front or rear). 2. Carefully align the end cap threads with the threads of the enclosure. Important When replacing the rear end cap, ensure wires connecting to the terminal plate do not get crimped or caught between the end cap threads and the enclosure. 3. Screw the end cap clockwise (eight full turns) until it is tightly sealed to the enclosure. 4. Replace the retaining clamp (if required). (See Section 2.6.1) Note If you need more leverage place a long screwdriver or other appropriate tool across the two notches in the end cap to act as a pry bar (see Figure 2-5). 16 Installation
23 2.7 Mounting the Enclosure You can mount the flow computer either directly to a manifold on the pipeline or indirectly on a two-inch pipe or pole. Direct mount installations use either a traditional mounting kit or a coplanar mounting kit. Indirect mount installations use an inline mounting kit Bolting Considerations If the flow computer installation requires assembly of a process flange, manifold, or flange adapters, follow these assembly guidelines to ensure a tight seal for optimal performance characteristics of the flow computer. Only use bolts supplied with the flow computer or sold by Emerson Remote Automation Solutions as spare parts. Refer to the figure for common flow computer assemblies with the bolt length required for proper flow computer installation. DANGER EXPLOSION HAZARD: Ensure the area in which you perform this operation is non-hazardous. Performing this operation in a hazardous area could result in an explosion. Note For all other manifolds, contact your Emerson Local Business Partner (LBP). Bolts are typically carbon steel or stainless steel. Confirm the material by viewing the markings on the head of the bolt and referencing the figure. If bolt material is not shown in the figure, contact your local Emerson Remote Automation Solutions representative for more information. Figure 2-8: Transmitter with Coplanar Flange Figure 2-9: Transmitter with Coplanar Flange and Optional Flange Adapters Installation 17
24 Figure 2-10: Transmitter with Traditional Flange and Optional Flange Adapters Use the following bolt installation procedure: 1. Carbon steel bolts do not require lubrication. Stainless steel bolts are factory-coated with a lubricant to ease installation. Do not apply any additional lubricant when installing either type of bolt. 2. Finger-tighten the bolts. 3. Torque the bolts to the initial torque value using a crossing pattern. See Table 2-3 for initial torque value. 4. Torque the bolts to the final torque value using the same crossing pattern. See Table 2-3 for final torque value. 5. Verify that the flange bolts protrude through the sensor module before applying pressure. Table 2-3: Bolt Material Torque Values for the Flange and Flange Adapter Bolts Head markings Initial Torque Final Torque Carbon Steel (CS) 300 in. -lbs. (33.9 N m) 650 in. -lbs. (73.4 N m) Stainless Steel (SST) 150 in. -lbs. (16.9 N m) 300 in. -lbs. (33.9 N m) 18 Installation
25 Figure 2-11: Proper Bolt Installation 1 Bolt 2 Sensor module O-rings with Flange Adapters DANGER Failure to install proper flange adapter O-rings may cause process leaks, which can result in death or serious injury. Only use the O-ring that is designed for its specific flange adapter. Figure 2-12: O-rings with Flange Adapters 1 Flange 2 O-ring 3 Square PTFE-based profile 4 Round Elastomer profile 1. Whenever the flange or adapters are removed, visually inspect the O-rings. 2. Replace the O-rings if there are any signs of damage, such as nicks or cuts. 3. If the O-rings are replaced, re-torque the flange bolts and alignment screws after installation to compensate for seating of the O-rings. Installation 19
26 2.7.3 Direct Mount Direct mount installations use either a traditional mounting kit or a coplanar mounting kit. Mount the flow computer directly to the natural gas pipeline only if the pipeline includes a process manifold. DANGER EXPLOSION HAZARD: Ensure the area in which you perform this operation is non-hazardous. Performing this operation in a hazardous area could result in an explosion. 1. Place taps in the top or side of the line. 2. Mount the flow computer beside or above the taps. Figure 2-13: Traditional Flange Mounting Kit in U-bolt assembly with (2) nuts (item 3) 2 Mounting bracket 3 Apply Loctite 222 Low Strength Purple Threadlocker to nuts. Torque nuts to 30 inlbs (3.4 N m) 4 7/16-20 x.625 cs/zinc cobalt screws (4). Torque to 30 in-lbs (3.4 N m) 20 Installation
27 Figure 2-14: Coplanar Mounting Kit 1 Tubular L-shaped bracket 2 3/8-16 x 1 ½ in wire screw (2) Apply Killark LUBG-6 Thread Lubricant to threads. Torque screws to 30 in-lbs (3.4 N m) 3 Split 5/16 washer (2) 4 5/16-18 keps nut (2). Apply Loctite 222 Low Strength Purple Threadlocker to nuts. Torque nuts to 30 in-lbs (3.4 N m) 5 U-bolt bracket 6 2-inch diameter pipe U-bolt Indirect Mount You can mount the flow computer to a two-inch pipe or pole. Indirect mount installations use an inline mounting kit. DANGER EXPLOSION HAZARD: Ensure the area in which you perform this operation is non-hazardous. Performing this operation in a hazardous area could result in an explosion. Installation 21
28 Figure 2-15: Inline Mounting Kit 1 Pipe mounting bracket 2 2 ½ inch x 5/18-18 thread 300-series U-bolt 3 5/16 flat lock washer (2) 4 5/ series passivate hex nut (2) - Apply Loctite 222 Low Strength Purple Threadlocker to threads. Torque nuts to 30 in-lbs (3.4 N m) 5 U-bolt clamp assembly - Apply Loctite 222 threadlocker to threads. Torque nuts to 30 in-lbs (3.4 N m) Rotating the Housing To improve accessibility to the HMI module or to ease wiring, you can optionally rotate the housing. Important Never rotate the housing more than 180 degrees from its original (as-shipped) position. Overrotation can break electronics within the unit. 22 Installation
29 Figure 2-16: Housing Rotation Set Screw (1 each side) 1 Set Screw (one each side) DANGER EXPLOSION HAZARD: Ensure the area in which you perform this operation is non-hazardous. Performing this operation in a hazardous area could result in an explosion. 1. Loosen the two housing rotation set screws. 2. Rotate the housing no more than 180 degrees from its original (as-shipped) position. 3. Re-tighten the two housing rotation set screws. Torque to 6 in-lbs. (0.7 N m). Installation 23
30 2.8 Grounding the Device The flow computer includes a grounding lug on the terminal plate. Figure 2-17: Ground Lug 1 Ground Lug DANGER EXPLOSION HAZARD: Ensure the area in which you perform this operation is non-hazardous. Performing this operation in a hazardous area could result in an explosion. Once you have installed the unit, run a ground wire between the ground lug and a known good earth ground. You route the ground wire through one of the conduit fittings. Use stranded copper wire to earth ground, and keep the length as short as possible. Clamp or braze the ground wire to the ground bed conductor (typically a stranded copper AWG 0000 cable installed vertically or horizontally). Using a high-wattage soldering iron, tin the wire ends with solder before you insert them into the chassis ground lug. Run the ground wire so that any routing bend in the cable has a minimum radius of 30.5 cm (12 inches) below ground and 20.4 cm (8 inches) above ground. For more information on grounding or if your installation uses cathodic protection, refer to Site Considerations for Equipment Installation, Grounding, and Wiring (D301452X012). 24 Installation
31 2.9 Terminal Plate The terminal plate includes the various terminal blocks (TB) for power and I/O connections. Note: AI/AO and DI connections are disabled in the FB1100. Figure 2-18: Terminal Plate 2.10 Power Modes To keep power consumption to a minimum, especially for remote sites, the FB1100 can run in two different power modes Low Power Mode (4 or 8 MHz CPU clock speed) or Standard Power Mode (60 MHz CPU clock speed) Low Power Mode The FB1100 normally runs in low power mode for typical metering applications. The radio Power Control function (configurable in FBxConnect) switches the flow computer into standard power Installation 25
32 mode at specified times when serial communications are required, then it reverts to low power mode when the communication period is over. The local display (HMI module) with Mobile SCADA and WiFi uses additional power. You can configure it in FBxConnect to shut down after a period of inactivity. Table 2-4: Typical Power Usage Low Power Mode at Room Temperature Description Power Usage (mw) at 6Vdc Base flow computer with integral multivariable DP and pressure sensor and temperature measurement for a single meter run Historical configuration supports maximum of: 4 averages 12 Station 1 history points (Group 4) 10 User Periodic history points (Group 1) 36 Additional Load Options: Display and backlight active 296 Mobile SCADA 315 Mobile SCADA and display active 340 DO active (1 Hz, 50:50 duty cycle, no load) 10 Important If you increase the number of history points/averages beyond any of the maximum limits in Table 2-4, the flow computer cannot operate in low power mode and automatically runs in standard power mode Standard Power Mode When serial communication is active the FB1100 operates in standard power mode. The unit also uses standard power mode when: The HMI module display is ON WiFi is active Power control zone enabled Modbus Master communication active 26 Installation
33 Table 2-5: Typical Power Usage Standard Power Mode at room temperature Description Power Usage (mw) at 6Vdc Power Usage (mw) at 12Vdc Power Usage (mw) at 24Vdc Base flow computer with integral multivariable DP and pressure sensor and temperature measurement for a single meter run Additional Load Options: Display and backlight active Mobile SCADA Mobile SCADA and display active DO active (1 Hz, 50:50 duty cycle, no load) Connecting Power Power can come from an external DC supply, a lead acid battery pack with a solar panel, or a lithium battery pack. Power connections are made through conduit fittings to the terminal plate. Remove the rear cover for access to the terminal plate. Note: For solar power connections, see Section Connecting DC Power DANGER EXPLOSION HAZARD: Ensure the area in which you perform this operation is non-hazardous. Performing this operation in a hazardous area could result in an explosion. When power comes from an external DC supply, connect using the +DCIN and DCIN terminals. Use standard copper wire (#18 AWG minimum). The device supports 6V, 12V and 24V power supplies. It accepts DC voltage from 5.7 to 30V; the amount of power required varies depending upon the options used. Installation 27
34 Figure 2-19: DC Power Connections Connecting Battery Power DANGER EXPLOSION HAZARD: Ensure the area in which you perform this operation is non-hazardous. Performing this operation in a hazardous area could result in an explosion. When power comes from an internal battery pack, the battery pack plugs into one of two connectors. Figure 2-20: Connecting the Battery Pack 1 Left Battery Connector 2 Right Battery Connector Restriction The solar panel and lead acid battery combination cannot be used with ATEX/IECEx applications. 28 Installation
35 2.12 Installing the Optional Solar Panel If you purchased the lead acid battery/solar panel kit for main power, you need to install the supplied 6W solar panel. If you purchased the lead acid battery with a solar regulator but you are supplying your own solar panel, follow the manufacturer s instructions for remote mounting. DANGER EXPLOSION HAZARD: Ensure the area in which you perform this operation is non-hazardous. Performing this operation in a hazardous area could result in an explosion. Solar panel installation involves: Attaching mounting hardware to the solar panel (if not attached prior to shipment). Mounting the solar panel in one of two ways: o Integral mount (solar panel attaches directly to the flow computer) o Remote mount (solar panel mounts to a pole) Wiring power to the solar panel. Setting the tilt angle of the panel for maximum solar exposure Attach Mounting Hardware to the Solar Panel DANGER EXPLOSION HAZARD: Ensure the area in which you perform this operation is non-hazardous. Performing this operation in a hazardous area could result in an explosion. Attach mounting hardware to the solar panel as shown in Figure Attach aluminum tilt brackets (Item 2) to solar panel using the provided pan head screws (Item 3), hex nuts (Item 10 in Figure 2-22), and #10 lock washers (Item 9 in Figure 2-22). Apply Loctite 222 threadlocker removable adhesive sparingly to threads of hex nuts (Item 6). Attach mounting bracket to tilt brackets using provided hex nuts (Item 6), hex bolts (Item 5), washers (Item 4), and spring lock washers (Item 7). The spring lock washer goes between the washer and the nut. Torque to 30 in-lbs (3.4 N m). Installation 29
36 Figure 2-21: Attaching Mounting Hardware to the Solar Panel 1 6V, 6W solar panel 2 Aluminum tilt bracket (2) x ½ pan head screw (4). Note: Matching hex nuts and washers not visible in this graphic; see Items 9 and 10 in Figure /16 flat washer (4); only two visible in this graphic 5 5/16-18 x.75 LG hex head bolt (2) 6 5/16-18 hex nut (2); only one visible in this graphic 7 5/16 flat spring lock washer (2) only one visible; placed on bolt between washer and nut 8 Mounting bracket Mounting the Solar Panel (Integral Mount) DANGER EXPLOSION HAZARD: Ensure the area in which you perform this operation is non-hazardous. Performing this operation in a hazardous area could result in an explosion. Restriction The solar panel and lead acid battery combination cannot be used with ATEX/IECEx applications. The integral mount solar panel cannot be used in a Class I Division 1 area; C1D1 solar panels must be remote mounted with the solar panel in a safe area. 30 Installation
37 Figure 2-22: Integral Mounted Solar Panel 1 6V, 6W solar panel 2 Aluminum tilt bracket (2) x ½ pan head screw (4). 4 5/16 flat washer (4); only two visible in this graphic 5 5/16-18 x.75 LG hex head bolt (2) 8 Mounting bracket 9 #10 lock washer (4) hex nut (4) 11 ¾ NPT pipe cap 12 U-bolt 1 1/8 OD x ¼ -20 x 1 inch long thread 13 Pipe threads (2) 14 ¾ NPT x 8 inch long threaded pipe 15 ¾ NPT 90 degree female x male elbow pipe 16 Conduit fitting Installation 31
38 1. Apply Loctite 380 Black Instant Adhesive to threads of elbow pipe (Item 15). Attach elbow pipe (Item 15) to the flow computer conduit opening (Item 16); torque to 50 in-lbs (5.6 N m). 2. Apply Loctite 380 adhesive sparingly to threads of pipe (Item 14). 3. Attach pipe (Item 14) to elbow pipe (Item 15). Torque to 50 in-lbs (5.6 N m). 4. Attach pipe cap (Item 11) to top of pipe (Item 14). Torque to 50 in-lbs (5.6 N m). 5. Apply Loctite 222 threadlocker removable adhesive sparingly to threads of U-bolt (Item 12). 6. Attach solar panel assembly to pipe (Item 14) using U-bolt (Item 12). 7. Adjust swivel and tilt angle for maximum solar exposure (see Section ) Mounting the Solar Panel (remote mount) Restriction The solar panel and lead acid battery combination cannot be used with ATEX/IECEx applications. DANGER EXPLOSION HAZARD: Ensure the area in which you perform this operation is non-hazardous. Performing this operation in a hazardous area could result in an explosion. 1. Apply Loctite 222 threadlocker sparingly to threads of U-bolt (Item 12 in Figure 2-23.) 2. Attach solar panel assembly to pole using U-bolt (Item 12). Torque to 30 in-lbs (3.4 N m). 3. Adjust swivel and tilt angle for maximum solar exposure (see Section ). 32 Installation
39 Figure 2-23: Remote Mounted (pole mounted) Solar Panel 1 6V, 6W solar panel 2 mounting bracket 12 U-bolt 1 1/8 OD x ¼ -20 x 1 inch long thread 17 pole (customer supplied) Connecting Solar Power DANGER EXPLOSION HAZARD: Ensure the area in which you perform this operation is non-hazardous. Performing this operation in a hazardous area could result in an explosion. When power comes from a solar panel/lead acid battery combination, connect using the +SPIN and SPIN terminals and standard copper wire (#18 AWG minimum). Installation 33
40 Figure 2-24: Wiring Solar Power Restriction The solar panel and lead acid battery combination cannot be used with ATEX/IECEx applications Adjusting the Optional Solar Panel Tilt Angle DANGER EXPLOSION HAZARD: Ensure the area in which you perform this operation is non-hazardous. Performing this operation in a hazardous area could result in an explosion. The mounting brackets allow you to adjust the solar panel for maximum solar exposure. You can adjust the swivel of the panel by adjusting the U-bolt. Figure 2-25: Adjusting Solar Panel Tilt Angle 18 Tilt angle adjustment 34 Installation
41 Point the solar panel surface due south (in the northern hemisphere) or due north (in the southern hemisphere) at an angle determined by the latitude of the site. Table 2-6 shows the angle (from horizontal) at which you should install the solar panel to maximize annual energy output. At most latitudes, you can improve performance by reducing the angle during the summer and increasing the angle during the winter. If no seasonal adjustments in panel direction are needed, then adjust the position for the worst-case December- January angle. Solar insolation is the amount of solar energy in hours received each day by an optimally tilted panel during the worst month of the year. An insolation rating of one hour means that the site, on average, would receive one hour of solar energy at the panel's rated power level (1000W/m2 per day). This rating varies from less than one hour in northern Canada to more than six hours in the Sahara Desert. Table 2-6: Solar Panel Tilt Angle Latitude Installation Angle 0 to 4 10 from horizontal 5 to 20 Add 5 from the local latitude 21 to 45 Add 10 from the local latitude 46 to 65 Add 15 from the local latitude 66 to from horizontal 2.13 Connecting Communication Ports DANGER EXPLOSION HAZARD: Ensure the area in which you perform this operation is non-hazardous. Performing this operation in a hazardous area could result in an explosion. The communication ports allow you either to connect to a PC or laptop running FBxConnect software or to other devices. You access the three serial communication ports on the terminal plate under the rear cover. You route communication cables through the conduit fittings and connect the cables on the terminal plate Connecting to COM1 COM1 can be configured for RS-232, RS-422, or RS-485 communications. When connecting COM1 to another device using RS-232, use a cable with configurations as shown in Figure 2-26: Installation 35
42 Figure 2-26: Connecting a Device to COM1 Using RS-232 RS-232 port (COM1) on FB device RS-232 port on external device When connecting COM1 to another device using RS-422, use a cable with configurations as shown in Figure 2-27: Figure 2-27: Connecting a Device to COM1 Using RS-422 RS-422 port (COM1) on FB device RS-422 port on external device When connecting COM1 to another device using RS-485, use a cable with configurations as shown in Figure 2-28: 36 Installation
43 Figure 2-28: Connecting a Device to COM1 Using RS-485 RS-485 port (COM1) on FB device RS-485 port on external device Regardless of the interface standard (RS-232, RS-422, or RS-485) you must use FBxConnect to configure the port for proper usage. Installation 37
44 Connecting to COM2 and COM3 COM2 and COM3 operate identically. Each can be configured for either RS-232 or RS-485 communication. When connecting COM2 or COM3 to an RS-232 port on another device (a PC or another controller/flow computer) use a cable with configurations as shown in Figure 2-29: Figure 2-29: Connecting a Device to COM2 or COM3 Using RS-232 COM2 does not have its own GND terminal. Use either GND terminal on the COM1 terminal block. RS-232 Port (COM2) on FB device RS-232 Port on external device COM3 does not have its own GND terminal. Use either GND terminal on the COM1 terminal block. RS-232 Port on external device RS-232 Port (COM3) on FB device 38 Installation
45 When connecting COM2 or COM3 to an RS-485 port on another device (for example, a transmitter), use a cable with configurations as shown in Figure 2-30: Figure 2-30: Connecting a Device to COM2 or COM3 Using RS-485 COM2 does not have its own GND terminal. Use either GND terminal on the COM1 terminal block. RS-485 Port (COM2) on FB device RS-485 Port on external device COM3 does not have its own GND terminal. Use either GND terminal on the COM1 terminal block. RS-485 Port on external device RS-485 Port (COM3) on FB device Regardless of the interface standard (RS-232 or RS-485), you must use FBxConnect to configure the port for proper usage. Installation 39
46 2.14 Connecting the RTD DANGER EXPLOSION HAZARD: Ensure the area in which you perform this operation is non-hazardous. Performing this operation in a hazardous area could result in an explosion. RTD connections reside on the terminal plate under the rear cover. The flow computer supports 2- wire, 3-wire, and 4-wire operation. Route the RTD cable through the conduit fittings and connect them on the terminal plate (as shown on Figure 2-31). Note The device defaults to the 4-wire RTD configuration; you can change this setting in FBxConnect. Figure 2-31: Wiring for 2-Wire, 3-Wire, and 4-Wire RTD 40 Installation
47 2.15 Wiring the Digital Output DANGER EXPLOSION HAZARD: Ensure the area in which you perform this operation is non-hazardous. Performing this operation in a hazardous area could result in an explosion. The digital output connection is on the terminal plate under the rear cover. Route the DO wires through the conduit fittings and connect them on the terminal plate. There is one connection for the DO and another for ground. Note When using the digital output to drive an inductive load (such as a relay coil), place a suppression diode across the load. This protects the DO from the reverse Electro-Motive Force (EMF) spike generated when the inductive load is switched off. Figure 2-32: Wiring the External Powered DO Installation 41
48
49 Section 3: Operation This section covers the following topics: Powering Up/Powering Down the Device Establishing Communications Communicating using the HMI Module This section describes day-to-day operation of the flow computer including how to turn it on and off and how to communicate with it. 3.1 Powering Up/Powering Down the Device DANGER Do not attempt to connect or disconnect power from the unit in a hazardous area. Ensure the area is non-hazardous. Failure to do so could result in an explosion. 1. Remove the front end cap. 2. Terminal block TB1 includes connections for DC power (+DCIN, -DCIN) and solar power (+SPIN, -SPIN). Battery power (which is also used with solar power) has its own internal connections. Plug in TB1 to activate DC or solar power. If your device uses an internal battery and it is not connected, connect it as discussed in Section Connecting Battery Power. Unplug TB1 to deactivate DC or solar power. If your device uses an internal battery, disconnect the main battery. This turns on (or shuts OFF) power from either an external power supply or the battery pack/solar panel. Note When you turn power on, the backlight on the HMI module lights, momentarily turns off and then remains lit while the INPUT LED blinks. After approximately one minute the initialization process finishes and the HMI starts to display live data. 3.2 Establishing Communications The flow computer supports three ways to establish communications: through the host SCADA system, through a local laptop computer running FBxConnect, or through the HMI module Communicating with the SCADA Host Communication to the flow computer through a SCADA host computer requires configuration of the host computer software, which varies depending upon whether you are using OpenEnterprise Operation 43
50 or another host software package. Much of this configuration is beyond the scope of this topic, but no matter which host you are using, there are certain steps you must take: 1. Decide how the SCADA host should communicate with the flow computer. This could be through connection with one of the communication ports. A serial port connection could be a cable directly connected to the SCADA host or there could be intermediate connections through a radio or modem. 2. Decide which communication protocol you will use. This could be DNP3, ROC, or BSAP. See these documents for more information: Emerson FB Flow Computer DNP3 Protocol Specifications Manual (D301806X012) ROC Protocol Specifications Manual for (for Emerson FBx-series) (D301828X012) FB1x00/FB2x00 BSAP Communication Guide (D301808X012) 3. Provide the SCADA host with information about the various parameters it needs to extract from the application running in the flow computer. Typically, the SCADA host software includes a utility that allows you to identify this information so it can be incorporated into the database at the SCADA host. 4. Using whatever human-machine interface (HMI) tools exist for the SCADA host, create graphical displays or reports that include the parameters from the application required for successful operator interaction (setpoints, flow variables and so on) Communicating with a Laptop Using One of the Serial Ports Your laptop must have Field Tools software with FBxConnect software installed. You must know a valid username/password combination for the flow computer. If the flow computer is not awake, you must wake it up first. (See Section 3.3) DANGER EXPLOSION HAZARD: Ensure the area in which you perform this operation is non-hazardous. Performing this operation in a hazardous area could result in an explosion. 1. Connect a cable between a serial port (or serial/usb adapter) on your laptop and port COM2 on the flow computer. 2. Launch Field Tools and add a new serial connection for this device; this launches FBxConnect configuration software. (If you already have an existing saved serial connection for this device in Field Tools, just double-click on it in the Connections list.) 3. Log into the flow computer if prompted. 4. Use the FBxConnect configuration software to view or change any desired parameters. 5. When finished, log off the flow computer and disconnect the cable from its serial port Communicating with a Laptop Wirelessly You must have purchased the flow computer with the optional Mobile SCADA feature in order to connect to a laptop PC wirelessly. Additionally: 44 Operation
51 WiFi must be configured and working on your laptop PC. Your laptop PC must have Field Tools software with FBxConnect installed. You must know a valid username/password combination for the flow computer. You must know the name of the wireless network and the security key required to connect to it. Your laptop PC must be within line-of-sight with either the front display of the flow computer or of an external antenna for the Mobile SCADA. If the flow computer is not awake, you must wake it up first. (See Section 3.3) WARNING Ensure that you and your laptop PC are in a non-hazardous area. 1. Launch Field Tools software and add a new wireless connection. (If you already have a saved wireless connection for this device in Field Tools, just double-click on it in the Connections list and skip to Step 4.) 2. Select the wireless network to which the flow computer belongs and enter the appropriate security key. 3. Click Connect to start the FBxConnect software. 4. Log into the flow computer if prompted. 5. Use the FBxConnect software to view or change any desired parameters. 6. When finished, log off the flow computer and disconnect from the wireless network. 3.3 Communicating using the HMI Module You must have purchased the flow computer with the HMI module version that includes the optional display. Not all models include the display. Units without the display still include a button to wake up the device and status LEDs. Note: If the device is configured to require logins to view data, you must know a valid username/password combination for the flow computer. 1. Go to the front of the flow computer and touch your finger on the glass above the Hold to Wake button until the display lights up. (This may take several seconds.) Operation 45
52 Figure 3-1: Waking up the Display 2. If prompted, login using a valid username/password combination (Data Entry Mode). For information on how the buttons work, see Table The display enters Screen Saver Mode where it sequentially presents a series of screens showing details about the meter run flow rates, totals, and current process variables. 46 Operation
53 Figure 3-2: Infrared (IR) Button Location 1 Left Infrared (IR) Button 2 Down Infrared (IR) Button 3 Up Infrared (IR) Button 4 Right Infrared (IR) Button Note When using the IR buttons, aim your finger at the round spot just below the arrow. Operation 47
54 Table 3-1: Button Infrared (IR) Buttons on HMI Module Use to Screen Saver Mode Tap once to move (UP) or (DOWN) one item through list of parameters. Hold to stay on current parameter. UP or DOWN buttons Data Entry Mode Tap (UP) once to move the cursor to the previous character in the list or (DOWN) once to move the cursor to the next character in the list.hold (UP) or (DOWN) to scroll more quickly through the character list. Idle Mode (Screen is off) Hold to Wake up the display. LEFT button Screen Saver Mode Log out (if logged in) Data Entry Mode Tap once to move the cursor LEFT.Hold to perform action shown on screen, for example Hold to Accept. RIGHT button Data Entry Mode Tap once to move the cursor RIGHT.Hold to perform action shown on screen, for example Hold to Cancel. Symbol(s) representing the status of a value may appear in the upper right of the display, next to the description. Multiple symbols may be shown. If there are no data quality issues, no symbols will be shown. Table 3-2: Symbols on Display Symbol Explanation Alarm - The parameter value shown is in an alarm state (High Alarm, Low Alarm, etc.). Override - The parameter value shown is in override mode (i.e. a user entered fixed value). Fault - The parameter value shown is somehow invalid. Unverified - For parameter values that require additional validation (beyond simple database min/max range checking, the parameter value shown has not yet been validated by the firmware). 48 Operation
55 Section 4: Service and Troubleshooting This section covers the following topics: Returning the Unit for Repairs Interpreting the Status LEDs Switch and Buttons Removing/Replacing the HMI Module Replacing the Main Battery Pack Removing/Replacing the SRAM Battery Upgrading System Firmware In order to maintain hazardous location certifications, you can only replace components in the field with the exact same part so that the model string on the data plate remains correct. This means you cannot add any hardware not reflected in the model string or upgrade a hardware component to a newer version; any such upgrades are prohibited and void the hazardous location certification. For a list of user serviceable parts contact your Emerson Remote Automation Solutions sales representative or local business partner (LBP). This chapter describes the service tasks that everyone needs to know such as replacing batteries or installing a firmware upgrade. A separate series of field replacement guides covers major field replaceable components. Certain field replacements (such as adding or upgrading hardware or replacing sensors) can only be performed at an Emerson-authorized repair facility. Important Only use batteries supplied with the flow computer or sold by Emerson as spare parts for this flow computer. If you substitute a battery you obtain elsewhere you will void your certification unless it is the identical part from the same manufacturer as that supplied with the flow computer from Emerson. Service and Troubleshooting 49
56 Figure 4-1: FB1100 Flow Computer Components 1 Front end cap (cover) 2 HMI module 3 Battery pack 4 Data plate 5 Rear end cap (cover) 6 Threaded ¾ in NPT to M20 x 1.5 conduit fitting (2 of 4 shown) 7 Housing/Enclosure 8 Sensor Module 9 Mounting hardware 4.1 Returning the Unit for Repairs Only certain field replacement procedures are allowed under warranty and hazardous location certification. Other types of repairs cannot be performed in the field. In those cases, you must ship the unit to an Emerson-authorized repair facility. Contact Emerson Remote Automation Solutions for a return authorization number and instructions for where to ship the unit. 50 Service and Troubleshooting
57 WARNING Emerson FB1100 Flow Computer Instruction Manual International safety regulations restrict the shipment of lithium batteries. If you need to return the flow computer, remove the lithium battery before you ship the unit. Failure to remove the lithium battery may delay or prevent shipment of the flow computer. 4.2 Interpreting the Status LEDs There are four (4) status LEDs on the flow computer. The meaning of each LED varies depending upon the color displayed or whether the LED flashes. Figure 4-2: LED Locations 1 Input LED 2 Link LED 3 Status LED 4 Alarm LED Service and Troubleshooting 51
58 Table 4-1: LED Descriptions LED Color/State Meaning Link LED GREEN An active wired Ethernet connection exists. Otherwise it is off. (FB1200/FB2200 only) Input LED GREEN One of the IR buttons is being pressed. Flashing YELLOW CPU booting or CPU has not yet recognized HMI module when HMI first powered on; goes off when recognized. Status LED GREEN OK - Normal RED YELLOW Off Flashing GREEN Momentary GREEN approximately every 6 seconds Alternating RED, GREEN, YELLOW Unit failed Low power source/change battery soon (FB1100 with lithium battery pack only) No power System is booting HMI module is in sleep mode (to reduce power consumption); LED goes on when HMI module checks the Hold to Wake IR button. HMI module boot firmware loaded but no application is present. You may see this during an HMI firmware update. Alarm LED GREEN No alarms. Flashing RED HMI firmware update in progress. RED Alarms are present. Table 4-2: Special LED Sequences using Multiple LEDs LED Sequence Link, Input, Status, and Alarm all solid RED Link and Alarm alternately flash RED; sequence repeats Color/State HMI module failed. Replace with spare or return for repairs. CPU stuck in boot mode. Contact technical support. 52 Service and Troubleshooting
59 4.3 Switch and Buttons A momentary switch and two push buttons on the HMI module provide trouble-shooting options for the flow computer. DANGER EXPLOSION HAZARD: Never remove end cap(s) in a hazardous location. Removing end cap(s) in a hazardous location could result in an explosion. Table 4-3: Switch and Buttons Button Name Purpose Procedure SYSTEM RESET A Resets Power. This momentary switch Interrupts power to the flow computer to reset it. Used if system powered on but non-functional; this attempts a reboot. Clears memory (SRAM). The SRAM memory holds current data values and pending alarm messages. If unit has unexpectedly stopped operating, you can depress this button on power- up to clear that information from memory (hard reset). Try this if a SYSTEM RESET alone does not work. Move the SYSTEM RESET switch either up or down. Unit powers off and then restarts. 1. Press and hold the A button. 2. While continuing to hold the A button, move the SYSTEM RESET switch either up or down to initiate a reset. 3. Release the A button. The system clears SRAM during the power up sequence. B Currently undefined None 4.4 Removing/Replacing the HMI Module You do not need to power down the unit to replace the HMI module if you are in a non-hazardous area. DANGER Ensure the flow computer is in a non-hazardous area. Never remove/replace the HMI module in a hazardous area. Important The HMI module includes the WiFi transceiver; once you remove the HMI module; WiFi communication with the flow computer ceases. 1. Remove the retaining clamp from the front end cap (if present). (See Section 2.6.1) 2. Unscrew the front end cap. 3. Loosen the four captive fastening screws on the HMI module. Service and Troubleshooting 53
60 Figure 4-3: Captive Fastening Screws 4. Grasp the HMI module and remove it by gently pulling it straight out away from the unit. 5. To replace the HMI module, line up the printed circuit board (PCB) with the slot on the back and gently press it back on. Tighten the four captive fastening screws. 6. Replace the end cap. Screw the end cap clockwise (eight full turns) until it is tightly sealed to the enclosure. Re-attach the retaining clamp, if applicable (see Section 2.6.1). 4.5 Replacing the Main Battery Pack Periodically you must replace the main battery pack. FBxConnect provides a battery life indicator to show the number of days in use. In addition, if you use a lithium battery for main power, the Status LED shows yellow when the battery is low and needs to be replaced. Figure 4-4: Main Battery Pack The device provides two battery connectors, enabling you to hot-swap the battery pack in a nonhazardous location. Slide out the first battery pack (leaving it connected), attach the new battery to the second (available) connector (so both batteries are connected), and then disconnect the old battery pack. 54 Service and Troubleshooting
61 DANGER EXPLOSION HAZARD: Ensure the area in which you perform this operation is non-hazardous. Performing this operation in a hazardous area could result in an explosion. DANGER EXPLOSION HAZARD: Do not disconnect equipment unless power has been removed or the area is known to be non-hazardous. DANGER EXPLOSION HAZARD: Substitution of any components may impair suitability for Class I, Division 1 or Class I, Division 2. DANGER EXPLOSION HAZARD: Do not replace batteries unless power has been switched off or the area is known to be non-hazardous. Batteries must only be changed in an area known to be nonhazardous. WARNING There are no user-serviceable parts inside the battery pack. Do not open the battery pack as you may damage the battery pack or injure yourself. Note These cells are to be used only in devices where servicing of the cell circuit and replacement of the lithium cells will be done by a trained technician. Restriction Battery packs cannot be used with ATEX or IECEx applications. Keep the replacement battery pack handy during the procedure. 1. Remove the retaining clamp from the front end cap (if present). (See Section 2.6.1) 2. Remove the front end cap. 3. Loosen the two bottom captive fastening screws on the HMI module. Leave the two top screws connected to the battery pack. 4. Grasp the HMI module and gently pull it and the battery pack out of the enclosure, leaving the battery still connected. Service and Troubleshooting 55
62 Figure 4-5: Removing the Battery Pack 5. Connect the new battery to the open connector. Route the wires so they are in the recessed area. Make sure the wires won t get caught in the end cap threads. 6. Disconnect the old battery pack s connector from the unit and set the old battery pack aside. 7. Slide the new battery pack into the unit. 8. Loosen the top captive fastening screws on the HMI module to separate it from the old battery pack. 9. Align the HMI module with the new battery pack and the tab on the CPU carrier board (bezel). Gently press the new battery pack on, being careful not to pinch the battery wires. Tighten all four screws. 10. Replace the end cap. Screw the end cap clockwise (eight full turns) until it is tightly sealed to the enclosure. Re-attach the retaining clamp, if applicable (see Section 2.6.1). 4.6 Removing/Replacing the SRAM Battery A lithium coin cell battery provides backup power for the SRAM and the real time clock. The SRAM backup battery can last for up to 10,000 hours of cumulative operation, and only runs if the main power system fails. In a non-hazardous area, you do not need to power down the unit to replace the SRAM backup battery. Important If the unit is ever powered down without the SRAM battery installed, SRAM data is lost. Always back up your data before you remove the SRAM battery if you know that main power will also be off. Important Replacement SRAM backup batteries must be Rayovac Model BR Service and Troubleshooting
63 DANGER Ensure the flow computer is in a non-hazardous area. Never remove end caps in a hazardous area. DANGER Do not disconnect equipment unless power has been removed or the area is known to be nonhazardous. DANGER EXPLOSION HAZARD: Substitution of any components may impair suitability for Class I, Division 1 or Class I, Division 2. DANGER EXPLOSION HAZARD: Do not replace batteries unless power has been switched off or the area is known to be non-hazardous. Batteries must only be changed in an area known to be nonhazardous. 1. Remove the retaining clamp from the front end cap (if present). (See Section 2.6.1) 2. Remove the front end cap. 3. Remove the HMI module. 4. Grasp the coin cell battery and remove it from its slot. Figure 4-6: Removing/Replacing the Coin Cell Battery 5. Insert the new coin cell battery in the slot. The positive side (+) must be on top. 6. Replace the HMI module. 7. Replace the end cap. Screw the end cap clockwise (eight full turns) until it is tightly sealed to the enclosure. Re-attach the retaining clamp, if applicable (see Section 2.6.1). Service and Troubleshooting 57
64 4.7 Upgrading System Firmware Periodically Emerson releases new system firmware for the flow computer to introduce new features or update system functions. You must know a valid username/password combination for the flow computer to complete this process. DANGER EXPLOSION HAZARD: Ensure the area in which you perform this operation is non-hazardous. Performing this operation in a hazardous area could result in an explosion. 1. Launch Field Tools and use FBxConnect to connect to the flow computer. 1. Click the Services tab, then click Firmware Update. 2. Click Configuration Save to save the flow computer s configuration. 3. Click History Collection to save the historical data contained in the flow computer. 4. Click Firmware Update. 5. In the Firmware Update dialog box, click Browse and navigate to the zip file containing your new system firmware. The grid updates with details of the firmware version currently in the device, and the firmware version in the zip file. Figure 4-7: Firmware Download Dialog Box 6. Select the checkbox in the Selected column to choose the firmware. If you are downloading the same version that is already installed on the device, select Download Even If Unchanged. 7. Click Start to begin the firmware download. Allow the download to proceed to completion. If you choose to cancel the firmware download before it completes, the system restores the current version already in the device. 58 Service and Troubleshooting
65 Appendix A: Special Instructions for Class I Division 2 Locations 1. The Emerson FB1100 flow computer is listed by Underwriters Laboratories (UL) as nonincendive and is suitable for use in Class I, Division 2, Groups A, B, C and D hazardous locations or non-hazardous locations. Read this appendix carefully before installing a nonincendive Emerson FB1100 flow computer. Refer to the other chapters of this manual for general information. In the event of a conflict between the other chapters of this manual and this appendix, always follow the instructions in this appendix. 2. The Emerson FB1100 flow computer includes both non-incendive and unrated field circuits. Unless a circuit is specifically identified in this appendix as non-incendive, the circuit is unrated. Unrated circuits must be wired using wiring methods as specified in Article 501-4(b) of the National Electrical Code (NEC), NFPA 70 for installations in the United States, or as specified in Section of the Canadian Electrical Code for installation in Canada. 3. All communication ports terminate on the terminal plate within the enclosure. Wiring to the connectors is unrated. No connections may be made to communication ports unless the user ensures that the area is known to be nonhazardous. Connections to the "Local Port" are temporary and must be short in duration to ensure that flammable concentrations do not accumulate while it is in use. 4. An RTD may be supplied with the Emerson FB1100 flow computer. Connection to the RTD is approved as a non-incendive circuit so that Division 2 wiring methods are not required. 5. I/O connections are unrated and must be wired using Division 2 wiring methods. DANGER EXPLOSION HAZARD: Do not disconnect equipment unless power has been removed or the area is known to be non-hazardous. DANGER EXPLOSION HAZARD: Substitution of any components may impair suitability for Class I, Division 1 or Class I, Division 2. DANGER EXPLOSION HAZARD: Do not replace batteries unless power has been switched off or the area is known to be non-hazardous. Batteries must only be changed in an area known to be nonhazardous. Special Instructions for Class I Division 2 Locations 59
66 Figure A-1: Data Plate (NO BATTERY) Class I Division 2 Non-incendive (UL) 60 Special Instructions for Class I Division 2 Locations
67 Figure A-2: Data Plate (LEAD ACID BATTERY) Class I Division 2 Non-incendive (UL) Special Instructions for Class I Division 2 Locations 61
68 Figure A-3: Data Plate (LITHIUM BATTERY) Class I Division 2 Non-incendive (UL) 62 Special Instructions for Class I Division 2 Locations
69 Appendix B: Special Instructions for Class I Division 1 Locations 1. The Emerson FB1100 flow computer is listed by Underwriters Laboratories (UL) as explosion proof and is suitable for use in Class I, Division 1, Groups C and D hazardous locations or nonhazardous locations. Read this appendix carefully before installing an Emerson FB1100 flow computer. Refer to the other chapters of this manual for general information. In the event of a conflict between the other chapters of this manual and this appendix, always follow the instructions in this appendix. 2. The Emerson FB1100 flow computer includes both non-incendive and unrated field circuits. Unless a circuit is specifically identified in this appendix as non-incendive, the circuit is unrated. Unrated circuits must be wired using wiring methods as specified in Article 501-4(b) of the National Electrical Code (NEC), NFPA 70 for installations in the United States, or as specified in Section of the Canadian Electrical Code for installation in Canada. DANGER Though the Emerson FB1100 flow computer has a local port for local interrogation, it should not be accessed with the cover removed in a Class I Division 1 area unless it has first been verified that no flammable concentrations exist in that area. The local port may be wired through a conduit, using seals, to an unclassified or Division 2 area. 3. All communication ports terminate on the terminal plate within the enclosure. Wiring to the connectors is unrated. No connections may be made to communication ports unless the user ensures that the area is known to be nonhazardous. Connections to the "Local Port" are temporary and must be short in duration to ensure that flammable concentrations do not accumulate while it is in use. 4. An RTD may be supplied with the Emerson FB1100 flow computer. Connection to the RTD is approved as a non-incendive circuit. Note A bendable RTD (with a plastic bushing, as utilized in Division 2 installations) may not be used in a Division 1 area as it renders the area non-explosion proof. Use an RTD connection head and explosion-proof conduit for Division 1 installations. 5. I/O connections are unrated and must be wired using wiring methods as specified in Article 501-4(b) of the National Electrical Code (NEC), NFPA 70 for installations in the United States, or as specified in Section of the Canadian Electrical Code for installation in Canada. DANGER EXPLOSION HAZARD: Do not disconnect equipment unless power has been removed or the area is known to be non-hazardous. Special Instruction for Class I Division 1 Locations 63
70 DANGER EXPLOSION HAZARD: Substitution of any components may impair suitability for Class I, Division 1 or Class I, Division 2. DANGER EXPLOSION HAZARD: Do not replace batteries unless power has been switched off or the area is known to be non-hazardous. Batteries must only be changed in an area known to be nonhazardous. Note These cells are to be used only in devices where servicing of the cell circuit and replacement of the lithium cells will be done by a trained technician. DANGER The area must be known to be non-hazardous before servicing the unit and before installing or removing I/O wiring. 64 Special Instructions for Class I Division 1 Locations
71 Figure B-1: Data Plate (NO BATTERY) Class I Division 1 Explosion Proof (UL) Special Instruction for Class I Division 1 Locations 65
72 Figure B-2: Data Plate (LEAD ACID BATTERY) Class I Division 1 Explosion Proof (UL) 66 Special Instructions for Class I Division 1 Locations
73 Figure B-3: Data Plate (LITHIUM BATTERY) Class I Division 1 Explosion Proof (UL) Special Instruction for Class I Division 1 Locations 67
74
75 Appendix C: ATEX Non-Sparking Zone 2 Certifications This appendix includes notes on ATEX certifications. For full details, please refer to the Emerson FB1100 Flow Computer Safe Use Instructions (D301768X012). Follow these Conditions of Safe Use: Provision shall be made to prevent the rated voltage being exceeded by the transient disturbances of more than 140% of the peak rated voltage. Lithium Battery, Lead Acid Battery, and Solar Panel options are not for use in ATEX/ IECEx applications. Impact Tests on Display conducted based on Group II values for low risk of mechanical danger, per Table 13 of IEC th Edition. Install in an area where risk of impact is low. For Zone 2 installation care should be taken that the flow computer be installed and used in such a way that the danger of electrostatic charges is excluded. This device was evaluated according to the following standards: IEC th Edition IEC th Edition EN :2012+A11:2013 EN :2010 Enclosure Rating: IP54 Terminal blocks for the FB1100 have the following characteristics: Terminal blocks can accommodate two conductors per channel. Stranded or solid wire allowed. Torque values: NM Wire size: AWG ( mm 2 ); ( mm) Bristol Inc. d.b.a. Remote Automation Solutions 1100 Buckingham Street Watertown, CT U.S.A. ATEX Non-Sparking Zone 2 Certifications 69
76 Figure C-1: Data Plate ATEX na Non-Sparking 70 ATEX Non-Sparking Zone 2 Certifications
77 Appendix D: ATEX Flame-Proof Zone 1 Certifications The data plate and certain conditions of use are shown below. For full details refer to the Emerson FB1100 Flow Computer Safe Use Instructions (D301768X012). Figure D-1: Data Plate ATEX Ex d Flame-proof ATEX Flame Proof Zone 1 Certifications 71
Emerson FB1200 Flow Computer Instruction Manual
 Emerson FB1200 Flow Computer Instruction Manual Emerson FB1200 Flow Computer Instruction Manual Part Number: Remote Automation Solutions Device Safety Considerations Reading these Instructions Before operating
Emerson FB1200 Flow Computer Instruction Manual Emerson FB1200 Flow Computer Instruction Manual Part Number: Remote Automation Solutions Device Safety Considerations Reading these Instructions Before operating
Emerson FB1200 Flow Computer Instruction Manual
 Emerson FB1200 Flow Computer Instruction Manual Emerson FB1200 Flow Computer Instruction Manual Part Number: Remote Automation Solutions Device Safety Considerations Reading these Instructions Before operating
Emerson FB1200 Flow Computer Instruction Manual Emerson FB1200 Flow Computer Instruction Manual Part Number: Remote Automation Solutions Device Safety Considerations Reading these Instructions Before operating
Emerson FB2100 Flow Computer Instruction Manual
 Emerson FB2100 Flow Computer Instruction Manual Emerson FB2100 Flow Computer Instruction Manual Part Number: Remote Automation Solutions Device Safety Considerations Reading these Instructions Before operating
Emerson FB2100 Flow Computer Instruction Manual Emerson FB2100 Flow Computer Instruction Manual Part Number: Remote Automation Solutions Device Safety Considerations Reading these Instructions Before operating
Quick Start Guide: Emerson FB2200 Flow Computer
 Quick Start Guide: Emerson FB2200 Flow Computer Remote Automation Solutions Device Safety Considerations Reading these Instructions Before operating the device, read these instructions carefully and understand
Quick Start Guide: Emerson FB2200 Flow Computer Remote Automation Solutions Device Safety Considerations Reading these Instructions Before operating the device, read these instructions carefully and understand
Quick Start Guide: Emerson FB2100 Flow Computer
 Quick Start Guide: Emerson FB2100 Flow Computer Remote Automation Solutions Device Safety Considerations Reading these Instructions Before operating the device, read these instructions carefully and understand
Quick Start Guide: Emerson FB2100 Flow Computer Remote Automation Solutions Device Safety Considerations Reading these Instructions Before operating the device, read these instructions carefully and understand
Scanner 2000 microefm QuickStart. Installing the Scanner Remote Mount. Direct Mount NUFLO. Part No , Rev. A
 NUFLO Part No. 30165024, Rev. A Scanner 2000 microefm QuickStart Installing the Scanner 2000 H L H L Flow Direct Mount To install the Scanner 2000 microefm using a direct mount to an orifice or cone meter
NUFLO Part No. 30165024, Rev. A Scanner 2000 microefm QuickStart Installing the Scanner 2000 H L H L Flow Direct Mount To install the Scanner 2000 microefm using a direct mount to an orifice or cone meter
FB1100 Flow Computer. Mobile SCADA with Wi-Fi. Features. Product Data Sheet D301781X012 August Remote Automation Solutions
 FB1100 Product Data Sheet D301781X012 August 2018 FB1100 Flow Computer The FB1100 is a cost-effective, low-power explosion-proof flow computer that measures and monitors gas flow for a single differential
FB1100 Product Data Sheet D301781X012 August 2018 FB1100 Flow Computer The FB1100 is a cost-effective, low-power explosion-proof flow computer that measures and monitors gas flow for a single differential
JT400 Multivariable Transmitter
 Product Specification Sheet JT400 Multivariable Transmitter Wireless Ultra Low Power Platform with Integrated, Chart Replacement Data Logging and I/O The industry s first, ultra-low power, multivariable
Product Specification Sheet JT400 Multivariable Transmitter Wireless Ultra Low Power Platform with Integrated, Chart Replacement Data Logging and I/O The industry s first, ultra-low power, multivariable
Installation Guide V290 (Color) This guide provides basic information for Unitronics LCD color touchscreen models V C30B and V T40B.
 Vision OPLC Installation Guide V290 (Color) This guide provides basic information for Unitronics LCD color touchscreen models V290-19-C30B and V290-19-T40B. General Description Vision OPLCs are programmable
Vision OPLC Installation Guide V290 (Color) This guide provides basic information for Unitronics LCD color touchscreen models V290-19-C30B and V290-19-T40B. General Description Vision OPLCs are programmable
LineGuard Specification Sheet Issued 8/24/10 VA Revision 0. Valve Automation
 LineGuard 2300 The LineGuard 2300 Electronic linebreak detection system monitors natural gas pipeline pressure and rate of pressure drop, and can provide manual or automatic control of a single valve actuator
LineGuard 2300 The LineGuard 2300 Electronic linebreak detection system monitors natural gas pipeline pressure and rate of pressure drop, and can provide manual or automatic control of a single valve actuator
µflo 6200 Series Overview 6200 Series Products µflo 6200 Series
 Data Sheet µflo 6200 Series Overview 6200 Series Products µflo 6200 Series INTRODUCTION Based on ABB Totalflow XSeries technology, the µflo 6210/6213 (microflo) is a little sibling to the XFC and XRC (extendable
Data Sheet µflo 6200 Series Overview 6200 Series Products µflo 6200 Series INTRODUCTION Based on ABB Totalflow XSeries technology, the µflo 6210/6213 (microflo) is a little sibling to the XFC and XRC (extendable
Installation Guide V290 (Color) This guide provides basic information for Unitronics LCD color touchscreen models V C30B and V T40B.
 Vision OPLC Installation Guide V290 (Color) This guide provides basic information for Unitronics LCD color touchscreen models V290-19-C30B and V290-19-T40B. General Description Vision OPLCs are programmable
Vision OPLC Installation Guide V290 (Color) This guide provides basic information for Unitronics LCD color touchscreen models V290-19-C30B and V290-19-T40B. General Description Vision OPLCs are programmable
When any of the following symbols appear, read the associated information carefully. Symbol Meaning Description
 Uni-I/O Modules Installation Guide UID-0808R, UID-0808T, UID-1600,UID-0016R, UID-0016T Uni-I/O is a family of Input/Output modules that are compatible with the UniStream control platform. This guide provides
Uni-I/O Modules Installation Guide UID-0808R, UID-0808T, UID-1600,UID-0016R, UID-0016T Uni-I/O is a family of Input/Output modules that are compatible with the UniStream control platform. This guide provides
FLEX Ex Spring Clamp Terminal Base
 Installation Instructions FLEX Ex Spring Clamp Terminal Base (Cat. No. 1797-TB3S) 1 10 11 4 Only remove this cover plug if connecting another terminal base unit. 3 5 6 12 2 7 8 9 41253 Component Identification
Installation Instructions FLEX Ex Spring Clamp Terminal Base (Cat. No. 1797-TB3S) 1 10 11 4 Only remove this cover plug if connecting another terminal base unit. 3 5 6 12 2 7 8 9 41253 Component Identification
SCADAPack Modbus multivariable transmitter
 Modbus multivariable transmitter The SCADAPack 4102 Modbus Multivariable Transmitter provides precise measurement of static pressure, differential pressure and temperature; and features an optional display
Modbus multivariable transmitter The SCADAPack 4102 Modbus Multivariable Transmitter provides precise measurement of static pressure, differential pressure and temperature; and features an optional display
When any of the following symbols appear, read the associated information carefully. Symbol Meaning Description
 Uni-I/O Modules Installation Guide UIS-04PTN Uni-I/O is a family of Input/Output modules that are compatible with the UniStream control platform. This guide provides basic installation information for
Uni-I/O Modules Installation Guide UIS-04PTN Uni-I/O is a family of Input/Output modules that are compatible with the UniStream control platform. This guide provides basic installation information for
When any of the following symbols appear, read the associated information carefully. Symbol Meaning Description
 Uni-I/O Wide Modules Installation Guide UID-W1616R, UID-W1616T Uni-I/O Wide is a family of Input/Output modules that are compatible with the UniStream control platform. Wide Modules are 1.5 times as wide
Uni-I/O Wide Modules Installation Guide UID-W1616R, UID-W1616T Uni-I/O Wide is a family of Input/Output modules that are compatible with the UniStream control platform. Wide Modules are 1.5 times as wide
When any of the following symbols appear, read the associated information carefully. Symbol Meaning Description
 Uni-I/O Wide Modules Installation Guide UIS-WCB1 Uni-I/O Wide is a family of Input/Output modules that are compatible with the UniStream control platform. Wide Modules are 1.5 times as wide as Uni-I/O
Uni-I/O Wide Modules Installation Guide UIS-WCB1 Uni-I/O Wide is a family of Input/Output modules that are compatible with the UniStream control platform. Wide Modules are 1.5 times as wide as Uni-I/O
TRC-190 User s Manual
 User s Manual Edition 3.2, May 2017 www.moxa.com/product 2017 Moxa Inc. All rights reserved. User s Manual The software described in this manual is furnished under a license agreement and may be used only
User s Manual Edition 3.2, May 2017 www.moxa.com/product 2017 Moxa Inc. All rights reserved. User s Manual The software described in this manual is furnished under a license agreement and may be used only
Scanner 2000 Steam Mass Flow Transmitter
 3352051/2 IM-P335-24 MI Issue 2 Scanner 2000 Steam Mass Flow Transmitter Installation and Maintenance Instructions 1. Safety information 2. Mechanical installation 3. Configuring software 4. Wiring procedures
3352051/2 IM-P335-24 MI Issue 2 Scanner 2000 Steam Mass Flow Transmitter Installation and Maintenance Instructions 1. Safety information 2. Mechanical installation 3. Configuring software 4. Wiring procedures
RMB Peripheral Units Installation Guide
 RMB Peripheral Units Installation Guide Part Number 65-000101 2011 by Kentrox, Inc. All rights reserved. Copyright 2011 by Kentrox, Inc. All Rights Reserved. The material discussed in this publication
RMB Peripheral Units Installation Guide Part Number 65-000101 2011 by Kentrox, Inc. All rights reserved. Copyright 2011 by Kentrox, Inc. All Rights Reserved. The material discussed in this publication
SCADAPack Modbus multivariable transmitter
 SCADAPack 4102 Modbus multivariable transmitter 1 The SCADAPack 4102 Modbus Multivariable Transmitter is the flagship of our Ethernet transmitter product line, offering precise measurement of process pressure,
SCADAPack 4102 Modbus multivariable transmitter 1 The SCADAPack 4102 Modbus Multivariable Transmitter is the flagship of our Ethernet transmitter product line, offering precise measurement of process pressure,
Smart Wireless THUM Adapter
 Reference Manual Smart Wireless THUM Adapter www.rosemount.com Reference Manual Smart Wireless THUM Adapter Smart Wireless THUM Adapter Smart Wireless THUM Adapter Hardware Revision 1 HART Device Revision
Reference Manual Smart Wireless THUM Adapter www.rosemount.com Reference Manual Smart Wireless THUM Adapter Smart Wireless THUM Adapter Smart Wireless THUM Adapter Hardware Revision 1 HART Device Revision
PDW30 Point-To-Point Wireless Bridge
 PDW30 Point-To-Point Wireless Bridge WIRELESS WIreless System FEATURES Wire Replacement in a Rugged, Industrial Housing Inputs and Outputs on Both Field Units Simple to Order, Configure, & Install 1 Mile
PDW30 Point-To-Point Wireless Bridge WIRELESS WIreless System FEATURES Wire Replacement in a Rugged, Industrial Housing Inputs and Outputs on Both Field Units Simple to Order, Configure, & Install 1 Mile
Torque Series LCD Remote Panel Installation/Operation Manual Model: TQ-DSP-12/24
 Torque Series LCD Remote Panel Installation/Operation Manual Model: TQ-DSP-12/24 Section Page Introduction 1 Materials Provided 1 I) Safety Instructions 1 A) Inverter Safety Instructions 1 B) Battery Safety
Torque Series LCD Remote Panel Installation/Operation Manual Model: TQ-DSP-12/24 Section Page Introduction 1 Materials Provided 1 I) Safety Instructions 1 A) Inverter Safety Instructions 1 B) Battery Safety
This guide provides basic information for Unitronics Models 230/260/280/290 (Non-color Screens).
 Vision OPLC Installation Guide Models 230/260/280/290 (Non-color Screens) This guide provides basic information for Unitronics Models 230/260/280/290 (Non-color Screens). General Description Vision OPLCs
Vision OPLC Installation Guide Models 230/260/280/290 (Non-color Screens) This guide provides basic information for Unitronics Models 230/260/280/290 (Non-color Screens). General Description Vision OPLCs
When any of the following symbols appear, read the associated information carefully. Symbol Meaning Description
 Uni-I/O Modules Installation Guide UIA-0402N Uni-I/O is a family of Input/Output modules that are compatible with the UniStream control platform. This guide provides basic installation information for
Uni-I/O Modules Installation Guide UIA-0402N Uni-I/O is a family of Input/Output modules that are compatible with the UniStream control platform. This guide provides basic installation information for
SUN2000-(2KTL-5KTL)-L0. Quick Guide. Issue: 01 Part Number: Date: HUAWEI TECHNOLOGIES CO., LTD.
 SUN2000-(2KTL-5KTL)-L0 Quick Guide Issue: 01 Part Number: 31509986 Date: 2018-09-05 HUAWEI TECHNOLOGIES CO., LTD. 0 NOTICE 1. The information in this document is subject to change without notice. Every
SUN2000-(2KTL-5KTL)-L0 Quick Guide Issue: 01 Part Number: 31509986 Date: 2018-09-05 HUAWEI TECHNOLOGIES CO., LTD. 0 NOTICE 1. The information in this document is subject to change without notice. Every
Remote RMM-1400 Intelligent Remote Site Management Device. Installation Guide
 Remote RMM-1400 Intelligent Remote Site Management Device Guide INSTALLATION GUIDE Westell Technologies Part # 030-300645 Rev. A Copyright 2015 by Westell Technologies. All Rights Reserved. Westell, Kentrox
Remote RMM-1400 Intelligent Remote Site Management Device Guide INSTALLATION GUIDE Westell Technologies Part # 030-300645 Rev. A Copyright 2015 by Westell Technologies. All Rights Reserved. Westell, Kentrox
RMB-3 Peripheral Unit. Installation Guide INSTALLATION GUIDE WESTELL.COM. Westell Technologies Part # Rev. A
 RMB-3 Peripheral Unit Installation Guide INSTALLATION GUIDE Westell Technologies Part # 030-300812 Rev. A Copyright 2017 by Westell Technologies. All Rights Reserved. The material discussed in this publication
RMB-3 Peripheral Unit Installation Guide INSTALLATION GUIDE Westell Technologies Part # 030-300812 Rev. A Copyright 2017 by Westell Technologies. All Rights Reserved. The material discussed in this publication
Installation Guide for America Solar Wholesale Photovoltaic Modules
 Installation Guide for America Solar Wholesale Photovoltaic Modules Mono Module Poly Module 1 ASW Photovoltaic Module Installation Guide Installation guide for American Solar Wholesale Photovoltaic modules
Installation Guide for America Solar Wholesale Photovoltaic Modules Mono Module Poly Module 1 ASW Photovoltaic Module Installation Guide Installation guide for American Solar Wholesale Photovoltaic modules
This guide provides basic information for Unitronics Models V230/260/280/290 (Non-color Screens).
 Vision OPLC Installation Guide Models V230/260/280/290 (Non-color Screens) This guide provides basic information for Unitronics Models V230/260/280/290 (Non-color Screens). General Description Vision OPLCs
Vision OPLC Installation Guide Models V230/260/280/290 (Non-color Screens) This guide provides basic information for Unitronics Models V230/260/280/290 (Non-color Screens). General Description Vision OPLCs
SAFETY, ENVIRONMENTAL, AND REGULATORY INFORMATION. NI CompactDAQ Four-Slot Controller with Quad-Core Processor
 SAFETY, ENVIRONMENTAL, AND REGULATORY INFORMATION NI cdaq -9136 NI CompactDAQ Four-Slot Controller with Quad-Core Processor This document includes compliance precautions and connection information for
SAFETY, ENVIRONMENTAL, AND REGULATORY INFORMATION NI cdaq -9136 NI CompactDAQ Four-Slot Controller with Quad-Core Processor This document includes compliance precautions and connection information for
MBE Mounts and Adapters
 MBE Mounts and Adapters MBE Series en Installation Guide MBE Mounts and Adapters Table of Contents en 3 Table of Contents 1 Important safety instructions 4 2 MBE Series Mounts and Adapters 6 2.1 Unpacking
MBE Mounts and Adapters MBE Series en Installation Guide MBE Mounts and Adapters Table of Contents en 3 Table of Contents 1 Important safety instructions 4 2 MBE Series Mounts and Adapters 6 2.1 Unpacking
To connect the AC adapter:
 Replacing the AC Adapter Replacing the AC Adapter 3 Plug the power cord into a wall outlet. The power indicator turns on. To connect the AC adapter: Connect the power cord to the AC adapter. Power indicator
Replacing the AC Adapter Replacing the AC Adapter 3 Plug the power cord into a wall outlet. The power indicator turns on. To connect the AC adapter: Connect the power cord to the AC adapter. Power indicator
PV Module Installation Instructions
 Name 1601A Page 1 / 8 Name 1601A Page 2 / 8 1 Introduction Thanks for purchasing PV modules of HT SOLAR ENERGY JOINT STOCK COMPANY This manual refers to PV modules manufactured and sold by HT Turkey. This
Name 1601A Page 1 / 8 Name 1601A Page 2 / 8 1 Introduction Thanks for purchasing PV modules of HT SOLAR ENERGY JOINT STOCK COMPANY This manual refers to PV modules manufactured and sold by HT Turkey. This
OPLC Installation Guide
 Samba OPLC SM35-J-R20/SM43-J-R20 SM70-J-R20 SM35-J-T20/SM43-J-T20 SM70-J-T20 OPLC Installation Guide 12 Digital Inputs, include 1 HSC/Shaft-encoder Input, 2 Analog inputs (only when the digital inputs
Samba OPLC SM35-J-R20/SM43-J-R20 SM70-J-R20 SM35-J-T20/SM43-J-T20 SM70-J-T20 OPLC Installation Guide 12 Digital Inputs, include 1 HSC/Shaft-encoder Input, 2 Analog inputs (only when the digital inputs
When any of the following symbols appear, read the associated information carefully. Symbol Meaning Description
 Uni-I/O Modules Installation Guide UID-0808THS Uni-I/O is a family of Input/Output modules that are compatible with the UniStream control platform. This guide provides basic installation information for
Uni-I/O Modules Installation Guide UID-0808THS Uni-I/O is a family of Input/Output modules that are compatible with the UniStream control platform. This guide provides basic installation information for
Technical Information Promonitor NRF560
 TI00462G/08/EN/03.14 71264171 Products Solutions Services Technical Information For tank side monitor and control of Proservo NMS5 intelligent tank gauge Application is a monitoring unit for use with Proservo
TI00462G/08/EN/03.14 71264171 Products Solutions Services Technical Information For tank side monitor and control of Proservo NMS5 intelligent tank gauge Application is a monitoring unit for use with Proservo
SIWAREX JB Aluminum Housing. Instruction Manual Edition 03/2006
 s SIWAREX JB Aluminum Housing Instruction Manual Edition 03/2006 Table of Contents Table of Contents... 2 Warning and Safety Terms... 3 General... 4 1 Technical Description... 5 1.1 Area of Application...
s SIWAREX JB Aluminum Housing Instruction Manual Edition 03/2006 Table of Contents Table of Contents... 2 Warning and Safety Terms... 3 General... 4 1 Technical Description... 5 1.1 Area of Application...
Level-Lance Model 5400A
 Sales Manual Section 100 PRODUCT SPECIFICATION 5400A GENERAL DESCRIPTION The ROBERTSHAW Level-Lance Model 5400A is a microprocessor based, multi-point On-Off capacitance type level detection system. Utilizing
Sales Manual Section 100 PRODUCT SPECIFICATION 5400A GENERAL DESCRIPTION The ROBERTSHAW Level-Lance Model 5400A is a microprocessor based, multi-point On-Off capacitance type level detection system. Utilizing
Rosemount 3051S MultiVariable Transmitter Rosemount 3051SF Series Flowmeter MultiVariable Transmitter. Start
 Quick Installation Guide Rosemount 3051SMV Rosemount 3051S MultiVariable Transmitter Rosemount 3051SF Series Flowmeter MultiVariable Transmitter Start Step 1: Mount the Transmitter Step 2: Consider Housing
Quick Installation Guide Rosemount 3051SMV Rosemount 3051S MultiVariable Transmitter Rosemount 3051SF Series Flowmeter MultiVariable Transmitter Start Step 1: Mount the Transmitter Step 2: Consider Housing
CDD4 Duct Carbon Dioxide Transmitter
 Drill or punch a 1-1/8 or 1-1/4 hole in the duct at the preferred location and insert the probe into the hole to mark the enclosure mounting holes. Remove the unit and drill the four mounting holes. Clean
Drill or punch a 1-1/8 or 1-1/4 hole in the duct at the preferred location and insert the probe into the hole to mark the enclosure mounting holes. Remove the unit and drill the four mounting holes. Clean
Model OI-6900-LEL Sensor Assembly
 Model OI-6900-LEL Sensor Assembly Operation Manual Revision 2.4w Product Overview The Otis Instruments, Inc. GenII WireFree OI-6900-LEL ambient air gas sensor assembly is a WireFree gas sensor assembly
Model OI-6900-LEL Sensor Assembly Operation Manual Revision 2.4w Product Overview The Otis Instruments, Inc. GenII WireFree OI-6900-LEL ambient air gas sensor assembly is a WireFree gas sensor assembly
BreezeMAX Wi² and BreezeACCESS Wi² Quick Installation Guide
 This Quick Installation Guide is intended for experienced installers. For more information refer to the relevant sections in the BreezeMAX Wi² and BreezeACCESS Wi² System Manual. Wi² Package Content Check
This Quick Installation Guide is intended for experienced installers. For more information refer to the relevant sections in the BreezeMAX Wi² and BreezeACCESS Wi² System Manual. Wi² Package Content Check
Your Global Flow Control Partner. Series 50 Valve Status Monitor Operation and Maintenance Manual
 Your Global Flow Control Partner Series 50 Valve Status Monitor Table of Contents 1. Definition of Terms... 2 2. Safety... 2 3. Storage... 3 4. Commissioning... 3 4.1. Mounting your VSM... 3 4.2. Wiring
Your Global Flow Control Partner Series 50 Valve Status Monitor Table of Contents 1. Definition of Terms... 2 2. Safety... 2 3. Storage... 3 4. Commissioning... 3 4.1. Mounting your VSM... 3 4.2. Wiring
FloBoss 103 Flow Manager
 FB103 Product Data Sheet D301152X012 February 2015 FloBoss 103 Flow Manager The FloBoss 103 Flow Manager (FB103) measures, monitors, and can provide control of gas flow for a single meter run, typically
FB103 Product Data Sheet D301152X012 February 2015 FloBoss 103 Flow Manager The FloBoss 103 Flow Manager (FB103) measures, monitors, and can provide control of gas flow for a single meter run, typically
Dynamic Flow Computers, Inc Southwest Freeway, Suite 320 Stafford, TX Ph: (281) Fax: (281)
 Dynamic Flow Computers, Inc. 12603 Southwest Freeway, Suite 320 Stafford, TX 77477 Ph: (281) 565-1118 Fax: (281) 565-1119 www.dynamicflowcomputers.com Micro MV Training Section 1: Course Description Our
Dynamic Flow Computers, Inc. 12603 Southwest Freeway, Suite 320 Stafford, TX 77477 Ph: (281) 565-1118 Fax: (281) 565-1119 www.dynamicflowcomputers.com Micro MV Training Section 1: Course Description Our
USP-070-B08 USP-104-B10, USP-104-M10 USP-156-B10
 UniStream HMI Panel Installation Guide USP-070-B10, USP-070-B08 USP-104-B10, USP-104-M10 USP-156-B10 Unitronics UniStream platform comprises control devices that provide robust, flexible solutions for
UniStream HMI Panel Installation Guide USP-070-B10, USP-070-B08 USP-104-B10, USP-104-M10 USP-156-B10 Unitronics UniStream platform comprises control devices that provide robust, flexible solutions for
InView Marquee Message Display
 Installation Instructions InView Marquee Message Display Introduction These instructions show how to change the serial address and how to mount InView series signs with NEMA Types 4, 4X, and 12 enclosures.
Installation Instructions InView Marquee Message Display Introduction These instructions show how to change the serial address and how to mount InView series signs with NEMA Types 4, 4X, and 12 enclosures.
G12/G12x USER S MANUAL
 G12/G12x USER S MANUAL TABLE OF CONTENTS SECTION 1 SLIDE CONFIGURATION SECTION 2 SLIDE CONFIGURATION ACCESSORIES SECTION 3 TABLETOP CONFIGURATION SECTION 4 TABLETOP CONFIGURATION ACCESSORIES SECTION 5
G12/G12x USER S MANUAL TABLE OF CONTENTS SECTION 1 SLIDE CONFIGURATION SECTION 2 SLIDE CONFIGURATION ACCESSORIES SECTION 3 TABLETOP CONFIGURATION SECTION 4 TABLETOP CONFIGURATION ACCESSORIES SECTION 5
EX-RC1 Remote I/O Adapter
 EX-RC1 Remote I/O Adapter The EX-RC1 interfaces between Unitronics Vision OPLCs and remote I/O Expansion Modules distributed throughout your system. The adapter is connected to a PLC via CANbus. Each adapter
EX-RC1 Remote I/O Adapter The EX-RC1 interfaces between Unitronics Vision OPLCs and remote I/O Expansion Modules distributed throughout your system. The adapter is connected to a PLC via CANbus. Each adapter
Emergency Luminaire for Fluorescent Lamps Series EXLUX 6009
 > As wall, ceiling and pendant light fitting or pole mounted light fitting > Version with 2 lamps: 18 W and 36 W > Central locking > All-pole disconnection via N/C switch when opening light fitting or
> As wall, ceiling and pendant light fitting or pole mounted light fitting > Version with 2 lamps: 18 W and 36 W > Central locking > All-pole disconnection via N/C switch when opening light fitting or
Quick Start Guide MC-III TM Flow Analyzer
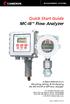 Quick Start Guide MC-III TM Flow Analyzer A Quick Reference on Mounting, Wiring, & Configuring the MC-III EXP or WP Flow Analyzer For complete instructions, see MC-III EXP User Manual, Part No. 9A-50165003
Quick Start Guide MC-III TM Flow Analyzer A Quick Reference on Mounting, Wiring, & Configuring the MC-III EXP or WP Flow Analyzer For complete instructions, see MC-III EXP User Manual, Part No. 9A-50165003
Rotork Fairchild PAX1 Linear Actuator User s Manual
 Rotork Fairchild PAX1 Linear Actuator User s Manual Product Overview The PAX1 is a flexible low voltage DC powered linear actuator featuring a 5 mm maximum thrust rod stroke moving at speeds up to 0 mm/min
Rotork Fairchild PAX1 Linear Actuator User s Manual Product Overview The PAX1 is a flexible low voltage DC powered linear actuator featuring a 5 mm maximum thrust rod stroke moving at speeds up to 0 mm/min
When any of the following symbols appear, read the associated information carefully. Symbol Meaning Description
 Vision OPLC V350-35-R34/V350-J-R34 Installation Guide The Unitronics V350-35-R34/V350-J-R34 offers the following onboard I/Os: 22 Digital Inputs, configurable via wiring to include 2 Analog and 3 HSC/Shaft-encoder
Vision OPLC V350-35-R34/V350-J-R34 Installation Guide The Unitronics V350-35-R34/V350-J-R34 offers the following onboard I/Os: 22 Digital Inputs, configurable via wiring to include 2 Analog and 3 HSC/Shaft-encoder
G5 flow computers µflo G5 (microflo G5 ) Component replacement instructions
 Application guide G5 flow computers µflo G5 (microflo G5 ) Component replacement instructions Easy parts replacement in the most accurate and reliable single run gas flow computer Introduction This guide
Application guide G5 flow computers µflo G5 (microflo G5 ) Component replacement instructions Easy parts replacement in the most accurate and reliable single run gas flow computer Introduction This guide
Vision OPLC. General Description. Standard Kit Contents. Installation Guide Vision120. This guide provides basic information for Unitronics Vision120.
 Vision OPLC Installation Guide Vision120 This guide provides basic information for Unitronics Vision120. General Description V120 OPLCs are micro-oplcs, rugged programmable logic controllers that comprise
Vision OPLC Installation Guide Vision120 This guide provides basic information for Unitronics Vision120. General Description V120 OPLCs are micro-oplcs, rugged programmable logic controllers that comprise
This guide provides basic information for Unitronics Models V230/260/280/290 (Non-color Screens).
 Vision OPLC Installation Guide Models V230/260/280/290 (Non-color Screens) This guide provides basic information for Unitronics Models V230/260/280/290 (Non-color Screens). General Description Vision OPLCs
Vision OPLC Installation Guide Models V230/260/280/290 (Non-color Screens) This guide provides basic information for Unitronics Models V230/260/280/290 (Non-color Screens). General Description Vision OPLCs
Product Data: Micro MV 100
 The Micro MV 100 is a three meter bi-directional field mounted flow computer which can be used for all liquid and gas applications, including custody or non-custody measurements. The Micro MV 100 flow
The Micro MV 100 is a three meter bi-directional field mounted flow computer which can be used for all liquid and gas applications, including custody or non-custody measurements. The Micro MV 100 flow
Procedure to Install an IO Expansion Cage Assembly in a Maxum II Modular Oven Analyzer
 Procedure to Install an IO Expansion Cage Assembly in a Maxum II Modular Oven Analyzer Difficulty Level: Medium Estimated time to execute: 1 Hour Revision History Issue Date Reason 001 5/31/2016 Initial
Procedure to Install an IO Expansion Cage Assembly in a Maxum II Modular Oven Analyzer Difficulty Level: Medium Estimated time to execute: 1 Hour Revision History Issue Date Reason 001 5/31/2016 Initial
Model 7416LED
 INSTALLATION INSTRUCTIONS FOR Model 7416LED www.sportablescoreboards.com 1 Table of Contents DESCRIPTION... 3 THE SCOREBOARD SYSTEM SHOULD INCLUDE THE FOLLOWING PARTS:... 3 INSTRUCTIONS FOR REPORTING SHIPPING
INSTALLATION INSTRUCTIONS FOR Model 7416LED www.sportablescoreboards.com 1 Table of Contents DESCRIPTION... 3 THE SCOREBOARD SYSTEM SHOULD INCLUDE THE FOLLOWING PARTS:... 3 INSTRUCTIONS FOR REPORTING SHIPPING
FB2100 Flow Computer. Mobile SCADA with Wi-Fi. Features. Product Data Sheet D301791X012 March Remote Automation Solutions
 FB2100 Product Data Sheet D301791X012 March 2018 FB2100 Flow Computer The FB2100 is a cost-effective low-power field mount flow computer that measures and monitors gas flow for a differential or linear
FB2100 Product Data Sheet D301791X012 March 2018 FB2100 Flow Computer The FB2100 is a cost-effective low-power field mount flow computer that measures and monitors gas flow for a differential or linear
Rosemount 1595 Conditioning Orifice Plate
 Reference Manual Rosemount 1595 Conditioning Orifice Plate www.rosemount.com Reference Manual 00809-0100-4828, Rev BA Rosemount 1595 Rosemount 1595 Conditioning Orifice Plate NOTICE Read this manual before
Reference Manual Rosemount 1595 Conditioning Orifice Plate www.rosemount.com Reference Manual 00809-0100-4828, Rev BA Rosemount 1595 Rosemount 1595 Conditioning Orifice Plate NOTICE Read this manual before
TRC-190 User s Manual
 First Edition, November 2008 www.moxa.com/product 2008 Moxa Inc. All rights reserved. Reproduction without permission is prohibited. The software described in this manual is furnished under a license agreement
First Edition, November 2008 www.moxa.com/product 2008 Moxa Inc. All rights reserved. Reproduction without permission is prohibited. The software described in this manual is furnished under a license agreement
Smart Wireless THUM Adapter
 Quick Installation Guide Smart Wireless THUM Adapter Smart Wireless THUM Adapter Start Wireless Considerations Step 1: Physical Installation Step 2: Verify Operation Reference Information Product Certifications
Quick Installation Guide Smart Wireless THUM Adapter Smart Wireless THUM Adapter Start Wireless Considerations Step 1: Physical Installation Step 2: Verify Operation Reference Information Product Certifications
Instruction Sheet Board Style Low Water Cutoff
 Instruction Sheet Board Style Low Water Cutoff 102-305 SUPERSEDES: REVISION E DATED December 12, 2007 #5401173-REV F PLANT ID 001-3902 US Patents 6,904,800, 7,243,540, and 7,317,993 Other Patents Pending
Instruction Sheet Board Style Low Water Cutoff 102-305 SUPERSEDES: REVISION E DATED December 12, 2007 #5401173-REV F PLANT ID 001-3902 US Patents 6,904,800, 7,243,540, and 7,317,993 Other Patents Pending
TABLE OF CONTENTS SECTION 1 TABLETOP CONFIGURATION SECTION 2 TABLETOP CONFIGURATION ACCESSORIES SECTION 3 SLIDE CONFIGURATION
 S6 USER S MANUAL TABLE OF CONTENTS SECTION 1 TABLETOP CONFIGURATION SECTION 2 TABLETOP CONFIGURATION ACCESSORIES SECTION 3 SLIDE CONFIGURATION SECTION 4 SLIDE CONFIGURATION ACCESSORIES SECTION 5 RACK MOUNT
S6 USER S MANUAL TABLE OF CONTENTS SECTION 1 TABLETOP CONFIGURATION SECTION 2 TABLETOP CONFIGURATION ACCESSORIES SECTION 3 SLIDE CONFIGURATION SECTION 4 SLIDE CONFIGURATION ACCESSORIES SECTION 5 RACK MOUNT
PanelView Plus/VersaView CE Terminals and Display Modules
 Installation Instructions PanelView Plus/VersaView CE Terminals and Display Modules (Catalog Numbers 2711P-xxxxxx, 6182H-xxxxxx) English Inside: Overview...2 For More Information...2 Modular Components...3
Installation Instructions PanelView Plus/VersaView CE Terminals and Display Modules (Catalog Numbers 2711P-xxxxxx, 6182H-xxxxxx) English Inside: Overview...2 For More Information...2 Modular Components...3
Series Amp Pad Mount Quick Connect Input and Output Power Panels
 Series 300 2000-4000 Amp Pad Mount Quick Connect Input and Output Power Panels DANGER is used in this manual to warn of a hazard situation which, if not avoided, will result in death or serious injury.
Series 300 2000-4000 Amp Pad Mount Quick Connect Input and Output Power Panels DANGER is used in this manual to warn of a hazard situation which, if not avoided, will result in death or serious injury.
CDD Carbon Dioxide Transmitter
 Introduction The OSA CO2 transmitter uses Infrared Technology to monitor CO2 levels within a range of 0 2000 ppm and outputs a linear 4-20 ma or 0-5/0-10 Vdc signal. The enclosure is designed to operate
Introduction The OSA CO2 transmitter uses Infrared Technology to monitor CO2 levels within a range of 0 2000 ppm and outputs a linear 4-20 ma or 0-5/0-10 Vdc signal. The enclosure is designed to operate
M215 Safety (M LL-S22-IG / S23-IG / S24-IG)
 M215 SAFETY M215 Safety (M215-60-2LL-S22-IG / S23-IG / S24-IG) Important Safety Information This document contains important instructions to use during installation of the Enphase M215 Microinverter. To
M215 SAFETY M215 Safety (M215-60-2LL-S22-IG / S23-IG / S24-IG) Important Safety Information This document contains important instructions to use during installation of the Enphase M215 Microinverter. To
DST550 Digi-Stem Thermometer
 DST550 Digi-Stem Thermometer User Manual 09/16/09 WD1045 Rev C Wahl Instruments, Inc. 234 Old Weaverville Road Asheville, NC 28804 Toll Free 800-421-2853 Phone 828-658-3131 Fax 828-658-0728 www.palmerwahl.com
DST550 Digi-Stem Thermometer User Manual 09/16/09 WD1045 Rev C Wahl Instruments, Inc. 234 Old Weaverville Road Asheville, NC 28804 Toll Free 800-421-2853 Phone 828-658-3131 Fax 828-658-0728 www.palmerwahl.com
Vision OPLC V TR6/V350-J-TR6
 Vision OPLC V350-35-TR6/V350-J-TR6 Installation Guide The Unitronics V350-35-TR6/V350-J-TR6 offers the following onboard I/Os: 8 Digital Inputs, configurable via wiring to include 2 Analog (current/voltage)
Vision OPLC V350-35-TR6/V350-J-TR6 Installation Guide The Unitronics V350-35-TR6/V350-J-TR6 offers the following onboard I/Os: 8 Digital Inputs, configurable via wiring to include 2 Analog (current/voltage)
Replacing the Power Supply
 APPENDIX B This appendix includes information on how to replace the power supply for the Cisco AS550XM universal gateway and contains the following sections: Safety Recommendations, page B-1 Required Tools
APPENDIX B This appendix includes information on how to replace the power supply for the Cisco AS550XM universal gateway and contains the following sections: Safety Recommendations, page B-1 Required Tools
Rosemount 248 Wireless Temperature Transmitter
 Quick Installation Guide Rosemount 248 Wireless Rosemount 248 Wireless Temperature Transmitter Start Wireless Considerations Step 1: Physical Installation Step 2: Verify Operation Reference Information
Quick Installation Guide Rosemount 248 Wireless Rosemount 248 Wireless Temperature Transmitter Start Wireless Considerations Step 1: Physical Installation Step 2: Verify Operation Reference Information
YT-870 / 875 Series. Rotork YTC Limited VERSION 1.06
 PRODUCT MANUAL Rotork YTC Limited VERSION 1.06 Contents 1 Introduction... 3 1.1 General Information for the users... 3 1.2 Manufacturer Warranty... 3 1.3 Explosion Proof Warning... 4 2 Product Description...
PRODUCT MANUAL Rotork YTC Limited VERSION 1.06 Contents 1 Introduction... 3 1.1 General Information for the users... 3 1.2 Manufacturer Warranty... 3 1.3 Explosion Proof Warning... 4 2 Product Description...
When any of the following symbols appear, read the associated information carefully. Symbol Meaning Description
 Uni-COM Modules Installation Guide UAC-01RS2,UAC-02RS2,UAC-02RSC Uni-COM is a family of communication modules that are compatible with the UniStream control platform. This guide provides basic installation
Uni-COM Modules Installation Guide UAC-01RS2,UAC-02RS2,UAC-02RSC Uni-COM is a family of communication modules that are compatible with the UniStream control platform. This guide provides basic installation
PACSystems RX7i IC698CHS009/119
 January 2010 The RX7i rack can be used for all RX7i CPU and I/O configurations, Series 90-70 I/O, and VME modules. Backplane connectors are spaced on 0.8" (20.3mm) centers to accommodate single-width RX7i
January 2010 The RX7i rack can be used for all RX7i CPU and I/O configurations, Series 90-70 I/O, and VME modules. Backplane connectors are spaced on 0.8" (20.3mm) centers to accommodate single-width RX7i
USER MANUAL. RC-54DL KNET Auxiliary Control Panel MODEL: P/N: Rev 2
 KRAMER ELECTRONICS LTD. USER MANUAL MODEL: RC-54DL KNET Auxiliary Control Panel P/N: 2900-300130 Rev 2 Contents 1 Introduction 1 2 Getting Started 2 2.1 Achieving the Best Performance 2 3 Overview 3 3.1
KRAMER ELECTRONICS LTD. USER MANUAL MODEL: RC-54DL KNET Auxiliary Control Panel P/N: 2900-300130 Rev 2 Contents 1 Introduction 1 2 Getting Started 2 2.1 Achieving the Best Performance 2 3 Overview 3 3.1
BPL SERIES INSTALLATION INSTRUCTIONS THIS SHEET CONTAINS IMPORTANT SAFETY INSTRUCTIONS. SAVE THESE INSTRUCTIONS.
 BPL SERIES INSTALLATION INSTRUCTIONS Important Warning THIS SHEET CONTAINS IMPORTANT SAFETY INSTRUCTIONS. SAVE THESE INSTRUCTIONS. This product must be installed in accordance with National Electrical
BPL SERIES INSTALLATION INSTRUCTIONS Important Warning THIS SHEET CONTAINS IMPORTANT SAFETY INSTRUCTIONS. SAVE THESE INSTRUCTIONS. This product must be installed in accordance with National Electrical
M215-Z Safety Information (M LL-IG-ZC)
 M215-Z SAFETY M215-Z Safety Information (M215-60-2LL-IG-ZC) This document contains important instructions to use during installation of the M215-Z Zep Compatible Microinverters. To reduce the risk of electrical
M215-Z SAFETY M215-Z Safety Information (M215-60-2LL-IG-ZC) This document contains important instructions to use during installation of the M215-Z Zep Compatible Microinverters. To reduce the risk of electrical
DC Outdoor Power Supply/Chargers
 DC Outdoor Power Supply/Chargers Installation Guide Models Include: WayPoint3 WayPoint7-2.5A @ 12VDC or 24VDC. - 6A @ 12VDC or 24VDC. - 115/230VAC input. - 115VAC input. WayPoint5 WayPoint7V - 4A @ 12VDC
DC Outdoor Power Supply/Chargers Installation Guide Models Include: WayPoint3 WayPoint7-2.5A @ 12VDC or 24VDC. - 6A @ 12VDC or 24VDC. - 115/230VAC input. - 115VAC input. WayPoint5 WayPoint7V - 4A @ 12VDC
Installation and User Guide
 Installation and User Guide VADDIO DOMEVIEW HD INDOOR PENDANT MOUNT DOME ENCLOSURE FOR THE VADDIO HD-20, HD-19 AND HD-18 PTZ CAMERAS Part Number: 998-9100-200 2011 Vaddio - All Rights Reserved DomeVIEW
Installation and User Guide VADDIO DOMEVIEW HD INDOOR PENDANT MOUNT DOME ENCLOSURE FOR THE VADDIO HD-20, HD-19 AND HD-18 PTZ CAMERAS Part Number: 998-9100-200 2011 Vaddio - All Rights Reserved DomeVIEW
Rosemount 3051S MultiVariable Transmitter. Rosemount 3051SF Series Flowmeter MultiVariable Transmitter
 Quick Start Guide 00825-0100-4803, Rev. CA Rosemount 3051S MultiVariable Transmitter Rosemount 3051SF Series Flowmeter MultiVariable Transmitter Quick Start Guide NOTICE This installation guide provides
Quick Start Guide 00825-0100-4803, Rev. CA Rosemount 3051S MultiVariable Transmitter Rosemount 3051SF Series Flowmeter MultiVariable Transmitter Quick Start Guide NOTICE This installation guide provides
Quick Start. This document describes how to install the Juniper Networks PTX5000 Packet Transport
 PTX5000 Packet Transport Router Quick Start September 2017 Part Number: 530-066788 Revision 01 This document describes how to install the Juniper Networks PTX5000 Packet Transport Router. Contents Quick
PTX5000 Packet Transport Router Quick Start September 2017 Part Number: 530-066788 Revision 01 This document describes how to install the Juniper Networks PTX5000 Packet Transport Router. Contents Quick
COOPER POWER SERIES. RS-485 digital communications accessory board installation and operation instructions. Voltage Regulators MN225074EN
 Voltage Regulators MN225074EN Effective March 2017 Supersedes January 2012 (S225-40-7) RS-485 digital communications accessory board installation and operation instructions COOPER POWER SERIES DISCLAIMER
Voltage Regulators MN225074EN Effective March 2017 Supersedes January 2012 (S225-40-7) RS-485 digital communications accessory board installation and operation instructions COOPER POWER SERIES DISCLAIMER
eflow EF-Series Flow Computer
 Flow Computer Division eflow EF-Series Flow Computer Instruction Manual Form A6103 February 2001 Loose-leaf version: Part Number D301149X012 Bound version: Contact FAS Revision Tracking Sheet February
Flow Computer Division eflow EF-Series Flow Computer Instruction Manual Form A6103 February 2001 Loose-leaf version: Part Number D301149X012 Bound version: Contact FAS Revision Tracking Sheet February
Series 3000V Input/Output Board
 Part E, Section 1 Model Voltage Pump Manifold Control This section covers the following unit configurations. All All All All Vista Standard (V) Vista Pattern (PC) E 1-0 E 1-1 Section E 1 WARNING: Allow
Part E, Section 1 Model Voltage Pump Manifold Control This section covers the following unit configurations. All All All All Vista Standard (V) Vista Pattern (PC) E 1-0 E 1-1 Section E 1 WARNING: Allow
TFR5. Room or outdoor temperature sensor. Operating instructions for temperature sensor. English page 1...5
 EN/2018-03-14 Design and specifications subject to change without notice Operating instructions for temperature sensor English page 1...5 Field of application CombiTemp is a temperature sensor, based on
EN/2018-03-14 Design and specifications subject to change without notice Operating instructions for temperature sensor English page 1...5 Field of application CombiTemp is a temperature sensor, based on
HITACHI. EH-150 series PLC EH-RTD8 Resistance Temperature Detective input module Instruction manual. Safety precautions
 HITACHI EH-150 series PLC Resistance Temperature Detective input module Instruction manual Thank you for purchasing a Hitachi Programmable Logic Controller. To operate it safely, please read this instruction
HITACHI EH-150 series PLC Resistance Temperature Detective input module Instruction manual Thank you for purchasing a Hitachi Programmable Logic Controller. To operate it safely, please read this instruction
OPERATING INSTRUCTIONS 7 SERIES STATIC GENERATORS
 OPERATING INSTRUCTIONS 7 SERIES STATIC GENERATORS GB Contents Page 1 Introduction 4 2 Safety 5 3 Use 6 4 Checking on Delivered Equipment 6 5 General Specification and Dimensions 7 6 Positioning 10 7 Operating
OPERATING INSTRUCTIONS 7 SERIES STATIC GENERATORS GB Contents Page 1 Introduction 4 2 Safety 5 3 Use 6 4 Checking on Delivered Equipment 6 5 General Specification and Dimensions 7 6 Positioning 10 7 Operating
Quick Start Manual April English Dansk Deutsch. Español Français Italiano Nederlands Português Suomi Svenska. sitrans LG200
 Quick Start Manual April 2009 Dansk Deutsch Español Français Italiano Nederlands Português Suomi Svenska sitrans LG200 SITRANS LG200 Quick Start Manual This manual outlines the essential features and
Quick Start Manual April 2009 Dansk Deutsch Español Français Italiano Nederlands Português Suomi Svenska sitrans LG200 SITRANS LG200 Quick Start Manual This manual outlines the essential features and
InView Communication Modules
 Installation Instructions InView Communication Modules Catalog Numbers 2706-PxM, 2706-PxK, 2706-PxP Topic Page About This Publication 1 Important User Information 2 Power Supply Requirements 3 Mount the
Installation Instructions InView Communication Modules Catalog Numbers 2706-PxM, 2706-PxK, 2706-PxP Topic Page About This Publication 1 Important User Information 2 Power Supply Requirements 3 Mount the
SYSTEM MAINTENANCE MANUAL TACTICAL ENGAGEMENT SIMULATION SYSTEM (TESS) TARGET TRAINING SYSTEM (TTS) OCONUS FIXED LOCATION INSTALLATION
 SYSTEM MAINTENANCE MANUAL TACTICAL ENGAGEMENT SIMULATION SYSTEM (TESS) TARGET TRAINING SYSTEM (TTS) OCONUS FIXED LOCATION INSTALLATION INITIAL SETUP Preconditions Coordinate the TTS setup with the training
SYSTEM MAINTENANCE MANUAL TACTICAL ENGAGEMENT SIMULATION SYSTEM (TESS) TARGET TRAINING SYSTEM (TTS) OCONUS FIXED LOCATION INSTALLATION INITIAL SETUP Preconditions Coordinate the TTS setup with the training
CDD4 Series Room CO2 Transmitter Installation Instructions
 CDD4 Series Room CO2 Transmitter Installation Instructions Introduction The CO2 transmitter uses Infrared Technology to monitor CO2 levels and outputs a linear 4-20 ma or 0-5/0-10 Vdc signal. Options include
CDD4 Series Room CO2 Transmitter Installation Instructions Introduction The CO2 transmitter uses Infrared Technology to monitor CO2 levels and outputs a linear 4-20 ma or 0-5/0-10 Vdc signal. Options include
BA684DF-P PROFIBUS PA Field mounting Fieldbus Display
 BA684DF-P PROFIBUS PA Field mounting Fieldbus Display Issue: 3 Issue: 3 8 th December 2011 2 CONTENTS 1. Description 1.1 Documentation 1.2 Version 3.0 firmware 2. Operation 2.1 Controls 3. System Design
BA684DF-P PROFIBUS PA Field mounting Fieldbus Display Issue: 3 Issue: 3 8 th December 2011 2 CONTENTS 1. Description 1.1 Documentation 1.2 Version 3.0 firmware 2. Operation 2.1 Controls 3. System Design
Vision OPLC. V T38 Installation Guide. General Description
 Vision OPLC V130-33-T38 Installation Guide The Unitronics V130-33-T38 offers the following onboard I/Os: 22 Digital Inputs, configurable via wiring to include 2 Analog and 2 HSC/Shaft-encoder Inputs 16
Vision OPLC V130-33-T38 Installation Guide The Unitronics V130-33-T38 offers the following onboard I/Os: 22 Digital Inputs, configurable via wiring to include 2 Analog and 2 HSC/Shaft-encoder Inputs 16
Model 2380 Rack-Mount Kit
 Keithley Instruments 28775 Aurora Road Cleveland, Ohio 44139 1-800-935-5595 http://www.tek.com/keithley Model 2380 Rack-Mount Kit Installation Instructions Introduction The Model 2380 Fixed Rack-Mount
Keithley Instruments 28775 Aurora Road Cleveland, Ohio 44139 1-800-935-5595 http://www.tek.com/keithley Model 2380 Rack-Mount Kit Installation Instructions Introduction The Model 2380 Fixed Rack-Mount
Keysight M8000 Series BER Test Solutions
 Keysight M8000 Series BER Test Solutions J-BERT M8020A High-Performance BERT M8030A Multi-Channel BERT M8040A High-Performance BERT M8041A, M8051A, M8061A, M8062A, M8045A, M8046A & M8057A Tips for Preventing
Keysight M8000 Series BER Test Solutions J-BERT M8020A High-Performance BERT M8030A Multi-Channel BERT M8040A High-Performance BERT M8041A, M8051A, M8061A, M8062A, M8045A, M8046A & M8057A Tips for Preventing
