G1000 / GFC 700 System Maintenance Manual Hawker Beechcraft Model 200/B200 Series King Air
|
|
|
- Lawrence Lester
- 5 years ago
- Views:
Transcription
1 G1000 / GFC 700 System Maintenance Manual Hawker Beechcraft Model 200/B200 Series King Air Contains Instructions For Continued Airworthiness For STC SA01535WI-D July 2009 Revision 3
2 This page intentionally left blank.
3 Copyright 2009 Garmin Ltd. or its subsidiaries All Rights Reserved Except as expressly provided herein, no part of this manual may be reproduced, copied, transmitted, disseminated, downloaded or stored in any storage medium, for any purpose without the express prior written consent of Garmin. Garmin hereby grants permission to download a single copy of this manual and of any revision to this manual onto a hard drive or other electronic storage medium to be viewed and to print one copy of this manual or of any revision hereto, provided that such electronic or printed copy of this manual or revision must contain the complete text of this copyright notice and provided further that any unauthorized commercial distribution of this manual or any revision hereto is strictly prohibited. Garmin International, Inc E. 151 st Street Olathe, KS USA Telephone: Garmin (Europe) Ltd. Liberty House Bulls Copse Road Hounsdown Business Park Southampton, SO40 9RB, UK Phone: +44 (0) Fax: +44 (0) RECORD OF REVISIONS Revision Revision Date Description ECO # 1 02/23/09 Initial release /6/09 Revise Table 1-1 to /17/09 Added GSM 86, TAWS-A, Radio Altimeter DOCUMENT PAGINATION Section Pagination Table of Contents i vi Section Section Section Section Section Section Section Section Page A Revision
4 INFORMATION SUBJECT TO EXPORT CONTROL LAWS This document may contain information which is subject to the Export Administration Regulations ( EAR ) issued by the United States Department of Commerce (15 CFR, Chapter VII Subchapter C) and which may not be exported, released or disclosed to foreign nationals inside or outside the United States without first obtaining an export license. The preceding statement is required to be included on any and all reproductions in whole or in part of this manual. WARNING This product, its packaging, and its components contain chemicals known to the State of California to cause cancer, birth defects, or reproductive harm. This Notice is being provided in accordance with California's Proposition 65. If you have any questions or would like additional information, please refer to our web site at CAUTION The GDU lens is coated with a special anti-reflective coating that is very sensitive to skin oils, waxes and abrasive cleaners. CLEANERS CONTAINING AMMONIA WILL HARM THE ANTI-REFLECTIVE COATING. It is very important to clean the lens using a clean, lint-free cloth and an eyeglass lens cleaner that is specified as safe for anti-reflective coatings. IMPORTANT All G1000 screen shots used in this document are current at the time of publication. Screen shots are intended to provide visual reference only. All information depicted in screen shots, including software file names, versions and part numbers, is subject to change and may not be up to date. Page B Revision
5 TABLE OF CONTENTS PARAGRAPH PAGE 1 INTRODUCTION CONTENT, SCOPE, PURPOSE ORGANIZATION DEFINITIONS/ABBREVIATIONS PUBLICATIONS DISTRIBUTION SYSTEM DESCRIPTION EQUIPMENT DESCRIPTIONS G1000 OPTIONAL INTERFACES ELECTRICAL POWER DISTRIBUTION PITOT/STATIC SYSTEM SHIELD BLOCK GROUNDS G1000 /GFC700 BLOCK DIAGRAM G1000 CONTROL & OPERATION GDU 1040A AND GDU 1500 DISPLAYS GCU MFD CONTROLLER GMC AFCS CONTROLS GMA 1347D AUDIO PANEL G1000 NORMAL MODE REVERSIONARY MODE CONFIGURATION MODE OVERVIEW G1000 / GFC 700 SOFTWARE INFORMATION G1000 SOFTWARE/CONFIGURATION PROCEDURE TAWS-B ENABLE TAWS-A ENABLE SUPPLEMENTAL DATABASE LOADING SVS/PATHWAYS ENABLE AIRCRAFT REGISTRATION NUMBER ENTRY NAVIGATION DATABASE LOADING CLEARING DEFAULT USER SETTINGS INSTRUCTIONS FOR CONTINUED AIRWORTHINESS AIRWORTHINESS LIMITATIONS SERVICING INFORMATION MAINTENANCE INTERVALS VISUAL INSPECTION ELECTRICAL BONDING TEST GRS 77 EARTH MAGNETIC FIELD UPDATES GSA 80 GREASING PROCEDURE FLAPS-IN-MOTION DISCRETE INPUT CHECK GSM 85A/GSM 86 SLIP CLUTCH TORQUE CHECK PROCEDURE G1000 REDUNDANT CONNECTION CHECK ENGINE DATA CHECK (GIA 1 OR GIA 2 INOPERATIVE) TRIM ANNUNCIATOR CHECK G1000 MISCOMPARE CHECKS NOSE AVIONICS COMPARTMENT FANS OPERATIONAL CHECK INSTRUMENT PANEL FANS OPERATIONAL CHECK Page i Revision 3
6 4.16 STANDBY BATTERY PERIODIC CHECKS POWER BUS CHECK TROUBLESHOOTING G1000 ALERTING SYSTEM SYSTEM ANNUNCIATIONS /B200 SPECIFIC ALERTS TAWS TROUBLESHOOTING GFC 700 AFCS TROUBLESHOOTING BACKUP COMMUNICATIONS PATH CHECKS GDU 104X TROUBLESHOOTING GDU 104X ALERTS GIA 63 TROUBLESHOOTING GIA ALERT MESSAGES GEA TROUBLESHOOTING GTX TROUBLESHOOTING GDL 69A TROUBLESHOOTING GRS 77/GMU 44 TROUBLESHOOTING GDC 74B TROUBLESHOOTING GWX 68 TROUBLESHOOTING GMC 710 TROUBLESHOOTING GCU 477 TROUBLESHOOTING SOFTWARE/CONFIGURATION TROUBLESHOOTING BACKSHELL/BACKPLATE CONNECTORS STANDBY ATTITUDE INDICATOR TROUBLESHOOTING STANDBY AIRSPEED INDICATOR TROUBLESHOOTING STANDBY ALTIMETER TROUBLESHOOTING EQUIPMENT REMOVAL & INSTALLATION GDU 1040A/ GMA 1347D AUDIO PANEL GIA 63W INTEGRATED AVIONICS UNITS GEA 71 ENGINE/AIRFRAME UNIT GTX 33( ) TRANSPONDER GDC 74B AIR DATA COMPUTER GTP 59 OAT PROBE GRS 77 AHRS GMU 44 MAGNETOMETER GDL 69A GSA 80 SERVOS GSM 85A/86 SERVO GEARBOX GCU GMC GWX CONFIGURATION MODULE REMOVAL & REPLACEMENT GEA 71 BACKSHELL THERMOCOUPLE REMOVAL & REPLACEMENT GPS/WAAS ANTENNAS DIVERSITY TRANSPONDER ANTENNA IRIDIUM ANTENNA WI-FI ANTENNA SIGNAL CONDITIONERS INSTRUMENT PANEL ANNUNCIATORS (PROP SYNCH AND STANDBY BATTERY) L-3 AVIONICS (BF GOODRICH) PS-835(C OR D MODEL) EMERGENCY BATTERY Page ii Revision
7 6.25 STANDBY AIRSPEED INDICATOR STANDBY ALTIMETER STANDBY ATTITUDE INDICATOR NOSE AVIONICS BAY COOLING FANS GDU COOLING FANS G1000 EQUIPMENT CONFIGURATION & TESTING GDU 1040/1500 MFD & PFD GMA 1347D AUDIO PANEL GIA 63W INTEGRATED AVIONICS UNIT GEA 71 ENGINE/AIRFRAME UNIT GTX 33( ) TRANSPONDER GDC 74B AIR DATA COMPUTER GRS 77 AHRS / GMU 44 MAGNETOMETER GDL 69A XM DATA LINK GSA 80 SERVOS GCU 477 FMS CONTROLLER GMC 710 AFCS CONTROLLER GWX 68 WEATHER RADAR TRAFFIC SYSTEM FUNCTIONAL CHECK STORMSCOPE FUNCTIONAL CHECK TAWS FUNCTIONAL CHECK FLITECHARTS FUNCTIONAL CHECK CHARTVIEW FUNCTIONAL CHECK SAFETAXI FUNCTIONAL CHECK DME FUNCTIONAL CHECK ADF FUNCTIONAL CHECK RADIO ALTIMETER CHECK WEIGHT ON WHEELS AND LOW SPEED AWARENESS BAND CHECK RVSM CHECKS SYSTEM RETURN TO SERVICE PROCEDURE BACKUP PATH SYSTEM TESTING GFC 700 GROUND CHECKOUT MAINTENANCE RECORDS Page iii Revision 3
8 LIST OF ILLUSTRATIONS FIGURE PAGE Figure 2-1, Display Units Figure 2-2, Audio Panel Figure 2-3, AFCS Controller Figure 2-4, FMS Controller Figure 2-5, Transponder Figure 2-6, GIA unit Figure 2-7, GEA unit Figure 2-8, Air Data Computer Figure 2-9, OAT probe Figure 2-10, AHRS Figure 2-11, Magnetometer Figure 2-12, Datalink Figure 2-13, Weather Radar Figure 2-14, Servo Figure 2-15, 200/B200 Electrical Distribution (Post G1000 STC) Figure 2-16, G1000 Component Power Sources Figure 2-17, Pitot/Static System (Post G1000 STC) Figure 2-18, G1000/GFC 700 Block Diagram Figure 3-1, GDU 1040A Control Interface Figure 3-2, GDU 1500 Control Interface Figure 3-3, G1000 Softkeys Figure 3-4, MFD Controls (GCU 477 shown) Figure 3-5, AFCS Controls (GMC 710 shown) Figure 3-6, GMA 1347D Controls Figure 3-7, Normal Mode Figure 3-8, Manual Reversion with MFD failure Figure 3-9, Manual Reversion with pilot PFD failure Figure 3-10, SET>ACTV Diagram Figure 3-11, Loss of Communication Figure 3-12, Configuration Status Figure 3-13, Data Transmission Indicators Figure 3-14, G1000 LRU Configuration File Storage Figure 3-15, GRS/GDC Configuration Settings Storage Figure 3-16, Software/Configuration Overview Figure 3-17, Airframe Options Figure 3-18, Propeller Options Figure 3-19, Configuration/Software Load Page Figure 3-20, System Status Figure 3-21, Airframe Options Figure 3-22, TAWS-A Support Configuration Figure 3-23, Airframe Options Figure 3-24, TAWS-A Voice No Callout Configuration Figure 3-25, Airframe Options Figure 3-26, TAWS-A Voice Callout Configuration Figure 3-27, Airframe Options Figure 3-28, ADF Configuration Figure 3-29, Airframe Options Figure 3-30, DME Configuration Figure 3-31, Airframe Options Figure 3-32, RAD ALT Configuration Figure 3-33, Airframe Options Page iv Revision
9 Figure 3-34, Traffic System Configuration Figure 3-35, Airframe Options Figure 3-36, Stormscope Configuration Figure 3-37, Stormscope Configuration Page Figure 3-38, Stormscope Configuration Figure 3-39, TAWS-B Enable Figure 3-40, TAWS-A Enable Figure 3-41, Supplemental Database Synchronization Figure 3-42, Aircraft Registration Figure 3-43, Navigation Database Synchronization Figure 4-1, GIA I/O Page Figure 4-2, Discrete Valid/Invalid Indications Figure 4-3, GFC Status Page Figure 4-4, Standby Battery Figure 4-5, Power Supply Connection Figure 5-1, AUX System Status Page Figure 5-2, Alerts & Annunciations Figure 5-3, ADVISORY Softkey Annunciation Figure 5-4, System Annunciations Figure 5-5, AFCS Annunciation Field Figure 5-6, GFC Status Page Figure 5-7, Magnetometer Interference Test Figure 6-1, Servo Gear Figure 6-2, Configuration Module Installation Figure 6-3, GEA Backshell Thermocouple Figure 7-1, G1000 Normal Mode Check Figure 7-2, Marker Beacon Symbology Figure 7-3, AUX GPS STATUS Page (MFD) Figure 7-4, Normal Engine Instrument Markings (MFD) Figure 7-5, Aircraft Registration Figure 7-6, Engine Run-Up Test Page Figure 7-7, Normal Mode AHRS Check Figure 7-8, Low Speed Awareness Band Symbolization Figure 7-9, RVSM Critical Region Figure 7-10, Dial Indicator Figure 7-11, Static Port Measurement Figure 7-12, Static Port Measurement locations Figure 7-13, Static Port Measurement Log Figure 8-1, GDU Data Verification (ARINC 429) Figure 8-2, GIA Data Verification (ARINC429/RS-232) Figure 8-3, GIA Data Verification (RS-485) Figure 8-4, Pre-Flight Test Page v Revision 3
10 LIST OF TABLES TABLE PAGE Table 1-1, G1000 System Software Version Table 1-2, Required Documents Table 1-3, Reference Publications Table 3-1, Software Verification Table 4-1, Maintenance Intervals Table 4-2, Discontinued Maintenance Intervals Table 4-3, Nose Section Visual Inspection Procedure Table 4-4, Nose Avionics Compartment Visual Inspection Procedure Table 4-5, Pilot s Compartment Visual Inspection Procedure Table 4-6, Instrument Panel G1000 Equipment Visual Inspection Procedure Table 4-7, Cabin Area Visual Inspection Procedure Table 4-8, Rear Fuselage and Empennage Visual Inspection Procedure Table 4-9, Measured Torque Table 4-10, GSM 85A Slip Clutch Torque Settings Table 4-11, Standby Battery Required Equipment Table 5-1, SVS Troubleshooting Table 5-2, SVS-Related Alert Messages Table 5-3, AFCS Annunciation Troubleshooting Table 5-4, AFCS General Troubleshooting Table 5-5, Magnetometer Interference Test Sequence Table 6-1, Configuration Module Kit Table 6-2, Thermocouple Kit ( ) Table 7-1, Air Data System Test Table 7-2, Vertical Speed Table Table 7-3, Required GRS/GMU Calibrations Table 7-4, RVSM Required Avionics Table 7-5, In-Flight Altitude Hold Performance Test Page vi Revision
11 1 INTRODUCTION 1.1 Content, Scope, Purpose This document provides Instructions for Continued Airworthiness (ICA) for the Garmin G1000 integrated avionics and GFC700 Automatic Flight Control System (AFCS) as installed in the Hawker Beechcraft Model 200/B200 series King Air, under STC SA01535WI-D. This document satisfies the requirements for continued airworthiness as defined by 14 CFR Part and Appendix G. Information in this document is required to maintain the continued airworthiness of the G1000 and GFC Applicability This document applies to all Model 200/B200 series King Air aircraft equipped with the G1000 and optional GFC700 AFCS systems. Modification of an aircraft by this Supplemental Type Certificate (STC) obligates the aircraft operator to include the maintenance information provided by this document in the operator s Aircraft Maintenance Manual and the operator s Aircraft Scheduled Maintenance Program. Aircraft modified by this STC have been shown to qualify for operation in Reduced Vertical Separation Minimum (RVSM) airspace as a group aircraft in accordance with Title 14 of the Code of Federal Regulations (14 CFR) Part 91, Appendix G, Operations in Reduced Vertical Separation Minimum (RVSM) Airspace, and Federal Aviation Administration (FAA) Document No. 91-RVSM, Change 2 dated 2/10/2004, Guidance Material On The Approval Of Operators/Aircraft For RVSM Operations. This qualification is based on analysis of the configuration and performance of the air data, automatic altitude control, altitude alerting, and altitude reporting systems. These systems must be maintained in accordance with the inspections and tests specified in this document and other current maintenance practices to guarantee continued compliance to RVSM specifications Identifying an STC Configuration Table 1-1 lists the G1000 System Software Version numbers approved for this STC. Table 1-1, G1000 System Software Version Aircraft Model G1000 System Software Version Notes 200/B200 Series King Air Updated GIA software 200/B200 Series King Air Updated GDU and GIA software This STC allows multiple configurations for the King Air 200/B200 series. The correct configuration for a particular aircraft is loaded by choosing the applicable airframe/engine/propeller configuration. Refer to Table 6 of the General Arrangement Drawing, Garmin Part Number , for configuration information for eligible engine and propeller combinations. Page Revision 3
12 IMPORTANT! If the technician is unsure of an aircraft s STC configuration, perform the following: After acknowledgement of the splash screen, use the FMS knob on the GCU 477 controller to go to the AUX SYSTEM STATUS page on the MFD. In the AIRFRAME section (upper right corner,) the display shows the current G1000 airframe configuration and system software version number. The airframe configuration is shown in the AIRFRAME field and the system software version number is shown in the following format: SYS SOFTWARE VERSION XXXX.XX. It correlates to the software image used to load the software to the system: EXAMPLE: System Software Version = Software Image P/N 006-B Restart the MFD in configuration mode (see section 3.7) and use the FMS knob on the GCU 477 controller to go to the GDU-AIRFRAME CONFIGURATION page. In the AIRFRAME section (upper right corner), verify the correct configuration for SERIES, ENGINE and PROP. EXAMPLE: For a configuration that loaded King Air B200 PT6A-42 with a McCauley 3-BLADE propeller, the AIRFRAME section should display: SERIES: B200 ENGINE: PT6A-42 PROP: MCCAULEY 3 Page 1-2 Revision
13 1.2 Organization The following outline briefly describes the organization of this manual: Section 2: System Description Provides a complete description of the type design change associated with installing the G1000 integrated cockpit system in the 200/B200 Series King Air. An overview of the G1000 and GFC 700 system interface is also provided. Section 3: G1000 Control & Operation Presents basic control and operation information specifically tailored to maintenance practices. Basic G1000 Configuration Mode operation is also described. Section 4: Instructions for Continued Airworthiness Provides maintenance instructions for continued airworthiness of the G1000 and GFC 700 systems. Section 5: Troubleshooting Provides troubleshooting information to aid in diagnosing and resolving potential problems with the G1000 and GFC 700 systems. Section 6: G1000 Equipment Removal & Replacement Gives instructions for the removal and replacement of G1000 and GFC700 equipment. Section 7: G1000 Equipment Configuration & Testing Gives instructions for loading software, configuring, and testing of G1000 equipment. Section 8: System Return to Service Procedure Specifies return-to-service procedures to be performed upon completion of maintenance of the G1000 system. Page Revision 3
14 1.3 Definitions/Abbreviations ADF: Automatic Direction Finder ADTS: Air Data Test Set AFCS: Automatic Flight Control System AFM: Aircraft Flight Manual AFMS: Aircraft Flight Manual Supplement AHRS: Attitude Heading Reference System CDU: Control Display Unit CFR: Code of Federal Regulations DME: Distance Measuring Equipment EAU: Engine/Airframe Unit GPS: Global Positioning System GPWS: Ground Proximity Warning System HSDB: High-Speed Data Bus (Ethernet) IAU: Integrated Avionics Unit ICS: Inter-Com System ITT: Interstage Turbine Temperature LRU: Line Replaceable Unit MFD: Multi-Function Flight Display OAT: Outside Air Temperature PFD: Primary Flight Display RVSM: Reduced Vertical Separation Minimum STBY: Standby STBY ATT: Standby Attitude Indicator STBY ALT: Standby Altimeter STBY A/S: Standby Airspeed Indicator STC: Supplemental Type Certificate TAWS: Terrain Awareness & Warning System WAAS: Wide Area Augmentation System VHF: Very High Frequency Units of Measure Unless otherwise stated, all units of measure are English units. Page 1-4 Revision
15 1.4 Publications The following documents are required by this maintenance manual to perform maintenance. It is the responsibility of the owner / operator to ensure latest versions of these documents are used during operation, servicing or maintenance of the airplane. Table 1-2, Required Documents Part Number Garmin Document Master Drawing List, Garmin G1000/GFC 700 in Hawker Beechcraft Model 200/B200 Series King Air 005-W Wiring Diagram, G1000/GFC 700 King 200/B General Arrangement, G1000/GFC700 AFCS, in Hawker Beechcraft 200/B200 Series King Air GWX 68 Radar Install, King Air 200/B Antenna Install, King Air 200/B Main Instrument Panel Installation, King Air 200/B Electrical Equipment Install, Nose Bay, King Air 200/B Roll Servo Install, w/gsm 85A King Air 200/B Yaw Servo Install, w/gsm 85A King Air 200/B Pitch Servo Install, w/gsm 85A King Air 200/B Pitch Trim Servo Install, w/gsm 85A King Air 200/B Magnetometer Install, King Air 200/B OAT Sensor Install, King Air 200/B Roll Servo Install, w/gsm 86 King Air 200/B Yaw Servo Install, w/gsm 86 King Air 200/B Pitch Servo Install, w/gsm 86 King Air 200/B Pitch Trim Servo Install, w/gsm 86 King Air 200/B Wire Harness Installation, Nose, King Air 200/B Wire Harness Installation, Cabin, King Air 200/B Wire Harness Installation, Tail, King Air 200/B Control Wheel Modification,G1000/GFC 700, King Air 200/B Overhead Control Panel Modification, G1000/GFC 700, King Air 200/B Pedestal Re-Configuration, King Air 200/B Circuit Breaker Panel Modification, King Air 200/B Glareshield Lighting Modification, King Air 200/B200 Hawker Beechcraft Document Beech Super King Air 200 and 200T Wiring Diagram Manual Super King Air Wiring Diagram Manual Super King Air Wiring Diagram Manual Super King Air 200 Series Maintenance Manual Super King Air 200 Series Airworthiness Limitations Manual King Air Series Component Maintenance Manual Structural Inspection and Repair Manual Other Documents Vibrometer Signal Conditioner Installation Manual TP-336 Mid-Continent Instruments - Installation Manual and Operating Instructions, 4200 Series Attitude Indicator L-3 Avionics Systems Emergency Power Supply Installation Manual, PS-835 Page Revision 3
16 The following publications are recommended to be on hand during the performance of maintenance activities. Table 1-3, Reference Publications Part Number Garmin Document Airplane Flight Manual Supplement, G1000 Integrated Avionics System and GFC 700 AFCS in Hawker Beechcraft 200/B200 King Air G1000 King Air 200/B200 Cockpit Reference Guide GDL 69/69A XM Satellite Radio Activation Instructions G1000 System Maintenance Manual GSA8X/GSM85(A) Installation Manual GMU 44 Installation Location Magnetic Interference Survey Procedure Generic installation manuals for individual Garmin LRUs are also available through the Dealers Only section of the Garmin web site; refer to Section 1.5 for details. 1.5 Distribution This document is required for maintaining the continued airworthiness of the aircraft. Revisions to this document will be made by Garmin and will be distributed by Garmin per standard documentation revision procedures. For the latest revision to this document, check Garmin s web site at: and click on Dealers Only. NOTE Only Garmin-authorized dealers and service centers are given access to the Dealer portion of the Web Site. If you do not have a Dealer Password, contact Garmin directly to obtain the latest revision of this document. Page 1-6 Revision
17 2 SYSTEM DESCRIPTION 2.1 Equipment Descriptions GDU 1040A PFD (2) & GDU 1500 MFD Two Garmin GDU 1040A displays and one GDU 1500 display are installed in the King Air instrument panel. The GDU 1040A units, 10.4 inch LCD displays with 1024x768 resolution, are configured as PFD 1 and PFD 2; the GDU 1500 unit, a 15 inch LCD display with 1024x768 resolution, is configured as a MFD. All displays provide control and display of nearly all functions of the G1000 integrated cockpit system. The PFD displays are located on either side of the MFD, with the stand-by instruments located between the Pilot s PFD (PFD 1) and the MFD. GMA 1347D Audio Panels are located outboard of each PFD. Additionally, a GMC 710 AFCS Controller is located in the upper instrument panel, above the MFD, and a GCU 477 is installed in the pedestal. The GCU 477 provides the control interface for the MFD. The GDU 1500 communicates with the GDU 1040A units and the GDL 69A through a high-speed data bus (HSDB) Ethernet connection. The GDU 1500 communicated with the GCU 477 via RS-232 digital interface. The GDU 1040A units communicate with each other and the GIA 63W units through a high-speed data bus (HSDB) Ethernet connection. PFD 1 receives primary electrical power from the new Essential Bus and secondary electrical power from Dual Fed Bus No. 1. PFD 2 receives electrical power from Dual Fed Bus No. 2. Electrical power to the MFD is also provided by the Essential Bus. The displays will power-up immediately with external or aircraft power or battery operation. All displays are installed in the King Air panel using ¼-turn fasteners. Three CDU cooling fans are also installed behind the panel for PFD and MFD cooling. Figure 2-1, Display Units Page Revision 3
18 2.1.2 GMA 1347D Audio Panel (2) The Garmin GMA 1347D Audio Panel integrates NAV/COM digital audio, intercom system and marker beacon controls. The 200/B200 installation includes two GMA 1347D panels. The GMA 1347D panels provide control of all cockpit intercom/mic systems as well as NAV/COM/ILS audio. The units also provide display reversion mode control through a large red button. Warning and alert audio received by the GMA 1347Ds is processed by and received from the GIA 63W Integrated Avionics Units (IAUs). Electrical power to GMA 1 is provided from the Essential bus. Electrical power to GMA 2 is provided from Avionics Bus No. 1. GMA 1 will be powered immediately with external or aircraft power or battery operation. GMA 2 will operate after selecting Avionics Master on. The GMA 1347D units interface with the existing marker beacon antenna, as well as existing mic and phone jacks and oxygen mask mic. Figure 2-2, Audio Panel GMC 710 AFCS Control Unit The dedicated AFCS controls on the GMC 710 allow crew control interface with the various GFC 700 autopilot / flight director functions. GMC 710 controls are discussed in detail in the G1000/King Air 200/B200 Series Cockpit Reference Guide. The GMC 710 is powered by Dual Fed Bus No. 1. Figure 2-3, AFCS Controller Page 2-2 Revision
19 2.1.4 GCU 477 FMS Control Unit The GCU 477 functions as the primary control interface to the GDU 1500 MFD. The GCU 477 provides alphanumeric, softkey, and flight planning function keys used to interface with the G1000; the MFD does not possess any knobs or controls other than softkeys. The GCU 477 is powered by the Essential Bus. The GCU 477 also provides the crew with the added functionality of tuning their receivers via the GCU as well as the PFD. Detailed instructions regarding the controls are discussed in the G1000 Cockpit Reference Guide. Figure 2-4, FMS Controller GTX 33( ) Extended Squitter Transponder (2) The Garmin GTX 33( ) transponders communicates with the on-side GIA 63W through RS-232 digital interface. This STC installation allows for installation of two GTX 33 non-diversity transponders, two GTX 33D Diversity transponders, or one of each type. The units are mounted under the floor in the cabin just aft of fuselage station Power is provided by the No. 1 GTX 33( ) from the Essential Bus. The No. 2 GTX 33( ) is powered from the Avionics Bus No. 1. Each GTX 33( ) transponder interfaces with a transponder antenna mounted to the bottom of the fuselage. Each GTX33D diversity transponder interfaces to a transponder antenna mounted to the top of the fuselage. Figure 2-5, Transponder Page Revision 3
20 2.1.6 GIA 63W Integrated Avionics Unit (2) Two Garmin GIA 63W Integrated Avionics Units (IAUs) contain the VHF COM/NAV receivers, WAAS GPS receiver, Flight Director, and system integration microprocessors. The GIAs also serve as a communication interface to all other G1000 LRUs in the system. Each GIA 63W communicates directly with the on-side GDU 1040A display using a HSDB Ethernet connection. Both GIAs are located remotely in the nose equipment bay. GIA 1 receives primary electrical power from the Essential Bus and a secondary electrical power supply from Dual Fed Bus No.1. GIA 2 receives electrical power from Dual Fed Bus No. 2. The GIA 1 s COMM power supply (COMM 1) is provided by the Essential Bus. GIA 2 s COMM power supply (COMM 2) is provided by Avionics Bus No. 1. Therefore, both GIAs power-up immediately with external or aircraft power or battery operation, with the exception of COMM 2 operation which will become active after selection of Avionics Master on. Both GIA 63Ws interface to the following equipment: Existing VOR/LOC/Glideslope Antenna System Existing VHF COM #1 & #2 Antennas Newly installed GA 36 and GA 37 GPS/WAAS Antennas GMA 1347D, #1 & #2 GEA 71, #1 & #2 GDU 1040A, #1 & #2 GSA 80 GRS 77, #1 & #2 Traffic System (if installed) The GIA 63W #1 interfaces to the following additional equipment: GDC 74B #1 GTX 33( ) #1 DME 42 (if installed) The GIA 63W #2 interfaces to the following additional equipment: GDC 74B #2 GTX 33 ( ) #2 ADF (if installed) Stormscope (if installed) Radio Altimeter (if installed) Figure 2-6, GIA unit Page 2-4 Revision
21 2.1.7 GEA 71 Engine/Airframe Unit (2) The Garmin GEA 71 Engine/Airframe Units provide engine/airframe data to the G1000 system. Data received from transducers/sensors is processed and sent to GIA 63Ws (via RS-485 digital interface), and subsequently to the GDU 1500 MFD. Engine parameters are normally displayed on the MFD. In the event of MFD failure, the engine parameters can be displayed on PFD 1 and/or PFD 2 using display reversion. The GEAs are located behind the instrument panel and is mounted in a vertical orientation. Electrical power to GEA 1 is provided from Dual Fed Bus No. 1 and to GEA 2 from Dual Fed Bus No. 2. Both GEA units will power-up immediately with external or aircraft power or battery operation. NOTE On serial numbers BB-1484, 1486 and subsequent, the electrical system includes the L ENG INSTR and R ENG INSTR buses which (after this STC) are powered from Dual Fed Bus No. 1 and No. 2 respectively. On these aircraft, GEA 1 receives power from Dual Fed Bus No. 1 via the L ENG INSTR bus and GEA 2 receives power from Dual Fed Bus No. 2 via the R ENG INSTR bus. Each GEA interfaces to the following sensors for its onside engine: Oil Pressure Sensor Oil Temperature Sensor Fuel Flow Sensor (via onside Signal Conditioner) Turbine Speed Sensor (via onside Signal Conditioner) Propeller Speed Sensor(via onside Signal Conditioner) Torque Sensor Interstage Turbine Temperature (ITT) Sensor Figure 2-7, GEA unit Page Revision 3
22 2.1.8 GDC 74B Digital Air Data Computer (2) The Garmin GDC 74B computers compile information from the pitot/static system and various outside air temperature (OAT) and awareness sensors and provide digital air data computations to the G1000 system. The GDC 74B communicates with the GIA 63W, GDU 1040A, and GRS 77 using ARINC 429 digital interface. The unit is mounted behind the instrument panel. GDC 1 receives primary electrical power from the Essential Bus and a secondary power supply from Dual Fed Bus No. 1. GDC 2 receives power from Dual Fed Bus No. 2. GDC 1 and GDC 2 connect to existing pitot/static ports. Refer to Figure 2-17 for a schematic of the aircraft s pitot/static system and its connections to the G1000 STC installed equipment. IMPORTANT! Aircraft modified by this STC are eligible to be approved for RVSM operation. RVSM critical maintenance instructions contained in this document must be followed in order to guarantee performance within RVSM specifications. Figure 2-8, Air Data Computer OAT Probe (2) The Garmin GTP 59 OAT Probes provide the GDC 74B with air temperature data. The OAT probes are mounted to the bottom of the fuselage at F.S Figure 2-9, OAT probe Page 2-6 Revision
23 GRS 77 Attitude & Heading Reference System (2) The Garmin GRS 77 AHRS units provide attitude and heading information to the G1000 system. The units, mounted in the nose equipment bay, contain advanced tilt sensors, accelerometers, and rate sensors. The unit interfaces with the GDC 74B and GMU44 Magnetometer and utilizes GPS signals from the GIA 63Ws. Actual attitude and heading information is sent using ARINC 429 digital interface to both GDU 1040As and GIA 63Ws. The GRS 77 interfaces with and provides power to the GMU 44 Magnetometer. The GRS 77 supplies attitude and heading information directly to the PFDs, MFD, and GIAs. GRS 1 receives primary electrical power from the Essential Bus and a secondary power supply from the Dual Fed No. 1 Bus. GRS 2 receives electrical power from Dual Fed No. 2 bus. Figure 2-10, AHRS GMU 44 Magnetometer (2) The GMU 44 provides horizontal and vertical magnetic field information to the GRS 77 AHRS. This allows heading to be calculated and provides assistance during AHRS alignment. The GMU 44 units are mounted in the tailcone. The units receive power directly from the GRS 77 units and communicate with the GRS 77 units via RS-485 digital interface. Figure 2-11, Magnetometer Page Revision 3
24 GDL 69A Datalink The GDL 69A provides the interface to the GWX 68 weather radar by acting as a communications hub between the MFD and GWX68 via HSDB. The GDL 69A also provides XM Radio weather and music entertainment through means of a dedicated satellite data link. The GDL 69A is mounted behind the instrument panel. Power to the GDL 69A is received from the Avionics No. 2 bus. The GDL 69A sends weather data through the HSDB bus to the MFD, where the data link interface is controlled. Digital audio is sent directly to the GMA 1347D Audio Panel. Optional remote control (GRC 10) and remote control transceiver (GRT 10) may be interfaced with the GDL 69A. Installation of the GRC 10 and GRT 10 is in accordance with Garmin STC SA01487SE or other approved data. Refer to the approved Instructions for Continued Airworthiness information for these units. It is recommended that GRT 10 be powered from the Entertainment Bus. Figure 2-12, Datalink GWX 68 Weather Radar The GWX 68 Airborne Weather Radar provides weather radar data output to the GDU 1500 MFD. The GWX 68 is mounted forward of the forward bulkhead at F.S. 30. Power to the GWX 68 is received from the avionics No. 1 bus. Data received from the GWX 68 is routed through the GDL 69A data link unit to the MFD via high-speed data bus (Ethernet). Figure 2-13, Weather Radar Page 2-8 Revision
25 GSA 80 Servos and GSM 85A/86 Servo Gearboxes (4) The Garmin GFC 700 AFCS uses GSA 80 high torque servos to automatically control aircraft pitch, roll, yaw damper/turn coordination and pitch trim. The pitch trim variant of the GSA 80 is a high speed servo actuator. The GSA 80 contains a motor-control and monitor circuit board, as well as a solenoid and a brushless DC motor. The GSA 80 servo receives serial RS-485 data packets from the GIA 63Ws. The roll servo is located in the forward cabin lower fuselage at F.S The pitch, yaw, and pitch trim servos are located in the tail. Power to the servos is received from the avionics No. 2 bus. All servos mount to a Garmin GSM 85A or GSM 86 Servo Gearbox. The GSM 85A/86 is responsible for transferring the output torque of the GSA 80 servo actuators to the mechanical flight control surface linkage. The GSM 85A has a slip clutch that can be adjusted to a desired torque value. The GSM 86 has a clutch cartridge that cannot be adjusted to a different torque value. Figure 2-14, Servo Garmin G36 and 37 GPS/WAAS Antennas This installation uses one G36 GPS/WAAS antenna and a G37 GPS/WAAS/XM antenna. For procedural instructions on accessing the GPS antennas, refer to the King Air Model 200/B200 Series Maintenance Manual(s) listed in Table Vibro-Meter Signal Conditioner (2) Each GEA 71 receives signals from its on-side engine turbine speed sensor, propeller speed sensor and fuel flow sensors via a Vibro-Meter Signal Conditioner. This unit converts the signals from the engine sensors to a signal usable by the GEA 71. These units are installed behind the instrument panel. Electrical power to the No. 1 Engine Signal Conditioner is provided from Dual Fed Bus No. 1 and to the No. 2 Engine Signal Conditioner from Dual Fed Bus No. 2. Both signal conditioners will power-up immediately with external or aircraft power or battery operation. NOTE On serial numbers BB-1484, 1486 and subsequent, the electrical system includes the L ENG INSTR and R ENG INSTR buses which (after this STC) are powered from Dual Fed Bus No. 1 and No. 2 respectively. On these aircraft, the No. 1 Engine Signal Conditioner receives power from Dual Fed Bus No. 1 via the L ENG INSTR bus and the No. 2 Engine Signal Conditioner receives power from Dual Fed Bus No. 2 via the R ENG INSTR bus. Page Revision 3
26 Standby Airspeed Indicator A Standby Airspeed indicator, Aerosonic part number , is installed between PFD 1 and the MFD. Due to varying airspeed marking requirements, four marking options are used. To determine the appropriate option for a specific aircraft configuration, refer to the General Arrangement drawing, Garmin Document The standby airspeed indicator does not require electrical power for normal operation except for internal instrument lighting, which is powered from Dual Fed No. 1 Bus and the emergency standby battery. This unit is connected to the right-hand pitot/static system Standby Altimeter A standby altimeter, Aerosonic part number , is installed between PFD 1 and the MFD. This unit incorporates a vibrator to ensure accurate display altitude information. The vibrator is powered by the new Standby Instrument Bus and the emergency standby battery. Internal lighting of this unit is powered from Dual Fed No. 1 Bus and the emergency standby battery. This unit is connected to the right-hand static system Standby Attitude Indicator The Mid-Continent Model Electric Attitude Indicator is used as the standby attitude indicator. It is connected to the new Standby Instrument Bus and the emergency standby battery. Gyro power and internal lighting of this unit is powered from Dual Fed No. 1 Bus and the emergency standby battery L-3 PS-835(C or D Model) Emergency Standby Battery In the event of loss of all normal electrical power, the battery is designed to provide 24 Vdc (nominal) emergency power source for the following items: standby attitude indicator (operation and internal lighting) standby altimeter (vibrator and internal lighting) standby airspeed indicator (lighting only) pilot side glareshield lighting The aircraft power buss provides a trickle charge to the PS-835 under normal conditions. This battery is installed in the nose avionics bay. It is controlled using the standby battery switch indicator on the instrument panel. 2.2 G1000 Optional Interfaces Optional equipment interfaces include L-3 WX-500 Stormscope, traffic systems, radio altimeter, ADF systems and DME systems. The G1000 also provides a general purpose ARINC bus for use with third party entertainment and cabin equipment. Refer to wiring diagram listed in Table 1-2, for specific interface information. Page 2-10 Revision
27 2.3 Electrical Power Distribution This airplane uses a multi-bus system, as detailed below and in Figure This Figure shows the system post installation of this STC. Although this STC made several bussing changes to the distribution system, the core electrical generation and distribution system remains unchanged from the basic airplane design. Figure 2-16 shows the power sources for all equipment used by this STC. Each bus used or modified by this installation is described below. Left and Right Generator Buses: The left and right generator buses receive power from their respective left and right generators. The left and right generator buses also support all four dual fed buses and No. 1 and No. 2 avionics buses, respectively. Isolation Bus: The Isolation bus is fed by two generator buses and the battery bus. The Isolation bus is used in this installation to provide power to the new Standby Instrument Bus and the new Essential bus. Dual-fed Buses: The electrical distribution uses four individual dual-fed buses referred through this document as Dual Fed No. 1 Bus, Dual Fed No. 2 Bus, Dual Fed No. 3 Bus and Dual Fed No. 4 Bus. Each of these dual fed buses are powered from the Left and the Right Generator buses. Avionics Buses: The No. 1 Avionics bus is powered from the Left Generator Bus via the Avionics No. 1 relay. The No. 2 Avionics bus is powered from the Right Generator Bus via the Avionics No. 2 relay. Both Avionics relays are controlled using the Avionics Master Switch. Left and Right Engine Instrument Buses: On serial numbers BB-1484, 1486 and subsequent, the electrical system includes the L ENG INSTR and R ENG INSTR buses. This STC relocates these two buses such that they are powered from Dual Fed Bus No. 1 and No. 2 respectively. Prior to these serial numbers, these two buses are not installed and engine instruments are powered directly from the dual fed buses. (Figure 2-1 shows the system with these buses installed and relocated.). Essential Bus: The Essential bus is a new bus added by this STC. It is powered from Dual Fed No. 1 bus and the Isolation bus. Standby Instrument Bus: The Standby Instrument bus is a new bus added by this STC. It is powered by the Isolation bus and provides one source of power to the standby attitude indicator and standby altimeter vibrator. Entertainment Bus: The Entertainment Bus is a new bus added by this STC. It is powered from the No.2 Avionics bus via a newly installed Entertainment Bus relay. This relay is controlled via the existing Cabin Furnishing switch so that bus can be easily shed by pilot using single switch action along with the other cabin equipment. Emergency Standby Battery: The Standby Emergency Battery (STBY BATT) system in the King Air 200/B200 is designed to provide uninterrupted DC power to the Standby Attitude indicator (gyro motor), the Standby Altimeter (vibrator) and internal instrument lighting for the standby attitude indicator, standby altimeter and the standby airspeed indicator from the L-3 PS-835(C or D Model) Emergency Standby Battery. This standby battery power is independent from the normal electrical system and provides redundant power for the standby instruments in the event that all other electrical power is lost. Page Revision 3
28 EXT POWER RECEPTACLE PILOT WINDSHIELD ANTI-ICE FWD ELECTRIC HEAT LEFT ST/GEN L GEN LINE CONTACTOR NO.1 AV IONICS BUS A VIONICS MSTR HOT BATTERY BUS B ATTERY B ATTERY BUS EXT PWR BAT RELAY COPILOT WINDSHIELD ANTI-ICE CONDENSER BLOWER PWR AFT ELECTRIC HEAT L EFT GE NE RA TOR BUS ISOLATION BUS RIGHT GENERATOR BUS STBY ALTM S TBY ATT S TANDBY E SSENTIAL INSTRUMENT BUS BUS S TANDBY B ATTERY STBY INSTRU LIGHTS NO.1 DUAL FED BUS NO.2 DUAL FED BUS NO.3 DUAL FED BUS NO.4 DUAL FED BUS VENT BLOWER PWR AIR CONDITIONER C LUTCH AFT EVAPORATOR BLOWER DC TEST JACK R GEN LINE CONTACTOR LANDING GEAR RELAY A VIONICS NO.2 RELAY ENTERTAINMENT BUS RIGHT ST/GEN LANDING GEAR MOTOR N O.2 AV IONICS BUS ENTERTAINMENT BUS RELAY Figure 2-15, 200/B200 Electrical Distribution (Post G1000 STC) Page 2-12 Revision
29 DUAL FED BUS 1 DUAL FED BUS 2 ESS BUS SEC PFD/GIA NO.1 FAN VOICE RCDR L ENG INSTR PWR L GEN CTRL OUTSIDE AIR TEMP L BLEED AIR WARN AURAL WARN LANDING GEAR WARN ANNUNCIATOR PWR L FUEL VENT HEAT SURFACE DEICE PFD NO.1 SEC ADC NO.1 SEC GIA NO.1 SEC AHRS NO.1 SEC GMC PFD NO.2 ADC NO.2 AHRS NO.2 GIA NO.2 PFD/GIA NO.2 FAN RUDDER BOOST CABIN PRES CTRL READING LT INSTR INDIRECT LT OVHD & SUBPANEL LT COPILOT PFD LT R BLEED AIR WARN L BLEED CTRL CABIN PRESS CTRL AUTO OXY CTRL NO SMK FSB & CABIN LT MFD/STBY LT PILT PFD LT STALL WARN BRAKE DEICE AVIONICS MASTER SW L ENG FUEL CTRL HEAT L MAIN ENG ANTIICE L STBY ENG ANTIICE FIRE DETECT L CHIP DETECTOR PROP BALANCE/SYNC CABIN AUDIO R ENG INSTRU PWR CIGARETTE LIGHTER FURNISHING MASTER SW R GEN CTRL R BLEED CTRL CABIN TEMP CTRL LANDGEAR POS IND ANNUNCIATOR IND R FUEL VENT HEAT WINDSHIELD WIPER R ENG FUEL CTRL HEAT R MAIN ENG ANTI-ICE R STBY ENG ANTI-ICE R CHIP DETECTOR AUTO FEATHER STBY INSTR BUS ESSENTIAL BUS AVIONICS BUS 1 AVIONICS BUS 2 STBY BATTERY PFD NO.1 PRI AFCS GDL 69 STBY ATT GIA NO.1 PRI GMA NO.2 ADF STBY ALTM COMM NO.1 AHRS NO.1 PRI COMM NO.2 GTX NO.2 DME RADIO ALTIMETER ADC NO.1 PRI RADAR ENTERTAINMENT BUS GTX NO.1 GMA NO.1 MFD GCU MFD FAN L PITOT HEAT Figure 2-16, G1000 Component Power Sources Page Revision 3
30 2.4 Pitot/Static System The following schematic shows the pitot-static system as modified by this installation: R/H PITOT MAST L/H PITOT MAST FORWARD PRESSURE BULKHEAD #2 AIR DATA COMPUTER #1 AIR DATA COMPUTER OAT PROBE AFT PRESSURE BULKHEAD STANDBY AIRSPEED TOP STANDBY ALTIMETER BOTTOM COPILOT PFD MFD DRAIN TOP OAT PROBE PILOT PFD BOTTOM ALTERNATE STATIC SELECTOR VALVE ALTERNATE STATIC PORT DRAIN DRAIN DATA BUS R/H STATIC PORTS L/H STATIC PORTS Figure 2-17, Pitot/Static System (Post G1000 STC) Page 2-14 Revision
31 2.5 Shield Block Grounds The connectors on Garmin G1000 LRUs utilize the Shield Block grounding system to provide necessary ground reference to wire shielding and/or transducers. The shield block termination method allows multiple grounds to be terminated directly to a block mounted to the connector backshell assembly. Shielding and grounding requirements for all other LRUs and connectors are shown in the respective install drawings. 2.6 G1000 /GFC700 Block Diagram Figure 2-18, G1000/GFC 700 Block Diagram Page Revision 3
32 This page intentionally left blank. Page 2-16 Revision
33 3 G1000 Control & Operation All control and operation of G1000 equipment as normally used in flight occurs through the PFDs, MFD, GMC 710, GCU 477 and GMA 1347D audio panel. Figure 3-1 through Figure 3-6 identify various interface buttons for these units. 3.1 GDU 1040A and GDU 1500 Displays Figure 3-1 and Figure 3-2 provide identification of the GDU 1040A PFD and GDU 1500 MFD controls. Figure 3-1, GDU 1040A Control Interface Page Revision 3
34 Figure 3-2, GDU 1500 Control Interface Softkeys Some pages have commands or selections that are activated by the GDU 1040 softkeys. If a softkey is associated with a command, that command will be displayed directly above the key. A grayed-out softkey shows a command that is unavailable. A softkey that is highlighted shows the current active selection. Figure 3-3, G1000 Softkeys FMS Knob The FMS knob is the primary control for the G1000 system. Operation is similar to the Garmin 400/500 Series units. To cycle through different configuration screens: To change page groups: Rotate the large FMS knob. To change pages in a group: Rotate the small FMS knob. To activate the cursor for a page, press the small FMS knob directly in, as one would push a regular button. To cycle the cursor through different data fields, rotate the large FMS knob. To change the contents of a highlighted data field, rotate the small FMS knob. This action either brings up an options menu for the particular field, or in some cases allows the operator to enter data for the field. To confirm a selection, press the ENT key. Page 3-2 Revision
35 To cancel a selection, press the small FMS knob in again, deactivating the cursor. The CLR key may also be used to cancel a selection or deactivate the cursor. 3.2 GCU MFD Controller The MFD controls are located on the GCU 477 as show in Figure 3-4. Figure 3-4, MFD Controls (GCU 477 shown) 3.3 GMC AFCS Controls The dedicated AFCS controls located on the GMC 710 are discussed in detail in the G1000 CRG. The following figure is provided for reference: Figure 3-5, AFCS Controls (GMC 710 shown) Page Revision 3
36 3.4 GMA 1347D Audio Panel Figure 3-6 provides the audio panel controls. Transmitters Transceiver Audio Passenger Address Telephone Music Speaker Marker Beacon Mute Marker Beacon Signal Sensitivity Transceiver Audio Aircraft Navigation Radio Audio Manual Squelch Digital Recording Playback Intercom System (ICS) Cabin Intercom ICS VOL SQ (Small Knob) Master VOL (Large Knob) Reversionary Mode Figure 3-6, GMA 1347D Controls Page 3-4 Revision
37 3.5 G1000 Normal Mode To start the G1000 system in Normal Mode: 1. With a ground power unit connected to the external power receptacle, set the BAT switch to ON. The following G1000 equipment is powered: PFD displays & MFD display GRS 77 AHRS Units GDC 74B Air Data Computers GIA 63W Integrated Avionics Units GEA 71 Engine/Airframe Units GCU 477 FMS Control Unit GMC 710 Autopilot Control Unit 2. Set the AVIONICS MASTER switch to ON. The following G1000 equipment is powered: GTX 33 Mode S Transponders GMA 1347D Digital Audio Panels GDL 69A Datalink Unit GSA Servos GWX 68 Weather Radar Unit The G1000 system is now powered in the normal mode. In the normal operating mode, data fields that are invalid have large red X s through them. A valid field does not display a red X. Allow the displays to initialize for approximately one minute. The GDC 74Bs requires a longer initialization period than do the other LRUs. During normal operation, this causes the airspeed, altitude, vertical speed, and OAT fields to be invalid during the first ~40-60 seconds of PFD power-up. The PFDs and MFD will function as specified in the G /B200 Series Cockpit Reference Guide when the system has been correctly installed and configured. Figure 3-7, Normal Mode Page Revision 3
38 3.6 Reversionary Mode Reversionary mode allows for display of information related to safe flight in the event of a display communication or hardware failure. On this 3-display system, only a manual reversionary mode is possible. Manual reversionary mode allows the operator to force the pilot or copilot s PFD into reversionary mode by pressing the large red button labeled DISPLAY BACKUP on the respective GMA 1347D audio panel. NOTE When the DISPLAY BACKUP button is pushed to exit reversionary mode, there is a 5- second debounce (or the GDU waits for 5 consecutive seconds) and then returns to normal mode if no other input is received. If the DISPLAY BACKUP button is pushed again during this 5-second interval, the timer will repeat the count. Figure 3-8, Manual Reversion with MFD failure Figure 3-9, Manual Reversion with pilot PFD failure Page 3-6 Revision
39 3.7 Configuration Mode Overview The Configuration Mode exists to provide the avionics technician with a means of configuring, checking, and calibrating various G1000 sub-systems. Troubleshooting and diagnostics information can also be viewed in this mode. To start the system in Configuration Mode: 1. Press and hold the ENT key on the co-pilot s PFD while resetting power using the PFD2 circuit breaker. 2. Release the ENT key after INITIALIZING SYSTEM appears in the upper left corner of the PFD. 3. Press the ENT key or the YES softkey to update system files if prompted. 4. Repeat steps 1 through 3 on the MFD using the MFD circuit breaker to apply power and using the far right soft key on the MFD or the ENT key on the GCU 477 FMS controller where called out in Steps 1 through 3. (Note that the ENT key for the MFD is located on the GCU 477 FMS controller and will not function prior to software load.) 5. Repeat steps 1 through 3 on the pilot s PFD using the PFD1 (PRI) and PFD1 (SEC) circuit breakers to apply power. CAUTION: The Configuration Mode contains certain pages and settings that are critical to aircraft operation and safety. These pages are protected and cannot be modified, unless the technician is properly authorized and equipped. However, most protected pages are viewable to allow system awareness for troubleshooting. NOTE For a complete description and breakdown of each Configuration Mode page, refer to the G1000 System Maintenance Manual listed in Table SET>ACTV Configuration Throughout the configuration mode pages, there are SET and ACTIVE columns for input/output settings and other parameters. SET: Refers to a setting or group of settings that reside in PFD Internal Memory and/or the Master Configuration Module. ACTIVE: Refers to an active setting or parameter currently being used by the LRU. LRUs store the active settings within internal memory. Data can be manually copied from one column to the other (and consequently from PFD memory to the LRU memory and vice-versa) by using the following two softkeys, when available: SET>ACTV (read Set to Active ) softkey: Allows the installer to send the information in the SET column (data stored in the master config module) to the ACTV column (data used by LRU). ACTV>SET (read Active to Set ) softkey: Causes the LRUs current settings to be copied to the master configuration module as SET items. Page Revision 3
40 CAUTION: The ACTV>SET softkey must be used with caution! If an improperly configured unit is installed, this softkey causes the wrong configuration to replace the correct aircraft configuration. In the first example shown in Figure 3-10, the SET columns do not match the ACTIVE columns. The inequality between SET and ACTIVE indicates a configuration mismatch. By pressing the SET>ACTV softkey, this copies the SET column to the LRU unit s configuration memory. The settings then become the ACTIVE settings for the LRU being configured. Master Configuration Module = Configuration Mismatch LRU Memory Master Configuration Module = LRU Memory SET>ACTV Softkey Configuration Correct Master Configuration Module LRU Memory Master Configuration Module LRU Memory = = Figure 3-10, SET>ACTV Diagram Page 3-8 Revision
41 When troubleshooting the system, technicians can look for inequalities between SET and ACTIVE columns. Certain problems can be resolved simply by pressing the SET>ACTV softkey, which reloads settings to the specific LRU from the PFD. (Note that this can also be accomplished by reloading the configuration files for the LRU. Section 7 describes this process for each LRU). A blank active column, as shown in Figure 3-11, represents loss of communication between the display and the particular unit. See Section 5 for more details on troubleshooting Configuration Prompts Figure 3-11, Loss of Communication When configuration settings are changed, the technician receives on-screen prompts and/or confirmations such as those shown in Figure Section 7 shows other prompts encountered during the configuration process Data Transmission Indicators Figure 3-12, Configuration Status Several configuration screens utilize an indicator light system to show discrete (ON/OFF) data and/or hardware component status. Unless otherwise noted, the following applies to all such status indicators: Green Checkmark: Expected data is successfully received and is ON. A green check could also indicate that the parameter/component is working correctly. Red X: Expected data is not received. A red X could also indicate that a parameter/component is invalid. White N/A: Expected data is OFF, or no data is expected. Figure 3-13, Data Transmission Indicators Page Revision 3
42 3.7.4 Configuration Mode Navigation Using the FMS knob as described in Section 3.1.2, a user can navigate through different pages and page groups in the Configuration Mode. For complete description and breakdown of each page, refer to the G1000 System Maintenance Manual listed in Table 1-3. System Page Group 1. System Status 6. File Manager 11. System Setup 2. Time Configuration 7. Diagnostics Terminal 12. Manifest Configuration 3. Lighting Configuration 8. OEM Diagnostics 13. Maintenance Log 4. System Audio 9. System Configuration 5. System Upload 10. System Data Path Configuration GDU Page Group 1. Serial Configuration 4. Diagnostics 7. Airframe Configuration 2. CDU Status Page 5. Ethernet Test 8. TAWS Configuration 3. Key Test 6. Alert Configuration GIA Page Group 1. Serial Configuration 3. GIA I/O Configuration 5. GIA Status Page 2. GIA RS-485 Configuration 4. GIA Configuration 6. GIA CAN Configuration GEA Page Group 1. Engine Configuration 2. GEA Status Page 3. GEA Configuration GTX Page Group 1. Serial Configuration 2. Transponder Configuration GRS Page Group 1. Inputs Configuration 2. GRS / GMU Calibration ADC Page Group 1. ADC Configuration 2. GDC Configuration GFC Page Group 1. GFC Configuration 2. GFC Status GMA Page Group 1. GMA Configuration GDL Page Group 1. GDL 69 Config RMT Page Group 1. Remote Controller Status GWX Page Group 1. GWX Configuration OTHER Page Group * 1. Stormscope CAL Page Group 1. Fuel Tank Calibration * OTHER Page Group will not be present unless Stormscope is configured ON. Page 3-10 Revision
43 3.8 G1000 / GFC 700 Software Information NOTE The following sections provide a detailed description of loading all G1000 software and configuration files, which may be excessive for individual LRU removal and replacement. If removing and replacing individual LRUs, refer to Section 6 of this manual for the necessary steps G1000 Software Image All software and configuration files were certified by Garmin and are considered part of FAA-approved Type Design data. Approved software and hardware definitions for each STC Configuration are defined on the appropriate General Arrangement drawing listed in Table 1-2. G1000 software and configuration files are controlled via the approved software image part number listed on the General Arrangement drawing listed in Table 1-2. This software image is loaded into the G1000 using a software loader card. The installer shall create this software loader card by downloading the approved software image in accordance with section NOTE Only SanDisk and Toshiba brand SD cards are recommended for use with the G1000 system. NOTE Installers may obtain this software image already on a loader card by ordering Garmin Part number directly from Garmin. Installations in EASA countries must use the Garmin Part Number loader Card in lieu of the loader card creation procedure in section IMPORTANT! To satisfy the G1000/GFC700 STC requirements for the 200/B200 series aircraft, it is critical that the technician install correct software image part number when servicing the G1000 system. Approved software image part numbers are defined on the appropriate General Arrangement drawing (see Table 1-2). CAUTION: Be cautious when using software loader cards during maintenance. The G1000 system immediately initializes the card upon power-up. On-screen prompts must be given careful attention in order to avoid potential loss of data. Always read through procedures given in Sections 5, 6 and 7 before attempting to use the software loader cards. Page Revision 3
44 3.8.2 Loader Card Creation The software image is an executable self-extracting file which builds the correct file structure onto an SD card for use loading software to the G1000 and GFC700. To create a software loader card, follow the procedures outlined below. NOTE In order to create a 200/B200 loader card, the individual/facility completing these procedures, must be an authorized King Air 200/B200 service center to gain access to the necessary data via the Garmin website. 1. Go to and click on the Dealer Only link in the lower left hand portion of the home page. Enter username and password. 2. Click the Agree button on the confidentiality agreement page. 3. Select the Field-Loadable Software Updates link. 4. Select the King Air 200/B200 hyperlink. 5. A screen similar to the one shown below will appear. Select the appropriate software card part number based upon the information provided in Garmin GA Drawing The numbers shown below are for example only and are indicative of what will be on the dealer site. System Software Version Service Bulletin* Software Card Part Number pdf 006-B Select the appropriate hyperlink and save the file to the local hard drive. Page 3-12 Revision
45 7. Double-click the.exe file that was downloaded. The following window will pop-up on the screen. Ensure that there is an empty SD card in the card reader, and then click Setup. NOTE When the extraction begins, the program automatically deletes all current files on the SD card and copies the selected files to it, regardless of the file format on the SD card. Ensure files are not necessary, or card is empty before proceeding. Version of card being created Enter SD card Click next once card is inserted Page Revision 3
46 8. Ensure the card and correct drive letter is used, and click next. Select drive 9. A window will pop-up onto the screen to indicate file progress. Copy of files to selected drive Page 3-14 Revision
47 10. Once successfully completed, the following message/window will pop-up. Click Finish to finalize SD card Software Files Software files are defined by part number and version number on the General Arrangement drawing. See Table 1-2 for the correct General Arrangement drawing part numbers. Each G1000 / GFC 700 LRU reports the software version it currently contains to the user in two places. Normal System Mode: The AUX SYSTEM STATUS page lists each LRU and the reported software version. Configuration Mode: The SYSTEM STATUS page (SYSTEM page group) reports more detailed LRU information, including software version, part number, and LRU status. Software files are loaded to LRUs from the SYSTEM UPLOAD page in configuration mode. See Section Configuration File Descriptions There are configuration files for baseline settings and various options. Configuration files contain preset selections for input/output channels, aircraft-specific settings, and LRU-specific settings. IMPORTANT! Certain software and configuration files are REQUIRED to be re-loaded during maintenance that involves removal and replacement of G1000 equipment. Refer to Section 7 for re-configuration requirements for each G1000 LRU. Pay special attention to the configuration of options for the G1000. Page Revision 3
48 3.8.5 Configuration File Storage The G1000 system is designed to store all configuration settings in various places so that the configuration is retained in the aircraft during maintenance of units. During system configuration, each file is sent directly to the applicable LRU where it is stored in local LRU memory (except GRS 77 & GDC 74B). Each file is also stored in the PFD internal memory. The applicable PFD also sends a copy of all configuration files to the Master Configuration module, located in the connector backshell (see Section 6.16). If the PFD is replaced, the configuration module retains all configuration files in the aircraft. NOTE The GRS 77 AHRS and GMU 44 Magnetometer do not have a configuration file. However, these LRUs do store calibration data acquired during the post installation checkout, which are characteristic to the specific installation. While performing maintenance on these units, re-calibration may be required. See Section for more information on re-calibration criteria. Figure 3-14, G1000 LRU Configuration File Storage Page 3-16 Revision
49 The GRS 77 and GDC 74B configuration modules function differently than the rest of the system. The GDC 74B s configuration file is loaded directly to GDC internal memory. A copy of the file is stored in the GDC configuration module. The GRS 77 configuration module does not store any configuration settings. Instead, it stores calibration data recorded during installation calibration procedures. GRS 77 Config Module (located in GRS backshell connector) Stores a copy of AHRS / magnetometer calibration values that are recorded upon completion of post-installation calibration procedures. GDC 74B Config Module (located in GDC backshell connector) Stores a copy of the GDC 74B configuration file GRS 77 AHRS The GRS stores calibration data internally. The GRS 77 also stores factory calibration data internally. Should internal memory or the configuration module fail, AHRS output data flags invalid. GDC 74B The GDC 74B stores GDC configuration file internally. The GDC 74B also stores factory calibration data internally. Should internal memory or the configuration module fail, loss of some or all air data outputs will result. GRS Internal Memory Contains internal sensor calibration data that is not installation-specific. Data is stored from factory calibrations. GDC Internal Memory Contains internal sensor calibration data that is not installation-specific. Data is stored from factory calibrations. Figure 3-15, GRS/GDC Configuration Settings Storage Page Revision 3
50 3.9 G1000 Software/Configuration Procedure This section summarizes the procedures required to load software and configuration files to the G1000. It is intended to work as a central guide for technicians to use while performing maintenance on the aircraft. In sections of this manual where software is required to be reloaded, these sections will make reference back to this Section for instructions. The technician should use proper judgment regarding the context of maintenance required while following this section. The following diagram depicts an overview of the software/configuration sequence for the G1000 system. This applies mostly to a new G1000 system which has not previously been powered up and is for informative purposes only. GDU 1040A PFDs / GDU 1500 MFD Software Load Software is first loaded to the MFD and PFDs. From the factory, G1000 units do not contain useable software or configuration settings. Load software to PFD2 first then MFD and finally to PFD1. G1000 System Upload Selection After software is loaded to the MFD and PFDs, the displays should be placed in configuration mode. Using PFD1, the technician goes to the System Upload page. From the System Upload page, software files are selected to create an automated profile to load. Once all desired files are checked, the G1000 automatically loads the selected files in the correct sequence to the LRUs. G1000 System Software Verification After software is loaded to the system, the technician verifies that each LRU reports the correct version and software part number. G1000 System Configuration Upload Selection Following G1000 system software upload and verification, the aircraft specific configuration files, as defined in the general arrangement drawing are loaded. The aircraft general arrangement drawing will define the configuration files appropriate to the specific aircraft serial number, STC modifications and applicable AFMS. G1000 Configuration Verification After system configuration files are loaded, the technician verifies that the correct configuration on the Airframe Configuration page. Figure 3-16, Software/Configuration Overview Page 3-18 Revision
51 3.9.1 MFD & PFD Software Load Follow this procedure to load software to either PFD or the MFD. 1. With the G1000 and GFC 700 powered on, pull the MFD, PFD 1 (PRI), PFD 1 (SEC), and PFD 2 circuit breakers. 2. Insert the software loader card into top card slot in the desired PFD or MFD. See Section 3.8 for information on creating or obtaining a software loader card. NOTE If loading software to all displays, it is preferred to load PFD 2 first, followed by the MFD and then PFD While holding the ENT key on the display, restore power by closing the appropriate circuit breaker(s). 4. When the words appear in the upper left corner of the display, release the ENT key. 5. Press the ENT key or the sofkey labeled YES to acknowledge the following prompt (see also note below for MFD): NOTE For the MFD, use the far right soft key on the MFD in lieu of the ENT key where called out in Steps 3 through 6. The ENT key for the MFD is located on the GCU 477 FMS controller and may not function prior to software load. 6. The following screen is displayed. 7. New software is loaded to the display. When complete, the display starts in configuration mode displaying the System Status page. Do not remove power. 8. Remove the Loader Card from the display and insert it into the top card slot on another display if desired. Repeat Steps 3 through 6 as needed. IMPORTANT! For the rest of the software/configuration procedure, do not operate the MFD or PFD 2 while loading software or configuration files unless specifically instructed to do so. A failed or cancelled load may result. Page Revision 3
52 3.9.2 G1000 System Software Upload The System Upload page allows a technician to load LRU software and system configuration files individually or in an automated sequence. Depending on what maintenance is performed, software and/or configuration files may need to be reloaded to LRUs. Follow the steps below as a guide to use the System Upload page. IMPORTANT! Do not allow power to be removed from the system when loading software. Remove power only when instructed by the following procedure. As a general rule, all displays should be in the same mode (configuration or normal) unless instructed otherwise. 1. Ensure loader card is inserted into top card slot of PFD1. On PFD1, select the System Upload page using the PFD1 small FMS knob. 2. Activate the cursor and use the PFD1 small FMS knob to highlight King Air 200 B200 Series Options in the AIRFRAME field. Scroll small FMS knob to select the appropriate airframe and engine combination. Press the PFD1 ENT key to select the configuration. Figure 3-17, Airframe Options 3. Once an airframe type is selected the cursor moves to the FILE window. Rotate the PFD1 small FMS knob to activate the drop-down menu. Move the cursor to highlight the appropriate propeller configuration for the aircraft and press ENT on PFD1. NOTE Not all propellers are available for selection with each airframe and engine configuration. Only those props that are approved for installation on a particular airframe/engine are available in the drop down selection window. Figure 3-18, Propeller Options Page 3-20 Revision
53 4. The PRODUCT window displays information regarding each G1000 LRU. The LRU column depicts the reported software version of the LRU, whereas the CARD VERS column shows the LRU software version stored on the Loader Card. The SOFTWARE and CONFIGURATION columns default to having all required boxes checked. Each checked file is automatically loaded to the correct G1000 LRU. If an inequality between the LRU VERS and CARD VERS columns is detected, the SOFTWARE and CONFIGURATION boxes will be pre-selected (checked) for each LRU reporting a different software version than the one on the card. The following softkeys provide an easy way to select files: CHK ALL: Selects all files, both configuration and software CHK SW: Selects all SW files only. CHK CFG: Selects all configuration files only. CLR ALL: Clears all selections. LOAD: Starts the software loading process. NOTE When loading a new software image or re-loading software to a particular LRU, it may not be necessary to reload all software and configuration files. The technician should be sure of the software requirements and load the appropriate files, including any options. If there is any doubt, the CHK ALL softkey is recommended. 5. After verifying that the desired software and configuration files are checked, press the LOAD softkey. The G1000 system automatically begins loading software and default configuration files to the selected LRUs in the proper order. 6. Press the LOAD softkey. Figure 3-19, Configuration/Software Load Page 7. Observe software loading progress and verify software load completes without errors as indicated by the following: Green PASS or White N/A in SOFTWARE and CONFIGURATION columns. Upload Complete.COMPLETE in the summary box. 8. Press PFD1 ENT key to acknowledge the Upload Complete box. Page Revision 3
54 3.9.3 Software Check Anytime software and configuration loading procedures are accomplished during maintenance, conduct a final software review of the system. 1. Start the PFD in Configuration Mode as described in Section Go to the System Status page using the FMS knob. Activate the cursor and toggle to the LRU window. Figure 3-20, System Status 3. The PFD System Status page shows a list of LRUs in the LRU window. Activate the cursor and highlight the LRU window. Use the FMS knob to scroll through the list in the window and verify that the software part number and version displayed in the DATA window matches the information in General Arrangement drawing listed in Table 1-2. Record the results on the next page. IMPORTANT! It is essential that the software versions be checked and matched against the listed versions in the General Arrangement drawing listed in Table 1-2. Software Configuration is a critical part of the G1000 operation and must be verified before returning an aircraft to service. If any software version and/or part number does not match those specified by the General Arrangement drawing, or if the software is not successfully loaded, DO NOT continue. Troubleshoot and resolve the issue before continuing. Page 3-22 Revision
55 Table 3-1, Software Verification Control & Display SYSTEM SW VER OK SYSTEM SW VER OK SYSTEM SW VER OK PFD 1 PFD 2 FPGA GCU PFD 1 FPGA MFD1 GMC PFD 2 MFD1 FPGA CNS: SYSTEM SW VER OK SYSTEM SW VER OK SYSTEM SW VER OK GIA1 GPS2 GDL69 GIA2 GTX1 GWX GMA1 GTX2 GWX FPGA GMA2 GIA1 AUDIO GPS1 GIA2 AUDIO Sensors: SYSTEM SW VER OK SYSTEM SW VER OK SYSTEM SW VER OK GDC1 GMU2 GEA1 GDC1 FPGA GMU2 FPGA GEA2 GDC2 GRS1 GDC2 FPGA GRS1 FPGA GMU1 GRS2 GMU1 FPGA GRS2 FPGA AFCS: SYSTEM SW VER OK SYSTEM SW VER OK SYSTEM SW VER OK GSA PTCH CTL GSA PTCH TRM M GSA YAW CTL GSA PTCH MON GSA ROLL CTL GSA YAW MON GSA PTCH TRM C GSA ROLL MON AFCS CERT GAINS: SYSTEM SW VER OK SYSTEM SW VER OK SYSTEM SW VER OK GFC CERT GIA1 GFC CERT PT C GFC CERT YC GFC CERT GIA2 GFC CERT PT M GFC CERT YM GFC CERT PC GFC CERT RC GFC CERT PM GFC CERT RM Page Revision 3
56 3.9.4 TAWS-A Support Configuration This section applies only to installations with the TAWS-A option. The procedures outlined in this section must be followed to load the necessary configuration files required to enable TAWS-A gear and flap messages. 1. With PFD1 in configuration mode, Select the SYSTEM UPLOAD page using PFD1 small FMS knob. 2. Activate cursor and rotate inner knob to display drop down menu. Highlight King Air 200 B200 Series -Options and press ENT key on PFD1. Figure 3-21, Airframe Options 3. Verify cursor drops down to the file box. Rotate the inner FMS knob to view the list of available 200 B200 options. 4. Use the FMS inner knob to highlight King Air 200/B200 Series - TAWS-A Support. Press ENT key on PFD1. 5. Verify the King Air 200/B200 Series TAWS-A Support configuration file is displayed in the File window. Press LOAD. Figure 3-22, TAWS-A Support Configuration 6. Monitor load progress. Verify software load completes without errors as indicated by the following: Green PASS in Configuration column for AIRFRAME. Upload Complete.COMPLETE in the summary box. 7. Select ENT to acknowledge upload complete. 8. Deactivate cursor. Page 3-24 Revision
57 3.9.5 TAWS-A Voice No Callout Option Configuration This section applies only to installations with the TAWS-A option. If TAWS-A voice callouts (400, 300, 200, 100) are not desired, follow the procedures outlined in this section to load the necessary configuration files to disable TAWS-A voice callouts. 1. With PFD1 in configuration mode, Select the SYSTEM UPLOAD page using PFD1 small FMS knob. 2. Activate cursor and rotate inner knob to display drop down menu. Highlight King Air 200 B200 Series -Options and press ENT key on PFD1. Figure 3-23, Airframe Options 3. Verify cursor drops down to the file box. Rotate the inner FMS knob to view the list of available 200 B200 options. 4. Use the FMS inner knob to highlight King Air 200/B200 Series - TAWS-A Voice No Callout Installation Option. Press ENT key on PFD1. 5. Verify the King Air 200/B200 Series TAWS-A Voice No Callout Installation Option configuration file is displayed in the File window. Press LOAD. Figure 3-24, TAWS-A Voice No Callout Configuration 6. Monitor load progress. Verify software load completes without errors as indicated by the following: Green PASS in Configuration column for AIRFRAME. Upload Complete.COMPLETE in the summary box. 7. Select ENT to acknowledge upload complete. 8. Deactivate cursor. Page Revision 3
58 3.9.6 TAWS-A Voice Callout Option Configuration This section applies only to installations with the TAWS-A option. This step is necessary only if TAWS-A voice callouts (400, 300, 200, 100) have been disabled and are now desired. TAWS-A voice callouts are the default configuration. Follow the procedures outlined in this section to load the necessary configuration files to enable TAWS-A voice callouts. 1. With PFD1 in configuration mode, Select the SYSTEM UPLOAD page using PFD1 small FMS knob. 2. Activate cursor and rotate inner knob to display drop down menu. Highlight King Air 200 B200 Series - Options and press ENT key on PFD1. Figure 3-25, Airframe Options 3. Verify cursor drops down to the file box. Rotate the inner FMS knob to view the list of available 200 B200 options. 4. Use the FMS inner knob to highlight King Air 200/B200 Series TAWS-A Voice Callout Installation Option. Press ENT key on PFD1. 5. Verify the King Air 200/B200 Series TAWS-A Voice Callout Installation Option configuration file is displayed in the File window. Press LOAD. Figure 3-26, TAWS-A Voice Callout Configuration 6. Monitor load progress. Verify software load completes without errors as indicated by the following: Green PASS in Configuration column for AIRFRAME. Upload Complete.COMPLETE in the summary box. 7. Select ENT to acknowledge upload complete. 8. Deactivate cursor. Page 3-26 Revision
59 3.9.7 ADF Option Configuration This section loads the necessary configuration files for those aircraft equipped with an ADF. 1. With PFD1 in configuration mode, select the SYSTEM UPLOAD page using the small FMS knob. 2. Activate cursor and rotate inner knob to display drop down menu. Highlight King Air 200 B200 Series - Options and press ENT key on PFD1. Figure 3-27, Airframe Options 3. Verify cursor drops down to the file box. Rotate the inner FMS knob to view the list of available 200 B200 options. 4. Use the FMS inner knob to select King Air 200/B200 Series ADF Option. Press ENT. Figure 3-28, ADF Configuration 5. Verify the King Air 200/B200 Series ADF Option configuration file is displayed in the File window. Press LOAD. 6. Monitor load progress. Verify software load completes without errors as indicated by the following: Green PASS in Configuration column for GIA2, GMA PIL, and GMA COPIL. Upload Complete.COMPLETE in the summary box. 7. Select ENT to acknowledge upload complete. 8. Deactivate cursor. Page Revision 3
60 3.9.8 DME Option Configuration This section loads the necessary configuration files for those aircraft equipped with a DME. 1. With PFD1 in configuration mode, Select the SYSTEM UPLOAD page using PFD1 small FMS knob. 2. Activate cursor and rotate inner knob to display drop down menu. Highlight King Air 200 B200 Series -Options and press ENT key on PFD1. Figure 3-29, Airframe Options 3. Verify cursor drops down to the file box. Rotate the inner FMS knob to view the list of available 200 B200 options. 4. Use the FMS inner knob to highlight King Air 200 B200 Series DME Option. Press ENT key on PFD1. 5. Verify the King Air 200 B200 Series DME Option configuration file is displayed in the File window. Press LOAD. Figure 3-30, DME Configuration 6. Monitor load progress. Verify software load completes without errors as indicated by the following: Green PASS in Configuration column for GIA1, GMA PIL and GMA COPIL. Upload Complete.COMPLETE in the summary box. 7. Select ENT to acknowledge upload complete. 8. Deactivate cursor. Page 3-28 Revision
61 3.9.9 RAD ALT Option Configuration This section loads the necessary configuration files for those aircraft equipped with a radio altimeter. 1. With PFD1 in configuration mode, Select the SYSTEM UPLOAD page using PFD1 small FMS knob. 2. Activate cursor and rotate inner knob to display drop down menu. Highlight King Air 200 B200 Series -Options and press ENT key on PFD1. Figure 3-31, Airframe Options 3. Verify cursor drops down to the file box. Rotate the inner FMS knob to view the list of available 200 B200 options. 4. Use the FMS inner knob to highlight King Air 200/B200 Series RAD ALT Installation Option. Press ENT key on PFD1. 5. Verify the King Air 200/B200 Series RAD ALT Installation Option configuration file is displayed in the File window. Press LOAD. Figure 3-32, RAD ALT Configuration 6. Monitor load progress. Verify software load completes without errors as indicated by the following: Green PASS in Configuration column for GIA2. Upload Complete.COMPLETE in the summary box. 7. Select ENT to acknowledge upload complete. 8. Deactivate cursor. Page Revision 3
62 Traffic System Option Configuration Follow this procedure to enable the traffic system function for the G1000 system if required. NOTE The G1000 can only be configured for TIS or TAS but not both. Performing this procedure will automatically disable the TIS function. Coordinate this configuration with section 7.13 Traffic System Functional Check. 1. Ensure the loader card is inserted in the top card slot of PFD1. 2. With PFD1 in configuration mode, Select the SYSTEM UPLOAD page on PFD1 using the small FMS knob. 3. Activate cursor and rotate inner knob to display drop down menu. Highlight King Air 200 B200- Options and press ENT key on PFD1. Figure 3-33, Airframe Options 4. Verify cursor drops down to the file box. Rotate the inner FMS knob to view the list of available 200 B200 options. 5. Use the FMS inner knob to select King Air 200 B200 Series Traffic System Option. Press ENT. 6. Verify the King Air 200 B200 Series Traffic System Option configuration file is displayed in the File window. Press LOAD. Figure 3-34, Traffic System Configuration 7. Monitor load progress. Verify software load completes without errors as indicated by the following: Green PASS in Configuration column. Upload Complete.COMPLETE in the summary box. 8. Select ENT to acknowledge upload complete. Page 3-30 Revision
63 Configuration of Navigation Map for Traffic System 1. With the MFD in normal mode, use the GCU FMS knob to select the Navigation Map page then press GCU MENU key to display the PAGE MENU. 2. Turn the small right knob to select or verify selected Map Setup and press the ENT key and verify TRAFFIC is selected ON. 3. Verify the flashing cursor highlights the GROUP field. 4. Turn the GCU small FMS knob to select Traffic and press ENT on GCU. 5. If not already selected, use the GCU FMS knob to make the following selections: TRAFFIC MODE ALL TRAFFIC TRAFFIC SMBL 300NM TRAFFIC LBL 300NM 6. Return to the Map Page by pressing the GCU FMS knob or momentarily pressing and holding the CLR key. Deactivate cursor StormScope (WX-500) Option Configuration Follow this procedure to enable the Stormscope system function for the G1000 system if required. 1. With PFD1 configuration mode and loader card inserted in the top card slot of PFD1, select the SYSTEM UPLOAD page using the PFD1 small FMS knob. 2. Activate cursor and rotate inner knob to display drop down menu. Highlight King Air 200 B200 Series - Options and press ENT key on PFD1. Figure 3-35, Airframe Options 3. Verify cursor drops down to the file box. Rotate the inner FMS knob to view the list of available options. 4. Use the FMS inner knob to select King Air 200 B200 Series WX 500 Option. Press ENT. Figure 3-36, Stormscope Configuration Page Revision 3
64 5. Verify the King Air 200 B200 Series WX 500 Option configuration file is displayed in the File window. Press LOAD. 6. Monitor load progress. Verify software load completes without errors as indicated by the following: Green PASS in Configuration column. Upload Complete.COMPLETE in the summary box. 7. Select ENT key to acknowledge upload complete. 8. Deactivate cursor Stormscope (WX-500) Configuration Load Confirmation. 1. With PFD1 in configuration mode, use the PFD1 large FMS knob to select OTHER and the Stormscope configuration page. Figure 3-37, Stormscope Configuration Page 2. Activate the cursor to highlight the DATA field. Use the small FMS knob to open the drop down menu then select Config and press ENT key on the PFD1. Figure 3-38, Stormscope Configuration Page 3-32 Revision
65 3. Verify that the DATA window shows the following: Hdg: None: J3-1 Jumper J3-2 Jumper Hdg Valid Flag No Fla Flag Sense +invld J3-4 Open Hdg Value <aircraft heading> Inhibit Line Antenna Mount Off Bottom J3-3 Open 4. Deactivate the cursor. NOTE The DATA window is only updated once every five seconds FliteCharts Configuration If ChartView has previously been enabled, and is no longer desired, follow the procedures outlined in this section to return the G1000 system to the basic FliteChart functions. If ChartView has not been enabled, the following procedure is not required. Loading of the baseline configuration for the specific airframe is required for enabling FliteChart functions. Reload the baseline configuration and all applicable options as described in Section 3.9. Reloading the baseline configuration disables all previously enabled options. NOTE The G1000 can only be configured for FliteCharts or ChartView but not both. Performing this procedure will automatically disable the ChartView function. Coordinate this configuration with section 7.16 FliteChart Functional Checks ChartView Option Configuration Follow this procedure to activate the ChartView option. A ChartView Enable Card, as specified in General Arrangement Drawing, King Air 200/B200 will be required for this procedure. NOTE The required ChartView databases are subscription-based and are to be procured by the installing agency directly from Jeppesen. NOTE The G1000 can only be configured for FliteCharts or ChartView but not both. Performing this procedure will automatically disable the FliteChart option. Coordinate this configuration with section 7.17 ChartView Functional Checks. 1. Remove power from the PFD1, PFD2 and MFD by opening the PFD1 PRI / SEC, PFD2 and MFD circuit breakers. 2. A ChartView Enable card is required to activate this feature. Insert the ChartView Enable card in the upper slot of the PFD1. 3. While holding the ENT key on PFD1, PFD2 and MFD (for MFD press and hold the farthest right pushbutton), restore power to the displays by closing the PFD and MFD circuit breakers. 4. When the words appear in the upper left corner of the displays, release the ENT key. Page Revision 3
66 5. On PFD1, go to the System Upload page using the small FMS knob. 6. Activate the cursor. Use the small FMS knob to select Configuration Files in the AIRFRAME field and press the ENT key. 7. Verify the FILE field is highlighted. Use the PFD1 small FMS knob to select the Enable ChartView option and press the ENT key on PFD1. All files should be checked. If not, press the CHK ALL softkey. 8. Press the LOAD softkey. 9. Monitor the status of the upload. When the upload is finished, press the ENT key to acknowledge the upload complete confirmation. 10. View the SUMMARY field and ensure that the item is COMPLETED. 11. De-activate the cursor. 12. Power down the system and remove the ChartView Enable card from PFD TAWS-B Enable Follow this procedure to enable the TAWS Class B function. A TAWS-B Enable Card, as specified on General Arrangement Drawing , will be required for this procedure. 1. If not applied, apply power to the G1000 system. 2. Remove power from PFD1, PFD2 and MFD by opening the PFD1 PRI/SEC, PFD2 and MFD circuit breakers. 3. Insert the TAWS B Unlock card in the upper slot of PFD1. 4. While holding the ENT key on the PFD1, PFD2 and MFD (for MFD press and hold the farthest right pushbutton), restore power to the displays. 5. When the words appear in the upper left corner of the displays, release the ENT key. 6. On PFD1, go to the System Upload page using the small PFD1 FMS knob. 7. Activate the cursor. Use the small PFD1 FMS knob to select CONFIGURATION FILES in the AIRFRAME field and press the PFD1 ENT key. 8. Highlight the FILE field. Use the PFD1 small FMS knob to select the Enable TAWS and press the PFD1 ENT key. Figure 3-39, TAWS-B Enable 9. Verify the Enable TAWS configuration file is displayed in the File window. Press the LOAD softkey. Page 3-34 Revision
67 10. Monitor load progress. Verify software load completes without errors as indicated by the following: Green PASS in Configuration column. Upload Complete.COMPLETE in the summary box. 11. Select PFD1 ENT key to acknowledge upload complete. 12. De-activate the cursor. 13. Power down the system and remove the TAWS-B Enable Card from PFD TAWS-A Enable Follow this procedure to enable the TAWS Class A function. A TAWS-A Enable Card, as specified on General Arrangement Drawing , will be required for this procedure. 1. If not applied, apply power to the G1000 system. 2. Remove power from PFD1, PFD2 and MFD by opening the PFD1 PRI/SEC, PFD2 and MFD circuit breakers. 3. Insert the TAWS-A Enable Card in the upper slot of PFD1. 4. While holding the ENT key on the PFD1, PFD2 and MFD (for MFD press and hold the farthest right pushbutton), restore power to the displays. 5. When the words appear in the upper left corner of the displays, release the ENT key. 6. On PFD1, go to the System Upload page using the small PFD1 FMS knob. 7. Activate the cursor. Use the small PFD1 FMS knob to select CONFIGURATION FILES in the AIRFRAME field and press the PFD1 ENT key. 8. Highlight the FILE field. Use the PFD1 small FMS knob to select the Enable TAWS-A and press the PFD1 ENT key. Figure 3-40, TAWS-A Enable 9. Verify the Enable TAWS-A configuration file is displayed in the File window. Press the LOAD softkey. 10. Monitor load progress. Verify software load completes without errors as indicated by the following: Green PASS in Configuration column. Upload Complete.COMPLETE in the summary box. 11. Select PFD1 ENT key to acknowledge upload complete. Page Revision 3
68 12. De-activate the cursor. 13. Power down the system and remove the TAWS-A Enable Card from PFD Supplemental Database Loading 1. Go to the AUX SYSTEM STATUS page on the MFD and verify the SYNC DBS softkey is selected (black text on gray background) so that database synchronization is active. 2. Open PFD1, PFD2 and MFD circuit breakers. 3. Remove the SD card containing the supplemental databases from the lower slot of the MFD. Supplemental databases include basemap, Safetaxi, airport terrain, obstacle, airport directory and terrain databases. 4. Download the current supplemental databases to the SD card. 5. Reinsert the SD card containing the current supplemental databases into the lower slot of the MFD. 6. Close PFD1, PFD2 and MFD circuit breakers. 7. The system will synchronize the data to the PFDs as necessary (FliteCharts and ChartView are located only on the MFD and do not require synchronization.) Monitor the synchronization process on the AUX SYSTEM STATUS page in the SYNC STATUS sub-section within the DATABASE window This sub-section is only present when a sync is occurring or has occurred on the current power cycle. Figure 3-41, Supplemental Database Synchronization 8. If an error occurs during synchronization, one of the following messages will be displayed followed by the affected GDU: Err No Space SD card does not contain sufficient memory Timeout system timed-out prior to the database transfer completing Canceled an active synchronization has been cancelled due to the SYNC DBS softkey being unpressed Err displayed for all other errors Note that a power cycle is required to restart synchronization when Err No Space or Err is shown. 9. When the synchronization is complete, the status is shown as Complete. 10. Cycle power to PFD1, PFD2 and MFD. 11. The supplemental databases in PFD1, PFD2 and MFD are now updated. Page 3-36 Revision
69 12. On the AUX SYSTEM STATUS page, press the MFD1 DB softkey. Scroll through all of the databases contained in the MFD and confirm that the correct databases are loaded. 13. Press the MFD1 DB softkey again to toggle to PFD1 DB. Scroll through all of the databases contained in the PFD1 and confirm that the correct databases are loaded. 14. Press the PFD1 DB softkey again to toggle to PFD2 DB. Scroll through all of the databases contained in the PFD2 and confirm that the correct databases are loaded SVS/Pathways Enable Follow this procedure to enable the Synthetic Vision option. An SVS/Pathways Enable Card, as specified on General Arrangement Drawing , will be required for this procedure. NOTE The Garmin Synthetic Vision and Pathways feature requires 9 arc-second high resolution terrain databases to function. Each G1000 display must be equipped with the Terrain/Obstacle/SafeTaxi database card installed in the lower slot. NOTE When the SVS/Pathways option is enabled for the first time the G1000 writes its unique system ID to the physical card and locks the files to this unique ID. This prevents the SVS/Pathways unlock card from ever being used to activate the SVS/Pathway feature in other G1000 systems. The unlock card is tied to the specific aircraft in which it was used for the first time. This card MUST be kept with the aircraft for situations where SVS/Pathways must be re-activated. If not applied, apply power to the G1000 system. 1. Remove power from PFD1, PFD2 and MFD by opening the PFD1 PRI/SEC, PFD2 and MFD circuit breakers. 2. Insert the SVS Enable card in the upper slot of PFD1. 3. While holding the ENT key on the PFD1, PFD2 and MFD (for MFD press and hold the farthest right pushbutton), restore power to the displays. 4. When the words appear in the upper left corner of the displays, release the ENT key. 5. On PFD1, go to the System Upload page using the small PFD1 FMS knob. 6. Activate the cursor. Use the small PFD1 FMS knob to select CONFIGURATION FILES in the AIRFRAME field and press the PFD1 ENT key. 7. Highlight the FILE field. Use the PFD1 small FMS knob to select the Enable SVS option and press the PFD1 ENT key. Once the option is selected, the configuration files in the PRODUCT field will be displayed. All files should be checked. If not, press the CHK ALL softkey. 8. Press the LOAD softkey. 9. Monitor the status of the upload. When the upload is finished, press the PFD1 ENT key to acknowledge the upload complete confirmation. 10. View the SUMMARY field and ensure that the item is COMPLETE. 11. De-activate the cursor. 12. Power down the system and remove the Enable card from PFD1. Page Revision 3
70 3.14 Aircraft Registration Number Entry 1. If not applied, apply power to the G1000 system. 2. With PFD1 in configuration mode, select the GTX page group, then select the TRANSPONDER CONFIGURATION page. 3. The ADDRESS TYPE default is US TAIL. To enter a non-us Mode-S registration number set the ADDRESS TYPE field to HEX ID. 4. Activate the cursor and highlight the MODE S ADDRESS field. Use the small/large FMS knobs to enter the US aircraft registration number or other Mode-S registration number. Figure 3-42, Aircraft Registration 5. For US registered aircraft, the FLIGHT ID TYPE field should be set to SAME AS TAIL. For other aircraft, the FLIGHT ID TYPE field should be set to CONFIG ENTRY or PFD ENTRY. NOTE The CONFIG ENTRY setting requires the Aircraft Registration/ID number to be entered once in the FLIGHT ID field. The PFD ENTRY setting allows the pilot to enter the Aircraft Registration/ID number from the PFD, via the TMR/REF softkey. 6. After each configuration setting change, press the ENT key to configure the transponders. 7. Press the ENT key on PFD1 to acknowledge prompt. 8. After completing transponder configuration, deactivate the cursor. Page 3-38 Revision
71 3.15 Navigation Database Loading A new navigation database cycle may be loaded before it is effective. The new database will be stored on the G1000 bottom SD card until it becomes effective. The G1000 will automatically update to use the new database at the first on-ground power-on after its effectivity date. Follow this procedure to load the navigation database: 1. Go to the AUX SYSTEM STATUS page on the MFD and verify the SYNC DBS softkey is selected (black text on gray background) so that database synchronization is active. 2. Remove power from the PFD1, PFD2 and MFD. 3. Insert an SD card containing the latest cycle Jeppesen navigation database (data supplied by Jeppesen) into the top slot of the MFD. 4. Apply power to the PFD1, PFD2 and MFD. A prompt similar to the following will be displayed on the MFD: 5. Select the YES softkey to confirm the standby navigation database update. 6. After the database is updated, a prompt similar to the following will be displayed on the MFD: 7. Select the NO softkey to allow the system to use the database when it becomes effective. NOTE If the new database is not yet effective but it is desired to use the new database immediately, select the YES softkey. To eliminate database mismatch errors when selecting the YES softkey, the database must also be loaded on PFD1 and PFD2 individually following the same process. Page Revision 3
72 8. The system will synchronize and automatically update as necessary. Monitor the synchronization process on the AUX SYSTEM STATUS page in the SYNC STATUS sub-section within the DATABASE window This sub-section is only present when a sync is occurring or has occurred on the current power cycle. Figure 3-43, Navigation Database Synchronization 9. If an error occurs during synchronization, one of the following messages will be displayed followed by the affected GDU: Err No Space SD card does not contain sufficient memory Timeout system timed-out prior to the database transfer completing Canceled an active synchronization has been cancelled due to the SYNC DBS softkey being unselected Err displayed for all other errors Note that a power cycle is required to restart synchronization when Err No Space or Err is shown. 10. When the synchronization is complete, the status is shown as Complete. 11. Cycle power to PFD1, PFD2 and MFD by resetting the PFD1 PRI, PFD1 SEC, PFD2 and MFD circuit breakers. 12. The standby navigation databases in PFD1, PFD2 and MFD are now updated. 13. On the AUX SYSTEM STATUS page, press the MFD1 DB softkey. Scroll through all of the databases contained in the MFD and confirm that the correct databases are loaded. 14. Press the MFD1 DB softkey again to toggle to PFD1 DB. Scroll through all of the databases contained in the PFD1 and confirm that the correct databases are loaded. 15. Press the PFD1 DB softkey again to toggle to PFD2 DB. Scroll through all of the databases contained in the PFD2 and confirm that the correct databases are loaded Clearing Default User Settings 1. Remove power from PFD1, PFD2 and MFD by pulling the PFD1 PRI, PFD1 SEC, PFD2 and MFD circuit breakers. 2. While holding the CLR button on PFD1, reset PFD1 PRI and PFD1 SEC circuit breakers. 3. While holding the CLR button on PFD 2, reset the PFD2 circuit breaker. 4. While holding the second key from the right side of the MFD (beginning on the right side of the MFD, count 2 keys to the left), reset the MFD circuit breaker. 5. When prompted to clear user settings, select the YES softkey on each unit. Page 3-40 Revision
73
74 4.2 Servicing Information G1000 LRU maintenance is on condition only. No component-level overhaul is required for this type design change On Condition Servicing On Condition replacement and/or servicing should occur when an item exhibits conditions, symptoms, and/or abnormalities defined in Section 5 of this manual. Replacement and/or servicing should be made only after the technician troubleshoots the system to the extent determined necessary by using the guidance in this manual along with common avionics maintenance practices. IMPORTANT! It is impossible to provide guidance for every conceivable failure scenario within the scope of this manual. Every effort has been made to provide comprehensive guidance for possible failures. The information in this document should always be combined with common sense and a thorough knowledge of the system. Use sound avionics maintenance practices when working around or on G1000 equipment. The remainder of this document is organized in the following fashion: Section 4.3 lists maintenance requirements related to the G1000 system. Section 6 gives instructions regarding the removal and replacement of physical G1000 equipment and parts. Section 7 gives configuration and testing instructions to be accomplished if G1000 equipment or parts are removed or replaced. Section 8 specifies system return-to-service procedures. The beginning of Section 6 provides instructions to check the software part number and version of each LRU before removing a unit. Procedures in Section 7 require the same check after LRU replacement and software loading. IMPORTANT! All structural repairs associated with this installation are to be addressed in accordance with the Hawker Beechcraft Structural Inspection and Repair Manual listed in Table 1-2. Page 4-2 Revision
75 4.2.2 Required Tools The following tools are needed to perform maintenance tasks on G1000 equipment: Calibrated Milli-ohm meter, OR Agilent 34410A Ammeter or equivalent Fluke 187 Voltmeter or equivalent Power Supply capable of providing 1 amp current #2 Non-Magnetic Phillips Screwdriver 3/32 Hex tool Calibrated digital level (Required for AHRS Procedure A Calibration) Calibrated VHF NAV/COM/ILS ramp tester or equivalent Calibrated transponder ramp tester or equivalent Calibrated pitot/static ramp tester Outdoor line-of-site to GPS satellite signals or GPS indoor repeater Headset/microphone Ground Power Unit (Capable of supplying 28 Vdc) Calibrated Flight Control Cable Tension Meter or equivalent GSM 85A Servo Gearbox Slip Clutch Adjustment Tool Garmin P/N T and a 2 Amp, 24 V, DC Power Supply Calibrated torque wrench capable of measuring 0 70 in/lbs Standard sockets & wrenches (3/8, 9/16, and 13/16 ) Calibrated digital thermometer suitable for measuring ambient temperature Laptop with RS232 emulation software M22885/108T8234 extraction tool An Spline wrench WX-PA portable analyzer kit (If Stormscope is installed) Gauging Equipment Tool SPF-4 (A1M-BCH-GE) * * The gauging equipment tool is used for the static port inspection for RVSM compliant aircraft only. This tool is available from Hawker Beechcraft. Any alternate tool authorized in the King Air 200 Series Maintenance Manual for RVSM static port measurements may be substituted for this tool. Refer to Chapter of the King Air 200 Series Maintenance Manual for more details. Page Revision 3
76 4.3 Maintenance Intervals Table 4-1 shows systems and items, installed by this STC, which must undergo tests or checks at specific intervals. If the interval is shown to be in flight time as well as calendar months, the first interval reached should be used as the limit. The inspection time tables used for this STC are aligned with the existing maintenance 200 hr phase inspection program used in the current King Air Model 200/B200 Series Maintenance Manual. A complete inspection cycle for the King Air 200/B200 is 800 hours or 24 calendar months, divided into the following four phases: Inspection Phase 1: To be performed at 200 hours and every 800 hours thereafter. Inspection Phase 2: To be performed at 400 hours and every 800 hours thereafter. Inspection Phase 3: To be performed at 600 hours and every 800 hours thereafter. Inspection Phase 4: To be performed at 800 hours and every 800 hours thereafter. Those inspections that are based on flight time, calendar elapsed time or cycles shall have specific intervals stated in Table 4-1. IMPORTANT! As allowed in the King Air Model 200/B200 Series Maintenance Manual, a tolerance of +/- 20 hours for all phase inspections. Special Inspection Items - Calendar limited inspections have a tolerance of ± 12 days per 12 calendar months. The intention of Garmin is to align this maintenance program as best possible with the existing King Air 200/B200 inspection program. For a complete description of the King Air inspection program, refer to the King Air Model 200/B200 Series Maintenance Manual listed in Table 1-2. Table 4-1, Maintenance Intervals Item G1000/GFC700 System Visual Inspections Description/Procedure G1000/GFC700 Equipment Complete Visual Inspection of GWX 68 Equipment and Wiring located in Nose Section Complete Visual Inspection of G1000/GFC700 Equipment and Wiring located in Nose Avionics Compartment Complete Visual Inspection of G1000/GFC700 Equipment and Wiring located in Pilot s Compartment Complete Visual Inspection of G1000/GFC700 Equipment and Wiring located on and behind Instrument Panel Complete Visual Inspection of G1000/GFC700 Equipment and Wiring located in Cabin Complete Visual Inspection of G1000/GFC700 Equipment and Wiring located in Rear Fuselage and Empennage Manual Section No. Interval 4.4 Phase Phase Phase Phase Phase Phase 4 Page 4-4 Revision
77 Item GFC700 Periodic Check TAWS Functional Check GDU 1040A PFD (Qty 2) Description/Procedure Verify proper operation of the GFC700 by performing the following: Pre-Flight Test AFCS Switch Checks Autopilot Operation Checks For installations with the GSM 86 servo gearbox: Autopilot Clutch Overpower Check Manual Section No , 8.2.2, Interval Phase 2 and 4 Periodic TAWS function check 7.15 Phase 4 Removal & Replacement 6.1 On Condition GDU 1500 MFD Removal & Replacement 6.1 On Condition GMA 1347D (Qty 2) Removal & Replacement 6.2 On Condition GMA 1347D Test Phase 2 and 4 Landing Gear Aural Alert Check Phase 2 and 4 XM Audio Suppression Check or Phase 2 and 4 GIA 63W IAU (Qty 2) Removal & Replacement 6.3 GEA 71 EAU (Qty 2) 6.4 GTX 33( ) Transponder (Qty 2) GDC 74B (Qty 2) RVSM checks GRS 77 AHRS (Qty 2) GMU 44 Magnetometer (Qty 2) On Condition Removal & Replacement 6.5 On Condition Special Inspection - Perform GTX 33( ) test Calendar Months Removal & Replacement 6.6 On Condition Special Inspection Perform Air Data Test Calendar Months Special inspection for RVSM compliant aircraft only NOTE: These checks required for initial RVSM compliance. These checks also required when: a static port is removed/installed the RVSM critical region is repaired or painted Removal & Replacement Magnetic variation database update. 4.6 GDL 69A 6.10 GWX 68 Removal & Replacement 6.15 GMC GCU Calendar Months, On Condition (see note) On Condition Page Revision 3
78 Item G1000 Cooling Fan Fail Annunciation Check* Nose Avionics Compartment Fans Operational Check* Instrument Panel Fans Operational Check* G1000 Redundant Connection Check* Engine Data Check (GIA 1 or 2 Inoperative)* Trim Annunciator Check* G1000 Miscompare Check* Power Bus Feeder Check* Dual Bus-Feeder Diodes Check G1000 Alerts GPS/WAAS Antennas Diversity Transponder Antenna Iridium antenna Description/Procedure Verify the operation of the fan power and fan speed monitoring circuits for GIA1 Fan, GIA2 fan, PFD1 fan, MFD fan and PFD2 fan and fan fail messages Functional test of the GIA1 and GIA2 ported fans. Verify airflow from all fan ports Functional test of the PFD1, MFD and PFD2 cooling fans. Verify airflow from each fan Verify PRI and SEC power sources for PFD 1, GIA 1, GRS 1, GDC 1 Verify secondary paths for AHRS, ADC, engine parameters and GPS data Verify the operation of PFD and MFD Ethernet connections Verify ARINC connection between ADC1 and MFD and between GRS1 and MFD Verify DISPLAY BACKUP button function Verify engine data is available and accurate with GIA 1 or GIA 2 inoperative Verify trim annunciators function properly Verify AHRS, airspeed and altitude miscompare monitors function properly Verify availability of power bus feeders (essential bus, No.1 dual feed bus, No. 2 dual feed bus) Manual Section No. Interval Phase 1, 2, 3 & Phase Phase Phase 1, 2, 3 & Phase Phase 1, 2, 3 & Phase Phase 2 and 4 Inspection of dual bus feeder diodes Phase 3 Check for and troubleshoot any alerts provided in the alert window per the referenced manual section Removal & Replacement Refer to Master Drawing List, listed in Table 1-2, for installation drawings. Removal & Replacement Refer to Master Drawing List, listed in Table 1-2, for installation drawings. Removal & Replacement Refer to Master Drawing List, listed in Table 1-2, for installation drawings. 5 On Condition 6.18 On Condition 6.19 On Condition 6.20 On Condition Note: This revision of MDL provides for iridium system provisions only. * Denotes Airworthiness Limitation Maintenance Requirement (See Section 4.1) Page 4-6 Revision
79 Item Wi-Fi Antenna Description/Procedure Removal & Replacement Refer to Master Drawing List, listed in Table 1-2, for installation drawings. Note. This revision of the MDL provides WIFI system provisions only Manual Section No. Interval 6.21 On Condition Flaps-in-motion Discrete Input Check GSA 80 Servos (all) GSM 85A /86 Servo Gear Box (all) GSM 86 Servo Gear Box Slip Clutch Torque Check * GSM 85A Servo Gear Box Slip Clutch Torque Check * WOW and Low Speed Awareness Band Check* Configuration Module Replacement (Qty 7) GEA 71 Backshell Thermocouple (Qty 2) GTP 59 OAT Probe (Qty 2) PFD, MFD, and GIA Cooling Fans (Qty 5) Electrical Bonding Test Test the Flaps-in-motion discrete inputs to the G1000 to verify proper operation. Removal & Replacement. Refer to Master Drawing List, listed in Table 1-2, for installation drawings. Removal & Replacement. Refer to the servo install drawings listed in Master Drawing List, listed in Table 1-2. For installations with the GSM 86 servo gearbox, verify that the pitch, roll, yaw and pitch trim GSM 86 slip clutch torque values are within acceptable limits For installations with the GSM 85A servo gearbox, verify that the pitch, roll, yaw and pitch trim GSM 85A slip clutch torque values are within acceptable limits Verify the integrity of the wiring interface between the landing gear safety switch assembly and the No. 1 and No. 2 GIA inputs and the air ground status logic. G1000 Accessories 4.8 Phase 1, 2, 3 & On Condition 6.12 On Condition 4.9 Removal & Replacement Removal & Replacement Removal & Replacement. 6.7 Removal & Replacement Refer to Master Drawing List, listed in Table 1-2, for installation drawings. G1000 Lightning Protection Perform the Phase 3 electrical bonding resistance check of G1000 equipment Perform the Phase 4 electrical bonding resistance check of G1000 equipment Special 3,000 hrs 4.9 Phase 2 & Phase 1, 2, 3 & 4 N/A On Condition Phase Phase 4 * Denotes Airworthiness Limitation Maintenance Requirement (See Section 4.1) Page Revision 3
80 Item ITT Thermocouple Cable (Qty 2) Oil Pressure Sensor (Qty 2) Oil Temperature Sensor (Qty 2) Torque Transmitter (Qty 2) Fuel Flow Transmitter (Qty 2) Prop Tachometer (Qty 2) Engine Speed Tachometer (Qty 2) signal conditioner (Qty 2) Annunciator/Switch Prop Sync Standby Airspeed Indicator Standby Altimeter Standby Attitude Indicator L-3 PS-835(C or D) Standby Battery Standby Battery Charge Check* Standby Instrument Electrical Power Checks* Instrument Panel Annunciators (Prop Synch and Standby Battery) Description/Procedure Engine/Airframe Sensors Removal & Replacement: Refer to King Air Model 200 Series Maintenance Manual listed in Table 1-2. Removal & Replacement Other Equipment Manual Section No. N/A Interval On Condition On Condition Removal & Replacement 6.25 On Condition Static pressure system test according to 14 CFR and Part 43 Appendix E. N/A 24 Calendar Months Removal & Replacement 6.26 On Condition Test according to 14 CFR and Part 43 Appendix E. N/A 24 Calendar Months Removal & Replacement 6.27 On Condition Removal & Replacement 6.24 On Condition Capacity test of standby battery Calendar Months Verify the standby battery is being charged. Verify STBY ATT & STBY ALT vibrator operate and STBY ATT, STBY ALT & STBY A/S illumination function on either aircraft power or standby battery power (standby compass checked during existing maintenance) Phase 1, 2, 3 & 4 or 6 Calendar Months Phase 1, 2, 3 & 4 Removal & Replacement 6.23 On Condition * Denotes Airworthiness Limitation Maintenance Requirement (See Section 4.1) Page 4-8 Revision
81 4.3.1 Discontinued Maintenance Table 4-2 shows a list of inspections and tests that are listed in the King Air Model 200/B200 Series Maintenance Manual, but may be no longer required post incorporation of this STC. It is the responsibility of the installer to ensure that there are no post factory installations that would require these checks to remain. Table 4-2, Discontinued Maintenance Intervals Item Description/Procedure Manual Interval AC Inverter Operational Check Phase Inspections Phases 1, 2, 3 & 4 Dual Bus Feeder Diode Inspection of Dual Bus Feeder Diodes Phase 3 (superseded by ) IMPORTANT! For installed equipment not listed in this maintenance manual, use the inspection procedures set forth in Chapter 05 of the King Air Model 200/B200 Series Maintenance Manual, or other appropriate maintenance manual, as the requirements set forth by those manuals are still applicable. The requirements set forth by this document take precedence over those set forth by the King Air Model 200/B200 Series Maintenance Manual, or other appropriate maintenance manual, in cases where the requirements conflict. Page Revision 3
82 4.4 Visual Inspection Perform a visual inspection in accordance with requirements in Table 4-1. Check for corrosion, damage, or other defects for each of the items listed in Table 4-3 through Table 4-8. Replace any damaged parts as required. Inspection may require the temporary removal of a unit or units to gain access to connectors. Follow guidance in Section 6 for equipment removal and replacement. Refer to the King Air Model 200 Series Maintenance Manual listed in Table 1-2 for instructions on removing any access panels. NOTE It is recommended that the Phase 3 and Phase 4 electrical bonding checks contained in section 4.5 are conducted after the Phase 3 and 4 visual inspections while access to these zones is still open. Table 4-3, Nose Section Visual Inspection Procedure Item Description/Procedure Initials Gain access via the Radome for the following Inspection: GWX 68 a) Inspect the GWX 68 unit, mount, and connectors for corrosion or other defects. Check the integrity of the SHIELD BLOCK ground attachments to the harness connector assembly as well as the integrity of the individual shields and their attachment. b) Inspect wire harness for chafing, damage, proper routing of wire bundles and security of attachment in accordance with AC B, Chapter 11, Section 8, Paragraph and the Nose Wire Harness Routing drawing, listed in Table 1-2. Table 4-4, Nose Avionics Compartment Visual Inspection Procedure Item Description/Procedure Initials Gain access via the Nose Equipment Compartment access panel for the following Inspection: GRS 77 (Qty 2) GIA 63W (Qty 2) Standby Battery GIA Avionics Fan (Qty 2) LMD Rack and Modules Nose Wiring harness a) Inspect the GRS 77 units, racks, and connectors for corrosion or other defects. Check the integrity of the SHIELD BLOCK ground attachments to the harness connector assembly as well as the integrity of the individual shields and their attachment. a) Inspect the GIA 63W units, racks, and connectors for corrosion or other defects. Check the integrity of the SHIELD BLOCK ground attachments to the harness connector assembly as well as the integrity of the individual shields and their attachment. a) Inspect the standby battery, rack and connectors for corrosion, or other defaults. b) Inspect the standby battery fuses and associated bracket for corrosion or other defects. a) Inspect remote avionics fans and hoses for dirt accumulation and other damage. Remove excess dirt as required. a) Inspect the LMD rack, modules, and terminations for corrosion or other defects. a) Inspect bulkhead connectors for security of attachment, corrosion or other defects. b) Inspect wire and coax for chafing, damage, proper routing of wire bundles and security of attachment in accordance with AC B, Chapter 11, Section 8, Paragraph and the Nose Wire Harness Routing drawing, listed in Table Pay particular attention to possible areas of chaffing such as the middle shelf feedthrough hole, wheel well protrusion etc. c) Inspect Ground blocks for security of attachment, corrosion or other defects. d) Ensure all connectors are securely fastened. Page 4-10 Revision
83 Table 4-5, Pilot s Compartment Visual Inspection Procedure Item Description/Procedure Initials Locate equipment in the aft pedestal for the following inspection. GCU 477 ADFcontrol unit (relocated by STC) Pedestal Wiring GTP 59 (Qty 2) a) Inspect the GCU 477 unit and connector for corrosion or other defects. Check the integrity of the SHIELD BLOCK ground attachments to the harness connector assembly as well as the integrity of the individual shields and their attachment. a) Inspect the ADF control unit and connector for corrosion or other defects. Check the integrity of the SHIELD ground attachments to the harness connector assembly as well as the integrity of the individual shields and their attachment. a) Inspect all visible wire harness for chafing, damage, proper routing of wire bundles and security of attachment in accordance with AC B, Chapter 11, Section 8, Paragraph and the Cabin Wire Harness Routing drawing, listed in Table 1-2. a) Inspect the GTP 59 units and connectors for corrosion or other defects. Check the integrity of the SHIELD ground attachments to the harness connector assembly as well as the integrity of the individual shields and their attachment. b) Inspect wire harness for chafing, damage, proper routing of wire bundles and security of attachment in accordance with AC B, Chapter 11, Section 8, Paragraph and the Cabin Wire Harness Routing drawing, listed in Table 1-2. Page Revision 3
84 Table 4-6, Instrument Panel G1000 Equipment Visual Inspection Procedure Item Description/Procedure Initials Gain access to behind the instrument panel by removing the PFDs and MFD (see below). Gain access to circuit breaker panels by removing the screws which fasten the edgelit overlays to the panels GDU 1040A PFD (Qty 2) & GDU 1500 MFD G1000 Wiring harness GDC 74B Air Data Computer (Qty 2) a) Inspect the PFDs and MFD for any visual damage to the display screens or bezels including buttons and control knobs. b) Remove the MFD and PFDs as described in Section 6. c) Inspect the mounting surface, copper bonding fingers and connector for corrosion, heavy oxidation, or other damage. Check the integrity of the SHIELD BLOCK ground attachments to the harness connector assembly as well as the integrity of the individual shields and their attachment. d) Do not reinstall GDUs at this time. GDU cutouts provide access for visual inspections below. a) Inspect all fwd bulkhead connectors for security of attachment b) Inspect all instrument panel wiring and coax for chafing, damage, proper routing of wire bundles and security of attachment in accordance with AC B, Chapter 11, Section 8, Paragraph and the Cabin Wire Harness Routing drawing, listed in Table 1-2. Pay particular attention to possible areas of chaffing. c) Inspect all other exposed G1000 / GFC wiring and coax for chafing, damage, proper routing of wire bundles and security of attachment in accordance with AC B, Chapter 11, Section 8, Paragraph and the Cabin Wire Harness Routing drawing, listed in Table 1-2. Pay particular attention to possible areas of chaffing. a) Visually inspect each GDC 74B unit, mount, and connector for corrosion or other defects. Check the integrity of the SHIELD BLOCK ground attachments to the harness connector assembly as well as the integrity of the individual shields and their attachment. b) Visually inspect the pitot/static plumbing and ensure it is secure and in good condition. GEA 71 Engine/ Airframe Unit (Qty 2) GMA 1347D (Qty 2) PFD and MFD Fans (Qty 3) GDL 69A GMC 710 Signal Conditioner (Qty 2) Standby Attitude Indicator Standby Airspeed Indicator a) Inspect the GEA 71 unit, rack, and connectors for corrosion or other defects. Check the integrity of the SHIELD BLOCK ground attachments to the harness connector assembly as well as the integrity of the individual shields and their attachment. a) Inspect the GMA 1347D unit (including face of unit), rack and connectors for corrosion or other defects. Check the integrity of the SHIELD BLOCK ground attachments to the harness connector assembly as well as the integrity of the individual shields and their attachment. a) Inspect fans for accumulation of dirt and other damage. Remove excess dirt as required. a) Inspect the GDL 69A unit, rack, and connectors for corrosion or other defects. Check the integrity of the SHIELD BLOCK ground attachments to the harness connector assembly as well as the integrity of the individual shields and their attachment. a) Inspect the GMC 710 unit (including face of the unit), mount, and connectors for corrosion or other defects. Check the integrity of the SHIELD BLOCK ground attachments to the harness connector assembly as well as the integrity of the individual shields and their attachment. a) Inspect the signal conditioner unit, mount, and connectors for corrosion or other defects. a) Inspect the standby attitude indicator unit (including face of unit) and connector for corrosion or other defects. Check the integrity of the harness connector assembly in accordance with AC B, Chapter 11, Section 8, Paragraphs and and the Cabin Wire Harness Routing drawing, listed in Table 1-2. a) Inspect the standby airspeed indicator unit (including face of unit) and connector for corrosion or other defects. b) Visually inspect the plumbing and harness connector assembly, and ensure it is secure and in good condition. Page 4-12 Revision
85 Item Description/Procedure Initials Standby Altimeter Circuit Breaker Panels a) Inspect the standby altimeter indicator unit (including face of the unit) and connector for corrosion or other defects. b) Visually inspect the plumbing and harness connector assembly, and ensure it is secure and in good condition. a) Inspect circuit breaker panel wiring and circuit breakers for chafing, damage, other defects and proper routing of wire bundles and security of attachment in accordance with AC B, Chapter 11, Section 8, Paragraph 11-96, the appropriate Circuit Breaker Panel Modification drawing, listed in Table 1-2, and the Cabin Wire Harness Routing drawing, listed in Table 1-2. Pay particular attention to possible areas of chaffing. b) Inspect edgelit overlay panels for damage or defect. c) Reinstall the circuit breaker edgelit overlays to the circuit breaker panels. Reinstall the MFD and PFDs as described in Section 6. Table 4-7, Cabin Area Visual Inspection Procedure Item Description/Procedure Initials To gain access for the following Inspections, remove floorboards in cabin at FS and FS Cabin Wiring Harness GTX 33 ( ) (Qty 2) GFC 700 Equipment a) Inspect all exposed wire harness for chafing, damage, proper routing of wire bundles and security of attachment in accordance with AC B, Chapter 11, Section 8, Paragraph and the Cabin Wire Harness Routing drawing, listed in Table 1-2. a) Inspect the GTX 33( ) units, shelf, brackets and connectors for corrosion or other defects. Check the integrity of the shield block ground attachments to the harness connector assembly as well as the integrity of the individual shields and their attachment. a) Using a flashlight, inspect the roll servo, servo gearbox, connectors, support structure, and control cables to ensure that no corrosion, chaffing, cracks, or other defects exist. b) If GSM 86 servo gearbox is installed, check that the retaining bolt for the slip clutch cartridge is not damaged or loose. c) Have an assistant manually move the aileron control surfaces from stop to stop and visually observe the servo and control cabling/chain. Ensure there is no binding in the control cabling or chain, and that the capstan/sprocket rotates freely. d) Check the servo control cables in accordance with AC B, Chapter 7, Section 8, Paragraph to ensure no fraying, corrosion, or other damage exists. If the condition of any cable is questionable, replace it with a new one. e) Check the tension on the control cables. Refer to the Roll Servo Install drawing, listed in Table 1-2, for cable tension specifications: f) Ensure that each cable is correctly attached to the clamps. g) Follow recommended checks for checking main control cables, following the instructions in Chapter 27, Flight Controls, of the King Air Model 200 Series Maintenance Manual. h) Reinstall the access panels if no other maintenance is to be performed. Page Revision 3
86 Table 4-8, Rear Fuselage and Empennage Visual Inspection Procedure Item Description/Procedure Initials To gain access for the following Inspections, refer to the servo installation drawings and the King Air Model 200 Series Maintenance Manual, listed in Table 1-2. Tail Wiring Harness GFC 700 Equipment a) Inspect all exposed wire harness for chafing, damage, proper routing of wire bundles and security of attachment in accordance with AC B, Chapter 11, Section 8, Paragraph and the Tail Wire Harness Routing drawing, listed in Table 1-2. Pay particular attention to possible areas of chaffing. b) Verify security of aft bulkhead connectors a) Using a flashlight, inspect the servos, servo gearboxes, connectors, support structure, and control cables to ensure that no corrosion, chaffing, cracks, or other defects exist. b) If GSM 86 servo gearboxes are installed, check that the retaining bolt for the slip clutch cartridge is not damaged or loose. c) Have an assistant manually move the control surfaces and elevator trim wheel from stop to stop and visually observe the corresponding servo and control cabling. Ensure there is no binding in the control cabling, and that the capstan rotates freely. d) Check the servo control cables in accordance with AC B, Chapter 7, Section 8, Paragraph to ensure no fraying, corrosion, or other damage exists. If the condition of the cable is questionable, replace it with a new one. e) Check the tension on the control cables. Refer to the respective servo installation drawing listed in Table 1-2 for cable tension specifications f) Ensure that each cable is correctly attached to the clamps. g) Follow recommended checks for checking main control cables, following the instructions in Chapter 27, Flight Controls, of the King Air Model 200 Series Maintenance Manual, listed in Table 1-2. h) Reinstall the access panels if no other maintenance is to be performed. The GMU 44 units are mounted in the tailcone. To gain access, remove tailcone. Refer to King Air Model 200 Series Maintenance Manual, listed in Table 1-2, for removal instructions. a) For each GMU 44, do the following: b) Remove the three Phillips screws holding the GMU access plate to the mounting bracket. Be sure to use a non-magnetic screwdriver to avoid harming the GMU. GMU 44 (Qty 2) c) Carefully remove the assembly, taking care not to damage unit or wiring, and inspect the GMU 44 and mounting plate. d) Inspect the mounting hardware and GMU 44 for corrosion or other damage. e) Inspect all exposed GMU wiring and ensure no chaffing, wear, or other damage exists in accordance with AC B, Chapter 11, Section 8, Paragraph and the Tail Wire Harness Routing drawing, listed in Table 1-2. Pay particular attention to possible areas of chaffing. f) Reinstall the GMU 44. IMPORTANT! For installed equipment not listed in this maintenance manual, use the inspection procedures set forth in Chapter 05 of the King Air Model 200 Series Maintenance Manual, or other appropriate maintenance manual, as the requirements set forth by those manuals are still applicable. The requirements set forth by this document take precedence over those set forth by the King Air Model 200 Series Maintenance Manual, or other appropriate maintenance manual, in cases where the requirements conflict. Page 4-14 Revision
87 4.5 Electrical Bonding Test The following bonding tests are provided for G1000-equipped 200/B200 King Air aircraft as a requirement beyond what is given in the aircraft maintenance manual. The electrical bonding checks are split into two tests, Phase 3 Electrical Bonding Test and Phase 4 Electrical bonding test. This places the bonding test requirement for each G1000 LRU in the same phase as the visual inspection of that zone to minimize access requirements Requirements All G1000 equipment must be installed. Gain access for the procedure listed below in Section as required and in accordance with the King Air Model 200 Series Maintenance Manual. It is recommended that these tests are conducted after visual inspection of the zone to minimize access requirements Test Equipment A milli-ohm meter and Kelvin probes are recommended for this test. However, a standard voltmeter, power supply with adjustable current limit, and ammeter may be substituted. The following procedure is written using the voltmeter, power supply and ammeter. All test equipment must have valid calibration records Phase 3 Electrical Bonding Procedure 1. Connect the positive lead of the power supply to the engine compartment grounding bracket (battery negative connection to the airframe). Connect/touch the positive lead of the voltmeter to the same point. NOTE Ensure that the voltmeter and power supply probes do not touch, so as not to induce contact resistance. 2. Touch negative lead of power supply to each of the test points listed while performing Step 3. At each point, configure the power supply to produce 1 amp before measuring voltage. (Use an ammeter to ensure current is within 1 amp ±100 milli-amp at each point). 3. Set the voltmeter to measure milli-volts and null the reading. Measure the voltage from the engine grounding bracket (step 1) to each of the following points and record the voltage. (Perform Step 2 at each point to ensure that 1 amp ±100 milli-amp is present before measuring.) Page Revision 3
88 Pilot Compartment Top metal case of PFD 1: milli-volts Top metal case of PFD 2: milli-volts Top metal case of MFD: milli-volts Top metal case of GMA 1347D #1: milli-volts Top metal case of GMA 1347D #2: milli-volts Top metal case of GCU 477: milli-volts Top metal case of GMC 710: milli-volts GEA 71 #1 body: milli-volts GEA 71 #2 body: milli-volts GDC 74B #1 body: milli-volts GDC 74B #2 body: milli-volts OAT 1 Probe base nut (inside fuselage): milli-volts OAT 2 Probe base nut (inside fuselage): milli-volts GDL 69A body: milli-volts Engine Signal Conditioner #1 near mounting holes of case: milli-volts Engine Signal Conditioner #2 near mounting holes of case: milli-volts PFD1 Cooling fan metal base: milli-volts PFD2 Cooling fan metal base: milli-volts MFD Cooling fan metal base: milli-volts Cabin Compartment GTX 33 #1 top: milli-volts GTX 33 #2 top: milli-volts GSA 80 (Roll) Servo body: milli-volts Ensure that at each PFD or MFD test point, no more than 20 milli-volts (20 mω) are present. Ensure that at each other test point, no more than 2.5 milli-volts (2.5 mω) are present. In this case, voltage is equivalent to resistance (Ω), given that precisely 1 amp reference current is present. TIP: If 1 amp reference current cannot be maintained, note the difference between the attainable current and 1 amp reference current. Calculate the percentage difference and apply this to the voltage reading to obtain the equivalent resistance. Example: If the measured current is 1.2 amps, (20% high from the target 1 amp current), then the allowable voltage measurement would be 20% high, 2.5 milli-volts would now be 3.0 milli-volts. Page 4-16 Revision
89 4.5.4 Phase 4 Electrical Bonding Procedure 1. Connect the positive lead of the power supply to the engine compartment grounding bracket (battery negative connection to the airframe). Connect/touch the positive lead of the voltmeter to the same point. NOTE Ensure that the voltmeter and power supply probes do not touch, so as not to induce contact resistance. 2. Touch negative lead of power supply to each of the test points listed while performing Step 3. At each point, configure the power supply to produce 1 amp before measuring voltage. (Use an ammeter to ensure current is within 1 amp ±100 milli-amp at each point). 3. Set the voltmeter to measure milli-volts and null the reading. Measure the voltage from the engine grounding bracket (step 1) to each of the following points and record the voltage. (Perform Step 2 at each point to ensure that 1 amp ±100 milli-amp is present before measuring) Nose Section GWX 68 body: milli-volts Nose Avionics Compartment GIA 1 top: milli-volts GIA 2 top: milli-volts GRS 77 #1 metal base: milli-volts GRS 77 #2 metal base: milli-volts Standby battery: milli-volts Rear Fuselage and Empennage GMU 44 #1 metal base: milli-volts GMU 44 #2 metal base: milli-volts GSA 80 (Pitch) Servo body: milli-volts GSA 80 (Pitch Trim) Servo body: milli-volts GSA 80 (Yaw) Servo body: milli-volts TIP: If 1 amp reference current cannot be maintained, note the difference between the attainable current and 1 amp reference current. Calculate the percentage difference and apply this to the voltage reading to obtain the equivalent resistance. Example: If the measured current is 1.2 amps, (20% high from the target 1 amp current), then the allowable voltage measurement would be 20% high, 2.5 milli-volts would now be 3.0 milli-volts. Page Revision 3
90 4.6 GRS 77 Earth Magnetic Field Updates The GRS 77 utilizes an Earth magnetic field model which is updated once every five years. The update is expected to be available from Garmin in each of the following years: 2010, 2015, and every five years thereafter, as long as the GRS 77 remains a Garmin-supported product. The G1000 system alerts the operator that the magnetic field database is out of date by issuing the message AHRS SERVICE AHRS Magnetic-field model needs update. Garmin will distribute update instructions when updates are available. As of this writing, Garmin Service Bulletin #0533 addresses the most recent update to the 2005 database. Service Bulletins may be obtained from at the Dealers Only portion of the web site. 4.7 GSA 80 Greasing Procedure The GSA 80 servo greasing procedure is required only when the GSA 80 is removed and reinstalled. Refer to Section 6.11 for details. Page 4-18 Revision
91 4.8 Flaps-in-motion Discrete Input Check To perform this check, all G1000 and GFC 700 equipment must be installed and operational. Start PFD1 in Configuration Mode and go to the GIA Page Group and select the GIA I/O Configuration Page using the FMS knob. Perform the following checks: Figure 4-1, GIA I/O Page Invalid Valid Figure 4-2, Discrete Valid/Invalid Indications 1. Verify the DATA indicators of the discrete inputs labeled FLAP EXTEND and FLAP RETRACT show an invalid condition. 2. Extend the flaps down. While the flaps are traveling down, check that the DATA indicator of the discrete input labeled FLAP EXTEND changes to a valid condition. 3. When the flap motion is completed, verify the DATA indicators of the discrete inputs labeled FLAP EXTEND and FLAP RETRACT show an invalid condition. 4. Retract the flaps up. While the flaps are traveling up, check that the DATA indicator of the discrete input labeled FLAP RETRACT changes to a valid condition. 5. When the flap motion is completed, verify the DATA indicators of the discrete inputs labeled FLAP EXTEND and FLAP RETRACT show an invalid condition. 6. Repeat steps 1 through 5 for GIA2. 7. The flap discrete input check is complete. Page Revision 3
92 4.9 GSM 85A/GSM 86 Slip Clutch Torque Check Procedure The Slip Clutch Test Procedure in Section is the same for both the GSM 85A and the GSM 86 servo gearboxes. To perform the procedure, all G1000 and GFC 700 equipment must be installed and operational Slip Clutch Test Procedure With PFD1 in Configuration Mode, go to the GFC Page Group and select the GFC STATUS Configuration Page using the FMS knob. Perform the following checks: Figure 4-3, GFC Status Page IMPORTANT! It is highly recommended that the following test be performed at temperatures between 50 F and 120 F. 1. Use the FMS knob to select the desired servo. 2. Verify that the PFT status field shows PASSED. 3. Verify that the aircraft control surface to be checked is free to travel throughout its range of motion. 4. Press the ENG CLCH softkey on the PFD. 5. With the clutch engaged, take hold of the aircraft controls and manually overcome the clutch. Move the control surface to be tested from stop to stop a minimum of two times each direction. 6. Position the control surface in the neutral position (full forward position if the PITCH SERVO is selected). Press the DIS CLCH softkey. IMPORTANT! If the test must be stopped, firmly grasp the aircraft control being moved and press the red AP DISC switch on the aircraft control stick. If an abnormal disconnect of a servo occurs, reset AFCS SERVO circuit breaker and repeat the step. 7. Manually select rpm for the Drive Servo and press ENT. Page 4-20 Revision
93 8. Press the ENG CLCH softkey. 9. Press the DRV SRVO softkey. 10. Allow the selected servo to drive the control surface to either the NOSE DOWN stop (Pitch and Pitch Trim) or the LEFT stop (Roll and Yaw). 11. Allow the servo to continue driving against the control stop for at least 50 seconds. Observe the TORQUE values displayed in the Servo Data field and record the maximum and minimum values in Table 4-9 or in the appropriate aircraft maintenance records. 12. Manually select 0.00 rpm for the Drive Servo and press ENT. Allow the servo to stop. 13. Manually select for the Drive Servo and press ENT. Allow the selected servo to drive the control surface to either the NOSE UP stop (Pitch and Pitch Trim) or the RIGHT stop (Roll and Yaw). If the PITCH SERVO is selected, firmly hold the control yoke in the full aft position until the NOSE UP portion of the test is completed. 14. Allow the servo to continue driving against the control stop for at least 50 seconds. Observe the TORQUE values displayed in the Servo Data field and record the maximum and minimum values in Table 4-9 or in the appropriate aircraft maintenance records. 15. Manually select 0.00 rpm for the Drive Servo and press ENT. Allow the servo to stop. 16. Firmly grasp the aircraft control under test and press the DIS CLCH softkey. 17. Press the STP SRVO softkey. 18. Repeat steps 1 through 17 for each servo axis shown. 19. Verify that the minimum and maximum torque values measured are within the Minimum and Maximum torque values allowed for the given axis listed in Table 4-9. Axis Direction Min Measured Torque (in-lbs) Max Measured Torque (in-lbs) Min Allowed Torque (in-lbs) Max Allowed Torque (in-lbs) Pitch Up Down 28 (GSM 85A) 24 (GSM 86) 38 (GSM 85A) 40 (GSM 86) Roll Left Right 116 (GSM 85A) 99 (GSM 86) 161 (GSM 85A) 168 (GSM 86) Yaw Left Right 60 (GSM 85A) 60 (GSM 86) 107 (GSM 85A) 112 (GSM 86) Pitch Trim Up Down 52 (GSM 85A) 44 (GSM 86) 71 (GSM 85A) 74 (GSM 86) Table 4-9, Measured Torque NOTE If the GSM 85A measured values exceed the limits in Table 4-9, the servo gearbox must be removed from the aircraft and tested/adjusted per the GSM 85A Servo Gearbox Adjustment Fixture Procedure in Section If the GSM 86 measured values exceed the limits in Table 4-9, the clutch cartridge must be replaced. Page Revision 3
94 4.9.2 GSM 85A Servo Gearbox Adjustment Fixture Procedure This procedure applies only to the GSM 85A servo gearbox. The GSM 86 servo gearbox does not have an adjustable slip clutch. Remove the GSM 85A servo gearbox as per Section The GSM 85A slip clutch torque values must be checked, and adjusted if necessary, to the values listed in Table IMPORTANT! This adjustment requires the use of the Garmin servo adjustment fixture, P/N T For detailed operating instructions for the fixture, refer to GSA8X / GSM85(A) Installation Manual, listed in Table Perform this procedure within a temperature range of 50 F to 120 F. 2. If a protective cover is installed on the servo gearbox, remove the protective cover. 3. Place the GSM 85A servo gearbox on the slip-clutch adjustment fixture and secure with the toggle clamps. Install the fixture cable between the capstan under test and the fixture capstan. Remove the slack in the cable using the tension adjustment knob. Tighten the two wingnuts on bottom of fixture while holding the top thumbscrews. 4. Attach a socket to a calibrated torque wrench of appropriate range and place on top of the fixture capstan. Adjust the wrench support fixture so that it contacts the handle in the appropriate location. 5. Connect a 2 Amp, 24 V, DC power supply to the fixture. 6. Place the solenoid switch to "on" and move the direction switch to the clockwise or counterclockwise position. Allow the clutch to rotate at least one revolution in each direction (note: the capstan itself is fixed.) 7. Adjust the nut on the capstan as needed to obtain the torque value for the given servo listed in Table 4-10, as shown on the torque wrench. Note: position the nut to align with holes in the capstan shaft to allow cotter pin installation. 8. Observe the torque reading for at least two full revolutions in each direction. Ensure that the minimum and maximum torque readings are within the tolerance specified. When finished, remove the fixture cable, and then remove the servo gearbox from the fixture. Install the cotter pin through the capstan nut and capstan shaft. 9. Install the GSM 85A servo gearbox as per Section Table 4-10, GSM 85A Slip Clutch Torque Settings Servo Pitch Trim Pitch Yaw Roll Slip Clutch Torque Value Setting 65 ± 8 in-lbs 32 ±5 in-lbs 90 ±10 in-lbs 135 ±13 in-lbs Page 4-22 Revision
95 4.10 G1000 Redundant Connection Check Perform the following steps to verify the following: (A) The primary (PRI) and secondary (SEC) power sources for GIA 1, GRS 1, PFD 1, and GDC 1 (B) The AHRS and ADC data path to PFD (C) PFD and MFD Ethernet connection (includes ARINC connection between ADC and MFD and DISPLAY BACKUP button function) (D) Engine data availability to the displays and GPS data availability to the AHRS with either GIA inoperative (A) PRI and SEC power sources for PFD 1, GIA 1, GRS 1 and GDC 1 check 1. Place the G1000 in configuration mode and access the System Status page on PFD 1 using the FMS knob. 2. Verify that PFD 1, PFD 2, GIA 1, and GIA 2 show a green indicator at the top of the screen. 3. Activate the cursor and scroll to GRS 1. Verify that STATUS shows OK. 4. Scroll to GDC 1. Verify that STATUS shows OK. 5. Pull the following circuit breakers on the right hand circuit breaker panel: PFD 1 (PRI) AHRS 1 (PRI) ADC 1 (PRI) GIA 1 (PRI) 6. Wait at least 5 seconds, then repeat steps 2, 3, and Close the circuit breakers listed in step Repeat steps 2, 3, and Pull the following circuit breakers on the right hand circuit breaker panel: PFD 1 (SEC) AHRS 1 (SEC) ADC 1 (SEC) GIA 1 (SEC) 10. Wait at least 5 seconds, then repeat steps 2, 3, and Close the circuit breakers listed in step 9. (B) AHRS and ADC data path check 1. In the GIA page group, go to the GIA RS-232/ARINC 429 CONFIG page. 2. With GIA1 selected in the SELECT UNIT window, verify the RS232 Channel 1 (GDC74 #1) and RS232 Channel 6 (GRS77 #1) indicators are green. Ref. Section With GIA1 selected in the SELECT UNIT window, verify the ARINC 429 IN5 (GDC74 #1) and ARINC 429 IN6 (GRS77 #1) indicators are green. Ref. Section Page Revision 3
96 4. With GIA2 selected in the SELECT UNIT window, verify the RS232 Channel 1 (GDC74 #2) and RS232 Channel 6 (GRS77 #2) indicators are green. Ref. Section With GIA2 selected in the SELECT UNIT window, verify the ARINC 429 IN5 (GDC74 #2) and ARINC 429 IN6 (GRS77 #2) indicators are green. Ref. Section In the PFD page group, go to the GIA RS-232/ARINC 429 CONFIG page. 7. With PFD1 selected in the SELECT UNIT window, verify the ARINC 429 IN1 (GRS77 #1) and ARINC 429 IN2 (GDC74 #1) indicators are green. Ref. Section With PFD2 selected in the SELECT UNIT window, verify the ARINC 429 IN1 (GRS77 #2) and ARINC 429 IN2 (GDC74 #2) indicators are green. Ref. Section (C) PFD and MFD Ethernet connection check (includes ARINC connection check between ADC1 and MFD and between GRS1 and MFD, and the DISPLAY BACKUP button check) 1. Re-start PFD 2, PFD 1 and MFD in normal mode. 2. On the right hand circuit breaker panel, open the MFD circuit breaker: 3. Verify NAV 1, COM 1, NAV 2 and COM 2 remain valid on both PFD 1 and PFD Close the MFD circuit breaker and wait for MFD to initialize: 5. Open the PFD 2 circuit breaker: 6. Press the DISPLAY BACK UP button on the Pilot s GMA 1347D audio panel. 7. Verify NAV 2 and COM 2 are each replaced by a red X and NAV 1 and COM 1 remain valid on both the MFD and PFD Press the DISPLAY BACK UP button on the Pilot s GMA 1347D audio panel to return to normal mode. 9. Close the PFD 2 circuit breaker and wait for PFD 2 to initialize. 10. Open the PFD 1 (PRI) and PFD 1 (SEC) circuit breakers. 11. Press the DISPLAY BACK UP button on the Co-pilot s GMA 1347D audio panel. 12. Verify NAV 1 and COM 1 are each replaced by a red X and NAV 2 and COM 2 remain valid on both the MFD and PFD Verify ADC1 data and GRS1 data can be displayed on the MFD. 14. Press the DISPLAY BACK UP button on the Co-pilot s GMA 1347D audio panel to return to normal mode. 15. Close the PFD 1 (PRI) and PFD 1 (SEC) circuit breakers and wait for PFD 1 to initialize: (D) Engine data availability to the displays and GPS data availability to the AHRS with either GIA inoperative check 1. Open GIA1 primary and secondary CBs. 2. Verify the following: NAV 1 and COMM1 tuning fields on PFD 1 and PFD 2 are invalid (red X). L/R engine data remains valid. XPDR1 is Inoperative. GMA1 is Inoperative. Page 4-24 Revision
97 AHRS1 is using backup GPS source. AHRS2 not receiving backup GPS Information. An amber BOTH ON GPS2 is displayed on PFD 1 and PFD 2. AHRS and ADC data remain valid on PFD 1 and PFD Close GIA1 primary and secondary CBs. Allow system to re-acquire satellites and return to normal display modes. 4. Open GIA2 CB. 5. Verify the following: NAV2 and COMM2 tuning fields on PFD 1 and PFD 2 are invalid (red X). L/R engine data remains valid. XPDR2 is Inoperative. GMA2 Is Inoperative. AHRS2 is using backup GPS source. AHRS1 not receiving backup GPS Information. An amber BOTH ON GPS1 is displayed on PFD 1 and PFD 2. AHRS and ADC data remain valid on PFD 1 and PFD Close GIA2 CB. Allow system to re-acquire satellites and return to normal display modes. 7. Open GIA1 primary and secondary CBs and GIA2 CB. 8. Verify the following: COM1/NAV1 & COM2/NAV2 fields flag invalid. GPS CDI flags DR on PFD. NAV1 & NAV2 CDI loses deviation bar. XPDR field flags invalid on PFD. Engine Instrument field flags invalid on MFD. All AHRS & ADC fields remain valid. Red AFCS status annunciation given. If equipped with TAWS, TAWS FAIL annunciation given. If equipped with ADF and/or DME, ADF/DME windows flag invalid. 9. Restore power to both GIA units. The G1000 Redundant Connections Check is complete. Page Revision 3
98 4.11 Engine Data Check (GIA 1 or GIA 2 Inoperative) NOTE This procedure should be accomplished in conjunction with the engine run-up. Valid engine indications will be needed. Do the following to verify the engine data availability and validity, with GIA 1 or GIA 2 inoperative: 1. Ensure the G1000 is in normal mode. 2. With engines running, note the indication values for torque, ITT and oil pressure. 3. On the right hand circuit breaker panel, open the GIA1 (PRI) and GIA1 (SEC) circuit breakers. 4. Verify the values for torque, ITT and oil pressure remain unchanged. 5. Close the GIA1 (PRI) and GIA1 (SEC) circuit breakers and wait until the COM1 and NAV1 fields are valid. 6. Open the GIA2 circuit breaker. 7. Verify the values for torque, ITT and oil pressure remain unchanged. 8. Close the GIA2 circuit breaker and wait until the COM2 and NAV2 fields are valid. 9. Put the G1000 in Reversionary mode. 10. Repeat steps 2 through 8, verifying engine gauge indications on PFD 1, MFD and PFD The Engine Data Check is complete Trim Annunciator Check This procedure will check the trim annunciation from both GIA 1 and GIA Ensure the G1000 is in normal mode, autopilot is not engaged, and the mode controller XFR key is selected to the pilot side. 2. Press the left part of the pilot s pitch-trim switch upwards for approximately 10 seconds and verify that the red PTRM annunciation is displayed on both PFD 1 and PFD Press the left part of the pilot s pitch-trim switch downwards for approximately 10 seconds and verify that the red PTRM annunciation is displayed on both PFD 1 and PFD Repeat Steps 2 and 3 for the right part of the pilot s pitch-trim switch. 5. Repeat Steps 2 through 4 for the copilot s pitch-trim switch. 6. Select copilot side by pressing the XFR key on the mode controller (changes active GIA to GIA 2). 7. Repeat Steps 2 through 5 and verify annunciations are displayed on both PFD 1 and PFD Re-select pilot side by pressing XFR key on the mode controller (changes active GIA back to GIA 1). 9. Move the control yoke to the center position and hold and center the pitch trim wheel. 10. Engage the autopilot and apply a forward load on the control yoke. Verify that the pitch trim wheel rotates in appropriate direction. 11. Disconnect the autopilot by pressing the copilot side AP DISC button. 12. Use the pitch-trim switch (or the pitch-trim wheel) to trim full down. 13. Move the control yoke to the full forward position and hold. Page 4-26 Revision
99 14. Engage the autopilot, maintain the control yoke in the forward position and keep the pitch-trim wheel from rotating for approximately five seconds. Verify that the red PTRM annunciator is displayed on both PFD 1 and PFD Disengage the autopilot and use the pitch-trim switch (or the pitch-trim wheel) to trim full up. 16. Move the control yoke to the full aft position and hold. 17. Engage the autopilot, maintain the control yoke in the aft position and keep the pitch-trim wheel from rotating for approximately five seconds. Verify that the red PTRM annunciator is displayed on both PFD 1 and PFD Disengage the autopilot and use the pitch-trim switch (or the pitch-trim wheel) to trim full up. 19. Move the control yoke to the full forward position and hold. 20. Engage the autopilot, apply firm aft pressure on the control yoke for approximately 15 seconds, allowing the pitch-trim wheel to move freely. Verify that the amber ELE annunciator is displayed on both PFD 1 and PFD Disengage the autopilot and use the pitch-trim switch (or the pitch-trim wheel) to trim full down. 22. Move the control yoke to the full aft position and hold. 23. Engage the autopilot, apply firm forward pressure on the control yoke for approximately 15 seconds, allowing the pitch-trim wheel to move freely. Verify that the amber ELE annunciator is displayed on both PFD 1 and PFD Disengage the autopilot and rotate the control yoke to the full left position and hold. 25. Engage the autopilot, apply firm right load on the control yoke for approximately 10 seconds. Verify that the amber AIL annunciator is displayed on both PFD 1 and PFD Disengage the autopilot and rotate the control yoke to the full right position and hold. 27. Engage the autopilot, apply firm left load on the control yoke for approximately 10 seconds. Verify that the amber AIL annunciator is displayed on both PFD 1 and PFD Disengage the autopilot. 29. Engage the autopilot, apply firm load on the right rudder pedal for approximately 15 seconds. Verify that the amber RUD annunciator is displayed on both PFD 1 and PFD Disengage the autopilot. 31. Engage the autopilot, apply firm load on the left rudder pedal for approximately 15 seconds. Verify that the amber RUD annunciator is displayed on both PFD 1 and PFD The Trim Annunciator Check is complete G1000 Miscompare Checks This procedure will check the AHRS, airspeed and altitude miscompare monitors. Accomplish the following checks with the aircraft positioned where it can receive GPS signals and magnetic heading. Access to AHRS1 and AHRS2 will be required during this test. 1. Ensure the G1000 is operating in normal mode. 2. Connect a pitot/static test set to the aircraft ADC1 pitot and static ports (Pilot s side). (Do not connect the pitot/static tester to ADC2 ports at this time.) 3. Set the baro-correction on PFD1 and PFD2 to On the AFCS mode controller, press the AP button and verify autopilot engages. Page Revision 3
100 5. Slowly increase the pitot/static test set to simulate an ADC1 / ADC2 altitude miscompare of greater than 200 ft., verify the disconnected ADC altitude does not increase, autopilot does not disconnect and amber comparator window text ALT MISCOMP is displayed on PFD1 and PFD2. 6. Reduce ADC1 altitude to ambient pressure. 7. Repeat Step 5 with the pitot/static test set connected to the aircraft ADC2 pitot and static ports. 8. Use the pitot/static test set to simulate an airspeed of 40 kts for ADC1 and 55 kts for ADC2. Verify the autopilot does not disconnect and amber comparator window text IAS MISCOMP is displayed on PFD 1 and PFD2. 9. Use the pitot/static test set to simulate an airspeed of 55 kts for ADC1 and 40 kts for ADC2. Verify the autopilot does not disconnect and amber comparator window text IAS MISCOMP is displayed on PFD 1 and PFD Use the pitot/static test set to simulate an airspeed of 85 kts for ADC1 and 95 kts for ADC2. Verify the autopilot does not disconnect and amber comparator window text IAS MISCOMP is displayed on PFD 1 and PFD Use the pitot/static test set to simulate an airspeed of 95 kts for ADC1 and 85 kts for ADC2. Verify the autopilot does not disconnect and amber comparator window text IAS MISCOMP is displayed on PFD 1 and PFD Reduce ADC1 and ADC2 airspeeds to 0 kts. 13. Slowly rotate AHRS1 along the lateral (pitch) axis to a pitch attitude of greater than 5 degrees, verify the following: AHRS2 pitch attitude does not change An amber PIT MISCOMP is annunciated on PFD1 and PFD2 Autopilot disconnects at approximately 5 deg AHRS1 / AHRS2 miscompare The autopilot disconnect audio alert (two hi-low tones) sounds A red flashing AP annunciator on PFD1 and PFD2 Flight director command bars remain in view with autopilot in HDG and ROL mode 14. Replace AHRS1 to normal attitude and verify that attitude display on PFD1 displays current aircraft attitude. 15. Use the AFCS mode controller to re-engage autopilot. 16. Slowly rotate AHRS1 along the longitudinal (roll) axis to a roll attitude of greater than 5 degrees, verify the following: AHRS2 roll attitude does not change An amber ROL MISCOMP is annunciated on PFD1 and PFD2 Autopilot disconnects at approximately 5 deg AHRS1 / AHRS2 miscompare The autopilot disconnect audio alert (two hi-low tones) sounds A red flashing AP annunciator on PFD1 and PFD2 Flight director command bars remain in view with autopilot in HDG and PIT mode 17. Replace AHRS1 to normal attitude and verify that attitude display on PFD1 displays current aircraft attitude. 18. Repeat Steps 13 through 17 for AHRS The G1000 Miscompare checks are complete. Page 4-28 Revision
101 4.14 Nose Avionics Compartment Fans Operational Check This procedure will verify that airflow is present from the ported avionics cooling fans to the #1 and #2 GIA units. The fan speed monitoring circuits and annunciations are checked by the G1000 Cooling Fan Fail Annunciation Check in Section and a Visual Inspection of the fan and its hoses is accomplished in Section 4.4. This check requires the G1000 to be powered on. 1. Gain access to the nose avionics compartment. 2. Disconnect cooling fan hose from the pilot side GIA and verify airflow is present. 3. Reconnect the cooling fan hose to the GIA. 4. Repeat Steps 2 through 3 for the copilot side GIA. 5. The Nose Avionics Compartment Fans Operational Check is complete Instrument Panel Fans Operational Check This procedure will verify that airflow is present from the PFD1, MFD and PFD2 cooling fans. The fan speed monitoring circuits and annunciations are checked by the G1000 Cooling Fan Fail Annunciation Check in Section This check requires the G1000 to be powered on. 1. Remove PFD1 as described in Section Identify the PFD1 cooling fan and verify airflow is present. 3. Reinstall PFD1 as described in Section Repeat Steps 1 through 3 for the MFD and PFD2. 5. The Instrument Panel Fans Operational Check is complete. Page Revision 3
102 4.16 Standby Battery Periodic Checks Charge Check Refer to the PS-835 Emergency Power Supply Installation Manual listed in Table 1-2. With the PS-835 battery installed in the aircraft and aircraft power applied, verify all four Battery Voltage LEDs are lit to indicate the battery is being charged (see Figure 4-4). With the PS-835 battery installed in the aircraft and no aircraft power applied, press TEST SWITCH (Figure 4-4, Item 4) into TEST position for 5 seconds. The PS-835 indicates that it is adequately charged when the VOLTAGE LEVEL 24Vdc LED (Figure 4-4, Item 2) illuminates momentarily, AND the 20Vdc LED (Figure 4-4, Item 6) remains lit during the test. If the VOLTAGE LEVEL 24Vdc LED does not, at least momentarily, illuminate while the 20Vdc LED is illuminated, perform the Section Cell Isolation Test because the battery is incapable of providing adequate power. Table 4-11, Standby Battery Required Equipment DESCRIPTION VENDOR/SPECIFICATION Power Supply 0-30 VDC, 20A capacity DVM Fluke Model 8050A Load Resistor 7Ω +/- 1% 250 watt Stopwatch Capable of measuring to the minute Figure 4-4, Standby Battery Page 4-30 Revision
103 Capacity Test NOTE The PS-835 Emergency Power Supply must have completed a full charge prior to any discharge testing. This test is performed with the battery removed from the aircraft. A. Press and hold TEST SWITCH (Figure 4-4, Item 4) and observe the OUTPUT VOLTAGE MONITOR LED's. 1) If the 24VDC OUTPUT VOLTAGE MONITOR LED comes on, proceed with Discharge Test procedure. 2) If OUTPUT VOLTAGE MONITOR LED's do not come on, check fuses at bracket next to battery and replace if blown. Perform Cell Isolation Test if no fuses are blown. B. Discharge Test (Load Resistor) 1) Prepare for test by first constructing an X-Y graph similar to the one shown below. If possible, use pre-printed graph paper to create a record of the discharge period along the X-axis and voltage readings along the Y-axis. 2) Position all INDIVIDUAL CELL DIP SWITCHES (Figure 4-4, Item 5) to the ON position. If the INDIVIDUAL CELL MONITOR LED DS12 is the only LED not illuminated, proceed to the Cell Isolation Test. 3) Connect Digital Voltmeter leads to J1 connector pins 11 (+) and 7 (-). Page Revision 3
104 4) Connect the Load Resistor across J1 connector pins 11 (+) and7 (-) and start timing the discharge period with a stopwatch. 5) Monitor and plot voltage values at 10-minute intervals. 6) At 48.0 minutes note voltage on Digital Voltmeter. This voltage must be greater than 20.0 Vdc. a. All INDIVIDUAL CELL MONITOR LED s (Figure 4-4, Item 1) must remain on. b. Any LED that does go OFF will represent a defective individual cell, which must be replaced. 7) Remove the Load Resistor from J1 connector pins 11 (+) and 7 (-). 8) Position all INDIVIDUAL CELL DIP SWITCHES (Figure 4-4, Item 5) to the OFF position. 9) Compare the voltage vs. time plot created during this test to that of curve identified as typical for the External Load test method on the chart above. If the plot reveals a discharge curve that meets or exceeds the MINIMUM ACCEPTABLE DISCHARGE CURVE, the unit is considered satisfactory. 10) If unit discharge plot is satisfactory and no other failures were revealed, perform the Charging Procedure within 2 hours of completion of the discharge test. Return the unit into service Cell Isolation Test NOTE No power should be applied to PS-835 Emergency Power Supply during test. This test is performed with the battery removed from the aircraft. A. Press and hold TEST SWITCH (Figure 4-4, Item 4). If no OUTPUT VOLTAGE MONITOR LED's come on: 1) Position all INDIVIDUAL CELL DIP SWITCHES (Figure 4-4, Item 5) to the ON position. 2) Press and hold TEST SWITCH (Figure 4-4, Item 4) and observe the INDIVIDUAL CELL MONITOR LED's (Figure 4-4, Item 1). a. If all INDIVIDUAL CELL MONITOR LED s come on except DS12, the unit is damaged and requires repair at an authorized repair station. b. If all INDIVIDUAL CELL MONITOR LED s are on, a low-battery voltage condition exists. B. Perform the Charging Procedure Charging Procedure (Constant-Voltage Charging Method) Locally manufacture a power cable using 16AWG wire and the appropriate mating connector. Include a Diode (15 Adc (min), 50.0 PIV or greater) to prevent battery discharge in case of loss of power from the power source. Using the external power supply apply 30.0 Vdc (10A maximum current limited) to J1 connector pins 11 (+) and 7 (-) and charge the unit for 16 hours. The batteries should reach 80% capacity within 1 hour and full charge at 16 hours. Figure 4-5, Power Supply Connection Page 4-32 Revision
105 4.17 Power Bus Check Power Bus Feeder Check This procedure will verify the availability of the feeders to the essential bus and the No.1 and No.2 dual feed buses. 1. Apply external power. Turn BATT and AVIONICS MASTER switches to ON position. Verify all circuit breakers are closed. Observe PFD1, PFD2 and MFD displays and verify all displays are powered and in normal format. Verify the absence of red Xs or alert messages. Select, or verify selected, on-side sensors for PFD1 and PFD2. 2. Open the ESS BUS PRI circuit breaker. Verify the MFD remains powered 3. Open the ESS BUS SEC circuit breaker. Verify the MFD is not powered 4. Close the ESS BUS PRI circuit breaker. Verify the MFD powers up. 5. Close the ESS BUS SEC circuit breaker. 6. Open the No. 1 dual bus feeder circuit breakers (RH NO.1, LH NO.1). Verify PFD1 FAN FAIL and GIA1 FAN FAIL alert messages are shown on the PFD. If the messages are not shown, check the dual-bus feeder circuit breakers (RH NO.1, LH NO.1) and the diode (CR1002) between No. 1 dual feed bus and the essential bus. After replacement of the faulty component, the test should be repeated. 7. Close No 1 dual bus feeder circuit breaker RH No 1. Verify PFD1 FAN FAIL and GIA1 FAN FAIL alert messages are not shown on the PFD. If messages illuminates check dual bus feeder circuit breaker RH No 1, associated limiter and diode. 8. Open No 1 dual bus feeder circuit breaker RH No Close No 1 dual bus feeder circuit breaker LH No 1. Verify PFD1 FAN FAIL and GIA1 FAN FAIL alert messages are not shown on the PFD. If messages illuminates check dual bus feeder circuit breaker LH No 1, associated limiter and diode. 10. Close No 1 dual bus feeder circuit breaker RH No Open No 2 dual bus feeder circuit breaker LH No. 2. Verify PFD 2 remains powered. If power to PFD 2 is removed, check dual bus feeder circuit breaker RH No 2, associated limiter and diode. 12. Open No 2 dual bus feeder circuit breaker RH No 2. Verify PFD 2 is not powered. 13. Close No 2 dual bus feeder circuit breaker LH No 2. Verify PFD 2 powers up. If PFD 2 remains without power, check dual bus feeder circuit breaker LH No 2, associated limiter and diode. 14. Close No 2 dual bus feeder circuit breaker RH No If no other service is to performed, remove aircraft power Dual Bus-Feeder Diodes Check Supersedes Hawker Beech Maintenance Manual periodic inspection of dual bus feeder diodes. 1. Remove aircraft power by turning BATT and AVIONICS MASTER switches to OFF position. 2. Remove all electrical power from the airplane. 3. Remove the center aisle floorboards and covers as necessary to gain access to the power distribution panel (A145). 4. Remove the left isolation limiter (F131). 5. Apply external power. Turn BATT and AVIONICS MASTER switches to ON position. Page Revision 3
106 6. Bus voltage SHOULD be present on the right isolation bus (W109). Verify that the GDL69 FAIL alert message is NOT shown on the PFD. Operation of the GDL 69A verifies continuity of the right isolation limiter (F132). 7. By observing the following annunciators, power to each of the four buses will be verified: L FUEL PRESS, R FUEL PRESS, L BL AIR FAIL and R BL AIR FAIL. If any of the annunciators fail to illuminate, the associated limiter (F148, F149, F150 or F154), one of the four dual-bus-feeder diodes (CR2) or dual-bus circuit breakers (RH NO. 1, RH NO. 2, RH NO. 3 or RH NO. 4) is open. If failure of an annunciator is apparent, reset or replace the faulty component and repeat the test. 8. Units on the No. 1 avionics bus SHOULD NOT operate. Verify COM 2 is not powered by observing a red X is displayed in COM 2 tuning window. If COM 2 is powered, at least one of the dual-busfeeder diodes is shorted. Detection of the shorted diode (diodes) may be accomplished by opening the following dual-bus-feeder circuit breakers: (LH NO. 1, LH NO. 2, LH NO. 3 or LH NO. 4). After replacement of the shorted diode (diodes), the test should be repeated. 9. Remove all electrical power from the airplane. 10. Reinstall the left isolation limiter (F131). Remove the right isolation limiter (F132). 11. Apply external power. Turn BATT and AVIONICS MASTER switches to ON position 12. Bus voltage SHOULD be present on the left isolation bus (W108). Units on the No.1 avionics bus SHOULD operate. Verify COM 2 is powered by observing a frequency is displayed in COM 2 tuning window. Operation of COM2 will verify continuity of the left isolation limiter (F131). 13. By observing the following annunciators, power to each of the four buses will be verified: L FUEL PRESS, R FUEL PRESS, L BL AIR FAIL and R BL AIR FAIL. If any of the annunciators fail to illuminate, the associated limiter (F145, F146, F147 or F153), one of the four dual-bus-feeder diodes (CR1) or dual-bus circuit breakers (RH NO. 1, RH NO. 2, RH NO. 3 or RH NO. 4) is open. If failure of an annunciator is apparent, reset or replace the faulty component and repeat the test. 14. The GDL 69A SHOULD NOT operate. Verify that the GDL69 FAIL alert message IS shown on the PFD. If the GDL 69A DOES operate, at least one of the dual-bus-feeder diodes (CR2) is shorted. Detection of the shorted diode (diodes) may be accomplished by opening the following dual-busfeeder circuit breakers: (LH NO. 1, LH NO. 2, LH NO. 3 or LH NO. 4). After replacement of the shorted diode (diodes), the test should be repeated. 15. Remove all electrical power from the airplane. 16. Reinstall the right isolation limiter (F132). Page 4-34 Revision
107 5 TROUBLESHOOTING This section provides instructions and guidance for G1000 system troubleshooting, as installed in the King Air 200/B200. IMPORTANT! Sections 6, 7 and 8 provide detailed instructions on equipment removal, replacement, configuration, and return-to-service testing. Anytime a G1000 component or LRU is removed, swapped, or replaced, the technician must follow the procedures given in Sections 6, 7 and 8 to ensure proper operation of the system. Troubleshoot the G1000 system by first identifying, then isolating the specific failure to the responsible LRU. There are several indications that the G1000 presents to the pilot or technician, showing overall system condition. A course of action should be determined based on the information presented on the display. This section shows possible scenarios likely to be encountered during normal operation and gives troubleshooting guidance to the technician to resolve problems. Figure 5-1, AUX System Status Page The AUX System Status page is the 5 th page in the AUX Page Group and displays the following information for each LRU and sub-function: Status: A green check is displayed for properly operating LRUs. A red x appears when an internal LRU fault is detected and it has taken itself offline, or if the MFD can not communicate with the LRU. Serial Number: Each LRU serial number is displayed (functions such as GPS and GS are contained within an LRU; therefore, serial numbers are not shown for these). Current SW Version Loaded. When troubleshooting, first check to ensure that each LRU status is green and that the correct software is loaded in each unit. Additional airframe and database information is also displayed on this page. Page Revision 3
108 5.1 G1000 Alerting System Figure 5-2, Alerts & Annunciations The G1000 Alert System conveys alerts to the pilot using combinations of the following features: Alert Window: The Alert window displays alert text messages. Pressing the ALERTS softkey displays the Alerts window. Pressing the ALERTS softkey again removes the Alerts window from the display. Softkey Annunciation: When the G1000 Alerting System issues an alert, the ALERTS softkey is used as a flashing annunciation to accompany the alert. During the alert, the ALERTS softkey label changes to ADVISORY as shown in Figure 5-3. Pressing the ADVISORY softkey annunciation acknowledges the presence of the alert and displays the advisory message in the Alert Window. Figure 5-3, ADVISORY Softkey Annunciation System Failure Annunciations: Typically, a large red X appears in windows when a failure is detected in the LRU providing the information to the window. Page 5-2 Revision
109 Aural & Audio Alerts The G1000 system is capable of issuing audio and aural (voice) alerts for various situations. The following alerts are utilized by the G1000: Alert Name Traffic (voice) No Traffic (voice) Minimums, Minimums (voice) Alt Alert (aural) Purpose Traffic Advisory Traffic Unavailable Minimums Aural Alert Altitude Alerting Function Caution Terrain, Caution Terrain (voice) and Terrain Ahead, Terrain Ahead (voice) TAWS Caution alert: Reduced required terrain clearance Or Imminent impact with terrain. Terrain Terrain, Pull Up Pull Up (voice) and Terrain Ahead Pull Up, Terrain Ahead Pull Up (voice) Terrain Terrain (voice) Too Low Terrain (voice) Too Low Gear (voice) Too Low Flaps (voice) Sink Rate (voice) Pull Up (voice) Don t Sink (voice) or Too Low Terrain (voice) Glide Slope (voice) or Glide Path (voice) Five Hundred (voice) or Four Hundred (voice) or Three Hundred (voice) or Two Hundred (voice) or One Hundred (voice) Caution Obstacle, Caution Obstacle (voice) or Obstacle Ahead, Obstacle Ahead (voice) Obstacle Obstacle Pull Up Pull Up (voice) or Obstacle Ahead Pull Up, Obstacle Ahead Pull Up (voice) TAWS System Failure (voice) TAWS Not Available (voice) TAWS System Test, OK (voice)(if passed) or TAWS System Failure (voice) (If test failed) TAWS Available (voice) Vertical Track (voice) TAWS Warning alert: Reduced required terrain clearance Or Imminent impact with terrain. TAWS Caution alert: GPWS mode 2, Excessive Closure Rate TAWS Caution alert: GPWS mode 4A/B/C, Flight into terrain, takeoff or high speed TAWS Caution alert: GPWS mode 4A/B, Flight into terrain, gear not extended TAWS Caution alert: GPWS mode 4B, Flight into terrain, flaps not extended TAWS Caution alert: GPWS mode 1, Excessive Descent Rate TAWS Warning alert: GPWS mode 1 or 2, Excessive Descent Rate Or Excessive Closure Rate TAWS Caution alert: GPWS mode 3, altitude loss after takeoff or go-around TAWS Caution alert: GPWS mode 5, Glide Slope/Path deviation TAWS voice callout: GPWS mode 6, voice callout as appropriate per altitude TAWS Caution alert: Reduced required obstacle clearance Or Imminent impact with obstacle. TAWS Warning alert: Imminent impact with obstacle. TAWS status alert: Terrain failure TAWS status alert: Terrain not available TAWS status alert: Terrain self-test TAWS status alert: Terrain available Vertical navigation alerting function Page Revision 3
110 5.2 System Annunciations If data fields become invalid due to an LRU failure, the PFD/MFD typically annunciates the failure with a large red X, as shown in Figure 5-4. Figure 5-4, System Annunciations Failed Path Messages The following message indicates there is a data path connected to the GDU (PFD1, PFD1, or MFD) or the GIA 63W (1 or 2) that has failed. FAILED PATH A data path has failed. The FAILED PATH message is triggered by a timeout of any one digital channel. The channels that are checked are listed on these pages in config mode: 1) GDU RS-232 / ARINC 429 CONFIG (PFD1/2, and MFD) 2) GIA RS-232 / ARINC 429 CONFIG (GIA1 and GIA2) 3) GIA CAN / RS-485 CONFIGURATION (GIA1 and GIA2) IMPORTANT! Once the FAILED PATH message has been triggered, it will remain on the list of messages until the next power cycle. This latching was implemented so that for intermittent failures, the message would remain at the end of the flight (to alert maintenance crew). Also, this keeps the crew from having to acknowledge message repeatedly in the case of intermittent failures. The box next to each channel indicates the current status of the channel per the below: Red X = data path is known to be failed Amber question mark (?) = data path status is unknown Green checkmark ( )= data path is known to be good Page 5-4 Revision
111 The applicable data paths can be verified by viewing the following configuration mode pages GDU RS-232 / ARINC 429 CONFIG Page PFD 1 RS-232 Channel LRU Indicator Status Green PFD1/GMC 710 data path is functioning correctly. CHNL 2 GMC 710 Red Amber PFD1/GMC 710 data path is not functioning correctly. Verify GMC710 is powered on. o If GMC 710 will not power on, remove unit and verify power and ground are present at the GMC connector. If power or ground is not present, troubleshoot aircraft wiring for faults. If power and ground are present, replace GMC 710. Load PFD1 and GMC 710 configuration files. Swap PFD1and PFD2 to confirm if the problem is in the original PFD1. o Replace original PFD1 if box turns green after swapping displays. Check the PFD1/GMC 710 interconnect wiring for faults. Replace GMC 710 if problem remains. PFD1/GMC 710 data path functionality is unknown. Reload PFD1 configuration file. Page Revision 3
112 PFD 1 ARINC 429 Channel LRU Indicator Status Green PFD1/GRS 77 #1 data path is functioning correctly. IN 1 GRS 77 #1 IN 2 GDC 74 #1 Red Amber Green Red Amber PFD1/GRS 77 #1 data path is not functioning correctly. Verify GRS77 #1 status is OK using the System Status page on the MFD. If it is not, correct condition before proceeding, reference GRS troubleshooting sections. o Swap GRS1 and GRS2 (no reconfiguration required) to confirm if the problem is in the original GRS1. o Replace original GRS1 if box turns green after swapping units. Load PFD1 configuration file. Swap PFD1 and PFD2 to confirm if the problem is in the original PFD1. o Replace original PFD1 if box turns green after swapping displays. Swap GRS1 and GRS2 (no reconfiguration required) to confirm if the problem is in the original GRS1. o Replace original GRS1 if box turns green after swapping units. Check the PFD1/GRS 77 #1 interconnect wiring for faults. PFD1/GRS 77 #1 data path functionally is unknown. Reload PFD1 configuration file. PFD1/GDC 74 #1 data path is functioning correctly PFD1/GDC 74 #1 data path is not functioning correctly. Verify GDC 74 #1 status is OK using the System Status page on the MFD. If it is not, correct condition before proceeding, reference GDC troubleshooting sections. Load PFD1 and GDC 74 #1 configuration files. Swap PFD1 and PFD2 to confirm if the problem is in the original PFD1. o Replace original PFD1 if box turns green after swapping displays. Check the PFD1/GDC 74 #1 interconnect wiring for faults. Replace GDC 74 #1 if problem remains. PFD1/GDC 74 #1 data path functionality is unknown. Reload PFD1 configuration file. Page 5-6 Revision
113 PFD 2 RS-232 Channel LRU Indicator Status Green PFD2/GMC 710 data path is functioning correctly. PFD2/GMC 710 data path is not functioning correctly. Verify GMC 710 is powered on. CHNL 2 GMC 710 Red Amber o If GMC 710 will not power on, remove unit and verify power and ground are present at the GMC connector. If power or ground is not present, troubleshoot aircraft wiring for faults. If power and ground are present, replace GMC 710. Load PFD2 and GMC 710 configuration files. Swap PFD2 and PFD1 to confirm if the problem is in the original PFD2. o Replace original PFD2 if box turns green after swapping displays. Check the PFD2/GMC 710 interconnect wiring for faults. Replace GMC 710 if problem remains. PFD2/GMC 710 data path functionality is unknown. Reload PFD2 configuration file. Page Revision 3
114 PFD 2 ARINC 429 Channel LRU Indicator Status Green PFD2/GRS 77 #2 data path is functioning correctly. IN 1 GRS 77 #2 IN 2 GDC 74 #2 Red Amber Green Red Amber PFD2/GRS 77 #2 data path is not functioning correctly. Verify GRS77 #2 status is OK using the System Status page on the MFD. If it is not, correct condition before proceeding, reference GRS troubleshooting sections. o Swap GRS1 and GRS2 (no reconfiguration required) to confirm if the problem is in the original GRS1. o Replace original GRS1 if box turns green after swapping units. Load PFD2 configuration file. Swap PFD2 and PFD1 to confirm if the problem is in the original PFD2. o Replace original PFD2 if box turns green after swapping displays. Swap GRS1 and GRS2 (no reconfiguration required) to confirm if the problem is in the original GRS1. o Replace original GRS1 if box turns green after swapping units. Check the PFD2/GRS 77 #2 interconnect wiring for faults. PFD2/GRS 77 #2 data path functionality is unknown. Reload PFD2 configuration file. PFD2/GDC 74 #2 data path is functioning correctly. PFD2/GDC 74 #2 data path is not functioning correctly. Verify GDC 74 #2 status is OK using the System Status page on the MFD. If it is not, correct condition before proceeding, reference GDC troubleshooting sections. Load PFD2 and GDC 74 #2 configuration files. Swap PFD2 and PFD1 to confirm if the problem is in the original PFD2. o Replace original PFD2 if box turns green after swapping displays. Check the PFD2/GDC 74 #2 interconnect wiring for faults. Replace GDC 74 #2 if problem remains. PFD2/GDC 74 #2 data path functionality is unknown. Reload PFD2 configuration file. Page 5-8 Revision
115 MFD1 RS-232 Channel LRU Indicator Status Green MFD1/GCU 477 data path is functioning correctly. CHNL 1 GCU 477 Red Amber MFD1/GCU 477 data path is not functioning correctly. Verify GCU 477 is powered on. o If GCU 477 will not power on, remove unit and verify power and ground are present at the GCU connector. If power or ground is not present, troubleshoot aircraft wiring for faults. If power and ground are present, replace GCU 477. Load MFD1 and GCU 477 configuration files. Check the MFD1/GCU 477 interconnect wiring for faults. Replace GCU 477. Replace MFD if problem remains. MFD1/GCU data path functionality is unknown. Reload MFD1 configuration file. Page Revision 3
116 GIA RS-232 / ARINC 429 CONFIG Page GIA1 RS-232 Channel LRU Indicator Status Green GIA1/GDC 74 #1 data path is functioning correctly. CHNL 1 GDC 74 #1 Red Amber GIA1/GDC 74 #1 data path is not functioning correctly. Load GIA1 and GDC 74 #1 configuration files. Swap GIA1 and GIA2, reconfigure both GIA s to their new locations to confirm if the problem is in the original GIA1. o Replace original GIA1 if box turns green after swapping units. Check the GIA1/GDC 74 #1 interconnect wiring for faults. Replace GDC 74 #1 if problem remains. GIA1/GDC 74 #1 data path functionality is unknown. Reload GIA1 configuration files. CHNL 2 GRS 77 #2 (output only) White N/A GIA1/GRS 77 #2 output data path is not monitored. A white N/A box is normal. Green GIA1/GTX 33 #1 data path is functioning correctly. GIA1/GTX 33 #1 data path is not functioning correctly. Load GIA1 and GTX 33 #1 configuration files. CHNL 5 GTX 33ES #1 w/tis Red Swap GIA1 and GIA2, reconfigure both GIA s to their new locations to confirm if the problem is in the original GIA1. o Replace original GIA1 if box turns green after swapping units. Check the GIA1/GTX 33 #1 interconnect wiring for faults. Replace GTX 33 #1 if problem remains. Amber GIA1/GTX 33 #1 data path functionality is unknown. Reload GIA1 configuration files. Page 5-10 Revision
117 GIA1 RS-232 (continued) Channel LRU Indicator Status CHNL 6 GRS 77 #1 CHNL 7 GMA 1347 #1 Green Red Amber Green Red Amber GIA1/GRS 77 #1 data path is functioning correctly. GIA1/GRS 77 #1 data path is not functioning correctly. Load GIA1 configuration files. Swap GIA1 and GIA2, reconfigure both GIA s to their new locations to confirm if the problem is in the original GIA1. o Replace original GIA1 if box turns green after swapping units. Swap GRS1 and GRS2 (no reconfiguration required) to confirm if the problem is in the original GRS1. o Replace original GRS1 if box turns green after swapping units. Check the GIA1/GRS 77 #1 interconnect wiring for faults. GIA1/GRS 77 #1 data path functionality is unknown. Reload GIA1 configuration files. GIA1/GMA 1347D #1 data path is functioning correctly. GIA1/GMA 1347D #1 data path is not functioning correctly. Load GIA1 and GMA 1347D #1 configuration files. Swap GMA 1347D #1 and GMA 1347D #2, reconfigure both GMA s to their new locations, to confirm if the problem is in the original GMA 1347D #1. o Replace original GMA 1347D #1 if box turns green after swapping units. Swap GIA1 and GIA2, reconfigure both GIA s to their new locations to confirm if the problem is in the original GIA1. o Replace original GIA1 if box turns green after swapping units. Check the GIA1/GMA 1347D #1 interconnect wiring for faults. GIA1/GMA 1347D #1 data path functionality is unknown. Reload GIA1 configuration files. Page Revision 3
118 GIA1 ARINC 429 Channel LRU Indicator Status Green GIA1/GDC 74 #1 data path is functioning correctly. IN 5 GDC 74 #1 IN 6 GRS 77 #1 Red Amber Green Red Amber GIA1/GDC 74 #1 data path is not functioning correctly. Load GIA1 and GDC 74 #1 configuration files. Swap GIA1 and GIA2, reconfigure both GIA s to their new locations to confirm if the problem is in the original GIA1. o Replace original GIA1 if box turns green after swapping units. Check the GIA1/GDC 74 #1 interconnect wiring for faults. Replace GDC 74 #1 if problem remains. GIA1/GDC 74 #1 data path functionality is unknown. Reload GIA1 configuration files. GIA1/GRS 77 #1 data path is functioning correctly. GIA1/GRS 77 #1 data path is not functioning correctly. Load GIA1 configuration files. Swap GIA1 and GIA2, reconfigure both GIA s to their new locations to confirm if the problem is in the original GIA1. o Replace original GIA1 if box turns green after swapping units. Swap GRS1 and GRS2 (no reconfiguration required, ref. GRS Configuration and Testing sections) to confirm if the problem is in the original GRS1. o Replace original GRS1 if box turns green after swapping units. Check the GIA1/GRS 77 #1 interconnect wiring for faults. GIA1/GRS 77 #1 data path functionality is unknown. Reload GIA1 configuration files. Page 5-12 Revision
119 GIA2 RS-232 Channel LRU Indicator Status Green GIA2/GDC 74 #2 data path is functioning correctly. CHNL 1 GDC 74B #2 Red Amber GIA2/GDC 74 #2 data path is not functioning correctly. Load GIA2 and GDC 74 #2 configuration files. Swap GIA2 and GIA1, reconfigure both GIA s to their new locations to confirm if the problem is in the original GIA1. o Replace original GIA2 if box turns green after swapping units. Check the GIA1/GDC 74 #2 interconnect wiring for faults. Replace GDC 74 #2 if problem remains. GIA2/GDC 74B #2 data path functionality is unknown. Reload GIA2 configuration files. CHNL 2 GRS 77 #1 (output only) White N/A GIA2/GRS 77 #1 output data path is not monitored. A white N/A box is normal. Green GIA2/GTX 33 #2 data path is functioning correctly. GIA2/GTX 33 #2 data path is not functioning correctly. Load GIA2 and GTX 33 #2 configuration files. CHNL 5 GTX 33ES #2 w/tis Red Swap GIA2 and GIA1, reconfigure both GIA s to their new locations to confirm if the problem is in the original GIA1. o Replace original GIA2 if box turns green after swapping units. Check the GIA2/GTX 33 #2 interconnect wiring for faults. Replace GTX 33 #2 if problem remains. Amber GIA2/GTX 33 #2 data path functionality is unknown. Reload GIA2 configuration files. Page Revision 3
120 GIA2 RS-232 (continued) Channel LRU Indicator Status Green GIA2/GRS 77 #2 data path is functioning correctly. CHNL 6 GRS 77 #2 CHNL 7 GMA 1347D #2 Red Amber Green Red Amber GIA2/GRS 77 #2 data path is not functioning correctly. Load GIA2 configuration files. Swap GIA2 and GIA1, reconfigure both GIA s to their new locations to confirm if the problem is in the original GIA1. o Replace original GIA2 if box turns green after swapping units. Swap GRS2 and GRS1 (no reconfiguration required) to confirm if the problem is in the original GRS2. o Replace original GRS2 if box turns green after swapping units. Check the GIA2/GRS 77 #2 interconnect wiring for faults. GIA2/GRS 77 #2 data path functionality is unknown. Reload GIA2 configuration files. GIA2/GMA 1347D #2 data path is functioning correctly. GIA2/GMA 1347D #2 data path is not functioning correctly. Load GIA2 and GMA 1347D #2 configuration files. Swap GMA 1347D #2 and GMA 1347D #1, reconfigure both GMA s to their new locations to confirm if the problem is in the original GMA 1347D #2. o Replace original GMA 1347D #2 if box turns green after swapping units. Swap GIA2 and GIA1, reconfigure both GIA s to their new locations to confirm if the problem is in the original GIA2. o Replace original GIA2 if box turns green after swapping units. Check the GIA1/GMA 1347D #2 interconnect wiring for faults. GIA1/GMA 1347D #2 data path functionality is unknown. Reload GIA2 configuration files. Page 5-14 Revision
121 GIA2 ARINC 429 Channel LRU Indicator Status Green GIA2/GDC 74 #2 data path is functioning correctly. IN 5 GDC 74 #2 IN 6 GRS 77 #2 Red Amber Green Red Amber GIA2/GDC 74 #2 data path is not functioning correctly. Load GIA2 and GDC 74 #2 configuration files. Swap GIA2 and GIA1, reconfigure both GIA s to their new locations to confirm if the problem is in the original GIA2. o Replace original GIA2 if box turns green after swapping units. Check the GIA2/GDC 74 #2 interconnect wiring for faults. Replace GDC 74 #2 if problem remains. GIA2/GDC 74 #2 data path functionality is unknown. Reload GIA2 configuration files. GIA2/GRS 77 #2 data path is functioning correctly. GIA2/GRS 77 #2 data path is not functioning correctly. Load GIA2 configuration files. Swap GIA2 and GIA1, reconfigure both GIA s to their new locations to confirm if the problem is in the original GIA2. o Replace original GIA2 if box turns green after swapping units. Swap GRS2 and GRS1 (no reconfiguration required) to confirm if the problem is in the original GRS2. o Replace original GRS2 if box turns green after swapping units. Check the GIA2/GRS 77 #2 interconnect wiring for faults. GIA2/GRS 77 #2 data path functionality is unknown. Reload GIA2 configuration files. Page Revision 3
122 GIA CAN / RS-485 CONFIGURATION Page GIA1 RS-485 Channel LRU Indicator Status Green GIA1/GEA1 data path is functioning correctly. CHNL 1 CHNL 2 GEA1 GEA2 CHNL 4 GFC 700 Red Amber Green Red Amber Green Red Amber GIA1/GEA1 data path is not functioning correctly. Verify GEA1 is powered on using the GEA Status page. Load GIA1 and GEA1 configuration files. Swap GIA1 and GIA2, reconfigure both GIA s to their new locations to confirm if the problem is in the original GIA1. o Replace original GIA1 if box turns green after swapping units. Swap GEA1 and GEA2, reconfigure both GEA s to their new locations to confirm if the problem is in the original GEA1. o Replace original GEA1 if box turns green after swapping units. Check the GIA1/GEA1 interconnect wiring for faults. GIA1/GEA1 data path functionality is unknown. Reload GIA1 configuration files. GIA1/GEA2 data path is functioning correctly. GIA1/GEA2 data path is not functioning correctly. Verify GEA2 is powered on using the GEA Status page. Load GIA1 and GEA2 configuration files. Swap GIA1 and GIA2, reconfigure both GIA s to their new locations to confirm if the problem is in the original GIA1. o Replace original GIA1 if box turns green after swapping units. Swap GEA2 and GEA1, reconfigure both GEA s to their new locations to confirm if the problem is in the original GEA2. o Replace original GEA2 if box turns green after swapping units. Check the GIA1/GEA2 interconnect wiring for faults. GIA1/GEA2 data path functionality is unknown. Reload GIA1 configuration files. GIA1/GFC 700 data path is functioning correctly. GIA1/GFC 700 data path is not functioning correctly. Load GIA1 configuration files, GIA Gains file and GSA software and gains file (if LRU and Card versions are different). Reference GFC section for further troubleshooting. GIA1/GFC 700 data path functionality is unknown. Reload GIA1 configuration files. Page 5-16 Revision
123 GIA2 RS-485 Channel LRU Indicator Status Green GIA2/GEA1 data path is functioning correctly. CHNL 1 CHNL 2 GEA1 GEA2 CHNL 4 GFC 700 Red Amber Green Red Amber Green Red Amber GIA2/GEA1 data path is not functioning correctly. Verify GEA1 is powered on using the GEA Status page. Load GIA2 and GEA1 configuration files. Swap GIA2 and GIA1, reconfigure both GIA s to their new locations to confirm if the problem is in the original GIA2. o Replace original GIA2 if box turns green after swapping units. Swap GEA1 and GEA2, reconfigure both GEA s to their new locations to confirm if the problem is in the original GEA1. o Replace original GEA1 if box turns green after swapping units. Check the GIA2/GEA1 interconnect wiring for faults. GIA2/GEA1 data path functionality is unknown. Reload GIA2 configuration files. GIA2/GEA2 data path is functioning correctly. GIA2/GEA2 data path is not functioning correctly. Verify GEA2 is powered on using the GEA Status page. Load GIA2 and GEA2 configuration files. Swap GIA2 and GIA1, reconfigure both GIA s to their new locations to confirm if the problem is in the original GIA2. o Replace original GIA2 if box turns green after swapping units. Swap GEA2 and GEA1, reconfigure both GEA s to their new locations to confirm if the problem is in the original GEA2. o Replace original GEA2 if box turns green after swapping units. Check the GIA2/GEA2 interconnect wiring for faults. GIA2GEA2 data path functionality is unknown. Reload GIA2 configuration files. GIA2/GFC 700 data path is functioning correctly. GIA2/GFC 700 data path is not functioning correctly. Load GIA2 configuration files, GIA Gains file and GSA software and gains file (if LRU and Card versions are different). Reference GFC section for further troubleshooting. GIA2/GFC 700 data path functionality is unknown. Reload GIA2 configuration files. Page Revision 3
124 5.2.2 System Failure Troubleshooting The following table provides basic troubleshooting guidance for LRU failures. Refer to G1000/GFC 700 Wiring Diagram, listed in Table 1-2, as needed to verify interconnects. Invalid Data Field Low Speed Awareness Band permanently displayed Associated LRU(s) GDU Solution With aircraft weight on wheels and the G1000 in Configuration Mode, check that the RH GEAR ON GROUND Discrete In indication for GIA2, on GIA I/O CONFIGURATION page is illuminated. With aircraft weight on wheels and the G1000 in Configuration Mode, check that the LH GEAR ON GROUND Discrete In indication for GIA1, on GIA I/O CONFIGURATION page is illuminated. If both indications are illuminated Green, switch GIA1 and GIA2, to verify location of problem: If problem is resolved, replace defective unit. If indication is not illuminated, check for wiring faults between the GIAs and aircraft squat switch system. Low Speed Awareness Band permanently inhibited GDU With aircraft weight on wheels and the G1000 in Configuration Mode, check that the RH GEAR ON GROUND Discrete In indication for GIA2, on GIA I/O CONFIGURATION page is illuminated. With aircraft weight on wheels and the G1000 in Configuration Mode, check that the LH GEAR ON GROUND Discrete In indication for GIA1, on GIA I/O CONFIGURATION page is illuminated. If both indications are illuminated Green, switch GIA1 and GIA2, to verify location of problem: If problem is resolved, replace defective unit. If indication is not illuminated, check for wiring faults between the GIAs and aircraft squat switch system. NAV1 & COM1 NAV2 & COM2 GIA1 GIA2 Check configuration settings for GIA1 and PFD1. Swap GIA1 and GIA2, to verify location of problem: If problem follows GIA1, replace GIA1. Check Ethernet interconnect from GIA1 to PFD1. If problem persists, replace PFD. Check configuration settings for GIA2 and PFD2. Swap GIA1 and GIA2, to verify location of problem: If problem follows GIA2, replace GIA2. Check Ethernet interconnect from GIA2 to PFD2. Page 5-18 Revision
125 Invalid Data Field GPS LOI XPDR FAIL TAS FAIL AIRSPEED FAIL ALTITUDE FAIL VERT SPEED FAIL Associated LRU(s) GIA1 or GIA2 GTX 33 GDC 74B Solution If problem persists, replace PFD. Ensure that a cell phone or a device using cell phone technology is not turned on (even in a monitoring state) in the cabin. Check GPS1 and GPS2 signal strength on AUX page 4. Refer to GIA GPS section if GPS can not acquire a position lock for troubleshooting. Check corresponding GPS antenna and cable for faults. Check Ethernet interconnect between the PFD1 to GIA1 or PFD2 to GIA2 for faults. Swap GIA1 and GIA2, to verify location of problem: If problem follows the GIA, replace the GIA. If problem persists, replace the PFD1 or PFD2. Check GTX 33/33D configuration settings for GIA1 and GIA2. Check GTX 33D/GIA1 interconnect. Check GTX 33D/GIA2 interconnect. Perform a SET>ACTV configuration reset on the GTX Config page for each GTX, and verify the aircraft registration is present. Replace GTX 33/33D. If problem persists, replace GIA. Inspect GDC 74B pitot/static plumbing integrity. Inspect pitot/static ports and associated equipment for faults. For TAS failure, also check GTP 59 probe. Check GDC 74B configuration settings for the PFDs, MFD, GIA1, and GIA2. If PFDs, MFD, and GIA configuration settings are correct, replace the GDC configuration module. If problem persists, replace the GDC 74B. OAT GTP 59 Check OAT probe wiring and connectors for faults. Check GDC config module wiring for damage, replace if any is found. Replace GDC config module Replace GDC 74B with a known good unit: If problem persists, replace the GTP 59. Page Revision 3
126 Invalid Data Field ATTITUDE FAIL Associated LRU(s) GRS 77 Solution Ensure that a cell phone or a device using cell phone technology is not turned on (even in a monitoring state) in the cabin. Cycle GRS 77 power to restart initialization. Ensure GRS 77 connecter is secure and proper wire harness strain relief is provided. Ensure the GRS 77 is fastened down tightly in it s mounting rack and that the mounting rack is not loose (CAUTION - do not loosen the mounting rack hardware to the airframe shelf or the aircraft will need to be re-leveled and the PITCH/ROLL OFFSET procedure performed). Ensure GPS has acquired at least four satellites, has a 3D navigation solution, and a DOP of less than 5.0. This is particularly important for an ATTITUDE FAIL that appears during ground operation only. Perform an Engine Run-Up Test to check if engine vibration is causing the GRS 77 to go offline. Load configuration files to the PFD, MFD, GIA1, and GIA2. Calibrate the GRS 77 (Pitch/Roll Offset and Magnetometer Calibration). Replace GRS 77. If problem persists replace GRS 77 configuration module. Contact Garmin Aviation Product Support if condition continues after replacing the GRS 77 and config module for additional assistance. Page 5-20 Revision
127 Invalid Data Field HDG FAIL Associated LRU(s) GRS 77 & GMU 44 Solution Ensure metal objects (tool boxes, power carts, etc.) are not interfering with the magnetometer and aircraft is not in hangar, near other buildings, parked over metal drainage culverts or on hard surfaces that may contain steel reinforcements Ensure that a cell phone or a device using cell phone technology is not turned on (even in a monitoring state) in the cabin. Cycle power after moving aircraft away from metal objects to determine if metal objects were the source of the interference. Allow up to five minutes for the heading to reinitialize. Perform a Magnetometer Interference Test to check for interference from onboard electrical system components (e.g. NAV lights). Pay particular attention to any new electrical devices that have been installed since the aircraft was new. Correct any discrepancies that do not allow this test to pass before continuing. Ensure GRS 77 and GMU 44 connectors are secure. Check the wiring and any inline connectors between the GRS and GMU for faults. Recalibrate the GMU 44, Load configuration files to the PFD1, PFD2, GIA1, and GIA2 If problem persists replace the GMU 44. If problem persists, replace the GRS 77. GRS 77 & GMU 44 If this message persists longer than five minutes, perform AHRS calibration procedures as described in Section Page Revision 3
128 Invalid Data Field Engine/Airframe Sensors (All Invalid) Associated LRU(s) GEA 71 & GIA 63W Solution If software was loaded to a new GDU display, be sure that the user settings for the replaced display were cleared. Clear user settings by pressing the CLR key on the replaced display while applying power to it. Acknowledge the on-screen prompt by pressing the ENT key or the right-most softkey. Check for GEA related Alert messages on the PFD. Correct any Alerts concerning software or configuration errors by reloading software or configuration as noted. Verify GEA internal power supply, configuration, and calibration status in configuration mode. The internal power supply, configuration and calibration boxes should be green. If they are red, replace the GEA 71. Verify internal, external, and reference voltages listed in the Main Analog and I/O A Analog boxes are not dashed out (does not include Aircraft Power 1 and 2). If any voltages are dashed out, replace the GEA. Ensure the GEA is online (green checkmark on the AUX SYSTEM STATUS page). If GEA is not online verify unit is receiving power at the rack connector. Check the GIA/GEA interconnects for faults. Reload configuration files to both GIA s and the GEA. If problem persists, replace the GEA 71. Page 5-22 Revision
129 5.2.3 Engine/Airframe Instrument Failures The following table provides guidance for troubleshooting individual engine/airframe sensor failures. Be sure to also follow previous guidance given for the GEA 71. The technician should troubleshoot to isolate the fault by checking sensor-to-gea wiring, replacing the suspect sensor, and finally by replacing the GEA 71. Replace one part at a time. Refer to Section to check for correct operation of the sensors and GEA 71 after any part has been replaced. Refer to G1000/GFC 700 Wiring Diagram and King Air Model 200 Series Maintenance Manual (listed in Table 1-2) as needed. Invalid Field Sensor Possible Solutions (for applicable engine/system) ITT Check thermocouple cable. Replace thermocouple cable. Replace GEA 71. Torque Prop RPM Turbine RPM Fuel Flow Check torque transmitter GEA wiring. Check power input to torque transmitter. Replace torque transmitter. Replace GEA 71. Check prop tachometer Signal Conditioner wiring. Check Signal Conditioner GEA wiring. Check power input to Signal Conditioner. Replace prop tachometer sensor. Replace Signal Conditioner. Refer to Section Replace GEA 71. Check engine speed tachometer Signal Conditioner wiring. Check Signal Conditioner GEA wiring. Check power input to Signal Conditioner. Replace engine speed tachometer sensor. Replace Signal Conditioner. Refer to Section Replace GEA 71. Check Signal Conditioner unit wiring. Check power input to Signal Conditioner Replace fuel flow transmitter. Replace Signal Conditioner. Refer to Section Replace GEA 71. Oil Pressure Check oil pressure sensor GEA wiring. Replace oil pressure sensor. Replace GEA 71. Oil Temperature Check oil temperature sensor GEA wiring. Replace oil temperature sensor. Replace GEA 71. Page Revision 3
130 5.2.4 ADF/DME Failure A DME or ADF failure is represented by the following red X s. Refer to G1000/GFC 700 Wiring Diagram and King Air 200 Series Maintenance Manual (listed in Table 1-2,) as needed. Invalid Field Sensor Solutions ADF Ensure that GIA 63 #2 is properly functioning. Reload the ADF option configurations. Check for proper operation of the ADF receiver. Ensure that the receiver is receiving power. Check ADF GIA2 interconnect. For other failures of the ADF system, refer to King Air 200 Series Maintenance Manual, listed in Table 1-2. DME Ensure that GIA 63 #1 is properly functioning. Reload the DME option configurations. Check for proper operation of the DME receiver. Ensure that the receiver is receiving power. Check DME GIA1 interconnect. For other failures of the DME system, refer to the King Air 200 Series Maintenance Manual, listed in Table 1-2. Page 5-24 Revision
131 /B200 Specific Alerts The following alerts are configured specifically for the King Air 200/B200 installation: ANNUNCIATION ADVISORY Alerts Message Advisory Solution TAWS GEAR FAULT Landing Gear detected in the DOWN position TAWS FLAP FAULT Flaps detected in the LDG position Check the gear down wiring input to the GIAs. Refer to G1000/GFC 700 Wiring Diagram, listed in Table 1-2. Check the flap full down wiring input to the GIAs. Refer to G1000/GFC 700 Wiring Diagram, listed in Table 1-2. WOW Invalid Ensure that the GIA1 (PRI) and (SEC) and GIA2 circuit breakers are closed. Check weight on wheels switch inputs to GIA1 and GIA2. Refer to G1000/GFC 700 Wiring Diagram, listed in Table 1-2, WOW Fault Ensure that the GIA1 (PRI) and (SEC) and GIA2 circuit breakers are closed. Check weight on wheels switch inputs to GIA1 and GIA2. Refer to G1000/GFC 700 Wiring Diagram, listed in Table 1-2. AVN 1 FAN FAIL Avionics cooling fan #1 is inoperative. AVN 2 FAN FAIL Avionics cooling fan #2 is inoperative. PFD 1 FAN FAIL PFD #1 cooling fan is inoperative. PFD 2 FAN FAIL PFD #2 cooling fan is inoperative. MFD FAN FAIL MFD cooling fan is inoperative. Ensure that the PFD/GIA FAN (LEFT and RIGHT) and MFD FAN circuit breakers are closed. Check cooling fan wiring. Refer to G1000/GFC 700 Wiring Diagram, listed in Table 1-2, Replace cooling fan. Refer to Sections 6.28 and NOTE From this point forward, all message advisory alerts presented are common to all G1000 systems and are not specific to the King Air 200/B200. Messages are grouped according to LRU. Page Revision 3
132 5.4 TAWS Troubleshooting Annunciation Cause Solution A TAWS system failure has occurred. TAWS system is currently being tested. TAWS system alerting is disabled GPS system integrity not high enough to enable TAWS A GPWS system failure has occurred. If message occurred on the first power up after unlocking TAWS, cycle power to initialize TAWS. Ensure each GDU contains the correct database data card. Ensure the G1000 is configured for TAWS: If the system is not configured for TAWS, reconfigure per Section Verify GIAs are online. Ensure a database or GDU SW mismatch has not occurred. If a mismatch has occurred, load correct database/software files or replace the terrain card. N/A Test will be conducted up to two minutes Enable TAWS system alerting by pressing the INHIBIT softkey on the MAP TAWS page. Ensure valid GPS position is received from the AUX GPS STATUS page. Check GPS antenna & associated coaxial cabling. Troubleshoot GIAs. Verify GIAs are online. Verify radio altimeter input is valid. Verify baro altitude and vertical speed input are valid. Page 5-26 Revision
133 5.5 GFC 700 AFCS Troubleshooting The GFC 700 is a digital Automatic Flight Control System (AFCS) which is integrated into various components of the G1000. This section touches upon key items to note while troubleshooting the GFC 700. Should a problem be encountered during the operation of the GFC 700, the pilot and technician should first evaluate the overall status and condition of the G1000 system at the AUX System Status page (on MFD). Any alert messages, annunciations, or other abnormal behaviors should be noted in an effort to pinpoint the fault. The object is to locate the fault within a LRU or LRUs in efforts to replace the defective equipment. The GFC 700 AFCS Annunciation field is located above the airspeed tape on the PFD as shown: Figure 5-5, AFCS Annunciation Field Page Revision 3
134 5.5.1 Synthetic Vsision and Pathways Troubleshooting The SVS/Pathways software feature requires the following G1000 sensors/data to be valid: AHRS Heading GPS Position 9 Arc-Second Terrain Data In the event that one the above items fails or is unavailable, the SVS/Pathways feature is automatically removed from the PFD. The following table describes possible symptoms associated with the SVS/Pathways feature, and provides corresponding actions for troubleshooting: Symptom Table 5-1, SVS Troubleshooting Recommended Action SYN VIS softkey does not appear on PFD softkey tier. Follow the steps in Section 3.13 to reactivate the SVS/Pathways feature. Verify that P/N terrain datacards are installed in the lower slot of the PFD and MFD. Verify that the alert messages shown in Table 5-2 are not displayed on the PFD Alerts Window. If so, follow the solutions described in Table D terrain presentation does not appear on PFD. Verify that the G1000 AHRS and heading data are valid on the PFD. Verify that a valid GPS 3D position solution is being received. Troubleshoot these systems in accordance with sections and If a terrain database update has just been performed, allow the system time to initialize and verify the data. When the databases have been verified, the current database cycle and version are reported on the MFD AUX System Status page. The following table provides SVS/Pathways specific alert messages which may appear in the Alerts Window on the PFD (press the ALERTS softkey on the PFD to view the Alerts Window): Table 5-2, SVS-Related Alert Messages Failure Message Cause Solution SVS SVS DISABLED: Out of available terrain region. SVS SVS DISABLED: Terrain DB resolution too low SVS is disabled because the aircraft exceeded the boundaries of the loaded terrain database. SVS is disabled because a 9 Arc- Second or better database is not currently loaded. Geographical operation limitations are defined in the AFMS listed in Table 1-2. Ensure that operations are within this geographic area. Ensure the P/N Terrain Cards are installed in the lower slot of each display. If terrain data has been recently updated, ensure that the correct 9 Arc- Second databases were used. Page 5-28 Revision
135 5.5.2 General Troubleshooting The following annunciations may appear in the AFCS Annunciation field: Table 5-3, AFCS Annunciation Troubleshooting Annunciation Condition Resolution AFCS System Failure Pitch Axis Failure Pitch Trim Axis Failure Yaw Axis Failure Roll Axis Failure AHRS Monitor Failure Elevator Mis-Trim Down Elevator Mis-Trim Up Confirm AFCS Servos circuit breaker IN Ensure that the G1000 system is in proper working order. Check specifically for proper operation of the: GIA 63 Integrated Avionics Units GRS 77 AHRS Units GDC 74B Air Data Computers All GSA 80 Servos Check that no red X s are present on the MFD and PFD displays. Check that no related alert messages are present on the PFD displays (press the ALERTS softkey). Go to the AUX SYSTEM STATUS page on the MFD and verify that all LRUs have a green check (see Section 5). In Configuration mode, review the GFC 700 equipment status, software, and certification gains. Reload software, configuration, and certification gains to the GIAs and GSA 80 servos. Check the GFC Status page for additional GFC 700 system information. Review the fault and assert logs for the GIAs and servos (see Section 5.5.4) Isolate the fault to an LRU. Replace this LRU and confirm the resolution of the annunciation. Check the AUX SYSTEM STATUS page to see if the servo is online (green check). Check that the affected servo is receiving power. Check the servo wiring and connector. For pitch trim, check pitch trim switch operation to verify switch contacts are not stuck. If failure condition still exists, remove and replace the affected servo. If the AHRS inputs have been determined to be unreasonable while the AP is engaged, in air, this message will be displayed until AHRS inputs are determined reasonable for 5 seconds. If elevator mistrim annunciations persist, check the pitch and pitch trim servos for proper operation. Verify that the servo is online at the AUX SYSTEM STATUS page. Check the servo wiring and connectors. Ensure the servo is receiving power. Check the aircraft control adjustments. If mistrim condition still exists, remove and replace the affected servo. Page Revision 3
136 Annunciation Condition Resolution Aileron Mistrim Right Aileron Mistrim Left Rudder Mistrim Right Rudder Mistrim Left Pre-Flight Test Fails Check for possible fuel imbalance. Check aileron control adjustments. If mistrim condition still exists remove and replace the roll servo. Check rudder control adjustments. If mistrim condition still exists remove and replace the yaw servo. Allow the system to complete pre-flight tests. The preflight test should finish within 2 minutes. If it does not pass, the red PFT annunciation is shown. In case of PFT failure, see Section for additional PFT diagnostics. Table 5-4, AFCS General Troubleshooting Condition Poor AP Performance (Limited AP Authority) AP DISC Problems Loss of Manual Electric Trim AutoTrim Inoperative Resolution Check each servo gearbox slip clutch per Section 4.9. Verify the clutches are not excessively loose and are within torque limits. Check aircraft controls for proper balancing and adjustment per the King Air Model 200 Series Maintenance Manual. Check aircraft control cables for proper tension per the King Air Model 200 Series Maintenance Manual. For intermittent nuisance disconnects with no AFCS of PFT alert, check A/P disconnect switch and wiring for intermittent faults. If an AFCS or PFT alert is displayed at the time of the disconnect, troubleshoot per Section 5.5. Check the GIA AFCS Fault Logs according to Section If a Mon Prmtr Invalid message is received, check for valid true airspeed. A faulty GTP 59 OAT probe may cause TAS to become invalid, which will flag the Mon Prmtr Invalid message. Contact Garmin Product Support for assistance Check pitch trim servo status. Check MET switch discrete inputs to both GIAs by going to the GIA I/O Configuration page and selecting DISCRETE IN inputs. Check flap-in-motion discrete inputs to both GIAs for proper operation by going to the GIA I/O Configuration page and selected DISCRETE IN inputs. See Section 4.8. If DATA indicator fails to illuminate or illuminates incorrectly, troubleshoot flap motor & discrete input wiring (refer to G1000/GFC 700 Wiring Diagram, listed in Table 1-2,). Page 5-30 Revision
137 5.5.3 GFC Status Page The GFC Status page is presented in configuration mode and gives status information regarding the GFC 700. Figure 5-6, GFC Status Page GIA STATUS AP DISCONNECT: Shows the condition of the AP DISC +28 VDC input to the GIAs and servos, which is required for the Autopilot to operate. A green status indicator shows the AP DISC switch is closed and the GFC 700 is activly receiving 28. volts. A red X indicates the GIAs and servos are no longer receiving the +28 VDC AP DISC power (switch open or other fault). MONITOR/CONTROL BOARD STATUS Shows the condition of various monitor board components. SERVO PROGRAM (1-3): Servo program discretes are used to determine the HW strapping for each GSA to define the servo type. This information can be cross-referenced against the system interconnects to verify proper servo grounding. AP DISCONNECT: Same as GIA Status. PFT: Indicates whether the pre-flight test has passed or failed. HIGH RES & HIGH RNG LOAD CELL CAL: Shows the condition of the high resolution and high range load cells on the monitor board. If box is black, this indicates a corrupt or missing load cell calibration; return the servo to Garmin. DRIVE SERVO Allows the technician to enter a desired RPM at which to manually drive the selected servo. Direction of rotation is controlled by the polarity of the RPM (+ or -). After the speed is entered, the technician may use the ENG CLCH and DRV SRVO softkeys to drive the servo. NOTE Be especially certain that the flight controls are clear and safe to operate before manually driving the servo. Page Revision 3
138 SERVO DATA Shows real-time reported data including servo voltage, speed, motor current, load cell torque, and clutch solenoid status. A green box indicates the servo clutch is engaged. SLIP CLUTCH TEST RESULTS This window is used during the automatic slip clutch torque measurement check GIA Fault Log Descriptions The section was created to help determine why the GFC 700 has failed the Pre-Flight Test indicated by the red PFT annunciation, it defines the PFT sequence for the servos and the GFC 700 system and then provides troubleshooting information to help resolve failures. There are 16 steps to the GFC 700 PFT. The PFT is performed by both GIA s at startup, and needs to pass on both GIA s before the autopilot can be engaged. The PFT is only started if the AHRS has aligned, the GIA s and servos are configured and the certification gains are valid. If the PFT has not completed after one minute from when the initialization started, the PFT will fail. After the system PFT has passed, it will be performed again if a servo resets, if the autopilot servo breaker is reset or the cross side GIA restarts it. Generally, the PFT failure fault is logged in the GIA Maintenance Log and not in the Servo Maintenance Logs unless the GIA log fault identifies a servo problem. NOTE Thoroughly understanding the operation of the G1000 system in Configuration mode is recommended before starting this procedure. The GFC Status page may be used to check the status of the servos and engage them to aid in troubleshooting To access the GIA and GSA Maintenance Logs, perform the following steps 1. Start the G1000 in Configuration mode. 2. Use the FMS knob on PFD1 to go to the Diagnostics Terminal page in the System group. This page allows the technician to view maintenance logs associated with the GFC Choose GIA 1 or GIA 2 in the LRU window. 4. In the SERVO window, choose NONE to view the GIA Maintenance Log, or choose a servo to view their logs. 5. Using the FMS knob, choose VIEW MAINTENANCE LOG in the COMMAND window. 6. Press the ENT key. 7. When the Maintenance Log data starts to display in the OUTPUT window, you may see "More...press any key to continue..." at the bottom of the OUTPUT window. This informs you there is more data to display and the system has paused allowing you to view the data before continuing. To see more of the data, reselect the "VIEW MAINTENANCE LOG" in the COMMAND window and press the ENT key. The "...press any key to continue..." function is not active at this time. 8. Scroll through the OUTPUT list by pressing the OUTPUT softkey. Page 5-32 Revision
139 9. The GIA Maintenance Log can record any of the following faults: FCS Task not started: Bad gains The FCS task has not started because the gains are not present or have been corrupted. Reload the gain files to correct. FCS Task not started: Gain structure out of range The FCS task has not started because the gains are not compatible with the GIA software. Reload the gain files to correct. PFT FAIL: Timeout, <STEP> Pre-flight test has failed because the specified step has not passed in the allotted time. See the GIA pre-flight steps for a description of the possible values for <STEP> on the failed GIA and corrective actions. PFT FAIL: Cross GIA Failed, State: <STEP> Pre-flight test has failed on opposite GIA. <STEP> specifies the pre-flight test step on selected GIA that was in progress when the pre-flight test failed on the opposite GIA. See the GIA pre-flight steps for a description of the possible values for <STEP> on the failed GIA and corrective actions. PFT FAIL: <STEP> Pre-flight has failed because the step specified has failed. See the GIA pre-flight test steps for a description of the possible values for <STEP> on the failed GIA and corrective actions. AHRS MON invalid: <STATE> The AHRS monitor has detected that the AHRS data is invalid. The possible values for <STATE> are: a. Mon Prmtr Invalid: The ARINC 429 data used by one of the monitors has not been received. b. Attitude Prmtr Invalid: The ARINC 429 pitch or roll angle has not been received. c. Exceeded Attitude Limits: The pitch or roll angle has exceeded the engagement limits. d. Cross Hdg Accel Fail: Cross heading acceleration monitor failed. e. Vert Accel Fail: Vertical acceleration monitor failed. f. Fltrd Cross Hdg Accel Fail: Filtered cross heading acceleration monitor failed. g. Fltrd Vert Accel Fail: Filtered vertical acceleration monitor failed. h. Roll Accel Fail: Roll acceleration monitor has failed. i. Normal Accel Fail: Normal acceleration has failed. Troubleshoot the GRS 77 for the cause of the failure. Stuck switch invalidated parameter: <AXIS> A MET switch in the specified axis is stuck. Check the MET (trim) switches for proper operation. Page Revision 3
140 PRMTR: <PARAMETER> MODE:<MODE> Parameter lost The mode specified by <MODE> has been disengaged because the parameter specified by <PARAMETER> has become invalid. The following is a list of some of the possible values for <PARAMETER>: a. AD TDM Comm Valid: The specified mode has been disengaged because communication with the servos, via the Time Division Multiplexer protocol, has been lost. b. AP Pitch MET not stuck: The specified mode has been disengaged due to a stuck pitch MET switch. Check the MET (trim) switches for proper identification GIA Pre-Flight Test Steps PFT step 0: System initialization, verify GFC powered This step is checking to make sure the GFC is powered up. It checks to make sure the GIA AP disconnect input is connected to 28 volts, and makes sure the Servos are up and communicating. If this step fails, make sure the GIA is connected to AP disconnect by using the GFC configuration page. Also make sure all configured Servos are communicating by checking for Servo product data in configuration mode. PFT step 1: System initialization, verify GIA audio is valid. This step is checking to make sure that the GIA audio region has been loaded and configured. If this step fails, load GIA audio region and audio configuration. PFT step 2: System initialization, verify required servos are configured This step is checking to make sure the current Servo configuration matches the Servo configuration specified in the certification gain file. If this step fails, then make sure the Servo configuration on the GFC configuration page matches the Servo configuration specified in the configuration gain (.cgn) file. PFT step 3: System initialization, verify selected side This step is checking to make sure the PFD1 is online and sending the selected AFCS side data over HSDB to GIA1. If this step fails, then make sure the PFD is powered up and there is an Ethernet connection from the PFD to the GIA. PFT step 4: System initialization, verify AHRS monitor This step is checking to make sure the AHRS monitor is valid and not reporting an AHRS failure. NOTE: AHRS monitor will be assumed valid if on the ground. If this step fails, then make sure the AHRS and ADC is powered up and sending valid attitude data to the G1000. Page 5-34 Revision
141 PFT step 5: System initialization, verify servo PFT is complete This step is checking to make sure that all servos have completed their own PFT. This does not check whether the servo PFT passed or failed. It verifies that the servo PFT is no longer in progress. PFT step 6: Verify cross GIA is initialized This step is checking to make sure the other GIA is also on step 6 of its PFT. If this step fails, try cycling power on GIA1, GIA2, and all servos. If PFT still fails at step 6 then you will need to go check the PFT status of the other GIA and see what step it is failing (it should be prior to step 6). NOTE: The PFT status is communicated between GIA1 and GIA2 using HSDB. As a result, both the PFD and MFD must be powered for this state to pass. PFT step 7: Verify servo type This step is checking to make sure the Servos are the correct type (torque and speed). If this step fails, make sure the Servo configuration on the GFC configuration page matches the Servos installed in the aircraft. PFT step 8: Verify servo first certification data This step is checking to make sure the servos have the same certification gains loaded in them as the GIAs have. If this step fails, reload the certification gains in GIA1, GIA2, and all servos. PFT step 9: Verify servo second certification data This step is checking to make sure the servos have the same certification gains loaded in them as the GIAs have. If this step fails, reload the certification gains in GIA1, GIA2, and all servos. PFT step 10: Updating servo RTC This step is setting the system time in the servos to by the same time as the GIA system time. This step should never fail. PFT step 11: Verify servo PFT status This step is checking to make sure the servos have all passed their own PFT. If this step fails, please proceed to servo PFT explanation below. Page Revision 3
142 PFT step 12: Verify AP disconnect enabled This step is checking to make sure GIA1, GIA2, and all servos have are connected to a 28 volt AP disconnect. If this step fails, make sure the AP disconnect input to GIA1, GIA2, and all servos is connected and registering 28 volts. Make sure the AP disconnect switch has been installed in the aircraft. Make sure no one is holding the AP disconnect switch down on the yoke. PFT step 13: Verify servo validity This step is checking to make sure all the Servos are up and communicating with valid data to the GIA in TDM mode. If this step fails, then make sure all Servos are turned on and communicating by checking for green boxes on the GFC configuration page. PFT step 14: Verify cross GIA PFT is completed This step is checking to make sure the other GIA is also on step 14 of its PFT. If this step fails, try cycling power on GIA1, GIA2, and all servos. If PFT still fails at step 14 then you will need to go check the PFT status of the other GIA and see what step it is failing. NOTE: The PFT status is communicated between GIA1 and GIA2 using HSDB. As a result, both the PFD and MFD must be powered for this state to pass. PFT step 15: PFT completed The PFT has successfully completed. PFT step 16: PFT failed The PFT has failed. Page 5-36 Revision
143 Servo Faults and Troubleshooting Whenever a servo fault occurs, a status message is logged to the corresponding servo control or monitor maintenance log. This information is also accompanied by a time and date stamp. An RTC DATE entry is made every time a servo is powered on, it is normally not useful for troubleshooting. The following is a listing of possible faults that could be reported in a GSA fault log. Faults can occur in either the monitor board processor or the control board processor, both of which are contained in the GSA unit. Monitor Processor The monitor processor contains the logs that are found in these processors - 2 Pitch Servo 4 Roll Servo 6 - Yaw 8 Pitch Trim Servo There are two main groupings of faults that can occur in the monitor processor: The first grouping of faults can occur during the GSA unit pre-flight test (PFT). If there is a fault during PFT the unit will not be able to transition to normal mode and the only way to clear this state would be to cycle unit power. The second grouping of faults can occur during normal mode. These faults generally cause a disconnect of power to the GSA and report that a fault has occurred to the GIA. The Notes column indicates any actions that can be taken to troubleshoot the problem in the aircraft by the technician. Any faults that are not listed here indicate an internal problem requiring replacement of the servo. If the items in the Notes column check out ok, replace the servo. Page Revision 3
144 PFT Faults MONITOR PFT STEP "INTERNAL COMM FAIL" "UNSW POWER INV" "MON SOL PWR ON FAIL" "CTL SOL PWR ON FAIL" "SOL PWR FAIL" "CERT DATA UNINSTALLED" "STRAP CODE MISMATCH" NOTES This can sometimes be a result of a failure on the other internal servo board, check faults on the other processor Check unit power Check unit power and AP Disconnect power Check unit power and AP Disconnect power Check unit power and AP Disconnect power Upload the certification gain file to the Monitor board Check the connector strap inputs to the unit Normal Mode Faults MONITOR FAULT "GIA DIS FAULT" "HOST DATA DIF" "HOST DATA INV" "SVO PWR INV" STRP CODE CHNG MET STUCK SWTCH MET STATUS DIF NOTES Check the AP Disconnect power into the unit Check the AHRS wiring to the system Check the AHRS wiring to the system Check unit power and AP Disconnect power Check the connector strap inputs to the unit Check the MET switch inputs into the system Check the MET switch inputs into the system Page 5-38 Revision
145 Control Processor The control processor contains the logs that are found in these processors 3 Pitch Servo 5 Roll Servo 7 - Yaw 9 Pitch Trim Servo There are two main groupings of faults that can occur in the control processor. The first grouping of faults can occur during the GSA unit pre-flight test (PFT). If there is a fault during PFT the unit will not be able to transition to normal mode and the only way to clear this state would be to cycle unit power. The second grouping of faults can occur during normal mode. These faults generally cause a disconnect of power to the GSA and report that a fault has occurred to the GIA. The Notes column indicates any actions that can be taken to troubleshoot the problem in the aircraft by the technician. Any faults that are not listed here indicate an internal problem requiring replacement of the servo. If the items in the Notes column check out ok, replace the servo. CONTROL PFT STEP "INT COMM TEST FAIL" "CTL MOT PWR ON FAIL" "MON MOT PWR ON FAIL" "HALL 1 FAIL" "HALL 2 FAIL" "HALL 3 FAIL" "HALL 4 FAIL" "HALL 5 FAIL" "HALL 6 FAIL" "CURR OFFST FAIL" "SVO TYPE FAIL" "CERT DATA UNINSTALLED" "STRAP CODE MISMATCH" NOTES PFT Faults This can sometimes be a result of a failure on the other board, check faults on other processor Check unit power and AP Disconnect power Check unit power and AP Disconnect power Check unit power and AP Disconnect power Check unit power and AP Disconnect power Check unit power and AP Disconnect power Check unit power and AP Disconnect power Check unit power and AP Disconnect power Check unit power and AP Disconnect power Check unit power and AP Disconnect power Check unit power and AP Disconnect power Upload the certification gain file to the Control board Check the connector strap inputs to the unit Page Revision 3
146 CONTROL FAULT "GIA DIS FAULT" "HOST DATA DIF" "HOST DATA INV" "SVO PWR INV" STRP CODE CHNG MET STUCK SWTCH MET STATUS DIF Normal Mode Faults NOTES Check the AP Disconnect power into the unit Check the AHRS wiring to the system Check the AHRS wiring to the system Check unit power and AP Disconnect power Check the connector strap inputs to the unit Check the MET switch inputs into the system Check the MET switch inputs into the system Page 5-40 Revision
147 Downloading GIA and GSA Maintenance Logs If additional assistance is needed troubleshooting autopilot faults, the Maintenance logs can be downloaded to an SD card as a text file (.txt) and ed to Garmin Aviation Product Support. Please call Garmin Aviation Product Support before you send a Maintenance Log to notify them you are sending it to prevent a delay in response. You may download multiple GIA and GSA Maintenance Logs to the same file, however in your to Garmin you must furnish the order in which they were downloaded (i.e. GIA1, then GIA2, then SRVO PTCH MON, then SRVO PTCH CTL, etc.). 1. Insert a FAT 32 formatted SD card into the top slot of the PFD before turning on the displays. 2. Power up PFD1, PFD2 and MFD in the configuration mode. 3. On the PFD1 in the System page group, use the small FMS knob to scroll to the Diagnostics Terminal page. 4. Press the LG2CRD softkey at the bottom of the PFD1. Verify that the softkey text grays out. This indicates the recording function is active and all text that is displayed in the OUTPUT window will be saved to the card. 5. Enable the cursor by pressing the FMS knob, select GIA1 in the LRU drop down menu and then press the ENT key to select it. 6. Skip the SERVO box and move the cursor to the COMMAND box and select View Maintenance Log in the drop down menu then press the ENT key. The error log data will be displayed in the OUTPUT box. If you see the more press any key to continue text at the bottom of the screen, you may need to reselect View Maintenance Log for GIA data to allow it to continue scrolling down the screen (pressing any key will not continue, disregard the text instruction you to do so). Continue to scroll through all the OUTPUT data until you see the text, End of Fault Log. 7. Move the curser back to the LRU box, select GIA2 in the LRU drop down menu and then press the ENT key to select it. 8. Skip the SERVO box and move the cursor to the COMMAND box and select View Maintenance Log in the drop down menu then press the ENT key. The error log data will be displayed in the OUTPUT box. If you see the more press any key to continue text at the bottom of the screen, you may need to reselect View Maintenance Log for GIA data to allow it to continue scrolling down the screen (pressing any key will not continue, disregard the text instruction you to do so). Continue to scroll through all the OUTPUT data until you see the text, End of Fault Log. 9. If you need to download Servo fault logs (usually done at the request of Garmin Product Support), perform the following steps. Otherwise, skip to step 10. a) In the LRU box, you may select either GIA1 or GIA2. b) In the SERVO box, choose a servo using the FMS knobs. Each servo contains two logs, one in the Monitor (MON) processor and one in the Control (CTL) processor. You must download both for each servo separately. c) In the COMMAND box, select View Maintenance Log and press the ENT key. d) The log will appear in the OUTPUT box. It will scroll to the end automatically. When it is complete, repeat steps a-c for the other servos in the aircraft. Be sure to note the order the servos were downloaded in including the Monitor or Control logs to to Garmin Product Support. Without knowing the order in which the logs were downloaded, Garmin will be unable to process them and will ask for another full download. 10. Press the LG2CRD softkey to turn off the recording function. 11. Wait 1 minute for the system to save the data from the download to the SD card. Page Revision 3
148 12. While you are waiting for the data to be saved to the SD card, record the order of the LRU s and/or Servos were downloaded so that you can provide that information to Cessna or Garmin to help decipher the order of the error data. 13. Power down the G1000 System and remove the SD card. 14. Insert the SD card in the card reader of a laptop or desktop computer and open the diag_buf_log.txt file from the SD card using the WordPad program. Verify that all of the fault logs were downloaded by checking for the End of Fault Log message at the end of the GIA data, and that the last servo log entry has the current date. 15. Insert the fault log as an attachment to an and include the LRU order how the data was downloaded and send to Garmin Aviation Product Support at avionics@garmin.com. Page 5-42 Revision
149 5.6 Backup Communications Path Checks Overview The G1000 system architecture is designed with redundant communication ports for several LRUs so that critical information can continue to be displayed in the event of an equipment or wiring failure. Of most importance is flight attitude, heading, and air data information. The GRS 77 and GDC 74B each have four separate ARINC 429 data lines which are all capable of sending data to the displays. The GEA 71, GTX 33(D), and GMA 1347D each have two redundant serial communication paths for the same purpose. See Figure 2-18 for a basic G1000 block diagram depicting this architecture. Several other diagrams are shown later in this section for illustrative purposes. When troubleshooting, refer to the G1000/GFC 700 Wiring Diagram listed in Table 1-2. NOTE: Refer to Section for procedures on checking the status of each configured G1000 / GFC 700 backup data path Data Path Failures Failure Message Cause Solutions Determine which data path has failed: See Section FAILED PATH A data path has failed. A communications data path status is not being received by the G1000. Check wiring continuity for the failed path. Swap or replace the affected LRU. Page Revision 3
150 5.7 GDU 104X Troubleshooting GDU 104X Common Problems Symptom Display is blank Display resets Display flickers SD card is stuck in GDU A button/knob/joystick does not appear to function Recommended Action Ensure that a cell phone or a device using cell phone technology is not turned on (even in a monitoring state) in the cabin. Cycle power. If GDU recovers, observe display for yellow text containing error information at the top of the screen. If message indicates software need to be re-loaded, then re-load software. Otherwise, replace the GDU. Use a bright light to verify LCD is active. Adjust avionics dimmer control full clockwise. Manually turn up backlight on the PFD and load configuration files to the GDU. Ensure slide lock is fully engaged with the locking tabs on the back of the unit. If slide lock is not fully engaged, remove connector and verify the locking tabs on the GDU are perpendicular to the connector. If necessary, straighten them before reseating connector. Ensure GDU is receiving power. If a circuit breaker is tripped, determine source of short before resetting breaker. Ensure circuit breakers have not failed and power wire connections are secure. Swap PFD1 and PFD2. If problem follows unit, replace the display. Please note the position it failed in (PFD1/2). If problem does not follow unit, troubleshoot aircraft wiring for fault. DO NOT insert a screwdriver of any length into the card slot. DO NOT pry against the overlay. DO NOT force the SD Card out. Use a small screwdriver in the groove on the side of the exposed end of the card to help pull out the card. Push the card in further to release the card locking mechanism. Check SD Card for having more than one label. Two or more labels on the card will cause sticking. Remove all but one label. Ensure the SD card is from Toshiba or SanDisk. Use of other SD Cards is not recommended. If card was inserted with the label facing to the right, do not attempt to remove. Return the unit to Garmin for repair. Go to the GDU TEST page in configuration mode and verify button, knob, or joystick operates correctly by observing a change in color from red to green in the button/knob/joystick icon when the button/knob/joystick is pressed. If a button is stuck, the button icon will be green without pressing the button as soon as you turn to the GDU TEST page. If problem is verified, replace GDU. Page 5-44 Revision
151 Symptom Terrain/Obstacle/Safetaxi does not display Display will not track dimmer bus Keyboard will not track dimmer bus Recommended Action Ensure supplemental data cards are inserted correctly in the lower slots of all three GDU s. Allow the system to verify the data on the cards for approximately five minutes after power-up. If a database does not activate, reload the problem database onto the SD Card or replace the card. Reload GDU configuration files. If display is a PFD, swap PFD1 and PFD2 to see if problem remains with display. Replace display if condition remains with the same unit. If condition remains in original position after swapping displays, check GDU dimmer input to verify voltage is present. If display is the MFD, check dimmer input to verify voltage is present. Replace MFD if dimmer voltage is present. Page Revision 3
152 5.8 GDU 104X Alerts Software/Configuration Alerts Failure Message Cause Solution SW MISMATCH GDU software version mismatch. Xtalk is off. MANIFEST PFD 1 software mismatch. Communication Halted. MANIFEST PFD 2 software mismatch. Communication Halted. MANIFEST MFD1 software mismatch. Communication Halted. CNFG MODULE PFD 1 configuration module is inoperative. The system has found the PFDs and/or MFD software versions do not match. The system has detected an incorrect software version loaded in the specified PFD. The system has detected an incorrect software version loaded in MFD. The PFD master configuration module has failed. Load correct software version. See Section 3.9 for GDU 1040 Software Loading procedure. Check master configuration module connector and wiring for damage inside the GDU connector backshell. Replace master configuration module wiring and pins. If problem persists, replace master configuration module. NOTE New Terrain/Obstacle cards, Jeppesen Aviation Database and other optional features (i.e. TAWS unlock card) will need to be replaced if the master configuration module is changed. The G1000 System ID number will change to a new number when installing a new master config module. The old Terrain and other cards will no longer work as they will remain locked to the old System ID number. Page 5-46 Revision
153 Failure Message Cause Solution MFD1 CONFIG MFD1 configuration error. Config service req d. PFD 1 CONFIG PFD 1 configuration error. Config service req d. A configuration mismatch has occurred between the display and the Master Configuration Module. Reload the display configuration files from SD Loader Card. Reload system configuration files by pressing the UPDT CFG softkey on the Configuration Upload Page in the PFD1 System Page Group to load configuration files into the configuration module. If message persists, check PFD1 config module wiring for faults and replace if necessary. If issue continues, replace PFD1 master configuration module. If problem persists, replace the display. PFD 2 CONFIG PFD 2 configuration error. Config service req d. NOTE New Terrain/Obstacle cards, Jeppesen Aviation Database and other optional features (i.e. TAWS unlock card) will need to be replaced if the master configuration module is changed. The G1000 System ID number will change to a new number when installing a new master config module. The old Terrain and other cards will no longer work as they will remain locked to the old System ID number. Page Revision 3
154 5.8.2 Database Alerts Failure Message Cause Solution MFD1 DB ERR MFD1 aviation database error exists. PFD 1 DB ERR PFD 1 aviation database error exists. PFD 2 DB ERR PFD 2 aviation database error exists. The MFD or specified PFD has encountered an error in the Jeppesen aviation database. Reload aviation database into the display. Contact Garmin Technical Support for assistance. MFD1 DB ERR MFD1 terrain database error exists. PFD 1 DB ERR PFD 1 terrain database error exists. PFD 2 DB ERR PFD 2 terrain database error exists. The MFD has encountered an error in the terrain database. The specified PFD has encountered an error in the terrain database. Confirm supplemental data card is inserted fully. Reload the database or replace the supplemental datacard. Contact Garmin product Support for further assistance if needed. MFD1 DB ERR MFD1 obstacle database error exists. PFD 1 DB ERR PFD 1 obstacle database error exists. PFD 2 DB ERR PFD 2 obstacle database error exists. The MFD has encountered an error in the obstacle database. The specified PFD has encountered an error in the obstacle database. Confirm supplemental data card is inserted fully. Reload the database or replace the supplemental datacard. Contact Garmin product Support for further assistance if needed. MFD1 DB ERR MFD1 airport terrain database error exists. PFD 1 DB ERR PFD 1 airport terrain database error exists. PFD 2 DB ERR PFD 2 airport terrain database error exists. DB MISMATCH Aviation database version mismatch. Xtalk is off. DB MISMATCH Aviation database type mismatch. Xtalk is off. The MFD has encountered an error in the airport terrain database. The specified PFD has encountered an error in the airport terrain database. The system has found the Jeppesen aviation database cycles in the PFDs and/or MFD do not match. The system has found the Jeppesen aviation database types in the PFDs and/or MFD do not match (i.e., different regions: Americas, International, Atlantic, etc) Confirm supplemental data card is inserted fully. Reload the database or replace the supplemental datacard. Contact Garmin product Support for further assistance if needed. Load current aviation database versions to all displays. Load same type aviation database to all displays. Page 5-48 Revision
155 Failure Message Cause Solution DB MISMATCH Airport Terrain database version mismatch. Xtalk is off. DB MISMATCH Terrain database version mismatch. DB MISMATCH Obstacle database version mismatch. DB MISMATCH Terrain database type mismatch Cooling Alerts The PFDs and/or MFD have different Airport Terrain database versions installed. The PFDs and/or MFD have different terrain database versions installed. The PFDs and/or MFD have different obstacle database versions installed. The PFDs and/or MFD have different terrain database types installed (i.e., different regions: Americas, International, Atlantic, etc). Confirm supplemental data card is inserted fully. Reload the database or replace the supplemental datacard. Failure Message Cause Solution Check cooling fan and wiring for proper operation (if applicable). MFD1 COOLING has poor cooling. Reducing power usage. PFD 1 COOLING has poor cooling. Reducing power usage. PFD 2 COOLING has poor cooling. Reducing power usage. MFD1 has exceeded its operating temperature range. PFD 1 has exceeded its operating temperature range. PFD 2 has exceeded its operating temperature range. Replace cooling fan if unable to determine if operating correctly. If problem persists, replace the MFD. If problem continues contact Garmin Aviation Product Support for assistance. Check cooling fan and wiring for proper operation (if applicable). Replace cooling fan if unable to determine if operating correctly. If problem persists, replace the PFD1. If problem continues contact Garmin Aviation Product Support for assistance. Check cooling fan and wiring for proper operation (if applicable). Replace cooling fan if unable to determine if operating correctly. If problem persists, replace the PFD2. If problem continues contact Garmin Aviation Product Support for assistance. Page Revision 3
156 5.8.4 Key Alerts Failure Message Cause Solution MFD1 key KEYSTK key is stuck. PFD 1 key KEYSTK key is stuck. PFD 2 key KEYSTK key is stuck. The SYSTEM has determined a key is stuck on MFD1. The system has determined a key is stuck on the PFD 1. The system has determined a key is stuck on the PFD 2. Go to the GDU TEST page in configuration mode and verify key is stuck (if key is stuck the corresponding indicator will be green). Exercise suspected stuck key and reset GDU TEST page to see if indicator remains green without pressing the key. If problem persists replace the display Miscellaneous Alerts Failure Message Cause Solution XTALK ERROR A flight display cross talk error has occurred. DATA LOST Pilot stored data lost. Recheck settings. A communication error has occurred between the MFD and/or PFDs. Pilot stored data has been lost. Ensure a database error has not occurred (identified in the ALERTS window on the PFD). If a database error has occurred, correct error before proceeding. Check display Ethernet interconnect wiring. Replace PFD1 with a known good unit, to verify location of problem: If problem persists, reinstall original PFD1 and replace PFD2. If problem persists, reinstall PFD2 and replace MFD. If the CLR key was held during a power cycle, disregard message. Cycle power to PFD1: Ensure CLR key is not stuck on the GDU TEST page. If problem persists, replace PFD1. Page 5-50 Revision
157 Failure Message Cause Solution Ensure the MFD connector is fully seated and locked. MFD1 SERVICE needs service. Return unit for repair. PFD 1 SERVICE needs service. Return unit for repair. PFD 2 SERVICE needs service. Return unit for repair. PFD 1 VOLTAGE PFD 1 has low voltage. Reducing power usage. PFD 2 VOLTAGE PFD 2 has low voltage. Reducing power usage. MFD1 VOLTAGE MDF1 has low voltage. Reducing power usage. The G1000 has determined MFD1 needs service. The G1000 has determined the specified PFD needs service. The specified PFD supply voltage is low. The MFD supply voltage is low. If the unit was started in a very dark environment the photocells may not have enough light to initially raise the CCFT level. Go to the GDU STATUS page in configuration mode, ensure CCFT CRNT 1 & 2 levels are above 50. If the CCFT levels are not above 50, apply light to the photocell and observe if the CCFT level rises. If the CCFT level rises, disregard the message. If the CCFT level does not rise, replace the MFD Replace the MFD Ensure the PFD connector is fully seated and locked. If the unit was started in a very dark environment the photocells may not have enough light to initially raise the CCFT level. Go to the GDU STATUS page in configuration mode, ensure CCFT CRNT 1 & 2 levels are above 50. If the CCFT levels are not above 50, apply light to the photocell and observe if the CCFT level rises. If the CCFT level rises, disregard the message. If the CCFT level does not rise, replace the PFD Replace the PFD. Check input voltage to PFD. If input voltage is ok, replace PFD.. Check input voltage to MFD. If input voltage is ok, replace MFD. Page Revision 3
158 5.8.6 GMA Common Problems Symptom/Failure Message Noise in Audio Recommended Action Most often the cause of the noise is external to the GMA. Try the following to locate the source of the noise before replacing the GMA: Try a different pair of headsets. Noise cancelling headsets may pick up and/or generate more noise than standard headsets from their own circuitry. Check for noise with the engine turned off. If the noise is present only when the engine is running, check the generator and/or ignition system as possible sources of noise (see applicable airframe specific maintenance manual). Check for noise as all electrical equipment is turned on and off (strobes, other radios, etc.). If the noise is identified from one electrical system or component refer to the applicable airframe specific maintenance manual. Ensure the NAV/COM squelch is not open. Ensure the ADF and DME audio is not active. Ensure the marker beacon audio is not active. Ensure the ICS squelch is not open. Master squelch level can be adjusted on the GMA CONFIGURATION page for higher noise environments. Replace unit only after all possible external sources of noise are eliminated. Buttons Do Not Work. Some buttons are disabled in the GMA CONFIGURATION page by default. This is to remove potential sources of audio noise for inputs that are not used. If in doubt as to which buttons should be disabled, reload GMA config files and other config files for optional equipment installed in the aircraft (i.e. ADF, HF, etc.) from the loader card. COM Bleedover Verify on the GMA CONFIGURATION page that Disable Split COM has a green box. Due to the closeness of the COM antennas and high power of the COM transceivers, Split COM operation is not approved. If the box is black (indicating COM ½ button is active), highlight Disable Split COM with the cursor and press the ENT key to turn the box green which will deactivate Split COM mode. Speaker Cuts Out Reduce volume level of the item that caused the speaker to cut out when turned up. A speaker protection circuit disables the speaker output if the volume is too high. If the volume is not sufficient, replace aircraft cabin speaker, reference the Airframe Maintenance Manual. Mic Audio Heard in Speaker GMA XTALK GMA crosstalk error has occurred. Reduce ICS Volume. Ensure both GMA units are receiving power. Ensure both units are properly configured by verifying there are no GMA alert messages. Check interconnect wiring between the GMA s for faults. Replace GMA1. If problem persists, reinstall GMA1 and replace GMA2. Page 5-52 Revision
159 5.8.7 GMA Alerts Failure Message Cause Solution GMA1 SERVICE GMA1 needs service. Return unit for repair. GMA2 SERVICE GMA2 needs service. Return unit for repair. GMA1 FAIL GMA1 in inoperative. GMA2 FAIL GMA2 in inoperative. MANIFEST GMA1 software mismatch. Communication Halted. MANIFEST GMA2 software mismatch. Communication Halted. GMA1 CONFIG GMA1 configuration error. Config service req d. GMA2 CONFIG GMA2 configuration error. Config service req d. The system has determined that the specified GMA 1347D needs service. The system has detected a failure in the specified GMA 1347D. The system has detected an incorrect software version loaded in the specified GMA 1347D. The system has detected a GMA 1347D configuration mismatch for the specified unit. Replace GMA. Ensure GMA1 is receiving power. Ensure both GIAs are receiving power. Ensure all GDUs are receiving power. Ensure the GMA/GIA RS-232 data lines are working properly. Ensure the GIA/GDU Ethernet data lines are working properly. Replace GMA1. Load the correct unit software. See Section 3.9 for the Software Loading procedure. Load GMA configuration files, see Section 3.9. Replace GMA. If problem persists, replace master configuration module, check config module wiring for faults and replace if necessary. NOTE New Terrain/Obstacle cards, Jeppesen Aviation Database and other optional features (i.e. TAWS unlock card) will need to be replaced if the master configuration module is changed. The G1000 System ID number will change to a new number when installing a new master config module. The old Terrain and other cards will no longer work as they will remain locked to the old System ID number. Page Revision 3
160 5.9 GIA 63 Troubleshooting COM Symptom Weak COM transmit power Weak COM receiver No COM sidetone Recommended Action Switch GIA1 and GIA2, to verify location of problem: If problem follows unit, replace GIA. If problem does not follow unit, check COM antenna and cabling for faults. Switch GIA1 and GIA2, to verify location of problem: If problem follows unit, replace GIA. If problem does not follow unit, check COM antenna and cabling for faults. Switch GIA1 and GIA2, to verify location of problem: If problem follows unit, replace GIA. If problem persists, replace GMA1 with a known good unit. If problem persists, reinstall original GMA1 and replace GMA NAV Symptom Weak NAV receiver Recommended Action Set up a NAV/COM Ramp Test Set to radiate a test signal. Switch GIA1 and GIA2, to verify location of problem: If problem follows unit, replace GIA. If problem does not follow unit, check NAV antenna, coupler, and cabling for faults G/S Symptom Weak G/S receiver Recommended Action Set up a NAV/COM Ramp Test Set to radiate a test signal. Switch GIA1 and GIA2, to verify location of problem: If problem follows unit, replace GIA. If problem does not follow unit, check NAV antenna, coupler, and cabling for faults. Page 5-54 Revision
161 5.9.4 GPS Symptom Will Not Acquire Satellites Recommended Action Ensure that a cell phone or a device using cell phone technology is not turned on (even in a monitoring state) in the cabin. Using the MFD AUX GPS Status page, verify the signal strength bars are not erratic. If so, this indicates outside interference is affecting the GPS receivers. Find and remove the source of interference (i.e. cell phones, FBO datalink antennas, etc.). Check date and time on Date/Time Setup Page. If date and time are incorrect, enter the correct date and time. Switch GIA1 and GIA2, to verify location of problem: If problem follows unit, clear the GPS almanac by performing the following steps o o o o Using the PFD in config mode, go to the GIA RS- 232/ARNIC 429 Config Page. At the top of the screen, select the GIA that can not acquire satellites (GIA1 or GIA2) and press the ENT key. Press the CLR NV softkey at the bottom of the screen. Select OK in the Clear GIA nonvolatile memory? pop-up window. o Next reload GIA Audio and Config files from a loader card, see Section 4.3 and on for instructions. Be sure to reload the config files for any optional equipment installed on the aircraft that require the GIA config to be updated. Cycle power on the system and allow it to restart in normal mode. Place the aircraft outside and allow minutes for the GPS to acquire a position and download a new almanac. If clearing nonvolatile memory is unsuccessful and the GPS still can not acquire a position, replace the GIA. If problem does not follow unit, check GPS antenna and cabling. Page Revision 3
162 5.10 GIA Alert Messages COM Alerts Failure Message Cause Solutions COM1 SERVICE COM1 needs service. Return unit for repair. COM2 SERVICE COM2 needs service. Return unit for repair. COM1 PTT COM1 push-to-talk key is stuck. COM2 PTT COM2 push-to-talk key is stuck. The system has determined COM1 needs service. The system has determined COM2 needs service. The COM1 external push-to-talk (PTT) switch is stuck in the enabled (or pressed ) state. The COM2 external push-to-talk (PTT) switch is stuck in the enabled (or pressed ) state. Replace GIA1 according to instructions in Section 6. Replace GIA2 according to instructions in Section 6. Press the push-to-talk switch(s) again to cycle its operation. Check push-to-talk switch(s) and wiring. Check GIA1/GMA 1347D #1 interconnect. Switch GIA1 and GIA2, to identify whether the unit or connectors/wiring is at fault (Both GIAs must be configured when swapped; see Section 3.9): If problem follows the unit, replace GIA1. If problem persists replace defective GMA 1347D #1. Press the push-to-talk switch(s) again to cycle its operation. Check push-to-talk switch(s) and wiring. Check GIA2/GMA 1347D #2 interconnect. Switch GIA1 and GIA2, to identify whether the unit or connectors/wiring is at fault (Both GIAs must be configured when swapped, see Section 3.9): If problem follows the unit, replace GIA2. If problem persists replace defective GMA 1347D #2. Page 5-56 Revision
163 Failure Message Cause Solutions COM1 RMT XFR COM1 remote transfer key is stuck. COM2 RMT XFR COM2 remote transfer key is stuck. COM1 TEMP COM1 over temp. Reducing transmitter power. COM2 TEMP COM2 over temp. Reducing transmitter power. The COM1 external remote transfer switch is stuck in the enabled (or pressed ) state. The COM2 external remote transfer switch is stuck in the enabled (or pressed ) state. The specified COM transceiver is reporting a high temperature condition and is reducing transmit power to prevent damage. Press the COM1 external remote transfer switch again to cycle its operation. Check COM1 external remote transfer switch and wiring. Switch GIA1 and GIA2, to identify whether the unit or connectors/wiring is at fault (Both GIAs must be configured when swapped, see Section 3.9) If problem follows the unit, replace GIA1. If problem persists, continue to troubleshoot remote transfer switch & wiring. Press the COM2 external remote transfer switch again to cycle its operation. Check COM2 external remote transfer switch and wiring. Switch GIA1 and GIA2, to identify whether the unit or connectors/wiring is at fault (Both GIAs must be configured when swapped, see Section 3.9): If problem follows the unit, replace GIA2. If problem persists, continue to troubleshoot remote transfer switch & wiring. Check fan, wiring and air tubing for proper operation (if applicable). Replace cooling fan if unable to determine if operating correctly. Replace GIA. If problem persists contact Garmin Aviation Product Support for assistance. Page Revision 3
164 NAV Alerts Failure Message Cause Solution NAV1 SERVICE NAV1 needs service. Return unit for repair. NAV2 SERVICE NAV2 needs service. Return unit for repair. NAV1 RMT XFR NAV1 remote transfer key is stuck. NAV2 RMT XFR NAV2 remote transfer key is stuck. The system has detected a failure in NAV1 receiver. The system has detected a failure in NAV2 receiver. The NAV1 external remote transfer switch is stuck in the enabled (or pressed ) state. The NAV2 external remote transfer switch is stuck in the enabled (or pressed ) state. Replace GIA1. Replace GIA2. Press the NAV1 external remote transfer switch again to cycle its operation. Check NAV1 remote transfer switch and wiring. Switch GIA1 and GIA2, to identify whether the unit or connectors/wiring is at fault (Both GIAs must be configured when swapped, see Section 3.9): If problem follows unit, replace GIA1. If problem persists, continue to troubleshoot remote transfer switch & wiring. Press the NAV2 external remote transfer switch again to cycle its operation. Check NAV2 remote transfer switch and wiring. Switch GIA1 and GIA2, to identify whether the unit or connectors/wiring is at fault (Both GIAs must be configured when swapped, see Section 3.9): If problem follows unit, replace GIA1. If problem persists, continue to troubleshoot remote transfer switch & wiring. Page 5-58 Revision
165 Glideslope Alerts Failure Message Cause Solution G/S1 SERVICE G/S1 needs service. Return unit for repair. G/S2 SERVICE G/S2 needs service. Return unit for repair. G/S1 FAIL G/S1 is inoperative. G/S2 FAIL G/S2 is inoperative. The system has detected a failure in G/S1 receiver. The system has detected a failure in G/S2 receiver. The system has detected a failure in G/S1 receiver. The system has detected a failure in G/S2 receiver. Replace GIA1. Replace GIA2. Switch GIA1 and GIA2 to verify location of problem: If problem follows the unit, replace GIA. If problem does not follow unit, check G/S1 antenna and cabling. Switch GIA1 and GIA2 to verify location of problem: If problem follows the unit, replace GIA. If problem does not follow unit,. check G/S2 antenna and cabling GPS Alerts NOTE Before troubleshooting, ensure that no cell phones or devices using cell phone technology are turned on, even in a monitoring state, in the cabin. Failure Message Cause Solution MANIFEST GPS1 software mismatch. Communication halted. MANIFEST GPS2 software mismatch. Communication halted. GPS1 SERVICE GPS1 needs service. Return unit for repair. GPS2 SERVICE GPS2 needs service. Return unit for repair. GPS1 FAIL GPS1 is inoperative. GPS2 FAIL GPS2 is inoperative. The system has detected an incorrect software version loaded in GIA1. The system has detected an incorrect software version loaded in GIA2. The system has detected a failure in GPS1 receiver. The system has detected a failure in GPS2 receiver. The system has detected a failure in GPS1 receiver. The system has detected a failure in GPS2 receiver. Load the correct GPS software. See Section 3.9 for the Software Loading procedure. Replace GIA. Switch GIA1 and GIA2, to verify location of problem: If problem follows the unit, replace GIA. If problem does not follow the unit, check GPS antenna and cabling. Page Revision 3
166 Failure Message Cause Solution LOI GPS integrity lost. Crosscheck with other NAVS. GPS NAV LOST Loss of GPS navigation. Insufficient satellites. GPS NAV LOST Loss of GPS navigation. Position error. GPS NAV LOST Loss of GPS navigation. GPS fail. If the primary receiver is a WAAS sensor, the alert indicates that GPS position data has timed out. There is no GPS position fix available or the system is in dead reckoning mode. The G1000 has detected an internal position warning has occurred. The G1000 has detected a GPS engine failure. Verify the area the aircraft was traveling through did not have loss of GPS coverage. FAA NOTAMs may be issued for periods of outages, or the US Coast Guard website notices/default.htm will have notices posted. Using the MFD AUX GPS Status page, verify the signal strength bars are not erratic. If so, this indicates outside interference is affecting the GPS receivers. Find and remove the source of interference (i.e. cell phones, FBO datalink antennas, etc.). If GPS receivers can not aquire a position lock, troubleshoot per the Will not acquire satellites section. Page 5-60 Revision
167 GIA Cooling Alerts Failure Message Cause Solution GIA1 COOLING GIA1 temperature too low. GIA2 COOLING GIA2 temperature too low. GIA1 COOLING GIA1 over temperature. GIA2 COOLING GIA2 over temperature. GIA1 operating temperature is too low. GIA2 operating temperature is too low. GIA1 has exceeded its operating temperature range. GIA2 has exceeded its operating temperature range. Allow unit to warm up. Allow unit to warm up. Check fan, wiring and air tubing for proper operation (if applicable). Replace cooling fan if unable to determine if operating correctly. Replace GIA1. If problem persists contact Garmin Aviation Product Support for assistance. Check fan, wiring and air tubing for proper operation (if applicable). Replace cooling fan if unable to determine if operating correctly. Replace GIA2. If problem persists contact Garmin Aviation Product Support for assistance. Page Revision 3
168 GIA Configuration Alerts Failure Message Cause Solution MANIFEST GIA1 software mismatch. Communication Halted. MANIFEST GIA2 software mismatch. Communication Halted. The system has detected an incorrect software version loaded in GIA1. The system has detected an incorrect software version loaded in GIA2. Load the correct software. See Section 3.9 for the Software Loading procedure. GIA1 CONFIG GIA1 audio config error. Config service req d. GIA2 CONFIG GIA2 audio config error. Config service req d. GIA1 CONFIG GIA1 configuration error. Config service req d. GIA2 CONFIG GIA2 configuration error. Config service req d. HW MISMATCH GIA hardware mismatch, GIA1 communication halted. HW MISMATCH GIA hardware mismatch, GIA2 communication halted. GIA1 SERVICE GIA1 needs service. Return unit for repair. GIA2 SERVICE GIA2 needs service. Return unit for repair. The GIA s audio configuration files are incorrect or missing. The system has detected a GIA configuration mismatch. If GIAs are not properly configured after being swapped/replaced, this message appears. The G1000 has detected a non- WAAS GIA 63. The G1000 has detected a failure in the specified GIA. Reload audio configuration files. Load the configuration files for that GIA. See Section 3.9 for GIA 63 Configuration Loading procedure. If problem persists, replace master configuration module, check config module harness for faults and replace if necessary. NOTE New Terrain/Obstacle cards, Jeppesen Aviation Database and other optional features (i.e. TAWS unlock card) will need to be replaced if the master configuration module is changed. The G1000 System ID number will change to a new number when installing a new master config module. The old Terrain and other cards will no longer work as they will remain locked to the old System ID number. Replace GIA with a WAAS unit. Replace suspect GIA. Page 5-62 Revision
169 5.11 GEA Troubleshooting GEA Alerts Failure Message Cause Solution MANIFEST GEA1 software mismatch. Communication halted. MANIFEST GEA2 software mismatch. Communication halted. GEA1 CONFIG GEA1 configuration error. Config service req d. GEA1 CONFIG GEA2 configuration error. Config service req d. The system has detected an incorrect software version loaded in the specified GEA 71. The system has detected a configuration mismatch in the specified GEA 71. Load the correct software verion. See Section 3.9 for GEA 71 Software Load Procedure. Load GEA configuration files. See Section 3.9 for GEA 71 Configuration Procedure. If problem persists, replace master configuration module, check config module harness for faults and replace if necessary. NOTE New Terrain/Obstacle cards, Jeppesen Aviation Database and other optional features (i.e. TAWS unlock card) will need to be replaced if the master configuration module is changed. The G1000 System ID number will change to a new number when installing a new master config module. The old Terrain and other cards will no longer work as they will remain locked to the old System ID number. Page Revision 3
170 5.12 GTX Troubleshooting GTX Alerts Failure Message Cause Solutions MANIFEST GTX1 software mismatch. Communication halted. MANIFEST GTX2 software mismatch. Communication halted. XPDR1 CONFIG XPDR1 configuration error. Config service req d. XPDR2 CONFIG XPDR2 configuration error. Config service req d. XPDR1 SRVC XPDR1 needs service. Return unit for repair. XPDR2 SRVC XPDR2 needs service. Return unit for repair. XPDR1 FAIL XPDR 1 is inoperative. XPDR2 FAIL XPDR 2 is inoperative. The system has detected an incorrect software version loaded in the specified GTX 33. The system has detected a configuration mismatch for the specified GTX 33. The G1000 has detected a failure in the specified GTX 33. The specified GTX 33 is not responding. Reload software. See Section 3.9 for the Software Load Procedure. Perform a SET>ACTV configuration reset on the GTX Config page and verify the aircraft registration is present. If error is still present, reload config files from a loader card. If problem persists, replace master configuration module, check config module harness for faults and replace if necessary. NOTE New Terrain/Obstacle cards, Jeppesen Aviation Database and other optional features (i.e. TAWS unlock card) will need to be replaced if the master configuration module is changed. The G1000 System ID number will change to a new number when installing a new master config module. The old Terrain and other cards will no longer work as they will remain locked to the old System ID number. Replace GTX 33. Check wiring between GIA s and GTX. Replace GTX 33. Page 5-64 Revision
171 5.13 GDL 69A Troubleshooting GDL 69A Common Problems Symptom No XM audio is heard No XM weather information is displayed Recommended Action Ensure the following items are not preventing the audio panel from distributing XM audio (reference applicable G1000 Pilot s Guide): Verify the XM volume is not muted on the AUX XM RADIO page on the MFD. Verify the COM squelch is not open. Verify the ICS squelch is not open. Verify the marker beacon tones are not being received. Verify the headphone (if equipped) volume is turned up. Go to the AUX SYSTEM STATUS page on the MFD and ensure unit is online. If a red X is present, verify the unit is receiving power at the rack connector. Ensure there are no GDL alerts in the alert window. If there is an Alert for software or configuration error or mismatch, reload the file noted in the Alert. Restart the PFD s and MFD in configuration mode and go to the GDL page. Verify unit is active. Verify the Signal number is 2 or 3. If it is 0 or 1 check the GDL 69/69A antenna and cabling for faults. Reseat the GDL 69/69A to verify the coax connector is fully seated. If unit is not active, contact XM Customer service to have a refresh signal sent to your unit. You will need to provide them the Audio Radio ID (and Data Radio ID number for XM weather) numbers. Also verify with XM that the correct Weather package (Aviator Lite or Aviator) is on the account, and that no traffic service has been activated against that Radio ID. The unit must be on for approximately one hour after the request for the refresh has been sent to receive the signal. Alternatively, you may also go to XM s website and enter the radio ID s to have a refresh signal sent. If there is still problems receiving weather products after performing the above step, call XM and have the account deactivated, and a new account activated to clear out any corrupt account information. Verify there is a good ground connection through the aircraft between the MFD and the GDL69/69A unit. Reference the Aircraft Maintenance Manual for instructions on how to check bonding and ground points. If problem persists, replace the GDL 69/69A. Page Revision 3
172 GDL 69A Alerts Failure Message Cause Solutions GDL 69 FAIL GDL 69 has failed. GDL69 CONFIG GDL 69 configuration error. Config service req d. MANIFEST GDL software mismatch. Communication halted. The G1000 has detected a failure in the GDL 69A. The G1000 has detected a GDL 69A configuration mismatch. The system has detected an incorrect software version loaded in the GDL 69A. Replace GDL 69A. Check GDL 69A antenna and cabling. Check the GDL 69A and MFD interconnect. Reload configuration file. See Section 3.9 for the Configuration Procedure. If problem persists, replace master configuration module, check config module harness for faults and replace if necessary. NOTE New Terrain/Obstacle cards, Jeppesen Aviation Database and other optional features (i.e. TAWS unlock card) will need to be replaced if the master configuration module is changed. The G1000 System ID number will change to a new number when installing a new master config module. The old Terrain and other cards will no longer work as they will remain locked to the old System ID number. Load correct software version. See Section 3.9 for the Software Load Procedure. Page 5-66 Revision
173 5.14 GRS 77/GMU 44 Troubleshooting AHRS Common Problems Symptom AHRS does not complete initialization Attitude appears unstable Recommended Action Ensure that a cell phone or a device using cell phone technology is not turned on (even in a monitoring state) in the cabin. Ensure GPS has acquired at least four satellites, has a 3D navigation solution, and a DOP of less than 5.0. This is particularly important if this issue appears during ground operation only. Calibrate the GRS 77. Check GRS 77 configuration module wiring for damage. Check GRS 77 connector for bent pins. If no damage can be found, replace GRS 77 configuration module. If problem persists, replace the GRS 77. Ensure that a cell phone or a device using cell phone technology is not turned on (even in a monitoring state) in the cabin. Ensure the four GRS 77 mounting screws are tight. Finger tight is not sufficient, a screwdriver must be used to verify. Ensure mounting rack and airframe shelf are secure and all hardware and brackets are present (CAUTION - do not loosen the mounting rack hardware to the airframe shelf or the aircraft will need to be re-leveled and the PITCH/ROLL OFFSET procedure performed).. Ensure GRS 77 connector is securely fastened and proper strain relief is provided. Remove GRS 77 connector and verify there are no bent pins. Replace the GRS 77. Contact Garmin for further troubleshooting if required. Page Revision 3
174 GRS Alerts Failure Message Cause Solutions MANIFEST GRS1 software mismatch. Communication halted. MANIFEST GRS2 software mismatch. Communication halted. AHRS1 SERVICE AHRS1 magnetic-field model needs update. AHRS2 SERVICE AHRS2 magnetic-field model needs update. GEO LIMITS AHRS1 too far north/south, no magnetic compass. GEO LIMITS AHRS2 too far north/south, no magnetic compass. AHRS1 TAS AHRS1 not receiving airspeed. AHRS2 TAS AHRS2 not receiving airspeed. AHRS1 GPS AHRS1 not receiving backup GPS information. AHRS1 GPS AHRS1 operating exclusively in no-gps mode. AHRS1 GPS AHRS1 not receiving any GPS information. AHRS1 GPS AHRS1 using backup GPS source. AHRS2 GPS AHRS2 not receiving backup GPS information. AHRS2 GPS AHRS2 operating exclusively in no-gps mode. AHRS2 GPS AHRS2 not receiving any GPS information. AHRS2 GPS AHRS2 using backup GPS source. AHRS MAG DB AHRS magnetic model database version mismatch. The system has detected an incorrect software version loaded in the specified GRS 77. The AHRS magnetic field model should be updated for the specified unit. Appears on ground only. No magnetic compass information available due to being too far north or south. The specified GRS 77 is not receiving airspeed from the GDC 74B. The GRS 77 #1 is not receiving backup GPS information from either GIA 63. The GRS 77 #1 is operating in the absence of GPS. The GRS 77 #1 is not receiving GPS data from the GPS receivers. The GRS 77 #1 is using the backup GPS data path. The GRS 77 #2 is not receiving backup GPS information from either GIA 63. The GRS 77 #2 is operating in the absence of GPS. The GRS 77 #2 is not receiving GPS data from the GPS receivers. The GRS 77 #2 is using the backup GPS data path. The G1000 has detected a magnetic model database version mismatch. Load correct software version. See Section 3.9 for the Software Load Procedure. Load updated AHRS magnetic field file. See Section 4.6. Operate the aircraft only within the limits as specified in the G1000/GFC 700, King Air 200/B200 AFMS, listed in Table 1-3 Check GRS/GDC interconnect for faults. Replace the GDC 74: If problem persists, replace the GRS 77. Ensure that a cell phone or a device using cell phone technology is not turned on (even in a monitoring state) in the cabin. Check GPS status for GIA 1 and 2 on MFD - AUX GPS STATUS page. If one or both GPS receivers cannot acquire a position lock, see GPS troubleshooting section Troubleshoot GIA1/2 GRS1 wiring for faults (ref. Failed Path troubleshooting section). Replace the GRS 77 #1. Ensure that a cell phone or a device using cell phone technology is not turned on (even in a monitoring state) in the cabin. Check GPS status for GIA 1 and 2 on MFD - AUX GPS STATUS page. If one or both GPS receivers cannot acquire a position lock, see GPS troubleshooting section Troubleshoot GIA1/2 GRS2 wiring for faults (ref. Failed Path troubleshooting section). Replace the GRS 77 #2 Load AHRS magnetic model field in both GRS units. Page 5-68 Revision
175 Failure Message Cause Solutions MAG VAR WARN Large magnetic variance. Verify all course angles GMU Alerts Magnetic variance value from GMU 44 is not accurate. Failure Message Cause Solutions MANIFEST GMU1 software mismatch. Communication halted. MANIFEST GMU2 software mismatch. Communication halted. HDG FAULT AHRS1 magnetometer fault has occurred HDG FAULT AHRS2 magnetometer fault has occurred. The system has detected an incorrect software version loaded in the specified GMU 44. A fault has occurred in the specified magnetometer; heading will be flagged invalid. If flying near large radio towers or other sources of possible electromagnetic interference, the condition should correct itself as the aircraft leaves the area. If problem persists, run magnetic interference check in Section to check for magnetic interference in the aircraft. Load the correct software version. See Section 3.9 for the Software Load Procedure. Check GMU 44/GRS 77 interconnect for faults. Replace GMU 44. If problem persists, replace GRS 77. Page Revision 3
176 Calibration Procedure E: Magnetometer Interference Test A magnetometer interference test is available for troubleshooting and/or verifying a magnetically clean installation of the GMU 44. This test exercises various devices on the aircraft that could potentially affect the magnetic field as measured by the GMU 44. NOTE This test is used to validate that no electronic device interferes with the operation of the GMU 44 magnetometer. It is highly recommended that this test be performed after installation or maintenance of electrical components on the aircraft and/or for troubleshooting the GMU 44. Figure 5-7, Magnetometer Interference Test 1. Initiate the AHRS magnetometer interference test procedure by performing the following steps: 2. On PFD1, enter Configuration Mode and go to GRS/GMU Calibration page as shown in Figure 5-7. Page 5-70 Revision
177 3. This page is protected and requires a keystroke password to perform this test. Press the following softkeys in sequence: (as counted from left to right on lower bezel of MFD) softkey 9 softkey 10 softkey 11 softkey Select MAG INTERFERENCE TEST and press the PFD1 ENT key. 5. Follow the checklist items displayed on the PFD1, and press the ENT key as each one is completed or confirmed. NOTE The 3 rd item on the checklist instructs the operator to prepare a detailed test sequence with precise start and stop times for exercising all electronic devices. The list of relevant electronic devices are given in Table 5-5. Begin test with flaps retracted, flight controls in a neutral position, all lights selected OFF. Elapsed Time since Start of Test Action (min:secs) 0:00 Test begins 0:05 Tail Flood lights on 0:10 Tail Flood lights off 0:20 Navigation lights on 0:30 Navigation lights off 0:40 Landing lights on 0:50 Landing lights off 1:00 Taxi lights on 1:20 Taxi lights off 1:40 Strobes on 1:50 Strobes off 2:00 Recognition lights on 2:10 Recognition lights off 2:20 Beacon on 2:30 Beacon off 2:40 Rudder full left 2:50 Rudder full right 3:00 Elevator full nose UP 3:10 Elevator full nose DN 3:15 End of test Table 5-5, Magnetometer Interference Test Sequence 6. When the CALIBRATE field is blinking, press the ENT key to begin the procedure, and have a stopwatch ready to begin recording the elapsed time. Page Revision 3
178 NOTE It is important that the time equals zero moment corresponds with the moment the PFD first displays the blinking TEST COMPLETE? Message. 7. The operator should carry out the actions called for in the prepared test sequence. NOTE It is important that all actions are carried out in the order and at the precise elapsed time as specified in the prepared test sequence. 8. When the operator has completed the actions specified in the test sequence, press the ENTER button to indicate that the process is complete. When this is done, the TEST COMPLETE field stops blinking. 9. PFD1 informs the operator if the installation has passed or failed the magnetometer interference test. If the test passes, no further action is required for this test. If the test fails, the installation should be considered unreliable until the source of magnetic interference is identified and remedied. When the magnetometer interference test fails, record the three magnetometer maximum deviation values and their corresponding timestamps. Any maximum deviation value greater than 2.5 milligauss indicates a problem that must be resolved. Compare the corresponding timestamps with the prepared test sequence to identify which action produced the problem. Contact Garmin for assistance in resolving the problem. NOTE Three common reasons for a failed magnetometer interference test are: 1) rudder bellcrank or other structure has become magnetized, 2) new equipment is installed in close proximity to the GMU 44 magnetometer, and 3) an existing or new electronic device has become grounded through the aircraft structure instead of via the proper ground wire in a twisted shielded pair. 10. Press the ENT key on the PFD to conclude this procedure. Page 5-72 Revision
179 5.15 GDC 74B Troubleshooting Air Data Common Problems Symptom Altitude is different than standby altimeter Recommended Action Perform a pitot/static check per Section 7.6 of this manual. Determine which instrument is outside limits and replace. The GDC may be field adjusted per Garmin Service Advisory Note: Both units may individually be in spec but show a difference in altitude. Do not return the GDC to Garmin for service if not outside limits. Note: The GDC 74B software for the 200/B200 contains error correction at 19,000 feet and above. The standby altimeter does not contain any correction. GDC Config file does not load. Replace GDC config module GDC 74B Alerts If problem persists, replace GDC config module wire harness. Failure Message Cause Solutions MANIFEST GDC1 software mismatch Communication halted. MANIFEST GDC2 software mismatch Communication halted. The system has detected an incorrect software version loaded in the specified GDC 74B. Load correct software version. See Section 3.9 for the Software Load Procedure. Page Revision 3
180 5.16 GWX 68 Troubleshooting GWX 68 Alerts and Problems WARNING: Before energizing the equipment, be sure microwave radiation safety precautions including both fuel and personnel safety considerations have been observed. These include clearing all personnel to an area beyond the maximum permissible exposure level (MPEL) boundary. The MPEL for the GWX 68 is 11 feet. Failure Message Cause Solutions GWX CONFIG GWX configuration error. Configuration service required. GWX FAIL GWX is inoperative. GWX SERVICE Needs service. Return unit for repair. MANIFEST GWX software mismatch. Communication halted. The G1000 has detected a GWX 68 configuration mismatch. The G1000 has detected a failure in the GWX 68. The G1000 has detected a failure in GWX 68. The system has detected an incorrect software version loaded in the GWX 68. Load GWX configuration files, Replace GWX. If problem persists, replace master configuration module, check config module wiring for faults and replace if necessary. NOTE New Terrain/Obstacle cards, Jeppesen Aviation Database and other optional features (i.e. TAWS unlock card) will need to be replaced if the master configuration module is changed. The G1000 System ID number will change to a new number when installing a new master config module. The old Terrain and other cards will no longer work as they will remain locked to the old System ID number. Check Ethernet connection between the GWX and GDL69A for faults. Replace the GWX 68 Replace the GWX 68. Load correct software version. See Section 3.9 for the Software Load Procedure. Page 5-74 Revision
181 5.17 GMC 710 Troubleshooting GMC 710 Alerts and Problems Failure Message Cause Solutions GMC CNFG GMC Config error. Config service req d. GMC FAIL GMC is inoperative. MANIFEST GMC software mismatch. Communication halted. The G1000 has detected a GMC 710 configuration mismatch. The G1000 has detected a failure in the GMC 710. The system has detected an incorrect software version loaded in the GMC 710. Load GMC configuration files. Replace GMC. If problem persists, replace master configuration module, check config module wiring for faults and replace if necessary. NOTE New Terrain/Obstacle cards, Jeppesen Aviation Database and other optional features (i.e. TAWS unlock card) will need to be replaced if the master configuration module is changed. The G1000 System ID number will change to a new number when installing a new master config module. The old Terrain and other cards will no longer work as they will remain locked to the old System ID number. Check wiring for faults (ref Failed Path troubleshooting section 5.6). Replace the GMC 710. Load the correct software version. See Section 3.9 for the Software Load Procedure. Page Revision 3
182 5.18 GCU 477 Troubleshooting GCU 477 Alerts and Problems Failure Message Cause Solutions GCU CNFG GCU Config error. Config service req d. GCU FAIL GCU is inoperative. MANIFEST GCU software mismatch. Communication halted. The G1000 has detected a GCU 477 configuration mismatch. The G1000 has detected a failure in the GCU 477. The system has detected an incorrect software version loaded in GCU 477. Load GCU configuration files. Replace GCU. If problem persists, replace master configuration module, check config module wiring for faults and replace if necessary. NOTE New Terrain/Obstacle cards, Jeppesen Aviation Database and other optional features (i.e. TAWS unlock card) will need to be replaced if the master configuration module is changed. The G1000 System ID number will change to a new number when installing a new master config module. The old Terrain and other cards will no longer work as they will remain locked to the old System ID number. Check wiring for faults (ref Failed Path troubleshooting section). Replace the GCU 477. Load the correct software version. See Section 3.9 for the Software Load Procedure. Page 5-76 Revision
183 5.19 Software/Configuration Troubleshooting Problem Solutions MFD or PFD displays do not power up: Ensure that the criteria listed in Section are fulfilled for the applicable situation. Ensure power is present at display backshell connector. Troubleshoot per the Blank Display GDU section. Software file load fails: Ensure that criteria listed in Section are fulfilled for the applicable situation. Ensure that LRU is reporting data on System Status page (LRU is ONLINE ). Check data path wiring as needed. Retry software file load or try using a different card. Ensure that the MFD is not touched during the loading process. Ensure that LRU part number is compatible with software version and Card Loader. Refer to the General Arrangement Drawing and to Section 3.8 of this document. Replace LRU. Configuration file load fails: Ensure that the criteria listed in Section are fulfilled for the applicable situation. Ensure that LRU is reporting data on System Status page (LRU is ONLINE ). Check data path wiring as needed. Retry configuration file load or try using a different card. Ensure that the MFD is not touched during the loading process. Ensure that LRU part number is compatible with Card Loader. Refer to the General Arrangement Drawing and to Section 3.8 of this document. Replace LRU. GIA1 and/or GIA2 to LRU data path not working Software File Mismatch Alert appears in lower right corner of PFD when started in normal mode: Ensure that the criteria listed in Section are fulfilled for the applicable situation. Ensure GIA1 and GIA2 are configured correctly. Check wiring, connectors & pins as needed. Ensure that proper software file part number and version were loaded to LRU. Refer to the General Arrangement Drawing and to Section Check and ensure that correct Card Loader was used during load process. Refer to the General Arrangement Drawing. Reload software to LRU. Page Revision 3
184 System Communication Hierarchy The following criteria must be satisfied to be able to perform the desired operation: Desired Operation Criteria for Success Load Software to MFD or PFD Displays SW Loader Card must be inserted in top slot for each display to be loaded. CLR & ENT keys must be held during power up of display. Power on only one display at a time during software loading. Load AIRFRAME, SYSTEM, MFD1, PFD 1, PFD 2 and MANIFEST configuration files to MFD and PFDs SW Loader Card must be inserted in top slot of PFD 1. PFD 1 and MFD must be powered on. PFD 1 and MFD must have correct software. Load Software/Configuration files to GIA 63Ws SW Loader Card must be inserted in top slot of PFD 1. G1000 system must be powered on. PFD and MFD must have correct software. PFD 1 and MFD must be successfully configured with AIRFRAME, SYSTEM, MANIFEST, MFD1, PFD 1 and PFD 2 configuration files. Load Software/Configuration files to: SW Loader Card must be inserted into PFD 1 top slot. - GMA 1347D G1000 must be powered on. - GDC 74B PFD 1 and MFD must have correct software and configuration settings. - GEA 71 GIA 63Ws must have correct software. - GRS 77 (software only) GIA 63Ws must be successfully configured with GIA1 and GIA2 configuration files. - GMU 44 (software only) Data path from GIA1 to each LRU must be - GTX 33 operational. Page 5-78 Revision
185 5.20 Backshell/Backplate Connectors The following figures depict the backplate connectors as viewed with the LRU removed. COM BOARD CONNECTOR (P601) COM ANTENNA CONNECTOR COOLING PORT MAIN DISCRETE CONNECTOR (P604) MAIN SERIAL CONNECTOR (P603) GPS ANTENNA CONNECTOR I/O CONNECTOR #2 (P606) I/O CONNECTOR #1 (P605) G/S ANTENNA CONNECTOR NAV ANTENNA CONNECTOR VOR/ILS CONNECTOR (P602) Figure 5-9, GIA 63W Backplate Connectors Page Revision 3
186 P712 P Figure 5-10, GEA 71 Backplate Connectors P13471 P Figure 5-11, GMA 1347D Backplate Connectors COOLING PORT P TOP ANTENNA CONNECTOR BOTTOM ANTENNA CONNECTOR Figure 5-12, GTX 33/33D Backplate Connectors Page 5-80 Revision
187 Figure 5-13, GDU 1040A/1500 Backshell Connector (P10401 or P15001) Figure 5-14, GRS 77 Backshell Connector (P771) Figure 5-15, GDC 74B Backshell Connector (P74B1) Figure 5-16, GDL 69A Backplate Connector (P69A1) Page Revision 3
188 Figure 5-17, GCU 477 Backshell Connector (P4751) Figure 5-18, GMC 710 Backshell Connector (P7101) Figure 5-19, GWX 68 Backshell Connector (P681) Page 5-82 Revision
189 5.21 Standby Attitude Indicator Troubleshooting Standby Attitude Indicator Common Problems Symptom Warning flag pops into view, indicating that the gyro motor is not receiving sufficient power to operate Unit fails to perform to specifications Recommended Action Perform the Standby Instrument Electrical Power Checks in Section Remove the unit per Section 6.27 and inspect the electrical connector. Check to ensure appropriate electrical power is being supplied to the instrument. If input electrical power is not adequate, troubleshoot the wiring harness. If input power is appropriate, the unit must be removed and serviced by a qualified service facility See Section 6.27 for removal instructions. Contact the manufacturer to find a qualified service facility The unit must be removed and serviced by a qualified service facility. See Section 6.27 for removal instructions. Contact the manufacturer to find a qualified service facility Standby Airspeed Indicator Troubleshooting Standby Airspeed Indicator Common Problems Symptom Airspeed Indicator lighting is inoperative or malfunctioning Airspeed displayed is incorrect Recommended Action Perform the Standby Instrument Electrical Power Checks in Section Remove standby airspeed indicator per Section 6.25 and inspect the electrical connector. Check that electrical power is being appropriately supplied to the instrument. If the input electrical power is not adequate, troubleshoot the wiring harness. If the input electrical power is appropriate, replace the standby airspeed indicator or contact the manufacturer for further troubleshooting. Using a pitot-static ramp tester, check airspeed displayed on standby altimeter against airspeed display from ADC2. If the airspeeds are the same, inspect the pitot/static ports and associated equipment for faults. If the airspeeds are different, replace the standby altimeter or contact the manufacturer for further troubleshooting. See Section 6.25 for removal instructions. Page Revision 3
190 5.23 Standby Altimeter Troubleshooting Standby Altimeter Common Problems Symptom Altimeter lighting is inoperative or malfunctioning Altimeter Vibrator is inoperative or malfunctioning or fail flag is displayed Altitude displayed is incorrect Recommended Action Perform the Standby Instrument Electrical Power Checks in Section Remove standby altimeter per Section 6.26 and inspect the electrical connector. Check that electrical power is being appropriately supplied to the instrument. If the input electrical power is not adequate, troubleshoot the wiring harness. If the input electrical power is appropriate, replace the standby altimeter or contact the manufacturer for further troubleshooting. Using a pitot-static ramp tester, check altitude displayed on standby altimeter (Note that PFD2 has error correction above 19,000 ft. and will not be the same as the non-corrected standby altimeter.) Inspect the pitot/static ports and associated equipment for faults. Replace the standby altimeter or contact the manufacturer for further troubleshooting. See Section 6.26 for removal instructions. Page 5-84 Revision
191 6 Equipment Removal & Installation This section describes how to remove and replace equipment in the King Air 200/B200 associated with this STC. After removal and replacement, LRUs must be configured and tested as described in Section 7. CAUTION: When removing and/or replacing any G1000 component, always ensure that aircraft power is off. Unplug any auxiliary power supplies. Before performing maintenance, it is required that the technician verify the LRU software part number and version number matches the software configuration listed in the General Arrangement drawing, listed in Table 1-2. To check an LRU software part number and/or version, follow the procedure defined in Section If a faulty LRU is not reporting its software version and part number, check aircraft maintenance logs for last software version loaded and verify against the General Arrangement drawing. The Software Manifest page may also be used to check part numbers and versions. Page Revision 3
192 6.1 GDU 1040A/1500 Removal: 1. Using a 3/32 hex tool, rotate all four ¼-turn fasteners counter-clockwise until they reach their stops. 2. Carefully remove the display from the panel. 3. While supporting the display, disconnect the connector. Reinstallation: 1. Visually inspect the connector and pins for signs of damage. Repair any damage. While supporting the display, connect the connector to the rear of the unit. 2. Carefully insert the display into the panel cutout, ensuring that all 4 ¼-turn fasteners align with the corresponding holes. 3. Seat the display in the panel cutout. Do not use excessive force while inserting the display. 4. Once seated, rotate all four ¼-turn fasteners clockwise to lock the display to the panel. 5. Configure and test the MFD and/or PFD according to Section GMA 1347D Audio Panel Removal: 1. Using a 3/32 hex tool, turn the hex nut counter-clockwise until the GMA 1347D is unlocked from its location. 2. Carefully remove the GMA 1347D from its rack. Reinstallation: 1. Visually inspect the connectors to ensure there are no bent or damaged pins. Repair any damage. 2. Gently insert the GMA 1347D into the rack until the locking tab engages the rack. 3. Begin to turn the hex nut clockwise. This draws the unit into the rack until seated. Do not overtighten the nut. 4. Configure and test the GMA 1347D according to Section 7.2. Page 6-2 Revision
193 6.3 GIA 63W Integrated Avionics Units Removal: 1. Gain access to the forward avionics compartment in the nose of the aircraft. 2. Unlock the GIA 63W handle by loosening the Phillips screw on the handle. 3. Pull the handle upward to unlock the GIA 63W. Gently remove the unit from the rack. Reinstallation: 1. Visually inspect the connectors to ensure there are no bent or damaged pins. Repair any damage. 2. Gently insert the GIA 63W into its rack. The handle should engage the dogleg track. 3. Press down on the GIA 63W handle to lock the unit into the rack. 4. Lock the handle to the GIA 63W body using the Philips screw. 5. Configure and test the GIA 63W(s) according to Section GEA 71 Engine/Airframe Unit Removal: 1. Gain access by removing the appropriate GDU 1040A display unit (see Section 6.1.) 2. Unlock the GEA 71 handle by unscrewing the Phillips screw. 3. Firmly grasp the GEA 71 handle and pull it up vertically. This unlocks the unit from the rack. 4. Gently remove the GEA 71 from its rack. Reinstallation: 1. Visually inspect the connectors to ensure there are no bent or damaged pins. Repair any damage. 2. Gently insert the GEA 71 into the rack. The handle should engage the dogleg track. 3. Press down on the handle to lock the unit into place. 4. Lock the handle to the GEA 71 body using the Philips screw. 5. Configure and test the GEA 71 according to Section Reinstall the GDU 1040A display unit. Page Revision 3
194 6.5 GTX 33( ) Transponder Removal: 1. Gain access by removing the center cabin floor panel at the main entry door. 2. Remove the remote equipment shelf and retain the seven mounting screws. 3. Unlock the GTX 33( ) handle by loosening the Phillips screw on the handle. 4. Pull the handle upward to unlock the GTX 33( ). Gently remove the unit from the rack. Reinstallation: 1. Visually inspect the connectors to ensure there are no bent or damaged pins. Repair any damage. 2. Gently insert the GTX 33( ) into its rack. The handle should engage the dogleg track. 3. Press down on the GTX 33( ) handle to lock the unit into the rack. 4. Lock the handle to the GTX 33( ) body using the Philips screw. 5. Reinstall the remote equipment shelf using the seven mounting screws. 6. Configure and test the GTX 33( ) according to Section GDC 74B Air Data Computer Removal: 1. Gain access by removing the appropriate GDU 1040A display unit (see Section 6.1.) 2. Disconnect the pitot/static plumbing from the rear of the unit. Disconnect the single connector. 3. Loosen each thumbscrew on the hold-down clamp and remove the clamp. 4. Carefully remove the unit from its mount. Reinstallation: 1. Inspect the connector and pins for damage. Inspect the pitot/static plumbing for damage. Repair any damage. 2. Place the unit in the mounting tray. Position the locking clamp and fasten using the thumbscrews. 3. Connect the backshell assembly and pitot/static plumbing to the unit. 4. Configure and test the GDC 74B according to Section Reinstall the GDU 1040A display unit. 6.7 GTP 59 OAT Probe Removal: 1. Using a deep-socket to hold the probe in place on the outside of the aircraft, loosen the GTP 59 mounting nut and remove the GTP 59. Reinstallation: 1. Installation is the reverse of removal. 2. No configuration is required for the GTP 59. Test according to Section Page 6-4 Revision
195 6.8 GRS 77 AHRS Removal: 1. Gain access to the forward avionics compartment in the nose of the aircraft. 2. Disconnect the AHRS connector. 3. Loosen the four Phillips thumbscrews with a screwdriver until they are free from the rack. 4. Gently lift the GRS 77 from the mounting rack. (If the mounting rack is removed, the GRS 77 must be re-calibrated. Do not loosen mounting bolts. See Section 7.7) Reinstallation: 1. Visually inspect the connectors to ensure there are no bent or damaged pins. Repair any damage. 2. Place the GRS 77 on the mounting plate, ensuring the orientation is correct. 3. Fasten the unit to the plate using the Phillips thumbscrews. 4. Connect the connector to the GRS Calibrate and test the GRS 77 according to Section GMU 44 Magnetometer Removal: 1. Disconnect electrical wiring harnesses and remove the tailcone. 2. Loosen three screws connecting the unit to the aircraft mounting bracket using a non-magnetic Phillips screwdriver. 3. Remove the cable tie attaching the magnetometer pigtail harness to the shelf. Reinstallation: 1. Visually inspect the connectors to ensure there are no bent or damaged pins. Repair any damage. 2. Fasten the GMU to the aircraft mounting bracket using a non-magnetic Phillips screwdriver. 3. Attach the magnetometer pigtail harness to the shelf with a cable tie 4. Reinstall tailcone and connect the electrical wiring harnesses. 5. Calibrate and test the GMU 44 according to Section GDL 69A Removal: 1. Gain access by removing the right side GDU 1040A display unit (see Section 6.1.) 2. Unlock the GDL 69A handle by loosening the Phillips screw on the handle. 3. Pull the handle upward to unlock the GDL 69A. Gently remove the unit from the rack. Reinstallation: 1. Visually inspect the connectors to ensure there are no bent or damaged pins. Repair any damage. 2. Gently insert the GDL 69A into its rack. The handle should engage the dogleg track. 3. Press down on the GDL 69A handle to lock the unit into the rack. 4. Lock the handle to the GDL 69A body using the Philips screw. 5. Configure and test the GDL 69A according to Section 7.8. Page Revision 3
196 6.11 GSA 80 Servos Removal: 1. Gain access to the desired servo(s). 2. Disconnect the servo harness connector. 3. Use a socket or open-wrench to loosen and remove the servo attachment bolts. The Pitch-Trim servo bracket will need to be removed to access all the Pitch-Trim servo attachment bolts. 4. Carefully remove the servo and place a protective cover on the output gear. 5. Place a protective cover over the GSM 85A/86 servo gearbox. Reinstallation: 1. Inspect the servo output gear for abnormal wear. 2. Using a lint-free cloth, remove excess grease build-up from the servo output gear (see Figure 6-1.) IMPORTANT! It is not necessary to remove all of the grease from the output gear, only the excess grease. DO NOT USE SOLVENTS TO CLEAN THE OUTPUT GEAR! 3. Using a brush or other applicator, apply a thin coat of Aeroshell 33MS (Lithium-complex based) grease to the servo output gear Figure 6-1, Servo Gear 4. Carefully place the servo into the servo gearbox, ensuring proper orientation and alignment. 5. Fasten the servo to the servo gearbox using the existing hardware. Follow the installation instructions provided in the respective servo installation drawing(s) listed in Table Inspect the harness connectors and check that no pins are bent or otherwise damaged. Connect the harness and secure it appropriately. 7. If no further maintenance is required, continue to Section 7.9. Page 6-6 Revision
197 6.12 GSM 85A/86 Servo Gearbox Removal: 1. Remove the desired servo(s) per Section For the Roll, Pitch and Yaw Servos: remove the servo bridle cables from the control cable clamps. For the Pitch-Trim Servo: disconnect the servo cable at the forward turnbuckle and aft terminal. 3. Use a socket or open-wrench to loosen and remove the servo attachment bolts. 4. Carefully remove the servo gearbox(es). 5. Remove the cable retention pins and ring (or cover) and then remove the servo cable from the capstan. Reinstallation: 1. Ensure cable retention pins are oriented correctly. Follow the installation instructions provided in the respective servo installation drawing(s) listed in Table If no other maintenance is to be performed, reinstall the servo(s) per Section GCU 477 Removal: 1. Use a 3/32 hex drive tool to turn each of the four locking sockets ¼ turn counterclockwise until they reach their stops. 2. Disconnect backshell assembly from unit. Reinstallation: 1. Inspect connector(s) for damaged pins. 2. Connect backshell assembly to unit. 3. Hold unit flush with the pedestal, ensuring locking stud alignment marks are in the vertical position. 4. Use a 3/32 hex drive tool to turn each of the four locking sockets ¼ turn clockwise. This may require applying a small amount of forward pressure to engage the ¼ turn sockets. 5. Configure and test the GCU 477 according to Section Page Revision 3
198 6.14 GMC 710 Removal: 1. Use a 3/32 hex drive tool to turn each of the four locking sockets ¼ turn counterclockwise until they reach their stops. 2. Disconnect backshell assembly from unit. Reinstallation: 1. Inspect connector(s) for damaged pins. 2. Connect backshell assembly to unit. 3. Hold unit flush with the mounting bracket, ensuring locking stud alignment marks are in the vertical position. 4. Use a 3/32 hex drive tool to turn each of the four locking sockets ¼ turn clockwise. This may require applying a small amount of forward pressure to engage the ¼ turn sockets. 5. Configure and test the GMC 710 according to Section GWX 68 Removal: 1. Gain access by removing nose radome. 2. Disconnect backshell assembly from unit. 3. Use a 3/16 hex drive tool to remove each of the four mounting screws. Reinstallation: 1. Inspect connector for damaged pins. 2. Hold unit flush with the radar mount. 3. Use a 3/16 hex drive tool to tighten each of the four mounting screws. 4. Connect backshell assembly to unit. 5. Configure and test the GWX 68 according to Section Page 6-8 Revision
199 6.16 Configuration Module Removal & Replacement Configuration modules (Item 1 shown below) are located in the following LRU harness connector backshells (Item 6): GDU 1040A PFD, GRS 77 AHRS, GDC 74B Air Data Computer, and the GEA 71 Engine/Airframe Unit. Refer to the Master Drawing List, listed in Table 1-2, for specific installation drawings. Figure 6-2, Configuration Module Installation Table 6-1, Configuration Module Kit Item Description Qty Needed Garmin Part Number 1 Configuration Module PCB Board Assembly w/eeprom & Temp 1 Sensor Spacer, Config Module Cable, 4-Conductor Harness Pins, #22 AWG (HD) Removal: 1. Disconnect connector from LRU. 2. Remove 2 screws (8) from cover (7) and remove cover. 3. Unplug connector from configuration module (1). 4. Remove configuration module. Installation: 1. Inspect connector for damaged pins (4). 2. Place configuration module (1) in position. 3. Insert connector into configuration module (1). 4. Assembly of the connector is the reverse of disassembly. 5. Continue to Section Page Revision 3
200 Configuration Module Checkout If a GRS 77 AHRS Configuration Module is replaced: All three GRS 77/GMU 44 calibration procedures must be performed. Proceed to Section If a GDC 74B Configuration Module is replaced: Configuration settings must be reloaded to the GDC 74B per Section 3.9, then proceed to Section If a GEA 71 Configuration Module is replaced: Proceed to Section If only the Master Configuration Module is replaced: NOTE New Terrain/Obstacle cards, Jeppesen Aviation Database and other optional features (i.e. TAWS unlock card) will need to be replaced if the master configuration module is changed. The G1000 System ID number will change to a new number when installing a new master config module. The old Terrain and other cards will no longer work as they will remain locked to the old System ID number. 1. Start the G1000 system in configuration mode. 2. Go to the Configuration Upload Page on PFD Press the UPDT CFG softkey and press ENT. If both PFD 1 and Master Configuration Module are replaced: NOTE New Terrain/Obstacle cards, Jeppesen Aviation Database and other optional features (i.e. TAWS unlock card) will need to be replaced if the master configuration module is changed. The G1000 System ID number will change to a new number when installing a new master config module. The old Terrain and other cards will no longer work as they will remain locked to the old System ID number. 1. The entire G1000 system must be re-configured. Insert the correct G1000 software loader card into PFD Start the G1000 in configuration mode. Go to the System Upload Page on PFD See Section 3.9 for instructions on how to use the System Upload page. Check all configuration files and reload them. 4. After reloading configuration files, examine the G1000 installation for any installed configuration options. Options are listed in Section 3.9. Load optional files as necessary. 5. Continue to Section 8 and conduct the return to service checkout. Page 6-10 Revision
201 6.17 GEA 71 Backshell Thermocouple Removal & Replacement The GEA 71 has a K-Type thermocouple (Item 1 shown below) installed in its backshell, in addition to the configuration module. The thermocouple is used in conjunction with the configuration module temperature sensor to compensate for temperature probe errors resulting from the dissimilar metals at the pin contacts. Figure 6-3, GEA Backshell Thermocouple Table 6-2, Thermocouple Kit ( ) Item # Description Qty. Needed Garmin Part Number 1 3 Thermocouple, K type L Pins #22 AWG Screw Removal: 1. Remove GEA 71 per Section Remove GEA connector backplate. 3. Remove connector assembly J711 from the backplate. 4. Remove screws, item 7, and cover, item 6, from the backshell, item Unscrew thermocouple from boss on backshell. Extract the thermocouple pins from the connector. Page Revision 3
202 Replacement: 1. Crimp pins, item 2, onto each of the thermocouple wires, item 1. Ensure that pre-stripped wire length is 1/8 prior to crimping. 2. Insert newly crimped pins and wires into the appropriate connector housing location, item 4, as specified by King Air 200/B200 Wiring Diagram, listed in Table Place thermocouple body, item 1, onto the backshell boss, item 5. Place the thermocouple as shown in Figure 6-3 so that the wires exit towards the bottom of the backshell. 4. Fasten thermocouple tightly to backshell using the provided screw, item Fasten cover, item 6, to backshell using screws, item Continue to Section and verify that the ITT indications are valid on the MFD GPS/WAAS Antennas 1. Remove and install the GPS/WAAS antennas in accordance with the antenna installation drawing (refer to Master Drawing List, listed in Table 1-2, for specific drawing number). For procedural instructions on accessing the GPS antennas, refer to the King Air 200 Series Maintenance Manual, listed in Table Proceed to Section GPS Signal Acquisition for testing Diversity Transponder Antenna 1. Remove and install the top diversity transponder antenna(s) in accordance with the antenna installation drawing (refer to Master Drawing List, listed in Table 1-2, for specific drawing number). 2. Proceed to Section for testing of the GTX33D Iridium Antenna 1. Remove and install the wi-fi antenna in accordance with the antenna installation drawing (refer to Master Drawing List, listed in Table 1-2, for specific drawing number). 2. This antenna is provisional; therefore, there is no section for testing Wi-Fi Antenna 1. Remove and install the wi-fi antenna in accordance with the antenna installation drawing (refer to Master Drawing List, listed in Table 1-2, for specific drawing number). 2. This antenna is provisional; therefore, there is no section for testing Signal Conditioners Removal: 1. For Signal Conditioner No. 1, remove PFD1 from the instrument panel as per Section 6.1. For Signal Conditioner No. 2, remove PFD2 from the instrument panel as per Section Remove 3 top screws from Signal Conditioner rack. 3. Slide mounting tray out from rack and disconnect the unit connector. If needed, remove MFD as per Section 6.1 to access the Signal Conditioner connector. Page 6-12 Revision
203 4. Remove the four mounting bolts and remove the Signal Conditioner unit. 5. If planning to reinstall the same unit, it is not necessary to disconnect the ground strap from the unit ground stud. If replacing with a new unit, disconnect the ground strap from the removed unit and retain the ground strap and associated hardware for reinstallation on the new unit. Reinstallation: 1. Reinstallation of the Signal Conditioners is the reverse of the removal. Reference the Main Instrument Panel Installation drawing, listed in Table 1-2, for more details. 2. Proceed to Section for testing Instrument Panel Annunciators (Prop Synch and Standby Battery) Removal: 1. Remove MFD from the instrument panel as per Section Using a M22885/108T8234 extraction tool, disconnect connector from the back of the switch. 3. Pull the pushbutton cap fully out of the switch body and allow the cap to rotate 90 where it is held by the retaining element. 4. While holding the retaining sleeve (back side of the instrument panel), loosen the two screws inside the switch body until the switch is free to come out. 5. Remove the mounting sleeve and switch from the instrument panel. Reinstallation: 1. Reinstallation of the Prop Synch and Standby Battery switches is the reverse of the removal. Reference the Main Instrument Panel Installation drawing, listed in Table 1-2, for more details. 2. Press and hold the cockpit annunciator Press To Test switch located to the left of the annunciator panel, and verify the following: For the Standby Battery Annunciator/Switch: STBY Battery Switch legends illuminates and reflects STANDBY BATTERY in white, ARM in green, and ON in amber. For the Prop Synch Annunciator/Switch: Prop Synch Switch legends illuminates and reflects PROP SYNC in white, and ON in green. 3. Release cockpit annunciator Press To Test switch. 4. If further maintenance is not required, proceed to Section L-3 Avionics (BF Goodrich) PS-835(C or D Model) Emergency Battery Removal: 1. Gain access to the forward avionics compartment in the nose of the aircraft. 2. Unscrew the knurled hold-down nut to allow it to move free of the unit. 3. Remove the unit from the rack. Reinstallation: 1. Install the emergency battery in accordance with the Electrical Equipment Install, Nose Bay drawing (refer to Master Drawing List, listed in Table 1-2, for specific drawing number). Refer to the King Air 200 Series Maintenance Manual, listed in Table 1-2, for access requirements as needed. 2. If further maintenance is not required, proceed to Section 8. Page Revision 3
204 6.25 Standby Airspeed Indicator Removal: 1. Remove MFD per Section Disconnect pitot-static plumbing from the back of the standby airspeed indicator. Take necessary precautions to prevent foreign object debris from entering the pitot-static lines during maintenance. 3. Disconnect the electrical connector from the standby airspeed indicator. 4. Use a Phillips screwdriver to remove the attachment screws from the front of the standby airspeed indicator. 5. Remove the standby airspeed indicator. Reinstallation: 1. Reinstallation of the standby airspeed indicator is the reverse of the removal. Reference the Main Instrument Panel Installation drawing, listed in Table 1-2, for more details. 2. If further maintenance is not required, proceed to Section Standby Altimeter Removal: 1. Remove MFD per Section Disconnect pitot-static plumbing from the back of the standby altimeter. Take necessary precautions to prevent foreign object debris from entering the pitot-static lines during maintenance. 3. Disconnect the electrical connector from the standby altimeter. 4. Use a Phillips screwdriver to remove the attachment screws from the front of the standby altimeter. 5. Remove the standby altimeter. Reinstallation: 1. Reinstallation of the standby altimeter is the reverse of the removal. Reference the Main Instrument Panel Installation drawing, listed in Table 1-2, for more details. 2. If further maintenance is not required, proceed to Section 8. Page 6-14 Revision
205 6.27 Standby Attitude Indicator Ensure the standby attitude indicator gyro is not spinning this may take 10 minutes or longer after the unit has been turned off. This unit is very delicate; handle like eggs. Refer to the 4200 Series Attitude Indicator Installation Manual, listed in Table 1-2, for more handling instructions. Removal: 1. Remove MFD per Section Disconnect the electrical connector of the standby attitude indicator. 3. Use a Spline wrench to remove the knob from the front of the standby attitude indicator. 4. Use a Phillips screwdriver to remove the three attachment screws from the front of the standby attitude indicator. 5. Remove the standby attitude indicator. Reinstallation: 1. Reinstallation of the standby attitude indicator is the reverse of the removal. Reference the Main Instrument Panel Installation drawing, listed in Table 1-2, for more details. 2. If further maintenance is not required, proceed to Section Nose Avionics Bay Cooling Fans Removal: 1. Gain access into the nose avionics equipment bay. 2. Disconnect the cooling fan hoses from the cooling fan. Take necessary precautions to prevent any foreign debris from entering the fan hoses during maintenance. 3. Disconnect the electrical connector of the cooling fan. 4. Use a Phillips screwdriver to remove the attachment screws from the cooling fan. 5. Remove the cooling fan. Reinstallation: 1. Reinstallation of the avionics cooling fan is the reverse of the removal. Reference the Electrical Equipment Install, Nose Bay drawing, listed in Table 1-2, for more details. 2. If further maintenance is not required, proceed to Section GDU Cooling Fans Removal: 1. Remove the display associated with the cooling fan, per Section Disconnect the electrical connector of the cooling fan. 3. Use a Phillips screwdriver to remove the attachment screws from the cooling fan. 4. Remove the cooling fan. Reinstallation: 1. Reinstallation of the Sandia GDU cooling fan is the reverse of the removal. Reference the Main Instrument Panel Installation drawing, listed in Table 1-2, for more details. 2. If further maintenance is not required, proceed to Section 8. Page Revision 3
206 This page intentionally left blank. Page 6-16 Revision
207 7 G1000 Equipment Configuration & Testing This section provides procedures to be followed after a piece of G1000 equipment is replaced. At the beginning of each LRU section, instructions are given to guide the technician for various removal/replacement scenarios. These instructions define necessary procedures to be followed for situations where original equipment was reinstalled as well as for situations where new equipment (new serial number) is installed. CAUTION Remove Supplemental Database Cards from the lower slot of all displays before loading software into any unit. Not removing the cards may corrupt them. Replacing corrupted database cards are not covered under warranty. NOTE Garmin recommends the use of SanDisk or Toshiba brand SD cards to load G1000 software and configuration files. If another brand of card is used, and software loading problems occur, replace the card with a SanDisk or Toshiba brand card and reattempt the software load. WARNING Connect a ground power unit to the aircraft for software loading. Do not rely on only the aircraft batteries to prevent loss of power during the software loading process. DO NOT ALLOW POWER TO BE REMOVED FROM THE SYSTEM WHEN LOADING SOFTWARE! Remove power only when told to do so by the following procedure. As a general rule all displays should be in the same mode (configuration or normal), unless instructed differently. 7.1 GDU 1040/1500 MFD & PFD Original Display Reinstalled If the removed display(s) are re-installed in their original positions, no software or configuration loading is required. This does not include units that were returned for repair as their software and configuration files are deleted during the repair testing process. Continue to the PFD/MFD Test procedure. Original PFD Displays Installed in Opposite Locations for Troubleshooting If the PFD 1 and PFD 2 are installed in opposite positions, no software or configuration loading is required. Continue to the PFD/MFD Test procedure. New Repair or Exchange Display(s) Installed If a new, repaired or exchange GDU 1040A or GDU 1500 is installed, the correct software and configuration files must be loaded to the unit. See Section 3.9. If ChartView or TAWS were previously installed, these must be reactivated. See Sections and 3.10, respectively. If any other options were previously installed, these must also be reactivated per Section 3.9. Then continue to the PFD/MFD Test procedure. Page Revision 3
208 7.1.1 PFD/MFD Test 1. Allow displays to initialize for ~1 minute. 2. Check that all COM/NAV display fields are valid in the top corners of both PFDs. 3. Check that attitude, heading, altitude, airspeed, vertical speed and OAT fields are valid within 2 minutes of power up on both PFDs. 4. Press the SENSOR softkey on each PFD and switch between ADC1 and ADC2. Verify that data from both GDC 74Bs is valid on both displays. 5. Press the SENSOR softkey on each PFD and switch between AHRS1 and AHRS2. Verify that data from both GRS 77s is valid on both displays. 6. Check that the engine instrument fields are valid on the MFD. Figure 7-1, G1000 Normal Mode Check 7. Push the red DISPLAY BACKUP button on the pilot-side GMA 1347D. Verify that the pilot-side PFD and MFD displays enter reversion mode. MFD should have valid altitude, airspeed, vertical speed, COMM1, COMM2, NAV1, NAV2 and engine instruments. 8. De-activate pilot-side reversion mode by pushing the DISPLAY BACKUP button. Verify PFD 1 and MFD return to normal display modes. 9. Repeat Step 1 using GMA2. Ensure that PFD 2 and MFD enter reversion mode and MFD displays valid altitude, airspeed, vertical speed, COMM1, COMM2, NAV1, NAV2 and engine instruments. 10. De-activate co-pilot s side reversion mode by pushing the DISPLAY BACKUP button. Verify PFD 2 and MFD return to normal display modes. 11. Select the TAWS page on the MFD. 12. Verify that the title at the top of the page reads MAP TAWS-B or MAP-TAWS-A. If TAWS has not been enabled, the title will read MAP TERRAIN PROXIMITY or MAP TERRAIN. 13. Press the MENU button and select Test TAWS from the pop-up menu. 14. After the TAWS test has completed, verify that TAWS System Test Okay is heard over the cockpit speaker. 15. If no other service is to be performed, perform final return-to-service test as specified in Section 8. Page 7-2 Revision
209 7.2 GMA 1347D Audio Panel Original GMA 1347D Reinstalled No software/configuration loading or testing is required if the removed GMA 1347D is re-installed. This does not include units that were returned for repair as their software and configuration files are deleted during the repair testing process. Continue to the final return-to-service checks in Section 8. Original GMA 1347D Installed in Opposite Locations for Troubleshooting If the original GMA #1 and GMA #2 are installed in opposite locations, configuration loading is required. See Section 3.9, and then continue to the GMA 1347D Test (Section 7.2.1). New, Repaired or Exchange GMA 1347D Installed If a new, repaired or exchanged GMA 1347D is installed, the correct software and configuration files must be loaded to the unit. See Section 3.9, and then continue to the GMA 1347D Test (Section 7.2.1) GMA 1347D Test Except for marker beacon operation, an in-aircraft checkout may be performed in the aircraft with known good microphone, headset, and speaker. Intercom System (ICS) Check 1. Ensure that the MAN SQ key is off (no light). 2. Adjust GMA1 and GMA2 ICS volume to a comfortable level. 3. Plug in a headset at each COCKPIT ICS position. One at a time, plug a headset into each left and right CABIN ICS jack location (if installed)(one headset on right, one headset on left). 4. Verify the following: Two-way communication between each CABIN ICS jack position. CABIN ICS position cannot hear the pilot and copilot. CABIN ICS positions cannot be heard by the pilot or copilot. 5. On GMA1 select COM1 MIC and AUDIO. 6. Ensure INTR COM is deselected on GMA1 or GMA2. Verify an active (green) COM1 frequency is displayed on both PFDs. 7. On GMA1 or 2 select PA and verify the PA select annunciator is illuminated on GMA1 and GMA2. Verify COM1 active frequency is displayed white. 8. Initiate passenger address using pilot s headset boom mic by keying the pilot s PTT. Verify the following: Clear PA audio can be heard over cabin speaker and CABIN ICS headsets PA selected annunciator on GMA1 flashes ~ once per second during PA address. 9. Repeat Step 8 using pilot hand mic. 10. Initiate passenger address using copilot s headset boom mic by keying the copilot s PTT. Verify the following: Clear PA audio can be heard over cabin speaker and CABIN ICS headsets PA selected annunciator on GMA1 flashes ~ once per second during PA address. 11. Repeat Step 10 using copilot hand mic. Page Revision 3
210 Transceiver Operational Check Perform a ramp test radio check by exercising the installed transceivers, microphone, microphone key and audio over the headphones and speaker. Verify that communications are clear and PTT operation is correct for each pilot position. 1. On the pilot s audio panel, select the audio source corresponding to each installed avionics unit (i.e. NAV1, NAV2, COM1, COM2, ADF and DME) and check for audio over the pilot s headset. 2. Press the SPKR key on pilot s audio panel and verify that the selected audio is heard over the pilot s speaker. 3. On the copilot s audio panel, select the audio source corresponding to each installed avionics unit (i.e. NAV1, NAV2, COM1, COM2, ADF and DME) and check for audio over the copilot s headset. 4. Press the SPKR key on copilot s audio panel and verify that the selected audio is heard over the copilot s speaker. Failsafe Operation Check GMA 1347D #1 1. Turn the GMA 1347D #1 off by pulling the AUDIO NO 1 circuit breaker. This directs all COM 1 phone audio, MIC audio and MIC key to the pilot s position. 2. Check the failsafe operation by exercising the COM 1 boom mic, hand mic, microphone key and audio over the headphones. All volume control for the COM audio should be through the PFD volume control. Verify proper operation of COM 1 using the failsafe operation. 3. Close the AUDIO NO 1 circuit breaker to continue testing. Failsafe Operation Check GMA 1347D #2 1. Turn the GMA 1347D #2 off by pulling the AUDIO NO 2 circuit breaker. This directs all COM 2 phone audio, MIC audio and MIC key to the co-pilot s position. 2. Check the failsafe operation by exercising the COM 2 boom mic, hand mic, microphone key and audio over the headphones. All volume control for the COM audio should be through the PFD volume control. Verify proper operation of COM 2 using the failsafe operation. 3. Close the AUDIO NO 2 circuit breaker to continue testing. Marker Beacon Test Figure 7-2, Marker Beacon Symbology 1. Using a ramp tester, simulate the outer marker, middle marker and inner marker signals by following the test equipment manufacturer s instructions. Verify that each marker audio signal is present over the pilot and co-pilot headphones and speaker. 2. Verify that the outer, middle, and inner annunciations appear on PFD 1 and PFD 2 when the corresponding signal is applied. Marker beacon annunciations appear at the upper left corner of the altitude indicator on the PFD (Figure 7-2). Operate the MKR MUTE key on the #1 and #2 GMA 1347D and ensure that the audio signal is muted. If no other service is to be performed, continue to the return-to-service checks in Section 8. Page 7-4 Revision
211 7.2.2 Landing Gear Aural Alert Check This check should be conducted in conjunction with the Phase 2 and Phase 4 Landing Gear Retraction, Warning Horn check, in the existing King Air Maintenance Program. NOTE This procedure is applicable only to aircraft equipped with a tone generator as part of the aircraft audio system. Refer to the appropriate aircraft wiring diagrams to determine if a tone generator is installed. This check can be accomplished in conjunction with the Weight on Wheels and Low Speed Awareness Band Test in Section Conduct the Landing Gear Retraction, Warning Horn check as stated in the King Air Model 200 Series Maintenance Manual, listed in Table Verify that the aural tone is played through the G1000 audio system and through both cockpit speakers XM Audio Suppression Check for Aircraft with a Tone Generator NOTE This procedure is applicable only to aircraft equipped with a tone generator as part of the aircraft audio system. Refer to the appropriate aircraft wiring diagrams to determine if a tone generator is installed. This procedure is applicable only to aircraft that have XM radio subscriptions. 1. Select the AUX XM RADIO page on the MFD. 2. Plug a set of headphones into the pilot and co-pilot stations and verify that you can hear the XM radio playing in both channels. 3. Restart PFD1 in configuration mode. 4. Select page 4, Audio Alert Configuration, from the Systems menu by rotating the small FMS knob. 5. Select PLAY for the following audio and verify XM audio is temporarily muted while alert audio is being played. GEAR STALL ALERT Message 1 6. Verify XM audio is temporarily muted in both pilot and co-pilot stations while alert audio is being played. 7. Restart PFD1 in normal mode. Page Revision 3
212 WARNING The following step requires moving the stall warning vane. Use caution when handling the stall warning vane. 8. While monitoring pilot and copilot XM audio, actuate the stall warn transducer on the left wing leading edge in an up position (for those aircraft equipped with a Safeflight computer, actuate in the aft position), verify the following: Stall warning tone is active. Pilot and copilot XM audio is muted. 9. Release the stall warning transducer in the left wing leading edge, verify the following: Stall warning tone is silenced. 10. Verify XM audio returns XM Audio Suppression Check for Aircraft Without a Tone Generator GDL69 discrete inputs from stall warning and landing gear control systems as detailed in 005-W Wiring Diagram, G1000 / GFC 700 King Air 200 B200 are required for aircraft not equipped with a tone generator. NOTE This procedure is applicable only to aircraft equipped without a tone generator as part of the aircraft audio system. Refer to the appropriate aircraft wiring diagrams to determine if a tone generator is installed. WARNING The following procedure requires operation of the aircraft landing gear. Observe all applicable safety precautions. Before working in any landing gear wheel well, ensure that all landing gear and gear door safety devices are installed. Exercise extreme caution while working around landing gear or in landing gear wheel wells. Gear warning discrete 1. Reference the King Air 200/B200 Mmaintenance Manual listed in Table 1-2 and jack aircraft to allow operation of landing gear. 2. Select the AUX XM RADIO page on the MFD. 3. Plug a set of headphones into the pilot and co-pilot stations and verify that you can hear the XM radio playing in both channels. Adjust volume to a comfortable level. 4. Ensure both left and right throttles are at IDLE position. 5. Retract landing gear to the full up and locked position. 6. Verify the landing gear warning horn is active. 7. Verify XM audio is muted in the pilot and co-pilot stations. 8. Increase both left and right throttles forward of IDLE position (towards takeoff position). 9. Verify landing gear warning horn is silenced and XM audio remains muted. 10. On the MFD deselect mute softkey or adjust XM volume. Verify XM audio returns. 11. Extend landing gear to the full down and locked position and return both throttles to idle position. 12. Aircraft may be removed from jacks to accommodate other activities if required. Page 7-6 Revision
213 Stall warning discrete 1. Select the AUX XM RADIO page on the MFD. 2. Plug a set of headphones into the pilot and co-pilot stations and verify that you can hear the XM radio playing in both channels. 3. Ensure STALL WARNING circuit breaker is closed. 4. While monitoring pilot and copilot XM audio, actuate the stall warn transducer on the left wing leading edge in an up position, verify the following: Stall warning tone is active and annunciation is illuminated. Pilot and copilot XM audio is muted. 5. Release the stall warning transducer in the left wing leading edge, verify the following: Stall warning tone is silenced and annunciation extinguishes. Pilot and copilot XM audio remains muted. 6. On the MFD deselect mute softkey or adjust XM volume. Verify XM audio returns. Page Revision 3
214 7.3 GIA 63W Integrated Avionics Unit Original GIA 63W(s) Reinstalled No software or configuration loading is required if the removed GIA is re-installed in its original position (GIA1 and GIA2 in their original racks). This does not include units that were returned for repair as their software and configuration files are deleted during the repair testing process. Continue to the return-toservice checks in Section 8. Original GIA 63Ws Swapped for Troubleshooting No software loading is required if the originally installed GIA units are re-installed in opposite positions (GIA1 and GIA2 in opposite unit racks). However, configuration loading is required. See Section 3.9, and then continue to the GIA 63W Test (Section 7.3.1). New, Repaired or Exchange GIA 63W(s) Installed If a new, repaired or exchange GIA 63 is installed, the correct software and configuration files must be loaded to the unit. See Section 3.9, and then continue to the GIA 63W Test (Section 7.3.1) GIA 63W Test GPS Signal Acquisition Figure 7-3, AUX GPS STATUS Page (MFD) The GIA 63W units should normally acquire a GPS navigation solution within 5 to 10 minutes of startup, provided the aircraft is outside (or indoors with a GPS repeater). Select the GPS STATUS page on the MFD (4th page in AUX group). Two softkeys on the bottom of the display allow the user to toggle between GPS 1 and GPS 2. Verify that both receivers show 3D DIFF NAV on the MFD. Continue to the VHF COM Interference test. NOTE It may be necessary to temporarily disable or move away from GPS repeaters while testing, as repeaters may adversely affect GPS receiver performance. Page 7-8 Revision
215 VHF COM Interference Test This test must be conducted outside. Use of a GPS repeater inside a hangar may result in a failed test. This procedure assumes that the system is currently set to 25 khz COM channel spacing. Once the signal acquisition test has been completed successfully, perform the following steps: 1. On the MFD, monitor GPS signal strength bars on the AUX GPS STATUS page. 2. On the PFD, ensure that the CDI is set to GPS. If it is not, press the CDI softkey until GPS ENR is displayed. 3. Verify that the GPS INTEG flag is out of view. 4. Select MHz on the No. 1 COM transceiver. 5. Transmit for a period of 35 seconds while monitoring GPS 1 signal strength levels. 6. During the transmit period, verify that the GPS INTEG flag does not come into view on the PFD and verify that GPS 1 does not lose a 3-D navigation solution on the MFD. 7. Repeat steps 5 and 6 and re-transmit while monitoring GPS 2 signal levels on the MFD. 8. Repeat steps 4 through 7 for each of the following frequencies: MHz MHz MHz MHz MHz 9. Repeat steps 4 through 8 for the No. 2 COM transceiver (GIA2). 10. On the MFD, select the AUX SYSTEM SETUP page. 11. Under the COM CONFIG field, change the COM channel spacing from 25 khz to 8.33 khz. 12. Go back to the AUX GPS STATUS page. 13. Select MHz on the No. 1 COM transceiver. 14. Transmit for a period of 35 seconds while monitoring GPS 1 signal strength levels. 15. During the transmit period, verify that the GPS INTEG flag does not come into view on the PFD and verify that GPS 1 does not lose a 3-D navigation solution on the MFD. 16. Repeat steps 14 and 15 and re-transmit while monitoring GPS 2 signal levels on the MFD. 17. Repeat steps 14 through 16 for each of the following frequencies: MHz MHz Mhz 18. Repeat steps 14 through 17 for the No. 2 COM transceiver (GIA2). 19. On the MFD, select the AUX SYSTEM SETUP page and change the COM channel spacing back to 25 khz. Continue to the VOR/LOC/GS Test. Page Revision 3
216 VOR/LOC/GS Test Check the VOR, ILS, and Glideslope functions with ramp test equipment. Operate the equipment according to the test equipment manufacturer s instructions. Adjust the RF signal to a level adequate to perform the test. Select the appropriate HSI source by using the CDI softkey. NOTE The PFD HSI does not show a course deviation bar unless a valid VHF NAV frequency is tuned. GFC 700 VOR/LOC/GS Test 1. Ensure FD is coupled to PFD1 as indicated by a left pointing arrow next to the AFCS mode controller XFR button. 2. Simulate a VOR signal on a radial equivalent to the aircraft heading. Tune the NAV 1 and NAV 2 receivers to the simulation frequency. 3. Set the HSI on PFD1 to VOR1 by pressing the CDI soft key until VOR1 is selected. Set the HSI on PFD2 to VOR2 by pressing the CDI soft key until VOR2 is selected. Rotate CRS1 and CRS2 knobs to set VOR1 and VOR2 course pointers to aircraft heading. 4. Verify full scale deflection of VOR1 and VOR2 CDI by varying CRS1 and CRS2 selected course at least 10 left and right. Reset course pointers to aircraft heading. 5. Engage the autopilot and press the NAV key on the AFCS mode controller. Using the CRS1 knob alter course by 10 to the right. Verify the flight director and aircraft controls respond by flying to the VOR course. Repeat to the left. 6. Couple FD to PFD2 by pressing the XFR button on the AFCS mode controller. Verify FD is coupled right as indicate by a right pointing arrow on the AFCS mode controller next to the XFR button. Repeat step 5 using CRS2 knob while coupled to PFD2. 7. Set CRS1 and CRS2 course pointers to aircraft heading. 8. Simulate a Localizer/Glideslope signal. Tune this signal on NAV 1 and NAV 2 receiver. Set the PFD1 HSI to LOC1 and PFD2 HSI to LOC2 by pressing CDI soft key until LOC1 and LOC2 is selected. Use the test equipment to center the deviation bars (localizer and glideslope) on PFD1 and PFD2. 9. Press the APR key on the AFCS mode controller. Verify that the LOC and PIT annunciations are green and ALTS and GS are white on PFD1 and PFD2. Apply right/left and up/down localizer/glideslope signals using the test equipment. Verify that the Flight Director and flight controls respond appropriately. 10. Couple FD to PFD1 by pressing the XFR button on the AFCS mode controller. Verify FD is coupled to PFD1 as indicate by a left pointing arrow on the AFCS mode controller next to the XFR button. 11. Repeat step 9 using while coupled to PFD1. If no other service is to be performed, continue to the return-to-service checks in Section 8. Page 7-10 Revision
217 7.4 GEA 71 Engine/Airframe Unit Original GEA 71 Reinstalled No software or configuration loading is required if the removed GEA 71 is re-installed. This does not include units that were returned for repair as their software and configuration files are deleted during the repair testing process. Continue to the return-to-service checks in Section 8. Original GEA 71 Installed in Opposite Locations for Troubleshooting No software loading is required if the original GEA units are installed in opposite locations (GEA #1 and GEA #2 in opposite unit racks). Continue to the GEA 71 Test (Section 7.4.1). New, Repaired or Exchange GEA 71 Installed If a new, repaired or exchange GEA 71 is installed, the correct software and configuration files must be loaded to the unit. See Section 3.9, and then continue to the GEA 71 Test (Section 7.4.1) GEA 71 Test On the MFD (normal mode), check the indication for each of the sensor or monitor inputs with the aircraft engines off. In general, verify all engine and system instruments show valid static normal values and markings, with no red Xs or erratic indications. Reference Figure 7-4 for normal engine instrument markings (figure may not reflect actual aircraft installation). Figure 7-4, Normal Engine Instrument Markings (MFD) If no other service is to be performed, continue to the return-to-service checks in Section 8. Page Revision 3
218 7.5 GTX 33( ) Transponder Original GTX 33( ) is Reinstalled No software or configuration loading is required if the removed GTX 33 is re-installed. This does not include units that were returned for repair as their software and configuration files are deleted during the repair testing process. Continue to GTX 33 Test (Section 7.5.2). Original GTX 33( ) Installed in Opposite Locations for Troubleshooting No software loading is required if the original GTX #1 and GTX #2 are installed in opposite locations. Continue to Transponder Configuration (Section 7.5.1). New, Repaired or Exchange GTX 33( ) is Installed If a new, repaired or exchange GTX 33( ) is installed, the correct software and configuration files must be loaded to the unit per Section 3.9. Continue to Transponder Configuration (Section 7.5.1) Transponder Configuration 1. If not applied, apply power to the G1000 system. 2. With PFD1 in configuration mode, select the GTX page group, then select the TRANSPONDER CONFIGURATION page on PFD1. 3. The ADDRESS TYPE default is US TAIL. To enter a non-us Mode-S registration number set the ADDRESS TYPE field to HEX ID. 4. Activate the cursor and highlight the MODE S ADDRESS field. Use the small/large FMS knobs to enter the US aircraft registration number or other Mode-S registration number. Figure 7-5, Aircraft Registration 5. For US registered aircraft, the FLIGHT ID TYPE field should be set to SAME AS TAIL. For other aircraft, the FLIGHT ID TYPE field should be set to CONFIG ENTRY or PFD ENTRY. NOTE The CONFIG ENTRY setting requires the Aircraft Registration/ID number to be entered once in the FLIGHT ID field. The PFD ENTRY setting allows the pilot to enter the Aircraft Registration/ID number from the PFD, via the TMR/REF softkey. 6. After each configuration setting change, press the ENT key to configure the transponders. Page 7-12 Revision
219 7. Press the ENT key on PFD1 to acknowledge prompt. 8. After completing transponder configuration, deactivate the cursor GTX 33( ) Test Operation of the GTX 33 or GTX 33D Mode-S transponder is accomplished using PFD 1, PFD 2 or the MFD. Refer to G1000 in King Air 200/B200 Cockpit Reference Guide, listed in Table 1-2, for basic operation. The integrated transponder/altitude reporting system must be verified in accordance with Title 14 of the Code of Federal Regulations (14 CFR) and , every 24 calendar months, or any time the transponder is removed. This test requires the use of a Mode S ramp generator. Specific instructions for operating the ramp tester are contained in the applicable operator's manual. Refer to 14 CFR Part 43 Appendices E and F for testing criteria. Note that for GTX 33D units, the aircraft must be put on jacks to simulate an in-air condition in order to test the Mode S diversity transmission channel isolation. If no other service is to be performed, continue to the return-to-service checks in Section GDC 74B Air Data Computer Original GDC 74B is Reinstalled No software or configuration loading is required if the removed GDC 74B is re-installed. This does not include units that were returned for repair as their software and configuration files are deleted during the repair testing process. Continue to GDC 74B Test (Section 7.6.1). Original GDC 74B Installed in Opposite Locations for Troubleshooting No software loading is required if the original GDC #1 and GDC #2 are installed in opposite locations. Continue to GDC 74B Test (Section 7.6.1). New, Repaired or Exchange GDC 74B is Installed If a new, repaired or exchange GDC 74B is installed, the correct software and configuration files must be loaded to the unit. See Section 3.9, and then continue to GDC 74B Test (Section 7.6.1). New GDC 74B Configuration Module is Installed The correct configuration files must be loaded if the GDC 74B configuration module has been replaced. See Section 3.9, and then continue to GDC 74B Test (Section 7.6.1). Page Revision 3
220 7.6.1 Air Data Test (GDC 74B) The G1000 system must be maintained in accordance with the G1000 System Maintenance Manual listed in Table 1-3 and appropriate regulations. When the GDC 74B is tested in accordance with 14 CFR Part 43, Appendix E, note the following exceptions: For paragraph (b)(1)(i) Scale Error, use Table 7-1 of this section instead of Appendix E, Table I Do not perform paragraph (b)(1)(iv) Friction Do not perform paragraph (b)(1)(vi) Barametric Scale Error The following Air Data Test is to be performed in addition to or in conjunction with any other regulated tests. This test must be performed on both pilot and copilot systems with a calibrated Air Data Test Set (ADTS) with a combined accuracy/repeatability specification of less than ±20 feet for the test altitude range. 1. Perform pitot static system leak check of each system as described in the 200 Maintenance Manual, with the following changes: a. For the pitot leak check, set the air data test unit to an indicated airspeed of 200 knots with the static system vented to ambient pressure conditions (ground). Pitot leak rate is not to exceed 1 knot in 1 minute. b. For the static leak check, set the air data test set to 30,000 feet and an indicated airspeed of 120 knots. Static leak rate is not to exceed 300 feet in 1 minute. 2. Connect the pitot/static tester to the aircraft left and right pitot and static ports. Note that the standby altimeter and airspeed indicator are connected to the copilot side pitot and static lines. 3. Verify that the PFD1 altimeter baro setting is set to in Hg ( mb). 4. Start PFD1 in configuration mode and navigate to the GRS page. The values for altitude and airspeed are shown on the AHRS/AIR DATA INPUT table as B ALT and IAS for both AIR DATA 1 and AIR DATA Simulate the altitudes and airspeeds for each condition shown in Table 7-1. Wait for ADTS to report that target values have been achieved. 6. On Table 7-1, record the altitude (B ALT) displayed on PFD1 for AIR DATA 1 and AIR DATA 2 for each condition. 7. On Table 7-1, record the airspeed (IAS) displayed on PFD1 for AIR DATA 1 and AIR DATA 2 for each condition. 8. Verify that the indicated altitudes and airspeeds are within allowable tolerances. 9. File the results with the aircraft maintenance records. If either the pilot or copilot air data system does not meet the tolerances specified, have maintenance checks performed on the air data system or the pitot/static system. Page 7-14 Revision
221 Test Point Table 7-1, Air Data System Test Altitude (FT) Airspeed (KIAS) ALT 0 AS Nominal Altitude 0 0 AIR DATA 1 AIR DATA 2 AIR DATA 1 AIR DATA 2 Tolerance Tolerance Tolerance Tolerance Actual Actual Actual Actual +/-20 +/-20 +/-2 +/ /-20 +/-20 +/-2 +/-2 +/-20 +/-20 +/-2 +/-2 +/-20 +/-20 +/-2 +/-2 +/-20 +/-20 +/-2 +/-2 +/-25 +/-25 +/-2 +/-2 +/-25 +/-25 +/-2 +/-2 +/-30 +/-30 +/-2 +/-2 +/-30 +/-30 +/-2 +/-2 +/-30 +/-30 +/-2 +/-2 +/-35 +/-35 +/-2 +/-2 +/-40 +/-40 +/-2 +/-2 +/-40 +/-40 +/-2 +/-2 +/-45 +/-45 +/-2 +/-2 +/-45 +/-45 +/-2 +/-2 +/-47 +/-47 +/-2 +/-2 +/-47 +/-47 +/-2 +/-2 +/-47 +/-47 +/-2 +/-2 +/-47 +/-47 +/-2 +/-2 +/-47 +/-47 +/-2 +/-2 +/-47 +/-47 +/-2 +/-2 Page Revision 3
222 Air Data System Test (Continued) Test Point Altitude (FT) Airspeed (KTS) ALT AS Nominal Altitude AIR DATA 1 AIR DATA 2 AIR DATA 1 AIR DATA 2 Tolerance Tolerance Tolerance Tolerance Actual Actual Actual Actual +/-72 +/-72 +/-2 +/-2 +/-72 +/-72 +/-2 +/-2 +/-72 +/-72 +/-2 +/-2 +/-72 +/-72 +/-2 +/-2 +/-72 +/-72 +/-2 +/-2 +/-72 +/-72 +/-2 +/-2 +/-72 +/-72 +/-2 +/-2 +/-87 +/-87 +/-2 +/-2 +/-87 +/-87 +/-2 +/-2 +/-87 +/-87 +/-2 +/-2 +/-87 +/-87 +/-2 +/-2 +/-87 +/-87 +/-2 +/-2 +/-87 +/-87 +/-2 +/-2 +/-87 +/-87 +/-2 +/-2 Aircraft S/N: Date: Operator: ADTS Make: Model: S/N: Cal. Date: ADC1 Model: GDC 74B P/N: S/N: Cal. Date: ADC2 Model: GDC 74B P/N: S/N: Cal. Date: Leak Check Static System at 30,000 ft, 300 kts (pass if <300 ft in 1 min) Pilot: Feet/Min Copilot: Feet/Min Leak Check Pitot System at 200 kts (pass if <1 KIAS in 1 min) Pilot: KIAS/Min Copilot: KIAS/Min Page 7-16 Revision
223 7.6.2 Static Port Vertical Speed (Rate of Climb) Test 1. Command ADTS to change the altitude at the rates shown in the table below. 2. Wait for ADTS to report that target rates have been achieved. 3. Verify that the Rate of Climb reported by the Vertical Speed field on PFD1 and PFD2 are within the tolerances specified in Table 7-2: Table 7-2, Vertical Speed Table Vertical Speed, feet/minute Allowed tolerance, ±feet/minute N/A (No VS Display) OAT Probe Check 1. Ensure on-side sensors for PFD1 and PFD2. 2. Ensure the outside air temperature (OAT) probes and a calibrated thermometer stabilize at ambient temperature. 3. Verify that the OAT measurement shown on PFD1 and PFD2, in degrees Celsius, indicate within 2 C of the ambient temperature as measured by the calibrated thermometer. If no other service is to be performed, continue to the return-to-service checks in Section 8. Page Revision 3
224 7.7 GRS 77 AHRS / GMU 44 Magnetometer Original GRS 77 is Reinstalled If the original GRS 77 is reinstalled, then no software loading is required. This does not include units that were returned for repair as their software and configuration files are deleted during the repair testing process. If the GRS rack was not removed or loosened, continue to the GRS/GMU Test (Section 7.7.6). If the GRS rack was removed or loosened, continue to the GRS/GMU Calibration Procedures (Section 7.7.1). Original GRS 77 is Installed in Opposite Location for Troubleshooting If the original GRS #1 and GRS #2 are installed in opposite locations (GRS #1 and GRS #2 in opposite unit racks), no software loading is required. If the GRS rack(s) was not removed or loosened, continue to the GRS/GMU Test (Section 7.7.6). If the GRS rack(s) was removed or loosened, continue to the GRS/GMU Calibration Procedures (Section 7.7.1). New, Repaired or Exchange GRS 77 is Installed If a new, repaired or exchange GRS 77 is installed, then software must be loaded. Continue to Section 3.9 for software loading, then proceed as follows: If the GRS rack(s) was not removed or loosened, continue to the GRS/GMU Test (Section 7.7.6). If the GRS rack(s) was removed or loosened, continue to the GRS/GMU Calibration Procedures (Section 7.7.1). New GRS 77 Configuration Module is Installed If the GRS 77 configuration module is replaced, no software loading is required. Continue to the GRS/GMU Calibration Procedures (Section 7.7.1). Original GMU 44 is Reinstalled If the original GMU 44 is reinstalled, then no software loading is required. This does not include units that were returned for repair as their software and configuration files are deleted during the repair testing process. Continue to the GRS/GMU Test (Section 7.7.6). Original GMU 44 is Installed in Opposite Location for Troubleshooting If the original GMU #1 and GMU #2 are installed in opposite locations (GMU #1 and GMU #2 in opposite unit racks), no software loading is required. However, performing the Magnetometer Calibration Procedure is required. Continue to the GRS/GMU Test (Section 7.7.6). New, Repaired or Exchange GMU 44 is Installed If a new, repaired or exchange GMU 44 is installed, then software must be loaded. Continue to Section 3.9 for software loading, then continue to the GRS/GMU Calibration Procedures (Section 7.7.1). Page 7-18 Revision
225 7.7.1 GRS/GMU Calibration Procedures GRS/GMU Recalibration Criteria The following calibration procedures are provided for the GRS 77 and GMU 44: Pitch/Roll Offset: (Procedure A1, PROVIDED IN SECTION 7.7.2) Magnetometer Calibration: (Procedure B, PROVIDED IN SECTION 7.7.4) Engine Run-Up Vibration Test: (Procedure D, PROVIDED IN SECTION 7.7.5) Magnetometer Interference Test: (Procedure E, PROVIDED IN SECTION ) When ready to perform the procedures, shut the PFDs and MFD off by pulling the PFD and MFD circuit breakers. Restart all displays in configuration mode. Follow the steps given for each procedure onscreen at the GRS/GMU CALIBRATION page. Note that the CALIBRATE command cannot be selected and activated until the installer acknowledges all required steps have been carried out by pressing the ENT key on each step. Condition Either GMU 44 was removed and reinstalled. (no change in serial number) GMU 44 was replaced with new unit. (New serial number) Table 7-3, Required GRS/GMU Calibrations Procedure A1: GRS 77 Pitch/Roll Offset Calibrations Required Procedure B: GRS/GMU Magnetic Calibration None Required. Continue to GRS/GMU Test section. X Procedure D: Engine Run-up Vibration Test GRS 77 AHRS was removed and/or replaced. The mounting tray was NOT removed and the mounting tray bolts were NOT loosened. None Required. Continue to GRS/GMU Test section. GRS 77 AHRS was removed and/or replaced. The mounting tray WAS removed and/or mounting tray bolts WERE loosened. X X X GRS 77 AHRS Configuration Module was replaced. X X X Page Revision 3
226 7.7.2 Procedure A1: GRS 77 Pitch/Roll Offset Calibration This procedure must be performed for both GRS 77 units installed in the aircraft. This first procedure must be carried out with the engine off. 1. Level the aircraft to within ±0.25 of zero pitch and zero roll using a digital level. (Follow instructions in King Air Model 200 Series Maintenance Manual, listed in Table 1-2, for leveling) 2. Start the G1000 system in Configuration mode. 3. Go to the GRS Page Group and select the GRS/GMU Calibration page at the PFD. This page is protected and the following softkey password must be entered at the PFD to continue: (Far Right softkey) 4. Ensure that the No. 1 GRS 77 is selected in the SELECT GRS UNIT window on the PFD. 5. Activate the cursor and highlight the SELECT PROCEDURE window and select PITCH/ROLL OFFSET. 6. Press the ENT key. 7. Use the cursor to highlight the BEFORE CALIBRATION window. 8. Follow the checklist items displayed on the PFD and press the ENT key as each step is completed or confirmed. 9. When the CALIBRATE field is blinking, press the ENT button to begin the procedure. 10. After several seconds, a new checklist appears in the lower half of the PFD. Press the ENT key as each step is confirmed. When the CONFIRM AIRCRAFT IS LEVEL field is blinking, press the ENT key to continue. Page 7-20 Revision
227 11. The result of the pitch/roll offset compensation is displayed on the PFD. If successful, the AHRS records the required pitch and roll offsets, informs the operator of a successful conclusion and returns to normal operation. 12. Press the ENT key on the PFD to conclude this procedure for GRS 77 # Repeat steps 1 through 6 for GRS 77 #2. NOTE The Magnetometer Calibration Procedure that follows in Section (Calibration Procedure B) must be carried out at a site that is determined to be free of magnetic disturbances. If it is unsure whether the site is clean, the technician should verify that the site is clean by following the guidance provided in Section The technician may skip Section if the site condition is acceptable Compass Rose Evaluation of Magnetic Disturbances for Magnetometer Calibration Procedure (Optional) NOTE Typically, a compass rose is an acceptable location to perform the magnetometer calibration procedure. However, because not all compass roses are well maintained, even an existing compass rose should be regularly evaluated using the method described here to determine if it is free of magnetic disturbances. If evaluation of an existing compass rose indicates that magnetic disturbances are present, then an alternative location must be found to perform the Magnetometer Calibration Procedure. A G1000-equipped airplane that has completed the pitch/roll offset compensation procedure (Procedure A-1, Section 7.7.2) can be used to evaluate a candidate site for magnetic disturbances and determine whether it is a suitable location to perform the magnetometer calibration procedure. The magnetometer calibration procedure itself contains the logic to simultaneously survey the location for magnetic cleanliness while it is computing the magnetometer calibration parameters. In order to evaluate a candidate site, the Magnetometer Calibration Procedure must be performed twice: once turning clockwise around the site, and once turning counter-clockwise. Both times, the procedure should be conducted as described in Section of this document, with the exception of the direction of turns around the site. NOTE Although Section indicates that the Magnetometer Calibration Procedure should be performed by making a series of clockwise turns around the site, the procedure can also be performed by making counterclockwise turns for the purpose of evaluating the site for magnetic disturbances. If the PFD displays the CALIBRATION SUCCESSFUL / SITE IS CLEAN message upon completion of the Magnetometer Calibration Procedure in each clockwise and counter-clockwise direction, then the candidate site is sufficiently free of magnetic disturbances and is acceptable for performing the Magnetometer Calibration Procedure. It is important to obtain successful result in both the clockwise and counter-clockwise directions to ensure that the magnetometer sweeps over a large enough area at the candidate site. If the PFD displays either the MAG FIELD AT SITE NOT UNIFORM or MAG FIELD AT SITE DIFFERS FROM IGRF MODEL message upon completion of the Magnetometer Calibration Procedure in either of the two directions, then the site contains magnetic disturbances that are too large. Page Revision 3
228 7.7.4 Procedure B: GRS 77/GMU 44 Magnetic Calibration NOTE Procedure A-1 (Section 7.7.2) must first be successfully accomplished before performing Procedure B, only for situations where the GRS 77 was replaced with a new unit. Calibration Procedure B must be carried out on a compass rose in order to guarantee measurements free of environmental magnetic disturbances. Attempting to carry out this maneuver on a typical ramp area may not yield a successful calibration. The accuracy of the AHRS cannot be guaranteed if this calibration is not performed on a magnetically clean compass rose. If the compass rose condition is not known, it is recommended that the technician follow the guidance in Section Start the aircraft engine following the procedures referenced in the appropriate King Air AFM or AFMS as shown in the General Arrangement drawing, listed in Table After aircraft engine startup, taxi the aircraft to a properly calibrated compass rose. 3. At the compass rose, align the aircraft to a heading of magnetic north (±5 ). CAUTION Calibration Procedure B must be carried out on a compass rose in order to guarantee measurements free of environmental magnetic disturbances. Attempting to carry out this maneuver on a typical ramp area may not yield a successful calibration. The accuracy of the AHRS cannot be guaranteed if this calibration is not performed on a magnetically clean compass rose or equivalent. NOTE This procedure provides instructions for calibrating both GRS 77 magnetometers separately. It is acceptable to calibrate both GRS 77 magnetometers simultaneously by putting both PFD 1 and PFD 2 in configuration mode and following the procedure below, using PFD 1 to calibrate GRS #1 and PFD 2 to calibrate GRS #2. 4. Restart the PFD and MFD in configuration mode. 5. Go to the GRS Page Group on the PFD. 6. Select the GRS/GMU Calibration page and enter the following softkey password: (far right softkey) 7. Press the FMS small knob to highlight GRS 77 #1. The FMS small knob can now be turned to select either GRS 77 #1 or GRS 77 #2 for calibration. Press the ENT key after selecting the desired GRS 77 unit to calibrate. The SELECT PROCEDURE field is not blinking. 8. Using the FMS small knob, select MAGNETOMETER. Press the ENT button. 9. Use the cursor to highlight the BEFORE CALIBRATION window. 10. Follow the checklist items displayed on the PFD and press the ENT key as each one is completed or confirmed. When the CALIBRATE field is blinking, press the ENT key to begin the procedure. 11. The PFD display advises the operator when to turn the aircraft, when to stop, and when to turn again. Page 7-22 Revision
229 12. Upon instruction to turn, taxi the aircraft in a right turn. After approximately 25 to 30 of turn from the last heading, the PFD display advises the operator to stop the aircraft. NOTE Due to the difficulties in executing smooth, accurate turns the PFD may incorrectly interpret a station and instruct to HOLD POSITION prior to full completion of a 30 turn. If this scenario is encountered, it is best for the operator to ignore the HOLD POSITION command and instead use outside references to complete the approximate 30 turn. Instead of using the PFD instruction to turn as a real-time indication of when to turn, simply judge the 30 (±5 ) turn increments of the aircraft by using the compass rose radials. Dwelling at these 30 increments for the time recommended by the PFD should result in successful calibration. 13. The PFD guides the operator to dwell at multiple headings around a complete circle. NOTE Due to high winds or excessive airframe vibration, the operator may encounter a condition where the PFD restarts the 18-second countdown without full completion of the previous countdown. If this is encountered more than once for a given station, the operator should begin turning to the next station (approximately 30 ). A minimum of 2 successful stations per quadrant is required, where a successful station is a full 18-second countdown followed by instruction to move. Ensure that at least 2 stations per quadrant are completed. Thus, it may sometimes be required to dwell at a station after a countdown restart. A maximum of 30 stations is allowed for the entire calibration procedure. If too many countdown restarts are encountered, the calibration will fail with the message, TOO MANY STATIONS. 14. Repeat the turn-and-stop process until the PFD advises that a successful calibration is complete. The GRS 77 AHRS then enters its normal operational mode. Press the ENT button on the PFD to conclude this procedure. 15. Repeat steps 4 through 14 for GRS 77 #2. Page Revision 3
230 7.7.5 Procedure D: Engine Run-Up Vibration Procedure NOTE Calibration Procedure D is performed in order to guarantee that the AHRS mounting is sufficiently rigid and insensitive to vibration. This procedure must be performed for both GRS 77 units installed in the aircraft. Calibration Procedures A1 and B (Sections and respectively) are not required prior to this procedure. Figure 7-6, Engine Run-Up Test Page 1. Press the FMS small knob to highlight GRS 77 #1. The FMS small knob can now be turned to select either GRS 77 #1 or GRS 77 #2 for calibration. Press the ENT key after selecting the desired GRS 77 unit to calibrate. The SELECT PROCEDURE field is not blinking. 2. Initiate the AHRS engine run-up vibration test procedure by performing the following steps: a) Select the ENGINE RUN-UP TEST procedure and press the ENT key. b) Follow the checklist items displayed on the PFD, and press the ENT key as each one is completed or confirmed. When the CALIBRATE field is blinking, press the ENT key to begin the procedure. 3. The PFD display instructs the operator to gradually increase power from idle to full throttle and back to idle over a period of 2-4 minutes. 4. When the operator has completed the engine run-up and the engine is back to an idle setting, press the ENT key to indicate that the process is complete. When this is done, the TEST COMPLETE field stops blinking. 5. The PFD informs the operator if the installation has passed or failed the vibration test. If the test fails, the specific measurements causing the failure are identified and associated numeric values are displayed on the PFD. Page 7-24 Revision
231 NOTE Should a failure occur, the technician may perform the Engine Run-up test up to 3 times successively before corrective action must be taken. If the test does not pass after three attempts, then the installation should not be considered reliable until the source of the vibration problem is identified and remedied. In the event of repeated failure of the engine run-up test, record the values that are reported to be out of range for future reference. The following are potential causes for failure of the engine run-up test: a) Vibration motion of GRS77 and/or GMU44 caused by neighboring equipment and/or supports. b) Mounting screws and other hardware for GRS77 and/or GMU44 not firmly attached. c) GRS77 connector not firmly attached to unit. d) Cabling leading to GRS77 or GMU44 not firmly secured to supporting structure. e) An engine / propeller that is significantly out of balance. 6. Press the ENT key on the PFD to conclude this procedure 7. Repeats steps 1 through 6 for GRS 77 #2 and proceed to Section GRS/GMU Test The aircraft can now be taxied back and the engine can be shut down for final testing. Restart the displays in normal mode to conduct final system checks. When the PFDs power up in normal mode, the AHRS attitude and heading information displayed should become valid within 1 minute of power-up, as shown in Figure 7-7 (provided both GPS receivers have a valid position; if GPS is unavailable, AHRS initialization may take as long as 2 minutes). Figure 7-7, Normal Mode AHRS Check If no other service is to be performed, continue to the return-to-service checks in Section 8. Page Revision 3
232 7.8 GDL 69A XM Data Link Original GDL 69A is Reinstalled No software or configuration loading is required if the removed GDL 69A is re-installed. This does not include units that were returned for repair as their software and configuration files are deleted during the repair testing process. Continue to the GDL 69A Test (Section 7.8.1). New, Repaired or Exchange GDL 69A is Installed If a new, repaired or exchange GDL 69A is installed, the correct software and configuration files must be loaded to the unit, then the XM Satellite Radio subscription must be reactivated. See Section 3.9 and the XM Activation Instructions listed in Table 1-2. Then continue to the GDL 69A Test (Section 7.8.1) GDL 69A Test If an XM Satellite Radio subscription has already been activated for the GDL 69A, then power up the G1000 and go to the AUX XM INFORMATION page and verify that the GDL 69A is working properly. Refer to the Cockpit Reference Guide, listed in Table 1-2, for details on XM Radio weather and music operation. If the GDL 69A is replaced (new unit), the owner must re-activate the subscription, using the new GDL 69A s Radio ID number(s). Refer to the GDL 69A/69A XM Satellite Radio Activation Instructions, listed in Table 1-3, for details on the activation process. As a final operations check, make sure there are no MANIFEST errors shown on the PDF for the GDL 69A. If no other service is to be performed, continue to the return-to-service checks in Section GSA 80 Servos Original Servo(s) Reinstalled No software loading is required if the removed servo(s) is re-installed. This does not include units that were returned for repair as their software and configuration files are deleted during the repair testing process. Continue to the return-to-service checks in Section 8. New, Repaired or Exchange Servo(s) Installed If a new, repaired or exchange servo is installed, the correct software files and certification gains must be loaded to the unit. See Section 3.9 and then continue to the return-to-service checks in Section 8. NOTE Refer to the appropriate servo installation drawing listed in Table 1-2. If no other service is to be performed, continue to the return-to-service checks in Section 8. Page 7-26 Revision
233 7.10 GCU 477 FMS Controller Original GCU 477 Reinstalled No software or configuration loading is required if the removed GCU 477 is re-installed. This does not include units that were returned for repair as their software and configuration files are deleted during the repair testing process. Continue to the GCU 477 Test (Section ). New, Repaired or Exchange GCU 477 Installed If a new, repaired or exchange GCU 477 is installed, the correct software and configuration files must be loaded to the unit. See Section 3.9 and then continue to the GCU 477 Test (Section ) GCU 477 Test Perform the following key and knob presses and knob rotations on the GCU 477, and verify the actions on the MFD. 1. Rotate the large FMS knob and verify that the page groups change. 2. Rotate the small FMS knob and verify that the pages change within the page groups. 3. Use the large FMS knob to display the MAP page group and the small FMS knob to display the NAVIGATION MAP page. 4. Rotate the RANGE knob to the right and verify the map display zooms out. 5. Rotate the RANGE knob to the left and verify the map display zooms in. 6. Press the RANGE knob to get the pointer on the map display. 7. Move the RANGE knob to the left and verify the pointer moves to the left. 8. Move the pointer up, right and down and verify that the pointer moves accordingly. 9. Press the RANGE knob to stop displaying the pointer. 10. Press the left and right arrowheads of the SOFTKEY SELECT keys. Verify softkeys highlighting on the MFD changes. 11. Press the SEL key to select one of the softkeys. 12. Press the key to display the DIRECT TO page. 13. Use the keypad to type KIXD and verify KIXD is displayed on the MFD. 14. Press the SPC key to add a space and then the BACK key to delete the space. 15. Press the CLR key to clear the field. 16. Type K34 and then press the ENTER key twice. Verify that the flight path to K34 is displayed on the map. 17. Press the FPL key to open the ACTIVE FLIGHT PLAN page. Press the FPL key again to close it. 18. Press the PROC key to open the PROCEDURES page. Press the PROC key again to close it. 19. Press the MENU key to open the MENU page. Press the MENU key again to close it. 20. Press the COMM keyuntil 1 is lit. Verify the tuning box is present around the COMM 1 frequency on PFD Using GCU477 keypad, enter in a frequency of Verify COMM1 frequency changes as entered. 22. Press the COMM keyuntil 2 is lit. Verify the tuning box is present around the COMM 2 frequency on PFD1. Page Revision 3
234 23. Using GCU477 keypad, enter in a frequency of Verify COMM2 frequency changes as entered. 24. Press the NAV key until 1 is lit. Verify the tuning box is present around the NAV 1 frequency on PFD Using GCU477 keypad, enter in a frequency of Verify NAV1 frequency changes as entered. 26. Press the NAV key until 2 is lit. Verify the tuning box is present around the NAV 2 frequency on PFD Using GCU477 keypad, enter in a frequency of Verify NAV1 frequency changes as entered. 28. Press the XPDR key until the light to the left of the button is lit. Verify a flashing box appears in the XPDR 1 code window. 29. Using GCU477 keypad, enter in a code of Verify XPDR1 shows a code of 1234 in the window. 30. Press the XPDR key until the light to the right of the button is lit. Verify a flashing box appears in the XPDR 2 code window. 31. Using GCU477 keypad, enter in a code of Verify XPDR2 shows a code of 1234 in the window. If no other service is to be performed, continue to the return-to-service checks in Section 8. Page 7-28 Revision
235 7.11 GMC 710 AFCS Controller Original GMC 710 Reinstalled No software or configuration loading is required if the removed GMC 710 is re-installed. This does not include units that were returned for repair as their software and configuration files are deleted during the repair testing process. Continue to the GMC 710 Test (Section ). New, Repaired or Exchange GMC 710 Installed If a new, repaired or exchange GMC 710 is installed, the correct software and configuration files must be loaded to the unit. See Section 3.9 and then continue to the GMC 710 Test (Section ) GMC 710 Test Perform a basic operational check on the GMC 710. The following knob, wheel and key presses and rotations are to be performed on the GMC Ensure the G1000 is operating in normal mode and the autopilot is operational. 2. Press the FD key a few times; verify the Flight Director display on PFD1 toggles on and off. Leave the flight director displayed. 3. Press the XFR key and verify the white-illuminated arrowhead points in the opposite direction. Verify the green arrow displayed at the top of PFD 1 also points in the same direction. 4. Rotate the ALT SEL knob and verify the altitude bug, displayed on PFD 1 altitude tape, moves. 5. Rotate the UP/DN wheel and verify the flight director moves in the vertical direction. 6. Press the HDG key and verify the white illumination appears next to the key. Rotate the HDG knob and verify the heading bug, displayed on PFD 1 compass card, moves and the flight director follows. 7. Press the HDG knob and verify the heading bug centers. 8. Press the YD key and verify the white illumination appears next to the key. 9. Press the VS key and verify the white illumination appears next to the key. 10. Press the FLC key and verify the white illumination appears next to the key. If no other service is to be performed, continue to the return-to-service checks in Section 8. Page Revision 3
236 7.12 GWX 68 Weather Radar Original GWX 68 Reinstalled No software or configuration loading is required if the removed GWX 68 is re-installed. This does not include units that were returned for repair as their software and configuration files are deleted during the repair testing process. Continue to the GWX 68 Test (Section ). New, Repaired or Exchange GWX 68 Installed If a new, repaired or exchange GWX 68 is installed, the correct software and configuration files must be loaded to the unit. See Section 3.9 and then continue to the GWX 68 Test (Section ) GWX 68 Test Operation of the GWX 68 Weather Radar is accomplished using the MFD/GCU 477. Refer to G /B200 King Air Cockpit Reference Guide, listed in Table 1-2, for basic operation. NOTE Before energizing the equipment, be sure microwave radiation safety precautions including both fuel and personnel safety considerations have been observed. These include clearing all personnel to an area beyond the maximum permissible exposure level (MPEL) boundary. The MPEL for the GWX 68 is 11 feet. The following softkey presses are to be performed on the MFD. All other key actions are to be performed on the GCU Turn the large FMS knob to select the Map Page Group on the MFD, and then turn the small FMS knob to select the Weather Radar page. 2. Select the MODE Softkey. 3. Select the STANDBY to initiate the one minute warm-up period. Verify the radar enters the standby mode after the warm-up is complete. 4. Press the FMS knob to activate the cursor in the TILT field then turn the small FMS knob to select the desired antenna tilt angle. Press the ENT key. Press the FMS knob to remove the cursor. 5. Select the WEATHER softkey. After reading the CAUTION, press YES to continue. Select vertical profile mode. 6. Select the TILT softkey to activate the cursor in the TILT field and display the Tilt Line. (If the Tilt Line is not displayed on the MFD, press the MENU key and turn the large FMS knob to select Show Tilt Line ). Press the ENT key. 7. Turn the small FMS Knob to adjust the antenna tilt angle then select the GAIN Softkey to activate the cursor in the GAIN field. 8. Turn the small FMS Knob to adjust the gain for the desirable level. Verify the gain setting is visible in the gain field as a movable horizontal bar in a flashing box and the line pointer is a reference depicting the calibrated position. Press the FMS Knob to remove the cursor. 9. Select the GAIN Softkey again to recalibrate the gain. Verify CALIBRATED is displayed in the GAIN field. 10. Select the STAB ON Softkey to activate antenna stabilization or select the STAB OFF softkey to deactivate. Verify the current stabilization condition is shown in the upper right of the weather radar display. Page 7-30 Revision
237 7.13 Traffic System Functional Check 1. Select the TRAFFIC MAP page on the MFD. 2. Verify that the STANDBY, OPERATE, TEST and ALT MODE soft keys are available on the bottom of the MFD. Verify that an operating mode; STANDBY, OPERATE, or TEST (not TAS FAIL) is displayed in the upper left corner of the traffic map. Verify that NO DATA is not displayed in yellow in the center of the display over the aircraft symbol. NOTE If the ALT MODE softkey is not displayed, the G1000 has not been properly configured for the traffic system. Reference Section3.9.9, Traffic System Option to enable the traffic system. 3. Press the OPERATE soft key and verify that OPERATING is displayed in the upper left corner of the traffic map. 4. Press the STANDBY soft key and verify that STANDBY is displayed in the upper left corner of the traffic map. 5. Press the TEST soft key and verify that TEST is displayed in the upper left corner of the traffic map and a traffic test pattern is displayed. Upon completion of the test, verify that TAS SYSTEM TEST OK is heard over the cockpit speaker. NOTE This annunciated traffic system test message may be different from the traffic system installed on subject aircraft. 6. Open the TRFC circuit breaker on the avionics circuit breaker panel. On the MFD, verify that NO DATA is displayed in yellow after several seconds. 7. Close the TRFC circuit breaker on the avionics circuit breaker panel and verify that NO DATA is removed after several seconds. If no other service is to be performed, continue to the return-to-service checks in Section 8. Page Revision 3
238 7.14 Stormscope Functional Check Reference Section , Stormscope (WX-500) Configuration, for configuring Stormscope. This procedure assumes familiarity with the set-up and operation of the WX-PA portable analyzer kit. 1. Apply power to the WX-500 and verify that no failed test messages appear. If fault messages do appear, refer to the WX-500 Installation Manual for troubleshooting. 2. Following successful power up, verify the following modes: Access to both 3600 and 1200 weather view modes. All available ranges can be displayed. Access to the cell mode and strike mode. Strike counter is displayed in all weather modes and ranges. 3. Key COM1 and COM2 several times on different frequencies representing the lower, mid and upper portion of the VHF COM frequency band. Verify keying of COM1 or COM2 does not cause strike data to appear on the MFD. 4. Operate DME, XPDR 1, XPDR 2 and weather radar. Verify these systems do not cause strike data to appear on the MFD. 5. Connect the WX-PA cable to the WX-PA antenna. 6. Position the WX-PA antenna on the WX-500 antenna. Ensure the connection is tight. If necessary, use tape to secure the WX-PA antenna. Ensure the FORWARD arrows are aligned and the WX- PA antenna suction cups are positioned forward of center along the longitudinal axis. 7. Secure the WX-PA cable to the aircraft with the attached suction cup and route the cable to the cockpit. 8. Connect the remaining cable end to the WX-PA. 9. Power up the WX-PA and verify the WX-500 is in the weather mapping mode (i.e weather view at the 200 NM range. 10. Set the WX-500 to STRIKE mode; 100 NM range (or next highest available range). 11. Select the Continuous Out mode displayed on the WX-PA menu and press MENU/ENTER. 12. Select the bottom mount antenna configuration on the WX-PA keyboard ( A key). 13. Select a cardinal bearing and a range of 120 NM. 14. Use the F1 and F2 keys to adjust range and F3 and F4 keys to adjust heading. NOTE The WX-500 will plot data at one-half the range selected on the WX-PA. Page 7-32 Revision
239 15. Press MENU/ENTER to start the test. 16. Observe the MFD to ensure the proper positioning of the strikes, based on range and azimuth settings on the WX-PA. Change the cardinal bearings and verify correct test strikes. Verify the strikes are within 10 degrees of the selected azimuth and plot at 60NM (1/2 120 NM). 17. Verify after 20 seconds of operation the strike counter reads 580 +/ After testing for all ranges and bearings indicated, press 2ND then MENU/ENTER to return to the main menu. 19. Select Circular Pattern mode on the WX-PA mode menu and press MENU/ENTER. 20. Select bottom mount antenna configuration on the WX-PA keyboard ( A key). NOTE The MFD should be set at 100 NM (or next highest available range) on the 360 degree weather screen and in strike mode. 21. Use the F1 and F2 keys to select 120 NM range and press MENU/ENTER to start the test. Verify the WX-500 plots discharge points at approximately 60 NM. 22. Observe the MFD to ensure the proper positioning of the test strikes. Verify the strikes are within 10 degrees of the 30 degree azimuth increment and within 12 NM of 60 NM, 23. When complete, set WX-PA for 55 NM, set the MFD for 50 NM (or the next highest available range) and repeat test. 24. On the MFD, verify the sensor plots points just outside of 25 NM and the strikes are within 10 degrees of the 30 degree azimuth and within 5 NM of 27.5 NM. 25. Repeat above setting the MFD for 25 NM (or the next highest available range) and the WX-PA for 15 NM. 26. On the MFD, verify the positioning of test strikes are within 10 degrees of azimuth and within 2 NM of 7.5 NM. 27. Restart the G1000 in configuration mode by opening the PFD and MFD circuit breakers. While holding the ENT keys on the PFDs and MFD, restore power by closing the PFDs and MFD circuit breakers. 28. Select the OTHER page group on the MFD. The STORMSCOPE page is shown by default. If no other service is to be performed, continue to the return-to-service checks in Section 8. Page Revision 3
240 7.15 TAWS Functional Check Functional Check for TAWS-B 1. With the G1000 in Normal Mode, use the GCU FMS knob to select the MAP group and TAWS page on the MFD. 2. Verify that the title at the top of the page reads MAP TAWS-B. NOTE If TAWS has not been enabled, the title will read MAP TERRAIN PROXIMITY or MAP TERRAIN. Refer to section 3.10 for TAWS Configuration for configuring TAWS. 3. Press the GCU MENU button and select Test TAWS System from the pop-up menu. Verify TAWS test annunciation is displayed on the MFD and both PFDs. 4. After the TAWS test has completed, verify that TAWS System Test Okay is heard over the cockpit speaker. 5. Press the GCU MENU button again and select Inhibit TAWS from the pop-up menu and press ENT on the GCU. Verify TAWS INH is displayed on PFD 1 and PFD Press the GCU MENU button again and select Enable TAWS from the prop-up menu and press ENT on the GCU. Verify the TAWS INH annunciation on the PFDs has extinguished. 7. With a GPS position acquired, shield or disconnect the GPS antennas to remove the GPS signal. Verify LOI shows on the MFD and the TAWS N/A and LOI annunciations show on the PFDs. 8. Reconnect or remove the shield from the GPS antennas, and verify the MFD LOI indication and PFD TAWS N/A and LOI annunciations are removed once the GPS satellites are acquired. 9. Pull PFD1 PRI and PFD1 SEC circuit breakers. Re-power PFD1 in configuration mode, and use the PFD1 FMS knob to select the Audio Alert Configuration page. 10. Ensure cockpit speaker is selected ON. Use the PFD1 FMS knob to highlight each of the following messages then select PLAY. Verify each of the following audio messages are played: Too Low Terrain Sink Rate Pull Up Don t Sink Five Hundred Caution, Terrain (2X) Terrain (2X), Pull Up (2X) Caution, Obstacle (2X) Obstacle (2X), Pull Up (2X) Terrain Ahead (2X) Terrain Ahead, Pull Up (2X) Obstacle Ahead (2X) Obstacle Ahead, Pull Up (2X) 11. Pull the PFD1 PRI and PFD1 SEC circuit breakers, and re-power PFD1 in normal operating mode. If no other service is to be performed, continue to the return-to-service checks in Section 8. Page 7-34 Revision
241 Functional Check for TAWS-A 1. With the G1000 in Normal Mode, use the GCU FMS knob to select the MAP group and TAWS page on the MFD. 2. Verify that the title at the top of the page reads MAP TAWS-A. NOTE If TAWS has not been enabled, the title will read MAP TERRAIN PROXIMITY or MAP TERRAIN. Refer to section 3.10 for TAWS Configuration for configuring TAWS. 3. Press the GCU MENU button and select Test TAWS System from the pop-up menu. Verify TAWS test annunciation is displayed on the MFD and both PFDs. 4. After the TAWS test has completed, verify that TAWS System Test Okay is heard over the cockpit speaker. 5. Press the GCU MENU button again and select Inhibit TAWS from the pop-up menu and press ENT on the GCU. Verify TAWS INH is displayed on PFD 1 and PFD Press the GCU MENU button again and select Enable TAWS from the prop-up menu and press ENT on the GCU. Verify the TAWS INH annunciation on the PFDs has extinguished. 7. Press the GCU MENU button again and select Inhibit GPWS from the pop-up menu and press ENT on the GCU. Verify GPWS INH is displayed on PFD 1 and PFD Press the GCU MENU button again and select Enable GPWS from the prop-up menu and press ENT on the GCU. Verify the GPWS INH annunciation on the PFDs has extinguished. 9. Press the GCU MENU button again and select Flap Override from the pop-up menu and press ENT on the GCU. Verify FLAP OVR is displayed on PFD 1 and PFD Press the GCU MENU button again and select Disable Flap Override from the prop-up menu and press ENT on the GCU. Verify the FLAP OVR annunciation on the PFDs has extinguished. 11. With a GPS position acquired, shield or disconnect the GPS antennas to remove the GPS signal. Verify LOI shows on the MFD and the TAWS N/A and LOI annunciations show on the PFDs. 12. Reconnect or remove the shield from the GPS antennas and verify the MFD LOI indication and PFD TAWS N/A and LOI annunciations are removed once the GPS satellites are acquired. 13. Pull the RADIO ALTM circuit breaker. Verify GPWS FAIL is displayed on PFD1 and PFD Reset the RADIO ALTM circuit breaker. Verify GPWS FAIL annunciations are removed. 15. Pull PFD1 PRI and PFD1 SEC circuit breakers. Re-power PFD1 in configuration mode, and use the PFD1 FMS knob to select the Audio Alert Configuration page. Page Revision 3
242 16. Ensure cockpit speaker is selected ON. Use the PFD1 FMS knob to highlight each of the following messages then select PLAY. Verify each of the following audio messages are played: Too Low, Terrain Too Low, Flaps Too Low, Gear Sink Rate Pull Up Don t Sink Caution, Terrain (2X) Terrain (2X), Pull Up (2X) Terrain (2X) Caution, Obstacle (2X) Obstacle (2X), Pull Up (2X) Terrain Ahead (2X) Terrain Ahead, Pull Up (2X) Obstacle Ahead (2X) Obstacle Ahead, Pull Up (2X) Five Hundred Four Hundred Three Hundred Two Hundred One Hundred Glide Slope Glide Path 17. Pull the PFD1 PRI and PFD1 SEC circuit breakers, and re-power PFD1 in normal operating mode. NOTE The following steps require the movement of the flaps and landing gear. This portion of the check can be accomplished in conjunction with the Landing Gear Aural Alert and XM Audio Suppression Test in Section Place the airplane on jacks (Ref. Maintenance Manual Chapter ) with the wheels clear of the ground. 19. Ensure all equipment and personnel are clear of the flaps and landing gear. Place the flaps and landing gear in the full down positions. 20. Using an air data test set connected to the pilot side pitot/static system, set an airspeed of at least 190 kts as displayed on PFD After an alert advisory appears, press the softkey directly below the flashing ADVISORY. 22. Verify the TAWS FLAP FAULT Flaps detected in the LDG position and TAWS GEAR FAULT Landing Gear detected in the DOWN position messages are present. 23. Press the ALERTS softkey to close the alerts window. 24. Place the flaps and landing gear in the full up positions. 25. Press the ALERTS softkey again to open the alerts window. 26. Verify the TAWS FLAP FAULT Flaps detected in the LDG position and TAWS GEAR FAULT Landing Gear detected in the DOWN position messages not present. 27. Return air data test set to GROUND. 28. Place the landing gear in the down position and remove the aircraft from the jacks. If no other service is to be performed, continue to the return-to-service checks in Section 8. Page 7-36 Revision
243 7.16 FliteCharts Functional Check Reference Section , FliteCharts Configuration, for configuring FliteCharts. NOTE This test is not required if ChartView is enabled. 1. On the MFD, use the GCU FMS knob to select AUX System Status page then select DBASE softkey. 2. Use the small FMS knob to scroll to CHART. 3. Verify FliteCharts is displayed in blue text adjacent to CHART. 4. Verify the FliteCharts database REGION, CYCLE number, EFFECTIVE, EXPIRES, and DISABLES dates of the subscription appear in blue text. 5. Use the GCU large FMS knob to select the Navigation Map Page then press the SHW CHRT softkey. 6. Verify WPT AIRPORT INFORMATION page is displayed and softkey selection advances to the following: CHRT OPT CHRT INFO DP STAR APR WX GO BACK 7. Press the CHRT OPT softkey and verify Terminal Chart is displayed and the softkeys advance to the following: ALL HEADER (grayed out) PLAN (grayed out) PROFILE (grayed out) MINIMUMS (grayed out) FIT WDTH FULL SCN BACK If no other service is to be performed, continue to the return-to-service checks in Section 8. Page Revision 3
244 7.17 ChartView Functional Check ChartView must be enabled using a ChartView Enable Card, as specified in the General Arrangement Drawing listed in Table 1-2, and a current ChartView database. Reference section , ChartView Configuration for enabling procedures. NOTE The required ChartView databases are subscription-based and are to be procured by the aircraft owner directly from Jeppesen. 1. With the G1000 in Normal Mode, use the GCU FMS knob to select AUX System Status page and verify ChartView database cycle number is displayed in blue text and ChartView database is current. 2. From the Navigation Map page, press the SHW CHRT softkey and verify airport chart is displayed and the following softkeys are displayed: CHRT OPT APR CHRT WX INFO NOTAM DP GO BACK STAR 3. Press CHRT OPT softkey and verify softkeys advance to the following level of softkeys: ALL HEADER PLAN PROFILE MINIMUMS FIT WDTH FULL SCN BACK 4. Return to the Navigation Map Page. 5. Press the GCU MENU key to display the PAGE MENU. Turn the GCU large FMS knob to scroll through the OPTIONS Menu to Show Chart. Press the GCU ENT key to display the chart and verify airport diagram is being displayed. 6. Press the GCU FMS knob to activate the cursor. Turn the GCU large FMS Knob to select the Airport Identifier Box. 7. Turn the GCU small and large FMS knob to enter the airport identifier for New Century airport (KIXD) then press the GCU ENT key to complete the airport selection. 8. Select the APR softkey. Turn the GCU large FMS Knob to select the Approach Box then turn the small FMS Knob to show the approach chart selection choices. 9. Turn either GCU FMS knob to scroll through the available charts and select a chart for viewing by pressing the GCU ENT key to complete the chart selection and verify the appropriate ChartView chart is displayed. If no other service is to be performed, continue to the return-to-service checks in Section 8. Page 7-38 Revision
245 7.18 SafeTaxi Functional Check The maximum map ranges for enhanced detail are configurable by the flight crew. When zoomed in close enough to show the airport detail, the map reveals runways with numbers, taxiways with identifying letters/numbers, and airport landmarks including ramps, buildings, control towers, and other prominent features. Resolution is greater at lower map ranges. When the aircraft location is within the screen boundary, including within SafeTaxi ranges, an airplane symbol is shown on any of the navigation map views for enhanced position awareness. Any map page that displays the navigation view can also show the SafeTaxi airport layout, within the maximum configured range. The following is a list of pages where the SafeTaxi feature can be seen: Navigation Map Page Inset map Weather Datalink Page Airport Information Page Intersection Information Page NDB Information Page VOR Information Page User Waypoint Information Page Trip Planning Page Nearest Pages 1. Use the FMS knob on the GCU to select the AUX System Status page and select DBASE softkey. Use the small FMS knob to scroll to CHART category and verify FliteCharts is displayed in blue text adjacent to CHART. 2. Verify the FliteCharts database REGION, CYCLE number, EFFECTIVE, EXPIRES, and DISABLES dates of the subscription appear in blue text. 3. Use the FMS knob on the GCU to select MAP - Navigation Map page. 4. On the GCU, press MENU. With Map Setup highlighted, press ENT on the GCU. Rotate the small GCU FMS knob to select the Aviation group and press the ENT key on GCU. 5. Turn the GCU large FMS Knob to scroll through the Aviation Group options to SAFETAXI. 6. Turn the GCU small FMS Knob to display the range of distances. 7. Turn the GCU FMS Knob to select 5000ft as the distance for maximum SafeTaxi display range, and then press the GCU ENT key to complete the selection. 8. Using the GCU range knob, select a range of 5000ft or less. Verify SafeTaxi display represents the current aircraft location and the airport layout. If no other service is to be performed, continue to the return-to-service checks in Section 8. Page Revision 3
246 7.19 DME Functional Check This check verifies that the DME-to-G1000 interface operates correctly. NOTE Support for a single Collins DME-42 system is provided as an option in the G1000. If the DME option is selected, the DME channel one audio level must be adjusted by the procedure contained within Collins DME-42 Transceiver Repair Manual , Maintenance Section , to adjust DME channel one audio level. Recommended nominal DME audio output level is 4.46 Vpp Vpp. Procedure must be accomplished by an approved repair station. 1. If DME is not displayed, press the PFD softkeys on PFD1 and PFD2, then press the DME softkey. Verify the DME window is displayed next to the PFD1 and PFD2 HSI. 2. On PFD1 and PFD2, press the BACK softkey then select DME softkeys. Verify the DME TUNING screen is displayed. 3. On PFD1 and PFD2, use the large FMS knob to select the NAV1, NAV2 and HOLD modes in the DME field. Verify that the NAV1, NAV2 and HOLD modes can be selected by turning the small FMS knob. 4. Set NAV1 and NAV2 frequencies to and respectively. 5. On PFD1 and PFD2, select the DME NAV1 mode. Verify that the DME window display is set to the NAV1 frequency of On PFD1 and PFD2, select the DME NAV2 mode by pressing the ENT softkey. Verify that the DME window display is set to the NAV2 frequency of On PFD1 and PFD2, select the DME HOLD mode by using the FMS knob. Verify that the last selected NAV frequency of remains the same when the NAV2 frequency is changed. Deselect DME HOLD. 8. On the NAV Test Set, set up a DME test and note the nav frequency. Tune NAV 1 to the test set frequency and set PFD1 and PFD2 DME MODE to NAV1. Set NAV 2 to a frequency other than the test set frequency. 9. Verify that the DME distance on PFD1 and PFD2 match the test set. 10. Select, or verify selected, DME and SPKR buttons on GMA1 and GMA2 audio panels to select the DME audio and select speaker to ON. Verify that the DME audio can be heard over the cockpit speakers. 11. On PFD1 and PFD2, set the DME mode to NAV2 and verify that the DME distance is dashed out. 12. Tune NAV 2 to the test set frequency. Set NAV 1 to a frequency other than the test set frequency. 13. Verify that the DME distance on PFD1 and PFD2 match the test set. If no other service is to be performed, continue to the return-to-service checks in Section 8. Page 7-40 Revision
247 7.20 ADF Functional Check This check verifies that the ADF / G1000 interface operates correctly. 1. Press the PFD softkey on PFD1 and PFD2. Toggle the BRG1 and BRG2 softkey until the ADF bearing is shown on PFD1 and PFD2. 2. Verify that the ADF window is not invalid (no red X ). 3. Using the ADF control head select a known valid local ADF. Verify that the ADF bearing pointer moves towards a bearing and stabilizes. 4. Select ADF and SPKR on GMA1 and GMA2. Using the ADF control head, select, ANT mode. Verify that the audio from the station tuned can be heard on the pilots and copilots headset and cockpit speaker. 5. Increment the ADF volume control from full low to full high. Verify the volume increases and decreases appropriately over pilots and copilots headset and cockpit speaker. If no other service is to be performed, continue to the return-to-service checks in Section Radio Altimeter Check This check verifies that the G1000 / radio altimeter interface is operates correctly. NOTE This check only verifies the data output from the G1000 equipment. Any equipment/wiring added that is not part of the installation data will need separate testing and verification not covered as part of this document. 1. Navigate to the AUX SYSTEM STATUS page on the MFD. 2. Press the RA TEST softkey and verify that RA TEST annunciation is displayed on both PFDs. 3. Verify 50 feet is displayed in the RA display window on both PFDs. 4. Press the RA TEST softkey again. Verify the RA readout window displays 2500 feet and decreases to 0 feet on PFD1 and PFD Pull the RADIO ALTM circuit breaker. Verify on PFD 1 and PFD 2 that an RA FAIL message is displayed. 6. Reset the RADIO ALTM circuit breaker. Page Revision 3
248 7.22 Weight on Wheels and Low Speed Awareness Band Check This procedure will verify that the GDU air ground status uses valid Weight on Wheels (WOW) inputs. 1. Ensure aircraft is positioned with weight on wheels. 2. Apply external power to the aircraft. Set BATT and AVIONICS MASTER switches to ON and wait for all aircraft and avionics systems to complete their initialization and begin operating normally. 3. Verify there are no WOW INVALID or WOW FAULT messages. Refer to Section 5.3 to troubleshoot messages. 4. Verify the Low Speed Awareness band (red band) is NOT displayed on the PFD1 and PFD2 airspeed tapes (see Figure 7-8.) NOTE This portion of the check can be accomplished in conjunction with the Landing Gear Aural Alert and XM Audio Suppression Test in Section Place the airplane on jacks (Ref. Maintenance Manual Chapter ) with the wheels clear of the ground. 6. Verify there are no WOW INVALID or WOW FAULT messages. Refer to Section 5.3 to troubleshoot messages. 7. Verify the Low Speed Awareness band (red band) appears at the low end of the Air Speed Tape on the PFD1 and PFD2 (see Figure 7-8.) 8. Remove airplane from jacks. If no other service is to be performed, continue to the return-to-service checks in Section 8. Figure 7-8, Low Speed Awareness Band Symbolization Page 7-42 Revision
249 7.23 RVSM Checks The following are required initial and continued airworthiness checks to verify proper configuration for operation in RVSM airspace. RVSM operations are prohibited until the all of the RVSM checks are completed successfully RVSM Required Avionics Check With the PFD in configuration mode, select the System Status page using the small FMS knob. Press the small FMS knob to activate the cursor. Highlight each of the following items in the LRU window and verify that the required software part number and version matches the information in the General Arrangement drawing listed in Table 1-2. Verify hardware part number by visual inspection of the units. Record the results in Table 7-4. ITEM DESCRIPTION PART NUMBER DESCRIPTION PART NUMBER VER 1 GIA 63W IAU #1 2 GIA 63W IAU #2 3 GDU 1040A PFD 4 GDU 1040A PFD GDU 1500 MFD GDC 74B AIR DATA COMPUTER GDC 74B AIR DATA COMPUTER HARDWARE OK SOFTWARE OK SYSTEM STATUS REPORT MAIN SUB-SYSTEM GIA1 AUDIO GIA1 AUDIO GPS/WAAS ENGINE GPS1 CERTIFICATION GAINS GFC CERT GIA 1 MAIN SUB-SYSTEM GIA2 AUDIO GIA2 AUDIO GPS/WAAS ENGINE GPS2 CERTIFICATION GAINS GFC CERT GIA 2 SYSTEM PFD1 FPGA PFD1 FPGA SYSTEM PFD2 FPGA PFD2 FPGA SYSTEM MFD1 FPGA MFD FPGA SYSTEM GDC1 FPGA GDC1 FPGA SYSTEM GDC2 FPGA GDC2 FPGA 8 GTX 33 TRANSPONDER GTX 33D (OPTIONAL) GTX 33 SYSTEM GTX1 9 GTX 33 TRANSPONDER GTX 33 SYSTEM GTX2 GTX 33D (OPTIONAL) Table 7-4, RVSM Required Avionics Page Revision 3
250 RVSM Critical Region Visual Inspection The RVSM critical region is a 24 x 24 inch area around the static ports on both sides of the airplane. The corners of the RVSM critical region are to be marked on the aircraft with placards or paint of a contrasting color (see Figure 7-9.) The RVSM critical region must meet the following visual inspection criteria: 1. The fuselage skin must be free from damage. All skin repairs within the RVSM critical region must be flush (no external doublers). If any damage is found, the area must be repaired. Locations of existing protruding head rivets in frames and skin laps are acceptable. 2. The paint (including stripes) must be uniform and smooth. Remove any paint blisters or flaking and sand smooth. Any decals or placards must be flush with no peeling edges. 3. The static ports must be free from any corrosion, elongation of holes, deformation or obstructions. If any damage is found, replace the static port. 4. The oxygen servicing door on the right hand side must close approximately flush with the fuselage skin and be free from damage or deformation. The ELT access hole cover on the right hand side must be in place. AFT CORNER MARKING - TYPICAL (USE CONTRASTING COLOR) 12 INCHES STATIC PORTS ELT ACCESS HOLE (RH SIDE ONLY) OXYGEN SERVICING DOOR (RH SIDE ONLY) 12 INCHES 10 INCHES 14 INCHES AFT Figure 7-9, RVSM Critical Region Page 7-44 Revision
251 RVSM Static Port Height Inspection The Gauging Assembly p/n SPF-4 (A1M-BCH-GE) is available from Hawker Beechcraft. Any alternate tool authorized in the King Air 200 Series Maintenance Manual for RVSM static port measurements may be substituted for this tool. Initialize the tool as follows: 1. Make sure the dial indicator reads negative when the plunger is pressed and positive when the plunger is free. 2. Place the gauging assembly on a flat surface (gauge block or equivalent.) 3. Ensure the smaller needle is at approximately (.1). 4. Rotate the dial indicator to set the large needle at (0) as shown in Figure DIAL INDICATOR Figure 7-10, Dial Indicator The static port measurements are obtained at four locations on each static port as shown in Figure These measurements are used to find an AVERAGE and ANGLE for each of the four static ports. The AVERAGE is calculated by adding the four measurements and dividing the total by 4. The ANGLE is calculated by subtracting the minimum measurement from the maximum measurement. The calculated AVERAGE and ANGLE for each static port must fall within the ranges shown in Figure Perform the static port measurement as follows: 1. Wipe the surface of static ports clean with isopropyl alcohol. 2. Place the gauging assembly onto the static port surface as shown in Figure DIAL INDICATOR GAGING ASSEMBLY FUSELAGE SKIN STATIC PORT Figure 7-11, Static Port Measurement Page Revision 3
252 NOTE The dial indicator shows inch when completely flush. Therefore subtract the readings from inch to determine the actual static port height. This should be completed before making any calculations. 3. For each static port, measure the static port height at the A, B, C and D locations as shown in Figure Record the measurements in the measurement log, Figure Calculate the AVERAGE for each static port using the measurements by adding the four measurements and dividing the total by 4. Record the AVERAGE in the measurement log, Figure Ensure the AVERAGE for each static port is within tolerance ( to inch.) If it is not, remove and reinstall the static ports as necessary to meet the tolerance. 6. Calculate the ANGLE for each static port by subtracting the smallest of the A, B, C or D measurements from the largest of the A, B, C or D measurements. Record the ANGLE in the measurement log, Figure Ensure the ANGLE for each static port is within tolerance (0.000 to inch.) If it is not, remove and reinstall the static ports as necessary to meet the tolerance. A D B C Figure 7-12, Static Port Measurement locations UPPER LEFT LOWER LEFT UPPER RIGHT LOWER RIGHT A B C D AVERAGE (A+B+C+D)/4 ANGLE Largest - Smallest Aircraft s/n: Date: Figure 7-13, Static Port Measurement Log Page 7-46 Revision
253 RVSM Air Data System Check Perform the Air Data Test per Section If either the pilot or copilot air data system does not meet the tolerances specified, have maintenance checks performed on the air data system or the pitot/static system. IMPORTANT! RVSM operations are prohibited until the air data system meets all test conditions. Page Revision 3
254 RVSM In-Flight Altitude Hold Check RVSM operation requires that the autopilot system accurately maintain the acquired altitude during nonturbulent, non-gust cruise conditions. The autopilot must be maintained in accordance with the G1000 System Maintenance Manual listed in Table 1-3. The autopilot must be shown to meet the performance specification of the following in-flight altitude hold test. 1. Verify the following conditions (normal RVSM cruise flight): Altitude FL290 to FL350 Altimeter setting in Hg ( mb) Autopilot altitude hold engaged Non-turbulent, non-gust conditions 2. Record the data from the primary cockpit displays as specified by Table 7-5 every 5 minutes for a minimum flight segment of 30 minutes in length. The maximum altitude deviation shown on the display throughout the test should not exceed ±65 feet. If the aircraft fails to hold altitude to this tolerance, repeat the test ensuring that the Mach number remains constant and the air remains stable during the entire test. If the test still fails, have maintenance checks performed on the GFC 700 system, then repeat the test. RVSM operations are prohibited until the autopilot is capable of maintaining altitude within ±65 feet of the selected cruise altitude. Aircraft s/n: Enroute To: Time (hr:min) 0:00 0:05 0:10 0:15 0:20 0:25 0:30 0:35 0:40 0:45 0:50 0:55 1:00 Pilot Altitude (ft) Airspeed (kt) Mach (~) Date: Pilot: Copilot Altitude (ft) Airspeed (kt) Table 7-5, In-Flight Altitude Hold Performance Test Mach (~) Page 7-48 Revision
255 8 System Return to Service Procedure After reinstalling any G1000 LRU, verify the correct LRU software part numbers and versions against the numbers listed on the General Arrangement drawing listed in Table 1-2. To check an LRU software part number and/or version, follow the procedure defined in Section Page Revision 3
256 8.1 Backup Path System Testing This final checkout tests various secondary communications paths to ensure that the paths function correctly. Perform the following steps and verify the results of each test. Before starting, create a simple Direct-To flight plan to an airport or other waypoint that is greater than 31 NM from the present aircraft position. Verify that the phase of flight displayed on the GPS CDI is ENR GPS Failure Test Step Single GPS Failure Condition: 1. Ensure GPS satellites are acquired. 2. Place a shroud over the GPS antenna for GIA 1 to prevent signal reception. Verify loss of signal on MFD AUX page Check for desired results. 4. Remove shroud from the GIA 1 GPS antenna and allow system to re-acquire satellites. 5. Place a shroud over the GPS antenna for GIA 2 to prevent signal reception. Verify loss of signal on MFD AUX page Check for desired results. 7. Remove shroud from the GIA 2 GPS antenna. Dual GPS Failure Condition: 1. Ensure GPS satellites are acquired. 2. Cover both GPS antennas. Verify loss of signal on MFD AUX page Check for desired results. 4. Remove shrouds from GPS antennas. 5. Allow both receivers to re-acquire satellite signals before continuing. Desired Result For each of the single GPS failure conditions, the following shall remain valid on the PFD throughout the procedure: Attitude and Heading from AHRS. Airspeed, Altitude, Vertical Speed, and OAT from Air Data Computer. GPS Course Deviation Indicator For a GIA1 GPS Failure, an amber BOTH ON GPS2 is displayed on PFD 1 and PFD 2. For a GIA2 GPS Failure, an amber BOTH ON GPS1 is displayed on PFD 1 and PFD 2. For a dual GPS failure condition, the following shall occur: GPS CDI flags LOI on both PFDs. Attitude and Heading remain valid from both AHRS on both PFDs. Airspeed, Altitude, Vertical Speed and OAT remain valid from both Air Data Computers on both PFDs. LOI appears on MFD Map. TAWS N/A aural alert & annunciation given. When GPS satellites are re-acquired, verify that the INTEG OK annunciation is given on the HSI in white for a brief period of time then disappears. After ~10 seconds of stable GPS position reacquisition, verify the TAWS AVAILABLE aural alert is given. Verify that the system returns to normal navigation mode (GPS CDI restored, LOI annunciation removed, & GPS data magenta). Page 8-2 Revision
257 8.1.2 GIA Failure Test Step GIA 1 Failure Condition: 1. Ensure GPS satellites are acquired. 2. Open GIA1 primary and secondary CBs. 3. Verify desired results. 4. Close GIA1 primary and secondary CBs. Allow system to re-acquire satellites and return to normal display modes. Desired Result For a GIA 1 failure condition, the following shall occur: NAV 1 and COMM1 tuning fields on PFD1 and PFD2 are invalid (red X). L/R engine data remains valid XPDR1 is Inoperative. GMA1 Is Inoperative. AHRS1 is using backup GPS source. AHRS2 not receiving backup GPS Information. An amber BOTH ON GPS2 is displayed on PFD1 and PFD2. AHRS and ADC data remain valid on PFD1 and PFD2. GIA 2 Failure Condition: 1. Open GIA 2 CB. 2. Verify desired results. 3. Close GIA 2 CB. Allow system to reacquire satellites and return to normal display modes. For a GIA 2 failure condition, the following shall occur: NAV2 and COMM2 tuning fields on PFD1 and PFD2 are invalid (red X). L/R engine data remains valid. XPDR2 is Inoperative. GMA2 Is Inoperative. AHRS2 is using backup GPS source. AHRS1 not receiving backup GPS Information. An amber BOTH ON GPS1 is displayed on PFD1 and PFD2. AHRS and ADC data remain valid on PFD1 and PFD2. Dual GIA Failure Condition: 1. Open GIA1 primary and secondary CBs and GIA 2 CB. 2. Check for desired results. 3. Restore power to both GIA units. *If equipped. For a dual GIA failure, the following shall occur: COM1/NAV1 & COM2/NAV2 fields flag invalid. GPS CDI flags LOI on PFD NAV1 & NAV2 CDI loses deviation bar. XPDR field flags invalid on PFD. Engine Instrument field flags invalid on MFD. All AHRS & ADC fields remain valid. Red AFCS status annunciation given. TAWS FAIL annunciation given. ADF/DME windows flag invalid.* Page Revision 3
258 8.1.3 Display Failure Test Step MFD Failure Condition: 1. Open MFD CB. 2. Verify desired results. 3. Close MFD CB. PFD2 Display Failure Condition: 1. Open PFD 2 CB. 2. Verify desired results. 3. Close PFD 2 CB. PFD1 Display Failure Condition: 1. Open PFD 1 PRI and PFD1 SEC circuit breakers. 2. Verify desired results. 3. Close PFD 1 PRI and PFD1 SEC circuit breakers. Desired Result For an MFD failure condition, the following shall occur: MFD goes blank. All PFD1 and 2 primary flight information is retained. The COM 1/2 and NAV 1/2 tuning fields remain valid and can be tuned by rotating the tuning knobs on PFD1 and PFD2. XPDR 1/2 fields remain valid and XPDRs can adjusted via PFD softkeys. For a PFD2 failure condition, the following shall occur: PFD2 goes blank. PFD1 and MFD remain in normal display formats. The following illuminate on PFD1: HDG NO COMP illuminates on PFD1 ROLL NO COMP illuminates on PFD1 PIT NO COMP illuminates on PFD1 IAS NO COMP illuminates on PFD1 ALT NO COMP illuminates on PFD1 GMA2 Fail GMA2 is inoperative. XPDR2 Fail XPDR2 is Inoperative. For a PFD1 failure condition, the following shall occur: PFD1 goes blank. PFD2 and MFD remain in normal display formats. The following illuminate on PFD2: HDG NO COMP illuminates on PFD2 ROLL NO COMP illuminates on PFD2 PIT NO COMP illuminates on PFD2 IAS NO COMP illuminates on PFD2 ALT NO COMP illuminates on PFD2 GMA1 Fail GMA1 is inoperative. XPDR1 Fail XPDR1 is Inoperative. Page 8-4 Revision
259 8.1.4 G1000 Cooling Fan Fail Annunciation Check Do the following to verify the cooling fans and annunciations are functioning properly Step Cooling Fan Failure Conditions: 1. Ensure the G1000 is in normal mode and verify that there are no fan related alert messages displayed in the PFD1 or PFD2 Alerts Window. 2. Pull the following cooling fan circuit breakers: a) PFD/GIA FANS LEFT b) PFD/GIA FANS RIGHT c) MFD FAN Fan Failure reset and acknowledgement: 1. Reset all cooling fan circuit breakers. 2. Acknowledge alerts by pressing the ALERTS softkey on PFD1. Desired Result For the cooling fan failure conditions, verify that the following alert messages are displayed: AVN FAN 1 FAIL Avionics cooling fan #1 is inoperative AVN FAN 2 FAIL Avionics cooling fan #2 is inoperative PFD 1 FAN FAIL PFD #1 cooling fan is inoperative PFD 2 FAN FAIL PFD #2 cooling fan is inoperative MFD FAN FAIL MFD cooling fan is inoperative Verify the above alerts extinguish Standby Instrument Electrical Power Checks This section tests the standby electrical power for the standby attitude indicator, the standby altimeter and the standby airspeed indicator. (The magnetic compass is tested in each Phase inspection during the cockpit lights check in the King Air 200 Series Maintenance Manual, listed in Table 1-2.) Step 1. Remove or ensure external aircraft power is removed. Set main battery switch to OFF. 2. Ensure the STBY ATT and STBY ALTM circuit breakers are closed. 3. Ensure the MASTER PANEL LIGHTS rocker switch in the overhead panel is in the ON position. 4. Ensure the STBY INSTR knob is turned to full bright. Desired Result Verify the STANDBY BATTERY annunciator/switch is not illuminated Page Revision 3
260 Step 5. Select (depress) the STANDBY BATTERY switch. 6. Activate aircraft power by selecting the on position of the BATTERY switch. 7. Deselect the STANDBY BATTERY switch 8. Remove aircraft power by selecting the battery switch to OFF position. Desired Result Verify the following: STBY Attitude indicator motor is energized as indicated by the indicator motor and the absence of flag. STBY altimeter vibrator is active as indicated by vibrator noise and absence of flag. STBY attitude, STBY Altimeter, STBY Airspeed indicators are illuminated full bright. Amber ON is annunciated full bright on the STANDBY BATTERY switch. White STANDBY BATTERY legend on the standby battery switch is illuminated full bright. Verify the following: ON annunciation should extinguish on the STANDBY BATTERY switch. ARM should be fully illuminated (green) on the STANDBY BATTERY switch. The STBY attitude, STBY altimeter and STBY airspeed instrument lighting reverts to the aircraft settings. The STBY attitude motor and STBY altimeter vibrator remain active. White STANDBY BATTERY legend on the standby battery switch remains illuminated. Verify the following: ARM annunciation extinguishes on the STANDBY BATTERY switch. STBY attitude motor and STBY altimeter vibrator remain active. White STANDBY BATTERY legend on the standby battery switch remains illuminated. Verify the following: The STBY Attitude motor is deactivated (the sound of the motor may be present as the gyro spools down). The STBY altimeter vibrator is deactivated. The STBY attitude, STBY altimeter, STBY airspeed and magnetic compass are no longer illuminated. White STANDBY BATTERY legend on the standby battery switch extinguishes. Page 8-6 Revision
261 8.1.6 G1000 Backup Path Test 1. Remove power from the displays by pulling the following circuit breakers: PFD1 PRI PFD1 SEC PFD2 MFD 2. Reboot PFD1, PFD2 and MFD while holding the ENT key on each display (far right key on MFD) until the words INITIALIZING SYSTEM appear. 3. In configuration mode, go to the GDU Page Group on PFD1. 4. On PFD1, activate the cursor and select PFD1 in the SELECT UNIT field and press ENT. 5. Observe the GRS 77 and GDC 74 DATA indicators in the ARINC 429 window. 6. Verify both indicators are GREEN, indicating the channels are receiving data as shown below: Figure 8-1, GDU Data Verification (ARINC 429) 7. On PFD1, activate the cursor and select PFD2 in the SELECT UNIT field and press the ENT key. 8. Repeat Steps 5 and On PFD1, activate the cursor and select MFD1 in the SELECT UNIT field and press the ENT key. 10. Repeat Steps 5 and On PFD1, go to the GIA Page Group. Go to the RS-232 / ARINC 429 CONFIG page. 12. Verify that GIA1 is selected in the SELECT UNIT field. 13. Observe the data indicators for all configured RS-232 and ARINC 429 channels (except GIA DEBUG), including the GRS 77 and GDC 74 ARINC 429 channels. 14. Verify all DATA indicators are GREEN, indicating the channels are receiving data as shown in the following image: Page Revision 3
262 Figure 8-2, GIA Data Verification (ARINC429/RS-232) 15. Activate the cursor and select GIA2 in the SELECT UNIT field, and then press the ENT key. 16. Repeat Steps 13 and 14. Page 8-8 Revision
263 17. On PFD1, go to the CAN / RS-485 CONFIGURATION page in the GIA Page Group. 18. Verify that GIA1 is selected in the SELECT UNIT field. 19. Observe the data indicators for all configured RS-485 channels. 20. Verify all DATA indicators are GREEN, indicating the channels are receiving data as shown: Figure 8-3, GIA Data Verification (RS-485) 21. Activate the cursor and select GIA2 in the SELECT UNIT field, and then press the ENT key. 22. Repeat Steps 18 and 19. Page Revision 3
264 8.2 GFC 700 Ground Checkout The following procedures verify the proper operation of the GFC 700 AFCS, after maintenance has been performed. The technician performing these checks should be thoroughly familiar with the G1000 and GFC 700. Information on the installation and operation of the GFC 700 can be found by referring to Sections 6.11, 6.14 and the G1000 in King Air 200/B200 Cockpit Reference Guide, listed in Table 1-2. NOTE In the sections that follow, an Autopilot disconnect should be accompanied by an aural alert (two-second tone) unless otherwise specified Pre-Flight Test 1. If selected ON, select the BATT and AVIONICS MASTER switches and ground power unit to OFF. After 30 seconds select the ground power unit and BATT and AVIONICS MASTER switches to ON. Verify the GFC 700 begins an automatic pre-flight test after AHRS and ADC parameters become valid. 2. Verify that a white PFT annunciation is displayed on PFD1 and PFD2, as shown in Figure 8-4. Figure 8-4, Pre-Flight Test NOTE A momentarily red annunciation displayed before PFT starts is acceptable. 3. Upon successful completion of the test, an aural alert will sound and the annunciation will clear. The aural alert is generated by either GIA 63W #1 or GIA 63W #2, alternately, with each system powerup. Thus, the PFT sequence must be run twice to verify both GIA units are providing the correct aural alert. NOTE If the PFT annunciation turns red, the test has failed. Return to Section 5 for troubleshooting. 4. Repeat Steps 1-3 to test the PFT aural alert for the other GIA 63W. Continue to Section Page 8-10 Revision
G1000 / GFC 700 System Maintenance Manual. Model C90A/C90GT King Air. Contains Instructions For Continued Airworthiness For STC #SA01456WI-D
 G1000 / GFC 700 System Maintenance Manual Model C90A/C90GT King Air Contains Instructions For Continued Airworthiness For STC #SA01456WI-D 190-00682-01 February 2008 Revision C This page intentionally
G1000 / GFC 700 System Maintenance Manual Model C90A/C90GT King Air Contains Instructions For Continued Airworthiness For STC #SA01456WI-D 190-00682-01 February 2008 Revision C This page intentionally
Diamond DA 40 & DA 40 F
 G1000 Field Update Instructions Diamond DA 40 & DA 40 F FAA STC #SA01254WI Amendment 2 (Includes ADF, DME, GDL 69 Upgrade) 190-00544-01 September, 2005 Revision A Copyright 2005 Garmin Ltd. or its subsidiaries
G1000 Field Update Instructions Diamond DA 40 & DA 40 F FAA STC #SA01254WI Amendment 2 (Includes ADF, DME, GDL 69 Upgrade) 190-00544-01 September, 2005 Revision A Copyright 2005 Garmin Ltd. or its subsidiaries
Maintenance Manual Supplement
 Maintenance Manual Supplement for G1000 Installations with Synthetic Vision and Pathways in Piper Meridian PA-46-500TP Aircraft Contains Instructions for Continued Airworthiness for STC # SA01533WI-D 190-01038-02
Maintenance Manual Supplement for G1000 Installations with Synthetic Vision and Pathways in Piper Meridian PA-46-500TP Aircraft Contains Instructions for Continued Airworthiness for STC # SA01533WI-D 190-01038-02
January 2009 Revision F
 190-00577-03 January 2009 Revision F Copyright 2005-2009 Garmin Ltd. Or its subsidiaries All Rights Reserved Except as expressly provided herein, no part of this manual may be reproduced, copied, transmitted,
190-00577-03 January 2009 Revision F Copyright 2005-2009 Garmin Ltd. Or its subsidiaries All Rights Reserved Except as expressly provided herein, no part of this manual may be reproduced, copied, transmitted,
G1000 System Maintenance Manual Hawker Beechcraft G36 Contains Instructions For Continued Airworthiness For STC SA1595WI-D
 G1000 System Maintenance Manual Hawker Beechcraft G36 Contains Instructions For Continued Airworthiness For STC SA1595WI-D 190-01259-00 June 2010 Revision 1 This page intentionally left blank Copyright
G1000 System Maintenance Manual Hawker Beechcraft G36 Contains Instructions For Continued Airworthiness For STC SA1595WI-D 190-01259-00 June 2010 Revision 1 This page intentionally left blank Copyright
G1000 SYSTEM MAINTENANCE MANUAL STANDARD PISTON/TURBOPROP AIRCRAFT
 G1000 SYSTEM MAINTENANCE MANUAL STANDARD PISTON/TURBOPROP AIRCRAFT 190-00907-00 September 2008 Revision B Copyright 2008 Garmin Ltd. or its subsidiaries All Rights Reserved Except as expressly provided
G1000 SYSTEM MAINTENANCE MANUAL STANDARD PISTON/TURBOPROP AIRCRAFT 190-00907-00 September 2008 Revision B Copyright 2008 Garmin Ltd. or its subsidiaries All Rights Reserved Except as expressly provided
G1000 System Maintenance Manual. Diamond DA 40 & DA 40 F With GFC 700 or KAP 140 AFCS
 G1000 System Maintenance Manual Diamond DA 40 & DA 40 F With GFC 700 or KAP 140 AFCS Contains FAA-Accepted Instructions For Continued Airworthiness For STC SA01444WI-D 190-00545-01 May 2009 Revision E
G1000 System Maintenance Manual Diamond DA 40 & DA 40 F With GFC 700 or KAP 140 AFCS Contains FAA-Accepted Instructions For Continued Airworthiness For STC SA01444WI-D 190-00545-01 May 2009 Revision E
G1000TM. system overview for the Diamond DA40
 G1000TM system overview for the Diamond DA40 Record of Revisions Revision Date of Revision Revision Page Range Description A 02/14/05 2-1 2-15 Initial release. Garmin G1000 System Overview for the DA40
G1000TM system overview for the Diamond DA40 Record of Revisions Revision Date of Revision Revision Page Range Description A 02/14/05 2-1 2-15 Initial release. Garmin G1000 System Overview for the DA40
Service Bulletin No.: D42L Rev 1 Date Issued: 11 October 2012 Title: G1000 System Software Version Update for DA42 L360 Aircraft
 SERVICE BULLETIN Service Bulletin No.: D42L-34-04 Rev 1 Date Issued: 11 October 2012 Title: G1000 System Software Version 1054.03 Update for DA42 L360 Aircraft Page: 1 of 3 1. ATA Code: 3400 2. Effectivity:
SERVICE BULLETIN Service Bulletin No.: D42L-34-04 Rev 1 Date Issued: 11 October 2012 Title: G1000 System Software Version 1054.03 Update for DA42 L360 Aircraft Page: 1 of 3 1. ATA Code: 3400 2. Effectivity:
Service Bulletin No.: D42L Rev 0 Date Issued: 11 Dec 2017 Title: G1000 System Software version Update for DA42 L360 Aircraft
 Page: 1 of 22 1. ATA Code: 3400 2. Effectivity: All DA42 aircraft with TCCA STC SA09-54 or FAA STC SA02725NY installed and (Wide Area Augmentation System (WAAS) capable) with GIA 63W LRU installed. 3.
Page: 1 of 22 1. ATA Code: 3400 2. Effectivity: All DA42 aircraft with TCCA STC SA09-54 or FAA STC SA02725NY installed and (Wide Area Augmentation System (WAAS) capable) with GIA 63W LRU installed. 3.
CHAPTER 34 - NAVIGATION AND PITOT-STATIC SYSTEMS TABLE OF CONTENTS
 NAVIGATION AND PITOT-STATIC SYSTEMS 34-00 General 1 FLIGHT ENVIRONMENTAL SYSTEMS 34-10 Pitot-Static - Serials w/o Perspective Avionics 1 Pitot-Static - Serials w/ Perspective Avionics 1 Outside Air Temperature
NAVIGATION AND PITOT-STATIC SYSTEMS 34-00 General 1 FLIGHT ENVIRONMENTAL SYSTEMS 34-10 Pitot-Static - Serials w/o Perspective Avionics 1 Pitot-Static - Serials w/ Perspective Avionics 1 Outside Air Temperature
G1000 System Maintenance Manual Diamond DA 40
 G1000 System Maintenance Manual Diamond DA 40 190-00303-03 January 2007 Revision 6 Copyright 2007 Garmin Ltd. or its subsidiaries All Rights Reserved Except as expressly provided herein, no part of this
G1000 System Maintenance Manual Diamond DA 40 190-00303-03 January 2007 Revision 6 Copyright 2007 Garmin Ltd. or its subsidiaries All Rights Reserved Except as expressly provided herein, no part of this
G600 PFD/MFD System Instructions for Continued Airworthiness as installed in
 Instructions for Continued Airworthiness as installed in (Make and Model Airplane) Reg. No. S/N Dwg. Number: Garmin International, Inc. 1200 E. 151st Street Olathe, Kansas 66062 USA Record of Revision
Instructions for Continued Airworthiness as installed in (Make and Model Airplane) Reg. No. S/N Dwg. Number: Garmin International, Inc. 1200 E. 151st Street Olathe, Kansas 66062 USA Record of Revision
14 CFR ADS-B OUT COMPATIBLE EQUIPMENT
 14 CFR 91.227 ADS-B OUT COMPATIBLE EQUIPMENT 190-01533-00 July, 2014 Revision 3 2014 Garmin Ltd. or its subsidiaries All Rights Reserved Except as expressly provided herein, no part of this manual may
14 CFR 91.227 ADS-B OUT COMPATIBLE EQUIPMENT 190-01533-00 July, 2014 Revision 3 2014 Garmin Ltd. or its subsidiaries All Rights Reserved Except as expressly provided herein, no part of this manual may
MINIMUM EQUIPMENT LIST REGISTRATION: SERIAL #:
 23 COMMUNICATIONS 23-1 -05-1 Radio Management Unit (RMU) (Honeywell Equipped Aircraft Only) -10-1 Communications System (VHF & UHF) -10-2 High Frequency (HF) Communication System C 2 1 (O) One may be inoperative
23 COMMUNICATIONS 23-1 -05-1 Radio Management Unit (RMU) (Honeywell Equipped Aircraft Only) -10-1 Communications System (VHF & UHF) -10-2 High Frequency (HF) Communication System C 2 1 (O) One may be inoperative
14 CFR ADS-B OUT COMPATIBLE EQUIPMENT
 14 CFR 91.227 ADS-B OUT COMPATIBLE EQUIPMENT 190-01533-00 October, 2017 Revision 6 2017 Garmin Ltd. or its subsidiaries All Rights Reserved Except as expressly provided herein, no part of this manual may
14 CFR 91.227 ADS-B OUT COMPATIBLE EQUIPMENT 190-01533-00 October, 2017 Revision 6 2017 Garmin Ltd. or its subsidiaries All Rights Reserved Except as expressly provided herein, no part of this manual may
CIRRUS SR2X SB2X-42-15R2. Service Bulletin. Issued: Revised: 16 Nov Jan 2019
 CIRRUS SR2X Service Bulletin Number: Issued: Revised: 16 Nov 2018 SNS SUBJECT: 42-20 INTEGRATED MODULAR AVIONICS - Perspective S/W Update v0764.36 1. COMPLIANCE SR20 and SR22 Serials w/ Perspective Avionics
CIRRUS SR2X Service Bulletin Number: Issued: Revised: 16 Nov 2018 SNS SUBJECT: 42-20 INTEGRATED MODULAR AVIONICS - Perspective S/W Update v0764.36 1. COMPLIANCE SR20 and SR22 Serials w/ Perspective Avionics
Garmin G5000 Integrated Avionics System Software Update ICA Supplement
 AIRCRAFT DIVISION WICHITA, KANSAS 67277 Garmin G5000 Integrated Avionics System Software Update ICA Supplement MODEL NO: 750 SUPPLEMENT NO: ICA-750-34-80001 SUPPLEMENT DATE: 6/1/2016 Cessna Aircraft Company
AIRCRAFT DIVISION WICHITA, KANSAS 67277 Garmin G5000 Integrated Avionics System Software Update ICA Supplement MODEL NO: 750 SUPPLEMENT NO: ICA-750-34-80001 SUPPLEMENT DATE: 6/1/2016 Cessna Aircraft Company
Replacing PFD 2 (GDU 1040A) on Citation CJ
 Replacing PFD 2 (GDU 1040A) on Citation CJ Garmin G1000 Software Version -02 Caution: Caution: Caution: Caution: Before starting the software or configuration loading process, certain items may be required
Replacing PFD 2 (GDU 1040A) on Citation CJ Garmin G1000 Software Version -02 Caution: Caution: Caution: Caution: Before starting the software or configuration loading process, certain items may be required
Replacing GIA 1 (GIA 63W) on Citation CJ
 Replacing GIA 1 (GIA 63W) on Citation CJ Garmin G1000 Software Version -02 Caution: Caution: Caution: Caution: Before starting the software or configuration loading process, certain items may be required
Replacing GIA 1 (GIA 63W) on Citation CJ Garmin G1000 Software Version -02 Caution: Caution: Caution: Caution: Before starting the software or configuration loading process, certain items may be required
Garmin G5000 Integrated Avionics System V.41 Adjustment/Tests ICA Supplement
 AIRCRAFT DIVISION WICHITA, KANSAS 67277 Garmin G5000 Integrated Avionics System V.41 Adjustment/Tests ICA Supplement MODEL NO: 750 SUPPLEMENT NO: ICA-750-34-00003 SUPPLEMENT DATE: 6/1/2016 Cessna Aircraft
AIRCRAFT DIVISION WICHITA, KANSAS 67277 Garmin G5000 Integrated Avionics System V.41 Adjustment/Tests ICA Supplement MODEL NO: 750 SUPPLEMENT NO: ICA-750-34-00003 SUPPLEMENT DATE: 6/1/2016 Cessna Aircraft
GTA 82 Trim Adapter Installation Manual
 GTA 82 Trim Adapter Installation Manual 190-00303-74 October, 2005 Revision A Copyright 2005 Garmin Ltd. or its subsidiaries All Rights Reserved Except as expressly provided herein, no part of this manual
GTA 82 Trim Adapter Installation Manual 190-00303-74 October, 2005 Revision A Copyright 2005 Garmin Ltd. or its subsidiaries All Rights Reserved Except as expressly provided herein, no part of this manual
ATTACHMENT. SB Revision 1 TERRAIN AWARENESS AND WARNING SYSTEM CLASS-B (TAWS-B) ORDER FORM
 Single Engine ATTACHMENT TERRAIN AWARENESS AND WARNING SYSTEM CLASS-B (TAWS-B) ORDER FORM The TAWS-B upgrade enhances the current Terrain and Obstacle Proximity Warning System by providing additional integrated
Single Engine ATTACHMENT TERRAIN AWARENESS AND WARNING SYSTEM CLASS-B (TAWS-B) ORDER FORM The TAWS-B upgrade enhances the current Terrain and Obstacle Proximity Warning System by providing additional integrated
SNS SUBJECT: INTEGRATED MODULAR AVIONICS - Perspective+ S/W Update v2647.m4
 CIRRUS SR2X Service Bulletin Number: Issued: SNS SUBJECT: 42-20 INTEGRATED MODULAR AVIONICS - Perspective+ S/W Update v2647.m4 1. COMPLIANCE Mandatory: Cirrus considers this Service Bulletin to be MANDATORY.
CIRRUS SR2X Service Bulletin Number: Issued: SNS SUBJECT: 42-20 INTEGRATED MODULAR AVIONICS - Perspective+ S/W Update v2647.m4 1. COMPLIANCE Mandatory: Cirrus considers this Service Bulletin to be MANDATORY.
CIRRUS SR2X SB 2X R1. Service Bulletin. Revised: June 27, SNS SUBJECT: INTEGRATED MODULAR AVIONICS - Perspective S/W Update v0764.
 CIRRUS SR2X Service Bulletin Number: Issued: Revised: March 23, 2012 SNS SUBJECT: 42-20 INTEGRATED MODULAR AVIONICS - Perspective S/W Update v0764.15 1. COMPLIANCE Optional: Accomplishment of this Service
CIRRUS SR2X Service Bulletin Number: Issued: Revised: March 23, 2012 SNS SUBJECT: 42-20 INTEGRATED MODULAR AVIONICS - Perspective S/W Update v0764.15 1. COMPLIANCE Optional: Accomplishment of this Service
FOUND AIRCRAFT CANADA
 FOUND AIRCRAFT CANADA AIRPLANE MAINTENANCE PROGRAM FAC2-M200 FBA-2C1 BUSH HAWK FBA-2C2 BUSH HAWK XP FBA-2C3 EXPEDITION FBA-2C4 FBA-2C3T FBA-2C4T Inc. 95 Airport Rd Parry Sound Area Municipal Airport (CNK4)
FOUND AIRCRAFT CANADA AIRPLANE MAINTENANCE PROGRAM FAC2-M200 FBA-2C1 BUSH HAWK FBA-2C2 BUSH HAWK XP FBA-2C3 EXPEDITION FBA-2C4 FBA-2C3T FBA-2C4T Inc. 95 Airport Rd Parry Sound Area Municipal Airport (CNK4)
GCU 47X Installation Manual
 GCU 47X Installation Manual (GCU 475 Shown) 190-00303-75 August, 2006 Revision B Copyright 2004-2006 Garmin Ltd. or its subsidiaries All Rights Reserved Except as expressly provided herein, no part of
GCU 47X Installation Manual (GCU 475 Shown) 190-00303-75 August, 2006 Revision B Copyright 2004-2006 Garmin Ltd. or its subsidiaries All Rights Reserved Except as expressly provided herein, no part of
P.68 VARIANTS. SERVICE BULLETIN No. 252
 Vulcanair S.p.A. via G. Pascoli, 7 80026 Casoria (NA) Italy Tel +39 081 5918111 Fax +39 081 5918172 info@vulcanair.com www.vulcanair.com P.68 VARIANTS Approved by the Vulcanair Design Organisation The
Vulcanair S.p.A. via G. Pascoli, 7 80026 Casoria (NA) Italy Tel +39 081 5918111 Fax +39 081 5918172 info@vulcanair.com www.vulcanair.com P.68 VARIANTS Approved by the Vulcanair Design Organisation The
SERVICE BULLETIN THIS BULLETIN IS FAA APPROVED FOR ENGINEERING DESIGN GARMIN G1000/GFC B SOFTWARE UPGRADE
 MOONEY AIRPLANE COMPANY, INC. SERVICE BULLETIN 165 Al Mooney Road Kerrville, Texas 78028 THIS BULLETIN IS FAA APPROVED FOR ENGINEERING DESIGN SUBJECT: GARMIN G1000/GFC700 006-B0401-30 SOFTWARE UPGRADE
MOONEY AIRPLANE COMPANY, INC. SERVICE BULLETIN 165 Al Mooney Road Kerrville, Texas 78028 THIS BULLETIN IS FAA APPROVED FOR ENGINEERING DESIGN SUBJECT: GARMIN G1000/GFC700 006-B0401-30 SOFTWARE UPGRADE
G1000 Integrated Flight Deck. Cockpit Reference Guide for the Quest Kodiak 100
 G1000 Integrated Deck Cockpit Reference Guide for the Quest Kodiak 100 Instruments Engine indication system Transponder/Audio Panel GPS Navigation Planning Procedures Operation Annunciations & Alerts
G1000 Integrated Deck Cockpit Reference Guide for the Quest Kodiak 100 Instruments Engine indication system Transponder/Audio Panel GPS Navigation Planning Procedures Operation Annunciations & Alerts
G500H Flight Display System Instructions for Continued Airworthiness Bell 407
 G500H Flight Display System Instructions for Continued Airworthiness Bell 407 Reg. No. S/N STC SR02295LA Dwg. Number: 190-01150-21 Rev. 4 Garmin International, Inc. 1200 E. 151st Street Olathe, Kansas
G500H Flight Display System Instructions for Continued Airworthiness Bell 407 Reg. No. S/N STC SR02295LA Dwg. Number: 190-01150-21 Rev. 4 Garmin International, Inc. 1200 E. 151st Street Olathe, Kansas
Swapping GMA 1 & GMA 2 (GMA 36) on Citation CJ3+
 Swapping GMA 1 & GMA 2 (GMA 36) on Citation CJ3+ Garmin G3000 Software Version 10 Caution: Caution: Caution: Caution: Note: Before starting the software or configuration loading process, certain items
Swapping GMA 1 & GMA 2 (GMA 36) on Citation CJ3+ Garmin G3000 Software Version 10 Caution: Caution: Caution: Caution: Note: Before starting the software or configuration loading process, certain items
model: 660 Quick Start Manual
 model: 660 Quick Start Manual Copyright 2016 Garmin Ltd. or its subsidiaries. All rights reserved. This manual reflects the operation of System Software version 1.0 or later. Some differences in operation
model: 660 Quick Start Manual Copyright 2016 Garmin Ltd. or its subsidiaries. All rights reserved. This manual reflects the operation of System Software version 1.0 or later. Some differences in operation
Publications and Training Solutions Course Syllabus:
 COURSE TITLE: Gulfstream G280 Pro Line Fusion Level I Operations & Flightline Maintenance EQUIPMENT TYPE: EQUIPMENT NOMENCLATURE PART NUMBER Air Data Computer ADC-3010 822-2083-001 Aircraft Configuration
COURSE TITLE: Gulfstream G280 Pro Line Fusion Level I Operations & Flightline Maintenance EQUIPMENT TYPE: EQUIPMENT NOMENCLATURE PART NUMBER Air Data Computer ADC-3010 822-2083-001 Aircraft Configuration
Garmin G5 Electronic Flight Instrument Part 23 AML STC Maintenance Manual Including Instructions for Continued Airworthiness
 Garmin G5 Electronic Flight Instrument Part 23 AML STC Maintenance Manual Including Instructions for Continued Airworthiness 190-01112-11 March 2017 Revision 2 2016,2017 Garmin International or its subsidiaries
Garmin G5 Electronic Flight Instrument Part 23 AML STC Maintenance Manual Including Instructions for Continued Airworthiness 190-01112-11 March 2017 Revision 2 2016,2017 Garmin International or its subsidiaries
AFMS, Garmin G5 AML STC Rev. 3 Page 2 of 10
 LOG OF REVISIONS Rev Page Description Date of Approval FAA Approval 1 All Original Issue 7/22/2016 Robert Murray ODA STC Unit Administrator 2 All Added information regarding G5 DG/HSI 4/28/2017 Robert
LOG OF REVISIONS Rev Page Description Date of Approval FAA Approval 1 All Original Issue 7/22/2016 Robert Murray ODA STC Unit Administrator 2 All Added information regarding G5 DG/HSI 4/28/2017 Robert
AFMS, Garmin G5 AML STC Rev. 1 FAA APPROVED Page 2 of 7
 LOG OF REVISIONS Date of Rev Page Description FAA Approval Approval 1 All Original Issue See Cover See Cover FAA APPROVED Page 2 of 7 TABLE OF CONTENTS SECTION 1. GENERAL... 4 SECTION 2. LIMITATIONS...
LOG OF REVISIONS Date of Rev Page Description FAA Approval Approval 1 All Original Issue See Cover See Cover FAA APPROVED Page 2 of 7 TABLE OF CONTENTS SECTION 1. GENERAL... 4 SECTION 2. LIMITATIONS...
Instructions for Continued Airworthiness for G500H in Robinson R44 Series Rotorcraft
 Instructions for Continued Airworthiness for G500H in Robinson R44 Series Rotorcraft Reg. No. S/N STC SR02295LA Dwg. Number: 190-01190-11 Rev. 2 Garmin International, Inc. 1200 E. 151st Street Olathe,
Instructions for Continued Airworthiness for G500H in Robinson R44 Series Rotorcraft Reg. No. S/N STC SR02295LA Dwg. Number: 190-01190-11 Rev. 2 Garmin International, Inc. 1200 E. 151st Street Olathe,
Garmin G5 Electronic Flight Instrument Part 23 AML STC Maintenance Manual Including Instructions for Continued Airworthiness
 Garmin G5 Electronic Flight Instrument Part 23 AML STC Maintenance Manual Including Instructions for Continued Airworthiness 190-01112-11 October 2017 Revision 3 2016,2017 Garmin International or its subsidiaries
Garmin G5 Electronic Flight Instrument Part 23 AML STC Maintenance Manual Including Instructions for Continued Airworthiness 190-01112-11 October 2017 Revision 3 2016,2017 Garmin International or its subsidiaries
model: 660 Quick Start Manual
 model: 660 Quick Start Manual Copyright 2016-2018 Garmin Ltd. or its subsidiaries. All rights reserved. This manual reflects the operation of System Software version 3.3 or later. Some differences in
model: 660 Quick Start Manual Copyright 2016-2018 Garmin Ltd. or its subsidiaries. All rights reserved. This manual reflects the operation of System Software version 3.3 or later. Some differences in
SERVICE BULLETIN SB REVISION ATA No. TBM AIRCRAFT RECOMMENDED
 SOCATA Direction des Services TELEPHONE : 33 (0)5 62.41.73.00 65921 TARBES CEDE 9 TELEFA : 33 (0)5 62.41.76.54 FRANCE SERVICE BULLETIN CAUTION COMPATIBILITY WITH INSTALLED SUPPLEMENTAL TYPE CERTIFICATE
SOCATA Direction des Services TELEPHONE : 33 (0)5 62.41.73.00 65921 TARBES CEDE 9 TELEFA : 33 (0)5 62.41.76.54 FRANCE SERVICE BULLETIN CAUTION COMPATIBILITY WITH INSTALLED SUPPLEMENTAL TYPE CERTIFICATE
Table of Contents COMMUNICATIONS. 6-i
 Table of Contents Introduction...6-1 Audio Integrating System...6-2 Description...6-2 Components and Operation...6-2 Flight Crew Jack Panels...6-2 Ground Crew Interphone-Jack Units...6-2 Speakers...6-2
Table of Contents Introduction...6-1 Audio Integrating System...6-2 Description...6-2 Components and Operation...6-2 Flight Crew Jack Panels...6-2 Ground Crew Interphone-Jack Units...6-2 Speakers...6-2
Models HX, HS & WS. Installation Manual
 GRT HORIZON Models HX, HS & WS Installation Manual Rev. A February 2009 Grand Rapids Technologies, Inc. 3133 Madison Avenue SE Wyoming MI 49548 616-245-7700 www.grtavionics.com INTENTIONALLY BLANK GRT
GRT HORIZON Models HX, HS & WS Installation Manual Rev. A February 2009 Grand Rapids Technologies, Inc. 3133 Madison Avenue SE Wyoming MI 49548 616-245-7700 www.grtavionics.com INTENTIONALLY BLANK GRT
Replacing PFD 1 (GDU 1400W) on Citation 750+
 Replacing PFD 1 (GDU 1400W) on Citation 750+ Garmin G5000 Software Version 25 Caution: Caution: Caution: Caution: Before starting the software or configuration loading process, certain items may be required
Replacing PFD 1 (GDU 1400W) on Citation 750+ Garmin G5000 Software Version 25 Caution: Caution: Caution: Caution: Before starting the software or configuration loading process, certain items may be required
Replacing GMA 1 (GMA 1347D) on Citation Mustang
 Replacing GMA 1 (GMA 1347D) on Citation Mustang Garmin G1000 Software Version 26 Caution: Caution: Caution: Caution: Note: Before starting the software or configuration loading process, certain items may
Replacing GMA 1 (GMA 1347D) on Citation Mustang Garmin G1000 Software Version 26 Caution: Caution: Caution: Caution: Note: Before starting the software or configuration loading process, certain items may
SERVICE INFORMATION No. SI
 Diamond Aircraft Industries GmbH N.A. Otto-Straße 5 2700 Wiener Neustadt Austria DAI SI 42-212 Page 1 of 1 17-Nov-2016 FT SERVICE INFORMATION No. SI 42-212 : SI s are used only: 1) To distribute information
Diamond Aircraft Industries GmbH N.A. Otto-Straße 5 2700 Wiener Neustadt Austria DAI SI 42-212 Page 1 of 1 17-Nov-2016 FT SERVICE INFORMATION No. SI 42-212 : SI s are used only: 1) To distribute information
MINIMUM EQUIPMENT LIST ATA 34 - NAVIGATION F-27 Mk 050
 F7 Mk 5 MNLFL Version :.9.Sep. 3 of Pitotstatic heads a) Pneumatic primary instruments without standby instruments NUMER INSTALLED NUMER REQUIRED FOR DISPATH REMARKS AND/OR EXEPTIONS 4 * (M) One or both
F7 Mk 5 MNLFL Version :.9.Sep. 3 of Pitotstatic heads a) Pneumatic primary instruments without standby instruments NUMER INSTALLED NUMER REQUIRED FOR DISPATH REMARKS AND/OR EXEPTIONS 4 * (M) One or both
G600 AML STC Installation Manual
 G600 AML STC Installation Manual 190-00601-06 November 2008 Rev. B 2008 Garmin Ltd. or its subsidiaries All Rights Reserved Except as expressly provided herein, no part of this manual may be reproduced,
G600 AML STC Installation Manual 190-00601-06 November 2008 Rev. B 2008 Garmin Ltd. or its subsidiaries All Rights Reserved Except as expressly provided herein, no part of this manual may be reproduced,
Publications and Training Solutions Course Syllabus:
 COURSE TITLE: PROLINE 4 CRJ (200/700/900 series) Level I Operators & Flightline Maintenance EQUIPMENT TYPE: EQUIPMENT NOMENCLATURE PART NUMBER IAPS Card Cage ICC 4004 822 0198 001 IAPS Power Supply PWR
COURSE TITLE: PROLINE 4 CRJ (200/700/900 series) Level I Operators & Flightline Maintenance EQUIPMENT TYPE: EQUIPMENT NOMENCLATURE PART NUMBER IAPS Card Cage ICC 4004 822 0198 001 IAPS Power Supply PWR
GTX 335 Setup Wizard Guide
 GTX 335 Setup Wizard Guide 190-01499-40 February, 2018 Revision E 2018 Garmin International, Inc. or its subsidiaries All Rights Reserved Except as expressly provided herein, no part of this manual may
GTX 335 Setup Wizard Guide 190-01499-40 February, 2018 Revision E 2018 Garmin International, Inc. or its subsidiaries All Rights Reserved Except as expressly provided herein, no part of this manual may
SERVICE BULLETIN TITLE NAVIGATION - GARMIN G1000 SYSTEM SOFTWARE UPGRADE TO VERSION
 TITLE NAVIGATION - GARMIN G1000 SYSTEM SOFTWARE UPGRADE TO VERSION 0767.13 EFFECTIVITY MODEL SERIAL NUMBERS 208 20800416, 20800500 thru 20800541 208B 208B1190, 208B1216, 208B2000 thru 208B2261, 208B2263
TITLE NAVIGATION - GARMIN G1000 SYSTEM SOFTWARE UPGRADE TO VERSION 0767.13 EFFECTIVITY MODEL SERIAL NUMBERS 208 20800416, 20800500 thru 20800541 208B 208B1190, 208B1216, 208B2000 thru 208B2261, 208B2263
uavionix and Ping are registered trademarks of uavionix Corporation and may not be used without express permission of uavionix.
 2018 uavionix Corporation. All rights reserved. Except as expressly provided herein, no part of this guide may be reproduced, transmitted, disseminated, downloaded or stored in any storage medium, for
2018 uavionix Corporation. All rights reserved. Except as expressly provided herein, no part of this guide may be reproduced, transmitted, disseminated, downloaded or stored in any storage medium, for
SOFTWARE SERVICE BULLETIN NO.: 0740 Rev A
 SOFTWARE SERVICE BULLETIN NO.: 0740 Rev A TO: All Garmin Aviation Service Centers DATE: SUBJECT: 400W / 500W Series Unit s software upgrade to Main Software version 3.00 & GPS Software version 3.0 PURPOSE
SOFTWARE SERVICE BULLETIN NO.: 0740 Rev A TO: All Garmin Aviation Service Centers DATE: SUBJECT: 400W / 500W Series Unit s software upgrade to Main Software version 3.00 & GPS Software version 3.0 PURPOSE
GDU 620 Installation Manual
 GDU 620 Installation Manual 190-00601-04 July 2008 Rev. B Copyright 2007-2008 Garmin Ltd. or its subsidiaries All Rights Reserved Except as expressly provided herein, no part of this manual may be reproduced,
GDU 620 Installation Manual 190-00601-04 July 2008 Rev. B Copyright 2007-2008 Garmin Ltd. or its subsidiaries All Rights Reserved Except as expressly provided herein, no part of this manual may be reproduced,
ECLIPSE 500. Flight Controls. Do Not Use For Flight
 ECLIPSE 500 Flight Controls Do Not Use For Flight 3. Flight Controls 3.1 General The flight control system consists of primary flight controls (ailerons, rudder, and elevator) and secondary flight controls
ECLIPSE 500 Flight Controls Do Not Use For Flight 3. Flight Controls 3.1 General The flight control system consists of primary flight controls (ailerons, rudder, and elevator) and secondary flight controls
BK117 C2 (EC145 T1) Aircraft
 BK117 C2 BK117 C2 (EC145 T1) Aircraft Equipment Components BK117 C2 Model: BK117 C2 (EC145 T1) Twin Engine: Turbomeca Arriel 1E2 Serial Number: 9053 Registration Number: N145UH Sales Price: $Make Offer
BK117 C2 BK117 C2 (EC145 T1) Aircraft Equipment Components BK117 C2 Model: BK117 C2 (EC145 T1) Twin Engine: Turbomeca Arriel 1E2 Serial Number: 9053 Registration Number: N145UH Sales Price: $Make Offer
INSTALLATION MANUAL AND OPERATING INSTRUCTIONS Series Electric Attitude Indicator
 INSTALLATION MANUAL AND OPERATING INSTRUCTIONS 4200 Series Electric Attitude Indicator Mid-Continent Instruments and Avionics Manual Number 9016182 9400 E 34 th Street N, Wichita, KS 67226 USA Rev D, September
INSTALLATION MANUAL AND OPERATING INSTRUCTIONS 4200 Series Electric Attitude Indicator Mid-Continent Instruments and Avionics Manual Number 9016182 9400 E 34 th Street N, Wichita, KS 67226 USA Rev D, September
Garmin G3X Touch README File
 Garmin G3X Touch README File G3X-PRE-SETS-READ-ME-11-29-18 Rev 10 Overall it is our hope that use of the settings files will make installing new products and maintaining current software on older EFIS
Garmin G3X Touch README File G3X-PRE-SETS-READ-ME-11-29-18 Rev 10 Overall it is our hope that use of the settings files will make installing new products and maintaining current software on older EFIS
CIRRUS AIRPLANE MAINTENANCE MANUAL
 SYSTEM THIRTY AUTOPILOT 1. DESCRIPTION The S-TEC System Thirty is a dual axis autopilot system that provides roll stability, heading hold, NAV/ GPS tracking capabilities, and altitude hold capabilities
SYSTEM THIRTY AUTOPILOT 1. DESCRIPTION The S-TEC System Thirty is a dual axis autopilot system that provides roll stability, heading hold, NAV/ GPS tracking capabilities, and altitude hold capabilities
The BOM [Broadcasting Outer Module]
![The BOM [Broadcasting Outer Module] The BOM [Broadcasting Outer Module]](/thumbs/91/106681333.jpg) Avionics Reimagined The BOM [Broadcasting Outer Module] The first and only ALL-IN-ONE AVIONICS SUITE Distributed by: Adams Aviation Supply Co Ltd mail@adamsaviation.com www.adamsaviation.com BOM (Broadcasting
Avionics Reimagined The BOM [Broadcasting Outer Module] The first and only ALL-IN-ONE AVIONICS SUITE Distributed by: Adams Aviation Supply Co Ltd mail@adamsaviation.com www.adamsaviation.com BOM (Broadcasting
nüvi quick start manual
 nüvi 785 quick start manual 2009 Garmin Ltd. or its subsidiaries Garmin International, Inc. 1200 East 151st Street, Olathe, Kansas 66062, USA Tel. (913) 397.8200 or (800) 800.1020 Fax (913) 397.8282 Garmin
nüvi 785 quick start manual 2009 Garmin Ltd. or its subsidiaries Garmin International, Inc. 1200 East 151st Street, Olathe, Kansas 66062, USA Tel. (913) 397.8200 or (800) 800.1020 Fax (913) 397.8282 Garmin
skybeacon TM STC Installation Manual
 skybeacon TM STC Installation Manual UAV-1002305-001 2019 uavionix Corporation. All rights reserved. Except as expressly provided herein, no part of this guide may be reproduced, transmitted, disseminated,
skybeacon TM STC Installation Manual UAV-1002305-001 2019 uavionix Corporation. All rights reserved. Except as expressly provided herein, no part of this guide may be reproduced, transmitted, disseminated,
SERVICE BULLETIN. 525A (CJ2+) thru -0416, thru -0438
 TITLE SB NAVIGATION - COLLINS IFIS 6.0 SYSTEM SOFTWARE UPDATES EFFECTIVITY MODEL SERIAL NUMBERS 525A (CJ2+) -0300 thru -0416, -0418 thru -0438 REASON The equivalent of this service bulletin has been incorporated
TITLE SB NAVIGATION - COLLINS IFIS 6.0 SYSTEM SOFTWARE UPDATES EFFECTIVITY MODEL SERIAL NUMBERS 525A (CJ2+) -0300 thru -0416, -0418 thru -0438 REASON The equivalent of this service bulletin has been incorporated
Microair Avionics Pty Ltd Airport Drive Bundaberg Queensland 4670 Australia Tel: Fax:
 Microair Avionics Pty Ltd Airport Drive Bundaberg Queensland 4670 Australia Tel: +61 7 41 553048 Fax: +61 7 41 553049 e-mail: support@microair.com.au About This Document This manual describes the various
Microair Avionics Pty Ltd Airport Drive Bundaberg Queensland 4670 Australia Tel: +61 7 41 553048 Fax: +61 7 41 553049 e-mail: support@microair.com.au About This Document This manual describes the various
GBT 10 Installation and Configuration Instructions
 GBT 10 Installation and Configuration Instructions Use the Garmin GBT 10 Bennett Trim Tab Adapter to adapt analog information provided by a Bennett Trim Tab Position Indicator (Bennett TPI), or by the
GBT 10 Installation and Configuration Instructions Use the Garmin GBT 10 Bennett Trim Tab Adapter to adapt analog information provided by a Bennett Trim Tab Position Indicator (Bennett TPI), or by the
The airplanes that follow that are equipped with the Garmin G1000 Integrated Avionics System and the Wide Area Augmentation System (WAAS):
 Single Engine Service Bulletin June 21, 2011 TITLE GARMIN G1000 SYSTEM SOFTWARE UPGRADE TO VERSION 0534.16 EFFECTIVITY Group A airplanes The airplanes that follow that are equipped with the Garmin G1000
Single Engine Service Bulletin June 21, 2011 TITLE GARMIN G1000 SYSTEM SOFTWARE UPGRADE TO VERSION 0534.16 EFFECTIVITY Group A airplanes The airplanes that follow that are equipped with the Garmin G1000
Publications and Training Solutions Course Syllabus:
 COURSE TITLE: Pro Line Fusion King Air C90GT/B200Gt/B200CGT/B300 Level I Operations & Flight Line Maintenance PREREQUISITES: Students should have basic knowledge of aircraft avionics systems and a working
COURSE TITLE: Pro Line Fusion King Air C90GT/B200Gt/B200CGT/B300 Level I Operations & Flight Line Maintenance PREREQUISITES: Students should have basic knowledge of aircraft avionics systems and a working
Installation Manual and Operating Instructions. Model MD32 Series Remote Magnetometer
 Installation Manual and Operating Instructions Model MD32 Series Remote Magnetometer Mid-Continent Instrument Co., Inc. dba Mid-Continent Instruments and Avionics 9400 E. 34 th Street N. Wichita, KS 67226
Installation Manual and Operating Instructions Model MD32 Series Remote Magnetometer Mid-Continent Instrument Co., Inc. dba Mid-Continent Instruments and Avionics 9400 E. 34 th Street N. Wichita, KS 67226
Dual Electronics XGPS170 ADS-B Receiver Equipment Supplement
 Dual Electronics XGPS170 ADS-B Receiver Equipment Supplement 3 9-Jul-2014 Revision Notes Revision Date Change Description A 17-Jun-2013 Initial Release A1 19-Jun-2013 Corrected error in Section 4 regarding
Dual Electronics XGPS170 ADS-B Receiver Equipment Supplement 3 9-Jul-2014 Revision Notes Revision Date Change Description A 17-Jun-2013 Initial Release A1 19-Jun-2013 Corrected error in Section 4 regarding
GTS 8XX. AML STC Installation Manual. Part 4. Configuration, Checkout and Maintenance
 GTS 8XX AML STC Installation Manual Part 4 Configuration, Checkout and Maintenance 190-00993-03 November 2009 Rev. 2 2009 Garmin Ltd. or its subsidiaries All Rights Reserved Except as expressly provided
GTS 8XX AML STC Installation Manual Part 4 Configuration, Checkout and Maintenance 190-00993-03 November 2009 Rev. 2 2009 Garmin Ltd. or its subsidiaries All Rights Reserved Except as expressly provided
Installation Manual. Caution: Preliminary. Due to software development occurring at this time, this manual may contain inaccuracies and omissions.
 Installation Manual Caution: Preliminary Due to software development occurring at this time, this manual may contain inaccuracies and omissions. Manual Version: Preliminary Date: 10/18/04 Grand Rapids
Installation Manual Caution: Preliminary Due to software development occurring at this time, this manual may contain inaccuracies and omissions. Manual Version: Preliminary Date: 10/18/04 Grand Rapids
Safe-Fly 2020 ADS-B Compliant GPS Module with Serial data Combiner/Expander
 Safe-Fly 2020 ADS-B Compliant GPS Module with Serial data Combiner/Expander Revision E 6/9/2017 GRTAvionics.com 1 Table of Contents Revision History...3 Description...4 Compatibility...4 Use with Non-Compatible
Safe-Fly 2020 ADS-B Compliant GPS Module with Serial data Combiner/Expander Revision E 6/9/2017 GRTAvionics.com 1 Table of Contents Revision History...3 Description...4 Compatibility...4 Use with Non-Compatible
J.P.Instruments Inc B Airway Ave Costa Mesa CA Fax
 Date 4-8-2014 Page 1 of 6 J.P.Instruments Inc.. 3185B Airway Ave Costa Mesa CA 92626 714 557 3805 Fax 714 557 9840 EDM 960 Instructions for Continued Airworthiness Supplement No: 960-01 Revision: IR Prepared
Date 4-8-2014 Page 1 of 6 J.P.Instruments Inc.. 3185B Airway Ave Costa Mesa CA 92626 714 557 3805 Fax 714 557 9840 EDM 960 Instructions for Continued Airworthiness Supplement No: 960-01 Revision: IR Prepared
T1203 DME, ATC, LRA DISCRETE FUNCTION INTERFACE UNIT
 OPERATION MANUAL T1203 DME, ATC, LRA DISCRETE FUNCTION INTERFACE UNIT MANUAL NUMBER: 06-1203-01 (Hard Copy) E6-1203-01 (CD) REVISION: 0 DATE: 03/26/2007 WARNING: INFORMATION SUBJECT TO EXPORT CONTROL LAWS
OPERATION MANUAL T1203 DME, ATC, LRA DISCRETE FUNCTION INTERFACE UNIT MANUAL NUMBER: 06-1203-01 (Hard Copy) E6-1203-01 (CD) REVISION: 0 DATE: 03/26/2007 WARNING: INFORMATION SUBJECT TO EXPORT CONTROL LAWS
G300 Installation Manual
 G300 Installation Manual 190-00921-01 March, 2009 Revision A Copyright 2009 Garmin Ltd. or its subsidiaries All Rights Reserved Except as expressly provided herein, no part of this manual may be reproduced,
G300 Installation Manual 190-00921-01 March, 2009 Revision A Copyright 2009 Garmin Ltd. or its subsidiaries All Rights Reserved Except as expressly provided herein, no part of this manual may be reproduced,
A Low Cost Modular Approach to Avionics Upgrade and CNS/ATM Compliance for the C-130 Hercules
 A Low Cost Modular Approach to Avionics Upgrade and CNS/ATM Compliance for the C-130 Hercules By David Green Innovative Solutions and Support Typical C-130 Display Architecture C-130 EIDS EIDS (Engine
A Low Cost Modular Approach to Avionics Upgrade and CNS/ATM Compliance for the C-130 Hercules By David Green Innovative Solutions and Support Typical C-130 Display Architecture C-130 EIDS EIDS (Engine
quick start manual nüvi 880 personal travel assistant with MSN Direct
 quick start manual nüvi 880 personal travel assistant with MSN Direct 2008 Garmin Ltd. or its subsidiaries Garmin International, Inc. 1200 East 151st Street, Olathe, Kansas 66062, USA Tel. (913) 397.8200
quick start manual nüvi 880 personal travel assistant with MSN Direct 2008 Garmin Ltd. or its subsidiaries Garmin International, Inc. 1200 East 151st Street, Olathe, Kansas 66062, USA Tel. (913) 397.8200
EQUIPMENT INSTALLATION MANUAL. for the GDC59 CONVERTER P/N
 EQUIPMENT INSTALLATION MANUAL for the P/N 1095-4000-01 DAC International 6702 McNeil Drive Austin, TX 78729 Copyright 2009, DAC International. All rights reserved. Rev IR Page 1 of 17 RECORD OF REVISIONS
EQUIPMENT INSTALLATION MANUAL for the P/N 1095-4000-01 DAC International 6702 McNeil Drive Austin, TX 78729 Copyright 2009, DAC International. All rights reserved. Rev IR Page 1 of 17 RECORD OF REVISIONS
SUPPLEMENT S10 TO THE AIRPLANE FLIGHT MANUAL DA 42 FLIGHT DATA LOGGING DEVICE
 SUPPLEMENT S10 TO THE AIRPLANE FLIGHT MANUAL DA 42 FLIGHT DATA LOGGING DEVICE Doc. No. : 7.01.05-E Date of Issue : Design Change Advisory : OÄM 42-178/d This Supplement to the Airplane Flight Manual has
SUPPLEMENT S10 TO THE AIRPLANE FLIGHT MANUAL DA 42 FLIGHT DATA LOGGING DEVICE Doc. No. : 7.01.05-E Date of Issue : Design Change Advisory : OÄM 42-178/d This Supplement to the Airplane Flight Manual has
LYNX MULTILINK SURVEILLANCE SYSTEM
 Lynx Brochure 2-18-15_MB-2005-10.qxd 2/20/2015 11:16 AM Page 1 LYNX MULTILINK SURVEILLANCE SYSTEM Aviation Products Lynx Brochure 2-18-15_MB-2005-10.qxd 2/20/2015 11:16 AM Page 2 LYNX NGT-9000 The Lynx
Lynx Brochure 2-18-15_MB-2005-10.qxd 2/20/2015 11:16 AM Page 1 LYNX MULTILINK SURVEILLANCE SYSTEM Aviation Products Lynx Brochure 2-18-15_MB-2005-10.qxd 2/20/2015 11:16 AM Page 2 LYNX NGT-9000 The Lynx
Publications and Training Solutions Course Syllabus:
 COURSE TITLE: Embraer L500 Pro Line Fusion Level I Operations & Flightline Maintenance EQUIPMENT TYPE: EQUIPMENT NOMENCLATURE PART NUMBER Adaptive Flight Display, 15.1" AFD-6520 822-2332-300 Instrument
COURSE TITLE: Embraer L500 Pro Line Fusion Level I Operations & Flightline Maintenance EQUIPMENT TYPE: EQUIPMENT NOMENCLATURE PART NUMBER Adaptive Flight Display, 15.1" AFD-6520 822-2332-300 Instrument
EQUIPMENT INSTALLATION MANUAL. for the GDC66 FUEL QUANTITY ADAPTER UNIT P/N Rev B
 EQUIPMENT INSTALLATION MANUAL for the GDC66 FUEL QUANTITY ADAPTER UNIT P/N 1107-4000-01 Rev B DAC International 6702 McNeil Drive Austin, TX 78729 Copyright 2013, DAC International. All rights reserved.
EQUIPMENT INSTALLATION MANUAL for the GDC66 FUEL QUANTITY ADAPTER UNIT P/N 1107-4000-01 Rev B DAC International 6702 McNeil Drive Austin, TX 78729 Copyright 2013, DAC International. All rights reserved.
G300 Installation Manual
 G300 Installation Manual 190-00921-01 October, 2009 Revision B Copyright 2009 Garmin Ltd. or its subsidiaries All Rights Reserved Except as expressly provided herein, no part of this manual may be reproduced,
G300 Installation Manual 190-00921-01 October, 2009 Revision B Copyright 2009 Garmin Ltd. or its subsidiaries All Rights Reserved Except as expressly provided herein, no part of this manual may be reproduced,
Reference Guide VIB 10/11. (VIB 10 pictured) vehicle integration box
 VIB 10/11 Reference Guide (VIB 10 pictured) vehicle integration box 2006 2008 Garmin Ltd. or its subsidiaries Garmin International, Inc. Garmin (Europe) Ltd. 1200 East 151st Street, Liberty House Olathe,
VIB 10/11 Reference Guide (VIB 10 pictured) vehicle integration box 2006 2008 Garmin Ltd. or its subsidiaries Garmin International, Inc. Garmin (Europe) Ltd. 1200 East 151st Street, Liberty House Olathe,
S/N 9053 ~ 5,160h (not to exceed 5,300 hrs) Year of Production x Turbomeca Arriel 1E2 Availability August 2017
 for SALE S/N 9053 Aircraft details: Airbus Helicopters BK117C2 Make Offer S/N 9053 Flight hours ~ 5,160h (not to exceed 5,300 hrs) Year of Production 2004 Engine 2x Turbomeca Arriel 1E2 Availability August
for SALE S/N 9053 Aircraft details: Airbus Helicopters BK117C2 Make Offer S/N 9053 Flight hours ~ 5,160h (not to exceed 5,300 hrs) Year of Production 2004 Engine 2x Turbomeca Arriel 1E2 Availability August
SG102 AHRS. See what s next
 SG102 AHRS The Sandel SG102 (MOD2) Attitude Heading Reference System (AHRS) has an initialization time that is 3Xs faster then the previous version. It also now comes with selectable low- and high-speed
SG102 AHRS The Sandel SG102 (MOD2) Attitude Heading Reference System (AHRS) has an initialization time that is 3Xs faster then the previous version. It also now comes with selectable low- and high-speed
HARMON ROCKET C-GVRL ELECTRICAL SYSTEM DESIGN NOTES
 HARMON ROCKET C-GVRL ELECTRICAL SYSTEM DESIGN NOTES Applies to: Version C1 Schematic Date: January 1, 2015 Author: V. R. Little The following design notes should be used in conjunction with the document
HARMON ROCKET C-GVRL ELECTRICAL SYSTEM DESIGN NOTES Applies to: Version C1 Schematic Date: January 1, 2015 Author: V. R. Little The following design notes should be used in conjunction with the document
GH-3900 ESIS. Aviation Products
 GH-3900 ESIS Aviation Products GH-3900 ESIS The GH-3900 Electronic Standby Instrument System (ESIS) represents the next generation of standby technology, taking display and operation flexibility to an
GH-3900 ESIS Aviation Products GH-3900 ESIS The GH-3900 Electronic Standby Instrument System (ESIS) represents the next generation of standby technology, taking display and operation flexibility to an
Microair Avionics Pty Ltd Airport Drive Bundaberg Queensland 4670 Australia Tel: Fax:
 Microair Avionics Pty Ltd Airport Drive Bundaberg Queensland 4670 Australia Tel: +61 7 41 553048 Fax: +61 7 41 553049 e-mail: support@microair.com.au About This Document This manual describes the various
Microair Avionics Pty Ltd Airport Drive Bundaberg Queensland 4670 Australia Tel: +61 7 41 553048 Fax: +61 7 41 553049 e-mail: support@microair.com.au About This Document This manual describes the various
CIRRUS AIRPLANE MAINTENANCE MANUAL
 All AUDIO INTEGRATING 1. DESCRIPTION This section covers the portion of the system which controls the output of the communications and navigation receivers into the flight crew headphones and speakers,
All AUDIO INTEGRATING 1. DESCRIPTION This section covers the portion of the system which controls the output of the communications and navigation receivers into the flight crew headphones and speakers,
AIR PATHWAYS AP340 OWNERS MANUAL
 AIR PATHWAYS VII WARRANTY/ SERVICE AIR PATHWAYS warrants this product to be free from defect in materials and workmanship for a period of two years from the date of installation to the original purchaser
AIR PATHWAYS VII WARRANTY/ SERVICE AIR PATHWAYS warrants this product to be free from defect in materials and workmanship for a period of two years from the date of installation to the original purchaser
Garmin G5 Electronic Flight Instrument Part 23 AML STC Installation Manual October 2017 Revision 9
 Garmin G5 Electronic Flight Instrument Part 23 AML STC Installation Manual 190-01112-10 October 2017 Revision 9 Page 1 2016, 2017 Garmin International or its subsidiaries All Rights Reserved Except as
Garmin G5 Electronic Flight Instrument Part 23 AML STC Installation Manual 190-01112-10 October 2017 Revision 9 Page 1 2016, 2017 Garmin International or its subsidiaries All Rights Reserved Except as
Universal Avionics ERA Barcelona Ross Dickey
 Universal Avionics Systems @ ERA Barcelona - 2014 Ross Dickey Universal Product Update UNS Flight Management System EFI-890R and EFI 1040, Electronic Flight Display Systems Attitude & Heading Reference
Universal Avionics Systems @ ERA Barcelona - 2014 Ross Dickey Universal Product Update UNS Flight Management System EFI-890R and EFI 1040, Electronic Flight Display Systems Attitude & Heading Reference
BATD Basic Aircraft Training Device Appendix B) Components Description Reviewed:
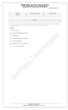 Model Serial Number Tail Number BATD Operator Setup and instrument description of the Basic Aircraft Training Device (BATD), which includes the following sections, modules and instruments to simulate the
Model Serial Number Tail Number BATD Operator Setup and instrument description of the Basic Aircraft Training Device (BATD), which includes the following sections, modules and instruments to simulate the
GPSMAP 695/696. Portable Aviation Receiver Quick Reference Guide
 GPSMAP 695/696 Portable Aviation Receiver Quick Reference Guide Overview Overview 7 WVGA (800x480) Color Display Power Button Backlit Keypad Unit Overview 1 SD Card Slot External GPS Antenna Connector
GPSMAP 695/696 Portable Aviation Receiver Quick Reference Guide Overview Overview 7 WVGA (800x480) Color Display Power Button Backlit Keypad Unit Overview 1 SD Card Slot External GPS Antenna Connector
G3X. Multi Function Display Quick Reference Guide
 G3X Multi Function Display Quick Reference Guide Overview GPS Navigation Flight Planning Hazard Avoidance Additional Features Appendices Index Warnings, Cautions & Notes WARNING: The indicators represented
G3X Multi Function Display Quick Reference Guide Overview GPS Navigation Flight Planning Hazard Avoidance Additional Features Appendices Index Warnings, Cautions & Notes WARNING: The indicators represented
INSTALLATION SPECIFICATION DIGITAL TO FINE/COURSE XYZ SYNCHRO MODEL, ADC-600, P/N
 INSTALLATION SPECIFICATION DIGITAL TO FINE/COURSE XYZ SYNCHRO SKYLIGHT AVIONICS 38629 6th St. East Palmdale, Ca. 93550 (661) 265-0497 TABLE OF CONTENTS REFERENCE SECTION PAGE (i) OPERATING INSTRUCTIONS
INSTALLATION SPECIFICATION DIGITAL TO FINE/COURSE XYZ SYNCHRO SKYLIGHT AVIONICS 38629 6th St. East Palmdale, Ca. 93550 (661) 265-0497 TABLE OF CONTENTS REFERENCE SECTION PAGE (i) OPERATING INSTRUCTIONS
Garmin G5 Electronic Flight Instrument Part 23 AML STC Pilot s Guide
 Garmin G5 Electronic Flight Instrument Part 23 AML STC Pilot s Guide 190-01112-12 October 2017 Revision 3 2016-2017 Garmin International or its subsidiaries All Rights Reserved Except as expressly provided
Garmin G5 Electronic Flight Instrument Part 23 AML STC Pilot s Guide 190-01112-12 October 2017 Revision 3 2016-2017 Garmin International or its subsidiaries All Rights Reserved Except as expressly provided
PMA7000M-S CAP Operation
 Sound Quality. Sound Engineering. PMA7000M-S CAP Operation PS Engineering, Inc. Prepared by Gary Picou Lenoir City TN (423) 988-9800 GUYICS@aol.com 1 PMA7000M-S Standard Versions Standard Version PMA7000M-S
Sound Quality. Sound Engineering. PMA7000M-S CAP Operation PS Engineering, Inc. Prepared by Gary Picou Lenoir City TN (423) 988-9800 GUYICS@aol.com 1 PMA7000M-S Standard Versions Standard Version PMA7000M-S
GNS 430(A) Pilot s Guide and Reference
 GNS 430(A) Pilot s Guide and Reference RECORD OF REVISIONS Revision Date of Revision Description A 12/98 Initial Release B 4/99 Update to conform to recent SW changes C 6/99 Added Addendum D 7/99 Update
GNS 430(A) Pilot s Guide and Reference RECORD OF REVISIONS Revision Date of Revision Description A 12/98 Initial Release B 4/99 Update to conform to recent SW changes C 6/99 Added Addendum D 7/99 Update
