Operations Manual Integrated Valve Ink Jet System
|
|
|
- Alaina Moody
- 5 years ago
- Views:
Transcription
1 Operations Manual Integrated Valve Ink Jet System Revision G 1 Missouri Research Park Drive St. Charles, MO ServiceLine Illinois Tool Works Inc 2008
2
3 IJ3000 Integrated Valve Ink Jet System Operations Manual Revision G The information contained in this manual is correct and accurate at the time of its publication. Diagraph reserves the right to change or alter any information or technical specifications at any time and without notice Illinois Tool Works Inc All rights reserved Printed in the United States of America
4
5 Warranty: The IJ3000 system, including all components unless otherwise specified, carries a limited warranty. The inks and conditioners used with the IJ3000 system carry a limited warranty. For all warranty terms and conditions, contact Diagraph an ITW Company for a complete copy of the Limited Warranty Statement Operations Manual Rev G
6
7 Section 1: Introduction... 1 Section 2: Safety... 3 Section 3: System Components... 5 System and Component Part Numbers... 6 IJ3000 Controller... 9 IDS3000 Ink Delivery System... 9 IDS3000-ES Ink Delivery System P.I.C. IDS Bracketry Controller/IDS Bracketry Print Head Bracketry Print Heads Print Head Models Ink Regulator Photosensor Encoder Ink Supply Section 4: Installation System Overview Testing the Electrical Outlet Electrical Line Transients Materials Required for Installation Installing Controller/IDS Bracketry Print Head Bracketry Mounting the Print Heads Mounting the Photosensor The Encoder Controller Connections CPU Connections Using the Optional Second Interface Board Sharing an Encoder and/or Photosensor Configuring the IDS Attaching Ink Regulators Plumbing the System Connecting the Ink Supply Priming the System IDS IDS3000-ES Checking Ink Pressure Setting Ink Pressure Print Head Operation Operations Manual Rev G Page i of iv
8 Operational System Test Configuring the Print Station Print Head Setup Screen Specifying Product Direction Specifying Number of Print Heads Setting Daisy Chain Order Defining Print Head Properties Purging Print Heads Section 5: Frequently Asked Questions Section 6: Maintenance System Maintenance Print Head Maintenance Daily Startup Shutdowns of Seven Days or Longer Preventative Maintenance at 2000 Hours IDS Maintenance Changing Ink Containers Daily Startup Intermittent (as required) Annually Ink Regulator Maintenance Section 7: Troubleshooting Troubleshooting Notes Ink Delivery System Print Heads Troubleshooting Tests Purge Test Print Test...46 Photosensor Test Print Head Ink Pressure Test Ink Regulator Input Pressure Test Encoder...47 Print Quality Troubleshooting Diagnosis Ink Regulator Print Head Pulse Width Adjustment Cleaning the Front Plate of a Clogged Print Head Broaching the Orifice Print Head Pre-Load Adjustment IV9 Dot and IV18 Dot Print Head Pre-Load Adjustment Page ii of iv Operations Manual Rev G
9 Appendix A: System Specifications IV9 Dot Print Head IV18 Dot Print Head IDS3000 Ink Delivery System IDS3000-ES Ink Delivery System Appendix B: Pressurized Ink Can Ink Delivery System System Components Consumables Installation Controller Setup Replacing the Ink Can Specifications Appendix C: Theory of Operation Functional Description Print Head Daisy Chain(s) Photosensor ( ) Encoder ( IJ) IV Print Head Theory of Operation IDS3000 Ink Delivery System Features Operation Features IDS3000 Board Test Points IDS3000-ES Ink Delivery System Features Operation Features IDS3000-ES Board Test Points Appendix D: Interconnect Diagrams IDS3000 Wiring Diagram For Non-European Countries (115V) IDS3000-ES Wiring Diagram for Non-European Countries (115V) IV9 Dot or IV18 Dot Appendix E: Part Numbers - Consumables and Service Parts Consumables Service Parts Tools Fittings and Tubing IDS3000 Assembly Kits IDS3000-ES Assembly Kits IV9 Dot Print Head Replacement Part Kits IV18 Dot Print Head Replacement Part Kits Encoder Replacement Part Kit Operations Manual Rev G Page iii of iv
10 Appendix F: Maximum dpi Calculation for a Given Line Speed Appendix G: Font Samples Appendix H: Setting the IP Address of an IDS Equipment Needed Procedure Appendix I: Testing an Electrical Outlet Appendix J: Electrostatic Discharge (ESD) Appendix K: Encoder Functional Testing Appendix L: Glossary of Terms Page iv of iv Operations Manual Rev G
11 Section 1: Introduction Section 1: Introduction This manual covers the installation, operation, and maintenance of the IJ3000 Integrated Valve (I.V.) Ink Jet Printing System. Also included is a troubleshooting section, parts list and glossary. The IJ3000 Controller operation is described in a separate manual: IJ3000 Controller Operations Manual. Your Diagraph IJ3000 Ink Jet System consists of: IJ3000 Controller - An ink jet controller with color display, touch screen, and full size QWERTY keyboard designed to work with Diagraph I.V. (Integrated Valve) print heads and the IDS3000 Ink Delivery System. (See the IJ3000 Controller Manual, part number ) I.V. Print Heads - Print Heads designed for high-speed printing applications in harsh environments using Diagraph porous and non-porous inks. IDS An ink delivery system capable of supplying porous and non-porous ink to a maximum of eight (8) IV18 Dot or sixteen (16) IV9 Dot Print Heads. IJ3000 systems range from a single stand-alone print station to multiple print stations linked together via Ethernet and controlled by a computer. Each print station can control one or two print head daisy chains, with each daisy chain being any combination of IV9 Dot and IV18 Dot print heads totaling 72 dots. Scanned sample of ink jet printing Operations Manual Rev G Page 1 of 106
12 Section 1: Introduction Page 2 of Operations Manual Rev G
13 Section 2: Safety Section 2: Safety Following is a list of safety symbols and their meanings, which you will find throughout this manual. Pay attention to these symbols where they appear in the manual. Wear safety goggles when performing the procedure described!! Caution or Warning! Denotes possible personal injury and/or damage to the equipment. Caution or Warning! Denotes possible personal injury and/or equipment damage due to electrical hazard. NOTE: (Will be followed by a brief comment or explanation.) Only Diagraph trained personnel should operate and service the equipment.!! CAUTION: The IDS3000 Ink Delivery System contains hazardous voltage (115/230VAC). Turn off the equipment's main power before: Performing preventive maintenance. Performing any repairs to the unit. Servicing the equipment in any manner. ESD protection should be worn when servicing internal printed circuit boards. After service to the equipment is completed, replace all protective devices such as grounding cables and covers before operating equipment. WARNING: This equipment contains ink under pressure. Be sure to depressurize the system before servicing. TSO ink contains ethanol and isopropanol. MEK ink contains methyl ethyl keytone. TWP ink contains ethylene glycol. It is extremely important to: Clean up all spills with the appropriate conditioners immediately and dispose of all waste according to local and state regulations. Wear safety glasses and protective clothing, including gloves, when handling all inks and conditioners. Store inks and conditioners under the recommended conditions found on the MSDS (Material Safety Data Sheet). TWP (Porous Ink) and TSO (Non-Porous Ink) are not miscible Operations Manual Rev G Page 3 of 106
14 Section 2: Safety Page 4 of Operations Manual Rev G
15 Section 3: System Components Section 3: System Components IJ3000 Controller 2 IDS Print Heads 4 Conveyor 5 Product 6 Print Head Bracketry 7 Ink Status Beacon 8 Encoder 9 Ink Supply Container 10 Photosensor 11 Ink Level Detect 12 Power Cord 13 Ethernet Connection 14 Beacon Cable 15 Ink out to Print Heads 16 Ink Supply Tubing 17 Ink Regulator 18 Encoder Cable 19 Photosensor Cable 20 Controller to Print Head Cable 21 Print Head to Print Head Cable 22 Ink Filter 23 Throw Distance 24 Ink T Fitting Kit 25 Male Quick Disconnect Kit 26 Ink Supply Cap Assembly 27 Ethernet Cable IJ3000-ES IJ3000-LS Operations Manual Rev G Page 5 of 106
16 Section 3: System Components System and Component Part Numbers The Diagraph IJ3000 Ink Jet System is available with the following components, options and service kits: Part Number Description SV1D SV2D SV1E SV2E IJ3000-XLS Controller Assemblies Stainless Enclosure, Single Interface, Domestic Stainless Enclosure, Dual Interface, Domestic Stainless Enclosure, Single Interface, European Stainless Enclosure, Dual Interface, European DV EV IJ3000-ES Controller Assemblies Painted Enclosure, Single IV Interface, Domestic Painted Enclosure, Single IV Interface, European SDP SDN IDS3000 Ink Delivery Assemblies Stainless Enclosure, Domestic, Porous Stainless Enclosure, Domestic, Non-Porous PDP PDN IDS3000-ES Ink Delivery Assemblies Painted Enclosure, Domestic, Porous Painted Enclosure, Domestic, Non-Porous P.I.C. Ink Delivery Assemblies P P.I.C. (Pressurized Ink Can), Porous NP P.I.C. (Pressurized Ink Can), Non-Porous Standard Integrated Valve (I.V.) Print Heads P500 1/2, IV9 Dot, Porous N500 1/2, IV9 Dot, Non-Porous P875 7/8, IV9 Dot, Porous N875 7/8, IV9 Dot, Non-Porous P1000 1", IV18 Dot, Porous N1000 1", IV18 Dot, Non-Porous P2000 2", IV18 Dot, Porous N2000 2", IV18 Dot, Non-Porous Page 6 of Operations Manual Rev G
17 Section 3: System Components Part Number Description Print Head Bracketry X-Y Linear Adjustment Bracket Kit, Tool-Less Multi Print Head Conveyor Mounting Kit (Requires Single Print Head Kits) Print Head Floor Mounting Kit (Requires Single Print Head Kits) Multi Print Head Floor Mounting Kit w/24" Bar (Requires Single Print Head Kits) Multi Print Head Floor Mounting Kit w/44 Bar (Requires Single Print Head Kits) Linear Adjustment Bracket Kit, Single Axis, Tool-Less Single Print Head Conveyor Mounting Kit, IV9 Dot and IV18 Dot (Also see page 12) Controller/IDS Bracketry Controller/IDS Conveyor Mounting Kit Controller/IDS Pedestal Mounting Kit Controller/IDS T-Base Mounting Kit Controller 90 Pivot Bracket Kit IJ3000-ES Conveyor Mounting Kit (Also see page 11) Print Head Cables (when using IDS3000) Print Head Cable Assembly, Print Head Cable Assembly, Print Head Cable Assembly, 25 Print Head Cables (when using P.I.C. IDS) Print Head Extension Cable, DB15, Print Head Extension Cable, DB15, Operations Manual Rev G Page 7 of 106
18 Section 3: System Components Part Number Description IJ Encoder and Photosensor Encoder Assembly w/mounting Bracket & 25 Cable Photosensor, Diffuse Type & 20 Cable Encoder or Photosensor Extension Cable, Encoder or Photosensor Extension Cable, 25 Ink Cap Assemblies and Plumbing Gallon Ink Cap Assembly Gallon Ink Cap Assembly Inlet Tubing and Filters Page 8 of Operations Manual Rev G
19 Section 3: System Components IJ3000 Controller The controller gathers and stores all the information required for printing a message. This information can come from the following sources: 1. The user interface, which tells the controller what message to print on the product. 2. The photosensor, which tells the controller when to print. 3. The encoder, which tells the controller how fast to print. There are two types of encoders: A built-in fixed speed encoder is used when the conveyor speed does not change. An optional, conveyor-mounted variable speed encoder is used when the line speed varies or has frequent starts and stops. With this information, the controller knows exactly when the leading edge of the product will reach the print head and at what rate of speed. The controller comes in a stainless steel or painted metal case that makes it splash-proof and resistant to electromagnetic interference. A hinged cover provides access to replaceable parts. The IJ3000 Integrated Valve Controller can control any combination of IV9 Dot and IV18 Dot print heads totaling 72 dots per interface board. IDS3000 Ink Delivery System The Ink Delivery System (IDS) provides ink to the print heads. The IDS contains an Ink Pump, Accumulator, and printed Circuit Board to control ink supply to the print heads. Ink is pumped into an internal accumulator to supply constant ink pressure to the print heads. The IDS includes system connectivity to supply operational data including Ink Low, Ink Out, and Broken Line safety information. See IDS3000 Ink Delivery System Features on page 66 for a complete operational description. Power Prime IDS Operations Manual Rev G Page 9 of 106
20 Section 3: System Components IDS3000-ES Ink Delivery System The IDS3000-ES Ink Delivery System provides pressurized ink to the integrated valve print heads. The system contains an ink pump, fluid capacitor and printed circuit board to control ink supply to the print heads. Ink is pumped into the fluid capacitor to provide a constant ink pressure source. The IDS3000-ES provides connectivity to the float switch in the ink supply tank and a beacon to communicate ink status. See IDS3000 Ink Delivery System Features on page 66 for a complete operational description. INK OUT BEACON PO WER SWIT CH POWER CORD P.I.C. IDS The Pressurized Ink Can Ink Delivery System (P.I.C. IDS) provides ink to the print heads. The P.I.C. IDS regulates the pressure from a can of ink down to 15 psi to provide a constant ink pressure at the print heads. Ink low is detected from the pressure sensor internal to the print head. A signal is sent from the print head back to the controller warning that the can of ink needs to be replaced. NOTE: Print head cables and/or must be used in conjunction with a P.I.C. IDS. The standard print head cables do not have enough conductors to carry the ink low signal from the print head back to the controller. Page 10 of Operations Manual Rev G
21 Section 3: System Components Bracketry Controller/IDS Bracketry Bracketry is the structure that supports the controller, IDS, print heads, and other accessories. This manual details instructions for mounting all system components to a conveyor. Other mounting options for the controller and IDS include the T-stand and pedestal mount, shown below. Assembly instructions are included with parts kits. PEDESTAL MOUNT T-STAND T-STAND IJ3000-ES IDS3000-ES CONVEYOR MOUNT Operations Manual Rev G Page 11 of 106
22 Section 3: System Components Print Head Bracketry There are numerous options for mounting print heads. Diagraph bracketry is modular and can assume several configurations: Single-pole conveyor mount Double-pole conveyor mount Single-pole floor mount Double-pole floor mount Multi-panel floor mount IV PRINTHEAD IV PRINTHEAD SINGLE POLE CONVEYOR MOUNT DOUBLE POLE CONVEYOR MOUNT SINGLE POLE FLOOR MOUNT Page 12 of Operations Manual Rev G
23 Section 3: System Components DOUBLE POLE FLOOR MOUNT MULTI-PANEL FLOOR MOUNT Operations Manual Rev G Page 13 of 106
24 Section 3: System Components Print Heads The Diagraph Integrated Valve (I.V.) print head uses a flexible membrane sandwiched between two plates, which propels ink droplets onto moving surfaces by solenoid activation. This design keeps the ink between the front-plate and membrane, away from the solenoids. The I.V. print head is capable of printing at very high line speeds with a minimum of required maintenance. It can produce highly legible ¼" to 2" tall alphanumerics, special characters and logos. Each type of I.V. print head has specific distances above and below the orifices, spaces in which the print head cannot print. These non-printing zones are critical when designing print head layout in multi-head applications. The figure below shows the print and non-print areas obtained when two IV9 Dot print heads are stacked on a vertical bracket, as in the "Single Pole Floor Mount" illustration on a previous page. See the table on the next page for specific non-printing zones for each print head model. A PRINTING ZONE B A PRINTING ZONE B C C Page 14 of Operations Manual Rev G
25 Section 3: System Components Print Head Models Part Number Type P500 1/2" IV9 Dot Porous N500 1/2" IV9 Dot Non-Porous P875 7/8" IV9 Dot Porous N875 7/8" IV9 Dot Non-Porous P1000 1" IV18 Dot Porous N1000 1" IV18 Dot Non-Porous P2000 2" IV18 Dot Porous N2000 2" IV18 Dot Non-Porous Characteristics Prints 1/4", 5/16" and 1/2" tall characters on porous substrate Prints 1/4", 5/16" and 1/2" tall characters on nonporous substrate. Prints 7/16", 5/8" and 7/8" tall characters on porous substrate. Prints 7/16", 5/8" and 7/8" tall characters on nonporous substrate. Prints 1/4", 3/8", 1/2" and 1" tall characters on porous substrate. Prints 1/4", 3/8", 1/2" and 1" tall characters on nonporous substrate. Prints 1/4", 3/8", 1/2", 1" and 2" tall characters on porous substrate Prints 1/4", 3/8", 1/2", 1" and 2" tall characters on non-porous substrate The following table lists the eight models of Diagraph I.V. print heads and their characteristics. Non- Print Base Area (B) Non- Print Top Area (A) Total Non- Print Area (A+B) Photocell to First Dot (C).86" 2.07" 2.93" 2.85".86" 2.07" 2.93" 2.85".46" 2.07" 2.53" 2.85'.46" 2.07" 2.53" 2.85' 1.33" 1.15" 2.48" 3.10" 1.33" 1.15" 2.48" 3.10".82".64" 1.46" 3.10".82".64" 1.46" 3.10" Operations Manual Rev G Page 15 of 106
26 Section 3: System Components Ink Regulator The ink regulator, supplied with the print head, regulates ink pressure to the print head. The regulator is preset at the factory to the correct output pressure. Porous Ink Regulator Non-Porous Ink Regulator Photosensor The photosensor ( ) is both a light source and a sensor. It emits light and detects the arrival of a product when the product reflects the light source back to the sensor. The sensor then sends a signal to the controller to start the printing cycle. Encoder The variable speed encoder assembly ( IJ) provides conveyor line speed information to the controller. In addition to providing line speed information, an encoder also allows automatic disabling of printing when the line stops. Ink Supply Ink is supplied via 5-gallon or 30-gallon plastic containers. The ink cap assembly contains a float mechanism that detects a low ink condition and sends this information to the ink delivery system. Ink Cap Assembly 5 Gallon Ink Cap Assembly Gallon Ink Cap Assembly Gallon Ink Pail Level Detect (To IDS) Page 16 of Operations Manual Rev G
27 Section 4: Installation Section 4: Installation System Overview The figure below illustrates a typical install, with conveyor-mounted controller and print heads. (Cables and ink lines are not shown.) IJ3000-XLS IJ3000-ES Operations Manual Rev G Page 17 of 106
28 Section 4: Installation Testing the Electrical Outlet CAUTION: The outlet must be installed near the equipment and must be easily accessible. ATTENTION: On doit installer à côté de l'appareil une prise de courant facilement accessible. Before installing the IJ3000 system, verify the integrity of the 115VAC sourced power, in accordance with the National Electric Code (NEC) and approved local electrical codes. If using a standard AC outlet, use the following procedure to verify the integrity of your outlet. 1. Place an outlet tester into the socket. (You can purchase an outlet tester at most hardware stores). 2. If the outlet tester indicates that the outlet is wired correctly, proceed with the installation. 3. If the outlet tester indicates that the outlet is wired incorrectly, inform plant maintenance immediately and do not use the outlet until it has been re-wired. See Appendix I: Testing an Electrical Outlet on page 99 for more information. Electrical Line Transients Transients on the incoming AC power line can be in the form of voltage spikes and transients, over- and under-voltage events, or noise caused by poor grounding or interference. Symptoms of power related problems can be unexplained loss of controller memory (loss of message), garbled print, and unexplained hardware resets. The best way to eliminate these types of problems is to install the controller on a dedicated line with a line conditioner. A dedicated line refers to an AC line that only the system components are plugged in to. This is most effective when the source is at the building main service entrance. Good quality line conditioners will provide protection against all AC line problems with the exception of power outages; if power outages are a problem at the installation, an uninterruptible power supply (UPS) should be installed. CAUTION: Not for use in a computer room as defined in the Standard for the Protection of Electronic Computer/Data Processing Equipment, ANSI/NFPA 75. ATTENTION: Ne peut être utilissé dans une salle d'ordinateurs telle que définie dans las norme ANSI/NFPA 75 Standard for Protection of Electronic Computer/Data Processing Equipment. Materials Required for Installation You will need the following items: Maintenance Spray (see Appendix D) Lint-free wipes Ink pressure gauge ( ) Safety goggles Level Tape measure Effluent bottle ( ) Use appropriate safety equipment and procedures. Leave print heads in their shipping cartons until all bracketry is in place and tightened down. Page 18 of Operations Manual Rev G
29 Section 4: Installation Installing Controller/IDS Bracketry This section shows controller/ids bracketry mounted to a conveyor. This is the most common mounting method, and the most stable, as all bracketry is bolted directly to the conveyor. Detailed assembly instructions are included with parts kit Other mounting options, including parts kit numbers, are illustrated in Section 3: System Components on page 5 and following. Corner brackets are attached to aluminum bars as shown. 4-Hole Corner Bracket Mounts to Conveyor ATTACHING CORNER BRACKET Controller/IDS Mounting Plates Single T-nut Corner Bracket 2-Hole Corner Bracket CONTROLLER/IDS BRACKETRY IJ3000 IDS3000 CONVEYOR-MOUNTED CONTROLLER AND IDS Operations Manual Rev G Page 19 of 106
30 Section 4: Installation Print Head Bracketry This section shows bracketry for conveyor-mounted print heads. The bracketry can be assembled in two different configurations, as shown below. See Section 3: System Components on page 5 and following for other print head bracketry options. With all conveyor-mounted options, plant maintenance will need to drill holes in the conveyor for final attachment. Mounting the Print Heads Unpack the print head just before mounting on the bracketry. Attach the print head to the bracketry with the screws and T-nuts provided in the bracket kit. It may be necessary to adjust the vertical location of each print head in order to fine-tune the message placement. This is especially true when using multiple print heads, as message lines will need to be synchronized with each other. NOTE: When adjusting the print head mounting bracket, always support the print head with your hand to keep it from falling onto the conveyor. Page 20 of Operations Manual Rev G
31 Section 4: Installation Mounting the Photosensor 1. Position the photosensor ( ) upstream from the first print head. The maximum placement distance is 81 inches from the photocell to the print head. 2. The photosensor depth range can be adjusted. Refer to the photosensor manufacturer s instruction sheet for instructions on adjusting the range. 3. The following mounting configurations are standard with the photosensor kit. The mounting bracket is included. Conveyor mounted Printhead mounted Bracket mounted Operations Manual Rev G Page 21 of 106
32 The Encoder The encoder ( IJ) uses a wheel that rolls against the conveyor belt to track the speed. It sends a signal to the controller, which makes adjustments for reported changes in the line speed. It is not necessary to install the encoder immediately adjacent to the print heads. It is more important to place it where it will accurately measure the speed of the conveyor. Install it in contact with the conveyor, or with a wheel or roller moving the same speed as the conveyor. The encoder's mounting bracket is spring-loaded. Adjust the spring collar to ensure that the encoder maintains stable contact with the conveyor. Conveyor Encoder Spring Section 4: Installation Encoder Wheel O-Rings ( )! CAUTION: Do not excessively load the encoder wheel against the surface of the conveyor. A radial force of over 40 lbs. will reduce the life of the bearings. Controller Connections Power Cord Print Head Cable Photosensor Cable Encoder Cable COM 1 Ethernet USB COM 2 INTERNAL CIRCUIT BOARD MOUNTING PLATE Task 1 Interface Board Connections Task 2 Interface Board Connections Page 22 of Operations Manual Rev G
33 Section 4: Installation CPU Connections All controller cables must be routed through the strain relief cable clamp in the back of the controller (applicable on IJ3000-LS and IJ3000-XLS only). The controller to print head cable must be connected to the highest vertical head. Print head to print head cables should be connected from the top head down as shown in the following drawing. Cable Clamp Controller Print Head 3 Print Head 2 Print Head Operations Manual Rev G Page 23 of 106
34 Section 4: Installation Using the Optional Second Interface Board NOTE: The optional second Interface Board is available for IJ3000-LS and IJ3000-XLS only. The IJ3000 ships standard with one interface board, capable of printing up to 72 dots on a maximum of eight print heads. A second interface board can be added for capability up to 144 dots. NOTE: A second interface board requires a second power supply to operate. Print heads connected to the second interface board comprise a separate print station, which will be referred to as Task 2 on the controller's user interface. Sharing an Encoder and/or Photosensor In many cases, it is possible to use the same encoder and/or photosensor to control both printstations. This is done by connecting the cables to the first interface board and directing Task 2 to share these components with Task 1. (Refer to Setup Functions, Encoder Setup in the IJ3000 Controller Manual, part number ) Such sharing may not be possible where the second printstation uses a separate conveyor, or where the distance between printstations is too great to allow triggering from the same photosensor. Configuring the IDS 1. Remove the IDS cover. 2. Install cables through their respective bulkhead fittings, leaving ¼" of the large cable jacket extending outside the bulkhead fitting. 3. Connect the beacon cable to IDS circuit board connector J5 (IDS3000 only). Connect the ink low level detect cable (from ink cap assembly) to J4 for IDS3000 and J6 for IDS3000-ES. (See the wiring diagram in Appendix D: Interconnect Diagrams on page 73.) Connect the ethernet cable to the appropriate receptacle (IDS3000 only). 4. Tighten bulkhead fittings by hand, then ½ turn with a wrench, and replace the IDS cover. 5. Place the Ink Status Beacon where it can be seen by plant personnel, and attach it to bracketry with a T-nut (IDS3000 only). Beacon POWER Ethernet Ink Inlet IDS CONNECTIONS INK OUT TO PRINT ER Ink Low Level Detect Ink Out To Printer Power Cord Filter FLITER Page 24 of Operations Manual Rev G
35 Section 4: Installation Attaching Ink Regulators 1. Attach a single T-nut loosely to the bottom side of the regulator bracket. 2. Slide the regulator bracket and T-nut into the slotted bar and tighten into place. Plumbing the System All ink line connections should be as short as possible. Additional ink line can be purchased if necessary. The IDS may be located up to 100 feet from the print heads. When installing ink line, be sure to slide the tubing completely over the exposed barbs on the fittings to prevent ink line leaks while under pressure. Correct Incorrect 1. Obtain a suitable length of ink line [I] fitted with the elbow connector [H]. Attach the elbow connector to the "Ink Out To Printer" quick-disconnect [F] on the IDS [G]. Cut line to the length desired and insert over the barbed end of a T connector [J] Operations Manual Rev G Page 25 of 106
36 Section 4: Installation BEACON ETHERNET POWER CORD INK LOW LEVEL DETECT [G] [M] [F] [A] [N] [C] [L] [E] [O] [B] [D] [J] [I] INK OUT TO PRINTER [H] FILTERED INK INLET FILTER [K] 2. Insert the female connector end [E] of the ink regulator tubing assembly over the male fitting on the T connector. Attach the male connector end [L] of the ink regulator tubing assembly to the female connector [M] ink inlet port of the first print head. NOTE: Listen for a click as you push the quick disconnects together [A]. The thumb tab on the female quick disconnect will be in its out position when successfully attached. Test the ink line's security by gently tugging on it. 3. Cut an ink line [D] to the desired length and connect one end to the other side of the T connector [J]. Add another T connector to this line and attach the second ink regulator and the second print head. Repeat with all remaining print heads. 4. Cut another line of tubing [B] to connect to the last T connector on the line [C]. Attach a male quick disconnect [N] to the other end of the tubing. 5. Attach the effluent bottle assembly [K], with its female quick disconnect [A], at the end of the line. NOTE: Be sure the effluent shutoff valve [O] is off at this time. To close the shutoff valve, depress the metal tab on the valve; the connections will pop apart slightly, but not disconnect. Metal Tab CLOSE SHUTOFF VALVE Page 26 of Operations Manual Rev G
37 Section 4: Installation Connecting the Ink Supply Wear eye protection and use appropriate safety equipment when working with ink. 1. Place a pail of Diagraph ink within eight feet of the IDS. 2. Unscrew the shipping cap from the pail. Insert the cap assembly and tighten snugly by hand. 3. Connect the 1/8" ink supply line from the "Filtered Ink Inlet" quick disconnect on the IDS to the female coupling on the ink cap assembly.! CAUTION: Porous ink must be used with a porous IDS. Non-porous ink must be used with a non-porous IDS. The IDS can not be flushed to use a different ink type. Tool required: 5-Gallon Ink Cap Wrench ( ). Ink Out To IDS Filter Ink Out To IDS Ink Cap Assembly Level Detect (To IDS) Vent Plug Ink Low Cord (Out to IDS) Low Ink Beacon (To IDS) 5-Gallon Ink Pail Float Sensor Operations Manual Rev G Page 27 of 106
38 Section 4: Installation Priming the System IDS3000 To prime the IDS3000 for the first time after installation, hold the prime button and simultaneously depress the Power button. The pump will automatically start, and will run for up to 20 cycles, pushing ink into the lines. The pump will turn off when the accumulator reaches its normal operating pressure. (If there is excessive air in the lines, the process may need to be repeated, as the pump will turn off automatically after 20 cycles.) Power Prime IDS3000-ES! WARNING: Ensure outlet plumbing is capped downstream. To prime the ink system for the first time after installation, toggle the power switch on the top of the enclosure. The pump will remain on until the ink fluid capacitor reaches its normal operating pressure. If this is a first-time installation, bleed the downstream lines per operations manual. INK OUT BEACON PO WER SWIT CH POWER CORD IDS3000 and IDS3000-ES It will still be necessary to bleed the air from the lines. Open the shutoff valve on the effluent bottle assembly by pushing together until the connections snap into place; this will allow air to flow out of the main line. As soon as ink begins flowing into the effluent bottle, close the shutoff valve and disconnect the assembly. Keep a clean wipe handy to clean up any ink drips. OPEN SHUTOFF VALVE Move the effluent bottle assembly to the first print head in the line and connect it to the ink exit fitting on the head. Repeat Step 2 for each print head to remove all air from the lines. Page 28 of Operations Manual Rev G
39 Section 4: Installation Checking Ink Pressure Variations in ink pressure produce different dot sizes; the higher the pressure, the larger the dot. However, over-pressurizing a print head can result in leakage, or cause ink to shoot across the conveyor. Under-pressurizing can cause ink to drip from the front plate while printing; the print head may also take a long time to print all the dots at morning startup. NOTE: Ink pressure should only be checked when the print head is NOT printing. If any of the ink lines have been disconnected and then re-connected, purge the print head. Use the built-in digital pressure gauge. Print Head Operating Pressure PSIG (±0.5) IV9 Dot, 1/2" 7 IV9 Dot, 7/8" 7 IV18 Dot, 1" 7 IV18 Dot, 2" 7 If the ink pressure at the print head is not correct, follow the steps on the next page (Setting Ink Pressure) Operations Manual Rev G Page 29 of 106
40 Section 4: Installation Setting Ink Pressure NOTE: The pressure regulator shipped with the print head is pre-set at the factory and should NOT require adjustment. Bleed all air from regulator before adjusting set pressure. Tools and materials required: T20 Torx driver CAUTION: Wear safety goggles when working with industrial inks or solutions! NOTE: All efforts should be taken to prevent air from entering the regulator. If present, air can become trapped and cause false readings, pressure fluctuations, and print head leakage. Ensure the trunk line has been purged of any air. If any of these anomalies are observed during installation, refer to Ink Regulator Maintenance on page 43. Regulator adjustment locking screw Connect to the ink supply trunk line Adjustment knob Pull adjustment knob to unlock Ink input line Ink output line Direction of ink flow Connected to print head 1. Monitor the ink pressure via the LED at the rear of the print head. 2. Remove or loosen the regulator adjustment locking screw and pull the adjustment knob up into the unlocked position (see illustration above). 3. Adjust the regulator clockwise to increase pressure or counter-clockwise to decrease pressure. 4. After any adjustment to the regulator, purge ink through the front orifice plate either from the control on the rear of the print head or from the controller (depending on head type). 5. The regulator is properly adjusted when the print head pressure is within +/-.5 psig of the operating pressure and stable after 30 seconds of a purge. If the ink regulator pressure is not stable, refer to Ink Regulator Maintenance on page Depress the ink regulator adjustment knob to the locked position and install or tighten the regulator adjustment locking screw. Page 30 of Operations Manual Rev G
41 Section 4: Installation Print Head Operation Initial Startup and Power Save: When the print head is connected to the electronic cable, the display shows the center decimal point to signify there is power. This is the Power Save mode. This mode saves energy by not powering all the LED display segments. The print head has full functionality in Power Save mode. Any of the four push buttons on the membrane switch will illuminate (wake up) the display. When awake, the display will always start in the Home Screen. Inactivity: After 30 seconds of inactivity in the Home Screen, the display will change to Power Save mode. If the LED display is in any other mode such as Purge or Pulse Width Adjustment, the LED display will default to the Home Screen after 30 seconds of inactivity, then Power Save mode (an additional 30 seconds). Home Screen: The LED state after waking up the print head display or the default after 30 seconds of inactivity. It displays the print head pressure in psi (pounds per square inch). LED DISPLAY PRINT HEAD CABLE EXIT. DAISY CHAIN TO NEXT PRINT HEAD. INK OUTLET, BLEED PORT PRINT HEAD CABLE INLET PUSH BUTTON MEMBRANE SWITCH INK INLET, SUPPLY PORT PURGE Button: The PURGE button can be used in two different ways, one, to PURGE all channels at once, or two, to PURGE one channel at a time. From the Home Screen, press and hold the PURGE button on the rear membrane switch for one second. All of the channels will fire/eject ink for two seconds. If you continue to hold the PURGE button, then the print head will purge ink until you release the button. To purge individual channels, press the ENTER button once then the up and down arrows to select the desired channel (e.g. 1 through 9). Again, press and hold the PURGE button for one second. Ink will eject from the selected channel for two seconds. To return to the home screen, press the down arrow button until "Pr" is selected, and then press ENTER. Otherwise, the print head will automatically return to the home screen after 30 seconds of inactivity. Pulse Width Adjustment: Hold down the up and down arrows simultaneously. The last channel to be accessed will be displayed. Press the ENTER button. The pulse width setting will be displayed. This value is relative and can range between 15 and 65. The higher the value, the larger the dot size, and vice versa. Generally, pulse width adjustment on a new print head is not recommended. These values are factory set. However, it may be necessary to increase pulse widths if there are long print head cable lengths in the daisy chain. Decreasing the pulse widths will likely result in missed dots at first start-up. If a pulse width is changed, the ENTER button must be pressed to save the new value(s). Again, press the down arrow until "Pr" is displayed. Press ENTER to exit to the Home Screen. NOTE: If the ENTER button is not pressed, the display will revert to the home screen after 30 seconds and the pulse width value will not be saved. ENTER Button: This button is used to move from one function to the next or saving pulse width adjustments. Up and Down Arrows: These buttons are used to select channels, enter Pulse Width Adjustment mode, and to adjust the pulse width values up or down. "Er" Display Code: If the display on the rear of the print head shows a flashing decimal, this means the print head has been driven in excess of its normal printing range and is now in overdrive protection. Pressing any of the four buttons on the rear of the print head will reveal the "Er" code. Consult the factory. To clear the code, press the ENTER button on the rear of the print head. Note that this code will only clear when the print head is not being over-driven Operations Manual Rev G Page 31 of 106
42 Section 4: Installation Operational System Test After the equipment installation is complete (including all ink line and electrical connections), a print head purge should be performed. Power On both the IJ3000 Controller and the IDS3000 Ink Delivery System. Prior to purging the print heads, the Print Station Configuration needs to be set up on the IJ3000 Controller, per the following instructions. Configuring the Print Station Print Head Setup Screen On the Home Screen, touch Show Menu, Control Panels, then System Setup. Screen prompts guide you through the step by step print head setup procedure. Once begun, the procedure may be aborted (by pressing Cancel or the Escape key) at any time without changing the current print head setup. To begin the print head setup procedure, touch the Redo Print Head Setup button. The next screen prompts you to specify product direction. Specifying Product Direction Touch the box that represents the direction your product will move on the conveyor. The next screen will appear automatically. Page 32 of Operations Manual Rev G
43 Section 4: Installation Specifying Number of Print Heads Touch the up/down arrows to set the number of print heads on each side of the conveyor. The illustration at the top of the screen will automatically change to reflect your choices. In the example at right, four print heads have been specified on the near side and two on the far side of the conveyor. Touch the Next> button. Setting Daisy Chain Order All six print heads are displayed, and you are prompted to indicate the first print head in the daisy chain by touching it. The "grayed-out" heads are not eligible as they are in the middle of the chain. (If there is only a single print head, this step is bypassed.) In the example at right, you have chosen the far left print head on the near side as the first in your daisy chain. The rest of the print heads on this side have been assigned numbers automatically, and you are now prompted to indicate which of the print heads on the far side is the last in the chain. (Depending on the configuration, this step may be bypassed.) Once this is done, the Print Head Properties screen appears Operations Manual Rev G Page 33 of 106
44 Section 4: Installation Defining Print Head Properties The final step in print head configuration is defining the properties of the individual print heads. Beginning with print head number one and working in numerical order, you will need to define the following: Print head type: A list box shows the types available, including IV9 Dot 1/2"; IV9 Dot 7/8"; IV18 Dot 1", and IV18 Dot 2". Product sensor offset: Enter the distance between the center of the photosensor and the center of the print head, in inches. This may need to be fine-tuned after print setup. The maximum sensor offset is 81". After a print head's properties are defined, touch the Next Head button to move to the next one; or just touch a print head on the display to highlight it. Repeat this process for each print head in your daisy chain until all heads have been defined. After the last print head is defined, touch the Done button to display the following screen. Print Head setup is now complete. Touch any print head on the display to review or change the properties for that head. Touch the Redo Print Head Setup button to repeat the setup procedure using the new setup as the default. Touch OK to return to the Home Screen. Page 34 of Operations Manual Rev G
45 Section 4: Installation Purging Print Heads Purge all heads with ink as follows: 1. On the Home Screen menu, select Print. 2. On the Print menu, select Purge. 3. Touch the head you wish to purge first. 4. Hold a lint-free wipe in front of the print head. 5. Touch the radio button labeled All. Press the Purge symbol. Ink should eject for a few seconds from the print head orifices. 6. To check for proper purging, swipe a sheet of cardboard or other material across the front of the print head at about the normal printing distance as the print head purges. If all orifices are purging, the result should be a solid band of ink across the material. It is not uncommon for the first purge to show streaks where some of the orifices are not purging properly. Purge the head a few more times until all orifices are purging. Repeat the process with all the heads in the daisy chain Operations Manual Rev G Page 35 of 106
46 Section 4: Installation Page 36 of Operations Manual Rev G
47 Section 5: Frequently Asked Questions Section 5: Frequently Asked Questions Q: How do I fine-tune my print so all the message lines are aligned flush left? A: Adjust the Product Sensor Offset. This is the distance in inches between the center of the photosensor and the center of the print head. (Refer to Defining Print Head Properties on page 34.) When you have printed a sample product, the offset can be adjusted down to the hundredth of an inch. On the Home Screen, touch Control Panels, then System Setup. Touch the icon for the print head that is printing out of alignment, and adjust the offset up or down to change the positioning of the printed message. NOTE: It is easiest to identify one print head that is printing in the correct position, and align the rest of the heads to it. Q: Will changing the print resolution change the positioning of the print on the product? A: Yes. An increase in resolution moves the dots, and thus the characters, closer together, increasing the rate at which the message downloads to the print head, and thus starting the print cycle earlier. A decrease in resolution has the opposite effect. In addition, the point at which the print head begins printing can be affected by the number and types of autocodes (which also affect download time) and conveyor speed. Q: Can I print an IV18 Dot font with two IV9 Dot print heads? A: Yes. When entered as an 18-dot font, the data will span two message lines on the display, and will be printed by both IV9 Dot print heads. NOTE: Printing an 18-dot font with two IV9 Dot print heads requires precise alignment of the heads. You will need to fine-tune both the vertical placement of the print heads on bracketry (see Mounting the Print Heads on page 20) and the Product Sensor Offset (Refer to Defining Print Head Properties on page 34.) Operations Manual Rev G Page 37 of 106
48 Section 5: Frequently Asked Questions Page 38 of Operations Manual Rev G
49 Section 6: Maintenance Section 6: Maintenance The following are the recommended maintenance procedures to keep the IJ3000 ink jet system printing cleanly and efficiently. System Maintenance! Intermittent (as required): 1. Be sure the photosensor is clean and free of debris. 2. Be sure the O-rings on the encoder wheel are present and not worn (cracked and/or chipped). 3. Be sure the nuts and bolts holding the bracketry in place remain tight. 4. Equipment may be cleaned utilizing the appropriate conditioner for the ink in use. CAUTION: Do not spray conditioner on, or wipe off, exposed electrical connections. Annually: 1. Replace encoder O-rings ( ). 2. Recalibrate Touch Screen. Print Head Maintenance Daily Startup Wear safety goggles when working with industrial inks or solutions! 1. Clean print head faceplates with the appropriate conditioner for your ink system. Spray conditioner on a lint-free wipe and wipe the faceplate in a circular motion to remove ink from the orifices. Diagraph maintenance sprays are conveniently packaged in pressurized cans: Porous Maintenance Spray (TWP): Non-Porous Maintenance Spray (TSO): Inspect lines and connections for leaks. Make repairs if needed. 3. Inspect all electrical connections and cabling for damage, and replace as necessary Operations Manual Rev G Page 39 of 106
50 Section 6: Maintenance Shutdowns of Seven Days or Longer For extended shut down periods, it is recommended that the print head(s), regulator(s) and IDS3000 Ink Delivery System be thoroughly flushed with appropriate conditioner. In order to perform this procedure, an adequate supply of conditioner and an additional cap assembly ( Gallon Cap Assembly, or Gallon Cap Assembly) are required. 1. Insert the cap assembly into conditioner. 2. Disconnect the IDS3000 liquid supply line from the ink supply cap assembly and insert into the conditioner cap assembly. 3. Hold down the Prime switch on BLEED PORT EFFLUENT BOTTLE INK OR CONDITIONER INLET REGULATOR the IDS3000 while toggling the power switch (Broken Line Override). 4. Ensure the effluent system is closed and connect it to the end of the ink trunk line. 5. Open the flow of liquid to the effluent system. The IDS3000 will turn on and draw in conditioner and pump it through the trunk line. 6. Occasionally close the effluent system to build liquid pressure. 7. Flush system until the trunk line and IDS3000 are clear. 8. Connect the effluent system to any of the print head bleed ports (male quick disconnect fitting). 9. Open the effluent system to allow conditioner to flow through the regulator and print head. 10. Close the effluent system after the print head has been flushed. 11. Repeat steps 8 through 10 for all print heads. 12. Hold an absorbent cloth at the front of the print head and hold the Purge button until the print head runs clear through the orifices. ) NOTE: To run print again, repeat the above procedure, except plug the IDS3000 liquid lines into the ink supply. Preventative Maintenance at 2000 Hours Thorough cleaning of print head Lubrication of solenoid wires Solenoid and pulse-width adjustment for optimal dot size Page 40 of Operations Manual Rev G
51 Section 6: Maintenance IDS Maintenance Changing Ink Containers! CAUTION: Porous ink must be used with a porous IDS. Non-porous ink must be used with a non-porous IDS. The IDS can not be flushed to use a different ink type. Ink Status Beacon Status & Actions IDS3000 IDS3000-ES Ink and Float Switch High OFF OFF Ink and Float Switch Low ON STEADY / Ready new ink container ON STEADY / Replace ink container Container Near Empty SLOW FLASH / Replace ink N/A container Notes Pump no longer active during slow beacon flash Pump no longer active during steady beacon NOTE: Any ink remaining in the bottom of the pail should be carefully poured into the new pail or disposed of in accordance with state and local regulations. Tool required: 5-Gallon Ink Cap Wrench ( ). Ink Out To IDS Filter Ink Out To IDS Ink Cap Assembly Level Detect (To IDS) Vent Plug Ink Low Cord (Out to IDS) Low Ink Beacon (To IDS) 5-Gallon Ink Pail Float Sensor Operations Manual Rev G Page 41 of 106
52 Section 6: Maintenance The following procedure explains how to change ink while the system continues to print. Determine whether the system is using porous (TWP) or non-porous (TSO) ink, and replace with the same type of ink. Changing ink colors is a two step process: first flush the system with the appropriate conditioner for your ink type, then change ink colors - making sure to use the same ink type. Changing ink colors without first flushing the system with conditioner may damage the system.! NEVER USE PIGMENTED INK IN THE IDS3000. This system is not designed to operate with pigment particles. Use of pigmented ink will permanently clog the IDS. Wear eye protection and use appropriate safety equipment when changing pails of ink. 1. Disconnect the 1/8" supply line from the female quick-disconnect in the ink pail cap, and set the empty pail aside. 2. Set the new pail in place and remove the cap. 3. Remove the cap assembly from the empty pail and insert it into the new pail. Tighten snugly by hand. 4. Connect the 1/8" ink supply line from the IDS to the female quick-disconnect on the ink cap. Make sure the couplings snap into place. 5. Press the Prime button on the IDS momentarily to prime the system. The beacon should turn off. Daily Startup Be sure all ink lines are undamaged. Damaged ink lines can rupture and cause a high pressure liquid hazard. Intermittent (as required) When disconnecting ink lines, spray the quick disconnects with the appropriate ink conditioner to prevent them from sticking open. Annually Replace the filter assembly as follows: 1. Disconnect the old filter assembly via the quick disconnects at the rear of the IDS and at the ink supply container. 2. Connect the new filter assembly ( ) by snapping the ends into the quick disconnects. Be sure the arrow on the filter is facing toward the IDS. 3. Discard the old filter in accordance with local regulations.! CAUTION: Ink is under pressure within the IDS and ink lines. Be sure to bleed pressure from the system prior to removing any components. Page 42 of Operations Manual Rev G
53 Section 6: Maintenance Ink Regulator Maintenance The following maintenance procedure can remove obstructions from the valve seat area of the ink regulator, restoring normal operation: 1. Unplug the ink regulator from the print head. (Ink may be used, but conditioner is preferred for this procedure). 2. Plug the ink regulator output into the effluent bottle. 3. Rotate the pressure adjustment clockwise until it stops, then counter-clockwise until it stops. Repeat six to twelve times. NOTE: Monitor the fluid level in the effluent bottle to ensure that it does not overflow during this procedure. 4. Turn the ink regulator off (completely counter-clockwise), and connect it to the print head. 5. Connect the ink pressure gauge to the print head ink exit port (IV18 Dot print heads only). 6. Increase ink regulator to desired operating pressure (see table under Checking Ink Pressure on page 29). 7. Purge the print head after any regulator adjustment. 8. Repeat steps 6 and 7 until correct operating pressure is achieved. 9. Monitor ink pressure while printing. Note that the pressure drops by as much as 0.75 PSIG (usually less) during the print cycle. 10. Check pressure 15 minutes after setting it. The pressure should be within the same range +/- 0.5 PSIG. If not, repeat the procedure. If the regulator exhibits pressure changes after performing the procedure two times, the regulator should be replaced Operations Manual Rev G Page 43 of 106
54 Section 6: Maintenance Page 44 of Operations Manual Rev G
55 Section 7: Troubleshooting Section 7: Troubleshooting The IJ3000 ink jet system incorporates advanced designs, both in hardware and in software. However, if the system ever fails to perform properly, some built-in indicators will help in troubleshooting. This section will help minimize system downtime and explain some of the diagnostic features built into the system. Troubleshooting Notes Ink Delivery System Most ink system problems involve an empty ink container, kinked or crushed ink lines, or leaks (internal or external). If there are no apparent leaks, the ink supply container is not empty, and the ink system will not supply sufficient pressure at the output, poor or no pumping is the most likely suspect. All other suspect components should be checked first. Check the power fuse (F1) and the TCO (Thermal CutOff). (See IDS3000 Ink Delivery System Features on page 66 for more information.) The normal output pressure should be psi. Print Heads Many issues pertain to regulator anomalies (see Checking Ink Pressure on page 29 for more information). Additional problems generally show up as leakage or print quality issues, but distance from the substrate and solenoid pulse width will also effect overall print quality. Troubleshooting Tests Purge Test This test will determine if the print heads are functional. 1. Place cloth in front of print head front plate. 2. Press and hold the Purge button on the rear of the print head. 3. Listen for solenoid buzz. 4. Check for ink on cloth. NOTE: An encoder signal is not required for the purge function. If solenoids buzz and ink dots appear on cloth, the print head is functional. If solenoids buzz but no ink dots appear on cloth, the print head is clogged or there is an ink supply problem. If solenoids do not buzz, there may be a cable, print head or electronics failure Operations Manual Rev G Page 45 of 106
56 Section 7: Troubleshooting Print Test This test will determine if the print heads are printing. 1. Place cloth in front of print head front plate. 2. Initiate print cycle by tripping photocell. 3. Encoder must be spinning if using an external device. 4. Check for ink on cloth. Printed dots on cloth indicate that the system is printing; delay may be set incorrectly, or photocell is not sensing product correctly. No ink on cloth indicates that the system is not printing. Photosensor Test This test will determine if the photosensor sensitivity is adjusted correctly for the application. 1. Place an object in front of the photosensor at approximately the same location as the product; the photosensor should sense the object. 2. Place object near the center of the guide rails; the photosensor should sense the object. 3. Place object on far guide rail; the photosensor should not sense the object. 4. Check that objects on the far side of the conveyor do not trip the photosensor. 5. Check that color differences in product to not cause multiple photosensor trips at the farthest sensing distance. NOTE: The test object should be a sample of the actual product. For photosensor sensitivity adjustment, refer to the manufacturer s instructions. NOTE: If the LED on the photosensor fails to illuminate when an object is placed in front of (but not touching) the photosensor, it is an indication that the photosensor is disconnected or has malfunctioned. Print Head Ink Pressure Test This test will determine if the print head pressure is correct. 1. Ensure the print head is not printing or purging. 2. Observe the display home screen. If the head is in power save mode, press any of the four buttons on the rear membrane switch once. 3. Perform a channel purge on the print head to stabilize pressure. 4. The pressure should be 7 +/-.5 psig. 5. If pressure is not correct, see Setting Ink Pressure on page 30. Page 46 of Operations Manual Rev G
57 Section 7: Troubleshooting Ink Regulator Input Pressure Test This test will determine if the regulator input pressure is within operational range. 1. Connect a pressure gauge to the end of ink trunk line where the effluent bottle is normally attached. 2. Check that the pressure is 10 psig minimum at any time. Normal operation of the IDS is 17 to 30 psig. Normal operation of the P.I.C. IDS is 15 psig. Encoder Navigate the IJ3000 to the status screen. If the line speed displays a value comparable to the known line speed, then the encoder is functioning correctly. If the line speed displays "0", then check electrical connections to the encoder and IJ3000 PCB. For Encoder functional testing, refer to Appendix K: Encoder Functional Testing on page Operations Manual Rev G Page 47 of 106
58 Section 7: Troubleshooting Print Quality Troubleshooting Diagnosis HOW TO USE THIS SECTION: 1. Look at the problem characters on your substrate and compare them with the figure below to diagnose the exact name for the problem. 2. Look at the next segment entitled "Print Quality Definitions" to verify that you classified the problem correctly. 3. Look at the table on the following page to identify possible causes for your printing problem. 4. See subsequent pages for solutions to various print quality problems. Internal dot size var. Extra Dots Tails Splatter Dragging type dot size var. Undersized Dot Stuck Open Valve Oversized Dot Off Target Printing No Print Dot Columns out of alignment. Smearing Print. Satellites Page 48 of Operations Manual Rev G
59 Section 7: Troubleshooting Print Quality Definitions [1] Internal Dot Size Variation The system prints dots that are different in size. [2] Extra Dots The system continues to print dots outside the designated dot columns. [3] Tails The system prints dots with small trails of ink. [4] Splatter The system prints shapeless dots surrounded by tiny "aerosol" dots. [5] Dragging type dot size variation The system prints different size dots. [6] Undersized Dot The system prints dots that are smaller than normal. [7] Stuck Open Valve The system prints a solid row of ink ejecting from an orifice. [8] Oversized Dot The system prints dots that are larger than normal. [9] Off Target Printing The individual dots do not line up exactly. [10] No Print The system prints nothing. [11] Dot Columns Out of Alignment The dot columns do not exactly line up. [12] Smearing Print The system prints individual dot columns that run together giving a "dirty" look to the printed message. [13] Satellites Any extraneous ink particles found near the printed dots. [14] Message Broken Incomplete printing or gaps in printed message. [15] Dynamic Seepage Seepage from orifices during print. [16] Static Seepage Seepage from orifice when system is not printing. [17] Missing Dots Individual print head dots not printing. NOTE: Seepage is defined as ink running down the front plate from one orifice far enough to connect to an adjacent orifice Operations Manual Rev G Page 49 of 106
60 Section 7: Troubleshooting PRINT QUALITY POSSIBLE CAUSE PROBLEM Internal Dot Size Variation Low ink pressure Extra Dots High ink pressure Pulse width set too high Incorrect pre-load Tails Print head too far from the target Pulse width set too high Incorrect pre-load Splatter Print head too far from the target Pulse width set too high Incorrect pre-load Undersized Dot Low ink pressure Pulse width set too low Incorrect pre-load Stuck Open Valve High ink pressure Pulse width set too high Incorrect pre-load Oversized Dot High ink pressure Off Target Printing Print head too far from target Low ink pressure No Print Low ink pressure Pulse width set too low Print head failure Controller or cabling failure Dot Columns Out of Alignment Internal line speed turned on Incorrect direction selected in software Smearing Print Print head too close to target Incorrect ink usage for your application Satellites Print head too far from target Message is Broken Photocell is triggering multiple times per box Loose cable connections Garbled Printing System improperly grounded Excessive line noise Dynamic Seepage Pulse width set too low Low ink pressure Incorrect pre-load Static Seepage High ink pressure Incorrect pre-load Missing Dots Pulse width set too low Clogged orifice NOTE: Pre-load adjustment should be performed after all other causes are eliminated. Page 50 of Operations Manual Rev G
61 Section 7: Troubleshooting Ink Regulator If print dot size is fluctuating, check the print head pressure. If the dot size fluctuations can be correlated to changes in ink pressure, the ink regulator may be in need of service. Dot diameters will decrease if the regulator input pressure is less than 10 PSIG. Check the ink regulator input pressure per Ink Regulator Input Pressure Test on page 47. Decreases in pressure can also be caused by obstructions in the valve seat of the ink regulator. Obstructions in the valve seat may cause the pressure to creep up over a 15-minute time period. (For example, the pressure is set at 7 PSIG, and fifteen minutes later it has increased to 8 PSIG.) (Refer to Ink Regulator Maintenance on page 43.) Print Head Pulse Width Adjustment If printed dots are over- or under-sized, pulse width adjustment may be required. Hold down the Up and Down Arrows simultaneously. The last channel to be accessed will be displayed. Press the ENTER button. The pulse width setting will be displayed. This value is relative and can range between 30 and 80. The higher the value, the larger the dot size, and vice versa. Pulse width is set at the factory to ideal performance. Caution should be used when changing pulse width; if it is set too low it can affect startup, if it is set too high it can cause premature internal failures. If a pulse width is changed, the ENTER button must be pressed to save the new value(s). Press the Down Arrow until "Pr" is displayed. Press ENTER to exit to the Home Screen. LED DISPLAY PRINT HEAD CABLE INLET PUSH BUTTON MEMBRANE SWITCH NOTE: If the ENTER button is not pressed, the display will revert to the Home Screen after 30 seconds and the pulse width value will not be saved. PRINT HEAD CABLE EXIT. DAISY CHAIN TO NEXT PRINT HEAD. INK OUTLET, BLEED PORT INK INLET, SUPPLY PORT Operations Manual Rev G Page 51 of 106
62 Cleaning the Front Plate of a Clogged Print Head If dots are missing from the print, the print head front plate may have dried ink or debris covering the orifices. To clean the front plate: 1. Wipe the front plate with a conditioner-wetted towel (towel should be very wet). NOTE: Pressurized conditioner can be used to flush the front plate if an IV9 Dot Print Head. Caution should be used with an IV18 Dot Print Head. 2. Purge the print head; check if missing dots are purging. 3. Wipe the front plate with a conditioner-wetted towel and inspect front plate. (There should be no dried ink or debris on front plate). 4. Repeat steps 1 through 3 until front plate is clean. If cleaning the front plate and purging do not clear the clogged orifice, follow the orifice broaching procedure. Section 7: Troubleshooting Printhead front plate orifices (NOT TO SCALE) Broaching the Orifice If a print head orifice is clogged or obstructed and wiping the front plate and purging will not clear it, the appropriate orifice should be broached.! CAUTION: Failure to follow the broaching instructions can result in damage to the print head. 1. Wipe the front plate with a conditioner-wetted towel. 2. Make sure the broach pin does not extend out of the handle more than 0.10 inch. This will ensure that the broach pin will not poke a hole in the membrane and cause internal leaking. (Internal leaking will show up as a no print failure several weeks later.) ORIFICE CLEANING KIT 0.10 inch 3. Identify the clogged orifice by identifying the missing dot(s) from a print sample. 4. Count the orifices on the front plate up or down to locate the clogged orifice. A flashlight may be necessary as the orifices are very small. 5. Carefully insert the broach pin into the orifice until the handle touches the front plate. Remove the pin and create a print sample. 6. If the print sample shows that the orifice is still clogged, purge the print head and make a second print sample. Channels (Missing) If still clogged, count the orifices again to make sure you are broaching the correct orifice, and repeat steps 5 and 6.! CAUTION: Avoid broaching repeatedly. The broach pin is like a microscopic file that will enlarge the orifice with repeated insertions. The enlarged orifice will seep ink, print off target or produce other print anomalies. Page 52 of Operations Manual Rev G
63 Section 7: Troubleshooting Print Head Pre-Load Adjustment Pre-load adjustment is sometimes required, as print head components wear over time. Pre-load adjustment may be required under the following conditions: Excessive or constant ink leakage. Poor print quality in the form of tails, extra dots, splattering, or a stuck open valve. Undersized dots (not correctable by pulse width adjustment) and purge die out (rarely) are indications of over pre-loading. NOTE: If a valve is under pre-loaded, increasing the pre-load can correct the print problem. If the valve is over pre-loaded, the membrane or solenoid wire may be damaged to the point where the print head will have to be replaced. Diagraph is not responsible for damage caused by over adjustment of the pre-load. CAUTION: Wear safety goggles when servicing the print system. IV9 Dot and IV18 Dot Print Head Pre-Load Adjustment If a print head is leaking when not printing (static leakage), it requires solenoid preload adjustment. Preload is the amount of force a piston [H] (see figure below) applies to the membrane in the print head [D] to prevent ink [E] from leaking when the print head is idle or not printing. The Preload Pressure is 9 psig, and the Operating Pressure is 7 psig. Solenoid Adjustment Tool ( ) 1. Adjust the regulator to the preload pressure. 2. Clean the front plate with a clean cloth and maintenance spray. 3. Remove the print head enclosure cover. 4. Channel Purge the print head. 5. Clean the front plate with a clean cloth and maintenance spray. [D] [E] [A] [B] [C] [F] [H] [G] [A] Adjustment nut [E] Ink [B] Bushing [F] Ink droplet [C] Solenoid [G] Chamber plate post [D] Membrane [H] Piston Operations Manual Rev G Page 53 of 106
64 6. Identify the orifice that is leaking from the diagrams at right and below. 7. Use the diagrams at right and below to locate the adjustment nut that controls the leaking orifice. 8. Using the solenoid adjustment tool, SLOWLY AND CAREFULLY turn the adjustment nut counterclockwise approximately 1/8 turn to add additional pressure to the piston REAR INTERNAL VIEW OF SOLENOID ADJUSTMENT NUT LOCATION ON SOLENOID MOUNTING BLOCK CAUTION: Solenoid adjustment must be made by trained personnel only! VIEW OF FRONT PLATE IDENTIFING ORIFICE LOCATION Preload pressure: 9 psig Operating pressure: 7 psig Section 7: Troubleshooting VIEW OF FRONT PLATE IDENTIFING ORIFICE LOCATION REAR INTERNAL VIEW OF SOLENOID ADJUSTMENT NUT LOCATION ON SOLENOID MOUNTING BLOCK 9-DOT PRINTHEAD 5 18-DOT PRINTHEAD! CAUTION: Excessive preload will damage the print head. SOLENOID MOUNTING BLOCK SOLENOID ADJUSTMENT NUT SOLENOID ADJUSTMENT TOOL 9. Channel Purge the print head again. 10. Clean the front plate again with a clean wipe and maintenance spray. 11. If no static leakage is observed after 1 minute, then replace the print head enclosure cover. If static leakage continues, then repeat the pre-load adjustment procedure until static leakage stops. 12. Adjust regulator pressure to operating pressure. Page 54 of Operations Manual Rev G
65 Appendix A: System Specifications Appendix A: System Specifications IV9 Dot Print Head.05" [1.3mm] 3.60" [91.4mm].25" [6.4mm] 4.40" [111.7mm] " [22.9mm].25" [6.3mm] 3.50" [88.9mm] 8.38" [212.8mm] 4.45" [113.0mm] 11.38" [289.0mm] 1.50" [38.1mm] Ø.32" [Ø8.2mm] 9.38" [238.2mm].40" [10.2mm] 3.33" [84.6mm] 2.30" [58.4mm] R1.75" [R44.4mm] LOWEST ORIFICE.46" [11.6mm] - 7/8" PRINT HEAD.86" [21.8mm] - 1/2" PRINT HEAD Weight 5.4 lbs [2.4 kg] Enclosure Paint over anodized Aluminum Electrical 15 VDC input from controller Ink Filtration 25 micron in-line Print Speed Up to 650 ft/min (Print Resolution Dependent) Ink Type Porous (Water Based) Non-Porous (Alcohol or MEK Based) Operating Pressure 7 psig ink input Environment Ambient operation temperature: 40 F to 104 F (10 C to 40 C) Operating humidity: 10-90% non-condensing Operations Manual Rev G Page 55 of 106
66 Appendix A: System Specifications IV18 Dot Print Head 4.00" [101.6mm].18" [4.6mm] " [121.4mm].64" [16.3mm] 15.89" [22.7mm] 3.28" [83.4mm] 8.93" [226.9mm] 11.35" [288.2mm] 4.92" [124.9mm] 9.45" [239.9mm] 7.75" [196.8mm] Ø.33" [Ø8.3mm] 1.50" [38.1mm].30" [7.6mm] 1.50" [38.1mm] 2.25" [57.2mm] 3.50" [88.9mm] 3.50" [88.9mm] LOWEST ORIFICE 1.33" [33.9mm] - 1" PRINT HEAD.82" [20.8mm] - 2" PRINT HEAD.60" [15.2mm].50" [12.7mm] R1.95" [R49.5mm] 3X 5/16-18 UNC- 2B X.38" [9.7mm] DEEP BOTH SIDES Weight 6.2 lbs [2.8 kg] Enclosure Anodized Aluminum Electrical 15 VDC input from controller Ink Filtration 25 micron in-line Print Speed Up to 650 ft/min (Print Resolution Dependent) Ink Type Porous (Water Based) Non-Porous (Alcohol or MEK Based) Operating Pressure 7 psig ink input Environment Ambient operation temperature: 40 F to 104 F (10 C to 40 C) Operating humidity: 10-90% non-condensing Page 56 of Operations Manual Rev G
67 Appendix A: System Specifications IDS3000 Ink Delivery System Size Height: 5.7" (144mm) Width: 12.0" (304.8mm) Depth: 10.0" (255mm) Weight: 14 lb. (6.4kg) Cable Clearance: 3" from the rear of the IDS IDS TOP VIEW 10.0 [255mm] Enclosure Stainless steel Ink Filtration 100 micron absolute ( Ink Filter Assembly) Electrical 12.0 [305mm] Non-European: 103VAC-122VAC, 60Hz, 1.0 Amp max. European: 207VAC-253VAC, 50Hz, 0.5 Amp max. Normal Operating Pressure Range 20 psi to 25 psi (approximately) 4 x 1/4-20 Cable Ports Ink low level Ethernet Power cord Ink status beacon IDS BOTTOM VIEW 5.50 [139.7mm] Environment Ambient operating temperature: 40 F to 104 F Operating humidity: 10-90%, non-condensing 2.25 [57mm] 7.50 [190.5mm] 1.75 [44mm] Tubing Limitations Maximum horizontal tube length = 100 ft. Maximum vertical tube length (bottom of IDS to bottom of highest print head) = 20 ft. Ink Supply Limitations 5.7 [144mm] Maximum height above IDS (top of ink supply to bottom of IDS) = 8 ft. IDS FRONT VIEW Maximum distance below IDS (bottom of ink supply to bottom of IDS) = 8 ft. Maximum horizontal distance between IDS and supply = 8 ft Operations Manual Rev G Page 57 of 106
68 Appendix A: System Specifications IDS3000-ES Ink Delivery System Size Height: 10.8" (274mm) Width: 10.4": (263mm) Depth: 3.7" (93mm) Weight: 10.7 lb (4.9 kg) Cable and Plumbing Clearance: 3" from the bottom of the IDS Enclosure Powder-coat painted steel Mounting Modular brackets included Ink Filtration 100 micron absolute ( Kit, Ink Filter Assembly) Electrical Non-European: 103VAC- 122VAC, 60Hz, 1.0 Amp max. Normal Operating Pressure Range 18 psi to 26 psi (approximately) Cable Ports Ink low level Power cord Plumbing Ports Filtered ink inlet Pressurized out port to print heads Environment Ambient operating temperature: 40 F to 104 F Operating humidity: 10-90%, non-condensing Tubing Limitations Maximum horizontal tube length = 100 ft Maximum vertical tube 6X 5/16-18 X 3/8 [9.5mm] DEEP FOR SINGLE OR DOUBLE WIDE MODULAR BRACKETING 3.00 [76.2mm] 4.50 [114.3mm] 10.4 [263mm] length (bottom of IDS to bottom of highest print head) = 20 ft Ink Supply Limitations Maximum height above IDS (top of ink supply to bottom of IDS) = 8 ft Maximum distance below IDS (top of ink supply to bottom of IDS) = 8 ft Maximum horizontal distance between top of IDS and bottom of supply = 8 ft Print Head Limitations Up to 8-9 DOT or 4-18 DOT Any combination totaling 72 dots 10.8 [274mm] 8.0 [203mm] 3.7 [93mm] 0.75 [19.2mm] 1.50 [38.1mm] 1.53 [38.8mm] Page 58 of Operations Manual Rev G
69 Appendix B: Pressurized Ink Can Ink Delivery System Appendix B: Pressurized Ink Can Ink Delivery System! WARNING: Do not install a can of ink until all plumbing connections have been made. Wear eye protection and use appropriate safety equipment when working with ink.! CAUTION: Porous ink must be used with a porous IDS. Non-porous ink must be used with a non-porous IDS. The IDS can not be converted to use a different ink type. NOTE: Print head cables and/or must be used in conjunction with the P.I.C. IDS. The standard print head cables ( series) do not have enough conductors to carry the ink low signal from the print head back to the controller. System Components Pressurized can IDS Tubing (1/4" ID) and fittings to plumb the system CONTROLLER PRINTHEAD PRESSURIZED CAN IDS SHOWN IN THREE POSSIBLE MOUNTING LOCATIONS Operations Manual Rev G Page 59 of 106
70 Appendix B: Pressurized Ink Can Ink Delivery System Consumables Product Part Number Package Porous (Water-based) Conditioner, TWP, Can /case Ink, TWP-101 Black, Can /case Ink, TWP-3 Green, Can /case Ink, TWP-2 Red, Can /case Maintenance Spray, TWP, Can /case Non-Porous (Alcohol-based) Conditioner, TSO-SC, Can /case Ink, TSO-3100 Black, Can /case Ink, TSO-2 Red, Can /case Maintenance Spray, TSO, Can /case Installation All ink line connections should be as short as possible. The Pressurized Can IDS comes with enough tubing and fittings to connect two print heads. 1. Mount the controller, Low Cost IDS, and print heads to bracketry. 2. Plumb the system per Diagram A. Do not connect the print head regulator to the tee valve in the main trunk line. Air needs to be purged out of the main trunk line before connecting the print head regulator. If air is forced through the regulator then the regulator pressure can change causing printing issues. 3. Connect the effluent bottle to the service port (see diagram A), make sure the effluent bottle shutoff valve is off at this time. 4. Remove the ink cap and insert a can of ink into the IDS. INK CAP 5. Open the shutoff valve at the effluent bottle assembly by pushing together until the connections snap into place; this will allow air to flow out of the trunk line. As soon as ink begins flowing into the effluent bottle, close the shutoff valve and disconnect the assembly. 6. Move the effluent bottle assembly to the first print head in the line and connect it to the ink outlet port on the print head. 7. Open the shutoff valve at the effluent bottle assembly; this will allow air and conditioner to flow out of the ink line and print head. As soon as ink begins flowing into the effluent bottle, close the shutoff valve and disconnect the assembly. Repeat steps 6 and 7 for each print head. NOTE: The regulator on the IDS comes pre-set at 15 PSI, no adjustment is required at installation. Page 60 of Operations Manual Rev G
71 Appendix B: Pressurized Ink Can Ink Delivery System DIAGRAM A PRESSURIZED CAN IDS VALVE, ELBOW, 1/4", MALE ( ) PRINT HEAD INK OUTLET BLEED PORT ( ) REGULATOR REGULATOR INK INLET PORT ( ) VALVE, STRAIGHT, 1/8" BARB, 1/8" FLOW ( ) PRINTHEAD SUPPLY LINE 1/8 ID TUBING ) ( VALVE, STRAIGHT, 1/4" BARB, 1/8" FLOW, INK SERVICE PORT ( ) TRUNK LINE, 1/4" ID TUBING ( ) VALVE, TEE, 1/4" BARBS, 1/8" FLOW, MALE ( ) SHUTOFF VALVE ( ) EFFLUENT BOTTLE ( ) Controller Setup On the controller at the home screen, touch the Control Panel button, the System Setup button, and then the Task Options tab. Check the Use Pressurized ink can box to allow access to the flushing system screen. NOTE: The controller firmware must be at version 4.20 or newer and the IV9 Dot print head must be at revision D or newer Operations Manual Rev G Page 61 of 106
72 Appendix B: Pressurized Ink Can Ink Delivery System Replacing the Ink Can As the ink can empties, ink pressure will drop below normal operating pressure. The controller will display an "Ink Low" warning when pressure at the print head drops below 5.8 PSI and an "Ink Out" warning when pressure drops below 3 PSI. There is no need to stop printing when the "Ink Low" warning is displayed. There is still enough ink in the delivery system to continue printing until a fresh can is installed. If the "Ink Low" warning is ignored, print quality will degrade and an "Ink Out" warning will be displayed. The system can be set up with one pressurized ink can per print head. The controller monitors "Ink Low" for the system and cannot identify which print head is sending the "Ink Low" warning when pressure at the print head drops below 5.8 PSI, and an "Ink Out" warning when pressure drops below 3 PSI. There is no need to stop printing when the "Ink Low" warning is displayed. There is still enough ink in the delivery system to continue printing until a fresh can is installed. If the "Ink Low" warning is ignored, print quality will degrade and an "Ink Out" warning will be displayed 1. Unscrew the old can and set aside. 2. Install the new can making sure the can adapter and the receiver on the IDS are the same color. A black adapter and a black receiver indicate water-based, Porous. A red adapter and a red receiver indicate alcohol-based, Non-Porous. 3. Dispose of the old can in accordance with local, state and federal regulations. Specifications Enclosure - Stainless Steel Normal Operating Pressure Range - 15 psi (approximately) Tubing Limitations - Maximum Horizontal tube length = 25 ft. - Maximum vertical tube length (bottom of IDS to bottom of highest print head) = 10 ft. System Limitations - Maximum number of print heads: 2 Ink Usage - When estimating ink usage using the controller, the estimate is given in prints per 5 gallons of ink. To convert from prints per 5-gallons to prints per 13 fl-oz, divide the given number of estimated prints by 49 (i.e.: prints per 5-gal converts to 8802 prints per 13 fl-oz). Page 62 of Operations Manual Rev G
73 Appendix C: Theory of Operation Appendix C: Theory of Operation Functional Description The IJ3000 ink jet system prints text, autocodes (such as product counts or time and date stamps) and/or graphics onto products as they travel by conveyor past stationary print heads. Print can be on any one of, or a combination of, the product's sides, top, or bottom. The conveyor speed is monitored using a variable speed encoder or a built-in fixed speed encoder. Products are detected using a photosensor. The information to be printed is defined as a message and is programmed into the controller via a user interface. Print Head Daisy Chain(s) Print heads attach to the IJ3000 in a daisy chain configuration. The first print head plugs into a Print Head Interface Board (P1), the second print head plugs into the first, the third plugs into the second, etc. A daisy chain can be up to 72 dots long (eight IV9 Dot heads, four IV18 Dot heads, or a combination of IV9 Dot and IV18 Dot heads totaling no more than 72 dots), and an IJ3000 can have one or two daisy chains (one for each Print Head Interface Board). Electrically, a print head daisy chain is a shift register. A shift register moves bits of information along a line one bit at a time in step with a clocking signal. It works like this: A bit is placed at the entrance to the line of bits and waits for the clock (step) signal. When the clock signal is given, the bit steps into the first spot on the line. The bit that occupied the first spot in line steps to the second, the second steps to the third, the third to the fourth, and so on until the last bit in line steps off the end of the line and is lost. Repeat the process enough times and all of the information in the shift register is replaced. Repeat the process 72 times and you've output a column of print data. A latch (print) signal, sent after the 72 dots have been shifted, prints the column. The IJ3000 always sends 72 dots of print data per column regardless of the number of print heads on a daisy chain. On a daisy chain with less than 72 dots the first dots shifted out are lost, not printed. For example, a daisy chain with two IV18 Dot heads prints the last 36 dots sent; the first 36 dots are lost. All daisy chain signals - DATA, CLOCK and LATCH - are generated and controlled by circuitry in the FPGA (Field Programmable Gate Array, used as a print head driver chip) on the Print Head Interface Board. Please note that power is applied to the print heads even when the IJ3000 is "turned off." The only way to remove power from the print heads is to pull the plug. Photosensor ( ) The photosensor detects when a product is about to pass by the print heads and signals the IJ3000 controller to start a print cycle. The photosensor signal is active low, and it must remain low for at least one encoder pulse. Once a print cycle starts it continues to completion regardless of what the photosensor signal does. The IJ3000 is compatible with through-beam, retro-reflective, and diffused photosensors that work at 15VDC and have a current sinking (or open collector) output. The photosensor plugs into the Print Head Interface Board (P2) Operations Manual Rev G Page 63 of 106
74 Appendix C: Theory of Operation Encoder ( IJ) The encoder determines the time period between the printing of individual columns, or the print speed. As a product's speed increases, the time period between columns must decrease, that is, the print speed must increase, to maintain consistent column-to-column spacing. The IJ3000 has two encoder options, external and internal. Use the external encoder where the conveyor speed fluctuates. You can use the internal encoder when the conveyor speed is constant. The external encoder is a 5VDC optical encoder. The encoder's wheel is sized such that the encoder outputs 100 pulses per inch of product travel. The external encoder plugs into the Print Head Interface Board (J4), and its signal goes to the FPGA where it is used to time the sending of column data to the print head. The internal encoder signal is a constant frequency pulse stream generated on the Print Head Interface Board. A programmable counter circuit in the FPGA divides the board's 16 MHz clock by a value calculated from a line speed entered during system setup. When the user selects the internal encoder, a switch in the FPGA disconnects the external encoder signal from the print timing circuits and connects the output from the counter circuit. Page 64 of Operations Manual Rev G
75 Appendix C: Theory of Operation IV Print Head Theory of Operation Integrated Valve inkjet technology utilizes electronically controlled solenoid valves to open and close the flow of pressurized ink through a series of holes, channels, and small orifices. Regulated ink pressure is supplied to the rear of the print head. While the print head is printing or purging, ink is flowing through the inlet port, tubing, filter, and finally into the valve control mechanism. When the print head printed circuit board receives data signals from the controller via the print head cable, a microcontroller on the pcb generates pulses to the appropriate solenoids. These solenoids in turn, connect directly to a sealing piston. The sealing piston presses against a membrane that seals off the flow of ink to the appropriate orifice(s). When the solenoid is energized the piston pulls away from the sealing membrane and ink pressure allows flow of ink through that channel and out the orifice. The time that the solenoid is powered on is called the pulse width; therefore, if the pulse width is increased, the valve is allowed to flow more ink (bigger dot). Pressure is monitored via a sensor that is teed into the print head bleed tubing. The sensor sends voltage signals to the display board that are scaled and displayed as gage pressure on the rear of the print head. [D] [E] [A] [B] [C] [F] [H] [G] [A] Adjustment nut [E] Ink [B] Bushing [F] Ink droplet [C] Solenoid [G] Chamber plate post [D] Membrane [H] Piston Operations Manual Rev G Page 65 of 106
76 Appendix C: Theory of Operation IDS3000 Ink Delivery System Features The IDS3000 Ink Delivery System provides ink to the print heads. In addition to pumping ink from the supply container, the IDS3000 is programmed with the following features: 1. Continuous monitoring and maintenance of ink line pressure. Whenever the pressure drops to a level of 20 psi, the IDS3000 pump turns on for five seconds and the pressure returns to a level between 23 and 27 psi. 2. Ink supply "low" detection. A float sensor mounted to the end of the ink cap assembly in the ink container informs the IDS3000 when the container is almost empty. The IDS3000 then alerts the operator by turning on the beacon light, and by sending a signal via ethernet to the IJ3000 controller. 3. Ink supply "out" detection. After the ink container float has dropped low and the IDS3000 pump has turned on for 60 cycles, it automatically shuts down the pump and alerts the operator via a slow flashing of the beacon, as well as an ethernet signal to the controller. Sufficient ink remains in the accumulator to continue printing while the operator replaces the ink supply container. Depressing the Prime Switch will allow for an additional 10 pump cycles. 4. Broken line detection. Any break in the ink line downstream from the IDS3000 causes the accumulator to quickly empty its supply through the break. When the IDS3000 senses this precipitous drop in pressure, it shuts down the pump and alerts the operator via a rapid flashing of the beacon and an ethernet signal to the controller. PRESSURE SENSOR CKECK VALVE LOGIC BOARD TO ACCUMULATOR ACCUMULATOR PUMP ON/OFF SWITCH THERMAL CUT-OFF PRIME SWITCH REPRESENTS INK FLOW Page 66 of Operations Manual Rev G
77 Appendix C: Theory of Operation Operation After the appropriate fluid lines are plumbed to the inlet and outlet ports and all electrical connections are made, the IDS3000 can be turned ON. Depressing the ON/OFF (I/O) switch starts the process of automatically flushing the IDS3000 with the supply fluid. Ink is sucked from the supply tube in the tank, through the filter, and into the IDS3000. After entering the system, the fluid passes through a check valve and a pump. Upon startup, the IDS3000 checks accumulator pressure status. During normal operation, fluid is pumped into the accumulator in 5-second-on / ½-secondoff cycles until the system reaches a pressure of 20 psi. The pump cycles off in this manner in order to accurately measure pressure. Continuous monitoring of the line pressure occurs after reaching the goal pressure. The print head(s) drains the accumulator until a line pressure of 20 psi or lower is detected by the pressure sensor circuitry. At this point, the pump cycles until the system reaches the target pressure. This operation continues until the ink supply is depleted. Features Ink Low Detection At a point prior to supply depletion, the low level detect sensor sends a closed signal back to the IDS3000. The sensor is mounted on the end of a rod connected to the supply cap assembly and immersed in the ink supply. The float sensor acts as a reed switch that closes a contact and completes the signal detection circuit to the IDS3000. This conditional information is then passed on to the user via a fixed "on" beacon light to the IJ3000 controller via ethernet. Note that the low ink condition has no operational effect on the system. It is merely a notification to the user that a new ink supply should be at the ready. Ink Supply Replenishment After the ink supply container is replaced, the operator depresses the prime button on the IDS3000 front panel. Depending on the length of time of the changeover and the ink consumption by the print heads, the accumulator may have dropped below 20 psi, in which case the pressure sensor circuitry initiates the 5-second pump cycle and pressure is restored to psi. Broken Line Detection Because accidents are possible in any factory environment, the IDS3000 provides protection against continuous dumping of fluid from the ink supply after an "open" has been created in the print head supply line. When any downstream ink line is broken, the accumulator immediately dumps all of its supply through the broken line. As expected, the pressure drop measured by the pressure sensor immediately initiates the pump to replenish. However, the sensor is continuously measuring the change in pressure over time. When no increase in system pressure is detected after a pump cycle, the IDS3000 immediately shuts down the pump and alerts the operator via a rapid flashing of the beacon light and an ethernet signal to the IJ3000 controller. After the broken line has been repaired, depressing the prime button automatically restarts the pump Operations Manual Rev G Page 67 of 106
78 Appendix C: Theory of Operation Temporary Broken Line Override Feature During first-time priming after installation, or other instances when it is necessary to purge air out of downstream ink lines, the broken line detection feature can be temporarily overridden by holding the prime button and simultaneously toggling the power button. This will allow the pump to cycle up to 20 times without shutting down. (The beacon will flash with each cycle.) The IDS will automatically end this process after 20 pump cycles. If more override cycles are desired, simply repeat the process. If immediate use of the broken line feature is desired, then simply depress the prime button only; the IDS3000 will automatically continue normal pumping and monitoring. The following two conditions can emulate a broken line and necessitate an override: 1. Excessive opening of the effluent bottle line. 2. Very long lengths of downstream printer ink lines. Permanent Broken Line Override Feature When using an automatic flushing system, or other instances when it is necessary to permanently override the broken line feature, a jumper may be placed between pins 4 and 5 of J1 on the IDS board. This will allow the pump to cycle continuously without shutting down. (The beacon will flash with each cycle.) Overheating Protection If the pump becomes clogged for any reason and the circuitry does not shut it down, the pump will become very hot. A thermal cut-off (TCO) device rigidly attached to the top of the pump acts as a thermal fuse by creating an "open" in the pump power circuit when excess temperature is encountered, shutting down the IDS. Power Switch at Ink Low or Ink Out If the Power switch is toggled during Ink Low or after Ink Out, the pump counter is reset to 50, and the pump will be allowed to pump 10 more times. If there is very little ink left in the tank, the pump will draw in air and pump it to the regulator(s) and print head(s). This can significantly affect the performance of the print head(s). It is generally not necessary to turn the power off except for long term storage. Power Outage A power outage will behave exactly the same as toggling the power switch. Page 68 of Operations Manual Rev G
79 Appendix C: Theory of Operation IDS3000 Board Test Points LED2 LED1 IDS BOARD TP5 TP11 TP8 TP4 TP6 F2 TP7 LED4 LED3 TP10 TP9 F1 J6 J10 J7 J8 TP12 PWR TCO TRANS PUMP Test Points: TP4, TP5: (TP4 - TP5) = 1.2mV/PSI at the pressure sensor TP6: 0.1V/PSI of pressure TP7: Toggles at the end of a pressure sampling period TP8: GND TP9: 50VDC (approx.) unregulated from IDS power supply TP10: 24VDC TP11: 12VDC TP12: 5VDC LEDs: LED1: (Not defined) LED2: Green; indicates traffic on the network LED3: Green; indicates the solenoid is energized, switching to alternate ink container LED4: Yellow; indicates the pump is running Fuses: F1: Power fuse, 250V, 315mA F2: Beacon fuse, 125V, 1A Connectors: J1: A jumper between pins 4 and 5 will permanently override the broken line feature Operations Manual Rev G Page 69 of 106
80 Appendix C: Theory of Operation IDS3000-ES Ink Delivery System Features The IDS3000-ES Ink Delivery System provides ink to the print heads. In addition to pumping ink from the supply container, the IDS3000-ES is programmed with the following features: 1. Continuous monitoring and maintenance of ink line pressure. Whenever the pressure drops to a level of 18 psi, the IDS3000-ES pump turns on until the pressure reaches 26 psi. 2. Ink supply "low" detection. A float sensor mounted to the end of the ink cap assembly in the ink container informs the IDS3000-ES when the container is almost empty. The IDS3000-ES then alerts the operator by turning on the beacon light. PRESSURE SENSOR REPRESENTS INK FLOW FLUID CAPACITOR ON/OFF SWITCH PCB THERMAL CUT-OFF PUMP INK OUT TO PRINT HEAD FILTERED INK INLET Page 70 of Operations Manual Rev G
81 Appendix C: Theory of Operation Operation After the appropriate fluid lines are plumbed to the inlet and outlet ports and all electrical connections are made, the IDS3000-ES can be turned ON. Depressing the ON/OFF switch starts the process of automatically flushing the IDS3000-ES with the supply fluid. Ink is sucked from the supply tube in the tank, through the filter, and into the IDS3000-ES pump. During normal operation, fluid is pumped into the fluid capacitor until the system reaches a pressure of 26 psi. The print head(s) drains the accumulator until a line pressure of 18 psi is detected by the pressure sensor circuitry. At this point, the pump turns on until the system reaches the target pressure. This operation continues until the ink supply is depleted. Features Ink Low Detection At a point prior to supply depletion, the low level detect sensor sends a closed signal back to the IDS3000-ES. The sensor is mounted on the end of a rod connected to the supply cap assembly and immersed in the ink supply. The float sensor acts as a reed switch that closes a contact and completes the signal detection circuit to the IDS3000-ES. This conditional information is then passed on to the user via a fixed "on" beacon light. At this point, further pumping is disallowed. NOTE: If there is no ink supply float switch connected and the tank empties, then the pump will turn OFF after 15 seconds of continuous pumping, and the beacon will flash rapidly. Ink Supply Replenishment After the ink supply container is replaced, the IDS3000-ES will immediately resume pumping. Depending on the length of time of the changeover and the ink consumption by the print heads, the fluid capacitor may have dropped below 18 psi. Overheating Protection If the pump becomes clogged for any reason and the circuitry does not shut it down, the pump will become very hot. A thermal cut-off (TCO) device rigidly attached to the top of the pump acts as a thermal fuse by creating an "open" in the pump power circuit when excess temperature is encountered, shutting down the IDS. Power Outage A power outage will behave exactly the same as toggling the power switch Operations Manual Rev G Page 71 of 106
82 Appendix C: Theory of Operation IDS3000-ES Board Test Points TP9 TP3 LED2 TP6 TP8 TP2 TP1 TP4 TP5 F2 F1 TP7 Test Points: TP1, TP4: (TP4 - TP5) = 1.2mV/PSI at the pressure sensor TP2: 0.1V/PSI of pressure TP3: Toggles at the end of a pressure sampling period TP5: 24VDC TP6: 50VDC (approx.) unregulated from IDS power supply TP7: GND TP8: 12VDC TP9: 5VDC LEDs: LED2: Yellow; indicates the pump is running Fuses: F1: Power fuse, 250V, 315mA F2: Beacon fuse, 125V, 1A Page 72 of Operations Manual Rev G
83 Appendix D: Interconnect Diagrams Appendix D: Interconnect Diagrams IDS3000 Wiring Diagram For Non-European Countries (115V) Operations Manual Rev G Page 73 of 106
84 Appendix D: Interconnect Diagrams IDS3000-ES Wiring Diagram for Non-European Countries (115V) POWER CORD GREEN / YELLOW GROUND ON/OFF SWITCH BROWN BROWN BEACON BROWN BLUE BLUE 6 12 BLACK 120 VAC 24 VAC LIGHT BLUE WHITE BROWN BROWN OPEN CLOSED FLOAT SWITCH BLACK WHITE BLUE BLUE CONTROL BOARD PUMP BROWN - OUTPUT (RELAY) + OUTPUT (RELAY) OPTIONAL 24 VDC I/O TO CUSTOMER SUPPLIED RELAY TRANSFORMER TCO BLUE BLACK Page 74 of Operations Manual Rev G
85 Appendix D: Interconnect Diagrams IV9 Dot or IV18 Dot Operations Manual Rev G Page 75 of 106
86 Appendix D: Interconnect Diagrams Page 76 of Operations Manual Rev G
87 Appendix E: Part Numbers - Consumables and Service Parts Appendix E: Part Numbers - Consumables and Service Parts Consumables Inks, Conditioners and Maintenance Sprays The following is a partial list of inks offered by Diagraph. Your sales representative can advise you on the proper ink for your application. Part Number Description Package Porous Inks for IDS Conditioner, TWP (Water-Based) 5 Gallon Ink, TWP-1 Black, Porous (Water-Based) 5 Gallon Ink, TWP-1 Black, Porous (Water-Based) 30 Gallon Ink, TWP-101 Black, Porous (Water-Based) 5 Gallon SC Ink, TWP GB-SC Black, Porous (Water-Based) 5 Gallon SC Ink, TWP GB-SC Black, Porous (Water-Based) 30 Gallon Maintenance Spray, TWP, Cans 2/case Non-Porous Inks for IDS Conditioner, TSO Non-Porous (Alcohol-Based) 5 Gallon Ink, TSO-1 Black, Non-Porous (Alcohol-Based) 5 Gallon Ink, TSO-1 Black, Non-Porous (Alcohol-Based) 30 Gallon Ink, TSO-101 Black, Non-Porous (Alcohol-Based) 5 Gallon Ink, TSO-3100 Black, Non-Porous Fast Dry (Alcohol- 5 Gallon Based) Conditioner, TSO-4000, Non-Porous (MEK) 5 Gallon Ink, TSO-4400 Black, Non-Porous (MEK) 5 Gallon Maintenance Spray, TSO-NP, Cans 2/case Part Number Description Package Porous (Water-based) for Pressurized Ink Can IDS Conditioner, TWP, Cans 2/case Ink, TWP-101 Black, Cans 6/case Ink, TWP-3 Green, Cans 6/case Ink, TWP-2 Red, Can 6/case Maintenance Spray, TWP, Can 2/case Non-Porous (Alcohol-based) for Pressurized Ink Can IDS Conditioner, TSO-SC, Can 2/case Ink, TSO-3100 Black, Can 6/case Ink, TSO-2 Red, Can 6/case Maintenance Spray, TSO, Can 2/case NOTE: Porous and Non-Porous Inks are not miscible Operations Manual Rev G Page 77 of 106
88 Appendix E: Part Numbers - Consumables and Service Parts Service Parts BEACON ETHERNET POWER CORD INK LOW LEVEL DETECT PRINT HEAD FITTING, VALVE, PRINT HEAD INK INLET PORT ( ) FITTING, VALVE, IDS INK INLET PORT ( ) FITTING, VALVE, 1/8" TUBING, IN-LINE ( ) TUBING, 1/8" ID, TANK LINE ( ) FITTING, VALVE PRESSURIZED INK OUTLET ( ) FILTER FITTING, VALVE, 1/4" TUBING, IN-LINE ( ) FITTING, VALVE, TANK INK CAP ( ) FITTING, VALVE, PRINT HEAD BLEED PORT ( ) REGULATOR TUBING, 1/4" ID TRUNK LINE ( ) FITTING, VALVE, 1/8" TUBING, IN-LINE ( ) REGULATOR FITTING, VALVE, TEE, ( ) FITTING, VALVE, 1/8" TUBING, IN-LINE ( ) TUBING, 1/8" ID, PRINT HEAD SUPPLY LINE ( ) FITTING, VALVE, SERVICE PORT ( ) FITTING, VALVE, EFFLUENT BOTTLE ( ) FITTING, VALVE, SHUTOFF ( ) EFFLUENT BOTTLE ( ) Unless otherwise noted, kits contain only one device or part. Tools KIT NO. DESCRIPTION PURPOSE Ink Cap Wrench Assists removal of cap from 5 gallon pail Flush Bottle Kit Assists flushing print head via the rear intake port Print Head Broach Kit Assists cleaning of orifice plate holes Pressure Gauge Measures ink pressure Effluent Bottle Kit Assists in bleeding ink or flushing conditioner through the trunk line and the print head(s) Solenoid Adjustment Kit Assists in adjusting print head valve preload via the solenoid nut Page 78 of Operations Manual Rev G
89 Appendix E: Part Numbers - Consumables and Service Parts Fittings and Tubing KIT NO. DESCRIPTION CON- TENTS WHERE USED Tubing, 1/8" ID x 1/4" OD Tubing, 1/4" ID x 3/8" OD Fitting , 1/8 Barb x 1/8 Barb In- Line Shutoff Valve Fitting , 1/8 Barb x 1/8 Flow Bulkhead Male Valve Fitting , 1/8 Barb x 1/8 Flow In- Line Female Valve Fitting , 1/8 Barb x 1/8 Flow In- Line Male Valve Fitting , 1/8 Barb x 1/8 Flow Bulkhead Female Valve Fitting , 1/4 Barbed Tee 50 foot roll 50 foot roll 5 fittings per kit 5 fittings per kit 5 fittings per kit 5 fittings per kit 5 fittings per kit 5 fittings per kit Plumbing line between trunk line and print head Plumbing trunk line from ink delivery system Effluent bottle Bleed port on rear of print head Connects tubing to print head rear bleed port or any male fitting Connects tubing to print head rear ink supply port or any female fitting Ink supply port on rear of print head or IDS IDS Flushing System Fitting , 1/4 Barb x 1/4 Flow Elbow Valve Fitting , 1/4 Barb x 1/8 Flow In- Line Male Valve Fitting , 1/4 Barb x 1/4 Flow Tee Valve Fitting , 1/4 Barb x 1/4 Flow Bulkhead Female Valve 5 fittings per kit 5 fittings per kit 5 fittings per kit 5 fittings per kit Connects ink supply trunk line to rear pressure port on IDS Bleed fitting on the end of ink supply trunk line Connection between ink supply trunk line and print head regulator Rear pressure port on IDS Operations Manual Rev G Page 79 of 106
90 Appendix E: Part Numbers - Consumables and Service Parts IDS3000 Assembly Kits See item list on next page Filter 10 Filter Assembly Only Ink Out To IDS 9 Filter Assembly with Tubing and Fittings 8 Ink Cap Assembly Level Detect (To IDS) Low Ink Beacon (To IDS) 5-Gallon Ink Pail Page 80 of Operations Manual Rev G
91 Appendix E: Part Numbers - Consumables and Service Parts IDS3000 Assembly Kits ITEM KIT NO. DESCRIPTION CONTENTS - QUANTITY not shown Spare Parts Kit Bulb - 1; Power Fuse - 2; Light Fuse PCB Replacement Kit PCB Transformer Replacement Kit Transformer Pump Replacement Kit, 115VAC Pump Internal Tubing and Fittings Kit Fitting ; Fitting ; Check Valve ; Fitting ; Fitting ; Fitting ; Clamp, 3/8" OD Tube ; Tubing, 1/4" /8"; Tubing, 3/8" OD /2"; Tubing, Pre-Form ; Clamp, 1/4" OD Tube ; Tie Wrap Thermal Cutoff Kit TCO Assembly P Accumulator Replacement Kit, Porous NP Accumulator Replacement Kit, Non-Porous Accumulator Assembly Pressure Sensor Kit, 100 psi Pressure Sensor Assembly - 1 not shown Cross-Over Cable Cable Gallon Ink Cap Assembly Gallon Ink Cap Assembly Cap Assembly Inlet-Outlet Tubing and Filter Kit Tubing Filter Assembly, Tank to IDS (1) 8 Assembly; Tubing, Trunk Line ; Fitting ; Fitting ; Cable Tie Beacon Replacement Kit Beacon Assembly Ink Filter Kit, Ink Supply Tubing Filter Assembly, Tank to IDS (2) 8 Assemblies Operations Manual Rev G Page 81
92 Appendix E: Part Numbers - Consumables and Service Parts IDS3000-ES Assembly Kits See item list on next page Filter 10 Filter Assembly Only Ink Out To IDS 9 Filter Assembly with Tubing and Fittings 8 Ink Cap Assembly Level Detect (To IDS) Low Ink Beacon (To IDS) 5-Gallon Ink Pail Page 82 of Operations Manual Rev G
93 Appendix E: Part Numbers - Consumables and Service Parts IDS3000-ES Assembly Kits ITEM KIT NO. DESCRIPTION CONTENTS - QUANTITY not shown Spare Parts Kit Bulb - 1; Power Fuse - 2; Light Fuse PCB Replacement Kit PCB Transformer Replacement Kit Transformer Pump Replacement Kit, 115VAC Pump Internal Tubing and Fittings Kit Fitting ; Fitting ; Fitting ; Fitting ; Fitting ; Clamp, 1/4" OD Tube ; Tubing, 1/4" /4"; Tubing, 3/8" OD /8"; Clamp, 3/8" OD Tube Thermal Cutoff Kit TCO Assembly P Fluid Capacitor Replacement Kit, Porous NP Fluid Capacitor Replacement Kit, Non-Porous Fluid Capacitor Assembly Pressure Sensor Kit, 100 psi Pressure Sensor Assembly Gallon Ink Cap Assembly Gallon Ink Cap Assembly Cap Assembly Inlet-Outlet Tubing and Filter Kit Tubing Filter Assembly, Tank to IDS (1) 8 Assembly; Tubing, Trunk Line ; Fitting ; Fitting ; Cable Tie Ink Filter Kit, Ink Supply Tubing Filter Assembly, Tank to IDS (2) 8 Assemblies Operations Manual Rev G Page 83 of 106
94 Appendix E: Part Numbers - Consumables and Service Parts IV9 Dot Print Head Replacement Part Kits Regulator adjustment locking screw Connect to the ink supply trunk line Adjustment knob Pull adjustment knob to unlock Ink input line Ink output line Direction of ink flow 5 INK REGULATOR Connected to print head Photocell Bracket Adaptor Plate 6 ITEM KIT NO. DESCRIPTION CONTENTS - QUANTITY Ink Regulator (Non-Porous) Ink Regulator (Porous) Ink Regulator Assembly with Tubing and Bracket Sealed DB Caps Sealed Caps PCB Stack PCB Stack Assembly Internal Tubing and Fittings Pressure Sensor Assembly ; Pre-Formed Tube ; Hi-Temp Tubing "; Filter ; Fitting ; Fitting ; Fitting ; Clamp ; Cover Screws Enclosure Cover Gasket Gasket Adapter Mounting Plate Kit, IV9 Dot Print Head to Round Bracket Adapter Plate ; Photocell Bracket ; Screw ; Screw Page 84 of Operations Manual Rev G
95 Appendix E: Part Numbers - Consumables and Service Parts IV18 Dot Print Head Replacement Part Kits Regulator adjustment locking screw Connect to the ink supply trunk line Adjustment knob Pull adjustment knob to unlock Ink input line Ink output line Direction of ink flow Connected to print head INK REGULATOR ITEM KIT NO. DESCRIPTION CONTENTS - QUANTITY Ink Regulator (Non-Porous) Ink Regulator (Porous) Ink Regulator Assembly with Tubing and Bracket Sealed DB Caps Sealed Caps PCB Stack PCB Stack Assembly Internal Tubing and Fittings Pressure Sensor Assembly ; Hi-Temp Tubing "; Filter ; Fitting ; Fitting ; Fitting ; Clamp ; Cover Screws Enclosure Cover Gasket Gasket Operations Manual Rev G Page 85 of 106
96 Appendix E: Part Numbers - Consumables and Service Parts Encoder Replacement Part Kit O-RINGS KIT NO. DESCRIPTION CONTENTS - QUANTITY Encoder O-Ring Replacement Kit O-Ring, 2-7/8 ID x 3-1/8 OD x 1/8-3; O-Ring, 4-7/8 ID x 1/8 W - 3; O-Ring, ID x.103 W - 2 Page 86 of Operations Manual Rev G
97 Appendix F: Maximum dpi Calculation for a Given Line Appendix F: Maximum dpi Calculation for a Given Line Speed The maximum line speed of an I.V. print head is limited by the maximum frequency of the solenoid, which is 1000 Hz. The following steps will determine the operating frequency of the solenoids in the application. The graph on the following page can also be used to determine the maximum print resolution for a given line speed. 1. Determine the values for: Line speed in feet per minute: If a tachometer is not available, the line speed can be estimated by measuring the conveyor belt and using a stop watch to time one complete revolution of the belt. For example, a 20-foot, 7-inch conveyor belt takes 34 seconds to make a complete revolution. Divide 60 seconds by the number of seconds per revolution (34 in this case). Multiply the resulting number by the length of the belt (21 feet in this example; always round up to the next foot for this calculation). The answer is 37 feet per minute (60/34 x 21 = 37). Print resolution in dots per inch (dpi): Print resolution is selected through the software. This setting is measured in dots per inch; a setting of 4 denotes 4 dots, or print columns, per inch. Resolution can be set from 4 to 25 dpi. 2. The operating frequency of the solenoids can be determined with these two parameters by following the next two steps: Determine the line speed in inches per second. Divide the line speed in feet per minute by 5 to get inches per second. A line speed of 200 feet per minute is equal to 40 inches per second (200/5 = 40). Multiply the number of inches per second by the dpi setting to determine the solenoid operating frequency in Hz (cycles per second). Printing at 25 dpi, at a line speed of 40 inches per second, would result in a frequency of 1000 Hz (40 x 25 = 1000). The operating frequency of an I.V. print head must be less than or equal to 1000 Hz. If it exceeds 1000 Hz, the print head will have reliability and print quality problems. In such a case, the best solution is to decrease the print resolution, which will decrease the operating frequency. To determine the maximum print resolution for a given conveyor, divide 1000 by the conveyor speed in inches per second. Using the previous example, 1000 divided by 40 inches per second equals 25 dpi maximum print resolution. Even if a higher resolution is desired, the I.V. print head is not capable of it without encountering performance and reliability problems Operations Manual Rev G Page 87 of 106
98 Appendix F: Maximum dpi Calculation for a Given Line Page 88 of Operations Manual Rev G
99 Appendix G: Font Samples Appendix G: Font Samples Character appearance is affected by weight and dots per inch (dpi). Character weights available are single dot and bold (double dot). The term "fixed" means the space allotted per character is the same regardless of the character. (An "I" occupies the same space as a "W".) PRINT SAMPLES FOR A ½" IV9 DOT PRINT HEAD (CAN ALSO BE PRINTED WITH A 1" IV18 DOT PRINT HEAD) DPI dot (single dot) DPI 7-dot (single dot) fixed DPI 7-dot bold (double dot) Operations Manual Rev G Page 89 of 106
100 Appendix G: Font Samples DPI 9-dot (single dot) DPI 9-dot bold (double dot) fixed PRINT SAMPLES FOR A 1" IV18 DOT PRINT HEAD DPI 18-dot bold (double dot) Page 90 of Operations Manual Rev G
101 Appendix G: Font Samples DPI 3 x 5-dot (single dot) DPI 9-dot (single dot), 9-dot bold (double dot) DPI 5-dot (single dot), 9-dot (single dot) Operations Manual Rev G Page 91 of 106
102 Appendix G: Font Samples PRINT SAMPLES FOR A 7/8" IV9 DOT PRINT HEAD (CAN ALSO BE PRINTED WITH A 2" IV18 DOT PRINT HEAD) DPI 5-dot (single dot) DPI 7-dot (single dot) fixed Page 92 of Operations Manual Rev G
103 Appendix G: Font Samples DPI 7-dot bold (double dot) DPI 9-dot (single dot) Operations Manual Rev G Page 93 of 106
104 Appendix G: Font Samples DPI 9-dot bold (double dot) PRINT SAMPLES FOR A 2" IV18 DOT PRINT HEAD DPI 18-dot bold (double dot) Page 94 of Operations Manual Rev G
105 Appendix G: Font Samples DPI 18-dot bold (double dot) DPI 9-dot (single dot), 9-dot bold (double dot) Operations Manual Rev G Page 95 of 106
106 Appendix G: Font Samples DPI 5-dot (single dot), 9-dot (single dot) Page 96 of Operations Manual Rev G
107 Appendix H: Setting the IP Address of an IDS3000 Appendix H: Setting the IP Address of an IDS3000 Equipment Needed IDS3000 PC with an Ethernet port Ethernet crossover cable (Diagraph part number , shipped with the IDS3000) The setip.exe program (Available from Diagraph Customer Service) Phillips head screwdriver Procedure 1. Install the setip.exe program on your PC. 2. Unplug the IDS Remove the IDS3000 cover. 4. Locate the integrated circuit with the label at the center back of the circuit board. (See photos below.) The label will look similar to this: Record the bottom two lines of numbers. This is the IDS3000 MAC address Operations Manual Rev G Page 97 of 106
108 Appendix H: Setting the IP Address of an IDS Plug one end of the Ethernet crossover cable into P1 on the circuit board. Plug the other end into the Ethernet connector on your PC. 6. Plug in the IDS3000 and turn it on. 7. Open a Command Prompt (DOS window) on your PC; go to the folder where you installed setip.exe. 8. Type setip, followed by a space, followed by the IDS3000 MAC address recorded in step 4, followed by a space, followed by the IP address for the IDS3000, then press Enter. For example, type setip 00:06:0B:00:00: To verify that the IDS3000 was set to the desired address, type ping, followed by a space, followed by the address. For example, ping If successful, the response will look something like this: An unsuccessful attempt will look like this: 10. Turn off the IDS3000 and unplug it. Remove the Ethernet cable and put the cover back on. Page 98 of Operations Manual Rev G
Integrated Valvejet 18 Dot Print Head. What am I getting? What are the improvements?
 Integrated Valvejet 18 Dot Print Head What am I getting? What are the improvements? Diagraph is proud to release the new IV18 Dot print head. New features include: Environmentally Sealed housing for harsh
Integrated Valvejet 18 Dot Print Head What am I getting? What are the improvements? Diagraph is proud to release the new IV18 Dot print head. New features include: Environmentally Sealed housing for harsh
Integrated Valvejet 9 Dot Print Head
 Integrated Valvejet 9 Dot Print Head What am I getting? What are the improvements? Diagraph is proud to release the new IV9 Dot print head. New features include: Environmentally Sealed housing for harsh
Integrated Valvejet 9 Dot Print Head What am I getting? What are the improvements? Diagraph is proud to release the new IV9 Dot print head. New features include: Environmentally Sealed housing for harsh
Operations Manual. IV4000 Integrated Valve System Revision B
 Operations Manual IV4000 Integrated Valve System 5770-017 Revision B 1 Missouri Research Park Drive St. Charles, MO 63304 Service Line 1-800-526-2531 Illinois Tool Works Inc 2017 IV4000 Integrated Valve
Operations Manual IV4000 Integrated Valve System 5770-017 Revision B 1 Missouri Research Park Drive St. Charles, MO 63304 Service Line 1-800-526-2531 Illinois Tool Works Inc 2017 IV4000 Integrated Valve
Operations Manual. Integrated Valve Print System Revision B
 Operations Manual Integrated Valve Print System 5770-448 Revision B 1 Missouri Research Park Drive St. Charles, MO 63304 Service Line 1-800-526-2531 Illinois Tool Works Inc 2014 Print System Operations
Operations Manual Integrated Valve Print System 5770-448 Revision B 1 Missouri Research Park Drive St. Charles, MO 63304 Service Line 1-800-526-2531 Illinois Tool Works Inc 2014 Print System Operations
Operations Manual. IJ4000 Impulse Jet System Revision E
 Operations Manual System 5765-018 Revision E 1 Missouri Research Park Drive St. Charles, MO 63304 Service Line 1-800-526-2531 Illinois Tool Works Inc 2019 Ink Jet System Operations Manual 5765-018 The
Operations Manual System 5765-018 Revision E 1 Missouri Research Park Drive St. Charles, MO 63304 Service Line 1-800-526-2531 Illinois Tool Works Inc 2019 Ink Jet System Operations Manual 5765-018 The
Operations Manual. IJ4000 Impulse Jet System Revision D
 Operations Manual IJ4000 Impulse Jet System 5765-018 Revision D 1 Missouri Research Park Drive St. Charles, MO 63304 Service Line 1-800-526-2531 Illinois Tool Works Inc 2018 Ink Jet System Operations Manual
Operations Manual IJ4000 Impulse Jet System 5765-018 Revision D 1 Missouri Research Park Drive St. Charles, MO 63304 Service Line 1-800-526-2531 Illinois Tool Works Inc 2018 Ink Jet System Operations Manual
Operations Manual WaxJet 192 System
 Operations Manual WaxJet 192 System 2466-400 Revision D 1 Missouri Research Park Drive St. Charles, MO 63304 ServiceLine 1-800-526-2531 Illinois Tool Works Inc 2007 Ink Jet System Operations Manual 2466-400
Operations Manual WaxJet 192 System 2466-400 Revision D 1 Missouri Research Park Drive St. Charles, MO 63304 ServiceLine 1-800-526-2531 Illinois Tool Works Inc 2007 Ink Jet System Operations Manual 2466-400
User s Manual. Diagraph Ink Delivery System Stand-Alone (IDS/SA) Revision D
 User s Manual Diagraph Ink Delivery System Stand-Alone (IDS/SA) 5802-677 Revision D Diagraph Corporation 3401 Rider Trail South Saint Louis / Earth City, MO 63045 2000 IDS/SA TABLE OF CONTENTS 1 IDS/SA
User s Manual Diagraph Ink Delivery System Stand-Alone (IDS/SA) 5802-677 Revision D Diagraph Corporation 3401 Rider Trail South Saint Louis / Earth City, MO 63045 2000 IDS/SA TABLE OF CONTENTS 1 IDS/SA
Integrated Valvejet 7 Dot Print Head
 Integrated Valvejet 7 Dot Print Head What am I getting? What are the improvements? Diagraph is proud to release the new IV7 Dot print head. New features include: Environmentally Sealed housing for harsh
Integrated Valvejet 7 Dot Print Head What am I getting? What are the improvements? Diagraph is proud to release the new IV7 Dot print head. New features include: Environmentally Sealed housing for harsh
Removal and Installation8
 8 Screw Types 8-4 Top Cover Assembly 8-5 Left Hand Cover 8-6 Right Hand Cover 8-10 Front Panel Assembly 8-14 Left Rear Cover 8-15 Right Rear Cover 8-16 Extension Cover (60" Model only) 8-17 Media Lever
8 Screw Types 8-4 Top Cover Assembly 8-5 Left Hand Cover 8-6 Right Hand Cover 8-10 Front Panel Assembly 8-14 Left Rear Cover 8-15 Right Rear Cover 8-16 Extension Cover (60" Model only) 8-17 Media Lever
Manual. LC-16 system. LC-16 Inkjet Printer 1
 Manual LC-16 system LC-16 Inkjet Printer 1 Index ENVIRONMENT. 3 OPERATOR S SAFETY 3 OPERATION SAFETY 3 PART 1 INSTALLATION AND PARAMETER SETTING 4 1) Preparing 4 2) Installation 4 3) Priming 4 4) Parameter
Manual LC-16 system LC-16 Inkjet Printer 1 Index ENVIRONMENT. 3 OPERATOR S SAFETY 3 OPERATION SAFETY 3 PART 1 INSTALLATION AND PARAMETER SETTING 4 1) Preparing 4 2) Installation 4 3) Priming 4 4) Parameter
Removal and Installation 8
 Removal and Installation 8 8 Introduction 8-2 Service Calibration Guide to Removal and Installation 8-4 Window 8-8 Covers and Trims 8-12 Rear Tray 8-31 Rear Cover 8-32 Media Lever 8-33 Media Lever Position
Removal and Installation 8 8 Introduction 8-2 Service Calibration Guide to Removal and Installation 8-4 Window 8-8 Covers and Trims 8-12 Rear Tray 8-31 Rear Cover 8-32 Media Lever 8-33 Media Lever Position
Marksman. Duo XT. Pro-Series AN ITW COMPANY. High Resolution Printing. Real World. for the. Operations Manual Revision D.
 Marksman Duo XT Pro-Series AN ITW COMPANY High Resolution Printing for the Real World Operations Manual 5765-313 Revision D www.foxjet.com 1 Missouri Research Park Drive St. Charles, MO 63304 Tel: 800-369-5384
Marksman Duo XT Pro-Series AN ITW COMPANY High Resolution Printing for the Real World Operations Manual 5765-313 Revision D www.foxjet.com 1 Missouri Research Park Drive St. Charles, MO 63304 Tel: 800-369-5384
ASTRO UW-1C and RW-1C LABEL PRINTER UNWINDER & WINDER
 ASTRO UW-1C and RW-1C LABEL PRINTER UNWINDER & WINDER OPERATOR MANUAL ASTRO MACHINE CORP. 630 Lively Blvd. Elk Grove Village, IL 60007 Phone: (847) 364-6363 Fax: (847) 364-9898 www.astromachine.com SAFETY
ASTRO UW-1C and RW-1C LABEL PRINTER UNWINDER & WINDER OPERATOR MANUAL ASTRO MACHINE CORP. 630 Lively Blvd. Elk Grove Village, IL 60007 Phone: (847) 364-6363 Fax: (847) 364-9898 www.astromachine.com SAFETY
The Pro/Classic Series Printhead angle can be set between 0 and 90. Common settings are shown below. 192/32 1 Print Head
 Pro/Classic Series Printhead Instructions 2464-172 Rev. H Getting Started Head Angle The Pro/Classic Series Printhead angle can be set between 0 and 90. Common settings are shown below. 90 32-39 27 352/32
Pro/Classic Series Printhead Instructions 2464-172 Rev. H Getting Started Head Angle The Pro/Classic Series Printhead angle can be set between 0 and 90. Common settings are shown below. 90 32-39 27 352/32
APES-14 HD-6500 & HD-7000 Version Operator s Training Manual
 APES-14 HD-6500 & HD-7000 Version Operator s Training Manual Issue A1 09/03 PDI Part # 900600 Performance Design Inc. 2350 East Braniff St. Boise Idaho 83716 This manual contains very important safety
APES-14 HD-6500 & HD-7000 Version Operator s Training Manual Issue A1 09/03 PDI Part # 900600 Performance Design Inc. 2350 East Braniff St. Boise Idaho 83716 This manual contains very important safety
Toucan LT board printer
 Toucan LT board printer Setup and Operating instructions Unpack the Toucan LT board printer as you would any Toucan LT. Follow all cautions associated with installing a standard Toucan LT. Change in wash
Toucan LT board printer Setup and Operating instructions Unpack the Toucan LT board printer as you would any Toucan LT. Follow all cautions associated with installing a standard Toucan LT. Change in wash
Unpacking and Installing the Flora 2512 UV Printer. Steps 1: Unscrew the 10mm bolts holding the top. Then remove the top and put in a safe place.
 Unpacking and Installing the Flora 2512 UV Printer Steps 1: Unscrew the 10mm bolts holding the top. Then remove the top and put in a safe place. Step 2: Unscrew 10mm bolts holding the end panels. On the
Unpacking and Installing the Flora 2512 UV Printer Steps 1: Unscrew the 10mm bolts holding the top. Then remove the top and put in a safe place. Step 2: Unscrew 10mm bolts holding the end panels. On the
RAM Rail Mount Kit RAM 201U 5 Arm RAM 2461U Monitor Mount RAM 235U Base, Double U-Bolt
 Note: Indented items indicate parts included in an assembly listed above Part Name/Description Part Number Quantity DirectCommand Kit 4100800 1 Cable Installation Kit 2000901-1 1 Dielectric Grease 2002872
Note: Indented items indicate parts included in an assembly listed above Part Name/Description Part Number Quantity DirectCommand Kit 4100800 1 Cable Installation Kit 2000901-1 1 Dielectric Grease 2002872
Ratio Feeder Series J+ Advanced Pumper Controller
 UNPACKING Figure 1 J Plus Controller Please open and inspect your package upon receipt. Your package was packed with great care and all the necessary packing materials to arrive to you undamaged. If you
UNPACKING Figure 1 J Plus Controller Please open and inspect your package upon receipt. Your package was packed with great care and all the necessary packing materials to arrive to you undamaged. If you
Design and Manufacture of Video Pipeline Inspection Systems A Full Service Company
 Design and Manufacture of Video Pipeline Inspection Systems A Full Service Company www.rstechserv.com Omni Star LED Pan and Tilt Zoom Color Camera Modell 10-1660 INSTALLATION MANUAL Made in USA IMPORTANT
Design and Manufacture of Video Pipeline Inspection Systems A Full Service Company www.rstechserv.com Omni Star LED Pan and Tilt Zoom Color Camera Modell 10-1660 INSTALLATION MANUAL Made in USA IMPORTANT
Installation Job Aid for VSP 4450GTX-HT- PWR+
 Installation Job Aid for VSP 4450GTX-HT- PWR+ Notices Release 6.1.0.0 NN46251-305 Issue 02.01 November 2017 Notice paragraphs alert you about issues that require your attention. The following paragraphs
Installation Job Aid for VSP 4450GTX-HT- PWR+ Notices Release 6.1.0.0 NN46251-305 Issue 02.01 November 2017 Notice paragraphs alert you about issues that require your attention. The following paragraphs
G12/G12x USER S MANUAL
 G12/G12x USER S MANUAL TABLE OF CONTENTS SECTION 1 SLIDE CONFIGURATION SECTION 2 SLIDE CONFIGURATION ACCESSORIES SECTION 3 TABLETOP CONFIGURATION SECTION 4 TABLETOP CONFIGURATION ACCESSORIES SECTION 5
G12/G12x USER S MANUAL TABLE OF CONTENTS SECTION 1 SLIDE CONFIGURATION SECTION 2 SLIDE CONFIGURATION ACCESSORIES SECTION 3 TABLETOP CONFIGURATION SECTION 4 TABLETOP CONFIGURATION ACCESSORIES SECTION 5
RAM Rail Mount Kit RAM 201U 5 Arm RAM 2461U Monitor Mount RAM 235U Base, Double U-Bolt
 DirectCommand Installation Ag Leader Technology Note: Indented items indicate parts included in an assembly listed above Part Name/Description Part Number Quantity DirectCommand Kit 4100852 1 Cable Installation
DirectCommand Installation Ag Leader Technology Note: Indented items indicate parts included in an assembly listed above Part Name/Description Part Number Quantity DirectCommand Kit 4100852 1 Cable Installation
Now with Picture Memory
 Intrasonic Technology, Inc. Color Video Door Phone / Intercom Installer s Manual Model No.V304KIT-R Now with Picture Memory Please read this manual carefully before the products are installed.technical
Intrasonic Technology, Inc. Color Video Door Phone / Intercom Installer s Manual Model No.V304KIT-R Now with Picture Memory Please read this manual carefully before the products are installed.technical
Installation Job Aid for Ethernet Routing Switch 3600 Series
 Installation Job Aid for Ethernet Routing Switch 3600 Series Notices NN47213-303 Issue 03.01 November 2017 Notice paragraphs alert you about issues that require your attention. Following are descriptions
Installation Job Aid for Ethernet Routing Switch 3600 Series Notices NN47213-303 Issue 03.01 November 2017 Notice paragraphs alert you about issues that require your attention. Following are descriptions
CBT LW 4-PUMP ADD-ON INTERNATIONAL INSTALLATION GUIDE
 CBT LW 4-PUMP ADD-ON INTERNATIONAL INSTALLATION GUIDE 2 General information This manual contains technical information regarding Bayer SeedGrowth Equipment. Please read and understand these instructions
CBT LW 4-PUMP ADD-ON INTERNATIONAL INSTALLATION GUIDE 2 General information This manual contains technical information regarding Bayer SeedGrowth Equipment. Please read and understand these instructions
MX-8000 User Manual MX Rev
 MX-8000 Rev. 070202 Greeting Thank you for purchasing PAITEC USA products. This manual is prepared to provide guidelines on how to properly operate and maintain MX-8000. Copyright Any of the contents should
MX-8000 Rev. 070202 Greeting Thank you for purchasing PAITEC USA products. This manual is prepared to provide guidelines on how to properly operate and maintain MX-8000. Copyright Any of the contents should
TABLE OF CONTENTS SECTION 1 TABLETOP CONFIGURATION SECTION 2 TABLETOP CONFIGURATION ACCESSORIES SECTION 3 SLIDE CONFIGURATION
 S6 USER S MANUAL TABLE OF CONTENTS SECTION 1 TABLETOP CONFIGURATION SECTION 2 TABLETOP CONFIGURATION ACCESSORIES SECTION 3 SLIDE CONFIGURATION SECTION 4 SLIDE CONFIGURATION ACCESSORIES SECTION 5 RACK MOUNT
S6 USER S MANUAL TABLE OF CONTENTS SECTION 1 TABLETOP CONFIGURATION SECTION 2 TABLETOP CONFIGURATION ACCESSORIES SECTION 3 SLIDE CONFIGURATION SECTION 4 SLIDE CONFIGURATION ACCESSORIES SECTION 5 RACK MOUNT
Serial No. OWNER S MANUAL. Installation & Operation
 Serial No. OWNER S MANUAL Installation & Operation Table of Contents Safety & Warranty Warnings 01 Parts List 02 GhostBed Electronics Quick Reference Guide... 03 Installation Guide 04 GhostBed Remote Control
Serial No. OWNER S MANUAL Installation & Operation Table of Contents Safety & Warranty Warnings 01 Parts List 02 GhostBed Electronics Quick Reference Guide... 03 Installation Guide 04 GhostBed Remote Control
LevelOne KVM User Manual. 17 Modularized KVM Console V
 LevelOne KVM-0217 17 Modularized KVM Console User Manual V1.0.0-0708 SAFETY INSTRUCTIONS 1. Please read these safety instructions carefully. 2. Please keep this User Manual for later reference. 3. Please
LevelOne KVM-0217 17 Modularized KVM Console User Manual V1.0.0-0708 SAFETY INSTRUCTIONS 1. Please read these safety instructions carefully. 2. Please keep this User Manual for later reference. 3. Please
Installation Job Aid for VSP 4850GTS
 Installation Job Aid for VSP 4850GTS Notices Release 6.1.0.0 NN46251-308 Issue 02.01 November 2017 Notice paragraphs alert you about issues that require your attention. The following paragraphs describe
Installation Job Aid for VSP 4850GTS Notices Release 6.1.0.0 NN46251-308 Issue 02.01 November 2017 Notice paragraphs alert you about issues that require your attention. The following paragraphs describe
Cutter Option Installation Instructions
 This kit includes the parts and documentation necessary to install the cutter option on the Zebra XiII, XiIII, and XiIIIPlus-Series printers. NOTE: The Cutter Option is not available for the 96XiIII. Adding
This kit includes the parts and documentation necessary to install the cutter option on the Zebra XiII, XiIII, and XiIIIPlus-Series printers. NOTE: The Cutter Option is not available for the 96XiIII. Adding
AstroJet TM M2 Quick Start Guide
 AstroJet TM M2 Quick Start Guide Step 1 Remove Printer and Accessories from packaging. Place Printer on a flat, even surface. Step 2 Remove Service Station Transport Tab 1. Open Top Cover. 2. Open Print
AstroJet TM M2 Quick Start Guide Step 1 Remove Printer and Accessories from packaging. Place Printer on a flat, even surface. Step 2 Remove Service Station Transport Tab 1. Open Top Cover. 2. Open Print
CHAPTER 2: USING MANAGER PREFERENCE. 2.1 Using Manager Mode Using CSAFE Console (back side) Access Layout...
 S3x_OM_090507.indd 1 S3x_OM_090507.indd 2 CHAPTER 1: IMPORTANT SAFETY INSTRUCTIONS PAGES 1.1 Read and Save These Instructions... 01 1.2 Setting up the Stepper... 01 1.3 Installation Requirements... 01
S3x_OM_090507.indd 1 S3x_OM_090507.indd 2 CHAPTER 1: IMPORTANT SAFETY INSTRUCTIONS PAGES 1.1 Read and Save These Instructions... 01 1.2 Setting up the Stepper... 01 1.3 Installation Requirements... 01
Electrical Management System (EMS) EMS-HW30C & EMS-HW50C
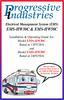 Electrical Management System (EMS) EMS-HW30C & EMS-HW50C Installation & Operating Guide for: Model EMS-HW30C Rated at 120V/30A and Model EMS-HW50C Rated at 240V/50A Surgio Says Lifetime Warranty on all
Electrical Management System (EMS) EMS-HW30C & EMS-HW50C Installation & Operating Guide for: Model EMS-HW30C Rated at 120V/30A and Model EMS-HW50C Rated at 240V/50A Surgio Says Lifetime Warranty on all
DirectCommand Installation RoGator Model Year Ag Leader Technology
 Note: Indented items indicate parts included in an assembly listed above Part Name/Description Part Number Quantity Direct Command Kit 4100801 1 Dual Lock 2000052-9 1 Dual Lock 2000053-9 1 Quick Reference
Note: Indented items indicate parts included in an assembly listed above Part Name/Description Part Number Quantity Direct Command Kit 4100801 1 Dual Lock 2000052-9 1 Dual Lock 2000053-9 1 Quick Reference
Part Name/Description Part Number Quantity
 Part Name/Description Part Number Quantity Direct Command Kit 4100883 1 Installation Instructions 2006336 1 Hardware Kit Large Module 2001354-1 2 Cable Installation Kit 2000901-1 1 Quick Reference Card
Part Name/Description Part Number Quantity Direct Command Kit 4100883 1 Installation Instructions 2006336 1 Hardware Kit Large Module 2001354-1 2 Cable Installation Kit 2000901-1 1 Quick Reference Card
DirectCommand Installation CASE IH SPX Ag Leader Technology. PN: Rev. E January 2014 Page 1 of 19
 Note: These installation instructions only cover installation on SPX 4420 Sprayers only. For installation on SPX 3230/3330 Sprayers refer to Installation Instructions P/N 2005945. For SPX 4430 refer to
Note: These installation instructions only cover installation on SPX 4420 Sprayers only. For installation on SPX 3230/3330 Sprayers refer to Installation Instructions P/N 2005945. For SPX 4430 refer to
DirectCommand Installation 5 Channel Spreader Control Module Technology
 DirectCommand Installation Ag Leader Technology Note: Indented items indicate parts included in an assembly listed above Part Name/Description Part Number Quantity Direct Command Kit 4100582 1 Cable Installation
DirectCommand Installation Ag Leader Technology Note: Indented items indicate parts included in an assembly listed above Part Name/Description Part Number Quantity Direct Command Kit 4100582 1 Cable Installation
Standard Operating Procedure
 1 of 7 Prepared by: Reviewed by: Approved by: Date: Date: Date: The colored ink stamp indicates this is a controlled document. Absence of color indicates this copy is not controlled and will not receive
1 of 7 Prepared by: Reviewed by: Approved by: Date: Date: Date: The colored ink stamp indicates this is a controlled document. Absence of color indicates this copy is not controlled and will not receive
Note: These installation instructions are only for the 4430/4440 Sprayer. For other SPX models please refer to P/N , &
 DirectCommand Installation Ag Leader Technology Note: These installation instructions are only for the 4430/4440 Sprayer. For other SPX models please refer to P/N 2005944, 2005945 & 2006383. Part Name/Description
DirectCommand Installation Ag Leader Technology Note: These installation instructions are only for the 4430/4440 Sprayer. For other SPX models please refer to P/N 2005944, 2005945 & 2006383. Part Name/Description
Rexroth Controller Installation & Operations Manual
 Electric Drives and Controls Hydraulics Linear Motion and Assembly Technologies Pneumatics Service Rexroth - 105 Controller Installation & Operations Manual The Drive & Control Company Table of Contents:
Electric Drives and Controls Hydraulics Linear Motion and Assembly Technologies Pneumatics Service Rexroth - 105 Controller Installation & Operations Manual The Drive & Control Company Table of Contents:
Installing the Cisco MDS 9020 Fabric Switch
 CHAPTER 2 This chapter describes how to install the Cisco MDS 9020 Fabric Switch and its components, and it includes the following information: Pre-Installation, page 2-2 Installing the Switch in a Cabinet
CHAPTER 2 This chapter describes how to install the Cisco MDS 9020 Fabric Switch and its components, and it includes the following information: Pre-Installation, page 2-2 Installing the Switch in a Cabinet
Instruction Manual. Electrical Management System (EMS) EMS-HW30C & EMS-HW50C
 Instruction Manual Electrical Management System (EMS) EMS-HW30C & EMS-HW50C EMS-HW50C EMS-HW30C! CAUTION These instructions are intended to provide assistance with the installation of this product, and
Instruction Manual Electrical Management System (EMS) EMS-HW30C & EMS-HW50C EMS-HW50C EMS-HW30C! CAUTION These instructions are intended to provide assistance with the installation of this product, and
Cisco CRS 3-Phase AC Power Distribution Unit Installation Guide 2. Cisco CRS 3-Phase AC Power Distribution Unit 2
 Cisco CRS 3-Phase AC Power Distribution Unit Installation Guide Cisco CRS 3-Phase AC Power Distribution Unit Installation Guide 2 Cisco CRS 3-Phase AC Power Distribution Unit 2 Revised: November 18, 2016,
Cisco CRS 3-Phase AC Power Distribution Unit Installation Guide Cisco CRS 3-Phase AC Power Distribution Unit Installation Guide 2 Cisco CRS 3-Phase AC Power Distribution Unit 2 Revised: November 18, 2016,
To connect the AC adapter:
 Replacing the AC Adapter Replacing the AC Adapter 3 Plug the power cord into a wall outlet. The power indicator turns on. To connect the AC adapter: Connect the power cord to the AC adapter. Power indicator
Replacing the AC Adapter Replacing the AC Adapter 3 Plug the power cord into a wall outlet. The power indicator turns on. To connect the AC adapter: Connect the power cord to the AC adapter. Power indicator
INSTALLATION AND OPERATING INSTRUCTIONS DSST SYSTEM
 INSTALLATION AND OPERATING INSTRUCTIONS DSST SYSTEM PROPORTIONAL and NON-PROPORTIONAL TOGGLE SWITCH RADIO REMOTE CONTROL SYSTEM MODEL FHSTP/DSSTP SERIES FHST/DSST SYSTEM DESCRIPTION The DSST Wireless Control
INSTALLATION AND OPERATING INSTRUCTIONS DSST SYSTEM PROPORTIONAL and NON-PROPORTIONAL TOGGLE SWITCH RADIO REMOTE CONTROL SYSTEM MODEL FHSTP/DSSTP SERIES FHST/DSST SYSTEM DESCRIPTION The DSST Wireless Control
Obtaining Documentation and Submitting a Service Request, page xvii Safety Warnings, page xvii Safety Guidelines, page xx
 Preface Obtaining Documentation and Submitting a Service Request, page xvii Safety s, page xvii Safety Guidelines, page xx Obtaining Documentation and Submitting a Service Request For information on obtaining
Preface Obtaining Documentation and Submitting a Service Request, page xvii Safety s, page xvii Safety Guidelines, page xx Obtaining Documentation and Submitting a Service Request For information on obtaining
9 Maintenance and Repair
 Agilent 1200 Infinity II Series RID User Manual 9 Maintenance and Repair Introduction to Maintenance 120 Warnings and Cautions 121 Overview of Maintenance 123 Cleaning the Module 124 Storage of the Detector
Agilent 1200 Infinity II Series RID User Manual 9 Maintenance and Repair Introduction to Maintenance 120 Warnings and Cautions 121 Overview of Maintenance 123 Cleaning the Module 124 Storage of the Detector
TD2100 Electric Gummed Tape Dispenser Owner s Manual
 TD2100 Electric Gummed Tape Dispenser Owner s Manual Marsh Shipping Supply Co. LLC 926 McDonough Lake Road Collinsville, IL 62234 www.msscllc.com Customer Service Phone: (618)-343-1006 Fax: (618)-343-1016
TD2100 Electric Gummed Tape Dispenser Owner s Manual Marsh Shipping Supply Co. LLC 926 McDonough Lake Road Collinsville, IL 62234 www.msscllc.com Customer Service Phone: (618)-343-1006 Fax: (618)-343-1016
Installation, Start-up and Operating Instructions
 Installation, Start-up and Operating Instructions EVOLUTION SMART SENSOR FOR ZONING Cancels: NEW II ZONESMS-0-1 7-04 NOTE: Read the entire instruction manual before starting the installation. This symbol
Installation, Start-up and Operating Instructions EVOLUTION SMART SENSOR FOR ZONING Cancels: NEW II ZONESMS-0-1 7-04 NOTE: Read the entire instruction manual before starting the installation. This symbol
Quick Start. This document describes how to install the Juniper Networks PTX5000 Packet Transport
 PTX5000 Packet Transport Router Quick Start September 2017 Part Number: 530-066788 Revision 01 This document describes how to install the Juniper Networks PTX5000 Packet Transport Router. Contents Quick
PTX5000 Packet Transport Router Quick Start September 2017 Part Number: 530-066788 Revision 01 This document describes how to install the Juniper Networks PTX5000 Packet Transport Router. Contents Quick
HP R/T2200 UPS. Overview. Precautions. Installation Instructions. The HP UPS R/T2200 features power protection for loads up to 2200 VA/1600 W.
 HP R/T2200 UPS Installation Instructions Overview The HP UPS R/T2200 features power protection for loads up to 2200 VA/1600 W. For more information about any of the topics covered in this document, see
HP R/T2200 UPS Installation Instructions Overview The HP UPS R/T2200 features power protection for loads up to 2200 VA/1600 W. For more information about any of the topics covered in this document, see
Dell Inspiron N5110 Service Manual
 Dell Inspiron N5110 Service Manual Regulatory model: P17F Regulatory type: P17F001 Notes, Cautions, and Warnings NOTE: A NOTE indicates important information that helps you make better use of your computer.
Dell Inspiron N5110 Service Manual Regulatory model: P17F Regulatory type: P17F001 Notes, Cautions, and Warnings NOTE: A NOTE indicates important information that helps you make better use of your computer.
Series Amp Pad Mount Quick Connect Input and Output Power Panels
 Series 300 2000-4000 Amp Pad Mount Quick Connect Input and Output Power Panels DANGER is used in this manual to warn of a hazard situation which, if not avoided, will result in death or serious injury.
Series 300 2000-4000 Amp Pad Mount Quick Connect Input and Output Power Panels DANGER is used in this manual to warn of a hazard situation which, if not avoided, will result in death or serious injury.
Progressive Industries, Inc. EMS Electrical Management System
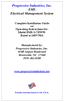 Progressive Industries, Inc. EMS Electrical Management System Complete Installation Guide and Operating Instructions for: Model EMS-LCHW50 Rated at 240V/50A Manufactured by: Progressive Industries, Inc.
Progressive Industries, Inc. EMS Electrical Management System Complete Installation Guide and Operating Instructions for: Model EMS-LCHW50 Rated at 240V/50A Manufactured by: Progressive Industries, Inc.
Hardware Reference Guide For Thin Clients
 b Hardware Reference Guide For Thin Clients Document Part Number: 254241-001 July 2002 This book provides basic hardware information for this series of Compaq Thin Clients. Å WARNING: Ä CAUTION: 2002 Compaq
b Hardware Reference Guide For Thin Clients Document Part Number: 254241-001 July 2002 This book provides basic hardware information for this series of Compaq Thin Clients. Å WARNING: Ä CAUTION: 2002 Compaq
Operations Manual. Thermal Jet Ink Jet System Revision J
 Operations Manual Thermal Jet Ink Jet System 5780-320 Revision J 1 Missouri Research Park Drive St. Charles, MO 63304 Service Line 1-800-526-2531 Illinois Tool Works Inc 2010 Ink Jet System Operations
Operations Manual Thermal Jet Ink Jet System 5780-320 Revision J 1 Missouri Research Park Drive St. Charles, MO 63304 Service Line 1-800-526-2531 Illinois Tool Works Inc 2010 Ink Jet System Operations
Installation Job Aid for Ethernet Routing Switch 5900 Series
 Installation Job Aid for Ethernet Routing Switch 5900 Series Notices NN47211-301 Issue 05.01 November 2017 Notice paragraphs alert you about issues that require your attention. The following paragraphs
Installation Job Aid for Ethernet Routing Switch 5900 Series Notices NN47211-301 Issue 05.01 November 2017 Notice paragraphs alert you about issues that require your attention. The following paragraphs
Operations Manual. Thermal Jet Ink Jet System Revision M
 Operations Manual Ink Jet System 5780-329 Revision M 1 Missouri Research Park Drive St. Charles, MO 63304 1-800-369-5384 Illinois Tool Works Inc 2013 Ink Jet System Operations Manual 5780-329 Revision
Operations Manual Ink Jet System 5780-329 Revision M 1 Missouri Research Park Drive St. Charles, MO 63304 1-800-369-5384 Illinois Tool Works Inc 2013 Ink Jet System Operations Manual 5780-329 Revision
SKI TYPE A SKI TYPE B SKI TYPE A
 INTEGRATION SOLUTIONS 15 User Interface (5019311G) The User Interface (UI) is a Windows XP Embedded, 15" touch screen computer which provides print job design, printer configuration, control and monitoring
INTEGRATION SOLUTIONS 15 User Interface (5019311G) The User Interface (UI) is a Windows XP Embedded, 15" touch screen computer which provides print job design, printer configuration, control and monitoring
CANADIAN D.O.C. WARNING
 Each product and program carries a respective written warranty, the only warranty on which the customer can rely. Avery Dennison Corp. reserves the right to make changes in the product, the programs, and
Each product and program carries a respective written warranty, the only warranty on which the customer can rely. Avery Dennison Corp. reserves the right to make changes in the product, the programs, and
TECHKNOW, INC. Kiosk Order Confirmation System INSTALLATION MANUAL. Revision Date: July 11, 2012 Part # Version 3.2
 document Page 1 of 18 TECHKNOW, INC Kiosk Order Confirmation System INSTALLATION MANUAL Revision Date: July 11, 2012 Part # Version 3.2 Techknow, Inc. 393 Mayfield Road Duncan, SC 29334 www.gotechknow.com
document Page 1 of 18 TECHKNOW, INC Kiosk Order Confirmation System INSTALLATION MANUAL Revision Date: July 11, 2012 Part # Version 3.2 Techknow, Inc. 393 Mayfield Road Duncan, SC 29334 www.gotechknow.com
MOBILE CONNECTOR - GEN 2 OWNER'S MANUAL
 MOBILE CONNECTOR - GEN 2 OWNER'S MANUAL UNITED STATES Contents Safety Information... 2 Save These Important Safety Instructions... 2 Warnings...2 Cautions...3 General Information... 4 Mobile Connector
MOBILE CONNECTOR - GEN 2 OWNER'S MANUAL UNITED STATES Contents Safety Information... 2 Save These Important Safety Instructions... 2 Warnings...2 Cautions...3 General Information... 4 Mobile Connector
Series Amp Quick Connect Input and Output Power Panels
 Series 300 1200-1600 Amp Quick Connect Input and Output Power Panels DANGER is used in this manual to warn of a hazard situation which, if not avoided, will result in death or serious injury. WARNING is
Series 300 1200-1600 Amp Quick Connect Input and Output Power Panels DANGER is used in this manual to warn of a hazard situation which, if not avoided, will result in death or serious injury. WARNING is
EMS. Electrical Management System. Progressive Industries Incorporated Morrisville, North Carolina
 Progressive Industries Warranty Progressive warrants its products are free from defects in materials and workmanship for a period of three years. This is in lieu of all other warranties, obligations, or
Progressive Industries Warranty Progressive warrants its products are free from defects in materials and workmanship for a period of three years. This is in lieu of all other warranties, obligations, or
VJ-1614 INSTALLATION MANUAL
 VJ-6 INSTALLATION MANUAL Please read this manual before using Thank you for purchasing a MUTOH product. This manual explains the steps for unpacking, mounting and basic installation before using the MUTOH
VJ-6 INSTALLATION MANUAL Please read this manual before using Thank you for purchasing a MUTOH product. This manual explains the steps for unpacking, mounting and basic installation before using the MUTOH
Unicorn II. Large Character Ink-jet Printer. Operator Manual P/N
 Unicorn II Large Character Ink-jet Printer Operator Manual P/N 462152-01 Revision: AD, June 2012 Copyright June 2012, Videojet Technologies Inc. (herein referred to as Videojet). All rights reserved. This
Unicorn II Large Character Ink-jet Printer Operator Manual P/N 462152-01 Revision: AD, June 2012 Copyright June 2012, Videojet Technologies Inc. (herein referred to as Videojet). All rights reserved. This
Haze 800 DMX. User Guide. English
 Haze 800 DMX User Guide English Introduction Box Contents Haze 800 DMX Remote Control (wired) User Guide Safety & Warranty Manual Support For the latest information about this product (documentation, technical
Haze 800 DMX User Guide English Introduction Box Contents Haze 800 DMX Remote Control (wired) User Guide Safety & Warranty Manual Support For the latest information about this product (documentation, technical
Operations Manual. Thermal Jet Ink Jet System Revision N
 Operations Manual Thermal Jet Ink Jet System 5780-320 Revision N 1 Missouri Research Park Drive St. Charles, MO 63304 Service Line 1-800-526-2531 Illinois Tool Works Inc 2013 Ink Jet System Operations
Operations Manual Thermal Jet Ink Jet System 5780-320 Revision N 1 Missouri Research Park Drive St. Charles, MO 63304 Service Line 1-800-526-2531 Illinois Tool Works Inc 2013 Ink Jet System Operations
VJ-1604 INSTALLATION MANUAL
 Please read this manual before using Thank you for purchasing a MUTOH product. This manual explains the steps for unpacking, mounting and basic installation before using the MUTOH Full-color inkjet printer
Please read this manual before using Thank you for purchasing a MUTOH product. This manual explains the steps for unpacking, mounting and basic installation before using the MUTOH Full-color inkjet printer
FLEX Ex Spring Clamp Terminal Base
 Installation Instructions FLEX Ex Spring Clamp Terminal Base (Cat. No. 1797-TB3S) 1 10 11 4 Only remove this cover plug if connecting another terminal base unit. 3 5 6 12 2 7 8 9 41253 Component Identification
Installation Instructions FLEX Ex Spring Clamp Terminal Base (Cat. No. 1797-TB3S) 1 10 11 4 Only remove this cover plug if connecting another terminal base unit. 3 5 6 12 2 7 8 9 41253 Component Identification
Keysight Second Source, Combiner, and Mechanical Switches Upgrade Kit
 Keysight Second Source, Combiner, and Mechanical Switches Upgrade Kit To Upgrade PNA-X N5241A, N5242A, or N5249A Option 419 to Option 423 Upgrade Kit Order Number: N5241AU- 927, N5242AU- 927, and N5249AU-
Keysight Second Source, Combiner, and Mechanical Switches Upgrade Kit To Upgrade PNA-X N5241A, N5242A, or N5249A Option 419 to Option 423 Upgrade Kit Order Number: N5241AU- 927, N5242AU- 927, and N5249AU-
impact INSTRUCTIONS LiteTrek 4.0 Monolight lighting equipment and accessories
 impact lighting equipment and accessories LiteTrek 4.0 Monolight INSTRUCTIONS Congratulations on your purchase of the Impact LiteTrek 4.0 Portable Monolight. Enjoy the many benefits of a portable strobe
impact lighting equipment and accessories LiteTrek 4.0 Monolight INSTRUCTIONS Congratulations on your purchase of the Impact LiteTrek 4.0 Portable Monolight. Enjoy the many benefits of a portable strobe
Roof Truss Roller Press, Tables and Jigging
 RoofTracker II Roof Truss Roller Press, Tables and Jigging August 2015 Page 1 Table of Contents Equipment Introduction to the Equipment Restricted Zone Truss Terminology Parts of a Truss Important Notes
RoofTracker II Roof Truss Roller Press, Tables and Jigging August 2015 Page 1 Table of Contents Equipment Introduction to the Equipment Restricted Zone Truss Terminology Parts of a Truss Important Notes
Additional Help For additional installation instructions and videos, please visit our website at What s Included
 Model 400, 40, 40 Additional Help For additional installation instructions and videos, please visit our website at www.current-usa.com What s Included Each LOOP Marine Bundle Kit includes: Item A B C D
Model 400, 40, 40 Additional Help For additional installation instructions and videos, please visit our website at www.current-usa.com What s Included Each LOOP Marine Bundle Kit includes: Item A B C D
VJ-1618 INSTALLATION MANUAL
 Please read this manual before using Thank you for purchasing a MUTOH product. This manual explains the steps for unpacking, mounting and basic installation before using the MUTOH Full-color inkjet printer
Please read this manual before using Thank you for purchasing a MUTOH product. This manual explains the steps for unpacking, mounting and basic installation before using the MUTOH Full-color inkjet printer
FEATURES. AlphaBlueLight Emergency Towers Installation & Operations Manual FIGURE 1: FRONT & REAR VIEWS
 AlphaBlueLight Emergency Towers Installation & Operations Manual FIGURE 1: FRONT & REAR VIEWS FEATURES ADA Compliant (hands free operation) LED call status indicator Powder coated steel construction inside
AlphaBlueLight Emergency Towers Installation & Operations Manual FIGURE 1: FRONT & REAR VIEWS FEATURES ADA Compliant (hands free operation) LED call status indicator Powder coated steel construction inside
Part Name/Description Part Number Quantity
 Part Name/Description Part Number Quantity Direct Command 4200159 1 Cable Installation Kit 2000901-1 1 Hood 37-pin DSub 2001808-37 2 Dielectric Grease 2002872 1 Dust Plug 12 Pin Gray 2002899-12N 1 Feature
Part Name/Description Part Number Quantity Direct Command 4200159 1 Cable Installation Kit 2000901-1 1 Hood 37-pin DSub 2001808-37 2 Dielectric Grease 2002872 1 Dust Plug 12 Pin Gray 2002899-12N 1 Feature
AEROTRAK PORTABLE AIRBORNE PARTICLE COUNTER MODEL 9310/9350/9510/9550/9500 QUICK START GUIDE
 AEROTRAK PORTABLE AIRBORNE PARTICLE COUNTER MODEL 9310/9350/9510/9550/9500 QUICK START GUIDE Thank you for purchasing a TSI AeroTrak Portable Airborne Particle Counter (particle counter). This guide will
AEROTRAK PORTABLE AIRBORNE PARTICLE COUNTER MODEL 9310/9350/9510/9550/9500 QUICK START GUIDE Thank you for purchasing a TSI AeroTrak Portable Airborne Particle Counter (particle counter). This guide will
Vacuum Maintenance Manual (EXCERPT Tim Benedict)
 1. Position a ladder, scaffold, or work stand, on the right side of Vacuum Skid where the blower motors are installed. 2. Locate the six (6) vacuum hoses connecting the blower motors to the HEPA housings
1. Position a ladder, scaffold, or work stand, on the right side of Vacuum Skid where the blower motors are installed. 2. Locate the six (6) vacuum hoses connecting the blower motors to the HEPA housings
Liebert XDA Air Flow Enhancer. User Manual
 Liebert XDA Air Flow Enhancer User Manual Technical Support Site If you encounter any installation or operational issues with your product, check the pertinent section of this manual to see if the issue
Liebert XDA Air Flow Enhancer User Manual Technical Support Site If you encounter any installation or operational issues with your product, check the pertinent section of this manual to see if the issue
Torque Series LCD Remote Panel Installation/Operation Manual Model: TQ-DSP-12/24
 Torque Series LCD Remote Panel Installation/Operation Manual Model: TQ-DSP-12/24 Section Page Introduction 1 Materials Provided 1 I) Safety Instructions 1 A) Inverter Safety Instructions 1 B) Battery Safety
Torque Series LCD Remote Panel Installation/Operation Manual Model: TQ-DSP-12/24 Section Page Introduction 1 Materials Provided 1 I) Safety Instructions 1 A) Inverter Safety Instructions 1 B) Battery Safety
KM-4800w. Installation Guide
 KM-4800w Installation Guide TABLE OF CONTENTS page 1 Installation Requirements 2 2 Unpacking 3 2. 1 Unpacking 3 2. 2 Confirmation of Accessories 5 3 Leveling the Machine 7 4 Setup of the Roll Deck 9 5
KM-4800w Installation Guide TABLE OF CONTENTS page 1 Installation Requirements 2 2 Unpacking 3 2. 1 Unpacking 3 2. 2 Confirmation of Accessories 5 3 Leveling the Machine 7 4 Setup of the Roll Deck 9 5
Moving-Minds.com Treadmill Desk Operation
 LifeSpan Treadmill Desk - Owner s Manual Models DT-5/DT-7 Desk Assembly DT-5 Desk........................................................................................ Assembly Instructions..........................................................................
LifeSpan Treadmill Desk - Owner s Manual Models DT-5/DT-7 Desk Assembly DT-5 Desk........................................................................................ Assembly Instructions..........................................................................
Model 2460-KIT. Screw Terminal Connector Kit. Description / September 2014 *P * 1
 Keithley Instruments 28775 Aurora Road Cleveland, Ohio 44139 1-800-935-5595 http://www.keithley.com Model 2460-KIT Screw Terminal Connector Kit Description The Model 2460-KIT Screw Terminal Connector Kit
Keithley Instruments 28775 Aurora Road Cleveland, Ohio 44139 1-800-935-5595 http://www.keithley.com Model 2460-KIT Screw Terminal Connector Kit Description The Model 2460-KIT Screw Terminal Connector Kit
XPS 15 2-in-1. Service Manual. Computer Model: XPS Regulatory Model: P73F Regulatory Type: P73F001
 XPS 15 2-in-1 Service Manual Computer Model: XPS 15-9575 Regulatory Model: P73F Regulatory Type: P73F001 Notes, cautions, and warnings NOTE: A NOTE indicates important information that helps you make better
XPS 15 2-in-1 Service Manual Computer Model: XPS 15-9575 Regulatory Model: P73F Regulatory Type: P73F001 Notes, cautions, and warnings NOTE: A NOTE indicates important information that helps you make better
Installation Guide V290 (Color) This guide provides basic information for Unitronics LCD color touchscreen models V C30B and V T40B.
 Vision OPLC Installation Guide V290 (Color) This guide provides basic information for Unitronics LCD color touchscreen models V290-19-C30B and V290-19-T40B. General Description Vision OPLCs are programmable
Vision OPLC Installation Guide V290 (Color) This guide provides basic information for Unitronics LCD color touchscreen models V290-19-C30B and V290-19-T40B. General Description Vision OPLCs are programmable
Ag Leader Technology Insight. Direct Command Installation Spra-Coupe 7000 Series
 Note: Indented items indicate parts included in an assembly listed above. Part Name / Description Part Number Quantity Direct Command Spra-Coupe 7000 Kit 4100531 1 Liquid Product Control Module 4000394
Note: Indented items indicate parts included in an assembly listed above. Part Name / Description Part Number Quantity Direct Command Spra-Coupe 7000 Kit 4100531 1 Liquid Product Control Module 4000394
LevelOne. KVM-0115/KVM / 17-inch LCD KVM Rack Console. User Manual. Version
 LevelOne KVM-0115/KVM-0117 15 / 17-inch LCD KVM Rack Console User Manual Version 1.0-1305 1 SAFETY INSTRUCTIONS 1. Please read these safety instructions carefully. 2. Please keep this User Manual for later
LevelOne KVM-0115/KVM-0117 15 / 17-inch LCD KVM Rack Console User Manual Version 1.0-1305 1 SAFETY INSTRUCTIONS 1. Please read these safety instructions carefully. 2. Please keep this User Manual for later
DIGITAL OBSERVATION GUARD LOW PROFILE PAN TILT KIT USER MANUAL
 DIGITAL OBSERVATION GUARD LOW PROFILE PAN TILT KIT USER MANUAL Version 2.1 June 4, 2013 0 Table of Contents Low Profile Pan Tilt Kit Description... 3 Low Profile Pan Tilt Unit Basic Operation... 4 Mounting
DIGITAL OBSERVATION GUARD LOW PROFILE PAN TILT KIT USER MANUAL Version 2.1 June 4, 2013 0 Table of Contents Low Profile Pan Tilt Kit Description... 3 Low Profile Pan Tilt Unit Basic Operation... 4 Mounting
Table of Contents: TOPIC: Safe Operation: READ THIS FIRST Page: 3 Warranty 4 Specifications 4 Installation 5-7 Operating Instructions 8 Parts Diagram
 INSTALLATION & OPERATIONS MANUAL FlexArm B-19 FlexArm Inc. Division of Midwest Specialties, Inc. 851 Industrial Drive Wapakoneta, Ohio 45895 419-738-8147 Book Part No 360740 12/2014 1 Table of Contents:
INSTALLATION & OPERATIONS MANUAL FlexArm B-19 FlexArm Inc. Division of Midwest Specialties, Inc. 851 Industrial Drive Wapakoneta, Ohio 45895 419-738-8147 Book Part No 360740 12/2014 1 Table of Contents:
User Manual. Trinocular Stereo Microscope
 User Manual Trinocular Stereo Microscope Model V434 XV434 Series MicroscopeNet.com Table of Contents i. Caution.. 1 ii. Care and Maintenance... 2 1. Component Illustration... 3 2. Installation 4 3. Operation....6
User Manual Trinocular Stereo Microscope Model V434 XV434 Series MicroscopeNet.com Table of Contents i. Caution.. 1 ii. Care and Maintenance... 2 1. Component Illustration... 3 2. Installation 4 3. Operation....6
Table of Contents. Unpacking and Inspection Setup Loading the Media Mount the Printer on the Wall... 16
 WPL25/WHC25 Table of Contents Unpacking and Inspection... 1 Setup... 5 Loading the Media... 6 Mount the Printer on the Wall... 16 LED and Button Functions... 17 Troubleshooting... 18 Unpacking and Inspection
WPL25/WHC25 Table of Contents Unpacking and Inspection... 1 Setup... 5 Loading the Media... 6 Mount the Printer on the Wall... 16 LED and Button Functions... 17 Troubleshooting... 18 Unpacking and Inspection
2015 SIMMCONN LABS, LLC. All rights reserved. NewScope-T1 Operation Manual
 2015 SIMMCONN LABS, LLC. All rights reserved NewScope-T1 Operation Manual April 12, 2017 NewScope-T1 Operation Manual 1 Introduction... 3 2 Installation... 4 2.1 Initial Inspection... 4 2.2 Installation
2015 SIMMCONN LABS, LLC. All rights reserved NewScope-T1 Operation Manual April 12, 2017 NewScope-T1 Operation Manual 1 Introduction... 3 2 Installation... 4 2.1 Initial Inspection... 4 2.2 Installation
Operator s Manual. 3-D Scanning Probe. Warranty Safety Features Setup Operation. Please save this manual for future reference.
 Operator s Manual 3-D Scanning Probe Please save this manual for future reference. CAUTION: Read and follow all Safety Rules and Operating Instructions before using this product. LHR Technologies Inc.,
Operator s Manual 3-D Scanning Probe Please save this manual for future reference. CAUTION: Read and follow all Safety Rules and Operating Instructions before using this product. LHR Technologies Inc.,
Chemlock PFA and PP Filter Housings
 CONTAMINATION CONTROL SOLUTIONS Chemlock PFA and PP Filter Housings Installation and use manual Table of Contents Introduction... 2 Safety... 2 Specifications... 2 PFA... 2 PP... 2 Dimensions... 3 Minimum
CONTAMINATION CONTROL SOLUTIONS Chemlock PFA and PP Filter Housings Installation and use manual Table of Contents Introduction... 2 Safety... 2 Specifications... 2 PFA... 2 PP... 2 Dimensions... 3 Minimum
H Manual Stretch Wrap Machine uline.com FILM ROLL CAPACITY TECHNICAL DATA ELECTRICAL SPECIFICATIONS TURNTABLE SPECIFICATIONS
 H-2304 Manual Stretch Wrap Machine 1-800-295-5510 uline.com SYSTEM SpecificationS IMPORTANT! Read this manual thoroughly and familiarize yourself with ALL controls and operating features. Keep this manual
H-2304 Manual Stretch Wrap Machine 1-800-295-5510 uline.com SYSTEM SpecificationS IMPORTANT! Read this manual thoroughly and familiarize yourself with ALL controls and operating features. Keep this manual
Setup Guide. Confirming the Installation Space. Installation space (W x D x H) 70.5 x 66.3 x 61.5 inches (1790 x 1684 x 1560 mm) 23.
 Introductory Information Setup Guide ENGLISH Read this manual before attempting to operate the printer. Keep this manual in a handy location for future reference. Caution Instructions in this Setup Guide
Introductory Information Setup Guide ENGLISH Read this manual before attempting to operate the printer. Keep this manual in a handy location for future reference. Caution Instructions in this Setup Guide
