Ioline 300/350HF System
|
|
|
- Peregrine Manning
- 5 years ago
- Views:
Transcription
1 User Guide Ioline 300/350HF System
2 User Notice Trademarks Ioline is a trademark of Ioline Corporation. Other product names, logos, designs, titles, words or phrases mentioned within this publication may be trademarks, service marks, or trade names of Ioline Corporation or other entities and may be registered in certain jurisdictions including internationally. Ioline Disclaimer IOLINE CORPORATION PROVIDES THIS MANUAL AS IS WITHOUT WARRANTY OF ANY KIND, EITHER EXPRESS OR IMPLIED, INCLUDING BUT NOT LIMITED TO THE IMPLIED WARRANTIES OR CONDITIONS OR MERCHANTABILITY OR FITNESS FOR A PARTICULAR PURPOSE. IN NO EVENT SHALL IOLINE, ITS DIRECTORS, OFFICERS, EMPLOYEES OR AGENTS BE LIABLE FOR ANY INDIRECT, SPECIAL, INCIDENTAL, OR CONSEQUENTIAL DAMAGES (INCLUDING DAMAGES FOR LOSS OF PROFITS, LOSS OF BUSINESS, LOSS OF USE OR DATA, INTERRUPTION OF BUSINESS AND THE LIKE), EVEN IF IOLINE HAS BEEN ADVISED OF THE POSSIBILITY OF SUCH DAMAGES ARISING FROM ANY DEFECT OR ERROR IN THIS MANUAL OR PRODUCT. Limit of Liability Statement It is the responsibility of the operator of the cutter to monitor the performance of the cutter and maintain it in proper working condition by following the instructions in this Quick Start Guide and the 300 / 350HF System User Guide. It is the responsibility of the operator of the cutter to follow all safety precautions and warnings that are described in this User Guide. Ioline Corporation is not responsible for injuries that may occur as a result of unsafe use. Ioline Corporation is not responsible for substandard operational performance as a result of failure to maintain the cutter as described in Quick Start Guide and the 300 / 350HF System User Guide Ioline Corporation. All rights reserved. This manual may not be copied, photocopied, reproduced, translated, transmitted or converted to any electronic or machine-readable form in whole or in part without prior written approval of Ioline Corporation. Service and Support If you require assistance with an Ioline product, your local Ioline dealer or authorized service center is ready to help. Support information is also available 24/7 on the Ioline Web site or you may contact Ioline directly: Ioline Corporation NE 200th Street Woodinville, Washington U.S.A. Ioline Customer Service Department Monday through Friday 7:00 A.M. - 5:00 P.M. U.S. Pacific Time Voice: Fax: techsupport@ioline.com Part Number: (File) Rev. 7
3 Ioline 300/350HF System User Guide
4 Images & Illustrations Figure 1. Front view of the 300 System... xvi Figure / 350HF System rear view (tray removed)... xvii Figure / 350HF System bottom view (bottom cover removed)... xvii Figure / 350HF System top view... xvii Figure / 350HF System (right view with cover removed)... xviii Figure / 350HF System (left view with cover removed)... xviii Figure 7. Logic board... xviii Figure 8. Tray & table assembly... xix Figure 9. Carriage assembly (with blade holder installed)... xix Figure 10. Carriage assembly (rear view)... xix Figure 12. Rear panel assembly... xx Figure 11. Blade holder assembly... xx Figure 13. The cutter keypad Figure 14. Origin point Figure 15. Control Center Setup Screen Figure 16. Control Center Main Menu Figure 17. File Menu Figure 18. Setup Menu... 31
5 Figure 19. Display Menu Figure 20. Options Menu Figure 21. Options Menu: Calibration Figure 22. Options Menu: Test Figure 23. Help Menu Figure 24. Installing the blade and blade foot Figure 25. Blade holder in the carriage jaw Figure 26. When the blade is properly exposed, it lightly scores the backing Figure 27. Suggested settings by material type Figure Software Main Window Figure Design Setup Window Figure 30. Cleaning the traverse extrusion Figure 31. A clean blade holder and the blade after cutting several sheets of twill Figure 32. Right side (black Philips head) cover screws Figure 33. Left side (black Philips head) cover screws Figure 34. Removing the right cover Figure 35. Turn the cutter over and support the tray with the right side cover... 52
6 Table of Contents Safety & Cautions Visual Reference Guide Chapter 1 Overview Getting Started Chapter 2 Assembly & Setup 300 / 350HF System Assembly Unpack the Cutter Install Software & Manuals Connect the cutter to the Computer Chapter 3 Cutter Functions Keypad Controls Arrow Keys Set Origin Speed Force Test Cut Repeat The Ioline Control Center Changing System Settings Screen Menu Options Blade Steering Arc File Setup Display Options Install New Firmware version Calibration Test Help xii Chapter 4 Cutting Cutting Material Loading the Material... 37
7 Installing a Blade and the Blade Foot Installing a Blade Holder or Pen Adjusting Blade Exposure and Force Sending a Cut/Plot File to the Cutter Pause Cutting Suggested Settings Speed & Force Advanced Cutting Kiss-cutting: a time-saver Prepare to Cut Send first cut file Send second cut file Communication Testing Communication Test Testing for a Faulty Cutter Serial Port Testing for a Faulty Computer Serial Port Chapter 5 Repair and Maintenance Cleaning the Traverse Extrusion and Carriage Wheels Cleaning the Blade Holder General Disassembly Procedures Removing the End Covers Removing the Bottom Cover for Internal Access Troubleshooting Common Problems Error Messages Control Center Software Errors Software Errors L.E.D Codes Service & Support Getting Help Chapter 6 End Notes Customer Service Your Comments Are Requested Before you contact Support The FCC Wants You to Know Booklet Glossary Index xiii
8 xiv This page intentionally left blank.
9 Safety & Cautions Please read these safety guidelines before beginning operation of the Ioline 300/350HF Cutter. The cutter uses a very sharp blade when cutting. The parts can move quickly. Always observe the following safety precautions: Keep your body away from the front of the cutter. The tray moves freely in this space while the cutter is in operation. Position the back of the cutter at least 9-inches away from any wall or objects to permit free movement of the tray. Do not try to repair the machine without factory authorization. Only qualified service personnel should attempt any disassembly or access to internal components. If external mechanical adjustments are necessary, turn off the cutter and disconnect it from all power sources (both the computer and the wall outlet). Be careful with hair, jewelry, or loose clothing near the machine to prevent them from becoming caught in the mechanical parts. Never move the carriage (the part that carries the blade holder) or the tray, by hand while the power is on. Use the Arrow keys. Keep hands away from the carriage when the cutter is in operation. Use caution when changing a blade in the blade holder. See Installing a Blade & Blade foot for the recommended procedure. Take extreme care when handling the blades. They are sharp and could cause injury if mishandled. Although the blades are made of a hard material, they are brittle and can break if dropped or mishandled. xv
10 Visual Reference Guide KEY A B C D E F G Left end cover Dust cover Carriage (design may vary) Adhesive sheet, mounted Right end cover Keypad Tray (removeable) H Origin (starting point) I Thumb nuts (2) J Table (non-removeable) K Leg (2) L Power switch M Power connector N Serial port O USB port A B C D E F G H K J I L M N O xvi Figure 1. Front view of the 300 System and a close-up photo of the port and power swith on the back of the machine.
11 Serial Number Plate Rear Assembly Panel Table Assembly Figure / 350HF System rear view (tray removed). Front Power Supply Logic Board (See also Figure 7) X-Axis Motor Assembly Figure / 350HF System bottom view (bottom cover removed). Tray Strip (holds down removeable tray) Adhesive Sheet Shipping Screw Shipping Screw Y-Axis drive belt Shipping Screw Removeable Tray Thumb Screws Figure / 350HF System top view. xvii
12 Visual Reference Guide Keypad Assembly X-Axis Transmission Assembly Right End Plate Y-Axis Transmission Rear Panel Assembly Figure / 350HF System (right view with cover removed). Belt Tensioner Assembly Left End Plate Figure / 350HF System (left view with cover removed). Sv Regulator Parallel Port Connection Fan Connectors Y-Axis Motor ENC X-Axis Motor ENC Power Supply Connection Servo Motor Connection Carriage Ribbon Cable Connection Keypad & Serial Connection Programmable ROM xviii Figure 7. Logic board.
13 Removeable tray Tray assembly (non-removeable) Figure 8. Tray & table assembly. Voice-coil Wires Main Voice-coil Top Spring Wheel Top Wheel Lock Belt T Connector Belt T Connector Cooling Fan Blade Holder Thumb Screw Blade Jaw Blade Holder Top Traverse Wheel (spring loaded) Flex Cable Socket Figure 9. Carriage assembly (with blade holder installed). Carriage PCB Belt T Connector Belt T Connector Traverse Wheel Traverse Wheel Figure 10. Carriage assembly (rear view). xix
14 Visual Reference Guide Blade Holder Body Jaw Flange Blade Removal Pin (push to remove blade) Foot O Ring Foot Blade Figure 11. Blade holder assembly (left: with foot, center: with foot removed, right: removing blade.). Power Switch Power Cord Plug in Serial Cable Receptacle RS-232 (COM port) USB Port Right Side Cover Figure 12. Rear panel assembly. xx
15 Chapter 1 Overview If you are installing the Ioline 301 Software only, refer to the 301 Software User Guide. Getting Started Thank you for purchasing an Ioline 300 / 350HF System. This Ioline System provides a simple and economical method for cutting appliqué, sports letters and other graphics for use in the manufacture of decorative apparel, athletic uniforms and other products. Ioline s 301 Software (packaged with the cutter) imports a wide variety of file types and provides a fast and easy method of creating sew disks for automated sewing machines. For designs stitched around the outline only such as sports lettering you will find Ioline s 301 software faster and easier to learn than most embroidery design software. This guide demonstrates how to successfully install and operate this system. You will quickly learn how to: Cut appiqué materials using designs from Tajima (.EXT), Melco (.EXP), Barudan (.DAT) or Toyota (.10o) formats. After sewing, these cut pieces will be exactly covered by embroidery machine stitches. See the 301 Software Quick Start Guide for more detailed instructions. Cut appiqué materials from designs created in CorelDRAW! or Adobe Illustrator. These cut pieces can then be heat pressed or sewn onto garments. Prepare a wide variety of fabrics for successful cutting. Automatically create sew disks and outline stitch instructions for your designs. Control puckering, and fraying when working with difficult materials. Create text and multi color designs. i Note The installation instructions contained in this manual are intended to help save you time and money. Read them through before beginning. Should you have any questions, Ioline technical support is available Monday Friday from 8 a.m. to 6 p.m. Pacific time at Or techsupport@ioline.com.
16 22 Ioline 300/350HF System User Guide This page intentionally left blank.
17 Chapter 2 Assembly & Setup An overview of the complete setup procedure is described in detail in the 300 / 350HF System Quick Start Guide. You ll find the Guide on the CD-ROM in the Accessory Kit. Caution Do not lift the cutter by the tray, the dust cover, or the carriage rail. This may cause permanent damage. Use the bottom surfaces of the cutter to lift or move the machine. 300 / 350HF System Assembly Unpack the Cutter 1. Inspect the outside of the box for damage. 2. This procedure requires two people. Carefully remove the cutter from the box and place it on a flat, stable surface. Save all packing materials and the box. Check the Packing List to ensure that all accessories are present. 3. Locate and remove the four shipping screws holding each corner of the table assembly (See Figure 4 for the location of the table assembly shipping screws.) Install Software & Manuals Follow the directions in the 301 Software User Guide to install the Ioline Control Center, 301 Software, Acrobat Reader, and all manuals. Connect cutter to Computer Refer to the 300 / 350HF System Quick Start Guide. You will need to select a USB or serial connection and install the 301 hardlock key (dongle). Caution The 300 and 350HF Systems are heavy and could cause injury if they fall. A minimum of two people are required to safely unpack the cutters and attach them to the stand.
18 24 Ioline 300/350HF System User Guide This page intentionally left blank.
19 Chapter 3 Cutter Functions Keypad Controls The keypad provides access to the main cutter functions. These functions can then be finetuned using the Control Center software. Figure 13. The cutter keypad. Start/Stop The Start/Stop key toggles communication on and off between the computer and the cutter. If thestart/stop key is pressed during cutting or plotting (e.g. the cutter is placed in Stop Mode) the machine will finish cutting the current vector and stop. The Arrow keys are active when in Stop Mode. When the Start/Stop key is pressed again, (Start Mode), cutting will resume exactly where it stopped. START Mode OK = green Arrow keys inoperable, cutter online (ready to receive instructions). STOP Mode OK = red Arrow keys operable, cutter offline (not ready to receive instructions).
20 26 Ioline 300/350HF System User Guide Arrow Keys Never pull or push the tray into position or manually slide the carriage. Always use the Arrow keys to move the tray (material) backward or forward, or the carriage from side to side. The cutter must be in Stop Mode (see Start/Stop above) for the Arrow keys to function. Set Origin Design software usually places the origin in the lower left corner of a plot, orienting the cut as shown in Figure 14. Origin on cutter Origin in CorelDRAW! Figure 14. Origin point. The Set Origin key on the 300 / 350HF System sets the initial Origin or starting position for the blade. If an Origin is not set before sending a file to the cutter, the machine will begin cutting at the location where the Origin was last set. To set a new Origin, make sure the cutter is in Stop Mode (red light on). Use the Arrow keys to move the blade or pen to the preferred starting point of the cut, then press the Set Origin key. The cutter will then be ready to accept cut/plot files. Speed Use the Speed knob on the front panel of the cutter to adjust cutting speed. Turn the knob clockwise to increase the speed, or counterclockwise to decrease the speed. Set the speed according to the type of cutting and material being used. See Cutting Material in Chapter 4. Force Adjust the force by using the Force knob on the front panel. Turn the knob clockwise to increase the pressure exerted on the pen or blade. See Cutting Material in Chapter 4 for the recommended settings. The range of force available at the knob is NOT ADJUSTABLE in the Ioline Control Center. Note: Using too much force can cause excessive drag, damage the pen or blade, tear the material, or cut through the adhesive sheet.
21 Chapter 3: Cutter Functions 27 Test Cut Use the Test Cut button to cut a test pattern every time you change fabric type and adjust the force and blade exposure accordingly. Test cuts are also handy for checking and, if necessary, adjusting Blade Offset and Overcut settings made in the Control Center. (See the Control Center in the next section for details on blade offset and overcut.) 1. Make sure that material is loaded in the cutter that the blade holder is properly installed in the carriage. Position the blade over the material near the right side of the cutter. 2. Check for the red light. Press the Start/Stop key if it is not on. 3. Press the Test Cut key for one second. The plotter will cut a small test pattern consisting of a circle within a square. 4. Adjust the force and blade exposure up or down with the Force knob and the blade foot. Repeat the test cut until the desired line quality is obtained. (See Cutting Material later in this manual for details on adjusting force and blade exposure.) 5. Successive test cuts are automatically aligned to the left of the last test cut. 6. If the Test Cut key is pressed for three seconds, the plotter will cut a 1.9 in. x 7.1 in. pattern (the Ioline Logo). Repeat The Repeat key generates one copy of the most recently cut file. The cutter must be in Stop Mode (red LED) to activate Repeat. To repeat a cut, move the pen or blade to a new position with the Arrow keys before pressing the Repeat key. Repeat will: 1. Cut the last sent file, unless the Set Origin key is pressed and a new file is sent to the cutter or until you change settings in the Control Center with the Update Display function. 2. If cut files are sent without first resetting the origin, they will be continuously stored in memory as if they were one file. This allows the user to repeat-cut multiple files as a single group. In this case, pressing the Repeat button will cut all files sent since the last origin was set so long as the buffer size is not exceeded. When the 1 megabyte buffer size overflows, the Repeat function is disabled to prevent the system from potentially cutting partial files.
22 28 Ioline 300/350HF System User Guide i Note To avoid communication port conflicts, do not simultaneously run more than one application that is communicating with the cutter. The Ioline Control Center The Ioline Control Center is a utility program that does three things: Allows adjustment of settings to tailor output from the computer. Allows a completed cut file to be sent to the cutter. Includes several diagnostic tests for troubleshooting. Figure 15. Control Center Setup Screen i Note Certain design software programs override Control Center settings. Use the Update Display button before and after a cut is completed to verify which program controls the settings. If the settings change, use the design software to modify cutting parameters. Figure 16. Control Center Main Menu Changing System Settings A variety of settings are adjustable to fit specific needs: The cutter must be in Start Mode (green LED on) when changing system settings. Press the Start/Stop key and make sure the green keypad light is on before changing any settings.
23 Chapter 3: Cutter Functions 29 The Screen Menu displays the commonly adjusted settings. The Menu Bar contains utilities and less common cutter settings. The selected changes will be in effect only after one of the Send Settings buttons is pushed. Screen Menu Options Measurement Units English or Metric units are available when adjusting settings. Panel Size The Panel Size is the maximum cuttable area. The factory set (and maximum) X-Axis Panel length is inches long (50 cm). The maximum Y-Axis Panel size is inches. The material moves along the X-Axis; the carriage moves along the Y-Axis. Scale The factory-set Scale is 100%. The cutter cuts the exact size specified in the file. If the scale is 50%, the cutter reduces the cut size by half. The scale of the cutter ranges from 1% to 999%. X- and Y-Axes are set independently. Update Display Use this option to update all of the screen values with the current settings stored in the cutter. For example, using Update Display after a blade is inserted in the carriage will update the Control Center Force settings. Send Settings to Cutter: Temporary For on-screen changes to take effect, the changes must be sent to the cutter. Send Settings to Cutter: Temporary changes settings for the current session. When the cutter is turned off, permanent settings will be restored upon reboot. Whenever settings change, repeat the Test Cut procedure to ensure satisfactory results. Send Settings to Cutter: Permanent Sends the current, on-screen settings to the cutter and saves them to be used with subsequent jobs. Acceleration Determines how quickly the pen or blade will reach full speed when starting or ending a cut line. Use the Control Center to change the setting within a range of 0.5 to 1.0 g for the 300 System; 0.1 to 1.0 g for the 350HF. The factory-set Acceleration is 1.0 g. For time-consuming or difficult cuts, or when you need maximum accuracy, use lower acceleration settings.
24 30 Ioline 300/350HF System User Guide Up/Down Delays The delay setting controls the cutter pause interval after lifting or lowering the pen or blade. Under normal circumstances this setting does not require adjustment. Thick material (e.g. Felt) may require a delay of 25 to 50 ms. The factory set up and down delays are both 0 milliseconds (ms) or 0 thousandths of a second. Force The minimum and maximum force settings adjust by turning the Force knob on the cutter. The Force value remains fixed in the Control Center. The factory-set and default minimum is 10 grams. The maximum value is 700 grams for the 300 System and 2000 grams for the 350HF. Blade Overcut Blade Overcut is the distance the blade travels beyond the end of a cut. Blade Overcut ensures that each cut actually reaches the point where one cut line meets and slightly overlaps another cut line. This ensures that all of the pieces of the design are completely cut, with no undercuts. The factory-set Blade Overcut is 10 mils. This setting is ignored when a pen is installed in the carriage. Blade Steering Arc Blade Offset The Blade Offset is nominally.094 mils, but specific blades can vary within a tolerance. For close work, make tiny test cuts at alternate settings, then pick the best one to maintain maximum accuracy. This setting is ignored when a pen is installed in the carriage. Minimum Angle This is the minimum angle for which the cutter blade will perform a blade steering arc. For a very tiny cut, a small or zero angle should be specified. For larger cuts, a greater angle of up to 45 degrees is best. The factory-set value works well with most files. Adjusting this setting for small cuts may improve performance. This setting is ignored when a pen is installed in the carriage.
25 Chapter 3: Cutter Functions 31 Menu Bar Items The menu items along the top of the screen allow adjustment of a variety of settings for computer control of the Ioline plotter. File management, plotter setup and serial port testing can all be accessed from the menu bar. File Figure 17. File Menu Send Cut/Plot File Use this option to send plot files (.PLT format) to the cutter. Open Settings File Opens custom settings for the cutter that have been stored with the Save Settings As... option (described below). Once the settings file is loaded, use the Send Settings buttons described in the Screen Menu Options section. Save Settings As... Allows custom settings to be saved to a file so that they can be sent to the cutter at a later time. To retrieve these files use Send Settings File (above). Exit Close the Ioline Control Center. Setup Figure 18. Setup Menu
26 32 Ioline 300/350HF System User Guide Plotter Setup Allows selection of the plotter model and COM port. Com Port Setup Provides a list of available COM ports. Display Figure 19. Display Menu Plotter Settings Replaces all of the displayed values with the current settings stored in the plotter. Factory Defaults Restores factory defaults for all displayed values. A dialog box will appear that allows these values to be sent to the plotter. ROM Version Displays the current ROM version installed in the plotter. Memory Buffer Displays the amount of buffer memory on the logic board. This value should be 1024 K (1 Meg). Blade Holder Status Displays whether or not the blade holder is installed. Motor Voltage Displays the voltage of the motors that are installed in the cutter. This option will only work with ROM version r0 and higher.
27 Chapter 3: Cutter Functions 33 Options Figure 20. Options Menu Filtering Displays the filtering dialog window. Some files don t produce quality curves and line structure. Enabling the filtering option helps to smooth out some of these lines. HP/GL Setting... Allows the cutter to switch between HPGL/7475 (Lower Left), and HPGL/7596 (Center origin). Install New Firmware version 1. Turn the cutter on, and wait for it to initialize. Press Set Origin. The light on the keypad will turn Green. 2. Copy the file that was sent to you by Ioline Tech Support or downloaded off the Ioline web site to the hard drive of the computer that is connected to the cutter. 3. Open the Ioline Control Center. 4. When the Control Center is open, Click on Options/ Install New Firmware Version. 5. Click on Begin Version Install. 6. The next window shows the file structure on your computer. Find the file that was sent to you (.BIN file). Click on the file, and click on OK. 7. The plotter will beep, and the light will turn off as the new firmware begins to load. When it s done, close the Ioline Control Center, and turn the plotter off. 8. Turning the plotter back on while pressing and holding the Up Arrow key on the keypad to reset the machine. Release the button when the carriage starts to move to the left. Note: When the cutter is reset to factory defaults, all user settings (such as Acceleration, Up & Down Delay, Blade Offset and Angle and Calibration) are reset. To re-calibrate the machine after restoring defaults, see Calibrate Plotter below.
28 34 Ioline 300/350HF System User Guide Calibration Figure 21. Options Menu: Calibration Calibrate Plotter The cutter is calibrated at the factory for maximum accuracy. If you feel the machine is not dimensionally accurate, please contact Ioline Tech Support for assistance. Test Figure 22. Options Menu: Test Serial Test Tests the serial connection between the plotter and the computer. See Communication Testing for more information. Computer Port Test Tests the serial port on the computer with a special tool available from Ioline. See Communication Testing for more information. Plotter Port Test Tests the serial port on the plotter with a special tool available from Ioline. See Communication Testing for more information.
29 Chapter 3: Cutter Functions 35 Help Figure 23. Help Menu Contents Lists the contents of the help screen. About Provides revision information about the Ioline Control Center software.
30 36 Ioline 300/350HF System User Guide This page intentionally left blank.
31 Chapter 4 Cutting Cutting Material Most of the time, design files are sent directly from 301 Software to the plotter. If you require greater control over plotter settings, you can use the Ioline Control Center software to make adjustments, test cutter communication and send design files. Before cutting material, follow the steps below to turn the cutter on, load the material, install a blade holder, adjust the blade, and set an origin. Caution To prevent the tray from warping and to assure continued cut quality, always place the tray on a flat, even surface before pressing material down on the sticky sheet. Loading the Material 1. Press the Start/Stop button on the keypad. when the light turns red, the cutter will be off-line and the Arrow keys can be used to position the blade holder. The Up and Down Arrow keys move the table back and forth, while the Left & Right Arrow keys move the carriage side to side. Press the Down Arrow key to move the table forward. 2. Loosen the thumb screws, remove the tray from the machine and place it on a flat surface. Pull the backing paper off one side of a sticky sheet (see note in margin) and align the sheet within the area marked by engraved corner guides on front top surface of the tray. 3. Peel off the remaining protective cover sheet from the adhesive sheet. Note: Keep this cover sheet clean and reapply it at the end of the day to protect the adhesive surface from dust, fibers, and air. Doing so will extend the life of the adhesive sheet. Felt and other materials leave heavy fiber residue on the sheet over time. You can gently wash the sheet with warm, soapy water and let it air dry to remove the filaments and help extend its useful life. 4. Put a corner of the material you wish to cut over a corner of the adhesive surface and gently press it down, working from one end to the other and pushing out any bubbles as you go. (See caution in margin.) 5. Replace the removable tray in the table assembly, and retighten the thumb screws. 6. Locate the blade holder in the Accessory Kit. i Note Light tack sticky sheets have a stronger adhesive bond on one side to help prevent slippage during cutting. To install, peel back the protective paper and feel each side. Place the stickiest side of the sheet down on the tray. Caution Make sure the material does not extend beyond the edge of the table where it could get caught in the cutter. DO NOT CUT REGULAR PAPER as it will stick permanently to the adhesive surface. Always test a small piece or corner of your materials on the sticky sheet to verify the bond is neither overly strong nor overly loose. Change to a different tack sticky sheet if necessary. By their very nature, materials with loose fibers (such as felt) reduce the life of sticky sheets.
32 38 Ioline 300/350HF System User Guide i Caution Blades are very sharp. To avoid injury, exercise extreme caution when inserting the blade into the blade holder. Note To prevent damage to the blade, do not press the blade down on a hard surface when inserting it in the blade holder. Installing a Blade and the Blade Foot A blade and a blade holder are included in the Accessory Kit. To install the blade and blade foot: 1. Remove the foot from the assembly by unscrewing it counterclockwise. 2. Slide the blade into the hole in the blade holder until it bottoms out. The blade should spin freely. Notice the pin on the opposite side of the blade holder, it should be sticking out about 3/16-inch. 3. Screw the foot onto the blade holder (clockwise). Stop before the blade emerges from the hole in the foot. The blade is properly exposed for test cutting if you lightly draw your fingertip over the top of the foot and can just barely graze the tip of the blade. Foot Installing a Blade Holder or Pen Pin Figure 24. Installing the blade and blade foot. Installing a Blade Holder or Pen 1. Rotate the thumb screw on the carriage until there is enough room to insert the blade holder or pen. 2. If using a blade holder or plotter pen, slip the flange into the slot in the carriage jaw. If using a regular pen, position the tip 1/10-inch off of the platen when the jaw is in the up position. The cutter can hold any pen with a maximum barrel diameter of 7/8-in (22-mm). 3. Tighten the thumb screw until the blade or pen is secure.
33 Chapter 4: Cutting 39 Thumb Screw Blade Holder Figure 25. Blade holder in the carriage jaw. (Carriage shown with cover removed.) Adjusting Blade Exposure and Force Properly adjust blade exposure and force to achieve good cutting results. Adjusting Blade Exposure: 1. On the keypad, turn the Force knob clockwise to maximum. Set the Speed to 50%. The maximum force setting in the Control Center for the 300 is 700g in the (2000g for the 350HF) and is not adjustable. 2. Check that the blade tip is not visible when viewing the blade from the side. This technique approaches the correct blade exposure from too little with no chance of having too much (which could damage the blade). Adhesive Sheet Material Blade Foot Figure 26. When the blade is properly exposed, it lightly scores the backing. 3. Press the Start/Stop button on the front panel until the LED is red. Move the carriage until the blade is near the right edge of the material. 4. Press the Test Cut key for one second. The 300 / 350HF will cut a test cut pattern. Because the blade is just barely exposed, the material will not cut or should only be lightly scored at this point.
34 40 Ioline 300/350HF System User Guide 5. Turn the foot 1/8 turn upward (clockwise from below). Press the Test Cut key. The machine will create the next test cut to the left of the previous test. 6. Continue increasing the blade exposure and making test cuts. When the blade is properly exposed, the test design should completely weed (separate from the surrounding material) and the blade should lightly score the adhesive sheet. Force Adjustment: Every type of material requires different cutting force. Adjust blade exposure before setting force. (See instructions above.) 1. Turn the Force knob down slightly from maximum, about one mark, and repeat the test cut. Use full force if the test cut is not complete. 2. If the test cut is complete, turn the Force down again and repeat the test cut. Continue until the cut is incomplete. This indicates that there is not enough force to push the exposed blade fully into the material. At this point turn the Force knob up one mark, which is just enough. Verification: 1. Press the Test Cut key for 3 seconds. The cutter will cut a 1.9 inch x 7.1 inch design (the Ioline logo). 2. If the cut piece does not separate cleanly and leave a light scoring on the adhesive sheet, try another 1/8 turn upward (counter clockwise from above) of blade exposure and a very slight increase in force. Sending a Cut/Plot File to the Cutter Always load the cutter and perform test cuts to determine the optimal settings before sending any files. See Adjusting Blade Exposure and Force for more details. In addition, make sure that the carriage and material are in the proper position and that an origin is set by positioning the blade and pressing Set Origin on the keypad (green LED). Send the file directly from 301 Software following the directions in the 301 User Guide or use the Ioline Control Center to fine-tune settings and send to cutter. From the Ioline Control Center Software: 1. From the menu bar select File, Send Cut/Plot File. 2. Either enter the path and file name of the cut or select the correct location from the directory\file lists in the dialog box. For example, the path might be: 4. Select OK. C:\IOLINE\<filename>.plt.
35 Chapter 4: Cutting 41 Pause Cutting 1. Press the Start/Stop key to place the cutter in Stop Mode (red LED). 2. When cutting is interrupted, the carriage and tray can be moved with the keypad Arrow keys. 3. Press the Start/Stop key. The keypad LED will change from red to green and the system will resume cutting at the point where the blade was positioned before you put the machine in Stop Mode. Canceling a Cut 1. Press the Start/Stop key to place the cutter in Stop Mode (red LED). 2. If using the Control Center software, click on the Abort button in the Send File window. From third-party design software, refer to the design software manual or consult the software dealer to determine how to cancel the cut. Note: If this step is skipped the cut will continue when a new origin is set. 3. Press the Set Origin key to erase the last file from the cutter s memory.
36 42 Ioline 300/350HF System User Guide Suggested Settings There are many variables that affect cutter output quality. Ioline recommends using low force and speed settings when making initial test cuts. Gradually increase these settings to determine optimal values for the material. Figure 27 lists settings for a variety of material types. Force values are provided as starting reference only. Optimal settings may vary due to manufacturer, color, age, and temperature of the material. Speed & Force (Settings relate to a clock) Material Thickness Blade Acceleration Speed Force Stahl s Tackle Twill (with heat sensitive backing) 16 mils 30/45 degree 1.0 5:00 1:00 Stahl s Tackle twil 16 mils 30/45 degree 1.0 5:00 1:00 (with Pressure sensitive backing) Stahl s Thermal Film 7 mils 45 degree :00 11:00 Stahl s Thermal Flock 25 mils 45 degree :00 11:00 Elastic Twill 15 mils 30/45 degree :00 3:00 Cotton Acrylic 11 mils 30/45 degree 0.5 9:00 2:00 Rayon 27 mils 30/45 degree 0.5 8:00 3:00 Felt (Without backing) 23 mils 30 degree :00 5:00 Soft Felt (without backing) 37 mils 30 degree :00 5:00 Soft Felt (With Backing) 26 mils 30 degree :00 3:00 Felt (with backing) 43 mils 30 degree :00 3:00 Foam Fabric 31 mils 30 degree :00 2:00 Light Canvas 18 mils 30/45 degree 0.5 1:00 5:00 Stretch Knit Fabric 19 mils 30 degree 0.5 9:00 12:00 Thin Textile Suede 38 mils 30/45 degree 0.5 2:00 12:00 Medium Textile Suede 40 mils 30/45 degree 0.5 5:00 2:00 Imitation Suede 19 mils 30/45 degree 0.5 5:00 2:00 Strap Twill 24 mils 30/45 degree 0.5 9:00 5:00 Ideal Stencil Oil-Board 17 mils 45 degree 1.0 5:00 5:00 Stencil Mask 11 mils 45 degree 1.0 5:00 5:00 Neon Mask 8 mils 30/45 degree 1.0 5:00 12:00 Transparency Film 5 mils 45 degree 1.0 5:00 9:00 Figure 27. Suggested settings by material type.
37 Chapter 4: Cutting 43 Advanced Cutting Kiss-cutting: a time-saver Stacked sheets of material can be kiss-cut one layer at a time to create a single piece leaving only one integrated graphic and one Placement stitch to sew. Typically, the upper material layer(s) has a pressure-sensitive backside which adheres to the layer(s) below. After the top most layer is cut, the excess material on that layer is weeded so that the next layer down is accessible. After the bottom most layer is cut, the design weeds as one piece. Prepare to Cut 1. Place bottom material layer onto adhesive sheet and smooth out any air bubbles. Place and smooth the foreground material on top of the background material, sticky side is down. 2. Load blade holder into carriage jaw. 3. Adjust the blade and blade holder using the test cut procedure described earlier in this chapter. 4. Once the blade is adjusted, use the keypad Arrow keys to position the Table and carriage so that the blade holder is over the lower right corner of the material (lower left origin of plot file). 5. Press Set Origin on the keypad to obtain a green keypad light. Send first cut file 1. Open 301 Software. 2. Locate the directory and file you wish to open (Figure 28). Double click on the file (or select the file and click on Load Import File). i Note Kiss-cutting can create more scrap material for the upper layer(s) than when you cut each layer separately. To determine whether it s best to kiss-cut as a single graphic or cut and assemble the pieces separately, compare your labor savings with kiss-cutting to the cost of material waste plus the cost in labor of positioning each piece and laying down extra Placement stitches. i Note When kiss-cutting, it s easiest to use materials of similar type and thickness so that the blade does not need to be readjusted. Figure Software Main Window.
38 44 Ioline 300/350HF System User Guide 3. Select Design Setup. 4. Under the Color Setup heading, select K-C ALL (Kiss Cut All). (Figure 29). Figure Design Setup Window. 5. Under the Color Setup heading, select the color that corresponds to the top layer of the design to be cut. This should be the profile with the smallest outline. 6. Select OK. 7. Select Send to Cutter. 8. Select OK.
39 Chapter 4: Cutting 45 Send second cut file 1. When the first cut is done, press the Start/Stop button (the light should turn Red) and move the tray forward. Weed the excess material around the top graphic. 2. Press Start/Stop button on the keypad. The light will return to Green and the tray and head will move back to the original starting point. 3. Under the Color Setup heading, select the color (next upper most layer) of the design and deselect the color that was just cut. The profile of this next layer should have a larger outline than the previously cut layer (Figure 29). 4. Select OK. 5. Select Send to Cutter. 6. After it has finished cutting, weed away the excess material. i Note Kiss-cutting can also be performed in reverse. The benefits include: 1. The ability to weed all layers of fabric together; 2. No blade foot adjustment required for layers of like fabric; 3. Materials with a paper backing (e.g. twill) can be cut normal or mirrored. To reverse kiss-cut, cut the background (bottom layer) first, then lay on and cut the next layer, repeating for each layer until all layers have been cut.
40 46 Ioline 300/350HF System User Guide Communication Testing The Control Center features three diagnostic tests that help identify and isolate communication problems. Two of these tests require a diagnostic module, available from Ioline or an authorized dealer. The module works on both the computer and cutter serial (COM) ports. Communication Test To diagnose communication issues between the computer and plotter parallel (LPT) or serial (COM) ports, select Control Center, Test Menu. (The diagnostic module is not required to run this test.) 1. Turn the plotter off and connect it to the computer via a serial or parallel port cable. See the section Connect the Cutter to the Computer in the Chapter 2 for more details. 2. Start the Ioline Control Center. Select Test, Communication Test from the menu bar at the top of the window. 3. Turn on the cutter while holding down the Test Cut key on the keypad until the cutter beeps and the light flashes three times. The machine is now in Test Mode. 4. If testing the serial (COM) port, press the Start/Stop key on the cutter and verify that the handshake line (CTS) status displayed on the computer screen toggles ON/OFF. Leave the handshake line ON. This is not necessary for the parallel (LPT) port. 5. Press the Repeat key to switch the cutter into Echo Mode. The green light will come on. 6. Press a key on the computer and verify that the character transmitted equals the character received. If the characters match, then the connection between the cutter and computer is working properly. 7. Select Exit after the communication test is complete. 8. Turn off the cutter at the end of the test to exit Test Mode. If the results in Step 6 indicated a character mismatch, try the next test, below, to diagnose further. Testing for a Faulty Cutter Serial Port The diagnostic module is required for this test. 1. Connect the diagnostic module directly to the cutter COM port (bottom). 2. From the Control Center Main Menu, select Test, Plotter Port Test. 3. Turn on the cutter while holding down the Test Cut key on the keypad. Hold down the Test Cut key until the cutter beeps and the light flashes three times. The cutter is now in Test Mode. 4. Press any Arrow key on the keypad to transmit and receive characters. Verify that the cutter beeps. 5. Turn off the cutter at the end of the test. This will exit Test Mode. If this test fails, the cutter port is faulty.
41 Chapter 4: Cutting 47 Testing for a Faulty Computer Serial Port The diagnostic module is required for this test. 1. Connect the diagnostic module directly to the COM port on the computer. If the computer COM port has a 9-pin connector, use a 9-pin to 25-pin adapter between the COM port and diagnostic module. 2. From the Control Center Main Menu, select Test, Computer Port Test. 3. Verify that the COM port selected is the correct one. If it is not, select the proper COM Port. 4. Verify the CTS handshake line is on. 5. Press any key on the computer keyboard and verify that the character transmitted equals the character received. 6. Select the Exit button at the end of the test. This will exit Test Mode. If this test fails, the computer port is faulty.
42 48 Ioline 300/350HF System User Guide This page intentionally left blank.
43 Chapter 5 Repair and Maintenance Cleaning the Traverse Extrusion and Carriage Wheels Over time, dust and debris can accumulate on the traverse extrusion (Figure 30). To keep it clean, wipe the traverse down from time to time with a lint-free cloth dampened with (pharmacy grade) isopropyl alcohol. Start where the carriage wheels ride on the rail. Move the carriage side to side while wiping to clean the entire surface. Figure 30. Cleaning the traverse extrusion
44 50 Ioline 300/350HF System User Guide Cleaning the Blade Holder The 300 / 350HF System employs a drag knife style blade. To operate properly, the blade must be able to rotate freely in the holder. Over time, the blade holder has a tendency to accumulate fuzz especially when cutting loosely woven fabric. Regularly remove any residue that clings to the blade holder to assure optimum cutting. Figure 31. A clean blade holder (left) and a blade after cutting several sheets of twill (right). Caution These diagnostic procedures may present an electric shock hazard and should only be performed by qualified technical personnel. General Disassembly Procedures The following procedures describe the basic disassembly of the cutter to gain access to the keypad, power, and drive components. Please pay close attention to the Caution notes. Removing the End Covers 1. Turn off the cutter and unplug the computer data and power cables. 2. Remove the two black phillips head screws, and the single silver phillips head screw on the bottom of the cover, then remove the right cover. To access the rear black screw, you may have to move the tray forward (Figure 32). 3. Remove the two black phillips head screws and the left cover (Figure 33).
45 Chapter 5: Repair & Maintenance 51 Front Cover Screw (right side) Rear Cover Screw (right side) Figure 32. Right side (black Philips head) cover screws. Front Cover Screw (left side) Rear Cover Screw (left side) Figure 33. Left side (black Philips head) cover screws. Move cover to the right, and rotate to the front when it reaches the keypad control knobs Figure 34. Removing the right cover.
46 52 Ioline 300/350HF System User Guide Caution The cutter is very heavy and could cause an injury if it falls. Do not attempt to move this system alone. Use two people. Removing the Bottom Cover for Internal Access Tools Required: Phillips head screw driver. Two people capable of lifting 50 pounds each. Grounding strap (optional). Caution Do not lift the cutter by its top dust cover, or the tray assembly. Use the bottom surfaces of the end plates for lifting and moving the plotter. Perform the Following Disassembly: 1. Turn off and unplug the computer. Disconnect the data cables. 2. Move the carriage assembly to the right side of the cutter. 3. Remove the right side cover. (See the previous section.) 4. With two people, flip the cutter over onto it s top dust cover. Place the right side cover under the tray so the machine doesn t fall over while it s on it s top (Figure 35). 5. Remove the Phillips screws from the bottom cover (Figure 36). 6. While removing the bottom cover, take care in unplugging the fan wire from the logic board Important: Consult Ioline Customer Service or the 300 / 350HF Service Manual before proceeding further. Bottom Cover Place Right Side Cover under tray Bottom Cover Screws Figure 35. Turn the cutter over (above) and support the tray with the right side cover. Locate and remove the bottom cover screws.
47 Chapter 5: Repair & Maintenance 53 Troubleshooting Start with the basics when troubleshooting the 300/350HF System. Consider whether the problem may be related to the computer, a cable, the design software, or the cutter. Did you recently change or upgrade your computer operating system, install new peripherals or software? Any of these can cause conflicts. Consult the product manuals or call the manufacturer or dealer if it appears that fault may lie with the computer or software. If you suspect a problem with the 300 / 350HF cutter, begin by making sure power is on and that the cable between the machines is securely connected. Test the connection using the methods described in the Communication Testing section of this chapter. Consult the following chart for more detailed troubleshooting techniques: Common Problems Problem Cause Solution The cut file doesn t start in the correct place on the tray. After sending a file, the 300 doesn t cut. The Origin has not been set. There is a communication problem or the 300 is in Stop Mode (red LED). Press the Set Origin button on the keypad with the blade positioned where the cut file should start. Make sure the serial or parallel port on the computer and the 300 are configured properly. Or press the Start/Stop button on the keypad to obtain a green LED.
48 54 Ioline 300/350HF System User Guide Error Messages Error messages that are specific to the 300/350HF are divided into two categories; software errors and LED codes. Software errors present themselves on the computer screen and usually indicate a communication problem. LED codes are visible below the keypad on the front panel and can be green, red or a combination of both. The LED code table in this section helps isolate obvious external or communication problems. More comprehensive mechanical and electronic troubleshooting techniques are described in the 300 / 350HF System Service Manual. Control Center Software Errors Error Problem Solution Could not open COMx or LPTx. The software could not locate the cutter on the specified COM or LPT port. Verify that the cutter is connected to that port or check that the operating system recognizes the port. Green light not illuminated or cutter not connected to COMx or LPTx. The software opened the port but could not get a response to the cutter. This situation can occur if you try to interact with the cutter while it is in operation. If so, wait for the 300 to finish cutting and resend the file. Otherwise, verify that the cutter is connected to the selected port and that the cable connecting the computer to the cutter is not faulty. Wrong Ioline plotter model. Please try again. The Control Center cannot match the cutter that was chosen at Start Up with the one found during initialization. Select the correct plotter from the list. 301 Software Errors Error Problem Solution Unable to open Comm: X. Please verify port setup and try again. The cutter is not plugged in or is connected to the wrong port. Verify that the cutter is connected to the selected port and that the cable connecting the computer to the cutter is not faulty.
Ioline 300/350HF System
 Quick Start Guide Ioline 300/350HF System User Notice Trademarks Ioline is a trademark of Ioline Corporation. Other product names, logos, designs, titles, words or phrases mentioned within this publication
Quick Start Guide Ioline 300/350HF System User Notice Trademarks Ioline is a trademark of Ioline Corporation. Other product names, logos, designs, titles, words or phrases mentioned within this publication
Quick Start Guide Ioline StudioJet
 Quick Start Guide Ioline StudioJet User Notice Trademarks Ioline StudioJet is a trademark of Ioline Corporation. HP is a trademark of the Hewlett-Packard Company. Other product names, logos, designs, titles,
Quick Start Guide Ioline StudioJet User Notice Trademarks Ioline StudioJet is a trademark of Ioline Corporation. HP is a trademark of the Hewlett-Packard Company. Other product names, logos, designs, titles,
101 Software. User Guide
 CORPORATION 101 Software User Guide IOLINE CORPORATION 14140 N.E. 200th Street, Woodinville, WA 98072 Voice: 1.425.398.8282 Fax: 1.425.398.8383 info@ioline.com www.ioline.com File Number: 108427R1 2 Table
CORPORATION 101 Software User Guide IOLINE CORPORATION 14140 N.E. 200th Street, Woodinville, WA 98072 Voice: 1.425.398.8282 Fax: 1.425.398.8383 info@ioline.com www.ioline.com File Number: 108427R1 2 Table
Ioline CrystalPress. Quick Start Guide
 Ioline CrystalPress Quick Start Guide The Quick Start Guide is intended to help a new user of the Ioline CrystalPress get everything setup and running quickly. Please note that there are important notices,
Ioline CrystalPress Quick Start Guide The Quick Start Guide is intended to help a new user of the Ioline CrystalPress get everything setup and running quickly. Please note that there are important notices,
IOLINE SUMMIT 2200 MARKER PLOTTER GUIDE TO OPERATIONS
 IOLINE SUMMIT 2200 MARKER PLOTTER GUIDE TO OPERATIONS Ioline Corporation Kirkland, Washington IOLINE Summit 2200 Marker Plotter This is the first edition of the Summit 2200 Marker Plotter Guide to Operations.
IOLINE SUMMIT 2200 MARKER PLOTTER GUIDE TO OPERATIONS Ioline Corporation Kirkland, Washington IOLINE Summit 2200 Marker Plotter This is the first edition of the Summit 2200 Marker Plotter Guide to Operations.
2 1.1 Safety using methods Definition of warning symbols Standard accessories Installation...
 Table of Contents 1 Satety precautions... 2 1.1 Safety using methods...2 1.2 Definition of warning symbols...2 2 Standard accessories......6 3 Installation... 7 3.2 Leg frame... 7 3.3 Installation and
Table of Contents 1 Satety precautions... 2 1.1 Safety using methods...2 1.2 Definition of warning symbols...2 2 Standard accessories......6 3 Installation... 7 3.2 Leg frame... 7 3.3 Installation and
Removal and Installation8
 8 Screw Types 8-4 Top Cover Assembly 8-5 Left Hand Cover 8-6 Right Hand Cover 8-10 Front Panel Assembly 8-14 Left Rear Cover 8-15 Right Rear Cover 8-16 Extension Cover (60" Model only) 8-17 Media Lever
8 Screw Types 8-4 Top Cover Assembly 8-5 Left Hand Cover 8-6 Right Hand Cover 8-10 Front Panel Assembly 8-14 Left Rear Cover 8-15 Right Rear Cover 8-16 Extension Cover (60" Model only) 8-17 Media Lever
TT230SM THERMAL TRANSFER PRINTER USER S MANUAL
 TT230SM THERMAL TRANSFER PRINTER USER S MANUAL Operations Overview Unpacking and Inspection This printer has been specially packaged to withstand damage during shipping. Please carefully inspect the packaging
TT230SM THERMAL TRANSFER PRINTER USER S MANUAL Operations Overview Unpacking and Inspection This printer has been specially packaged to withstand damage during shipping. Please carefully inspect the packaging
3M Duplex Polishing Machine 6851-E with Universal Dual Holder Instructions
 3M Duplex Polishing Machine 6851-E with Universal Dual Holder Instructions Safety Information Read, understand and follow all safety information contained in these user instructions prior to use of the
3M Duplex Polishing Machine 6851-E with Universal Dual Holder Instructions Safety Information Read, understand and follow all safety information contained in these user instructions prior to use of the
MVPplus Quick Reference Guide
 MVPplus Quick Reference Guide Use this guide to operate your printer on a daily basis. For more detailed information, refer to the User Guide. Contents External View...........................................................
MVPplus Quick Reference Guide Use this guide to operate your printer on a daily basis. For more detailed information, refer to the User Guide. Contents External View...........................................................
Copyright Information: Firmware (Software) Agreement:
 Maintenance Manual Copyright Information: CG Triumvirate is a trademark of Agfa Corporation. CG Times based upon Times New Roman under license from the Monotype Corporation. Windows is a registered trademark
Maintenance Manual Copyright Information: CG Triumvirate is a trademark of Agfa Corporation. CG Times based upon Times New Roman under license from the Monotype Corporation. Windows is a registered trademark
Removal and Installation 8
 Removal and Installation 8 8 Introduction 8-2 Service Calibration Guide to Removal and Installation 8-4 Window 8-8 Covers and Trims 8-12 Rear Tray 8-31 Rear Cover 8-32 Media Lever 8-33 Media Lever Position
Removal and Installation 8 8 Introduction 8-2 Service Calibration Guide to Removal and Installation 8-4 Window 8-8 Covers and Trims 8-12 Rear Tray 8-31 Rear Cover 8-32 Media Lever 8-33 Media Lever Position
SATA II HDD Canister KISS DA 435 Quick Reference Guide
 SATA II HDD Canister KISS DA 435 Quick Reference Guide If it s embedded, it s Kontron 1. Table of Contents SATA II HDD Canister KISS DA 435 1. Table of Contents 1. Table of Contents... 1 2. Important Information...
SATA II HDD Canister KISS DA 435 Quick Reference Guide If it s embedded, it s Kontron 1. Table of Contents SATA II HDD Canister KISS DA 435 1. Table of Contents 1. Table of Contents... 1 2. Important Information...
Cutter Option Installation Instructions
 This kit includes the parts and documentation necessary to install the cutter option on the Zebra XiII, XiIII, and XiIIIPlus-Series printers. NOTE: The Cutter Option is not available for the 96XiIII. Adding
This kit includes the parts and documentation necessary to install the cutter option on the Zebra XiII, XiIII, and XiIIIPlus-Series printers. NOTE: The Cutter Option is not available for the 96XiIII. Adding
ASTRO UW-1C and RW-1C LABEL PRINTER UNWINDER & WINDER
 ASTRO UW-1C and RW-1C LABEL PRINTER UNWINDER & WINDER OPERATOR MANUAL ASTRO MACHINE CORP. 630 Lively Blvd. Elk Grove Village, IL 60007 Phone: (847) 364-6363 Fax: (847) 364-9898 www.astromachine.com SAFETY
ASTRO UW-1C and RW-1C LABEL PRINTER UNWINDER & WINDER OPERATOR MANUAL ASTRO MACHINE CORP. 630 Lively Blvd. Elk Grove Village, IL 60007 Phone: (847) 364-6363 Fax: (847) 364-9898 www.astromachine.com SAFETY
Multi-Mount for Mac Pro " to 5.25" Drive Bay Converter Bracket. Assembly & Installation Manual
 Multi-Mount for Mac Pro 2009-2010 3.5" to 5.25" Drive Bay Converter Bracket Assembly & Installation Manual Introduction 1 INTRODUCTION 1.1 System Requirements 1.1.1 Computer Requirements 1.1.2 Hard Drive
Multi-Mount for Mac Pro 2009-2010 3.5" to 5.25" Drive Bay Converter Bracket Assembly & Installation Manual Introduction 1 INTRODUCTION 1.1 System Requirements 1.1.1 Computer Requirements 1.1.2 Hard Drive
Zebra XiII-Series Printer Quick Reference Guide
 Zebra XiII-Series Printer Quick Reference Guide Contents Media and Ribbon Loading...67 Media Loading...67 Ribbon Loading...70 Operator Controls...72 Front Panel Keys...72 Front Panel Lights...72 Calibration...74
Zebra XiII-Series Printer Quick Reference Guide Contents Media and Ribbon Loading...67 Media Loading...67 Ribbon Loading...70 Operator Controls...72 Front Panel Keys...72 Front Panel Lights...72 Calibration...74
DOT MATRIX PRINTER SP6000 SERIES
 DOT MATRIX PRINTER SP6000 SERIES Hardware Manual < Approval: CEL > Trademark acknowledgments SP6000 : Star Micronics Co., Ltd. Notice All rights reserved. Reproduction of any part of this manual in any
DOT MATRIX PRINTER SP6000 SERIES Hardware Manual < Approval: CEL > Trademark acknowledgments SP6000 : Star Micronics Co., Ltd. Notice All rights reserved. Reproduction of any part of this manual in any
DATA DOUBLER. Apple Mac mini (2009)
 DATA DOUBLER Apple Mac mini (2009) TABLE OF CONTENTS Introduction... 1 1.1 Hardware Compatibility 1.1.1 Host Computer Compatibility 1.1.2 Drive Compatibility 1.2 Package Contents 1.3 About This Manual
DATA DOUBLER Apple Mac mini (2009) TABLE OF CONTENTS Introduction... 1 1.1 Hardware Compatibility 1.1.1 Host Computer Compatibility 1.1.2 Drive Compatibility 1.2 Package Contents 1.3 About This Manual
MONARCH 9416 XL QUICK REFERENCE
 MONARCH 9416 XL QUICK REFERENCE This Quick Reference contains ribbon loading, supply loading, and general care, maintenance, and troubleshooting procedures for the 9416 XL Thermal Direct and 9416 XL Thermal
MONARCH 9416 XL QUICK REFERENCE This Quick Reference contains ribbon loading, supply loading, and general care, maintenance, and troubleshooting procedures for the 9416 XL Thermal Direct and 9416 XL Thermal
DataPort 350 & 525 USB 2.0 and FireWire Enclosure User s Guide (800)
 DataPort 350 & 525 USB 2.0 and FireWire Enclosure User s Guide WWW.CRUINC.COM (800) 260-9800 TABLE OF CONTENTS PAGE Package Contents 1 Features and Requirements 2 Installation 6 Trouble Shooting 16 Technical
DataPort 350 & 525 USB 2.0 and FireWire Enclosure User s Guide WWW.CRUINC.COM (800) 260-9800 TABLE OF CONTENTS PAGE Package Contents 1 Features and Requirements 2 Installation 6 Trouble Shooting 16 Technical
Multi-Mount for Mac Pro to 5.25 Drive Bay Converter Bracket. Assembly & Installation Manual
 Multi-Mount for Mac Pro 2009-2010 3.5 to 5.25 Drive Bay Converter Bracket Assembly & Installation Manual 1 INTRODUCTION 1.1 System Requirements 1.1.1 Computer Requirements 1.1.2 Hard Drive Requirements
Multi-Mount for Mac Pro 2009-2010 3.5 to 5.25 Drive Bay Converter Bracket Assembly & Installation Manual 1 INTRODUCTION 1.1 System Requirements 1.1.1 Computer Requirements 1.1.2 Hard Drive Requirements
Liebert XDA Air Flow Enhancer. User Manual
 Liebert XDA Air Flow Enhancer User Manual Technical Support Site If you encounter any installation or operational issues with your product, check the pertinent section of this manual to see if the issue
Liebert XDA Air Flow Enhancer User Manual Technical Support Site If you encounter any installation or operational issues with your product, check the pertinent section of this manual to see if the issue
Startup Guide C01
 Startup Guide 4012988-00 C01 Startup Guide English Where to Find Information........................ 2 Safety Instructions.............................. 4 Important Safety Instructions...........................
Startup Guide 4012988-00 C01 Startup Guide English Where to Find Information........................ 2 Safety Instructions.............................. 4 Important Safety Instructions...........................
Table of Contents. Unpacking and Inspection Setup Loading the Media Mount the Printer on the Wall... 16
 WPL25/WHC25 Table of Contents Unpacking and Inspection... 1 Setup... 5 Loading the Media... 6 Mount the Printer on the Wall... 16 LED and Button Functions... 17 Troubleshooting... 18 Unpacking and Inspection
WPL25/WHC25 Table of Contents Unpacking and Inspection... 1 Setup... 5 Loading the Media... 6 Mount the Printer on the Wall... 16 LED and Button Functions... 17 Troubleshooting... 18 Unpacking and Inspection
Serial No. OWNER S MANUAL. Installation & Operation
 Serial No. OWNER S MANUAL Installation & Operation Table of Contents Safety & Warranty Warnings 01 Parts List 02 GhostBed Electronics Quick Reference Guide... 03 Installation Guide 04 GhostBed Remote Control
Serial No. OWNER S MANUAL Installation & Operation Table of Contents Safety & Warranty Warnings 01 Parts List 02 GhostBed Electronics Quick Reference Guide... 03 Installation Guide 04 GhostBed Remote Control
To connect the AC adapter:
 Replacing the AC Adapter Replacing the AC Adapter 3 Plug the power cord into a wall outlet. The power indicator turns on. To connect the AC adapter: Connect the power cord to the AC adapter. Power indicator
Replacing the AC Adapter Replacing the AC Adapter 3 Plug the power cord into a wall outlet. The power indicator turns on. To connect the AC adapter: Connect the power cord to the AC adapter. Power indicator
MX-8000 User Manual MX Rev
 MX-8000 Rev. 070202 Greeting Thank you for purchasing PAITEC USA products. This manual is prepared to provide guidelines on how to properly operate and maintain MX-8000. Copyright Any of the contents should
MX-8000 Rev. 070202 Greeting Thank you for purchasing PAITEC USA products. This manual is prepared to provide guidelines on how to properly operate and maintain MX-8000. Copyright Any of the contents should
Operator s Manual. 3-D Scanning Probe. Warranty Safety Features Setup Operation. Please save this manual for future reference.
 Operator s Manual 3-D Scanning Probe Please save this manual for future reference. CAUTION: Read and follow all Safety Rules and Operating Instructions before using this product. LHR Technologies Inc.,
Operator s Manual 3-D Scanning Probe Please save this manual for future reference. CAUTION: Read and follow all Safety Rules and Operating Instructions before using this product. LHR Technologies Inc.,
Rack Installation Instructions
 Rack Installation Instructions For System Storage EXP2512 and EXP2524 Express Storage Enclosures Use the instructions in this document to install an IBM System Storage EXP2512 Express Storage Enclosure
Rack Installation Instructions For System Storage EXP2512 and EXP2524 Express Storage Enclosures Use the instructions in this document to install an IBM System Storage EXP2512 Express Storage Enclosure
Richter Optica. Instructions for: S6-BL, S6-TS, S6-SPS, S6-ILST Models
 Richter Optica info@richter-optica.com Instructions for: S6-BL, S6-TS, S6-SPS, S6-ILST Models Trinocular port for c-mount adapter Zoom Knob Focusing Holder Clamp Diopter adjustable eyepieces Magnification
Richter Optica info@richter-optica.com Instructions for: S6-BL, S6-TS, S6-SPS, S6-ILST Models Trinocular port for c-mount adapter Zoom Knob Focusing Holder Clamp Diopter adjustable eyepieces Magnification
Dell Inspiron XPS and Inspiron 9100 Service Manual
 Dell Inspiron XPS and Inspiron 9100 Service Manual Dell Inspiron XPS and Inspiron 9100 Service Manual Before You Begin Memory Module, Mini PCI Card, and Devices System Components Subwoofer Bluetooth Card
Dell Inspiron XPS and Inspiron 9100 Service Manual Dell Inspiron XPS and Inspiron 9100 Service Manual Before You Begin Memory Module, Mini PCI Card, and Devices System Components Subwoofer Bluetooth Card
Vertiv Local Rack Access 18.5" LED LCD Console
 Vertiv Local Rack Access 18.5" LED LCD Console With Integrated Keyboard, Touchpad and Dual USB 2.0 Ports Installer/User Guide Technical Support Site If you encounter any installation or operational issues
Vertiv Local Rack Access 18.5" LED LCD Console With Integrated Keyboard, Touchpad and Dual USB 2.0 Ports Installer/User Guide Technical Support Site If you encounter any installation or operational issues
9-pin dot matrix printer
 9-pin dot matrix printer All rights reserved. No part of this publication may be reproduced, stored in a retrieval system, or transmitted in any form or by any means, electronic, mechanical, photocopying,
9-pin dot matrix printer All rights reserved. No part of this publication may be reproduced, stored in a retrieval system, or transmitted in any form or by any means, electronic, mechanical, photocopying,
3-4 SAS/SATA II HDD Canister Entry version USER S MANUAL XC-34D1-SA10-0-R. Document number: MAN A
 3-4 SAS/SATA II HDD Canister Entry version XC-34D1-SA10-0-R USER S MANUAL Document number: MAN-00077-A ii Preface Important Information Warranty Our product is warranted against defects in materials and
3-4 SAS/SATA II HDD Canister Entry version XC-34D1-SA10-0-R USER S MANUAL Document number: MAN-00077-A ii Preface Important Information Warranty Our product is warranted against defects in materials and
Setting up an Intermec PM43 printer with InterDriver version M-0 or newer
 Setting up an Intermec PM43 printer with InterDriver version 7.3.5 M-0 or newer Setting up a bar code printer with 7.3.5 M-0 Intermec drivers or newer 1 INITIAL PRINTER CONFIGURATION When the printer is
Setting up an Intermec PM43 printer with InterDriver version 7.3.5 M-0 or newer Setting up a bar code printer with 7.3.5 M-0 Intermec drivers or newer 1 INITIAL PRINTER CONFIGURATION When the printer is
Installation Guide V290 (Color) This guide provides basic information for Unitronics LCD color touchscreen models V C30B and V T40B.
 Vision OPLC Installation Guide V290 (Color) This guide provides basic information for Unitronics LCD color touchscreen models V290-19-C30B and V290-19-T40B. General Description Vision OPLCs are programmable
Vision OPLC Installation Guide V290 (Color) This guide provides basic information for Unitronics LCD color touchscreen models V290-19-C30B and V290-19-T40B. General Description Vision OPLCs are programmable
Installing the A4504A PMC Bridge Adapter and A4509A Expansion Adapter. HP Part No. A Edition E1197 Printed in U.S.A.
 Installing the A4504A PMC Bridge Adapter and A4509A Expansion Adapter HP Part No. A4504-90601 Edition E1197 Printed in U.S.A. Hewlett-Packard Co. 1997 Printing History First Printing: November 1997 UNIX
Installing the A4504A PMC Bridge Adapter and A4509A Expansion Adapter HP Part No. A4504-90601 Edition E1197 Printed in U.S.A. Hewlett-Packard Co. 1997 Printing History First Printing: November 1997 UNIX
Mercury Helios ASSEMBLY MANUAL & USER GUIDE
 Mercury Helios ASSEMBLY MANUAL & USER GUIDE TABLE OF CONTENTS INTRODUCTION...1 1.1 MINIMUM SYSTEM REQUIREMENTS 1.1.1 Apple Mac Requirements 1.1.2 PC Requirements 1.1.3 Supported PCIe Cards NOTE: Boot Camp
Mercury Helios ASSEMBLY MANUAL & USER GUIDE TABLE OF CONTENTS INTRODUCTION...1 1.1 MINIMUM SYSTEM REQUIREMENTS 1.1.1 Apple Mac Requirements 1.1.2 PC Requirements 1.1.3 Supported PCIe Cards NOTE: Boot Camp
AUREOL RECESSED BEAMSHAPER OPERATION MANUAL
 AUREOL RECESSED BEAMSHAPER OPERATION MANUAL Thank you for purchasing an Aureol Recessed BeamShaper. We have designed this luminaire to provide superior performance in design and engineering and we are
AUREOL RECESSED BEAMSHAPER OPERATION MANUAL Thank you for purchasing an Aureol Recessed BeamShaper. We have designed this luminaire to provide superior performance in design and engineering and we are
FCC COMPLICANCE STATEMENT
 FCC COMPLICANCE STATEMENT For Users in the USA This equipment has been tested and found to comply with the limits for a Class B digital device, pursuant to Part 15 of FCC Rules. These rules are designed
FCC COMPLICANCE STATEMENT For Users in the USA This equipment has been tested and found to comply with the limits for a Class B digital device, pursuant to Part 15 of FCC Rules. These rules are designed
APES-14 HD-6500 & HD-7000 Version Operator s Training Manual
 APES-14 HD-6500 & HD-7000 Version Operator s Training Manual Issue A1 09/03 PDI Part # 900600 Performance Design Inc. 2350 East Braniff St. Boise Idaho 83716 This manual contains very important safety
APES-14 HD-6500 & HD-7000 Version Operator s Training Manual Issue A1 09/03 PDI Part # 900600 Performance Design Inc. 2350 East Braniff St. Boise Idaho 83716 This manual contains very important safety
Moving-Minds.com Treadmill Desk Operation
 LifeSpan Treadmill Desk - Owner s Manual Models DT-5/DT-7 Desk Assembly DT-5 Desk........................................................................................ Assembly Instructions..........................................................................
LifeSpan Treadmill Desk - Owner s Manual Models DT-5/DT-7 Desk Assembly DT-5 Desk........................................................................................ Assembly Instructions..........................................................................
Bluetooth Shielding Instructions
 Mac mini 2012 Bluetooth Shielding Instructions 1 INTRODUCTION 1.1 STATIC PRECAUTIONS 1.2 TOOLS REQUIRED 2 DISASSEMBLY 3 SHIELDING 4 FAQ 4.1 FAQ 5 CUSTOMER SERVICE 5.1 Before Contacting Customer Service
Mac mini 2012 Bluetooth Shielding Instructions 1 INTRODUCTION 1.1 STATIC PRECAUTIONS 1.2 TOOLS REQUIRED 2 DISASSEMBLY 3 SHIELDING 4 FAQ 4.1 FAQ 5 CUSTOMER SERVICE 5.1 Before Contacting Customer Service
Mercury Elite Pro mini ASSEMBLY MANUAL & USER GUIDE
 Mercury Elite Pro mini ASSEMBLY MANUAL & USER GUIDE TABLE OF CONTENTS 1. INTRODUCTION... 1 1.1 MINIMUM SYSTEM REQUIREMENTS 1.1.1 Mac Requirements 1.1.2 PC Requirements 1.2 PACKAGE CONTENTS 1.3 ABOUT THIS
Mercury Elite Pro mini ASSEMBLY MANUAL & USER GUIDE TABLE OF CONTENTS 1. INTRODUCTION... 1 1.1 MINIMUM SYSTEM REQUIREMENTS 1.1.1 Mac Requirements 1.1.2 PC Requirements 1.2 PACKAGE CONTENTS 1.3 ABOUT THIS
Users Manual OPN Pocket Memory Scanner
 Users Manual OPN 2001 Pocket Memory Scanner CAUTION: This user s manual may be revised or withdrawn at any time without prior notice. Copyright 2006 Opticon Sensors Europe B.V. All rights reserved. This
Users Manual OPN 2001 Pocket Memory Scanner CAUTION: This user s manual may be revised or withdrawn at any time without prior notice. Copyright 2006 Opticon Sensors Europe B.V. All rights reserved. This
TABLE OF CONTENTS INTRODUCTION...1 DEVICE SETUP...4 SUPPORT RESOURCES...9
 TABLE OF CONTENTS INTRODUCTION...1 1.1 Minimum System Requirements 1.2 Package Contents 1.3 About This Manual 1.4 Rear View 1.4.1 Rear Features 1.5 Usage Notes DEVICE SETUP...4 2.1 Quick Start 2.2 Assembly
TABLE OF CONTENTS INTRODUCTION...1 1.1 Minimum System Requirements 1.2 Package Contents 1.3 About This Manual 1.4 Rear View 1.4.1 Rear Features 1.5 Usage Notes DEVICE SETUP...4 2.1 Quick Start 2.2 Assembly
HARMONi G3. Quick Start Guide for HARMONi G3. imac Processor/FireWire Upgrade
 HARMONi G3 imac Processor/FireWire Upgrade imac and Operating System Compatibility The HARMONi G3 imac processor/firewire upgrade is compatible only with imac 233, 266, and 333 MHz models (Revisions A-D);
HARMONi G3 imac Processor/FireWire Upgrade imac and Operating System Compatibility The HARMONi G3 imac processor/firewire upgrade is compatible only with imac 233, 266, and 333 MHz models (Revisions A-D);
Thank you for purchasing this Factory Service Manual CD/DVD from servicemanuals4u.com.
 Thank you for purchasing this Factory Service Manual CD/DVD from servicemanuals4u.com. Please check out our ebay auctions for more great deals on Factory Service Manuals: servicemanuals4u Dell Latitude
Thank you for purchasing this Factory Service Manual CD/DVD from servicemanuals4u.com. Please check out our ebay auctions for more great deals on Factory Service Manuals: servicemanuals4u Dell Latitude
FC7000 Quick Manual E-1 FC7000-UM-8M2
 FC7000 Quick Manual FC7000-UM-8M2 Thank you for choosing an FC7000 Series cutting plotter. To ensure the safe and correct use of your cutting plotter and to fully understand and make optimum use of its
FC7000 Quick Manual FC7000-UM-8M2 Thank you for choosing an FC7000 Series cutting plotter. To ensure the safe and correct use of your cutting plotter and to fully understand and make optimum use of its
2015 SIMMCONN LABS, LLC. All rights reserved. NewScope-T1 Operation Manual
 2015 SIMMCONN LABS, LLC. All rights reserved NewScope-T1 Operation Manual April 12, 2017 NewScope-T1 Operation Manual 1 Introduction... 3 2 Installation... 4 2.1 Initial Inspection... 4 2.2 Installation
2015 SIMMCONN LABS, LLC. All rights reserved NewScope-T1 Operation Manual April 12, 2017 NewScope-T1 Operation Manual 1 Introduction... 3 2 Installation... 4 2.1 Initial Inspection... 4 2.2 Installation
Lotus DX. sit-stand workstation. assembly and operation instructions. MODEL # s: LOTUS-DX-BLK LOTUS-DX-WHT
 Lotus DX assembly and operation instructions sit-stand workstation MODEL # s: LOTUS-DX-BLK LOTUS-DX-WHT safety warnings 13.6 Kg 30 lbs. 2.2 Kg 5 lbs. safety instructions/warning Read and follow all instructions
Lotus DX assembly and operation instructions sit-stand workstation MODEL # s: LOTUS-DX-BLK LOTUS-DX-WHT safety warnings 13.6 Kg 30 lbs. 2.2 Kg 5 lbs. safety instructions/warning Read and follow all instructions
3 Indexer Installation For PRSalpha Tools
 888-680-4466 ShopBotTools.com 3 Indexer Installation For PRSalpha Tools Copyright 2016 ShopBot Tools, Inc. page 1 Copyright 2016 ShopBot Tools, Inc. page 2 Table of Contents General Safety and Precautions...5
888-680-4466 ShopBotTools.com 3 Indexer Installation For PRSalpha Tools Copyright 2016 ShopBot Tools, Inc. page 1 Copyright 2016 ShopBot Tools, Inc. page 2 Table of Contents General Safety and Precautions...5
LBP-810 Laser Printer
 LBP-810 Laser Printer Getting Started Guide IMPORTANT: Read this manual carefully before using your printer. Save this manual for future reference. Copyright Copyright 2001 Canon Inc. All information in
LBP-810 Laser Printer Getting Started Guide IMPORTANT: Read this manual carefully before using your printer. Save this manual for future reference. Copyright Copyright 2001 Canon Inc. All information in
Delta Unifence Kit Installation Instructions
 Delta Unifence Kit Installation Instructions Please note this installation kit is designed for installation on the Delta Commercial Unifence (units made between 1993 and current). Accurate Technology manufactures
Delta Unifence Kit Installation Instructions Please note this installation kit is designed for installation on the Delta Commercial Unifence (units made between 1993 and current). Accurate Technology manufactures
OnePlus 5 Screen and Digitizer Assembly Replacement
 OnePlus 5 Screen and Digitizer Assembly Replacement Follow this guide to replace the screen and digitizer for the OnePlus 5. This replaces the screen as well as the frame it is attached to. Written By:
OnePlus 5 Screen and Digitizer Assembly Replacement Follow this guide to replace the screen and digitizer for the OnePlus 5. This replaces the screen as well as the frame it is attached to. Written By:
BD Laser User Guide * IMPORTANT * PLEASE READ THE FOLLOWING INSTRUCTIONS CAREFULLY AS IMPROPER USE MAY DAMAGE THE MACHINE AND VOID THE WARRANTY.
 BD Laser User Guide * IMPORTANT * PLEASE READ THE FOLLOWING INSTRUCTIONS CAREFULLY AS IMPROPER USE MAY DAMAGE THE MACHINE AND VOID THE WARRANTY. BD Laser arrives ready to use with jaws and cutters preinstalled.
BD Laser User Guide * IMPORTANT * PLEASE READ THE FOLLOWING INSTRUCTIONS CAREFULLY AS IMPROPER USE MAY DAMAGE THE MACHINE AND VOID THE WARRANTY. BD Laser arrives ready to use with jaws and cutters preinstalled.
G-MAX TM. ATX Series User s Manual
 Copyright Notice Copyright 2001 Gigabyte Technology. All Rights Reserved. No part of this documentation, including but not limited to the products and software described in it, may be reproduced, transmitted,
Copyright Notice Copyright 2001 Gigabyte Technology. All Rights Reserved. No part of this documentation, including but not limited to the products and software described in it, may be reproduced, transmitted,
Servicing and Maintenance
 06/08 Rev. 4.05-01 USER MANUAL Servicing and Maintenance General Notes... 2 Servicing by trained personnel... 2 Safety... 2 Fault correction... 2 Ordering spare parts... 3 Servicing and cleaning... 4 Notes
06/08 Rev. 4.05-01 USER MANUAL Servicing and Maintenance General Notes... 2 Servicing by trained personnel... 2 Safety... 2 Fault correction... 2 Ordering spare parts... 3 Servicing and cleaning... 4 Notes
LYNX. SIGNWarehouse com. User's Guide. lynx_man_rev1_0504
 LYNX User's Guide SIGNWarehouse com lynx_man_rev1_0504 Table of Contents 1. Learning 1.1 Initial Inspection 1-1 1.2 Front View of Lynx 1-2 1.3 Back View of Lynx 1-2 1.4 Side View of Lynx 1-4 2. Installation
LYNX User's Guide SIGNWarehouse com lynx_man_rev1_0504 Table of Contents 1. Learning 1.1 Initial Inspection 1-1 1.2 Front View of Lynx 1-2 1.3 Back View of Lynx 1-2 1.4 Side View of Lynx 1-4 2. Installation
LabelMax SP2 User Manual
 LabelMax SP2 User Manual 1 GENERAL... 3 1.1 COPYRIGHT DECLARATION... 3 1.2 COMPLIANCES... 3 1.3 INTRODUCTION... 3 2 GETTING STARTED... 4 2.1 UNPACKING AND INSPECTION... 4 2.2 EQUIPMENT CHECKLIST... 4 2.3
LabelMax SP2 User Manual 1 GENERAL... 3 1.1 COPYRIGHT DECLARATION... 3 1.2 COMPLIANCES... 3 1.3 INTRODUCTION... 3 2 GETTING STARTED... 4 2.1 UNPACKING AND INSPECTION... 4 2.2 EQUIPMENT CHECKLIST... 4 2.3
Assembly Manual & User Guide
 Assembly Manual & User Guide TABLE OF CONTENTS 1. INTRODUCTION... 1 1.1 MINIMUM SYSTEM REQUIREMENTS 1.1.1 Apple Mac Requirements 1.1.2 PC Requirements 1.2 PACKAGE CONTENTS 1.3 ABOUT THIS MANUAL 1.4 FRONT
Assembly Manual & User Guide TABLE OF CONTENTS 1. INTRODUCTION... 1 1.1 MINIMUM SYSTEM REQUIREMENTS 1.1.1 Apple Mac Requirements 1.1.2 PC Requirements 1.2 PACKAGE CONTENTS 1.3 ABOUT THIS MANUAL 1.4 FRONT
 1 Contents Welcome... 3 Cutter Parts... 4 Front View... 4 Detail of Carriage Arm... 5 Right Side View... 6 Left Side View... 7 Back View... 8 Detail of Pinch Roller (Back View)... 9 Control Panel... 10
1 Contents Welcome... 3 Cutter Parts... 4 Front View... 4 Detail of Carriage Arm... 5 Right Side View... 6 Left Side View... 7 Back View... 8 Detail of Pinch Roller (Back View)... 9 Control Panel... 10
imac Intel 27" EMC 2639 Hard Drive
 imac Intel 27" EMC 2639 Hard Drive Replacement Replace the Hard Drive in your imac Intel 27" EMC 2639. Written By: Walter Galan ifixit CC BY-NC-SA www.ifixit.com Page 1 of 26 INTRODUCTION Replacing the
imac Intel 27" EMC 2639 Hard Drive Replacement Replace the Hard Drive in your imac Intel 27" EMC 2639. Written By: Walter Galan ifixit CC BY-NC-SA www.ifixit.com Page 1 of 26 INTRODUCTION Replacing the
Dear Customer, User Memo: Please visit us on facebook or twitter! Thank you for purchasing this product.
 Dear Customer, Thank you for purchasing this product. For optimum performance and safety, please read these instructions carefully. User Memo: Date of purchase: Dealer name: Dealer address: Dealer website:
Dear Customer, Thank you for purchasing this product. For optimum performance and safety, please read these instructions carefully. User Memo: Date of purchase: Dealer name: Dealer address: Dealer website:
Techno SERVO GCODE INTERFACE
 Techno SERVO GCODE INTERFACE for the Wood LATHE Setup Quickstart Tutorial HTM01570408 Windows Version Techno, Inc. 2101 Jericho Turnike New Hyde Park, NY 11042-5416 Phone: (516) 328-3970 Fax: (516) 358-2576
Techno SERVO GCODE INTERFACE for the Wood LATHE Setup Quickstart Tutorial HTM01570408 Windows Version Techno, Inc. 2101 Jericho Turnike New Hyde Park, NY 11042-5416 Phone: (516) 328-3970 Fax: (516) 358-2576
Delta Unifence Kit Installation Instructions
 Delta Unifence Kit Installation Instructions Please note this installation kit is designed for installation on the Delta Commercial Unifence (units made between 1993 and current). Accurate Technology manufactures
Delta Unifence Kit Installation Instructions Please note this installation kit is designed for installation on the Delta Commercial Unifence (units made between 1993 and current). Accurate Technology manufactures
User s Guide. Mobile Rack Device Mounting Kit for Echo Express III-R and xmac Pro Server. Quick Start Guide Video Available Online!
 User s Guide Mobile Rack Device Mounting Kit for Echo Express III-R and xmac Pro Server Quick Start Guide Video Available Online! Visit http://www.sonnettech.com/product/ mobilerackkit.html Click the Video
User s Guide Mobile Rack Device Mounting Kit for Echo Express III-R and xmac Pro Server Quick Start Guide Video Available Online! Visit http://www.sonnettech.com/product/ mobilerackkit.html Click the Video
Airport Bag Tag Printers. Level 1 Repair Program. Unimark ET6000 Unimark 8500
 Level 1 Repair Program Unimark ET6000 Unimark 8500 Version: 2.2 Date: February 15, 2005 Owner: Business Support Author: Jack Michko Table of Contents Table of Contents Table of Contents... ii Unimark ET6000
Level 1 Repair Program Unimark ET6000 Unimark 8500 Version: 2.2 Date: February 15, 2005 Owner: Business Support Author: Jack Michko Table of Contents Table of Contents Table of Contents... ii Unimark ET6000
MantraJet 1100 CD/DVD autoprinter Operator s manual
 MantraJet 1100 CD/DVD autoprinter Operator s manual Rev 1.00 May 7, 2008 Table of contents 1. Specifications.. Page 2 2. Unpacking you MantraJet 1100 Page 3 3. Using your autoprinter for the first time.
MantraJet 1100 CD/DVD autoprinter Operator s manual Rev 1.00 May 7, 2008 Table of contents 1. Specifications.. Page 2 2. Unpacking you MantraJet 1100 Page 3 3. Using your autoprinter for the first time.
X940e, X945e. Maintenance Guide
 X940e, X945e Maintenance Guide July 2010 www.lexmark.com Contents...3 Storing supplies...3 Checking the status of supplies...3 Checking the status of supplies from the control panel... 3 Printing a menu
X940e, X945e Maintenance Guide July 2010 www.lexmark.com Contents...3 Storing supplies...3 Checking the status of supplies...3 Checking the status of supplies from the control panel... 3 Printing a menu
User Manual. Binocular Zoom Stereo Microscope with Boom Stand. MicroscopeNet.com
 User Manual Binocular Stereo Microscope with Boom Stand Model W42C1 Series MicroscopeNet.com Table of Contents i. Caution.. 1 ii. Care and Maintenance... 1 1. Component Illustration... 2 2. Installation...3
User Manual Binocular Stereo Microscope with Boom Stand Model W42C1 Series MicroscopeNet.com Table of Contents i. Caution.. 1 ii. Care and Maintenance... 1 1. Component Illustration... 2 2. Installation...3
180 DEGREE PEEL TESTER
 180 DEGREE PEEL TESTER MODEL PA-2000-180 OPERATING INSTRUCTIONS CHEMINSTRUMENTS 510 COMMERCIAL DRIVE FAIRFIELD, OHIO 45014 (513) 860-1598 www.cheminstruments.com Revision 1.0 November 5, 2018 CONTENTS
180 DEGREE PEEL TESTER MODEL PA-2000-180 OPERATING INSTRUCTIONS CHEMINSTRUMENTS 510 COMMERCIAL DRIVE FAIRFIELD, OHIO 45014 (513) 860-1598 www.cheminstruments.com Revision 1.0 November 5, 2018 CONTENTS
THUNDERBAY 4 MINI. Assembly Manual & User Guide
 THUNDERBAY 4 MINI Assembly Manual & User Guide CONTENTS INTRODUCTION 1.1 Minimum System Requirements...1 1.1.1 Apple Mac Requirements 1.1.2 PC Requirements 1.1.3 Supported Drives 1.2 Package Contents...1
THUNDERBAY 4 MINI Assembly Manual & User Guide CONTENTS INTRODUCTION 1.1 Minimum System Requirements...1 1.1.1 Apple Mac Requirements 1.1.2 PC Requirements 1.1.3 Supported Drives 1.2 Package Contents...1
MERCURY PRO. Assembly Manual & User Guide
 MERCURY PRO Assembly Manual & User Guide CONTENTS Introduction... 1 1.1 Minimum System Requirements 1.1.1 Apple Mac Requirements 1.1.2 PC Requirements 1.1.3 Supported Optical Drives 1.2 Package Contents
MERCURY PRO Assembly Manual & User Guide CONTENTS Introduction... 1 1.1 Minimum System Requirements 1.1.1 Apple Mac Requirements 1.1.2 PC Requirements 1.1.3 Supported Optical Drives 1.2 Package Contents
8 Button RS232/IR. Control Panel. MuxLab Inc A / SE A
 8 Button RS232/IR Control Panel 500816 MuxLab Inc. 2016 94-000833-A / SE-000833-A SAFETY PRECAUTIONS To insure the best use from the product, please read all instructions carefully before using the device.
8 Button RS232/IR Control Panel 500816 MuxLab Inc. 2016 94-000833-A / SE-000833-A SAFETY PRECAUTIONS To insure the best use from the product, please read all instructions carefully before using the device.
Serial ATA Hot Swap Drive Cage Upgrade Kit for: Intel Server Chassis SC5200 Intel Server Chassis SC5250-E
 Serial ATA Hot Swap Drive Cage Upgrade Kit for: Intel Server Chassis SC5200 Intel Server Chassis SC5250-E A Guide for Technically Qualified Assemblers of Intel Identified Subassemblies/Products Order Number:
Serial ATA Hot Swap Drive Cage Upgrade Kit for: Intel Server Chassis SC5200 Intel Server Chassis SC5250-E A Guide for Technically Qualified Assemblers of Intel Identified Subassemblies/Products Order Number:
SUPERSLIM. Assembly Manual & User Guide
 SUPERSLIM Assembly Manual & User Guide PACKAGE CONTENTS A. optical drive enclosure B. USB Y type cable (Standard-A to mini-b) C. Collared Phillips screws (3) D. Rubber foot with adhesive backing E. Fully
SUPERSLIM Assembly Manual & User Guide PACKAGE CONTENTS A. optical drive enclosure B. USB Y type cable (Standard-A to mini-b) C. Collared Phillips screws (3) D. Rubber foot with adhesive backing E. Fully
2017 TigerStop, LLC. Panel Saw Kit. Installation Guide. February 2017 Mk 1
 2017 TigerStop, LLC Installation Guide Panel Saw Kit 1 February 2017 Mk 1 Controller PowerHead Cable Guard Power Cable Stop Bar Support Leg Universal Bracket Flip Away Stop Assembly Bench Mount Brackets
2017 TigerStop, LLC Installation Guide Panel Saw Kit 1 February 2017 Mk 1 Controller PowerHead Cable Guard Power Cable Stop Bar Support Leg Universal Bracket Flip Away Stop Assembly Bench Mount Brackets
C-pan arm USERS INSTRUCTIONS
 C-pan arm USERS INSTRUCTIONS Designed 1 of 12 and made in Denmark Thanks for purchasing a 9.Solutions product. With great passion, we design our products to be as versatile as possible. We hope that our
C-pan arm USERS INSTRUCTIONS Designed 1 of 12 and made in Denmark Thanks for purchasing a 9.Solutions product. With great passion, we design our products to be as versatile as possible. We hope that our
THUNDERBAY 4. Assembly Manual & User Guide
 THUNDERBAY 4 Assembly Manual & User Guide TABLE OF CONTENTS INTRODUCTION...1 1.1 MINIMUM SYSTEM REQUIREMENTS 1.1.1 Apple Mac Requirements 1.1.2 PC Requirements 1.1.3 Supported Drives: up to four 3.5 SATA
THUNDERBAY 4 Assembly Manual & User Guide TABLE OF CONTENTS INTRODUCTION...1 1.1 MINIMUM SYSTEM REQUIREMENTS 1.1.1 Apple Mac Requirements 1.1.2 PC Requirements 1.1.3 Supported Drives: up to four 3.5 SATA
EXPERT 24 CUTTING PLOTTER User Manual
 EXPERT 24 CUTTING PLOTTER User Manual ` Great Computer Corporation NOTICE GCC reserves the right to modify the information contained in this user manual at any time without prior notice; un-authorised
EXPERT 24 CUTTING PLOTTER User Manual ` Great Computer Corporation NOTICE GCC reserves the right to modify the information contained in this user manual at any time without prior notice; un-authorised
Be sure to read the attached "TO ENSURE SAFE AND CORRECT USE" prior to use. Otherwise, it may cause an unexpected accident or fire.
 CE6000 SERIES CUTTING PLOTTER SETUP MANUAL MANUAL NO.CE6000-UM-8M4 Preface Thank you for choosing this product. Carefully keep this manual in a handy location for quick reference as necessity prior to
CE6000 SERIES CUTTING PLOTTER SETUP MANUAL MANUAL NO.CE6000-UM-8M4 Preface Thank you for choosing this product. Carefully keep this manual in a handy location for quick reference as necessity prior to
ENCORE /ST G4. Processor Upgrade Card for Power Mac G4 AGP Graphics. Quick Start Guide for Encore/ST G4
 ENCORE /ST G4 Processor Upgrade Card for Power Mac G4 AGP Graphics Quick Start Guide for G4 Power Mac and Operating System Compatibility This G4 processor upgrade is compatible only with Power Mac G4 AGP
ENCORE /ST G4 Processor Upgrade Card for Power Mac G4 AGP Graphics Quick Start Guide for G4 Power Mac and Operating System Compatibility This G4 processor upgrade is compatible only with Power Mac G4 AGP
3-7. Set Materials (Touch Screen) Set Materials (Software) Material Weight adjustment (grams) Current material weight. Increase.
 Set Materials (Touch Screen) 3-7 Decrease Material Weight adjustment (grams) Increase Current material weight Save current settings Stop extrusion and heating Back withdraw material change material extrude
Set Materials (Touch Screen) 3-7 Decrease Material Weight adjustment (grams) Increase Current material weight Save current settings Stop extrusion and heating Back withdraw material change material extrude
Dreamer Series User Manual
 Dreamer Series User Manual Welcome to the world of the Dreamer. To ensure that you have the best possible user experience, it s important that you follow this user manual. Let s get started! In Parts I
Dreamer Series User Manual Welcome to the world of the Dreamer. To ensure that you have the best possible user experience, it s important that you follow this user manual. Let s get started! In Parts I
Thank you for purchasing this Factory Service Manual CD/DVD from servicemanuals4u.com.
 Thank you for purchasing this Factory Service Manual CD/DVD from servicemanuals4u.com. Please check out our ebay auctions for more great deals on Factory Service Manuals: servicemanuals4u Dell Inspiron
Thank you for purchasing this Factory Service Manual CD/DVD from servicemanuals4u.com. Please check out our ebay auctions for more great deals on Factory Service Manuals: servicemanuals4u Dell Inspiron
JANOME DESKTOP ROBOT JR2000N Series. Operation Manual. <Setup> For Qualified Installer ONLY
 JANOME DESKTOP ROBOT JR2000N Series Operation Manual For Qualified Installer ONLY Thank you for purchasing the Janome Robot. *Read this manual thoroughly in order to properly use this robot. Be sure
JANOME DESKTOP ROBOT JR2000N Series Operation Manual For Qualified Installer ONLY Thank you for purchasing the Janome Robot. *Read this manual thoroughly in order to properly use this robot. Be sure
Replacement Instructions
 imac G5 Inverter, 20-inch Replacement Instructions Follow the instructions in this document carefully. Failure to follow these instructions could damage your equipment and void its warranty. Note: Online
imac G5 Inverter, 20-inch Replacement Instructions Follow the instructions in this document carefully. Failure to follow these instructions could damage your equipment and void its warranty. Note: Online
with External Springs
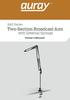 Two-Section Broadcast Arm with External Springs Owner s Manual Introduction Thank you for choosing the Auray two-section broadcast arm with external springs. This versatile and sturdy broadcast arm is
Two-Section Broadcast Arm with External Springs Owner s Manual Introduction Thank you for choosing the Auray two-section broadcast arm with external springs. This versatile and sturdy broadcast arm is
Quick Start Guide Notion Ink Design Labs Pvt. Ltd. 1
 Quick Start Guide 2014 Notion Ink Design Labs Pvt. Ltd. 1 2014 Notion Ink Design Labs Pvt. Ltd. 2 Contents 1. Caring for your device 2. Travelling with your device 3. Device layout 4. Keyboard case layout
Quick Start Guide 2014 Notion Ink Design Labs Pvt. Ltd. 1 2014 Notion Ink Design Labs Pvt. Ltd. 2 Contents 1. Caring for your device 2. Travelling with your device 3. Device layout 4. Keyboard case layout
Richter Optica. Instructions for Model: MDS2 Middle School Microscope
 Richter Optica info@richter-optica.com Instructions for Model: MDS2 Middle School Microscope Eyepiece 360 Rotatable Head Revolving Nosepiece Carrying Handle Objectives Rack Stop Stage Stage Clips Disc
Richter Optica info@richter-optica.com Instructions for Model: MDS2 Middle School Microscope Eyepiece 360 Rotatable Head Revolving Nosepiece Carrying Handle Objectives Rack Stop Stage Stage Clips Disc
Upgrading and Servicing Guide
 Upgrading and Servicing Guide Copyright Information The only warranties for Hewlett-Packard products and services are set forth in the express statements accompanying such products and services. Nothing
Upgrading and Servicing Guide Copyright Information The only warranties for Hewlett-Packard products and services are set forth in the express statements accompanying such products and services. Nothing
Assembly and Setup Manual
 M-12 Series Copyboard / C-12 Series Captureboard Assembly and Setup Manual This is the installation and assembly manual for the M-12 series Copyboard and C-12 series Captureboard. (The copyboard and/or
M-12 Series Copyboard / C-12 Series Captureboard Assembly and Setup Manual This is the installation and assembly manual for the M-12 series Copyboard and C-12 series Captureboard. (The copyboard and/or
Multi-touch Touch-Screen. Installation Guide
 Multi-touch Touch-Screen Installation Guide Table of Contents Read before use...3 Safety and troubleshooting information...4 Installing Software...8 Connecting Cables... 13 Calibrating the Touch Screen...
Multi-touch Touch-Screen Installation Guide Table of Contents Read before use...3 Safety and troubleshooting information...4 Installing Software...8 Connecting Cables... 13 Calibrating the Touch Screen...
iq DIGITAL PICTURE FRAME iq Digital Picture Frame DPF701SB USER GUIDE
 iq Digital Picture Frame DPF701SB USER GUIDE 1 Table of Contents Important Safety Precautions... 3 Cleaning the LCD Screen... 3 Cleaning the Digital Picture Frame... 3 Introduction... 4 What s in the Box...
iq Digital Picture Frame DPF701SB USER GUIDE 1 Table of Contents Important Safety Precautions... 3 Cleaning the LCD Screen... 3 Cleaning the Digital Picture Frame... 3 Introduction... 4 What s in the Box...
XS/XY Error Messages. Message (Code) A01. No or Low Battery Voltage Error. Wrong Tape Code or BAUD Rate Error A05
 XS/XY Messages Message A01 A05 No or Low Battery Voltage Wrong Tape Code or BAUD Rate If machine has been powered off for a long period time, or a replacement CPU board was installed, the battery maybe
XS/XY Messages Message A01 A05 No or Low Battery Voltage Wrong Tape Code or BAUD Rate If machine has been powered off for a long period time, or a replacement CPU board was installed, the battery maybe
Personal 3D Printer. Quick Start Guide. See Inside for Use and Safety Information
 EKOCYCLE TM Personal 3D Printer Quick Start Guide See Inside for Use and Safety Information The USB Mass Storage Device Contains the User Guide and Quick Start Guide in other Languages Congratulations
EKOCYCLE TM Personal 3D Printer Quick Start Guide See Inside for Use and Safety Information The USB Mass Storage Device Contains the User Guide and Quick Start Guide in other Languages Congratulations
FUSION 400. User s Guide. 4-Bay Serial ATA Hot-Swap Drive Enclosure. For Windows
 FUSION 400 4-Bay Serial ATA Hot-Swap Drive Enclosure User s Guide For Windows Fusion 400 Specifications and Features Drive Tray (Slot 1) Drive Tray (Slot 2) Drive Tray (Slot 3) Drive Tray (Slot 4) Specifications
FUSION 400 4-Bay Serial ATA Hot-Swap Drive Enclosure User s Guide For Windows Fusion 400 Specifications and Features Drive Tray (Slot 1) Drive Tray (Slot 2) Drive Tray (Slot 3) Drive Tray (Slot 4) Specifications
Owner s Manual. TSD-DCPDV DC Power Distribution with Fixed & Variable Outputs. TSD-DCPDV DC Power Distribution. AtlasIED.com
 Owner s Manual with Fixed & Variable Outputs 1 AtlasIED.com Owner s Manual Description The AtlasIED Variable Block is designed to reduce cost and wiring clutter in installations where multiple DC power
Owner s Manual with Fixed & Variable Outputs 1 AtlasIED.com Owner s Manual Description The AtlasIED Variable Block is designed to reduce cost and wiring clutter in installations where multiple DC power
