SKYWALKER USER GUIDE i
|
|
|
- Nigel Small
- 5 years ago
- Views:
Transcription
1 SKYWALKER USER GUIDE i
2 CONTENTS 1. Introduction Install Skywalker Work area Menu Bar Tool Bar Getting start Menu Form Action Form Transmission Form(Trans Form) Data Manager Form(DM Form) Setting Startup Reader Data File Utility Build Communication Tools View Appendix A ii
3 1 Introduction 1. Introduction Skywalker is design for PI series IDE(Integrated Development Environment) software. User can set setting without learning any basic language to create a customized application for PI series. System requirements To run the program, one of the windows operating system is required Windows XP Windows Vista Windows 7 Windows 8 Windows 10 1
4 1 Introduction Install Skywalker 1.1. Install Skywalker 1. In the Skywalker- InstallShield Wizard, click Next. Waiting for preparing install. 2
5 1 Introduction Install Skywalker 2. Enter User Name and Company Name and click Next 3. Click Next in Typical option. 3
6 1 Introduction Install Skywalker 4. Click Next will start to install Skywalker. 5. After installation is complete, click "Finish". 4
7 1 Introduction Work area 1.2. Work area Run the Skywalker program on your computer. Menu Bar Toolbar Setting Pane Form Pane Menu Bar It includes Skywalker menus. Toolbar Toolbar offers a shortcut for some functions. Setting Pane There are all related to make a project in Setting Pane. Double click can edit Startup and Reader, others can click + to expend form list, - to collapse form list after adding new object. Form Pane There are 4 type of form can be added and show in the Form Pane with a small preview screen. Double click can edit form, click and hold can drag form to any place in Form pane. Note Right click in Setting pane and Form pane can add, edit and delete form and data. 5
8 1 Introduction Menu Bar 1.3. Menu Bar Menu Bar lets you access all of functions in Skywalker to create, design and transmit a project. File New: Create a new project. New Object: Add a new form in project. Data File: Add a new Data File in project. Menu: Add a new Menu Form in project. Form: Add a new Action Form in project. Transmission: Add a new Transmission Form in project. Data Manager: Add a new Data Manager Form in project. Open: Open a project with.arp file name extention. Save: Save the current project. Save As: Save the current project to other new project. 1: Quick lunch for recent project 2: Quick lunch for recent project Exit: Close Skywalker. Build Compile: To make sure current project is executable in Terminal format. It will show how much error and warning in project. Simulator: If there is no error in the project after compile. Simulator will open a PI series frame to simulate current project. 6
9 1 Introduction Menu Bar Communication Setup: Setup download transmission port. Download project: Before transmit project to terminal, it will compile project to check. File Transmission: To select which file can be uploaded to PC or download to terminal. Tools Template: Record: make a template form from current project. Insert: Add the saved template to current project. Convert Table: When you output data, convert table can convert keywords to variable data. View Variable Table: List a table to check which variable are used in form. Toolbar: Turn on or Turn off Toolbar. Status Bar: Turn on or Turn off Status bar. Help About Skywalker: Show the Skywalker version 7
10 1 Introduction Tool Bar 1.4. Tool Bar The shortcut to Add new project. Open saved project. Save Current project. Compile Simulator Setup Download project About Skywalker 8
11 2 Getting start 2. Getting start The foundation of project is build by forms. There are Menu, Action, Trans and DM form. Loading a Sample.arp can help you to easily understand forms. Follow the step below to open a sample project. 1. Click icon 2. choose sample.arp in the sample fie. Sample.arp project introduction Sample.arp is a simple demo for houseware management. It includes 1 Menu form, 9 action form and 1 transmit form to achieve Purchase, Purchase Back, Stock and transmission function. 1 Menu form 9 Action form 1 transmit form 9
12 2 Getting start 4 Data File are made for save or load data. Prod.dat file is saving all product data. It is already existed after installation Skywalker. 4 Data File 4 Variable are added for saving temporary data. It is created from input type in Action form 10
13 2 Getting start Menu Form 2.1. Menu Form Double click Main Menu to open Menu setup from Sample.arp. LCD preview Menu setting Menu Setting Description Caption: Define Menu name. Title: Define Menu title in LCD screen. Format: Put numeric menu in different order. Type1 Type2 Type3 3 type of Format in LCD screen 11
14 2 Getting start Menu Form Menu Number Menu number: The numbers 0~9 are PI Series numeric key. Prompt: Action name. Action: The Action after pressing numeric key. None: It will close numeric key function. Goto: Do the Action form which you choose. Setting: Executing the setting which you choose. - Disk Info.: Show terminal hardware status - Vibrator: Setting Vibrator. - Key backlight timer: Setting Key backlight timer - Key Click: Setting Key Click sounds Volume - Date & Time: Setting terminal Date & Time - System Information: Checking system information ESC: Press ESC button will run the form. None will turn off the application. Password: Enter the password before you run the menu. 12
15 2 Getting start Menu Form Create a simple Menu Form Step.1 Right click in form pane and click New Step.2 Select Menu and click OK. Enter the Form Name as you want. 13
16 2 Getting start Menu Form Step.3 Fill Caption, Title and select a Format. Step.4 Click combo box under Action. Select Goto or Setting section to create a new menu list. Show the forms here depends on you create. Show the PI series setting Note if you don t have any form yet. There will be empty after your action select Goto. 14
17 2 Getting start Menu Form Step.5 LCD preview can display immediately after setting. Step.6 Click OK button to create a menu form. 15
18 2 Getting start Action Form 2.2. Action Form There are 9 Action form in form pane from sample.arp. Double click Purchase form to open a Form Setup as a sample. Action Setting Description Action list Setting or Action content LCD preview LCD preview : Left side shows preview in terminal LCD screen. Mark? or _ means input data or variable data. Action list : In the middle, Setting can modified location on next action form. Action 1 to 20 can define purpose of action and run in sequence. Setting or Action content: Click each one shows some function to edit in the right. 16
19 2 Getting start Action Form Setting: Setting from Action Form * Caption: Name of the Action Form * Pause: Set a pause when Form is finished. * Next to: Which Form will be run after this form is finished. * ESC: Which form will be run after press ESC bottom in terminal. Action: Action form will run the action in sequence by Action number. The first action Is Action 1, second is Action 2...etc. Use Up and Down button can change action sequence. There are 9 action type in Action Form. 17
20 2 Getting start Action Form None: Do nothing. Display: Display data on the screen. Select display time to define how long will be displayed. * Data - Fixed Data: User types data in the prompt will shows on the screen. - Lookup Data: Select Data File and Field to display data. Data in the prompt will display before Lookup data. Data File has to be searched. Otherwise, it should be blank or error data. - Variable: Select Variable to display data. Variable has to be created. Otherwise, it should be blank or error data. * prompt: Data in the prompt will display before variable. Input: Insert data in Variable. Select display time to define how long will be displayed. * Input: Select type to input variable. There are Keypad&Reader, Keypad, Reader and Date &Time. Date & Time load current time and date to saved in variable you set. * prompt: Data in the prompt will display before variable. * Variable: Select Variable to input data. Select New... to create variable. 18
21 2 Getting start Action Form Advance: Creating a new variable or setting variable 1 Caption: Set variable name Type: Set variable data type 2 Initial: Display initial setting. 2 1 Click button to set up initial setup. Initial Type * None: No initial value. * Constant: Set fixed data as initial value. * Lookup file: Get lookup file data as initial value. - Record #: Set data file records or filtered records as initial value. - Lookup Field Data: Set lookup field data as initial value. - Assigned Field Data: Set fixed record and field data or variable record field data as initial value * Variable: - Value: Set variable as initial value - Data Length: Set variable data length as initial value. Extract Data: Extract data from setup source. Click No more modify value can not allowed to change value by user. 19
22 2 Getting start Action Form 3 Length: Click Bound to active. Set minimum and maximum bound of length. Invalid Length Action: Set the reaction if length is out of bound. * None: Do nothing * Re-Input: Request input again - Show Message: Display message if you want. * Goto: Select a form to go Prefix, Suffix: Set Prefix and Suffix character which will be saved in the variable. 20
23 2 Getting start Action Form Lookup: Search data file. * File: Select File in combo box. * Advance: - Data File: Active data file. - Key Filed: Pickup Key Field and choice a variable to set Field for lookup. (Pickup multi Key Field for multi lookup). If you not pickup Key Field and choice variable in Field, it will save Field Data to variable after lookup data. - Data found: Set next action if data is founded. Continue is keep go to next process you set. Goto is moving to other form. Re-Action is back to the action number witch you want in the form. You can show message if you like. - Data Un-found: Set next action if data is un-found. Continue is keep go to next process you set. Goto is link to next form. Re-Action is back to the action number witch you want in the form. You can show message if you like. 21
24 2 Getting start Action Form Operand: Mathematic operation * Setup: Select Operand 1 and Operator2 type and choose a Operator. Save it in Result Record to column. The formula shows as below. - Type: Operand type Constant: Set a constant for operand. Variable: Select a variable for operand. Lookup Field: Set a Lookup File Field for operand. Data Verify: Verify data. * Verified: Select a Variable data to be verified. * Veri. with: Set type. - Constant: Variable data verifies a constant. Enter a constant in Data column. - Variable: Variable data verifies a variable. Select a Variable. - Lookup file: Variable data verifies lookup file. Select File and Field. 22
25 2 Getting start Action Form * Advance - All Data: Verified all data. - Assigned Digit: Set a range of digit position in Look Var. to Verify Data. - Data Identical: Set next action if data is founded. Continue is keep go to next process you set. Goto is link to next form. Re- Action is back to the action number witch you want in the form. You can show message if you like. - Data Difference: Set next action if data is un-found. Continue is keep go to next process you set. Goto is link to next form. Re-Action is back to the action number witch you want in the form. You can show message if you like. Record: Record to a Lookup file * File: Select a File to be recorded * Advance: Set which data record to lookup file. * Record Variable: Select Record Variable to each field in Lookup file. If select Blank, it will be blank in the data. 23
26 2 Getting start Action Form Output: Transmit selected data by Linking port. * Port: Select Linking port to transmit. * Data: Select Variable or File. - Variable: Select a variable to output - File: Select a file to output data from linking port. Advance button can use convert table to transform data to variable data. For Create a new covert table, please refer to Ch Convert Table 24
27 2 Getting start Action Form Value Compare: Compare two value. * Setup: Set Value 1 and Value 2 then choose a Compare. Compare TRUE and Compare FALSE define next action after compare two value. - Type: Compare type Constant: Set a constant for compare. Variable: Select a variable for compare. Lookup Field: Set a Lookup File Field for compare. - Compare TRUE: Set next action if condition is TRUE. Continue is keep go to next process you set. Goto is link to next form. Re-Action is back to the action number witch you want in the form. You can show message if you like. - Compare FALSE: Set next action if condition is FALSE. Continue is keep 25
28 2 Getting start Action Form go to next process you set. Goto is link to next form. Re-Action is back to the action number witch you want in the form. You can show message if you like. 26
29 2 Getting start Action Form Create a simple Action Form Step.1 Right click in form pane and click New Step.2 Select Form and click OK. Enter the Form Name as you want. 27
30 2 Getting start Action Form Step.3 Set the Setting in this action form. Step.4 Set action one by one. PI series will execute action by sequence. 28
31 2 Getting start Action Form Step.5 Here is a sample in action setup. 29
32 2 Getting start Transmission Form(Trans Form) 2.3. Transmission Form(Trans Form) Create a form in to transmission mode. Let terminal is easy to connect to PC Create a Transmission Form Step.1 Right click in form pane and click New Step.2 Select Menu and click OK. Enter the Form Name as you want. 30
33 2 Getting start Transmission Form(Trans Form) Step.3 Name the caption and select combo box. Click OK * Caption: Name of transmission form * Port: Select a port to transmit data. By system: Use the system setting to transmit Com/USB/Bluetooth: Select Com/USB/Bluetooth to transmit. * ESC: Select a form to go after press ESC. 31
34 2 Getting start Data Manager Form(DM Form) 2.4. Data Manager Form(DM Form) Manage data file in the project to browse, edit, delete directly. Data Manager Setting Description * Caption: Name of Data Manage form * Title: Set Title in the screen. 32
35 2 Getting start Data Manager Form(DM Form) * Data File: Data file list of project. * Working File: Click to Move data file you want to work. * Data Browser, Data Edit, Data Delete: Click to open the function - From first: Start from first data - Assigned: Assign which record you want to manage. - Search: Enter data to search the field which you set Key field in Data File setting. Manage data if data search is matched. - Delete All: Delete all data. * ESC: Click ESC back to other form or do nothing. 33
36 3 Setting Data Manager Form(DM Form) 3. Setting 3.1. Startup Startup Setting Description * Font: Set project font and binary. Select 2 Bytes if font is design in 2 bytes. * Start at: Set first form after you run this project. * Check AID: Before running application, AID and Password is checked and correct. (Terminal AID setting refer to PI Series user manual ) AID, Password: Set AID and password between 4-8 character. * Status bar: Display terminal status bar or not. * P1,P2,P3: Set P1,P2,P3 to simulate other pad. 34
37 3 Setting Data Manager Form(DM Form) * Auto Off: Set auto shutdown time. * LCD Backlight: Set Terminal LCD backlight time. * Keypad: - Backlight: Set terminal keypad time - Click: Select to control keypad click sound enable or disable. * Error indication: Set application error warning. - LED indication: Enable or disable LED - Beeper indication: Enable or disable beeper - Vibrator indication: Enable or disable vibration 35
38 3 Setting Reader 3.2. Reader PI series support 21 type barcode to fulfill different scan request. Double click Reader in setting pane to adjust the scan system. If you want to know the default in Skywalker, see Appendix A Reader Description Setup tab Here can directly set scan function 36
39 3 Setting Reader Barcode type tab Adjust different barcode 37
40 3 Setting Data File 3.3. Data File Data File Description * Caption: Name Data File. * Working for: Select data file type - Lookup only: Data File is only for search. - Lookup & Record: Data File can search and record data. - Record only: Data File is only for record. * File: Search and select file you want to use in PC. User has to create a data file to be selected. * Field No: Set number of Data file field. Maximum is 20. * Field Align: Set field align left or right. * Record Format: - Append: Record a new data behind data file. - Overwrite: Search Key field you choose. if it is matched, overwrite the data. Otherwise, add a new data behind it. 38
41 3 Setting Data File * Terminal Location: Set file to be loaded in which terminal storage. * Record/Data Manager Key: select a field to be searched. Only used in record format set on overwrite or DM form for search. * Length: set the length of field. (0~255) * Field Title: Name the field title for identified in Skywalker. 39
42 4 Utility Build 4. Utility 4.1. Build After you complete the hole progress of form and setting, you may want to know the project is work or not in terminal. Use Compile as a detection to find error and warning. Use Simulator to see how does it work in terminal Compile Compile project to terminal language and check error and warning. Fix it as much as you can until there is no error. Compiler produce a file extension (*.prj). it will save to default directory in PC My Document\PhoenixVoler. If you want to run the same project with different PC, Move (*.prj) file to the PC in same directory. Run PhonixVoler with project mode to download project Simulator Run simulator will open a PI series screen. Press power button(red) to turn on PI series. You can see app in the 1. Run program. Operation is the same as PI series except Reader function need user to type in keypad. Important About system setting, Program default and change will only saved in the program. 40
43 4 Utility Communication 4.2. Communication Setup In the port box, select port which terminal is connect to PC. If it is USB port, it will show PI Series name directly. Make sure which port and baud rate you set in terminal is right Download project Download project after setup communication. Before download project to terminal, it has to be no error. 41
44 4 Utility Communication File Transmission File transmission can Upload and download specific file to terminal. Download: Transmit file from PC to Terminal. 1. Set PDT Location in box and select file 2. Click Add button to add file in download list. 3. Remove the file with Delete button in list. 4. Press Start to Download file to terminal. Upload: Transmit file from Terminal to PC. 1. Set PDT Location in box 2. Key the file name and choose where is the file will be upload. 3. Click Add button to add file in the upload list. 4. Press Start to upload file to PC. 42
45 4 Utility Tools 4.3. Tools Template Template function can make modular forms. It is a benefit for project development speed. After template, you can insert form to another project. Record: Add form to template. 1. Click button to create new template and button to remove template. 2. Select form name in Project Form and click Add button. Click Remove can cancel the form you choose 3. Close Record Template window to finish record. Insert: Insert form in project. 1. Select template name and choose which form you want to insert. 2. Click Insert button to add form in project. 43
46 4 Utility Tools Convert Table Convert Table can help you replace the collected data when you want to output. It is useful to combine other data to your individual system. Step.1 Click button to create new convert table and button to remove convert table. Step.2 Name the table in caption and click New button to set convert data. 44
47 4 Utility Tools Step.3 OK Set Key words in space and select Variable in box to be replaced. Click Step.4 Click New button to create another convert data until it is finished. Step.5 Convert Table finished. 45
48 4 Utility View 4.4. View Variable Table: When you create form. There are numbers of variable used in different form. Use Variable Table can easily check which Variable is using in which form. If you want to delete wrong variable, select variable name and click delete button. It will show a warning to make sure. 46
49 0 Appendix A View Appendix A Skywalker Reader Default (*) Command1 Command2 Option/Limitation LED indication Disable Enable * Indication Buzzer indication Disable Enable * Preamble transmission Disable * Enable Postamble transmission Disable * Enable Code ID position Before code data * After code data Code ID transmission Disable * Proprietary ID Transmission AIM ID Code length transmission Disable * Enable Code name transmission Disable * Enable Disable * Case conversion Upper case Lower case 0 ~ 9 Scan Double confirm 0 ~ 99 Global min. code length 4 * 0 ~ 99 Global max. code length 63 * Disable * Inverted image scan Enable String setting Prefix characters setting 0x00 ~ 0xff ASCII code 12 characters. 47
50 0 Appendix A View Suffix characters setting 0x00 ~ 0xff ASCII code 12 characters. Preamble characters settings 0x00 ~ 0xff ASCII code 12 characters. Postamble characters settings 0x00 ~ 0xff ASCII code 12 characters. Code 11 Read Disable * Enable Check-sum transmit /verify Disable/Disable Disable/One digit * Disable/Two digits Enable/One digit Enable/Two digits Max. code length 0 ~ 64 Min. code length 0 ~ 64 Truncate leading Truncate ending Code ID setting <O> 0x00 ~ 0xff ASCII code(1 or 2 bytes) Code 39 Read Disable Enable * Check-sum transmit /verify Disable/Disable * Disable/Enable Enable /Enable Max. code length 0 ~ 64 Min. code length 0 ~ 64 1 * Truncate leading 0 ~ 20 Truncate ending 48
51 0 Appendix A View Code 93 Code 128 Code ID setting Format Start/stop transmission Read Check-sum transmit /verify Max. code length Min. code length Truncate leading Truncate ending Code ID setting Read Check-sum transmit /verify Max. code length Min. code length Truncate leading Truncate ending 49 <*> 0x00 ~ 0xff ASCII code(1 or 2 bytes) Standard * Full ASCII Disable * Enable Disable * Enable Disable/Disable Disable/Enable * Enable /Enable 0 ~ 64 0 ~ 64 <&> 0x00 ~ 0xff ASCII code(1 or 2 bytes) Disable Enable * Disable/Disable Disable/Enable * Enable /Enable 0 ~ 64 0 ~ 64 1 * <#>
52 0 Appendix A View Codabar EAN 8 Code ID setting 0x00 ~ 0xff ASCII code(1 or 2 bytes) Standard * Format UCC.EAN 128 <#> UCC/EAN 128 ID setting 0x00 ~ 0xff ASCII code(1 bytes) 0x1D * Concatenation code 0x00 ~ 0xff ASCII code(1 bytes) Disable * Read Enable Disable/Disable * Check-sum transmit Disable/Enable /verify Enable /Enable 0 ~ 64 Max. code length 0 ~ 64 Min. code length Truncate leading Truncate ending <%> Code ID setting 0x00 ~ 0xff ASCII code(1 or 2 bytes) ABCD/ABCD * Start/stop type abcd/abcd ABCD/TN*E abcd/tn*e Disable * Start/stop transmission Enable Disable Read Enable * Disable Check-sum transmission Enable * Truncate leading Truncate ending 50
53 0 Appendix A View EAN 13 Code ID setting Supplement digits Truncation/expansion Expansion Read Check-sum transmission Truncate leading Truncate ending Code ID setting Supplement digits ISBN/ISSN conversion 51 <FF> 0x00 ~ 0xff ASCII code(1 or 2 bytes) None * 2 digits 5 digits 2, 5 digits UCC/EAN 128 2, UCC/EAN 128 5, UCC/EAN 128 All None * Truncate leading zero Expand to EAN 13 Disable * Enable Disable Enable * Disable Enable * <F> 0x00 ~ 0xff ASCII code(1 or 2 bytes) None * 2 digits 5 digits 2, 5 digits UCC/EAN 128 2, UCC/EAN 128 5, UCC/EAN 128 All Disable * Enable Disable *
54 0 Appendix A View Industrial 2 of 5 Read Enable Interleaved 2 of 5 Standard 2 of 5 Max. code length Min. code length Truncate leading Truncate ending Code ID setting Read Check-sum transmit /verify Max. code length Min. code length Truncate leading Truncate ending Code ID setting Read Check-sum transmit /verify Max. code length Min. code length 52 0 ~ 64 0 ~ 64 <i> 0x00 ~ 0xff ASCII code(1 or 2 bytes) Disable Enable * Disable/Disable * Disable/Enable Enable /Enable 0 ~ 64 0 ~ 64 <i> 0x00 ~ 0xff ASCII code(1 or 2 bytes) Disable * Enable Disable/Disable * Disable/Enable Enable /Enable 0 ~ 64 0 ~ 64
55 0 Appendix A View Truncate leading MSI Plessey UK Plessey Truncate ending Code ID setting Read Check-sum transmit /verify Max. code length Min. code length Truncate leading Truncate ending Code ID setting Read Check-sum transmit /verify Max. code length Min. code length Truncate leading 53 <i> 0x00 ~ 0xff ASCII code(1 or 2 bytes) Disable * Enable N/disable * N/MOD 10 N/Mod 10,10 N/mod 11,10 Y/ Mod10 Y/ Mod 10,10 Y/ Mod 11/10 0 ~ 64 0 ~ 64 <@> 0x00 ~ 0xff ASCII code(1 or 2 bytes) Disable * Enable Disable/Disable Disable/Enable * Enable /Enable 0 ~ 64 0 ~ 64
56 0 Appendix A View Truncate ending Telepen UPCA Code ID setting Read Check-sum transmit /verify Max. code length Min. code length Truncate leading Truncate ending Code ID setting Format Read Check-sum transmission Truncate leading Truncate ending Code ID setting Supplement digits 54 <@> 0x00 ~ 0xff ASCII code(1 or 2 bytes) Disable * Enable Disable/Disable * Disable/Enable Enable /Enable 0 ~ 64 0 ~ 64 <S> 0x00 ~ 0xff ASCII code(1 or 2 bytes) Numeric * Full ASCII Disable Enable * Disable Enable * <A> 0x00 ~ 0xff ASCII code(1 or 2 bytes) None * 2 digits 5 digtis 2, 5 digits UCC/EAN 128
57 0 Appendix A View UPCE Matrix 25 Truncate/expansion Read Check-sum transmission Truncate ending Code ID setting Supplement digits Truncate/expansion Expansion UPCE-1 Read Check-sum transmit /verify Max. code length 55 2, UCC/EAN 128 5, UCC/EAN 128 All None Truncate leading zero * Expand to EAN 13 Disable Enable * Disable Enable * <E> 0x00 ~ 0xff ASCII code(1 or 2 bytes) None * 2 digits 5 digits 2, 5 digits UCC/EAN 128 2, UCC/EAN 128 5, UCC/EAN 128 All None * Truncate leading zero Expand to EAN 13 Expand to UPCA Disable * Enable Disable * Enable Disable * Enable Disable/Disable * Disable/Enable Enable /Enable 0 ~ 64
58 0 Appendix A View China post RSS 14 RSS Limited Min. code length Truncate leading Truncate ending Code ID setting Read Max. code length Min. code length Truncate leading Truncate ending Code ID setting Read Truncate leading Truncate ending Code ID setting UCC/EAN 128 emulation Read Truncate leading 56 0 ~ 64 <B> 0x00 ~ 0xff ASCII code(1 or 2 bytes) Disable * Enable 0 ~ * 0 ~ * <t> 0x00 ~ 0xff ASCII code(1 or 2 bytes) Disable * Enable <R4> 0x00 ~ 0xff ASCII code(1 or 2 bytes) Disable * Enable Disable * Enable
59 0 Appendix A View Truncate ending RSS Expanded Italian Pharmacode 39 Code ID setting UCC/EAN 128 emulation Read Max. code length Min. code length Truncate leading Truncate ending Code ID setting UCC/EAN 128 emulation Read Max. code length Min. code length Truncate leading Truncate ending Code ID setting Leading A <RL> 0x00 ~ 0xff ASCII code(1 or 2 bytes) Disable * Enable Disable * Enable 0 ~ * 0 ~ 99 1 * <RX> 0x00 ~ 0xff ASCII code(1 or 2 bytes) Disable * Enable Disable * Enable 0 ~ * 0 ~ 64 9 * <p> 0x00 ~ 0xff ASCII code(1 or 2 bytes) Disable * Enable 57
PureScan - ML1. Configuration Guide. Wireless Linear Imager Wireless Laser scanner - 1 -
 PureScan - ML1 Wireless Linear Imager Wireless Laser scanner Configuration Guide - 1 - Table of Contents Chapter 1 System Information 1.1 About this manual 3 1.2 How to set up the parameter 3 Chapter 2
PureScan - ML1 Wireless Linear Imager Wireless Laser scanner Configuration Guide - 1 - Table of Contents Chapter 1 System Information 1.1 About this manual 3 1.2 How to set up the parameter 3 Chapter 2
Table of Contents Sleep Settings How to Configure the Scanner. 7 Chapter 2 System Setup
 Table of Contents Chapter 1 System Information 1.1 Setup Scanner with PC 1.2 Setup Scanner with Mobile Device 1.3 Configure ios On-Screen Keyboard 1.4 Memory Mode 3 4 4 5 1.5 Sleep Settings 6 1.6 How to
Table of Contents Chapter 1 System Information 1.1 Setup Scanner with PC 1.2 Setup Scanner with Mobile Device 1.3 Configure ios On-Screen Keyboard 1.4 Memory Mode 3 4 4 5 1.5 Sleep Settings 6 1.6 How to
Data Collector Series Z.A.C ( Version 1.00 ) User s Manual
 Data Collector Series Z.A.C ( Version 1.00 ) User s Manual Revision History Changes to the original manual are listed below: Version Date Description of Version 1.0 March 1, 2013 Initial release 1.1 August
Data Collector Series Z.A.C ( Version 1.00 ) User s Manual Revision History Changes to the original manual are listed below: Version Date Description of Version 1.0 March 1, 2013 Initial release 1.1 August
Product Engineering Specification Scan Utility
 Product Engineering Specification Scan Utility Overview: 1. What is Scan Utility? Scan Utility provides a user interface that communicates with the scanner. It can set up the scanner, download the scanner
Product Engineering Specification Scan Utility Overview: 1. What is Scan Utility? Scan Utility provides a user interface that communicates with the scanner. It can set up the scanner, download the scanner
BARCODE SCANNER. Configuration Guide - 1 -
 BARCODE SCANNER Configuration Guide - 1 - Table of Contents Chapter 1 System Information 1.1 About this manual 3 1.2 How to set up the parameter 3 1.3 How to set up the parameter - II 4 Chapter 2 System
BARCODE SCANNER Configuration Guide - 1 - Table of Contents Chapter 1 System Information 1.1 About this manual 3 1.2 How to set up the parameter 3 1.3 How to set up the parameter - II 4 Chapter 2 System
Introduction. Installation- Keyboard Wedge
 Introduction Installation- Keyboard Wedge 1) First of all, you must switch off power for the terminal/computer. 2) Disconnect the keyboard cable from the back of the terminal/computer. 3) Connect the appropriate
Introduction Installation- Keyboard Wedge 1) First of all, you must switch off power for the terminal/computer. 2) Disconnect the keyboard cable from the back of the terminal/computer. 3) Connect the appropriate
Architect. User s Manual
 Architect User s Manual DOC. NO. UM-PT202-03 Version 1.11 January 2013 TABLE OF CONTENTS Chapter 1: Introduction...1 Features... 1 System Requirements... 2 Installing the Software... 2 Opening the Software...
Architect User s Manual DOC. NO. UM-PT202-03 Version 1.11 January 2013 TABLE OF CONTENTS Chapter 1: Introduction...1 Features... 1 System Requirements... 2 Installing the Software... 2 Opening the Software...
Barcode BC-29. Decoder & Platform. Programming Manual
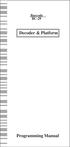 Barcode BC-29 Decoder & Platform Programming Manual CONTENTS Getting Started...2 Setting Procedures...3 Setting Flow Chart......4 Group 1 : Multi Validation....5 Group 2 : Hold Time...6 Group 3: Scan Mode
Barcode BC-29 Decoder & Platform Programming Manual CONTENTS Getting Started...2 Setting Procedures...3 Setting Flow Chart......4 Group 1 : Multi Validation....5 Group 2 : Hold Time...6 Group 3: Scan Mode
NC-1200 BARCODE SCANNER. Configuration Guide - 1 -
 NC-1200 BARCODE SCANNER Configuration Guide - 1 - Table of Contents Chapter 1 System Information 1.1 About this manual 3 1.2 How to set up the parameter-i 3 1.3 How to set up the parameter II 4 1.4 Resetting
NC-1200 BARCODE SCANNER Configuration Guide - 1 - Table of Contents Chapter 1 System Information 1.1 About this manual 3 1.2 How to set up the parameter-i 3 1.3 How to set up the parameter II 4 1.4 Resetting
Portable Data Collector Series Z-9000 ( Version 1.0) User s Manual ZEBEX INDUSTRIES INC.
 Portable Data Collector Series Z-9000 ( Version 1.0) User s Manual ZEBEX INDUSTRIES INC. WWW.ZEBEX.COM Revision History Changes to the original manual are listed below: Version Date Description of Version
Portable Data Collector Series Z-9000 ( Version 1.0) User s Manual ZEBEX INDUSTRIES INC. WWW.ZEBEX.COM Revision History Changes to the original manual are listed below: Version Date Description of Version
Installation- Keyboard Wedge
 0 Introduction Installation- Keyboard Wedge 1) First of all, you must switch off power for the terminal/computer. 2) Disconnect the keyboard cable from the back of the terminal/computer and connect to
0 Introduction Installation- Keyboard Wedge 1) First of all, you must switch off power for the terminal/computer. 2) Disconnect the keyboard cable from the back of the terminal/computer and connect to
APPENDIX C - SP2100 1D LASER Setup Barccodes
 APPENDIX C - SP2100 1D LASER Setup Barccodes C.A - Method of programming the SP2100 1D Laser decoder with Setup Barcodes The decoder on the SP2100 1D laser scanner is the firware chip directly related
APPENDIX C - SP2100 1D LASER Setup Barccodes C.A - Method of programming the SP2100 1D Laser decoder with Setup Barcodes The decoder on the SP2100 1D laser scanner is the firware chip directly related
ZB-8150/ZB-8110/ZB-8210 CCD BARCODE SCANNER. User s Manual. ZBA Inc 249 Homestead Rd Unit 12 Hillsborough NJ 08844
 ZB-8150/ZB-8110/ZB-8210 CCD BARCODE SCANNER User s Manual ZBA Inc 249 Homestead Rd Unit 12 Hillsborough NJ 08844 Phone: 908-359-2070 Fax: 908-359-1272 Web: http://www.zbausa.com/ Installation: Keyboard
ZB-8150/ZB-8110/ZB-8210 CCD BARCODE SCANNER User s Manual ZBA Inc 249 Homestead Rd Unit 12 Hillsborough NJ 08844 Phone: 908-359-2070 Fax: 908-359-1272 Web: http://www.zbausa.com/ Installation: Keyboard
1D IMAGER MODELS - 7Ci, 7Di, D700
 COMMAND BARCODES 1D IMAGER MODELS - 7Ci, 7Di, D700 This document pertains to the following 7Ci, 7Di, D700: The part number (P/N) is labeled inside the battery compartment for the CHS 7 Series. Ci Di Model
COMMAND BARCODES 1D IMAGER MODELS - 7Ci, 7Di, D700 This document pertains to the following 7Ci, 7Di, D700: The part number (P/N) is labeled inside the battery compartment for the CHS 7 Series. Ci Di Model
MD22xx Barcode Scanner
 MD22xx Barcode Scanner User Manual Version: MD2250_UM_EN_V3.2.18 NOTICE Ensure that the optional DC adapter works at +5 VDC, especially for the RS-232 interface cable. 1. All software, including firmware,
MD22xx Barcode Scanner User Manual Version: MD2250_UM_EN_V3.2.18 NOTICE Ensure that the optional DC adapter works at +5 VDC, especially for the RS-232 interface cable. 1. All software, including firmware,
1) Connect the USB cable between scanner and PC. 2) Windows will automatically detect the USB device.
 0 Introduction Installation- Keyboard Wedge 1) First of all, you must switch off power for the terminal/computer. 2) Disconnect the keyboard cable from the back of the terminal/computer. 3) Connect the
0 Introduction Installation- Keyboard Wedge 1) First of all, you must switch off power for the terminal/computer. 2) Disconnect the keyboard cable from the back of the terminal/computer. 3) Connect the
marson MT8200S 2D Handheld Scanner User Manual V / 6 / 25 - I -
 marson MT8200S 2D Handheld Scanner User Manual V1.1 2018 / 6 / 25 - I - Table of Contents 1 Gettting Started...1 1.1 Introduction...1 1.2 Configuring MT8200S...1 1.2.1 Barcode Configurability...1 1.2.2
marson MT8200S 2D Handheld Scanner User Manual V1.1 2018 / 6 / 25 - I - Table of Contents 1 Gettting Started...1 1.1 Introduction...1 1.2 Configuring MT8200S...1 1.2.1 Barcode Configurability...1 1.2.2
Installation- Keyboard Wedge
 0 Introduction Installation- Keyboard Wedge 1) First of all, you must switch off power for the terminal/computer. 2) Disconnect the keyboard cable from the back of the terminal/computer. 3) Connect the
0 Introduction Installation- Keyboard Wedge 1) First of all, you must switch off power for the terminal/computer. 2) Disconnect the keyboard cable from the back of the terminal/computer. 3) Connect the
MD65xx Image Barcode Scanner
 MD65xx Image Barcode Scanner User Manual Version: MD65xx_UM_EN_V1.1.1 Warning: Ensure that the optional DC adapter works at +5V, especially for the RS-232 interface cable. NOTICE: 1. All software, including
MD65xx Image Barcode Scanner User Manual Version: MD65xx_UM_EN_V1.1.1 Warning: Ensure that the optional DC adapter works at +5V, especially for the RS-232 interface cable. NOTICE: 1. All software, including
This equipment has been tested and it complies with
 NOTICE: This equipment has been tested and it complies with This device complies with Part 15 of the FCC Rules. Operation shall be subject to the following two conditions: (1) This device may not cause
NOTICE: This equipment has been tested and it complies with This device complies with Part 15 of the FCC Rules. Operation shall be subject to the following two conditions: (1) This device may not cause
NOTICE: respective owner. Note: Specification is subject to changes without. notice.
 NOTICE: This device complies with Part 15 of the FCC Rules. Operation shall be subject to the following two conditions: (1) This device may not cause harmful interface, and (2) This device must accept
NOTICE: This device complies with Part 15 of the FCC Rules. Operation shall be subject to the following two conditions: (1) This device may not cause harmful interface, and (2) This device must accept
510-2d Complete Configuration Guide Worth Data Inc. 05/2010
 510-2d Complete Configuration Guide Worth Data Inc. 05/2010 i User Preferences Table 5-1. User Preferences Default Table Parameter Parameter Number Default Page Number User Preferences Set Default Parameter
510-2d Complete Configuration Guide Worth Data Inc. 05/2010 i User Preferences Table 5-1. User Preferences Default Table Parameter Parameter Number Default Page Number User Preferences Set Default Parameter
ES4200 Embedded Laser Barcode Scanner
 ES4200 Embedded Laser Barcode Scanner User Manual Version: ES4200_UM_EN_V1.1.7 Notice Make sure you carefully read the following information to ensure that your barcode scanner is able to perform at the
ES4200 Embedded Laser Barcode Scanner User Manual Version: ES4200_UM_EN_V1.1.7 Notice Make sure you carefully read the following information to ensure that your barcode scanner is able to perform at the
GS500 2D Area-Imaging Scanner. User Manual
 GS500 2D Area-Imaging Scanner User Manual Table of Contents Table Of Contents... 1 Chapter 1 Getting Started... 6 About This Guide... 6 Barcode Scanning... 6 Barcode Programming... 6 Factory Defaults...
GS500 2D Area-Imaging Scanner User Manual Table of Contents Table Of Contents... 1 Chapter 1 Getting Started... 6 About This Guide... 6 Barcode Scanning... 6 Barcode Programming... 6 Factory Defaults...
Manual de Programación
 Manual de Programación SM2410, SM2410B, SM2420 y SM2430 ESPECIFICACIONES SUJETAS A CAMBIO SIN PREVIO AVISO. Enter/Exit Programming Mode (This barcode is also found at page 8.) IMPORTANT NOTICE Every effort
Manual de Programación SM2410, SM2410B, SM2420 y SM2430 ESPECIFICACIONES SUJETAS A CAMBIO SIN PREVIO AVISO. Enter/Exit Programming Mode (This barcode is also found at page 8.) IMPORTANT NOTICE Every effort
If you want to do other configurations please refer to below programming barcodes.
 NT-1202 Quick Setup Guide This is 1D&2D plug and play model if you use a US keyboard. If you use other type of keyboard, plug the USB cable on your device, setup keyboard language before you use it. (refer
NT-1202 Quick Setup Guide This is 1D&2D plug and play model if you use a US keyboard. If you use other type of keyboard, plug the USB cable on your device, setup keyboard language before you use it. (refer
Laser Barcode Scanner ARP Nr User s Manual
 Laser Barcode Scanner ARP Nr. 853782 User s Manual FCC Compliance This equipment has been tested and found to comply with the limits for a Class B digital device, pursuant to Part 15 of the FCC Rules.
Laser Barcode Scanner ARP Nr. 853782 User s Manual FCC Compliance This equipment has been tested and found to comply with the limits for a Class B digital device, pursuant to Part 15 of the FCC Rules.
How To Scan. 2. The scan line must cross the entire barcode. The imager can not read the barcode data without seeing the entire barcode.
 Installation The AS-8020CL Wireless Imager is easy to install and use. Please see the following figure showing the steps to perform the installation. * Note: Turn off the host computer before installation.
Installation The AS-8020CL Wireless Imager is easy to install and use. Please see the following figure showing the steps to perform the installation. * Note: Turn off the host computer before installation.
Start Configuration. Chap.1 System Information. Set All default
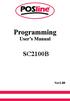 SC2100B Chap.1 System Information Set All default S/W Version Chap.2 System Installation 2.1 Interface Selection If you change the interface from others to USB, the program needs to restart plug the installation.
SC2100B Chap.1 System Information Set All default S/W Version Chap.2 System Installation 2.1 Interface Selection If you change the interface from others to USB, the program needs to restart plug the installation.
Manual POSline SC2120/SC2130/SC2140 1D & 2D Barcode Reader User's
 Manual POSline SC2120/SC2130/SC2140 1D & 2D Barcode Reader User's A letter to Our Customers Dear Customers, Congratulation on selecting our Scanner! We believe you will immediately find that you have already
Manual POSline SC2120/SC2130/SC2140 1D & 2D Barcode Reader User's A letter to Our Customers Dear Customers, Congratulation on selecting our Scanner! We believe you will immediately find that you have already
MD60xx Image Barcode Scanner
 MD60xx Image Barcode Scanner User Manual Version: MD60xx_UM_EN_V1.1.2 Notice Ensure that the optional DC adapter works at +5V, especially for the RS-232 interface cable. 1. All software, including firmware,
MD60xx Image Barcode Scanner User Manual Version: MD60xx_UM_EN_V1.1.2 Notice Ensure that the optional DC adapter works at +5V, especially for the RS-232 interface cable. 1. All software, including firmware,
MD5 Series Barcode Scanner
 MD5 Series Barcode Scanner User Manual Version: MD5_UM_EN_V1.1.7 Warning: Ensure that the optional DC adapter works at +5V, especially for the RS-232 interface cable. NOTICE: 1. All software, including
MD5 Series Barcode Scanner User Manual Version: MD5_UM_EN_V1.1.7 Warning: Ensure that the optional DC adapter works at +5V, especially for the RS-232 interface cable. NOTICE: 1. All software, including
ARGOX 8110/8120/8150/8250/8310/8312
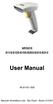 ARGOX 8110/8120/8150/8250/8310/8312 49-811-006 Barcode Informática Ltda - São Paulo - Brasil, /21 NOTICE: This device complies with Part 15 of the FCC Rules. Operation shall be subject to the following
ARGOX 8110/8120/8150/8250/8310/8312 49-811-006 Barcode Informática Ltda - São Paulo - Brasil, /21 NOTICE: This device complies with Part 15 of the FCC Rules. Operation shall be subject to the following
MP80xx Image Platform
 MP80xx Image Platform User Manual Version: MP80xx_UM_EN_V1.1.3 NOTICE Warning: Ensure that the optional DC adapter works at +5V, especially for the RS-232 interface cable. 1. All software, including firmware,
MP80xx Image Platform User Manual Version: MP80xx_UM_EN_V1.1.3 NOTICE Warning: Ensure that the optional DC adapter works at +5V, especially for the RS-232 interface cable. 1. All software, including firmware,
NOTICE: respective owner. Note: Specification is subject to changes without. notice.
 NOTICE: This device complies with Part 15 of the FCC Rules. Operation shall be subject to the following two conditions: (1) This device may not cause harmful interface, and (2) This device must accept
NOTICE: This device complies with Part 15 of the FCC Rules. Operation shall be subject to the following two conditions: (1) This device may not cause harmful interface, and (2) This device must accept
Wired Laser Barcode Scanner User Manual V:1509
 Wired Laser Barcode Scanner User Manual 7 1 2 1 1 0 0 0 0 4 V:1509 Thanks you for choosing our company s product. To have a better operating experience, please read this manual carefully. Reading Angle
Wired Laser Barcode Scanner User Manual 7 1 2 1 1 0 0 0 0 4 V:1509 Thanks you for choosing our company s product. To have a better operating experience, please read this manual carefully. Reading Angle
MP720 Presentation Imager
 MP720 Presentation Imager User Manual Version: MP720_UM_EN_V1.1.3 Notice Ensure that the optional DC adapter works at +5V, especially for the RS-232 interface cable. 1. All software, including firmware,
MP720 Presentation Imager User Manual Version: MP720_UM_EN_V1.1.3 Notice Ensure that the optional DC adapter works at +5V, especially for the RS-232 interface cable. 1. All software, including firmware,
Xi2000-BT Series Configuration Guide
 U.S. Default Settings Sequence Reset Scanner Xi2000-BT Series Configuration Guide Auto-Sense Mode ON UPC-A Convert to EAN-13 OFF UPC-E Lead Zero ON Save Changes POS-X, Inc. 2130 Grant St. Bellingham, WA
U.S. Default Settings Sequence Reset Scanner Xi2000-BT Series Configuration Guide Auto-Sense Mode ON UPC-A Convert to EAN-13 OFF UPC-E Lead Zero ON Save Changes POS-X, Inc. 2130 Grant St. Bellingham, WA
MD22xx Barcode Scanner
 MD22xx Barcode Scanner User Manual Version: MD22xx_UM_EN_V3.2.17 NOTICE Ensure that the optional DC adapter works at +5 VDC, especially for the RS-232 interface cable. 1. All software, including firmware,
MD22xx Barcode Scanner User Manual Version: MD22xx_UM_EN_V3.2.17 NOTICE Ensure that the optional DC adapter works at +5 VDC, especially for the RS-232 interface cable. 1. All software, including firmware,
PT-60 Mobile Computer Programming Manual DOC NO. UM-PT Oct Version 1.0
 PT-60 Mobile Computer Programming Manual DOC NO. UM-PT605-02 Oct. 2008 Version 1.0 2002-2007 by ARGOX Information Co., Ltd. http://www.argox.com Table of Contents OVERVIEW...1 SDK FUNCTIONS...2 SYSAPIAX.DLL...3
PT-60 Mobile Computer Programming Manual DOC NO. UM-PT605-02 Oct. 2008 Version 1.0 2002-2007 by ARGOX Information Co., Ltd. http://www.argox.com Table of Contents OVERVIEW...1 SDK FUNCTIONS...2 SYSAPIAX.DLL...3
R1000 user manual. HID mode for IOS 1. Turn on the barcode reader, and read below barcodes sequence, the blue LED will flash rapidly.
 HID Mode for IOS R10 user manual HID mode for IOS 1. Turn on the barcode reader, and read below barcodes sequence, the blue LED will flash rapidly. 2. the bluetooth of IOS to pair with the barcode reader.
HID Mode for IOS R10 user manual HID mode for IOS 1. Turn on the barcode reader, and read below barcodes sequence, the blue LED will flash rapidly. 2. the bluetooth of IOS to pair with the barcode reader.
If you want to have other configurations please refer to below programming barcodes. Check Scanner Version
 NT-1228BL V18.7.12 Quick Setup Guide This model can work both via USB cable or via bluetooth. Connection Mode Working via USB cable Get Started: Connect scanner with your device via USB cable. If you use
NT-1228BL V18.7.12 Quick Setup Guide This model can work both via USB cable or via bluetooth. Connection Mode Working via USB cable Get Started: Connect scanner with your device via USB cable. If you use
How To Scan. 2. The scan line must cross the entire barcode. The imager can not read the barcode data without seeing the entire barcode.
 Installation The MS350 Wireless Imager is easy to install and use. Please see the following figure showing the steps to perform the installation. * Note: Turn off the host computer before installation.
Installation The MS350 Wireless Imager is easy to install and use. Please see the following figure showing the steps to perform the installation. * Note: Turn off the host computer before installation.
Getting Started Setup Procedures
 Getting Started ------------------------------------------------------------2 Setup Procedures ---------------------------------------------------------3 Setup Menu----------------------------------------------------------------
Getting Started ------------------------------------------------------------2 Setup Procedures ---------------------------------------------------------3 Setup Menu----------------------------------------------------------------
JobGen Plus User s Manual
 JobGen Plus User s Manual JobGen Plus For Microsoft Windows Version 6.0 Information in this document is subject to change without notice. No part of this document may be reproduced or transmitted in any
JobGen Plus User s Manual JobGen Plus For Microsoft Windows Version 6.0 Information in this document is subject to change without notice. No part of this document may be reproduced or transmitted in any
ZBA Inc. ZB-2852 Users Manual. ZBA, Inc Old Camplain Road Hillsborough, NJ Ph: Fax: Web:
 ZB-2852 Users Manual ZBA, Inc. 1 Table of Contents 1 Installation... 4 1.1 Connecting the Interface cables... 4 1.2 Connecting ZB-2852to PC with USB Dongle... 4 1.3 How to Scan... 9 1.4 Troubleshooting...
ZB-2852 Users Manual ZBA, Inc. 1 Table of Contents 1 Installation... 4 1.1 Connecting the Interface cables... 4 1.2 Connecting ZB-2852to PC with USB Dongle... 4 1.3 How to Scan... 9 1.4 Troubleshooting...
FM100 Laser Barcode Scan Engine
 FM1 Laser Barcode Scan Engine User Manual Version: FM_UM_EN_V1.1.7 Notice Make sure you carefully read the following information to ensure that your barcode scan engine is able to perform at the level
FM1 Laser Barcode Scan Engine User Manual Version: FM_UM_EN_V1.1.7 Notice Make sure you carefully read the following information to ensure that your barcode scan engine is able to perform at the level
SPEECHMIKE TM PHI BARCODE READER PROGRAMMING MANUAL PRO READER
 SPEECHMIKE TM PRO READER 6184 BARCODE READER PROGRAMMING MANUAL PHI CONTENTS Getting Started -------------------------------------------------------------- 2 Setup Procedures ------------------------------------------------------------3
SPEECHMIKE TM PRO READER 6184 BARCODE READER PROGRAMMING MANUAL PHI CONTENTS Getting Started -------------------------------------------------------------- 2 Setup Procedures ------------------------------------------------------------3
QuickScan QS2500 Handheld Bar Code Scanner
 QuickScan QS2500 Handheld Bar Code Scanner Product Reference Guide PSC Inc 959 Terry Street Eugene, Oregon 97402 Telephone: (541) 683-5700 Fax: (541) 345-7140 Copyright 2002 PSC Inc. An Unpublished Work
QuickScan QS2500 Handheld Bar Code Scanner Product Reference Guide PSC Inc 959 Terry Street Eugene, Oregon 97402 Telephone: (541) 683-5700 Fax: (541) 345-7140 Copyright 2002 PSC Inc. An Unpublished Work
5.22 Manage Triggers. Tap on the Hardware tab, and choose a GPS hardware port and the appropriate Baud rate.
 Manage Triggers Tap on the Hardware tab, and choose a GPS hardware port and the appropriate Baud rate. Windows Mobile 6 automatically manages access to the GPS receiver. However, some programs may not
Manage Triggers Tap on the Hardware tab, and choose a GPS hardware port and the appropriate Baud rate. Windows Mobile 6 automatically manages access to the GPS receiver. However, some programs may not
El5220. Image Platform. User Manual
 El5220 Image Platform User Manual Version: El5220 _UM_EN_V1.1.3 NOTICE Ensure that the optional DC adapter works at +5V, especially for the RS-232 interface cable. 1. All software, including firmware,
El5220 Image Platform User Manual Version: El5220 _UM_EN_V1.1.3 NOTICE Ensure that the optional DC adapter works at +5V, especially for the RS-232 interface cable. 1. All software, including firmware,
RT206 User Guide. RT206 OEM 2d Scan Engine User Guide
 RT206 OEM 2d Scan Engine User Guide Table Of Contents Chapter 1 Getting Started... 1 About This Guide... 1 Connecting EVK to PC... 1 Barcode Programming... 2 Factory Defaults... 2 Custom Defaults... 3
RT206 OEM 2d Scan Engine User Guide Table Of Contents Chapter 1 Getting Started... 1 About This Guide... 1 Connecting EVK to PC... 1 Barcode Programming... 2 Factory Defaults... 2 Custom Defaults... 3
Innovation By Design
 Innovation By Design LAZERLOGIC LL2424 Programme Manual 01256 840927 @ sales@lazerlogic.com Kensington House, 21 Mill Road, Basingstoke, Hampshire RG24 9SN Enter/Exit Programming Mode ( represents the
Innovation By Design LAZERLOGIC LL2424 Programme Manual 01256 840927 @ sales@lazerlogic.com Kensington House, 21 Mill Road, Basingstoke, Hampshire RG24 9SN Enter/Exit Programming Mode ( represents the
RT209 OEM 2d Scan Engine User Guide
 RT209 OEM 2d Scan Engine User Guide Table Of Contents Chapter 1 Getting Started... 1 About This Guide... 1 Connecting EVK to PC... 1 Barcode Scanning... 1 Barcode Programming... 1 Custom Defaults... 3
RT209 OEM 2d Scan Engine User Guide Table Of Contents Chapter 1 Getting Started... 1 About This Guide... 1 Connecting EVK to PC... 1 Barcode Scanning... 1 Barcode Programming... 1 Custom Defaults... 3
FD-011WU. 2D Barcode Reader User Guide V1.6CC
 FD-011WU 2D Barcode Reader User Guide V1.6CC Table of Contents 1 Getting Started... 1 1.1 Factory Defaults... 1 2 Communication Interfaces...2 2.1 TTL-232 Interface... 2 2.2 Baud Rate... 3 2.3 Data Bit
FD-011WU 2D Barcode Reader User Guide V1.6CC Table of Contents 1 Getting Started... 1 1.1 Factory Defaults... 1 2 Communication Interfaces...2 2.1 TTL-232 Interface... 2 2.2 Baud Rate... 3 2.3 Data Bit
MP168 Screen Barcode Image Platform
 MP168 Screen Barcode Image Platform User Manual Version: MP168_UM_EN_V1.1.1 Notice Ensure that the optional DC adapter works at + 5 VDC, especially for the RS-232 interface cable. 1. All software, including
MP168 Screen Barcode Image Platform User Manual Version: MP168_UM_EN_V1.1.1 Notice Ensure that the optional DC adapter works at + 5 VDC, especially for the RS-232 interface cable. 1. All software, including
MIRROR VT/5250 Terminal Emulation
 MIRROR VT/5250 Terminal Emulation For 9 Series Mobile Computers: 9300 / 9600 DOC Version 1.22 Copyright 2007~2011 CIPHERLAB CO., LTD. All rights reserved The software contains proprietary information of
MIRROR VT/5250 Terminal Emulation For 9 Series Mobile Computers: 9300 / 9600 DOC Version 1.22 Copyright 2007~2011 CIPHERLAB CO., LTD. All rights reserved The software contains proprietary information of
User s Manual WARNING CIPHER 1000 CCD SERIES
 CIPHER 1000 CCD SERIES User s Manual WARNING This equipment has been tested and found to comply with the limits for a Class A digital device, pursuant to Part 15 of FCC Rules. These limits are designed
CIPHER 1000 CCD SERIES User s Manual WARNING This equipment has been tested and found to comply with the limits for a Class A digital device, pursuant to Part 15 of FCC Rules. These limits are designed
USER MANUAL. ZKB200 Handheld Image Scanner. Version:1.0 Date: April, 2018
 USER MANUAL ZKB200 Handheld Image Scanner Version:1.0 Date: April, 2018 Notice Ensure that the optional DC adapter works at +5 VDC, especially for the RS-232 interface cable. 1. All software, including
USER MANUAL ZKB200 Handheld Image Scanner Version:1.0 Date: April, 2018 Notice Ensure that the optional DC adapter works at +5 VDC, especially for the RS-232 interface cable. 1. All software, including
2D Barcode Reader User Guide V 1.2.1
 2D Barcode Reader User Guide V 1.2.1 Table of Contents 1 Getting Started... 3 1.1 About This Guide... 3 1.2 Barcode Scanning... 3 1.3 Factory Defaults... 3 1.4 Firmware Version Number... 3 2 Communication
2D Barcode Reader User Guide V 1.2.1 Table of Contents 1 Getting Started... 3 1.1 About This Guide... 3 1.2 Barcode Scanning... 3 1.3 Factory Defaults... 3 1.4 Firmware Version Number... 3 2 Communication
2D Wired Barcode Scanner Overview. Keyboard Language In order to let scanner upload the codes in a correct way, you have to set the keyboard language.
 2D Wired Barcode Scanner Overview Netum wired 2D Plug and Play barcode scanner integrates a high-performance processer with an effective decoding board, combining a fast decoding speed.the device can easily
2D Wired Barcode Scanner Overview Netum wired 2D Plug and Play barcode scanner integrates a high-performance processer with an effective decoding board, combining a fast decoding speed.the device can easily
OPL-DCL Standard Demo Manual With (Micro) PDF417 and RSS. User s Manual. Version LFBP0510
 OPL-DCL Standard Demo Manual With (Micro) PDF417 and RSS User s Manual Version LFBP0510 Supported models: OPL9723, OPL9724, OPL9712, OPL9728, DCL1530, DCL1531 (For Operating System versions LBxV0225 or
OPL-DCL Standard Demo Manual With (Micro) PDF417 and RSS User s Manual Version LFBP0510 Supported models: OPL9723, OPL9724, OPL9712, OPL9728, DCL1530, DCL1531 (For Operating System versions LBxV0225 or
User s Manual. Xi3000 Scanner. Table of Contents
 Xi3000 Scanner User s Manual Table of Contents Restore Default Settings... 1 Exit Setup without Changes... 1 Configure Through RS232... 1 List Setting... 1 Buzzer Settings... 2 Reading Redundancy Setting...
Xi3000 Scanner User s Manual Table of Contents Restore Default Settings... 1 Exit Setup without Changes... 1 Configure Through RS232... 1 List Setting... 1 Buzzer Settings... 2 Reading Redundancy Setting...
Z3S. Quick Setup Guide V Connection Mode. Working via Bluetooth. Barcode Programming. Working via USB cable
 Z3S V18.9.7 Quick Setup Guide Connection Mode Working via USB cable Get Started: Connect scanner with your device via USB cable. If you use US keyboard, it's a plug and play model. If you use other type
Z3S V18.9.7 Quick Setup Guide Connection Mode Working via USB cable Get Started: Connect scanner with your device via USB cable. If you use US keyboard, it's a plug and play model. If you use other type
Nuscan 3200 Optical Laser Barcode Scanner
 Nuscan 3200 Optical Laser Barcode Scanner Programming Manual FCC Compliance This equipment has been tested and found to comply with the limits for a Class A digital device, pursuant to Part 15 of the FCC
Nuscan 3200 Optical Laser Barcode Scanner Programming Manual FCC Compliance This equipment has been tested and found to comply with the limits for a Class A digital device, pursuant to Part 15 of the FCC
MK D Imager Barcode Scanner Configuration Guide
 MK-5500 2D Imager Barcode Scanner Configuration Guide V1.4 Table of Contents 1 Getting Started... 3 1.1 About This Guide... 3 1.2 Barcode Scanning... 3 1.3 Factory Defaults... 3 2 Communication Interfaces...
MK-5500 2D Imager Barcode Scanner Configuration Guide V1.4 Table of Contents 1 Getting Started... 3 1.1 About This Guide... 3 1.2 Barcode Scanning... 3 1.3 Factory Defaults... 3 2 Communication Interfaces...
Serial Programming Command Manual
 Serial Programming Command Manual Disclaimer The information in this publication does not represent a commitment on the part of Newland. Newland shall not be liable for technical or editorial errors or
Serial Programming Command Manual Disclaimer The information in this publication does not represent a commitment on the part of Newland. Newland shall not be liable for technical or editorial errors or
If you want to do other configurations please refer to below programming barcodes.
 NT-W8 V18.9.1 Quick Setup Guide This model can work both via USB cable or 2.4G receiver. Connection Mode Working via USB cable Get Started: Connect scanner with your device via USB cable. If you use US
NT-W8 V18.9.1 Quick Setup Guide This model can work both via USB cable or 2.4G receiver. Connection Mode Working via USB cable Get Started: Connect scanner with your device via USB cable. If you use US
NCR Realscan 7837 High-Performance Scanners. User s Guide Issue A
 NCR Realscan 7837 High-Performance Scanners User s Guide 497-0427357 Issue A Table of Contents Chapter 1 - Getting Started About This Manual... 1-1 Unpacking the Scanner... 1-2 RealScan 7837 High-Performance
NCR Realscan 7837 High-Performance Scanners User s Guide 497-0427357 Issue A Table of Contents Chapter 1 - Getting Started About This Manual... 1-1 Unpacking the Scanner... 1-2 RealScan 7837 High-Performance
COPYRIGHT 2009,SCSC. Manual P/No: SCCM - 80S-01A Released Date: Oct 31, 2009
 To begin the configuration procedures Thank you for purchasing the scanner. Inside each packaging box, you may find the scanner, the interface cable and user's fuide. Configuration manual might be optional
To begin the configuration procedures Thank you for purchasing the scanner. Inside each packaging box, you may find the scanner, the interface cable and user's fuide. Configuration manual might be optional
POSSAFE LQ300 BARKOD OKUYUCU. Configuration Manual
 POSSAFE LQ300 BARKOD OKUYUCU Configuration Manual System function setting Factory Default setting All scanners have a factory default settings, scan "Factory Default "bar code, will make the scanner all
POSSAFE LQ300 BARKOD OKUYUCU Configuration Manual System function setting Factory Default setting All scanners have a factory default settings, scan "Factory Default "bar code, will make the scanner all
Factory Default Configuration. Factory Default Configuration
 Factory Default Configuration Trigger Mode Terminator Factory Default Configuration Setup Code *open Parameter code close Parameter code Product information 1. Serial Port Using Serial Portread moudle
Factory Default Configuration Trigger Mode Terminator Factory Default Configuration Setup Code *open Parameter code close Parameter code Product information 1. Serial Port Using Serial Portread moudle
XL D Barcode Scanner User's Manual V1.0
 XL-3100 2D Barcode Scanner User's Manual V1.0 Table of Contents Revision History...-3- Chapter 1 Getting Started... 1 Introduction... 1 About This Guide... 2 Barcode Scanning... 2 Configuring the XL-3100...
XL-3100 2D Barcode Scanner User's Manual V1.0 Table of Contents Revision History...-3- Chapter 1 Getting Started... 1 Introduction... 1 About This Guide... 2 Barcode Scanning... 2 Configuring the XL-3100...
ValueScan II TM Barcode Scanner. User s Manual rev.a
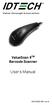 ValueScan II TM Barcode Scanner User s Manual 804502-0 rev.a FCC WARNING STATEMENT This equipment has been tested and found to comply with the limits for a Class B digital device, pursuant to Part 15 of
ValueScan II TM Barcode Scanner User s Manual 804502-0 rev.a FCC WARNING STATEMENT This equipment has been tested and found to comply with the limits for a Class B digital device, pursuant to Part 15 of
广州虹源电子有限公司. Guangzhou Hong yuan Electronic co.,ltd. Configuration Manual
 广州虹源电子有限公司 Guangzhou Hong yuan Electronic co.,ltd Configuration Manual 1 TABLE OF CONTENTS Barcode Scanner Install Flow Chart 3 1 SYSTEM INFORMATION 1.1 Resume Defaults...3 1.2 Software Version...3 1.3
广州虹源电子有限公司 Guangzhou Hong yuan Electronic co.,ltd Configuration Manual 1 TABLE OF CONTENTS Barcode Scanner Install Flow Chart 3 1 SYSTEM INFORMATION 1.1 Resume Defaults...3 1.2 Software Version...3 1.3
2D Imaging Barcode Scanner GLLS. Programming Guide. Advanced Handheld High-Speed Laser Scanner
 2D Imaging Barcode Scanner GLLS Programming Guide 1 Advanced Handheld High-Speed Laser Scanner Revision History Changes to the original manual are listed below: Version Date Description of Version 1.0
2D Imaging Barcode Scanner GLLS Programming Guide 1 Advanced Handheld High-Speed Laser Scanner Revision History Changes to the original manual are listed below: Version Date Description of Version 1.0
IPDA014-2D. Embedded 2D Barcode Scan Engine. User Guide
 IPDA014-2D Embedded 2D Barcode Scan Engine User Guide 1 Table Of Contents Chapter 1 Getting Started...8 Introduction...8 About This Guide...8 Barcode Scanning...9 Barcode Programming...9 Factory Defaults...9
IPDA014-2D Embedded 2D Barcode Scan Engine User Guide 1 Table Of Contents Chapter 1 Getting Started...8 Introduction...8 About This Guide...8 Barcode Scanning...9 Barcode Programming...9 Factory Defaults...9
2D Wired Barcode Scanner Overview
 2D Wired Barcode Scanner Overview Netum wired 2D Plug and Play barcode scanner integrates a high performance processer with an effective decoding board, combining a fast decoding speed. IP67 waterproof
2D Wired Barcode Scanner Overview Netum wired 2D Plug and Play barcode scanner integrates a high performance processer with an effective decoding board, combining a fast decoding speed. IP67 waterproof
Scan quantity demo application description. for OPL9728. Version LFD24390 SCAN QUANTITY DEMO OPL9728
 Scan quantity demo application description Version LFD24390 for OPL9728 CAUTION: This user s manual may be revised or withdrawn at any time without prior notice. Version User s manual for Graphical scanning
Scan quantity demo application description Version LFD24390 for OPL9728 CAUTION: This user s manual may be revised or withdrawn at any time without prior notice. Version User s manual for Graphical scanning
Setup Procedures 2 Batch Setup 3. Bar Code Setup Menu 5. 1 Device Selection and Default. 2 Beep and Delay Keyboard Wedge..
 Contents Setup Procedures 2 Batch Setup 3 Bar Code Setup Menu 5 1 Device Selection and Default 5 2 Beep and Delay... 7 3 Keyboard Wedge.. 9 4 RS232 Serial Setting.... 11 5 Scanner.. 13 7 Symbologies(I):
Contents Setup Procedures 2 Batch Setup 3 Bar Code Setup Menu 5 1 Device Selection and Default 5 2 Beep and Delay... 7 3 Keyboard Wedge.. 9 4 RS232 Serial Setting.... 11 5 Scanner.. 13 7 Symbologies(I):
User s Guide. Linear Imager
 User s Guide 3200 Linear Imager Disclaimer Hand Held Products, Inc. ( Hand Held Products ) reserves the right to make changes in specifications and other information contained in this document without
User s Guide 3200 Linear Imager Disclaimer Hand Held Products, Inc. ( Hand Held Products ) reserves the right to make changes in specifications and other information contained in this document without
MIRROR VT/5250 Terminal Emulation
 MIRROR VT/5250 Terminal Emulation 9400 / 9500CE / 9500PPC Mobile Computers DOC Version 1.10 Copyright 2007~ 2008 CIPHERLAB CO., LTD. All rights reserved The software contains proprietary information of
MIRROR VT/5250 Terminal Emulation 9400 / 9500CE / 9500PPC Mobile Computers DOC Version 1.10 Copyright 2007~ 2008 CIPHERLAB CO., LTD. All rights reserved The software contains proprietary information of
This configuration including four steps. Please scan below codes one by one.
 Bluetooth Wireless Barcode Scanner Overview Netum bluetooth wireless model integrates a high-performance processer with an effective decoding board, combining a fast decoding speed. High precision and
Bluetooth Wireless Barcode Scanner Overview Netum bluetooth wireless model integrates a high-performance processer with an effective decoding board, combining a fast decoding speed. High precision and
su Portable Data Collector Series Z-9000 ( Version 1.0) User s Manual ZEBEX INDUSTRIES INC.
 su Portable Data Collector Series Z-9000 ( Version 1.0) User s Manual ZEBEX INDUSTRIES INC. WWW.ZEBEX.COM ZEBEX INDUSTRIES INC. Revision History Changes to the original manual are listed below: Version
su Portable Data Collector Series Z-9000 ( Version 1.0) User s Manual ZEBEX INDUSTRIES INC. WWW.ZEBEX.COM ZEBEX INDUSTRIES INC. Revision History Changes to the original manual are listed below: Version
CCD Barcode Scanner User Manual
 CCD Barcode Scanner User Manual Introduction This product is 1D CCD barcode scanner, also known as barcode reader or barcode gun scanner, is a technical equipment to read barcode information, by adopting
CCD Barcode Scanner User Manual Introduction This product is 1D CCD barcode scanner, also known as barcode reader or barcode gun scanner, is a technical equipment to read barcode information, by adopting
User s Manual. MS140-3 or MS140I-3 Keyboard Wedge Slot Reader. PC Keyboard Wedge Setup Label
 User s Manual MS140-3 or MS140I-3 Keyboard Wedge Slot Reader PC Keyboard Wedge Setup Label 1 Overview There are two models of the MS140 decoded slot reader available: The MS140-3 keyboard wedge slot reader
User s Manual MS140-3 or MS140I-3 Keyboard Wedge Slot Reader PC Keyboard Wedge Setup Label 1 Overview There are two models of the MS140 decoded slot reader available: The MS140-3 keyboard wedge slot reader
C O N F I G U R A T I O N G U I D E
 C O N F I G U R A T I O N G U I D E Copyright @ 2013, This manual is copyrighted, with all right reserved. Under the copyright laws, this manual may not, in whole or in part, be copied, photocopied, reproduced,
C O N F I G U R A T I O N G U I D E Copyright @ 2013, This manual is copyrighted, with all right reserved. Under the copyright laws, this manual may not, in whole or in part, be copied, photocopied, reproduced,
Configuration Manual PULSAR C CCD SCANNER. Table of Contents
 Table of Contents PULSAR C CCD SCANNER Configuration Manual Metrologic Instruments GmbH Dornier Strasse 2 82178 Puchheim Germany Tel +49 89 890190 Fax +49 89 89019200 www.europe.metrologic.com Metrologic
Table of Contents PULSAR C CCD SCANNER Configuration Manual Metrologic Instruments GmbH Dornier Strasse 2 82178 Puchheim Germany Tel +49 89 890190 Fax +49 89 89019200 www.europe.metrologic.com Metrologic
Wireless Laser Barcode Scanner User Manual V.D1508
 Wireless Laser Barcode Scanner User Manual V.D150 7 1 2 2 1 0 0 0 0 1 Thank you for choosing our company s product.to have a better operating experience,please read this manual carefully. Packing list:
Wireless Laser Barcode Scanner User Manual V.D150 7 1 2 2 1 0 0 0 0 1 Thank you for choosing our company s product.to have a better operating experience,please read this manual carefully. Packing list:
BS8050-3V Piranha (1D) Barcode Scanner. User Guide
 BS8050-3V Piranha (1D) Barcode Scanner User Guide Disclaimer 2015 Fujian Newland Auto-ID Tech. Co., Ltd. All rights reserved. Please read through the manual carefully before using the product and operate
BS8050-3V Piranha (1D) Barcode Scanner User Guide Disclaimer 2015 Fujian Newland Auto-ID Tech. Co., Ltd. All rights reserved. Please read through the manual carefully before using the product and operate
Area Imager Bar Code Scanner
 Area Imager Bar Code Scanner 2 D C O N F I G U R A T I O N G U I D E SYMBOLOGY PROGRAMMING for POCKET SCANNERS Copyright @ 2017 This manual is copyrighted, with all right reserved. Under the copyright
Area Imager Bar Code Scanner 2 D C O N F I G U R A T I O N G U I D E SYMBOLOGY PROGRAMMING for POCKET SCANNERS Copyright @ 2017 This manual is copyrighted, with all right reserved. Under the copyright
PrimoPDF User Guide, Version 5.0
 Table of Contents Getting Started... 3 Installing PrimoPDF... 3 Reference Links... 4 Uninstallation... 5 Creating PDF Documents... 5 PrimoPDF Document Settings... 6 PDF Creation Profiles... 6 Document
Table of Contents Getting Started... 3 Installing PrimoPDF... 3 Reference Links... 4 Uninstallation... 5 Creating PDF Documents... 5 PrimoPDF Document Settings... 6 PDF Creation Profiles... 6 Document
2D Imaging Barcode Scanner GLLS. Programming Guide. Advanced Handheld High-Speed Laser Scanner
 2D Imaging Barcode Scanner GLLS Programming Guide 1 Advanced Handheld High-Speed Laser Scanner Revision History Changes to the original manual are listed below: Version Date Description of Version 1.0
2D Imaging Barcode Scanner GLLS Programming Guide 1 Advanced Handheld High-Speed Laser Scanner Revision History Changes to the original manual are listed below: Version Date Description of Version 1.0
User s Manual 131 Tiny III Decoder
 User s Manual 131 Tiny III Decoder Document Number : 131-0114 Release Date : Mar 16, 1998 1998, SYNTECH INFORMATION Co., Ltd.. All rights reserved. CipherLab is a registered trademark of SYNTECH INFORMATION
User s Manual 131 Tiny III Decoder Document Number : 131-0114 Release Date : Mar 16, 1998 1998, SYNTECH INFORMATION Co., Ltd.. All rights reserved. CipherLab is a registered trademark of SYNTECH INFORMATION
Introduction Contact us User Interface Menubar Edit area Work Procedures Select barcode type Edit barcode properties Export barcode image Batch
 Introduction Contact us User Interface Menubar Edit area Work Procedures Select barcode type Edit barcode properties Export barcode image Batch generator Introduction Barcode Generator gives you the ability
Introduction Contact us User Interface Menubar Edit area Work Procedures Select barcode type Edit barcode properties Export barcode image Batch generator Introduction Barcode Generator gives you the ability
PrimoPDF Enterprise User Guide, Version 5.0
 Table of Contents Installation... 3 Reference Links... 3 Uninstallation... 4 Creating PDF Documents... 4 PrimoPDF Document Settings... 5 PDF Creation Profiles... 5 Document Properties... 6 PDF Security...
Table of Contents Installation... 3 Reference Links... 3 Uninstallation... 4 Creating PDF Documents... 4 PrimoPDF Document Settings... 5 PDF Creation Profiles... 5 Document Properties... 6 PDF Security...
DS6707 Digital Imager Scanner. Product Reference Guide
 Symbol DS6707 Product Reference Guide Manual DS6707 Digital Imager Scanner Product Reference Guide Table of Contents Revision History... iii About This Guide Introduction... xv Configurations... xv Chapter
Symbol DS6707 Product Reference Guide Manual DS6707 Digital Imager Scanner Product Reference Guide Table of Contents Revision History... iii About This Guide Introduction... xv Configurations... xv Chapter
Low voltage Alarm: Scanner will make 5x beeps to remind you that it's under low voltage. Plug the USB cable to charge power for it.
 NT-W6 V18.9.1 Connection Mode Working via USB cable Get Started: Connect scanner with your device via USB cable. If you use US keyboard, it's a plug and play model. If you use other type of keyboard, please
NT-W6 V18.9.1 Connection Mode Working via USB cable Get Started: Connect scanner with your device via USB cable. If you use US keyboard, it's a plug and play model. If you use other type of keyboard, please
User Manual pdoc Signer
 User Manual pdoc Signer August 11, 2014 Copyright 1995-2014 Topaz Systems Inc. All rights reserved. For Topaz Systems, Inc. trademarks, visit www.topazsystems.com/information/legal.htm#trademarks. www.topazsystems.com
User Manual pdoc Signer August 11, 2014 Copyright 1995-2014 Topaz Systems Inc. All rights reserved. For Topaz Systems, Inc. trademarks, visit www.topazsystems.com/information/legal.htm#trademarks. www.topazsystems.com
FS02 user manual. HID mode for IOS 1. Turn on the barcode reader, and read below barcodes sequence, the blue LED will flash rapidly.
 FS02 user manual HID Mode for IOS HID mode for IOS 1. Turn on the barcode reader, and read below barcodes sequence, the blue LED will flash rapidly. 2. Enable the bluetooth of IOS to pair with the barcode
FS02 user manual HID Mode for IOS HID mode for IOS 1. Turn on the barcode reader, and read below barcodes sequence, the blue LED will flash rapidly. 2. Enable the bluetooth of IOS to pair with the barcode
