Google Apps Basics Mail
|
|
|
- Maximilian Rich
- 5 years ago
- Views:
Transcription
1 Google Apps Basics Mail TABLE OF CONTENTS I. FIRST CLASS VERSUS GOOGLE APPS MAIL 2 II. ANATOMY OF GMAIL INBOX 2 III. ANATOMY OF A COMPOSED MESSAGE 3 IV. ANATOMY OF A RECEIVED MESSAGE 3 V. FIRST THINGS FIRST WELL, REALLY FIFTH! 4 ACTIVATING LABS - PREVIEW PANE, UNDO SEND, & UNREAD MESSAGE ICON 4 USING PREVIEW PANE 4 USING UNDO SEND 5 DISPLAYING UNREAD MESSAGES MORE PROMINENTLY 5 ADDING MESSAGE SIGNATURE 5 ENABLING OFFLINE ACCESS TO MAIL 5 SETTING UP MOBILE DEVICES FOR GOOGLE APPS MAIL 6 VI. MESSAGE ORGANIZATION 6 SETTING UP YOUR LABELS 6 COLOR-CODING LABELS 7 WORKING WITH MESSAGES 7 AUTOMATICALLY FILTERING INCOMING (AND EXISTING) MESSAGES 8 VII. GOOGLE GROUPS 9 PERSONAL GROUPS 9 ORGANIZATIONAL GROUPS 9
2 I. FIRST CLASS VERSUS GOOGLE APPS MAIL Accessibility First Class Installed on computer; not easily accessed through a browser Google Apps Gmail Totally web-based Mobile Apps Only for iphone/ipad All mobile devices Multiple Messages Unsend Ability Message Organization Group Messaging Retention Length File Size Limit Combined into conversations (grouped w/ messages w/ same subject line) Unsend anytime Folders (message can only be in one folder) Conferences setup by system admin Around 21 days unless placed in a folder < 2 GB Combined into conversations (grouped w/ messages w/ same subject line) Can be setup to unsend within up to 30 secs after sent Labels (messages can have multiple labels) Groups setup by anyone in the Joplin Schools organization Indefinite - (as long as you have file space!) 25 GB (over 12 times more!) II. ANATOMY OF GMAIL INBOX 2
3 III. ANATOMY OF A COMPOSED MESSAGE IV. ANATOMY OF A RECEIVED MESSAGE KEY (1) Subject Line (2) Labels Applied (3) Print Message and Open in New Window (4) Message Header (5) Message Body (6) Reply and Other Message Options (7) Reply/Forward Options 3
4 V. FIRST THINGS FIRST WELL, REALLY FIFTH! Login to your Joplin Schools Google Apps Mail (aka Gmail) by visiting and signing in with your username and password. NOTE: This will be the username you use to login to your computer The password should also be the same you use to login to your computer. ACTIVATING LABS - PREVIEW PANE, UNDO SEND, & UNREAD MESSAGE ICON 1. Return to the online view of Gmail by navigating to Gmail.com or clicking the Gmail icon (NOT Gmail Offline!) on the start screen 2. Click the gear icon in the upper right corner 3. Click Settings in the drop-down menu 4. Find the Labs tab and click 5. In the Search for a lab field, enter preview pane 6. Click the Enable radio button to the right for the Preview Pane Lab This Lab allows a split screen preview of your messages - the message list on the left and a preview of the selected message on the right. 7. Go back to the Search for a lab field, erase the text, and enter undo send 8. Click the Enable radio button to the right for the Undo Send lab This Lab allows you to undo a sent message within up to 30 seconds after a message has been sent IF you have not click anything else after hitting Send. 9. Go back to the Search for a lab field, erase the text, and enter unread 10. Click the Enable radio button to the right for the Unread Message Icon lab This Lab will place a little number below Gmail icon on your browser tab representing the number of unread messages; must be activated in each different browser you use. 11. Choose 12. You should be taken back to your inbox. The Unread Message Icon lab should display now; however, you will need to do the following to ensure the other labs are ready to go. USING PREVIEW PANE 1. Once you return to your inbox, you may toggle between preview panes by clicking on the new button in the upper right corner. 2. Most prefer the vertical split option, but you may also try the horizontal split option by clicking the button. 4
5 USING UNDO SEND 1. To make sure Undo Send is enabled, click on gear icon and Settings 2. You should be in the General tab; scroll down to the Undo Send section 3. Make sure the Undo Send Enabled box is checked; then, click on the Send Cancellation Period drop-down and select the time period to delay sending messages. 4. Once you send a message, the following popup will appear at the top of inbox: Click Undo to cancel the message. Remember: you can only undo a sent message within the chosen period of time IF you have not clicked anything after hitting the Send button. Once this window disappears, you are unable to undo a message. DISPLAYING UNREAD MESSAGES MORE PROMINENTLY 1. Within the Settings menu, click on the Inbox tab 2. Click the drop-down men for Inbox Type and select Unread First 3. Click ADDING MESSAGE SIGNATURE 1. Within the Settings menu, click on the General tab 2. Scroll down until you see the Signature section and click on the radio button below the No Signature radio button 3. Click inside of the text editor box and enter the information for your signature 4. By default, the signature will only appear in new messages; if you would like your signature to appear at the end of your text in replies (but before the quoted /replied-to text, check the box labeled Insert this signature before quoted text in replies 5. Click ENABLING OFFLINE ACCESS TO MAIL Occasionally, the network connection has a glitch; however, work must go on! Google Mail can be setup to regularly sync to your computer so that your messages are available offline (no internet connection). However, this requires using Google Chrome. 1. After opening Chrome and logging into your Joplin Google Apps account, navigate to your Mail 2. Click the gear icon in the upper right corner 3. Click Settings in the drop-down menu 5
6 4. Find the Offline tab and click 5. Click on Install Gmail Offline; this will take you to the Chrome Web Store 6. A Gmail Offline install window should appear; click the green Launch App button 7. In the new window, click the Allow offline mail radio button and hit Continue 8. This will take you to the Gmail Offline view, which looks a bit different than the online view 9. Open a new tab; you should see a series of icons, one of which should be Gmail Offline; this is how you will get to your mail if you are ever offline SETTING UP MOBILE DEVICES FOR GOOGLE APPS MAIL To setup your mobile device to check Joplin Schools Google Apps Mail, either visit your devices app store and search for the Gmail app (make sure the app publisher is Google) OR visit 21stcenturyjhs.com/transition for instructions on setting up your native mail app with your Google Apps Mail account. VI. MESSAGE ORGANIZATION Whereas most programs use folders to organize messages, Gmail works on a different concept. The concept of folders is one based on what people have been used to in the past - physical manila folders. You can only put a message in one folder, and then you had better be sure you remember which folder it went into! With labels, you don t have to choose; you can apply as many labels to the same message or conversation as you want (without making separate copies and placing in different folders) and then filter messages later based on those labels. Everything in Gmail is based on labels: if a message is in the inbox, it has the Inbox label attached to it. If it s in the trash, it has the Trash label attached. Or, you can create whatever labels you want! However, Gmail allows you to also detach ALL labels from a message, which is called archiving the message. It is not viewable in any other labels; you can only view these s by clicking on All Mail in your labels list. SETTING UP YOUR LABELS Although you can create labels easily within your inbox, it s easier to go to your Settings for the initial setup. 1. Click on the gear icon in the upper right corner and select Settings 2. Click on the Labels tab; you will see a list of your labels - System Labels (already created) and another list that simply says Labels (your personal labels) 6
7 3. You have the option to show or hide a label on the main screen, or hide the label unless there are unread messages in it (see screenshot). NOTE: Show in IMAP determines whether that folder will show up in a non-gmail app. 4. Under the Labels heading, click on for your first label 5. Enter the name of the new label if you would like to nest it under an already existing label (sub-label), check the Nest label under box and choose the parent folder; click 6. Click Create 7. To edit a label s name, simply hover over the name in the list and click; or, to change the name or change the nesting option, click on Edit in the Actions column. 8. When finished, return to the inbox. COLOR-CODING LABELS 1. Hover over the label in the list you would like to color-code, and click on the down arrow that appears; you will see this menu 2. Click on the color in which you would like the label to be highlighted, or choose a custom color Also, notice the other options available for the labels! 3. A square chip with the color should appear beside the label; also, any messages in that folder will have a color-coded label attached to it, both in the message list and when viewing the message: WORKING WITH MESSAGES In the message list, if no messages are selected, you will see a limited options bar (located below the search field). But, when at least one message is selected, more options appear: 7
8 IMPORTANT NOTES: The Move to and Label as options seem similar, but they are a little different. The 'Move to' option removes all other labels and applies only the label chosen; 'Label as' adds the chosen label to any already existing labels. Trashing a message removes all labels and attaches the Trash label to it; after a certain period of time, messages labeled Trash will be deleted forever Marking a message as Spam is similar to Trash, but it also places a watch for future messages meeting the same criteria and attaches the Spam label to them when they arrive. You may also drag-and-drop messages into labels by hover over the leftmost part of the list until three vertical dots appear and your cursor becomes a hand. AUTOMATICALLY FILTERING INCOMING (AND EXISTING) MESSAGES What if you could have messages automatically labeled based on criteria you set, such as all messages from a certain person or certain words in the subject line (or even without certain words in the subject line)? Well, you can! 1. Check a message that matches any criterion by which you want to filter other messages, click More, and select Filter messages like these 2. Gmail will pre-fill the criterion that it thinks you might mean in the appearing window; however, you can change any fields in this window based on what you want. 3. Click on Create filter with this search If you hit the spyglass button, it will conduct a search for existing messages meeting the criteria set. You will then need to return to the filter menu to create the filter. 4. In the next window, you have many filtering options from which to choose; click on Learn more for more information about each. IMPORTANT: Make sure you think very carefully about the filters you apply! You could easily miss s if they are not delivered to your inbox. 8
9 VII. GOOGLE GROUPS Google Apps offers two different types of groups to use when you use Google Apps. Personal Contact Groups o Set up in the Contacts section of Mail o Only come up for the individual when a personal group title is typed into the To field of a message OR into the Share field of a Google Drive document, o Will not appear for anyone else in the organization Organizational Groups o Set up in Groups (found in the black bar at top of screen) o Show up when someone in the organization that types in the group title o Creates a separate address to use to send to all members of a group o Members of the group can be changed by the group creator and take effect organization wide PERSONAL GROUPS 1. To create a personal contact group, click in upper left and select Contacts 2. In the left sidebar, click New Group and enter the name for the group 3. Click on the new group under My Contacts in the left sidebar and click 4. Begin entering names or addresses into the box that appears Individuals in Joplin Schools should appear when their name is typed in; those outside of Joplin Schools will need their addresses entered manually 5. Once you are finished adding contacts, click Add 6. Return to your inbox, press compose, and type in the personal group name that you just created; the group should come up automatically ORGANIZATIONAL GROUPS For instructions on how to create and manage organizational groups, visit the following website: 9
Switching to Gmail from Microsoft Outlook Learning Center gsuite.google.com/learning-center
 Switching to Gmail from Microsoft Outlook 2013 Learning Center gsuite.google.com/learning-center Welcome to Gmail Now that you've switched from Microsoft Outlook to G Suite, learn how to use Gmail as your
Switching to Gmail from Microsoft Outlook 2013 Learning Center gsuite.google.com/learning-center Welcome to Gmail Now that you've switched from Microsoft Outlook to G Suite, learn how to use Gmail as your
Switching to Gmail from Microsoft Outlook Learning Center gsuite.google.com/learning-center
 Switching to Gmail from Microsoft Outlook 2016 Learning Center gsuite.google.com/learning-center Welcome to Gmail Now that you've switched from Microsoft Outlook to G Suite, learn how to use Gmail as your
Switching to Gmail from Microsoft Outlook 2016 Learning Center gsuite.google.com/learning-center Welcome to Gmail Now that you've switched from Microsoft Outlook to G Suite, learn how to use Gmail as your
Getting Started with your Pennsbury G-Mail Account
 Getting Started with your Pennsbury G-Mail Account Logging into your Pennsbury G-Mail Login to your Pennsbury G-mail account using your network password. You can access G-mail through your Pennsbury Google
Getting Started with your Pennsbury G-Mail Account Logging into your Pennsbury G-Mail Login to your Pennsbury G-mail account using your network password. You can access G-mail through your Pennsbury Google
LionMail. for Administrative Assistants
 LionMail for Administrative Assistants If you directly manage email on behalf of others or just send and receive dozens (or hundreds!) of messages a day in your role as an administrative assistant, this
LionMail for Administrative Assistants If you directly manage email on behalf of others or just send and receive dozens (or hundreds!) of messages a day in your role as an administrative assistant, this
Pennsbury G-Mail Composing and Sending Messages Compose
 Pennsbury G-Mail Composing and Sending Messages From the main screen, click on the Compose button to begin drafting a new message: The new message window will appear. Enter the subject of the email on
Pennsbury G-Mail Composing and Sending Messages From the main screen, click on the Compose button to begin drafting a new message: The new message window will appear. Enter the subject of the email on
August 12. Tips for Gmail. Tips to save time and increase your productivity. Gmail Training
 Tips for Gmail August 12 2014 Gmail Tips to save time and increase your productivity Tips for Gmail Gmail Learn tips to save time, increase your productivity, and manage your email efficiently. Page 2
Tips for Gmail August 12 2014 Gmail Tips to save time and increase your productivity Tips for Gmail Gmail Learn tips to save time, increase your productivity, and manage your email efficiently. Page 2
In this class, we'll talk about some of the features and advantages of Gmail, and study the Gmail window.
 Gmail is a free email service provided by Google. In many ways, Gmail is like any other email service: You can send and receive emails, block spam, create an address book, and perform other basic email
Gmail is a free email service provided by Google. In many ways, Gmail is like any other email service: You can send and receive emails, block spam, create an address book, and perform other basic email
Web Access to with Office 365
 Web Access to Email with Office 365 Web Access to email allows you to access your LSE mailbox from any computer or mobile device connected to the internet. Be aware, however, that Outlook 365 looks and
Web Access to Email with Office 365 Web Access to email allows you to access your LSE mailbox from any computer or mobile device connected to the internet. Be aware, however, that Outlook 365 looks and
How To Use WebStudy Mail
 How To Use WebStudy Mail Hover your mouse over the Mail option on the Shared Tools Toolbar, then click on the appropriate option on the line below (Incoming, Archived, Sent, Drafts, Trash, or Compose).
How To Use WebStudy Mail Hover your mouse over the Mail option on the Shared Tools Toolbar, then click on the appropriate option on the line below (Incoming, Archived, Sent, Drafts, Trash, or Compose).
How to Set Up and Customize Accounts in Windows 10 Mail Application
 How to Set Up and Customize Email Accounts in Windows 10 Mail Application Windows 10 comes with a built-in Mail app, from which you can access all your different email accounts (including Outlook.com,
How to Set Up and Customize Email Accounts in Windows 10 Mail Application Windows 10 comes with a built-in Mail app, from which you can access all your different email accounts (including Outlook.com,
Life after Lotus Notes
 Welcome to Gmail What's different, at a glance... Now that you've switched from Lotus Notes to Google Apps, here are some tips on beginning to use Gmail as your new mail program. In Lotus Notes, you...
Welcome to Gmail What's different, at a glance... Now that you've switched from Lotus Notes to Google Apps, here are some tips on beginning to use Gmail as your new mail program. In Lotus Notes, you...
Marist Mail Reference Guide
 Marist Mail Reference Guide Accessing Marist Mail 1. In your browsers address box, type the url: Mari.st/mmail Logging in 2. On the Marist Login screen, type your Marist Account as First.Last and your
Marist Mail Reference Guide Accessing Marist Mail 1. In your browsers address box, type the url: Mari.st/mmail Logging in 2. On the Marist Login screen, type your Marist Account as First.Last and your
GMAIL BEGINNERS GUIDE
 GMAIL BEGINNERS GUIDE A Little History: The year is 2004 and three email services dominate the market. They were Hotmail, AOL and Yahoo mail. After extensive testing, Google decides to branch beyond being
GMAIL BEGINNERS GUIDE A Little History: The year is 2004 and three email services dominate the market. They were Hotmail, AOL and Yahoo mail. After extensive testing, Google decides to branch beyond being
Creating and Using an Account
 Creating and Using an Email Account How to get on the Internet Click two times very quickly (double click) on any of the following icons: These are called browsers. They are what you use to search the
Creating and Using an Email Account How to get on the Internet Click two times very quickly (double click) on any of the following icons: These are called browsers. They are what you use to search the
Parish . User Manual
 Parish Email User Manual Table of Contents LOGGING IN TO PARISH EMAIL... 3 GETTING STARTED... 3 GENERAL OVERVIEW OF THE USER INTERFACE... 3 TERMINATE THE SESSION... 4 EMAIL... 4 MESSAGES LIST... 4 Open
Parish Email User Manual Table of Contents LOGGING IN TO PARISH EMAIL... 3 GETTING STARTED... 3 GENERAL OVERVIEW OF THE USER INTERFACE... 3 TERMINATE THE SESSION... 4 EMAIL... 4 MESSAGES LIST... 4 Open
Using Google Mail In this lesson we will show you how to sign into and use your Google account (or Gmail as it s commonly known).
 Using Google Mail In this lesson we will show you how to sign into and use your Google account (or Gmail as it s commonly known). If you do not currently have an email account please use the Creating an
Using Google Mail In this lesson we will show you how to sign into and use your Google account (or Gmail as it s commonly known). If you do not currently have an email account please use the Creating an
Transitioning Teacher Websites
 Transitioning Teacher Websites Google sites is an online web building tool that can be accessed and updated from anywhere there is an internet connection. Here is a brief video introduction of Google sites.
Transitioning Teacher Websites Google sites is an online web building tool that can be accessed and updated from anywhere there is an internet connection. Here is a brief video introduction of Google sites.
GOOGLE APPS. If you have difficulty using this program, please contact IT Personnel by phone at
 : GOOGLE APPS Application: Usage: Program Link: Contact: is an electronic collaboration tool. As needed by any staff member http://www.google.com or http://drive.google.com If you have difficulty using
: GOOGLE APPS Application: Usage: Program Link: Contact: is an electronic collaboration tool. As needed by any staff member http://www.google.com or http://drive.google.com If you have difficulty using
Basics. Setting up an Account. Inbox. Your inbox is your starting place when you open your . Your inbox contains all the s that have
 Email Basics Welcome to Email Basics. Today we will be covering how to send an email, how to add attachments, how to reply or forward an email, and how to use the different folders in your email account.
Email Basics Welcome to Email Basics. Today we will be covering how to send an email, how to add attachments, how to reply or forward an email, and how to use the different folders in your email account.
Use this document to quickly review the steps needed to get the most out of your Gmail account.
 The How to Dos of Gmail Overview Page 1 Gmail offers tremendous functionality to make your email easier to use. This job aid provides the step-by-step instructions that are presented at the end of every
The How to Dos of Gmail Overview Page 1 Gmail offers tremendous functionality to make your email easier to use. This job aid provides the step-by-step instructions that are presented at the end of every
Step 2: If you do not have an account, you will need to create one. Find the red Create an account box at the upper right or middle left of the page.
 Objectives: Learn how to create a free Gmail account Learn basic email functions Understand Gmail terminology Discuss how to read, create, send, and delete emails Learn how to attach pictures and other
Objectives: Learn how to create a free Gmail account Learn basic email functions Understand Gmail terminology Discuss how to read, create, send, and delete emails Learn how to attach pictures and other
Introduction to the Learning Environment 8.3 to 8.4.x
 Introduction to the Learning Environment 8.3 to 8.4.x User Guide Second edition, November 30, 2009 Contents My Home Accessing your courses Searching for courses Navigating inside a course Lists Actions
Introduction to the Learning Environment 8.3 to 8.4.x User Guide Second edition, November 30, 2009 Contents My Home Accessing your courses Searching for courses Navigating inside a course Lists Actions
APPLE MAIL ESSENTIALS. by Ruth Davis Mac2School
 APPLE MAIL ESSENTIALS by Ruth Davis Mac2School Customizing Apple Mail Preferences... 5 General... 5 Accounts... 6 Mailbox Behaviors... 7 Server Settings... 8 Junk Mail... 8 Fonts and Colors... 9 Viewing...
APPLE MAIL ESSENTIALS by Ruth Davis Mac2School Customizing Apple Mail Preferences... 5 General... 5 Accounts... 6 Mailbox Behaviors... 7 Server Settings... 8 Junk Mail... 8 Fonts and Colors... 9 Viewing...
WEBMAIL INTERFACE MANUAL GUIDE
 WEBMAIL INTERFACE MANUAL GUIDE (Mobile Version) Mail Hosting Service 2016. All rights reserved. Power by Support Mail team (support mail@ntt.co.th) NTT Communications (Thailand) Co.,Ltd. Library of instructions
WEBMAIL INTERFACE MANUAL GUIDE (Mobile Version) Mail Hosting Service 2016. All rights reserved. Power by Support Mail team (support mail@ntt.co.th) NTT Communications (Thailand) Co.,Ltd. Library of instructions
GMAIL TIP SHEET. A Note About Space. A Note About Spam. Signing Up for Gmail
 GMAIL TIP SHEET Email provides individuals with a quick and easy way to correspond with anyone possessing a computer and a connection to the Internet. Not only does email provide users with a convenient
GMAIL TIP SHEET Email provides individuals with a quick and easy way to correspond with anyone possessing a computer and a connection to the Internet. Not only does email provide users with a convenient
Your Inbox Unread messages have a white background while read ones are gray.
 Your Inbox Unread messages have a white background while read ones are gray. Google Application Links Clicking here provides you with access to other Google Apps. Gmail Links Click your email address to
Your Inbox Unread messages have a white background while read ones are gray. Google Application Links Clicking here provides you with access to other Google Apps. Gmail Links Click your email address to
Gmail: Sending, replying, attachments, and printing
 Gmail: Sending, replying, attachments, and printing Welcome to Gmail. This document will give you a quick overview of how Gmail works with you to make your life easier. Let s get started! Your Inbox When
Gmail: Sending, replying, attachments, and printing Welcome to Gmail. This document will give you a quick overview of how Gmail works with you to make your life easier. Let s get started! Your Inbox When
Open browser (Internet Explorer, Firefox, Chrome, etc.) In the address bar, type staunton.k12.va.us (no www and do not need to type the http) Click
 Getting Started Open browser (Internet Explorer, Firefox, Chrome, etc.) In the address bar, type staunton.k12.va.us (no www and do not need to type the http) Click on Programs and Services Click on Gmail
Getting Started Open browser (Internet Explorer, Firefox, Chrome, etc.) In the address bar, type staunton.k12.va.us (no www and do not need to type the http) Click on Programs and Services Click on Gmail
06ESFContacts 1 message
 Gmail - 06ESFContacts 06ESFContacts To: Tue, Jan 2, 2018 at 8:25 PM We have covered a lot of material in these e-mail messages Are you able to keep up? If you get stuck and you and your Geek Squad can
Gmail - 06ESFContacts 06ESFContacts To: Tue, Jan 2, 2018 at 8:25 PM We have covered a lot of material in these e-mail messages Are you able to keep up? If you get stuck and you and your Geek Squad can
Onboarding Instructions for Content Delivered- Automated Posting Service. 1. Check for new form submissions daily
 Onboarding Instructions for Content Delivered- Automated Posting Service Reference this document for instructions on how to onboard new Content Delivered- Automated clients by adding their accounts to
Onboarding Instructions for Content Delivered- Automated Posting Service Reference this document for instructions on how to onboard new Content Delivered- Automated clients by adding their accounts to
What's different, at a glance...
 Welcome to DCU Apps Email Now that you've switched from Mozilla Thunderbird to DCU Apps, here are some tips on beginning to use DCU Apps Email as your new mail program. What's different, at a glance...
Welcome to DCU Apps Email Now that you've switched from Mozilla Thunderbird to DCU Apps, here are some tips on beginning to use DCU Apps Email as your new mail program. What's different, at a glance...
Copyright 2009 BOSMA Enterprises. Chapter 24.
 Copyright 2009 BOSMA Enterprises Chapter 24 Email Email is a way for you to write short messages to friends, to businesses, to schools, or whoever you need to communicate with. It is much like sending
Copyright 2009 BOSMA Enterprises Chapter 24 Email Email is a way for you to write short messages to friends, to businesses, to schools, or whoever you need to communicate with. It is much like sending
A. Outlook Web App -
 A. Outlook Web App - Email 1. Outlook Web App (OWA) Vs. Outlook Outlook refers to an application that is physically installed on a computer. Whereas a Web Application is something that is not installed
A. Outlook Web App - Email 1. Outlook Web App (OWA) Vs. Outlook Outlook refers to an application that is physically installed on a computer. Whereas a Web Application is something that is not installed
Setting up Apple Mail to Rock and Roll with Gmail
 Setting up Apple Mail to Rock and Roll with Gmail FROM: http://jeffschuette.com/2012/03/07/setting-up-apple-mail-to-rock-a nd-roll-with-gmail/ Goals 1. To get the Delete button to move messages to the
Setting up Apple Mail to Rock and Roll with Gmail FROM: http://jeffschuette.com/2012/03/07/setting-up-apple-mail-to-rock-a nd-roll-with-gmail/ Goals 1. To get the Delete button to move messages to the
LOGGING IN AND OUT OF YOUR ACCOUNT
 WELCOME TO EMAIL Email is one of the most important methods of communication in the world today. Not only does it allow you to contact one or more people almost instantly, but it also acts as your online
WELCOME TO EMAIL Email is one of the most important methods of communication in the world today. Not only does it allow you to contact one or more people almost instantly, but it also acts as your online
Get comfortable using computers
 Mouse A computer mouse lets us click buttons, pick options, highlight sections, access files and folders, move around your computer, and more. Think of it as your digital hand for operating a computer.
Mouse A computer mouse lets us click buttons, pick options, highlight sections, access files and folders, move around your computer, and more. Think of it as your digital hand for operating a computer.
How to Create a Google Sites Website
 How to Create a Google Sites Website * Google Sites must be built and maintained in either Google Chrome or Firefox. Google Sites is not supported by Internet Explorer. Let s get started! Go to google.com
How to Create a Google Sites Website * Google Sites must be built and maintained in either Google Chrome or Firefox. Google Sites is not supported by Internet Explorer. Let s get started! Go to google.com
A Document Created By Lisa Diner Table of Contents Western Quebec School Board October, 2007
 Table of Contents A Document Created By Lisa Diner Western Quebec School Board October, 2007 Table of Contents Some Basics... 3 Login Instructions... 4 To change your password... 6 Options As You Login...
Table of Contents A Document Created By Lisa Diner Western Quebec School Board October, 2007 Table of Contents Some Basics... 3 Login Instructions... 4 To change your password... 6 Options As You Login...
. Help Documentation. This document was auto-created from web content and is subject to change at any time. Copyright (c) 2019 SmarterTools Inc.
 Help Documentation This document was auto-created from web content and is subject to change at any time. Copyright (c) 2019 SmarterTools Inc. Mail Folders A folder in SmarterMail is the general method
Help Documentation This document was auto-created from web content and is subject to change at any time. Copyright (c) 2019 SmarterTools Inc. Mail Folders A folder in SmarterMail is the general method
Creating Rules in Office 365
 Creating Rules in Office 365 As the volume of incoming email messages increases, it can be helpful to use Office 365 to automatically process them. Messages can be filed into folders, marked as important,
Creating Rules in Office 365 As the volume of incoming email messages increases, it can be helpful to use Office 365 to automatically process them. Messages can be filed into folders, marked as important,
CLOUD MAIL End User Guide. (Version 1.0)
 End User Guide () Table of Contents 1. How to Activate New Account... 3 2. How to Compose a New Email Message... 5 3. How to View and Edit the Email Draft... 6 4. How to View Sent Email Messages... 6 5.
End User Guide () Table of Contents 1. How to Activate New Account... 3 2. How to Compose a New Email Message... 5 3. How to View and Edit the Email Draft... 6 4. How to View Sent Email Messages... 6 5.
Creating An Account With Outlook
 Creating An Email Account With Outlook In this lesson we will show you how to create an email account and go through some of the basic functionality of the account. Lesson 1: Accessing The Website and
Creating An Email Account With Outlook In this lesson we will show you how to create an email account and go through some of the basic functionality of the account. Lesson 1: Accessing The Website and
Introduction to Google Apps for Education! page 1. Introduction to GAFE Documents (Drive)! page 4. Introduction to GAFE Calendars!
 2014 Table of Contents Introduction to Google Apps for Education! page 1 Introduction to GAFE Documents (Drive)! page 4 Introduction to GAFE Calendars! page 14 Introduction to GAFE GMail! page 27 Dublin
2014 Table of Contents Introduction to Google Apps for Education! page 1 Introduction to GAFE Documents (Drive)! page 4 Introduction to GAFE Calendars! page 14 Introduction to GAFE GMail! page 27 Dublin
MARK5 IPHONE APP User guide
 R EIN V E N TIN G B U S I N E S S I L E M A MARK5 IPHONE APP User guide 0.0 Welcome This user guide will teach you how to use the MARK5 iphone app. The app gives you the opportunity to do business at any
R EIN V E N TIN G B U S I N E S S I L E M A MARK5 IPHONE APP User guide 0.0 Welcome This user guide will teach you how to use the MARK5 iphone app. The app gives you the opportunity to do business at any
Guide to your Northumbria Student
 Guide to your Northumbria Student Email The Student Email System at Northumbria provides 25GB of space for all students. How to access On Campus: Access email from the Start menu on the Student Desktop
Guide to your Northumbria Student Email The Student Email System at Northumbria provides 25GB of space for all students. How to access On Campus: Access email from the Start menu on the Student Desktop
Gmail and Google Drive
 Gmail and Google Drive MONDAY, APRIL 22, 2013 PRESENTED BY MATTHEW BRIGHT GMAIL PAGE 1 Overview PAGE 2 Creating a Gmail Account PAGE 11 Migrating from Another Account PAGE 12 GOOGLE DRIVE PAGE 13 Google
Gmail and Google Drive MONDAY, APRIL 22, 2013 PRESENTED BY MATTHEW BRIGHT GMAIL PAGE 1 Overview PAGE 2 Creating a Gmail Account PAGE 11 Migrating from Another Account PAGE 12 GOOGLE DRIVE PAGE 13 Google
Workshop. Part 1: Creating your account. 1) In the top search bar, type in gmail.com 2) Click on create account
 Email Workshop Purpose: The purpose of this class is to guide you through creating your own email account, and introduce you to the basic functions of your account. This packet will assist you with the
Email Workshop Purpose: The purpose of this class is to guide you through creating your own email account, and introduce you to the basic functions of your account. This packet will assist you with the
Getting Started (New Accounts)
 Getting Started (New Accounts) 1. On any page with the menu, go to the faculty section and choose Faculty Website Access. 2. On the login page, make sure you are on Windows Login. Login with the username
Getting Started (New Accounts) 1. On any page with the menu, go to the faculty section and choose Faculty Website Access. 2. On the login page, make sure you are on Windows Login. Login with the username
Office 365 Outlook Quick Reference
 Office 365 Outlook Quick Reference Office365OutlookQuickReference Page 2 of 27 April 30, 2015 Table of Contents OFFICE 365 OUTLOOK 4 Sign In 4 Office 365 Outlook 4 Mail Settings 5 Mail 8 Menus 8 Folders
Office 365 Outlook Quick Reference Office365OutlookQuickReference Page 2 of 27 April 30, 2015 Table of Contents OFFICE 365 OUTLOOK 4 Sign In 4 Office 365 Outlook 4 Mail Settings 5 Mail 8 Menus 8 Folders
Introduction To The New University Service. Bob Booth November 2010 AP- 2
 Introduction To The New University Email Service. Bob Booth November 2010 AP-Email2 University of Sheffield Contents 1. Introduction... 3 2. Accessing your Email... 4 3. Received Messages... 5 3.1 READING
Introduction To The New University Email Service. Bob Booth November 2010 AP-Email2 University of Sheffield Contents 1. Introduction... 3 2. Accessing your Email... 4 3. Received Messages... 5 3.1 READING
THE COMPLETE GUIDE TO GMAIL
 THE COMPLETE GUIDE TO GMAIL / HOW-TO GEEK SCHOOL Lesson 1: Getting to Know Gmail... 3 Quickly Move Through Your Messages Using the Newer and Older Buttons... 15 Communicate Internationally Using the Input
THE COMPLETE GUIDE TO GMAIL / HOW-TO GEEK SCHOOL Lesson 1: Getting to Know Gmail... 3 Quickly Move Through Your Messages Using the Newer and Older Buttons... 15 Communicate Internationally Using the Input
HOW TO OPERATE GMAIL
 1 HOW TO OPERATE GMAIL 1. HOW TO OPEN GMAIL Write www.gmail.com into your browser In the box that says email write yourname@gmail.com Password is whatever you ve decided on You will then get to your inbox
1 HOW TO OPERATE GMAIL 1. HOW TO OPEN GMAIL Write www.gmail.com into your browser In the box that says email write yourname@gmail.com Password is whatever you ve decided on You will then get to your inbox
1. Go to the UTAS web site: 2. Hover the mouse over Study to open the drop down menu and click on the Webmail link.
 UTAS Webmail Most communication with UTAS will take place via webmail. You will receive a webmail account when you enrol and your webmail address will be on your enrolment acceptance letter. You must check
UTAS Webmail Most communication with UTAS will take place via webmail. You will receive a webmail account when you enrol and your webmail address will be on your enrolment acceptance letter. You must check
Office 365 Features. Click the links below for an online overview:
 Office 365 Features http://www.jeffersonstate.edu/resources-for-instructors-de/ The Microsoft Office 365 Outlook Web App (OWA) allows users to access their mailbox using a web browser from any computer
Office 365 Features http://www.jeffersonstate.edu/resources-for-instructors-de/ The Microsoft Office 365 Outlook Web App (OWA) allows users to access their mailbox using a web browser from any computer
Argosy University Online Programs, Version 7.0. digital bookshelf. Student User Guide
 Argosy University Online Programs, Version 7.0 digital bookshelf Student User Guide 1 Take your ebooks with you! Download the Bookshelf app. If you own an iphone, ipad, or ipod Touch, you can download
Argosy University Online Programs, Version 7.0 digital bookshelf Student User Guide 1 Take your ebooks with you! Download the Bookshelf app. If you own an iphone, ipad, or ipod Touch, you can download
1 LOG IN TO APPS.LOSRIOS.EDU AND CLICK ON GOOGLE DRIVE--USE CHROME BROWSER FOR 3 CREATE A GOOGLE DOCS DOCUMENT
 Google Drive: Throw out your USB drive today! With Google Apps for Los Rios (apps.losrios.edu) you have access to 30GB* of online storage in your Google Drive. Google Docs is one of the applications in
Google Drive: Throw out your USB drive today! With Google Apps for Los Rios (apps.losrios.edu) you have access to 30GB* of online storage in your Google Drive. Google Docs is one of the applications in
Office365 at Triton College
 Office365 at Triton College Logging in to Office365 The new log in page for Triton email is http://outlook.com/triton.edu At that page, enter your username in this format: firstnamelastname@triton.edu
Office365 at Triton College Logging in to Office365 The new log in page for Triton email is http://outlook.com/triton.edu At that page, enter your username in this format: firstnamelastname@triton.edu
Getting Started With Web Mail Help Desk
 INET010 Feb 2008 Getting Started With Web Mail Help Desk Overview... 1 Login and Logout... 2 Basic Navigation... 2 Basic Tasks... 2 Using Folders... 5 Attachments... 7 Address Book... 8 Options and Other
INET010 Feb 2008 Getting Started With Web Mail Help Desk Overview... 1 Login and Logout... 2 Basic Navigation... 2 Basic Tasks... 2 Using Folders... 5 Attachments... 7 Address Book... 8 Options and Other
Getting Started with University Gmail
 Getting Started with University Gmail USER GUIDE V1.0 User Services IT Services University of Malta 2013 User Services IT Services University of Malta Msida MSD 2080 Malta May only be reproduced with permission
Getting Started with University Gmail USER GUIDE V1.0 User Services IT Services University of Malta 2013 User Services IT Services University of Malta Msida MSD 2080 Malta May only be reproduced with permission
Using Outlook Web Access (OWA) for Employees
 Using Outlook Web Access (OWA) for Employees Outlook Web Access (OWA) is started when you click the E-mail icon in mytri-cspace, or when you login directly at https://webmail.tri-c.edu. Below are some
Using Outlook Web Access (OWA) for Employees Outlook Web Access (OWA) is started when you click the E-mail icon in mytri-cspace, or when you login directly at https://webmail.tri-c.edu. Below are some
Campus Deskmail. Basics
 Campus Deskmail email Basics Table of Contents Start and Exit Campus Deskmail... 2 Logging In... 2 Logging Out... 3 Changing Your Password... 4 Concept Screen/Tabs... 6 Reading email... 6 Reading New email...
Campus Deskmail email Basics Table of Contents Start and Exit Campus Deskmail... 2 Logging In... 2 Logging Out... 3 Changing Your Password... 4 Concept Screen/Tabs... 6 Reading email... 6 Reading New email...
Webmail 7.0 is an online client which runs in your web browser. Webmail 7.0 allows you to access your , contact list, and calendar from
 Webmail 7.0 is an online email client which runs in your web browser. Webmail 7.0 allows you to access your email, contact list, and calendar from any computer with an internet connection and a web browser.
Webmail 7.0 is an online email client which runs in your web browser. Webmail 7.0 allows you to access your email, contact list, and calendar from any computer with an internet connection and a web browser.
OUTLOOK WEB APP (OWA): MAIL
 Office 365 Navigation Pane: Navigating in Office 365 Click the App Launcher and then choose the application (i.e. Outlook, Calendar, People, etc.). To modify your personal account settings, click the Logon
Office 365 Navigation Pane: Navigating in Office 365 Click the App Launcher and then choose the application (i.e. Outlook, Calendar, People, etc.). To modify your personal account settings, click the Logon
HGC SUPERHUB HOSTED EXCHANGE
 HGC SUPERHUB HOSTED EXCHANGE EMAIL OUTLOOK WEB APP (OWA) 2010 USER GUIDE V2013.6 HGC Superhub Hosted Email OWA User Guide @ 2014 HGC. All right reserved. Table of Contents 1. Get Started... 4 1.1 Log into
HGC SUPERHUB HOSTED EXCHANGE EMAIL OUTLOOK WEB APP (OWA) 2010 USER GUIDE V2013.6 HGC Superhub Hosted Email OWA User Guide @ 2014 HGC. All right reserved. Table of Contents 1. Get Started... 4 1.1 Log into
Getting started in Outlook Web App
 Getting started in Outlook Web App Outlook Web App is a way of getting to your mail from a browser connection, either at the campuses or from home. Everything you do in Outlook Web App will be transferred
Getting started in Outlook Web App Outlook Web App is a way of getting to your mail from a browser connection, either at the campuses or from home. Everything you do in Outlook Web App will be transferred
SCOUT ASSOCIATION OF HONG KONG SERVICE USER TRAINING 2013
 SCOUT ASSOCIATION OF HONG KONG EMAIL SERVICE USER TRAINING 2013 TRAINING AGENDA A. Getting started in Webmail 1. Outlook Web Access (OWA) Email Account Logon Page 2. OWA General Feature 3. Reset Password
SCOUT ASSOCIATION OF HONG KONG EMAIL SERVICE USER TRAINING 2013 TRAINING AGENDA A. Getting started in Webmail 1. Outlook Web Access (OWA) Email Account Logon Page 2. OWA General Feature 3. Reset Password
Office 365: . Accessing and Logging In. Mail
 Office 365: Email This class will introduce you to Office 365 and cover the email components found in Outlook on the Web. For more information about the Microsoft Outlook desktop client, register for a
Office 365: Email This class will introduce you to Office 365 and cover the email components found in Outlook on the Web. For more information about the Microsoft Outlook desktop client, register for a
Microsoft Outlook 2010 Hands On Guided Tour. Level 1
 Microsoft Outlook 2010 Hands On Guided Tour Level 1 Outlook 2010 Window Anatomy Level 1/Guide A, p.1 Welcome to Outlook 2010 at UMHS. This guide gives you a quick visual tour of the Outlook 2010 window.
Microsoft Outlook 2010 Hands On Guided Tour Level 1 Outlook 2010 Window Anatomy Level 1/Guide A, p.1 Welcome to Outlook 2010 at UMHS. This guide gives you a quick visual tour of the Outlook 2010 window.
Accessing Your D2L
 Accessing Your D2L Email Icon Option Description Access your D2L email tool from the Email link on your Course Home navigation bar. Folder Management Settings Access the Folder Management page, where you
Accessing Your D2L Email Icon Option Description Access your D2L email tool from the Email link on your Course Home navigation bar. Folder Management Settings Access the Folder Management page, where you
EKTRON 101: THE BASICS
 EKTRON 101: THE BASICS Table of Contents INTRODUCTION... 2 TERMINOLOGY... 2 WHY DO SOME PAGES LOOK DIFFERENT THAN OTHERS?... 5 LOGGING IN... 8 Choosing an edit mode... 10 Edit in context mode (easy editing)...
EKTRON 101: THE BASICS Table of Contents INTRODUCTION... 2 TERMINOLOGY... 2 WHY DO SOME PAGES LOOK DIFFERENT THAN OTHERS?... 5 LOGGING IN... 8 Choosing an edit mode... 10 Edit in context mode (easy editing)...
Office365 End User Training & Self-Service Migration Manual Simplified
 Office365 End User Training & Self-Service Migration Manual Simplified Version 1.0 University Systems and Security 5/25/2016 1 P a g e Table of Contents 2 P a g e Table of Contents Introduction to Office365...
Office365 End User Training & Self-Service Migration Manual Simplified Version 1.0 University Systems and Security 5/25/2016 1 P a g e Table of Contents 2 P a g e Table of Contents Introduction to Office365...
R EIN V E N TIN G B U S I N E S S I L E M A. MARK5 Basic guide. - All rights reserved
 R EIN V E N TIN G B U S I N E S S I L E M A MARK5 Basic guide 0.0 Welcome In this brief guide we will cover the basics of MARK5 such as starting up, understanding the MARK5 interface basics and sending
R EIN V E N TIN G B U S I N E S S I L E M A MARK5 Basic guide 0.0 Welcome In this brief guide we will cover the basics of MARK5 such as starting up, understanding the MARK5 interface basics and sending
SharePoint: Fundamentals
 SharePoint: Fundamentals This class will introduce you to SharePoint and cover components available to end users in a typical SharePoint site. To access SharePoint, you will need to log into Office 365.
SharePoint: Fundamentals This class will introduce you to SharePoint and cover components available to end users in a typical SharePoint site. To access SharePoint, you will need to log into Office 365.
emeasures 2.0 USERS MANUAL
 TABLE OF CONTENTS I Installation 1 A How to Install emeasures 2.0 1 B How to Open emeasures 2.0 1 II Going Online / Offline 2 A How to Login emeasures 2.0 2 B Password Guidelines 3 C How to Logoff emeasures
TABLE OF CONTENTS I Installation 1 A How to Install emeasures 2.0 1 B How to Open emeasures 2.0 1 II Going Online / Offline 2 A How to Login emeasures 2.0 2 B Password Guidelines 3 C How to Logoff emeasures
Using the City of Stamford / Stamford Public Schools. Web System
 Using the City of Stamford / Stamford Public Schools Web Email System Open the Login Screen: Go to the following site: www.stamfordct.gov/mail and choose the login link. The login screen will look like
Using the City of Stamford / Stamford Public Schools Web Email System Open the Login Screen: Go to the following site: www.stamfordct.gov/mail and choose the login link. The login screen will look like
2013 edition (version 1.1)
 2013 edition (version 1.1) Contents 1 Introduction... 3 2 Signing in to your Office 365 account... 3 2.1 Acceptable Use Policy and Terms of Use... 4 3 Setting your profile and options... 4 3.1 Settings:
2013 edition (version 1.1) Contents 1 Introduction... 3 2 Signing in to your Office 365 account... 3 2.1 Acceptable Use Policy and Terms of Use... 4 3 Setting your profile and options... 4 3.1 Settings:
Outlook Web App User s Guide
 Outlook Web App User s Guide The new Outlook Web App will be replacing your old Outlook Web Access. This upgrade includes many new features that were only previously available through Microsoft Outlook.
Outlook Web App User s Guide The new Outlook Web App will be replacing your old Outlook Web Access. This upgrade includes many new features that were only previously available through Microsoft Outlook.
ACADEMIC TECHNOLOGY SUPPORT
 ACADEMIC TECHNOLOGY SUPPORT D2L : Introduction A Guide for Instructors ats@etsu.edu 439-8611 www.etsu.edu/ats Table of Contents Introduction...1 Objectives... 1 Logging In to D2L...1 My Home... 2 The Minibar...
ACADEMIC TECHNOLOGY SUPPORT D2L : Introduction A Guide for Instructors ats@etsu.edu 439-8611 www.etsu.edu/ats Table of Contents Introduction...1 Objectives... 1 Logging In to D2L...1 My Home... 2 The Minibar...
Computer Tutorial: Student WebMail Basics
 Computer Tutorial: Student WebMail Basics Purpose: To demonstrate to students how to use Student WebMail. IMPORTANT ITEMS TO NOTE: When you were accepted to Indian Hills Community College, a username and
Computer Tutorial: Student WebMail Basics Purpose: To demonstrate to students how to use Student WebMail. IMPORTANT ITEMS TO NOTE: When you were accepted to Indian Hills Community College, a username and
Installing Thunderbird
 by Len Nasman, Bristol Village Ohio Computer Club Copyright 2018 ~may be copied with permission Introduction The thing to remember is that to send and receive email you must have three things: 1. An email
by Len Nasman, Bristol Village Ohio Computer Club Copyright 2018 ~may be copied with permission Introduction The thing to remember is that to send and receive email you must have three things: 1. An email
ClassHub for Teachers. A User Guide for the Classroom
 ClassHub for Teachers A User Guide for the Classroom Table of Contents CLASSHUB TEACHER... My Class Settings... Class List... Using Views and Screen Peek... Actions... MIRRORING... Mirroring Actions...
ClassHub for Teachers A User Guide for the Classroom Table of Contents CLASSHUB TEACHER... My Class Settings... Class List... Using Views and Screen Peek... Actions... MIRRORING... Mirroring Actions...
Getting Started Quick Start Guide
 Getting Started Quick Start Guide This guide provides tips for users new to using the Learning Environment. It discusses how to navigate the main areas and how to change your personal preferences and settings.
Getting Started Quick Start Guide This guide provides tips for users new to using the Learning Environment. It discusses how to navigate the main areas and how to change your personal preferences and settings.
bla bla Groupware User Guide
 bla bla Groupware User Guide Groupware Groupware: User Guide Publication date Tuesday, 25. July 2017 Version 7.8.3 Copyright 2016-2017 OX Software GmbH, This document is the intellectual property of OX
bla bla Groupware User Guide Groupware Groupware: User Guide Publication date Tuesday, 25. July 2017 Version 7.8.3 Copyright 2016-2017 OX Software GmbH, This document is the intellectual property of OX
Roxen Content Provider
 Roxen Content Provider Generation 3 Templates Purpose This workbook is designed to provide a training and reference tool for placing University of Alaska information on the World Wide Web (WWW) using the
Roxen Content Provider Generation 3 Templates Purpose This workbook is designed to provide a training and reference tool for placing University of Alaska information on the World Wide Web (WWW) using the
Getting Started with Eudora 6.2.x For Windows 2000/XP
 WIN1021 October 2005 Getting Started with Eudora 6.2.x For Windows 2000/XP Introduction... 1 POP and IMAP Servers... 2 Requirements... 2 Changes From Version 5.2.x... 3 Issues... 3 Where do I get Eudora?...
WIN1021 October 2005 Getting Started with Eudora 6.2.x For Windows 2000/XP Introduction... 1 POP and IMAP Servers... 2 Requirements... 2 Changes From Version 5.2.x... 3 Issues... 3 Where do I get Eudora?...
Microsoft Outlook 2011: Getting Started
 Microsoft Outlook 2011: Getting Started Orientation Before you begin to use the e-mail account that you set up, you should familiarize yourself with some of the user interface elements in Outlook. Let's
Microsoft Outlook 2011: Getting Started Orientation Before you begin to use the e-mail account that you set up, you should familiarize yourself with some of the user interface elements in Outlook. Let's
Using Office 365 Online
 NLPS Using Office 365 Online Mail, Word, Excel, PowerPoint 2013 and OneDrive Technology Department 9-4-2015 Table of Contents Why use Office 365 Online?... 2 How to Access Office 365... 2 App Launcher...
NLPS Using Office 365 Online Mail, Word, Excel, PowerPoint 2013 and OneDrive Technology Department 9-4-2015 Table of Contents Why use Office 365 Online?... 2 How to Access Office 365... 2 App Launcher...
. Help Documentation. This document was auto-created from web content and is subject to change at any time. Copyright (c) 2018 SmarterTools Inc.
 Help Documentation This document was auto-created from web content and is subject to change at any time. Copyright (c) 2018 SmarterTools Inc. Email Email Overview SmarterMail users can send and receive
Help Documentation This document was auto-created from web content and is subject to change at any time. Copyright (c) 2018 SmarterTools Inc. Email Email Overview SmarterMail users can send and receive
Log in to Gmail. You'll see a list of any messages you've received in your Inbox. Here's an example:
 DN:GA-GB_103.00 Gmail Basics: Sending, replying, attachments, and printing messages Your inbox Log in to Gmail. You'll see a list of any messages you've received in your Inbox. Here's an example: Unread
DN:GA-GB_103.00 Gmail Basics: Sending, replying, attachments, and printing messages Your inbox Log in to Gmail. You'll see a list of any messages you've received in your Inbox. Here's an example: Unread
Introduction to the Learning Environment v8.3.0
 Introduction to the Learning Environment v8.3.0 User Guide March, 008 Contents My Home Accessing your courses Navigating inside a course Lists Actions Entering Dates Showing and hiding advanced options
Introduction to the Learning Environment v8.3.0 User Guide March, 008 Contents My Home Accessing your courses Navigating inside a course Lists Actions Entering Dates Showing and hiding advanced options
Kean University. System Guide. cougar.kean.edu. Your window to the world
 Kean University E-Mail System Guide cougar.kean.edu www.kean.edu Your window to the world USING KEAN UNIVERSITY E-MAIL SYSTEM (COUGAR) This document is divided into three sections: Messenger Express Basics:
Kean University E-Mail System Guide cougar.kean.edu www.kean.edu Your window to the world USING KEAN UNIVERSITY E-MAIL SYSTEM (COUGAR) This document is divided into three sections: Messenger Express Basics:
Ecert Onsite: User Guide for Inspectors
 Introduction to Ecert Onsite 2 Description and Overview 2 Ecert Onsite Basics 2 How to Access Orders from MyCCOF 4 Check Out Orders 4 Check In Orders 6 Deleting Orders from Ecert Onsite 6 Open and Edit
Introduction to Ecert Onsite 2 Description and Overview 2 Ecert Onsite Basics 2 How to Access Orders from MyCCOF 4 Check Out Orders 4 Check In Orders 6 Deleting Orders from Ecert Onsite 6 Open and Edit
SECTION 5 USING STUDENT
 SECTION 5 USING STUDENT EMAIL 5. USING STUDENT EMAIL On enrolling at the University all students automatically have an email account created. Account creation depends on a student successfully enrolling
SECTION 5 USING STUDENT EMAIL 5. USING STUDENT EMAIL On enrolling at the University all students automatically have an email account created. Account creation depends on a student successfully enrolling
Google Apps. What are Google Apps?
 What are Google Apps? Google Apps Google provides free, online (i.e. Cloud computing) programs called Apps for creating various kinds of documents, as well as providing a way to share these documents with
What are Google Apps? Google Apps Google provides free, online (i.e. Cloud computing) programs called Apps for creating various kinds of documents, as well as providing a way to share these documents with
Outlook Web Access Exchange Server
 Outlook Web Access Exchange Server Version 2.0 Information Technology Services 2008 Table of Contents I. INTRODUCTION... 1 II. GETTING STARTED... 1 A. Logging In and Existing Outlook Web Access... 1 B.
Outlook Web Access Exchange Server Version 2.0 Information Technology Services 2008 Table of Contents I. INTRODUCTION... 1 II. GETTING STARTED... 1 A. Logging In and Existing Outlook Web Access... 1 B.
Using web-based
 Using web-based Email 1. When you want to send a letter to a friend you write it, put it in an envelope, stamp it and put it in the post box. From there the postman picks it up, takes it to a sorting office
Using web-based Email 1. When you want to send a letter to a friend you write it, put it in an envelope, stamp it and put it in the post box. From there the postman picks it up, takes it to a sorting office
AN INTRODUCTION TO OUTLOOK WEB ACCESS (OWA)
 INFORMATION TECHNOLOGY SERVICES AN INTRODUCTION TO OUTLOOK WEB ACCESS (OWA) The Prince William County School Division does not discriminate in employment or in its educational programs and activities against
INFORMATION TECHNOLOGY SERVICES AN INTRODUCTION TO OUTLOOK WEB ACCESS (OWA) The Prince William County School Division does not discriminate in employment or in its educational programs and activities against
NCMail: Microsoft Outlook User s Guide
 NCMail: Microsoft Outlook 2003 Email User s Guide Revision 1.0 11/10/2007 This document covers how to use Microsoft Outlook 2003 for accessing your email with the NCMail Exchange email system. The syntax
NCMail: Microsoft Outlook 2003 Email User s Guide Revision 1.0 11/10/2007 This document covers how to use Microsoft Outlook 2003 for accessing your email with the NCMail Exchange email system. The syntax
3 STEP 1: 3 STEP 2: 4 STEP 3: 4 STEP 4: 4 STEP 5: 4 STEP 5: 5 STEP
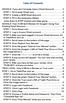 Table Of Contents GOOGLE: If you don t already have a Gmail Account... 2 STEP 1: Go to www.gmail.com... 2 STEP 2: Create a NEW Gmail Account... 2 STEP 3: Fill in the necessary details... 3 Jump down to
Table Of Contents GOOGLE: If you don t already have a Gmail Account... 2 STEP 1: Go to www.gmail.com... 2 STEP 2: Create a NEW Gmail Account... 2 STEP 3: Fill in the necessary details... 3 Jump down to
Saving Internet Searches and Resources
 Saving Internet Searches and Resources You and your students will find many resources on the Internet. Sometimes there is a graphic that is perfect for a presentation or project. Or, there may be some
Saving Internet Searches and Resources You and your students will find many resources on the Internet. Sometimes there is a graphic that is perfect for a presentation or project. Or, there may be some
