TrioStack TrioCard Getting Started Guide for Representatives 2
|
|
|
- Maryann York
- 6 years ago
- Views:
Transcription
1
2 Purpose 4 Benefits of TrioCard 4 Understanding Basics 6 How TrioCard Works 6 What is Simple Message Service (SMS)? 6 What is Multi-media Message Service (MMS)? 6 KNOW YOUR MOBILE CARRIER 7 Major carriers 7 Minor carriers 7 Can you send TrioCard over Wifi or data? 7 Can people receive TrioCard over WiFi? 7 Understanding TrioStack App Basics 8 TrioStack Dashboard 8 Hamburger Menu 8 Changing Your Settings that affect TrioCard 10 Creating Your First TrioCard 11 Step 1: Choosing a Design from a Category 11 Step 2: Customizing Your Card and Message 13 Step 3: Saving & Testing Your Card 14 Sending Your TrioCard to a Mobile Phone 15 Step 1: Choosing From Existing Cards You Created 15 Step 2: Entering Contact Name and Mobile Phone 15 Step 3: Entering Custom Message 15 Step 4: Sending the Card 16 Sending Your TrioCard to an Address 17 Managing Your Cards and Card Designs 17 Saving Your Favorite Designs 17 Hiding Designs that You Dislike 17 Archiving Your Cards 18 Restoring or Destroying Your Archived Cards 18 Managing Your Contacts 19 Manually Creating a Contact from Scratch 19 Creating Your Own Contact Groups 21 Sending to a Group 22 Exporting Your TrioCard Contacts 23 Understanding Card Stats 24 Working with Your Card Inbox 25 Accessing Text Sent by Your Card Recipients 25 Accessing Cards Sent to You by Other TrioStack Users 26 Frequently Asked Questions & Answers 27 Q1. How many cards can my customer send per year? 27 Q2. Why don t my TrioCard Contacts show up in TrioSave? 27 Q3. Why can t I send a card to a specific phone number? 27 Q4. Can I use animation or video with TrioCard? 27 TrioStack Certificate Program Part I 28 Task I: Create a Card 28 TrioStack TrioCard Getting Started Guide for Representatives 2
3 Task II: Send a Card to Certification Bot 28 Task III: Create a Contact Group 29 Task IV: Send Your Business Card to a Group 29 Task V: Export a Contact Group 30 TrioStack TrioCard Getting Started Guide for Representatives 3
4 Purpose The purpose of this tutorial is to help you learn to use TrioCard effectively in both business and personal situations. Benefits of TrioCard Small businesses often do not consider issuing business cards to all their employees due to printing costs and high turnover rate. This means that often they cannot fully realize their marketing and networking potentials through employees. This is a big opportunity lost in today s highly-connected world. We solve this problem by providing a digital, eco-friendly alternative to the printed business card. Using TrioCard, a small business can promote the company s brand and messaging with the help of every employee, without requiring employees to expose their personal mobile numbers! Let everyone in the company do their share in the company s marketing, without losing control of contacts or employee privacy. It s a clever, green tech innovation that we are very proud to introduce to every small business - including our very own! When a business engages all of its employees to spread the brand message by allowing them to send digital business cards to customers, prospects, friends, and family, the reach of the business increases many fold. PAPER CARDS ARE SO 90 s Nearly ten billion business cards are printed at a cost of 800 million annually in the United States alone. 88% of business cards that are handed out are thrown away within one week! Source: TrioStack TrioCard Getting Started Guide for Representatives 4
5 Here is a comparison chart for TrioCard vs. a traditional business card. Benefit TrioCard Traditional Business Card Can be personalized or changed any time YES No. Once printed, any changes require throwing away all the existing cards and reprinting new ones Change design to reflect marketing focus, season, etc. YES No. Requires reprinting all new cards Requires anticipating demand for cards to keep enough stock NO YES Eco-friendly YES NO Tracking when a recipient saves the card info on his/her phone, the sender knows YES NO Automatic Groups every person who receives a card from the sender becomes part of a group for future sending YES NO Group Sending can send marketing announcements, season greetings, etc. to existing groups YES NO TrioStack TrioCard Getting Started Guide for Representatives 5
6 Understanding Basics In this section, we will discuss some basic concepts and information that will help you understand TrioCard and related technologies a little better. How TrioCard Works Each employee can set up a TrioCard by choosing a design and personalizing their information. Once TrioCard is set up on an employee s smart phone, he or she can send to customers, prospects, friends and family via the company s text-line, which is also used to TrioTalk. The business owner is given a premium TrioCard number to keep their cards private from others. By default, the business has a yearly allowance for how many cards they can send. To increase this allowance, a company can purchase additional credits. TrioCards can be sent via SMS or MMS. The latter provides the best user experience as it shows an image of the card on the phone without any interaction from the receiver. However, in some cases, SMS might be the best option, as SMS works for all mobile carriers. What is Short Message Service (SMS)? If you have sent a text message, you have already used SMS. When SMS is used to send TrioCard, the card image is sent as a link, which the recipient then has to tap to view the card. What is Multimedia Messaging Service (MMS)? When you send a TrioCard as a MMS, the card image automatically appears in the recipient s phone. This is a better user experience for the recipient, as it requires no action on their part. However, some mobile carriers do not enable MMS by default on their network, which means that cards sent via MMS might not reach the customer if they do not enable MMS. In our experience with major US and Canadian carriers, we ve noticed that not having MMS enabled by default is primarily an issue with some of the Canadian carriers. Hardly any US mobile carriers have MMS turned off by default. TrioStack TrioCard Getting Started Guide for Representatives 6
7 KNOW YOUR MOBILE CARRIER Currently TrioStack supports sending MMS messages to the following mobile carriers in the US and Canada: Major carriers AT&T, Verizon, T-mobile, Sprint, Rogers, Bell, Fido, Telus, and Wind Canada. Minor carriers 365 Wireless, Alaska Communication System (ACS), Advantage Wireless, Alltel Wireless, Bluegrass Cellular, Boost Mobile, Carolina West Wireless, Cellcom, Cellular South, Clear Talk Wireless, Commnet Wireless, Copper Valley Telecom, CTC Telecom, GCI Wireless, Google Voice, Illinois Valley Cellular, Inland Cellular, James Valley Communications, Leaco, MetroPCS, MTA Communications, NewCore Wireless, Nex-Tech Wireless, Panhandle Communications, Peoples Wireless, Pine Cellular, Pinpoint Communications, Southern Linc, SRT Communications, Standing Rock Telecom, Thumb Cellular, Simmetry (TMP Corporation), United Wireless. Can you send TrioCard over Wifi or data? Sending TrioCards requires you to have a connection to the Internet. If you can run the app, you can send TrioCards over Wifi or data. Remember when you are sending a TrioCard, you are NOT using your personal phone number. The card you are sending does not reside on your phone, you are simply selecting a card you personalized that is stored in our TrioCloud. Therefore, your carrier has nothing to do with the sending of the card other than the fact that you have an internet connection either via Wifi or via your carrier s data plan. Can people receive TrioCard over WiFi? Receiving an MMS version of a TrioCard requires that the receiver have their carrier s data mode enabled. Most carriers will not allow a user to receive MMS messages when they are not using the carrier s data plan. However, some carriers allow users to enable WiFi dialing and in such a mode, they may or may not allow MMS messages with a WiFi-only connection. Yes, we know it is very confusing, but phone companies have found ways to make things confusing since the beginning of the telephone era. TrioStack TrioCard Getting Started Guide for Representatives 7
8 Understanding TrioStack App Basics Before you start using the TrioStack app, let s take a quick look at how you can navigate from one application to another. TrioStack Dashboard When you have successfully connected your phone to the TrioStack app, it will show you the dashboard menu below. The very top of the screen shows three things: A hamburger menu icon (left) A simple greeting (middle) A home icon (right) The hamburger menu can be used to jump to the Dashboard, My Account, Settings, Get Help, etc. from any screen. The hello message is replaced with the name of the app you start when you tap any of the buttons. Tapping the home icon will return you to the top of the current app. The six buttons you see in the dashboard are: Customers allows you to manage your customers and leads Activate allows you to convert a lead to a customer Payout access to your sales and commission information Cards access to the TrioCard app Recruits allows you to manage your recruit leads Demo access to various TrioStack demos that you can use to make sales presentations Hamburger Menu When you tap the hamburger menu icon, a sliding menu appears as shown below: TrioStack TrioCard Getting Started Guide for Representatives 8
9 When you tap the menu icon again, it will close the menu. You can also close it by tapping anywhere outside the menu options. Most of the options that you see in this menu remain the same throughout all the apps in the TrioStack platform. However, some apps may add new menu items to provide extended functionality. The following options are standard across all apps: Dashboard returns you to your dashboard Get Help lets you ask the support team questions Settings takes you to settings that you can change My Account shows you information about your TrioStack account Demo allows you to access available demos Have you noticed a similarity between the Hamburger Menu and TrioStack logo? We used the likeness of the ubiquitous hamburger menu icon, used for mobile applications, to represent a strong connection between TrioStack and the mobile platform. We focus on mobile-only, modern solutions for our busy target customers small business owners who have no time to sit down in front of a laptop or PC. TrioStack TrioCard Getting Started Guide for Representatives 9
10 Changing Your Settings that affect TrioCard Before you can start using TrioCard, you need to take care of a few simple settings that affect TrioCard s behavior. Here is how. Open the hamburger menu by tapping the menu icon and then tap the Settings option: You should see a screen similar to the one shown below: Make sure the following personal information is entered correctly and saved: Name Company name Title Street address Locale / Time Zone The Locale / Time Zone information must be set to enable the group send capability of TrioCard. Tap the pencil icon: This will open the Locale / Time Zone section as shown below: Select the appropriate time zone for your location. Once you have made all necessary changes on the Settings screen, tap the Save Settings button: Your changes should be saved and you are now ready to get started with TrioCard! TrioStack TrioCard Getting Started Guide for Representatives 10
11 Creating Your First TrioCard Creating a TrioCard is a very simple process. In this section, we will show you how to create your very first TrioCard. Let s begin by tapping the CARDS app from your TrioStack desktop. This will start the TrioCard app. You will notice that the greetings on top of the screen will change to the following: Congratulations! You are now running the TrioCard app! This is the home screen of the TrioCard app. On this screen you will see following options: CARDS shows your customized cards CREATE create a new card CONTACTS contacts you have sent cards to so far INBOX incoming reply messages and cards you ve received from other users STORE card store where special card packs and additional credits are available for customers to purchase Step 1: Choosing a Design from a Category From the TrioCard home screen, tap the CREATE application. Now you are in the CHOOSE A CARD screen. From the drop down menu of card categories, choose a category you d like to browse. For this tutorial, we will choose the Business category as shown below: TrioStack TrioCard Getting Started Guide for Representatives 11
12 Swipe left or right to find a card design you like in the selected category. Once you choose a design, tap the Create button to customize the card design with your information. For this tutorial we have chosen the following card design that allows the user to upload a photo to personalize their card. After tapping the Create button, you will be able to tap the sample image to see if the card design allows a photo and/or logo to be uploaded. Remember, you can take a photo using your camera on your smartphone or use an existing photo from your smartphone s photo gallery. Which designs allow photo uploads? Most designs that have a human face or portrait will allow you to change the photo to your own. Tap a photo or logo to check! TrioStack TrioCard Getting Started Guide for Representatives 12
13 Step 2: Customizing Your Card and Message If you have chosen a design that allows you to upload a photo, you can simply tap the sample image and upload your photo from your photo library, or even take a photo using your smartphone camera. Tap the UPLOAD PHOTO button and then select an existing photo or take a new one. Next, fill out the rest of the information fields in the card. You will notice that as you move from one field to another by tapping them, the sample card will reflect your changes. This is done by TrioCard automatically to show you how your information looks on the card. A few important things to note: You will need to see how your information looks and adjust text length accordingly. You can use foreign language characters in any of the fields. You CANNOT use emojis in any of the fields that are part of the card itself. You CAN use emojis in the message field. This message appears below your card. The message paragraph text can be changed to whatever you wish. However, if you want the recipient to be able to add your contact info to their phone by tapping a link, you must make sure not to delete ##LINK## from your customized message. TrioStack TrioCard Getting Started Guide for Representatives 13
14 By default, TrioCard will create a card name for your new card. We highly recommend that you type a meaningful name for your card so that you can understand your card stats better. For example, if you are creating a special card for a trade event that you are attending in the future, name the card using the trade event s name. Save your card by tapping the SAVE button. This might take a minute as your card is built and saved. You will see a preview of your card in the next screen. Step 3: Saving & Testing Your Card Review your new card from this screen. If you need to edit any information just use the EDIT button to return to the editing screen. If everything looks great, TEST DRIVE the card by sending it to your own phone number by tapping the TEST DRIVE button. You will receive a copy of your card that is exactly as it will appear to future recipients. If you did not remove the ##LINK## text in the message, your card will be accompanied with a link that allows users to save your information by tapping the link and saving it to their phone s contacts! Saving Your Contact Info is Super Easy! Isn t it cool that your recipients do not have to enter your contact information by hand? They can just tap the link and save your information in their phone for all future communication. This is a very powerful feature of the TrioCard app. TrioStack TrioCard Getting Started Guide for Representatives 14
15 Sending Your TrioCard to a Mobile Phone To send any of your existing cards, simply tap the CARDS option from your TrioCard home screen. This will start the TrioCard app. You will notice that the greetings on top of the screen will change to the following: This indicates that you are now running the TrioCard app! Step 1: Choosing From Existing Cards You Created Swipe left or right to find the existing card you want to send. Tap the SEND button to continue to the next screen. Step 2: Entering Contact Name and Mobile Phone On this screen, you have the option to send the card to a group or an individual. In this section of the tutorial, we are going to discuss how to send to an individual recipient. You will learn about how to create groups and send cards to a group in a later section. Enter the name of the recipient. Our system is standardized to use the typical FIRST LAST name format, so enter the recipient s first and last name separated by a space. Next, enter the recipient s mobile phone number. You do not need to enter +1 or any special characters. Just enter the phone number in plain format. (ex: ) Optionally, enter the address of the recipient. If you enter both an and mobile number, we will send the card to both the recipient s phone and . Step 3: Entering Custom Message You will see the message you entered when you created the card. You can customize it further for this specific recipient or leave it as is. Remember, if you remove ##LINK## from your message, your recipient will not be able to save your contact via a link as the link will not be embedded in your card message upon delivery. So, we highly recommend that you keep the ##LINK## tag in your message. You have an option to add this recipient to a group using some of the default groups that we have automatically added for you. You can also create a new group for this recipient by tapping the pencil icon. We will discuss grouping in a later section, so we will skip this optional step here. TrioStack TrioCard Getting Started Guide for Representatives 15
16 Step 4: Sending the Card Finally, you have a choice to make: Send via SMS or Send Card via MMS. If you send the card via SMS, the card will become a link that the user will have to tap to view. If you send via MMS, the card will appear in the recipient s phone without any interaction from the user. Send the card via MMS for the best user experience. Be aware that if the recipient is using a WiFi connection and their data is turned off, many mobile carriers will not transmit the MMS message to the recipient until she turns data back on. Here is an example of how the user experience for the recipient differs for the same card sent via SMS and MMS: Card Sent via SMS Card Sent via MMS Once you send the card, you will be redirected to the STATS section. Here you can view analytics for each individual card. These analytics are explained in a later section. TrioStack TrioCard Getting Started Guide for Representatives 16
17 Sending Your TrioCard to an Address If a recipient does not have a mobile number, you can always send them a TrioCard via . To send via do the following: 1. Choose your card and tap Send 2. Enter the recipient s name 3. Leave the mobile number blank 4. Enter an address 5. Tap Send via SMS or Send via MMS, either will work Your recipient will receive the chosen card via shortly. Managing Your Cards and Card Designs Now that you have sent your very first card, you are ready to create more cards to suit various needs using one of our many different designs. In this section, we will discuss how you can manage your cards. Saving Your Favorite Designs When you browse different card designs, often you will find one or two that you like more than the others in a given category. In such a case, you can tap the Favorite button to mark the design as a favorite and add it to your very own Favorite category. The favorite category will show all the designs that you have marked as favorites from different categories. Hiding Designs that You Dislike Although our card design team tries its best to put out many awesome card designs for your use, there will be some designs that are not going to be liked by someone out there. Knowing this, we have added a DELETE button in the design selection screen that allows you to exclude a design forever. Should you make use of this DELETE button in the design selection process, the targeted design will disappear from your view immediately. Please be kind when you tap and confirm the deletion of a design from your list, it is not undoable by you and certainly it does not make our design team s day. Just kidding! Your input always helps us get better, so we take both the good and the bad with pride. TrioStack TrioCard Getting Started Guide for Representatives 17
18 Archiving Your Cards When you have more than one card made, there might be a time when you want to delete an existing card. This is why we have added a DELETE button in your card selection screen found under the CARDS option. By deleting a card from your existing card list, you effectively archive it. Restoring or Destroying Your Archived Cards If you mistakenly delete one of your cards, you can restore it from the archive. Here is how: Tap the hamburger menu and then select the Archived items option: Now scroll through the deleted cards and find the one you want to undelete. Then tap the Restore button: If you want to permanently delete a card, select it in the same fashion and tap on the Destroy button: If you want to destroy all archived cards at once, you can tap the Empty Card Archive button: TrioStack TrioCard Getting Started Guide for Representatives 18
19 Managing Your Contacts Whenever you send someone a card, the person s name, phone number and is automatically saved in your TrioCard contact database for future use. When you want to send an existing contact another card, simply start typing part of the contact s name and TrioCard will automatically show you a list of available contacts that match the partial name. In the following section, we will discuss how to manage your contacts. Manually Creating a Contact from Scratch There are times when you just want to create contacts for future use. To create a contact from scratch without sending a card first, tap the CONTACTS option from your dashboard screen. Once you are in the Contacts screen, tap the plus button as shown below: This will open the contact editor tool as shown below: TrioStack TrioCard Getting Started Guide for Representatives 19
20 Enter your contact s first and last name, mobile number, and address (optional). You can tap any of the appropriate groups available to assign the new contact to the group(s). However, if you would like to create a new group for the contact, tap the pencil button to add a new group name as shown below: Here we have created a new group called Doctors for our example contact Carol Godsave. Once you have entered all the information, tap the Save button: Watch for error messages after saving, and correct information as needed. If there is no issue with saving your new contact, they will appear in the all contacts list screen. TrioStack TrioCard Getting Started Guide for Representatives 20
21 Creating Your Own Contact Groups Whenever you send a card, you have a chance to select one or more existing groups to associate with the new contact. Existing contact groups are shown as a set of buttons that you can simply tap or untap to select or unselect. In the following example, we have selected coworker and friend as our chosen contact groups for a contact that we are about to send a card. Now, if the list of groups that you see does not quite do it for you, you can create a custom group by tapping the pencil button, which opens a new group entry box as shown below: Enter the new contact group name and it will be created and associated with the new contact when you send the card. TrioStack TrioCard Getting Started Guide for Representatives 21
22 You have the ability to apply the exact same process for creating a new group when you create a new contact or edit an existing one. Sending to a Group As you send cards to various walks of people, you should consider assigning each contact to one or more appropriate groups to optimize organization. For example, if you send cards to prospective customers, you can use the LEAD group. Similarly, when you send to friends or family, tap appropriate groups to keep your contacts organized. This will automatically build your lists for future convenience. To send a card to a group, you follow the same steps as sending a card to an individual. From your dashboard, tap the CARDS option and then tap the CARDS option again: Select an existing card to send by swiping left or right and then tapping the SEND button. Now, instead of entering a person s name, mobile phone number and/or address, select a group from the drop down menu: Once you ve selected a group, you can add a custom message to your card for the entire group as shown below: Remember that the message will be shown to everyone who receives the card. Finally, you have a choice to make: Send via SMS or Send Card via MMS. If you send via SMS, the card will become a link that the recipients will have to tap to view. If you send via MMS, the card will appear in the recipient s phones without any interaction from them. TrioStack TrioCard Getting Started Guide for Representatives 22
23 Send the card via MMS for the best user experience. Be aware that if a recipient is using a WiFi connection and their data is turned off, many mobile carriers will not transmit the MMS message to the recipient until they turn data back on. Exporting Your TrioCard Contacts We made it very simple to export your contacts from TrioCard to use elsewhere. To export your contacts, follow these easy steps: From your dashboard, tap the CARDS option to run the TrioCard app, then tap the CONTACTS option: From the contacts screen, go to the bottom of the screen and tap the EXPORT button: This will export all your contacts in a single Comma Separated Value (CSV) file and you the file as an attachment. Once you get the file, you can open it in Google Sheets, Microsoft Excel, or any other program that can handle a CSV file format. Is there any export filter? In the current version of TrioCard, there is no export filter. This means when you export you get all the contacts in your TrioCard database. In a future version, we will allow you to filter contacts by group. In the meantime, you have to rely on Google Sheets or Microsoft Excel or other external program to sort the GROUPS field. TrioStack TrioCard Getting Started Guide for Representatives 23
24 Understanding Card Stats To review your card stats, tap the CARDS option from your dashboard and then tap the STATS option from the TrioCard screen: You will see a screen that shows how many cards you have sent since you started using the TrioCard app. For example, the screen below shows that we have sent 374 cards in 155 days and the user s contact info was saved 58 times! To view the stats for a specific card, select the card by swiping left or right and tapping the View Card History button: You will see the list of contacts that received the selected card. If you see a green checkmark next to a name, it indicates that the recipient has added your contact information to their phone contacts. TrioStack TrioCard Getting Started Guide for Representatives 24
25 Working with Your Card Inbox When you send a card, the recipient might send a reply by text message (SMS) to your TrioStack number. This reply is sent to your TrioCard inbox. You will also see the cards sent to you by other TrioCard users in your inbox. To access your TrioCard inbox, tap the CARDS option from your TrioStack dashboard and then tap the INBOX option as shown below: Accessing Texts Sent by Your Card Recipients When your card recipient replies to your card by sending a text message (SMS) to your TrioStack number, it will be sent to you via an app notification. This notification will automatically open the inbox and take you directly to the screen where you can reply to the sender. You can reply to any such message by tapping the Reply button. You can also decide to delete a message using the Delete button. If you want to find an old message, you can search for it using a keyword and tapping the Find button Sending a reply is very similar to sending a regular text message as shown below: You can even use emoji characters! When you send the reply by tapping the Send button, the recipient will receive a text from your TrioStack number. TrioStack TrioCard Getting Started Guide for Representatives 25
26 Accessing Cards Sent to You by Other TrioStack Users When other TrioStack users send you a TrioCard, the card appears in your inbox. You can scroll through your received cards by swiping left or right: Your received cards are automatically categorized by month and year. You can access cards received by choosing the correct month and year filter from the drop down menu. As you swipe through the cards, you will know who sent the card as the name of the sender is shown below the card. You have the option to send the sender a card of your own by tapping the SEND CARD button: This will take you to your card selection screen. Once you select a card and continue forward, TrioCard will automatically enter the sender s phone number and name for your convenience. You can also decide to delete a card sent to you using the DELETE button: TrioStack TrioCard Getting Started Guide for Representatives 26
27 Frequently Asked Questions & Answers Now that you have mastered the basics of TrioCard, you might have a few questions. Chances are we have answered some of these questions already, but here is a list of frequently asked questions and answers for your review. Q1. How many cards can my customer send per year? Every TrioStack customer is provided with a complimentarily credit of six hundred (600) cards. This credit is shared by the customer s entire organization, which means everyone in the company owner and employees all draw from this credit. In other words, if a customer sets up a few employee accounts with card sending privileges, these employees will also be able to send cards using the company credit. Additional TrioCard credits can be purchased at any time in the STORE section of TrioCard. Q2. Why don t my TrioCard Contacts show up in TrioSave? We require that all TrioSave communication between the company and the consumer be permission based. This means a consumer must consent to receive a coupon by either: Fetching the coupon on their own by texting the coupon call-to-action code to the business TrioStack number Participating in a business customer loyalty program Being an existing customer with prior consent to receive text marketing messages Since TrioCard sends are initiated by you, a business owner or an employee and not by a consumer, the list of contacts in TrioCard cannot be considered permission based. This is why it is best not to mix TrioCard contacts with TrioSave contacts from a legal prospective. Q3. Why can t I send a card to a specific phone number? Before we send a card to a given number, we perform a lookup service to see if the number is reachable via SMS. If our upstream telco provider informs us that the given number is not a SMS-capable mobile number, you cannot send a TrioCard to this number. If you find this to be an error, before you contact our support please do the following: 1. Visit and check the phone number 2. If the phone number comes back as not wireless capable (n), our decision stands 3. If the phone number comes back as wireless capable (y), then contact TrioStack support to investigate the matter further Q4. Can I use animation or video with TrioCard? Yes, there are TrioCard designs that accept GIF animation and short video clips. However, many mobile carriers limit MMS payload size to 500KB per message. This means the animation or video needs to be very small. At this point we do not have the ability to inform you if your uploaded animation or video will work so consider this experimental. We are working on making our apps better to provide more animation and video support in the future. TrioStack TrioCard Getting Started Guide for Representatives 27
28 TrioStack Certificate Program Part I TrioStack certification consists of three parts: (a) TrioCard, (b) TrioSave and (c) TrioTalk. Successful completion of this tutorial will allow you to receive the next part of the certification tutorial. Once you have completed all three parts, you will be awarded the TrioStack Certified Representative title! Please complete the following tasks (1-5) as soon as possible to be able to advance to the next part of your certification quest. Good luck! Task I: Create a Card First, create a new card as follows: 1. From your TrioStack dashboard start TrioCard 2. From your TrioCard home screen choose CREATE to create a new card 3. From the CHOOSE A CARD screen, select the TrioStack category 4. Choose the card design with sample name John Smith 5. Continue to create a card with this design 6. Enter and/or verify all the personal information 7. Save the new card as My TrioCard #1 Task II: Send a Card to Certification Bot Once you have created the My TrioCard #1 card in the previous task, you need to do the following: 1. From your TrioStack dashboard start TrioCard 2. From your TrioCard home screen choose CARDS to go to your list of cards 3. Select My TrioCard #1 4. Send this card to TSCP BOT at: (916) via SMS TrioStack TrioCard Getting Started Guide for Representatives 28
29 Task III: Create a Contact Group Once you have sent the card to the TSCP BOT, create a contact group as follows: 1. Go to TrioCard and choose the CONTACTS option 2. Find TSCP BOT in your contact list 3. Edit the TSCP BOT contact 4. Create a new group called BOT 5. Save the contact 6. Confirm that the contact is associated with the new BOT group as shown on the right Task IV: Send Your Business Card to a Group Once you have created the BOT group, send your My TrioCard #1 to the group as follows: 1. Go to TrioCard and choose the CARDS option 2. Select your My TrioCard #1 card and continue to send 3. Choose BOT from the available groups 4. Send the card via SMS TrioStack TrioCard Getting Started Guide for Representatives 29
30 Task V: Export a Contact Group Now you are ready to complete the final task for the TrioCard certification. Follow the instructions below: 1. Go to TrioCard and choose the CONTACTS option 2. Scroll down to the very end of the list of contacts 3. Tap the EXPORT button 4. This will export all your contacts to your account Now log on to your and check if you have received the exported contact list. If you have received the exported contact list, you are done with the TrioCard certification tasks! Our automated system will check if you have completed all the tasks required and then send you a card and to your TrioStack phone number and address. At that point you will be able work on the next part of the TrioStack certification program. Thank you for following our program and should you have any questions, feel free to reach out via the online forum. TrioStack TrioCard Getting Started Guide for Representatives 30
A Step by Step Guide to Postcard Marketing Success
 A Step by Step Guide to Postcard Marketing Success Table of Contents Why VerticalResponse?...3 Why Postcards?...4 So why use postcards in this modern era?...4 Quickstart Guide...6 Step 1: Setup Your Account...8
A Step by Step Guide to Postcard Marketing Success Table of Contents Why VerticalResponse?...3 Why Postcards?...4 So why use postcards in this modern era?...4 Quickstart Guide...6 Step 1: Setup Your Account...8
AN INTRODUCTION TO OUTLOOK WEB ACCESS (OWA)
 INFORMATION TECHNOLOGY SERVICES AN INTRODUCTION TO OUTLOOK WEB ACCESS (OWA) The Prince William County School Division does not discriminate in employment or in its educational programs and activities against
INFORMATION TECHNOLOGY SERVICES AN INTRODUCTION TO OUTLOOK WEB ACCESS (OWA) The Prince William County School Division does not discriminate in employment or in its educational programs and activities against
Mobile App Adminstrator Guide. Administrator Guide
 Mobile App Adminstrator Guide Administrator Guide RingCentral Office@Hand from AT&T Mobile App Administrator Guide Table of Contents Table of Contents Overview...4 Getting Started... 5 How to Start...5
Mobile App Adminstrator Guide Administrator Guide RingCentral Office@Hand from AT&T Mobile App Administrator Guide Table of Contents Table of Contents Overview...4 Getting Started... 5 How to Start...5
SIMSme Management Cockpit Documentation
 Introduction SIMSme Management Cockpit Documentation Version 2.1 February 2018 Table of Contents 1 INTRODUCTION... 2 2 USERS... 3 3 LICENSES... 5 4 GROUPS... 7 5 CHANNELS... 8 6 DASHBOARD...10 7 APP SETTINGS...12
Introduction SIMSme Management Cockpit Documentation Version 2.1 February 2018 Table of Contents 1 INTRODUCTION... 2 2 USERS... 3 3 LICENSES... 5 4 GROUPS... 7 5 CHANNELS... 8 6 DASHBOARD...10 7 APP SETTINGS...12
Thank you for purchasing your new Moochies Watch. We hope you, and more importantly your kids will love it as much as we did creating it.
 www.moochies.com Thank you for purchasing your new Moochies Watch. We hope you, and more importantly your kids will love it as much as we did creating it. This manual will take you through all the steps
www.moochies.com Thank you for purchasing your new Moochies Watch. We hope you, and more importantly your kids will love it as much as we did creating it. This manual will take you through all the steps
Creating an with Constant Contact. A step-by-step guide
 Creating an Email with Constant Contact A step-by-step guide About this Manual Once your Constant Contact account is established, use this manual as a guide to help you create your email campaign Here
Creating an Email with Constant Contact A step-by-step guide About this Manual Once your Constant Contact account is established, use this manual as a guide to help you create your email campaign Here
BHHSNV Virtual Agent Center Training
 BHHSNV Virtual Agent Center Training Virtual Agent Center (VAC) Manage Your Contacts Modify Your Listings Customize your Website Track your Lead Generation and Much More. Presented to you by: Berkshire
BHHSNV Virtual Agent Center Training Virtual Agent Center (VAC) Manage Your Contacts Modify Your Listings Customize your Website Track your Lead Generation and Much More. Presented to you by: Berkshire
Creating an with Constant Contact. A step-by-step guide
 Creating an Email with Constant Contact A step-by-step guide About this Manual Once your Constant Contact account is established, use this manual as a guide to help you create your email campaign Here
Creating an Email with Constant Contact A step-by-step guide About this Manual Once your Constant Contact account is established, use this manual as a guide to help you create your email campaign Here
Trial Account Quick Start Guide
 Trial Account Quick Start Guide Version 5.2 April 2015 Edition 2002-2015 ICS Learning Group 1 Disclaimer ICS Learning Group makes no representations or warranties with respect to the contents or use of
Trial Account Quick Start Guide Version 5.2 April 2015 Edition 2002-2015 ICS Learning Group 1 Disclaimer ICS Learning Group makes no representations or warranties with respect to the contents or use of
The VIDEO1st app is installed with 4 predefined stages following the video and photograph capture. These stages are:
 This guide describes the features and functionality available within VIDEO1 st and how the software is used on a handheld device, including smartphones and tablets. To use the VIDEO1 st application and
This guide describes the features and functionality available within VIDEO1 st and how the software is used on a handheld device, including smartphones and tablets. To use the VIDEO1 st application and
Repurposing Your Podcast. 3 Places Your Podcast Must Be To Maximize Your Reach (And How To Use Each Effectively)
 Repurposing Your Podcast 3 Places Your Podcast Must Be To Maximize Your Reach (And How To Use Each Effectively) What You ll Learn What 3 Channels (Besides itunes and Stitcher) Your Podcast Should Be On
Repurposing Your Podcast 3 Places Your Podcast Must Be To Maximize Your Reach (And How To Use Each Effectively) What You ll Learn What 3 Channels (Besides itunes and Stitcher) Your Podcast Should Be On
Android User Guide. for version 5.3
 Android User Guide for version 5.3 Contents 1. Installation... 3 1.1. How to install Babelnet... 3 1.2. Enter Babelnet in the search field.... 3 1.3. Safety precautions when using Babelnet on your Android...
Android User Guide for version 5.3 Contents 1. Installation... 3 1.1. How to install Babelnet... 3 1.2. Enter Babelnet in the search field.... 3 1.3. Safety precautions when using Babelnet on your Android...
Follow us on Twitter to stay in touch with the latest news, articles, product developments, and promotions for FreedomVOICE service.
 WELCOME! Thank you for choosing FreedomVOICE. This User Guide is designed to help you understand the features included with your service and walk you through configuring these features through your WebLINK
WELCOME! Thank you for choosing FreedomVOICE. This User Guide is designed to help you understand the features included with your service and walk you through configuring these features through your WebLINK
Advanced Training Guide
 Advanced Training Guide West Corporation 100 Enterprise Way, Suite A-300 Scotts Valley, CA 95066 800-920-3897 www.schoolmessenger.com Contents Before you Begin... 4 Advanced Lists... 4 List Builder...
Advanced Training Guide West Corporation 100 Enterprise Way, Suite A-300 Scotts Valley, CA 95066 800-920-3897 www.schoolmessenger.com Contents Before you Begin... 4 Advanced Lists... 4 List Builder...
Advanced Training COMMUNICATE. West Corporation. 100 Enterprise Way, Suite A-300 Scotts Valley, CA
 COMMUNICATE Advanced Training West Corporation 100 Enterprise Way, Suite A-300 Scotts Valley, CA 95066 800-920-3897 www.schoolmessenger.com 2017 West Corp. All rights reserved. [Rev 2.0, 05172017]. May
COMMUNICATE Advanced Training West Corporation 100 Enterprise Way, Suite A-300 Scotts Valley, CA 95066 800-920-3897 www.schoolmessenger.com 2017 West Corp. All rights reserved. [Rev 2.0, 05172017]. May
SuperSalon. SuperSalon SMS Implementation and User s Guide. Simply Powerful Salon Management Systems HOW TO REACH US
 SuperSalon Simply Powerful Salon Management Systems SuperSalon SMS Implementation and User s Guide HOW TO REACH US Phone: 888-458-1001 For Support, Paper & Hardware Orders Press 1 For Sales Press 3 www.supersalon.com
SuperSalon Simply Powerful Salon Management Systems SuperSalon SMS Implementation and User s Guide HOW TO REACH US Phone: 888-458-1001 For Support, Paper & Hardware Orders Press 1 For Sales Press 3 www.supersalon.com
Click4Assistance - Features List. Important Extras. Chat Facilities. UK Based Support. Help & Advice. Branding / Customisation.
 Important Extras UK Based Support Help & Advice Branding / Customisation Developed, Supported and Located in the UK. Speak to your own dedicated account manager based in our UK offices. Let our experienced
Important Extras UK Based Support Help & Advice Branding / Customisation Developed, Supported and Located in the UK. Speak to your own dedicated account manager based in our UK offices. Let our experienced
Getting Started Guidebook
 Onebox Receptionist Getting Started Guidebook for Onebox Receptionist O N E B O X C O N N E C T S T H E W O R L D T O Y O U. S M Welcome Message Congratulations! You re about to begin using Onebox Receptionist.
Onebox Receptionist Getting Started Guidebook for Onebox Receptionist O N E B O X C O N N E C T S T H E W O R L D T O Y O U. S M Welcome Message Congratulations! You re about to begin using Onebox Receptionist.
FB Image Contest. Users Manual
 FB Image Contest Users Manual Table of contents Description.. 3 Step by step installation... 5 The administration interface.. 10 Creating a new contest... 13 Creating a Facebook Application.. 19 Adding
FB Image Contest Users Manual Table of contents Description.. 3 Step by step installation... 5 The administration interface.. 10 Creating a new contest... 13 Creating a Facebook Application.. 19 Adding
VIDEO 1: WHAT ARE THE SMART CONTENT TOOLS? VIDEO 2: HOW DO YOU CREATE A SMART CTA?
 VIDEO 1: WHAT ARE THE SMART CONTENT TOOLS? Hello again! I m Angela with HubSpot Academy. Now that you have a contextual marketing strategy in place with segmentation and personalization, you re ready to
VIDEO 1: WHAT ARE THE SMART CONTENT TOOLS? Hello again! I m Angela with HubSpot Academy. Now that you have a contextual marketing strategy in place with segmentation and personalization, you re ready to
Getting Started with Lync 2010 for iphone
 Getting Started with Lync 2010 for iphone Getting started with Lync 2010 on the iphone» Requirements» Installing Lync» Removing Lync» Signing in to Lync» Signing out of Lync Requirements iphone 3GS, iphone
Getting Started with Lync 2010 for iphone Getting started with Lync 2010 on the iphone» Requirements» Installing Lync» Removing Lync» Signing in to Lync» Signing out of Lync Requirements iphone 3GS, iphone
Release Notes December 2016
 Release Notes December 2016 About the Release Notes... 3 Release Overview... 3 Other Announcements... 3 Enhancements... 4 Doc Launcher Forms... 4 External Review... 6 Multiple Documents in E-Signature...
Release Notes December 2016 About the Release Notes... 3 Release Overview... 3 Other Announcements... 3 Enhancements... 4 Doc Launcher Forms... 4 External Review... 6 Multiple Documents in E-Signature...
Oracle Cloud. Content and Experience Cloud ios Mobile Help E
 Oracle Cloud Content and Experience Cloud ios Mobile Help E82090-01 February 2017 Oracle Cloud Content and Experience Cloud ios Mobile Help, E82090-01 Copyright 2017, 2017, Oracle and/or its affiliates.
Oracle Cloud Content and Experience Cloud ios Mobile Help E82090-01 February 2017 Oracle Cloud Content and Experience Cloud ios Mobile Help, E82090-01 Copyright 2017, 2017, Oracle and/or its affiliates.
CareCarma. It Starts With Family
 CareCarma It Starts With Family 3. INTRODUCTION 3. How can CareCarma Help You? 3. CareCarma Home Page 4. CareCarma CareCircle 4. CareCarma CareCircle Tools 5. Work on Different Plattforms 6. GETTING STARTED
CareCarma It Starts With Family 3. INTRODUCTION 3. How can CareCarma Help You? 3. CareCarma Home Page 4. CareCarma CareCircle 4. CareCarma CareCircle Tools 5. Work on Different Plattforms 6. GETTING STARTED
COMMUNICATE. Advanced Training. West Corporation. 100 Enterprise Way, Suite A-300. Scotts Valley, CA
 COMMUNICATE Advanced Training West Corporation 100 Enterprise Way, Suite A-300 Scotts Valley, CA 95066 800-920-3897 www.schoolmessenger.com Contents Before you Begin... 4 Advanced Lists... 4 List Builder...
COMMUNICATE Advanced Training West Corporation 100 Enterprise Way, Suite A-300 Scotts Valley, CA 95066 800-920-3897 www.schoolmessenger.com Contents Before you Begin... 4 Advanced Lists... 4 List Builder...
Administrator Guide. Start-up Guide for Administrators
 Administrator Guide Start-up Guide for Administrators RingCentral Office@Hand from AT&T Start-up Guide for Administrators Table of Contents Table of Contents Welcome to RingCentral Office@Hand from AT&T...
Administrator Guide Start-up Guide for Administrators RingCentral Office@Hand from AT&T Start-up Guide for Administrators Table of Contents Table of Contents Welcome to RingCentral Office@Hand from AT&T...
Cisdem ContactsMate Tutorial
 Cisdem ContactsMate Tutorial 1 Table of Contents I. About Cisdem ContactsMate... 3 II. Activating this Application... 4 III. Application Operating... 5 I. Add and Edit Contacts... 5 II. Create Groups...
Cisdem ContactsMate Tutorial 1 Table of Contents I. About Cisdem ContactsMate... 3 II. Activating this Application... 4 III. Application Operating... 5 I. Add and Edit Contacts... 5 II. Create Groups...
Getting Started Reliance Communications, Inc.
 Getting Started Reliance Communications, Inc. 603 Mission Street Santa Cruz, CA 95060 888-527-5225 www.schoolmessenger.com Contents Before you Begin... 3 Bookmark Your Login Page... 3 Setting your Password...
Getting Started Reliance Communications, Inc. 603 Mission Street Santa Cruz, CA 95060 888-527-5225 www.schoolmessenger.com Contents Before you Begin... 3 Bookmark Your Login Page... 3 Setting your Password...
The CrowdCompassAttendeeHub Mobile App - FAQ
 The CrowdCompassAttendeeHub Mobile App - FAQ I have the 2017 Annual Meeting mobile app AMA Events still on my device. Can I use it? Our previous 2017 Annual Meeting app ( AMA Events ) is no longer supported
The CrowdCompassAttendeeHub Mobile App - FAQ I have the 2017 Annual Meeting mobile app AMA Events still on my device. Can I use it? Our previous 2017 Annual Meeting app ( AMA Events ) is no longer supported
Today we ll be demonstrating Clarity's web portal where you can access all the features of Clarity s Phone System.
 Title: Introduction to Clarity Voice Phone Service Portal Hello and welcome to Clarity s Support Portal training. At Clarity Voice, we want to help you use your phones to make more sales and improve your
Title: Introduction to Clarity Voice Phone Service Portal Hello and welcome to Clarity s Support Portal training. At Clarity Voice, we want to help you use your phones to make more sales and improve your
Quick Reference Guide
 Quick Reference Guide 1 First-Time Employee Registration 1. Open a browser and go to: adcomm.highfive.com 2. Choose Download Highfive App Choose run when the download starts 3. Choose open the Highfive
Quick Reference Guide 1 First-Time Employee Registration 1. Open a browser and go to: adcomm.highfive.com 2. Choose Download Highfive App Choose run when the download starts 3. Choose open the Highfive
Getting Started Guide
 Getting Started Guide for education accounts Setup Manual Edition 7 Last updated: September 15th, 2016 Note: Click on File and select Make a copy to save this to your Google Drive, or select Print, to
Getting Started Guide for education accounts Setup Manual Edition 7 Last updated: September 15th, 2016 Note: Click on File and select Make a copy to save this to your Google Drive, or select Print, to
USER GUIDE CONTENTS OVERVIEW...3 CREATING A POSTCARD...4 ADD A MAILING LIST...10 COMPLETE YOUR ORDER...14 ORDER RESOURCES...16
 CONTENTS OVERVIEW...3 CREATING A POSTCARD...4 Choose Your Template... 4 Personalize Your Template... 5 Upload Your Headshots... 5 Upload Your Photos... 6 Choose Color Theme... 6 Enter Details... 7 Proof
CONTENTS OVERVIEW...3 CREATING A POSTCARD...4 Choose Your Template... 4 Personalize Your Template... 5 Upload Your Headshots... 5 Upload Your Photos... 6 Choose Color Theme... 6 Enter Details... 7 Proof
Making ERAS work for you
 Making ERAS work for you (Beyond the basics) If you ve used ERAS for your application season, you ve probably mastered the basics; collecting mail from ERAS Post Office, checking boxes in the status listing,
Making ERAS work for you (Beyond the basics) If you ve used ERAS for your application season, you ve probably mastered the basics; collecting mail from ERAS Post Office, checking boxes in the status listing,
Getting started guide for Administrators
 Getting started guide for Administrators Table of Contents Introduction... 3 Creating the school portal... 5 Navigating the platform... 6 Help Center... 12 Profile... 14 Configuring features... 16 Customizing
Getting started guide for Administrators Table of Contents Introduction... 3 Creating the school portal... 5 Navigating the platform... 6 Help Center... 12 Profile... 14 Configuring features... 16 Customizing
Getting Set-up with Salesforce
 Getting Set-up with Salesforce Reference Guide Use this document to setup your Salesforce account. Contents Complete Your User Preferences... 2 Outlook Contact Sync... 7 Manual Email Sync... 10 Sync Collaborative
Getting Set-up with Salesforce Reference Guide Use this document to setup your Salesforce account. Contents Complete Your User Preferences... 2 Outlook Contact Sync... 7 Manual Email Sync... 10 Sync Collaborative
INTRODUCTION TO Part 3
 TECH SAVVY SENIORS The NSW Tech Savvy Seniors program is a key initiative of the NSW Ageing Strategy and the Telstra Digital Literacy Strategy. Victorian Tech Savvy Seniors is a Seniors Card Age Friendly
TECH SAVVY SENIORS The NSW Tech Savvy Seniors program is a key initiative of the NSW Ageing Strategy and the Telstra Digital Literacy Strategy. Victorian Tech Savvy Seniors is a Seniors Card Age Friendly
Quick Start Guide - Pocket CRM 8
 With Pocket CRM, you can look up contacts, book meetings, update your sales pipeline, open and read documents, check status of projects, follow up sales and manage your sales team all from your mobile
With Pocket CRM, you can look up contacts, book meetings, update your sales pipeline, open and read documents, check status of projects, follow up sales and manage your sales team all from your mobile
Creating a Recording in Canvas Embedding a Recording in Canvas To embed a recording into a discussion
 Table of Contents What is Kaltura... 3 Things to Remember... 3 My Media... 3 To access My Media... 3 Upload Media... 4 To perform a media upload... 4 Viewing Videos... 6 Add New List Options... 6 Media
Table of Contents What is Kaltura... 3 Things to Remember... 3 My Media... 3 To access My Media... 3 Upload Media... 4 To perform a media upload... 4 Viewing Videos... 6 Add New List Options... 6 Media
User Guide. tglo Version 1 Document Version 1 June 8, 2005
 User Guide tglo Version 1 Document Version 1 June 8, 2005 Copyright 2005 TheGlobe.com, 110 East Broward Blvd, 14th Floor, Fort Lauderdale, FL 33301. All rights reserved. Voiceglo is a registered trademark
User Guide tglo Version 1 Document Version 1 June 8, 2005 Copyright 2005 TheGlobe.com, 110 East Broward Blvd, 14th Floor, Fort Lauderdale, FL 33301. All rights reserved. Voiceglo is a registered trademark
Voic to (including Voic )
 table of contents 2 Step 1 Initializing your Voicemail Step 2 Configuring rapid access to your message 2 6 7 What you will find in the Call Feature Manager Call Feature Manager by Internet and by phone
table of contents 2 Step 1 Initializing your Voicemail Step 2 Configuring rapid access to your message 2 6 7 What you will find in the Call Feature Manager Call Feature Manager by Internet and by phone
NIAS2018 The Crowd Compass Attendee Hub Mobile App FAQ
 NIAS2018 The Crowd Compass Attendee Hub Mobile App FAQ NIAS Events Team T: +32 65 44 3496 / 5112 T: +31 70 374 3021 M: events@ncia.nato.int Where can I download the events app? Go to the correct store
NIAS2018 The Crowd Compass Attendee Hub Mobile App FAQ NIAS Events Team T: +32 65 44 3496 / 5112 T: +31 70 374 3021 M: events@ncia.nato.int Where can I download the events app? Go to the correct store
HughesFlex Cloud PBX Quick Start Guide
 HughesFlex Cloud PBX Quick Start Guide www.hughesflex.com 309-277-4111 info@hughestel.com WELCOME Welcome to HughesFlex Cloud PBX! This guide is intended to get you up and running with the basic features
HughesFlex Cloud PBX Quick Start Guide www.hughesflex.com 309-277-4111 info@hughestel.com WELCOME Welcome to HughesFlex Cloud PBX! This guide is intended to get you up and running with the basic features
Ripl. SyncStop 3/4/ Electronic Tools/Apps. That Will Rock Your Veterinary Practice Eric D. Garcia, IT & Digital Marketing Consultant
 25 Electronic Tools/Apps ì That Will Rock Your Veterinary Practice Eric D. Garcia, IT & Digital Marketing Consultant Ripl Fun tool to create gifs Animate posts Create fun stills SyncStop Protects your
25 Electronic Tools/Apps ì That Will Rock Your Veterinary Practice Eric D. Garcia, IT & Digital Marketing Consultant Ripl Fun tool to create gifs Animate posts Create fun stills SyncStop Protects your
Mobile App Department Manager Guide. Department Manager Guide
 Mobile App Department Manager Guide Department Manager Guide RingCentral Office@Hand from AT&T Mobile App Department Manager Guide Table of Contents Table of Contents Welcome... 3 Main Menu... 5 Messages...5
Mobile App Department Manager Guide Department Manager Guide RingCentral Office@Hand from AT&T Mobile App Department Manager Guide Table of Contents Table of Contents Welcome... 3 Main Menu... 5 Messages...5
Funambol OneMediaHub Guided Tour (December, 2016)
 Funambol OneMediaHub Guided Tour (December, 2016) This guided tour illustrates why people love using the OneMediaHub (OMH) personal cloud: all of their important digital content (photos, videos, files,
Funambol OneMediaHub Guided Tour (December, 2016) This guided tour illustrates why people love using the OneMediaHub (OMH) personal cloud: all of their important digital content (photos, videos, files,
EMPLOYER USER GUIDE PLEASE NOTE
 EMPLOYER USER GUIDE Getting Started... Error! Bookmark not defined. Request Log-In Permission... 3 Log In... 4 My Control Panel... 5 Post a New Job... Error! Bookmark not defined. Review Employee Applications...
EMPLOYER USER GUIDE Getting Started... Error! Bookmark not defined. Request Log-In Permission... 3 Log In... 4 My Control Panel... 5 Post a New Job... Error! Bookmark not defined. Review Employee Applications...
QUICK START GUIDE NTS HOSTED PBX CALL MANAGER. Welcome. Getting Oriented
 QUICK START GUIDE NTS HOSTED PBX Welcome Welcome to NTS Hosted PBX! This guide is intended to get you up and running with the basic features associated with the product. For more in-depth information,
QUICK START GUIDE NTS HOSTED PBX Welcome Welcome to NTS Hosted PBX! This guide is intended to get you up and running with the basic features associated with the product. For more in-depth information,
Webmail 7.0 is an online client which runs in your web browser. Webmail 7.0 allows you to access your , contact list, and calendar from
 Webmail 7.0 is an online email client which runs in your web browser. Webmail 7.0 allows you to access your email, contact list, and calendar from any computer with an internet connection and a web browser.
Webmail 7.0 is an online email client which runs in your web browser. Webmail 7.0 allows you to access your email, contact list, and calendar from any computer with an internet connection and a web browser.
Table of Contents. iii
 TECHNICAL GUIDE Table of Contents MobileMeet Overview... 1 From MobileMeet, you can:... 1 Setup... 2 System requirements... 2 Bandwidth and Data Transfer... 3 Downloading MobileMeet... 4 Starting MobileMeet
TECHNICAL GUIDE Table of Contents MobileMeet Overview... 1 From MobileMeet, you can:... 1 Setup... 2 System requirements... 2 Bandwidth and Data Transfer... 3 Downloading MobileMeet... 4 Starting MobileMeet
SECTION I: PREFERENCES & DATA MANAGEMENT 5. Resizing the display. 5 Opus One s Preferences. 5 Reminders. 6 First Day of the Week.
 SECTION I: PREFERENCES & DATA MANAGEMENT 5 CHAPTER 1: SETTING YOUR PREFERENCES 5 Resizing the display. 5 Opus One s Preferences. 5 Reminders. 6 First Day of the Week. 7 CHAPTER 2: IMPORT, EXPORT AND BACKUP
SECTION I: PREFERENCES & DATA MANAGEMENT 5 CHAPTER 1: SETTING YOUR PREFERENCES 5 Resizing the display. 5 Opus One s Preferences. 5 Reminders. 6 First Day of the Week. 7 CHAPTER 2: IMPORT, EXPORT AND BACKUP
Microsoft How-To Guide. For Real Estate Professionals
 Microsoft How-To Guide For Real Estate Professionals Your role as a real-estate professional is simple: Turn your client s dreams into a reality. Of course, accomplishing that task is a whole lot more
Microsoft How-To Guide For Real Estate Professionals Your role as a real-estate professional is simple: Turn your client s dreams into a reality. Of course, accomplishing that task is a whole lot more
SalonVision Configuration Guide
 SalonVision Configuration Guide A Guide For SalonVision Live Data Integration I SalonVision Online Booking Configurations Table of Contents Part I Introduction 1 Part II Envision Setup 2 1 Setup Program
SalonVision Configuration Guide A Guide For SalonVision Live Data Integration I SalonVision Online Booking Configurations Table of Contents Part I Introduction 1 Part II Envision Setup 2 1 Setup Program
Getting Started with ShortStack
 Getting Started with ShortStack presented by SHORTSTACK Welcome to ShortStack! This guide covers our platform s five main sections: Tabs, Designer, Media, Templates, and Forms & Promos so that you can
Getting Started with ShortStack presented by SHORTSTACK Welcome to ShortStack! This guide covers our platform s five main sections: Tabs, Designer, Media, Templates, and Forms & Promos so that you can
Zoom User Manual. developed. Gary P. Davis. and. David J. Ayersman. for. Students and Employees of New River Community and Technical College
 Zoom User Manual developed by Gary P. Davis and David J. Ayersman for Students and Employees of Zoom manual.docx Page 1 of 35 Last Updated: August 13, 2018 PREFACE AND OVERVIEW For the fall 2018 term,
Zoom User Manual developed by Gary P. Davis and David J. Ayersman for Students and Employees of Zoom manual.docx Page 1 of 35 Last Updated: August 13, 2018 PREFACE AND OVERVIEW For the fall 2018 term,
UAccess ANALYTICS Next Steps: Working with Bins, Groups, and Calculated Items: Combining Data Your Way
 UAccess ANALYTICS Next Steps: Working with Bins, Groups, and Calculated Items: Arizona Board of Regents, 2014 THE UNIVERSITY OF ARIZONA created 02.07.2014 v.1.00 For information and permission to use our
UAccess ANALYTICS Next Steps: Working with Bins, Groups, and Calculated Items: Arizona Board of Regents, 2014 THE UNIVERSITY OF ARIZONA created 02.07.2014 v.1.00 For information and permission to use our
emoneyusa Holdings, LLC Short Code Privacy Policy
 emoneyusa Holdings, LLC Short Code Privacy Policy The emoneyusa Holdings, LLC application and the associated emoneyusa Holdings, LLC website available at www.emoneyusa.com ( emoneyusa Holdings, LLC ) are
emoneyusa Holdings, LLC Short Code Privacy Policy The emoneyusa Holdings, LLC application and the associated emoneyusa Holdings, LLC website available at www.emoneyusa.com ( emoneyusa Holdings, LLC ) are
User Help
 ginlo @work User Help 19 June 2018 Contents Get started... 5 System requirements for the ginlo @work app... 5 Recommended browsers for ginlo websites... 6 Supported languages... 6 Navigation in ginlo @work...
ginlo @work User Help 19 June 2018 Contents Get started... 5 System requirements for the ginlo @work app... 5 Recommended browsers for ginlo websites... 6 Supported languages... 6 Navigation in ginlo @work...
Getting Around. Welcome Quest. My Fundraising Tools
 As a registered participant of this event, you have a variety of tools at your fingertips to help you reach your goals! Your fundraising center will be the hub for managing your involvement and fundraising
As a registered participant of this event, you have a variety of tools at your fingertips to help you reach your goals! Your fundraising center will be the hub for managing your involvement and fundraising
My Sysco Reporting Job Aid for CMU Customers. My Sysco Reporting. For CMU Customers (Serviced by Program Sales)
 My Sysco Reporting For CMU Customers (Serviced by Program Sales) 1 Accessing My Sysco Reporting... 2 Logging In... 2 The Reporting Dashboard... 3 My Sysco Reporting Process... 6 Generating a Report...
My Sysco Reporting For CMU Customers (Serviced by Program Sales) 1 Accessing My Sysco Reporting... 2 Logging In... 2 The Reporting Dashboard... 3 My Sysco Reporting Process... 6 Generating a Report...
DMS Home Page Roadmap (http://dms.myflorida.com) (9/14/06)
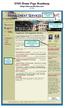 DMS Home Page Roadmap (http://dms.myflorida.com) (9/14/06) DMS Website Search Website Notification and Login Important DMS Announcements and Articles State Purchasing Website DMS State Purchasing Home
DMS Home Page Roadmap (http://dms.myflorida.com) (9/14/06) DMS Website Search Website Notification and Login Important DMS Announcements and Articles State Purchasing Website DMS State Purchasing Home
Table of Contents. Introduction...1. Downloading the App...2. Logging In...3. Navigation...4. Dashboard...6. Action Reports Media Library...
 Mobile User Guide Table of Contents Introduction...1 Downloading the App...2 Logging In...3 Navigation...4 Home...5 Dashboard...6 Action Reports...7 Prospector...11 Enroll...15 Events...19 Shop...20 Media
Mobile User Guide Table of Contents Introduction...1 Downloading the App...2 Logging In...3 Navigation...4 Home...5 Dashboard...6 Action Reports...7 Prospector...11 Enroll...15 Events...19 Shop...20 Media
EMPLOYER USER GUIDE PLEASE NOTE
 EMPLOYER USER GUIDE Getting Started... 2 Request Log-In Permission... 3 Log In... 4 My Control Panel... 5 Post a New Job... 7 Review Student Applications... 15 Contact Applicants... 17 Hire a Student...
EMPLOYER USER GUIDE Getting Started... 2 Request Log-In Permission... 3 Log In... 4 My Control Panel... 5 Post a New Job... 7 Review Student Applications... 15 Contact Applicants... 17 Hire a Student...
SADOS VOIP Phone System User Guide
 SADOS VOIP Phone System User Guide SADOS Communications LLC. 501 North Market Street Frederick, Maryland 21701 Copyright and Trademarks Software specifications are subject to change without notice. SADOS
SADOS VOIP Phone System User Guide SADOS Communications LLC. 501 North Market Street Frederick, Maryland 21701 Copyright and Trademarks Software specifications are subject to change without notice. SADOS
Website Designs Australia
 Proudly Brought To You By: Website Designs Australia Contents Disclaimer... 4 Why Your Local Business Needs Google Plus... 5 1 How Google Plus Can Improve Your Search Engine Rankings... 6 1. Google Search
Proudly Brought To You By: Website Designs Australia Contents Disclaimer... 4 Why Your Local Business Needs Google Plus... 5 1 How Google Plus Can Improve Your Search Engine Rankings... 6 1. Google Search
How to Guide. How to create mobile surveys. and forms START
 06 and forms How to Guide How to create mobile surveys START sales@textlocal.com 01244 752299 www.textlocal.com 06 and forms How to Guide How to create mobile surveys START sales@textlocal.com 01244 752299
06 and forms How to Guide How to create mobile surveys START sales@textlocal.com 01244 752299 www.textlocal.com 06 and forms How to Guide How to create mobile surveys START sales@textlocal.com 01244 752299
Salesforce Classic Guide for iphone
 Salesforce Classic Guide for iphone Version 35.0, Winter 16 @salesforcedocs Last updated: October 27, 2015 Copyright 2000 2015 salesforce.com, inc. All rights reserved. Salesforce is a registered trademark
Salesforce Classic Guide for iphone Version 35.0, Winter 16 @salesforcedocs Last updated: October 27, 2015 Copyright 2000 2015 salesforce.com, inc. All rights reserved. Salesforce is a registered trademark
Introduction... 3 Introduction... 4
 User Manual Contents Introduction... 3 Introduction... 4 Placing an Order... 5 Overview of the Order Sheet... 6 Ordering Items... 9 Customising your Orders... 11 Previewing and Submitting your Basket...
User Manual Contents Introduction... 3 Introduction... 4 Placing an Order... 5 Overview of the Order Sheet... 6 Ordering Items... 9 Customising your Orders... 11 Previewing and Submitting your Basket...
COMMUNITIES USER MANUAL. Satori Team
 COMMUNITIES USER MANUAL Satori Team Table of Contents Communities... 2 1. Introduction... 4 2. Roles and privileges.... 5 3. Process flow.... 6 4. Description... 8 a) Community page.... 9 b) Creating community
COMMUNITIES USER MANUAL Satori Team Table of Contents Communities... 2 1. Introduction... 4 2. Roles and privileges.... 5 3. Process flow.... 6 4. Description... 8 a) Community page.... 9 b) Creating community
BT CLOUD PHONE. USER GUIDE FOR MY EXTENSION.
 BT CLOUD PHONE. USER GUIDE FOR MY EXTENSION. WHAT S IN THIS GUIDE. 1. Welcome to BT Cloud Phone. 3 2. Express setup. 4 3. Accessing the BT Cloud Phone Portal. 5 4. My Extension Dashboard. 6 4.1 Overview:
BT CLOUD PHONE. USER GUIDE FOR MY EXTENSION. WHAT S IN THIS GUIDE. 1. Welcome to BT Cloud Phone. 3 2. Express setup. 4 3. Accessing the BT Cloud Phone Portal. 5 4. My Extension Dashboard. 6 4.1 Overview:
Intro. So, let s start your first SMS marketing legalese class!
 Disclaimer This guide was created for educational purposes only. It should not be taken as legal advice. The laws and national regulations are complicated and applied to businesses and individuals in different
Disclaimer This guide was created for educational purposes only. It should not be taken as legal advice. The laws and national regulations are complicated and applied to businesses and individuals in different
User s Guide Your Personal Profile and Settings Creating Professional Learning Communities
 User s Guide Your Personal Profile and Settings Creating Professional Learning Communities Table of Contents Page Welcome to the edweb 3 Your Personal Profile and Settings 4 Registration 4 Complete the
User s Guide Your Personal Profile and Settings Creating Professional Learning Communities Table of Contents Page Welcome to the edweb 3 Your Personal Profile and Settings 4 Registration 4 Complete the
Act! User's Guide Working with Your Contacts
 User s Guide (v18) Act! User's Guide What s Contact and Customer Management Software?... 8 Act! Ownership Change... 8 Starting Your Act! Software... 8 Log on... 9 Opening a Database... 9 Setting Up for
User s Guide (v18) Act! User's Guide What s Contact and Customer Management Software?... 8 Act! Ownership Change... 8 Starting Your Act! Software... 8 Log on... 9 Opening a Database... 9 Setting Up for
Salesforce Classic Mobile Guide for iphone
 Salesforce Classic Mobile Guide for iphone Version 41.0, Winter 18 @salesforcedocs Last updated: November 30, 2017 Copyright 2000 2017 salesforce.com, inc. All rights reserved. Salesforce is a registered
Salesforce Classic Mobile Guide for iphone Version 41.0, Winter 18 @salesforcedocs Last updated: November 30, 2017 Copyright 2000 2017 salesforce.com, inc. All rights reserved. Salesforce is a registered
User Guide. for the VersaMail. application
 User Guide for the VersaMail application Copyright and Trademark 2004-2007 Palm, Inc. All rights reserved. Palm, HotSync, the HotSync logo, Palm OS, the Palm logo, and VersaMail are among the trademarks
User Guide for the VersaMail application Copyright and Trademark 2004-2007 Palm, Inc. All rights reserved. Palm, HotSync, the HotSync logo, Palm OS, the Palm logo, and VersaMail are among the trademarks
mobile friendly? Google s survey shows there are three key points to a mobile-friendly site:
 1. Is your site mobile friendly? Now more than ever before it is important for your website to be mobile-friendly. According to a July 2012 Google survey of the more than 1,000 smartphone users people
1. Is your site mobile friendly? Now more than ever before it is important for your website to be mobile-friendly. According to a July 2012 Google survey of the more than 1,000 smartphone users people
facebook a guide to social networking for massage therapists
 facebook a guide to social networking for massage therapists table of contents 2 3 5 6 7 9 10 13 15 get the facts first the importance of social media, facebook and the difference between different facebook
facebook a guide to social networking for massage therapists table of contents 2 3 5 6 7 9 10 13 15 get the facts first the importance of social media, facebook and the difference between different facebook
 Do you use Instagram? Have you tried the newest Instagram feature - Instagram Stories Highlights? As I was strolling through Instagram this past weekend, I couldn't help but notice that some of the brands
Do you use Instagram? Have you tried the newest Instagram feature - Instagram Stories Highlights? As I was strolling through Instagram this past weekend, I couldn't help but notice that some of the brands
The ICT4me Curriculum
 The ICT4me Curriculum About ICT4me ICT4me is an after school and summer curriculum for middle school youth to develop ICT fluency, interest in mathematics, and knowledge of information, communication,
The ICT4me Curriculum About ICT4me ICT4me is an after school and summer curriculum for middle school youth to develop ICT fluency, interest in mathematics, and knowledge of information, communication,
The ICT4me Curriculum
 The ICT4me Curriculum About ICT4me ICT4me is an after school and summer curriculum for middle school youth to develop ICT fluency, interest in mathematics, and knowledge of information, communication,
The ICT4me Curriculum About ICT4me ICT4me is an after school and summer curriculum for middle school youth to develop ICT fluency, interest in mathematics, and knowledge of information, communication,
!"#$%#&'()*+,-#.*/%#,'01&,*
 !"#$%#&'()*+,-#.*/%#,'01&,*! 1. What is Mobile Marketing? A Mobile Marketing service allows businesses the ability to reach their desired customers by giving clients the ability to create, launch and manage
!"#$%#&'()*+,-#.*/%#,'01&,*! 1. What is Mobile Marketing? A Mobile Marketing service allows businesses the ability to reach their desired customers by giving clients the ability to create, launch and manage
First-Time Employee Registration
 How to HighFive 1 First-Time Employee Registration 1. Open a browser and go to: adcomm.highfive.com 2. Choose Download Highfive App Choose run when the download starts 3. Choose open the Highfive App 4.
How to HighFive 1 First-Time Employee Registration 1. Open a browser and go to: adcomm.highfive.com 2. Choose Download Highfive App Choose run when the download starts 3. Choose open the Highfive App 4.
AT&T IP Flexible Reach User Guide
 AT&T IP Flexible Reach User Guide 1 Get Started... 4 Log In... 5 What a User Can Do in the Customer Portal... 7 About Premier... 8 Use Premier... 9 Use the AT&T IP Flexible Reach Customer Portal... 11
AT&T IP Flexible Reach User Guide 1 Get Started... 4 Log In... 5 What a User Can Do in the Customer Portal... 7 About Premier... 8 Use Premier... 9 Use the AT&T IP Flexible Reach Customer Portal... 11
CSCI 1100L: Topics in Computing Lab Lab 1: Introduction to the Lab! Part I
 CSCI 1100L: Topics in Computing Lab Lab 1: Introduction to the Lab! Part I Welcome to your CSCI-1100 Lab! In the fine tradition of the CSCI-1100 course, we ll start off the lab with the classic bad joke
CSCI 1100L: Topics in Computing Lab Lab 1: Introduction to the Lab! Part I Welcome to your CSCI-1100 Lab! In the fine tradition of the CSCI-1100 course, we ll start off the lab with the classic bad joke
Edmodo for Teachers Guide (Taken directly from Edmodo s site.)
 Edmodo for Teachers Guide (Taken directly from Edmodo s site.) Table of Contents: 1. Teacher Sign Up 2. Create a Group 3. Manage Your Groups 4. Small Group 5. Co-Teaching 6. Student Sign up 7. Post a Message
Edmodo for Teachers Guide (Taken directly from Edmodo s site.) Table of Contents: 1. Teacher Sign Up 2. Create a Group 3. Manage Your Groups 4. Small Group 5. Co-Teaching 6. Student Sign up 7. Post a Message
Voic . Glossary of Terms. Click here to access your voic online.
 Voicemail Click here to access your voicemail online. Voicemail from Arvig will enhance the way you communicate! Our voicemail allows you to play, send, answer and forward voice messages from any touch-tone
Voicemail Click here to access your voicemail online. Voicemail from Arvig will enhance the way you communicate! Our voicemail allows you to play, send, answer and forward voice messages from any touch-tone
Web Content Management
 Web Content Management With Drupal Department User Guide Version 1.1 1 Table of Contents Overview 3 Getting Started 3 Writing for the Web 4 Speak to Your Audience 4 Keep it Professional 4 Introducing:
Web Content Management With Drupal Department User Guide Version 1.1 1 Table of Contents Overview 3 Getting Started 3 Writing for the Web 4 Speak to Your Audience 4 Keep it Professional 4 Introducing:
SchoolMessenger App. Teacher User Guide - Web. West Corporation. 100 Enterprise Way, Suite A-300. Scotts Valley, CA
 SchoolMessenger App Teacher User Guide - Web West Corporation 100 Enterprise Way, Suite A-300 Scotts Valley, CA 95066 800-920-3897 www.schoolmessenger.com Contents Welcome!... 3 SchoolMessenger and the
SchoolMessenger App Teacher User Guide - Web West Corporation 100 Enterprise Way, Suite A-300 Scotts Valley, CA 95066 800-920-3897 www.schoolmessenger.com Contents Welcome!... 3 SchoolMessenger and the
IBM Notes Client V9.0.1 Reference Guide
 IBM Notes Client V9.0.1 Reference Guide Revised 05/20/2016 1 Accessing the IBM Notes Client IBM Notes Client V9.0.1 Reference Guide From your desktop, double-click the IBM Notes icon. Logging in to the
IBM Notes Client V9.0.1 Reference Guide Revised 05/20/2016 1 Accessing the IBM Notes Client IBM Notes Client V9.0.1 Reference Guide From your desktop, double-click the IBM Notes icon. Logging in to the
Product Overview. Get more customers, reviews, and referrals with smart local marketing.
 Product Overview Get more customers, reviews, and referrals with smart local marketing. What We Do Signpost is the most effective marketing solution for local businesses Automated Marketing We are the
Product Overview Get more customers, reviews, and referrals with smart local marketing. What We Do Signpost is the most effective marketing solution for local businesses Automated Marketing We are the
VolunteerMatters Wordpress Web Platform Calendar Admin Guide. Version 1.1
 VolunteerMatters Wordpress Web Platform Calendar Admin Guide Version 1.1 VolunteerMatters Wordpress Web: Admin Guide This VolunteerMatters Wordpress Web Platform administrative guide is broken up into
VolunteerMatters Wordpress Web Platform Calendar Admin Guide Version 1.1 VolunteerMatters Wordpress Web: Admin Guide This VolunteerMatters Wordpress Web Platform administrative guide is broken up into
1 Life Technologies. AAVLD / USAHA MOBILE APP Training Slide Deck User Instructional Guide
 1 Life Technologies AAVLD / USAHA MOBILE APP Training Slide Deck User Instructional Guide User Guide Locating & Installing The App Why Should I Use The App?: The free AAVLD USAHA Annual Meeting app makes
1 Life Technologies AAVLD / USAHA MOBILE APP Training Slide Deck User Instructional Guide User Guide Locating & Installing The App Why Should I Use The App?: The free AAVLD USAHA Annual Meeting app makes
Tame Your Phone Calls and Voic s With Google Voice. Questions?
 DWHSA Webinars Tame Your Phone Calls and Voicemails With Google Voice Questions? john@dwagents.com www.joindwhsa.com (Contact John for the link to a special DWHSA application form with the $25 discount
DWHSA Webinars Tame Your Phone Calls and Voicemails With Google Voice Questions? john@dwagents.com www.joindwhsa.com (Contact John for the link to a special DWHSA application form with the $25 discount
CRM Insights. User s Guide
 CRM Insights User s Guide Copyright This document is provided "as-is". Information and views expressed in this document, including URL and other Internet Web site references, may change without notice.
CRM Insights User s Guide Copyright This document is provided "as-is". Information and views expressed in this document, including URL and other Internet Web site references, may change without notice.
Oracle Cloud. Content and Experience Cloud Android Mobile Help E
 Oracle Cloud Content and Experience Cloud Android Mobile Help E82091-01 Februrary 2017 Oracle Cloud Content and Experience Cloud Android Mobile Help, E82091-01 Copyright 2017, Oracle and/or its affiliates.
Oracle Cloud Content and Experience Cloud Android Mobile Help E82091-01 Februrary 2017 Oracle Cloud Content and Experience Cloud Android Mobile Help, E82091-01 Copyright 2017, Oracle and/or its affiliates.
12/3/ Introduction to CenterStage Spaces and roles. My Community My Spaces, My Favorite Spaces
 Introduction to CenterStage Spaces and roles My Community My Spaces, My Favorite Spaces Inside the space Navigate, watch, share Files Open, import, edit, tag, copy, share Communication tools Wikis, blogs,
Introduction to CenterStage Spaces and roles My Community My Spaces, My Favorite Spaces Inside the space Navigate, watch, share Files Open, import, edit, tag, copy, share Communication tools Wikis, blogs,
GOOGLE APPS. If you have difficulty using this program, please contact IT Personnel by phone at
 : GOOGLE APPS Application: Usage: Program Link: Contact: is an electronic collaboration tool. As needed by any staff member http://www.google.com or http://drive.google.com If you have difficulty using
: GOOGLE APPS Application: Usage: Program Link: Contact: is an electronic collaboration tool. As needed by any staff member http://www.google.com or http://drive.google.com If you have difficulty using
SchoolMessenger Communicate for iphone
 COMMUNICATE SchoolMessenger Communicate for iphone SchoolMessenger 100 Enterprise Way, Suite A-300 Scotts Valley, CA 95066 800-920-3897 www.schoolmessenger.com Contents SchoolMessenger for iphone... 3
COMMUNICATE SchoolMessenger Communicate for iphone SchoolMessenger 100 Enterprise Way, Suite A-300 Scotts Valley, CA 95066 800-920-3897 www.schoolmessenger.com Contents SchoolMessenger for iphone... 3
Workshop #10 Wifi & WhatsApp
 Workshop #10 Wifi & WhatsApp What is Wi-Fi exactly, what s the big deal & how do I connect to it? WhatsApp Messenger explained Terms you will hear today What is WhatsApp? How do I send a message on WhatsApp
Workshop #10 Wifi & WhatsApp What is Wi-Fi exactly, what s the big deal & how do I connect to it? WhatsApp Messenger explained Terms you will hear today What is WhatsApp? How do I send a message on WhatsApp
Advanced User's Workshop
 Advanced User's Workshop Creating Local Distribution Lists Using Global and Local Distribution Lists Sharing a Local Distribution List Email Ribbon Bar Options Outlook 2007 & Office 2007 Application Integration
Advanced User's Workshop Creating Local Distribution Lists Using Global and Local Distribution Lists Sharing a Local Distribution List Email Ribbon Bar Options Outlook 2007 & Office 2007 Application Integration
