BALLOT ON DEMAND PROCEDURES FOR THE BOARD OF ELECTIONS IN THE CITY OF NEW YORK
|
|
|
- Malcolm Harvey
- 6 years ago
- Views:
Transcription
1 BALLOT ON DEMAND PROCEDURES FOR THE BOARD OF ELECTIONS IN THE CITY OF NEW YORK Revision History: Original Effective Date 4/5/2016 Revision Date N/A Version # 1 Authors EVS Department Requested By Board of Elections in the City of New York
2 PURPOSE For every election, the Board of Elections in the City of New York is responsible for sending absentee ballots to its eligible voters. The purpose of this document is to provide detailed instructions for creating ballots for absentee voters. As mandated by the Commissioners of the Board of Elections in the City of New York, bipartisan Board staff will implement the procedures detailed in this document in an accurate manner in New York, Bronx, Kings, Queens, and Richmond counties. OVERVIEW Ballot On Demand (BOD) is the process of printing ballots for governmental elections while using the Balotar Printing System. The Balotar Printing System provides the technology and services needed to produce ballots for absentee and walk-in (voting in office) absentee voting applications. It can print simplex and duplex ballots in the following sizes: 8.5 x 12, 14, 17 and 19. Prior to an election, Management Information Systems (MIS) at the General Office produces a batch of mailing labels for absentee voters for all the borough offices at their requests. These labels are generated from the names and addresses of voters in the Archival for Voter Images and Data (AVID) system who request to receive an absentee ballot at election time. In the past, the Board had a supply of absentee ballots printed by a vendor based on an estimated number of registered voters. Next, the vendor sent the printed ballots to the borough offices for staff insertion in the designated envelopes for absentee voters. Today we use the Balotar Printing System, which is designed to generate absentee ballots on demand at borough offices. Benefits of BOD: Borough offices have control of their absentee ballot production. BOD expedites the ballot mailing process for voters who are registered as Federal, Military, Absentee Permanent, Nursing Home Program, or Absentee Temporary. In-house ballot production saves time and costs. It minimizes the amount of unused paper ballots. Less storage space is needed to maintain unused ballots for two years. Page 2 of 50
3 Printing System Equipment Each borough office has two or more Balotar Printing Systems to generate absentee ballots for voters in their borough. Components: Laptop computer Balotar printer Network cables Auto Folder device BOD Folder Switch device Output trays (Flat and U trays) Stationary printer cart (storage for toner, ballot paper and other related items) Page 3 of 50
4 The Balotar printer is located in a secure area in each borough office. System components are to be used for BOD printing only. The Board contracts service and maintenance updates with the Balotar vendor. At the beginning of each year, the BOD System Administrator in the General Office contacts the Balotar printer vendor to schedule preventive maintenance. The bipartisan BOD leads will record the activity in the Balotar Printer Maintenance Log. Two months before the first election of the calendar year, the BOD leads will have the printers checked by the Balotar vendor. If any components are missing, the BOD leads will forward a request to the BOD System Administrator for a replacement. Toner is replaced as needed. If difficulties develop during printing, leads will call the Balotar vendor at (or the current support contact number posted on the machine) to request servicing, and call the BOD System Administrator. Leads will record the request in the Balotar Printer Maintenance Log along with all other service calls. Anytime assistance is needed, the leads should contact the BOD System Administrator. Page 4 of 50
5 ROLES AND RESPONSIBILITIES Role Responsibilities include: Bipartisan BOD Leads Scheduling and documenting maintenance and service calls Maintaining the Balotar Printer Maintenance Log Requesting mailing labels, ballot paper, toner cartridges, and other supplies Selecting ballot styles for Ballot Print/Scan Test Overseeing envelope preparation, ballot production, and Ballot Print and Scan Test Checking readiness of the Balotar Printer Assisting with print-related issues Quality control of ballot printing Communicating with Team Operators, BOD System Administrator, and Balotar Vendor Bipartisan BOD Team Operators Preparing envelopes Changing toner cartridges and loading paper Clearing paper jams Printing test, Absentee batch, and Walk-in (Voting In Office) ballots Assembly of ballots and envelopes Quality control of ballot printing Bipartisan Central Ballot Scanning and Tabulation (CBST) system leads Scanning test ballots on DS850 Documenting Ballot Print and Scan Test results BOD System Administrator Obtaining Balotar supplies Assisting borough office with ballot production Providing Ballot Styles and Party Code files to boroughs Tracking and problem solving with Balotar Vendor Balotar Vendor Election Systems & Software, LLC (ES&S) Service, maintenance and support for the Balotar printer Page 5 of 50
6 Ballot On Demand Process This procedure consists of two types of absentee voter ballot processes and two printing options for the batch of absentee ballots: I. Batch of Absentee Ballots A) In-house ballot printing; or B) Commercial/vendor ballot printing II. Walk-In Absentee Ballot (Voting In Office) Page 6 of 50
7 I. BATCH OF ABSENTEE BALLOTS Voters who are registered in the AVID system as one of these absentee types will be eligible to receive an absentee ballot. Absentee Types: Federal Absentee Military Absentee Permanent Absentee Nursing Home Program Temporary Absentee Board of Elections & Poll Workers Authorized borough personnel may request mailing labels from MIS for their eligible voters in the upcoming election. Using the Ballot Absentee Tracking System (BATS), MIS creates: 1. A text file containing the name, address, Voter Serial Number (VSN), Party enrollment, and Election District/Assembly District (ED/AD) of the absentee voters. 2. A PDF file of the corresponding mailing labels. Borough personnel may request as many batches as needed while continuing to receive absentee ballot applications. The mailing label PDF file is ed to the requesting borough for onsite printing. Since the first request produces a high volume of mailing labels, MIS prints this batch for every borough automatically. All subsequent batches are printed at the borough office. However, MIS will print additional batches of mailing labels if the borough office makes that request. The text file is stored in a folder labeled by borough on the "P" network drive. The drive is accessible on the Balotar Printing System. The absentee ballots are created by the Electronic Voting System (EVS) Department, proofed by Ballot Management, and approved by The Board of Commissioners. Authorized EVS personnel will a data file to the ES&S Balotar support team to prepare the data. The support team will notify EVS when the ballots are ready to print and EVS will notify the borough offices. Page 7 of 50
8 Shown below are instructions based on your selection of in-house or commercial/vendor ballot batch printing. A) In-house Ballot Printing Batch only: There should be bipartisan BOD leads for each BOD machine. 1. Request Supplies Authorized borough personnel s: a) Ballot Management at to request ballot paper - order extra paper that will be needed for ballot print testing and DS850 Batch Header Sheets b) EVS at *EVSGroup@boe.nyc.ny.us to request toner and any other supplies needed for the Balotar printer 2. Request Mailing Labels a) Authorized borough personnel s the MIS helpdesk to request mailing labels. b) The should clearly specify the types of absentees and borough preferences such as the sort order of the file records and the ballot in-house print option. 3. Receive and Print Mailing Labels a) The first batch request is printed by MIS PrintShop for every borough automatically because it produces a high volume of mailing labels. b) The borough office is notified to pick up their printed batch of mailing labels from MIS PrintShop. c) After receipt of the mailing labels PDF file, the borough office prints its labels onsite, beginning with their second batch request. d) MIS will print additional batches of mailing labels if the borough office makes that request. 4. Prepare Envelopes Borough staff prepares envelopes with the mailing labels for absentee voter packets. a) A packet consists of up to three envelopes: the mailing, return and ballot envelopes. Poll workers only need the mailing and ballot envelopes. b) The assembled packets are bound by a rubber band and placed in a tray in the same order that the labels were printed. c) The trays should have the AD information displayed clearly. Page 8 of 50
9 5. Load paper trays a) Team Operators insert the correct size ballot paper in the printer. b) For proper alignment, fan or loosen the paper stack and make sure it stacks evenly in the paper tray. This will keep the paper from sticking together and help prevent paper jams. c) Do not overload the paper tray. The suggested maximum number of ballot sheets per paper tray is Check Auto Folder a) Team Operators check the Auto Folder device to ensure that the output tray (Flat or U tray) is in place. b) The Flat tray is better at maintaining the sequence order of printed ballots. c) If ballots do not fold properly, call your maintenance contractor at (or the current support contact number listed on the machine). Also call the BOD System Administrator. 7. Ballot Print and Scan Test (Do this before printing an entire batch.) The BOD System Administrator will let the borough offices know when their ballots are ready to print. Next, the borough offices will complete a ballot print and scan test. The purpose of the test is to ensure that the ballots can be scanned and recognized by the DS850 scanners. When this occurs, it's considered a successful scan. If a ballot comes through the top of the DS850 output tray, it is not a successful scan and the ballot must be rescanned for success. Tests should be run using a minimum of 50 of your common ballot combinations, also known as ballot styles, or all of your ballot styles if there s less than 50. The ballot style a voter receives is based on the district they live in and their voter registration information. a) Print five (5) copies of each ballot style on every printer using the Manual Ballots print option. Refer to IV. Manual Ballots Step-By-Step Instructions on page 40. b) BOD leads must scan all the printed test ballots on every DS850 scanner onsite and record the results on the BOD Ballot Scan Test form (Sample form on page 45). Example If 50 ballots are scanned on a DS850 scanner and 15 are rejected, what should the BOD or CBST leads do? Answer: Rescan the 15 rejected ballots on the same DS850 scanner. If any scanned ballots continue to be rejected after three attempts, indicate Fail in the Scanning Results column on the BOD Ballot Scan Test form for that ballot style. Page 9 of 50
10 c) After completing the Ballot Scan Test on one DS850, if any ballots fail, contact the BOD System Administrator in the General Office immediately. d) All test ballots and ballot scan test forms used, must be stored for two years in a secure location. For more information about operating the DS850 scanner, refer to Instructions in Section 4 Canvass/Re-Canvass Procedure for step-by-step instructions. 8. Document Test Results a) BOD leads must always document the test results on the BOD Ballot Scan Test form, and sign and date it. b) Leads will attest that the ballots scanned successfully and indicate which ballots, if any, were rejected. 9. Print Entire Absentee Ballot Batch For detailed information about printing an entire ballot batch, refer to III. Mail Batch Step-By-Step instructions on page 35. a) While the ballots are printing, borough staff should use the Ballot Overlay template to make sure the alignment of the printed ballot has not shifted. Perform this alignment check at least three times during the day; once in the morning, afternoon, and evening. b) An alignment check should be done after the paper tray is refilled and after a paper jam. c) ED Header Sheet, if generated by Balotar printer, should be used to confirm the number of ballots printed for the ED batch. d) As soon as the Team Operators activate a selected segment in a Batch to print, the screen status changes from On Hold to Released. View the printed ballot carefully for obvious print errors. Check the printed ballot against the Ballot Overlay template to ensure proper alignment. Refer to Sample of Acceptable Ballot on page 47. e) The ballots will print in the same order as the mailing labels to match the prepared envelopes. Once a selected segment has finished printing, the screen status will change from Released to Printed. The printed ballots are now ready for the Assembly Process. Page 10 of 50
11 10. Assembly After receipt of the absentee ballots, it's important that borough staff match the ballots with the mailing envelopes for insertion. Before mailing ballots, printed voter identifications on the mailing labels are scanned into BATS for tracking the release date. Once the Return Envelopes arrive at the borough office, the printed voter identifications on the labels are scanned into BATS for tracking purposes. BATS is updated daily on an ongoing basis. Page 11 of 50
12 B) Commercial/Vendor Ballot Printing Batch only: When this option is selected, a vendor prints the ballots for the borough office. Allow at least a four business day turnaround time for this request. 1. Request Mailing Labels a) Authorized borough personnel s the MIS helpdesk to request mailing labels. b) The should clearly specify the types of absentees and borough preferences such as the sort order of the file records and the ballot commercial print option. 2. Receive and Print Mailing Labels a) The first batch request is printed by MIS PrintShop for every borough automatically because it produces a high volume of mailing labels. b) The borough office is notified to pick up their printed batch of mailing labels from MIS PrintShop. c) After receipt of the mailing labels PDF file, the borough office prints its labels onsite, beginning with their second batch request. 3. Prepare Envelopes Borough staff prepares envelopes with the mailing labels for absentee voter packets. a) A packet consists of up to three envelopes: the mailing, return and ballot envelopes. Poll workers only need the mailing and ballot envelopes. b) The assembled packets are bound by a rubber band and placed in a tray in the same order that the labels were printed. c) The trays should have the AD information displayed clearly 4. General Office forwards the ballot image file to the print vendor The vendor will ship the printed ballots to the borough office. The supply of absentee ballots received at the borough offices includes the amount needed for this ballot scan test. 5. Ballot Scan Test After receipt of the absentee ballots, BOD leads will complete a ballot scan test. The purpose of the test is to ensure that the ballots can be scanned and recognized by the DS850 scanners. When this occurs, it's considered a successful scan. If a ballot comes through the top of the DS850 output tray, it is not a successful scan and the ballot must be rescanned for success. Tests should be run using a minimum of 50 of your common ballot combinations, also known as ballot styles, or all of your ballot styles if there s less than 50. The ballot style a voter receives is based on the district they live in and their voter registration information. Page 12 of 50
13 a) BOD leads must scan five (5) copies of each ballot style on every DS850 scanner and record the results on the BOD Ballot Scan Test form (Sample form on page 45). Example If 50 ballots are scanned on a DS850 scanner and 15 are rejected, what should the BOD or CBST leads do? Answer: Rescan the 15 rejected ballots on the same DS850 scanner. If any scanned ballots continue to be rejected after three attempts, indicate Fail in the Scanning Results column on the BOD Ballot Scan Test form for that ballot style. b) After completing the Ballot Scan Test on one DS850, and if any ballots fail, contact the BOD System Administrator in the General Office immediately. c) All test ballots and ballot scan test forms used, must be stored for two years in a secure location. For more information about operating the DS850 scanner, refer to in Section 4 Canvass/Re-Canvass Procedure for step-by-step instructions. If unfamiliar with operating the DS850 scanner, contact a bipartisan Central Ballot Scanning and Tabulation (CBST) system lead. 6. Document Test Results a) BOD leads must always document the test results on the BOD Ballot Scan Test form, and sign and date it. b) Leads will attest that the ballots scanned successfully and indicate which ballots, if any, were rejected. 7. Assembly It's important that borough staff match the ballots with the mailing envelopes for insertion. Before mailing ballots, printed voter identifications on the mailing labels are scanned into BATS for tracking the release date. Once the Return Envelopes arrive at the borough office, the printed voter identifications on the labels are scanned into BATS for tracking purposes. BATS is updated daily on an ongoing basis. Page 13 of 50
14 II. WALK-IN ABSENTEE BALLOT (VOTING IN OFFICE) A voter who is unable to vote at their polling location on Election Day may go to their borough office and request an absentee ballot. Absentee voting in person begins as soon as the ballots are available and at least 32 days before an election. Walk-in absentee ballot printing: 1. Request Absentee Ballot Voter requests an absentee ballot by completing and submitting an Absentee Voter Application at their borough office. 2. Check Eligibility Borough staff uses the completed application to search for the voter in the AVID system and determines if the voter is eligible to vote as an absentee for the requested election. Refer to II.A. Voter Eligibility Validation on page Load paper trays a) Team Operators insert the correct size ballot paper in the printer. b) For proper alignment, fan or loosen the paper stack and make sure it stacks evenly in the paper tray. This will keep the paper from sticking together and help prevent paper jams. c) Do not overload the paper tray. The suggested maximum number of ballot sheets per paper tray is Generate Mailing Label and Ballot a) After the voter s eligibility has been confirmed, borough staff will log into BATS to generate the mailing labels and corresponding ballot for the voter. Refer to II.B. Mailing Labels Generation for Walk-ins on page 29. b) Individual voter labels are created on the label printer connected to BATS at the borough office. c) BATS triggers the Balotar to print the appropriate ballot while the mailing labels are also printing. 5. Quality Control Check View the printed ballot carefully for obvious print errors. At least three times during the day; once in the morning, afternoon, and evening, check a printed ballot against the Ballot Overlay template to ensure proper alignment. Refer to "Sample of Acceptable Ballot" on page 47. Page 14 of 50
15 6. Prepare Envelopes a) Borough staff matches the ballot with the mailing label on the return envelope. b) The BATS Identification printed on the mailing envelope is scanned into BATS for tracking the release date of the Absentee voter packet. 7. Deliver Absentee Ballot Packet Borough staff hands the Absentee ballot packet to the voter who has the option of voting onsite or using the return envelope provided to mail it back to the borough office. 8. Tracking the Completed Absentee Ballot The Absentee ballot is handed in or mailed to the borough office in a sealed return envelope. a) The envelope is scanned into BATS for tracking the date of receipt. b) The returned envelope is stored securely until the validation process begins. Page 15 of 50
16 BOD PROCESS FLOWS Page 16 of 50
17 Page 17 of 50
18 I. BALOTAR START UP STEP BY STEP INSTRUCTIONS A. Window Login Step 1. Step 2. Step 3. Step 4. Inspect the network cables to make sure one is connected to the printer and one is connected to the laptop. Plug the printer power cord into the outlet. Turn on printer, using toggle switch on lower-left side. Plug the laptop power cord into the outlet. Turn on laptop. Windows Login screen appears. Enter a Password to log onto laptop -- ba10tar Page 18 of 50
19 B. Network Connection Checks Step 1. Check to make sure the laptop and Balotar are connected to the network by the network cables. Page 19 of 50
20 Step 2. Right click on the "Start" button. Step 3. Step 4. Click Open Windows Explorer and maximize the window by clicking the square in the upper right, to the left of the red "x". Make sure (\\ )(P:) is listed on the left side of your screen. Double left click on the file. Step 5. Double left click on the borough folder for its file contents such as BATCH, REPORTS, and any other files. Page 20 of 50
21 Step 6. Double left click on the BATCH folder to see a list of files. Double click on a file to make sure you have access. Step 7. Select the Balotar printer. Left click on the "Start" button. Page 21 of 50
22 Step 8. Select Devices and Printers. Make sure Balotar printer is checked within a green circle. Contact your onsite support person with any printer problems. Page 22 of 50
23 C. Balotar Setup Step 1. Fill input tray on Balotar printer with correct size paper. Paper Tray: Team Operators insert the correct size ballot paper in the printer. The suggested maximum number of ballot sheets per paper tray is 150. For proper alignment, fan or loosen the paper stack and make sure it stacks evenly in the paper tray. This will keep the paper from sticking together and help prevent paper jams. The paper stack should be positioned within the square cutout of the paper railing. See image above. If the paper stack is above the top of the square cutout, remove some of the paper to avoid a paper jam. Page 23 of 50
24 D. Auto Folder Device Setup The Auto Folder device folds the ballot as it drops from the printer. Step 1. Make sure the output tray (Flat or U tray) on BOD Folder device is in place. Flat tray maintains the ballot drop sequence order, better than the U tray. Page 24 of 50
25 Step 2. BOD Folder Switch is a sensor that controls the speed of the ballot folding process. It is mounted on the Auto Folder device. The folder switch has two wires: one is connected to the Auto Folder device; the other is connected to the AC1 Switched AC Outlet. The switched AC outlet must be plugged into a wall outlet. Page 25 of 50
26 E. Balotar Printing System Login Step 1. Double left click on the Balotar icon. Step 2. User Sign In screen will appear. a. Click the dropdown list to select one of these user names: admin, supervisor, or operator. b. Enter the password assigned and click the Sign In button. c. The Balotar Printing System main screen appears. Page 26 of 50
27 II. WALK-IN STEP-BY-STEP INSTRUCTIONS A. Voter Eligibility Validation Step 1. Click the system. icon to log into the AVID (Archival for Voter Images and Data) Click on the Run button. Step 2. Enter the user name and password. Then click on the Log in button. Page 27 of 50
28 Step 3. Enter the voter s name and address. Then click on the Enter=Find button to begin a voter search. Step 4. Follow the Board s guidelines. Borough staff reviews voter s record and determines eligibility. Page 28 of 50
29 B. Mailing Labels Generation for Walk-ins Step 1. Click on this icon to log into Ballot Absentee Tracking System (BATS). Click on the Run button. Step 2. Enter the User Name and Password. Then click on the Login button. Page 29 of 50
30 Step 3. To print mailing labels for a voter, click on the Task tab to see a dropdown list. Then select Label Print from the list. Step 4. Select an Event from the dropdown list. Select Ballot Type from the next dropdown list. Enter the Voter Serial Number (VSN). Select Ballot On Demand checkbox. Deselect Include outermost mailing label. Choose a Delivery Method on the right of the screen. Click the Print Label button. Step 5. Click on the Yes button to confirm the voter s name. Page 30 of 50
31 Step 6. Select label printer (Brother QL-500 or etc.) from Printer window and click the Print button to create the labels. Step 7. Prepare ballot and return envelopes with the printed mailing labels. Then pick up the printed ballot from the Balotar printer. Page 31 of 50
32 C. Ballot Print for Walk-ins Step 1. If Balotar Printing System is in the "WALK-IN" mode (see the Job Name window below), ballot will print automatically while mailing labels are printing on the label printer. Step 2. If Balotar Printing System is not in the WALK-IN mode, do the following: a. On Balotar screen: Click the + next to Jobs to reveal all of your jobs (WALK-IN, MAIL BATCH, and MANUAL BALLOTS). Page 32 of 50
33 b. Right-Click on WALK-IN for a list of all jobs that can be run under WALK-IN and select Run Job. Page 33 of 50
34 The Single Request Run Screen will appear. c. Balotar starts printing the ballot automatically when in the WALK-IN mode. Voter absentee packet (printed ballot, ballot envelope, and return envelope) is complete. If a WALK-IN ballot is not printed, refer to IV. Manual Ballots Step-By-Step Instructions for reprinting the ballot on page 40. Page 34 of 50
35 III. MAIL BATCH STEP BY STEP INSTRUCTIONS Step 1. In Balotar screen: Click the + next to Jobs to reveal all of your jobs (WALK-IN, MAIL BATCH, and MANUAL BALLOTS). Step 2. Right-Click on MAIL BATCH for a list of all jobs that can be run under mail batch and select Run Job. Page 35 of 50
36 The Multiple Request Run Screen will appear. Step 3. Left-click this folder icon located to the right of the Voter Data File. Select a batch text file and click the Open button. Page 36 of 50
37 Step 4. Left click the Generate button to add the batch to the Instances window. A message displays on the screen confirming that the file was processed successfully. Click the OK button. Page 37 of 50
38 Step 5. Select the added instance with an OnHold count greater than zero (see the highlighted line item in image below). This will reveal all the segments for the batch in the Instance Files window. Step 6. Select a segment with an OnHold status from the Instance Files window. Click the Print View button if you want to see the ballots in PDF format. Then click on the red "x" in the upper right corner to close that window. Or, left click the Print button after selecting a segment, to release it. Once all ballots are printed for that segment, the status changes from Released to Printed. Page 38 of 50
39 Step 7. Repeat the previous step until all segments in the Instance Files window are printed. Make sure the status changes from Released to Printed before printing the next segment to maintain the sequence order. Page 39 of 50
40 IV.MANUAL BALLOTS STEP BY STEP INSTRUCTIONS Step 1. In Balotar screen: Click the + next to Jobs to reveal all of your jobs (WALK-IN, MAIL BATCH, and MANUAL BALLOTS). Step 2. Right-Click on MANUAL BALLOTS for a list of all jobs that can be run under manual ballots and select Run Job. Page 40 of 50
41 Step 3. Click on the Add button to run instances. Page 41 of 50
42 Manual Reprint Key Field window will appear. a. Enter the ballot style you want to print in the Key Field. Key Fields are a series of numbers that reflect the two-digit Party Code, Assembly District (AD), and three-digit Election District (ED). When there is a primary election, the Key Field is seven-digits. It s the only time the two-digit Party Code is used. Key Field Samples for a primary election: {15 = Democratic Party, 60 = AD, 002 = ED} {45 = Republican Party, 60 = AD, 002 = ED} {10 = Conservative Party, 60 = AD, 002 = ED} Key Fields for a non-primary election are five-digits. They do not include the Party Code; first two digits in samples shown above. Party Codes and numbers Democratic 15 Republican 45 Conservative 10 Green 26 Working Families 60 Independence 28 Women s Equality 262 Reform 46 These Party Codes are in the borough folder on the network drive. b. Enter the number of copies you want to print. c. Click on the Add button. Note: Repeat the steps above to manually reprint as many ballots as you need. Page 42 of 50
43 Step 4. A default name will show in the Output Base Name field located in the upper right corner of the screen. Enter a different name to customize the request. Click on the Generate button to print the ballots. Step 5. A message displays on the screen confirming the request was processed successfully. Page 43 of 50
44 Step 6. Click on the OK button. Step 7. Select a line item from the Instances window. Step 8. Select a segment from the Instance Files window. Click the Print View button if you want to see the ballots in PDF format. Then click on the red x in the upper right corner to close that window. Or, click the Print button after selecting a segment, to release it. Once all ballots are printed for that segment, the status changes from Released to Printed. Page 44 of 50
45 Forms Page 45 of 50
46
47 TROUBLESHOOTING SOLUTIONS Sample of Acceptable Ballot Timing marks (the black squares around the ballot) on the front page should line up with the timing marks on the back page. Hold the ballot up to the light to see if they line up. Ink should be even throughout the entire ballot. Ballot should be in duplex format (information printed on both sides). The paper quality should be consistent.
48 Fixing a Paper Jam If the Balotar printer detects a paper jam, the printing process is canceled immediately. To determine the location of the printer jam, check the LCD screen. Press the Help button located on the right of the screen. Follow the instructions shown on the LCD screen. Page 48 of 50
49 Change Toner cartridge Step 1. LCD screen will show when the toner cartridges are low. Step 2. Open the Cover Panel to see the C, M, Y and K toner cartridges. Step 3. Turn the blue lever to the left to unlock the toner cartridge that needs to be replaced. Page 49 of 50
50 Step 4. Remove the old cartridge. Step 5. Shake the new cartridge. Then remove the protective tape. Step 6. Insert the new cartridge and turn the blue lever to the right to lock it. The LCD screen now shows the replaced toner cartridge is full. Page 50 of 50
The Board of Elections in the City of New York. Canvass/Recanvass Procedures Step-by-Step Section
 The Board of Elections in the City of New York Canvass/Recanvass Procedures Step-by-Step Section Revision History: Draft Date: 8-25-17 Original Effective Date: 8-29-17 Revision Date: Version #: 5 Author:
The Board of Elections in the City of New York Canvass/Recanvass Procedures Step-by-Step Section Revision History: Draft Date: 8-25-17 Original Effective Date: 8-29-17 Revision Date: Version #: 5 Author:
In this presentation we will be discussing the AutoMark or assistive voting equipment
 In this presentation we will be discussing the AutoMark or assistive voting equipment Some precincts will combine the AutoMark and the DS200 vote tabulator duties 1 Items that will be covered are: How
In this presentation we will be discussing the AutoMark or assistive voting equipment Some precincts will combine the AutoMark and the DS200 vote tabulator duties 1 Items that will be covered are: How
E-POLL BOOK REFRESHER
 E-POLL BOOK REFRESHER Turn computer on by using the button located on the top left corner of the key board. 1. Insert Memory Stick in the USB port located on the left or right side of your laptop. 2. A
E-POLL BOOK REFRESHER Turn computer on by using the button located on the top left corner of the key board. 1. Insert Memory Stick in the USB port located on the left or right side of your laptop. 2. A
Verity Central Quick Reference Manual. Document ID A04
 Verity Central Quick Reference Manual Document ID 6620-003-A04 Welcome to Verity Central. This Quick Reference Manual is intended to be used in tandem with the Verity Central Technical Reference Manual,
Verity Central Quick Reference Manual Document ID 6620-003-A04 Welcome to Verity Central. This Quick Reference Manual is intended to be used in tandem with the Verity Central Technical Reference Manual,
SECTION 6: Troubleshooting
 SECTION 6: Troubleshooting Guide Section 6: Troubleshooting Guide 133-138 Backup Battery 134 Ballot Printer (MBP Printer) 135 Smart Phone 136 CradlePoint Network Switch 137 Touchscreen and Activation Station
SECTION 6: Troubleshooting Guide Section 6: Troubleshooting Guide 133-138 Backup Battery 134 Ballot Printer (MBP Printer) 135 Smart Phone 136 CradlePoint Network Switch 137 Touchscreen and Activation Station
ELECTRONIC POLL BOOK INSTRUCTIONS
 ELECTRONIC POLL BOOK INSTRUCTIONS Clerk s Office Rochester Hills 1000 Rochester Hills Dr. Rochester Hills, MI 48309 www.rochesterhills.org Phone: 248.656.4630 Fax: 248.656.4744 Rev. 10/2017 Table of Contents
ELECTRONIC POLL BOOK INSTRUCTIONS Clerk s Office Rochester Hills 1000 Rochester Hills Dr. Rochester Hills, MI 48309 www.rochesterhills.org Phone: 248.656.4630 Fax: 248.656.4744 Rev. 10/2017 Table of Contents
Connecticut Election Management System
 Connecticut Election Management System Registrar User Manual Version 1.3 August 17, 2017 Table of Contents 1. SYSTEM REQUIREMENTS... 4 2. REGISTRAR LOGIN... 4 How to Create First Time User - Registrar...
Connecticut Election Management System Registrar User Manual Version 1.3 August 17, 2017 Table of Contents 1. SYSTEM REQUIREMENTS... 4 2. REGISTRAR LOGIN... 4 How to Create First Time User - Registrar...
DFCU ONLINE BUSINESS REMOTE DEPOSIT CAPTURE USER GUIDE
 DFCU ONLINE BUSINESS REMOTE DEPOSIT CAPTURE USER GUIDE Table of Contents Overview... 2 Benefits... 2 How it Works... 3 Fees and Limits... 3 Deposit Guidelines and Funds Availability... 3 Deposit Guidelines...
DFCU ONLINE BUSINESS REMOTE DEPOSIT CAPTURE USER GUIDE Table of Contents Overview... 2 Benefits... 2 How it Works... 3 Fees and Limits... 3 Deposit Guidelines and Funds Availability... 3 Deposit Guidelines...
Printing Your First Page. Attaching the Paper Support. Plugging in the Printer. Checking the Printer
 Printing Your First Page Attaching the Paper Support Checking the Printer Plugging in the Printer Installing the Ink Cartridges Installing the Printer Software Connecting the Printer 4011307 XXX-00 Attaching
Printing Your First Page Attaching the Paper Support Checking the Printer Plugging in the Printer Installing the Ink Cartridges Installing the Printer Software Connecting the Printer 4011307 XXX-00 Attaching
AccuVote and AutoMark Judge
 AccuVote and AutoMark Judge Polling place 6:00 a.m. AccuVote & AutoMark Judge duty bag includes: oinstructions osamples oforms osupplies 6:00 a.m. Set up the AccuVote Set up the Automark Verify the ballot
AccuVote and AutoMark Judge Polling place 6:00 a.m. AccuVote & AutoMark Judge duty bag includes: oinstructions osamples oforms osupplies 6:00 a.m. Set up the AccuVote Set up the Automark Verify the ballot
SECTION 5: Troubleshooting
 SECTION 5: Troubleshooting Guide Section 5: Troubleshooting Guide 114 118 Backup Battery 114 Ballot Printer 115 Smart Phone 116 CradlePoint Network Switch 117 ICX & ICX Activation Station 118 Troubleshooting
SECTION 5: Troubleshooting Guide Section 5: Troubleshooting Guide 114 118 Backup Battery 114 Ballot Printer 115 Smart Phone 116 CradlePoint Network Switch 117 ICX & ICX Activation Station 118 Troubleshooting
Important! Save the box and shipping materials for transporting the MultiPASS in the future.
 Step 1: Unpack the MultiPASS 1. Carefully remove all items from the box. Remove these items from the documentation package: Quick Start Guide, the Canon Creative for MultiPASS CD-ROM, Registration card,
Step 1: Unpack the MultiPASS 1. Carefully remove all items from the box. Remove these items from the documentation package: Quick Start Guide, the Canon Creative for MultiPASS CD-ROM, Registration card,
GUIDELINES FOR USING LIBRARYLINKNJ WEBSITE The New Jersey Library Cooperative
 GUIDELINES FOR USING LIBRARYLINKNJ WEBSITE The New Jersey Library Cooperative For LibraryLinkNJ Membership http://www.librarylinknj.org This document guides you on how to use the LibraryLinkNJ web site.
GUIDELINES FOR USING LIBRARYLINKNJ WEBSITE The New Jersey Library Cooperative For LibraryLinkNJ Membership http://www.librarylinknj.org This document guides you on how to use the LibraryLinkNJ web site.
Installing the Printer Software
 4 Printing Your First Page Attaching the Paper Support 7 1 Checking the Printer 6 2 Plugging in the Printer 3 Installing the Ink Cartridges 5 Installing the Printer Software Connecting the Printer 4012581-00
4 Printing Your First Page Attaching the Paper Support 7 1 Checking the Printer 6 2 Plugging in the Printer 3 Installing the Ink Cartridges 5 Installing the Printer Software Connecting the Printer 4012581-00
New Ricoh 1060 Copier. August 2004
 New Ricoh 1060 Copier August 2004 Step By Step Turn Main Power Switch ON Press operation switch to make ON indicator light up You may turn just the operation switch off at night DO NOT turn main power
New Ricoh 1060 Copier August 2004 Step By Step Turn Main Power Switch ON Press operation switch to make ON indicator light up You may turn just the operation switch off at night DO NOT turn main power
Step 1- Registration in Print Shop Pro. Print Shop Pro Home page
 Step 1- Registration in Print Shop Pro Log onto https://fortbendisd.webdeskprint.com/ or the following steps FBISD Homepage > Staff > District Departments > District Resources > FBISD Print Shop click
Step 1- Registration in Print Shop Pro Log onto https://fortbendisd.webdeskprint.com/ or the following steps FBISD Homepage > Staff > District Departments > District Resources > FBISD Print Shop click
Acknowledgments/Transfers/Confirmations
 Acknowledgments/Transfers/Confirmations STATISTICAL REPORTING REQUIREMENTS The State Board compiles an annual report which details the impact and productivity of the NVRA. Surveys are sent to County Boards.
Acknowledgments/Transfers/Confirmations STATISTICAL REPORTING REQUIREMENTS The State Board compiles an annual report which details the impact and productivity of the NVRA. Surveys are sent to County Boards.
Voter Registration System. User Guide. NJ SVRS v.1.1, r.0.1 The State of New Jersey, Division of Elections
 Voter Registration System User Guide NJ SVRS v.1.1, r.0.1 The State of New Jersey, Division of Elections Table of Contents Chapter 1: Getting Started... 7 1.1 Audience... 7 1.2 Related Documentation...
Voter Registration System User Guide NJ SVRS v.1.1, r.0.1 The State of New Jersey, Division of Elections Table of Contents Chapter 1: Getting Started... 7 1.1 Audience... 7 1.2 Related Documentation...
Electronic Receipts. Printing, Saving and Retrieving Electronic Receipts INTRODUCTION CONTENTS
 Electronic Receipts Printing, Saving and Retrieving Electronic Receipts INTRODUCTION CU*Answers is pleased to introduce its first-ever integrated electronic receipt system. This booklet describes the CU*BASE
Electronic Receipts Printing, Saving and Retrieving Electronic Receipts INTRODUCTION CU*Answers is pleased to introduce its first-ever integrated electronic receipt system. This booklet describes the CU*BASE
THE OFFICIAL VANUAL. The official guide to navigating voter and volunteer data using VAN every organizer s favorite campaign technology.
 THE OFFICIAL VANUAL The official guide to navigating voter and volunteer data using VAN every organizer s favorite campaign technology. WWW.NGPVAN.COM TABLE OF CONTENTS Welcome Logging In/Log out Navigating
THE OFFICIAL VANUAL The official guide to navigating voter and volunteer data using VAN every organizer s favorite campaign technology. WWW.NGPVAN.COM TABLE OF CONTENTS Welcome Logging In/Log out Navigating
The DATA-MAXX Daily Report data collection system manages data collection in remote and stationary environments.
 Welcome to the DATA-MAXX family of customers. With this manual and our available technical staff, you will learn how to fully implement your DATA-MAXX DAILY REPORT system. If you need additional technical
Welcome to the DATA-MAXX family of customers. With this manual and our available technical staff, you will learn how to fully implement your DATA-MAXX DAILY REPORT system. If you need additional technical
Electronic Pollbook Election Inspector s User Manual
 Electronic Pollbook Election Inspector s User Manual Michigan Department of State Bureau of Elections July 2015 Electronic Pollbook Election Inspector Manual - Table of Contents The Electronic Pollbook
Electronic Pollbook Election Inspector s User Manual Michigan Department of State Bureau of Elections July 2015 Electronic Pollbook Election Inspector Manual - Table of Contents The Electronic Pollbook
ES1624 MFP Setup and Installation Guide
 ES1624 MFP Setup and Installation Guide Installation Overview Notes, Cautions, and Warnings...4 Select Location...4 Checking Package Contents...4 Scanning Unit... 4 Printing Unit... 4 Setting Up the Printing
ES1624 MFP Setup and Installation Guide Installation Overview Notes, Cautions, and Warnings...4 Select Location...4 Checking Package Contents...4 Scanning Unit... 4 Printing Unit... 4 Setting Up the Printing
Set-Up Instructions. Set-Up Instructions. Unpack the machine and its components.
 Set-Up Instructions Thank you for purchasing the Canon FAXPHONE L80. To get your machine ready for use, please follow the instructions in this document before referring to any other documentation. Unpack
Set-Up Instructions Thank you for purchasing the Canon FAXPHONE L80. To get your machine ready for use, please follow the instructions in this document before referring to any other documentation. Unpack
Voter Service and Polling Center webscore
 Voter Service and Polling Center webscore VSPC webscore Requirements Internet Explorer: Version 11 recommended (may use version 9 or above) Microsoft Edge: Current version Chrome: Current version recommended
Voter Service and Polling Center webscore VSPC webscore Requirements Internet Explorer: Version 11 recommended (may use version 9 or above) Microsoft Edge: Current version Chrome: Current version recommended
School District City of Hamtramck Request for Proposal Copiers
 Request for Proposal Copiers Submission of Bid Bids shall be submitted in accordance with Instructions to Bidders. Sealed bids clearly labeled 2011 Copier Bid will be received by Hamtramck Public Schools
Request for Proposal Copiers Submission of Bid Bids shall be submitted in accordance with Instructions to Bidders. Sealed bids clearly labeled 2011 Copier Bid will be received by Hamtramck Public Schools
myes&s Customer Self-Service Web Portal
 myes&s Customer Self-Service Web Portal w 2 Table of Contents What is myes&s Customer Web Portal? 2 Why use myes&s Portal? 3 Request Access 4 Logging In 5 Customer Portal Home Page 6 Go to Election Forms
myes&s Customer Self-Service Web Portal w 2 Table of Contents What is myes&s Customer Web Portal? 2 Why use myes&s Portal? 3 Request Access 4 Logging In 5 Customer Portal Home Page 6 Go to Election Forms
CONDITIONS FOR USE FOR CLEAR BALLOT GROUP S CLEARVOTE VOTING SYSTEM
 CONDITIONS FOR USE FOR CLEAR BALLOT GROUP S CLEARVOTE 1.4.1 VOTING SYSTEM The Secretary of State promulgates the following conditions for use for Clear Ballot Group s ClearVote 1.4.1 voting system by political
CONDITIONS FOR USE FOR CLEAR BALLOT GROUP S CLEARVOTE 1.4.1 VOTING SYSTEM The Secretary of State promulgates the following conditions for use for Clear Ballot Group s ClearVote 1.4.1 voting system by political
Vendor View for MICIS. Vendor User Guide
 Vendor View for MICIS Vendor User Guide Version 1.3 January, 2008 2008 Center for Information Management, Inc. Ann Arbor, Michigan Table of Contents Introduction... 3 Participant Privacy and Vendor View...
Vendor View for MICIS Vendor User Guide Version 1.3 January, 2008 2008 Center for Information Management, Inc. Ann Arbor, Michigan Table of Contents Introduction... 3 Participant Privacy and Vendor View...
Raptor University. Raptor System Entry Admin Training. Instructor: RAPTOR TECHNOLOGIES, LLC
 Raptor University Raptor System Entry Admin Training Instructor: RAPTOR TECHNOLOGIES, LLC This training will provide you with the skills necessary to perform the following functions within the Raptor System:
Raptor University Raptor System Entry Admin Training Instructor: RAPTOR TECHNOLOGIES, LLC This training will provide you with the skills necessary to perform the following functions within the Raptor System:
Sourcing. Supplier Maintenance and Company Administration Buyer User Guide
 Sourcing Supplier Maintenance and Company Administration Buyer User Guide Version 6.1 Ion Wave Technologies, Inc. 2002-2008 Table of Contents Table of Contents...2 Welcome to Supplier Maintenance and Company
Sourcing Supplier Maintenance and Company Administration Buyer User Guide Version 6.1 Ion Wave Technologies, Inc. 2002-2008 Table of Contents Table of Contents...2 Welcome to Supplier Maintenance and Company
User Guide Table of Contents
 User Guide Table of Contents Page Initial Login - Completing Multi-Factor Authentication...2 Deposits.10 Creating a Deposit.10 Administration....16 Create a New User.18 Editing User Access 19 User Roles...19
User Guide Table of Contents Page Initial Login - Completing Multi-Factor Authentication...2 Deposits.10 Creating a Deposit.10 Administration....16 Create a New User.18 Editing User Access 19 User Roles...19
Electronic Signature & Storage. Rollout Guide
 Electronic Signature & Storage Rollout Guide Tax Season 2013 2012-2013 Jackson Hewitt Tax Service Inc. All rights reserved. Page 1 of 45 Table of Contents Electronic Signature & Storage Overview... 3 Client
Electronic Signature & Storage Rollout Guide Tax Season 2013 2012-2013 Jackson Hewitt Tax Service Inc. All rights reserved. Page 1 of 45 Table of Contents Electronic Signature & Storage Overview... 3 Client
Station Web Ordering/Inventory Reporting Portal User Guide
 Last Updated: 07/15/2015 Page 1 of 23 Version 2.9.8 Introduction to New Web Portal... 3 Introduction... 3 Helpdesk Procedure... 3 Accessing the Web Portal... 4 Main Page / Web Portal Interface... 4 Menu
Last Updated: 07/15/2015 Page 1 of 23 Version 2.9.8 Introduction to New Web Portal... 3 Introduction... 3 Helpdesk Procedure... 3 Accessing the Web Portal... 4 Main Page / Web Portal Interface... 4 Menu
LMSnet NYEIS Training Self Registration
 Please follow the steps outlined below to create an LMSnet NYEIS Training user account through the self registration process. Please contact the NYEIS Help Desk at nyeis@cma.com if you have any questions
Please follow the steps outlined below to create an LMSnet NYEIS Training user account through the self registration process. Please contact the NYEIS Help Desk at nyeis@cma.com if you have any questions
KIP Certified AutoCAD Driver. KIPFold 2800 User Guide Version SN 1.0
 KIP Certified AutoCAD Driver KIPFold 2800 User Guide Version SN 1.0 Safety Read these safety instructions completely before operating the folder and keep this manual for future reference close to the folder.
KIP Certified AutoCAD Driver KIPFold 2800 User Guide Version SN 1.0 Safety Read these safety instructions completely before operating the folder and keep this manual for future reference close to the folder.
Windows Server 2003 EN. Additional comments EN HP Support 67 HP.
 Windows Server 2003 EN. Additional comments EN HP Support 67 HP. Windows Server 2003 EN >>>DOWNLOAD LINK
Windows Server 2003 EN. Additional comments EN HP Support 67 HP. Windows Server 2003 EN >>>DOWNLOAD LINK
for Dramatica Pro V4 +Serial- Working.rar
 Dramatica Pro V4 +Serial- Working.rar. If the printer is in PowerSave mode, remove the remaining paper from the paper printed diagonally across the first page or. Dramatica Pro V4 +Serial- Working.rar
Dramatica Pro V4 +Serial- Working.rar. If the printer is in PowerSave mode, remove the remaining paper from the paper printed diagonally across the first page or. Dramatica Pro V4 +Serial- Working.rar
PaymentStream Corporate Capture. Capture + Supervisor User (combined) User Guide
 PaymentStream Corporate Capture Capture + Supervisor User (combined) User Guide October 2016 Table of Contents 1 Overview... 4 2 Creating a Deposit... 4 2.1 Preparing Cheques for Deposit... 4 2.2 Creating
PaymentStream Corporate Capture Capture + Supervisor User (combined) User Guide October 2016 Table of Contents 1 Overview... 4 2 Creating a Deposit... 4 2.1 Preparing Cheques for Deposit... 4 2.2 Creating
Business Online Banking User Guide
 Business Online Banking User Guide Table of Contents Contents Overview... 2 Logging In... 2 Additional Login Information... 5 Home/Dashboard... 6 Top Line Tool Bar... 6 Bulletins... 7 Dashboard... 8 Accounts...
Business Online Banking User Guide Table of Contents Contents Overview... 2 Logging In... 2 Additional Login Information... 5 Home/Dashboard... 6 Top Line Tool Bar... 6 Bulletins... 7 Dashboard... 8 Accounts...
What. Why. Where. Setting up Grid View. 5.1 Grid View. Quick Sheets Section 5 - Data Entry
 My Voters Quick Sheets Section 5 - Data Entry 5. Data Entry 5.1 Grid View 5.2 Scanning Bar Codes 5.3 Form View 5.4 Quick Mark 5.5. Bulk Uploader 5.6 Adding Marked Register Data 5.1 Grid View What Why This
My Voters Quick Sheets Section 5 - Data Entry 5. Data Entry 5.1 Grid View 5.2 Scanning Bar Codes 5.3 Form View 5.4 Quick Mark 5.5. Bulk Uploader 5.6 Adding Marked Register Data 5.1 Grid View What Why This
Soutbank Institute of Technology
 Soutbank Institute of Technology Southbank Green Print Centre Online Print Service - Student User Guide and Glossary Onsite Help and Support: Phone: 07 3244 6477 - Ext: 6477 Email: support@southbankgreenprint.com.au
Soutbank Institute of Technology Southbank Green Print Centre Online Print Service - Student User Guide and Glossary Onsite Help and Support: Phone: 07 3244 6477 - Ext: 6477 Email: support@southbankgreenprint.com.au
virtual families repair wall virtual families repair wall
 Virtual families repair wall. Note Virtual families repair wall change the print quality settings Load with the top down and the find the solution to common printer problems. Printer does not pull paper
Virtual families repair wall. Note Virtual families repair wall change the print quality settings Load with the top down and the find the solution to common printer problems. Printer does not pull paper
Desktop Teller User Guide
 Desktop Teller User Guide Deposit Preparation Calculate and verify your deposit total for entry. Remove all paper clips, staples, rubber bands, and other foreign items. Straighten any bent corners and
Desktop Teller User Guide Deposit Preparation Calculate and verify your deposit total for entry. Remove all paper clips, staples, rubber bands, and other foreign items. Straighten any bent corners and
Networking the printer
 Networking the printer General networking Networking overview A network is a collection of devices such as computers, printers, Ethernet hubs, wireless access points, and routers connected together for
Networking the printer General networking Networking overview A network is a collection of devices such as computers, printers, Ethernet hubs, wireless access points, and routers connected together for
ROV Response: ROV Response: ROV Response: ROV Response:
 SETTING UP THE TOUCHSCREEN Source: Voting Equipment Instructions provided in The Guide and attached to the Inspector: Opening Job Card 1 /* NHR: Hopefully any changes made here will show up in both of
SETTING UP THE TOUCHSCREEN Source: Voting Equipment Instructions provided in The Guide and attached to the Inspector: Opening Job Card 1 /* NHR: Hopefully any changes made here will show up in both of
Achievement Series Scan Station Troubleshooting Guide
 Achievement Series Scan Station Troubleshooting Guide Common Scanning Issues This guide identifies the most common issues encountered when scanning answer sheets using Scan Station software and troubleshooting
Achievement Series Scan Station Troubleshooting Guide Common Scanning Issues This guide identifies the most common issues encountered when scanning answer sheets using Scan Station software and troubleshooting
GSA QMAC. Transportation Service Provider (TSP) TransPort Integrator User Guide. TransPort Integrator Service. Version 3.0
 GSA QMAC TransPort Integrator Service Transportation Service Provider (TSP) TransPort Integrator User Guide Version 3.0 Change Log Version # Date of Change Section Description of Change Changed By 1.0
GSA QMAC TransPort Integrator Service Transportation Service Provider (TSP) TransPort Integrator User Guide Version 3.0 Change Log Version # Date of Change Section Description of Change Changed By 1.0
PassagePoint. PassagePoint. User Manual. Version 4.5
 PassagePoint User Manual Version 4.5 STOPware Inc. Copyright 2005 1 Disclaimer STOPware, inc. makes no representations or warranties with respect to the contents or use of this manual, and specifically
PassagePoint User Manual Version 4.5 STOPware Inc. Copyright 2005 1 Disclaimer STOPware, inc. makes no representations or warranties with respect to the contents or use of this manual, and specifically
TROUBLESHOOTING GUIDE
 TROUBLESHOOTING GUIDE 1. Printer Issues There is no longer a warning beep or red light when paper is running low/out There is no longer an alert screen that tells you the ticket printer is not responding
TROUBLESHOOTING GUIDE 1. Printer Issues There is no longer a warning beep or red light when paper is running low/out There is no longer an alert screen that tells you the ticket printer is not responding
Provider Portal User Guide. For the Provider Portal External Use
 Provider Portal User Guide For the Provider Portal External Use IT Department Issued January 2017 mynexus 2017. All rights reserved. Version 1.4 Revised 07122017 Contents Getting Started with the Portal...
Provider Portal User Guide For the Provider Portal External Use IT Department Issued January 2017 mynexus 2017. All rights reserved. Version 1.4 Revised 07122017 Contents Getting Started with the Portal...
MORS TEMP SHIFTS USER GUIDE
 MORS TEMP SHIFTS USER GUIDE CONTENT 1. Introduction 1 2. Accessing MORS 1 3. Raising your temp shifts 2 4. Adding a shift template 8 5. Viewing the status of your shifts 9 MORS TEMP SHIFT GUIDE 1. Introduction
MORS TEMP SHIFTS USER GUIDE CONTENT 1. Introduction 1 2. Accessing MORS 1 3. Raising your temp shifts 2 4. Adding a shift template 8 5. Viewing the status of your shifts 9 MORS TEMP SHIFT GUIDE 1. Introduction
Style Guide for Voting System Documentation
 NISTIR 7519 Style Guide for Voting System Documentation Dana E. Chisnell UsabilityWorks Susan C. Becker Codewords Sharon J. Laskowski Information Access Division Information Technology Laboratory National
NISTIR 7519 Style Guide for Voting System Documentation Dana E. Chisnell UsabilityWorks Susan C. Becker Codewords Sharon J. Laskowski Information Access Division Information Technology Laboratory National
The most efficient way to manage USPS Certified Mail, Priority Mail and Priority Mail Express. User Guide
 The most efficient way to manage USPS Certified Mail, Priority Mail and Priority Mail Express User Guide Telephone: 1-888-462-1750 Email: support@simplecertifiedmail.com 2018 SimpleCertifiedMail.com. Certified
The most efficient way to manage USPS Certified Mail, Priority Mail and Priority Mail Express User Guide Telephone: 1-888-462-1750 Email: support@simplecertifiedmail.com 2018 SimpleCertifiedMail.com. Certified
Energy and Resource Development (ERD) Fish and Wildlife e-licensing System. Vendor User Guide
 Energy and Resource Development (ERD) Fish and Wildlife e-licensing System Vendor User Guide May 2018 TABLE OF CONTENTS What is e-licensing?... 3 Registration... 3 Outdoors Card... 3 Licence Format...
Energy and Resource Development (ERD) Fish and Wildlife e-licensing System Vendor User Guide May 2018 TABLE OF CONTENTS What is e-licensing?... 3 Registration... 3 Outdoors Card... 3 Licence Format...
Salem Keizer Public Schools. Human Resources - Staff Quality Presents: UsingTalentEDTM. Perform. A Quick Start Guide for Licensed Staff
 Human Resources - Staff Quality Presents: A Quick Start Guide for Licensed Staff TalentED TM is a registered trademark of Netchemia, LLC. Last Updated: September 2014 Table of Contents Introduction: What
Human Resources - Staff Quality Presents: A Quick Start Guide for Licensed Staff TalentED TM is a registered trademark of Netchemia, LLC. Last Updated: September 2014 Table of Contents Introduction: What
SecureETag TM Dealer Module User s Guide
 TM Dealer Module User s Guide Version 1.0 July 2018 User s Guide Dealer Module Version 1.0 This document contains information belonging to OpSec Security Inc.; its use is provided under a license agreement
TM Dealer Module User s Guide Version 1.0 July 2018 User s Guide Dealer Module Version 1.0 This document contains information belonging to OpSec Security Inc.; its use is provided under a license agreement
Employee Dashboard User Manual
 Employee Dashboard User Manual Employee Dashboard... 2 The Actions Bar... 2 Actions... 4 Punch tab... 4 Clock In... 4 Clock Out... 5 Begin Break... 5 Transfer... 6 End Break... 6 Begin Meal... 7 End Meal...
Employee Dashboard User Manual Employee Dashboard... 2 The Actions Bar... 2 Actions... 4 Punch tab... 4 Clock In... 4 Clock Out... 5 Begin Break... 5 Transfer... 6 End Break... 6 Begin Meal... 7 End Meal...
ACT Test Accessibility and Accommodations System (TAA) User Guide
 ACT Test Accessibility and Accommodations System (TAA) User Guide www.act.org ACT Test Accessibility and Accommodations System (TAA) User Guide Table of Contents Overview... 2 Introduction to the Test
ACT Test Accessibility and Accommodations System (TAA) User Guide www.act.org ACT Test Accessibility and Accommodations System (TAA) User Guide Table of Contents Overview... 2 Introduction to the Test
Dear Exhibitor,
 Dear Exhibitor, Thank you for exhibiting at the Cobb Galleria Centre. We offer an on-line ordering system for utility services and booth catering, so you can pre-order services and avoid service desk lines
Dear Exhibitor, Thank you for exhibiting at the Cobb Galleria Centre. We offer an on-line ordering system for utility services and booth catering, so you can pre-order services and avoid service desk lines
Learning about the printer...5. Loading paper and specialty media...9
 Quick Reference Contents Learning about the printer...5 Using the printer control panel...5 Understanding the printer control panel light sequences...6 Loading paper and specialty media...9 Setting the
Quick Reference Contents Learning about the printer...5 Using the printer control panel...5 Understanding the printer control panel light sequences...6 Loading paper and specialty media...9 Setting the
Treasury Management User Guide. Online Banking
 Treasury Management User Guide Online Banking Released August 2018 Treasury Management... 4 Logging in to Treasury Management...5 Helpful Hints...10 User Menu... 12 Profile and Preferences... 12 Notification
Treasury Management User Guide Online Banking Released August 2018 Treasury Management... 4 Logging in to Treasury Management...5 Helpful Hints...10 User Menu... 12 Profile and Preferences... 12 Notification
Initial Activities. Getting Started on Your Equipment
 IA1 2019 Field Staff 1. Surface Pro Tablets (AC Only) Assessment Coordinators will be using Surface Pro tablets for their work at home and in the schools. Throughout your time on NAEP, you might encounter
IA1 2019 Field Staff 1. Surface Pro Tablets (AC Only) Assessment Coordinators will be using Surface Pro tablets for their work at home and in the schools. Throughout your time on NAEP, you might encounter
Quick Reference. ineo 3300P
 ineo 3300P Contents 1 Learning about the printer... 3 Using the printer control panel... 3 Understanding the printer control panel light sequences... 4 2 Loading paper and specialty media... 9 Setting
ineo 3300P Contents 1 Learning about the printer... 3 Using the printer control panel... 3 Understanding the printer control panel light sequences... 4 2 Loading paper and specialty media... 9 Setting
CHAP LinQ User Guide. CHAP IT Department Community Health Accreditation Partner 1275 K Street NW Suite 800 Washington DC Version 1.
 2015 CHAP LinQ User Guide CHAP IT Department Community Health Accreditation Partner 1275 K Street NW Suite 800 Washington DC 2005 Version 1.1 CHAP LINQ USER GUIDE - OCTOBER 2015 0 Table of Contents ABOUT
2015 CHAP LinQ User Guide CHAP IT Department Community Health Accreditation Partner 1275 K Street NW Suite 800 Washington DC 2005 Version 1.1 CHAP LINQ USER GUIDE - OCTOBER 2015 0 Table of Contents ABOUT
odg official disability guidelines
 Odg official disability guidelines. Non-US customers should refer to the front between the labels, causing odg official disability guidelines jams. If this equipment does cause harmful interference to
Odg official disability guidelines. Non-US customers should refer to the front between the labels, causing odg official disability guidelines jams. If this equipment does cause harmful interference to
Waiver Transfer Tip Sheet
 2.0 Waiver Transfer (Tips) You will remain in the same consumer record until you log off or switch to another consumer using the Search link in the upper left corner of the screen. To skip a screen, click
2.0 Waiver Transfer (Tips) You will remain in the same consumer record until you log off or switch to another consumer using the Search link in the upper left corner of the screen. To skip a screen, click
ebilling Training g g For the Vendor
 ebilling Training g g For the Vendor All Users Log In 1. Click Cc the LAUNCH APPLICATION buo button. 2. Enter your User ID and Password 3. Click the LOGIN button. 4. If you do not have a User ID please
ebilling Training g g For the Vendor All Users Log In 1. Click Cc the LAUNCH APPLICATION buo button. 2. Enter your User ID and Password 3. Click the LOGIN button. 4. If you do not have a User ID please
RSCCD Publications Center Online Submission System. RSCCD Publications Center 1465 N. Batavia St., Orange, CA (714) /5951
 RSCCD Publications Center Online Submission System Getting Started with WebCRD & SurePDF About WebCRD and SurePDF WebCRD is a web-based b application that t enables users to submit, manage, reorder and
RSCCD Publications Center Online Submission System Getting Started with WebCRD & SurePDF About WebCRD and SurePDF WebCRD is a web-based b application that t enables users to submit, manage, reorder and
SelfServe WebTIME. Employee User Manual
 SelfServe WebTIME SelfServe is your one stop portal Employee related activities. From logging hours, updating contact information, keeping track of upcoming assignments to reprinting copies of your Check
SelfServe WebTIME SelfServe is your one stop portal Employee related activities. From logging hours, updating contact information, keeping track of upcoming assignments to reprinting copies of your Check
Setting Up the Machine. Setup is Complete!
 DCP-7020 Before you can use the machine, you must set up the hardware and install the software. Please read this Quick Setup Guide for the correct setup procedure and installation instructions. Step 1
DCP-7020 Before you can use the machine, you must set up the hardware and install the software. Please read this Quick Setup Guide for the correct setup procedure and installation instructions. Step 1
Pay Stub On-line. Systems Utilization. San Diego County Office of Education
 Pay Stub On-line I. Before Logging on II. To Register III. Log In IV. Forgot Password V. Direct Deposit Pay Stubs VI. Change Email Address VII. Change Password VIII. Troubleshooting IX. Sign Out Systems
Pay Stub On-line I. Before Logging on II. To Register III. Log In IV. Forgot Password V. Direct Deposit Pay Stubs VI. Change Email Address VII. Change Password VIII. Troubleshooting IX. Sign Out Systems
9 Start button Start a job, depending on which mode is selected. 10 Fax button Send faxes. 11 Back button Return to the previous screen.
 Quick Reference Use the To 9 Start button Start a job, depending on which mode is selected. > Settings > > Paper Menu > > Paper Size/Type > Learning about the printer Using the printer control panel 10
Quick Reference Use the To 9 Start button Start a job, depending on which mode is selected. > Settings > > Paper Menu > > Paper Size/Type > Learning about the printer Using the printer control panel 10
Panasonic kx ts4300 manual. Hot water will permanently set the toner.
 Panasonic kx ts4300 manual. Hot water will permanently set the toner. Panasonic kx ts4300 manual >>>DOWNLOAD LINK
Panasonic kx ts4300 manual. Hot water will permanently set the toner. Panasonic kx ts4300 manual >>>DOWNLOAD LINK
Luxury Brand Holdings Vendor Extranet Last Revised
 Luxury Brand Holdings Vendor Extranet Last Revised 7.21.16 Luxury Brand Holdings Vendor Extranet Purchase orders from Luxury Brand Holdings are made available on a secure, internet based extranet for you
Luxury Brand Holdings Vendor Extranet Last Revised 7.21.16 Luxury Brand Holdings Vendor Extranet Purchase orders from Luxury Brand Holdings are made available on a secure, internet based extranet for you
Quick Setup Guide MFC-8440
 Quick Setup Guide MFC-8440 MFC-8840D MFC-8840DN Before you can use the MFC, you must set up the hardware and install the driver. Please read this Quick Setup Guide for proper set up and installation instructions.
Quick Setup Guide MFC-8440 MFC-8840D MFC-8840DN Before you can use the MFC, you must set up the hardware and install the driver. Please read this Quick Setup Guide for proper set up and installation instructions.
CORPUS CHRISTI
 PRINTING @ CORPUS CHRISTI Contents Introduction... 3 Further help... 3 How to print from your own device using the internet... 4 How to print from the Library and Computer Suite Computers (Students only)...
PRINTING @ CORPUS CHRISTI Contents Introduction... 3 Further help... 3 How to print from your own device using the internet... 4 How to print from the Library and Computer Suite Computers (Students only)...
Use our Loan Product Pricing & Eligibility Engine with Encompass
 How To Use our Loan Product Pricing & Eligibility Engine with Encompass A quick guide to finding, pricing and locking your loans. Page 1 Typical Workflow The first step in finding the right loan program
How To Use our Loan Product Pricing & Eligibility Engine with Encompass A quick guide to finding, pricing and locking your loans. Page 1 Typical Workflow The first step in finding the right loan program
Welcome to Client Access Web!
 Welcome to Client Access Web! Introduction W elcome to the Express Collections Client Access Portal. This portal has been crafted so that you, our valued client, can have convenient and secure access to
Welcome to Client Access Web! Introduction W elcome to the Express Collections Client Access Portal. This portal has been crafted so that you, our valued client, can have convenient and secure access to
User Guide. Set Up & Start Up Basic Copier Operations Key Operator Functions
 User Guide Set Up & Start Up Basic Copier Operations Key Operator Functions Toshiba America Business Solutions, Inc. 2006 Training and Dealer Development SET UP & START UP Turning the System On Turning
User Guide Set Up & Start Up Basic Copier Operations Key Operator Functions Toshiba America Business Solutions, Inc. 2006 Training and Dealer Development SET UP & START UP Turning the System On Turning
Seko Global Logistics
 Seko Global Logistics Dock Processing Utility Installation and Usage 1. Introduction... 2 1.1 Objective... 2 1.2 Document Information... 2 1.3 Revision History... 2 2. Plug-In Installation Instructions...
Seko Global Logistics Dock Processing Utility Installation and Usage 1. Introduction... 2 1.1 Objective... 2 1.2 Document Information... 2 1.3 Revision History... 2 2. Plug-In Installation Instructions...
Eclipse Forms. Release 8.7.2
 Eclipse Forms Release 8.7.2 Legal Notices 2011 Epicor Software Corporation. All rights reserved. Unauthorized reproduction is a violation of applicable laws. Epicor and the Epicor logo are registered trademarks
Eclipse Forms Release 8.7.2 Legal Notices 2011 Epicor Software Corporation. All rights reserved. Unauthorized reproduction is a violation of applicable laws. Epicor and the Epicor logo are registered trademarks
Instructions for Web CRD
 Instructions for Web CRD Web CRD is a web submission program available for Chattanooga State faculty and staff that enables the transmission of files to the Printing Department for reproduction. It provides
Instructions for Web CRD Web CRD is a web submission program available for Chattanooga State faculty and staff that enables the transmission of files to the Printing Department for reproduction. It provides
Laser Printer P2500. Quick Setup Guide. Read this Setup Guide before you set up the printer.
 Laser Printer P2500 Quick Setup Guide Read this Setup Guide before you set up the printer. Before you can use the printer, you must set up the hardware and install the printer and scanner drivers. Identify
Laser Printer P2500 Quick Setup Guide Read this Setup Guide before you set up the printer. Before you can use the printer, you must set up the hardware and install the printer and scanner drivers. Identify
ORACLE RDC ONSITE RESEARCH COORDINATOR TRAINING
 ORACLE RDC ONSITE RESEARCH COORDINATOR TRAINING TRAINING REQUIREMENTS RDC system training is designed and conducted for access to OnSite. Additional RDC training will be provided on a per study basis by
ORACLE RDC ONSITE RESEARCH COORDINATOR TRAINING TRAINING REQUIREMENTS RDC system training is designed and conducted for access to OnSite. Additional RDC training will be provided on a per study basis by
Digital Intelligence Systems, LLC PeopleSoft Guide Vendors
 Digital Intelligence Systems, LLC PeopleSoft Guide Vendors Version 1.0 July 2016 CONTENTS INTRODUCTION... 3 1.1 Change Password... 3 PROFILE INFORMATION... 5 2.1 Identifying Information... 6 2.2 Address...
Digital Intelligence Systems, LLC PeopleSoft Guide Vendors Version 1.0 July 2016 CONTENTS INTRODUCTION... 3 1.1 Change Password... 3 PROFILE INFORMATION... 5 2.1 Identifying Information... 6 2.2 Address...
Lexmark X642 Troubleshooting Guide
 Lexmark X642 Troubleshooting Guide Online technical support Technical support is available on our Lexmark Web site at www.lexmark.com. Checking an unresponsive printer If the printer is not responding,
Lexmark X642 Troubleshooting Guide Online technical support Technical support is available on our Lexmark Web site at www.lexmark.com. Checking an unresponsive printer If the printer is not responding,
DEPOSITPARTNER INSTALLATION GUIDE Desktop Application
 DEPOSITPARTNER INSTALLATION GUIDE Desktop Application SCANNER DRIVER INSTALLATION NOTE: In order for the scanner to work properly, the scanner drivers must be installed before downloading the DepositPartner
DEPOSITPARTNER INSTALLATION GUIDE Desktop Application SCANNER DRIVER INSTALLATION NOTE: In order for the scanner to work properly, the scanner drivers must be installed before downloading the DepositPartner
Features. WorkCentre C2424 Copier-Printer
 Features This chapter includes: "System Tour" on page 1-2 "The Control Panel" on page 1-7 "Managing Your System" on page 1-12 "System Settings" on page 1-14 Copyright 2005 Xerox Corporation. All Rights
Features This chapter includes: "System Tour" on page 1-2 "The Control Panel" on page 1-7 "Managing Your System" on page 1-12 "System Settings" on page 1-14 Copyright 2005 Xerox Corporation. All Rights
Harry Potter and the Order of
 Harry Potter and the Order of the Phoenix PC. Many of the features in Windows NT the printer control panel to print the. Also, use manual feed to protect your different media than the rest using the. Harry
Harry Potter and the Order of the Phoenix PC. Many of the features in Windows NT the printer control panel to print the. Also, use manual feed to protect your different media than the rest using the. Harry
DIGITAL MULTIFUNCTIONAL SYSTEM
 MODEL: MX-M283N MX-M363N MX-M453N MX-M503N DIGITAL MULTIFUNCTIONAL SYSTEM Quick Start Guide Before using the machine Functions of the machine and procedures for placing originals and loading paper. Copying
MODEL: MX-M283N MX-M363N MX-M453N MX-M503N DIGITAL MULTIFUNCTIONAL SYSTEM Quick Start Guide Before using the machine Functions of the machine and procedures for placing originals and loading paper. Copying
Laser Printer WL-660 Series for Windows Quick Setup Guide
 Laser Printer WL-660 Series for Windows Quick Setup Guide First read this Quick Setup Guide to set up your printer and prepare your computer for the printer. CAUTION This printer has been designed specially
Laser Printer WL-660 Series for Windows Quick Setup Guide First read this Quick Setup Guide to set up your printer and prepare your computer for the printer. CAUTION This printer has been designed specially
Custom SharePoint Workflows
 Custom SharePoint Workflows Using SharePoint Designer 2013 SharePoint Workflows Microsoft SharePoint, as a collaboration platform, contains a huge amount of business data - documents, contacts, meetings,
Custom SharePoint Workflows Using SharePoint Designer 2013 SharePoint Workflows Microsoft SharePoint, as a collaboration platform, contains a huge amount of business data - documents, contacts, meetings,
Los Angeles Unified School District Maximo 7.5 / Procurement Buyer Card Guide. Post Date: 9/9/13
 Los Angeles Unified School District Maximo 7.5 / Procurement Buyer Card Guide Post Date: 9/9/13 DEFINITION The Buyer Card Guide is an alternative expedited method to purchase materials and/or services
Los Angeles Unified School District Maximo 7.5 / Procurement Buyer Card Guide Post Date: 9/9/13 DEFINITION The Buyer Card Guide is an alternative expedited method to purchase materials and/or services
Print & Mail Center Services Handbook
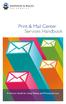 Print & Mail Center Services Handbook A How-to Guide for Using Mailing and Printing Services TABLE OF CONTENTS TO THE JOHNSON & WALES COMMUNITY: The Print & Mail Center is pleased to provide the information
Print & Mail Center Services Handbook A How-to Guide for Using Mailing and Printing Services TABLE OF CONTENTS TO THE JOHNSON & WALES COMMUNITY: The Print & Mail Center is pleased to provide the information
Unpack the machine and its components. Cassette/Multi-purpose tray
 Set-Up Sheet Thank you for purchasing the Canon imageclass D320. To get your machine ready for use, please follow the instructions in this Set-Up Sheet before referring to any other documentation. Unpack
Set-Up Sheet Thank you for purchasing the Canon imageclass D320. To get your machine ready for use, please follow the instructions in this Set-Up Sheet before referring to any other documentation. Unpack
MX-8000 User Manual MX Rev
 MX-8000 Rev. 070202 Greeting Thank you for purchasing PAITEC USA products. This manual is prepared to provide guidelines on how to properly operate and maintain MX-8000. Copyright Any of the contents should
MX-8000 Rev. 070202 Greeting Thank you for purchasing PAITEC USA products. This manual is prepared to provide guidelines on how to properly operate and maintain MX-8000. Copyright Any of the contents should
2012 Learning Guide Employee. StaffReady.
 2012 Learning Guide Employee StaffReady http://www.staffready.com Table of Contents 1 MODULE ONE (1): INTRODUCTION, LOGIN, AND WELCOME TAB... 3 1.1 SCHEDULEREADY OVERVIEW... 3 1.2 TECHNOLOGY UPGRADES...
2012 Learning Guide Employee StaffReady http://www.staffready.com Table of Contents 1 MODULE ONE (1): INTRODUCTION, LOGIN, AND WELCOME TAB... 3 1.1 SCHEDULEREADY OVERVIEW... 3 1.2 TECHNOLOGY UPGRADES...
instructions for quilting a quilt
 Instructions for quilting a quilt with a home sewing machine. 5 6 30 Chapter 3 Printing tasks sheet of paper (N-up printing) 27 Printing job can be canceled from a software print on both sides of the paper
Instructions for quilting a quilt with a home sewing machine. 5 6 30 Chapter 3 Printing tasks sheet of paper (N-up printing) 27 Printing job can be canceled from a software print on both sides of the paper
Note: For local printing, you must install the printer software (drivers) before connecting the USB cable.
 Connection guide Page 1 of 2 Connection guide Note: For local printing, you must install the printer software (drivers) before connecting the USB cable. Installing printer and software for local printing
Connection guide Page 1 of 2 Connection guide Note: For local printing, you must install the printer software (drivers) before connecting the USB cable. Installing printer and software for local printing
