Enterprise Payment Solutions. Rent Collector Portal. Rent Collector Portal Handbook
|
|
|
- Phyllis Scott
- 6 years ago
- Views:
Transcription
1 Enterprise Payment Solutions Rent Collector Portal
2 Contents Contents... 2 I. Rent Collector Portal: Overview... 1 II. System Requirements... 1 III. Payments... 1 A.Making a One-Time (Pay Now) Donation/Payment with a Check... 1 B.Making a One-Time (pay Now) Payment/Donation with a Credit Card... 6 IV. User Registration... 9 A.Registering as an Individual or Business... 9 B.Logging in the First Time C.Adding a Checking Account Payment Type D.Adding a Credit Card Payment Type V. Updating Your Profile VI. Requesting Login Information A.Regaining Access If You Are Locked Out VII. Creating a Single Payment A.Making a Payment/Donation with a Check or Credit Card B.Creating a Recurring Payment VIII. Managing Your Accounts A.Adding an Account B.Listing Accounts C.Deleting an Account IX. Reports A.Creating a Scheduled Payments Report i Rent Collector Portal December 2016
3 I. Rent Collector Portal: Overview The Rent Collector Portal gives you the ability to make payments or donations to any of your creditor s or association s accounts. These payments/donations can be in the form of a onetime (Pay Now), single, and/or recurring transaction to be debited from either your checking account or charged to your credit card. One-time payments/donations can be created one of two ways: A Pay Now transaction without signing in. As an existing user with a login user name and password. To set up a recurring payment, you will need to sign in and register your personal user information, such as name, address phone number, etc. Setting up a user registration will also allow you to identify the accounts you want to debit or charge for your payments, create single or recurring payments, and view payments coming due or those that have already been debited. Once set up, you will receive an confirmation with a temporary password you need the first time upon logging in to create a payment. II. System Requirements The following browsers and platforms work with the CPP application. Microsoft Internet Explorer 7 and 8 with Microsoft Windows and Vista Microsoft Internet Explorer 11 with Microsoft Windows and Vista Safari with Macintosh OSX Firefox with Microsoft Windows 7 and Vista Chrome with Microsoft Windows 7 and Vista NOTE: The Rent Collector application allows for a number of customizable fields and labels according to the settings specified. Your menu options may differ slightly from those pictured throughout this document. III. Payments A. Making a One-Time (Pay Now) Donation/Payment with a Check A Pay Now or one-time payment allows you to make a payment without setting up and maintaining customer and account information. You may want to use this feature to pay a bill in 1 Rent Collector Portal December 2016
4 its entirety at one time or make a one-time donation. This option is also advantageous if you have a yearly payment obligation which may change from year-to-year and a recurring payment is not ideal, or if you wish to refrain from storing your personal information in the system. 1. Navigate to the provided URL address. The business to you which you are making a payment may also have a website with a link to the address. 2. Select the Pay Now option. This may read differently for each business website. FIGURE 1 - EXAMPLE PAY NOW OPTION FROM A BUSINESS WEBSITE 3. Fill in the following required fields to complete a debit to a checking account. Location The account and/or purpose for which the payment/donation is to be sent. Select the correct account from the drop-down list. For example, the Location may be Monthly Rent Payment or something related to your reason for payment. Amount The amount field is a value with two decimal places (XX.XX). Payment Type Select Check from the drop-down list. Card/Account Type Select either Checking or Savings from the drop-down list to identify the account from which funds are to be withdrawn. Is Business Account Select this check box if the Checking or Savings account to be debited is a business account. Do not select the check box if the account is an individual or personal account. Name On Account The name on the account to be debited. A value of all zeros is not valid. Routing Number The ABA (Transit) number of the financial institution from which the funds are being debited. See the figure below where a routing/transit number can be located on a check. 2 Rent Collector Portal December 2016
5 FIGURE 2 - EXAMPLE CHECK WITH INDICATED ROUTING NUMBER Account Number The account number from which the funds are to be debited. See the figure below where an account number can be located on a check. FIGURE 3 - EXAMPLE CHECK WITH INDICATED ACCOUNT NUMBER Address Enter the street address associated with this account. City Enter the city associated with this account. State/Region Select the two-character abbreviation of your state or region for this account. Postal Code Enter the zip code of the residence. Enter an address associated with this account to which a payment confirmation can be sent. 4. Fill in any optional fields that may be displayed if desired. Check Number The serial number of the check located either on the top right corner of the check or next to the routing and account information. 3 Rent Collector Portal December 2016
6 FIGURE 4 - CHECK NUMBER Description This field is alphanumeric and can hold up to 50 characters. It is used as a memo field to identify what the transaction is for or any transaction-related information. Transaction ID An optional, alphanumeric field that can hold up to 50 characters and must be unique for each transaction. If left blank, the application will automatically assign a value. It is strongly recommended you leave this field blank unless it is required by your creditor/organization/business. Transaction Optional Fields Up to 3 optional fields may display to capture additional information about the transaction. These fields may be required according to your creditor/organization/business. Suite/Apt # Enter an apartment number associated with this account, if applicable. Country Enter if other than U.S. FIGURE 5 Pay Now Page 5. Click Continue at the bottom of the page. 6. The Payment Confirmation page gives you the opportunity to verify the data and 4 Rent Collector Portal December 2016
7 authorize the debit from your account. You may also go back to make any necessary changes by selecting the Back option. 7. Read the Check Authorization Agreement and, if acceptable, select the check box next to I accept this agreement. 8. Select Agree and Submit. FIGURE 6 - PAYMENT CONFIRMATION PAGE WITH SUBMIT OPTION 9. A Transaction Receipt will appear that can be printed for your records. This receipt will include a transaction response field (indicated below) that alerts you about the status of the transaction and the authorization agreement. The following is a list of responses and their meanings. Success The transaction was approved to be processed. Error Internal Contact customer support. 5 Rent Collector Portal December 2016
8 FIGURE 7 - TRANSACTION RECEIPT WITH PRINT OPTION 10. Click Print Receipt to get a paper copy of the transaction. 11. Click Back to Merchant Page to exit the application. B. Making a One-Time (pay Now) Payment/Donation with a Credit Card 1. Navigate to the provided URL address. The business to you which you are making a payment may also have a website with a link to the address. 2. Select the Pay Now option. This may read differently for each business website. 3. From the Pay Now page, if at any time you wish to exit, select the Exit option in the top left corner. 4. Fill in the following required fields to complete a card payment. Location The account/purpose for which the payment/donation is to be sent. Select the correct account/purpose from the drop-down list. For example, the Location may be Monthly Rent Payment or something related to your reason for payment. Amount The amount field is a value with two decimal places (XX.XX). Payment Type Select Credit Card from the drop-down list. Card/Account Type If displayed, select from the options listed to identify your credit card. Possible options may include the following: Visa MasterCard Discover Diners Card 6 Rent Collector Portal December 2016
9 American Express Is Business Account Designates whether the credit card payment is on behalf of an individual/business account. Name On Account The name on the credit card account to be charged. A value of all zeros is not valid. Card Number The account number that appears on the credit card. Expires On: Month and Year Select the month and year the credit card will expire. Address Enter the street address associated with this credit card account. City Enter the city associated with this credit card account. State/Region Enter the two-character abbreviation of the state or region of this account. Postal Code Enter the zip code of the residence associated with this credit card account. Enter an address associated with this credit card account. 5. Fill in any optional fields that may be displayed if you wish, or continue to the next step. Description This field is alphanumeric and can hold up to 50 characters. It can be used as a memo field, to identify the reason for the transaction or any transactionrelated information. Transaction ID An optional, alphanumeric field that must be unique for each transaction. If left blank, the application will automatically assign a value. It is strongly recommended you leave this field blank unless it is required by your creditor/organization/business. Transaction Optional Fields Up to 3 optional fields may display to capture additional information about the transaction. These fields may be required according to your creditor/organization/business. CVV Code Enter the customer validation code that appears on the card. FIGURE 8 - CVV CODE 7 Rent Collector Portal December 2016
10 Suite/Apt # Enter an apartment number associated with this account, if applicable. Country Enter if other than U.S. 6. Click Submit Payment. 7. The Payment Confirmation page gives you the opportunity to verify the data and authorize the charge to your account. FIGURE 9 - PAYMENT CONFIRMATION PAGE 8. Read the Credit Card Charge Authorization Agreement and, if acceptable, select the check box next to I accept this agreement. 9. Select Submit. 10. A Transaction Receipt will display (see sample below) that can be printed for your records. This receipt will include a transaction response field that alerts the user as to the disposition of the transaction. The following is a list of responses and their meaning. Success The transaction was approved to be processed. Error Internal Contact customer support. 11. Click Print Receipt to get a paper copy of the transaction, or click Back to Merchant Page to exit the application. FIGURE 10 TRANSACTION RECEIPT WITH PRINT OPTION 8 Rent Collector Portal December 2016
11 IV. User Registration You may opt to register your information in the system to create single and/or recurring payments, designate several accounts from which to debit, create reports on previous and/or scheduled payments, and maintain your user account information. A. Registering as an Individual or Business 1. Navigate to the provided URL address. The business to which you are making a payment may also have a website with a link to the address. 2. Select Create Account to register your information. This option may read differently on the website itself. FIGURE 11 - REGISTRATION LINK 3. The User Registration page appears. If at any time you wish to exit this page, select the Exit option in the top left corner. 9 Rent Collector Portal December 2016
12 FIGURE 12 - USER REGISTRATION FOR AN INDIVIDUAL 4. Fill in all of the required fields, (designated by a red mark in the top left corner of the fields provided) to complete registration. Some fields may vary as requirements, depending on the organization. Is Business Account Designate this field if you are a business. Customer Number An optional, numeric field that must be unique for each user registration. This field may be provided to you by your creditor/organization. User Name Create a login name for access to the application. This field is not case-sensitive. A value of all zeros is not valid. First Name Type your first name. A value of all zeros is not valid. Last Name Type your last name. A value of all zeros is not valid. Business Name If this is a business, type in the name of the business. Secret Question Create a phrase, word, or question that can be used for identification purposes if a new temporary password needs to be requested. This is not a case-sensitive field and does not need to be in the form of a question. Secret Answer Provide the answer to the secret question above. Confirm Secret Answer Re-type the secret answer. Address Enter your street address. Suite/Apt# Enter the suite or apartment number, if applicable. State/Region Enter the two-character abbreviation of the state or region associated with the address. 10 Rent Collector Portal December 2016
13 Postal Code Enter the zip code associated with the address. Country Enter if other than the U.S. Phone Enter a telephone number in XXX-XXX-XXXX format. Driver s License Enter your driver s license number. DL State Enter the abbreviation of the state in which the driver s license was issued. Social Security Enter your Social Security number. Enter an address where transaction confirmations can be sent. Confirm Re-type the address entered above. Customer Optional Fields Up to three additional fields may be included according to the settings applied. If required, enter in the data accordingly. 5. Select Register. 6. A User Registration confirmation window will appear, and an will be sent to the indicated address. Select Go to Login Page. FIGURE 13 - USER REGISTRATION CONFIRMATION FIGURE 14 - REGISTRATION CONFIRMATION B. Logging in the First Time 1. Once at the provided URL, complete the Returning User fields with your User Name and Password fields. Select Login. 11 Rent Collector Portal December 2016
14 FIGURE 15 - SIGNING IN 2. The system will prompt you to change your password. Enter the same sequence of characters in the New Password and Confirm Password fields. Use the following guidelines when creating a new password: At least 1 uppercase letter. At least 1 lowercase letter. At least 1 number characters in length. FIGURE 16 - UPDATING A PASSWORD 3. Select Update Password. C. Adding a Checking Account Payment Type Upon logging in, select Edit payment Options and then Add Payment Options at the bottom of the page to create accounts (checking or credit card) that you may want to debit for a payment/donation. 1. Fill in the following fields. Payment Type Select Bank from the drop-down list. Account Type Select either Checking or Savings from the drop-down list to identify the account type from which funds are to be withdrawn. 12 Rent Collector Portal December 2016
15 Name On Account Your name on the account to be debited. A value of all zeros is not valid. Routing Number The ABA (transit) number of the financial institution from which the funds are being debited. FIGURE 17 - EXAMPLE ROUTING NUMBER ON A CHECK Account Number The account number from which the funds are to be debited. FIGURE 18 - EXAMPLE ACCOUNT NUMBER ON A CHECK Account Nickname Assign a name to this specific account for identity purposes. Address Enter the street address associated with this account. Your current registered address will be displayed here, but may be changed if necessary. Suite/Apt# Enter an apartment or suite number if applicable. City Enter the city associated with this account. Your current registered city will be displayed here, but may be changed if necessary. State/Region Enter the two-character abbreviation of the state or region for this account. Your current registered state/region will be displayed here, but may be changed if necessary. Postal Code Enter the zip code of the residence. Your current registered postal code will be displayed here, but may be changed if necessary. Country Enter if other than the U.S. 2. Click Add Payment. 3. An Add Account confirmation window will display. 13 Rent Collector Portal December 2016
16 FIGURE 19 - ADD ACCOUNT CONFIRMATION WINDOW D. Adding a Credit Card Payment Type 1. Fill in the following required fields as follows: Payment Type Select Credit Card from the drop-down list. Account Type If displayed, select from the options listed in the drop-down list to identify the credit card to charge. Name on Account The name on the credit card account to be charged. A value of all zeros is not valid. Card Number The account number that appears on the credit card. Expires On: Month and Year Select the month and year the credit card will expire from their respective drop-down options. Address Enter the street address associated with this credit card account. Your current registered address will be displayed here, but may be changed if necessary. Suite/Apt# Enter an apartment number associated with this credit card. Your current registered suite/apt. # will be displayed here, but may be changed if necessary. City Enter the city associated with this credit card account. Your current registered city will be displayed here, but may be changed if necessary. State/Region Enter the two-character abbreviation of the state or region for this account. Your current registered state/region will be displayed here, but may be changed if necessary. Postal Code Enter the zip code of the residence associated with this credit card account. Your current registered postal code will be displayed here, but may be changed if necessary. Country Enter the country if other than the U.S. 2. Click Add Payment. 3. An Add Account confirmation window will display. V. Updating Your Profile You can update any of your user information in your profile, including your password. Use the following steps to make changes or update the information for your profile. 1. Navigate to the URL address provided to you. 2. Complete the User Name and Password fields. Click Login. 14 Rent Collector Portal December 2016
17 FIGURE 20 - SIGN IN 3. From the top navigational bar, select the Edit Profile option. FIGURE 21 - MY PROFILE OPTION 4. The User Profile page appears. This page contains three sections of information you may update: User profile information Personal contact information for the profile. Password information Password information for the profile. Secret question/answer information Secret question and answer setup for security purposes in the event you have keyed in login information incorrectly at least five times. 5. To update user profile information, use the following table with descriptions of the fields available for your profile. Field Customer Type First Name Last Name/Company Name Address Suite/Apt. # Definition This field designates whether you are a business or individual. Enter your first name. This is a required field. A value of all zeros is not valid. Enter your last name or, if a business, the company name. This field is required. A value of all zeros is not valid. Enter your street address. This field is required. Enter a suite, unit, or apartment number, if applicable. 15 Rent Collector Portal December 2016
18 City State/Region Postal Code Enter the city associated with this address. This field is required. Enter the 2-character abbreviation of the state or region associated with this address. This field is required. Enter the zip code associated with this address. This field is required. Field Country Phone Driver s License DL State Social Security/Federal Tax ID Confirm Customer Optional Fields Definition Enter the country if not the United States. Enter your telephone number in XXX-XXX-XXXX format. Enter your driver s license number. Enter the 2-character abbreviation of the state in which the driver s license was issued. Enter your Social Security number or, if a business, your Federal Tax ID number. Enter an address where transaction confirmations and other information can be sent, if applicable. This field is required. Re-type the address entered above. This field is required and must match the previous address. Up to 3 optional fields may appear to capture information about your profile. If required, enter data into the fields accordingly. 16 Rent Collector Portal December 2016
19 FIGURE 22 - SAMPLE USER PROFILE INFORMATION PAGE 6. Click Update Personal Info at the bottom of the user information section to save changes. 7. To change your password, under the Password section, complete the Old Password, New Password, and Confirm New Password fields. - UPDATE PASSWORD SECTION FIGURE Click Update Password at the bottom of the Password section. 9. To change your secret question and/or answer, under the Update Challenge and Response section, complete the Secret Question, New Secret Answer, and Confirm New Secret Answer fields. These fields are not case-sensitive. 17 Rent Collector Portal December 2016
20 FIGURE 23 - SECRET QUESTION AND ANSWER SECTION 10. Select Update Challenge Response at the bottom of the section to save the information. VI. Requesting Login Information If you have forgotten your user name or password and you are not locked out of the system, use the following steps to have the information sent to you via . If you have been locked out, see the next section for more information about contacting your customer support group. 1. Navigate to the Rent Collector Portal URL address provided to you. 2. On the login page select the Forgot Username or Password link. FIGURE 24 - CLICK HERE OPTION FOR REQUESTING LOGIN INFORMATION 3. The User Name/Password Retrieval page appears. 18 Rent Collector Portal December 2016
21 FIGURE 25 USER NAME/PASSWORD RETRIEVAL PAGE 4. To retrieve your user name, enter the address associated with your profile in the I have forgotten my User Name field. 5. Select Send User Name. You will receive an in the next few minutes with your user name included. 6. To receive a new temporary password, enter your user name in the I have forgotten my Password field, and select Next. 7. The Password Request page appears. Type your response in the Answer field, and click Request Password. 8. A window appears confirming that a new temporary password has been sent to the address associated with your profile. Select Close. A. Regaining Access If You Are Locked Out If you enter your user name and password incorrectly five times, the system will lock your account for security purposes. Once locked, you will not be able to retrieve a forgotten user name or password with any of the help features available, and the system will display either an Invalid Login or Account Locked prompt. FIGURE 26 INVALID LOGIN PROMPT To have your profile unlocked, contact your customer support group. Once your profile is unlocked, a new User Name and Password can be sent to you via . VII. Creating a Single Payment Payments and donations can be created individually or set up to re-occur at periodic intervals. They can be charged to a credit card or taken from a checking or savings account. 19 Rent Collector Portal December 2016
22 A. Making a Payment/Donation with a Check or Credit Card 1. Navigate to the Rent Collector Portal URL address provided to you. 2. Complete the User Name and Password fields. 3. Select Login. FIGURE 27 Rent Collector SIGN-IN PAGE 4. Select Make a Payment from the navigational bar on the left. The Make Payment page will appear. FIGURE 28 - SINGLE PAYMENT PAGE 5. Fill in the following required fields. a. Pay This Amount Enter the amount to be debited. The amount field is a value with two decimal places (XX.XX). 20 Rent Collector Portal December 2016
23 b. To Account Select the account/purpose to which the payment will apply. c. Pay From Account Select from the drop-down list the account to be debited for your payment or donation. 6. Fill in any optional fields as desired. a. Check Number Enter a check number associated with this payment. b. CVV Code (for credit cards) Enter the CVV verification code found on the back of the card. For American Express cards, this is located on the front of the credit card. c. Description This alphanumeric field can hold up to 50 characters and is used as a memo field to identify what the transaction is for, or any other related information. d. Transaction Number An alphanumeric field that must be unique for each transaction. If left blank, the system will automatically assign a value for this field. It is strongly recommended that you leave this field blank unless it is required by your creditor or organization. e. Transaction Optional Fields Up to 3 optional fields may display to capture additional information about the transaction. If required, fill in the appropriate field(s). 7. Select Continue. 8. The Payment Confirmation page will display with the opportunity to verify the data and authorize the debit/charge, or to go back for any necessary changes. The figure below illustrates a payment confirmation for a payment made using a check. FIGURE 29 - SINGLE PAYMENT CONFIRMATION PAGE 9. Read the Check Authorization Agreement or Credit Card Charge Authorization Agreement. If acceptable, select the check box next to I accept this agreement. 10. Click Submit. 11. A Transaction Receipt window appears. Select Print Receipt to print a copy for your records. 21 Rent Collector Portal December 2016
24 FIGURE 30 - TRANSACTION RECEIPT B. Creating a Recurring Payment 1. To run a credit card for a payment/donation, navigate to the Rent Collector Portal URL address provided to you. 2. Complete the User Name and Password fields. 3. Click Sign in. 4. Select Make a Payment from the navigation bar to the left. 5. The Make a Payment page appears. FIGURE 31 - RECURRING/FUTURE DATED PAYMENT PAGE 6. Fill in the following required fields. 22 Rent Collector Portal December 2016
25 a. Pay This Amount Enter the amount to be debited. The amount field is a value with two decimal places (XX.XX). b. To Account Select the account/purpose to which the payment will apply. c. Pay From Account Select from the drop-down list the account to be debited for your payment or donation. d. Frequency Select how often a payment or donation is to be debited. FIGURE 32 - FREQUENCY FOR RECURRING PAYMENTS e. Payment Day Select the day(s) to send the payment/donation. The list depends on the frequency selected. f. Start Date Enter the date to start withdrawing the payment/donation from your account if different from the default date. g. # of Payments Select the total number of payments/donations to debit. You may also indicate the value of Indefinite. h. Include a Single Payment now Selecting this option will process a single payment now along with the recurring payment. 7. Fill in any optional fields that may be displayed if you wish. a. Description This alphanumeric field can hold up to 50 characters and is used as a memo field to for transaction information or any related material. b. Enabled This field designates the recurring payment is active when the check box is marked and deactivated when left blank. For a recurring payment, this field should automatically be marked. c. Transaction Number This alphanumeric field must be unique for each transaction. If left blank, they system will automatically assign a value for this field. It is strongly recommended that this field is left blank unless required by your creditor/organization. d. Transaction Optional Fields Up to three fields may display according to your creditor/organization s settings to capture additional information about the transaction. If required, fill in the appropriate fields. 8. Click Continue at the bottom of the page. 9. The Recurring/Future Dated Payment Confirmation page displays with the opportunity to verify the data and authorize the payment(s), or to go back for any necessary changes. 23 Rent Collector Portal December 2016
26 FIGURE 33 - RECURRING PAYMENT CONFIRMATION PAGE 10. Click Submit at the bottom of the page. A window will appear confirming the payment(s) to be made. FIGURE 34 - RECURRING PAYMENT CONFIRMATION WINDOW VIII. Managing Your Accounts A. Adding an Account To add an account, see the section, Adding a Checking Account Payment Type or Adding a Credit Card Payment Type. B. Listing Accounts You have the ability to view all accounts set up and make changes to any of the account information, or delete an account from the list. 24 Rent Collector Portal December 2016
27 1. Navigate to the Rent Collector Portal URL address provided to you. 2. Complete your User Name and Password fields. 3. Click Login. 4. From the navigational links on the top, select Edit Payment Options. FIGURE 35 - LIST ACCOUNTS LINK 5. The Payment Options will appear at the bottom of the page. To view and/or make changes to an account, select the account name. FIGURE 36 - LIST ACCOUNTS PAGE WITH EDIT OPTION 6. The Edit Account page appears. Make any changes necessary, and select Save. FIGURE 37 - EDIT ACCOUNT PAGE C. Deleting an Account 1. Log in to the system, and select Edit Payment Options from the top navigational bar. 2. From the Payment Option section, select the account name and click Delete next to the account you want to erase. 25 Rent Collector Portal December 2016
28 FIGURE 38 - LIST ACCOUNTS PAGE WITH DELETE OPTION 3. The system will prompt you to confirm deleting an account. Select Yes to continue. 4. The system will confirm the deletion of the account. Select Close. Back to Contents IX. Reports You have the ability to monitor and maintain your currently scheduled and historical payments by viewing two types of reports: Scheduled Payments and payments that have already been made, Historical Payments. Drawing a Scheduled Payments report will allow you to disable, edit, and/or delete a recurring payment item. A. Creating a Scheduled Payments Report The View Scheduled Payments link produces a report which displays all active scheduled recurring payments set up. It identifies how often a payment is to be taken, the amount of each payment, what account will be debited for the payment, and how many payments are to be taken (if not indefinite). You will also be able to disable, edit, or delete a recurring payment from this report listing. 26 Rent Collector Portal December 2016
29 1. Navigate to the Rent Collector Portal URL address provided to you. 2. Complete your User Name and Password fields. Click Sign in. 3. From the bottom of the page, select Full Transaction History. FIGURE 39 - VIEW SCHEDULED PAYMENTS LINK 4. The Payment History page appears. FIGURE 40 - VIEW SCHEDULED PAYMENTS PAGE 5. To make changes to a recurring payment, go back to the Welcome page and double-click on the recurring payment. FIGURE 51 - EDIT OPTION FOR A SCHEDULED PAYMENT 6. The Edit Recurring page appears. Make any changes necessary, and select Submit. 7. From the Edit Recurring page, select the Delete Payment box to permanently remove the recurring payment, and select Submit. If you wish to disable rather than delete a payment, proceed to step Rent Collector Portal December 2016
30 FIGURE 52 - DELETE RECURRING PAYMENT OPTION 8. To disable a recurring payment, uncheck the Enabled box to the right of the payment, and select Submit. FIGURE 53 - DISABLE OPTION FOR RECURRING PAYMENT 28 Rent Collector Portal December 2016
Enterprise Payment Solutions User Administrator. User Administrator Handbook
 Enterprise Payment Solutions 1999-2014 Jack Henry & Associates, Inc. All rights reserved. Information in this document is subject to change without notice. Printed in the United States of America. No part
Enterprise Payment Solutions 1999-2014 Jack Henry & Associates, Inc. All rights reserved. Information in this document is subject to change without notice. Printed in the United States of America. No part
Enterprise Payment Solutions. Rent Collector. Admin Handbook
 Enterprise Payment Solutions Rent Collector Admin Handbook Contents I. User Terminology... 1 II. Routes of Access... 2 III. System Requirements... 2 IV. The Admin: Overview... 3 A.Logging In... 3 B.Adding
Enterprise Payment Solutions Rent Collector Admin Handbook Contents I. User Terminology... 1 II. Routes of Access... 2 III. System Requirements... 2 IV. The Admin: Overview... 3 A.Logging In... 3 B.Adding
Enterprise Payment Solutions Remote Deposit Scan. Remote Deposit Scan (New User Interface) Handbook
 Enterprise Payment Solutions Remote Deposit Scan 1999-2014 Jack Henry & Associates, Inc. All rights reserved. Information in this document is subject to change without notice. Printed in the United States
Enterprise Payment Solutions Remote Deposit Scan 1999-2014 Jack Henry & Associates, Inc. All rights reserved. Information in this document is subject to change without notice. Printed in the United States
Long Term Disability Online Payment Instructions
 If you are paying for Medical ONLY: Long Term Disability Online Payment Instructions 1. On the Insurance Payments home screen, select Long Term Disability. 2. Enter the payment amount for Medical only
If you are paying for Medical ONLY: Long Term Disability Online Payment Instructions 1. On the Insurance Payments home screen, select Long Term Disability. 2. Enter the payment amount for Medical only
1. Enter your site-account number (found at the top of your statement) and your 5-digit zip code and click Validate.
 Follow these step-by-step instructions to enroll, login and make payments through e-bill express. You can also make a one-time payment without logging in; scroll down to the To Make a Payment Without Logging
Follow these step-by-step instructions to enroll, login and make payments through e-bill express. You can also make a one-time payment without logging in; scroll down to the To Make a Payment Without Logging
Enterprise Payment Solutions. Remote Deposit Capture. Remote Deposit Capture User Manual
 Enterprise Payment Solutions Remote Deposit Capture 1999-2014 Jack Henry & Associates, Inc. All rights reserved. Information in this document is subject to change without notice. Printed in the United
Enterprise Payment Solutions Remote Deposit Capture 1999-2014 Jack Henry & Associates, Inc. All rights reserved. Information in this document is subject to change without notice. Printed in the United
SmartPay Express User Guide
 SmartPay Express User Guide Table of Contents INTRODUCTION... 4 SmartPay Express Overview... 4 System Requirements... 5 Trusted Sites... 5 Available Resources... 7 Additional Resources... 7 LOGGING IN...
SmartPay Express User Guide Table of Contents INTRODUCTION... 4 SmartPay Express Overview... 4 System Requirements... 5 Trusted Sites... 5 Available Resources... 7 Additional Resources... 7 LOGGING IN...
Long Term Disability Online Payment Instructions
 If you are paying for Medical AND Dental: Long Term Disability Online Payment Instructions 1. On the Insurance Payments home screen, select Long Term Disability. 1 2. You will enter your Medical payment
If you are paying for Medical AND Dental: Long Term Disability Online Payment Instructions 1. On the Insurance Payments home screen, select Long Term Disability. 1 2. You will enter your Medical payment
HealthyCT Online Member Bill Pay. User Guide For Enrollment and Online Payments
 HealthyCT Online Member Bill Pay User Guide For Enrollment and Online Payments Revised April 2016 Table of Contents I. Enrollment Process: Setting up Member Bill Pay... Page 2 II. Setting Up Your Payments...
HealthyCT Online Member Bill Pay User Guide For Enrollment and Online Payments Revised April 2016 Table of Contents I. Enrollment Process: Setting up Member Bill Pay... Page 2 II. Setting Up Your Payments...
User Guide for Donors
 User Guide for Donors User Guide for Donors Pub 111, February 2014 Version 4.00 2009-2014 ParishSOFT LLC, all rights reserved. ParishSOFT grants licensed users the right to unlimited duplication of this
User Guide for Donors User Guide for Donors Pub 111, February 2014 Version 4.00 2009-2014 ParishSOFT LLC, all rights reserved. ParishSOFT grants licensed users the right to unlimited duplication of this
Welcome to the Online Payment Center for MFA Oil Company
 Welcome to the Online Payment Center for MFA Oil Company To Enroll your MFA Oil Company account, select the Enroll Now button. Once you click on Enroll Now, you will be directed to the Terms and Conditions
Welcome to the Online Payment Center for MFA Oil Company To Enroll your MFA Oil Company account, select the Enroll Now button. Once you click on Enroll Now, you will be directed to the Terms and Conditions
First Data Global Gateway SM Virtual Terminal User Manual
 First Data Global Gateway SM Virtual Terminal User Manual Version 1.0 2015 First Data Corporation. All Rights Reserved. All trademarks, service marks, and trade names referenced in this material are the
First Data Global Gateway SM Virtual Terminal User Manual Version 1.0 2015 First Data Corporation. All Rights Reserved. All trademarks, service marks, and trade names referenced in this material are the
Registering a Card and Creating an Account on
 Installing MyCardRules The MyCardRules App is available for both iphones and Android phones. To install MyCardRules: 1. Search for the app in the App Store or on Google Play. 2. Follow the instructions
Installing MyCardRules The MyCardRules App is available for both iphones and Android phones. To install MyCardRules: 1. Search for the app in the App Store or on Google Play. 2. Follow the instructions
CFC Charitable Giving User Guide
 United States Office of Personnel Management CFC Charitable Giving User Guide 2017 CFC September 2017 1 Table of Contents How to Use this Manual Page 3 About the CFC Page 4 CFC Zones Page 4 CFC Approved
United States Office of Personnel Management CFC Charitable Giving User Guide 2017 CFC September 2017 1 Table of Contents How to Use this Manual Page 3 About the CFC Page 4 CFC Zones Page 4 CFC Approved
Payment Solutions MyCardRules. MyCardRules Mobile App. User Guide. Release 3.1
 Payment Solutions November 27, 2017 Installing MyCardRules... 2 Registering a Card and Creating an Account on MyCardRules... 2 Logging In to MyCardRules... 2 Registering a Card... 3 Creating an Account...
Payment Solutions November 27, 2017 Installing MyCardRules... 2 Registering a Card and Creating an Account on MyCardRules... 2 Logging In to MyCardRules... 2 Registering a Card... 3 Creating an Account...
Payment Account Setup
 Enrollment Process There are 4 steps involved with the enrollment process. Tell Us About Yourself Create Your Account Payment Account Setup Activate Login Step 1 - Tell Us About Yourself the consumer will
Enrollment Process There are 4 steps involved with the enrollment process. Tell Us About Yourself Create Your Account Payment Account Setup Activate Login Step 1 - Tell Us About Yourself the consumer will
CS LOXINFO eservice V.1.0.2
 CS LOXINFO eservice V.1.0.2 Version 1.0.2 CS LoxInfo Public Company Limited Document Details Document Name: Purpose of Document: End-User Manual Document version: V.1.0.2 Date of First Draft: 21/06/2016
CS LOXINFO eservice V.1.0.2 Version 1.0.2 CS LoxInfo Public Company Limited Document Details Document Name: Purpose of Document: End-User Manual Document version: V.1.0.2 Date of First Draft: 21/06/2016
Get the most from your Health Savings Account. Your guide to your HSA and online account access
 Get the most from your Health Savings Account Your guide to your HSA and online account access 1 Health Savings Account Investments Contents Getting started... 2 Accessing the BBPadmin Online Portal...
Get the most from your Health Savings Account Your guide to your HSA and online account access 1 Health Savings Account Investments Contents Getting started... 2 Accessing the BBPadmin Online Portal...
IMPORTANT NOTICE. Year-End Information for Employees Ensure a Correct W2 for quicker tax filing.
 IMPORTANT NOTICE Year-End Information for Employees Ensure a Correct W2 for quicker tax filing. Before December 28, 2015 you need to: Log on to AlphaSource at www.alphastaff.com (Employee Login) to verify
IMPORTANT NOTICE Year-End Information for Employees Ensure a Correct W2 for quicker tax filing. Before December 28, 2015 you need to: Log on to AlphaSource at www.alphastaff.com (Employee Login) to verify
An Introduction to the WealthCare Portal Online Employee Benefit Management Registration and Setup Instructions
 An Introduction to the WealthCare Portal Online Employee Benefit Management Registration and Setup Instructions Table of Contents Introduction... 3 Important Note for Users who have Benefits Payment System
An Introduction to the WealthCare Portal Online Employee Benefit Management Registration and Setup Instructions Table of Contents Introduction... 3 Important Note for Users who have Benefits Payment System
Attorney Registration System User Guide
 Attorney Registration System User Guide June 1, 2018 Administrative Office of Pennsylvania Courts http://ujsportal.pacourts.us Contents Section 1: Introduction... 1 Section 2: UJS Web Portal Access Accounts...
Attorney Registration System User Guide June 1, 2018 Administrative Office of Pennsylvania Courts http://ujsportal.pacourts.us Contents Section 1: Introduction... 1 Section 2: UJS Web Portal Access Accounts...
To login to the Virtual Terminal, click on the link in your Welcome to PPI , enter your user ID and password and click OK.
 Welcome to the PPI PayMover Virtual Terminal Training. The Virtual Terminal allows you to process real-time credit card transactions without a standalone hardware terminal. You are able to process credit
Welcome to the PPI PayMover Virtual Terminal Training. The Virtual Terminal allows you to process real-time credit card transactions without a standalone hardware terminal. You are able to process credit
For Delegates: Creating Your Shared Access Account, Viewing Student Information, and Making a Payment with Shared Access
 For Delegates: Creating Your Shared Access Account, Viewing Student Information, and Making a Payment with Shared Access Creating a Shared Access Account in MyNIU Once a student has shared access through
For Delegates: Creating Your Shared Access Account, Viewing Student Information, and Making a Payment with Shared Access Creating a Shared Access Account in MyNIU Once a student has shared access through
Getting Started With Transaction Express
 Getting Started With Transaction Express Table of Contents Product Overview... 8 Welcome Email... 8 Merchant List... 8 Navigation... 9 Left Navigation Sections... 10 Password Security... 11 Change... 12
Getting Started With Transaction Express Table of Contents Product Overview... 8 Welcome Email... 8 Merchant List... 8 Navigation... 9 Left Navigation Sections... 10 Password Security... 11 Change... 12
Go to click on the Online Giving icon at the bottom of the page, A new window will open up that looks like this:
 Go to www.newlifeodessa.org, click on the Online Giving icon at the bottom of the page, A new window will open up that looks like this: 1. At the bottom of the area, under Log In, click Need an Account
Go to www.newlifeodessa.org, click on the Online Giving icon at the bottom of the page, A new window will open up that looks like this: 1. At the bottom of the area, under Log In, click Need an Account
Guardian Account Setup and epayment
 Walkthrough: Scenario: Student wants to add her father to her Guardian list to allow him to pay her tuition and fees. Path: Sign into Buckeye Link My Buckeye Link STUDENT S STEPS: 1. Navigate to the My
Walkthrough: Scenario: Student wants to add her father to her Guardian list to allow him to pay her tuition and fees. Path: Sign into Buckeye Link My Buckeye Link STUDENT S STEPS: 1. Navigate to the My
Commercial Cardholder Portal Login Help v1.1. Contents
 Contents Overview... 2 System Requirements... 2 New User Registration... 3 Logging into the Commercial Cardholder Portal... 4 Forgot User ID... 5 Remove/Add Card Account Associated With User ID... 8 Overview
Contents Overview... 2 System Requirements... 2 New User Registration... 3 Logging into the Commercial Cardholder Portal... 4 Forgot User ID... 5 Remove/Add Card Account Associated With User ID... 8 Overview
FrequentlyAskedQuestions
 FrequentlyAskedQuestions Why did TEG Federal Credit Union change online banking? We are upgrading our online banking system as part of our ongoing effort to provide account holders with state-of-the art
FrequentlyAskedQuestions Why did TEG Federal Credit Union change online banking? We are upgrading our online banking system as part of our ongoing effort to provide account holders with state-of-the art
Business ebanking User Guide
 Business ebanking User Guide If you have any questions, please contact Business ebanking Support at 1-800-593-4345 Contents About Business Online Banking... 3 System Requirements/Considerations... 4 Password
Business ebanking User Guide If you have any questions, please contact Business ebanking Support at 1-800-593-4345 Contents About Business Online Banking... 3 System Requirements/Considerations... 4 Password
Odyssey File & Serve HTML5. Individual Filer User Guide Release 3.9
 Odyssey File & Serve HTML5 Individual Filer User Guide Release 3.9 OFS-FS-200-3316 v.1 February 2015 Copyright and Confidentiality Copyright 2015 Tyler Technologies, Inc. All rights reserved. All documentation,
Odyssey File & Serve HTML5 Individual Filer User Guide Release 3.9 OFS-FS-200-3316 v.1 February 2015 Copyright and Confidentiality Copyright 2015 Tyler Technologies, Inc. All rights reserved. All documentation,
Customer Account Center User Manual
 Customer Account Center User Manual 1 P age Customer Account Center User Manual Contents Creating an Account & Signing In... 3 Navigating the Customer Account Center Dashboard... 7 Account Information...
Customer Account Center User Manual 1 P age Customer Account Center User Manual Contents Creating an Account & Signing In... 3 Navigating the Customer Account Center Dashboard... 7 Account Information...
Online Banking Guide Commercial Banking Business Banking Government Banking
 Online Banking Guide Commercial Banking Business Banking Government Banking Effective April 16, 2013 1 Login Users may login directly from www.unibank.com Select Online Banking. Enter your existing login
Online Banking Guide Commercial Banking Business Banking Government Banking Effective April 16, 2013 1 Login Users may login directly from www.unibank.com Select Online Banking. Enter your existing login
Sponsor User s Guide
 Sponsor User s Guide Contents Chapter 1: Getting Started Overview 2 Logging on and off 6 Time Clock/Attendance 6 Online Account Management 8 Changing passwords and Sign-in/out codes 2 Changing your password
Sponsor User s Guide Contents Chapter 1: Getting Started Overview 2 Logging on and off 6 Time Clock/Attendance 6 Online Account Management 8 Changing passwords and Sign-in/out codes 2 Changing your password
U s e r s g U i d e 1
 User s guide 1 Contents 2 Welcome 3 User Service Activation 4 Introduction 4 Purpose 5 Key Features 6 Activation 8 Using the System 8 Login 9 Credit Sale 10 For Swipe Capable Devices 10 For Manual Entry
User s guide 1 Contents 2 Welcome 3 User Service Activation 4 Introduction 4 Purpose 5 Key Features 6 Activation 8 Using the System 8 Login 9 Credit Sale 10 For Swipe Capable Devices 10 For Manual Entry
Customer User Guide Commercial Online Access
 Customer User Guide Commercial Online Access Getting Started To access the customer portal, enter the following URL: nationwide.com/agclient Once you access this site, save it as a Favorite on your computer
Customer User Guide Commercial Online Access Getting Started To access the customer portal, enter the following URL: nationwide.com/agclient Once you access this site, save it as a Favorite on your computer
User s Guide. (Virtual Terminal Edition)
 User s Guide (Virtual Terminal Edition) Table of Contents Home Page... 4 Receivables Summary... 4 Past 30 Day Payment Summary... 4 Last 10 Customer Transactions... 4 View Payment Information... 4 Customers
User s Guide (Virtual Terminal Edition) Table of Contents Home Page... 4 Receivables Summary... 4 Past 30 Day Payment Summary... 4 Last 10 Customer Transactions... 4 View Payment Information... 4 Customers
Easthampton Savings Bank Online Business Banking User Guide
 Easthampton Savings Bank Online Business Banking User Guide Page 1 of 100 Table of Contents SECURITY...6 PASSWORD TAB FUNCTIONALITY...6 SECURE DELIVERY TAB FUNCTIONALITY...9 CHALLENGE CODE TAB FUNCTIONALITY...10
Easthampton Savings Bank Online Business Banking User Guide Page 1 of 100 Table of Contents SECURITY...6 PASSWORD TAB FUNCTIONALITY...6 SECURE DELIVERY TAB FUNCTIONALITY...9 CHALLENGE CODE TAB FUNCTIONALITY...10
MobiMoney Framework Card Control Card Alerts
 MobiMoney Framework Card Control Card Alerts Application Install Start Once you decide to try MobiMoney, download the MobiMoney application from either the App Store or Google Play. A gray spring board
MobiMoney Framework Card Control Card Alerts Application Install Start Once you decide to try MobiMoney, download the MobiMoney application from either the App Store or Google Play. A gray spring board
Merchant Portal User Guide
 Merchant Portal User Guide TABLE OF CONTENTS Accessing the Click Merchant Portal... 3 Virtual Terminal... 4 Single Entry (Merchant Enters Card Details)... 5 Payment Using Collected Card Details... 5 Payment
Merchant Portal User Guide TABLE OF CONTENTS Accessing the Click Merchant Portal... 3 Virtual Terminal... 4 Single Entry (Merchant Enters Card Details)... 5 Payment Using Collected Card Details... 5 Payment
SmartHub Web: How to Make One-Time Payment
 SmartHub Web: How to Make One-Time Payment 1.) Go to Stearns Electric Associations website at www.stearnselectric.org 2.) Click on SmartHub under Quick Links 3.) Enter E-Mail Address you used to signup
SmartHub Web: How to Make One-Time Payment 1.) Go to Stearns Electric Associations website at www.stearnselectric.org 2.) Click on SmartHub under Quick Links 3.) Enter E-Mail Address you used to signup
ANCHORLINK ONLINE BANKING PERSONAL USER GUIDE Nov. 1, 2017
 ANCHORLINK ONLINE BANKING PERSONAL USER GUIDE Nov. 1, 2017 1 Welcome to AnchorLink Online Banking... 3 Sign Up Process... 3 Subsequent Log In... 6 Landing Page... 7 My Anchorlink... 7 Configure My Anchorlink...
ANCHORLINK ONLINE BANKING PERSONAL USER GUIDE Nov. 1, 2017 1 Welcome to AnchorLink Online Banking... 3 Sign Up Process... 3 Subsequent Log In... 6 Landing Page... 7 My Anchorlink... 7 Configure My Anchorlink...
Virtual Terminal User Guide
 With the Clearent Virtual Terminal, merchants can accept credit card payments using the web browser on a computer, tablet, or mobile device. In this guide you will find step-by-step instructions for using
With the Clearent Virtual Terminal, merchants can accept credit card payments using the web browser on a computer, tablet, or mobile device. In this guide you will find step-by-step instructions for using
Online Banking Overview
 Online Banking Overview Online Banking Services Check you account balances, make a transfer, and view recent activity View, download, or print your monthly statements Set-up and manage custom alerts for
Online Banking Overview Online Banking Services Check you account balances, make a transfer, and view recent activity View, download, or print your monthly statements Set-up and manage custom alerts for
HSA BANK. Table of Contents MEMBER WEBSITE GUIDE
 MEMBER WEBSITE GUIDE Table of Contents Member Website Overview...4 Initial Login Process... 4 Future Login... 6 Forgot Username/Password... 6 Home... 7 Accounts... 8 Online Contributions and Distributions...
MEMBER WEBSITE GUIDE Table of Contents Member Website Overview...4 Initial Login Process... 4 Future Login... 6 Forgot Username/Password... 6 Home... 7 Accounts... 8 Online Contributions and Distributions...
GUIDE TO ONLINE BANKING
 GUIDE TO ONLINE BANKING We Florida Financial members will soon experience a new online banking site - We Branch. You can access We Branch beginning mid-morning on Tuesday, October 24, 2017. This guide
GUIDE TO ONLINE BANKING We Florida Financial members will soon experience a new online banking site - We Branch. You can access We Branch beginning mid-morning on Tuesday, October 24, 2017. This guide
WSSP Troubleshooting Guide. Website Edition
 WSSP Troubleshooting Guide Website Edition 1 Table of Contents FAQ s 1. Introduction.. 5 2. Troubleshooting. 5 A. Login Issues. 5 1. When I login, the page gets refreshed and I have to enter the credentials
WSSP Troubleshooting Guide Website Edition 1 Table of Contents FAQ s 1. Introduction.. 5 2. Troubleshooting. 5 A. Login Issues. 5 1. When I login, the page gets refreshed and I have to enter the credentials
REACH Remote Deposit Capture
 REACH Remote Deposit Capture Company Administration CONTENTS Introduction to REACH... 1 Overview of Roles... 1 Session Timeouts and Maintenance... 1 User Login... 2 Login via Online Cash Management...
REACH Remote Deposit Capture Company Administration CONTENTS Introduction to REACH... 1 Overview of Roles... 1 Session Timeouts and Maintenance... 1 User Login... 2 Login via Online Cash Management...
Overview. Guide for the Authorized User
 Overview This guide demonstrates how to view your student s account balance and make payments for your student as an Authorized User. Note: Your student must first login to MySJSU and set up an authorized
Overview This guide demonstrates how to view your student s account balance and make payments for your student as an Authorized User. Note: Your student must first login to MySJSU and set up an authorized
Sterling Virtual Terminal. User Guide
 Sterling Virtual Terminal User Guide Version 3.1.00 August 2015 Chapter 1: Getting started Table of Contents USER GUIDE... 1 CHAPTER 1: GETTING STARTED... 5 SYSTEM REQUIREMENTS... 5 STERLING VIRTUAL TERMINAL
Sterling Virtual Terminal User Guide Version 3.1.00 August 2015 Chapter 1: Getting started Table of Contents USER GUIDE... 1 CHAPTER 1: GETTING STARTED... 5 SYSTEM REQUIREMENTS... 5 STERLING VIRTUAL TERMINAL
E-Bill Express User Manual
 E-Bill Express User Manual Table of Contents Enroll in E-Bill Express... 2 Add a Payment Method... 8 ACH (Bank Account)... 9 Credit / Debit Card... 10 Update or Delete a Payment Method... 11 Update...
E-Bill Express User Manual Table of Contents Enroll in E-Bill Express... 2 Add a Payment Method... 8 ACH (Bank Account)... 9 Credit / Debit Card... 10 Update or Delete a Payment Method... 11 Update...
Welcome to Your. Online Banking Experience
 Welcome to Your Online Banking Experience Take your Orlando Federal accounts with you where ever you go - Access your account information with online banking and mobile banking. Check balances, pay bills,
Welcome to Your Online Banking Experience Take your Orlando Federal accounts with you where ever you go - Access your account information with online banking and mobile banking. Check balances, pay bills,
How to Create a PayPal Account
 How to Create a PayPal Account Step 1 Go to PayPal.com In this video we are going to be setting up a U.S. based PayPal account. Here I can click the sign up for free here, or I can click at the top right.
How to Create a PayPal Account Step 1 Go to PayPal.com In this video we are going to be setting up a U.S. based PayPal account. Here I can click the sign up for free here, or I can click at the top right.
ONLINE BANKING USER GUIDE GuarantyBankCO.com
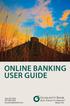 ONLINE BANKING USER GUIDE 303.293.5500 877.609.5500 GuarantyBankCO.com Welcome to Guaranty Bank Online and Mobile Banking Please see the details below for the actions you ll need to take to get started
ONLINE BANKING USER GUIDE 303.293.5500 877.609.5500 GuarantyBankCO.com Welcome to Guaranty Bank Online and Mobile Banking Please see the details below for the actions you ll need to take to get started
CardNav by CO-OP 3.0. Quick Reference Guide. CO-OP Financial Services
 CardNav by CO-OP 3.0 Quick Reference Guide CO-OP Financial Services TABLE OF CONTENTS Getting Started Installing and Upgrading Contents Logging in to the App Navigating the App Viewing Card Information
CardNav by CO-OP 3.0 Quick Reference Guide CO-OP Financial Services TABLE OF CONTENTS Getting Started Installing and Upgrading Contents Logging in to the App Navigating the App Viewing Card Information
esupplier Connection
 esupplier Connection Manual Supply Management October 2016 Rev. 04 1 Table of Contents I. esupplier Connection Overview... 3 II. Work Instructions... 3 A. Getting Started... 3 1. Log In... 3 B. Navigating
esupplier Connection Manual Supply Management October 2016 Rev. 04 1 Table of Contents I. esupplier Connection Overview... 3 II. Work Instructions... 3 A. Getting Started... 3 1. Log In... 3 B. Navigating
PNC Prepaid Card Programs Cardholder Website How-To Manual
 PNC Prepaid Card Programs Cardholder Website How-To Manual February 2012 Cardholder Website How-To Manual Congratulations on your new PNC Prepaid Card! We hope you find the card simple and convenient to
PNC Prepaid Card Programs Cardholder Website How-To Manual February 2012 Cardholder Website How-To Manual Congratulations on your new PNC Prepaid Card! We hope you find the card simple and convenient to
Remote Deposit Capture Member User Guide. RDC Brought to you by Sprig
 Remote Deposit Capture Member User Guide RDC Brought to you by Sprig This document will provide you the basic understanding of how to access the Sprig app, add accounts to your virtual wallet and utilize
Remote Deposit Capture Member User Guide RDC Brought to you by Sprig This document will provide you the basic understanding of how to access the Sprig app, add accounts to your virtual wallet and utilize
Online Banking User Guide
 Online Banking User Guide If you need assistance, please call 315.477.2200 or 800.462.5000 M-F 7:30am - 6:00pm Sat 9:00am - 1:00pm empowerfcu.com 315.477.2200 800.462.5000 Table of Contents Online Banking
Online Banking User Guide If you need assistance, please call 315.477.2200 or 800.462.5000 M-F 7:30am - 6:00pm Sat 9:00am - 1:00pm empowerfcu.com 315.477.2200 800.462.5000 Table of Contents Online Banking
Install Application Start Download the Application
 Install Application Start Download the Application Apple Android Enter A cardholder will download the app from either the itunes app store or the Android Google Play Store. 6 Install Application Completion
Install Application Start Download the Application Apple Android Enter A cardholder will download the app from either the itunes app store or the Android Google Play Store. 6 Install Application Completion
User Guide for Consumer & Business Clients
 Online Banking from Capital City Bank User Guide for Consumer & Business Clients Revised September 2015 www.ccbg.com/upgrade Contents Overview... 4 Exploring the Home Page... 5 Menu... 6 Accounts... 7
Online Banking from Capital City Bank User Guide for Consumer & Business Clients Revised September 2015 www.ccbg.com/upgrade Contents Overview... 4 Exploring the Home Page... 5 Menu... 6 Accounts... 7
Remote Deposit Capture Remote Deposit Complete. Remote Deposit Complete Handbook
 Remote Deposit Capture Remote Deposit Complete Remote Deposit Complete Handbook Contents Support Contact Information... 3 I. Introduction... 1 II. Logging In... 2 III. Installing Device Control... 2 IV.
Remote Deposit Capture Remote Deposit Complete Remote Deposit Complete Handbook Contents Support Contact Information... 3 I. Introduction... 1 II. Logging In... 2 III. Installing Device Control... 2 IV.
The Platform ecommerce Functionality
 The Platform ecommerce Functionality EXTERNAL ADMINISTRATOR GUIDE 2 ECOMMERCE FUNCTIONALITY (EXTERNAL ADMINISTRATOR GUIDE) Contents Log on to The Platform 4 Search for a Training Course 6 Checking Training
The Platform ecommerce Functionality EXTERNAL ADMINISTRATOR GUIDE 2 ECOMMERCE FUNCTIONALITY (EXTERNAL ADMINISTRATOR GUIDE) Contents Log on to The Platform 4 Search for a Training Course 6 Checking Training
CardNav. Member Experience Training Guide. CO-OP Financial Services
 CardNav Member Experience Training Guide CO-OP Financial Services TABLE OF CONTENTS Getting Started...4-5 Installing and Upgrading...8-10 Logging in to the App...12-15 Navigating the App...17-31 Viewing
CardNav Member Experience Training Guide CO-OP Financial Services TABLE OF CONTENTS Getting Started...4-5 Installing and Upgrading...8-10 Logging in to the App...12-15 Navigating the App...17-31 Viewing
TABLE OF CONTENTS. Select the appropriate link below for the action you wish to perform. Log In. Forgot Password. First Time Registration
 TABLE OF CONTENTS Select the appropriate link below for the action you wish to perform. Log In Forgot Password First Time Registration Change Password Make a One-Time Payment Home Page Show Payment History
TABLE OF CONTENTS Select the appropriate link below for the action you wish to perform. Log In Forgot Password First Time Registration Change Password Make a One-Time Payment Home Page Show Payment History
CONTENTS. SETUP SECURITY ENHANCEMENTS Existing User New User (Enrolled by Employer or Self)... 18
 FSA EMPLOYEE WEBSITE GUIDE CONTENTS BROWSER COMPATIBILITY... 2 ONLINE ENROLLMENT... 3 Online Enrollment Process... 3 Online Enrollment Option for Existing Employees... 11 REGISTERING YOUR ACCOUNT FOR ONLINE
FSA EMPLOYEE WEBSITE GUIDE CONTENTS BROWSER COMPATIBILITY... 2 ONLINE ENROLLMENT... 3 Online Enrollment Process... 3 Online Enrollment Option for Existing Employees... 11 REGISTERING YOUR ACCOUNT FOR ONLINE
Customer Portal User Manual
 Customer Portal User Manual Your Local Telecom Unit 23/1488 Ferntree Gully Road KNOXFIELD VIC 3180 Customer Support 1300 769 643 Title: Customer Portal User Manual (AUS) V1.3 Page: 1 of 29 Contents 1.
Customer Portal User Manual Your Local Telecom Unit 23/1488 Ferntree Gully Road KNOXFIELD VIC 3180 Customer Support 1300 769 643 Title: Customer Portal User Manual (AUS) V1.3 Page: 1 of 29 Contents 1.
Bank to Bank Transfers User Guide
 Bank to Bank Transfers User Guide GETTING STARTED Bank to Bank Transfers allow you to transfer money between your Kansas State Bank accounts and up to two external accounts (accounts at other financial
Bank to Bank Transfers User Guide GETTING STARTED Bank to Bank Transfers allow you to transfer money between your Kansas State Bank accounts and up to two external accounts (accounts at other financial
Online Accounts Access Tour. Effective October 1, 2015
 Xenia Utility Billing Online Account Access Tour Page 1 Online Accounts Access Tour Effective October 1, 2015 To access your Xenia Utility account(s) online, you must create a User ID for your utility
Xenia Utility Billing Online Account Access Tour Page 1 Online Accounts Access Tour Effective October 1, 2015 To access your Xenia Utility account(s) online, you must create a User ID for your utility
Visa Payments Control
 Visa Payments Control Getting Started Guide Effective: June 2017 2017 Visa. All Rights Reserved. Notices and Disclaimers This document is protected by copyright restricting its use, copying, distribution,
Visa Payments Control Getting Started Guide Effective: June 2017 2017 Visa. All Rights Reserved. Notices and Disclaimers This document is protected by copyright restricting its use, copying, distribution,
Business Online and Mobile Banking User Guide
 Business Online and Mobile Banking User Guide 1. Online Enrollment 2. Login Process & Device Registration 3. Accounts & Accounts Details and Transaction History 4. Activity Center 5. Secure Messages 6.
Business Online and Mobile Banking User Guide 1. Online Enrollment 2. Login Process & Device Registration 3. Accounts & Accounts Details and Transaction History 4. Activity Center 5. Secure Messages 6.
Online Banking User Guide
 Online Banking User Guide Contents Login... 1 Passcode... 1 Online Agreement... 2 Online Banking ID Change... 2 Watermark Selection... 3 Multi-Factor Authentication Security Question Collection... 3 Update
Online Banking User Guide Contents Login... 1 Passcode... 1 Online Agreement... 2 Online Banking ID Change... 2 Watermark Selection... 3 Multi-Factor Authentication Security Question Collection... 3 Update
ACCOUNT SWITCH KIT. The Honesdale National Bank
 ACCOUNT SWITCH KIT Move your accounts to quickly and easily. To get started, follow the steps below and submit the form online or through your local HNB Office. Step 1 Complete our New Account Information
ACCOUNT SWITCH KIT Move your accounts to quickly and easily. To get started, follow the steps below and submit the form online or through your local HNB Office. Step 1 Complete our New Account Information
Wheaton Online Bill Pay Utility Billing
 Wheaton Online Bill Pay Utility Billing WHEATON Online Bill Pay Wheaton Online Bill Pay allows users to pay City invoices from the convenience of any computer connected to the internet. With respect to
Wheaton Online Bill Pay Utility Billing WHEATON Online Bill Pay Wheaton Online Bill Pay allows users to pay City invoices from the convenience of any computer connected to the internet. With respect to
Getting Started with Commercial Services
 Getting Started with Commercial Services USER GUIDE For informational purposes only, not considered an advertisement. WELCOME TO M&T BANK S COMMERCIAL SERVICES M&T Bank s Commercial Services system provides
Getting Started with Commercial Services USER GUIDE For informational purposes only, not considered an advertisement. WELCOME TO M&T BANK S COMMERCIAL SERVICES M&T Bank s Commercial Services system provides
Business Online Banking User s Guide
 Business Online Banking User s Guide Published By FIRST NATIONAL BANK ALASKA This User s Guide is designed solely to assist First National Bank Alaska customers in understanding the various functions and
Business Online Banking User s Guide Published By FIRST NATIONAL BANK ALASKA This User s Guide is designed solely to assist First National Bank Alaska customers in understanding the various functions and
Landlord Registration U s e r G u i d e
 Landlord Registration U s e r G u i d e Department of Code Enforcement Applicant s User Guide December 2015 TABLE OF CONTENTS CREATING A CITIZEN S ACCESS ACCOUNT Creating an Account Email Confirmation
Landlord Registration U s e r G u i d e Department of Code Enforcement Applicant s User Guide December 2015 TABLE OF CONTENTS CREATING A CITIZEN S ACCESS ACCOUNT Creating an Account Email Confirmation
TEAL / ETS Registration Guide
 2014-2015 TEAL / ETS Registration Guide TExES Advising Office University of North Texas 2014-2015 Table of Contents Setting up Your TEAL Educator Profile Pages 2-11 Accessing Your TEA Educator Profile
2014-2015 TEAL / ETS Registration Guide TExES Advising Office University of North Texas 2014-2015 Table of Contents Setting up Your TEAL Educator Profile Pages 2-11 Accessing Your TEA Educator Profile
Welcome from Our Sunday Visitor that will contain information you need to setup and access your Online Giving Account.
 1. What do I need to get started Welcome Email from Our Sunday Visitor that will contain information you need to setup and access your Online Giving Account. Figure 1 2. Setting Up Your Online Giving Administrative
1. What do I need to get started Welcome Email from Our Sunday Visitor that will contain information you need to setup and access your Online Giving Account. Figure 1 2. Setting Up Your Online Giving Administrative
B2B Portal User Guide
 B2B Portal User Guide Table of Contents Introduction..3 Logging In.4 Changing your original password......6 Ordering Product....7 Product Waiting Lists......8 Payment Options.. 14 Finalizing your Order...
B2B Portal User Guide Table of Contents Introduction..3 Logging In.4 Changing your original password......6 Ordering Product....7 Product Waiting Lists......8 Payment Options.. 14 Finalizing your Order...
Auto calculate VAT in opportunities, quotes, orders and invoices in Microsoft Dynamics 365 DYNAMIC VAT IMPORT GUIDE. Version 1.0.
 DYNAMIC VAT Auto calculate VAT in opportunities, quotes, orders and invoices in Microsoft Dynamics 365 IMPORT GUIDE Version 1.0 Developed By Table of Contents Solution Import... 1 Registration... 6 Configuration...
DYNAMIC VAT Auto calculate VAT in opportunities, quotes, orders and invoices in Microsoft Dynamics 365 IMPORT GUIDE Version 1.0 Developed By Table of Contents Solution Import... 1 Registration... 6 Configuration...
Getting Started with Transaction Express. Transaction Express User Guide
 Getting Started with Transaction Express Transaction Express User Guide Table of Contents Transaction Express User Guide... 5 Section 1 Getting Started... 5 Welcome Email... 5 Merchant List... 5 Navigation...
Getting Started with Transaction Express Transaction Express User Guide Table of Contents Transaction Express User Guide... 5 Section 1 Getting Started... 5 Welcome Email... 5 Merchant List... 5 Navigation...
Online Presentment and Payment FAQ s
 General Online Presentment and Payment FAQ s What are some of the benefits of receiving my bill electronically? It is convenient, saves time, reduces errors, allows you to receive bills anywhere at any
General Online Presentment and Payment FAQ s What are some of the benefits of receiving my bill electronically? It is convenient, saves time, reduces errors, allows you to receive bills anywhere at any
Office Hours: Monday thru Friday 8:00 am 5:00 pm General Inquiries: (903)
 TABLE OF CONTENTS Select the appropriate link below for the action you wish to perform. 1. LOG IN 2. FORGOT PASSWORD 3. HOME PAGE 4. VIEW PAYMENT/CHARGE HISTORY 5. VIEW CONSUMPTION HISTORY 6. CURRENT STATEMENT
TABLE OF CONTENTS Select the appropriate link below for the action you wish to perform. 1. LOG IN 2. FORGOT PASSWORD 3. HOME PAGE 4. VIEW PAYMENT/CHARGE HISTORY 5. VIEW CONSUMPTION HISTORY 6. CURRENT STATEMENT
Mobile Banking and Mobile Deposit
 BAC Community Bank Mobile Banking and Mobile Deposit September 29, 2015 TABLE OF CONTENTS MOBILE BANKING OVERVIEW... 4 ENROLLMENT... 5 STEPS TO ENROLL IN MOBILE BANKING... 5 DOWNLOADABLE APP SETUP...
BAC Community Bank Mobile Banking and Mobile Deposit September 29, 2015 TABLE OF CONTENTS MOBILE BANKING OVERVIEW... 4 ENROLLMENT... 5 STEPS TO ENROLL IN MOBILE BANKING... 5 DOWNLOADABLE APP SETUP...
elearning User Guide Version SEPTEMBER A step by step guide to using the dumonde e-learning website
 elearning User Guide Version 2.0 A step by step guide to using the dumonde e-learning website www.dumonde.com.au 2017 SEPTEMBER 100 / 668 Bourke Street, Melbourne VIC 3000 1300 940 967 www.dumonde.com.au
elearning User Guide Version 2.0 A step by step guide to using the dumonde e-learning website www.dumonde.com.au 2017 SEPTEMBER 100 / 668 Bourke Street, Melbourne VIC 3000 1300 940 967 www.dumonde.com.au
Simply e C A S H M A N A G E M E N T U S E R G U I D E
 Simply e C A S H M A N A G E M E N T U S E R G U I D E Simply e Cash Management Rev. 06/01/15 Simply e Cash Management Rev. 06/01/15 Table of Contents 1. WELCOME TO 7 1A. TYPES OF ACTIVITY 7 1B. GETTING
Simply e C A S H M A N A G E M E N T U S E R G U I D E Simply e Cash Management Rev. 06/01/15 Simply e Cash Management Rev. 06/01/15 Table of Contents 1. WELCOME TO 7 1A. TYPES OF ACTIVITY 7 1B. GETTING
Supplier Reference Guide (QRG) Table of Contents
 Supplier Onboarding Supplier Reference Guide (QRG) Table of Contents Supplier Checklist... 2 New Supplier Onboarding Steps... 3 Introduction... 4 Registration... 6 Certification... 16 Acceptance... 35
Supplier Onboarding Supplier Reference Guide (QRG) Table of Contents Supplier Checklist... 2 New Supplier Onboarding Steps... 3 Introduction... 4 Registration... 6 Certification... 16 Acceptance... 35
First Data Global Gateway Virtual Terminal User Guide. Version 2.4
 First Data Global Gateway Virtual Terminal User Guide Version 2.4 July 15, 2010 Table of Contents 1 Introduction 6 1.1 First Data Global Gateway Virtual Terminal Overview 6 1.1.1 Processing Transactions
First Data Global Gateway Virtual Terminal User Guide Version 2.4 July 15, 2010 Table of Contents 1 Introduction 6 1.1 First Data Global Gateway Virtual Terminal Overview 6 1.1.1 Processing Transactions
NetTeller Online Banking Functionality Training Guide
 February 7, 2017 NetTeller Online Banking Functionality... 4 NetTeller Login Process... 4 Login Screen... 4 Online Agreement... 4 Multi-Factor Authentication...5 Watermark Selection... 5 Password Change...
February 7, 2017 NetTeller Online Banking Functionality... 4 NetTeller Login Process... 4 Login Screen... 4 Online Agreement... 4 Multi-Factor Authentication...5 Watermark Selection... 5 Password Change...
FirstView. Merchant User Guide. Version 1.0. FirstView Merchant User Guide
 FirstView Merchant User Guide Version 1.0 Document Control Document ID Version Author/Editor Date Original Draft 1.0 Dan Gill 7/26/2018 Copyright 2018 First American Payment Systems, L.P. All rights reserved.
FirstView Merchant User Guide Version 1.0 Document Control Document ID Version Author/Editor Date Original Draft 1.0 Dan Gill 7/26/2018 Copyright 2018 First American Payment Systems, L.P. All rights reserved.
Access Online. Navigation Basics. User Guide. Version 2.2 Cardholder and Program Administrator
 Access Online Navigation Basics User Guide Version 2.2 Cardholder and Program Administrator Contents Introduction... 1 Access Online Overview... 2 How We Gather and Manage Transaction Data in Access Online...
Access Online Navigation Basics User Guide Version 2.2 Cardholder and Program Administrator Contents Introduction... 1 Access Online Overview... 2 How We Gather and Manage Transaction Data in Access Online...
Virtual Terminal Plus, A Vantiv Payment Application
 Virtual Terminal Plus, A Vantiv Payment Application Application User Guide for Merchants Edition: 2.2 Updated: Friday, February 17, 2017 Information contained within this guide is subject to change without
Virtual Terminal Plus, A Vantiv Payment Application Application User Guide for Merchants Edition: 2.2 Updated: Friday, February 17, 2017 Information contained within this guide is subject to change without
Business Bill Pay User Guide
 Business Bill Pay User Guide Convenience doesn t just happen 9 to 5, it works overtime. Business Bill Pay is designed to help small businesses manage their bills and account information. This user guide
Business Bill Pay User Guide Convenience doesn t just happen 9 to 5, it works overtime. Business Bill Pay is designed to help small businesses manage their bills and account information. This user guide
Provider Portal. User Manual. Therapists and Health Practitioners
 Provider Portal User Manual Therapists and Health Practitioners Table of Contents 1. Introduction... 3 2. Registering for the Provider Portal... 4 i. Changing Your Password...6 ii. Accepting Terms and
Provider Portal User Manual Therapists and Health Practitioners Table of Contents 1. Introduction... 3 2. Registering for the Provider Portal... 4 i. Changing Your Password...6 ii. Accepting Terms and
PO Box Lehigh Valley, PA Fax: apcifcu.org APCIRCUIT PC Home Banking Service HOW TO Guide
 APCIRCUIT PC Home Banking Service HOW TO Guide Page 1 HOW TO Guide Online Banking: APCIRCUIT PC Home Banking Service 01-19 Table of Contents APCIRCUIT Overview 3 APCIRCUIT Access 3 HOW TO - Change the
APCIRCUIT PC Home Banking Service HOW TO Guide Page 1 HOW TO Guide Online Banking: APCIRCUIT PC Home Banking Service 01-19 Table of Contents APCIRCUIT Overview 3 APCIRCUIT Access 3 HOW TO - Change the
SimpliPay User Guide
 SimpliPay User Guide Payments Tab Please note: The screens you see in this guide are subject to change. 1 Messages The secure message center displays communications regarding your bill pay account. Support
SimpliPay User Guide Payments Tab Please note: The screens you see in this guide are subject to change. 1 Messages The secure message center displays communications regarding your bill pay account. Support
Provider Portal. User Manual. Vision Care
 Provider Portal User Manual Vision Care Table of Contents 1. Introduction... 3 2. Registering for the Provider Portal... 4 i. Changing Your Password...6 ii. Accepting Terms and Conditions...7 iii. Setting
Provider Portal User Manual Vision Care Table of Contents 1. Introduction... 3 2. Registering for the Provider Portal... 4 i. Changing Your Password...6 ii. Accepting Terms and Conditions...7 iii. Setting
User Guide #PeopleFirst
 ADVANCED BUSINESS ONLINE BANKING User Guide #PeopleFirst TABLE OF CONTENTS LOGIN Login Instructions 3 ACCOUNT BALANCES AND TRANSACTION DETAILS Balance Snapshot 4 Important Account Balances 4 Recent Transactions
ADVANCED BUSINESS ONLINE BANKING User Guide #PeopleFirst TABLE OF CONTENTS LOGIN Login Instructions 3 ACCOUNT BALANCES AND TRANSACTION DETAILS Balance Snapshot 4 Important Account Balances 4 Recent Transactions
PLEXUS PAY PORTAL YOUR HOW-TO GUIDE
 PLEXUS PAY PORTAL YOUR HOW-TO GUIDE - 1 - Table of Contents Activate Account Activating Your Pay Portal Account 3 Navigating your Plexus Pay Portal 8 Managing your funds 17 Activating your Prepaid Card
PLEXUS PAY PORTAL YOUR HOW-TO GUIDE - 1 - Table of Contents Activate Account Activating Your Pay Portal Account 3 Navigating your Plexus Pay Portal 8 Managing your funds 17 Activating your Prepaid Card
smartdata.gen2 Corporate Cardholder Guide February 2014
 smartdata.gen2 Corporate Cardholder Guide February 2014 Table of Contents Chapter 1 Getting Started... 1-i Introduction... 1-1 Browser Requirements... 1-1 Security... 1-2 Selecting a Language Preference...
smartdata.gen2 Corporate Cardholder Guide February 2014 Table of Contents Chapter 1 Getting Started... 1-i Introduction... 1-1 Browser Requirements... 1-1 Security... 1-2 Selecting a Language Preference...
