MyChart Patient Quick Start Guide
|
|
|
- Abigayle Andrews
- 6 years ago
- Views:
Transcription
1 MyChart Patient Quick Start Guide Welcome to MyChart... 3 Sign up for a MyChart account... 3 Log in to MyChart... 5 What if I forget my MyChart ID or password?... 5 Proxy Access... 6 Request a MyChart Activation Code for Others... 6 Access a family member's record... 7 View and print your child's immunization record... 7 View your child's growth charts... 8 Messaging... 9 View messages from your clinic... 9 Ask your doctor for medical advice... 9 Letters... 9 Visits View your past or upcoming appointments Download or send a visit summary to another provider Request or schedule an appointment Cancel an appointment Health View your test results Manage Your Medications View a Summary of Your Health Information Download a Copy of Your Medical Record View your requested medical records Respond to questionnaires from your clinic Track your daily health readings online Billing and Insurance Review and update your insurance information Guarantor Verification During echeck-in Preferences and Administrative Features Personalize MyChart Update your personal information Customize your notification preferences Change your MyChart password or update your security question and answer
2 Mobile Apps Download the MyChart App Learn More FAQs (frequently asked questions) Privacy Policy Terms and Conditions Authorization Forms and Consents MyChart Support
3 Welcome to MyChart MyChart provides you with online access to your medical record. It can help you participate in your healthcare and communicate with your providers. From MyChart, you can: Review summaries of your previous appointments, including issues addressed during each visit, your vital signs, and tests or referrals that were ordered. View your medications, including dosage information and instructions, and request a refill. View new lab results, as well as trends over time. For example, view results for your past cholesterol tests on a graph to see if you're close to meeting your target number. Access your family members' medical records. For example, you can view your child's growth charts, immunization history, and upcoming appointments. This guide provides an overview of many of MyChart's features and how to use them. Sign up for a MyChart account To sign up for MyChart, you must be at least 18 years old. There are several different methods of MyChart signup that might be used by different departments across the organization: Clinic staff might sign you up directly while you're at the front desk or in the exam room. You might receive a MyChart activation code on your After Visit Summary. You might be able to complete a paper form to request an activation code, after which you'll receive a letter in the mail with an activation code. You might be able to use self-signup online to create a MyChart account by matching your information against what is on file in your medical record or with third-party identity verification. Self Sign up with No Code Required You can now signup for MyChart with no activation code. On the MyChart login page, click Sign Up And Verify, enter your contact information and verify your identity to create a MyChart account. 1. Visit 2. Click Sign Up And Verify. 3
4 3. Enter demographics and other identification information. Select the recaptcha checkbox to verify they are not a robot and click Next. 4. Answer questions generated by Experian verification system to verify identity. 5. After successfully answering questions, you are brought to the MyChart page to complete sign-up, create a user ID and password, and select a security question and answer. Request an activation code for yourself If you don't have an activation code or you are not able to self sign-up using Sign Up And Verify, you may request an activation code by clicking MyChart Support on the login page and submitting a request or by calling the Help Desk directly at: Please note that you must be able to verify your date of birth, zip code, home phone number and address on record. The activation code will be sent to your address on file. You may also download the paper HUMC MyChart Sign Up Form if you wish to send the information via postal mail. 1. On the MyChart login page, click the MyChart Access Forms link at the bottom of the page. 2. Download and mail/fax the appropriate form to the address/fax number shown on the form. 3. The activation code will be sent to your address or mailed to you as indicated on the form. 4
5 Use your activation code to sign up 1. From the MyChart login page, click Sign Up With Code. 2. Enter your 15 character activation code and other personal verification items, such as your zip code, home phone number your date of birth. Click Next. Please note that your MyChart activation code expires 30 days from the date it is generated. 3. On the next page, choose the following: MyChart username. This should be something that others wouldn't be likely to guess but easy for you to remember. It cannot be changed at any time. Password. This should be a unique combination of numbers and letters, using both uppercase and lowercase letters. Your password must be between 8 and 20 characters and must be different from your MyChart username. Choose a password that you don't use for other websites. Security question. This question will be used to verify your identity if you forget your MyChart password. Choose a security question from the list and enter your answer. Your answer cannot include your MyChart password. 4. On the next page, choose whether you want to receive and text (SMS) notifications when there is new information (such as test results or messages) available in your MyChart account. If you opt to receive /text alerts, enter your address and mobile phone number. Log in to MyChart 1. In your web browser, enter and access the login page. 2. Enter your MyChart username and password, and click Sign In. What if I forget my MyChart ID or password? Click the link below the login or password field for assistance. You will be prompted to answer some security questions to verify your identity. If you are still having trouble logging in, you can request help by clicking MyChart Support on the login page and submitting a request or by calling the Help Desk directly at:
6 Proxy Access Request a MyChart Activation Code for Others If you would like to obtain access to someone else s HUMC MyChart account, you are required to complete the proxy access forms located on the MyChart Access Forms page of the website. Proxy access allows a person to access data in another person's medical record. Typically, parents will use this to access their children's accounts so they can schedule appointments, check immunizations, reorder medications, and coordinate other health-related information for their children. Adults may also use it to access an older parent or relative's record. This is particularly useful for helping older adults monitor medications and appointments. This communication is done using an HUMC MyChart account and is restricted to non-urgent matters. Proxy access is granted once an authorization form has been completed and processed. Individuals designated as proxies do not have to be patients themselves to view data through MyChart. There are 3 types of proxy access: Parent-Child Proxy, Teen Proxy and Adult-Adult Proxy. Parent-Child Proxy Parent-Child proxy access allows a parent or guardian access to the HUMC MyChart account of a Hackensack University Medical Center patient who is under the age of 12. Access can be obtained during an office visit or by completing the HUMC MyChart Child Proxy Form and mailing it to Hackensack University Medical Center s Health Information Department. If the child is age 12-17, partial access is granted to the child's HUMC MyChart record (e.g. immunizations and allergies only) unless the teen and parent consent to MyChart Teen Proxy. Child proxy access is automatically terminated on the child's 18th birthday. MyChart Teen Proxy Teen patients between the ages of 12 and 18 years of age may have MyChart access by consenting to proxy access for their parent/legal guardian. Teen Proxy Access is only granted in person during the patient s visit to the clinic. The Health Information Department will not handle this request. Please contact your doctor s office. Teens may revoke access online, by submitting the Revoke Teen Consent Access Form on the MyChart > Preferences > Revoke Teen Consent Access Form page. The HUMC Health Information department will process deactivation requests. 6
7 Adult-Adult Proxy Adult-Adult proxy access allows another adult full access to the HUMC MyChart account of a Hackensack University Medical Center patient who is 18 years of age or older. In order to obtain access, both the patient and proxy must complete and sign the HUMC MyChart Adult Proxy Form during an office visit or mail it to Hackensack University Medical Center s Health Information Department. The proxy's access is terminated when the patient makes a written request to terminate access or revokes access from within their HUMC MyChart account. Submit Proxy Request Forms: Download the appropriate form and mail it to Hackensack University Medical Center, Health Information Department, 30 Prospect Avenue, Hackensack, NJ OR Fax: Access a family member's record You will receive your own MyChart activation code in the mail once your proxy request form has been processed and approved. Use the code to activate your account. Review the Use your activation code to sign up section of this handbook. You can access your family members' medical records and can view most of the information in their records in the same way that you view your own. Some things that might be particularly useful include: Viewing or printing your child's immunization record Viewing your child's growth charts Viewing a family member's test results This section explains how to access a family member's record and how to access growth charts and immunizations in in a child's record. You can view your family member's records by logging into your account and clicking the photo or name for that family member in MyChart. If you already have an HUMC MyChart account, you do not need another activation code to view your family member s medical information. Simply, log into your existing account and the new records will be available. After you read the proxy access disclaimer, click Accept to continue to your family member's chart. You can customize how the names and photos appear for each family member. For more information, refer to Personalize MyChart. View and print your child's immunization record When you are in your child's record in MyChart, go to Health > Immunizations. You can see the immunizations your child has received and the dates on which she received them. Click the immunization name to learn more. To open a printer-friendly summary of your child's immunizations, click. 7
8 View your child's growth charts To view your child's growth charts, open your child's record and go to Health > Growth Charts. You can customize the view of the growth chart by: Choosing a different Chart Set. For example, you can switch between growth charts provided by the Center for Disease Control (CDC) and the World Health Organization (WHO). Changing the Chart Type. For example, you can switch the view from length-for-age to weight-for-age or Body Mass Index-for-age. You can also view the growth chart with a different unit of measure (metric or standard) by selecting the option for that unit of measure. If you want a copy of the growth chart for your records, click. 8
9 Messaging View messages from your clinic You can read any messages sent by your doctor or other clinic staff by going to your Inbox (Messaging > Message Center). If you're looking for a specific message, enter key words in the Search field on the Inbox page. Receive or text messages when new MyChart messages are available 1. Go to Settings > Notifications. 2. On the or Text tab, select the New Message check box for the messages you wish to receive. 3. Update your address and mobile phone number if needed. Ask your doctor for medical advice If you have a non-urgent medical question, you can send a message to your doctor's staff members. This message is secure, meaning your information stays private as it is sent over the Internet. You might use the Get Medical Advice feature if you're not sure whether you should come in for an appointment, if you need clarification on the dosage of one of your medications or something that was discussed in a recent visit, or if you just want advice about a common illness. 1. Go to Messaging > Ask a Question. 2. Click New Medical Question. 3. Select a recipient from the list. This list might include your primary care provider, another doctor with whom you've recently had an office visit, or the general nursing staff at the clinic. 4. Select a subject for your message and enter your question. 5. When you are finished, click Send. Someone at your clinic should respond to you. If you've opted to receive or text notification for new messages in your MyChart account, you'll receive a message letting you know that the clinic has responded to your request. To view a message after you've sent it, go to Messaging > Message Center and select the Sent Messages tab. Messages that appear in bold text have not yet been read by clinic staff. Letters Review letters sent to you by your doctor s office, including health reminder letters, result letters, and general letters. 1. Select the letter to view it. 2. If you want a copy of the letter for your records, click. 9
10 Visits View your past or upcoming appointments You can view your past or future appointments by going to Visits > Appointments and Visits. Select a scheduled future appointment or click Details to see info such as: The date, time, and location of the visit Any pre-visit instructions from the clinic Directions to your clinic If an upcoming appointment is eligible for echeck-in, you can use it to take care of tasks such as the following before you arrive at the clinic: Verify guarantor information Verify or update insurance and demographics information Verify or update medications, allergies, and current health issues Select a preferred pharmacy for prescriptions Answer appointment-related questionnaires Select a past appointment to view the After Visit Summary. Download or send a visit summary to another provider Go to Health> Download My Record and click Visit Records. Select a visit on the Single Visit tab or use the Date Range tab or All Visits tab to select multiple visits. Then: Click Download to save a copy of the visit summary for your records. Click Send to send a copy of your visit summary to another provider. This might be useful if you need to keep another provider, such as a specialist who works outside of your clinic, informed about your health. Request or schedule an appointment To request or schedule an appointment, go to Visits > Schedule an Appt. Depending on the reason for scheduling or type of appointment you choose, you'll be directed to the Request an Appointment or Schedule an Appointment page. When you send an appointment request, you're asked to enter the provider you want to see, the reason for the visit, preferred dates and times, and any comments regarding why you are requesting the appointment. After you submit your request, someone from the clinic will contact you to verify an appointment date and time. When you schedule an appointment, you schedule the appointment yourself and don't need to wait to hear back from the clinic. After verifying your demographics and insurance information, you can choose a location and enter preferred dates and times. Pick an appointment from the list of available time slots to schedule it. 10
11 Cancel an appointment Depending on the date and time of your next appointment, you might be able to cancel it through MyChart. If it is too close to your appointment date or time, you'll need to call the clinic to cancel your appointment. Please note that you may only cancel appointments through MyChart that you schedule yourself through MyChart. Appointments scheduled directly through the clinic may be canceled by contacting the clinic directly. 1. Go to Visits > Appointments and Visits, and select the appointment from the list or click Details. 2. Click Cancel, enter cancellation comments, and click Confirm Cancellation. 11
12 Health View your test results With MyChart, you can view test results as soon as they become available, rather than waiting for a phone call or letter from your physician. To view test results, go to Health > Test Results. Select a test to see more information about it, such as: The standard range for the result. Any additional comments your provider entered about the result. Receive or text messages when new results are available 1. Go to Settings > Notifications. 2. On the or Text tab, select the New Test Result check box under Test Results, Medications, & Research Studies. 3. Update your address and mobile phone number if needed. Manage Your Medications View your current medications Go to Health > Medications to see all of your current medications in one place. You can see details for each medication, including the prescribed dosage, instructions, and the physician who prescribed the medication. You can view additional information about a medication, such as precautions to consider when taking the medication and potential side effects, by clicking the Learn more link. Remove a medication you're no longer taking by clicking Remove. Add a new medication by clicking Add a Medication. Request a medication refill 1. From the medication list, click Request Refill. 2. On the Request Rx Refill page, select the check box next to the medication you need refilled and enter any comments. Click Continue. 3. Select a pharmacy for pickup that's convenient for you. Then, click Submit Request. You will receive a message in your MyChart Inbox when your prescription refill is processed. To request a refill without first reviewing your whole medication list, select Messaging > Request Rx Refill to go directly to that page. View a Summary of Your Health Information To get a summary of your medical record, go to Health > Health Summary. This summary includes: Current health issues Medications Allergies Immunizations Preventive care topics 12
13 Download a Copy of Your Medical Record You can save your health summary to a USB drive to carry with you in case of emergency. The portable summary includes all of the allergies, medications, current health issues, procedures, test results, and immunizations you can see in MyChart. If necessary, the information on your USB drive can be uploaded into a personal health record or another healthcare organization's electronic health record. 1. Go to Health > Download My Record. 2. Click Visit Records and select the Lucy Summary tab. 3. Click Download and then click Download again for the message that appears. 4. When you are prompted to save or open the file, click Save and save it to an accessible location on your computer. 5. Open the folder and extract the.zip file. 6. To view your medical record, open the PDF file in the folder. View your requested medical records If you've requested a copy of your medical record from your healthcare organization, you can download and view it from MyChart, rather than having to wait for a paper copy to arrive in the mail. 1. Go to Health > Download My Record and click Requested Records. 2. Locate the record you want to view and click Download. 3. If the record is password protected, you see a message to warn you. Click Continue Download. 4. Click Save to save the file to your computer and then open it, or click Open to open it without saving it to your computer. 5. If the record is password protected, click Show Password on the Requested Records page to view the password you need to access the document and enter it to view the document. Respond to questionnaires from your clinic Your clinic might make questionnaires available from MyChart so you can complete them online instead of filling out a form when you get to the clinic. You might be able to respond to questionnaires in three different places: Open generally available questionnaires from Health > Questionnaires. If your doctor wants you to complete a questionnaire for an upcoming appointment, go to Visits > Appointments and Visits. Select the upcoming appointment and click Details. Open the questionnaire by clicking its name in the Questionnaires section of the appointment details. If your doctor sends you a MyChart message with an attached questionnaire, open it by clicking the questionnaire link near the top of the message. If you need to close a questionnaire before you finish it, click Finish Later to save your progress. Track your daily health readings online Your physician might request that you record information such as your daily glucose or blood pressure readings in MyChart. When you enter the information in the Track My Health feature, your physician automatically receives the readings so he can monitor your progress between visits. 13
14 Record a new reading in Track My Health 1. Go to Messaging > Message Center. Open the message from your physician about a new flowsheet. The flowsheet is what you use to enter your readings in the Track My Health feature. 2. Open Track My Health by clicking the link in the message. In the future, you can record your readings by going directly to Health > Track My Health. 3. Click the flowsheet's name to open it, and then click Add New Data to start recording your readings. 4. Enter your reading with the date and time and click Continue. 5. Verify that you have entered your reading correctly and click Submit. 6. If you need to change or remove a reading after you've submitted it, you can do so by clicking edit or delete. Track your readings over time in a table or graph 1. On the Track My Health page, click a flowsheet's name to view previous readings in a table. 2. From this page, you can: Change the orientation of the table. Click the More Options link to choose whether dates appear as rows or columns. View the readings in a graph. Click Graph to change the display. Customize the date range or the number of readings that appear. Change the From and to fields or the latest values field and click Apply to update the display. 14
15 Billing and Insurance Review and update your insurance information To review the insurance information your clinic has on file, go to Billing > Insurance Summary. Click the payor/plan link to see more information about the coverage, such as your deductible and maximum out-ofpocket expenses. To update your insurance information, make any of the following changes: Request a change to an existing coverage. Remove a coverage. Add a new coverage. New coverages are submitted for verification when you log out of MyChart. Guarantor Verification During echeck-in Help ensure that your insurance information is up to date by verifying it during echeck-in. As part of the Insurance step, you can confirm whether the person listed is financially responsible for the visit payment. 15
16 Preferences and Administrative Features Personalize MyChart There are three ways you can personalize how MyChart appears for you and each of your family members. For each account you have access to, you can: Specify the color scheme. Change the name that appears under that person's photo. 1. Go to Settings > Personalize. 2. Click Edit. 3. Make any of the changes described above and then click Save. Update your personal information You can update your address, phone number, or address at any time so that your clinic always has the most up-to-date information in your record. 1. Go to Health > Demographics. 2. Enter the new information and click Accept Changes. 3. Confirm that your updated information is correct, and then click Submit Changes. Customize your notification preferences MyChart can send you notification by or text message when there is new information available in your MyChart account. You can specify your preferences for different types of notifications, including new messages, test results, billing statements and letters, prescriptions, appointment updates, and more. 1. Go to Settings > Notifications. 2. On the or Text tab, select the check box for the group of notifications or the individual notifications you want to receive. 3. Update your address and mobile phone number if needed. Change your MyChart password or update your security question and answer To ensure that your medical information stays protected, consider changing your MyChart password periodically. To do so, go to Preferences > Security Settings. From this page, you can also update the security question and answer that are used when you forget your MyChart username or password. 16
17 Mobile Apps The HackensackUMC Mobile App and MyChart App are portable versions of MyChart that you can use to manage your health information on the go. The mobile apps contain many of the same features as the MyChart website, allowing you to do all of the following, and more! View ER wait times View test results. Send and receive messages. Schedule and confirm upcoming appointments and view visit summaries for past appointments. View your health summary, including allergies, immunizations, current health issues, and medications. View preventive care procedures and when they are due. Request medication refills. Access family members' charts. If you have an ios device, you can pair it with Apple Watch. With MyChart for Apple Watch, you can: See alerts for new information in MyChart. View upcoming appointments. Read messages. Review your medication list. Download the MyChart App To install the MyChart app, go to the App Store or Google Play Store and search for "MyChart." 17
18 Learn More The bottom section of the HackensackUMC MyChart website ( contains links to useful information. FAQs (frequently asked questions) The FAQs link takes you to a page where many of your questions about your HUMC MyChart will be answered. Click on a link that takes you to the answer. You will find information about: 1. Enrollment questions 2. Your medical record 3. Medications 4. MyChart for your family 5. After I enrolled 6. Technical Questions Privacy Policy Access the Privacy Policy page to view Hackensack University Medical Center Notice of Health Information Practices. Terms and Conditions The Terms and Conditions page details your rights and responsibilities as a user of HUMC MyChart. Review the information carefully before you first access your HUMC MyChart account. Authorization Forms and Consents Some outpatient departments post their authorization/consent forms on the HackensackUMC MyChart website. You will be given instructions to access these forms if you are a new patient in these areas. Select a link to download the PDF form. Complete it and bring it with you at your next visit. MyChart Support You may request support directly from the MyChart portal or call a new dedicated phone line for help. Patients may call to reach a live Help Desk analyst for assistance with their My Chart account. The support is intended for login related issues. Expect a response within 2 business days. Please DO NOT contact support to discuss medical information or to contact Hackensack University Medical Center regarding a medical emergency or patient care. For medical questions, please contact your provider of care directly or dial 911.
19 2017 Epic Systems Corporation. All rights reserved. PROPRIETARY INFORMATION - This item and its contents may not be accessed, used, modified, reproduced, performed, displayed, distributed or disclosed unless and only to the extent expressly authorized by an agreement with Epic. This item is a Commercial Item, as that term is defined at 48 C.F.R. Sec It contains trade secrets and commercial information that are confidential, privileged and exempt from disclosure under the Freedom of Information Act and prohibited from disclosure under the Trade Secrets Act. After Visit Summary, Analyst, App Orchard, ASAP, Beaker, BedTime, Bones, Break-the-Glass, Caboodle, Cadence, Canto, Care Everywhere, Charge Router, Chronicles, Clarity, Cogito ergo sum, Cohort, Colleague, Community Connect, Cupid, Epic, EpicCare, EpicCare Link, Epicenter, Epic Earth, EpicLink, EpicWeb, Good Better Best, Grand Central, Haiku, Happy Together, Healthy People, Healthy Planet, Hyperspace, Identity, IntraConnect, Kaleidoscope, Limerick, Lucy, MyChart, OpTime, OutReach, Patients Like Mine, Phoenix, Powered by Epic, Prelude, Radar, RedAlert, Resolute, Revenue Guardian, Rover, SmartForms, Sonnet, Stork, Tapestry, Trove, Welcome, Willow, Wisdom, and With the Patient at the Heart are registered trademarks, trademarks or service marks of Epic Systems Corporation in the United States of America and/or other countries. Other company, product and service names referenced herein may be trademarks or service marks of their respective owners. U.S. and international patents issued and pending. This guide is based on Epic 2017.
Patient Quick Start Guide
 Patient Quick Start Guide Welcome to MyChart. 2 Sign Up for MyChart. 3 Proxy Access to MyChart.3 Log in to MyChart.4 Messaging..5 View messages from your care provider..5 Ask a question.... 6 Visits..
Patient Quick Start Guide Welcome to MyChart. 2 Sign Up for MyChart. 3 Proxy Access to MyChart.3 Log in to MyChart.4 Messaging..5 View messages from your care provider..5 Ask a question.... 6 Visits..
Affiliate Link Community User Quick Start Guide
 Affiliate Link Community User Quick Start Guide View a patient's demographics... 2 View a patient's billing information... 3 Submitting Referrals/Authorizations... 4 Create a new referral... 4 View a list
Affiliate Link Community User Quick Start Guide View a patient's demographics... 2 View a patient's billing information... 3 Submitting Referrals/Authorizations... 4 Create a new referral... 4 View a list
Document call information Document information about incoming and outgoing calls in the Contacts section of the Call Intake activity.
 Telephone Calls Create or open a telephone call encounter... 2 Document call information... 2 Document the reason for the call... 3 Document additional information about the call... 3 Route a telephone
Telephone Calls Create or open a telephone call encounter... 2 Document call information... 2 Document the reason for the call... 3 Document additional information about the call... 3 Route a telephone
Welcome to MyChart. Your Home Page... 2 Messaging Visits... 4
 Welcome to MyChart This guide will give you an overview of MyChart s many features and how to use them. Click a topic below to learn more. Your Home Page... 2 Messaging... 2 View messages from or send
Welcome to MyChart This guide will give you an overview of MyChart s many features and how to use them. Click a topic below to learn more. Your Home Page... 2 Messaging... 2 View messages from or send
Physicians Plus MyChart
 Physicians Plus MyChart INSTRUCTIONS FOR VIEWING For best viewing, click on Slide Show along the top of your screen, and select from beginning. 2012 Epic Systems Corporation. All rights reserved. Certain
Physicians Plus MyChart INSTRUCTIONS FOR VIEWING For best viewing, click on Slide Show along the top of your screen, and select from beginning. 2012 Epic Systems Corporation. All rights reserved. Certain
Patient Handbook. Version 1: June
 HackensackUMC MyChart Patient Handbook Version 1: June 2014 1 HackensackUMC MyChart Patient Handbook Important Information... 4 Important Resources...5 MyChart Activation Code... 6 MyChart Activation Code
HackensackUMC MyChart Patient Handbook Version 1: June 2014 1 HackensackUMC MyChart Patient Handbook Important Information... 4 Important Resources...5 MyChart Activation Code... 6 MyChart Activation Code
EpicCare Link Quick Start Guide
 EpicCare Link Quick Start Guide Updated July 2014 Getting Started... 3 Help and contact information... 3 Browser, system, and connection requirements... 3 How do I log in?... 3 Navigating in EpicCare Link...
EpicCare Link Quick Start Guide Updated July 2014 Getting Started... 3 Help and contact information... 3 Browser, system, and connection requirements... 3 How do I log in?... 3 Navigating in EpicCare Link...
What is New in MyChart? My Medical Record Health Preferences Settings Appointments and Visits Visits Schedule an Appointment Update Information
 What is New in MyChart? On August 26th, we will be upgrading and changing the look and feel to our MyChart patient portal site. We would like to make you aware of a few differences that you will see, when
What is New in MyChart? On August 26th, we will be upgrading and changing the look and feel to our MyChart patient portal site. We would like to make you aware of a few differences that you will see, when
Personal Information. New Profile Icon
 What is New in MyChart? On December 8th, we will be upgrading our MyChart patient portal site. We would like to make you aware of a few differences that you will see, when you sign into your MyChart account.
What is New in MyChart? On December 8th, we will be upgrading our MyChart patient portal site. We would like to make you aware of a few differences that you will see, when you sign into your MyChart account.
Signing up for My Lahey Chart
 Signing up for My Lahey Chart What is My Lahey Chart? My Lahey Chart is a helpful service that allows you to connect with your doctor and your health information online, anytime. Using your personal computer
Signing up for My Lahey Chart What is My Lahey Chart? My Lahey Chart is a helpful service that allows you to connect with your doctor and your health information online, anytime. Using your personal computer
Table of Contents Getting Started: Login... 3 Home Page & Basic Navigation... 4 Messaging... 5 Visits My Medical Record...
 Table of Contents Getting Started: Login... 3 Home Page & Basic Navigation... 4 Messaging... 5 Read Messages (Inbox)... 5 Delete Messages... 5 Get Medical Advice... 6 Letters... 7 Request Rx Refill...
Table of Contents Getting Started: Login... 3 Home Page & Basic Navigation... 4 Messaging... 5 Read Messages (Inbox)... 5 Delete Messages... 5 Get Medical Advice... 6 Letters... 7 Request Rx Refill...
Welcome to mychart... 2 Sign up for a mychart account... 3 Sign in to mychart... 4 What if I forget my mychart ID or password?...
 Sign Up Guide Welcome to mychart... 2 Sign up for a mychart account... 3 Sign in to mychart... 4 What if I forget my mychart ID or password?... 5 Updated April 2019 page 1 Welcome to mychart mychart provides
Sign Up Guide Welcome to mychart... 2 Sign up for a mychart account... 3 Sign in to mychart... 4 What if I forget my mychart ID or password?... 5 Updated April 2019 page 1 Welcome to mychart mychart provides
(10/17) PATIENT GUIDE
 (10/17) PATIENT GUIDE Welcome to Parkview MyChart! mychart.parkview.com Welcome to your one story of care. As a patient of Parkview, you now have access to your health information from the convenience
(10/17) PATIENT GUIDE Welcome to Parkview MyChart! mychart.parkview.com Welcome to your one story of care. As a patient of Parkview, you now have access to your health information from the convenience
Patient Portal Users Guide
 e-mds Solution Series Patient Portal Users Guide Version 7.2 How to Use the Patient Portal CHARTING THE FUTURE OF HEALTHCARE e-mds 9900 Spectrum Drive. Austin, TX 78717 Phone 512.257.5200 Fax 512.335.4375
e-mds Solution Series Patient Portal Users Guide Version 7.2 How to Use the Patient Portal CHARTING THE FUTURE OF HEALTHCARE e-mds 9900 Spectrum Drive. Austin, TX 78717 Phone 512.257.5200 Fax 512.335.4375
MyChart User Guide. RiverBend Medical group
 MyChart User Guide RiverBend Medical group TABLE OF CONTENTS Accessing MyChart... 2 Password and Username Reset... 3 Activating Your MyChart Account... 6 MyChart Basics... 7 Current Health Issues... 8
MyChart User Guide RiverBend Medical group TABLE OF CONTENTS Accessing MyChart... 2 Password and Username Reset... 3 Activating Your MyChart Account... 6 MyChart Basics... 7 Current Health Issues... 8
USER GUIDE. TABLE OF CONTENTS What is My Westmed? Registering for My Westmed
 USER GUIDE TABLE OF CONTENTS What is My Westmed? Registering for My Westmed Adult Patient 8+ Family Access for Adult Patient 8+ Family Access for Pediatric Adolescent Patient -7 Family Access for a Child
USER GUIDE TABLE OF CONTENTS What is My Westmed? Registering for My Westmed Adult Patient 8+ Family Access for Adult Patient 8+ Family Access for Pediatric Adolescent Patient -7 Family Access for a Child
Welcome to Parkview MyChart!
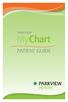 Patient Guide Welcome to Parkview MyChart! Welcome to your one story of care. As a patient of Parkview, you now have access to your health information from the convenience of your home, or even from the
Patient Guide Welcome to Parkview MyChart! Welcome to your one story of care. As a patient of Parkview, you now have access to your health information from the convenience of your home, or even from the
e-mds Patient Portal TM
 e-mds Patient Portal TM Version 6.3.0 The Patient s Guide to Using the Portal e-mds 9900 Spectrum Drive. Austin, TX 78717 Phone 512.257.5200 Fax 512.335.4375 e-mds.com 2009 e-mds, Inc. All rights reserved.
e-mds Patient Portal TM Version 6.3.0 The Patient s Guide to Using the Portal e-mds 9900 Spectrum Drive. Austin, TX 78717 Phone 512.257.5200 Fax 512.335.4375 e-mds.com 2009 e-mds, Inc. All rights reserved.
UC DAVIS PHYSICIANCONNECT Handbook
 UC DAVIS PHYSICIANCONNECT Handbook Important Notice Regarding Use of Epic Software Epic Systems Corporation software is intended solely for use by competent healthcare professionals applying their medical
UC DAVIS PHYSICIANCONNECT Handbook Important Notice Regarding Use of Epic Software Epic Systems Corporation software is intended solely for use by competent healthcare professionals applying their medical
Patients' FAQs. Patient Portal Version 2.7 NEXTMD.COM
 Patients' FAQs Patient Portal Version 2.7 NEXTMD.COM November 2018 Enrollment How do I enroll in the NextGen Patient Portal website? Your practice can enroll you in NextGen Patient Portal in one of the
Patients' FAQs Patient Portal Version 2.7 NEXTMD.COM November 2018 Enrollment How do I enroll in the NextGen Patient Portal website? Your practice can enroll you in NextGen Patient Portal in one of the
Patient Portal User Guide The Patient s Guide to Using the Portal
 2014 Patient Portal User Guide The Patient s Guide to Using the Portal Table of Contents: What is the Patient Portal?...3 Enrolling in the Patient Portal.......... 4-19 A. Enrollment Option #1: First-Time
2014 Patient Portal User Guide The Patient s Guide to Using the Portal Table of Contents: What is the Patient Portal?...3 Enrolling in the Patient Portal.......... 4-19 A. Enrollment Option #1: First-Time
e-mds Patient Portal Version User Guide e-mds 9900 Spectrum Drive. Austin, TX Phone Fax e-mds.
 e-mds Patient Portal Version 6.2.0 TM User Guide e-mds 9900 Spectrum Drive. Austin, TX 78717 Phone 512.257.5200 Fax 512.335.4375 e-mds.com 2008 e-mds, Inc. All rights reserved. Product and company names
e-mds Patient Portal Version 6.2.0 TM User Guide e-mds 9900 Spectrum Drive. Austin, TX 78717 Phone 512.257.5200 Fax 512.335.4375 e-mds.com 2008 e-mds, Inc. All rights reserved. Product and company names
Table of Contents. How to Set Up Your FMH Account 2. How to Download FMHmobile.. 3. How to Sign In.6. Forgot Your Password?.. 7
 Mobile Guidebook Table of Contents How to Set Up Your FMH Account 2 How to Download FMHmobile.. 3 How to Sign In.6 Forgot Your Password?.. 7 Resetting Your Password..8 How to Request an Appointment. 10
Mobile Guidebook Table of Contents How to Set Up Your FMH Account 2 How to Download FMHmobile.. 3 How to Sign In.6 Forgot Your Password?.. 7 Resetting Your Password..8 How to Request an Appointment. 10
My RMH Medical Record User Guide
 Contents User Experience... 2 Recommended Browsers... 2 Alternate Languages... 2 Home Page... 3 Visits Page... 5 Diagnosis/Conditions Summary... 6 Reports... 7 Vitals... 9 Medications... 10 Appointments...
Contents User Experience... 2 Recommended Browsers... 2 Alternate Languages... 2 Home Page... 3 Visits Page... 5 Diagnosis/Conditions Summary... 6 Reports... 7 Vitals... 9 Medications... 10 Appointments...
Health Link Frequently Asked Questions
 Health Link Frequently Asked Questions We hope that you find our Health Link patient portal easy to use. If you have any questions or comments, please contact Health Link Support by email at healthlink@hvhs.org
Health Link Frequently Asked Questions We hope that you find our Health Link patient portal easy to use. If you have any questions or comments, please contact Health Link Support by email at healthlink@hvhs.org
Patient Portal Guide
 Patient Portal Guide Please navigate to www.tnpeds.com. In the upper right hand portion of the screen, you will notice a link to the patient portal: From there, you will be brought to the Portal login
Patient Portal Guide Please navigate to www.tnpeds.com. In the upper right hand portion of the screen, you will notice a link to the patient portal: From there, you will be brought to the Portal login
Hospital Admissions... Page 17. Login Page...Page 3. My Family s Records.Page 18. Home... Page 4. Message Center. Pages 5-7
 1 Login Page....Page 3 Home.... Page 4 Message Center. Pages 5-7 Inbox...Page 5 Sent Messages.Page 5 Get Medical Advice...Page 6 Request Rx Refill.. Page 6 Ask Customer Service. Page 7 Appointments...
1 Login Page....Page 3 Home.... Page 4 Message Center. Pages 5-7 Inbox...Page 5 Sent Messages.Page 5 Get Medical Advice...Page 6 Request Rx Refill.. Page 6 Ask Customer Service. Page 7 Appointments...
Patient Portal User s Guide
 650 Peter Jefferson Parkway, Suite 100 Charlottesville, VA 22911 Office: (434) 293 4072 Fax: (434) 293 4265 www.cvilleheart.com Patient Portal User s Guide Table of Contents What is the Patient Portal?
650 Peter Jefferson Parkway, Suite 100 Charlottesville, VA 22911 Office: (434) 293 4072 Fax: (434) 293 4265 www.cvilleheart.com Patient Portal User s Guide Table of Contents What is the Patient Portal?
Universal Health Record Patient Access v17.3 User Guide
 Allscripts FollowMyHealth Universal Health Record Patient Access v17.3 User Guide Copyright 2017 Allscripts Healthcare, LLC and/or its affiliates. All Rights Reserved. www.allscripts.com Published Date:
Allscripts FollowMyHealth Universal Health Record Patient Access v17.3 User Guide Copyright 2017 Allscripts Healthcare, LLC and/or its affiliates. All Rights Reserved. www.allscripts.com Published Date:
Mayo Clinic CareLink Quick Start Guide. May 5, 2018
 Mayo Clinic CareLink Quick Start Guide May 5, 2018 1 Mayo Clinic CareLink Quick Start Guide Getting Started... 3 Help and contact information... 4 Browser, system, and connection requirements... 4 How
Mayo Clinic CareLink Quick Start Guide May 5, 2018 1 Mayo Clinic CareLink Quick Start Guide Getting Started... 3 Help and contact information... 4 Browser, system, and connection requirements... 4 How
MyHealthRecord. Patient User Guide. Top of Page Table of Contents
 MyHealthRecord Patient User Guide 1 P a g e Information Technology Department MyHealthRecord Patient User Guide Copyright 2014 Family Health Centers of San Diego, Inc. 823 Gateway Center Way San Diego,
MyHealthRecord Patient User Guide 1 P a g e Information Technology Department MyHealthRecord Patient User Guide Copyright 2014 Family Health Centers of San Diego, Inc. 823 Gateway Center Way San Diego,
Frequently Asked Questions. My life. My healthcare. MyChart.
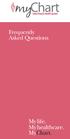 Frequently Asked Questions My life. My healthcare. MyChart. My life. My healthcare. MyChart. What is MyChart? MyChart offers patients personalized and secure online access to portions of their medical
Frequently Asked Questions My life. My healthcare. MyChart. My life. My healthcare. MyChart. What is MyChart? MyChart offers patients personalized and secure online access to portions of their medical
MYCHART FREQUENTLY ASKED QUESTIONS
 What is mychart?... 2 Is there a fee to use mychart?... 2 What do I need to use mychart?... 2 Who else can see my mychart information?... 2 Is my information in mychart secure?... 2 Is mychart offered
What is mychart?... 2 Is there a fee to use mychart?... 2 What do I need to use mychart?... 2 Who else can see my mychart information?... 2 Is my information in mychart secure?... 2 Is mychart offered
Departmental Reports: Posted 48 Hours After the Report Reaches a Signed Status
 What is My Noyes HEALTH? My Noyes Health offers patients personalized and secure online access to portions of your Noyes HEALTH record. My Noyes HEALTH enables you to securely use the Internet to help
What is My Noyes HEALTH? My Noyes Health offers patients personalized and secure online access to portions of your Noyes HEALTH record. My Noyes HEALTH enables you to securely use the Internet to help
Frequently Asked Questions
 Frequently Asked Questions What is FollowMyHealth? FollowMyHealth offers you personalized and secure online access to important information in your electronic medical record. FollowMyHealth is available
Frequently Asked Questions What is FollowMyHealth? FollowMyHealth offers you personalized and secure online access to important information in your electronic medical record. FollowMyHealth is available
University Hospitals UH Personal Health Record User Guide
 This guide will help you learn how to use the University Hospitals Personal Health Record, including requesting appointments, viewing health information, sending secure messages and more. What is the?...
This guide will help you learn how to use the University Hospitals Personal Health Record, including requesting appointments, viewing health information, sending secure messages and more. What is the?...
NextGen Patient Portal. User Guide.
 2.4.3 NextGen Patient Portal User Guide www.nextgen.com Copyright 2014-2017 QSI Management, LLC. All Rights Reserved. The registered trademarks listed at http://www.qsii.com/legal_notices.shtml are the
2.4.3 NextGen Patient Portal User Guide www.nextgen.com Copyright 2014-2017 QSI Management, LLC. All Rights Reserved. The registered trademarks listed at http://www.qsii.com/legal_notices.shtml are the
JOHNS HOPKINS ARAMCO HEALTHCARE MYCHART. Terms and Conditions
 JOHNS HOPKINS ARAMCO HEALTHCARE MYCHART Terms and Conditions Johns Hopkins Aramco Healthcare MyChart ( JHAH MyChart ) is an Internet application that enables patients and/or their proxies to have secure
JOHNS HOPKINS ARAMCO HEALTHCARE MYCHART Terms and Conditions Johns Hopkins Aramco Healthcare MyChart ( JHAH MyChart ) is an Internet application that enables patients and/or their proxies to have secure
Patient Portal Help March 1, 2012
 Patient Portal Help March 1, 2012 Copyright This documentation and related technology are governed by a user agreement and shall remain the sole and exclusive property of Intuit Health. No parts of this
Patient Portal Help March 1, 2012 Copyright This documentation and related technology are governed by a user agreement and shall remain the sole and exclusive property of Intuit Health. No parts of this
Meritain Connect User Manual. for Employees. 1 Meritain Connect User Guide for Employees
 Meritain Connect User Manual for Employees 1 Meritain Connect User Guide for Employees Contents Introduction... 4 Accessing Meritain Connect... 5 Logging In... 5 Forgot Password... 6 Registration Process...
Meritain Connect User Manual for Employees 1 Meritain Connect User Guide for Employees Contents Introduction... 4 Accessing Meritain Connect... 5 Logging In... 5 Forgot Password... 6 Registration Process...
In Basket Folder Overview Epic Ambulatory Training Document
 In Basket Folder Overview Epic Ambulatory Training Document Purpose This document should be used as a guide for faculty and staff to use when working tasks within the Epic In This reference tool provides
In Basket Folder Overview Epic Ambulatory Training Document Purpose This document should be used as a guide for faculty and staff to use when working tasks within the Epic In This reference tool provides
Welcome to the. Patient Portal!
 Welcome to the Patient Portal! You re about to find out just how easy it can be to communicate with your healthcare provider, schedule and request appointments, take control of your medical information,
Welcome to the Patient Portal! You re about to find out just how easy it can be to communicate with your healthcare provider, schedule and request appointments, take control of your medical information,
Patient Portal: Policies and Procedures & User Reference Guide Patient Portal Version 5.8.1
 Patient Portal: Policies and Procedures & User Reference Guide Patient Portal Version 5.8.1 1 Welcome to the Patient Portal We would like to welcome you to the Patient Portal. The Patient Portal is a secure
Patient Portal: Policies and Procedures & User Reference Guide Patient Portal Version 5.8.1 1 Welcome to the Patient Portal We would like to welcome you to the Patient Portal. The Patient Portal is a secure
QUICK START USER S GUIDE
 QUICK START USER S GUIDE The Mount Nittany Health team is excited to bring you My Mount Nittany Health, the online tool that allows you to play a bigger part in your own healthcare journey. This Quick
QUICK START USER S GUIDE The Mount Nittany Health team is excited to bring you My Mount Nittany Health, the online tool that allows you to play a bigger part in your own healthcare journey. This Quick
echeck-in A Fast and Convenient Way to Reduce Your Visit Wait Time weillcornell.org
 echeck-in A Fast and Convenient Way to Reduce Your Visit Wait Time weillcornell.org 01 Welcome to Weill Cornell Connect echeck-in! Expedite your checkin process by logging into WCC to follow these simple
echeck-in A Fast and Convenient Way to Reduce Your Visit Wait Time weillcornell.org 01 Welcome to Weill Cornell Connect echeck-in! Expedite your checkin process by logging into WCC to follow these simple
When your registration has been completed, you will receive an invitation to create your account.
 Contact: Phone: 307.578.2784 Email: portal@wphcody.org What is the West Park Hospital Patient Portal? The West Park Hospital Patient Portal is a convenient and secure health-management tool you can use
Contact: Phone: 307.578.2784 Email: portal@wphcody.org What is the West Park Hospital Patient Portal? The West Park Hospital Patient Portal is a convenient and secure health-management tool you can use
MyMedicalLocker Patient User Guide. Contents
 MyMedicalLocker Patient User Guide MyMedicalLocker Patient User Guide will explain the steps necessary to connect to your practice through the Internet. This technology provides increased patient access
MyMedicalLocker Patient User Guide MyMedicalLocker Patient User Guide will explain the steps necessary to connect to your practice through the Internet. This technology provides increased patient access
MyChart Patient Guide
 MyChart Patient Guide Indiana University Health Arnett WELCOME TO MYCHART Take a few minutes to review this brief summary so you can quickly get to your MyChart information. If you have questions please
MyChart Patient Guide Indiana University Health Arnett WELCOME TO MYCHART Take a few minutes to review this brief summary so you can quickly get to your MyChart information. If you have questions please
Patient Portal Enrollment Guide
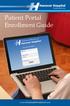 Hanover Hospital MyHealthPortal Patient Portal Enrollment Guide www.hhmyhealthportalenroll.com WELCOME TO HANOVER HOSPITAL S PATIENT PORTAL. This online tool gives you the flexibility to access your health
Hanover Hospital MyHealthPortal Patient Portal Enrollment Guide www.hhmyhealthportalenroll.com WELCOME TO HANOVER HOSPITAL S PATIENT PORTAL. This online tool gives you the flexibility to access your health
Your mymeritain Personalized Member Website
 Your mymeritain Personalized Member Website 2008 Meritain Health, Inc. Last Updated 5.23.2008 Your mymeritain Member Website The mymeritain Member Website offers Members a user-friendly web experience,
Your mymeritain Personalized Member Website 2008 Meritain Health, Inc. Last Updated 5.23.2008 Your mymeritain Member Website The mymeritain Member Website offers Members a user-friendly web experience,
Using SystmOnline - A Guide for Patients
 Using SystmOnline - A Guide for Patients About SystmOnline SystmOnline allows you to do things like booking appointments and ordering repeat prescriptions at a time convenient to you. SystmOnline is also
Using SystmOnline - A Guide for Patients About SystmOnline SystmOnline allows you to do things like booking appointments and ordering repeat prescriptions at a time convenient to you. SystmOnline is also
Welcome to the. Patient Portal!
 Welcome to the Patient Portal! You re about to find out just how easy it can be to communicate with your healthcare provider and take control of your medical information. Using this quick reference guide,
Welcome to the Patient Portal! You re about to find out just how easy it can be to communicate with your healthcare provider and take control of your medical information. Using this quick reference guide,
Ordering New & Refill Prescriptions Online With Costco Mail Order
 Ordering New & Refill Prescriptions Online With Costco Mail Order Last updated: 09/2018 Register an Account Visit: pharmacy.costco.com Click Sign In/Register and then Create Account to get started on your
Ordering New & Refill Prescriptions Online With Costco Mail Order Last updated: 09/2018 Register an Account Visit: pharmacy.costco.com Click Sign In/Register and then Create Account to get started on your
QUICK REFERENCE GUIDE
 QUICK REFERENCE GUIDE Table of Contents Welcome to the Ezra Medical Center Patient Portal! Using this quick reference guide, find out how simple it is to start using the Portal. If you have specific questions
QUICK REFERENCE GUIDE Table of Contents Welcome to the Ezra Medical Center Patient Portal! Using this quick reference guide, find out how simple it is to start using the Portal. If you have specific questions
CONTENTS. SETUP SECURITY ENHANCEMENTS Existing User New User (Enrolled by Employer or Self)... 18
 FSA EMPLOYEE WEBSITE GUIDE CONTENTS BROWSER COMPATIBILITY... 2 ONLINE ENROLLMENT... 3 Online Enrollment Process... 3 Online Enrollment Option for Existing Employees... 11 REGISTERING YOUR ACCOUNT FOR ONLINE
FSA EMPLOYEE WEBSITE GUIDE CONTENTS BROWSER COMPATIBILITY... 2 ONLINE ENROLLMENT... 3 Online Enrollment Process... 3 Online Enrollment Option for Existing Employees... 11 REGISTERING YOUR ACCOUNT FOR ONLINE
Behavior Health Consumer Portal User Guide
 Behavior Health Consumer Portal User Guide Updated: 11-20-2016 Contents Introduction to the Consumer Portal... 3 Portal Navigation... 4 My Chart... 7 Portal setup and customization... 9 Widgets on your
Behavior Health Consumer Portal User Guide Updated: 11-20-2016 Contents Introduction to the Consumer Portal... 3 Portal Navigation... 4 My Chart... 7 Portal setup and customization... 9 Widgets on your
Patient Portal- Instructions Overview
 Patient Portal- Instructions Overview Your Healthcare Provider will now be able to send you results and other health information via our secure Patient Portal. When your Provider has sent something to
Patient Portal- Instructions Overview Your Healthcare Provider will now be able to send you results and other health information via our secure Patient Portal. When your Provider has sent something to
Patient Portal. Existing Patient Request. Patient Appointment Request. Patient Medication Refill Request. Patient Lab Order Request
 Patient Portal 1) Log In to the Patient Portal For a New patient Already a User Already a patient 2) Accessing the portal from doctorspartner Front desk Patient portal workbench New Patient Existing Patient
Patient Portal 1) Log In to the Patient Portal For a New patient Already a User Already a patient 2) Accessing the portal from doctorspartner Front desk Patient portal workbench New Patient Existing Patient
Greenway Patient Portal (MyHealthRecord.com)
 Greenway Patient Portal (MyHealthRecord.com) In order to optimize your care, we have implemented a Patient Portal for our providers and patients. You must request an email invitation to the Portal from
Greenway Patient Portal (MyHealthRecord.com) In order to optimize your care, we have implemented a Patient Portal for our providers and patients. You must request an email invitation to the Portal from
Children s Healthcare of Atlanta
 Children s Healthcare of Atlanta Epic Haiku iphone User Guide Revised March 2017 Contents Introduction... 3 What can I do in Haiku?... 3 Prerequisites... 3 Getting set up with Haiku... 4 Downloading and
Children s Healthcare of Atlanta Epic Haiku iphone User Guide Revised March 2017 Contents Introduction... 3 What can I do in Haiku?... 3 Prerequisites... 3 Getting set up with Haiku... 4 Downloading and
Patient Portal User Guide
 Patient Portal User Guide Creating an Account: Table of Contents Creating a Patient Portal Account with a PIN.. 3 Creating a Patient Portal Account WITHOUT a PIN.. 6 Creating a Patient Portal for Your
Patient Portal User Guide Creating an Account: Table of Contents Creating a Patient Portal Account with a PIN.. 3 Creating a Patient Portal Account WITHOUT a PIN.. 6 Creating a Patient Portal for Your
ChartMaker Medical Suite is a registered trademark of STI Computer Services, Inc.
 This document, as well as the software described in it, is provided under a software license agreement with STI Computer Services, Inc. Use of this software and all related documentation is subject to
This document, as well as the software described in it, is provided under a software license agreement with STI Computer Services, Inc. Use of this software and all related documentation is subject to
Children s Healthcare of Atlanta
 Children s Healthcare of Atlanta Epic Canto ipad User Guide Revised March 2017 Contents Introduction... 3 What can I do in Canto?... 3 Prerequisites... 3 Getting set up with Canto... 4 Downloading and
Children s Healthcare of Atlanta Epic Canto ipad User Guide Revised March 2017 Contents Introduction... 3 What can I do in Canto?... 3 Prerequisites... 3 Getting set up with Canto... 4 Downloading and
Patient Portal - Patient User Guide
 - Patient User Guide Staying in Contact with your doctor just got easier Do it Online Login to 1. Open your internet browser 2. Search for ManageMyHealth www.managemyhealth.co.nz Note click on the header
- Patient User Guide Staying in Contact with your doctor just got easier Do it Online Login to 1. Open your internet browser 2. Search for ManageMyHealth www.managemyhealth.co.nz Note click on the header
Virtua Health, Inc. is a 501 (c) (3) non-profit corporation located in Marlton, New Jersey ( Virtua ).
 myvirtua.org Terms of Use PLEASE READ THESE TERMS OF USE CAREFULLY Virtua Health, Inc. is a 501 (c) (3) non-profit corporation located in Marlton, New Jersey ( Virtua ). Virtua has partnered with a company
myvirtua.org Terms of Use PLEASE READ THESE TERMS OF USE CAREFULLY Virtua Health, Inc. is a 501 (c) (3) non-profit corporation located in Marlton, New Jersey ( Virtua ). Virtua has partnered with a company
Use MyThedaCare to Schedule Your Appointment. Easy, Convenient 24/7 access!
 Use MyThedaCare to Schedule Your Appointment. Easy, Convenient 24/7 access! If you already have an active mythedacare account, simply go to: www.mythedacare.org and follow the instructions below to schedule
Use MyThedaCare to Schedule Your Appointment. Easy, Convenient 24/7 access! If you already have an active mythedacare account, simply go to: www.mythedacare.org and follow the instructions below to schedule
RelayHealth Legal Notices
 Page 1 of 7 RelayHealth Legal Notices PRIVACY POLICY Revised August 2010 This policy only applies to those RelayHealth services for which you also must accept RelayHealth s Terms of Use. RelayHealth respects
Page 1 of 7 RelayHealth Legal Notices PRIVACY POLICY Revised August 2010 This policy only applies to those RelayHealth services for which you also must accept RelayHealth s Terms of Use. RelayHealth respects
Visit Mon General Registration
 Visit Mon General Registration Fill-out your MyMonGen Registration card and present it to the registration staff at Mon General * Please Note: You must have a valid photo ID to sign up. Or Visit: MonGeneral.Com/MMG
Visit Mon General Registration Fill-out your MyMonGen Registration card and present it to the registration staff at Mon General * Please Note: You must have a valid photo ID to sign up. Or Visit: MonGeneral.Com/MMG
Patient Portal Guide
 Patient Portal Guide Please navigate to www.coendo.com. In the upper right hand portion of the screen, you will notice a link to the patient portal: From there, you will be brought to the Portal login
Patient Portal Guide Please navigate to www.coendo.com. In the upper right hand portion of the screen, you will notice a link to the patient portal: From there, you will be brought to the Portal login
Affinity Provider Portal - PRISM. User Guide
 Affinity Provider Portal - PRISM User Guide Affinity Medical Group 1221 Broadway, Suite 300 Oakland, California 94612 Affinity Provider Portal - PRISM User Guide Page ii Contents Accessing the Affinity
Affinity Provider Portal - PRISM User Guide Affinity Medical Group 1221 Broadway, Suite 300 Oakland, California 94612 Affinity Provider Portal - PRISM User Guide Page ii Contents Accessing the Affinity
MyCare Frequently Asked Questions (FAQs)
 MyCare Frequently Asked Questions (FAQs) MyCare FAQs Table of Contents: General Questions Enrolling in My Care MyCare Support Medical Information on MyCare My personal information Computer requirements
MyCare Frequently Asked Questions (FAQs) MyCare FAQs Table of Contents: General Questions Enrolling in My Care MyCare Support Medical Information on MyCare My personal information Computer requirements
User Manual. phr.mtbc.com
 User Manual Table of Contents Introduction Appointments Appointment History Claims History CCDA Report Demographics Health History Lab Reports Online Payment Secure Messages Health Recommendation Patient
User Manual Table of Contents Introduction Appointments Appointment History Claims History CCDA Report Demographics Health History Lab Reports Online Payment Secure Messages Health Recommendation Patient
Plan Central Member Portal Learning Guide
 Plan Central Member Portal Learning Guide Plan Central Member Guide, April 2015 Table of Contents Introduction... 2 Accessing Plan Central... 3 Plan Central Welcome Page... 3 New to Plan Central... 4 Member
Plan Central Member Portal Learning Guide Plan Central Member Guide, April 2015 Table of Contents Introduction... 2 Accessing Plan Central... 3 Plan Central Welcome Page... 3 New to Plan Central... 4 Member
A Patient s Guide to the Portal
 A Patient s Guide to the Portal Version 2.0 1 P a g e Contents Health365... 3 What can I do with Health365?... 3 Sign In... 4 How to begin:... 4 Home Page... 6 Select patient and options... 6 Appointments...
A Patient s Guide to the Portal Version 2.0 1 P a g e Contents Health365... 3 What can I do with Health365?... 3 Sign In... 4 How to begin:... 4 Home Page... 6 Select patient and options... 6 Appointments...
PATIENT PORTAL ACCESS
 PATIENT PORTAL ACCESS Thank you for choosing Clarinda Regional Health Center as your medical services provider. The mission at CRHC is to provide exceptional, individualized healthcare to each patient
PATIENT PORTAL ACCESS Thank you for choosing Clarinda Regional Health Center as your medical services provider. The mission at CRHC is to provide exceptional, individualized healthcare to each patient
NextMD Patient Portal
 NextMD Patient Portal TideLine Clinic Quick Start Guide About the Patient Portal NextMD is a consumer-oriented healthcare website that provides you with a reliable and easy-to-use method of communicating
NextMD Patient Portal TideLine Clinic Quick Start Guide About the Patient Portal NextMD is a consumer-oriented healthcare website that provides you with a reliable and easy-to-use method of communicating
Touchworks Enterprise EHR And Follow My Health Patient Portal Integration Tasking Guide
 Touchworks Enterprise EHR And Follow My Health Patient Portal Integration Tasking Guide Introduction The FollowMyHealth Tasking Guide describes the task types available for communication. Copyright Notice
Touchworks Enterprise EHR And Follow My Health Patient Portal Integration Tasking Guide Introduction The FollowMyHealth Tasking Guide describes the task types available for communication. Copyright Notice
MyNTC Mobile App Member User Guide
 MyNTC Mobile App Member User Guide NebraskaTotalCare.com Table of Contents Welcome... 3 Steps to Download the Free MyNTC App and Register a New Account... 4 Steps to Launch the Free MyNTC App... 9 Navigating
MyNTC Mobile App Member User Guide NebraskaTotalCare.com Table of Contents Welcome... 3 Steps to Download the Free MyNTC App and Register a New Account... 4 Steps to Launch the Free MyNTC App... 9 Navigating
ACT Test Accessibility and Accommodations System (TAA) User Guide
 ACT Test Accessibility and Accommodations System (TAA) User Guide www.act.org ACT Test Accessibility and Accommodations System (TAA) User Guide Table of Contents Overview... 2 Introduction to the Test
ACT Test Accessibility and Accommodations System (TAA) User Guide www.act.org ACT Test Accessibility and Accommodations System (TAA) User Guide Table of Contents Overview... 2 Introduction to the Test
Greenway Patient User Help Guide. Greenway Patient Portal Greenway Patient Messaging version 3.20
 Greenway Patient User Help Guide Greenway Patient Portal Greenway Patient Messaging version 3.20 Confidential This document and the information it contains are the confidential information of Greenway
Greenway Patient User Help Guide Greenway Patient Portal Greenway Patient Messaging version 3.20 Confidential This document and the information it contains are the confidential information of Greenway
Keeping your healthcare information secure: Simple security and privacy tips
 Keeping your healthcare information secure: Simple security and privacy tips This guide provides awareness of privacy settings that you can use to adjust your My Health Record to suit your own requirements.
Keeping your healthcare information secure: Simple security and privacy tips This guide provides awareness of privacy settings that you can use to adjust your My Health Record to suit your own requirements.
mycoresource.com Member User Guide
 mycoresource.com Member User Guide January 2017 i Table of Contents Portal Overview... 1 Create Account - Member... 2 Sign In... 8 Forgot Password or Username... 10 Home Page... 13 View My Expenses...
mycoresource.com Member User Guide January 2017 i Table of Contents Portal Overview... 1 Create Account - Member... 2 Sign In... 8 Forgot Password or Username... 10 Home Page... 13 View My Expenses...
HSA Bank MEMBER GUIDEEMBER GUIDE CUSTOMER WEBSITE GUIDE. Table of Contents
 MEMBER GUIDEEMBER GUIDE Table of Contents Member Website Overview... 4 Navigate from the Home Page... 7 Message Center... 9 Healthcare Savings Goal... 10 I want to Pay Bill/Contribute (Withdrawal/Contribution)...
MEMBER GUIDEEMBER GUIDE Table of Contents Member Website Overview... 4 Navigate from the Home Page... 7 Message Center... 9 Healthcare Savings Goal... 10 I want to Pay Bill/Contribute (Withdrawal/Contribution)...
NextGen Practice Management Appointment Scheduling Guide. Version 5.8
 NextGen Practice Management Appointment Scheduling Guide Version 5.8 Copyright 1994-2013 NextGen Healthcare Information Systems, LLC. All Rights Reserved. NextGen and NextPen are registered trademarks
NextGen Practice Management Appointment Scheduling Guide Version 5.8 Copyright 1994-2013 NextGen Healthcare Information Systems, LLC. All Rights Reserved. NextGen and NextPen are registered trademarks
OpenEMR Users Guide. Based on Version 4.0. Getting Started Getting to the Login Page. Changing Passwords Main Screen & Navigation.
 OpenEMR Users Guide Based on Version 4.0 Table of Contents Getting Started Getting to the Login Page Logging In Changing Passwords pg 3 pg 3 pg 3 pg 3 Main Screen & Navigation Navigation Traditional Tree
OpenEMR Users Guide Based on Version 4.0 Table of Contents Getting Started Getting to the Login Page Logging In Changing Passwords pg 3 pg 3 pg 3 pg 3 Main Screen & Navigation Navigation Traditional Tree
myuclahealth Activation
 Activation Clinic Patient Desires access to MyChart. Is patient in the clinic? Does patient have an? Verify patient identification Inform patient of MyUCLAHealth rollout Open patient chart Access Code
Activation Clinic Patient Desires access to MyChart. Is patient in the clinic? Does patient have an? Verify patient identification Inform patient of MyUCLAHealth rollout Open patient chart Access Code
TCPA Features Guide. 100 Enterprise Way, Suite A-300. Scotts Valley, CA
 TCPA Features Guide West Corporation 100 Enterprise Way, Suite A-300 Scotts Valley, CA 95066 888-527-5225 www.schoolmessenger.com Table of Contents Introduction... 3 The Telephone Consumer Protection Act
TCPA Features Guide West Corporation 100 Enterprise Way, Suite A-300 Scotts Valley, CA 95066 888-527-5225 www.schoolmessenger.com Table of Contents Introduction... 3 The Telephone Consumer Protection Act
Provider Portal User Guide
 Provider Portal User Guide Updated: January 1, 2019 Table of Contents Introduction... 1 How to Register for the Provider Portal... 3 Manage Your Profile... 5 User Administration... 8 Authorizations & Referrals...
Provider Portal User Guide Updated: January 1, 2019 Table of Contents Introduction... 1 How to Register for the Provider Portal... 3 Manage Your Profile... 5 User Administration... 8 Authorizations & Referrals...
Follow My Health How To s
 1 Follow My Health How To s IF you want to Request an appointment: THEN 1. From your Home screen, click Request Appt or Request (See example below.) NOTE: If you are unable to request an appointment as
1 Follow My Health How To s IF you want to Request an appointment: THEN 1. From your Home screen, click Request Appt or Request (See example below.) NOTE: If you are unable to request an appointment as
MyMedicalLocker.com User Guide
 MyMedicalLocker.com is a state of the art personal health record. It allows users to track their most relevant medical information, share health information and communicate with providers across the nation
MyMedicalLocker.com is a state of the art personal health record. It allows users to track their most relevant medical information, share health information and communicate with providers across the nation
Meaningful Use Setup Guide
 Meaningful Use Setup Guide Table of Contents ChiroWrite Certified Settings... 3 Exports... 3 Dr. First... 4 Imports... 4 Microsoft HealthVault... 5 Additional Settings... 7 CPOE... 7 Orders... 8 Order
Meaningful Use Setup Guide Table of Contents ChiroWrite Certified Settings... 3 Exports... 3 Dr. First... 4 Imports... 4 Microsoft HealthVault... 5 Additional Settings... 7 CPOE... 7 Orders... 8 Order
RelayClinical Service Feature Guide Administrator Role
 RelayClinical Service Feature Guide Administrator Role Release 15.8 August 2015 Health Connections Brought to Life Table of Contents Overview... 3 RelayHealth Roles and Rights... 3 Security Considerations...
RelayClinical Service Feature Guide Administrator Role Release 15.8 August 2015 Health Connections Brought to Life Table of Contents Overview... 3 RelayHealth Roles and Rights... 3 Security Considerations...
Nexus EHR Patient Portal
 Nexus EHR Patient Portal How to Register on Nexus Patient Portal When doctor s office invites you to portal, you will receive an invitation email with temporary password. Please go through the steps below
Nexus EHR Patient Portal How to Register on Nexus Patient Portal When doctor s office invites you to portal, you will receive an invitation email with temporary password. Please go through the steps below
OpenEMR Users Guide. Based on Version 4.0. Getting Started Getting to the Login Page. Changing Passwords Main Screen & Navigation.
 OpenEMR Users Guide Based on Version 4.0 Table of Contents Getting Started Getting to the Login Page Logging In Changing Passwords pg 3 pg 3 pg 3 pg 4 Main Screen & Navigation Navigation Traditional Tree
OpenEMR Users Guide Based on Version 4.0 Table of Contents Getting Started Getting to the Login Page Logging In Changing Passwords pg 3 pg 3 pg 3 pg 4 Main Screen & Navigation Navigation Traditional Tree
Patient User Guide. Create a MyChart Account Create and Use Lucy and MyChartCentral
 Patient User Guide Create a MyChart Account Create and Use Lucy and MyChartCentral Table of Contents Creating a MyChart Account... 3 Introducing Lucy... 4 Introducing MyChart Central... 4 How do I sign
Patient User Guide Create a MyChart Account Create and Use Lucy and MyChartCentral Table of Contents Creating a MyChart Account... 3 Introducing Lucy... 4 Introducing MyChart Central... 4 How do I sign
Welcome to Maestro. Your Quick Guide for Getting Started and Using Key Features. Maestro. Save time. Easily communicate with colleagues
 Welcome to Your Quick Guide for Getting Started and Using Key Features Save time Easily communicate with colleagues Get need-to-know clinical information How to Download and Get Started with 1. Search
Welcome to Your Quick Guide for Getting Started and Using Key Features Save time Easily communicate with colleagues Get need-to-know clinical information How to Download and Get Started with 1. Search
EPCS Setup and Workflow
 EPCS Setup and Workflow E-PRESCRIBING OF CONTROLLED SUBSTANCES Footer - Arial 10 1 STEP 1: ASSIGN PERMISSIONS Assign permission to each staff member and provider who will be accessing the EPCS Module (either
EPCS Setup and Workflow E-PRESCRIBING OF CONTROLLED SUBSTANCES Footer - Arial 10 1 STEP 1: ASSIGN PERMISSIONS Assign permission to each staff member and provider who will be accessing the EPCS Module (either
Nightingale On Demand. Data Miner 2-1
 Nightingale On Demand Data Miner 2-1 Table of Contents Data Miner Overview... 3 To Run a Report... 3 To Edit a Report... 3 To Search for a Report... 5 To Create a New Report... 5 2-2 Nightingale Informatix
Nightingale On Demand Data Miner 2-1 Table of Contents Data Miner Overview... 3 To Run a Report... 3 To Edit a Report... 3 To Search for a Report... 5 To Create a New Report... 5 2-2 Nightingale Informatix
OpenEMR Users Guide. Based on Version Getting Started Getting to the Login Page. Changing Passwords Main Screen & Navigation.
 OpenEMR Users Guide Based on Version 3.1.0 Table of Contents Getting Started Getting to the Login Page Logging In Changing Passwords pg 3 pg 3 pg 3 pg 4 Main Screen & Navigation Navigation Traditional
OpenEMR Users Guide Based on Version 3.1.0 Table of Contents Getting Started Getting to the Login Page Logging In Changing Passwords pg 3 pg 3 pg 3 pg 4 Main Screen & Navigation Navigation Traditional
How It Works: A Healthier You Biometric Screenings Overview
 How It Works: A Healthier You Biometric Screenings Overview 1. Eligibility: Blue KC group medical insured subscriber and spouses are eligible to participate in the onsite event. 2. Scheduling Policy: A
How It Works: A Healthier You Biometric Screenings Overview 1. Eligibility: Blue KC group medical insured subscriber and spouses are eligible to participate in the onsite event. 2. Scheduling Policy: A
