Based on VDX 9.1. VDX User Manual For staff in Ontario Public Libraries
|
|
|
- Jayson Walters
- 6 years ago
- Views:
Transcription
1 Based on VDX 9.1 VDX User Manual For staff in Ontario Public Libraries
2 VDX Web Client User Manual Abstract: This document is a user guide to the VDX Web Client. It is provided primarily for those responsible for operating a VDX interlibrary loan searching and requesting system using the web environment. VDX Version: Based on VDX Version 9.1 Prepared by: Jill Pangborne Southern Ontario Library Service INFO Operations, Training and HelpDesk Symbols used to call attention to cautions and tips: Take note indicator. A caution on best use practices or a warning note about actions that could be damaging to your implementation. Suggestions and practical tips. Southern Ontario Library Service - INFO Training and HelpDesk VDX User Manual (updated to VDX 9.1) 2 of 134
3 Table of Contents Chapter 1: Log-in and screen navigation... 6 VDX components... 7 VDX Login... 8 Browser Cautions... 8 Screen Navigation... 9 Chapter 2: Workflow and the Work Queue Typical Daily Workflow for VDX staff Work Queue - a VDX Operator s To Do list Borrower Work Queue categories explained Lender Work Queue categories explained Chapter 3: Searching catalogues for items Standard Search Advanced Search Search Profiles used for searching Use alternate search profiles to repeat the search Search Results display Navigation through search results Detailed bibliographic display Manipulation of search results Select catalogue results to display first Merge Duplicates in search results Filter Options Sort Options for search results Status of search History of performed searches Save to Saved List Save Search save entire search for future reference Chapter 4: Create requests from search results Import bibliographic details from a search into ILL Request form Completing the ILL Request form Request Details Service Details Item Details Rota Details Notes added to a VDX request Patron Details 2 methods for adding patron details Additional Service Details Delivery Details on the request Authorization status check prior to submitting the request Request Successfully submitted screen Chapter 5: Rota creation How VDX creates a Rota for your request No ISBN in record - so how do you get a Rota? Manually create the rota, bypassing VDX auto-mediation Chapter 6: Request search methods Simple Request Search Advanced Request Search Examples of using Advanced Request Search: Work Queue Category browse to find request Sorting and Printing Request Search Results Southern Ontario Library Service - INFO Training and HelpDesk VDX User Manual (updated to VDX 9.1) 3 of 134
4 Chapter 7: Bulk Action processing multiple requests When to use Bulk action processing on multiple requests Selecting requests for bulk action: Bulk Action screen for text entry of request numbers Chapter 8: Borrowing Request administration Pending Requests Conditional Responding to a loan offer with conditions Cancelling a request Terminating a Request Shipped Receiving Items at Requester Location Patron Notification for Received Items Local Circulation procedure for borrowed ILL item Renewal requesting extended due date Returning an Item to the Lending Library Returned Report Packing Slip Interpreting request transaction History and Log Messages Chapter 9: Inactive and not supplied Borrower requests Idle / Check Manual request processing Idle / Auth Manual request processing End-of-Rota Requests - revive or complete Complete action - when to use Chapter 10: Overdue or Lost borrowed items Overdue borrowed items Recalled loans Lost or Damaged Chapter 11: Communications from the request Send Public Note messages between libraries Send User Alert s directly to the patron Chapter 12: Beyond basic Borrowing (internally) Journal Article copy non-returnable requests Create Request - Blank Form Creating custom search profiles Requesting Non print items (DVD, CD etc.) Book Clubs - requesting multiple copies of a title Chapter 13: Borrowing outside of INFO network Academics and out of Province requesting Other VDX systems in Canada Microfilm and Special Collections Chapter 14: Library Location Records What are Location Records? Searching Location Records Selecting the correct location code for a rota Chapter 15: User Records in VDX (or not) Creating VDX user records Glossary of VDX User Categories Searching User Records Example: List user records in ascending BARCODE order Example: List user records in ascending SURNAME order Southern Ontario Library Service - INFO Training and HelpDesk VDX User Manual (updated to VDX 9.1) 4 of 134
5 Example: List user records with addresses Example: List user records for a patron CATEGORY Edit User Records Banned in VDX Yes/No toggle Expire or Unexpire a user record Deleting unwanted user record Create patron user record on-the-fly Free-text entry of patron details on requests Chapter 16: Lending Procedures Monitoring incoming requests to your Library Pick List - Used by Responder to find items on shelf Answering New Requests for Loan Answer Conditional Answer Will Supply Answer Hold Answer Non-Supply Answer Retry Shipping requested items Ship Packing Slip and Address label Check-In returned loans Looking for missed Checked-ins Cancel Requested response Renewal Requested response Overdue loaned items Recall loaned Items Lost Items Suspending Lending Services Requesting a suspension for your library: How VDX handles suspended locations Global pre-set Statutory Holidays and Christmas - New Year shutdown: Lending Library s ILL Policies Media Loan List policy on lending non-print formats Chapter 17: VDX Reports Access Standard Reports on the Work Queue Batch Reruns to re-print standard reports Printing one-off reports from Request Details screen Statistics viewing Monthly ILL Statistics Report Reporting ILL activity that was not conducted within VDX Interpretation of Monthly ILL Statistics categories Appendices Appendix 1: Table of available actions in VDX Appendix 2: Table of possible statuses on VDX requests Appendix 3: Service Options further explained Appendix 4: Copy Paste statements for Send User Alert action Appendix 5: Optional VDX configuration electives Borrower: Patron pick-up notification ed by VDX Borrower: Duplicate request alerting Lender: Auto Responder automated response based on current availability Lender: Format Deflection if don t lend (i.e. DVD) Appendix 6: Communication and Support Southern Ontario Library Service - INFO Training and HelpDesk VDX User Manual (updated to VDX 9.1) 5 of 134
6 Chapter 1: Log-in and screen navigation Southern Ontario Library Service - INFO Training and HelpDesk VDX User Manual (updated to VDX 9.1) 6 of 134
7 VDX components VDX staff interface enables library staff to: - Search multiple library catalogues simultaneously - View the bibliographic and location details of any items retrieved - Place a request for an item on behalf of a patron - Manage the request through its lifecycle, from request - to receipt - to return - Manage incoming requests from other libraries Zportal interface to VDX (used by patrons to issue their own requests) There is an interface to VDX that patrons can use to initiate their own Interlibrary Loan requests. The requests go into VDX and are further managed by library staff. Patrons wishing to place requests for material themselves must be added to the VDX system by library staff and be given a user ID and password for logging into the Zportal interface to VDX. Not all libraries have elected to implement patron initiated interlibrary loan at their location, or patron self-serve ILLO as it is sometimes called. VDX Transaction Store The VDX Transaction Store forms the core of the VDX system. It stores and maintains all requests and transactions and also stores individual user access details. The data supporting underlying protocol drivers is maintained within the core database. The server includes mechanisms for interfacing with external systems (via ISO-ILL and Z39.50 for example). A directory of information about remote libraries and databases is held on the VDX Explain database (Z39.50 profiles and usage restrictions for example). Z39.50 VDX uses Z39.50, an international industry standard that specifies a structure for searching and retrieving information from remote databases. Although Z39.50 is an international standard, there is a great deal of variation in how it is implemented. Different information providers may support different versions of the standard, or they may support some but not all of the possible attributes. For example, a provider may support Keyword searches, but not Subject searches. When searching with Z39.50, your search results will vary depending on which attributes you search and whether or not the Collection (library) you are searching supports the same attributes. ISO-ILL Protocol The server includes all necessary protocol states to act as a requesting location and to send messages to supplier libraries or document providers through the ISO-ILL protocol. Generic Script Driver An add-on to VDX that facilitates VDX request communications with libraries outside of the INFO network that use non-iso compliant ILL management systems or simply . Southern Ontario Library Service - INFO Training and HelpDesk VDX User Manual (updated to VDX 9.1) 7 of 134
8 VDX Login Connect to VDX The opening screen gives the user the option to Search or to Login. VDX can be used for guest searching by clicking the Search button in the left panel menu. Login is required to submit requests and perform ongoing request management. 1. Select Login on the sidebar menu. 2. Enter your Barcode and Password. Barcode is the user name that you have been given by your system administrator. Barcode is not case sensitive. Password is case sensitive. Enter it exactly as it has been given to you. 3. Select the Login button. Browser Cautions It is strongly recommended that you use navigational links at all times in VDX, and that you DO NOT use the browser s back button for navigation. VDX does not support working in multiple windows/tabs within the same browser. It can cause request anomalies, with details from one open window overwriting request details in the other open window. You can have a second VDX session open in a different browser from the first session. For instance, go back and forth between one session in Chrome and second session in Firefox. Southern Ontario Library Service - INFO Training and HelpDesk VDX User Manual (updated to VDX 9.1) 8 of 134
9 Screen Navigation Once logged in, the sidebar navigation menu is expanded to include additional options and remains consistent throughout the VDX session. Your barcode is displayed under Barcode under the sidebar menu after you have logged in. Sidebar menu Search INFO catalogues for needed items Search for requests Go to Work Queue Search for and edit user records Search for Location records Print reports, monthly statistics Reprint previously generated reports Log out of current session Help screens INFO News links to interlibrary loan information on SOLS website Top row links are context sensitive Additional sub menu links appear along the top of the screen. Top row links are context-sensitive and change depending on what has been selected in the navigation sidebar. Below, is an explanation of the top row navigation links on a bib search screen. Simple Advanced Profiles Results Merge Duplicates Filter Options default single entry key word search compact results to save some screen scrolling complex entry search with Boolean operators create, edit or delete your own custom profiles displays the results of the most recent search filter results by item type, language or audience level Sort Results Status History Saved List Searches Create Request by author, collection, date, full text availability, relevance, title Information about the active search summary of searches performed during this log-in saved bib hits during this log-in saved searches to use again blank request form to type up if you did not find suitable bib hits *See Manipulation of Search Results in Chapter 3 for practical application of these Top row links. Southern Ontario Library Service - INFO Training and HelpDesk VDX User Manual (updated to VDX 9.1) 9 of 134
10 Chapter 2: Workflow and the Work Queue Southern Ontario Library Service - INFO Training and HelpDesk VDX User Manual (updated to VDX 9.1) 10 of 134
11 Typical Daily Workflow for VDX staff 1. Check your Check for ILL relevant communications such as VDX user advisories from SOLS HelpDesk and patron notification bounce backs. It is imperative that you advise HelpDesk if your ILL staff contact address changes so we can update ILL communication lists and the VDX system administration configurations. 2. Collect new borrowing orders If used, collect paper request forms from fax, inter-branch mail, information service staff, or online web forms. An ILL request form should collect the patron s barcode, phone number and where possible. 3. Search INFO network catalogues and issue new ILL requests Perform bibliographic search in INFO catalogues for needed items and create requests (add notes, patron details, specify services) and submit requests. 4. Process received items for patron pick up Update request status to Received in VDX. Print Received Report with patron contact details. Notify patron to pick up item and circulate borrowed item in your ILS. 5. Process returned items to go back to lender Update request status to Returned in VDX. Print Returned Report with address label and packing slip. Package for courier or postal delivery to lending library. 6. Ongoing borrowing request administration Regularly process Idle requests that have not been automatically sent by VDX; respond to conditional offers; cancel requests; request renewals, chase patrons for overdue items and check for End-of-Rota not supplied requests. 7. Perform Lending activities Print a pick list of new requests, check local system and shelves for availability. Process Shipped, Retry, Hold Placed and Non-Supply answers. Respond to requests to Cancel or Renew. Check-in returned items. Follow up on overdue items. Follow-up on older Will Supply items that never got shipped. Monthly - have a housekeeping date with VDX to: Run monthly ILL statistics Complete dated terminated items Follow-up on lost item invoices and payment Check Lender Returned for requests missing Checked-in action. Enter postage reimbursement claims (SOLS libraries) Southern Ontario Library Service - INFO Training and HelpDesk VDX User Manual (updated to VDX 9.1) 11 of 134
12 Work Queue - a VDX Operator s To Do list Work Queue is the first screen displayed after log-in. It is a snapshot of the current ILL workload both as a borrower and a lender, listing the total number of requests grouped by request status. Select Work Queue top row link or select Work Queue in sidebar menu. Select hyperlinked number in the Count column to display requests in that category to view or action the requests. Southern Ontario Library Service - INFO Training and HelpDesk VDX User Manual (updated to VDX 9.1) 12 of 134
13 Borrower Work Queue categories explained Borrower Work Queue Category Idle / Check Manual Idle / Auth Manual Pending>2 weeks Pending End of rota Terminated Informed Will Supply Conditional Cancel Pending New Notes Shipped Shipped>2 weeks Received Renew Pending Overdue Recalled Returned Definition and Action Requests that need staff intervention before they can be sent out to the first responder. Look at request History to find the reason the request needs staff review. Common reasons for the Check Manual authorization status are: No locations could be found rota is empty Location is non-responder Item is held locally Request is a duplicate Requests that need staff review and manual authorization into the system before they can be sent out to the first responder. Common reasons for the Auth Manual authorization status are: Request for a non-print format stopped for rota review Request issued by self-serve patron with manual authorized permission level Requests that have been sent to potential Lenders without being fulfilled after 2 weeks. Check the request history to determine why they are taking so long to be supplied. Requests that have been sent to potential Lenders awaiting response. Requests that remain unfulfilled after having been sent to every library in the lender string. Lenders have either declined to lend or not responded to the request, allowing it to expire. You can either add new locations to the lender string or complete the request. Requests that have been cancelled by the patron. A lender outside of your VDX who does not use an automated ILL system may send a Will Supply response by free form . You update the request manually with Informed Will Supply action and it queues in this category until the material arrives. Requests that a potential Lender has offered to supply if conditions are agreed to prior to shipping. Respond with Conditional Reply-Yes or Conditional Reply-No. Requests that have been cancelled with the current lender and are waiting for approval of the cancellation. Notes sent from current Lender to the Borrower. A request will be counted in New Notes when the lender has sent a note that does not update the request status. Check regularly for messages, since they may indicate issues or questions about a request. Items that are on their way from Lender to Borrower. Requests in this category are candidates for the Received action. Items which have been shipped by the Lender to the Borrower but have not yet been received by the borrowing library after 2 weeks. Items that have been received by the borrowing library. Requests in this category are candidates for the Returned action. Items for which the borrowing library has requested a renewal but has not yet received a granted or denied response. Items on loan to your library that are past their due date for return. These items should be returned or renewed as soon as possible. Items on loan to your library that have been recalled by the lending library and should be returned as soon as possible. Items that the borrowing library has returned to the lending library. The lending library has not yet sent confirmation that they have checked the item back into their collection. Southern Ontario Library Service - INFO Training and HelpDesk VDX User Manual (updated to VDX 9.1) 13 of 134
14 Lender Work Queue categories explained Lender Work Queue Category New Requests New Requests Expiring Today Will Supply Conditional Cancel Requested New Notes Shipped Renewal Requested Overdue Overdue > 4 weeks Recalled Returned Definition and Action Requests for items that other libraries would like you to supply. Requests for items held by your library which are set to expire at the end of the day. You will need to respond to these requests either with a nonsupply, shipped or will supply action. Otherwise, the request will move to the next lender. New Requests for which you actioned with a Will Supply status alerting the borrower that you will supply the item in the near future. This is a typical interim response when items have to be retrieved from branch or stacks. Requests that you have offered to supply if the borrowing library agrees to certain conditions, before you ship it. If the borrowing library agrees to the condition(s), you will be able to process the request. If the borrowing library cannot agree to the condition(s) VDX will automatically assume the item cannot be supplied and will move the request on to the next Lender. Requests that the Borrower would like to cancel. Staff should act on these to let the borrowing library know that the request has been cancelled (action Cancel Reply-Yes) or to let the borrowing library know that the item has already been shipped and therefore can t be cancelled. Notes sent to lending library from borrowing library. A request will be counted in New Notes when the borrower has sent a note that does not update the request status. Check regularly for messages since they may indicate issues or questions about a request. Items that have been sent from your library to a borrowing library. Items you have lent to other libraries that the Borrower wants to renew. Respond on these requests to let the Borrower know whether you grant or deny the request for renewal of the loan. Requests that are at least 14 days past their due back date. Requests that are overdue more than 4 weeks Requests you have applied recall status to that you want the borrowing library to return right away. Requested items that have been returned by the borrowing library. Requests in this category are candidates for the Check In action. A lenders Check In action ends the life cycle, putting closure on the request. Southern Ontario Library Service - INFO Training and HelpDesk VDX User Manual (updated to VDX 9.1) 14 of 134
15 Chapter 3: Searching catalogues for items Southern Ontario Library Service - INFO Training and HelpDesk VDX User Manual (updated to VDX 9.1) 15 of 134
16 Standard Search Standard Search is a keyword search. It returns hits containing your search term(s) anywhere within the bibliographic record. Multiple words can be entered in any order or you can term browse words in a specific order by putting quotations marks around the words. Enter search terms in Search for box and use <Enter> or Submit button to execute the search against the selected collections. Standard Search screen Example: You want book - Black holes by Heather Couper Standard Search: black holes 818 results Standard Search: black holes 714 results Standard Search: black holes couper 5 results VDX puts an implied AND between multiple search terms so black holes will return hits containing the words black AND holes from anywhere in the record. VDX interprets quotation marks around terms as a phrase search so black holes will search for phrase black holes rather than searching for individual words. Standard search for black holes couper will be quite succinct. 4 of the 5 hits were exact and 1 of 5 was a different title by Couper with black holes in Summary notes. Tip: Including author surname as a keyword can be helpful to narrow results. Southern Ontario Library Service - INFO Training and HelpDesk VDX User Manual (updated to VDX 9.1) 16 of 134
17 Advanced Search Advanced Search allows you to enter search terms indexed within a selected field (e.g. Title, Author, Subject Heading, Abstract, ISBN) to retrieve more precise results. Select down arrow to open list of indexed search fields to choose from. Advanced Search screen Example: You want book Black holes by Heather Couper Advanced Title Search: black holes 202 results Advanced Title Search: black holes <and> Author Search: couper 4 results VDX will locate records with black holes in any order but contained within Title fields. VDX will locate black holes with these exact words in this order in Title field, combined with Author field containing couper Southern Ontario Library Service - INFO Training and HelpDesk VDX User Manual (updated to VDX 9.1) 17 of 134
18 Example: Looking for titles about vampires and/or werewolves but you do not want the Twilight series. Nested logic may be supported by most if not all targets - (word1 or word2) not word3 Example: Looking for Nancy Friday s psychology book about mothers and daughters. You are unsure of exact wording of title. You try subject heading search combined with Author s surname. You come up with My mother/myself: the daughter's search for identity / Nancy Friday. Example: Looking for Large Print titles by John Grisham (or DVD or sound recording). You try Author search combined with Any field. Tip: Best practice is to avoid using punctuation all together in your searches. For the most part punctuation is ignored by the search engine. However, using punctuation improperly can also distort your search results. Southern Ontario Library Service - INFO Training and HelpDesk VDX User Manual (updated to VDX 9.1) 18 of 134
19 Search Profiles used for searching A search profile presents a group of library catalogues for searching. INFO system administrators have created default profiles based on geography. Users can not edit or delete [shared] default profiles. Though it is possible to create your own custom search profiles it is not common practice as there are already sufficient pre-configured search profiles available. When a user logs into VDX, the last profile searched in the previous session is selected by default. Identifying with a home profile to start searching with Users can start searching with any profile. It doesn t really matter. Most libraries have a habit of starting with their home library profile. If you ever need to switch your search to a different profile because you did not get hits, it is good to know where you started. Select the profile that best represents your geographic area or contains your home library s catalogue. Example: If your home library is Thunder Bay Public Library then you might use the OLS-North [shared] profile as your home search profile to start searching. To de-select a Collection for your search simply uncheck box preceding collection name. Deselect all is handy to quickly untick everything on the list and then tick specific target(s) for a search. Southern Ontario Library Service - INFO Training and HelpDesk VDX User Manual (updated to VDX 9.1) 19 of 134
20 Use alternate search profiles to repeat the search You only need to select a different profile to search against if you do not get desired results on your first search. Usually one search profile will cover many of your needs. There are those time however, when you are hunting for something published years ago or it is quite unique. You may need to repeat your search against multiple search profiles in your pursuit. Patience can pay off! Example: Your patron has requested: Hooked on fish tales by Briggs, Richard Imagine you are a library in the SOLS Bruce/Wellington/Peel [shared] profile. It makes sense for you to use that profile as your day to day home profile for the initial search. You try Standard search but get O hits You can either: 1. Select a new search profile and re-key your search terms, or better yet 2. Use History top row link on search result screen to display a list of searches you have performed during this logged in session, with most recent at the top. You can re-run or edit a search from search History. Select Edit and your last search reloads in an Advanced Search screen. Choose a different Profile from the list and Submit so your search runs again but this time against a new group of catalogues. Awww shucks O hits again! Select the History link again to access your last search. Select Edit and try another Search profile. Success! This title was published in Hawkesbury, Ontario in Hits are from the Hawkesbury and Stormont, Dundas & Glengarry catalogues, which are in the SOLS Rideau North profile. Southern Ontario Library Service - INFO Training and HelpDesk VDX User Manual (updated to VDX 9.1) 20 of 134
21 Search Results display Search results display brief bibliographic information, number of holdings and the Collection in which the record has been found. When searching multiple collections simultaneously, hits from the fastest database are displayed first. VDX automatically displays an initial set of 10 hits. Displaying results as they are collected is a more efficient use of network resources than automatically displaying all hits. Navigation through search results Further results can be returned and displayed if required by clicking on further page numbers: to move through Detail display to save bib hit to a Saved List for later consideration to create a request based on this bib hit. link on top menu bar to return to hitlist display of last search result Southern Ontario Library Service - INFO Training and HelpDesk VDX User Manual (updated to VDX 9.1) 21 of 134
22 Detailed bibliographic display Select title hotlink or use Details link on brief result to display full bibliographic details for an item as well as holdings information within that record. You want a record containing an ISBN to be the backbone of your request Select magnifying glass to display location name, addresses, open and closed dates and any suspension dates that may be in effect. IMPORTANT concept to understand at this stage: You are ONLY dealing with finding an appropriate bibliographic record at this stage (and ideally one containing an ISBN). Which libraries or how many libraries hold the item is irrelevant. Scrutinizing alternate bib hits to compare holding information is unnecessary and a waste of your time. The process of finding libraries from which to borrow will only begin AFTER a request has been submitted and assigned a request number by VDX. The automated location collection process is dependent on an ISBN, LCCN, ISSN being present in the chosen bib record. How VDX handles creating the rota (a.k.a. lender string) for a request is further explained in Chapter 5: Rota creation under How VDX builds a Rota for your request. Southern Ontario Library Service - INFO Training and HelpDesk VDX User Manual (updated to VDX 9.1) 22 of 134
23 Manipulation of search results Select catalogue results to display first You can bring a specific target s results to the top of the results list. To see Elgin County results at the top of the list, click on Elgin County Library hyperlink. Merge Duplicates in search results Use Merge Duplicates top row link on search result screen to combine duplicated results for the same record found in multiple catalogues into one record making fewer records to scroll through. Note there are 20 unique records and 6 duplicates in the 26 hits after they were merged. Filter Options Use Filter Options top row link on search result screen to filter results by format, language and audience level. EXAMPLE: Finding a Large Print edition of Tristan Betrayal by Robert Ludlum 1. Enter few key words from title and author in a Standard search. Southern Ontario Library Service - INFO Training and HelpDesk VDX User Manual (updated to VDX 9.1) 23 of 134
24 2. After the result set displays, select Filter Options link at the top of the screen. Select Format(s) to open the option list. Use Clear all and then select Large Print Book. 3. The original result set is reduced to the selected format. In this example, there are 4 Large Print results and 17 results filtered out because they are not Large Print. Southern Ontario Library Service - INFO Training and HelpDesk VDX User Manual (updated to VDX 9.1) 24 of 134
25 Sort Options for search results Use Sort Options top row link on search result screen to arrange your results. You may want to view search results in alphabetical order by Title or see if there are several titles by the same Author or perhaps you may want to sort by Date so the most recently published items are at the top of the list. Status of search Use Status top row link on search result screen to display how many results you have from each catalogue. Tip: If you find a search taking longer than usual, select Status to see if a target in the list is taking a long time Connecting or presents Error status. This can indicate temporary access issues with that particular library s catalogue. Repeating the search with those targets un-ticked may improve response time. Southern Ontario Library Service - INFO Training and HelpDesk VDX User Manual (updated to VDX 9.1) 25 of 134
26 History of performed searches Use History top row link on search result screen to display a list of searches you have performed during this logged in session, with most recent search at the top. When you end your session by logging out, this history is cleared. You can Re-Run a search from History or Edit it by changing some of the details or the search profile used to search against. Save to Saved List While searching for records it is possible to Save selections to a Saved List. This allows a list of items of interest to be built up from the results of several searches and then requested, printed or ed to interested parties. Use the link on a search result to save it to the Saved List file. To view your saved items, select Saved List top row link on search result screen. Warning! The bib hits are saved for the current log in session only. When you log out of VDX the Saved List is cleared. Southern Ontario Library Service - INFO Training and HelpDesk VDX User Manual (updated to VDX 9.1) 26 of 134
27 Save Search save entire search for future reference Select Save search icon on your search results screen. You are prompted to give the saved search a Title. You can view your saved searches by selecting Searches top row link on search result screen any time you log-in. You can Re-run the original search or Edit search to change how it was composed or select a different search profile to run it against. Saved searches are saved indefinitely, until Delete is selected. Practical applications? Book clubs, school class project, or a patron that wants to read everything in a series a few at a time. Save the search with a relevant name. Southern Ontario Library Service - INFO Training and HelpDesk VDX User Manual (updated to VDX 9.1) 27 of 134
28 Chapter 4: Create requests from search results Southern Ontario Library Service - INFO Training and HelpDesk VDX User Manual (updated to VDX 9.1) 28 of 134
29 Import bibliographic details from a search into ILL Request form Use the Request link on the desired item to import bibliographic details into a VDX ILL Request form that you complete and submit into the VDX system. TIP: If you selected Request link prematurely and do not want to proceed with requesting the item simply return to Search in the sidebar and select Results top row link to return to the brief search results display. Completing the ILL Request form The VDX ILL request form has multiple collapsible sections that can be expanded or collapsed as needed for efficient viewing and editing of the request. First, the good news! For 98% of newly issued requests (if there is an ISBN) you can skip most of the request form sections. Simply add patron details, check pick-up location and submit the request. Done! *For full knowledge each section on the ILL request form is explained. Request Details Authorization Status displays the default To be Authorized on a newly issued request assuming user wants automated mediation carried out, which is the case 98% of the time. VDX background processors will find libraries that hold the item based on ISBN match and automatically create a rota (lender string). The collected locations will be sorted using geographic proximity rules. VDX s background processor will automatically engage the request as Pending with the first potential supplier. Item Format is derived from the bibliographic data in the search result. Service Details Service Type will automatically default to (Loan or Copy non-returnable) based on whether the item is a monograph or serial. You can override the default service type. Southern Ontario Library Service - INFO Training and HelpDesk VDX User Manual (updated to VDX 9.1) 29 of 134
30 Item Details Check for an ISBN Item Details shows bibliographic information that is automatically pulled into the form from your search results. If necessary, you can edit this information. Our Local Number field allows you to record a local request number in addition to the number allocated by VDX. You will be able to retrieve the request by searching for this number if required. This field is optional and is provided for libraries that have an additional request tracking system outside of VDX. Item Note is for additional information about the request that is relevant to any potential suppliers that may be handling your request. Southern Ontario Library Service - INFO Training and HelpDesk VDX User Manual (updated to VDX 9.1) 30 of 134
31 Rota Details In a brand new request, the Available tab will display locations identified in the bibliographic record that you selected for the request. Do you do something with Rota Details holdings or don t you? 1. NO 98% of the time No Majority of newly created requests will have an ISBN in the record so you skip right on past the Rota Details section without a glance. In this example, VDX background processor will collect Oshawa Main but potentially many additional locations that are an ISBN match for the requested item. 2. YES occasionally If you want the request to come specifically from location(s) listed in Available column then you would control where request goes by selecting a location and use Add arrow to move it to the Selected column. You would submit request Authorized to bypass VDX s background processor that takes control of the rota. This would be appropriate when: there is no ISBN in the record (therefore VDX will not be able to build a rota for you) a library set item aside for you so you want request directed to that location only you know the library lends that item format (i.e. DVD) Southern Ontario Library Service - INFO Training and HelpDesk VDX User Manual (updated to VDX 9.1) 31 of 134
32 Notes added to a VDX request Private Note - this note is not sent with the request to potential suppliers. It can only be seen by the requesting library staff. i.e. Mrs. Jones is reading whole series, stagger requests in order. i.e. Book jacket torn when this item arrived. Patron Note - this note will display to your end user when they look at My Requests in the ZPORTAL interface or staff use the VDX Send User Alert action on the request to the patron. i.e. This item is now available for pick-up at Hedley Branch Patron Details 2 methods for adding patron details If you do not add patron details to a request, the staff member logged in when creating the request will be the default patron in the request. There are two methods for applying your patron s details on the ILL request form. Method 1: Enter patron s barcode and select Validate link if your library creates User records for your interlibrary loan users. Library STAFF details defaults on requests mediated by staff UNTIL replaced with patron details. Example of ILL request form prompt if library creates user records. Southern Ontario Library Service - INFO Training and HelpDesk VDX User Manual (updated to VDX 9.1) 32 of 134
33 Validate extracts patron details from the user record to populate ILL request form, overwriting STAFF default. Example of ILL request form AFTER Validate has been successful. Note: If you get ERROR with client barcode: no user details available after selecting Validate then the user record does not exist and you will need to create one. *See Chapter 15: User Records in VDX - Creating VDX user records Method 2: Free-text entry of Patron Details on requests If your location is not creating VDX user records to Validate against you can elect to use freetext entry of patron details on the request form. Example of request screen configuration for free-text entry of patron details This configuration has multiple benefits over leaving the STAFF default on requests and having to consulting paper files for patron information: you can perform VDX request searches by patron name VDX Received Report becomes a useful workflow tool you can enter an address to use VDX s Send User Alert action you do not need to maintain a paper filing system *See Chapter 15: User Records in VDX - Free-text entry of patron details on requests Southern Ontario Library Service - INFO Training and HelpDesk VDX User Manual (updated to VDX 9.1) 33 of 134
34 Additional Service Details Most of the fields in this section of the form are defaulted from rules specific to your location. The defaults cover 98% of your requesting. If you add any information in this section, it will override the defaults within VDX. Fields will be blank defaults. They are only filled in on this example so you know what the defaults are Example of Additional Service Details section with blank system defaults illustrated The good news is that 98% of requests do not need any adjustment in the Additional Service Details section. If no Service Details are chosen, the VDX blank system default will be used. You do not need to make selections unless you want to override the blank system default settings as shown above. Max. Cost field (optional) indicates the most you will want to spend to receive this item. VDX will send an Expiry Date to the responder, indicating how long the responder can hold the request before it moves on to the next responder. How VDX calculates the expiry date for each responder is normally set by default and should not be changed without a specific reason. Tip: For more information on Service Details see Appendix 3: Service options further explained. Delivery Details on the request Select the appropriate Delivery Method from the predefined list. If no delivery method is chosen, the VDX blank system default will be used. For SOLS libraries the blank system default is SOLS Van/Post For OLS-North libraries the blank system default is Postal Delivery If your users can pick up their requested material at more than one location, you will see Pickup Location options. The appropriate pickup location can be selected here. Southern Ontario Library Service - INFO Training and HelpDesk VDX User Manual (updated to VDX 9.1) 34 of 134
35 Authorization status check prior to submitting the request Check the Authorization Status at top of request form before you submit request. There are exceptions but in nearly every circumstance, for new requests that contain an ISBN, you leave the Authorization status at the default To be Authorized so that request will be passed to VDX background processor that builds the rota (lender string) based on ISBN match, and then auto-authorize request to first potential supplier. Chart: Submitted Authorization Status for various scenarios Frequency 98% of new requests Occasionally Occasionally ISBN in record? With ISBN in record No ISBN in record With ISBN in record Submitted Authorization Status To be Authorized Authorized Authorized Rota control What happens VDX controls rota creation VDX background processor auto-mediates, collecting ISBN match locations for rota and automatically engages request with first potential supplier. Staff controls rota creation Staff manually create the rota because VDX background processor would bomb because no ISBN to work with. If staff notice there is no ISBN and take control at this stage, they can circumvent request becoming Idle/Check Manual with log message: Item not located rota is empty. Staff controls rota creation Staff manually create the rota, selecting specific location(s) they want request to route to. e.g. you know location lends the item format (i.e. DVD) See for more information *See Chapter 5: Rota Creation - How VDX builds a Rota for your request *See Chapter 5: Rota creation - No ISBN in record - so how do you get a Rota? *See Chapter 5: Rota creation - Manually create the rota, bypassing VDX automediation Southern Ontario Library Service - INFO Training and HelpDesk VDX User Manual (updated to VDX 9.1) 35 of 134
36 Request Successfully submitted screen To print or not to print.. It is completely unnecessary to print the request confirmation slip as you can always find your requests in VDX with a request search by request number, title, or patron name or under a status category in the Work Queue. However, if a paper copy is required, the print-out will contain request details, patron details and any additional notes that were added to the request form. Southern Ontario Library Service - INFO Training and HelpDesk VDX User Manual (updated to VDX 9.1) 36 of 134
37 Chapter 5: Rota creation Southern Ontario Library Service - INFO Training and HelpDesk VDX User Manual (updated to VDX 9.1) 37 of 134
38 How VDX creates a Rota for your request VDX passes To be Authorized requests to the VDX background processor to create a list of holding libraries (called a Rota) for request to be routed to. 1. Collects locations first DocFind collects locations from all targets that are a match for the ISBN, ISSN, or LCCN in the record. If there is no number in the record that has been submitted the VDX background processor cannot work with it to collect locations and a rota does not get built. 2. Sorts locations - next VDX background processor sorts the collected locations based on a profile for your library set up at the system administrative level. Geographic proximity and delivery methods are a factor in sorting rules. 3. Sends request - If the Rota is successfully created the request is automatically sent to first location on the Rota. The status changes from Idle to Pending until a Responder takes action. If the first library cannot supply, the request automatically routes to next library and so on until a lending library responds that it will supply the item or the request reaches the end of the rota without being supplied. Borrowing staff have nothing further to do until the item arrives from a supplier or request appears in the Work Queue End of Rota category. What if a Rota creation is not successful? If request does not meet requirements or a Rota is not successfully built, it remains Idle and the Authorization becomes Check Manual. It will need to be checked and further manipulated by library staff to get it going. *See Idle/Check Manual request processing Southern Ontario Library Service - INFO Training and HelpDesk VDX User Manual (updated to VDX 9.1) 38 of 134
39 No ISBN in record - so how do you get a Rota? Where there is a choice you would select a search result containing an ISBN. However, sometimes you only get search results for items that do not have an ISBN or ISSN. The VDX background processor will not build a Rota for these so the operator has to take control and manually create the rota. 1. Select locations from Holdings Available column and use Add arrow to move them to Holdings Selected for rota column. 2. If you want to add additional known locations, use the Library symbol or location name search to enter a library name or symbol. Locations matching your search term will be displayed as Found. Select the location(s) you want to add to the rota and use Add arrow to move them to Selected selected for rota column. Remember! Never add branches, only centralized Main locations. 3. Before submitting the request, change Authorization Status to Authorized. You are taking control of the request by authorizing it to locations you have selected for the rota. Authorized requests bypass the VDX background processor so the request will not queue under Idle / Check Manual due to lack of an ISBN for rota building. 3. Select Request button to submit. VDX will take the location(s) you selected to create the request Rota and engage the request with the first lender. Southern Ontario Library Service - INFO Training and HelpDesk VDX User Manual (updated to VDX 9.1) 39 of 134
40 Manually create the rota, bypassing VDX auto-mediation Even with an ISBN in the record, there may be occasions where you want to prevent the VDX background processor from building a Rota. You may want to avoid the request automatically being sent to the first location in a Rota without having an opportunity to see who that is. Perhaps you have negotiated that a book club title be set aside for you at a library so you just want the request to go to that specific location. Or perhaps the request is for a non-print format (i.e. DVD) and you want to control the rota to contain locations who have indicated they are willing to lend that format. To take control, the steps are: 1. Select desired location(s) from Available column (and use Add arrow) to move to the Selected column. 2. If there are no holdings displayed in Available column but you know where you want to send the request, enter library name or symbol in Library symbol or location name prompt and click on Search button. Enter additional known locations manually if there are more than what displays in the search result. You can change the order of locations with Move to Top, Up, Down, Move to Bottom arrows. In this example, user could type Oakville or OOAK if you know the library symbol. 3. Before submitting the request, change the Authorization Status at the top of the request screen to Authorized. Remember! Some libraries have branch display in the database. When using this manual rota creation procedure YOU MUST BE CAREFUL that you select locations that are Main centralized ILL location. Do NOT select a branch, which will not map to the parent location when you are not involving the VDX background processor. Southern Ontario Library Service - INFO Training and HelpDesk VDX User Manual (updated to VDX 9.1) 40 of 134
41 Chapter 6: Request search methods Southern Ontario Library Service - INFO Training and HelpDesk VDX User Manual (updated to VDX 9.1) 41 of 134
42 Simple Request Search The Simple Request Search interface provides a quick index search to find currently active requests in process. It is optimized for speed. ILL numbers search is the only Simple Request Search method that will retrieve both current and completed requests. Other methods, like Title/Author keyword or Patron Name will only retrieve currently active requests in process. 1. Select Requests in sidebar menu. VDX presents the default Simple Request search screen. 2. Select retrieval method (i.e. ILL numbers, Title/Author keyword, Patron Name). 3. Enter Search Criteria and use Submit button. Example of search for current requests for patron with surname Carruthers Remember: If a requested item may have been returned to the lender and checked-in for completion it can t be retrieved with the Simple Request Search interface, except by ILL number. *See Advanced Request Search for finding completed requests with other retrieval methods. Southern Ontario Library Service - INFO Training and HelpDesk VDX User Manual (updated to VDX 9.1) 42 of 134
43 Advanced Request Search Advanced request search allows you to limit searches and combine conditions to do more refined searches. 1. Select Requests button in the left menu. Then use Advanced Search link at top of screen Select Your Library s Role, either: Responder - for incoming requests sent to you from other locations. Requester - for outgoing requests that you want to borrow from other locations. 3. Make Display selections as appropriate Display Sent Messages only - requests that have been sent to potential lenders. Requests with Idle status will not be displayed when this box is checked. Display Terminated requests to include requests that have been cancelled. Display Not Supplied Requests to include requests that were not filled. If this box is not selected, VDX will not show Not Supplied requests as they are no longer active. Southern Ontario Library Service - INFO Training and HelpDesk VDX User Manual (updated to VDX 9.1) 43 of 134
44 4. Make Do not include or Include selections as appropriate. Do not include Completed requests by default VDX does not display completed requests Include Completed requests search will include requests in a completed state Completed requests only search will only contain completed requests 5. Request Status allows you to select single or multiple status types for a search. To request multiple, hold <Ctrl> key while selecting from the list. 6. Combine elements for your search from any of the Request Status pull-down menus. 7. Make use of Other Field drop-down menus with Boolean operators. 8. Use Sort by options to sort your results in descending or ascending order. Examples of using Advanced Request Search: Role Looking for Formula Requester Requester Requester Responder Responder Find pending item with an Answer Hold indication so you can follow up with the lender or cancel if it has been an overly long wait time. Find outstanding Microfilm orders for specific patron. Find requests in all states for specific patron Find items that you shipped to Waterloo Public Library within a certain date range. Find returned items that may have slipped by the Interlibrary loan Department and were not processed with VDX Checked In for closure. TIP: Ascending sort displays oldest Returns on top to quickly see if something was returned months ago. Status = Pending combined with Last Action = Answer Hold Indication Status=Pending combined with (Other Fields ) Client Barcode= OARM Boolean Operator AND Responder symbol= OTAR (Archives of Ontario) Display Not Supplied requests Include Completed requests combined with (Other Fields ) Patron Name = Surname (or do a Client barcode search if you prefer) Status=Shipped combined with (Other Fields) Borrower Code = OWT Boolean Operator AND Date Shipped= 10 Jun Jun 2017 Status = Shipped combined with Last Action = Returned-Indication combined with Sort By= Last Action Date Ascending Entering dates in your request searches To search within a date range using any of the date fields you can use the following format: - For a date range from the first of June to 7 of October enter: 1 Jun Oct For just the day of June 1 st enter: 1 Jun 2016 Southern Ontario Library Service - INFO Training and HelpDesk VDX User Manual (updated to VDX 9.1) 44 of 134
45 Work Queue Category browse to find request It is always an option to browse through the work queue category until you find the request you are looking for. This is practical if there are not a huge number in the category. Example: You have 6 new items that arrived today that need to be updated to Received. You have 15 requests in your borrower work queue Shipped category. It may be just as fast to browse for the ones you want on the category results screen as it would be to type in a request number or Author/Title keyword search for 6 requests. Sorting and Printing Request Search Results You may want to sort request search results alphabetically by title, last action date, or current responder name etc. to facilitate browsing. (a) Select Sort by criteria and submit. (b) You can print the list by using Print top row link. Southern Ontario Library Service - INFO Training and HelpDesk VDX User Manual (updated to VDX 9.1) 45 of 134
46 Chapter 7: Bulk Action processing multiple requests Southern Ontario Library Service - INFO Training and HelpDesk VDX User Manual (updated to VDX 9.1) 46 of 134
47 When to use Bulk action processing on multiple requests You may process multiple requests requiring the same activity using Bulk Action. All requests to be processed together must have the same action and particulars. For instance if you are processing multiple requests with Answer Non-Supply you should be selecting the same reason for non-supply for that group, such as In Use on Loan. There are many VDX actions that can be efficiently processed in bulk. Received Returned Answer Will Supply (group being processed must be same reason for Will Supply) Answer Conditional (group being processed must be same condition) Answer Non-Supply (group being processed must be same reason for Non-Supply) Shipped (group being processed must be same due date and loan conditions) Recalled Checked-In Selecting requests for bulk action: 1. Select the small box to the left of the individual requests you want to process with Bulk Action. This puts a check mark on the items you select. You can also use Select all and Deselect all. 2. Select Bulk Action button to submit selected requests for bulk authorization. A bulk action authorization screen will display. Southern Ontario Library Service - INFO Training and HelpDesk VDX User Manual (updated to VDX 9.1) 47 of 134
48 Example of Bulk Action / Authorization screen Choose a bulk action: 1. Select the desired bulk action from the Action pull down menu and Submit. 2. Respond accordingly to the next screen by entering the details for the selected action. This information should apply to all the requests selected. For example: Select Returned from Action pull down menu and Submit. This displays the ILL request form for the Action: Returned state. 3. Add a Public and/or Private Note if appropriate and Submit. Any note you enter would need to apply to all of the requests in the bulk action. 4. The Bulk Action/Authorization Report indicates which requests were successful. If some of them were not, check the status. One of the requests Failed the bulk action because it was in a Not Supplied state and therefore inappropriate to update to Returned Southern Ontario Library Service - INFO Training and HelpDesk VDX User Manual (updated to VDX 9.1) 48 of 134
49 Bulk Action screen for text entry of request numbers As an alternative to placing tick marks on individual requests on a result screen you can type in request numbers separated by blanks or commas on a blank bulk action screen retrieved by selecting the Bulk Action link at the top of the ILL Request Search screen. Tip: The blank bulk action screen is useful for: typing in multiple request numbers from a Pick List that you plan to update with Answer Non- Supply or Shipped. typing in multiple request numbers from a stack of Thank You for the use of this material slips that accompanied returned items that need to be updated to a Checked-In status. Southern Ontario Library Service - INFO Training and HelpDesk VDX User Manual (updated to VDX 9.1) 49 of 134
50 Chapter 8: Borrowing Request administration Southern Ontario Library Service - INFO Training and HelpDesk VDX User Manual (updated to VDX 9.1) 50 of 134
51 Pending Requests If a request rota is built successfully the request is automatically sent to first location on the Rota and the status changes from Idle to Pending. If the first library cannot supply, the request automatically routes to next library and so on until a lending library responds that it will loan the item or it reaches the end of the rota without being supplied. Borrowing staff have nothing further to do until the item arrives from a supplier or appears in the Work Queue End of Rota category. Conditional Responding to a loan offer with conditions Conditional loan offers from potential lenders will queue under Conditional in the Borrower Work Queue for 3 working days after a supplier sends a conditional answer. Tip: Before responding, select Details to view request History section to see what loan conditions were sent. Often a supplier will elaborate on loan condition with a Public Note. Also, check Rota Details. Are there other locations to go to besides the current responder who is offering you a conditional loan? It might affect your Yes or No decision when you reply to the Answer Conditional-Indication. 1. Depending on your decision, select Conditional Reply-Yes or Conditional Reply-No from the Available Actions drop down menu. (a) If you respond with Conditional Reply No and there are other locations in the request Rota it will be moved on to them. (b) If you respond with Conditional Reply Yes the lending library will follow up by shipping the item. The status will be In Process with Last Action: Conditional Reply-Yes- Indication. Note: If requesting library does not send a Conditional Reply within 3 working days the request will expire at current responder location and automatically move on to the next rota location or will become end of rota if there are no other locations. Southern Ontario Library Service - INFO Training and HelpDesk VDX User Manual (updated to VDX 9.1) 51 of 134
52 Cancelling a request You can cancel a Pending request at any time until it has been received. There are 2 types of request cancellation, each one intended for specific circumstances. 1. Cancel (Standard for ISO interactions; not used on internal INFO network requests) 2. Cancel Now (new in VDX 9.1, does not require lender response to move it on in rota) Cancel (used for ISO transactions outside of INFO network) The ISO standard Cancel action asks the lender to agree to a cancellation- and does not actually cancel the request until the Lender responds with a Cancel-Reply=Yes. When a requesting location uses the standard Cancel request action the status of the request becomes Cancel Pending in the Borrower Work Queue until the Responder confirms cancellation Yes or No. Cancel Now (used within INFO to cancel with current responder but move on in the rota) VDX has a new variant of the Cancel action for use with internal consortia laser transactions called Cancel Now. The Cancel Now action cancels the current transaction immediately with the current responder (without asking for agreement from the current responder) and moves the request on to the next potential lender in the Rota right away. Note: Cancel Now is NOT available or appropriate for ISO ILL transactions that are conducted with institutions outside of INFO s Ontario public library group because the ISO ILL protocol only supports the mutually agreed form of Cancel operation, which requires lender confirmation of the cancel. Terminating a Request When you no longer want a requested item to be supplied by any lending institution, the Terminate action should be used instead of Cancel. Terminating a request cancels the request with the current responder and does not forward the request to the next location on the rota. Terminate action does two things: 1. Sends a Cancel to lender so they know to stop work on the request. 2. Moves request from Pending category to Terminated category on Borrower Work Queue. Requests remain in Terminated queue until staff no longer wants a record. Staff can apply Complete action on older terminated requests to clear them from Work Queue. Shipped When a lending library updates the status of your request to Shipped the request moves from Pending category to Shipped Work Queue category. Staff waits for the item to be delivered and will then perform Received processing. Southern Ontario Library Service - INFO Training and HelpDesk VDX User Manual (updated to VDX 9.1) 52 of 134
53 Receiving Items at Requester Location When a requested item is received, the request needs to be updated with the Received status. The item is usually accompanied by a paper copy of the request. This paperwork will include your library s ILL number. Example of Standard Shipping Report printout sent from the lender with the item. 1. Search for relevant request with any of the following methods: (a) ILL Request search by ILL numbers found on accompanying paperwork (b) ILL Request search by Title / Author Keyword (c) Browse Shipped category in Borrower Work Queue until you find the request 2. Select Received from Actions drop down menu on the request and click on Action button. 3. This displays an Action: Received screen. (a) Change Received date if relevant. (b) You can enter a Public note which will be sent to the lender or Private Note for your staff use only. (c) Submit the received action. 4. Proceed with patron notification procedure and forwarding item to pick up location (circulation desk, a branch, etc.) Southern Ontario Library Service - INFO Training and HelpDesk VDX User Manual (updated to VDX 9.1) 53 of 134
54 Patron Notification for Received Items When items have been received they queue in the Received List report, available from the Borrower Work Queue. Select hyperlink number in the Received List indicator on the Borrower Work Queue and print the report. The report contains printable slips with patron contact information and pickup location. There are up to five received item slips per page. The slips can be cut to insert in the books for staff making patron pick-up arrangements. Received Report Details Telephone Number The phone number field is filled in on the report from Client Home section of patron s record if you have entered data. Note: Many libraries are saving steps in patron user record creation process by adding the phone number in brackets after the patron s surname. If your library has the optional patron notification by feature activated then any patrons with an address in their user record will automatically receive an notification to come to the library to pick up their item when library staff perform the Received action on an item. The absence of an address on the Standard Received report indicates that a phone call is necessary. Pickup Point Staff can redirect material from the centralized ILL location to the location where patron will be picking up the item. Due Date Interlibrary Loan or Circulation department staff can determine patron s due date based on Due to Supplier date. Entered By Indicates who placed the request. In the example below the request was placed by Middlesex County staff on Jane Doe s behalf. If Jane Doe was using the Zportal patron interface to VDX to place her own ILL requests then the Entered By field would display Jane Doe. Example of Standard Received Report Jane Doe ( ) Southern Ontario Library Service - INFO Training and HelpDesk VDX User Manual (updated to VDX 9.1) 54 of 134
55 Local Circulation procedure for borrowed ILL item The procedure that a borrowing library develops to notify patrons to pick-up interlibrary loan items and to circulate it will vary from library to library. Most libraries temporarily add borrowed ILL items to their collection and circulate them using their ILS, recording circulation statistics and ability to track ILL items. Creating a Brief Add title record Some libraries create a brief title record meaning this title record will only exist as long as the ILL item is circulated at your library. Once it is returned to the owning library, you delete the record or keep it for statistical purposes. Generic Method Some libraries have adopted a generic method of circulating borrowed ILL items through their ILS without doing an Add Brief Title. It is minimal work, providing a circulation statistic and a heads up to patron that there is an ILL item for pickup if they have not yet received their notification phone call. 1. Have a set of 3x5 index cards with barcodes on them. The title is a generic Interlibrary Loan Item. The barcodes are re-usable. 2. ILL item arrives and is processed with Received action in VDX and the VDX Received report is printed, providing a slip of paper with requesting patron s name, due date etc. Jane Doe Clip a generic Interlibrary Loan Item 3x5 index card inside the borrowed item with this received slip. 4. Check it out to the patron in question. Use the due to supplier date on the VDX slip, backing it off by a few days to allow for return time to the lending library. 5. Phone the patron to come to library to pick up their ILL item. Then place the item on the pick-up shelf. 6. Before getting the pickup notification phone call, should the patron be looking at their user record online from home or happen to be in the library checking out other items, staff can alert them that there is an Interlibrary Loan Item awaiting pick-up. They won t be able to tell them the title, just that it is an interlibrary loan item. This saves the patron a return trip to the library. 7. When patron returns the ILL item, discharge it from the patron s record. The 3x5 index card with barcode is saved/recycled for re-use. Southern Ontario Library Service - INFO Training and HelpDesk VDX User Manual (updated to VDX 9.1) 55 of 134
56 Renewal requesting extended due date Common practice is to allow the patron to keep the interlibrary loan item while you pursue a renewal. If the lender denies a renewal or if they send a Recall status the borrowing library must obtain the borrowed item from the patron and return it promptly. 1. Find the request by patron name, title, request number, or browse the Received category in your Borrower Work Queue. 2. Select Action button on request. Select Renew from Available Actions drop-down menu and submit. 3. Respond to the prompts in Action: Renew screen and submit. Enter a Desired Due Date. Add a note if appropriate. 4. Request status updates to Renew/Pending and request queues under Renew/Pending category in Borrower Work Queue. 5. The lender s renewal response reverts status to Received and Last Action: field indicates if renewal was granted or denied. Monitor lower right section of Borrower Work Queue, especially for Renewal Denied Borrower. Southern Ontario Library Service - INFO Training and HelpDesk VDX User Manual (updated to VDX 9.1) 56 of 134
57 Returning an Item to the Lending Library When the patron has finished with an interlibrary loan item and returned it to the library it is processed in VDX for return to the lending institution. The request status is updated to Returned on both the borrowing and lending view of the request. 1. Search for relevant request with any of the following methods: (a) ILL Request search by ILL number (b) ILL Request search by Title / Author Keyword (c) Browse Received category in Borrower Work Queue until you find the request 2. Select Returned from Actions drop down menu and click on Action button. 3. Make any required changes to Action: Returned form (change return date, add any notes) and Submit. Tip: You can use Bulk Action processing when performing the Returned action. *See Chapter 7: Bulk Action processing multiple requests Southern Ontario Library Service - INFO Training and HelpDesk VDX User Manual (updated to VDX 9.1) 57 of 134
58 Returned Report Packing Slip Each item updated to returned is added to the Returned List report which can be printed from the Borrower Work Queue. Select hyperlink number in the Returned List indicator on the Borrower Work Queue and print the report. Returned Report Details This report produces a Thank You insert and shipping label for each item to be returned. It prints two returned item slips per page. The responder s request number is on the Thank You slip to facilitate their Check-In action when they get the item back in their possession. Cut off the To: address block above the cut line to tape to the parcel. The address block will contain SOLS VAN ROUTE information if applicable. Absence of van route indicator means the item has to be mailed. If you use mail as your delivery service disregard the SOLS VAN ROUTE information and send parcel using Canada Post s Library Material Rate. The lending library should have provided a return postage pre-paid self addressed return label.. Cut line Address label to tape to parcel Thank You packing slip to travel with returned item. Southern Ontario Library Service - INFO Training and HelpDesk VDX User Manual (updated to VDX 9.1) 58 of 134
59 Interpreting request transaction History and Log Messages Looking at a request in Details view allows you to examine the request History and Log Messages as well as Rota Details. Any underlined status in the Action column indicates that a note was included with the status update. Selecting the underlined link will open the details of the note in a popup window. Below is the transaction History of a request currently in a Received state. Current rota location is highlighted Read the request transaction History from the BOTTOM UP: 1. Hamilton got the request first. Their lending was Suspended at the time so [system-auto-mediator] automatically moved request on to next potential supplier. 2. Cambridge became next Pending location for the request. They responded Answer Non Supply-policy problem which caused request to move on to next potential supplier. 3. Ottawa became next Pending location for the request. They responded Answer-Will Supply-in process which held the request for them while they investigate availability at a branch. 4. Ottawa subsequently upgraded to Shipped status a few days later. 5. Received action was applied by staff at borrowing library when item arrived from Ottawa. Southern Ontario Library Service - INFO Training and HelpDesk VDX User Manual (updated to VDX 9.1) 59 of 134
60 Chapter 9: Inactive and not supplied Borrower requests Southern Ontario Library Service - INFO Training and HelpDesk VDX User Manual (updated to VDX 9.1) 60 of 134
61 Idle / Check Manual request processing Idle requests do not go anywhere until staff intervenes. Monitor Idle/Check Manual queue daily and get them going. When a request is submitted To be Authorized it is passed to the VDX background processor for auto-mediation (rota building, duplicate request check etc.). When a request cannot be validated or a rota cannot be built, the request is written back to request database as Idle / Check Manual for staff review. IMPORTANT! Staff should process Idle requests on a regular basis (daily is best practice). Use Details to examine request History and Log Messages for clues. What are the possible reasons for Idle/Check Manual: 1. No ISBN When there is no ISBN or ISSN for the VDX background processor to work with it cannot build a rota. Recommended action: Perform a new bib search to see if there is another suitable result to meet patron s need that has an ISBN. If search successful, create a new request and Complete the Idle request. If you can t find another bib result with an ISBN, follow steps for manually creating request rota described in No ISBN in search result - so how do you get a Rota? 2. Possible duplicate request If your library has been configured for optional elective Alert staff of duplicate request then questionable requests will queue in Idle/Check Manual so that staff can investigate. Recommended action: Examine duplicate request number provided. If it is a genuine duplicate (same item for same patron) then Complete the Idle request. If you want the request to go through, select Request from list of Available actions on the Idle request. Leave Authorization Status set to Authorized and submit request. Southern Ontario Library Service - INFO Training and HelpDesk VDX User Manual (updated to VDX 9.1) 61 of 134
62 3. Location is a non-responder Sometimes there is no Rota even with an ISBN in the bib record used to create the request. VDX background processor may have collected locations for a Rota that were skipped over because their ILL service is temporarily suspended. Sometimes it is because a location does not provide loan services. This happens if staff mistakenly selected a non-responder branch location when manually creating a rota. Recommended action: Select Request from list of Available actions on the Idle request. Leave Authorization status set to Authorized. Advance to Rota Details section. Search for Main centralized ILL location using Library symbol or location name prompt. Manually Add it to Selected for rota column. Submit request.. 4. Possible locally held item If your library offers patron initiated interlibrary loan you will have Trap locally held configured for your location. It prevents patron issued requests from automatically entering the system for something you have in your own collection. Local location on Rota requests will remain Idle for staff review. Recommended action: If you want the request to go through, remember to remove your own location from the rota before authorizing the request. Select Request from list of Available actions on the Idle request to open in edit mode. Leave Authorization status set to Authorized. Advance to Rota Details section. Use Remove arrow to remove your own location from the top of the Selected for rota column. Submit request. Your request will now have a Pending status and will be engaged with the first responder on the rota. If you do not want to pursue the Idle request, use Complete action on it to remove it from your work queue. Note: It is appropriate to use Complete action on Idle requests because they are not actively engaged with a responding library. Completing removes request from active request display. Southern Ontario Library Service - INFO Training and HelpDesk VDX User Manual (updated to VDX 9.1) 62 of 134
63 Idle / Auth Manual request processing Idle requests do not go anywhere until staff intervenes. Monitor Idle/Auth Manual queue daily and get them going. Idle status means the request has never gone anywhere or been seen by any potential lenders. The request is stuck in limbo until staff process it further. AutoMediated:AuthManual authorization means that VDX auto-mediated the request and created the rota but request format or user category permission rules require staff to manually authorize request into the system. VDX applies the AutoMediated:AuthManual authorization under two circumstances: OR Request is for a non-print format. VDX assumes that staff may need to adjust the request rota before request is manually Authorized into the system. If library has implemented Patron Initiated Interlibrary loan the request may have been issued by one of their patrons with Manual Authorized Patron user category assignment in their VDX user record. The self-issued requests of a patron with that user category will queue under Idle until staff review and manually authorize them into the system. How to authorize Idle request into the system: 1. Select Request from list of available actions on the Idle request to open it in edit mode. It can now be modified and authorized. The request Authorization Status will be defaulted to Authorized. 2. If you do not need to alter the request, use Request button to submit the request. The request will engage with the first location on the rota and you are done. Make sure Authorized before submitting. Southern Ontario Library Service - INFO Training and HelpDesk VDX User Manual (updated to VDX 9.1) 63 of 134
64 Some requests could be altered BEFORE authorizing: Request format permission rules configured in VDX stipulate that non-print format (DVD, book on CD, etc.) requests should queue in Idle category to provide staff an opportunity to review the request before it is authorized into the system. Not all libraries are willing to lend non-print format through interlibrary loan. If non lending locations were collected for the rota of a non-print request the borrowing staff can remove the location from the rota before request is authorized into the system. 1. Advance to Rota Details section of the request form. 2. Use the Up and Down arrows to change sequence order of locations in the rota. 3. Use the Remove arrow to delete locations listed in the Selected column that you do not want the request sent to (locations whose policy is not to lend format/media type) Select and change order or remove unwanted locations before submitting request. Tip: Consult the Media Loan List in the Interlibrary Loan section on SOLS website Libraries submitted their willingness to lend various non-print formats through ILL. Click column label to sort list. i.e. Select DVD in the header label and list will sort alphabetically by libraries willing to lend DVD. Print an alphabetical list sorted by the different media types you request. Consult the appropriate list to delete locations in the rota of an AutoMediated:AuthManual non-print request if the location does not lend that format. By doing this, the request will only go to locations that are willing lenders of that format. There is no negative consequence if you do not remove non-lenders of a format from the rota, other than it may take request longer to move through a request rota as the non-lending locations respond Answer Non supply. *See Chapter 12 Beyond Basic Borrowing Requesting Non print (DVD, CD etc.) for suggestions on requesting Non print format items efficiently. Southern Ontario Library Service - INFO Training and HelpDesk VDX User Manual (updated to VDX 9.1) 64 of 134
65 Example of Media Loan List sorted by DVD = Yes Southern Ontario Library Service - INFO Training and HelpDesk VDX User Manual (updated to VDX 9.1) 65 of 134
66 End-of-Rota Requests - revive or complete Requests that have moved through all Rota locations without being supplied queue in End of Rota category on Borrower Work Queue and require further mediation by staff. Advise: Stay on top of End-of-Rota requests. If the request should not be pursued further, use the Complete action to clear it from the Work Queue. However, it does not have to be game over. You may be able to find more locations or reserve from a location that earlier indicated their copy was Non-Supply - in Use. Select Details link and examine request History to see what responses you got. Could you retry any previously used locations? Non-Supply Lost Non-Supply - In Use Suspended Expired-Indication Not an option for retry Viable - could retry if it was a while ago Viable - could retry when suspension is over Viable - location let request expire, could retry now Further processing options have been referred to as the 4 R s decision tree 1. RETRY - retry previously used locations 2. RESERVE - reserve from a single previously used location 3. RE-SEARCH - bib search for a different edition with different ISBN 4. REGRETS - notify patron you can t get the item and then complete it in VDX 1. RETRY previously used locations: (a) Check the date - don t retry too soon. If the location responded Non Supply in use on loan just a few days ago, you may have to wait awhile. (b) When timing is right, select Request from list of available actions. (c) Advance to Rota Details section of request form. (d) Use Library symbol or location name prompt to search for location(s) you are going to retry. Note: Previously used locations will be grey ghosted in the Selected column locations and need to be added again. Southern Ontario Library Service - INFO Training and HelpDesk VDX User Manual (updated to VDX 9.1) 66 of 134
67 (e) Select desired location(s) from Available and use Add arrow to move to Selected for rota column. Use Up and Down arrows to manually re-order the rota. (f) Leave Authorization status set to Authorized. Select Request button to send the request to the first location in your new rota. 2. RESERVE from a single location: (a) Select Request from list of available actions. (b) Advance to Rota Details section of request form. (c) Use Library symbol or location name prompt to search for the single location you are going to request a reserve from. Note: Previously used locations will be grey ghosted in the Selected column locations and need to be added again. (d) Type a please reserve statement in requests Item Note section. Tip: For added visibility you can type your reserve statement at the end of the title field as well, just in case the library you are sending the request to has a habit of working from screen and overlooks your Item Note. (e) Leave Authorization status set to Authorized and submit request. Request will update to Pending status with the location you manually entered for the Rota. 3. RE-SEARCH the title for new locations: Could there be a different imprint - publisher, edition with different ISBN that will generate a request with different locations. (a) Search catalogues again. If you find something suitable, issue a new request (it will have new request number). (b) Use Complete action on the End of Rota - Not Supplied request to clear it from the Work Queue if you have created a new replacement request. Perhaps you are going to forward the request to your OLS office for mediation to locations outside of the INFO network: (a) Select Request from list of available actions. (b) Enter additional details in Item Notes section to assist OLS staff handling your request. e.g. Toronto non circulating. No other INFO locations found. Can you check for other Canadian locations. Patron will pay charges up to $15 Southern Ontario Library Service - INFO Training and HelpDesk VDX User Manual (updated to VDX 9.1) 67 of 134
68 (c) Advance to Rota Details section of request form. (d) Type location name or code for your designated OLS office (OHESC or OSUN) in Library symbol or location name prompt. Note: Southern Ontario libraries use: OHESC OLS-North libraries use: OSUN (e) Advance to Additional Service Details section and select No Expiry for Expiry type. This over rides 4 day expiry and allows OLS staff more time to work on your request. (f) Leave Authorization status set to Authorized and submit request. Request will update to Pending status with the location you manually entered for the Rota. 4. REGRETS sent to patron because unable to pursue further: If you can t retry, reserve or re-search you may find yourself at the regrets stage where you notify patron that the item will not be supplied. (a) Send the patron an on-the-spot with the Send User Alert action, which is used to communicate with the patron by directly from the request. Tip: See procedures for using Send User Alert action in Chapter 11. (b) If address not available, you might print the request as a reminder to telephone patron to inform them the item will not be supplied. (c) Use the Complete action on the Not Supplied request that is queued under End of Rota to clear it from the work queue. It is no longer required as you have notified the patron they will not be receiving the item. Note: Remember the request will disappear from regular search query display after it is Complete. If there is a future inquiry the request can be found with an Advanced Request search that has Include Completed Requests selected. Tip: If you are undecided on your next step because you have to consult the patron or collect other information, leave the request parked in the End of Rota Work Queue until you are ready to act on it. Add a Private Note to record decisions or guide your next steps. Text entered into Private Note section is only seen by staff. Southern Ontario Library Service - INFO Training and HelpDesk VDX User Manual (updated to VDX 9.1) 68 of 134
69 Complete action - when to use When is it safe for staff to use the Complete action on a request that you are finished with and no longer need it in your active Work Queue? The rule of thumb: Do not Complete a request that is in an active engaged state with another location. A request that is Pending with a responder location should never be completed until a Request to Cancel has been acknowledged by the responder. Requests should only be completed if you are sure no further action will be taken on them. You can safely complete any request that is all about you and no other location is actively involved with the request. Use the Complete action on requests that are Idle or Not Supplied as they are not active with a potential responder. Procedure: (a) Select Complete from list of available actions. (b) Add Private Note to record the reason for complete (in case there is future inquiry). Private Note is not seen by anyone other than local staff view of a request so it is useful for recording actions taken or intended next steps. i.e. Completed to clear Not Supplied from WQ replacement request issued. /JP (c) Select Complete button to submit. Note: Completed requests are not retrievable with regular search query. If there is a future inquiry the request can be found with an Advanced Request search that has Include Completed Requests selected. Tip: You can use Bulk Action processing when performing the Complete action. *See Chapter 7: Bulk Action processing multiple requests Certain VDX actions have been configured to auto-complete requests. They are: Action Performed by: Auto-Completes for: Answer Non-Supply Responder Responder only Cancel Reply-Yes Responder Responder only Checked-In Responder when item is returned to them both Requester and Responder Received Requester on a Copy-Non Returnable both Requester and Responder Southern Ontario Library Service - INFO Training and HelpDesk VDX User Manual (updated to VDX 9.1) 69 of 134
70 Chapter 10: Overdue or Lost borrowed items Southern Ontario Library Service - INFO Training and HelpDesk VDX User Manual (updated to VDX 9.1) 70 of 134
71 Overdue borrowed items Staff should monitor the Overdue category in the Borrower Work Queue and contact the patron for timely return of the overdue item or request a renewal. Telephone the patron or if you have the patron s address on the overdue request, it is quick and convenient to use VDX Send User Alert action to send the patron a notice by to return the overdue item. Recalled loans Staff should monitor the Recalled category in the Borrower Work Queue and contact the patron for immediate return of a recalled item. A lending library can update a request to a Recall status at any time in the request life-cycle, even before the due date if they need the item locally. Usually a lender does not use Recall unless an item is quite overdue and they want the borrowing library to escalate steps towards getting the item returned. Telephone the patron or if you have the patron s address on the request, it is quick and convenient to use the VDX Send User Alert action to send the patron a notice by to return the recalled item. Southern Ontario Library Service - INFO Training and HelpDesk VDX User Manual (updated to VDX 9.1) 71 of 134
72 Lost or Damaged If the borrowing library s patron has lost or damaged the item, staff should action the request with Damaged or Lost. 1. Select Lost from the list of Available actions. 2. Add a Public Note requesting an invoice or forgiveness. 3. Select Report Lost button to submit. The Lost status request will park in the Work Queue under Reported Lost by Borrower category while you wait for the invoice/payment process to evolve. Follow-up with lending library if you do not receive an invoice in a timely fashion. Once you are satisfied that the invoice/payment (or forgiven) process is concluded and you no longer need the request to display in the active Work Queue, use the Complete action on the request. Tip: Add a Private Note on the Complete Action screen in case there is future inquiry. e.g. Cheque #345 sent Oct. 7, 2016 to pay for lost item. /JP Southern Ontario Library Service - INFO Training and HelpDesk VDX User Manual (updated to VDX 9.1) 72 of 134
73 Chapter 11: Communications from the request Southern Ontario Library Service - INFO Training and HelpDesk VDX User Manual (updated to VDX 9.1) 73 of 134
74 Send Public Note messages between libraries At any time in a request lifecycle the borrowing library staff or the lending library staff may want to send a message to communicate about a request. Sending a Public Note can be done along with another action taken on a request or it can be an independent action. 1. Select Send Public Note from the list of Available actions. 2. Type your message in the Public Note box. 3. Select Send button to submit note. Public Note sent to inform lending library staff of current situation. Staff recorded actions taken in Private Note (only visible to staff). When a request has a note sent on it with Send Public Note action it will queue under New Notes in the respective library s work queue so they are alerted to select and view. Southern Ontario Library Service - INFO Training and HelpDesk VDX User Manual (updated to VDX 9.1) 74 of 134
75 Send User Alert s directly to the patron The Send User Alert action allows you to send information to your patron with an ad hoc message to the address in the request. This can be very handy for communications, such as: Request for renewal was denied and item recalled, patron needs to return item ASAP Item is too new for interlibrary loan, try again in 3-6 months Only Ontario location is a charging university, do they want to pay fee Received item is large print when they requested regular print, do they still want it Request item cannot be obtained, only location is Toronto Reference-non circulating Lending library has sent an invoice for payment of damaged book Procedure: 1. Use Details link on the chosen request to determine if a patron address is displayed with the patron details. If there is an address entered in the patron s user record, or if staff entered an address when the request was first created, then it will be visible in Patron Details section. 2. If there is no address populating the Client field, you have two choices: a) Edit user record to add address so it will always be available in the future. b) Select Local Change Request Details if it is on the action list. Note: this is not an available action for all request states. You will get a Client field on this screen where you can enter the patron s address on this request. Example of entering patron s address on the Local Change Request Details screen. c) Select Save button to save the change made to request details and then use Results on Action Successful screen to go back to the request again. Southern Ontario Library Service - INFO Training and HelpDesk VDX User Manual (updated to VDX 9.1) 75 of 134
76 3. Select Send User Alert from list of available actions. Enter your communication to the patron in the Patron Note box. Example communication with patron asking if they will accept Large Print when regular print was requested. Example of an the patron would receive when you use the Send User Alert action. Tip: It saves a lot of typing to have a list of commonly used statements in a Word file open in your task bar to copy and paste into the Patron Note field in VDX. *See Appendix 4: Copy Paste statements for Send User Alert action for some suggestions. Southern Ontario Library Service - INFO Training and HelpDesk VDX User Manual (updated to VDX 9.1) 76 of 134
77 Chapter 12: Beyond basic Borrowing (internally) Southern Ontario Library Service - INFO Training and HelpDesk VDX User Manual (updated to VDX 9.1) 77 of 134
78 Journal Article copy non-returnable requests You may request full printed journal or photocopy of articles on VDX. 1. Do a search to locate serial title. e.g. Newsweek 2. Select Service Details as appropriate. *See Appendix 3: Service options further explained 3. Complete Volume/Issue and Article Details section of the request form. Southern Ontario Library Service - INFO Training and HelpDesk VDX User Manual (updated to VDX 9.1) 78 of 134
79 4. Select desired Delivery Method. Note: If requesting Electronic Mail or Facsimile (fax) it is helpful to the supplier if you include your address and/or fax number in Item Notes so lending library does not have to look it up. 5. Select appropriate Authorization Status and submit the request. Tip: If you can t locate a serial title, follow directions for completing a blank request form. This request can be sent to your non-located library (i.e. your designated Ontario Library Service office, either OHESC or OSUN) for further verification and sourcing. Southern Ontario Library Service - INFO Training and HelpDesk VDX User Manual (updated to VDX 9.1) 79 of 134
80 Create Request - Blank Form The blank Create Request form can be completed and submitted to selected locations when a suitable bibliographic record is not located within VDX. 1. Select Create link at top of Request screen. 2. Select the appropriate Item Format from the drop-down list. The bibliographic fields provided are dependent on the item format chosen. 3. Complete blank form with as much bibliographic data as possible. It is mandatory to enter a title. 4. Try to elaborate in Item Notes section if it will help to verify your request. For example: Verified on Amazon, but no locations on VDX Patron saw author interviewed on Marilyn Dennis show last week Found an ebook but unable to find a Canadian location for a hard copy 5. Create the Rota manually. you may be sending the request directly to a supplier you know has the item but you cannot locate it in a search within VDX. i.e. Microfilm request to Archives of Ontario (OTAR) you may be sending the request to your designated OLS Office for further verification and sourcing. o SOLS libraries send to o OLS-North libraries send to OHESC OSUN Southern Ontario Library Service - INFO Training and HelpDesk VDX User Manual (updated to VDX 9.1) 80 of 134
81 4. Select Additional Service Details to modify service information as appropriate for a special request being passed to agency staff for mediation that will need more than 4 working days to process your request. Service Level should be: Normal Extended Search Expiry Type should be: No Expiry Note: Requests sent to your non-located library (i.e. your designated OLS office) for further mediation should always have the Expiry Type set to No Expiry to override the default 4 day Calc from Expiry Days setting that would only give the OLS office ILL Unit staff 4 days to work on your request before it expires and bumps back to you as an End of Rota Not Supplied item. Example of request being sent to OLS ILL Unit mediation staff with Expiry Type set as No Expiry 5. Finally, make sure the Authorization Status is set to Authorized and submit the request. Southern Ontario Library Service - INFO Training and HelpDesk VDX User Manual (updated to VDX 9.1) 81 of 134
82 Creating custom search profiles A search profile is a collection of searchable catalogues. Profiles followed by [shared] were created for your VDX system administrator and are globally available to all users. They cannot be changed except by system administration. A library can create their own custom profiles. 1. To create a new profile or edit or delete a previously created profile, select Profiles from the top menu. 2. The Search Profile Manager screen will display. Any custom search profiles previously created will display under My Search Profiles. 3. Select Create. Give your profile a Name. Enter the details of the Search Profile in the Description field. 4. Select the collection or collections to be included in your custom Search Profile by clicking on the check boxes beside the catalogue name. Southern Ontario Library Service - INFO Training and HelpDesk VDX User Manual (updated to VDX 9.1) 82 of 134
83 5. Once you have selected your preferred list of collections, click the Create button to save your profile. The new profile will be accessible from Current Profiles drop-down in both the Standard and Advanced Search. IMPORTANT: Be mindful of creating custom profiles that have too many catalogues. Very long profile lists are discouraged in VDX as it adversely affects search response time for the user submitting the search and potentially all logged in users in the network if a large number of catalogues were searched simultaneously. Tip: Consider splitting what would be a long profile in two to reduce the number of catalogues in each one. Instead of DVD Lenders (with all of them listed) create DVD Lenders A-F and DVD Lenders G-Z. Tip: Consult the Media Loan List in the Interlibrary Loan section on SOLS website. Libraries submit their willingness to lend various non-print formats through ILL. Click column label to sort list. i.e. Select DVD in the header label and list will sort alphabetically by libraries willing to lend DVD. Print an alphabetical list sorted by the different media types you request. Use the list to know which libraries to include in a custom search profile. Example of Media Loan List sorted by DVD = Yes Southern Ontario Library Service - INFO Training and HelpDesk VDX User Manual (updated to VDX 9.1) 83 of 134
84 Requesting Non print items (DVD, CD etc.) Users can select any search profile to look for non-print items. Some users have created custom search profiles for themselves containing the catalogues of libraries that are willing to lend a particular format on interlibrary loan. *Consult the Media Loan List in the Interlibrary Loan section on SOLS website. Example: Looking for DVD of: Bullies are a pain in the brain 1. Select your custom DVD Lenders profile for the search (if you created one). 2. Perform Advanced search by title: Bullies are a pain in the brain 24 results 3. Filter results by format = DVD 2 results 4. Merge duplicates might combine the DVD results into fewer records with combined holdings if the ISBN is the same. In this example, that was not the case. 5. Use Request on a search result. Set Authorization Status to Authorized because you want to direct request to a rota you will manually create of DVD lender locations. 6. Advance to Rota Details section of request form. (a) Select location(s) in Available column and use Add arrow to move them to Selected for rota column. (b) Use Library symbol or location name prompt to add other locations you are aware of to the Selected for rota column. Important: Be sure you are using the Main centralized ILL location and not a branch. If the location displayed is a branch, then manually enter the main location. 7. Add a Private staff note for future reference if useful for future processing. i.e. Only 2 locations for this DVD 8. Submit the request. Southern Ontario Library Service - INFO Training and HelpDesk VDX User Manual (updated to VDX 9.1) 84 of 134
85 Book Clubs - requesting multiple copies of a title Book Club Sets is an easy way to go Consider getting a whole book club set from a library willing to lend them on interlibrary loan as long as they can be delivered by SOLS Van delivery. Boxed kits typically cannot be delivered by Canada Post library material rate as they exceed 5 kg weight maximum. Browse the links on Libraries with Book Club Sets list on the SOLS website 1. Check the owning library s online catalogue availability indicator, or do a search in VDX against that library and check the availability column displayed in VDX. 2. Then Authorize a VDX request to that specific location for the whole set. Be sure it is clear in the title field that it is the set that you want. VDX search technique to find Book Club sets When searching for a book club title, add club* to a keyword search to collect results that are book club kits, book club sets, or book club in a bag. The common word is club. Some libraries use club(s) plural. To collect both enter club*. Example: The illegal by Lawrence Hill (as a book club set/kit/bag) This search resulted in 5 hits: 1 single title result and 4 results from libraries with a bib record for book club set/kit/bag. 1. Check the availability indicator in the bib record details for each result. In the example above, one library was non-circulating, another was checked out. The remaining were available or on shelf. 2. Use the Request link on one of the available search results. 3. In Rota Details section, select the location in Available and use it move it to Selected column. Important: Be sure you are using the main centralized ILL location and not a branch. If the location displayed is a branch, then manually enter the main location. 4. Set request Authorization Status to Authorized before submitting the request. Done! With one VDX request! A big Thank you to libraries that lend full book club kits! Southern Ontario Library Service - INFO Training and HelpDesk VDX User Manual (updated to VDX 9.1) 85 of 134
86 One-copy-at-a-time approach If you have no luck finding a whole book club kit you will need to create multiple individual requests to get the number of copies that you need. First, let s be clear on what NOT to do If you need 8 copies do not create 8 identical requests using the same bibhit result for each one with the authorization status left as To be Authorized. If you do, VDX will build the identical rota for all 8 requests. The first lender will get all 8 requests for the same title at the same time. They might ship one copy and will have to respond Answer Non Supply to the remaining 7 on their picklist. This will cause 7 requests to go to the next rota location and that library will have to deal with 7 requests for the same title. Conceptually what should be done? Issue separate requests with 2 (or 3 or 4) locations in the rota. The goal is to spread it around instead of using the identical rota for all copies needed. Set request Authorization Status to Authorized before submitting the request. Changing the status to Authorized bypasses the normal VDX Rota building process. The request will only go to the locations you have manually selected for the Rota. As long as it is not critical for the book club, use different editions (hardcopy, paperback) of the title to create requests. Different editions will have different ISBN s and will collect different locations to request from. Use some of VDX s features to assist creating multiple requests 1. Select a search profile and search for desired title. 2. Use Merge Duplicates on search result set. 3. Select Save icon on a search result with duplicates to save to the Saved List. 4. If one saved merged request will not give you enough locations to use 2 or 3 locations in the rota per request, then a) repeat the search against a different search profile to collect hits from libraries in another geographic area b) merge duplicates and Save another request to the Saved List. c) repeat against yet another geographic area search profile if you feel you will need more locations to spread your requests over. Southern Ontario Library Service - INFO Training and HelpDesk VDX User Manual (updated to VDX 9.1) 86 of 134
87 5. Select Saved List at the top of search screen to request the item. 6. Tick box beside the first item on My Saved List and use Request link. a) In Rota Details section on the request form, select 2 (or 3-4 if you have lots to play with) locations from Available and use to move them to Selected column. Important: Be sure you are using the Main centralized ILL location and not a branch. If the location displayed is a branch, then manually enter the main location. b) Select Authorized as Authorization Status before submitting request to those locations. 7. Go back to Saved List to create another request. a) Select different locations from Available to move to Selected column than ones you used on previous request(s). b) Use the first saved request until you run out of locations and then switch to the second saved request if you still need to issue more requests. And so on. Repeat as often as necessary until you have issued the number of requests needed for your book club. Southern Ontario Library Service - INFO Training and HelpDesk VDX User Manual (updated to VDX 9.1) 87 of 134
88 Chapter 13: Borrowing outside of INFO network Southern Ontario Library Service - INFO Training and HelpDesk VDX User Manual (updated to VDX 9.1) 88 of 134
89 Academics and out of Province requesting Essentially, as long as there is a location record in VDX for an outside institution you can use VDX to send them a request. The location might use interlibrary loan management software that will provide seamless ISO status updating on your VDX request to them. If the location does not use specific interlibrary loan management software, your VDX request to them will go through VDX s Generic Script Driver and become an ed ILL request to the location. You can continue to manage the request in VDX, but you may have to update it manually based on non-supply, will supply or shipped updates that you get from the location in your regular . You can manually update your request in VDX with selections on the Available Actions menu: I Informed Not Supplied Informed Shipped Informed Will Supply I Warning: Some outside locations might charge a fee for ILL. Search the Directory of LAC Symbols and Interlibrary Loan Policies in Canada to determine a library s interlibrary loan charging policy and library symbol. Best Practice: Because interactions with suppliers outside of INFO s Ontario public library network are subject to change, libraries should consult the Interlibrary Loan section on the SOLS website for current information. Southern Ontario Library Service - INFO Training and HelpDesk VDX User Manual (updated to VDX 9.1) 89 of 134
90 Other VDX systems in Canada Your VDX interaction with other VDX systems in Canada should be seamless. Ontario university libraries along with many Alberta, Saskatchewan and Quebec libraries are VDX users, meaning requests will be updated with proper ISO statuses. There are specific step-by-step instructional tip sheets for interacting with each of the other VDX systems in Canada on the SOLS website. Effective November 2017, subject to change Search the catalogues of other Canadian VDX systems by selecting profiles listed in Current Profile menu. If a search produces desired results use Request to populate VDX create request form. You need to manually create a rota and Authorize requests when using outside locations. In some cases, there is an alternate broker code to use to request items held at some locations. i.e. SMJP is the broker for all VDX requests to Saskatchewan public libraries. Warning: Some outside locations might charge a fee for ILL. Search the Directory of LAC Symbols and Interlibrary Loan Policies in Canada to determine a library s interlibrary loan charging policy and library symbol. Best Practice: Because interactions with suppliers outside of INFO s Ontario public library network are subject to change, libraries should consult the Interlibrary Loan section on the SOLS website for current information. Southern Ontario Library Service - INFO Training and HelpDesk VDX User Manual (updated to VDX 9.1) 90 of 134
91 Microfilm and Special Collections You can use VDX to send microfilm requests to Archives of Ontario. Follow step-by-step instructional tip sheet in the Interlibrary Loan section on the SOLS website. The Archives requires microfilm reel numbers and other details entered in specific fields on the VDX request form to facilitate their booking system being able to read in the request details. There are links to other suppliers of special collection on SOLS website. Effective November 2017, subject to change Best Practice: Because interactions with suppliers outside of INFO s Ontario public library network are subject to change, libraries should consult the Interlibrary Loan section on the SOLS website for current information. Southern Ontario Library Service - INFO Training and HelpDesk VDX User Manual (updated to VDX 9.1) 91 of 134
92 Chapter 14: Library Location Records Southern Ontario Library Service - INFO Training and HelpDesk VDX User Manual (updated to VDX 9.1) 92 of 134
93 What are Location Records? Location is the term used in VDX for those sites providing material to you to fill requests. A location can be another library or a document delivery supplier. All sites that you have interlibrary loan transactions with should have a VDX location record. When your VDX system is installed, your organization is entered as a location and your relevant location and service details are recorded. Important: If there have been changes to address, phone, and for your location they should be reported to your VDX administrator so that corrections can be made. Searching Location Records You can look up a library s location code, address, phone, fax and address for the ILL department by looking up their record in the Location database. Select Locations link in the sidebar menu to display Location Search screen. Select your search criteria from Search drop-down menu: Location Code OSWS This is the unique ID used for the location by the VDX database. Location Symbol NLC-BNC: OSWS This is the recognized code for that location as designated by the ISO Naming Authority which is Library and Archives Canada. Short Description WhitchurStouf This is the abbreviated name used to describe the location in the VDX database. Long Description Whitchurch-Stouffville - Main This is the long description used to describe a location in the VDX database. Select the appropriate radio button from the Match menu: Exact will retrieve records matching your search terms exactly, but is not case sensitive. Any part will retrieve matches including your search term in any part of the string. e.g. You enter brant and check Any part because you do not know if it is County of Brant or Brant County. First part will retrieve matches including your search term at the beginning of the string. Last part will retrieve matches including your search term at the end of the string. Southern Ontario Library Service - INFO Training and HelpDesk VDX User Manual (updated to VDX 9.1) 93 of 134
94 Selecting the correct location code for a rota If you search to find a location code to enter into a Rota be careful to select the correct code. If a library has branches be sure to choose the code for the location where ILL activity is centralized. Look for the word Main after the name. Another clue is the Interlibrary Loan Status designation for the location. Lending institutions will have the words Responder and Requester status. Responder and Requester Requesting Only Responder Only Not an ILL Participant a library system s centralized ILL location a library that is a borrower only a library that is a provider only (i.e. Ontario Archives) a library (or branch) that is not active on the system Southern Ontario Library Service - INFO Training and HelpDesk VDX User Manual (updated to VDX 9.1) 94 of 134
95 Chapter 15: User Records in VDX (or not) Southern Ontario Library Service - INFO Training and HelpDesk VDX User Manual (updated to VDX 9.1) 95 of 134
96 Creating VDX user records Creating patron user records in VDX enables the system to automatically incorporate patron information into ILL requests. Select User in left menu panel. Use the Create link at the top of the User Search screen to retrieve a blank user record screen to be completed. Entering User Details 1. Barcode - enter your library's location code in caps (e.g. OGAL) followed by a hyphen (no spaces) and a unique number for the patron (can be up to 20 characters long). Usually this is the patron s library card number. e.g. Innisfil patron library card number 0429 could be entered as OSTRO-0429 Note: Why enter the library location code plus hyphen preface? This authenticates the barcode as belonging to a patron of your library system. Potentially libraries could have the same barcode numbers. 2. Password a password is required in user record of patron s that will be issuing their own interlibrary loan requests using Zportal interface to VDX. If you are creating a user record for a patron that library staff will be managing requests for then a password is not required. Note: Passwords are assigned to patrons because system is designed to allow direct requesting by patrons using the Zportal interface to VDX. 3. First Name enter full first name. i.e. Sally or Richard. Avoid using initials. 4. Surname enter surname. (Enter patron s phone number in brackets after surname) TIP: Entering patron s contact phone after surname is a quick way to see this information for future patron notification. It does not pollute the surname field for User Record search by surname because you can search on any part Including an address allows patron to take advantage of automatic notification for received items if you have opted to have INFO activate this feature for your library. The address is also highly useful for VDX s Send User Alert action. Note: Patron s phone number and display on the Standard Received Report after you process the Received action. 6. Category - select Approved Patron if library staff will be mediating requests on behalf of this user. Note: *See Glossary of VDX User Categories for usage notes on all categories. 7. Join Date - enter current date. Southern Ontario Library Service - INFO Training and HelpDesk VDX User Manual (updated to VDX 9.1) 96 of 134
97 8. Expiration date - enter only if you want patron s record to be unusable. Note: Setting an expiry date gives an error message when trying to create a request for an expired patron. *See Expire and Unexpire a VDX user record to reverse this. 9. Select No in Banned box. Note: A user who is Banned=Yes in their VDX user record will not be able to log-in to the VDX Web Client or Zportal interface to VDX. The Banned: Yes/No setting can be toggled on or off by staff in the User record. 10. Has Presigned Copyright select Yes for requesting photocopies for the patron. 11. Default Pickup Location if you have branches you can select a pickup location default for this patron in their user record that will automatically be set on their requests. The default can be overwritten on a request. 12. Once the form is complete, select Submit button at the bottom of the screen to create a new user record in the VDX database. Note: Entering address information to a patron s User Record is not advised. A patron s address details are recorded in the library s circulation system and are not necessary in the VDX user record. Southern Ontario Library Service - INFO Training and HelpDesk VDX User Manual (updated to VDX 9.1) 97 of 134
98 Glossary of VDX User Categories USER CATEGORIES DEFINITION AND APPLICATION Approved Patron Manual Authorized Patron ILL Librarian (Auto) Auto Authorized Patron ILL Librarian (Manual) Approved for Interlibrary loan service. Staff issue on behalf of the patron. Most commonly used category. *For libraries that have implemented PATRON INITIATED ILL Patron issues their own requests but they do not automatically enter the system. Requests are queued under Idle/Automediated:Authmanal for staff authorization. Used for patrons that you want to keep an eye on perhaps they request too much at a time or frequently do not pick up their ILL items. Library staff (public service desk at central location or staff in branches) using Zportal account to issue on behalf of a patron they are serving. Request enters the system right away. The patron s name, barcode, telephone number should be entered into Special Instructions section of the Zportal request form so the true patron details are recorded in request notes because the request will be identified with Public Service Desk or Northeast Branch as the requester, for example. Public Service Desk or branch may want to print the Zportal request receipt printout so that paper work can be filed for patron notification. The request notes area can always be referred to in order to determine patron details. *For libraries that have implemented PATRON INITIATED ILL Patron issues their own requests which automatically enter the system. Recommended category assignment for self-serve patrons and best overall savings in staff time and costs. Library staff (public service desk at central location or staff in branches) using Zportal to issue on behalf of a patron they are serving. The patron s name, barcode, telephone number should be entered into Special Instructions section of the Zportal request form so the true patron details are recorded in request notes. The request will queue under Idle/Automediated:Authmanual for ILL Dept. staff intervention. This allows ILL Dept. staff to update the request and overwrite the public service desk or branch name with the true patron details before it enters the system. Unidentifed User Virtual Online Patron- DO NOT SELECT! Staff No Validate Not commonly used Do not use. This category is for the virtual online community library users in northern Ontario only. *If a library does not create VDX user records and Validate against them so that patron details are transferred to the request, then the library might want to have their own Staff login configured with a Staff No Validate category. This will cause VDX to replace default Patron Details section on request forms with prompts that can be filled in on each request so that user details are recorded on the request and the Received report and library does not have to rely on paperwork to know who the request is for. This also allows requests to be searchable by patron name in VDX which is very useful. Staff *Strictly used for the ILL Dept. staff VDX log-in. Should not even be used for other staff in the library that have a VDX user record. If they are not the principle staff using the VDX staff login to manage requests then Approved Patron is suitable for other staff member s user records (or Auto Authorized Patron or Manual Authorized Patron in libraries that have implemented patron initiated Interlibrary loan and the staff person issues their own personal requests.) Southern Ontario Library Service - INFO Training and HelpDesk VDX User Manual (updated to VDX 9.1) 98 of 134
99 Searching User Records 1. Select User link from left sidebar menu to display User Search screen. 2. Select your search criteria from Search drop-down menu. 3. Enter your search terms into the free-text search box. 4. Select the appropriate radio button from the Match menu: Exact retrieves records matching your search terms exactly, but is not case sensitive. Any part retrieves matches including your search term in any part of the string. First part retrieves matches including your search term at the beginning of the string. Last part retrieves matches including your search term at the end of the string. Example of User Search result for Surname=Pingpong with Match=Exact Example: List user records in ascending BARCODE order You may want a list of all the User Records you have created so you can browse for incorrect barcodes and obsolete records that you would like to flag for deletion in the weekly purge program. Submit a blank Barcode search with Match set at Any Part. The results will be all your user records in ascending Barcode order. Southern Ontario Library Service - INFO Training and HelpDesk VDX User Manual (updated to VDX 9.1) 99 of 134
100 Example: List user records in ascending SURNAME order You may want to get a list of user records in alphabetical surname order to see if you have duplicate records for the same patron. Select Surname for the search and enter the letter you want the surname to begin with. (i.e. A or B etc.) Select First Part for the Match. The results will be all your user record with surname beginning with the letter A. They will not be in strict alphabetical order but they will all begin with the letter A. You might spot duplicate records to investigate for accuracy and/or possible deletion. Example: List user records with addresses You can get a list of all the user records that have an address entered in the record. This may be useful if you are considering using the Patron Notification by feature in VDX. Submit an address search with Match set at Any Part. Example: List user records for a patron CATEGORY You can search user records by patron category assignment. This can be useful if have implemented patron initiated VDX at your library and you want a list of patron records that have been assigned one of the patron self-serve user categories. (i.e. Auto Authorized Patron or Manual Authorized Patron). Submit a Category search for key words in the desired category with Match set at Any Part. Southern Ontario Library Service - INFO Training and HelpDesk VDX User Manual (updated to VDX 9.1) 100 of 134
101 Edit User Records Select Details to view the user record in detail. Select Edit to modify the user record. Note: It is not possible to edit the user barcode. If a patron loses their library card and gets a new one with a new number, a new user record must be created. Banned in VDX Yes/No toggle You can ban a patron s VDX user record if they have abused Interlibrary loan or have unpaid fines. VDX will alert you that patron record is banned. The Banned in VDX: Yes/No setting can be toggled on or off by staff in the User record. Expire or Unexpire a user record Select Expire on search result to expire a user record. This can also be done by entering a date in the expiration date field in the edit screen. Note: Setting an expiry date gives an error message when trying to create a request for an expired patron. Select Unexpire on search result to if you set an expiry date by mistake, or it no longer applies. Southern Ontario Library Service - INFO Training and HelpDesk VDX User Manual (updated to VDX 9.1) 101 of 134
102 Deleting unwanted user record Sometimes staff may want to delete unwanted VDX user records: you forgot to preface the barcode with your NUC code plus a hyphen (i.e. you entered or OHESC instead of OHESC ) you created a new user record with a new barcode and the record with the old barcode is not relevant any longer (i.e. lost library card, new one issued) patron no longer uses your library (i.e. they moved away) Note: It is not possible to edit the Barcode field once it has been created so if you have made a mistake or that barcode no longer exists, you have to create a brand new VDX user record and the unwanted record clutters up your file of User Records. Some library staff have made Obsolete or Superseded by notations to mark the unwanted record and used the Banned toggle in an effort to alert staff to avoid using incorrect User Records. How to flag unwanted user record for deletion The VDX vendor runs a weekly script file that looks at the beginning of the Surname field for the text DELETE and purges those records. To flag unwanted user record for deletion type the text DELETE at the very beginning of the Surname field, followed by a single space before the Surname. IMPORTANT: You might notice that a record you flagged for deletion is still there. VDX will only delete the user record if ALL requests that user barcode is attached to are completed. Staff need to complete requests linked to the user (if the requests are done) and you want the user record to be deleted by the weekly script file run. Tip: To see if there are any requests associated with a user that you flagged for deletion do an ILL Request search on Patron Name DELETE. You should get requests that are associated with a user that has DELETE in front of their surname in their user record. Southern Ontario Library Service - INFO Training and HelpDesk VDX User Manual (updated to VDX 9.1) 102 of 134
103 Create patron user record on-the-fly Sometimes the Validation of patron s barcode number results in an error. You may have entered barcode number incorrectly OR there is no existing patron user record for that barcode. Library staff may find it easiest to enter patron records 'on-the-fly', as they make requests: 1. Open a second browser from the one you have VDX open in and log in to VDX. i.e. be simultaneously logged in to your VDX account in Mozilla Firefox AND again in Google Chrome. 2. In the alternate browser window, select User in the sidebar menu. 3. Avoid creating a duplicate patron record. Search by Barcode or Surname to confirm there is no record for this patron in case you made a typo when you originally entered the barcode to be validated. Be sure to enter your library code preface for a barcode search. i.e. OAQ not just If user record is not found, select Create link at top of screen and complete User Details form. 5. Return to primary browser window from your task bar, which should still be open at Patron Details section of the request you were creating. 6. Enter patron s barcode in Client Barcode prompt and select 'Validate'. The screen will refresh with the patron information automatically added to the form. Staff may wish to leave the secondary browser session open to be accessible to add additional patrons on-the-fly as they work at creating new requests. Southern Ontario Library Service - INFO Training and HelpDesk VDX User Manual (updated to VDX 9.1) 103 of 134
104 Free-text entry of patron details on requests Who should make the change? This configuration is is desirable for libraries that do not create VDX user records. Instead, they have been requesting everything with the STAFF default and maintaining paper files to facilitate patron notification for pick up. How to configure your STAFF user record for free text entry of patron details 1. Select User from sidebar menu to display User Search screen. 2. Search by Barcode. Enter your STAFF user record barcode (that you log-in to VDX with) and set Match set to Exact. 3. Select Edit and change Category selection from Staff default to Staff No Validate. 4. Log out of VDX and log back in again to affect the change. Southern Ontario Library Service - INFO Training and HelpDesk VDX User Manual (updated to VDX 9.1) 104 of 134
105 What are functional advantages in recording patron details on the request 1. A library with their Staff user record configured with Staff No Validate user category will get free text entry prompts on request screen, replacing the default Client Barcode and Validate. Staff can enter name, phone #, Library Card number as needed in Client Name field. i.e. Karen Carpenter or Karen Carpenter Ph: Once request is issued, patron name and details appear in the request as below. Patron Barcode and patron ID belong to the STAFF user record. Patron Status STNV stands for Staff No Validate 3. Entering the client s address is useful for ad hoc Send User Alert to patron Staff can patron from the request to communicate status or issues with their request or that it is available for pick-up.. *See Chapter 11: Communications from a request - Send User Alert ( s directly to the patron) Southern Ontario Library Service - INFO Training and HelpDesk VDX User Manual (updated to VDX 9.1) 105 of 134
106 4. Requests are searchable in VDX by patron name Either Simple Search or Advanced Search by Patron Name will retrieve the patron s requests. Patron Name search is keyword so any of these entries will work: Karen Karen Carpenter Carpenter 5. VDX Received List becomes a useful workflow tool Received List slips will include the patron name details as entered in Client Name fields on the request to facilitate patron pick-up notification of received items. Example of Received List slip with patron name, phone number and as entered into free text entry prompts when request was created. It would not be necessary to maintain paper files to perform patron notification. You could elect to go paperless after a request is entered into VDX. Your choice. There are still functional advantages to recording patron name on requests even if you continue to maintain paper files. Southern Ontario Library Service - INFO Training and HelpDesk VDX User Manual (updated to VDX 9.1) 106 of 134
107 Chapter 16: Lending Procedures Southern Ontario Library Service - INFO Training and HelpDesk VDX User Manual (updated to VDX 9.1) 107 of 134
108 Monitoring incoming requests to your Library If you operate as a lender to other organizations you will need to monitor for incoming requests on a regular basis. All new requests for your location have a request status of In Process. There are two options for becoming aware of incoming requests: 1. New requests from borrowing libraries will queue in New Requests category in Lender Work Queue. Pay attention to this queue. Act on them IMMEDIATELY if any appear here. Important: You have requests for 4 working days (Mon-Fri, not counting weekends or statutory holidays) before a request expires if you have not changed the status. Expiry feature is a safeguard to keep requests moving if there should be a temporary problem at a responding location. Expiry should never be used as a procedure by a lending library to let the system move requests on. Network Participation policies specify that responding libraries will provide staff to the interlibrary loan function such that requests will be responded to within 48 hours. 1. New requests also queue in the Pick List report in Lender Work Queue. VDX will generate a printable list of all new requests that have come in since the last pick list was generated. Note: The number on the pick list report will increment until the report is printed. After report is printed, the number of items in the report will resent to 0 and begin to increment again. In this example, 3 new requests have come in since the last pick list was generated. The other 10 of the 13 New Requests awaiting your response were printed on earlier pick list(s). Southern Ontario Library Service - INFO Training and HelpDesk VDX User Manual (updated to VDX 9.1) 108 of 134
109 Pick List - Used by Responder to find items on shelf 1. Pick List is printed by selecting the hyperlinked number in Pick List on the Lender Work Queue to generate the list. This report prints multiple items per page. It includes requests that have been designated In Process at your location since the last Standard Pick List was generated. 2. The Responder can: use the call number and bibliographic information to check availability write availability notes on the printed Pick List and collect items that are on shelf view instructional information from the borrower in Request Notes. i.e. to provide an extended loan. view requested format in Format field. i.e. Printed or Film-or-video-recording. view requested Delivery Method. i.e. SOLS Van/Post or Faxed. 3. Select Batch Reruns in sidebar menu to get a reprint of previously generated lists should there be a paper jam or some other reason that the report needs to be printed again. Southern Ontario Library Service - INFO Training and HelpDesk VDX User Manual (updated to VDX 9.1) 109 of 134
110 Answering New Requests for Loan Tip: Use bulk action feature except on anomalies (i.e. different reason for Non-Supply, different due date for Shipped, different reason for Will Supply-In Process). *See Chapter 7 - Bulk Action processing of multiple requests Answer Conditional This response indicates that a condition must be agreed to before responder will ship item. The requester must send a Conditional Reply Yes response before responder will take further action. (a) Select Answer Conditional from Action pull down menu and click Action button. (b) Select Reason from pull down menu on Action: Conditional Answer screen. i.e. Library use Only or Special collection supervision required (c) Indicate proposed delivery method, if appropriate. (d) Add a Public or Private Note if appropriate. (e) Select Reply button to complete the process. The request will queue under Conditional in your lender Work Queue. Do nothing further about providing the item at this stage. It will disappear from your Work Queue after 3 days if the borrowing library does not send a Conditional Answer Yes response to your conditional offer. If borrowing library updates the request with a Conditional Answer Yes response, the request will appear under In Process category of Lender Work Queue. Follow up by shipping the item. Answer Will Supply This response confirms your intention to supply and is *only used when there will be a short delay (a few days) before the Shipped status can be applied. Commonly used when ILL Dept. staff have to retrieve item from stacks or a branch before shipping. This response holds request for further action and overrides the 4 day expiry period on the request. (a) Select Answer Will Supply from Action pull down menu and click Action button. (b) Select Reason from pull down menu on Action: Answer Will Supply screen. i.e. Being processed for supply or In Process (c) Add a Public or Private Note if appropriate. i.e. If useful to you, note which branch you are retrieving item from in Private Note for your own reference. Private Note is not seen by anyone other than your staff view of a request so it is useful for recording actions taken or intended next steps. (d) Select Will Supply button to complete the process. Request will queue in Will Supply category of lender Work Queue. When item comes in from remote location, update by processing with Shipped action. Important: Monitor aged items in the Will Supply category. It should only be a few days before items are upgraded to a shipped status. You should follow-up on older items that might languish here. Did the branch neglect to inform you that it was not on shelf/could not be found? You may need to update some Will Supply items to Answer Non Supply: Not on shelf if they are not retrieved in a timely fashion for shipping. Southern Ontario Library Service - INFO Training and HelpDesk VDX User Manual (updated to VDX 9.1) 110 of 134
111 Answer Hold This response confirms that you have placed a hold when you have been asked to reserve an item it if is not currently available for shipping. The requesting library types a Please Place Hold statement in Item Notes and/or at the end of the Title field to draw your attention to their request for you to place a hold. (a) Select Answer Hold from Action pull down menu and click Action button. (b) Select a date on calendar to populate the Estimated Date Available field. (c) Add a Public or Private Note if appropriate. (d) Select Hold button to complete the process. Important: Remember to place a HOLD for Interlibrary Loan on the item in your ILS so when it comes back from your patron it is apprehended to go to the ILL Dept. for shipping to the requesting library. Answer Non-Supply This response indicates that your location will not be supplying the item. (a) Select Answer Non-supply from Action pull down menu and click Action button. (b) Select Reason from pull down menu, i.e. Lost, Non-Circulating, policy problem. (c) Add a Public or Private Note if appropriate. (d) Select Non Supply button to complete the process. Requests processed Non-supply by a responder will Auto-Complete shortly after the Non-Supply action has updated the status and they will be removed from your work queue. The Auto- Complete is on the responder s side only. For the borrower, the request will go to the next location in the rota if there is one. Answer Retry This response indicates you are not able to supply currently but imbeds a suggested retry date so that if the request is not filled by another location, the system will automate the retry of a request to your location. Very helpful to a borrowing library if another library has not filled their request. (a) Select Answer Retry from Action pull down menu and click Action button. (b) Select Reason from pull down menu on Action: Answer Retry screen. i.e. In use on loan (c) Select a date on calendar to populate the Retry Date field. Usually a day or so after the due back date that your patron has the item out until. (d) Add a Public or Private Note if appropriate. (e) Select Action button to complete the process. Do nothing further. If VDX automates the request back to your location after the retry date it will appear as a new In Process request on a future picklist. Southern Ontario Library Service - INFO Training and HelpDesk VDX User Manual (updated to VDX 9.1) 111 of 134
112 Shipping requested items Items you have pulled from your shelves to supply need to be prepared for shipping. They need request status updated to Shipped in VDX. Then print packing slip and address label and prepare for delivery either by SOLS van delivery or Canada Post s Library Material Rate postage. 1. Select Shipped from Action pull down menu and click Action button. 2. Edit the Shipped Service Type if what you are sending is different than what is displayed. 3. Edit default 5 week loan due date if you wish. 4. Add a Public or Private Note if appropriate. i.e. Book jacket damage noted prior to shipping Shipped Service Type can be changed from Loan to copy non-returnable if sending photocopies of pages that do not need to be returned Note: When the service type is updated from Loan to Copy nonreturnable or vice versa, the due date field is displayed or hidden appropriately so that the due date is only visible if the selected shipped service type is loan Service. Number of items change if it is multi-volume set Ship Date can be changed to a new date if you missed courier and it won t actually be shipped until your next courier pick up date Due Date defaults to 5 week loan, can be adjusted by selecting a different date on the calendar to give the requesting library less or more time Media Type usually Printed but could be Video, Audio, Photocopy etc. Delivery Method usually SOLS Van/Post but could be fax or postal delivery Conditions Commonly there are no conditions. Could be client signature, library use only etc. You can also select Other and type your specific conditions in Public Note. Important: Check the item out to Interlibrary Loan in your ILS for the time frame it will be out of your library. Southern Ontario Library Service - INFO Training and HelpDesk VDX User Manual (updated to VDX 9.1) 112 of 134
113 Ship Packing Slip and Address label VDX generates an address label and printable packing slip to identify item to the requesting library for each item you have actioned as shipped. Use Shipping List report indicator at bottom of Lender Work Queue after you have processed all items for shipping. Alternately, a one-off print of a packing slip is available by viewing request in Detail mode and selecting Standard Shipping list from Reports Available drop down menu at top left of screen. 1. Cut off the To: address block above the cut line to tape to the parcel. The address block will contain SOLS VAN ROUTE information if applicable. (a) Absence of van route indicator means the item has to be mailed. (b) If you use mail as your delivery service disregard the SOLS VAN ROUTE information and send parcel using Canada Post s Library Material Rate. 2. Everything below the cut line comprises the packing slip to be included with book when it is shipped. The packing slip has request details, lender s due date and borrowing library s request number to facilitate their Received processing when item arrives at their location. Cut line Cut off Address label to tape to parcel Remainder is the Packing slip to travel with requested item. *See Deliveries between Libraries on the SOLS website for SOLS Van Route information *See Library Material Rate on the SOLS website for instructions for creating mailing labels using Library Material Rate electronic shipping tool. Southern Ontario Library Service - INFO Training and HelpDesk VDX User Manual (updated to VDX 9.1) 113 of 134
114 Check-In returned loans It is the Checked-in action applied by the lender that causes a request to auto-complete and be removed from active request file for both the lender and the borrower. This is a critical step, in a request life cycle. When the item you lent through interlibrary loan is returned to your library it must be processed as Checked-In to provide closure. It is also important to prevent items from being declared overdue or missing in transit. 1. Select Checked-In from Actions pull down menu on relevant request. 2. Current date appears in Check in Date field on Action: Checked-In screen. Change date or add Notes if relevant. 3. Select Check In button to complete the process. Tip: You can perform Check-In processing with bulk action. Save the Return Thank you packing slips from returned items as they are unpacked. The Request number is on the slips for entry into a bulk action screen. *See Bulk Action processing of multiple requests. Looking for missed Checked-ins Routinely, lenders should look for requests that may have missed getting the VDX Checked-in action. Select Lender Returned category on Work Queue Sort resulting list in ascending order to view oldest Returned-Indication first. If you discover a request that got missed, check your ILS to confirm item is returned and apply Checked-in action for closure. Southern Ontario Library Service - INFO Training and HelpDesk VDX User Manual (updated to VDX 9.1) 114 of 134
115 Cancel Requested response Requests to cancel should be responded to in a timely fashion. 1. Monitor the Cancel Requested category on the Lender Work Queue. 2. Select Details link. Scroll down to request History. Is request still In Process at your location? (you would use Cancel Reply-Yes) Have you shipped the item? (you would use Cancel Reply-No) 3. Select Cancel Reply-Yes or Cancel Reply-No from Actions pull down menu and process accordingly. If you use Cancel Reply-Yes the request will auto-complete as a finished request and no longer appear in your work queue. Renewal Requested response Borrowing libraries will ask for an extended due date by sending a request for renewal. It is up to the lending library if they will grant or deny a renewal. 1. Monitor the Renewal Requested category on the Lender Work Queue. 2. Select Renew Answer-Yes or Renew Answer- No from Actions pull down menu. (a) If responding Yes complete Action: Renew Answer-Yes screen with a new due date and notes as required and submit. Request status updates to Shipped with Last Action: Renew Answer-Yes (b) If responding No complete Action: Renew Answer-No screen. Request status updates to Shipped with Last Action: Renew Answer-No Southern Ontario Library Service - INFO Training and HelpDesk VDX User Manual (updated to VDX 9.1) 115 of 134
116 Overdue loaned items VDX automatically generates ILL overdue status updates from lending library to borrowing library when VDX detects that a lender s Shipped status has not been updated to Returned within a preset number of days of the Due Date expiring. Overdue requests display in the Lender s Work Queue under two categories: Overdue Status=Shipped with expired due date + 14 calendar days will automatically update to Status: Overdue and queue in Overdue category. At the same time VDX generates ILL Overdue status update to borrowing library so that it displays under Overdue in their borrower Work Queue. Overdue > 4 weeks Status=Overdue with expired due date greater than 4 weeks will queue in Overdue > 4 weeks category in Work Queue. It is up to the lending library if they want to follow-up on overdue items by sending a Public Note on the request to urge the borrowing library to chase their patron to return the overdue item. Recall loaned Items If you lent an item through interlibrary loan but need it returned before the due date, you may recall it. (a) Select Recall from Actions pull down menu on relevant request. (b) Add a Public and/or Private note if appropriate. i.e. Please return item right away, it is needed by November 10 for author s visit. (c) Select Recall button to complete the process. Lost Items At some point either the borrowing or lending library may upgrade an overdue request with the Lost action if efforts to get it back to the lending library fail. The request will display in the Work Queue as either Reported Lost by Borrower or Reported Lost by Lender. It is up to the lending library to send an invoice to the borrowing library for replacement cost of lost items, or indicate that the loss is forgiven and you are not seeking compensation. Once payment has been received the lending library is responsible for using the Check-in action for closure. Add a Private Note when applying the Check-in action noting that the lost item was invoiced and payment received. Southern Ontario Library Service - INFO Training and HelpDesk VDX User Manual (updated to VDX 9.1) 116 of 134
117 Suspending Lending Services Temporary suspension of lending services is appropriate if you will be short staffed (position vacancies, staff illness or vacation), migrating to a new ILS, etc. The library may continue their own borrowing activity during the time that lending activity is suspended. Sometimes, it is appropriate to suspend both lending and borrowing activity, if there is a library closure due to renovations or moving and the ILL Department will be completely shut down. This would be particularly relevant for libraries that have patrons initiating their own ILL requests. Requesting a suspension for your library Send to INFO HelpDesk (helpdesk@sols.org) stating your library name, the reason for the suspension, and the start and end date. HelpDesk will reply to confirm that the suspension has been configured. How VDX handles suspended locations VDX prevents lending requests from going to the suspended location between the start and end dates of the suspension. It is possible to add a suspended or to-be-suspended location to the rota, either manually or automatically, however, they will be skipped over if they are suspended at the time the request tries to route to them. When displaying location details in any of the request rota displays, two icons are included under the following conditions: IF suspension start date is greater than today AND is less than 28 days into the future VDX displays clock icon IF supsension start date is before or equal to today AND the end date is after or equal to today then VDX displays the no entry icon Float cursor over icon in Rota Details to display suspension dates. Southern Ontario Library Service - INFO Training and HelpDesk VDX User Manual (updated to VDX 9.1) 117 of 134
118 Select suspended location name in History and a pop-up displays suspension details. Global pre-set Statutory Holidays and Christmas - New Year shutdown: Statutory holiday closures are pre-configured in VDX for the calendar year. As many interlibrary loan departments are closed over the Christmas-New Year period, INFO VDX will also be globally configured to freeze requests from expiring and moving on to the next Rota location from Dec 20 (approx.) to Jan 2 inclusive. Requests can still be issued during this time and will go to the first Rota location but will not move on unless that first location deals with the request. This Christmas/New Year s rota freeze will cover all libraries. If your library will shut down much earlier than that, please let Helpdesk know so we can configure the additional dates for your location. Southern Ontario Library Service - INFO Training and HelpDesk VDX User Manual (updated to VDX 9.1) 118 of 134
119 Lending Library s ILL Policies The INFO network participation guidelines, titled INFO Resource Sharing Network Participation Policies and Standards are based on a simple concept: The network seeks to balance both extremities of a continuum: (a) every Ontarian has the right to request any material he/she requires (b) every Ontario Public Library has the right to control their own collections Loosely translated: The lending libraries ILL policy drives the bus Borrowing libraries can issue requests for their patron s requirements (balanced with common sense and awareness of publication date, bestseller and popularity status) and some library in the network might be willing to lend it, where others may have restrictions on what they are willing to lend based on publication date or format. Lenders should review/update their ILL Lending Policy occasionally Lending libraries are encouraged to review their ILL lending policies annually and update them based on current interlibrary loan trends. Most libraries these days are willing to lend just about anything that is currently not in high demand in their library, even current year publication date. Media Loan List policy on lending non-print formats Lending libraries can indicate their willingness to lend non-print formats by submitting information to a Media Loan List available on the SOLS website. Borrowing libraries can consult this list to see which libraries are lending DVDs, Videos, and Books on Tape, Talking Books, and Books on CD, Music CDs, and Newspapers on Microfilm. Southern Ontario Library Service - INFO Training and HelpDesk VDX User Manual (updated to VDX 9.1) 119 of 134
120 Chapter 17: VDX Reports Southern Ontario Library Service - INFO Training and HelpDesk VDX User Manual (updated to VDX 9.1) 120 of 134
121 Access Standard Reports on the Work Queue As staff action requests, the corresponding work flow report generates for printing. Select hyperlinked number beside report name. Batch Reruns to re-print standard reports Standard reports are printed in batches, and each report is assigned a batch number. The system keeps track of these batches and holds them in memory for several days. It is possible to reproduce a misplaced report. 1. Select Batch Reruns in sidebar menu. 2. Check the radio button beside report you want to re-run and select Generate Report button. Printing one-off reports from Request Details screen Occasionally you might need a standard report print for a single request. 1. Use Details link to open request in full detail view. 2. Select appropriate report from Reports Available options in top left corner of the screen. 3. Select Run button. Southern Ontario Library Service - INFO Training and HelpDesk VDX User Manual (updated to VDX 9.1) 121 of 134
122 Statistics viewing Monthly ILL Statistics Report To view a monthly ILL statistics report VDX adds each day s statistics automatically just after midnight to the monthly count. Therefore the figures for the current day are not included. 1. Select Reports button in the sidebar menu. 2. Check the radio button beside Monthly ILL Statistics. 3. Entering a Start Date and End Date is optional. You can bypass this step and let the full cumulative Monthly Report display on the screen. It will go back several years. 4. Select Generate Report button. Content in Monthly ILL Statistics report There is overlap in the timelines of these reports. In the August 2017 report below, the 79 Requester Received figure is not to be interpreted as 79 of the 98 requests issued in August 2017 were received. Some of the 79 items received in August could include requests issued in a previous month. Tip: Microsoft EXCEL users may find it useful to <Select Copy Paste> sections of the report displayed on their screen and drop it into an EXCEL spreadsheet. Add AutoSum formula at the bottom of each column for an annual total or compare activity from year to year. Reporting ILL activity that was not conducted within VDX Non VDX managed ILL requests can be tracked manually and added to VDX generated figures. For instance - if you requested 6 Microfilms from the Hebrew Sciences Library using their web request form in the month of August 2017 you would add for a total of 104 Requester Requests issued in August. If you received 3 of those 6 Microfilms in September 2017 you would add for a total of 87 Requester Received items in September. *Libraries are encouraged to report consortia ILL and other non VDX managed ILL requests on the SOLS website statistics collection form so SOLS can provide an annual broad snapshot of all interlibrary loans in the province and not just VDX managed ILL. *See Interlibrary Loan section on the SOLS website for instructions on providing this extra data to SOLS using our online statistics collection form. Southern Ontario Library Service - INFO Training and HelpDesk VDX User Manual (updated to VDX 9.1) 122 of 134
123 Interpretation of Monthly ILL Statistics categories VDX monthly report is designed to provide data required in the Ontario provincial Annual Survey of Public Libraries. It does not count other Requester states such as Returned, Not Supplied or Cancelled. It does not count interim Responder states such as Will Supply, Answer Hold. Report Column Description 1 Month VDX adds each day s statistics automatically just after midnight to the monthly count. Therefore, the figures for the current day are not included. 2 Z39.50 Searches Of interest only. Not a required statistic. Counts submitted Z39.50 searches in period covered. Each search entry submitted counts as one search even though more than one target (data resource) is part of the overall search. i.e. Simple Search for title Emma against a profile of eight catalogues counts as one search, not eight. 3 Requester Requests * Box # F3.1.1 Provincial Annual Survey Counts requests created by this location that are made to other libraries in the period covered. Unauthorized requests are included in this count. Note: A request that has gone to multiple locations only counts as 1 request on the requester side. 4 Requester-Shipped Ind. Of interest only. Not a required statistic. Counts number of requests that had a Shipped Indication applied in the period covered. 5 Requester Received * Box # F3.1.2 Provincial Annual Survey 6 Responder Requests * Box # F3.2.1 Provincial Annual Survey 7 Responder Shipped * Box # F3.2.2 Provincial Annual Survey Number of items borrowed. Counts requests that this location processed with the Received action in the period covered. Some of them may have been requested in the previous month. Number of requests received from other libraries. This is the number of incoming requests that you handled in the period covered, regardless of whether you supply them or not. Number of items lent. Counts requests this location processed Shipped in the period covered, regardless of the service type, such as loan and copy non-returnable. 8 Responder Not Supplied Of interest only. Not a required statistic. Counts requests that this location directly processed as Not Supplied in the period covered. 9 Responder Expired Of interest only. Not a required statistic. Counts requests that this responder location allowed to expire (i.e. that were not processed within the rota limit period for waiting for a response, or that exceeded the overall expiration period in a need-by date limit. Southern Ontario Library Service - INFO Training and HelpDesk VDX User Manual (updated to VDX 9.1) 123 of 134
124 Appendices Appendix 1: Table of available actions in VDX Appendix 2: Table of possible statuses on VDX requests Appendix 3: Service options further explained Appendix 4: Copy Paste statements for Send User Alert action Appendix 5: Optional VDX configuration electives Appendix 6: Communication and Support Southern Ontario Library Service - INFO Training and HelpDesk VDX User Manual (updated to VDX 9.1) 124 of 134
125 Appendix 1: Table of available actions in VDX Possible VDX request actions as a BORROWING LIBRARY Local Change Request Details Lost Message Renew Returned Damaged Cond. Reply No Cond. Reply Yes Add Private Note Cancel Complete Received Renew Request Send Public Note Send User Alert Terminate Request This is a standard action available for all request statuses, allowing you to edit the request or its rota. Report to the supplying library that the item has been lost. This is a standard action available for all request statuses, allowing you to send a message to the Responding library. Request renewal of the loan of the item. The status will change to Renew/Pending until you receive a response from the supplying library. Inform the supplying library that you have returned the loaned item. The request s status will change to Returned until you are informed by the supplying library that they have received the item back. Use this action to record damage to the item while on loan to your library. Details of the damage can be recorded in a notes field. You are unable to meet the responding library s conditions - this action causes the request to be considered Not Supplied by the current responder and it will move to the next location on the rota. You accept the responder s conditions. This action moves the request back into the responder s In Process queue and picking list. Add an internal note to the request. This action does not cause an indication action on the lending partner s request. Inform the lender that you no longer want the item from the lending library. Once approved, the request will be sent to the next library in the rota. The request should no longer be considered active. A requested item has been received in your library. Request that the lending library extend the due date for a borrowed item. The initial action in NRE/VDX. This action creates/sends an ILL request. This action sends a message to the current responder. Send an ad-hoc message to the requesting patron. The patron no longer requires a requested item. This action sends a cancel message to the current responder. If the responder approves the cancellation, the request will not be sent to any subsequent rota locations. Southern Ontario Library Service - INFO Training and HelpDesk VDX User Manual (updated to VDX 9.1) 125 of 134
126 Possible VDX request actions as a LENDING LIBRARY Answer Cond. Answer Nonsupply Answer Will Supply Local Change Request Details Message Lost Overdue Recall Add Private Note Cancel No Cancel Yes Checked-in Complete Renew No Renew Yes Send Public Note You are willing to supply the item provided specified conditions are met You are unable to supply the item being requested. This action will move the request on to the next location on the requester s rota. This action informs the requester that you will supply the item, but it is not currently ready to be sent this action stops the request from expiring or moving on in the rota. This is a standard action available for all request statuses, allowing you to edit the request. This is a standard action available for all request statuses, allowing you to send a message to the Requesting library. Report that the item has been lost. Indicate to the requesting library that the loan is overdue and should be renewed or returned Recall the item from the requesting library, before the end of the agreed loan period. Add an internal note to the request. This action does not cause an indication action on the lending partner s request. Indicate to the borrowing library that you cannot honor their demand to cancel a request. Indicate to the borrowing library that you agree to cancel their request. Record that a borrowed item has been returned to your library. This is the end of the life cycle for a loaned item. The request should no longer be considered active. Indicate to the borrowing library that you do not agree to extend the due date of an item. Indicate to the borrowing library that you agree to extend the due date of an item. In this action, you will indicate the new due date. This action sends a message to the borrowing library. Southern Ontario Library Service - INFO Training and HelpDesk VDX User Manual (updated to VDX 9.1) 126 of 134
127 Appendix 2: Table of possible statuses on VDX requests The following statuses can be seen in BORROWER REQUESTS Cancel Pending Cancelled Conditional Idle Not Supplied Pending Received Renew Pending Returned Shipped Lost You have requested cancellation of the request, but the cancellation has not yet been acknowledged by the responding library. The cancellation you requested has been approved by the lending library. The transaction has reached a stage where the request can only be filled if you can meet certain conditions set by the Responding library. A new request not yet authorized or transmitted to any potential suppliers. The transaction has reached the end of its rota and none of the responding libraries has been able to supply. You need to add more locations to the Rota or Complete the request. A request has been made and the item or a message is expected from the Responding library. The item has been received from the supplying library. You have requested a renewal of the loan from the supplying library, but the renewal has not yet been acknowledged. The item has been sent back to the supplying library you are awaiting confirmation of receipt from the supplier. The supplying library has sent you the item and is awaiting acknowledgement of receipt. The item cannot be found. The following statuses can be seen in LENDING REQUESTS Cancel Pending Conditional In Process Not Supplied Overdue Shipped The requesting library has requested cancellation of this request. You should inform them if it can be cancelled or not. You have sent a message to the requester about these requests, that you are willing to supply if certain conditions are met. These are requests which have come in from requesters and are awaiting action You are unable to supply these items. You have supplied this item to the requesting library and have sent a message that it is now overdue for return You have shipped the items in this list to the requesting libraries and are awaiting their return Southern Ontario Library Service - INFO Training and HelpDesk VDX User Manual (updated to VDX 9.1) 127 of 134
128 Appendix 3: Service Options further explained The defaults are suitable for the majority of requests so you don t often need to make alternate selections. System assigned defaults are blank at the top of the pull down menus. Prompt Options Usage Notes Service Type 1 Service Type 2 Media Type 1 Media Type 2 Blank = system default Copy non-returnable Cost Estimate Loan (*default) Locations Blank = system default Audio DVD Audio File Audio Tape Audio-Recording Blu-ray CD-ROM Daisy ROM Film-or-video-recording Machine-Readable Microform Movie DVD Other Other Photocopy Photocopy Book Printed (*default) Print Journal Web Page Blank defaults to Loan which is used most often. Select Copy non-returnable when requesting photocopies. You can select multiple service types to indicate to a potential supplier that you would accept either. Blank defaults to Printed which is used most often. Select Photocopy when requesting Copy non-returnable. Select Microform when requesting microfilm. You can select multiple media types to indicate to a potential supplier that you would accept either. Copyright Blank CANCOPY No Copyright Select as appropriate when requesting copies. CANCOPY (used in Canada) It is the requesting library s responsibility to communicate to a potential lender that your library is cleared to request copies on behalf of patrons under the terms of your licensing. Copyright Signed Blank Not Applicable Signature obtained Signature required Select as appropriate when requesting copies. You may select Not Applicable or simply leave blank because a signature is not required in Canada. Southern Ontario Library Service - INFO Training and HelpDesk VDX User Manual (updated to VDX 9.1) 128 of 134
129 Prompt Options Usage Notes Service Level Blank = system default Express Local Search Normal Extended Search Normal Full Search Normal Local Search (*default) Priority Extended Search Priority Local Search Rush Extended Search Rush Local Search When Convenient Local Search Wildcard Blank defaults to Normal Local Search) which is used most often. Can Hold Blank = default Yes Responder Policy No (*default) Blank defaults to No. Leave as No to allow request to move through all potential locations in Rota. If later you end up going back to a single location select Yes and type Please reserve if not on shelf statement in request Item Notes field. Need by Date Defaults to 199 days from current date. Leave at default or override default by selecting a patron specified deadline. VDX uses the date in Need By Date field to expire the request s life cycle. This does not limit the time the request transaction waits for a response at each Rota location. Expiration Type This field works in combination with either Expiration Days or Need By Date, depending upon the type selected in this field. Blank = system default Calc From Expiry Days * Need By Date No Expiry Blank defaults to Calc From Expiry Days which is used most often. Global system default is 4 working days. Leave blank if accepting 199 day Need By default as the request expiration type. Request will move through the Rota (4 days per stop) until satisfied or will stop completely if reaches 199 days. Calc from Expiry Days - Takes today s date and adds the number of days entered in Expiry Days field to set the number of days request waits for a response from each location as moves through the Rota. The global system default is 4 days. Need by Date - Uses date in Need by Date to expire the requests life cycle. This does not limit the time the request transaction waits in each Rota position. No Expiry - This choice over rides any time limit for a request to remain at a Rota location. Use if going to single location, such as an OLS office for mediation or Archives of Ontario. Southern Ontario Library Service - INFO Training and HelpDesk VDX User Manual (updated to VDX 9.1) 129 of 134
130 Prompt Options Usage Notes Expiry Days If Calc From Expiry Date is selected above then accept default or enter alternate number of days. Blank = system default Or enter your own number of days Blank defaults to 4 working days. System default is a count of 4 working days discounting weekends and statutory holidays. This is how long a request will sit at a Rota location without a state change before it times out and expires at that location and automatically moves on to the next Rota location. Operator types in a figure to allow a rota location more or less than 4 days on a particular request. e.g. Operator types 8 to allow 8 days before expiry if going to a location that is very busy and may not have the opportunity to respond in 4 days. Delivery Method Blank = system default Ariel via Ariel via FTP Article Exchange Courier Electronic Mail Facsimile (fax) File Transfer Protocol (FTP) Odyssey Postal Delivery SOLS Van/Post (*default) Will collect from Responder Blank defaults to SOLS Van/Post as used most often and indicating served by SOLS van OR postal delivery. Courier implies commercial courier for a $ fee. Facsimile (fax) used to instruct that you want photocopies faxed to you versus sent by van or mail. Postal Delivery used by libraries not on SOLS Van network. Southern Ontario Library Service - INFO Training and HelpDesk VDX User Manual (updated to VDX 9.1) 130 of 134
131 Appendix 4: Copy Paste statements for Send User Alert action SAMPLES of commonly used statements for communication with patrons about their interlibrary loan requests. Customize these samples with your library details so you can copy-paste into VDX Patron Note box when using the VDX Send User Alert action. TOO NEW FOR ILL ILL Request cancelled Your request for interlibrary loan of this item is cancelled. This item is too new or popular for interlibrary loan and holding libraries are not willing to lend at this time. You might wish to try again in 3-6 months. Interlibrary Loan Dept. Anytown Public Library Phone: ON ORDER AT OUR LIBRARY ILL Request cancelled Your request for interlibrary loan of this item is cancelled. This item is too new for interlibrary loan but our library has a copy on order. We placed a hold on your behalf on our on order copy and will notify you when it has been processed for circulation. Interlibrary Loan Dept. Anytown Public Library Phone: ill@anytown.ca HELD LOCALLY AT OUR LIBRARY ILL Request cancelled Your request for interlibrary loan of this item is cancelled. This item is locally held at our library. Please visit the library catalogue and place a hold on our copy. Interlibrary Loan Dept. Anytown Public Library Phone: ill@anytown.ca OVERDUE borrowed item The status is now OVERDUE on this item borrowed from another library. Please return it to our library as soon as possible for return to the lender. If you require more time, please request a renewal of the due date by following these instructions. Use reply on this and state that you wish to request a renewal and provide your desired due date. Interlibrary Loan Dept. Anytown Public Library Phone: ill@anytown.ca PICK UP Received item Your interlibrary loan item has been received and is currently being processed for loan. It will be available for pickup at the circulation desk at [x branch] AFTER [x date]. Interlibrary Loan Dept. Anytown Public Library Phone: ill@anytown.ca TORONTO NON CIRCULATING - ILL Request Cancelled Your request for interlibrary loan of this item is cancelled. The only public library in Ontario that holds this item is Toronto Reference Library and their copy is non-circulating. Interlibrary Loan Dept. Anytown Public Library Phone: ill@anytown.ca GO BEYOND? NO PUBLICS IN ONTARIO We re unable to find Ontario public library holdings for this item. Would you like the request pursued further with academic or out of province libraries that might charge a fee for interlibrary loan? Please telephone or the ILL Dept. if you want this request pursued further (we will need the title and request number). Interlibrary Loan Dept. Anytown Public Library Phone: ill@anytown.ca Southern Ontario Library Service - INFO Training and HelpDesk VDX User Manual (updated to VDX 9.1) 131 of 134
132 Appendix 5: Optional VDX configuration electives Borrower: Patron pick-up notification ed by VDX If your ILS does not perform automated phone or notification of patrons for item pick-up you can have your VDX account configured to send a user alert. Note: VDX does not send the pickup notification unless: a) the library has requested that this feature be activated for their VDX account <AND IF > b) there is a valid address in the patron s VDX user record. VDX sends the as soon as the status in VDX is updated to Received. Do not allow too much time to pass before the item is placed in the pickup location or you may have patrons at the circulation desk to claim an item that is still sitting on a desk in a back work room. This is especially relevant if you have to send the item from a centralized ILL location to a branch for pickup. Example script of VDX sends to patron when item is processed Received From: [ address in VDX for library s ILL Dept. staff] Sent: Thursday, September 07, :09 PM To: [patron s address in their VDX user record] Subject: Interlibrary Loan Pickup Notification Handling Location: Caledon - Albion/Bolton - Main Patron Name: Jill Pangborne Pickup Location: Caledon - Inglewood Enquiries: Title: Hawks & owls of the Great Lakes Region & eastern North America Author: Earley, Chris G Reference #: The above item has been received at the main library and is being processed for pickup. If your pickup location is the main library, please allow 24 hours AFTER receipt of this before visiting the library to collect the item to allow staff time to prepare it for circulation. If your pickup location is different from the main handling location, please be aware that the item may take a few days to reach that location. This item is due back to the lending library on: 03-NOV :00:00 Your loan period will be adjusted accordingly to allow this item to be returned to the lending library by their due date. CAUTION: Only use Reply on this to communicate that you will not be picking up this item. If you have other comments or questions, please telephone or visit the library. * Contact SOLS HelpDesk to discuss this configuration. Southern Ontario Library Service - INFO Training and HelpDesk VDX User Manual (updated to VDX 9.1) 132 of 134
133 Borrower: Duplicate request alerting A library can elect to be configured for an alert to staff if a duplicate request has been created for the same ISBN with the same patron details. The request will remain Idle/Check Manual in the work queue for staff intervention. Log Messages will provide request number of potential duplicate to allow staff to investigate. Duplicate checking will detect if a duplicate (same ISBN) request is entered in the same session or if a previously issued title ISBN/patron match is detected in a Pending or Shipped state. Duplicate checking does not flag as duplication if a user Authorizes a request to a specific location as this bypasses the background processor. Duplicate checking only works if libraries are including patron name on their requests. It will not work if all requests are issued by STAFF. Duplicate checking is done after the request has been placed. Patrons issuing their own requests with Zportal will not see an error message. Staff will see the patron issued request in the Idle Check Manual work queue. Staff will need to complete the request if they don t want it or authorize it if they do. * Contact SOLS HelpDesk to discuss this configuration. Lender: Auto Responder automated response based on current availability Libraries receiving 1500 or more Responder requests annually can request that their VDX account be configured for DocFind Auto Responder. With the configuration, when your location receives another library s request, the auto-responder will check current availability indicators in your catalogue. If all copies are not available based on the configured indicators (i.e. Lost, On Order, InTransit, Non Circulating, in use etc.) then the request will NOT go on your picklist and VDX will apply an automated Answer Non Supply. If the auto-responder applies an auto-response, your library will still get the Responder Request Received statistic count, but you will not actually have the work of processing it manually, giving e you a bit of a break on the size of your picklist. * Contact SOLS HelpDesk to discuss this configuration. Lender: Format Deflection if don t lend (i.e. DVD) Your VDX account can be configured to deflect requests based on request format. For example, requests for DVD items. When a request is engaged with deflected location, the auto responder applies Ans Non Supply - not owned and moves the request on to next location in the rota. * Contact SOLS HelpDesk to discuss this configuration. Southern Ontario Library Service - INFO Training and HelpDesk VDX User Manual (updated to VDX 9.1) 133 of 134
134 Appendix 6: Communication and Support 1. Check ILL daily INFO HelpDesk will rely on to send VDX announcements and procedural advisories to users. Library Interlibrary Loan staff should monitor their for ILL related messages on a regular basis. The VDX system also uses the ILL operators address for bounce back patron notifications and for responses to beyond INFO consortia generic script interlibrary loan activity. Warning! It is imperative to let HelpDesk know if your ILL Department contact address changes so we can update your address in the ILL lists and VDX system administration configurations. 2. ILL Listservs The SOLSINFOADMIN-L and OLSNINFOADMIN-L announcement lists are used by SOLS to make announcements regarding the VDX Interlibrary Loan system. Only the moderator(s) (not list members) can send messages to this list. List members are limited to interlibrary loan departments of libraries. For this reason you should include your library name with your own name when you subscribe. Membership should be mandatory for at least one member of each library's ILL staff. The INFOUSER-L is an unmoderated, general mailing list for public library staff to discuss concerns, issues, procedures, policies, etc. around interlibrary loan in Ontario. It is an optional list for ILL staff, and is open to anyone wishing to join. Join INFOUSER 3. Check INFO webpages for resources Check the Interlibrary Loan page on the SOLS website ( for VDX support materials. 4. Contact INFO HelpDesk for support with your ILL questions Telephone , ext. 4 helpdesk@sols.org Southern Ontario Library Service - INFO Training and HelpDesk VDX User Manual (updated to VDX 9.1) 134 of 134
Roadmap for self-directed VDX learning
 Roadmap for self-directed VDX learning duction: Content Using self-directed VDX learning tools Discover the 3 tools that work in tandem for working your way through the self-directed VDX learning modules.
Roadmap for self-directed VDX learning duction: Content Using self-directed VDX learning tools Discover the 3 tools that work in tandem for working your way through the self-directed VDX learning modules.
VDX. VDX Web Admin Manual Pt.1
 VDX VDX Web Admin Manual Pt.1 OCLC, 2012. OCLC owns the copyright in this document including the content, page layout, graphical images, logos, and photographs and also owns all trademarks so identified.
VDX VDX Web Admin Manual Pt.1 OCLC, 2012. OCLC owns the copyright in this document including the content, page layout, graphical images, logos, and photographs and also owns all trademarks so identified.
NRE/VDX. Web Admin Manual: Managing Requests
 NRE/VDX Web Admin Manual: Managing Requests OCLC, 2014. OCLC owns the copyright in this document including the content, page layout, graphical images, logos, and photographs and also owns all trademarks
NRE/VDX Web Admin Manual: Managing Requests OCLC, 2014. OCLC owns the copyright in this document including the content, page layout, graphical images, logos, and photographs and also owns all trademarks
User Guide. for placing your own Interlibrary Loan Requests. Place Interlibrary Loan requests using the INFO end user interface.
 User Guide for placing your own Interlibrary Loan Requests Place Interlibrary Loan requests using the INFO end user interface anytime, anywhere from library from home from work from school from anywhere
User Guide for placing your own Interlibrary Loan Requests Place Interlibrary Loan requests using the INFO end user interface anytime, anywhere from library from home from work from school from anywhere
User Guide for library patrons
 User Guide for library patrons Placing your own Interlibrary Loan Requests from library from home from work from school wherever there is internet access Using Zportal, the patron interface to INFO Ontario
User Guide for library patrons Placing your own Interlibrary Loan Requests from library from home from work from school wherever there is internet access Using Zportal, the patron interface to INFO Ontario
VDX Manual for Member Libraries
 Contents How to Access VDX... 3 Searching VDX... 3 Making an ILL Request... 6 The Work Queue... 8 The Borrower Work Queue... 10 Borrower Work Queue Statuses... 10 Idle Requests Sending requests to lenders...
Contents How to Access VDX... 3 Searching VDX... 3 Making an ILL Request... 6 The Work Queue... 8 The Borrower Work Queue... 10 Borrower Work Queue Statuses... 10 Idle Requests Sending requests to lenders...
User Guide for placing Interlibrary Loan Requests
 Virtual Online Community Library (VOCaL) User Guide for placing Interlibrary Loan Requests Place Interlibrary Loan requests using the INFO end user interface anytime, anywhere from home from work from
Virtual Online Community Library (VOCaL) User Guide for placing Interlibrary Loan Requests Place Interlibrary Loan requests using the INFO end user interface anytime, anywhere from home from work from
Chapter 15: User Records in VDX (or not)
 Chapter 15: User Records in VDX (or not) Creating VDX user records Creating patron user records in VDX enables the system to automatically incorporate patron information into ILL requests. Select User
Chapter 15: User Records in VDX (or not) Creating VDX user records Creating patron user records in VDX enables the system to automatically incorporate patron information into ILL requests. Select User
Florida Virtual Campus.
 I nt erl i br aryloan Al ephver si on20 Florida Virtual Campus www.flvc.org Contents Unit 1: Overview of the ILL Module... 1 LESSON 1: UNDERSTANDING IMPORTANT LINCC ILL TERMS... 1 LESSON 2: NAVIGATING
I nt erl i br aryloan Al ephver si on20 Florida Virtual Campus www.flvc.org Contents Unit 1: Overview of the ILL Module... 1 LESSON 1: UNDERSTANDING IMPORTANT LINCC ILL TERMS... 1 LESSON 2: NAVIGATING
VDX version 7.0 Daily Management of Requests List of tasks
 VDX version 7.0 Daily Management of Requests List of tasks Borrowing Patron requests 1. Identify requests for which the document is available locally. Published Saved Search: Borrowing Local location To
VDX version 7.0 Daily Management of Requests List of tasks Borrowing Patron requests 1. Identify requests for which the document is available locally. Published Saved Search: Borrowing Local location To
To 'lock' a request to a certain ILL operator in order to process them.
 NRE/VDX Glossary Term A Acknowledge Action Address Type Allocate ANSI/NISO ARIEL ARTEmail Attribute sets Authentication Service Authorize Auto-authorization Auto-mediation Autoforwarding Automatic Expiry
NRE/VDX Glossary Term A Acknowledge Action Address Type Allocate ANSI/NISO ARIEL ARTEmail Attribute sets Authentication Service Authorize Auto-authorization Auto-mediation Autoforwarding Automatic Expiry
/ Standard / Advanced Search and Work Queue headings: Results display now includes search type No detail for Advanced Search. New Work Queue edit mode
 General: 1.- Unicode support 2.- Date-Picker / Calendar added to all Date input fields 3.- Ability to configure which page is displayed after login (VDX Web and ZPortal) by institution 4.- Dates Changed
General: 1.- Unicode support 2.- Date-Picker / Calendar added to all Date input fields 3.- Ability to configure which page is displayed after login (VDX Web and ZPortal) by institution 4.- Dates Changed
Marigold Polaris Manual. An overview on the public services/front desk functions in Polaris
 Marigold Polaris Manual An overview on the public services/front desk functions in Polaris www.marigold.ab.ca/pd January 2016 Marigold Polaris Best Practices Manual Last Update: January 2016 This manual
Marigold Polaris Manual An overview on the public services/front desk functions in Polaris www.marigold.ab.ca/pd January 2016 Marigold Polaris Best Practices Manual Last Update: January 2016 This manual
Leap Patron Services & Circulation. Polaris ILS 5.0 SP3 Training THE LIBRARY IS OPEN
 Leap Patron Services & Circulation Polaris ILS 5.0 SP3 Training THE LIBRARY IS OPEN Leap Overview What is Leap? What are some of the features that are available in Leap? Do we still need the Polaris Client?
Leap Patron Services & Circulation Polaris ILS 5.0 SP3 Training THE LIBRARY IS OPEN Leap Overview What is Leap? What are some of the features that are available in Leap? Do we still need the Polaris Client?
Qwik Start Guide. For Destiny 9.5 MEDT Dr. Phyllis Snipes. Whitney Fletcher. Natalie Hamlin. Tiffany Johnson
 Qwik Start Guide For Destiny 9.5 MEDT 6468 Dr. Phyllis Snipes Whitney Fletcher Natalie Hamlin Tiffany Johnson 1 Table of Contents Section I: In the Beginning Page # 4 Setting up Patrons types 4 Adding
Qwik Start Guide For Destiny 9.5 MEDT 6468 Dr. Phyllis Snipes Whitney Fletcher Natalie Hamlin Tiffany Johnson 1 Table of Contents Section I: In the Beginning Page # 4 Setting up Patrons types 4 Adding
OCLC WorldShare Interlibrary Loan: Lending
 OCLC WorldShare Interlibrary Loan: Lending Creating an account You will need to create a new user name and password, using your 9-digit authorization number and password for WorldCat Resource Sharing.
OCLC WorldShare Interlibrary Loan: Lending Creating an account You will need to create a new user name and password, using your 9-digit authorization number and password for WorldCat Resource Sharing.
Te Puna Interloan Manual
 Te Puna Interloan Manual Toll free 0508 Te Puna (0508 837 862) Ph +64 4 474 3000 Fax +64 4 474 3042 Email TePuna@dia.govt.nz National Library of New Zealand Department of Internal Affairs www.natlib.govt.nz
Te Puna Interloan Manual Toll free 0508 Te Puna (0508 837 862) Ph +64 4 474 3000 Fax +64 4 474 3042 Email TePuna@dia.govt.nz National Library of New Zealand Department of Internal Affairs www.natlib.govt.nz
ROCHESTER CITY SCHOOL DISTRICT INTERLIBRARY LOANS PROCEDURES
 ROCHESTER CITY SCHOOL DISTRICT INTERLIBRARY LOANS PROCEDURES Revised August 2011 Table of Contents About Destiny Page 3 About Textbook Catalog in Destiny Page 3 About FiveSystems Page 3 About Monroe County
ROCHESTER CITY SCHOOL DISTRICT INTERLIBRARY LOANS PROCEDURES Revised August 2011 Table of Contents About Destiny Page 3 About Textbook Catalog in Destiny Page 3 About FiveSystems Page 3 About Monroe County
Alma. Resource Sharing - Borrowing. Limor Cohen Head of Circulation and Interlibrary Loan Department. Technion Israel Institute of Technology
 Alma Resource Sharing - Borrowing Limor Cohen Head of Circulation and Interlibrary Loan Department Israel Institute of Technology Table of Content Borrowing Request Books via on-line form Books via email
Alma Resource Sharing - Borrowing Limor Cohen Head of Circulation and Interlibrary Loan Department Israel Institute of Technology Table of Content Borrowing Request Books via on-line form Books via email
Library Staff Instructions
 Requesting and Providing Items Request Procedure Library Staff Instructions 1. Login and Search for the title. 2. Click on the title to review holdings. 3. Click on the Request button for the request form.
Requesting and Providing Items Request Procedure Library Staff Instructions 1. Login and Search for the title. 2. Click on the title to review holdings. 3. Click on the Request button for the request form.
WorldShare Interlibrary Loan Release Notes March 2014 Release
 WorldShare Interlibrary Loan Release Notes March 2014 Release Contents WorldShare ILL... 2 Browser Support... 2 Interlibrary Loan Home Page... 2 On ILL Home Page, cursor focus is now in request search
WorldShare Interlibrary Loan Release Notes March 2014 Release Contents WorldShare ILL... 2 Browser Support... 2 Interlibrary Loan Home Page... 2 On ILL Home Page, cursor focus is now in request search
 http://www.utas.edu.au/library/library-services/document-delivery Getting Started : Register online @ http://www.utas.edu.au/library/forms/document-delivery-service-registration Enter your (You will receive
http://www.utas.edu.au/library/library-services/document-delivery Getting Started : Register online @ http://www.utas.edu.au/library/forms/document-delivery-service-registration Enter your (You will receive
Welcome to our new catalog!
 Welcome to our new catalog! Use this guide to become familiar with the new catalog's features and functions. To get started, choose one of these topics: Finding your way around Searching Working with search
Welcome to our new catalog! Use this guide to become familiar with the new catalog's features and functions. To get started, choose one of these topics: Finding your way around Searching Working with search
 http://www.utas.edu.au/library/library-services/document-delivery Getting Started : Register online @ http://www.utas.edu.au/library/library-services/forms/document-delivery-service-registration (You will
http://www.utas.edu.au/library/library-services/document-delivery Getting Started : Register online @ http://www.utas.edu.au/library/library-services/forms/document-delivery-service-registration (You will
Circulation. Sierra Training Manual
 Circulation Sierra Training Manual 1 Overview Sierra Circulation allows staff to do the following: check out items, check in items, search all patrons, place holds, maintain hold queues, maintain course
Circulation Sierra Training Manual 1 Overview Sierra Circulation allows staff to do the following: check out items, check in items, search all patrons, place holds, maintain hold queues, maintain course
Moving graphic examples are included on some pages. To view them you need the Flash plugin on your
 Print: Introduction Introduction Understanding the basic components of the Millennium circulation environment and how each function works is key to efficiently using Millennium Circulation. Because there
Print: Introduction Introduction Understanding the basic components of the Millennium circulation environment and how each function works is key to efficiently using Millennium Circulation. Because there
R e l a i s I L L f o r R I L I N K : E v e r y t h i n g Y o u N e e d t o K n o w t o W i n t h e
 R e l a i s I L L f o r R I L I N K : E v e r y t h i n g Y o u N e e d t o K n o w t o W i n t h e Relais Race* *It s not really a race TOPIC PAGE What is Relais ILL? (an overview) 2 Search for available
R e l a i s I L L f o r R I L I N K : E v e r y t h i n g Y o u N e e d t o K n o w t o W i n t h e Relais Race* *It s not really a race TOPIC PAGE What is Relais ILL? (an overview) 2 Search for available
Mandarin Oasis TM Library Automation System
 Mandarin Oasis TM Library Automation System Daily Use Handbook This handbook explains routine library tasks using Mandarin Oasis. It is designed to supplement Oasis training by providing simple, step-by-step
Mandarin Oasis TM Library Automation System Daily Use Handbook This handbook explains routine library tasks using Mandarin Oasis. It is designed to supplement Oasis training by providing simple, step-by-step
Using I-Share to Request Materials through Interlibrary Loan
 Using I-Share to Request Materials through Interlibrary Loan --A Guide for ILLINET Libraries-- About Requesting through I-Share Libraries affiliated with an Illinois regional library system (otherwise
Using I-Share to Request Materials through Interlibrary Loan --A Guide for ILLINET Libraries-- About Requesting through I-Share Libraries affiliated with an Illinois regional library system (otherwise
Missouri Evergreen II. November, 2017
 Missouri Evergreen II November, 2017 1 Table of Contents Welcome Back 3 Patron Registration 3 Checking Out UPIs 5 Renewing Items 7 Renewing an Expired Account 10 Searching the Catalog and Placing a Hold
Missouri Evergreen II November, 2017 1 Table of Contents Welcome Back 3 Patron Registration 3 Checking Out UPIs 5 Renewing Items 7 Renewing an Expired Account 10 Searching the Catalog and Placing a Hold
INSIGNIA LIBRARY SYSTEM TRAINING GUIDE FOR TORONTO CATHOLIC SCHOOL DISTRICT DATE: AUG 25 -SEP 05/2014 INSIGNIA SOFTWARE CORPORATION
 INSIGNIA LIBRARY SYSTEM TRAINING GUIDE FOR TORONTO CATHOLIC SCHOOL DISTRICT DATE: AUG 25 -SEP 05/2014 INSIGNIA SOFTWARE CORPORATION Table of Contents Welcome to Insignia Software... 4 System Requirements...
INSIGNIA LIBRARY SYSTEM TRAINING GUIDE FOR TORONTO CATHOLIC SCHOOL DISTRICT DATE: AUG 25 -SEP 05/2014 INSIGNIA SOFTWARE CORPORATION Table of Contents Welcome to Insignia Software... 4 System Requirements...
CMLE ILL Important Information
 CMLE ILL Important Information Table of Contents Reminders Introducing New to ILL? Bag Delivery Searching for Library Materials? Who Did I Request This Item For? Placing a Renewal Via the Web Checking
CMLE ILL Important Information Table of Contents Reminders Introducing New to ILL? Bag Delivery Searching for Library Materials? Who Did I Request This Item For? Placing a Renewal Via the Web Checking
INSIGNIA LIBRARY SYSTEM LIBRARIAN TRAINING GUIDE DATE: NOVEMBER 9, 2017 INSIGNIA SOFTWARE CORPORATION
 INSIGNIA LIBRARY SYSTEM LIBRARIAN TRAINING GUIDE DATE: NOVEMBER 9, 2017 INSIGNIA SOFTWARE CORPORATION TABLE OF CONTENTS TABLE OF CONTENTS... 2 WELCOME TO INSIGNIA SOFTWARE... 4 SYSTEM REQUIREMENTS... 4
INSIGNIA LIBRARY SYSTEM LIBRARIAN TRAINING GUIDE DATE: NOVEMBER 9, 2017 INSIGNIA SOFTWARE CORPORATION TABLE OF CONTENTS TABLE OF CONTENTS... 2 WELCOME TO INSIGNIA SOFTWARE... 4 SYSTEM REQUIREMENTS... 4
Horizon Information Portal provides three searching tools: Search, Browse and Advanced Search.
 1. INTRODUCTION In spring 2004 the Library began to implement the integrated library system Horizon produced by Dynix. This was possible thanks to financial support of the European Centre Natolin. A major
1. INTRODUCTION In spring 2004 the Library began to implement the integrated library system Horizon produced by Dynix. This was possible thanks to financial support of the European Centre Natolin. A major
Emily Kofoid Dawne Tortorella
 Emily Kofoid Emily is a Reference Librarian at the St. Charles Public Library; St. Charles, IL. Among her other reference duties, she is the Interlibrary Loan Coordinator at the Library and serves as the
Emily Kofoid Emily is a Reference Librarian at the St. Charles Public Library; St. Charles, IL. Among her other reference duties, she is the Interlibrary Loan Coordinator at the Library and serves as the
Handout: Using Item Search and Display and Place Hold in WorkFlows
 Handout: Using Item Search and Display and Place Hold in WorkFlows Contents Introduction... 3 A review of terms... 3 Item Search and Display... 3 Place Hold... 8 Moving between Item Search and Display
Handout: Using Item Search and Display and Place Hold in WorkFlows Contents Introduction... 3 A review of terms... 3 Item Search and Display... 3 Place Hold... 8 Moving between Item Search and Display
 Information Technology Virtual EMS Help https://msum.bookitadmin.minnstate.edu/ For More Information Please contact Information Technology Services at support@mnstate.edu or 218.477.2603 if you have questions
Information Technology Virtual EMS Help https://msum.bookitadmin.minnstate.edu/ For More Information Please contact Information Technology Services at support@mnstate.edu or 218.477.2603 if you have questions
WHAT S NEW IN HTML5 TABLE OF CONTENTS
 WHAT S NEW IN HTML5 Insignia Software is proud to announce that our HTML5 version is now available to all our customers. Our major focus in the HTML5 release was making Insignia customizable to your needs.
WHAT S NEW IN HTML5 Insignia Software is proud to announce that our HTML5 version is now available to all our customers. Our major focus in the HTML5 release was making Insignia customizable to your needs.
LEAP MANUAL AN OVERVIEW ON THE PUBLIC SERVICES/FRONT DESK FUNCTIONS IN POLARIS LEAP
 LEAP MANUAL AN OVERVIEW ON THE PUBLIC SERVICES/FRONT DESK FUNCTIONS IN POLARIS LEAP MARCH 2018 MARIGOLD POLARIS LEAP MANUAL Last Update: March 2018 This manual provides an overview on the public services/front
LEAP MANUAL AN OVERVIEW ON THE PUBLIC SERVICES/FRONT DESK FUNCTIONS IN POLARIS LEAP MARCH 2018 MARIGOLD POLARIS LEAP MANUAL Last Update: March 2018 This manual provides an overview on the public services/front
Requirements Important information Operation Unrecognized VDX actions OCLC-WCRS Conditional Notes...
 Table of Contents Context...... 2 Requirements....... 2 Important information..... 3 Operation.... 4 Issues Unrecognized VDX actions... 8 OCLC-WCRS Conditional.......... 8 Notes...... 8 WCRS Special Messages......
Table of Contents Context...... 2 Requirements....... 2 Important information..... 3 Operation.... 4 Issues Unrecognized VDX actions... 8 OCLC-WCRS Conditional.......... 8 Notes...... 8 WCRS Special Messages......
Fulfillment User Guide FULFILLMENT
 Fulfillment User Guide FULFILLMENT TABLE OF CONTENTS I. System Requirements II. Logging In III. Launchpad a. Home b. Profile c. Settings IV. Dashboard Tab a. Actionable Insights b. Open Orders V. Transactions
Fulfillment User Guide FULFILLMENT TABLE OF CONTENTS I. System Requirements II. Logging In III. Launchpad a. Home b. Profile c. Settings IV. Dashboard Tab a. Actionable Insights b. Open Orders V. Transactions
Tutor Portal - Help Guide for Tutors. WEA s Tutor Portal. Help Guide for Tutors. July 2016
 WEA s Tutor Portal Help Guide for Tutors July 2016 Edited July 2016 by Trish Banks Page 1 of 64 08 August 2016 Contents Signing In to the Tutor Portal... 4 Home screen / page (after sign-in)... 5 Alerts...
WEA s Tutor Portal Help Guide for Tutors July 2016 Edited July 2016 by Trish Banks Page 1 of 64 08 August 2016 Contents Signing In to the Tutor Portal... 4 Home screen / page (after sign-in)... 5 Alerts...
Report Session Setting pathway to print/view reports
 Report Session Report Session Setting pathway to print/view reports When you first load Sirsi on a computer, after a major software update, or if your computer has been reimaged, you will need to set your
Report Session Report Session Setting pathway to print/view reports When you first load Sirsi on a computer, after a major software update, or if your computer has been reimaged, you will need to set your
DEVELOPED BY THE SHARE BIBLIOGRAPHIC SERVICES TEAM SPRING 2013 REVISED MAY
 ITEM RECORDS DEVELOPED BY THE SHARE BIBLIOGRAPHIC SERVICES TEAM SPRING 2013 REVISED MAY 2014 Table of Contents General cataloging steps... 3 Matching... 3 General match points... 3 Creating Item Records...
ITEM RECORDS DEVELOPED BY THE SHARE BIBLIOGRAPHIC SERVICES TEAM SPRING 2013 REVISED MAY 2014 Table of Contents General cataloging steps... 3 Matching... 3 General match points... 3 Creating Item Records...
C/W MARS Evergreen Circulation
 C/W MARS Evergreen Circulation This document is an introduction to using Evergreen Circulation to check items in and out, to renew items, to pay fines, and to place and search item holds. It also includes
C/W MARS Evergreen Circulation This document is an introduction to using Evergreen Circulation to check items in and out, to renew items, to pay fines, and to place and search item holds. It also includes
Reports: SQL & SimplyReports. Fall 2014
 Reports: SQL & SimplyReports Fall 2014 General Links on BCCLS Staff page Username/Password the same as Polaris software. Statistics Page SQL Reports: Custom & Delivered http://rpts.bccs.org/reports Use
Reports: SQL & SimplyReports Fall 2014 General Links on BCCLS Staff page Username/Password the same as Polaris software. Statistics Page SQL Reports: Custom & Delivered http://rpts.bccs.org/reports Use
CATALOGUING MANUAL. Summer SirsiDynix. All Rights Reserved.
 CATALOGUING MANUAL Summer 2008 2008 SirsiDynix. All Rights Reserved. Table of Contents SIRSI RECORD STRUCTURE AND DISPLAY... 1 ITEM SEARCH AND DISPLAY WIZARD... 2 CALL NUMBER AND ITEM MAINTENANCE WIZARD...
CATALOGUING MANUAL Summer 2008 2008 SirsiDynix. All Rights Reserved. Table of Contents SIRSI RECORD STRUCTURE AND DISPLAY... 1 ITEM SEARCH AND DISPLAY WIZARD... 2 CALL NUMBER AND ITEM MAINTENANCE WIZARD...
OCLC INTERLIBRARY LOAN
 OCLC INTERLIBRARY LOAN Procedures White Pine Library Cooperative PROCEDURES FOR SUPERIORLAND COOPERATIVE MEMBERS REVISED OCTOBER 2014 For items that cannot be filled through locally or through MelCat Last
OCLC INTERLIBRARY LOAN Procedures White Pine Library Cooperative PROCEDURES FOR SUPERIORLAND COOPERATIVE MEMBERS REVISED OCTOBER 2014 For items that cannot be filled through locally or through MelCat Last
GSA QMAC. Transportation Service Provider (TSP) TransPort Integrator User Guide. TransPort Integrator Service. Version 3.0
 GSA QMAC TransPort Integrator Service Transportation Service Provider (TSP) TransPort Integrator User Guide Version 3.0 Change Log Version # Date of Change Section Description of Change Changed By 1.0
GSA QMAC TransPort Integrator Service Transportation Service Provider (TSP) TransPort Integrator User Guide Version 3.0 Change Log Version # Date of Change Section Description of Change Changed By 1.0
Overview. Resources to help you. Getting Started with Destiny Library Manager
 Overview Destiny brings all your library automation together on one server: circulation, cataloging, searching, and reporting. It is completely browser-based providing access to your library from virtually
Overview Destiny brings all your library automation together on one server: circulation, cataloging, searching, and reporting. It is completely browser-based providing access to your library from virtually
Mandarin Oasis. Daily Use Handbook ver
 TM Mandarin Oasis Daily Use Handbook ver 2.9.1 2014 Table of Contents Table of Contents Mandarin Oasis...3 Getting Started with Oasis...4 The Oasis Interface...5 Patron Mode...7 Librarian Mode...8 Using
TM Mandarin Oasis Daily Use Handbook ver 2.9.1 2014 Table of Contents Table of Contents Mandarin Oasis...3 Getting Started with Oasis...4 The Oasis Interface...5 Patron Mode...7 Librarian Mode...8 Using
ENTERPRISE SUBSCRIBER GUIDE
 ENTERPRISE SUBSCRIBER GUIDE Enterprise Subscriber Guide 880 Montclair Road Suite 400 Birmingham, AL 353 www. TABLE OF CONTENTS Table of Contents Introduction...6 Logging In...6 Navigation Bar, Sub-Menu
ENTERPRISE SUBSCRIBER GUIDE Enterprise Subscriber Guide 880 Montclair Road Suite 400 Birmingham, AL 353 www. TABLE OF CONTENTS Table of Contents Introduction...6 Logging In...6 Navigation Bar, Sub-Menu
etendering PORTAL User Manual Product Version 7-0-4
 etendering PORTAL User Manual Product Version 7-0-4 Open Windows Software Pty Ltd ABN 22 605 191 375 635 Glenferrie Road, Hawthorn VIC 3122, Australia Phone: +61 3 9819 5088 Email: support@openwindows.com.au
etendering PORTAL User Manual Product Version 7-0-4 Open Windows Software Pty Ltd ABN 22 605 191 375 635 Glenferrie Road, Hawthorn VIC 3122, Australia Phone: +61 3 9819 5088 Email: support@openwindows.com.au
2. Type in User Name and Password [Password is case-sensitive]. 7. Type in any Additional Comments. 8. Click the Review Tab to review your order.
![2. Type in User Name and Password [Password is case-sensitive]. 7. Type in any Additional Comments. 8. Click the Review Tab to review your order. 2. Type in User Name and Password [Password is case-sensitive]. 7. Type in any Additional Comments. 8. Click the Review Tab to review your order.](/thumbs/72/67555501.jpg) Log In 1. Open your Internet web browser and type in the following address: https://www.marshfieldlabs.org/reference 2. Type in User Name and Password [Password is case-sensitive]. 3. Click Log In. NOTE:
Log In 1. Open your Internet web browser and type in the following address: https://www.marshfieldlabs.org/reference 2. Type in User Name and Password [Password is case-sensitive]. 3. Click Log In. NOTE:
Table of Contents. ISO INTERACTION BETWEEN VDX AND WORLDSHARE ILL - LENDING September 19, Context Requirements... 2
 Table of Contents Context..... 2 Requirements...... 2 Important information..... 2 Special considerations Actions..... 5 Notes...... 5 Accents..... 5 Operation Shipped Action......... 6 Answer Nonsupply
Table of Contents Context..... 2 Requirements...... 2 Important information..... 2 Special considerations Actions..... 5 Notes...... 5 Accents..... 5 Operation Shipped Action......... 6 Answer Nonsupply
Finding and Importing Records from the Hybrid KLC (Koha Libraries)
 Finding and Importing Records from the Hybrid KLC (Koha Libraries) 1. Login to the Staff side of ShareIt. 2. At the search interface, search for the item by ISBN or title/author. Tip: Searching by ISBN
Finding and Importing Records from the Hybrid KLC (Koha Libraries) 1. Login to the Staff side of ShareIt. 2. At the search interface, search for the item by ISBN or title/author. Tip: Searching by ISBN
Intermediate SHAREit: Access PA Catalog and ILL system. Access PA / POWER Library 2017 Fall Training
 Intermediate SHAREit: Access PA Catalog and ILL system Access PA / POWER Library 2017 Fall Training Service: Access PA Catalog and ILL System Platform: SHAREit Vendor: Auto-Graphics, Inc. Support: HSLC
Intermediate SHAREit: Access PA Catalog and ILL system Access PA / POWER Library 2017 Fall Training Service: Access PA Catalog and ILL System Platform: SHAREit Vendor: Auto-Graphics, Inc. Support: HSLC
BBVA Compass Spend Net Payables
 User Guide BBVA Compass Spend Net Payables User Guide Vault Services Table of Contents Introduction 2 Technical Requirements 2 Getting started 3 Sign In 3 General Navigation 4 Upload/Create Payment 5
User Guide BBVA Compass Spend Net Payables User Guide Vault Services Table of Contents Introduction 2 Technical Requirements 2 Getting started 3 Sign In 3 General Navigation 4 Upload/Create Payment 5
Mandarin M3. Daily Use Handbook ver 1.7SP5g 2014
 Mandarin M3 TM Daily Use Handbook ver 7SP5g 2014 Table of Contents Table of Contents Getting Started with M3...3 Using Circulation...4 Using the OPAC...12 Maintenance...19 Contacts & Credits...20 Getting
Mandarin M3 TM Daily Use Handbook ver 7SP5g 2014 Table of Contents Table of Contents Getting Started with M3...3 Using Circulation...4 Using the OPAC...12 Maintenance...19 Contacts & Credits...20 Getting
Icons what they mean. - Checks the authority files. - Validates the MARC fields. - Checks for duplicates. - Place a hold.
 What to notice when looking at bibliographic record: and the mouse wheel allows for one to zoom in and out but only in the MARC display Owner most bibliographic records are owned by SHARE If owned
What to notice when looking at bibliographic record: and the mouse wheel allows for one to zoom in and out but only in the MARC display Owner most bibliographic records are owned by SHARE If owned
Browser Support... 1 Recommended Actions... 2 Release Notes... 2
 WorldShare Interlibrary Loan Release Notes Release Date: August 22, 2015 Contents Browser Support... 1 Recommended Actions... 2 Release Notes... 2 Service Configuration... 3 Workflow Improvements... 4
WorldShare Interlibrary Loan Release Notes Release Date: August 22, 2015 Contents Browser Support... 1 Recommended Actions... 2 Release Notes... 2 Service Configuration... 3 Workflow Improvements... 4
Workflows Reports Training. 1. Report Session 2. Schedule New Reports 3. Finished Reports
 Workflows Reports Training 1. Report Session 2. Schedule New Reports 3. Finished Reports Report Session 1 Report Session Configuration harringtonlc.org Workflows Help Report Session Configuration For Internet
Workflows Reports Training 1. Report Session 2. Schedule New Reports 3. Finished Reports Report Session 1 Report Session Configuration harringtonlc.org Workflows Help Report Session Configuration For Internet
Order Management Bookings - Getting Started Guide for Manufacturers
 Order Management Bookings - Getting Started Guide for Manufacturers Table Of Contents Order Management Bookings Getting Started Guide... 3 Purpose of this Document... 3 What is Order Management Bookings?...
Order Management Bookings - Getting Started Guide for Manufacturers Table Of Contents Order Management Bookings Getting Started Guide... 3 Purpose of this Document... 3 What is Order Management Bookings?...
Union List Circulation / OPAC Training Manual. To get to the PrairieCat Encore catalog for searching, go to:
 Union List Circulation / OPAC Training Manual To get to the PrairieCat Encore catalog for searching, go to: http://search.prairiecat.info Revised October 27, 2015 1 Table of Contents Searching in Encore
Union List Circulation / OPAC Training Manual To get to the PrairieCat Encore catalog for searching, go to: http://search.prairiecat.info Revised October 27, 2015 1 Table of Contents Searching in Encore
Library Staff Instructions
 Library Staff Instructions Table of Contents How to Register 1 Figure 1: Home Page 1 Figure 2: Create new account 3 Managing Your Account 4 Figure 3: Filter Own System 4 Managing Library Options 5 Figure
Library Staff Instructions Table of Contents How to Register 1 Figure 1: Home Page 1 Figure 2: Create new account 3 Managing Your Account 4 Figure 3: Filter Own System 4 Managing Library Options 5 Figure
MFS Wires III DSI Impact Integration. Escrow. User Guide. Last edited: Fidelity National Financial
 MFS Integration Escrow User Guide Last edited: 06.25.2013 2013 Fidelity National Financial Table of Contents Logging On 3 Logging Off 3 Timing Out 4 Understanding System Maintenance 4 Contacting Support
MFS Integration Escrow User Guide Last edited: 06.25.2013 2013 Fidelity National Financial Table of Contents Logging On 3 Logging Off 3 Timing Out 4 Understanding System Maintenance 4 Contacting Support
Objective of the Postgraduate Online Approval Procedure: Description of the Postgraduate Online Approval Procedure:
 Institution Name: Originating Department: Contact Name: The University of Warwick IT Services Membership & Staff Application Mgmt Service David Hall (David.Hall@Warwick.ac.uk) Service Owner Objective of
Institution Name: Originating Department: Contact Name: The University of Warwick IT Services Membership & Staff Application Mgmt Service David Hall (David.Hall@Warwick.ac.uk) Service Owner Objective of
User Guide. Creating and Varying Sessional Schedule (Course Convenors, School Admin/Secretaries)
 User Guide Creating and Varying Sessional Schedule (Course Convenors, School Admin/Secretaries) Brief Document Description Overview Sessional staff are required to submit their agreed Work Schedule for
User Guide Creating and Varying Sessional Schedule (Course Convenors, School Admin/Secretaries) Brief Document Description Overview Sessional staff are required to submit their agreed Work Schedule for
HGC SUPERHUB HOSTED EXCHANGE
 HGC SUPERHUB HOSTED EXCHANGE EMAIL OUTLOOK WEB APP (OWA) 2010 USER GUIDE V2013.6 HGC Superhub Hosted Email OWA User Guide @ 2014 HGC. All right reserved. Table of Contents 1. Get Started... 4 1.1 Log into
HGC SUPERHUB HOSTED EXCHANGE EMAIL OUTLOOK WEB APP (OWA) 2010 USER GUIDE V2013.6 HGC Superhub Hosted Email OWA User Guide @ 2014 HGC. All right reserved. Table of Contents 1. Get Started... 4 1.1 Log into
MLS Polaris Reports. Updated August 2013
 This document lists all reports available through the Utilities menu of the Shortcut bar in Polaris deemed to be necessary, recommended or useful to Marigold Library System member libraries. It includes
This document lists all reports available through the Utilities menu of the Shortcut bar in Polaris deemed to be necessary, recommended or useful to Marigold Library System member libraries. It includes
DRAFT DRAFT DRAFT Updated 3/2009. ILLiad and RDS Article Delivery - How Do I...?
 DRAFT DRAFT DRAFT Updated 3/2009 ILLiad and RDS Article Delivery - How Do I...? Libraries with the ILLiad Client and a Scanner [Alex, Annex, Camden, Chang, Dana, Dglss, Klmr] 1. How do I find new RU article
DRAFT DRAFT DRAFT Updated 3/2009 ILLiad and RDS Article Delivery - How Do I...? Libraries with the ILLiad Client and a Scanner [Alex, Annex, Camden, Chang, Dana, Dglss, Klmr] 1. How do I find new RU article
Interlibrary Loan (ILL)
 Interlibrary Loan (ILL) Interlibrary loan (ILL) is a service allowing library items to be made available from one library system to another. We borrow books, audiobooks, videos, DVDs, CDs and articles
Interlibrary Loan (ILL) Interlibrary loan (ILL) is a service allowing library items to be made available from one library system to another. We borrow books, audiobooks, videos, DVDs, CDs and articles
2010 College Center for Library Automation
 Cat al ogi ng Al ephver si on20 2010 College Center for Library Automation Contents Unit 1: Overview of the LINCC Cataloging Module... 1 LESSON 1: NAVIGATING THE CATALOGING MODULE... 1 LESSON 2: USING
Cat al ogi ng Al ephver si on20 2010 College Center for Library Automation Contents Unit 1: Overview of the LINCC Cataloging Module... 1 LESSON 1: NAVIGATING THE CATALOGING MODULE... 1 LESSON 2: USING
How to Access Koha Catalogue Help Guide
 How to Access Koha Catalogue Help Guide UPES Library have a new catalogue system, called KOHA-WEBOPAC. This guide will help you understand how you can perform either a simple or advanced search, how to
How to Access Koha Catalogue Help Guide UPES Library have a new catalogue system, called KOHA-WEBOPAC. This guide will help you understand how you can perform either a simple or advanced search, how to
e2e etrac to etrac Setup and Configuration
 e2e etrac to etrac Setup and Configuration Version: 1.5 Publish Date: 05/29/2014 Global DMS, 1555 Bustard Road, Suite 300, Lansdale, PA 19446 2014, All Rights Reserved. Table of Contents Introduction to
e2e etrac to etrac Setup and Configuration Version: 1.5 Publish Date: 05/29/2014 Global DMS, 1555 Bustard Road, Suite 300, Lansdale, PA 19446 2014, All Rights Reserved. Table of Contents Introduction to
Revised (10/17) ACH Direct User Guide
 Revised (10/17) ACH Direct User Guide Table of Contents Page 1. Introduction to ACH Direct 4 1.1 Overview of ACH Direct 4 1.2 Getting Started on ACH Direct 9 2. Corporate Administration 12 2.1 Viewing
Revised (10/17) ACH Direct User Guide Table of Contents Page 1. Introduction to ACH Direct 4 1.1 Overview of ACH Direct 4 1.2 Getting Started on ACH Direct 9 2. Corporate Administration 12 2.1 Viewing
web po user guide Supplier
 web po user guide Supplier web po user guide table of contents supplier section 1 before you begin section 2 getting started and the basics section 3 Web PO Supplier Administration section 4 Viewing Purchase
web po user guide Supplier web po user guide table of contents supplier section 1 before you begin section 2 getting started and the basics section 3 Web PO Supplier Administration section 4 Viewing Purchase
WorkFlow: Provisioning Your Account
 WorkFlow: Provisioning Your Account Section 1 Account Settings Any changes you make to the Media Content Account Contact Information will also update in the imonitor module (if subscribed) and the Reporting
WorkFlow: Provisioning Your Account Section 1 Account Settings Any changes you make to the Media Content Account Contact Information will also update in the imonitor module (if subscribed) and the Reporting
Browser Support... 2 Recommended Actions Administrative Actions Release Notes... 3
 Contents WorldShare Interlibrary Loan Release Notes Release Date: June 7, 2015 Browser Support... 2 Recommended Actions... 2 Administrative Actions... 2 Release Notes... 3 Discover Items... 3 Type-ahead
Contents WorldShare Interlibrary Loan Release Notes Release Date: June 7, 2015 Browser Support... 2 Recommended Actions... 2 Administrative Actions... 2 Release Notes... 3 Discover Items... 3 Type-ahead
Baobab Ebooks. Patron s User Guide
 Baobab Ebooks Patron s User Guide October 2017 Contents Access 2 Software requirements for reading online 2 Software requirements for downloads 2 Self-Registration 2 Login 3 Your Summary Page 4 Your Personal
Baobab Ebooks Patron s User Guide October 2017 Contents Access 2 Software requirements for reading online 2 Software requirements for downloads 2 Self-Registration 2 Login 3 Your Summary Page 4 Your Personal
PAC Help Version 4.0 The Library Corporation Research Park Inwood, WV 25413
 PAC Help Version 4.0 The Library Corporation Research Park Inwood, WV 25413 Table of Contents Introduction...1 Welcome...1 Navigating the PAC...2 Start Up Page...3 Enhanced Content Icons...5 Result Set
PAC Help Version 4.0 The Library Corporation Research Park Inwood, WV 25413 Table of Contents Introduction...1 Welcome...1 Navigating the PAC...2 Start Up Page...3 Enhanced Content Icons...5 Result Set
RPL's Library Catalogue User Guide
 RPL's Library Catalogue User Guide Checklist START In the Fall of 2014, Richmond Public Library (RPL) switched to a brand new Library Catalogue search system. This guide will explain how RPL members can
RPL's Library Catalogue User Guide Checklist START In the Fall of 2014, Richmond Public Library (RPL) switched to a brand new Library Catalogue search system. This guide will explain how RPL members can
ACT Test Accessibility and Accommodations System (TAA) User Guide
 ACT Test Accessibility and Accommodations System (TAA) User Guide www.act.org ACT Test Accessibility and Accommodations System (TAA) User Guide Table of Contents Overview... 2 Introduction to the Test
ACT Test Accessibility and Accommodations System (TAA) User Guide www.act.org ACT Test Accessibility and Accommodations System (TAA) User Guide Table of Contents Overview... 2 Introduction to the Test
Mandarin M5. Daily Use Handbook 2016
 Mandarin M5 Daily Use Handbook 2016 Table of Contents Table of Contents Mandarin M5...3 Getting Started with M5...4 The M5 Interface...5 Patron Mode...6 Librarian Mode...7 Using Circulation...9 Circulation
Mandarin M5 Daily Use Handbook 2016 Table of Contents Table of Contents Mandarin M5...3 Getting Started with M5...4 The M5 Interface...5 Patron Mode...6 Librarian Mode...7 Using Circulation...9 Circulation
Title: The impact of configuration on Alma workflows Abstract: When initially setting up Alma, many decisions bear reexamining once you ve worked
 Title: The impact of configuration on Alma workflows Abstract: When initially setting up Alma, many decisions bear reexamining once you ve worked with the system. Join us for a review of highlights of
Title: The impact of configuration on Alma workflows Abstract: When initially setting up Alma, many decisions bear reexamining once you ve worked with the system. Join us for a review of highlights of
WHAT S NEW in ALEPH VERSION 22
 WHAT S NEW in ALEPH VERSION 22 March 16, 2015 1 Table of Contents Acquisitions/Serials... 3 Acquisitions Updates:...3 Serials Updates:...5 Cataloging... 7 Circulation... 12 Course Reserves... 16 Interlibrary
WHAT S NEW in ALEPH VERSION 22 March 16, 2015 1 Table of Contents Acquisitions/Serials... 3 Acquisitions Updates:...3 Serials Updates:...5 Cataloging... 7 Circulation... 12 Course Reserves... 16 Interlibrary
Inmagic Genie Web Help v3.4. Print Date: 8/6/2010
 Inmagic Genie Web Help v3.4 Print Date: 8/6/2010 Table Of Contents All In One Book: How Do I...... 3 Add Someone to a Reserve List... 3 Check in a Serial Issue... 3 Check In an Item... 4 Check Out an
Inmagic Genie Web Help v3.4 Print Date: 8/6/2010 Table Of Contents All In One Book: How Do I...... 3 Add Someone to a Reserve List... 3 Check in a Serial Issue... 3 Check In an Item... 4 Check Out an
Interlibrary Loans in PrairieCat using a SHARE-Illinois library account
 Interlibrary Loans in PrairieCat using a SHARE-Illinois library account A SHARE-Illinois library account gives PrairieCat members access to the SHARE-Illinois project; a cooperative project among a number
Interlibrary Loans in PrairieCat using a SHARE-Illinois library account A SHARE-Illinois library account gives PrairieCat members access to the SHARE-Illinois project; a cooperative project among a number
Expense: Process Reports
 Expense: Process Reports User Guide for Standard Edition Applies to these SAP Concur solutions: Expense Professional/Premium edition Standard edition Travel Professional/Premium edition Standard edition
Expense: Process Reports User Guide for Standard Edition Applies to these SAP Concur solutions: Expense Professional/Premium edition Standard edition Travel Professional/Premium edition Standard edition
SYMBIOSIS LAW SCHOOL, NOIDA Learning Resources - Library
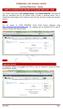 SYMBIOSIS LAW SCHOOL, NOIDA Learning Resources - Library HOW TO ACCESS KOHA ONLINE CATALOGUE SERVICES - WEB Library have a new catalogue system, called KOHA-WEBOPAC. This guide will help you understand
SYMBIOSIS LAW SCHOOL, NOIDA Learning Resources - Library HOW TO ACCESS KOHA ONLINE CATALOGUE SERVICES - WEB Library have a new catalogue system, called KOHA-WEBOPAC. This guide will help you understand
CUHK Library Interlibrary Loan System ILLiad User Guide User Services Interlibrary loan and document delivery
 CUHK Library Interlibrary Loan System ILLiad User Guide User Services Interlibrary loan and document delivery Eligible Users ILLiad Features How to Use ILLiad Login One time Registration Add/Change Account
CUHK Library Interlibrary Loan System ILLiad User Guide User Services Interlibrary loan and document delivery Eligible Users ILLiad Features How to Use ILLiad Login One time Registration Add/Change Account
ASTRA USER GUIDE. 1. Introducing Astra Schedule. 2. Understanding the Data in Astra Schedule. Notes:
 ASTRA USER GUIDE 1. Introducing Astra Schedule Astra Schedule is the application used by Academic Space Scheduling & Utilization to schedule rooms for classes and by academic colleges, schools, and departments
ASTRA USER GUIDE 1. Introducing Astra Schedule Astra Schedule is the application used by Academic Space Scheduling & Utilization to schedule rooms for classes and by academic colleges, schools, and departments
ACH Payments. User Guide
 ACH Payments User Guide Table of Contents Overview... 2 Supported SEC Codes... 2 Create Batch... 2 Creating a Free Form Batch... 3 Creating a Batch from a Template... 14 Manage Batch Templates... 21 Transaction
ACH Payments User Guide Table of Contents Overview... 2 Supported SEC Codes... 2 Create Batch... 2 Creating a Free Form Batch... 3 Creating a Batch from a Template... 14 Manage Batch Templates... 21 Transaction
N C MPASS. Getting Started. Version 6.8
 N C MPASS Getting Started Version 6.8 Ontario Telemedicine Network (OTN) All rights reserved. Last update: May 24, 2018 This document is the property of OTN. No part of this document may be reproduced
N C MPASS Getting Started Version 6.8 Ontario Telemedicine Network (OTN) All rights reserved. Last update: May 24, 2018 This document is the property of OTN. No part of this document may be reproduced
.WELCOME TO OFFICE DEPOT ONLINE
 .WELCOME TO OFFICE DEPOT ONLINE This user guide is designed to show you how to use the Office Depot Online to its full potential. Its aim is to give you detailed instructions from logging in, to placing
.WELCOME TO OFFICE DEPOT ONLINE This user guide is designed to show you how to use the Office Depot Online to its full potential. Its aim is to give you detailed instructions from logging in, to placing
INSIGNIA LIBRARY SYSTEM USER MANUAL VERSION 6.4
 INSIGNIA LIBRARY SYSTEM USER MANUAL VERSION 6.4 Insignia Software Corporation Copyrights 1999-2014 2 Welcome Table of Contents Welcome INSIGNIA LIBRARY SYSTEM... 1 USER MANUAL... 1 VERSION 6.4... 1 STARTING
INSIGNIA LIBRARY SYSTEM USER MANUAL VERSION 6.4 Insignia Software Corporation Copyrights 1999-2014 2 Welcome Table of Contents Welcome INSIGNIA LIBRARY SYSTEM... 1 USER MANUAL... 1 VERSION 6.4... 1 STARTING
How to Place an Interlibrary Loan (ILL)
 How to Place an Interlibrary Loan (ILL) What is Interlibrary Loan (ILL)? Interlibrary Loan is a system that libraries nationwide participate in, which allows their patrons to borrow from a larger network
How to Place an Interlibrary Loan (ILL) What is Interlibrary Loan (ILL)? Interlibrary Loan is a system that libraries nationwide participate in, which allows their patrons to borrow from a larger network
Version Operator Orientation. TIMMS Client. A guide to using the TIMMS System. Training & Navigation Notes
 Version 7.2.4 Operator Orientation TIMMS Client A guide to using the TIMMS System Training & Navigation Notes Disprax Pty Ltd 2015 WHAT IS TIMMS? TIMMS Stands for: Total Industry Management and Marketing
Version 7.2.4 Operator Orientation TIMMS Client A guide to using the TIMMS System Training & Navigation Notes Disprax Pty Ltd 2015 WHAT IS TIMMS? TIMMS Stands for: Total Industry Management and Marketing
Records Center Training Guide
 WEB MODULE Updated June 2013 Records Center Training Guide Florida State Records Center Division of Library and Information Services This page intentionally left blank. Total Recall Web Module Records
WEB MODULE Updated June 2013 Records Center Training Guide Florida State Records Center Division of Library and Information Services This page intentionally left blank. Total Recall Web Module Records
Production Assistance for Cellular Therapies (PACT) PACT Application System User s Guide
 Production Assistance for Cellular Therapies (PACT) PACT Application System User s Guide Version 1.0 February 9, 2017 Version 1.0 TABLE OF CONTENTS 1.0 Getting Started... 1 1.1 Access to the Internet...
Production Assistance for Cellular Therapies (PACT) PACT Application System User s Guide Version 1.0 February 9, 2017 Version 1.0 TABLE OF CONTENTS 1.0 Getting Started... 1 1.1 Access to the Internet...
