NAVIGATING THE ONLINE CANDIDACY APPLICATION SYSTEM 2013
|
|
|
- Dwayne Lee
- 6 years ago
- Views:
Transcription
1 NAVIGATING THE ONLINE CANDIDACY APPLICATION SYSTEM 2013 G e n e r a l B o a r d o f H i g h e r E d u c a t i o n a n d M i n i s t r y U p d a t e d : J u n e / 1 /
2 This page left blank intentionally. 2
3 3 Table of Contents (To jump to a specific section, hold your Control Key down and then click on the item) Using OCASv.2: General Information... 5 Security Settings... 5 Screen Display and Definitions... Error! Bookmark not defined. Invitations & Editing... 8 Candidacy Registrar and District Superintendent Invitation... 8 Candidate Invitation & Editing... 9 The Candidates Task List... 9 Candidacy Application District Superintendent and Mentor: Signing an application Leaving a Comment Viewing Candidate Information Viewing Candidate Profile Paying the Candidacy Fee and Requesting a Guidebook Completing the Inventory of Religious Activities and Interests... Error! Bookmark not defined. Personal Data Inventory (PDI) & Personal and Professional Reference List (PPRL) Release of Information Form Mentor Reviews IRAI with Candidate (Pending IRAI) Complete Form 112 (Mentor's Request for Psychological Assessment Packet) Send Psychological Assessment Testing Packet to Mentor Administer Psychological Assessment Testing to Candidate... Error! Bookmark not defined. Send Psychological File to Ministerial Assessment Specialist Psychological Assessment Interview Completed Who to contact with problems Process Completion and Form
4 4
5 Q. How do I begin the process? 5 Your first step is to submit a written request to your district superintendent. At that point, a candidacy mentor is assigned to you by the District Committee in consultation with the District Superintendent. Your District Superintendent will then enter your information into the Online Candidacy Application System. You will receive an invitation enabling you to set up your password and begin the process. For more information on the candidacy process visit the Beginning Candidacy Page. Q: I had a password at one time, can I still use it? My old password is not working, what do I do? I forgot my password. Help! On the log in screen, there is a link that says FORGOT/RESET PASSWORD. Click on this link and follow the directions on the screen. GBHEM cannot see passwords of the users in the system. Passwords should be memorized or written down and saved in a safe place. Using OCASv.2: General Information In September 2009, GBHEM rolled out a new Candidacy Website. The new URL to the candidacy website is CanApply.gbhem.org. Please Bookmark or add this site to your Favorites. Continuing Users who Already have a Password You may login to the new system using the same username and password in the previous system. If you don t remember which address you used, your Candidacy Registrar, Mentor and DS can look up your record and verify it with you. You MUST have the address in the system to use the request/reset your password feature. New Candidates, Mentors, Registrars, DS s You will receive an invitation containing a link to create your password. After creating your password be sure to complete and/or verify the information on your Personal Information page. The candidacy coordinator will no longer know or be able to furnish your password. The new online candidacy site is intuitive and is designed to keep everyone moving through the process using system-generated s. All s will come from the Online Candidacy Application System. Make sure they are not going into the junk or spam folder by adding, candidacy@gbhem.org and assessment@gbhem.org) to the Safe Senders List. For many popular programs this is as simple as adding these two s to your contact list. Security Settings Most of you will be using Windows Internet Explorer (IE) version 7 or above. Please set your security settings as follows in order to view reports or print them out:
6 6 1. Make sure pop-up blocker is OFF. (see illustration) 2. In Internet Explorer, go to Internet Options/Security/Trusted Sites and move the slider to Med-Low. Click on sites and add: in the box and click Add (in some cases the browser may add the website on its own). This should show up in the larger websites box. Click close. (see illustration) 3. You may also choose CUSTOM LEVEL and then make the changes using the drop down menu.
7 7 Logging into the system Q: I m a new user. How do I get into the system? District Superintendents are entered into the system by GBHEM. data@gbhem.org Candidacy Registrars are also placed in the system by GBHEM. data@gbhem.org Mentors are entered into the system by their Annual Conference Candidacy Registrar or Mentor. Candidates are entered into the system by the District Superintendent office after a letter has been received from the inquirer requesting admission. The DS will need a valid address of the inquirer requesting do so. Screen Display and Definitions Here is how the application looks and some quick pointers to help get you oriented:
8 8 Invitations & Editing Candidacy Registrar and District Superintendent Invitation The conference candidacy registrar (CR) and District Superintendent (DS) are both invited by GBHEM. If there is a new CR in your conference, please data@gbhem.org for further instructions. Candidate Information Q: Where do I send my candidates application? How do I get a candidate enrolled online? My candidate has not received their invitation. What do I do? The candidate s District Superintendent enrolls a candidate online (canapply.gbhem.org) using the INVITE CANDIDATES button on his/her screen. The computer will then send the candidate an invitation providing them instructions on how to set up their computer and how to log in and create a password. *Please make sure that everyone in your conference adds candidacy@gbhem.org to their contact list to avoid system s from being marked as spam and deleted from their server. If the candidate does not receive their invitation , first check to ensure the address that was entered by the DS is correct. Then have the candidate add the address above to their contact list and direct the candidate to the OCAS site (canapply.gbhem.org) where they can click on the FORGOT/RESET PASSWORD link to have the invitation resent. Mentor Invitation & Editing New candidacy mentors are invited by the conference candidacy registrar (CR) by clicking the INIVITE MENTORS tab, shown here, and entering the information on the screen. Clicking SAVE/INVITE on the screen will prompt the system to send the new mentor an invitation. Once the mentor accepts the invitation (by following the link in their invitation to OCAS and creating a password) they will be asked to set up their profile page which includes contact information and other pertinent data. From then on, they will be able to track their mentee s progress through to certification. Candidacy mentor invitation must be maintained by the mentor. Editing mentor information: To edit a mentor s information: 4. Click the CONTACTS tab (shown here) 5. manually search for that particular mentor 6. Click on the mentors name 7. Click on the PERSONAL INFO tab (shown to the right)
9 9 Candidate Invitation & Editing New candidates are invited by the District Superintendent (DS) by clicking the INVITE CANDIDATES tab, shown here, and entering the information on the screen. Clicking SAVE/INVITE on the screen will prompt the system to send the new candidate an invitation. Once the candidate accepts the invitation (by following the link in their invitation to OCAS and creating a password) they will be asked to set up their profile page which includes contact information and other pertinent data. From then on, they will be able to follow their task list to complete the candidacy process. Please note: It is VERY important that all users keep their information updated on this website, especially your address. Because this website relies on s for communication, if your address is not current you will not receive notification from this system. You can change your contact information at any time by going to the Personal Info tab. The Candidates Task List (Note: If the candidate has not set up his browser using the security settings (pg. 5) information in their invitation , the information to follow will not work). Once the Candidate completes and submits their profile page, the first screen they see will be their Task List. If they do not see this screen,
10 10 they should click the TASK tab shown here. This list will show them the steps in their candidacy process that must be completed in sequential order. Read Christian as Minister and Read Ministry Inquiry Process are a conference specific task. If the candidate s conference does not require the reading of these two books, the candidate should simply click the link and choose the NO radio button. This will not affect the candidate s candidacy process. The picture above is a screen shot of the first six tasks on the candidate s task list. An explanation of each header row and icons is as follows: Clicking the BLUE link in the Task column of the task list will give the user directions on completing that step. The person required to complete a step is listed in the RESPONSIBLE column. Only the person designated can complete this step. Once a candidate completes a step, a GREEN check mark will show up on the left side of the screen and the STATUS column will change from Pending to Accomplished. A date of completion will also appear in the COMPLETED column. The print icon in the top left hand corner of the task list will allow anyone to print the task list for a candidate. The print icon beside the Candidacy Application link will allow designated roles to print a candidate s application in pdf form. The PROJECTED column is the date the system will mark the task as overdue task. On that date, the system will send another to the responsible party requesting their completion of this task. It will continue to send s until the task is completed. This is a preventative measure to keep candidates progressing through the process. If, for any reason, a candidate will not be progressing through the process for an extended amount of time, the DS should change the candidate s status to SUSPENDED (using the STATUS tab shown here) until the candidate returns. Once the candidate returns, the DS should change the candidate s status back to ACTIVE. Q: I invited (or entered) a mentor/candidate into the system and they have not received their invitation . What do I do? First check to ensure the address that you entered is correct. Change the if necessary. Then have the new mentor/candidate add candidacy@gbhem.org to their contact list/address book. Finally, direct the mentor/candidate to the OCAS site (canapply.gbhem.org) where they can click on the FORGOT/RESET PASSWORD link to have the invitation resent.
11 11 Candidacy Application When the application is submitted, four s are released by OCASv2 automatically to the address currently in the system: 1. The District Superintendent (DS) is notified that the application is ready for an e- signature. 2. The Candidacy Registrar (CR) is notified that there is a new candidate in their conference. 3. The mentor receives an alerting them that they have a new candidate and that the candidate has completed an application and is awaiting DS signature. 4. The candidate is notified that their application was submitted successfully and that they must now wait for signatures from their DS and Mentor but may log in at any time to learn of the progress of their application. Once the DS e-signs, OCAS sends notification to the Mentor requesting signature. (Note: In the event the does not reach the mentor, the mentor should access OCAS to see the place where their candidate is in the process and take action if necessary before contacting GBHEM. Q: I m a DS/mentor and I did not receive an asking me to sign my candidates application. What do I do? Log in to see if your candidate has, in fact, completed their application. If an application is ready for signature their name will show up on the Waiting on Me screen when you log in. There are several servers (such as Yahoo!, Hotmail, AOL, etc.) that block auto-generated s. To avoid having your s blocked or sent directly to your spam/junk mail folder, add candidacy@gbhem.org to your contact list/address book. Q: I do not see my candidate listed on my page. My candidate was there but now they are gone. What happened? The first screen you see is called the Waiting on Me screen. This screen provides quick access to the candidates that need your immediate attention (i.e. signatures). If the candidate not is waiting on you to complete a step, they will not show up on the WAITING ON ME screen. Using the drop down menu on the page, choose MANUAL SEARCH. You may enter some criteria for the candidate that you are searching for or simply leave it blank and click the SEARCH button. When doing so, you will see your candidate appear on the screen. If you still do not see the candidate, contact your DS to make sure that they have been entered (if they are a new candidate). You may also contact your conference Candidacy Registrar (CR) for assistance. If the CR is unable to locate the candidate, please call GBHEM at
12 12 District Superintendent and Mentor: Signing an application Once you have logged in, you will be taken directly to the Waiting on Me page. On the main page, the name(s) of the Candidate(s) that require action is (are) listed. If you do not see your candidates name, this means that the candidate is not waiting on you at this time. However, you can search for your candidate by clicking the drop down menu and choosing manual search. Below is a screenshot of a Waiting on Me page. Q: How do I sign my candidates application? Log on to canapply.gbhem.org. On the very first screen (Waiting on Me) you will see all candidates in need of your signature. If you do not see their name, do a manual search using the drop down menu to find them. Then, view their task list to see where they are in the process. You should be receiving s about signatures for your candidate. If you are not, add candidacy@gbhem.org to your contact list. After clicking on the Task that is to be completed, a signature pop-up screen (see below) will appear. Follow the directions on the screen. You can view the document you are agreeing to by clicking on the link (circled below) in the signature screen. [Note: Make sure that your pop-up blocker is turned OFF while in OCASv.2.]
13 13 The document to be reviewed is defaulted to open in another window. Once you have finished reviewing, return to the top of the document, and click on the Return to Complete Task button. When you are ready to sign the application, click on the E-Sign Button on the signature screen. You will then be asked to confirm that you want to complete this task. If you feel that the document is unacceptable click cancel. DS s can change the status of a candidate. Mentors must contact their DS if they choose not to sign an application.
14 14 Once you have signed off, the next person in the process will receive an notification letting them know that there is action to be taken on OCAS. This process will go back and forth until all steps have been completed. DS & Mentor NOTE: You are encouraged to log in regularly to check to see if your candidate is waiting on you to complete a task for them. This is a good way to stay up to date with your candidates progress in the event that you do not receive or unknowingly delete an sent from the system. Leaving a Comment OCAS offers a Comments Feature which allows users to leave messages for anyone viewing this candidate s record. When any user pulls up a record with a comment, it will appear as ORANGE when it is New/Unread and YELLOW if it has been viewed.
15 15 Click here to leave a comment To leave a comment associated with a step, click on the paper icon under the Comments header. You will then have the opportunity to enter a new comment or view all of the previously posted comments on this step. You also have the option of sending your comment* to the Candidate via . (See statement with * below) The NOTES icon will appear orange when it is new and yellow when it has been read. To see the contents of the note, either hover your mouse over the icon OR click on the icon itself. Be careful. Comments are viewed by everyone and cannot be deleted once they are entered!! *Candidates will have the option of sending comments to their Mentor/DS via . Enter a new comment here. View previous comments here. Click save when you are done.
16 16 Viewing Candidate Information To view information for a Candidate that is not showing on your main page, click on the drop down box for Candidate Filter Criteria. Select Manual Search from the drop down menu. A search criteria screen will appear. If you want to see a list of all the Candidates that are assigned to you, click on search (do not enter any criteria in the boxes). If you want to locate a specific candidate, type the information into the boxes and click on the search button. A list of your candidates will appear. This list will show you pertinent information for the candidate including who their mentor is, the current task that needs to be completed, and their status. (See screenshot below)
17 17 To view all of the steps associated with a Candidate, click on the Candidate s name. This will display the candidate s Task List. Note: You cannot click on a task out of sequence and/or an uncompleted task that is not your responsibility. Click on the task name to view more information on the task Click or hover your mouse over the highlighted comment icon to view comments
18 Q: I have changed my address/ , etc. What do I do? 18 All users can log in and change their own personal information. If you have changed your address, you may log in with the old address and then click the PASSWORD button at the top right of the screen to change it. A Conference Candidacy Registrar, Mentor or DS can pull up the candidate s record and make the changes on their behalf. A conference Candidacy Registrar can edit all personal information of the people in his or her conference. The District Superintendent can change the address of all Mentors and Candidates. Mentors can edit candidate information only. Viewing Candidate Profile From the task list you can also view the Candidate s personal information. To view a Candidate s information (address, phone numbers, etc.), click on the Personal Info tab at the top of the page. Although you have access to change candidates contact information, this feature has been made available for emergency purposes only. It may be a good idea to check with your candidate before making changes. To return back to the main page, click on My Home at the top of the screen. Once you have finished working in the Candidacy website, click on the LOGOUT button in the top right corner of the screen. Q. When can I pay my candidacy fee? You may pay your candidacy fee after you receive both your DS and mentor signature online. You should receive an notification when this occurs. If not, add candidacy@gbhem.org to your contact list/address book to ensure that you receive future s. You may log in and view your status at any time.
19 Q. I do not have a credit or debit card. Can I pay the candidacy fee any other way? 19 Yes, if you do not have a credit or debit card, you may send a check or money order, made payable to: General Board of Higher Education and ministry Attn: Candidacy Coordinator P.O. Box Nashville, TN Be sure that your name is on the payment as well as the words Candidacy Fee so that your payment is processed properly. Q: My candidate paid his candidacy fee but has not received a book. What should I do? Paying the candidacy fee and requesting a guidebook are two different steps. After a candidate pays his/her fees online, the next screen asks if they would like to request AND/OR download a hard copy of the book and their language preference: English or Spanish. If they do not request a guidebook, a guidebook will not be shipped. Requested Guidebook orders are sent directly to our designated vendor, who then prints and ships the orders within 10 days. Paying the Candidacy Fee and Requesting a Guidebook When the candidate has received all of their signatures, they will receive an with instructions to log in to pay their fees. Candidates can check their task list to determine where they are in the process at any time. On the log in screen, click the ONLINE PAYMENT GUIDEBOOK REQUEST link. *Note: The current task is always highlighted in canary yellow.
20 20 The candidate will see a screen which will allow them to enter their credit/debit card information. Once they have successfully paid their candidacy fee the candidate will be asked if they would like to request a hardcopy or the pdf version. You must have Adobe Reader on your computer to download the guidebook. It can be downloaded to your computer for free at Please make sure that a physical address is entered when requesting a guidebook and allow 7-14 business days for your guidebook to arrive.
21 21 Psychological Assessment Process Online Candidacy Application System (OCASv2) For Conferences Using the Nashville Battery of Testing Steps in the Psychological Assessment Process: Release of Information Form The first step in the assessment process is to print the Release of Information form (using printer icon next to this task on the Task List). Give the form to your mentor for inclusion in your psychological assessment testing packet. Complete Form 112 (Mentor's Request for Psychological Assessment Packet) The candidacy mentor is asked to serve as the monitor/proctor and administer the inventories in the candidacy assessment packet and will request the psychological assessment testing packet for their candidate('s) by logging into the Online Candidacy Application System (OCASv2) using their username and password. Note: Before the mentor can submit Form 112 for their candidate, the following online tasks must be completed by the candidate and mentor: 1. Candidate has taken the IRAI and has indicated on task list that this step has been completed. 2. Candidate has completed the Personal Data Inventory and Personal and Professional Reference list and has indicated on task list that these steps are completed. 3. Candidate has printed the Release of Information Form. 4. Mentor has viewed the IRAI and has gone over the results with the candidate and has indicated on task list that this step has been completed. Mentor will submit Form 112 by clicking on that task and completes the Form by filling in the Ministerial Assessment Specialist's name and the proposed date of testing. Note: If your mailing address is incorrect on the Form 112, update your mailing address information on your Personal Information page before you submit Form 112. Once you update your Personal Information page, the Form 112 information will be corrected. Submit Form 112.
22 22 Personal Data Inventory (PDI) & Personal and Professional Reference List (PPRL) The next task is to complete the Personal Data Inventory (PDI). Click on this task link and you will be taken to a screen to begin completing your autobiographical statement. Before beginning this step, it will be important for you to gather your personal, academic, employment, family, and, if applicable, military service record information. There will also be questions regarding your spouse's support of your ministry. The time limit between page submission is 45 minutes. Because of this, if you delay submitting a page while you are gathering the above-mentioned materials, your session will time out and you will have to begin the process following the last complete page submitted. Note: Personal information can only be changed on your Personal Information page. If you need to make an , address, or phone number change, you will do this on your Personal Information page and the information will change on your PDI. If after you have submitted your PDI and realize you have made a mistake, you can print a copy of your PDI by clicking on the printer icon next to this step from your task list. Type a paragraph of explanation and bring it with you to add as an addendum along with the copy of your printed PDI directly to the psychologist when you have your interview appointment. Once the PDI has been successfully submitted, the Personal and Professional Reference List (PPRL) will appear on your screen and will be the next task for you to complete. You will be asked to obtain the full mailing address of each reference, street, city, state, and zip code. Please do not list as a reference anyone outside the continental United States. We will not mail outside the continental United States. A required reference will be your most recent local church pastor. If you are serving a church yourself and do not have a pastor, please list a former pastor, preferably the one who knows you the best and could best comment on your potential for service as a member of the licensed or ordained clergy. If your most recent local pastor is your parent or close relative, please list another pastor who knows you well. Recommendation letters are not mailed until the mentor has submitted Form 112 requesting a psychological assessment testing packet for the candidate. It is the candidate's responsibility to contact the persons that they named on their PPRL, advising them that they will receive a Recommendation Form from the Division of Ordained Ministry of The United Methodist Church in Nashville, TN, and that they should return the completed form immediately to the psychologist using the enclosed addressed envelope. Follow up on your references to confirm that they have received the form, have
23 23 completed the form, and have returned it to the appropriate psychologist. Recommendation letters will not be r ed if the candidate's file has been forwarded to the psychologist. Send Psychological Assessment Testing Packet to Mentor A testing packet will be mailed to the mentor at the address listed on the Form 112. The mentor can expect the testing packet within 4-6 weeks from the date submitted. The mentor should allow three to four hours of testing time for the candidate to complete the packet. Instructions to the mentor on how to administer the assessments are included in the packet when mailed. A computer will need to be provided for the candidate to take one of the assessments online. The rest of the assessments will be administered by paper. Return all testing booklets, do not keep. The mentor will return all materials in testing packet to the Candidacy Assessment Office using the return envelope in the testing packet. Send Psychological File to Ministerial Assessment Specialist Once the testing packet has been returned to the assessment office from the mentor, the testing will be scored and the file will be mailed to the Ministerial Assessment Specialist. The mentor can check the candidate's status by viewing the task list. Allow 4-6 weeks processing time before contacting the psychologist for your candidate's interview appointment. Psychological Assessment Interview Completed After the candidate has had the appointment with the Ministerial Assessment Specialist, the mentor's next task will be to mark this task complete on the candidate's task list. Click this task on your task list and click on the TASK COMPLETED button. When you have done this, the task list will move forward. Who to contact with problems As you work with a new candidate, you may run into problems with the website or questions about the process. If you have any problems please call your candidacy registrar and discuss the issue with them. If they cannot assist you with the problem, they will call GBHEM on your behalf. If you have a candidate who needs to be re-tested in psychological assessment, and who has been assigned to you but you are not the original mentor assigned to this candidate, please contact the Psychological Assessment Coordinator in the candidacy assessment office for assistance. She can be reached by ing her at assessment@gbhem.org.
24 24 Process Completion and Form 113 After a candidate has completed the psychological steps, the mentor is responsible for returning to the candidate s task list to mark the remainder of the tasks complete. (See screen shot below). Form 113 is the final documents to be completed for the candidate. This document tells the system pertinent information about the candidate and whether or not he or she has been certified. This must be completed by the mentor. GBHEM no longer accepts paper Form 113 s from online candidates. These forms will be returned to the Mentor s office. After completing this form, the candidate s status will be changed to Certified, Denied, or Withdrawn after they meet with dcom.
Oracle isupplier. Supplier User Guide
 Supplier User Guide Table of Contents isupplier Application, Help and Support... 3 Registration... 3 For Help... 3 Overview... 4 User Registration... 5 Login to isupplier... 7 isupplier and Sourcing Responsibility
Supplier User Guide Table of Contents isupplier Application, Help and Support... 3 Registration... 3 For Help... 3 Overview... 4 User Registration... 5 Login to isupplier... 7 isupplier and Sourcing Responsibility
Student Guide INTRODUCTION TO ONLINE RESOURCES
 Student Guide INTRODUCTION TO ONLINE RESOURCES Date: 12. March. 2018 By: Technical Support Team Table of Contents 1) Introduction 3 2) Student Panel (SIS) 3 2.1) Student Panel (SIS) Login 3 2.1.1) Definitions
Student Guide INTRODUCTION TO ONLINE RESOURCES Date: 12. March. 2018 By: Technical Support Team Table of Contents 1) Introduction 3 2) Student Panel (SIS) 3 2.1) Student Panel (SIS) Login 3 2.1.1) Definitions
Student Guide INTRODUCTION TO ONLINE RESOURCES
 Student Guide INTRODUCTION TO ONLINE RESOURCES Date: 08. June. 2017 By: Technical Support Team STUDENT GUIDE southwales.unicaf.org 1)Introduction...4 2)Student Panel (SIS)...4 2.1)Student Panel (SIS) Login...4
Student Guide INTRODUCTION TO ONLINE RESOURCES Date: 08. June. 2017 By: Technical Support Team STUDENT GUIDE southwales.unicaf.org 1)Introduction...4 2)Student Panel (SIS)...4 2.1)Student Panel (SIS) Login...4
Student Guide. By UNICAF University
 vnhgfj Student Guide By UNICAF University 1 2 Table of Contents 1) Introduction... 5 2) Student Panel (SIS)... 5 2.1) Student Panel (SIS) Login... 5 2.1.1) Definitions... 5 2.1.2) Registration Email...
vnhgfj Student Guide By UNICAF University 1 2 Table of Contents 1) Introduction... 5 2) Student Panel (SIS)... 5 2.1) Student Panel (SIS) Login... 5 2.1.1) Definitions... 5 2.1.2) Registration Email...
ACT Test Accessibility and Accommodations System (TAA) User Guide
 ACT Test Accessibility and Accommodations System (TAA) User Guide www.act.org ACT Test Accessibility and Accommodations System (TAA) User Guide Table of Contents Overview... 2 Introduction to the Test
ACT Test Accessibility and Accommodations System (TAA) User Guide www.act.org ACT Test Accessibility and Accommodations System (TAA) User Guide Table of Contents Overview... 2 Introduction to the Test
Electronic Recontracting
 Electronic Recontracting AN AGENCY AND PRODUCER GUIDE & FAQS The manual on the electronic recontracting process via Sircon s Producer Express from Producer Services and Administration Blue Cross and Blue
Electronic Recontracting AN AGENCY AND PRODUCER GUIDE & FAQS The manual on the electronic recontracting process via Sircon s Producer Express from Producer Services and Administration Blue Cross and Blue
Registering and Paying for myclinicalexchange
 Registering and Paying for myclinicalexchange Dear myclinicalexchange Student, Welcome to the myclinicalexchange program (mce). We are making your clinical rotations more organized, efficient, and easy
Registering and Paying for myclinicalexchange Dear myclinicalexchange Student, Welcome to the myclinicalexchange program (mce). We are making your clinical rotations more organized, efficient, and easy
Registering and Creating Requests for myclinicalexchange
 Registering and Creating Requests for myclinicalexchange Dear myclinicalexchange Student, Welcome to the myclinicalexchange program (mce). We are making your clinical rotations more organized, efficient,
Registering and Creating Requests for myclinicalexchange Dear myclinicalexchange Student, Welcome to the myclinicalexchange program (mce). We are making your clinical rotations more organized, efficient,
Odyssey File & Serve. Firm Administrator User Guide Release 3.14
 Odyssey File & Serve Firm Administrator User Guide Release 3.14 OFS-FS-220-3680 v.1 April 2016 COPYRIGHT AND CONFIDENTIALITY Copyright 2016 Tyler Technologies, Inc. All rights reserved. Use of these materials
Odyssey File & Serve Firm Administrator User Guide Release 3.14 OFS-FS-220-3680 v.1 April 2016 COPYRIGHT AND CONFIDENTIALITY Copyright 2016 Tyler Technologies, Inc. All rights reserved. Use of these materials
Supplier User Guide for AL Oracle isupplier
 Supplier User Guide for AL Oracle isupplier Version Date March 2017 TABLE OF CONTENTS Table of Contents... 2 OVERVIEW - ISUPPLIER... 4 Help & Support... 4 Definitions... 4 SYSTEM LOGIN & NAVIGATION...
Supplier User Guide for AL Oracle isupplier Version Date March 2017 TABLE OF CONTENTS Table of Contents... 2 OVERVIEW - ISUPPLIER... 4 Help & Support... 4 Definitions... 4 SYSTEM LOGIN & NAVIGATION...
Training registration and user guide for the Alameda County Training & Education Center
 Training registration and user guide for the Alameda County Training & Education Center Thank you for your interest in our learning offerings at the Alameda County Training & Education Center. Self-registration
Training registration and user guide for the Alameda County Training & Education Center Thank you for your interest in our learning offerings at the Alameda County Training & Education Center. Self-registration
Odyssey File & Serve Firm Administrator User Guide Release 3.16
 Odyssey File & Serve Firm Administrator User Guide Release 3.16 OFS-FS-220-3911 v.1 May 2017 COPYRIGHT AND CONFIDENTIALITY Copyright 2017 Tyler Technologies, Inc. All rights reserved Use of these materials
Odyssey File & Serve Firm Administrator User Guide Release 3.16 OFS-FS-220-3911 v.1 May 2017 COPYRIGHT AND CONFIDENTIALITY Copyright 2017 Tyler Technologies, Inc. All rights reserved Use of these materials
OMICS Publishing Group Online Submission System
 OMICS Publishing Group Online Submission System Editorial Manager -Reviewer Tutorial Contents Reviewer Software Requirements Reviewer Login Overview Registering with EM Duplicate Registration check Possible
OMICS Publishing Group Online Submission System Editorial Manager -Reviewer Tutorial Contents Reviewer Software Requirements Reviewer Login Overview Registering with EM Duplicate Registration check Possible
Welcome to Client Access Web!
 Welcome to Client Access Web! Introduction W elcome to the Express Collections Client Access Portal. This portal has been crafted so that you, our valued client, can have convenient and secure access to
Welcome to Client Access Web! Introduction W elcome to the Express Collections Client Access Portal. This portal has been crafted so that you, our valued client, can have convenient and secure access to
Genesis Parent Portal User Guide
 PARENT PORTAL Introduction 3 Logging In & Logging Out 4 Select Language 6 Top Tabs 7 Student Summary - The Dashboard Selecting a Student Assessments Standardized Test Scores 13 Attendance Daily Attendance
PARENT PORTAL Introduction 3 Logging In & Logging Out 4 Select Language 6 Top Tabs 7 Student Summary - The Dashboard Selecting a Student Assessments Standardized Test Scores 13 Attendance Daily Attendance
COORDINATOR ISIP SYMPLICITY INSTRUCTIONS
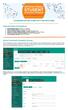 COORDINATOR ISIP SYMPLICITY INSTRUCTIONS The following screen shots dates and deadlines do not correlate with 2018 ISIP s actual dates and deadlines. Important Dates and Deadlines 1) Student Bidding Opens:
COORDINATOR ISIP SYMPLICITY INSTRUCTIONS The following screen shots dates and deadlines do not correlate with 2018 ISIP s actual dates and deadlines. Important Dates and Deadlines 1) Student Bidding Opens:
Passport Acceptance Agent Training System Student Guide
 Passport Acceptance Agent Training System Student Guide Welcome to the Passport Acceptance Agent Training System (PAATS). This document is intended to guide you through the technical requirements and functionality
Passport Acceptance Agent Training System Student Guide Welcome to the Passport Acceptance Agent Training System (PAATS). This document is intended to guide you through the technical requirements and functionality
Odyssey File & Serve. Firm Administrator User Guide Release 3.10
 Odyssey File & Serve Firm Administrator User Guide Release 3.10 OFS-FS-220-3324 v.1 April 2015 Copyright and Confidentiality Copyright 2015 Tyler Technologies, Inc. All rights reserved. All documentation,
Odyssey File & Serve Firm Administrator User Guide Release 3.10 OFS-FS-220-3324 v.1 April 2015 Copyright and Confidentiality Copyright 2015 Tyler Technologies, Inc. All rights reserved. All documentation,
WebClass USER GUIDE. July 2017 v3.1
 WebClass USER GUIDE July 2017 v3.1 Webclass User Guide Contents Webclass User Guide Contents... 1 1. Overview of Webclass... 2 2. User Name and Password Emailed to You... 2 3. Webclass Address... 2 4.
WebClass USER GUIDE July 2017 v3.1 Webclass User Guide Contents Webclass User Guide Contents... 1 1. Overview of Webclass... 2 2. User Name and Password Emailed to You... 2 3. Webclass Address... 2 4.
Registering and Creating Requests for myclinicalexchange
 Registering and Creating Requests for myclinicalexchange Dear myclinicalexchange Student, Welcome to the myclinicalexchange program (mce). We are working to make your clinical rotations more organized,
Registering and Creating Requests for myclinicalexchange Dear myclinicalexchange Student, Welcome to the myclinicalexchange program (mce). We are working to make your clinical rotations more organized,
ivisions Employee Guide Portal Employee User Guide Town of Needham Terry Wolfson Created: 1/27/2014 Updated: 10/5/2016
 ivisions Employee Guide Portal Employee User Guide Town of Needham Terry Wolfson Created: 1/27/2014 Updated: 10/5/2016 Contents What is ivisions?... 2 Registering to ivisions Portal... 3 Logging into the
ivisions Employee Guide Portal Employee User Guide Town of Needham Terry Wolfson Created: 1/27/2014 Updated: 10/5/2016 Contents What is ivisions?... 2 Registering to ivisions Portal... 3 Logging into the
Meritain Connect User Manual. for Employees. 1 Meritain Connect User Guide for Employees
 Meritain Connect User Manual for Employees 1 Meritain Connect User Guide for Employees Contents Introduction... 4 Accessing Meritain Connect... 5 Logging In... 5 Forgot Password... 6 Registration Process...
Meritain Connect User Manual for Employees 1 Meritain Connect User Guide for Employees Contents Introduction... 4 Accessing Meritain Connect... 5 Logging In... 5 Forgot Password... 6 Registration Process...
Contents Welcome to Halo... 3 Secure Sign-In... 4 Forgot Password... 4 Messages... 5 Create and Send a Message... 5 Message Enhancements...
 Halo Web App GUIDE Contents Welcome to Halo... 3 Secure Sign-In... 4 Forgot Password... 4 Messages... 5 Create and Send a Message... 5 Message Enhancements... 6 Quick Note... 6 Mark as Urgent... 6 Add
Halo Web App GUIDE Contents Welcome to Halo... 3 Secure Sign-In... 4 Forgot Password... 4 Messages... 5 Create and Send a Message... 5 Message Enhancements... 6 Quick Note... 6 Mark as Urgent... 6 Add
Welcome to The Wise Woman University
 Welcome to The Wise Woman University Starting a Course The Wise Woman University consists of two websites: www.wisewomanuniversity.org and www.wisewomanuniversity.ning.com. These two websites serve different
Welcome to The Wise Woman University Starting a Course The Wise Woman University consists of two websites: www.wisewomanuniversity.org and www.wisewomanuniversity.ning.com. These two websites serve different
PMA STUDENT HANDBOOK. Parish Ministry Associate Program. Nebraska Synod, ELCA
 PMA STUDENT HANDBOOK Parish Ministry Associate Program Nebraska Synod, ELCA December 2016 CONTENTS 1. VISION STATEMENT page 3 2. INTRODUCTION 3 3. RECRUITMENT OF CANDIDATES 3 4. REQUIREMENTS OF PMA STUDENTS
PMA STUDENT HANDBOOK Parish Ministry Associate Program Nebraska Synod, ELCA December 2016 CONTENTS 1. VISION STATEMENT page 3 2. INTRODUCTION 3 3. RECRUITMENT OF CANDIDATES 3 4. REQUIREMENTS OF PMA STUDENTS
 Indiana e-child Care Provider Web User Manual Updated 10/30/2017 www.hoosierchildcare.com Table of Contents 1 Introduction... 6 1.1 About This Guide... 6 1.2 About the Provider Web... 6 2 Provider Web
Indiana e-child Care Provider Web User Manual Updated 10/30/2017 www.hoosierchildcare.com Table of Contents 1 Introduction... 6 1.1 About This Guide... 6 1.2 About the Provider Web... 6 2 Provider Web
Patient Portal User Guide The Patient s Guide to Using the Portal
 2014 Patient Portal User Guide The Patient s Guide to Using the Portal Table of Contents: What is the Patient Portal?...3 Enrolling in the Patient Portal.......... 4-19 A. Enrollment Option #1: First-Time
2014 Patient Portal User Guide The Patient s Guide to Using the Portal Table of Contents: What is the Patient Portal?...3 Enrolling in the Patient Portal.......... 4-19 A. Enrollment Option #1: First-Time
WCB Online User Guide for Workers
 WCB Online User Guide for Workers WCB Online User Guide for WORKERS A Nova Scotians safe and secure from workplace injury Table of Contents WCB Online 1 Create an Account Profile 1 WCB Online Navigation
WCB Online User Guide for Workers WCB Online User Guide for WORKERS A Nova Scotians safe and secure from workplace injury Table of Contents WCB Online 1 Create an Account Profile 1 WCB Online Navigation
International Trade Online
 International Trade Online USER GUIDE For informational purposes only, not considered an advertisement. INTERNATIONAL TRADE ONLINE International Trade Online is the web-based offering from M&T Bank to
International Trade Online USER GUIDE For informational purposes only, not considered an advertisement. INTERNATIONAL TRADE ONLINE International Trade Online is the web-based offering from M&T Bank to
Campus Portal User Guide
 Campus Portal User Guide www.ccsoh.us If you have more than one child enrolled in the Columbus City Schools, there will be only one username and password for all children. Please note that assignments
Campus Portal User Guide www.ccsoh.us If you have more than one child enrolled in the Columbus City Schools, there will be only one username and password for all children. Please note that assignments
NHSP:Online. Flexible Worker User Guide. NHSP:Online. FW Training Manual July 2015 Page 1 of 26
 Flexible Worker User Guide Page 1 of 26 Contents Page Number Contents... 2 1. Getting Started... 3 2. Available Shifts... 7 3. Booking a Shift... 8 4. Refusing (Cancelling) Shifts... 9 5. Entering Availability...
Flexible Worker User Guide Page 1 of 26 Contents Page Number Contents... 2 1. Getting Started... 3 2. Available Shifts... 7 3. Booking a Shift... 8 4. Refusing (Cancelling) Shifts... 9 5. Entering Availability...
INTRODUCTION. The Human Resources department has implemented this system in order to automate many of the tasks of the employment application process.
 User Guide INTRODUCTION The Human Resources department has implemented this system in order to automate many of the tasks of the employment application process. You will use this system to complete three
User Guide INTRODUCTION The Human Resources department has implemented this system in order to automate many of the tasks of the employment application process. You will use this system to complete three
Dormant Accounts Fund. Technical Guide for Applications
 Dormant Accounts Fund Technical Guide for Applications July 2018 1 Contents New and Existing Applicants... 3 Important Information... 3 Other Relevant Information... 4 Section 1 - Hints and Tips for completing
Dormant Accounts Fund Technical Guide for Applications July 2018 1 Contents New and Existing Applicants... 3 Important Information... 3 Other Relevant Information... 4 Section 1 - Hints and Tips for completing
Bank Better with Market USA s New Online Banking & Mobile App!
 Bank Better with Market USA s New Online Banking & Mobile App! What s New Real-time posting of approved* Mobile Deposits. View all joint accounts with a single login. Enhanced user-friendly experience
Bank Better with Market USA s New Online Banking & Mobile App! What s New Real-time posting of approved* Mobile Deposits. View all joint accounts with a single login. Enhanced user-friendly experience
SCRIBORDER E- TRANSCRIPTS - SENDING TRANSCRIPTS ELECTRONICALLY
 Training Guide BASIC FUNCTIONALITY... 2 LOGGING IN... 2 CHANGING PASSWORD... 3 HEADERS AND TABS... 4 ORDER LIST... 5 PROCESSING REQUESTS... 6 USING FILTERS... 6 COUPON CODES... 7 GRAB VS. GRAB AND PROCESS...
Training Guide BASIC FUNCTIONALITY... 2 LOGGING IN... 2 CHANGING PASSWORD... 3 HEADERS AND TABS... 4 ORDER LIST... 5 PROCESSING REQUESTS... 6 USING FILTERS... 6 COUPON CODES... 7 GRAB VS. GRAB AND PROCESS...
STUDY ASSISTANT. Adding a New Study & Submitting to the Review Board. Version 10.03
 STUDY ASSISTANT Adding a New Study & Submitting to the Review Board Version 10.03 Contents Introduction... 3 Add a Study... 3 Selecting an Application... 3 1.0 General Information... 3 2.0 Add Department(s)...
STUDY ASSISTANT Adding a New Study & Submitting to the Review Board Version 10.03 Contents Introduction... 3 Add a Study... 3 Selecting an Application... 3 1.0 General Information... 3 2.0 Add Department(s)...
Logging In & Logging Out
 Logging In & Logging Out Logging In Logging into Genesis is very simple: 1. Go to the Web Access URL supplied with your district welcome packet. 2. Enter your Email Address in the Username field 3. Enter
Logging In & Logging Out Logging In Logging into Genesis is very simple: 1. Go to the Web Access URL supplied with your district welcome packet. 2. Enter your Email Address in the Username field 3. Enter
Is your website secure? Yes. When the browser opens a secured website, https can be seen in the URL instead of just http.
 Patient FAQ Placing Orders Is your website secure? Yes. When the browser opens a secured website, https can be seen in the URL instead of just http. How do I place an order? 1. Select your brand from the
Patient FAQ Placing Orders Is your website secure? Yes. When the browser opens a secured website, https can be seen in the URL instead of just http. How do I place an order? 1. Select your brand from the
Carol Judd. PURDUE UNIVERSITY COOPERATIVE EXTENSION SERVICE Pike County. October 15, Dear 4-H Family,
 PURDUE UNIVERSITY COOPERATIVE EXTENSION SERVICE Pike County October 15, 2014 Dear 4-H Family, Indiana 4-H has adopted a new data management system that is being implemented for the 2015 4-H program year.
PURDUE UNIVERSITY COOPERATIVE EXTENSION SERVICE Pike County October 15, 2014 Dear 4-H Family, Indiana 4-H has adopted a new data management system that is being implemented for the 2015 4-H program year.
NEOMIN Webmail Instructions
 NEOMIN Webmail Instructions Lisa Collins Created: Nov 10 th, 2009 Revised: Jan 25 th, 2010 1 Table of Contents Logging In 3 Viewing your Inbox/Emails 4-5 Printing & Deleting Emails 5 Replying & Forwarding
NEOMIN Webmail Instructions Lisa Collins Created: Nov 10 th, 2009 Revised: Jan 25 th, 2010 1 Table of Contents Logging In 3 Viewing your Inbox/Emails 4-5 Printing & Deleting Emails 5 Replying & Forwarding
SECTION 5 USING STUDENT
 SECTION 5 USING STUDENT EMAIL 5. USING STUDENT EMAIL On enrolling at the University all students automatically have an email account created. Account creation depends on a student successfully enrolling
SECTION 5 USING STUDENT EMAIL 5. USING STUDENT EMAIL On enrolling at the University all students automatically have an email account created. Account creation depends on a student successfully enrolling
Using Home Access Center. Attendance Month View Page. Calendar Page. Career Plan Page. Classwork Page. Course Requests Page.
 Using Home Access Center Home Access Center Menu View another student Attendance Month View Page Change months View attendance details Subscribe to attendance email alerts Calendar Page Customize calendar
Using Home Access Center Home Access Center Menu View another student Attendance Month View Page Change months View attendance details Subscribe to attendance email alerts Calendar Page Customize calendar
Mentoring Connector Program Administrator Manual
 Mentoring Connector Program Administrator Manual Mentoring Connector Welcome 2 Policies 3 Mentoring Connector Roles - Program Administrator 3 - Volunteer Contact 3 Responding to Volunteers - Responding
Mentoring Connector Program Administrator Manual Mentoring Connector Welcome 2 Policies 3 Mentoring Connector Roles - Program Administrator 3 - Volunteer Contact 3 Responding to Volunteers - Responding
imaconnect: Guide to the system
 imaconnect: Guide to the system This Guide is intended to assist you navigate through the imaconnect System. You may refer to the links provided in the next slide, to navigate quickly to your area of Guidance
imaconnect: Guide to the system This Guide is intended to assist you navigate through the imaconnect System. You may refer to the links provided in the next slide, to navigate quickly to your area of Guidance
NHSP:Online. Flexible Worker User Guide. NHSP:Online. FW Training Manual January 2014 Page 1 of 27
 Flexible Worker User Guide Page 1 of 27 Contents Page Number Contents...2 1. Getting Started...3 2. Available Shifts...7 3. Booking a Shift...8 4. Refusing (Cancelling) Shifts...9 5. Entering Availability...10
Flexible Worker User Guide Page 1 of 27 Contents Page Number Contents...2 1. Getting Started...3 2. Available Shifts...7 3. Booking a Shift...8 4. Refusing (Cancelling) Shifts...9 5. Entering Availability...10
OHIO DEPARTMENT OF EDUCATION Connected Ohio Records for Educators (CORE) My Educator Profile User Manual
 OHIO DEPARTMENT OF EDUCATION Connected Ohio Records for Educators (CORE) My Educator Profile User Manual CON N E C T E D O H I O R E C O R D S F O R E D U C A T O R S My Educator Profile User Manual January
OHIO DEPARTMENT OF EDUCATION Connected Ohio Records for Educators (CORE) My Educator Profile User Manual CON N E C T E D O H I O R E C O R D S F O R E D U C A T O R S My Educator Profile User Manual January
PowerSchool Student and Parent Portal User Guide. https://powerschool.gpcsd.ca/public
 PowerSchool Student and Parent Portal User Guide https://powerschool.gpcsd.ca/public Released June 2017 Document Owner: Documentation Services This edition applies to Release 11.x of the PowerSchool software
PowerSchool Student and Parent Portal User Guide https://powerschool.gpcsd.ca/public Released June 2017 Document Owner: Documentation Services This edition applies to Release 11.x of the PowerSchool software
Event Manager. Online Registration for Camps, Classes, and Events. Creating an Event: Log in. Click Event Manager in the left navigation to begin
 2015 Event Manager Online Registration for Camps, Classes, and Events. Creating an Event: Log in Click Event Manager in the left navigation to begin 1 P a g e Click Create A blank event page will open
2015 Event Manager Online Registration for Camps, Classes, and Events. Creating an Event: Log in Click Event Manager in the left navigation to begin 1 P a g e Click Create A blank event page will open
CHAP LinQ User Guide. CHAP IT Department Community Health Accreditation Partner 1275 K Street NW Suite 800 Washington DC Version 1.
 2015 CHAP LinQ User Guide CHAP IT Department Community Health Accreditation Partner 1275 K Street NW Suite 800 Washington DC 2005 Version 1.1 CHAP LINQ USER GUIDE - OCTOBER 2015 0 Table of Contents ABOUT
2015 CHAP LinQ User Guide CHAP IT Department Community Health Accreditation Partner 1275 K Street NW Suite 800 Washington DC 2005 Version 1.1 CHAP LINQ USER GUIDE - OCTOBER 2015 0 Table of Contents ABOUT
USER GUIDE May 4,
 USER GUIDE http://www.cpms.osd.mil/ May 4, 2015 1 MyBiz+ for Managers and Supervisors User Guide Use control button and mouse click (Ctrl + Click) to follow hyperlinked words leading to helpful screenshots
USER GUIDE http://www.cpms.osd.mil/ May 4, 2015 1 MyBiz+ for Managers and Supervisors User Guide Use control button and mouse click (Ctrl + Click) to follow hyperlinked words leading to helpful screenshots
ACH Monitor Fraud Review and Approval USER GUIDE
 ACH Monitor Fraud Review and Approval USER GUIDE For informational purposes only, not considered an advertisement. ACH MONITOR - FRAUD REVIEW AND APPROVAL Welcome to M&T Bank s ACH Monitor Fraud Review
ACH Monitor Fraud Review and Approval USER GUIDE For informational purposes only, not considered an advertisement. ACH MONITOR - FRAUD REVIEW AND APPROVAL Welcome to M&T Bank s ACH Monitor Fraud Review
HIRING MANAGER S USER S GUIDE
 HIRING MANAGER S USER S GUIDE Old Dominion University On-Line Hiring System Date of Distribution: 8/07/2003 Revised 9/10/10 PeopleAdmin, Inc. 1717 W. 6 th Street Austin, TX 78703 512-997-2500 TABLE OF
HIRING MANAGER S USER S GUIDE Old Dominion University On-Line Hiring System Date of Distribution: 8/07/2003 Revised 9/10/10 PeopleAdmin, Inc. 1717 W. 6 th Street Austin, TX 78703 512-997-2500 TABLE OF
How to Create a New User Account for MyGovernmentOnline
 How to Create a New User Account for MyGovernmentOnline *Prior to getting started, we encourage you to download and install the web browser Mozilla Firefox. While the MyGovernmentOnline software is designed
How to Create a New User Account for MyGovernmentOnline *Prior to getting started, we encourage you to download and install the web browser Mozilla Firefox. While the MyGovernmentOnline software is designed
MISSISSIPPI INSTRUCTIONAL RESOURCE CENTER (MIRC)
 MISSISSIPPI INSTRUCTIONAL RESOURCE CENTER (MIRC) BOOK REQUEST MANUAL TABLE OF CONTENTS I. THE MIRC PROCESS: AN OVERVIEW....3 II. INTRODUCTION...5 III. ACCESSING MSIS..... 6 IV. MSIS DISTRICT BOOK REQUEST
MISSISSIPPI INSTRUCTIONAL RESOURCE CENTER (MIRC) BOOK REQUEST MANUAL TABLE OF CONTENTS I. THE MIRC PROCESS: AN OVERVIEW....3 II. INTRODUCTION...5 III. ACCESSING MSIS..... 6 IV. MSIS DISTRICT BOOK REQUEST
HealthyCT Online Member Bill Pay. User Guide For Enrollment and Online Payments
 HealthyCT Online Member Bill Pay User Guide For Enrollment and Online Payments Revised April 2016 Table of Contents I. Enrollment Process: Setting up Member Bill Pay... Page 2 II. Setting Up Your Payments...
HealthyCT Online Member Bill Pay User Guide For Enrollment and Online Payments Revised April 2016 Table of Contents I. Enrollment Process: Setting up Member Bill Pay... Page 2 II. Setting Up Your Payments...
ebid exchange Users Guide
 ebid exchange Users Guide ebid Systems 911 Hildebrand Lane NE, Suite 201 Bainbridge Island, WA 98110 888-291-8430 support@ebidsystems.com www.ebidsystems.com Table of Contents Vendors Page Overview 4 Login/Password
ebid exchange Users Guide ebid Systems 911 Hildebrand Lane NE, Suite 201 Bainbridge Island, WA 98110 888-291-8430 support@ebidsystems.com www.ebidsystems.com Table of Contents Vendors Page Overview 4 Login/Password
CONTENTS. SETUP SECURITY ENHANCEMENTS Existing User New User (Enrolled by Employer or Self)... 18
 FSA EMPLOYEE WEBSITE GUIDE CONTENTS BROWSER COMPATIBILITY... 2 ONLINE ENROLLMENT... 3 Online Enrollment Process... 3 Online Enrollment Option for Existing Employees... 11 REGISTERING YOUR ACCOUNT FOR ONLINE
FSA EMPLOYEE WEBSITE GUIDE CONTENTS BROWSER COMPATIBILITY... 2 ONLINE ENROLLMENT... 3 Online Enrollment Process... 3 Online Enrollment Option for Existing Employees... 11 REGISTERING YOUR ACCOUNT FOR ONLINE
UACareers User Guide August 2015
 UACareers User Guide August 2015 v. 4.0 Contents Introduction...1 Web Browser Compatibility...1 Privacy of Applicant Data...1 Logging In...2 Adding Postings...3 Entering Posting Information...4 Adding
UACareers User Guide August 2015 v. 4.0 Contents Introduction...1 Web Browser Compatibility...1 Privacy of Applicant Data...1 Logging In...2 Adding Postings...3 Entering Posting Information...4 Adding
STUDENT REGISTRATION DATABASE (SRD) TABLE of CONTENTS
 STUDENT REGISTRATION DATABASE (SRD) TABLE of CONTENTS FUNCTION LOCATION Teacher Registration 2-3 Certification Box (must be checked 6 before submitting scores for AT/TAR) Count-Column Button 4 Current
STUDENT REGISTRATION DATABASE (SRD) TABLE of CONTENTS FUNCTION LOCATION Teacher Registration 2-3 Certification Box (must be checked 6 before submitting scores for AT/TAR) Count-Column Button 4 Current
How do I merge two accounts? It is now possible to merge the accounts yourself.
 Parent Pay FAQ How do I book meals for my child? - Navigate to www.parentpay.com and log in Select the Make bookings for... button with the symbol to book meals for your child ( bookings must be enabled
Parent Pay FAQ How do I book meals for my child? - Navigate to www.parentpay.com and log in Select the Make bookings for... button with the symbol to book meals for your child ( bookings must be enabled
ziplogix Digital Ink User Support Guide
 ziplogix Digital Ink User Support Guide Table of Contents What is ziplogix Digital Ink?... 3 E-Signature Packet Creation Process... 3 Add Forms... 3 Selecting Parties... 7 SMS Two-Factor Authentication...
ziplogix Digital Ink User Support Guide Table of Contents What is ziplogix Digital Ink?... 3 E-Signature Packet Creation Process... 3 Add Forms... 3 Selecting Parties... 7 SMS Two-Factor Authentication...
SIS STUDENT INFORMATION CENTER
 Using the Self Service Student Center As a student you can: 1. Log Into the System 2. Navigate 3. Add Favorites 4. Add, Drop, or Swap Classes 5. View Your Class Schedule 6. View Grades 7. View Degree Progress
Using the Self Service Student Center As a student you can: 1. Log Into the System 2. Navigate 3. Add Favorites 4. Add, Drop, or Swap Classes 5. View Your Class Schedule 6. View Grades 7. View Degree Progress
Online Faculty System
 CATHEDRAL AND CHURCH BUILDINGS DIVISION Online Faculty System A Parish s User Manual Julie Patenaude 1/5/2015 0 P age This document is a step by step guide to the Online Faculty System for Parishes. 1
CATHEDRAL AND CHURCH BUILDINGS DIVISION Online Faculty System A Parish s User Manual Julie Patenaude 1/5/2015 0 P age This document is a step by step guide to the Online Faculty System for Parishes. 1
Registering for and Signing Into myclinicalexchange
 Registering for and Signing Into myclinicalexchange Dear myclinicalexchange Student, Welcome to the myclinicalexchange program (mce). We are making your clinical rotations more organized, efficient, and
Registering for and Signing Into myclinicalexchange Dear myclinicalexchange Student, Welcome to the myclinicalexchange program (mce). We are making your clinical rotations more organized, efficient, and
HIRING MANAGER S JOB SITE USER S GUIDE. Fitchburg State University Hiring System
 HIRING MANAGER S JOB SITE USER S GUIDE Fitchburg State University Hiring System TABLE OF CONTENTS INTRODUCTION... 3 GETTING STARTED... 5 CREATING A POSTING.7 Creating Posting from Position Type... 7 Posting
HIRING MANAGER S JOB SITE USER S GUIDE Fitchburg State University Hiring System TABLE OF CONTENTS INTRODUCTION... 3 GETTING STARTED... 5 CREATING A POSTING.7 Creating Posting from Position Type... 7 Posting
2013 MEDICARE SALES TRAINING AND CERTIFICATION PROGRAM Retail Core Medicare Sales Sentinel User Guide
 2013 MEDICARE SALES TRAINING AND CERTIFICATION PROGRAM 2013 Retail Core Medicare Sales Sentinel User Guide LOGIN / REGISTER FOR NEW PROGRAM Medicare Sales Sentinel Click on the link received to bring you
2013 MEDICARE SALES TRAINING AND CERTIFICATION PROGRAM 2013 Retail Core Medicare Sales Sentinel User Guide LOGIN / REGISTER FOR NEW PROGRAM Medicare Sales Sentinel Click on the link received to bring you
EMPLOYER USER GUIDE PLEASE NOTE
 EMPLOYER USER GUIDE Getting Started... Error! Bookmark not defined. Request Log-In Permission... 3 Log In... 4 My Control Panel... 5 Post a New Job... Error! Bookmark not defined. Review Employee Applications...
EMPLOYER USER GUIDE Getting Started... Error! Bookmark not defined. Request Log-In Permission... 3 Log In... 4 My Control Panel... 5 Post a New Job... Error! Bookmark not defined. Review Employee Applications...
Online Faculty System
 CATHEDRAL AND CHURCH BUILDINGS DIVISION Online Faculty System A Parish s User Manual Julie Patenaude 1/1/2016 0 P a g e This document is a step-by-step guide to the Online Faculty System for Parishes.
CATHEDRAL AND CHURCH BUILDINGS DIVISION Online Faculty System A Parish s User Manual Julie Patenaude 1/1/2016 0 P a g e This document is a step-by-step guide to the Online Faculty System for Parishes.
efiletexas.gov Review Queue User Guide Release
 efiletexas.gov Review Queue User Guide Release 2017.1 EFS-TF-200-4075 v.1 October 2017 Copyright and Confidentiality Copyright 2017 Tyler Technologies, Inc. All rights reserved Use of these materials is
efiletexas.gov Review Queue User Guide Release 2017.1 EFS-TF-200-4075 v.1 October 2017 Copyright and Confidentiality Copyright 2017 Tyler Technologies, Inc. All rights reserved Use of these materials is
Royal Life Saving e-learning user guide
 Royal Life Saving e-learning user guide March 2016 v3 1. What is e-learning? Royal Life Saving Society (RLSS) provides training in both face to face contact and online e-learning format for a variety of
Royal Life Saving e-learning user guide March 2016 v3 1. What is e-learning? Royal Life Saving Society (RLSS) provides training in both face to face contact and online e-learning format for a variety of
Parent Portal. User Manual
 Parent Portal User Manual GENESIS STUDENT INFORMATION SYSTEM PARENT PORTAL Introduction 3 Logging In & Logging Out 4 Student Summary Dashboard The Dashboard Selecting a Student Attendance Daily Attendance
Parent Portal User Manual GENESIS STUDENT INFORMATION SYSTEM PARENT PORTAL Introduction 3 Logging In & Logging Out 4 Student Summary Dashboard The Dashboard Selecting a Student Attendance Daily Attendance
Production Assistance for Cellular Therapies (PACT) PACT Application System User s Guide
 Production Assistance for Cellular Therapies (PACT) PACT Application System User s Guide Version 1.0 February 9, 2017 Version 1.0 TABLE OF CONTENTS 1.0 Getting Started... 1 1.1 Access to the Internet...
Production Assistance for Cellular Therapies (PACT) PACT Application System User s Guide Version 1.0 February 9, 2017 Version 1.0 TABLE OF CONTENTS 1.0 Getting Started... 1 1.1 Access to the Internet...
Quick Reference Guide: Accessing Public Records
 Quick Reference Guide: Accessing Public Records The Lancaster County Recorder of Deeds Office is diligently working to make all records available in our electronic database and digital imaging system.
Quick Reference Guide: Accessing Public Records The Lancaster County Recorder of Deeds Office is diligently working to make all records available in our electronic database and digital imaging system.
Home Access Center User Assistance
 User Assistance Using Home Access Center Home Access Center Menu View another student Attendance Month View Page Change months View attendance details Subscribe to attendance email alerts Calendar Page
User Assistance Using Home Access Center Home Access Center Menu View another student Attendance Month View Page Change months View attendance details Subscribe to attendance email alerts Calendar Page
Community Services Group Employee Portal
 Community Services Group Employee Portal https://csgonline.greenemployee.com/ Logging in to GreenEmployee.com Please use the above link to take you directly to a sign-in page or on the Insider you can
Community Services Group Employee Portal https://csgonline.greenemployee.com/ Logging in to GreenEmployee.com Please use the above link to take you directly to a sign-in page or on the Insider you can
TAS User Guide. 12 January Version 1.0
 TAS User Guide 12 January 2012 Version 1.0 Disclaimer This user guide is for information purposes and might not exactly match the functionality and display of the TAS Registration system and the TLD Application
TAS User Guide 12 January 2012 Version 1.0 Disclaimer This user guide is for information purposes and might not exactly match the functionality and display of the TAS Registration system and the TLD Application
Student. Portal. User. Manual
 EDUCATIONAL SERVICES Student Portal User Manual Version 3.0 GENESIS STUDENT INFORMATION SYSTEM STUDENT PORTAL Introduction 3 Logging In & Logging Out 4 Student Summary Dashboard The Dashboard Attendance
EDUCATIONAL SERVICES Student Portal User Manual Version 3.0 GENESIS STUDENT INFORMATION SYSTEM STUDENT PORTAL Introduction 3 Logging In & Logging Out 4 Student Summary Dashboard The Dashboard Attendance
Hi this is Anna Jarrett, I am here to present today s Digital Cookie online training.
 Hi this is Anna Jarrett, I am here to present today s Digital Cookie online training. You will notice on the top right on most slides I have a page number referencing the Cookie Manual that you will receive
Hi this is Anna Jarrett, I am here to present today s Digital Cookie online training. You will notice on the top right on most slides I have a page number referencing the Cookie Manual that you will receive
Brill s Editorial Manager (EM) Manual for Authors Contents
 Brill s Editorial Manager (EM) Manual for Authors Contents 1. Introduction... 2 2. Getting Started: Creating an Account... 2 2.1 Creating an Account Using Your ORCID Record... 3 3. Logging into EM... 4
Brill s Editorial Manager (EM) Manual for Authors Contents 1. Introduction... 2 2. Getting Started: Creating an Account... 2 2.1 Creating an Account Using Your ORCID Record... 3 3. Logging into EM... 4
TxEIS txconnect Training Guide August, 2012
 August, 2012 Education Service Center 3001 North Freeway Fort Worth, Texas 76106 Contents Introduction...3 How to Display a Page in another Language..4 How to Display Help 5 How to Contact the Teacher..6
August, 2012 Education Service Center 3001 North Freeway Fort Worth, Texas 76106 Contents Introduction...3 How to Display a Page in another Language..4 How to Display Help 5 How to Contact the Teacher..6
User Guide for the CORE Certification Application Portal
 User Guide for the CORE Certification Application Portal Table of Contents Introduction... 3 Section I: Registration Walkthrough... 3 Entity Details... 4 Primary Contact Details... 4 C-Level Contacts...
User Guide for the CORE Certification Application Portal Table of Contents Introduction... 3 Section I: Registration Walkthrough... 3 Entity Details... 4 Primary Contact Details... 4 C-Level Contacts...
Employee User Guide What Employees Need to Know About Using the Burnham & Flower Wealthcare
 Employee User Guide What Employees Need to Know About Using the Burnham & Flower Wealthcare Table of Contents Getting started...2 My accounts...3 My expenses...13 Communications...15 Enrollment...17 Resources...21
Employee User Guide What Employees Need to Know About Using the Burnham & Flower Wealthcare Table of Contents Getting started...2 My accounts...3 My expenses...13 Communications...15 Enrollment...17 Resources...21
Objective of the Postgraduate Online Approval Procedure: Description of the Postgraduate Online Approval Procedure:
 Institution Name: Originating Department: Contact Name: The University of Warwick IT Services Membership & Staff Application Mgmt Service David Hall (David.Hall@Warwick.ac.uk) Service Owner Objective of
Institution Name: Originating Department: Contact Name: The University of Warwick IT Services Membership & Staff Application Mgmt Service David Hall (David.Hall@Warwick.ac.uk) Service Owner Objective of
New Student Form Registration Online Parent Guide. McMinnville School District
 New Student Form Registration Online Parent Guide McMinnville School District 2016-17 Steps for Enrollment Online Process 1. Create an e-mail account if you do not have one. Create an e-mail account if
New Student Form Registration Online Parent Guide McMinnville School District 2016-17 Steps for Enrollment Online Process 1. Create an e-mail account if you do not have one. Create an e-mail account if
APPLICATION MANAGER. Unit membership chair, and Registration Inquiry (go to page 11 for instructions on assigning this functional role.
 APPLICATION MANAGER KEY UNIT ROLES AND ACTIONS IN APPLICATION MANAGER Below are the unit positions that have access to Application Manager and the actions they can perform. Unit Position Actions Chartered
APPLICATION MANAGER KEY UNIT ROLES AND ACTIONS IN APPLICATION MANAGER Below are the unit positions that have access to Application Manager and the actions they can perform. Unit Position Actions Chartered
Online Banking User Guide
 Online Banking User Guide If you need assistance, please call 315.477.2200 or 800.462.5000 M-F 7:30am - 6:00pm Sat 9:00am - 1:00pm empowerfcu.com 315.477.2200 800.462.5000 Table of Contents Online Banking
Online Banking User Guide If you need assistance, please call 315.477.2200 or 800.462.5000 M-F 7:30am - 6:00pm Sat 9:00am - 1:00pm empowerfcu.com 315.477.2200 800.462.5000 Table of Contents Online Banking
How to use the IPPC Online Comment System (OCS) IPPC Regional Workshops Training
 How to use the IPPC Online Comment System (OCS) IPPC Regional Workshops Training Common practices for OCS sessions in IPPC Regional Workshops Read the OCS Training Checklist for Regional Workshop's SOP
How to use the IPPC Online Comment System (OCS) IPPC Regional Workshops Training Common practices for OCS sessions in IPPC Regional Workshops Read the OCS Training Checklist for Regional Workshop's SOP
Helpful Tips for Global UGRAD Applicants
 Helpful Tips for Global UGRAD Applicants Thank you for your interest in the Global UGRAD Program. Below are some tips to help you complete your application. Read all instructions carefully Please follow
Helpful Tips for Global UGRAD Applicants Thank you for your interest in the Global UGRAD Program. Below are some tips to help you complete your application. Read all instructions carefully Please follow
KANSAS CITY LIFE GROUP BENEFITS DASHBOARD MANUAL
 KANSAS CITY LIFE GROUP BENEFITS DASHBOARD MANUAL What can you do with dashboards? Locate Value Added Services information Find a form View and pay bill View bill data View payment history Terminate members
KANSAS CITY LIFE GROUP BENEFITS DASHBOARD MANUAL What can you do with dashboards? Locate Value Added Services information Find a form View and pay bill View bill data View payment history Terminate members
Getting Started - How to Create a New User Account
 Getting Started - How to Create a New User Account *Prior to getting started, we encourage you to download and install the latest versions of Chrome (google.com/chrome), Firefox (https://www.mozilla.org)
Getting Started - How to Create a New User Account *Prior to getting started, we encourage you to download and install the latest versions of Chrome (google.com/chrome), Firefox (https://www.mozilla.org)
Probate Court E File System User Guide
 Probate Court E File System User Guide Honorable Anthony J. Russo Presiding Judge Honorable Laura J. Gallagher Judge Introduction This document will assist users in the electronic registration and submission
Probate Court E File System User Guide Honorable Anthony J. Russo Presiding Judge Honorable Laura J. Gallagher Judge Introduction This document will assist users in the electronic registration and submission
System Requirements: Adobe Reader 8 (free), account, internet connection.
 System Requirements: Adobe Reader 8 (free), Email account, internet connection. Adobe Reader 8 requires Mac OS 10.4 or greater and Windows XP or greater. Free upgrades are at www.adobe.com. Please do this
System Requirements: Adobe Reader 8 (free), Email account, internet connection. Adobe Reader 8 requires Mac OS 10.4 or greater and Windows XP or greater. Free upgrades are at www.adobe.com. Please do this
CONTENTS... 1 OVERVIEW OF SIMNET...
 CONTENTS CONTENTS... 1 OVERVIEW OF SIMNET... 3 COMPUTER REQUIREMENTS... 3 OPTIMIZING YOUR COMPUTER TO RUN SIMNET ONLINE... 3 Changing Pop-Up Blocker Setting... 3 Changing Screen Resolution Settings...
CONTENTS CONTENTS... 1 OVERVIEW OF SIMNET... 3 COMPUTER REQUIREMENTS... 3 OPTIMIZING YOUR COMPUTER TO RUN SIMNET ONLINE... 3 Changing Pop-Up Blocker Setting... 3 Changing Screen Resolution Settings...
Rutgers Alumni Online Community Getting Started Guide
 Contents OVERVIEW... 2 FIRST TIME LOGIN... 2 RETURN VISITS... 3 NAVIGATING THE ALUMNI HOME PAGE WHEN YOU ARE LOGGED IN... 5 OVERVIEW OF THE ONLINE COMMUNITY... 5 PROFILE... 6 OVERVIEW OF THE PROFILE PAGE...
Contents OVERVIEW... 2 FIRST TIME LOGIN... 2 RETURN VISITS... 3 NAVIGATING THE ALUMNI HOME PAGE WHEN YOU ARE LOGGED IN... 5 OVERVIEW OF THE ONLINE COMMUNITY... 5 PROFILE... 6 OVERVIEW OF THE PROFILE PAGE...
Tyler SIS Student 360 Parent Portal
 To begin using the Parent Portal, follow these steps: 1.) Your password will be emailed to the address KSD has on record for you. 2.) Go to the Tyler SIS Student 360 web page https://sis.kunaschools.org/idkn360
To begin using the Parent Portal, follow these steps: 1.) Your password will be emailed to the address KSD has on record for you. 2.) Go to the Tyler SIS Student 360 web page https://sis.kunaschools.org/idkn360
CERTIFIED HIRING MANAGER USER GUIDE
 CERTIFIED HIRING MANAGER USER GUIDE University of California Santa Cruz Recruitment Management System 12/21/12 TABLE OF CONTENTS INTRODUCTION... 3 BEFORE YOU GET STARTED... 4 Your Web Browser... 4 Web
CERTIFIED HIRING MANAGER USER GUIDE University of California Santa Cruz Recruitment Management System 12/21/12 TABLE OF CONTENTS INTRODUCTION... 3 BEFORE YOU GET STARTED... 4 Your Web Browser... 4 Web
EDUCATION PORTAL INFORMATION CENTER (EPIC) FAO USER MANUAL. Version 1.2
 EDUCATION PORTAL INFORMATION CENTER (EPIC) FAO USER MANUAL Version 1.2 Table of Contents INTRODUCTION... - 3 - GENERAL SCREEN DESIGN AND NAVIGATION... - 3 - LOGIN... - 3 - FORGOT USERNAME OR PASSWORD...
EDUCATION PORTAL INFORMATION CENTER (EPIC) FAO USER MANUAL Version 1.2 Table of Contents INTRODUCTION... - 3 - GENERAL SCREEN DESIGN AND NAVIGATION... - 3 - LOGIN... - 3 - FORGOT USERNAME OR PASSWORD...
ebid exchange Quickstart Guide for Vendors
 ebid exchange Quickstart Guide for Vendors ebid Systems support@ebidsystems.com www.ebidsystems.com TABLE OF CONTENTS Page Number USING THIS QUICKSTART GUIDE 2 1.0 OVERVIEW 2 2.0 LOGIN/PASSWORD 2 3.0 VENDOR
ebid exchange Quickstart Guide for Vendors ebid Systems support@ebidsystems.com www.ebidsystems.com TABLE OF CONTENTS Page Number USING THIS QUICKSTART GUIDE 2 1.0 OVERVIEW 2 2.0 LOGIN/PASSWORD 2 3.0 VENDOR
Secure online access to your benefits
 Secure online access to your benefits We encourage you to use IntegraBMS On-Line! IntegraBMS On-Line is your secure internet connection to your own benefits information including: Viewing of Claims and
Secure online access to your benefits We encourage you to use IntegraBMS On-Line! IntegraBMS On-Line is your secure internet connection to your own benefits information including: Viewing of Claims and
SharePoint Helper SharePoint Helper For State Partners
 SharePoint Helper For State Partners Purpose: This guide is intended to help guide State Partners through any HIIN SharePoint Online access issues and address any FAQs they may have. 1 TABLE OF CONTENTS
SharePoint Helper For State Partners Purpose: This guide is intended to help guide State Partners through any HIIN SharePoint Online access issues and address any FAQs they may have. 1 TABLE OF CONTENTS
