MHI Vestas Offshore Wind (MVOW)
|
|
|
- Claude McCormick
- 5 years ago
- Views:
Transcription
1 Wind (MVOW) Version 1.03 Page 1/20
2 Table of Contents 1 Introduction to MVOW About your account on the Domain Connecting to network printers How to add a printer - Windows How to access your mail Outlook first time start Outlook Webmail Outlook Webmail Changing the regional settings Activesync on a Mobile Phone Setting up Exchange ActiveSync on a Windows Phone: Setting up Exchange on an Apple iphone, ipad, or ipod Touch Vestas online applications using Citrix Logon and launch your application in Citrix Ordering access to a Citrix application and getting support Citrix application features on your computer How to order and install software How to get temporary administrative rights for your computer Office 365 One place to do most Finding people in MVOW - you need to contribute Microsoft Office Skype for Business... Error! Bookmark not defined First time start To find someone Your SfB contacts Collaborating and sharing Create a Conferencing meeting Voice Telephony Page 2/20
3 1 Introduction to MVOW The joint Venture between MHI and Vestas Offshore was established the 1 st of April The establishment of a new joint venture company will also mean that Mitsubishi Vestas Offshore Wind (MVOW) value chain is extended to cover a full End2End value chain, but in a much smaller scale than Vestas Wind Systems A/S. In order to secure that the daily operation can continue without any business critical impact on the MVOW business, the new company will be part of Vestas ERP systems and non ERP systems and will be accessing the majority of the applications on Vestas IT Platform. However MVOW will have its own IT Platform with its own Office365, SharePoint, File Shares and Skype for Business. A new ERP system(ax) is currently being rolled out in MVOW and in time all users will be moved from Vestas SAP solution, to our own AX solution. This split of IT systems will have an impact on how MVOW normally is using the IT tools and systems. In the following section you will be able to learn what are the specific changes and what kind of activities you as employee need to perform in order to use the IT Systems and Tools. How to get help: You can find help to many issues by visiting the IT User Guides on Sharepoint: MVOW IT-Fieldsupport can be contacted on almost all IT issues, but there is a few exceptions. Go to the IT portal from your browser. URL is or just IT. Send an emal to it@mhivestasoffshore.com Are you having problems with Citrix or the applications within it, SAP, VSP etc., then follow these instructions: Contact Vestas IT Service desk, either call or write an to ITService@vestas.com. When you contact IT Service please ensure to identify yourself as an employee coming from the Joint Venture / JV, then IT Service will know that your request needs to have a special attention! 2 About your account on the Domain With your new pc came a peace of paper, which contains the basic information about your account, your office phone number, adress and a temporary password. Note: You need to change your password when you logon for the first time. Note: your password will expire every 70 days. When this occurs, you will be prompted to enter a new password when you logon Page 3/20
4 3 Connecting to network printers In this section you can be guided how to: Connect to a network attached printer from a Windows 10 computer 3.1 How to add a printer - Windows 10 Do the following to connect to a network attached printer: Have the printer name ready (go to the printer and note the name from the label, e.g. DKAARP319) Press the Windows button on the keyboard Type Print Select Devices and Printers Select Add a printer When the window opens, an automatic search will take place. When the search is over, select The printer that I want isn t listed Check the button Find a printer in the directory. And hit Next Page 4/20
5 Type in the printer name you have and click Find Now Select the printer you wan t to connect to and hit Ok to install the printer When the printer is ready you will get this message. Press Next to finalize the installation 4 How to access your mail Receiving and sending s (as well as handling your calendar and contacts) is provided to MHI Vestas Offshore employees through Microsoft Office 365. Microsoft Office 365 also provides SharePoint and Skype for Business as well a personal file sharing solution called Microsoft OneDrive for Business. You can learn more about this in the section Office 365 One place to do most. Get a sneak peek here - HA aspx?redir=0 Note: The current regional setting of Outlook MUST be English Accessing your mail in can be done in any combination of the following 3 ways: Outlook application on your computer Outlook WebApp through any Internet Browser (such as Internet Explorer) Activesync on a Mobile device Page 5/20
6 4.1 Outlook first time start Your computer will automatically have Microsoft Office installed, and Outlook is a part of this package. The first time Outlook is started, the following applies: Enter your ID (initials@mhivestasoffshore.com) and password to login Outlook prepares to run for the first time Click Accept to the License agreement Page 6/20
7 4.2 Outlook Webmail You can use your webmail through a browser at any time both inside and outside, just use the link: Or outlook.office365.com portal.office.com You will be presented with two screens to logon sucessfully. First screen: Enter your ID (initials@mhivestasoffshore.com) and press TAB on your keyboard. You will now be redirected to our Office 365 site Second screen: Here you need to enter your ID and password. Please observe that you will need to enter the Domain name prior to your initials like: mhivofs\initials Page 7/20
8 You will now have access to your mailbox. 4.3 Outlook Webmail Changing the regional settings If the regional setting in Outlook is Danish - It is important to change this to English. Do the following to change the regional settings from Danish to English: Open your Outlook Client In the upper right corner click the cog button Select Indstillinger Page 8/20
9 Select Indstillinger (once again) Select International In the Sprog drop down menu, select English Page 9/20
10 Make sure to check the Omdøb standardmapper.. choice Click on Gem. Outlook will now carry out the changes and will be busy for a while. When ready again, logoff and on to Outlook to activate all new changes, and you should now have English as your default language 4.4 Activesync on a Mobile Phone Mobile phones will be supported and you will be able to access your mail, calendar and contacts on your phone. Note: The mobile phone must be a MVOW supported mobile phone This guide will help you configure mail on a Windows Phone or an iphone. Should you have another phone please follow the below link and find your model: = &mode=Desktop&helpid=ms.exch.owao.ConfigureMobilePhone Setting up Exchange ActiveSync on a Windows Phone: 1. In the App list, tap Settings > +account > add an account. Select the account type Exchange. 2. Type in your address and your password. Tap Sign in. It will try to set up your account automatically. If setup completes successfully, skip to step 8. 3.If you see the message Check your information and try again. You may have mistyped your password. Verify that you entered the correct address and password. At this stage, you don t need to specify any values for User name and Domain. Select Sign In. If setup completes successfully, skip to step 8. Page 10/20
11 4.If your account can't be set up automatically, you ll see the message, We couldn t find your settings. Select Advanced. You'll need to enter the following information manually: address - This is your full access, for example tony@mhivestasoffshore.com. Password - This is the password for your account. User name - This is your full address, for example tony@ mhivestasoffshore.com. Domain - This is the part of your address after sign, for example mhivestasoffshore.com. Server - This is the name of your Exchange server. Use outlook.office365.com for your server name. 5.Select the Server requires encrypted (SSL) connection box. 6.Select Sign In. 7.Select OK if it asks you to enforce policies or set a password. 8.On the +account screen, tap your account to open it. From the account settings, you can: Rename the account Set how much content to download Make sure check boxes for content you want to sync are selected - for example, , contacts, calendar, and tasks. You are now ready to begin using your mail on the mobile phone Setting up Exchange on an Apple iphone, ipad, or ipod Touch 1.Tap Settings > Mail, Contacts, Calendars > Add Account 2.Tap Exchange. 3.Type your full address and password, and then tap Next. If the phone cannot find your settings, you need to add them. In the Server field type outlook.office365.com, then add your Username ( address) and Password. 4.Choose the type of information you want to synchronize between your account and your device, and then touch Save. By default, Mail, Contacts, and Calendar information are synchronized. 5.If you're prompted to create a passcode, tap Continue and type a numeric passcode. If you don t set up a passcode, you can t view your account on your iphone. You can set up a passcode later in your iphone settings. You are now ready to begin using your mail on the mobile phone. TIP Don t forget to change your devices default account to your MVOW account. Page 11/20
12 5 Vestas online applications using Citrix You may need to access applications and services which are not implemented in. These services and applications will be available from Vestas through the Citrix portal. An example of a service or application available through Citrix is SAP, VSP, PLM&C + others. 5.1 Logon and launch your application in Citrix The access method for Citrix is via your browser. Prerequisites You must have a valid Vestas user ID and password (see section 5.2 for info on this) The Citrix Reciever must be installed on your computer You must have a mobile phone to receive the passcode (see section 5.2 for info on this) Do the following to access and launch an application in Citrix: Open your web browser, this can be Internet Explorer or Google Chrome Type in the web address pd.vestas.com Enter your Vestas initials and password and press Log On For added security you must enter a passcode. The passcode will be sent in one of three ways. Firstly to your mobile phone, secondly an automatic call is made from the server to your phone and the last resort is sending a mail to your MVOW . Page 12/20
13 If this is the first time you are using your Vestas account, you must change the password. For ease of use, it is recommended to use the same password as you are using in the MHI Vestas Offshore Domain. Once you logon the Citrix content is available in your browser. You may see two type of content dependent on your need and the type of application you have requested o o Applications represented by icons Desktops which are Virtual computers Applications represented by Icons o Press any icon representing an application or open a folder to look for a specific application. It is possible to select a tree vieiw under select views. Page 13/20
14 Desktops which are Virtual computers You have now launched your Citrix application. 5.2 Ordering access to a Citrix application and getting support If you are missing applications in Citrix, you can order access to the applications by creating a ticket to Vestas IT Service (ITservice@vestas.com) stating which Citrix application you need access to. In the Subject of the ticket, please begin with: JV - Request for access to Citrix based application In the Body text please state which application you need added to your Citrix, such as: SAP GUI If you do not know your Vestas user ID, or your password, or you need to get your password reset then please contact Vestas IT Service on or ITservice@vestas.com. 5.3 Citrix application features on your computer Running an application through Citrix will enable you to run and access an application which is not actually installed on your computer it is being run remotely, but it behaves just like an application on your computer running seamlessly among your other applications. Even though your Citrix application seems to run on your computer, some things will behave a bit differently and there will also be some limitations which are described here. Note: For security reasons, the copy activity between the Citrix applications and the local drives on the computer will be logged and may be subject to inquiry Drives on your computer o The drives on your computer will be accessible from an application you run through Citrix. But the drive letters and naming will be a bit different as can be seen in the picture below. Here the C: drive will be available from the Citrix application as a V: drive. Other drives on the computer will also be available C drive Page 14/20
15 MVOW Y drive Copy and Paste o You can use the copy/paste functions between an application launched through Citrix and an application launched on your local cpmputer. So what the Windows clipboard can support (which will actually depend on the application that you launch), will be supported in the Citrix application as well Printing from an application launched through Citrix o You can print to any printer (locally attached printer or a network attached printer) created on your computer from the application launched through Citrix under the following conditions: The printer must be your default printer on your computer If you want to print to another printer, mark this printer as your default printer through the control panel Audio and Video o Streaming of video and audio in high quality is not supported. Mostly this function works, but the stream is not prioritized. That is, the stream will most likely break-up from time to time. This is a deliberate decision and audio and video should be used from your computer Computer peripherals o You will not be able to connect to a device on your computer attached to the USB port. For example, you will not be able to attach a digital camera and connect to this from an application running through Citrix. The same goes for USB attached disks, scanners and other similar equipment. This is a deliberate decision 6 How to order and install software New software can be ordered and installed automatically from the Software Central portal. In the Software Central you will find the most common software packages prepared for MHI Vestas Offshore. Note: If you need to install applications on your computer manually, you will need administrative rights on the computer. Check the section How to get temporary administrative rights for your computer to order this. How to order and install software: Open Internet Explorer and to go Once Software Central page has loaded type in the search field part of the application name you want to install eg. If you wanted Adobe Acrobat Professional just type Adobe. Find your software from the list of results. Click on the Add button next to it to add the package to your basket Page 15/20
16 Now click on the Check out now button, on the bottom right hand side of the page, to execute the order. Please await the automatic installation of your software. How quickly software installs depends on your network connection and the size of the software package(s) you ordered. You can usually expect to see the software within 1 hour in most cases. Note - You may have to restart your computer for a successful software install but you should be prompted if a restart is required. 7 How to get temporary administrative rights for your computer If you will need to make changes to your computer, for example install new software not on the Software Central, you must have administrative rights. Every user can request temporary administrative (known as elevated) rights on their computer. Simply go to the software portal and order a piece of software called Access Director. This requires approval, but once approved and installed, you can activate it any time and anywhere and get 2 minutes of admin privileges to your account. More than enough to install most software or make changes. Page 16/20
17 8 Office 365 One place to do most One place to do most; Outlook, Calendar, Contacts, News, Personal files, Sharepoint Sites. To simplify the IT landscape for MVOW employees, Office 365 has been introduced as a core solution offering the following services Outlook ( s) Calendar People (contacts) Newsfeed (information from collegaues and the company) OneDrive (your personal content/files) Sites (SharePoint sites supporting activities and departments) To access Office 365 simply open internet explorer which will go to This is our internal home page. From here you can find company and department news, team sites, and more. You can open your Newsfeed or Sites next by clicking the button in the top left corner of the webpage. These sites are where you get a personalized view of news depending on which other employees, sites, documents or tags your are following, as well as corporate news and a roll up of tasks assigned to you by anyone in SharePoint sites where you participate. All of the above can be used through your Internet Explorer, but you also have Microsoft Office installed on your computer as well as Skype for Business (a business version of Skype). To get an overview of Office 365, navigate to the Office 365 for business learning center 8.1 Finding people in MVOW - you need to contribute During your first visit to Office 365, please take the time to configure your About Me profile effectively (click edit your profile ). We can search for colleagues in Office 365 People and this works best if everyone has described themselves and updated their contact details. This solution enables you to search for other colleagues based on their skills, past projects and area of responsibility (the Ask me about section) as well as office location and their interests. This is a truly powerful new solution, but it only becomes really usefull after everyone have made a contribution through a proper description of themselves. While you could in principle use just Internet Explorer and Office 365 to do your office work, we have also provided Microsoft Office and Skype for Business. Read more about this below. 9 Microsoft Office We are using the lastest Microsoft Office. Please view this video - which highlights the differences from other Office versions to this latest one we use. Note: Ignore the point about only newer than a year will available in folders. In MVOW, all s will be available in the folders. Page 17/20
18 10 Skype for Business SfB(Skype for Business) is a business version of Skype, and is an upgraded version of MS Communicator and Lync. With SfB you can start collaborating without having to schedule a meeting. You can start an impromptu meeting, share something on your computer like a file, or a website. You can take and share notes, brainstorm together on a whiteboard or work on a PowerPoint presentation. Or you can simply schedule a SfB Meeting and share and collaborate with others both inside and outside. Note: More information and guidance on how to get the most out of SfB is here: IT User Guides 10.1 First time start Our SfB services are hosted by Cirque, who provide you with a telephone number which is associated to your SfB application. Please perform the following steps: 1) Set a new SfB password by visiting, a) On the webpage, type in your address b) You will then receive an with a link to a web page, where you need to specify a new password. c) Visit the link in the , and follow the instructions to specify the new password. (We recommend that you set the password to be the same as your computer logon password.) 2) Open the SfB application on your computer 3) When prompted, type in your SfB password that you just created 4) When asked if you want to save your sign-in info click Yes. 5) When prompted to accept a certificate for Cirque place a tick in the Always trust this server box and click the Connect button. TIP: In depth guides can be viewed from our IT User Guides site: To find someone The quickest way to find someone via SfB is to launch a search by typing the person s name or initials in the search box on the SfB main window. The results display automatically. TIP: You can add Skype, OCS and Lync contacts to SfB and stay in touch with them using SfB 10.3 Your SfB contacts Your Contacts list simplifies your communications and lets you see presence and contact information for the people most important to you. Contacts from your Outlook will automatically synchronize with SfB (please allow time for synchronization when editing your contacts in Outlook). It is handy to add the people you expect to be interacting with regularly. Page 18/20
19 To add someone as a contact: Use SfB search to find the person you want to add Right-click the person s listing in the search list Click Add to Contact List Click a group where you want to add your new contact 10.4 Collaborating and sharing Start collaborating with anyone from your Contacts by double-clicking a contact from the list to start a messaging conversation Once connected, you can start sharing by: Press the Present button (looks like a monitor) In the Present tab, you have the following options: o Click Desktop to show the entire content of your desktop. o Click Program if you want to share just an open program, and then double-click the program you want 10.5 Create a Conferencing meeting It is easy to schedule a meeting using Outlook. Do the following: Open your Outlook calendar, and on the Home tab, click New SfB Meeting. In the meeting request, add recipients, a subject, agenda, and date/time. Page 19/20
20 The meeting request contains the meeting link and all necessary conferencing and audio information needed by the participant for dial-in and join the meeting Voice Telephony Your primary telephone will be the softphone provided by SfB. You will need a headset to use the softphone, where calls can be made to other colleagues and also to external people or companies just like you would do using a traditional phone on your desk. Make a SfB call (computer audio) 1) Pause on a contact s picture. 2) Click the Phone button to call the contact using SfB, or click the arrow next to the Phone button and select a number. Call using the dial pad 1) Click the Phone icon in SfB. 2) Click the numbers on the dial pad or type the number in the search box, then click Call. SfB calls the number just like a regular phone. If the dial pad icon is not visible, or you are not able to make an external phone call please contact MVOW IT support by IT@mhivestasoffshore.com Page 20/20
Microsoft Lync 2013 Quick-Start Guide. ThinkTel Communications Professional Services Last Updated: June 18, 2013
 Microsoft Lync 2013 Quick-Start Guide ThinkTel Communications Professional Services Last Updated: June 18, 2013 Instant Messaging & Presence Accept an IM request Click anywhere on the picture display area
Microsoft Lync 2013 Quick-Start Guide ThinkTel Communications Professional Services Last Updated: June 18, 2013 Instant Messaging & Presence Accept an IM request Click anywhere on the picture display area
Getting Started with Lync 2010 for iphone
 Getting Started with Lync 2010 for iphone Getting started with Lync 2010 on the iphone» Requirements» Installing Lync» Removing Lync» Signing in to Lync» Signing out of Lync Requirements iphone 3GS, iphone
Getting Started with Lync 2010 for iphone Getting started with Lync 2010 on the iphone» Requirements» Installing Lync» Removing Lync» Signing in to Lync» Signing out of Lync Requirements iphone 3GS, iphone
Use Office 365 on your iphone or ipad
 Use Office 365 on your iphone or ipad Quick Start Guide Note: Please be aware that the Office Mobile app, the OneNote Mobile app, and Microsoft accounts such as Outlook.com and Hotmail.com, are provided
Use Office 365 on your iphone or ipad Quick Start Guide Note: Please be aware that the Office Mobile app, the OneNote Mobile app, and Microsoft accounts such as Outlook.com and Hotmail.com, are provided
on Your Mobile
 on Your Mobile Contents Table of Contents Android... 1 iphone...2 Windows Phone... 3 Email and Mobile Content Android 1. From the Applications/Settings menu, select Email. This application may be named
on Your Mobile Contents Table of Contents Android... 1 iphone...2 Windows Phone... 3 Email and Mobile Content Android 1. From the Applications/Settings menu, select Email. This application may be named
Office 365 Mobile Instructions. Setup on Apple (iphone, ipad) devices
 Office 365 Mobile Instructions Setup email on Apple (iphone, ipad) devices 1. Open Settings 2. Select Mail, Contacts, Calendars. 3. Select Add Account 4. Select Microsoft Exchange 5. Enter your email address
Office 365 Mobile Instructions Setup email on Apple (iphone, ipad) devices 1. Open Settings 2. Select Mail, Contacts, Calendars. 3. Select Add Account 4. Select Microsoft Exchange 5. Enter your email address
Microsoft Office 365 for Education
 Microsoft Office 365 for Education Microsoft Office 365 for Education is the online version of Microsoft Office, which allows storage and true collaboration on the Cloud. Works on any device i.e. iphone,
Microsoft Office 365 for Education Microsoft Office 365 for Education is the online version of Microsoft Office, which allows storage and true collaboration on the Cloud. Works on any device i.e. iphone,
For Windows Microsoft Corporation. All rights reserved.
 For Windows 1 About Skype for Business... 4 Skype for Business Window... 5 Audio... 6 Set up your audio device... 6 Make a call... 6 Answer a call... 7 Use audio call controls... 7 Check voicemail... 8
For Windows 1 About Skype for Business... 4 Skype for Business Window... 5 Audio... 6 Set up your audio device... 6 Make a call... 6 Answer a call... 7 Use audio call controls... 7 Check voicemail... 8
Signing in. Signing in. Which Skype should I use? Quick Start Guide. Sign in using your Massey address and password.
 Quick Start Guide Signing in Signing in Sign in using your Massey email address and password. Which Skype should I use? Skype for Business is for connecting with a co-worker or business associate. Skype
Quick Start Guide Signing in Signing in Sign in using your Massey email address and password. Which Skype should I use? Skype for Business is for connecting with a co-worker or business associate. Skype
Use Office 365 on your iphone or ipad
 Use Office 365 on your iphone or ipad Quick Start Guide Check email Set up your iphone or ipad to send and receive mail from your Office 365 account. Check your calendar wherever you are Always know where
Use Office 365 on your iphone or ipad Quick Start Guide Check email Set up your iphone or ipad to send and receive mail from your Office 365 account. Check your calendar wherever you are Always know where
Mobile Setup guide for ipad
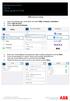 Global IS Digital Workplace, April 15, 2016 Mobile Setup guide for ipad ABB account setup 1. Open the Settings app, scroll down and select Mail, Contacts, Calendars. 2. Select Add Account. 3. Select Microsoft
Global IS Digital Workplace, April 15, 2016 Mobile Setup guide for ipad ABB account setup 1. Open the Settings app, scroll down and select Mail, Contacts, Calendars. 2. Select Add Account. 3. Select Microsoft
Best practices for Skype for Business meetings. Sharing during meetings Recording a meeting For more information
 SUCCESSFUL MEETINGS WITH Traditional meetings can be a challenge when people are spread out over long distances. Communication technology can overcome this physical boundary by allowing people to attend
SUCCESSFUL MEETINGS WITH Traditional meetings can be a challenge when people are spread out over long distances. Communication technology can overcome this physical boundary by allowing people to attend
Contacts, presence, and IM
 Want to shut your virtual office door? Presence is automatically set based on your Outlook calendar but you can change it temporarily if you want to. Presence status is a quick way for other people see
Want to shut your virtual office door? Presence is automatically set based on your Outlook calendar but you can change it temporarily if you want to. Presence status is a quick way for other people see
Administrator s Guide
 Administrator s Guide (January 2017) Welcome! You have been invited to manage the subscriber community who will be using this videoconferencing service within your organization. This guide will provide
Administrator s Guide (January 2017) Welcome! You have been invited to manage the subscriber community who will be using this videoconferencing service within your organization. This guide will provide
QUICK START GUIDE NTS HOSTED PBX CALL MANAGER. Welcome. Getting Oriented
 QUICK START GUIDE NTS HOSTED PBX Welcome Welcome to NTS Hosted PBX! This guide is intended to get you up and running with the basic features associated with the product. For more in-depth information,
QUICK START GUIDE NTS HOSTED PBX Welcome Welcome to NTS Hosted PBX! This guide is intended to get you up and running with the basic features associated with the product. For more in-depth information,
GVSU Skype for Business: Quick Start Guide (using a Windows PC)
 GVSU Skype for Business: Quick Start Guide (using a Windows PC) What is Skype for Business: Skype for Business provides quick and simple ways of communicating and collaborating through a single, easy to
GVSU Skype for Business: Quick Start Guide (using a Windows PC) What is Skype for Business: Skype for Business provides quick and simple ways of communicating and collaborating through a single, easy to
GLOBALMEET USER GUIDE
 GLOBALMEET USER GUIDE Release 3.8.1 July 2016 TABLE OF CONTENTS GlobalMeet Overview 4 Get the GlobalMeet Desktop Tools 5 Download and Install GlobalMeet 5 System Requirements 5 Getting Started 6 Sign in
GLOBALMEET USER GUIDE Release 3.8.1 July 2016 TABLE OF CONTENTS GlobalMeet Overview 4 Get the GlobalMeet Desktop Tools 5 Download and Install GlobalMeet 5 System Requirements 5 Getting Started 6 Sign in
1. Click Select Your Primary Device in the lower-left corner of the main Skype for Business window.
 Skype for Business Skype for Business looks like regular Skype, but it is seamlessly integrated with Microsoft Office applications such as Outlook, PowerPoint and OneNote, with added benefits like Instant
Skype for Business Skype for Business looks like regular Skype, but it is seamlessly integrated with Microsoft Office applications such as Outlook, PowerPoint and OneNote, with added benefits like Instant
Quick Start Guide. Web Conferencing & Secure Instant Messaging via Microsoft Office Communications Server Apptix Live Support:
 Quick Start Guide Web Conferencing & Secure Instant Messaging via Microsoft Office Communications Server 2007 Apptix Live Support: 866-428-0128 Quick Start Guide / Introduction Page 2 of 9 Quick Start
Quick Start Guide Web Conferencing & Secure Instant Messaging via Microsoft Office Communications Server 2007 Apptix Live Support: 866-428-0128 Quick Start Guide / Introduction Page 2 of 9 Quick Start
Set up Your Corporate or Personal (BYOD) iphone for Office 365 (Cloud)
 Set up Your Corporate or Personal (BYOD) iphone for Office 365 (Cloud) Email In conjunction with your email migration, you will need to set up your corporate and/or personal (BYOD) iphone to access your
Set up Your Corporate or Personal (BYOD) iphone for Office 365 (Cloud) Email In conjunction with your email migration, you will need to set up your corporate and/or personal (BYOD) iphone to access your
BrainStorm Quick Start Card for Microsoft OneDrive for Business
 BrainStorm Quick Start Card for Microsoft OneDrive for Business mso.harvard.edu Changing the Way the World Works Clear the path for your productivity goals! Using Microsoft OneDrive for Business, you have
BrainStorm Quick Start Card for Microsoft OneDrive for Business mso.harvard.edu Changing the Way the World Works Clear the path for your productivity goals! Using Microsoft OneDrive for Business, you have
Allen University Microsoft Office 365
 Allen University Microsoft Office 365 Here's what you need to know to complete the transition On December 18 at 5:00pm, the University will complete the migration to Office 365, a new version of the hosted
Allen University Microsoft Office 365 Here's what you need to know to complete the transition On December 18 at 5:00pm, the University will complete the migration to Office 365, a new version of the hosted
BT CLOUD PHONE. USER GUIDE FOR MY EXTENSION.
 BT CLOUD PHONE. USER GUIDE FOR MY EXTENSION. WHAT S IN THIS GUIDE. 1. Welcome to BT Cloud Phone. 3 2. Express setup. 4 3. Accessing the BT Cloud Phone Portal. 5 4. My Extension Dashboard. 6 4.1 Overview:
BT CLOUD PHONE. USER GUIDE FOR MY EXTENSION. WHAT S IN THIS GUIDE. 1. Welcome to BT Cloud Phone. 3 2. Express setup. 4 3. Accessing the BT Cloud Phone Portal. 5 4. My Extension Dashboard. 6 4.1 Overview:
HOSTED EXCHANGE SETTING UP ON SMARTPHONES & TABLETS
 HOSTED EXCHANGE - SETTING UP ON SMARTPHONES & TABLETS Skyfillers Customer Manual CONTENT Setting up Hostedt Exchange on Apple iphone... 2 Setting up Hostedt Exchange with Apple ipad... 5 Setting up Hosted
HOSTED EXCHANGE - SETTING UP ON SMARTPHONES & TABLETS Skyfillers Customer Manual CONTENT Setting up Hostedt Exchange on Apple iphone... 2 Setting up Hostedt Exchange with Apple ipad... 5 Setting up Hosted
LSP O365 Hands-on Training Planet Technologies. 1
 LSP O365 Hands-on Training 2016 Planet Technologies. 1 Agenda for today Intro IT Update/ Ground Rules O365 Overview Break Outlook and OWA Mobile Device Lunch Skype for Business FAQ Tips and Issues Evolve
LSP O365 Hands-on Training 2016 Planet Technologies. 1 Agenda for today Intro IT Update/ Ground Rules O365 Overview Break Outlook and OWA Mobile Device Lunch Skype for Business FAQ Tips and Issues Evolve
Use Office 365 on your iphone or ipad
 Use Office 365 on your iphone or ipad Quick Start Guide Check email Set up your iphone or ipad to send and receive mail from your Office 365 account. Check your calendar wherever you are Always know where
Use Office 365 on your iphone or ipad Quick Start Guide Check email Set up your iphone or ipad to send and receive mail from your Office 365 account. Check your calendar wherever you are Always know where
Skype for Business: Get Started Set-up Audio Set-up Video Conversation Window Shut Your Virtual Office Door...
 Desktop/Laptop Contents : Get Started... 3 Set-up Audio... 3 Set-up Video... 3 Conversation Window... 4 Shut Your Virtual Office Door... 4 Personalise... 5 Customise What s Happening Today... 5 Profile
Desktop/Laptop Contents : Get Started... 3 Set-up Audio... 3 Set-up Video... 3 Conversation Window... 4 Shut Your Virtual Office Door... 4 Personalise... 5 Customise What s Happening Today... 5 Profile
Deployment User Guide
 Deployment User Guide Version: 010319-2 Contents STEP 1: (Windows Users Only): Determine if your PC is running the 32-bit or 64-bit version of Windows. If you are not a PC user, please proceed to step
Deployment User Guide Version: 010319-2 Contents STEP 1: (Windows Users Only): Determine if your PC is running the 32-bit or 64-bit version of Windows. If you are not a PC user, please proceed to step
Skype for Business. How-to Guide
 Skype for Business How-to Guide Fall 2016 Get to Know Skype for Business Contents Contacts... 1 Searching For and Adding Contacts... 1 Creating Contact Groups... 2 Tagging a Contact... 3 Instant Messaging
Skype for Business How-to Guide Fall 2016 Get to Know Skype for Business Contents Contacts... 1 Searching For and Adding Contacts... 1 Creating Contact Groups... 2 Tagging a Contact... 3 Instant Messaging
Voyant Connect User Guide
 Voyant Connect User Guide WELCOME TO VOYANT CONNECT 3 INSTALLING VOYANT CONNECT 3 MAC INSTALLATION 3 WINDOWS INSTALLATION 4 LOGGING IN 4 WINDOWS FIRST LOGIN 6 MAKING YOUR CLIENT USEFUL 6 ADDING CONTACTS
Voyant Connect User Guide WELCOME TO VOYANT CONNECT 3 INSTALLING VOYANT CONNECT 3 MAC INSTALLATION 3 WINDOWS INSTALLATION 4 LOGGING IN 4 WINDOWS FIRST LOGIN 6 MAKING YOUR CLIENT USEFUL 6 ADDING CONTACTS
Workspace ios Content Locker. UBC Workspace 2.0: VMware Content Locker v4.12 for ios. User Guide
 UBC Workspace 2.0: VMware Content Locker v4.12 for ios User Guide Navigating Content Locker Content Locker centralizes all your enterprise data in a single container and integrates existing content repositories
UBC Workspace 2.0: VMware Content Locker v4.12 for ios User Guide Navigating Content Locker Content Locker centralizes all your enterprise data in a single container and integrates existing content repositories
Using Lync on a Mac. Before you start. Which version of Lync? Using Lync for impromptu calls. Starting Lync 2011
 Using Lync on a Mac Before you start Please read our instructions on how to set up your Lync account and your audio and video devices. Which version of Lync? Because of the features available, we recommend
Using Lync on a Mac Before you start Please read our instructions on how to set up your Lync account and your audio and video devices. Which version of Lync? Because of the features available, we recommend
Getting Started Guide
 Getting Started Guide User Guide Chapters 1. Scheduling Meetings Configuring Meeting Details Advanced Options Invitation Email, received by the Participants Invitation Email, sent to the Moderator (scheduler)
Getting Started Guide User Guide Chapters 1. Scheduling Meetings Configuring Meeting Details Advanced Options Invitation Email, received by the Participants Invitation Email, sent to the Moderator (scheduler)
INTRODUCTION TO SKYPE FOR BUSINESS FOR MEETING. Before you set up your meeting, you will need to be signed in to Skype for Business.
 INTRODUCTION TO SKYPE FOR BUSINESS FOR MEETING ORGANISERS This document is intended to help set up and use Skype for Business with a focus on teaching and learning activity. It will show you how to set
INTRODUCTION TO SKYPE FOR BUSINESS FOR MEETING ORGANISERS This document is intended to help set up and use Skype for Business with a focus on teaching and learning activity. It will show you how to set
Hosted PBX QUICK START GUIDE. Customer Portal, Unified Desktop, Mobile and Meeting
 Hosted PBX QUICK START GUIDE Customer Portal, Unified Desktop, Mobile and Meeting HOSTED PBX CUSTOMER PORTAL WELCOME Welcome to Hosted PBX. This guide is intended to get you up and running with the Customer
Hosted PBX QUICK START GUIDE Customer Portal, Unified Desktop, Mobile and Meeting HOSTED PBX CUSTOMER PORTAL WELCOME Welcome to Hosted PBX. This guide is intended to get you up and running with the Customer
JOB AID: Getting Started with Skype for Business. In this Document: Getting Started
 In this Document: Getting Started Getting Familiar with Skype for Business Presence (Status) Contacts Instant Messaging JOB AID: Getting Started with Skype for Business 1 Getting Familiar with Skype for
In this Document: Getting Started Getting Familiar with Skype for Business Presence (Status) Contacts Instant Messaging JOB AID: Getting Started with Skype for Business 1 Getting Familiar with Skype for
Lifespan Guide for using your Lifespan Network Account
 Lifespan Guide for using your Lifespan Network Account Summary Instructions for setting up a new Lifespan network and Microsoft cloud account... 2 Set password... 2 Register for Self-Service Password Reset...
Lifespan Guide for using your Lifespan Network Account Summary Instructions for setting up a new Lifespan network and Microsoft cloud account... 2 Set password... 2 Register for Self-Service Password Reset...
Global Education Challenge Help Guides. Part 1 Setup and Use Office365
 Global Education Challenge Help Guides Part 1 Setup and Use Office365 Contents 1 Sign in to Office 365 2 Check and reply to Email 3 Using Lync, and downloading the app 4 Installing Office 5 Using Yammer
Global Education Challenge Help Guides Part 1 Setup and Use Office365 Contents 1 Sign in to Office 365 2 Check and reply to Email 3 Using Lync, and downloading the app 4 Installing Office 5 Using Yammer
Skype for Business User Guide
 Skype for Business User Guide Contents Accessing Skype for Business... 2 Starting Skype for Business for the first time...2 Customising Skype for Business start-up...2 Skype for Business basics... 2 The
Skype for Business User Guide Contents Accessing Skype for Business... 2 Starting Skype for Business for the first time...2 Customising Skype for Business start-up...2 Skype for Business basics... 2 The
This guide provides all of the information necessary to connect to MoFo resources from outside of the office.
 REMOTE ACCESS GUIDE Introduction This guide provides all of the information necessary to connect to MoFo resources from outside of the office. Connect Remotely from Your Firm Notebook Using VPN Connect
REMOTE ACCESS GUIDE Introduction This guide provides all of the information necessary to connect to MoFo resources from outside of the office. Connect Remotely from Your Firm Notebook Using VPN Connect
Skype for Business. Creating and Joining a Skype for Business Meeting
 Skype for Business Creating and Joining a Skype for Business Meeting Table of Contents Create A Skype for Business Meeting... 3 Outlook 2013/2016 for PC... 3 Outlook 2016 for Mac... 4 Outlook Web App (http://email.miami.edu)...
Skype for Business Creating and Joining a Skype for Business Meeting Table of Contents Create A Skype for Business Meeting... 3 Outlook 2013/2016 for PC... 3 Outlook 2016 for Mac... 4 Outlook Web App (http://email.miami.edu)...
Skype for Business/Lync
 Skype for Business/Lync What is Microsoft Skype for Business/Lync? Skype for Business/Lync is an online meeting and instant messaging tool included in Office 365. It is offered to all UGA students, faculty
Skype for Business/Lync What is Microsoft Skype for Business/Lync? Skype for Business/Lync is an online meeting and instant messaging tool included in Office 365. It is offered to all UGA students, faculty
Features in Office 365 That You Probably Don't Know About
 Features in Office 365 That You Probably Don't Know About Multiple people can edit the same document at once Everyone can edit a document at the same time in Word, Excel or PowerPoint. You can see the
Features in Office 365 That You Probably Don't Know About Multiple people can edit the same document at once Everyone can edit a document at the same time in Word, Excel or PowerPoint. You can see the
Office 365 for Business Basics
 Office 365 for Business Basics Notice of Rights No part of this document may be reproduced, transmitted, transcribed, stored in a retrieval system, or translated into any language, in any form or by any
Office 365 for Business Basics Notice of Rights No part of this document may be reproduced, transmitted, transcribed, stored in a retrieval system, or translated into any language, in any form or by any
Microsoft Lync FAQ s 6/25/2012
 Microsoft Lync FAQ s 6/25/2012 1. What is Microsoft Lync? Microsoft Lync is an enterprise-ready, unified communications platform. With Lync, users can keep track of their contacts availability; send an
Microsoft Lync FAQ s 6/25/2012 1. What is Microsoft Lync? Microsoft Lync is an enterprise-ready, unified communications platform. With Lync, users can keep track of their contacts availability; send an
Faculty & Staff. Skype for Business. Quick Reference Guide All Rights Reserved. California State University, Bakersfield FINAL
 FINAL 2016. All Rights Reserved. California State University, Bakersfield February 12, 2016 REVISION CONTROL Document Title: Author: File Reference: O365 Basics - QRG.docx Campus Training Revision History
FINAL 2016. All Rights Reserved. California State University, Bakersfield February 12, 2016 REVISION CONTROL Document Title: Author: File Reference: O365 Basics - QRG.docx Campus Training Revision History
Skype for Business. DOCUMENT Contents
 2018 is a communications and collaboration platform that brings together an experience inspired by Skype with enterprise-grade security, compliance and control. It offers features including presence, instant
2018 is a communications and collaboration platform that brings together an experience inspired by Skype with enterprise-grade security, compliance and control. It offers features including presence, instant
Skyline Healthcare Getting Started Guide for New Users
 Skyline Healthcare Getting Started Guide for New Users Welcome to the Skyline Healthcare network. Below are some helpful directions for accessing our network services as well as contact info for your IT
Skyline Healthcare Getting Started Guide for New Users Welcome to the Skyline Healthcare network. Below are some helpful directions for accessing our network services as well as contact info for your IT
Outlook Web App User s Guide
 Outlook Web App User s Guide The new Outlook Web App will be replacing your old Outlook Web Access. This upgrade includes many new features that were only previously available through Microsoft Outlook.
Outlook Web App User s Guide The new Outlook Web App will be replacing your old Outlook Web Access. This upgrade includes many new features that were only previously available through Microsoft Outlook.
Technology Training Center. WebEx Meeting Center User Guide
 Technology Training Center WebEx Meeting Center User Guide Updated 9/26/2017 Table of Contents ACCESSING WEBEX AS A PARTICIPANT... 1 Joining a WebEx as a Participant... 1 Audio and Video Connection...
Technology Training Center WebEx Meeting Center User Guide Updated 9/26/2017 Table of Contents ACCESSING WEBEX AS A PARTICIPANT... 1 Joining a WebEx as a Participant... 1 Audio and Video Connection...
Lync and Pexip Virtual Meeting Tools
 Lync and Pexip Virtual Meeting Tools Social Goal Upon completing the Lync and Pexip training session, I will be able to effectively communicate my status and what is happening in my world. Content Goal
Lync and Pexip Virtual Meeting Tools Social Goal Upon completing the Lync and Pexip training session, I will be able to effectively communicate my status and what is happening in my world. Content Goal
WebEx. Web Conferencing Tool. Fordham IT
 WebEx Web Conferencing Tool Faculty + Staff User Guide Fordham IT Contents WebEx Faculty + Staff User Guide Schedule a Meeting Using the WebEx Meeting Site 1 WebEx Scheduling Template 2 Join a Meeting
WebEx Web Conferencing Tool Faculty + Staff User Guide Fordham IT Contents WebEx Faculty + Staff User Guide Schedule a Meeting Using the WebEx Meeting Site 1 WebEx Scheduling Template 2 Join a Meeting
Salesforce Classic Guide for iphone
 Salesforce Classic Guide for iphone Version 35.0, Winter 16 @salesforcedocs Last updated: October 27, 2015 Copyright 2000 2015 salesforce.com, inc. All rights reserved. Salesforce is a registered trademark
Salesforce Classic Guide for iphone Version 35.0, Winter 16 @salesforcedocs Last updated: October 27, 2015 Copyright 2000 2015 salesforce.com, inc. All rights reserved. Salesforce is a registered trademark
The app launcher gives quick access to all available apps. The tiles are the quick launcher for each Microsoft online app.
 Office 365 The Basics Office 365 is a package of productivity software and related services that are enabled over the Internet (cloud services). Included is the full Microsoft Office Suite, OneDrive for
Office 365 The Basics Office 365 is a package of productivity software and related services that are enabled over the Internet (cloud services). Included is the full Microsoft Office Suite, OneDrive for
SharePoint. Team Site End User Guide. Table of Contents
 Table of Contents Introduction... 1 Logging in for the First Time:... 1 Areas of the team site:... 2 Navigating the team site:... 3 Adding Content to the team site:... 3 The Ribbon:... 3 Adding a Link:...
Table of Contents Introduction... 1 Logging in for the First Time:... 1 Areas of the team site:... 2 Navigating the team site:... 3 Adding Content to the team site:... 3 The Ribbon:... 3 Adding a Link:...
SFB Mobile App For Android
 SFB Mobile App For Android UIT is not responsible for charges incurred when using the SFB mobile app on your smart phone. Contents SFB on a Mobile Device... 3 Install SFB... 3 Sign in to SFB... 3 Set Your
SFB Mobile App For Android UIT is not responsible for charges incurred when using the SFB mobile app on your smart phone. Contents SFB on a Mobile Device... 3 Install SFB... 3 Sign in to SFB... 3 Set Your
Citrix Remote Access
 Citrix Remote Access User Guide 30 Churchill Place Canary Wharf London E14 5EU United Kingdom Telephone +44 (0)20 3660 6000 Facsimile +44 (0)20 3660 5555 Send a question via our website www.ema.europa.eu/contact
Citrix Remote Access User Guide 30 Churchill Place Canary Wharf London E14 5EU United Kingdom Telephone +44 (0)20 3660 6000 Facsimile +44 (0)20 3660 5555 Send a question via our website www.ema.europa.eu/contact
Mac OS To use Skype for Business on Mac you need to download and install it and manually.
 Skype for Business Contents What is Skype for Business... 2 Accessing Skype for Business... 2 Starting Skype for Business for the first time... 2 Mac OS... 2 Subsequent access to Skype for Business...
Skype for Business Contents What is Skype for Business... 2 Accessing Skype for Business... 2 Starting Skype for Business for the first time... 2 Mac OS... 2 Subsequent access to Skype for Business...
SharePoint General Instructions
 SharePoint General Instructions Table of Content What is GC Drive?... 2 Access GC Drive... 2 Navigate GC Drive... 2 View and Edit My Profile... 3 OneDrive for Business... 3 What is OneDrive for Business...
SharePoint General Instructions Table of Content What is GC Drive?... 2 Access GC Drive... 2 Navigate GC Drive... 2 View and Edit My Profile... 3 OneDrive for Business... 3 What is OneDrive for Business...
Key Features: Learning Objectives: Table of Contents:
 Key Features: Skype for Business is a communications platform available on Windows, Mac, and mobile devices. Skype for Business is designed to allow user interaction between colleagues and external contacts.
Key Features: Skype for Business is a communications platform available on Windows, Mac, and mobile devices. Skype for Business is designed to allow user interaction between colleagues and external contacts.
Using Outlook Calendars Effectively
 Using Outlook Calendars Effectively This workshop helps your calendar effectively in Outlook 2010 and 2013. Last updated Faye Brockwell August 2017 This document and other Information Services documents
Using Outlook Calendars Effectively This workshop helps your calendar effectively in Outlook 2010 and 2013. Last updated Faye Brockwell August 2017 This document and other Information Services documents
Office 365 for Employees
 Contents Access Office 365...2 App Launcher...2 Mail (Outlook)...3 Calendar...4 Sway...5 Forms...6 Planner...7 People...8 Tasks...9 Yammer... 10 Power Apps... 11 Flow... 12 Dynamics 365... 13 Microsoft
Contents Access Office 365...2 App Launcher...2 Mail (Outlook)...3 Calendar...4 Sway...5 Forms...6 Planner...7 People...8 Tasks...9 Yammer... 10 Power Apps... 11 Flow... 12 Dynamics 365... 13 Microsoft
Contacts, presence, and IM
 Want to shut your virtual office door? Presence is automatically set based on your Outlook calendar but you can change it temporarily if you want to. Presence status is a quick way for other people see
Want to shut your virtual office door? Presence is automatically set based on your Outlook calendar but you can change it temporarily if you want to. Presence status is a quick way for other people see
Using BT MeetMe with Skype for Business Online
 Using BT MeetMe with Skype for Business Online User Guide BT Conferencing Last modified: July 2015 Version: 3.1 Contents Introduction 2 Why, when, and what Scheduling and inviting 3 Scheduling a conference
Using BT MeetMe with Skype for Business Online User Guide BT Conferencing Last modified: July 2015 Version: 3.1 Contents Introduction 2 Why, when, and what Scheduling and inviting 3 Scheduling a conference
Using the Vita Group Citrix Portal
 Using the Vita Group Citrix Portal Using the Portal Summary This document is will step you through using the Vita Group Citrix portal. This portal allows you to reset your password if it is expired, unlock
Using the Vita Group Citrix Portal Using the Portal Summary This document is will step you through using the Vita Group Citrix portal. This portal allows you to reset your password if it is expired, unlock
Go paperless by using OneNote 2013
 Work Smart by Microsoft IT Go paperless by using OneNote 2013 Customization note: This document contains guidance and/or step-by-step installation instructions that can be reused, customized, or deleted
Work Smart by Microsoft IT Go paperless by using OneNote 2013 Customization note: This document contains guidance and/or step-by-step installation instructions that can be reused, customized, or deleted
You ll find everything you need to get started with your VaaS-t conferencing account in the following pages.
 make meeting simple You ll find everything you need to get started with your VaaS-t conferencing account in the following pages. Quick Start Guide Getting Started Making your first call Creating your Contact
make meeting simple You ll find everything you need to get started with your VaaS-t conferencing account in the following pages. Quick Start Guide Getting Started Making your first call Creating your Contact
Citrix Remote Access. Accessing applications and files away from the office MOBILE WORKING Kennedys
 Citrix Remote Access MOBILE WORKING Accessing applications and files away from the office 2014 Kennedys Contents EMAILS VIA OUTLOOK WEBMAIL... 1 CONNECTING TO CITRIX SERVER (FIRST TIME USE ONLY)... 2 CONNECTING
Citrix Remote Access MOBILE WORKING Accessing applications and files away from the office 2014 Kennedys Contents EMAILS VIA OUTLOOK WEBMAIL... 1 CONNECTING TO CITRIX SERVER (FIRST TIME USE ONLY)... 2 CONNECTING
Using Skype for Business (Lync) with a Windows PC
 Using Skype for Business (Lync) with a Windows PC Before you start Microsoft renamed Lync to Skype for Business in 2015, but some menus and windows still carry the name Lync. Please read our instructions
Using Skype for Business (Lync) with a Windows PC Before you start Microsoft renamed Lync to Skype for Business in 2015, but some menus and windows still carry the name Lync. Please read our instructions
Salesforce Classic Mobile Guide for iphone
 Salesforce Classic Mobile Guide for iphone Version 41.0, Winter 18 @salesforcedocs Last updated: November 30, 2017 Copyright 2000 2017 salesforce.com, inc. All rights reserved. Salesforce is a registered
Salesforce Classic Mobile Guide for iphone Version 41.0, Winter 18 @salesforcedocs Last updated: November 30, 2017 Copyright 2000 2017 salesforce.com, inc. All rights reserved. Salesforce is a registered
Lifespan Guide for installing and using Multi-Factor Authentication (MFA)
 Lifespan Guide for installing and using Multi-Factor Authentication (MFA) Registering for MFA for the First Time... 2 Using MFA... 7 Using one of your alternate MFA Methods... 7 Making an MFA response
Lifespan Guide for installing and using Multi-Factor Authentication (MFA) Registering for MFA for the First Time... 2 Using MFA... 7 Using one of your alternate MFA Methods... 7 Making an MFA response
SFB for Macintosh Conferencing Quick Reference Guide
 SFB for Macintosh Conferencing Quick Reference Guide Table of Contents Information for Online Meetings and Conference Calls... 3 Schedule a Phone Conference or Online Meeting... 4 Set Meeting Options...
SFB for Macintosh Conferencing Quick Reference Guide Table of Contents Information for Online Meetings and Conference Calls... 3 Schedule a Phone Conference or Online Meeting... 4 Set Meeting Options...
PolyU Staff Service. Lync Setup and User Guide
 PolyU Staff Email Service Lync 2013 Setup and User Guide Version 1.0 Last Update: 28 November 2013 PolyU Staff Email: www.polyu.edu.hk/email ITS HelpCentre Support: www.polyu.edu.hk/hots ITS HelpCentre
PolyU Staff Email Service Lync 2013 Setup and User Guide Version 1.0 Last Update: 28 November 2013 PolyU Staff Email: www.polyu.edu.hk/email ITS HelpCentre Support: www.polyu.edu.hk/hots ITS HelpCentre
Office 365 Phase II. OneDrive for Business, 365 Groups and Skype for Business
 Office 365 Phase II OneDrive for Business, 365 Groups and Skype for Business Agenda Office 365 Phase II Introduction OneDrive for Business Break Office 365 Groups Skype for Business How to get help Office
Office 365 Phase II OneDrive for Business, 365 Groups and Skype for Business Agenda Office 365 Phase II Introduction OneDrive for Business Break Office 365 Groups Skype for Business How to get help Office
WebEx New user Orientation. Meeting Organizer Guide
 WebEx New user Orientation Meeting Organizer Guide OBJECTIVE: AGENDA: I. II. III. IV. Utilize the tools provided at Kent State University to host and attend online meetings via the WebEx application and
WebEx New user Orientation Meeting Organizer Guide OBJECTIVE: AGENDA: I. II. III. IV. Utilize the tools provided at Kent State University to host and attend online meetings via the WebEx application and
Zoom User Manual. developed. Gary P. Davis. and. David J. Ayersman. for. Students and Employees of New River Community and Technical College
 Zoom User Manual developed by Gary P. Davis and David J. Ayersman for Students and Employees of Zoom manual.docx Page 1 of 35 Last Updated: August 13, 2018 PREFACE AND OVERVIEW For the fall 2018 term,
Zoom User Manual developed by Gary P. Davis and David J. Ayersman for Students and Employees of Zoom manual.docx Page 1 of 35 Last Updated: August 13, 2018 PREFACE AND OVERVIEW For the fall 2018 term,
Skype For Business(Windows) Getting Started
 Skype For Business(Windows) Getting Started This guide is for the Windows version of Skype for Business. What is Skype for Business? Skype for Business is a communication tool which allows you to interact
Skype For Business(Windows) Getting Started This guide is for the Windows version of Skype for Business. What is Skype for Business? Skype for Business is a communication tool which allows you to interact
Skype meetings with third-party participants SKYPE FOR BUSINESS QUICK START GUIDE WINDOWS USERS 1
 Skype meetings with third-party participants SKYPE FOR BUSINESS QUICK START GUIDE WINDOWS USERS 1 Skype meetings with third-party participants Skype for Business allows you to invite internal and third-party
Skype meetings with third-party participants SKYPE FOR BUSINESS QUICK START GUIDE WINDOWS USERS 1 Skype meetings with third-party participants Skype for Business allows you to invite internal and third-party
Enter your Appserv username and password to sign in to the Website
 Appserv Desktop Access Logging on from a Windows 10 Device Step 1. To sign in to the Appserv Desktop Access website, either enter the following address into the Microsoft Edge browser address bar, or click
Appserv Desktop Access Logging on from a Windows 10 Device Step 1. To sign in to the Appserv Desktop Access website, either enter the following address into the Microsoft Edge browser address bar, or click
Patriots What is Office 365?
 Patriots Email What is Office 365? Logging into your Patriots Email via Outlook Web Access opens up the ability to use Office 365. Office 365 allows you to monitor your inbox, create new events on your
Patriots Email What is Office 365? Logging into your Patriots Email via Outlook Web Access opens up the ability to use Office 365. Office 365 allows you to monitor your inbox, create new events on your
OneDrive for Business User Guide
 Contents OneDrive for Business User Guide About OneDrive for Business and Office 365... 2 Storing university information in the Cloud... 2 Signing in... 2 The Office 365 interface... 3 The OneDrive for
Contents OneDrive for Business User Guide About OneDrive for Business and Office 365... 2 Storing university information in the Cloud... 2 Signing in... 2 The Office 365 interface... 3 The OneDrive for
Important Information
 1 Important Information Before you sync to your mobile device, your mailbox will have had to be converted to the new Exchange 2010. Each type of device family (Apple, Blackberry, Android, Windows etc.)
1 Important Information Before you sync to your mobile device, your mailbox will have had to be converted to the new Exchange 2010. Each type of device family (Apple, Blackberry, Android, Windows etc.)
Remote Access Resources
 Remote Access Resources Windows 7 Windows 10 Firm Laptop Windows Windows Mac Computer Apple ipad Mac Computer Android Devices Apple ipad Remote Access Remote Access for Personal Computer (Windows) Quick
Remote Access Resources Windows 7 Windows 10 Firm Laptop Windows Windows Mac Computer Apple ipad Mac Computer Android Devices Apple ipad Remote Access Remote Access for Personal Computer (Windows) Quick
CommPortal Communicator Desktop End User Guide 19 Feb 2014
 End User Guide 19 Feb 2014 Integra Hosted Voice Service PC Communicator Desktop End User Guide 19 Feb 2014 21 Feb 20134 End User Guide Contents 1 Introduction... 1-1 1.1 Using this End User Guide... 1-2
End User Guide 19 Feb 2014 Integra Hosted Voice Service PC Communicator Desktop End User Guide 19 Feb 2014 21 Feb 20134 End User Guide Contents 1 Introduction... 1-1 1.1 Using this End User Guide... 1-2
ShoreTel Connect Integration with Microsoft
 ST App Note 16021 (AN 16021) August, 2016 ShoreTel Connect Integration with Microsoft Description: This application note describes the integration between ShoreTel Connect (ONSITE and CLOUD) and Microsoft
ST App Note 16021 (AN 16021) August, 2016 ShoreTel Connect Integration with Microsoft Description: This application note describes the integration between ShoreTel Connect (ONSITE and CLOUD) and Microsoft
Vodafone One Net app Quick Start Guide For PC
 Vodafone One Net app Quick Start Guide For PC Power to you Contents What is the One Net app? 1 Installing the One Net app 2 Logging in and out 2 Logging in for the first time 2 Starting the One Net app
Vodafone One Net app Quick Start Guide For PC Power to you Contents What is the One Net app? 1 Installing the One Net app 2 Logging in and out 2 Logging in for the first time 2 Starting the One Net app
Office 365 Beginners Guide
 Office 365 Beginners Guide Revision History Date Version Author Comments 03/01/2016 1.00 Paul Leake Initial Draft 08/04/2016 1.10 Paul Leake Amended sign in instructions and changed screenshots to reflect
Office 365 Beginners Guide Revision History Date Version Author Comments 03/01/2016 1.00 Paul Leake Initial Draft 08/04/2016 1.10 Paul Leake Amended sign in instructions and changed screenshots to reflect
GVSU Skype for Business: Quick Start Guide (using a MAC)
 GVSU Skype for Business: Quick Start Guide (using a MAC) What is Skype for Business: Skype for Business provides quick and simple ways of communicating and collaborating through a single, easy to use interface.
GVSU Skype for Business: Quick Start Guide (using a MAC) What is Skype for Business: Skype for Business provides quick and simple ways of communicating and collaborating through a single, easy to use interface.
Office 365 for ipad. OneDrive for Business Word Excel PowerPoint OneNote Lync OWA for ipad
 Office 365 for ipad Get your Office 365 apps for your ipad for free! Below is a list of links to the Office apps that are available for the ipad in the App Store. Before you begin, make sure you know your
Office 365 for ipad Get your Office 365 apps for your ipad for free! Below is a list of links to the Office apps that are available for the ipad in the App Store. Before you begin, make sure you know your
Frequently Asked Questions
 Frequently Asked Questions Frequently Asked Questions for Cisco Unified Personal Communicator 8.6 and Voice and Video Firmware 8.6 for Cisco Virtualization Experience Client 6215 FAQs 2 Basics 3 Setup
Frequently Asked Questions Frequently Asked Questions for Cisco Unified Personal Communicator 8.6 and Voice and Video Firmware 8.6 for Cisco Virtualization Experience Client 6215 FAQs 2 Basics 3 Setup
PRELIMINARY MEETING PREPARATION For the best quality and experience during your WebEx Meeting, you should have the following:
 HOSTING AN NJIT WEBEX MEETING PRELIMINARY MEETING PREPARATION For the best quality and experience during your WebEx Meeting, you should have the following: Technical Needs: A headset/mic combo unit (preferably
HOSTING AN NJIT WEBEX MEETING PRELIMINARY MEETING PREPARATION For the best quality and experience during your WebEx Meeting, you should have the following: Technical Needs: A headset/mic combo unit (preferably
Guide to your Northumbria Student
 Guide to your Northumbria Student Email The Student Email System at Northumbria provides 25GB of space for all students. How to access On Campus: Access email from the Start menu on the Student Desktop
Guide to your Northumbria Student Email The Student Email System at Northumbria provides 25GB of space for all students. How to access On Campus: Access email from the Start menu on the Student Desktop
YOUR GUIDE TO. Skype for Business
 YOUR GUIDE TO Skype for Business Welcome to Skype for Business This is the Skype for Business app Your profile picture, status & location (you can change these) Your options Your contacts and groups (you
YOUR GUIDE TO Skype for Business Welcome to Skype for Business This is the Skype for Business app Your profile picture, status & location (you can change these) Your options Your contacts and groups (you
GoToMeeting. User Guide Hollister Avenue Goleta CA Citrix Online, LLC. All rights reserved.
 GoToMeeting User Guide 7414 Hollister Avenue Goleta CA 93117 http://support.citrixonline.com 2013 Citrix Online, LLC. All rights reserved. Contents Get Started with Your Account... 1 Log In... 1 Download
GoToMeeting User Guide 7414 Hollister Avenue Goleta CA 93117 http://support.citrixonline.com 2013 Citrix Online, LLC. All rights reserved. Contents Get Started with Your Account... 1 Log In... 1 Download
Office 365: The Basics Reference Guide for End Users
 Reference Guide for End Users Topic: Sub-Topic Table of Contents INTRODUCTION... 3 SIGNING IN... 3 INSTALLING THE OFFICE APPS... 4 CHANGING THE OFFICE 365 THEME... 4 ADDING OR CHANGING YOUR PICTURE...
Reference Guide for End Users Topic: Sub-Topic Table of Contents INTRODUCTION... 3 SIGNING IN... 3 INSTALLING THE OFFICE APPS... 4 CHANGING THE OFFICE 365 THEME... 4 ADDING OR CHANGING YOUR PICTURE...
Cisco Unified Personal Communicator Release 8.5
 Frequently Asked Questions Cisco Unified Personal Communicator Release 8.5 FAQs 2 Basics 2 Setup 3 Availability 5 Contacts 8 Chat 10 Calls 18 Conference Calls 25 Voicemail 26 Web Meetings 27 Troubleshooting
Frequently Asked Questions Cisco Unified Personal Communicator Release 8.5 FAQs 2 Basics 2 Setup 3 Availability 5 Contacts 8 Chat 10 Calls 18 Conference Calls 25 Voicemail 26 Web Meetings 27 Troubleshooting
Lync Users Guide For Apple Mac
 Lync Users Guide For Apple Mac SKYPE FOR BUSINESS QUICK START GUIDE SKYPE FOR BUSINESS QUICK START GUIDE - MAC USERS Microsoft have announced that Skype for Business for Mac will be available later in
Lync Users Guide For Apple Mac SKYPE FOR BUSINESS QUICK START GUIDE SKYPE FOR BUSINESS QUICK START GUIDE - MAC USERS Microsoft have announced that Skype for Business for Mac will be available later in
SOLO NETWORK (11) (21) (31) (41) (48) (51) (61) (71) SOLO NETWORK
 Contents The new Office.... 2 Built for Teamwork... 3 Co-authoring... 3 Simplified Sharing... 4 Improved Version History... 6 Shared Notebooks... 8 Modern Meetings... 9 Office for all of your devices...
Contents The new Office.... 2 Built for Teamwork... 3 Co-authoring... 3 Simplified Sharing... 4 Improved Version History... 6 Shared Notebooks... 8 Modern Meetings... 9 Office for all of your devices...
OneDrive for Business Getting Started
 Getting Started Contents Getting to Know OneDrive for Business...1 What is OneDrive for Business?... 1 History... 1 Who at Century has an OneDrive for Business account?... 1 What does OneDrive for Business
Getting Started Contents Getting to Know OneDrive for Business...1 What is OneDrive for Business?... 1 History... 1 Who at Century has an OneDrive for Business account?... 1 What does OneDrive for Business
Appserv Internal Desktop Access Mac OS Device with Safari Browser. Enter your Appserv username and password to sign in to the Website
 Appserv Desktop Access Logging on from a Mac OS device Step 1. To sign in to the Appserv Desktop Access website, enter the following address into the Safari browser address bar. Please Note: This documentation
Appserv Desktop Access Logging on from a Mac OS device Step 1. To sign in to the Appserv Desktop Access website, enter the following address into the Safari browser address bar. Please Note: This documentation
Delegate Access in Skype for Business 2016
 Delegate Access In Skype for Business 2016 Delegate Access in Skype for Business 2016 DELEGATE ACCESS IN SKYPE FOR BUSINESS 2016 2 Contents Delegate Defined 3 Set up Delegate Access in Skype for Business
Delegate Access In Skype for Business 2016 Delegate Access in Skype for Business 2016 DELEGATE ACCESS IN SKYPE FOR BUSINESS 2016 2 Contents Delegate Defined 3 Set up Delegate Access in Skype for Business
