Xerox 860 IPS Software
|
|
|
- Amber Thompson
- 5 years ago
- Views:
Transcription
1 Xerox 860 IPS Software ValidatoE XEROX
2
3 XEROX Validatol: SPELLING VERIFICATION PROGRAM INSTRUCTIONS
4 TOTHEUSER Validator is a proofreading program that checks spelling and enables you to correct errors. This instruction manual is designed for the Phoenix version of Validator. This manual tells you how to use the Phoenix version. We recommend that you first read the entire manual and then go back and follow the step-by-step instructions as you begin to work with the program. The manual also has an index at the back to help you find topics and details quickly. WARNING Validator is copyrighted and patented by Software Concepts Incorporated of Stamford, Connecticut. Any duplication or attempted duplication of any part or whole of the Validator program is strictly prohibited by law. Software Concepts Incorporated reserves all its rights as guaranteed specifically by the United States of America, Canada, and Great Britain. Additionally, Software Concepts Incorporated reserves all its rights as defined by International Law. u.s. Patent 4,383,307 Software Concepts, Incorporated Stamford, Connecticut Patent Pending in Canada and the United Kingdom Software Concepts, Incorporated Stamford, Connecticut Software Concepts, Incorporated Stamford, Connecticut Documentation developed and produced by Concept Industries Incorporated Stamford, Connecticut Documentation 1983 Software Concepts Incorporated Stamford, Connecticut Validator is the registered trademark of Software Concepts, Incorporated Stamford, Connecticut The Phoenix System is patent pending 1983, Software Concepts Incorporated Stamford, Connecticut Xerox 860 program implementation written and copyrighted by 1983 Software Concepts, Incorporated Stamford, Connecticut Xerox and 860 are registered trademarks of Xerox Corporation Dallas, Texas Printed in the USA Eighth Printing ORDER NO. 610P72476
5 ----CONTENTS 1. Validator: An Overview 1 The Validator Disc... 1 The Phoenix... 1 Proofreading With Validator... 1 Pass Pass Personal Word Lists... 2 Errors Adding Validator to Your System Disc 3 Before You Begin... 3 The Procedure Using Validator 7 Getting Ready to Proofread The Discs You Need Pre-Proofreading Checklist Pass HowtoBeginPassl... 7 During Pass After Pass If No Errors... 8 To Go to Pass Pass How to Highlight and Correct Errors During Pass How to Stop Proofreading How to Skip Pass J Proofreading Another Document Proofreading and Printing Simultaneously
6 4. Work With Personal Word Lists 13 Adding Words To a Personal Word List Helpful Facts When Using Personal Word Lists Editing and Printing Personal Word Lists Some Reasons to Use Personal Word Lists Proper Nouns Technical Terms Abbreviations and Acronyms Creating a Personal Word List Library Words, "Non-Words," and Errors 17 Words Hyphens As Separators Non-Words Errors Prompts and Error Messages 19 Prompts While Adding the Valzdator Software to the System Disc While Proofreading a Document Error Messages Unlocking the Phoenix Version of Validator 21 Double-Sided and Single-Sided Discs Before You Begin The Procedure Creating a New System Disc 27 Before You Begin The Procedure Index 31
7 ~_1~_ VALIDATOR: AN OVERVIEW Validator is a proofreading program that checks spelling and enables you to correct errors. The Validator Disc The Validator master disc contains the Validator software and a 100,000 word dictionary. Before you use the Validator, you must add the Validator software from the Validator master disc to your system disc. Part 2 of this manual gives you step-by-step instructions for creating a new system disc. The Phoenix The Phoenix is a version of the Validator which allows you to experience all the capabilities of the program for a limited period of time. You can verify 10 documents with the Phoenix version. After the 10 verifications you will no longer be able to access the Validator Spelling Verification Program. All of the remaining features on your system disc will function normally and you can continue to use the system disc indefinitely. If you purchase the Validator Spelling Verification Program, a password will be forwarded to you. After receiving the password, you will modify the system disc by typing in the password. In this way, you unlock the Validator Spelling Verification Program. You only need to perform this modification once. After this modification the Validator disc becomes a standard master disc and you again can use your system disc to verify documents. Proofreading With Validator Once you have added the Validator software to your system disc, you can proofread documents for misspellings. Validator proofreads a document in two passes. You place the document on the Active List and select the Validate Instruction Block. You can begin Pass 1. Pass 1 Validator "passes through" the document and compares each word with the 100,000 words in its dictionary. If a word is not in the dictionary, then Valida tor records the word as an error. When it has checked all the words in the document, you begin Pass 2. Pass 2 Validator highlights each error it has found. For each error, you have three choices. You can 1. Correct the word and go to the next error. XEROX PHOENIXVALIDATOR 1
8 2. Leave the word as it is and go to the next error. 3. Add the word to the Personal Word List and go to the next error. You complete Pass 2 when Validator has shown you all the errors that it has found. You then store the document as you normally do. Personal Word Lists A good, general vocabulary contains about 5,000 words. Since the Validator dictionary contains 100,000 words, you can be S\lre that most of the words you type are in it. However, some words, such as proper nouns and terms unique to an industry or profession, are not in the Validator dictionary. To add these words to the dictionary, you use Personal Word Lists. (Part 5 describes Personal Word Lists in more detail.) Errors When you proofread a document, Validatortries to find each word either on a Personal Word List or in the Validator dictionary. If it does not find the word, then it will highlight the word as an error. Validator checks for misspellings and typos only. It does not highlight grammatical mistakes or incorrect or unconventional usages. If you typed the wrong word but spelled it correctly, then Validator will not record it as an error. For example, if you have typed "effect" when you intended "affect," Validator will skip over it. Validator does not distinguish between uppercase and lowercase letters. (For a full discussion of how Validator defines words and errors, see Part 6.) 2 XEROX PHOEi-JiX VALiDATOR
9 ~_2 ADDI-NG VALIDATOR TO YOUR SYSTEM DISC Before you use Validator, you must add the software from the Validator master disc to your system disc. The steps you use to add the Valida/or software to your system disc are similar to the standard 860 procedure. Before you add the Validator software to your system disc, you may want to create a new system disc. (Part 8 summarizes the instructions for creating a new system disc from your 860 master disc.) -Before You Begin For this procedure, you need the 6.2 or 6.3 Word Processing master disc for your 860, the Validator master disc, and your system disc. Make sure you are using the Validator master disc on the correct 860. (When you add the Validator software to your system disc, the Validator master disc locks to your 860 and then cannot be used on any other 860.) Make sure that there are no discs in the controller and that each disc (the Word Processing master disc, the Validator master disc, and the system disc) has the write-protect-notch covered. The Procedure 1. Insert the Word Processing master disc in the right station. 2. Turn on the 860. (If it is already on, press RESTART.) The 860 displays the message: Next, the 860 displays the message: Then, the 860 displays the message: XEROX LOADING--PLEASE WAIT INSERT THE DISC TO BE CREATED OR MODIFIED--THEN ACCPT. 3. Insert the system disc into the left station and press ACCPT. The 860 displays the Disc Creation and Modification page and highlights the DATE FORMAT line. The Command Line prompts you to ENTER DATE FORMAT. XEROX PHOENIX VALIDATOR 3
10 4. Use LINE to highlight DATE and then type today's date. 5. Use LINE to highlight the procedure: ADD OPTIONS/UTILITIES FROM ANOTHER DISC? Then press ACCPT. The 860 displays the message: 6. Remove the Word Processing master disc. The 860 displays the message: REMOVE MASTER DISC INSERT NEXT MASTER DISC--ACCPT TO CONTINUE 7. Insert the Validator master disc into the right station and press ACCPT. After a few seconds, the 860 displays the message CHECKING OPTIONS/UTILITIES-PLEASE WAIT. Then it displays the Options and Utility Selection page. The page lists SPELL CH ECK on the left of the screen and the system disc software on the right: 4 XEROX PHOENIX VALIDATOR
11 In the Command Line, the 860 displays the message: RECORD OPTIONS/UTILITIES ON SYSTEM DISC? 8. Press STOP to remove the message RECORD OPTIONS/UTILITIES ON SYSTEM DISC? The 860 then highlights SPELL CHECK. 9. Press MARK to select the option SPELL CH ECK. If the 860 did not highlight SPELL CH ECK, then use LINE to highlight it. Then press MARK. The 860 displays the message: CHECKING OPTIONS/UTILITIES--PLEASE WAIT Then the message clears, SPELL CHECK begins to flash, and the 860 displays the message: 10. Press ACCPT. RECORD OPTIONS/UTILITIES ON SYSTEM DISC? The 860 begins to add the Validalor software to the system disc. It first displays the message: Then it displays the message: RECOVERING DISC SPACE--PLEASE WAIT CREATING SYSTEM DISC--PLEASE WAIT When the 860 has finished adding the Validator software to the system disc, it displays this message: ADD OPTIONS/UTILITIES FROM ANOTHER DISC? XEROX PHOENIX VALIDATOR 5
12 11. Press STOP. The 860 displays the message: 12. Press STOP. The 860 displays the message: CONTINUE USING MASTER DISC? REMOVE MASTER DISC 13. Remove the Validator master disc from the right station. The 860 displays the message: PRESS RESTART 14. Remove the system disc from the left station and insert it into the right station. 15. Press RESTART. The 860 displays the message: LOADING--PLEASE WAIT Then it displays the System Disc Page and the message: 16. Type today's date. ENTER DATE 17. Use LINE to highlight SPELL CHECK and then press ACCPT. The 860 displays the message: INSERT SYSTEM DISC IN RIGHT STATION--CONTINUE? 18. Press ACCPT. (The system disc is already in the right station.) The 860 displays the message: Then it displays the message: MODIFYING SYSTEM DISC--PLEASE WAIT INSERT MASTER DISC IN LEFT DRIVE--CONTINUE? 19. Press RESTART to load the software from your system disc as you normally do. The 860 displays the System Disc Page and Spell Check is no longer listed under OPTIONS. The Validator software is now installed Qn your system disc. When you install the Phoenix version of Validator onto your system disc you also install a counter. This counter will allow you to validate documents for a specific number of times. Each time you validate a document you will receive a prompt which will alert you to the remaining number of validations. After you have used all the validations, the system disc will function normally except it will not allow you to validate any more documents. To validate you must input a password which unlocks Validator. Software Concepts will provide you with the password, if you purchase Va lida tor. 6 XEROX PHOENIX VALIDATOR
13 ~_3 USING VALIDATOR As you know from Part 2, before you can use Validator, you must add the Validator software to your system disc. Once you have done that, you are ready to proofread documents. Getting Ready to Proofread The steps you use to begin proofreading are the ones you normally use to begin work with a document on the 860. The Discs You Need The system disc (containing the Validator software). The disc containing the documents you want to proofread. The Validator master disc. Pre-Proofreading Checklist As you normally do, make sure you have inserted the system disc into one station and the disc with the document you want to proofread into the other station. As you normally do, make sure you have loaded the word processing software from your system disc. Make sure that the document disc has enough free sectors. As with normal editing, Validator safeguards your document by creating and working with a copy. Therefore, the disc must have enough room for a copy of the document. For example, to proofread a document that uses 14 sectors you must have at least 14 free sectors on the disc. Make sure you have stored the document(s) and then listed it on the Active List. On the Non-Recordable Format Page, make sure that EDIT REFORMAT and AUTO CARRIER RETURN are on. Because Validator proofreads the first EDIT document on the Active List, make sure that you list first the name of the document you want to proofread. Make sure the Activity page is displayed. Pass 1 When you have displayed the Activity page, you are ready to proofread the first EDIT document on the Active List. You proofread in two passes. During Pass 1, Validator searches for errors. During Pass 2, Validator highlights the errors so you can correct them. I/o»' to Begin Pass J I. Hold down CODE and type 6 to select the Validate Instruction Block. XEROX PHOENIX VALIDATOR 7
14 The 860 displays: REMOVE SYSTEM DISC--INSERT DICTIONARY DISC 2. Remove the system disc, insert the Validator master disc, and press ACCPT. The 860 displays this message: VALIDATIONS REMAINING: ## --CONTINUE? This message will alert you to the number of validations you have left on your Phoenix version of Validator. Press ACCPT. Pass 1 begins as Validator proofreads the first document listed on the Active List. During Pass 1 During Pass 1, Validator proofreads the document. It compares every word in the document with the words in the dictionary and with the words in the Personal Word List. It uses the Activity page to keep you posted as it proofreads. First, Validator tells you how full the Personal Word List is. For example: PERSONAL WORD LIST IS 09% FULL SN #### - ###### Then, Validator displays a running count of the words it is processing and the words it has not found (errors). For example: After Pass 1 WORDS PROCESSED: 214 WORDS NOT FOUND: 4 When it has completed Pass 1, Validator has finished proofreading. It displays the total number of words in the document, the total number of words not found, and asks you if you want to continue. For example: WORDS PROCESSED: 983 WORDS NOT FOUND: 22 CONTINUE? If Validator has found no errors during Pass 1, you do not need to go on to Pass 2 (since there are no errors to correct). When Validator finds no errors, it displays this message: If No Errors 1. Press ACCPT. WORDS PROCESSED: 0 WORDS NOT FOUND: 0 CONTINUE? Because Validator has found no errors, it does not highlight the name of the proofread document in the Active List and Validator does not recall the Personal Word List (PWL) to the Active List. 8 XEROX PHOENIX VALIDATOR
15 You can either proofread another document or continue with any of the other word processing functions. To resume proofreading, remove the proofread document from the Active List. Then, if necessary, move the next document you want to proofread to the Active List and hold down CODE and press 6. Validator always proofreads the first EDIT document on the Active List. If you continue with other word processing functions, Validator displays this message: INSERT DISC (name of system disc) 2. Remove the Validator master disc, insert the system disc, and press A CCPT. The 860 displays this message: LOADING--PLEASE WAIT After the message clears, you can proceed with other word processing functions. To Go to Pass 2 After the message that gives the total number of words and errors in the document, you 1. Press ACCPT to continue. Validator highlights the name of the document you are proofreading and calls the document PWL to the Active List. It displays this message in the Command Line: INSERT DISC (name of system disc) 2. Remove the Validator master disc, insert the system disc, and press ACCPT. The 860 displays this message: LOADING--PLEASE WAIT After a few seconds, Validator displays the first page of the document with an error. You begin Pass 2. Pass 2 After you pressed ACCPT to continue, Validator displayed the first page with an error. How to Highlight and Correct Errors 1. Hold down CODE and press SEARCH to highlight the first error. Validator highlights the error and positions the cursor on the space after the error. For example: in 1914, the Colt company manufactured a revised version of the gub used in the 2. Correct the word, skip it, or add it to the Personal Word List (PWL): Correct the word Use any word processing method (such as strikeover, delete, or insert). After you have corrected the word, hold down CODE and press SEARCH in order to highlight the next error. XEROX PHOEN IX VAll DATOR 9
16 Skip the word Hold down CODE and press SEARCH. Validator leaves the word as it is and highlights the next error. Add the word to the Personal Word List Hold down CODE and press RPLCE. Validator leaves the word as it is and adds it to the Personal Word List (PWL). It will not stop at any other occurrences of the word during this pass. Also, the next time you proofread a document using this Personal Word List (PWL), Validator will not highlight the word as an error. Hold down CODE and press S~ARCH to go to the next error. In our example, if you held down CODE and pressed RPLCE, then Validator'would add "gub" to the,personal Word List (PWL) on this disc and skip all remaining occurrences of "gub" during this pass. The next time that you proofread a document using this Personal Word List (PWL), "gub" would be on the Personal Word List (PWL), so Validator would not highlight it as an error. Do not add a misspelled word or a corrected word to the Personal Word List. (Part 4 provides you with a detailed description of Personal Word Lists and how to use them.) 3. Continue to use CODE SEARCH until you have highlighted all the errors that Validator has found during Pass 1. (You can stop Pass 2 at any' time by pressing STORE.) If you have highlighted all the errors, Validator will display this message when you hold down CODE and press SEARCH: 4. Press STOP. NOT FOUND You have completed Pass 2. If you wish, you can use any word processing feature to edit the document further. When you have finished with the document, press STORE (as you normally do) to store the revised document. During Pass 2 If you correct a word, do not add it to the Personal Word List (PWL) because Validator will add the word as it was before you corrected it. Once you add a word to a Personal Word List (PWL), Validator will not stop on that word again no matter how many times it occurs. (However, after you have completed Pass 2, you can display the Personal Word List (PWL) and revise it. See Part 4.) How to Stop Proofreading You can stop proofreading at any time during Pass 2 by pressing STORE. You can then store the document as you normally do. 10 XEROX PHOENIX VALIDATOR
17 How to Skip Pass 1 If you stored a proofread document before completing Pass 2, it is possible to resume Pass 2 at the point where you stored the document. Return the proofread document to the active page. 1. Hold down CODE and type 6 to select the Validate Instruction Block. The 860 displays: REMOVE SYSTEM DISC --INSERT DICTIONARY DISC 2. Remove the system disc, insert the Validator master disc, and press ACCPT. The 860 displays this message: VALIDATIONS REMAINING: #- -CONTINUE? 3. Press ACCPT. The 860 displays this message: 4. Press STOP once. PERSONAL WORD LIST IS 00% FULL: SN ####-###### After a few seconds the 860 displays this message: CONTINUE? (If you change your mind and decide to continue with Pass 1, press ACCPT.) 5. Press STOP. The 860 displays this message: INSERT DISC (name of system disc) - - CONTINUE? 6. Remove the Validator master disc, insert the system disc, and press ACCPT. The 860 displays this message: LOADING --PLEASE WAIT After a few seconds, Validator displays the first page of the document. You now resume Pass 2. Hold down CODE and press SEARCH. Validator will return you to the point in the document where you left off and highlight the next error. Proceed with Pass 2 as you normally would. Proofreading Another Document After you have stored the proofread document, you can proofread another document. Validator always pr.oofreads the first EDIT document on the Active List. So, to resume proofreading, you move the next document you want to proofread to the beginning of the Active List and hold down CODE and type 6. XEROX PHOENIX VALIDATOR 11
18 Proofreading and Printing Simultaneously You can print a document while proofreading. Simply initiate the print function as you normally do. Then call the document you want to proofread to the Active List and press CODE and 6. Validator will proofread the first document on the Active List with a usage of EDIT. While you can queue documents for printing, you cannot queue documents for verification with Validator. You may move as many documents as you want to the Active List; but, Validator will only proofread the first EDIT document on the Active List. Validator will proofread this document first. Validator will not proofread this document. It is a good habit to proofread a document and then print it. You should never print a specific document while it is being proofread. 12 XEROX PHOENIX VALIDATOR
19 ~_4~_ WORKING WITH PERSONAL WORD LISTS Each disc contains its own Personal Word List because Validator creates it for you the first time you proofread a document. As you know, when you proofread a document, Validator compares each word with: The list of 100,000 words in the Validator dictionary. The Personal Word List on the working disc. If Validator does not find the word on either list, it highlights the word during Pass 2. On Personal Word Lists you include words, such as proper nouns and technical terms, that are not in the Validator dictionary. For example, if you proofread a memo to Ms. Prescott, Validalor will highlight "Prescott" as an error. If you add "Prescott" to the Personal Word List on the disc that contains the memo, then Validator will no longer highlight "Prescott" as an error. Adding Words To a Personal Word List When proofreading a document, you can add a word that Va/idalor is highlighting. Like any other document, you can display a Personal Word List on the screen and then simply add, delete, or edit the words. Helpful Facts When Using Personal Word Lists Here is a list of helpful facts for working with Personal Word Lists: When you proofread a document on a disc that does not yet contain a Personal Word List, Va/idalor creates one. The Personal Word List on each disc has the name PWL. When proofreading a document always guarantee that the Personal Word List (PWL) is not on the active list. Validator will automatically bring it to the active list just before Pass 2. If you bring it to the active list before proofreading a document, Validator will disregard it and create a new document with the same name (PWL). Additionally, Validator will move the original Personal Word List (PWL) to the backup index. XEROX PHOENIX VALIDATOR 13
20 Each Personal Word List (PWL) can hold up to 2,000 words. Itis possible to place more than 2,000 words in the Personal Word List (PWL). However, the proofreading speed during Pass 1 will be slower when you use a Personal Word List (PWL) with more than 2,000 words. Whether the words on a Personal Word'List are stored as uppercase or lowercase letters does not matter. For example, if "xerox" is stored in the Personal Word List, then Validator will not highlight "XEROX" as an error. When you add a word to a Personal Word List, add the plural form as well. For example, if you add "bus" and "cat," also add "busses" and "cats." (Of course, both "bus" and "cat" are already in the Validator dictionary.) You can instruct Validator not to check the Personal Word List on a disc by simply changing the name of the Personal Word List document to a name other than PWL. (Validator will create another Personal Word List and name it PWL when you proofread.) Like any other document, you can delete a Personal Word List from the disc index. Like any other document, you can copy a Personal Word List from one disc to another. Editing and Printing Personat Word Lists When you add words to the Personal Word List during Pass 2, Validator automatically places each word at the left margin. You can add other words and you can rearrange these words in any way you wish. The only requirement is that every word be followed by a blank space. Validator always opens the Personal Word List (PWL) document with the standard format settings. You may change any of the standard format settings. However, Validator ignores the page layout settings (top margin, bottom margin, and paper size) when words are being added during Pass 2. Therefore, you should always paginate the Personal Word List (PWL) document before printing it. Some Reasons to Use Personal Word Lists Use Personal Word Lists to tailor Validator to your work needs. Most often, you will add proper nouns, technical terms, abbreviations, and acronyms. Proper Nouns 'You may often type the same personal names. For example, you may often type "Maria Martinson, Vice-President of Marketing." Since the proper nouns "Maria" and "Martinson" are not in the Validator dictionary, Validator will highlight them as errors. If you add "Maria" and "Martinson" to a Personal Word List, Validator will no longer highlight them as errors. Technical Terms For example, if you work in a medical office, you may type terms such as "thoracic," "inguinal," etc. Since these terms are not in the Validator dictionary, Validator will highlight them as errors. If you add these terms to a Personal Word List, then Validator will no longer highlight them as errors. 14 XEROX PHOENIX VALIDATOR
21 A bbreviations-and Acronyms You may often type the same abbreviations and acronyms. For example, you may type "Pol. Sci." as an abbreviation for "Political Science," "HUD" as an acronym for "Housing and Urban Development," or "AMA" as an acronym for the "American Medical Association." You can add such frequently used abbreviations and acronyms to a Personal Word List. Creating a Personal Word List Library As you proofread, you may find that you need different Personal Word Lists for different kinds of documents. For example, when you proofread documents for Marketing, you may need a Personal Word List that contains the names of regional sales managers. When you proofread documents for Accounting, you may need a Personal Word List that contains billing addresses. To handle these different needs, develop a Personal Word List Library. To continue with our example, on the disc that contains your Personal Word List Library you might store two or more Personal Word Lists: one named "MarketingPWL" and one named "AccountingPWL." Then, before you proofread documents for Marketing, you would copy "MarketingPWL" onto the document disc and name it PWL. A Sample Personal Word List XEROX PHOENIX VALIDATOR 15
22
23 ~_5 WORDS, "NON-WORDS," AND ERRORS During Pass 1, Validator tries to find each word in the dictionary or the Personal Word List. However, Validator considers some groups of cparacters "non-words," and does not check them.. This section describes how Validator defines words, "non-words," and errors. Words Validator defines a word as a group of characters enclosed within "separators." A separator is a space, a format block, a punctuation mark, or a carrier return. This group of characters must begin with a letter (uppercase or lowercase). A group of characters that begins with a letter but includes a numeral is also a word (for example, R2D2). One Word a R2D2 Joseph don't Two Words You are The space is a separator. clo The / is a separator. now. He The. is a separator. A single apostrophe, a single numeral from 0 through 9, or a single letter is not a separator. A group of characters that begins with an apostrophe is a word ('til). If a word ends in's (boy's), Validator defines as a word only the characters before the apostrophe (boy). Hyphens As Separators There are three kinds of hyphens: Dash Use CODE + the hyphen key. You type a dash when you do not want the word to be split during reformatting (for example, ). XEROX PHOENIX VALIDATOR 17
24 A dash is a separator. Required hyphen Use the hyphen key. You type a required hyphen when you do not want the hyphen to be dropped during reformatting (for example, mother-in-law). A required hyphen is a separator. Non-required hyphen You enter a non-required hyphen by typing CODE + 0 during reformatting. A non-required hyphen divides a word at the end of a line and may be dropped during reformatting. A non-required hyphen is not a separator. Non-Words A group of characters is a "non-word" if it is a separator, if it is a code symbol, if it has more than 25 characters, or if it begins with a numeral. Validator does not check a "non-word." It skips over a "non-word" and does not highlight it as an error. Errors Non-Words 3D 1985 Antidisestablishmentarianism Validator scans each page from separator to separator. It scans each group of characters between separators. If the characters between separators form a word, then Validator tries to match the word with a word in the loo,ooo-word dictionary or in the Personal Word List. If it cannot find a match, it identifies the word as an error. 18 XEROX PHOENIX VALIDATOR
25 ~_6~_ PROMPTS AND ERROR -MESSAGES Prompts Here are the routine messages that Validator displays from time to time. While Adding the Validator Software to the System Disc LOADING--PLEASE WAIT INSERT THE DISC TO BE CREATED OR MODIFIED--THEN ACCPT. RECORD OPTIONS/UTiliTIES ON SYSTEM DISC? RECOVERING DISC SPACE--PLEASE WAIT CREATING SYSTEM DISC--PLEASE WAIT REMOVE MASTER DISC INSERT NEXT MASTER DISC--ACCPT TO CONTINUE CHECKING OPTIONS/UTILITIES--PLEASE WAIT ADD OPTIONS/UTILITIES FROM ANOTHER DISC? CONTINUE USING MASTER DISC? INSERT SYSTEM DISC IN RIGHT STATION--CONTINUE? MODIFYING SYSTEM DISC--PLEASE WAIT MODIFICATIONS COMPLETE--PRESS MOVE OR RESTART INSERT MASTER DISC IN LEFT STATION--CONTINUE? COPYING DICTIONARY FILES--PLEASE WAIT COpy COMPLETE--PRESS RESTART PRESS RESTART SELECT OPTION While Proofreading a Document REMOVE SYSTEM DISC--INSERT DICTIONARY DISC CONTINUE? PERSONAL WORD LIST IS 00% FULL WORDS PROCESSED: 0 WORDS NOT FOUND: 0 WORDS PROCESSED: 0 WORDS NOT FOUND: 0 CONTINUE? INSERT DISC (SYSTEM DISC) VALIDATIONS REMAINING ##--CONTINUE? XEROX PHOENIX VALIDATOR 19
26 Error Messages Here are the messages that indicate a problem, a description of the problem, and a suggested solution: ACTIVE LIST EMPTY Problem. You have touched CODE + 6 and there are no documents in the Active List. Solution. Touch STOP and move the document you want to proofread to the Active List and touch CODE + 6 again. CANNOT CONTINUE - CHECK DOCUMENT Problem. Either something is wrong with one of your documents or there is not enough room on the document disc. Solution. Insert the system disc. Press RESTART (# 1) and then check the document or copy the document onto a disc that has more free sectors than the disc you were using and try again. If you get the same message, follow the steps suggested under DISC READ/WRITE ERROR. DICTIONARY DISC ERROR Problem. You did not insert the Validator master disc when instructed to insert the dictionary disc at the beginning of Pass 2.. Solution. Remove the disc and insert the proper dictionary disc. Then press ACCPT to continue. DISC READ/WRITE ERROR Problem. Something is wrong with the document that you are proofreading, with the PWL document, the dictionary disc, or the system disc. Solution. Try again. (This could be a temporary problem.) If you get the same message, try duplicating the document you are proofreading onto a different disc and then proofread the document. If you get the same message, try making a new system disc. Then try again. If you still get the same message, try the Reconstruct Utility or call your Xerox representative. You may have a hardware problem. PERSONAL WORD LIST OVERFLOW Problem. You have accumulated more than 2,000 words in the Personal Word List on the document disc. However, Pa&ses 1 and 2 will continue as normal. Solution. After you finish Pass 2, either delete some words from the PWL on the document disc, create a new PWL, or copy the document to a disc with fewer words in its Personal Word List. 20 XEROX PHOENIX VALIDATOR
27 ~_7~_ UNLOCKING THE PHOENIX VERSION OF VALIDATOR As you know from Part 2, the Phoenix version of Validator allows you to validate a specified number of documents and then it locks out Validator from the system disc. You can modify your Validator master disc and your system disc by inputting a password. You should not attempt to unlock Validator unless you have received a password from Xerox. This unlocks the Validator. Double-Sided and Single-Sided Discs The instructions for unlocking the Validator software from the system disc vary slightly depending on whether your 860 uses double-sided or single-sided disc drives. If your 860 uses double-sided disc drives, you will have room on your system disc to hold both the Validator program and the 100,000-word dictionary. After you unlock Validator, you will be allowed to transfer the 100,000-word dictionary onto your system disc. If your 860 uses single-sided disc drives, you will be able to copy the Validator dictionary onto a blank initialized disc. After you unlock Validator, you will be allowed to transfer the 100,000- word dictionary onto a blank initialized disc. Before You Begin For this procedure, you need the 6.2 or 6.3 Word Processing master disc for your 860, the Validator master disc, and your system disc with the Validator software on it. (If your 860 uses single-sided discs, you will also need an initialized disc.) Make sure you are using the Validator master disc on the correct 860. Make sure that there are no discs in the controller and that each disc (the Word Processing master disc, the Validator master disc, the system disc with the Phoenix version of Validator on it; and, on 860's with single-sided disc drives, a blank initialized disc) is write-protected. The Procedure 1. Insert the Word Processing master disc in the right station. 2. Turn on the 860. (If it is already on, press RESTART.) The 860 displays the message: XEROX XEROX PHOENIX VALIDATOR 21
28 Next, the 860 displays the message: Then, the 860 displays the message: LOADING--PLEASE WAIT INSERT THE DISC TO BE CREATED OR MODIFIED--THEN ACCPT. 3. Insert the system disc with the Phoenix version of Validator on it into the left station and press ACCPT. The 860 displays the Disc Creation and Modification page and highlights the DATE FORMAT line. The Command Line prompts you to ENTER DATE FORMAT. 4. Use LINE to highlight DATE and then type today's date. 5. Use LINE to highlight the procedure: ADD OPTIONS/UTILITIES FROM ANOTHER DISC? Then press ACCPT. The 860 displays the message: REMOVE MASTER DISC 6. Remove the Word Processing master disc. 22 XEROX PHOENIX VALIDATOR
29 The 860 displays the message: INSERT NEXT MASTER DISC--ACCPT TO CONTINUE 7. Insert the Validator master disc into the right station and press ACCPT. After a few seconds, the 860 displays the message CHECKING OPTIONS/UTILITIES-PLEASE WAIT. Then it displays the Options and Utility Selection page. The page lists SPELL CHECK on the left of the screen and the system disc software on the right: In the Command Line, the 860 displays the message: RECORD OPTIONS/UTILITIES ON SYSTEM DISC? 8. Press STOP to remove the message RECORD OPTIONS/UTILITIES ON SYSTEM DISC? The 860 then highlights SPELL CHECK. 9. Press MARK to select the option SPELL CHECK in the left column. If the 860 did not highlight SPELL CH ECK, then use LINE to highlight it. Then press MARK. The 860 displays the message: CHECKING OPTIONS/UTILITIES--PLEASE WAIT Then the message clears, the 860 highlights SPELL CHECK in the right column and displays the message: to. Press ACCPT. DELETE OBSOLETE OPTIONS/UTILITIES FROM SYSTEM DISC? The 860 deletes the old version of Validator and begins to add the new Validator software to the system disc. XEROX PHOENIX VALIDATOR 23
30 It first displays the message: Then it displays the message: RECOVERING DISC SPACE--PLEASE WAIT CREATING SYSTEM DISC--PLEASE WAIT When the 860 has finished adding the Validator software to the system disc, it displays this message: 11. Press STOP. The 860 displays the message: 12. Press STOP. The 860 displays the message: ADD OPTIONS/UTILITIES FROM ANOTHER DISC? CONTINUE USING MASTER DISC? REMOVE MASTER DISC 13. Remove the Validator master disc from the right station. The 860 displays the message: PRESS RESTART 14. Remove the system disc from the left station and insert it into the right station. 15. Press RESTART. The 860 displays the message: LOADING--PLEASE WAIT Then it displays the System Disc Page and the message: 16. Type today's date. ENTER DATE 17. Use LINE to highlight SPELL CHECK and then press ACCPT. The 860 displays the message: INSERT SYSTEM DISC IN RIGHT STATION--CONTINUE? 18. Press ACCPT. (The system disc is already in the right station.) The 860 displays the message: Then it displays the message: MODIFYING SYSTEM DISC--PLEASE WAIT INSERT MASTER DISC IN LEFT DRIVE--CONTINUE? 24 XEROX PHOENIX VALIDATOR
31 19. Insert the Validator master disc into the left station and press ACCPT. The 860 displays the message: ENTER VALIDATOR UNLOCKING CODE: 20. Type your unlocking code. Make sure the shift-lock key is not on. You may use the backspace key to correct mistakes. When you are sure you have typed the correct unlocking code, press ACCPT. The 860 displays the message: 21. Press COPY. MODIFICATIONS COMPLETE--PRESS COPY OR RESTART You press COpy to copy the loo,ooo-word Validator dictionary from the Validator master disc either to the system disc or to an initialized disc. The 860 displays the message: 22. Insert the disc(s). INSERT DESTINATION DISC IN RIGHT DRIVE--CONTINUE? Insert the Validator master disc into the left station. If your 860 uses single-sided discs, then remove the system disc from the right station and insert a newly initialized blank disc. If your 860 uses double-sided discs, then leave the system disc in the right station. 23. Press ACCPT. The 860 copies the Validator dictionary from the Validator master disc to the new disc in the right station (either the system disc or the newly initialized disc). As the 860 copies the dictionary, it displays the message: COPYING DICTIONARY FILES--PLEASE WAIT When it has finished copying the dictionary, it displays: XEROX 24. Remove the Validator master disc from the left station. If your 860 uses single-sided discs, then remove the disc from the right station and label it "Dictionary." Then insert the system disc into the right station. If your 860 uses double-sided discs, then just leave the system disc into the right station. 25. Put the Validator master disc away for safekeeping. 26. Press RESTART to load the software from your system disc as you normally do. The Validator software is now installed on your system disc. If your 860 uses single-sided discs, then the Validator dictionary is now copied onto your dictionary disc. XEROX PHOENIX VALIDATOR 25
32 If your 860 uses double-sided discs, then the Validator dictionary is now copied onto your system disc. 26 XEROX PHOENIXVALIDATOR
33 ~_8_- CREATING A NEW SYSTEM DISC This section tells you how to create a system disc. It is included here for your convenience if you decide to create a new system disc before adding the Validator software. Before You Begin For this procedure, you will need either the 6.2 or 6.3 Word Processing master disc for your 860 and an initialized disc. Validator is compatible only with the 6.2 and 6.3 word processing releases. Make sure there are no discs in the controller, and that each disc ( the Word Processing master disc and the initialized disc) has the write-protect-notch covered. The Procedure 1. Insert the word processing master disc into the right station. 2. Turn on the 860. (If it is already on, press RESTART.) The 860 displays the message: Next, the 860 displays the message: Then, the 860 displays the message: XEROX LOADING--PLEASE WAIT INSERT THE DISC TO BE CREATED OR MODIFIED--THEN ACCPT. 3. Insert an initialized disc into the left station and press ACCPT. The 860 displays the Disc Creation and Modification page and highlights the DATE FORMAT line. The Command Line prompts you to ENTER DATE FORMAT. XEROX PHOENIX VALIDATOR 27
34 4. Use the first four lines of the Disc Creation and Modification page to provide the system disc with information about your system. If you want, change the DATE FORMAT. Use LINE to highlight DATE and type today's date. Use LINE to highlight SYSTEM DISC NAME and type VAL SYS DISC. (You can give the system disc any name you want.) Use LINE to highlight MACHINE SERIAL NUMBER and type the serial number of your Use the next six lines to provide the new system disc with information about the configuration of your 860. Use LINE to highlight DISPLAY. The 860 displays in the Command Line: ENTER SYSTEM CONFIGURATION Highlight each option in turn and use CHAR to display the correct setting. (For more information about the system configuration options, see the 860 Reference Manual.) 6. After you have selected the final configuration option (COMMUNICATIONS MODE), press LINE to highlight the procedure: 28 XEROX PHOENIX VALIDATOR COPY ENTIRE MASTER DISC TO SYSTEM DISC
35 Then press ACCPT. The 860 displays in the Command Line: 7. Press ACCPT. RECORD OPTIONS/UTILITIES ON SYSTEM DISC? The 860 copies the word processing master disc software onto your new system disc. The 860 displays the message: Next the 860 displays the message: RECOVERING DISC SPACE--PLEASE WAIT CREATING SYSTEM DISC--PLEASE WAIT When the 860 has finished adding the master disc software to the new system disc, it displays the message: REMOVE MASTER DISC You have now created a new system disc and you are ready to add the Validator software to it. (See Part 2.) XEROX PHOENIX VALIDATOR 29
36
37 -----INDEX----- abbreviations acronyms Active List... 1, 7,8,9, 11, 12, 13 Active List, PWL not on ACTIVE LIST EMPTY Activity page , 8 ADD OPTIONS/UTILITIES FROM ANOTHER DISC?... 4,5, 19,22,24 adding Validator to your system disc adding words to Personal Word List... 10, 13, 19 apostrophe at beginning of a word , 17 apostrophe, not a separator apostrophe-s (' s) background function during proofreading backup index begins with a numeral CANNOT CONTINUE- -CHECK DOCUMENT carrier return, as a separator change standard format settings., CHECKING OPTIONS/UTILITIES-- PLEASE WAIT... 4,5, 19 checklist, pre-proofreading CODE , 11, 12,20 CODE and RPLCE CODE and SEARCH... 9, 10 code symbol as a "non-word" CONTINUE? CONTINUE USING MASTER DISC? COPY ENTIRE MASTER DISC TO SYSTEM DISC copy Personal Word List Copy Validator dictionary COPYING DICTIONARY FILES-- PLEASE WAIT... 19,25 correct, errors... 9 count, of words processed... 8 counter, for Phoenix version creating a new system disc , 21, 27 creating a Personal Word List creating a Personal Word List Library CREATING SYSTEM DISC-- PLEASE WAIT... 5,19,24,29 dash as a separator Date Format line delete... 9 delete, Personal Word List DELETE OBSOLETE OPTIONS/UTILITIES FROM SYSTEM DISC? dictionary, transferring to system disc... 3 DICTIONARY DISC ERROR Disc Creation and Modification page... 3,22,27,28 DISC READ/WRITE ERROR diskettes, double-sided... 21,25,26 diskettes, single-sided... 21,25 document disc... 7 double-sided diskettes , 26 EDIT document... 7 EDIT document, first in Active List... 9, 11, 12 editing a document editing and printing Personal Word Lists edit reformat... 7 ENTER DATE , 24 ENTER DATE FORMAT... 3,22,27 ENTER SYSTEM CONFIGURATION ENTER V ALIDATOR UNLOCKING CODE error, go to next error messages errors , 18 errors, correct... 9 errors, if no first page with error, display foreground operation format, edit reformat... 7 format block, as a separator format settings, change format settings, standard free sectors... 7 full Personal List grammatical mistakes highlight, next error , 10 hyphen key hyphen, non-required hyphens as separators locorrect word usage... 2 insert... 9 INSERT DESTINATION DISC IN RIGHT DRIVE-- CONTINUE? INSERT DISC (name of system disc)... 9, 19 INSERT DISC (name of system disc)- -CONTINUE?. 11 INSERT MASTER DISC IN LEFT DRIVE- - CONTINUE?... 6, 24 INSERT MASTER DISC IN LEFT STATION- - CONTINUE? INSERT NEXT MASTER DISC-- ACCPT TO CONTINUE , 19 INSERT SYSTEM DISC IN RIGHT ST ATION- - CONTINUE?... 6, 19 INSERT THE DISC TO BE CREATED OR MODIFIED--THEN ACCPT ,19,22 Instruction Block, VALIDATOR... 7 instruction book, new letter, not a separator LOADING--PLEASEWAIT.3,6,9,11,19,22,24,27 loading Validatar... 3 lock, to master disc... 1,3, 7,21 MODIFICATIONS COMPLETE- -PRESS COPY OR RESTART modify, master disc modify, Phoenix version modify, system disc MODIFYING SYSTEM DISC-- PLEASE WAIT , 19,24 next error, highlight , 10 no errors, during Pass non-words, definition of NOT FOUND XEROX PHOENIX VALIDATOR 31
38 number of validations number of validations remaining (Phoenix version). 6, 8 numeral, part of a word numeral, beginning of a "non-word" numeral, not a separator Optio?s and Utility Selection page ,23 overview, an... 1 PWL (Personal Word List) page layout, settings paginate, Personal Word List Pass , 7, 8 Pass , 9, 10, 11 password, to unlock program... 1,6, 21 Personal Word List... 2, 10,13 add word to... 10, 13 capacity change name of copy creating a delete don't check editing how full... 8 library paginate plural words printing reasons to use sample two or more PERSONAL WORD LIST IS % FULL.... 8, 11, 19 PERSONAL WORD LIST OVERFLOW Phoenix... 1 Phoenix counter... 6 Phoenix instruction book plural forms of words pre-proofreading checklist... 7 PRESS RESTART... 6,19,24 printing, while proofreading prompts proofread, getting ready to proofreading and printing simultaneously proofreading another document proofreading speed proofreading, stop proper nouns punctuation, as separator single-sided diskette , 25 skip, remaining occurrences of word..., 10 skip Pass skip, highlighted word space, as separator , 17 speed of proofreading SPELL CHECK... 4,5,6,23,24 standard format settings , 14 Stop, proofreading , 10 STORE store revised document strikeover system disc , 21 system disc, creating a new System Disc page... 6,24 technical terms, in PWL transfer dictionary to system disc... ~. 21 unconventional word usage unlock program, password ,6,21 unlocking code , 25 upper or lowercase letter as separator , 17 upper or lowercase letters , 14 VALIDATIONS REMAINING: ##-- CONTINUE?... 8, 11, 19 Validator... 1 an overview... 1 how a word is defined loading... 3 master disc Personal Word List Phoenix version system disc words disregarded by " 18 word processing functions available with Validator... 9 Word Processing master disc (6.2 or 6.3)... 3,21, 27 word processing, editing with... 9 word, definition of WORDS PROCESSED: ## WORDS NOT FOUND: ##... 8,19 WORDS PROCESSED: ## WORDS NOT FOUND: ## CONTINUE?... 8, 19 XEROX... 3,21,25,27 queue documents for printing queue documents for verification RECORD OPTIONS/UTILITIES ON SYSTEM DISC?... 5, 19,23,29 RECOVERING DISC SPACE- -PLEASE WAIT... 5, 19,24,29 remaining number of validations (Phoenix version)... 6 REMOVE MASTER DISC... 4,6,19,22,24 REMOVE SYSTEM DISC- -INSERT DICTIONARY DISC , 11, 19 required hyphen, as separator running count of words processed separators single apostrophe at beginning of a word single apostrophe, not a separator single letter, not a separator single numeral, not a separator XEROX PHOENIX VALIDATOR
Xerox 860 IPS Software
 Xerox 860 IPS Software Graphs XEROX.- -.. GRAPHS USER'S MANUAL XEROX 860 TOTHEUSER GRAPHS is a program that turns columns of figures into graphs. You can use GRAPHS with current Word Processing versions
Xerox 860 IPS Software Graphs XEROX.- -.. GRAPHS USER'S MANUAL XEROX 860 TOTHEUSER GRAPHS is a program that turns columns of figures into graphs. You can use GRAPHS with current Word Processing versions
Software Conversion Guide
 Eagle SSE Software Conversion Guide Release 17 (Server Level 29) EL2157 This manual contains reference information about software products from Activant Solutions Inc. The software described in this manual
Eagle SSE Software Conversion Guide Release 17 (Server Level 29) EL2157 This manual contains reference information about software products from Activant Solutions Inc. The software described in this manual
2 Frequently Asked... Questions. 4 How Do I... 1 Working within... Entries
 Contents I Table of Contents Part I Welcome 6 1 Welcome... 6 2 Frequently Asked... Questions 6 Part II Getting Started 6 1 Getting Started... 6 2... 7 Create a New Database... 7 Open an Existing... Database
Contents I Table of Contents Part I Welcome 6 1 Welcome... 6 2 Frequently Asked... Questions 6 Part II Getting Started 6 1 Getting Started... 6 2... 7 Create a New Database... 7 Open an Existing... Database
Basic Concepts. Launching MultiAd Creator. To Create an Alias. file://c:\documents and Settings\Gary Horrie\Local Settings\Temp\~hh81F9.
 Page 1 of 71 This section describes several common tasks that you'll need to know in order to use Creator successfully. Examples include launching Creator and opening, saving and closing Creator documents.
Page 1 of 71 This section describes several common tasks that you'll need to know in order to use Creator successfully. Examples include launching Creator and opening, saving and closing Creator documents.
SYSTEM ADMINISTRATOR GUIDE ENTERPRISE V5
 E N T E R P R I S E SYSTEM ADMINISTRATOR GUIDE ENTERPRISE V5 E N T E R P R I S E Version 5 For help not found in this manual call TeleMagic: United States: 972-818-3900 Administration 972-713-0259 Technical
E N T E R P R I S E SYSTEM ADMINISTRATOR GUIDE ENTERPRISE V5 E N T E R P R I S E Version 5 For help not found in this manual call TeleMagic: United States: 972-818-3900 Administration 972-713-0259 Technical
LONGWARE, Inc. Style Guide
 [well, this is the most thorough style guide on that document I have ever seen. I sense that you have been around some style guides in your life. how about a revision for perfection?] LONGWARE, Inc. Style
[well, this is the most thorough style guide on that document I have ever seen. I sense that you have been around some style guides in your life. how about a revision for perfection?] LONGWARE, Inc. Style
Word Processing Basics Using Microsoft Word
 Word Processing Basics Using Microsoft Word lab 3 Objectives: Upon successful completion of Lab 3, you will be able to Use Word to create a simple word processing document Understand the concept of word
Word Processing Basics Using Microsoft Word lab 3 Objectives: Upon successful completion of Lab 3, you will be able to Use Word to create a simple word processing document Understand the concept of word
Understanding PowerPoint s Text Capabilities
 Page 1 of 14 Chapter 3: Working with Text In this chapter z Understanding PowerPoint s Text Capabilities z Adding Text z Formatting Text z Using Bullets z Using Numbered Lists z Checking Spelling and Style
Page 1 of 14 Chapter 3: Working with Text In this chapter z Understanding PowerPoint s Text Capabilities z Adding Text z Formatting Text z Using Bullets z Using Numbered Lists z Checking Spelling and Style
Microsoft Word Part I Reference Manual
 Microsoft Word 2002 Part I Reference Manual Instructor: Angela Sanderson Computer Training Coordinator Updated by: Angela Sanderson January 11, 2003 Prepared by: Vi Johnson November 20, 2002 THE WORD SCREEN
Microsoft Word 2002 Part I Reference Manual Instructor: Angela Sanderson Computer Training Coordinator Updated by: Angela Sanderson January 11, 2003 Prepared by: Vi Johnson November 20, 2002 THE WORD SCREEN
IBM i Version 7.3. Systems management Disk management IBM
 IBM i Version 7.3 Systems management Disk management IBM IBM i Version 7.3 Systems management Disk management IBM Note Before using this information and the product it supports, read the information in
IBM i Version 7.3 Systems management Disk management IBM IBM i Version 7.3 Systems management Disk management IBM Note Before using this information and the product it supports, read the information in
Using nu/tpu on UNIX Last revised: 1/28/00
 Using nu/tpu on UNIX Last revised: 1/28/00 nu/tpu is a general-purpose text editor available on UNIX that simulates the TPU editor available on VMS operating systems. By default nu/tpu emulates the EDT
Using nu/tpu on UNIX Last revised: 1/28/00 nu/tpu is a general-purpose text editor available on UNIX that simulates the TPU editor available on VMS operating systems. By default nu/tpu emulates the EDT
PART II SETTING UP A NEW APPLICATION
 SARS Track Part II Setting Up a New Application 1 PART II SETTING UP A NEW APPLICATION 2.0 Establishing Settings for SARS Track This Section discusses how to set up SARS Track features. Note that in some
SARS Track Part II Setting Up a New Application 1 PART II SETTING UP A NEW APPLICATION 2.0 Establishing Settings for SARS Track This Section discusses how to set up SARS Track features. Note that in some
Microsoft Office Word. Part1
 Microsoft Office 2010 - Word Part1 1 Table of Contents What is Microsoft Word?... 4 Creating a document... 5 Toolbar... 6 Typing in MS Word Text Area... 7 Cut, Copy and Paste Text... 9 Paste Preview...
Microsoft Office 2010 - Word Part1 1 Table of Contents What is Microsoft Word?... 4 Creating a document... 5 Toolbar... 6 Typing in MS Word Text Area... 7 Cut, Copy and Paste Text... 9 Paste Preview...
Registration and Login
 Registration and Login When a parent accesses txconnect, the following Login page is displayed. The parent needs to register as a new user. How to Register as a New User The registration process is self-administered,
Registration and Login When a parent accesses txconnect, the following Login page is displayed. The parent needs to register as a new user. How to Register as a New User The registration process is self-administered,
Opening Microsoft Word. 1. Double click the Word 2016 icon on the desktop to launch word.
 Intro to Microsoft Word 2016 Class Description: This class will provide an introduction to the word processing program Microsoft Word 2016. Learn how to create a simple document, edit and format text,
Intro to Microsoft Word 2016 Class Description: This class will provide an introduction to the word processing program Microsoft Word 2016. Learn how to create a simple document, edit and format text,
Introduction to Microsoft Word 2010
 Introduction to Microsoft Word 2010 THE BASICS PAGE 02! What is Microsoft Word?! Opening Microsoft Word! The Title Bar! Page View and Zoom MENUS...PAGE 03! Quick Access Toolbar! The Ribbon! File Tab! Home
Introduction to Microsoft Word 2010 THE BASICS PAGE 02! What is Microsoft Word?! Opening Microsoft Word! The Title Bar! Page View and Zoom MENUS...PAGE 03! Quick Access Toolbar! The Ribbon! File Tab! Home
Utility Kit. Instruction Manual. For Commodore Programmed and Designed. Scott Nelson and Stephen Landrum
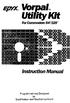 epyx. VorpaL Utility Kit For Commodore 647128 Instruction Manual Programmed and Designed by Scott Nelson and Stephen Landrum WHAT IS THE VQRFAL UTILITY KIT? The Vorpal Utility Kit is a product which adds
epyx. VorpaL Utility Kit For Commodore 647128 Instruction Manual Programmed and Designed by Scott Nelson and Stephen Landrum WHAT IS THE VQRFAL UTILITY KIT? The Vorpal Utility Kit is a product which adds
2013 TRIM-P.O.S. Software Corp. (519) Flashpoint POS Software
 CORPORATE OPERATIONS...3 SETTING UP THE CORPORATE CONTROLLER...4 CORPORATE ENCRYPTION...4 SETUP REGIONS AND LOCATIONS...5 Setup Locations...5 Setup Regions...7 Web Management...8 CORPORATE EMPLOYEE SETUP...9
CORPORATE OPERATIONS...3 SETTING UP THE CORPORATE CONTROLLER...4 CORPORATE ENCRYPTION...4 SETUP REGIONS AND LOCATIONS...5 Setup Locations...5 Setup Regions...7 Web Management...8 CORPORATE EMPLOYEE SETUP...9
Word 2016 Advanced. North American Edition SAMPLE
 Word 2016 Advanced Word 2016 Advanced North American Edition WORD 2016 ADVANCED Page 2 2015 Cheltenham Group Pty. Ltd. All trademarks acknowledged. E&OE. No part of this document may be copied without
Word 2016 Advanced Word 2016 Advanced North American Edition WORD 2016 ADVANCED Page 2 2015 Cheltenham Group Pty. Ltd. All trademarks acknowledged. E&OE. No part of this document may be copied without
Microsoft Word. Word Basics Lesson 1
 Microsoft Word Word Basics Lesson 1 MICROSOFT WORD 2007 word processing application within the Microsoft Office 2007 Suite that enables you to create letters, memos, reports, and others text-based documents.
Microsoft Word Word Basics Lesson 1 MICROSOFT WORD 2007 word processing application within the Microsoft Office 2007 Suite that enables you to create letters, memos, reports, and others text-based documents.
IBM. Systems management Disk management. IBM i 7.1
 IBM IBM i Systems management Disk management 7.1 IBM IBM i Systems management Disk management 7.1 Note Before using this information and the product it supports, read the information in Notices, on page
IBM IBM i Systems management Disk management 7.1 IBM IBM i Systems management Disk management 7.1 Note Before using this information and the product it supports, read the information in Notices, on page
Microsoft Word Introduction
 Academic Computing Services www.ku.edu/acs Abstract: This document introduces users to basic Microsoft Word 2000 tasks, such as creating a new document, formatting that document, using the toolbars, setting
Academic Computing Services www.ku.edu/acs Abstract: This document introduces users to basic Microsoft Word 2000 tasks, such as creating a new document, formatting that document, using the toolbars, setting
Lesson 13 Editing and Formatting documents
 Editing and Formatting documents Computer Literacy BASICS: A Comprehensive Guide to IC 3, 4 th Edition 1 Objectives Delete and insert text using Backspace, Delete, Insert, Overtype modes. Undo, redo, and
Editing and Formatting documents Computer Literacy BASICS: A Comprehensive Guide to IC 3, 4 th Edition 1 Objectives Delete and insert text using Backspace, Delete, Insert, Overtype modes. Undo, redo, and
Image Backup and Recovery Procedures For Windows 7
 Image Backup and Recovery Procedures For Windows 7 Thank you for purchasing a Fujitsu computer. Fujitsu is committed to bringing you the best computing experience with your new system. It is very important
Image Backup and Recovery Procedures For Windows 7 Thank you for purchasing a Fujitsu computer. Fujitsu is committed to bringing you the best computing experience with your new system. It is very important
Introduction to Microsoft Office 2016: Word
 Introduction to Microsoft Office 2016: Word Last Updated: September 2018 Cost: $2.00 Microsoft Word is a word processing software. You can use it to type letters, reports, and other documents. This class
Introduction to Microsoft Office 2016: Word Last Updated: September 2018 Cost: $2.00 Microsoft Word is a word processing software. You can use it to type letters, reports, and other documents. This class
Version 11. NOVASTOR CORPORATION NovaBACKUP
 NOVASTOR CORPORATION NovaBACKUP Version 11 2009 NovaStor, all rights reserved. All trademarks are the property of their respective owners. Features and specifications are subject to change without notice.
NOVASTOR CORPORATION NovaBACKUP Version 11 2009 NovaStor, all rights reserved. All trademarks are the property of their respective owners. Features and specifications are subject to change without notice.
How to: Revised 8/22/2016 Copyright 2016 by Region 7 Education Service Center. All rights reserved. Page 1
 How to: Create a tx Connect (Parent Portal) User Account Enter and Verify Email Address Enter and Verify Cell Phone Number Subscribe to Alerts View Alerts View Alerts in tx Connect (Parent Portal) Change
How to: Create a tx Connect (Parent Portal) User Account Enter and Verify Email Address Enter and Verify Cell Phone Number Subscribe to Alerts View Alerts View Alerts in tx Connect (Parent Portal) Change
Word 97: Increasing Efficiency
 Windows 95 Word 97: Increasing Efficiency Increasing Your Efficiency Word for Windows has a number of features that can help you perform word processing tasks more quickly or to increase efficiency by
Windows 95 Word 97: Increasing Efficiency Increasing Your Efficiency Word for Windows has a number of features that can help you perform word processing tasks more quickly or to increase efficiency by
Offline Array Recovery Procedures SuperTrak SX6000 and UltraTrak
 Version 5b Offline Array Recovery Procedures SuperTrak SX6000 and UltraTrak This document describes the procedures for protecting data and restoring array status to arrays that have gone OFFLINE. Promise
Version 5b Offline Array Recovery Procedures SuperTrak SX6000 and UltraTrak This document describes the procedures for protecting data and restoring array status to arrays that have gone OFFLINE. Promise
Introduction to Charts
 Microsoft Excel 2013: Part 6 Introduction to Charts, Naming Cells, Create Drop-down lists, Track Changes, & Finalizing Your Workbook Introduction to Charts Charts allow you to illustrate your workbook
Microsoft Excel 2013: Part 6 Introduction to Charts, Naming Cells, Create Drop-down lists, Track Changes, & Finalizing Your Workbook Introduction to Charts Charts allow you to illustrate your workbook
Conference Users Guide for the GCFA Statistical Input System.
 Conference Users Guide for the GCFA Statistical Input System http://eagle.gcfa.org Published: November 29, 2007 TABLE OF CONTENTS Overview... 3 First Login... 4 Entering the System... 5 Add/Edit Church...
Conference Users Guide for the GCFA Statistical Input System http://eagle.gcfa.org Published: November 29, 2007 TABLE OF CONTENTS Overview... 3 First Login... 4 Entering the System... 5 Add/Edit Church...
MICROSOFT WORD 2010 BASICS
 MICROSOFT WORD 2010 BASICS Word 2010 is a word processing program that allows you to create various types of documents such as letters, papers, flyers, and faxes. The Ribbon contains all of the commands
MICROSOFT WORD 2010 BASICS Word 2010 is a word processing program that allows you to create various types of documents such as letters, papers, flyers, and faxes. The Ribbon contains all of the commands
Document Imaging User Guide
 Release 4.9 IMAGING TECHNOLOGY GROUP Document Imaging Systems Document Imaging User Guide IMAGING TECHNOLOGY GROUP IMIGIT tm Document Imaging User Guide Release 4.91 March 2007 Imaging Technology Group
Release 4.9 IMAGING TECHNOLOGY GROUP Document Imaging Systems Document Imaging User Guide IMAGING TECHNOLOGY GROUP IMIGIT tm Document Imaging User Guide Release 4.91 March 2007 Imaging Technology Group
AUDIO RENTS, INC. ALESIS ML-9600 HIGH RESOLUTION MASTER DISK RECORDER
 ALESIS M A S T E R L I N K ML-9600 HIGH RESOLUTION MASTER DISK RECORDER ADDENDUM TO OWNER S MANUAL FIRST EDITION VERSION 1.0 APPLIES TO OPERATING SOFTWARE VERSION 2.00 2000 ALESIS CORPORATION Table Of
ALESIS M A S T E R L I N K ML-9600 HIGH RESOLUTION MASTER DISK RECORDER ADDENDUM TO OWNER S MANUAL FIRST EDITION VERSION 1.0 APPLIES TO OPERATING SOFTWARE VERSION 2.00 2000 ALESIS CORPORATION Table Of
Indispensable tips for Word users
 Indispensable tips for Word users No matter how long you've been using Microsoft Word, you can always learn new techniques to help you work faster and smarter. Here are some of TechRepublic's favorite
Indispensable tips for Word users No matter how long you've been using Microsoft Word, you can always learn new techniques to help you work faster and smarter. Here are some of TechRepublic's favorite
Seko Global Logistics
 Seko Global Logistics Dock Processing Utility Installation and Usage 1. Introduction... 2 1.1 Objective... 2 1.2 Document Information... 2 1.3 Revision History... 2 2. Plug-In Installation Instructions...
Seko Global Logistics Dock Processing Utility Installation and Usage 1. Introduction... 2 1.1 Objective... 2 1.2 Document Information... 2 1.3 Revision History... 2 2. Plug-In Installation Instructions...
Basics. Mouse The mouse normally looks like a little arrow, but it can change depending on what you are doing
 Robert DiChiara 1 Basics Mouse The mouse normally looks like a little arrow, but it can change depending on what you are doing Red X Button It is found on the top right of every window, and if you press
Robert DiChiara 1 Basics Mouse The mouse normally looks like a little arrow, but it can change depending on what you are doing Red X Button It is found on the top right of every window, and if you press
Sage DacEasy. Getting Started Guide
 Sage DacEasy Getting Started Guide Sage DacEasy Getting Started Copyright Trademarks Information in this document is subject to change without notice. Company names and data used in examples herein are
Sage DacEasy Getting Started Guide Sage DacEasy Getting Started Copyright Trademarks Information in this document is subject to change without notice. Company names and data used in examples herein are
A new clients guide to: Activating a new Studio 3.0 Account Creating a Photo Album Starting a Project Submitting a Project Publishing Tips
 Getting Started With Heritage Makers A Guide to the Heritage Studio 3.0 Drag and Drop Publishing System presented by Heritage Makers A new clients guide to: Activating a new Studio 3.0 Account Creating
Getting Started With Heritage Makers A Guide to the Heritage Studio 3.0 Drag and Drop Publishing System presented by Heritage Makers A new clients guide to: Activating a new Studio 3.0 Account Creating
IBM Notes Client V9.0.1 Reference Guide
 IBM Notes Client V9.0.1 Reference Guide Revised 05/20/2016 1 Accessing the IBM Notes Client IBM Notes Client V9.0.1 Reference Guide From your desktop, double-click the IBM Notes icon. Logging in to the
IBM Notes Client V9.0.1 Reference Guide Revised 05/20/2016 1 Accessing the IBM Notes Client IBM Notes Client V9.0.1 Reference Guide From your desktop, double-click the IBM Notes icon. Logging in to the
Table of Contents. A. Introduction...2. B. General Description...2. C. Features...3. D. Before Using the Security Application Program LOCK...
 v1.00 Table of Contents A. Introduction...2 B. General Description...2 C. Features...3 D. Before Using the Security Application Program LOCK...4 E. Introduction to the Security Application Program LOCK...5
v1.00 Table of Contents A. Introduction...2 B. General Description...2 C. Features...3 D. Before Using the Security Application Program LOCK...4 E. Introduction to the Security Application Program LOCK...5
8/28/2014. Patron Records. About. Patron Records. Patron Records. Patron Records. Patron Records. Overview of Creating and Maintaining.
 About These instructions should serve as a basic overview of creating and updating patron accounts. Overview of Creating and Maintaining Please refer to the PINES Circulation Policies and Procedures Manual
About These instructions should serve as a basic overview of creating and updating patron accounts. Overview of Creating and Maintaining Please refer to the PINES Circulation Policies and Procedures Manual
Illustrated Roadmap. for Windows
 Illustrated Roadmap for Windows This Illustrated Roadmap was designed to help the Computer Coordinator customize GradeQuick for their school and for teachers to make further customizations that will affect
Illustrated Roadmap for Windows This Illustrated Roadmap was designed to help the Computer Coordinator customize GradeQuick for their school and for teachers to make further customizations that will affect
Authorized Send User s Guide for imagerunner Machines Version 4.1
 Canon Authorized Send User s Guide for imagerunner Machines Version 4.1 08011-41-UD1-003 This page is intentionally left blank. 2 Authorized Send User s Guide for imagerunner Machines Contents Preface...5
Canon Authorized Send User s Guide for imagerunner Machines Version 4.1 08011-41-UD1-003 This page is intentionally left blank. 2 Authorized Send User s Guide for imagerunner Machines Contents Preface...5
Chapter 1 is where you get your feet wet. Don t be shy. Walk right to the
 04 Bk01Ch01.qxd 9/3/03 9:19 AM Page 7 Chapter 1: Entering, Editing, and Formatting Text In This Chapter Creating new documents Opening documents Saving versions of documents Changing text fonts and the
04 Bk01Ch01.qxd 9/3/03 9:19 AM Page 7 Chapter 1: Entering, Editing, and Formatting Text In This Chapter Creating new documents Opening documents Saving versions of documents Changing text fonts and the
Amicus Attorney - PCLaw Link Guide
 Amicus Attorney - PCLaw Link Guide Applies to: Amicus Attorney Small Firm Edition 2011/2010/2009/2008 (or Amicus Small Firm) Contents About the Link... 1 What you need... 2 What is Exchanged in the Amicus
Amicus Attorney - PCLaw Link Guide Applies to: Amicus Attorney Small Firm Edition 2011/2010/2009/2008 (or Amicus Small Firm) Contents About the Link... 1 What you need... 2 What is Exchanged in the Amicus
BrailleNote Lessons Downloaded fr om:
 BrailleNote Lessons By Rosa Mauer, Technology Instructor, Iowa Braille School Contact her at 800-645-4579, ext. 1117 or via email, (rmauer@iowa-braille.k12.ia.us) BrailleNote Lesson 1 Contents Getting
BrailleNote Lessons By Rosa Mauer, Technology Instructor, Iowa Braille School Contact her at 800-645-4579, ext. 1117 or via email, (rmauer@iowa-braille.k12.ia.us) BrailleNote Lesson 1 Contents Getting
Welcome to United Bank - Mobile Banking!
 Questions Welcome to United Bank - Mobile Banking! General Questions How much does this service cost? Is it secure? Which wireless carriers are supported? Do I need a text message or data plan? I'm not
Questions Welcome to United Bank - Mobile Banking! General Questions How much does this service cost? Is it secure? Which wireless carriers are supported? Do I need a text message or data plan? I'm not
Level 23 Eagle Software Conversion Guide. Please see page 5 for changes made to Special Security
 Level 23 Eagle Software Conversion Guide Please see page 5 for changes made to Special Security Publication No. EL1035 Publication Date: January 2002 This manual contains reference information about CCITRIAD
Level 23 Eagle Software Conversion Guide Please see page 5 for changes made to Special Security Publication No. EL1035 Publication Date: January 2002 This manual contains reference information about CCITRIAD
DATA WORD MANAGER WORD PROCESSING INSTRUCTION MANUAL MOULTON PARKWAY, SUITE B10. LAGUNA HILLS. CA 1714) CORPORATION
 DATA CORPORATION WORD MANAGER WORD PROCESSING INSTRUCTION MANUAL 23011 MOULTON PARKWAY, SUITE B10. LAGUNA HILLS. CA 92653 1714)770-2366 WORD MANAGER WORD PROCESSING INSTRUCTION MANUAL WRITTEN BY PAT ADAMSON
DATA CORPORATION WORD MANAGER WORD PROCESSING INSTRUCTION MANUAL 23011 MOULTON PARKWAY, SUITE B10. LAGUNA HILLS. CA 92653 1714)770-2366 WORD MANAGER WORD PROCESSING INSTRUCTION MANUAL WRITTEN BY PAT ADAMSON
Finalizing the Project
 Item#: MB7920 Finalizing the Project Use the steps in this section to prepare your project to send to Yearbook Interactive for duplication. This process is required before project submission. It may take
Item#: MB7920 Finalizing the Project Use the steps in this section to prepare your project to send to Yearbook Interactive for duplication. This process is required before project submission. It may take
Microsoft Office 2003 Beginning Microsoft Word
 Microsoft Office 2003 Beginning Microsoft Word Objective 1: Become acquainted with the Microsoft Word environment. Toolbars Standard Toolbar Formatting Toolbar Toolbars provide easy access to commonly
Microsoft Office 2003 Beginning Microsoft Word Objective 1: Become acquainted with the Microsoft Word environment. Toolbars Standard Toolbar Formatting Toolbar Toolbars provide easy access to commonly
SSPR Registration. 1. Use your SVSU credentials to log in to
 Self-Service Password Reset (SSPR) SVSU uses a Self-Service Password Reset system to make it easy to recover your password if you ever forget it. To ensure you never lose access to your account, you must
Self-Service Password Reset (SSPR) SVSU uses a Self-Service Password Reset system to make it easy to recover your password if you ever forget it. To ensure you never lose access to your account, you must
European Computer Driving Licence
 European Computer Driving Licence E C D L S y l l a b u s 5. 0 Module 6 Presentation Contents GRAPHICAL OBJECTS... 1 INSERTING DRAWN OBJECTS... 1 ADDING TEXT TO A DRAWN OBJECT... 2 FORMATTING DRAWN OBJECTS...
European Computer Driving Licence E C D L S y l l a b u s 5. 0 Module 6 Presentation Contents GRAPHICAL OBJECTS... 1 INSERTING DRAWN OBJECTS... 1 ADDING TEXT TO A DRAWN OBJECT... 2 FORMATTING DRAWN OBJECTS...
Switched-On Schoolhouse 2014 User Guide Reports & Application Functions
 Switched-On Schoolhouse 2014 User Guide Reports & Application Functions MMVI Alpha Omega Publications, Inc. Switched-On Schoolhouse 2014, Switched-On Schoolhouse. Switched-On, and their logos are registered
Switched-On Schoolhouse 2014 User Guide Reports & Application Functions MMVI Alpha Omega Publications, Inc. Switched-On Schoolhouse 2014, Switched-On Schoolhouse. Switched-On, and their logos are registered
Direct Deposit User Guide
 Direct Deposit User Guide This user guide discusses: Updating security / user settings Uploading files Changing pay dates Two-party file review feature Bank Account Management Identifying / correcting
Direct Deposit User Guide This user guide discusses: Updating security / user settings Uploading files Changing pay dates Two-party file review feature Bank Account Management Identifying / correcting
Introduction to MS Word XP 2002: An Overview
 Introduction to MS Word XP 2002: An Overview Sources Used: http://www.fgcu.edu/support/office2000/word/files.html Florida Gulf Coast University Technology Skills Orientation Word 2000 Tutorial The Computer
Introduction to MS Word XP 2002: An Overview Sources Used: http://www.fgcu.edu/support/office2000/word/files.html Florida Gulf Coast University Technology Skills Orientation Word 2000 Tutorial The Computer
In Depth: Writer. The word processor is arguably the most popular element within any office suite. That. Formatting Text CHAPTER 23
 CHAPTER 23 In Depth: Writer The word processor is arguably the most popular element within any office suite. That said, you ll be happy to know that OpenOffice.org s Writer component doesn t skimp on features.
CHAPTER 23 In Depth: Writer The word processor is arguably the most popular element within any office suite. That said, you ll be happy to know that OpenOffice.org s Writer component doesn t skimp on features.
CHEMICAL INVENTORY DATABASE INSTRUCTIONS TABLE OF CONTENTS
 TABLE OF CONTENTS 1. CHEMICAL INVENTORY DATABASE... 1 Campus Chemical Inventory Program Background... 1 About the EH&S Chemical Inventory Database... 1 2. NAVIGATING THE DATABASE AND DATABASE BASICS...
TABLE OF CONTENTS 1. CHEMICAL INVENTORY DATABASE... 1 Campus Chemical Inventory Program Background... 1 About the EH&S Chemical Inventory Database... 1 2. NAVIGATING THE DATABASE AND DATABASE BASICS...
Microsoft Dynamics GP Professional Services Tools Library
 Microsoft Dynamics GP 2015 Professional Services Tools Library Copyright Copyright 2014 Microsoft Corporation. All rights reserved. Limitation of liability This document is provided as-is. Information
Microsoft Dynamics GP 2015 Professional Services Tools Library Copyright Copyright 2014 Microsoft Corporation. All rights reserved. Limitation of liability This document is provided as-is. Information
AT&T CLASSIC MAIL. Voice Messaging System Mailbox User Guide
 AT&T CLASSIC MAIL Voice Messaging System Mailbox User Guide Copyright 1993 All Rights Reserved AT&T 585-321-101 Issue 1 December 1993 Notice Every effort was made to ensure that the information in this
AT&T CLASSIC MAIL Voice Messaging System Mailbox User Guide Copyright 1993 All Rights Reserved AT&T 585-321-101 Issue 1 December 1993 Notice Every effort was made to ensure that the information in this
Microsoft Dynamics GP Professional Services Tools Library
 Microsoft Dynamics GP 2013 Professional Services Tools Library Copyright Copyright 2012 Microsoft Corporation. All rights reserved. Limitation of liability This document is provided as-is. Information
Microsoft Dynamics GP 2013 Professional Services Tools Library Copyright Copyright 2012 Microsoft Corporation. All rights reserved. Limitation of liability This document is provided as-is. Information
TABLE OF CONTENTS. TECHNICAL SUPPORT APPENDIX Appendix A Formulas And Cell Links Appendix B Version 1.1 Formula Revisions...
 SPARC S INSTRUCTIONS For Version 1.1 UNITED STATES DEPARTMENT OF AGRICULTURE Forest Service By Todd Rivas December 29, 1999 TABLE OF CONTENTS WHAT IS SPARC S?... 1 Definition And History... 1 Features...
SPARC S INSTRUCTIONS For Version 1.1 UNITED STATES DEPARTMENT OF AGRICULTURE Forest Service By Todd Rivas December 29, 1999 TABLE OF CONTENTS WHAT IS SPARC S?... 1 Definition And History... 1 Features...
set in Options). Returns the cursor to its position prior to the Correct command.
 Dragon Commands Summary Dragon Productivity Commands Relative to Dragon for Windows v14 or higher Dictation success with Dragon depends on just a few commands that provide about 95% of the functionality
Dragon Commands Summary Dragon Productivity Commands Relative to Dragon for Windows v14 or higher Dictation success with Dragon depends on just a few commands that provide about 95% of the functionality
WORD PROCESSING ON THE XEROX 860
 WORD PROCESSING ON THE XEROX 860 WORD PROCESSING O,N THE XEROX 860 Jacklyn M. Williford A Wiley Press Book John Wiley & Sons, Inc. New York Chichester' Brisbane' Toronto' Singapore Xerox and 860 are registered
WORD PROCESSING ON THE XEROX 860 WORD PROCESSING O,N THE XEROX 860 Jacklyn M. Williford A Wiley Press Book John Wiley & Sons, Inc. New York Chichester' Brisbane' Toronto' Singapore Xerox and 860 are registered
PRACTICE MANAGEMENT SYSTEMS
 PRACTICE MANAGEMENT SYSTEMS P.O. Box 102 Ivanhoe, Victoria, 3079 T: 1300 784 908 F: 1300 784 906 www.ppmp.com.au Pag 1 of 124 Table of Contents PROGRAM SETUP WIZARD... 4 INSTALLATION & ACTIVATION OF HICAPS...
PRACTICE MANAGEMENT SYSTEMS P.O. Box 102 Ivanhoe, Victoria, 3079 T: 1300 784 908 F: 1300 784 906 www.ppmp.com.au Pag 1 of 124 Table of Contents PROGRAM SETUP WIZARD... 4 INSTALLATION & ACTIVATION OF HICAPS...
Getting Started with Solar Eclipse. Release 8.6.5
 Getting Started with Solar Eclipse Release 8.6.5 Legal Notices 2009 Activant Solutions Inc. All rights reserved. Unauthorized reproduction is a violation of applicable laws. Activant and the Activant logo
Getting Started with Solar Eclipse Release 8.6.5 Legal Notices 2009 Activant Solutions Inc. All rights reserved. Unauthorized reproduction is a violation of applicable laws. Activant and the Activant logo
PROMISE ARRAY MANAGEMENT ( PAM) USER MANUAL
 PROMISE ARRAY MANAGEMENT ( PAM) USER MANUAL Copyright 2002, Promise Technology, Inc. Copyright by Promise Technology, Inc. (Promise Technology). No part of this manual may be reproduced or transmitted
PROMISE ARRAY MANAGEMENT ( PAM) USER MANUAL Copyright 2002, Promise Technology, Inc. Copyright by Promise Technology, Inc. (Promise Technology). No part of this manual may be reproduced or transmitted
WORD XP/2002 USER GUIDE. Task- Formatting a Document in Word 2002
 University of Arizona Information Commons Training Page 1 of 21 WORD XP/2002 USER GUIDE Task- Formatting a Document in Word 2002 OBJECTIVES: At the end of this course students will have a basic understanding
University of Arizona Information Commons Training Page 1 of 21 WORD XP/2002 USER GUIDE Task- Formatting a Document in Word 2002 OBJECTIVES: At the end of this course students will have a basic understanding
WinView. Getting Started Guide
 WinView Getting Started Guide Version 4.3.12 June 2006 Copyright 2006 Mincom Limited All rights reserved. No part of this document may be reproduced, transferred, sold or otherwise disposed of without
WinView Getting Started Guide Version 4.3.12 June 2006 Copyright 2006 Mincom Limited All rights reserved. No part of this document may be reproduced, transferred, sold or otherwise disposed of without
Enroll a New Student
 The txsuite How To Guide Series Connect tx Web-based Access for Teachers, Parents, and Students How to: Enroll a New Student Developed by the T E XA S CO M P U T E R CO O P E R AT I V E Business and Student
The txsuite How To Guide Series Connect tx Web-based Access for Teachers, Parents, and Students How to: Enroll a New Student Developed by the T E XA S CO M P U T E R CO O P E R AT I V E Business and Student
StyleGuard for Outlook
 StyleGuard for Outlook Table of Contents Introduction... 2 Microsoft Office Compatibility... 3 Installation... 3 Verifying the StyleGuard for Outlook Installation... 6 Activating a StyleGuard Style Collection...
StyleGuard for Outlook Table of Contents Introduction... 2 Microsoft Office Compatibility... 3 Installation... 3 Verifying the StyleGuard for Outlook Installation... 6 Activating a StyleGuard Style Collection...
PayrollSE Year End Checklist
 Classification - Restricted PayrollSE 2016-17 Year End Checklist Introduction Welcome to the PayrollSE Year End Checklist. This document is designed to guide you through the Year End process, although
Classification - Restricted PayrollSE 2016-17 Year End Checklist Introduction Welcome to the PayrollSE Year End Checklist. This document is designed to guide you through the Year End process, although
In the fourth unit you will learn how to upload and add images and PDF files.
 Introduction Here at SUNY New Paltz, we use the Terminal Four (T4) web content management system (CMS). This puts the power of editing content on our college s webpage in the hands of our authorized users.
Introduction Here at SUNY New Paltz, we use the Terminal Four (T4) web content management system (CMS). This puts the power of editing content on our college s webpage in the hands of our authorized users.
Beginning a presentation
 L E S S O N 2 Beginning a presentation Suggested teaching time 40-50 minutes Lesson objectives To learn how to create and edit title and bullet slides, you will: a b c d Select slide types by using the
L E S S O N 2 Beginning a presentation Suggested teaching time 40-50 minutes Lesson objectives To learn how to create and edit title and bullet slides, you will: a b c d Select slide types by using the
Converting from Small Firm Edition or Version 5
 Conversion Guide: Converting from Small Firm Edition or Version 5 Who should use this Guide? Firms who are upgrading to Amicus Attorney Premium Edition from: Small Firm Edition Version 5 (all editions)
Conversion Guide: Converting from Small Firm Edition or Version 5 Who should use this Guide? Firms who are upgrading to Amicus Attorney Premium Edition from: Small Firm Edition Version 5 (all editions)
Xerox Workcentre 7845
 Xerox Workcentre 7845 Machine Overview Document Feeder Control Panel Finisher Output Tray Left Output Tray Bypass Tray Tray 2 Middle Output Tray Tray 1 Tray 4 Tray 3 Loading Trays 1 and 2 Open and place
Xerox Workcentre 7845 Machine Overview Document Feeder Control Panel Finisher Output Tray Left Output Tray Bypass Tray Tray 2 Middle Output Tray Tray 1 Tray 4 Tray 3 Loading Trays 1 and 2 Open and place
t Reflex10 Manual Table of Contents
 Table of Contents Welcome Page 2 Before you start Page 2 Tutorial Guide I. Make Disc to Disc Copies Page 4 II. Make Hard Drive (HDD) to Disc Copies Page 12 III. Select the Duplication Speed Page 24 IV.
Table of Contents Welcome Page 2 Before you start Page 2 Tutorial Guide I. Make Disc to Disc Copies Page 4 II. Make Hard Drive (HDD) to Disc Copies Page 12 III. Select the Duplication Speed Page 24 IV.
FileSurf 7.5. Administrator Utility. Last Revised 06/02/03
 FileSurf 7.5 Administrator Utility Last Revised 06/02/03 Copyright 2003 MDY Advanced Technologies, Inc. All rights reserved. This publication, or any part thereof, may not be reproduced or transmitted
FileSurf 7.5 Administrator Utility Last Revised 06/02/03 Copyright 2003 MDY Advanced Technologies, Inc. All rights reserved. This publication, or any part thereof, may not be reproduced or transmitted
WINDOWS NT BASICS
 WINDOWS NT BASICS 9.30.99 Windows NT Basics ABOUT UNIVERSITY TECHNOLOGY TRAINING CENTER The University Technology Training Center (UTTC) provides computer training services with a focus on helping University
WINDOWS NT BASICS 9.30.99 Windows NT Basics ABOUT UNIVERSITY TECHNOLOGY TRAINING CENTER The University Technology Training Center (UTTC) provides computer training services with a focus on helping University
StatTrak Address Manager Business Edition User Manual
 StatTrak Address Manager Business Edition User Manual Overview... 2 Frequently Asked Questions... 5 Toolbar... 7 Address Listings... 9 Update Main & Details... 11 Update Individual... 12 Back Up Database...
StatTrak Address Manager Business Edition User Manual Overview... 2 Frequently Asked Questions... 5 Toolbar... 7 Address Listings... 9 Update Main & Details... 11 Update Individual... 12 Back Up Database...
MULTIMEDIA TRAINING KIT INTRODUCTION TO OPENOFFICE.ORG WRITER HANDOUT
 MULTIMEDIA TRAINING KIT INTRODUCTION TO OPENOFFICE.ORG WRITER HANDOUT Developed by: Anna Feldman for the Association for Progressive Communications (APC) MULTIMEDIA TRAINING KIT...1 INTRODUCTION TO OPENOFFICE.ORG
MULTIMEDIA TRAINING KIT INTRODUCTION TO OPENOFFICE.ORG WRITER HANDOUT Developed by: Anna Feldman for the Association for Progressive Communications (APC) MULTIMEDIA TRAINING KIT...1 INTRODUCTION TO OPENOFFICE.ORG
Writing Practice Tool Guide
 Writing Practice Tool Guide Virginia Standards of Learning Grades 5, 8, & End-of-Course (EOC) Writing February, 2013 Pearson 1 Revised February 14, 2013 Table of Contents OVERVIEW... 3 SYSTEM REQUIREMENTS
Writing Practice Tool Guide Virginia Standards of Learning Grades 5, 8, & End-of-Course (EOC) Writing February, 2013 Pearson 1 Revised February 14, 2013 Table of Contents OVERVIEW... 3 SYSTEM REQUIREMENTS
LOGON. Citizens Bank CentreSuite Website for Multiple Cardholders. Navigate to Citizens Bank s CentreSuite website at
 Navigate to Citizens Bank s CentreSuite website at http://www.centresuite.com. LOGON Enter your User ID and Password as provided to you by the Purchasing Department and click on Log On to proceed. Please
Navigate to Citizens Bank s CentreSuite website at http://www.centresuite.com. LOGON Enter your User ID and Password as provided to you by the Purchasing Department and click on Log On to proceed. Please
Multi-User Importing Instructions from an Existing ACT! Database
 Multi-User Importing Instructions from an Existing ACT! Database Thank you for purchasing an Act4Advisors Network License. These instructions are designed to help you import data from an existing ACT!
Multi-User Importing Instructions from an Existing ACT! Database Thank you for purchasing an Act4Advisors Network License. These instructions are designed to help you import data from an existing ACT!
Accounts and Passwords
 Accounts and Passwords Hello, I m Kate and we re here to learn how to set up an account on a website. Many websites allow you to create a personal account. Your account will have its own username and password.
Accounts and Passwords Hello, I m Kate and we re here to learn how to set up an account on a website. Many websites allow you to create a personal account. Your account will have its own username and password.
PS TEXT EDIT and PS TEXT FORMAT User s Guide
 Information Management Technology Library PS TEXT EDIT and PS TEXT FORMAT User s Guide Part Number 058060 Tandem Computers Incorporated Document History Edition Part Number Product Version OS Version Date
Information Management Technology Library PS TEXT EDIT and PS TEXT FORMAT User s Guide Part Number 058060 Tandem Computers Incorporated Document History Edition Part Number Product Version OS Version Date
Understanding Word Processing
 Understanding Word Processing 3.0 Introduction In this chapter you are going to learn how to create a simple memo or note or a complex and complicated multi column business document using word processing
Understanding Word Processing 3.0 Introduction In this chapter you are going to learn how to create a simple memo or note or a complex and complicated multi column business document using word processing
PayTrace Virtual Terminal
 PayTrace Virtual Terminal Training Aid August 2011 Let s get started by learning about your needs All merchants using PayTrace will be processing transactions. The real question is how will you be processing
PayTrace Virtual Terminal Training Aid August 2011 Let s get started by learning about your needs All merchants using PayTrace will be processing transactions. The real question is how will you be processing
Avaya Web Conferencing Administrator's Guide
 Avaya Web Conferencing Administrator's Guide Version 4.1.20 October 2008 Document number 04-603073 2008 Avaya Inc. All Rights Reserved. Notice While reasonable efforts were made to ensure that the information
Avaya Web Conferencing Administrator's Guide Version 4.1.20 October 2008 Document number 04-603073 2008 Avaya Inc. All Rights Reserved. Notice While reasonable efforts were made to ensure that the information
Employee Portal-External Guide
 Employee Portal-External Guide Accesing the employee portal 1) Open your internet 2) Type the following in your address bar: https://my.doculivery.com/external/systems3000-branchb This will bring you to
Employee Portal-External Guide Accesing the employee portal 1) Open your internet 2) Type the following in your address bar: https://my.doculivery.com/external/systems3000-branchb This will bring you to
TMG Clerk. User Guide
 User Guide Getting Started Introduction TMG Email Clerk The TMG Email Clerk is a kind of program called a COM Add-In for Outlook. This means that it effectively becomes integrated with Outlook rather than
User Guide Getting Started Introduction TMG Email Clerk The TMG Email Clerk is a kind of program called a COM Add-In for Outlook. This means that it effectively becomes integrated with Outlook rather than
Telephone Answering: The system answers the telephone for you when you are either on the phone or away from your desk.
 Voicemail Manual Last updated: July 31, 2007 There are two parts to this service: Telephone Answering: The system answers the telephone for you when you are either on the phone or away from your desk.
Voicemail Manual Last updated: July 31, 2007 There are two parts to this service: Telephone Answering: The system answers the telephone for you when you are either on the phone or away from your desk.
Copyright 1984 VisiCorp All Rights Reserved. Printed in U.S.A.
 Copyright 1984 VisiCorp All Rights Reserved. Printed in U.S.A. Visi On Word Program Copyright 1984 VisiCorp All Rights Reserved. Epson MX-80 TM is a trademark of Epson America, Inc. Visi OnTM, Visi On
Copyright 1984 VisiCorp All Rights Reserved. Printed in U.S.A. Visi On Word Program Copyright 1984 VisiCorp All Rights Reserved. Epson MX-80 TM is a trademark of Epson America, Inc. Visi OnTM, Visi On
LOGON. Citizens Bank CentreSuite Website for Single Cardholders. Navigate to Citizens Bank s CentreSuite website at
 Navigate to Citizens Bank s CentreSuite website at http://www.centresuite.com. LOGON Enter your User ID and Password as provided to you by the Purchasing Department and click on Log On to proceed. Please
Navigate to Citizens Bank s CentreSuite website at http://www.centresuite.com. LOGON Enter your User ID and Password as provided to you by the Purchasing Department and click on Log On to proceed. Please
TOTAL ECLIPSE POCKET GUIDE CONTENTS
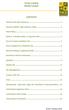 TOTAL ECLIPSE POCKET GUIDE CONTENTS Stentura SRT Clear Memory... 1 Stentura 400SRT Light Indicator Table... 1 Flush Delay... 1 Read In, Translate Notes, & Separate Files... 2 How to Create a Realtime File...
TOTAL ECLIPSE POCKET GUIDE CONTENTS Stentura SRT Clear Memory... 1 Stentura 400SRT Light Indicator Table... 1 Flush Delay... 1 Read In, Translate Notes, & Separate Files... 2 How to Create a Realtime File...
Medical Office System Chapter 5: Setting Up The Practice File
 Medical Office System Chapter 5: Setting Up The Practice File This chapter discusses customizing your Medical Office System. defining your practice. establishing security for financial functions. First
Medical Office System Chapter 5: Setting Up The Practice File This chapter discusses customizing your Medical Office System. defining your practice. establishing security for financial functions. First
MANAGING LOCAL AUTHENTICATION IN WINDOWS
 MANAGING LOCAL AUTHENTICATION IN WINDOWS Credentials Manager Windows OS has a set of tools that help remedy some of the authentication challenges. For example, the Credential Manager in Windows 7 and newer
MANAGING LOCAL AUTHENTICATION IN WINDOWS Credentials Manager Windows OS has a set of tools that help remedy some of the authentication challenges. For example, the Credential Manager in Windows 7 and newer
ACTIVANT. Prophet 21 ACTIVANT PROPHET 21. New Features Guide Version 11.0 ADMINISTRATION NEW FEATURES GUIDE (SS, SA, PS) Pre-Release Documentation
 I ACTIVANT ACTIVANT PROPHET 21 Prophet 21 ADMINISTRATION NEW FEATURES GUIDE (SS, SA, PS) New Features Guide Version 11.0 Version 11.5 Pre-Release Documentation This manual contains reference information
I ACTIVANT ACTIVANT PROPHET 21 Prophet 21 ADMINISTRATION NEW FEATURES GUIDE (SS, SA, PS) New Features Guide Version 11.0 Version 11.5 Pre-Release Documentation This manual contains reference information
Formatting Text. 05_Format rd July 2000
 05_Format 1.00 23rd July 2000 5 Formatting Text 5.1... Applying Format Effects................................. 52 5.2... Alignment............................................ 53 5.3... Leading..............................................
05_Format 1.00 23rd July 2000 5 Formatting Text 5.1... Applying Format Effects................................. 52 5.2... Alignment............................................ 53 5.3... Leading..............................................
