Items in BLUE do not have video tutorials but use text directions only. Page 1
|
|
|
- Gyles Dorsey
- 5 years ago
- Views:
Transcription
1 Application Learn about Expertise 1. Talk to Me Text to speech First Apps 2. Ball Bounce Ball object. Animation. First Apps 3. Digital Doodle Canvas drawing. First Apps 4. I have a Display photos. Play sounds. Button controls Basic dream 5. Hello Zombie Utilize many different common controls on one app. Basic 6. Paint Pot Draw on the canvas. Change colors. Basic 7. Android Mash Timer events, randomness, and be introduced to animation Basic 8. Magic 8 ball Ask the 8 ball a question. Basic 9. Weather App Show weather data for any city in the US. Shows how to connect Basic to weather underground. 10. Camera App Utilize the camera in your apps. Basic 11. President s Store data in lists. User controls. Intermediate Quiz 12. No Texting Open this text answering machine app and it will auto- respond to Intermediate While Driving incoming texts. 13. Get the Gold Intermediate 14. Pong Build the classic game Pong and learn how to animate image Intermediate sprites, deal with collisions, keep score, and define procedures to make your code better. 15. Space Invaders Use clock components and Timers, using Animation components Intermediate such as Image Sprites and the Canvas, setting visibility, and detecting collisions 16. Mini Golf Multiple objects on the screen. Collisions Intermediate 17. Stock Market The Stock Market app displays the current price of any stock you Intermediate Quote enter. You'll learn how to web- enable your app and communicate with Web APIs, in this case Yahoo Finance 18. Logo Challenge Program the Android Logo to create shapes and learn about Intermediate algorithms, procedures, and parameters 19. Voice Recorder Beat Box App. Use the Android SoundRecorder, Player, take Intermediate another look at using list, logic and incremental programming. 20. Contact Using Lists, List Pickers, TinyDB, TinyWebDB, Fusion Tables, and Advanced Database Texting. 21. Chat App Send and store messages in an online database using TinyWebDB Advanced 22. Pizza Party Fusion Tables to share data among several users of a single app. Advanced 23. Advanced Display the weather forecast for any US city. Forecast data comes Advanced Weather App from the US Government s weather broadcast service. 24. Where s my Use GPS data to find where you parked your car. Advanced car? 25. Map Locations Use GPS data to mark locations on a Google map. Advanced 26. Friend Locator Design and create an app that shows your friend s location Advanced Items in BLUE do not have video tutorials but use text directions only. Page 1
2 Table of Contents First apps (1) Talk to Me, (2) Ball Bounce and (3) Digital Doodle I have a dream Hello Zombie Paint Pot Android Mash Magic 8 Ball Weather App Camera App President s Quiz No Texting While Driving Get the Gold Pong Space Invaders Mini Golf Stock Market The Logo Challenge Voice Recorder Contact Database Chat App Pizza Order App Advanced Weather App Where s My Car? Map Locations Friend Locator Page 2
3 (1) Follow the online tutorial video for each lesson. Pause the video as necessary. Open two tabs on your web browser first the App Inventor page and the second tab for the video. If you have a second computer or tablet, you can watch both screens at the same time. (2) (2) Use the programming blocks printed in this book for reference. (3) When finished with the app, add at least one improvement to the program. (4) Use the following form to write about your assignment. (5) Turn in the form (below) and the AIA source code file using MyBigCampus.com 1. Name Shad Sluiter 2. Assignment Number and Name #1 Talk to me 3. Things that I learned while doing this assignment. What were the main components that this app used? What new methods of programming did you see? 4 Enhancements that I made to the program. Code Blocks. I created my first application with App Inventor. I had to create a APK file and transfer it to my phone to test it out. This program uses the text to speech abilities of Android. I added a second field and button to allow the program to speak more than one sentence. Application Screen Shot Page 3
4 First apps (1) Talk to Me, (2) Ball Bounce and (3) Digital Doodle. When finished creating each app, copy the APK file to your cell phone for testing using the direction at the beginning of this book. Part 1 - Block Code for Talk to Me. Part 2 Block code for Ball Bounce Part 3 Digital Doodle. Page 4
5 4 I have a dream "I Have a Dream!" is an educational "soundboard" app that plays the famous speech of Martin Luther King. It s a great way to get started with App Inventor and programming. step 1: Introduction Check out the two apps you'll build step 2: Build your first app: clicking on MLK plays "I Have a Dream" Download the starter app, setup the UI, then code it so that tapping the picture plays the speech step 3: Add complexity to the app in a big way: Malcolm X speaks! Add a second image and Player component, then code it so that you can pause the speeches. Page 5
6 5 Hello Zombie This application tries to include as many different controls in one application as possible. This tutorial is in two videos. In part 1, I ll cover how to install App Inventor and then use it to make an app that uses GPS, Opens Dialog Boxes, Opens other apps, vibrates devices, plays sounds, converts text to speech, uses the accelerometer, adapts to screen orientation and more. In part 2, I cover Location Sensor, global variables, changing label text, working with strings, Sound, Buttons, Event Handling, Text to Speech, Vibration, Accelerometers, Orientation changes, Dialog boxes and executing activities. Download the images and sounds here. development- beginners- 2/ Page 6
7 6 - Paint Pot Paintpot allows you to draw circles and lines on a picture you take with your camera. You'll learn about the Canvas component, drawing, color, and the Camera component step 1: Introduction Step 2: Build the user interface Drag out a canvas and sets its width to "fill parent". Then add the color buttons within a horizontal arrangement. Page 7
8 step 3: Draw Line and Circle In the blocks editor, drag out a Canvas.touched event and then place a Canvas.DrawCircle within it. step 4: Add code so that the user can draw in different colors. Drag out a Canvas.Dragged event then place a Canvas.DrawLine within it. step 5: Add code so the user can draw circles of different sizes.. Change the size of the circle step 6: Add Camera Code the color button Click events to set the Canvas.PaintColor property. Step 7: Add Slider Page 8
9 7 - Android Mash Android Mash is a game in which an Android dude jumps randomly around the screen and you try to mash it. You'll learn about timer events, randomness, and be introduced to animation. Build It Follow the video steps below to build the app yourself. step 1: Professor Wolber introduces the AndroidMash app Check out the app and see what you'll learn. step 2: Build the basic game Add a Canvas and image sprite, then add blocks so that the mole moves randomly and touching it causes the phone to vibrate step 3: Professor Wolber introduces a challenge Add blocks so that touching the mole increments the score, the game ends at a certain score, and you can restart the game. step 4: Add scoring, end game and restart to the game Add blocks so that the score is incremented, the game ends at a certain score, and the game can be restarted (solution to challenge) Page 9
10 8 Magic 8 Ball Magic 8 Ball does not have a video tutorial. Use the written instructions below to complete the app. Part One: Click a Button, Hear a Sound The final Magic 8-Ball App will deliver a prediction from a list that you have designed. To get started, first we'll make a button with a picture on it, and program it to play a sound when the button is clicked. DESIGN: App Inventor Designer 1. To open the App Inventor Designer window, open a new tab or window in your browser and go to See setup instructions if you are not sure how to sign in. 2. If you have already made an app (such as Hello Purr), you will automatically be directed to the Designer with the last project you worked on showing. Click "Project" in the upper left corner of the screen and then "My Projects", which will take you to your list of projects. Click "New Project" and name your project something like "Magic8Ball" (note: spaces are not allowed). 3. Download images and sounds that you will use in this tutorial at 4. On the left column of the Designer, the User Interface palette should be open. If it is not, click to open it. Drag a Button component over to the Viewer (#1 below). 5. Set the button image to an 8-Ball image: Click on your newly added button to see its properties in the Properties pane on the right. Under "Image" click on the word "None..." and a small selection window will pop up (#2). Click the "Upload File" button and browse to where you saved the 8-Ball image. Select the file, then click OK to close the selection window. Click OK again on the properties pane to close the small popup window (#3). Page 10
11 6. Go to the text field in the Properties pane and delete the display text of your button component (#4). 7. From the Media palette, drag over a Sound component onto the Viewer pane (#1). Notice that since the sound will not be a visible part of the app, it appears at the bottom of the Viewer pane, as a Non-visible component. 8. Set the sound component's source file: Click on your newly added sound component to see its properties in the Properties pane on the right. Under "Source" click in the small box on the word "None..." and a small selection window will pop up (#2). Click the "Upload File" button and browse to where you saved the sound file. Select the sound file, then click OK to close the selection window. Click OK again on the properties pane to close the small popup window (#3). 9. You have now completed the work in the Designer for Part One of this app. It's time now to go over to the Blocks Editor to program the behavior of these components. BUILD: Blocks Editor In the upper right corner of the Designer, click on the Blocks button. Now you are going to tell your app how to behave when the button is clicked. This is actually very simple in App Inventor, because the "code" for the program only consists of two blocks! Page 11
12 Once the Blocks Editor is open, there are several options running along the left side of the screen. We refer to these as "Palettes" with Drawers. From the blocks palette located under Screen1, click on the Button1 drawer. Drag the when Button1.Click block into the work area (#1). From the blocks palette, click on the Sound1 drawer, drag the Sound1.Play block into the work area and insert it into the when Button1.Click block (#2). They will click together like magnetic puzzle pieces. Your blocks should now look like this: That's it! You've written the program for Part One of Magic 8-Ball. Now it's time to test that it's working right. TEST: Phone/Emulator You have now built an app! To test that it works, you either have to launch an emulator, or connect to a phone. Go back to the Setup Instructions if you do not have a phone or an emulator running. Emulator: click on the picture, you will hear the sound play. Phone: tap the picture, you will hear the sound play. Note: If you don't hear the sound, first be sure you have the volume turned up on your device (or computer if using emulator). Also, make sure your device has an SD card. App Inventor stores media files to the SD card. In some devices, the Play component does not work correctly. You will need to use the Player component instead of the Sound component. Part Two: Click the Button, Get a Prediction + Hear a Sound Now that we've gotten the button to perform an action (play a sound), we want to extend that action to include giving the user a prediction. First we'll need two labels: Label1 will display the instructions, and Label2 will display the chosen prediction. We'll use blocks to program a "list picker" to choose from a list of predictions. Each time the button is clicked, the app will change the text of Label2 to display the chosen prediction. DESIGN: App Inventor Go back to the Designer window in your browser and add some new things to your app. 1. From the Screen Arrangement palette, drag over the Vertical Arrangement component (#1). At first it will just look like an empty box, but when you put things in it, App Page 12
13 Inventor will know that you want to line them up vertically (one on top of the other). 2. From the Basic palette, drag over a Label component (#2) and drop it inside of the vertical arrangement component. In the Properties pane, change the "Text" property of Label1 to Ask the Magic 8-Ball a question.(#3) 3. From the Basic palette, drag over another Label component (Label2) into the Vertical Arrangement box so that it sits right below Label1. Change the "Text" property of the Label2 to Touch the Magic 8-Ball to receive your answer. Now drag the 8-Ball image so that it is also inside the Vertical Arrangement component on top of the two labels. This will cause them to line up with each other in a vertical line. (Note: this can be tricky mouse work, but get them in there just right and the vertical arrangement will resize itself to fit everything.) Now it s time to go back into the Blocks Editor to program the components you just added to your project. BUILD: Blocks Editor Now for the fun part! You're going to make a list of predictions and program the button to pick one item from the list and display it inside Label2. The button will also still play the sound that you programmed in Part One. Here's how to do it From the blocks palette, click on Label2 drawer to see all of its associated blocks. Drag over the green set Label2.BackgroundColor and insert it just above the Sound1.Play block. Notice that the when Button1.Click block automatically gets bigger to accomodate the new block. 2. Clicking on the word "BackgroundColor" will allow you to change the property that is being set. We want to change the Text so our block will look like set Label2.Text. Page 13
14 3. From the Built-In palette, click on the Lists drawer. Drag over the pick random item block and connect it to the open socket of the set Label2.Text block. 4. From the Built-In palette, click on Lists again, then drag out the make a list block and plug it into the "list" socket on the right side of the pick random item block. 5. From the Built-In palette, click on the Text drawer, drag out a " " block and connect it to the item socket of the make a list block. Click directly on the space in the block. You can then type in text there. Think about the sayings you want in your list of predictions for the Magic 8-Ball. Type the first prediction into this new text block. 6. Notice after you plug in two text blocks, there are no more sockets to add more responses. To create more sockets, you need to click the dark blue button on the block. Make a list is called a mutator block and thus can be expanded or shrunk by clicking the blue button in the upper left corner. 7. Plug each text block into the pick random item block. (Ideas for answers: Blocks should look something like this: You've got a Magic 8-Ball App! Now your app is fully functional and will predict the future with absolute certainty. Test out that this works, and then come back for some challenge tasks to make the app even more fun. TEST: Emulator or Phone Emulator: Click on the picture of the 8-Ball, you should see one of your answers displayed in the Label2.Text field, followed by the sound. Phone: Tap on the picture of the 8-Ball, you should see one of your answers displayed in the Label2.Text field, followed by the sound. Part Three: Shake the Phone, Get a Prediction + Hear a Sound Even though you have a working Magic 8-Ball app, there is a way to make it even more fun. You can use the accelerometer component to make the phone respond to shaking instead of responding to a button click. This will make the app much more like a real Magic 8-Ball toy. Note: This part can only be done with an actual phone or tablet equipped with an accelerometer. If you are using an emulator, skip this part and go to Challenge 1 instead. DESIGN: App Inventor Page 14
15 From the Sensors palette, drag over an AccelerometerSensor sensor component. Notice that it automatically drops down to the Non-visible components area of the Viewer window. This is the only new component you need, so go on over to the Blocks Editor to change your program. BUILD: Blocks Editor 1. From the blocks drawer, click on AccelerometerSensor, then drag out the block for when AccelerometerSensor.Shaking. 2. Disconnect all of the blocks from inside the Button1.Click block and move them inside the AccelerometerSensor.Shaking block. NOTE: you can move whole sections of connected blocks by clicking on the uppermost or leftmost block and dragging it. The connected blocks will come with it. 3. Delete the Button1.Click block to keep your work area tidy. The blocks should look something like this: TEST: Phone/Emulator Phone: When you shake the phone it should show an answer and play a sound. Emulator: unfortunately, you can not simulate shaking the phone when using the emulator. Package the App to Your Phone! Your app would disappear if you were to disconnect your phone from the Blocks Editor. This is because the app is still stored on the App Inventor server and not on your phone. Follow these instructions to package your app to your phone or to make an ".apk" file that can be installed on any android phone. Or, if you want to make your app even cooler, try the challenges below. Challenge 1: Make the Magic 8-Ball Speak Instead of (or in addition to) making the prediction appear as text, can you make the 8-Ball speak it aloud? Hint: the text-to-speech component is under themedia palette in the Designer. Note: Most Android devices have the text-to-speech (TTS) capability, but if you have trouble getting the TTS component in App Inventor to work, you may need to find out how to install TTS and/or enable TTS on your device. Suggestions for Further Exploration Make the image rotate when the phone is shaken or have several images that the app rotates through while the phone is shaken. You could use this technique to make it look like the triangle piece inside the 8-ball window is surfacing. You could also make different images for different predictions and display the correct image for each prediction. Make a similar app but for a different purpose. The phone could be used in place of dice or yahtzee letters. It could simulate a coin toss or a random number or color generator for investigating probability. Ask end users to add choices to the list of predictions. Make the 8 Ball app a "server" so that anyone who sends a text to it will receive a text message prediction in return. Complete change the list to humorous choices (e.g. an app for teacher to use when a student has an excuse for not doing homework), or for useful purposes like randomly selecting a name from amongst people in the class. Page 15
16 9 - Weather App This app uses maps from the Weather Underground and weather.com. All together it shows how to display images from the Internet, take pictures, retrieve images from the gallery, store pictures in TinyDB, resize your app to fit any device and more. Watch the first half of the video from 0:00 to 7:50 Part 1 Design See the video for the layout of the controls on the screen. Part 2 Blocks Page 16
17 10 Camera App This is a tutorial for an app that shows how to use the camera, image picker and TinyDB with App Inventor. Watch part two of the video from 7:50 to end Part 1 Design Part 2 - Blocks Page 17
18 11 - President s Quiz Step 1 The app preview Step 2 Design the Interface Add an Image component for the picture, a label for the question, and a Next button. There's only one screen- - we'll just change the data in it. Step 3: Define the questions/pictures and program the Next button so the user can navigate Create lists for the questions and pictures, and an index to keep track of your place. Then program the NextButton. Click to show the right question each time. Step 4: Complete the navigation code. Complete the code by adding an if block that checks if the user has reached the end of the list. Page 18
19 step 5: Let the user answer, then check it Add a textbox and button for the user's answer, then use an if block to check whether the submitted answer is correct step 6: Turn the quiz into multiple choice Add a ListPicker component and code it so the user chooses an answer instead of typing it. step 7: Change it so there are different answer choices for each question. (click for details) Add an AnswerChoices list which is a list of lists, where each sublist is the answer choices for that question. Page 19
20 12 - No Texting While Driving Driving or in a meeting? Open this text answering machine app and it will auto- respond to incoming texts. Build It Follow the video steps below to build the app yourself. step 1: Professor Wolber introduces the app. Understand what the "No Texting While Driving" app does step 2: Build a simple auto- responder When a text comes in, send a text back. step 3: Speak the text aloud. Add a TextToSpeech component and have it speak out the text. step 4: Let the user set the response message Add an input form and use the input to change the response sent out. step 5: Add option to choose whether text spoken aloud. Add a checkbox Page 20
21 and only speak text aloud if it is checked. step 6: Save the custom message in the database. Use a TinyDB component to store the message so it is available even if you close and re- open the app. step 7: Code it so the input form appears on a button click. Set the input form as non- visible to start, then have it appear when an "edit" button is clicked. step 8: Improve the user interface Place an image on the edit button and beautify the UI Page 21
22 13 Get the Gold Get the Gold does not have a video tutorial. Use the written instructions below. What You're Building By building the Get The Gold App you will get practice with setting visibility, using Clock components and Timers, and detecting collisions in App Inventor. You'll program an application that has a pirate ship whose goal is to collect all the gold on the screen. Getting Started Connect to the App Inventor web site and start a new project. Name it GetTheGold, and also set the screen's Title to "GetTheGold". Switch to the Blocks view and connect to a device or emulator. Introduction This tutorial introduces the following skills, useful for future game development: Using the Clock component Using Clock.Timer to move sprites Using Sprite.Flung to move a sprite Using collision detection Getting Ready For this game, you will have two types of imagesprites: pirate and gold coin. You can download these images at Set up the Components Use the component designer to create the interface for GetTheGold. When you finish, it should look something like the snapshot below (more detailed instructions below the snapshot). Page 22
23 To create this interface, put the following components into the Designer by dragging them from the Component Palette into the Viewer. Component Type Palette Group What you'll name it Purpose of Component Canvas Drawing and Animation Canvas1 The background that we will be putting our imagesprites on ImageSprite Drawing and Animation PirateSprite The pirate ship in our game ImageSprite Drawing and Animation ImageSprite2 One of the gold coins in the game ImageSprite Drawing and Animation ImageSprite3 One of the gold coins in the game ImageSprite Drawing and Animation ImageSprite4 One of the gold coins in the game ImageSprite Drawing and Animation ImageSprite5 One of the gold coins in the game ImageSprite Drawing and Animation ImageSprite6 One of the gold coins in the game Clock User Interface Clock1 We use the Clock for its Timer method to move the coins Button User Interface ResetButton To reset the game so the player can play again Set the properties of the components as described below: Component ResetButton Action Change Text property to "Reset". PirateSprite Change Speed property to 6. Upload the pirateship image and set Picture property to pirateship. ImageSprite(2,3,4,5,6) Upload the goldcoin image and set Picture property to goldcoin. Clock Change TimerInterval property to Moving the Pirate To move the PirateSprite, we want the user to be able to "fling" the sprite in the direction that they choose. To do this, we will use the PirateSprite.Flung event handler. Page 23
24 You may notice that PirateSprite.Flung takes in 6 attributes: x, y, xvel, yvel, speed, and heading. We want to reassign PirateSprite's current heading to the heading given to us from PirateSprite.Flung. This means that the user can now control the direction of the pirate ship with their fingers by flinging on the screen. To prevent the pirate from moving off the screen, we will also use PirateSprite.Bounce when an edge is reached. Moving the Coins We want the coins to move to random positions on the screen. We will use Clock1.Timer and the ImageSprite's MoveTo method to do this. When the Clock1.Timer goes off, we want all of our gold coin ImageSprites to move to a new random location on the Canvas. We will do this by using the Sprite.MoveTo block. MoveTo takes in two arguments: the x and y coordinates on the canvas of the new position we want the sprite to move to. We want the Sprite to move to a new random location so we will use the random integer block found in the Math box. Since we want each Gold ImageSprite to move to a new location, we repeat this process for each sprite's MoveTo function. For ImageSprite2, we want x to be a random integer from 0 to Canvas1.Width-ImageSprite2.Width and y to be a random integer from 0 to Canvas1.Height-ImageSprite2.Height. This is to be repeated for all the Gold Image Sprites. Remember that sprites are measured at the upper left corner as (0,0) so if we don't want them to go off the screen, we need to take the sprite's height/width into account when setting the range for our random numbers. We will do this by setting up our blocks as in the image below: Page 24
25 Detecting Collisions App Inventor detects collisions by checking for an intersection between the bounding rectangles of each ImageSprite. We call this rectangle-based collision detection. As you can see in the image below, sprites with circular or polygon shape will appear to collide because of the rectangular bounds around them when they might not actually be colliding. We can use the PirateSprite.CollidedWith event handler to detect whenever the pirate ship collides with another sprite or gold coin. You may notice that PirateSprite.CollidedWith takes in an argument. This argument is the object that PirateSprite just collided with. We will be testing inside the handler for which object so the name of this argument is not significant. You can name it other. Whenever the pirate collides with a gold coin, we want the coin to disappear. We can do this by setting the coin's visibility to false. To find which coin the pirate collided with, we will use the PirateSprite.CollidingWith. We can use PirateSprite.CollidingWith to take in a component (each of the gold coin sprites) to detect which sprite was hit. This is a component block and NOT a text block with the words ImageSprite inside. The component block can be found in the drawer for each component. If a sprite was hit, we will set its visibility to false. Page 25
26 Reset Button After the user hits all of the gold sprites with the pirate ship, none of them will be visible. The reset button should set all of the gold sprites' visibility to true. Complete Program Here's the complete GetTheGold program. Page 26
27 Once you get this program running, you may want to do the following additional features to extend it. For example, Create a label to display the time that it took you to get all the gold Change the speed of the ship or gold coins Add an enemy sprite that when collided with, causes your pirate to lose speed Use one of the phone's sensors to control movement of the pirate ship Page 27
28 14 Pong Build the classic game Pong and learn how to animate image sprites, deal with collisions, keep score, and define procedures to make your code better. Build It Follow the video steps below to build the app yourself. step 1: Code it so a ball moves downward (animated) Add blocks so that clicking on the start button enables the ball and sets its speed/heading to move downward. step 2: Code it so the ball moves in a random direction downward to start the game. Get a random number for a range of numbers and set the heading to the randomly generated number. step 4: Code it so the user can drag the paddle horizontally Program the step 3: Code it so the ball bounces off edges and the paddle Program the ball.edgereached event and use the Bounce operation. For the paddle, program CollidedWith and change the Heading. Page 28
29 Paddle.Dragged event and modify only the X property of the paddle step 5: Code it so you get a point every time the paddle hits the ball Modify the ball.collidedwith to modify the score. Use a procedure which adds one to the score and updates the label showing the score. Be sure and s et the Score to 0 at proper times. step 6: Code it so game over when ball hits bottom edge. Check the particular edge that is hit on EdgeReached and game over if bottom. step 7: Code it so there is sound effects for paddle, edges, and game over Add some sound files in the designer then play them in the various events. step 8: Code is so the user can check a box to turn sound off (or no) Add a checkbox. Anytime you are playing a sound, check to see if checked- - us a procedure to simplify. Page 29
30 15 Space Invaders Space Invaders What You're Building By building the Space Invaders App you will get practice with using Clock components and Timers, using Animation components such as Image Sprites and the Canvas, setting visibility, and detecting collisions in App Inventor. You'll program an application that has a shooter ship whose goal is to shoot all the flying saucers on the screen. Getting Started Connect to the App Inventor web site and start a new project. Name it SpaceInvaders, and also set the screen's Title to "SpaceInvaders". Connect to a device or emulator. Introduction This tutorial introduces the following skills, useful for future game development: Using the Clock component Using Clock.Timer to move sprites Using Sprite.Flung to move a sprite Using collision detection Setting visibility of sprites Getting Ready For this game, you will have two types of sprites: an imagesprite represented by a shooter ship and flying saucers represented by a ball sprite. Download the image files for your rocket ship sprite and flying saucer sprite. Set up the Components Use the component designer to create the interface for SpaceInvaders. When you finish, it should look something like the snapshot below (more detailed instructions below the snapshot). To create this interface, put the following components into the Designer by dragging them from the Component Palette into the Viewer and set the properties of the components as described below: Page 30
31 Component Type Canvas ImageSprite ImageSprite BallSprite Clock Horizontal Arrangement Label Label Button Palette Group Drawing and Animation Drawing and Animation Drawing and Animation Drawing and Animation User Interface What you'll name it Canvas1 RocketSprite SaucerSprite Bullet Clock1 Purpose of Component The background that we will be putting our sprites on The rocket ship in our game The flying saucer in our game The bullet from the rocket ship. We use the Clock for its Timer method to move the the saucer Layout HorizontalArrangement1 To contain Label1 and ScoreLabel User Interface User Interface User Interface Label1 ScoreLabel ResetButton To contain the word "Score: " To contain the current numerical score To reset the game so the player can play again Action Change Width property to "Fill parent" and Height property to 300. Set the BackgroundColor property to Black. Upload the rocketship image and set the Picture property to "rocket.png". Set the Y property to 230. This will place the rocket at the bottom of the canvas. Upload the saucer image and set the Picture property to "saucer.png". Change PaintColor to Green and set the Radius property to 8. Change TimerInterval property to Change Text property to "Score: ". Change Text property to "0". Change Text property to "Reset". Now that you have all the essential properties configured, feel free to change the colors of any components that you want to. Moving the rocket In this game, the user will move the rocket from side to side. This means we will only be changing the X-direction of the rocket sprite. To do this we will use the RocketSprite.Dragged event handler. When the rocket is dragged, we will adjust it's X property to be the currentx that we dragged the sprite to. Once you put these blocks together, connect your phone and test this feature out! Programming the Bullet's Behavior There are several features we want our bullet to have in this game. We want it to shoot from the rocket, collide with the saucer, and be invisible after the collision and before being shot. Let's start by using the Screen1.initialize block. When the screen is initialized, we will program the bullet to be invisible. We do this by setting the bullet's visibility property to False. Page 31
32 Next, we want to make sure that the bullet appears again when we shoot from the rocket. When we touch the rocket, we want the bullet to start heading towards the saucer. We will do this by using the RocketSprite.Touched event handler. When the rocket is touched, we not only want to set the rocket to be visible, but we also want to set the speed and heading of the rocket. Heading is a value from 0 to 360 that indicates what direction the sprite should be moving towards. 0/360 is to the left, 90 is up, 180 is right, and 270 is down. The speed is measured in pixels/sec. The last thing we need to program is what happens when the bullet hits the saucer. We will use the Bullet.CollidedWith event handler. This event is called whenever the bullet collides with another sprite. Since our rocket sprite is locked into a Y at the bottom of the screen, the bullet will never collide with the rocket and only with the saucer. On collision we want two things to happen. 1. The score should increase by The bullet should become invisible. If you have started testing this game out, you may have noticed that once you shoot the bullet, it doesn't appear to let you shoot it again. We need to program the bullet to return to the place in front of the rocket when we shoot it. We can do this using the Bullet.MoveTo block. Now, test it out! You may have noticed that if you miss the saucer, the bullet moves to the top of the screen and gets stuck there until you try shooting again. To make the bullet disappear when it hits the top edge of our canvas, we need to use the Bullet.EdgeReached event handler. Programming the Reset Button Sometimes, users might want to restart the game and reset their score. When this happens, we need to set the score Page 32
33 back to 0. Increasing the Difficulty -- Changing the Position of the Saucer Let's make the game a little more challenging! Now, when the bullet collides with the saucer, let's change the location of the saucer. The saucer will keep the same Y value so we'll only have to change the X. We can do this by using the random block. To make it even more difficult, we'll also change the position of the saucer when the Timer goes off. Complete Program Here's the complete SpaceInvaders program. Page 33
34 16 - Mini Golf Fling, TouchUp, TouchDown Gestures for sprites. This is a text tutorial, rather than video. To play this mini golf app, the player first positions his/her ball within the confines of the tee, and then flings the ball toward the hole. The ball will bounce off of the rectangular obstacle and the sides of the course. For each fling of the ball, the stroke count goes up by one. The total score is the number of strokes it takes to complete the entire course. This tutorial covers: Using the Sprite component and the TouchUp, TouchDown, and Flung events Using a Clock component Dynamic Positioning of sprites on a canvas, based on the size of the screen Sprite Collisions This tutorial assumes you are familiar with the basics of App Inventor-- using the Component Designer to build a user interface, and using the Blocks Editor to specify the app's behavior. Images Download the images used in this tutorial at Part I: Start a new app and make a ball that responds to fling events We'll build this app in stages, adding a little bit of the game at a time. Log into App Inventor and start a new project. Name it "MiniGolf". When the Design window opens notice that App Inventor automatically names the screen "Screen1", but you can set the Title of the screen, which will show up in the top bar of the app. Think of a title related to Mini Golf, or feel free to use the suggested title "Fling It Mini Golf", and type it into the Properties pane on the right side of the Designer. In the Screen Properties (shown in right-hand pane): Uncheck the checkbox labeled "Scrollable" so that the screen will not scroll when the app is running. Screens that are set to scroll do not have a height. We ll need our screen to have a defined height in order to set up the golf course properly. Add the following components in the Designer: Page 34
35 Component Type Palette Group What You'll Name It Purpose Properties Canvas Drawing and Animation Canvas1 The canvas serves as the golf course Height: 300 Width: FillParent BackgroundColor: Green (or whatever you like!) Ball Drawing and Animation GolfBall This is the ball the player will fling to try to hit the Hole Radius = 10 Color: White (or your choice!) Speed: 0 Interval: 1 (ms) Z = 2 (when sprites are overlapping, the one with the higher z will appear on top) Ball Drawing and Animation Hole This will be the target for the GolfBall Radius = 15 Color: Black Speed: 0 Clock User Interface Clock1 The clock will fire continuously to control the movement of the ball Timer Always Fires Timer Enabled TimerInterval: 100 Open the Blocks Editor Program the behavior of the Ball: First, use the GolfBall.Flung event handler to move the golf ball when it is flung. Notice how this event handler takes in 6 different arguments: x, the x position on the Canvas grid of the user's finger y, the y position on the Canvas grid of the user's finger speed, the speed of the user's flinging gesture heading, the direction (in degrees) of the user's fling gesture xvel, the speed in the x direction of the user's fling yvel, the speed in the y direction of the user's fling Essentially, you want to set the GolfBall s speed and heading to match the speed and heading of the player s fling gesture. You may want to scale up the speed a little bit because the speed of the fling is a little slower than how a golf ball would move. You can play with this "scaling factor" to make the ball more or less responsive to a fling. Page 35
36 Program the behavior of the clock: Use timer event to slow ball down so it doesn t bounce around forever. Each time the clock fires, it will reduce the speed of the ball slightly. Notice that if the ball is not moving then these blocks will do nothing. If you don t have this then the ball will just bounce forever. You'll need to use the if mutator function to change the if block into an if-else block. For a summary of mutators, check out the Mutators page Program a new procedure called SetupNewHole: This procedure will be called when a hole is scored and the ball has to be placed back at the starting point. Note that the Hole.MoveTo block sets the hole up in a new random location for the next play. Program the Behavior of the Hole: When the ball collides with the hole, the ball disappears and resets at the bottom of the screen. Note: When you first drag out the GolfBall.CollidedWith event handler, the named parameter is called "other". Notice that the if then block tests to see if the object involved in the collision with the golf ball ( other ) is the black ball sprite representing the hole. You can't just put a text block with the word "Hole" in it, you must use the Hole block, that can be found in the drawer for the Hole image sprite. Do not use a text block here. Test this Behavior. Connect your device to AppInventor, or start the emulator to load your app. When you fling the ball it should move in the direction of your fling, with a speed similar to the strength of your fling. The ball should slow down as it moves, eventually stopping. When the ball hits the hole, the ball should reset at the bottom of the screen and the hole should move to a new random location. Page 36
37 Does your ball get stuck if it hits the edge? This is easy to fix with the when EdgeReached event. Note that you can find the "edge" value block by using a get block and selecting "edge" from the dropdown. Double check to make sure your code is right: fling the ball a few times and see that that ball now bounces off the edges of the course. Part II: Keeping Score Games are more fun if you have a way to see how you re doing. Let s add a stroke counter. In mini golf your score goes up as you take more strokes. The goal is to have the lowest score possible. Let s show the player how many strokes she or he has taken on this hole. Let s also show the number of strokes taken during the whole game. Go back to the Designer and set up the following components: Component Type Palette Group What You ll Name It Purpose Properties Horizontal Arrangement Layout HorizontalArrangeme nt1 Contains LabelScore and LabelStroke Place at top of screen Label User Interface LabelScore Displays the total stroke count for the entire game Label User Interface LabelStroke Displays the stroke count for the hole the player is currently on In the Blocks Editor, you can program updates to the Score and Stroke labels. First, set two new global variables called StrokeCount and Score, and set their initial values to 0. Then add the following blocks to the GolfBall.Flung event (red rectangle indicates new blocks): Page 37
38 Next add the following blocks to the Event that handles the ball hitting the hole: Test the behavior. With these new changes, you should have a "Total Strokes" count and "This Hole" count at the top of the screen. When you fling the ball, the "This Hole" count and "Total Strokes" count should both increase by one, and when you make the ball go into the hole the "This Hole" count should reset to 0. Part III: Positioning Ball on Tee using TouchUp and TouchDown events Ok, so now you ve got a working game! Now let s make it a little more interesting and fun. First we ll add a Tee and let the player position the golf ball on the tee before they fling the ball. Go back to the Designer and add three new image sprite components: Component Type Palette Group What You ll Name It Purpose Properties ImageSprite Drawing and Animation Tee A rectangular area in which the player can position their ball before teeing off. Upload the Tee image Page 38
39 ImageSprite Drawing and Animation LeftSprite This is a left pointing arrow that the player will use to move the ball to the left on the tee Upload the left arrow graphic ImageSprite Drawing and Animation RightSprite This is a right pointing arrow that the player will use to move the ball to the left on the tee Upload the right arrow graphic Program the size of the canvas, and the placement of the ball and image sprites on the canvas: First, program the setup of these components on the screen. It s best to accommodate all different screen sizes by placing the sprites on the screen relative to the size of the screen. The blocks below show how to set up the screen dynamically so that everything fits the right way. We start off by making the canvas size based on the screen size, and then we place each sprite in relation to the width and height of the canvas. We'll make a procedure to do this for us. Try to understand all of these blocks before you move on. Position the Golf Ball on the Tee using TouchUp and TouchDown on the Arrow sprites: To handle this, first set up two global variables that are toggled each time an arrow is pressed. Program the behavior of the Right and Left Arrows Page 39
40 The left and right arrows are image sprites, so they come equipped with the ability to know when the player is is holding his/her finger down on them. The following blocks toggle the global variables based on whether the user is pressing either of these arrows. Procedure MoveBallOnTee: Make a new procedure moveballontee that makes the golf ball move left or right on the tee depending on the global variables. Although the math here looks complicated, it s pretty simple. If the ball is supposed to move left, you first check to make sure that moving the ball 2 pixels left will not exceed the left-most coordinate of the Tee. If moving the golf ball to the right, you first check that moving the ball right 2 pixels will not move it past the rightmost coordinate of the Tee. Note: if blocks look different in this image than on your own screen, this is because they were aligned differently. If you right click on the blocks, a list of options will appear and one of them is external inputs. When you select this, it will change how the blocks are configured. It does not change how the blocks function. If you want to change this, right click again and select internal inputs. Page 40
41 MoveBallOnCourse Procedure Note that the blocks that we had inside the Clock1.Timer event are now moved over to a new procedure called moveballoncourse: On each new course, players can position the ball on the tee before attempting to fling the ball toward the hole. To program this, you first have to check to make sure this is a new course and the ball has not been flung yet. If StrokeCount = 0 then we know this course is brand new and the player has not yet attempted to get the ball into the hole. As the blocks above show, after verifying that the StrokeCount is 0, you then want to proceed to move the golf ball left or right depending on which arrow is being pressed. Test the behavior. Make sure your app is doing what you expect: play the game on your device or emulator. Before you tee off, are you able to move the ball left and right on the tee by using the left and right arrows? After you tee off, you should no longer be able to use the left and right arrows (pressing them will do nothing). After the ball goes into the hole and the screen resets, you should then be able to move the ball left and right on the tee before teeing off again. Keep track of the number of holes played, and allow a game reset The game is working pretty well now, but what about giving the player a way to reset the game? Also, it would be nice to give the player some instructions so they know how to play the game. While we re at it, let s also give an indication of how many holes the player has completed. Add the following components in the Designer: Component Type Palette Group What You ll Name It Purpose Properties Horizontal Arrangement Layout Horizontal Arrangement2 Contains the NewGame button and the HoleNum label Button User ButtonNewGame Resets the game to Hole #1 Text: "New Game" Page 41
42 Interface with a score of 0. Label User Interface LabelHoleNum Displays the current hole number, increments by one each time a hole is completed. Text = "Hole # 1" Font: bold, 28, blue Label User Interface LabelInstruct Displays instructions Text = "Use arrows to position ball on tee. Hit the ball by flinging it with your finger." Define a new global variable to keep track of the Hole Number: Add the following blocks to the setupnewhole procedure: set global HoleCount and set LabelHoleNu m.text... Program the "New Game" button s behavior, which is pretty simple. When the button is pressed, set up a new course and reset both the hole stroke counter and total stroke counter to zero. Also set the hole number back to 1, by displaying "Hole #1" in LabelHoleNum. The blocks look like this: Page 42
43 Test the behavior. Go back to your device or emulator and play the game some more. Now you should see the Hole # displayed in the lower right. Hitting "New Game" button should reset the game, returning both scores to 0, resetting the screen, and setting the Hole number to #1. Part IV: Introduce an Obstacle Most mini golf courses have obstacles on them. Let s add a simple rectangular obstacle that will randomly position itself on the course somewhere between the Tee and the Hole. Each time a new course is presented, the obstacle will move, just the same way the Hole moves each time a new course is set up. Add the following component in the Designer: Component Type Palette Group What You ll Name It Purpose Properties ImageSprite Drawing and Animation ObstacleSprite1 This sprite will be somewhere between the golf ball and hole and will make it harder to get the ball into the hole Upload the obstacle (rectangle) graphic Program the behavior of the obstacle in the blocks editor. First, set the behavior for when the ball hits the obstacle. *Note: Using Heading = 0 - heading works because we are dealing with bouncing off of horizonal surfaces, this will not work for bouncing off of vertical or inclined surfaces. For our purposes, it works all right. See Challenge #2 below for more information. Each time the course is reset, position the obstacle will be positioned randomly. Add these blocks to the setupnewhole procedure: Page 43
44 Test the behavior. Play the game again. Notice that the ball bounces off when it hits the obstacle. When the ball goes into the hole, or when the New Game button is pressed, the obstacle appears in a new location somewhere between the tee and the hole. That s it! Share your game with friends by building an APK or by downloading the source and sharing the zip file with other App Inventors! Part V: Challenges Here are some extra challenges to make your game better. Challenge 1: Program the Ball to Hole collision so that the ball only goes into the hole if the golf ball s speed is not too fast. In real mini golf, the ball will bounce right over the hole if you hit the ball too hard. Challenge 2: There is a slight bug when the ball hits the vertical sides of obstacle. Figure out how to program the ball to obstacle collision so that it bounces the way you would expect when the ball hits the vertical sides. Challenge 3: Limit the number of holes per game. Keep track of the number of holes and end the game after a set number. (A typical mini golf course has 18 holes.) Below is a summary of all of the components: Page 44
45 17 Stock Market The Stock Market app displays the current price of any stock you enter. You'll learn how to web- enable your app and communicate with Web APIs, in this case Yahoo Finance Build It Follow the video steps to build the app yourself. step 1: Create an app that shows current Google stock price Use the Web component, call Web.Get, and then process the response in Web.GotText step 2: Parse the returned data to show only the price Put the returned data into a list, then extract the first item only step 3: Change the app so that the user can enter any stock symbol Add a Textbox then build the API call by joining the fixed part with the user's entry Page 45
46 18 The Logo Challenge Program the Android Logo to create shapes and learn about algorithms, procedures, and parameters Build It Follow the video steps below to build the app yourself. step 1: Learn about algorithms and brushing your teeth Listen as Professor Wolber introduces algorithms, procedures, and repeat blocks Challenge Learn about the app and how to get started. step 2: Professor Wolber introduces the Logo step 3: Create procedures for drawing squares of different sizes Code an algorithm for drawing a square using forward and turn blocks. step 4: Professor Wolber introduces the 2nd Logo Challenge Learn about procedure parameters and how to code procedures that are more reusable. step 5: Create procedures with parameters to draw polygons Create a drawsquare(l) procedure where L is the length of the sides, and a drawpolygon(l,sides) procedure. Page 46
47 19 Voice Recorder In this tutorial we make an Android Beat Box App. It could also be converted into a voice note app, or anything else that would benefit from being able to record and later play back sounds. I ll specifically cover how to use the Android SoundRecorder, Player, take another look at using list, teach more about logic and incremental programming. All of the blocks used can be found below. The answer for the Reset Button homework is also down there. Watch the video to see the design view (buttons and other controls). Page 47
48 20 Contact Database Through making this app I will cover most everything about using Lists, List Pickers, TinyDB, TinyWebDB, Fusion Tables, and Texting. I start off simply here by focusing on creating Lists through an interface. Part 1 Screen Design Page 48
49 Part 2 Blocks Page 49
50 21 - Chat App In this part of my App Inventor tutorial, I will provide an App Inventor TinyWebDB Example. It will allow you to chat with anyone who also has the app. TinyWebDB is one of several methods for saving data on a server which allows apps to communicate with each other. Part 1 Display Page 50
51 Part 2 Blocks Page 51
52 22 - Pizza Order App This application shows how to share information between different cell phones. The app must store information in an online database operated on Google servers called a FUSION TABLE. You will create an app that lets people enter food orders for a pizza party. All members of the party will be able to see each other s requests. Orders are stored in a Fusion Table, providing one easy to access place for the data. By reading from the table, the app can easily display the orders. A Fusion Table is a Google service to support the gathering, managing, sharing, and visualizing of data. Data are stored in multiple tables on Google's cloud. Individual tables can be merged (or fused) if they contain a common column, and they can be easily visualized on maps and in various kinds of charts and graphs. All of the data are stored in a public table that can be accessed via Google Drive, and allows different users to add information to the tables. This tutorial introduces: Using the FusionTables component Using a WebViewer component This tutorial assumes you are familiar with the basics of App Inventor-- using the Component Designer to build a user interface, and using the Blocks Editor to specify the app's behavior. IF YOU DOWNLOAD THE SOURCE CODE you will need to supply your own API KEY, your own Table ID, and your own TABLE URL in the global variables in the blocks editor. This source code will not work without these additions. Creating your own Fusion Table Creating your own Fusion Tables is as easy as creating a Google document. 1. On the web, login to your Gmail account or any other Google service (e.g., Drive, YouTube). 2. Go to Google Drive ( ) and click the red Create button, you will see Fusion Table in the list of choices. Click Fusion Table. (If you do not see Fusion Table in the Google Drive Create menu, click Connect more apps. Scroll down until you find Fusion Table and click on it. Click the + Connect button, then click ok. Now, when you click on the Create button, Fusion Table should appear. If not, then you may need to contact your school's network administrator. See Troubleshooting section at the bottom of this page.) Page 52
53 3. You will be given a few different options for the new table. Select Create an empty table. 4. You will see that the new table automatically comes with four columns. Change the column names for your Pizza app by going to Edit > Change Columns.You'll rename the four default columns to Date (type=date), Name (type=text), Pizza (type=text), Drink (type=text). Click save and then add a fifth column by going to the Edit > Add Column. Name this fifth column Comment (type=text).. 5. Leave this window open so that you can come back and get the URL, which you'll need when you set up the properties of the WebViewer component in your app. 6. Click on the Share button (top right) to modify the table's permissions. For this tutorial, you can specify a few friends who will use the app. Only people who are explicitly given permission will be able to enter pizza party preferences through your app. NOTE about Sharing Fusion Tables: To share a FusionTable with others, you have to share it with each person individually, or you can share with a Google Group the same way you would share a private google doc. There is no way to share write privileges to a FusionTable You will use this URL in the app. You can try it now by copying and pasting it into a web browser. You should see an empty table. with the public. Public access is restricted to read-only. To share a FusionTable with many people, rather than by entering addresses individually, you can create a dedicated Google Group for your app and let all the app users know how to join the group (maybe through the web page for your app). From the moment you create your app, you share the Fusion Table once with your Google Group (using its address), and make sure to give to the group editing rights. Every user who joins the group will inherit the editing rights automatically. You will have to invite other Google users or groups to have update / write access so the app can be shared. Page 53
54 Getting an API Key In order to use the FusiontablesControl Component you need to acquire a Google Applications Programming Interface (API) key, an API Key. To get an API key, follow these instructions: 1. Go to your Google APIs Console and log in with a google account if not already logged in. 2. On the left-hand menu, select the APIs & auth item. The top sub-item "APIs" should be selected. If not, select it. 3. In the list of APIs, scroll down to find the Fusion Tables API and click the toggle button to "on" (if it already says "on" then leave it as is.) You will copy and paste this API KEY number in the app. 4. If prompted, read and agree to the terms of service. On the Devlopers Console API page you'll see that the on/off switch next to Fusion Tables API is now "On" and green. 5. Go back to the menu on the left of the screen and select the Credentials sub-item under "APIs & auth. 6. Your API key will show up under "Public API Access". If you do not see an API key, click the button "Create New Key" and then click the "Android Key" button in the popup box. Don't worry about the pop-up box asking about SHA keys. Just click the "Create" button. 7. Your API Key will be show up under "Key for Android applications". You will need to use the "API Key" property of the Fusiontables Control component in any app that you make that uses Fusion Tables. Building the App Connect to the App Inventor web site and start a new project. Name the new project PizzaParty, set the screen's orientation to Portrait and uncheck the Screen's scrollable property. You may also wish to set the Screen's Title property to something other than 'Screen 1'. The User Interface In addition to the FusiontablesControl component, the Pizza Party app makes use of several other types of components. It is assumed that you have learned how to use these in previous lessons. Use the component designer to create the interface for the Search Party. When completed, the designer should look like this: Page 54
55 The components are: Palette What you'll Purpose of Settings of Component Type Group name it Component Component User Shows the text Label Interface LabelName "Your Name:" User TextBoxUserNa Gets input from Set the width property TextBox Interface me user to Fill Parent Contains Name HorizontalArrangem HorizontalArrang Label and ent Layout ement1 Textbox Set the Width property to Fill Parent Set the Text property to "What type of pizza?" Set the Accesses the list ElementsFromString User of available pizza to "Cheese, ListPicker Interface ListPickerPizza types Pepperoni, Page 55
56 Anchovies, Hawaiian" Set the Width property to Fill Parent Set the Text property to "What type of drink?" Set the Accesses the list ElementsFromString User of available to "Coke, Diet Coke, ListPicker Interface ListPickerDrink drinks. Sprite, Ginger Ale" User Shows the text Label Interface LabelComment "Comments:" User TextBoxComme Set the width property TextBox Interface nts Takes user input to Fill Parent Contains HorizontalArrangem HorizontalArrang Comments Label ent Layout ement2 and Textbox Set the Text to Adds new data "Submit" User to the public Set the width property Button Interface ButtonSubmit fusion table to Fill Parent Set width property to Fill Parent User Displays Fusion Set height property to WebViewer Interface WebViewer1 Table Fill Parent Manages interactions with FusiontablesCon the app's Fusion FusiontablesControl Storage trol1 Table Used to provide a timestamp User each time an Clock Interface Clock1 order is placed. User Notifies the user Notifier Interface Notifier1 of any errors Page 56
57 Determining your Fusion Table URL and Table ID In the blocks editor, you will set the WebViewer component's HomeURL property to point to the URL of your table. To find your Fusion Table's URL: 1. In your browser, navigate to the new Fusion Table you just created. 2. Go to the menu and select Tools > Publish. 3. You'll see a notice saying: "This table is private and will not be visible". Click the blue link that says "Change Visibility". 4. In the list of "Who Has Access", click the blue "Change..." link next to "Private - Only people listed below..." 5. Choose "Public on the Web" or "Anyone with the link". Either of these settings will work for this tutorial. In the future, you should decide this setting based on the sensitivity of your data. You will copy and paste this URL in the app. 6. Click the Save button, then the Done button. 7. Back on the Fusion Table page, go to the menu bar and select Tools > Publish. Select the URL from the top text box (labeled "Send in an or IM"), copy the URL and return to App Inventor. You will paste the URL into the definition block for the TABLE_URL (see below). 8. You can find the Table ID by browsing to your table, then selecting File>About this table in the menu. Blocks Editor Open the Blocks Editor so you can program the app's behavior. First, you will describe the app's variables. Variables whose names are ALL_CAPS are constants -- that is, variables whose values do not change while the program is running. It is good to get into the habit of using this naming convention. Define the following variables and give them the initial values shown in the table. Block type Drawer Purpose initialize global TABLE_URL Variables Initialize this global variable to the "published" URL of your fusion table. See instructions above. initialize global TABLE_ID Variables Initialize this global variable to your table ID (e.g. a long string of characters unique to your fusion table). See instructions above. initialize global API_KEY Variables Initialize this global variable to your own API Key for Google Fusion Tables. See instructions above. Page 57
58 initialize global UserName Variables Records the name of the user. (Starts off as an empty text string.) initialize global pizza Variables Stores the pizza choice input by the user. (Starts off as an empty text string.) initialize global drink Variables Stores the drink choice input by the user. (Starts off as an empty text string.) initialize global comment Variables Stores the comment input by the user. (Starts off as an empty text string.) Initializing the App It is important to perform some initialization steps whenever the app is started. These are done in the Screen1.Initialize block. For this app we need to set the initial values for the FusionTable component's API Key property (set to global API_KEY) and the WebViewer component's HomeURL property (set to global TABLE_URL). We also tell the app to forget the user's login credentials. This will prompt the user to login to their Google account and give permission to the app to access the Fusion Table. This authentication step will happen only once when the app first tries to access the Fusion Table. Remember, Fusion Tables are only writeable by users who have been given permission by the table's owner. You specify this in the Sharing settings for the Fusion Table (easy to do from the Google Drive webpage.) Copy and paste these three values from the Fusion Table setup you did earlier. Set up the resetform procedure as shown below. After recording an entry, this procedure resets the interface back to the original state. Page 58
59 List Picker Blocks In the designer, you set the choices for the pizza and drink types by filling in the "Selection" property with comma separated lists. These pre-programmed choices will be displayed on the user interface so the user can select their food and drink. Their selections are stored in the pizza and drink variables. Submitting Data Once the user has entered their name, food choices, and comments, they will click the Submit button. The app tests to make sure that the name, pizza, and drink fields have values in them (not blank), and prompts the user to try again if any of the required answers are missing. Notice that the compare texts = block is used (find it under Built-in palette, Text drawer). This block compares two strings of text to see if they are equal. If all required information is present, it calls the procedure InsertDataInTable (see below). The blocks for the ButtonSubmit.Click are shown here: Inserting Data into the Fusion Table The FusiontablesControl component is used to send the data to the Fusion Table. This action will create a new row in the Fusion Table, setting the values of the various columns involved. App Inventor makes this easy to do, but you have to be careful that the insert query is formatted correctly. This procedure involves two steps: (1) constructing the insert query and then (2) sending the query to Google's Fusion Table service. The query we want to send will take this format: INSERT INTO (,,...) VALUES (,,...) The words in CAPS are part of the query's syntax. The words in parentheses are values that we need to plug in. First there is a list of (column names) followed by VALUES followed by a list of (value names). The order of the column names and value names must be in the same order so that Page 59
60 they match up. An example of what this might look like is shown below. Notice that the values must be enclosed in single quotes: INSERT INTO 191GHtZ_B2 (Name, Date) VALUES ('Sam', '10/10/2012') First, setup a new Procedure With Result that takes a string as an argument and returns that same string surrounded by single quotes. The procedure quotify is used in the InsertDataInTable procedure to place quotes around all of the values in the query. It also takes care of "escaping" any single quotes or apostrophes that are input by the user. You can send single apostrophes as part of a value in the query, so the "replace all" block adds an extra single quote. Two single quotes in a row are interpreted as one single quote. The figures below show how to make the procedure. Notice that you have to tell the procedure block to add a parameter. You do this with the blue icon that pops up a small window where you specify how many items you need to act as parameters. In this case, you just need one. App Inventor will automatically name the parameter "x" but you can rename it to "str" by clicking on the x and typing directly into the block. Similarly, you can rename the procedure from "procedure" to "quotify" by typing directly into the block. To construct the query we use App Inventor's join text block. Be sure to PUT SPACES where needed, such as before and after the words INSERT INTO and VALUES: Page 60
61 Did you remember to put a space after the word INTO and before and after the word VALUES? For this app, the column names must match the column names of the table we created earlier (with columns Date, Name, Pizza, Drink, Comment). Their respective values are taken from the procedure's global variables. Note: If you did not use these exact words for your table's columns, then be sure to use your table's column names when you build your query. Don't forget the FusiontablesControl.SendQuery command at the very end of this procedure. It's small in size compared to rest of the procedure, but very important. A note about Invalid Query/Parse Error Messages There are a few different reasons your app may get a response from Fusion Tables that gives an Error related to Parsing or Invalid Query. This could be because you are missing spaces in the query string or have not handled single quotes (see quotify procedure above). It may also be that you have used one of the Fusion Table RESERVED WORDS as a column name (More info about reserved words) Handling the Response from the Fusion Tables Service The FusiontablesControl.GotResult event will be fired when the app receives a response from Google's Fusion Tables Service. For an insert query the service will return the rowid of the new row that was inserted or an error message if something went wrong. In this simple example, we use the "contains" block ( (find it under Built- in palette, Text drawer) to check whether the result string has the rowid in it. If so, then we know that the rowid was received, and we then invoke the WebViewer.GoHome procedure, which reloads the "HomeURL" as specified in the WebViewer's properties. Note that this set of blocks also calls the resetform procedure. After recording an entry, it resets the interface back to the original state. You're done! Package the app by going to Package for Phone on the Designer. You can now test the App for the purposes of the pizza party. Once you understand this tutorial, you'll be ready to make new Fusion Tables and modify the app to collect different types data from users. Remember, you have to give each user permission to access the Fusion Table. You do this through the Google Page 61
62 Fusion Tables interface, not through App Inventor. Luckily, this means you don't have to change the app in order to add more users who can access the table. Challenges This app has the Fusion Table hard-coded into the blocks. Find a way to let users specify their own fusion table ID so that they can host their own Pizza Party. Variations Now that you have a simple app that uses fusion tables and a webviewer working, you might want to build some other apps with Fusion Tables. For example: Include a LocationSensor so that the user's location can be added to the Fusion Table to create a map with notes Make the WebViewer display something other than the table of stored values; perhaps a map or a chart Troubleshooting If you are using a Google Apps for Education account, and you are not able to create a new fusion table (in the "Create" menu of Google Drive you won't even see an option for Fusion Tables), you will need to ask your system administrator to turn this option on for you. Or, you can switch to a standard gmail account. Fusion Tables are not automatically turned on for Google Apps for Education Accounts, your system administrator must make Fusion Tables available to the accounts in your domain. If you are receiving errors when trying to submit to the Fusion Table, especially if the error mentions Authentication, be sure that you have put the correct API Key into the API Key property field on the FusionTables component in the Design Window. To familiarize yourself with fusion tables, have a look around the Fusion Tables Web Site. Check out the example gallery to see what kinds of things are possible. Work through this Fusion Table tutorial which shows how import some data, create a Fusion Table, and view the data on a map with your browser. You'll need to log in with your Google account. NOTE about Sharing: To share a FusionTable with many people, rather than by entering addresses individually, you can create a dedicated Google Group for your app and let all the app users know how to join the group (maybe through the web page for your app). From the moment you create your app, you share the Fusion Table once with your Google Group (using its address), and make sure to give to the group editing rights. Every user who joins the group will inherit the editing rights automatically. Page 62
63 23 - Advanced Weather App Mostly sunny with a high near 40 This is a professional looking application. It displays the weather forecast for any US city. Forecast data comes from the US Government s weather broadcast service. This series of six videos takes you from the creation of icons using a drawing tool like Illustrator to the finishing touches of a weather service program. Android for Beginners 9 : In this video I will show how to parse JSON Data with App Inventor. JSON (JavaScript Object Notation is a message format) I also cover the App Inventor Web component, using Location Sensor, converting JSON data into an App Inventor List. Android for Beginners 10 : In this tutorial I ll walk you step- by- step through the process of using App Inventor to Parse JSON data. I ll pull JSON weather data from Weather.gov and show how App Inventor organizes that data. I ll also show you how to add padding to components in App Inventor. Android for Beginners 11 : I will start covering Android interface design. I want the weather app we have been creating in parts 9 and 10 of this series to look very nice. Here I ll show you how I created the layout and I ll also walk you through the techniques needed to draw all of your icons in Inkscape. Android for Beginners 12 : I ll focus on creating App Inventor interfaces. I ll take the vector art I made in the last tutorial and convert it into a App Inventor interface. I create regular non- App Inventor interfaces in pretty much exactly the same way. Android for Beginners 13 : Covers how to create a dynamic interface, pull data from a web service, work with colors and cover logic in App Inventor. This is basically a large review. Android for Beginners 14 : I completely finish the Android weather app. I show how to make App Inventor wait for an operation to complete before proceeding. We also will allow the user to pull up latitude and longitude data when they enter their city and state. We use that data to pull current weather data. We teach are app to speak the weather to us. Page 63
64 Page 64
65 Page 65
66 Page 66
67 Page 67
68 24 - Where s My Car? You parked somewhere near the stadium, but when the concert ends you don't have a clue where the car is. The friends you came with are equally as clueless. Fortunately you haven't lost your Android phone that never forgets anything, and you remember you have the hot new app, Android, Where's My Car?. With this app, you click a button when you park your car, and the Android uses its location sensor to record the car's GPS coordinates and address. Later, when you reopen the app, it shows you a map from where you are to the remembered location-- problem solved! Getting Started The app demonstrates how to communicate with the Android location sensor, how to record data in the phone's long-term memory (database), and how you can open the Google Maps app from your app to show directions from one one location to another. It makes use of the following App Inventor components: Location Sensor TinyDB -- to store the data ActivityStarter -- to open a map The User Interface Here are the components for the Android, Where's My Car? app, as shown in the Component Designer: Page 68
69 The user interface consists of labels to show location data and buttons to initiate events. Some labels just show static text, e.g., GPSLabel is the text "GPS:" that appears in the user interface. Others, such as CurrentLatLabel, will display dynamic data one the location sensor gets its readings. For these labels, a default value is set (0) here in the Component Designer. The ActivityStarter1 component is used to launch the map when the user asks for directions. Its properties are only partially shown above. Here is how they should be specified: Property Action ActivityClass ActivityPackage Value android.intent.action.view com.google.android.maps.mapsactivity com.google.android.apps.maps The App's Behavior Here are the blocks for the Android, Where's My Car app (the yellow annotations will also appear when you load this app into App Inventor): Page 69
70 Let's examine the four different event-handlers of the app, starting in the top-left and working around in counterclockwise order. LocationSensor1.LocationChanged : This event occurs when the phone's location sensor first gets a reading, or when the phone is moved to produce a new reading. The event-handler just places the readings--latitude, longitude, and current (street) address-- into the corresponding "Current" labels so that they appear on the phone. The RememberButton is also enabled in this event-handler. Its enabled setting should be unchecked in the Component Designer because there is nothing for the user to remember until the sensor gets a reading. RememberButton.Click : When the user clicks the RememberButton, the location sensor's current readings are put into the "remember" labels and stored to the database as well. The DirectionsButton is enabled as it now makes sense for the user click on it to see a map (though it will make more sense once the user changes location). DirectionsButton.Click : When the user clicks the DirectionsButton, the event-handler builds a URL for a map and calls ActivityStarter to launch the Maps application and load the map. join is used to build the URL to send to the Maps application. The resulting URL consists of the Maps domain along with two crucial parameters, saddr and daddr, which specify the start and destination for the directions. For this app, the saddr is set to the latitude and longitude of the current location, and the daddr is set to the latitude and longitude of the location that was "remembered" (the location of your car!). Screen1.Initialize : This event is always triggered when an app opens. To understand it, you have to envision the user recording the location of the car, then closing the app, then later re-opening the app. When the app reopens, the user expects that the location remembered earlier should appear on the phone. To facilitate this, the event-handler queries the database ( call TinyDB.GetValue ). If there is indeed a remembered address stored in the Page 70
71 database-- the length of the stored address is greater than zero--the remembered latitude, longitude, and street addres are placed in the corresponding labels. Variations Create "Android, Where is Everyone?", an app that lets a group of people track each other's whereabouts. Whether your hiking or at the park, this app could help save time and even lives. Create a "breadcrumb" app that tracks your (phone's) whereabouts by recording each location change. One interesting refinement would be to only record a new "breadcrumb" if the location has changed by a certain amount. Review Here are some of the ideas covered in this tutorial: The LocationSensor component can report the phone's latitude, longitude, and current street address. Its LocationChanged event is triggered when sensor gets its first reading and when the reading changes (the phone has moved). The ActivityStarter component can launch any app including Google Maps. For Maps, you set the DataUri property to the URL of the map you want to display. If you want to show directions, the URL will be of the form: where the numbers are GPS coordinates. join is used to piece together (concatenate) separate text items into a single text object. It allows you to concatenate dynamic data with static text. With the Maps URL, the GPS coordinates are the dynamic data. TinyDB allows you to store data persistently in the phone's database. Whereas the data in a variable or property is lost when an app closes, the data you store in the database can be loaded into your app each time it is opened. Page 71
72 25 - Map Locations Map It: Displaying Locations on a Google Map This tutorial shows how you can develop an app that allows you to record list of addresses and view the address on the Google Maps. It will also show you how view your current location on the Google Map. This tutorial assumes you have completed the basic tutorials of App Inventor. Viewing Current Location On the Map This tutorial introduces: List manipulation creating lists, appending items to lists ListPicker adding items to lists, saving list data LocationSensor detecting current location for displaying on Google Maps ActivityStarter used to start-up Google Maps for current or predefined address Notifier displaying messages TinyDB saving data into a persistent database Misc. text manipulation, basic validation We will be working toward the design shown in figure blow: The figure below shows how the components are arranged in the design editor. It also shows you the non-visible components (e.g. TinyDb, ActivityStarter, LocationSensor, Notifier) that are used in the app. Page 72
73 Blocks We define 2 global variables. tagaddress a variable that is a constant and will be used, as a tag, for storing and retrieving data from our database. listlocations a variable that can be used to store and manipulate list of addresses. We now create a procedure that can be invoked when the app is started (initialized). The procedure sets up the initial state of some of the Page 73
74 components. Some of these settings could have been done from the design editor, but for demo purpose and clarification, we are using a procedure. In the procedure, we also check our database to find out if there are any stored addresses. If no data, then we just use an empty list. Adding a New Addresses We use AddLocationButton to add a new address, CancelButton to cancel the process of adding, and LocationHelpButton to display what type of addresses can be entered. The blocks to make these actions work are here: When AddLocationButton is clicked, we make our address data entry visible (using screen arrangement), allowing user to enter address. If user clicks on Cancel, we make the arrangement hidden again. Using this approach, we keep the screen simple and avoid the clutter. We also provide the SubmitButton to allow the user to indicate that they want to store data. When the user clicks on SubmitButton, we perform basic validation to ensure data has been submitted. If validation does not pass, we display an error message. Otherwise, we invoke a procedure that appends the new address to our list. We also store the updated list into our database. Once address is added, we hide our arrangement again. The blocks below show how this logic is done: Page 74
75 Selecting an Addresses When the user clicks on ListPicker1 Select Location and selects an address, this action calls the blocks below: This displays the address in the device and allow the user to tap on ViewOnMapButton to see the blocks selected address on the Google Map see the figure below: When ViewOnMapButton is clicked, we validate to ensure that an address already has been selected. If not, an error message is displayed. Otherwise, we use blocks below to show address: Page 75
76 The above blocks will open the map and the output will be like image below: Viewing Current Location On the Map We have dropped in a button, MyLocationButton My location On the Map that can be clicked to view one's current location. It will use Page 76
77 26 - Friend Locator In this activity you design your own app. Build an app that stores the GPS location of you and your group of friends in an online database. Update every 5 minutes. Your app reads the location of other friends who use the app. An icon appears on a Google Maps screen to show their location. Use the techniques in assignments 21 (chat app), 24 (Where s my car?) and 25 (Map Locations) to complete this assignment. Report your GPS location Online database (FusionTable) to store GPS coordinates, name and time. Report your GPS location Read GPS locations for people in your group. Read GPS locations for people in your group. Page 77
Magic 8-Ball. Part One: Click a Button, Hear a Sound. DESIGN: App Inventor Designer. Magic 8-Ball Predicts the Future
 Magic 8-Ball Magic 8-Ball Predicts the Future This introductory module will guide you through building a Magic 8-Ball app with App Inventor. When activated, your 8-ball will deliver one of its classic
Magic 8-Ball Magic 8-Ball Predicts the Future This introductory module will guide you through building a Magic 8-Ball app with App Inventor. When activated, your 8-ball will deliver one of its classic
AppyBuilder Beginner Tutorials
 AppyBuilder Beginner Tutorials Four Simple Tutorials for Getting Started with AppyBuilder 1 TalkToMe: Your first AppyBuilder app 03 2 TalkToMe Part 2: Shaking and User Input 21 3 BallBounce: A simple game
AppyBuilder Beginner Tutorials Four Simple Tutorials for Getting Started with AppyBuilder 1 TalkToMe: Your first AppyBuilder app 03 2 TalkToMe Part 2: Shaking and User Input 21 3 BallBounce: A simple game
App Development with MIT App Inventor
 Summer School of Programming time.to.code Workshop 4 App Development with MIT App Inventor Tutorials- Magic 8-Ball [BASIC] BLOCKS 1 st August 2016 Magic 8-ball Now you will create a Magic 8-Ball app which
Summer School of Programming time.to.code Workshop 4 App Development with MIT App Inventor Tutorials- Magic 8-Ball [BASIC] BLOCKS 1 st August 2016 Magic 8-ball Now you will create a Magic 8-Ball app which
What You're Building 2. Getting Started 3 Introduction 4 Iteration or how we will get to Finished App. 4
 Table of Contents What You're Building 2 Getting Started 3 Introduction 4 Iteration or how we will get to Finished App. 4 Iteration 1 Create still image of our Game 5 Getting Ready 5 Set up the Components
Table of Contents What You're Building 2 Getting Started 3 Introduction 4 Iteration or how we will get to Finished App. 4 Iteration 1 Create still image of our Game 5 Getting Ready 5 Set up the Components
MoleMash for App Inventor 2. Getting Started. Introduction. Workshop, S.1
 In the game MoleMash, a mole pops up at random positions on a playing field, and the player scores points by hitting the mole before it jumps away. This tutorial shows how to build MoleMash as an example
In the game MoleMash, a mole pops up at random positions on a playing field, and the player scores points by hitting the mole before it jumps away. This tutorial shows how to build MoleMash as an example
ACS-1805 Introduction to Programming (with App Inventor)
 ACS-1805 Introduction to Programming (with App Inventor) Chapter 8 Creating Animated Apps 10/25/2018 1 What We Will Learn The methods for creating apps with simple animations objects that move Including
ACS-1805 Introduction to Programming (with App Inventor) Chapter 8 Creating Animated Apps 10/25/2018 1 What We Will Learn The methods for creating apps with simple animations objects that move Including
1. Defining Procedures and Reusing Blocks
 1. Defining Procedures and Reusing Blocks 1.1 Eliminating Redundancy By creating a procedure, move a copy of the redundant blocks into it, and then call the procedure from the places containing the redundant
1. Defining Procedures and Reusing Blocks 1.1 Eliminating Redundancy By creating a procedure, move a copy of the redundant blocks into it, and then call the procedure from the places containing the redundant
Getting Started with App Inventor
 Getting Started with App Inventor Table of Contents Chapter One: Sensors... 1 What do sensors do?... 1 Chapter Two: Introduction to App Inventor... 3 What is App Inventor?... 3 Setting up your phone...
Getting Started with App Inventor Table of Contents Chapter One: Sensors... 1 What do sensors do?... 1 Chapter Two: Introduction to App Inventor... 3 What is App Inventor?... 3 Setting up your phone...
Software Prototyping. & App Inventor
 Software Prototyping & App Inventor Prototyping This & next several slides distilled from: http://appinventor.mit.edu/explore/teaching-app-creation.html Prototype: preliminary, interactive model of an
Software Prototyping & App Inventor Prototyping This & next several slides distilled from: http://appinventor.mit.edu/explore/teaching-app-creation.html Prototype: preliminary, interactive model of an
App #2 - Paint Pot. Getting Ready. Objectives: In this lesson you will learn to:
 App #2 - Paint Pot Paint Pot is a basic finger painting app. It simulates the process of dipping your finger in a pot of a paint and then drawing on a canvas. The app uses buttons to simulate dipping your
App #2 - Paint Pot Paint Pot is a basic finger painting app. It simulates the process of dipping your finger in a pot of a paint and then drawing on a canvas. The app uses buttons to simulate dipping your
PaintPot. Figure 2-1. The PaintPot app
 Chapter 2 PaintPot This tutorial introduces the Canvas component for creating simple, two-dimensional (2D) graphics. You ll build PaintPot, an app that lets the user draw on the screen in different colors,
Chapter 2 PaintPot This tutorial introduces the Canvas component for creating simple, two-dimensional (2D) graphics. You ll build PaintPot, an app that lets the user draw on the screen in different colors,
Mobile Programming (MIT App Inventor 2)
 Mobile Programming (MIT App Inventor 2) http://www.plk83.edu.hk/cy/ai2 Contents 1. Understanding the working environment (Page 1) 2. First Android Program (HelloPurr) (Page 4) 3. Completing HelloPurr (Page
Mobile Programming (MIT App Inventor 2) http://www.plk83.edu.hk/cy/ai2 Contents 1. Understanding the working environment (Page 1) 2. First Android Program (HelloPurr) (Page 4) 3. Completing HelloPurr (Page
Erasmus+ Project: Yestermorrow Year 1 Maths: Pythagorean Theorem
 Erasmus+ Project: Yestermorrow Year 1 Maths: Pythagorean Theorem Workshop (Coding Android Mobile Apps): Collision Detection and the Pythagorean Theorem (Based on the code.org worksheet) WORKSHOP OVERVIEW
Erasmus+ Project: Yestermorrow Year 1 Maths: Pythagorean Theorem Workshop (Coding Android Mobile Apps): Collision Detection and the Pythagorean Theorem (Based on the code.org worksheet) WORKSHOP OVERVIEW
Hello App Inventor! Android programming for kids and the rest of us. Chapter 2. by Paula Beer and Carl Simmons. Copyright 2015 Manning Publications
 SAMPLE CHAPTER Hello App Inventor! Android programming for kids and the rest of us by Paula Beer and Carl Simmons Chapter 2 Copyright 2015 Manning Publications Brief contents 1 Getting to know App Inventor
SAMPLE CHAPTER Hello App Inventor! Android programming for kids and the rest of us by Paula Beer and Carl Simmons Chapter 2 Copyright 2015 Manning Publications Brief contents 1 Getting to know App Inventor
ACS-1805 Introduction to Programming (with App Inventor) Chapter 5. MoleMash 9/27/2018 1
 ACS-1805 Introduction to Programming (with App Inventor) Chapter 5 MoleMash 9/27/2018 1 What We Will Learn What we will learn in this chapter: The ImageSprite component for touch-sensitive movable images.
ACS-1805 Introduction to Programming (with App Inventor) Chapter 5 MoleMash 9/27/2018 1 What We Will Learn What we will learn in this chapter: The ImageSprite component for touch-sensitive movable images.
ACS-1805 Introduction to Programming
 ACS-1805 Introduction to Programming Chapter 03: MoleMash 2019-01-22 1 What You ll Learn The ImageSprite component for touch-sensitive movable images. The Canvas component, which acts as a surface on which
ACS-1805 Introduction to Programming Chapter 03: MoleMash 2019-01-22 1 What You ll Learn The ImageSprite component for touch-sensitive movable images. The Canvas component, which acts as a surface on which
Understanding an App s Architecture
 Chapter 14 Understanding an App s Architecture This chapter examines the structure of an app from a programmer s perspective. It begins with the traditional analogy that an app is like a recipe and then
Chapter 14 Understanding an App s Architecture This chapter examines the structure of an app from a programmer s perspective. It begins with the traditional analogy that an app is like a recipe and then
TalkToMe: Your first App Inventor app
 TalkToMe: Your first App Inventor app This step-by-step picture tutorial will guide you through making a talking app. To get started, go to App Inventor on the web. Go directly to ai2.appinventor.mit.edu,
TalkToMe: Your first App Inventor app This step-by-step picture tutorial will guide you through making a talking app. To get started, go to App Inventor on the web. Go directly to ai2.appinventor.mit.edu,
Learn to Code. App Inventor Overview
 App Inventor Overview App Inventor is an Integrated Development Environment (IDE) that you access through a web browser. An IDE provides all of the tools you need to develop in one application. App Inventor
App Inventor Overview App Inventor is an Integrated Development Environment (IDE) that you access through a web browser. An IDE provides all of the tools you need to develop in one application. App Inventor
TalkToMe: A beginner App Inventor app
 TalkToMe: A beginner App Inventor app This step-by-step picture tutorial will guide you through making a talking app. To get started, sign up for a free Google Account: http://accounts.google.com/signup
TalkToMe: A beginner App Inventor app This step-by-step picture tutorial will guide you through making a talking app. To get started, sign up for a free Google Account: http://accounts.google.com/signup
InfoSphere goes Android Flappy Bird
 So you have decided on FlappyBird. FlappyBird is a fun game, where you have to help your bird create an App, which to dodge the storm clouds. This work sheet will help you let s you control a generates
So you have decided on FlappyBird. FlappyBird is a fun game, where you have to help your bird create an App, which to dodge the storm clouds. This work sheet will help you let s you control a generates
ACS-1805 Introduction to Programming (with App Inventor)
 ACS-1805 Introduction to Programming (with App Inventor) Chapter 2 9/6/2018 1 HelloPurr The counterpart of the Hello World the typical very first program in the traditional programming Instead of displaying
ACS-1805 Introduction to Programming (with App Inventor) Chapter 2 9/6/2018 1 HelloPurr The counterpart of the Hello World the typical very first program in the traditional programming Instead of displaying
Activity Digital Doodle
 Activity 1.1.2 Digital Doodle Introduction Let's create an app! In this app, you'll be able to take a photograph with the press of a button and then draw on it. You will use MIT App Inventor to create
Activity 1.1.2 Digital Doodle Introduction Let's create an app! In this app, you'll be able to take a photograph with the press of a button and then draw on it. You will use MIT App Inventor to create
Android Programming Family Fun Day using AppInventor
 Android Programming Family Fun Day using AppInventor Table of Contents A step-by-step guide to making a simple app...2 Getting your app running on the emulator...9 Getting your app onto your phone or tablet...10
Android Programming Family Fun Day using AppInventor Table of Contents A step-by-step guide to making a simple app...2 Getting your app running on the emulator...9 Getting your app onto your phone or tablet...10
3. Text to Speech 4. Shake it
 3. Text to Speech 4. Shake it Make your phone speak to you! When you shake your phone, you can make your phone shake too. Type a phrase in a text box. Then press a button, and use the TextToSpeech component
3. Text to Speech 4. Shake it Make your phone speak to you! When you shake your phone, you can make your phone shake too. Type a phrase in a text box. Then press a button, and use the TextToSpeech component
PaintPot: (Part 1) What You're Building. Before starting
 PaintPot: (Part 1) This tutorial introduces the Canvas component for creating simple two-dimensional graphics. You'll build an app that lets you draw on the phone screen in different colors. Historical
PaintPot: (Part 1) This tutorial introduces the Canvas component for creating simple two-dimensional graphics. You'll build an app that lets you draw on the phone screen in different colors. Historical
An online version of these worksheets is available at:
 Worksheet 1 Tutorial An online version of these worksheets is available at: http://ronanjsmith.com/computingintheclassroom/worksheets.html. In this tutorial, you will discover how to create simple apps
Worksheet 1 Tutorial An online version of these worksheets is available at: http://ronanjsmith.com/computingintheclassroom/worksheets.html. In this tutorial, you will discover how to create simple apps
Fruit Snake SECTION 1
 Fruit Snake SECTION 1 For the first full Construct 2 game you're going to create a snake game. In this game, you'll have a snake that will "eat" fruit, and grow longer with each object or piece of fruit
Fruit Snake SECTION 1 For the first full Construct 2 game you're going to create a snake game. In this game, you'll have a snake that will "eat" fruit, and grow longer with each object or piece of fruit
BCSWomen Android programming (with AppInventor) Family fun day World record attempt
 BCSWomen Android programming (with AppInventor) Family fun day World record attempt Overview of the day Intros Hello Android! Getting your app on your phone Getting into groups Ideas for apps Overview
BCSWomen Android programming (with AppInventor) Family fun day World record attempt Overview of the day Intros Hello Android! Getting your app on your phone Getting into groups Ideas for apps Overview
Inspiring Creative Fun Ysbrydoledig Creadigol Hwyl. App Inventor Workbook
 Inspiring Creative Fun Ysbrydoledig Creadigol Hwyl App Inventor Workbook App Inventor is a cloud-based application development tool, enabling users to develop Android applications for free! App Inventor
Inspiring Creative Fun Ysbrydoledig Creadigol Hwyl App Inventor Workbook App Inventor is a cloud-based application development tool, enabling users to develop Android applications for free! App Inventor
PaintPot Hack This is an app with a background image of a cat that the user can draw on the image with different colors
 PaintPot Hack This is an app with a background image of a cat that the user can draw on the image with different colors Login to App Inventor Here are instructions on how to login to App Inventor and create
PaintPot Hack This is an app with a background image of a cat that the user can draw on the image with different colors Login to App Inventor Here are instructions on how to login to App Inventor and create
Handout Objectives: a. b. c. d. 3. a. b. c. d. e a. b. 6. a. b. c. d. Overview:
 Computer Basics I Handout Objectives: 1. Control program windows and menus. 2. Graphical user interface (GUI) a. Desktop b. Manage Windows c. Recycle Bin d. Creating a New Folder 3. Control Panel. a. Appearance
Computer Basics I Handout Objectives: 1. Control program windows and menus. 2. Graphical user interface (GUI) a. Desktop b. Manage Windows c. Recycle Bin d. Creating a New Folder 3. Control Panel. a. Appearance
Creating Vector Shapes Week 2 Assignment 1. Illustrator Defaults
 Illustrator Defaults Before we begin, we are going to make sure that all of us are using the same settings within our application. For this class, we will always want to make sure that our application
Illustrator Defaults Before we begin, we are going to make sure that all of us are using the same settings within our application. For this class, we will always want to make sure that our application
Contents. Introducing Clicker Paint 5. Getting Started 7. Using The Tools 10. Using Sticky Points 15. Free resources at LearningGrids.
 ClickerPaintManualUS.indd 2-3 13/02/2007 13:20:28 Clicker Paint User Guide Contents Introducing Clicker Paint 5 Free resources at LearningGrids.com, 6 Installing Clicker Paint, 6 Getting Started 7 How
ClickerPaintManualUS.indd 2-3 13/02/2007 13:20:28 Clicker Paint User Guide Contents Introducing Clicker Paint 5 Free resources at LearningGrids.com, 6 Installing Clicker Paint, 6 Getting Started 7 How
In the first class, you'll learn how to create a simple single-view app, following a 3-step process:
 Class 1 In the first class, you'll learn how to create a simple single-view app, following a 3-step process: 1. Design the app's user interface (UI) in Xcode's storyboard. 2. Open the assistant editor,
Class 1 In the first class, you'll learn how to create a simple single-view app, following a 3-step process: 1. Design the app's user interface (UI) in Xcode's storyboard. 2. Open the assistant editor,
a child-friendly word processor for children to write documents
 Table of Contents Get Started... 1 Quick Start... 2 Classes and Users... 3 Clicker Explorer... 4 Ribbon... 6 Write Documents... 7 Document Tools... 8 Type with a Keyboard... 12 Write with a Clicker Set...
Table of Contents Get Started... 1 Quick Start... 2 Classes and Users... 3 Clicker Explorer... 4 Ribbon... 6 Write Documents... 7 Document Tools... 8 Type with a Keyboard... 12 Write with a Clicker Set...
[ the academy_of_code] Senior Beginners
![[ the academy_of_code] Senior Beginners [ the academy_of_code] Senior Beginners](/thumbs/73/69558996.jpg) [ the academy_of_code] Senior Beginners 1 Drawing Circles First step open Processing Open Processing by clicking on the Processing icon (that s the white P on the blue background your teacher will tell
[ the academy_of_code] Senior Beginners 1 Drawing Circles First step open Processing Open Processing by clicking on the Processing icon (that s the white P on the blue background your teacher will tell
FrontPage 98 Quick Guide. Copyright 2000 Peter Pappas. edteck press All rights reserved.
 Master web design skills with Microsoft FrontPage 98. This step-by-step guide uses over 40 full color close-up screen shots to clearly explain the fast and easy way to design a web site. Use edteck s QuickGuide
Master web design skills with Microsoft FrontPage 98. This step-by-step guide uses over 40 full color close-up screen shots to clearly explain the fast and easy way to design a web site. Use edteck s QuickGuide
WIREFRAMING 101. Essential Question: Can We Possibly Build an App? Learning Targets: Lesson Overview
 WIREFRAMING 101 Essential Question: Can We Possibly Build an App? Learning Targets: Students will: Use wireframing to create a design for an app for mobile devices. Collaborate to make decisions about
WIREFRAMING 101 Essential Question: Can We Possibly Build an App? Learning Targets: Students will: Use wireframing to create a design for an app for mobile devices. Collaborate to make decisions about
Tutorial guideline for App Inventor
 Tutorial guideline for App Inventor This short guideline will help you to quickly jump into the tutorial sessions of the MIT App Inventor with minimal reading in a short time period. I have extracted some
Tutorial guideline for App Inventor This short guideline will help you to quickly jump into the tutorial sessions of the MIT App Inventor with minimal reading in a short time period. I have extracted some
ICS 61 Game Systems and Design Introduction to Scratch
 ICS 61, Winter, 2015 Introduction to Scratch p. 1 ICS 61 Game Systems and Design Introduction to Scratch 1. Make sure your computer has a browser open at the address http://scratch.mit.edu/projects/editor/.
ICS 61, Winter, 2015 Introduction to Scratch p. 1 ICS 61 Game Systems and Design Introduction to Scratch 1. Make sure your computer has a browser open at the address http://scratch.mit.edu/projects/editor/.
Animations involving numbers
 136 Chapter 8 Animations involving numbers 8.1 Model and view The examples of Chapter 6 all compute the next picture in the animation from the previous picture. This turns out to be a rather restrictive
136 Chapter 8 Animations involving numbers 8.1 Model and view The examples of Chapter 6 all compute the next picture in the animation from the previous picture. This turns out to be a rather restrictive
 Do you use Instagram? Have you tried the newest Instagram feature - Instagram Stories Highlights? As I was strolling through Instagram this past weekend, I couldn't help but notice that some of the brands
Do you use Instagram? Have you tried the newest Instagram feature - Instagram Stories Highlights? As I was strolling through Instagram this past weekend, I couldn't help but notice that some of the brands
Web-Friendly Sites. Planning & Design 1
 Planning & Design 1 This tutorial presents useful tips and tricks to help you achieve a more Web-friendly design and make your sites more efficient. The following topics are discussed: How Z-order and
Planning & Design 1 This tutorial presents useful tips and tricks to help you achieve a more Web-friendly design and make your sites more efficient. The following topics are discussed: How Z-order and
COMP : Practical 9 ActionScript: Text and Input
 COMP126-2006: Practical 9 ActionScript: Text and Input This practical exercise includes two separate parts. The first is about text ; looking at the different kinds of text field that Flash supports: static,
COMP126-2006: Practical 9 ActionScript: Text and Input This practical exercise includes two separate parts. The first is about text ; looking at the different kinds of text field that Flash supports: static,
Creating Breakout - Part 2
 Creating Breakout - Part 2 Adapted from Basic Projects: Game Maker by David Waller So the game works, it is a functioning game. It s not very challenging though, and it could use some more work to make
Creating Breakout - Part 2 Adapted from Basic Projects: Game Maker by David Waller So the game works, it is a functioning game. It s not very challenging though, and it could use some more work to make
Pong in Unity a basic Intro
 This tutorial recreates the classic game Pong, for those unfamiliar with the game, shame on you what have you been doing, living under a rock?! Go google it. Go on. For those that now know the game, this
This tutorial recreates the classic game Pong, for those unfamiliar with the game, shame on you what have you been doing, living under a rock?! Go google it. Go on. For those that now know the game, this
CHAPTER 1 HelloPurr. The chapter covers the following topics:
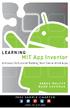 CHAPTER 1 HelloPurr This chapter gets you started building apps. It presents the key elements of App Inventor, the Component Designer and the Blocks Editor, and leads you through the basic steps of creating
CHAPTER 1 HelloPurr This chapter gets you started building apps. It presents the key elements of App Inventor, the Component Designer and the Blocks Editor, and leads you through the basic steps of creating
HYPERSTUDIO TOOLS. THE GRAPHIC TOOL Use this tool to select graphics to edit. SPRAY PAINT CAN Scatter lots of tiny dots with this tool.
 THE BROWSE TOOL Us it to go through the stack and click on buttons THE BUTTON TOOL Use this tool to select buttons to edit.. RECTANGLE TOOL This tool lets you capture a rectangular area to copy, cut, move,
THE BROWSE TOOL Us it to go through the stack and click on buttons THE BUTTON TOOL Use this tool to select buttons to edit.. RECTANGLE TOOL This tool lets you capture a rectangular area to copy, cut, move,
The Fundamentals. Document Basics
 3 The Fundamentals Opening a Program... 3 Similarities in All Programs... 3 It's On Now What?...4 Making things easier to see.. 4 Adjusting Text Size.....4 My Computer. 4 Control Panel... 5 Accessibility
3 The Fundamentals Opening a Program... 3 Similarities in All Programs... 3 It's On Now What?...4 Making things easier to see.. 4 Adjusting Text Size.....4 My Computer. 4 Control Panel... 5 Accessibility
User s Guide. Attainment s. GTN v4.11
 Attainment s User s Guide A printable PDF of this user guide is available from the Attainment Company website: https://www.attainmentcompany.com/gotalk-now Contents 1 Getting Started with GoTalk NOW 1
Attainment s User s Guide A printable PDF of this user guide is available from the Attainment Company website: https://www.attainmentcompany.com/gotalk-now Contents 1 Getting Started with GoTalk NOW 1
S3 Scratch Programming
 LOREM ST LOUIS IPSUM DOLOR ST LOUIS SCHOOL S3 Computer Literacy S3 Scratch Programming Dominic Kwok CHAPTER 1 Scratch After studying this chapter, you will be able to create a simple Scratch program upload
LOREM ST LOUIS IPSUM DOLOR ST LOUIS SCHOOL S3 Computer Literacy S3 Scratch Programming Dominic Kwok CHAPTER 1 Scratch After studying this chapter, you will be able to create a simple Scratch program upload
Links of Interest. Application Development. Technovation. Main website for App Inventor:
 Hack Day 2016 Links of Interest Application Development Main website for App Inventor: http://appinventor.mit.edu/explore Getting started with App Inventor (Setup, coding, tutorials): http://appinventor.mit.edu/explore/get-started
Hack Day 2016 Links of Interest Application Development Main website for App Inventor: http://appinventor.mit.edu/explore Getting started with App Inventor (Setup, coding, tutorials): http://appinventor.mit.edu/explore/get-started
Arduino IDE Friday, 26 October 2018
 Arduino IDE Friday, 26 October 2018 12:38 PM Looking Under The Hood Of The Arduino IDE FIND THE ARDUINO IDE DOWNLOAD First, jump on the internet with your favorite browser, and navigate to www.arduino.cc.
Arduino IDE Friday, 26 October 2018 12:38 PM Looking Under The Hood Of The Arduino IDE FIND THE ARDUINO IDE DOWNLOAD First, jump on the internet with your favorite browser, and navigate to www.arduino.cc.
Lesson 2 page 1. ipad # 17 Font Size for Notepad (and other apps) Task: Program your default text to be smaller or larger for Notepad
 Lesson 2 page 1 1/20/14 Hi everyone and hope you feel positive about your first week in the course. Our WIKI is taking shape and I thank you for contributing. I have had a number of good conversations
Lesson 2 page 1 1/20/14 Hi everyone and hope you feel positive about your first week in the course. Our WIKI is taking shape and I thank you for contributing. I have had a number of good conversations
1. Introduction P Package Contents 1.
 1 Contents 1. Introduction ------------------------------------------------------------------------------- P. 3-5 1.1 Package Contents 1.2 Tablet Overview 2. Using the Tablet for the first time ---------------------------------------------------
1 Contents 1. Introduction ------------------------------------------------------------------------------- P. 3-5 1.1 Package Contents 1.2 Tablet Overview 2. Using the Tablet for the first time ---------------------------------------------------
WYBCS Android Programming (with AppInventor) Family fun day
 WYBCS Android Programming (with AppInventor) Family fun day Overview of the day Intros Hello Android! Installing AppInventor Overview of AppInventor Making your first app What's special about mobile? Changing
WYBCS Android Programming (with AppInventor) Family fun day Overview of the day Intros Hello Android! Installing AppInventor Overview of AppInventor Making your first app What's special about mobile? Changing
Forms for Android Version Manual. Revision Date 12/7/2013. HanDBase is a Registered Trademark of DDH Software, Inc.
 Forms for Android Version 4.6.300 Manual Revision Date 12/7/2013 HanDBase is a Registered Trademark of DDH Software, Inc. All information contained in this manual and all software applications mentioned
Forms for Android Version 4.6.300 Manual Revision Date 12/7/2013 HanDBase is a Registered Trademark of DDH Software, Inc. All information contained in this manual and all software applications mentioned
Kidspiration Quick Start Tutorial
 Kidspiration Quick Start Tutorial This is a tutorial that introduces basic Kidspiration diagram and writing tools. The tutorial takes about 30 minutes from start to finish. You use Kidspiration the same
Kidspiration Quick Start Tutorial This is a tutorial that introduces basic Kidspiration diagram and writing tools. The tutorial takes about 30 minutes from start to finish. You use Kidspiration the same
Step 1: Create A New Photoshop Document
 Snowflakes Photo Border In this Photoshop tutorial, we ll learn how to create a simple snowflakes photo border, which can be a fun finishing touch for photos of family and friends during the holidays,
Snowflakes Photo Border In this Photoshop tutorial, we ll learn how to create a simple snowflakes photo border, which can be a fun finishing touch for photos of family and friends during the holidays,
Technovation 2018 Hack Day
 Technovation 2018 Hack Day Hack Day Trainer: Ahmed Career pathway through Engineering B. Eng. in Software Engineering Lakehead University Project Management Office IBM (Automation, Legal Deliverables )
Technovation 2018 Hack Day Hack Day Trainer: Ahmed Career pathway through Engineering B. Eng. in Software Engineering Lakehead University Project Management Office IBM (Automation, Legal Deliverables )
animation, and what interface elements the Flash editor contains to help you create and control your animation.
 e r ch02.fm Page 43 Wednesday, November 15, 2000 8:52 AM c h a p t 2 Animating the Page IN THIS CHAPTER Timelines and Frames Movement Tweening Shape Tweening Fading Recap Advanced Projects You have totally
e r ch02.fm Page 43 Wednesday, November 15, 2000 8:52 AM c h a p t 2 Animating the Page IN THIS CHAPTER Timelines and Frames Movement Tweening Shape Tweening Fading Recap Advanced Projects You have totally
Following a tour is the easiest way to learn Prism.
 Page 1 of 25 A tour of Prism Following a tour is the easiest way to learn Prism. View a movie Watch and listen to a ten minute introductory movie from Prism's Welcome dialog. Or view it on the web. Read
Page 1 of 25 A tour of Prism Following a tour is the easiest way to learn Prism. View a movie Watch and listen to a ten minute introductory movie from Prism's Welcome dialog. Or view it on the web. Read
Build a balloon pop game!
 Build a balloon pop game! Part 2 An MIT App Inventor tutorial Feat. Tim the beaver App overview: Build a balloon pop game! Part 2 In this second version of the Balloon Pop game, we will be adding func=onality
Build a balloon pop game! Part 2 An MIT App Inventor tutorial Feat. Tim the beaver App overview: Build a balloon pop game! Part 2 In this second version of the Balloon Pop game, we will be adding func=onality
Fortune Teller 2 What You'll Build 2 What You'll Learn 3 Iteration or how we will get to Finished App. 3
 Fortune Teller 2 What You'll Build 2 What You'll Learn 3 Iteration or how we will get to Finished App. 3 Iteration 1 Create still image of our App 4 Getting Started 4 Bus stop reached! 8 Iteration 2 Say
Fortune Teller 2 What You'll Build 2 What You'll Learn 3 Iteration or how we will get to Finished App. 3 Iteration 1 Create still image of our App 4 Getting Started 4 Bus stop reached! 8 Iteration 2 Say
A new clients guide to: Activating a new Studio 3.0 Account Creating a Photo Album Starting a Project Submitting a Project Publishing Tips
 Getting Started With Heritage Makers A Guide to the Heritage Studio 3.0 Drag and Drop Publishing System presented by Heritage Makers A new clients guide to: Activating a new Studio 3.0 Account Creating
Getting Started With Heritage Makers A Guide to the Heritage Studio 3.0 Drag and Drop Publishing System presented by Heritage Makers A new clients guide to: Activating a new Studio 3.0 Account Creating
Session 7 MS Word. Graphics. Inserting Clipart, and Graphics Modify graphics Position graphics
 Session 7 MS Word Graphics Inserting Clipart, and Graphics Modify graphics Position graphics Table of Contents Session 7 Working with Graphics... 1 The Toolbar... 1 Drawing Toolbar... 1 Picture Toolbar...
Session 7 MS Word Graphics Inserting Clipart, and Graphics Modify graphics Position graphics Table of Contents Session 7 Working with Graphics... 1 The Toolbar... 1 Drawing Toolbar... 1 Picture Toolbar...
This Tutorial is for Word 2007 but 2003 instructions are included in [brackets] after of each step.
![This Tutorial is for Word 2007 but 2003 instructions are included in [brackets] after of each step. This Tutorial is for Word 2007 but 2003 instructions are included in [brackets] after of each step.](/thumbs/72/67280806.jpg) This Tutorial is for Word 2007 but 2003 instructions are included in [brackets] after of each step. Table of Contents Just so you know: Things You Can t Do with Word... 1 Get Organized... 1 Create the
This Tutorial is for Word 2007 but 2003 instructions are included in [brackets] after of each step. Table of Contents Just so you know: Things You Can t Do with Word... 1 Get Organized... 1 Create the
Electronic Portfolios in the Classroom
 Electronic Portfolios in the Classroom What are portfolios? Electronic Portfolios are a creative means of organizing, summarizing, and sharing artifacts, information, and ideas about teaching and/or learning,
Electronic Portfolios in the Classroom What are portfolios? Electronic Portfolios are a creative means of organizing, summarizing, and sharing artifacts, information, and ideas about teaching and/or learning,
SNOWFLAKES PHOTO BORDER - PHOTOSHOP CS6 / CC
 Photo Effects: Snowflakes Photo Border (Photoshop CS6 / CC) SNOWFLAKES PHOTO BORDER - PHOTOSHOP CS6 / CC In this Photoshop tutorial, we ll learn how to create a simple and fun snowflakes photo border,
Photo Effects: Snowflakes Photo Border (Photoshop CS6 / CC) SNOWFLAKES PHOTO BORDER - PHOTOSHOP CS6 / CC In this Photoshop tutorial, we ll learn how to create a simple and fun snowflakes photo border,
Unit 21 - Creating a Navigation Bar in Macromedia Fireworks
 Unit 21 - Creating a Navigation Bar in Macromedia Fireworks Items needed to complete the Navigation Bar: Unit 21 - House Style Unit 21 - Graphics Sketch Diagrams Document ------------------------------------------------------------------------------------------------
Unit 21 - Creating a Navigation Bar in Macromedia Fireworks Items needed to complete the Navigation Bar: Unit 21 - House Style Unit 21 - Graphics Sketch Diagrams Document ------------------------------------------------------------------------------------------------
How to lay out a web page with CSS
 Activity 2.6 guide How to lay out a web page with CSS You can use table design features in Adobe Dreamweaver CS4 to create a simple page layout. However, a more powerful technique is to use Cascading Style
Activity 2.6 guide How to lay out a web page with CSS You can use table design features in Adobe Dreamweaver CS4 to create a simple page layout. However, a more powerful technique is to use Cascading Style
Introduction. Watch the video below to learn more about getting started with PowerPoint. Getting to know PowerPoint
 PowerPoint 2016 Getting Started With PowerPoint Introduction PowerPoint is a presentation program that allows you to create dynamic slide presentations. These presentations can include animation, narration,
PowerPoint 2016 Getting Started With PowerPoint Introduction PowerPoint is a presentation program that allows you to create dynamic slide presentations. These presentations can include animation, narration,
The purpose of this tutorial is to introduce you to the Construct 2 program. First, you will be told where the software is located on the computer
 Learning Targets: Students will be introduced to industry recognized game development software Students will learn how to navigate within the software Students will learn the basics on how to use Construct
Learning Targets: Students will be introduced to industry recognized game development software Students will learn how to navigate within the software Students will learn the basics on how to use Construct
Android (A1000) Y4 Classrooms: User Guide
 Android (A1000) Y4 Classrooms: User Guide Provided by the SDUSD Ed Tech Team i21 2014 Teachers - Version 3.25.2014 Table of Contents Basic Functionality... Navigation Tips... Taking a Screenshot... Finding
Android (A1000) Y4 Classrooms: User Guide Provided by the SDUSD Ed Tech Team i21 2014 Teachers - Version 3.25.2014 Table of Contents Basic Functionality... Navigation Tips... Taking a Screenshot... Finding
DOING MORE WITH WORD: MICROSOFT OFFICE 2013
 DOING MORE WITH WORD: MICROSOFT OFFICE 2013 GETTING STARTED PAGE 02 Prerequisites What You Will Learn USING MICROSOFT WORD PAGE 03 Viewing Toolbars Adding and Removing Buttons MORE TASKS IN MICROSOFT WORD
DOING MORE WITH WORD: MICROSOFT OFFICE 2013 GETTING STARTED PAGE 02 Prerequisites What You Will Learn USING MICROSOFT WORD PAGE 03 Viewing Toolbars Adding and Removing Buttons MORE TASKS IN MICROSOFT WORD
iphones for beginners
 iphones for beginners This handout uses text and images from gcflearnfree.org. Check out www.gcflearnfree.org/iphonebasics for more information! The parts of the iphone: Note: The headphone jack was removed
iphones for beginners This handout uses text and images from gcflearnfree.org. Check out www.gcflearnfree.org/iphonebasics for more information! The parts of the iphone: Note: The headphone jack was removed
NETWORK THE HOME 10 FOLDERS APPS
 NID-7006 NAXA NID Tablet User s Guide Table of Contents GETTING STARTED 4 CONNECTING TO A WIRELESS NETWORK 4 USING THE TOUCHSCREEN 4 USING THE HOME SCREENS 5 USING THE NAVIGATION ICONS 6 USING THE ALL
NID-7006 NAXA NID Tablet User s Guide Table of Contents GETTING STARTED 4 CONNECTING TO A WIRELESS NETWORK 4 USING THE TOUCHSCREEN 4 USING THE HOME SCREENS 5 USING THE NAVIGATION ICONS 6 USING THE ALL
Introduction. Table Basics. Access 2010 Working with Tables. Video: Working with Tables in Access To Open an Existing Table: Page 1
 Access 2010 Working with Tables Introduction Page 1 While there are four types of database objects in Access 2010, tables are arguably the most important. Even when you're using forms, queries, and reports,
Access 2010 Working with Tables Introduction Page 1 While there are four types of database objects in Access 2010, tables are arguably the most important. Even when you're using forms, queries, and reports,
MindTap Math Foundations Instructor s Guide to Communication Tools
 MindTap Math Foundations Instructor s Guide to Communication Tools Contents Introduction 2 Message Center 2 Setting Up Your Profile 3 Contact List 4 1. Adding New Contacts 4 2. Searching Your Contacts
MindTap Math Foundations Instructor s Guide to Communication Tools Contents Introduction 2 Message Center 2 Setting Up Your Profile 3 Contact List 4 1. Adding New Contacts 4 2. Searching Your Contacts
Esri Story Maps let you combine authoritative maps with narrative text, images, and multimedia
 Geoinformation and Sectoral Statistics Section (GiSS) Story Maps Esri Story Maps let you combine authoritative maps with narrative text, images, and multimedia content. They make it easy to harness the
Geoinformation and Sectoral Statistics Section (GiSS) Story Maps Esri Story Maps let you combine authoritative maps with narrative text, images, and multimedia content. They make it easy to harness the
RECORD. Published : License : None
 RECORD Published : 2011-03-12 License : None 1 Record Activity 1. Introduction 2. Starting Record 3. Somebody Should Set The Title For This Chapter! 4. Overview of Record 5. Audio 6. Taking Photos 7. Video
RECORD Published : 2011-03-12 License : None 1 Record Activity 1. Introduction 2. Starting Record 3. Somebody Should Set The Title For This Chapter! 4. Overview of Record 5. Audio 6. Taking Photos 7. Video
SETTING UP A. chapter
 1-4283-1960-3_03_Rev2.qxd 5/18/07 8:24 PM Page 1 chapter 3 SETTING UP A DOCUMENT 1. Create a new document. 2. Create master pages. 3. Apply master pages to document pages. 4. Place text and thread text.
1-4283-1960-3_03_Rev2.qxd 5/18/07 8:24 PM Page 1 chapter 3 SETTING UP A DOCUMENT 1. Create a new document. 2. Create master pages. 3. Apply master pages to document pages. 4. Place text and thread text.
ACS-1805 Introduction to Programming
 ACS-1805 Introduction to Programming Chapter 02: PaintPot 2019-01-15 1 PaintPot This tutorial introduces the Canvas component o for creating simple two-dimensional (2D) graphics PaintPot o an app that
ACS-1805 Introduction to Programming Chapter 02: PaintPot 2019-01-15 1 PaintPot This tutorial introduces the Canvas component o for creating simple two-dimensional (2D) graphics PaintPot o an app that
Index. Guide. Camera Detect Event Guide. AcuraVision
 Index Guide of Camera Detect Events in AcuraVision How to use Motion Detection... 2 How to use Missing & Left Object Detection... 4 How to use Secure Zone Detection... 6 How to use Flow Counting feature...
Index Guide of Camera Detect Events in AcuraVision How to use Motion Detection... 2 How to use Missing & Left Object Detection... 4 How to use Secure Zone Detection... 6 How to use Flow Counting feature...
Wimba Pronto. Version 2.0. User Guide
 Wimba Pronto Version 2.0 User Guide Wimba Pronto 2.0 User Guide Welcome to Wimba Pronto 1 What's New in Wimba Pronto 2.0 2 Getting Started 3 Wimba Pronto System Requirements 3 Creating a New Wimba Pronto
Wimba Pronto Version 2.0 User Guide Wimba Pronto 2.0 User Guide Welcome to Wimba Pronto 1 What's New in Wimba Pronto 2.0 2 Getting Started 3 Wimba Pronto System Requirements 3 Creating a New Wimba Pronto
by AssistiveWare Quick Start
 Pictello - Visual Stories for Everyone by AssistiveWare Quick Start Pictello is a simple way to create talking photo albums and talking books. Each page in a Pictello Story can include a picture or short
Pictello - Visual Stories for Everyone by AssistiveWare Quick Start Pictello is a simple way to create talking photo albums and talking books. Each page in a Pictello Story can include a picture or short
Except as otherwise noted, the content of this document is licensed under the Creative Commons Attribution 3.0 License
 Except as otherwise noted, the content of this document is licensed under the Creative Commons Attribution 3.0 License http://creativecommons.org/licenses/by/3.0 Agenda Day 1 Introduction What is a computer
Except as otherwise noted, the content of this document is licensed under the Creative Commons Attribution 3.0 License http://creativecommons.org/licenses/by/3.0 Agenda Day 1 Introduction What is a computer
Oracle Cloud. Content and Experience Cloud ios Mobile Help E
 Oracle Cloud Content and Experience Cloud ios Mobile Help E82090-01 February 2017 Oracle Cloud Content and Experience Cloud ios Mobile Help, E82090-01 Copyright 2017, 2017, Oracle and/or its affiliates.
Oracle Cloud Content and Experience Cloud ios Mobile Help E82090-01 February 2017 Oracle Cloud Content and Experience Cloud ios Mobile Help, E82090-01 Copyright 2017, 2017, Oracle and/or its affiliates.
EXCEL + POWERPOINT. Analyzing, Visualizing, and Presenting Data-Rich Insights to Any Audience KNACK TRAINING
 EXCEL + POWERPOINT Analyzing, Visualizing, and Presenting Data-Rich Insights to Any Audience KNACK TRAINING KEYBOARD SHORTCUTS NAVIGATION & SELECTION SHORTCUTS 3 EDITING SHORTCUTS 3 SUMMARIES PIVOT TABLES
EXCEL + POWERPOINT Analyzing, Visualizing, and Presenting Data-Rich Insights to Any Audience KNACK TRAINING KEYBOARD SHORTCUTS NAVIGATION & SELECTION SHORTCUTS 3 EDITING SHORTCUTS 3 SUMMARIES PIVOT TABLES
A Document Created By Lisa Diner Table of Contents Western Quebec School Board October, 2007
 Table of Contents A Document Created By Lisa Diner Western Quebec School Board October, 2007 Table of Contents Some Basics... 3 Login Instructions... 4 To change your password... 6 Options As You Login...
Table of Contents A Document Created By Lisa Diner Western Quebec School Board October, 2007 Table of Contents Some Basics... 3 Login Instructions... 4 To change your password... 6 Options As You Login...
Clickteam Fusion 2.5 Creating a Debug System - Guide
 INTRODUCTION In this guide, we will look at how to create your own 'debug' system in Fusion 2.5. Sometimes when you're developing and testing a game, you want to see some of the real-time values of certain
INTRODUCTION In this guide, we will look at how to create your own 'debug' system in Fusion 2.5. Sometimes when you're developing and testing a game, you want to see some of the real-time values of certain
How to draw and create shapes
 Adobe Flash Professional Guide How to draw and create shapes You can add artwork to your Adobe Flash Professional documents in two ways: You can import images or draw original artwork in Flash by using
Adobe Flash Professional Guide How to draw and create shapes You can add artwork to your Adobe Flash Professional documents in two ways: You can import images or draw original artwork in Flash by using
Part 1: Basics. Page Sorter:
 Part 1: Basics Page Sorter: The Page Sorter displays all the pages in an open file as thumbnails and automatically updates as you add content. The page sorter can do the following. Display Pages Create
Part 1: Basics Page Sorter: The Page Sorter displays all the pages in an open file as thumbnails and automatically updates as you add content. The page sorter can do the following. Display Pages Create
Getting Started with Windows XP
 UNIT A Getting Started with Microsoft, or simply Windows, is an operating system. An operating system is a kind of computer program that controls how a computer carries out basic tasks such as displaying
UNIT A Getting Started with Microsoft, or simply Windows, is an operating system. An operating system is a kind of computer program that controls how a computer carries out basic tasks such as displaying
Microsoft Word. Introduction
 Microsoft Word Introduction Microsoft Word 2016 is a word processing application that allows you to create a variety of documents, including letters, resumes, and more. In this lesson, you'll learn how
Microsoft Word Introduction Microsoft Word 2016 is a word processing application that allows you to create a variety of documents, including letters, resumes, and more. In this lesson, you'll learn how
Smoother Graphics Taking Control of Painting the Screen
 It is very likely that by now you ve tried something that made your game run rather slow. Perhaps you tried to use an image with a transparent background, or had a gazillion objects moving on the window
It is very likely that by now you ve tried something that made your game run rather slow. Perhaps you tried to use an image with a transparent background, or had a gazillion objects moving on the window
Adobe Flash CS3 Reference Flash CS3 Application Window
 Adobe Flash CS3 Reference Flash CS3 Application Window When you load up Flash CS3 and choose to create a new Flash document, the application window should look something like the screenshot below. Layers
Adobe Flash CS3 Reference Flash CS3 Application Window When you load up Flash CS3 and choose to create a new Flash document, the application window should look something like the screenshot below. Layers
IN THIS CLASS WE ARE GOING TO LEARN THE BASIC FEATURES OF WINDOWS 8.1 WITH HANDS ON TRAINING THE CLASS WILL RUN ON THE SPEED OF THE AVERAGE STUDENT
 1 IN THIS CLASS WE ARE GOING TO LEARN THE BASIC FEATURES OF WINDOWS 8.1 WITH HANDS ON TRAINING EACH CLASS WILL RUN APPROXIMATELY 40 MINUTES WE WILL PICK UP WHERE WE LEFT OFF AT THE NEXT CLASS THE CLASS
1 IN THIS CLASS WE ARE GOING TO LEARN THE BASIC FEATURES OF WINDOWS 8.1 WITH HANDS ON TRAINING EACH CLASS WILL RUN APPROXIMATELY 40 MINUTES WE WILL PICK UP WHERE WE LEFT OFF AT THE NEXT CLASS THE CLASS
TJ s Art Studio: User Experience/Functionality Document for ios App
 TJ s Art Studio: User Experience/Functionality Document for ios App 1. Landing page a. Upon launching the app, user lands at this page, which has a Start button, and links to the Meet TJ and Pals and the
TJ s Art Studio: User Experience/Functionality Document for ios App 1. Landing page a. Upon launching the app, user lands at this page, which has a Start button, and links to the Meet TJ and Pals and the
