Application Guide. Print & Cut
|
|
|
- Thomasina Wood
- 5 years ago
- Views:
Transcription
1 Application Guide Print & Cut
2 AP-76411, Rev 2.1, 06/06/06 2
3 COPYRIGHT NOTICE COPYRIGHT 2006 Mutoh Europe N.V. All rights reserved. This document may not be reproduced by any means, in whole or in part, without written permission of the copyright owner. This document is furnished to support the Mutoh CutServer in combination with the MUTOH Ultima cutting plotter. In consideration of the furnishing of the information contained in this document, the party to whom it is given assumes its custody and control and agrees to the following: The information herein contained is given in confidence, and any part thereof shall not be copied or reproduced without written consent of Mutoh Europe N.V. This document or the contents herein under no circumstances shall be used in the manufacture or reproduction of the article shown and the delivery of this document shall not constitute any right or license to do so. June 2006 Published: Mutoh Europe N.V., Archimedesstraat 13, B-8400 Oostende, BELGIUM 3 AP-76411, Rev 2.1, 06/06/06
4 AP-76411, Rev 2.1, 06/06/06 4
5 Dear Customer, The Mutoh Ultima drag knife cutting plotter has been designed to be one of the most user-friendly and versatile cutting plotters in the market. As a stand-alone cutting plotter, the Ultima can cut and plot designs onto vinyl and paper as required. In combination with an inkjet printer, the Ultima cutting plotter is ready for contour-cutting of pre-printed signs made with any printer capable of printing onto cutting plotter compatible media. Contour-cutting is made possible via the integrated EPOS (electronic positioning) technology and the in-the-box software. On the one hand Mutoh offers flagship solutions, in which the complete workflow is integrated in one software package: designing, ripping, printing, contour cutting and stand-alone cutting. These flagship solutions are the latest Mutoh editions of EasySIGN Power Pack Pro and Scanvec-Amiable PhotoPRINT DX. On the other hand, Mutoh also offers a Workflow Integrity Solution that keeps an existing workflow largely intact but still introduces the flawless bar code option that behaves as a unique job ticket along the print & cut process and minimizes errors. The workflow integrity solution allows that the jobs are still designed, ripped and printed with the customer s existing software packages. The sticker layout, bar code generation, cutting and contour cutting are in that case handled with the standard Ultima in-the-box EasySIGN Power Pack and the Mutoh CutServer. In the following pages of this application guide the installation of the CutServer, the print and cut workflow and some hints and tricks are captured. Please find the Ultima Installation CD as support for this manual in the box 5 AP-76411, Rev 2.1, 06/06/06
6
7 TABLE OF CONTENTS 1. INSTALLING ULTIMA S USB DRIVERS MUTOH S CUTSERVER INTRODUCTION INSTALLING THE MUTOH CUTSERVER AND CONFIGURE EASYSIGN AND SCANVEC Configuring EasySIGN Configuring Scanvec Amiable ALL DETAILS ABOUT MUTOH S CUTSERVER Main Window Available connections GO! Button Info button Menu Structure File > Set Directory File > Setting File > Exit Help > About Toolbar Icons Clip the File View / Clip the selected file View File Data Send EPOS Job View File Info Delete File CutServer settings Set CutServer Directory SETTING UP YOUR PRINT AND CUTSOFTWARE NCD - EASYSIGN Update EasySIGN EasySIGN driver installation Different Alignment Methods ULTIMA KEYBOARD FEATURES COMPLETE PRINT AND CUT WORKFLOW INTRODUCTION AL COMMANDS AND HISTORY AUTOMATIC ALIGNMENT SYSTEMS SOFTWARE DRIVER SUPPORT PRINT AND CUT WITH NCD EASYSIGN PRINT AND CUT WITH AMIABLE SCANVEC PHOTOPRINT PRINT AND CUT ONYX GRAPHICS FAQ, HINTS, TIPS AND TRICKS MUTOH S CUTSERVER PRINT AND CUT WORKFLOW AP-76411, Rev 2.1, 06/06/06
8
9 1. INSTALLING ULTIMA S USB DRIVERS Notes This manual is valid from Ultima Firmware 3.00 or higher and Mutoh CutServer version 1.18 or higher. Certain special functions (Multi-Frame Align AL5) are not supported by earlier versions. It is also possible that the align methods in EasySIGN have different names if your EasySIGN version is lower than 4.18 In case your computer already has an earlier USB driver installed, please uninstall it and reinstall the driver with the one on the Installation CD, enclosed in the box, to be sure you have the latest one. Step 1 : Step 2 : Browse to the folder \\Ultima USB driver\usb FTDI drv Ultima Mutoh ID on the installation CD. Double click the Ftdiunin.exe file to run the uninstall procedure, follow on-screen instructions to complete uninstall. Step 3 : Step 4 : Re-boot PC, and connect the Ultima to the PC, it will start asking for drivers. BE CAREFULL: the windows installer remembers the old path of your previous drivers; make sure to browse to the Ultima USB driver/usb FTDI drv Ultima Mutoh ID folder on the Installation CD. Windows will ask you twice to install a driver (This is due to a technical reason. Our driver needs two files (ftdibus.sys and ftser2k.sys) for different purposes, and each file is considered to be a different driver.) Both drivers are located in the same path (\\Ultima USB driver/usb FTDI drv Ultima Mutoh ID) Check your control panel to see if your driver is correctly installed. Go to Control Panel, System, Hardware and click on Device Manager. 9 AP-76411, Rev 2.1, 06/06/06
10 In case your Ultima driver has errors, you will see a yellow exclamation mark next to it. AP-76411, Rev 2.1, 06/06/06 10
11 In this case, double click the driver, go to the Driver TAB, and choose Update Driver. (To check your latest revision click on driver details) The update wizard will start. Choose Install from a list or specific location. Again, for installation path, browse to the Ultima USB driver/usb FTDI drv Ultima Mutoh ID folder, and follow on screen instructions. The latest drivers can always be downloaded on our website ( section USB Driver) Step 5 : Your driver should now be correctly installed. 11 AP-76411, Rev 2.1, 06/06/06
12
13 2. MUTOH S CUTSERVER 2.1. INTRODUCTION In order to use the Automated Barcode workflow, an exclusive CutServer tool has been developed by Mutoh to pass on all generated alignment plot files from your software to the Ultima plotter. All print and cut plot files will be gathered in the hot folder, linked to the CutServer Queue, in which the scanning command can be given to read the ID number of your printout. The CutServer is currently designed to work with windows XP and windows 2000 only, not MAC compatible. Latest CutServer version: 2.00 build 3 The Mutoh CutServer requires following software driver versions to combine with: NCD EasySIGN (SP4.18 or higher) and ErgoSoft PosterPrint (Version or higher) Notes Rather than using the GO! CutServer button, an alternative bar code scanning sequence directly initiated from panel can be started as well. Press the Contour Cutting button on panel and select your appropriate alignment system. For more details, please refer to Chapter AP-76411, Rev 2.1, 06/06/06
14 2.2. INSTALLING THE MUTOH CUTSERVER AND CONFIGURE EASYSIGN AND SCANVEC In order to use the Automated Barcode system, you need to combine EASYSIGN with the MUTOH CUTSERVER, read instructions below on how to install and configure this software. Step 1 : Step 2 : Step 3 : On the Installation CD you will find a folder CutServer_2_00 In this folder, double click the SETUP.EXE and follow on screen instructions to complete the installation of the MUTOH CUTSERVER Using your windows explorer, create a new empty folder on your HardDisk. (Any name will do, for the example we will call the folder CUTSERVER and place it directly under C:\) Start the Mutoh CutServer, go to FILE and choose SET DIRECTORY Browse for the folder you just made with the explorer and click OK (see below) AP-76411, Rev 2.1, 06/06/06 14
15 Configuring EasySIGN Step 1 : Start EasySIGN (if already installed with correct service pack, refer to chapter 3.1.1) and go to FILE, DEVICE SETUP, ADD PLOTTER WIZARD Step 2 : Choose Mutoh Ultima, click next and when the program asks for communication settings, choose MUTOH CUTSERVER Step 3 : Click next, and finish the installation. You are now ready to use EasySIGN to dump all plot files in the CUTSERVER folder and when you start your Ultima and the CutServer, just click on GO in the CutServer and all jobs will be cut automatically 15 AP-76411, Rev 2.1, 06/06/06
16 Note EasySIGN should find the directory that is used by the CutServer automatically via the windows registry. In case this does not happen, you should start the production manager of EasySIGN, and go to SPOOLER, SETTINGS (see below). At the bottom, RETYP the exact path with drive letter and folder name as show below. (browsing for it does not work, it must be typed in the selection box) AP-76411, Rev 2.1, 06/06/06 16
17 Configuring Scanvec Amiable Step 1 : Start Scanvec Amiable and press the right mousse button, setup properties. Step 2 : Press on the second tab. Port: FILE: Setting: Select Prompt for file path for each file Default Location: Select the Hot Folder Step 3 : Press Apply and then OK 17 AP-76411, Rev 2.1, 06/06/06
18 2.3. ALL DETAILS ABOUT MUTOH S CUTSERVER Main Window Available connections During initialisation of the CutServer, the start-up routine will search for all ACTIVE Ultima s on all available ports connected to your PC and CutServer. Immediately it will highlight each comport and serial number, according to your previous connectivity. In case no successful auto detection was found, tick the CON box of the corresponding unit manually. Example: TS on VIRTUAL com port 4 AP-76411, Rev 2.1, 06/06/06 18
19 GO! Button To identify your loaded contour job, pressing the GO! button will start a bar code scanning sequence. (This can also be done with the Ultima control panel, please refer to 4. Ultima Keyboard Features) Notes Be aware of the CutServer settings (EPOS mode, MULTI POINT mode) before launching the scanning command (please refer to Settings). Instead of using the Go! Button you can also start a bar code scanning sequence directly from the panel of the Ultima. Please refer to chapter Info button Supplementary, a list of machine information can be obtained Menu Structure File > Set Directory This menu option will give you the opportunity to browse and specify your hot folder. The hot folder is the folder in which all contour files or alignment files are gathered and which is continuously monitored by the CutServer. 19 AP-76411, Rev 2.1, 06/06/06
20 File > Setting Based on how these CutServer settings are set, a click on the GO! button will react accordingly. EPOS mode > Single Scan: The command will be given to start scanning the bar code of the first / next bounding box ONLY, from roll or sheet. In case the ID number detected by the Ultima matches with one of the contour files present in the CutServer Queue, a corresponding alignment file will be selected and communicated towards the Ultima. After finishing this single job, the Ultima returns into the Ready status. > Repeat Mode: AUTOMATICALLY all succeeding frames will be scanned and contour cut as well, until the end of roll is reached. AP-76411, Rev 2.1, 06/06/06 20
21 Multipoint mode Multiple methods of aligning modes were developed by Mutoh in the past, each of them having different specifications, and different reasons for use. The MULTIPOINT mode interprets the type of alignment system and composes the correct scanning commands for each mode. Two possibilities: > Single frame mode: uninterrupted rectangle with postnet bar code Corresponding alignment systems in compatible sign software (*): NCD: Mutoh Auto Align (Bar Code) ErgoSoft: Mutoh Ultima (Barcode) > Multi frame mode: segmented rectangle with postnet bar code Corresponding alignment systems in compatible sign software (*): NCD: Mutoh Auto Align (Multiframe) ErgoSoft: Mutoh Ultima (Barcode MF) Scanvec Amiable: Mutoh Multiple Segment * BaudRate RS232 > 9600 or Terminal mode ( * ) This list was published purely precautionary.. Please consult our website for the latest status - Section Products - Cutters 21 AP-76411, Rev 2.1, 06/06/06
22 > Auto Create Terminal A DOS look-alike terminal window will allow you to get knowledge of certain command interactions (HPGL commands) between Ultima and CutServer. Every time a new port connection was made, a new corresponding terminal window will be created. Ticking the relevant checkmark box in the bottom section of the CutServer to activate / deactivate the plotter, will also open such a terminal, if set to ON. As an end-user, you will normally not need to set this option. It can be useful, however during installation or when a problem occurs, in order to test and / or debug communication issues between the plotter and the software. AP-76411, Rev 2.1, 06/06/06 22
23 File > Exit Closes the CutServer application Help > About Mutoh CutServer version and build. 23 AP-76411, Rev 2.1, 06/06/06
24 Toolbar Icons Clip the File Some software manufactures do not divide or clip the standard multi frame contour data into separated segments. In general, they will generate unsegmented contour data, carrying a NC label (Not Clipped) in its file name. The CutServer will then be responsible to convert the contour data into numerous segments. Two possibilities: [A] A full automatic approach DEFAULT RECOMMENDED The CutServer build offers the user the ability to fully convert the clipping of the unsegmented contour data (NC file) ON THE FLY, without any user intervention. Only one condition should be suffered from: the presence of the NC file in the CutServer Queue. Step 1 : Step 2 : Step 3 : Step 4 : Step 5 : NC file in CutServer Queue? Check your CutServer settings for the appropriate multipoint mode (multi frame) Press GO! --> bar code scanning --> CutServer receives the ID number detected by the Ultima Searches for the proper bar code ID, and notifies a non-clipped ID number Automatically, the NC --> MF conversion will take place and the CutServer will only respond with the clipped MF file Input: Filename_NC_ plt Output: Filename_MF_ plt [B] A manual approach Click the Clip the file toolbar icon Step 1 : Search and select the appropriate ID file (NC label) in the Mutoh CutServer Queue. Step 2 : Press the Clip the file toolbar icon. Step 3 : Converting busy. Step 4 : The end of the CutServer clipping will result in a similar filename with MF extension. Step 5 : Check your CutServer settings for the appropriate multipoint mode (multi frame). Step 6 : Press GO! --> Bar code scanning --> CutServer receives the ID number. Step 7 : CutServer selects the MF extension and replies with the segmented plot file. Step 8 : Segment plotting on Ultima. AP-76411, Rev 2.1, 06/06/06 24
25 Notes Software Manufacture Software bundle Clipping method NC compatible (*) MF compatible (*) NCD EasySIGN NO YES Scanvec PhotoPRINT SE or NO YES Amiable DX Mutoh Edition Onyx RipCenter Not implemented Not implemented ErgoSoft PosterPrint YES NO (*) NC: Not Clipped (*) MF: Multi Frame As you can see, there is no need to clip a NCD plot file! Therefore in the NCD configuration, the Clip the file toolbar icon should NEVER be used! View / Clip the selected file Identical like previous clip icon, however a graphical interface will represent both NC and MF files. For a large amount of data, it is not recommended to use this time consuming viewing method. Uses proportional window scaling Proportional OFF Proportional ON Views your clipping result extend your window > Left: Input HPGL view > Right: Clipped HPGL view Each colour represents a clipped segment of the entire contour alignment file type multi frame mode. 25 AP-76411, Rev 2.1, 06/06/06
26 Writes a clipping file by one single click (manual method) Before: After: Filename_NC_ plt (NC: Not Clipped) Filename_MF_ plt (MF: Multi Frame) Switches back to the classic normal input view Notes Both MF and NC files will still be present in your Mutoh CutServer queue list after completing the segment dividing / clipping View File Data To view the HPGL plot data, the file contents can be displayed (no editing possible). To edit the file, browse for the hot folder and correct the file as required. AP-76411, Rev 2.1, 06/06/06 26
27 Send EPOS Job In case reading errors occur during the Ultima s bar code detection sequence, a manual workaround for damaged bar code strings or faulty readings is available. Search for the correct alignment file in Mutoh s CutServer Queue, and press the Send Epos Job button. To directly send the EPOS file without reading the bar code, the media load direction needs to be provided (0 or 180 degrees rotated?). As soon as a confirmation is given, the frame scanning command will be adapted to bypass the bar code reading, and immediately the registration marks of the bounding box and the vector data will be broadcasted View File Info In order to get know-how of certain file properties, additional information can be obtained by double clicking each contour cutting file listed in the CutServer Queue. Furthermore, rather than using the quick shortcut icons from the toolbar, a number of relevant file functionalities were reproduced once more by means of an extra set of buttons. Clip Only: The CutServer build offers the user in certain occasions the ability to fully convert the clipping of an unsegmented contour file (NC label) into numerous segments. Condition >> INPUT: filename_nc_jobid.plt For further info >> section Clip the file icon View / Clip: Start EPOS: Identical like previous Clip Only button, however a graphical interface will represent both NC and MF files. Do not forget to write the MF file manually via the Write File button! For a large amount of data (check Size on disk property), it is not recommended to use this time consuming viewing method. In case reading errors occur to automatically spot your bar code ID, a manual workaround for damaged bar code strings or faulty readings was made. Press this Start EPOS button to directly send the EPOS file without reading the bar code. Make sure the media load direction matches your choice (0 or 180 degrees rotated?)! 27 AP-76411, Rev 2.1, 06/06/06
28 As soon as a confirmation is given, the frame scanning command will be adapted to bypass the bar code reading, and immediately the registration marks of the bounding box and the vector data will be broadcasted. Send: Sends out the cutting file, but asks first to which open communication port. View Data: Close: To view the HPGL plot data, the file contents can be displayed (no editing possible). Closes the file info window Delete File The recycle bin icon will remove the selected file from the CutServer Queue and its hot folder! Also, a number of files (Ctrl / Shift key) can be cleared at once as well CutServer settings >> Based on how these CutServer settings are all set, a click on the GO! button will react accordingly. AP-76411, Rev 2.1, 06/06/06 28
29 Set CutServer Directory This toolbar icon will give you the opportunity to browse and specify your hot folder. The hot folder is the folder in which all contour files or alignment files are gathered and which is continuously monitored by the CutServer. 29 AP-76411, Rev 2.1, 06/06/06
30
31 3. SETTING UP YOUR PRINT AND CUTSOFTWARE 3.1. NCD - EASYSIGN Update EasySIGN On the installation CD you will find a folder EasySIGN Update. This folder contains the latest EasySIGN Service Pack. This service pack will update your EasySIGN to the latest version, which is necessary to be able to generate a barcode. Just install EasySIGN, and after rebooting your PC, double click the EasySIGNServicePackV4.exe file that you find in the EasySIGN Update folder. Follow on-screen instructions to complete installation EasySIGN driver installation When installing the Mutoh Ultima cutters, you might need to install the driver twice. Once via the CutServer (to be used with the auto-align barcode workflow) and once via the virtual com port (created by the Ultima USB driver, see under point 1) for normal sign cutting jobs. Step 1 : Step 2 : Start EasySIGN (start, programs, EasySIGN) Go to FILE, DEVICE SETUP and click on the Add Plotter Wizard. The add plotter window should appear (see below) 31 AP-76411, Rev 2.1, 06/06/06
32 Step 3 : Choose Mutoh Ultima ScxxxxD and click on NEXT, the Select Port window should appear. Choose the virtual com port (in this case, COM3) and click on next. Step 4 : The port settings window appears, leave it on windows defaults, and click on next (see below) Step 5 : Click FINISH. The driver is now installed AP-76411, Rev 2.1, 06/06/06 32
33 Step 6 : In EasySIGN, go to FILE, DEVICE SETUP and click on OPEN. Device manager will start. Rightclick the Ultima Driver and Choose RENAME Name it (for example) Mutoh Ultima SC1400D Direct Step 7 : Now close the Device Manager, and start again from Step 1, until you need to specify the port (Step 3) and this time choose Mutoh CutServer. 33 AP-76411, Rev 2.1, 06/06/06
34 Step 8 : Step 9 : Click NEXT, FINISH and your second driver should now also be correctly installed. Rename it to Mutoh Ultima SC1400D CutServer (procedure see above, starting from Step 6 If you walked trough every step, you should now see two Ultima drivers in the DEVICE MANAGER. One as direct cutter and one via the Mutoh CutServer. Use the Direct Ultima for normal cutting jobs, and use the CutServer for Auto-aligning with barcode AP-76411, Rev 2.1, 06/06/06 34
35 Different Alignment Methods The EasySIGN Ultima drivers offers 4 different methods of aligning, each of them having different specifications, and different reasons for use. Right-click in EasySIGN and choose CROPMARK SETTINGS. When you check the drop-down list, it looks like below. Four Methods are specially designed for Ultima: 1) Mutoh Manual Align (MP1 method) 2) Mutoh Auto Align (AL3 method) 3) Mutoh Auto Align (Barcode) (AL4 method) 4) Mutoh Auto Align (Multiframe) (AL5 method) Each one of these methods has its own cropmark system (see below) MP 1 AL 3 AL 4 AL 5 35 AP-76411, Rev 2.1, 06/06/06
36 The MP1 (Mutoh Manual Align Method) is the non-automatic method. Its advantage is that the cropmark system is very small (for small sized jobs), and that this method can be used in case of vinyl that do not reflect the laser light (meaning, the laser would not be capable of measuring the cropmarks automatically). The user has to use the jog keys on the Ultima s keyboard to measure each cross manually before contourcutting can start. The AL3 (Mutoh Auto Align) is the first fully-automated alignment system. Just place the sign in the cutter, click on PLOT in the cutting software, and the cutter will automatic align the sign by use of the black bounding box, no user intervention is needed. This method is ideal for use of single signs, one at the time. We do not advise to use this method for signs over 2 meter of length, although there is no real limit to the length that can be used. The AL4 (Mutoh Auto Align Barcode) is similar to the AL3 method, but there is barcode printed on the sign. YOU MUST USE THIS METHOD IN COMBINATION WITH THE CUTSERVER!!! This method can be used in case you are creating multiple different contour signs. It allows you to make all your prints at once (overnight printing for example), and then load the roll with images in the Ultima. If each sign on the roll has a barcode and if all plot files are in the CutServer, just click on GO in the CutServer (make sure that the CutServer properties are set to SINGLE FRAME, and REPEAT MODE) and every sign on the roll will be cut, without the need for user intervention (make sure you ve enabled autosheet-off in EasySIGN for each contour-sign) The reason for the two barcodes is to make it possible for the Ultima to auto-detect if the image is loaded upside-down or correctly. There is no need for you to search the plot file for each image, the Ultima and the CutServer will do this fullyautomatically, until the complete roll with signs is finished. We do not recommend this method over 2 m job length, although there is no real limit to the length that can be used. The AL5 (Mutoh Auto Align Multiframe) offers all advantages of the AL4 and AL3 method, but it will split the image in multiple segments of maximum 50cm. (This is to enhance precision over long length). With AL5, it is possible to make signs of 10m or longer, and the Ultima will measure segment per segment, and cut segment per segment. This method gives you more accuracy than the AL4 method. We do not recommend this method for signs smaller than 1,5m You should use the CutServer for this method, and make sure that the CutServer properties are set to MULTIFRAME MODE. (Single scan for 1 AL5 file and Repeat mode for a roll with multiple AL5 files) Notes When using REPEAT MODE in the CutServer, it is NOT possible to combine different align methods (Single solid frames (type AL4), Segmented frames (type AL5, AL6) on the same roll!!! AP-76411, Rev 2.1, 06/06/06 36
37 4. ULTIMA KEYBOARD FEATURES When you prepared several jobs with barcode, and all jobs are in the CutServer queued, ready for cutting, you can either click the GO button in the CutServer, or you can launch the files remotely from the Ultima Keyboard (if the CutServer is running of course) On the Ultima Keyboard, Press CONTOUR CUTTING. The following menu should appear Contourcutting Method > Bcode Multi Start Aligning 4 methods are possible for aligning: 1) Bcode Multi Automatic align Barcode Multi-segment (AL5 or AL6) 2) Bcode Single Automatic align Barcode Single frame (AL4) 3) Manual Manual align (MP1) 4) Auto No Bcod Automatic aligning, no barcode (AL3) Select the Method used by your software (usually AL4 or AL5) and in case you use options 1) or 2), press the CONTOUR CUTTING button again to select 1) Single Scan (one sign only) 2) Repeat Mode (complete roll of scans, all with barcode) Press the Enter key to start the align job. The Ultima will automatically start searching for a barcode, and if found, it returns the number of the barcode to the CutServer. The CutServer will search for a file with that number in its name, and if found, it will automatically send this file to the Ultima. The Ultima will automatically start aligning once it received the file, and once the aligning is finished, it will start cutting the job. Notes Make sure your software supports the single and multi frame align method. Make sure you set the Mutoh CutServer to the correct method before you start contourcutting. Start the Mutoh CutServer, go to Settings, and choose Multipoint Mode. Set to Single Frame Mode for AL4 commands, or set to Multiframe Mode for AL5 or AL6 commands. 37 AP-76411, Rev 2.1, 06/06/06
38
39 5. COMPLETE PRINT AND CUT WORKFLOW 5.1. INTRODUCTION With the new FULL AUTOMATIC Epos contour cut workflow we introduce the self-correcting capabilities of the Ultima. The new method performs 4-point automatic aligning with self-correcting contour cutting for roll media by scanning the bar code posted inside the frame via the laser IR led and then communicates with the Mutoh CutServer AL COMMANDS AND HISTORY o o o o o AL1 command (NCD SW Mutoh Auto Align) 3 point Alignment system re-calculation of contour data done by Software Only Sheet support AL2 command (NCD SW --> Mutoh Auto Align, Multiple) 4 point Alignment system re-calculation of contour data done by Software Roll support AL3 command (NCD SW --> Mutoh Auto Align, AL3) 4 point Alignment system Re-calculation of contour data done embedded by firmware Reverse Roll support Frame replot via panel AL - workaround via Contour cutting button AL3 command with new 4 points EPOS Transformation matrix AL4 command AL3 command + Barcode scanning SINCE FIRMWARE VERSION SRV3.00 (March 16 th, 2005) o o AL5 command (for long sticker contour cutting purposes) AL4 command + SEGMENT CLIPPING done in SW driver AL6 command (for long sticker contour cutting purposes) AL4 command + SEGMENT CLIPPING done in Mutoh CutServer 39 AP-76411, Rev 2.1, 06/06/06
40 5.3. AUTOMATIC ALIGNMENT SYSTEMS SOFTWARE DRIVER SUPPORT AL3 AL4 AL5 AL6 MP1 NCD Onyx Graphics Scanvec Amiable Ergosoft Mutoh Cutserver AL3 AL4 AL5/AL6 MP1 Choose your Alignment system o o o o MP1 command manual align method Non-white vinyl + small format sheets (safeguard margins) 4 registration marks rather small AL3 command automatic align method, no Bar Code Single frame signs Frame lengths < 1.5 m 2.0 m AL4 command - automatic align method, Bar Code (Use Mutoh CutServer) Multiple and dissimilar print and cut tasks from roll Frame lengths < 1.5 m 2.0 m AL5/AL6 command - automatic align method, Bar Code (Use Mutoh CutServer) For long sticker contour cutting purposes only Segment clipping of plot data AP-76411, Rev 2.1, 06/06/06 40
41 5.4. PRINT AND CUT WITH NCD EASYSIGN Please follow the steps below to perform a print and cut workflow with NCD EasySIGN. Step 1 : Create your contour design with hairline identification. Step 2 : Set your import settings in EasySIGN. Step 3 : Import your designs 41 AP-76411, Rev 2.1, 06/06/06
42 Step 4 : Enable cropmark settings in the menu which comes on the screen when pushing the right mousse button. Step 5 : Select appropriate alignment system a. Mutoh Manual Align = MP1 b. Mutoh Auto Align = AL3 c. Mutoh Auto Align (barcode) = AL4 d. Mutoh Auto Align (Multiframe) = AL5 Step 6 : Do you have EasySIGN Power Pack Pro? a. Yes >> Print via EasySIGN b. No >> Export and import into your rip bundle AP-76411, Rev 2.1, 06/06/06 42
43 Step 7 : Do you want a barcode? a. No >> [A] Direct plotting (AL3, MP1) b. Yes >> [B] Plot file via Mutoh CutServer (AL4, AL5) Step 8 : [A] Direct Plotting (AL3, MP1) 43 AP-76411, Rev 2.1, 06/06/06
44 Step 9 : [B] Plot file via Mutoh CutServer (AL4, AL5) a. Set EasySIGN link with Mutoh CutServer b. Specify the location of the hot folder (Spooler Production Manager) AP-76411, Rev 2.1, 06/06/06 44
45 c. Plot Print & Cut lines to Mutoh CutServer Step 8 : Send plot job via Mutoh CutServer to Ultima a. Press the GO! Button OR b. On the Ultima Keyboard, Press CONTOUR CUTTING and specify the alignment method. For further details, please refer to chapter 4. Contourcutting Method > Bcode Multi Start Aligning 45 AP-76411, Rev 2.1, 06/06/06
46 5.5. PRINT AND CUT WITH AMIABLE SCANVEC PHOTOPRINT Please follow the steps below to perform a print and cut workflow with Scanvec Amiable. Step 1 : Create your contour design by using a spot color type and Cut Contour swatch name. Step 2 : Customize your color mapping for Contour line support in Scanvec Step 3 : Add your design in Scanvec AP-76411, Rev 2.1, 06/06/06 46
47 Step 4 : Do you want a frame with barcode? YES > Print Marks: Mutoh Single Segment or Mutoh Multiple Segment NO > Print Marks: select Mutoh Mark Step 5 : Set Print Marks (Mutoh Mark, Mutoh Single Segment or Mutoh Multiple Segment) Step 6 : Step 7 : Rip and Print the contour job Automatic generation of the contour file 47 AP-76411, Rev 2.1, 06/06/06
48 Step 8 : Send plot data to Ultima / Frame with Bar Code? a. Yes >> Plot file to Mutoh CutServer hot folder b. No >> Direct Plotting AP-76411, Rev 2.1, 06/06/06 48
49 5.6. PRINT AND CUT ONYX GRAPHICS Please follow the steps below to perform a print and cut workflow with Onyx Graphics. Step 1 : Make sure the Onyx Cut server is installed. Check your key list for Contour cutting support. 49 AP-76411, Rev 2.1, 06/06/06
50 Step 2 : In the Printer Status go to Change Placement Strategy Setup Options Contour Cutting Select Mutoh Ultima The Cutmarks, Barcode and Job number will be printed with each job. Step 3 : Quicksets Advanced Dialog PostScript File Enable Use Cutter Path Prefix AP-76411, Rev 2.1, 06/06/06 50
51 Step 4 : Use spot colors with analogue Cutter Path Prefix in your design to allocate your contour lines Step 5 : Select the corresponding cutter(s) to use Step 6 : Configure your application settings of your cutter. 51 AP-76411, Rev 2.1, 06/06/06
52 Step 7 : Configure your device Step 8 : Set your port configurations AP-76411, Rev 2.1, 06/06/06 52
53 Step 9 : Edit your cutter settings Step 10 : Once the job is printed, an appropriate cut file is placed in the corresponding cutter folder. Step 11 : Enter a job number or scan a barcode 53 AP-76411, Rev 2.1, 06/06/06
54 Step 12 : Feed direction (Back-front) and Cut NOW! AP-76411, Rev 2.1, 06/06/06 54
55 6. FAQ, HINTS, TIPS AND TRICKS 6.1. MUTOH S CUTSERVER Where is my CutServer? > Search for: Start/Programs/CUTServer Default installation folder: C:\Program Files\Mutoh Europe NV\CUTServer > When the CutServer is running, a minimized plotter icon appears in the system task bar. In case your main window disappeared, double click on the plotter icon to restore your window. Which CutServer version do I have? I would like to update my CutServer version! Where can I find the latest version? Where are my contour cutting files? They are not listed in the CutServer queue? When I press the GO! button, nothing happens? Version and build >> Menu Help About The CutServer installation CD will always be provided as a part of the standard in the box configuration set. It can be found on our website An uninstall wizard via the control panel (Add / Remove programs) will guide you to remove your previous installation. Are you sure all plot files were gathered in the correct hot folder of the CutServer? Do you still have the CutServer directory linked to that particular folder? Verify both CutServer and Ultima communication settings, a baudrate match is required (for serial communication only). Were you sure no other cutting activities, lever up or stayed-on-display messages on Ultima were valid before launching the job? In all circumstances, the Ultima should state the READY mode before pressing the GO! Button. Are you sure no other running software tools are taking in the same com port? Are you sure you did not press the GO! button of another machine? Are you still sure this com port works? Can you still use it in other work environments? Did you install the USB drivers successfully? Tip: Even in case the corresponding checkmark box was not set in advance, one single click on the GO! Button should immediately re-open the appropriate com port. 55 AP-76411, Rev 2.1, 06/06/06
56 When I update some files in the hot folder, should I re-copy them into the CutServer? What type of files can the CutServer handle? The contour cutting files present in the queue are an absolute representation of the hot folder list, so any action on them will have an immediate and direct impact onto your folder. Tip: It is also possible to drag and drop certain plot files from outside the CutServer (explorer, desktop ) into the contour cutting queue list. Only *.plt extensions can be viewed and used by the CutServer Are you sure the corresponding contour file with identical ID number is currently available in the CutServer list Queue? Are you sure the MULTI POINT mode was set accordingly to the loaded sheet or printed sample roll? The Ultima can NOT distinguish multi frame from single frame modes by only scanning the bar code! The user is always responsible to set the type of alignment first before pressing the GO! button. In general, two possible causes can result in such an error: Ultima Display messages: EPOS problem: end of roll too short o o Multi Segment frame loaded & Single frame mode selected OR Single frame loaded & multi frame mode selected Are you sure you did respect the bounding box margins like specified? Margin Left / Right Top (front) Bottom (back) Recommended values enough to put the pressure rollers alongside the frame approximately 2-3 cm Sheet (Single frame) : cm Roll (succeeding frames): 5 6 cm Most likely, the back side margin is too short, in which the complete frame reading can not be executed entirely. The scanning will take place for the bar code in the front, but when it needs to move the media forward to scan the back side of the bounding box, an EPOS problem: end of roll too short will be displayed on the Ultima panel. SOLUTIONS: o Add / Tape an extra white margin at the back side o Reload your sample --> Media loading method = Sheet selection No valid EPOS reference found When a scanning command from CutServer to Ultima has been sent, a FIX default feeding value of approximately 25 cm in X length will ALWAYS be given to start detecting the bounding box. If no frame edge can be spot on this horizontal X position, a No valid EPOS reference found will be displayed on the Ultima panel. It would have simply bypassed the frame! SOLUTION: o Decrease or increase the margins accordingly The Ultima is cutting the wrong contour file? After laser beaming the bar code, does the jobid number on the Ultima panel displays the correct ID label? If not, a bar code reading error occurs! Therefore, manually select the corresponding file in the CutServer and send the job via the Send EPOS Job mode (bypass the bar code reading) AP-76411, Rev 2.1, 06/06/06 56 Are there by any accidental coincidences two plot files with identical ID numbers present in the CutServer? If yes, the first plot file from the queue list will always be used.
57 Can we use the contour cutting button from the Ultima panel rather than using the GO! button from the CutServer to start scanning the frame? Indeed, when the CutServer is running and the media was correctly loaded, a scanning command can be given directly from panel. Once it detected the bar code, the CutServer will take action to respond with a proper file. Make sure to select the right BAR CODE alignment system when selecting the Contour Cutting menu option: o o BCode Single: automatic bar code alignment Bcode Multi: MF Multi Segment automatic bar code alignment Not applicable: o o Manual: Manual Alignment - 4 registration marks Auto No Bcod: Automatic alignment without Bar Code Selecting the alignment, and pressing the contour cutting button again, allows you to set the EPOS mode from panel (Single scan or repeat mode)! HOW to proceed: Step 1 : Press the Contour Cutting button to enter the alignment wizard Step 2 : Select your alignment system via the Up and / or Down buttons Step 3 : Press the Contour Cutting button again to specify your EPOS mode (Single Scan / Repeat mode) Step 4 : Press Enter to confirm Should I select my file before pressing the GO! button? What can I do in case of unrecoverable errors or strange Ultima behaviours? Not at all! The Mutoh CutServer will respond to the ID request from the Ultima by selecting the corresponding file from the alignment plot list fully automatic! No user intervention is required any longer! Switch OFF the Ultima and restart your PC & Mutoh CutServer. 57 AP-76411, Rev 2.1, 06/06/06
58 6.2. PRINT AND CUT WORKFLOW Did you know? Punching / Pouncing on Ultima can not be achieved directly from the tool properties; however the EasySIGN Ultima driver offers an alternative workflow to simulate the pouncing technique. Step 1 : Step 2 : Install the Ultima cutter driver Trace the plotter settings: <Device Specific settings> Step 3 : Section intermittent plotting. o o o Mark the checkbox for intermittent plotting. Specify your Tool down and Tool up distance to simulate the punching For this kind of applications (punching), pattern spreading is not a must ZMY-10135: Punching tool assembly including punch pin ZME-10138: ZME-23132: Spare punch pin assembly Cutting mat for Punching Applications for Ultima (Set 3pcs) AP-76411, Rev 2.1, 06/06/06 58
59 Did you know? The <contour cutting> button and its wizard gives you the ability to finalize a contour job even without using an Ultima compatible driver software. STEP1: Design specs --> Add 4 Registration marks around your Contour design aligned in horizontal and vertical direction to each other > Add your registration marks > Contour lines --> Make sure a contour line can be distinguished (layer, color, ) from your design. Pay attention not to print this line while ripping the job! contourline > X length & Y width STEP2: Print --> How far are the center point coordinates of these registration marks from each other, in X length and Y width? --> RIP and print the contour job with registration marks and without the contour lines. 59 AP-76411, Rev 2.1, 06/06/06
60 STEP3: Generate your plot data How to do: In case you enabled your sheet origin in the Lower Right corner, move the entire job to that reference origin point by focusing on registration mark point 1! The registration mark should now match the sheet origin! Enable the absolute plotting mode and generate the contour data accordingly like described above. STEP4: Setting up the ULTIMA - Press the <Contour cutting> button - Select contour cutting Method: Manual and press the <contour cutting> button again - Fill in the corresponding X Length value of the registration marks and press the <contour cutting> button again - Fill in the corresponding Y Width value of the registration marks and press the <contour cutting> button again - Roll direction: Non reverse / reverse and press the <ENTER> button - Locate the 4 registration marks by means of the jog keys and the help of the laser beam which was enabled after the enter confirmation! The Ultima will guide you by moving the head towards the next registration mark to enter. - After the 4 th registration confirmation, the Ultima will bring the head above the first reference point again. Now the unit will wait for the plot data to receive and based on your input, recalculate the plot data embedded in the firmware. AN EXAMPLE - AN EXAMPLE - AN EXAMPLE - 15 mandatory stickers with contour lines - 4 registration marks > X length value = 337 mm (CENTER VALUES!!) (X Registration mark2 X Registration mark1) > Y width value = 541 mm (CENTER VALUES!!) (Y Registration mark3 Y Registration mark1) AP-76411, Rev 2.1, 06/06/06 60
61 Did you know? You can easily RIP and print your POSTNET bar code contour job with a 3 rd party RIP and contour cut it with EasySIGN. Installing the EasySIGN Mutoh Edition of NCD does not allow you to RIP and print your tasks. To make sure a bounding box frame and bar code are collected during RIPing and printing in your 3 rd party RIP, an export all (*.eps) can be done in EasySIGN. STEP1: STEP2: STEP3: - Create your design - Open / import your design in EasySIGN - Enable your bar code alignment system (cropmark settings) - Export your task from EasySIGN (disable your Print and Cut lines if required) STEP4: STEP5: STEP6: - Rip and print your task in a 3 rd party RIP - Plot (hot folder CutServer) - Verify your Mutoh CutServer settings - Press GO! Did you know? On beforehand, you can distinguish if certain types of vinyl, including non-white vinyl, can be contour cut fully automatically. Basically, you can verify in advance if your Ultima will suffer from its EPOS reading during automatic alignment by checking the EPOS Check Sensor utility present in the menu. Enable the laser by selecting: <Test> - <EPOS system Check sensor> and move the sheet manually so the laser would detect white and black areas! If the Ultima deliberates both areas as the same color (f.i. Black), automatic frame detection will never be possible! There is no possibility to fine tune the laser led in this way that it would detect a certain color as white or black! It is simply a limitation of the color range of the laser (normal circumstances White and Black) The only alternative we can offer you is to handle for this type of transparent media the manual alignment method. Most of our SW manufactures did implement this topic into their drivers for this kind of applications! (please refer to chapter 5.3) 61 AP-76411, Rev 2.1, 06/06/06
62 Did you know? To bypass the bar code postnet reading (no successful bar code scanning possible), a workaround was made! In case reading errors occur during the Ultima s bar code detection sequence, a manual workaround for damaged bar code strings or faulty readings is available. Search for the correct alignment file in Mutoh s CutServer Queue, and press the Send Epos Job button. To directly send the EPOS file without reading the bar code, the media load direction needs to be provided (0 or 180 degrees rotated?). As soon as a confirmation is given, the frame scanning command will be adapted to bypass the bar code reading, and immediately the registration marks of the bounding box and the vector data will be broadcasted. Did you know? A test square (offset patch) can be plotted to verify your current Force setting. When trying to attempt to find the most suitable force setting for your specific vinyl type, a few force tryouts will probably take place. The Force button will not only allow you to set the most proper value, but gives you also the opportunity to verify your setting by means of plotting a simple offset patch. STEP1: STEP2: STEP3: Press the Force button Set your Force value (Up / down keys) To verify your force value, press the Force button once more to plot one single offset square. Did you know? Only Illustrator versions 7 and 8 are compatible to import your creative designs into EasySIGN. Lower your illustrator version (save as V7 or V8) in case nothing was imported! TIP1: To automatically convert your corresponding hairline colors into print and cut lines, specify your EasySIGN import settings accordingly. TIP2: Curves and lines can always be converted and specified manually towards print and cut lines. Ungroup first if required, right click and select: convert to option Print and cut line. AP-76411, Rev 2.1, 06/06/06 62
63 Did you know? EasySIGN developed a software tool called <Compatibility> which allows the user to immediately export your design from certain compatible graphical bundles into the EasySIGN software. Rather than saving and importing your job, an easy export to EasySIGN workflow can be handled by means of the Compatibility tool. INSTALLATION: - Select Start - Program files and search for your EasySIGN folder - Select Tools and install the Compatibility setup The compatibility wizard will scan your hard disk for all types of installed graphical bundles and suggest installing the compatible driver. As a result, new icons will be found trough Start - Program files Compatibility STEP1: Run EasySIGN STEP2: Open / Create your design (example Illustrator 10) STEP3: Run the corresponding compatibility tool for Illustrator STEP4: Select your design and press the Illustrator icon to export your task immediately into EasySIGN. 63 AP-76411, Rev 2.1, 06/06/06
64 Did you know? A handy Plug-in for Adobe exists to vectorize Raster Images > Adobe Plug-in : Silhouette > Copy SilhouettePlugIn.aip in folder C:\Program Files\Adobe\Illustrator 10\Plug-ins\Tools STEP1: STEP2: STEP3: Open a bitmap Select the Silhouette tool + set your properties Drag your Silhouette tool to vectorize your image Did you know? Identical bounding box frames from roll without bar code can be contour cut continuously via the copy function. Imagine you need to contour cut one roll with numerous but identical print and cut frames. Load your roll and enable the sheet off option to perform a page cut in between frames. STEP1: Launch job number 1 STEP2: Re-plot via panel by specifying the number of copies CONDITION: Data will be buffered for copy plotting as long as no lever up (or power down) occurred. AP-76411, Rev 2.1, 06/06/06 64
65 Did you know? To avoid TOP - curling of your vinyl during plotting, reload your vinyl above the sucking area and change the media loading method into take up. Take-up media detection (Automatic method) Instead of using the roll or sheet option, a third media detection system can be entered, the Take-Up possibility. Press the media button on the panel and change while the lever is up from sheet or roll to TAKE- UP. This TAKE-UP option will not try to detect the front of the media, but detects both right and left edges + unrolls the pre-feed length. After the end cyclus of the TAKE-UP media detection, it will bring the origin back to that spot from where the head was located versus the original media loading position. Did you know? By enabling the EPOS fine tune mode, a variation in your sensor calibration can be selected to adjust the nominal setup. To obtain optimum contour precision, a variable frame edge reading technique can help you out to accurately reposition your contour data. The Epos fine tune mode can only be activated for one job at the time! STEP1: STEP2: Enable the EPOS fine tune mode by pressing simultaneously the keyboard panel keys: <Test> + <contour Cutting> Send your contour job As a result, in both horizontal and vertical directions, a representation of the current edge reading by means of a variable line pattern will be plotted. Did you know? In case of problems during uploading your firmware via serial communication, a special loading sequence can arrange a successful firmware installation. Certain setup conditions of PC and Ultima will NOT allow a firmware upload via the traditional serial communication transfer method. In case of problems, please use following alternative workflow: see TIB044 Firmware Inst Ultima section 5 / When you shut down the Ultima outside the critical section? 65 AP-76411, Rev 2.1, 06/06/06
66 Did you know? Mutoh s new alignment system for multi segment contour cutting can also be used for single frames. The EasySIGN driver has been adapted lately to support the new multi segment alignment method. A possibility to enter the number of segments allows the users as well to simulate the previous alignment system, Mutoh Auto Align (bar code). > SEGMENT specifications --> Number of segments : > 0 = automatic segment dividing (default segment size = ± 500 mm) > 1... # = Specify the number of segments to split up your bounding box. PRO1: Rather than having a complete rectangle around your job, one single segment will only enable a start and stop frame. AP-76411, Rev 2.1, 06/06/06 66
67 Did you know? Many speed settings can be set inside the menu structure of the Ultima, but from time to time people do not understand when it will be used, or how it will be interpret or what the impact will be?! In what relation to these settings will all incoming speed and acceleration settings be overruled? Will it adapt the panel settings? Will the Ultima use these settings when entering the alignment wizard? > Basically, following speed settings can be established on panel: - Tool Up speed - Laser beam speed - Cutting speed - Quality (Draft = 2,5 G - Normal = 1,75G High = 1G) - VS / ZF / AS: Ignore or Accept > In most software bundles, following settings can be made: - Cutting speed = VS - Acceleration = AS - Force = ZF Fact 1 The scanning speed (laser ON, spot edge, laser OFF sequence) of the frame / bounding box reading equals a FIX value of 100mm/s and 2G. Fact 2 Also the bar code ID will be examined at a FIX reading value of 100mm/s and 2G. Fact 3 The speed in which media has been forwarded to detect the backside of the rectangle uniforms the TOOL UP SPEED. Important note: Different impressions of speed can be taken into account during one single frame / bounding box reading. Fact 4 ONLY in case of enabling the ACCEPT parameter for the Ultima menu option VS / ZF / AS, similar software commands will be interpret or refused according to your plotter menu setup! Fact 5 The laser speed setting inside the Ultima menu structure will NOT be used to scan the bounding box of your job (default scanning speed of 100mm/s, 2G). The laser speed value will only have impact while laser plotting your contour data (Enable the beam plotting mode in your software). Fact 6 Included job properties like speed and force will still be displayed on the Ultima panel during and AFTER finishing the task. Each succeeding job will re-initialise all values accordingly to the next plot properties or original user settings. 67 AP-76411, Rev 2.1, 06/06/06
68 Did you know? You can easily export your contour job in EasySign and decide not to have the print and cut lines included. In some situations (printing with 3 rd party RIP) it can be very handy not to have the print and cut lines included while exporting your job. Specify your needs at the bottom left of the export window. Did you know? You can easily simulate your CutServer GO! button by selecting the contour cutting button from panel. Only specify the type of alignment from the contour cutting list and press <enter> to start scanning your bounding box or bar code ID. Examples: - Bcode Single (Bar code bounding box) - Manual (4 registration marks) - Auto No Bcod (Bounding box without bar code) - Bcode Multi (Bar code multi segment bounding box) Make sure to double check (press the contour cutting button twice) the second tab in this contour cutting wizard. Depending on your original selection, set your scan mode (signle, repeat) or frame properties (X length, Y width, and roll direction). AP-76411, Rev 2.1, 06/06/06 68
Scanvec Amiable Contour Cutting Guide
 Scanvec Amiable Contour Cutting Guide Scanvec Amiable, Inc. 2 International Plaza, Suite 625 Philadelphia, PA 19113-1518 USA 610-521-6300 www.scanvecamiable.com Contents Introduction... 1 Hybrid Output...
Scanvec Amiable Contour Cutting Guide Scanvec Amiable, Inc. 2 International Plaza, Suite 625 Philadelphia, PA 19113-1518 USA 610-521-6300 www.scanvecamiable.com Contents Introduction... 1 Hybrid Output...
SA International Contour Cutting Guide
 SA International Contour Cutting Guide SA International 2 International Plaza, Suite 625 Philadelphia, PA 19113-1518 USA 610-521-6300 www.scanvecamiable.com Contents Introduction... 1 Hybrid Output...
SA International Contour Cutting Guide SA International 2 International Plaza, Suite 625 Philadelphia, PA 19113-1518 USA 610-521-6300 www.scanvecamiable.com Contents Introduction... 1 Hybrid Output...
Summa Cutter Tools. User s Manual Rev 6b
 Rev 6b Notice Summa reserves the right to modify the information contained in this User Manual at any time without prior notice. Unauthorized copying, modification, distribution or display is prohibited.
Rev 6b Notice Summa reserves the right to modify the information contained in this User Manual at any time without prior notice. Unauthorized copying, modification, distribution or display is prohibited.
Roland CutChoice. Ver. 1.1 USER S MANUAL. Thank the user very much for purchasing the Roland cutter.
 Roland CutChoice Ver. 1.1 USER S MANUAL Thank the user very much for purchasing the Roland cutter. S To ensure correct and safe usage with a full understanding of this product s performance, please be
Roland CutChoice Ver. 1.1 USER S MANUAL Thank the user very much for purchasing the Roland cutter. S To ensure correct and safe usage with a full understanding of this product s performance, please be
Roland CutChoice. Ver. 1 USER S MANUAL
 Roland CutChoice Ver. 1 USER S MANUAL Thank you very much for purchasing the Roland cutter. To ensure correct and safe usage with a full understanding of this product s performance, please be sure to read
Roland CutChoice Ver. 1 USER S MANUAL Thank you very much for purchasing the Roland cutter. To ensure correct and safe usage with a full understanding of this product s performance, please be sure to read
GETTING STARTED 5 WORKING WITH CUTTING DEVICE SETUPS 11 TABLE OF CONTENTS. Basic elements of your software 5. Setup area 6 Job area 6
 TABLE OF CONTENTS 1 TABLE OF CONTENTS GETTING STARTED 5 Basic elements of your software 5 Toolbars 5 Setup area 6 Job area 6 Entering numerical values 6 Using spinner controls 6 Using built-in mathematical
TABLE OF CONTENTS 1 TABLE OF CONTENTS GETTING STARTED 5 Basic elements of your software 5 Toolbars 5 Setup area 6 Job area 6 Entering numerical values 6 Using spinner controls 6 Using built-in mathematical
Repetition & Nesting Cutting v1.2 v1.2
 Cutting v1.2 TABLE OF CONTENTS Table of contents Table of contents 2 Cutter installation 3 The cut workflow 7 Contours 7 Vector files with embedded contours 7 Contours created in Edit 9 Check contours
Cutting v1.2 TABLE OF CONTENTS Table of contents Table of contents 2 Cutter installation 3 The cut workflow 7 Contours 7 Vector files with embedded contours 7 Contours created in Edit 9 Check contours
Fiery Network Controller for DocuColor 5065 SERVER & CONTROLLER SOLUTIONS. Utilities
 Fiery Network Controller for DocuColor 5065 SERVER & CONTROLLER SOLUTIONS Utilities 2005 Electronics for Imaging, Inc. The information in this publication is covered under Legal Notices for this product.
Fiery Network Controller for DocuColor 5065 SERVER & CONTROLLER SOLUTIONS Utilities 2005 Electronics for Imaging, Inc. The information in this publication is covered under Legal Notices for this product.
Roland COLORCHOICE Pro. Ver. 4.1 USER S MANUAL
 Roland COLORCHOICE Pro Ver. 4.1 USER S MANUAL Thank you very much for purchasing the Roland printer. To ensure correct and safe usage with a full understanding of this product s performance, please be
Roland COLORCHOICE Pro Ver. 4.1 USER S MANUAL Thank you very much for purchasing the Roland printer. To ensure correct and safe usage with a full understanding of this product s performance, please be
Océ Engineering Exec. Electronic Job Ticket
 Océ Engineering Exec Electronic Job Ticket Océ-Technologies B.V. Copyright 2004, Océ-Technologies B.V. Venlo, The Netherlands All rights reserved. No part of this work may be reproduced, copied, adapted,
Océ Engineering Exec Electronic Job Ticket Océ-Technologies B.V. Copyright 2004, Océ-Technologies B.V. Venlo, The Netherlands All rights reserved. No part of this work may be reproduced, copied, adapted,
Network Management Software ALLNET Zone Controller
 Network Management Software ALLNET Zone Controller For ALL0558N / ALL02850N / ALL02860ND / ALL02880ND User Manual v1.0 Table of Contents 1. Installation & Un-installation... 4 1.1. Install NMS Suite...
Network Management Software ALLNET Zone Controller For ALL0558N / ALL02850N / ALL02860ND / ALL02880ND User Manual v1.0 Table of Contents 1. Installation & Un-installation... 4 1.1. Install NMS Suite...
Jan 2012 ONYX White Paper Summa Cutting Workflow Changes included in Cutting Patch for X10 Build 10.1 and 10.2
 Jan 2012 ONYX White Paper Summa Cutting Workflow Changes included in Cutting Patch for X10 Build 10.1 and 10.2 Preface This document covers information regarding the Cutting Patch for X10 Build 10.1, which
Jan 2012 ONYX White Paper Summa Cutting Workflow Changes included in Cutting Patch for X10 Build 10.1 and 10.2 Preface This document covers information regarding the Cutting Patch for X10 Build 10.1, which
Fiery proserver Quick Start Guide
 2018 Electronics For Imaging, Inc. The information in this publication is covered under Legal Notices for this product. 11 May 2018 45181488 *45181488* Contents 3 Contents Introduction...5 Connecting and
2018 Electronics For Imaging, Inc. The information in this publication is covered under Legal Notices for this product. 11 May 2018 45181488 *45181488* Contents 3 Contents Introduction...5 Connecting and
Getting Started with ONYX
 Getting Started with ONYX This document will explain how to get ONYX installed and running, so you can get printing. I. Installing the Software II. Using the Printer & Profile Download Manager III. First
Getting Started with ONYX This document will explain how to get ONYX installed and running, so you can get printing. I. Installing the Software II. Using the Printer & Profile Download Manager III. First
LABEL MATRIX TEKLYNX V E R S I O N 8 Q U I C K S T A R T G U I D E
 TEKLYNX LABEL MATRIX V E R S I O N 8 Q U I C K S T A R T G U I D E Note Quick Start Guide The information in this manual is not binding and may be modified without prior notice. Supply of the software
TEKLYNX LABEL MATRIX V E R S I O N 8 Q U I C K S T A R T G U I D E Note Quick Start Guide The information in this manual is not binding and may be modified without prior notice. Supply of the software
epos Touchkit Manual (for Windows XP)
 epos Touchkit Manual (for Windows XP) 1. Touchkit Devices in Windows Device Manager After driver installation completed, all of Touchkit touchscreen controller devices will be list in the Mice and other
epos Touchkit Manual (for Windows XP) 1. Touchkit Devices in Windows Device Manager After driver installation completed, all of Touchkit touchscreen controller devices will be list in the Mice and other
Splash G630 Service Pack 5 Release Notes
 Splash G630 Service Pack 5 Release Notes Service Pack Contents Revised 10/9/02 The Splash G630 Service Pack 5 contains fixes for some problems with the G630 software. It includes all of the fixes from
Splash G630 Service Pack 5 Release Notes Service Pack Contents Revised 10/9/02 The Splash G630 Service Pack 5 contains fixes for some problems with the G630 software. It includes all of the fixes from
Storage Device Manager User s Guide
 59384701_cvr.jpg Copyright Information Copyright 2006 by Oki Data. All Rights Reserved Document Information P/N 59384701, Revision 1.1 February, 2006 Disclaimer Every effort has been made to ensure that
59384701_cvr.jpg Copyright Information Copyright 2006 by Oki Data. All Rights Reserved Document Information P/N 59384701, Revision 1.1 February, 2006 Disclaimer Every effort has been made to ensure that
Easy Windows Working with Disks, Folders, - and Files
 Easy Windows 98-3 - Working with Disks, Folders, - and Files Page 1 of 11 Easy Windows 98-3 - Working with Disks, Folders, - and Files Task 1: Opening Folders Folders contain files, programs, or other
Easy Windows 98-3 - Working with Disks, Folders, - and Files Page 1 of 11 Easy Windows 98-3 - Working with Disks, Folders, - and Files Task 1: Opening Folders Folders contain files, programs, or other
KIMOTO K I M O S E T T E R R I P. Kimosetter RIP User Guide 1. Revised: February 2015 U SER GUID E (FOR W INDOWS 7 )
 KIMOTO K I M O S E T T E R R I P U SER GUID E (FOR W INDOWS 7 ) Revised: February 2015 Kimosetter RIP User Guide 1 COPYRIGHT AND TRADEMARKS Kimosetter RIP User Guide Copyright Notices for the Software
KIMOTO K I M O S E T T E R R I P U SER GUID E (FOR W INDOWS 7 ) Revised: February 2015 Kimosetter RIP User Guide 1 COPYRIGHT AND TRADEMARKS Kimosetter RIP User Guide Copyright Notices for the Software
RWT Network System Installation Guide
 RWT Network System Installation Guide Copyright 2003, Talking Fingers, Inc. Page 1 of 48 This document is Copyright 2003 by Talking Fingers, Inc. All rights are reserved. This document may not be copied
RWT Network System Installation Guide Copyright 2003, Talking Fingers, Inc. Page 1 of 48 This document is Copyright 2003 by Talking Fingers, Inc. All rights are reserved. This document may not be copied
Plug-in Manual. Speedway. Version s June 5, Xitron Part Number Doc /07
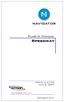 Plug-in Manual Speedway Version 6.4.0.0s June 5, 2007 Xitron Part Number Doc-1007-01/07 Overview Xitron s Navigator PostScript RIP and Raster Blaster TIFF Catcher rely on software modules called plug-ins
Plug-in Manual Speedway Version 6.4.0.0s June 5, 2007 Xitron Part Number Doc-1007-01/07 Overview Xitron s Navigator PostScript RIP and Raster Blaster TIFF Catcher rely on software modules called plug-ins
Installation Assistance Windows/Microsoft Updates Updating from Spectra 7.x Upgrading from Spectra 6.x... 7
 Spectra 7.2.1.1 Windows Upgrade Installation Instructions Installation Assistance... 3 Windows/Microsoft Updates... 3 Updating from Spectra 7.x... 4 Important Notices... 4 Downloading the Spectra Update
Spectra 7.2.1.1 Windows Upgrade Installation Instructions Installation Assistance... 3 Windows/Microsoft Updates... 3 Updating from Spectra 7.x... 4 Important Notices... 4 Downloading the Spectra Update
Windows user guide for version 3.3
 1 Windows user guide for version 3.3 2 Contents 1. Installation...4 1.1. How to install BABEL on your Windows desktop...4 2. Getting started...5 2.1. First run...5 2.2. Password setup...5 2.3. Key import...5
1 Windows user guide for version 3.3 2 Contents 1. Installation...4 1.1. How to install BABEL on your Windows desktop...4 2. Getting started...5 2.1. First run...5 2.2. Password setup...5 2.3. Key import...5
wiemarc 5.2 Manual Labeling Software wiemarc 5.2
 wiemarc 5.2 Manual Labeling Software wiemarc 5.2 Page 1 of 67 Release: February 16, 2016 Manual labeling software 5.2 Table of contents 1. System requirements 2. Software installation 3. Output devices
wiemarc 5.2 Manual Labeling Software wiemarc 5.2 Page 1 of 67 Release: February 16, 2016 Manual labeling software 5.2 Table of contents 1. System requirements 2. Software installation 3. Output devices
Application Notes Production Managing Tools
 Application Notes Production Managing Tools Production Managing Tools ErgoSoft AG Moosgrabenstr. CH-8595 Altnau, Switzerland 00 ErgoSoft AG, All rights reserved. The information contained in this manual
Application Notes Production Managing Tools Production Managing Tools ErgoSoft AG Moosgrabenstr. CH-8595 Altnau, Switzerland 00 ErgoSoft AG, All rights reserved. The information contained in this manual
Print Client KM. User s Manual
 Print Client KM User s Manual Regarding this manual This manual explains how to install Print Client KM and how to use it. Print Client KM can be used with Microsoft Windows 2000/XP/Vista. The intended
Print Client KM User s Manual Regarding this manual This manual explains how to install Print Client KM and how to use it. Print Client KM can be used with Microsoft Windows 2000/XP/Vista. The intended
DBT-120 Bluetooth USB Adapter
 DBT-120 Bluetooth USB Adapter Rev.2.1 (09/25/2002) 2 Contents Introduction... 5 Package Contents... 6 Installing Bluetooth Software... 6 Hardware Installation... 8 Introduction to Bluetooth Software...
DBT-120 Bluetooth USB Adapter Rev.2.1 (09/25/2002) 2 Contents Introduction... 5 Package Contents... 6 Installing Bluetooth Software... 6 Hardware Installation... 8 Introduction to Bluetooth Software...
Roland ColorChoice for PC-12
 Roland ColorChoice for PC-12 Ver. 4.2 USER S MANUAL Thank you very much for purchasing the Roland printer. To ensure correct and safe usage with a full understanding of this product s performance, please
Roland ColorChoice for PC-12 Ver. 4.2 USER S MANUAL Thank you very much for purchasing the Roland printer. To ensure correct and safe usage with a full understanding of this product s performance, please
Roland ColorChoice. Ver. 4.5 USER S MANUAL
 Roland ColorChoice Ver. 4.5 USER S MANUAL Thank you very much for purchasing the Roland printer. To ensure correct and safe usage with a full understanding of this product s performance, please be sure
Roland ColorChoice Ver. 4.5 USER S MANUAL Thank you very much for purchasing the Roland printer. To ensure correct and safe usage with a full understanding of this product s performance, please be sure
Unit III: Working with Windows and Applications. Chapters 5, 7, & 8
 Unit III: Working with Windows and Applications Chapters 5, 7, & 8 Learning Objectives In this unit, you will: Launch programs and navigate the Windows task bar. Perform common windows functions. Customize
Unit III: Working with Windows and Applications Chapters 5, 7, & 8 Learning Objectives In this unit, you will: Launch programs and navigate the Windows task bar. Perform common windows functions. Customize
VarioPrint Jobmanual
 Océ VarioPrint 2090 Jobmanual o VarioPrint 2090 3 4 A B C 5 2 D 6 1 7 Printer parts 1 2 3 4 5 6 7 Left front door Printer top left cover Output trays Upper output tray Finisher front door Paper trays Front
Océ VarioPrint 2090 Jobmanual o VarioPrint 2090 3 4 A B C 5 2 D 6 1 7 Printer parts 1 2 3 4 5 6 7 Left front door Printer top left cover Output trays Upper output tray Finisher front door Paper trays Front
Software User's Guide
 Software User's Guide Brother QL-series The contents of this guide and the specifications of this product are subject to change without notice. Brother reserves the right to make changes without notice
Software User's Guide Brother QL-series The contents of this guide and the specifications of this product are subject to change without notice. Brother reserves the right to make changes without notice
TECHNOTE V 10.2 EPSON SURECOLOR P10000 CALDERA 2016
 EN Technote TECHNOTE EPSON SURECOLOR P10000 CALDERA 2016 2016 Caldera. All rights reserved. All trademarks, logos and brand names mentioned in this publication are property of their respective owners.
EN Technote TECHNOTE EPSON SURECOLOR P10000 CALDERA 2016 2016 Caldera. All rights reserved. All trademarks, logos and brand names mentioned in this publication are property of their respective owners.
e-bridge Color Profile Tool Quick Start Guide
 e-bridge Color Profile Tool Quick Start Guide 1 Contents 1. Installation... 3 1.1. Installing the e-bridge Color Profile Tool Software... 3 1.1. Removing the e-bridge Color Profile Tool... 4 1.2. Installing
e-bridge Color Profile Tool Quick Start Guide 1 Contents 1. Installation... 3 1.1. Installing the e-bridge Color Profile Tool Software... 3 1.1. Removing the e-bridge Color Profile Tool... 4 1.2. Installing
CPM-200 User Guide For Lighthouse for MAX
 CPM-200 User Guide For Lighthouse for MAX Contents Page Number Opening the software 2 Altering the page size & Orientation 3-4 Inserting Text 5 Editing Text 6 Inserting Graphics 7-8 Changing the Colour
CPM-200 User Guide For Lighthouse for MAX Contents Page Number Opening the software 2 Altering the page size & Orientation 3-4 Inserting Text 5 Editing Text 6 Inserting Graphics 7-8 Changing the Colour
Fiery X3eTY2 65C-KM Color Server. Utilities
 Fiery X3eTY2 65C-KM Color Server Utilities 2006 Electronics for Imaging, Inc. The information in this publication is covered under Legal Notices for this product. 45060846 14 November 2006 CONTENTS 3 CONTENTS
Fiery X3eTY2 65C-KM Color Server Utilities 2006 Electronics for Imaging, Inc. The information in this publication is covered under Legal Notices for this product. 45060846 14 November 2006 CONTENTS 3 CONTENTS
2 Solutions Chapter 3. Chapter 3: Practice Example 1
 1 Solutions This section includes the step by step solutions for the practice exercise for the following chapters and sections: Chapter 3 Chapter 4 Chapter 5 Chapter 11: Rainbow Springs sample test Final
1 Solutions This section includes the step by step solutions for the practice exercise for the following chapters and sections: Chapter 3 Chapter 4 Chapter 5 Chapter 11: Rainbow Springs sample test Final
OPERATION MANUAL MIMAKI ENGINEERING CO., LTD. D200652
 OPERATION MANUAL MIMAKI ENGINEERING CO., LTD. http://www.mimaki.co.jp E-mail:traiding@mimaki.co.jp D200652 About FineCut Thank you very much for purchasing a product of Mimaki. FineCut, a plug-in software
OPERATION MANUAL MIMAKI ENGINEERING CO., LTD. http://www.mimaki.co.jp E-mail:traiding@mimaki.co.jp D200652 About FineCut Thank you very much for purchasing a product of Mimaki. FineCut, a plug-in software
SC CUTTING PLOTTERS OPERATION INSTRUCTIONS MUTOH EUROPE N.V.
 SC CUTTING PLOTTERS OPERATION INSTRUCTIONS MUTOH EUROPE N.V. Part n : AP-75026 Rev. 1.0-11/01/00 AP-75026 Rev 1.0-11/01/00 COPYRIGHT NOTICE COPYRIGHT 2000 Mutoh Europe N.V. All rights reserved. This document
SC CUTTING PLOTTERS OPERATION INSTRUCTIONS MUTOH EUROPE N.V. Part n : AP-75026 Rev. 1.0-11/01/00 AP-75026 Rev 1.0-11/01/00 COPYRIGHT NOTICE COPYRIGHT 2000 Mutoh Europe N.V. All rights reserved. This document
Quick Start Guide: Fiery proserver for EFI VUTEk
 Quick Start Guide: Fiery proserver for EFI VUTEk This document is a step-by-step guide on how to set up and use the EFI Fiery proserver with your EFI VUTEk printer. It deals with the following topics:
Quick Start Guide: Fiery proserver for EFI VUTEk This document is a step-by-step guide on how to set up and use the EFI Fiery proserver with your EFI VUTEk printer. It deals with the following topics:
EFI Fiery Utilities Technical Reference. Part Number: , Rev. 1.0
 EFI Fiery Utilities Technical Reference Part Number: 59308805, Rev. 1.0 15 March 2008 CONTENTS 3 CONTENTS INTRODUCTION 5 Terminology and conventions 6 About this document 7 About Help 7 Preparing for installation
EFI Fiery Utilities Technical Reference Part Number: 59308805, Rev. 1.0 15 March 2008 CONTENTS 3 CONTENTS INTRODUCTION 5 Terminology and conventions 6 About this document 7 About Help 7 Preparing for installation
Setting Up Your Drawing Environment
 Setting Up Your Drawing Environment In This Chapter 3 After you start a drawing, you can change its settings, including drawing units and limits, snap and grid settings, and layer, linetype, and lettering
Setting Up Your Drawing Environment In This Chapter 3 After you start a drawing, you can change its settings, including drawing units and limits, snap and grid settings, and layer, linetype, and lettering
Océ Posterizer Pro Designer. POP into retail. User manual Application guide
 - Océ Posterizer Pro Designer POP into retail o User manual Application guide Copyright copyright-2010 Océ All rights reserved. No part of this work may be reproduced, copied, adapted, or transmitted in
- Océ Posterizer Pro Designer POP into retail o User manual Application guide Copyright copyright-2010 Océ All rights reserved. No part of this work may be reproduced, copied, adapted, or transmitted in
Roland ColorChoice for ColorCAMM
 Roland ColorChoice for ColorCAMM Ver. 4.5 USER S MANUAL Thank you very much for purchasing the Roland printer. To ensure correct and safe usage with a full understanding of this product s performance,
Roland ColorChoice for ColorCAMM Ver. 4.5 USER S MANUAL Thank you very much for purchasing the Roland printer. To ensure correct and safe usage with a full understanding of this product s performance,
TROVIS-VIEW 4 Software TROVIS Operating Instructions EB 6661 EN. Electronics from SAMSON
 TROVIS-VIEW 4 Software TROVIS 6661 Operating Instructions Electronics from SAMSON EB 6661 EN Edition January 2015 Definition of signal words DANGER! Hazardous situations which, if not avoided, will result
TROVIS-VIEW 4 Software TROVIS 6661 Operating Instructions Electronics from SAMSON EB 6661 EN Edition January 2015 Definition of signal words DANGER! Hazardous situations which, if not avoided, will result
SummaCut & S Class Series Cutter Integration Note
 Tutorial SummaCut & S Class Series Cutter Integration Note Software version: Asanti 3.0 Document version: November 27, 2017 This document explains how drive the Summa S Class Series cutters. The steps
Tutorial SummaCut & S Class Series Cutter Integration Note Software version: Asanti 3.0 Document version: November 27, 2017 This document explains how drive the Summa S Class Series cutters. The steps
Universal Printer Plug-in
 Plug-in Manual Universal Printer Plug-in Version 5.0.1.1 August 21, 2007 Xitron Part Number Doc-1015 02/07 Contents Overview... 2 Installing the Universal Printer Plug-in... 3 Setting the Password... 5
Plug-in Manual Universal Printer Plug-in Version 5.0.1.1 August 21, 2007 Xitron Part Number Doc-1015 02/07 Contents Overview... 2 Installing the Universal Printer Plug-in... 3 Setting the Password... 5
Roland COLORCHOICE. Ver. 4.1 USER S MANUAL
 Roland COLORCHOICE Ver. 4.1 USER S MANUAL Thank you very much for purchasing the Roland printer. To ensure correct and safe usage with a full understanding of this product s performance, please be sure
Roland COLORCHOICE Ver. 4.1 USER S MANUAL Thank you very much for purchasing the Roland printer. To ensure correct and safe usage with a full understanding of this product s performance, please be sure
Thank you very much for purchasing this product.
 Quick Start Guide Thank you very much for purchasing this product. To ensure correct and safe usage with a full understanding of this product's performance, please be sure to read through this manual completely
Quick Start Guide Thank you very much for purchasing this product. To ensure correct and safe usage with a full understanding of this product's performance, please be sure to read through this manual completely
WHITE PAPER Thrive 11. Thrive 11 Installation Guide. onyxgfx.com
 WHITE PAPER Thrive 11 Thrive 11 Installation Guide onyxgfx.com This document explains how to install all Thrive 11 workstations, from a license server to RIP/Print workstations. Each computer can have
WHITE PAPER Thrive 11 Thrive 11 Installation Guide onyxgfx.com This document explains how to install all Thrive 11 workstations, from a license server to RIP/Print workstations. Each computer can have
FX Tools Software Package - FX CommPro N2 User s Guide
 User s Guide FX CommPro N2 Issue Date September 25, 2008 FX Tools Software Package - FX CommPro N2 User s Guide FX Tools Software Package FX CommPro N2... 3 Introduction...3 Installation... 4 Installing
User s Guide FX CommPro N2 Issue Date September 25, 2008 FX Tools Software Package - FX CommPro N2 User s Guide FX Tools Software Package FX CommPro N2... 3 Introduction...3 Installation... 4 Installing
Introduction to the Autologic Vehicle Diagnostic Tool
 Introduction to the Autologic Vehicle Diagnostic Tool User Instructions Version 4.0 Issued April 2012 For the latest version of this document see www.autologic.com Ltd has made every effort to make sure
Introduction to the Autologic Vehicle Diagnostic Tool User Instructions Version 4.0 Issued April 2012 For the latest version of this document see www.autologic.com Ltd has made every effort to make sure
Roland COLORIP. Quick Start Guide. Roland Roland Roland Roland Roland. COLORIP COLORIP COLORIP COLORIP COLORIP Roland Roland Roland Roland Roland
 Version Quick Start Guide Thank you very much for purchasing the product. To ensure correct and safe usage with a full understanding of this product's performance, please be sure to read through this manual
Version Quick Start Guide Thank you very much for purchasing the product. To ensure correct and safe usage with a full understanding of this product's performance, please be sure to read through this manual
Design and Print Instruction Manual
 Diamond Design Design and Print Instruction Manual Contents Installation 1 Installing the Diamond Design Software 2-3 Installing the ORIGINAL Argox OS-214 printer drivers 4 Installing the EXCEL Argox OS-314
Diamond Design Design and Print Instruction Manual Contents Installation 1 Installing the Diamond Design Software 2-3 Installing the ORIGINAL Argox OS-214 printer drivers 4 Installing the EXCEL Argox OS-314
Windows XP. A Quick Tour of Windows XP Features
 Windows XP A Quick Tour of Windows XP Features Windows XP Windows XP is an operating system, which comes in several versions: Home, Media, Professional. The Windows XP computer uses a graphics-based operating
Windows XP A Quick Tour of Windows XP Features Windows XP Windows XP is an operating system, which comes in several versions: Home, Media, Professional. The Windows XP computer uses a graphics-based operating
Cal-Bay Systems XY Plotter, Time-Base Recorder, Automated Tester. Users Guide. Rev 3.1
 Cal-Bay Systems XY Plotter, Time-Base Recorder, Automated Tester Users Guide Rev 3.1 Contents... 1 Quick Start Guide... 2 Selecting a Test Specification... 3 Clearing Traces... 4 Saving Traces...4 Loading
Cal-Bay Systems XY Plotter, Time-Base Recorder, Automated Tester Users Guide Rev 3.1 Contents... 1 Quick Start Guide... 2 Selecting a Test Specification... 3 Clearing Traces... 4 Saving Traces...4 Loading
FaxFinder Fax Servers
 FaxFinder Fax Servers Models: FF130 FF230 FF430 FF830 Client User Guide FaxFinder Client User Guide Fax Client Software for FaxFinder Series PN S000460B, Version B Copyright This publication may not be
FaxFinder Fax Servers Models: FF130 FF230 FF430 FF830 Client User Guide FaxFinder Client User Guide Fax Client Software for FaxFinder Series PN S000460B, Version B Copyright This publication may not be
Instruction Manual XLComm Data Acquisition Software For XL Series Meters
 Data Acquisition Software For XL Series Meters (XL 15, 20, 25, 30, 40, 50 and 60 meters) 68X090832 Rev. 0 JAN 07 Preface This manual serves to explain the use of the Acquisition Software. The manual functions
Data Acquisition Software For XL Series Meters (XL 15, 20, 25, 30, 40, 50 and 60 meters) 68X090832 Rev. 0 JAN 07 Preface This manual serves to explain the use of the Acquisition Software. The manual functions
OPS678 Cutting Master 3 for Macintosh USA Edition
 Software Release Notes April 20, 2017 OPS678 Cutting Master 3 for Macintosh USA Edition Version 2.2.1252.001 Release date: April 19, 2017 1. Scanning error occurred when the 3rd of row is scanning if the
Software Release Notes April 20, 2017 OPS678 Cutting Master 3 for Macintosh USA Edition Version 2.2.1252.001 Release date: April 19, 2017 1. Scanning error occurred when the 3rd of row is scanning if the
Print It Right, Right Away
 - Océ Windows Printer Driver 2 Print It Right, Right Away o User guide Océ WPD2 Application Copyright 2012, Océ All rights reserved. No part of this work may be reproduced, copied, adapted, or transmitted
- Océ Windows Printer Driver 2 Print It Right, Right Away o User guide Océ WPD2 Application Copyright 2012, Océ All rights reserved. No part of this work may be reproduced, copied, adapted, or transmitted
Fiery XF Server Start Guide
 Contents 01 Overview of System Manager...01 02 Simulating ISO Coated v2 (Offset) when printing...02 03 Printing using Fiery Unidriver...05 04 Using Adobe PDF Print Engine...07 05 Overview of Job Explorer...09
Contents 01 Overview of System Manager...01 02 Simulating ISO Coated v2 (Offset) when printing...02 03 Printing using Fiery Unidriver...05 04 Using Adobe PDF Print Engine...07 05 Overview of Job Explorer...09
TROVIS-VIEW 4 Software TROVIS Operating Instructions EB 6661 EN. Electronics from SAMSON
 TROVIS-VIEW 4 Software TROVIS 6661 Operating Instructions Electronics from SAMSON EB 6661 EN Edition August 2017 Definition of signal words DANGER! Hazardous situations which, if not avoided, will result
TROVIS-VIEW 4 Software TROVIS 6661 Operating Instructions Electronics from SAMSON EB 6661 EN Edition August 2017 Definition of signal words DANGER! Hazardous situations which, if not avoided, will result
Tetra4D Reviewer. Version 5.1. User Guide. Details on how to use Tetra4D Reviewer.
 Tetra4D Reviewer Version 5.1 User Guide Details on how to use Tetra4D Reviewer. ii Contents Chapter 1: Work area... 7 Looking at the work area... 7 Toolbars and toolbar presets... 8 About toolbars and
Tetra4D Reviewer Version 5.1 User Guide Details on how to use Tetra4D Reviewer. ii Contents Chapter 1: Work area... 7 Looking at the work area... 7 Toolbars and toolbar presets... 8 About toolbars and
MIMAKI ENGINEERING CO., LTD.
 For Windows XP/Windows 2000 Cutting Application Software SimpleCut Operation Manual MIMAKI ENGINEERING CO., LTD. D201463 Contents Introduction 1 About this Manual 2 Chapter 1 Installation Procedure 3
For Windows XP/Windows 2000 Cutting Application Software SimpleCut Operation Manual MIMAKI ENGINEERING CO., LTD. D201463 Contents Introduction 1 About this Manual 2 Chapter 1 Installation Procedure 3
Cutting Master 2 User Manual. Version 1.50
 Cutting Master 2 User Manual Version 1.50 Contents Introduction... 1 Using the Software... 1 Supported Applications... 1 Installing Visual Basic for Applications (VBA) for CorelDRAW 10... 1 Installation
Cutting Master 2 User Manual Version 1.50 Contents Introduction... 1 Using the Software... 1 Supported Applications... 1 Installing Visual Basic for Applications (VBA) for CorelDRAW 10... 1 Installation
Publication Information. Trademarks. Contact Information. Support Contact Information Imagine Communications Corp. Proprietary and Confidential.
 v2.1.6 v2.1.6 Publication Information 2015 Imagine Communications Corp. Proprietary and Confidential. Imagine Communications considers this document and its contents to be proprietary and confidential.
v2.1.6 v2.1.6 Publication Information 2015 Imagine Communications Corp. Proprietary and Confidential. Imagine Communications considers this document and its contents to be proprietary and confidential.
Reference Manual. software rip solutions version 14
 Reference Manual software rip solutions version 14 Reference Manual Introduction... 11 Installation... 12 Select Installer Language... 12 Installation Wizard... 12 License Agreement... 13 Choose Location
Reference Manual software rip solutions version 14 Reference Manual Introduction... 11 Installation... 12 Select Installer Language... 12 Installation Wizard... 12 License Agreement... 13 Choose Location
About This Manual. How to use this operation manual. Symbols. Trademarks. Software copyright. Regarding this manual. Introduction
 Introduction About This Manual This manual is your introduction to the Kimosetter 340 RIP 2.0, a Macintosh software RIP to work with Kimosetter 340, a plate setter, and Kimosetter 340i, a film setter.
Introduction About This Manual This manual is your introduction to the Kimosetter 340 RIP 2.0, a Macintosh software RIP to work with Kimosetter 340, a plate setter, and Kimosetter 340i, a film setter.
TOSHIBA GA Utilities
 TOSHIBA GA-1211 Utilities 2008 Electronics for Imaging, Inc. The information in this publication is covered under Legal Notices for this product. 45075940 24 October 2008 CONTENTS 3 CONTENTS INTRODUCTION
TOSHIBA GA-1211 Utilities 2008 Electronics for Imaging, Inc. The information in this publication is covered under Legal Notices for this product. 45075940 24 October 2008 CONTENTS 3 CONTENTS INTRODUCTION
User Guide. Rev Dot Origin Ltd.
 User Guide Introduction to the EasyTac File Explorer...1 Using EasyTac to read drivers' cards with a card reader...2 Using EasyTac to read VU files from a download device...3 Using EasyTac to download
User Guide Introduction to the EasyTac File Explorer...1 Using EasyTac to read drivers' cards with a card reader...2 Using EasyTac to read VU files from a download device...3 Using EasyTac to download
Performer to DP2 Hot Folder Reference Manual Rev There is only one file involved with installing the Performer to DP2 Hot Folder.
 Performer to DP2 Hot Folder Reference Manual Rev. 07.11.05 Install Files: There is only one file involved with installing the Performer to DP2 Hot Folder. The installer file is named PP2DP2_1.x.x.EXE.
Performer to DP2 Hot Folder Reference Manual Rev. 07.11.05 Install Files: There is only one file involved with installing the Performer to DP2 Hot Folder. The installer file is named PP2DP2_1.x.x.EXE.
LinkMotion and CorelDraw 9, 10, 11, 12, X3, X4, X5, X6, X7 and X8:
 LinkMotion and CorelDraw 9, 10, 11, 12, X3, X4, X5, X6, X7 and X8: After you install LinkMotion software and set up all settings launch CorelDraw software. Important notes: Solustan s LinkMotion driver
LinkMotion and CorelDraw 9, 10, 11, 12, X3, X4, X5, X6, X7 and X8: After you install LinkMotion software and set up all settings launch CorelDraw software. Important notes: Solustan s LinkMotion driver
Download & Install Instructions
 FastARTIST 2.0 Upgrade Download & Install Instructions Welcome to FastARTIST 2.0 Upgrade The purpose of this document is to assist you with downloading and install the program. It is not intended to be
FastARTIST 2.0 Upgrade Download & Install Instructions Welcome to FastARTIST 2.0 Upgrade The purpose of this document is to assist you with downloading and install the program. It is not intended to be
Gerber Tempo 600 Setup Manual and Quick Start Guide
 Gerber Tempo 600 Setup Manual and Quick Start Guide Gerber Tempo 600 Setup Manual...2 1. Check the shipment...2 2. Prepare the connection cable...3 3. Prepare the power source...3 4. Install the plotter
Gerber Tempo 600 Setup Manual and Quick Start Guide Gerber Tempo 600 Setup Manual...2 1. Check the shipment...2 2. Prepare the connection cable...3 3. Prepare the power source...3 4. Install the plotter
Xerox Versant 3100 Press Stock Library Manager
 Software Version 8.0[0-9][0-9] Help Version 3.0 March 2016 2016 Xerox Corporation. All rights reserved. Xerox and Xerox and Design are trademarks of Xerox Corporation in the United States and/or other
Software Version 8.0[0-9][0-9] Help Version 3.0 March 2016 2016 Xerox Corporation. All rights reserved. Xerox and Xerox and Design are trademarks of Xerox Corporation in the United States and/or other
Vol. 1 Introduction. OMS-100 User Manual. Publishing version: V2.2. Publishing version: V2.2 1
 Vol. 1 Introduction OMS-100 User Manual Publishing version: V2.2 Publishing version: V2.2 1 OMS-100 User Manual Table of Contents I Vol. 1 Introduction 5 2 1 Foreword... 5 1.1 Typographical Conventions...
Vol. 1 Introduction OMS-100 User Manual Publishing version: V2.2 Publishing version: V2.2 1 OMS-100 User Manual Table of Contents I Vol. 1 Introduction 5 2 1 Foreword... 5 1.1 Typographical Conventions...
Image-In Connect v1.0 Installation Guide
 Image-In Connect v1.0 Installation Guide For AccuRoute v3.01 Feature Pack 1 March 2, 2011 Omtool, Ltd. 6 Riverside Drive Andover, MA 01810 Phone: +1/1 978 327 5700 Toll-free in the US: +1/1 800 886 7845
Image-In Connect v1.0 Installation Guide For AccuRoute v3.01 Feature Pack 1 March 2, 2011 Omtool, Ltd. 6 Riverside Drive Andover, MA 01810 Phone: +1/1 978 327 5700 Toll-free in the US: +1/1 800 886 7845
Fiery X3eTY2 65_55C-KM Color Server. Utilities
 Fiery X3eTY2 65_55C-KM Color Server Utilities 2008 Electronics for Imaging, Inc. The information in this publication is covered under Legal Notices for this product. 45072888 14 March 2008 CONTENTS 3 CONTENTS
Fiery X3eTY2 65_55C-KM Color Server Utilities 2008 Electronics for Imaging, Inc. The information in this publication is covered under Legal Notices for this product. 45072888 14 March 2008 CONTENTS 3 CONTENTS
MANUAL. Welcome Thank you and congratulations on your purchase of the NISIS G3 USB Graphic Tablet.
 MANUAL Setting up your NISIS EASYPEN G3 USB Graphic Tablet NISIS G3 USB Graphic Tablet Installation Guide Rev 1.4 Welcome Thank you and congratulations on your purchase of the NISIS G3 USB Graphic Tablet.
MANUAL Setting up your NISIS EASYPEN G3 USB Graphic Tablet NISIS G3 USB Graphic Tablet Installation Guide Rev 1.4 Welcome Thank you and congratulations on your purchase of the NISIS G3 USB Graphic Tablet.
TIDY LABELS. User Guide
 TIDY LABELS User Guide TIDY LABELS User Guide Contents 1. Overview...3 2. Installation...3 3. Navigating through the application...3 4. Databases...4 4.1 Creating a new database manually...5 4.2 Importing
TIDY LABELS User Guide TIDY LABELS User Guide Contents 1. Overview...3 2. Installation...3 3. Navigating through the application...3 4. Databases...4 4.1 Creating a new database manually...5 4.2 Importing
Océ Engineering Exec. Advanced Import and Index
 Océ Engineering Exec Advanced Import and Index Océ-Technologies B.V. Copyright 2004, Océ-Technologies B.V. Venlo, The Netherlands All rights reserved. No part of this work may be reproduced, copied, adapted,
Océ Engineering Exec Advanced Import and Index Océ-Technologies B.V. Copyright 2004, Océ-Technologies B.V. Venlo, The Netherlands All rights reserved. No part of this work may be reproduced, copied, adapted,
FileMaker. Mobile 2.1. User s Guide. For Windows, Mac, Palm OS, and Pocket PC. Companion for Palm OS and Pocket PC
 For Windows, Mac, Palm OS, and Pocket PC FileMaker Mobile 2.1 Companion for Palm OS and Pocket PC User s Guide 2000-2002 FileMaker, Inc. All Rights Reserved. FileMaker, Inc. 5201 Patrick Henry Drive Santa
For Windows, Mac, Palm OS, and Pocket PC FileMaker Mobile 2.1 Companion for Palm OS and Pocket PC User s Guide 2000-2002 FileMaker, Inc. All Rights Reserved. FileMaker, Inc. 5201 Patrick Henry Drive Santa
Summary of TTP 2100 Firmware Version 4.02 Changes
 Kiosk TTP 2100 Firmware Version 4.02 Summary of TTP 2100 Firmware Version 4.02 Changes Release date: 28 June 2014 Supported Printer Firmware This firmware release includes the features of the previous
Kiosk TTP 2100 Firmware Version 4.02 Summary of TTP 2100 Firmware Version 4.02 Changes Release date: 28 June 2014 Supported Printer Firmware This firmware release includes the features of the previous
For Windows VISTA /Windows XP Cutting Application Software Simple Studio. Operation Manual MIMAKI ENGINEERING CO., LTD. D
 For Windows VISTA /Windows XP Cutting Application Software Simple Studio Operation Manual MIMAKI ENGINEERING CO., LTD. D201923-11 Contents Introduction 1 About this Manual 3 Chapter 1 Installation Procedure
For Windows VISTA /Windows XP Cutting Application Software Simple Studio Operation Manual MIMAKI ENGINEERING CO., LTD. D201923-11 Contents Introduction 1 About this Manual 3 Chapter 1 Installation Procedure
Fiery X3eTY 35C-KM SERVER & CONTROLLER SOLUTIONS. Utilities
 Fiery X3eTY 35C-KM SERVER & CONTROLLER SOLUTIONS Utilities 2005 Electronics for Imaging, Inc. The information in this publication is covered under Legal Notices for this product. 45045962 23 March 2005
Fiery X3eTY 35C-KM SERVER & CONTROLLER SOLUTIONS Utilities 2005 Electronics for Imaging, Inc. The information in this publication is covered under Legal Notices for this product. 45045962 23 March 2005
Windows NT Server Printer Driver Upgrade Instructions
 Windows NT Server Printer Driver Upgrade Instructions The steps detailed below describe the most reliable method to upgrade printer driver versions after v1.6.0227a on a Windows NT 4.0 Server that is shared
Windows NT Server Printer Driver Upgrade Instructions The steps detailed below describe the most reliable method to upgrade printer driver versions after v1.6.0227a on a Windows NT 4.0 Server that is shared
JobSite OnLine User s Guide Table of Contents
 JobSite OnLine User s Guide Table of Contents For the Beginner: 2 Preparing and Logging In to Run JobSite OnLine...2 How Drawings and Specs are Organized - Ease of Use...3 Searching for Files or Containers...4
JobSite OnLine User s Guide Table of Contents For the Beginner: 2 Preparing and Logging In to Run JobSite OnLine...2 How Drawings and Specs are Organized - Ease of Use...3 Searching for Files or Containers...4
Printing System Driver User Guide
 Printing System Driver User Guide Legal Notes Unauthorized reproduction of all or part of this guide is prohibited. The information in this guide is subject to change for improvement without notice. We
Printing System Driver User Guide Legal Notes Unauthorized reproduction of all or part of this guide is prohibited. The information in this guide is subject to change for improvement without notice. We
NVMS User Manual
 NVMS-1000 User Manual Contents 1 Software Introduction...1 1.1 Summary... 1 1.2 Operation Environment... 1 1.3 Install and Uninstall... 2 1.3.1 Install the Software... 2 1.3.2 Uninstall the Software...
NVMS-1000 User Manual Contents 1 Software Introduction...1 1.1 Summary... 1 1.2 Operation Environment... 1 1.3 Install and Uninstall... 2 1.3.1 Install the Software... 2 1.3.2 Uninstall the Software...
TM Printer Service and Support Utility for Windows Version 2.xx User s Manual (English)
 TM Printer Service and Support Utility for Windows Version 2.xx User s Manual (English) Rev. B Table of Contents Introduction...1 Purpose of This Manual and Target Users... 1 Composition of This Manual...
TM Printer Service and Support Utility for Windows Version 2.xx User s Manual (English) Rev. B Table of Contents Introduction...1 Purpose of This Manual and Target Users... 1 Composition of This Manual...
USER MANUAL. > analyze. reduce. recover
 USER MANUAL > analyze > reduce > recover Table of Contents COPY AUDIT... 1 OVERVIEW... 1 IMPORTANT NOTES FOR PRINT AUDIT 4 CUSTOMERS... 1 COMMUNICATOR TECHNICAL NOTES... 2 COPY AUDIT SOFTWARE... 2 INSTALLING
USER MANUAL > analyze > reduce > recover Table of Contents COPY AUDIT... 1 OVERVIEW... 1 IMPORTANT NOTES FOR PRINT AUDIT 4 CUSTOMERS... 1 COMMUNICATOR TECHNICAL NOTES... 2 COPY AUDIT SOFTWARE... 2 INSTALLING
Version 15 - New Features
 Version 15 - New Features Revision 1.5 ErgoSoft AG Moosgrabenstr. 13 CH-8595 Altnau, Switzerland Phone: +41 71 694 6666 Fax: +41 71 694 6660 ErgoSoft AG Moosgrabenstr. 13 CH-8595 Altnau, Switzerland 2016
Version 15 - New Features Revision 1.5 ErgoSoft AG Moosgrabenstr. 13 CH-8595 Altnau, Switzerland Phone: +41 71 694 6666 Fax: +41 71 694 6660 ErgoSoft AG Moosgrabenstr. 13 CH-8595 Altnau, Switzerland 2016
GCC vinyl cutter, cutting plotter for sign making
 Plotter Setup In "Plotter Setup," you can choose "Plotter List," "Environment," "Pen," and so on. [Plotter list] In this area, you can choose the machine type and set some basic information for your plotter
Plotter Setup In "Plotter Setup," you can choose "Plotter List," "Environment," "Pen," and so on. [Plotter list] In this area, you can choose the machine type and set some basic information for your plotter
DETECTO SCALE DL Series Scales DLX PC Utility Setup and Procedures
 DETECTO SCALE DL Series Scales DLX PC Utility Setup and Procedures CARDINAL SCALE MFG. CO. 8529-0638-0M Rev A PO BOX 151 WEBB CITY, MO 64870 10/16 PH (417) 673-4631 FAX (417) 673-5001 www.detecto.com Technical
DETECTO SCALE DL Series Scales DLX PC Utility Setup and Procedures CARDINAL SCALE MFG. CO. 8529-0638-0M Rev A PO BOX 151 WEBB CITY, MO 64870 10/16 PH (417) 673-4631 FAX (417) 673-5001 www.detecto.com Technical
Quick Start Guide. ARIS Architect. Version 9.7
 ARIS Architect Version 9.7 October 2014 This document applies to ARIS Version 9.7 and to all subsequent releases. Specifications contained herein are subject to change and these changes will be reported
ARIS Architect Version 9.7 October 2014 This document applies to ARIS Version 9.7 and to all subsequent releases. Specifications contained herein are subject to change and these changes will be reported
CONTASign Pro User Manual
 CONTASign Pro User Manual CONTASign PRO MANUAL v3.5 rev01 Page 1 of 51 CONTA-CLIP Contents Page No. 1. Main Window Layout 4 - Window Layout Customisation 5 - Window Configuration 6 2. Start Menu & Quick
CONTASign Pro User Manual CONTASign PRO MANUAL v3.5 rev01 Page 1 of 51 CONTA-CLIP Contents Page No. 1. Main Window Layout 4 - Window Layout Customisation 5 - Window Configuration 6 2. Start Menu & Quick
Impossible Solutions, Inc. JDF Ticket Creator & DP2 to Indigo scripts Reference Manual Rev
 Impossible Solutions, Inc. JDF Ticket Creator & DP2 to Indigo scripts Reference Manual Rev. 06.29.09 Overview: This reference manual will cover two separate applications that work together to produce a
Impossible Solutions, Inc. JDF Ticket Creator & DP2 to Indigo scripts Reference Manual Rev. 06.29.09 Overview: This reference manual will cover two separate applications that work together to produce a
USER GUIDE. UniFoilPrinter. for. User Guide for UniFoilPrinter
 1 USER GUIDE for UniFoilPrinter Version 2.9 March 2014 (UniFoilPrinter PC Tool version. 1.0.0.57, Firmware version 2.13, Hardware version 001) 2 TABLE OF CONTENTS 1 ABOUT THIS MANUAL... 6 2 ABOUT UNIFOILPRINTER...
1 USER GUIDE for UniFoilPrinter Version 2.9 March 2014 (UniFoilPrinter PC Tool version. 1.0.0.57, Firmware version 2.13, Hardware version 001) 2 TABLE OF CONTENTS 1 ABOUT THIS MANUAL... 6 2 ABOUT UNIFOILPRINTER...
Weidmüller Configurator (WMC) User manual
 Weidmüller Configurator (WMC) User manual Version 2018-11 Software version: V6.118.0.6999 1 Inhalt Introduction... 4 Installation guide... 4 How to... 4 System requirements... 4 First steps... 4 New project...
Weidmüller Configurator (WMC) User manual Version 2018-11 Software version: V6.118.0.6999 1 Inhalt Introduction... 4 Installation guide... 4 How to... 4 System requirements... 4 First steps... 4 New project...
