User Guide Copyright 2011
|
|
|
- Shonda Rich
- 5 years ago
- Views:
Transcription
1 User Guide Copyright 2011
2 I Qwizdom Mac Connect User Guide Table of Contents Part I Introduction 1 Part II Getting Started 2 1 Notice Installing... Qwizdom Connect 4 3 Hardware... Setup 5 4 Launching... Qwizdom Mac Connect 7 Part III Remote Setup 8 1 Notice Q2RF Q4RF Q5RF Q6RF Part IV Q7RF Tablet 20 1 Using... the Q7RF Tablet 23 2 Using... the Stylus 24 3 Drawing... and Editing Tools 25 4 WizTeach Hot-Key... Editor 33 Part V Creating & Organizing Content 36 1 Importing... and Exporting 37 2 Printing Standards Part VI Live Editor 40 1 Creating... Slides 46 2 Equation... Tool 64 3 Styles... and Templates 65 4 Multimedia Part VII Participants 73 1 Groups Part VIII Presentation 76
3 Contents II 1 Presentation... Setup 77 Saving Results Remote Login Presentation... Toolbar 80 Presentation... Features 80 3 Using... Remotes in Presentation 82 4 Response... Graph 87 5 Posing... Spontaneous Questions 89 6 Games Part IX Results/Reports 95 Part X Answer Key/Paper-Based 97 Part XI Question Toolbar 100 Part XII Survey Bar 102 Part XIII Qwizdom Online Online... Search Share... Content My Page Part XIV Online Reporting Teacher... Tools 110 Manage Online... Classes 110 Manage Online... Results Admin... Tools 113 Site/School Management Teacher Management Student Management Class Management Online... Results 119 District Admin Teachers Part XV Software Updates 123 II
4 1 Qwizdom Mac Connect User Guide 1 Introduction This is a user guide for Qwizdom Mac Connect. This guide provides information and tips on using Qwizdom Mac Connect. If you need assistance, please contact Technical Support. Website Tech Support (800) Support Hours Address support@qwizdom.com 6 a.m. to 4:30 p.m. PST Qwizdom, Inc Meridian East Puyallup, WA 98373
5 Getting Started 2 2 Getting Started Contents of Remote Set Q2RF, Q4RF, Q5RF, or Q6RF remotes* 1 HID or RF host 1 Q5RF instructor remote or 1 Q7RF instructor tablet* 1 USB cable 1 Charger (Q5RF Instructor Remote)* 1 Multi-charger (Q5RF Remotes)* 1 Screwdriver AA Batteries (Q4RF and Q6RF) or AAA Batteries (Q2RF)* 1 Remote carrying case 1 Quick Reference guide 1 Software; Qwizdom Mac Connect *Remote types and accessories based on actual order. This device complies with part 15 of the FCC Rules. Operation is subject to the following two conditions: (1) This device may not cause harmful interference, and (2) this device must accept any interference received, including interference that may cause undesired operation.
6 3 Qwizdom Mac Connect User Guide 2.1 Notice Notices of Compliance for Qwizdom's RF Response Devices Note: This equipment has been tested and found to comply with the limits for a Class B digital device, pursuant to part 15 of the FCC Rules. These limits are designed to provide reasonable protection against harmful interference in a residential installation. This equipment generates, uses, and can radiate radio frequency energy and, if not installed and used in accordance with the instructions, may cause harmful interference to radio communications. However, there is no guarantee that interference will not occur in a particular installation. If this equipment does cause harmful interference to radio or television reception, which can be determined by turning the equipment off and on, the user is encouraged to try to correct the interference by one or more of the following measures: Reorient or relocate the receiving antenna. Increase the separation between the equipment and receiver. Connect the equipment into an outlet on a circuit different from that to which the receiver is connected. Consult the dealer or an experienced radio/tv technician for help. Caution: Changes or modifications to Qwizdom's RF hardware that are not expressly approved by Qwizdom could void the user's authority to operate the equipment. This product is designed for the 2.4 Ghz WLAN network throughout the EC region and Switzerland with restrictions in France.
7 Getting Started Installing Qwizdom Connect System Requirements PPC G4 Processor and Intel OS X 10.4 and later 512 MB RAM 134 MB Free Disk Space CD-ROM drive Open USB Port Installing Qwizdom Mac Connect from CD 1. Insert the Qwizdom Mac Connect disc into the CD-ROM drive, follow the Install Connect wizard. 2. Click Continue in the Introduction. 3. Click Continue in the Read Me. 4. Read the Software License Agreement and click Continue. 5. Click on Agree to agree to the terms of the Software License Agreement. 6. In Select a Destination, select where Mac Connect will be installed and click Continue. 7. Click Install to begin installation. This will take a few moments. 8. Once the installation is complete, click Close and restart your computer (if necessary).
8 5 Qwizdom Mac Connect User Guide 2.3 Hardware Setup 1. Q2 Remotes-place two AAA batteries and insert the screw (optional) into the back of the remote. 2. Q4 Remotes-place two AA batteries and insert the screw (optional) into the back of the remote. 3. Q5 Remotes-plug the Q5RF participant and instructor remotes into the multicharger and/or single charger for 24 hours before first use. 5. Q6 Remotes-place two AA batteries and insert the screw (optional) into the back of the remote. 6. Q7 Presenter Tablet-the tablet needs to be charged a full 24 hours for the first time or after a long period of inactivity. The pen may take slightly longer to fully charge. Generally, the tablet will only need to be charged about 6 hours to be fully charged after the initial charge. To charge the pen and tablet, place the pen into the pen tray located at the top of the Q7RF Tablet. Using the USB cable, plug the tablet into the computer. The battery icon will be full when the tablet is fully charged. If your computer goes into power saving mode, the charging of the Q7RF Tablet may be interrupted. Installing the HID (Black) Host *This device complies with part 15 of the FCC Rules Operation is subject to the following two conditions: (1) This device may not cause harmful interference, and (2) this device must accept any interference received, including interference that may cause undesired operation. 1. The HID Host is located in the back compartment of the Q7RF Tablet or in the front pocket of remote bag. 2. Plug the HID Host into an open USB port on the computer. 3. The computer will automatically detect and configure the new hardware device.
9 Getting Started 6 Installing the (Red) RF Host 1. Plug the (red) RF host into an open USB port on the computer using the supplied USB cable. 2. The computer will automatically detect and configure the new hardware device.
10 7 Qwizdom Mac Connect User Guide 2.4 Launching Qwizdom Mac Connect 1. Once the software has been successfully installed go to Finder/Applications and double-click the Qwizdom Connect folder. 2. Plug in host and force quit any IWB applications prior to opening Content Manager. 3. Double-click on the Content Manager button to launch Qwizdom Connect. For Quick access to Qwizdom Programs, you may choose to drag-anddrop program shortcuts from the Qwizdom Connect Folder into your Dock.
11 Remote Setup 8 3 Remote Setup Follow the steps below to set up remotes. Be sure the HID or RF host* is properly installed before proceeding. v.938 host or higher is required for Qwizdom Connect. If the host is not v.938 host or higher, please contact Technical Support. 1. Click the Remotes menu. 2. Select Configuration Preferences. The Remote Preferences window opens. Estimated Maximum Number of Remotes-the number of remotes that will be in use for the presentation. Class/group sizes vary, so it's best to enter the highest estimated amount of remotes rather than accommodating each class/group. Enable Backlight-activates the backlight on the Q5RF participant and Q5RF Instructor remotes. RF host (Red) HID RF host (Black)-most commonly used host. Set with fixed remote ID-select this mode if you are in a K-12 or Corporate setting. Fixed Set is where the remotes are assigned with an internal number (assigning fixed numbers) where logging in by ID is not mandatory. Roaming Set or Participant Owned-check this option if the participants own the remotes. This mode is best suited for Higher Ed/University settings. Participants are required to enter a session ID and participant ID to join a presentation. 3. Enter the maximum number of remotes that will be used. 4. (Optional) Check the Enable backlight on Q5 Remotes box. 5. Select the HID (Black) host type (most commonly used host). 6. K-12 or Corporate Settings (Option)-select Set with Fixed Remote ID.
12 9 Qwizdom Mac Connect User Guide Read the instructions and click the Start button. Turn the remotes on. When the remotes communicates with the host, the serial number and the remote's assigned ID number will appear in the window. If the remotes are prompting for the session ID, enter the session ID that is displayed at the bottom of the Assign Fixed Remote ID window. (Note: If remotes have been labeled with numbers, turn on remotes in sequence. Be sure to wait until the remote has connected before turning on the next remote.) After all the remotes have been assigned, click Done to exit the Assigned Fixed Remote IDs window. You only have to assign fixed numbers once, unless you change computers or hosts. 7. Higher Ed/University Settings (Option)-select Roaming Set or Participant Owned. 8. Click OK to save and close window. What is a Session ID? When using Remotes for the first time, the remotes may ask for a Session ID. Each host has a unique six-digit Session ID. Session IDs "assign" the remote to the host, allowing the remote to only communicate with that specific host. The session IDs can be found: For both HID (Black) and RF (Red) host, the session ID can be found in the Assigned Fixed Remote IDs window and the Login tab in the Presentation Setup window. For the HID (Black) Host, click Qwizdom Tools, found in the top right-hand bar. The Session ID will be displayed at the top of the menu. For the RF host, the session ID can be found on the bottom of the device on a white sticker. You can also create your own session ID in the Presentation Setup window by entering a session ID you want to use in the User Session column. Creating your own session ID does not change the host's default session ID. The session ID must be unique because if there are other hosts in the same building, the remotes will become confused as to with which host to communicate. Changing Session IDs If the RF remote or tablet displays No Net, Not Found, Not Active, or Inactive, it could be that the session ID is not correct. For Q2RF remotes: wait for the remote to time out and turn off. When you turn it back on, press the Help key. When you see --S on the display, it is prompting you for the session ID. Enter it and press the Send key to confirm. For Q4RF remotes: press the Menu key, use the right arrow to scroll to Sess.
13 Remote Setup 10 ID., and press the Send (double arrows) key to select the option. You will see the current session ID and will be asked if you want to change the session ID. Press T (Yes) to change. Enter the session ID and press the Send (double arrows) key to send. For Q5RF remotes: wait for the remote to display No Net, Not Active, or Not Found. Press the Menu key and select Enter Session ID using the Send (double arrows) key or the circle key on the thumb pad. Enter the session ID and press the Send (double arrows) key. For Q6RF remotes: press the Menu key, scroll to Enter Session ID, press the Menu Select key, re-enter the Session ID, and press the Search Again key. For Q7RF Tablet: press the Menu key and use the Scroll button to select Enter Session ID. Press the Enter key to select it and enter the session ID. Press the Enter key to confirm.
14 11 Qwizdom Mac Connect User Guide 3.1 Notice FCC 15.19: FCC 15.21: FCC : (3) All other devices shall bear the following statement in a conspicuous location on the device. This device complies with Part 15 of the FCC Rules. Operation is subject to the following two conditions: (1) this device may not cause harmful interference, and (2) this device must accept any interference received, including interference that may cause undesired operation. The user's manual or instruction manual for an intentional or unintentional radiator shall caution the user that changes or modifications not expressly approved by the party responsible for compliance could void the user's authority to operate the equipment. In cases where the manual is provided only in a form other than paper, such as on a computer disk or over the Internet, the information required by this section may be included in the manual in that alternative form, provided the user can reasonably be expected to have the capability to access information in that form. (b) For a Class B digital device or peripheral, the instructions furnished the user shall include the following or similar statement, placed in a prominent location in the text of the manual: NOTE: This equipment has been tested and found to comply with the limits for a Class B digital device, pursuant to Part 15 of the FCC Rules. These limits are designed to provide reasonable protection against harmful interference in a residential installation. This equipment generates, uses and can radiate radio frequency energy and, if not installed and used in accordance with the instructions, may cause harmful interference to radio communications. However, there is not guarantee that interference will not occur in a particular installation. If this equipment does cause harmful interference to radio or television reception, which can be determined by turning the equipment off and on, the user is encouraged to try to correct the interference by one or more of the following measures: -- Reorient or relocate the receiving antenna. -- Increase the separation between the equipment and receiver. -- Connect the equipment into an outlet on a circuit different from that to which the receiver is connected. -- Consult the dealer or an experienced radio/tv technician for help.
15 Remote Setup Q2RF Participant Remote 1. E-ink display-displays the remote's ID number when it is turned off; displays remote's ID number and battery icon when it is turned on. 2. Navigation arrows-scroll through question numbers. Left arrow is also used as a backspace. 3. True/Yes, False/No keys-use to answer True/ False and Yes/No questions. 4. Multiple Choice and Numeric keypadanswer multiple choice and numeric questions (with single digit answers). 5. Join key-press to turn remote on/off or confirm session and/or user IDs. 6. Help key-press to request assistance or press to change session ID when the remote cannot find the host. This device complies with part 15 of the FCC Rules. Operation is subject to the following two conditions: (1) This device may not cause harmful interference, and (2) this device must accept any interference received, including interference that may cause undesired operation. Q2 Common Screen Displays S : Enter Session ID. See Remote Setup for details. U : The remote is asking for a Participant ID. This applies to remotes configured for Roaming Set or Participant Owned. See Remote Setup for details. A : Displays when the remote is requesting an Answer Key activity number. Prompt only appears when multiple test versions are being presented. Activity numbers should be noted on the test sheets before presenting; numbers cannot be viewed while in presentation mode : Remote cannot find host and will power down. - - : Remote is searching for the host. : Battery icon indicates battery charge when remote is on.
16 13 Qwizdom Mac Connect User Guide 3.3 Q4RF Participant Remote 1. Send key-press to submit answer or select menu options. 2. Menu [power] key- Holding the Menu key for two seconds will turn the remote on/off. Press to view menu options. Use the scroll keys to scroll through options (Search, Sess. ID, User ID, and Exit) and press the Send key to select. When you're in presentation, the menu items are Help, Login, User Id, and Exit. To request help during presentation, press the Menu key, scroll to select Help, and press the Send key to select it. 3. [C] Clear key-press to delete response or change answers if instructor has enabled the feature. 4. Scroll keys-scroll through menu options, answer choices, or question numbers. 5. True/Yes and False/No keys-use to answer True/False and Yes/No questions. This device complies with part 15 of the FCC Rules.Operation is subject to the following two conditions: (1) This device may not cause harmful interference, and (2) this device must accept any interference received, including interference that may cause undesired operation.
17 Remote Setup 14 Q4 Common Screen Displays Qwizdom: Remote has found the host and is ready for a question slide. Activity: Displays when the remote is requesting an Answer Key activity number. Prompt only appears when multiple test versions are being presented. Activity numbers should be noted on the test sheets before presenting; numbers cannot be viewed while in presentation mode. Sess. ID: Your remote may ask you to enter the Session ID. See Remote Setup for details. User ID: The remote is asking for a Participant ID. This applies to remotes configured for Roaming Set or Participant Owned. See Remote Setup for details. Loading: An Answer Key is loading; may take a few moments. Push Key: Remote is idle. Press any key, (except MENU) to reactivate. Inactive: Remote senses the host is not in use or does not recognize the session. If remote remains inactive after starting a presentation, re-enter Session ID by pressing MENU, scrolling right to "Sess.ID," and pressing SEND. When prompted, re-enter the Session ID and press SEND. No Net: Remote cannot find the host. Re-enter the Session ID. If "No Net" continues, enter User ID and Session ID. Denied: User denied due to incorrect User ID or a duplicate User ID. Re-enter User ID. Press MENU, scroll to "User ID," press SEND, enter the User ID, and press SEND again.
18 15 Qwizdom Mac Connect User Guide 3.4 Q5RF Participant Remote This device complies with part 15 of the FCC Rules. Operation is subject to the following two conditions: (1) This device may not cause harmful interference, and (2) this device must accept any interference received, including interference that may cause undesired operation. 1. Send key-press to submit answer. 2. [C] Clear key-press to delete response or change an answer in a presentation (if option to change responses is allowed). 3. Thumb pad-press to navigate between letters when keying in answer, press the circle key in the middle to select a letter or to select menu options or to scroll through question numbers during answer keys (paper-based tests). 4. Question [?] key-signals help to instructor during presentation. 5. Menu key-displays menu options Search Again, Enter Session ID, and Exit. Use the thumb pad to scroll through the menu options and the Send key or circle key to select an option. 6. True/Yes and False/No keys-use to answer True/False and Yes/No questions. 7. Power switch-turns remote on/off. The remotes do not automatically turn off. Turn off remotes if they are not in use. 8. Light switch-turns Backlight on/off.
19 Remote Setup 16 Q5RF Instructor Remote This device complies with part 15 of the FCC Rules. Operation is subject to the following two conditions: (1) This device may not cause harmful interference, and (2) this device must accept any interference received, including interference that may cause undesired operation. 1. Send key-press to submit command. 2. C [Clear] key-press to clear names from the Help Request list. 3. Thumb pad-press right/left to navigate between slide sets, up/down for menu options, and spontaneous question choices. Press the circle key (in the middle) to select an option, advance slides, exit the presentation, and show/hide correct responses on the response graph. 4.? [Help List] key-displays list of participants who requested help on the LCD screen. 5. Menu key-view menu options such as entering session ID and search again for host. 6. True/Right and False/Wrong keys-use to select answer for True/False and Yes/No questions. 7. New Q [-] key-press to pose a spontaneous question. 8. Pick (.) key-press to display/hide a random participant's name on the computer screen. 9. Private Graph (0) key-displays the results of the class responses as a graph on the LCD screen of the instructor's remote. (See Response Graph for details.) 10. Public Graph (/) key-displays the results of the class responses as a graph on the computer (projector, television screen, etc.) screen for everyone to view. Use the right/left controls on the thumb pad to scroll through the different graphs. Use the circle key (in middle of thumb pad) to show/hide correct responses. (See Response Graph for details.) 11. Play [8] key-will play animation/sound in Connect only.
20 17 Qwizdom Mac Connect User Guide 12. Fn [Function] key-allows you to re-pose a question. The previous answers are overwritten. 13. Power switch-turns remote on/off. 14. Light switch-turns Backlight on/off. The "Enable Backlight" box in the Configuration Settings window needs to be checked to turn on the Backlight feature (see Remote Setup).
21 Remote Setup Q6RF Participant Remote 1. Menu/Power-press and hold on to power remote on/off. Press to view menu options: Help, Sea rch, Sess. ID, User ID, Adjust Contra st, and Exit. 2. Enter-press to submit commands from LCD menu choices. 3. Directional Arrows-press to navigate between menu options, answer choices, and questions. 4. Multi-function-serves as multi-function for Send/Change. 5. Symbols-select to enter fraction, punctuation, etc. 6. Delete-press to delete the last character. 7. Q#-displays the current question number. 8. Help Request-indicates you requested help. 9. Battery Power-displays battery charge. 10. ID#-displays the remote ID number. 11. Right/Wrong Feedback-displays a check mark for correct answer, X for incorrect answer, and both check mark/x for response received. 12. Shift-changes case options: ABC/Abc/a bc/123/ Superscript/Subscript. This device com plies with pa rt 15 of the FCC Rules. Opera tion is subject to the following two conditions: (1) This device m a y not cause harm ful interference, and (2) this device m ust accept any interference received, including interference that m ay cause undesired opera tion.
22 19 Qwizdom Mac Connect User Guide Q6 Common Screen Displays Searching for Session ID: Remote is searching for the host. Ready: Remote has found the host and is ready for a question slide. Power Save Mode: Remote is idle. Click RESUME, to reactivate.?: Indicates that you have requested help. Session ID Not Found: Remote cannot find the host. Re-enter the "Session ID." Press MENU, scroll to "Enter Session ID," click, enter the Session ID, and press SEARCH AGAIN. Session ID Login Denied: User denied due to incorrect User ID, or a duplicate ID. Re-enter User ID. Press MENU, scroll to "Enter User ID," click, re-enter the User ID, and press JO IN. Enter User ID: The remote is asking for a Participant ID. This applies to remotes configured for Roa ming Set or Pa rticipa nt Ow ned. Loading: Loading an Answer Key; may take a few moments. Enter Activity ID: Requesting an Answer Key activity number. Prompt only appears when multiple test versions are being presented. Activity numbers should be noted on the test sheets before presenting; numbers cannot be viewed while in presentation mode. To send question text to Q6RF remotes, click on the Adva nced Options button a nd check the Send Question Text to Remotes box. This option is set per question slide if desired. See Crea ting Slides for deta ils.
23 Q7RF Tablet 20 4 Q7RF Tablet Instructor Tablet This device complies with part 15 of the FCC Rules. Operation is subject to the following two conditions: (1) This device may not cause harmful interference, and (2) this device must accept any interference received, including interference that may cause undesired operation. The Q7RF Presenter Tablet comes with two inserts. Located underneath the overlay. Standard Insert (Includes icons on the left and right side)- great for any anytime you wish to use the tablet as a simple drawing slate or mouse. Presentation Insert (Shown Above)- when using the Q7RF Presenter with Qwizdom response devices (remotes). The active area of the Q7RF Instructor Tablet acts as an absolute position mouse or standard mouse, controlling standard keyboard shortcuts such as: copy, paste, and delete navigating presentations Open Application-opens file browser window Time-adds additional time to timer
24 21 Qwizdom Mac Connect User Guide New Item-creates new slide, file, or document depending on application (acts like Command+ N) Open-browse and open files (acts like Command + O) Copy-copies selected object(s) (acts like Command+C) Paste-pastes copied object(s) (acts like Command+V) Undo-undo last action(s) (acts like Command+Z) Redo-redo previous action(s) (acts like Command + Y) Delete-deletes selected object (s) Media Control-play and pause presentations and multimedia files Pick-picks random participants Show Presentation-displays game animation when in a game mode presentation Help Requests-displays list of participants who requested help on LCD screen Insert Slide-creates slides for presentation (See Posing Spontaneous Questions for details.) Pose-use to pose or repose a question Stop-stops the question being posed Private Graph-displays private graph of responses on tablet (See Response Graph for details.) Public Graph-displays response graph to participants (See Response Graph for details.) LCD Backlight-turns backlight on or off Pen-use to draw and annotate Highlighter-use to highlight Line tool-use to draw lines Text tool-use to create text Insert Multimedia-inserts images, audio, and video files Window Shade-covers (hides) what is displayed on the computer screen (portion or all) Laser Pointer-displays laser dot when using the stylus Absolute Position Mouse-displays arrowhead when using the stylus and works as an absolute position mouse.* Mouse-operates stylus with mouse functions as it changes to standard mouse mode from absolute position.* Keyboard-activates keyboard region Function- Access user-defined list of functions (see Hot-Key Editor)
25 Q7RF Tablet 22 *Absolute position mouse is where the cursor will appear on the screen exactly where the stylus is positioned on the tablet. Quick Pose Controls (See Posing Spontaneous Questions for details.) For Numeric question types For Multiple Choice question types For Rating question types For Yes/No or True/False question types Stylus (for Q7RF Instructor Tablet) This device complies with part 15 of the FCC Rules. Operation is subject to the following two conditions: (1) This device may not cause harmful interference, and (2) this device must accept any interference received, including interference that may cause undesired operation. The stylus is used as a mouse that can left-click, right-click, and double-click to execute commands and actions on the Q7RF Presenter Tablet. HID host (for Instructor Tablet) *This device complies with part 15 of the FCC Rules. Operation is subject to the following two conditions: (1) This device may not cause harmful interference, and (2) this device must accept any interference received, including interference that may cause undesired operation. The USB host is used to collect data from the remotes and record into the Qwizdom software. This HID host does not require driver installation. The HID Host is located in the back compartment of the Q7RF Tablet or in the front pocket of remote bag.
26 23 Qwizdom Mac Connect User Guide 4.1 Using the Q7RF Tablet The following options are available doing an active presentation. See Presentation Setup for details. New Item-creates new slide, file, or document depending on application Open-browse and open files File Browser-opens file browser window Copy-copies selected object(s) Paste-pastes copied object(s) Delete-deletes selected object(s) Pose-pose or repose a question Insert Slide-creates slides for presentation Stop-stops the question being posed Window Shade-hides portion of displayed screen Quick Pose Spontaneous Question See Spontaneous Questions for details. 1. Click New Item to insert a blank slide. 2. Click the pen icon on the toolbar or tablet and annotate question. 3. Using the stylus, touch on any answer on the bottom of the tablet. If you are posing a numeric question, touch the answer and then press the Send key to pose it. If you are posing a survey (no answer) question, touch the Any icon for the specific question type. 4. Click the Public Graph icon to display the response graph. Window Shade Window Shade hides (covers) what is being displayed on the computer screen (portion or all). 1. Press the Window Shade icon on the tablet. A window shade will cover the computer screen. 2. Grab and drag the handles of the image to resize to desired size.
27 Q7RF Tablet Using the Stylus The stylus is used (with the tablet) to write, draw, and control mouse movements. Stylus tip-same as a mouse cursor. Left-click button-same as double-clicking with left button on the mouse. Right-click button-same as the right-click button on the mouse. Stylus Actions Press, Tap, Push Down with Stylus tip-activates tablet icons, similar to leftclicking with mouse. Double tap with Stylus tip-is similar to double-clicking with mouse. Left-click-activates tablet icons, similar to double-clicking with mouse. Right-click-similar to right-clicking with the mouse. Sleep Mode The stylus goes into sleep mode after a minute of inactivity. Touching the stylus to the Q7RF tablet surface or pressing the Left/Right buttons on the stylus will reactivate it.
28 25 Qwizdom Mac Connect User Guide 4.3 Drawing and Editing Tools Pen Tool-draw and write Highlighter-highlight items Line Tool-draw straight lines Text Tool-type text using the tablet's keyboard Laser Pointer-displays a laser dot when using the stylus Absolute Position Mouse-the cursor will appear on the screen exactly where the stylus is positioned on the tablet. Mouse-operates stylus with mouse functions Keyboard-activates keyboard region Absolute Position Mouse Tool Use to change the mode of the stylus to Absolute Positioning. The cursor will appear on the screen exactly where the stylus is positioned on the tablet. 1. Press the Absolute Position Mouse icon on the tablet. Mouse Use to change the mode of the stylus to replicate the movement of a computer mouse. 1. Press the Mouse Tool icon on the tablet. 2. Press the stylus tip anywhere on the tablet's surface as if you were using a computer mouse. Drawing and Writing Pen Tool is used to draw objects and write text. 1. Press the Pen Tool icon on the tablet. 2. Place the stylus tip on the tablet's surface to draw or write with the Pen Tool. 3. (Optional) Click the Pen tool drop-down arrow on the Presentation Toolbar to change the pen style. Highlighting Highlighter Tool is used to highlight text and/or objects. 1. Press the Highlighter icon on the tablet. 2. Place the stylus tip onto the tablet's surface to highlight text and/or objects.
29 Q7RF Tablet 26 Entering Text The combination of the Text Tool and Keyboard allows you to create text without the use of the desktop/laptop keyboard. 1. Press the Text Tool icon on the tablet. 2. Use the stylus to create a text box on the computer screen by touching the stylus tip onto the tablet surface and drawing out the text box. 3. Press the left-click button on the stylus inside of the text box. 4. Press the Keyboard icon on the tablet to activate the keyboard region. 5. Use the stylus tip to enter the text into the text box using the keyboard on the tablet. 6. Press the Mouse to deactivate the keyboard region on the tablet. Drawing Lines Draws straight lines with or without arrowheads. 1. Press the Line Tool icon on the tablet. 2. Place the stylus tip onto the tablet's surface to draw a line. 3. (Optional) Click the Line tool drop-down arrow on the Presentation Toolbar to change the line style. Laser Pointer Changes the computer cursor into a laser pointer. 1. Press the Laser icon on the tablet. 2. Place the stylus tip onto the tablet's surface to activate the laser.
30 27 Qwizdom Mac Connect User Guide 4.4 WizTeach WizTeach includes over 70 interactive tools designed to enhance teaching and learning across multiple subject areas. Installing WizTeach 1. Insert the Qwizdom Mac WizTeach disk into the CD-ROM drive. 2. Double-click the WizTeach icon/cd on your desktop. This will bring up the WizTeach install window. 3. Drag and drop the WizTeachApp into the Application folder. WizTeach will install. 4. Once the software has been successfully installed, go to Finder/Applications and double-click the WizTeach icon. 5. This will bring up the Product Key Activation window. Enter in the product key located on the CD sleeve. Click OK. 6. A window will appear letting you know that WizTeach was successfully activated. You may be prompted to update. The minimum requirements to install updates are as follows: Mac OSX Version 10.4 (INTEL) and higher. 512 MB Ram. 500 MB Free space and 128 MB graphics memory. WizTeach tools are set by default to activate when using the drawing and editing tools on the Tablet using Qwizdom Tools and outside of Qwizdom Connect. 1. Press any of the drawing tools on the Tablet with the stylus. 2. The WizTeach Paw will appear. 3. Click the Tools icon. 4. Select Standard Tools and then Drawing. The drawing tools menu appears on the computer screen. Palettes vary depending on Version; go to www. wizteach.com to check for updates. The minimum requirements to install updates are as follows: Mac OSX Version 10.4 (INTEL) and higher. 512 MB Ram. 500 MB Free space and 128 MB graphics memory.
31 Q7RF Tablet 28 Curser: controls mouse functions; selects single objects Undo: removes last action Select: selects multiple objects Pencil: use to draw Line: creates lines Erase: erases selected objects Shape: creates shapes Text: adds a text box to create text (using the Keyboard feature on the Tablet) Color: changes color of drawn objects Highlighter: use to highlight objects on screen Spotlight: shows a small portion of the computer screen Magnifying Glass: enlarges a select portion of the computer screen Image Gallery: select either image or animation from a gallery Window Shade: covers (hides) what is displayed on the computer screen (portion or all) Curser Tool Use to select drawing and text objects such as text boxes, shapes, lines, etc. 1. Click Curser to use pen as mouse.
32 29 Qwizdom Mac Connect User Guide Undo 1. Click Undo to undo the last action(s). Select 1. Click and drag the Select tool over multiple drawn objects. 2. Click the center of selected objects to move objects as a group. Pencil (Drawing and Writing) 1. Click the Pencil tool. 2. This will bring up the Pencil option palette. Select line color and thickness. 3. Place the Stylus Tip on the Tablet's surface to draw or write with the Pencil tool. Drawing Lines Choose from a variety of line styles, including straight, arrowheads, jagged, and dashed. 1. Click the Line tool. 2. This will bring up the Line palette. Select color, transparency (alpha), thickness, and line style. 3. Place the Stylus Tip onto the Tablet's surface to draw a line. Eraser 1. Click the Eraser tool. 2. Select to erase a certain object, erase the selected area, or erase all Shapes objects. 1. Use the Color tool to change the fill and stroke color of the shapes. 2. Click the Shapes tool. 3. This will bring up the Shape palette. Select a shape or choose Shape Recognition. Shape Recognition automatically generates a shape based on an object drawn with the stylus tool. 4. Place the Stylus Tip onto the Tablet's surface to draw the selected shape. 5. For additional options, including rotate, copy, paste, resize, etc., click on the Curser and then click on the shape.
33 Q7RF Tablet This will bring up additional icons for the following actions. Close: Erases shape Rotate: Rotates shape Expand: Grab and drag to resize shape Shape Palette: This palette includes many additional options: copy, paste, cut, etc. Entering Text 1. Click the Text tool. 2. Click the Move icon to position the text box. 3. Grab and drag the Expand icon resize the text box. 4. Click inside the text box and click the Keyboard icon on the Tablet to activate the keyboard region. 5. Use the Stylus Tip to enter the text into the text box using the keyboard on the Tablet. 6. Click the Mouse icon on the Tablet to deactivate the keyboard region. Color Palette Color palette is used to set the color of the Pencil, Line, Highlighter, and Shape tools. 1. Click the Color Palette. 2. Select a tool, color, transparency(alpha), and style. These settings will become the default style of the selected tool. 3. The Paint Bucket tool can be used to change the style of an already drawn item. Select a tool. Change the color, line thickness, and transparency (alpha). Select the drawn item you would like to change. Click the Paint Bucket tool. The curser will change into a paint bucket. Click on the item. 4. The Eyedropper tool allows you to quickly change the style of an item to match another drawn item.
34 31 Qwizdom Mac Connect User Guide Click on the Eyedropper. The curser will change into an eyedropper. Click on a drawn shape/line that has the desired style. The Fill and Line color palettes will reflect the style change. Use the Paint Bucket to change already drawn objects or draw a new object. 5. Click the X in the color palette to close the color palette. Highlighting Highlighter tool is used to highlight text and/or objects. 1. Click Highlighter. 2. The Highlighter palette will appear. Select the color and thickness. 3. Place the Stylus Tip onto the Tablet's surface to highlight text and/or objects. Spotlight This allows you to focus your audience's attention on a small section of the computer screen. 1. Press the Spotlight tool. 2. The computer screen turns black except for a small portion. 3. Click in the center of the highlighted area to move the spotlight. 4. Click and drag the Expand icon to resize the spotlight area. Magnifying Glass This allows you to magnify a small section of the computer screen. 1. Press the Magnifying Glass tool. 2. Click in the center of the magnified area to move. 3. Grab and drag the Expand icon to resize the magnified area. Image Gallery This allows you to insert images and animations from a gallery into your presentation. 1. Press the Image Gallery tool. 2. This brings up the Browse window.
35 Q7RF Tablet Click [+] to expand the folders and browse for a media item. 4. Drag and drop selected item(s) onto your computer screen. 5. Click the Import icon to open a media file located outside of WizTeach. 7. For additional options, including rotate, copy, paste, resize, etc., click on the Curser and then click on the media item. 8. This will bring up additional icons for the following actions. Close: Erases image Rotate: Rotates image Expand: Grab and drag to resize image Shape Palette: This palette includes many additional options: copy, paste, cut, etc. Window Shade Window Shade hides (covers) what is being displayed on the computer screen (portion or all). 1. Press the Window Shade icon. A window shade will cover the computer screen. 2. Grab and drag the handles of the image to resize to desired size. For more information on using WizTeach tools, visit
36 33 Qwizdom Mac Connect User Guide 4.5 Hot-Key Editor The Hot-Key Editor controls the default commands for the soft-keys on the Tablet, allowing users to customize some of the default commands and set up alternate commands that are automatically used with other applications. 1. Click Qwizdom Tools. 2. Go to Utilities / Hot Key Editor. 3. Hot Key Manager opens. List of Actions These are the actions that can be set for the Hot Key Editor. None Open Application Open File Open Website Keystroke Keystroke: CMD + Keystroke: ALT + Keystroke: CMD + ALT + Keystroke: CMD + SHIFT + Keystroke: ALT + SHIFT + Keystroke: CMD + ALT + SHIFT +
37 Q7RF Tablet 34 Editing a Key Soft-keys can be customized to perform specific commands. 1. Click the List Hot-Keys for drop-down list and select the program you want to edit the keys for: Default is Connect: keys 2-8, 19 Add New Application: when you add an application, it will be keys 2-8, Select a key number. 3. Click the Edit button. The Hot-Key Editor opens. 4. Click the Action Type drop-down list and select the keystroke you want to associate the Action Name (key) with.
38 35 Qwizdom Mac Connect User Guide 5. Then, enter in the character in the field below. 6. Click OK to confirm the key assignment. Exporting (Saving) a Hot-Key Configuration File You can transfer the Hot-Key configuration file to another computer to save time from reconfiguring the open soft-keys on the Tablet. 1. Click the Save As button. The Save As window appears. 2. Select the save location of the file. 3. Enter the name of the file. 4. Click Save. The Hot-Key configuration file is saved as.qmp. Importing a Hot-Key Configuration File 1. Click the Import button. The Open window appears. 2. Select the Hot-Key configuration file you want to import. 3. Click Open. 4. Close and reopen Hot Key Editor. The configuration file appears in the List hot keys for: drop-down menu. 5. Select the newly created configuration file.
39 Creating & Organizing Content 36 5 Creating & Organizing Content Content Manager is where all created and imported activities are stored. Double-click Content Manager found in the Finder/Applications window or in the Dock to launch Content Manager. Create a New Folder 1. Click the Add Folder button. 2. Enter a name for the folder and click Done. 3. The folder appears in the Content Tree on the left. Create a New Activity 1. Click the Add File button. 2. Select Create and Add Live Editor File. 3. Enter a name for the activity and click Done. 4. The activity appears in the Content Tree on the left. 5. Double-click the newly created activity. This will launch Live Editor. Create slides in Live Editor. See Creating Slides for more information. Edit an Activity 1. Double-click the activity you wish to edit in the Content Tree on the left. 2. This will launch Live Editor. Edit your activity in Live Editor. See Creating Slides for more information. Create a New Answer Key 1. Click the black arrow to the right of the Add File button. 2. Select Create and Add Answer Key file and enter a name. 3. Click Done and the answer key will appear in the Content Tree on the left. 4. Double-click the answer key file to launch the Answer Key window.
40 37 Qwizdom Mac Connect User Guide 5.1 Importing and Exporting Importing Activities (.QAP and.qxa) 1. Go to the File menu and select Import / Qwizdom Activity. The Open window appears. 2. Select the Qwizdom activity you would like to import and click Open. The activity will import into the Content Tree. Importing External Documents 1. Go to the File menu and select Import / External Document. The Open window appears. 2. Select the file you would like to import and click Open. The external document will import into the Content Tree. Exporting Activities 1. Select the activity you want to export. 2. Go to the File menu and select Export. The Export Activity window appears. 3. Choose the location to which to export your file and select Save.
41 Creating & Organizing Content Printing 1. Select an activity. 2. Select Print. A preview of the activity will appear. 3. Click Print, located in the top right hand corner to print the activity.
42 39 Qwizdom Mac Connect User Guide 5.3 Standards Installing Standards Standards will auto-install during the first use. Applying Standards Standards can be applied to a whole activity or to individual slides. Apply standards to whole activity. 1. Click on the Content tab. 2. Select an activity in the Content Tree. 3. Click the Standards button. The Standards window appears. 4. Select the desired set of standards you wish to use. Located in the lower left hand corner of the window. 5. Select the standard at the level you want to apply to the activity. 6. Click Link and then Close. The standards will appear in the Standards tab at the bottom of the Content Manager window. Apply standards to individual slide/s. 1. Click on the Content tab. 2. Select an activity in the Content Tree. Click on a slide in the Activity Preview window. 3. Click the Standards button.the Standards window appears. 4. Select the desired set of standards you wish to use. Located in the lower left hand corner of the window. 5. Select the standard at the level you want to apply to the slide(s). 6. Click Link and then Close. The standards will appear in the Standards tab at the bottom of the Content Manager window.
43 Live Editor 40 6 Live Editor Create and present multimedia activities, lessons, and tests in Live Editor. Use premade styles, tools, and templates or create your own. 1. Go to the Connect Apps menu and select Live Editor.
44 41 Qwizdom Mac Connect User Guide Editor Toolbar Creates new question slide Text tool Adds new answer slide Pen tool Copies selected slide Line tool Deletes selected slide Shapes tool Launches Presentation Setup window Activity Properties Change viewing mode (full screen, glass mode, integrated) Equation tool Insert image and multimedia Deletes selected objects Text Tool Selects objects on slide 1. Click the Text tool drop-down arrow and choose a styled font. 2. (Optional) Select Customize. The Customize Text window appears. 3. Click Add. Scroll down and select the newly added font style. Set the font type, size, and attributes. Click Delete to delete the custom font. 4. Close window when finished. Pen Tool 1. Click the Pen tool drop-down arrow choose a pen style. 2. (Optional) Select Customize. The Customize Pens window appears. 3. Click Add. Scroll down and select the newly added pen style. Set thickness, color, and transparency. Click Delete to delete a pen style. 4. Close window when finished.
45 Live Editor 42 Line Tool 1. Click the Line tool drop-down arrow. 2. (Optional) Select Customize. The Customize Line window appears. 3. Click Add. Scroll down and select the newly added line style. Set thickness, color, and transparency. Click Delete to delete a line style. 4. Click OK to save the line style(s). Shapes Tool 1. Click the Shapes tool drop-down arrow. 2. (Optional) Select Customize. The Customize Shapes window appears. 3. Click Add. Scroll down and select the newly added shape. Set thickness, color, and transparency. Click Delete to delete a shape. 4. Close window when finished. Answer Toolbar - see Creating Slides for details
46 43 Qwizdom Mac Connect User Guide Font Toolbar To view Font toolbar either click an active text box or the Text tool. Question Types None-non question slide (no remote) Multiple Choice-multiple choice question slide (up to six choices); Use with Q2RF, Q4RF, Q5RF, and Q6RF. Yes/No-yes/no question slide; use with Q2RF, Q4RF, Q5RF and Q6RF. True/False-true/false question slide; use with Q2RF, Q4RF, Q5RF, and Q6RF. Numeric-numeric question slide; single digit numeric answer allowed for Q2RF; nine digit numeric answer allowed for Q4RF; eight digit numeric answer allowed for Q5RF; fourteen digit numeric answer allowed for Q6RF. Sequence-place item choices in the specified order; use with Q4RF, Q5RF, and Q6RF. Multiple Mark-this question type enables two or more correct answers (up to six choices); use with Q4RF, Q5RF, and Q6RF. Rating Scale/Survey-rating/opinions/polling using scales from 1-5, 1-10, etc.; use with Q2RF, Q4RF, Q5RF, and Q6RF. Short Text Response-(Q5RF and Q6RF remotes) answer can be up to 32 characters long. Text Response-(Q6RF remotes) answer can be up to 102 characters. Text Edit-(Q6RF remotes) participants are given a sentence, phrase, or item that they can correct on the Q6RF remote. Equation-(Q6RF remotes) create questions that allows participants to respond with numeric answers, including special characters.
47 Live Editor 44 Slides Tab Displays thumbnails of all slides in the activity. Media Tab Allows you to search and use images in the Qwizdom database and/ or your computer.
48 45 Qwizdom Mac Connect User Guide Templates Tab Displays slide templates. Styles Tab Displays slide styles.
49 Live Editor Creating Slides To create a new activity: 1. Click the Content tab. 2. Click Add File and select Create and Add Live Editor File. 3. Name the new activity and click Done. 4. In the Content Tree, double-click on the newly created activity to launch Live Editor. To edit a Live Editor file, double-click any activity to launch Live Editor. Information None-question slide (non-remote). 1. Click the New Question button. A blank slide will appear on the right and a thumbnail preview of the slide will appear in the Slides tab on the left. 2. Click the Question drop-down list and select None as the slide type. 3. (Optional) Click on the Templates tab. Select a template; click and drag the template onto the slide. See Applying Templates for more details. 4. Enter text onto the slide. 5. (Optional) Add multimedia such as images, movies, and sound. Click on the Media tab. Select the Search (Online) tab. Type in a keyword/s, and click Search. Drag and drop multimedia items onto slide. 6. (Optional) Add custom style to slide. Click the Styles tab, browse styles by category, and select a style. Drag and drop style onto slide. See Applying Styles for more details. 7. When the slide is complete, either go to the File menu, select Save, and close the window; or click the New Question button to create a new slide set. Multiple Choice (Q2RF, Q4RF, & Q5RF) Multiple choice question slide (up to six choices). 1. Click the New Question button. A blank slide will appear on the right and a thumbnail preview of the slide will appear in the Slides tab on the left. 2. Click the Type drop-down list and select Multiple Choice as the slide type. 3. Select the correct answer. 4. (Optional) Set the time limit and number of points. 5. (Optional) Click on the Templates tab. Select a template; click and drag the template onto the slide. See Applying Templates for more details. 6. Enter text onto the slide. 7. (Optional) Add multimedia such as images, movies, and sound. Click on the Media tab. Select the Search (Online) tab. Type in a keyword/s, and click Search. Drag and drop multimedia items onto slide. 8. (Optional) Add custom style to slide. Click the Styles tab, browse styles by
50 47 Qwizdom Mac Connect User Guide category, and select a style. Drag and drop style onto slide. See Applying Styles for more details. 9. (Optional) Create an answer slide. Click the Add Slide button to add a blank slide within the slide set. Right-click (control-click) on the thumbnail of the question slide. Select Add Slide/Add Copy of This Slide to copy the question slide to the answer slide. 10. When the slide/slide set is complete, either go to the File menu, select Save, and close the window; or click the slide set. New Question button to create a new Multiple Choice (Q6RF) Multiple choice question slide (up to six choices). 1. Click the New Question button. A blank slide will appear on the right and a thumbnail preview of the slide will appear in the Slides tab on the left. 2. Click the Type drop-down list and select Multiple Choice as the slide type. 3. Select the correct answer. 4. (Optional) Click on the Templates tab. Select a template; click and drag the template onto the slide. See Applying Templates for more details. 5. Enter text onto the slide. 6. (Optional) Add multimedia such as images, movies, and sound. Click on the Media tab. Select the Search (Online) tab. Type in a keyword/s, and click Search. Drag and drop multimedia items onto slide. 7. (Optional) Add custom style to slide. Click the Styles tab, browse styles by category, and select a style. Drag and drop style onto slide. See Applying Styles for more details. 8. (Optional) Set the time limit. 9. (Optional) Click the Advanced Options button. This will bring up the Question Properties window. Check the Send Question Text to Remotes box to send questions to Q6RF LCD screens. * Check the Send Answer Choices to Remotes box. * Click OK to save changes and close window. 10. (Optional) Create an answer slide. Click the Add Slide button to add a blank slide within the slide set. Right-click (control-click) on the thumbnail of the question slide. Select Add Slide/Add Copy of This Slide to copy the question slide to the answer slide. 11. When the slide/slide set is complete, either go to the File menu, select Save, and close the window; or click the slide set. New Question button to create a new
51 Live Editor 48 Yes/No (Q2RF, Q4RF, & Q5RF) Yes/No question slide. 1. Click the New Question button. A blank slide will appear on the right and a thumbnail preview of the slide will appear in the Slides tab on the left. 2. Click the Type drop-down list and select Yes/No as the slide type. 3. Select the correct answer. 4. (Optional) Set the time limit and number of points. 5. (Optional) Click on the Templates tab. Select a template; click and drag the template onto the slide. See Applying Templates for more details. 6. Enter text onto the slide. 7. (Optional) Add multimedia such as images, movies, and sound. Click on the Media tab. Select the Search (Online) tab. Type in a keyword/s, and click Search. Drag and drop multimedia items onto slide. 8. (Optional) Add custom style to slide. Click the Styles tab, browse styles by category, and select a style. Drag and drop style onto slide. See Applying Styles for more details. 9. (Optional) Create an answer slide. Click the Add Slide button to add a blank slide within the slide set. Right-click (control-click) on the thumbnail of the question slide. Select Add Slide/Add Copy of This Slide to copy the question slide to the answer slide. 10. When the slide/slide set is complete, either go to the File menu, select Save, and close the window; or click the slide set. New Question button to create a new Yes/No (Q6RF) 1. Click the New Question button. A blank slide appears on the right and the thumbnail preview of the slide appears in the Slides tab on the left. 2. Click the Type drop-down list and select Yes/No as the slide type. 3. Select the correct answer. 4. (Optional) Set the time limit and number of points. 5. (Optional) Click on the Templates tab. Select a template; click and drag the template onto the slide. See Applying Templates for more details. 6. Enter text onto the slide. 7. (Optional) Add multimedia such as images, movies, and sound. Click on the Media tab. Select the Search (Online) tab. Type in a keyword/s, and click Search. Drag and drop multimedia items onto slide. 8. (Optional) Add custom style to slide. Click the Styles tab, browse styles by category, and select a style. Drag and drop style onto slide. See Applying Styles for more details. 9. (Optional) Send text questions to Q6RF remotes. Click the Advanced Options button. This will bring up the Question
52 49 Qwizdom Mac Connect User Guide Properties window. (Optional) Check the Send Question Text to Remotes box to send questions to Q6RF. * Click OK to save changes and close window. 10. (Optional) Create an answer slide. Click the Add Slide button to add a blank slide within the slide set. Right-click (control-click) on the thumbnail of the question slide. Select Add Slide/Add Copy of This Slide to copy the question slide to the answer slide. 11. When the slide/slide set is complete, either go to the File menu, select Save, and close the window; or click the slide set. New Question button to create a new True/False (Q2RF, Q4RF, & Q5RF) True/False question slide. Use with Q2RF, Q4RF, and Q5RF. 1. Click the New Question button. A blank slide will appear on the right and a thumbnail preview of the slide will appear in the Slides tab on the left. 2. Click the Question drop-down list and select True/False as the slide type. 3. Select the correct answer in the Answer field. 4. (Optional) Set the time limit and number of points. 5. (Optional) Click on the Templates tab. Select a template; click and drag the template onto the slide. See Applying Templates for more details. 6. Enter text onto the slide. 7. (Optional) Add multimedia such as images, movies, and sound. Click on the Media tab. Select the Search (Online) tab. Type in a keyword/s, and click Search. Drag and drop multimedia items onto slide. 8. (Optional) Add custom style to slide. Click the Styles tab, browse and select a style. Drag and drop style onto slide. See Applying Styles for more details. 9. (Optional) Create an answer slide. Click the Add Slide button to add a blank slide within the slide set. Right-click (control-click) on the thumbnail of the question slide. Select Add Slide/Add Copy of This Slide to copy the question slide to the answer slide. 10. When the slide/slide set is complete, either go to the File menu, select Save, and close the window; or click the slide set. New Question button to create a new True/False (Q6RF) 1. Click the New Question button. A blank slide appears on the right and the thumbnail preview of the slide appears in the Slides tab on the left. 2. Click the Type drop-down list and select True/False as the slide type. 3. Select the correct answer.
53 Live Editor (Optional) Set the time limit and number of points. 5. (Optional) Click on the Templates tab. Select a template; click and drag the template onto the slide. See Applying Templates for more details. 6. Enter text onto the slide. 7. (Optional) Add multimedia such as images, movies, and sound. Click on the Media tab. Select the Search (Online) tab. Type in a keyword/s, and click Search. Drag and drop multimedia items onto slide. 8. (Optional) Add custom style to slide. Click the Styles tab, browse and select a style. Drag and drop style onto slide. See Applying Styles for more details. 9. (Optional) Send text questions to Q6RF remotes. Click the Advanced Options button. This will bring up the Question Properties window. (Optional) Check the Send Question Text to Remotes box to send questions to Q6RF. * Click OK to save changes and close window. 10. (Optional) Create an answer slide. Click the Add Slide button to add a blank slide within the slide set. Right-click (control-click) on the thumbnail of the question slide. Select Add Slide/Add Copy of This Slide to copy the question slide to the answer slide. 11. When the slide/slide set is complete, either go to the File menu, select Save, and close the window; or click the slide set. New Question button to create a new Numeric (Q2RF, Q4RF, & Q5RF) Numeric question slide. Single digit numeric answer allowed for Q2RF; nine digit numeric answer allowed for Q4RF; eight digit numeric answer allowed for Q5RF. 1. Click the New Question button. A blank slide will appear on the right and a thumbnail preview of the slide will appear in the Slides tab on the left. 2. Click the Type drop-down list and select Numeric as the slide type. 3. Enter the correct answer in the Numeric Value field and press the Return key on the keyboard to save it.
54 51 Qwizdom Mac Connect User Guide 4. (Optional) Set partial grading options. Click the Advance Options button. This brings up the Question Properties window. Enter the answer/s and point value/s. Click OK to save and close. Numeric - Select Numeric to add in standard numeric answer/s. (Optional) Enter in multiple answers and point values to give students partial credit. (Optional) Check the Convert fractions to numbers box to allow both fraction and decimal answers to be counted as correct. If this box is unchecked only the answer that is typed into the above field will be counted as correct. Numeric Range - Select Numeric Range to add an answer for rounding, number set, algebraic and other problems with a varying answer range. (Optional) Check the Require Precision to box and select a place value from the drop-down menu. 5. (Optional) Set the time limit and/or points. 6. (Optional) Click on the Templates tab. Select a template; click and drag the template onto the slide. See Applying Templates for more details. 7. Enter text onto the slide. 8. (Optional) Add multimedia such as images, movies, and sound. Click on the Media tab. Select the Search (Online) tab. Type in a keyword/s, and click Search. Drag and drop multimedia items onto slide. 9. (Optional) Add custom style to slide. Click the Styles tab, browse and select a style. Drag and drop style onto slide. See Applying Styles for more details. 10. (Optional) Create an answer slide. Click the Add Slide button to add a blank slide within the slide set. Right-click (control-click) on the thumbnail of the question slide. Select Add Slide/Add Copy of This Slide to copy the question slide to the answer
55 Live Editor 52 slide. 11. When the slide/slide set is complete, either go to the File menu, select Save, and close the window; or click the slide set. New Question button to create a new Numeric (Q6RF) Numeric question slide. Fourteen digit numeric answer allowed for Q6RF. 1. Click the New Question button. A blank slide appears on the right and the thumbnail preview of the slide appears in the Slides tab on the left. 2. Click the Type drop-down list and select Numeric as the slide type. 3. (Optional) Click on the Templates tab. Select a template; click and drag the template onto the slide. See Applying Templates for more details. 4. Enter text onto the slide. 5. (Optional) Add multimedia such as images, movies, and sound. Click on the Media tab. Select the Search (Online) tab. Type in a keyword/s, and click Search. Drag and drop multimedia items onto slide. 6. (Optional) Add custom style to slide. Click the Styles tab, browse and select a style. Drag and drop style onto slide. See Applying Styles for more details. 7. (Optional) Set the time limit and/or points. 8. Click the Advance Options button. This brings up the Question Properties window. (Optional) Check the Send Question Text to Remotes box to send questions to Q6RF. * Enter the answer/s and point value/s. Click OK to save and close. Send Question Text to Remotes - check to send question text to Q6RF
56 53 Qwizdom Mac Connect User Guide remotes. Numeric - select Numeric to add in standard numeric answer/s. (Optional) Enter in multiple answers and point values to give students partial credit. (Optional) Check the Convert fractions to numbers box to allow both fraction and decimal answers to be counted as correct. If this box is unchecked only the answer that is typed into the above field will be counted as correct. Numeric Range - select Numeric Range to add an answer for rounding, number set, algebraic and other problems with a varying answer range. (Optional) Check the Require Precision to box and select a place value from the drop-down menu. 9. (Optional) Create an answer slide. Click the Add Slide button to add a blank slide within the slide set. Right-click (control-click) on the thumbnail of the question slide. Select Add Slide/Add Copy of This Slide to copy the question slide to the answer slide. 10. When the slide/slide set is complete, either go to the File menu, select Save, and close the window; or click the slide set. New Question button to create a new Sequence (Q4RF & Q5RF) Place item choices in the specified order. 1. Click the New Question button. A blank slide will appear on the right and a thumbnail preview of the slide will appear in the Slides tab on the left. 2. Click the Type drop-down list select Sequence and number of items. 3. Enter the correct answer in the Enter Sequence field and press the Return key on the keyboard to save it. 4. (Optional) Set partial grading options. Click the Advance Options button. This brings up the Question Properties window. In the Answer field, type in the correct sequence. Check the Give 1 Point for every item in the correct position box for partial grading. Click OK to save and close. 5. (Optional) Set the time limit and/or points. 6. (Optional) Click on the Templates tab. Select a template; click and drag the template onto the slide. See Applying Templates for more details. 7. Enter text onto the slide. 8. (Optional) Add multimedia such as images, movies, and sound. Click on the Media tab. Select the Search (Online) tab. Type in a keyword/s, and click Search. Drag and drop multimedia items onto slide. 9. (Optional) Add custom style to slide. Click the Styles tab, browse and select a style. Drag and drop style onto slide. See Applying Styles for more details. 10. (Optional) Create an answer slide. Click the Add Slide button to add a blank slide within the slide set.
57 Live Editor 54 Right-click (control-click) on the thumbnail of the question slide. Select Add Slide/Add Copy of This Slide to copy the question slide to the answer slide. 11. When the slide/slide set is complete, either go to the File menu, select Save, and close the window; or click the slide set. New Question button to create a new Sequence (Q6RF) Place item choices in the specified order. 1. Click the New Question button. A blank slide appears on the right and the thumbnail preview of the slide appears in the Slides tab on the left. 2. Click the Type drop-down list select Sequence and number of items. 3. (Optional) Click on the Templates tab.select a template; click and drag the template onto the slide. See Applying Templates for more details. 4. Enter text onto the slide. 5. (Optional) Add multimedia such as images, movies, and sound. Click on the Media tab. Select the Search (Online) tab. Type in a keyword/s, and click Search. Drag and drop multimedia items onto slide. 6. (Optional) Add custom style to slide. Click the Styles tab, browse and select a style. Drag and drop style onto slide. See Applying Styles for more details. 7. (Optional) Set the time limit. 8. Click the Advance Options button. This brings up the Question Properties window. (Optional) Check Send Question Text to Remotes to send question text to Q6RF remotes. * Enter the answer and point value. (Optional) Check the Give 1 Point for every item in the correct position box for partial grading. Click OK to save and close. 9. (Optional) Create an answer slide. Click the Add Slide button to add a blank slide within the slide set. Right-click (control-click) on the thumbnail of the question slide. Select Add Slide/Add Copy of This Slide to copy the question slide to the answer slide. 10. When the slide/slide set is complete, either go to the File menu, select Save, and close the window; or click the slide set. New Question button to create a new Multiple Mark (Q4RF & Q5RF) This question type enables two or more correct answers (up to six choices). Use with Q4RF and/or Q5RF. 1. Click the New Question button. A blank slide will appear on the right and a thumbnail preview of the slide will appear in the Slides tab on the left.
58 55 Qwizdom Mac Connect User Guide 2. Click the Type drop-down list and select Multiple Mark as the slide type. 3. Enter the correct answers. 4. Click the Advance Options button. This brings up the Question Properties window. Set the number of points. (Optional) Set partial grading options. Check the Give one Point for each correct item box to give participants partial credit for every correct answer entered. Click OK to save and close. 5. (Optional) Set the time limit. 6. (Optional) Click on the Templates tab. Select a template; click and drag the template onto the slide. See Applying Templates for more details. 3. Enter text onto the slide. 4. (Optional) Add multimedia such as images, movies, and sound. Click on the Media tab. Select the Search (Online) tab. Type in a keyword/s, and click Search. Drag and drop multimedia items onto slide. 5. (Optional) Add custom style to slide. Click the Styles tab, browse and select a style. Drag and drop style onto slide. See Applying Styles for more details. 6. (Optional) Create an answer slide. Click the Add Slide button to add a blank slide within the slide set. Right-click (control-click) on the thumbnail of the question slide. Select Add Slide/Add Copy of This Slide to copy the question slide to the answer slide. 7. When the slide/slide set is complete, either go to the File menu, select Save, and close the window; or click the New Question button to create a new
59 Live Editor 56 slide set. Multiple Mark (Q6RF) This question type enables two or more correct answers (up to six choices). 1. Click the New Question button. A blank slide appears on the right and the thumbnail preview of the slide appears in the Slides tab on the left. 2. Click the Type drop-down list and select Multiple Mark as the slide type. 3. (Optional) Click on the Templates tab. Select a template; click and drag the template onto the slide. See Applying Templates for more details. 4. Enter text onto the slide. 5. (Optional) Add multimedia such as images, movies, and sound. Click on the Media tab. Select the Search (Online) tab. Type in a keyword/s, and click Search. Drag and drop multimedia items onto slide. 6. (Optional) Add custom style to slide. Click the Styles tab, browse and select a style. Drag and drop style onto slide. See Applying Styles for more details. 7. (Optional) Set the time limit. 8. Click the Advance Options button. This brings up the Question Properties window. (Optional) Check the Send Question Text to Remotes box to send questions to Q6RF LCD screens. * Select the correct answers. Set the number of points. (Optional) Set partial grading options. Check the Give one Point for each correct item box to give participants partial credit for every correct answer entered. Click OK to save changes and close window. 9. (Optional) Create an answer slide.
60 57 Qwizdom Mac Connect User Guide Click the Add Slide button to add a blank slide within the slide set. Right-click (control-click) on the thumbnail of the question slide. Select Add Slide/Add Copy of This Slide to copy the question slide to the answer slide. 10. When the slide/slide set is complete, either go to the File menu, select Save, and close the window; or click the slide set. New Question button to create a new Rating Scale / Survey (Q2RF, Q4RF, & Q5RF) Create a slide for collecting rating/opinions/polling using scales from 1-5, 1-10, etc. The Q2RF remote handles only single digit rating scale input/ 1. Click the New Question button. A blank slide will appear on the right and a thumbnail preview of the slide will appear in the Slides tab on the left. 2. Click the Question drop-down list and select Rating Scale as the slide type. 3. (Optional) Click on the Templates tab. Select a template; click and drag the template onto the slide. See Applying Templates for more details. 4. Enter text onto the slide. 5. (Optional) Add multimedia such as images, movies, and sound. Click on the Media tab. Select the Search (Online) tab. Type in a keyword/s, and click Search. Drag and drop multimedia items onto slide. 6. (Optional) Add custom style to slide. Click the Styles tab, browse and select a style. Drag and drop style onto slide. See Applying Styles for more details. 7. When the slide is complete, either go to the File menu, select Save, and close the window; or click the New Question button to create a new slide set. Rating Scale / Survey (Q6RF) Rating scale question slide (i.e. rating/opinions/polling using scales from 1-5, 1-10, etc.). 1. Click the New Question button. A blank slide appears on the right and the thumbnail preview of the slide appears in the Slides tab on the left. 2. Click the Question drop-down list and select Rating Scale as the slide type. 3. (Optional) Click on the Templates tab. Select a template; click and drag the template onto the slide. See Applying Templates for more details. 4. Enter text onto the slide. 5. (Optional) Add multimedia such as images, movies, and sound. Click on the Media tab. Select the Search (Online) tab. Type in a keyword/s, and click Search. Drag and drop multimedia items onto slide. 6. (Optional) Add custom style to slide. Click the Styles tab, browse and select a style. Drag and drop style onto slide. See Applying Styles for more details. 7. Send questions to Q6RF. Click the Advanced Options button. This brings up the Question Text window. Check the Send Question Text to Remotes box. *
61 Live Editor 58 Click OK to save and close the window. 8. When the slide/slide set is complete, either go to the File menu, select Save, and close the window; or click the slide set. New Question button to create a new Short Text Response (Q5RF) Answer can be up to 32 characters long on the Q5RF remote. 1. Click the New Question button. A blank slide will appear on the right and a thumbnail preview of the slide will appear in the Slides tab on the left. 2. Click the Question drop-down list and select Short Text Response as the slide type. 3. Click the Answer field, type in answer, and press enter when finished. 4. (Optional) Set time limit and number of points. 5. (Optional) Click on the Templates tab. Select a template; click and drag the template onto the slide. See Applying Templates for more details. 6. Enter text onto the slide. 7. (Optional) Add multimedia such as images, movies, and sound. Click on the Media tab. Select the Search (Online) tab. Type in a keyword/s, and click Search. Drag and drop multimedia items onto slide. 8. (Optional) Add custom style to slide. Click the Styles tab, browse and select a style. Drag and drop style onto slide. See Applying Styles for more details. 9. (Optional) Create an answer slide. Click the Add Slide button to add a blank slide within the slide set. Right-click (control-click) on the thumbnail of the question slide. Select Add Slide/Add Copy of This Slide to copy the question slide to the answer slide. 10. When the slide is complete, either go to the File menu, select Save, and close the window; or click the New Question button to create a new slide set. Short Text Response (Q6RF) Use this question type for fill-in-the-blank and/or any other short answer questions. 1. Click the New Question button. A blank slide appears on the right and the thumbnail preview of the slide appears in the Slides tab on the left. 2. Click the Type drop-down list and select Short Text Response as the slide type. 3. Click the Answer field, type in answer, and press enter when finished. 4. (Optional) Click on the Templates tab. Select a template; click and drag the template onto the slide. See Applying Templates for more details. 5. Enter text onto the slide. 6. (Optional) Add multimedia such as images, movies, and sound. Click on the Media tab. Select the Search (Online) tab. Type in a keyword/s, and click Search. Drag and drop multimedia items onto slide. 7. (Optional) Add custom style to slide. Click the Styles tab, browse and select a
62 59 Qwizdom Mac Connect User Guide style. Drag and drop style onto slide. See Applying Styles for more details. 8. (Optional) Set time limit and number of points. 9. (Optional) Send questions to Q6RF. Click the Advanced Options button. Check the Send Question Text to Remotes box. * Click OK to save and close the window. 10. (Optional) Create an answer slide. Click the Add Slide button to add a blank slide within the slide set. Right-click (control-click) on the thumbnail of the question slide. Select Add Slide/Add Copy of This Slide to copy the question slide to the answer slide. 11. When the slide is complete, either go to the File menu, select Save, and close the window; or click the New Question button to create a new slide set. Text Response (only applicable to Q6RF) Answer can be up to 143 characters on the Q6RF remote. 1. Click the New Question button. A blank slide appears on the right and the thumbnail preview of the slide appears in the Slides tab on the left. 2. Click the Type drop-down list and select Text Response as the slide type. 3. (Optional) Click on the Templates tab. Select a template; click and drag the template onto the slide. See Applying Templates for more details. 4. Enter text onto the slide. 5. (Optional) Add multimedia such as images, movies, and sound. Click on the Media tab. Select the Search (Online) tab. Type in a keyword/s, and click Search. Drag and drop multimedia items onto slide. 6. (Optional) Add custom style to slide. Click the Styles tab, browse and select a style. Drag and drop style onto slide. See Applying Styles for more details. 7. (Optional) Set the time limit. 8. Click the button. This brings up the Question Properties window.
63 Live Editor 60 (Optional) Send questions to Q6RF. Check the Send Question Text to Remotes box. * Fill in answer/s in the Answer field. Enter the number of points. Multiple answers and point values can be added for partial grading (whole numbers only). (Optional) Set grading options. Participant's answers will be marked right or wrong based on these options. Click OK when finished. 9. (Optional) Create an answer slide. Click the Add Slide button to add a blank slide within the slide set. Right-click (control-click) on the thumbnail of the question slide. Select Add Slide/Add Copy of This Slide to copy the question slide to the answer slide. 10. When the slide is complete, either go to the File menu, select Save, and close the window; or click the New Question button to create a new slide set. Text Edit (only applicable to Q6RF) 1. Click the New Question button. A blank slide appears on the right and the thumbnail preview of the slide appears in the Slides tab on the left. 2. Click the Type drop-down list and select Text Edit as the slide type. 3. (Optional) Click on the Templates tab. Select a template; click and drag the template onto the slide. See Applying Templates for more details. 4. Enter text onto the slide.
64 61 Qwizdom Mac Connect User Guide 5. (Optional) Add multimedia such as images, movies, and sound. Click on the Media tab. Select the Search (Online) tab. Type in a keyword/s, and click Search. Drag and drop multimedia items onto slide. 6. (Optional) Add custom style to slide. Click the Styles tab, browse and select a style. Drag and drop style onto slide. See Applying Styles for more details. 7. (Optional) Set the time limit. 8. Click the button. This brings up the Question Properties window. (Optional) Send questions to Q6RF. Check the Send Question Text to Remotes box. * Enter the correct answer in the Correct Answer Text field. Enter the text to be edited by participant in the Text Displayed on Device field. Click OK when finished. 13. (Optional) Create an answer slide. Click the Add Slide button to add a blank slide within the slide set. Right-click (control-click) on the thumbnail of the question slide. Select Add Slide/Add Copy of This Slide to copy the question slide to the answer slide. 14. When the slide is complete, either go to the File menu, select Save, and close the window; or click the New Question button to create a new slide set. Equation (only applicable to Q6RF) Create questions that allow participants to respond with numeric answers, including special characters. 1. Click the New Question button. A blank slide appears on the right and the thumbnail preview of the slide appears in the Slides tab on the left. 2. Click the Type drop-down list and select Equation as the slide type.
65 Live Editor (Optional) Click on the Templates tab. Select a template; click and drag the template onto the slide. See Applying Templates for more details. 4. Enter text onto the slide. 5. (Optional) Add multimedia such as images, movies, and sound. Click on the Media tab. Select the Search (Online) tab. Type in a keyword/s, and click Search. Drag and drop multimedia items onto slide. 6. (Optional) Add custom style to slide. Click the Styles tab, browse and select a style. Drag and drop style onto slide. See Applying Styles for more details. 7. (Optional) Set the time limit. 8. Click the button. This brings up the Question Properties window. (Optional) Send questions to Q6RF. Check the Send Question Text to Remotes box. * (Optional) Fill in answer/s in the Answer field. Enter the number of points. Multiple answers and point values can be added for partial grading (whole numbers only). (Optional) Add an equation to be edited by participant in the Text Display on Device field. (Optional) Set grading options. Participant's answers will be marked right or wrong based on these options. Click OK when finished. 14. (Optional) Create an answer slide. Click the Add Slide button to add a blank slide within the slide set. Right-click (control-click) on the thumbnail of the question slide. Select Add Slide/Add Copy of This Slide to copy the question slide to the answer slide.
66 63 Qwizdom Mac Connect User Guide 15. When the slide is complete, either go to the File menu, select Save, and close the window; or click the New Question button to create a new slide set. * Q6RF remotes can be sent a maximum of 153 characters, including punctuation and spacing. This number varies depending on question type.
67 Live Editor Equation Tool 1. Click the Equation button. The Equation from Live Editor window opens. 2. Create an equation in the window. 3. Close window when finished. 4. The equation will appear on the slide as an object. 5. You can resize the equation by stretching the handles (click and drag).
68 65 Qwizdom Mac Connect User Guide 6.3 Styles and Templates Live Editor makes creating, editing, and applying styles and templates easy. Applying Styles 1. Create a slide with or without text. 2. Click the Styles tab. You can either select a style to use by browsing all the available styles or select a Category from the drop-down menu to select from a particular set of styles. 3. There are two ways to apply a style. Click and drag the style to the slide (on the right) to apply. Right-click or control-click the style and select Apply to Slide, Apply to Question, or Apply to Activity. 4. You are able to change the font style, size, and color (if applicable) after applying the style. Creating Styles 1. Click the Styles tab. 2. Click Edit Styles. This will bring up the Styles window. 3. Click New. An untitled style row will appear. 4. Double-click on the untitled style to rename it and press the Return key to save it. Create a unique name for each style to make it easier and more accurate for importing, exporting, and applying styles.
69 Live Editor Click each tab to customize text, shapes & media, and backgrounds of your newly created style. 6. Create as many styles as you like. Click Done when finished. Text tab: Select font type, color, accent color (highlight), and style (bold, italic, and/or underline)
70 67 Qwizdom Mac Connect User Guide Shapes & Media tab: Line thickness-determines the size of stroke applied to drawn shapes. To select thickness, click Line Thickness and select the thickness of the line. Fill Color- applies selected color to all shapes drawn on an activity. To select color, check the Fill Color box (if Fill Color box is unselected, the default color will be applied to any drawn shapes), and double-click the Color box. Border Color-applies selected color to outline/stroke of any drawn shape. To select color, check the Border Color box (if fill Border Color box is unselected, the default color will be applied to any drawn shapes).
71 Live Editor 68 Background tab: Background Image- check the Background Image button to browse for the image. Click Open and a preview will appear in the Sample window. Background Color- click inside the Background Color box to change background color. Filter- applies a tint to your background image. Select the Content and Background Filter Opacity. Layout- changes the color behind your content. Select the layout and how it should be scaled on the slide. Edit Styles 1. Click the Styles tab. 2. Select the style you want to edit and edit the style settings. See Creating Styles above for options. 3. Click Edit Styles. The Styles window appears. 4. Click Done when finished editing. 5. Reapply the style to view the updated style. Delete Styles 1. Click the Styles tab. 2. Select the style you want to delete. 3. Click Edit Styles. The Styles window appears. 4. Click Delete. A prompt will appear asking if you want to delete. 5. Click Yes. 6. Click Done to exit the Styles window.
72 69 Qwizdom Mac Connect User Guide Import Styles 1. Click the Styles tab. 2. Click Edit Styles.The Styles window appears. 3. Click Import. The Import Styles window appears. 4. Select the.qsp (styles) file you want to import. 5. Click Open. The style will import into the Styles window. If there is a style of the same name that already exists in the Styles window, it will ask you to Overwrite or Ignore. Export Styles Exporting styles exports all styles as a.qsp file. 1. Click the Styles tab. 2. Click Edit Styles.The Styles window opens. 3. Click Export. The Export All Styles window opens. 5. Select the location where you want to save the styles. 6. Enter the name with which you want the styles to be saved. 7. Click Save. The styles are saved in the selected location.
73 Live Editor 70 Applying Templates 1. Click the Templates tab. 2. There are two ways to apply a template. Click and drag the template onto the slide. Press the Control key on the keyboard and click the template and select Load Template. Templates must be applied before adding text and multimedia to a slide. Creating Templates 1. Create a slide with text and/or images and multimedia. 2. Click the Templates tab. 3. Click Create Template. 4. The template will be created and added to the Templates tab. Check the Filter for selected question type box to sort and display the templates for a specified question type. By default, there are no predetermined template categories. You must create categories, see Creating Categories for Templates below for more information. Creating Categories for Templates 1. Click the Templates tab. 2. Click the Browse button that is located next to the Category drop-down. The Categories Editor window appears. 3. Click Add and it will add an untitled category. 4. Double-click on the untitled category to enter a category name. 5. Click Close to exit.
74 71 Qwizdom Mac Connect User Guide 6.4 Multimedia Insert an Image 1. Click the Add Media button in the toolbar. The Open window appears. 2. Select the image and click Open. 3. The image will appear on the slide. 4. Grab and drag the handles of the image to resize to desired size. Insert Multiple Files (My Media Tab) Use this tool if you wish to import multiple images into Live Editor for easy access and organization. 1. Click the Media tab. 2. Under the My Media tab, click the Import button and browse to the folder in which you would like to import to Live Editor. 3. Click Open to import. 4. In the upper window, click on the recently imported folder to populate the preview window below. 5. To add an image, drag and drop it onto the slide (on the right). 6. Grab and drag the handles of the image to resize to desired size. Online Media Search 1. Click the Media tab. 2. Click Search (online). 3. Enter the keyword(s) in the Keyword field to search for an image. 4. Click Search. 5. Images matching the keyword(s) you entered will appear in the Media tab. 6. Select an image by dragging and dropping it onto the slide (on the right). 7. Grab and drag the handles of the image to resize to desired size. Inserting a Movie 1. Click the Add Media button in the toolbar. The Open window appears. 2. Select the movie and click Open. 3. The movie will appear on the slide. 4. Double-click the movie to play or stop it; or set the media properties. Adding Sound 1. Click the Add Media button in the toolbar. The Open window appears. 2. Select the sound file and click Open. 3. The sound file will appear on the slide. 4. Double-click the sound file to play or stop it; or set the media properties.
75 Live Editor 72 Media Control Media Control is used for presentation when the Q5RF Instructor Remote or Q7RF tablet will not be used. 1. Go to the Tools menu and select Movie Controls. The Movie Controls window appears. Play-black triangle Media Properties-multimedia settings Media Properties Hide during presentation-options do not apply during presentation Show Movie Controls-displays a box of the movie and/or sound file names with play and stop buttons. Play Continuously-repeats movie or sound file continuously when the slide is displayed. Full Screen-plays movie in full size; displays sound in colors (best used with only the sound file on the slide). Play Automatically-plays the movie or sound file upon slide display. Delay ---- seconds before playing-enter number of seconds to pause before the movie or sound file plays.
76 73 Qwizdom Mac Connect User Guide 7 Participants Creating a Participant List 1. Click the Participants tab. 2. Click the Participant Wizard. The Participant wizard will appear. 3. Select Create a new participant list. 4. Enter a name for the class and click Next. 5. In the Template Selection, select the template you would like to use (optional). Templates are commonly used fields to allow you to customize a participant list you create or an existing one. 6. Click Next. 7. Select the different fields you would like to use and click Next. If you do not see a field you would like in the participant list, you can create a customized field and add it to your template. 8. Click Next. The participant list template will appear. 9. Fill in the fields and click Finish. The participant list will save into the Participants Tree. Importing a.csv (Comma Separated Values) File You can import.csv class list and convert it into Qwizdom participant lists (.QPL). If you have a class list in Microsoft Excel you would like to import, save it as a.csv file. It is recommended that your class list includes the following columns First Name, Last Name, and Participant ID. 1. Click the Participants tab.
77 Participants Click the Participant Wizard. The Participant wizard will appear. 3. Select Import.CSV file. 4. Click Next. 5. Click Browse.The Open window will appear. 6. Search for the.csv file you want to import. 7. Select the.csv file and click Open. 8. Match the fields on the left to the fields on the right. If you don't know what the field is, select None. Templates are commonly used fields to allow you to customize a participant list you create or an existing one. You can also use the predefined ones that are available. 9. If the information on the left are headers, check the First Record is Header box, otherwise leave it unchecked. For example, if the imported information on the left shows column headers such as Last Name, First Name, Remote ID, etc., those are headers so you would check the First Record is Header box. If the information on the left shows the actual name, Remote ID, etc., uncheck First Record is Header because those are not headers. 10. Click Next when all the fields have been matched. The participant list will appear. 11. Click Finish. The participant list will save into the Participants Tree. Editing an Existing Participant List 1. Click the Participants tab. 2. Select a participant list. 3. Click the Participant Wizard. The participant wizard will appear. 4. The Browse for and modify an existing list is selected by default. If the.qpl is outside of Connect, then go to step 5. If it's a participant list that is located in the Participants Tree, then skip to step Click Browse. The Open window will appear. 6. Search for the participant list you want to edit. 7. Select it and click Open.The name of the participant list will appear in the Name field. 8. Click Next. You will be taken to Participant Field Selection. You may add new fields or remove existing fields. If you do not want to change anything, skip to step Click Next. The participant list will appear. You can renumber the remotes by click the Renumber Remotes button. 10. Make the necessary changes and click Finish when done. A prompt will appear asking if you want to overwrite or rename the participant list. 11. Select Overwrite if you want to save the changes to the original participant list, or select Rename to create a new participant list. 12. Once finished, the changes to the participant list will appear in the Participants Tree.
78 75 Qwizdom Mac Connect User Guide 7.1 Groups Automatically organize students into groups based on Ability, Odd and Even Numbers, Activity Score, or Performance. Creating Groups 1. Click the Participants tab. The Users/Participants window appears. 2. Select the class for which you want to create groups. 3. Click the Show Grouping Options button. The Groups window will open. 4. Select the Grouping Action and set the number of students per group. One group may be odd depending on the number of students in your class. Balance-groups students by ability. Each group will have an equal number of high, medium, and low performing students. Group Similar-groups students by ability; high together, medium together, low together. Random-groups students randomly; groups may be odd/even. Group Size-specifies the number of students in each group. Activity Score-groups students based on overall grade on a particular activity. 5. Click Generate to create the groups. 6. (Optional)To manually alter groups, click a student and then drag and drop the selected student into the desired group. 7. Click OK when finished.
79 Presentation 76 8 Presentation Presenting an Activity 1. Click on the Content tab. 2. Select an activity to present. 3. Click the Present button. The Presentation Setup window appears. 4. Click the Participant List drop-down arrow and select what type of participant list you would like to use. Browse for Participant List-browse to a participant list that is saved outside of Qwizdom Connect. Anonymous Participant-tracks results by remotes numbers; instructor does not need to create a participant list. Self-Forming List-tracks results based on User ID/Participant ID, while keeping the user's name anonymous. Login by User ID is required and the instructor does not need to create a participant list. 5. Click the Save Results drop-down arrow and select how you would like to save the results. 6. Select a presentation type in the Present As drop-down. Normal Presentation - Manually progress through presentation using the Presentation Toolbar, Q5RF, or Q7RF. Autopilot - Automatically advances to the next slide based on timer settings. The default timer setting is 20 seconds per slide. Game - Select Baseball, Fast Track, Mission to Mars, or Quandary 7. Select the options you would like available during presentation in the General and Login tabs in the lower half of the Presentation Setup window. 8. Click Continue to begin the presentation. 9. Have the participants turn on their remotes. 10. Either the answer choices or a blank screen will appear on the remote, depending on the question type. 11. Available items in a presentation include: Display the public response graph or private graph. Randomly call upon a participant. (Click the Pick button on the Q7RF Tablet or the (.) Pick button on the Q5RF Instructor remote.) Pose a spontaneous question. 12. Use the Scroll on the Q7RF or the right arrow button on the Q5RF to advance to the next slide. 13. Click the Enter button on the Q7RF or the Circle key (in middle of the thumb pad) of the Q5RF to view answer slides. See Using Remotes in Presentation for more helpful presentation tips. 14. When all the slides have been presented, a prompt will appear asking if you would like to finish the presentation or continue (review). Click Finish the Presentation to exit the presentation.
80 77 Qwizdom Mac Connect User Guide 8.1 Presentation Setup There are many options you can apply to your presentation. Not all options will be applicable. General tab: Login tab: Send right/wrong feedback to remotes after answering-remotes will receive a check mark if answer is correct and an X if answer is incorrect. Remotes will receive both a check mark and X to indicate that the response has been received if feedback is turned off. Allow participants to change their answer-checking this option allows participants to change submitted answers. Override question point value with global point value of ---- points-enter the new amount of points that will be temporarily applied to the question slides for that presentation. Timer-allows options of No Timer, Use Question Defined Time, or Use Global Time Value of seconds. Require login by ID-checking this option will have remotes prompt participants to enter their participant ID. Show login screen-displays the login screen so the instructor can view the participants that are logging in.
81 Presentation 78 Add and allow unregistered participants(recommended for Higher Education) - participants will be added to the participant list by logging in with their participant ID. Deny login after ---- minutes-logins after the set amount of time will not be accepted. Host--displays the host type (RF or HID) Host Session--displays the host's default session ID User Session--this is where you can enter your own session ID. This will override the host's default session ID (see Session ID ) Saving Results All results are saved as a.qrx file but can be converted into a.csv (Comma Separated Values) file. Manual Save 1. Click the Present button. The Presentation Setup window will appear. 2. Select Browse for Save Location. 3. Click the Browse button.the Save As window appears. 4. Select a location in which to save the results. 5. Enter the name with which you want the results to be saved. 6. Click Save. The file name and location will appear in the Save Results field. 7. The results will save in the selected location. Auto-save 1. Click the Present button. The Presentation Setup window will appear. 2. Select Auto Save as 'Filename + List + Date.' 3. The Browse for Folder window appears. 4. Select the location and click OK. 5. The file name will contain the location, name of the participant list, date, and time under the Save Results field. 6. The results will save when the presentation is complete. Auto-Save to Results Manager 1. Click the Present button. The Presentation Setup window will appear. 2. Select Auto-Save to Results Manager. 3. The results will save in the Results/Reports window when the presentation is complete Remote Login Logging in with IDs allows participants to use any remote. This mode is best suited for Higher Ed/University settings. If you use participant IDs from a participant list, the ID will link the remote to the participant's information in the list. Therefore, participants are required to enter a session ID and participant ID to join a presentation.
82 79 Qwizdom Mac Connect User Guide To have participants log in, they must have a participant ID. Participant IDs are setup when creating participant lists. (Go to Participant Lists for more information). Each participant should have a unique ID assigned to his or her name. Participant IDs can only be numeric. The maximum number of digits allowed for IDs using the Q2RF remotes is 8. The maximum number of digits allowed for IDs using the Q4RF remotes is 9. The maximum number of digits allowed for IDs using the Q5RF remotes is 8. The maximum number of digits allowed for IDs using the Q6RF remotes is Select an activity or create one to present. 2. Click the Present button. The Presentation Setup window will appear. 3. Select a participant list from the Participant List drop-down menu. 4. Click the Login tab. 5. Check the Require Login by ID option. 6. Checking the Show Login Screen is optional. 7. Select all other preferred options and click Continue to present (see Presentation Setup). The presentation will begin. 8. The remotes will prompt students to enter a User ID. 9. Participants will enter their ID and press the Send or Join key.
83 Presentation Presentation Toolbar This is the defaulted toolbar view during presentation: Click to expand the toolbar to display all: Presentation Features Response Indicator The response indicator displays the percentage of participants who have answered and is enabled by default when a question slide is in view. Timer To view the timer during presentation, click the Timer drop-down list in the General tab to view the timer options. The countdown timer counts appears in the right corner of the screen. Remotes will not be able to answer when time is up. You can set the timer two ways; use the time from each slide (go to Creating a Slide for more information) or apply a new time to the presentation in the Presentation Setup window.
84 81 Qwizdom Mac Connect User Guide To set a new timer for the presentation: 1. Click the Present icon. This will bring up the Presentation Setup window. 2. Click the Timer drop-down list and select Use Global Timer Value of Enter the number of seconds. 4. Click Continue to present the presentation with the newly set time. Points You can set the point value two ways; use the point value from each slide or apply a new point value to all the questions in the presentation in the Presentation Setup window. When you create a slide, you enter the number of points the correct response will be awarded) go to Creating a Slide for more information). To apply a new point value to all the questions in the presentation: 1. Click the Present icon. This will bring up the Presentation Setup window. 2. Check the Override Question Point Value with Global Point value of --- points option. 3. Enter the number of points. 4. Click Continue to present the presentation with the newly set point value. Right/Wrong Feedback This allows participants to see if their response is correct or incorrect. Feedback will appear on the LCD screen of the participant's remote during presentation. A check mark will indicate a correct response, an X will indicate an incorrect response. If the feedback is disabled, a check mark and X will appear on the LCD screen indicating that a response was received. 1. Click the Present icon. This will bring up the Presentation Setup window. 2. Check the Send right/wrong feedback to remotes after answering box in the General tab.
85 Presentation Using Remotes in Presentation Q5RF Instructor Remote Tips The Q5RF Instructor remote will display Ready when the remote is ready to start an activity. Use the right directional arrow on thumb pad to advance to the next slide. Press the Circle key (in middle of the thumb pad) or the up directional arrow to view Answer slides. Press the / key on the Q5RF Instructor remote to display the public response graph. Press the / key again to close. Press the 0 key on the Q5RF Instructor remote to display the graph on the instructor's LCD. Press the 0 key again to close. Press the Pick (.) key on the Q5RF Instructor remote to randomly call upon a participant during presentation. Press again to close. Press the New Q (-) key to pose a spontaneous question. A list of question types appear on the LCD. Use the up/down arrows on the thumb pad to navigate through the question types. Press the Send key to select the question type. Select the correct answer and press Send; if the answer is survey only, press the Send key without selecting an answer. Press the (?) key to display the list of participants who have requested help. Press C to clear all help requests or scroll to select and remove an individual student request. Presenting Fast Track or Mission to Mars games: Press the right arrow to view Rankings, Scores, and Response Times. There are multiple short cut keys that can be used in this window. Press the 1(A) key on the Q5RF Instructor remote to go to the next question and skip animation. Press 2(B) key to view score board. Press 3(C) key to view Track/Mission animation. Press 4(D) key to end game and view final scores. Q7RF Instructor Remote Tips The Q7RF Instructor remote will display Ready when the remote is ready to start an activity. Scroll right advance to the next slide.
86 83 Qwizdom Mac Connect User Guide Click the Enter button or toggle up to view Answer Slides. Click to display public results graph, click again to hide. Click to display private results graph on LCD screen, click again to hide. Click to randomly call on a participant, click again to close. Presenting Fast Track or Mission to Mars games: Press the Enter key or scroll right to view Rankings, Scores, and Response Times. There are multiple short cut keys that can be used in this window. Press the 1 to go to the next question and skip animation. Press 2 to view score board. Press 3 to view Track/Mission animation. Press 4 key to end game and view final scores. Participant Remote Tips Remotes' displays will vary when they are ready to start an activity/presentation or when a lesson (non-question) slide is in view. Q2RF: Displays a battery icon with remote number. Q4RF/Q5RF: Qwizdom will be displayed. Q6: Ready will be displayed. Remotes' displays will change during an activity/presentation depending on which question type is selected. See Creating Slides for information on setting up the different question types. Q2RF: Participants will see a blank screen with a battery icon and remote number. Q4RF/Q5RF: Participants will either see answer choices or a blank screen on their remote during a question slide. Q6RF: The display will be blank, show question text, and/or answer choices depending on settings. Send Request Help- Q2RF: Press the Help key. Q4RF, Q5RF, and Q6RF: Press the Menu key to select Help and press Send. Change Session ID- Q2RF: Turn remote is on, wait for the remote to time out and turn off. When you turn it back on, press the Help key. When you see --S on the display, enter the Session ID and press the Join key to confirm.
87 Presentation 84 Q4RF: Press the Menu key and use the right arrow to scroll through the menu options. Press the Send key to select Sess. ID. An existing Session ID may appear and the remote will ask if you want to change it. Press T for yes and enter the new Session ID. Press the Send key to confirm. Q5RF: Press the Menu key when the remote displays Not Found. Use the thumb pad to navigate through the menu options and press the Send key to select Enter Session ID. Enter the new Session ID and press Send to confirm. Q6RF: Press the Menu key when remote displays Not Found, scroll to Enter Session ID, press the the Join key. Troubleshooting Tips- Menu Select key, re-enter the Session ID, and press Q4 LCD screen may read Push Key, Inactive, or Not Active, press the Send (double arrows) key to "wake up" the remote. If the remote still displays Not Active, re-enter the Session ID. Go to Changing Session IDs for more information. If the Q4RF displays No Net, or the Q5RF remote displays Not Found, Session ID Not Found, or the Q2RF remote displays and turns off, re-enter the Session ID. Go to Changing Session IDs for more information. If the Q4RF remote displays Denied, or the Q5RF remote displays Access Denied, or the Q6RF displays Session ID Login Denied, or the Q2RF remote displays --U, the Participant ID is incorrect, or the Remote ID attempting to participate isn't in the participant list that was loaded. Re-enter the Participant ID, and check to make sure that Remote ID is in the participant list. The Q6 LCD screen may display Power Save Mode. This indicates that the remote is idle. Click RESUME, to reactivate. Below are the procedures on how to respond for each question type during presentation for Q2RF remotes: True/False-press T or F key. Yes/No-press T (Yes) or F (No) key. Multiple Choice-press A, B, C, D, E, or F. Single Numeric-enter the number.
88 85 Qwizdom Mac Connect User Guide Below are the procedures on how to respond for each question type during presentation for Q4RF and Q5RF remotes: True/False-press T or F key and then press the Send key. Yes/No-press T (Yes) or F (No) key and than press the Send key. Multiple Choice-press A, B, C, D, E, or F and then press the Send key. Multiple Mark-select multiple letter choices and than press the Send key. Numeric-enter the numbers and than press the Send key. Sequence-enter the numbers in the correct order and press the Send key. Short Text Response (Q5 remotes only). The alphabet menu will automatically appear when this question type is displayed. Use the arrows on the thumb pad to navigate through the letters, using the Circle key to select the letter(s). Press the Send key to confirm your answer. Below are the procedures on how to respond for each question type during presentation for Q6RF remotes: True/False-use up/down arrows to scroll to True or False and then press the Send key. Yes/No-use up/down arrows to scroll to Yes or No and then press the Send key. Multiple Choice-use up/down arrows to scroll to A, B, C, D, E, or F and then press the Send key. Multiple Mark-use up/down arrows to scroll to answer choice, click the Select key to select multiple answer choices, and then press the Send key. Menu Numeric-enter the numeric answer and then press the Send key. Sequence-enter the numbers in the correct order and then press the Send key. Short Text Response-enter in the appropriate answer and then press the Send key. Text Response-enter in the appropriate answer and then press the Send key. Text Edit-press the down arrow, then use directional arrows to scroll to the text
89 Presentation 86 that needs editing, press Delete to remove incorrect characters, enter correction, and press the Send key when finished. Equation-enter the numeric answer; add special characters by pressing the Sym button or use the Shift button to change the case (subscript and superscript). Press the Send key when finished.
90 87 Qwizdom Mac Connect User Guide 8.4 Response Graph During presentation, you can display a response graph to see the results of the question. There are two response graphs you can display: the public response graph and the private graph. Public Response Graph using the Q7RF Tablet 1. Press the Public Graph icon on the Q7RF Tablet. 2. The response graph will appear on the computer screen. 3. Press the Public Graph icon on the Q7RF Tablet again to close the response graph. The public and/or private graph must be closed (follow step 3 above) before moving to the next slide. Public Response Graph using the Q5RF Instructor Remote 1. Press the / key on the Q5RF Instructor Remote. 2. The response graph will appear on screen for the participants to view. 3. Press the / key again to remove the response graph. The public and/or private graph must be closed (follow step 3 above) before moving to the next slide.
91 Presentation 88 Private Response Graph using the Q7RF Tablet 1. Press the Private Graph icon on the Q7RF tablet. 2. The response graph will display on the Q7RF tablet's LCD. 3. Use the Scroll button to scroll through menu choices on the right. Click the Enter button to select a different view. 4. Press the Private Graph icon on the Q7RF tablet again to close the response graph. Private Response Graph using the Q5RF Instructor Remote 1. Press the 0 key on the Q5RF Instructor Remote. 2. A bar chart showing the number of responses will display on the Q5RF Instructor Remote's LCD screen. 3. Press the 0 key again to remove the graph.
92 89 Qwizdom Mac Connect User Guide 8.5 Posing Spontaneous Questions Spontaneous questions can be posed during a presentation with or without an instructor device. Question slides can be saved at the end of the presentation. Pose Question (with Q7RF Tablet) 1. During a presentation, click New Item to insert a blank slide. 2. Click the pen icon on the toolbar or tablet and annotate question. 3. Use the stylus to select Quick Pose icons at the bottom of Q7 tablet, if appropriate. Numeric answers - click on correct number. Multiple choice - click on the correct letter. Select appropriate Yes/No choice. Select rating question. If you are posing a survey (no answer) question, touch the Any icon for the specific question type. 4. A Question type will be displayed on Q7RF LCD screen and answer choice will be highlighted. Yes/No Example: 5. Scroll to change highlighted answer if necessary. 6. Press the Send button on the Q7RF Tablet. Sends the question to the remotes. Takes and save the screen shot for reports and subsequent use. 7. Click the Enter button to clear the LCD screen on the Q7RF Tablet. 8. (Optional) Click the Public Graph icon to display the response graph. 9. Scroll right to move to the next slide. 10. May need to manually move to next screen on webpage etc 11. If a needed type of question (True/False, Multiple Mark, Fill in the Blank, Equation, etc.) is not found on the bottom row of Q7, press Insert Slide icon. This will display additional question types on Q7 LCD screen. Scroll though, highlight, select, and send to student remotes. 12. At the end of the presentation a prompt will appear asking you if you would like to save your presentation. Click Save to save all spontaneous questions as slides in your presentation.
93 Presentation 90 Spontaneous data will be recorded if you chose to save the results. Pose Spontaneous Question (with Q5RF Instructor Remote) An activity must be in presentation mode before following these instructions below. 1. Press the New Q key on the Q5RF Instructor remote. Question type listings will appear on Q5 LCD screen. Scroll to highlight desired question type, then press Circle key (in middle of the thumb pad) to select. Select correct answer choice with same process. For survey questions (no correct answer), press the Send key without selecting an answer. 2. Press Send (double arrow button). Sends the question to the participant remotes. Takes and save the screen shot for reports and subsequent use. 3. After all participants have responded, press the Public Graph [ / ] key to display the response graph. Press the Public Graph [ / ] again to close the response graph. 4. Press the right arrow key to move to the next slide. May need to manually move to next screen on webpage etc 5. At the end of the presentation a prompt will appear asking you if you would like to save your presentation. Click Save to save all spontaneous questions as slides in your presentation. Spontaneous data will be recorded if you chose to save the results. Pose Spontaneous Question (without Instructor Remote) An activity must be in presentation mode before following the instructions below. 1. Click the New Question drop-down arrow on the Presentation Toolbar. 2. Click the Pen icon on the toolbar annotate question. 3. Select the question type you want to pose. 4. Select or enter the correct answer. 5. Click the Pose icon. 6. Participants will either see the answer choices or a blank on their remotes. At this time, they would select or enter their response and press the Send key to confirm.
94 91 Qwizdom Mac Connect User Guide 7. Click the Stop icon when time is up or after everyone has responded. 8. At the end of the presentation a prompt will appear asking you if you would like to save your presentation. Click Save to save all spontaneous questions as slides in your presentation.
95 Presentation Games There are different ways to display the game animations during presentation: Using computer mouse--click the right arrow in the Presentation toolbar to advance to the next slide. Q5RF Instructor--press the right arrow key. For Fast Track and Mission to Mars press 3(C) key to view race animation. Q7RF Presenter Tablet--press the Enter key or scroll right. For Fast Track and Mission to Mars press 3)Track/Mission to view race animation. Baseball Two teams are needed to play Baseball, which the program will automatically group by remote numbers: odd number remotes vs. even number remotes. The outcome of the game depends on the number of correct responses of each team for each question. 1. Click the Present button. 2. The Presentation Setup window appears. 3. Click the Participant List drop-down arrow and select what type of participant list you would like to use. 4. Click the Save Results drop-down arrow and select how you would like to save the results. 5. Click the Present As drop-down arrow and select Baseball. 6. Select the options you would like available during presentation in the General and Login tabs in the lower half of the Presentation Setup window. 7. Click Continue to start the presentation. 8. The Baseball setup window will display the odd and even remote numbers in their respective teams. 9. A batter will appear for the team that is up; a question slide will follow. 10. Participants from both teams will send in their responses. 11. The outcome of each play is determined by the number of correct responses from each team. The game will go in favor of the team with the most correct responses in the least amount of time. 12. The winning team will be displayed when all questions have been answered or when the game has ended. Fast Track Fast Track is a race car game in which points are rewarded based on the response time of each remote. 1. Click the Present button. 2. The Presentation Setup window appears. 3. Click the Participant List drop-down arrow and select what type of participant list you would like to use. 4. Click the Save Results drop-down arrow and select how you would like to save the results. 5. Click the Present As drop-down arrow and select Fast Track.
96 93 Qwizdom Mac Connect User Guide 6. Select the options you would like available during presentation in the General and Login tabs in the lower half of the Presentation Setup window. 7. Click Continue to start the presentation. 8. A question slide will appear. 9. Participants will send in their responses. 10. Points are awarded by correct responses sent in the least amount of time. 11. The winner will be displayed when all questions have been answered or when the game has ended. Mars Mission Mars Mission is a space ship game in which points are rewarded based on the response time of each remote. 1. Click the Present button. 2. The Presentation Setup window appears. 3. Click the Participant List drop-down arrow and select what type of participant list you would like to use. 4. Click the Save Results drop-down arrow and select how you would like to save the results. 5. Click the Present As drop-down arrow and select Mars Mission. 6. Select the options you would like available during presentation in the General and Login tabs in the lower half of the Presentation Setup window. 7. Click Continue to start the presentation. 8. A question slide will appear. 9. Participants will send in their responses. 10. Points are awarded by correct responses sent in the least amount of time. 11. The winner will be displayed when all questions have been answered or when the game has ended. Quandary Quandary is a Jeopardy-like game where users select various dollar amount questions from a game board. 25 slides (questions) are recommended in order to fill the game board. 1. Click the Present button. 2. The Presentation Setup window appears. 3. Click the Participant List drop-down arrow and select what type of participant list you would like to use. 4. Click the Save Results drop-down arrow and select how you would like to save the results. 5. Click the Present As drop-down arrow and select Quandary. 6. Select the options you would like available during presentation in the General and Login tabs in the lower part of the Presentation Setup window. 7. Click Settings. The Quandary Configuration window appears. Quandary Configuration is where the game options are set up for presentation. 8. Enter the name of each topic. Each topic represents a category of questions. 9. Enter the slide numbers related to the particular topic. Each slide represents a
97 Presentation 94 different dollar amount in each category (starting from 100 to 500). 10. Select the scoring option for the game. 11. You can use pre-existing groups (created in the Participants tab) or have the game create temporary groups (which the program will assign) for the current presentation. 12. Click OK. You will be taken back to the Presentation Setup window. 13. Click Continue to start the presentation. 14. The Team Members screen appears displaying remote numbers in each group. 15. Press or click 1 Categories to start the game. 16. The game board will display with the categories and dollar amounts. 17. Select a dollar amount from a category. A question slide appears. 18. Participants will use the remotes to send in their responses. 19. Team points are based on the number of correct responses from each team member. Individual scores are based on how fast the user was able to send in the correct answer because the first remote to send in the correct answer receives all the points for that question. 20. The winning team will be displayed when all questions have been answered or when the game has been manually ended. The individual winner can be determined in the Player Scores screen.
98 95 Qwizdom Mac Connect User Guide 9 Results/Reports You can generate reports using existing saved results. 1. Click the Results/Reports tab. 2. Select a results file. Click the Report Wizard button. The Reporting Wizard window will appear. 3. Click the Choose Report to Run drop-down and select the type of report you want to generate. 4. The report will appear in the window. Double-click on any.qrx file saved outside of Connect software to launch the reporting wizard. Saving a Report as PDF 1. Click the Print button in the Reporting Wizard after the selected report type is displayed. The Print window appears. 2. Click the PDF drop-down and select Save as PDF. The Save window appears. 3. Enter the name with which you want the results to be saved. 4. Click Save. The report is saved as a.pdf. Export to.csv (Comma Separated Values) 1. Click the Results/Reports tab. 2. Select a results file. 3. Click the Report Wizard button. The Reporting Wizard window will appear. 4. Click on the Export button, located in the top right hand corner of the window.
99 Results/Reports The Save Results window will appear. Name and select where you would like to save the.csv file. 6. Click Save. Printing a Report 1. Click the Print button in the Reporting Wizard after the selected report type is displayed. The Print window appears. 2. Click the Printer drop-down and select the printer to use. 3. Click Print. The report will print to the printer you selected. Reports Attendance Report--displays participant information with their remote login time. Participant Group List Report--displays participant group information. Participant List Report--displays participant information. Overall Score Report--displays participant information with various point totals and scores. Overall Answer Report--displays the class average score bar chart, participant responses, correct answers, and scores. Summary Report--displays bar chart of class scores. Question Detail Report--displays participant responses on a selected question. Question Summary Report--displays a thumbnail preview of each question within an activity with a bar chart indicating question responses next to each question. Standards Mastery Report--displays percentage of class that met each standard in the activity. Participant Comparison Report--displays a comparison of the participant's question responses, correct answer, and score to the whole class' results. Participant Standards Report--displays how the individual participant met each standard in the activity. Online Reports For information on how to upload results see Manage Online Results. For information on viewing online reports, please see Online Results.
100 97 Qwizdom Mac Connect User Guide 10 Answer Key/Paper-Based Present and automatically grade existing class worksheets, paper-based tests, and textbook material by creating an answer key in the software and utilizing student remotes. Creating an Answer Key 1. Click the Add File button. 2. Select Create and Add Answer Key File. 3. Enter a name for the activity and click Done. 4. Double-click on the newly created activity. The Answer Key window will open. 5. Click the [+] button on the lower left part of the window to add a question. 6. In the right-hand column, click the Type drop-down to select the question type. 7. Enter the number of points (if applicable). 8. Enter or select the correct answer (if applicable). 9. (Optional) Click the Advanced Options button to set partial grading options and/or send question text to Q6RF student remotes. 10. (Optional) Click Duplicate Question to create a copy of a question type and settings. 11. Click Save when done. The answer key will save in the Content Tree. Presenting an Answer Key Student-Paced Mode See Survey Bar for details on how to present an Answer Activity as a class/teacher lead activity. 1. Click the Present button. The Presentation Setup window appears. 2. Click the Participant List drop-down arrow and select what type of participant list you would like to use. 3. Click the Save Results drop-down arrow and select how you would like to save the results. 4. Select the options you would like available during presentation in the General and Login tabs. 5. Click Continue to begin the presentation. 6. The Paper-Based Activity Monitor window appears. 7. The participants will turn on their remotes at this time. 8. The answer key will load into the remotes and participants will begin to answer. 9. The progress can be tracked by following the activity on the Paper-Based Activity Monitor window. 10. When all answer keys have been completed, click Close. Instruct students to push the right directional arrow key after answering the last question to complete the answer key activity. The student remote
101 Answer Key/Paper-Based 98 LCD screen will ask the student to confirm that they have completed the activity. If activity is not complete, the students' scores will not be recorded. 11. A prompt will appear asking if you want to Stop the session. Click Stop to confirm. 12. You will be taken back to the Answer Key Maker window. 13. The results will save in the location you selected. Presenting Odd-Numbered Questions 1. Double-click the answer key. The Answer Key window appears. 2. Go to the Edit menu and choose Select Odd Numbered Questions. Only the odd-numbered questions will be checked. 3. Click the Present button. 4. Participants will only see and answer the odd-numbered questions during their answer key. Presenting Even-Numbered Questions 1. Double-click the answer key in the Content Tree. The Answer Key window opens the answer key. 2. Go to the Edit menu and choose Select Even Numbered Questions. Only the even-numbered questions will be checked. 3. Click the Present button. 4. Participants will only see and answer the even-numbered questions during their answer key. Presenting Selected Question Numbers 1. Double-click the answer key in the Content Tree. The Answer Key window opens the answer key. 2. Check the question numbers you want to present. 3. Click the Present button. 4. Participants will only see and answer the selected question numbers during their answer key. Presenting Multiple Answer Keys 1. Double-click Content Manager found in the Finder/Applications window or in the Dock to launch Content Manager. 2. Create a new Answer Key activity as described above or use previously created ones within the Content Tree. When presenting Multiple Answer Keys, the student will need to enter the appropriate Test Number (Activity ID), found right above Question Number in the Qwizdom Answer Key Maker. It is helpful to include this number in the activity s title upon saving. 3. Click the Add Folder button. Enter a name for the folder and click Done. 3. The folder appears in the Content Tree on the left. Move the Answer Keys you
102 99 Qwizdom Mac Connect User Guide would like to present into the folder. 4. Highlight the folder and click the Present button. 5. The Presentation Setup window opens. The Present As option defaults to Self Pace for this type of Presentation. Click the Participant List drop-down arrow and select what type of participant list you would like to use. Select Qwizdom Connect to choose a class/participants list created in Qwizdom Connect. Click the Save Results drop-down arrow and select Auto Save to Results Manager (recommended). This automatically saves a.qrx file located under the Results tab. Select the options you would like available during presentation in the General and Login tabs in the lower part of the Presentation Setup window. Click Continue to begin the presentation. 6. The Activity Progress window will appear which allows monitoring of the activity. 7. The participant's remote will request the Test number (see Q2, Q4, and Q6). This Activity ID is a Test Number auto generated upon creation of activity. It is found in that activity s Qwizdom Answer Key Maker window. 8. Students enter the Test number (Activity ID) of the answer key into the remote and press the Send key. 9. The answer key will load into the student remote. 10. When all answer keys have been completed, click Close in the upper left hand corner. 11. A prompt will appear asking if you want to Stop the session. Click Stop to confirm. Instruct students to push the right directional arrow keys after answering the last question to complete the answer key activity. The remote LCD screen will ask students to confirm that they have completed the activity. If the activity is not complete, the student's score will not be recorded. 12. You will be taken back to the Answer Key Maker window. 13. The saved results will save in the location you selected. Generating a Report for an Answer Key 1. Click on the Results tab. 2. Select the newly create results/scored activity (.QRX file). Click the Report Wizard button. If you saved the results to another location outside of Connect, doubleclick the results file to launch the Reporting Wizard. 3. Select a report type (see Results for details). 4. Click Generate. 5. The report will display with options to view, print, and export reports.
103 Question Toolbar Question Toolbar Question Toolbar allows you to turn any activity into an interactive presentation. This floating toolbar appears over any application (including web pages, written documents, lessons, slide shows, etc.) allowing you to ask verbal questions or create content on-thefly, while students respond in using student remotes. You may choose to save results to assess student understanding or simply save your presentations. Exits the presentation Pen tool Slide navigator Line tool Create new question Shapes tool Indicates information slide Indicates question slide Indicates answer slide Text tool Add equation Insert image Copies current slide into slide set Deletes a selected object on the slide Pose Questions Switch views to Full Screen or Integrated Undo/redo Expands/contracts toolbar Selects objects on slide 1. Go to the Connect Apps menu and select Question Toolbar. A prompt will appear for you to enter the name of the activity that will be created during the presentation. 2. Name the activity and click Done. The activity will be saved in the Content Tree. 3. The Presentation Setup window will appear. (See Presentation Setup for details.) Click the Participant List drop-down arrow and select what type of participant list you would like to use. Click the Saved Results drop-down arrow and select how you would like to save the results. Select the options you would like available during presentation in the
104 101 Qwizdom Mac Connect User Guide General and Login tabs in the lower half of the Presentation Setup window. Click Continue to begin the presentation. 4. Have the participants turn on their remotes. 5. Open any computer program, application, movie, graphic, etc. you wish to use. 6. Choose any of the tools located on the Question Toolbar or Q7RF Presenter Tablet to start creating content. A screen capture of your desktop will be made into the background of your presentation, once a tool is selected. 7. When finished, you can Pose questions spontaneously using the Q5 or Q7 instructor device or select a question type from the Question menu (Multiple Choice, True/False, Yes/No, etc.) on the toolbar. See below for details. Choose the correct answer. (Optional) Click the Advanced Options button to send question text to Q6RF participant remotes only or set partial grading options. (Optional) Set points and timer. Click the remotes. Pose button to send the question to the participant Once all participants have answered click the Stop Pose button. 8. (Optional) Click the public graph button on the Q5RF or Q7RF Presenter Tablet to view results graph. See Response Graph for more information. 9. Click New Question and select a question type to ask another question or to create another slide. 10. When finished presenting, click the Utilities button and select Quit. 11. The activity will save the in the tree of the Content Manager.
105 Survey Bar Survey Bar The Survey Bar is a toolbar that floats over the top of any application (including web pages, written documents, lessons, slide shows, etc.) allowing you to ask verbal questions while participants respond using Student Response Systems (remotes). It can also be used to present an Answer Key file as a classroom/teacher-led activity. Survey Bar Overview Pose: Sends a new question to participant remotes Stop Pose: Stops question; participants can no longer answer the question Next: Used to move to the next Answer Key Question (only appears when presenting an Answer Key) Public Graph: Displays public graph Settings: Load Answer Keys, change presentation settings, and close presentation Participants: Displays the number of active participants Timer: Tracks the amount of time spent on a question Present an Answer Key as a classroom/teacher-led activity: 1. Click Qwizdom Tools. 2. Select Survey Bar. The Survey Bar Setup window appears.
106 103 Qwizdom Mac Connect User Guide 3. Select the type of participant list you wish to use. Select Choose list from Participant Manager to use a participant list saved inside of Qwizdom Connect. Select Browse for Qwizdom Participant List to browse to a participant list saved outside of Qwizdom Connect. (Recommended for Higher Education) Check Add and allow unregistered participants to allow users who are not on class list to participate in presentation. Click Anonymous if you would like to track results only by remotes numbers; instructor does not need to create a participant list. Click Self-Forming List to track results based on User ID/Participant ID, while keeping the user's name anonymous. Login by User ID is required and the instructor does not need to create a participant list. 4. Select how you would like to save results (See Saving Results for details.) 5. Select None from the Pose Question menu. 6. Click OK to launch presentation. 7. Click Qwizdom Settings. Choose Answer Key/Load Answer Key. 8. Browse to the location of the Answer Key you wish to use. The Answer Key will load. (See Creating Answer Keys for details.) 9. Click Next to send first question to participant remotes. 10. Click Stop Pose when time is up or after everyone has responded. 11. (Optional) Click the Graph to show a public response graphic.
107 Survey Bar Click Next to pose the next question on the Answer Key. 13. (Optional) At any time during the presentation, you can pose a spontaneous question using the Q5 Instructor or Q7 Presenter Tablet. 14. Continue to the end of the answer key. Once at the end, you can load another Answer Key or click Qwizdom Settings/Close to end presentation. Non-Graded Spontaneous Presentation: The Survey Bar can be used as a quick and easy way to make any interactive presentation. The presenter verbally asks questions and participants can respond using Qwizdom response systems (remotes). These presentations cannot be graded or saved. 1. Click Qwizdom Tools. 2. Select Survey Bar. The Survey Bar Set Up window appears. 3. Select the type of participant list you wish to use. Select Choose list from Participant Manager to use a participant list saved inside of Qwizdom Connect. Select Browse for Qwizdom Participant List to browse to a participant list saved outside of Qwizdom Connect. (Recommended for Higher Education) Check Add and allow unregistered participants to allow users who are not on class list to participate in presentation. Click Anonymous if you do wish to track results by remotes numbers. Click Self-Forming List to track results based on User ID/Participant ID, while keeping the user's name anonymous. Login by User ID is required and the instructor does not need to create a participant list. 4. Select Do Not Save Results (default). 5. Select the type of question type you would like to use throughout the presentation (Multiple Choice, Text Response, etc.). 6. Click OK to launch presentation. 7. Ask your question and click Pose. 8. The question type you selected in step 10 will appear on participant remotes. 15. Click Stop Pose when time is up or after everyone has responded. 16. Click the Graph to show a public response graphic. 17. Pose as many questions as you like. You can use the Q5 Instructor or Q7 Presenter Tablet to change the question type during the presentation. (See Posing Spontaneous Questions for details.) 18. Click Qwizdom Settings/Close to end presentation.
108 105 Qwizdom Mac Connect User Guide 13 Qwizdom Online Qwizdom Online allows you to access and share online content and media. Registration must be completed in order to download or share images and/or content. Online Registration 1. Check to see if there is a Safe Senders List and and add Qwizdom to your 's safe senders list. If not, after you register, check your Junk or Spam folder for s sent by Qwizdom. 2. Go to the Qwizdom Online menu and select Log into Qwizdom Online. 3. Click New User. This will bring you to the Qwizdom registration page. 4. Fill out all required fields. You must use a valid educational address to create your Qwizdom Account. 5. You will receive an with an activation link. 6. Click the activation link. 7. You will receive a second within 48 hours with your Qwizdom Connect username and password. 8. Open Qwizdom Connect and log on to Qwizdom Online with your username and password. Log in 1. Go to the Qwizdom Online menu and select Log into Qwizdom Online. 2. Type in your username and password.
109 Qwizdom Online Online Search There are multiple ways to search for activities, multimedia, etc. Certain activities and curriculum packages require a product code (license), which can be acquired through the purchase of Qwizdom Connect Premium Service. Restricted content may be previewed but not downloaded. Indicates Premium Content. Keyword Search 1. Click the Qwizdom Online tab. 2. Enter keyword/s into the Keywords field. 3. Click Search. 4. Activities, documents, and multimedia materials will appear. 5. Preview, Recommend, and/or Download curriculum and materials. Browse Collections 1. Click the Qwizdom Online tab. 2. Go to the Browse tab and select Collections.This allows you to view multiple lessons and activities within a package. 3. Select Subject, Grade, and Package to view content. 4. Preview, Recommend, and/or Download curriculum and materials. Browse by Standards 1. Click the Qwizdom Online tab. 2. Click the Browse tab and select Standards. This allows you to view multiple lessons and activities by state standards. 3. Select Subject, Grade, and Packages to view content. 4. Preview, Recommend, and/or Download curriculum and materials.
110 107 Qwizdom Mac Connect User Guide 13.2 Share Content 1. Go to the Login menu and enter your username and password. (See Qwizdom Online to create a username and password. ) 2. Click the Connect Online tab. 3. Click on Share. 4. Fill out the form and click the Submit button when finished. 5. This brings up the My Page window. Click on the Uploads bar to view your recently uploaded materials and status (pending or complete). 6. When the content has been successfully uploaded, a preview or icon will appear with a description of the item. To quickly find your recently uploaded item, select Most Recent in the Sort By drop-down menu. 7. You can Preview Content, Recommend, Download, Edit, or Remove your uploaded content.
111 Qwizdom Online My Page 1. Go to the Login menu and enter your username and password. (See Qwizdom Online for instructions on creating a username and password.) 2. Click the Connect Online tab. 3. Click on My Page. 4. Click Uploads to view all your recently uploaded items.
112 109 Qwizdom Mac Connect User Guide 14 Online Reporting District reporting is part of Qwizdom Connect Premium Service. If you would like to purchase Connect Premium Service, please call our sales department at Teachers and administrators can view district, school, class, and individual student reports by score, performance comparison across schools, activities, demographics, standards mastery, and skills. All these reports provide instant student performance data, enabling teachers to quickly identify specific needs and follow up with modified instruction. There are two separate tool sets - one for teachers and one for district administrators. Teachers - See Teacher Tools District Administrators - See Admin Tools
113 Online Reporting Teacher Tools Must have Qwizdom Premium Service to access the following features and options. Please contact Sales at for order information. Getting Started Your district administrator will set up your online account for you. Contact your administrator to find out your username and password. 1. Click the Qwizdom Connect icon. 2. Click the Qwizdom Online menu and select Login to Qwizdom Online. 3. Type in your username and password Manage Online Classes Editing Online Classes If your classes were created through a district bulk import, they will appear in your Participants tab. You can edit the class information, add/remove students, and edit student information. Edit Class Info 1. Log into Qwizdom Online using your username and password. 2. Click the Online Classes icon. 3. Select a class to edit. 4. Click the Edit Class link. This brings up the Edit Class window. 5. Change the Class Name, Select Subjects, and Grade. 6. Click Next to save changes.
114 111 Qwizdom Mac Connect User Guide 7. Click the Local Classes icon to change back to your local participants view. Add a Student 1. Log into Qwizdom Online using your username and password. 2. Click the Online Classes icon. 3. Select a class. 4. Click the Add Student link. The Find Accounts window will open. 5. Add new student data, or enter appropriate data into any field to locate and select previously added students. Student/User ID must be unique for each student in all created classes. Student/User ID is the student's unique identification number. We recommend using a school/district ID number if one is available. Complete all fields, or select a previously created student. Click Finish. 6. To add additional students, click Add Student and repeat process. 7. When finished, click the Local Classes icon to change back to your local participants view. Edit Student Info 1. Log into Qwizdom Online using your username and password. 2. Click the Online Classes icon. 3. Select a class. 4. Select a student in the lower table. 5. Click on Edit Info. Manually Creating Online Classes In some cases, you made need to manually create your classes. Follow the steps below to set up your online classes. 1. Log into Qwizdom Online using your username and password. 2. Click the Online Classes icon. 3. Click Create Class. The New Class window appears; enter Class Name, Subject Area(s), and Grade Range. 4. Click Next. Edit Class List window appears. 5. Click Add Student. The Find Accounts window will open. 6. Add new student data, or enter appropriate data into any field to locate and select previously added students Student/User ID must be unique for each student in all created classes. We recommend using a school/district ID number if one is available. Username will be used for student login. Complete all fields, or select a previously created student. Click Finish. 7. Edit Class List window will appear with the student s information.
115 Online Reporting To add additional students, click Add Student and repeat process. 9. When all students are added, click Finish to complete the list. 10.Click the Local Classes icon to change back to your local participants view Manage Online Results Uploading Results After you have presented an activity (see Presentations for details). 1. Click the Results/Reports tab. 2. Right-click or control-click the online results file you wish to upload. Only files with the Online Reporting icon will be able to be uploaded. 3. Select Upload to Qwizdom Online. Common Icons: Online Class Results- indicates all results files can be uploaded into the online reporting system. Pending Results - indicates the results file is currently being uploaded. Complete - indicates the results have been successfully uploaded into the online system. Error - indicates there was an error uploading the file. Delete Results Deleting results from your local view will not delete items that are in the online system. If you wish to delete the results from your local Results Manager and from the Online Reporting system, you will need to delete results from both places. Delete Results from local Results Manager : 1. Click the Results tab. 2. Right-click or control-click the online results file you wish to delete. Select Delete. 3. A window will appear asking if you are sure you want to delete the results file. Click OK to confirm. Delete Results from Online Reporting: 1. Click the Results tab. 2. Click Online Reports. 3. Click the results you wish to delete. A Delete link will appear. 4. Click Delete. 5. A window will appear asking if you are sure you want to delete the results file. Click OK to confirm.
116 113 Qwizdom Mac Connect User Guide 14.2 Admin Tools Must have Qwizdom Premium Service to access the following features and options. Please contact Sales at for order information. Getting Started Use the administration tools to create and manage schools (sites), teachers, students, and classes. 1. Go to the Qwizdom Online menu and select Log into Qwizdom Online. 2. Enter the district administrator username and password. 3. Go to the Qwizdom Online menu and select District Management. 4. This will bring up the Home page of the District Admin Tools. 5. Read the instructions under the Getting Started tab. 6. Download the Bulk Import Sample Templates zip file, if you are importing all school, teacher, student, and class information into the system. If you plan to bulk import all student, teacher, student, and class information into the system, please call our support line (800) and we will do this for you Site/School Management School/Site Management You can create, edit, and delete sites/schools using district admin tools. If you plan to bulk import all student, teacher, student, and class information into the system, please call our support line (800) and we will do this for you. Manually Create a Site/School 1. Go to the Qwizdom Online menu and select Log into Qwizdom Online. 2. Enter the district administrator username and password. 3. Go to the Qwizdom Online menu and select District Management. 4. This will bring up the Home page of the District Admin Tools. Click School Management. 5. Click Create School. 6. Enter a name. 7. Enter Site ID. The Site ID will be the school's unique identification number. 8. Select a state. 9. (Optional) Enter in Address, Zip, and Phone Number. 10. Click Create. Updating a Site Information
117 Online Reporting Go to the Qwizdom Online menu and select Log into Qwizdom Online. 2. Enter the district administrator username and password. 3. Go to the Qwizdom Online menu and select District Management. 4. This will bring up the Home page of the District Admin Tools. Click School Management. 5. Select Manage Schools. 6. Click Find to view all schools or type in a school name to locate a specific school. 7. Select a school. 8. Click Edit. 9. Update the site name, address, etc. 10. Click Save Changes when finished. Deleting a Site 1. Go to the Qwizdom Online menu and select Log into Qwizdom Online. 2. Enter the district administrator username and password. 3. Go to the Qwizdom Online menu and select District Management. 4. This will bring up the Home page of the District Admin Tools. Click School Management. 5. Select Manage Schools. 6. Click Find to view all schools or type in a school name to locate a specific school. 7. Select a school. 8. Click Delete. 9. A window will appear asking if you are sure you want to delete the site. Click OK to confirm Teacher Management Teacher Management You can create, edit, and delete teachers using district admin tools. If you plan to bulk import all student, teacher, student, and class information into the system, please call our support line (800) and we will do this for you. Manually Create a Teacher 1. Go to the Qwizdom Online menu and select Log into Qwizdom Online. 2. Enter the district administrator username and password. 3. Go to the Qwizdom Online menu and select District Management. 4. This will bring up the Home page of the District Admin Tools. Click Teacher Management. 5. Click Create Teacher. 6. Select a school from the drop-down menu.
118 115 Qwizdom Mac Connect User Guide 7. Enter in the User ID. The User ID is the teacher's unique identification number. 8. Enter in First Name, Last Name, Username, and Password. 9. (Optional) Enter in the teacher's address. 10. Click Create. Update Teacher Information 1. Go to the Qwizdom Online menu and select Log into Qwizdom Online. 2. Enter the district administrator username and password. 3. Go to the Qwizdom Online menu and select District Management. 4. This will bring up the Home page of the District Admin Tools. Click Teacher Management. 5. Click Manage Teachers. 6. (Optional) Select a school from the drop-down menu. 7. Click Find to view all teachers or type in a teacher's name to locate a specific teacher. 8. Select a teacher and click Edit. 9. Change the teacher's First Name, Last Name, Username, and Password. 10. Click Update when finished. Delete a Teacher 1. Go to the Qwizdom Online menu and select Log into Qwizdom Online. 2. Enter the district administrator username and password. 3. Go to the Qwizdom Online menu and select District Management. 4. Enter the district administrator username and password. Click Login. 5. This will bring up the Home page of the District Admin Tools. Click Teacher Management. 6. Click Manage Teachers. 7. (Optional) Select a school from the drop-down menu. 8. Click Find to view all teachers or type in a teacher's name to locate a specific teacher. 9. Select a teacher and click Delete. 10. A window will appear asking if you are sure you want to delete the teacher. Click OK to confirm Student Management Student Management You can create, edit, and delete students using district admin tools. If you plan to bulk import all student, teacher, student, and class information into the system, please call our support line (800) and we will do this for you. Manually Create a Student 1. Go to the Qwizdom Online menu and select Log into Qwizdom Online.
119 Online Reporting Enter the district administrator username and password. 3. Go to the Qwizdom Online menu and select District Management. 4. This will bring up the Home page of the District Admin Tools. Click Student Management. 5. Click Create Student. 6. Select a school from the drop-down menu. 7. Enter in the User ID. The User ID is the student's unique identification number. We recommend using a school/district ID number if one is available. 8. Enter in First Name, Last Name, Username, and Password. 9. (Optional) Enter in the student's address. 10. Click Create. Update Student Information 1. Go to the Qwizdom Online menu and select Log into Qwizdom Online. 2. Enter the district administrator username and password. 3. Go to the Qwizdom Online menu and select District Management. 4. This will bring up the Home page of the District Admin Tools. Click Student Management. 5. Click Manage Students. 6. (Optional) Select a school from the drop-down menu. 7. (Optional) Select a class from the drop-down menu. 8. Click Find to view all students or type in a student's name to locate a specific student. 9. Select a student and click Edit. 10. Change the student's First Name, Last Name, Username, and Password. 11. Click Update when finished. Delete a Student 1. Go to the Qwizdom Online menu and select Log into Qwizdom Online. 2. Enter the district administrator username and password. 3. Go to the Qwizdom Online menu and select District Management. 4. This will bring up the Home page of the District Admin Tools. Click Student Management. 5. Click Manage Students. 6. (Optional) Select a school from the drop-down menu. 7. (Optional) Select a class from the drop-down menu. 8. Click Find to view all students or type in a student's name to locate a specific student. 9. Select a student and click Delete. 10. A window will appear asking if you are sure you want to delete the student. Click OK to confirm Class Management Class Management You can create, edit, and delete classes using district admin tools.
120 117 Qwizdom Mac Connect User Guide If you plan to bulk import all student, teacher, student, and class information into the system, please call our support line (800) and we will do this for you. Manually Create a Class 1. Go to the Qwizdom Online menu and select Log into Qwizdom Online. 2. Enter the district administrator username and password. 3. Go to the Qwizdom Online menu and select District Management. 4. This will bring up the Home page of the District Admin Tools. Click Class Management. 5. Click Create Class. 6. Create New Class window appears. Enter in Class Name. 7. Select a school and teacher from the drop-down menus. 8. (Optional) Select a Subject Area(s) and Grade Range. 9. Click Next. 10. Click Add Student. 11. Find Accounts window will open. Add new student data, or enter appropriate data into any field to locate and select previously added students. Student/User ID must be unique for each student in all created classes. Username will be used for student login. Complete all fields, or select a previously created student. 12. Click Finish. Import Class 1. Go to the Qwizdom Online menu and select Log into Qwizdom Online. 2. Enter the district administrator username and password. 3. Go to the Qwizdom Online menu and select District Management. 4. This will bring up the Home page of the District Admin Tools. Click Class Management. 5. Click Create Class. 6. Create New Class window appears, enter Class Name, Subject Area(s), and Grade Range 7. Click I have an existing class list I d like to import box. Excel documents need to be saved as.csv file type before being imported. 8. Click Next. 9. Import Class window will appear; select Browse to search for class list. 10. Double-click on the appropriate class list to upload. 11. Click Next. 12. Map Class List Fields window appears. 13. Use the drop-down arrow to choose appropriate Student/User ID, First Name, and Last Name items. 14. Select Generate from the drop-down menu to create Usernames and Passwords.
121 Online Reporting 118 If you do not wish to have an auto-generated password for an imported list, you can include that column into the spreadsheet before uploading (.csv). 15. Click Next. 16. Edit Class List window will appear and will display students information. 17. Click Finish to complete class list. Edit Classes 1. Go to the Qwizdom Online menu and select Log into Qwizdom Online. 2. Enter the district administrator username and password. 3. Go to the Qwizdom Online menu and select District Management. 4. This will bring up the Home page of the District Admin Tools. Click Class Management. 5. Click Manage Classes. 6. (Optional) Select a school from the drop-down menu. 7. (Optional) Select a teacher from the drop-down menu. 8. Click Find to view all classes or type in a class name to locate a specific class. 9. Select the class you wish to edit and click Next. 10. Edit Class Name or re-select School, Teacher, Subject, and Grade for class. 11. Click Add Student to add additional student(s). 12. Select a student and remove or update student information. 13. Click Finished to update the class.
122 119 Qwizdom Mac Connect User Guide 14.3 Online Results Must have Qwizdom Premium Service to access the following features and options. Please contact Sales at for order information. Home Page - Overview When you first enter the reporting site, you will see all submitted activities, either from all schools (district administrator view) or from all classes (teacher view). Search 1. Use the filters in the Search Criteria section to sort data by school, teacher, class, student, or date. 2. Type in an Activity Name to find results for a specific activity. Export Data to.csv 1. Click Export. 2. Name the File. 3. (Optional) Select Include Header to add a district name, date, and time to the top of the spreadsheet. 4. Click OK. 5. The File Download window will appear. 6. Click Save and browse to the location where you wish to save the.csv file.
123 Online Reporting Click Save to confirm District Admin Compare School Performance on an Activity Compare school performance at a quick glance. 1. Log into Qwizdom Online using your username and password. 2. Click the Results tab. 3. Click Online Reports. 4. The Online Reporting home page appears. (See Online Results for more info). 5. Click an activity link. 6. A window will appear listing the performance of all schools on the select activity. 7. (Optional) Click Export to save results to a.csv. (See Online Results for more info). 8. Click Reset to compare results on another activity. 9. Click Local Reports to return to the local results view. Viewing Reports Standards, Overall Score Report, and Reports are only available at a class level. If you are a district administrator you need to select a school, teacher, class, and activity before you can view report. 1. Log into Qwizdom Online using your username and password. 2. Click the Results tab. 3. Click Online Reports. 4. The Online Reporting home page appears. (See Online Results for more info). 5. Use the filters in the Search Criteria section to select a school, teacher, and class. 6. Click an activity link to select an activity. 7. Use the View by drop-down menu to select one of the following reports: Standards Report--displays percentage of class that met each standard in the activity. Overall Score Report--displays participant information with various point totals and scores. Answer Distribution Report--displays the class average score bar chart, participant responses, correct answers, and scores. 8. (Optional) Click Export to save results to a.csv. (See Online Results for more
124 121 Qwizdom Mac Connect User Guide info). 9. Click Local Reports to return to the local results view. View Individual Student Performance on an Activity 1. Log into Qwizdom Online using your username and password. 2. Click the Results tab. 3. Click Online Reports. 4. The Online Reporting home page appears. (See Online Results for more info). 5. Use the filters in the Search Criteria section to select a school, teacher, class, and student. 6. Click an activity link. 7. View student's responses on each question. 8. Use the View by drop-down menu to view the Question Thumbnail or Standards report. 9. (Optional) Click Export to save results to a.csv. (See Online Results for more info). 10. Click Local Reports to return to the local results view Teachers Compare Class Performance on an Activity Compare class performance at a quick glance. 1. Log into Qwizdom Online using your username and password. 2. Click the Results tab. 3. Click Online Reports. 4. The Online Reporting home page appears. (See Online Results for more info). 5. Click an activity link. You will be taken to the Classes view. This view allows you to compare overall class performance on a selected item. 6. (Optional) Export data to a.csv. (See Online Results for more info). 7. Click Local Reports to return to the local results view. Compare Student Performance on an Activity Compare students at a quick glance. 1. Log into Qwizdom Online using your username and password. 2. Click the Results tab. 3. Click Online Reports. 4. The Online Reporting home page appears. (See Online Results for more info). 5. Click an activity link. The Classes view appears.
125 Online Reporting Click a Class link. This view allows you to compare student performance on selected activity. 7. (Optional) Export data to a.csv. (See Online Results for more info). 8. View Class Reports including Overall Score, Answer Distribution, and Standards Mastery Reports. Standards Report--displays percentage of class that met each standard in the activity. Overall Score Report--displays participant information with various point totals and scores. Answer Distribution Report--displays the class average score bar chart, participant responses, correct answers, and scores. 9. Click Local Reports to return to the local results view. View Individual Student Performance on an Activity 1. Log into Qwizdom Online using your username and password. 2. Click the Results tab. 3. Click Online Reports. 4. The Online Reporting home page appears. (See Online Results for more info). 5. Click an activity link. The Classes view appears. 6. Click a Class link and then click a Student link. 7. View student's responses on each question. 8. Use the View by drop-down menu to view the Question Thumbnail or Standards report.
126 123 Qwizdom Mac Connect User Guide 15 Software Updates 1. Close all Qwizdom software applications. 2. Click Qwizdom Tools. 3. Select Check For Updates. 4. If there are any updates available, the Software Update window will appear and list the release version, date, and the list of fixes. 5. Click Install Update. The update will download. 6. Once the update is done downloading, it is ready to be installed. 7. Click Install and Relaunch. The Install Qwizdom Connect window appears. 8. Click Continue in the Introduction. 9. Read the information in the Read Me section and click Continue. 10. Read the Licensing Agreement in the License section and click Continue. 11. Click Agree when the "To continue installing the software, you must agree to the terms of the software license agreement" prompt appears. 12. Select a destination to install Qwizdom Mac Connect in the Destination Select section. Click Continue. 13. Click Install in the Installation Type section. 14. Your computer may or may not prompt you for a password (depending on permission levels). Enter a password (if applicable) and click OK; or just click OK if no password is required. 15. The update will begin to install. 16. Follow the wizard as it guides you to apply the update.
Connect User Guide Copyright 2010
 Connect User Guide Copyright 2010 I Qwizdom Connect User Guide Table of Contents Part I Introduction 4 Part II Getting Started 4 1 Notice... 4 2 Installing Qwizdom... Connect 5 3 Hardware Setup... 6 Part
Connect User Guide Copyright 2010 I Qwizdom Connect User Guide Table of Contents Part I Introduction 4 Part II Getting Started 4 1 Notice... 4 2 Installing Qwizdom... Connect 5 3 Hardware Setup... 6 Part
Qwizdom Training Guide Q6 / Q7
 Qwizdom Training Guide Q6 / Q7 2011 - Qwizdom Inc. Contents General Information 1 HID Host 1 Connect Overview 1 Remote Configuration 2 Installing State Standards 2 Creating Classes 3 Creating a Participant
Qwizdom Training Guide Q6 / Q7 2011 - Qwizdom Inc. Contents General Information 1 HID Host 1 Connect Overview 1 Remote Configuration 2 Installing State Standards 2 Creating Classes 3 Creating a Participant
Thank you for purchasing Qwizdom Remotes.
 Thank you for purchasing Qwizdom Remotes. Now that you ve received your set, you re probably thinking, What do I do now? We have prepared this quick-start guide to help you get up and running with your
Thank you for purchasing Qwizdom Remotes. Now that you ve received your set, you re probably thinking, What do I do now? We have prepared this quick-start guide to help you get up and running with your
OnPoint s Guide to MimioStudio 9
 1 OnPoint s Guide to MimioStudio 9 Getting started with MimioStudio 9 Mimio Studio 9 Notebook Overview.... 2 MimioStudio 9 Notebook...... 3 MimioStudio 9 ActivityWizard.. 4 MimioStudio 9 Tools Overview......
1 OnPoint s Guide to MimioStudio 9 Getting started with MimioStudio 9 Mimio Studio 9 Notebook Overview.... 2 MimioStudio 9 Notebook...... 3 MimioStudio 9 ActivityWizard.. 4 MimioStudio 9 Tools Overview......
EASY INTERACTIVE WHITEBOARD
 EASY INTERACTIVE WHITEBOARD CONNECT COMPUTER/TURN ON PROJECTOR LAPTOP For the projectors in the labs, a computer is connected. These instructions are for you to connect a laptop computer to the projector.
EASY INTERACTIVE WHITEBOARD CONNECT COMPUTER/TURN ON PROJECTOR LAPTOP For the projectors in the labs, a computer is connected. These instructions are for you to connect a laptop computer to the projector.
WORKSPACE PC FOR NEW USERS
 WorkSpace PC for New Users 1 WORKSPACE PC FOR NEW USERS Before Class Charging the MobiView The MobiView should arrive partially charged and ready to be installed. Turning Technologies recommends that MobiView
WorkSpace PC for New Users 1 WORKSPACE PC FOR NEW USERS Before Class Charging the MobiView The MobiView should arrive partially charged and ready to be installed. Turning Technologies recommends that MobiView
Bluetooth Google TV Keyboard. - Multi-language supporting - Multi-Touch & Scrolling bar. User Manual
 Bluetooth Google TV Keyboard - Multi-language supporting - Multi-Touch & Scrolling bar User Manual Introduction: EFO Bluetooth Google TV keyboard consists of keyboard, mouse, touchpad, and laser pointer
Bluetooth Google TV Keyboard - Multi-language supporting - Multi-Touch & Scrolling bar User Manual Introduction: EFO Bluetooth Google TV keyboard consists of keyboard, mouse, touchpad, and laser pointer
USB Hub-Audio Series. January 1999 A
 Series January 1999 A15-0157-110 FCC COMPLIANCE STATEMENT: This device complies with part 15 of the FCC Rules. Operation is subject to the following two conditions: (1) This device may not cause harmful
Series January 1999 A15-0157-110 FCC COMPLIANCE STATEMENT: This device complies with part 15 of the FCC Rules. Operation is subject to the following two conditions: (1) This device may not cause harmful
Radio Mini Wireless Wheel Mouse User s Guide MODEL: RFMSW-15
 Radio Mini Wireless Wheel Mouse User s Guide MODEL: RFMSW-15 Trademark Recognition Windows, Office 97 and MS-IntelliMouse are registered trademarks of Microsoft Corp. RFMSW-15 THIS DEVICE COMPLIES WITH
Radio Mini Wireless Wheel Mouse User s Guide MODEL: RFMSW-15 Trademark Recognition Windows, Office 97 and MS-IntelliMouse are registered trademarks of Microsoft Corp. RFMSW-15 THIS DEVICE COMPLIES WITH
WIRELESS THIN-PROFILE KEYBOARD AND MOUSE USER S MANUAL.
 WIRELESS THIN-PROFILE KEYBOARD AND MOUSE USER S MANUAL www.jascoproducts.com TABLE OF CONTENTS 1. INTRODUCTION...3 2. PACKAGE CONTENTS...3 3. SYSTEM REQUIREMENT...3 4. INSTALLATION INSTRUCTIONS...3 5.
WIRELESS THIN-PROFILE KEYBOARD AND MOUSE USER S MANUAL www.jascoproducts.com TABLE OF CONTENTS 1. INTRODUCTION...3 2. PACKAGE CONTENTS...3 3. SYSTEM REQUIREMENT...3 4. INSTALLATION INSTRUCTIONS...3 5.
CLEAR TOOL... 7 BASIC NAVIGATION... 7 PAGE SORTER... 7
 Interwrite Workspace WHAT IS WORKSPACE?...2 INSTALLATION...2 SETUP...2 CONNECTING DEVICES... 2 NAMING DEVICES... 3 CALIBRATING DEVICES... 3 THE PEN...3 INTERACTIVE MODE...4 THE TOOLBAR...4 MOVING THE TOOLBAR...
Interwrite Workspace WHAT IS WORKSPACE?...2 INSTALLATION...2 SETUP...2 CONNECTING DEVICES... 2 NAMING DEVICES... 3 CALIBRATING DEVICES... 3 THE PEN...3 INTERACTIVE MODE...4 THE TOOLBAR...4 MOVING THE TOOLBAR...
Wireless Entertainment Smart Pad Keyboard User s Manual
 Wireless Entertainment Smart Pad Keyboard User s Manual Version 1.0 2008/12 ID NO: PAKL-231B2001-00 0 About This Manual This manual is designed to assist you in installing and using the Wireless Touchpad
Wireless Entertainment Smart Pad Keyboard User s Manual Version 1.0 2008/12 ID NO: PAKL-231B2001-00 0 About This Manual This manual is designed to assist you in installing and using the Wireless Touchpad
This guide will help you with many of the basics of operation for your Epson 485wi BrightLink Projector with interactive functionality.
 This guide will help you with many of the basics of operation for your Epson 485wi BrightLink Projector with interactive functionality. If you need further assistance with questions, you can refer to the
This guide will help you with many of the basics of operation for your Epson 485wi BrightLink Projector with interactive functionality. If you need further assistance with questions, you can refer to the
ThinkPad Bluetooth Laser Mouse User Manual
 ThinkPad Bluetooth Laser Mouse User Manual About this manual Thank you for your purchase of this Bluetooth mouse set. This topics covered in this manual are listed as following. (This mouse will be sold
ThinkPad Bluetooth Laser Mouse User Manual About this manual Thank you for your purchase of this Bluetooth mouse set. This topics covered in this manual are listed as following. (This mouse will be sold
Wireless Smart Pad And Mini Keyboard User s Manual
 Wireless Smart Pad And Mini Keyboard User s Manual Version 1.0 2010/08 ID NO: About This Manual This manual is designed to assist you in installing and using the Wireless Touchpad Keyboard. Information
Wireless Smart Pad And Mini Keyboard User s Manual Version 1.0 2010/08 ID NO: About This Manual This manual is designed to assist you in installing and using the Wireless Touchpad Keyboard. Information
MXD Wireless Optical. user manual. Model MAN UM
 MXD Wireless Optical desktop Mouse user manual Model 177221 MAN-177221-UM-0708-01 Thank you for purchasing the MANHATTAN MXD Wireless Optical Desktop Mouse, Model 177221. With 256 IDs and a compact USB
MXD Wireless Optical desktop Mouse user manual Model 177221 MAN-177221-UM-0708-01 Thank you for purchasing the MANHATTAN MXD Wireless Optical Desktop Mouse, Model 177221. With 256 IDs and a compact USB
The MimioTeach package contains the following items: 1 MimioTeach bar 5 Mounting plates. 2 USB power adapter 6 MimioStudio DVD
 Chapter 3 MimioTeach What's Included Using MimioTeach with a projector, you can deliver lessons and presentations directly from your whiteboard. Using MimioStudio Interactive mode, you control the movement
Chapter 3 MimioTeach What's Included Using MimioTeach with a projector, you can deliver lessons and presentations directly from your whiteboard. Using MimioStudio Interactive mode, you control the movement
Thank you for purchasing Qwizdom Remotes.
 Thank you for purchasing Qwizdom Remotes. Now that you ve received your set, you re probably thinking, What do I do now? We have prepared this quick-start guide to help you get up and running with your
Thank you for purchasing Qwizdom Remotes. Now that you ve received your set, you re probably thinking, What do I do now? We have prepared this quick-start guide to help you get up and running with your
Bluetooth Micro Dongle User s Guide. Rating: 5V DC 80mA Made in China
 Bluetooth Micro Dongle User s Guide Rating: 5V DC 80mA Made in China Introduction Package Contents USB Bluetooth adapter x 1 Installation CD x 1 (includes Bluetooth software and User s Guide) User s Guide
Bluetooth Micro Dongle User s Guide Rating: 5V DC 80mA Made in China Introduction Package Contents USB Bluetooth adapter x 1 Installation CD x 1 (includes Bluetooth software and User s Guide) User s Guide
Smart Pen User Manual
 Smart Pen User Manual Model: XN690 Accessories Receiver Mini USB Cable Smart Pen Ink Refill Refill Extractor User Manual Receiver Overview of Receiver 1 5 2 3 4 1. Reset hole- Reset and shut off the device
Smart Pen User Manual Model: XN690 Accessories Receiver Mini USB Cable Smart Pen Ink Refill Refill Extractor User Manual Receiver Overview of Receiver 1 5 2 3 4 1. Reset hole- Reset and shut off the device
N331 Wireless Mini Optical Mouse User s Guide
 N331 Wireless Mini Optical Mouse User s Guide Mouse 1. Left mouse button 2. Right mouse button 3. Scroll wheel 4. Charge port 5. Battery cover 6. Receiver storage compartment 7. Battery cover release button
N331 Wireless Mini Optical Mouse User s Guide Mouse 1. Left mouse button 2. Right mouse button 3. Scroll wheel 4. Charge port 5. Battery cover 6. Receiver storage compartment 7. Battery cover release button
Fundamentals. Training Kit. Presentation Products, Inc. 632 W 28th St, 7th fl New York, NY f presentationproducts.
 Fundamentals Training Kit Presentation Products, Inc. 632 W 28th St, 7th fl New York, NY 10001 212.736.6350 f 212.736.6353 presentationproducts.com Table of Contents Getting Started How Does the SMART
Fundamentals Training Kit Presentation Products, Inc. 632 W 28th St, 7th fl New York, NY 10001 212.736.6350 f 212.736.6353 presentationproducts.com Table of Contents Getting Started How Does the SMART
INSERVICE DAY - 11/11/11 TECHNOLOGY
 INSERVICE DAY - 11/11/11 TECHNOLOGY Converting PowerPoints into Movies (examples using imovie& Windows MovieMaker) (More detailed tutorials with pictures can be found at http://www.whsd.net/olc/teacher.aspx?s=1452).
INSERVICE DAY - 11/11/11 TECHNOLOGY Converting PowerPoints into Movies (examples using imovie& Windows MovieMaker) (More detailed tutorials with pictures can be found at http://www.whsd.net/olc/teacher.aspx?s=1452).
Magic-E-Board. User Manual
 Magic-E-Board Magic-E-Board Magic-E-Board...2 1) Included Parts and Optional Accessories...4 1.1) Package Checklist...4 1.2) Optional Accessories...4 2) Magic-E-Board Software Installation...5 3) Magic-E-Board
Magic-E-Board Magic-E-Board Magic-E-Board...2 1) Included Parts and Optional Accessories...4 1.1) Package Checklist...4 1.2) Optional Accessories...4 2) Magic-E-Board Software Installation...5 3) Magic-E-Board
User Manual. Daffodil. 2.4GHz Wireless Mouse Souris Sans Fil 2.4GHz 2.4GHz Wireless Maus Mouse senza fili da 2.4 GHz Ratón Inalámbrica 2.
 Daffodil User Manual 2.4GHz Wireless Mouse Souris Sans Fil 2.4GHz 2.4GHz Wireless Maus Mouse senza fili da 2.4 GHz Ratón Inalámbrica 2.4GHz Model No. : UT-M3 User Manual Please follow the instructions
Daffodil User Manual 2.4GHz Wireless Mouse Souris Sans Fil 2.4GHz 2.4GHz Wireless Maus Mouse senza fili da 2.4 GHz Ratón Inalámbrica 2.4GHz Model No. : UT-M3 User Manual Please follow the instructions
Hardware Installation 1. Install two AA batteries in the mouse. Pairing Process in Vista and Windows XP SP2
 Hardware Installation 1. Install two AA batteries in the mouse. Pairing Process in Vista and Windows XP SP2 1. Open the Windows control panel, then select Bluetooth devices. 2. Click Add.. 3. Select My
Hardware Installation 1. Install two AA batteries in the mouse. Pairing Process in Vista and Windows XP SP2 1. Open the Windows control panel, then select Bluetooth devices. 2. Click Add.. 3. Select My
Thank you for purchasing Qwizdom Remotes.
 Thank you for purchasing Qwizdom Remotes. We have prepared this quick start guide to help you get up and running with your remotes as soon as possible. Over the next few pages, Qwizdom will take you through
Thank you for purchasing Qwizdom Remotes. We have prepared this quick start guide to help you get up and running with your remotes as soon as possible. Over the next few pages, Qwizdom will take you through
MimioClassroom User Guide
 MimioClassroom User Guide for Windows gkpglobalsolutions.com Mimio LLC. All rights reserved. Revised 10/21/2010. No part of this document or the software may be reproduced or transmitted in any form or
MimioClassroom User Guide for Windows gkpglobalsolutions.com Mimio LLC. All rights reserved. Revised 10/21/2010. No part of this document or the software may be reproduced or transmitted in any form or
Fundamentals. Training Kit. Presentation Products, Inc. 632 W 28th St, 7th fl New York, NY f presentationproducts.
 Fundamentals Training Kit Presentation Products, Inc. 632 W 28th St, 7th fl New York, NY 10001 212.736.6350 f 212.736.6353 presentationproducts.com How Does the SMART Board Interactive Whiteboard Work?
Fundamentals Training Kit Presentation Products, Inc. 632 W 28th St, 7th fl New York, NY 10001 212.736.6350 f 212.736.6353 presentationproducts.com How Does the SMART Board Interactive Whiteboard Work?
User Guide. Version 2.
 User Guide Version 2 www.rmepad.com RM epad TM User Guide Please read all instructions carefully before using Please retain these instructions for future reference RM epad TM contains replaceable, rechargeable
User Guide Version 2 www.rmepad.com RM epad TM User Guide Please read all instructions carefully before using Please retain these instructions for future reference RM epad TM contains replaceable, rechargeable
Empowering Intelligent Interaction. Mactionpoint Quick Reference
 Empowering Intelligent Interaction Mactionpoint Quick Reference 2010 Table of Contents Managing Presentations Marking up a Keynote presentation Using a Mac PowerPoint in Keynote Creating a Paper-Based
Empowering Intelligent Interaction Mactionpoint Quick Reference 2010 Table of Contents Managing Presentations Marking up a Keynote presentation Using a Mac PowerPoint in Keynote Creating a Paper-Based
wirelessinteractive multimedia slate AS3A quick start guide
 wirelessinteractive multimedia slate AS3A quick start guide FEDERAL COMMUNICATIONS COMMISSION INTERFERENCE STATEMENT This equipment has been tested and found to comply with the limits for a Class B digital
wirelessinteractive multimedia slate AS3A quick start guide FEDERAL COMMUNICATIONS COMMISSION INTERFERENCE STATEMENT This equipment has been tested and found to comply with the limits for a Class B digital
This guide will show you how to create a basic multi-media PowerPoint presentation containing text, graphics, charts, and audio/video elements.
 This guide will show you how to create a basic multi-media PowerPoint presentation containing text, graphics, charts, and audio/video elements. Before starting the steps outlined in this guide, it is recommended
This guide will show you how to create a basic multi-media PowerPoint presentation containing text, graphics, charts, and audio/video elements. Before starting the steps outlined in this guide, it is recommended
DICKSON WiZARD Wireless Monitoring Solutions STOP
 DICKSON WiZARD Wireless Monitoring Solutions STOP You have just purchased a precision data logger system To ensure proper installation of the WiZARD Wireless System, please read this manual in its entirety
DICKSON WiZARD Wireless Monitoring Solutions STOP You have just purchased a precision data logger system To ensure proper installation of the WiZARD Wireless System, please read this manual in its entirety
Wireless Palm Style Keyboard with Touchpad PKA-1720A. User s Manual. Version /08 ID NO:
 Wireless Palm Style Keyboard with Touchpad PKA-1720A User s Manual Version 1.0 2013/08 ID NO: About This Manual This manual is designed to assist you in installing and using the Wireless palm style Keyboard.
Wireless Palm Style Keyboard with Touchpad PKA-1720A User s Manual Version 1.0 2013/08 ID NO: About This Manual This manual is designed to assist you in installing and using the Wireless palm style Keyboard.
Part 1: Basics. Page Sorter:
 Part 1: Basics Page Sorter: The Page Sorter displays all the pages in an open file as thumbnails and automatically updates as you add content. The page sorter can do the following. Display Pages Create
Part 1: Basics Page Sorter: The Page Sorter displays all the pages in an open file as thumbnails and automatically updates as you add content. The page sorter can do the following. Display Pages Create
Contents. Get Started Install SIM Card
 Contents Get Started... 2 Install SIM Card... 2 Insert Micro SD card... 2 Charge Mobile Phone... 3 PC-Phone File Transfer... 4 Keys and Parts... 5 Fingerprint... 7 Lock and Unlock the Screen... 9 Notification
Contents Get Started... 2 Install SIM Card... 2 Insert Micro SD card... 2 Charge Mobile Phone... 3 PC-Phone File Transfer... 4 Keys and Parts... 5 Fingerprint... 7 Lock and Unlock the Screen... 9 Notification
SMART Board Interactive Whiteboard Basics
 SMART Board Interactive Whiteboard Basics This Quick Reference Guide provides an overview of the information you need to begin using a SMART Board interactive whiteboard. Before you begin, make sure the
SMART Board Interactive Whiteboard Basics This Quick Reference Guide provides an overview of the information you need to begin using a SMART Board interactive whiteboard. Before you begin, make sure the
Wireless Optical Mouse Instruction Manual
 Wireless Optical Mouse Instruction Manual HO97990 / 98150 For technical support, contact Jasco at 1-800-654-8483 or www.jascoproducts.com Revision 5 TABLE OF CONTENTS FEATURE DESCRIPTIONS -------------------------------------------
Wireless Optical Mouse Instruction Manual HO97990 / 98150 For technical support, contact Jasco at 1-800-654-8483 or www.jascoproducts.com Revision 5 TABLE OF CONTENTS FEATURE DESCRIPTIONS -------------------------------------------
DisplayNote NEC Edition Version 2.3 User Guide
 Contents 1. Creating a DisplayNote NEC Edition Account....3 2. Downloads. 3 2.1. Download for Computer 2.2. Download the App 3. Launching DisplayNote and starting a session 5 4. Connecting a presenter
Contents 1. Creating a DisplayNote NEC Edition Account....3 2. Downloads. 3 2.1. Download for Computer 2.2. Download the App 3. Launching DisplayNote and starting a session 5 4. Connecting a presenter
USER S GUIDE. Targus Click N Type for Compaq ipaq 3800/3900. Making Your Mobile Life Easier. Making Your Mobile Life Easier.
 Targus Click N Type for Compaq ipaq 3800/3900 Making Your Mobile Life Easier. Visit our Web site at: www.targus.com Features and specifications are subject to change without notice. 2002 Targus Corp. 400-0090-001A
Targus Click N Type for Compaq ipaq 3800/3900 Making Your Mobile Life Easier. Visit our Web site at: www.targus.com Features and specifications are subject to change without notice. 2002 Targus Corp. 400-0090-001A
Pad. ( )
 Pad www.gkpglobalsolutions.com (1-855-653-7724) Copyright Mimio LLC all rights reserved. No part of this document or the software may be reproduced or transmitted in any form or by any means or translated
Pad www.gkpglobalsolutions.com (1-855-653-7724) Copyright Mimio LLC all rights reserved. No part of this document or the software may be reproduced or transmitted in any form or by any means or translated
Interwrite Workspace v. 8.9 Intermediate Technology Integration Center
 Interwrite Workspace v. 8.9 Intermediate The Toolbar... 2 Moving the Toolbar... 2 Resizing the Toolbar... 2 Toolbar Settings... 2 Enable the Primary Toolbar... 2 Enable Properties with Right Click... 2
Interwrite Workspace v. 8.9 Intermediate The Toolbar... 2 Moving the Toolbar... 2 Resizing the Toolbar... 2 Toolbar Settings... 2 Enable the Primary Toolbar... 2 Enable Properties with Right Click... 2
2.1 Operating System : Microsoft Widows 98/ME/NT/2000/XP. 3.1 Unplug the Modular Plug from the telephone and plug it in one of the Dual Modular Jack.
 PC Recorder User s Manual 1. About PC Recorder The PC Recorder is a system which enables users to record the phone conversation to the PC and to search and play back the recorded contents later when needed
PC Recorder User s Manual 1. About PC Recorder The PC Recorder is a system which enables users to record the phone conversation to the PC and to search and play back the recorded contents later when needed
Model WT1 Wireless Tablet Interface
 Model WT1 Wireless Tablet Interface User Manual Model WT1 Wireless Tablet Interface Thank you for purchasing the Califone Model WT1 Wireless Tablet Interface. We encourage you to visit our website www.
Model WT1 Wireless Tablet Interface User Manual Model WT1 Wireless Tablet Interface Thank you for purchasing the Califone Model WT1 Wireless Tablet Interface. We encourage you to visit our website www.
Interwrite Workspace v. 8.7 Intermediate Technology Integration Center
 Interwrite Workspace v. 8.7 Intermediate The Toolbar... 2 Moving the Toolbar... 2 Resizing the Toolbar... 2 Toolbar Settings... 2 Enable the K-6 Toolbar... 2 Enable Properties with Right Click... 2 Customized
Interwrite Workspace v. 8.7 Intermediate The Toolbar... 2 Moving the Toolbar... 2 Resizing the Toolbar... 2 Toolbar Settings... 2 Enable the K-6 Toolbar... 2 Enable Properties with Right Click... 2 Customized
Table of Contents. Contents
 Table of Contents Contents Table of Contents... 1 QOMO ARS Overview... 4 Part 1: Software... 5 Software Overview... 5 System Requirements... 5 Installation... 5 Using the QClick Software... 6 1.1 User...
Table of Contents Contents Table of Contents... 1 QOMO ARS Overview... 4 Part 1: Software... 5 Software Overview... 5 System Requirements... 5 Installation... 5 Using the QClick Software... 6 1.1 User...
Graphic. Model:DWH69
 Graphic Model:DWH69 Address: Huion Building,Hi-Tech Park Shifeng, ShenZhen, P.R.China IM-DWH690-0-WIN000-0 Tel: +86-755-61537861 Support: service@huion.cn service@huiontablet.com www.huion-tablet.com www.huiontablet.com
Graphic Model:DWH69 Address: Huion Building,Hi-Tech Park Shifeng, ShenZhen, P.R.China IM-DWH690-0-WIN000-0 Tel: +86-755-61537861 Support: service@huion.cn service@huiontablet.com www.huion-tablet.com www.huiontablet.com
HYPERSTUDIO TOOLS. THE GRAPHIC TOOL Use this tool to select graphics to edit. SPRAY PAINT CAN Scatter lots of tiny dots with this tool.
 THE BROWSE TOOL Us it to go through the stack and click on buttons THE BUTTON TOOL Use this tool to select buttons to edit.. RECTANGLE TOOL This tool lets you capture a rectangular area to copy, cut, move,
THE BROWSE TOOL Us it to go through the stack and click on buttons THE BUTTON TOOL Use this tool to select buttons to edit.. RECTANGLE TOOL This tool lets you capture a rectangular area to copy, cut, move,
Let s get started. Need more help getting started?
 Need more help getting started? www.zencam.com/support Let s get started. We hope you love your new Zencam Camera. If you have any questions, we're here for you. M1. M2. E1. E2 Series support@zencam.com
Need more help getting started? www.zencam.com/support Let s get started. We hope you love your new Zencam Camera. If you have any questions, we're here for you. M1. M2. E1. E2 Series support@zencam.com
Welcome & Introduction
 Welcome & Introduction Welcome to ebeam Interactive Suite 3. Overview ebeam Interactive Suite 3 allows you to create lessons with provided resources and enhances curriculum delivery with dynamic annotation
Welcome & Introduction Welcome to ebeam Interactive Suite 3. Overview ebeam Interactive Suite 3 allows you to create lessons with provided resources and enhances curriculum delivery with dynamic annotation
5 DEDICATED MACRO KEYS INTRODUCTION REMOVABLE MAGNETIC LED PALM REST
 LIGHT CONTROL KEYS 5 LIGHTING PROFILE KEYS MULTIMEDIA KEYS VOLUME/MUTE WHEEL USB/AUDIO PASS THROUGH PORT AIRCRAFT GRADE ALUMINUM CHASSIS 108 PROGRAMMABLE MACRO KEYS 109 KEY ROLLOVER ANTI-GHOSTING FULL
LIGHT CONTROL KEYS 5 LIGHTING PROFILE KEYS MULTIMEDIA KEYS VOLUME/MUTE WHEEL USB/AUDIO PASS THROUGH PORT AIRCRAFT GRADE ALUMINUM CHASSIS 108 PROGRAMMABLE MACRO KEYS 109 KEY ROLLOVER ANTI-GHOSTING FULL
PRO REMOTE. Universal Dual Sided Remote with Keyboard and Air Mouse All power in your hands. User Manual
 Universal Dual Sided Remote with Keyboard and Air Mouse All power in your hands User Manual 180413 TABLE OF CONTENTS 1. Overview 2. Cautions 3. Layout and Key Funtions 4. Pairing 5. Sleep 6. Air mouse
Universal Dual Sided Remote with Keyboard and Air Mouse All power in your hands User Manual 180413 TABLE OF CONTENTS 1. Overview 2. Cautions 3. Layout and Key Funtions 4. Pairing 5. Sleep 6. Air mouse
This course will introduce the user to a Mobi and the Workspace software. This tool allows the instructor to annotate and work alongside of the
 This course will introduce the user to a Mobi and the Workspace software. This tool allows the instructor to annotate and work alongside of the students as you model the lesson which helps everyone pay
This course will introduce the user to a Mobi and the Workspace software. This tool allows the instructor to annotate and work alongside of the students as you model the lesson which helps everyone pay
Labtec Wireless Optical Desktop. Getting Started Guide
 Labtec Wireless Optical Desktop Getting Started Guide Important Ergonomic Information Long periods of repetitive motions using an improperly set-up workspace, incorrect body position, and poor work habits
Labtec Wireless Optical Desktop Getting Started Guide Important Ergonomic Information Long periods of repetitive motions using an improperly set-up workspace, incorrect body position, and poor work habits
GETTING STARTED. Interwrite Mobi. for Windows and the Mac
 GETTING STARTED for Windows and the Mac We at einstruction TM are proud of our family of Interwrite products. We strive to continue to bring you the best the technology has to offer. We urge you to visit
GETTING STARTED for Windows and the Mac We at einstruction TM are proud of our family of Interwrite products. We strive to continue to bring you the best the technology has to offer. We urge you to visit
Tablet PC. Android 5.1 User Manual
 Tablet PC Android 5.1 User Manual Tablet of Contents Specifications. What s inside the box Tablet Parts Getting started... How to use TF card How to connect to PC Connection to Internet.. Camera. Trouble
Tablet PC Android 5.1 User Manual Tablet of Contents Specifications. What s inside the box Tablet Parts Getting started... How to use TF card How to connect to PC Connection to Internet.. Camera. Trouble
USB to Serial Converter User s Guide
 USB to Serial Converter User s Guide Important Note! In order to minimize possible installation problems and/or resource conflicts: Read Me First! About This User s Guide This User s Guide is designed
USB to Serial Converter User s Guide Important Note! In order to minimize possible installation problems and/or resource conflicts: Read Me First! About This User s Guide This User s Guide is designed
USER S MANUAL MODEL VP6630
 USER S MANUAL MODEL VP6630 Regulatory Compliance This device complies with Part 15 of the FCC Rules. Operation is subject to the following two conditions: (1) This device may not cause harmful interference,
USER S MANUAL MODEL VP6630 Regulatory Compliance This device complies with Part 15 of the FCC Rules. Operation is subject to the following two conditions: (1) This device may not cause harmful interference,
WMC Remote Control and Receiver RRC-127 User Manual
 Welcome Congratulations on your purchase of the Remote Control and Receiver for Windows Media Center. The infrared (IR) remote control and receiver let you access and manage your Media Center PC and other
Welcome Congratulations on your purchase of the Remote Control and Receiver for Windows Media Center. The infrared (IR) remote control and receiver let you access and manage your Media Center PC and other
MINT Interactive User s Guide
 MINT Interactive User s Guide MINT Interactive is very powerful board software including rich functions and gallery software, which are very useful for lecture environment. It will be continuously upgraded
MINT Interactive User s Guide MINT Interactive is very powerful board software including rich functions and gallery software, which are very useful for lecture environment. It will be continuously upgraded
1 Package... 1 Features. 1 Specifications. 2 System Requirement. 2 Function desciption of keyboard. 3 How to use
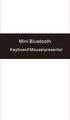 Contents Introduction 1 Package 1 Features 1 Specifications 2 System Requirement 2 Function desciption of keyboard 3 How to use 4 Pairing and establishing connection with computer... 4 Windows XP/2000
Contents Introduction 1 Package 1 Features 1 Specifications 2 System Requirement 2 Function desciption of keyboard 3 How to use 4 Pairing and establishing connection with computer... 4 Windows XP/2000
USING SMART NOTEBOOK SOFTWARE
 USING SMART NOTEBOOK SOFTWARE THE NOTEBOOK INTERFACE The Notebook interface is easy to use and many functions (such as inserting pictures, saving files etc.) will be famillar as they are simillar to those
USING SMART NOTEBOOK SOFTWARE THE NOTEBOOK INTERFACE The Notebook interface is easy to use and many functions (such as inserting pictures, saving files etc.) will be famillar as they are simillar to those
USB Wireless Network Adapter User s Manual
 USB Wireless Network Adapter User s Manual Rev 0.9 Regulatory compliance FCC Warning This equipment has been tested and found to comply with the limits for a Class B digital device, pursuant to part 15
USB Wireless Network Adapter User s Manual Rev 0.9 Regulatory compliance FCC Warning This equipment has been tested and found to comply with the limits for a Class B digital device, pursuant to part 15
Getting Started with ActivInspire
 Getting Started with ActivInspire In this guide, you will learn not only how to get started with ActivInspire, but also the basics of creating and delivering your own cutting-edge ActivInspire flipcharts.
Getting Started with ActivInspire In this guide, you will learn not only how to get started with ActivInspire, but also the basics of creating and delivering your own cutting-edge ActivInspire flipcharts.
7 inch HD IPS LCD, Resolution: 800*480 OS Android 4.2. Front:0.3MP Rear: 2.0MP(AF)
 Q PAD USER MANUAL Specification Display 7 inch HD IPS LCD, Resolution: 800*480 OS Android 4.2 CPU ARM Cortex A9,Dual core,mtk8312, 1GHz Camera G-sensor Network Audio Format Video Format Image Format Extended
Q PAD USER MANUAL Specification Display 7 inch HD IPS LCD, Resolution: 800*480 OS Android 4.2 CPU ARM Cortex A9,Dual core,mtk8312, 1GHz Camera G-sensor Network Audio Format Video Format Image Format Extended
WLAN a+b+g mini-pci Module
 WLAN a+b+g mini-pci Module User Manual Model: EM-500AG Version: 1.0 Feb 2003 Copyright Statement No part of this publication may be reproduced, stored in a retrieval system, or transmitted in any form
WLAN a+b+g mini-pci Module User Manual Model: EM-500AG Version: 1.0 Feb 2003 Copyright Statement No part of this publication may be reproduced, stored in a retrieval system, or transmitted in any form
Intermediate/Advanced. Faculty Development Workshop FSE Faculty retreat April 18, 2012
 Intermediate/Advanced Faculty Development Workshop FSE Faculty retreat April 18, 2012 Remote Desktop Sharing Quick Reference Guide for Moderators The Moderator or a Participant may request control of another
Intermediate/Advanced Faculty Development Workshop FSE Faculty retreat April 18, 2012 Remote Desktop Sharing Quick Reference Guide for Moderators The Moderator or a Participant may request control of another
11.1 Create Speaker Notes Print a Presentation Package a Presentation PowerPoint Tips... 44
 Contents 1 Getting Started... 1 1.1 Presentations... 1 1.2 Microsoft Office Button... 1 1.3 Ribbon... 2 1.4 Mini Toolbar... 2 1.5 Navigation... 3 1.6 Slide Views... 4 2 Customize PowerPoint... 5 2.1 Popular...
Contents 1 Getting Started... 1 1.1 Presentations... 1 1.2 Microsoft Office Button... 1 1.3 Ribbon... 2 1.4 Mini Toolbar... 2 1.5 Navigation... 3 1.6 Slide Views... 4 2 Customize PowerPoint... 5 2.1 Popular...
X-keys. Product Manual. PS/2 Programmable Keyboards by. X-keys Pro (58 keys) X-keys Desktop (20 keys) X-keys Stick (16 keys) X-keys Foot Pedal
 X-keys PS/2 Programmable Keyboards by X-keys Pro (58 keys) X-keys Desktop (20 keys) X-keys Stick (16 keys) X-keys Foot Pedal (3 keys) Product Manual October, 02 X-keys PS/2 Programmable Keyboards - Quick
X-keys PS/2 Programmable Keyboards by X-keys Pro (58 keys) X-keys Desktop (20 keys) X-keys Stick (16 keys) X-keys Foot Pedal (3 keys) Product Manual October, 02 X-keys PS/2 Programmable Keyboards - Quick
Edupen Pro User Manual
 Edupen Pro User Manual (software for interactive LCD/LED displays and monitors) Ver. 3 www.ahatouch.com Some services in Edupen Pro require dual touch capability. In order to use dual touch, your computer
Edupen Pro User Manual (software for interactive LCD/LED displays and monitors) Ver. 3 www.ahatouch.com Some services in Edupen Pro require dual touch capability. In order to use dual touch, your computer
BrightLink Welcome Kit
 BrightLink Welcome Kit Welcome to BrightLink! This kit has everything you need to get started with BrightLink. Here s how: 1 First, follow the steps on the Start Here card to get up and running. 2 Install
BrightLink Welcome Kit Welcome to BrightLink! This kit has everything you need to get started with BrightLink. Here s how: 1 First, follow the steps on the Start Here card to get up and running. 2 Install
Welcome. Microsoft PowerPoint 2010 Fundamentals Workshop. Faculty and Staff Development Program
 Faculty and Staff Development Program Welcome Microsoft PowerPoint 2010 Fundamentals Workshop Computing Services and Systems Development Phone: 412-624-HELP (4357) Last Updated: 04/19/13 Technology Help
Faculty and Staff Development Program Welcome Microsoft PowerPoint 2010 Fundamentals Workshop Computing Services and Systems Development Phone: 412-624-HELP (4357) Last Updated: 04/19/13 Technology Help
SMART Response LE. Quick Start Guide. Safety and compliance information...2. Compliance...2. About SMART Response...3. What s in the box?...
 SMART Response LE Quick Start Guide Safety and compliance information...2 Compliance...2 About SMART Response...3 What s in the box?...3 Installing the clicker batteries...4 Environmental considerations
SMART Response LE Quick Start Guide Safety and compliance information...2 Compliance...2 About SMART Response...3 What s in the box?...3 Installing the clicker batteries...4 Environmental considerations
Microsoft PowerPoint 2013 Beginning
 Microsoft PowerPoint 2013 Beginning PowerPoint Presentations on the Web... 2 Starting PowerPoint... 2 Opening a Presentation... 2 File Tab... 3 Quick Access Toolbar... 3 The Ribbon... 4 Keyboard Shortcuts...
Microsoft PowerPoint 2013 Beginning PowerPoint Presentations on the Web... 2 Starting PowerPoint... 2 Opening a Presentation... 2 File Tab... 3 Quick Access Toolbar... 3 The Ribbon... 4 Keyboard Shortcuts...
5 DEDICATED MACRO KEYS INTRODUCTION REMOVABLE MAGNETIC LED PALM REST
 LIGHT CONTROL KEYS 5 LIGHTING PROFILE KEYS MULTIMEDIA KEYS VOLUME/MUTE WHEEL USB/AUDIO PASS THROUGH PORT AIRCRAFT GRADE ALUMINUM CHASSIS 108 PROGRAMMABLE MACRO KEYS 109 KEY ROLLOVER ANTI-GHOSTING FULL
LIGHT CONTROL KEYS 5 LIGHTING PROFILE KEYS MULTIMEDIA KEYS VOLUME/MUTE WHEEL USB/AUDIO PASS THROUGH PORT AIRCRAFT GRADE ALUMINUM CHASSIS 108 PROGRAMMABLE MACRO KEYS 109 KEY ROLLOVER ANTI-GHOSTING FULL
Safety and Maintenance You can use your Tablet PC under a wide range of environmental conditions. However, to ensure long use and continued high
 EVG7 DL46 Getting Started Congratulations on your purchase of a Tablet PC. The Tablet PC is a fully functional PC with built-in LAN, and wireless connectivity. With your Tablet PC you will be able to organize
EVG7 DL46 Getting Started Congratulations on your purchase of a Tablet PC. The Tablet PC is a fully functional PC with built-in LAN, and wireless connectivity. With your Tablet PC you will be able to organize
Precautions If you do not use your Trio for over 24 hours, please switch it to OFF.
 Congratulations on purchasing your Trio Personal Media Player! To get the most out of your purchase, please take the time to carefully read through this manual. Foreword If any problems occur during while
Congratulations on purchasing your Trio Personal Media Player! To get the most out of your purchase, please take the time to carefully read through this manual. Foreword If any problems occur during while
OPEN-SANKORE MANUAL. (Start) button and type Open-Sankoré in the search box, and then click on the Open Sankoré icon as displayed in
 2015 TABLE OF CONTENTS Sankoré Interface 2 Menu Bar.3 Floating toolbar.. 6 Textbox....8 Drawing shapes and arrows... 11 Capture screen.. 22 Library.. 23 1. Videos...25 2. Pictures. 27 Copying pictures
2015 TABLE OF CONTENTS Sankoré Interface 2 Menu Bar.3 Floating toolbar.. 6 Textbox....8 Drawing shapes and arrows... 11 Capture screen.. 22 Library.. 23 1. Videos...25 2. Pictures. 27 Copying pictures
Knox KN-DC20MP Instruction Manual
 Knox KN-DC20MP Instruction Manual Camera Interface, Inputs, and Outputs 1) Shutter - Press this button to take photographs or to start /stop recording a video clip, or to confirm changes in menu mode 2)
Knox KN-DC20MP Instruction Manual Camera Interface, Inputs, and Outputs 1) Shutter - Press this button to take photographs or to start /stop recording a video clip, or to confirm changes in menu mode 2)
Microsoft PowerPoint 2007 Beginning
 Microsoft PowerPoint 2007 Beginning Educational Technology Center PowerPoint Presentations on the Web... 2 Starting PowerPoint... 2 Opening a Presentation... 2 Microsoft Office Button... 3 Quick Access
Microsoft PowerPoint 2007 Beginning Educational Technology Center PowerPoint Presentations on the Web... 2 Starting PowerPoint... 2 Opening a Presentation... 2 Microsoft Office Button... 3 Quick Access
Vision Pointer Tools
 Vision Pointer Tools Pointer Tools - Uses Pointer Tools can be used in a variety of ways: during a Vision Demo to annotate on the master station s screen during a Remote Control session to annotate on
Vision Pointer Tools Pointer Tools - Uses Pointer Tools can be used in a variety of ways: during a Vision Demo to annotate on the master station s screen during a Remote Control session to annotate on
Bluetooth Mini Keyboard. User s Manual. Version /05 ID NO: PAKL-231B
 Bluetooth Mini Keyboard User s Manual Version 1.0 20010/05 ID NO: PAKL-231B1501-00 0 About This Manual This manual is designed to assist you in installing and using the Bluetooth Keyboard Information in
Bluetooth Mini Keyboard User s Manual Version 1.0 20010/05 ID NO: PAKL-231B1501-00 0 About This Manual This manual is designed to assist you in installing and using the Bluetooth Keyboard Information in
Was this document helpful? smarttech.com/docfeedback/ SMART Ink 5.2 USER S GUIDE
 Was this document helpful? smarttech.com/docfeedback/171190 SMART Ink 5.2 USER S GUIDE Trademark notice SMART Ink, SMART Notebook, SMART Meeting Pro, Pen ID, smarttech, the SMART logo and all SMART taglines
Was this document helpful? smarttech.com/docfeedback/171190 SMART Ink 5.2 USER S GUIDE Trademark notice SMART Ink, SMART Notebook, SMART Meeting Pro, Pen ID, smarttech, the SMART logo and all SMART taglines
Digital Voice Recorder & Pen
 Digital Voice Recorder & Pen Model : MQ-71/MQ-72 Made in Korea Owner s Manual Thank you for purchasing this product. Before use, read this manual and understand its functions for appropriate use. After
Digital Voice Recorder & Pen Model : MQ-71/MQ-72 Made in Korea Owner s Manual Thank you for purchasing this product. Before use, read this manual and understand its functions for appropriate use. After
PowerPoint 2016 Building a Presentation
 PowerPoint 2016 Building a Presentation What is PowerPoint? PowerPoint is presentation software that helps users quickly and efficiently create dynamic, professional-looking presentations through the use
PowerPoint 2016 Building a Presentation What is PowerPoint? PowerPoint is presentation software that helps users quickly and efficiently create dynamic, professional-looking presentations through the use
SMART Meeting Pro 4.2 personal license USER S GUIDE
 smarttech.com/docfeedback/170973 SMART Meeting Pro 4.2 personal license USER S GUIDE Product registration If you register your SMART product, we ll notify you of new features and software upgrades. Register
smarttech.com/docfeedback/170973 SMART Meeting Pro 4.2 personal license USER S GUIDE Product registration If you register your SMART product, we ll notify you of new features and software upgrades. Register
Microsoft PowerPoint 2007 Tutorial
 Microsoft PowerPoint 2007 Tutorial Prepared By:- Mohammad Murtaza Khan I. T. Expert Sindh Judicial Academy Contents Getting Started... 5 Presentations... 5 Microsoft Office Button... 5 Ribbon... 6 Quick
Microsoft PowerPoint 2007 Tutorial Prepared By:- Mohammad Murtaza Khan I. T. Expert Sindh Judicial Academy Contents Getting Started... 5 Presentations... 5 Microsoft Office Button... 5 Ribbon... 6 Quick
User Manual Bluetooth USB Dongle
 User Manual Bluetooth USB Dongle BTDG-40S 1. What s in the box? 1 2. General guidance 1 3. How to use with Native Windows 10 PC Plug and play 1 3.1) Windows own Bluetooth driver Auto installation 1 3.2)
User Manual Bluetooth USB Dongle BTDG-40S 1. What s in the box? 1 2. General guidance 1 3. How to use with Native Windows 10 PC Plug and play 1 3.1) Windows own Bluetooth driver Auto installation 1 3.2)
54M Wireless LAN CardBus Card
 54M Wireless LAN CardBus Card User s Manual Ver.2.0 Federal Communication Commission Interference Statement This equipment has been tested and found to comply with the limits for a Class B digital device,
54M Wireless LAN CardBus Card User s Manual Ver.2.0 Federal Communication Commission Interference Statement This equipment has been tested and found to comply with the limits for a Class B digital device,
1.0. User s Guide & Manual. MDC Bluetooth + 56K Modem
 1.0 MDC Bluetooth + 56K Modem User s Guide & Manual Portable of module Federal Communication Commission Interference Statement This equipment has been tested and found to comply with the limits for a Class
1.0 MDC Bluetooth + 56K Modem User s Guide & Manual Portable of module Federal Communication Commission Interference Statement This equipment has been tested and found to comply with the limits for a Class
SMART Meeting Pro PE 4.1 software
 Help us make this document better smarttech.com/feedback/170973 SMART Meeting Pro PE 4.1 software USER S GUIDE Product registration If you register your SMART product, we ll notify you of new features
Help us make this document better smarttech.com/feedback/170973 SMART Meeting Pro PE 4.1 software USER S GUIDE Product registration If you register your SMART product, we ll notify you of new features
Streaming Smart Stick. Quick Start Guide
 Streaming Smart Stick Quick Start Guide GETTING STARTED 1.1 Inside the Box 1 1.2 Equiso Streaming Smart Stick 2 1.3 Equiso Remote 3 1.4 Using Your Equiso Remote 4 1.5 What You Need 5 1.6 Charging the Remote
Streaming Smart Stick Quick Start Guide GETTING STARTED 1.1 Inside the Box 1 1.2 Equiso Streaming Smart Stick 2 1.3 Equiso Remote 3 1.4 Using Your Equiso Remote 4 1.5 What You Need 5 1.6 Charging the Remote
Software User s Manual
 1 About the manual 2 Navigating the manual 2 3 Opening the control panel 3 Control panel overview 4 Control panel settings 5 Calibrating the interactive pen display 6 Adjusting frequency and tracking (VGA
1 About the manual 2 Navigating the manual 2 3 Opening the control panel 3 Control panel overview 4 Control panel settings 5 Calibrating the interactive pen display 6 Adjusting frequency and tracking (VGA
Targus ThumbPad USER S GUIDE. Making Your Mobile Life Easier. LONDON PARIS NEW YORK LOS ANGELES TORONTO HONG KONG SYDNEY
 Targus ThumbPad Portable Keyboard for Palm m125 USER S GUIDE Making Your Mobile Life Easier. LONDON PARIS NEW YORK LOS ANGELES TORONTO HONG KONG SYDNEY 2 TM ThumbPad Portable Keyboard Congratulations on
Targus ThumbPad Portable Keyboard for Palm m125 USER S GUIDE Making Your Mobile Life Easier. LONDON PARIS NEW YORK LOS ANGELES TORONTO HONG KONG SYDNEY 2 TM ThumbPad Portable Keyboard Congratulations on
Quick Start Guide. For Android Tablet TR10RS1
 Quick Start Guide For Android Tablet TR10RS1 Federal Communication Commission Interference Statement This equipment has been tested and found to comply with the limits for a Class B digital device, pursuant
Quick Start Guide For Android Tablet TR10RS1 Federal Communication Commission Interference Statement This equipment has been tested and found to comply with the limits for a Class B digital device, pursuant
Wireless Bluetooth Music Receiver
 Wireless Bluetooth Music Receiver Quick Start Guide Model: BTM300 Package Contents: Diamond Bluetooth Music Receiver (BTM300) x 1 Quick Installation Guide x 1 3.5mm to 3.5mm stereo cable x 1 3.5mm to RCA
Wireless Bluetooth Music Receiver Quick Start Guide Model: BTM300 Package Contents: Diamond Bluetooth Music Receiver (BTM300) x 1 Quick Installation Guide x 1 3.5mm to 3.5mm stereo cable x 1 3.5mm to RCA
USER MANUAL CW14Q1P. CW14Q1P MANUAL-EN 70g 书纸,135x102mm
 CW14Q1P MANUAL-EN 70g 书纸,135x102mm USER MANUAL CW14Q1P Thank you for your choosing the new device This guide serves to enable users to get to know and familiar with our product as soon as possible. Here
CW14Q1P MANUAL-EN 70g 书纸,135x102mm USER MANUAL CW14Q1P Thank you for your choosing the new device This guide serves to enable users to get to know and familiar with our product as soon as possible. Here
DioView 100 User s Guide
 Next Digital Innovations DioView 100 User s Guide Revision E8 DioView 100 - User s Guide Page 1 of 22 TABLE OF CONTENTS 1 GETTING STARTED... 3 1.1 YOUR DIOVIEW 100 PACKAGE INCLUDES:...3 1.2 SYSTEM REQUIREMENTS:...3
Next Digital Innovations DioView 100 User s Guide Revision E8 DioView 100 - User s Guide Page 1 of 22 TABLE OF CONTENTS 1 GETTING STARTED... 3 1.1 YOUR DIOVIEW 100 PACKAGE INCLUDES:...3 1.2 SYSTEM REQUIREMENTS:...3
PILOT QUICK START GUIDE
 PILOT QUICK START GUIDE www.hipstreet.com Getting started Device Layout Camera Touch screen App Menu 01 Back Button Home Button Menu Button History Button Volume -/+ Buttons Power Button Volume Buttons
PILOT QUICK START GUIDE www.hipstreet.com Getting started Device Layout Camera Touch screen App Menu 01 Back Button Home Button Menu Button History Button Volume -/+ Buttons Power Button Volume Buttons
