Simple coding for total beginners Book of Scratch
|
|
|
- Edward Simmons
- 5 years ago
- Views:
Transcription
1 Simple coding for total beginners Book of Scratch Volume 1
2 {code club} when clicked say I can code! {code club} I can code! {code club} {code club} www org
3 {code club} {code club} I Coding {code c Cod St {code club} www. First published in 2018 by Raspberry Pi Trading Ltd, Station Road, Cambridge, CB1 2JH {code club} Writers: Rik Cross, Tracy Gardner Illustrator: Timothy Winchester Design: Critical Media ditor: Phil King Sub ditor: Nicola King Publisher: Russell Barnes CO: ben Upton Projects tested by: Alexander King & the Code Club community ISBN: Printed in China {code club} The publisher, and contributors accept no responsibility in respect of any omissions, errors or issues relating to goods, software, viruses, or exposure to harmful web content on websites other than its own. xcept where stated, the content of this book is licensed under Creative Commons Attribution-NonCommercial-ShareAlike 3.0 Unported (CC BY-NC-SA 3.0)
4 Lost Contents in Space Contents Learn to code with Scratch and Code Club! 6 Welcome Welcome to the first ever Code Club book 10 Introducing Scratch Discover how to use Scratch and start coding 24 Rock Band Make music with your first fun coding project 38 Lost in Space Create an animation that s out of this world 50 Ghost Catcher Build your own spooky ghost-catching game 4
5 Contents 62 Chatbot Code your own talking character to chat to 74 On Target Learn how co-ordinates work with this fun game 92 Boat Race Create a cool racing game with obstacles to avoid 104 Useful Code Handy code snippets to use in your own projects 110 Puzzle Answers Check your answers here no cheating now! 5
6 Foreword Welcome to the First ver Code Club Book! 6
7 Foreword Code Club is a movement of free, fun computing clubs that meet in over 150 countries all over the world. At Code Club, hundreds of thousands of young people just like you learn how to create with technology and have made their own games, animations, websites, and more. To get a computer to do things you want it to, you need to give it instructions in a language the computer understands. Creating those instructions is called coding or programming. In this book we show you how to use a programming language called Scratch, which uses blocks to tell the computer what to do. ach block contains an instruction that the computer understands. You put blocks together to make your program. Simple. Programming in Scratch is a great way to learn how to code. It s also really creative. You can create your own characters and backgrounds to make your project unique. You can remix and change existing projects. For example, you can make a game more difficult by speeding things up, or easier by slowing things down. The possibilities are limitless. In each chapter you ll find instructions for building a cool project with Scratch. Our friendly Code Club robot will guide you through and give you some handy tips. There are tick-boxes to help you keep track of your progress (we 7
8 Foreword {code club} love tick-boxes) and you can give yourself a big pat on the back when you finish each project. {code club} We ve also included lots of challenges for you to change and personalise your projects and plenty of ideas to inspire you to create something new using the computing skills that you learn. Coding can be hard and even the world s best computer scientists get stuck sometimes. That s why we ve included some special upside-down hints that you can use if you re really stuck. Only to be used in emergencies! Once you ve completed the projects in this book, you can find loads more fun project ideas on our website rpf.io/ccprojects. {code club} You could also ask your teacher to set up a Code Club in your school using the letter on the next page. Don t forget to sign it and to complete the blank space we left to tell your teacher why you love coding! I really hope you enjoy this book and I can t wait to see what you create. Maria Quevedo Director of Code Club 8
9 Fill out this letter and give it to your teacher if you would like to start a Code Club in your school. Dear I ve been learning how to code at home using the Code Club Book of Scratch. I would love to keep coding at a Code Club in our school. I love coding because Code Club is a global network of over coding clubs for 9 to 13 year olds. They provide free online projects, training, and resources to help teachers and educators run lunchtime or after-school clubs. You don t need any coding experience to run a club: Code Club s projects are really easy to follow and help pupils and teachers develop their programming skills. They are really fun and a great starting point for creating awesome games, websites, and animations! It would be so great to have a Code Club in our school, and I d be happy to help! Here s what other teachers say: I started a Code Club to give pupils a chance to try different things, as well as to explore their own ideas. Pupils have a natural love of creativity, technology, and challenge Code Club ticks all these boxes and has provided me with an excellent platform to embed Computing in a school setting. Matt Warne, Teacher at RGS The Grange If you d like to find out more, visit codeclub.org From, Code Club is part of The Raspberry Pi Foundation UK registered charity
10 Introducing Scratch Introducing Scratch Discover how to navigate Scratch s user interface and website to start coding and sharing projects Let me introduce you to the Scratch Cat Hey, where did it go? Here puss! I promise not to delete you! 10
11 Introducing Scratch Scratch is a programming language that allows you to use code blocks to create animations, stories, musical instruments, games, and much more. It s a bit like programming using Lego! The easiest way to start programming in Scratch is to use the online editor. Visit scratch.mit.edu in a browser and click Create at the top of the page to get started. There are lots of advantages to working online, but if you prefer to work offline (or don t always have an internet connection), you can click Offline ditor at the bottom of the homepage to download Scratch instead. TIP! PROJCT FILS To download a zip file of of all all the the Scratch 2 (.sb2) 2 (.sb2) project project assets assets files for files this book, for this go book, to: go to: rpf.io/book-s1-assets 11
12 Introducing Scratch The ditor Find your way around the Scratch editor : STAG A project contains sprites which you add code to. Sprites appear on the stage and can be coded to move around, make sounds, and do lots of other things. 02: BLOCKS PALTT Code blocks can be used to control your sprites and stage backdrop. All blocks are colour-coded, and can be found in the categories at the top of the blocks palette. 03: SCRIPTS ARA Drag blocks from the palette to this area and create scripts by clicking them together. 04: BACKPACK Add scripts to your backpack to use them in other projects. 12
13 Introducing Scratch 05: SPRIT LIST This shows all of the sprites in your project. You can click the blue information icon on any sprite to change its name and how it behaves. 06: BACKDROPS Change how your stage looks by adding new backdrops. 07: FULL-SCRN Make your stage full screen so that others can see your creation in its full glory. 08: PROJCT NAM 09: START/STOP YOUR PROJCT 10: CURSOR TOOLS Duplicate, Delete, Grow, and Shrink a sprite (by clicking an icon and then a sprite on the stage). Click the Block Help tool, then a block in the palette to learn more about it. 12: MOUS POINTR CO-ORDINATS 13: SHAR If you have a Scratch account, you can share your projects with the community. 14: S PROJCT PAG Add instructions and other notes to your project, and see how others in the community are interacting with it. 15: TIPS Get project tutorials, tips on using Scratch, and learn more about how each block works. 16: ZOOM 17: MNU Use the menu to load, save, and browse your projects, and access loads of other useful options. 18: MY STUFF This is where your projects are stored online. 11: SCRIPTS/ COSTUMS/ SOUNDS TABS Switch between coding your project, and adding costumes and sounds. 13
14 Introducing Scratch Costumes Tab Click on this tab to open the paint editor : NW COSTUM Add costumes to a sprite by adding them from the Scratch library, drawing your own, uploading an image from your computer, or using your webcam to take a picture. 02: COSTUMS LIST Your sprite s costumes will appear here, and you can click one to start editing it. 03: CANVAS This is the canvas where you edit a costume. 04: COSTUM NAM You can change the name of a costume, so that you can find it more easily. 05: TOOLS You can use these tools to edit your image. You can add lines, shapes and text, as well as adding colour, and lots more. 14
15 Introducing Scratch 06: UNDO/RDO Use these arrows to undo or redo your last action. 07: CLAR Clear the current costume and start again! 08: ADD Add another costume image from the Scratch library. 09: IMPORT Add another costume image from your computer. 10: FLIP Flip costume horizontally or vertically. 11: COSTUM CNTR Set your costume s centre, which is used when moving and rotating your sprite. 12: ZOOM Use these icons to zoom in and out of your costume as you edit it. 13: BITMAP/VCTOR MOD The paint editor has two modes Bitmap and Vector. In Vector mode (shown here), the editor lets you to edit shapes after you have created them, and your costumes and backgrounds will look really good when you make them bigger. When you create a new costume, the editor will be in Bitmap mode by default. In Bitmap mode, you can t easily move or resize shapes you have drawn, but some people find it easier to get started with. When you edit an existing costume, the editor will be in the mode that the costume was created with. 14: COLOUR PALTT Use this palette to choose a colour. 15: COLOUR PICKR Use this to pick up a colour on your costume. 16: LIN SIZ Move this slider to change the line size used when drawing. 17: COLOUR SWITCH Switch between two selected colours. 18: SWITCH PALTT Change the colour palette to advanced, to give you access to more shades. 15
16 Introducing Scratch Sounds Tab Change the sounds your sprites make : MICROPHON VOLUM Adjust your microphone volume to record quieter or louder sounds. 01: NW SOUND You can add sounds to a sprite (or the stage) from the Scratch library, by recording your own (if you have a microphone), or by uploading a sound from your computer. 02: SOUNDS LIST Your sprite/stage s sounds appear here, and you can click one to start editing it. 03: SOUND NAM You can change the name of a sound, so that you can find it more easily. 04: UNDO/RDO Undo or redo your last action. 06: PLAYBACK CONTROLS Listen to your sound, or record a new one. 07: DIT Remix your sound by cutting, copying, and pasting. 08: FFCTS Add effects to your sound, such as fading in and out or reversing. 09: SOUND WAV This is what your sound looks like! You can select a part of your sound to edit by dragging over it using the mouse. 16
17 Introducing Scratch Creating a Scratch Account Save and share your projects online Creating a Scratch account will allow you to save your projects online, so that you can access them from any computer with an internet connection. You will also be able to share your projects with the Scratch community and comment on other projects. To create a Scratch account, click Join Scratch. When coding online Don t use your real name when creating a user name. You ll need parental permission to set up an account if you are under 13 years of age. Read the community guidelines at scratch.mit.edu/ community_guidelines before creating an account. Be respectful of others when commenting on and remixing projects. If you have a Scratch account, you can click File and then Save now to save your project. Once you ve saved your project, it will appear in your My Stuff folder. To access your stuff from within a project, click File and then Go to My Stuff. You should see a list of all of your projects. 17
18 Introducing Scratch SAVING PROJCTS WITHOUT A SCRATCH ACCOUNT If you don t have a Scratch account, you can still save your Scratch projects by clicking File and then Download to your computer. You will then be asked where to store the Scratch project, which will be a.sb2 file. This will download your project from the Scratch editor. To continue working on your project, go into the Scratch editor and click File and then Upload from your computer. Find your Scratch.sb2 file and click OK / Open. This will upload your project to the Scratch editor. The Scratch community One of the great things about programming in Scratch is that you get to be part of a community of millions of people around the world, all creating and sharing their ideas with each other. 18
19 Introducing Scratch FINDING PROJCTS To see what others in the Scratch community are making, click xplore in the top menu of the website. You can look for popular or recently created projects, as well as searching by keyword, such as Games or Tutorials. You can use the search bar if you are looking for something in particular. Once you ve found a project you like, you can click the green flag to play it. Below the project are buttons to favourite/love a project or to report a project if it is inappropriate. You can also leave a comment, and click See Inside if you want to see the code. If you find someone whose work you like, you can click their user name and then click Follow. You will then be notified when they create something new. 19
20 Introducing Scratch RMIXING You can use other Scratch projects to get ideas, and use them as a starting point for your own creations. If you have a Scratch account, you can click Remix on a project to save your own copy. Sharing Sharing your projects with the Scratch community allows others to enjoy your awesome creations. Projects aren t shared with the community unless you want them to be, and you can share projects by clicking the Share button at the top-right. Before sharing your project, it s a good idea to check the project page to make sure the community have all the information they need to use your project. You can add instructions to tell others how to use your project, and credit 20
21 Introducing Scratch other people who have helped you (especially if you ve remixed a project). Once shared, others in the community will be able to comment on your project, although you can disable comments if you prefer. Comments are really useful for improving your project by finding out what people do and don t enjoy. You can also see how many people have viewed, favourited, and loved the project, as well as how many have remixed your project. Tips for Scratch coding If you re not sure what a code block does, you can right click and select help to learn more about it. You can also just click the block to see what it does before adding it to a script! If you need a bit more help, Scratch has a help section that includes: Step-by-step instructions for making animations, stories, music, and games A How to section that shows you how to do specific things in your project A Blocks section that explains what each of the blocks do If you are not sure how to do something, you can also ask others for help. Maybe they had the same problem as you! 21
22 Introducing Scratch Test your code regularly, to make sure your code does what you want it to. You will find it much easier to fix problems in your code if you test each time you make a change to your code. Get others to try out your projects, and ask them what they like about your project and what they would improve. You can add comments to a script by right-clicking on a block and selecting add comment. It s a good idea to comment a script to explain what it does, so that others will know what your scripts do. It s also useful in case you forget what your code does! To delete blocks, drag them over the palette area. Don t worry if you accidentally delete blocks you need: you can click the File menu and then undelete to get them back! You can right-click on a block and choose duplicate to make a copy of that block and the blocks attached below it. 22
23 Introducing Scratch Dragging blocks to another sprite makes a copy of them. This is useful if you need similar code in another sprite. Can t wait to get coding? Turn the page to start your first project If you can t find the blocks you need to control a sprite, for example the Motion blocks, it may be that you have the Stage selected. 23
24 Rock Band Rock Band Create your own virtual rock band by coding a selection of musical instruments It s time to start coding! Let s create a musical masterpiece! In this chapter, you ll be creating musical instruments that play sounds when you click on them. You ll learn how to add sprites to a project and change their costumes, as well as how to add your own sounds and music to your projects. So get ready to make some noise! 24
25 Rock Band FINISHD PROJCT You can add extra instruments and get them to play sounds or notes Choose any of 18 built in drum sounds to play when the drum is hit When you click the robot, it sings and its costume changes to make it look like it s singing STP 1: SPRITS AND TH STAG Let s start by taking a look at the Scratch project. In a web browser, go to rpf.io/book-rockband to open the Rock Band Scratch project. Click Remix. If you d prefer to use Scratch offline, click File Download to your computer in the Scratch online editor. You can then open the project in the offline editor. [See the Introduction to Scratch chapter for more information on using Scratch offline.] The stage is at the top-left of the editor, and is where the action happens. Think of it as a performance area, just like a real stage. This project contains sprites which you can add code blocks to. Sprites appear on the stage and can move around, make sounds, and do lots of other things. WHAT YOU LL LARN Sprites Costumes vents Sequencing instructions Sound and music TIP! PROJCT FILS To download a zip file of all the Scratch 2 (.sb2) project assets files for this book, go to: rpf.io/book-s1-assets 25
26 Rock Band TIP! VNTS vents blocks are used to tell sprites when to run some code. Scratch has lots of vents blocks, for running code when a project starts, a sprite is clicked, a key is pressed, and more. If you want to change the stage backdrop, click the Choose backdrop from library icon and select your own from the library. STP 2: COD A DRUM You can add a new backdrop to the project Let s code your drum to make music when it s hit. Select your Drum sprite and click the Scripts tab. You should see lots of colour-coded blocks that can be used to control your robot. Click on the vents category and then drag a when this sprite clicked block from the blocks palette into the coding area to the right. Drag the block to the right and drop it in the coding area 26
27 Rock Band TIP! SQUNCING When writing computer code, it s important that the instructions to carry out are placed in the correct order. In a Scratch script, the blocks carry out their instructions in order from top to bottom. Any code that you attach to your vents block will be run in order when you click your drum sprite. To play a sound, click the purple Sound category in the Scripts pane, to show all the Sound blocks below. Drag a play drum block into the coding area, attaching it to the bottom of the when this sprite clicked block. Drop the play drum block just underneath the when this sprite clicked block so that it connects to it TST YOUR PROJCT Click on your drum sprite and you should hear a sound. 27
28 Rock Band CHALLNG HIT IT Can you code your drum to make a sound when the SPAC bar is pressed? HOW TO ALTR YOUR DRUM Want to change the sound that your drum makes when it s clicked? HINT! You ll need to use a different vents block to get the sprite to react to a key press. It s easy to change the sound of the drum in the play drum block. Click the down arrow next to the drum number to see a list of different drum sounds to choose from. How is a drum solo like a sneeze? You know it s coming, but there s nothing you can do about it! 28
29 Rock Band STP 3: ADD A ROBOT SINGR Let s code your robot sprite to make a sound when it s clicked. Click on your robot sprite and then add a when this sprite clicked vents block from the blocks palette, just like you did with your drum. As before, drag the block to the right and drop it in the coding area Drag a play sound until done block into the coding area, attaching it to the bottom of the when this sprite clicked block. 29
30 Rock Band HOW TO DIT SOUNDS Want to change the sound that your robot makes? First, click on the Sounds tab at the top of the editor. Using the ffects drop-down menu, you can make the sound louder, softer or even reverse it! In addition, you can add other sounds from the Scratch library, record your own, or upload them, using the icons under New sound:. 30
31 Rock Band STP 4: COSTUMS Let s make your robot look like it s singing! TIP! COSTUMS Click on your robot sprite and then click on the Costumes tab at the top of the editor. You ll see that the robot has two costumes. Click the Costumes tab Sprites in Scratch have a number of costumes, and you can code sprites to switch between costumes to change how sprites look. Scratch includes a library of costumes, or you can even draw your own. Click the Scripts tab to get back to your code. Click the Looks category and then drag two switch costume blocks into your code. Make sure that your robot first displays the robot-b costume, plays a sound, and then switches back to robot-a. Add switch costume blocks above and below the play sound block TST YOUR PROJCT Click your robot to test it. The robot should now change costume, play a sound, and then change back to the first costume once the sound has finished playing. 31
32 Rock Band CHALLNG DIT COSTUMS Want to change how the robot looks when it s singing? Click the Costumes tab, then select the robot-b costume. You can then use the paint editor tools to alter it. Currently, it simply has three lines coming from its mouth, drawn using the line tool. You can use editing tools, such as the pencil, to make more changes to your robot. STP 5: PLAYING A TUN Let s add a new piano sprite that plays a tune when clicked. Click the Choose sprite from library icon just below the stage to add a new sprite from the Scratch library. Click this icon to add a sprite from the library Click the Music theme, select the Piano sprite, and then click OK to add it to your project. The piano is too large to fit on the stage easily, so click the Shrink icon in the tools to the right of About in the top bar and then click repeatedly on the piano on the stage to reduce its size. You ll find the piano in the Scratch sprites library 32
33 Rock Band Now add some play note blocks under a when this sprite clicked block to play a song/tune when the piano sprite is clicked. when this sprite clicked play note 60 for 0.5 beats play note 62 for 0.5 beats play note 64 for 0.5 beats play note 60 for 0.5 beats TIP! PLAY NOT BLOCKS CHALLNG CRAT YOUR OWN TUN Can you change the notes played, and create your own tune? The numbers in the play note blocks relate to musical notes: number 60 is Middle C, and the higher the number the higher the note! If you click the arrow next to the number, a keyboard will appear below the block, to help you choose the notes for your tune. HINT! TST YOUR PROJCT What music is played when the piano sprite is clicked? You can change the numbers in the play note blocks to create your own tune, and even use the set instrument block to choose a different instrument! 33
34 Rock Band Grab a when loudness block, click the down arrow on it, and select video motion. Add a play drum block, then wave your hand to test it! HOW TO US WBCAM INPUT If you have a webcam, you can use it to play instruments when you move over them! CHALLNG HINT! MAK YOUR OWN BAND Can you use what you ve learnt in this chapter to make your own band? Look at the available sounds and instruments to get some ideas, or you could even draw your own. Your instruments don t have to be sensible you could make a piano made out of doughnuts! As well as using costumes, backdrops, and sounds from the Scratch library, you can create your own use the Paint or Record Sound option. 34
35 Rock Band ROCK BAND: FULL COD LISTING DRUM When the drum sprite is clicked, a drum beat is played. when this sprite clicked play drum 1 for 0.25 beats PROJCT COMPLTD! ROBOT SINGR This Sound block plays the chosen drum sound for 0.25 beats When the robot is clicked, it changes its costume before playing a sound. Once the sound has finished, the robot changes back to the first costume. Rock Band: Complete This block waits until the sound has finished playing before moving on to the next one when this sprite clicked switch costume to Robot-b play sound human beatbox1 until done switch costume to Robot-a PIANO When the piano is clicked, four notes are played one after the other. when this sprite clicked play note 60 for 0.5 beats play note 62 for 0.5 beats play note 64 for 0.5 beats play note 60 for 0.5 beats 35
36 Rock Band Now You Could Make With the skills you ve learnt, why not try these projects? SOUNDBOARD Fill the stage with lots of different sprites that make a noise or play some music when clicked. when this sprite clicked switch costume to dog-b play sound dog1 until done switch costume to dog-a INTRACTIV BIRTHDAY CARD Create an interactive birthday card for a friend. You could play them a song or even record your own personalised message. when this sprite clicked switch costume to cake-b play sound birthday until done switch costume to cake-a when this sprite clicked say Hello! for 2 secs say I'm Abby for 2 secs ABOUT YOU Create a project to tell people more about you. You could add sprites for your favourite hobbies and interests, and use say blocks to talk about them when the sprites are clicked. You could even use lots of say blocks to tell a story! Fancy heading out into space? Turn the page to find out how say Click on something to learn more about it for 2 secs 36
37 Rock Band Spot the Difference There are ten differences between these two images. Can you spot them all? Answers on page
38 Lost in Space Lost in Space Create your own space-themed animation, including spaceships, asteroids, and floating space-monkeys Time to launch your next project! We re heading to outer space for this one! In this chapter you ll learn how to use loops to animate sprites. You ll code a spaceship that travels back to arth, a floating monkey astronaut, an asteroid, and a shining star. TIP! PROJCT FILS To download a zip file of all the Scratch 2 (.sb2) project assets files for this book, go to: rpf.io/book-s1-assets WHAT YOU LL LARN Moving sprites around the stage Repetition (loops): repeat block forever block 38
39 Lost in Space FINISHD PROJCT This space rock floats around and bounces off the edges of the screen The star is given a twinkling effect by scaling its size up and down forever The spaceship gradually gets smaller as it flies towards the arth, to make it look further away Lost in space, this monkey keeps spinning around TIP! WHN FLAG CLICKD STP 1: ANIMAT A SPACSHIP Let s start by making a spaceship that flies towards the arth. In a web browser, go to rpf.io/book-lostinspace to open the Lost in Space project. Click on the Spaceship sprite and add the following code: when clicked go to x: -150 y: -60 point in direction 0 say Let's go! for 2 secs Any code attached to a when clicked block will be run when the project first starts. You can use this event to start code, rather than waiting for the user to click a sprite or press a key. point towards arth glide 1 secs to x: 180 y:
40 Lost in Space CHALLNG SPD UP YOUR SPACSHIP Can you make the spaceship move faster (or slower) towards the arth? HINT! You ll need to change the number in the glide block! TIP! DIRCTION If you click the down arrow in the point in direction block, you can see that there are numbers that represent directions. This number is the angle that a sprite is facing (in degrees). You can enter any number between 0 and 180 clockwise, or 0 to -180 anti-clockwise. Directions in Scratch 0º -45º 45º TIP! CO-ORDINATS The numbers in the go to and glide blocks are x and y co ordinates for setting a sprite s position on the stage. You ll learn more about co ordinates in the On Target chapter. -90º -135º 180º -180º What number would you need to enter in the point in direction block for the spaceship sprite to face this way? 135º 90º TST YOUR PROJCT To test your code, you can either click on the green flag just above the stage, or just click on the script itself. You should see your spaceship sprite speak, turn, and move towards the arth. 40
41 Lost in Space STP 2: ANIMATING USING LOOPS Now that you know how to write code to move sprites, let s use a repeat block to create more interesting animations. Delete the glide block from your spaceship script by right-clicking on the block and clicking delete. You can also delete code by dragging it off the script area, back into the blocks palette on the left of the editor. Once you ve removed the glide block, add a move block inside a repeat block instead. This code will move your spaceship a small amount, lots of times! when clicked go to x: -150 y: -60 point in direction 0 say Let's go! for 2 secs point towards arth repeat 100 move 4 steps 41
42 Lost in Space TIP! RPAT BLOCKS repeat 100 move 10 steps turn 15 degrees next costume A repeat block runs the code inside it repeatedly, a set number of times, or until a certain condition is met. Repeating code lots of times is sometimes called a loop, as the code loops back to the start of the repeat block once it gets to the end. A forever block repeats the code inside it forever. If you click the green flag to try out this new code, you ll see that it does pretty much the same thing as before. In your new code, how many times does your spaceship move? How many steps does your spaceship move each time? You can add more code to your loop, to change how your spaceship looks as it moves. Add the next costume block (from the Looks category), to repeatedly change the spaceship s costume as it moves. when clicked go to x: -150 y: -60 point in direction 0 say Let's go! for 2 secs point towards repeat 100 arth move 4 steps next costume Click the green flag to test your new animation. As well as changing the spaceship s costume, you could also make it appear to get smaller as it moves towards the arth. when clicked go to x: -150 y: -60 point in direction 0 say Let's go! for 2 secs point towards arth repeat 100 move 4 steps next costume change size by -1 42
43 Lost in Space TST YOUR PROJCT Your spaceship should slowly get smaller as it moves towards the arth. What happens if you click the flag a second time? Does your spaceship start the right size? You might also notice that sometimes your spaceship starts out using the wrong costume. Can you add these blocks to the start of your animation to fix the problem? set size to 100 % switch costume to Spaceship-a DBUG DBUG YOUR COD Problems with your code are called bugs, and spotting and fixing those problems is known as debugging. When writing code, you might often find that your projects don t do what you want them to do first time. Having a bug in your code is nothing to worry about it happens to programmers all the time! In fact, fixing bugs is a great time to learn more about coding and how your project works. 43
44 Lost in Space STP 3: FLOATING MONKY Now we ll add a monkey to your animation, who s lost in space! Let s start by making the monkey look more like an astronaut! Click on the Monkey sprite and then click the Costumes tab. Click the llipse tool in the paint editor and choose a colour which will show up against the stage backdrop. Use the llipse tool to draw a space helmet around the monkey s head, by clicking and dragging the mouse. 44
45 Lost in Space Next, click the Scripts tab and add code to the monkey, so that it spins slowly in a circle forever. when forever clicked turn 1 degrees TST YOUR PROJCT Click the flag to test your monkey sprite. CHALLNG IMPROV YOUR MONKY ANIMATION Can you make your monkey sprite spin faster? Can you make the sprite get smaller as it spins, so that it looks as though it s floating away? HINT! As you ve coded the animation to run forever, you ll have to click the red stop button (next to the green flag) to stop this animation. Change the number in the turn block to change the speed at which the monkey spins, and use a change size block to make the monkey get smaller, just as you did with your spaceship. STP 4: BOUNCING ASTROIDS Let s add some floating space-rock to your animation. when clicked Click on the Asteroid sprite and add this code to make the asteroid bounce around the screen. go to front point towards arth forever move 2 steps if on edge, bounce 45
46 Lost in Space DBUG DBUGGING YOUR STAR SPRIT If your star sprite ends up getting too big or too small, you can add a set size block at the start of your script to reset its size. set size to 100 % CHALLNG MAK YOUR OWN ANIMATION After you ve finished your space animation, click File and then New, to start a new project. Use what you ve learnt in this project to make your own animation. It can be anything you like, but try to make your animation match the setting. TST YOUR COD If you click the green flag to test your asteroid animation, you should see it bounce around the stage. STP 5: SHINING STAR Let s combine loops to make a shining star. Click on the Star sprite and add this code to make the star slowly get larger and then smaller again. Test your code; your star sprite should slowly get larger and then smaller. To make the star change size repeatedly, you can add a forever block around the code. when repeat 20 clicked change size by 2 repeat 20 when forever change size by -2 repeat 20 clicked change size by 2 repeat 20 change size by -2 46
47 Lost in Space LOST IN SPAC FULL COD LISTING SPACSHIP The spaceship launches and then heads for arth. STAR The star twinkles in the night sky. when clicked set size to 100 % when clicked switch costume to go to x: -150 y: -60 point in direction 0 Spaceship-a say Let's go! for 2 secs point towards repeat 100 arth move 4 steps next costume This loop makes the spaceship move repeatedly while switching costumes and getting smaller MONKY The astronaut monkey is set to spin forever in space! set size to 100 % forever repeat 20 change size by 2 repeat 20 change size by -2 change size by -1 when clicked ASTROID This piece of space-rock bounces around the screen. forever turn 1 degrees Two repeat loops cause the star to get bigger, then smaller again when clicked go to front point towards forever arth PROJCT COMPLTD! move 2 steps if on edge, bounce Lost In Space: Complete Whenever the sprite hits the edge of the stage, it ll bounce off 47
48 Lost in Space Now You Could Make With the skills you ve learnt, why not try these projects? PARTY Animate balloons and create multicoloured disco lights. You could even create some party music. when clicked forever change color effect by 25 wait 1 secs WALKING SPRITS Some sprites, such as Pico walking, have a set of costumes for creating a walking animation. DANC MOVS Code a sprite to dance along to some music by changing costumes and moving around the stage. when clicked forever move 5 steps next costume wait 0.1 secs when clicked repeat 2 switch costume to wait 1 secs switch costume to wait 1 secs AZ top L step AZ top R step switch costume to AZ pop down 48
49 Lost in Space Lost in Space 49 Lost In Space WORDS TO FIND ASTROID COMT CLIPS GALAXY JUPITR MRCURY MTOR MONKY MOON NBULA PLANT ROCKT SATURN STAR SUPRNOVA Can you find all the words in the grid, including a lost monkey? Answers on p110 B R A P T A O A N X G Y R T T B B A V M L N O A R A C Y O Y S C G S O O X R Y A R J A R N T O T B K X P Y U M B M M U P U T A R T M A R P A L O M N L L V O S P O I O N I A A O X C S C O M T K J G U U N T A K G A A T S C R K A T R U U R T S L A Y R U C R M T U L R T N A T C L I P S S O S S A R P P U K O U T K C O P O O D I O R T S A C K S C R L I T S O N U R O P N R T T U N U T R M R R Turn the page if you dare Want to code a ghoulish game?
50 Ghost Catcher Ghost Catcher Create a ghost-catching game, in which players score points by clicking on sprites as they move around the stage Let s go catch some ghosts! Have fun making your own spooky game! You ll make use of a variable to keep track of the player s score as they gain (and lose) points. You ll also create a timer, so that players are in a race against time. 50
51 Ghost Catcher ach ghost caught adds 1 to the player s score A timer counts down from 10 seconds the game ends when the timer reaches 0 Click ghosts to catch them as they appear on the stage FINISHD PROJCT STP 1: ANIMAT A GHOST Let s start by animating a ghost. TIP! PROJCT FILS Open a web browser and go to rpf.io/book-ghostcatcher to open the Ghost Catcher project. Click on the Ghost sprite, and add code to make it repeatedly appear and disappear forever. when clicked forever hide wait 1 secs show wait 1 secs To download a zip file of all the Scratch 2 (.sb2) project assets files for this book, go to: rpf.io/book-s1-assets WHAT YOU LL LARN Variables Random numbers 51
52 Ghost Catcher TST YOUR PROJCT Click the green flag to test your code. You should see your ghost appear and disappear every second. STP 2: RANDOM GHOSTS CHALLNG MOR RANDOMNSS Can you make your ghost appear on the screen for a random amount of time? Can you make the ghost a random size each time it appears? HINT! You ll need to add another random block to your second wait block. For a random ghost size, add a random block to a set size to block. Move your ghost around the stage, so that it s harder to catch! Instead of staying in the same position, you can let Scratch choose a random position for the ghost sprite before it appears each time. when forever hide Test your code. Does your ghost sprite move around the stage? clicked wait 1 secs go to show wait 1 secs Your ghost always waits exactly 1 second before appearing and disappearing. To change this, grab when clicked a pick random forever block from the hide green Operators category and go to random position place it inside the show first wait block, wait 1 secs replacing the 1. random position wait pick random 1 to 10 secs 52
53 Ghost Catcher Your ghost will now wait anywhere between 1 and 10 seconds before appearing, which is a long time! Change the when clicked numbers in your pick random block until you re happy forever hide with how often your ghost appears. go to random position wait pick random 0.2 to 1.8 secs show wait 1 secs STP 3: CATCHING GHOSTS Let s allow the player to catch ghosts! Add code to allow the player to catch a ghost. when this sprite clicked hide Test out your project. Can you catch ghosts as they appear on the stage? TIP! FULL-SCRN MOD If you find it difficult to catch the ghosts, you can play the game in full-screen mode by clicking the button above the stage. CHALLNG ADD A SOUND Can you play a sound each time a ghost is caught? HINT! You ll need to add a play sound block to your when this sprite clicked script. 53
54 Ghost Catcher STP 4: ADD A SCOR Let s make things more interesting by keeping score. TIP! VARIABLS A variable is a place in a computer s memory to store data, such as numbers or text. ach variable is given a name, so that the stored data can be accessed and changed later. To keep the player s score, you ll need to create a variable. Click the bright orange Data category in the blocks palette and then click Make a Variable. Type score as the name of the variable, make sure that it is available for all sprites, and click OK to create it. You should now see lots of code blocks that can be used with your score variable. You ll also see the score in the top-left of the stage. 54
55 Ghost Catcher When a new game is started (by clicking the flag), you should set the player s score to 0. Add this code to the Stage in order to set the score at the start of the game. when clicked set score to 0 Whenever a ghost is caught, you need to add 1 to the player s score. Add this code to your Ghost sprite. when this sprite clicked hide change score by 1 TST YOUR PROJCT Test your program and try to catch some ghosts. Does your score change each time you click on a ghost? 55
56 Ghost Catcher STP 5: ADD A TIMR You can make your game more interesting, by only giving your player 10 seconds to catch as many ghosts as possible. You can use another variable to store the remaining time left. Make a new variable called time. This is how the timer should work: The timer should start at 10 seconds; The timer should count down every second; The game should stop when the timer gets to 0. Add the following new script to your Stage. The n = n block is found in the Operators category. when clicked set time to 10 repeat until time = 0 wait 1 secs change time by -1 stop all Drag your time variable display to the right side of the stage. You can also right-click on the variable display and choose large readout to change how the time is displayed. 56
57 Ghost Catcher CHALLNG MOR RANDOMNSS Ask a friend to test your game. Change the numbers in your game if they found it too easy or too hard. What numbers did you decide on? when clicked forever hide wait pick random... to... secs go to random position set size to pick random... to... % show wait pick random... to... secs HINT! Make the ghosts smaller. Make the ghosts appear less often. Give the player less time. CHALLNG MOR OBJCTS Can you add other objects to your game? You can right-click on the sprites in the sprite list and click show to make them appear on the stage. You don t have to use those sprites, though: you can add any other sprites you want from the Scratch library. Before you get started, you could complete the table below. What size will it be? How often will it appear? What happens when it has been caught? How many points will you score (or lose) for catching it? GHOST Between 40% and 80% Between every 0.2 and 1.8 seconds Plays a 'pop' sound 1 point scored 57
58 Ghost Catcher nter the Crypt! Solve the fiendish cryptic clues to find monsters. Place them in the grid to reveal another ghastly creature in the shaded squares. Answers on p CLUS 1 Charming host conceals apparition 2 We re wolfing down food, hairy howler 3 vil spirit hidden in crude montage 4 Mum, my ancient gyptian is bandaged 5 Ugly cave dweller takes a stroll outdoors 6 Rude, vile rascal with horns! 7 I ve got a bun! Yippee! yelled Australian swamp monster 7 HINT! The hidden creature is a All the answers are concealed within the clues look carefully and you ll find them! 58
59 Ghost Catcher GHOST CATCHR FULL COD LISTING STAG The Stage scripts reset the score to zero and handle the timer. GHOST The Ghost sprite has two scripts: one to make it appear in a random position, and another for the player to catch it. when clicked when clicked set score to 0 when clicked set time to 10 repeat until time = 0 wait 1 secs change time by -1 This loop reduces the time variable each second, until it s zero forever hide wait pick random 0.2 to 1.8 secs go to show wait 1 secs random position when this sprite clicked We wait a random number of seconds before revealing the ghost stop all hide change score by 1 When the player clicks the ghost, 1 is added to the score PROJCT COMPLTD! Ghost Catcher: Complete 59
60 Ghost Catcher Now You Could Make With your new coding skills, you could try these projects VOTING APP Create a sprite and a variable for each choice, and let your friends vote on their favourite! You could even add a reset button to set the votes back to zero. when this sprite clicked change dog votes by 1 set fisheye effect to 50 play sound dog1 until done set fisheye effect to 0 PLAYR CHOOSR Allow players to randomly choose a character by randomly changing its costume when the sprite is clicked. when this sprite clicked switch costume to pick random 1 to 4 set player chosen to costume name of Player say player chosen for 2 secs 60
61 Ghost Catcher RANDOM ART Use pick random blocks with blocks from the Pen category to create unique works of art! when this sprite clicked pen down repeat pick random 40 to 100 move pick random 10 to 20 steps turn pick random -90 to 90 degrees change pen color by pick random 1 to 10 pen up Need to talk to someone? Turn the page to create a chatbot 61
62 Chatbot Chatbot Create your own talking character that asks questions and responds to the answers you give it Program your own chatbot! It s just like talking to a real person! You will learn how to add selection to your code by using if and if...else blocks to change how your character responds, depending on the answers given. 62
63 Chatbot FINISHD PROJCT The character asks the user questions A box appears for the user to enter their answer Your chatbot can be any sprite you like, but should have four costumes STP 1: YOUR CHATBOT Choose your character s personality and look. Before you start making your chatbot, you need to decide on its personality. Think about: What is their name? Where do they live? Are they happy? serious? funny? shy? friendly? What do they like and dislike? TIP! PROJCT FILS To download a zip file of all the Scratch 2 (.sb2) project assets files for this book, go to: rpf.io/book-s1-assets WHAT YOU LL LARN Selection ( if and if...else blocks) Keyboard input using the ask block Using the join block to join text together 63
64 Chatbot TIP! CHOOSING YOUR OWN SPRIT If you prefer, you can choose a different sprite from the Scratch library (or even draw your own). For this project, the sprite you use should have four costumes, such as the sprites above. Open a web browser and go to rpf.io/book-chatbot to open the Chatbot project. Click the Remix button. There are two characters in the sprite list: Chatter and Natter. If you prefer to use the Natter sprite, then you can rightclick and show the sprite. You can also right-click to hide the Chatter sprite. Choose a stage backdrop to match your chatbot s personality. There are already two to choose from, or you can select a different backdrop from the Scratch library. We re sticking with the Outside backdrop STP 2: A TALKING CHATBOT Now that you have a chatbot with a personality, let s program it to talk to you. Click on your chatbot character, and add this code: when this sprite clicked ask Hey! What's your name? and wait say What a lovely name! for 2 secs The ask block waits for the user to enter an answer 64
65 Chatbot Click your chatbot to test it out. When you are asked your name, type it into the box along the bottom of the stage. TIP! COMBINING BLOCKS To create that last block in the script, you ll need to first drag a green join block, and drop it on to the say block. Your chatbot simply replies What a lovely name! every time. You can personalise your chatbot s reply, by making use of the user s answer. Change the chatbot s code, so that it looks like this: when this sprite clicked ask Hey! What's your name? and wait say join Hi answer for 2 secs You can then change the text hello to say Hi, and drag the light blue answer block (from the Sensing category) onto the text world. If you want to add text after the answer, you can use another join block inside the second field of the first one. DBUG DOS IT WORK? Test out this new program. Does it work as you expected? Can you fix any problems that you can see? HINT! You can try adding in a space somewhere! 65
66 Chatbot CHALLNG MOR QUSTIONS Can you code your chatbot to ask another question? Can you store their answer in a variable? If you store the answer in a variable, you ll be able to make use of it throughout your project. Create a new variable called name. You should also see your new variable in the top-left of the stage. Once you ve created your new variable, edit your chatbot s code to look like this: when this sprite clicked ask Hey! What's your name? and wait set name to answer say join Hi name for 2 secs HINT! You ll need to use another ask block to ask another question, and another variable to store the answer. If you test your program again, you ll notice that the answer is stored in the name variable, and is shown in the top-left of the stage. (To hide this, just untick the tick-box next to name in the blocks palette.) STP 3: MAKING DCISIONS You can program your chatbot to decide what to do, based on the user s responses. Let s get your chatbot to ask the user a question which has a yes or no answer. Here s an example, but you can change the question if you like: 66
67 Chatbot when this sprite clicked ask Hey! What's your name? and wait set name to answer say join Hi name for 2 secs ask join Are you OK name and wait if answer = yes then else say That's great to hear! for 2 secs say Oh no! for 2 secs Notice that now you ve stored the user s name in a variable, you can use it as much as you like. TIP! IF AND IF... LS BLOCKS So far, the scripts you ve written have performed exactly the same task each time they are run. if and if...else blocks allow your scripts to decide what to do next. An if block includes a condition, and the code inside the if block is run only if the condition is true. If the condition is false (not true), then the code inside the if block is skipped. if place = Birmingham then say I live in Birmingham too! An if...else block will always run either the first or second set of blocks. If the condition is true, then the first set of blocks is run. If the condition is false, the second set of blocks is run instead. if score > 10 then say Well done! else say Try again 67
68 Chatbot If you test your code, you ll now see that you get a response when you answer yes or no. Your chatbot should reply with That s great to hear! when you answer yes (which is not case-sensitive), but will reply with Oh no! if you type anything else. CHALLNG MOR DCISIONS Program your chatbot to ask another question something with a yes or no answer. Can you make your chatbot respond to the answer? You can put any code inside an if or else block, not just code to make your chatbot speak. For example, you can change the chatbot s costume to match the response. If you have a look at your chatbot s costumes, you should see that there are four of them. (If not, you can always add more yourself!) HINT! You ll need to add another ask block, with another if...else block to respond to the answer. You can use these costumes as part of your chatbot s response, by adding this code: when this sprite clicked switch costume to Chatter-b ask Hey! What's your name? and wait set name to answer say join Hi name for 2 secs ask join Are you OK name and wait if answer = yes then switch costume to Chatter-c say That's great to hear! for 2 secs else switch costume to Chatter-d say Oh no! for 2 secs 68
69 Chatbot TST YOUR PROJCT Test out your program and you should see your chatbot s face change depending on the answer you give. STP 4: CHANGING LOCATION You can also program your chatbot to change its location. Click on your stage and then click the Backdrops tab. You should see that your stage has two backdrops. Add another backdrop to your stage if you can only see one. You can now program your chatbot to change location, by adding this code to your chatbot: ask I'm going to the library. Do you want to come with me? and wait if answer = yes then switch backdrop to Library 69
70 Chatbot You also need to make sure that your chatbot is in its original location when you start talking to it. Add this block to the top of your chatbot code: when this sprite clicked switch backdrop to Outside switch costume to Chatter-b ask Hey! What's your name? and wait set name to answer Test your program, and answer yes when asked if you want to go to the library. You should see that the chatbot s location has changed. Does your chatbot change location if you type no? What about if you type I m not sure? You can also add this code inside your if block, to make your chatbot jump up and down four times if the answer is yes: ask I'm going to the library. Do you want to come with me? and wait if answer = yes then switch backdrop to Library repeat 4 change y by 10 wait 0.1 secs change y by -10 wait 0.1 secs Test your code again. Does your chatbot jump up and down if you answer yes? 70
71 Chatbot CHALLNG MAK YOUR OWN CHATBOT Program your chatbot to ask another question something with a yes or no answer. Can you make your chatbot respond to the answer? Once you ve finished making your chatbot, get your friends to have a conversation with it! Do they like your character? Did they spot any problems? Draw your own sprite and take a photo of it to use in your Scratch project! 71
72 Chatbot CHATBOT FULL COD LISTING CHATTR The Chatter bot asks questions and responds to the answers. PROJCT COMPLTD! when this sprite clicked switch backdrop to Outside switch costume to Chatter-b The character speaks the given text and waits for an answer Chatbot: Complete ask Hey! What's your name? and wait set name to answer say join Hi name for 2 secs By storing the first answer in a variable, we can reuse it in later speech and questions ask join Are you OK name and wait if answer = yes then switch costume to Chatter-c say That's great to hear! for 2 secs else switch costume to Chatter-d say Oh no! for 2 secs Switching to costumes with different facial expressions adds impact switch costume to Chatter-b ask I'm going to the library. Do you want to come with me? and wait if answer = yes then switch backdrop to Library switch costume to Chatter-c repeat 4 change y by 10 wait 0.1 secs We can even switch the backdrop to move the character to a new location change y by -10 wait 0.1 secs 72
73 Chatbot Now You Could Make With the skills you ve learned, try making these projects QUIZ Create a quiz that asks questions, and checks whether the player s answer is correct. A point is added to the player s score if they get a question correct. PAINT APP Use your mouse to draw on the stage! The hidden sprite will follow the mouse pointer, and the pen only draws if the mouse button is pressed. GUSSING GAM ask What is the capital of France? and wait if answer = Paris then else say That's correct change score by 1 say Try again A number between 1 and 100 is randomly chosen, and the player must try to guess the chosen number. You could even adapt the game to keep track of the number of guesses taken, so that you can play against your friends. when clicked when clear hide forever go to clicked mouse-pointer set number to pick random 1 to 100 say Can you guess the number I'm thinking of? for 2 secs repeat until answer = number ask What's your guess? and wait if answer < number then else say Higher for 2 secs if answer > number then else say Lower for 2 secs say Correct! for 2 secs Want to learn about co ordinates? Turn the page to make a fun game if mouse down? then pen down else pen up 73
74 On Target On Target Learn how co-ordinates work in Scratch with a fun game Make a target shooting game! Aim well and learn how to use co-ordinates! In this chapter, you ll be learning how the co-ordinate grid works in Scratch by making a game. You ll learn how to accurately position sprites on the stage using x and y co-ordinates. You ll also learn how to work with variable slider inputs. Get ready to hit some targets! 74
75 On Target FINISHD PROJCT You can hide the grid when you get really good! If the aiming circle lands on the target, your score increases Set the x and y co ordinate sliders to the position of the target Click the aiming circle to send it to the (x, y) position you have chosen TIP! PROJCT FILS STP 1: TH CO-ORDINATS GRID Let s start by adding a co-ordinates grid backdrop. Open a web browser and go to rpf.io/book-ontarget to open the On Target Scratch project. Click Remix. The project contains two sprites: a target for you to try to hit, and an aiming circle that will move to the co-ordinates you select. The target sprite is hidden at first; you ll use it later. Scratch uses co-ordinates to allow you to accurately position sprites on the stage. There s a backdrop to help you understand the co-ordinates grid. To download a zip file of all the Scratch 2 (.sb2) project assets files for this book, go to: rpf.io/book-s1-assets WHAT YOU LL LARN x and y co-ordinates Positioning a sprite Slider inputs 75
76 On Target Add the xy-grid backdrop to your project (keep the blank backdrop). TIP! NGATIV NUMBRS AR SMALLR THAN ZRO The co-ordinates of the stage run from -240 to 240 along the x-axis, and -180 to 180 along the y-axis. The co-ordinates of the centre are (x:0, y:0) Numbers above 0 (zero) are positive Numbers below 0 (zero) are negative x-axis The position (x:-200, y:-100) is towards the bottom left on the stage, and the position (x:200, y:100) is near the top right. (x:-200, y:-100) y-axis (x:200, y:100) 76
77 On Target HOW TO US CO-ORDINATS Try moving the mouse pointer around the stage and notice how the co-ordinates shown in the bottom right hand corner change. TIP! X AND Y It can be tricky to remember the difference between x and y. The y-axis goes up and down like a yo-yo. You can use this to cheat in the game we re making! But if you switch to full-screen mode, you don t see the co ordinates of the mouse cursor. The go to and glide Motion blocks take their default inputs from the current position of the sprite. This means you can move a sprite to the position you want it to go to and then just drag the block to the coding area. This is easier that working out the co-ordinates and entering them yourself. go to x: 0 y: 0 glide 1 secs to x: 0 y: 0 77
78 On Target TIP! ST CNTR The co-ordinates are based on the centre of the sprite. You can set this using the crosshair tool when you edit a costume for a sprite. Add letters to the grid below to mark the following positions: A: (x:50, y: 50); B: (x:-100, y: -100); C: (x: -150, y: 100); D: (x: 175, y: -30) STP 2: AIM AT (X, Y) CO-ORDINATS Now let s send the aiming circle to (x, y) co-ordinates. Add a variable called x coord to your Aim sprite and choose For all sprites. A monitor for your variable will appear on the stage. 78
79 On Target Double-click on the variable monitor for the x coord variable and it will change to just showing the number; this is called the large readout. Double-click on the variable monitor again and it will turn into a slider. Drag the slider and watch the number change. The current smallest number for the slider is and the largest number value is. You re going to use the slider to represent an x co-ordinate, so it needs to be able to change between -240 and 240. Right-click on the x coord variable monitor on the stage and choose set slider min and max. Set the Min to -240 and the Max to 240. TIP! VARIABL MONITOR When you create a new variable, a variable monitor appears on the stage showing its current value. You can show or hide the monitor on the stage by clicking the tick-box next to the variable. 79
80 On Target TIP! SLIDR INPUTS A slider allows you to set a variable by moving a control. Sliders are useful for creating number inputs in Scratch. Try the slider out. Now you can set the x coord variable to values from -240 to 240, which corresponds to the range of the x-axis in Scratch. Now add a y coord variable for the y co ordinate and change to the slider setting. Set the Min to -180 and the Max to 180 to match the range of the y-axis. Drag your x and y sliders to the bottom left of the stage. Make sure you place x on the left and y on the right, as co-ordinates are given in this order. 80
81 On Target Now add a script to your Aim sprite so that when you click it, it glides to the x coord and y coord shown on the variable sliders. when this sprite clicked glide 1 secs to x: x coord y: y coord Spend some time changing the x and y co-ordinates and then clicking on the aiming circle to get it to move to the position you have chosen. Make sure you understand how changing the x and y sliders will change the position of the aiming circle. TIP! TINY MOVS You can click a slider either side of the knob to increase or decrease the value by 1 at a time. Try it! This is useful for accurate positioning. 81
82 On Target STP 3: CAN YOU HIT TH TARGT? Now let s see if you can set the co-ordinates correctly to aim at the target. You ll score a point each time you hit the target. Right-click on the Target sprite below the stage and choose show. The sprite will appear on the stage. Add a score variable for all sprites and drag its stage monitor to the top right. If your Aim sprite ends up behind your Target, add a go to front block before changing the score. TIP! DBUG The go to front Looks block puts a sprite on top of all the other sprites. Add a script to the Aim sprite to set the score to 0 at the beginning of a game. when clicked set score to 0 82
83 On Target Add code to the Aim sprite to check whether it is touching the target after gliding. ither reward the player by saying Well done! and adding a point to the score, or if they didn t hit the target, you can say Oh dear!. when this sprite clicked glide 1 secs to x: x coord y: y coord if touching Target? then go to front TIP! DRAG IT If you want to try this out in full-screen mode, then you ll need to allow the target to be dragged. Click on information (i) for the Target sprite and click the box next to can drag in player. change score by 1 say Well done! for 5 secs else say Oh dear! for 5 secs TST YOUR PROJCT Drag the target to a new position on the stage. Set the x and y co ordinates to where you think the target is. Click on the aiming circle to move to the co-ordinates you have chosen and see if you got it right. If you click on the aiming circle now, will it touch the target? If you succeed then you will see a Well done! message. 83
84 On Target TIP! BROADCAST To create a new broadcast block message, click its drop-down arrow and select new message. STP 4: MOVING TARGT Now let s get the target moving to a random position at the start of the game and at the end of each turn. Add a script to the Target sprite to go to a random position when it receives a go message. Now type a message into the Message Name field and click OK. when I receive go go to random position Add a block to the when flag clicked script of the Aim sprite to broadcast a go message. The new message will now appear in the broadcast block and will be also available in its drop-down list. when clicked set score to 0 broadcast go Add code to the Aim sprite s when this sprite clicked script to broadcast a go message at the end of a turn. when this sprite clicked glide 1 secs to x: x coord y: y coord if touching Target? then go to front change score by 1 say Well done! for 5 secs else say Oh dear! for 5 secs broadcast go 84
85 On Target TST YOUR PROJCT Now you can try playing the game. Click the green flag to start. The target moves to a new position. Set the x and y sliders and then click the aiming circle to send it to that position. Did you hit the target? Have another go. Keep trying until you are good at it. CHALLNG HIT IT Sometimes the target ends up on top of the sliders. That s annoying! Click the green flag lots of times without playing the game until you see the target on top of the sliders. Can you add code to the target sprite so that it moves to a new position if it ends up on top of the sliders? Start with this code and fill in the positions. when I receive go go to random position repeat until x position > or y position > go to random position HINT! You need the centre of the target to avoid landing in the highlighted rectangle. Test your code again by clicking the green flag lots of times and make sure it doesn t land on the sliders. TIP! You can move the mouse to check the co-ordinates of positions on the stage. > means greater than. Remember, -100 is bigger than -200! You need to check that the x position is greater than around 0 and the y position is greater than around
86 On Target TIP! TOUCHING COLOUR? The first colour in the color is touching? block is the colour on the sprite that the script belongs to; the second colour is on another sprite. Click on the colour box that you want to change and then click on that colour anywhere on the stage or editor. STP 5: MOR POINTS FOR ACCURACY Now let s increase the score if you get your aim closer to the centre of the target. You re going to use the color is touching? block to detect which part of the target the pink circle in the centre of the aiming circle is touching You ll get 3 points if it s touching the yellow circle, 2 points for red, and 1 point for blue. Update the code on the Aim sprite so that it checks whether the centre of the sprite is touching the target s yellow centre and rewards the player with points and a different message: when this sprite clicked glide 1 secs to x: x coord y: y coord if touching Target? then go to front if color is touching? then change score by 3 say Awesome! for 5 secs else change score by 1 say Not bad! for 5 secs else say Oh dear! for 5 secs Click on the first colour and then click on the pink colour in the centre of the Aim sprite. Click on the second colour and then click on the yellow colour in the centre of the Target broadcast go 86
87 On Target Update the code on the Aim sprite to detect when the pink circle touches the red ring to give 2 points. when this sprite clicked glide 1 secs to x: x coord y: y coord if touching Target? then go to front if color is touching? then change score by 3 say Awesome! for 5 secs else if color is touching? then change score by 2 say Great! for 5 secs else change score by 1 say Not bad! for 5 secs else say Oh dear! for 5 secs You need to add an if else block inside the else section of the previous block. Also, move the blocks in the previous block s else section to the else section of the new if else block. broadcast go You don t need to check for the red ring being hit if you know that the player hit the yellow ring, so this code goes in the else section. CHALLNG Become a co-ordinates expert! Keep practising until you are really confident using co-ordinate grid positions in Scratch. Add a turns variable and see how many points you can score in 10 turns. Can you add instructions to your game that explain how co-ordinates work? You can record your own voice or type text into a sprite. HINT! The x-axis runs from -240 on the left to 240 on the right. The y-axis runs from -180 at the bottom to 180 at the top. Remember, y goes up and down like a yo-yo. 87
88 On Target CHALLNG TOO ASY FOR YOU? Try making the Aim sprite or Target smaller so you have to be more accurate. Try changing the backdrop to the plain one without the grid. If you like, you can add a script to the stage to switch between the backdrops when you press a key: when b key pressed next backdrop Hide the grid and switch to full-screen mode so that you can t cheat by looking at the co-ordinates of the target. If you find you re not hitting the target, switch back to the grid backdrop and have a bit more practice. 88
89 On Target HOW TO WORK WITH X AND Y POSITIONS Scratch has built-in variables for the x and y position of a sprite. Click Scripts and then Motion and you will see the x position and y position variables near the bottom. Just as with variables you create, you can click the tick-box to show these variables on the stage. TIP! PICK RANDOM The variables will update when you drag the sprite around the screen. You can change the x and y position of a sprite separately using set and change blocks. change x by 10 set x to 0 change y by 10 set y to 0 The pick random block selects a random number ranging from the value given in the first field to the value in the second field. If both values have no decimals, it will report a whole number. To send a sprite to a random y position, use: set y to pick random -180 to 180 What numbers do you need in the following code to send a sprite to a random x position?: set x to pick random to 89
90 On Target ON TARGT FULL COD LISTING STAG A key press changes the backdrop. AIM When clicked, it s sent to the co-ordinates of the sliders. when b key pressed next backdrop when clicked set score to 0 broadcast go when this sprite clicked glide 1 secs to x: x coord y: y coord if touching Target? then TARGT It s sent to a random position. go to front if color is touching? then change score by 3 when I receive go else say Awesome! for 5 secs go to random position if color is touching? then change score by 2 say Great! for 5 secs else PROJCT COMPLTD! say Not bad! for 5 secs change score by 1 On Target: Complete else say Oh dear! for 5 secs broadcast go 90
91 On Target Now You Could Make With your new-found knowledge, you could try these projects GLIDING GHOSTS Create an animation that uses co ordinates to position sprites accurately. when clicked go to x: -108 y: 134 glide 1 secs to x: -185 y: 58 glide 1 secs to x: -62 y: -50 set ghost effect to 40 GRID PLOTTR Make a maths app that allows you to ask the user for co-ordinates and then stamp a sprite to plot the given co-ordinates. FALLING ROCKS Code a game where rocks always fall from the same y position (height), but random x positions. when clicked forever go to x: pick random -200 to 200 y: 180 repeat until y position of Rocks < -170 change y by -5 when hide forever ask clicked What is the x coordinate? and wait Want to make a boat race game? Turn the page to find out how set x to answer ask What is the y coordinate? and wait set y to answer stamp 91
92 Boat Race Boat Race Make your own racing game featuring coloursensing collision detection and a timer Code an exciting racing game! Add speed boosts, a timer, and more! In this chapter, you ll learn how to control a boat sprite with the mouse. You will also discover how to sense when it hits an obstacle, by using touching color blocks. 92
93 Boat Race FINISHD PROJCT Hitting brown obstacles will send the boat back to the start of the race The boat will follow the player s mouse pointer Touching the white arrows will speed up the boat The player needs to get the boat to the island as fast as they can STP 1: CONTROLLING YOUR BOAT Program your boat sprite to follow the mouse pointer. In a web browser, go to rpf.io/book-boatrace to open the Boat Race project. Click the Remix button. You are going to control the boat with your mouse. Add this code to your Boat sprite: when clicked go to x: -190 y: -150 forever point towards move 1 steps mouse-pointer WHAT YOU LL LARN Sprite movement using the mouse TIP! PROJCT FILS To download a zip file of all the Scratch 2 (.sb2) project assets files for this book, go to: rpf.io/book-s1-assets 93
94 Boat Race Test out your boat, by clicking the flag and moving the mouse. Does the boat sail towards your mouse pointer? When done, hit the red Stop button. Have you noticed that the boat glitches if it reaches the mouse pointer? To stop this happening, you ll need to add an if block to your code, so that the boat only moves if it is more than 5 pixels away from the mouse. Note: This uses a when clicked n > n Operator go to x: -190 y: -150 block with forever a distance to if distance to mouse-pointer > 5 then Sensing block. point towards mouse-pointer move 1 steps Test out your boat again, to check that the problem has been fixed. When done, hit the Stop button STP 2: CRASHING Your boat can sail through the wooden barriers! Let s fix that. You ll need two costumes for your boat: one normal costume, and one for when the boat crashes. Right-click on your boat costume to duplicate it, and name your costumes normal and hit. 94
95 Boat Race TIP! SLCT TOOL Click on your hit costume, and choose the Select tool to grab bits of the boat and move and rotate them around. Make your boat look as if it s crashed. Using the Select tool, click and drag to select an area of the sprite. Drag the selected area to move it, or click its top handle and drag left/right to rotate it. Add this code to your boat, inside the forever loop, so that it crashes when it touches any brown wooden bits. when clicked go to x: -190 y: -150 forever if distance to mouse-pointer > 5 then point towards mouse-pointer move 1 steps if touching color? then switch costume to hit say Nooooo! for 1 secs switch costume to normal go to x: -190 y: -150 This code is inside the forever loop, so that your code keeps checking if the boat has crashed each time it moves. Note: To set the correct colour, click the colour square in the touching color block, then click a part of the brown scenery on the stage. 95
96 Boat Race You should also make sure that your boat always starts a new game looking like it s normal. Add this block to the start of your boat s script (outside of the forever block). when clicked switch costume to normal go to x: -190 y: -150 forever if distance to mouse-pointer > 5 then point towards mouse-pointer move 1 steps if touching color? then switch costume to hit say Nooooo! for 1 secs switch costume to normal go to x: -190 y: -150 CHALLNG WINNING! Can you add another if block to your boat s code, so that the player wins when they get to the desert island? When the boat gets to the yellow desert island, it should say YAH! and then the game should stop. TST YOUR PROJCT Now if you try to sail through a wooden barrier, your boat should crash and move back to the start. When finished, click the red Stop button. HINT! You ll need to use a stop all block to stop all scripts when the boat finishes. CHALLNG SOUND FFCTS Can you add sound effects to your game, for when the boat crashes, or reaches the island at the end? You could even add background music (see the previous Rock Band project if you need help with this). 96
97 Boat Race STP 3: TIM TRIAL Let s add a timer to your game, so that the player has to get to the desert island as fast as possible. Add a new variable called time to your stage. You can also change the display of your new variable. If you need help, have a look at the Ghost Catcher project. Add this code to your Stage, so that the time variable counts up, starting at 0: when clicked set time to 0 forever wait 0.1 secs change time by 0.1 TST YOUR PROJCT That s it! Test out your game and see how quickly you can get to the desert island! 97
98 Boat Race STP 4: OBSTACLS AND POWR-UPS This game is far too easy let s add things to make it more interesting! First let s add some boosts to your game, which will speed up the boat. Click the Stage, then the Backdrops tab, and add some white booster arrows. You can now add some code to your boat s forever loop, so that it moves 3 extra steps if touching a white booster. when clicked switch costume to normal go to x: -190 y: -150 forever if distance to mouse-pointer > 5 then point towards mouse-pointer move 1 steps if touching color? then switch costume to hit say Nooooo! for 1 secs switch costume to normal go to x: -190 y: -150 Test your new code. Does your boat speed up when it touches a white booster? if touching color? then move 3 steps 98
99 Boat Race You can also add in a spinning gate, which your boat has to avoid. Draw a new sprite called Gate, which looks like this Make sure that the colour of the gate is the same as the other wooden barriers. Set the centre of the gate sprite by clicking the Set costume centre button and clicking in the centre of the rectangle. Add code to your gate, to make it spin slowly forever. Tip: Look at the code for the monkey sprite in the Lost in Space project. TST YOUR PROJCT Test out your game. You should now have a spinning gate that you must avoid. 99
100 Boat Race CHALLNG MOR OBSTACLS! You could add green slime to your backdrop, which slows the player down when they touch it. You can use a wait block to do this: CHALLNG MOR BOATS! Can you turn your game into a race between two players? Duplicate the boat sprite and change its colour. wait 0.01 secs Change Player 2 s starting position, by changing this code: go to x: -190 y: -150 You could add another moving object, like a log or a shark! Delete the code that uses the mouse to control the boat: Replace it with code to control the boat using the arrow keys. if distance to mouse-pointer > 5 then point towards mouse-pointer move 1 steps These blocks may help you: move 1 steps This is the code you ll need to move the boat forward: if key up arrow pressed? then move 1 steps if on edge, bounce If your new object isn t brown, you ll need to add to your boat code: You ll also need code to turn the boat when the left and right arrow keys are pressed. if touching color? or touching Shark? then 100
101 Boat Race CHALLNG MOR LVLS! Can you create additional backdrops, and allow the player to choose between levels? What will your new level look like? Sketch it out below and label the finish and any obstacles. Draw a backdrop idea Here s some code you can add to your Stage to switch between levels: when space key pressed next backdrop 101
102 Boat Race BOAT RAC FULL COD LISTING PROJCT COMPLTD! BOAT Steered using the mouse pointer, the boat must be guided safely around the course. Boat Race: Complete when clicked switch costume to go to x: -190 y: -150 forever normal This prevents glitching when the boat gets near the mouse pointer if distance to mouse-pointer > 5 then GAT This continually spinning gate provides a tricky obstacle. point towards move 1 steps mouse-pointer when forever clicked if touching color? then switch costume to hit say Nooooo! for 1 secs switch costume to normal go to x: -190 y: -150 if touching color? then say Yeah! for 1 secs stop all if touching color? then move 3 steps If the boat touches a brown object, it switches to its hit costume to show a crash When the boat touches the yellow island, all scripts are stopped STAG when turn 1 degrees This code uses a variable to manage the on screen timer. clicked set time to 0 forever wait 0.1 secs change time by
103 Boat On Target Race Now You Could Make You ll find lots more cool projects at rpf.io/ccprojects, including ARCHRY Create an archery game, in which you have to shoot arrows as close to the bull s-eye as you can. rpf.io/archery BAT TH GOALI Create a football game in which you have to score as many goals as you can in 30 seconds. rpf.io/beat-the-goalie ADA S POTRY GNRATOR Want some handy code snippets? Turn the page to find some useful scripts Learn how to create randomly generated poems! You will be using variables and selecting random items from lists in this poetic programming project. rpf.io/ada-poetry 103
104 Useful Code Useful Code This chapter lists some useful code that you can use in your projects Check out these code snippets! Try using them in your own projects! This reference guide contains useful Scratch scripts that you can incorporate into your own projects. Whatever you create, have fun coding! 104
Lost in Space. Introduction. Step 1: Animating a spaceship. Activity Checklist. You are going to learn how to program your own animation!
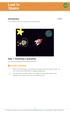 Lost in Space Introduction You are going to learn how to program your own animation! Step 1: Animating a spaceship Let s make a spaceship that flies towards the Earth! Activity Checklist Start a new Scratch
Lost in Space Introduction You are going to learn how to program your own animation! Step 1: Animating a spaceship Let s make a spaceship that flies towards the Earth! Activity Checklist Start a new Scratch
Lost in Space. Introduction. Scratch. You are going to learn how to program your own animation! Activity Checklist.
 Scratch 1 Lost in Space Introduction You are going to learn how to program your own animation! Activity Checklist Test your Project Save your Project Follow these INSTRUCTIONS one by one Click on the green
Scratch 1 Lost in Space Introduction You are going to learn how to program your own animation! Activity Checklist Test your Project Save your Project Follow these INSTRUCTIONS one by one Click on the green
Add in a new balloon sprite, and a suitable stage backdrop.
 Balloons Introduction You are going to make a balloon-popping game! Step 1: Animating a balloon Activity Checklist Start a new Scratch project, and delete the cat sprite so that your project is empty.
Balloons Introduction You are going to make a balloon-popping game! Step 1: Animating a balloon Activity Checklist Start a new Scratch project, and delete the cat sprite so that your project is empty.
Meet the Cast. The Cosmic Defenders: Gobo, Fabu, and Pele The Cosmic Defenders are transdimensional
 Meet the Cast Mitch A computer science student who loves to make cool programs, he s passionate about movies and art, too! Mitch is an all-around good guy. The Cosmic Defenders: Gobo, Fabu, and Pele The
Meet the Cast Mitch A computer science student who loves to make cool programs, he s passionate about movies and art, too! Mitch is an all-around good guy. The Cosmic Defenders: Gobo, Fabu, and Pele The
AN INTRODUCTION TO SCRATCH (2) PROGRAMMING
 AN INTRODUCTION TO SCRATCH (2) PROGRAMMING Document Version 2 (04/10/2014) INTRODUCTION SCRATCH is a visual programming environment and language. It was launched by the MIT Media Lab in 2007 in an effort
AN INTRODUCTION TO SCRATCH (2) PROGRAMMING Document Version 2 (04/10/2014) INTRODUCTION SCRATCH is a visual programming environment and language. It was launched by the MIT Media Lab in 2007 in an effort
All Blocks of Scratch
 All Blocks of Scratch Scratch has over 100 coding blocks, and each one has a unique use. They are all colour-coded into 9 different categories as seen below: You can also create your own block under More
All Blocks of Scratch Scratch has over 100 coding blocks, and each one has a unique use. They are all colour-coded into 9 different categories as seen below: You can also create your own block under More
Animate a Name Cards
 Animate a Name Cards Animate the letters of your name, initials, or favorite word. Animate Your Name 1 Set of 7 cards Animate a Name Cards Try these cards in any order: Color Clicker Spin Play a Sound
Animate a Name Cards Animate the letters of your name, initials, or favorite word. Animate Your Name 1 Set of 7 cards Animate a Name Cards Try these cards in any order: Color Clicker Spin Play a Sound
Teacher Cheat Sheet - Game Coding Challenges
 Teacher Cheat Sheet - Game Coding Challenges Challenge #1 Movement: Make your sprite move across the screen. When it hits the walls, it must bounce off and keep moving. 1. The When Flag is clicked is your
Teacher Cheat Sheet - Game Coding Challenges Challenge #1 Movement: Make your sprite move across the screen. When it hits the walls, it must bounce off and keep moving. 1. The When Flag is clicked is your
Make a game in which you play the notes of a song as they scroll down the stage.
 Raspberry Pi Projects Binary Hero Introduction Make a game in which you play the notes of a song as they scroll down the stage. What you will make Click the green ag to play. Use z, x, c and v to play
Raspberry Pi Projects Binary Hero Introduction Make a game in which you play the notes of a song as they scroll down the stage. What you will make Click the green ag to play. Use z, x, c and v to play
S3 Scratch Programming
 LOREM ST LOUIS IPSUM DOLOR ST LOUIS SCHOOL S3 Computer Literacy S3 Scratch Programming Dominic Kwok CHAPTER 1 Scratch After studying this chapter, you will be able to create a simple Scratch program upload
LOREM ST LOUIS IPSUM DOLOR ST LOUIS SCHOOL S3 Computer Literacy S3 Scratch Programming Dominic Kwok CHAPTER 1 Scratch After studying this chapter, you will be able to create a simple Scratch program upload
Computer Science Concepts in Scratch
 Computer Science Concepts in Scratch (Supplement for Scratch 2.0) Version 1.0 Michal Armoni and Moti Ben-Ari c 2013 by Michal Armoni, Moti Ben-Ari, Weizmann Institute of Science. This work is licensed
Computer Science Concepts in Scratch (Supplement for Scratch 2.0) Version 1.0 Michal Armoni and Moti Ben-Ari c 2013 by Michal Armoni, Moti Ben-Ari, Weizmann Institute of Science. This work is licensed
Computer Science Concepts in Scratch
 Computer Science Concepts in Scratch (Supplement for Scratch 2.0) Version 1.0 Michal Armoni and Moti Ben-Ari c 2013 by Michal Armoni, Moti Ben-Ari, Weizmann Institute of Science. This work is licensed
Computer Science Concepts in Scratch (Supplement for Scratch 2.0) Version 1.0 Michal Armoni and Moti Ben-Ari c 2013 by Michal Armoni, Moti Ben-Ari, Weizmann Institute of Science. This work is licensed
Lesson 3 Creating and Using Graphics
 Lesson What you will learn: how to delete a sprite and import a new sprite how to draw using the pen feature of Scratch how to use the pen up and pen down feature how to change the colour of the pen how
Lesson What you will learn: how to delete a sprite and import a new sprite how to draw using the pen feature of Scratch how to use the pen up and pen down feature how to change the colour of the pen how
SCRATCH. Introduction to creative computing with Scratch 2.0
 SCRATCH Introduction to creative computing with Scratch 2.0 What is Scratch? Scratch is a visual programming language that allows you to create your interactive stories, games and animations by using blocks
SCRATCH Introduction to creative computing with Scratch 2.0 What is Scratch? Scratch is a visual programming language that allows you to create your interactive stories, games and animations by using blocks
Making a maze with Scratch
 Making a maze with Scratch Can you make it to the end? Student guide An activity by the Australian Computing Academy Let s go! Step 0: Get started Go to www.scratch.mit.edu Sign in with the username and
Making a maze with Scratch Can you make it to the end? Student guide An activity by the Australian Computing Academy Let s go! Step 0: Get started Go to www.scratch.mit.edu Sign in with the username and
Scratch Programming for Primary School Teachers Quiz Game
 Scratch Programming for Primary School Teachers Quiz Game For Scratch Version 2 Stewart Watkiss PenguinTutor.com www.penguintutor.com/teachers January 2014 About this guide During my preparation for an
Scratch Programming for Primary School Teachers Quiz Game For Scratch Version 2 Stewart Watkiss PenguinTutor.com www.penguintutor.com/teachers January 2014 About this guide During my preparation for an
Scratch Lesson 2: Movies Made From Scratch Lesson Framework
 Scratch Lesson 2: Movies Made From Scratch Lesson Framework Scratch makes it easy to program your own interactive stories, games, and animations and share your creations on the web. As you create and share
Scratch Lesson 2: Movies Made From Scratch Lesson Framework Scratch makes it easy to program your own interactive stories, games, and animations and share your creations on the web. As you create and share
A new clients guide to: Activating a new Studio 3.0 Account Creating a Photo Album Starting a Project Submitting a Project Publishing Tips
 Getting Started With Heritage Makers A Guide to the Heritage Studio 3.0 Drag and Drop Publishing System presented by Heritage Makers A new clients guide to: Activating a new Studio 3.0 Account Creating
Getting Started With Heritage Makers A Guide to the Heritage Studio 3.0 Drag and Drop Publishing System presented by Heritage Makers A new clients guide to: Activating a new Studio 3.0 Account Creating
Lineup. Introduction. What you will need. Import your costumes. What you will make. What you will learn. Hardware. Software
 Raspberry Pi Projects Lineup Introduction In this project you will be making a game using Scratch 2.0. The game will involve nding a stamped sprite on the stage, hidden amongst a huge group of other stamps.
Raspberry Pi Projects Lineup Introduction In this project you will be making a game using Scratch 2.0. The game will involve nding a stamped sprite on the stage, hidden amongst a huge group of other stamps.
In this lesson you will learn: How to capture the input from the user. How to write programs using variables and lists. Athletics Swimming Gymnastics
 Lesson 4 A m In this lesson you will learn: How to capture the input from the user. How to write programs using variables and lists. Advanced Scratch Sports Day Jyoti and Tejas are planning to create a
Lesson 4 A m In this lesson you will learn: How to capture the input from the user. How to write programs using variables and lists. Advanced Scratch Sports Day Jyoti and Tejas are planning to create a
Android Programming Family Fun Day using AppInventor
 Android Programming Family Fun Day using AppInventor Table of Contents A step-by-step guide to making a simple app...2 Getting your app running on the emulator...9 Getting your app onto your phone or tablet...10
Android Programming Family Fun Day using AppInventor Table of Contents A step-by-step guide to making a simple app...2 Getting your app running on the emulator...9 Getting your app onto your phone or tablet...10
ICS 61 Game Systems and Design Introduction to Scratch
 ICS 61, Winter, 2015 Introduction to Scratch p. 1 ICS 61 Game Systems and Design Introduction to Scratch 1. Make sure your computer has a browser open at the address http://scratch.mit.edu/projects/editor/.
ICS 61, Winter, 2015 Introduction to Scratch p. 1 ICS 61 Game Systems and Design Introduction to Scratch 1. Make sure your computer has a browser open at the address http://scratch.mit.edu/projects/editor/.
On the Web sun.com/aboutsun/comm_invest STAROFFICE 8 DRAW
 STAROFFICE 8 DRAW Graphics They say a picture is worth a thousand words. Pictures are often used along with our words for good reason. They help communicate our thoughts. They give extra information that
STAROFFICE 8 DRAW Graphics They say a picture is worth a thousand words. Pictures are often used along with our words for good reason. They help communicate our thoughts. They give extra information that
Teaching Kids to Program. Lesson Plan: Catch the Ball
 Teaching Kids to Program Lesson Plan: Catch the Ball Step 1: 1. Open your web browser and go to SCRATCH (http://scratch.mit.edu/ ) 2. Sign in to your Scratch account by clicking on the button on the top
Teaching Kids to Program Lesson Plan: Catch the Ball Step 1: 1. Open your web browser and go to SCRATCH (http://scratch.mit.edu/ ) 2. Sign in to your Scratch account by clicking on the button on the top
Scratch. Creative Computing
 Scratch Creative Computing Section 1 INTRODUCTION TO SCRATCH Scratch Browser based Created at MIT Creative Computing Using a tool to easily create a computer program. Typically a drag-and-drop tool. Emphasizes
Scratch Creative Computing Section 1 INTRODUCTION TO SCRATCH Scratch Browser based Created at MIT Creative Computing Using a tool to easily create a computer program. Typically a drag-and-drop tool. Emphasizes
Lesson 2. Introducing Apps. In this lesson, you ll unlock the true power of your computer by learning to use apps!
 Lesson 2 Introducing Apps In this lesson, you ll unlock the true power of your computer by learning to use apps! So What Is an App?...258 Did Someone Say Free?... 259 The Microsoft Solitaire Collection
Lesson 2 Introducing Apps In this lesson, you ll unlock the true power of your computer by learning to use apps! So What Is an App?...258 Did Someone Say Free?... 259 The Microsoft Solitaire Collection
SCRATCH MODULE 3: NUMBER CONVERSIONS
 SCRATCH MODULE 3: NUMBER CONVERSIONS INTRODUCTION The purpose of this module is to experiment with user interactions, error checking input, and number conversion algorithms in Scratch. We will be exploring
SCRATCH MODULE 3: NUMBER CONVERSIONS INTRODUCTION The purpose of this module is to experiment with user interactions, error checking input, and number conversion algorithms in Scratch. We will be exploring
M O T I O N A N D D R A W I N G
 2 M O T I O N A N D D R A W I N G Now that ou know our wa around the interface, ou re read to use more of Scratch s programming tools. In this chapter, ou ll do the following: Eplore Scratch s motion and
2 M O T I O N A N D D R A W I N G Now that ou know our wa around the interface, ou re read to use more of Scratch s programming tools. In this chapter, ou ll do the following: Eplore Scratch s motion and
Not For Sale. Glossary
 Glossary Actor A sprite and the role it plays as it interacts with another sprite on the stage. Animated GIF A graphic made up of two or more frames, each of which is displayed as an automated sequence
Glossary Actor A sprite and the role it plays as it interacts with another sprite on the stage. Animated GIF A graphic made up of two or more frames, each of which is displayed as an automated sequence
Quick Reference Tables
 Quick Reference Tables Chapter 1 Raspberry Pi Startup Command Quick Reference Table Command startx sudo sudo shutdown -h now sudo shutdown -r now Launches the Raspbian desktop environment (GUI). Gives
Quick Reference Tables Chapter 1 Raspberry Pi Startup Command Quick Reference Table Command startx sudo sudo shutdown -h now sudo shutdown -r now Launches the Raspbian desktop environment (GUI). Gives
Crossley Fields - Computing Vocabulary
 Crossley Fields - Computing Vocabulary Glossary of terms taken from Kirklees Guidance, CAS/NAACE Computing in the National Curriculum & MIT Scratch Reference Guide. A Algorithm an unambiguous procedure
Crossley Fields - Computing Vocabulary Glossary of terms taken from Kirklees Guidance, CAS/NAACE Computing in the National Curriculum & MIT Scratch Reference Guide. A Algorithm an unambiguous procedure
[ the academy_of_code] Senior Beginners
![[ the academy_of_code] Senior Beginners [ the academy_of_code] Senior Beginners](/thumbs/73/69558996.jpg) [ the academy_of_code] Senior Beginners 1 Drawing Circles First step open Processing Open Processing by clicking on the Processing icon (that s the white P on the blue background your teacher will tell
[ the academy_of_code] Senior Beginners 1 Drawing Circles First step open Processing Open Processing by clicking on the Processing icon (that s the white P on the blue background your teacher will tell
micro:bit game controller with Scratch
 Raspberry Pi Learning Resources rpf.io/learn 1 micro:bit game controller with Scratch What you will learn By creating a micro:bit game controller with a micro:bit and your Raspberry Pi, you will learn:
Raspberry Pi Learning Resources rpf.io/learn 1 micro:bit game controller with Scratch What you will learn By creating a micro:bit game controller with a micro:bit and your Raspberry Pi, you will learn:
Final Revision. 1)Put ( ) or ( ):
 1 Final Revision 1)Put ( ) or ( ): 1- Scratch is a graphical programming language using visual steps only. ( ) 2- Scratch program helps to think in a logical way visually. ( ) 3-You can use repeat and
1 Final Revision 1)Put ( ) or ( ): 1- Scratch is a graphical programming language using visual steps only. ( ) 2- Scratch program helps to think in a logical way visually. ( ) 3-You can use repeat and
Windows Movie Maker / Microsoft Photo Story Digital Video
 Windows Movie Maker / Microsoft Photo Story Digital Video http://intranet/technology/index.html TRC HELP DESK X5092 April 2006 Photo Story and Movie Maker Microsoft Photo Story 3 allows you to create fantastic
Windows Movie Maker / Microsoft Photo Story Digital Video http://intranet/technology/index.html TRC HELP DESK X5092 April 2006 Photo Story and Movie Maker Microsoft Photo Story 3 allows you to create fantastic
Contents. Introducing Clicker Paint 5. Getting Started 7. Using The Tools 10. Using Sticky Points 15. Free resources at LearningGrids.
 ClickerPaintManualUS.indd 2-3 13/02/2007 13:20:28 Clicker Paint User Guide Contents Introducing Clicker Paint 5 Free resources at LearningGrids.com, 6 Installing Clicker Paint, 6 Getting Started 7 How
ClickerPaintManualUS.indd 2-3 13/02/2007 13:20:28 Clicker Paint User Guide Contents Introducing Clicker Paint 5 Free resources at LearningGrids.com, 6 Installing Clicker Paint, 6 Getting Started 7 How
Flash offers a way to simplify your work, using symbols. A symbol can be
 Chapter 7 Heavy Symbolism In This Chapter Exploring types of symbols Making symbols Creating instances Flash offers a way to simplify your work, using symbols. A symbol can be any object or combination
Chapter 7 Heavy Symbolism In This Chapter Exploring types of symbols Making symbols Creating instances Flash offers a way to simplify your work, using symbols. A symbol can be any object or combination
Mailman Max. The postcode is a great way to work out the next sorting office a letter should go to, so you ll use that.
 Mailman Max In this project you will make a main postal sorting office. It will need to sort letters so that they can be put into vans going to the right local sorting offices. The postcode is a great
Mailman Max In this project you will make a main postal sorting office. It will need to sort letters so that they can be put into vans going to the right local sorting offices. The postcode is a great
Introducing Activstudio
 Introducing Activstudio Version 3 COPYRIGHT INFORMATION Introducing Activstudio Version 3 Copyright 2007 Promethean Limited. All rights reserved. If this guide is distributed with Activstudio software,
Introducing Activstudio Version 3 COPYRIGHT INFORMATION Introducing Activstudio Version 3 Copyright 2007 Promethean Limited. All rights reserved. If this guide is distributed with Activstudio software,
Prezi Quick Guide: Make a Prezi in minutes
 Prezi Quick Guide: Make a Prezi in minutes by Billy Meinke Updated Feb 2016 by Gina Iijima Welcome! This short guide will have you making functional and effective Prezis in no time. Prezi is a dynamic
Prezi Quick Guide: Make a Prezi in minutes by Billy Meinke Updated Feb 2016 by Gina Iijima Welcome! This short guide will have you making functional and effective Prezis in no time. Prezi is a dynamic
AppyBuilder Beginner Tutorials
 AppyBuilder Beginner Tutorials Four Simple Tutorials for Getting Started with AppyBuilder 1 TalkToMe: Your first AppyBuilder app 03 2 TalkToMe Part 2: Shaking and User Input 21 3 BallBounce: A simple game
AppyBuilder Beginner Tutorials Four Simple Tutorials for Getting Started with AppyBuilder 1 TalkToMe: Your first AppyBuilder app 03 2 TalkToMe Part 2: Shaking and User Input 21 3 BallBounce: A simple game
CSCI 1100L: Topics in Computing Lab Lab 11: Programming with Scratch
 CSCI 1100L: Topics in Computing Lab Lab 11: Programming with Scratch Purpose: We will take a look at programming this week using a language called Scratch. Scratch is a programming language that was developed
CSCI 1100L: Topics in Computing Lab Lab 11: Programming with Scratch Purpose: We will take a look at programming this week using a language called Scratch. Scratch is a programming language that was developed
Camtasia Studio 7 User Guide
 Camtasia Studio 7 User Guide TechSmith & Camtasia Studio: TechSmith Corporation released popular desktop recording tools like Snagit, Jing, and Camtasia. TechSmith also launched Screencast.com, a screencast
Camtasia Studio 7 User Guide TechSmith & Camtasia Studio: TechSmith Corporation released popular desktop recording tools like Snagit, Jing, and Camtasia. TechSmith also launched Screencast.com, a screencast
Quick Guide. Choose It Maker 2. Overview/Introduction. ChooseIt!Maker2 is a motivating program at first because of the visual and musical
 Choose It Maker 2 Quick Guide Created 09/06 Updated SM Overview/Introduction This is a simple to use piece of software that can be tailored for use by children as an alternative to a pencil and paper worksheet,
Choose It Maker 2 Quick Guide Created 09/06 Updated SM Overview/Introduction This is a simple to use piece of software that can be tailored for use by children as an alternative to a pencil and paper worksheet,
Using Flash Animation Basics
 Using Flash Contents Using Flash... 1 Animation Basics... 1 Exercise 1. Creating a Symbol... 2 Exercise 2. Working with Layers... 4 Exercise 3. Using the Timeline... 6 Exercise 4. Previewing an animation...
Using Flash Contents Using Flash... 1 Animation Basics... 1 Exercise 1. Creating a Symbol... 2 Exercise 2. Working with Layers... 4 Exercise 3. Using the Timeline... 6 Exercise 4. Previewing an animation...
Digital Technologies in focus:
 Digital Technologies in focus: Supporting implementation of Digital Technologies Scratch tutorial Initiative of and funded by the Australian Government Department of Education and Training Acknowledgements
Digital Technologies in focus: Supporting implementation of Digital Technologies Scratch tutorial Initiative of and funded by the Australian Government Department of Education and Training Acknowledgements
NCMail: Microsoft Outlook User s Guide
 NCMail: Microsoft Outlook 2003 Email User s Guide Revision 1.0 11/10/2007 This document covers how to use Microsoft Outlook 2003 for accessing your email with the NCMail Exchange email system. The syntax
NCMail: Microsoft Outlook 2003 Email User s Guide Revision 1.0 11/10/2007 This document covers how to use Microsoft Outlook 2003 for accessing your email with the NCMail Exchange email system. The syntax
SCRATCH BUILDER R Q R O B O T C O D I N G G U I D E
 SCRATCH BUILDER R Q R O B O T C O D I N G G U I D E Scratch is developed by the Lifelong Kindergarten Group at the MIT Media Lab. See http://scratch.mit.edu1 W W W. R O B O B U I L D E R. N E T 01 INSTRALLATION
SCRATCH BUILDER R Q R O B O T C O D I N G G U I D E Scratch is developed by the Lifelong Kindergarten Group at the MIT Media Lab. See http://scratch.mit.edu1 W W W. R O B O B U I L D E R. N E T 01 INSTRALLATION
the NXT-G programming environment
 2 the NXT-G programming environment This chapter takes a close look at the NXT-G programming environment and presents a few simple programs. The NXT-G programming environment is fairly complex, with lots
2 the NXT-G programming environment This chapter takes a close look at the NXT-G programming environment and presents a few simple programs. The NXT-G programming environment is fairly complex, with lots
The Fundamentals. Document Basics
 3 The Fundamentals Opening a Program... 3 Similarities in All Programs... 3 It's On Now What?...4 Making things easier to see.. 4 Adjusting Text Size.....4 My Computer. 4 Control Panel... 5 Accessibility
3 The Fundamentals Opening a Program... 3 Similarities in All Programs... 3 It's On Now What?...4 Making things easier to see.. 4 Adjusting Text Size.....4 My Computer. 4 Control Panel... 5 Accessibility
Hello World! Computer Programming for Kids and Other Beginners. Chapter 1. by Warren Sande and Carter Sande. Copyright 2009 Manning Publications
 Hello World! Computer Programming for Kids and Other Beginners by Warren Sande and Carter Sande Chapter 1 Copyright 2009 Manning Publications brief contents Preface xiii Acknowledgments xix About this
Hello World! Computer Programming for Kids and Other Beginners by Warren Sande and Carter Sande Chapter 1 Copyright 2009 Manning Publications brief contents Preface xiii Acknowledgments xix About this
Learn to make desktop LE
 HACKING WITH SWIFT COMPLETE TUTORIAL COURSE Learn to make desktop LE P apps with real-worldam S Swift projects REEPaul Hudson F Project 1 Storm Viewer Get started coding in Swift by making an image viewer
HACKING WITH SWIFT COMPLETE TUTORIAL COURSE Learn to make desktop LE P apps with real-worldam S Swift projects REEPaul Hudson F Project 1 Storm Viewer Get started coding in Swift by making an image viewer
code-it.co.uk Exploring Regular 2D Shapes & Patterns using sequence, repetition, nested loops, Program Aim: Program regular 2D shapes
 code-it.co.uk Exploring Regular 2D Shapes & Patterns Program Aim: Program regular 2D shapes using sequence, repetition, nested loops, simple and complex procedure. Programming Concepts -Sequence -Repetition
code-it.co.uk Exploring Regular 2D Shapes & Patterns Program Aim: Program regular 2D shapes using sequence, repetition, nested loops, simple and complex procedure. Programming Concepts -Sequence -Repetition
Introduction To Inkscape Creating Custom Graphics For Websites, Displays & Lessons
 Introduction To Inkscape Creating Custom Graphics For Websites, Displays & Lessons The Inkscape Program Inkscape is a free, but very powerful vector graphics program. Available for all computer formats
Introduction To Inkscape Creating Custom Graphics For Websites, Displays & Lessons The Inkscape Program Inkscape is a free, but very powerful vector graphics program. Available for all computer formats
The L&S LSS Podcaster s Tutorial for Audacity
 The L&S LSS Podcaster s Tutorial for Audacity The L&S LSS Podcaster s Tutorial for Audacity... 1 Audacity Quick Reference... 2 About this tutorial... 3 Some Thoughts Before You Get Started... 3 Do Academic
The L&S LSS Podcaster s Tutorial for Audacity The L&S LSS Podcaster s Tutorial for Audacity... 1 Audacity Quick Reference... 2 About this tutorial... 3 Some Thoughts Before You Get Started... 3 Do Academic
Key Stage 2 Scratch, Python and Kodu (Beginners)
 Key Stage 2 Scratch, Python and Kodu (Beginners) The Aims By the end of this session, you will have: Explored a progression of beginner activities in Scratch a visual programming language Programmed new
Key Stage 2 Scratch, Python and Kodu (Beginners) The Aims By the end of this session, you will have: Explored a progression of beginner activities in Scratch a visual programming language Programmed new
Working with Windows Movie Maker
 Working with Windows Movie Maker These are the work spaces in Movie Maker. Where can I get content? You can use still images, OR video clips in Movie Maker. If these are not images you created yourself,
Working with Windows Movie Maker These are the work spaces in Movie Maker. Where can I get content? You can use still images, OR video clips in Movie Maker. If these are not images you created yourself,
The Beauty and Joy of Computing 1 Lab Exercise 1: Introduction to Scratch/BYOB - Animations and Communication
 The Beauty and Joy of Computing 1 Lab Exercise 1: Introduction to Scratch/BYOB - Animations and Communication Objectives By completing this lab exercise, you should learn to understand the basic user interface
The Beauty and Joy of Computing 1 Lab Exercise 1: Introduction to Scratch/BYOB - Animations and Communication Objectives By completing this lab exercise, you should learn to understand the basic user interface
Making ecards Can Be Fun!
 Making ecards Can Be Fun! A Macromedia Flash Tutorial By Mike Travis For ETEC 664 University of Hawaii Graduate Program in Educational Technology April 4, 2005 The Goal The goal of this project is to create
Making ecards Can Be Fun! A Macromedia Flash Tutorial By Mike Travis For ETEC 664 University of Hawaii Graduate Program in Educational Technology April 4, 2005 The Goal The goal of this project is to create
Prezi PREZI ONLINE ACCOUNT START FROM A TEMPLATE
 Prezi PREZI ONLINE ACCOUNT Go to www.prezi.com/pricing/edu and sign up for an online only account. This account is available anywhere in the world as long as you have access to the internet. After creating
Prezi PREZI ONLINE ACCOUNT Go to www.prezi.com/pricing/edu and sign up for an online only account. This account is available anywhere in the world as long as you have access to the internet. After creating
Microsoft PowerPoint 2016 Part 2: Notes, Links, & Graphics. Choosing a Design. Format Background
 Microsoft PowerPoint 2016 Part 2: Notes, Links, & Graphics Choosing a Design Open PowerPoint. Click on Blank Presentation. Click on the Design tab. Click on the design tab of your choice. In part one we
Microsoft PowerPoint 2016 Part 2: Notes, Links, & Graphics Choosing a Design Open PowerPoint. Click on Blank Presentation. Click on the Design tab. Click on the design tab of your choice. In part one we
Scratch. Construct of Your Imagination
 Scratch Construct of Your Imagination License Information GPLv2 Licensed XYZrobot Scratch Code This program was based on XYZrobot Scratch from the MIT Media Lab, which was released under the GNU General
Scratch Construct of Your Imagination License Information GPLv2 Licensed XYZrobot Scratch Code This program was based on XYZrobot Scratch from the MIT Media Lab, which was released under the GNU General
A Document Created By Lisa Diner Table of Contents Western Quebec School Board October, 2007
 Table of Contents A Document Created By Lisa Diner Western Quebec School Board October, 2007 Table of Contents Some Basics... 3 Login Instructions... 4 To change your password... 6 Options As You Login...
Table of Contents A Document Created By Lisa Diner Western Quebec School Board October, 2007 Table of Contents Some Basics... 3 Login Instructions... 4 To change your password... 6 Options As You Login...
Creating a new form with check boxes, drop-down list boxes, and text box fill-ins. Customizing each of the three form fields.
 In This Chapter Creating a new form with check boxes, drop-down list boxes, and text box fill-ins. Customizing each of the three form fields. Adding help text to any field to assist users as they fill
In This Chapter Creating a new form with check boxes, drop-down list boxes, and text box fill-ins. Customizing each of the three form fields. Adding help text to any field to assist users as they fill
VISUAL PROGRAMMING BY SCRATCH
 Faculty of Information Technology VISUAL PROGRAMMING BY SCRATCH Dr. Nguyen Chi Trung Faculty of Information Technology Hanoi National University of Education Chapter 1. Getting Started What is the Scratch?
Faculty of Information Technology VISUAL PROGRAMMING BY SCRATCH Dr. Nguyen Chi Trung Faculty of Information Technology Hanoi National University of Education Chapter 1. Getting Started What is the Scratch?
HYPERSTUDIO TOOLS. THE GRAPHIC TOOL Use this tool to select graphics to edit. SPRAY PAINT CAN Scatter lots of tiny dots with this tool.
 THE BROWSE TOOL Us it to go through the stack and click on buttons THE BUTTON TOOL Use this tool to select buttons to edit.. RECTANGLE TOOL This tool lets you capture a rectangular area to copy, cut, move,
THE BROWSE TOOL Us it to go through the stack and click on buttons THE BUTTON TOOL Use this tool to select buttons to edit.. RECTANGLE TOOL This tool lets you capture a rectangular area to copy, cut, move,
All About Me in HyperStudio
 All About Me in HyperStudio (1) Open HyperStudio Next, Click on the New Stack choice in the HyperStudio Home Stack HyperStudio v3. HyperStudio v4. Addy will ask if you re sure... Click YES (or press the
All About Me in HyperStudio (1) Open HyperStudio Next, Click on the New Stack choice in the HyperStudio Home Stack HyperStudio v3. HyperStudio v4. Addy will ask if you re sure... Click YES (or press the
Clickteam Fusion 2.5 Creating a Debug System - Guide
 INTRODUCTION In this guide, we will look at how to create your own 'debug' system in Fusion 2.5. Sometimes when you're developing and testing a game, you want to see some of the real-time values of certain
INTRODUCTION In this guide, we will look at how to create your own 'debug' system in Fusion 2.5. Sometimes when you're developing and testing a game, you want to see some of the real-time values of certain
Holy Family Catholic Primary School Computing Progression Map Year 1
 Year 1 Graphics Use ICT to generate ideas for their work. Use tools including brushes, pens, line, fill and stamp to create images. Use save, open, edit and print. Manipulating Text Use spacebar, back
Year 1 Graphics Use ICT to generate ideas for their work. Use tools including brushes, pens, line, fill and stamp to create images. Use save, open, edit and print. Manipulating Text Use spacebar, back
Application of Skills: Microsoft PowerPoint 2013 Tutorial
 Application of Skills: Microsoft PowerPoint 2013 Tutorial Throughout this tutorial, you will progress through a series of steps to create a presentation about yourself. You will continue to add to this
Application of Skills: Microsoft PowerPoint 2013 Tutorial Throughout this tutorial, you will progress through a series of steps to create a presentation about yourself. You will continue to add to this
Using PowerPoint to Create an Interactive Multimedia Portfolio Ben Johnson
 Using PowerPoint to Create an Interactive Multimedia Portfolio Ben Johnson www.psd.k12.co.us/staff/benj Getting Started 1. Launch PowerPoint from the start button. Select the Design Template radio button.
Using PowerPoint to Create an Interactive Multimedia Portfolio Ben Johnson www.psd.k12.co.us/staff/benj Getting Started 1. Launch PowerPoint from the start button. Select the Design Template radio button.
In this lesson you are going to create a drawing program similar to Windows Paint. 1. Start with a new project and remove the default cat sprite.
 Drawing Program In this lesson you are going to create a drawing program similar to Windows Paint. 1. Start with a new project and remove the default cat sprite. 2. Create a new sprite. 3. The new sprite
Drawing Program In this lesson you are going to create a drawing program similar to Windows Paint. 1. Start with a new project and remove the default cat sprite. 2. Create a new sprite. 3. The new sprite
Outlook Web Access. In the next step, enter your address and password to gain access to your Outlook Web Access account.
 Outlook Web Access To access your mail, open Internet Explorer and type in the address http://www.scs.sk.ca/exchange as seen below. (Other browsers will work but there is some loss of functionality) In
Outlook Web Access To access your mail, open Internet Explorer and type in the address http://www.scs.sk.ca/exchange as seen below. (Other browsers will work but there is some loss of functionality) In
PowerPoint 2016 Part II
 PowerPoint 2016 Part II Animations In PowerPoint, any object, shape, image, etc. on a slide can be animated. Animations are a good way to add some attention grabbers to a presentation, but they can also
PowerPoint 2016 Part II Animations In PowerPoint, any object, shape, image, etc. on a slide can be animated. Animations are a good way to add some attention grabbers to a presentation, but they can also
BB4W. KS3 Programming Workbook INTRODUCTION TO. BBC BASIC for Windows. Name: Class:
 KS3 Programming Workbook INTRODUCTION TO BB4W BBC BASIC for Windows Name: Class: Resource created by Lin White www.coinlea.co.uk This resource may be photocopied for educational purposes Introducing BBC
KS3 Programming Workbook INTRODUCTION TO BB4W BBC BASIC for Windows Name: Class: Resource created by Lin White www.coinlea.co.uk This resource may be photocopied for educational purposes Introducing BBC
Let s Make a Front Panel using FrontCAD
 Let s Make a Front Panel using FrontCAD By Jim Patchell FrontCad is meant to be a simple, easy to use CAD program for creating front panel designs and artwork. It is a free, open source program, with the
Let s Make a Front Panel using FrontCAD By Jim Patchell FrontCad is meant to be a simple, easy to use CAD program for creating front panel designs and artwork. It is a free, open source program, with the
Adobe Flash CS3 Reference Flash CS3 Application Window
 Adobe Flash CS3 Reference Flash CS3 Application Window When you load up Flash CS3 and choose to create a new Flash document, the application window should look something like the screenshot below. Layers
Adobe Flash CS3 Reference Flash CS3 Application Window When you load up Flash CS3 and choose to create a new Flash document, the application window should look something like the screenshot below. Layers
Excel Basics Rice Digital Media Commons Guide Written for Microsoft Excel 2010 Windows Edition by Eric Miller
 Excel Basics Rice Digital Media Commons Guide Written for Microsoft Excel 2010 Windows Edition by Eric Miller Table of Contents Introduction!... 1 Part 1: Entering Data!... 2 1.a: Typing!... 2 1.b: Editing
Excel Basics Rice Digital Media Commons Guide Written for Microsoft Excel 2010 Windows Edition by Eric Miller Table of Contents Introduction!... 1 Part 1: Entering Data!... 2 1.a: Typing!... 2 1.b: Editing
Pong in Unity a basic Intro
 This tutorial recreates the classic game Pong, for those unfamiliar with the game, shame on you what have you been doing, living under a rock?! Go google it. Go on. For those that now know the game, this
This tutorial recreates the classic game Pong, for those unfamiliar with the game, shame on you what have you been doing, living under a rock?! Go google it. Go on. For those that now know the game, this
Contents. How to use Magic Ink... p Creating Magic Revealers (with Magic Ink)... p Basic Containers... p. 7-11
 Rachel Heroth 2014 Contents Magic Ink: How to use Magic Ink... p. 1-2 Creating Magic Revealers (with Magic Ink)... p. 3-6 Containers: Basic Containers... p. 7-11 Troubleshooting Containers...... p. 12
Rachel Heroth 2014 Contents Magic Ink: How to use Magic Ink... p. 1-2 Creating Magic Revealers (with Magic Ink)... p. 3-6 Containers: Basic Containers... p. 7-11 Troubleshooting Containers...... p. 12
SPRITES Moving Two At the Same Using Game State
 If you recall our collision detection lesson, you ll likely remember that you couldn t move both sprites at the same time unless you hit a movement key for each at exactly the same time. Why was that?
If you recall our collision detection lesson, you ll likely remember that you couldn t move both sprites at the same time unless you hit a movement key for each at exactly the same time. Why was that?
A Quick and Easy Guide To Using Canva
 A Quick and Easy Guide To Using Canva Canva is easy to use and has great tools that allow you to design images that grab anyone s eye. These images can be used on your personal website, Pinterest, and
A Quick and Easy Guide To Using Canva Canva is easy to use and has great tools that allow you to design images that grab anyone s eye. These images can be used on your personal website, Pinterest, and
Want to Create Engaging Screencasts? 57 Tips to Create a Great Screencast
 What makes a screencast interesting, good, or engaging? Want to Create Engaging Screencasts? 57 Tips to Create a Great Screencast We thought you would like to see each of the categories that the focus
What makes a screencast interesting, good, or engaging? Want to Create Engaging Screencasts? 57 Tips to Create a Great Screencast We thought you would like to see each of the categories that the focus
Photoshop Fundamentals
 Lesson 3 Photoshop Fundamentals Photoshop Fundamentals How to Navigate your Document Zooming in and out To zoom in and out on your Photoshop document, hold down the Command key (Ctrl on Win) and press
Lesson 3 Photoshop Fundamentals Photoshop Fundamentals How to Navigate your Document Zooming in and out To zoom in and out on your Photoshop document, hold down the Command key (Ctrl on Win) and press
 Do you use Instagram? Have you tried the newest Instagram feature - Instagram Stories Highlights? As I was strolling through Instagram this past weekend, I couldn't help but notice that some of the brands
Do you use Instagram? Have you tried the newest Instagram feature - Instagram Stories Highlights? As I was strolling through Instagram this past weekend, I couldn't help but notice that some of the brands
In this lesson, you ll learn how to:
 LESSON 5: ADVANCED DRAWING TECHNIQUES OBJECTIVES In this lesson, you ll learn how to: apply gradient fills modify graphics by smoothing, straightening, and optimizing understand the difference between
LESSON 5: ADVANCED DRAWING TECHNIQUES OBJECTIVES In this lesson, you ll learn how to: apply gradient fills modify graphics by smoothing, straightening, and optimizing understand the difference between
Getting Started with. PowerPoint 2010
 Getting Started with 13 PowerPoint 2010 You can use PowerPoint to create presentations for almost any occasion, such as a business meeting, government forum, school project or lecture, church function,
Getting Started with 13 PowerPoint 2010 You can use PowerPoint to create presentations for almost any occasion, such as a business meeting, government forum, school project or lecture, church function,
This lesson will focus on the Bouncing Ball exercise.
 This will be the first of an on-going series of Flipbook tutorials created by animator Andre Quijano. The tutorials will cover a variety of exercises and fundamentals that animators, of all skill levels,
This will be the first of an on-going series of Flipbook tutorials created by animator Andre Quijano. The tutorials will cover a variety of exercises and fundamentals that animators, of all skill levels,
FACULTY AND STAFF COMPUTER FOOTHILL-DE ANZA. Office Graphics
 FACULTY AND STAFF COMPUTER TRAINING @ FOOTHILL-DE ANZA Office 2001 Graphics Microsoft Clip Art Introduction Office 2001 wants to be the application that does everything, including Windows! When it comes
FACULTY AND STAFF COMPUTER TRAINING @ FOOTHILL-DE ANZA Office 2001 Graphics Microsoft Clip Art Introduction Office 2001 wants to be the application that does everything, including Windows! When it comes
BCSWomen Android programming (with AppInventor) Family fun day World record attempt
 BCSWomen Android programming (with AppInventor) Family fun day World record attempt Overview of the day Intros Hello Android! Getting your app on your phone Getting into groups Ideas for apps Overview
BCSWomen Android programming (with AppInventor) Family fun day World record attempt Overview of the day Intros Hello Android! Getting your app on your phone Getting into groups Ideas for apps Overview
Zello Quick Start Guide for Kyocera TORQUE
 Zello Quick Start Guide for Kyocera TORQUE Install Zello Tap Zello in your apps screen then tap UPDATE to start install. When you miss Zello icon in your TORQUE, please search for Zello in Google Play
Zello Quick Start Guide for Kyocera TORQUE Install Zello Tap Zello in your apps screen then tap UPDATE to start install. When you miss Zello icon in your TORQUE, please search for Zello in Google Play
Working with the Dope Sheet Editor to speed up animation and reverse time.
 Bouncing a Ball Page 1 of 2 Tutorial Bouncing a Ball A bouncing ball is a common first project for new animators. This classic example is an excellent tool for explaining basic animation processes in 3ds
Bouncing a Ball Page 1 of 2 Tutorial Bouncing a Ball A bouncing ball is a common first project for new animators. This classic example is an excellent tool for explaining basic animation processes in 3ds
Tutorial. Creating activities in Expert mode
 Tutorial Creating activities in Expert mode 1 Index 1. Making a simple one answer activity 3 2. Making a sequencing activity... 11 3. Making a sorting activity 15 4. Some additional tips and things to
Tutorial Creating activities in Expert mode 1 Index 1. Making a simple one answer activity 3 2. Making a sequencing activity... 11 3. Making a sorting activity 15 4. Some additional tips and things to
Interface. 2. Interface Adobe InDesign CS2 H O T
 2. Interface Adobe InDesign CS2 H O T 2 Interface The Welcome Screen Interface Overview The Toolbox Toolbox Fly-Out Menus InDesign Palettes Collapsing and Grouping Palettes Moving and Resizing Docked or
2. Interface Adobe InDesign CS2 H O T 2 Interface The Welcome Screen Interface Overview The Toolbox Toolbox Fly-Out Menus InDesign Palettes Collapsing and Grouping Palettes Moving and Resizing Docked or
Music Technology for Beginners Session 3
 Notes 2013 Music Technology for Beginners Session 3 Katie Wardrobe Midnight Music Dropbox 3 Share a folder with another Dropbox user 3 Share a link to a document or a folder in Dropbox 3 Finding and downloading
Notes 2013 Music Technology for Beginners Session 3 Katie Wardrobe Midnight Music Dropbox 3 Share a folder with another Dropbox user 3 Share a link to a document or a folder in Dropbox 3 Finding and downloading
Getting Up and Running
 Version 3.2.1 / February, 2011 2 SECTION 1. SYSTEM REQUIREMENTS Getting Up and Running To use VizZle, it s best to have the most current version of Adobe Flash Player. When you download VizZle, Adobe will
Version 3.2.1 / February, 2011 2 SECTION 1. SYSTEM REQUIREMENTS Getting Up and Running To use VizZle, it s best to have the most current version of Adobe Flash Player. When you download VizZle, Adobe will
seminar learning system Seminar Author and Learning System are products of Information Transfer LLP.
 seminar learning system Seminar Author and Learning System are products of Information Transfer LLP. Burleigh House 15 Newmarket Road Cambridge UK CB5 8EG E-mail: support@seminar.co.uk Phone: +44 (0)1223
seminar learning system Seminar Author and Learning System are products of Information Transfer LLP. Burleigh House 15 Newmarket Road Cambridge UK CB5 8EG E-mail: support@seminar.co.uk Phone: +44 (0)1223
Making Your First Character
 Create a new canvas on Photoshop (File > New) and set this to 32 x 32 pixels select a transparent background. Remember to set up your preferences under Edit > Preferences > Guides, Grid & Slices Also remember
Create a new canvas on Photoshop (File > New) and set this to 32 x 32 pixels select a transparent background. Remember to set up your preferences under Edit > Preferences > Guides, Grid & Slices Also remember
Notes. SeniorNet Warkworth Microsoft Sway Symposium Notes May 2018 Author Brian Oakes
 Notes Office Sway is a presentation program and is part of the Microsoft Office family of products. Generally released by Microsoft in August 2015, Sway allows users who have a Microsoft account to combine
Notes Office Sway is a presentation program and is part of the Microsoft Office family of products. Generally released by Microsoft in August 2015, Sway allows users who have a Microsoft account to combine
