Teacher Cheat Sheet - Game Coding Challenges
|
|
|
- Jerome O’Connor’
- 5 years ago
- Views:
Transcription
1 Teacher Cheat Sheet - Game Coding Challenges Challenge #1 Movement: Make your sprite move across the screen. When it hits the walls, it must bounce off and keep moving. 1. The When Flag is clicked is your Event control. The Forever loop is found in the Control section. 2. Attach the two commands together. 3. Add move 10 steps 4. Drag the move 10 steps, 5. Scroll down to if on edge, bounce 6. Place the move 10 steps and the if on edge, bounce inside the forever loop. 7. Once you are finished, click the green flag to run the program. 1. Ensure the Sprite you are using has more than one costume. To check this, click on the Sprite, then click on the Costumes tab. Challenge #2 Make your sprite(s) change costumes. 2. Go to Events block and select when flag is clicked. Drag it onto your scripts area. 3. Use the forever loop out of the Control section. 4. Attach the loop to the event block. 5. From the Control section add wait 1 secs 6. From the Looks section add switch costume to. Add 2 of these. 7. Place the first switch costume into the forever loop, followed by wait 1 second. Do this again with the other two blocks. You can adjust the times you wait by clicking on the number inside the wait 1 sec. 8. Click the drop down box within the switch costume to block to switch to different costumes.
2 1. Go to the Events section and drag the when space key pressed onto the script area. 2. Next go to the Sound section. 3. Add play sound onto the script area (this sound could be something different depending on the sprite). To add sounds click on the Sound tab. Challenge #3 - Sound Build a program where when different buttons are pushed, different sounds are heard. 4. You have three options to add sounds. The first one is the speaker, and it allows you to choose sounds from the library, the second is the microphone which allows you to record sounds, and the third is the folder that allows you to upload sounds from your computer. 5. Once you have chosen the sound you want to add it will then become available when you click on the drop down box on the block play sound 6. To run the program, press the key that you chose and listen for the sound. 1. Start by clicking into the Sprite library. Challenge #4 Write a program where you write and animate your name 2. Click on the troll and this will take you into the Sprite library. When you are in the library you will see letters as one of the options to click on. Choose on the first letter of your name.
3 3. Once you have chosen the first letter of your name, you will go back to the script area and click on the Looks tab. Under the Looks tab you will find change colour effect by 25. Drag this over to the script area. Once there, go to the Events tab and drag over when sprite is clicked. Attach the two together. 4. Now when you click on the letter, it will change the colour effect by 25. Add the rest of the letters of your name and add similar script to the sprites. 1. First go to the background section of the screen and choose two different backdrops. Challenge #5: Switching Backgrounds Write a program where you can switch backgrounds by pressing a key. 2. Click on the mountain image to access the different backdrops. You have a variety of different backdrops to choose from.
4 1. Choose two different backdrops and once they are clicked on, you will find that they can be accessed by clicking on the Backdrops tab. 2. You should see evidence of two different backdrops. For example: 3. Click on Scripts, and click on Events and find the tab When Space key is pressed and drag it over to the script area. 4. Go to the Looks section and take the switch backdrop to tab and attach it to the When space is pressed tab. 5. Now click on the switch backdrop to drop down box and change it to next backdrop. Now press space bar and enjoy.
5 Challenge #6 Write a program where a sprite can talk Challenge #7 Create a program where the sprite is moved by the arrow keys Challenge #8 Create a program that keeps score as you collect points 1. Click on the Events tab and drag the - when flag is clicked - into the scripts area. 2. Move to the Looks tab and drag the say Hello! for 2 secs tab over and attach it to the flag tab. You can change what the Sprite says by clicking on Hello and typing in.. 1. Click on the Events tab and get four different when key is pressed and move them onto the script area. 2. Go to the Motion block and take two change x by and 2 change y by. Move these blocks into the Script area. 3. Attach the change x s and y s to the Event blocks. 4. Click on the dropdown box of the Event block and change to the keys you would like to be used. Normally, the keys up, down, left and right are used. 5. Change the change x and y Motion blocks to positive and negative numbers. You use positive and negative numbers to move left and right, and up and down. Click on the up arrow and make the change y by 10. Click on the down arrow and make the change y by -10. Click on the right arrow and change x by 10. Click on the Left arrow and change x by Once you are done click on the corresponding keys to make your Sprite move. 1. Add another sprite onto the screen. (e.g. Balloon 1) 2. Go to Events block and select w hen flag is clicked. Drag it onto your scripts area. 3. Choose Data and then m ake a variable. Type in Score : and then click OK. 4. New blocks will appear and Score will show on the Stage. 5. Attach set score to 0 to the event block. 6. From the Control section choose forever, then choose if then. 7. From the Movement section choose touching (add other sprite). Drag into blue space between if and then 8. Choose Change score by 1 from Data section. Add it into the forever loop.
6 9. From the Sound section, choose play sound. Pick meow or have student record own noise - cheering for instance. Challenge #9 Write a program where one object follows the mouse without being controlled by the user Challenge #10 Animate a sprite to change colours, and effects 1. Choose a Sprite. Once you have chosen that Sprite, click on it and click on the Scripts tab. Start the program by clicking on the Events tab and dragging out the when flag is clicked. Next go to the Control tab and drag out the forever loop. 2. Click on the Motion tab and drag the point towards, and move steps into the Script area. 3. Attach the forever loop onto the Events block. Place the points towards, and the move 5 steps inside the forever loop. 4. Click on the drop down box within the point towards tab. Choose mouse-pointer. This means that the Sprite will follow the mouse pointer for an unlimited amount of time. Run the program by pressing the green flag. 1. Begin by choosing a sprite. Once the sprite is Start by clicking on the Control tab. 2. Use When Green Flag clicked. 3. Go to the Looks tab and take out the change effect by 25. Also, take out the set effect to Attach the blocks together and use the dropdown box to change the different effects. You can change the Control to be a key pressed by changing the blocks to when key is pressed.
7 Challenge #11 Maze Game 1. Click on the Control tab and drag out 3 when green flag clicked and 4 when arrows are clicked. 2. You can use the previous movement methods (as described earlier in the cheat sheet) or, go to Movement and drag out 4 point in the direction, and 4 move steps. 3. Attach the four move in the direction to the Control when arrows are clicked and change them to the different degrees necessary to move. Up = 0 Left = -90 Down = 180 Right = Once you have established how the Sprite is going to move, put the Sprite at the start of the maze. Once this is done, check to see what the co-ordinates are (eg. x=-226, y= 80). 5. Go back to Motion and drag out 2 go to x: y:. 6. Attach these to when Green flag clicked and set the coordinates to the beginning of the game. 7. Go back to Control and grab a forever loop, and an If - loop as well. 8. Attach the Forever loop to one of the go to x: y:. 9. Take the If loop and place it inside the forever loop. 10. Go to the Sensing tab and drag out a Touching colour. Drag this into the If loop box. It will slide right into it. In order to set the colour of your border all you have to do is click on the touching colour, then click on your border. This will automatically set your program to that colour. Now that the colour is set, once your sprite touches this colour they will be sent back to the start of the game. 11. You can add sounds, and dialogue by following the instructions set out in the previous lessons.
Making a maze with Scratch
 Making a maze with Scratch Can you make it to the end? Student guide An activity by the Australian Computing Academy Let s go! Step 0: Get started Go to www.scratch.mit.edu Sign in with the username and
Making a maze with Scratch Can you make it to the end? Student guide An activity by the Australian Computing Academy Let s go! Step 0: Get started Go to www.scratch.mit.edu Sign in with the username and
Add in a new balloon sprite, and a suitable stage backdrop.
 Balloons Introduction You are going to make a balloon-popping game! Step 1: Animating a balloon Activity Checklist Start a new Scratch project, and delete the cat sprite so that your project is empty.
Balloons Introduction You are going to make a balloon-popping game! Step 1: Animating a balloon Activity Checklist Start a new Scratch project, and delete the cat sprite so that your project is empty.
Animate a Name Cards
 Animate a Name Cards Animate the letters of your name, initials, or favorite word. Animate Your Name 1 Set of 7 cards Animate a Name Cards Try these cards in any order: Color Clicker Spin Play a Sound
Animate a Name Cards Animate the letters of your name, initials, or favorite word. Animate Your Name 1 Set of 7 cards Animate a Name Cards Try these cards in any order: Color Clicker Spin Play a Sound
AN INTRODUCTION TO SCRATCH (2) PROGRAMMING
 AN INTRODUCTION TO SCRATCH (2) PROGRAMMING Document Version 2 (04/10/2014) INTRODUCTION SCRATCH is a visual programming environment and language. It was launched by the MIT Media Lab in 2007 in an effort
AN INTRODUCTION TO SCRATCH (2) PROGRAMMING Document Version 2 (04/10/2014) INTRODUCTION SCRATCH is a visual programming environment and language. It was launched by the MIT Media Lab in 2007 in an effort
Lost in Space. Introduction. Step 1: Animating a spaceship. Activity Checklist. You are going to learn how to program your own animation!
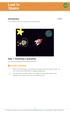 Lost in Space Introduction You are going to learn how to program your own animation! Step 1: Animating a spaceship Let s make a spaceship that flies towards the Earth! Activity Checklist Start a new Scratch
Lost in Space Introduction You are going to learn how to program your own animation! Step 1: Animating a spaceship Let s make a spaceship that flies towards the Earth! Activity Checklist Start a new Scratch
ICS 61 Game Systems and Design Introduction to Scratch
 ICS 61, Winter, 2015 Introduction to Scratch p. 1 ICS 61 Game Systems and Design Introduction to Scratch 1. Make sure your computer has a browser open at the address http://scratch.mit.edu/projects/editor/.
ICS 61, Winter, 2015 Introduction to Scratch p. 1 ICS 61 Game Systems and Design Introduction to Scratch 1. Make sure your computer has a browser open at the address http://scratch.mit.edu/projects/editor/.
Lost in Space. Introduction. Scratch. You are going to learn how to program your own animation! Activity Checklist.
 Scratch 1 Lost in Space Introduction You are going to learn how to program your own animation! Activity Checklist Test your Project Save your Project Follow these INSTRUCTIONS one by one Click on the green
Scratch 1 Lost in Space Introduction You are going to learn how to program your own animation! Activity Checklist Test your Project Save your Project Follow these INSTRUCTIONS one by one Click on the green
S3 Scratch Programming
 LOREM ST LOUIS IPSUM DOLOR ST LOUIS SCHOOL S3 Computer Literacy S3 Scratch Programming Dominic Kwok CHAPTER 1 Scratch After studying this chapter, you will be able to create a simple Scratch program upload
LOREM ST LOUIS IPSUM DOLOR ST LOUIS SCHOOL S3 Computer Literacy S3 Scratch Programming Dominic Kwok CHAPTER 1 Scratch After studying this chapter, you will be able to create a simple Scratch program upload
All Blocks of Scratch
 All Blocks of Scratch Scratch has over 100 coding blocks, and each one has a unique use. They are all colour-coded into 9 different categories as seen below: You can also create your own block under More
All Blocks of Scratch Scratch has over 100 coding blocks, and each one has a unique use. They are all colour-coded into 9 different categories as seen below: You can also create your own block under More
Crossley Fields - Computing Vocabulary
 Crossley Fields - Computing Vocabulary Glossary of terms taken from Kirklees Guidance, CAS/NAACE Computing in the National Curriculum & MIT Scratch Reference Guide. A Algorithm an unambiguous procedure
Crossley Fields - Computing Vocabulary Glossary of terms taken from Kirklees Guidance, CAS/NAACE Computing in the National Curriculum & MIT Scratch Reference Guide. A Algorithm an unambiguous procedure
Scratch Lesson 2: Movies Made From Scratch Lesson Framework
 Scratch Lesson 2: Movies Made From Scratch Lesson Framework Scratch makes it easy to program your own interactive stories, games, and animations and share your creations on the web. As you create and share
Scratch Lesson 2: Movies Made From Scratch Lesson Framework Scratch makes it easy to program your own interactive stories, games, and animations and share your creations on the web. As you create and share
Scratch. Creative Computing
 Scratch Creative Computing Section 1 INTRODUCTION TO SCRATCH Scratch Browser based Created at MIT Creative Computing Using a tool to easily create a computer program. Typically a drag-and-drop tool. Emphasizes
Scratch Creative Computing Section 1 INTRODUCTION TO SCRATCH Scratch Browser based Created at MIT Creative Computing Using a tool to easily create a computer program. Typically a drag-and-drop tool. Emphasizes
1st ESO: Technology, Programming and Robotics. Unit 5: Programming. Autor: Guillermo Gómez
 1st ESO: Techlogy, Programming and Robotics Unit 5: Programming Autor: Guillermo Gómez Contents Prior kwledge... 2 Keywords... 2 Mindmap of the unit... 2 5.1. Programming basics... 3 5.2. Example of IDE:
1st ESO: Techlogy, Programming and Robotics Unit 5: Programming Autor: Guillermo Gómez Contents Prior kwledge... 2 Keywords... 2 Mindmap of the unit... 2 5.1. Programming basics... 3 5.2. Example of IDE:
The Environment. Scratch Programming. The Environment. The Environment. The Environment. The Environment. Lesson 1: Introduction THE STAGE
 Scratch Programming Lesson 1: Introduction Jt Scratch Lesson 1 Fall 2011 slide 2 THE STAGE Code Executes Here Default Sprite Jt Scratch Lesson 1 Fall 2011 slide 3 Jt Scratch Lesson 1 Fall 2011 slide 4
Scratch Programming Lesson 1: Introduction Jt Scratch Lesson 1 Fall 2011 slide 2 THE STAGE Code Executes Here Default Sprite Jt Scratch Lesson 1 Fall 2011 slide 3 Jt Scratch Lesson 1 Fall 2011 slide 4
Creating and Triggering Animations
 Creating and Triggering Animations 1. Download the zip file containing BraidGraphics and unzip. 2. Create a new Unity project names TestAnimation and set the 2D option. 3. Create the following folders
Creating and Triggering Animations 1. Download the zip file containing BraidGraphics and unzip. 2. Create a new Unity project names TestAnimation and set the 2D option. 3. Create the following folders
Assignment 1 What is a Computer?
 Assignment 1 What is a Computer? Hello, I'm PC. Read about the computer. Answer the questions. A computer is a tool that runs programs. The computer is sometimes called a "personal computer" or PC for
Assignment 1 What is a Computer? Hello, I'm PC. Read about the computer. Answer the questions. A computer is a tool that runs programs. The computer is sometimes called a "personal computer" or PC for
Teaching Kids to Program. Lesson Plan: Catch the Ball
 Teaching Kids to Program Lesson Plan: Catch the Ball Step 1: 1. Open your web browser and go to SCRATCH (http://scratch.mit.edu/ ) 2. Sign in to your Scratch account by clicking on the button on the top
Teaching Kids to Program Lesson Plan: Catch the Ball Step 1: 1. Open your web browser and go to SCRATCH (http://scratch.mit.edu/ ) 2. Sign in to your Scratch account by clicking on the button on the top
Unit 17. Level 1/2 Unit 17 Multimedia Products Development
 Unit 17 Level 1/2 Unit 17 Multimedia Products Development Unit 17 Outcomes A: Understand the uses and features of multimedia products. Know why individuals or organisations use multimedia products. Learn
Unit 17 Level 1/2 Unit 17 Multimedia Products Development Unit 17 Outcomes A: Understand the uses and features of multimedia products. Know why individuals or organisations use multimedia products. Learn
In this lesson you will learn: How to capture the input from the user. How to write programs using variables and lists. Athletics Swimming Gymnastics
 Lesson 4 A m In this lesson you will learn: How to capture the input from the user. How to write programs using variables and lists. Advanced Scratch Sports Day Jyoti and Tejas are planning to create a
Lesson 4 A m In this lesson you will learn: How to capture the input from the user. How to write programs using variables and lists. Advanced Scratch Sports Day Jyoti and Tejas are planning to create a
Lesson 3 Creating and Using Graphics
 Lesson What you will learn: how to delete a sprite and import a new sprite how to draw using the pen feature of Scratch how to use the pen up and pen down feature how to change the colour of the pen how
Lesson What you will learn: how to delete a sprite and import a new sprite how to draw using the pen feature of Scratch how to use the pen up and pen down feature how to change the colour of the pen how
Key Stage 2 Scratch, Python and Kodu (Beginners)
 Key Stage 2 Scratch, Python and Kodu (Beginners) The Aims By the end of this session, you will have: Explored a progression of beginner activities in Scratch a visual programming language Programmed new
Key Stage 2 Scratch, Python and Kodu (Beginners) The Aims By the end of this session, you will have: Explored a progression of beginner activities in Scratch a visual programming language Programmed new
Create Sponsor Scroll
 Appendix B Create Sponsor Scroll TABLE OF CONTENTS... 1 CREATE, ANIMATE AND UPLOAD SPONSOR LOGOS Create... 2 Animate... 5 Upload... 6 Please note, this process requires two different programs, which should
Appendix B Create Sponsor Scroll TABLE OF CONTENTS... 1 CREATE, ANIMATE AND UPLOAD SPONSOR LOGOS Create... 2 Animate... 5 Upload... 6 Please note, this process requires two different programs, which should
Animate a Character Cards
 Animate a Character Cards Bring characters to life with animation. Set of 8 cards Animate a Character Cards Try these cards in any order: Move with Arrow Keys Make a Character Jump Switch Poses Glide from
Animate a Character Cards Bring characters to life with animation. Set of 8 cards Animate a Character Cards Try these cards in any order: Move with Arrow Keys Make a Character Jump Switch Poses Glide from
Exit: These control how the object exits the slide. For example, with the Fade animation the object will simply fade away.
 PowerPoint 2013 Animating Text and Objects Introduction In PowerPoint, you can animate text and objects such as clip art, shapes, and pictures. Animation or movement on the slide can be used to draw the
PowerPoint 2013 Animating Text and Objects Introduction In PowerPoint, you can animate text and objects such as clip art, shapes, and pictures. Animation or movement on the slide can be used to draw the
Computer Science Concepts in Scratch
 Computer Science Concepts in Scratch (Supplement for Scratch 2.0) Version 1.0 Michal Armoni and Moti Ben-Ari c 2013 by Michal Armoni, Moti Ben-Ari, Weizmann Institute of Science. This work is licensed
Computer Science Concepts in Scratch (Supplement for Scratch 2.0) Version 1.0 Michal Armoni and Moti Ben-Ari c 2013 by Michal Armoni, Moti Ben-Ari, Weizmann Institute of Science. This work is licensed
Computer Science Concepts in Scratch
 Computer Science Concepts in Scratch (Supplement for Scratch 2.0) Version 1.0 Michal Armoni and Moti Ben-Ari c 2013 by Michal Armoni, Moti Ben-Ari, Weizmann Institute of Science. This work is licensed
Computer Science Concepts in Scratch (Supplement for Scratch 2.0) Version 1.0 Michal Armoni and Moti Ben-Ari c 2013 by Michal Armoni, Moti Ben-Ari, Weizmann Institute of Science. This work is licensed
How to Add Text to an Animated Image
 How to Add Text to an Animated Image In this tutorial, you ll learn how to create an inspirational animated file to use on social media using PhotoMirage and VideoStudio. We ll create an animated file
How to Add Text to an Animated Image In this tutorial, you ll learn how to create an inspirational animated file to use on social media using PhotoMirage and VideoStudio. We ll create an animated file
The City School PAF Chapter Comprehensive Worksheet April 2018 ICTech Class 7 Candidate Name: Index Number: Section: Branch/Campus: Date:
 The City School PAF Chapter Comprehensive Worksheet April 2018 ICTech Class 7 Candidate Name: Index Number: Section: Branch/Campus: Date: Maximum Marks: 20 Time Allowed: 1 ½ hours INSTRUCTIONS: Write your
The City School PAF Chapter Comprehensive Worksheet April 2018 ICTech Class 7 Candidate Name: Index Number: Section: Branch/Campus: Date: Maximum Marks: 20 Time Allowed: 1 ½ hours INSTRUCTIONS: Write your
In this lesson you are going to create a drawing program similar to Windows Paint. 1. Start with a new project and remove the default cat sprite.
 Drawing Program In this lesson you are going to create a drawing program similar to Windows Paint. 1. Start with a new project and remove the default cat sprite. 2. Create a new sprite. 3. The new sprite
Drawing Program In this lesson you are going to create a drawing program similar to Windows Paint. 1. Start with a new project and remove the default cat sprite. 2. Create a new sprite. 3. The new sprite
Creative Uses of PowerPoint 2016
 Creative Uses of PowerPoint 2016 Audio You can add audio, such as music, narration, or sound bites, to your PowerPoint presentation. To record and hear any audio, your computer must be equipped with a
Creative Uses of PowerPoint 2016 Audio You can add audio, such as music, narration, or sound bites, to your PowerPoint presentation. To record and hear any audio, your computer must be equipped with a
Making use of other Applications
 AppGameKit 2 Collision Using Arrays Making use of other Applications Although we need game software to help makes games for modern devices, we should not exclude the use of other applications to aid the
AppGameKit 2 Collision Using Arrays Making use of other Applications Although we need game software to help makes games for modern devices, we should not exclude the use of other applications to aid the
Our Goals Teaching with Power Point
 Our Goals Teaching with Power Point October 14, 2003 Create a new presentation. Add text, graphics,charts, and tables. Apply transitions. Insert hyperlinks such as: http://www.hamline.edu Goals Continued
Our Goals Teaching with Power Point October 14, 2003 Create a new presentation. Add text, graphics,charts, and tables. Apply transitions. Insert hyperlinks such as: http://www.hamline.edu Goals Continued
Lineup. Introduction. What you will need. Import your costumes. What you will make. What you will learn. Hardware. Software
 Raspberry Pi Projects Lineup Introduction In this project you will be making a game using Scratch 2.0. The game will involve nding a stamped sprite on the stage, hidden amongst a huge group of other stamps.
Raspberry Pi Projects Lineup Introduction In this project you will be making a game using Scratch 2.0. The game will involve nding a stamped sprite on the stage, hidden amongst a huge group of other stamps.
Digital Technologies in focus:
 Digital Technologies in focus: Supporting implementation of Digital Technologies Scratch tutorial Initiative of and funded by the Australian Government Department of Education and Training Acknowledgements
Digital Technologies in focus: Supporting implementation of Digital Technologies Scratch tutorial Initiative of and funded by the Australian Government Department of Education and Training Acknowledgements
Microsoft Powerpoint 2016
 LIBRARY AND LEARNING SERVICES MS POWERPOINT 2016 www.eit.ac.nz/library/ls_computer_ppt2016.html Microsoft Powerpoint 2016 Contents Page PowerPoint Basics Chart Sound Video Smartart 2 7 9 11 18 Want more
LIBRARY AND LEARNING SERVICES MS POWERPOINT 2016 www.eit.ac.nz/library/ls_computer_ppt2016.html Microsoft Powerpoint 2016 Contents Page PowerPoint Basics Chart Sound Video Smartart 2 7 9 11 18 Want more
SCRATCH. Introduction to creative computing with Scratch 2.0
 SCRATCH Introduction to creative computing with Scratch 2.0 What is Scratch? Scratch is a visual programming language that allows you to create your interactive stories, games and animations by using blocks
SCRATCH Introduction to creative computing with Scratch 2.0 What is Scratch? Scratch is a visual programming language that allows you to create your interactive stories, games and animations by using blocks
micro:bit game controller with Scratch
 Raspberry Pi Learning Resources rpf.io/learn 1 micro:bit game controller with Scratch What you will learn By creating a micro:bit game controller with a micro:bit and your Raspberry Pi, you will learn:
Raspberry Pi Learning Resources rpf.io/learn 1 micro:bit game controller with Scratch What you will learn By creating a micro:bit game controller with a micro:bit and your Raspberry Pi, you will learn:
Microsoft PowerPoint Presentations
 Microsoft PowerPoint Presentations In this exercise, you will create a presentation about yourself. You will show your presentation to the class. As you type your information, think about what you will
Microsoft PowerPoint Presentations In this exercise, you will create a presentation about yourself. You will show your presentation to the class. As you type your information, think about what you will
Review of Computer Science and Scratch Concepts
 Supplement to the book Advanced Scratch Programming (Author: Abhay B. Joshi) Review of Computer Science and Scratch Concepts Introduction The projects covered in the book Advanced Scratch Programming by
Supplement to the book Advanced Scratch Programming (Author: Abhay B. Joshi) Review of Computer Science and Scratch Concepts Introduction The projects covered in the book Advanced Scratch Programming by
This is a demonstration of how you can create a Microsoft Power Point presentation:
 This is a demonstration of how you can create a Microsoft Power Point presentation: Go to your start menu and choose Microsoft Office documents and choose the Power Point blank presentation document. Then
This is a demonstration of how you can create a Microsoft Power Point presentation: Go to your start menu and choose Microsoft Office documents and choose the Power Point blank presentation document. Then
Meet the Cast. The Cosmic Defenders: Gobo, Fabu, and Pele The Cosmic Defenders are transdimensional
 Meet the Cast Mitch A computer science student who loves to make cool programs, he s passionate about movies and art, too! Mitch is an all-around good guy. The Cosmic Defenders: Gobo, Fabu, and Pele The
Meet the Cast Mitch A computer science student who loves to make cool programs, he s passionate about movies and art, too! Mitch is an all-around good guy. The Cosmic Defenders: Gobo, Fabu, and Pele The
Anjuli Kannan. Google Earth Driving Simulators (3:00-7:00)
 Google Earth Driving Simulators (3:00-7:00) An example of what you can do by learning the GoogleEarth API, once you know how to write code Google has published such an API so that people can make programs
Google Earth Driving Simulators (3:00-7:00) An example of what you can do by learning the GoogleEarth API, once you know how to write code Google has published such an API so that people can make programs
IT82: Multimedia Macromedia Director Practical 1
 IT82: Multimedia Macromedia Director Practical 1 Over the course of these labs, you will be introduced Macromedia s Director multimedia authoring tool. This is the de facto standard for time-based multimedia
IT82: Multimedia Macromedia Director Practical 1 Over the course of these labs, you will be introduced Macromedia s Director multimedia authoring tool. This is the de facto standard for time-based multimedia
Working With Microsoft PowerPoint 2013
 LIBRARY AND LEARNING SERVICES WORKING WITH MICROSOFT POWERPOINT www2.eit.ac.nz/library/ls_computer.html Working With Microsoft PowerPoint 2013 Powerpoint Basics Inserting a Chart Inserting a Sound Saving
LIBRARY AND LEARNING SERVICES WORKING WITH MICROSOFT POWERPOINT www2.eit.ac.nz/library/ls_computer.html Working With Microsoft PowerPoint 2013 Powerpoint Basics Inserting a Chart Inserting a Sound Saving
Final Revision. 1)Put ( ) or ( ):
 1 Final Revision 1)Put ( ) or ( ): 1- Scratch is a graphical programming language using visual steps only. ( ) 2- Scratch program helps to think in a logical way visually. ( ) 3-You can use repeat and
1 Final Revision 1)Put ( ) or ( ): 1- Scratch is a graphical programming language using visual steps only. ( ) 2- Scratch program helps to think in a logical way visually. ( ) 3-You can use repeat and
Scratch Programming for Primary School Teachers Quiz Game
 Scratch Programming for Primary School Teachers Quiz Game For Scratch Version 2 Stewart Watkiss PenguinTutor.com www.penguintutor.com/teachers January 2014 About this guide During my preparation for an
Scratch Programming for Primary School Teachers Quiz Game For Scratch Version 2 Stewart Watkiss PenguinTutor.com www.penguintutor.com/teachers January 2014 About this guide During my preparation for an
Transition and Animation Effects
 10Applying Transition and Animation Effects Applying a Transition Effect... 152 To a single slide... 152 To all slides... 152 Modifying a Transition Effect... 154 Adjust transition speed... 154 Add sound...
10Applying Transition and Animation Effects Applying a Transition Effect... 152 To a single slide... 152 To all slides... 152 Modifying a Transition Effect... 154 Adjust transition speed... 154 Add sound...
UNIT ONE: The Worksheet. Workbook Window Excel Worksheet Fill handle Automatic fill Column widths Opening a file Saving a file
 UNIT ONE: The Worksheet T o p i c s : Workbook Window Excel Worksheet Fill handle Automatic fill Column widths Opening a file Saving a file I. Start Excel: 1. Click the Start button in the lower-left corner
UNIT ONE: The Worksheet T o p i c s : Workbook Window Excel Worksheet Fill handle Automatic fill Column widths Opening a file Saving a file I. Start Excel: 1. Click the Start button in the lower-left corner
Introduction to Advanced Features of PowerPoint 2010
 Introduction to Advanced Features of PowerPoint 2010 TABLE OF CONTENTS INTRODUCTION... 2 TUTORIAL PURPOSE... 2 WHO WOULD BENEFIT FROM THIS TUTORIAL?... 2 WHO WOULD NOT BENEFIT FROM THIS TUTORIAL?... 2
Introduction to Advanced Features of PowerPoint 2010 TABLE OF CONTENTS INTRODUCTION... 2 TUTORIAL PURPOSE... 2 WHO WOULD BENEFIT FROM THIS TUTORIAL?... 2 WHO WOULD NOT BENEFIT FROM THIS TUTORIAL?... 2
COMP : Practical 6 Buttons and First Script Instructions
 COMP126-2006: Practical 6 Buttons and First Script Instructions In Flash, we are able to create movies. However, the Flash idea of movie is not quite the usual one. A normal movie is (technically) a series
COMP126-2006: Practical 6 Buttons and First Script Instructions In Flash, we are able to create movies. However, the Flash idea of movie is not quite the usual one. A normal movie is (technically) a series
LmÉPï C Á npï À ƵÀ ïì itech Analytic Solutions
 LmÉPï C Á npï À ƵÀ ïì itech Analytic Solutions No. 9, 1st Floor, 8th Main, 9th Cross, SBM Colony, Brindavan Nagar, Mathikere, Bangalore 560 054 Email: itechanalytcisolutions@gmail.com Website: www.itechanalytcisolutions.com
LmÉPï C Á npï À ƵÀ ïì itech Analytic Solutions No. 9, 1st Floor, 8th Main, 9th Cross, SBM Colony, Brindavan Nagar, Mathikere, Bangalore 560 054 Email: itechanalytcisolutions@gmail.com Website: www.itechanalytcisolutions.com
Microsoft PowerPoint and Digital Photos
 Microsoft PowerPoint and Digital Photos This exercise will give you a basic understanding of Microsoft PowerPoint presentation software. You will create a 3-slide document by following the instructions
Microsoft PowerPoint and Digital Photos This exercise will give you a basic understanding of Microsoft PowerPoint presentation software. You will create a 3-slide document by following the instructions
National Digital Literacy Mission Module 1: Power in Your Hands
 National Digital Literacy Mission Module 1: Power in Your Hands 2 Lesson Plan Lesson Plan of Module 1 1. Overview and introduction to digital devices 2. Know the computer (Components, Functions and Applications)
National Digital Literacy Mission Module 1: Power in Your Hands 2 Lesson Plan Lesson Plan of Module 1 1. Overview and introduction to digital devices 2. Know the computer (Components, Functions and Applications)
Create accessible video from a PowerPoint slide presentation
 Create accessible video from a PowerPoint slide presentation The instructions below outline the process and preparations to create an accessible video file from your PowerPoint slide presentation. Create
Create accessible video from a PowerPoint slide presentation The instructions below outline the process and preparations to create an accessible video file from your PowerPoint slide presentation. Create
Using Graphics. Digital Camera. Auto Shapes
 AutoShape Using Graphics Internet The following graphic elements are available to enhance your presentation Clip Art AutoShapes Fill effects Shadow effects 3D effects Digital Camera WordArt Digital Camera
AutoShape Using Graphics Internet The following graphic elements are available to enhance your presentation Clip Art AutoShapes Fill effects Shadow effects 3D effects Digital Camera WordArt Digital Camera
Cruising Sacramento/ A PowerPoint Slide Show (Project #8)
 Cruising Sacramento/ A PowerPoint Slide Show (Project #8) Start PowerPoint: Microsoft Office PowerPoint 2007 PowerPoint should open as a presentation. If not Click the Office button and select New.. Select
Cruising Sacramento/ A PowerPoint Slide Show (Project #8) Start PowerPoint: Microsoft Office PowerPoint 2007 PowerPoint should open as a presentation. If not Click the Office button and select New.. Select
PowerPoint for Art History Presentations
 PowerPoint for Art History Presentations For PC computers running Microsoft Office 2007+ Adapted by The University of California, Berkeley from the Institute of Fine Arts document by Elizabeth S. Funk
PowerPoint for Art History Presentations For PC computers running Microsoft Office 2007+ Adapted by The University of California, Berkeley from the Institute of Fine Arts document by Elizabeth S. Funk
USING AUDACITY: ROBUST, FREE, AND FULL- FEATURED SOFTWARE
 Slide 1 USING AUDACITY: ROBUST, FREE, AND FULL- FEATURED SOFTWARE This presentation contains audio; ensure your speakers are turned up. Click the forward arrow below to proceed to the next slide. Audacity
Slide 1 USING AUDACITY: ROBUST, FREE, AND FULL- FEATURED SOFTWARE This presentation contains audio; ensure your speakers are turned up. Click the forward arrow below to proceed to the next slide. Audacity
Using PowerPoint to Create an Interactive Multimedia Portfolio Ben Johnson
 Using PowerPoint to Create an Interactive Multimedia Portfolio Ben Johnson www.psd.k12.co.us/staff/benj Getting Started 1. Launch PowerPoint from the start button. Select the Design Template radio button.
Using PowerPoint to Create an Interactive Multimedia Portfolio Ben Johnson www.psd.k12.co.us/staff/benj Getting Started 1. Launch PowerPoint from the start button. Select the Design Template radio button.
By: Computer Education. Introduction Level One
 Computer Education Introduction Level One What is a Computer? A computer is an electronic machine which can take in data, stores and processed the data, and then produces information Data is information
Computer Education Introduction Level One What is a Computer? A computer is an electronic machine which can take in data, stores and processed the data, and then produces information Data is information
TTS Scratch Controller. Teacher Guide. 1 TTS Scratch Controller - Teacher Guide. Product Code: EL00530
 1 TTS Scratch Controller - Teacher Guide Product Code: EL00530 TTS Scratch Controller Teacher Guide www.tts-shopping.com 2 TTS Scratch Controller - Teacher Guide TTS Scratch Controller Using the Scratch
1 TTS Scratch Controller - Teacher Guide Product Code: EL00530 TTS Scratch Controller Teacher Guide www.tts-shopping.com 2 TTS Scratch Controller - Teacher Guide TTS Scratch Controller Using the Scratch
Creating an Animated Sea Aquarium/Getting Acquainted with Power Point
 Creating an Animated Sea Aquarium/Getting Acquainted with Power Point Directions: Power Point is a presentation graphics application program you use to organize and present information. Whether you are
Creating an Animated Sea Aquarium/Getting Acquainted with Power Point Directions: Power Point is a presentation graphics application program you use to organize and present information. Whether you are
Thank you for purchasing Qwizdom Remotes.
 Thank you for purchasing Qwizdom Remotes. Now that you ve received your set, you re probably thinking, What do I do now? We have prepared this quick-start guide to help you get up and running with your
Thank you for purchasing Qwizdom Remotes. Now that you ve received your set, you re probably thinking, What do I do now? We have prepared this quick-start guide to help you get up and running with your
Reviewers: Approval Date: REF No:
 Title: Parts of a computer Contributors: Mira Hirani Std: 1 Reviewers: Srinath Perur Submission Date: Approval Date: REF No: Brief Description: Goal: Prerequisites: Duration: Resources: This unit covers
Title: Parts of a computer Contributors: Mira Hirani Std: 1 Reviewers: Srinath Perur Submission Date: Approval Date: REF No: Brief Description: Goal: Prerequisites: Duration: Resources: This unit covers
PowerPoint. Preparation for next week. Use the layout guide provided to design and research your presentation.
 PowerPoint 1. Double Click on PowerPoint Icon(Mac) or Goto start menu, and goto PowerPoint program(pc). 2. Goto File menu, goto 'New'. 3. Click on the "Presentation Designs' tab and select. Click OK By
PowerPoint 1. Double Click on PowerPoint Icon(Mac) or Goto start menu, and goto PowerPoint program(pc). 2. Goto File menu, goto 'New'. 3. Click on the "Presentation Designs' tab and select. Click OK By
Introduction to Using Audacity
 In the following you will: Introduction to Using Audacity Understand file and folder naming and structure for a saved Audacity project Use Audacity to open and play an existing audio file Understand and
In the following you will: Introduction to Using Audacity Understand file and folder naming and structure for a saved Audacity project Use Audacity to open and play an existing audio file Understand and
Getting Started with Microsoft Excel 2013
 2015 Bow Valley College 1 Microsoft Excel Vocabulary Getting Started with Microsoft Excel 2013 Column: A grouping of information or data organized from top to bottom. In Excel columns are named with letters
2015 Bow Valley College 1 Microsoft Excel Vocabulary Getting Started with Microsoft Excel 2013 Column: A grouping of information or data organized from top to bottom. In Excel columns are named with letters
EDTE 330A/B. Educational Technology in the Classroom: Applications and Integrations
 EDTE 330A/B Educational Technology in the Classroom: Applications and Integrations California State University, Sacramento Department of Teacher Education Instructor Brian S., Ph.D. 1 Rules and Procedures
EDTE 330A/B Educational Technology in the Classroom: Applications and Integrations California State University, Sacramento Department of Teacher Education Instructor Brian S., Ph.D. 1 Rules and Procedures
Talking Books in PowerPoint
 Talking Books in PowerPoint Quick Guide Created 10/03 Updated 10/09 JC Creating a template The following instructions are based on PowerPoint XP (2000, 2002,2003) Create a blank page Open up PowerPoint
Talking Books in PowerPoint Quick Guide Created 10/03 Updated 10/09 JC Creating a template The following instructions are based on PowerPoint XP (2000, 2002,2003) Create a blank page Open up PowerPoint
Introduction to Microsoft Word
 Chapter Microsoft Word is a powerful word processing program that allows you to enter text, make changes to it, format it, record and print it. You can use it to produce professional business letters,
Chapter Microsoft Word is a powerful word processing program that allows you to enter text, make changes to it, format it, record and print it. You can use it to produce professional business letters,
National Weather Map
 Weather Map Objectives Each student will utilize the Google Docs drawing application to create a map using common weather map symbols that show the current state of the weather in the United States. Benchmarks
Weather Map Objectives Each student will utilize the Google Docs drawing application to create a map using common weather map symbols that show the current state of the weather in the United States. Benchmarks
Advice for running a Webinar. with Adobe Connect
 Advice for running a Webinar with Adobe Connect http://connect.exeter.ac.uk 2 days before the Webinar Email the webinar access information (or link to ELE page) to students. Include in the email the time,
Advice for running a Webinar with Adobe Connect http://connect.exeter.ac.uk 2 days before the Webinar Email the webinar access information (or link to ELE page) to students. Include in the email the time,
Creating a YouTube Video in PowerPoint 2010
 Creating a YouTube Video in PowerPoint 2010 STEP ONE: Make Your Slides Widescreen YouTube defaults to widescreen so before you start creating your presentation, change the slides to widescreen. 1. Go to
Creating a YouTube Video in PowerPoint 2010 STEP ONE: Make Your Slides Widescreen YouTube defaults to widescreen so before you start creating your presentation, change the slides to widescreen. 1. Go to
Captivating Movies! Getting Started with Captivate
 Captivating Movies! Getting Started with Captivate Welcome to Getting Started with Captivate. In this tutorial you will learn to import a PowerPoint file into a Captivate Project. Then you will prepare
Captivating Movies! Getting Started with Captivate Welcome to Getting Started with Captivate. In this tutorial you will learn to import a PowerPoint file into a Captivate Project. Then you will prepare
What Is a Program? Pre-Quiz
 What Is a Program? What Is a Program? Pre-Quiz 1. What is a program? 2. What is an algorithm? Give an example. 2 What Is a Program? Pre-Quiz Answers 1. What is a program? A program is a sequence of instructions
What Is a Program? What Is a Program? Pre-Quiz 1. What is a program? 2. What is an algorithm? Give an example. 2 What Is a Program? Pre-Quiz Answers 1. What is a program? A program is a sequence of instructions
1. Open PowerPoint and you will see the introductory screen that contains different themes and templates. From the selection displayed, choose Slice.
 PowerPoint Assessment ***Remember! This is a test and you cannot ask for help. This must be done completely on your own. If you have forgotten a skill, please go to my Tutorials page on my website and
PowerPoint Assessment ***Remember! This is a test and you cannot ask for help. This must be done completely on your own. If you have forgotten a skill, please go to my Tutorials page on my website and
Lesson 6 page 1. If you look at the bottom right of the Scratch color choices, you will see it say MORE BLOCKS in Purple.
 Lesson 6 page 1 LESSON 6: Feb 17-24 Hello everyone! We are going to learn about BYOB this week. This acronym stands for Build Your Own Blocks. If you look at the bottom right of the Scratch color choices,
Lesson 6 page 1 LESSON 6: Feb 17-24 Hello everyone! We are going to learn about BYOB this week. This acronym stands for Build Your Own Blocks. If you look at the bottom right of the Scratch color choices,
Creating Presentations using MS Power Point
 University of Delhi Creating Presentations using MS Power Point by IMRAN GHANI Microsoft WELCOME PowerPoint Microsoft PowerPoint is a powerful tool to create professional looking presentations and slide
University of Delhi Creating Presentations using MS Power Point by IMRAN GHANI Microsoft WELCOME PowerPoint Microsoft PowerPoint is a powerful tool to create professional looking presentations and slide
Hello, and welcome to the Alexicomtech tutorial. I will show you step by step how to set up your interactive pages. Please feel free to ask questions
 Hello, and welcome to the Alexicomtech tutorial. I will show you step by step how to set up your interactive pages. Please feel free to ask questions at any time. The first step is to open your internet
Hello, and welcome to the Alexicomtech tutorial. I will show you step by step how to set up your interactive pages. Please feel free to ask questions at any time. The first step is to open your internet
Getting Started with Crazy Talk 6
 Getting Started with Crazy Talk 6 Crazy Talk 6 is an application that generates talking characters from an image or photo, as well as facial animation for video. Importing an Image Launch Crazy Talk and
Getting Started with Crazy Talk 6 Crazy Talk 6 is an application that generates talking characters from an image or photo, as well as facial animation for video. Importing an Image Launch Crazy Talk and
Date:.. /. / 20.. Remas Language Schools. Name :. Class : Second Term 5th Primary 1 Computer Department
 Name :. Class : Second Term 5th Primary 1 Computer Department Table of contents of the (Second term) Chapter 3: continue the PowerPoint: Lesson 8: View show Lesson 9: Slide to slide transitions Lesson
Name :. Class : Second Term 5th Primary 1 Computer Department Table of contents of the (Second term) Chapter 3: continue the PowerPoint: Lesson 8: View show Lesson 9: Slide to slide transitions Lesson
PowerPoint Timings, Transitions, Animation, & Sound
 I. Timing and Transitions: A. Transitions: Select slides to add transition effect Click Slide Show on menu bar Click Slide Transition Effect s list Transition Speed Select a transition effect from the
I. Timing and Transitions: A. Transitions: Select slides to add transition effect Click Slide Show on menu bar Click Slide Transition Effect s list Transition Speed Select a transition effect from the
Introduction to Unreal Engine Blueprints for Beginners. By Chaven R Yenketswamy
 Introduction to Unreal Engine Blueprints for Beginners By Chaven R Yenketswamy Introduction My first two tutorials covered creating and painting 3D objects for inclusion in your Unreal Project. In this
Introduction to Unreal Engine Blueprints for Beginners By Chaven R Yenketswamy Introduction My first two tutorials covered creating and painting 3D objects for inclusion in your Unreal Project. In this
USING POWERPOINT IN THE CLASSROOM LESSON 1 POWERPOINT BASICS
 USING POWERPOINT IN THE CLASSROOM LESSON 1 POWERPOINT BASICS Objectives Start PowerPoint. Open an existing presentation. Save a presentation. Navigate through a presentation, and use the menus and toolbars.
USING POWERPOINT IN THE CLASSROOM LESSON 1 POWERPOINT BASICS Objectives Start PowerPoint. Open an existing presentation. Save a presentation. Navigate through a presentation, and use the menus and toolbars.
Quick Reference Tables
 Quick Reference Tables Chapter 1 Raspberry Pi Startup Command Quick Reference Table Command startx sudo sudo shutdown -h now sudo shutdown -r now Launches the Raspbian desktop environment (GUI). Gives
Quick Reference Tables Chapter 1 Raspberry Pi Startup Command Quick Reference Table Command startx sudo sudo shutdown -h now sudo shutdown -r now Launches the Raspbian desktop environment (GUI). Gives
Teaching with Primary Sources
 Teaching with Primary Sources Joining Educators and Students with Library of Congress Resources Creating a Presentation with PowerPoint 2007 Benefits of using PowerPoint in lectures: PowerPoint encourages
Teaching with Primary Sources Joining Educators and Students with Library of Congress Resources Creating a Presentation with PowerPoint 2007 Benefits of using PowerPoint in lectures: PowerPoint encourages
Lesson 5: LDR Control
 Lesson 5: LDR Control Introduction: Now you re familiar with the DIY Gamer and editing in an Arduino sketch. its time to write one from scratch. In this session you will write that talks to the Light Dependent
Lesson 5: LDR Control Introduction: Now you re familiar with the DIY Gamer and editing in an Arduino sketch. its time to write one from scratch. In this session you will write that talks to the Light Dependent
Digital Storytelling with Photo Story 3
 Digital Storytelling with Photo Story 3 Before you begin, upload your digital images and save them into an easily identifiable folder in a convenient location on your hard drive eg. the my pictures directory.
Digital Storytelling with Photo Story 3 Before you begin, upload your digital images and save them into an easily identifiable folder in a convenient location on your hard drive eg. the my pictures directory.
Quick Guide. Choose It Maker 2. Overview/Introduction. ChooseIt!Maker2 is a motivating program at first because of the visual and musical
 Choose It Maker 2 Quick Guide Created 09/06 Updated SM Overview/Introduction This is a simple to use piece of software that can be tailored for use by children as an alternative to a pencil and paper worksheet,
Choose It Maker 2 Quick Guide Created 09/06 Updated SM Overview/Introduction This is a simple to use piece of software that can be tailored for use by children as an alternative to a pencil and paper worksheet,
Networks Florida Social Studies WorkText K-5 Digital Training Guide
 Networks Florida Social Studies WorkText K-5 Digital Training Guide Table of Contents Page Navigating Social Studies Content 2 Lesson Plans 3 My Calendar 4 Customize Lesson Plans 5 Lesson Presentations
Networks Florida Social Studies WorkText K-5 Digital Training Guide Table of Contents Page Navigating Social Studies Content 2 Lesson Plans 3 My Calendar 4 Customize Lesson Plans 5 Lesson Presentations
Bb Collaborate. Virtual Classroom and Web Conferencing
 Bb Collaborate Virtual Classroom and Web Conferencing Bb Collaborate Participant Interface and Basic Moderator Controls The Blackboard Collaborate participant interface has 4 main areas. 1. Audio & Video
Bb Collaborate Virtual Classroom and Web Conferencing Bb Collaborate Participant Interface and Basic Moderator Controls The Blackboard Collaborate participant interface has 4 main areas. 1. Audio & Video
Thank you for purchasing Qwizdom Remotes.
 Thank you for purchasing Qwizdom Remotes. Now that you ve received your set, you re probably thinking, What do I do now? We have prepared this quick-start guide to help you get up and running with your
Thank you for purchasing Qwizdom Remotes. Now that you ve received your set, you re probably thinking, What do I do now? We have prepared this quick-start guide to help you get up and running with your
These are meant to be used as desktop reminders or cheat sheets for using Read&Write Gold. To use. your Print Dialog box as shown
 These are meant to be used as desktop reminders or cheat sheets for using Read&Write Gold. To use them Print as HANDOUTS by setting your Print Dialog box as shown Then Print and Cut up as individual cards,
These are meant to be used as desktop reminders or cheat sheets for using Read&Write Gold. To use them Print as HANDOUTS by setting your Print Dialog box as shown Then Print and Cut up as individual cards,
Introduction to Powerpoint. Create it. Opening a presentation
 Introduction to Powerpoint Create it You will make a short presentation to your class to let them know what to expect in your class this year. Adding some overheads to your presentation will keep their
Introduction to Powerpoint Create it You will make a short presentation to your class to let them know what to expect in your class this year. Adding some overheads to your presentation will keep their
SCRATCH PROGRAMMING. Lesson 7: Create a Scratch Cartoon Animation
 SCRATCH PROGRAMMING Lesson 7: Create a Scratch Cartoon Animation In this lesson, we will create a Scratch Cartoon Animation. We will first create a story line. Based on the story line, we will create sprites
SCRATCH PROGRAMMING Lesson 7: Create a Scratch Cartoon Animation In this lesson, we will create a Scratch Cartoon Animation. We will first create a story line. Based on the story line, we will create sprites
Chapter 5. Inserting Objects. Highlights
 Chapter 5 Inserting Objects Highlights 5. Inserting AutoShapes, WordArts and ClipArts 5. Changing Object Position, Size and Colour 5. Drawing Lines 5.4 Inserting Pictures and Text Boxes 5.5 Inserting Movies
Chapter 5 Inserting Objects Highlights 5. Inserting AutoShapes, WordArts and ClipArts 5. Changing Object Position, Size and Colour 5. Drawing Lines 5.4 Inserting Pictures and Text Boxes 5.5 Inserting Movies
Interactive Powerpoint. Jessica Stenzel Hunter Singleton
 Interactive Powerpoint Jessica Stenzel Hunter Singleton Table of Contents iii Table of Contents Table of Contents... iii Introduction... 1 Basics of Powerpoint... 3 How to Insert Shapes... 3 How to Insert
Interactive Powerpoint Jessica Stenzel Hunter Singleton Table of Contents iii Table of Contents Table of Contents... iii Introduction... 1 Basics of Powerpoint... 3 How to Insert Shapes... 3 How to Insert
The City School PAF Chapter Comprehensive Worksheet April 2018 ICTech Class 7 Candidate Name: Index Number: Section: Branch/Campus: Date:
 The City School PAF Chapter Comprehensive Worksheet April 2018 ICTech Class 7 Candidate Name: Index Number: Section: Branch/Campus: Date: Maximum Marks: 20 ANSWERING KEY Time Allowed: 1 ½ hours INSTRUCTIONS:
The City School PAF Chapter Comprehensive Worksheet April 2018 ICTech Class 7 Candidate Name: Index Number: Section: Branch/Campus: Date: Maximum Marks: 20 ANSWERING KEY Time Allowed: 1 ½ hours INSTRUCTIONS:
EDIT202 PowerPoint Lab Assignment Guidelines
 EDIT202 PowerPoint Lab Assignment Guidelines 1. Create a folder named LABSEC-CCID-PowerPoint. 2. Download the PowerPoint-Sample.avi video file from the course WebCT site and save it into your newly created
EDIT202 PowerPoint Lab Assignment Guidelines 1. Create a folder named LABSEC-CCID-PowerPoint. 2. Download the PowerPoint-Sample.avi video file from the course WebCT site and save it into your newly created
