Animate a Name Cards
|
|
|
- Darrell Maxwell
- 5 years ago
- Views:
Transcription
1 Animate a Name Cards Animate the letters of your name, initials, or favorite word. Animate Your Name 1 Set of 7 cards
2 Animate a Name Cards Try these cards in any order: Color Clicker Spin Play a Sound Dancing Letter Change Size Press a Key Glide Around Animate Your Name 2 Set of 7 cards
3 Color Clicker Make a letter change color when you click it. Animate Your a Name 31
4 Color Clicker GET READY Choose a letter from the Sprite Library. Choose a backdrop. Boardwalk To see just the letter sprites, click the Letters category at the top of the Sprite Library. ADD THIS CODE Try different numbers. TRY IT Click your letter.
5 Spin Make a letter turn when you click it. Animate Your a Name 2
6 Spin GET READY Go to the Sprite Library. Click the Letters category Choose a letter sprite. ADD THIS CODE Try different numbers. TRY IT Click your letter. TIP Click this block to reset the sprite s direction.
7 Play a Sound Click a letter to play a sound. Animate Your a Name 3
8 Play a Sound GET READY Click the Sounds tab. Choose a backdrop. Boardwalk Choose a sound. Go to the Sprite Library. Click the Letters category Choose a letter sprite. ADD THIS CODE Click the Code tab. Choose a sound from the menu. TRY IT Click your letter.
9 Dancing Letter Make a letter move to the beat. Animate Your a Name 4
10 Dancing Letter GET READY Choose a backdrop. Stage Choose a letter from the Sprite Library. Click the Extensions button (at the bottom left). Then click Music to add the music blocks. ADD THIS CODE Type a minus sign to move backwards. Choose a different drum from the menu. TRY IT Click your letter.
11 Change Size Make a letter get bigger and then smaller. Animate Your a Name 5
12 Change Size GET READY Go to the Sprite Library. Click the Letters category Choose a letter sprite. ADD THIS CODE Type a minus sign to get smaller. TRY IT Click your letter. TIP Click this block to reset the size.
13 Press a Key Press a key to make your letter change. Animate Your a Name 6
14 Press a Key GET READY Choose a backdrop. Wall 1 Choose a letter from the Sprite Library. ADD THIS CODE Try different numbers. TRY IT Press the space key. TIP You can choose a different key from the menu. Then press that key!
15 Glide Around Make a letter glide smoothly from place to place. Animate Your a Name 7
16 Glide Around GET READY Choose a backdrop. Jurassic Choose a letter from the Sprite Library. ADD THIS CODE Try different numbers. TRY IT Click your letter to start. TIP When you move a sprite, you can see the numbers for x and y update. x is the position from left to right. y is the position up and down.
17 Animate a Character Cards Bring characters to life with animation. Set of 8 cards
18 Animate a Character Cards Try these cards in any order: Move with Arrow Keys Make a Character Jump Switch Poses Glide from Point to Point Walking Animation Flying Animation Talking Animation Draw an Animation Set of 8 cards
19 Move with Arrow Keys Use the arrow keys to move your character around. Animate a Character Dance 1Party!
20 Move with Arrow Keys GET READY Choose a backdrop. Soccer 2 Choose a character. Pico Walking ADD THIS CODE Change x Move your character side to side. Change y Move your character up and down. Type a minus sign to move left. Type a minus sign to move down. TRY IT Press the arrow keys on your keyboard to move your character around.
21 Make a Character Jump Press a key to jump up and down. Animate a Character 2
22 Make a Character Jump GET READY Choose a backdrop. Blue Sky Choose a character. Giga Walking ADD THIS CODE Giga Walking Type how high to jump. Type a minus sign to go back down. TRY IT Press the space key on your keyboard.
23 Switch Poses Animate a character when you press a key. Animate a Character Dance 3Party!
24 Switch Poses GET READY Choose a character with multiple costumes, like Max. Click the Costumes tab to view your sprite s other costumes. Max Scroll over sprites in the Sprite Library to see their different costumes. ADD THIS CODE Click the Code tab. Max Choose a costume. Choose a different costume. TRY IT Press the space key on your keyboard.
25 Glide from Point to Point Make a sprite glide from point to point. Animate a Character Dance 4 Party!
26 Glide from Point to Point GET READY Choose a backdrop. Nebula Choose a character. Rocketship ADD THIS CODE Rocketship Wizard Set the starting point. Set another point to glide to. Set the end point. TRY IT Click the green flag to start. TIP When you drag a sprite, its x and y position will update in the blocks palette.
27 Walking Animation Animate a character walking or running. Animate a Character Dance 5 Party!
28 Walking Animation GET READY Choose a backdrop. Jungle Choose a walking or running sprite. Unicorn Running ADD THIS CODE Unicorn Running TRY IT TIP Click the green flag to start. If you want to slow down the animation, try adding a wait block inside the repeat block.
29 Flying Animation Have a character flap its wings as it moves across the stage. Animate a Character Dance 6 Party!
30 Flying Animation GET READY Choose a backdrop. Canyon Choose Parrot, or another flying sprite. Parrot ADD THIS CODE Glide across the screen Flap the wings Set the starting point. Choose one costume. Set the end point. Choose another. TRY IT Click the green flag to start.
31 Talking Animation Make a character talk. Animate a Character Dance 7 Party!
32 Talking Animation GET READY Choose Penguin 2 Click the Costumes tab to view the penguin s other costumes. Penguin 2 ADD THIS CODE Click the Code tab. Choose one costume. Choose another. Type what you want your character to say. TRY IT Click the green flag to start.
33 Draw an Animation Edit a sprite s costumes to create your own animation. Animate a Character Dance 8 Party!
34 Draw an Animation GET READY Go to the Costumes tab. Now you should have two identical costumes. Choose a character. Frog Right-click on a costume to duplicate it. (On Mac control + click) Click a costume to select and edit it. Click the Select tool. Select a part of the costume to squeeze or stretch it. Drag the anchor to rotate an object you ve selected. ADD THIS CODE TRY IT Use the next costume block to animate your character. Click the green flag to start.
35 Make Music Cards Choose instruments, add sounds, and press keys to play music. Set of 9 cards
36 Make Music Cards Try these cards in any order: Play a Drum Make a Rhythm Animate a Drum Make a Melody Play a Chord Surprise Song Beatbox Sounds Record Sounds Play a Song Set of 9 cards
37 Play a Drum Press a key to make a drum sound. Make Music 1
38 Play a Drum GET READY Choose a backdrop. Theater 2 Choose a drum. Drum ADD THIS CODE Select the sound you want from the menu. TRY IT Press the space key on your keyboard.
39 Make a Rhythm Play a loop of repeating drum sounds. Make Music 2
40 Make a Rhythm GET READY Choose a backdrop. Theater 2 Choose a drum from the Music category. Drum Tabla To see just the music sprites, click the Music category at the top of the Sprite Library. ADD THIS CODE Type how many times you want to repeat. Try different numbers to change the rhythm. TRY IT Press the space key on your keyboard.
41 Animate a Drum Switch between costumes to animate. Make Music 3
42 Animate a Drum GET READY Click the Costumes tab to see the costumes. Drum Conga Choose a drum. You can use the paint tools to change colors. ADD THIS CODE Click the Code tab. Choose a sound from the menu. TRY IT Press the left arrow key.
43 Make a Melody Play a series of notes. Make Music 4
44 Make a Melody GET READY Choose a backdrop. Theater 2 Choose the saxophone or another instrument. Saxophone ADD THIS CODE Choose up arrow (or another key). Choose different sounds. TRY IT Press the up arrow key.
45 Play a Chord Play more than one sound at a time to make a chord. Make Music 5
46 Play a Chord GET READY Choose a backdrop. Theater Choose an instrument, like Trumpet. Trumpet ADD THIS CODE Choose down arrow (or another key). Choose different sounds. TIP Use the Use block to make sounds play at the same time. to play sounds one after another. TRY IT Press the down arrow
47 Surprise Song Play a random sound from a list of sounds. Make Music 6
48 Surprise Song GET READY Choose an instrument, like guitar. Click the Sounds tab to see all the sounds for your instrument. Guitar ADD THIS CODE Click the tab. Choose right arrow. Insert a pick random block. Type the number of sounds in your instrument. TRY IT Press the right arrow key.
49 Beatbox Sounds Play a series of vocal sounds. Make Music 7
50 Beatbox Sounds GET READY Choose the Microphone sprite. Click the Sounds tab to see all the beatbox sounds. Microphone ADD THIS CODE Click the Code tab. Choose b (or another key). Insert a pick random block. TRY IT Press the B key to start.
51 Record Sounds Make your own sounds to play. Make Music 8
52 Record Sounds GET READY Choose a backdrop. Beach Malibu Choose any sprite. Beachball Click the Sounds tab. Then choose Record from the pop-up menu. Click the Record button to record a short sound. ADD THIS CODE Click the Code tab. Choose c (or another key). TRY IT Press the C key to start.
53 Play a Song Add a music loop as background music. Make Music 9
54 Play a Song GET READY Click the Sounds tab. Choose a sprite, like Speaker. Speaker Choose a sound from the Loops category, like Drum Jam. To see just the music loops, click the Loops category at the top of the Sounds Library. ADD THIS CODE Click the Code tab. Choose your sound from the menu. TRY IT Click the green flag to start.
55 Create a Story Cards Choose characters, add conversation, and bring your story to life. Set of 9 cards
56 Create a Story Cards Start with the first card, then try the other cards in any order: Start a Story Start a Conversation Switch Backdrops Click a Character Add Your Voice Glide to a Spot Walk onto the Stage Respond to a Character Add a Scene Set of 9 cards
57 Start a Story Set the scene and have a character say something. Create a Story 1
58 Start a Story GET READY Choose a backdrop. Witch House Choose a character. Wizard ADD THIS CODE Wizard Type what you want your character to say. TRY IT Click the green flag to start. Create a Story
59 Start a Conversation Make two characters talk to each other. Create a Story 2
60 Create a Story Start a Conversation GET READY Choose two characters, like Witch and Elf. Witch Elf ADD THIS CODE Click the thumbnail for each character, then add its code. Witch Type what you want each character to say. Elf TIP To change the direction a character is facing, click the Costumes tab, then click Flip Horizontal.
61 Switch Backdrops Change from one backdrop to another. Create a Story 3
62 Switch Backdrops GET READY Choose a character. Choose two backdrops. Elf Witch House Mountain ADD THIS CODE Elf Choose the backdrop you want to start with. Choose the second backdrop. TRY IT Click the green flag to start. Create a Story
63 Click a Character Make your story interactive. Create a Story 4
64 Click a Character GET READY Choose a backdrop. Mountain Choose a character. Unicorn ADD THIS CODE Unicorn You can choose different effects. Select a sound from the menu. TRY IT Click your character.
65 Add Your Voice Record your voice to make a character talk. Create a Story 5
66 Add Your Voice GET READY Click the Sounds tab. Click Record. Choose a sprite. When you're done, click Save. Princess Choose Record from the pop-up menu. ADD THIS CODE Princess Select your recording from the menu. TRY IT Click the green flag to start. Create a Story
67 Glide to a Spot Make a character move across the Stage. Create a Story 6
68 Glide to a Spot GET READY Choose a backdrop. Mountain Choose a character. Owl ADD THIS CODE Owl TRY IT Click the green flag to start. TIP Create a Story When you drag a sprite, its x and y position will update in the blocks palette.
69 Walk onto the Stage Have a character enter the scene. Create a Story 7
70 Walk onto the Stage GET READY Choose a backdrop. Mountain Choose a character. Dragon ADD THIS CODE Dragon -240 will place your sprite at the left edge of the Stage. Change this number to glide faster or slower. Change the size of a sprite by typing a smaller or larger number. TIP Create a Story
71 Respond to a Character Coordinate a conversation so that one character talks after another. Create a Story 8
72 Respond to a Character GET READY Choose a backdrop. Mountain Choose two characters. Goblin Princess ADD THIS CODE Click the thumbnail for each character, then add its code. Goblin Broadcast a message. Princess Tell this character what to do when it receives the broadcast. TIP Create a Story You can click the drop-down menu to add a new message.
73 Add a Scene Create multiple scenes with different backdrops and characters. Create a Story 9
74 Add a Scene GET READY Choose a two backdrops. Choose a character. Witch House Mountain Fox ADD THIS CODE Fox Add a go to block to place your character where you want it. TRY IT Click the green flag to start.
75 Chase Game Cards Make a game where you chase a character to score points. Set of 7 cards
76 Chase Game Cards Use these cards in this order: 1. Move Left and Right 2. Move Up and Down 3. Chase a Star 4. Play a Sound 5. Add a Score 6. Level Up! 7. Victory Message Set of 7 cards
77 Move Left and Right Press arrow keys to move left and right. Chase Game 1
78 Move Left and Right GET READY Choose a backdrop. Galaxy Choose a character. Robot ADD THIS CODE Choose right arrow. Robot Choose left arrow. Type a minus sign to move left. TRY IT Press the arrow keys. Type a negative number to move to the left. TIP x is the position on the Stage from left to right. Type a positive number to move to the right.
79 Move Up and Down Press arrow keys to move up and down. Chase Game 2
80 Move Up and Down GET READY Click your character to select it. ADD THIS CODE Choose up arrow. Robot Use change y to move up. Choose down arrow. Type a minus sign to move down. TRY IT Press the arrow keys. TIP y is the position on the Stage from up to down. Type a positive number to move up. Type a negative number to move down.
81 Chase a Star Add a sprite to chase. Chase Game 3
82 Chase a Star GET READY Choose a sprite to chase, like Star. Star ADD THIS CODE Star Type a smaller number (like 0.5) to make it glide faster. TRY IT Click the green flag to start. Click the stop sign to stop.
83 Play a Sound Play a sound when your character touches the star. Chase Game 4
84 Play a Sound GET READY Click the Sounds tab. Robot Click to select the Robot. Choose a sound from the Sounds Library, like Collect. ADD THIS CODE Click the Code tab. Robot Insert the touching block into the if then block. TRY IT Click the green flag to start.
85 Add a Score Score points when you touch the star. Chase Game 5
86 Add a Score Choose Variables GET READY Click the Make a Variable button. Score Name this variable Score and then click OK. ADD THIS BLOCK Robot Select Score from the menu. Add this block to reset the score. Add this block to increase the score. TIP Use the set variable block to reset the score to zero. Use the change variable block to increase the score.
87 Level Up! Go to the next level. Chase Game 6
88 Level Up! GET READY Choose a second backdrop, like Nebula. Robot Select the Robot Sprite ADD THIS CODE Robot Choose your first backdrop. Insert the Score block into the equals block from the Operators category. Choose the backdrop to switch to. Choose a sound. TRY IT Click the green flag to start the game!
89 Victory Message Show a message when you go to the next level. Chase Game 6
90 Victory Message GET READY Use the Text tool to write a message, like Level Up! Click the paintbrush to draw a new sprite. You can change the font color, size, and style. ADD THIS CODE Level Up! Hide the message at the beginning. Show the message. Choose the backdrop for the next level. TRY IT Click the green flag to play your game.
91 Video Sensing Cards Interact with a project using video sensing.
92 Video Sensing Cards Try these cards in any order: Pet the Cat Change Color Animate Pop a Balloon Keep Away Game Move a Sprite
93 Pet the Cat Make the cat meow when you touch it. Video Sensing 1
94 Pet the Cat GET READY Click the Add an Extension button (on the bottom of the screen). Choose Video Sensing to add the video blocks. ADD THIS CODE Senses motion on a sprite. Type a larger number to make it less sensitive to movement. TRY IT Click the green flag to start. Move your hand to pet the cat.
95 Change Color Click on a sprite to change the color of your fashion. Video Sensing 2
96 Change Color GET READY Click the Add an Extension button, then choose Video Sensing. Choose a sprite, like Hat. ADD THIS CODE Type 0 to make the video less transparent. TRY IT Click the green flag to start. Click the hat to change its color.
97 Animate Move around to bring a sprite to life. Video Sensing 3
98 Animate GET READY Click the Add an Extension button, then choose Video Sensing. Choose a sprite, like Dragon. ADD THIS CODE Choose one costume. Choose another costume. TRY IT Click the green flag to start. Move around to animate the dragon.
99 Pop a Balloon Use your finger to pop a balloon. Video Sensing 4
100 Pop a Balloon GET READY Click the Add an Extension button, then choose Video Sensing. Choose a sprite, like Balloon. ADD THIS CODE TRY IT Click the green flag to start. Use your finger to pop the balloon.
101 Keep Away Game Move around to avoid a sprite. Video Sensing 5
102 Keep Away Game GET READY Click the Add an Extension button, then choose Video Sensing. Choose a backdrop, like Ocean. Choose a sprite, like Jellyfish. ADD THIS CODE TRY IT Click the green flag to start. Move around to avoid the jellyfish.
103 Move a Sprite Use your body to move a sprite across the screen. Video Sensing 6
104 Move a Sprite GET READY Click the Add an Extension button, then choose Video Sensing. Choose a sprite, like Beachball. ADD THIS CODE Choose video direction from the menu. TRY IT Click the green flag to start. Use your hands to push the beach ball around the screen. Try it with a friend!
Animate a Character Cards
 Animate a Character Cards Bring characters to life with animation. Set of 8 cards Animate a Character Cards Try these cards in any order: Move with Arrow Keys Make a Character Jump Switch Poses Glide from
Animate a Character Cards Bring characters to life with animation. Set of 8 cards Animate a Character Cards Try these cards in any order: Move with Arrow Keys Make a Character Jump Switch Poses Glide from
Teacher Cheat Sheet - Game Coding Challenges
 Teacher Cheat Sheet - Game Coding Challenges Challenge #1 Movement: Make your sprite move across the screen. When it hits the walls, it must bounce off and keep moving. 1. The When Flag is clicked is your
Teacher Cheat Sheet - Game Coding Challenges Challenge #1 Movement: Make your sprite move across the screen. When it hits the walls, it must bounce off and keep moving. 1. The When Flag is clicked is your
Add in a new balloon sprite, and a suitable stage backdrop.
 Balloons Introduction You are going to make a balloon-popping game! Step 1: Animating a balloon Activity Checklist Start a new Scratch project, and delete the cat sprite so that your project is empty.
Balloons Introduction You are going to make a balloon-popping game! Step 1: Animating a balloon Activity Checklist Start a new Scratch project, and delete the cat sprite so that your project is empty.
AN INTRODUCTION TO SCRATCH (2) PROGRAMMING
 AN INTRODUCTION TO SCRATCH (2) PROGRAMMING Document Version 2 (04/10/2014) INTRODUCTION SCRATCH is a visual programming environment and language. It was launched by the MIT Media Lab in 2007 in an effort
AN INTRODUCTION TO SCRATCH (2) PROGRAMMING Document Version 2 (04/10/2014) INTRODUCTION SCRATCH is a visual programming environment and language. It was launched by the MIT Media Lab in 2007 in an effort
All Blocks of Scratch
 All Blocks of Scratch Scratch has over 100 coding blocks, and each one has a unique use. They are all colour-coded into 9 different categories as seen below: You can also create your own block under More
All Blocks of Scratch Scratch has over 100 coding blocks, and each one has a unique use. They are all colour-coded into 9 different categories as seen below: You can also create your own block under More
Making a maze with Scratch
 Making a maze with Scratch Can you make it to the end? Student guide An activity by the Australian Computing Academy Let s go! Step 0: Get started Go to www.scratch.mit.edu Sign in with the username and
Making a maze with Scratch Can you make it to the end? Student guide An activity by the Australian Computing Academy Let s go! Step 0: Get started Go to www.scratch.mit.edu Sign in with the username and
Scratch Lesson 2: Movies Made From Scratch Lesson Framework
 Scratch Lesson 2: Movies Made From Scratch Lesson Framework Scratch makes it easy to program your own interactive stories, games, and animations and share your creations on the web. As you create and share
Scratch Lesson 2: Movies Made From Scratch Lesson Framework Scratch makes it easy to program your own interactive stories, games, and animations and share your creations on the web. As you create and share
Scratch Lesson 11: Mini Mario Game Part II - Sprites
 Scratch Lesson 11: Mini Mario Game Part II - Sprites In Lesson 11, we will create all necessary sprites for Mini Mario game. Especially, we will focus on Mario and show how to make him walk, jump, and
Scratch Lesson 11: Mini Mario Game Part II - Sprites In Lesson 11, we will create all necessary sprites for Mini Mario game. Especially, we will focus on Mario and show how to make him walk, jump, and
S3 Scratch Programming
 LOREM ST LOUIS IPSUM DOLOR ST LOUIS SCHOOL S3 Computer Literacy S3 Scratch Programming Dominic Kwok CHAPTER 1 Scratch After studying this chapter, you will be able to create a simple Scratch program upload
LOREM ST LOUIS IPSUM DOLOR ST LOUIS SCHOOL S3 Computer Literacy S3 Scratch Programming Dominic Kwok CHAPTER 1 Scratch After studying this chapter, you will be able to create a simple Scratch program upload
Teaching Kids to Program. Lesson Plan: Catch the Ball
 Teaching Kids to Program Lesson Plan: Catch the Ball Step 1: 1. Open your web browser and go to SCRATCH (http://scratch.mit.edu/ ) 2. Sign in to your Scratch account by clicking on the button on the top
Teaching Kids to Program Lesson Plan: Catch the Ball Step 1: 1. Open your web browser and go to SCRATCH (http://scratch.mit.edu/ ) 2. Sign in to your Scratch account by clicking on the button on the top
Lost in Space. Introduction. Step 1: Animating a spaceship. Activity Checklist. You are going to learn how to program your own animation!
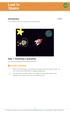 Lost in Space Introduction You are going to learn how to program your own animation! Step 1: Animating a spaceship Let s make a spaceship that flies towards the Earth! Activity Checklist Start a new Scratch
Lost in Space Introduction You are going to learn how to program your own animation! Step 1: Animating a spaceship Let s make a spaceship that flies towards the Earth! Activity Checklist Start a new Scratch
Lost in Space. Introduction. Scratch. You are going to learn how to program your own animation! Activity Checklist.
 Scratch 1 Lost in Space Introduction You are going to learn how to program your own animation! Activity Checklist Test your Project Save your Project Follow these INSTRUCTIONS one by one Click on the green
Scratch 1 Lost in Space Introduction You are going to learn how to program your own animation! Activity Checklist Test your Project Save your Project Follow these INSTRUCTIONS one by one Click on the green
Crossley Fields - Computing Vocabulary
 Crossley Fields - Computing Vocabulary Glossary of terms taken from Kirklees Guidance, CAS/NAACE Computing in the National Curriculum & MIT Scratch Reference Guide. A Algorithm an unambiguous procedure
Crossley Fields - Computing Vocabulary Glossary of terms taken from Kirklees Guidance, CAS/NAACE Computing in the National Curriculum & MIT Scratch Reference Guide. A Algorithm an unambiguous procedure
ICS 61 Game Systems and Design Introduction to Scratch
 ICS 61, Winter, 2015 Introduction to Scratch p. 1 ICS 61 Game Systems and Design Introduction to Scratch 1. Make sure your computer has a browser open at the address http://scratch.mit.edu/projects/editor/.
ICS 61, Winter, 2015 Introduction to Scratch p. 1 ICS 61 Game Systems and Design Introduction to Scratch 1. Make sure your computer has a browser open at the address http://scratch.mit.edu/projects/editor/.
Scratch. Creative Computing
 Scratch Creative Computing Section 1 INTRODUCTION TO SCRATCH Scratch Browser based Created at MIT Creative Computing Using a tool to easily create a computer program. Typically a drag-and-drop tool. Emphasizes
Scratch Creative Computing Section 1 INTRODUCTION TO SCRATCH Scratch Browser based Created at MIT Creative Computing Using a tool to easily create a computer program. Typically a drag-and-drop tool. Emphasizes
An Animated Scene. Pick a color for the street. Then use the Paint can to fill the lower part of the page with grass.
 An Animated Scene In this project, you create a simple animated scene with graphics, a bit of text, a simple animation and some music. Click on the Steps below and be creative! Remember: if you must leave
An Animated Scene In this project, you create a simple animated scene with graphics, a bit of text, a simple animation and some music. Click on the Steps below and be creative! Remember: if you must leave
M O T I O N A N D D R A W I N G
 2 M O T I O N A N D D R A W I N G Now that ou know our wa around the interface, ou re read to use more of Scratch s programming tools. In this chapter, ou ll do the following: Eplore Scratch s motion and
2 M O T I O N A N D D R A W I N G Now that ou know our wa around the interface, ou re read to use more of Scratch s programming tools. In this chapter, ou ll do the following: Eplore Scratch s motion and
SCRATCH BUILDER R Q R O B O T C O D I N G G U I D E
 SCRATCH BUILDER R Q R O B O T C O D I N G G U I D E Scratch is developed by the Lifelong Kindergarten Group at the MIT Media Lab. See http://scratch.mit.edu1 W W W. R O B O B U I L D E R. N E T 01 INSTRALLATION
SCRATCH BUILDER R Q R O B O T C O D I N G G U I D E Scratch is developed by the Lifelong Kindergarten Group at the MIT Media Lab. See http://scratch.mit.edu1 W W W. R O B O B U I L D E R. N E T 01 INSTRALLATION
Meet the Cast. The Cosmic Defenders: Gobo, Fabu, and Pele The Cosmic Defenders are transdimensional
 Meet the Cast Mitch A computer science student who loves to make cool programs, he s passionate about movies and art, too! Mitch is an all-around good guy. The Cosmic Defenders: Gobo, Fabu, and Pele The
Meet the Cast Mitch A computer science student who loves to make cool programs, he s passionate about movies and art, too! Mitch is an all-around good guy. The Cosmic Defenders: Gobo, Fabu, and Pele The
Cartoon Animation Tutorial
 Cartoon Animation Tutorial In this tutorial, we will create a Cartoon Animation. We will first create a story line. Based on the story line, we will create sprites and scenes, and finally add scripts to
Cartoon Animation Tutorial In this tutorial, we will create a Cartoon Animation. We will first create a story line. Based on the story line, we will create sprites and scenes, and finally add scripts to
Computer Science Concepts in Scratch
 Computer Science Concepts in Scratch (Supplement for Scratch 2.0) Version 1.0 Michal Armoni and Moti Ben-Ari c 2013 by Michal Armoni, Moti Ben-Ari, Weizmann Institute of Science. This work is licensed
Computer Science Concepts in Scratch (Supplement for Scratch 2.0) Version 1.0 Michal Armoni and Moti Ben-Ari c 2013 by Michal Armoni, Moti Ben-Ari, Weizmann Institute of Science. This work is licensed
CPS111 Victory Thru Scratch Lab
 CPS111 Victory Thru Scratch Lab Introduction: Computer Science (or computational science) is all about algorithms those lists of steps that carry out some sort of task. Therefore to better understand computer
CPS111 Victory Thru Scratch Lab Introduction: Computer Science (or computational science) is all about algorithms those lists of steps that carry out some sort of task. Therefore to better understand computer
Computer Science Concepts in Scratch
 Computer Science Concepts in Scratch (Supplement for Scratch 2.0) Version 1.0 Michal Armoni and Moti Ben-Ari c 2013 by Michal Armoni, Moti Ben-Ari, Weizmann Institute of Science. This work is licensed
Computer Science Concepts in Scratch (Supplement for Scratch 2.0) Version 1.0 Michal Armoni and Moti Ben-Ari c 2013 by Michal Armoni, Moti Ben-Ari, Weizmann Institute of Science. This work is licensed
Assignment 1 What is a Computer?
 Assignment 1 What is a Computer? Hello, I'm PC. Read about the computer. Answer the questions. A computer is a tool that runs programs. The computer is sometimes called a "personal computer" or PC for
Assignment 1 What is a Computer? Hello, I'm PC. Read about the computer. Answer the questions. A computer is a tool that runs programs. The computer is sometimes called a "personal computer" or PC for
Scratch. Construct of Your Imagination
 Scratch Construct of Your Imagination License Information GPLv2 Licensed XYZrobot Scratch Code This program was based on XYZrobot Scratch from the MIT Media Lab, which was released under the GNU General
Scratch Construct of Your Imagination License Information GPLv2 Licensed XYZrobot Scratch Code This program was based on XYZrobot Scratch from the MIT Media Lab, which was released under the GNU General
SCRATCH. Introduction to creative computing with Scratch 2.0
 SCRATCH Introduction to creative computing with Scratch 2.0 What is Scratch? Scratch is a visual programming language that allows you to create your interactive stories, games and animations by using blocks
SCRATCH Introduction to creative computing with Scratch 2.0 What is Scratch? Scratch is a visual programming language that allows you to create your interactive stories, games and animations by using blocks
ebooks & ecomics WHAT: Book Creator is an ipad and Android app that lets you design and publish your own customized ebook.
 ebooks & ecomics WHAT: Book Creator is an ipad and Android app that lets you design and publish your own customized ebook. YOUR CHALLENGE: Using data collected from your lab work, create an interactive
ebooks & ecomics WHAT: Book Creator is an ipad and Android app that lets you design and publish your own customized ebook. YOUR CHALLENGE: Using data collected from your lab work, create an interactive
Welcome Installation Authorization The T-Pain Engine: Quick Start Interface Sound Check... 10
 CONTENTS Welcome... 5 Installation... 5 Authorization... 6 The T-Pain Engine: Quick Start... 8 Interface... 8 Sound Check... 10 The T-Pain Engine: First Steps... 11 Beat... 11 Vocals... 14 FX... 15 Mixdown...
CONTENTS Welcome... 5 Installation... 5 Authorization... 6 The T-Pain Engine: Quick Start... 8 Interface... 8 Sound Check... 10 The T-Pain Engine: First Steps... 11 Beat... 11 Vocals... 14 FX... 15 Mixdown...
Animation Charts. What is in the Animation Charts Package? Flying Cycle. Throw Side View. Jump. Side View. Sequence Layout
 Toon Boom Animation provides several animation charts designed to help you animate different characters. The Animation Chart Package contains main actions and animation such as, walking, flying, weight
Toon Boom Animation provides several animation charts designed to help you animate different characters. The Animation Chart Package contains main actions and animation such as, walking, flying, weight
You can delete the default blank background by clicking on its Delete button.
 Quiz Project In this project, the application presents the user with an electronic quick made up of five questions. Before you start scripting, you need to have your questions ready. Create 5 trivia questions
Quiz Project In this project, the application presents the user with an electronic quick made up of five questions. Before you start scripting, you need to have your questions ready. Create 5 trivia questions
1st ESO: Technology, Programming and Robotics. Unit 5: Programming. Autor: Guillermo Gómez
 1st ESO: Techlogy, Programming and Robotics Unit 5: Programming Autor: Guillermo Gómez Contents Prior kwledge... 2 Keywords... 2 Mindmap of the unit... 2 5.1. Programming basics... 3 5.2. Example of IDE:
1st ESO: Techlogy, Programming and Robotics Unit 5: Programming Autor: Guillermo Gómez Contents Prior kwledge... 2 Keywords... 2 Mindmap of the unit... 2 5.1. Programming basics... 3 5.2. Example of IDE:
Creating a Story in Expert Mode
 Pictello (ipad, iphone and ipod touch). In this tutorial you will create a story using Expert mode. Create a New Story Tap Done With Story. Launch Pictello, and tap the plus sign in the toolbar. In the
Pictello (ipad, iphone and ipod touch). In this tutorial you will create a story using Expert mode. Create a New Story Tap Done With Story. Launch Pictello, and tap the plus sign in the toolbar. In the
SCRATCH PROGRAMMING. Lesson 7: Create a Scratch Cartoon Animation
 SCRATCH PROGRAMMING Lesson 7: Create a Scratch Cartoon Animation In this lesson, we will create a Scratch Cartoon Animation. We will first create a story line. Based on the story line, we will create sprites
SCRATCH PROGRAMMING Lesson 7: Create a Scratch Cartoon Animation In this lesson, we will create a Scratch Cartoon Animation. We will first create a story line. Based on the story line, we will create sprites
SCRATCH MODULE 3: NUMBER CONVERSIONS
 SCRATCH MODULE 3: NUMBER CONVERSIONS INTRODUCTION The purpose of this module is to experiment with user interactions, error checking input, and number conversion algorithms in Scratch. We will be exploring
SCRATCH MODULE 3: NUMBER CONVERSIONS INTRODUCTION The purpose of this module is to experiment with user interactions, error checking input, and number conversion algorithms in Scratch. We will be exploring
Inserting Typed Comments Applies to Microsoft Word 2007
 Inserting Typed Comments You can insert a comment 1 inside balloons 2 that appear in the document margins. Type a comment 1. Select the text or item that you want to comment on, or click at the end of
Inserting Typed Comments You can insert a comment 1 inside balloons 2 that appear in the document margins. Type a comment 1. Select the text or item that you want to comment on, or click at the end of
Kidspiration Quick Start Tutorial
 Kidspiration Quick Start Tutorial This is a tutorial that introduces basic Kidspiration diagram and writing tools. The tutorial takes about 30 minutes from start to finish. You use Kidspiration the same
Kidspiration Quick Start Tutorial This is a tutorial that introduces basic Kidspiration diagram and writing tools. The tutorial takes about 30 minutes from start to finish. You use Kidspiration the same
Lesson 3 Creating and Using Graphics
 Lesson What you will learn: how to delete a sprite and import a new sprite how to draw using the pen feature of Scratch how to use the pen up and pen down feature how to change the colour of the pen how
Lesson What you will learn: how to delete a sprite and import a new sprite how to draw using the pen feature of Scratch how to use the pen up and pen down feature how to change the colour of the pen how
Anjuli Kannan. Google Earth Driving Simulators (3:00-7:00)
 Google Earth Driving Simulators (3:00-7:00) An example of what you can do by learning the GoogleEarth API, once you know how to write code Google has published such an API so that people can make programs
Google Earth Driving Simulators (3:00-7:00) An example of what you can do by learning the GoogleEarth API, once you know how to write code Google has published such an API so that people can make programs
Make a game in which you play the notes of a song as they scroll down the stage.
 Raspberry Pi Projects Binary Hero Introduction Make a game in which you play the notes of a song as they scroll down the stage. What you will make Click the green ag to play. Use z, x, c and v to play
Raspberry Pi Projects Binary Hero Introduction Make a game in which you play the notes of a song as they scroll down the stage. What you will make Click the green ag to play. Use z, x, c and v to play
Empty the Recycle Bin Right Click the Recycle Bin Select Empty Recycle Bin
 Taskbar Windows taskbar is that horizontal strip at the bottom of your desktop where your open files and programs appear. It s where the Start button lives. Below are improvements to the taskbar that will
Taskbar Windows taskbar is that horizontal strip at the bottom of your desktop where your open files and programs appear. It s where the Start button lives. Below are improvements to the taskbar that will
Sales Manual Part II
 Sales Manual Part II In this sales manual, you ll be able to show how to make a song and create a WAV file of the song. Table of Contents Page 1. Main Features of the Sequencer 2 2. How to Demo the Sequencer
Sales Manual Part II In this sales manual, you ll be able to show how to make a song and create a WAV file of the song. Table of Contents Page 1. Main Features of the Sequencer 2 2. How to Demo the Sequencer
Lineup. Introduction. What you will need. Import your costumes. What you will make. What you will learn. Hardware. Software
 Raspberry Pi Projects Lineup Introduction In this project you will be making a game using Scratch 2.0. The game will involve nding a stamped sprite on the stage, hidden amongst a huge group of other stamps.
Raspberry Pi Projects Lineup Introduction In this project you will be making a game using Scratch 2.0. The game will involve nding a stamped sprite on the stage, hidden amongst a huge group of other stamps.
Not For Sale. Glossary
 Glossary Actor A sprite and the role it plays as it interacts with another sprite on the stage. Animated GIF A graphic made up of two or more frames, each of which is displayed as an automated sequence
Glossary Actor A sprite and the role it plays as it interacts with another sprite on the stage. Animated GIF A graphic made up of two or more frames, each of which is displayed as an automated sequence
Learn more about Pages, Keynote & Numbers
 Learn more about Pages, Keynote & Numbers HCPS Instructional Technology May 2012 Adapted from Apple Help Guides CHAPTER ONE: PAGES Part 1: Get to Know Pages Opening and Creating Documents Opening a Pages
Learn more about Pages, Keynote & Numbers HCPS Instructional Technology May 2012 Adapted from Apple Help Guides CHAPTER ONE: PAGES Part 1: Get to Know Pages Opening and Creating Documents Opening a Pages
Map & Locations 16 Using Google Maps Using HTC Footprints
 Map & Locations 16 Using Google Maps...16-2 Turning on Location Services... 16-2 Opening Maps... 16-2 Searching for a Location... 16-3 Getting Directions... 16-3 Finding Friends with Google Latitude...
Map & Locations 16 Using Google Maps...16-2 Turning on Location Services... 16-2 Opening Maps... 16-2 Searching for a Location... 16-3 Getting Directions... 16-3 Finding Friends with Google Latitude...
BE A MOVIE MAKER! Before we import our pictures, we want to change the default frame rate -- in other words, how fast our movie will run.
 BE A MOVIE MAKER! Tips: Keep shapes simple Keep action to 20 frames or fewer Put one object that doesn t move at the edge of the frame to use to keep the frames steady Make a lot of tiny changes between
BE A MOVIE MAKER! Tips: Keep shapes simple Keep action to 20 frames or fewer Put one object that doesn t move at the edge of the frame to use to keep the frames steady Make a lot of tiny changes between
Keynote Basics Website:
 Keynote Basics Website: http://etc.usf.edu/te/ Keynote is Apple's presentation application. Keynote is installed as part of the iwork suite, which also includes the word processing program Pages. If you
Keynote Basics Website: http://etc.usf.edu/te/ Keynote is Apple's presentation application. Keynote is installed as part of the iwork suite, which also includes the word processing program Pages. If you
Keynote 08 Basics Website:
 Website: http://etc.usf.edu/te/ Keynote is Apple's presentation application. Keynote is installed as part of the iwork suite, which also includes the word processing program Pages and the spreadsheet program
Website: http://etc.usf.edu/te/ Keynote is Apple's presentation application. Keynote is installed as part of the iwork suite, which also includes the word processing program Pages and the spreadsheet program
Microsoft PowerPoint 2016 Part 2: Notes, Links, & Graphics. Choosing a Design. Format Background
 Microsoft PowerPoint 2016 Part 2: Notes, Links, & Graphics Choosing a Design Open PowerPoint. Click on Blank Presentation. Click on the Design tab. Click on the design tab of your choice. In part one we
Microsoft PowerPoint 2016 Part 2: Notes, Links, & Graphics Choosing a Design Open PowerPoint. Click on Blank Presentation. Click on the Design tab. Click on the design tab of your choice. In part one we
Contents. Introducing Clicker Paint 5. Getting Started 7. Using The Tools 10. Using Sticky Points 15. Free resources at LearningGrids.
 ClickerPaintManualUS.indd 2-3 13/02/2007 13:20:28 Clicker Paint User Guide Contents Introducing Clicker Paint 5 Free resources at LearningGrids.com, 6 Installing Clicker Paint, 6 Getting Started 7 How
ClickerPaintManualUS.indd 2-3 13/02/2007 13:20:28 Clicker Paint User Guide Contents Introducing Clicker Paint 5 Free resources at LearningGrids.com, 6 Installing Clicker Paint, 6 Getting Started 7 How
In This Chapter Listening Through the Original Tracks 9 The Alt and Shift Key Secret 11 The Fat Finger Secret 14 Drum Editing Prep 14 Creating an
 In This Chapter Listening Through the Original Tracks 9 The Alt and Shift Key Secret 11 The Fat Finger Secret 14 Drum Editing Prep 14 Creating an Escape Route 16 2 Session Setup Listening Through the Original
In This Chapter Listening Through the Original Tracks 9 The Alt and Shift Key Secret 11 The Fat Finger Secret 14 Drum Editing Prep 14 Creating an Escape Route 16 2 Session Setup Listening Through the Original
WINDOWS MOVIE MAKER CREATING A VIDEO USING STILL PICTURES
 WINDOWS MOVIE MAKER CREATING A VIDEO USING STILL PICTURES 1. Open your My Documents folder. Open the My Videos folder. Under File and Folder Tasks, select>make a new folder. All of the pictures/video clips
WINDOWS MOVIE MAKER CREATING A VIDEO USING STILL PICTURES 1. Open your My Documents folder. Open the My Videos folder. Under File and Folder Tasks, select>make a new folder. All of the pictures/video clips
Step 1: Create A New Photoshop Document
 Snowflakes Photo Border In this Photoshop tutorial, we ll learn how to create a simple snowflakes photo border, which can be a fun finishing touch for photos of family and friends during the holidays,
Snowflakes Photo Border In this Photoshop tutorial, we ll learn how to create a simple snowflakes photo border, which can be a fun finishing touch for photos of family and friends during the holidays,
The City School PAF Chapter Comprehensive Worksheet April 2018 ICTech Class 7 Candidate Name: Index Number: Section: Branch/Campus: Date:
 The City School PAF Chapter Comprehensive Worksheet April 2018 ICTech Class 7 Candidate Name: Index Number: Section: Branch/Campus: Date: Maximum Marks: 20 Time Allowed: 1 ½ hours INSTRUCTIONS: Write your
The City School PAF Chapter Comprehensive Worksheet April 2018 ICTech Class 7 Candidate Name: Index Number: Section: Branch/Campus: Date: Maximum Marks: 20 Time Allowed: 1 ½ hours INSTRUCTIONS: Write your
GOM Cam User Guide. Please visit our website (cam.gomlab.com) regularly to check out our. latest update.
 GOM Cam User Guide Please visit our website (cam.gomlab.com) regularly to check out our latest update. From screen recording to webcam video and gameplay recording GOM Cam allows you to record anything
GOM Cam User Guide Please visit our website (cam.gomlab.com) regularly to check out our latest update. From screen recording to webcam video and gameplay recording GOM Cam allows you to record anything
SIMPLE TEXT LAYOUT FOR COREL DRAW. When you start Corel Draw, you will see the following welcome screen.
 SIMPLE TEXT LAYOUT FOR COREL DRAW When you start Corel Draw, you will see the following welcome screen. A. Start a new job by left clicking New Graphic. B. Place your mouse cursor over the page width box.
SIMPLE TEXT LAYOUT FOR COREL DRAW When you start Corel Draw, you will see the following welcome screen. A. Start a new job by left clicking New Graphic. B. Place your mouse cursor over the page width box.
Chapter 9 Slide Shows
 Impress Guide Chapter 9 Slide Shows Transitions, animations, and more Copyright This document is Copyright 2007 2011 by its contributors as listed below. You may distribute it and/or modify it under the
Impress Guide Chapter 9 Slide Shows Transitions, animations, and more Copyright This document is Copyright 2007 2011 by its contributors as listed below. You may distribute it and/or modify it under the
Chapter 9 Slide Shows
 Impress Guide Chapter 9 Slide Shows Transitions, animations, and more Copyright This document is Copyright 2007 2012 by its contributors as listed below. You may distribute it and/or modify it under the
Impress Guide Chapter 9 Slide Shows Transitions, animations, and more Copyright This document is Copyright 2007 2012 by its contributors as listed below. You may distribute it and/or modify it under the
Exit: These control how the object exits the slide. For example, with the Fade animation the object will simply fade away.
 PowerPoint 2013 Animating Text and Objects Introduction In PowerPoint, you can animate text and objects such as clip art, shapes, and pictures. Animation or movement on the slide can be used to draw the
PowerPoint 2013 Animating Text and Objects Introduction In PowerPoint, you can animate text and objects such as clip art, shapes, and pictures. Animation or movement on the slide can be used to draw the
In this lesson you will learn: How to capture the input from the user. How to write programs using variables and lists. Athletics Swimming Gymnastics
 Lesson 4 A m In this lesson you will learn: How to capture the input from the user. How to write programs using variables and lists. Advanced Scratch Sports Day Jyoti and Tejas are planning to create a
Lesson 4 A m In this lesson you will learn: How to capture the input from the user. How to write programs using variables and lists. Advanced Scratch Sports Day Jyoti and Tejas are planning to create a
1. Introduction P Package Contents 1.
 1 Contents 1. Introduction ------------------------------------------------------------------------------- P. 3-5 1.1 Package Contents 1.2 Tablet Overview 2. Using the Tablet for the first time ---------------------------------------------------
1 Contents 1. Introduction ------------------------------------------------------------------------------- P. 3-5 1.1 Package Contents 1.2 Tablet Overview 2. Using the Tablet for the first time ---------------------------------------------------
Change Background. Right click on a slide in the left column and click on Format Background
 Steps Change Background Slide one. Right click and select Format Background. Change text Slide one. Change House Pictures Slides 2,3, etc. Add new.gif/picture slide 9. Change movement (custom animations)
Steps Change Background Slide one. Right click and select Format Background. Change text Slide one. Change House Pictures Slides 2,3, etc. Add new.gif/picture slide 9. Change movement (custom animations)
SCRATCH PROGRAMMING. Lesson 8: Stories to Animations Part I
 SCRATCH PROGRAMMING Lesson 8: Stories to Animations Part I In this lesson, we will create a Cartoon Animation. We will first create a story line. Based on the story line, we will create sprites and scenes,
SCRATCH PROGRAMMING Lesson 8: Stories to Animations Part I In this lesson, we will create a Cartoon Animation. We will first create a story line. Based on the story line, we will create sprites and scenes,
Rev. A 02/02/2016 Downers Grove Public Library Page 1 of 50
 Objectives... 3 PowerPoint 2016 Screen Overview... 4 File Tab on the Ribbon... 5 Use Tell Me for Interactive Help... 6 Accessing Documents and Templates... 7 Searching for Templates... 8 Printing... 9
Objectives... 3 PowerPoint 2016 Screen Overview... 4 File Tab on the Ribbon... 5 Use Tell Me for Interactive Help... 6 Accessing Documents and Templates... 7 Searching for Templates... 8 Printing... 9
Windows Movie Maker / Microsoft Photo Story Digital Video
 Windows Movie Maker / Microsoft Photo Story Digital Video http://intranet/technology/index.html TRC HELP DESK X5092 April 2006 Photo Story and Movie Maker Microsoft Photo Story 3 allows you to create fantastic
Windows Movie Maker / Microsoft Photo Story Digital Video http://intranet/technology/index.html TRC HELP DESK X5092 April 2006 Photo Story and Movie Maker Microsoft Photo Story 3 allows you to create fantastic
AllTalk TM, TouchTalk TM, and MiniTalk TM USER GUIDE. Lingraphica Tech Support: Copyright 2017 Lingraphica. All rights reserved.
 AllTalk TM, TouchTalk TM, and MiniTalk TM USER GUIDE Lingraphica Tech Support: 888-274-2742 Copyright 2017 Lingraphica. All rights reserved. TABLE OF CONTENTS Meet the Devices 3 Functional Overview 4 Device
AllTalk TM, TouchTalk TM, and MiniTalk TM USER GUIDE Lingraphica Tech Support: 888-274-2742 Copyright 2017 Lingraphica. All rights reserved. TABLE OF CONTENTS Meet the Devices 3 Functional Overview 4 Device
Fundamentals. Training Kit. Presentation Products, Inc. 632 W 28th St, 7th fl New York, NY f presentationproducts.
 Fundamentals Training Kit Presentation Products, Inc. 632 W 28th St, 7th fl New York, NY 10001 212.736.6350 f 212.736.6353 presentationproducts.com Table of Contents Getting Started How Does the SMART
Fundamentals Training Kit Presentation Products, Inc. 632 W 28th St, 7th fl New York, NY 10001 212.736.6350 f 212.736.6353 presentationproducts.com Table of Contents Getting Started How Does the SMART
Tips & Tricks on Ipad
 Tips & Tricks on Ipad PAGE 1 Page 1 Copying & Pasting Page 2 Splitting the Keyboard Page 3 Capitalizing & Zooming Page 4 App Searching Page 5 Organizing Apps Page 6 Screen Shot & Finger Functions 1.) How
Tips & Tricks on Ipad PAGE 1 Page 1 Copying & Pasting Page 2 Splitting the Keyboard Page 3 Capitalizing & Zooming Page 4 App Searching Page 5 Organizing Apps Page 6 Screen Shot & Finger Functions 1.) How
Working with Windows Movie Maker
 Working with Windows Movie Maker These are the work spaces in Movie Maker. Where can I get content? You can use still images, OR video clips in Movie Maker. If these are not images you created yourself,
Working with Windows Movie Maker These are the work spaces in Movie Maker. Where can I get content? You can use still images, OR video clips in Movie Maker. If these are not images you created yourself,
Creating and Triggering Animations
 Creating and Triggering Animations 1. Download the zip file containing BraidGraphics and unzip. 2. Create a new Unity project names TestAnimation and set the 2D option. 3. Create the following folders
Creating and Triggering Animations 1. Download the zip file containing BraidGraphics and unzip. 2. Create a new Unity project names TestAnimation and set the 2D option. 3. Create the following folders
11 EDITING VIDEO. Lesson overview
 11 EDITING VIDEO Lesson overview In this lesson, you ll learn how to do the following: Create a video timeline in Photoshop. Add media to a video group in the Timeline panel. Add motion to still images.
11 EDITING VIDEO Lesson overview In this lesson, you ll learn how to do the following: Create a video timeline in Photoshop. Add media to a video group in the Timeline panel. Add motion to still images.
ToyBox Futuristi Instruction Manual
 ToyBox Futuristi Instruction Manual Contents Welcome to ToyBox Futuristi... 2 What can you do with this software?... 2 The Instructional Video... 2 Installing the software... 3 Windows... 3 Mac... 3 The
ToyBox Futuristi Instruction Manual Contents Welcome to ToyBox Futuristi... 2 What can you do with this software?... 2 The Instructional Video... 2 Installing the software... 3 Windows... 3 Mac... 3 The
Contents Microsoft PowerPoint Lesson 1: The PowerPoint Window...2 The Quick Access Toolbar...3 The Title Bar...3 Rulers...
 Contents Microsoft PowerPoint 2007...2 Lesson 1: The PowerPoint Window...2 The Quick Access Toolbar...3 The Title Bar...3 Rulers...3 Slides, Placeholders, and Notes...4 Status Bar, Tabs, View Buttons,
Contents Microsoft PowerPoint 2007...2 Lesson 1: The PowerPoint Window...2 The Quick Access Toolbar...3 The Title Bar...3 Rulers...3 Slides, Placeholders, and Notes...4 Status Bar, Tabs, View Buttons,
Creative Uses of PowerPoint 2016
 Creative Uses of PowerPoint 2016 Audio You can add audio, such as music, narration, or sound bites, to your PowerPoint presentation. To record and hear any audio, your computer must be equipped with a
Creative Uses of PowerPoint 2016 Audio You can add audio, such as music, narration, or sound bites, to your PowerPoint presentation. To record and hear any audio, your computer must be equipped with a
Part 1: Basics. Page Sorter:
 Part 1: Basics Page Sorter: The Page Sorter displays all the pages in an open file as thumbnails and automatically updates as you add content. The page sorter can do the following. Display Pages Create
Part 1: Basics Page Sorter: The Page Sorter displays all the pages in an open file as thumbnails and automatically updates as you add content. The page sorter can do the following. Display Pages Create
How to Change the Default Playback & Recording Audio Device. How to Change the Default Playback Device
 How to Change the Default Playback & Recording Audio Device Sound is a very important part of our computing experience. We listen to music, do voice chat, watch movies, play games, record sound, etc. In
How to Change the Default Playback & Recording Audio Device Sound is a very important part of our computing experience. We listen to music, do voice chat, watch movies, play games, record sound, etc. In
ANSWER KEY. Chapter 1. Introduction to Computers
 3 ANSWER KEY Chapter 1. Introduction to Computers Exercises A. 1. c. 2. a. 3. b. 4. a. B. 1. False 2. True 3. True 4. True 5. False 6. True C. 1. Processing 2. Notebooks 3. Output 4. Data 5. PARAM D. 1.
3 ANSWER KEY Chapter 1. Introduction to Computers Exercises A. 1. c. 2. a. 3. b. 4. a. B. 1. False 2. True 3. True 4. True 5. False 6. True C. 1. Processing 2. Notebooks 3. Output 4. Data 5. PARAM D. 1.
How to Make a Movie in imovie How to Make a Movie Trailer in imovie How to Color Correct a Movie in imovie
 How to Make a Movie in imovie How to Make a Movie Trailer in imovie How to Color Correct a Movie in imovie 1. Make sure you are using the Mac. Make a Movie in imovie 2. If your files are on an external
How to Make a Movie in imovie How to Make a Movie Trailer in imovie How to Color Correct a Movie in imovie 1. Make sure you are using the Mac. Make a Movie in imovie 2. If your files are on an external
Blaze Audio Karaoke Sing-n-Burn
 Blaze Audio Karaoke Sing-n-Burn Manual Copyright 2005 by Singing Electrons, Inc. Contents 1.0 Getting Started...3 1.1 Welcome to Karaoke Sing-n-Burn!...3 1.2 Features...3 1.3 Learning to Use Karaoke Sing-n-Burn...3
Blaze Audio Karaoke Sing-n-Burn Manual Copyright 2005 by Singing Electrons, Inc. Contents 1.0 Getting Started...3 1.1 Welcome to Karaoke Sing-n-Burn!...3 1.2 Features...3 1.3 Learning to Use Karaoke Sing-n-Burn...3
VISUAL PROGRAMMING BY SCRATCH
 Faculty of Information Technology VISUAL PROGRAMMING BY SCRATCH Dr. Nguyen Chi Trung Faculty of Information Technology Hanoi National University of Education Chapter 1. Getting Started What is the Scratch?
Faculty of Information Technology VISUAL PROGRAMMING BY SCRATCH Dr. Nguyen Chi Trung Faculty of Information Technology Hanoi National University of Education Chapter 1. Getting Started What is the Scratch?
Working with Text/Edit Panel
 Section 8A Working with Text/Edit Panel - Adding Text Working with Text/Edit Panel Cricut Design Space makes it easy to personalize your project using text, and different fonts. You can use Cricut fonts
Section 8A Working with Text/Edit Panel - Adding Text Working with Text/Edit Panel Cricut Design Space makes it easy to personalize your project using text, and different fonts. You can use Cricut fonts
Digital Ink and Paint Week 5. Animation: Animated Symbols, Graphic Symbols vs Movie Clip Symbols, Bones, 3D Translation
 Digital Ink and Paint Week 5 Animation: Animated Symbols, Graphic Symbols vs Movie Clip Symbols, Bones, 3D Translation Graphic Symbols and Movie Clips have their own Time Line. You can create animation
Digital Ink and Paint Week 5 Animation: Animated Symbols, Graphic Symbols vs Movie Clip Symbols, Bones, 3D Translation Graphic Symbols and Movie Clips have their own Time Line. You can create animation
HYPERSTUDIO TOOLS. THE GRAPHIC TOOL Use this tool to select graphics to edit. SPRAY PAINT CAN Scatter lots of tiny dots with this tool.
 THE BROWSE TOOL Us it to go through the stack and click on buttons THE BUTTON TOOL Use this tool to select buttons to edit.. RECTANGLE TOOL This tool lets you capture a rectangular area to copy, cut, move,
THE BROWSE TOOL Us it to go through the stack and click on buttons THE BUTTON TOOL Use this tool to select buttons to edit.. RECTANGLE TOOL This tool lets you capture a rectangular area to copy, cut, move,
GDC MEMORIAL COLLEGE BAHAL (BHIWANI)
 GDC MEMORIAL COLLEGE BAHAL (BHIWANI)-127028 Lab Manual MS-Power Point (B.Com(pass &Voc).;B.Sc.(cs);M.Com) Department of Computer Science The PowerPoint Window Table of Contents PowerPoint is a presentation
GDC MEMORIAL COLLEGE BAHAL (BHIWANI)-127028 Lab Manual MS-Power Point (B.Com(pass &Voc).;B.Sc.(cs);M.Com) Department of Computer Science The PowerPoint Window Table of Contents PowerPoint is a presentation
Lesson Activity Toolkit
 Mike Kilgore mike@smarterguys.com Brandie Boback brandie.boback@smarterguys.com www.smarterguys.com 831 W. North Avenue Pittsburgh, PA 15233 Office: 412-390-0803 Fax: 412-390-0824 2 www.smarterguys.com
Mike Kilgore mike@smarterguys.com Brandie Boback brandie.boback@smarterguys.com www.smarterguys.com 831 W. North Avenue Pittsburgh, PA 15233 Office: 412-390-0803 Fax: 412-390-0824 2 www.smarterguys.com
FACULTY AND STAFF COMPUTER FOOTHILL-DE ANZA. Office Graphics
 FACULTY AND STAFF COMPUTER TRAINING @ FOOTHILL-DE ANZA Office 2001 Graphics Microsoft Clip Art Introduction Office 2001 wants to be the application that does everything, including Windows! When it comes
FACULTY AND STAFF COMPUTER TRAINING @ FOOTHILL-DE ANZA Office 2001 Graphics Microsoft Clip Art Introduction Office 2001 wants to be the application that does everything, including Windows! When it comes
ipod nano User Guide
 ipod nano User Guide 2 Contents Preface 4 About ipod nano Chapter 1 6 ipod nano Basics 6 ipod nano at a Glance 7 Using ipod nano Controls 11 Using ipod nano Menus 13 Disabling ipod nano Controls 14 Connecting
ipod nano User Guide 2 Contents Preface 4 About ipod nano Chapter 1 6 ipod nano Basics 6 ipod nano at a Glance 7 Using ipod nano Controls 11 Using ipod nano Menus 13 Disabling ipod nano Controls 14 Connecting
Prezi PREZI ONLINE ACCOUNT START FROM A TEMPLATE
 Prezi PREZI ONLINE ACCOUNT Go to www.prezi.com/pricing/edu and sign up for an online only account. This account is available anywhere in the world as long as you have access to the internet. After creating
Prezi PREZI ONLINE ACCOUNT Go to www.prezi.com/pricing/edu and sign up for an online only account. This account is available anywhere in the world as long as you have access to the internet. After creating
Introduction to Scratch Programming v1.4 (Second Ed) Lesson 6 Calculator
 Lesson What you will learn: how to perform simple calculations using Scratch how to use variables how to develop a design how to use the else if function how to create animated buttons Contents Exercise
Lesson What you will learn: how to perform simple calculations using Scratch how to use variables how to develop a design how to use the else if function how to create animated buttons Contents Exercise
micro:bit game controller with Scratch
 Raspberry Pi Learning Resources rpf.io/learn 1 micro:bit game controller with Scratch What you will learn By creating a micro:bit game controller with a micro:bit and your Raspberry Pi, you will learn:
Raspberry Pi Learning Resources rpf.io/learn 1 micro:bit game controller with Scratch What you will learn By creating a micro:bit game controller with a micro:bit and your Raspberry Pi, you will learn:
by AssistiveWare Quick Start
 Pictello - Visual Stories for Everyone by AssistiveWare Quick Start Pictello is a simple way to create talking photo albums and talking books. Each page in a Pictello Story can include a picture or short
Pictello - Visual Stories for Everyone by AssistiveWare Quick Start Pictello is a simple way to create talking photo albums and talking books. Each page in a Pictello Story can include a picture or short
COMPUTER DESCRIPTION...
 Conventions used in this document: Keyboard keys that must be pressed will be shown as Enter or Ctrl. Controls to be activated with the mouse will be shown as Start button > Settings > System > About.
Conventions used in this document: Keyboard keys that must be pressed will be shown as Enter or Ctrl. Controls to be activated with the mouse will be shown as Start button > Settings > System > About.
Quick Start guide. for windows and mac. creative learning tools. Kar2ouche Quick Start Guide Page 1
 Quick Start guide for windows and mac creative learning tools Kar2ouche Quick Start Guide Page 1 Step 1: The Activity Screen Open a Kar2ouche title by double clicking on the icon on your desktop. You will
Quick Start guide for windows and mac creative learning tools Kar2ouche Quick Start Guide Page 1 Step 1: The Activity Screen Open a Kar2ouche title by double clicking on the icon on your desktop. You will
Quick Start Guide CU920. Use your phone for more than just talking Touch Screen AT&T Mobile TV Music Player 2.0 Megapixel Camera Video Share
 CU920 Quick Start Guide Use your phone for more than just talking Touch Screen AT&T Mobile TV Music Player 2.0 Megapixel Camera Video Share See User Manual for Spanish Instructions Additional charges may
CU920 Quick Start Guide Use your phone for more than just talking Touch Screen AT&T Mobile TV Music Player 2.0 Megapixel Camera Video Share See User Manual for Spanish Instructions Additional charges may
Overview of the Wimba Classroom
 Overview of the Wimba Classroom The Wimba Classroom is a live, virtual classroom environment with features including audio, video, application sharing, content display, and MP4 capabilities. Advanced features
Overview of the Wimba Classroom The Wimba Classroom is a live, virtual classroom environment with features including audio, video, application sharing, content display, and MP4 capabilities. Advanced features
Severe Weather Safety PSA
 Contents Add Text 2 Format Text 3 Add Stickers 4 Resize Stickers 8 Change the Color of the Canvas 9 Name the Project 12 Add a Page 12 Practice Adding and Formatting Text 13 Use the Paint Brush Tool 14
Contents Add Text 2 Format Text 3 Add Stickers 4 Resize Stickers 8 Change the Color of the Canvas 9 Name the Project 12 Add a Page 12 Practice Adding and Formatting Text 13 Use the Paint Brush Tool 14
By: Ms. Fatima Shannag Ms. Essra Al-Mousa. Edited by: Khawlah Almutlaq
 By: Ms. Fatima Shannag Ms. Essra Al-Mousa 1 PowerPoint web app PowerPoint Web App is a limited version of PowerPoint, enabling you to display information through slide shows A PowerPoint presentation is
By: Ms. Fatima Shannag Ms. Essra Al-Mousa 1 PowerPoint web app PowerPoint Web App is a limited version of PowerPoint, enabling you to display information through slide shows A PowerPoint presentation is
[Not for Circulation]
![[Not for Circulation] [Not for Circulation]](/thumbs/72/67739940.jpg) Advanced PowerPoint This document provides instructions for using some of the more advanced features in PowerPoint, including slide masters, techniques for running presentations, animation, and incorporating
Advanced PowerPoint This document provides instructions for using some of the more advanced features in PowerPoint, including slide masters, techniques for running presentations, animation, and incorporating
User s Guide. Attainment s. GTN v4.11
 Attainment s User s Guide A printable PDF of this user guide is available from the Attainment Company website: https://www.attainmentcompany.com/gotalk-now Contents 1 Getting Started with GoTalk NOW 1
Attainment s User s Guide A printable PDF of this user guide is available from the Attainment Company website: https://www.attainmentcompany.com/gotalk-now Contents 1 Getting Started with GoTalk NOW 1
