Westinghouse RTS Series Lock Installation and Operational Manual
|
|
|
- Dennis Lang
- 5 years ago
- Views:
Transcription
1 Westinghouse RTS Series Lock Installation and Operational Manual Overview The RTS Series delivers uncompromising commercial-grade quality. This lock is a true workhorse, tested to over 2 million duty cycles. The RTS has a 3-hour UL fire-rated latch and a free-wheeling clutch. The outdoor portion is weather resistant. When used with the MS1 Management System (sold separately) you can configure all of your locks and manage all user information from a central system administrator s position. The RTS provides you with the versatility to manage access control using both fingerprint recognition and PIN codes. The MS1 access control and audit trail features track exactly who has been in your facility and when. Please read all documentation carefully before installation & use. This manual details all installation procedures. Manufacturer and/or Distributors of the RTS will not be responsible for any damages caused by incorrect installation or mishandling of the lock. Any such damages will void manufacturer s warranty. Further information on the warranty terms and conditions can be found in Appendix A to this manual. Important: The RTS outside (front) unit has been designed for weather exposure. Exposure of the inside (back) unit to the elements will void manufacturer warranty. See Appendix A to this manual for further information under Warranty Terms and Conditions Page 1
2 Features Up to 1,000 finger print and/or PIN enrollments Backlit PIN keypad for easy use at night Rugged Zamak 5 cast enclosure with Satin Chrome finish 5 second access time before door re-locks Heavy Duty components rated to over 2 million cycles UL-Listed, ANSI Grade 2 tubular latch with 3-hour UL fire-rating Backset (2 3/8 or 2 3/4t Commercial grade 6-pin rim cylinder (removable) with SC4 keyway (3 keys included) Free-wheeling clutch design IP56 tested ensures resistance to humidity, dust, and rain Rated for -40 F to 150 F ADA compliant handle is non-handed for right or left hand installation Timed Unlock Mode Support ( TUMS ) opens and closes lock on pre-defined schedule Battery life provides minimum 1,800 openings 1 Low battery alert Non-volatile memory not lost when batteries removed or replaced RS485 compatible for serial communication Normally open contacts to activate relays 2 programing modes - At the lock using the LCD and keypad - Via the MS1 Management System Easy to Delete Individual users Access Control features: - Open Mode - Timed Lock Access - Timed User Access - Import Records - Export Records 2 Year Limited Warranty Specifications Fingerprint sensor - CMOS Optical, 4rd Generation high resolution, backlit, coated Verification Type 1 to N (PIN or fingerprint only) 1 to 1 (User ID + FP or PIN) Scanning Time < 1 second Recognition Time < 1 second/user False Accept Rate (FAR) <.001% False Reject Rate (FRR) <.01% Dimensions: 1.5" D x 3" W x 9.5" L Weight: 9 Lbs. 1 May vary based on actual conditions Page 2
3 Door Thickness: 1 1/2" to 2" compatible with most standard wood, metal or fiber glass doors: not for use on doors that use exotic woods or glass doors MS1 Management System This Manual describes how to program the RTS Series manually at each lock. To take full advantage of the RTS features you must use the MS1 Management System for programming. This software enables you to program one or more locks from a PC. The MS1 is sold separately and has a separate installation manual. Contact your distributor for more pricing and availability. You can also go to for more information about the MS1. Page 3
4 Contents... 1 Section 1: Tools/Parts... 6 Section 2: Pre-installation Mark and bore holes on the door Setting/Installing the latch and strike plate Removing handles and re-installing for Right/Left handed configuration...11 Section 3: Installation Installing the Outside Unit Installing the Fixing Plate Removing Battery Cover Installing the Inside Unit Installing the Antenna (for the RTS-Z and RTS-PZ)...17 Section 4: Power Options Installing the Batteries...18 Section 5: Hard Reset Section 6: Unlocking (RTS and RTS-Z only) : N Mode (Enrolled user with an enrolled fingerprint) :N Mode (User with a registered PIN Code) :1 Mode with an enrolled fingerprint :1 Mode with a registered PIN Code With the override keys...23 Section 7: Lock Programming Instructions Menu Buttons Date/Time Sensitivity (RTS & RTS-Z) Match Mode Lock ID Clear FP&PIN Access Time Invalid Anytime Acc-Time: Weekday Timed TUM Timed TUM - Setup Menu Cancel TUM Setup Days View TUM Settings Setup Holidays Update via USB...55 Section 8: Authorization Management Page 4
5 8.1 Enrolling Fingerprints (RTS and RTS-Z) Add or modify a User PIN Deleting Fingerprints and PINs Access Time Example Access Time for a specific User ID...66 Section 9: Z-Wave functionality (RTS-Z & RTS-PZ) Alarm/Notification functionality Compatibility Association Group Controller Compatibility...71 Section 10: External Applications Auxiliary Power Connection Normally Open (N.O.) Relay Contacts RS485 Serial Interface...73 Section 11: Support Information Limited Warranty Appendix A User Enrollment Table Page 5
6 Section 1: Tools/Parts Required tools/items: One Electric or battery operated Drill One 3/8 Diameter Drill Bit A pair of scissors or utility knife One Phillips head screwdriver Hacksaw or handheld bolt cutters Tape measure One long, thin shafted Phillips Head Screwdriver Fish Tape for routing LAN cable through door 4 AA Batteries Please familiarize yourself with all the parts in the RTS package. If any parts are missing or damaged, contact your distributor immediately. Outdoor unit Indoor Unit 2x handles A C D E (RTS- Z and PZ) B Page 6
7 Template Rubber Gaskets 3 Keys Section 2: Pre-installation 2.1 Mark and bore holes on the door 1) Remove existing handle set. 2) Line up the installation template to the existing hole on the door. Ensure that the template is square by observing the vertical dotted line which should line up with the edge of the door. Decide which holes pattern to use (A or B). Mark either the A or B holes on the template with a permanent marker. *For this example, the B holes were used. Page 7
8 3/8 holes Page 8
9 3) Now that you have the hole pattern marked on the template, use a utility knife to cut through the template so that you can mark the hole pattern onto the door. 4) Move the template back to the door. Align it again and then mark the holes onto the door. 5) The door should look similar to the picture below after the holes are drilled. Page 9
10 2.2 Setting/Installing the latch and strike plate 1) Remove Bag A from the Box. The latch that is included is adjustable for doors that have 2 3/8 or 2 3/4 backsets. Adjust the backset by sliding the spindle hole under the correct setting for your door. 2) Insert the latch into the hole in the edge of the door and screw it into place, making sure that the center of the latch s spindle hole is in the center of the drilled 2 1/8 hole. 3) Screw the included strike plate into the doorjamb. Page 10
11 2.3 Removing handles and re-installing for Right/Left handed configuration 1) Remove Bag B from the Box. The RTS is a non-handed lock, meaning that it can be installed on either a right handed or left handed door. Use the following steps to install the handles: 2) Insert outside unit s handle onto the front of the lock based on your right/left handed configuration. 3) Turn the outside unit over, insert the handle screw into the spindle hole. 4) Tighten the handle screw using a Phillips screwdriver. 5) Repeat the above steps for the inside section of the lock. Page 11
12 Section 3: Installation 3.1 Installing the Outside Unit 1) Attach the rubber gasket to the back of the outdoor unit. Repeat this step for inside unit. 2) Turn the outside unit over. Be sure that the spindle hole is perfectly square and not angled. Note: The black line on the hole must match the black line on the plate at the 12 o clock position. Good Alignment Misalignment Misalignment Page 12
13 Note: The pictures in the following steps were made using a clear display stand to show the lock connections more clearly. 3) Close-up view of latch. 4) Feed the wire set from the outside section of the lock underneath the latch. 5) Align the two middle fixing posts with the two corresponding holes in the latch. Page 13
14 Rear view of the inside section of the lock and latch. 3.2 Installing the Fixing Plate Overview: The purpose of the fixing plate is to securely fasten the outside unit onto the door and make installation of the inside section of the lock easier (requiring only one person). Remove Bag C from the box. 1) Place the fixing plate over the 2 1/8 hole on the inside of the door. 2) Align the center hole of the fixing plate with the spindle hole of the latch. Page 14
15 3) Screw the fixing plate onto the door with the provided 1 1/2 screws. DO NOT over tighten the screws. Be sure that the rounded half circle is facing down and the indented screw holes are facing outward. 3.3 Removing Battery Cover 1) Remove the battery cover of the inside unit by removing the screw shown. This will make installing the inside unit an easier process. 3.4 Installing the Inside Unit Remove Bag D from the box. 1) Insert the Spindle though the fixing plate and into the inside section of the lock s spindle hole. Page 15
16 2) Place the rubber gasket onto the inside section of the lock. 3) Insert the spindle spring into the lock handle hole. Note: Very Important Note: There are 7 wires for direct power, normally open, and RS485 devices. See Section 9 for specifics. These can be removed if they are not used or placed inside the door for future use. 4) Feed the cable from the inside lock through the opening in the bottom side of the fixing plate. 5) Plug the cable into the lock. Note: Be sure that the connector is fully seated. Connect or hardwire the other wires where applicable. (See Section 9) 6) Push the excess cable and wires into the hole under the fixing plate. Page 16
17 7) Affix lock to the door with the three screws from bag D. The longer screw is for the top fixing post. The two shorter screws are for the bottom fixing posts. 8) Place inside unit onto door. Note: Be sure the spring does not fall out when unit is placed onto the spindle. 9) Outside unit should be completely flush on the face of the door. 3.5 Installing the Antenna (for the RTS-Z and RTS-PZ) 1) Take the antenna out of bag E and remove red plastic cover. Then screw the antenna on the bottom of the inside unit. Page 17
18 Section 4: Power Options Overview: The RTS is powered via four double AA (not included) 4.1 Installing the Batteries 1) Remove battery cover 2) Insert the 4 AA batteries. 4) Reinstall the lock cover. 5) Press M on the inner keypad of your RTS to initialize the lock and display the current battery voltage. Note: When power is applied to the lock, it will beep twice to indicate that it is ready to be programmed. Page 18
19 Section 5: Hard Reset (Device Reset) Overview: The Hard Reset option allows administrators to restore the lock s settings to a factory default state. All settings will be defaulted except for Time/Date. 1) Scroll to 5 Hard Reset. Press M. 2) Reset to factory defaults? will display on the LCD. Press M to reset. Press E to exit without resetting. Initializing is shown while the lock is being reset. Initializing Done! is shown when the reset is complete. Note: When a Hard Reset is completed, the zwave node id is initialized to 0 and the device can t be controlled by zwave. In order to control the device again, the controller Page 19
20 needs to include the device on zwave network. Please use this procedure only when the network primary controller is missing or otherwise inoperable. (RTS-Z and RTS-PZ only) Section 6: Unlocking (RTS and RTS-Z only) Overview: This section will outline how to unlock the door using the FP scanner and/or PIN codes. SECURITY WARNING: With no fingerprints enrolled for Users 1, 2, or 3, the RTS will unlock when the # button is pressed on the keypad : N Mode (Enrolled user with an enrolled fingerprint) 1) Press the # key. 2) A single short beep will be heard and the fingerprint sensor will flash once. Page 20
21 3) After the fingerprint sensor illuminates, place a finger on the sensor window. 4) If fingerprint verification is successful two short beeps will be heard, the green LED will flash and the RTS will unlock. It will remain unlocked for approximately four seconds :N Mode (User with a registered PIN Code) 1) Enter the PIN Code on the keypad of the outside unit and press **. 2) If PIN Code verification was successful, two short beeps will be heard, the RTS will unlock and remain unlocked for approximately four seconds. If verification of the registered PIN Code was not successful, three short beeps will be heard and the RTS will power off. If a second attempt with a PIN code fails, verify that the PIN Code has been registered and confirm that the matching mode is set to 1:N. If one single beep is heard after the PIN code was successfully entered, this indicates one of the following: User ID is outside of Timed Access settings User ID is set to Invalid LOCK is set to Invalid 6.3 1:1 Mode with an enrolled fingerprint 1) Enter the User ID on the key-pad of the outside unit. Then press the # button. The sensor will illuminate. Example: User 50 would press 50#. Page 21
22 2) After the fingerprint sensor illuminates, rest the enrolled finger on the sensor window to verify. 3) If fingerprint verification is successful, a single short beep will be heard, the green LED will flash and the RTS will unlock. It will remain unlocked for approximately four seconds. If verification of the enrolled fingerprint is not successful, no beeps will be heard. If this happens, re-position the finger on the sensor. The sensor will try two more times to verify the enrolled fingerprint. If all three attempts fail, three short beeps will be heard. Remove the enrolled finger and begin again. If the second attempt fails, make sure that the finger being used has been enrolled. If three short beeps are heard after * or # button was pressed, this indicates that the matching mode is set to 1:1. If one single beep is heard after a successful verification, this indicates one of the following: User ID is outside of Timed Access settings User ID is set to Invalid LOCK is set to Invalid 6.4 1:1 Mode with a registered PIN Code 1) Enter the specific User ID on the keypad of the outside unit, Press *. Enter the Registered PIN Code and then press *. Example: User 50 with a PIN of 1234 would press 50 * 1234 *. Page 22
23 2) If PIN Code verification was successful, three short beeps will be heard, will flash and the RTS will unlock and remain unlocked for approximately four seconds. If verification of the registered PIN Code was not successful, three short beeps will be heard and the RTS will power off. If a second attempt to unlock the door with a PIN code fails, verify that the PIN Code has been registered. Also verify that the matching mode is set to 1:1. If one single beep is heard after the PIN code was successfully entered, this indicates one of the following: User ID is outside of Timed Access settings User ID is set to Invalid LOCK is set to Invalid 6.5 With the override keys 1) Insert key into the keyway. 2) Turn the key in a clockwise direction to horizontal level (90 degrees). 3) Pull up on the handle. Page 23
24 4) Turn the key back in the opposite direction and pull key out of the keyway. Section 7: Lock Programming Instructions Note: To take full advantage of the RTS features you must use the MS1 Management System for programming. Any information entered directly into the RTS will be lost when it is synced with the MS1 software. SECURITY WARNING: With no fingerprints enrolled for Users 1, 2, or 3, the RTS will unlock when the # button is pressed on the keypad. It is strongly recommended that ALL Fingerprints and PIN Codes be deleted by an Administrator prior to programming the RTS. This ensures that any users that were added prior to installation or programming are removed. Definitions of Indication Beeps: 1) Single, Short Beep A button has been pressed An operational sequence has begun A fingerprint user has been added successfully 2) Two, Short Beeps: Door has been successfully unlocked 3) Three Short Beeps Unsuccessful Fingerprint/PIN verification attempt New PIN code entry is already allocated to another User 4) Six, Short Beeps Low battery alert (change batteries) Lock has been reset 5) LED indications Page 24
25 Green LED Indicates any successful fingerprint/pin verification attempt 6) Illuminating the RTS Exterior Unit Keypad Press and Hold any of the numbers on the keypad (0 thru 9) for two to three seconds Keypad will illuminate for 5 seconds 7.1 Menu Buttons 1) The M button stands for Menu and is used to enter menu options and to save changes made to the RTS. M button 2) The up and down arrows are used to scroll thru menu options. UP & DOWN buttons 3) The E button stands for Exit and is used to exit individual menu options. Exception: When setting the date ranges for Access Control, E is used to initiate the Save prompt. Page 25
26 E button Note: The following instructions assume there are no fingerprints enrolled in the RTS. All setup functions can be done before enrolling an Administrator fingerprint or PIN code. If an Administrator fingerprint is entered before starting the lock setup, fingerprint verification will be required each time the lock is accessed for a program change. It will save time to complete the lock setup before enrolling any Administrator or User FPs and PWDs 7.2 Date/Time Date and Time setting of the RTS is critical when using the MS1 Management Software to ensure accurate time/date stamps for Audit Trail and accurate time/date for Access Control. 1) Press M, the lock will display in succession: Current Firmware Version Default date, time, and day of the week. Lock ID Battery voltage level Page 26
27 No Master! Screen indicates that no fingerprints or User PINs have been programmed into the lock. The Lock Setup menu will then automatically display the Lock Menus: Note: Lock menus 1 through 4 are displayed. Press the Down arrow button to view menus 5-6. After the Lock Menus are dis-played, if no buttons are pressed for 17 seconds an audible alert (2 beeps) will be heard and then a Timeout! message will be dis-played. The lock will then shut down. The setup process can be started again by pressing any of the 4 buttons on the lock front. 2) Option 1 Lock setup is highlighted. Press M. 3) Option 1 Date/Time is highlighted. Press M. Page 27
28 4) The format for the date setup is MM/DD/YYYY. 5) Choose the correct month by using the Up/Down arrows. Press M to save selection. 6) Choose the correct day of the month by using the Up/Down arrows. Press M to save selection. 7) Choose the correct year by using the Up/Down arrows. Press M to save selection. The time format for the clock is HH:MM:SS (MILITARY or 24 HOUR TIME). Page 28
29 8) Choose the correct hour by using the Up/Down arrows. Press M to save selection. 9) Choose the correct minute by using the Up/Down arrows. Press M to save selection. 10) Choose the correct second by using the Up/Down arrows. Press M to save selection. 11) Choose the correct day of the week by using the Up/Down arrows. Press M to save selection. Page 29
30 12) With the cursor on SAVE?, press M to save selection. 13) SAVED! indicates TIME / DATE settings have been saved. This will display momentarily and then the setup menu will be shown. 7.3 Sensitivity (RTS & RTS-Z) Overview: The lock s fingerprint levels can be adjusted to meet the desired level of sensitivity. Sensitivity settings range from 1 to 9. Setting 1 is the strictest setting. The quality of fingerprint and placement of the finger or thumb must be almost perfect. Setting 9 is the least stringent setting and is the factory default. This allows a higher margin of error in placement of the finger or thumb on the sensor. Note: If you are having problems with fingerprints being rejected, set the sensitivity level to 9. 1) In the Lock setup menu, scroll to Option 2 Sensitivity. Press M. Page 30
31 2) Use the Up/Down arrows to scroll thru the sensitivity levels until the desired level is reached. Press M. 3) SAVED! indicates the Sensitivity level settings were saved. This will display momentarily and then the setup menu will be shown. 7.4 Match Mode Overview: Match Mode controls how users are able to unlock the lock; using fingerprints, PINs, or a combination of both. There are 3 options available which are outlined below. 1) In the Lock setup menu, scroll down to Match Mode and then press M. Page 31
32 2) 1:N - When this is chosen, all users enrolled at this lock only need to match their enrolled Fingerprint OR PIN Code to unlock the door. 3) 1:1 When this is chosen, all users enrolled at this lock must enter their User ID and verify their enrolled Fingerprint or PIN Code to unlock the door. Ex. User ID 005 would use the keypad to unlock the lock using this sequence: (5 + # + FP) or (5 + * + PIN + *) 4) 1&N - All enrolled users can use either the 1:1 or 1:N method to unlock the door. This is the factory default setting. 5) Use the Up/Down arrows to scroll thru the matching modes until the desired mode is reached and then press M to save the setting. 4) 1&N - All enrolled users can use either the 1:1 or 1:N method to unlock the door. Page 32
33 6) SAVED! indicates that the Match Mode settings were saved. This will display momentarily and then the setup menu will be shown. 7.5 Lock ID Overview: Lock ID is used to distinguish between locks for sites with multiple locks installed. By default, all locks are set as Note: The Lock ID of the RTS is critical when using the MS1 Management Software (for programming and audit trail). The Lock ID in the MS1 MUST correspond with the Lock ID in the MS1 software. If the Lock IDs do not correspond, the lock records may be corrupted. 1) In the Lock Setup menu, scroll down to Option 4 Lock ID. Press M. 2) Use the Up/Down arrows to scroll to the desired lock ID. Press M to save setting. Page 33
34 3) SAVED! indicates Lock ID setting was saved. This will display momentarily and then the setup menu will be shown. 7.6 Clear FP&PIN Overview: This menu allows an administrator to delete all fingerprints and PINs from the lock. If Users/Administrators have a PIN code associated with their FP, the PIN codes must be cleared to reset all data. Note: Deleting FPs and PINs for specific users will be explained later in this document. 1) In the Lock setup menu, scroll down to Option 5 Clear FP & PIN Press M. 2) To delete all fingerprints, select Option 1 Clear FP. Press M. Page 34
35 3) Cleared! indicates that all FPs have been deleted. Note that it will take 3 to 4 seconds for this to display. 4) Wait momentarily for the Clear FP/Clear PIN screen to be shown. 5) To delete all PIN Codes, select Option 2 Clear PIN. Press M. 6) Cleared! will display, indicating that all PIN Codes have been deleted. Note that it will take 3 to 4 seconds for this to display. 7.7 Access Time Overview: Each lock has 3 different modes of operation which can be active at a given time. The 3 modes are outlined and explained below. There are three TIME MODES that may be chosen for the lock: Page 35
36 1) Invalid -This can also be called lock down mode. When this is enabled, only Administrators for the specific lock will have access to unlock the door. 2) Anytime - When this is chosen, the lock allows all enrolled Users to unlock the door. The exception to this is if specific Timed Access is set up for individual Users (see Section 2: User Edit). 3) Acc-Time (Access Time) - This mode allows for timed access to the lock to be created for a specific date range, days of the week and time frame within the days of the week. Note: The Acc-Time Setting chosen/created for the lock will override any specific Timed Access assigned for a specific User set in the User Edit menu (see Section 2: User Edit). For example, if Acc-Time is chosen for the lock and set to Mon, Wed and Fri 9am to 5pm, Users will only have access to unlock the door during the set days and times, no matter what individual timed access was set for them in the User Edit menu. Note: Administrators (User ID 1-3) can always unlock the RTS Invalid Page 36
37 1) In the Lock setup menu, scroll to Option 6 Access Time. Press M. 2) Press the UP arrow once. At the Invalid option, press M. 3) SAVED! will be shown momentarily indicating that the lock is now in Invalid mode. Note: Selecting Invalid will allow Admin access only. Page 37
38 7.7.2 Anytime 1) Scroll to Option 2 Anytime. Press M. 2) SAVED! will be shown momentarily indicating that the lock is now in Anytime mode Acc-Time: Note: Administrators (User ID 1-3) can always unlock the RTS. If this option is chosen, Date, Time, and Week Days must all be completed for this function. 1) Scroll to option 3 Acc-Time. Press M. Page 38
39 2) Highlight Date. Press M. 3) The From and To Date Range options will be displayed. The format for the Date Range settings is MM/DD/YYYY. Press M. 4) Use the up and down arrows to choose the appropriate MM, DD and YYYY in each section. When desired value is chosen for each section, press M to move on to the next date value. Example: The desired From date is January 01, In the From section, use the up/down arrows to select Jan. Press M. Use the up and down arrows to enter 01 (for 1st day of the month). Press M. Use the up and down arrows to enter 2014 (for the Year). Press M. 5) After setting the To Year field, press E. SAVE? will display on the LCD. Page 39
40 Use the same steps as above for the To date. 6) Press M to Save Or Press E to exit without saving. 7) Scroll to Time and press M. The current setting for From and To are shown. Press M again. 8) With the cursor on the From hour, use the Up/Down arrows until desired hour is shown. Press M to save selection. Repeat for the From minute setting. 9) With the cursor on the To hour, use the Up/Down arrows until desired hour is shown. Press M to save selection. Repeat for the To minute setting. Page 40
41 10) After the desired Time Frame has been selected, press M. Message SAVED? will display on the LCD. 11) Press M to Save Or Press E to exit without saving. Page 41
42 7.8 Weekday Overview: If Y (Yes) is chosen for a specific day of the week, then all enrolled Users with no Acc-Times set for their specific User ID will have access to unlock the RTS, on that day of the week, during the selected Date Range and Time Frame. Once the Date Range or Time Frame has expired, all enrolled Users will not be able to unlock the RTS. Only Administrators (User ID 1-3) will have access to unlock the RTS. If N (No) is chosen for a specific day of the week, then no enrolled Users will have access to unlock the RTS for that day of the week. Only Administrators (User ID 1-3) will have access to unlock the RTS. 1) Scroll down to 3 Week Days Press M. 2) Days of the week will be shown. Use the Up/Down arrows to scroll to the desired day. 3) For each day of the week, Press M to select Y/N. Then, press M again to change the setting from Y to N. 4) Press E to exit the selected day. Then, use the Up/Down arrows to move to the next day. Page 42
43 5) When finished, Press E. SAVE? will be displayed. Press M to save or E to exit without saving. 6) SAVED! indicates that the Access Time settings were saved. 7.9 Timed TUM Temporary Unlock Mode (TUM): Timed (or Automatic) TUM allows an Administrator to set the RTS to unlock automatically at preset days and times upon the confirmation of a registered user (see FUA below) and then automatically revert to locked (or normal) mode at time expiry. The Administrator may also preset holiday dates so that TUM will not be armed or active on those days. Example: If TUM has been set to operate Monday to Friday from 09:00 to 17:00 (9AM to 5PM) and a preset holiday falls on a Tuesday, the TUM feature will not activate on Tuesday even if a registered User accesses the lock. First User Authentication (FUA): The Administrator will arm the open time and the LCD will show Armed! once set. However, TUM will only activate and unlock the door upon the verification of a registered User s FP or PIN. Door will remain unlocked until preset time expiry. The TUM feature is especially useful for doors that require frequent access (e.g. a shop front during business hours). Page 43
44 7.9.1 Timed TUM - Setup Menu 1) In the Lock setup menu, scroll down to Option 7 Timed TUM. Press M. 2) Press M again to select Setup Cancel TUM The Cancel TUM function will void all previous preset data. Note: Holiday data will NOT be reset. Press M to reset ALL data fields. All TUM data fields are reset to dashes in both the ALL and Daily sub menus as shown below. Page 44
45 Thank you! is shown momentarily indicating that all TUM settings have been deleted. Tip: There are 2 ways to cancel TUM. The above method will void ALL data fields in the TUM menu and is recommended for a complete reset. Individual day resets may be carried out in their respective sub menu and are detailed in the relevant sections below Setup Days Most businesses will operate the Timed TUM mode during business days (e.g. Monday to Friday, 08:00 to 17:00 and Saturday from 09:00 to 12:00). To create TUM settings for this type operation, it is recommended to set TUM times in the ALL (days) menu and then edit individual days in which TUM should not be armed. Please read the Important Tips below before setting the time fields. On initial setup, the system will display dashes (-- : --) in all fields Pressing M will highlight the first - - field. Using the Up/Down arrow keys will insert your desired time. Pressing M will highlight the next - -. Use the Up/Down arrow keys to enter a time. Repeat this procedure for the remaining fields. If a time is not inserted and M is pressed again, ALL data fields will revert to - -. You will be prompted to save this entry and start again. This is an intentional design and is the second way to cancel/void TUM for a particular day. Once all time fields have been entered, pressing M when the ARM? icon has been highlighted will change the text to ARMED! and the system will automatically return to the previous menu. Do not go back to the previous menu unless you intend to change a data field. If you go back into the previous menu, the ARM? prompt will appear again. Press E to exit and all previous data will be retained. Page 45
46 If you press M, the first data field will revert to - - To exit this menu with no changes to the data, press E. All data will be retained. If M is pressed again, ALL data fields will revert to - -. You will be prompted to SAVE this entry and required to start again. This is an intentional design. Note: If a registered user uses their FP or PIN while in Timed TUM, the RTS will re-enter a locked state. Simply re-enter FP or PIN to regain Timed TUM status Example Setup Days Example 1. Lock will be programmed for TUM mode on ALL days from 08:00 to 17:00 except Sunday. We will program ALL days at once and then program Sunday as a separate day. 1) In the Lock Setup menu scroll down to Option 7 Timed TUM. Press M. 2) Scroll to Option 1 Setup. Press M. 3) Scroll to Option 2 Setup Days. Press M. 4) Press M to select 1 ALL. Page 46
47 5) Press M to highlight the first data field. 6) Use Up/Down arrow keys to insert desired time, press M after each field. Complete all fields in the Fr : and To sections. 7) Press M when ARM? is highlighted. This will activate TUM. Timed TUM is now armed and ready for the first registered User to activate on or after 08:00 on any day of the week. The Lock should now be displaying the Setup Days screen as shown below. 9) Display will show ARM?. Press M. 8) Use the Up/Down arrow keys to navigate to Sunday. Press M. Page 47
48 10) The first data field will change to ) Press M again to clear all fields. 12) After all fields are blank and ARM? is shown, Press M to save the changes. The lock is now armed for TUM operation. Tip: As soon as an individual day has been ARMED!, the data fields in the Sunday menu will revert to - - (if set) to indicate that the data is no longer valid View TUM Settings 1) To confirm the selections, press E to return to the Timed TUM main menu, select 2 View by pressing M. Page 48
49 2) Select 1 View Days by pressing M. You can now scroll through each day using the Up/Down arrow keys. Note: The alternative method is to edit each individual day. However, that can be time consuming and the above method is recommended Setup Holidays Overview: This menu has been designed for use in conjunction with the Timed TUM mode. Setting dates in this menu that coincides with public holidays, alleviates the need to cancel TUM manually prior to each holiday event. When a date has been set in this menu, Timed TUM will not be armed and therefore will not activate, even with recognition of a registered User. Twelve Holiday events may be entered into the system. The menu may be setup for the holiday to occur every year (e.g. Dec 25) or a one off holiday for a particular year. Holidays set in this mode will repeat until The Cancel TUM command in the main menu will not cancel holiday dates, they must be deleted individually. Please read the Important Tips below prior to setting the time fields. On initial setup, the system will display dashes (-- : --) in all fields Pressing M will highlight the first - - field. Using the Up/Down arrow keys will insert your desired time Pressing M to the next field will highlight the next - -. Use the Up/Down arrow keys to enter a time. Repeat this for all the remaining fields. If a time is not inserted and M is pressed again, ALL data fields will revert to - -. You will then be prompted to SAVE this entry and required to start again. This is an intentional design and is the second way to cancel/void TUM for a particular day. Page 49
50 Once all time fields have been entered, pressing M when the ARM? icon has been highlighted will change the text to ARMED! and the system will automatically return to the previous menu. Do not go back into the previous menu unless you intend to change a data field. If you go back into the previous menu, the ARM? prompt will appear again. Press E to exit and all previous data will be retained. If you press M, the first data field will revert to - -. To exit this menu with no changes to the data, press E. All data will be retained. If M is pressed again, ALL data fields will revert to - -. You will be prompted to SAVE this entry and required to start again. This is an intentional design. Note: if a registered user uses their FP or PIN while in Timed TUM, the RTS will re-enter a locked state. Simply re-enter FP or PIN to regain Timed TUM status Holiday Example 1 Repeating Holiday In this example we will program Dec 25 to Dec. 31 be a holiday every year. 1) From the Lock Setup menu, select Option 7 Timed TUM by pressing M. 2) Select 1 Setup by pressing M Page 50
51 3) Scroll to Option 3 Setup Holidays. Press M. 4) Holiday #01 will be shown. Press M to highlight the Year field. 5) Use the Down Arrow key to highlight Every Year. Press M. 6) Use the Down Arrow key to highlight Dec. Press M. Page 51
52 7) Continue to enter the Month / Day as previously described until prompted to SAVE? Note that Dec. 25 is entered both as the beginning and end date. 8) Press M again and the system will momentarily display SAVED! It will then revert to SAVE? 9) Press E to exit. Note: After SAVED! is displayed, do not re-enter the menu unless you need to make corrections. Doing so may delete data Holiday Example 2 Non-repeating Holiday In this example we program Dec. 25 to Dec. 31 as a non-repeating holiday. 1) After Holiday #1 setup, #1 is highlighted. Use Down Arrow key to highlight #2. Press M. 2) Use the Up/Down Arrow keys to scroll until 2014 is highlighted. Press M. Page 52
53 3) Enter the month and day fields. When the SAVE? prompt is displayed, press M to store the data. Saved will be momentarily displayed before the display reverts to SAVE? Holiday Example 3 Deleting a Holiday Example: In this example we will delete Dec. 25 to Dec ) From the Setup Holiday Menu Use Down Arrow key to navigate to position #2. 2) Press M: Year field will change to ) Press M again. All fields will change to Page 53
54 4) When SAVE? prompt is highlighted, Press M. 5) SAVED! will be shown momentarily. 6) Press E View Holidays Note: All Holidays must be deleted individually if using this method. 1) From Timed TUM menu, press M. 2) Scroll to 2 View. Press M. 3) Scroll to 2 View Holidays. Press M. Page 54
55 4) Use the Down Arrow key to view all programmed holidays. 5) Press E to exit Update via USB 1) Insert USB thumb drive in the inside unit located at the bottom of the lock. 2) From the main menu, scroll to Flash Drive. Press M. 3) Scroll to Upload. Press M. Page 55
56 Note: U-disk ok! will display after the USB drive is checked. Data will then upload to the unit. After upload is finished, Rec Readed! will display. Section 8: Authorization Management Overview: User IDs 1-3 are Administrators. They have complete access to program the RTS and to unlock the door at any time. User IDs 4-7 are Managers. They have limited access to program the RTS. Managers can delete User IDs, edit the Timed TUM menu, and unlock the door at any time User IDs are General Users. They have access to unlock the door at times set up by one of the Administrators. General Users and have no programming rights on the RTS. For RTS and RTS-Z After an administrator fingerprint has been enrolled, it must be verified by the lock before the menu options can be accessed. The term fingerprint is used as a general term to describe fingers or thumbs used for enrollment/verification. Also, the term finger can refer to a finger or thumb. Before enrolling and verifying fingerprints, please read the following helpful hints for Fingerprint Enrollment and Verification: Tips on Enrolling Fingerprints (RTS and RTS-Z) The center of the vortex (swirl) of the fingerprint pattern is the key data point. It should be placed in the center of the sensor s glass window in a consistent way. The fingerprint should be well defined with the peaks and valleys of the vortex ridge pattern clearly visible. Light pressure when placing the finger or thumb on the scanner gives the best image. The finger should be held flat and must not move during scanning. Adjust Fingerprint Sensitivity settings per Section 5.3 Page 56
57 Moist fingers and thumbs give better images than dry ones. On cold, dry days it may be helpful to moisten the finger by breathing on it or applying a small amount of lotion. Dry, dirty fingerprints or prints with cracks or scars are not recommended. Wait until the fingerprint scanner activates to place the finger on the scanning window. This is true for both fingerprint enrollment and verification. Shade the sensor when trying to enroll or verify fingerprints in direct sunlight. This will prevent sunlight from reflecting off the sensor mirror. Page 57
58 8.1 Enrolling Fingerprints (RTS and RTS-Z) In this example we will add fingerprints for User 1 (Admin 1). 1) Press M. The lock will momentarily display a welcome message with the current Firmware version number. The lock will then display: Date/time Lock ID Battery voltage NO MASTER! will momentarily be displayed followed by Lock menu options 1 through 4. 2) Scroll down to Option 2 User edit. Press M. Page 58
59 3) When ID: is displayed, enter a numerical value and then press #. Note: Selection must be made within 5 seconds. After pressing # key, the following screen will be displayed: Note that ID:1 is now being displayed. 4) When Add FP is highlighted, press M. 5) Add FP is displayed along with 1N2N3N. 1N is highlighted. Place finger on the sensor. Press M. Note: Since no fingerprints have been enrolled for this User ID; 1N, 2N, 3N will be displayed. A total of 3 fingerprints may be enrolled for each User ID. Page 59
60 6) The sensor will flash 3 times. Keep finger on the sensor while it flashes. Capturing will be shown while the FP is being scanned. 7) If finger 1 was successfully enrolled, a single short beep will be heard, the LCD will display Success, and 1N will change to 1Y. If the scan attempt was unsuccessful, Failed will display on the LCD and 1N will not change to 1Y. Repeat the steps above to try again. Note: The same finger can be used for fingers 2 and 3. This is recommended for Users with poor quality fingerprints. Usually, different fingers will be used for fingers 1, 2 and 3. 8) Rest finger on sensor. Press the Up Arrow to highlight 2N. Press M. Page 60
61 Capturing will be shown while the FP is being scanned. 2N changed to 2Y indicates a successful scan. If unsuccessful, Failed will display on the LCD and 2N will not change to 2Y. Repeat the steps above to try again. 9) Rest finger on sensor. Press the Up Arrow to highlight 3N. Press M. When 3 fingerprint matches for a user have been successfully enrolled, 1Y2Y3Y will be displayed. Capturing will be shown while the FP is being scanned. Page 61
62 If unsuccessful, Failed will display on the LCD and 3N will not change to 3Y. Repeat the steps above to try again Add or modify a User PIN Overview: When this option is chosen, a PIN Code can be created, changed, or deleted for a specific User ID. In the example below we will create User ID 1 and add a 4 digit PIN. 1) Scroll to the User Edit menu. Press M. 2) Using front keypad: press 1 #. Enter the PIN followed by #. When PIN: is displayed, use the front keypad to enter a unique code (from 1 to 10 digits) and then press #. Page 62
63 LCD screen will display SAVED!. Tip: If you enter a digit in error, use * to delete the last entered digit. 8.3 Deleting Fingerprints and PINs Overview: When this option is chosen, the fingerprints and/or PINs associated with the specific User ID will be deleted. In this example, we will delete all FPs and PIN for user ID 50. 1) Scroll to the User Edit menu. Press M. 2) Using front keypad press 5 0 #. Page 63
64 This menu will be displayed. It allows deletion of PIN Only, FP Only, or both FP&PIN. 3) Select option 3. Press M. Deleted! indicates all FPs and PIN for user 50 were deleted. Option 1 (FP Only) and Option 2 (PIN Only) operate in the same manner as Option 3. Page 64
65 8.4 Access Time Overview: Choosing this option allows timed access to be created for a specific date range, days of the week or time frame within the days of the week for a User ID. Each USER ID has three TIME MODES that can be created for them. 1. Invalid - This can also be called lock down mode. When this is enabled, the User will not be able to unlock the door with fingerprints or PIN Codes until an Administrator re-assigns them to Any Time or Acc-Time. 2. Any Time - When this is chosen, the User can unlock the door with fingerprints or PIN Codes at any time. The exception to this is if specific Timed Access is set up for the LOCK (Menu 1; Lock Setup: 1.6. Access Time). 3. Acc-Time When this is chosen, the User can unlock the RTS with fingerprints or PIN Codes during a specific date range, days of the week or time frame within the days of the week. Acc-Time means Access Time. Note: The Time Setting chosen or created for the LOCK (Menu 1, Lock Setup: 1.6. Access Time) will override any Timed Access assigned for a User. Example: If Acc-Time for the lock is set to Mon, Wed and Fri 9am to 5pm, Users will only have access to unlock the door during those times, no matter what individual timed access was set for them. Administrators (User ID 1-3) will always have access to unlock the RTS. Tip: To delete the last entered digit on the outside keypad, press *. Page 65
66 8.4.1 Example Access Time for a specific User ID From the User edit menu, select the User ID. Press #. Scroll to 4 Access Time. Press M Invalid This setting will disable all access for the User ID until an Administrator resets it to Anytime or Acc-Time. Scroll to 1 Invalid. Press M. Display will momentarily show SAVED! and then return to User Access Time menu. Page 66
67 Anytime Scroll to 2 Anytime. Press M. Display will momentarily show SAVED! and then return to User Access Time menu Acc-Time Date 1) Scroll to 3 Acc-Time. Press M. Page 67
68 2) Highlight Date Press M. From and To Date Range options will be displayed. Date Ranges are in MM/DD/YYYY format. 3) Press M. The Fr month field will be highlighted. Use the Up/Down arrow keys to select the month. 4) Use the Up/Down arrow keys to choose the DD & YYYY. When desired value is chosen for each section, press M to move to the next value. 5) Once the Date Range is entered, press E. SAVE? will display on the LCD. Press M to save. Press E to exit without saving. Page 68
69 SAVED! indicates that the date range setup was saved Time Use the following steps to set up the Time for the User ID. 1) Scroll to 2 Time Press M. 2) The Fr hour field will be highlighted. Press M. 3) Use the Up/Down arrow keys to select the desired hour. Press M. 5) Once the Time Frame is set up, press E. SAVE? will display on the LCD. Press M to save. Press E to exit without saving. Page 69
70 SAVED! will be shown indicating that the Time frame setup was saved successfully Days of the Week Overview: This is an extension to the Date Range or Time Frame options. If Y (Yes) is chosen for a specific day of the week, then the user can only unlock the RTS on that day of the week, during the Date Range and Time Frame that has already been created. If N (No) is chosen for a specific day of the week, then the user will not be able unlock the RTS for that day of the week. 1). Scroll to 3 Week Days. Press M. 2) Press M to select Y/N. Press M again to toggle between Y (Yes) and N (No) for each day of the week. Page 70
71 3) When completed, press E. SAVE? will display on the LCD. Press M to save. Press E to exit without saving. SAVED! indicates Day of the week settings were saved. Section 9: Z-Wave functionality (RTS-Z & RTS-PZ) 9.1. Alarm/Notification functionality When Door is locked or unlocked by the controller or user, the device notifies to the controller by using Notification Compatibility This product can be included and operated in any Z-Wave network with other Z-Wave certified devices from other manufacturers and/or other applications. All non-battery operated nodes within the network will act as repeaters regardless of vendor to increase reliability of the network Association Group Grouping identifier is 1 and maximum number of devices that can be added to the group is 5. Page 71
72 When the battery of the device is lower than a specific threshold the door will still lock or unlock or the device can be reset. It will notify the controller that the operation was completed and of the low battery condition. The lifeline group contains Battery, DoorLock, Notification and Device Reset Locally messages Controller Compatibility The device is Z-Wave security enabled and a Z-Wave Security enabled controller is required to fully utilize the device. Section 10: External Applications There are 3 separate external items that can be wired up to the Locks 1. Auxiliary 6 Volt Power Supply: red and black wires 2. Normally Open Items: blue and white wires 3. RS485 Switches: yellow, brown and black wires Auxiliary Power Connection Red and black wires with inline connector This is the optional DC power connection If this option is not used disconnect the pigtail If used you may provide 6 to 12vdc (red + black -) The red and black wires have a connector that can be detached and wired to a 6V power supply. Disconnect the wires and hard wire to the 6V source. Once hard wired reconnect to the lock. Page 72
73 10.2. Normally Open (N.O.) Relay Contacts Blue and white wires (N.O. = normally open meaning at rest this connect is open) These relay contacts allow you at use the connection as a momentary switch Accessing the lock will close these contacts for the duration of the open cycle In the timed Tums mode this connection will be maintained in the closed state The uses of this feature: Can be used to operate a light or a relay to a light so that the user would not be entering a darken space (the light/relay would only remain on during the open cycle of the lock) Can be used to activate a separate locking device (i.e. electric deadbolt or electric strike) Normally open wires are the blue and white wires. These can be connected to a relay device RS485 Serial Interface Black, yellow and brown wires Also defined by the EIA/TIA standard, this interface is now called TIA-485. It defines not only a single device-to-device interface but also a communications bus that can be used to form simple networks of multiple devices. This feature allows users to connect to security systems and other devices. Each application is unique and users wishing to use this feature should contact Westinghouse Security with their needs. Page 73
74 The yellow, brown and black wires are for RS485 serial communication devices. Section 11: Support Information Contact your RTS distributor or contact us at or for additional support. All RMA, Warranty, and Repair requests must be submitted from the Support page at Trouble Tickets for technical support may also be submitted by visiting the Support page. Limited Warranty Westinghouse Security warrants the product against defects in material and workmanship for a period of two years from the date of original purchase. This warranty is in lieu of all other express warranties. During the warranty period, Westinghouse Security agrees to repair or, at its option, replace the defective product, or any part of it without charge for parts or labor. This is your exclusive remedy. This warranty does not cover damage resulting from accident, misuse, abuse, improper installation or operation, lack of reasonable care, the affixing of any attachment not provided by with the product and loss of parts. The warranty is voided in the event any unauthorized person alters or repairs the unit. DISCLAIMS ANY IMPLIED WARRANTY, INCLUDING THE WARRANTY OF MERCHANTABILITY AND THE WARRANTY OF FITNESS FOR A PARTICULAR PURPOSE, AS OF THE DATE TWO YEARS FROM THE ORIGINAL PURCHASE OF THE PRODUCT. WESTINGHOUSE SECURITY ASSUMES NO RESPONSIBILITY FOR ANY SPECIAL, INCIDENTAL OR CONSEQUENTIAL DAMAGES. Page 74
eon RTE-301 Biometric Ethernet Enabled Lock
 Installation Manual eon RTE-301 Biometric Ethernet Enabled Lock Overview The RTE-301 is a biometric lock and works in conjunction with the RTE-MS1 Management System to provide a unique access control solution.
Installation Manual eon RTE-301 Biometric Ethernet Enabled Lock Overview The RTE-301 is a biometric lock and works in conjunction with the RTE-MS1 Management System to provide a unique access control solution.
Table of Contents.
 Table of Contents http://www.bioaxxis.com 1. Items Included with the BioAxxis ThumbLock PCMU:...2 2. IMPORTANT NOTE:...2 3. Supported Operating Systems:...2 Section 1 Installing the BioAxxis ThumbLock
Table of Contents http://www.bioaxxis.com 1. Items Included with the BioAxxis ThumbLock PCMU:...2 2. IMPORTANT NOTE:...2 3. Supported Operating Systems:...2 Section 1 Installing the BioAxxis ThumbLock
Fingerprint Door Lock OPERATOR S MANUAL
 Fingerprint Door Lock OPERATOR S MANUAL Notes: Please read this manual carefully before operation. 1 Contents Chapter 1: Introduction 03 1.1 Features 03 1.2 Technical Specification 03 1.3 Fingerprint recognition
Fingerprint Door Lock OPERATOR S MANUAL Notes: Please read this manual carefully before operation. 1 Contents Chapter 1: Introduction 03 1.1 Features 03 1.2 Technical Specification 03 1.3 Fingerprint recognition
1TouchXL & 1TouchXLS
 Manual 1TouchXL & 1TouchXLS Fingerprint Lock Operator s Manual Intelligent Biometric Controls, Inc. - www.fingerprintdoorlocks.com Rev. 2.2 Introduction I II III IV V VI VII Table Of Contents Introduction
Manual 1TouchXL & 1TouchXLS Fingerprint Lock Operator s Manual Intelligent Biometric Controls, Inc. - www.fingerprintdoorlocks.com Rev. 2.2 Introduction I II III IV V VI VII Table Of Contents Introduction
Fingerprint Door Lock User MANUAL
 Fingerprint Door Lock User MANUAL Notes: Please read this manual carefully before operation. 0 User Manual AKME LOCK LLC Contents CHAPTER 1: INTRODUCTION... 2 1.1 FEATURES... 2 1.2 TECHNICAL SPECIFICATION...
Fingerprint Door Lock User MANUAL Notes: Please read this manual carefully before operation. 0 User Manual AKME LOCK LLC Contents CHAPTER 1: INTRODUCTION... 2 1.1 FEATURES... 2 1.2 TECHNICAL SPECIFICATION...
HL100 Fingerprint Lock User Manual
 HL100 Fingerprint Lock User Manual Version: 1.0 About This Manual This manual introduces the fingerprint lock interface and menu operations for the HL100. For the fingerprint lock installation, see the
HL100 Fingerprint Lock User Manual Version: 1.0 About This Manual This manual introduces the fingerprint lock interface and menu operations for the HL100. For the fingerprint lock installation, see the
Table of Contents.
 Table of Contents http://www.advancedactuators.com 1. Items Included with the ThumbLock PCMU:... 2 2. IMPORTANT NOTE:... 2 3. Supported Operating Systems:... 2 Section 1 Installing the ThumbLock PCMU Software...
Table of Contents http://www.advancedactuators.com 1. Items Included with the ThumbLock PCMU:... 2 2. IMPORTANT NOTE:... 2 3. Supported Operating Systems:... 2 Section 1 Installing the ThumbLock PCMU Software...
eforce 150 Keyless Entry Owner s manual & User s guide For Model 3090
 eforce 150 Keyless Entry Owner s manual & User s guide For Model 3090 This manual contains important operation, maintenance & warranty information. Save this manual for future reference TABLE OF CONTENTS
eforce 150 Keyless Entry Owner s manual & User s guide For Model 3090 This manual contains important operation, maintenance & warranty information. Save this manual for future reference TABLE OF CONTENTS
USER MANUAL TEMPLATE ELECTRONIC DEADBOLT LOCK
 Mark Ø1" (25.4mm) hole at center of door edge. 2" 1-3/4" 1-9/16" 1-3/8" 51 45 40 35 Fit here on door edge FOR BACKSET 70mm (2-3/4 ) FOR BACKSET 60mm (2-3/8 ) TEMPLATE Limited Warranty Statements 1. Warranty
Mark Ø1" (25.4mm) hole at center of door edge. 2" 1-3/4" 1-9/16" 1-3/8" 51 45 40 35 Fit here on door edge FOR BACKSET 70mm (2-3/4 ) FOR BACKSET 60mm (2-3/8 ) TEMPLATE Limited Warranty Statements 1. Warranty
Shepherd 210 Fingerprint Door Lock Operations Manual V3.2
 Shepherd 210 Fingerprint Door Lock Operations Manual V3.2 Table of Contents 1. Introductory Notes 2 2. Definitions and Explanations...4 3. Setting Security Threshold Level..7 4. Registering Fingerprints...9
Shepherd 210 Fingerprint Door Lock Operations Manual V3.2 Table of Contents 1. Introductory Notes 2 2. Definitions and Explanations...4 3. Setting Security Threshold Level..7 4. Registering Fingerprints...9
Bluetooth Lock Boxes User Guide
 Bluetooth Lock Boxes User Guide BATTERY Q: What type of battery is used in a Master Lock Bluetooth Lock Box? A: Master Lock Bluetooth Lock Boxes come installed with a C123A lithium battery. For optimal
Bluetooth Lock Boxes User Guide BATTERY Q: What type of battery is used in a Master Lock Bluetooth Lock Box? A: Master Lock Bluetooth Lock Boxes come installed with a C123A lithium battery. For optimal
A-1300 Biometric Access Control System USER'S MANUAL
 A-1300 Biometric Access Control System USER'S MANUAL Table of Contents 1. General Information... 1 1.0 Notification... 2 1.1 System Overview... 2 1.2 Main Features... 2 1.3 Equipment... 3 2. Basic Concepts...
A-1300 Biometric Access Control System USER'S MANUAL Table of Contents 1. General Information... 1 1.0 Notification... 2 1.1 System Overview... 2 1.2 Main Features... 2 1.3 Equipment... 3 2. Basic Concepts...
Hongda USA Inc. Preface
 Preface Thank you for purchasing HONGDA Shepherd 240 Biometric Fingerprint Lock. Please read this User Manual carefully before unpacking. Store this User Manual for future reference (Do not discard). Keep
Preface Thank you for purchasing HONGDA Shepherd 240 Biometric Fingerprint Lock. Please read this User Manual carefully before unpacking. Store this User Manual for future reference (Do not discard). Keep
212iL Rev. 1.1
 212iL 1 International Electronics, Inc. 427 Turnpike Street Canton, Massachusetts 02021 212iL (illuminated Luxury) Keypad Single Unit Keypad- Control Installation Manual Features: 120 User Capability Illuminated
212iL 1 International Electronics, Inc. 427 Turnpike Street Canton, Massachusetts 02021 212iL (illuminated Luxury) Keypad Single Unit Keypad- Control Installation Manual Features: 120 User Capability Illuminated
Shepherd 220A/AT Operations Manual. Rev 3.0
 Shepherd 220A/AT Operations Manual Rev 3.0 The ArrowVision DL 220A/AT is a door lock featuring: Fingerprint or passcode for keyless access Self-contained operation with no external wiring Programmable
Shepherd 220A/AT Operations Manual Rev 3.0 The ArrowVision DL 220A/AT is a door lock featuring: Fingerprint or passcode for keyless access Self-contained operation with no external wiring Programmable
F7_F707_F708 Installation Instruction V1.0 F7_F707_F708. Access Control Terminal. Installation Instructions
 F7_F707_F708 Access Control Terminal Installation Instructions Revised May 2008 About this Guide This guide provides installation instructions only. For information regarding actual operation and configuration
F7_F707_F708 Access Control Terminal Installation Instructions Revised May 2008 About this Guide This guide provides installation instructions only. For information regarding actual operation and configuration
AE21 SERIES DISPLAY CONTROL TERMINAL
 FN:AE21MAN1.DOC AE21 SERIES DISPLAY CONTROL TERMINAL DESCRIPTION The AE21 Series Display Control Terminal is used for implementing various display functions. It consists of a control terminal, the AE21,
FN:AE21MAN1.DOC AE21 SERIES DISPLAY CONTROL TERMINAL DESCRIPTION The AE21 Series Display Control Terminal is used for implementing various display functions. It consists of a control terminal, the AE21,
DESSMANN - FINGERPRINT LOCK
 DESSMANN - FINGERPRINT LOCK User Guide V600TX - V610TX - S700TX SMS Function Version 1.5 1 Contents 1 Introduction 3 1.1 Packing List............................................. 3 1.2 Technical Data...........................................
DESSMANN - FINGERPRINT LOCK User Guide V600TX - V610TX - S700TX SMS Function Version 1.5 1 Contents 1 Introduction 3 1.1 Packing List............................................. 3 1.2 Technical Data...........................................
DESSMANN - FINGERPRINT LOCK
 DESSMANN - FINGERPRINT LOCK User Guide V500 & S510 Version 1.5 1 Contents 1 Introduction 3 1.1 Packing List............................................. 3 1.2 Technical Data...........................................
DESSMANN - FINGERPRINT LOCK User Guide V500 & S510 Version 1.5 1 Contents 1 Introduction 3 1.1 Packing List............................................. 3 1.2 Technical Data...........................................
UCA, INC. ACCESS CONTROL SOLUTION ETERNITY USER GUIDE. Version 2.1
 UCA, INC. ACCESS CONTROL SOLUTION ETERNITY USER GUIDE Version 2.1 Table of Contents Eternity User Guide Chapter 1 System Information 1.1 Installation Diagram 1.2 Important Information Model Spec Manufacture
UCA, INC. ACCESS CONTROL SOLUTION ETERNITY USER GUIDE Version 2.1 Table of Contents Eternity User Guide Chapter 1 System Information 1.1 Installation Diagram 1.2 Important Information Model Spec Manufacture
232iLM Keypad Installation and Programming Instructions
 232iLM Keypad Installation and Programming Instructions Note: This product is designed to be installed and serviced by security and lock industry professionals. Specifications Case Dimensions: 6 1 / 2
232iLM Keypad Installation and Programming Instructions Note: This product is designed to be installed and serviced by security and lock industry professionals. Specifications Case Dimensions: 6 1 / 2
Axxis Biometrics LLC. BioAxxis L113 Fingerprint Door Lock Programming Kit
 Axxis Biometrics LLC BioAxxis L113 Fingerprint Door Lock Programming Kit Revision 0.14 Dec 2005 Table of Contents 1. Introduction... 2 Product Overview... 2 Main Features... 2 Packing Lists... 3 2. Operation
Axxis Biometrics LLC BioAxxis L113 Fingerprint Door Lock Programming Kit Revision 0.14 Dec 2005 Table of Contents 1. Introduction... 2 Product Overview... 2 Main Features... 2 Packing Lists... 3 2. Operation
CF3000 Dealer Diagnostic Tool Instruction Manual
 CF3000 Dealer Diagnostic Tool Instruction Manual Table of Contents: About the CF3000......3 Important Precautions......4 Components....5 Charging the CF3000......7 Licensing the CF3000.......8 Updating
CF3000 Dealer Diagnostic Tool Instruction Manual Table of Contents: About the CF3000......3 Important Precautions......4 Components....5 Charging the CF3000......7 Licensing the CF3000.......8 Updating
HN1000/HN2000 Product Manual
 HN1000/HN2000 Product Manual TABLE OF CONTENTS 1.0 Introduction...1 2.0 Mounting the HN1000/HN2000... 2 3.0 Setting Up Your Optional upunch Account... 4 3.1 Creating Your Account...4 3.2 Adding Departments
HN1000/HN2000 Product Manual TABLE OF CONTENTS 1.0 Introduction...1 2.0 Mounting the HN1000/HN2000... 2 3.0 Setting Up Your Optional upunch Account... 4 3.1 Creating Your Account...4 3.2 Adding Departments
CP150B Vandal & Weather Resistant Keypad Security Systems
 Vandal & Weather Resistant Keypad Security Systems EN Security System CP150B - Vandal & Weather Resistant Keypad The CP150B keypad provides alarm and or access control functionality when used on selected
Vandal & Weather Resistant Keypad Security Systems EN Security System CP150B - Vandal & Weather Resistant Keypad The CP150B keypad provides alarm and or access control functionality when used on selected
Pulse LED Instruction Guide
 PARTS LIST Light Fixture Aquarium Frame Mounts Instruction Guide WARNING: To guard against injury, basic precautions should be observed, including the following: A) READ AND FOLLOW ALL SAFETY INSTRUCTIONS.
PARTS LIST Light Fixture Aquarium Frame Mounts Instruction Guide WARNING: To guard against injury, basic precautions should be observed, including the following: A) READ AND FOLLOW ALL SAFETY INSTRUCTIONS.
FP Lock User Manual. Version: 1.1 Date: Nov. 2010
 FP Lock User Manual Version: 1.1 Date: Nov. 2010 FP Lock User Manual V1.0 About This Manual This manual introduces the Fingerprint Lock (FP Lock) interface and menu operations. For the FP Lock installation,
FP Lock User Manual Version: 1.1 Date: Nov. 2010 FP Lock User Manual V1.0 About This Manual This manual introduces the Fingerprint Lock (FP Lock) interface and menu operations. For the FP Lock installation,
F-X20FO Fingerprint safe
 F-X20FO Fingerprint safe Preface Thank you for purchasing F-X20FO Fingerprint safe. Please read this User Manual carefully before unpacking. Store this User Manual for future reference (Do not discard).
F-X20FO Fingerprint safe Preface Thank you for purchasing F-X20FO Fingerprint safe. Please read this User Manual carefully before unpacking. Store this User Manual for future reference (Do not discard).
Automatic Phone-Out Home Monitoring System
 Automatic Phone-Out Home Monitoring System Freeze Alarm Model Number: THP217 Product Description This product is intended to monitor homes, cabins, and other premises for low temperature conditions. It
Automatic Phone-Out Home Monitoring System Freeze Alarm Model Number: THP217 Product Description This product is intended to monitor homes, cabins, and other premises for low temperature conditions. It
DESSMANN - FINGERPRINT LOCK. User Guide G800FPC TX - with SMS Function
 DESSMANN - FINGERPRINT LOCK User Guide G800FPC TX - with SMS Function 1 Contents 1 Introduction 4 1.1 Packing List............................................. 4 1.2 Technical Data...........................................
DESSMANN - FINGERPRINT LOCK User Guide G800FPC TX - with SMS Function 1 Contents 1 Introduction 4 1.1 Packing List............................................. 4 1.2 Technical Data...........................................
24/7 Sprinkler Monitor. The Ultimate Rain/Freeze Sensor
 24/7 Sprinkler Monitor The Ultimate Rain/Freeze Sensor User s Manual PIONEER SALES, LTD. 5529 Redfield St. Dallas, TX 75235 Phone: (214) 276-0306 Fax: (214) 631-4218 Toll Free: 1-(866) 501-7745 1 Table
24/7 Sprinkler Monitor The Ultimate Rain/Freeze Sensor User s Manual PIONEER SALES, LTD. 5529 Redfield St. Dallas, TX 75235 Phone: (214) 276-0306 Fax: (214) 631-4218 Toll Free: 1-(866) 501-7745 1 Table
AP41 / AP81 SERIES TIME SWITCHES
 FN:AP41_81M1.DOC AP41 / AP81 SERIES TIME SWITCHES AP41 AP81 TABLE OF CONTENTS INTRODUCTION 2 SPECIFICATIONS 2 INSTALLATION 5 FRONT PANEL DESCRIPTION 7 OPERATION 8 Filling out the Program Record Sheet 8
FN:AP41_81M1.DOC AP41 / AP81 SERIES TIME SWITCHES AP41 AP81 TABLE OF CONTENTS INTRODUCTION 2 SPECIFICATIONS 2 INSTALLATION 5 FRONT PANEL DESCRIPTION 7 OPERATION 8 Filling out the Program Record Sheet 8
User Manual Version 1.1 Date: November 2011
 User Manual Version 1.1 Date: November 2011 Table of contents 1 Getting started 3 1.1 Fingerprint Placement.............3 1.2 Instruction for Card Swipe...........3 1.3 Precautions.................3 2
User Manual Version 1.1 Date: November 2011 Table of contents 1 Getting started 3 1.1 Fingerprint Placement.............3 1.2 Instruction for Card Swipe...........3 1.3 Precautions.................3 2
Fingerprint Door Lock System
 Fingerprint Door Lock System (Model : CFS-1700) Installation and Operation Manual Thanks for choosing the CFS-1700 Fingerprint Lock from Creative Vision Electronics Please read this manual carefully before
Fingerprint Door Lock System (Model : CFS-1700) Installation and Operation Manual Thanks for choosing the CFS-1700 Fingerprint Lock from Creative Vision Electronics Please read this manual carefully before
Installation Manual GENERAL DESCRIPTION...2 WIRING INFORMATION FOR NX-507 AND NX NX-507 TERMINAL DESCRIPTION...3 NX-507 DRAWING...
 NX-0 RELAY EXPANDER NX-0 OUTPUT EXPANDER Installation Manual GENERAL DESCRIPTION... WIRING INFORMATION FOR NX-0 AND NX-0... NX-0 TERMINAL DESCRIPTION... NX-0 DRAWING... NX-0 TERMINAL DESCRIPTION... NX-0
NX-0 RELAY EXPANDER NX-0 OUTPUT EXPANDER Installation Manual GENERAL DESCRIPTION... WIRING INFORMATION FOR NX-0 AND NX-0... NX-0 TERMINAL DESCRIPTION... NX-0 DRAWING... NX-0 TERMINAL DESCRIPTION... NX-0
Carefree-Security. Installation and programming instructions 1050A. Owner s Manual
 Carefree-Security Heavy Duty Commercial - Industrial Fully Sealed Digital Access Keypad Specially Designed for Gate Operators, Overhead Doors, Specialty Doors & Electric Door Locking Devices SINGLE OR
Carefree-Security Heavy Duty Commercial - Industrial Fully Sealed Digital Access Keypad Specially Designed for Gate Operators, Overhead Doors, Specialty Doors & Electric Door Locking Devices SINGLE OR
Plus-X 300. Installation and Operation Manual
 Plus-X 300 Installation and Operation Manual Table of Contents Introduction... 1 Compatibility... 1 Installation... 1 Configuration... 2 Operation... 5 Getting Help... 6 Warranty... 6 Appendix A: Specifications...
Plus-X 300 Installation and Operation Manual Table of Contents Introduction... 1 Compatibility... 1 Installation... 1 Configuration... 2 Operation... 5 Getting Help... 6 Warranty... 6 Appendix A: Specifications...
User/Installation Manual
 User/Installation Manual ADVANTAGE DKLP MODEL 19-100(i) Your Partner in Access Control www.americanaccess.com AAS 2Year Limited Warranty What item(s) this warranty applies to: American Access Systems DKLP
User/Installation Manual ADVANTAGE DKLP MODEL 19-100(i) Your Partner in Access Control www.americanaccess.com AAS 2Year Limited Warranty What item(s) this warranty applies to: American Access Systems DKLP
AMERICAN ACCESS SYSTEMS, INC.
 AMERICAN ACCESS SYSTEMS, INC. PROX 2000 II INSTALLATION & PROGRAMMING INSTRUCTIONS MODELS: 23-206 AAS 2-Year Limited Warranty What item(s) this warranty applies to: American Access Systems "PROX 2000 II
AMERICAN ACCESS SYSTEMS, INC. PROX 2000 II INSTALLATION & PROGRAMMING INSTRUCTIONS MODELS: 23-206 AAS 2-Year Limited Warranty What item(s) this warranty applies to: American Access Systems "PROX 2000 II
ibutton Solo Setup Instructions
 ibutton Solo Setup Instructions TimePilot Corporation, Batavia, Illinois 60510 www.crossoverlock.com TimePilot Corp., all rights reserved. Part No. 80022160 TimePilot ibutton Solo Lock Manual Introduction
ibutton Solo Setup Instructions TimePilot Corporation, Batavia, Illinois 60510 www.crossoverlock.com TimePilot Corp., all rights reserved. Part No. 80022160 TimePilot ibutton Solo Lock Manual Introduction
ITEM: Digilock ATS - Recess Mount, No Pull Handle, Brushed Nickel, Black for 3/4" Door BRAND: Digilock $138.3
 Specifications PRODUCT #: DLATS619013X ITEM: Digilock ATS - Recess Mount, No Pull Handle, Brushed Nickel, Black for 3/4" Door BRAND: Digilock SOURCE FOR PURCHASE: SpaEquip, Inc. 211 Wappo Ave., Calistoga,
Specifications PRODUCT #: DLATS619013X ITEM: Digilock ATS - Recess Mount, No Pull Handle, Brushed Nickel, Black for 3/4" Door BRAND: Digilock SOURCE FOR PURCHASE: SpaEquip, Inc. 211 Wappo Ave., Calistoga,
Smart-Box Series. Electronic Lockbox User Manual. Model: 7000,
 Smart-Box Series Electronic Lockbox User Manual Model: 7000, 7050 www.nuset.com Information in this document is subject to change without notice. 2010-2011 NuSet, Division of Loyal International, Inc..
Smart-Box Series Electronic Lockbox User Manual Model: 7000, 7050 www.nuset.com Information in this document is subject to change without notice. 2010-2011 NuSet, Division of Loyal International, Inc..
Model P4470 Save A Watt Operation Manual
 Model P4470 Save A Watt Operation Manual Thank you for purchasing the P4470 Save A Watt. This operating manual will provide an overview of the product, safety instructions, a quick guide to operation,
Model P4470 Save A Watt Operation Manual Thank you for purchasing the P4470 Save A Watt. This operating manual will provide an overview of the product, safety instructions, a quick guide to operation,
U-FLASH Setup Guide U-FLASH.
 U-FLASH Setup Guide Thank you for purchasing the U-FLASH. This guide will assist you in the setup of the system. You can call for FREE technical support to get help anytime at 757-258-0910. Please note,
U-FLASH Setup Guide Thank you for purchasing the U-FLASH. This guide will assist you in the setup of the system. You can call for FREE technical support to get help anytime at 757-258-0910. Please note,
Ultraloq UL3 Series Fingerprint and Touchscreen Smart Lock
 Ultraloq UL3 Series Fingerprint and Touchscreen Smart Lock Installation Instructions ( V1.4 ) Welcome Installation Video Please watch our easy step by step installation video before attempting to install
Ultraloq UL3 Series Fingerprint and Touchscreen Smart Lock Installation Instructions ( V1.4 ) Welcome Installation Video Please watch our easy step by step installation video before attempting to install
DESSMANN - FINGERPRINT LOCK
 DESSMANN - FINGERPRINT LOCK User Guide K6 - K8 Version 1.5 1 Contents 1 Introduction 3 1.1 Packing List............................................. 3 1.2 Technical Data...........................................
DESSMANN - FINGERPRINT LOCK User Guide K6 - K8 Version 1.5 1 Contents 1 Introduction 3 1.1 Packing List............................................. 3 1.2 Technical Data...........................................
User's Guide Video Borescope Model BR200
 User's Guide Video Borescope Model BR200 Introduction Congratulations on your purchase of this Extech BR200 Video Borescope. This instrument was designed for use as a remote inspection device. It can be
User's Guide Video Borescope Model BR200 Introduction Congratulations on your purchase of this Extech BR200 Video Borescope. This instrument was designed for use as a remote inspection device. It can be
QVOIP SERIES MANUAL TABLE OF CONTENTS
 QVOIP SERIES MANUAL Table of Contents Limitation of Liability Products Limited Warranty Limited Warranty Limits and Exclusions CHAPTER 1 GETTING STARTED CHAPTER 2 INSTALLATION AND WIRING DIAGRAM General
QVOIP SERIES MANUAL Table of Contents Limitation of Liability Products Limited Warranty Limited Warranty Limits and Exclusions CHAPTER 1 GETTING STARTED CHAPTER 2 INSTALLATION AND WIRING DIAGRAM General
QUICK START GUIDE FOR SC 403
 QUICK START GUIDE FOR SC 403 Items included when your package arrives; RFID Card for SC 403 Screwdriver Tool Quick start Guide Important Notes Do not place the SC 403outdoors without adequate protection
QUICK START GUIDE FOR SC 403 Items included when your package arrives; RFID Card for SC 403 Screwdriver Tool Quick start Guide Important Notes Do not place the SC 403outdoors without adequate protection
SF200. Installation Guide & Quick Start Guide. 2 TFT AC Terminal Version: 1.0 Date: June 2014
 SF200 Installation Guide & Quick Start Guide 2 TFT AC Terminal Version: 1.0 Date: June 2014 All design and specification declared are subject to change without notice in advance. Contents Safety Precautions
SF200 Installation Guide & Quick Start Guide 2 TFT AC Terminal Version: 1.0 Date: June 2014 All design and specification declared are subject to change without notice in advance. Contents Safety Precautions
Installers & User guide Deadbolt 2S.
 Installers & User guide Deadbolt 2S. Version 0.2 05/18 As our igloohome app is frequently updated, there may be changes to this manual. Please refer to our website igloohome.co/support for the latest version
Installers & User guide Deadbolt 2S. Version 0.2 05/18 As our igloohome app is frequently updated, there may be changes to this manual. Please refer to our website igloohome.co/support for the latest version
SCALE MASTER PRO. Introduction
 SCALE MASTER PRO Introduction The Scale Master Pro Multi-Scale Digital Plan Measure has been specifically designed to simplify takeoffs from architectural and engineering drawings. Finds linear measurements
SCALE MASTER PRO Introduction The Scale Master Pro Multi-Scale Digital Plan Measure has been specifically designed to simplify takeoffs from architectural and engineering drawings. Finds linear measurements
MC4181LV SERIES MASTER CLOCKS
 FN:4181LV.DOC MC4181LV SERIES MASTER CLOCKS TABLE OF CONTENTS INTRODUCTION 2 SPECIFICATIONS 3 INSTALLATION 4 FRONT PANEL DESCRIPTION 4 OPERATION Filling out the Program Record Sheet and Auto-Prompt Display
FN:4181LV.DOC MC4181LV SERIES MASTER CLOCKS TABLE OF CONTENTS INTRODUCTION 2 SPECIFICATIONS 3 INSTALLATION 4 FRONT PANEL DESCRIPTION 4 OPERATION Filling out the Program Record Sheet and Auto-Prompt Display
F4 Vista Time & Attendance and Access Control Terminal
 F4 Vista Time & Attendance and Access Control Terminal User Guide About this Guide This guide provides User instructions only. For information regarding actual installation, refer to the F4 Vista Installation
F4 Vista Time & Attendance and Access Control Terminal User Guide About this Guide This guide provides User instructions only. For information regarding actual installation, refer to the F4 Vista Installation
INTELLIGENT DOCKING STATION USERS MANUAL
 Kodiak Mobile by Jotto Desk 209 W. Easy St., Rogers, AR USA 72756 Customer Service: 877.455.6886 http://www.kodiakmobile.com PART NUMBER: 450-4011 - Last Update: 06.2009 INTELLIGENT DOCKING STATION USERS
Kodiak Mobile by Jotto Desk 209 W. Easy St., Rogers, AR USA 72756 Customer Service: 877.455.6886 http://www.kodiakmobile.com PART NUMBER: 450-4011 - Last Update: 06.2009 INTELLIGENT DOCKING STATION USERS
User Manual Landscape Irrigation Controller
 User Manual Landscape Irrigation Controller Drip Irrigation Micro Sprinklers Sprinklers Table of Contents Page 1 Introduction 2 2 About BERMAD BIC 1 Controller 2 3 Components Identification 2 4 LCD Display
User Manual Landscape Irrigation Controller Drip Irrigation Micro Sprinklers Sprinklers Table of Contents Page 1 Introduction 2 2 About BERMAD BIC 1 Controller 2 3 Components Identification 2 4 LCD Display
First Access Express OPERATOR GUIDE
 First Access Express OPERATOR GUIDE October 2016 Cutting edge simplicity Table of Contents Introduction... 4 PC Requirements... 5 Step 1. Software Installation... 5 Complete Installation Server and Client...
First Access Express OPERATOR GUIDE October 2016 Cutting edge simplicity Table of Contents Introduction... 4 PC Requirements... 5 Step 1. Software Installation... 5 Complete Installation Server and Client...
AMERICAN ACCESS SYSTEMS, INC.
 AMERICAN ACCESS SYSTEMS, INC. American Access Systems, Inc. 7079 South Jordan Road #6 Centennial, CO 80112 TECH: (303) 799-9757 SALES: 800-541-5677 FAX: (303) 799-9756 PROX 2000 II INSTALLATION & PROGRAMMING
AMERICAN ACCESS SYSTEMS, INC. American Access Systems, Inc. 7079 South Jordan Road #6 Centennial, CO 80112 TECH: (303) 799-9757 SALES: 800-541-5677 FAX: (303) 799-9756 PROX 2000 II INSTALLATION & PROGRAMMING
MPP200 User s Manual
 2011 Visionary Solutions, Inc. All rights reserved. Please visit the support section of our website at www.vsicam.com for manuals, other documentation, and software downloads. Visionary Solutions, Inc.
2011 Visionary Solutions, Inc. All rights reserved. Please visit the support section of our website at www.vsicam.com for manuals, other documentation, and software downloads. Visionary Solutions, Inc.
E-Plex. E-Plex 5000 Power up your access control
 5000 Power up your access control 1 5000 Simple to install, use and maintain Requires no wire through the door 100 access codes Extensive audit trail Programmable passage mode Optional easy-to-use Excel
5000 Power up your access control 1 5000 Simple to install, use and maintain Requires no wire through the door 100 access codes Extensive audit trail Programmable passage mode Optional easy-to-use Excel
smartentry Wireless Video Doorphone User Manual
 smartentry Wireless Video Doorphone User Manual Designed & Engineered Version 1.2 in the United Kingdom Contents Precautions... 3 1. Product Overview... 4 1.1. Product Features... 4 1.2. Contents... 4
smartentry Wireless Video Doorphone User Manual Designed & Engineered Version 1.2 in the United Kingdom Contents Precautions... 3 1. Product Overview... 4 1.1. Product Features... 4 1.2. Contents... 4
INSTRUCTION and OPERATIONS MANUAL. for
 INSTRUCTION and OPERATIONS MANUAL for CAB SIGNAL MASTER MODEL NUMBER 15100-00 CAUTION Be sure to read and become thoroughly familiar with the entire contents of this manual before attempting to operate
INSTRUCTION and OPERATIONS MANUAL for CAB SIGNAL MASTER MODEL NUMBER 15100-00 CAUTION Be sure to read and become thoroughly familiar with the entire contents of this manual before attempting to operate
7 Day Digital Programmer 1 Channel Surface Mount
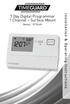 7 Day Digital Programmer 1 Channel Surface Mount Model: TRT034N Installation & Operating Instructions 1. General Information These instructions should be read carefully and retained for further reference
7 Day Digital Programmer 1 Channel Surface Mount Model: TRT034N Installation & Operating Instructions 1. General Information These instructions should be read carefully and retained for further reference
Living. Keyfree Connected Smart Lock Manual. smart. The smarter way to protect your home
 smart Living Keyfree Connected Smart Lock Manual Please read the intructions before fitting and using the Keyfree Connected lock. The functions and design of this product can be changed without prior notice
smart Living Keyfree Connected Smart Lock Manual Please read the intructions before fitting and using the Keyfree Connected lock. The functions and design of this product can be changed without prior notice
DTT Series Digital Torque Testers User Manual
 for DTT Models above Serial Number: 2000 15700 S. Waterloo Road Cleveland, OH 44110-3898 Phone: (888) 486-6163 Fax: (216) 481-4519 2017 Jergens, Inc. All Rights Reserved Revision Date: 02/19/18 Email:
for DTT Models above Serial Number: 2000 15700 S. Waterloo Road Cleveland, OH 44110-3898 Phone: (888) 486-6163 Fax: (216) 481-4519 2017 Jergens, Inc. All Rights Reserved Revision Date: 02/19/18 Email:
ZC-OH5 TAMPER-RESISTANT INDOOR/OUTDOOR HOUSING INSTRUCTION MANUAL FOR USE WITH GANZ ZC-D5000 SERIES MINIDOME CAMERAS
 ZC-OH5 TAMPER-RESISTANT INDOOR/OUTDOOR HOUSING INSTRUCTION MANUAL FOR USE WITH GANZ ZC-D5000 SERIES MINIDOME CAMERAS Please carefully read and observe all instructions and warnings contained in this manual
ZC-OH5 TAMPER-RESISTANT INDOOR/OUTDOOR HOUSING INSTRUCTION MANUAL FOR USE WITH GANZ ZC-D5000 SERIES MINIDOME CAMERAS Please carefully read and observe all instructions and warnings contained in this manual
Mercury Elite Pro mini ASSEMBLY MANUAL & USER GUIDE
 Mercury Elite Pro mini ASSEMBLY MANUAL & USER GUIDE TABLE OF CONTENTS 1. INTRODUCTION... 1 1.1 MINIMUM SYSTEM REQUIREMENTS 1.1.1 Mac Requirements 1.1.2 PC Requirements 1.2 PACKAGE CONTENTS 1.3 ABOUT THIS
Mercury Elite Pro mini ASSEMBLY MANUAL & USER GUIDE TABLE OF CONTENTS 1. INTRODUCTION... 1 1.1 MINIMUM SYSTEM REQUIREMENTS 1.1.1 Mac Requirements 1.1.2 PC Requirements 1.2 PACKAGE CONTENTS 1.3 ABOUT THIS
USER MANUAL OF FINGERPRINT DOOR LOCK
 USER MANUAL OF FINGERPRINT DOOR LOCK Thanks to use our fingerprint lock. Please read the manual carefully before use. Please keep well this manual for future query. To know more about our new products
USER MANUAL OF FINGERPRINT DOOR LOCK Thanks to use our fingerprint lock. Please read the manual carefully before use. Please keep well this manual for future query. To know more about our new products
User Guide. Video Borescope. Models BR200 and BR250
 User Guide Video Borescope Models BR200 and BR250 Introduction Congratulations on your purchase of this Extech BR200 (17mm camera head) or BR250 (9mm camera head) Video Borescope. This instrument was designed
User Guide Video Borescope Models BR200 and BR250 Introduction Congratulations on your purchase of this Extech BR200 (17mm camera head) or BR250 (9mm camera head) Video Borescope. This instrument was designed
Ritenergy Pro. Access Control Systems. Manual Programming Guide. (Firmware Version 3.XX) 1 Introduction Programming Guide ritelock.
 Ritenergy Pro Access Control Systems (Firmware Version 3.XX) Manual Programming Guide 2010 Ritenergy International, LLC All Rights Reserved 1 Introduction Programming Guide ritelock.com INTRODUCTION The
Ritenergy Pro Access Control Systems (Firmware Version 3.XX) Manual Programming Guide 2010 Ritenergy International, LLC All Rights Reserved 1 Introduction Programming Guide ritelock.com INTRODUCTION The
7 Day Digital Programmer 2 Channel Surface Mount
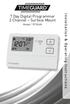 7 Day Digital Programmer 2 Channel Surface Mount Model: TRT036N Installation & Operating Instructions 1. General Information These instructions should be read carefully and retained for further reference
7 Day Digital Programmer 2 Channel Surface Mount Model: TRT036N Installation & Operating Instructions 1. General Information These instructions should be read carefully and retained for further reference
Operation and Installation Manual
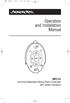 MRC-2U-UM 3/28/11 8:47 AM Page 1 Operation and Installation Manual MRC-2U Universal Watertight Marine Radio Controller with Speed Indicators MRC-2U-UM 3/28/11 8:47 AM Page 2 Index Introduction.....................................................................
MRC-2U-UM 3/28/11 8:47 AM Page 1 Operation and Installation Manual MRC-2U Universal Watertight Marine Radio Controller with Speed Indicators MRC-2U-UM 3/28/11 8:47 AM Page 2 Index Introduction.....................................................................
Yale Real Living Assure Lock Touchscreen Deadbolt Installation and Programming Instructions (YRD226)
 Yale Real Living Assure Lock Touchscreen Deadbolt Installation and Programming Instructions (YRD226) Optional Network Module x3 #8-32 x 5/16" Machine screws x4 #7 wood & #8-32 machine x 20mm Combination
Yale Real Living Assure Lock Touchscreen Deadbolt Installation and Programming Instructions (YRD226) Optional Network Module x3 #8-32 x 5/16" Machine screws x4 #7 wood & #8-32 machine x 20mm Combination
SA-027WQ. Manual. 7-Day Timer. Lighting Systems Access Controls Security Systems Environmental Controls. Automate the following:
 SA-027WQ 7-Day Timer Manual Automate the following: Lighting Systems Access Controls Security Systems Environmental Controls 12~24 VAC/VDC Program up to 60 flexible events Holiday function (up to 99 days)
SA-027WQ 7-Day Timer Manual Automate the following: Lighting Systems Access Controls Security Systems Environmental Controls 12~24 VAC/VDC Program up to 60 flexible events Holiday function (up to 99 days)
Installing Keypad and Backplate
 Installing Keypad and Backplate Fig.1 Positioning of Fixing Holes and Cable Outlet Cable Outlet, Drill Diameter 10mm for Cable Access Remove the back plate, which is fitted to rear of the keypad, using
Installing Keypad and Backplate Fig.1 Positioning of Fixing Holes and Cable Outlet Cable Outlet, Drill Diameter 10mm for Cable Access Remove the back plate, which is fitted to rear of the keypad, using
TABLE OF CONTENTS INTRODUCTION...1 DEVICE SETUP...4 SUPPORT RESOURCES...9
 TABLE OF CONTENTS INTRODUCTION...1 1.1 Minimum System Requirements 1.2 Package Contents 1.3 About This Manual 1.4 Rear View 1.4.1 Rear Features 1.5 Usage Notes DEVICE SETUP...4 2.1 Quick Start 2.2 Assembly
TABLE OF CONTENTS INTRODUCTION...1 1.1 Minimum System Requirements 1.2 Package Contents 1.3 About This Manual 1.4 Rear View 1.4.1 Rear Features 1.5 Usage Notes DEVICE SETUP...4 2.1 Quick Start 2.2 Assembly
Face & Fingerprint Recognition Product
 Realand Bio Co., LTD. Face & Fingerprint Recognition Product Hardware User Manual PRO6. Date: June 2016 Product Specification PC Software Version Cloud Based Version LCD Display 2.8 inch TFT Color Screen
Realand Bio Co., LTD. Face & Fingerprint Recognition Product Hardware User Manual PRO6. Date: June 2016 Product Specification PC Software Version Cloud Based Version LCD Display 2.8 inch TFT Color Screen
P4472 Save A Watt HD Operation Manual
 P4472 Save A Watt HD Operation Manual Thank you for purchasing the P4472 Save A Watt HD. This operating manual will provide an overview of the product, safety instructions, a quick guide to operation,
P4472 Save A Watt HD Operation Manual Thank you for purchasing the P4472 Save A Watt HD. This operating manual will provide an overview of the product, safety instructions, a quick guide to operation,
Digital Keypad Introduction
 K2 Digital Keypad Introduction The K02 uses the latest microprocessor technology to operate door strikes and security systems that require a momentary (timed) or latching dry contact closure. All programming
K2 Digital Keypad Introduction The K02 uses the latest microprocessor technology to operate door strikes and security systems that require a momentary (timed) or latching dry contact closure. All programming
Kodiak Mobile INTELLIGENT DOCKING STATION USERS MANUAL PART NUMBER: PANASONIC CF53 TOUGHBOOK COMPATIBLE AN ISO 9001:2008 CERTIFIED COMPANY
 CUSTOMER SERVICE If you have any questions or require additional information please contact Customer Service at 877-455-6886, Monday though Friday, 8:00am - 5:00pm CST. TECHNICAL SUPPORT Kodiak Mobile
CUSTOMER SERVICE If you have any questions or require additional information please contact Customer Service at 877-455-6886, Monday though Friday, 8:00am - 5:00pm CST. TECHNICAL SUPPORT Kodiak Mobile
Keypad Lock. Operation and Service Manual. Order parts online
 Keypad Lock Order parts online www.follettice.com Operation and Service Manual 801 Church Lane Easton, PA 18040, USA Toll free (800) 523-9361 (610) 252-7301 Fax (610) 250-0696 www.follettice.com 00163345R00
Keypad Lock Order parts online www.follettice.com Operation and Service Manual 801 Church Lane Easton, PA 18040, USA Toll free (800) 523-9361 (610) 252-7301 Fax (610) 250-0696 www.follettice.com 00163345R00
Owner s s Manual. G5 SATA Double Drive Internal Mounting Kit. Apple Macintosh G5. Add 2 SATA drives to the G5
 Owner s s Manual Add 2 SATA drives to the G5 G5 SATA Double Drive Internal Mounting Kit Apple Macintosh G5 SATA (Serial ATA) 2 Internal Drive System Table of Contents User Guide Page How SATA (Serial ATA)
Owner s s Manual Add 2 SATA drives to the G5 G5 SATA Double Drive Internal Mounting Kit Apple Macintosh G5 SATA (Serial ATA) 2 Internal Drive System Table of Contents User Guide Page How SATA (Serial ATA)
1000-Series Biometric Safe Lock
 1000-Series Biometric Safe Lock Innovative Security Solutions Designed and Manufactured In Australia To International Standards Distributor K.J.Ross Security Locks Pty. Ltd. A.C.N. 060 562 110 A.B.N. 23
1000-Series Biometric Safe Lock Innovative Security Solutions Designed and Manufactured In Australia To International Standards Distributor K.J.Ross Security Locks Pty. Ltd. A.C.N. 060 562 110 A.B.N. 23
Elapsed Timer Control Panel
 Installation Manual V6.2 Elapsed Timer Control Panel Current as of August 2017 The Sapling Company, Inc. Elapsed Timer Control Panel Table of Contents Table of Contents 2 Important Safety Instructions
Installation Manual V6.2 Elapsed Timer Control Panel Current as of August 2017 The Sapling Company, Inc. Elapsed Timer Control Panel Table of Contents Table of Contents 2 Important Safety Instructions
M A C 3 Wind Speed Alarm & Controller
 M A C 3 Wind Speed Alarm & Controller Installation Instructions Thank you for purchasing the MAC3 wind speed alarm and controller. This manual is designed to lead you through a step-by-step process to
M A C 3 Wind Speed Alarm & Controller Installation Instructions Thank you for purchasing the MAC3 wind speed alarm and controller. This manual is designed to lead you through a step-by-step process to
BTU 4 & Sensors. Installation and Operation Manual
 BTU 4 & Sensors Installation and Operation Manual Table of Contents Introduction... 1 Sensors... 1 BTO Outdoor Sensor... 1 BTI Indoor Sensor... 2 BTS Stack Sensor... 2 Installation... 3 BTU 4 Burk Temperature
BTU 4 & Sensors Installation and Operation Manual Table of Contents Introduction... 1 Sensors... 1 BTO Outdoor Sensor... 1 BTI Indoor Sensor... 2 BTS Stack Sensor... 2 Installation... 3 BTU 4 Burk Temperature
DP2 DOOR PHONE. For Technical Assistance Please Phone: (07)
 DP2 DOOR PHONE For Technical Assistance Please Phone: (07) 5596 5128 TABLE OF CONTENTS Description Page 3 Door Phone Dimensions Page 4 Door Phone Range Page 5 Door Phone Performance Page 6 Operation Summary
DP2 DOOR PHONE For Technical Assistance Please Phone: (07) 5596 5128 TABLE OF CONTENTS Description Page 3 Door Phone Dimensions Page 4 Door Phone Range Page 5 Door Phone Performance Page 6 Operation Summary
200/300 Series. CompX cabinet elock Instructions. elock controller. Network cabinet elock has three components:
 200/300 Series CompX cabinet elock Instructions Thank you for purchasing the CompX elock. The information contained in these instructions is intended to serve as a guide so as to allow the elock to be
200/300 Series CompX cabinet elock Instructions Thank you for purchasing the CompX elock. The information contained in these instructions is intended to serve as a guide so as to allow the elock to be
Installers & User guide Smart Mortise.
 Installers & User guide Smart Mortise. Version 0.1 As our igloohome app is frequently updated, there may be changes to this manual. Please refer to our website igloohome.co/support for the latest version
Installers & User guide Smart Mortise. Version 0.1 As our igloohome app is frequently updated, there may be changes to this manual. Please refer to our website igloohome.co/support for the latest version
Series 803 LED Product Price Display
 Series 803 LED Product Price Display May 2007 Rev. 1.1 1 Installation and Operation Manual Table of contents 1. Safety.......3 2. Series 803 sign features.......4 2.1 Sign descriptions........4 2.2 Control
Series 803 LED Product Price Display May 2007 Rev. 1.1 1 Installation and Operation Manual Table of contents 1. Safety.......3 2. Series 803 sign features.......4 2.1 Sign descriptions........4 2.2 Control
AirPro Surveyor 2 Manual
 AirPro Surveyor 2 Manual AirPro Surveyor Specifications Table of Contents Size 3/8 x 7 1/2 x 4 3/8 Weight 4.6 lbs. 2094 g Dynamic Range 1-1000 ml/min. total flow/constant flow Flow Capacity (8 Hrs.) 1000
AirPro Surveyor 2 Manual AirPro Surveyor Specifications Table of Contents Size 3/8 x 7 1/2 x 4 3/8 Weight 4.6 lbs. 2094 g Dynamic Range 1-1000 ml/min. total flow/constant flow Flow Capacity (8 Hrs.) 1000
Akcess BioMetrics Corporation. Bio2Touch. Access Control Fingerprint Reader. User's Manual. Akcess BioMetrics Corporation
 Akcess BioMetrics Corporation Bio2Touch Access Control Fingerprint Reader User's Manual Akcess BioMetrics Corporation Notices: Information in this document is subject to change without notice. NO WARRANTY
Akcess BioMetrics Corporation Bio2Touch Access Control Fingerprint Reader User's Manual Akcess BioMetrics Corporation Notices: Information in this document is subject to change without notice. NO WARRANTY
Installers & User guide Smart Mortise.
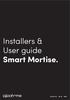 Installers & User guide Smart Mortise. Version 0.2 05/18 IGM1 As our igloohome app is frequently updated, there may be changes to this manual. Please refer to our website igloohome.co/support for the latest
Installers & User guide Smart Mortise. Version 0.2 05/18 IGM1 As our igloohome app is frequently updated, there may be changes to this manual. Please refer to our website igloohome.co/support for the latest
Indoor/Outdoor Proximity Reader and Keypad with 10cm (4in) Read Range
 Indoor/Outdoor Proximity Reader and Keypad with 10cm (4in) Read Range Stand alone CR-R885-SB Installation and Operating Instructions V1.1 TABLE OF CONTENTS Installation... 2 Mounting and Wiring... 2 Mounting
Indoor/Outdoor Proximity Reader and Keypad with 10cm (4in) Read Range Stand alone CR-R885-SB Installation and Operating Instructions V1.1 TABLE OF CONTENTS Installation... 2 Mounting and Wiring... 2 Mounting
RV LEVELING SYSTEM AUTO LEVEL SYSTEM WARNING! FAILURE TO ACT IN ACCORDANCE WITH THE FOLLOWING MAY RESULT IN SERIOUS PERSONAL INJURY OR DEATH.
 RV LEVELING SYSTEM AUTO LEVEL SYSTEM WARNING! FAILURE TO ACT IN ACCORDANCE WITH THE FOLLOWING MAY RESULT IN SERIOUS PERSONAL INJURY OR DEATH. THE USE OF THE GROUND CONTROL AUTO LEVELING SYSTEM TO SUPPORT
RV LEVELING SYSTEM AUTO LEVEL SYSTEM WARNING! FAILURE TO ACT IN ACCORDANCE WITH THE FOLLOWING MAY RESULT IN SERIOUS PERSONAL INJURY OR DEATH. THE USE OF THE GROUND CONTROL AUTO LEVELING SYSTEM TO SUPPORT
INVISION TM IRIS TIME CLOCK USER GUIDE. InVision Iris Time Clock
 INVISION TM IRIS TIME CLOCK USER GUIDE InVision Iris Time Clock Copyright 2018 Paychex, Inc. All rights reserved. Paychex is a registered trademark and Paychex InVision is a trademark of Paychex, Inc.
INVISION TM IRIS TIME CLOCK USER GUIDE InVision Iris Time Clock Copyright 2018 Paychex, Inc. All rights reserved. Paychex is a registered trademark and Paychex InVision is a trademark of Paychex, Inc.
Model: TM-1 / TM1-N. 1 Time Clock Series
 Model: TM-1 / TM1-N Model: TM-1 / TM1-N 1 Time Clock Series Table of Contents Product Image Table of Contents Installation Procedure LCD Display Operating Modes Setting the Operating Mode Setting the Clock
Model: TM-1 / TM1-N Model: TM-1 / TM1-N 1 Time Clock Series Table of Contents Product Image Table of Contents Installation Procedure LCD Display Operating Modes Setting the Operating Mode Setting the Clock
Dear Customer, User Memo: Please visit us on facebook or twitter! Thank you for purchasing this product.
 Dear Customer, Thank you for purchasing this product. For optimum performance and safety, please read these instructions carefully. User Memo: Date of purchase: Dealer name: Dealer address: Dealer website:
Dear Customer, Thank you for purchasing this product. For optimum performance and safety, please read these instructions carefully. User Memo: Date of purchase: Dealer name: Dealer address: Dealer website:
AEXX SERIES MULTI-FUNCTION CLOCK/TIMERS
 FN:XXMFCT1.DOC AEXX SERIES MULTI-FUNCTION CLOCK/TIMERS AEXX SERIES MULTI-FUNCTION CLOCK/TIMERS REV 04/09/09 DESCRIPTION The AEXX Series of Multi-Function Clock/Timers are available with 1, 2.3, 4, 8, or
FN:XXMFCT1.DOC AEXX SERIES MULTI-FUNCTION CLOCK/TIMERS AEXX SERIES MULTI-FUNCTION CLOCK/TIMERS REV 04/09/09 DESCRIPTION The AEXX Series of Multi-Function Clock/Timers are available with 1, 2.3, 4, 8, or
232iLM Keypad Installation & Programming Instructions
 232iLM Keypad Installation & Programming Instructions Note: This product is designed to be installed and serviced by security and lock industry professionals. Specifications Case Dimensions: 6-1/2 L x
232iLM Keypad Installation & Programming Instructions Note: This product is designed to be installed and serviced by security and lock industry professionals. Specifications Case Dimensions: 6-1/2 L x
