Aurora Automated File-based Quality Control System User Manual
|
|
|
- Alexina Lee
- 5 years ago
- Views:
Transcription
1 Aurora Automated File-based Quality Control System User Manual *P *
2
3 Aurora Automated File-based Quality Control System User Manual This document supports software version
4 Copyright Tektronix. All rights reserved. Licensed software products are owned by Tektronix or its subsidiaries or suppliers, and are protected by national copyright laws and international treaty provisions. Tektronix products are covered by U.S. and foreign patents, issued and pending. Information in this publication supersedes that in all previously published material. Specifications and price change privileges reserved. TEKTRONIX and TEK are registered trademarks of Tektronix, Inc. Aurora technical support Aurora technical support is available on business days from 6:00 AM to 5:00 PM Pacific time and 9:00 AM to 5:00 PM Indian Standard time using the following numbers: US/Canada toll-free India toll-free Russia toll-free United Kingdom Europe 1 toll-free Austria, Belgium, France, Germany, Ireland, Italy, Netherlands, Spain, Sweden, Switzerland, and UK. Alternatively, you can send an request for support to videosupport@tektronix.com. Contacting Tektronix Tektronix, Inc SW Karl Braun Drive P.O. Box 500 Beaverton, OR USA For product information, sales, service, and technical support: In North America, call Worldwide, visit to find contacts in your area.
5 Warranty Tektronix warrants that this software product will conform to the specifications in the documentation provided with the product, when used properly in the specified operating environment, for a period of three (3) months. The warranty period begins on the date of shipment, except that if the program is installed by Tektronix, the warranty period begins on the date of installation or one month after the date of shipment, whichever is earlier. If this software product does not conform as warranted, Tektronix will provide remedial services as described in the documentation provided with the product. Tektronix does not warrant that the functions contained in this software product will meet Customer's requirements or that operation of the programs will be uninterrupted or error-free or that all errors will be corrected. In order to obtain service under this warranty, Customer must notify Tektronix of the defect before the expiration of the warranty period and make suitable arrangements for such service in accordance with the instructions received from Tektronix. If Tektronix is unable, within a reasonable time after receipt of such notice, to provide remedial services, Customer may terminate the license for this software product and return this software product and any associated materials to Tektronix for credit or refund. This warranty shall not apply to any software product that has been modified or altered by Customer. Tektronix shall not be obligated to furnish service under this warranty with respect to any software product a) that is used in an operating environment other than that specified or in a manner inconsistent with the User's Manual and documentation or b) when the software product has been integrated with other software if the result of such integration increases the time or difficulty of analyzing or servicing the software product or the problems ascribed to the software product. THIS WARRANTY IS GIVEN BY TEKTRONIX WITH RESPECT TO THE PRODUCT IN LIEU OF ANY OTHER WARRANTIES, EXPRESS OR IMPLIED. TEKTRONIX AND ITS VENDORS DISCLAIM ANY IMPLIED WARRANTIES OF MERCHANTABILITY OR FITNESS FOR A PARTICULAR PURPOSE. TEKTRONIX' RESPONSIBILITY TO PROVIDE REMEDIAL SERVICE WHEN SPECIFIED, REPLACE DEFECTIVE MEDIA, OR REFUND CUSTOMER'S PAYMENT IS THE SOLE AND EXCLUSIVE REMEDY PROVIDED TO CUSTOMER FOR BREACH OF THIS WARRANTY. TEKTRONIX AND ITS VENDORS WILL NOT BE LIABLE FOR ANY INDIRECT, SPECIAL, INCIDENTAL, OR CONSEQUENTIAL DAMAGES IRRESPECTIVE OF WHETHER TEKTRONIX OR THE VENDOR HAS ADVANCE NOTICE OF THE POSSIBILITY OF SUCH DAMAGES. [W9a 15AUG04]
6
7 Table of Contents Getting started Installation... 1 Installation prerequisites... 1 How to install the Aurora software... 1 How to install additional verification units on additional machines... 8 Activate the software license... 9 Aurora technical support Aurora software license upgrades First time operation Login as administrator Set up new users Testuser login Aurora tray application Log out of Aurora Before you start File access permissions Test template customization Audio service configuration Operating basics Product overview Main user interface Tab descriptions Optional features Dashboard view Dashboard job categories Dashboard columns and sorting Dashboard buttons View older jobs QC jobs Add new job tab Aurora shell extension How to add jobs with referenced essence container files How to add jobs for frame-wrapped sequence files How to add jobs with the DXW generic container to group mono essence files Aurora Automated File-based Quality Control System User Manual i
8 Table of Contents Other job add methods Template Editor File read Default Audio layout QC tests Template Manager How to create templates or use default templates How to create a custom test template Default templates Smart Test plans How to build a new Smart Test plan How to use a Smart Test plan How to import and export Smart Test plans How to import or export templates How to import Aurora legacy templates Reports Options for accessing and viewing job reports How to understand a Job Report Help files from the report How to open the file in Hydra Player from an error report location How to use the Hydra Review Bar to view results and edit QC events How to print job reports How to automate the QC process Hot folders-watch folders notifications Application Programming Interface (API) Aurora analytics Search Trends Result comparison Other Aurora settings Manage Credentials Automatic clean-up of old jobs Growing file settings Manage multi-core testing (set CPU cores per VU) Report Options Set a quarantine file location Change the browse control (file selector type) ii Aurora Automated File-based Quality Control System User Manual
9 Table of Contents Check template compatibility for upgrades MD5 hash creation Sequence file settings Change how QC event locations are reported Toggle EBU test codes on-off Analytics comparison settings Analytics search index settings Custom language setting Custom theme setting Decryption settings LDAP settings Multi-tenant mode Aurora Automated File-based Quality Control System User Manual iii
10 Table of Contents iv Aurora Automated File-based Quality Control System User Manual
11 Getting started Installation Installation prerequisites Before installing the Aurora software, do the following: Set your Power Plan to High Performance (Power Options in Control Panel). Disable CPU/Core Parking options in Windows (a free utility to perform this operation is located here). Disable User Account Control (if possible in your environment). Open the firewall port necessary to Allow Incoming HTTP Traffic on the default HTTP ports (Windows Firewall disables this or has this rule set to Not Set by default). How to install the Aurora software Perform the following steps to install the Aurora software. 1. The several components of the Aurora software suite are as follows: a. Aurora Controller: This component runs as a Windows Service (Aurora Master Controller), and includes IIS registration to host the web GUI and API service. This component is only installed with the Full Application option. b. Aurora Verification Unit: This component runs as both a Windows Service (Aurora Slave Controller) and an executable (VU.exe) and is the main QC engine. This component is installed with both the Full Application and with the Add-On VU options. c. Aurora Tray: This component monitors a hot folder and service status and is installed only with the Full Application option. d. Aurora Shell Extension: This optional component is downloaded separately from the Aurora installer, and allows client machines to add jobs to the Aurora queue from Windows Explorer. e. Java: This optional component is downloaded separately from the Aurora installer and is necessary only on client machines that want to use the client-side browse control (by default, the Aurora s web GUI will uses server-side browse control). Java installation procedure is fairly straightforward, as no options are needed. f. SOAP API Demo & Documentation: These are the WSDL and sample C# project to exercise the API as a guide for integration of Aurora into Aurora Automated File-based Quality Control System User Manual 1
12 Getting started higher level processes. They are installed at c:\program Files\Tektronix \Aurora in a ZIP file during the Full Application option. g. Hydra Player: Aurora Professional VU and Premium products include a Hydra Player license, which is downloaded separately from the Aurora installer. Hydra can play any asset that Aurora can test, and Aurora report thumbnails are linked to open container files at error locations directly in Hydra. Hydra player installation is covered in the Hydra player manual. 2. Turn off Windows User Account Control. Installation can continue with it on but we recommend it be turned off. 3. Run Setup.exe. CAUTION. If you are installing on Windows 8 or Server 2012, right-click setup.exe and select Run as Administrator. 2 Aurora Automated File-based Quality Control System User Manual
13 Getting started 4. If you are installing on Windows 10, double-click on the.exe. The following pop-up appears. Click OK. NOTE. Beginning with Aurora version 6.6, the Dolby audio codecs (AC-3, E- AC-3, and Dolby E) are not enabled without an optional license. If you are upgrading a previously purchased Aurora system, please contact videosupport@tektronix.com to update your license key to include the Dolby audio codecs for no additional charge. You will need to reactivate Aurora using the updated license key. Aurora Automated File-based Quality Control System User Manual 3
14 Getting started 5. The following screen will appear, and is required that you accept the license terms by selecting the I agree check box to continue installation. You can open and save the license terms as a PDF file from the license agreement screen. 6. After agreeing to the terms of the EULA and clicking Next, you will be asked to select an installation profile. Selecting Full Application will install the controller and verification units on the same machine (you can always use verification units installed anywhere on your network). Selecting Add-on Verification Unit will install only the verification units (this option will prompt you for the location of your controller server, so you must run Full Application install first on a separate computer). Select your desired option and click Next. If you are installing the Full Application, continue this process. Otherwise, for Add-On Verification Unit installs, proceed to that section. 4 Aurora Automated File-based Quality Control System User Manual
15 Getting started 7. The following configuration screen will appear: Install To: Browse to the location where you would like to install Aurora or just use the default location. C:\Program Files\Tektronix\Aurora for 64-bit operating systems Install Default Templates: Check box to install a set of pre-configured templates. Advanced Options: Click to see advanced options. Report: Enter the path to the folder where Aurora will save job reports. The default location is: C:\inetpub\wwwroot\Aurora\Report. Database connection string: The database connection string displays here. The default should be enough for most systems. For assistance, contact Tektronix Technical Support. Temp: Enter the path for the working directory. This is the temporary location of your report while the job is in progress. The default path is typically used. Click Save when finished. 8. Click Next to begin installation. Aurora Automated File-based Quality Control System User Manual 5
16 Getting started 9. Services Authentication: This step is CRITICAL. Aurora services must have authentication to reach the path your files for QC are stored at.: Services Authentication: Enter the domain\user or machinename\local user and password to allow the Aurora Controller and Aurora Verifier services to access files on your network. Leave the fields empty to log-on with the LocalSystem account. Click Next when finished. 10. All necessary prerequisites are installed in addition to the Aurora software. The setup wizard displays a progress window showing the status of the installation processes. 6 Aurora Automated File-based Quality Control System User Manual
17 Getting started 11. Once the initial installation is complete, restart the workstation. Subsequent upgrades or updates will not require a restart: NOTE. User Account Control may prevent the Aurora installer from installing certain components. We highly recommend you turn User Account Control OFF (from Control Panel/Users) for the machine running Aurora. If any components fail installation, you may attempt to install these from C: \Program Files\Tektronix\Aurora\Pre-requisites. If you still have problems installing components with User Account Control turned on, please contact Tektronix Technical Support. 12. Open a web browser on the local machine and go to (or from a remote computer, open a web browser and go to [Aurora_Machine_IP_Address]/Aurora. 13. Enter admin as the login and password for your Aurora evaluation. 14. Configure your license received from Tektronix fulfillment using the process found here. 15. You are now ready to begin using Aurora. Create a template and add a job to get started. If you have any questions please contact Tektronix Technical Support. Aurora Automated File-based Quality Control System User Manual 7
18 Getting started How to install additional verification units on additional machines Installing additional verification units on additional machines is similar to installing Aurora on your controller machine. 1. Select Additional Verification Unit (VU). 2. The next step asks you for the IP address of the master controller machine, so that setup can configure the master controller to use the verification units on the remote machine. 3. After installing the majority of components, the Aurora installer will check the status of your license. If you do not have an Aurora license present, it will prompt you for a license key, which you should have received from Tektronix fulfillment. You can configure the license using the Settings tab of the Aurora web GUI from the master controller machine. 8 Aurora Automated File-based Quality Control System User Manual
19 Getting started 4. The Aurora installer will take care of everything else. To confirm that everything is setup correctly, browse to the Aurora application on your master machine and check that the total number of VUs is as you expect by clicking on System Information in the top right (this number must include the number of VUs on the controller machine plus the number of VUs on your new add-on machine). If it does not, check the Settings page (under Options) to be sure that the addon machine is correctly listed. Activate the software license 1. License configuration: From the Web GUI click the Options tab and select Settings. Expand the Manage License section. 2. Online activation (trials or commercial licenses): Enter the 28-character license key provided by Tektronix fulfillment (include dashes) and click the Activate button in the Activate section. 3. Offline Trial activation: Enter the 380-character offline activation key provided by Tektronix fulfillment, and then click the Activate button under the Activate section. It is not necessary to use the Offline request button for an offline trial. Aurora Automated File-based Quality Control System User Manual 9
20 Getting started 4. Offline Commercial License activation: Enter the 28-character license key provided by Tektronix fulfillment (include dashes) and click Request under the Offline Request heading. Save the resulting file to your computer and send that file to You will receive a response file, which you will need to Browse to under the Offline Activation heading, and then click the Activate button in that section. 5. Upon successful license activation the License Status section will display the number of days remaining if you are using a trial license or the Commercial License state if using that type of license. Aurora technical support Aurora technical support is available on business days from 6:00 AM to 5:00 PM Pacific time and 9:00 AM to 5:00 PM Indian Standard time using the following numbers: US/Canada toll-free India toll-free Russia toll-free United Kingdom Europe 1 toll-free 1 Austria, Belgium, France, Germany, Ireland, Italy, Netherlands, Spain, Sweden, Switzerland, and UK Alternatively, you can send an request for support to videosupport@tektronix.com. 10 Aurora Automated File-based Quality Control System User Manual
21 Getting started Aurora software license upgrades When you want to upgrade your Aurora software license, you will need to provide Tektronix with information about your existing Aurora system as described in the following procedure. To upgrade the license for Aurora, do the following: 1. Click System Information, on the top right of the home page. Make a note of the Version and SKU values or capture a screenshot of the System Information window. 2. Click Options > Settings > Manage License. Make a note of the License Key string or capture a screenshot of the Manage License window. 3. When you are ready to order an upgrade to your Aurora system, send the two screenshots or send the software version number, SKU value, and license key string to a Tektronix sales representative. Aurora Automated File-based Quality Control System User Manual 11
22 Getting started First time operation Login as administrator Open any web browser and enter the IP address of the machine Aurora is installed on followed by /Aurora (example: or if you are on the local Aurora machine). Enter the username and password as admin. Aurora is ready for your use. Set up new users Perform the following steps to set up new Aurora users: 1. Select the Options tab at the top of the Aurora interface. 2. In the Options tab, select Settings, and then select Manage Users to open the Manage Users control shown below. 3. Use the Manage Users controls to enter the user privileges for Aurora described below: a. Enter the User Name that you will use to login each time to the Aurora Verification Unit. b. Enter the Password that you will use to login. Passwords can be composed of symbols, letters, or numbers or a combination of all three. c. Enter the First Name of the user. d. Enter the Last Name of the user. e. Enter the address of the user. f. Select PDF?Yes or No depending on whether the user wants to receive a PDF attachment of the job report on notification of the job. g. Use the Notification drop-down list to select how the user will be notified on job completion: None Every Job Only Jobs with Errors Only Jobs with Warnings 12 Aurora Automated File-based Quality Control System User Manual
23 Getting started h. Use the User Type drop-down list to select the type of Aurora user: a. Select Admin to allow the user all administrative privileges for Aurora, including setting up the Aurora Verification Units and managing users. b. Select Super user to allow the user to view and reorder jobs for all users, but to restrict the user from modifying other user's application settings and templates. c. Select General to limit the user to adding jobs and viewing reports related to that user only (additional user jobs and settings are not accessible.) i. The Active column is for information only and indicates whether the user is currently an active user. There are two Active status options True or False. To change the Active status, you must click Edit (see below). j. Use the Edit control to edit all of the user information, including the Active status of the user. k. After completing all fields for the new user, clicking Add to change the user to the Active status. l. Use the Edit / Show All Users control to view all users and edit all the user information, including the ability to delete users. Testuser login Testuser: There are benefits to being logged in as testuser. Testuser can be used to debug issues with files or QC tests. When logged in as the test user, CSV files are created for each checked test in your template. You can retrieve these CSV files from C:\AuroraTemp on the master controller machine. The default password is testuser. NOTE. When you log in as testuser it may take longer as Aurora will create CSV dump files for every template test ran. These are files that give support for the errors that Aurora finds in every frame of the test. CSV dump files also show what was measured in order to report the error. This file will add time (sometimes substantially) to each job. Aurora Automated File-based Quality Control System User Manual 13
24 Getting started Aurora tray application The Aurora tray application is mainly a diagnostic tool for use with Tektronix Technical Support. Additionally, this application ensures that the Aurora services (Controller and Verifier) stay running, even in the event of job or machine problems. If you need to stop the services for some reason, you must stop them with the tray application (stopping Aurora services with the Windows service manager, the tray application will keep restarting them). You can access the Aurora Tray Application by double clicking on the icon at the bottom right of your screen. The Tray Application icon may be hidden in your tray, and can be found by clicking the up arrow. 14 Aurora Automated File-based Quality Control System User Manual
25 Getting started Log out of Aurora Aurora is designed to be running constantly. When you no longer need to interact with Aurora, click on the Log Out tab on the Aurora interface and close the browser window or tab. Aurora Automated File-based Quality Control System User Manual 15
26 Getting started Before you start File access permissions Both Aurora services must have file access permissions to the network storage you will use within your workflow. If you did not set this during installation, you must manually configure file access for both Aurora services. Open the Services manager by pressing Windows Key + R and typing services.msc. Locate Aurora Controller and right click the service and select Properties. 16 Aurora Automated File-based Quality Control System User Manual
27 Getting started In the Log On tab of the service properties, assign an account and password that has permissions to access your shared storage. Click Apply, and then restart the service. Repeat these steps for Aurora Verifier service. Set your service logon credentials in the Aurora Installer, so that these credentials are saved during future software updates. If you do not set your logon credentials in the Aurora Installer, you will have to reset service permissions after each software update. Test template customization Aurora includes several default test templates, but you can also customize the templates. Before running your first job, you should do one of the following: Use the Template Editor to modify a default template to match your QC needs Use the Template Editor to create a new test template Use the Template Editor to make a new template from a known good/bad file. Aurora has many adjustments in the template editor, and the results you receive on the report could vary based on how each test is configured. NOTE. Customizing your test template is the most important step in having QC results that will efficiently help you make automated or assisted decisions in your workflow. Aurora Automated File-based Quality Control System User Manual 17
28 Getting started If you need assistance, your reseller can help you configure test templates. If you purchased the Annual Service and Maintenance (ASM) agreement for Aurora, you can contact Tektronix Technical Support to help configure your test template. Audio service configuration If you process AES wrapped tracks or have mono channel audio essence tracks that need to be grouped together and tested/played as a single audio service, use the Audio layout to ensure that your tracks are tested correctly. For each track count, you need to define how the tracks map into services, and then which services should actually be tested. The unchecked services will be assumed to be pad and will not be tested. 18 Aurora Automated File-based Quality Control System User Manual
29 Product overview Main user interface Aurora is designed for ease of use. The straight-forward and logical interface is divided into several areas that simplify and streamline the entire verification process. You can view several items in the top of the browser user-interface when you first access Aurora: Product Information Area: Displays the product name: Tektronix Aurora. System Information button: Displays the license options and available VUs for the Aurora system. Tab Bar: Toolbar is the main navigation for Aurora, which allows you to add jobs, edit test templates & plans and modify application settings. Log Out button: At the top right, this red button logs you out of the Aurora system. Aurora Automated File-based Quality Control System User Manual 19
30 Tab descriptions Dashboard: Displays the dashboard view of the system, and is the first page displayed when logging into Aurora. Add New Job: This tab, helps you to complete a simple three-step process. Select Template for a job Container for the job Streams to be verified Templates: You can use the options you define in your templates to setup how files to be tested by Aurora. Template Editor: You can create or edit a template that specifies the parameters that you want the verification process to identify as errors or warnings. At the right side of the page, you can select an existing template and modify its parameters as desired or you can simply create a new template from scratch. File Read, Defaults, Audio Layout and QC tests help you to add tests to the template. QC test parameters include Stream Summary, Syntax Check, Container Parameter, Video Parameter, Video Quality, Audio Parameter, Audio Quality, Distribution/Broadcast Restrictions, and System Specific Distribution Restrictions. You may need to experiment with the several tests to determine the most appropriate settings for these parameters for your particular needs. Template Manager: Displays all the saved templates. You can select any template to edit, delete, rename, copy, export, and import them. If you select more than one template, you can only delete, copy, export, and import them. Smart Test Plan: You can build rules that will automatically select test templates for your incoming files. Compatibility Check: Allows you to check whether the templates on your Aurora system require any modifications after updating to the current release of Aurora. You can also use this page to force existing templates to use new options available in new Aurora releases. Analytics: Includes standard features to search for older jobs and view trends for the most common occurring QC events. If you have the Result Comparison add-on, you can also use the Analytics tab. Options: You can set up verification units, manage users, manage hot folders, and modify any other application settings. You can also access API documentation and view the Help, About information box, including support contact information from this tab. 20 Aurora Automated File-based Quality Control System User Manual
31 Optional features Aurora includes the vast majority of features shown in this manual at no additional cost. However, some features that are not used universally are only available with a product add-on. You can see the status of these optional features in the top right hand corner of the Aurora User Interface window. GPU Acceleration: This features is only available in Aurora Professional (Aurora Core users must upgrade to Aurora Professional to turn this feature on). Aurora used the NVIDIA professional series (Quadro K5000 or better and any Tesla series) cards to accelerate tests shown in the template editor with the NVIDIA icon next to them. Tape Hit Detection: With the GPU acceleration, there should be no noticeable impact to your QC performance. Without this feature, you may notice slowdowns between 5-20x. Perception-Based Video Artifact Detection (PVAD): With the GPU acceleration, there should be no noticeable impact to your QC performance. Without this feature, you may notice slowdowns between 3-5x. Subliminal Shot Detection: With the GPU acceleration, there should be no noticeable impact to your QC performance. Without this feature, you may notice slowdowns of 25-50%. JPEG 2000 decoding acceleration: With the GPU acceleration, you ll be able to decode JPEG 2000 files up to 4x faster than without this feature. This option is available with the Advanced Codec Pack. Harding FPA: Aurora includes its own photo-sensitive epilepsy test, but some customers will prefer to have the Cambridge Research Systems (CRS) Harding logo on their report. Advanced Codecs: For customers requiring the use of Canopus or HEVC, these codecs are available as a plugin to Aurora Core or Professional. GPU acceleration of JPEG 2000 is also available as an option. Customers requiring the use of Dolby E can add it as a plugin to Aurora Core. Aurora Automated File-based Quality Control System User Manual 21
32 Result Comparison: This analytics plugin enables you to compare QC reports from two different points in the workflow and have Aurora highlight only the differences created by the second process. Dashboard view After logging into the application, Aurora's browser window opens to the Dashboard tab, which is the main view of the entire system. All jobs are color coded as described below. Blue: Not started yet. Green: No Problems or only Information items generated by template events. Orange-Yellow: Warnings generated by template events. Red: Errors, either generated by template events or from an abort condition. 22 Aurora Automated File-based Quality Control System User Manual
33 Dashboard job categories Different job categories are listed below: You can view an unlimited number of jobs In Process. When jobs are in process, you can view the report for events generated up to that point or abort the job. Aborting the job will move it to Aborted, User. You can view an unlimited number of jobs In Queue. The jobs in this list are always blue, and you can use the controls on the left side to re-order or pause these jobs. You can also use the controls above this category to cancel or pause all the jobs in the queue. You can view the most recent twenty Completed Jobs. These jobs successfully finished the QC process and you can now view the report in HTML or PDF, reschedule the same file for another QC pass, or delete the job from the system. You can view the most recent twenty Aborted, Template jobs. This list displays the jobs that have been aborted, due to a threshold in the template. You can view the most recent twenty Aborted, User jobs. This list displays the jobs that have been cancelled by a user on the web interface or via the API. You can view the most recent twenty Aborted, Application jobs. This list displays the jobs that Aurora was unable to process (and whose reports will contain the error for what caused the abort). Dashboard columns and sorting Job ID : Aurora assigns Job IDs to every container file that is presented to the system, sequentially, starting at 1 Date/Time: Presented in MM/DD/YYYY HR:MIN:SEC AM/PM format. Container Name: The file name (exclusive of path) of the container file for the job Template: The test template in use for that particular job. Clicking an entry in this column will open the Template Editor with that test template loaded E: The Error count for that job W: The Warning count for that job You can sort any of these dashboard job categories by clicking on the section titles (such as Job ID, Date/Time Complete, Container, Template, E, W and User). Sorting will sort the twenty jobs that are in view. Aurora Automated File-based Quality Control System User Manual 23
34 Dashboard buttons : Opens the HTML report view in a new browser tab. For In Process jobs, this report may be incomplete or have template events that exceed your defined thresholds (some events are cleaned up in a post-job process). : Opens the HTML report view in a pop-up window. : Opens the PDF report view (only available for jobs that are no longer In Process). An exact duplicate of the HTML report view in an offline viewable format. : Opens the Add New Job tab with the Container File and Template loaded, allowing for simple requeuing of files. : In Queue jobs, moves the selected job up one spot in the queue. : In Queue jobs, moves the selected job down one spot in the queue. : In Queue jobs, toggles the selected job between Pause and Available for Processing status. : In Process or In Queue jobs, this button aborts the job. For jobs already complete, this button removes the job from the system. : For Complete Jobs, Opens the Container File in the Hydra Player for Review (additionally, populates the Review Bar with the Aurora QC events). : For Complete Jobs, starts a comparison Job (if you have the Analytics add-on for Result Comparison license) using the currently selected job s container file as the reference. 24 Aurora Automated File-based Quality Control System User Manual
35 View older jobs There are three methods to find older jobs: 1. Click the Older Jobs link to the right of the Dashboard Job Category. Displays the list of all completed jobs on the system. 2. Use the Custom Reports section at the bottom of the Dashboard to run predefined searches for common categories of older jobs. Reports from today Reports from the last 5 days Reports from the last 7 days Reports from the last 30 days Reports with more than 10 errors Long running jobs Stream-summary only reports All comparison jobs Comparison jobs with errors Aurora Automated File-based Quality Control System User Manual 25
36 3. Use the Search feature on the Analytics tab to perform natural language and complex searches QC jobs Add new job tab You can set up new jobs manually from the Add new job tab. Perform the following steps to add a job to the QC queue. 1. From the Aurora Homepage, click Add New Job. 2. Use the Step 1 controls to select a template: 26 Aurora Automated File-based Quality Control System User Manual
37 a. Use the Template drop-down list to select a saved template. In addition to the default templates, the template list contains your Smart Test plans (at the top preceded by ST_) as well as your user-created Templates (in the middle of the list). NOTE. You can also type any portion of the template name to search for a template. b. As shown below, the test parameters of the selected template are shown below the Step 1 Template section. 3. Use the Step 2 controls to select the container of files you want to verify: a. Click the Browse button to navigate to the location of the file(s) to be tested. Aurora Automated File-based Quality Control System User Manual 27
38 By default, Aurora will show a server-side browse control, which shows only the files that the Aurora server has access to. You can choose to use a client-side browse control, which requires Java. When using the clientside browse control, the files you select that are not accessible to the Aurora server will not be able to be added as a Job. Figure 1: Server-side browse control Figure 2: Client-side browse control If you want to access files from FTP, AWS S3 or from Network share (CIFS), you have to use server-side browse control. Select server-side Browse, specify a default browse path that the control will start in. Provide file server Credentials in Settings Page > Manage Credentials section. Alternately you can provide credentials in the URL for FTP and S3. 28 Aurora Automated File-based Quality Control System User Manual
39 Example for using a different protocol: FTP: ftp://<servername>/<sharedfolder>/ or ftp:// <username>:<password>@<servername>/<sharedfolder>/ Windows Network Share (CIFS): \\<servername>\ <sharedfolder>\ S3: NOTE. For S3, the protocol can be http or https. Alternately, you can specify the complete file path including file name in the Container text field as shown below. <filename.ext> Or <bucketname>/<folder>/<filename.ext> NOTE. Both http and https are supported. Aurora Automated File-based Quality Control System User Manual 29
40 You can use the above steps for Hot Folder configuration and add job via Web service API. b. If you want to compare the results of this job against a previous job, use the Provide JobID drop-down list to select an existing job file. c. Click Next to continue. As shown below, the Step 3 controls appear below the Step 2 section. 30 Aurora Automated File-based Quality Control System User Manual
41 4. Use the Step 3 controls to select the streams to be verified and opt whether to return to the Dashboard or create another job: a. Use the check-boxes in the first column of the streams list to select the desired streams to be verified or choose the Select/Deselect All checkbox (by default, all the streams in the container are selected). b. After you ve selected the streams to be verified, click one of the two buttons below the streams list to add the job to the QC queue:add Job & Return to Dashboard or Add Job & Start New Job. 5. After you have added the job, you can view the jobs In Queue from the dashboard. Aurora Automated File-based Quality Control System User Manual 31
42 Aurora shell extension You can to install the Aurora shell extensions (this is a separate download and installer that you execute on a client machine, not the Aurora server), that utilize the SOAP API to send jobs to the Aurora queue. You must configure the shell extension prior to using it the first time. 1. To set up shell extensions, go to the Aurora folder of your Start Menu or navigate to C:\Program Files\Tektronix\Aurora\Aurora Shell Extension. 2. Run DCA.Aurora.ShellExtension.exe. 3. Set the API service location by changing the machine name to be the machine name or IP Address of the machine where the Aurora application is installed. The highlighted area below is where you should make this change. 4. Set the username and password that shell extension jobs should be logged as. 5. Select which template the shell extension jobs should be checked against. 6. Set the file extensions the shell extensions will monitor. 7. To test the connection, click the Test Connect button. Once the shell extension configuration is saved, Windows Explorer enables the right-click option with monitored extension to send the file to Aurora. NOTE. Make sure that the file you right click on to automatically send to the Aurora queue is the file that Aurora server has access. 8. Once you have right clicked on a file that is shared with the host, choose the Verify with Aurora option. 32 Aurora Automated File-based Quality Control System User Manual
43 9. The file will then be sent to the Aurora queue. How to add jobs with referenced essence container files When dealing with referenced essence containers, always point Aurora to the toplevel container. By using the top-level container (usually the one with the smallest file size, since there is no embedded essence), Aurora will automatically test all reference audio, video and ancillary data referenced as a single asset, even if they exist in disparate physical or virtual locations, such as a subfolder or separate network path. MXF. In an MXF environment, such as Omneon MediaGrid, this will be the OP-1b container file in the root folder. MOV. In MOV environments, such as Avid ISIS, use the publicly available MOV container file (this file will be quite small in size, usually under 100KB). P2. For P2 media, select the XML file in Contents/Clip subfolder. SxS. For SxS media, select the Index.xml file in the root of the SxS folder. HLS (HTTP Live Streaming). For Apple HLS files, select the *.m3u8 playlist/ manifest file. Smooth Streaming. For Microsoft Smooth Streaming files, select the *.ism playlist/manifest file. MPEG DASH. For MPEG DASH files, select the *.mpd playlist/manifest file. HDS (HTTP Dynamic Streaming). For Adobe HDS files, select the *.f4m playlist/ manifest file. DCP. For unecrypted DCP files, select the ASSETMAP.xml. IMF. Select CPL XML file for tests. The CPL files must have the extension as.xml. For CPL files, the asset details will be always read from the file named "ASSETMAP.xml". The "ASSETMAP.xml" file should be placed in the same folder where the CPL file is located. Aurora Automated File-based Quality Control System User Manual 33
44 How to add jobs for framewrapped sequence files For frame-wrapped sequences of files, including RED, DPX, EXR, AVC Intra, PNG and J2K, Aurora will automatically look for the next frame in the sequence after a job has been started with any the first frame of the sequence. Aurora will look for a numeric value just prior to the file extension to determine sequence positioning (such as frame00001.dpx or render00320.r3d, where the frame # would be 1 and 320, respectively). You can set the timeout value to complete the job (how long Aurora will wait for the next frame in the sequence before finalizing the job) on the Settings page of the Options tab. In this same location, you can set the frame rate Aurora will use for calculating duration (and Hydra will use for playback). When running a sequence file job, Aurora QC events will show a frame file name in addition to time values. Additionally, sequence files will play back in Hydra as a single video stream. How to add jobs with the DXW generic container to group mono essence files If you have multiple mono essence files that you would like to aggregate for testing purposes (such as several DPX files or an H.264 video essence with mono channel audio track files), the DXW generic container offers the ability to group these files together so that Aurora will test them as a single, continuous source. The advantages of this method include being able to test: an entire feature length set of renders multiple sets of audio & video essence combinations together prior to a final transcode/wrap test multiple mono essence audio tracks as a single audio service (using the Aurora Service Map feature of the Template Editor) The DXW container is a simple XML file that can be generated by hand-editing or scripting up file locations and referencing them with clip entries. As long as this file has the DXW file extension. Aurora will parse the contents and test all listed clips together. Example DXW file contents (for motion video content) - notice the multiple clips <?xml version="1.0" encoding="utf-8"?> <indexfile xmlns="urn:digimetrics-xml-wrapper" xmlns:xsi=" xsi:schemalocation="urn:digimetrics-xml-wrapper 34 Aurora Automated File-based Quality Control System User Manual
45 DXWschema.xsd"> <clip file="media/desperado+l21_inas02_v0.mxf" type="video"/> <clip file="media/desperado+l21_inas02_a0.mxf" type="audio"/> <clip file="media/desperado+l21_inas02_a1.mxf" type="audio"/> <clip file="media/desperado+l21_inas02_vbi0.mxf" type="data"/> </indexfile> Example DXW file contents (for single frame content, such as DPX or EXR) one clip, multiple frames <?xml version="1.0" encoding="utf-8"?> <indexfile xmlns="urn:digimetrics-xml-wrapper" xmlns:xsi=" xsi:schemalocation="urn:digimetrics-xml-wrapper DMSCLIP.XSD"> <clip type="video" framerate="25"> <frame file="sequence 01_90000.dpx" /> <frame file="sequence 01_90001.dpx" /> <frame file="sequence 01_90002.dpx" /> </indexfile> In all DXW cases, point Aurora to the DXW file to start a job. Other job add methods You may also add jobs to the Aurora queue via the hot folder/watch folder monitor or via the SOAP API. Aurora Automated File-based Quality Control System User Manual 35
46 Template Editor Use the Template Editor to create and to edit the custom verification processes for your particular production needs. You can create/ edit an entire suite of templates, one for each type of file that you may need to verify. While the process of creating a template is simple and straight-forward, making the appropriate selections for your particular process is one that may take a bit of experimentation until you find the right mix. Aurora uses the template editors, which separates sections of the test template into smaller portions to allow simpler template organization. You can create a template using the following: File Read: Defines the portion of the file to be tested. Default: Defines parameters such as how you want errors reported, the default white and black levels, and the location where you want the test report to be delivered. Audio Layout: Defines audio parameters such as the loudness standard, how to handle mono essence audio tracks, and the location where you want the corrected audio files to be delivered. QC Tests: Defines which QC tests will be used and the parameters to be used for each QC test. To create a test template, select Template > Template Editor to select a combination of default or user-created tests and combine them into a template to be used during testing. 36 Aurora Automated File-based Quality Control System User Manual
47 NOTE. While most of your editing and tune up process will involve defining the QC tests, it is important to also define and use the File Read, Default and Audio Layout so that your content is tested appropriately. NOTE. Complete details on the tests available in Aurora are available by clicking the Test Index Number next to each test in the Web browser interface. Aurora Automated File-based Quality Control System User Manual 37
48 File read The File read allows you to set the following file read conditions: Pre Roll: Sets the period of time from the start of the clip that you want to exclude from verification tests. You can set the time in hours, minutes, and seconds. NOTE. The Pre Roll parameter counts from the beginning of the clip. The Post Roll parameter counts from the end of the clip. Post Roll: Sets the period of time at the end of the clip that you want to exclude from verification tests. You can set the time in hours, minutes, and seconds. Spot Check: Selects the portion of the clip to be tested and the period of time to test the defined section(s) of the clip. You can set the time in hours, minutes, and seconds. You can select the following portions of the clip to spot check: Read Entire File Start, Mid & End Start Only Mid Only End only Start & End Only 38 Aurora Automated File-based Quality Control System User Manual
49 SOM/EOM: Sets the start of material and the end of material. NOTE. Tests will run during the time defined between the SOM and the EOM. SOM: The SOM parameter sets the start timing of material in the clip. You can set the time in hours, minutes, and seconds. EOM: The EOM parameter sets the end timing of material in the clip. You can set the time in hours, minutes, and seconds. MSC: Enter the frame number as per the TCR. Aurora Automated File-based Quality Control System User Manual 39
50 Default The default allows you to set the default conditions: Threshold Type: Select the option to set the severity of an alert. You can select the severity of the alerts based on number of occurrences of an alert or duration of an alert. Test Report as Information Until [x] (then Warnings): Sets the number of test events that will report as Information, after which additional test events will be reported as Warning. Set this value to -1 to have test events always report as Information. Test Report as Warning Until [x] Instances (then Errors): Sets the number of test events that will report as Warnings, after which additional test events will be reported as Errors. Set this value to -1 to have test events always report as Warnings. 40 Aurora Automated File-based Quality Control System User Manual
51 Test Report as Error Until [x] Instances (then Abort): Sets the number of test events that will report as Errors, after which additional test events will cause the test to abort. Set this value to -1 to have test events always report as Errors. NOTE. The value you provide in Test Report As Error Until should be greater than Test Report As Warning Untilvalue. The value you provide in Test Report As Warning Until should be greater than Test Report As Information Until value. Abort Report After [x] Instances: Sets the number of test events that will be reported before the test aborts. Test Stop Reporting After [x] Instances: Sets the number of verification errors that will be listed in the Test Report before the test stops reporting errors. Default Black Level: Sets the default black level for the clip. The values are measured in 8-bit steps (0-255). Default White Level: Sets the default white level for the clip. The values are measured in 8-bit steps (0-255). NOTE. Any of the above defaults can be overridden at the individual test level by adding the test using the Add and Override Defaults button. Other defaults apply to the entire template, and may not be modified per test. Passed Test Move Location: When set, any time this template is used and all tests pass or create only information items, the container and essence files will be moved to this location. NOTE. The Passed and Failed Test Move Locations specified here take precedence over the locations specified in the Hot Folder configuration. If no locations are specified here, the normal Hot Folder pass/fail locations will be used. Failed Test Move Location: When set, any time this template is used and any test creates a warning or error item, the container and essence files will be moved to this location. Options: When set, is sent to the configured address after the file is processed. will be sent based on the selected event type: Aurora Automated File-based Quality Control System User Manual 41
52 Send for each file Send when file has error Send when file has warning Send when file aborted by template When the Attach report in PDF Format option is: Selected, the will be sent with the pdf report along with the link to HTML report Not selected, only the link to HTML report is sent in s Multiple s can be configured by adding Ids separated by ; or,. When an ID is configured for To address in both the template and User settings, then one will be sent and duplicate s will be avoided. To configure the Ids in CC address, prefix the id with (CC). To configure the Ids in BCC address then prefix the id with (BC). Id(s) without the prefix (CC) and (BC) will be in the To address. 42 Aurora Automated File-based Quality Control System User Manual
53 Title Card Location: This optional parameter captures a thumbnail of the title card and displays this visual metadata next to the digital metadata on the report. You can use the drop-down list to select from the following options: No Title Card Frame Count From Beginning PTS Location TCR Location Dump Caption Text: When checked, creates a CSV time-aligned file of the caption text placed in the same folder as the top level container file. Include Luma and RGB Histograms in the QC Report: When selected, displays Luma and RGB histograms in the QC report. Audio layout The default audio layout page displays the default conditions. You can add, remove, and edit the audio service combinations. Aurora Automated File-based Quality Control System User Manual 43
54 You can also set the audio layout conditions: Audio Service Map (ASM): Audio service map, enables you to configure the output audio services based on the input audio having number of channels in it. This section describes various steps involved in Configuring the ASM table and creating Audio Layout template. Average Loudness for Report Summary: Selects the standard for loudness that will be shown in the stream summary section of the report. Setting this value does not automatically add the loudness test to your template it only adds a report item for the one program value. Use the drop-down list to select from the following loudness standards: ATSC A/85 R128 Program ARIB TR-B32 FTVA OP-59 NONE 44 Aurora Automated File-based Quality Control System User Manual
55 Corrected Audio Files Location: Sets the location where the corrected audio file will be placed, from the following options: Put corrected file in report folder Put corrected file in subfolder of original file location User defined location: Click the Browse button to select a location on your computer or network Aurora Automated File-based Quality Control System User Manual 45
56 Configuring the ASM table. Complete the following steps to configure the ASM table: 1. Start Aurora Web-UI. 2. From Template > Template Editor, select Audio Layout, and click New. 3. Select OK, to open the New Audio Layout. You can now configure the audio service map. 4. As part of ASM configuration, the first step is to add Channel Count. Channel Count is the total number of channels input audio which would be used to configure channel mapping. e.g., If input file has 12 channels audio 46 Aurora Automated File-based Quality Control System User Manual
57 track(s), then you can map these channels to various services consisting of Stereo, EMCA, 5.1Mix etc. Below figure shows Adding Chanel count of channels for mapping. Once an appropriate value is entered, click Add button to update. 5. After Channel Count is updated, UI provides an option to add various Services for mapping. In the below image you can find 12 Channels which indicates that the Channel count that is added in the previous point is included. 6. You can select Services for mapping by clicking the drop-down list next to SERVICES (CHANNEL COUNT). The drop-down list displays various services. 7. After selecting a service from the drop-down, press the right arrow to add the selected service to the Audio Service list. Aurora Automated File-based Quality Control System User Manual 47
58 8. Repeat the steps 6 and 7 till all the services are added as shown in the following image. 9. To remove/edit any service from the Audio Services list, click the cross mark at the end of each service. 10. Repeat steps 4 to 8 to add multiple maps for various channel Count values viz., 8, 12, 16 etc. The Configuration is shown as below. 11. To remove/edit the Channels, click the cross mark at the end of the respective Channels. This removes the entire mapping including the related Audio Service Configuration for that Channel Count option. 12. Click Save to save the audio layout configuration. 48 Aurora Automated File-based Quality Control System User Manual
59 Creating the Audio Layout & Reporting Template. Complete the following steps to create the Audio Layout & Reporting template: 1. After the Audio Service Map is configured, select Save / Save As option to save the template. 2. Provide an appropriate template name and click Save to save the template. Complete the following steps to create the Audio Layout & Reporting template: 1. After the Audio Service Map is configured, select Save / Save As option to save the template. 2. Provide an appropriate template name and click Save to save the template. Creating the Audio Layout & Reporting Template. Complete the following steps to create the Audio Layout & Reporting template: 1. After the Audio Service Map is configured, select Save / Save As option to save the template. 2. Provide an appropriate template name and click Save to save the template. Aurora Automated File-based Quality Control System User Manual 49
60 QC tests The QC tests allows you to set the QC test conditions. Select a QC category on the left to display related tests in the middle of the page. For details on each specific test available in the Aurora template, click on the icon next to each test. NOTE. When you click the Template Index Number hyperlink, a new window appears providing you with a help file explaining the specific test. Quick tests are denoted by icon located next to the Template Index Number. For these tests, the verification unit will check for the metadata within a couple of seconds and provide instants results. 1. Select the following tests: Stream Summary: You can opt to run a full Stream Summary, or a short, QuickScan summary. QuickScan disables all other tests, only scans the container and codec headers to return a simple stream summary (the advantage of this QuickScan is very fast identification of large volumes of content, generally under 5 seconds per file). Test(s) Added: Displays all the tests which are added to the template. Syntax Checks: These tests pertain to syntax conformance for containers, codecs and caption data. Container Metadata: These tests are related to container metadata, including total bit rates, included codecs and comparing container metadata to the streams. Video Metadata: These tests pertain to video metadata, generally found in the sequence layer/header. 50 Aurora Automated File-based Quality Control System User Manual
61 Video Quality: These tests actually decode the video frames to check for items such as macroblocking artifacts, interlacing artifacts, embedded black bars, freeze frames and color bars. Audio Metadata: These tests pertain to audio metadata from the header. Audio Quality: These tests actually decode the audio samples/frames to check for items such as silence, levels and clicks/pops/snaps. Distribution & Broadcast: These are grouped tests for the most common distribution or broadcast constraints, such as ATSC, DVB-T, CableLabs VOD, and itunes. Slate/Head Format: These tests allow you to define items that must exist in your content (black, freeze, color bars, silence, tones) and have Aurora issue an event if the item is missing. 2. Click Add Test to add the test. The selected tests are displayed on the right side. Aurora Automated File-based Quality Control System User Manual 51
62 3. Click Save to save all the selected tests to a template. NOTE. You can also add the selected tests to the default template available in the drop-down list. 4. QC Test Preview: You can view all the tests which are saved to the selected template in the drop-down list. 52 Aurora Automated File-based Quality Control System User Manual
63 How to edit QC tests in an existing template. The following procedure describes how to edit, add, or delete tests in an existing template. 1. From the Aurora dashboard, click Templates > Template Editor. 2. In the predefined templates drop-down list, select the template you want to edit. Aurora Automated File-based Quality Control System User Manual 53
64 3. After you select the template, the current tests for that template appear on the right side. The example below displays the tests which were added to the template. 4. Select any of the tests on the right side. All the added tests will be displayed as shown below. 5. You can now edit, add, or delete tests from the template. 6. After you are done modifying the tests in the template, click Save to save the updated template. 54 Aurora Automated File-based Quality Control System User Manual
65 How to add QC tests to a new template. The following procedure describes how to add QC tests to create a custom test template. 1. From the Aurora dashboard, click Templates > Template Editor. 2. Select a QC test category on the left to display related tests. To change the default settings for a test, click Modify Test Defaults to open a dialog where you can customize the test. Click Save to save the test changes to the Test Defaults. 3. To add tests to the template, click Add Test button below each selected test. The added tests are displayed on the right hand side of the Template Editor. Aurora Automated File-based Quality Control System User Manual 55
66 4. To save the test after you have completed modifying and adding tests to the template, click Save As and enter a name for the template in the Save dialog. After the new template is saved, the name of the template appears on the display. The example below shows the added template name as Metadata. 5. The new template you created will now be available in the list of templates in the drop-down list of the Template Editor and in the Template Manager. 56 Aurora Automated File-based Quality Control System User Manual
67 How to add Video Quality test to the template. The following procedure describes how to add, a Video Quality test to the template. 1. From the Aurora dashboard, click Templates > Template Editor. Aurora Automated File-based Quality Control System User Manual 57
68 2. Select Video Quality. 3. After you select the Video Quality, the tests for video quality are displayed. Select TekMOS Video Quality test. 58 Aurora Automated File-based Quality Control System User Manual
69 4. Enter the required values and click Add Test. The added test is displayed on the right hand side. 5. Click Save to save the test to a template. Aurora Automated File-based Quality Control System User Manual 59
70 How to ignore specific errors or warnings in Aurora. As a part of QC test default configuration, you can specify that certain errors or warnings (which could be resulting from the test execution) need to be ignored, in either of the following ways: Report the errors or warnings at reduced level of severity, viz. Information Completely suppress the errors or warnings by not reporting them in Aurora To edit the default settings for a test and specify this configuration, do the following: 1. Specify the ID's of the errors or warnings to be ignored in Modify Test Defaults > Test Severity Report Thresholds > Ignore these Errors Or Warnings text box. If more than one error or warning is to be suppressed for a test, then specify the IDs separated by a comma. 2. In the adjoining drop-down list, choose either REPORT AS INFORMATION or SUPPRESS COMPLETELY depending on the way the error or warning needs to be ignored. 60 Aurora Automated File-based Quality Control System User Manual
71 How to recall default and saved condition. Aurora provides default condition that you can use with their default configuration, or you can use them as the basis to create custom configuration for the tests. When you create and save a new default configuration for the test, that configuration will be available in the drop-down list at the top of the test. File Read, Defaults, and Audio Layout has a separate drop-down menu on the top, allowing you to select from default and custom configuration. When you select a default or custom configuration from the drop-down list, the template editor displays the current settings for the selected condition. The example below shows the custom condition for the File Read condition. Aurora Automated File-based Quality Control System User Manual 61
72 How to exclude QC tests from a group in a template. Several QC tests are offered in the Aurora Template editor as groups of tests. These include the Codec & Container Syntax tests and Broadcast/Distribution Constraint tests. There may be times when you want to disable specific tests within a pre-existing test group, or times when you want to change the severity of a specific test in that group. This is possible by exporting the template to XML, modifying the XML, and then reimporting the template. 1. Export a template that has your test group that you wish to modify already in the template. Exporting a template is possible by going to the Template Editor and clicking the Export button. 2. Edit the XML source using an XML editor, or use a text editor such as Notepad or WordPad. Change the Template Name (at the top of the XML file in <Template name = /> tag. This will prevent your edited template from replacing the original template. Search for the ID of the test group you want to modify. You can find the Test ID located next to the test name in the template editor, or by looking up the test in the Aurora Help File Manual. This ID will be listed as: <Test type="static"> <Setup id="7603"> - where 7603 will be the test ID. Modify subtest within the group using the <Subtest/> tag Example 1 Excluding a subtest <Test type="static"> <Setup id="7603"> <Subtest id=" " Exclude="Yes" /> </Setup> </Test> Example 2 Redefine a subtest to be a Warning, rather than Error <Test type="static"> <Setup id="7603"> <Subtest id=" "> <TestWarningUntilOccurences>500</ TestWarningUntilOccurences> <TestStopTestAfterOccurences>500</ TestStopTestAfterOccurences> </Subtest> </Setup> </Test> 3. Save your XML template file. 4. Import your modified XML template into Aurora using the Import button in the Template editor. 62 Aurora Automated File-based Quality Control System User Manual
73 How to add audio QC tests with corrective options. Aurora uses Dolby audio loudness for correcting the dolby channels. In the QC tests, AutoFix for Audio Loudness is a correction option. AutoFix for Audio Loudness is designed to accept an input container file, demux, and decode the audio, correct the audio for the user-selected ITU-R BS specification ( is used for True Peak measurement and limits), re-encode and replace the audio track into a copy of the original container file, without modifying the original file s mux parameters or metadata. By default, AutoFix for Audio Loudness will correct audio to a target threshold LU and also apply a makeup gain (AGC) to ensure that corrected audio is not too quiet after correction. You may modify the audio specification used, the correction methodology and the AGC parameters to ensure that output audio will meet your requirements. AutoFix for Audio Loudness measures and automatically corrects audio against ITU-R BS compliant specifications, including: ATSC A/85 EBU R128 ARIB TR-B32 Free TV Australia OP-59 Generic Each of these implementations of the BS.1770 series of standards has their own requirements for the following values: Target LU: It is the target loudness unit, measured on a negative infinite scale, with 0 being the loudest possible audio. A single loudness unit is functionality equivalent in volume/amplitude to a single db (decibel). Measure Window: It is the length of time that audio will be measured for the target LU. In many standards, the measure window overlaps for a period of time, which is not user-modifiable. Gate/Range db: It is the noise gate threshold, which is the maximum increase in loudness occurring in a measure window that must occur for the loudness measurement to create a correctable event. The use of the noise gate in average loudness prevents sudden and expected changes, such as explosions, from creating dramatic impacts on the overall measured or perceived loudness. Complete the following steps to add AutoFix audio correction to a template: Aurora Automated File-based Quality Control System User Manual 63
74 1. From the dashboard, click Templates > Templates Editor. 2. Select Audio Quality. 64 Aurora Automated File-based Quality Control System User Manual
75 3. Select Average Loudness with the test id From Audio Specification drop-down select ATSC A/85. Aurora Automated File-based Quality Control System User Manual 65
76 5. Click Add Test button to add audio specification to the template editor. The selected audio specification to measure the audio loudness is added to the test Once the audio specification is added to the audio loudness feature, you need to add Autofix options to the test. Click the options to be set for Dolby Loudness Metering and Dolby Loudness Correction. Dolby ATSC 7. Autofix Options for Dolby: Dolby codec support is available with a separate option to AutoFix. Since Dolby codecs have different sets of metadata available for correction, Dolby correction options are exposed in the Dolby tab as shown below. 66 Aurora Automated File-based Quality Control System User Manual
77 The Dolby options are separated into Dolby Loudness Metering and Dolby Loudness Correction. Dolby Loudness Metering: Mode - You can select from ITU-R BS Plus Dialogue Intelligence (the default) ITU-R BS Plus Dialogue Intelligence (for legacy measurements) ITU-R BS (no dialogue intelligence will be applied, making this measurement match the non-dolby AutoFix measurement mode) LEQ(A) plus Dialogue Intelligence (not recommended, and only for legacy purposes) Speech Threshold default at 20%, not recommended to modify True Peak DC Block default to OFF, not recommended to modify True Peak Emphasis default to OFF, not recommended to modify Dolby Loudness Correction: Bitstream Loudness Correction will adjust the Dolby dialnorm and DRC words and adjust the CRCs to account for the new values For all Dolby correction, you can set the Dynamic Range Compression (DRC) Profile, which is default to Predict from Input, as well as the Aurora Automated File-based Quality Control System User Manual 67
78 correction threshold (spread) around the Target LU. If selecting Loudness Normalization, you can set the Normalization Target and True Peak limit. 8. Once you have completed making your adjustments and are ready to save those settings, click Save As button on the bottom of the dialog window, which will open a save dialog box. Provide a name for the AutoFix settings, such as ATSC A85 defaults. 9. Click on the down arrow in the AutoFix Options box, and you should now see the AutoFix template you just saved, ATSC A_85 DEFAULT, select this template to add to your test Aurora Automated File-based Quality Control System User Manual
79 10. Once you add the AutoFix template to your test, you can view the AutoFix summary to the test, as shown below. 11. Scroll up to the top of the page and click Save As button to save the template. Aurora Automated File-based Quality Control System User Manual 69
80 Template Manager Aurora ships with several predefined default templates. The Template Manager helps you to view all the templates. You can view all the templates including the default templates and the userdefined templates. You can edit, delete, rename, copy, export, and import any selected template. NOTE. If more than one template is selected, you can only delete, copy, export, and import the template. 70 Aurora Automated File-based Quality Control System User Manual
81 How to create templates or use default templates You can use the Template Editor to create user-defined templates or to use the default templates supplied with Aurora. Aurora templates are created using File Read, Default, Audio Layout, and QC tests. The created template is then used to submit a job for Aurora QC. Aurora Automated File-based Quality Control System User Manual 71
82 How to create a custom test template Perform the following steps to create a custom test template. 1. From the dashboard, click the Templates tab and select Template Editor. You can view: File Read Default Audio Layout QC tests 2. By default the File Read, Defaults, and Audio Layout displays the default configurations. 72 Aurora Automated File-based Quality Control System User Manual
83 3. Use the drop-down list at the top, to select the configuration you want to use. NOTE. You need to select the condition for QC tests as it does not have the condition for its own. You can select an existing configuration under each of the sections of File Read, Defaults, and Audio Layout and save them as part of the template. If no selection is made under any\all of these sections, then the default configuration will be selected for that section(s). 4. Select the tests in QC section. 5. When you are done selecting the sections, click Save to open the Save dialog. 6. In the Save dialog, enter a name for the template and click Save to store the template in the Aurora database for use in jobs, Smart Test plans or hot folder operations. The example below shows a template being saved, named Custom template. You can view the custom test template in the drop-down list of the Template Editor and in the Template Manager. Aurora Automated File-based Quality Control System User Manual 73
84 Default templates Aurora ships with several predefined default templates. The figure below shows the drop-down list of default templates. Aurora includes the following default template templates: AS-10 MXF French PAD Restrictions: Tests for AS-10 MXF Container restrictions, checks for Scan order changes, Macro blocking Artifacts, Tape Hits, Freeze / Blur frames, measures R128 Loudness, detects test tones, Audio dropout, detects Hum / Wow / Flutter, Phase reversal, and Channel correlation. AS10 Restrictions: Tests for the AMWA AS-10 compliance of the MXF file. ATSC Broadcast: Tests for ATSC audio & video distribution constraints and measures A/85 loudness Codec and Container Syntax: Checks for Codec and Container bitstream syntax, timecode syntax and discontinuities and Closed Caption syntax checks. DPP: Checks for the AS-11/DPP distribution compliance of the MXF file for SD/HD profiles. DVB-T Broadcast: Tests for DVB-T (including ETSI ) distribution constraints and measures R128 loudness Film/Analog Ingest: Reports stream summary and checks for most common film/analog ingest artifacts (full functionality for Professional version users only) Japan Broadcast: Tests for ISDB-T distribution constraints (ARIB B-10) and measures ARIB TR-B32 loudness Netflix: Tests specific to Netflix content distribution & packaging 74 Aurora Automated File-based Quality Control System User Manual
85 Quality Test: Will report stream summary and check for most of the artifacts listed in Video Quality and Audio Quality sections (full functionality for Professional version users only) Quick Scan: Just scans the file and codec headers to report basic stream summary information Stream Summary Only: Scans the file heads and decodes the streams to report full stream information Tape Ingest: Reports stream summary and checks for the most common tape ingest artifacts (full functionality for Professional version users only) XDCAM: Will confirm compliance to SMPTE RDD-9 for XDCAM interchange. Smart Test plans Smart Test plans allow rule-based selection of a Template based on the metadata characteristics of the incoming media file for each job. After you have defined several test templates for several different file or delivery scenarios, Smart Test plans allow you to build IF/THEN or IF-AND/THEN statements to select templates. You can also define an OTHERWISE case to provide a method to process an incoming file that does not meet any of the Smart Test plan criteria. How to build a new Smart Test plan Perform the following steps to build a new Smart Test plan: 1. From the Templates tab, select Smart Test Plan. To build a plan, you will select items from the drop-down lists and enter a value for the test operator. 2. Choose a test from the Test Name drop-down list. You can select any piece of metadata regarding the file that is shown on the Aurora Stream Summary section of the report. 3. Select a test operator from the Operator drop-down list. The operator types will change dynamically based on the type of test you selected. 4. Select or enter a value for the test operator. If the selected test has predefined values (such as codec names or container types), the Value list will Aurora Automated File-based Quality Control System User Manual 75
86 automatically populate with those values. If the test does not have predefined values, you need to enter a valid test value (the editor will prompt you if you enter an out of range value, such as an alphabetic value in a test that is measured with an integer). 5. Select a Stream Scope (ALL or ANY) from the drop-down list to define which streams within the container this test should apply to. For most tests, ALL is the proper selection, unless you specifically want to constrain the test. 6. Select a test action from the Action drop-down list: AND IF: Uses the current test AND the next test to make a determination on which template to use. OR IF: Uses the current test OR the next test to make a determination on which template to use. USE TEMPLATE: Use the results of the tests up to this point to determine which template to use. MOVE: Sets a location to move the incoming file if the rules ahead of this action are met. 7. If you select AND IF or OR IF as the Action, a new test row appears to allow you to define an additional test. Repeat steps 2-6 as necessary to add tests until you have a test chain that adequately describes the file you want to test. 8. In the last test of the plan, select USE TEMPLATE as the action. An additional drop-down list appears that allows you to select which Template to use from the list of default and saved test templates. 9. After selecting the test template to use for that test or group of tests, an additional drop-down list appears that allows you to select a post-test action: Select NEW IF to start a new group of tests. In this case repeat steps 2-9 to define the additional tests. Select OTHERWISE, to select a test template to use when none of the test criteria in the plan are met. 10. Once your test criteria for the Smart Test plan is complete, click Save As and enter a template name to save the new Smart Test plan. 76 Aurora Automated File-based Quality Control System User Manual
87 How to use a Smart Test plan The Smart Test plans you create are displayed in the Template lists of the Add New Job, Hot Folders and the SOAP API displays. The names of the Smart Test plans are preceded by ST_. In the preceding procedure for creating a new test plan, the test plan name was entered as "Master Plan." The example template list shown below displays that Smart Test plan as "ST_Master Plan." User created Smart Test plans are always displayed at the top of the Template list. When you select a Smart Test plan for a job or hot folder, the correct template from your rules/tests will automatically be selected and used by Aurora. How to import and export Smart Test plans You can import or export Smart Test plans as XML files, using the Import/Export buttons on the Smart Test plan page. This allows you to build a test plan at one site and use it at any other site. Aurora Automated File-based Quality Control System User Manual 77
88 How to import or export templates Aurora allows you to import and export test templates in the form of XML files for use with other Aurora installations or to send them to for analysis. Perform the following steps to import or export a template file: To import the templates 1. On the Template Manager page, click the Import to import. 2. Click Browse to browse to the desired file location. 3. Click OK to proceed. To export the templates 1. In Template Manager page, select one or more templates. 2. Click Export to export the templates. 3. In the dialog box, click OK to export the selected templates to XML/Zip file. 78 Aurora Automated File-based Quality Control System User Manual
89 How to import Aurora legacy templates The following procedure is an example of how to convert an Aurora legacy templates from the dashboard into the template: 1. From the dashboard, click the Templates tab and select Legacy Aurora Template Import. The window displays the list of templates. The templates displayed are the legacy templates Aurora found during the query. 2. Click Import All Templates Automatically button present at the upper left hand side of the window, to convert all the templates. Aurora Automated File-based Quality Control System User Manual 79
90 3. To import only the selected templates, select the check box beside the template and click Import Selected Branches button present at the bottom left side of the window. A pop up appears displaying the start of conversion process from legacy template to new Aurora templates. Click OK button, after all the templates are converted. 80 Aurora Automated File-based Quality Control System User Manual
91 4. From Template tab, select Template Editor. 5. In the Template Editor page, click the drop-down list and select any template. Aurora Automated File-based Quality Control System User Manual 81
92 6. For example, if you select Quality Test, the default condition of the template is displayed for that template. Reports Options for accessing and viewing job reports You have three options when accessing a job report: First Option: Click the HTML icon, which will open the report in a new tab or window. The HTML report has dynamically adjustable sections that allow for events to be collapsed and expanded. Second Option: Click the PDF icon (located next to the Globe icon). When you choose to view the report as PDF, all links that you would normally click on are expanded to include all details. Third Option: Click the Player icon, which will open the file in the Hydra Player if installed and populate the Aurora QC events from the report in the Review Bar of the player. 82 Aurora Automated File-based Quality Control System User Manual
93 How to understand a Job Report Aurora Job Reports are designed to provide all relevant stream summary and QC results in as few pages as possible, as well as be viewable online and offline in the same view. General Header Information: At the top of the report, basic information about the product, versions, server locations, VU mode and GPU availability are shown. The Job ID displays below the Job Report heading and Tektronix contact information displays on the right-hand side of the header. Depending on which contact link is clicked, you may visit the Tektronix website or videosupport@tektronix.com. Status: The Status bar is on the left of the report. Here are what the colors mean: Green, indicates that the job completed with no errors identified; Yellow, indicates that the job was completed with warnings; Red indicates that errors were detected. Below the Status header, the time that the job began and ended is listed as well as the length of time it took to complete the job. Aurora Automated File-based Quality Control System User Manual 83
94 Input Parameter: The general input parameters are listed under this heading on the right of the report, including the Container and Template used for the job. Container Metadata Summary: You can find the results for Stream Essence Count, Stream Storage (Embedded or Referenced), File Size, Total Size, Timecode Essence, Runtime, and Dark Metadata (if present, a link will be shown) can be found under this heading in the report. Video Stream Metadata Summary: The information listed under this heading in the report includes: Frame Count, Runtime, Interlaced Mode, Color Space, Chroma Profile, Color Depth, GOP Type, GOP Min/Max, Cadence, Closed Captions, Profile/Level, Frame Resolution, Frame Rate, Bit Rate, Display Aspect Ratio, Quantization (Avg), Quantization (Min/Max), Buffer Size, and AFD. The luma histogram is also shown (the template defaults for black/white points are the red lines on the histogram), and if a Title Card is required by the template, this will be shown next to the luma histogram. Measurement Results: Displays the graphs for PVQ and TekMOS. NOTE. When PVQ test and TekMOS video quality test are included in the measurement, the following graphs are displayed in the report. 84 Aurora Automated File-based Quality Control System User Manual
95 The following graphs are displayed for PVQ: PVQ Score vs Timecode graph - This graph plots the PVQ Scores of the frames in the entire span of the file over time. PVQ Distribution Histogram graph (Percentage of Frames vs PVQ Score graph) - This graph plots the frequency distribution of PVQ Scores in the file. It also plots the cumulative graph of PVQ Score over the percentage of frames. Aurora Automated File-based Quality Control System User Manual 85
96 The following graphs are displayed for TekMOS: TekMOS Score vs Timecode graph- This graph plots the TekMOS scores of the frames in the entire span of the file. The shaded (light blue) area displays the maximum and minimum TekMOS scores in the time segment. The darker blue line (within the shaded area) displays the average TekMOS score. Distribution Histogram graph (TekMOS Score vs Percentage of Frames) -The amount of frames with its range. This graph plots the frequency distribution of the TekMOS scores in the file. It also plots the cumulative graph of TekMOS Score over the percentage of frames. The darker line in this graph is the cumulative function, which helps us to tune the template. Distortion map: For a full quality perfect frame the TekMOS score is 5 (maximum value). This map helps you to understand the reason for the score to drop down based on the distortions. The distortion histogram shows the contribution of the artifact for the dip in the TekMOS score. The TekMOS score can drop below the perfect score of 5 due to various artifacts present within the file such as noise, tiling artifacts, and blurriness. Different colors depicts the probability of different kinds of distortions that is being measured. The Teal greenish at the top represents the noise artifact. The darker blue represents the tiling artifacts. The golden color represents the blurriness. The grey color represents the unscored frames with invalid score. Audio Stream Metadata Summary: Under this heading in the job report, you will find: Sample Count, Runtime, Bit Depth, Number of Channels, Language ID, Sample Rate and Bit Rate. 86 Aurora Automated File-based Quality Control System User Manual
97 Peak & average audio levels are shown (average levels display the standard used in that measurement, as defined in the defaults section of the template), as well as the dynamic range. Dolby Metadata will only be shown if a Dolby codec is in use. Analysis Results/QC Summary: The results of the analysis include the template used for the job, the template species, and a list showing a breakdown of the number of errors, warnings, information, and passed tests. Clicking the category of any QC events will expand that category to show the list of QC events generated, as well as the number of occurrences and the percent of the clip they appear in. Clicking the Test Index Number next to the Test Description will launch the help file for that test. You can also click the link to Jump To First Occurrence of that event in the details. Error/Warnings/Info/QC Details: This list appears just below the QC Summary Clicking Show All will bring up the entire list of the reported error, warning, or information tests. In this list, the Item ID, Test Performed, Instances and Rule Type are provided and the Item ID number is a clickable link to the actual applicable rule. To hide the detailed list, click Hide Details Only. Aurora Automated File-based Quality Control System User Manual 87
98 Clicking the thumbnail from these events will launch the Hydra Player (if installed) on your client machine with the event frame on pause in full resolution. Template Details: At the bottom of every Aurora report, there is a link to show the Details of the template used for the job, which will show the exact list of tests used. Help files from the report To see further explanation on the root cause of a QC event, or to understand how the test is working, click the Test Index Number next to any of the Test Names in the report. This shows a help file from the Aurora server. 88 Aurora Automated File-based Quality Control System User Manual
99 How to open the file in Hydra Player from an error report location To jump to the exact location of an error in the Hydra Player: 1. Ensure that Hydra Player is installed on the Windows PC you are viewing the Aurora error report from. 2. Ensure that the local Windows PC has access to the file location (same file permissions as the Aurora server). 3. Click on the thumbnail associated with the error. 4. The Hydra Player will open the file, paused at the error location. You can use the standard Hydra toolbar controls or keyboard shortcuts to play the file from there. Refer to the Hydra User Manual for more details on the Hydra Player. How to use the Hydra Review Bar to view results and edit QC events The Review Bar (available in Hydra Player version 3.0 and later) will populate and be available for use when you start playback using one of the following methods: By clicking a thumbnail link in an Aurora Report, or By clicking the Play button on the Home/Dashboard view next a file. Aurora Automated File-based Quality Control System User Manual 89
100 In either case, the selected container file will open in Hydra Player and the Review Bar button (to the bottom right of the video window) will become active. Click this button to open the Review Bar, and the Aurora QC events will be automatically populated for you to use. As you play through the video, the closest artifact (warning, error, or information) to your current location will be highlighted. You can also use the Next and Prev buttons to go directly to the next artifact. 90 Aurora Automated File-based Quality Control System User Manual
101 If you need to change the severity of an Aurora event, you can click the Edit button and a drop-down menu will appear, allowing you to modify the severity. Additionally, you can Delete an Aurora QC event completely, using the Delete button. If you Delete QC events, the original events will be saved in the XML of the Aurora Report as Original Events. You can also Insert a QC event that may not have been caught by the automated QC, using the Insert button. For Start and End time, you can right-click in those columns and insert the current time from the Player. How to print job reports There are two methods to print a job report: Aurora Automated File-based Quality Control System User Manual 91
102 First method. 1. Select the desired job by clicking the HTML icon on the lefthand side of the Home tab page that corresponds with the report you wish to print. 2. When the job report opens in the new window, use your Browser s print command to print the job report as desired NOTE. About Printing Job Reports With This Option: When printing Aurora job reports using your browser s print command, keep in mind that Aurora job reports are WYSIWYG, i.e., what you see is what you get. If you want to print the job report with a list of all errors, then you must click Show All so that all errors appear in the report. If you print the job report without clicking Show All, then the complete list of errors will not be printed in the report. Second method. 1. Select the desired job by clicking on the PDF icon on the lefthand side of the Home tab page that corresponds with the report you wish to print. 2. When the job report opens in the new window, use your Browser s print command to print the job report as desired. NOTE. About Printing Job Reports With This Option: When printing Aurora job reports in PDF, keep in mind that in Aurora PDF job reports all links are expanded to include all details. All information that you view by clicking on a link is included in this PDF report. 92 Aurora Automated File-based Quality Control System User Manual
103 How to automate the QC process Hot folders-watch folders The Manage Hot Folder setting (available on the Settings page of the Options tab) allows you to setup hot folders (watch folders). Hot folder settings provide you a simple level of automation. Aurora Automated File-based Quality Control System User Manual 93
104 From the Settings tab, find the section labeled Manage Hot Folders. Choosing to Add, Edit or Clone a hot folder will open the Hot Folder Wizard. When cloning an existing hot folder, the wizard will populate with a current hot folder s values and allow you to change those values and save a new hot folder. 94 Aurora Automated File-based Quality Control System User Manual
105 The hot folder wizard view allows you to define: Hot Folder Path: The path that Aurora will monitor for incoming files to test. Monitor Sub-Folders: If selected, the subfolders of the Hot Folder will also be monitored for incoming files. If you are using playlist/manifest files (such as HLS or IMF), you should leave this unchecked. Include Filter: Only the files/folders that meet the conditions of the Include Filter are considered. This can be provided by the regular expression. Exclude Filter: Only the files/folders that meet the conditions of the exclude filter are not considered. This can be provided by the regular expression. Template: The template that the incoming files will be tested against. You can also view your Smart Test Plans in this list. Leave Files in Place: When selected, the processed files will not be moved anywhere. Use Success/Error Paths from Template: When selected, the files will be moved to the path that is configured on the template. Success Path: The path files will be moved to this location, if all of the tests in the template pass. Error Path: The path files will be quarantined to this location if any template tests fail. Move Options Allows you to select which files should be moved to the location after the test. Sort: You can choose how incoming files are sorted to be added to the job queue. Aurora defaults to FIFO, but you can also choose LIFO, sort by date, sort by filename and sort by file size. Priority: You can set a priority for each hot folder, from 1-9 (1 is highest priority). Below is the example of how the files are picked for processing when include filter and exclude filter is configured: Hot-Folder path : D:\Videos Include filter : \\.*ENG\\.*\.ts Exclude filter: Not Configured Monitor-Sub-Folders: Selected Files present in the hot folder are D:\Videos\Full_ENG\super.ts and D:\Videos \Full_JPN\casino.ts. Include filter will find for a match with the complete file path D:\Videos \Full_ENG\super.ts. In this case, "super.ts" file will picked for processing and "casino.ts" will not be processed. Example for configuring both include and exclude filter: Aurora Automated File-based Quality Control System User Manual 95
106 Process only '.m3u8' extension files when the file path doesn't have "audio" and "video" in it Include Filter:.*\.m3u8$ Exclude Filter: (.*-audio.*\.m3u8) (.*-video.*\.m3u8)$ NOTE. If you want to configure the directory separator ('/' or '\') in the regular expression, then based on the protocol used, the directory separator should be configured. For ftp, http, and https protocol, front slash should be used. For Local drives and CIFS path, back slash should be used. When directory separator backslash ('\') needs to be configured in the filter, then it has to be escaped using '\\'. Regular expression which is configured in Include and Exclude filter is case sensitive. If you want to use both upper case and loser case characters, then you need to explicitly configure it using OR ( ) operator. notifications Aurora can be configured to automatically send an upon completion of the job, depending on the settings in the User section of the Settings page. notifications include the file name and test results in the subject of the , error summary in the body of the , and an attached PDF copy of the job report. From the Settings page of the Options tab, select Setup and enter the Serve Name/IP Address, the User Name, account from which the should be generated, Server Configuration, Authentication Type, server s SMTP port number, and the password for communication. Starting with Aurora 5.1, you may specify multiple addresses in the User Address field, if you need more people to be notified. Use comma [,] or semicolon [;] as a deliminator between addresses If you want to cc or bcc an address, prefix, including parentheses, with (cc) or (bc) 96 Aurora Automated File-based Quality Control System User Manual
107 Application Programming Interface (API) Aurora includes a Web services based application programming interface (API) that uses the Simple Object Access Protocol (SOAP) to exchange messages between the automation client software and the Aurora server. Using this API, Aurora can be fully integrated into other content management, broadcast automation and workflow systems. The Aurora SOAP API is described by a WSDL definition that can be retreived from the Aurora server at If you wish to retrieve the WSDL from a remote computer, you need to do the following: 1. Stop the Aurora services (Aurora Controller and Aurora Verifier) using the Aurora Trap Application. If you stop these services using the Windows Service Manager, the tray application will automatically restart them. 2. Edit the Tektronix.Aurora.MasterController.Services.exe.config file located at C:\Program Files\Tektronix\Aurora\Aurora Services and edit lines 93-97, replacing localhost with the IP address of the Aurora Controller machine: <host> <baseaddresses> <add baseaddress=" ApiService"/> </baseaddresses> </host> 3. Restart the Aurora services. Aurora API. The service endpoint for the Aurora API is ApiService. Starting with version 5.2, Aurora hosts its API on port 1002 with a namespace of tektronix.com. If you are using the legacy dca.com namespace from version 5.1 or earlier, you can continue to use that version of the API by addressing port 1001, but be aware that no new functions will be added to the legacy interface. Complete documentation of the methods in the Aurora API can be found online, by selecting API Documentation from the Options menu. A software development kit for the Aurora API, including the WSDL file, documentation, and code samples can be found at C:\Program Files\Tektronix \Aurora\SOAP API Demo Project.zip. CeriTalk API. Starting with version 6.0, Aurora also includes the CeriTalk API to provide compatibility with existing software integrations to Cerify systems. The WSDL definition can be retrieved from and the service endpoint is As with the legacy Aurora API, no new functions will be added to the CeriTalk interface in future Aurora releases. A software development kit for the CeriTalk interface, also including its WSDL file, documentation and code samples, can be found at C:\Program Files \Tektronix\Aurora\ceritalk-sdk zip. Aurora Automated File-based Quality Control System User Manual 97
108 Aurora analytics The analytics features of Aurora offer new ways to find older jobs, identify trends from the job results and compare job results. Search You can access Search from the Analytics tab on the user interface, and use the query box with natural language to find most common answers. Search is a standard feature in all products of Aurora. The Aurora search feature indexes all of the XML reports run on the Aurora system, so you can find anything that exists in the XML. Typing a specific XML tag into the Search query box will bring up Usage Help for that feature, allowing you to see how to search specifically within that tag. It is possible to combine searches with Boolean operators to perform complex searches. + Some examples of complex searches: Jobs from the last 30 days: JobInfo_End:[ TO ] 98 Aurora Automated File-based Quality Control System User Manual
109 Jobs from the last 30 days without errors: JobInfo_End:[ TO ] AND Errors_UniqueCount:0 Jobs from the last 30 days with errors: JobInfo_End:[ TO ] ] AND Errors_UniqueCount:[1 TO 99999] Jobs from the last 30 days with exactly 1 error: JobInfo_End:[ TO ] ] AND Error_Count:1 Jobs from the last month with errors: JobInfo_End:[ TO ] AND Errors_UniqueCount:[1 TO 99999] Jobs from the last month with Macroblocking errors: JobInfo_End: [ TO ] AND Error_Name:"Macroblocking Artifacts*" Jobs with Macroblocking errors: Error_Name:"Macroblocking Artifacts*" Jobs with Macroblocking artifacts which have more than 50 errors: Error_Name:"Macroblocking Artifacts*" AND Error_Count:[50 TO 1000] Jobs with Black Frame errors for a specific location or file: Error_Name:"Black Frame" AND JobInfo_Filepath:Aladdin_trailer_ATT.ts Jobs aborted by user: JobInfo_Status:"Aborted, User" Jobs aborted by user in last 30 days: JobInfo_Status:"Aborted, User" AND JobInfo_End:[ TO ] Jobs aborted by Application: JobInfo_Status:"Aborted, Application" Trends This feature shows a chart of the most common QC events occurring in your Aurora system. You can define the length of time shown on the chart, by number of days or number of reports to consider. You can also choose to reset the chart at any time. Filters You can choose whether to show Errors, Warnings or Information (or any combination) on the trend chart. Display Order By default, the chart will sort by the number of Instances, but for some customers, Test Name is a preferable order Display Options You can set the maximum number of tests to show and the report period. You may also use the Recalculate Data button to reset all charts to today. View Report Aurora Automated File-based Quality Control System User Manual 99
110 Click here to view the Trend chart. 100 Aurora Automated File-based Quality Control System User Manual
111 Result comparison This optional feature (sold as an add-on to Aurora) enables a new report to be created by comparing two existing jobs from different points in the workflow. You can start a comparison job in 3 ways: 1. From the Analytics tab select Compare, the screen displays Compare Job setup page. 2. From the Dashboard select the Compare icon to start a job using an existing file from that job, which displays the Compare Job setup page. 3. From the Add New Job page selecting a job ID to compare against when starting a new job. A result comparison job uses two different reports, a reference report, which should be the job run first in the workflow, and a downstream report, which should be the last job run in the workflow. The comparison report will highlight the differences between the two. From the Result Comparison job setup page, you can select any two reports to use for a comparison by searching in the Job ID box for either a Job ID or a file name (you will always be shown both Job ID and the associated file name to make the proper selection). Aurora Automated File-based Quality Control System User Manual 101
112 The Swap button allows you to reverse the position of the files between Reference and Downstream. A Compare job will not show in the queue or process, as it runs immediately, and as an XML comparison, it runs very quickly. Compare jobs will be shown in the Completed job section linked to the reference or downstream report, depending on your selection in the Comparison Settings in Options. By checking the Audio Fingerprint setting in Comparison Settings, the Compare job will also check to be sure that the audio stream relative fingerprint (using relative amplitude and frequency movement) matches between the two jobs. If any audio drift has been introduced, the Compare job will show a new error in the report with the level of drift shown. Other Aurora settings The Settings page on the Options tab contains many useful configurations to the Aurora system. 102 Aurora Automated File-based Quality Control System User Manual
113 Manage Credentials Configure SMB/CIFS credentials. 1. From the Settings page of the Options tab, select Manage Credentials and then select SMB/CIFS to configure the SMB/CIFS credentials. 2. Click Add, to add SMB/CIFS credentials. 3. Enter the SMB/CIFS server name or IP Address in the Server Name field. NOTE. Enter only the server name or IP Address without any share folder name. You can provide the share name while accessing the files or folder (Eg: \\<servername>\<sharedfolder>) 4. Enter the username (domain name, if applicable, should be in the format "<domain>\<user>). 5. Enter the password. 6. Click Save to save the information. Aurora will use these credentials while accessing the files or folder. Aurora Automated File-based Quality Control System User Manual 103
114 Configure FTP credentials. 1. From the Settings page of the Options tab, select Manage Credentials and then select FTP to configure the FTP credentials. 2. To add FTP credentials, click Add, which opens the dialog shown below. 3. Enter the FTP path in the URL (FTP://<serverName>/<path>). 4. Enter the username (domain name, if applicable, should be in the format "<domain>\<user>") 5. Enter the password. Any FTP file which gets processed using the CeriTalk method will make use of the saved credentials. 104 Aurora Automated File-based Quality Control System User Manual
115 Configure S3 Credentials. 1. From the Settings page of the Options tab, select Manage Credentials and then select S3. 2. To add S3 credentials. Click Add, a dialog box appears. 3. Enter the Endpoint URL. The endpoint URL should be in this format: <hostname:port or <hostname:port>. The default port for http is 80 and for https is 443. For AWS S3, provide or <region>.amazonaws.com. Some S3 compatible servers may not accept region attribute. In this case just provide <hostname:port or 4. Enter the access name in the Access Key field. Access Key is an alphanumeric text string that uniquely identifies the owner of the account. No two accounts can have the same AWS Access Key. 5. Enter the secret key in Secret Key file. Secret Key is a password. 6. Select Show Secret Key to display the secret key while you type. 7. Select Signature Version to specify the source of the HTTP request. The default version is V2. 8. Enter the bucket name in the Bucket Name field. S3 bucket is a container for objects stored in S3. Every object is contained in a bucket. 9. Click Save to save the information. Aurora Automated File-based Quality Control System User Manual 105
116 The Secret Key (password) and Access Key form a secure information set that confirms the identity of the user. Aurora will use these credentials while accessing the files from S3 if you have not specified the credentials in the URL. Automatic clean-up of old jobs You can have Aurora automatically delete old job reports from your server and SQL database by using the Delete Jobs feature on the Settings tab. Simply input a value in the older than x# of days box, and provide a backup file location (UNC paths only), and then press Delete. Aurora will prompt you to be sure you want to delete these jobs, and then process your clean-up activity. There is currently no way to automatically add jobs back to Aurora after you have deleted them, so be sure you do not need to access these jobs from the Aurora user interface or database before you delete them. Growing file settings When growing file support is selected, Aurora starts the QC process as soon as the file is available and will not wait for the file to be ingested completely. By default, Aurora waits for 10 seconds to ensure file stops growing before completing the job. 106 Aurora Automated File-based Quality Control System User Manual
117 Manage multi-core testing (set CPU cores per VU) Aurora is multi-threaded and can be set to reserve CPU cores for each VU in the system. Each Aurora product has a maximum allow CPU core value that can be set: Aurora Core 4 cores/vu maximum Aurora Professional unlimited NOTE. When you modify the CPU core count, all jobs in process will restart, so it is best to only change this mode when you have no jobs in the queue. Report Options Custom Report Logo/Text Settings By default, the Tektronix logo, website and support information are shown on the reports. If you prefer to use your own information, you can modify those items here, and all future reports created will use your settings. Custom Results Stylesheet (Results.XSL) If you prefer to re-order items on the report or show only certain report items, you can customize the results.xsl stylesheet (found for any previously run jobs at C:\inetpub\wwwroot\Aurora\Report\[JOB#]\Common) and have Aurora use your custom version. Output Paths Aurora Automated File-based Quality Control System User Manual 107
118 Correction: When selected the log containing details of the audio loudness correction is generated in the specified location. The details include parameters such as audio loudness and dialnorm values, before and after correction. Aurora XML: This option is selected by default and Aurora XML report will be generated. You cannot deselect Aurora XML and also cannot modify the report path Cerify XML: Select to generate Cerify-compatible XML report. By default, both Job report and File report are generated in the folder path C:\inetpub\wwwroot \Aurora\Report\[JOB#]\CerifyReport". You can configure the path to generate the Cerify XML report in a different folder. The Cerify report XML will be saved in the folder path configured. User can choose to generate File report or Job report or both reports. The filename pattern for the Cerify XML files match the file name pattern that Cerify uses. Cerify XML report file names include the job name as part of the file name string. If the job is created using CeriTalk, then the job name passed as parameter to CreateJob() CeriTalk method will be part of the Cerify report file name. If the job is created from Aurora Web UI, then job ID is used instead of job name in Cerify report file name. The file naming convention to be followed for Cerify XML report is: 108 Aurora Automated File-based Quality Control System User Manual
119 You can configure the path to generate the report in a different folder. The Cerify report XML will be saved in the folder path configured. User can choose to generate File report or Job report or both reports. The filename pattern for the Cerify XML files matches the file name pattern that Cerify uses. Cerify XML report file names include the job name as part of the file name string. If the job is created using CeriTalk, then the job name is passed as parameter to CreateJob() CeriTalk method will be part of the Cerify report file name. If the job is created from Aurora Web UI, then job ID is used instead of job name in Cerify report file name. The file naming convention to be followed for Cerify XML report: Job report - <Jobname>_End_<timestamp>.xml > File report - <Jobname>_<Filename>_End_<timestamp>.xml FIMS/EBU XML: Generation of FIMS/EBU XML is not yet supported. PSE Certificate PDF : Select to generate PSE Certificate as a PDF file. The Certificate will be generated only if the system has Harding FPA license and the respective test is added. The PSE Certificate will be generated in the respective job id folder in the name of PseReport.pdf. The PDF file will be copied into the folder path configured in PSE Certificate Folder Path. The PDF file name in PSE Certificate Folder Path will be in the format configured in PSE File Name Format. When the format has %JOB_ID%, then the respective job id will be added in the pdf filename. When the format has %FILE_NAME%, then the respective name of the file will be added in the pdf filename. For example, cricket.mpg is the file processed with the job id 24 and PSE File Name Format is configured with the value %FILE_NAME%_%JOB_ID%_RunNo1 then the PSE report file name will be cricket.mpg_24_runno1.pdf. NOTE. The PSE Certificate will have Tektronix logo on the bottom right corner. If you prefer to use your own logo, you can configure the logo in Settings -> Report Options -> Custom Report Logo/Text Settings. Select Enabled Custom Reports and add your log in Custom Report Logo. PDF Report File Name Format Specify the PDF report file name using an option under the Settings tab. Use the following variables in any state to form a PDF report name: %FILE_NAME% - your container file name %PRODUCT% - the product name (in this case, Aurora) %JOB_ID% - the Aurora Job ID By default, Aurora creates PDF with this syntax: %PRODUCT%-Report-Job- %JOB_ID%-File-%FILE_NAME%.pdf which would create a report name: Aurora-Report-Job-16-testfile.mxf.pdf. Aurora Automated File-based Quality Control System User Manual 109
120 Set a quarantine file location During watch folder/hot folder operations, you can set a location for files to be moved if errors occur. In some cases, you may want to quarantine aberrant files that have created abort conditions in your workflow, as these are probably files that need no further human review and just need to be rejected. Aurora allows you to configure this in the Settings tab. Change the browse control (file selector type) You may want to use a client-side browse control (your native OS browse control) instead of the server-side control that Aurora uses by default. The server-side browse control ensures that no jobs are added to the Aurora queue that the Aurora server cannot reach. If you choose to use the client-side browse control, you must have the same permissions on the client machine as you do on the Aurora server (Aurora will not upload files to its queue from paths it cannot access). Clear Server side browse control enables the client-side control. If you leave server side browse selected, you should specify a default browse path that the control will start in (the client side control will default to a path per your operating system defaults). Check template compatibility for upgrades When upgrading Aurora versions, it is possible that some of your templates will use older versions of template parameters that are no longer valid in the new version of Aurora. The Check Template Compatibility tool, located in the Settings tab, ensures that you can always upgrade your templates when you upgrade Aurora. 110 Aurora Automated File-based Quality Control System User Manual
121 When you check template compatibility, you will be presented a list of your templates, and if any are not valid for the current Aurora version, you will be given a link to Fix that template in the Template Editor, which will provide you detailed direction on which tests need to be modified to bring your template back into compliance. MD5 hash creation If you would like Aurora to create an MD5 hash file for each of the container files tested, this option can be checked. The MD5 hash is stored in plain text in a *.MD5 file with the same base file name as the container (so a container file named TESTFILE.MXF will have an MD5 hash stored in TESTFILE.MD5). Sequence file settings When Aurora finds a sequence of frame files in the same folder (such as RED, DPX, EXR, J2K), it will automatically attempt to find the next numeric sequence named file to continue testing (e.g. frame001.dpx to frame002.dpx). This setting changes the amount of time Aurora should wait for the next sequence named file before assuming the frame renders are complete. Aurora Automated File-based Quality Control System User Manual 111
122 Change how QC event locations are reported Aurora QC events can be reported using multiple types of location information. So you can customize of how Aurora displays the location of the QC event. Multiple locations can be shown in the report. Toggle EBU test codes onoff Tektronix supports the EBU QC standardization effort, which defines standard QC test codes and definitions. To see the EBU test codes in the Aurora Template Editor, check this option. 112 Aurora Automated File-based Quality Control System User Manual
123 Analytics comparison settings If you have the Result Analytics Add-On, these settings allow you to configure: Which comparison jobs to show on the Dashboard (All, Original Jobs Only, Comparison Jobs Only) How comparison jobs will be shown linked on the Dashboard (Linked to Reference Job, Linked to Downstream Job, Linked to Both) TCR range inaccuracy the amount of inaccuracy you will allow between runtime values before a miscomparison is created Audio Fingerprint Comparison toggles the setting to check the audio fingerprint, allowing Aurora to detect if the audio is the same (or drifted) between the two files being compared. Audio Fingerprints allow you to compare audio, even if the second job has a different mix or codec. Analytics search index settings Allows configuration of location of the search index, which is the default to your Aurora Report folder. Custom language setting Allows the user interface and report language to be set. Only new reports for jobs run after the language selection will render in the new language (Aurora will not re-render old jobs in a new language). Aurora Automated File-based Quality Control System User Manual 113
124 Custom theme setting Allows the user interface to be rendered in different color palettes, which can be especially helpful for QC operators in darker environments. Decryption settings Aurora allows AES encrypted HLS file sets to be decrypted and tested by defining the location of the AES keys. 114 Aurora Automated File-based Quality Control System User Manual
125 LDAP settings Aurora supports importing users and passwords from any LDAP standard server source. LDAP server settings. When you expand the LDAP Server Settings, you can view the server name and port entry. You have to configure the LDAP server name and port entry. If your server requires SSL, select the check box. Click the Save Server Settings button to save the information. You need to configure the Login Distinguished Name (DN) and Password. Click Test Connection option to ensure that your credentials are correct and a connection can be made. LDAP import settings. How to import users. Use the green Start LDAP Import Process button at the bottom of this section. Depending on your import settings all your users will be imported or you will be presented with a list of users as defined by your import settings. If you select Choose you will be presented with a box to the far left of the user which you can check. After you select the users, click the Save button at the bottom. Aurora Automated File-based Quality Control System User Manual 115
126 Multi-tenant mode By default, Aurora is in single tenant operating mode, which retains all job data from run-to-run. If you prefer to delete all job data after the report XML is retrieved for each job, Aurora allows you to set Multi-Tenant Mode by checking the Enable box in this section. 116 Aurora Automated File-based Quality Control System User Manual
Aurora Automated File-based Quality Control System User Manual
 Aurora Automated File-based Quality Control System User Manual *P077111103* 077-1111-03 Aurora Automated File-based Quality Control System User Manual This document supports software version 6.2. www.tek.com
Aurora Automated File-based Quality Control System User Manual *P077111103* 077-1111-03 Aurora Automated File-based Quality Control System User Manual This document supports software version 6.2. www.tek.com
Instructions. TLA5Fxxx, TLA6Fxx, & TLA7Fxx PowerFlex Field Upgrade Kits for TLA5000, TLA600, and TLA700 Logic Analyzers
 Instructions TLA5Fxxx, TLA6Fxx, & TLA7Fxx PowerFlex Field Upgrade Kits for TLA5000, TLA600, and TLA700 Logic Analyzers 071-0591-05 This document applies to TLA System Softwareversion 3.2 and above. www.tektronix.com
Instructions TLA5Fxxx, TLA6Fxx, & TLA7Fxx PowerFlex Field Upgrade Kits for TLA5000, TLA600, and TLA700 Logic Analyzers 071-0591-05 This document applies to TLA System Softwareversion 3.2 and above. www.tektronix.com
Instructions. RM2000B Rackmount Kit
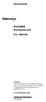 Instructions RM2000B Rackmount Kit 071-1984-00 Warning These instructions are for qualified personnel only. To avoid personal injury, do not assemble or install this rack mount unless you are qualified
Instructions RM2000B Rackmount Kit 071-1984-00 Warning These instructions are for qualified personnel only. To avoid personal injury, do not assemble or install this rack mount unless you are qualified
TekExpress DiiVA Automated Solution
 x TekExpress DiiVA Automated Solution ZZZ Quick Start User Manual *P077050800* 077-0508-00 xx TekExpress DiiVA Automated Solution ZZZ Quick Start User Manual www.tektronix.com 077-0508-00 Copyright Tektronix.
x TekExpress DiiVA Automated Solution ZZZ Quick Start User Manual *P077050800* 077-0508-00 xx TekExpress DiiVA Automated Solution ZZZ Quick Start User Manual www.tektronix.com 077-0508-00 Copyright Tektronix.
Broadcast. User Guide. 1 Before Installation P2 Option VARICAM Option XDCAM Option GXF Option...
 Broadcast User Guide Contents 1 Before Installation................ 1 2 P2 Option....................... 2 3 VARICAM Option................ 12 4 XDCAM Option.................. 16 5 GXF Option.....................
Broadcast User Guide Contents 1 Before Installation................ 1 2 P2 Option....................... 2 3 VARICAM Option................ 12 4 XDCAM Option.................. 16 5 GXF Option.....................
Instruction Manual. CT-4 High-Current Transformer
 Instruction Manual CT-4 High-Current Transformer 070-6478-02 Copyright Tektronix, Inc. 1987. All rights reserved. Tektronix products are covered by U.S. and foreign patents, issued and pending. Information
Instruction Manual CT-4 High-Current Transformer 070-6478-02 Copyright Tektronix, Inc. 1987. All rights reserved. Tektronix products are covered by U.S. and foreign patents, issued and pending. Information
RM3100 Rackmount Kit for the AFG3000 and AFG3000C Series Arbitrary Function Generators
 xx RM3100 Rackmount Kit for the AFG3000 and AFG3000C Series Arbitrary Function Generators ZZZ Instructions Register now! Click the following link to protect your product. www.tektronix.com/register www.tektronix.com
xx RM3100 Rackmount Kit for the AFG3000 and AFG3000C Series Arbitrary Function Generators ZZZ Instructions Register now! Click the following link to protect your product. www.tektronix.com/register www.tektronix.com
The Connector. Version 1.2 Microsoft Project to Atlassian JIRA Connectivity. User Manual
 The Connector Version 1.2 Microsoft Project to Atlassian JIRA Connectivity User Manual Ecliptic Technologies, Inc. Copyright 2008 www.the-connector.com Page 1 of 86 Copyright and Disclaimer All rights
The Connector Version 1.2 Microsoft Project to Atlassian JIRA Connectivity User Manual Ecliptic Technologies, Inc. Copyright 2008 www.the-connector.com Page 1 of 86 Copyright and Disclaimer All rights
Instructions. RM3000 Rackmount Kit for TDS3000 Series Oscilloscopes
 Instructions RM3000 Rackmount Kit for TDS3000 Series Oscilloscopes 071-0326-00 Copyright Tektronix, Inc. All rights reserved. Tektronix products are covered by U.S. and foreign patents, issued and pending.
Instructions RM3000 Rackmount Kit for TDS3000 Series Oscilloscopes 071-0326-00 Copyright Tektronix, Inc. All rights reserved. Tektronix products are covered by U.S. and foreign patents, issued and pending.
DAS 9200 Mainframe System Upgrade
 Installation Manual DAS 9200 Mainframe System Upgrade 070-8814-02 Warning The servicing instructions are for use by qualified personnel only. To avoid personal injury, do not perform any servicing unless
Installation Manual DAS 9200 Mainframe System Upgrade 070-8814-02 Warning The servicing instructions are for use by qualified personnel only. To avoid personal injury, do not perform any servicing unless
Enterprise Vault.cloud CloudLink Google Account Synchronization Guide. CloudLink to 4.0.3
 Enterprise Vault.cloud CloudLink Google Account Synchronization Guide CloudLink 4.0.1 to 4.0.3 Enterprise Vault.cloud: CloudLink Google Account Synchronization Guide Last updated: 2018-06-08. Legal Notice
Enterprise Vault.cloud CloudLink Google Account Synchronization Guide CloudLink 4.0.1 to 4.0.3 Enterprise Vault.cloud: CloudLink Google Account Synchronization Guide Last updated: 2018-06-08. Legal Notice
DiskPulse DISK CHANGE MONITOR
 DiskPulse DISK CHANGE MONITOR User Manual Version 10.5 Feb 2018 www.diskpulse.com info@flexense.com 1 1 DiskPulse Overview...3 2 DiskPulse Product Versions...5 3 Using Desktop Product Version...6 3.1 Product
DiskPulse DISK CHANGE MONITOR User Manual Version 10.5 Feb 2018 www.diskpulse.com info@flexense.com 1 1 DiskPulse Overview...3 2 DiskPulse Product Versions...5 3 Using Desktop Product Version...6 3.1 Product
One Identity Active Roles 7.2. Azure AD and Office 365 Management Administrator Guide
 One Identity Active Roles 7.2 Azure AD and Office 365 Management Administrator Copyright 2017 One Identity LLC. ALL RIGHTS RESERVED. This guide contains proprietary information protected by copyright.
One Identity Active Roles 7.2 Azure AD and Office 365 Management Administrator Copyright 2017 One Identity LLC. ALL RIGHTS RESERVED. This guide contains proprietary information protected by copyright.
N4A Device Manager 4.6.0
 N4ACMSX-UG460 N4A Device Manager 4.6.0 User Guide Version 1.0 October 30, 2015 NOVATEL WIRELESS COPYRIGHT STATEMENT 2015 Novatel Wireless, Inc. All rights reserved. The information contained in this document
N4ACMSX-UG460 N4A Device Manager 4.6.0 User Guide Version 1.0 October 30, 2015 NOVATEL WIRELESS COPYRIGHT STATEMENT 2015 Novatel Wireless, Inc. All rights reserved. The information contained in this document
Apptix Online Backup by Mozy User Guide
 Apptix Online Backup by Mozy User Guide 1.10.1.2 Contents Chapter 1: Overview...5 Chapter 2: Installing Apptix Online Backup by Mozy...7 Downloading the Apptix Online Backup by Mozy Client...7 Installing
Apptix Online Backup by Mozy User Guide 1.10.1.2 Contents Chapter 1: Overview...5 Chapter 2: Installing Apptix Online Backup by Mozy...7 Downloading the Apptix Online Backup by Mozy Client...7 Installing
My MessageMedia User Guide
 My MessageMedia User Guide Copyright and Trademark Statement 2011 MessageMedia All rights reserved. Apart from any use permitted under the Copyright Act 1968, no part of this publication may be reproduced,
My MessageMedia User Guide Copyright and Trademark Statement 2011 MessageMedia All rights reserved. Apart from any use permitted under the Copyright Act 1968, no part of this publication may be reproduced,
Silk Performance Manager Installation and Setup Help
 Silk Performance Manager 18.5 Installation and Setup Help Micro Focus The Lawn 22-30 Old Bath Road Newbury, Berkshire RG14 1QN UK http://www.microfocus.com Copyright 2004-2017 Micro Focus. All rights reserved.
Silk Performance Manager 18.5 Installation and Setup Help Micro Focus The Lawn 22-30 Old Bath Road Newbury, Berkshire RG14 1QN UK http://www.microfocus.com Copyright 2004-2017 Micro Focus. All rights reserved.
Notices. Third Party Project Usage. Sample Code in Documentation
 Malwarebytes for Mac User Guide Version 3.3.0 2 May 2018 Notices Malwarebytes products and related documentation are provided under a license agreement containing restrictions on use and disclosure and
Malwarebytes for Mac User Guide Version 3.3.0 2 May 2018 Notices Malwarebytes products and related documentation are provided under a license agreement containing restrictions on use and disclosure and
Management Console User Guide
 Secure Web Gateway Management Console User Guide Release 10.2.0 Manual Version v 10.2.0.1 M86 SECURITY SECURE WEB GATEWAY MANAGEMENT CONSOLE USER GUIDE 2012 M86 Security All rights reserved. 828 W. Taft
Secure Web Gateway Management Console User Guide Release 10.2.0 Manual Version v 10.2.0.1 M86 SECURITY SECURE WEB GATEWAY MANAGEMENT CONSOLE USER GUIDE 2012 M86 Security All rights reserved. 828 W. Taft
Interactive Voice Response (IVR) Extension Type Guide
 4PSA VoipNow 2.0.3 Interactive Voice Response (IVR) Extension Type Guide For more information about 4PSA VoipNow, check: http://www.voipnow.com Copyrights 2002-2009 Rack-Soft, LLC. VoipNow is a registered
4PSA VoipNow 2.0.3 Interactive Voice Response (IVR) Extension Type Guide For more information about 4PSA VoipNow, check: http://www.voipnow.com Copyrights 2002-2009 Rack-Soft, LLC. VoipNow is a registered
Send document feedack to
 CHAPTER 9 This chapter includes the following topics: Introduction to Administration, page 9-1 Host Administration, page 9-2 System Administration, page 9-13 Profile Spaces, page 9-33 User Metadata, page
CHAPTER 9 This chapter includes the following topics: Introduction to Administration, page 9-1 Host Administration, page 9-2 System Administration, page 9-13 Profile Spaces, page 9-33 User Metadata, page
Business Insights Dashboard
 Business Insights Dashboard Sage 500 ERP 2000-2013 Sage Software, Inc. All rights reserved. Sage, the Sage logos, and the Sage product and service names mentioned herein are registered trademarks or trademarks
Business Insights Dashboard Sage 500 ERP 2000-2013 Sage Software, Inc. All rights reserved. Sage, the Sage logos, and the Sage product and service names mentioned herein are registered trademarks or trademarks
The Connector Version 2.0 Microsoft Project to Atlassian JIRA Connectivity
 The Connector Version 2.0 Microsoft Project to Atlassian JIRA Connectivity User Manual Ecliptic Technologies, Inc. Copyright 2011 Page 1 of 99 What is The Connector? The Connector is a Microsoft Project
The Connector Version 2.0 Microsoft Project to Atlassian JIRA Connectivity User Manual Ecliptic Technologies, Inc. Copyright 2011 Page 1 of 99 What is The Connector? The Connector is a Microsoft Project
Aurora integration with NEXIO video servers
 Aurora integration with NEXIO video servers Save significant time and money in your broadcast production workflow by identifying, reviewing and taking action on media file quality issues as part of your
Aurora integration with NEXIO video servers Save significant time and money in your broadcast production workflow by identifying, reviewing and taking action on media file quality issues as part of your
Secure Web Gateway. SWG User Guide. Release Manual Version v
 Secure Web Gateway SWG User Guide Release 10.2.0 Manual Version v 10.2.0.1 M86 SECURITY SECURE WEB GATEWAY SWG USER GUIDE 2012 M86 Security All rights reserved. 828 W. Taft Ave., Orange, CA 92865, USA
Secure Web Gateway SWG User Guide Release 10.2.0 Manual Version v 10.2.0.1 M86 SECURITY SECURE WEB GATEWAY SWG USER GUIDE 2012 M86 Security All rights reserved. 828 W. Taft Ave., Orange, CA 92865, USA
SignWare-Pro. User s Guide. SignWare-Pro v1.2.
 SignWare-Pro User s Guide SignWare-Pro v1.2 www.smartavi.com Table of Contents Introduction... 3 Disclaimer Notice... 4 What s in the Box?... 5 Limited Warranty Statement... 6 Section 1 -Setting up the
SignWare-Pro User s Guide SignWare-Pro v1.2 www.smartavi.com Table of Contents Introduction... 3 Disclaimer Notice... 4 What s in the Box?... 5 Limited Warranty Statement... 6 Section 1 -Setting up the
Using the VMware vcenter Orchestrator Client. vrealize Orchestrator 5.5.1
 Using the VMware vcenter Orchestrator Client vrealize Orchestrator 5.5.1 You can find the most up-to-date technical documentation on the VMware website at: https://docs.vmware.com/ If you have comments
Using the VMware vcenter Orchestrator Client vrealize Orchestrator 5.5.1 You can find the most up-to-date technical documentation on the VMware website at: https://docs.vmware.com/ If you have comments
ForeScout Extended Module for MaaS360
 Version 1.8 Table of Contents About MaaS360 Integration... 4 Additional ForeScout MDM Documentation... 4 About this Module... 4 How it Works... 5 Continuous Query Refresh... 5 Offsite Device Management...
Version 1.8 Table of Contents About MaaS360 Integration... 4 Additional ForeScout MDM Documentation... 4 About this Module... 4 How it Works... 5 Continuous Query Refresh... 5 Offsite Device Management...
Version 3.3 System Administrator Guide
 Version 3.3 System Administrator Guide This document provides information Ensemble Video System Administrators can use to design and implement an appropriate Ensemble Video organizational framework, manage
Version 3.3 System Administrator Guide This document provides information Ensemble Video System Administrators can use to design and implement an appropriate Ensemble Video organizational framework, manage
DSS User Guide. End User Guide. - i -
 DSS User Guide End User Guide - i - DSS User Guide Table of Contents End User Guide... 1 Table of Contents... 2 Part 1: Getting Started... 1 How to Log in to the Web Portal... 1 How to Manage Account Settings...
DSS User Guide End User Guide - i - DSS User Guide Table of Contents End User Guide... 1 Table of Contents... 2 Part 1: Getting Started... 1 How to Log in to the Web Portal... 1 How to Manage Account Settings...
Updated PDF Support Manual:
 Version 2.7.0 Table of Contents Installing DT Register... 4 Component Installation... 4 Install the Upcoming Events Module...4 Joom!Fish Integration...5 Configuring DT Register...6 General... 6 Display...7
Version 2.7.0 Table of Contents Installing DT Register... 4 Component Installation... 4 Install the Upcoming Events Module...4 Joom!Fish Integration...5 Configuring DT Register...6 General... 6 Display...7
R227. Terms Code Discount per Sales Code Qty Ordered AR-1227
 DSD Business Systems MAS 90/200 Enhancements R227 Terms Code Discount per Sales Code Qty Ordered AR-1227 Version 5.10 2 Terms Code Discount per Sales Code Qty Ordered Information in this document is subject
DSD Business Systems MAS 90/200 Enhancements R227 Terms Code Discount per Sales Code Qty Ordered AR-1227 Version 5.10 2 Terms Code Discount per Sales Code Qty Ordered Information in this document is subject
SOFTWARE LICENSE LIMITED WARRANTY
 ANALYTICAL TOOL GUIDE VERSION: 5..0..6 IMPORTANT NOTICE Elitecore has supplied this Information believing it to be accurate and reliable at the time of printing, but is presented without warranty of any
ANALYTICAL TOOL GUIDE VERSION: 5..0..6 IMPORTANT NOTICE Elitecore has supplied this Information believing it to be accurate and reliable at the time of printing, but is presented without warranty of any
Cerify Automated QC of File-based Video
 Cerify 200 - Automated QC of File-based Video CYC200 CYS200 CYM200 Data Sheet Tests include: Encoding Errors, Syntax Errors, Format, Bit Rate, Quants, Frame Rate, GOP, Aspect Ratio, Color Format, VBV Buffer,
Cerify 200 - Automated QC of File-based Video CYC200 CYS200 CYM200 Data Sheet Tests include: Encoding Errors, Syntax Errors, Format, Bit Rate, Quants, Frame Rate, GOP, Aspect Ratio, Color Format, VBV Buffer,
Notices. Third Party Project Usage. Sample Code in Documentation
 Malwarebytes for Mac User Guide Version 3.7 28 February 2019 Notices Malwarebytes products and related documentation are provided under a license agreement containing restrictions on use and disclosure
Malwarebytes for Mac User Guide Version 3.7 28 February 2019 Notices Malwarebytes products and related documentation are provided under a license agreement containing restrictions on use and disclosure
Notices. Third Party Project Usage. Sample Code in Documentation
 Malwarebytes for Mac User Guide Version 3.4.0 7 August 2018 Notices Malwarebytes products and related documentation are provided under a license agreement containing restrictions on use and disclosure
Malwarebytes for Mac User Guide Version 3.4.0 7 August 2018 Notices Malwarebytes products and related documentation are provided under a license agreement containing restrictions on use and disclosure
Version Installation Guide. 1 Bocada Installation Guide
 Version 19.4 Installation Guide 1 Bocada Installation Guide Copyright 2019 Bocada LLC. All Rights Reserved. Bocada and BackupReport are registered trademarks of Bocada LLC. Vision, Prism, vpconnect, and
Version 19.4 Installation Guide 1 Bocada Installation Guide Copyright 2019 Bocada LLC. All Rights Reserved. Bocada and BackupReport are registered trademarks of Bocada LLC. Vision, Prism, vpconnect, and
End User Manual. December 2014 V1.0
 End User Manual December 2014 V1.0 Contents Getting Started... 4 How to Log into the Web Portal... 5 How to Manage Account Settings... 6 The Web Portal... 8 How to Upload Files in the Web Portal... 9 How
End User Manual December 2014 V1.0 Contents Getting Started... 4 How to Log into the Web Portal... 5 How to Manage Account Settings... 6 The Web Portal... 8 How to Upload Files in the Web Portal... 9 How
Handbook: Carbonite Safe
 1 Important Things to Know... 4 Carbonite Features... 5 Setting Up and Installing... 6 Starting a Trial... 7 Installing Carbonite for the First Time... 7 Buying a Subscription... 8 Subscription Pricing...
1 Important Things to Know... 4 Carbonite Features... 5 Setting Up and Installing... 6 Starting a Trial... 7 Installing Carbonite for the First Time... 7 Buying a Subscription... 8 Subscription Pricing...
MagicInfo Server. User Guide. MagicInfo Server
 MagicInfo Server MagicInfo Server User Guide MagicInfo Server is a web-based tool used to manage content files and devices. It also creates and distributes content file schedules. MagicInfo Server Contents
MagicInfo Server MagicInfo Server User Guide MagicInfo Server is a web-based tool used to manage content files and devices. It also creates and distributes content file schedules. MagicInfo Server Contents
Notices. Third Party Project Usage. Sample Code in Documentation
 Malwarebytes for Mac User Guide Version 3.1.1 2 November 2017 Notices Malwarebytes products and related documentation are provided under a license agreement containing restrictions on use and disclosure
Malwarebytes for Mac User Guide Version 3.1.1 2 November 2017 Notices Malwarebytes products and related documentation are provided under a license agreement containing restrictions on use and disclosure
PCLaw Installation and Upgrade Guide
 PCLaw Installation and Upgrade Guide Version 14.1 2015 LexisNexis. All rights reserved. Copyright and trademark LexisNexis, Lexis, and the Knowledge Burst logo are registered trademarks of Reed Elsevier
PCLaw Installation and Upgrade Guide Version 14.1 2015 LexisNexis. All rights reserved. Copyright and trademark LexisNexis, Lexis, and the Knowledge Burst logo are registered trademarks of Reed Elsevier
Using the VMware vrealize Orchestrator Client
 Using the VMware vrealize Orchestrator Client vrealize Orchestrator 7.0 This document supports the version of each product listed and supports all subsequent versions until the document is replaced by
Using the VMware vrealize Orchestrator Client vrealize Orchestrator 7.0 This document supports the version of each product listed and supports all subsequent versions until the document is replaced by
Using the Telstra T-Suite Management Console. Customer Administrator s Reference Manual
 Using the Telstra T-Suite Management Console Customer Administrator s Reference Manual June 2011 Registering With TMC Notice Pivot Path is a registered trademark of Jamcracker, Inc. Registered trademark
Using the Telstra T-Suite Management Console Customer Administrator s Reference Manual June 2011 Registering With TMC Notice Pivot Path is a registered trademark of Jamcracker, Inc. Registered trademark
Xton Access Manager GETTING STARTED GUIDE
 Xton Access Manager GETTING STARTED GUIDE XTON TECHNOLOGIES, LLC PHILADELPHIA Copyright 2017. Xton Technologies LLC. Contents Introduction... 2 Technical Support... 2 What is Xton Access Manager?... 3
Xton Access Manager GETTING STARTED GUIDE XTON TECHNOLOGIES, LLC PHILADELPHIA Copyright 2017. Xton Technologies LLC. Contents Introduction... 2 Technical Support... 2 What is Xton Access Manager?... 3
Eclipse Forms. Release 8.7.2
 Eclipse Forms Release 8.7.2 Legal Notices 2011 Epicor Software Corporation. All rights reserved. Unauthorized reproduction is a violation of applicable laws. Epicor and the Epicor logo are registered trademarks
Eclipse Forms Release 8.7.2 Legal Notices 2011 Epicor Software Corporation. All rights reserved. Unauthorized reproduction is a violation of applicable laws. Epicor and the Epicor logo are registered trademarks
Scribe Insight Installation Guide. Version August 10, 2011
 Scribe Insight Installation Guide Version 7.0.2 August 10, 2011 www.scribesoft.com Important Notice No part of this publication may be reproduced, stored in a retrieval system, or transmitted in any form
Scribe Insight Installation Guide Version 7.0.2 August 10, 2011 www.scribesoft.com Important Notice No part of this publication may be reproduced, stored in a retrieval system, or transmitted in any form
BroadCloud PBX Call Recording
 BroadCloud PBX Call Recording Dashboard Admin User Guide Document Version 1.1 9737 Washingtonian Boulevard, Suite 350 Gaithersburg, MD 20878 Tel +1 301.977.9440 WWW.BROADSOFT.COM BroadWorks Guide Copyright
BroadCloud PBX Call Recording Dashboard Admin User Guide Document Version 1.1 9737 Washingtonian Boulevard, Suite 350 Gaithersburg, MD 20878 Tel +1 301.977.9440 WWW.BROADSOFT.COM BroadWorks Guide Copyright
PQA600A and PQASW Picture Quality Analyzer Application Install
 xx ZZZ PQA600A and PQASW Picture Quality Analyzer Application Install *P071312100* 071-3121-00 Copyright Tektronix. All rights reserved. Licensed software products are owned by Tektronix or its subsidiaries
xx ZZZ PQA600A and PQASW Picture Quality Analyzer Application Install *P071312100* 071-3121-00 Copyright Tektronix. All rights reserved. Licensed software products are owned by Tektronix or its subsidiaries
NetApp Cloud Volumes Service for AWS
 NetApp Cloud Volumes Service for AWS AWS Account Setup Cloud Volumes Team, NetApp, Inc. March 29, 2019 Abstract This document provides instructions to set up the initial AWS environment for using the NetApp
NetApp Cloud Volumes Service for AWS AWS Account Setup Cloud Volumes Team, NetApp, Inc. March 29, 2019 Abstract This document provides instructions to set up the initial AWS environment for using the NetApp
Getting Started and System Guide. Version
 Version 1.0.29 2016 Waterford Technologies. All Rights Reserved. Information in this document is subject to change without notice. No part of this document may be reproduced or transmitted in any form
Version 1.0.29 2016 Waterford Technologies. All Rights Reserved. Information in this document is subject to change without notice. No part of this document may be reproduced or transmitted in any form
Performer to DP2 Hot Folder Reference Manual Rev There is only one file involved with installing the Performer to DP2 Hot Folder.
 Performer to DP2 Hot Folder Reference Manual Rev. 07.11.05 Install Files: There is only one file involved with installing the Performer to DP2 Hot Folder. The installer file is named PP2DP2_1.x.x.EXE.
Performer to DP2 Hot Folder Reference Manual Rev. 07.11.05 Install Files: There is only one file involved with installing the Performer to DP2 Hot Folder. The installer file is named PP2DP2_1.x.x.EXE.
EA/Studio Installation Guide
 EA/Studio 1.5.2 Installation Guide Copyright 1994-2008 Embarcadero Technologies, Inc. Embarcadero Technologies, Inc. 100 California Street, 12th Floor San Francisco, CA 94111 U.S.A. All rights reserved.
EA/Studio 1.5.2 Installation Guide Copyright 1994-2008 Embarcadero Technologies, Inc. Embarcadero Technologies, Inc. 100 California Street, 12th Floor San Francisco, CA 94111 U.S.A. All rights reserved.
FaciliWorks. Desktop CMMS Installation Guide
 FaciliWorks Desktop CMMS Installation Guide FaciliWorks Desktop CMMS Installation Guide CyberMetrics Corporation 1523 West Whispering Wind Drive, Suite 100 Phoenix, Arizona 85085 USA Toll-free: 1-800-776-3090
FaciliWorks Desktop CMMS Installation Guide FaciliWorks Desktop CMMS Installation Guide CyberMetrics Corporation 1523 West Whispering Wind Drive, Suite 100 Phoenix, Arizona 85085 USA Toll-free: 1-800-776-3090
edix 2.2 Server Installation Guide XTRMX January 2018 XTRMX.com/edix
 edix 2.2 Server Installation Guide January 2018.com/edix Remote Editing Proxy-free workflow Integrated with Adobe Premiere Pro Audio Support up to 16 tracks Storage agnostic LTD. VERSION INFORMATION Version
edix 2.2 Server Installation Guide January 2018.com/edix Remote Editing Proxy-free workflow Integrated with Adobe Premiere Pro Audio Support up to 16 tracks Storage agnostic LTD. VERSION INFORMATION Version
Report Viewer Version 8.1 Getting Started Guide
 Report Viewer Version 8.1 Getting Started Guide Entire Contents Copyright 1988-2017, CyberMetrics Corporation All Rights Reserved Worldwide. GTLRV8.1-11292017 U.S. GOVERNMENT RESTRICTED RIGHTS This software
Report Viewer Version 8.1 Getting Started Guide Entire Contents Copyright 1988-2017, CyberMetrics Corporation All Rights Reserved Worldwide. GTLRV8.1-11292017 U.S. GOVERNMENT RESTRICTED RIGHTS This software
x10data Application Platform v7.1 Installation Guide
 Copyright Copyright 2010 Automated Data Capture (ADC) Technologies, Incorporated. All rights reserved. Complying with all applicable copyright laws is the responsibility of the user. Without limiting the
Copyright Copyright 2010 Automated Data Capture (ADC) Technologies, Incorporated. All rights reserved. Complying with all applicable copyright laws is the responsibility of the user. Without limiting the
SaviSign Manager User Manual
 SaviSign Manager User Manual Digital Signage Management Software For The P100 Signage Player For use with Windows 7 or Higher Easy-to-use, powerful software Perfect for crafting digital signage displays!
SaviSign Manager User Manual Digital Signage Management Software For The P100 Signage Player For use with Windows 7 or Higher Easy-to-use, powerful software Perfect for crafting digital signage displays!
Made in U.S.A. 1
 Made in U.S.A. www.smartavi.com 1 1-800-AVI-2131 TABLE OF CONTENTS INTRODUCTION & FEATURES 2 Getting Started and Installation 3 Start-Up 4 Managing Streams and Environment 5 Frequently Asked Questions
Made in U.S.A. www.smartavi.com 1 1-800-AVI-2131 TABLE OF CONTENTS INTRODUCTION & FEATURES 2 Getting Started and Installation 3 Start-Up 4 Managing Streams and Environment 5 Frequently Asked Questions
ForeScout Extended Module for VMware AirWatch MDM
 ForeScout Extended Module for VMware AirWatch MDM Version 1.7.2 Table of Contents About the AirWatch MDM Integration... 4 Additional AirWatch Documentation... 4 About this Module... 4 How it Works... 5
ForeScout Extended Module for VMware AirWatch MDM Version 1.7.2 Table of Contents About the AirWatch MDM Integration... 4 Additional AirWatch Documentation... 4 About this Module... 4 How it Works... 5
1.0. Quest Enterprise Reporter Discovery Manager USER GUIDE
 1.0 Quest Enterprise Reporter Discovery Manager USER GUIDE 2012 Quest Software. ALL RIGHTS RESERVED. This guide contains proprietary information protected by copyright. The software described in this guide
1.0 Quest Enterprise Reporter Discovery Manager USER GUIDE 2012 Quest Software. ALL RIGHTS RESERVED. This guide contains proprietary information protected by copyright. The software described in this guide
Welcome to the Investor Experience
 Welcome to the Investor Experience Welcome to the Black Diamond Investor Experience, a platform that allows advisors to customize how they present information to their clients. This document provides important
Welcome to the Investor Experience Welcome to the Black Diamond Investor Experience, a platform that allows advisors to customize how they present information to their clients. This document provides important
Contents. A April 2017 i
 Contents 1 Introduction................................................................1 Scanner support... 1 Supporting documentation... 2 Virus scanning applications... 3 Installing the software... 4
Contents 1 Introduction................................................................1 Scanner support... 1 Supporting documentation... 2 Virus scanning applications... 3 Installing the software... 4
OpenManage Integration for VMware vcenter Quick Installation Guide for vsphere Web Client Version 3.2
 OpenManage Integration for VMware vcenter Quick Installation Guide for vsphere Web Client Version 3.2 Notes, cautions, and warnings NOTE: A NOTE indicates important information that helps you make better
OpenManage Integration for VMware vcenter Quick Installation Guide for vsphere Web Client Version 3.2 Notes, cautions, and warnings NOTE: A NOTE indicates important information that helps you make better
Sage 500 ERP 2016 Business Insights Dashboard Guide
 Sage 500 ERP 2016 Business Insights Dashboard Guide This is a publication of Sage Software, Inc. Copyright 2015 Sage Software, Inc. All rights reserved. Sage, the Sage logos, and the Sage product and service
Sage 500 ERP 2016 Business Insights Dashboard Guide This is a publication of Sage Software, Inc. Copyright 2015 Sage Software, Inc. All rights reserved. Sage, the Sage logos, and the Sage product and service
ForeScout Extended Module for MobileIron
 Version 1.8 Table of Contents About MobileIron Integration... 4 Additional MobileIron Documentation... 4 About this Module... 4 How it Works... 5 Continuous Query Refresh... 5 Offsite Device Management...
Version 1.8 Table of Contents About MobileIron Integration... 4 Additional MobileIron Documentation... 4 About this Module... 4 How it Works... 5 Continuous Query Refresh... 5 Offsite Device Management...
[ Getting Started with Analyzer, Interactive Reports, and Dashboards ] ]
![[ Getting Started with Analyzer, Interactive Reports, and Dashboards ] ] [ Getting Started with Analyzer, Interactive Reports, and Dashboards ] ]](/thumbs/88/117545107.jpg) Version 5.3 [ Getting Started with Analyzer, Interactive Reports, and Dashboards ] ] https://help.pentaho.com/draft_content/version_5.3 1/30 Copyright Page This document supports Pentaho Business Analytics
Version 5.3 [ Getting Started with Analyzer, Interactive Reports, and Dashboards ] ] https://help.pentaho.com/draft_content/version_5.3 1/30 Copyright Page This document supports Pentaho Business Analytics
EMC Documentum Composer
 EMC Documentum Composer Version 6.0 SP1.5 User Guide P/N 300 005 253 A02 EMC Corporation Corporate Headquarters: Hopkinton, MA 01748 9103 1 508 435 1000 www.emc.com Copyright 2008 EMC Corporation. All
EMC Documentum Composer Version 6.0 SP1.5 User Guide P/N 300 005 253 A02 EMC Corporation Corporate Headquarters: Hopkinton, MA 01748 9103 1 508 435 1000 www.emc.com Copyright 2008 EMC Corporation. All
One Identity Manager Administration Guide for Connecting Oracle E-Business Suite
 One Identity Manager 8.0.2 Administration Guide for Connecting Oracle E- Copyright 2018 One Identity LLC. ALL RIGHTS RESERVED. This guide contains proprietary information protected by copyright. The software
One Identity Manager 8.0.2 Administration Guide for Connecting Oracle E- Copyright 2018 One Identity LLC. ALL RIGHTS RESERVED. This guide contains proprietary information protected by copyright. The software
Ariba Network. T-Mobile Configuration Guide
 Ariba Network T-Mobile Configuration Guide Content Account configuration Basic Profile Email Notifications Electronic Order Routing Electronic Invoice Routing Remittances Accelerated payments Test Account
Ariba Network T-Mobile Configuration Guide Content Account configuration Basic Profile Email Notifications Electronic Order Routing Electronic Invoice Routing Remittances Accelerated payments Test Account
One Identity Manager 8.0. Administration Guide for Connecting to Azure Active Directory
 One Identity Manager 8.0 Administration Guide for Connecting to Copyright 2017 One Identity LLC. ALL RIGHTS RESERVED. This guide contains proprietary information protected by copyright. The software described
One Identity Manager 8.0 Administration Guide for Connecting to Copyright 2017 One Identity LLC. ALL RIGHTS RESERVED. This guide contains proprietary information protected by copyright. The software described
Getting Started Guide
 Getting Started Guide for education accounts Setup Manual Edition 7 Last updated: September 15th, 2016 Note: Click on File and select Make a copy to save this to your Google Drive, or select Print, to
Getting Started Guide for education accounts Setup Manual Edition 7 Last updated: September 15th, 2016 Note: Click on File and select Make a copy to save this to your Google Drive, or select Print, to
ecopy Quick Connect Administrator s Guide Version 4.5 for ShareScan Part Number: (1/2009)
 ecopy Quick Connect Version 4.5 for ShareScan Administrator s Guide Part Number: 73-00326 (1/2009) Licensing, Copyright, and Trademark Information The information in this document is subject to change
ecopy Quick Connect Version 4.5 for ShareScan Administrator s Guide Part Number: 73-00326 (1/2009) Licensing, Copyright, and Trademark Information The information in this document is subject to change
MiniModules. Reference Manual. Series R CT 3002 V 1.0 MiniModule USB Service Adapter and Software
 Reference Manual R CT 3002 V 1.0 MiniModule USB Service Adapter and Software Series 3000 MiniModules LYNX Technik AG Brunnenweg 3 64331 Weiterstadt Germany www.lynx-technik.com Information in this document
Reference Manual R CT 3002 V 1.0 MiniModule USB Service Adapter and Software Series 3000 MiniModules LYNX Technik AG Brunnenweg 3 64331 Weiterstadt Germany www.lynx-technik.com Information in this document
Copyright 2015 Integrated Research Limited
 Prognosis IP Office Appliance Copyright Copyright 2015 Integrated Research Limited (ABN 76 003 588 449). All rights reserved. This guide is protected by copyright law and international treaties. No part
Prognosis IP Office Appliance Copyright Copyright 2015 Integrated Research Limited (ABN 76 003 588 449). All rights reserved. This guide is protected by copyright law and international treaties. No part
ER/Studio Business Architect
 Product Documentation ER/Studio Business Architect Installation Guide 2nd Edition Version 1.6.1 Published August 2010 2010 Embarcadero Technologies, Inc. Embarcadero, the Embarcadero Technologies logos,
Product Documentation ER/Studio Business Architect Installation Guide 2nd Edition Version 1.6.1 Published August 2010 2010 Embarcadero Technologies, Inc. Embarcadero, the Embarcadero Technologies logos,
Quick KVM 1.1. User s Guide. ClearCube Technology, Inc.
 Quick KVM 1.1 User s Guide ClearCube Technology, Inc. Copyright 2005, ClearCube Technology, Inc. All rights reserved. Under copyright laws, this publication may not be reproduced or transmitted in any
Quick KVM 1.1 User s Guide ClearCube Technology, Inc. Copyright 2005, ClearCube Technology, Inc. All rights reserved. Under copyright laws, this publication may not be reproduced or transmitted in any
Notices. Third Party Project Usage. Sample Code in Documentation
 Malwarebytes for Mac User Guide Version 3.6 5 December 2018 Notices Malwarebytes products and related documentation are provided under a license agreement containing restrictions on use and disclosure
Malwarebytes for Mac User Guide Version 3.6 5 December 2018 Notices Malwarebytes products and related documentation are provided under a license agreement containing restrictions on use and disclosure
Group Administrators
 Hosted VoIP Phone System Blue Platform Admin Portal Guide for Group Administrators Table of Contents 1 About this Guide... 6 2 Accessing the Hosted VoIP Phone System Admin Portal... 7 3 Hosted VoIP Admin
Hosted VoIP Phone System Blue Platform Admin Portal Guide for Group Administrators Table of Contents 1 About this Guide... 6 2 Accessing the Hosted VoIP Phone System Admin Portal... 7 3 Hosted VoIP Admin
Anchor User Guide. Presented by: Last Revised: August 07, 2017
 Anchor User Guide Presented by: Last Revised: August 07, 2017 TABLE OF CONTENTS GETTING STARTED... 1 How to Log In to the Web Portal... 1 How to Manage Account Settings... 2 How to Configure Two-Step Authentication...
Anchor User Guide Presented by: Last Revised: August 07, 2017 TABLE OF CONTENTS GETTING STARTED... 1 How to Log In to the Web Portal... 1 How to Manage Account Settings... 2 How to Configure Two-Step Authentication...
Office Adapters for Quark Publishing Platform
 Office Adapters for Quark Publishing Platform Contents Getting started... 1 About Quark Publishing Platform...1 System requirements... 3 Installing the Office Adapters for Quark Publishing Platform...
Office Adapters for Quark Publishing Platform Contents Getting started... 1 About Quark Publishing Platform...1 System requirements... 3 Installing the Office Adapters for Quark Publishing Platform...
Multi-Sponsor Environment. SAS Clinical Trial Data Transparency User Guide
 Multi-Sponsor Environment SAS Clinical Trial Data Transparency User Guide Version 6.0 01 December 2017 Contents Contents 1 Overview...1 2 Setting up Your Account...3 2.1 Completing the Initial Email and
Multi-Sponsor Environment SAS Clinical Trial Data Transparency User Guide Version 6.0 01 December 2017 Contents Contents 1 Overview...1 2 Setting up Your Account...3 2.1 Completing the Initial Email and
Release Notes. This is BATON Standard version 7.2 for installation on Windows 64-bit platform.
 BATON Windows Standard November 2017 This is BATON Standard version 7.2 for installation on Windows 64-bit platform. The details of features added in BATON Standard version 7.2 are listed in the following
BATON Windows Standard November 2017 This is BATON Standard version 7.2 for installation on Windows 64-bit platform. The details of features added in BATON Standard version 7.2 are listed in the following
Acano Solution. Acano Manager Release Release Notes. Acano. October J
 Acano Solution Acano Manager Release 1.1.1 Release Notes Acano October 2014 76-1033-03-J Contents Contents 1 Introduction 3 2 Features in Acano Manager 1.1 3 2.1 Time-limited Features in R1.1... 3 2.2
Acano Solution Acano Manager Release 1.1.1 Release Notes Acano October 2014 76-1033-03-J Contents Contents 1 Introduction 3 2 Features in Acano Manager 1.1 3 2.1 Time-limited Features in R1.1... 3 2.2
Oracle is a registered trademark of Oracle Corporation and/or its affiliates. Other names may be trademarks of their respective owners.
 Primavera Portfolio Management 9.0 What s New Copyright 1999-2011, Oracle and/or its affiliates. The Programs (which include both the software and documentation) contain proprietary information; they are
Primavera Portfolio Management 9.0 What s New Copyright 1999-2011, Oracle and/or its affiliates. The Programs (which include both the software and documentation) contain proprietary information; they are
JMP to LSAF Add-in. User Guide v1.1
 JMP to LSAF Add-in User Guide v1.1 Table of Contents Terms and Conditions... 3 System Requirements... 3 Installation... 3 Configuration... 4 API Setup... 4 Java Configuration... 5 Logging In... 5 Launching
JMP to LSAF Add-in User Guide v1.1 Table of Contents Terms and Conditions... 3 System Requirements... 3 Installation... 3 Configuration... 4 API Setup... 4 Java Configuration... 5 Logging In... 5 Launching
Proactive-CCTV Server Installation Guide v1.0
 v1.0 For Support Email: michael@proactive-cctv.com www.proactive-cctv.com 1. Getting Started Welcome to the Proactive-CCTV. Please Read Before Starting Installation Initial Setup & Requirements Operating
v1.0 For Support Email: michael@proactive-cctv.com www.proactive-cctv.com 1. Getting Started Welcome to the Proactive-CCTV. Please Read Before Starting Installation Initial Setup & Requirements Operating
Quantum Policy Suite Subscriber Services Portal 2.9 Interface Guide for Managers
 Quantum Policy Suite Subscriber Services Portal 2.9 Interface Guide for Managers Version 5.5 August 31, 2013 Cisco Systems, Inc. www.cisco.com Cisco has more than 200 offices worldwide. Addresses, phone
Quantum Policy Suite Subscriber Services Portal 2.9 Interface Guide for Managers Version 5.5 August 31, 2013 Cisco Systems, Inc. www.cisco.com Cisco has more than 200 offices worldwide. Addresses, phone
Authorized Send User s Guide for imagerunner Machines Version 4.1
 Canon Authorized Send User s Guide for imagerunner Machines Version 4.1 08011-41-UD1-003 This page is intentionally left blank. 2 Authorized Send User s Guide for imagerunner Machines Contents Preface...5
Canon Authorized Send User s Guide for imagerunner Machines Version 4.1 08011-41-UD1-003 This page is intentionally left blank. 2 Authorized Send User s Guide for imagerunner Machines Contents Preface...5
ForeScout Extended Module for Tenable Vulnerability Management
 ForeScout Extended Module for Tenable Vulnerability Management Version 2.7.1 Table of Contents About Tenable Vulnerability Management Module... 4 Compatible Tenable Vulnerability Products... 4 About Support
ForeScout Extended Module for Tenable Vulnerability Management Version 2.7.1 Table of Contents About Tenable Vulnerability Management Module... 4 Compatible Tenable Vulnerability Products... 4 About Support
Handbook: Carbonite Safe
 1 Welcome to Carbonite! Important Things to Know...4 Carbonite Features...5 Setting Up and Installing...6 Starting a Trial... 7 Installing Carbonite for the First Time... 7 Buying a Subscription...9 Subscription
1 Welcome to Carbonite! Important Things to Know...4 Carbonite Features...5 Setting Up and Installing...6 Starting a Trial... 7 Installing Carbonite for the First Time... 7 Buying a Subscription...9 Subscription
October J. Polycom Cloud Services Portal
 October 2018 3725-42461-001J Polycom Cloud Services Portal Copyright 2018, Polycom, Inc. All rights reserved. No part of this document may be reproduced, translated into another language or format, or
October 2018 3725-42461-001J Polycom Cloud Services Portal Copyright 2018, Polycom, Inc. All rights reserved. No part of this document may be reproduced, translated into another language or format, or
Symantec Workflow Solution 7.1 MP1 Installation and Configuration Guide
 Symantec Workflow Solution 7.1 MP1 Installation and Configuration Guide Symantec Workflow Installation and Configuration Guide The software described in this book is furnished under a license agreement
Symantec Workflow Solution 7.1 MP1 Installation and Configuration Guide Symantec Workflow Installation and Configuration Guide The software described in this book is furnished under a license agreement
School Installation Guide ELLIS Academic 5.2.6
 ELLIS Academic 5.2.6 This document was last updated on 2/16/11. or one or more of its direct or indirect affiliates. All rights reserved. ELLIS is a registered trademark, in the U.S. and/or other countries,
ELLIS Academic 5.2.6 This document was last updated on 2/16/11. or one or more of its direct or indirect affiliates. All rights reserved. ELLIS is a registered trademark, in the U.S. and/or other countries,
Managing WCS User Accounts
 CHAPTER 7 This chapter describes how to configure global e-mail parameters and manage WCS user accounts. It contains these sections: Adding WCS User Accounts, page 7-1 Viewing or Editing User Information,
CHAPTER 7 This chapter describes how to configure global e-mail parameters and manage WCS user accounts. It contains these sections: Adding WCS User Accounts, page 7-1 Viewing or Editing User Information,
TIBCO Spotfire Automation Services
 Software Release 7.11 LTS November 2017 Two-Second Advantage 2 Important Information SOME TIBCO SOFTWARE EMBEDS OR BUNDLES OTHER TIBCO SOFTWARE. USE OF SUCH EMBEDDED OR BUNDLED TIBCO SOFTWARE IS SOLELY
Software Release 7.11 LTS November 2017 Two-Second Advantage 2 Important Information SOME TIBCO SOFTWARE EMBEDS OR BUNDLES OTHER TIBCO SOFTWARE. USE OF SUCH EMBEDDED OR BUNDLED TIBCO SOFTWARE IS SOLELY
Multifactor Authentication Installation and Configuration Guide
 Multifactor Authentication Installation and Configuration Guide Software Version 5.0.0.0 General Information: info@cionsystems.com Online Support: support@cionsystems.com 2017 CionSystems Inc. ALL RIGHTS
Multifactor Authentication Installation and Configuration Guide Software Version 5.0.0.0 General Information: info@cionsystems.com Online Support: support@cionsystems.com 2017 CionSystems Inc. ALL RIGHTS
Imagine. Create. Discover. User Manual. TopLine Results Corporation
 Imagine. Create. Discover. User Manual TopLine Results Corporation 2008-2009 Created: Tuesday, March 17, 2009 Table of Contents 1 Welcome 1 Features 2 2 Installation 4 System Requirements 5 Obtaining Installation
Imagine. Create. Discover. User Manual TopLine Results Corporation 2008-2009 Created: Tuesday, March 17, 2009 Table of Contents 1 Welcome 1 Features 2 2 Installation 4 System Requirements 5 Obtaining Installation
ForeScout Extended Module for Advanced Compliance
 ForeScout Extended Module for Advanced Compliance Version 1.2 Table of Contents About Advanced Compliance Integration... 4 Use Cases... 4 Additional Documentation... 6 About This Module... 6 About Support
ForeScout Extended Module for Advanced Compliance Version 1.2 Table of Contents About Advanced Compliance Integration... 4 Use Cases... 4 Additional Documentation... 6 About This Module... 6 About Support
ForeScout Extended Module for ServiceNow
 ForeScout Extended Module for ServiceNow Version 1.2 Table of Contents About ServiceNow Integration... 4 Use Cases... 4 Asset Identification... 4 Asset Inventory True-up... 5 Additional ServiceNow Documentation...
ForeScout Extended Module for ServiceNow Version 1.2 Table of Contents About ServiceNow Integration... 4 Use Cases... 4 Asset Identification... 4 Asset Inventory True-up... 5 Additional ServiceNow Documentation...
