READ 180 Next Generation Installation Guide
|
|
|
- Tamsin Cook
- 5 years ago
- Views:
Transcription
1 READ 180 Next Generation Installation Guide including rskills Tests Next Generation For use with READ 180 Next Generation suite and Scholastic Achievement Manager version 2.3 or higher Copyright 2014 by Scholastic Inc. All rights reserved. Published by Scholastic Inc. SCHOLASTIC, READ 180, RSKILLS, SYSTEM 44, MATH 180, SPI SCHOLASTIC PHONICS INVENTORY, SCHOLASTIC ACHIEVEMENT MANAGER, SCHOLASTIC READING COUNTS!, SRI SCHOLASTIC READING INVENTORY, SMI SCHOLASTIC MATH INVENTORY, FRACTION NATION, FASTT MATH, DO THE MATH, SCHOLASTIC EXPERT 21, EXPERT SPACE, SRI COLLEGE & CAREER, SMI COLLEGE & CAREER and associated logos are trademarks and/or registered trademarks of Scholastic Inc. Other company names, brand names, and product names are the property and/or trademarks of their respective owners.
2 Table of Contents Introduction... 3 Getting Started... 3 Windows and Mac OS X Platforms... 3 Server Technical Requirements... 3 A Note to Scholastic Hosting Customers... 3 READ 180 Next Generation and SAM Installation... 4 Installation Order... 4 The Scholastic Media Accelerator... 5 Installing SAM... 6 License Agreement Screen... 7 Welcome Screen... 8 Password Screen... 9 Choose Install Folder Screen Choose Location Screen Server IP or Hostname Screen Port Configuration Screen Proxy Configuration Screen Specify Server Type Screen Program Deactivation Screen Pre-Installation Summary Screen SAM Connect Server Registration Screen SAM Connect Registration Wizard Welcome Screen Registration Code Entry Screen Registration Manager Screen ZIP Code Entry Screen Confirm District Screen Enter Server s Address Screen Download Registration Certificate Screen SAM Connect Registration Verification Screen Install Complete Screen Verifying the SAM Installation Initial Administrator Login Installing the READ 180 Next Generation Suite Welcome Screen Password Screen Choose Install Folder Screen Pre-Installation Summary Screen Install Complete Screen Installing READ 180 Next Generation Media Welcome Screen Password Screen Choose Install Folder Screen Pre-Installation Summary Screen Install Complete Screen Initial SAM Setup Activating Licenses Converting Existing READ 180 Licenses to READ 180 Next Generation Launching READ 180 Next Generation Technical Support READ 180 Next Generation v2.3 Installation Guide Updated Table of Contents 2
3 Introduction The shows how to install the READ 180 Next Generation suite, including rskills Tests Next Generation and Scholastic Achievement Manager (SAM) software. The sections in this book correspond to the DVDs in the READ 180 Next Generation installation kit. Getting Started Scholastic recommends that these programs be installed by a school or district administrator; however, anyone with the following attributes may install the software: Access to the server computer on which the READ 180 Next Generation software will be installed Full network-level administrator permissions, including permissions that allow modifying network settings and user privileges. This is controlled by a network administrator, as determined by school or district IT policies. Windows and Mac OS X Platforms Installation steps on Windows- and Mac OS X-based platforms are essentially the same, and any significant differences are noted in the text. Windows- and Mac OS X-based screens display slightly different button designs but, unless otherwise noted, all labels are the same. Server Technical Requirements See the Scholastic Education Technology Programs System Requirements & Technical Overview for version 2.3, available at the Scholastic Education Product Support website (page 49), for server and workstation requirements. Before installing READ 180 Next Generation, visit the Scholastic Education Product Support website to download the most recent software updates. A Note to Scholastic Hosting Customers This guide is for customers installing Scholastic Achievement Manager on local servers, not for customers using Scholastic Hosting Services. See the Scholastic Hosting Users Guide at the Scholastic Education Product Support website for information on setting up and using Scholastic Hosting Services. READ 180 Next Generation v2.3 Installation Guide Updated Introduction 3
4 READ 180 Next Generation and SAM Installation Installing the READ 180 Next Generation suite is a multistep process that covers: Installing SAM software on a server and establishing network connections to workstations Installing READ 180 Next Generation software on a server and establishing network connections to workstations Installing READ 180 Next Generation media on the server Activating SAM licenses SAM version 2.3, included in the READ 180 Next Generation installation kit, will deactivate older versions of other Scholastic programs, including READ 180, rskills, and System 44. These programs will need to be upgraded to version 2.3 to work with SAM version 2.3. Installing SAM version 2.3 automatically upgrades an older server to version 2.3. Other programs will automatically reactivate after installing the 2.3 version. IMPORTANT: Only upgrades from version 1.9 or later are supported. Users attempting to upgrade to version 2.3 from versions earlier than version 1.9 should contact Scholastic Technical Support (page 49). Installation Order Scholastic strongly recommends performing the installation in the following order: 1. SAM Software (Disc 1): Installs SAM software on the server and establishes the connection between the server and workstation computers as well as SAM Connect. 2. READ 180 Next Generation Software (Disc 2): This is the READ 180 and rskills Tests software, which should be installed on the same server where the SAM Server is installed. It also contains instructions for linking to the READ 180 client through a browser. 3. READ 180 Next Generation Media: This two-dvd set is the READ 180 Next Generation Topic Software. It should be installed on the SAM Server. 4. Scholastic Media Accelerator (SMA): This disc installs the Scholastic Media Accelerator (page 5). If SAM is already installed on the server, proceed to the READ 180 Next Generation installation (page 33). If upgrading from a pre-2.0 version, please note that the version 2.3 software is browser based and resides on the server so old clients will remain on student workstations. Scholastic strongly recommends removing desktop shortcuts for all previous versions of Enterprise Edition applications from all student workstations. READ 180 Next Generation v2.3 Installation Guide Updated Introduction 4
5 The Scholastic Media Accelerator The Scholastic Media Accelerator (SMA) is a separate server-based program that speeds up media processing over the server-workstation connection. The SMA is installed on a separate server and controls all media for Enterprise Edition and Next Generation programs. By providing a more direct link to media, SMA provides students and teachers faster media access, even in low-bandwidth environments. See the Scholastic Education Technology Programs System Requirements & Technical Overview for version 2.3, available at the Scholastic Education Product Support website (page 49), for SMA Server requirements. SAM Servers that are running media for Enterprise Edition or Next Generation version 2.3 programs must also have SMA version 2.3 installed on their SMA Servers. The versions of the product, the media, and the SMA must always match. For more information on installing and using the Scholastic Media Accelerator, see the Scholastic Media Accelerator Guide at the Scholastic Education Product Support website. READ 180 Next Generation v2.3 Installation Guide Updated The Scholastic Media Accelerator 5
6 Installing SAM To begin installing: Insert the SAM Installation DVD (Disc 1) into the DVD drive of the server computer that will house the SAM Server. Double-click the SAM Server disc on the desktop, then click Install SAM to begin the installation process. Windows Installation Note: On Windows platforms, the screen appears directly after inserting the DVD. READ 180 Next Generation v2.3 Installation Guide Updated Installing SAM 6
7 License Agreement Screen The License Agreement Screen is the first screen to appear. Installing and using SAM requires accepting the License Agreement. Click the button next to I Accept the Terms of the License Agreement to accept the agreement and continue with the installation process. Selecting I Do NOT Accept the Terms of the License Agreement stops the installation process at this step. Click Next to continue. READ 180 Next Generation v2.3 Installation Guide Updated Installing SAM 7
8 Welcome Screen After accepting the License Agreement, the installation Welcome Screen appears: Installation instructions appear in the right window, while the left side of the screen displays progress through the installation process. The following buttons appear throughout the process: Next: Click to continue the installation Previous: Click to return to a previous screen Cancel: Click to exit the installation process at any time Click Next to continue. READ 180 Next Generation v2.3 Installation Guide Updated Installing SAM 8
9 Password Screen If installing on a Mac OS X-based server, the Password Screen appears. Enter the system administrator password for this machine. Click Next. The installer scans the computer and configures the installation process for the system. READ 180 Next Generation v2.3 Installation Guide Updated Installing SAM 9
10 Choose Install Folder Screen The system finds the folder where the server folders and files will be installed. Click Choose to select a different folder. Click the Restore Default Folder button to return to the default selection after clicking Choose. NOTE: If upgrading from an earlier version of SAM, the installer will find the current installation and select it. Do not change the folder the installer selects. The installer will also back up the existing database, so check to make sure there is sufficient space on the server s hard drive for this operation. Click Next to continue. The program configures the installer for the system and starts the SAM Server. If upgrading an older version of SAM, the installer will import data to the new version at this time. This may take a few minutes before the installer moves on to the Choose Location Screen. READ 180 Next Generation v2.3 Installation Guide Updated Installing SAM 10
11 Choose Location Screen On this screen, select the location (state) or organization name for the SAM installation from the pull-down menu: Click Next to continue installation. READ 180 Next Generation v2.3 Installation Guide Updated Installing SAM 11
12 Server IP or Hostname Screen The system automatically detects and displays the SAM Server s IP address, which is used by workstations to communicate with the SAM Server. NOTE: The IP address shown below is an example; your SAM Server IP address will be different. The program will automatically load the server software to this IP address; make sure the IP address is correct as displayed. If it is not, enter the correct IP address. If the server has more than one NIC card, this screen will display multiple IPs. Choose the IP that the workstations will use. The server IP and workstation IP must match. Click Next to continue. READ 180 Next Generation v2.3 Installation Guide Updated Installing SAM 12
13 Port Configuration Screen The Port Configuration Screen appears next. This screen lists the ports selected by the installation program. Scholastic recommends letting the installation program find and set ports. If port number fields are in red, the ports numbers are in use and need to be changed. Port numbers that are black should be used as is. To change a port, click Find Ports, and the program will find an available port. To reset the original ports, click Reset Ports. The standard application server port number used for student and teacher workstations is Selecting this or any other port opens a window reminding installers that the port must be allowed to clear any firewall settings. Access your system s firewall program to confirm that this port may be used to communicate with the workstations. See the Scholastic Education Product Support website for more information on ports and firewalls. Click Next to continue. READ 180 Next Generation v2.3 Installation Guide Updated Installing SAM 13
14 Proxy Configuration Screen The Proxy Configuration Screen configures the software for the server s Internet connection. Full installation of Next Generation programs requires installing SAM Connect, which allows the local SAM Server to communicate directly with Scholastic over the Internet. To do that, the SAM Server must find and configure the computer s Internet connection. If using a proxy server to connect to the Internet, click the Check If a Proxy Server Is Used box and enter the proxy server address and port. Click Next to continue. READ 180 Next Generation v2.3 Installation Guide Updated Installing SAM 14
15 Specify Server Type Screen This screen asks users to name the type of server to which SAM is being installed. Choose Application Server unless setting up the SAM Server to aggregate data for reporting at the district level. In these cases, choose Aggregation Server. See the SAM Data Management Manual for more information on aggregation servers. Click Next to continue. Program Deactivation Screen If upgrading from an earlier version of SAM, the installer will deactivate the older versions of Scholastic programs. Install the 2.3 version of each of the programs listed when the SAM Server installation is complete. Click Next to continue. READ 180 Next Generation v2.3 Installation Guide Updated Installing SAM 15
16 Pre-Installation Summary Screen This screen displays the system settings and resources required for the SAM Server installation. Review this screen carefully. After reviewing and verifying all the information, click Install to continue. READ 180 Next Generation v2.3 Installation Guide Updated Installing SAM 16
17 SAM Connect Server Registration Screen The SAM Connect Server Registration Screen appears prior to the Install Complete Screen. SAM Connect is required for complete installation of all Next Generation programs. Before clicking Next, have the ZIP code of any school in the district on hand. Clicking Next opens an Internet browser through which you register for SAM Connect and download the registration certificate. Click Next to continue. The SAM Connect Registration Wizard opens in the Internet browser. READ 180 Next Generation v2.3 Installation Guide Updated Installing SAM 17
18 SAM Connect Registration Wizard Welcome Screen The first screen of the SAM Connect Registration Wizard is the Welcome Screen. Click Next to continue. READ 180 Next Generation v2.3 Installation Guide Updated Installing SAM 18
19 Registration Code Entry Screen The first screen in the Registration Wizard is the Registration Code Entry Screen. At the prompt, enter the district registration code. If you do not know the registration code, or if the district does not have one, click the provided link to open the Registration Manager. Once the registration code is entered, click Next to continue. READ 180 Next Generation v2.3 Installation Guide Updated Installing SAM 19
20 Registration Manager Screen Clicking the link from the Registration Code Entry Screen opens the Registration Manager. Use the Registration Manager to retrieve or activate a registration code. Fill in all fields, then select the Request SAM Connect Portal Account box to create a SAM Connect portal account. Click Save Contact when finished. READ 180 Next Generation v2.3 Installation Guide Updated Installing SAM 20
21 After clicking Save Contact, a confirmation message appears confirming that the registration code has been ed to the entered address. Retrieve the code, enter it on the Registration Code Entry Screen, then click Next to continue. READ 180 Next Generation v2.3 Installation Guide Updated Installing SAM 21
22 ZIP Code Entry Screen Once the registration code is entered, the next screen is the ZIP Code Entry Screen. Enter the ZIP code of any school or administration office in the district, then click Next. READ 180 Next Generation v2.3 Installation Guide Updated Installing SAM 22
23 Confirm District Screen The next screen in the Registration Wizard is the Confirm District Screen. The screen lists all the registered districts in the ZIP code. Select the button next to the correct district and click Next. READ 180 Next Generation v2.3 Installation Guide Updated Installing SAM 23
24 Enter Server s Address Screen The next screen in the Registration Wizard is the Enter Server s Address Screen. Enter the physical location (e.g., Server Room, District Office ) and address of the server where the SAM Server software has been installed. This names the server for future reference. Click Next to continue. READ 180 Next Generation v2.3 Installation Guide Updated Installing SAM 24
25 Download Registration Certificate Screen To complete the SAM Connect Registration, the registration certificate must be downloaded and saved to the server where the SAM Server software is installed. Click the Download Registration Certificate link. A dialog box opens. In the dialog box, choose Save. READ 180 Next Generation v2.3 Installation Guide Updated Installing SAM 25
26 SAM Connect will not activate without the registration certificate. On Windowsbased computers, the registration certificate must be saved to the SAM_Server folder. Choose the SAM_Server folder and click Save. When the registration certificate downloads to the folder, close the Internet browser and return to the Installation Screen. On Mac OS X-based computers, drag the file from the default download folder to the SAM_Server folder. With the registration key file installed, close the Internet browser and return to the Installation Screen. READ 180 Next Generation v2.3 Installation Guide Updated Installing SAM 26
27 SAM Connect Registration Verification Screen SAM Connect verifies the registration after the Registration Wizard is closed. To verify the registration, click Next. If the registration is verified, the installer goes on to the next screen. If the registration is not verified, a confirmation screen appears saying the registration certificate was not found in the SAM_Server folder. Click Retry from this screen to attempt to download the registration certificate again, repeating the steps on pages When the SAM Connect Server Registration Screen reappears click Next again to verify the registration, and go on to the next screen. Click Continue from the confirmation screen to finish the installation without registering. The server may be registered later using the Registration Wizard application in the ScholasticEE/SAM_Server/util folder on the server. READ 180 Next Generation v2.3 Installation Guide Updated Installing SAM 27
28 Installation Complete Screen When the installation is complete, the system displays a screen summarizing important information about the server installation. Record the URL from this screen. This is the URL SAM will use to connect the SAM Server to workstations. After writing down the above information, click Done to close the SAM installation program. A Note About Adobe Reader: SAM requires Adobe Reader to work correctly. Go to the Adobe website, to download Adobe Reader. READ 180 Next Generation v2.3 Installation Guide Updated Installing SAM 28
29 Verifying the SAM Installation To verify that the SAM installation was successful, click the URL link from the Install Complete Screen, or enter the URL into any workstation s browser. The following screen should appear in the browser: Click the SAM icon to go to the SAM Login Screen. If the Educator Access Screen does not appear, check these browser settings on the server and workstation: Flash: Should be version 11.4 plugin (enabled by default) and must not be disabled Java: Should be JavaScript (enabled by default) and must not be disabled Pop-Up Blockers: Must be disabled, or the Student and Educator Access pages must be excepted Security Level Settings: Default settings are supported; Internet Explorer Maximum Security levels are not supported. Images Enabled: Default settings are supported; Image Display must not be turned off. Privacy Settings: Default settings are supported; the browser s Maximum Privacy Setting (disabling cookies) is not supported. READ 180 Next Generation v2.3 Installation Guide Updated Installing SAM 29
30 Log in to SAM using SAM s installed username and password. The username is dadmin and the password is SAM@dm1n. To log in to SAM from the Login Screen: 1. Enter dadmin in the Username field. 2. Enter SAM@dm1n in the Password field. 3. Click Sign In to open the SAM Home Screen. READ 180 Next Generation v2.3 Installation Guide Updated Installing SAM 30
31 Initial Administrator Login At first login after installation, administrators use the installed username and password: Username: dadmin Password: After this login, and before accessing SAM, a prompt opens allowing the administrator to establish a unique username and password. District administrators should fill out all the fields (asterisks indicate required fields) and create a unique username and password using the onscreen password guidelines. Scroll over the questions mark icon to see the password guidelines. District administrators may change password requirements through the SAM Server Utility. Administrator passwords must be between 8 and 16 characters and cannot be only the user s first or last name or a combination of the two. Passwords must also contain at least one uppercase and one lowercase letter and one numeral. The default username and password will not log users into SAM. Teacher Tip Use the Password Hint field in the Edit District Administrator Profile window to provide a password reminder for logging in to SAM in the future. READ 180 Next Generation v2.3 Installation Guide Updated Installing SAM 31
32 If the SAM Home Screen (above) appears, then SAM has installed correctly. If this screen does not appear, restart the installation process. If the second attempt also fails, contact Technical Support at READ 180 Next Generation v2.3 Installation Guide Updated Installing SAM 32
33 Installing the READ 180 Next Generation Suite Install the READ 180 Next Generation suite on the server computer that hosts the SAM Server. To begin installing, insert the READ 180 Next Generation Installation DVD (Disc 2) into the computer s DVD drive. Double-click the DVD icon on the desktop, then double-click Install to open the Installation Screen below. Windows Installation Note: On Windows platforms, the installation screen appears after inserting the DVD. The installation screen displays four different installation options. Click Install READ 180 Next Generation Suite to begin the READ 180 Next Generation installation. All the programs in the READ 180 Next Generation suite, Scholastic Reading Inventory College & Career, Scholastic Reading Counts!, and rskills Tests Next Generation, will be installed. READ 180 Next Generation v2.3 Installation Guide Updated Installing READ 180 Next Generation Suite 33
34 Welcome Screen Clicking Install READ 180 Next Generation Suite opens the Welcome Screen. Installation instructions appear in the right window, while the left side of the screen displays progress through the installation process. The following buttons appear throughout the process: Next: Click to continue the installation. Previous: Click to return to a previous screen. Cancel: Click to exit the installation process at any time. Click Next to continue. READ 180 Next Generation v2.3 Installation Guide Updated Installing READ 180 Next Generation Suite 34
35 Password Screen If installing on a Mac OS X-based server, the Password Screen appears. If installing on a Windows-based server, the Welcome Screen, described on the following page, appears. Enter the system administrator password and click Next. READ 180 Next Generation v2.3 Installation Guide Updated Installing READ 180 Next Generation Suite 35
36 Choose Install Folder Screen The installation program automatically detects where the SAM Server has been installed and selects this as the default folder where the READ 180 Next Generation suite will be installed. SCHOLASTIC STRONGLY RECOMMENDS USING THIS DEFAULT FOLDER. To select the default folder, click Next. The program automatically installs the software to the folder. To select a different folder, click Choose. This opens a Select a Folder window. Find the folder where the software is to be installed, and click OK (or Open on Mac OS X-based computers). The Choose Install Folder Screen reappears with the new folder selected. To restore the option for the default folder, click Restore Default Folder. READ 180 Next Generation v2.3 Installation Guide Updated Installing READ 180 Next Generation Suite 36
37 Pre-Installation Summary Screen Review the summary of the choices for server installation. If satisfied with the choices, click Install to install READ 180 Next Generation on the server computer. If not satisfied with the choices, click Previous to return to the preceding screens in the installation process. READ 180 Next Generation v2.3 Installation Guide Updated Installing READ 180 Next Generation Suite 37
38 Installation Complete Screen The READ 180 Next Generation suite is now installed. Note that the first part of the link listed on this screen should match the SAM Server URL entered during SAM installation (page 28). If it does not, reinstall the READ 180 Next Generation software, and choose the correct location at the Choose Install Folder Screen step. The listed link is the URL that student and teacher workstations will use to access READ 180 Next Generation. Write this link down and bookmark it on workstations that will access READ 180 Next Generation. Click the link to go to the READ 180 Next Generation Product Support website to check for important updates. Scholastic recommends using the latest update of READ 180 Next Generation. Click Done to close the installer after installing the update. READ 180 Next Generation v2.3 Installation Guide Updated Installing READ 180 Next Generation Suite 38
39 Installing READ 180 Next Generation Media Install the two READ 180 Next Generation media DVDs on the SAM and READ 180 Next Generation Server. The READ 180 Next Generation Media discs install all of the READ 180 Next Generation Topic Software. Both discs must be installed. To begin installing, insert the first READ 180 media DVD into the server s DVD drive. Inserting the disc opens the Installation Screen. Click Install READ 180 Next Generation Media on the installation screen to begin the installation process. READ 180 Next Generation v2.3 Installation Guide Updated Installing READ 180 Next Generation Media 39
40 Welcome Screen Clicking Install READ 180 Next Generation Media opens the Welcome Screen. Installation instructions appear in the right window, while the left side of the screen displays progress through the installation process. The following buttons appear throughout the process: Next: Click to continue the installation. Previous: Click to return to a previous screen. Cancel: Click to exit the installation process at any time. Click Next to continue. READ 180 Next Generation v2.3 Installation Guide Updated Installing READ 180 Next Generation Media 40
41 Password Screen If installing on a Mac OS X-based server, the Password Screen appears. If installing on a Windows-based server, the Welcome Screen, described on the following page, appears. Enter the system administrator password and click Next. READ 180 Next Generation v2.3 Installation Guide Updated Installing READ 180 Next Generation Media 41
42 Choose Install Folder Screen The installation program automatically detects where the SAM Server has been installed and selects this as the default folder where READ 180 Next Generation media will be installed. SCHOLASTIC STRONGLY RECOMMENDS USING THIS DEFAULT FOLDER. To select the default folder, click Next. The program automatically installs the software to the folder. To select a different folder, click Choose. This opens a Select a Folder window. Find the folder where the software is to be installed and click OK (or Open on Macintosh computers). The Choose Install Folder Screen reappears with the new folder selected. To restore the option for the default folder, click Restore Default Folder. READ 180 Next Generation v2.3 Installation Guide Updated Installing READ 180 Next Generation Media 42
43 Pre-Installation Summary Screen Review the information prior to media installation. After reviewing and verifying all the information, click Install to continue. Depending on the computer, this process could take several minutes. When prompted, enter the next disk in the installation order. READ 180 Next Generation v2.3 Installation Guide Updated Installing READ 180 Next Generation Media 43
44 Installation Complete Screen When the first READ 180 Next Generation Topic Software DVD is installed, the Install Complete Screen appears. However, the Topic Software is not fully installed until both DVDs are used. After a few seconds, the following message will appear: Remove the first media DVD, insert the second DVD, and click OK. At the end of the process, the Installation Complete Screen appears again. Click Done to close the installer. READ 180 Next Generation v2.3 Installation Guide Updated Installing READ 180 Next Generation Media 44
45 Initial SAM Setup Activating Licenses After installing the purchased Scholastic suite of programs, activate the licenses to make the programs accessible to students. Licenses may be activated from any workstation with SAM installed. Scholastic programs cannot be accessed from the Student Access Screen (page 47) until licenses for the program have been activated. To activate licenses: 1. Log in to SAM as an administrator, and click the My District link at the top of the SmartBar to open the district s Roster Screen. 2. Contact Customer Service at , and provide the representative with the school or district address, ZIP code, and the name of the server (e.g. Quincy School District ). The representative activates licenses through SAM Connect. READ 180 Next Generation v2.3 Installation Guide Updated Initial SAM Setup 45
46 Converting Existing READ 180 Licenses to READ 180 Next Generation Districts upgrading to READ 180 Next Generation from READ 180 Enterprise Edition may convert their READ 180 licenses to READ 180 Next Generation licenses. Districts with versions of READ 180 earlier than version 2.0 cannot upgrade directly to version 2.3 and should contact Customer Service at for help. To convert licenses: 1. Click the Manage Enrollment link from the school or district Profile Screen in SAM. Click the Enrollment tab and unenroll students from the earlier READ 180 program to free these licenses. 2. Confirm that the SAM Server is registered with SAM Connect (pages 17 27). To register other SAM Servers, use the SAM Connect registration wizard (samconnect.scholastic.com/regwiz). 3. Contact Customer Service at , and provide the representative with the school or district address, ZIP code, and the name of the server (e.g., Quincy District ). The representative will convert available licenses to READ 180 Next Generation through SAM Connect. 4. Enroll students in READ 180 Next Generation using the converted licenses. See SAM Settings and Reports for READ 180 Next Generation for enrollment instructions. Student data compiled in READ 180 after the 2.0 upgrade migrates to READ 180 Next Generation once the student is enrolled. READ 180 Next Generation v2.3 Installation Guide Updated Initial SAM Setup 46
47 Launching READ 180 Next Generation To verify that READ 180 Next Generation was successfully installed and licenses activated, click the URL from the Install Complete Screen (page 38) or enter it into a workstation s browser. The Student Access Screen with the READ 180 Next Generation icon should open: If the screen does not appear, check these settings on the server and workstation: Flash: Version 11.4 plugin (enabled by default) and not disabled Java: Should be JavaScript (enabled by default) and must not be disabled Pop-Up Blockers: Disabled, or Student Access pages excepted Security Level Settings: Default settings are supported; Internet Explorer Maximum Security levels are not supported. Images Enabled: Default settings supported; Image Display not turned off. Privacy Settings: Default settings supported; Maximum Privacy Setting (disabling cookies) not supported. READ 180 Next Generation v2.3 Installation Guide Updated Launching READ 180 Next Generation 47
48 Click the READ 180 Next Generation icon to go to the READ 180 Login Screen. Click the rskills Tests Next Generation icon to go to the rskills Tests Next Generation Login Screen. To create a bookmark on the workstation s browser program, consult the browser program s user s guide. If either program did not launch correctly, or if an error message appears in the browser window, one or more of the URLs may be incorrectly entered. To correct this, make sure the first parts of the SAM and READ 180 Next Generation URLs match, then re-enter the URL in the browser window. If the problem continues, contact Technical Support (page 49). The READ 180 Next Generation suite is now installed. See the READ 180 Next Generation Software Manual for instruction on using the program in the classroom and the SAM Settings and Reports for READ 180 Next Generation manual for using SAM to set READ 180 Next Generation student settings and generate reports. For specific questions about using SAM with your Scholastic programs, click Help in the Quick Links along the top of any screen in SAM. READ 180 Next Generation v2.3 Installation Guide Updated Launching READ 180 Next Generation 48
49 Technical Support For questions or other support needs, visit the Scholastic Education Product Support website at: At the site, users will find program documentation, manuals, and guides, as well as Frequently Asked Questions and live chat support for users with active Product Maintenance and Support Plans. For specific questions regarding the Scholastic program suite, contact customer service to speak to a representative for each Scholastic Education program at: for general questions and orders (current version through 1.7) For specific questions about using SAM with your Scholastic programs, click Help in the Quick Links along the top of any screen in SAM. READ 180 Next Generation v2.3 Installation Guide Updated Technical Support 49
System 44 Next Generation Installation Guide
 System 44 Next Generation Installation Guide For use with System 44 Next Generation version 2.3 or later and Scholastic Achievement Manager version 2.3 or later Copyright 2014 by Scholastic Inc. All rights
System 44 Next Generation Installation Guide For use with System 44 Next Generation version 2.3 or later and Scholastic Achievement Manager version 2.3 or later Copyright 2014 by Scholastic Inc. All rights
FASTT Math Installation Guide
 FASTT Math Installation Guide For use with FASTT Math Enterprise Edition version 2.3 or later and Scholastic Achievement Manager version 2.3 or later Copyright 2014 by Scholastic Inc. All rights reserved.
FASTT Math Installation Guide For use with FASTT Math Enterprise Edition version 2.3 or later and Scholastic Achievement Manager version 2.3 or later Copyright 2014 by Scholastic Inc. All rights reserved.
READ 180 Next Generation Installation Guide
 READ 180 Next Generation Installation Guide rskills including College & Career For use with READ 180 Next Generation suite and Student Achievement Manager version 2.5 or higher Table of Contents Introduction...
READ 180 Next Generation Installation Guide rskills including College & Career For use with READ 180 Next Generation suite and Student Achievement Manager version 2.5 or higher Table of Contents Introduction...
FASTT Math Next Generation Installation Guide
 FASTT Math Next Generation Installation Guide For use with FASTT Math Next Generation version 2.1 or later and Scholastic Achievement Manager version 2.1 or later Copyright 2012 by Scholastic Inc. All
FASTT Math Next Generation Installation Guide For use with FASTT Math Next Generation version 2.1 or later and Scholastic Achievement Manager version 2.1 or later Copyright 2012 by Scholastic Inc. All
Scholastic Reading Inventory Installation Guide
 Scholastic Reading Inventory Installation Guide For use with Scholastic Reading Inventory version 2.1 or later and Scholastic Achievement Manager version 2.1 or later Copyright 2012 by Scholastic Inc.
Scholastic Reading Inventory Installation Guide For use with Scholastic Reading Inventory version 2.1 or later and Scholastic Achievement Manager version 2.1 or later Copyright 2012 by Scholastic Inc.
System 44 Installation Guide
 System 44 Installation Guide For use with System 44 version 2.4 or later and Student Achievement Manager version 2.4 or later PDF0883 (PDF) Houghton Mifflin Harcourt Publishing Company Table of Contents
System 44 Installation Guide For use with System 44 version 2.4 or later and Student Achievement Manager version 2.4 or later PDF0883 (PDF) Houghton Mifflin Harcourt Publishing Company Table of Contents
System 44 Installation Guide
 System 44 Installation Guide For use with System 44 version 2.5 or later and Student Achievement Manager version 2.5 or later Table of Contents Introduction... 3 Getting Started... 3 Windows and Mac OS
System 44 Installation Guide For use with System 44 version 2.5 or later and Student Achievement Manager version 2.5 or later Table of Contents Introduction... 3 Getting Started... 3 Windows and Mac OS
FASTT Math Installation Guide
 FASTT Math Installation Guide For use with FASTT Math Enterprise Edition version 2.4 or later and Student Achievement Manager version 2.4 or later PDF0885 (PDF) Houghton Mifflin Harcourt Publishing Company
FASTT Math Installation Guide For use with FASTT Math Enterprise Edition version 2.4 or later and Student Achievement Manager version 2.4 or later PDF0885 (PDF) Houghton Mifflin Harcourt Publishing Company
The Reading Inventory Installation Guide
 The Reading Inventory Installation Guide For use with The Reading Inventory version 2.5 or later and Student Achievement Manager version 2.5 or later Table of Contents Introduction... 3 Getting Started...
The Reading Inventory Installation Guide For use with The Reading Inventory version 2.5 or later and Student Achievement Manager version 2.5 or later Table of Contents Introduction... 3 Getting Started...
FASTT Math Installation Guide
 FASTT Math Installation Guide For use with FASTT Math Enterprise Edition version 3.x or later and Student Achievement Manager version 3.x or later Table of Contents Introduction... 3 Getting Started...
FASTT Math Installation Guide For use with FASTT Math Enterprise Edition version 3.x or later and Student Achievement Manager version 3.x or later Table of Contents Introduction... 3 Getting Started...
Scholastic Reading Inventory. Installation Guide
 Scholastic Reading Inventory Installation Guide For use with SRI v1.8.1 and SAM v1.8.1 Copyright 2009 by Scholastic Inc. All rights reserved. Published by Scholastic Inc. SCHOLASTIC, SYSTEM 44, SCHOLASTIC
Scholastic Reading Inventory Installation Guide For use with SRI v1.8.1 and SAM v1.8.1 Copyright 2009 by Scholastic Inc. All rights reserved. Published by Scholastic Inc. SCHOLASTIC, SYSTEM 44, SCHOLASTIC
System 44 Installation Guide
 System 44 Installation Guide For use with System 44 v1.0 Suite and SAM v1.8.1 or higher Copyright 2009 by Scholastic Inc. All rights reserved. Published by Scholastic Inc. SCHOLASTIC, SYSTEM 44, SCHOLASTIC
System 44 Installation Guide For use with System 44 v1.0 Suite and SAM v1.8.1 or higher Copyright 2009 by Scholastic Inc. All rights reserved. Published by Scholastic Inc. SCHOLASTIC, SYSTEM 44, SCHOLASTIC
Getting Started With HMH Hosting Services
 Getting Started With HMH Hosting Services For use with HMH Hosting Services, HMH Teacher Central, HMH Student Central and Student Achievement Manager version 2.6 or later Table of Contents HMH Hosting
Getting Started With HMH Hosting Services For use with HMH Hosting Services, HMH Teacher Central, HMH Student Central and Student Achievement Manager version 2.6 or later Table of Contents HMH Hosting
SAM Server Utility User s Guide
 SAM Server Utility User s Guide Updated July 2014 Copyright 2010, 2012, 2014 by Scholastic Inc. All rights reserved. Published by Scholastic Inc. PDF0157 (PDF) SCHOLASTIC, READ 180, SYSTEM 44, SCHOLASTIC
SAM Server Utility User s Guide Updated July 2014 Copyright 2010, 2012, 2014 by Scholastic Inc. All rights reserved. Published by Scholastic Inc. PDF0157 (PDF) SCHOLASTIC, READ 180, SYSTEM 44, SCHOLASTIC
HMH Hosting Services User s Guide
 HMH Hosting Services User s Guide and Data Management Guide January 1, 2016 For use with HMH Hosting Services and Student Achievement Manager version 2.4 or later PDF0864 (PDF) Houghton Mifflin Harcourt
HMH Hosting Services User s Guide and Data Management Guide January 1, 2016 For use with HMH Hosting Services and Student Achievement Manager version 2.4 or later PDF0864 (PDF) Houghton Mifflin Harcourt
SAM Server Utility User s Guide
 SAM Server Utility User s Guide Updated June 2015 PDF0157 (PDF) Houghton Mifflin Harcourt Publishing Company. Table of Contents Introduction... 3 Launching the SAM Server Utility... 3 The Home Screen...
SAM Server Utility User s Guide Updated June 2015 PDF0157 (PDF) Houghton Mifflin Harcourt Publishing Company. Table of Contents Introduction... 3 Launching the SAM Server Utility... 3 The Home Screen...
School Installation Guide ELLIS Academic 5.2.6
 ELLIS Academic 5.2.6 This document was last updated on 2/16/11. or one or more of its direct or indirect affiliates. All rights reserved. ELLIS is a registered trademark, in the U.S. and/or other countries,
ELLIS Academic 5.2.6 This document was last updated on 2/16/11. or one or more of its direct or indirect affiliates. All rights reserved. ELLIS is a registered trademark, in the U.S. and/or other countries,
Copyright 2009 by Scholastic Inc. All rights reserved. Published by Scholastic Inc. PDF0090 (PDF)
 Enterprise Edition Version 1.9 System Requirements and Technology Overview The Scholastic Achievement Manager (SAM) is the learning management system and technology platform for all Scholastic Enterprise
Enterprise Edition Version 1.9 System Requirements and Technology Overview The Scholastic Achievement Manager (SAM) is the learning management system and technology platform for all Scholastic Enterprise
Backing Up and Restoring the Database
 Backing Up and Restoring the Database Any database that contains regularly updated information should be regularly backed up. A SAM backup saves a record of the entire database at a given moment. These
Backing Up and Restoring the Database Any database that contains regularly updated information should be regularly backed up. A SAM backup saves a record of the entire database at a given moment. These
SAM Suite System Requirements & Technical Overview Version 2.4.x
 SAM Suite System Requirements & Technical Overview Student Achievement Manager and SAM-Based Software The Student Achievement Manager (SAM), formerly the Scholastic Achievement Manager, is the learning
SAM Suite System Requirements & Technical Overview Student Achievement Manager and SAM-Based Software The Student Achievement Manager (SAM), formerly the Scholastic Achievement Manager, is the learning
Code X Digital User s Guide
 Code X Digital User s Guide PDF0531 (PDF) Houghton Mifflin Harcourt Publishing Company Table of Contents Introduction... 4 Code X Digital and Scholastic Achievement Manager... 5 Enrolling Students and
Code X Digital User s Guide PDF0531 (PDF) Houghton Mifflin Harcourt Publishing Company Table of Contents Introduction... 4 Code X Digital and Scholastic Achievement Manager... 5 Enrolling Students and
School-to-Home Connection Instructions
 1 School-to-Home Connection Instructions Step One: Download the Lexia Reading Student Software 1. On the computer where you wish to install the Lexia Reading software, open a web browser and navigate to
1 School-to-Home Connection Instructions Step One: Download the Lexia Reading Student Software 1. On the computer where you wish to install the Lexia Reading software, open a web browser and navigate to
PowerTeacher Administrator User Guide. PowerTeacher Gradebook
 PowerTeacher Gradebook Released June 2011 Document Owner: Documentation Services This edition applies to Release 2.3 of the PowerTeacher Gradebook software and to all subsequent releases and modifications
PowerTeacher Gradebook Released June 2011 Document Owner: Documentation Services This edition applies to Release 2.3 of the PowerTeacher Gradebook software and to all subsequent releases and modifications
Upgrade Guide. SuccessMaker 11
 11 Document last updated July 12, 2018 Copyright 2018 Pearson Education, Inc. or one or more of its direct or indirect affiliates. All rights reserved. Pearson and are registered trademarks, in the U.S.
11 Document last updated July 12, 2018 Copyright 2018 Pearson Education, Inc. or one or more of its direct or indirect affiliates. All rights reserved. Pearson and are registered trademarks, in the U.S.
Read Naturally SE Software Guide. Version 2.0
 Read Naturally SE Software Guide Version 2.0 Under the terms of the Read Naturally Software Edition License Agreement, you have permission to use only the levels you purchased with the number of users
Read Naturally SE Software Guide Version 2.0 Under the terms of the Read Naturally Software Edition License Agreement, you have permission to use only the levels you purchased with the number of users
System Requirements July 2017
 System Requirements July 2017 Contents Overview to the SAM System Requirements Guide 3 Setting Up Your Computer 4 Workstation Requirements 4 Necessary Software 5 Disk Protection Software 5 Monitor Resolution
System Requirements July 2017 Contents Overview to the SAM System Requirements Guide 3 Setting Up Your Computer 4 Workstation Requirements 4 Necessary Software 5 Disk Protection Software 5 Monitor Resolution
WA1937 WebSphere Portal 7.0 Programming. Classroom Setup Guide. Web Age Solutions Inc. Copyright 2012 Web Age Solutions Inc. 1
 WA1937 WebSphere Portal 7.0 Programming Classroom Setup Guide Web Age Solutions Inc. Copyright 2012 Web Age Solutions Inc. 1 Table of Contents Part 1 - Minimum Hardware Requirements...3 Part 2 - Minimum
WA1937 WebSphere Portal 7.0 Programming Classroom Setup Guide Web Age Solutions Inc. Copyright 2012 Web Age Solutions Inc. 1 Table of Contents Part 1 - Minimum Hardware Requirements...3 Part 2 - Minimum
User Manual March 2018
 User Manual March 2018 1.1 Chapter 1: Welcome to Educator Portal The Kansas Interactive Testing Engine (KITE ) system is used to deliver standardized tests. The two facets of the KITE system encountered
User Manual March 2018 1.1 Chapter 1: Welcome to Educator Portal The Kansas Interactive Testing Engine (KITE ) system is used to deliver standardized tests. The two facets of the KITE system encountered
Version 2.8. Installation Guide
 Version 2.8 Installation Guide Copyright 2010 Pearson Education, Inc. or its affiliate(s). All rights reserved. ELLIS is a registered trademark, in the U.S. and/or other countries, of Pearson Education,
Version 2.8 Installation Guide Copyright 2010 Pearson Education, Inc. or its affiliate(s). All rights reserved. ELLIS is a registered trademark, in the U.S. and/or other countries, of Pearson Education,
E-FORM GETTING STARTED GUIDE THE COMPLETE ELECTRONIC TAX FORM DVD
 E-FORM GETTING STARTED GUIDE THE COMPLETE ELECTRONIC TAX FORM DVD Updated November 2014 Copyright 2014-2015 Thomson Reuters. All Rights Reserved. Thomson Reuters disclaims any and all liability arising
E-FORM GETTING STARTED GUIDE THE COMPLETE ELECTRONIC TAX FORM DVD Updated November 2014 Copyright 2014-2015 Thomson Reuters. All Rights Reserved. Thomson Reuters disclaims any and all liability arising
Scholastic Learning Zone User s Guide
 Scholastic Learning Zone User s Guide Copyright 2015 by Scholastic Inc. All rights reserved. Published by Scholastic Inc. SCHOLASTIC, SCHOLASTIC LEARNING ZONE, TRUEFLIX, BOOKFLIX, and associated logos
Scholastic Learning Zone User s Guide Copyright 2015 by Scholastic Inc. All rights reserved. Published by Scholastic Inc. SCHOLASTIC, SCHOLASTIC LEARNING ZONE, TRUEFLIX, BOOKFLIX, and associated logos
Oklahoma School Testing Program (OSTP) & College and Career Readiness Assessments (CCRA) Portal User Guide
 Oklahoma School Testing Program (OSTP) & College and Career Readiness Assessments (CCRA) Portal User Guide Spring 2018 Measured Progress is a registered trademark of Measured Progress, Inc. The Measured
Oklahoma School Testing Program (OSTP) & College and Career Readiness Assessments (CCRA) Portal User Guide Spring 2018 Measured Progress is a registered trademark of Measured Progress, Inc. The Measured
Sage Fixed Assets Premier
 Premier 2018.1 Installation guide January 2018 Last updated: Monday, January 15, 2018 2018 The Sage Group plc or its licensors. All rights reserved. Sage, Sage logos, and Sage product and service names
Premier 2018.1 Installation guide January 2018 Last updated: Monday, January 15, 2018 2018 The Sage Group plc or its licensors. All rights reserved. Sage, Sage logos, and Sage product and service names
Learning Management System. User guide for learners
 Learning Management System User guide for learners CONTENTS WELCOME TO YOUR LEARNING MANAGEMENT SYSTEM (LMS)... 3 HOW DO I KNOW IF I HAVE ACCESS TO A CLIENT S LMS?... 3 EMAIL NOT RECIEVED... 4 WHAT IF
Learning Management System User guide for learners CONTENTS WELCOME TO YOUR LEARNING MANAGEMENT SYSTEM (LMS)... 3 HOW DO I KNOW IF I HAVE ACCESS TO A CLIENT S LMS?... 3 EMAIL NOT RECIEVED... 4 WHAT IF
Installing Switched-On Schoolhouse 2007
 1 Installation & Setup Installing Switched-On Schoolhouse 2007 Switched-On Schoolhouse 2007 (SOS) is easy to install on your computer because most of the installation components install themselves. Before
1 Installation & Setup Installing Switched-On Schoolhouse 2007 Switched-On Schoolhouse 2007 (SOS) is easy to install on your computer because most of the installation components install themselves. Before
How to Import a Certificate When Using Microsoft Windows OS
 How to Import a Certificate When Using Microsoft Windows OS This document explains the process of importing your digital certificate for use in Microsoft Internet Explorer (IE) and/or Mozilla Firefox.
How to Import a Certificate When Using Microsoft Windows OS This document explains the process of importing your digital certificate for use in Microsoft Internet Explorer (IE) and/or Mozilla Firefox.
DRC INSIGHT Portal User Guide TerraNova Christian School Program Online Enrollment for Machine Scoring & Student File Upload
 DRC INSIGHT Portal User Guide TerraNova Christian School Program Online Enrollment for Machine Scoring & Student File Upload Data Recognition Corporation (DRC) 13490 Bass Lake Road Maple Grove, MN 55311
DRC INSIGHT Portal User Guide TerraNova Christian School Program Online Enrollment for Machine Scoring & Student File Upload Data Recognition Corporation (DRC) 13490 Bass Lake Road Maple Grove, MN 55311
Sage Fixed Assets Premier. Installation guide
 Premier Installation guide Last updated: Monday, January 15, 2019 2019 The Sage Group plc or its licensors. All rights reserved. Sage, Sage logos, and Sage product and service names mentioned herein are
Premier Installation guide Last updated: Monday, January 15, 2019 2019 The Sage Group plc or its licensors. All rights reserved. Sage, Sage logos, and Sage product and service names mentioned herein are
Scholastic Interactive Teaching System User s Guide
 Scholastic Interactive Teaching System User s Guide For use with READ 180 Next Generation version 2.1 or later, READ 180 Enterprise Edition version 2.1 or later, System 44 version 2.1 or later, Expert
Scholastic Interactive Teaching System User s Guide For use with READ 180 Next Generation version 2.1 or later, READ 180 Enterprise Edition version 2.1 or later, System 44 version 2.1 or later, Expert
SAM Settings and Reports for System 44 Next Generation
 SAM Settings and Reports for System 44 Next Generation For use with System 44 Next Generation version 2.6 or later and Student Achievement Manager version 2.6 or later or HMH Teacher Central Table of Contents
SAM Settings and Reports for System 44 Next Generation For use with System 44 Next Generation version 2.6 or later and Student Achievement Manager version 2.6 or later or HMH Teacher Central Table of Contents
Abila MIP. Human Resource Management Installation Guide
 Human Resource Management Installation Guide This is a publication of Abila, Inc. Version 2017.2 2017 Abila, Inc. and its affiliated entities. All rights reserved. Abila, the Abila logos, and the Abila
Human Resource Management Installation Guide This is a publication of Abila, Inc. Version 2017.2 2017 Abila, Inc. and its affiliated entities. All rights reserved. Abila, the Abila logos, and the Abila
To begin the new school year, please follow the steps below:
 Scholastic Enterprise Edition Beginning a New School Year To begin the new school year, please follow the steps below: I. Backing Up the Database Any database that contains regularly updated information
Scholastic Enterprise Edition Beginning a New School Year To begin the new school year, please follow the steps below: I. Backing Up the Database Any database that contains regularly updated information
LCS Guide September 2018
 LCS Guide September 2018 Kite LCS Guide ATS Service Desk: 785.864.3537 Contents Chapter 1: Welcome to LCS... 1.1 Introduction to Local Caching Servers... 1.2 Semi-Offline Mode... 1.3 Structure of LCS Manual...
LCS Guide September 2018 Kite LCS Guide ATS Service Desk: 785.864.3537 Contents Chapter 1: Welcome to LCS... 1.1 Introduction to Local Caching Servers... 1.2 Semi-Offline Mode... 1.3 Structure of LCS Manual...
MicroPress 8. MicroPress 8 Installation Guide
 MicroPress 8 MicroPress 8 Installation Guide 2011 Electronics For Imaging, Inc. The information in this publication is covered under Legal Notices for this product. 17 August 2011 MICROPRESS INSTALLATION
MicroPress 8 MicroPress 8 Installation Guide 2011 Electronics For Imaging, Inc. The information in this publication is covered under Legal Notices for this product. 17 August 2011 MICROPRESS INSTALLATION
Secure Single Sign On with FingerTec OFIS
 Secure Single Sign On with FingerTec OFIS User Guide CONTENTS 3 1 INTRODUCTION Welcome to OFIS Gateway 4-11 2 INSTALLATION & SETUP Registering Your OFIS Gateway Installing & Setting Up Your OFIS Gateway
Secure Single Sign On with FingerTec OFIS User Guide CONTENTS 3 1 INTRODUCTION Welcome to OFIS Gateway 4-11 2 INSTALLATION & SETUP Registering Your OFIS Gateway Installing & Setting Up Your OFIS Gateway
Sage 300 Construction and Real Estate (formerly Sage Timberline Office)
 Sage 300 Construction and Real Estate (formerly Sage Timberline Office) Version 16.1 User's Guide This is a publication of Sage Software, Inc. 2017 The Sage Group plc or its licensors. All rights reserved.
Sage 300 Construction and Real Estate (formerly Sage Timberline Office) Version 16.1 User's Guide This is a publication of Sage Software, Inc. 2017 The Sage Group plc or its licensors. All rights reserved.
Installation Guide - Windows
 Kony Visualizer Enterprise Installation Guide - Windows Release V8 SP3 Document Relevance and Accuracy This document is considered relevant to the Release stated on this title page and the document version
Kony Visualizer Enterprise Installation Guide - Windows Release V8 SP3 Document Relevance and Accuracy This document is considered relevant to the Release stated on this title page and the document version
ClassLink Student Directions
 ClassLink Student Directions 1. Logging-in Open a web browser, any browser and visit https://launchpad.classlink.com/wssd Your username and password are the same as your WSSD login credentials that you
ClassLink Student Directions 1. Logging-in Open a web browser, any browser and visit https://launchpad.classlink.com/wssd Your username and password are the same as your WSSD login credentials that you
Installing and Setting Up the Snap-on EPC. Rev.1.6 (12 Apr 2012) PN EN
 Installing and Setting Up the Snap-on EPC Rev.1.6 (12 Apr 2012) PN 275-0800-EN Table of Contents 1. Introduction... 3 2. Minimum Requirements... 4 3. Installing the Snap-on EPC... 6 4. Licensing the Snap-on
Installing and Setting Up the Snap-on EPC Rev.1.6 (12 Apr 2012) PN 275-0800-EN Table of Contents 1. Introduction... 3 2. Minimum Requirements... 4 3. Installing the Snap-on EPC... 6 4. Licensing the Snap-on
SAM Data Management Manual
 SAM Data Management Manual For use with Student Achievement Manager version 2.6 and later Table of Contents Data Management Overview... 3 Roster Import... 4 Overview... 4 Automatic Account Creation During
SAM Data Management Manual For use with Student Achievement Manager version 2.6 and later Table of Contents Data Management Overview... 3 Roster Import... 4 Overview... 4 Automatic Account Creation During
Installing and Setting Up the Snap-on EPC. Rev.1.10 (10 Oct 2013) PN EN
 Installing and Setting Up the Snap-on EPC Rev.1.10 (10 Oct 2013) PN 275-0800-EN Table of Contents 1. Introduction... 3 2. Minimum Requirements... 4 3. Installing the Snap-on EPC... 6 4. Licensing the Snap-on
Installing and Setting Up the Snap-on EPC Rev.1.10 (10 Oct 2013) PN 275-0800-EN Table of Contents 1. Introduction... 3 2. Minimum Requirements... 4 3. Installing the Snap-on EPC... 6 4. Licensing the Snap-on
SkyPoint Installation & Licensing Guide
 SkyPoint Installation & Licensing Guide Lenel Systems International, Inc. i 2012 Lenel Systems International, Inc. SkyPoint Installation & Licensing Guide Contents Table of Contents INTRODUCTION... 5
SkyPoint Installation & Licensing Guide Lenel Systems International, Inc. i 2012 Lenel Systems International, Inc. SkyPoint Installation & Licensing Guide Contents Table of Contents INTRODUCTION... 5
Sage Estimating (SQL) v17.11
 Sage Estimating (SQL) v17.11 Installation and Administration Guide July 2017 This is a publication of Sage Software, Inc. 2017 The Sage Group plc or its licensors. All rights reserved. Sage, Sage logos,
Sage Estimating (SQL) v17.11 Installation and Administration Guide July 2017 This is a publication of Sage Software, Inc. 2017 The Sage Group plc or its licensors. All rights reserved. Sage, Sage logos,
Installation Guide - Mac
 Kony Visualizer Enterprise Installation Guide - Mac Release 7.3 Document Relevance and Accuracy This document is considered relevant to the Release stated on this title page and the document version stated
Kony Visualizer Enterprise Installation Guide - Mac Release 7.3 Document Relevance and Accuracy This document is considered relevant to the Release stated on this title page and the document version stated
Software Token. Installation and User Guide. 22 September 2017
 Software Token Installation and User Guide 22 September 2017 Notices Following are policies pertaining to proprietary rights and trademarks. Proprietary Rights The information contained in this document
Software Token Installation and User Guide 22 September 2017 Notices Following are policies pertaining to proprietary rights and trademarks. Proprietary Rights The information contained in this document
Getting Started with
 Getting Started with Contents Getting Started with myitlab!...2! System Requirements...2 @ Before You Register...3 # Registering for myitlab...3 $ Enrolling in a myitlab Course...6 % Accessing Your myitlab
Getting Started with Contents Getting Started with myitlab!...2! System Requirements...2 @ Before You Register...3 # Registering for myitlab...3 $ Enrolling in a myitlab Course...6 % Accessing Your myitlab
connected New User Guide
 connected New User Guide This guide will walk you through how to accomplish the following for programs launched through the McGraw-Hill connected website: Create a Teacher Account Redeem Content Create
connected New User Guide This guide will walk you through how to accomplish the following for programs launched through the McGraw-Hill connected website: Create a Teacher Account Redeem Content Create
Setup Guide. for Teachers, Instructors, Managers and Administrators. Letter Format for North America. Published by.
 This guide is designed to be used on-screen. Electronic guides save paper, save the environment, and provide ways to find information that printed manuals cannot provide. For tips on best use, see the
This guide is designed to be used on-screen. Electronic guides save paper, save the environment, and provide ways to find information that printed manuals cannot provide. For tips on best use, see the
SAM Assessment, Training and Projects for Microsoft Office
 SAM Assessment, Training and Projects for Microsoft Office December 2015 System Requirements Contents Overview 2 Introduction 2 System Requirements 3 Workstation Requirements 3 Setting Up SAM Workstations
SAM Assessment, Training and Projects for Microsoft Office December 2015 System Requirements Contents Overview 2 Introduction 2 System Requirements 3 Workstation Requirements 3 Setting Up SAM Workstations
Palisades School District PowerSchool Parent Portal Guide
 Palisades School District PowerSchool Parent Portal Guide Get Started To get started, you must create a parent account in the PowerSchool Parent Portal. Create a Parent Account Use this procedure to create
Palisades School District PowerSchool Parent Portal Guide Get Started To get started, you must create a parent account in the PowerSchool Parent Portal. Create a Parent Account Use this procedure to create
LexisNexis PCLaw Installation & Upgrade Guide
 LexisNexis PCLaw Version 16 2017 LexisNexis All rights reserved. Copyright 2017 LexisNexis. All rights reserved. No part of this work may be reproduced or transmitted in any form or by any means, electronic
LexisNexis PCLaw Version 16 2017 LexisNexis All rights reserved. Copyright 2017 LexisNexis. All rights reserved. No part of this work may be reproduced or transmitted in any form or by any means, electronic
Schneider Electric Floating License Manager
 Schneider Electric Floating License Manager EIO0000001078 11/2012 Schneider Electric Floating License Manager User Manual 12/2012 EIO0000001078.01 www.schneider-electric.com The information provided in
Schneider Electric Floating License Manager EIO0000001078 11/2012 Schneider Electric Floating License Manager User Manual 12/2012 EIO0000001078.01 www.schneider-electric.com The information provided in
Schneider Electric License Manager
 Schneider Electric License Manager EIO0000001070 11/2012 Schneider Electric License Manager User Manual 12/2012 EIO0000001070.01 www.schneider-electric.com The information provided in this documentation
Schneider Electric License Manager EIO0000001070 11/2012 Schneider Electric License Manager User Manual 12/2012 EIO0000001070.01 www.schneider-electric.com The information provided in this documentation
Recommended Browser Settings
 Recommended Browser Settings August 2015 This document is intended for restricted use only. Infinite Campus asserts that this document contains proprietary information that would give our competitors undue
Recommended Browser Settings August 2015 This document is intended for restricted use only. Infinite Campus asserts that this document contains proprietary information that would give our competitors undue
Scholastic Learning Zone User s Guide
 Scholastic Learning Zone User s Guide Copyright 2016 by Scholastic Inc. All rights reserved. Published by Scholastic Inc. SCHOLASTIC, SCHOLASTIC LEARNING ZONE, TRUEFLIX, BOOKFLIX, and associated logos
Scholastic Learning Zone User s Guide Copyright 2016 by Scholastic Inc. All rights reserved. Published by Scholastic Inc. SCHOLASTIC, SCHOLASTIC LEARNING ZONE, TRUEFLIX, BOOKFLIX, and associated logos
Adobe Marketing Cloud Bloodhound for Mac 3.0
 Adobe Marketing Cloud Bloodhound for Mac 3.0 Contents Adobe Bloodhound for Mac 3.x for OSX...3 Getting Started...4 Processing Rules Mapping...6 Enable SSL...7 View Hits...8 Save Hits into a Test...9 Compare
Adobe Marketing Cloud Bloodhound for Mac 3.0 Contents Adobe Bloodhound for Mac 3.x for OSX...3 Getting Started...4 Processing Rules Mapping...6 Enable SSL...7 View Hits...8 Save Hits into a Test...9 Compare
Installation Guide - Mac
 Kony Visualizer Enterprise Installation Guide - Mac Release V8 SP3 Document Relevance and Accuracy This document is considered relevant to the Release stated on this title page and the document version
Kony Visualizer Enterprise Installation Guide - Mac Release V8 SP3 Document Relevance and Accuracy This document is considered relevant to the Release stated on this title page and the document version
Ocularis. Installation & Licensing Guide
 Ocularis Installation & Licensing Guide On-Net Surveillance Systems, Inc. One Blue Hill Plaza, 7 th Floor, PO Box 1555 Pearl River, NY 10965 Phone: (845) 732-7900 Fax: (845) 732-7999 Web: www.onssi.com
Ocularis Installation & Licensing Guide On-Net Surveillance Systems, Inc. One Blue Hill Plaza, 7 th Floor, PO Box 1555 Pearl River, NY 10965 Phone: (845) 732-7900 Fax: (845) 732-7999 Web: www.onssi.com
Sage 300 Construction and Real Estate (formerly Sage Timberline Office)
 Sage 300 Construction and Real Estate (formerly Sage Timberline Office) Version 17.1 User's Guide This is a publication of Sage Software, Inc. 2017 The Sage Group plc or its licensors. All rights reserved.
Sage 300 Construction and Real Estate (formerly Sage Timberline Office) Version 17.1 User's Guide This is a publication of Sage Software, Inc. 2017 The Sage Group plc or its licensors. All rights reserved.
Top Producer for Palm Handhelds
 Top Producer for Palm Handhelds Quick Setup Top Producer Systems Phone number: 1-800-830-8300 Email: support@topproducer.com www.topproducer.com Fax: 604.270.6365 Top Producer for Palm handhelds Quick
Top Producer for Palm Handhelds Quick Setup Top Producer Systems Phone number: 1-800-830-8300 Email: support@topproducer.com www.topproducer.com Fax: 604.270.6365 Top Producer for Palm handhelds Quick
Practice and Review Activities Software
 Practice and Review Activities Software Installation and Setup Procedure Reading Mastery Signature Edition Corrective Reading Installation Insert the Practice and Review Activities CD-ROM into the CD/DVD
Practice and Review Activities Software Installation and Setup Procedure Reading Mastery Signature Edition Corrective Reading Installation Insert the Practice and Review Activities CD-ROM into the CD/DVD
PowerTeacher Portal User Guide. PowerSchool Student Information System
 PowerSchool Student Information System Released June 2015 Document Owner: Documentation Services This edition applies to Release 9.0 of the PowerSchool software and to all subsequent releases and modifications
PowerSchool Student Information System Released June 2015 Document Owner: Documentation Services This edition applies to Release 9.0 of the PowerSchool software and to all subsequent releases and modifications
Acuity 504. User Guide. Administrators 504 Coordinators Teachers. MSB Customer Care msb-services.
 TM Acuity 504 User Guide Administrators 504 Coordinators Teachers MSB Customer Care 800.810.4220 support@ Copyright 2014 MSB All rights reserved 1 Copyright MSB 2014 Table of Contents MSB Mission Statement...
TM Acuity 504 User Guide Administrators 504 Coordinators Teachers MSB Customer Care 800.810.4220 support@ Copyright 2014 MSB All rights reserved 1 Copyright MSB 2014 Table of Contents MSB Mission Statement...
Assessment Data Online: Quick Start Guide
 Assessment Data Online: Quick Start Guide Welcome to the new Assessment Data Online website. This Quick Start Guide is intended to help you become familiar with the application, provide links to access
Assessment Data Online: Quick Start Guide Welcome to the new Assessment Data Online website. This Quick Start Guide is intended to help you become familiar with the application, provide links to access
Dentrix Learning Edition. Installation Instructions
 Dentrix Learning Edition Installation Instructions 2 TIPS FOR A SUCCESSFUL INSTALLATION These steps have been prepared to help minimize or eliminate any issues when installing the Dentrix Learning Edition.
Dentrix Learning Edition Installation Instructions 2 TIPS FOR A SUCCESSFUL INSTALLATION These steps have been prepared to help minimize or eliminate any issues when installing the Dentrix Learning Edition.
l Launch your Internet Explorer. l Type in the web address l Click on "System Check" link in lead portal.
 HARDWARE AND SOFTWARE REQUIREMENTS What You Will Need: l PC (minimum Pentium 3; Macintosh not supported) l Internet Access (Broadband connection) l Internet Browser (Internet Explorer 6 & above; Netscape
HARDWARE AND SOFTWARE REQUIREMENTS What You Will Need: l PC (minimum Pentium 3; Macintosh not supported) l Internet Access (Broadband connection) l Internet Browser (Internet Explorer 6 & above; Netscape
SYSTEM AND TECHNOLOGY GUIDE
 SYSTEM AND TECHNOLOGY GUIDE This System and Technology Guide is written for anyone who: Needs to understand the technology requirements for MAP products Prepares the network environment Prepares computer
SYSTEM AND TECHNOLOGY GUIDE This System and Technology Guide is written for anyone who: Needs to understand the technology requirements for MAP products Prepares the network environment Prepares computer
PowerSchool 7.x Student Information System
 PowerSchool 7.x Student Information System Released May 2012 Document Owner: Documentation Services This edition applies to Release 7.2 of the PowerSchool software and to all subsequent releases and modifications
PowerSchool 7.x Student Information System Released May 2012 Document Owner: Documentation Services This edition applies to Release 7.2 of the PowerSchool software and to all subsequent releases and modifications
Remote Access Synchronization DL Parent
 Remote Access Synchronization DL Parent 205 Distance Learning Features Switched-On Schoolhouse 2008 School Edition has two optional distance learning features available: SOS Remote Access and SOS Synchronization.
Remote Access Synchronization DL Parent 205 Distance Learning Features Switched-On Schoolhouse 2008 School Edition has two optional distance learning features available: SOS Remote Access and SOS Synchronization.
OASIS Mobile Installation Guide
 OASIS Mobile Installation Guide Table of Contents I. Preparation... 1 A. Verify System Requirements... 1 B. Uninstall Java... 3 C. Configure Internet Explorer... 3 II. Install OASIS Mobile... 5 III. Install
OASIS Mobile Installation Guide Table of Contents I. Preparation... 1 A. Verify System Requirements... 1 B. Uninstall Java... 3 C. Configure Internet Explorer... 3 II. Install OASIS Mobile... 5 III. Install
Introduction. Paradigm Publishing. SNAP for Microsoft Office SNAP for Our Digital World. System Requirements
 Introduction Paradigm Publishing Paradigm understands the needs of today s educators and exceeds the demand by offering the latest technological advancements for coursework settings. With the success of
Introduction Paradigm Publishing Paradigm understands the needs of today s educators and exceeds the demand by offering the latest technological advancements for coursework settings. With the success of
Virtual Desktop Infrastructure Setup for Windows 7
 Virtual Desktop Infrastructure Setup for Windows 7 Virtual Desktop Infrastructure (VDI) allows you to connect to a virtual computer and use software that you don t have installed on your own computer or
Virtual Desktop Infrastructure Setup for Windows 7 Virtual Desktop Infrastructure (VDI) allows you to connect to a virtual computer and use software that you don t have installed on your own computer or
Gamco Installation Guide for Worksheet Magic Plus. Version 4.5 WINDOWS and MAC OS X
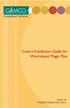 Gamco Installation Guide for Worksheet Magic Plus Version 4.5 WINDOWS and MAC OS X Dear Educator, Thank you for purchasing a Gamco product. Our programs succeed in classrooms and computer labs because
Gamco Installation Guide for Worksheet Magic Plus Version 4.5 WINDOWS and MAC OS X Dear Educator, Thank you for purchasing a Gamco product. Our programs succeed in classrooms and computer labs because
MassTransit Server Installation Guide for Windows
 MassTransit 6.1.1 Server Installation Guide for Windows November 24, 2009 Group Logic, Inc. 1100 North Glebe Road, Suite 800 Arlington, VA 22201 Phone: 703-528-1555 Fax: 703-528-3296 E-mail: info@grouplogic.com
MassTransit 6.1.1 Server Installation Guide for Windows November 24, 2009 Group Logic, Inc. 1100 North Glebe Road, Suite 800 Arlington, VA 22201 Phone: 703-528-1555 Fax: 703-528-3296 E-mail: info@grouplogic.com
Installation Manual. Fleet Maintenance Software. Version 6.4
 Fleet Maintenance Software Installation Manual Version 6.4 6 Terri Lane, Suite 700 Burlington, NJ 08016 (609) 747-8800 Fax (609) 747-8801 Dossier@dossiersystemsinc.com www.dossiersystemsinc.com Copyright
Fleet Maintenance Software Installation Manual Version 6.4 6 Terri Lane, Suite 700 Burlington, NJ 08016 (609) 747-8800 Fax (609) 747-8801 Dossier@dossiersystemsinc.com www.dossiersystemsinc.com Copyright
TravelerSafe Plus User s Manual
 TravelerSafe Plus User s Manual TravelerSafe Plus (TravelerSafe+) is a DataTraveler Elite tool that enables you to create and access a user defined password-protected area called a Privacy Zone, on your
TravelerSafe Plus User s Manual TravelerSafe Plus (TravelerSafe+) is a DataTraveler Elite tool that enables you to create and access a user defined password-protected area called a Privacy Zone, on your
Interactive Teaching System User s Guide
 Interactive Teaching System User s Guide June 23, 2015 For use with READ 180 Next Generation, READ 180 Enterprise Edition, System 44 Next Generation, System 44, Expert 21, and Scholastic Achievement Manager
Interactive Teaching System User s Guide June 23, 2015 For use with READ 180 Next Generation, READ 180 Enterprise Edition, System 44 Next Generation, System 44, Expert 21, and Scholastic Achievement Manager
RWT Network System Installation Guide
 RWT Network System Installation Guide Copyright 2003, Talking Fingers, Inc. Page 1 of 48 This document is Copyright 2003 by Talking Fingers, Inc. All rights are reserved. This document may not be copied
RWT Network System Installation Guide Copyright 2003, Talking Fingers, Inc. Page 1 of 48 This document is Copyright 2003 by Talking Fingers, Inc. All rights are reserved. This document may not be copied
International SOS e-learning Training Hub User Guide
 International SOS e-learning Training Hub User Guide WELCOME TO THE INTERNATIONAL SOS TRAINING HUB.... 2 STEP 1. ACCESSING THE INTERNATIONAL SOS TRAINING HUB... 2 STEP 2. LOGGING INTO INTERNATIONAL SOS
International SOS e-learning Training Hub User Guide WELCOME TO THE INTERNATIONAL SOS TRAINING HUB.... 2 STEP 1. ACCESSING THE INTERNATIONAL SOS TRAINING HUB... 2 STEP 2. LOGGING INTO INTERNATIONAL SOS
HR-Lite Database & Web Service Setup Guide
 HR-Lite Database & Web Service Setup Guide Version: 1.00 HR21 Limited All rights reserved. No part of this document may be reproduced or transmitted in any form or by any means, electronic or mechanical,
HR-Lite Database & Web Service Setup Guide Version: 1.00 HR21 Limited All rights reserved. No part of this document may be reproduced or transmitted in any form or by any means, electronic or mechanical,
Activant Compass Installation Guide For Upgrades to Version 4.1 or Higher
 ACTVIANT COMPASS 4.1 OR HIGHER Activant Compass Installation Guide (ver 4.1 or higher) Activant Compass Installation Guide For Upgrades to Version 4.1 or Higher This manual contains reference information
ACTVIANT COMPASS 4.1 OR HIGHER Activant Compass Installation Guide (ver 4.1 or higher) Activant Compass Installation Guide For Upgrades to Version 4.1 or Higher This manual contains reference information
Clearspan Communicator Desktop R20.2.2
 Clearspan Communicator Desktop R20.2.2 UPGRADE INSTRUCTIONS APRIL 2015 Table of Contents Overview... 3 Upgrading (Windows 7 or above, Mac OS 10.6 or above)... 3 Recording Your Settings (Windows and Mac
Clearspan Communicator Desktop R20.2.2 UPGRADE INSTRUCTIONS APRIL 2015 Table of Contents Overview... 3 Upgrading (Windows 7 or above, Mac OS 10.6 or above)... 3 Recording Your Settings (Windows and Mac
Sage Estimating (SQL) v18.11
 Sage Estimating (SQL) v18.11 Installation and Administration Guide July 2018 This is a publication of Sage Software, Inc. 2018 The Sage Group plc or its licensors. All rights reserved. Sage, Sage logos,
Sage Estimating (SQL) v18.11 Installation and Administration Guide July 2018 This is a publication of Sage Software, Inc. 2018 The Sage Group plc or its licensors. All rights reserved. Sage, Sage logos,
expressreports Guide
 expressreports Guide i Table of Contents expressreports Guide TABLE OF CONTENTS Chapter Chapter 1. Chapter 2. Page INTRODUCTION...1 Internet Access to Reports...1 Documentation...2 ACCESSING YOUR REPORTS...4
expressreports Guide i Table of Contents expressreports Guide TABLE OF CONTENTS Chapter Chapter 1. Chapter 2. Page INTRODUCTION...1 Internet Access to Reports...1 Documentation...2 ACCESSING YOUR REPORTS...4
Momence Jr. High School Lumen WeBSIS Parent Portal Guide
 Momence Jr. High School Lumen WeBSIS Parent Portal Guide The Lumen WeBSIS parent portal is a web-based portal that provides parents/guardians up to date information concerning their students. This is a
Momence Jr. High School Lumen WeBSIS Parent Portal Guide The Lumen WeBSIS parent portal is a web-based portal that provides parents/guardians up to date information concerning their students. This is a
Cisco CTL Client setup
 Cisco CTL Client setup This chapter provides information about Cisco CTL client setup. About Cisco CTL Client setup, page 2 Remove etoken Run Time Environment 3.00 for CTL Client 5.0 plug-in, page 2 Cisco
Cisco CTL Client setup This chapter provides information about Cisco CTL client setup. About Cisco CTL Client setup, page 2 Remove etoken Run Time Environment 3.00 for CTL Client 5.0 plug-in, page 2 Cisco
Silk Performance Manager Installation and Setup Help
 Silk Performance Manager 18.5 Installation and Setup Help Micro Focus The Lawn 22-30 Old Bath Road Newbury, Berkshire RG14 1QN UK http://www.microfocus.com Copyright 2004-2017 Micro Focus. All rights reserved.
Silk Performance Manager 18.5 Installation and Setup Help Micro Focus The Lawn 22-30 Old Bath Road Newbury, Berkshire RG14 1QN UK http://www.microfocus.com Copyright 2004-2017 Micro Focus. All rights reserved.
Sage Installation and System Administrator s Guide. March 2019
 Sage 100 2019 Installation and System Administrator s Guide March 2019 2019 The Sage Group plc or its licensors. All rights reserved. Sage, Sage logos, and Sage product and service names mentioned herein
Sage 100 2019 Installation and System Administrator s Guide March 2019 2019 The Sage Group plc or its licensors. All rights reserved. Sage, Sage logos, and Sage product and service names mentioned herein
PowerSchool Parent Portal User Guide. PowerSchool 7.x Student Information System
 PowerSchool 7.x Student Information System Released December 2012 Document Owner: Documentation Services This edition applies to Release 7.6 of the PowerSchool software and to all subsequent releases and
PowerSchool 7.x Student Information System Released December 2012 Document Owner: Documentation Services This edition applies to Release 7.6 of the PowerSchool software and to all subsequent releases and
CONTENTS... 1 OVERVIEW OF SIMNET...
 CONTENTS CONTENTS... 1 OVERVIEW OF SIMNET... 3 COMPUTER REQUIREMENTS... 3 OPTIMIZING YOUR COMPUTER TO RUN SIMNET ONLINE... 3 Changing Pop-Up Blocker Setting... 3 Changing Screen Resolution Settings...
CONTENTS CONTENTS... 1 OVERVIEW OF SIMNET... 3 COMPUTER REQUIREMENTS... 3 OPTIMIZING YOUR COMPUTER TO RUN SIMNET ONLINE... 3 Changing Pop-Up Blocker Setting... 3 Changing Screen Resolution Settings...
