Handheld GPS Receiver. User manual and Reference guide
|
|
|
- Julia Hodges
- 5 years ago
- Views:
Transcription
1 Handheld GPS Receiver User manual and Reference guide
2 CAUTION The Global Positioning System (GPS) is a system of 24 satellites which circle the earth twice a day in a very precise orbit and transmit information to earth. The unit must continuously find at least three of these satellites to calculate your position and your movement. This GPS system is operated by the government of the United States, which is solely responsible for its accuracy and maintenance. Any changes of the system could affect the accuracy and performance of all GPS equipment. Information in this manual is subject to change without notice. The Corporation reserves the right to change or improve its products and to make changes in the content without obligation to notify any person or organization of such changes. If you have any questions or comments regarding the use of the GPS_DESIGNER, you can visit our website or contact the local dealer or retailer. 2 / 54
3 WARNINGS Some certain knowledge is required to be well known by the user for proper and safe use of GPS_DESIGNER GPS handheld receiver. Please read this User s Manual first before operation. This product can help the user to find out his way and orient him in travelling, BUT it can not totally replace the user s own personal judgment. Never lose your own reasonable judgment and solely rely on one device. Please press the POWER key to turn off the unit after operation, the data in the unit will be saved. If the unit is not turned off, please don t take off the power, otherwise the data in the unit will be lost. Because GPS_DESIGNER is an assistant device, it will NOT undertake any legal responsibility for any accident or damage caused by the user s wrong operation and/or wrong judgment in navigating with GPS_DESIGNER. If the battery in the unit is not rechargeable, please take off the battery before using the function of communication or USB to avoid blast. Thank you for choosing GPS handheld receiver! It will never let you lose yourself no matter where you are. Take it now!it can be your best friend! 3 / 54
4 Contents Definitions... 7 Features... 9 Battery Installation Chapter 1 Grammar The principle of fixing position Navigating a waypoint Navigating a route Navigating a track Chapter 2 Basic Operation Turning the unit on Turning the unit off Turning the backlight Shortcut Operation Chapter 3 System Setup System Datum Units Time Alarm Other Chapter 4 The Main Pages Main Menu Page Satellite Page Navigation Page Changing data fields Compass calibration Secondary calibration Position Page Changing Data Fields Gauss Parameters Map Page / 54
5 Zoom Ramble Showing/Hiding Data Field Changing Data Field Measuring Distance Chapter 5 Waypoint Mark Waypoint List Creating a waypoint Editing a waypoint Attribute of a waypoint Deleting a waypoint Sorting Goto Deleting all waypoints Proximity Waypoint Moving in a waypoint Removing a waypoint Viewing a proximity WPT Changing alarm radius Chapter 6 Route Creating a route Editing a route Deleting a route Sorting Navigating a route/returning Deleting all routes Chapter 7 Track Recording a track Navigating a track/returning Attribute of a track Deleting a track Chapter 8 Other Function / 54
6 Definitions 1. Measure Measuring distance Measuring area Find Hunt & Fish Sun & Moon Weather Tools Stopwatch System info Communication Googleearth Troubleshooting Prompts Symbols / 54
7 Definitions LON (Longitude): The angular distance east or west of the prime meridian (Greenwich meridian) as measured by lines perpendicular to thee parallels and converging at the poles from 0 to 180. LAT (Latitude): The angular distance north or south of the equator measured by lines encircling the earth parallel to the equator in degrees from 0 to 90. ALT (Altitude): Distance above mean sea level. COG: Course over ground. Your direction of movement relative to a ground position. SOG: Speed over ground. The actual speed the unit is moving over the ground. This may differ from airspeed or nautical speed due to such things as sea conditions or head winds. WPT (Waypoint): A permanently stored and named position in the unit s memory. Track: Record the user s route. Route: A route consists of start point, end point and in-between waypoints. A single route is a kind of simple route only having start point and end point, in another word it is a Goto route. Route can also be made up of several legs from one waypoint reaching up to 50 other different waypoints. XTE: Cross-Track Error. DIS (Distance): The linear length from current position to named waypoint or between two waypoints along a route. 7 / 54
8 Area: The route or track s area can be calculated. Definitions Goto: A single leg route with the present position being the start of the route and a defined waypoint as the destination. You can use this function when you want to go directly to one of the waypoints saved in the memory. Select the waypoint you want, and highlight the Goto in the option menu, press the NAV key to start navigation in this mode. 8 / 54
9 Features Features 1 POWER key turns the unit off and on turns the back-light off and on 2 ESCAPE key switches among pages cancels current operation backs to last step or last page 3 UP / DOWN / RIGHT / LEFT/ NAV key highlights menu options and enters data direction keys controls cursor movement on the map page update data initiates entry and accepts the selected value 4 Built-in high sensitivity patch antenna, this site will be affected if objects block the reception. 5 USB interface. 9 / 54
10 Battery Installation Battery Installation - + Battery Installation 1. Turn battery cover screw counterclockwise until the battery cover can be removed. 2. Insert two new AA(or rechargeable) 1.5 V batteries as shown in the left picture, be sure to check the polarity, and replace the battery cover. 3. Replace the screw and turn the screw clockwise until the battery cover is held securely. While the battery cover does provide the waterproofing seal to the batteries, you should avoid over-tightening the battery door screw. + - Battery Cover 10 / 54
11 Chapter1 Grammar Chapter 1 Grammar 1. The principle of fixing position The whole world artificial satellite fixer system (GPS) is composed of 24 artificial earth satellites. It is controlled, defended also being ensured that whose accuracy is in progress as well as by the USA government. The unit searches for the GPS signal and calculates the longitude, latitude, speed, time and so on. Please put the unit in spacious, fine place of signal. A large-scale building or a dense forest will block the GPS signal. If you want to check the GPS signal state, please turn to the page of satellite information. 2. Navigating a waypoint If you go out to camp, you can save the camp as a waypoint. When you come back to the field of camp, you can use the function of WPT navigation, it will form a route of directing the camp, it can guide you to return to the camp from current place. When use the function of WPT navigation, the waypoint of navigation will be shown on the map, the icon of the waypoint will be shown on compass ring on the Navigation Page. If the bearing pointer points directly to the waypoint s icon, you are going ahead to the target. 3. Navigating a route A route is composed of two waypoints or a sequence of waypoints, you can use the route to get to your destination. For example, being going to arrive at Beijing from Hangzhou to Shanghai, you must first save every place s data as a waypoint, the data can be saved when ramble on the map or inquiry the data from other datum and imports the data to the unit. Then create a route, add the three waypoints to the route. After the data inputting, the route can be navigated. When a route is navigating, the Map Page displays your movement, the route line, and waypoints on the route. The Navigation Page shows compass direction, the next waypoint s icon, and the route s name. If the bearing pointer points directly to the waypoint s icon, you are going ahead to the waypoint 11 / 54
12 Chapter 1 Grammar 4. Navigating a track If you want to return along a traveled path, you can record a track when you go to the destination or another user s path. When you are ready to return to where you started, find the track on the Track List Page and use the Return feature. When a track is navigating, the Map Page displays your movement, the track line, and the track s start point and end point. The Navigation Page shows compass direction, the destination s icon, and the track s name. If the bearing pointer points directly to destination s icon, you are going ahead to the destination. 12 / 54
13 Chapter 2 Basic Operation 1. Turning the unit on 1) Press the POWER key until the Welcome Page appears. Chapter 2 Basic Operation 2) The unit will search the GPS signal for 30 seconds, you can use the ESC key to jump over the page. 3) After completing searching the GPS signal, the Satellite Page will appears. 4) Press ESC key continuously, the main pages come out in order. 5) Press the NAV key on these main pages, you can enter the Main Menu Page and start operation as stated below. * NOTE: After turning on, please set the time parameter according to the Time setting in the SETUP. 2. Turning the unit off Press the POWER key for 2-3 seconds until the unit turns off. 3. Turning the backlight In any step of the operation, just press POWER key to turn it on and off. * NOTE: When you use the unit for the first time or move the unit exceeding 200 kilometers under the unfix, it will take 2 minutes to track the satellites and fix position for the unit. After the first use, it will only take you less than one minute at the beginning for each time. 4. Shortcut Operation Hold down the RIGHT key, then hold the ESC key lasted 2~3 seconds, to achieve save data manually. 13 / 54
14 Chapter 3 System Setup Chapter 3 System Setup The Setup Pages allow you to customize the unit to your personal preference, you can choose system settings, map datum, unit, time settings, alarm settings, display backlight and contrast settings. You can highlight the Main Menu icon to open the Main Menu. On the Main Menu page, select the SETUP by the UP/DOWN/LEFT/RIGHT keys, press the NAV key to open the Setup Pages. There are six pages. Press the LEFT/RIGHT keys continuously, the pages come out in order, the six Setup Page are System(Sys), Datum, Units, Time, Alarm, other. 1. System There are System Operating Mode(Mode), Record Manner, Battery Type and Restore Defaults. Open the each by the UP/DOWN keys, press the NAV key to enter the lists. Use the UP/DOWN keys to highlight an item from the list and then press the NAV key. 2. Datum The default datum is WGS 84 ( World Geodetic System,1984),If you are unsure as to which datum to use, just choose WGS 84. (1) Use the NAV key to enter the datum list. (2) Use the UP/Down keys to highlight a datum and press the NAV key. You also can use the datum of User Def, select the User Def in the datum list, so you can enter to the User Define Page. Use the NAV key to switch between the line, use the LEFT/RIGHT keys to select the number, use the UP/DOWN keys to change the number, After completing 14 / 54
15 editing, highlight the SAVE button and press the NAV key to save the changes. 3. Units Chapter 3 System Setup There are Position format, Distance format(dis format), Area format. Use the UP/DOWN keys to go select the each, press the NAV key to enter the list, use the UP/DOWN keys to select a item from the list and then press the NAV key. 4. Time There are Time Format, UTC Offset. You must choose time format first once you turn on the unit, it means you can read time in 12 hours or 24 or -1 to adjust the UTC time. hours. Then you need to set UTC Offset (Universal Time Coordinate). In another word, if your present location is in +8 time zone, and you are using +8 time zone clock, you have to choose 8H. If you are in +8 time zone but using +6 time zone clock, you d better choose 6H. If you choose 0H, that is exactly UTC Time. This setup is very important, it will directly affect the time displayed. Use the LEFT/ RIGHT keys to select 12 hours or 24 hours; Use the UP/ DOWN keys to select UTC time and then press the NAV key to enter the list, you can select Alarm You can use this feature to set the alarm distance for five kinds of subjects: XTE, Hazard, Destination (Des.), Landmark and Anchor. For XTE alarm, if you choose 0.1Km, the alarm will work once your current leg goes out of the circle with 0.1Km radius and the center of your current location. For other alarm, if you choose 0.1Km, the alarm will work once your current leg goes in of the circle with 0.1Km radius. 15 / 54
16 * NOTE: When the unit is set to navigation status, for Anchor alarm and Hazard alarm, you must set the Hazard or Anchor in the route, otherwise this alarm Chapter 3 System Setup does not work; For Landmark alarm, you must set the waypoint in the route; For XTE alarm, it is used in navigating route and navigating track; For destination alarm, it will work in navigating waypoint, navigating route and navigating track. When the alarm page appears, press the NAV key or ESC key to exit the alarm page, if you press the NAV key when exiting, the next alarm will appear without sound, if you press the ESC key when exiting, the next alarm will appear with the sound of B. 6. Other There are Backlight Time and Contrast. Use the DOWN key to highlight the Backlight Time field, press the NAV key to enter to the list, use the UP/DOWN keys to highlight a item from the list and then press the NAV key. Use the DOWN key to highlight the Contrast field, press the NAV key to active the scroll and then use the UP/DOWN keys to adjust the contrast. 16 / 54
17 Chapter 4 The Main Pages Chapter 4 The Main Pages After booting, the first page is about the satellite information. Please check satellite state then start operation. At the top right corner of each page, it is the main menu entrance sign ( ). Press the UP key and the NAV key to enter to the main menu page, and then operate on the page. Press the ESC key to exit and back to the form page. Of course press the ESC key to switch between the all pages. At all pages, the cursor in the main menu is initialization, press the DOWN key to )(except the Satellite Page), otherwise to press the NAV key to enter the following menu page. Operating structure cancel the selected state ( welcome Wait for 30 seconds ESC key satellite ESC key navigation ESC key position ESC key map ESC key weather NAV key ESC key Main page 17 / 54
18 Chapter 4 The Main Pages 1. Main Menu Page The Main Menu page in the Basic HN-2000 version. The Main Menu page in the HN-3000 version. In addition to the main pages, this page provides other features: Mark Waypoint(MARK), Waypoint List(W_LIST), Route List(R_LIST), Track LIST(T_LIST), Proximity Waypoint(P_WPT), Setup, Measure Distance and Measure Area, Find WPT/Route/Track, Hunt And Fish(H&F), Sun And Moon(S&M), Tools, Weather, Googleearth(GE), and Communication(COMMU). Press the UP/DOWN/LEFT/RIGHT keys to choose a certain functional icon and then press the NAV key to enter the functional interface. Following, introduce the main pages one by one. 18 / 54
19 Chapter 4 The Main Pages 2. Satellite Page Battery level Position status Main Menu icon Satellite s location in the sky User s location Satellite s strength Satellite signal status Satellite s ID number Fix Not Fix This page displays satellite distribution and the strength of the satellite signal. Normally, at least three satellite signals are needed to determine your location. Firstly check the icon in the upper left corner to confirm the GPS signal. Figure of or that means the satellite has been completed 3D or 2D positioning, and the current data are valid, if the icon is that satellite is not positioning, the current data are invalid. The unit uses two big circles to simulate the distribution of satellite. The icon is represent of the satellite, all satellites are located in the ring. The center is user s current location. More near the center of the satellite distance, the satellite relative to the greater the angle of elevation, if the satellite icon landed on center of rings, this satellite in the sky just is above of you. Contrarily, the smaller the angle of elevation, and the farther away from the head. If the satellite icon is the hollow (as ), that means this satellite is not positioning and calculating. if it is a solid (as ), that has been tracking the satellite and lock, the receiver can accurately receive data. The bottom of the screen pillars reflect the strength of the satellite signal. The higher the pole, the stronger the satellite s signal. If the columns are hollow, the satellite s data is not involved in positioning computation. 19 / 54
20 Chapter 4 The Main Pages The figure above the columns is the satellite signal strength. Below one is satellite identification numbers. On this page, press the NAV key will directly enter the Main Menu Page, by the ESC key to enter the next main page. 3. Navigation Page Main Menu icon Bearing pointer Data field: COG SOG LON LAT LAT DIS WPT type icon Name of the Navigation data While navigating, this page is very important. It will guide you to your destination, show the distance to next destination, the current speed and navigation data. The arrow in central screen always points to the direction of movement. This device can be used as electronic compass to determine the direction of movement Small icon on the screen is destination. To receive accurate information, you must choose the time zone firstly. After booting, and before the system positioning automatically, all the information is blank. If the system locate, latitude and longitude will be automatically updated When the Main Menu icon is in the state of being selected, press the NAV key to enter the Main Menu, and press the ESC key will access to the next main page. But if the icon of the Main Menu is not in the state of being selected, press the NAV key will enter the navigation option menu. The menu contains the Change Data Fields and Compass Calibration (electronic compass version) 20 / 54
21 Chapter 4 The Main Pages Changing data fields Use the UP/DOWN keys and NAV key to change the data fields showed on the page, the data showed can be LON, LAT, ALT, DIS, SOG or COG. (1) On the Navigation page, the Main Menu icon is initialized in the selected state, you can press the DOWN key to make the icon be in unselected state. (2) And then press the NAV key to pop-up the navigation option menu. (3) Use the UP/DOWN keys to highlight Change Data, and press the NAV key. (4) Use the UP/DOWN keys to highlight the data field that you want to change. (5) Press the NAV key to enter the option list. (6) Use the UP/DOWN keys to highlight desired option. (7) Use the NAV key to change the data field or use the ESC key to return and do not change the data field. Compass calibration This feature is in the HN-2000/HN-3000 version. To maintain the accuracy of the compass, when it is far from where you calibrate last time, you should calibrate it once again. press the NAV key. (1) In the Navigation page, the Main Menu icon is initialized in the selected state, you can press the DOWN key to make the icon be in unselected state. (2) And then press the NAV key to display the navigation option menu. (3) Use the UP/DOWN keys to highlight Calibrate, and (4) Highlight the start button and press the NAV key, rotate the unit and keep arrow pointed at you, after completing rotation, a selection box of completing calibration will appear. (5) If you want to carry out the secondary calibration, highlight the Yes button and press the NAV key. Otherwise, highlight the No button and press the NAV key. 21 / 54
22 Chapter 4 The Main Pages Secondary calibration This feature is in the HN-2000/HN-3000 version. If the direction compass directs is error, you should carry out secondary calibration. (1) In the Navigation page, the Main Menu icon is initialized in the selected state, you can press the DOWN key to make the icon be in unselected state. (2) And then press the NAV key to display the navigation option menu. (3) Use the UP/DOWN keys to highlight Secondary-Cal, and press the NAV key to enter the Secondary-Cal page. (4) If the unit has a GPS fix, handhold the unit on a horizontal surface. Highlight the start button and press the NAV key to start, keep the unit pointed to the GPS direction, keep the speed is greater than 1.5 m/s, after about 30 seconds, you can stop the calibration. (5) If you want to complete calibration, highlight the stop button and press the NAV key. If you want to cancel calibration, highlight the cancel button and press the NAV key. 4. Position Page LON&LAT or X&Y Date &Time Altitude Precision NAV key (The Main Menu icon is unselected) 22 / 54
23 Chapter 4 The Main Pages This page displays the latitude and longitude of the current location or plane coordinates, and time information, altitude, and positioning precision. If the Main Menu icon is selected, press the NAV key to enter the Main Menu page, If the Main Menu icon is not selected, press the NAV key display the position option menu. The position option menu contains Change Data Fields and Gauss Parameters. Changing Data Fields Use the UP/DOWN keys and NAV key to change the type of coordinate, LON&LAT or X&Y. (1) On the Position page, the Main Menu icon is initialized in the selected state, you can press the DOWN key to make the icon be in unselected state. (2) And then press the NAV key to display the position option menu. (3) Use the UP/DOWN keys to highlight Change Data, and press the NAV key. (4) Press the NAV key to enter the option list. (5) Use the NAV key to change the data field or use the ESC key to return and do not change the direct return. Gauss Parameters (1) On the Position page, the Main Menu icon is initialized in the selected state, you can press the DOWN key to make the icon be in unselected state. (2) And then press the NAV key to display the position option menu. (3) Use the UP/DOWN keys to highlight Change Data, and press the NAV key to enter the Gauss Params page. (4) Use the NAV key to choose the Yf, Lf, Df and Xf, use the LEFT/RIGHT keys to highlight the figure, use the UP/DOWN keys to change the figure. (5) After editing highlight the Save button, and press the NAV key to preserve * NOTE: Gaussian parameters: Yf: things deviation units: m data. 23 / 54
24 Chapter 4 The Main Pages Lf: Central Meridian Df: projection ratio (usually set to 1.0 or ) Xf: North-South bias unit: m (usually 0) 5. Map Page This page display map information, current location, WPT/route/track, and navigation information. The track being recorded or the navigation route/track will be displayed on the page in the form of dotted line. The navigation WPT or the WPT setted show on the map will be displayed on the page in the form of WPT icon. The black arrow (black triangle) on the page direct the current location, the direction of the arrow shows directional movement. The map scale is displayed at the bottom left corner of the page, use the LEFT/RIGHT keys to zoom. In the state of showing data fields, the location information is displayed at the bottom of the page. If in the state of rambling, the cursor s position s name, angle and distance from the GPS position. If the Main Menu icon is selected, press the NAV key to enter the Main Menu page, If the Main Menu icon is not selected, press the NAV key display the map option menu. In the state of hiding data fields, the map option menu contains Ramble, Show Data Fields and Measure Distance. In the state of showing data fields, the map option menu contains Ramble, Hide Data Fields, Change Data Fields and Measure Distance. Zoom Press the RIGHT key to zoom in, press the LEFT key to zoom out. Ramble Use the UP/DOWN/LEFT/RIGHT keys to view the nearby information, you can zoom the cursor s point which can be saved as a waypoint. In the rambling state, press the NAV key to ramble option menu. The ramble option menu contains Zoom and Save As WPT. 24 / 54
25 Chapter 4 The Main Steps of the Zoom option in the ramble option menu: Pages (1) Use the UP/DOWN keys to highlight Zoom, and press the NAV key to display the Zoom page. (2) Use the UP/DOWN keys to zoom, press the UP key to zoom in, press the DOWN key to zoom out. (3) Press the NAV key to change the map scale. Steps of the Save As WPT option in the ramble option menu: (1) Use the UP/DOWN keys to highlight Save As WPT, and press the NAV key to display the Zoom page. (2) Use the UP/DOWN/LEFT/RIGHT/NAV keys to edit the waypoint, after editing highlight the Save button and press the NAV key to save the waypoint. Showing/Hiding Data Field In the state of showing data fields, the location information is displayed at the bottom. Steps of Show/Hide Data Field: (1) Use the UP/DOWN keys to highlight Show/Hide Data. (2) Press the NAV key to show or hide the data field. Changing Data Field (1) Use the UP/DOWN keys to highlight Change Data. (2) Press the NAV key to enter the option list. (3) Use the UP/DOWN keys to highlight desired option. (4) Use the NAV key to change the data field or use the ESC key to return and do not change the data field. Measuring Distance Use the UP/DOWN/LEFT/RIGHT/NAV keys to measure the distance between two points at the map. (1) Use the UP/DOWN keys to highlight Measure DIS, and press the NAV key to Measure page. 25 / 54
26 Chapter 4 The Main Pages (2) The initial start point is the current positing point, if you want to change the start point, use the UP/DOWN/LEFT/RIGHT keys to move to a point, and press the NAV key to identify the point as a start point. (3) Use the UP/DOWN/LEFT/RIGHT keys to move to the end point, the distance and angle from the start point to the end point is showed on the page, the end point s location information is showed at the bottom of the page * NOTE: DIS: DIS is shown at the above of the page, it shows the bearing and distance from the end point to the start point. Cursor: The Cursor field is at the bottom of the page. When the cursor on the page is nearby a point which has name, the field shows the name of the point, otherwise, it shows Cursor. 26 / 54
27 Chapter5 Waypoint Chapter 5 Waypoint 1. Mark Use the UP/DOWN/LEFT/RIGHT keys to select MARK on the Main Menu page, press the NAV key to enter the Save WPT page Type :Use to select type of Waypoint, to show type of the WPT. Coordinate: The location of the WPT, the first line is LAT, the second is LON. Altitude: Distance above sea level Save and Cancel buttons The type s name of the Waypoint. The type icon, the icons that explained in the Appendix. The operation of Save WPT The page of Save WPT Initialized in un-edit, in the state of un-edit, type, name, coordinate, altitude and select by the UP/DOWN keys, if a item is select, the line will be highlighted, and press the NAV key to edit (The Type item will enter the Select Type page). If the Name, coordinate or altitude is in the state of editing, use the LEFT/RIGHT keys to select the figure, and use the UP/DOWN keys to change the figure. after editing,press the NAV key to change the value, if you want to return without saving, please press the ESC key to return. Use the LEFT/RINGHT key to switch between Save and Cancel button.if 27 / 54
28 28 / 54 you Chapter5 Waypoint want to save, select Save button and press the NAV key to save the waypoint in the WPT List. The operation of Select Type On the Select Type page, use the UP/DOWN/LEFT/RIGHT keys to select the icon (you can select 30 type of icon), and press the NAV key to confirm the type of be selected. * NOTE: In Name settings, Each character can take 26 upper and lower case letters and the number of characters 0-9(Use the UP/DOWN keys to switch).in Coordinate setting, each number can be chosen between the figures 0-9(Use the UP/DOWN keys to switch). N is north latitude, S is south latitude, E is east longitude, W is west longitude ( N S and E W switch from the UP/DOWN keys). In altitude setting, each number can be chosen between the figures 0-9 (Use the UP/DOWN keys to switch). m is the unit of length meter (under the unit set to display here). 2. Waypoint List Use the UP/DOWN/LEFT/RIGHT keys to select the W_LIST in the Main Menu and press the NAV key to enter the WPT List page. The waypoints in Waypoint List are shown which have been saved, the Waypoint List are shown above the screen, the location information of the selected waypoint and Show on map is displayed on the page. Location information showed the distance and azimuth of the selected waypoint from the current location, real-time update. If you want to see the location of the waypoint on the map, choose Show on the map. In Waypoint List, you can use the UP/DOWN key to highlight a waypoint, press the RIGHT key to select Show on map, press the NAV key, showing said Selected state,if you want to cancel,press NAV key again. If you want to back to list, press the LEFT key. If you select a waypoint in Waypoint List and press the NAV key, you can enter to the option menu, there are Edit, Create, Attribute, Delete, Sort, Goto/Stop, Delete All in the menu.
29 Chapter5 Waypoint Creating a waypoint Create is used to save the current location of the relevant data to a waypoint. (1) Use the UP/DOWN keys to highlight Create in the option menu, press the NAV key to enter Save WPT page. (2) Reference the steps of Mark, and modify the name of the waypoint, icon, location information, and highlight Save button to save the waypoint. Editing a waypoint Edit can modify the Waypoint in Waypoint List. Use the UP/ DOWN keys to highlight Edit in the option menu, press the NAV key to enter Edit WPT page. Reference the steps of save Waypoint, and modify the name of Waypoint, icon, Location information, and highlight Save button to save the waypoint. Attribute of a waypoint View the name, icon and location information of the waypoint in Waypoint List. (1) Use the UP/DOWN keys to highlight Attribute in the option menu, press NAV Key to enter WPT Attribute page. (2) Press the ESC key to return to WPT List page. Deleting a waypoint Delete the Waypoint in Waypoint List. (1) Use the UP/DOWN keys to highlight the waypoint which you want to delete, press NAV key to enter the option menu, use the UP/DOWN keys 29 / 54
30 to highlight Delete in the option menu, press NAV key to enter Delete WPT page. Chapter5 Waypoint (2) In the Delete WPT page, use the LEFT/RIGHT keys to highlight the Yes button, press the NAV key to delete the waypoint. Sorting The waypoints in Waypoint List are sorted by name (Alphabetical) to display. Use the UP/DOWN keys to highlight the Sort in the option menu, press the NAV key to sort. Goto Goto is the basic navigation method, it will guide you from your current location to the destination waypoint. Before navigating waypoint, you should go to the SETUP page to set the value of the Destination Alarm. When the waypoint is being navigating, press the ESC key to enter the Navigation Page, the icon on the compass is the navigation waypoint s icon. The name in the middle of the page is the name of navigation waypoint. If the current location is nearby the destination of the navigation waypoint, the alarm page will appear. (1) To start navigation, use the UP/DOWN keys to highlight Goto in the option menu, and press the NAV key to start navigation. (2) To stop navigation, use the UP/DOWN keys to highlight Stop in the option menu, and press the NAV key to stop navigation. * NOTE: When the navigation is activated, the corresponding option in the option menu will become Stop option, you can t edit or delete the navigation waypoint. The icon will be shown before the navigation waypoint s name. Deleting all waypoints Delete all the waypoints in Waypoint List. (1) Use the UP/DOWN keys to highlight Delete All in the option menu, 30 / 54
31 press the NAV key to delete all the waypoints. (2) On the Delete All WPTS page, use the LEFT/RIGHT keys to Chapter5 Waypoint highlight the Yes button, press the NAV key to delete all the waypoints. 3. Proximity Waypoint Use the UP/DOWN/LEFT/RIGHT keys to select P_WPT on the Main Menu page, and press the NAV key to enter the Proximity WPT page. You can set some proximity waypoints in the unit, the proximity alarm page will appear when close to the proximity waypoint. The Proximity WPT page shows the proximity waypoints which are saved. The proximity waypoint s name is shown at the left of the page, the proximity radius is shown at the right of the page. Use the LEFT/RIGHT keys to highlight the waypoint s name and radius, use the UP/DOWN keys to highlight the each waypoint. Highlight a waypoint and press the NAV key to enter the option menu, the contains Move in, Remove and View. Highlight a radius and press the NAV key to set radius. Moving in a waypoint Select a waypoint form Waypoint List to add to the Proximity WPT. (1) Use the UP/DOWN keys to highlight Move in in the option menu, and press the NAV key to enter Waypoint List page. (2) Use the UP/DOWN key to highlight the waypoint which you want to put it in the Proximity WPT and press the NAV key to confirm. Removing a waypoint Remove the waypoint in the Proximity WPT. Use the UP/DOWN keys to highlight the waypoint which you want to remove, and press the NAV key to remove the waypoint from the Proximity WPT. Viewing a proximity WPT View the information of the WPT in Proximity WPT 31 / 54
32 Chapter5 Waypoint (1) Use the UP/DOWN keys to highlight View in the option menu, and press the NAV key to enter the Attribute page. (2) Press the ESC key to return to the Proximity WPT page. Changing alarm radius Changing radius can change the alarm radius of the proximity waypoint. (1) Use the LEFT/RIGHT keys to highlight select the alarm radius in the Proximity WPT, and press the NAV key to change the number. (2) Use the LEFT/RIGHT keys to select the figure, use the UP/DOWN keys to change the figure, and press the NAV key to change. 32 / 54
33 Chapter 6 Route Chapter 6 Route Use the UP/DOWN/LEFT/RIGHT keys to select R_LIST on the Main Menu page, press the NAV key to enter the R_LIST page. Creating a route (1) Use the UP/DOWN/LEFT/RIGHT keys to highlight Create in the option menu, and press the NAV key to enter Create Route page. (2) Press the NAV key on the Create Route page to display option menu page, use the UP/DOWN keys to highlight Add WPT and press the NAV key to enter the WPT List page. (3) Use UP/DOWN key to highlight a waypoint witch you want to put it in the route, and press the NAV key to confirm. (4) Add some WPT as the third step, then press the NAV key enter the option menu, select Save Route in the option menu (and here you can Insert WPT and Remove WPT, But do not recommend the use of Insert WPT here, This will be carried out in the Edit Route). Press the NAV key to enter the Edit Name page, use the LEFT/RIGHT keys to select the characters, use the UP/DOWN keys to change the characters, highlight the OK button and press the NAV key to save. Editing a route The function can edit the existing routes. There are four edit: Add WPT, Insert WPT, Remove WPT, Save Route. They Edit is similar to Create. Steps of Add WPT: List page. (3) Use the UP/DOWN key to highlight a waypoint which you want to put it in the route, and press the NAV key to confirm (Edit operation will be automatically preserved), the WPT will be add to end (1) Use the UP/DOWN keys to highlight Edit in the option menu, and press the 33 / 54
34 NAV key to enter Edit Route page Chapter 6 Route (2) Press the NAV key on the Edit Route page to display option menu page, use the UP/DOWN key to highlight Add WPT and press the NAV key to enter the WPT. Steps of Insert WPT: (1) Use the UP/DOWN keys to highlight Edit in the option menu, and press the NAV key to enter Edit Route page. (2) Use the UP/DOWN keys to highlight the waypoint where you want to insert. Press the NAV key on the Edit Route page to display option menu page, use the UP/DOWN key to highlight Insert WPT and press the NAV key to enter the WPT List page. (3) Use the UP/DOWN key to highlight a waypoint which you want to insert it into the route, and press the NAV key to confirm. Steps of Remove WPT: (1) Use the UP/DOWN keys to highlight Edit in the option menu, and press the NAV key to enter Edit Route page. (2) Use the UP/DOWN keys to highlight the waypoint which you want to remove. Press the NAV key on the Edit Route Page to display option menu page, use the UP/DOWN keys to highlight Remove WPT and press the NAV key to remove the waypoint. Steps of Save WPT s: (1) Use the UP/DOWN keys to highlight Edit in the option menu, and press the NAV key to enter Edit Route page. (2) Press the NAV key to enter the option menu, use the UP/DOWN keys to highlight Save Route and press the NAV key to enter Edit Name page, use the LEFT/RIGHT keys to select the characters, use the UP/DOWN keys to change the characters, highlight the OK button and press the NAV key to save. Deleting a route Routes in the list can be deleted. 34 / 54
35 Chapter 6 Route (1) Use the UP/DOWN keys to highlight the track which you want to delete, and press the NAV key to enter the option menu, use the UP/DOWN keys to highlight Delete in the option menu, and press the NAV key to enter Delete Route page. (2) Use the LEFT/RIGHT keys to highlight Yes button, and press the NAV key to show. delete the seleted Route. Sorting Routes in Route List can be sorted by name(alphabetical) to the Use the UP/DOWN keys to highlight Sort in the option menu, and press the NAV key to sort. Navigating a route/returning Navigate/Return a navigation function, the function lets the navigation route guide you to the destination. Before navigating a route, you should go to the SETUP page to set all the values of Alarm. In the state of route navigation, you can view the route navigation data on the navigation page. If you close to the point whose type s Alarm you set in the SETUP, the automatically alarm page will appear. (1) To start navigation, use the UP/DOWN keys to highlight Navigate in the option menu, and press the NAV key to start navigation. (2) To stop navigation, use the UP/DOWN keys to highlight Stop in the option menu, and press the NAV key to stop navigation. * NOTE: When the navigation is activated, the corresponding option in the 35 / 54
36 optionchapter 6 Route menu will become Stop option, you can t edit or delete the navigation route. The icon will be shown before the navigation route s name. Return is similar to navigation, but it is the reverse route navigation guidance. Deleting all routes Use the Delete All option in the option menu to delete all routes in the Route List. (1) Use the UP/DOWN keys to highlight Delete All in the option menu, and press the NAV key to enter Delete All Routes page. (2) Use the LEFT/RIGHT keys to highlight Yes button, and press the NAV key to delete all Routes. 36 / 54
37 Chapter7 Track Chapter 7 Track Use the UP/DOWN/LEFT/RIGHT keys to highlight T_LIST on the Main Menu page, and press the NAV key to enter Track List page. Track is the function to record the track you move, can be used to navigate. T_LIST page show the Tracks which are saved. The Start or Stop buttons at the top of the page control the recording. The track list is shown at the center of the page. The distance and area of the current selected track is shown at the bottom of the page. You can select a track s name and press NAV key enter the option menu page, there are Navigate/Stop, Return/Stop, Attribute, Delete. Recording a track (1) If you want to start record a track, highlight the Start button, and press the NAV key to enter the Edit Name page, use the LEFT/RIGHT keys to highlight the characters, and use the UP/DOWN keys to change the characters, highlight the OK button and press the NAV key to start record. (2) If you want to stop record, highlight the Stop button, and press NAV key to stop record. Navigating a track/returning Navigate/Return is a navigation function, the function lets the navigating a track, you should go to the SETUP page to set the values of XTE and Destination Alarm. In the state for track navigation, the navigation data will be shown on the navigation track guide you to the destination. Before Navigation page. If you close to the point whose type s Alarm you set in the SETUP, the alarm page will appear automatically. (1) Need to start navigation, Press UP/DOWN keys in MENU page and 37 / 54
38 select Navigate/Return, press Navigation key. Chapter7 Track * NOTE: (3) Need to stop navigation, Press UP/DOWN keys in MENU page and select stop, press NAV key. When the navigation is activated, the corresponding option in the option menu will become Stop option, you can t edit or delete the navigation track. The icon will be shown before the navigation track s name. Return is similar to navigation, but it is the reverse track navigation guidance. Attribute of a track View the attribute of the tracks in the Track List, there are the beginning time and the end time of the track record, average speed, distance, area and track points. Use the UP/DOWN/LEFT/RIGHT keys to highlight Attribute in the option menu, and press the NAV key to enter. Deleting a track You can delete the tracks in the Track List. (1) Use the UP/DOWN keys to highlight the track which you want to delete, press the NAV key to enter the option menu, use the UP/ DOWN keys to highlight the Delete in the option menu, and press the NAV key to enter the Delete Track page. (2) Use the LEFT/RIGHT keys to highlight Yes button, and press the NAV key to delete the selected track. 38 / 54
39 Chapter 8 Other Function Chapte8 Other Function 1. Measure Use the UP/DOWN/LEFT/RIGHT keys to select MEASURE on the Main Menu page, press the NAV key to enter the option menu, the options are Measure DIS and Measure Area. If the unit has a GPS fix, you can use the function to measure distance or measure area. Measuring distance Use this function to measure the straight line distance between two points, after starting, before stopping, the distance is changed with the current location change in real-time. (1)Use the UP/DOWN keys to highlight the Measure DIS in the option menu, and press the NAV key to enter the Measure DIS page. (2)Highlight the Start button and Press the NAV key to start measuring. (3)Highlight the Stop button and Press the NAV key to stop measuring. (4)If you want to restart, highlight the Reset button and press the NAV key to restart. Measuring area Use this function to measure the area of a region, can use the unit to measure the area around the regional. (1) Use the UP/DOWN keys to highlight the Measure Area in the option menu, and press the NAV key to enter the Measure Area page. (2) Highlight the Start button and press the NAV key to start measuring. (3) Highlight the Stop button and press the NAV key, the Save it as a track page will appear. (4) Use the LEFT/RIGHT keys to highlight the Yes button and No button, if you want to save it as a track, highlight the Yes button and press the NAV key to save, if you don t want to save it, highlight the No button and 39 / 54
40 press the NAV key. Chapte8 Other Function (5) If you want to restart, highlight the Reset button and press the NAV key to restart measuring. 2. Find Use the UP/DOWN/LEFT/RIGHT keys to select FIND on the Main Menu select the page, press the NAV key to enter the Find page If there are data in the unit, you can use this function to search the waypoints, routes and tracks. If there are no data, the Inexistence alarm page will appear. Steps of Find WPT: (1)Use the UP/DOWN keys to highlight WPT in the Find list, press the NAV key to enter Edit Name page. (2) On the Edit Name page, use the LEFT/RIGHT keys to characters, use the UP/DOWN keys to change the characters, highlight OK button and press the NAV key to find. (3) If the name is existent waypoint s name, the WPT Attribute page will appear. Find Routes and Track is similar to Find WPT. 3. Hunt & Fish Use the UP/DOWN/LEFT/RIGHT keys to select H & F on the Main Menu page, and press the NAV key to enter the Hunt & Fish page. On the Fish and Hunt page, you can view the best times, good times and the output forecasting for a location. (1) If you want to modify the date, press the NAV key to enter edit mode, press the LEFT/RIGHT keys to select the figures, use the UP/DOWN keys to change the figures, and press the NAV key to confirm. (3) If you want to modify the location, press the U P key highlight the Location field and press 40 / 54
41 Chapte8 Other Function the NAV key to enter the option menu, press the UP/DOWN keys to highlight Current or Use map.(if you want to know the condition of the current location, please highlight Current in the option menu; If you want to know the condition of a location on the map, please highlight Use map in the option menu).if you highlight Use map in the option menu, press the NAV key to enter the Map page, and ramble through to select the location, use the NAV key to confirm and return to the Hunt and Fish page. 4. Sun & Moon Use the UP/DOWN/LEFT/RIGHT keys to select S & M in the Main Menu page, and press the NAV key to enter the Sun & Moon page On the Sun & Moon page, you can view the times for the sunrise, sunset, moonrise, moonset. (1) If you want to modify the date, press the NAV key to enter edit mode, press the LEFT/RIGHT keys to select the figures, use the UP/DOWN keys to change the figures, and press the NAV key to confirm. (2) If you want to modify the location, press the UP key highlight the Location field and press the NAV key to enter the option menu, press the UP/DOWN keys to highlight Current or Use map.(if you want to know the condition of the current location, please highlight Current in the option menu; If you want to know the condition of a location on the map, please highlight Use map in the option menu).if you highlight Use map in the option menu, press the NAV key to enter the Map page, and ramble through to select the location, use the NAV key to confirm and return to the Hunt and Fish page. 41 / 54
42 Chapte8 Other Function 5. Weather This feature is in the HN-3000 version. Use the ESC key to switch to the Weather page on the other main pages, or use the UP/ DOWN/LEFT/RIGHT keys to select WEA in the Main Menu page, and press the NAV key to enter the Weather page. This feature provides temperature, atmospheric pressure, Atm-Alt(atmospheric pressure altimeter). The temperature and pressure are shown it the form of icons and figures, the Atm-Alt here and other altitude are different, other altitude data is from GPS information, the Atm-Alt here is calculated from the pressure. The atmospheric pressure altimeter requires that you calibrate every 2-3 hours to help compensate for changes in weather and other factors that can influence atmospheric pressure altimeter readings. Method for calibrating: (1) If the cursor is at the Main Menu icon on the page, press the DOWN key to highlight the Check field. (2) Press the NAV key to enter edit mode, and press the LEFT/RIGHT keys to highlight the figures. (3) Use the UP/DOWN keys to change the figures, and press the NAV key to update. 6. Tools Use the UP/DOWN/LEFT/RIGHT keys to select TOOLS in the Main Menu page, and press the NAV key to enter the option list, you can select Stopwatch in the list. Stopwatch You can see last lap time (Last), current lap time (Current), total lap time (Total), average lap time (Avg), l ap distance (Lap DIS) 42 / 54
43 . Chapte8 Other Function (1) On the Stopwatch page, highlight the Start button and press the NAV key to start time. (2) Highlight the Stop button and press the NAV key to stop time. (3) If you need to record a new lap, in the timing status, use the RIGHT key to highlight the Lap button and press the NAV key. (4) If you want to start once again, in the stopping status, use the RIGHT key to highlight the Reset button and press the NAV key. System info You can view the information of S/N, WPT Memory, Route Memory and Trace Memory. For example, 5/1000, its meaning is that there are 5 waypoints in the unit and you can save 1000 waypoints in the unit. 7. Communication The unit provides the communication capability with a computer, use the UP/DOWN/LEFT/RIGHT keys to select COMMU in the Main Menu page, and press the NAV key to start communicating. This function must be used with the external communications software. 8. Googleearth This feature is in the HN-2000/HN-3000 version. This feature provides uploading the waypoints, routes, tracks from the unit to a computer and converting into the google earth data format. use the UP/DOWN/LEFT/RIGHT keys to select GE in the Main Menu page, and press the NAV key to start communicating. This function must be used with the external communications software. 43 / 54
44 Troubleshooting Troubleshooting 1. The screen is blank after you press the POWER key. Wrong batteries installation or no enough power. Check to insure that the batteries are installed correctly and that the battery terminals are clean. Or replace the batteries. You may did not make valid operations (press is too light to start the unit). Please press POWER key again till the unit responses and hear a sound B and see the welcome page. If you hear a sound B, then the unit is already turned on. You need to adjust screen contrast until you can recognize the words on the screen. Please take a reference in page 3 on Turning the unit on. 2. Battery choices. You can use alkaline battery or rechargeable battery in unit. But if you use rechargeable battery, the unit can not show you the correct information on the batteries condition. 3. Unavailability of satellite signals for long time. Make sure you are operating the unit outdoors, not in a house or a covered building. Ensure the sky is clear and open since it will influence the satellite signals reception. Check your surroundings,there may be some electric or magnetic field around you or the unit which can interfere the normal work of unit, such as wireless radio station, radio tower or high-voltage wires and cables, and etc. 4. The unit has water outside and inside. Wipe down the water outside of the unit with clean clothing. Put it in a windy place without direct sunshine and dry the inside. Then try to turn it on again to see if it works well. If it is still not good, please contact local maintenance agency. Never try to open the unit by yourself. 44 / 54
GPS Nothing comes close to a Cobra. Owner s Manual ENGLISH
 Owner s Manual GPS 1080 GLOBAL POSITIONING SYSTEM RECEIVER Nothing comes close to a Cobra Printed in China Part No. 480-146-P ENGLISH IMPORTANT INFORMATION Cautions and Warnings Caution: The user is responsible
Owner s Manual GPS 1080 GLOBAL POSITIONING SYSTEM RECEIVER Nothing comes close to a Cobra Printed in China Part No. 480-146-P ENGLISH IMPORTANT INFORMATION Cautions and Warnings Caution: The user is responsible
quick start manual PERSONAL NAVIGATOR
 quick start manual foretrex 301 and 401 PERSONAL NAVIGATOR Battery Information The Foretrex operates on two AAA batteries. Use alkaline or NiMH batteries. Use precharged NiMH batteries for best results.
quick start manual foretrex 301 and 401 PERSONAL NAVIGATOR Battery Information The Foretrex operates on two AAA batteries. Use alkaline or NiMH batteries. Use precharged NiMH batteries for best results.
GPSMAP 62 series quick start manual. For use with the GPSMAP 62, 62s, 62st, 62sc, and 62stc
 GPSMAP 62 series quick start manual For use with the GPSMAP 62, 62s, 62st, 62sc, and 62stc Getting Started warning See the Important Safety and Product Information guide in the product box for product
GPSMAP 62 series quick start manual For use with the GPSMAP 62, 62s, 62st, 62sc, and 62stc Getting Started warning See the Important Safety and Product Information guide in the product box for product
GN70/MX610/MX612 QuickStart Guide
 GN70/MX610/MX612 QuickStart Guide EN The front panel 1 2 3 PAGE MENU 8 10 POS NAV 9 HDG AIS 11 4 5 6 ESC MOB 7 ENT USB 12 13 USB No. Description 1 PAGE key: Brings up different screen page every time this
GN70/MX610/MX612 QuickStart Guide EN The front panel 1 2 3 PAGE MENU 8 10 POS NAV 9 HDG AIS 11 4 5 6 ESC MOB 7 ENT USB 12 13 USB No. Description 1 PAGE key: Brings up different screen page every time this
GPS mini Watch User Manual Introduction. Getting Started. Caution: Step 1) Know your Watch:
 Watch User Manual Introduction Thank you for purchasing the GPS Watch. This GPS Watch is packed with personal Training features like speed, trip time, laps, etc. Watch features include but not limited
Watch User Manual Introduction Thank you for purchasing the GPS Watch. This GPS Watch is packed with personal Training features like speed, trip time, laps, etc. Watch features include but not limited
Boating Tip #45: Chartplotters
 Boating Tip #45: Chartplotters As navigation technology has advanced, hand held GPS receivers have further evolved into chartplotters. Chartplotters graphically display a vessel s position, heading and
Boating Tip #45: Chartplotters As navigation technology has advanced, hand held GPS receivers have further evolved into chartplotters. Chartplotters graphically display a vessel s position, heading and
GPSMAP 78 series. quick start manual. for use with the GPSMAP 78, GPSMAP 78s, and GPSMAP 78sc
 GPSMAP 78 series quick start manual for use with the GPSMAP 78, GPSMAP 78s, and GPSMAP 78sc Getting Started warning See the Important Safety and Product Information guide in the product box for product
GPSMAP 78 series quick start manual for use with the GPSMAP 78, GPSMAP 78s, and GPSMAP 78sc Getting Started warning See the Important Safety and Product Information guide in the product box for product
GPS BIKE COMPUTER GB-580. Power / Light / Esc. Up/ Start/ Stop. Down / Lap / Save. Page / Enter GPS BIKE COMPUTER
 Power / Light / Esc Up/ Start/ Stop Page / Enter Down / Lap / Save GPS BIKE COMPUTER 1 What is GPS? GPS stands for Global Positioning System. For 3D fix, we need at least four satellites. Normally the
Power / Light / Esc Up/ Start/ Stop Page / Enter Down / Lap / Save GPS BIKE COMPUTER 1 What is GPS? GPS stands for Global Positioning System. For 3D fix, we need at least four satellites. Normally the
etrex quick start manual for use with models 20 and 30
 etrex quick start manual for use with models 20 and 30 Getting Started Device Overview warning See the Important Safety and Product Information guide in the product box for product warnings and other important
etrex quick start manual for use with models 20 and 30 Getting Started Device Overview warning See the Important Safety and Product Information guide in the product box for product warnings and other important
GPS Cycle Computer Device. Quick Stat Guide
 GPS Cycle Computer Device Quick Stat Guide 1 What is GPS? The Global Positioning System (GPS) is a space-based satellite navigation system that provides location and time information in all weather conditions,
GPS Cycle Computer Device Quick Stat Guide 1 What is GPS? The Global Positioning System (GPS) is a space-based satellite navigation system that provides location and time information in all weather conditions,
PSGP310. Personal GPS Training Watch. Quick Start Guide
 PSGP310 Personal GPS Training Watch Quick Start Guide 1 What is GPS? The Global Positioning System (GPS) is a space-based satellite navigation system that provides location and time information in all
PSGP310 Personal GPS Training Watch Quick Start Guide 1 What is GPS? The Global Positioning System (GPS) is a space-based satellite navigation system that provides location and time information in all
Vulcan. Getting Started ENGLISH. bandg.com
 Vulcan Getting Started ENGLISH bandg.com Vulcan Getting Started 3 4 Vulcan Getting Started Contents 9 Introduction 9 The Home page 10 Application pages 11 Integration of 3 rd party devices 12 GoFree wireless
Vulcan Getting Started ENGLISH bandg.com Vulcan Getting Started 3 4 Vulcan Getting Started Contents 9 Introduction 9 The Home page 10 Application pages 11 Integration of 3 rd party devices 12 GoFree wireless
Introduction. Features of NAVA F Series
 0 User Manual Introduction WARNING Please see the Important Safety and Product Information in the appendix for the product warnings, EULA and other important information before you use the NAVA device.
0 User Manual Introduction WARNING Please see the Important Safety and Product Information in the appendix for the product warnings, EULA and other important information before you use the NAVA device.
Introduction. Getting Started. Step 1) Know your watch: GPS 2.0 Watch Instruction Manual. Push button location:
 GPS 2.0 Watch Instruction Manual Introduction Thank you for purchasing the GPS watch. This GPS watch is packed with personal Training features like speed, trip time, laps, etc. GPS can display your current
GPS 2.0 Watch Instruction Manual Introduction Thank you for purchasing the GPS watch. This GPS watch is packed with personal Training features like speed, trip time, laps, etc. GPS can display your current
montana 600 series quick start manual for use with models 600, 650, 650t Montana 600 Series Quick Start Manual 1
 montana 600 series quick start manual for use with models 600, 650, 650t Montana 600 Series Quick Start Manual 1 Getting Started warning See the Important Safety and Product Information guide in the product
montana 600 series quick start manual for use with models 600, 650, 650t Montana 600 Series Quick Start Manual 1 Getting Started warning See the Important Safety and Product Information guide in the product
User Manual. Meridian Series of GPS Receivers
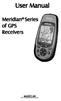 User Manual Meridian Series of GPS Receivers. WARNINGS FOR SAFETY REASONS, THE DRIVER SHOULD NOT USE THIS DEVICE IN A VEHICLE WHILE IN MOTION TO ASSIST THE DRIVER TO NAVIGATE. Please do not try and change
User Manual Meridian Series of GPS Receivers. WARNINGS FOR SAFETY REASONS, THE DRIVER SHOULD NOT USE THIS DEVICE IN A VEHICLE WHILE IN MOTION TO ASSIST THE DRIVER TO NAVIGATE. Please do not try and change
etrex personal navigator TM owner s manual
 etrex personal navigator TM owner s manual 2000-2003 Garmin Ltd. or its subsidiaries Garmin International, Inc. 1200 East 151 st Street, Olathe, Kansas 66062 U.S.A. Tel. 913/397.8200 Fax 913/397.8282 Garmin
etrex personal navigator TM owner s manual 2000-2003 Garmin Ltd. or its subsidiaries Garmin International, Inc. 1200 East 151 st Street, Olathe, Kansas 66062 U.S.A. Tel. 913/397.8200 Fax 913/397.8282 Garmin
Wrist GPS Training Device GH-625XT Quick Start Guide
 Wrist GPS Training Device GH-625XT Quick Start Guide Version 3.0 Power / Light Up Page Down Esc/Lap Enter This version is usage for Firmware Version 2.02 or above http://www.gs-sport.com What is GPS? GPS
Wrist GPS Training Device GH-625XT Quick Start Guide Version 3.0 Power / Light Up Page Down Esc/Lap Enter This version is usage for Firmware Version 2.02 or above http://www.gs-sport.com What is GPS? GPS
GO XSE. Getting Started. simrad-yachting.com ENGLISH
 GO XSE Getting Started ENGLISH simrad-yachting.com Contents 7 Introduction 7 The Home page 8 Application pages 10 Basic operation 10 System Controls dialog 10 Turning the system on and off 11 Selecting
GO XSE Getting Started ENGLISH simrad-yachting.com Contents 7 Introduction 7 The Home page 8 Application pages 10 Basic operation 10 System Controls dialog 10 Turning the system on and off 11 Selecting
Setting up a GPS Unit and Basic GPS Mapping Techniques Manual
 Setting up a GPS Unit and Basic GPS Mapping Techniques Manual 1 Introduction This manual is intended to provide users with a basic understanding of a Garmin etrex GPS receiver and how it can help to support
Setting up a GPS Unit and Basic GPS Mapping Techniques Manual 1 Introduction This manual is intended to provide users with a basic understanding of a Garmin etrex GPS receiver and how it can help to support
etrex personal navigator owner s manual
 etrex personal navigator owner s manual 2000 GARMIN Corporation GARMIN International, Inc. 1200 East 151 st Street, Olathe, Kansas 66062 U.S.A. Tel. 913/397.8200 Fax 913/397.8282 GARMIN (Europe) Ltd. Unit
etrex personal navigator owner s manual 2000 GARMIN Corporation GARMIN International, Inc. 1200 East 151 st Street, Olathe, Kansas 66062 U.S.A. Tel. 913/397.8200 Fax 913/397.8282 GARMIN (Europe) Ltd. Unit
3. Map Overlay and Digitizing
 3. Map Overlay and Digitizing 3.1 Opening Map Files NavviewW/SprayView supports digital map files in ShapeFile format from ArcView, DXF format from AutoCAD, MRK format from AG-NAV, Bitmap and JPEG formats
3. Map Overlay and Digitizing 3.1 Opening Map Files NavviewW/SprayView supports digital map files in ShapeFile format from ArcView, DXF format from AutoCAD, MRK format from AG-NAV, Bitmap and JPEG formats
SatGuide Symbian User Manual. SatGuide Symbian OS USER MANUAL
 SatGuide Symbian User Manual SatGuide Symbian OS USER MANUAL CONTENTS 1 - INTRODUCTION...1 WHAT IS SATGUIDE?...1 SATGUIDE FEATURES...1 2 - SMART PRACTICES WHILE DRIVING...2 DRIVE SAFE, CALL SMART SM...2
SatGuide Symbian User Manual SatGuide Symbian OS USER MANUAL CONTENTS 1 - INTRODUCTION...1 WHAT IS SATGUIDE?...1 SATGUIDE FEATURES...1 2 - SMART PRACTICES WHILE DRIVING...2 DRIVE SAFE, CALL SMART SM...2
MEDALLION INSTRUMENTATION SYSTEMS MasterCraft Viper system
 MEDALLION INSTRUMENTATION SYSTEMS 2010 MasterCraft Viper system MEDALLION INSTRUMENTATION SYSTEMS VIPER CHART PLOTTING OPERATORS MANUAL MAP SCREEN This manual will attempt to familiarize the
MEDALLION INSTRUMENTATION SYSTEMS 2010 MasterCraft Viper system MEDALLION INSTRUMENTATION SYSTEMS VIPER CHART PLOTTING OPERATORS MANUAL MAP SCREEN This manual will attempt to familiarize the
User Manual Alpine Navigation
 User Manual Alpine Navigation Navigation software for the Alpine INE-W960/INE-W960S/INE-NAV-60 US English January 2015, ver. 1.0 Thank you for choosing the Alpine unit as your navigator. Start using your
User Manual Alpine Navigation Navigation software for the Alpine INE-W960/INE-W960S/INE-NAV-60 US English January 2015, ver. 1.0 Thank you for choosing the Alpine unit as your navigator. Start using your
Magellan explorist 110. User Manual. MiTAC Australia Pty LTD Suite 2, 408 Victoria Road, Gladesville, NSW 2111, Austrailia
 Magellan explorist 110 User Manual MiTAC Australia Pty LTD Suite 2, 408 Victoria Road, Gladesville, NSW 2111, Austrailia www.magellangps.com.au IMPORTANT SAFETY WARNINGS The Magellan explorist GC receiver
Magellan explorist 110 User Manual MiTAC Australia Pty LTD Suite 2, 408 Victoria Road, Gladesville, NSW 2111, Austrailia www.magellangps.com.au IMPORTANT SAFETY WARNINGS The Magellan explorist GC receiver
SR200 GPS SPORTS WATCH. Keeping you one step ahead. User manual
 SR200 GPS SPORTS WATCH Keeping you one step ahead User manual Congratulations on purchasing your Snooper RUN SR200 Your new Snooper RUN SR200 is packed with loads of great features. It uses the latest
SR200 GPS SPORTS WATCH Keeping you one step ahead User manual Congratulations on purchasing your Snooper RUN SR200 Your new Snooper RUN SR200 is packed with loads of great features. It uses the latest
GPS 72H. quick start manual
 GPS 72H quick start manual 190-01119-01_0A.indd 1 7/22/2009 3:44:22 PM See the Important Safety and Product Information guide in the product box for product warnings and other important information. Manual
GPS 72H quick start manual 190-01119-01_0A.indd 1 7/22/2009 3:44:22 PM See the Important Safety and Product Information guide in the product box for product warnings and other important information. Manual
Aeronautical Navigator USER MANUAL. Your Journey, Our Technology
 Aeronautical Navigator USER MANUAL Your Journey, Our Technology INDEX Navigatore Aeronautico AvMap EKPV 1. LEARN BEFORE USE 4 I. Safe temperature range 4 II. Battery and power source recommendations 4
Aeronautical Navigator USER MANUAL Your Journey, Our Technology INDEX Navigatore Aeronautico AvMap EKPV 1. LEARN BEFORE USE 4 I. Safe temperature range 4 II. Battery and power source recommendations 4
Using the Magellan explorist
 www.carid.com Using the Magellan explorist The Magellan explorist GPS receiver is designed to be easy enough for the casual explorer as well as having all of the advance features the enthusiast requires.
www.carid.com Using the Magellan explorist The Magellan explorist GPS receiver is designed to be easy enough for the casual explorer as well as having all of the advance features the enthusiast requires.
GPSMAP 66. Owner s Manual
 GPSMAP 66 Owner s Manual 2018 Garmin Ltd. or its subsidiaries All rights reserved. Under the copyright laws, this manual may not be copied, in whole or in part, without the written consent of Garmin. Garmin
GPSMAP 66 Owner s Manual 2018 Garmin Ltd. or its subsidiaries All rights reserved. Under the copyright laws, this manual may not be copied, in whole or in part, without the written consent of Garmin. Garmin
GTI-GPS LOGGER AND ODOMETER
 GTI-GPS LOGGER AND ODOMETER Training & Software User Manual GTI Infotel 150 Pocket 1 Jasola New Delhi 110025 http://www.gtiinfotel.com GTI Infotel: GTI-GPS Logger and Odometer Training &User Manual Page
GTI-GPS LOGGER AND ODOMETER Training & Software User Manual GTI Infotel 150 Pocket 1 Jasola New Delhi 110025 http://www.gtiinfotel.com GTI Infotel: GTI-GPS Logger and Odometer Training &User Manual Page
Magellan Triton. User Manual. Magellan Triton 200 Magellan Triton 300 Magellan Triton 400 Magellan Triton 500
 Magellan Triton User Manual Magellan Triton 200 Magellan Triton 300 Magellan Triton 400 Magellan Triton 500 Magellan Navigation, Inc. 960 Overland Court, San Dimas, CA 91773 IMPORTANT SAFETY WARNINGS The
Magellan Triton User Manual Magellan Triton 200 Magellan Triton 300 Magellan Triton 400 Magellan Triton 500 Magellan Navigation, Inc. 960 Overland Court, San Dimas, CA 91773 IMPORTANT SAFETY WARNINGS The
GO XSE. Getting Started. ENGLISH
 GO XSE Getting Started ENGLISH www.simrad-yachting.com Contents 6 Introduction 6 The Home page 7 Application pages 9 Basic operation 9 System Controls dialog 9 Turning the system on and off 10 Selecting
GO XSE Getting Started ENGLISH www.simrad-yachting.com Contents 6 Introduction 6 The Home page 7 Application pages 9 Basic operation 9 System Controls dialog 9 Turning the system on and off 10 Selecting
GPS Cycle Computer Device
 GPS Cycle Computer Device GB-580 User Manual Version 1.0 Table of Content 1. Introduction and Features... 4 1.1 Introduction...4 1.2 Features...4 1.3 Heart Rate Sensor Installation Procedure (Only for
GPS Cycle Computer Device GB-580 User Manual Version 1.0 Table of Content 1. Introduction and Features... 4 1.1 Introduction...4 1.2 Features...4 1.3 Heart Rate Sensor Installation Procedure (Only for
MERCURY 100 User Manual
 MERCURY 100 User Manual Disclaimer...2 Warning...3 About GPS...4 Thank You for Choosing the MERCURY 100...5 Conditions for Use:...5 1. Introduction...6 1.1 Package Contents:...6 1.2 Maintenance:...6 1.3
MERCURY 100 User Manual Disclaimer...2 Warning...3 About GPS...4 Thank You for Choosing the MERCURY 100...5 Conditions for Use:...5 1. Introduction...6 1.1 Package Contents:...6 1.2 Maintenance:...6 1.3
Magellan explorist 310. User Manual
 Magellan explorist 310 User Manual www.magellan.com.au MiTAC Digital Corporation 471 El Camino Real, Santa Clara, CA 95050 USA www.magellangps.com Revisions Initial Release B /1 /201 Initial release with
Magellan explorist 310 User Manual www.magellan.com.au MiTAC Digital Corporation 471 El Camino Real, Santa Clara, CA 95050 USA www.magellangps.com Revisions Initial Release B /1 /201 Initial release with
montana 600 series quick start manual for use with models 600, 650, 650t Montana 600 Series Quick Start Manual 1
 montana 600 series quick start manual for use with models 600, 650, 650t Montana 600 Series Quick Start Manual 1 Getting Started warning See the Important Safety and Product Information guide in the product
montana 600 series quick start manual for use with models 600, 650, 650t Montana 600 Series Quick Start Manual 1 Getting Started warning See the Important Safety and Product Information guide in the product
Owner s manual NZ503
 Owner s manual NZ503 US English Thank you for choosing the Clarion NZ503 as your navigator. Start using Clarion NZ503 right away. This document is the detailed description of the navigation software. You
Owner s manual NZ503 US English Thank you for choosing the Clarion NZ503 as your navigator. Start using Clarion NZ503 right away. This document is the detailed description of the navigation software. You
MEDALLION INSTRUMENTATION SYSTEMS VIPER CHART PLOTTING OPERATORS MANUAL
 MEDALLION INSTRUMENTATION SYSTEMS VIPER CHART PLOTTING OPERATORS MANUAL TABLE OF CONTENTS Map Screen... 3 Squash Pad... 4 Navigation Menu Map View... 5 Orient View... 6 Select Course... 7 Creating a New
MEDALLION INSTRUMENTATION SYSTEMS VIPER CHART PLOTTING OPERATORS MANUAL TABLE OF CONTENTS Map Screen... 3 Squash Pad... 4 Navigation Menu Map View... 5 Orient View... 6 Select Course... 7 Creating a New
Navigation System... 1 Radio Frequently Asked Questions Troubleshooting MAIN TABLE OF CONTENTS
 Navigation System... 1 Radio... 41 Frequently Asked Questions... 53 Troubleshooting... 56 MAIN TABLE OF CONTENTS i NAVIGATION SYSTEM TABLE OF CONTENTS Safety Guidelines... 1 System Introduction... 3 System
Navigation System... 1 Radio... 41 Frequently Asked Questions... 53 Troubleshooting... 56 MAIN TABLE OF CONTENTS i NAVIGATION SYSTEM TABLE OF CONTENTS Safety Guidelines... 1 System Introduction... 3 System
GPS Tutorial for Hikers How to efficiently use your mobile as GPS navigator for hiking
 GPS Tutorial for Hikers How to efficiently use your mobile as GPS navigator for hiking By Marc TORBEY Examples from the Android software OruxMaps V1.0 1 Table of contents Basics about GPS for hiking slide
GPS Tutorial for Hikers How to efficiently use your mobile as GPS navigator for hiking By Marc TORBEY Examples from the Android software OruxMaps V1.0 1 Table of contents Basics about GPS for hiking slide
GPSMAP 695/696. Portable Aviation Receiver Quick Reference Guide
 GPSMAP 695/696 Portable Aviation Receiver Quick Reference Guide Overview Overview 7 WVGA (800x480) Color Display Power Button Backlit Keypad Unit Overview 1 SD Card Slot External GPS Antenna Connector
GPSMAP 695/696 Portable Aviation Receiver Quick Reference Guide Overview Overview 7 WVGA (800x480) Color Display Power Button Backlit Keypad Unit Overview 1 SD Card Slot External GPS Antenna Connector
Owner's manual NX604. Navigation
 Owner's manual NX604 Navigation Thank you for choosing the Clarion NX604 as your navigator. Start using Clarion NX604 right away. This document is the detailed description of the navigation software. You
Owner's manual NX604 Navigation Thank you for choosing the Clarion NX604 as your navigator. Start using Clarion NX604 right away. This document is the detailed description of the navigation software. You
Moomba Boats PV480 Color Display
 Moomba Boats PV480 Color Display 2018 Owner s Manual 1715055 2017-08-30 We continually strive to bring you the highest quality, full-featured products. As a result, you may find that your actual display
Moomba Boats PV480 Color Display 2018 Owner s Manual 1715055 2017-08-30 We continually strive to bring you the highest quality, full-featured products. As a result, you may find that your actual display
Key features... 4 Power supply... 4 Controls... 5 USB Connector... 5 SD card reader audio jack Thermal assistant...
 Key features... 4 Power supply... 4 Controls... 5 USB Connector... 5 SD card reader... 5 3.5 audio jack... 5 Thermal assistant... 7 Task... 9 New... 9 Load... 10 Save... 10 Setup... 10 Start... 10 Task...
Key features... 4 Power supply... 4 Controls... 5 USB Connector... 5 SD card reader... 5 3.5 audio jack... 5 Thermal assistant... 7 Task... 9 New... 9 Load... 10 Save... 10 Setup... 10 Start... 10 Task...
GPS NAVIGATION SYSTEM NAV USER MANUAL
 GPS NAVIGATION SYSTEM NAV USER MANUAL ENGLISH Thank you for choosing the the Zenec Device as your navigator. Start using your device right away. This document is the detailed description of the navigation
GPS NAVIGATION SYSTEM NAV USER MANUAL ENGLISH Thank you for choosing the the Zenec Device as your navigator. Start using your device right away. This document is the detailed description of the navigation
Table of Contents. Introduction 2 1. Intelligent Remote Control 2 2. Charging the Remote Control 3
 Table of Contents Introduction 2 1. Intelligent Remote Control 2 2. Charging the Remote Control 3 Getting Started 6 1. Activating the Remote Control 6 2. Selecting a Device 7 3. Operating a Device 8 4.
Table of Contents Introduction 2 1. Intelligent Remote Control 2 2. Charging the Remote Control 3 Getting Started 6 1. Activating the Remote Control 6 2. Selecting a Device 7 3. Operating a Device 8 4.
USER GUIDE. T52 two-way pager
 USER GUIDE T52 two-way pager TABLE OF CONTENTS Control Buttons...3 Getting Started...4 Turning Device On...5 Replacing Battery...5 Turning Device Off...6 Using the Main Menu...6 Backlight...7 Setting the
USER GUIDE T52 two-way pager TABLE OF CONTENTS Control Buttons...3 Getting Started...4 Turning Device On...5 Replacing Battery...5 Turning Device Off...6 Using the Main Menu...6 Backlight...7 Setting the
Chart Plotter USER MANUAL
 Chart Plotter USER MANUAL 1. Disclaimer and warnings 5 2. Introduction 6 2.1 Keyboard 6 2.2 Connections scheme 7 3. Getting started 10 3.1 Switching ON 10 3.2 Switching OFF 10 3.3 First Setup page 10
Chart Plotter USER MANUAL 1. Disclaimer and warnings 5 2. Introduction 6 2.1 Keyboard 6 2.2 Connections scheme 7 3. Getting started 10 3.1 Switching ON 10 3.2 Switching OFF 10 3.3 First Setup page 10
Table of contents. Main Map Screen... 2 Basic Commands... 5 Exploring menu screens... 5 Using keyboards... 5 Performing a search...
 Table of contents Welcome!... 2 Main Map Screen... 2 Basic Commands... 5 Exploring menu screens... 5 Using keyboards... 5 Performing a search... 7 Go screen... 7 How to Navigate... 8 Navigate to an address...
Table of contents Welcome!... 2 Main Map Screen... 2 Basic Commands... 5 Exploring menu screens... 5 Using keyboards... 5 Performing a search... 7 Go screen... 7 How to Navigate... 8 Navigate to an address...
Astro 430. Owner s Manual
 Astro 430 Owner s Manual June 2016 190-02079-00_0A All rights reserved. Under the copyright laws, this manual may not be copied, in whole or in part, without the written consent of Garmin. Garmin reserves
Astro 430 Owner s Manual June 2016 190-02079-00_0A All rights reserved. Under the copyright laws, this manual may not be copied, in whole or in part, without the written consent of Garmin. Garmin reserves
NVX226 Navigation System. User s Manual
 NVX226 Navigation System User s Manual 1287693 Contents Getting started-------------------------------------------------------------------------------------- 1 Charging the battery -------------------------------------------------------------------------------
NVX226 Navigation System User s Manual 1287693 Contents Getting started-------------------------------------------------------------------------------------- 1 Charging the battery -------------------------------------------------------------------------------
GH-615B / GH-615M User Manual. Version 1.9
 B / GH-615M User Manual Version 1.9 Table of Content Introduction and Features... 4 Introduction...4 Features...4 Specifications... 5 Hardware overview... 7 Package contents...7 Button introduction...8
B / GH-615M User Manual Version 1.9 Table of Content Introduction and Features... 4 Introduction...4 Features...4 Specifications... 5 Hardware overview... 7 Package contents...7 Button introduction...8
Table of contents 1. INTRODUCTION INSTALLATION GENERAL INTRODUCTION NAVIGATE TO... 7
 Table of contents 1. INTRODUCTION... 1 2. INSTALLATION... 3 2.1. INSTALLING THE HARDWARE...3 2.2. INSTALLING THE SOFTWARE...3 2.3. ACTIVATING THE GPS...4 3 GENERAL INTRODUCTION... 5 3.1. LEFT-HAND BUTTONS...5
Table of contents 1. INTRODUCTION... 1 2. INSTALLATION... 3 2.1. INSTALLING THE HARDWARE...3 2.2. INSTALLING THE SOFTWARE...3 2.3. ACTIVATING THE GPS...4 3 GENERAL INTRODUCTION... 5 3.1. LEFT-HAND BUTTONS...5
English. Smart V3. for Palm OS 5. User Manual
 English Smart V3 for Palm OS 5 User Manual Smart V 3.0 User Manual for Palm OS 5 Contents 1. Introduction...5 2. Installing Smart...6 3. Smart Desktop...7 4. Installing Maps Using Smart Desktop...8 5.
English Smart V3 for Palm OS 5 User Manual Smart V 3.0 User Manual for Palm OS 5 Contents 1. Introduction...5 2. Installing Smart...6 3. Smart Desktop...7 4. Installing Maps Using Smart Desktop...8 5.
Version 9 User Guide for. Developed for Omnitracs
 Version 9 User Guide for Developed for Omnitracs Table of Contents Welcome to CoPilot Truck 4 Driving Screen 4 Driving Menu 5 GO TO MENU: Single Destination Navigation 6 Address 6 My Places 7 Points of
Version 9 User Guide for Developed for Omnitracs Table of Contents Welcome to CoPilot Truck 4 Driving Screen 4 Driving Menu 5 GO TO MENU: Single Destination Navigation 6 Address 6 My Places 7 Points of
MapSend Lite. Quick Reference* * For Magellan exploristtm 210, explorist 400, explorist 500, explorist 600 and explorist XL GPS Receivers
 MapSend Lite Quick Reference* * For Magellan exploristtm 210, explorist 400, explorist 500, explorist 600 and explorist XL GPS Receivers 2006 Thales Navigation, Inc. All rights reserved. The Magellan logo,
MapSend Lite Quick Reference* * For Magellan exploristtm 210, explorist 400, explorist 500, explorist 600 and explorist XL GPS Receivers 2006 Thales Navigation, Inc. All rights reserved. The Magellan logo,
Introduction. Do not store your GPS watch to prolonged exposure to extreme temperatures as this may result to permanent damage to your unit.
 Please visit www.outboundsports.com for additional information. WARNING: Before starting any exercise program. We strongly suggest you visit your doctor for a complete physical and to discuss your exercise
Please visit www.outboundsports.com for additional information. WARNING: Before starting any exercise program. We strongly suggest you visit your doctor for a complete physical and to discuss your exercise
User Manual Ituran GPS GPS 350
 User Manual Ituran GPS GPS 350 Table of contents Operation manual Quick start 1. Opening screen 2. Map display 3. Main Menu 4. Navigation 5. Route Manager 6. Settings 7. Ituran BIG 8. Map Manager 9. Help
User Manual Ituran GPS GPS 350 Table of contents Operation manual Quick start 1. Opening screen 2. Map display 3. Main Menu 4. Navigation 5. Route Manager 6. Settings 7. Ituran BIG 8. Map Manager 9. Help
B. HDS-5m & HDS-7m. GPS Mapping Receiver. Operations Guide
 988-0176-02B HDS-5m & HDS-7m GPS Mapping Receiver Operations Guide Software updates for your unit. Occassionally check the Lowrance website for free software upgrades for your unit. Go to www.lowrance.com
988-0176-02B HDS-5m & HDS-7m GPS Mapping Receiver Operations Guide Software updates for your unit. Occassionally check the Lowrance website for free software upgrades for your unit. Go to www.lowrance.com
Astro. 320 with DC 50 Owner s Manual. June _0B Printed in Taiwan
 Astro 320 with DC 50 Owner s Manual June 2013 190-01628-00_0B Printed in Taiwan All rights reserved. Under the copyright laws, this manual may not be copied, in whole or in part, without the written consent
Astro 320 with DC 50 Owner s Manual June 2013 190-01628-00_0B Printed in Taiwan All rights reserved. Under the copyright laws, this manual may not be copied, in whole or in part, without the written consent
FriendlyPanels
 FriendlyPanels Software WARNING This operating manual has been writen following the original GARMIN GNS 430/430A Pilot s Guide and Reference, but it's not intended to be valid for training purposes other
FriendlyPanels Software WARNING This operating manual has been writen following the original GARMIN GNS 430/430A Pilot s Guide and Reference, but it's not intended to be valid for training purposes other
Stream Map USA Manual
 1. INTRODUCTION When Stream Map USA is launched, a map of North America opens showing your current location and a colored area highlighting the states covered. Stream Map USA Manual This manual is designed
1. INTRODUCTION When Stream Map USA is launched, a map of North America opens showing your current location and a colored area highlighting the states covered. Stream Map USA Manual This manual is designed
User Manual JRV9000. Navigation software for the JRV9000. English April 2016, ver. 1.0
 User Manual JRV9000 Navigation software for the JRV9000 English April 2016, ver. 1.0 Table of contents 1 Getting started... 5 1.1 Initial set-up... 5 1.2 Screen controls... 6 1.2.1 Using the buttons and
User Manual JRV9000 Navigation software for the JRV9000 English April 2016, ver. 1.0 Table of contents 1 Getting started... 5 1.1 Initial set-up... 5 1.2 Screen controls... 6 1.2.1 Using the buttons and
2005 Buick Rendezvous Navigation System M
 2005 Buick Rendezvous Navigation System M Overview... 1-1 Overview... 1-2 Features and Controls... 2-1 Features and Controls... 2-2 Navigation Audio System... 3-1 Navigation Audio System... 3-2 Index...1
2005 Buick Rendezvous Navigation System M Overview... 1-1 Overview... 1-2 Features and Controls... 2-1 Features and Controls... 2-2 Navigation Audio System... 3-1 Navigation Audio System... 3-2 Index...1
BRx6 Sensor Calibration Using SurvCE/SurvPC
 OVERVIEW BRx6 Sensor Calibration Using SurvCE/SurvPC The BRx6 internal sensors (tilt, accelerometer and compass) must be calibrated in order to use the electronic bubble and tilted pole corrections in
OVERVIEW BRx6 Sensor Calibration Using SurvCE/SurvPC The BRx6 internal sensors (tilt, accelerometer and compass) must be calibrated in order to use the electronic bubble and tilted pole corrections in
GPS Tag v1.5. User Guide. as of
 GPS Tag v1.5 User Guide as of 2013.07.09 1 TABLE OF CONTENTS Overview... 3 1. Start/stop service... 4 2. Settings... 5 2.1. Operation mode... 6 2.2. Server connection... 7 2.3. Unit settings... 7 2.4.
GPS Tag v1.5 User Guide as of 2013.07.09 1 TABLE OF CONTENTS Overview... 3 1. Start/stop service... 4 2. Settings... 5 2.1. Operation mode... 6 2.2. Server connection... 7 2.3. Unit settings... 7 2.4.
GPS NAVIGATION SYSTEM MAIN USER MANUAL
 GPS NAVIGATION SYSTEM MAIN USER MANUAL ENGLISH Thank you for choosing the ZENEC deviceas your navigator. Start using your ZENEC device right away. This document is the detailed description of the navigation
GPS NAVIGATION SYSTEM MAIN USER MANUAL ENGLISH Thank you for choosing the ZENEC deviceas your navigator. Start using your ZENEC device right away. This document is the detailed description of the navigation
GR4 GPS Receiver Accessory Manual B. offered by Busse-Yachtshop.de
 GR4 GPS Receiver Accessory Manual 531248-1-B Thank You! Thank you for choosing Humminbird, America's #1 name in fishfinders. Humminbird has built its reputation by designing and manufacturing top-quality,
GR4 GPS Receiver Accessory Manual 531248-1-B Thank You! Thank you for choosing Humminbird, America's #1 name in fishfinders. Humminbird has built its reputation by designing and manufacturing top-quality,
Handheld GPS Connection Kit _D
 Handheld GPS Connection Kit 531324-1_D Thank You! Thank you for choosing Humminbird, America s #1 name in fishfinders. Humminbird has built its reputation by designing and manufacturing top-quality, thoroughly
Handheld GPS Connection Kit 531324-1_D Thank You! Thank you for choosing Humminbird, America s #1 name in fishfinders. Humminbird has built its reputation by designing and manufacturing top-quality, thoroughly
Hook2 X Series. Operator Manual. 4x GPS, 4x Sonar, 5x GPS HDI, 7x GPS HDI ENGLISH
 Hook2 X Series Operator Manual 4x GPS, 4x Sonar, 5x GPS HDI, 7x GPS HDI ENGLISH www.lowrance.com Preface Disclaimer As Navico is continuously improving this product, we retain the right to make changes
Hook2 X Series Operator Manual 4x GPS, 4x Sonar, 5x GPS HDI, 7x GPS HDI ENGLISH www.lowrance.com Preface Disclaimer As Navico is continuously improving this product, we retain the right to make changes
IMPORTANT SAFETY WARNINGS
 IMPORTANT SAFETY WARNINGS The Magellan explorist GC receiver is a navigation aid designed to assist you in arriving at your selected destination. When using the Magellan explorist GC receiver, these safety
IMPORTANT SAFETY WARNINGS The Magellan explorist GC receiver is a navigation aid designed to assist you in arriving at your selected destination. When using the Magellan explorist GC receiver, these safety
Casio to Release New G-SHOCK RANGEMAN with the World s First Solar-Assisted GPS Navigation
 Casio to Release New G-SHOCK RANGEMAN with the World s First Solar-Assisted GPS Navigation Designed for the Ultimate in Survival Toughness; GPR-B1000-1 Tokyo, January 11, 2018 Casio Computer Co., Ltd.
Casio to Release New G-SHOCK RANGEMAN with the World s First Solar-Assisted GPS Navigation Designed for the Ultimate in Survival Toughness; GPR-B1000-1 Tokyo, January 11, 2018 Casio Computer Co., Ltd.
chapter It s fun to uncover something that you aren t supposed to know about GPS Secrets COPYRIGHTED MATERIAL in this chapter Hidden Secrets
 GPS Secrets chapter It s fun to uncover something that you aren t supposed to know about many software applications and movies on DVD contain what are known as easter eggs. However, imagine finding something
GPS Secrets chapter It s fun to uncover something that you aren t supposed to know about many software applications and movies on DVD contain what are known as easter eggs. However, imagine finding something
CUSTOMER SERVICE CONTACTS
 1 CUSTOMER SERVICE CONTACTS Suunto Oy Phone +358 9 875870 Fax +358 9 87587301 Suunto USA Phone 1 (800) 543-9124 Canada Phone 1 (800) 776-7770 European Call Center Phone +358 2 284 11 60 PC-related questions
1 CUSTOMER SERVICE CONTACTS Suunto Oy Phone +358 9 875870 Fax +358 9 87587301 Suunto USA Phone 1 (800) 543-9124 Canada Phone 1 (800) 776-7770 European Call Center Phone +358 2 284 11 60 PC-related questions
Lab 21.1 The Tangent Galvanometer
 Name School Date Lab 21.1 The Tangent Galvanometer Purpose To investigate the magnetic field at the center of a current-carrying loop of wire. To verify the right-hand rule for the field inside a current
Name School Date Lab 21.1 The Tangent Galvanometer Purpose To investigate the magnetic field at the center of a current-carrying loop of wire. To verify the right-hand rule for the field inside a current
Table of Contents pg " Display pg Cruise Mode pg Map Screen pg Stereo Screen pg Depth Screen pg.
 USER GUIDE TABLE OF CONTENTS Table of Contents pg. 2 12.3" Display pg. 3-4 Cruise Mode pg. 5-6 Map Screen pg. 6-13 Stereo Screen pg. 14-17 Depth Screen pg. 17 Settings Screen pg. 18-24 Media Screen pg.
USER GUIDE TABLE OF CONTENTS Table of Contents pg. 2 12.3" Display pg. 3-4 Cruise Mode pg. 5-6 Map Screen pg. 6-13 Stereo Screen pg. 14-17 Depth Screen pg. 17 Settings Screen pg. 18-24 Media Screen pg.
NAVIGATION USER MANUAL
 NAVIGATION USER MANUAL POWERED by Welcome Dear Customer, Thank you for selecting NDrive as your navigation software. This guide is created so that you can find quick and simple answers to your questions,
NAVIGATION USER MANUAL POWERED by Welcome Dear Customer, Thank you for selecting NDrive as your navigation software. This guide is created so that you can find quick and simple answers to your questions,
ODES Zeus Touch Owner s Manual
 ODES Zeus Touch 2017 Owner s Manual 2016-09-15 1611997 We continually strive to bring you the highest quality, full-featured products. As a result, you may find that your actual display screens may be
ODES Zeus Touch 2017 Owner s Manual 2016-09-15 1611997 We continually strive to bring you the highest quality, full-featured products. As a result, you may find that your actual display screens may be
Table of. Contents Getting started 2. Introduction 1. Map settings 3. Setting a destination 4. Route guidance 5. Storing a location/route 6
 FOREWORD Thank you for purchasing a NISSAN vehicle. This user s manual is for the navigation system only. This manual contains operating instructions for the NISSAN Navigation System offered in your NISSAN
FOREWORD Thank you for purchasing a NISSAN vehicle. This user s manual is for the navigation system only. This manual contains operating instructions for the NISSAN Navigation System offered in your NISSAN
D90 Camera Kit and Laptop. How to Navigate the D90, etrex GPS and RoboGeo Revised: 14 Dec 2015 Prepared by: Bill Hughes
 D90 Camera Kit and Laptop How to Navigate the D90, etrex GPS and RoboGeo Revised: 14 Dec 2015 Prepared by: Bill Hughes 1 D90 Switches and Buttons The Menu Display is navigated by pressing the up, down,
D90 Camera Kit and Laptop How to Navigate the D90, etrex GPS and RoboGeo Revised: 14 Dec 2015 Prepared by: Bill Hughes 1 D90 Switches and Buttons The Menu Display is navigated by pressing the up, down,
User Manual Alpine Navigation
 User Manual Alpine Navigation Navigation software for the Alpine INE-W970BT UK English January 2013, ver. 1.0 Thank you for choosing the Alpine unit as your navigator. Start using your device right away.
User Manual Alpine Navigation Navigation software for the Alpine INE-W970BT UK English January 2013, ver. 1.0 Thank you for choosing the Alpine unit as your navigator. Start using your device right away.
gsfgdsgsf GPS Navigation User Guide
 gsfgdsgsf TM GPS Navigation User Guide CONTENTS NAVIGATION Selecting on or off road modes... 3 STREET NAVIGATION Getting started with street navigation... 4 Navigating to an address... 4 Using the on screen
gsfgdsgsf TM GPS Navigation User Guide CONTENTS NAVIGATION Selecting on or off road modes... 3 STREET NAVIGATION Getting started with street navigation... 4 Navigating to an address... 4 Using the on screen
1 Warnings and Safety information Getting started with igo Using keyboards Using the map... 12
 GPS Guide Table of contents 1 Warnings and Safety information... 7 2 Getting started with igo8... 8 2.1 Simple and Advanced modes... 10 2.2 Buttons and other controls on the screen... 11 2.2.1 Using keyboards...12
GPS Guide Table of contents 1 Warnings and Safety information... 7 2 Getting started with igo8... 8 2.1 Simple and Advanced modes... 10 2.2 Buttons and other controls on the screen... 11 2.2.1 Using keyboards...12
SeeYou Mobile Tips. Paul Remde September 1, Preliminary Not complete or corrected yet
 SeeYou Mobile Tips Paul Remde www.cumulus-soaring.com paul@remde.us September 1, 2011 Preliminary Not complete or corrected yet SeeYou Mobile is powerful and yet easy-to-use (once setup to your liking)
SeeYou Mobile Tips Paul Remde www.cumulus-soaring.com paul@remde.us September 1, 2011 Preliminary Not complete or corrected yet SeeYou Mobile is powerful and yet easy-to-use (once setup to your liking)
Revisions. Initial Release A 10/15/2010 Initial release with basic functions
 Revisions Initial Release A 10/15/2010 Initial release with basic functions Safety Warnings The Magellan explorist is a navigation aid designed to assist you in arriving at your selected destination. When
Revisions Initial Release A 10/15/2010 Initial release with basic functions Safety Warnings The Magellan explorist is a navigation aid designed to assist you in arriving at your selected destination. When
WILD 2400 ASSIGNMENT #1: GPS TUTORIAL*
 WILD 2400 ASSIGNMENT #1: GPS TUTORIAL* Overview: In this tutorial you will learn how to collect, download, and display data using a Garmin GPSMAP 64 unit, the DNRGPS Application, and Google Earth. For
WILD 2400 ASSIGNMENT #1: GPS TUTORIAL* Overview: In this tutorial you will learn how to collect, download, and display data using a Garmin GPSMAP 64 unit, the DNRGPS Application, and Google Earth. For
MAGELLAN. NAV 6500/NAV 6510 User Manual
 MAGELLAN NAV 6500/NAV 6510 User Manual 1998 by Magellan Corporation. All rights reserved. No part of this User Guide may be reproduced or transmitted in any form or by any means, electronic or mechanical,
MAGELLAN NAV 6500/NAV 6510 User Manual 1998 by Magellan Corporation. All rights reserved. No part of this User Guide may be reproduced or transmitted in any form or by any means, electronic or mechanical,
Precautions Very important information. Please read this section carefully before using this product.
 Precautions Very important information. Please read this section carefully before using this product. This product is intended to provide turn-by-turn instructions to safely guide you to your desired destination.
Precautions Very important information. Please read this section carefully before using this product. This product is intended to provide turn-by-turn instructions to safely guide you to your desired destination.
Radio Mini Wireless Wheel Mouse User s Guide MODEL: RFMSW-15
 Radio Mini Wireless Wheel Mouse User s Guide MODEL: RFMSW-15 Trademark Recognition Windows, Office 97 and MS-IntelliMouse are registered trademarks of Microsoft Corp. RFMSW-15 THIS DEVICE COMPLIES WITH
Radio Mini Wireless Wheel Mouse User s Guide MODEL: RFMSW-15 Trademark Recognition Windows, Office 97 and MS-IntelliMouse are registered trademarks of Microsoft Corp. RFMSW-15 THIS DEVICE COMPLIES WITH
Magellan Triton. User Manual. Magellan Triton 400 Magellan Triton 500. Magellan Navigation, Inc. 960 Overland Court, San Dimas, CA 91773
 Magellan Triton User Manual Magellan Triton 400 Magellan Triton 500 Magellan Navigation, Inc. 960 Overland Court, San Dimas, CA 91773 IMPORTANT SAFETY WARNINGS The Magellan Triton is a navigation aid designed
Magellan Triton User Manual Magellan Triton 400 Magellan Triton 500 Magellan Navigation, Inc. 960 Overland Court, San Dimas, CA 91773 IMPORTANT SAFETY WARNINGS The Magellan Triton is a navigation aid designed
AVIC-F220. English. Operation Manual HIDE-AWAY NAVIGATION SYSTEM
 Operation Manual HIDE-AWAY NAVIGATION SYSTEM AVIC-F220 Be sure to read Important Information for the User first! Important Information for the User includes the important information that you must understand
Operation Manual HIDE-AWAY NAVIGATION SYSTEM AVIC-F220 Be sure to read Important Information for the User first! Important Information for the User includes the important information that you must understand
Magellan Triton. User Manual. Magellan Triton 300 Magellan Triton 400 Magellan Triton Overland Court, San Dimas, CA 91773
 Magellan Triton User Manual Magellan Triton 300 Magellan Triton 400 Magellan Triton 500 960 Overland Court, San Dimas, CA 91773 IMPORTANT SAFETY WARNINGS The Magellan Triton is a navigation aid designed
Magellan Triton User Manual Magellan Triton 300 Magellan Triton 400 Magellan Triton 500 960 Overland Court, San Dimas, CA 91773 IMPORTANT SAFETY WARNINGS The Magellan Triton is a navigation aid designed
Europe / Australia / New Zealand Edition. icn 600 series. Version 3.0. with Smart. User Manual
 Europe / Australia / New Zealand Edition icn 600 series TM with Smart Version 3.0 User Manual Contents 1. Introduction... 3 2. icn Features... 4 3. Memory Card... 6 4. Turning your icn On and Off... 7
Europe / Australia / New Zealand Edition icn 600 series TM with Smart Version 3.0 User Manual Contents 1. Introduction... 3 2. icn Features... 4 3. Memory Card... 6 4. Turning your icn On and Off... 7
Table of Contents -2-
 Arkbird GCS(Ground Control System)is a software specifically designed for Arkbird Autopilot, the aircraft flight can be monitored, controlled by computer, compatible to Arkbird 2.0 and Arkbird LITE Autopilot
Arkbird GCS(Ground Control System)is a software specifically designed for Arkbird Autopilot, the aircraft flight can be monitored, controlled by computer, compatible to Arkbird 2.0 and Arkbird LITE Autopilot
CAR MULTIMEDIA SERIES 530. Enjoy it. Operating instructions Navigation
 CAR MULTIMEDIA SERIES 530 Enjoy it. Operating instructions Navigation Thank you for choosing the Blaupunkt Navigation as your navigator. Start using Blaupunkt Navigation right away. This document is the
CAR MULTIMEDIA SERIES 530 Enjoy it. Operating instructions Navigation Thank you for choosing the Blaupunkt Navigation as your navigator. Start using Blaupunkt Navigation right away. This document is the
DJI GS PRO. User Manual V
 DJI GS PRO User Manual V1.4 2017.03 Video Tutorials Virtual Fence Mission 3D Map Area Mission Waypoint Flight Mission 2 2017 DJI All Rights Reserved. Contents Video Tutorials 2 Disclaimer 4 Warning 4 Introduction
DJI GS PRO User Manual V1.4 2017.03 Video Tutorials Virtual Fence Mission 3D Map Area Mission Waypoint Flight Mission 2 2017 DJI All Rights Reserved. Contents Video Tutorials 2 Disclaimer 4 Warning 4 Introduction
MLEP Intermediate GPS Workshop Exercise Two Using Maps
 During this exercise, you will scale coordinates from a map and enter them into the GPS receiver. This requires a ruler (provided) and all calculations require a paper and pencil. During this exercise,
During this exercise, you will scale coordinates from a map and enter them into the GPS receiver. This requires a ruler (provided) and all calculations require a paper and pencil. During this exercise,
User Manual. Meridian Series of GPS Receivers
 . User Manual Meridian Series of GPS Receivers WARNINGS FOR SAFETY REASONS, THE DRIVER SHOULD NOT USE THIS DEVICE IN A VEHICLE WHILE IN MOTION TO ASSIST THE DRIVER TO NAVIGATE. Please do not try and change
. User Manual Meridian Series of GPS Receivers WARNINGS FOR SAFETY REASONS, THE DRIVER SHOULD NOT USE THIS DEVICE IN A VEHICLE WHILE IN MOTION TO ASSIST THE DRIVER TO NAVIGATE. Please do not try and change
