Mitchell1 and ShopKey ProSpect. User Guide
|
|
|
- Bridget Harrison
- 5 years ago
- Views:
Transcription
1 Mitchell1 and ShopKey ProSpect User Guide
2 Index Requirements... 1 ProSpect Setup... 2 How to Add a Customer How to Add a Vehicle to a Customer How to Look Up a Customer How to Create an Estimate How to Scan a VIN Barcode or License Plate Viewing Existing Orders Creating Inspection Templates Adding an Inspection to an Order Printing Inspections from SE The Schedule... 38
3 Requirements Apple device running ios 12 or higher o For a list of ios 12 compatible devices, see Apple s Official Page for ios12 Ability to download and install apps from the App Store Wireless Local Area Network (WLAN) Manager SE version or higher o For Manager SE system requirements, see our Knowledgebase Article Page 1
4 ProSpect Setup Ensure the mobile device is connected to the same network as the host computer. Although not required, it is highly recommended that the shop's host computer be set up with a static network IP address to reduce possible connectivity issues. Please consult your local IT professional for instructions on how to set up a static IP at your shop. 1. Open Manager SE. In the upper left, open the Configurations menu then select Mobile/Device Setup. 2. Enter the authorization credentials. They are the same credentials as ProDemand/ShopKeyPro. Page 2
5 3. Once authorized, the General Settings page will open. There will be a randomly generated password in the Device Access Control area, which can be changed in this screen. The default Port Number is The Connection should auto populate. If it does not, enter then the IP Address of the host computer, followed by the Port Number. Format: 4. Next, open the ProSpect App Authorization section. 5. Download and install M1-SK ProSpect from the App Store on the mobile device. Ensure the mobile device is connected to the same network as the host computer. Page 3
6 6. When loading ProSpect for the first time, the Connection Setup screen will display. There are three ways of connecting ProSpect to Manager SE. The Scan Quick Setup QR Code option involves scanning a QR code from the Manager SE host, Scan Local Network will scan the local WI-FI network for a host, while Manual Connection involves manual entry of all parameters. Note: Password Both Scan Local Network and Manual Connection require a password. This password can be set in Mobile/Device Setup, under Configurations in Manager SE. The password has no requirements. Page 4
7 Scan Quick Setup QR Code 1. On the mobile device, tap Scan Quick Setup QR Code from the Connection Setup menu. 2. On the host computer, go to Configurations then Mobile/Device Setup. Once there, select the General tab. 3. At the bottom, click to display the QR code. 4. Scan the QR code with the mobile device. When detected, a green square will appear around the QR code on the mobile device. Once it is scanned, the fields will be populated with the correct information. Then tap Connect. 5. If successful, the Device Not Authorized message will display. Page 5
8 6. In Manager SE, authorize the mobile device in the ProSpect App Authorization section of Mobile/Device Setup Page 6
9 Scan Local Network 1. On the mobile device, tap Scan Local Network from the Connection Setup menu. 2. Tap the shop name. It will appear, with the PC name and API version below, like so: Page 7
10 3. On the next screen, enter the password from the Mobile\Device Setup screen. 4. If successful, the Device Not Authorized message will display. Page 8
11 5. In Manager SE, authorize the device in the ProSpect App Authorization section of Mobile/Device Setup. Page 9
12 Manual Connection 1. On the mobile device, tap Manual Connection from the Connection Setup menu. 2. The Password must match the one in step the Mobile/Device Setup screen in Manager SE. The URL must match the full URL located on the same screen (including the ). Page 10
13 6. After tapping Submit, if successful, the Device Not Authorized message will display. 7. In Manager SE, authorize the device in the ProSpect App Authorization section of Mobile/Device Setup Page 11
14 Page 12 After any setup is complete, the Home Screen will display.
15 How to Add a Customer Method 1: Using the License/VIN Decoder See How to Scan a VIN Barcode or License Method 2: The Home Screen 1. Tap the + Button on the customer tab. 2. Enter customer information. Page 13
16 3. Tap Save when all information is entered. Page 14
17 Method 2: The WIP Screen 1. Tap the + Button at the bottom of the WIP Screen. 2. Tap Customer. Page 15
18 3. Enter customer information. 4. Tap Save when finished. Page 16
19 How to Add a Vehicle to a Customer Method 1: Using the License/VIN Decoder See How to Scan a VIN Barcode or License Method 2: Customer Detail 1. Open the Customer Detail screen. 2. Tap [+] Add Vehicle. Page 17
20 3. On the Create Vehicle Screen, enter the VIN or license plate to be decoded, or manually select the vehicle information. a. NOTE: The License OCR or VIN barcode decoder must be used from the Home screen. Page 18
21 How to Look Up a Customer Method 1: Using the License/VIN Decoder See How to Scan a VIN Barcode or License Method 2: Customers Screen 1. Tap the customer icon on the Home screen. 2. Tap Customer in the + Menu or search for them in the Search Box. 3. Select a customer. This opens the Customer Detail screen, ProSpect s version of the Customer Screen. Page 19
22 Method 3: Vehicles Screen 1. Tap the vehicle icon on the Home screen. 2. Search by VIN, License Plate, or Unit number. 3. This opens the Customer Detail screen. Page 20
23 How to Create an Estimate 1. Select a customer; this will open the Customer Detail screen. 2. To start an Estimate for a vehicle, tap the blue clipboard beside it. a. If any orders already exist for that vehicle, a number will display on the clipboard icon, and a prompt will show to select an existing order or create a new order. 3. Tap + ADD ITEM to add a new item. Page 21
24 Page Now MPI (Multi Point Inspection) or Canned Jobs can be added to the new Estimate. a. To add a Canned Job, tap Canned Jobs and select from the drawer. b. To add an MPI, tap MPI and select from the drawer.
25 Page Add mileage and select technician.
26 How to Scan a VIN Barcode or License Plate 1. From the Home screen, tap the Scanner Icon on the vehicle section tab. Page 24
27 2. Choose either License -OCR or VIN -barcode, depending which is available to scan. a. Both areas follow the same general process, but screenshots of each area are included. Page 25
28 License Plate 1. Choose License OCR from the prompt. 2. Make sure the whole license plate is clearly within the brackets. The plate must be well lit. Press the camera shutter button at the bottom of the screen. 3. The system will search for the plate. If there are multiple results, ProSpect will display them like so: Page 26
29 4. The prompt from step 4 will not always show, and requires either making a selection or rescanning the license plate. Once it has been selected, the system will then look to see if that car already exists in the database. 5. Tap either the vehicle pulled from the database, or Create Vehicle to start adding it to a customer. Page 27
30 VIN Barcode 1. Select License -barcode from the menu. 2. Line the brackets up with the barcode. The camera must be close for it to detect. There is no camera shutter button on this screen. 3. The system will recognize the barcode, decode the VIN, and try to search for that vehicle in the database. 4. Tap either the vehicle pulled from the database, or Create Vehicle to begin adding it to a customer. Page 28
31 From WIP Viewing Existing Orders There are two ways to locate existing orders using ProSpect, through WIP Screen or the Customer Detail screen. 1. On the Home Screen, Tap the Order Icon to open the WIP. 2. Use the search bar at the top to search the WIP by Customer Name, Company Name, or Estimate Number. Page 29
32 From the Customer Detail Screen 1. Open the Customer Detail screen. 2. Tap the clipboard icon to bring up the Select WIP screen. Either select an existing order or select New. Page 30
33 Creating Inspection Templates 1. Open Manager SE. Click Configurations in the top left, and select Inspection Setup from the menu. 2. Multi-Point Inspections (MPI) can be edited or added here. a. The default sample templates must be duplicated to be edited. Page 31
34 3. Click NEW and enter a name for the template. If desired, check the Include Tire Inspection Group box. To add a new group of inspection items, click Add Group. 4. On the left, the new group is added. Tap the small + Button next to the group name. Here a name can be assigned to the group and Items may be added. Page 32
35 5. Now, the Item must be edited to match what is being inspected. Enter a description along with the Type. Select the Inspection Item that best fits what is being inspected. Add as many as needed, but ensure they are properly labeled. 6. Once items have been added, the MPI will look like this, with multiple Groups, and multiple Items in each Group: Page 33
36 Adding an Inspection to an Order 1. Start a new estimate from the mobile device or from Manager SE. 2. Tap + Add Item. 3. Tap the MPI category to bring down the MPI drawer, select the MPI to use. Page 34
37 4. All Groups within the MPI will be displayed. Each Group has individual inspection Items. Page 35
38 5. The inspection groups will display the number of remaining items in that group, or simply Done when complete. When all groups say done, Save the inspection. 6. The inspection will be added to the order, which can be seen in both ProSpect and Manager SE. Page 36
39 Printing Inspections from SE 1. Open the order in Manager. The MPIs light will be blinking if there is an inspection on the order. 2. Select the inspection, click Print. The vehicle inspection report will print. While printing, a prompt may show to confirm which Comments and Photos to print on the inspection sheet. Page 37
40 The Schedule The Schedule in ProSpect is Read-Only. Appointments cannot be created or modified outside of Manager SE. Viewing the Schedule 1. Tap the Schedule Button on the Main Screen. 2. On the Schedules Screen, select a date to view its appointments. a. Tapping an Appointment will take you to the Customer Detail Screen for that customer. Page 38
Mitchell1 and ShopKey ProSpect. User Guide
 Mitchell1 and ShopKey ProSpect User Guide Index Requirements... 1 ProSpect Setup... 2 How to Add a Customer... 7 How to Add a Vehicle to a Customer... 11 How to Look Up a Customer... 13 How to Create an
Mitchell1 and ShopKey ProSpect User Guide Index Requirements... 1 ProSpect Setup... 2 How to Add a Customer... 7 How to Add a Vehicle to a Customer... 11 How to Look Up a Customer... 13 How to Create an
The faster way to contact AutologicLive
 The faster way to contact AutologicLive Downloading the App AutologicLive is available as a free download to all Autologic customers with an active support contract. It can be downloaded from: Google Play
The faster way to contact AutologicLive Downloading the App AutologicLive is available as a free download to all Autologic customers with an active support contract. It can be downloaded from: Google Play
OUTSIDE OF UK. The faster way to contact AutologicLive
 OUTSIDE OF UK The faster way to contact AutologicLive Downloading the App AutologicLive is available as a free download to all Autologic customers with an active support contract. It can be downloaded
OUTSIDE OF UK The faster way to contact AutologicLive Downloading the App AutologicLive is available as a free download to all Autologic customers with an active support contract. It can be downloaded
EVIR Help. Tablet Applications. Contents
 Contents EVIR Home Screen... 2 How do I conduct a new inspection?... 3 Choose Inspection Type... 3 Scan Asset Tag... 3 Choose an Operator... 4 Review Last Inspection... 4 Enter Information... 6 Perform
Contents EVIR Home Screen... 2 How do I conduct a new inspection?... 3 Choose Inspection Type... 3 Scan Asset Tag... 3 Choose an Operator... 4 Review Last Inspection... 4 Enter Information... 6 Perform
Quick Guide ServiceNow Yale
 Installing and Accessing the Mobile App (Android) In this guide, you will learn how to install and access Yale s ServiceNow instance to use the application on the go. From the Google Play Store search
Installing and Accessing the Mobile App (Android) In this guide, you will learn how to install and access Yale s ServiceNow instance to use the application on the go. From the Google Play Store search
Admin Guide Verizon Auto Share Platform.
 Admin Guide Verizon Auto Share Platform. Verizon Auto Share Platform Admin Guide Contents Verizon Auto Share Platform Admin Guide...2 1.1 Initial Setup...4 2.1 Users and Roles...5 2.2 Manage Company Users...6
Admin Guide Verizon Auto Share Platform. Verizon Auto Share Platform Admin Guide Contents Verizon Auto Share Platform Admin Guide...2 1.1 Initial Setup...4 2.1 Users and Roles...5 2.2 Manage Company Users...6
Contents. 1. Downloading the ios Mobile App Configuration Additional Information... 9 LED indications... 9 Operating the Device...
 Contents 1. Downloading the ios Mobile App... 2 2. Configuration... 2 3. Additional Information... 9 LED indications... 9 Operating the Device... 9 1 1. Downloading the ios Mobile App The Dialog Smartlife
Contents 1. Downloading the ios Mobile App... 2 2. Configuration... 2 3. Additional Information... 9 LED indications... 9 Operating the Device... 9 1 1. Downloading the ios Mobile App The Dialog Smartlife
ipad Guide This guide will take you through the steps required to connect and use the mobile printing system on your ipad.
 ipad Guide This guide will take you through the steps required to connect and use the mobile printing system on your ipad. *Please note that you will need to be connected to the UniSA wireless network
ipad Guide This guide will take you through the steps required to connect and use the mobile printing system on your ipad. *Please note that you will need to be connected to the UniSA wireless network
Getting Started New User. To begin, open the Multi-Factor Authentication Service in your inbox.
 Getting Started New User To begin, open the Multi-Factor Authentication Service email in your inbox. 1 1 Getting Started New User Click the link https://mfa.baptisthealth.net/portal. This link takes you
Getting Started New User To begin, open the Multi-Factor Authentication Service email in your inbox. 1 1 Getting Started New User Click the link https://mfa.baptisthealth.net/portal. This link takes you
Pearson Dental Mobile Purchasing Application. The PEARSON MOBILE APP can be downloaded for Smartphones and Tablets at itunes, Google & Amazon for FREE
 Pearson Dental We take the pain out of buying dental supplies Pearson Dental Mobile Purchasing Application The PEARSON MOBILE APP can be downloaded for Smartphones and Tablets at itunes, Google & Amazon
Pearson Dental We take the pain out of buying dental supplies Pearson Dental Mobile Purchasing Application The PEARSON MOBILE APP can be downloaded for Smartphones and Tablets at itunes, Google & Amazon
Set Up and Use Your Kiosk... 1
 Kiosk User Guide Kiosk User Guide Contents Set Up and Use Your Kiosk... 1 Download the Application... 1 Enable Auto-Updates... 1 Technical Support... 2 Access the User Guide... 2 Report a Technical Problem...
Kiosk User Guide Kiosk User Guide Contents Set Up and Use Your Kiosk... 1 Download the Application... 1 Enable Auto-Updates... 1 Technical Support... 2 Access the User Guide... 2 Report a Technical Problem...
Mi Home Security Camera Connection Guide. (ios)
 Mi Home Security Camera Connection Guide (ios) 1. Navigate to the APP Store with your iphone and search for Mi Home, or scan the QR code below to download and install Mi Home APP. 2. Plug in the Mi Home
Mi Home Security Camera Connection Guide (ios) 1. Navigate to the APP Store with your iphone and search for Mi Home, or scan the QR code below to download and install Mi Home APP. 2. Plug in the Mi Home
BDA CPD APP USER GUIDE
 BDA CPD APP USER GUIDE It is recommended that this user guide is read completely prior to installation. To backup the CPD app and submit your annual report an email account must be setup on your phone.
BDA CPD APP USER GUIDE It is recommended that this user guide is read completely prior to installation. To backup the CPD app and submit your annual report an email account must be setup on your phone.
Active Club POS Hardware Setup
 Active Club POS Hardware Setup The Active Club POS hardware package includes the following (see figure 1): Heckler stand for ipad APG Vasario 1616 cash drawer Connecting cable for cash drawer Star Micronics
Active Club POS Hardware Setup The Active Club POS hardware package includes the following (see figure 1): Heckler stand for ipad APG Vasario 1616 cash drawer Connecting cable for cash drawer Star Micronics
Getting Started with the Ascend Virtual Sales Office. Tools that will move you forward.
 Getting Started with the Ascend Virtual Sales Office Tools that will move you forward. Table of Contents 1. What is Ascend?...3 2. Glossary of Terms 4 3. Internet Connectivity..5 4. Downloading & Trusting
Getting Started with the Ascend Virtual Sales Office Tools that will move you forward. Table of Contents 1. What is Ascend?...3 2. Glossary of Terms 4 3. Internet Connectivity..5 4. Downloading & Trusting
Direct API Integration with QuickBase
 Direct API Integration with QuickBase With the wizard you can auto-generate codereadr services to enable app-users to view, add and edit records in your QuickBase tables directly from the codereadr app.
Direct API Integration with QuickBase With the wizard you can auto-generate codereadr services to enable app-users to view, add and edit records in your QuickBase tables directly from the codereadr app.
Hand-Held Inspection Device. Quick Start User Guide
 Hand-Held Inspection Device Quick Start User Guide CARCOGROUP 2009 Table of Contents Hand-Held Device Overview Device Diagram... 2 Function Buttons... 3 Keypad Configuration... 4-5 Data Entry with Device
Hand-Held Inspection Device Quick Start User Guide CARCOGROUP 2009 Table of Contents Hand-Held Device Overview Device Diagram... 2 Function Buttons... 3 Keypad Configuration... 4-5 Data Entry with Device
QwickPAY Setup for Android
 QwickPAY Setup for Android Note: you must have an email account setup on your Android device that allows you to send and receive emails before the QwickPAY application will work properly to send out Transaction
QwickPAY Setup for Android Note: you must have an email account setup on your Android device that allows you to send and receive emails before the QwickPAY application will work properly to send out Transaction
2. If you cannot download Smart Life app, please search Smart Life on Google Play (for Android phone) or Apple Store (for ios phone) to download.
 How to Download Smart Life App 1. Scan the QR code to download and install Smart Life app for ios or Android phone. 2. If you cannot download Smart Life app, please search Smart Life on Google Play (for
How to Download Smart Life App 1. Scan the QR code to download and install Smart Life app for ios or Android phone. 2. If you cannot download Smart Life app, please search Smart Life on Google Play (for
Online Booking Portal
 Online Booking Portal User Guide V1 Introduction This user guide is designed by Dean Taxis to help you using our online booking portal. If you encounter any issues that are not covered in this guide, please
Online Booking Portal User Guide V1 Introduction This user guide is designed by Dean Taxis to help you using our online booking portal. If you encounter any issues that are not covered in this guide, please
Your guide to using the Lead Retrieval App. A powerful and easy way to capture sales leads using your own Smartphone. Powered by
 Your guide to using the Lead Retrieval App A powerful and easy way to capture sales leads using your own Smartphone Powered by APP FEATURES Capture and view lead information in real-time on and off the
Your guide to using the Lead Retrieval App A powerful and easy way to capture sales leads using your own Smartphone Powered by APP FEATURES Capture and view lead information in real-time on and off the
19 Gloria Lane Fairfield, NJ Page 1 of 17
 19 Gloria Lane Fairfield, NJ 07004 1.888.611.2679 Page 1 of 17 Version 1.8 Introduction to the Vision-e Scanning Solution The Vision-e Scanning Solution was created for salespeople by salespeople as the
19 Gloria Lane Fairfield, NJ 07004 1.888.611.2679 Page 1 of 17 Version 1.8 Introduction to the Vision-e Scanning Solution The Vision-e Scanning Solution was created for salespeople by salespeople as the
One of the primary features of 5-Star Students is the ability to capture and store attendance data during school events.
 Conducting Events This guide will assist you with planning and conducting events using 5-Star Students Determine which events you ll track using 5-Star Students Understand requirements and options for
Conducting Events This guide will assist you with planning and conducting events using 5-Star Students Determine which events you ll track using 5-Star Students Understand requirements and options for
PrinterOn Mobile Printing Instructions for Current Students
 PrinterOn Mobile Printing Instructions for Current Students PrinterOn mobile printing allows Saint Paul College students to print from their personal mobile devices to the GoPrint Stations on campus. Students
PrinterOn Mobile Printing Instructions for Current Students PrinterOn mobile printing allows Saint Paul College students to print from their personal mobile devices to the GoPrint Stations on campus. Students
Please refer to the guide below to use the latest version of the ios UCam247Live app.
 Please refer to the guide below to use the latest version of the ios UCam247Live app. IMPORTANT: You will need to add your cameras to this new style app afresh. Ensure your phone/tablet is connected to
Please refer to the guide below to use the latest version of the ios UCam247Live app. IMPORTANT: You will need to add your cameras to this new style app afresh. Ensure your phone/tablet is connected to
Introduction. Built-in speaker. Infrared lights. Camera lens. Reset button. Indicator light. Micro- USB port for power supply.
 Axel USER MANUAL Contents Introduction 4 LED Indicators 5 What s Included 6 Wi-Fi Requirements 7 Mobile Device Requirements 7 Download the Momentum App 8 Pairing 9 Pairing additional Momentum Devices 11
Axel USER MANUAL Contents Introduction 4 LED Indicators 5 What s Included 6 Wi-Fi Requirements 7 Mobile Device Requirements 7 Download the Momentum App 8 Pairing 9 Pairing additional Momentum Devices 11
Student ipad User and Setup Guide
 P a g e 1 Student ipad User and Setup Guide Clayton Public School District is excited to provide you with an ipad. Please complete the following steps to prepare your device for proper use. Each student
P a g e 1 Student ipad User and Setup Guide Clayton Public School District is excited to provide you with an ipad. Please complete the following steps to prepare your device for proper use. Each student
Sending images from a camera to an iphone (PowerShot G3 X)
 Sending images from a camera to an iphone (PowerShot G3 X) IMPORTANT In the following explanation, smartphone setting procedures are indicated by the icon, and camera setting procedures are indicated by
Sending images from a camera to an iphone (PowerShot G3 X) IMPORTANT In the following explanation, smartphone setting procedures are indicated by the icon, and camera setting procedures are indicated by
Ohio Child Care TAP Program Webinar Script
 KinderSign Ohio Child Care TAP Program Webinar Script for Ohio Department of Job and Family Services Version 3 Prepared by Controltec, Inc. November 19, 2018 1 Introduction Hello, welcome to the demonstration
KinderSign Ohio Child Care TAP Program Webinar Script for Ohio Department of Job and Family Services Version 3 Prepared by Controltec, Inc. November 19, 2018 1 Introduction Hello, welcome to the demonstration
VIEVU Solution App User Guide
 VIEVU Solution App User Guide INTRODUCTION VIEVU Solution is the next generation, fully-hosted, cloud evidence management system. This guide describes how to operate the VIEVU Solution. Additional support
VIEVU Solution App User Guide INTRODUCTION VIEVU Solution is the next generation, fully-hosted, cloud evidence management system. This guide describes how to operate the VIEVU Solution. Additional support
ZEUS and VERUS Edge. VERUS, VERUS PRO and VERDICT. Snap-on APOLLO D8 and applicable diagnostic tools within the MODIS, SOLUS and ETHOS families
 Accessing the SureTrack Community ZEUS and VERUS Edge VERUS, VERUS PRO and VERDICT Snap-on APOLLO D8 and applicable diagnostic tools within the MODIS, SOLUS and ETHOS families Welcome to SureTrack! YOU
Accessing the SureTrack Community ZEUS and VERUS Edge VERUS, VERUS PRO and VERDICT Snap-on APOLLO D8 and applicable diagnostic tools within the MODIS, SOLUS and ETHOS families Welcome to SureTrack! YOU
Wireless Setup Guide. Mac OS X
 Wireless Setup Guide Mac OS X At the end of this easy process, you will be able to operate your thermostat from any device that connects to the Internet Since you have already downloaded this document,
Wireless Setup Guide Mac OS X At the end of this easy process, you will be able to operate your thermostat from any device that connects to the Internet Since you have already downloaded this document,
Get Started with the INCENTER Application
 Get Started with the INCENTER Application Log in to the TireCheck INCENTER application using user account details provided. The application requires an Internet connection. Your Android smart device must
Get Started with the INCENTER Application Log in to the TireCheck INCENTER application using user account details provided. The application requires an Internet connection. Your Android smart device must
S2 NetBox v4.8 Basic End-User Admin Training
 S2 NetBox v4.8 Basic End-User Admin Training 4/8/16 S2 Security 1 Table of Contents Introduction... 3 Log into your NetBox System... 3 Person Records... 5 Accessing Person Records... 5 Content of a Person
S2 NetBox v4.8 Basic End-User Admin Training 4/8/16 S2 Security 1 Table of Contents Introduction... 3 Log into your NetBox System... 3 Person Records... 5 Accessing Person Records... 5 Content of a Person
Apple/Android App User Guide
 Apple/Android App User Guide Table of Contents Installation and Download Instructions... 2 Home Screen... 3 Quick Refill... 4 User Profile Account... 5 Create Account... 5 Scan and Refill... 6 Enter Multiple
Apple/Android App User Guide Table of Contents Installation and Download Instructions... 2 Home Screen... 3 Quick Refill... 4 User Profile Account... 5 Create Account... 5 Scan and Refill... 6 Enter Multiple
Smartphone App User Guide
 Smartphone App User Guide Introduction The Buddy GPS Pet Tracker utilises a combination of location technologies to provide the best solution for keeping an eye on your pets. GPS, LBS (mobile tower triangulation)
Smartphone App User Guide Introduction The Buddy GPS Pet Tracker utilises a combination of location technologies to provide the best solution for keeping an eye on your pets. GPS, LBS (mobile tower triangulation)
Car Care Get diagnostics and insights about your car s health. Stay Connected Turn your car into a Wi-Fi hotspot for up to five devices.
 Quick Start Guide Car Care Get diagnostics and insights about your car s health. Car Tracker Track your location, monitor driving behaviour, and set speed alerts. Stay Connected Turn your car into a Wi-Fi
Quick Start Guide Car Care Get diagnostics and insights about your car s health. Car Tracker Track your location, monitor driving behaviour, and set speed alerts. Stay Connected Turn your car into a Wi-Fi
1. Use Wireless Data Transfer with FlashAir App for
 Wireless Data Transfer: Basic Usage of FlashAir Wireless Data Transfer function allows you to browse and save files from the device (e.g. a digital camera) to smartphones, tablets, or PCs without cable
Wireless Data Transfer: Basic Usage of FlashAir Wireless Data Transfer function allows you to browse and save files from the device (e.g. a digital camera) to smartphones, tablets, or PCs without cable
Mobile Apps Introduction Getting Started Features Resources
 Introduction 2 Install on Apple devices 2 Install on Android devices 2 Getting Started 3 Features 4 MAT (Mobile Asset Tracker) 4 AIM (Asset Inventory Manager) 5 Resources 6 1 Introduction Booktracks mobile
Introduction 2 Install on Apple devices 2 Install on Android devices 2 Getting Started 3 Features 4 MAT (Mobile Asset Tracker) 4 AIM (Asset Inventory Manager) 5 Resources 6 1 Introduction Booktracks mobile
LogMeIn Rescue Getting Started with Two-Step Verification. User Guide
 LogMeIn Rescue Getting Started with Two-Step Verification User Guide Contents Two-Step Verification at a Glance...3 How to Enforce Two-Step Verification...4 How to Reset Two-Step Verification...4 How to
LogMeIn Rescue Getting Started with Two-Step Verification User Guide Contents Two-Step Verification at a Glance...3 How to Enforce Two-Step Verification...4 How to Reset Two-Step Verification...4 How to
FOUNDMI TRACKER USER GUIDE
 FOUNDMI TRACKER USER GUIDE Model 2.0 www.foundmi.com One61 foundmi Hardware Here s a guide to the hardware features of the One61 Studio foundmi tracker. 1 2 3 4 10 8 5 6 7 9 By numbers 1. Keyring 2. 3M
FOUNDMI TRACKER USER GUIDE Model 2.0 www.foundmi.com One61 foundmi Hardware Here s a guide to the hardware features of the One61 Studio foundmi tracker. 1 2 3 4 10 8 5 6 7 9 By numbers 1. Keyring 2. 3M
MFA Instructions. Getting Started. 1. Go to Apps, select Play Store 2. Search for Microsoft Authenticator 3. Click Install
 MFA Instructions Getting Started You will need the following: Your smartphone, a computer, and Internet access. Before using MFA your computer will need to be running Office 2016 if you use the full version
MFA Instructions Getting Started You will need the following: Your smartphone, a computer, and Internet access. Before using MFA your computer will need to be running Office 2016 if you use the full version
Nexonia Expense Reporting: Mobile. A Quickstart Guide to using Nexonia on the Mobile App
 Nexonia Expense Reporting: Mobile A Quickstart Guide to using Nexonia on the Mobile App Nexonia Expenses: Downloading the Mobile App The Nexonia Expenses mobile app is available for free through all the
Nexonia Expense Reporting: Mobile A Quickstart Guide to using Nexonia on the Mobile App Nexonia Expenses: Downloading the Mobile App The Nexonia Expenses mobile app is available for free through all the
How to design and print cards using a database connection with. emedia CS Software
 How to design and print cards using a database connection with emedia CS Software For this exercise, we will use a Database that has been created in EXCEL. The example below shows the database fields populated
How to design and print cards using a database connection with emedia CS Software For this exercise, we will use a Database that has been created in EXCEL. The example below shows the database fields populated
Ohio Child Care TAP Program Webinar Script
 KinderSmart Ohio Child Care TAP Program Webinar Script for Ohio Department of Job and Family Services Version 3 Prepared by Controltec, Inc. November 19, 2018 1 Introduction 2 Overview Hello, welcome to
KinderSmart Ohio Child Care TAP Program Webinar Script for Ohio Department of Job and Family Services Version 3 Prepared by Controltec, Inc. November 19, 2018 1 Introduction 2 Overview Hello, welcome to
Signup for Multi-Factor Authentication
 What is Multi-Factor Authentication? Multi-Factor Authentication (MFA) helps safeguard access to data and applications while maintaining simplicity for users. It provides additional security by requiring
What is Multi-Factor Authentication? Multi-Factor Authentication (MFA) helps safeguard access to data and applications while maintaining simplicity for users. It provides additional security by requiring
Connection Guide (for D SLR Cameras) En
 SB7J02(11)/ 6MB41011-02 Connection Guide (for D SLR Cameras) En Table of Contents Introduction...2 The Interface...2 Trouble Connecting?...2 More on SnapBridge...2 What You ll Need...3 What SnapBridge
SB7J02(11)/ 6MB41011-02 Connection Guide (for D SLR Cameras) En Table of Contents Introduction...2 The Interface...2 Trouble Connecting?...2 More on SnapBridge...2 What You ll Need...3 What SnapBridge
Optical Character Recognition. SDK Reference. Issue 04 Date
 Issue 04 Date 2018-09-12 Contents Contents 1 SDK Environment Setup...1 1.1 Applying for a Service...1 1.2 Obtaining the SDK... 1 1.3 Preparing a Java Development Environment... 1 1.4 Installing Eclipse
Issue 04 Date 2018-09-12 Contents Contents 1 SDK Environment Setup...1 1.1 Applying for a Service...1 1.2 Obtaining the SDK... 1 1.3 Preparing a Java Development Environment... 1 1.4 Installing Eclipse
Installing your Nokia Home
 Installing your Nokia Home 1. Installing the Nokia Home app 2. Plugging in your Nokia Home 3. Pairing your Nokia Home with your Device 4. Installing your Nokia Home: - Creating a Nokia account (optional)
Installing your Nokia Home 1. Installing the Nokia Home app 2. Plugging in your Nokia Home 3. Pairing your Nokia Home with your Device 4. Installing your Nokia Home: - Creating a Nokia account (optional)
Multi-factor authentication enrollment guide for Deloitte practitioners
 Deloitte OnLine eroom Global Technology Services December 2017 Multi-factor authentication enrollment guide for Deloitte practitioners What is multi-factor authentication (MFA) and how does it impact the
Deloitte OnLine eroom Global Technology Services December 2017 Multi-factor authentication enrollment guide for Deloitte practitioners What is multi-factor authentication (MFA) and how does it impact the
Introduction. See page #6 for device requirements.
 W-FI CAMERA USER MANUAL Contents Introduction 4 Camera LED Indicators 5 Wi-Fi Requirements 6 Mobile Device Requirements 6 Download the Momentum App 7 Create an Account 8 Setup 10 Pairing 10 Connecting
W-FI CAMERA USER MANUAL Contents Introduction 4 Camera LED Indicators 5 Wi-Fi Requirements 6 Mobile Device Requirements 6 Download the Momentum App 7 Create an Account 8 Setup 10 Pairing 10 Connecting
PrinterOn iphone and ipad app
 PrinterOn iphone and ipad app Contents PrinterOn App... 2 iphone And ipad app... 3 Main Screen... 4 Print Queues... 5 Printing Photos... 6 Printing web pages... 7 Email attachment Printing... 8 Print Preview...
PrinterOn iphone and ipad app Contents PrinterOn App... 2 iphone And ipad app... 3 Main Screen... 4 Print Queues... 5 Printing Photos... 6 Printing web pages... 7 Email attachment Printing... 8 Print Preview...
SBCSC Staff BYOD (bring your own device) Instructions: 08/11/2016
 SBCSC Staff BYOD (bring your own device) Instructions: 08/11/2016 Teachers and staff, use these instructions to get a personal device of yours attached to the SBCSC BYOD wireless network. Once connected,
SBCSC Staff BYOD (bring your own device) Instructions: 08/11/2016 Teachers and staff, use these instructions to get a personal device of yours attached to the SBCSC BYOD wireless network. Once connected,
VHC2. User Guide. Version 1.3.
 VHC2 User Guide Version 1.3 www.audatex.co.uk Revision History Date Version Description Author 30/06/16 v1.0 Initial Version Dean Weller 11/07/16 v1.1 Log in Removed Dean Weller 28/10/16 v1.2 AEG Integration
VHC2 User Guide Version 1.3 www.audatex.co.uk Revision History Date Version Description Author 30/06/16 v1.0 Initial Version Dean Weller 11/07/16 v1.1 Log in Removed Dean Weller 28/10/16 v1.2 AEG Integration
VSTAT USERS GUIDE LAUNCHING VSTAT
 The following document provides details and documentation regarding the use of the vstat Mobile Application. The information contained within this document provides general guidance on the usage of the
The following document provides details and documentation regarding the use of the vstat Mobile Application. The information contained within this document provides general guidance on the usage of the
nettalk DUO WiFi Configuration (using an Android smartphone)
 nettalk DUO WiFi Configuration (using an Android smartphone) Step 1. Activate your Device a. Locate your username and password inside of the box. b. Go to www.nettalk.com/activate and follow the activation
nettalk DUO WiFi Configuration (using an Android smartphone) Step 1. Activate your Device a. Locate your username and password inside of the box. b. Go to www.nettalk.com/activate and follow the activation
WiFi dashcam Roadview 16GB
 WiFi dashcam Roadview 16GB EAN: 8719326008493 Thank you for buying our product. Before using the product, we suggest you refer to this user manual in order to get the best possible user experience. 1 1.
WiFi dashcam Roadview 16GB EAN: 8719326008493 Thank you for buying our product. Before using the product, we suggest you refer to this user manual in order to get the best possible user experience. 1 1.
HOW TO ADD A QCW2MPSL ENTRY CAMERA
 HOW TO ADD A QCW2MPSL ENTRY CAMERA Written By: Q-See 2018 qplus.dozuki.com/ Page 1 of 10 INTRODUCTION Q-SEE PLUS IS ONLY COMPATIBLE WITH WI-FI ENABLED QCW IP CAMERAS. 2018 qplus.dozuki.com/ Page 2 of 10
HOW TO ADD A QCW2MPSL ENTRY CAMERA Written By: Q-See 2018 qplus.dozuki.com/ Page 1 of 10 INTRODUCTION Q-SEE PLUS IS ONLY COMPATIBLE WITH WI-FI ENABLED QCW IP CAMERAS. 2018 qplus.dozuki.com/ Page 2 of 10
Quick Start Guide. Reolink Argus 2. Technical Support QG2_A. For more troubleshooting, please go to FAQs on our website: https://reolink.
 Reolink Argus 2 Quick Start Guide Technical Support For more troubleshooting, please go to FAQs on our website: https://reolink.com/faqs/ For other technical support, please contact us at support@reolink.com
Reolink Argus 2 Quick Start Guide Technical Support For more troubleshooting, please go to FAQs on our website: https://reolink.com/faqs/ For other technical support, please contact us at support@reolink.com
Downloaded from manuals search engine. Quick Start
 Quick Start Thank you for purchasing the Mobile WiFi. This Mobile WiFi brings you a high speed wireless network connection. This document will help you understand your Mobile WiFi so you can start using
Quick Start Thank you for purchasing the Mobile WiFi. This Mobile WiFi brings you a high speed wireless network connection. This document will help you understand your Mobile WiFi so you can start using
Galaxy Tab S2 NOOK Key Features
 Galaxy Tab S2 NOOK Key Features Front-facing Camera Power/Lock Volume Memory Card Slot Recent Headset Jack Back Home Camera Speaker Speaker USB/Accessory Port Basic Functions Charging the Battery Before
Galaxy Tab S2 NOOK Key Features Front-facing Camera Power/Lock Volume Memory Card Slot Recent Headset Jack Back Home Camera Speaker Speaker USB/Accessory Port Basic Functions Charging the Battery Before
Connection Guide (for COOLPIX)
 Connection Guide (for COOLPIX) This document describes the procedure for using the SnapBridge app (Version 2.0) to establish a wireless connection between a supported camera and smart device. When you
Connection Guide (for COOLPIX) This document describes the procedure for using the SnapBridge app (Version 2.0) to establish a wireless connection between a supported camera and smart device. When you
Getting Started Guide ShopKey Pro
 Getting Started Guide ShopKey Pro 1. Navigating to ShopKey Pro Start by navigating your web browser to www. shopkeypro.com. 2. Login to ShopKey Pro Click on Login on the upper left side of the screen and
Getting Started Guide ShopKey Pro 1. Navigating to ShopKey Pro Start by navigating your web browser to www. shopkeypro.com. 2. Login to ShopKey Pro Click on Login on the upper left side of the screen and
Setup Using Canon PRINT Inkjet/SELPHY ios
 PIXMA MG3620 Setup Using Canon PRINT Inkjet/SELPHY ios Set up your printer using "Canon PRINT Inkjet/SELPHY," an application for ios. Use "Canon PRINT Inkjet/SELPHY," to easily print or scan from your
PIXMA MG3620 Setup Using Canon PRINT Inkjet/SELPHY ios Set up your printer using "Canon PRINT Inkjet/SELPHY," an application for ios. Use "Canon PRINT Inkjet/SELPHY," to easily print or scan from your
IFLEX SETUP INSTRUCTIONS FOR IPAD
 IFLEX SETUP INSTRUCTIONS FOR IPAD BEFORE YOU BEGIN: CONNECT: Ensure you have quality Wi-Fi connectivity to a wireless network (at least 2 or 3 bars). NOTE: The Quintiles Wi-Fi network in the office is
IFLEX SETUP INSTRUCTIONS FOR IPAD BEFORE YOU BEGIN: CONNECT: Ensure you have quality Wi-Fi connectivity to a wireless network (at least 2 or 3 bars). NOTE: The Quintiles Wi-Fi network in the office is
Version 8.5 PENTAGON 2000 SOFTWARE. iphone Apps
 Version 8.5 PENTAGON 2000 SOFTWARE Pentagon 2000 Software 15 West 34 th Street 5 th Floor New York, NY 10001 Phone 212.629.7521 Fax 212.629.7513 TITLE: PART: General System MODULE: BUILD N/A RESPONSIBILITY:
Version 8.5 PENTAGON 2000 SOFTWARE Pentagon 2000 Software 15 West 34 th Street 5 th Floor New York, NY 10001 Phone 212.629.7521 Fax 212.629.7513 TITLE: PART: General System MODULE: BUILD N/A RESPONSIBILITY:
IRISPen Air 7. Quick User Guide. (ios)
 IRISPen Air 7 Quick User Guide (ios) This Quick User Guide helps you get started with the IRISPen TM Air 7. Please read this guide before operating this scanner and its software. All information is subject
IRISPen Air 7 Quick User Guide (ios) This Quick User Guide helps you get started with the IRISPen TM Air 7. Please read this guide before operating this scanner and its software. All information is subject
Table of Contents. SV3 Visitor Registration Tenant Job Aid. 1. Introduction Accessing the SV3 Portal Schedule Visitor...
 Table of Contents 1. Introduction... 2 2. Accessing the SV3 Portal... 2 3. Schedule Visitor... 3 1. Introduction This Job Aid is for entering registered visitors into SV3 using the new user experience
Table of Contents 1. Introduction... 2 2. Accessing the SV3 Portal... 2 3. Schedule Visitor... 3 1. Introduction This Job Aid is for entering registered visitors into SV3 using the new user experience
Connection Guide (for KeyMission 80)
 Connection Guide (for KeyMission 80) Table of Contents Installing the SnapBridge app... 2 Connecting the Camera and a Smart Device... 3 Image Upload and Remote Photography... 7 Troubleshooting... 9 This
Connection Guide (for KeyMission 80) Table of Contents Installing the SnapBridge app... 2 Connecting the Camera and a Smart Device... 3 Image Upload and Remote Photography... 7 Troubleshooting... 9 This
Revised: 08/02/ Click the Start button at bottom left, enter Server Manager in the search box, and select it in the list to open it.
 Mobile App Windows Authentication & SSL Config Revised: 08/02/2017 Job Aid This Job Aid is intended for agency IT staff and explains how to enable Windows Authentication and SSL for your mobile applications
Mobile App Windows Authentication & SSL Config Revised: 08/02/2017 Job Aid This Job Aid is intended for agency IT staff and explains how to enable Windows Authentication and SSL for your mobile applications
Report Exec Mobile. Configuring Mobile
 Report Exec Mobile Report Exec Mobile is a mobile application that allows officers to track daily events and issue citations from the field. The application is supported on both Android and ios devices
Report Exec Mobile Report Exec Mobile is a mobile application that allows officers to track daily events and issue citations from the field. The application is supported on both Android and ios devices
Mobile Apps Introduction Getting Started Features Resources
 Introduction 2 Install on Apple devices 2 Install on Android devices 2 Getting Started 3 Features 4 Librista for Apple 4 Librista for Android 7 AMI (Atriuum Mobile Interface) 10 AIR (Atriuum Inventory
Introduction 2 Install on Apple devices 2 Install on Android devices 2 Getting Started 3 Features 4 Librista for Apple 4 Librista for Android 7 AMI (Atriuum Mobile Interface) 10 AIR (Atriuum Inventory
Receipt Gallery. Receipt Gallery Instructions. Page 1 of 11
 Page 1 of 11 Receipt Gallery The Receipt Gallery is accessible from the main menu (via the ereceipts button) and the Add Expenses panel and contains all the emailed receipt images sent to receipt@chromefile.com,
Page 1 of 11 Receipt Gallery The Receipt Gallery is accessible from the main menu (via the ereceipts button) and the Add Expenses panel and contains all the emailed receipt images sent to receipt@chromefile.com,
HOW TO USE XC ADDON FOR LEARNING ACTIVITIES ITEC CYCLE 4 INSTRUCTIONS FOR PILOTING CYCLE 4 ITEC 1
 HOW TO USE XC ADDON FOR LEARNING ACTIVITIES ITEC CYCLE 4 INSTRUCTIONS FOR PILOTING CYCLE 4 ITEC 1 ABOUT EXTREME COLLABORATION The Extreme Collaboration AddOn for SMART Notebook brings student collaboration
HOW TO USE XC ADDON FOR LEARNING ACTIVITIES ITEC CYCLE 4 INSTRUCTIONS FOR PILOTING CYCLE 4 ITEC 1 ABOUT EXTREME COLLABORATION The Extreme Collaboration AddOn for SMART Notebook brings student collaboration
How to set up Restrictions on the ipad
 1) Tap on the Settings icon. How to set up Restrictions on the ipad ***You must have an itunes account*** 2) Tap on icloud-you will sign into icloud with your itunes account information. 3) Once you are
1) Tap on the Settings icon. How to set up Restrictions on the ipad ***You must have an itunes account*** 2) Tap on icloud-you will sign into icloud with your itunes account information. 3) Once you are
Do not place or mount Ocli 1 in an area where it will be exposed to water. Ocli 1 is designed for indoor use.
 1 Manual: Ocli 1 with Observeye Viewer App for Android Setting Up Ocli 1 Live Viewing with Ocli 1 Recording Video and Taking Snapshots Using Advanced Features Setting Up Ocli 1 Place or Mount the Camera
1 Manual: Ocli 1 with Observeye Viewer App for Android Setting Up Ocli 1 Live Viewing with Ocli 1 Recording Video and Taking Snapshots Using Advanced Features Setting Up Ocli 1 Place or Mount the Camera
Table of Contents Page 2
 OE TOUCH Table of Contents App User Guide... 3 Overview... 4 Features... 5 Installing the App... 6 Logging In... 7 Navigation... 13 Shop for Product... 15 Product Detail... 22 Shopping Cart... 29 Checkout...
OE TOUCH Table of Contents App User Guide... 3 Overview... 4 Features... 5 Installing the App... 6 Logging In... 7 Navigation... 13 Shop for Product... 15 Product Detail... 22 Shopping Cart... 29 Checkout...
Quick Start Guide. Wireless IP Camera. Technical Support QG4_A
 Technical Support Wireless IP Camera Quick Start Guide For Windows Client & Mac Client, please download the PC software: https://reolink.com/software-and-manual/ For advanced setup, please download the
Technical Support Wireless IP Camera Quick Start Guide For Windows Client & Mac Client, please download the PC software: https://reolink.com/software-and-manual/ For advanced setup, please download the
NAE NWAN CONNECT MOBILE APP USER GUIDE CUSTOMER
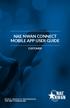 NAE NWAN CONNECT MOBILE APP USER GUIDE CUSTOMER CUSTOMER USER GUIDE CONTENT page Login. 2 Customers. 2-3 Agreements. 3-6 Dealership Location. 7 Settings Menu. 8 Support. 8 Log Out. 9 1 LOGIN From the
NAE NWAN CONNECT MOBILE APP USER GUIDE CUSTOMER CUSTOMER USER GUIDE CONTENT page Login. 2 Customers. 2-3 Agreements. 3-6 Dealership Location. 7 Settings Menu. 8 Support. 8 Log Out. 9 1 LOGIN From the
Installing. Download the O365 suite including OneDrive for Business: 1. Open the Google Play Store on your Android device
 Mobile Microsoft OneDrive for Business is a part of Office 365 (O365) and is your private professional document library, it uses O365 to store your work files in the cloud and is designed to make working
Mobile Microsoft OneDrive for Business is a part of Office 365 (O365) and is your private professional document library, it uses O365 to store your work files in the cloud and is designed to make working
Important: DOW devices are NOT compatible with ios.
 PestPac Mobile App Usage for IPM and Termite Modules Important: DOW devices are NOT compatible with ios. This document will cover training for PestPac Mobile App based on the type of license you have.
PestPac Mobile App Usage for IPM and Termite Modules Important: DOW devices are NOT compatible with ios. This document will cover training for PestPac Mobile App based on the type of license you have.
OpenTouch Conversation for iphone
 OpenTouch Conversation for iphone User Manual OmniPCX Office Rich Communication Edition user R2.3 1722 Direct link to the Apple Store OPENTOUCH CONVERSATION APPLICATION PROVISIONING... II-3 RECOMMENDATIONS...
OpenTouch Conversation for iphone User Manual OmniPCX Office Rich Communication Edition user R2.3 1722 Direct link to the Apple Store OPENTOUCH CONVERSATION APPLICATION PROVISIONING... II-3 RECOMMENDATIONS...
Heading. idevices Connected. App Manual. HomeKit Products
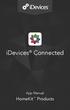 Heading idevices Connected App Manual HomeKit Products Table of Contents idevices HomeKit Products 5 Initial Setup 6 Connect to Wi-Fi Network 7 Get Set Up 7 Set Up Home 8 Name Your Home 8 Adding a Photo
Heading idevices Connected App Manual HomeKit Products Table of Contents idevices HomeKit Products 5 Initial Setup 6 Connect to Wi-Fi Network 7 Get Set Up 7 Set Up Home 8 Name Your Home 8 Adding a Photo
epoc Host 2 Quick Start Guide
 epoc Host 2 Quick Start Guide This quick start guide provides first time setup instructions and other useful instructions for the epoc Host 2 (Motorola MC55A0). For complete user instructions, please refer
epoc Host 2 Quick Start Guide This quick start guide provides first time setup instructions and other useful instructions for the epoc Host 2 (Motorola MC55A0). For complete user instructions, please refer
Obsidian Mobile Remote-controller User Guide
 Obsidian Mobile Remote-controller User Guide 3D Virtual Reality Camera Contents 1. Summary 2. APP Download 3. Wi-Fi Connection 4. Bluetooth Connection 5. Time-Lapse, Videos and Photo Shooting 6. Parameters
Obsidian Mobile Remote-controller User Guide 3D Virtual Reality Camera Contents 1. Summary 2. APP Download 3. Wi-Fi Connection 4. Bluetooth Connection 5. Time-Lapse, Videos and Photo Shooting 6. Parameters
Mitchell International: (800)
 Table of Contents Getting Started with Mitchell Cloud Estimating 2 Access Mitchell Cloud Estimating 2 Configure Your Shop 2 Configure Your Shop or Company Information 2 View or Modify User Names and Contact
Table of Contents Getting Started with Mitchell Cloud Estimating 2 Access Mitchell Cloud Estimating 2 Configure Your Shop 2 Configure Your Shop or Company Information 2 View or Modify User Names and Contact
RapidIdentity Mobile Guide
 RapidIdentity Mobile Guide Welcome to the RapidIdentity Mobile Component page. The RapidIdentity Mobile guide describes the installation and configuration options for the RapidIdentity Mobile application.
RapidIdentity Mobile Guide Welcome to the RapidIdentity Mobile Component page. The RapidIdentity Mobile guide describes the installation and configuration options for the RapidIdentity Mobile application.
MFA (Multi-Factor Authentication) Enrollment Guide
 MFA (Multi-Factor Authentication) Enrollment Guide Morristown Medical Center 1. Open Internet Explorer (Windows) or Safari (Mac) 2. Go to the URL: https://aka.ms/mfasetup enter your AHS email address and
MFA (Multi-Factor Authentication) Enrollment Guide Morristown Medical Center 1. Open Internet Explorer (Windows) or Safari (Mac) 2. Go to the URL: https://aka.ms/mfasetup enter your AHS email address and
How to install and use the "Turbine Trend" ipad App
 How to install and use the "Turbine Trend" ipad App 1- Go to the Apple "App Store". 2- Look for "Turbine Trend". 3- Download the App. 4- Install the App on your ipad: 5- Before you can enter data for the
How to install and use the "Turbine Trend" ipad App 1- Go to the Apple "App Store". 2- Look for "Turbine Trend". 3- Download the App. 4- Install the App on your ipad: 5- Before you can enter data for the
Let s get started. Need more help getting started?
 Need more help getting started? www.zencam.com/support Let s get started. We hope you love your new Zencam Camera. If you have any questions, we're here for you. M1. M2. E1. E2 Series support@zencam.com
Need more help getting started? www.zencam.com/support Let s get started. We hope you love your new Zencam Camera. If you have any questions, we're here for you. M1. M2. E1. E2 Series support@zencam.com
Wi-Fi Printing Service
 Wi-Fi Printing Service Wi-Fi Printing Service for Android devices Wi-Fi printing service is available to all Lingnan Library users. If you have Android device, you can send your print jobs to the Library
Wi-Fi Printing Service Wi-Fi Printing Service for Android devices Wi-Fi printing service is available to all Lingnan Library users. If you have Android device, you can send your print jobs to the Library
PrintMe Mobile 3.0 User s Guide
 PrintMe Mobile 3.0 User s Guide Overview of contents About PrintMe Mobile System Requirements Printing Troubleshooting About PrintMe Mobile PrintMe Mobile is an enterprise solution that enables mobile
PrintMe Mobile 3.0 User s Guide Overview of contents About PrintMe Mobile System Requirements Printing Troubleshooting About PrintMe Mobile PrintMe Mobile is an enterprise solution that enables mobile
Multi-factor Authentication Instructions
 What is MFA? Multi-factor Authentication (MFA) is a security measure to confirm your identity in addition to your username and password. It helps in the prevention of unauthorized access to your account.
What is MFA? Multi-factor Authentication (MFA) is a security measure to confirm your identity in addition to your username and password. It helps in the prevention of unauthorized access to your account.
your iphone or Apple tablet
 your iphone or Apple tablet Winter 2017 trained evaluators are free to use any device, whether department-issued or privately owned prior to use, each device must first be set up as described in these
your iphone or Apple tablet Winter 2017 trained evaluators are free to use any device, whether department-issued or privately owned prior to use, each device must first be set up as described in these
The SSID to use and the credentials required to be used are listed below for each type of account: SSID TO CREDENTIALS TO BE USED:
 Installation Guides - Information required for connection to the Central Regional TAFE Kalgoorlie Campus Wireless Network Wireless Network Names and Credentials There are two wireless networks operating
Installation Guides - Information required for connection to the Central Regional TAFE Kalgoorlie Campus Wireless Network Wireless Network Names and Credentials There are two wireless networks operating
Kodak Capture Pro Version 5.4 Release Notes
 Kodak Capture Pro Version 5.4 Release Notes Overview Upgrading to Version 5.4 Additional and Changed Scanner Support New Features, Enhancements, Improvements Ability to assign index data to the Properties
Kodak Capture Pro Version 5.4 Release Notes Overview Upgrading to Version 5.4 Additional and Changed Scanner Support New Features, Enhancements, Improvements Ability to assign index data to the Properties
Vodafone Mobile Wi-Fi Monitor. Android Troubleshoot Guide
 Vodafone Mobile Wi-Fi Monitor Android Troubleshoot Guide Introduction The Mobile Wi-Fi Monitor app allows the user to monitor the status of his mobile Wi-Fi router. To achieve this, the app must pull the
Vodafone Mobile Wi-Fi Monitor Android Troubleshoot Guide Introduction The Mobile Wi-Fi Monitor app allows the user to monitor the status of his mobile Wi-Fi router. To achieve this, the app must pull the
ON!Track User Manual. Mobile Release Manual Version 1.1
 ON!Track User Manual Mobile Release 2.3.1 Manual Version 1.1 Table of Content What is ON!Track?... 2 How to download ON!Track from the App Store?... 3 How to navigate in ON!Track Mobile App?... 8 How to
ON!Track User Manual Mobile Release 2.3.1 Manual Version 1.1 Table of Content What is ON!Track?... 2 How to download ON!Track from the App Store?... 3 How to navigate in ON!Track Mobile App?... 8 How to
M3 Handheld Installation and Troubleshooting
 Emporio UK Knowledge Base Article M3 Handheld Installation and Troubleshooting V1.3 Revision History Date Author Version 14/06/2012 Simon Cumberlege V1.0 15/06/2012 Chris Hyde V1.1 22/04/2013 Mart Capnerhurst
Emporio UK Knowledge Base Article M3 Handheld Installation and Troubleshooting V1.3 Revision History Date Author Version 14/06/2012 Simon Cumberlege V1.0 15/06/2012 Chris Hyde V1.1 22/04/2013 Mart Capnerhurst
TRANSFLO Mobile+ Users Guide for Drivers
 TRANSFLO Mobile+ Users Guide for Drivers Table of Contents Download & Registration Page 1 Quick Tips for Optimal Images Page 2 Add a Recipient Page 2 Indexing & Document Typing Images Page 3 Reviewing
TRANSFLO Mobile+ Users Guide for Drivers Table of Contents Download & Registration Page 1 Quick Tips for Optimal Images Page 2 Add a Recipient Page 2 Indexing & Document Typing Images Page 3 Reviewing
