QuickMap 3D User s Guide 3 rd Edition for ios
|
|
|
- Cody Blair
- 5 years ago
- Views:
Transcription
1 Laser Technology, Inc. LaserSoft QuickMap 3D User s Guide 3 rd Edition for ios LTI 2019 QuickMap 3D for ios E
2 LTI LaserSoft QuickMap 3D User s Guide 3 rd Edition for ios Part Number E Copyright Notice: Information in this document is subject to change without notice and does not represent a commitment on the part of Laser Technology, Inc. No part of this manual may be reproduced in any form or by any means, electronic or mechanical, including photocopying, recording, or information storage and retrieval systems, for any purpose other than the purchaser s personal use, without the express written consent of Laser Technology, Inc. Copyright Laser Technology, Inc., All rights reserved. Printed in the United States of America. First Edition: January 2018 Second Edition: July 2018 Third Edition: March 2019 Trademarks: MapStar, QuickMap 3D, TruPulse, TruSpeed are registered trademarks of Laser Technology, Inc. All other trademarks are the property of their respective owner. How to Contact LTI: Street Address: 6912 S. Quentin Street Centennial, CO USA Phone: Fax: Web Site: (USA and Canada) service@lasertech.com
3 Table of Contents Page 1 Table of Contents Section 1 - Introducing QuickMap 3D for ios... 4 Technical Specifications... 4 Warranty Information... 4 What's New... 4 Instrument Configurations... 5 Laser Setup Notes... 5 MapStar TruAngle Setup Notes... 6 Section 2 - Get Started with QuickMap... 7 Get QuickMap from the App Store... 7 Pair a Laser with a Tablet... 7 Bluetooth Setup - TruPulse 200X and TruSpeed Sxb... 7 WLAN Setup - TruPoint Launch QuickMap... 9 Program Licensing Section 3 - Mapping Methods Overview of Mapping Methods Radial with Angle Method About Selecting the Origin Point Range Triangulation Method About Selecting the Control Points Geometry Messages Baseline Offset Method About Selecting the Origin and Baseline Mapping Indoors Section 4 - Collect Data Launch QuickMap About the Main Menu Start a New Survey File File Name Device Method Units D Mapping Option Instrument Height Target/Feature Height Reminders Additional Information Localization Serial Data Format Review Survey Properties Set Control Points/Origin Screen Views Radial With Angle TruAngle Quick Start Set the Origin and Zero Angle on Reference when Using a TruPoint Range Triangulation Baseline Offset Data Collection Screen Overview Screen Views Screen Overview Detail Icon Description Table Help Screens... 29
4 Table of Contents Page 2 Define the Orientation of Features Radial with Angle - TruPulse 200X and TruSpeed Sxb Radial with Angle - TruPoint Range Triangulation Baseline Offset Add a Point Feature Add a Point Using a Laser Radial with Angle Range Triangulation Baseline Offset: Add a Point Manually TruPulse 200X and TruSpeed Sxb TruPoint Add Points to a Saved Survey TruPulse 200X or TruSpeed Sxb + TruAngle TruPoint Add a Line Feature Add a Curve Feature Add an Area Feature Add a Vehicle Feature Delete a Point Re-shoot a Point Add a Photo Move to a New Control Point Radial with Angle - TruPulse 200X or TruSpeed Sxb Radial with Angle - TruPoint Range Triangulation Baseline Offset Recover Your Instrument Position TruPulse 200X or TruSpeed Sxb + TruAngle TruPoint Change Target Height Survey File Settings Section 5 - Review Data Calculate Distances Point to Point Distance Point to Line Distance Zoom Options Plot Labels Plot Notes Point Detail Display Tabular Data Display Raw Shot Values Display XYZ Values Section 6 - Edit Data Edit a Data Point Edit a Point Series Edit a Feature Change the Feature Type Flip a Data Point Flip the Most Recently Added Data Point Flip Any Data Point in the Survey Section 7 - Reports & Pick Lists Save a Report Save and Send a Report Manage Saved Reports Send a Saved Report Delete a Saved Report Transfer Reports/Data to a PC... 74
5 Table of Contents Page 3 Pick List Add a Pick List Note Select a Pick List Item Delete a Pick List Item Appendix A - QuickMap 3D Quick Start Guide Step 1 for All Lasers - Connect to Wi-Fi, Install QM3D, Get Licensed TruSpeed Sxb Step 2 - Toggle On Bluetooth Link Step 3 - Toggle On Electronic Filter and Survey Mode Step 4 - Sync Tablet s Bluetooth with TruSpeed Sxb Final Step TruSpeed Sxb - Setting Up for Your First Shot TruPulse 200X Step 2 - Toggle On Bluetooth Step 3 - Change Units of Measure to Feet Step 4 - Toggle On Electronic Filter Step 5 - Sync Tablet s Bluetooth with TruPulse 200X Final Step TruPulse 200X - Setting Up for Your First Shot TruPoint Step 2- Activate WLAN Step 3 - Change Units of Measure to Feet Step 4 - Connect TruPoint 300 to Tablet Final Step for TruPoint Setting Up For Your First Shot Access QuickMap Help Appendix B - Conversion Table (Inches to Feet) Appendix C - Troubleshooting Tips TruPoint Appendix D - Profiling a Damaged Vehicle Appendix E - Uninstalling QM3D... 85
6 Section 1 - Introducing QuickMap 3D for ios Section 1 - Introducing QuickMap 3D for ios Page 4 Thank you for purchasing LaserSoft QuickMap 3D (QM3D) for ios from Laser Technology, Inc. (LTI). QM3D is the first field data collection software for accident/crime mapping available on the ios platform. Combine Laser Technology's highly accurate surveying instruments with QM3D for a complete accident/crime scene mapping solution. LTI surveying instruments can automatically enter data into QM3D, which can create two-dimensional (2D) and three-dimensional (3D) maps. QM3D survey files can be downloaded to a computer and imported into most CAD-based drawing programs capable of reading a *.DXF file, such as IMS Map360 or Crash Zone. Technical Specifications LaserSoft QuickMap 3D has been designed to run on the ios operating platform for use in conjunction with Laser Technology surveying instruments. Specification Operating Systems Description ios version 11.x* * Please check LTI web site for current compatibility ( Supported Devices iphones ipads Connectivity Bluetooth or WLAN depending on laser in use Compatible Lasers TruSpeed Sxb Speed Measurement Device TruPulse 200X Laser Range Finder TruPoint 300 Hardware MapStar TruAngle (Optional for Range Triangulation and Baseline Offset Mapping Methods; required for Radial with Angle Mapping Method) X-Grip & Mounting Claw for 7" Tablets (Optional) Supported Languages English; template is available for translation Warranty Information A copy of the LTI Limited Warranty should have shipped with orders including hardware. If needed, please contact LTI to obtain a copy of the LTI Limited Warranty. See the inside front cover for LTI contact information. What's New LaserSoft QuickMap 3D (QM3D) is the first field data collection software for crash and crime mapping built for ios devices. QuickMap for ios provides many feature enhancements over LTI s past Windows Mobile versions including: for data transfer quickly and easily - no more Windows Mobile Device Center syncing necessary. Larger display area and new touch/tap zoom functionality. Advanced spline curve feature. Automatic laser recognition and connection - once a laser is paired to a tablet, it is automatically recognized each time a new survey file is started. Remote fire the laser from the tablet. New built-in help for field access to steps for correcting heights, notes, and point orientation, moving to a new control point, and more.
7 Section 1 - Introducing QuickMap 3D for ios Page 5 Instrument Configurations QM3D is designed to work with two possible instrument configurations: TruSpeed Sxb Speed Measurement Device (Figure 1A) TruPulse 200X Laser Range Finder (Figure 1B) TruPoint 300 Laser Range Finder (Figure 1C) Laser Setup Notes TruPoint 300: The laser ships with meters as the default unit of measure. The unit of measure can be changed to feet at Function/Settings/Units. Set TruPoint Communication: (A) (B) (C) Figure 1 1. Default communication is OFF and must be switched to WLAN. Press to power on the TruPoint 300 and display the Main screen (Figure 2A). 2. Press on the TruPoint 300 to display function options and then tap (Figure 2B). 3. Tap twice to display connectivity options (Figure 2C). 4. Tap WLAN to activate WLAN connectivity (Figure 2D). 5. Short press the on the TruPoint 300 (repeat if necessary) to return to the Main screen. (A) (B) (C) (D) Figure 2
8 Section 1 - Introducing QuickMap 3D for ios Page 6 TruPulse 200X: This laser is designed specifically for mapping only and does not measure speed. When it is powered on, it is ready to begin taking measurements. When using a retro reflector, ensure the electronic filter is turned on AND that the mechanical foliage filter is affixed to the laser lens. This laser's default units setting is meters - please adjust the units to the desired setting (feet or meters) prior to mapping. Refer to the TruPulse 200X manual for further instruction. TruSpeed Sxb: This laser is designed to both map AND enforce speed. When powered on, it defaults to Speed Mode. Press the Mode button on the top of the laser one time to switch from Speed Mode to Mapping Mode. A Triangle will display in the lower left corner when looking through the scope. When using a retro reflector, ensure the electronic filter is turned on AND that the mechanical foliage filter is affixed to the laser lens. Refer to the TruSpeed Sxb manual for further instruction. NOTE When mapping with a retro reflector, ensure that the electronic filter is turned on AND that the mechanical filter is affixed to the laser lens. If these filters are not used, close range measurements (where the retro reflector is within 10 feet of the laser or closer) may permanently damage the laser. Please see the hardware manual for further details. For full out-of-the box and field setup information, see the QuickMap 3D Quick Start Guide (Appendix A, Page 76). MapStar TruAngle Setup Notes The MapStar TruAngle provides the horizontal vector necessary for 3D mapping from one position using the Radial with Angle mapping method. A user-defined zero is set and all angle measurements from that specific position are based upon that zero. In order to operate this device: Ensure to connect the laser to the TruAngle with the 4-pin cable included in the mapping package. Ensure the laser Bluetooth option is set for BT_Enc (use BT_On if not using a TruAngle).
9 Section 2 - Get Started with QuickMap Page 7 Section 2 - Get Started with QuickMap This section describes the download and installation procedure necessary to get started with QM3D. It explains how to get the app from the App Store and then launch it. Once the application has been successfully launched, follow the instructions in this section to license the program. QuickMap will work unlicensed for a 30-day trial period from the date of initial download. Get QuickMap from the App Store To get the QM3D app from the App Store: 1. Use the App Store search function to find LaserSoft QuickMap (Figure 2). 2. Tap the QuickMap icon to install the app as you would any other App Store application. If you do not already have an App Store account, you will be prompted to create one. Pair a Laser with a Tablet In order for data to be received from the laser to a tablet, the two must be paired via Bluetooth or WLAN. Once the laser has been paired to a tablet via Bluetooth, the pairing process described here does not have to be done again unless the laser is intentionally unpaired or the tablet is reformatted. When using a WLAN connection with the TruPoint 300, tablets and phones may reconnect to the default WiFi Internet network when the laser is powered off. In this case, go to Settings and select the TruPoint prior to starting a new survey map file. Bluetooth Setup - TruPulse 200X and TruSpeed Sxb 1. Find and tap the Settings icon on the tablet (Figure 3). 2. Tap Bluetooth on the Settings list (Figure 4A). If Bluetooth is listed as OFF, toggle it to ON. 3. Tap the laser device's serial number which should be listed in section for available devices (Figure 4B). If it is not listed, tap search (or scan) for devices and/or ensure that the laser's Bluetooth is set to BT_Enc for Radial with Angle surveys and BT_On for Range Triangulation or Baseline Offset surveys. Figure 2 Figure 3 Bluetooth PIN Information: TruPulse 200X PIN = 1234 TruSpeed Sxb PIN = 6912 (Figure 4C) 4. Once successfully paired, the laser serial number will display in the My Devices section (Figure 4D). (A) (B) (C) (D) Figure 4
10 Section 2 - Get Started with QuickMap Page 8 WLAN Setup - TruPoint Tap Settings on the tablet's main screen (Figure 5A). 2. Tap Wi-Fi (Figure 5B). 3. Find the laser serial number listed under Choose a network (Figure 5C). If the laser serial number is not listed, ensure that the laser's WLAN communication is turned on (Page 7). 4. Tap the laser-serial number (Figure 5C). When the laser displays as Connected (Figure 5D), it has been successfully added as a network option and is ready to begin measurements. (A) (B) (C) (D) Figure 5 NOTE Depending on the operating system installed, not all iphones/ipads will navigate to the Wi-Fi settings in same way as the example shown (iphone 6 Plus/iOS 10); however, they will be very similar. WARNING Due to the wide range of a WLAN connection, the TruPoint 300 can only be connected with one device at a time. If it is connected to more than one device (your phone and your tablet, for example) and those devices are within range of each other, the laser will not be able to make a connection to QuickMap.
11 Section 2 - Get Started with QuickMap Page 9 Launch QuickMap To launch the QuickMap app: 1. Find the QuickMap icon on the smart device (Figure 6A). 2. Tap the QuickMap icon (Figure 6B). After a short video, the licensing screen will display (Figure 6C). (B) (A) Figure 6 (C)
12 Section 2 - Get Started with QuickMap Page 10 Program Licensing Upon any purchase of QuickMap 3D, Laser Technology generates a customer account on its License Manager website ( that allows you to generate license keys. The first time QuickMap is started, a short video will play before the licensing screen is displayed. QuickMap can be used for 30 days from the date of download before a license key is required. Tap the License Manager button to proceed past the licensing screen and use the program. At the end of 30 days, QuickMap cannot be used without a license key. (Figure 7A). About the 30-day Trial: The License Manager button is in the center of the licensing screen under the Start button. The content on the button changes depending on how many days are left in the trial. In Figure 7A, the button shows DEMO 25 DAYS LEFT. QuickMap 3D is fully functional during the trial period. Surveys made during this time are accessible during the trial and can be re-accessed when the program is licensed. Contact an authorized dealer near you to purchase a license key or call LTI for more information ( or ). To generate a license key: 1. Notate the temporary password you received from licensing@lasertechpartners.com and open License Manager, (Figure 7B). If you followed the link from the tablet QuickMap 3D licensing screen, your Machine ID has been automatically copied to the clipboard. 2. Tap the field to bring up the keyboard (Figure 7C). Enter the address associated with your purchase and the temporary password. Click Submit to log in. If you do not have your temporary password, click the Request Password link at the top of the screen. Once successfully logged in, the Obtain License Key page displays (Figure 7D). (A) (B) (C) (D) Figure 7 (Continued on next page)
13 Section 2 - Get Started with QuickMap Page Upon logging in, your purchase is displayed (Figure 8A). Machine ID: If you followed the License Manager link from the tablet (Figure 7A, Page 10), tap and hold the Machine ID field to paste the value. Or, enter the Machine ID displayed on the tablet screen (Figure 7A, Page 10). Purchase ID: Copy, tap and hold, the Purchase ID in the Purchases Table (Figure 8A) and select the Copy option. Paste, tap and hold the Purchase ID field and select the Paste option. 4. Click Submit and your license key will display below the entry fields, as well as in the Purchases Table (Figure 8B). 5. Copy, tap and hold, or notate the License Key (Figure 8B) and return to QuickMap. Double-click the Home button on the iphone to display open apps and select QuickMap (Figure 8C). Paste or enter the key into the Enter License Key field and tap Start (Figure 8D). (A) (B) (C) (D) Figure 8 If an incorrect key is entered, the QM3D Main Menu will not be displayed. Instead, the display will return to the device home screen. For assistance contact: Licensing@lasertechpartners.com or call Please provide your name, company name, purchase ID (if known) as well as the Machine ID displayed on the tablet.
14 Section 3 - Mapping Methods Section 3 - Mapping Methods Page 12 QM3D offers three unique mapping methods. This section provides an overview of those three methods. This section is only meant as an overview. Professional training on mapping methods in combination with the use of LTI measurement devices and computer software is strongly encouraged. Contact LTI for training options. When deciding which method to use, consider: Equipment that you plan to use. 2D map: QM3D calculates X and Y coordinate for each data point 3D map: QM3D calculates X, Y, and Z coordinates for each data point Environmental factors such as terrain and curvature of the roadway Relative locations of the features to be mapped Overview of Mapping Methods Method Requirements Compatible Hardware Radial with Angle Range Triangulation Baseline Offset Clear line of sight from the origin point to each feature being mapped. Able to occupy (stand over) every feature to be mapped. Clear line of sight from each feature to the control points. Able to walk a straight line from one end of the scene to the other. Clear line of sight to each feature from a point along this straight line (the baseline). TruPoint 300 or MapStar TruAngle with a TruSpeed Sxb or TruPulse 200X TruSpeed Sxb or TruPulse 200X TruSpeed Sxb or TruPulse 200X Radial with Angle Method This method requires the use of a TruPoint 300 or a MapStar TruAngle in combination with a TruSpeed Sxb (or TruPulse 200X). In this method, pivot around an origin point and measure to any feature of the scene in view from the origin point. QM3D uses the distance and angle (heading in degrees from a user-defined reference azimuth) to the feature to calculate X, Y (or X, Y, Z) coordinates for each feature. Figure 9 shows how an accident scene would be mapped using the Radial with Angle method. To map this scene, physically move to the origin, also referred to as a Control Point or as CP, then define the reference azimuth (zero the TruAngle) to a reference point. The reference point should be a permanent object such as a fire hydrant. Then begin taking distance and angle measurements to as many features as can be seen. Once the features are measured, select any one of them as the new Control Point, and move to that point in order to measure the features not visible from CP1. Descriptive notes about the project and data can be entered, which aid in the clarity of the final data for easy diagramming. Figure 9
15 Section 3 - Mapping Methods Page 13 About Selecting the Origin Point The origin point, also referred to as a control point or CP, defines where to begin collecting data and it can be located anywhere in the scene. It is a good idea to start from the point with the best visibility to most, if not all, of the features to be mapped. When choosing an origin and reference point: Remember, if the user cannot see every feature to be mapped, set a new control point (Page 45), move to that point, and continue mapping. Consider plot scaling when choosing an origin. Avoid making a map with imperceptible clusters of points caused by one point being significantly distant from the rest. The reference point may be any identifiable, permanent object visible from the origin (CP1). As an example, use a telephone pole, street sign, or building corner as the reference point. More specifically, it's best to mark where on the fire hydrant the reference point was taken. The user will not need to measure the reference point, just site it with the laser and zero the MapStar Angle Encoder or the MapStar TruAngle. Range Triangulation Method In Range Triangulation, two measurements are required to map each feature (point) occupy the feature, shoot to CP1, and then to CP2 from that feature. The two measurements are made between two carefully positioned control points. Measure from the feature to the control points and in some cases measure from the control points to the feature. The two control points and the feature form a triangle, and the geometry of the triangle is used to determine X, Y (or X, Y, Z) coordinates for each feature (Figure 10). Measurements can be taken in one of two ways. Preferably stand at the tree branch and measure back to Control Point 1 (CP1), then to Control Point 2 (CP2), this method works for both a 2D and 3D map. Another option for 2D mapping is to measure to the branch from CP1, then move to CP2 and take another measurement to the branch. Figure 10 Range Triangulation allows for a large degree of mobility in mapping because the user can redefine one or both control points at any time. For instance, a measurement to any feature can be redefined as a control point. In this way, the user can move about an accident scene to establish a good vantage point for mapping any feature. When making a 3D map, the user must measure from the feature to the control points. About Selecting the Control Points Range Triangulation uses the geometry of a triangle to calculate each coordinate. The two control points and the feature form the three points of the triangle. Select control points that can be seen from all features. However, if the view to any feature is blocked, set new control points (Page 47) to gain a better vantage point and successfully map each feature. When choosing control points and mapping features, consider the following: Features that are in between or in-line with the control points are very difficult or impossible to map. Control points that are too far away from the features that need to be mapped will cause geometry warnings and will result in an unreadable plot. Features that are farther than 3 times the distance between the control points will cause geometry warnings. For example, if CP1 and CP2 are 100 feet apart, the features should not be more than 300 feet away from a control point. Looking at Figure 10 above, from CP2 the car is blocking the view to the end of the skid mark. From the Measure Menu, the Set New CP2 option redefines CP2 (Page 47), and then continue measurements using the new CP2.
16 Section 3 - Mapping Methods Page 14 Feature locations that produce poor or invalid data points (Figure 11). Features that fall in the hatched area (1) between the control points or (2) outside of the figure '8' shape will be difficult to map. Set new control points to map those features (Page 47). Geometry Messages Geometry Warning - If the feature (data point) being mapped falls into the invalid area (Figure 11), it can present a possible error. The user can choose to accept marginal data and add the point anyway or select cancel and re-measure the point. Geometry Error - The distances to the control points or features do not geometrically form a triangle, which is likely caused when a measurement to a point is missed. Clear the error message and re-measure (or manually re-add) the data point ensuring that there is a clear line-of-sight. Baseline Offset Method The Baseline Offset method is similar to Range Triangulation in that two measurements are required to map each point (feature). To begin, select a suitable object to serve as an origin point. The baseline is an imaginary line that runs from the origin point along the path of the accident. The baseline may run in any direction as long as it is perfectly straight. For example, a curb or sidewalk edge could serve as a baseline. Figure 12 shows how an accident scene would be mapped using the Baseline Offset method. Figure 11 To map this scene, start by establishing the origin point, and then walking along the baseline. In Figure 12, a traffic cone is used as the Origin. Standing directly across from the accident feature at a 90º angle to the baseline, take two measurements. The first measurement is taken to the baseline Origin (traffic cone in this example), and the second measurement is taken to the feature itself. Continue to travel along the baseline and to measure each feature in this same way. Enter descriptive notes about the project and features (data points), which aid in the clarity of the final data for easy diagramming. Figure 12 About Selecting the Origin and Baseline Before starting a map, select an origin and a baseline. The baseline is a straight line that starts at the origin and runs along the path of the accident (or scene). When choosing a baseline, keep in mind that the user must be able to stand directly across from (and see) each feature while facing perpendicular to the baseline. The Origin can be any feature that is already at the site, such as a tree, or it can be an installed point that is convenient to use (such as a traffic cone or a target mounted on a tripod). The Origin marks one end of the baseline, beyond which points cannot be mapped. NOTE When choosing the Origin, baseline, and while mapping features, if the baseline and origin are too far away from the features that are mapped, the map will have an Origin far off to either edge and an imperceptible mass of data points somewhere in the middle.
17 Section 3 - Mapping Methods Page 15 Mapping Indoors All three data collection methods also work for indoor crime scenes. The results will be the same except on a smaller scale. Figure 13 shows an example of an indoor crime scene, measured using the Radial with Angle method. The investigator was positioned in a doorway and took shots to the broken window glass, the body, the gun, and the pool of blood. Figure 13 If space constraints or accuracy requirements prevent the laser to measure distances, use a tape measure and manually enter the range into QM3D. A wall in the room could serve as the baseline when using the Baseline Offset method. Two corners of the room could serve as control points when using the Range Triangulation data collection method.
18 Section 4 - Collect Data Section 4 - Collect Data Page 16 Once the equipment has been configured, the software has been installed and licensed, and the measurement method has been determined, it is time to begin collecting data. Ensure all equipment (laser, tablet, and TruAngle - if used) is powered on. If at any time the tablet shuts down or locks up during the mapping process, power the unit back on and re-open QuickMap 3D to resume mapping. Data is automatically saved after each measurement to allow mapping to continue seamlessly. Launch QuickMap To launch the QuickMap 3D app: 1. Find the QuickMap 3D icon on the tablet (Figure 14A). 2. Tap the QuickMap icon (Figure 14B). If licensed, the Main menu will display (Figure 15). (B) (A) Figure 14 About the Main Menu This is the QuickMap 3D main menu (Figure 15): Tap the Home button to leave QuickMap. Figure 15 Tap the Menu button in the upper right corner of the screen to access: Point Detail (displays as an option when a survey is open) Help File Properties (displays as an option when a survey is open) Settings About QuickMap 3D Tap [New Survey] to begin a new crash/crime scene map. Tap [Saved Surveys] to select an existing map and: Open Delete You can also send the QM3D proprietary file to support if there is a problem with the map and you need someone else to take a look at it. Tap [Exit] to close QuickMap and return to the tablet main screen.
19 Section 4 - Collect Data Page 17 Start a New Survey File From the Main Menu, tap [New Survey] to create a new survey map. The New File Settings screen will display (Figure 16). To fill out the New File Settings screen: 1. Enter/Select the following: File name (a unique name for the map, dates are often used) Tap to select equipment from the Device list Tap to select desired mapping method. Tap Units to change from Feet to Meters, if necessary Enter instrument height (Page 18) Enter the target height (retro reflector, if used) Check boxes: Reminders: Check this box to display reminders that may help throughout the mapping process 3D: Check this box to map in 3D, uncheck for 2D 2. Tap [Next] to proceed to Set Origin or Control Points depending on the selected mapping method. Figure 16 NOTE Any blank fields will be highlighted with an exclamation point. Enter the missing information and tap [Next]. File Name Additional information regarding file name entry: File names may include any combination of alphanumeric characters. File names may contain a maximum of 1,500 alphanumeric characters. Four invalid characters include / \ & or space. An error message will be displayed if the file name includes invalid character(s). Clear the message by clicking OK and enter a name using valid characters. Duplicate file names are not allowed. If an existing name is entered, a prompt will appear indicating that a Duplicate File Name was entered. In order to proceed, the name must be changed. Device Tap to select one of the available device options based on the particular LTI device(s) being used and the desired mapping method (Figure 17). Device Range Triangulation Radial with Angle Baseline Offset TruSpeed Sxb TruSpeed Sxb with TruAngle TruPulse 200X Figure 17 TruPulse 200X with TruAngle TruPoint 300 NOTE Only LTI Bluetooth model mapping lasers work with QuickMap 3D. Units that require a cable are incompatible with the app.
20 Method Select one of three available options: Range Triangulation, Radial with Angle, or Baseline Offset (Figure 18). For detailed information on each of these mapping methods, see Page 12. Section 4 - Collect Data Page 18 Units Tap to select the desired units of measurement for distance and angle to match those set in the laser. Choose from: Feet/Meters 3D Mapping Option There are some differences when mapping in 2D or 3D mode and some of the screens will display differently. When the 3D box is checked, the program creates a 3D survey map (default setting). When unchecked, the program creates a 2D survey map. Figure 18 Instrument Height When creating a 3D map, enter the distance from the ground to the center of the sighting scope (Figure 19). TruPulse 200X TruSpeed Sxb Figure 19 TruPoint 300 Target/Feature Height When creating a 3D map, enter the height of the retro reflector or piece of evidence to which you are shooting. This option varies depending upon the data collection method: Range Triangulation: CP1 and CP2 Target Height Radial with Angle: Target Height Baseline Offset: Origin and Feature Height During data collection, height values may be changed through the Settings Menu (Page 51) or Editing Options (Page 62). When creating a 2D map, this option is available for notation purposes only. If values are entered, they are stored, but they do not affect map data. Reminders When this box is checked, reminder messages will be displayed throughout the mapping session that may assist in the data collection process. Reminders vary depending on the mapping method chosen at the New File Settings screen (Figure 16 on Page 17). If the box is unchecked, no reminder messages will display while mapping. It is possible to turn this option off using the Settings menu at any time during the mapping session.
21 Section 4 - Collect Data Page 19 Additional Information Localization English is the default language of most tablets; however, it can be changed. To change the language: 1. Power on the tablet. 2. Tap the Settings icon on the device home screen. 3. Tap [Language & input] [Language]. 4. From the list of languages displayed, select the language to use for text display on the device. 5. Press the Home button on the device to return to the device Home screen. NOTE Text in other programs may still be displayed in English which is the tablet's default language. Serial Data Format The QM3D app accepts data from LTI instruments that use a data format which is based on the NEMA 0183 Standard for Marine Electronic Navigational Devices, Revision 2.0. For more detailed information about serial data format, refer to the user's manual that shipped with the LTI instrument. Review Survey Properties To see a quick view of the survey properties, tap the Menu button, and then choose File Properties (Figure 20A). The survey properties display (Figure 20B). Tap OK to clear the survey properties window. (A) Figure 20 (B)
22 Section 4 - Collect Data Page 20 Set Control Points/Origin When using a TruPulse 200X or TruSpeed Sxb, upon tapping [Next] to advance ahead from the New File Settings screen, one of the following screens will be displayed. The specific screen that displays depends upon the mapping method that was selected when setting up the file. Screen Views Mapping Method 2D Set Origin Screen 3D Set Origin Screen Radial with Angle Range Triangulation o Baseline Offset Figure 21
23 Radial With Angle Section 4 - Collect Data Page 21 After choosing and physically occupying the origin and reference point, complete the Set Origin screen (Figure 21). Notice that default values (zeros) have been assigned. There are two options: Option 1 - Choose to keep the default values of Tap [Next] to advance to the Radial with Angle Data Collection screen, or tap the back arrow in the upper left corner of the screen to return to the New File Settings screen. These default values are used in most cases. OR Option 2 - If starting from a known coordinate position, enter the known X, Y (or X, Y, Z) coordinate for that instrument position. Tap [Next] to advance to the Radial with Angle Data Collection screen, or tap the back arrow in the upper left corner of the screen to return to the New File Settings screen. TruAngle Quick Start 1. Connect laser to TruAngle with 4-pin to 4-pin cable. 2. Power on the TruAngle, screen displays ind (index) (Figure 22A). 3. Rotate the TruAngle until screen displays flashing Aim the laser at desired reference (0 ) point, tighten down the TruAngle so it cannot rotate or move off target, and press the left-hand button or fire the laser to zero. The 0.00 will stop flashing (Figure 22B). 5. Press fire on the laser a second time to add the reference target as a point in your survey. (A) Figure 22 (B)
24 Set the Origin and Zero Angle on Reference when Using a TruPoint 300 NOTE All equipment must be powered on to start a new file and begin mapping. Section 4 - Collect Data Page Tap to establish connection to laser (takes 2-4 seconds) and the icon will change to reflect that the laser is connected and will also indicate if the battery life on the TruPoint 300 is sufficient (green) or requires a charge soon (yellow). 2. Level the TruPoint 300 so the bubbles appear in the green area and the TruPoint 300 beeps (Figure 23A). 3. Rotate the TruPoint 300 reducing the green area until TruPoint 300 beeps (Figure 23B). 4. Rotate the TruPoint 300 a second time, reducing the green until the TruPoint 300 beeps, and the Main screen displays. (A) Figure 23 (B) 5. In QuickMap on the tablet, enter the coordinate for the instrument position. Two Options for the XYZ fields: Option 1 Choose to keep the default values of TYPICAL OR Option 2 If starting from a known coordinate position, enter the XYZ values for that position. 6. Tap Red Dot On and aim the TruPoint 300 to the Reference point (Figure 24A). If mapping outdoors, use the camera for aiming. 7. Tap [Shoot To Reference] to capture the angle value of the TruPoint (Figure 24B). The TruPoint Angle value will display. This value is considered zero. Tap [Next] to continue to the Data Collection screen and begin mapping. (A) Figure 24 (B)
25 Range Triangulation Section 4 - Collect Data Page 23 After determining the two control points (CP1 and CP2), complete the Set Control Points screen (Figure 21 on Page 20). These default values are used in most cases. Leave the zeros as they are and tap [Next]. NOTE The only time values might be entered is if X, Y or X, Y, Z are known values for the Origin (instrument position). Set CP2 Manually 1. Tap in the fields to enter the X, Y (or X, Y, Z) coordinates of CP2 in relation to CP1. 2. Tap [Next] to advance to the next screen, or tap the back arrow in the upper left corner of the screen to return to the New File Settings screen. Set CP2 Using the Laser: 1. Tap [HD AZ CP2] to set CP2 using the laser to automatically enter the location. The screen will change to Figure With the equipment centered over CP1, aim at the point you designated as CP2 and press the Fire button on the laser. The measured distance value will display in the HD field. 3. Tap [Next] to advance to the Range Triangulation Data Collection screen, or tap the back arrow in the upper left hand corner to return to the New File Settings screen. 2D 3D Figure 25 Baseline Offset After choosing the Origin and the baseline of the scene, complete the Set Origin screen (Figure 21 on Page 20). These default values are used in most cases - but may be edited. Set Origin Manually Using Default or Known Values 1. Notice that zero-values appear. These default values are used in most cases. The only time other values might be entered is if there are known X, Y or X, Y, Z values for the Origin (instrument position). 2. Measure the Origin Height and enter it in the Origin height field (3D only). 3. Notice the Reference azimuth field says When using the Baseline Offset mapping method, features are always measured at 90 degrees from the Origin. Leave this value unchanged. 4. Tap [Next] to continue to the Baseline Offset Data Collection screen, or tap the back arrow in the upper left corner of the screen to return to the New File Settings screen.
26 Section 4 - Collect Data Page 24 Data Collection Screen Overview After control point(s) and/or Origin has been set, one of the following Data Collection screens will display depending on the selected mapping method and whether 2D or 3D was chosen on the New File Settings screen. Screen Views Mapping Method 2D Set Origin Screen 3D Set Origin Screen Radial with Angle Range Triangulation o Baseline Offset Figure 26
27 Section 4 - Collect Data Page 25 Screen Overview Detail Figure 27 displays the Radial with Angle Data Collection screen. TruPulse 200X & TruSpeed Sxb TruPoint 300 Figure 27
28 Section 4 - Collect Data Page 26 Item / Icon Laser Communication & Battery Indicator Save Reports Menu Auto Option Description Indicates Bluetooth/Wi-Fi laser connection and battery status. When the first measurement is taken, it will change to green or yellow. If yellow, the laser battery should be changed. If the connection is lost, tap this icon to re-establish it. Create, save, and send reports in various formats. Access Point Detail (displays as an option when a survey is open), Help, File Properties, Settings and About QuickMap 3D. When the Store Notes option is ON (Page 51), this is an Auto Note feature. When checked, as data points are added (point, line, curve, or area) the Description Detail screen will be displayed for the first data point. That same Object Name and point note, will be assigned to the successive notes added, until a different feature type is selected or this option is turned OFF. When not checked and the Store Notes option is ON, as data points are added (point, line, curve, area, or vehicle) the Description Detail screen will be displayed after each data point added. Edit/Measure Camera Display Area Zoom Options Manual Measurement Entry Baseline/Range Additional Icons Remote Fire Instruction Line Use these tools to edit a single point or feature as well as to get quick measurements from any point to any other point or line in the display area. Tap this icon to take a photo or series of photos associated with the last measured point or feature. Photos are named after the point and stored with saved reports (Page 44). Shows the data points. The display is updated as points are added, changed, or deleted. Use touch zoom functionality to zoom in to and out of the display area. Touch and drag to pan. Icons are also available for zooming when using the stylus or if wearing gloves (Page 55). Ruler icon - tap to enter a measurement value in the event that a target cannot be acquired by the laser (target and laser are too close to each other or the target is obscured). This feature is available for Range Triangulation and Baseline Offset mapping methods ONLY. These icons appear at the bottom of Range Triangulation and Baseline Offset Data Collection screens in order to perform additional functions that are not necessary using the Radial with Angle mapping method. Use the left/right arrows to tell QuickMap on which side of the baseline or on which side of the line between CP1 and CP2 in which evidence is located prior to taking the measurement. Use Flip Point to correct any point that was inadvertently placed on the wrong side - tap it to instantly move the point to the opposite side. Tap the ruler icon to enter in a manual HD measurement, for times when a measurement is unachievable with the laser due to obstruction etc. The Reshoot, or R button changes to R(1) after the first shot is taken when using the Range Triangulation and Baseline Offset mapping methods because they both require two measurements to map each point or feature. Move CP2 is only necessary in the Range Triangulation mapping method. Use to fire the laser without physically pressing the fire button on the device. Shows the status of the current map and prompts for data entry.
29 Section 4 - Collect Data Page 27 Item / Icon Tool Bar Target Height & Instrument Height Description Appears to the upper left of the Display Area. Each button has a unique image so its function can be associated with the command or task. The Help screens list the buttons and names/functions. Tap a button to select or deselect it. Point, line, curve, area, and vehicle buttons are filled black while active, and remain active until deselected or another button is selected. Target Height: The height on a target where the laser's sighting scope will be aimed. In Baseline Offset, this field will be labeled FH (Feature Height): the height on the feature where the laser's sighting scope will be aimed. Instrument Height (3D only): the height from the ground to the center of the laser's sighting scope The displayed values are carried over from the New File Settings screen and exist here so that heights can be adjusted temporarily, and then returned to default. Filename & Mapping Method Displays the filename entered in the New File Settings screen as well as the selected mapping method for the survey. Icon Description Table Icon Description Find out More Laser Connection Indicator - indicates that a laser is connected and the laser battery is good/sufficient. This icon will change from No Laser to Green or Yellow upon the first measurement taken. Page 26 - Change laser batteries as soon as possible. - No laser is connected/communicating. Fire - tap to fire the laser remotely. Page 32 Red Dot ON and Red Dot OFF (TruPoint 300 only). Page 30 Point Feature - tap to select (white area becomes shaded black) and add a point feature to the map. Line Feature - tap to select (white area becomes shaded black) and add a line feature to the map. Curve Feature - tap to select (white area becomes shaded black) and add a curve feature to the map. Area Feature - tap to select (white area becomes shaded black) and add an area feature to the map. Vehicle Feature - tap to select (white area becomes shaded black) and add a car feature to the map. Page 32 Page 38 Page 39 Page 40 Page 41 Camera - Add a photo of a measurement. Page 44
30 Section 4 - Collect Data Page 28 Icon Description Find out More Delete Point - tap to delete a data point from the map. Page 42 Reshoot - tap to reshoot any measurement. For mapping methods that require two data points to create a measurement, the icon will switch to (R1) to indicate that the first measurement has been taken and can be reshot if necessary. Page 43 New Control Point - tap to set a new control point and move instrument position. Page 45 New Control Point (2) - tap to set a new control point for CP2 in a Range Triangulation survey. Edit Point - Found on the Point Detail screen (not the main Data Collection screen); tap to edit the heights or notes associated with any point. Page 47 Page 62 Edit Point Series - tap to edit heights for a group of points. Page 64 Edit Feature - tap to edit heights for the group of data points that make up a line, curve, or area feature. Point to Point - tap to find the measurement data between any two data points in the survey. Page 65 Page 53 Point to Line - tap to find the measurement data between any data points. Page 54 Zoom In - tap to zoom in the map display area. Page 55 Zoom Out - tap to zoom out the map display area. Page 55 Zoom All - tap to zoom to the map display area view that includes all of the points in the display screen. Ruler (Manual Measurement Entry) - tap to enter a measurement value in the event that a target cannot be acquired by the laser (target and laser are too close to each other or the target is obscured). This feature is available for Range Triangulation and Baseline Offset mapping methods ONLY. Flip Point - tap to flip the last measured data point from Left to Right orientation or vice versa. Left/Right Arrow - tap to indicate on which side of the Baseline or the line between CP2 and CP1 that the next data point will be assigned. When tapped, the gray arrow will turn red to indicate the orientation change. Save Reports - tap to save and/or reports from the map data of the open survey file (*.DXF, *.CSV, etc.). Page 55 Page 35 Page 68 Page 31 Page 70 Traverse - tap to move to a new control point (Range Triangulation method only). Page 47
31 Section 4 - Collect Data Page 29 Help Screens QuickMap 3D Help includes information about the mapping methods, meanings of icons, how to traverse, and how to correct any errors that might have been made during the mapping process. Help is located as a menu option in the upper right corner of the QuickMap screen at any time the program is open (Figure 28A). Tap Help from the menu to display the QuickMap Help Menu (Figure 28B). (A) (B) Figure 28 Help Menu Options: Bluetooth Laser Connection - correct the laser connection. WLAN Laser Connection - correct the laser connection. Mapping Methods Corrections Baseline Offset - notes for setting up, defining point orientation, and icon descriptions Range Triangulation - notes for settings up, point orientation, and icon descriptions Radial with Angle - notes for setting up and icon descriptions Correct Heights - forgot to adjust a point height or the height of a group of points while mapping? See the steps to correct it here. Correct Notes - forgot to uncheck auto? See the steps to correct it here. Fix Point Orientation - forgot to change from left to right or right to left when mapping points? See how to correct it here. Move Control Point - is the scene too big to map from one position? See how to move to a new Control Point with the Radial with Angle mapping method. Move CP (TruPulse 200X or TruSpeed Sxb) Utilities Conversion Table - for inches to decimal feet, for entering into Target/Feature/Instrument Height fields or manual measurement entry. Tech Support - If a crash happens, re-open the survey and use this feature to send a diagnostics file and/or the *.QM3D file to technical support for assistance. About QuickMap 3D - find the software version number and Laser Technology contact information.
32 Section 4 - Collect Data Page 30 Define the Orientation of Features When mapping features, it is necessary to consider each feature's orientation relative to the Origin or Control Points. Radial with Angle - TruPulse 200X and TruSpeed Sxb In this method, all shots are fore shots meaning that the user occupies a known position and shoots to an unknown. It is not necessary to define feature orientation. Radial with Angle - TruPoint 300 When adding a point to a Radial with Angle survey, all shots are fore shots; shooting from the Control Point to the target. This example shows the Data Collection screen when making a 3D map. When making a 2D map, the Inst. Ht. and Target Ht. fields will not be displayed. 1. Occupy the CP (or Origin). 2. Tap the Point button ; it is shaded black when active (Figure 29A). 3. Aim and fire the laser at the target feature.an audible shot sound signifies that measurement data has been successfully received. If there is no beep, press fire again or tap the laser connection icon and then press fire again. The Description Detail screen will display (Figure 29B). Enter a description in the Note field and tap [Add to Pick List] (or select an existing description from the Pick List drop-down menu) and tap [Submit]. See more about the Description Detail screen on Page 62.The new point (Point 2 in this example) displays (Figure 29C). NOTE In Radial with Angle, the CP is always Point 1 when starting a new file. Repeat the above steps to continue adding points to the map. When shooting a series of points that will have the same Note, check the [AUTO] box to skip the Description Detail screen. QuickMap will assign the previous note to points until the [AUTO] box is unchecked. (A) (B) (C) Figure 29
33 Range Triangulation Section 4 - Collect Data Page 31 While using the Range Triangulation mapping method, points that will be mapped may be located on either side of the line that connects CP1 with CP2. The left/right arrow button at the bottom of the Data Collection screen (Figure 30) tells QuickMap on which side of the line to place the point. Before measuring, determine which side is appropriate for the point and ensure the left/right arrow is toggled appropriately. Tapping the left/right arrow icon with the stylus will toggle the view. Right - Determined from the perspective of standing at CP2 and looking at CP 1; when the right arrow is highlighted, the feature will display to the right of the Control Points. Left - Determined from the perspective of standing at CP2 and looking at CP1; when the left arrow is highlighted, the feature will display to the left of the Control Points. Flip Point - If a measurement is accidentally placed on the wrong side of the control points, tap the Flip Point icon at the bottom of the screen to instantly move the point to the correct side of the control points. For more information about Flip Point functionality, see Page 68. Figure 30 Baseline Offset While using the Baseline Offset mapping method, points that will be mapped may be located on either side of the baseline. The left/right arrow button at the bottom of the Data Collection screen (Figure 31) tells QuickMap on which side of the baseline to place the point. Before measuring, determine which side is appropriate for the point and ensure the left/right arrow is toggled appropriately. Tapping the left/right arrow icon with the stylus will toggle the view. Right - Determined from the perspective of standing at a position along the baseline that is perpendicular to the feature and facing the Origin; when the right arrow is highlighted, the feature will display to the right side of the baseline. Left - Determined from the perspective of standing at a position along the baseline that is perpendicular to the feature and facing the Origin; when the left arrow is highlighted, the feature will display to the left of the baseline. Flip Point - If a measurement is accidentally placed on the wrong side of the baseline, tap the Flip Point icon at the bottom of the screen to instantly move the point to the correct side of the baseline. For more information about Flip Point functionality, see Page 68. Figure 31
34 Section 4 - Collect Data Page 32 Add a Point Feature By default, the Point Feature button is automatically active when a new map is created. While this button is active, as data points are added, they are categorized as point features. If the Store Notes option (Page 51) is turned ON, each time a point is added, the Description Detail screen (Page 62) will be displayed. The Description Detail screen allows for the entry of descriptive information for the point that will add to the clarity of the final map. The Point Feature button is shaded black when active, and remains active until another button is selected. Data points may be added automatically using a laser or manually. Add a Point Using a Laser The steps required to add a data point using a laser depend upon the mapping method used. Radial with Angle When adding a point to a Radial with Angle survey, all shots are fore shots; shooting from the Control Point to the target (or retro reflector). This example shows the Data Collection screen when making a 3D map. When making a 2D map, the Inst. Ht. and Feature/Target Ht. fields will not be displayed. 1. Occupy the CP (or Origin). 2. Tap the Point button ; it is shaded black when active (Figure 32A). 3. Aim and fire the laser at the target feature (or retro reflector). An audible shot sound signifies that measurement data has been successfully received. If there is no beep, press fire again or tap the laser connection icon and then press fire again. The Description Detail screen will display (Figure 32B). Enter a description in the Note field and tap [Add to Pick List] (or select an existing description from the Pick List drop-down menu) and tap [Submit]. See more about the Description Detail screen on Page The new point (Point 2 in this example) displays (Figure 32C). (A) (B) (C) Figure 32 Important notes about adding point features: If the next point (or group of points) to be mapped will share the description of the previous point, check the box to engage the Auto option located in the top right area of the Data Collection screen (Figure 32C) and skip the Description Detail screen. Uncheck the box to measure a point with a new or different description. To measure points that do not have a clear line of sight from the current Control Point, use an adjustable height target or skip the point and map everything else using the current CP. Set a new CP later to pick up any remaining points. For more information about setting a new CP, see Page 45.
35 Range Triangulation Section 4 - Collect Data Page 33 When adding a point to a Range Triangulation survey, each point requires two measurements to be taken in order to be placed in the display area; shoot from the feature (evidence location) to CP1 and then to CP2. This example shows the Data Collection screen when making a 3D map. When making a 2D map, the Inst. Ht. and Target Ht. fields will not be displayed. 1. Occupy the feature (evidence location). 2. Tap the Point button it is shaded black when active (Figure 33A). 3. Determine if the point should be added to the right or left of the line that connects CP1 with CP2 and ensure the left/right arrow is toggled appropriately. 4. Aim and fire the laser at CP1. An audible shot sound signifies that measurement data has been successfully received. If there is no beep, press fire again or tap the laser connection icon and then press fire again. The Instruction Line will prompt Point # Shoot to CP2 (Figure 33B). 5. Aim and fire the laser at CP2. An audible shot sound signifies that measurement data has been successfully received. If there is no beep, press fire again or tap the laser connection icon and then press fire again. The Description Detail screen will display (Figure 33C). Enter a description in the Note field and tap [Add to Pick List] (or select an existing description from the Pick List drop-down menu) and tap [Submit]. See more about the Description Detail screen on Page The new point (Point 3 in this example) displays (Figure 33D). (A) (B) (C) (D) Figure 33 Important notes about adding point features: Point Orientation Right: Determined from the perspective of standing at CP2 and looking at CP 1; when the right arrow is highlighted, the feature will display to the right of the Control Points. Left: Determined from the perspective of standing at CP2 and looking at CP1; when the left arrow is highlighted, the feature will display to the left of the Control Points. If the next point (or group of points) to be mapped will share the description of the previous point, check the box to engage the Auto option located in the top right area of the Data Collection screen (Figure 33D) and skip the Description Detail screen. Uncheck the box to measure a point with a new or different description. To measure points that do not have a clear line of sight from a feature to the current CPs, use an adjustable-height target or skip the point and map everything else using the current CPs. Set a new CP1 (or CP2) later to pick up any remaining points. For more information about setting a new CP, see Page 45.
36 Baseline Offset: Section 4 - Collect Data Page 34 When adding a point to a Baseline Offset survey, all points require two measurements to be taken in order to be placed in the display area; first to the Origin, then to the feature. This example shows the Data Collection screen when making a 3D map. When making a 2D map, the Inst. Ht. and Target Ht. fields will not be displayed. 1. Occupy the feature (evidence location). 2. Tap the Point button it is shaded black when active (Figure 34A). 3. Standing at a position along the baseline that is perpendicular to the feature, determine if the point should be added to the right or left of the baseline. Ensure the left/right arrow is toggled appropriately. 4. Aim and fire the laser at the Origin. An audible shot sound signifies that measurement data has been successfully received. If there is no beep, press fire again or tap the laser connection icon and then press fire again. The Instruction Line will prompt Point # Shoot to Feature (Figure 34B). 5. Aim and fire the laser at the feature. An audible shot sound signifies that measurement data has been successfully received. If there is no beep, press fire again or tap the laser connection icon and then press fire again. The Description Detail screen will display (Figure 34C). Enter a description in the Note field and tap [Add to Pick List] (or select an existing description from the Pick List drop-down menu) and tap [Submit]. See more about the Description Detail screen on Page The new point displays, Point 2 in this example (Figure 34D). (A) (B) (C) (D) Figure 34 Important notes about adding point features: Point Orientation Right: Determined from the perspective of standing at a position along the baseline that is perpendicular to the feature and facing the Origin; when the right arrow is highlighted, the feature will display to the right side of the baseline. Left: Determined from the perspective of standing at a position along the baseline that is perpendicular to the feature and facing the Origin; when the left arrow is highlighted, the feature will display to the left of the baseline. If the next point (or group of points) to be mapped will share the description of the previous point, check the box to engage the Auto option located in the top right area of the Data Collection screen (Figure 34D) and skip the Description Detail screen. Uncheck the box to measure a point with a new or different description. The Origin marks the end of the baseline, beyond which points cannot be mapped. There is no capability for setting a new Origin point in the Baseline Offset mapping method.
37 Section 4 - Collect Data Page 35 Add a Point Manually TruPulse 200X and TruSpeed Sxb If using a tape instead of a laser, data points can be entered manually in Range Triangulation and Baseline Offset surveys. To manually enter a data point (works for the first or second measurement it takes to log a data point in a Baseline or Range survey): 1. Tap the ruler icon at the bottom of the screen (Figure 35A). 2. Enter the HD value and the angle value displayed on the TruAngle while aiming in the direction of the evidence using the onscreen keyboard. 3. Tap Next (Figure 35B). 4. Enter a Note (optional) and tap Submit (Figure 35C). 5. The point displays on the Data Collection screen, in this example - Point 32 (Figure 35D). (A) (B) (C) (D) Figure 35 NOTE Refer to the conversion chart in Appendix B (Page 81) to equate fractional inches shown on a measuring tape to decimal feet (the decimal equivalent required by QM3D). The conversion chart is also available within QuickMap 3D's built-in help (Page 29).
38 TruPoint 300 Section 4 - Collect Data Page 36 Horizontal Distance measurements can be manually entered to create a point in situations where evidence is obstructed from view or when evidence is very close to or underneath the legs of the tripod. When working indoors, the ability to manually enter horizontal distance measurements can prevent a necessity to move to a new control point in order to measure all evidence inside of a room. For evidence within the radius of the tripod that is unreachable by the TruPoint, a horizontal distance is added and horizontal angle positioning is acquired by lining the laser up with the evidence and capturing the angle. NOTE The radius that is excluded depends on the height of the tripod. Just above waist high is the most comfortable. 1. Tap the ruler icon at the bottom of the screen. 2. Using a tape, measure the horizontal distance and enter the value in the HD field. 3. Aim and tap the Remote Fire button to capture the horizontal angle. The angle value will display in the ANG field. 4. Tap OK to accept the HD and ANG values. 5. Enter a description for the point and tap SUBMIT. The new point will display on the Data Collection screen. NOTE Refer to the conversion chart in Appendix B (Page 81) to equate fractional inches shown on a measuring tape to feet (the decimal equivalent required by QM3D). The conversion chart is also available within QuickMap 3D's built-in help (Page 29). Add Points to a Saved Survey It is possible to revisit a scene and add data points to an existing survey. The steps to complete this process differ slightly depending on the equipment combination in use. The following steps assume that you have left a nail (or some other target at your instrument position(s) and reference when the original survey was mapped. TruPulse 200X or TruSpeed Sxb + TruAngle Set up on the last instrument position occupied when the original survey was mapped. 6. Power on all equipment. 7. Open QuickMap and tap [Saved Surveys]. 8. Zero the TruAngle: a. If there was only one instrument position in the survey (the Origin), aim the laser at the original reference point for the survey and zero the TruAngle on that point. b. If there was more than one instrument position in the survey, aim the laser at the previous instrument position (not the original reference) and zero the TruAngle on that point. NOTE For help with zeroing a TruAngle, see Page 21. Begin adding new data points to the survey. To verify that you have correctly re-entered the survey, shoot in a point that was mapped in the original survey. The new point should be on top of or very close to the point shot in the original survey.
39 Section 4 - Collect Data Page 37 TruPoint Set up on the last instrument position occupied when the original survey was mapped. 2. Power on all equipment. 3. Open QuickMap and tap [Saved Surveys]. 4. Tap. Wait a few seconds for the laser to respond and prompt for the leveling routine. 5. Level the TruPoint. See Page 21 for more information on that procedure. 6. Long-press to display the re-zeroing dialog. A short press on this icon implements the routine for moving your instrument position. Ensure that you see the dialog as displayed in Figure 36A that DOES NOT say Move to Point. 7. Zero the TruPoint 300: a. If there was only one instrument position in the survey (the Origin), aim the laser at the original reference point for the survey and tap the Remote Fire button to zero the TruPoint on that point. b. If there was more than one instrument position in the survey, aim the laser at the previous instrument position (not the original reference) and tap the Remote Fire button the TruPoint on that point. The dialog will display Angle Zeroed (Figure 36B). to zero 8. Tap OK to return to the Data Collection screen. 9. Begin adding new data points to the survey. To verify that you have correctly re-entered the survey, shoot in a point that was mapped in the original survey. The new point should be on top of or very close to the point shot in the original survey. (A) Figure 36 (B)
40 Section 4 - Collect Data Page 38 Add a Line Feature When the Line button is active, points added to the display area will be connected with a visible black line and will be categorized as a line. The Line Feature button is shaded black when active, and remains active until another icon is selected. Data points may be added automatically using a laser or manually. If the Store Notes option (Page 51) is turned ON, each time a point in the line feature is added, the Description Detail screen (Page 62) will be displayed. The Description Detail screen allows for the entry of descriptive information for the point and that will add to the clarity of the final map. The following example walks through adding a Line feature in the Radial with Angle mapping method: 1. Occupy the CP (or Origin). 2. Tap the Line button ; it is shaded black when active (Figure 37A). 3. Aim and fire the laser at the target feature (or retro reflector). An audible shot sound signifies that measurement data has been successfully received. If there is no beep, press fire again or tap the laser connection icon and then press fire again. The Description Detail screen will display (Figure 37B). Enter a Feature Name in the Name field and a description in the Note field and tap [Add to Pick List] (or select an existing note description from the Pick List drop-down menu) and tap [Submit]. See more about the Description Detail screen on Page The data point in the line displays (Figure 37C). In this example the line starts at Point 3 (Auto is checked) and continues through Point 6 (Figure 37D). (A) (B) (C) (D) Figure 37 Important notes about adding line features: Data points that make up the line feature must be added in sequential order. To insert a data point out of order, add it as a point feature and then use the Edit Point option to change the feature type from point to line (Page 65). Lines are shaded black to distinguish lines from curves, areas, and vehicles. Curves = blue Areas = green Vehicles = red
41 Section 4 - Collect Data Page 39 Add a Curve Feature When the Curve button ; is active, points added to the display area will be connected with a visible blue spline curve and will be categorized as a curve. The Curve Feature button is shaded black when active, and remains active until another icon is selected. Data points making up a curve may be added automatically using a laser or manually. If the Store Notes option (Page 51) is turned ON, each time a point in the curve feature is added, the Description Detail screen (Page 62) will be displayed. The Description Detail screen allows for the entry of descriptive information for the point and that will add to the clarity of the final map. The following example walks through adding curve feature data points in the Radial with Angle mapping method: 1. Occupy the CP (or Origin). 2. Tap the Curve button ; it is shaded black when active (Figure 38A). 3. Aim and fire the laser at the target feature (or retro reflector). An audible shot sound signifies that measurement data has been successfully received. If there is no beep, press fire again or tap the laser connection icon and then press fire again. The Description Detail screen will display (Figure 38B). Enter a Feature Name in the Name field and a description in the Note field and tap [Add to Pick List] (or select an existing note description from the Pick List drop-down menu) and tap [Submit]. See more about the Description Detail screen on Page The new curve data point displays, Point 19 in this example (Figure 38C). 5. As the rest of the curve is mapped, it displays as shown in Figure 38D. (A) (B) (C) (D) Figure 38 Important notes about adding curve features: Data points that make up the curve feature must be added in sequential order. To insert a data point out of order, add it as a point feature and then use the Edit Point option to change the feature type from point to curve (Page 65). Keep in mind that the Data Collection screen is a dynamic display. As data points are added, the curve's appearance may change. Due to physical limitations of the, curves may appear more jagged than expected. The same curve will appear smooth once the project is transferred to the PC and opened in a drawing program. Curves are shaded blue to distinguish curves from areas, vehicles, and lines. Areas = green Vehicles = red Lines = black
42 Section 4 - Collect Data Page 40 Add an Area Feature When the Area button is active, points added to the display area will be connected with a visible green line and will be categorized as an area. The Area Feature button is shaded black when active, and remains active until another icon is selected. Data points making up an area may be added automatically using a laser or manually. If the Store Notes option (Page 51) is turned ON, each time a point in the area feature is added, the Description Detail screen (Page 62) will be displayed. The Description Detail screen allows for the entry of descriptive information for the point and that will add to the clarity of the final map. The following example walks through adding area feature data points in the Radial with Angle mapping method: 1. Occupy the CP (or Origin). 2. Tap the Area button, it is shaded black when active (Figure 39A). 3. Aim and fire the laser at the target feature (or retro reflector). An audible shot sound signifies that measurement data has been successfully received. If there is no beep, press fire again or tap the laser connection icon and then press fire again. The Description Detail screen will display (Figure 39B). Enter a Feature Name in the Name field and a description in the Note field and tap [Add to Pick List] (or select an existing note description from the Pick List drop-down menu) and tap [Submit]. See more about the Description Detail screen on Page The first data point (Point 23 in this example) displays (Figure 39C). 5. As the rest of the area is mapped (with Auto checked), it displays as shown in Figure 39D through Figure 39F. (A) (B) (C) (D) Important notes about adding area features: (E) Figure 39 (F) Data points that make up the area feature must be added in sequential order. To insert a data point out of order, add it as a point feature and then use the Edit Point option to change the feature type from point to area (Page 65). Areas are shaded green to distinguish areas from vehicles, lines, and curves. Vehicles = red Lines = black Curves = blue
43 Section 4 - Collect Data Page 41 Add a Vehicle Feature When the Vehicle button is active, points added to the display area will be connected with a visible red line and will be categorized as a vehicle. The Vehicle Feature button is shaded black when active, and remains active until another icon is selected. Data points making up a vehicle may be added automatically using a laser or manually. If the Store Notes option (Page 51) is turned ON, each time a point in the vehicle feature is added, the Description Detail screen (Page 62) will be displayed. The Description Detail screen allows for the entry of descriptive information for the point and that will add to the clarity of the final map. The following example walks through adding vehicle feature data points in the Radial with Angle mapping method: 1. Occupy the CP (or Origin). 2. Tap the Vehicle button ; it is shaded black when active (Figure 40A). 3. Aim and fire the laser at the target feature (or retro reflector). An audible shot sound signifies that measurement data has been successfully received. If there is no beep, press fire again or tap the laser connection icon and then press fire again. The Description Detail screen will display (Figure 40B). Enter a Feature Name in the Name field and choose from wheel options LF, RF, LR, RR, then tap [Submit]. As each option is used, it is grayed out the next time the Description Detail screen displays. See more about the Description Detail screen on Page 62. Repeat this step until all wheel options are used. 4. The new vehicle data points (Point 15, 16, 17, and 18 - in this example) display (Figure 40C). (A) (B) (C) Figure 40 Important notes about adding vehicle features: LF = Left Front; RF = Right Front; LR = Left Rear; RR = Right Rear Vehicles are shaded red to distinguish vehicles from lines, curves, and areas. Line = black Curve = blue Area = green
44 Section 4 - Collect Data Page 42 Delete a Point It is possible to delete any mapped point while using any of QuickMap's mapping methods. The Delete button To delete a point: is located in the toolbar in the upper left area of the Data Collection screen (Figure 42A). 1. Determine the point number of the point to be deleted. In this example, Point 4 will be deleted. 2. Tap the Delete icon (Figure 41A). 3. Enter the point number, and tap Next (Figure 41B) to delete the point or tap Cancel to abandon the operation. 4. Tap OK to confirm the deletion, or tap Cancel to abandon the operation (Figure 41C). 5. The deleted point number is removed from the display area. (A) (B) (C) Figure 41 Important notes regarding point deletion: When a point is deleted, that point number is deleted from the data file. The remaining point numbers are not re-assigned. Attempting to find a point number that was previously deleted will result in an error message being displayed. Deleting the last point measured is a special case, and is actually the same as reshooting the point (Page 43). The next point added is assigned the same point number as the deleted point. Deleting points that were used as control points will cause all points measured from that control point to be deleted as well. There is no way to undo a point deletion.
45 Section 4 - Collect Data Page 43 Re-shoot a Point It is possible to re-shoot the last point measured if something went wrong when the point was measured the first time. The Reshoot button is located in the toolbar in the upper left area of the Data Collection screen (Figure 42) in all mapping methods. To re-shoot a point other than the last point measured, see Page 62. To re-shoot an established point: 1. Tap the Reshoot button (Figure 42). Notice the Cancel Reshoot button has displayed, tap this button to abandon the operation at any time. 2. Follow the prompts in the Instruction Line (located below the toolbar above the display area) as you walk through re-shooting the point. For Baseline/Range surveys, two measurements must be taken to reshoot the last point. 3. The point number of the last shot taken will have the updated measurement assigned to it. Figure 42 While using the Baseline Offset or Range Triangulation mapping methods, it is a common mistake to begin to execute the measurement without having moved the equipment position. Typically, this mistake is realized after taking the first shot of the 2-shot routine. It is possible to re-shoot JUST the first shot in the routine before the measured point exists on the map. To re-shoot the first shot of the 2-measurement routine in a Baseline or Range survey: 1. After taking the first shot, to Origin in Baseline or to CP1 in Range, tap the Reshoot (1) button (Figure 43). Move the equipment to the intended position, if necessary. 2. The Instruction Line directs to re-shoot to the Origin or to CP1 depending on what mapping method you are using. Take the measurement and then continue to take the 2nd shot in the routine to place the point on the map. Figure 43
46 Section 4 - Collect Data Page 44 Add a Photo From the Tablet Camera: One or more photos may be added to each data point as it is measured. After adding a data point to the survey, use the Camera icon to take a photo(s) of the evidence. Photos are stored in the folder with the survey reports and named to match the description of the data point. If more than one photo is taken, a (2), (3), etc. is placed after the photo description. 1. Tap the Camera icon on the Data Collection screen (Figure 44A). 2. Aim/zoom to evidence (Figure 44B), and press the center button at the bottom of the screen to capture an image. 3. Tap the Use Photo in the lower right corner of the screen to accept the image (Figure 44C). If necessary, the image can be retaken. 4. When prompted, tap Yes to add another picture associated with the most recent measurement taken or tap No to return to the QuickMap Data Collection screen and continue mapping (Figure 44D). NOTE These steps reflect the procedure for taking a photo when using an iphone 6 ruggedized tablet. If using a different model phone or tablet with a different version of ios, steps 2 and 3 will be similar but may differ slightly from how they work on the iphone 6. (A) (B) (C) (D) Figure 44 From the TruPoint 300: When the TruPoint 300 camera is activated, one photo is taken with each measurement. To store that photo in QuickMap ios, the following steps must be completed: 1. Press the Camera button on the TruPoint 300 if the camera is not already live. 2. Press the Fire button on the TruPoint 300 to activate the red dot. 3. Press the Fire button on the TruPoint 300 to fire the laser. 4. Press the Send Data/Image button on the TruPoint 300 to send the image to the tablet. Upon entering the note for the measurement, a thumbnail of the image appears next to the camera icon. Images taken for each point can be reviewed at full resolution on the Point Detail screen (Page 55).
47 Section 4 - Collect Data Page 45 Move to a New Control Point At times, when mapping a scene, there is not visibility to every feature on the scene from the origin (initial control point). When it becomes necessary to move a control point(s), a different point on the map can be selected to use as the new control point so that equipment can be moved to that position and mapping can continue. Moving control points can be done multiple times, if necessary, but should be kept to a minimum. Radial with Angle - TruPulse 200X or TruSpeed Sxb To move to a new control point: 1. If it doesn't already exist, create a point feature for the position to which you want to move. 2. Tap the Control Point icon (Figure 45A). 3. Enter the point number for the new control point and tap [Next]. In this example, point 28 was selected (Figure 45B). 4. Leave a target at the original equipment position, re-position and level equipment at the new control point, double check instrument height and adjust if necessary. 5. Aim at the original equipment position (that you moved from), and zero the TruAngle. Aim the laser at the point you just left from (in this case, Point 1 - also known as the Origin), tighten down the TruAngle brake, and press the zero button on the TruAngle to re-zero it. The TruAngle display will show Tap OK (Figure 45C). Remember to loosen the TruAngle brake before continuing to measure. Zeroing the TruAngle is imperative for keeping data points measured from the previous position correctly related to data point measured from the new position. 6. Notice that Point 1 now displays with a small point indicator, and point 28 now displays with the large point indicator (Figure 45D). The large point indicator always signifies the current instrument position in the survey. Point 28 is now the control point for the survey. For 3D surveys, verify the instrument height in the new position, and edit the Inst. Ht: field, if necessary, before continuing to take measurements. (A) (B) (C) (D) Figure 45 NOTE To verify the move was performed correctly, shoot a point in that was measured before the traverse. The new point should appear on top of the old one. Most scenes can be measured from one control point, however, set as many new control points as necessary to encompass an entire scene.
48 Section 4 - Collect Data Page 46 Radial with Angle - TruPoint 300 To move to a new control point: 1. If it doesn't already exist, create a point feature for the position to which you want to move. 2. Tap the Control Point icon (Figure 46A). 3. Enter the point number for the new control point and tap [Next]. In this example, point 2 was selected (Figure 46B). 4. Leave a target at the original equipment position, re-position and level equipment at the new control point, double check instrument height and adjust if necessary. 5. Aim at the original equipment position (that you moved from). Tap Remote Fire to capture reference angle (Figure 46C). Tap [OK]. NOTE This step is imperative for keeping data points measured from the original position correctly relative to the data points mapped from the new position. 6. Notice that point 1 now displays with a small square, and data point 2 (the new control point) now displays with the large square (Figure 46D). Point 2 is now the control point for the survey. For 3D surveys, verify the instrument height in the new position, and edit the Inst. Ht: field, if necessary, before continuing to take measurements. (A) (B) (C) (D) Figure 46 NOTE To verify the move was performed correctly, shoot a point in that was measured before the traverse. The new point should appear on top of the old one. Most scenes can be measured from one control point, however, set as many new control points as necessary to encompass an entire scene.
49 Range Triangulation To move to a new control point: Section 4 - Collect Data Page If it doesn't already exist, create a point feature for the position to which you want to move. 2. Tap the Traverse icon (Figure 47A) for CP1 or CP2 depending on which of the control points you are trying to move. 3. Enter the point number for the new control point and tap [Next]. In this example, point 8 was selected (Figure 47B). 4. Move the target for CP2 to the new position, verify the target height and adjust if necessary. 5. Notice that the line that once connected points 1 and 2 now connect points 1 and 8. Point 8 has been successfully reassigned to CP2 (Figure 47C). NOTE A good way to verify that the new control point was correctly set is to measure a feature that was measured from the previous position to create a second point for that feature. If the move was successfully achieved, the two points will display directly on top of each other or very near to it. Baseline Offset (A) (B) (C) Figure 47 Control points do not apply to the Baseline Offset mapping method.
50 Section 4 - Collect Data Page 48 Recover Your Instrument Position Throughout the mapping process, events can occur that may disrupt the zero for your equipment setup, such as the following: 1. The tripod is accidentally kicked or moved off the instrument position. 2. TruAngle batteries must be replaced in the middle of the survey process. The process to recover your instrument position varies slightly depending on which equipment combination you are using. TruPulse 200X or TruSpeed Sxb + TruAngle 1. Ensure the tripod is set up properly on the instrument position. 2. Turn the TruAngle off and then back on again. 3. Re-index the TruAngle (turn 360 until IND becomes flashing 0.00). 4. Zero the TruAngle: a. If there was only one instrument position in the survey (the Origin), aim the laser at the original reference point for the survey and zero the TruAngle on that point. b. If there was more than one instrument position in the survey, aim the laser at the previous instrument position (not the original reference) and zero the TruAngle on that point. NOTE For help with zeroing a TruAngle, see Page Begin adding new data points to the survey. To verify that you have correctly re-entered the survey, shoot in a point that was mapped in the original survey. The new point should be on top of or very close to the point shot in the original survey.
51 TruPoint 300 Section 4 - Collect Data Page Ensure the tripod is set up properly on the instrument position. 2. Hard close the QuickMap app (long-press the home button to display open apps and swipe QuickMap away). 3. Power cycle the TruPoint 300 (turn off and then back on again). 4. Re-open QuickMap and tap [Saved Surveys]. 5. Tap to highlight the survey you were working on and tap [Open]. 6. Tap. Wait a few seconds for e laser to respond and prompt for the leveling routine. 7. Level the TruPoint. See Page 22 for more information on that procedure. 8. Long-press to display the re-zeroing dialog. A short press on this icon implements the routine for moving your instrument position. Ensure that you see the dialog as displayed in Figure 48A that DOES NOT say Move to Point. 9. Zero the TruPoint 300: a. If there was only one instrument position in the survey (the Origin), aim the laser at the original reference point for the survey and tap the Remote Fire icon to zero the TruPoint on that point. b. If there was more than one instrument position in the survey, aim the laser at the previous instrument position (not the original reference) and tap the Remote Fire icon The dialog will display Angle Zeroed (Figure 48B). 10. Tap OK to return to the Data Collection Screen. 11. Begin adding new data points to the survey. To verify that you have correctly re-entered the survey, shoot in a point that was mapped in the original survey. The new point should be on top of or very close to the point shot in the original survey to zero the TruPoint on that point. (A) Figure 48 (B)
52 Section 4 - Collect Data Page 50 Change Target Height When collecting data for a 3D map, it may become necessary to enter a new value for the Target Height. Each of the data collection methods includes a Target Height value which was entered on the New File Settings screen (Page 17) when the survey was created. The table below lists the Target Height value associated with each data collection method. When collecting data for a 3D map, it may also become necessary to edit the Instrument Height (Page 51). Data Collection Method Radial with Angle 3D Range Triangulation 3D Baseline Offset 3D Target Height Options Target (Feature) Height CP1 Target Height Origin & Feature Height To change a Target Height: Although Target heights are set on the New File Settings screen during file setup, they can be changed prior to each measurement on the Data Collection screen. If changed, the new height(s) will be carried through for the remainder of measurements in the map unless it is changed back by the user. If an existing data point is using an incorrect height value, the incorrect value may be edited using the QuickMap Menu option for Point Detail (Page 57). If a series of data points is using an incorrect height, the incorrect value may be edited by tapping the Edit Point Series icon on the Data Collection screen (Page 64). If a Feature is using an incorrect height value, the incorrect value may be edited using the Edit Feature icon on the Data Collection screen (Page 65).
53 Section 4 - Collect Data Page 51 Survey File Settings QuickMap 3D survey file Settings can be found by tapping the Menu button any time a survey file is open. Then select Settings (Figure 49A) to see the current settings and make adjustments to them, if necessary (Figure 49B). (A) Figure 49 (B) Device Displays the equipment selected on the New File Settings screen when the survey file was created. Instrument Height (3D only) Measured from the ground to the center of the sighting scope (Page 18). Target Height, Feature Height, Origin Height, or CP1 Heights The height of the target where the laser's sighting scope will be aimed - options displayed depend on the selected mapping method: Radial with Angle - Target (Feature) height Range Triangulation - CP1 target height Baseline Offset - Origin height and feature height Address for Reports Enter an address that will automatically be used when ing QuickMap 3D reports for data transfer. Store Notes Checked: Each time a data point is added, the Description Detail screen will display so a descriptive note may be entered. Not checked: Each time a data point is added, the Description Detail screen does not display; however, notes can be added through Point Detail > Edit Point (Page 62). Recall Last Note Checked: If Store Notes is checked, the Description Detail screen will display the last note used in the note field each time it is opened. Not checked: If Store Notes is not checked, the note field in the Description Detail screen will be blank each time it is opened.
54 Section 4 - Collect Data Page 52 Beep Checked: The tablet emits a beep when it receives measurement data. Not checked: The tablet does not emit a beep when it receives measurement data. Plot Labels Checked: The Data Collection screen displays data points and point numbers. Not checked: The Data Collection screen displays data points only; data point numbers are not displayed. Plot Notes Checked: The point notes for each shot display on the Data Collection screen. Not checked: Default. The point notes for each shot do not display on the Data Collection screen. Reminders Checked: Each time a new file is created, a reminder will be displayed prior to the Data Collection screen. The reminder content depends upon which mapping method was selected on the New File Settings screen (Page 18). Not checked: This option is toggled off and no reminders will be displayed.
55 Section 5 - Review Data Page 53 Section 5 - Review Data After measurements have been taken, QuickMap 3D can display the collected raw measurements, XY (or XYZ) coordinates, and associated heights for each data point. Additionally, distances can be calculated between any two measured points in a survey. In this section, find out how to review measurements and coordinates, calculate distances, and zoom the Data Collection screen. Calculate Distances At any time a survey is open, and the Data Collection screen is displayed, QM3D can calculate two types of distances: Point to Point Distance Point to Line Distance Point to Point Distance To use the Point to Point Distance feature to display the distance between any two measured data points in a survey: 1. Tap the Point to Point icon in the Edit/Measure toolbar in the upper right corner of the Data Collection screen (Figure 50A). In this example, the distance between point 3 and 7 is calculated. 2. Enter the point number of the first point - the point you are measuring from - and tap Next (Figure 50B). 3. Enter the point number of the second point - the point you are measuring to - and tap Next (Figure 50C). 4. The calculated measurements between the two points display (Figure 50D). Tap Exit to clear the calculation results window. (A) (B) (C) (D) Figure 50 Explanation of Calculation Results SD: Slope Distance (Feet or Meters) AZ: Angle from the first point to the second point based on the zero reference set when the survey was started (Degrees) INC: The inclination from the first point up or down to the second point (Percent) HD: Horizontal Distance (Feet or Meters) VD: Vertical Distance from the first measured point up or down to the second measured point (Feet or Meters) NOTE Any two data points can be selected, whether they are individual point features or part of a line, curve, area, or car feature.
56 Section 5 - Review Data Page 54 Point to Line Distance To use the Point to Line Distance feature to display the distance between a measured point and a line segment: 1. Tap the Point to Line icon in the Edit/Measure toolbar in the upper right corner of the Data Collection screen (Figure 51A). In this example, the distance between point 9 and the line between points 24 and25 is calculated. 2. Enter the point number of the first point - the point you are measuring from - and tap Next (Figure 51B). 3. Enter the point number for the first point in the line that you are measuring to and tap Next (Figure 51C). 4. Enter the point number for the second point in the line that you are measuring to and tap Next (Figure 51D). 5. The calculated measurements between the two points display (Figure 51E). Tap OK to clear the calculation results window. (A) (B) (C) (D) Explanation of Calculation Results SD: Slope Distance (Feet or Meters) AZ: Angle from the first point to the second point based on the zero reference set when the survey was started (Degrees) INC: The inclination from the first point up or down to the second point (Percent) HD: Horizontal Distance (Feet or Meters) VD: Vertical Distance from the first measured point up or down to the second measured point (Feet or Meters) (E) Figure 51 NOTE Any two data points can be selected to define the line segment, whether they are individual point features or part of a line, curve, area, or car feature. An error message will be displayed if a perpendicular line cannot be drawn between the data point and the line segment.
57 Section 5 - Review Data Page 55 Zoom Options Any time a survey is open, the view of the Data Collection screen display area can be changed using zoom functionality. Use touch zoom functionality to zoom into and out of the display area. Touch and drag to pan. Icons are also available for zooming when using the stylus (or if wearing gloves). Zoom icons are located in the lower right corner of the Data Collection screen (Figure 52A). Zoom Icon Descriptions Zoom In - Tap to magnify the current view, thus creating a smaller view of the survey area (Figure 52B). Zoom Out - Tap to reduce the current view, thus creating a larger view of the survey area. This feature does not zoom farther away than the full view of the survey area. Zoom All - Tap to reset the display area to the default, 100% full map view. (A) Figure 52 (B) Plot Labels Data point numbers can be removed from the display area in QM3D Settings (Page 51). Tap the Menu button, and then choose Settings (Figure 54A). Point numbers display by default, unless the Plot labels check box is unchecked. If unchecked, the Plot Labels checkbox will remain unchecked until it is changed by the user. Checked: The Data Collection screen displays data points and point numbers (Figure 53A). Not checked: The Data Collection screen displays data points only; data point numbers are not displayed (Figure 53B and Figure 53C). (A) (B) (C) Figure 53
58 Section 5 - Review Data Page 56 Plot Notes Plot notes are the descriptions assigned to each data point during the mapping process. To display these notes on the Data Collection screen: 1. Tap the Menu button on the Data Collection screen. 2. Choose Settings (Figure 54A). 3. Tap the Plot notes checkbox to add the check mark and tap [Submit] (Figure 54B). 4. The Plot notes now display on the Data Collection screen (Figure 54C). (A) (B) (C) Figure 54
59 Section 5 - Review Data Page 57 Point Detail Use Point Detail to review raw measurement values and/or XY(Z) coordinates for each data point in a survey as well as to review the Shot Table. The Shot Table screen includes the point number, XY(Z) coordinate, and Note (if any) for each data point in an open survey. To open Point Detail: 1. Tap the Menu button on the Data Collection screen and select Point Detail from the drop-down list (Figure 55A). 2. The Point Detail - Raw Shot Values screen displays (Figure 55B). 3. To display the Shot Table screen, tap Shot Table on the menu bar at the top of the screen (Figure 55C). (A) (B) (C) (D) Figure 55
60 Section 5 - Review Data Page 58 Field / Icon Point: GO TO: Description Indicates which data point is currently selected. Information displayed on the Raw Shot Values and XYZ Values screen is associated with the selected point. Choose a new data point for which to review values. Enter the data point in the GO TO field and then tap the checkmark icon to the right of the entry field to confirm. Double check that the new point number was selected by ensuring that it is listed as the Point: (X) in the upper left corner of the screen. Tap to delete the current selected data point. A prompt to confirm the deletion will display so the deletion may be accepted or canceled (Page 42). Tap to reshoot the current selected data point. The Data Collection screen will display with instruction line prompting to reshoot (or manually re-enter) the data point (Page 43). Tap to display the Description Detail screen (Page 62) and edit the note description, feature type, or height for any data point. Skips to the last measured data point in the survey file. Moves to the next data point in the file. Moves to the previous data point in the file. Skips to the first data point in the file (the CP or Origin). Tap the back arrow in the upper left corner of the Point Detail screen to leave Point Detail and return to the Data Collection screen. For Range Triangulation and Baseline Offset surveys, tap to change the orientation of the current selected data point from left to right or vice versa. This icon is not available for Radial with Angle surveys. NOTE If a measured point has any images associated with it, those images will appear in a list at the bottom of the Raw Shot Values screen. A long-press of the image name will bring up a full resolution view of the image (Figure 56). Tap Delete to remove the image from the data file, or tap OK to keep it. Figure 56
61 Section 5 - Review Data Page 59 Display Tabular Data The Point Detail Shot Table screen includes the point number, XY(Z) coordinate, and Note (if any) for each data point in an open survey in a tabular format. 1. Tap the Menu button on the Data Collection screen and select Point Detail from the drop-down list (Figure 57A). 2. The Point Detail - Raw Shot Values screen displays (Figure 57B). To transition to the XYZ Values or Shot Table screens, tap the menu bar across the top of the screen. 3. When XYZ Values or Shot Table is tapped, the display changes (Figure 57C). (A) (B) (C) Figure 57 NOTE To see continued data not available in the initial view, scroll down by tapping near the bottom of the Shot Table screen and swiping upward. For 2D surveys, all Z values will display as 0.00.
62 Section 5 - Review Data Page 60 Display Raw Shot Values The Point Detail Raw Shot Values screen displays measurement and description data assigned to each individual data point in an open survey. Data points may be reviewed, deleted, re-shot, and/or edited from this screen. To access the Raw Shot Values screen: 1. Tap the Menu button on the Data Collection screen and select Point Detail from the drop-down list (Figure 58A). 2. The Point Detail - Raw Shot Values screen displays (Figure 58B). To transition to the XYZ Values or Shot Table screens, tap the menu bar across the top of the screen. (A) Figure 58 (B) The Point Detail Raw Shot Values screen displays differently depending on the mapping method selected when the survey was created. Here is a sample of the Raw Shot Values screen for each mapping method: Radial with Angle Range Triangulation Baseline Offset Figure 59 NOTE To change the current selected point number in order to view the raw shot values for a different point number, enter the desired point number in the GO TO: field and tap the checkmark. The Point indicator in the upper left corner of the screen will display the current selected point number. Also, the up and down arrows can be used to navigate to other data points in the survey. For Range Triangulation and Baseline Offset surveys, the Flip Point icon also displays on this screen so a data point's orientation may be changed from left to right or vice versa.
63 Section 5 - Review Data Page 61 Display XYZ Values The Point Detail XYZ Values screen displays the XY(Z) coordinates of each data point in an open survey. Data points may be reviewed, deleted, re-shot, and/or edited from this screen. To access the XYZ Values screen: 1. Tap the Menu button on the Data Collection screen and select Point Detail from the drop-down list (Figure 60A). 2. The Point Detail - Raw Shot Values screen displays (Figure 60B). 3. To display the XYZ Values screen, tap XYZ Values on the menu bar at the top of the screen (Figure 60C). (A) (B) (C) Figure 60 NOTE To change the current selected point number in order to view the XYZ values for a different point number, enter the desired point number in the GO TO: field and tap the checkmark. The Point indicator in the upper left corner of the screen will display the current selected point number. Also, the up and down arrows can be used to navigate to other data points in the survey. For 2D surveys, all Z values will display as For Range Triangulation and Baseline Offset surveys, the Flip Point icon also displays on this screen so a data point's orientation may be changed from left to right or vice versa.
64 Section 6 - Edit Data Section 6 - Edit Data Page 62 Any data point in an open survey can be edited at any time. Data points can be edited individually or as a group if it becomes necessary to change data point heights for more than just one point. These changes can be made in 2D and 3D maps; however, in 2D maps, height changes entered do not affect data points and are for notation purposes only. In 3D maps, the measured data points adjust to any height changes. Edit a Data Point Individual data points are edited via the Point Detail screen. From the Point Detail Raw Shot Values or XYZ Values screens, tap the Edit Point icon to bring up the Description Detail screen, from which all changes to selected data points can be made. The Description Detail screen as it appears in each mapping method is shown here: Radial with Angle Range Triangulation Baseline Offset Figure 61
65 Section 6 - Edit Data Page 63 To edit an individual data point, access the Point Detail screen (Page 57): 1. With the Point Detail Raw Shot Values or XYZ Values screen displayed, select the data point to be edited using the GO TO field or the navigation arrows. The Point indicator in the upper left corner of the screen displays the current selected data point. In this example, point 31 is selected. 2. Tap the Edit Point icon (Figure 62A) and the Description Detail screen displays (Figure 62B). From the Description Detail screen, the following changes can be made to the selected data point: Change the Feature Type - the current assigned feature type for the data point is highlighted in black. Tap the feature type it should be changed to in order to reassign the data point. See Page 66 for more detail. Change the Feature Name - enter a new name in the field. This option is only available for line, curve, area, or car feature data points. Change the Note - Type the new note in the note field or select an existing note from the Pick List. Change Heights - To adjust the Instrument Height, Target Height, Origin Height, CP Height or Feature Height for the data point. Enter a new value into the relevant field. NOTE Height options available on this screen depend on the mapping method selected when the map was created. 3. Tap Submit to save the changes or Cancel to forget them and return to the Data Collection screen. (A) Figure 62 (B)
66 Section 6 - Edit Data Page 64 Edit a Point Series The Edit Point Series function allows for the editing of height values associated with one or more data points. The appearance of the Edit Point Series screen varies depending on the mapping method selected when the survey was created. The Edit Point Series screen as it appears in each mapping method is shown here: Radial with Angle Range Triangulation Baseline Offset Figure 63 To use the Edit Point Series function: 1. With a survey file open, tap the Edit Point Series icon on the Data Collection screen (Figure 64A). 2. Enter the start point number and the end point number of the series of data points to be edited (Figure 64B). If adjusting the height of just one data point, enter the same point number in the Start and End point fields. 3. Enter the new height value in the applicable field(s) (fields depend on the mapping method selected when the survey file was created - the survey in this example was done with the Radial with Angle mapping method). 4. Tap Submit to save the changes, or tap Cancel to abandon the operation and return to the Data Collection screen. NOTE The Edit Point Series function is typically used to correct heights when the retro reflector, instrument height or other targets had been raised or lowered and the new target height had not been entered on the Data Collection screen at the time the measurements were taken. If unsure of the start and end point numbers, review the Point Detail Shot Table (Page 59) to help figure out what they are (by note description or measurement value, if necessary). (A) Figure 64 (B)
67 Section 6 - Edit Data Page 65 Edit a Feature The Edit Feature function allows for the editing of height values associated with all data points assigned to a specific feature. The appearance of the Edit Feature screen varies depending on the mapping method selected when the survey was created. The Edit Feature screen as it appears in each mapping method is shown here: Radial with Angle Range Triangulation Baseline Offset To use the Edit Feature function: Figure With a survey file open, tap the Edit Feature icon on the Data Collection screen (Figure 66A). 2. Select the feature name to be edited (Figure 66B). The drop down list will include all features that have been added to the survey by Feature name and Note as Feature name : Note. 3. Enter the new height value in the applicable field(s). The fields depend on the mapping method selected when the survey file was created. The survey in this example was done with the Baseline Offset mapping method (Figure 66C). 4. Tap Submit to save the changes, or tap Cancel to abandon the operation and return to the Data Collection screen. (A) (B) (C) Figure 66 NOTE The Edit Feature function is typically used to correct heights when the retro reflector, instrument height or other targets had been raised or lowered and the new target height had not been entered on the Data Collection screen at the time the measurements were taken. It allows for the target heights of all data points within the feature be adjusted at one time.
68 Section 6 - Edit Data Page 66 Change the Feature Type Data points that make up a line, curve, or area feature must be added in sequential order. If a data point is missed during a sequential measurement, it is possible to add the data point out of order by changing the feature type. Data points of any feature type can be changed to any other feature type at any time. To change the feature type of a data point: 1. Tap the Menu button in the upper right corner of the screen and select Point Detail (Figure 67A). 2. The Point Detail - Raw Shot Values screen displays (Figure 67B). If the data point you want to change was not the last data point you added to the survey, enter the data point number in the GO TO field and tap the Checkmark button. Verify that the current selected point (listed as Point: X in the upper left area of the screen) is the point number for the data point you want to change. For this example, point 3 will be changed from a point feature to a line feature. 3. Tap the Edit Point icon (Figure 67B) and the Description Detail screen will display (Figure 67C). Notice that the Point Feature type is shaded black - the reason for this is that Point is the current feature type of the data point that will be changed in this example. (A) (B) (C) Figure 67 (Continued on next page)
69 Section 6 - Edit Data Page Tap the Line feature icon (Figure 68A). 5. The Connect Point screen displays (Figure 68B). Select a connection type and tap Submit. In this example, Point 3 is being inserted between Point 4 and Point 5. Use the drop-down menu to choose from available options for connection. More about the Connect Point screen: Beginning - Select this option to connect the new data point in the feature group to the beginning of the feature. End - Select this option to connect the new data point in the feature group to the end of the feature. Insert - Select this option to connect the new data point in the feature group between two specific data points in the feature. 6. The data point has now been changed from a point feature to a line feature and is included in the line. (A) Figure 68 (B)
70 Section 6 - Edit Data Page 68 Flip a Data Point The Flip Point function can be used to change the orientation of a data point for surveys created with the Range Triangulation or Baseline Offset mapping method. These mapping methods require assignment of points to the left or right of the baseline or the line between CP1 and CP2. If any data point(s) - whether part of a feature or not - was oriented incorrectly, it can be quickly and easily moved to the correct orientation. For more information about defining the orientation of data points, see Page 30. Flip the Most Recently Added Data Point To flip the data point that was most recently added to a survey (the last shot taken): 1. Tap the Flip Point icon at the bottom center of the Data Collection screen (Figure 69A). 2. The last measured data point in the survey will move to the opposite side of the baseline (Figure 69B). In this example, the data point (Point 6) orientation was on the left side of the baseline and was flipped to the right side. NOTE To flip the most recently added data point back to its original orientation, tap the Flip Point icon again. (A) Figure 69 (B)
71 Section 6 - Edit Data Page 69 Flip Any Data Point in the Survey To flip any data point in the survey: 1. Tap the Menu button in the upper right corner of the screen and select Point Detail (Figure 70A). 2. The Point Detail - Raw Shot Values screen displays (Figure 70B). If the data point you want to change was not the last data point you added to the survey, enter the data point number in the GO TO field and tap the Checkmark button. Verify that the current selected point (listed as Point: X in the upper left area of the screen) is the point number for the data point you want to change. For this example, Point 3 will be flipped from the left side of the baseline to the right. 3. Tap the Flip Point icon (Figure 70B), and notice that the orientation for the point has changed from right to left (Figure 70C). 4. Tap the back arrow in the upper left corner of the screen to leave Point Detail and return to the Data Collection screen. Notice that Point 3 has moved from the left to the right side of the baseline (Figure 70A and Figure 70D). (A) (B) (C) (D) Figure 70 NOTE To flip a data point back to its original orientation, repeat these steps.
72 Section 7 - Reports & Pick Lists Section 7 - Reports & Pick Lists Page 70 QuickMap 3D can generate reports for survey data that are saved on the tablet and are transferable to a PC via cable connection or . Saved reports can be created in a variety of different formats: Save a Report ASCII - *.asc plain text file that can be imported into programs like IMS Map 360, Crash Zone and others. Text - *.txt file that can be opened with a text editor or spreadsheet program. Spreadsheet - *.csv file that can be opened with a spreadsheet program. CAD - *.dxf file that can be opened with a CAD-based drawing program. Raw - *.raw file that can be opened with a text editor, spreadsheet program or many CAD-based drawing programs. Graphic small - *.png file (picture of the points and features) that can be opened with most graphics applications. The size of the images is 600x600. Graphic large - *.png file (picture of the points and features) that can be opened with most graphics applications. The size of the images is 1200x1200. All Above Formats To save a QuickMap 3D report for a survey: 1. With the survey file open, tap the Save icon in the upper right corner of the screen (Figure 71A). 2. Choose to keep the filename used when the survey was created or enter a new one. Tap the Report Format drop down list to select a format to save (Figure 71B). Also, tap the Text size drop-down menu to increase the text size of the plot labels when the data is opened in a CAD program for diagramming. 3. Tap the Save icon (Figure 71C). 4. The report has been saved on the tablet and appears in the Saved Reports section in the bottom half of the screen (Figure 71D). Saved reports display in this section with the most recently saved report at the top. (A) (B) (C) (D) Figure 71
73 Section 7 - Reports & Pick Lists Page 71 Save and Send a Report To save and send a QuickMap 3D report for a survey: 1. Ensure the tablet has access to Wi-Fi and that an account has been added. 2. With the survey file open, tap the Save icon in the upper right corner of the screen (Figure 72A). 3. Choose to keep the filename used when the survey was created or enter a new one. Tap the Report Format drop down list to select a format to save (Figure 72B). Also, tap the Text size drop-down menu to increase the text size of the plot labels when the data is opened in a CAD program for diagramming. 4. Tap the Save & Send icon (Figure 72C). 5. The report file is automatically attached to the (Figure 72D) and: Sends from the default address set up on the tablet. Sends to the address(es) assigned in QuickMap Settings (Page 51) - or a different address can be entered. Includes the report file name as the subject line. 6. Tap Send (Figure 72D). (A) (B) (C) (D) Figure 72 File Transfer Using Cable -In addition to , reports can be transferred via a cable connection using itunes. If using a cable to transfer saved reports to a PC, the reports can be found in the QuickMap folder. Within the QuickMap folder, a folder is automatically created and named after the survey. All reports and photos saved for a survey can be found in that folder. See Page 74 for further instructions.
74 Section 7 - Reports & Pick Lists Page 72 Manage Saved Reports Reports saved on a tablet can be sent or deleted from within QuickMap 3D. They can also be copied as a group using a cable connection to a PC. In order to manage saved reports for any survey, the survey must first be opened. Send a Saved Report 1. Tap the Save icon in the upper right corner of the Data Collection screen (Figure 73A). All previously saved reports for any survey are accessed via the Save icon. 2. The Saved Reports section displays in the lower half of the Save screen. Tap the saved report you wish to send, and then tap the Send icon (Figure 73B). 3. The report file is automatically attached to the (Figure 73C) and: Sends from the default address set up on the tablet. Sends to the address(es) assigned in QuickMap Settings (Page 51) or a different address can be entered. Includes the report file name as the subject line. 4. Tap Send (Figure 73C). (A) (B) (C) Figure 73
75 Section 7 - Reports & Pick Lists Page 73 Delete a Saved Report 1. Tap the Save icon in the upper right corner of the Data Collection screen (Figure 74A). 2. The Saved Reports section displays in the lower half of the Save screen. Tap the saved report you wish to delete, and then tap the Delete (trash can) icon (Figure 74B). 3. Tap Yes to confirm the deletion of the report (Figure 74C), or tap No to abandon the operation. 4. The deleted report no longer appears in the Saved Reports section (Figure 74D). (A) (B) (C) (D) Figure 74
76 Section 7 - Reports & Pick Lists Page 74 Transfer Reports/Data to a PC In addition to , saved reports can also be transferred to a PC via the USB cable that accompanies the device. When QuickMap 3D is installed on a tablet, it creates a folder called QuickMap for storing program settings, reports, and *.QM3D format survey files. The *.QM3D survey files can only be opened within QuickMap 3D and are located in a sub-folder called Data. In addition to transferring survey report folders to a PC, it is also a good idea to copy *.QM3D files over as well once all edits and changes to the survey are complete. A *.QM3D file can always be copied back over to the tablet if it becomes necessary to add more data points to a survey or make any other changes - and then reports can be re-created based on the updated file. 1. Connect the ios device to a PC with the USB cable that accompanies the device. 2. itunes should automatically open when it recognizes that the smart device is connected to the PC. If not, double-click the itunes icon to open it. 3. Click the device icon in the upper left area of the itunes program to display category options in the left pane (Figure 75). 4. Click File Sharing. Figure Click the QuickMap 3D app to select it and display the report folders in the QuickMap 3D Documents section. Any saved QuickMap 3D report folders will display in the right-hand pane. 6. Click report folders to select/highlight them for transfer, then Click [Save to ] (Figure 76). 7. Browse to a folder on the PC and Click [Select Folder] to complete the process. Figure 76
77 Section 7 - Reports & Pick Lists Page 75 Pick List The Pick List is a collection of notes used to describe data points in QuickMap 3D surveys. Notes are helpful for further clarifying data points during the diagramming process. Here are a few examples of some common Pick List notes: EP = Edge of Pavement VEH1 = Vehicle 1 FOG = CL = SKID = CRB = SW = CW = Fog Line Center Line Skid Marks Curb Sidewalk Crosswalk There is only one Pick List per tablet and it is accessible universally across all surveys that are created in QuickMap. The Pick List can be created in two ways: As data points are added to a survey, Pick List notes can be entered and include an option to Add to Pick List. This is a build as you go method for Pick List creation. Create a Pick List on a PC, and then transfer it to the QuickMap Data folder on the tablet. If the Pick List is built this way, new notes can still be added at any time. Additionally, notes can be deleted from the Pick List at any time while adding or editing data points with QuickMap. Add a Pick List Note Each time a data point is added, QuickMap displays the Description Detail screen so that a description may be entered for that data point. An exception to this is if Auto is selected on the Data Collection screen. If Auto is selected, the last note entered is assigned to all the following data points until Auto is unchecked. 1. On the Description Detail screen (Figure 77), enter the desired description into the Note field. 2. Tap [Add to Pick List]. From now on, this note description will be available for selection from the drop-down menu under the Pick List field and will not have to be typed in again. 3. Tap Submit to save the note and return to the Data Collection screen. Select a Pick List Item Because Pick Lists are built by the user, the Pick List drop-down menu will be empty until notes have been added. Once a note has been added, that note will remain as an option in the Pick List drop-down menu unless deleted by the user. Figure On the Description Detail screen (Figure 77), tap the drop-down arrow to the right of the Pick List field. 2. Tap to select the desired note for the data point. The selected item will appear in both the Pick list field and the Note field. 3. Tap Submit to save the note and return the Data Collection screen. Delete a Pick List Item 1. On the Descriptive Detail screen (Figure 77), tap the drop-down arrow to the right of the Pick List field. 2. Tap the desired note. The selected item will appear in both the Pick List field and the Note field. 3. Tap Delete to delete the item. 4. Tap Submit to return to the Data Collection screen.
78 Appendix A - QuickMap 3D Quick Start Guide This quick reference guide is divided up by specific LTI lasers used with the tablet. Step 1 for All Lasers - Connect to Wi-Fi, Install QM3D, Get Licensed Appendix A - QuickMap 3D Quick Start Guide Page Turn on tablet, tap, tap to set Auto-Lock to Never. 2. Tap to select a Wi-Fi network and complete process. 3. Tap, then tap,, to add an account or get assistance from your IT department to set up a dedicated account for your reports. Skip this step if your device already has an account. 4. Tap, then Search for: LaserSoft QuickMap 3D and INSTALL the app. 5. From the Main screen, tap to open app. 6. Tap and hold to copy or notate Machine ID on paper. 7. Tap link, then log in with your and temporary password sent from LTI. 8. Paste or type the Machine ID into. 9. From the Purchases Table, copy and paste or type in your purchase ID into. 10. Tap, then copy or notate the License Key. 11. Tap, then paste or type in the License Key and then tap. 12. Charge tablet. 13. Go to Step 2 for TruSpeed Sxb for laser setup or go to Step 2 for TruPulse 200X laser setup. TruSpeed Sxb Step 2 - Toggle On Bluetooth Link 1. Press until. 2. Press until, then press to confirm selection. Step 3 - Toggle On Electronic Filter and Survey Mode 1. While in Speed Mode, press until. 2. Press. 3. Press to confirm selection. 4. Press to toggle on Survey Mode with electronic filter on. 5. Apply the mechanical filter to the front lens on the TruSpeed Sxb.
79 Appendix A - QuickMap 3D Quick Start Guide Page 77 Step 4 - Sync Tablet s Bluetooth with TruSpeed Sxb 1. Tap, then tap. 2. Turn on tablet Bluetooth. 3. Tap the laser model/serial number under AVAILABLE DEVICES. 4. Enter PIN number: 6912 or accept any passkey. 5. Exit to main screen. Final Step TruSpeed Sxb - Setting Up for Your First Shot 1. Power ON all components. 2. Tap, then tap. 3. Enter file name, then tap and select equipment. 4. Tap, then enter Units that match the laser. 5. Measure from center of laser to ground and enter value. 6. Measure center of prism to ground and enter value, then tap. 7. Leave all origin values at zero and tap. 8. On TruAngle, rotate 360 degrees until becomes flashing. 9. Aim laser at desired reference point (retro reflector), then tighten the TruAngle brake and press on laser and stops flashing. 10. Press again to add the reference data point to your map. 11. Enter REF for the description and tap. Notice that turns into at the top of the QM3D screen. Tap to refresh connection if necessary. 12. Finish mapping the rest of the scene.
80 Appendix A - QuickMap 3D Quick Start Guide Page 78 TruPulse 200X Step 2 - Toggle On Bluetooth 1. Press to power the unit on. 2. Press until. 3. Press until. 4. Press to accept. Step 3 - Change Units of Measure to Feet 1. Press until. 2. Press to scroll through unit options,. 3. Press to accept the units of measurement. Step 4 - Toggle On Electronic Filter 1. Press until. 2. Press to choose. 3. Press to accept selection. 4. Apply the mechanical filter to the front lens on the TruPulse 200X. Step 5 - Sync Tablet s Bluetooth with TruPulse 200X 1. Tap, then tap. 2. Turn on tablet Bluetooth. 3. Tap the laser model/serial number under AVAILABLE DEVICES. 4. Enter the PIN number: 1234 or accept any passkey. 5. Exit to main screen. Final Step TruPulse 200X - Setting Up for Your First Shot Same as Final Step TruSpeed Sxb - Setting Up for Your First Shot (Page 77).
81 Appendix A - QuickMap 3D Quick Start Guide Page 79 TruPoint 300 Step 2- Activate WLAN 1. Pres to power the unit on. 2. Press, then tap. 3. Tap twice, then activate WLAN connectivity. 4. Press to accept. Step 3 - Change Units of Measure to Feet 1. Press then tap. 2. Tap twice, then change the unit of measurement. 3. Short press to return to Main screen. Step 4 - Connect TruPoint 300 to Tablet 1. Tap, then tap. 2. Tap the laser model,serial number listed in available networks. 3. Laser will display as connected. Final Step for TruPoint Setting Up For Your First Shot 1. Power ON all components. 2. Check tablet settings to verify the TruPoint is connected. 3. Tap, then tap. 4. Enter file name, then tap and select equipment. 5. Enter Units that match the laser. 6. Measure from center of laser to ground and enter value. 7. For 3D maps, measure center of target to ground and enter value, then tap. 8. Tap, wait until the icon becomes. 9. On the TruPoint, follow the leveling directions. 10. On tablet, leave all origin values at zero and tap. 11. Aim the laser at desired reference point (target), then tap to zero laser, and tap. 12. Tap to add the reference data point to your map. 13. Enter REF for the description and tap. 14. Finish mapping the rest of the scene.
82 Appendix A - QuickMap 3D Quick Start Guide Page 80 Access QuickMap Help 1. Tap the Menu button and choose Help. Get help with: Laser/tablet Bluetooth connection: Low voltage on tablet or laser can hinder Bluetooth connection. Pair laser to only one device at a time. Available mapping methods. Corrections to data point heights, notes, and orientation. Moving control point and equipment to a new position. Converting inches to decimal feet for height entries. Sending program diagnostics and/or survey *.QM3D file to LTI technical support (while on WIFI only).
83 Appendix B - Conversion Table (Inches to Feet) Appendix B - Conversion Table (Inches to Feet) Page 81 The chart below converts fractions of inches into decimal equivalents. Conversions are also available in QuickMap's built-in Help (Page 29). Inches Feet Inches Feet Inches Feet Inches Feet 1/ / / / / / / / / / / / / / / / / / / / / / / / / / / / / / / / / / / / / / / / / / / / / / / / / / / / / / / / / / / / / / / / / / / / / / / / / / / / / / / / / / / /
84 Appendix C - Troubleshooting Tips Appendix C - Troubleshooting Tips Page 82 NOTE QuickMap 3D for ios does not support tablets running ios operating systems 10.x or older. To check the version of the operating system of the tablet, navigate to Settings/General/About. Remedy steps may vary slightly depending on the OS of the smart device. TruPulse 200X and TruSpeed Sxb Problem No communication between laser and the tablet. Points are displaying in a straight line (Radial with Angle mapping method). The tablet locked up or doesn't seem to be working properly. An error message was displayed while working in QM3D. A 3D map was started without entering the applicable height values. A point was accidentally deleted. Cannot save reports when trying to transfer them to a PC using a cable. Remedy Tap the Laser Connection Indicator icon at the top of the Data Collection screen and try to take another measurement. Verify that the Bluetooth feature in the laser is set to BT_Enc (when using a TruAngle) or BT_On (without a TruAngle). Ensure that the laser is paired to the tablet via Bluetooth (Page 7). Lasers can only be paired to one device at a time. If using a TruAngle: ensure that the 4pin to 4pin cable connecting the laser to the TruAngle laser connector is securely in place. Also verify that the TruAngle firmware is version 1.17 or better. Refer to the TruAngle manual for more information. If using the Tribrach/Tribrach adapter, ensure the TruAngle is spinning on correct axis and as not broken loose from the Tribrach adapter. Check the laser Bluetooth setting and make sure that it is set to BT_Enc. Ensure the TruAngle firmware is version 1.17 or newer. TruAngle firmware version 1.17 or newer: the laser sends distance and inclination values to the TruAngle. Next the TruAngle captures the horizontal angle and inputs that value into the serial string and sends it back to the laser. The serial string is then transmitted to the tablet via Bluetooth. TruAngle firmware Version 1.14 or older does not have this functionality, but can be updated to Contact the LTI Service Department for details. Power the tablet off and back on again. Press and hold the power button to see the options for resetting the device. No matter what, each measurement is saved as it is taken, and no data will be lost. Error messages are often self-explanatory. Clear the message and correct the error before proceeding. If the error continues, restart QM3D. If the error persists, reset the tablet (see above). Go to QuickMap Help and select Tech Support to send a diagnostic file to support@lasertech.com Enter the value on the Data Collection screen or the Settings screen (Page 51). If data points have already been added, enter the value(s) on the Edit Point Series screen (Page 64). Reshoot or manually re-add the data point. Point deletions cannot be undone. The tablet cannot be connected to the computer when reports are being saved. Unplug the cable, save the reports, and then plug the cable back in to access saved reports.
85 Appendix C - Troubleshooting Tips Page 83 TruPoint 300 Problem No communication between laser and the tablet. QuickMap program closed unexpectedly. The tablet locked up or doesn t seem to be working properly. An error message was displayed while working in QM3D. A 3D map was started without entering the applicable height values. A point was accidentally deleted. TruPoint 300 Error Codes. Remedy Verify that the WLAN feature in the laser is turned on (Function/Settings/WLAN BT Communication). Ensure that the laser is added to the tablet as a WLAN network. The laser can only be connected to one device at a time. Tap the Laser Connection Indicator icon at the top of the data collection screen and wait 2-4 seconds for the icon to turn green. Power the tablet OFF and back ON. Try the above steps again. Delete the TruPoint 300 WLAN network from the tablet and re-add it. Re-open QuickMap and tap the laser connection indicator icon. If the icon does not turn green within 2-4 seconds, there could be a problem with the WLAN function in the laser or tablet. If there is a 11-minute or more delay between shots, the TruPoint 300 may go to sleep. The connection to the tablet is lost which causes QuickMap to close unexpectedly. Re-establish check WLAN connection in tablet Settings, re-open QuickMap, and continue mapping. Go to QuickMap Help and select Tech Support to send a diagnostic file to support@lasertech.com. Power the tablet off and back on again. Press and hold the power button to see the options for resetting the device. No matter what, each measurement is saved as it is taken, and no data will be lost. Error messages are often self-explanatory. Clear the message and correct the error before proceeding. If the error continues, restart QM3D. If the error persists, reset the tablet (see above). Go to QuickMap Help and select Tech Support to send a diagnostic file to support@lasertech.com. Enter the value on the Data Collection screen or the Settings screen (Page 49). If data points have already been added, enter the value(s) on the Edit Point Series screen (Page 61). Reshoot or manually re-add the data point. Point deletions cannot be undone. Error 256 Return is too intense. If shooting to a reflective target, and the target is too close to the laser, the laser will return this error and will not take a measurement. Error 301 Cannot acquire target. Try to get the measurement again, taking care not to move or shake the device.
86 Appendix D - Profiling a Damaged Vehicle Page 84 Appendix D - Profiling a Damaged Vehicle QM3D can be used to profile a crush or other damaged area of a vehicle. The data can be saved and imported into a third party program for further analysis. Tips for doing a crush measurement: Mount the equipment on a tripod. Place the equipment close to the vehicle, while maintaining clear line-of-sight to all points. Use Radial with Angle method to produce the most accurate measurements. Use a new QM3D file rather than mapping the crush and the scene together. If possible map the crush at a secure location not at the crash scene. Reflectors can be used at key points of the crush as seen below. This will create a surface of equal reflectance. The laser has a Filter Mode to exclusively work with reflectors. For more information, refer to laser's user's manual. Figure 78
Laser Technology, Inc. LaserSoft. QuickMap 3D. User s Guide 2 ND Edition for ios. LTI 2018 QuickMap 3D for ios E
 Laser Technology, Inc. LaserSoft QuickMap 3D User s Guide 2 ND Edition for ios LTI 2018 QuickMap 3D for ios 3210012-E LTI LaserSoft QuickMap 3D User s Guide 2nd Edition for ios Part Number 3210012-E Copyright
Laser Technology, Inc. LaserSoft QuickMap 3D User s Guide 2 ND Edition for ios LTI 2018 QuickMap 3D for ios 3210012-E LTI LaserSoft QuickMap 3D User s Guide 2nd Edition for ios Part Number 3210012-E Copyright
QuickMap 3D User s Guide 1 ST Edition for Android
 Laser Technology, Inc. LaserSoft QuickMap 3D User s Guide 1 ST Edition for Android LTI 2016 QuickMap 3D for Android 3204725-E LTI LaserSoft QuickMap 3D User s Guide 1st Edition for Android Part Number
Laser Technology, Inc. LaserSoft QuickMap 3D User s Guide 1 ST Edition for Android LTI 2016 QuickMap 3D for Android 3204725-E LTI LaserSoft QuickMap 3D User s Guide 1st Edition for Android Part Number
QuickMap 3D User s Guide 5 TH Edition for Android
 Laser Technology, Inc. LaserSoft QuickMap 3D User s Guide 5 TH Edition for Android LTI 2017 QuickMap 3D for Android 3204725-E LTI LaserSoft QuickMap 3D User s Guide 5th Edition for Android Part Number
Laser Technology, Inc. LaserSoft QuickMap 3D User s Guide 5 TH Edition for Android LTI 2017 QuickMap 3D for Android 3204725-E LTI LaserSoft QuickMap 3D User s Guide 5th Edition for Android Part Number
Laser Technology, Inc. LaserSoft SpeedCapture. User s Guide 4 th Edition for ios
 LaserSoft SpeedCapture v1.0.0 User s Guide Copyright [2013] Laser Technology, Inc. All rights reserved. Unauthorized duplication, in whole or in part, is strictly prohibited. Laser Technology, Inc. LaserSoft
LaserSoft SpeedCapture v1.0.0 User s Guide Copyright [2013] Laser Technology, Inc. All rights reserved. Unauthorized duplication, in whole or in part, is strictly prohibited. Laser Technology, Inc. LaserSoft
MAPSMART FOR ANDROID QUICK START GUIDE
 LTI 2017 MapSmart Android 0144938 Rev. 1 MAPSMART FOR ANDROID QUICK START GUIDE The quick reference guide instructions are sectioned by specific LTI lasers as used with a ruggedized Android tablet (shown
LTI 2017 MapSmart Android 0144938 Rev. 1 MAPSMART FOR ANDROID QUICK START GUIDE The quick reference guide instructions are sectioned by specific LTI lasers as used with a ruggedized Android tablet (shown
How to use Leica DISTO D510
 How to use Leica DISTO D510 Switch On and Off The Press key switches and activates the laser in a single press. once quickly to shoot a distance or... Press and hold for 2 seconds to activate continuous
How to use Leica DISTO D510 Switch On and Off The Press key switches and activates the laser in a single press. once quickly to shoot a distance or... Press and hold for 2 seconds to activate continuous
LTI Products. TruPulse Series. TruPulse Product Line. TruPulse 200 Yellow. TruPulse 200L. TruPulse 200X
 TruPulse Series TruPulse Product Line TruPulse 200 Yellow 7005025 TruPulse 200,YELLOW LTI Products Lightweight, low-cost laser rangefinder that measures Slope Distance and Inclination. Calculates Horizontal
TruPulse Series TruPulse Product Line TruPulse 200 Yellow 7005025 TruPulse 200,YELLOW LTI Products Lightweight, low-cost laser rangefinder that measures Slope Distance and Inclination. Calculates Horizontal
User s guide. November LSE S.r.l. All rights reserved
 User s guide November 2015 2015 LSE S.r.l. All rights reserved WARNING In writing this manual every care has been taken to offer the most updated, correct and clear information possible; however unwanted
User s guide November 2015 2015 LSE S.r.l. All rights reserved WARNING In writing this manual every care has been taken to offer the most updated, correct and clear information possible; however unwanted
Smart Security at Every Corner of Your Home
 Spotlight Cam Wired Smart Security at Every Corner of Your Home Your new Spotlight Cam lets you extend the Ring of Security around your entire property. Now, you ll always be the first to know when someone
Spotlight Cam Wired Smart Security at Every Corner of Your Home Your new Spotlight Cam lets you extend the Ring of Security around your entire property. Now, you ll always be the first to know when someone
1. In-app Setup. 2. Physical Installation. 3. Features. 4. Troubleshooting
 Spotlight Cam Wired Smart Security at Every Corner of Your Home Your new Spotlight Cam lets you extend the Ring of Security around your entire property. Now, you ll always be the first to know when someone
Spotlight Cam Wired Smart Security at Every Corner of Your Home Your new Spotlight Cam lets you extend the Ring of Security around your entire property. Now, you ll always be the first to know when someone
Kuna Installation Guide
 Kuna Installation Guide We ve designed Kuna to replace your existing light fixture in a few easy steps. Just take down your old fixture and connect Kuna to your existing power wires, then mount Kuna to
Kuna Installation Guide We ve designed Kuna to replace your existing light fixture in a few easy steps. Just take down your old fixture and connect Kuna to your existing power wires, then mount Kuna to
my i-limb App: Quick Reference Guide for i-limb ultra revolution
 my i-limb App: Quick Reference Guide for i-limb ultra revolution 1 Contents 1 Welcome and important points 2 Getting started 5 Activation 6 Connection 6 Searching for another device 7 Authorized user access
my i-limb App: Quick Reference Guide for i-limb ultra revolution 1 Contents 1 Welcome and important points 2 Getting started 5 Activation 6 Connection 6 Searching for another device 7 Authorized user access
Stockpile Volume Calculation White Paper by Atterbury Consultants, Inc.
 White Paper by In recent times, calculating stockpile volumes has been difficult and expensive. This white paper explains an easy, yet consistently accurate method for measuring stockpiles and calculating
White Paper by In recent times, calculating stockpile volumes has been difficult and expensive. This white paper explains an easy, yet consistently accurate method for measuring stockpiles and calculating
1. Introduction P Package Contents 1.
 1 Contents 1. Introduction ------------------------------------------------------------------------------- P. 3-5 1.1 Package Contents 1.2 Tablet Overview 2. Using the Tablet for the first time ---------------------------------------------------
1 Contents 1. Introduction ------------------------------------------------------------------------------- P. 3-5 1.1 Package Contents 1.2 Tablet Overview 2. Using the Tablet for the first time ---------------------------------------------------
Edge App User Guide V 4.5
 Edge App User Guide V 4.5 Table of Contents Introduction... 4 Trial Version... 4 Logging In... 5 1. Home... 7 2. View Notes... 8 2.1. View Notes List & Tab View... 8 2.2. View Notes Map View... 17 3. View
Edge App User Guide V 4.5 Table of Contents Introduction... 4 Trial Version... 4 Logging In... 5 1. Home... 7 2. View Notes... 8 2.1. View Notes List & Tab View... 8 2.2. View Notes Map View... 17 3. View
DrQuickLook MAZI PDA. User Guide
 DrQuickLook MAZI PDA User Guide 0 Table of Contents About the DrQuickLook PDA... 1-3 What Comes With the DrQuickLook PDA...1 Microsoft Surface 3 Tablet and DrQuickLook Custom Surround Diagram...2 Tablet
DrQuickLook MAZI PDA User Guide 0 Table of Contents About the DrQuickLook PDA... 1-3 What Comes With the DrQuickLook PDA...1 Microsoft Surface 3 Tablet and DrQuickLook Custom Surround Diagram...2 Tablet
Do not place or mount Ocli 1 in an area where it will be exposed to water. Ocli 1 is designed for indoor use.
 1 Manual: Ocli 1 with Observeye Viewer App for Android Setting Up Ocli 1 Live Viewing with Ocli 1 Recording Video and Taking Snapshots Using Advanced Features Setting Up Ocli 1 Place or Mount the Camera
1 Manual: Ocli 1 with Observeye Viewer App for Android Setting Up Ocli 1 Live Viewing with Ocli 1 Recording Video and Taking Snapshots Using Advanced Features Setting Up Ocli 1 Place or Mount the Camera
2012 by Xactware. All rights reserved.
 Version 27.5 2012 by Xactware. All rights reserved. Xactware, Xactimate, XactScope, and/or other Xactware products referenced herein are either trademarks or registered trademarks of Xactware Solutions,
Version 27.5 2012 by Xactware. All rights reserved. Xactware, Xactimate, XactScope, and/or other Xactware products referenced herein are either trademarks or registered trademarks of Xactware Solutions,
THE SHADE STORE APP SETUP INSTRUCTIONS
 SETUP INSTRUCTIONS ABOUT THE APP: The Shade Store app allows for control of your motorized window treatments through your smartphone/tablet. The app allows for: Individual and group control Scene control
SETUP INSTRUCTIONS ABOUT THE APP: The Shade Store app allows for control of your motorized window treatments through your smartphone/tablet. The app allows for: Individual and group control Scene control
1. Charging. 2. In-app Setup. 3. Physical Installation. 4. Features. 5. Troubleshooting
 Spotlight Cam Smart Security at Every Corner of Your Home Your new Spotlight Cam lets you extend the Ring of Security around your entire property. Now, you ll always be the first to know when someone s
Spotlight Cam Smart Security at Every Corner of Your Home Your new Spotlight Cam lets you extend the Ring of Security around your entire property. Now, you ll always be the first to know when someone s
Smart Security at Every Corner of Your Home
 Spotlight Cam Smart Security at Every Corner of Your Home Your new Spotlight Cam lets you extend the Ring of Security around your entire property. Now, you ll always be the first to know when someone s
Spotlight Cam Smart Security at Every Corner of Your Home Your new Spotlight Cam lets you extend the Ring of Security around your entire property. Now, you ll always be the first to know when someone s
CONTROL4 INTEGRATION WITH THE SHADE STORE MOTORS CONTROL4 INTEGRATION OVERVIEW:
 CONTROL4 INTEGRATION WITH THE SHADE STORE MOTORS CONTROL4 INTEGRATION OVERVIEW: Take your motorized window treatment experience to the next level by integrating them into your Savant smart home control
CONTROL4 INTEGRATION WITH THE SHADE STORE MOTORS CONTROL4 INTEGRATION OVERVIEW: Take your motorized window treatment experience to the next level by integrating them into your Savant smart home control
QUICK START GUIDE. SOLO Forest
 QUICK START GUIDE SOLO Forest Software Installation 1. For PC installation, run the.msi file. 2. For Mobile device installation, copy the.cab file onto the device 3. Run the.cab file Starting the Program
QUICK START GUIDE SOLO Forest Software Installation 1. For PC installation, run the.msi file. 2. For Mobile device installation, copy the.cab file onto the device 3. Run the.cab file Starting the Program
BRx6 Sensor Calibration Using SurvCE/SurvPC
 OVERVIEW BRx6 Sensor Calibration Using SurvCE/SurvPC The BRx6 internal sensors (tilt, accelerometer and compass) must be calibrated in order to use the electronic bubble and tilted pole corrections in
OVERVIEW BRx6 Sensor Calibration Using SurvCE/SurvPC The BRx6 internal sensors (tilt, accelerometer and compass) must be calibrated in order to use the electronic bubble and tilted pole corrections in
User Manual Halo Home App. Add, Edit and Remove Devices
 User Manual Halo Home App Add, Edit and Remove Devices Add Light Fixture To add a HALO Home device, you first need a HALO Home account. Add Light Fixture 1. Connect your HALO Home compatible device to
User Manual Halo Home App Add, Edit and Remove Devices Add Light Fixture To add a HALO Home device, you first need a HALO Home account. Add Light Fixture 1. Connect your HALO Home compatible device to
Chapter 1 Preparing Your ipads for Q-interactive
 Chapter 1 Preparing Your ipads for Q-interactive Q-interactive User Guide December 2016! Configuring Your ipad Settings for Q-interactive Before you can administer tests with Q-interactive, you need complete
Chapter 1 Preparing Your ipads for Q-interactive Q-interactive User Guide December 2016! Configuring Your ipad Settings for Q-interactive Before you can administer tests with Q-interactive, you need complete
Tips and Tricks BASICS. Slide to the three different panels of your Home screen. Check out notifications to stay informed
 Tips and Tricks BASICS Slide to the three different panels of your Home screen Yes, basically you have three Home screens. Slide your finger left across the screen and then right to see the different panels.
Tips and Tricks BASICS Slide to the three different panels of your Home screen Yes, basically you have three Home screens. Slide your finger left across the screen and then right to see the different panels.
THE SHADE STORE MOTORS WITH AMAZON ALEXA
 THE SHADE STORE MOTORS WITH AMAZON ALEXA ABOUT THE SKILL: The Shade Store s motorized window treatments can be voice controlled easily through Amazon Alexa. Simple commands allow you to raise and lower
THE SHADE STORE MOTORS WITH AMAZON ALEXA ABOUT THE SKILL: The Shade Store s motorized window treatments can be voice controlled easily through Amazon Alexa. Simple commands allow you to raise and lower
1. Introduction P Package Contents 1.
 1 Contents 1. Introduction ------------------------------------------------------------------------------- P. 3-5 1.1 Package Contents 1.2 Tablet Overview 2. Using the Tablet for the first time ---------------------------------------------------
1 Contents 1. Introduction ------------------------------------------------------------------------------- P. 3-5 1.1 Package Contents 1.2 Tablet Overview 2. Using the Tablet for the first time ---------------------------------------------------
DOC-103-D idirect User Manual SOFTWARE VERSION 1.10
 idirect User Manual SOFTWARE VERSION 1.10 1.0 Introduction 4.0 idirect Overview 1.1 Contact RCL P.1 1.2 ipad Resources P.1 1.3 Minimum Requirements P.1 1.4 Required Equipment P.2 1.5 Spotlight Limits P.2
idirect User Manual SOFTWARE VERSION 1.10 1.0 Introduction 4.0 idirect Overview 1.1 Contact RCL P.1 1.2 ipad Resources P.1 1.3 Minimum Requirements P.1 1.4 Required Equipment P.2 1.5 Spotlight Limits P.2
Heading. idevices Connected. App Manual. HomeKit Products
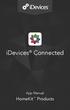 Heading idevices Connected App Manual HomeKit Products Table of Contents idevices HomeKit Products 5 Initial Setup 6 Connect to Wi-Fi Network 7 Get Set Up 7 Set Up Home 8 Name Your Home 8 Adding a Photo
Heading idevices Connected App Manual HomeKit Products Table of Contents idevices HomeKit Products 5 Initial Setup 6 Connect to Wi-Fi Network 7 Get Set Up 7 Set Up Home 8 Name Your Home 8 Adding a Photo
ELAN INTEGRATION WITH THE SHADE STORE MOTORS ELAN INTEGRATION OVERVIEW:
 ELAN INTEGRATION WITH THE SHADE STORE MOTORS ELAN INTEGRATION OVERVIEW: Take your motorized window treatment experience to the next level by integrating them into your ELAN smart home control system. The
ELAN INTEGRATION WITH THE SHADE STORE MOTORS ELAN INTEGRATION OVERVIEW: Take your motorized window treatment experience to the next level by integrating them into your ELAN smart home control system. The
my i-limb App: Quick Reference Guide for i-limb quantum
 my i-limb App: Quick Reference Guide for i-limb quantum 1 Contents 1 Welcome and important points 2 Getting started 5 Activation 6 Connection 6 Searching for another device 7 Authorized user access 8 Connection
my i-limb App: Quick Reference Guide for i-limb quantum 1 Contents 1 Welcome and important points 2 Getting started 5 Activation 6 Connection 6 Searching for another device 7 Authorized user access 8 Connection
biosim App: Android Quick Reference Guide for i-limb devices
 biosim App: Android Quick Reference Guide for i-limb devices 1 Contents 1 Welcome and important points 2 Getting started 5 Activation 6 Firmware Update i-limb ultra revolution 12 Connection 12 Searching
biosim App: Android Quick Reference Guide for i-limb devices 1 Contents 1 Welcome and important points 2 Getting started 5 Activation 6 Firmware Update i-limb ultra revolution 12 Connection 12 Searching
CP-WU5500/CP-WX5500/CP-X5550 CP-WU5505/CP-WX5505/CP-X5555
 LCD Projector CP-WU5500/CP-WX5500/CP-X5550 CP-WU5505/CP-WX5505/CP-X5555 User's Manual (detailed) Instant Stack Guide Thank you for purchasing this product. Features This projector can be used with another
LCD Projector CP-WU5500/CP-WX5500/CP-X5550 CP-WU5505/CP-WX5505/CP-X5555 User's Manual (detailed) Instant Stack Guide Thank you for purchasing this product. Features This projector can be used with another
App for a Smartphone or Tablet Terminal EXILIM Connect 3.0
 App for a Smartphone or Tablet Terminal EXILIM Connect 3.0 User s Guide EN This manual uses a typical CASIO camera and smartphone for explanations. Certain details (display contents, etc.) may differ on
App for a Smartphone or Tablet Terminal EXILIM Connect 3.0 User s Guide EN This manual uses a typical CASIO camera and smartphone for explanations. Certain details (display contents, etc.) may differ on
biosim App: Quick Reference Guide for i-limb and virtu-limb devices
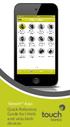 biosim App: Quick Reference Guide for i-limb and virtu-limb devices 1 Contents 1 Welcome and important points 2 Getting started 5 Activation 6 Firmware Update i-limb ultra revolution 12 Connection 12 Searching
biosim App: Quick Reference Guide for i-limb and virtu-limb devices 1 Contents 1 Welcome and important points 2 Getting started 5 Activation 6 Firmware Update i-limb ultra revolution 12 Connection 12 Searching
biosim App: Quick Reference Guide for i-limb and virtu-limb devices
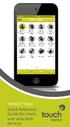 biosim App: Quick Reference Guide for i-limb and virtu-limb devices 1 Contents 1 Welcome and important points 2 Getting started 5 Activation 6 Firmware Update i-limb ultra revolution 12 Connection 12 Searching
biosim App: Quick Reference Guide for i-limb and virtu-limb devices 1 Contents 1 Welcome and important points 2 Getting started 5 Activation 6 Firmware Update i-limb ultra revolution 12 Connection 12 Searching
Equitrac Embedded for Kyocera Mita. Setup Guide Equitrac Corporation Equitrac Corporation
 Equitrac Embedded for Kyocera Mita 1.3 Setup Guide 2012 Equitrac Corporation 2012 Equitrac Corporation Equitrac Embedded for Kyocera Mita Setup Guide Document Revision History Revision Date Revision List
Equitrac Embedded for Kyocera Mita 1.3 Setup Guide 2012 Equitrac Corporation 2012 Equitrac Corporation Equitrac Embedded for Kyocera Mita Setup Guide Document Revision History Revision Date Revision List
The Otto Home Control app allows for control of your motorized window coverings through your smartphone/tablet
 TM SET UP INSTRUCTIONS ABOUT THE OTTO HOME CONTROL APP The Otto Home Control app allows for control of your motorized window coverings through your smartphone/tablet THE APP ALLOWS FOR: Individual and
TM SET UP INSTRUCTIONS ABOUT THE OTTO HOME CONTROL APP The Otto Home Control app allows for control of your motorized window coverings through your smartphone/tablet THE APP ALLOWS FOR: Individual and
Mobile Recorder User Manual
 Mobile Recorder User Manual Ver. Q4 2009 Revised 3/05/2010 COBAN Technologies Inc. 12503 Exchange Drive, Suite 536 Stafford, Texas 77477 Tel: 1-281-277-8288 Fax: 1-281-277-8256 http://www.cobantech.com
Mobile Recorder User Manual Ver. Q4 2009 Revised 3/05/2010 COBAN Technologies Inc. 12503 Exchange Drive, Suite 536 Stafford, Texas 77477 Tel: 1-281-277-8288 Fax: 1-281-277-8256 http://www.cobantech.com
Inspect-a-Lot Quick Start Guide
 Quick Start Guide May 4, 2017 version 2.0 Bradford Technologies, Inc. Mobile App Quick Start Guide What You Need to Get Started ipad: Apple ipad, any size, running ios 9 or higher. (Inspect-a-Lot will
Quick Start Guide May 4, 2017 version 2.0 Bradford Technologies, Inc. Mobile App Quick Start Guide What You Need to Get Started ipad: Apple ipad, any size, running ios 9 or higher. (Inspect-a-Lot will
INTEGRATION OVERVIEW:
 AMX Intergration AMX INTEGRATION OVERVIEW: Take your motorized window treatment experience to the next level by integrating them into your AMX smart home control system. The integration supports isolated
AMX Intergration AMX INTEGRATION OVERVIEW: Take your motorized window treatment experience to the next level by integrating them into your AMX smart home control system. The integration supports isolated
Pub Mapping GPS and Multimedia Player Quick Start Guide
 Pub. 988-0160-461 Mapping GPS and Multimedia Player Quick Start Guide 1 Power Cable The Lowrance XOG GPS operates on an internal rechargeable battery. Battery charge is probably low at time of purchase.
Pub. 988-0160-461 Mapping GPS and Multimedia Player Quick Start Guide 1 Power Cable The Lowrance XOG GPS operates on an internal rechargeable battery. Battery charge is probably low at time of purchase.
WHICH PHONES ARE COMPATIBLE WITH MY HYBRID SMARTWATCH?
 GENERAL SET-UP & APP o WHICH PHONES ARE COMPATIBLE WITH MY HYBRID SMARTWATCH? o Your Hybrid smartwatch is compatible with Android(TM) phones and iphone(r), specifically with Android OS 4.4 or higher, ios
GENERAL SET-UP & APP o WHICH PHONES ARE COMPATIBLE WITH MY HYBRID SMARTWATCH? o Your Hybrid smartwatch is compatible with Android(TM) phones and iphone(r), specifically with Android OS 4.4 or higher, ios
SKF Shaft Alignment Tool Vertical machines app
 SKF Shaft Alignment Tool Vertical machines app Flange mounted machines Instructions for use Table of contents 1. Using the Vertical shaft alignment app... 2 1.1 How to change the app language...2 1.2
SKF Shaft Alignment Tool Vertical machines app Flange mounted machines Instructions for use Table of contents 1. Using the Vertical shaft alignment app... 2 1.1 How to change the app language...2 1.2
DPS900 SOFTWARE QUICK REFERENCE CARD FOR PILING OPERATORS
 DPS900 SOFTWARE QUICK REFERENCE CARD FOR PILING OPERATORS This document contains information for piling operators on how to use the Trimble DPS900 software. For information for supervisors, please refer
DPS900 SOFTWARE QUICK REFERENCE CARD FOR PILING OPERATORS This document contains information for piling operators on how to use the Trimble DPS900 software. For information for supervisors, please refer
TABLE OF CONTENTS. For questions,
 RTOG1016@OSU ipad and CASI Survey User Manual For questions, email RTOG1016@osumc.edu TABLE OF CONTENTS I. RTOG 1016 CASI SURVEY APPLICATION...... 2 A. First steps before administering surveys to participants...
RTOG1016@OSU ipad and CASI Survey User Manual For questions, email RTOG1016@osumc.edu TABLE OF CONTENTS I. RTOG 1016 CASI SURVEY APPLICATION...... 2 A. First steps before administering surveys to participants...
Toucan Surveillance Kit Camera & Smart Socket. User s Manual Model: TSK100KU
 Toucan Surveillance Kit Camera & Smart Socket User s Manual Model: TSK100KU Table of Contents 1. Key Features... 3 2. What Is Included... 6 3. Toucan Camera & Socket Installation... 8 4. Getting The Kuna
Toucan Surveillance Kit Camera & Smart Socket User s Manual Model: TSK100KU Table of Contents 1. Key Features... 3 2. What Is Included... 6 3. Toucan Camera & Socket Installation... 8 4. Getting The Kuna
For Palm TM Handhelds. Version 1.2. User s Guide
 For Palm TM Handhelds Version 1.2 User s Guide Copyright 1999-2000 America Online, Inc. All rights reserved. AOL Mail, version 1.2, User s Guide Fourth Printing, April 2000 This document contains valuable
For Palm TM Handhelds Version 1.2 User s Guide Copyright 1999-2000 America Online, Inc. All rights reserved. AOL Mail, version 1.2, User s Guide Fourth Printing, April 2000 This document contains valuable
APPLICATION USER GUIDE INTELLIGENT DESK
 APPLICATION USER GUIDE INTELLIGENT DESK U S E R ROL ERGO Sweden G U I D E W: www.rolergo.com P: +46 36 36 88 80 Ver. 1.0 INDEX WELCOME TO INTELLIGENT DESK 1. GETTING STARTED 2. CONNECT YOUR DEVICE 2.1
APPLICATION USER GUIDE INTELLIGENT DESK U S E R ROL ERGO Sweden G U I D E W: www.rolergo.com P: +46 36 36 88 80 Ver. 1.0 INDEX WELCOME TO INTELLIGENT DESK 1. GETTING STARTED 2. CONNECT YOUR DEVICE 2.1
Lesson 1 Parametric Modeling Fundamentals
 1-1 Lesson 1 Parametric Modeling Fundamentals Create Simple Parametric Models. Understand the Basic Parametric Modeling Process. Create and Profile Rough Sketches. Understand the "Shape before size" approach.
1-1 Lesson 1 Parametric Modeling Fundamentals Create Simple Parametric Models. Understand the Basic Parametric Modeling Process. Create and Profile Rough Sketches. Understand the "Shape before size" approach.
DELORME. inreach. User Manual. for smartphones and mobile devices
 DELORME inreach User Manual for smartphones and mobile devices for Earthmate PN-60w WARNING: Messaging, tracking and SOS functions require an active Iridium satellite subscription. Always test your device
DELORME inreach User Manual for smartphones and mobile devices for Earthmate PN-60w WARNING: Messaging, tracking and SOS functions require an active Iridium satellite subscription. Always test your device
Android User Guide. Last Updated On: April 07, 2018
 Android User Guide Last Updated On: April 07, 2018 Copyright Notice Copyright 2018 ClickSoftware Technologies Ltd. All rights reserved. No part of this publication may be copied without the express written
Android User Guide Last Updated On: April 07, 2018 Copyright Notice Copyright 2018 ClickSoftware Technologies Ltd. All rights reserved. No part of this publication may be copied without the express written
Automate Pulse Set-Up Instructions
 Automate Pulse Set-Up Instructions ABOUT THE AUTOMATE SHADES SKILL The Automate Pulse app allows for control of your motorized window coverings through your smartphone/tablet THE APP ALLOWS FOR: Individual
Automate Pulse Set-Up Instructions ABOUT THE AUTOMATE SHADES SKILL The Automate Pulse app allows for control of your motorized window coverings through your smartphone/tablet THE APP ALLOWS FOR: Individual
Teletrac Drive. Navigation & Messaging User Guide _TeletracDrive_UserGuide_Garmin_Nav.Msg-Ryder_r2.1
 Teletrac Drive Navigation & Messaging User Guide COPYRIGHT NOTICE This is an unpublished work protected by the United States copyright laws and is proprietary to Teletrac, Inc. and its affiliates. Disclosure,
Teletrac Drive Navigation & Messaging User Guide COPYRIGHT NOTICE This is an unpublished work protected by the United States copyright laws and is proprietary to Teletrac, Inc. and its affiliates. Disclosure,
OUTDOOR SECURITY CAMERA WITH LED FLOODLIGHT
 OUTDOOR SECURITY CAMERA WITH LED FLOODLIGHT Wifi Security Camera With LED Floodlight Features 20W with 1600 Lumens Indoor and Outdoor Wifi IP Camera with LED flood light Passive IR and Motion sensor Support
OUTDOOR SECURITY CAMERA WITH LED FLOODLIGHT Wifi Security Camera With LED Floodlight Features 20W with 1600 Lumens Indoor and Outdoor Wifi IP Camera with LED flood light Passive IR and Motion sensor Support
Version /13/2014. User Manual. mydlink Home Smart Plug DSP-W215
 Version 2.00 08/13/2014 User Manual mydlink Home Smart Plug DSP-W215 Preface D-Link reserves the right to revise this publication and to make changes in the content hereof without obligation to notify
Version 2.00 08/13/2014 User Manual mydlink Home Smart Plug DSP-W215 Preface D-Link reserves the right to revise this publication and to make changes in the content hereof without obligation to notify
DENT Instruments ELITEpro Mobile App
 DENT Instruments ELITEpro Mobile App Version 3.0 Instruction Guide Revision: Final Draft May 20, 2015 Page 2 of 16 Instruction Guide: ELITEpro Mobile App 2015 DENT Instruments, Inc. All rights reserved.
DENT Instruments ELITEpro Mobile App Version 3.0 Instruction Guide Revision: Final Draft May 20, 2015 Page 2 of 16 Instruction Guide: ELITEpro Mobile App 2015 DENT Instruments, Inc. All rights reserved.
my i-limb App: Quick Reference Guide for i-limb digits
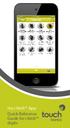 my i-limb App: Quick Reference Guide for i-limb digits 1 Contents 1 Welcome and Important points 2 Getting started 5 Activation 6 Connection 6 Searching for another device 7 Authorized user access 8 Connection
my i-limb App: Quick Reference Guide for i-limb digits 1 Contents 1 Welcome and Important points 2 Getting started 5 Activation 6 Connection 6 Searching for another device 7 Authorized user access 8 Connection
RITIS Training Module 10 Script. To return to the Florida Analytics main page, select Florida Analytics Tools in the upper left corner of the page.
 RITIS Training Module 10 Script Welcome to the Regional Integrated Transportation Information System or RITIS Module 10 CBT. To begin, select the start button or press Shift+N on your keyboard. To return
RITIS Training Module 10 Script Welcome to the Regional Integrated Transportation Information System or RITIS Module 10 CBT. To begin, select the start button or press Shift+N on your keyboard. To return
V Oplink Security. Software. User Manual. Oplink Communications, Inc. Oplink Communications, Inc. 1
 Oplink Security Software User Manual Oplink Communications, Inc. Oplink Communications, Inc. 1 Contents Getting Started... 5 a.) Set Up Account Using Your Smartphone... 5 b.) Phone Number Verification
Oplink Security Software User Manual Oplink Communications, Inc. Oplink Communications, Inc. 1 Contents Getting Started... 5 a.) Set Up Account Using Your Smartphone... 5 b.) Phone Number Verification
Plate 'n' Sheet Development Version 4 Professional Edition. Module 1
 Module 1 1. Introduction and Overview 2. Create a Shape 3. Develop a Pattern 4. Use the Viewing Controls 5. Getting Help Richard Stewart 2007 R & L CAD Services Pty Ltd Mackay QLD AUSTRALIA Page 1 Table
Module 1 1. Introduction and Overview 2. Create a Shape 3. Develop a Pattern 4. Use the Viewing Controls 5. Getting Help Richard Stewart 2007 R & L CAD Services Pty Ltd Mackay QLD AUSTRALIA Page 1 Table
Turn any wall projection interactive with Integrated Arm
 Turn any wall projection interactive with Integrated Arm Setup Guide For Windows Version 1.0 Ubi Interactive Inc. support@ubi-interactive.com Contents 1. Introduction... 3 2. What you need to get started...
Turn any wall projection interactive with Integrated Arm Setup Guide For Windows Version 1.0 Ubi Interactive Inc. support@ubi-interactive.com Contents 1. Introduction... 3 2. What you need to get started...
Crestron Intergration
 Crestron Intergration CRESTRON INTEGRATION OVERVIEW: Take your motorized window treatment experience to the next level by integrating them into your Crestron smart home control system. The integration
Crestron Intergration CRESTRON INTEGRATION OVERVIEW: Take your motorized window treatment experience to the next level by integrating them into your Crestron smart home control system. The integration
Table of Contents... ii. GO AHEAD BRING YOUR OWN DEVICE TO WORK... 1 Requirements... 1
 Table of Contents... ii GO AHEAD BRING YOUR OWN DEVICE TO WORK... 1 Requirements... 1 1: Use AT&T Toggle Applications on an iphone or ipad... 1 AT&T Toggle... 2 Set up Work Email within AT&T Toggle...
Table of Contents... ii GO AHEAD BRING YOUR OWN DEVICE TO WORK... 1 Requirements... 1 1: Use AT&T Toggle Applications on an iphone or ipad... 1 AT&T Toggle... 2 Set up Work Email within AT&T Toggle...
CRESTRON INTEGRATION WITH THE SHADE STORE MOTORS CRESTRON INTEGRATION OVERVIEW:
 CRESTRON INTEGRATION WITH THE SHADE STORE MOTORS CRESTRON INTEGRATION OVERVIEW: Take your motorized window treatment experience to the next level by integrating them into your Crestron smart home control
CRESTRON INTEGRATION WITH THE SHADE STORE MOTORS CRESTRON INTEGRATION OVERVIEW: Take your motorized window treatment experience to the next level by integrating them into your Crestron smart home control
K-Mobile User Manual for Smartphones
 K-Mobile User Manual for Smartphones Issue: 1 Rev A 8/17/2017 Legal Notices K-MATIC Blundellsands House, 34-44 Mersey View, Brighton le Sands, Liverpool, L22 6QB, UK www.k-matic.com Copyright and trademarks
K-Mobile User Manual for Smartphones Issue: 1 Rev A 8/17/2017 Legal Notices K-MATIC Blundellsands House, 34-44 Mersey View, Brighton le Sands, Liverpool, L22 6QB, UK www.k-matic.com Copyright and trademarks
your iphone or Apple tablet
 your iphone or Apple tablet Winter 2017 trained evaluators are free to use any device, whether department-issued or privately owned prior to use, each device must first be set up as described in these
your iphone or Apple tablet Winter 2017 trained evaluators are free to use any device, whether department-issued or privately owned prior to use, each device must first be set up as described in these
my i-limb App: Quick Reference Guide for i-limb access
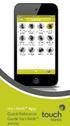 my i-limb App: Quick Reference Guide for i-limb access 1 Contents 1 Welcome and important points 2 Getting started 5 Activation 6 Connection 6 Searching for another device 7 Authorized user access 8 Connection
my i-limb App: Quick Reference Guide for i-limb access 1 Contents 1 Welcome and important points 2 Getting started 5 Activation 6 Connection 6 Searching for another device 7 Authorized user access 8 Connection
Windows 10: Part 2. Updated: May 2018 Price: $1.80
 Windows 10: Part 2 Updated: May 2018 Price: $1.80 A Special Note on Terminology Windows 10 accepts both mouse and touch commands. This means that you could either use mouse clicks or touch gestures interchangeably.
Windows 10: Part 2 Updated: May 2018 Price: $1.80 A Special Note on Terminology Windows 10 accepts both mouse and touch commands. This means that you could either use mouse clicks or touch gestures interchangeably.
GENERAL SET-UP & APP PAIRING/SYNCING FEATURES BATTERY ACCOUNT & DEVICE SETTINGS PRIVACY WARRANTY GENERAL SET-UP & APP ANDROID
 ANDROID GENERAL SET-UP & APP PAIRING/SYNCING FEATURES BATTERY ACCOUNT & DEVICE SETTINGS PRIVACY WARRANTY GENERAL SET-UP & APP WHICH PHONES ARE COMPATIBLE WITH MY SMARTWATCH? Wear OS by Google works with
ANDROID GENERAL SET-UP & APP PAIRING/SYNCING FEATURES BATTERY ACCOUNT & DEVICE SETTINGS PRIVACY WARRANTY GENERAL SET-UP & APP WHICH PHONES ARE COMPATIBLE WITH MY SMARTWATCH? Wear OS by Google works with
Odyssey Quick Start Guide. Version:
 Odyssey Quick Start Guide Version: 2009.3 2 Odyssey Quick Start Guide Copyright About Version: 2009.3 Doc. Date: 20 February 2009 Copyright Copyright 2006-2009. All rights reserved. No part of this publication
Odyssey Quick Start Guide Version: 2009.3 2 Odyssey Quick Start Guide Copyright About Version: 2009.3 Doc. Date: 20 February 2009 Copyright Copyright 2006-2009. All rights reserved. No part of this publication
Quick Reference Guide
 Quick Reference Guide Envizio Pro & Envizio Pro II Overview The Envizio Pro and Envizio Pro II are all-in-one field computers capable of providing product control for up to four products (with required
Quick Reference Guide Envizio Pro & Envizio Pro II Overview The Envizio Pro and Envizio Pro II are all-in-one field computers capable of providing product control for up to four products (with required
Houston Radar SpeedLane Quick Start Guide
 Height Houston Radar SpeedLane Quick Start Guide Version 1.6 Date January 18 th 2017 Please read SpeedLane User Manual for a complete description of the installation procedure and setup of this product.
Height Houston Radar SpeedLane Quick Start Guide Version 1.6 Date January 18 th 2017 Please read SpeedLane User Manual for a complete description of the installation procedure and setup of this product.
SMART Meeting Pro 4.2 personal license USER S GUIDE
 smarttech.com/docfeedback/170973 SMART Meeting Pro 4.2 personal license USER S GUIDE Product registration If you register your SMART product, we ll notify you of new features and software upgrades. Register
smarttech.com/docfeedback/170973 SMART Meeting Pro 4.2 personal license USER S GUIDE Product registration If you register your SMART product, we ll notify you of new features and software upgrades. Register
3ds Max Cottage Step 1. Always start out by setting up units: We re going with this setup as we will round everything off to one inch.
 3ds Max Cottage Step 1 Always start out by setting up units: We re going with this setup as we will round everything off to one inch. File/Import the CAD drawing Be sure Files of Type is set to all formats
3ds Max Cottage Step 1 Always start out by setting up units: We re going with this setup as we will round everything off to one inch. File/Import the CAD drawing Be sure Files of Type is set to all formats
FOCIS Flex Inspection
 Test & Inspection FOCIS Flex Inspection Fiber Optic Connector Inspection Solution User s Guide www.flglobal.com, +1 (800) 321-5298 or +1 (603) 528-7780 Table of Contents Safety Information.... 3 FOCIS
Test & Inspection FOCIS Flex Inspection Fiber Optic Connector Inspection Solution User s Guide www.flglobal.com, +1 (800) 321-5298 or +1 (603) 528-7780 Table of Contents Safety Information.... 3 FOCIS
HOBOmobile User s Guide
 HOBOmobile User s Guide Onset Computer Corporation 470 MacArthur Blvd. Bourne, MA 02532 www.onsetcomp.com Mailing Address: P.O. Box 3450 Pocasset, MA 02559-3450 Phone: 1-800-LOGGERS (1-800-564-4377) or
HOBOmobile User s Guide Onset Computer Corporation 470 MacArthur Blvd. Bourne, MA 02532 www.onsetcomp.com Mailing Address: P.O. Box 3450 Pocasset, MA 02559-3450 Phone: 1-800-LOGGERS (1-800-564-4377) or
Table of Contents. Introduction 2 1. Intelligent Remote Control 2 2. Charging the Remote Control 3
 Table of Contents Introduction 2 1. Intelligent Remote Control 2 2. Charging the Remote Control 3 Getting Started 6 1. Activating the Remote Control 6 2. Selecting a Device 7 3. Operating a Device 8 4.
Table of Contents Introduction 2 1. Intelligent Remote Control 2 2. Charging the Remote Control 3 Getting Started 6 1. Activating the Remote Control 6 2. Selecting a Device 7 3. Operating a Device 8 4.
Thanks for choosing 70mai dash cam. Product overview. Power key
 Thanks for choosing 70mai dash cam Equipped with a camera chip and image sensor which allows to record high-quality videos, 70mai dash cam becomes a perfect travel companion. Read this manual carefully
Thanks for choosing 70mai dash cam Equipped with a camera chip and image sensor which allows to record high-quality videos, 70mai dash cam becomes a perfect travel companion. Read this manual carefully
Visual Physics Introductory Lab [Lab 0]
![Visual Physics Introductory Lab [Lab 0] Visual Physics Introductory Lab [Lab 0]](/thumbs/74/69956143.jpg) Your Introductory Lab will guide you through the steps necessary to utilize state-of-the-art technology to acquire and graph data of mechanics experiments. Throughout Visual Physics, you will be using
Your Introductory Lab will guide you through the steps necessary to utilize state-of-the-art technology to acquire and graph data of mechanics experiments. Throughout Visual Physics, you will be using
Android (A1000) Y4 Classrooms: User Guide
 Android (A1000) Y4 Classrooms: User Guide Provided by the SDUSD Ed Tech Team i21 2014 Teachers - Version 3.25.2014 Table of Contents Basic Functionality... Navigation Tips... Taking a Screenshot... Finding
Android (A1000) Y4 Classrooms: User Guide Provided by the SDUSD Ed Tech Team i21 2014 Teachers - Version 3.25.2014 Table of Contents Basic Functionality... Navigation Tips... Taking a Screenshot... Finding
CONTENTS Getting Started Using the Livescribe+ Menu
 CONTENTS Getting Started.............................................. 4 Setting Up Livescribe+...................................................... 4 Connecting Your Smartpen and Device........................................
CONTENTS Getting Started.............................................. 4 Setting Up Livescribe+...................................................... 4 Connecting Your Smartpen and Device........................................
TruPulse Reference Information: Record information about your TruPulse in the table below.
 LTI TruPulse 360 / 360B User s Manual Third Edition Part Number 0144801 Copyright Notice: Information in this document is subject to change without notice and does not represent a commitment on the part
LTI TruPulse 360 / 360B User s Manual Third Edition Part Number 0144801 Copyright Notice: Information in this document is subject to change without notice and does not represent a commitment on the part
Table of Contents. How to Get the App...2. Sign Up...2. Account Set Up...3. Enter a New Order...4. Measurements...6. Image Capture...
 User s Manual Mobile App Table of Contents How to Get the App...2 Sign Up...2 Account Set Up...3 Enter a New Order...4 Measurements...6 Image Capture...8 Troubleshooting... 10 Order Information... 12 Managing
User s Manual Mobile App Table of Contents How to Get the App...2 Sign Up...2 Account Set Up...3 Enter a New Order...4 Measurements...6 Image Capture...8 Troubleshooting... 10 Order Information... 12 Managing
ProHome IPC App. Operating Manual. easy to operate using the "ProHomeIPC" app from Olympia en
 ProHome IPC App easy to operate using the "ProHomeIPC" app from Olympia Operating Manual 11.2016 en General Information... 5 Installing the ProHomeIPC App... 5 Connecting the Smartphone/Tablet PC to the
ProHome IPC App easy to operate using the "ProHomeIPC" app from Olympia Operating Manual 11.2016 en General Information... 5 Installing the ProHomeIPC App... 5 Connecting the Smartphone/Tablet PC to the
ezimagex2 User s Guide Version 1.0
 ezimagex2 User s Guide Version 1.0 Copyright and Trademark Information The products described in this document are copyrighted works of AVEN, Inc. 2015 AVEN, Inc. 4595 Platt Rd Ann Arbor, MI 48108 All
ezimagex2 User s Guide Version 1.0 Copyright and Trademark Information The products described in this document are copyrighted works of AVEN, Inc. 2015 AVEN, Inc. 4595 Platt Rd Ann Arbor, MI 48108 All
IN5132/IN5142/IN5134/IN5134a IN5144/IN5144a/IN5135/IN5145 User's Manual (detailed) Instant Stack Guide
 Projector IN5132/IN5142/IN5134/IN5134a IN5144/IN5144a/IN5135/IN5145 User's Manual (detailed) Instant Stack Guide Thank you for purchasing this product. Features This projector can be used in conjunction
Projector IN5132/IN5142/IN5134/IN5134a IN5144/IN5144a/IN5135/IN5145 User's Manual (detailed) Instant Stack Guide Thank you for purchasing this product. Features This projector can be used in conjunction
User Guide Android App. Get the most out of the MapItFast app on your Android device with this user guide.
 User Guide Android App Get the most out of the MapItFast app on your Android device with this user guide. Last Updated: January 2017 Disclaimer The use of GPS devices, tablets and smartphones with MapItFast
User Guide Android App Get the most out of the MapItFast app on your Android device with this user guide. Last Updated: January 2017 Disclaimer The use of GPS devices, tablets and smartphones with MapItFast
Introduction All rights are reserved. No part of this document may be reproduced without permission.
 User Manual Introduction 2017. All rights are reserved. No part of this document may be reproduced without permission. While all efforts have been made to ensure the accuracy of all contents, we assume
User Manual Introduction 2017. All rights are reserved. No part of this document may be reproduced without permission. While all efforts have been made to ensure the accuracy of all contents, we assume
If you get stuck at any point, please let us know! We love talking to our customers! You can reach us at the number below:
 Thank you for purchasing the HomeMinder Remote Video and Temperature Monitoring System. We wrote these instructions so you can get the most out of your HomeMinder, regardless of your technical knowledge.
Thank you for purchasing the HomeMinder Remote Video and Temperature Monitoring System. We wrote these instructions so you can get the most out of your HomeMinder, regardless of your technical knowledge.
Networking the printer
 Networking the printer General networking Networking overview A network is a collection of devices such as computers, printers, Ethernet hubs, wireless access points, and routers connected together for
Networking the printer General networking Networking overview A network is a collection of devices such as computers, printers, Ethernet hubs, wireless access points, and routers connected together for
D11VR. USER MANUAL DVR Camera
 D11VR USER MANUAL DVR Camera WHAT S INCLUDED D11VR WINDSHIELD BRACKET DC POWER CORD USB CABLE OWNER S MANUAL Welcome Thank you for choosing a Whistler product. We are dedicated to providing products that
D11VR USER MANUAL DVR Camera WHAT S INCLUDED D11VR WINDSHIELD BRACKET DC POWER CORD USB CABLE OWNER S MANUAL Welcome Thank you for choosing a Whistler product. We are dedicated to providing products that
SLAMWARE. RoboStudio. User Manual. Shanghai Slamtec.Co.,Ltd rev.1.1
 www.slamtec.com 2017-11-06 rev.1.1 SLAMWARE RoboStudio User Manual Shanghai Slamtec.Co.,Ltd Contents CONTENTS... 1 INTRODUCTION... 3 USER GUIDE... 4 OFFLINE/ONLINE MODE... 4 CONNECT/DISCONNECT ROBOT...
www.slamtec.com 2017-11-06 rev.1.1 SLAMWARE RoboStudio User Manual Shanghai Slamtec.Co.,Ltd Contents CONTENTS... 1 INTRODUCTION... 3 USER GUIDE... 4 OFFLINE/ONLINE MODE... 4 CONNECT/DISCONNECT ROBOT...
IdeaTab A1000L-F. User Guide V1.0. Please read the Important safety and handling information in the supplied manuals before use.
 IdeaTab A1000L - UserGuide IdeaTab A1000L-F User Guide V1.0 Please read the Important safety and handling information in the supplied manuals before use. file:///c /Users/xieqy1/Desktop/EN UG/index.html[2013/8/14
IdeaTab A1000L - UserGuide IdeaTab A1000L-F User Guide V1.0 Please read the Important safety and handling information in the supplied manuals before use. file:///c /Users/xieqy1/Desktop/EN UG/index.html[2013/8/14
Model 3000 Series Bluetooth User s Manual. May 2017 Revision 2
 Model 3000 Series Bluetooth User s Manual May 2017 Revision 2 Model 3000 Series Bluetooth User s Manual Table of Contents Overview... 1 Model 3000 Series Guide... 1 Firmware... 1 Status LEDs... 2 User
Model 3000 Series Bluetooth User s Manual May 2017 Revision 2 Model 3000 Series Bluetooth User s Manual Table of Contents Overview... 1 Model 3000 Series Guide... 1 Firmware... 1 Status LEDs... 2 User
ProntoPro Intelligent Remote Control. User Guide
 ProntoPro Intelligent Remote Control User Guide Table of Content Taking a First Look... 3 Intelligent Remote Control... 3 Before You Start... 5 Getting Started... 7 Activating the Remote Control... 7 Defining
ProntoPro Intelligent Remote Control User Guide Table of Content Taking a First Look... 3 Intelligent Remote Control... 3 Before You Start... 5 Getting Started... 7 Activating the Remote Control... 7 Defining
Video Doorbell 2 + Chime Pro Getting Started
 Video Doorbell 2 + Chime Pro Getting Started Got your To Get Started, Plug in your Chime Pro It serves as a Wi-Fi extender for your Ring Doorbell, so set up Chime Pro first. Plug Chime Pro in somewhere
Video Doorbell 2 + Chime Pro Getting Started Got your To Get Started, Plug in your Chime Pro It serves as a Wi-Fi extender for your Ring Doorbell, so set up Chime Pro first. Plug Chime Pro in somewhere
App for a Smartphone or Tablet Terminal EXILIM Connect 2.0
 App for a Smartphone or Tablet Terminal EXILIM Connect 2.0 User s Guide EN This manual uses a typical CASIO camera and smartphone for explanations. Certain details (display contents, etc.) may differ on
App for a Smartphone or Tablet Terminal EXILIM Connect 2.0 User s Guide EN This manual uses a typical CASIO camera and smartphone for explanations. Certain details (display contents, etc.) may differ on
