StandardWriter Software Create great rubrics and product guides in a flash. The Curriculum Project PMB Bee Cave Rd.; #650 Austin, TX 78746
|
|
|
- Arthur Hudson
- 5 years ago
- Views:
Transcription
1 StandardWriter Software Create great rubrics and product guides in a flash. The Curriculum Project PMB Bee Cave Rd.; #650 Austin, TX
2 Table of Contents Installing StandardWriter Getting Started Menus, Buttons & Tabs The Product Possibilities Screen Create new product names - Open rubrics - Delete products or rubrics - Choose rubrics to zip for ing The Edit Rubric Screen Rubric construction - Standards Bank: parts & attributes - Adding custom parts & attributes - Rating columns - Selecting State Standards The Layout Rubric Screen Change font style, color, bold - Spell check - Printing - Save & save as Saving and Opening Zipped Rubrics Index
3 Installing StandardWriter 2 System Requirements StandardWriter can be installed on computers running Windows 98 or above, or on Macintosh computers with OSX or higher (with Java 1.4 or higher). See your licensing agreement for details about product rights. StandardWriter 1.6 is still available for Macintosh computers running ; call us for details. To install StandardWriter on a Windows computer follow these steps: 1. Insert CD into CD drive. 2. Double click on My Computer, CD drive, StandardWriter CD, and StandardWriter Install.exe. 3. Click next. 4. Choose the State Standards that you wish to install into StandardWriter by placing a check in the appropriate box. 5. Click install and click done. 6. The first time you launch StandardWriter, you will be prompted to enter the registration code which is attached to the CD packaging. To install StandardWriter on a Mac OS X computer follow these steps: 1. Insert CD into CD drive. 2. Double click on the CD image and StandardWriter Installer. 3. Choose the State Standards that you wish to install into StandardWriter by placing a check in the appropriate box. 4. Click next and install. 5. The first time you launch StandardWriter, you will be prompted to enter the registration code which is attached to the CD packaging. 3
4 Welcome to StandardWriter StandardWriter makes it easy for teachers to develop custom rubrics and product guides that help students soar. StandardWriter is so easy to use that you will be writing successful achievement standards for students in minutes. It is a powerful, friendly package that will walk you through the creation of rubrics and product guides in a stepby-step fashion. It has hundreds of performance standards built in that have been fieldtested by thousands of teachers over the past ten years. Just point and click. Getting Started StandardWriter software offers hundreds of product ideas and lists of suggested standards in four modalities, to help you to create rubrics and product guides for your classroom. Choose from these lists, or add your own products and use our modality specific parts and attributes to build clear, effective tools for authentic assessment. There are various menus, pop up dialog boxes, and buttons that are only available at specific times in the rubric creation process. Functions that are not accessible from an individual screen will appear grayed out in the menus. 4
5 Menus, Buttons and Tabs Menus Lists rubrics that are currently open. StandardWriter and system information Create new product names, open, close and save rubrics. Change the page set-up and the directory for saving rubrics. Save and open zipped rubrics to facilitate ing. Buttons Create a new product name on the Product Possibilities Screen. Open & close rubrics. Print, add rating columns, change fonts all to be accessed during the rubric writing process. Delete a product or rubric from the Product Possibilities Screen Tabs Lists of products and rubrics in four modalities. Create rubrics using parts and attributes bank provided. Adjust fonts, color, bullets and page setup. 5
6 The Product Possibilities Screen On the Product Possibilities Screen (PP) you can create new product names, open, close and save rubrics, change the page set-up and the directory for saving rubrics, and save and open zipped rubrics to facilitate ing. Highlight a product name and double click, choose the Open Rubric button, or choose Open rubric from the File pull down menu to begin creating a new rubric on the Edit Rubric Screen. The red X button and Delete Product File pull down option will delete the highlighted product or rubric from the list, permanently. The Create a New Product Name button will bring up a dialog box to enter a custom product name and to choose its modality. Enter a new product name, click on OK and the new product will now be part of the alphabetical list, of the modality chosen. Rubrics that have already been created will display on the Product Possibilities Screen with a check mark beside their name. 6
7 The Edit Rubric Screen Rubric Construction Choose a product from the PP screen and the Edit Rubric Screen will open with a blank rubric at the top of the screen, and the Standards Bank at the bottom. Choosing one of your already created rubrics (noted by a check mark on the PP screen) will open that rubric. The Standards Bank in StandardWriter consists of hundreds of modality specific parts and corresponding attributes, to assist you in writing clear, concise performance standards. Blank Rubric The Edit Rubric screen can be adjusted to allow more room for the rubric, or to view more standards by using the small arrows on the left of the screen, or by activating a double headed arrow over the center divider on the page. Standards Bank A tool bar specific to the Edit Rubric Screen offers options for the modality of the standards that are viewed, as well as various functions to add, delete and arrange parts and attributes. Add a custom Move parts up Content specific standards part to the or down within entered by the user, rubric & bank. the current rubric. Oral & Kinesthetic as desired. Standards Delete a high Delete a high Written & Visual State standards from lighted part lighted part Standards select states, installed from the rubric. from the bank. within StandardWriter. *This will permanently delete this part. 7
8 When you choose a product from one of the four modality lists on the Product Possibilities Screen, the Edit Rubric Screen opens, and the Standards Bank at the bottom of the screen lists suggested parts and attributes for that modality. To view standards from additional modalities, simply click on oral, written, visual or kinesthetic on the center bar of the screen and those standards will be added to your current bank. Written Visual Oral Kinesthetic Content Standards Content Standards are those that clarify the portions of the rubric related specifically to the current topic being studied. A rubric established for a timeline on presidents may specify particular content related data that is to be included in this assessment while a rubric on the timeline of air travel would have different content requirements. 8
9 Adding Parts and Attributes To add parts and attributes to your rubric, double click on a part from the Standards Bank at the bottom of the Edit Rubric Screen. A dialog box for that part will open, and the part will also be placed in the rubric that you are building. In the dialog box, use the Select or Deselect All buttons, or click in the box to the left of each individual attribute to add those attributes to the part that is in the rubric. If you would like to add attributes to this part, simply type them into the Add Attribute field and click on the Add button after each one. This attribute will then display with this part from your Standards Bank whenever you select it. Use the Move Up & Move Down buttons to rearrange your attributes. 9
10 Adding Custom Parts & Attributes To add a part to the standards bank and your current rubric, click on the + button and an Input dialog box will appear for you to enter the name of your custom part. Enter a descriptive name and click on OK. A dialog box for you to enter custom attributes for the new part, will appear next. Click on the small arrow in the middle of the screen to expand the dialog box to show a bottom portion for finalizing the part name and modality (shown here), or collapse the view to just show the add attribute section. Your new part will automatically be added to the standards list for the modality of the rubric that you are working on. If you prefer to include this part under a different modality, simply use the arrow next to the modality field to make your choice. When you are finished adding attributes, and have finalized the new part name and modality, select which of the newly added attributes you would like in this particular rubric by using the Select or Deselect All buttons, or by clicking in the box to the left of each individual attribute. Click on Done, and the completed standard will now be a permanent part of the standards bank for the modality chosen. The part will have also been added to the rubric that you are currently working on with the attributes that you have just chosen. 10
11 Rating Columns As the rubric progresses, Rating Columns can easily be added and changed. Using the Rating Columns arrows, choose from 0 6 columns. Once the number of columns is chosen, double click on a column header to open a dialog box with a list of ideas for column names. Highlight a word, and click on the Set Header button, or double click on your choice, to put that word into the column header of your rubric. Repeat this procedure for each column you have created. Click on the arrow in the middle of the screen to expand the dialog box to change how the list is sorted, add your own column headers, or delete some of the existing list. Click Ok when finished. Column header names must be created on the Edit Rubric Screen, but the width of columns can be adjusted on the Layout Rubric Screen. 11
12 Selecting Related Standards On the Edit Rubric Screen, in the center bar, the State Standards that you chose on installation will be named. Click on this button and a detailed dialog box of your State s Standards will open. Begin by selecting a grade span, learning area, goal and standard, to easily sort and select benchmarks. The following example is from the Illinois Learning Standards, each state uses different terminology for their standards: goal, objective, strand, indicator, benchmark, organizer, etc. For each Goal and Standard that you select, Benchmarks will be listed at the bottom of the page. Highlight the Benchmark that you would like to include and click the Add Selected Standards to Rubric button. The standard will appear in the Current Selected Standards field at the top of the page. Clicking on an i button next to a field, will allow the full text of that field to be viewed. You can also remove standards from the rubric by highlighting an added standard and clicking the Remove Selected Standard button. Once a benchmark (or two) is selected, the code and text for the Benchmark is entered at the bottom of the rubric, on the Layout Rubric Screen. Visit our web site ( to find out which other state s standards are installed with StandardWriter. 12
13 Layout Rubric Screen The Layout Rubric Screen is a new feature of StandardWriter 2. It is on this screen that you will finalize the look of your printed rubric. Bold or italicize. Reveal or hide the column width slide bar. Choose a part of your rubric to adjust. Change the style of the font. Add bullets next to the attributes in your list. Add some color. Spell Check Printing Rubrics are printed from the Layout Rubric Screen. The Print button is activated on this screen, where it has been grayed out on others. Spell Check is an automatic function in StandardWriter. Errors are picked up as you attempt to add them to your rubric. 13
14 A finished rubric can be as bold and colorful as you choose. Column width can be adjusted on this screen, but to change the column headers you must return to the Edit Rubric Screen. Text in each column, and the headers, will wrap after a complete word, or will truncate within a word. What you see on the screen, is how the rubric will print. Completing the Process: Name and Save To Save your rubric, click on the Save button, or choose Save from the File pull down menu. The first time that you save a newly created rubric, you will be asked to name your work. We suggest that you add a few descriptive words to the name of the original product to help to identify similar rubrics used in different lessons, or subjects. The Save As option in the File pull down menu allows you to save a rubric to a different location, or with a different name. Having created a great rubric for a science poster, if you add and change some of the parts of that poster to develop a rubric for a social studies poster and click on Save As, you will have two rubrics in your Product Possibilities list the original, and the newly revised. 14
15 Saving & Opening Zipped Rubrics Saving as a Zipped Rubric StandardWriter 2 has a unique feature that allows you to zip a rubric, to protect the file during ing. Many servers will inadvertently corrupt files from programs that they do not recognize, and our new zip feature will prevent this from happening. This process is begun on the Product Possibilities Screen. The rubric must have first been named and saved before it can be zipped. Click on the rubric that you would like to zip and it will be highlighted. In the file pull down menu, choose Save as Zipped Rubric. A dialog box opens to Select location for zipped rubric. The rubric that you selected will be in the Zipped Rubric field at the bottom of the dialog box. Navigate within the Save to field at the top of the dialog box to a location of your choice, or to the desktop. Click on the Save Zip File button at the bottom of the dialog box. Your unit will now appear in a zipped format at the location of your choice. It is ready to be attached to an , and, because it is zipped, it will not be corrupted by an server. 15
16 Opening a Zipped Rubric To Open a Zipped Rubric that someone sends to you as an attachment, choose this option from the File pull down menu. The dialog box that appears will show your desktop in the Look in field at the top. From here you can navigate to the location where the rubric was placed when downloaded from your . Highlight the zipped rubric that you would like to open and it will be listed in the Open field at the bottom of the dialog box. Click on the Open Zipped Rubric button and the selected rubric will open within StandardWriter, and will be placed in the StandardWriter rubrics folder. If there is a rubric of the same name already within your rubrics folder in StandardWriter, you will be given an option to overwrite the existing rubric, or to change the name of the rubric that you are currently trying to open. This new rubric will now be found in your rubrics folder within StandardWriter, and the zipped version of the rubric can be deleted from your desktop (or from the location where it was waiting). 16
17 Index A Attributes Add, customize, move, select or deselect Add new parts Add new products B Bullets Buttons C Column headers Add, delete, sort Content standards D Delete products or rubrics Delete parts from a rubric E Edit Rubric Screen Add, delete & arrange parts; choose modality; view standards bank ing Rubrics Save & open zipped rubrics F Fonts choose & change I Installation Instructions L Layout Rubric Screen Change font style, color, bold or italicize, add bullets, print, adjust column width M Menus File, help, rubric menus Modalities Moving attributes within a rubric Moving parts within a rubric N Naming a rubric O Opening a rubric Opening Zipped Rubrics P Parts Add, customize, move up or down Printing Product Possibilities Screen Add or delete products, open rubrics, select rubrics to zip R Rating Columns Add, adjust, set header S Save & Save As Save As Zipped Rubric Spell Check Standards Bank State Standards System Requirements T Tabs Z Zipped Rubrics ing, open, save as 17
MCDOUGAL LITTELL EASYPLANNER USER S GUIDE
 MCDOUGAL LITTELL EASYPLANNER USER S GUIDE 1 Introduction The McDougal Littell EasyPlanner allows you to quickly and easily access Resource materials such as tests, quizzes, books, and other supporting
MCDOUGAL LITTELL EASYPLANNER USER S GUIDE 1 Introduction The McDougal Littell EasyPlanner allows you to quickly and easily access Resource materials such as tests, quizzes, books, and other supporting
PowerSchool Handbook Federal Survey Card Report
 Handbook Federal Survey Card Report Version 1.0 August 9, 2017 Copyright 2017, San Diego Unified School District. All rights reserved. This document may be reproduced internally by San Diego Unified School
Handbook Federal Survey Card Report Version 1.0 August 9, 2017 Copyright 2017, San Diego Unified School District. All rights reserved. This document may be reproduced internally by San Diego Unified School
PowerSchool Handbook Federal Survey Form Report
 Handbook Federal Survey Form Report Version 2.1 August 22, 2018 Copyright 2018, San Diego Unified School District. All rights reserved. This document may be reproduced internally by San Diego Unified School
Handbook Federal Survey Form Report Version 2.1 August 22, 2018 Copyright 2018, San Diego Unified School District. All rights reserved. This document may be reproduced internally by San Diego Unified School
Illustrated Roadmap. for Windows
 Illustrated Roadmap for Windows This Illustrated Roadmap was designed to help the Computer Coordinator customize GradeQuick for their school and for teachers to make further customizations that will affect
Illustrated Roadmap for Windows This Illustrated Roadmap was designed to help the Computer Coordinator customize GradeQuick for their school and for teachers to make further customizations that will affect
TECHNOLOGY COMPETENCY ASSESSMENT MODULE Microsoft Access
 TECHNOLOGY COMPETENCY ASSESSMENT MODULE Microsoft Access This module was developed to assist students in passing the SkillCheck Incorporated Access 2003 Technology Competency Assessment. It was last updated
TECHNOLOGY COMPETENCY ASSESSMENT MODULE Microsoft Access This module was developed to assist students in passing the SkillCheck Incorporated Access 2003 Technology Competency Assessment. It was last updated
Benchmark Running Records
 Benchmark Running Records Version 7 EdPlan August 2016 Introduction In Student Information, the user can access both general and detailed information about the student in one location. There is a main
Benchmark Running Records Version 7 EdPlan August 2016 Introduction In Student Information, the user can access both general and detailed information about the student in one location. There is a main
Galileo K-12 Online: Digital Curriculum Builder
 : Digital Curriculum Builder About Digitial Currciulum Builder... 2 Digital Curriculum Builder Layout... 2 Library Builder... 2 About Library Builder... 2 Create a Library... 3 Name and Year Tab... 4 Library
: Digital Curriculum Builder About Digitial Currciulum Builder... 2 Digital Curriculum Builder Layout... 2 Library Builder... 2 About Library Builder... 2 Create a Library... 3 Name and Year Tab... 4 Library
PowerPoint Tips and Tricks
 PowerPoint Tips and Tricks Viewing Your Presentation PowerPoint provides multiple ways to view your slide show presentation. You can access these options either through a toolbar on your screen or by pulling
PowerPoint Tips and Tricks Viewing Your Presentation PowerPoint provides multiple ways to view your slide show presentation. You can access these options either through a toolbar on your screen or by pulling
Microsoft Excel 2010 Basic
 Microsoft Excel 2010 Basic Introduction to MS Excel 2010 Microsoft Excel 2010 is a spreadsheet software in the new Microsoft 2010 Office Suite. Excel allows you to store, manipulate and analyze data in
Microsoft Excel 2010 Basic Introduction to MS Excel 2010 Microsoft Excel 2010 is a spreadsheet software in the new Microsoft 2010 Office Suite. Excel allows you to store, manipulate and analyze data in
Using Windows 7 Explorer By Len Nasman, Bristol Village Computer Club
 By Len Nasman, Bristol Village Computer Club Understanding Windows 7 Explorer is key to taking control of your computer. If you have ever created a file and later had a hard time finding it, or if you
By Len Nasman, Bristol Village Computer Club Understanding Windows 7 Explorer is key to taking control of your computer. If you have ever created a file and later had a hard time finding it, or if you
A Quick Start Guide for teachers: Working with Report cards in eteacher on MXWEB
 A Quick Start Guide for teachers: Working with Report cards in eteacher on MXWEB Welcome to eteacher on mxweb! This guide is intended to introduce you to eteacher on mxweb and help you become familiar
A Quick Start Guide for teachers: Working with Report cards in eteacher on MXWEB Welcome to eteacher on mxweb! This guide is intended to introduce you to eteacher on mxweb and help you become familiar
USING POWERPOINT IN THE CLASSROOM LESSON 1 POWERPOINT BASICS
 USING POWERPOINT IN THE CLASSROOM LESSON 1 POWERPOINT BASICS Objectives Start PowerPoint. Open an existing presentation. Save a presentation. Navigate through a presentation, and use the menus and toolbars.
USING POWERPOINT IN THE CLASSROOM LESSON 1 POWERPOINT BASICS Objectives Start PowerPoint. Open an existing presentation. Save a presentation. Navigate through a presentation, and use the menus and toolbars.
National Training and Education Resource. Authoring Course. Participant Guide
 National Training and Education Resource Authoring Course Participant Guide Table of Contents: OBJECTIVES... 4 OVERVIEW OF NTER... 5 System Requirements... 5 NTER Capabilities... 6 What is the SCORM PlayerWhat
National Training and Education Resource Authoring Course Participant Guide Table of Contents: OBJECTIVES... 4 OVERVIEW OF NTER... 5 System Requirements... 5 NTER Capabilities... 6 What is the SCORM PlayerWhat
IU Kokomo Career and Accessibility Center
 Creating an Accessible Syllabus in Microsoft Word Incorporating the use of headings and a table of contents (if needed) in your syllabus will make the document increasingly accessible to all students.
Creating an Accessible Syllabus in Microsoft Word Incorporating the use of headings and a table of contents (if needed) in your syllabus will make the document increasingly accessible to all students.
Microsoft Word 2011 Tutorial
 Microsoft Word 2011 Tutorial GETTING STARTED Microsoft Word is one of the most popular word processing programs supported by both Mac and PC platforms. Microsoft Word can be used to create documents, brochures,
Microsoft Word 2011 Tutorial GETTING STARTED Microsoft Word is one of the most popular word processing programs supported by both Mac and PC platforms. Microsoft Word can be used to create documents, brochures,
Application of Skills: Microsoft PowerPoint 2013 Tutorial
 Application of Skills: Microsoft PowerPoint 2013 Tutorial Throughout this tutorial, you will progress through a series of steps to create a presentation about yourself. You will continue to add to this
Application of Skills: Microsoft PowerPoint 2013 Tutorial Throughout this tutorial, you will progress through a series of steps to create a presentation about yourself. You will continue to add to this
Content App Guide. Blackboard Web Community Manager
 Content App Guide Blackboard Web Community Manager Trademark Notice Blackboard, the Blackboard logos, and the unique trade dress of Blackboard are the trademarks, service marks, trade dress and logos of
Content App Guide Blackboard Web Community Manager Trademark Notice Blackboard, the Blackboard logos, and the unique trade dress of Blackboard are the trademarks, service marks, trade dress and logos of
Creating Interactive PDF Forms
 Creating Interactive PDF Forms Using Adobe Acrobat X Pro for the Mac University Information Technology Services Training, Outreach, Learning Technologies and Video Production Copyright 2012 KSU Department
Creating Interactive PDF Forms Using Adobe Acrobat X Pro for the Mac University Information Technology Services Training, Outreach, Learning Technologies and Video Production Copyright 2012 KSU Department
Adobe Dreamweaver CS5 Tutorial
 Adobe Dreamweaver CS5 Tutorial GETTING STARTED This tutorial focuses on the basic steps involved in creating an attractive, functional website. In using this tutorial you will learn to design a site layout,
Adobe Dreamweaver CS5 Tutorial GETTING STARTED This tutorial focuses on the basic steps involved in creating an attractive, functional website. In using this tutorial you will learn to design a site layout,
User Guide. Web Intelligence Rich Client. Business Objects 4.1
 User Guide Web Intelligence Rich Client Business Objects 4.1 2 P a g e Web Intelligence 4.1 User Guide Web Intelligence 4.1 User Guide Contents Getting Started in Web Intelligence 4.1... 5 Log into EDDIE...
User Guide Web Intelligence Rich Client Business Objects 4.1 2 P a g e Web Intelligence 4.1 User Guide Web Intelligence 4.1 User Guide Contents Getting Started in Web Intelligence 4.1... 5 Log into EDDIE...
EXPLORING COURSE TOOLS
 EXPLORING COURSE TOOLS Now that we have covered the My Blackboard screen, let s explore the different tools that you might find within your course. NOTE: Your instructor controls which tools are available.
EXPLORING COURSE TOOLS Now that we have covered the My Blackboard screen, let s explore the different tools that you might find within your course. NOTE: Your instructor controls which tools are available.
New York City College of Technology. Microsoft Word Contact Information:
 New York City College of Technology Microsoft Word 2016 Contact Information: 718-254-8565 ITEC@citytech.cuny.edu Opening Word 2016 Begin by clicking on the bottom left corner icon on the desktop. From
New York City College of Technology Microsoft Word 2016 Contact Information: 718-254-8565 ITEC@citytech.cuny.edu Opening Word 2016 Begin by clicking on the bottom left corner icon on the desktop. From
2016 Jones & Bartlett Learning, LLC, An Ascend Learning Company
 & 2016 Jones & Bartlett Learning, LLC, An Ascend Learning Company Contents _Toc499561954 What are the browser and system requirements for running Navigate 2?... 1 Why does Navigate 2 run a System Check?...
& 2016 Jones & Bartlett Learning, LLC, An Ascend Learning Company Contents _Toc499561954 What are the browser and system requirements for running Navigate 2?... 1 Why does Navigate 2 run a System Check?...
Creating Booklets Using Microsoft Word 2013 on a PC
 Creating Booklets Using Microsoft Word 2013 on a PC Booklets are a great way to collect information and graphic samples and format them in a user-friendly publication to share with others. Examples: Collect
Creating Booklets Using Microsoft Word 2013 on a PC Booklets are a great way to collect information and graphic samples and format them in a user-friendly publication to share with others. Examples: Collect
Gradebook Entering, Sorting, and Filtering Student Scores March 10, 2017
 Gradebook Entering, Sorting, and Filtering Student Scores March 10, 2017 1. Entering Student Scores 2. Exclude Student from Assignment 3. Missing Assignments 4. Scores by Class 5. Sorting 6. Show Filters
Gradebook Entering, Sorting, and Filtering Student Scores March 10, 2017 1. Entering Student Scores 2. Exclude Student from Assignment 3. Missing Assignments 4. Scores by Class 5. Sorting 6. Show Filters
Your Essential Skills Online program is a web application, which runs in your web browser on a Windows PC or Macintosh computer.
 TABLE OF CONTENTS OVERVIEW... 3 SYSTEM REQUIREMENTS... 4 SETTING UP YOUR ENVIRONMENT... 5 TEACHER PASSWORDS... 6 GETTING YOUR STUDENTS STARTED... 7 OPEN LOGIN... 7 PRIVATE LOGIN... 7 PRE-TEST... 9 ASSIGNMENT...
TABLE OF CONTENTS OVERVIEW... 3 SYSTEM REQUIREMENTS... 4 SETTING UP YOUR ENVIRONMENT... 5 TEACHER PASSWORDS... 6 GETTING YOUR STUDENTS STARTED... 7 OPEN LOGIN... 7 PRIVATE LOGIN... 7 PRE-TEST... 9 ASSIGNMENT...
Teacher User s Manual for The Fountas & Pinnell Benchmark Assessment Online Data Management System
 Teacher User s Manual for The Fountas & Pinnell Benchmark Assessment Online Data Management System Copyright 2009 Heinemann. All rights reserved. Table of Contents Overview... 4 Access and System Requirements...
Teacher User s Manual for The Fountas & Pinnell Benchmark Assessment Online Data Management System Copyright 2009 Heinemann. All rights reserved. Table of Contents Overview... 4 Access and System Requirements...
WCCUSD Website. Centricity 2 Tutorial Guide. Site Manager Workspace.
 WCCUSD Website Centricity 2 Tutorial Guide Site Manager Workspace webmaster@wccusd.net Contents To Sign onto the WCCUSD website:... 2 Site Workspace Home Page Editors... 4 Site Workspace Sub Site Director/Individual
WCCUSD Website Centricity 2 Tutorial Guide Site Manager Workspace webmaster@wccusd.net Contents To Sign onto the WCCUSD website:... 2 Site Workspace Home Page Editors... 4 Site Workspace Sub Site Director/Individual
Blackboard 5. Instructor Manual Level One Release 5.5
 Bringing Education Online Blackboard 5 Instructor Manual Level One Release 5.5 Copyright 2001 by Blackboard Inc. All rights reserved. No part of the contents of this manual may be reproduced or transmitted
Bringing Education Online Blackboard 5 Instructor Manual Level One Release 5.5 Copyright 2001 by Blackboard Inc. All rights reserved. No part of the contents of this manual may be reproduced or transmitted
Working with Mailbox Manager
 Working with Mailbox Manager A user guide for Mailbox Manager supporting the Message Storage Server component of the Avaya S3400 Message Server Mailbox Manager Version 5.0 February 2003 Copyright 2003
Working with Mailbox Manager A user guide for Mailbox Manager supporting the Message Storage Server component of the Avaya S3400 Message Server Mailbox Manager Version 5.0 February 2003 Copyright 2003
THE EXCEL ENVIRONMENT... 1 EDITING...
 Excel Essentials TABLE OF CONTENTS THE EXCEL ENVIRONMENT... 1 EDITING... 1 INSERTING A COLUMN... 1 DELETING A COLUMN... 1 INSERTING A ROW... DELETING A ROW... MOUSE POINTER SHAPES... USING AUTO-FILL...
Excel Essentials TABLE OF CONTENTS THE EXCEL ENVIRONMENT... 1 EDITING... 1 INSERTING A COLUMN... 1 DELETING A COLUMN... 1 INSERTING A ROW... DELETING A ROW... MOUSE POINTER SHAPES... USING AUTO-FILL...
Fusion. CBR Fusion MLS Level 1 Core Functions. Class Handout
 Fusion 1 CBR Fusion MLS Level 1 Core Functions Class Handout GETTING STARTED IN FUSION Logging On and Off To log on to Fusion MLS: 1. Type your user name in the User ID box. 2. Type your password in the
Fusion 1 CBR Fusion MLS Level 1 Core Functions Class Handout GETTING STARTED IN FUSION Logging On and Off To log on to Fusion MLS: 1. Type your user name in the User ID box. 2. Type your password in the
Lesson Builder & Unit Builder
 Lesson Builder & Unit Builder 71 WEST 23RD STREET, NEW YORK, NY 10010 T 1.800.311.5656 e help@taskstream.com Table of Contents Lesson Builder... 3 About the Lesson Builder... 3 Create a New Lesson... 4
Lesson Builder & Unit Builder 71 WEST 23RD STREET, NEW YORK, NY 10010 T 1.800.311.5656 e help@taskstream.com Table of Contents Lesson Builder... 3 About the Lesson Builder... 3 Create a New Lesson... 4
Microsoft Excel 2010
 Microsoft Excel 2010 omar 2013-2014 First Semester 1. Exploring and Setting Up Your Excel Environment Microsoft Excel 2010 2013-2014 The Ribbon contains multiple tabs, each with several groups of commands.
Microsoft Excel 2010 omar 2013-2014 First Semester 1. Exploring and Setting Up Your Excel Environment Microsoft Excel 2010 2013-2014 The Ribbon contains multiple tabs, each with several groups of commands.
USING GOOGLE PRESENTATIONS A New Way to Present
 USING GOOGLE PRESENTATIONS A New Way to Present OBJECTIVES 1. Creating a Google Account 2. Creating a New Presentation a. Choosing a Template b. Adding a File Name 3. Creating a Title Slide 4. Adding a
USING GOOGLE PRESENTATIONS A New Way to Present OBJECTIVES 1. Creating a Google Account 2. Creating a New Presentation a. Choosing a Template b. Adding a File Name 3. Creating a Title Slide 4. Adding a
FastTrack Schedule 10. Tutorials. Copyright 2010, AEC Software, Inc. All rights reserved.
 FastTrack Schedule 10 Tutorials FastTrack Schedule Tutorials Version 10.0.0 by Carol S. Williamson AEC Software, Inc. With FastTrack Schedule 10, the new version of the award-winning project manager,
FastTrack Schedule 10 Tutorials FastTrack Schedule Tutorials Version 10.0.0 by Carol S. Williamson AEC Software, Inc. With FastTrack Schedule 10, the new version of the award-winning project manager,
/ tel: / tel:
 nsteptoe@dcccd.edu / tel: 972-669-6464 jchi@dcccd.edu / tel: 214-576-0919 Table of Contents Introduction... 3 Anonymous Grading... 4 Delegated Grading... 6 Reconcile Grades... 7 SafeAssign Integration...
nsteptoe@dcccd.edu / tel: 972-669-6464 jchi@dcccd.edu / tel: 214-576-0919 Table of Contents Introduction... 3 Anonymous Grading... 4 Delegated Grading... 6 Reconcile Grades... 7 SafeAssign Integration...
Switchboard. Creating and Running a Navigation Form
 Switchboard A Switchboard is a type of form that displays a menu of items that a user can click on to launch data entry forms, reports, queries and other actions in the database. A switchboard is typically
Switchboard A Switchboard is a type of form that displays a menu of items that a user can click on to launch data entry forms, reports, queries and other actions in the database. A switchboard is typically
CompClass Solo User Guide for Instructors
 CompClass Solo User Guide for Instructors CompClass Solo User Guide for Instructors Table of Contents Overview... 1 Online Help... 1 System Requirements... 2 Adopting CompClass... 2 Student Access to CompClass...
CompClass Solo User Guide for Instructors CompClass Solo User Guide for Instructors Table of Contents Overview... 1 Online Help... 1 System Requirements... 2 Adopting CompClass... 2 Student Access to CompClass...
In this lesson you will learn how to:
 LESSON 5: CREATING BUTTON STATES OBJECTIVES In this lesson you will learn how to: use FreeHand layers to create navigation buttons export layers from FreeHand to Flash create and edit symbols and instances
LESSON 5: CREATING BUTTON STATES OBJECTIVES In this lesson you will learn how to: use FreeHand layers to create navigation buttons export layers from FreeHand to Flash create and edit symbols and instances
Welcome to IEP Assistant Pro
 Welcome to IEP Assistant Pro www.psfe.com IEP Assistant Pro is design to assist you in creating an IEP in any program used to create IEPs. It is a companion application. Open IEP Assistant Pro and then
Welcome to IEP Assistant Pro www.psfe.com IEP Assistant Pro is design to assist you in creating an IEP in any program used to create IEPs. It is a companion application. Open IEP Assistant Pro and then
Gamco Installation Guide for Worksheet Magic Plus. Version 4.5 WINDOWS and MAC OS X
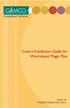 Gamco Installation Guide for Worksheet Magic Plus Version 4.5 WINDOWS and MAC OS X Dear Educator, Thank you for purchasing a Gamco product. Our programs succeed in classrooms and computer labs because
Gamco Installation Guide for Worksheet Magic Plus Version 4.5 WINDOWS and MAC OS X Dear Educator, Thank you for purchasing a Gamco product. Our programs succeed in classrooms and computer labs because
Technology Applications Guide 5th Grade
 Sub Category Explanation Technology TEKS Subject Foundations Terminology & AUP Use grade level appropriate technology terminology. 1A Teachers will explain the rules according to the NBISD Acceptable Use
Sub Category Explanation Technology TEKS Subject Foundations Terminology & AUP Use grade level appropriate technology terminology. 1A Teachers will explain the rules according to the NBISD Acceptable Use
Creating Classroom Websites Using Contribute By Macromedia
 Creating Classroom Websites Using Contribute By Macromedia Revised: 10/7/05 Creating Classroom Websites Page 1 of 22 Table of Contents Getting Started Creating a Connection to your Server Space.. Page
Creating Classroom Websites Using Contribute By Macromedia Revised: 10/7/05 Creating Classroom Websites Page 1 of 22 Table of Contents Getting Started Creating a Connection to your Server Space.. Page
Getting started. (The path to the file is: Adobe Illustrator 8.0 application folder > Training > Tutorial > AI_03 > 03_b.ai.)
 Back to Contents Tutorial ADOBE ILLUSTRATOR 8.0 Working with Type Tai Chi ASIAN STUDIES PROGRAM One of the most powerful features of the Adobe Illustrator program is the ability to use type as a graphic
Back to Contents Tutorial ADOBE ILLUSTRATOR 8.0 Working with Type Tai Chi ASIAN STUDIES PROGRAM One of the most powerful features of the Adobe Illustrator program is the ability to use type as a graphic
Argos Creating Labels with Word
 Argos Creating Labels with Word This document explains how create mailing labels using Argos. For information about Argos, refer to the document, Argos for Typical Users. There are two (2) basic steps
Argos Creating Labels with Word This document explains how create mailing labels using Argos. For information about Argos, refer to the document, Argos for Typical Users. There are two (2) basic steps
Messages. (Using your Taskstream Message Center) 71 WEST 23RD STREET, NEW YORK, NY T e
 Messages (Using your Taskstream Message Center) 71 WEST 23RD STREET, NEW YORK, NY 10010 T 1.800.311.5656 e help@taskstream.com Table of Contents About the Message Center... 1 Permanently Delete Messages...
Messages (Using your Taskstream Message Center) 71 WEST 23RD STREET, NEW YORK, NY 10010 T 1.800.311.5656 e help@taskstream.com Table of Contents About the Message Center... 1 Permanently Delete Messages...
SoftChalk 10. Level 1. University Information Technology Services. Learning Technologies, Training, Audiovisual, and Outreach
 SoftChalk 10 Level 1 University Information Technology Services Learning Technologies, Training, Audiovisual, and Outreach Copyright 2018 KSU Division of University Information Technology Services This
SoftChalk 10 Level 1 University Information Technology Services Learning Technologies, Training, Audiovisual, and Outreach Copyright 2018 KSU Division of University Information Technology Services This
INSTRUCTOR HELP & WALKTHROUGH
 INSTRUCTOR HELP & WALKTHROUGH 2015 Jones & Bartlett Learning, LLC, An Ascend Learning Company Contents What are the browser and system requirements for running Navigate 2? 4 Why does Navigate 2 run a System
INSTRUCTOR HELP & WALKTHROUGH 2015 Jones & Bartlett Learning, LLC, An Ascend Learning Company Contents What are the browser and system requirements for running Navigate 2? 4 Why does Navigate 2 run a System
VISTA OPERATING SYSTEM
 VISTA OPERATING SYSTEM 1 VISTA OPERATING SYSTEM Software that helps the computer carry out operating tasks Similar to a Air Traffic Controller Manages input/output Displays info on the monitor Saves data
VISTA OPERATING SYSTEM 1 VISTA OPERATING SYSTEM Software that helps the computer carry out operating tasks Similar to a Air Traffic Controller Manages input/output Displays info on the monitor Saves data
Code X Digital User s Guide
 Code X Digital User s Guide PDF0531 (PDF) Houghton Mifflin Harcourt Publishing Company Table of Contents Introduction... 4 Code X Digital and Scholastic Achievement Manager... 5 Enrolling Students and
Code X Digital User s Guide PDF0531 (PDF) Houghton Mifflin Harcourt Publishing Company Table of Contents Introduction... 4 Code X Digital and Scholastic Achievement Manager... 5 Enrolling Students and
Folios & Web Pages. 71 WEST 23RD STREET, NEW YORK, NY T e
 Folios & Web Pages 71 WEST 23RD STREET, NEW YORK, NY 10010 T 1.800.311.5656 e help@taskstream.com Table of Contents About the Folios & Web Pages Tool... 1 Create a New Folio or Web Page... 3 Manage Existing
Folios & Web Pages 71 WEST 23RD STREET, NEW YORK, NY 10010 T 1.800.311.5656 e help@taskstream.com Table of Contents About the Folios & Web Pages Tool... 1 Create a New Folio or Web Page... 3 Manage Existing
QUESTION ITEM BANK MAINTENANCE PROGRAM QUICK GUIDE & ILLUSTRATED HELP
 PROJECT PHOENIX EduTrax Instructional Management Solution Phoenix/EIM ItemPlus QUESTION ITEM BANK MAINTENANCE PROGRAM QUICK GUIDE & ILLUSTRATED HELP Version 1.3.3.2 The ItemPlus Windows PC program is used
PROJECT PHOENIX EduTrax Instructional Management Solution Phoenix/EIM ItemPlus QUESTION ITEM BANK MAINTENANCE PROGRAM QUICK GUIDE & ILLUSTRATED HELP Version 1.3.3.2 The ItemPlus Windows PC program is used
Microsoft PowerPoint 2002
 Microsoft PowerPoint 2002 Creating a New Presentation Upon opening, PowerPoint 2002 will display a blank title slide for a new presentation. You can begin creating a PowerPoint presentation by typing the
Microsoft PowerPoint 2002 Creating a New Presentation Upon opening, PowerPoint 2002 will display a blank title slide for a new presentation. You can begin creating a PowerPoint presentation by typing the
Access Groups. Collect and Store. Text Currency Date/Time. Tables Fields Data Type. You Your Friend Your Parent. Unique information
 Tutorial A database is a computerized record keeping system used to collect, store, analyze and report electronic information for a variety of purposes. Microsoft Access is a database. There are three
Tutorial A database is a computerized record keeping system used to collect, store, analyze and report electronic information for a variety of purposes. Microsoft Access is a database. There are three
OU EDUCATE TRAINING MANUAL
 OU EDUCATE TRAINING MANUAL OmniUpdate Web Content Management System El Camino College Staff Development 310-660-3868 Course Topics: Section 1: OU Educate Overview and Login Section 2: The OmniUpdate Interface
OU EDUCATE TRAINING MANUAL OmniUpdate Web Content Management System El Camino College Staff Development 310-660-3868 Course Topics: Section 1: OU Educate Overview and Login Section 2: The OmniUpdate Interface
epals SchoolBlog Teacher s Guide
 epals SchoolBlog Teacher s Guide DOCUMENT VERSION 2.0 JUNE 2007 Copyright 2007 epals, Inc. All rights reserved. epals, epals SchoolBlog,and the epals SchoolBlog logo are trademarks or registered trademarks
epals SchoolBlog Teacher s Guide DOCUMENT VERSION 2.0 JUNE 2007 Copyright 2007 epals, Inc. All rights reserved. epals, epals SchoolBlog,and the epals SchoolBlog logo are trademarks or registered trademarks
This guide will show you how to create a basic multi-media PowerPoint presentation containing text, graphics, charts, and audio/video elements.
 This guide will show you how to create a basic multi-media PowerPoint presentation containing text, graphics, charts, and audio/video elements. Before starting the steps outlined in this guide, it is recommended
This guide will show you how to create a basic multi-media PowerPoint presentation containing text, graphics, charts, and audio/video elements. Before starting the steps outlined in this guide, it is recommended
Using WebBoard at UIS
 Using WebBoard at UIS Accessing your WebBoard Course...3 Logging in to WebBoard...3 Understanding the WebBoard Environment...4 The Menubar...5 The Conferences Menu...5 Conferences...5 Topics...6 Messages
Using WebBoard at UIS Accessing your WebBoard Course...3 Logging in to WebBoard...3 Understanding the WebBoard Environment...4 The Menubar...5 The Conferences Menu...5 Conferences...5 Topics...6 Messages
MockupScreens - User Guide
 MockupScreens - User Guide Contents 1. Overview...4 2. Getting Started...5 Installing the software... 5 Registering... 9 3. Understanding the Interface...11 Menu Bar... 11 Tool bar... 14 Elements... 14
MockupScreens - User Guide Contents 1. Overview...4 2. Getting Started...5 Installing the software... 5 Registering... 9 3. Understanding the Interface...11 Menu Bar... 11 Tool bar... 14 Elements... 14
Portrait Editor. to Portrait Flow
 Portrait Editor to Portrait Flow Portrait Editor is a Walsworth program that allows you to view and edit your portrait images, names and grades based on the photo DVD supplied by your photographer. The
Portrait Editor to Portrait Flow Portrait Editor is a Walsworth program that allows you to view and edit your portrait images, names and grades based on the photo DVD supplied by your photographer. The
Compare and Merge Track Changes
 Compare and Merge Track Changes Course Description The document you have been working on for a couple of weeks is finally finished. Before sending the document to its final destination to be published,
Compare and Merge Track Changes Course Description The document you have been working on for a couple of weeks is finally finished. Before sending the document to its final destination to be published,
Writing a Letter - Part 1
 Writing a Letter - Part 1 Writing is one of the most important skills for success in today's world. Most teachers find word processing to be a valuable tool in developing student writing skills as well
Writing a Letter - Part 1 Writing is one of the most important skills for success in today's world. Most teachers find word processing to be a valuable tool in developing student writing skills as well
What can Word 2013 do?
 Mary Ann Wallner What can Word 2013 do? Provide the right tool for: Every aspect of document creation Desktop publishing Web publishing 2 Windows 7: Click Start Choose Microsoft Office > Microsoft Word
Mary Ann Wallner What can Word 2013 do? Provide the right tool for: Every aspect of document creation Desktop publishing Web publishing 2 Windows 7: Click Start Choose Microsoft Office > Microsoft Word
Introduction to Microsoft Word 2007 Prepared by:
 Introduction to Microsoft Word 2007 Prepared by: INSTITUTE for ADVANCED STUDY IAS Information Technology Group Einstein Drive, Princeton, NJ 08540 10/28/08 2 TABLE OF CONTENTS INTRODUCTION... 6 GETTING
Introduction to Microsoft Word 2007 Prepared by: INSTITUTE for ADVANCED STUDY IAS Information Technology Group Einstein Drive, Princeton, NJ 08540 10/28/08 2 TABLE OF CONTENTS INTRODUCTION... 6 GETTING
TECHNOLOGY COMPETENCY ASSESSMENT MODULE Microsoft Outlook
 TECHNOLOGY COMPETENCY ASSESSMENT MODULE Microsoft Outlook This module was developed to assist students in passing the SkillCheck Incorporated Microsoft Outlook Technology Competency Assessment. This module
TECHNOLOGY COMPETENCY ASSESSMENT MODULE Microsoft Outlook This module was developed to assist students in passing the SkillCheck Incorporated Microsoft Outlook Technology Competency Assessment. This module
Beginning PowerPoint XP for Windows
 Beginning PowerPoint XP for Windows Tutorial Description This course introduces you to the PowerPoint program basics for creating a simple on-screen presentation. Intended Audience Individuals interested
Beginning PowerPoint XP for Windows Tutorial Description This course introduces you to the PowerPoint program basics for creating a simple on-screen presentation. Intended Audience Individuals interested
How to use styles, lists, columns and table of contents
 Adobe InDesign Guide How to use styles, lists, columns and table of contents Whether you re working with long or short documents, styles can help you keep text formatting consistent. Styles are a collection
Adobe InDesign Guide How to use styles, lists, columns and table of contents Whether you re working with long or short documents, styles can help you keep text formatting consistent. Styles are a collection
LESSON ONE AND TWO TOPIC: HOW TO USE MICROSOFT WORD. : Putu Putra Astawa, S.Kom.,M.Kom
 LESSON ONE AND TWO TOPIC: HOW TO USE MICROSOFT WORD Author : Putu Putra Astawa, S.Kom.,M.Kom Date : June 09, 2014 and June 16, 2014 Time : 08.30-10.45 Am. Materials Needed : Computer, Work Sheet Overview
LESSON ONE AND TWO TOPIC: HOW TO USE MICROSOFT WORD Author : Putu Putra Astawa, S.Kom.,M.Kom Date : June 09, 2014 and June 16, 2014 Time : 08.30-10.45 Am. Materials Needed : Computer, Work Sheet Overview
DRF Programs for Authors
 Table of Contents Access DRF Programs... 3 Overview... 4 Choose Style... 5 Add Content... 6 About the Work Area... 6 View Directions... 7 Text & Image... 8 Slideshow... 9 Standards... 10 Attachments...
Table of Contents Access DRF Programs... 3 Overview... 4 Choose Style... 5 Add Content... 6 About the Work Area... 6 View Directions... 7 Text & Image... 8 Slideshow... 9 Standards... 10 Attachments...
Interwrite Response v. 6 with PRS or CPS Pulse
 Interwrite Response v. 6 with PRS or CPS Pulse What is PRS/Response?... 2 How PRS/Response Works... 2 Using the PRS/Response Clicker... 2 Using the CPS Pulse/Response Clicker... 3 Response Software...
Interwrite Response v. 6 with PRS or CPS Pulse What is PRS/Response?... 2 How PRS/Response Works... 2 Using the PRS/Response Clicker... 2 Using the CPS Pulse/Response Clicker... 3 Response Software...
Batch Watermark Creator Software
 PhotoX Batch Watermark Creator Software PhotoX helps you to add watermark stamp to your photos in a batch. The watermark can be generated from text or from an image. PhotoX also provides other tools likes
PhotoX Batch Watermark Creator Software PhotoX helps you to add watermark stamp to your photos in a batch. The watermark can be generated from text or from an image. PhotoX also provides other tools likes
DOING MORE WITH WORD: MICROSOFT OFFICE 2007
 DOING MORE WITH WORD: MICROSOFT OFFICE 2007 GETTING STARTED PAGE 02 Prerequisites What You Will Learn USING MICROSOFT WORD PAGE 03 Viewing Toolbars Adding and Removing Buttons MORE TASKS IN MICROSOFT WORD
DOING MORE WITH WORD: MICROSOFT OFFICE 2007 GETTING STARTED PAGE 02 Prerequisites What You Will Learn USING MICROSOFT WORD PAGE 03 Viewing Toolbars Adding and Removing Buttons MORE TASKS IN MICROSOFT WORD
Test Builder Basics. Test Builder Toolbar
 Page 1 of 27 Test Builder Basics If you want ExamView Test Generator to choose questions randomly from one or more question banks, choose the QuickTest Wizard command to create a new test. Then, follow
Page 1 of 27 Test Builder Basics If you want ExamView Test Generator to choose questions randomly from one or more question banks, choose the QuickTest Wizard command to create a new test. Then, follow
WebLink Manual EZ-CAMP2
 WebLink Manual EZ-CAMP2 SofterWare, Inc. WebLink March 2010 Table of Contents Table of Contents 1. WEBLINK OVERVIEW...3 Manual Overview...3 Support...3 WebLink Terminology...4 2. ADDING THE FORM TO YOUR
WebLink Manual EZ-CAMP2 SofterWare, Inc. WebLink March 2010 Table of Contents Table of Contents 1. WEBLINK OVERVIEW...3 Manual Overview...3 Support...3 WebLink Terminology...4 2. ADDING THE FORM TO YOUR
MOODLE MANUAL TABLE OF CONTENTS
 1 MOODLE MANUAL TABLE OF CONTENTS Introduction to Moodle...1 Logging In... 2 Moodle Icons...6 Course Layout and Blocks...8 Changing Your Profile...10 Create new Course...12 Editing Your Course...15 Adding
1 MOODLE MANUAL TABLE OF CONTENTS Introduction to Moodle...1 Logging In... 2 Moodle Icons...6 Course Layout and Blocks...8 Changing Your Profile...10 Create new Course...12 Editing Your Course...15 Adding
CHAIRSIDE 2009 USER MANUAL
 INSTALLATION TECHNICAL SUPPORT For technical assistance, please contact DHC Software at Local : (416) 429-7003 Toll free in North America 1-800-519-6569 Don t forget to check in with our website regularly
INSTALLATION TECHNICAL SUPPORT For technical assistance, please contact DHC Software at Local : (416) 429-7003 Toll free in North America 1-800-519-6569 Don t forget to check in with our website regularly
GeographyPortal Instructor Quick Start World Regional Geography Without Subregions, Fifth Edition Pulsipher
 GeographyPortal Instructor Quick Start World Regional Geography Without Subregions, Fifth Edition Pulsipher For technical support call 1-800-936-6899 GeographyPortal Quick Start for Pulsipher, World Regional
GeographyPortal Instructor Quick Start World Regional Geography Without Subregions, Fifth Edition Pulsipher For technical support call 1-800-936-6899 GeographyPortal Quick Start for Pulsipher, World Regional
The Newsletter will contain a Title for the newsletter, a regular border, columns, Page numbers, Header and Footer and two images.
 Creating the Newsletter Overview: You will be creating a cover page and a newsletter. The Cover page will include Your Name, Your Teacher's Name, the Title of the Newsletter, the Date, Period Number, an
Creating the Newsletter Overview: You will be creating a cover page and a newsletter. The Cover page will include Your Name, Your Teacher's Name, the Title of the Newsletter, the Date, Period Number, an
PowerSchool Parent Portal User Guide. PowerSchool 7.x Student Information System
 PowerSchool 7.x Student Information System Released December 2012 Document Owner: Documentation Services This edition applies to Release 7.6 of the PowerSchool software and to all subsequent releases and
PowerSchool 7.x Student Information System Released December 2012 Document Owner: Documentation Services This edition applies to Release 7.6 of the PowerSchool software and to all subsequent releases and
Javelin Workbench Tutorial. Version 3.0 September, 2009
 Javelin Workbench Tutorial Version 3.0 September, 2009 OVERVIEW The Javelin Workbench Beginner Tutorial walks you through the steps of building online feedback forms for the purposes of data collection.
Javelin Workbench Tutorial Version 3.0 September, 2009 OVERVIEW The Javelin Workbench Beginner Tutorial walks you through the steps of building online feedback forms for the purposes of data collection.
PowerTeacher Administrator User Guide. PowerTeacher Gradebook
 PowerTeacher Gradebook Released June 2011 Document Owner: Documentation Services This edition applies to Release 2.3 of the PowerTeacher Gradebook software and to all subsequent releases and modifications
PowerTeacher Gradebook Released June 2011 Document Owner: Documentation Services This edition applies to Release 2.3 of the PowerTeacher Gradebook software and to all subsequent releases and modifications
PowerPoint 2016 Basics for Mac
 1 PowerPoint 2016 Basics for Mac PowerPoint 2016 Basics for Mac Training Objective To learn the tools and features to get started using PowerPoint more efficiently and effectively. What you can expect
1 PowerPoint 2016 Basics for Mac PowerPoint 2016 Basics for Mac Training Objective To learn the tools and features to get started using PowerPoint more efficiently and effectively. What you can expect
PowerPoint for Art History Presentations
 PowerPoint for Art History Presentations For PC computers running Microsoft Office 2007+ Adapted by The University of California, Berkeley from the Institute of Fine Arts document by Elizabeth S. Funk
PowerPoint for Art History Presentations For PC computers running Microsoft Office 2007+ Adapted by The University of California, Berkeley from the Institute of Fine Arts document by Elizabeth S. Funk
Useful Google Apps for Teaching and Learning
 Useful Google Apps for Teaching and Learning Centre for Development of Teaching and Learning (CDTL) National University of Singapore email: edtech@groups.nus.edu.sg Table of Contents About the Workshop...
Useful Google Apps for Teaching and Learning Centre for Development of Teaching and Learning (CDTL) National University of Singapore email: edtech@groups.nus.edu.sg Table of Contents About the Workshop...
Single click Catalogs Pull down File menu Click on make alias. Drag the alias to the desktop. Click on the application Pull down File to make alias
 Tips for using Educaide Acces software to create tests: A. Creating an alias on the desktop to the catalogs: Double click on hard drive. Double click on applications. Double click Acc (folder) Single click
Tips for using Educaide Acces software to create tests: A. Creating an alias on the desktop to the catalogs: Double click on hard drive. Double click on applications. Double click Acc (folder) Single click
Designing Your Teacher Page. Medora Community School Corporation
 Designing Your Teacher Page Medora Community School Corporation Introduction This tutorial will show you the basics of creating and running your teacher page on the Medora Community Schools website. This
Designing Your Teacher Page Medora Community School Corporation Introduction This tutorial will show you the basics of creating and running your teacher page on the Medora Community Schools website. This
Word Select New in the left pane. 3. Select Blank document in the Available Templates pane. 4. Click the Create button.
 Microsoft QUICK Word 2010 Source Getting Started The Word Window u v w x z Opening a Document 2. Select Open in the left pane. 3. In the Open dialog box, locate and select the file you want to open. 4.
Microsoft QUICK Word 2010 Source Getting Started The Word Window u v w x z Opening a Document 2. Select Open in the left pane. 3. In the Open dialog box, locate and select the file you want to open. 4.
Guide for K-6 Teachers
 Guide for K-6 Teachers 2009 Houghton Mifflin Harcourt Publishing Company. All rights reserved. Houghton Mifflin Harcourt and its logo are trademarks of Houghton Mifflin Harcourt Publishing Company. Microsoft
Guide for K-6 Teachers 2009 Houghton Mifflin Harcourt Publishing Company. All rights reserved. Houghton Mifflin Harcourt and its logo are trademarks of Houghton Mifflin Harcourt Publishing Company. Microsoft
Create a Test Manually
 Purpose: This guide includes important terminology and the steps needed to successfully create a Manual Test in Schoolnet. Term/Concept Description Page(s) Create a Test Manually Creating a test manually
Purpose: This guide includes important terminology and the steps needed to successfully create a Manual Test in Schoolnet. Term/Concept Description Page(s) Create a Test Manually Creating a test manually
1. AUTO CORRECT. To auto correct a text in MS Word the text manipulation includes following step.
 1. AUTO CORRECT - To auto correct a text in MS Word the text manipulation includes following step. - STEP 1: Click on office button STEP 2:- Select the word option button in the list. STEP 3:- In the word
1. AUTO CORRECT - To auto correct a text in MS Word the text manipulation includes following step. - STEP 1: Click on office button STEP 2:- Select the word option button in the list. STEP 3:- In the word
Introduction. Inserting and Modifying Tables. Word 2010 Working with Tables. To Insert a Blank Table: Page 1
 Word 2010 Working with Tables Introduction Page 1 A table is a grid of cells arranged in rows and columns. Tables can be customized and are useful for various tasks such as presenting text information
Word 2010 Working with Tables Introduction Page 1 A table is a grid of cells arranged in rows and columns. Tables can be customized and are useful for various tasks such as presenting text information
Galileo K-12 Online: Digital Curriculum s Teacher Lesson Plan Builder Tools
 : Digital Curriculum s Teacher Lesson Plan Builder Tools Table of Contents Purpose... 3 Access, Preview, and Explore the Unit... 3 Access the Class Calendar... 3 Explore a Unit... 4 Access Lesson Plan
: Digital Curriculum s Teacher Lesson Plan Builder Tools Table of Contents Purpose... 3 Access, Preview, and Explore the Unit... 3 Access the Class Calendar... 3 Explore a Unit... 4 Access Lesson Plan
Interactive Powerpoint. Jessica Stenzel Hunter Singleton
 Interactive Powerpoint Jessica Stenzel Hunter Singleton Table of Contents iii Table of Contents Table of Contents... iii Introduction... 1 Basics of Powerpoint... 3 How to Insert Shapes... 3 How to Insert
Interactive Powerpoint Jessica Stenzel Hunter Singleton Table of Contents iii Table of Contents Table of Contents... iii Introduction... 1 Basics of Powerpoint... 3 How to Insert Shapes... 3 How to Insert
DOING MORE WITH WORD: MICROSOFT OFFICE 2010
 DOING MORE WITH WORD: MICROSOFT OFFICE 2010 GETTING STARTED PAGE 02 Prerequisites What You Will Learn USING MICROSOFT WORD PAGE 03 Viewing Toolbars Adding and Removing Buttons MORE TASKS IN MICROSOFT WORD
DOING MORE WITH WORD: MICROSOFT OFFICE 2010 GETTING STARTED PAGE 02 Prerequisites What You Will Learn USING MICROSOFT WORD PAGE 03 Viewing Toolbars Adding and Removing Buttons MORE TASKS IN MICROSOFT WORD
Introduction to Microsoft Office PowerPoint 2010
 Introduction to Microsoft Office PowerPoint 2010 TABLE OF CONTENTS Open PowerPoint 2010... 1 About the Editing Screen... 1 Create a Title Slide... 6 Save Your Presentation... 6 Create a New Slide... 7
Introduction to Microsoft Office PowerPoint 2010 TABLE OF CONTENTS Open PowerPoint 2010... 1 About the Editing Screen... 1 Create a Title Slide... 6 Save Your Presentation... 6 Create a New Slide... 7
Queensborough Community College
 Queensborough Community College Electrical & Computer Engineering Technology Department MSDNAA Version 2006 Acquiring License and software from MSDNAA for Electrical and Computer Engineering Students Introduction
Queensborough Community College Electrical & Computer Engineering Technology Department MSDNAA Version 2006 Acquiring License and software from MSDNAA for Electrical and Computer Engineering Students Introduction
Getting Started Quick Start Guide
 Getting Started Quick Start Guide This guide provides tips for users new to using the Learning Environment. It discusses how to navigate the main areas and how to change your personal preferences and settings.
Getting Started Quick Start Guide This guide provides tips for users new to using the Learning Environment. It discusses how to navigate the main areas and how to change your personal preferences and settings.
Microsoft PowerPoint. - Package for CD Feature (Windows & Macintosh) - Make Movie Feature (Macintosh Only)
 Microsoft PowerPoint - Package for CD Feature (Windows & Macintosh) - Make Movie Feature (Macintosh Only) ITS / Center for Teaching & Learning Dr. Luanne Fose Revised October 23, 2007 PowerPoint for Windows
Microsoft PowerPoint - Package for CD Feature (Windows & Macintosh) - Make Movie Feature (Macintosh Only) ITS / Center for Teaching & Learning Dr. Luanne Fose Revised October 23, 2007 PowerPoint for Windows
The viewer makes it easy to view and collaborate on virtually any file, including Microsoft Office documents, PDFs, CAD drawings, and image files.
 Parts of this functionality will only be available in INTERAXO Pro. Introduction The viewer provides users with the capability to load a wide variety of document types online using a web browser. Documents
Parts of this functionality will only be available in INTERAXO Pro. Introduction The viewer provides users with the capability to load a wide variety of document types online using a web browser. Documents
