Automatic Operation: This is the simplest and quickest way to capture a signal, knowing little about what you are measuring.
|
|
|
- Augustus Beasley
- 6 years ago
- Views:
Transcription
1 Operation of Fluke 199C Oscilloscope: Automatic Operation: This is the simplest and quickest way to capture a signal, knowing little about what you are measuring. A. Turn scope on circular button in lower left hand corner. B. Push the yellow button labeled Scope. C. Press the lime green Auto/Manual button. D. Connect to where you wish to measure. 1. The oscilloscope will auto-range to the correct voltage range, time scale, etc. The trigger will go to Auto Level, and the trigger mode will go to Automatic. 2. Adjustments may be made from that point, such as changing the time scale, voltage scale, readings, using cursors and using screen capture. Use of Screen Replay A. The scope meter will (automatically) capture up to 100 of the most recent scope screens. (This is the case whether triggering for the scope is set to automatic trigger, one shot, or on trigger. Each refresh will result in a screen stored in the memory.) B. To look at what has been saved, press the Replay button. 1. A control panel will appear at the bottom of the screen, allowing you to scroll through each screen one at a time for a close look, scroll back one at a time, or hit play and rapidly go through all of the replay screens. 2. On any recalled screens you may use the cursors and zoom functions to get a better look at the waveform. 3. Individual Screens may be saved to one of the 15 memory positions. C. If any scope adjustments are made (time scale, voltage scale, trigger level, etc), everything previously captured by the replay memory will be lost. Use of the Scope Memory A. Press the light blue hold/run button to freeze the scope screen. The word Hold will appear in a box in the upper right hand side of the scope screen. 1
2 B. Press the Save/Print button on the lower right had side of the scope control panel. The memory menu will appear across the lower portion of the display. C. Press the F1 button directly below the word Save. A sub-menu will appear. Showing all of the available screen + setup and record + setup positions. D. Using the up and down/left and right arrowed buttons on the scope control panel, highlight the position where you wish to save the screen shot, and then press the F4 button to save the capture in that specific memory position. E. If there was already something in the memory, denoted by the box in front of the memory position being filled in, you will be asked whether you wish to overwrite the data in that memory position. F. To later recall and view what you have stored, press the Save/Print button. The memory menu will appear across the lower portion of the display. G. Press the F2 button below the Recall designation, or the F4 button below the View designation. Downloading Saved Screens to a File or Document A. Connect the scope to your computer via the optical coupler supplied with the scope meter. B. Open Fluke View. The softwear will automatically prompt you about your desire to connect to the Instrument. C. Turn on the Scope Meter. D. Click on the Connect button on the computer screen. E. Once connected, the buttons across the top of the computer screen will light up. F. To download the screen displayed on the Scope Meter into Flukeview, select the button with the picture of a camera on it. The screen will download and appear. G. Alternatively, you may download the Scope Meter capture as a waveform by using the waveform button. H. The screen/file may now be saved as you would any file, but it will have a file extension fvf, making it only viewable with Flukeview. Alternatively, you may copy the graphics via the edit dropdown, and past the picture to another document. 2
3 Capturing Fencer and Trainer Transients. A. Basic Setup: Scope. 3. Turn scope on circular button in lower left hand corner. 4. Push the yellow button labeled Scope. a. A blue set of options will show up along the bottom the screen b. Push the F1 button to turn reading on and off. Turn them off. c. Push the F4 button for Waveform Options. Another screen will open up. d. On the new screen, push the up and down arrows to alternatively turn Glitch detect on and off. Turn Glitch detect ON e. Use the side arrow to Average. Use the up/down arrows to Turn Average OFF. f. Use the side arrow to move to Waveform. Use the up/down arrows highlight normal, and then press enter (Button F4) to activate Normal. g. Push the circular Clear Menu button to remove the blue menu from the screen. 5. Input to Channel A: a. Push the square A button to turn on the channel A menu. A blue menu will appear at the bottom of the screen. b. Alternately pushing the F1 button will turn input A on and off. Turn input A on. c. Alternately pushing the F2 button will alternate the coupling between DC (direct coupling) and AC. Turn on DC. d. Generally we will be using the 1:1 probe. Pushing the F3 button will open up the probe menu. 1) From the open probe menu, use the up and down arrows to highlight Voltage under probe type. Then pressing the F4 Enter button will select the highlighted voltage probe selection. 2) Pressing the Enter button in step 1) automatically moves you to the Attenuation portion of the menu. Use the up/down arrows to highlight 10:1, and press the F4 enter button to select the 1:1 attenuation. You will then be automatically returned to the main input A menu. e. Press F4 for other Input A Options. Another submenu will be opened. 1) Use the up/down arrows to highlight Normal polarity. Then press the F4 enter button the select Normal. 3
4 2) You will be automatically be moved to the bandwidth submenu portion of the screen. Use the up/down arrows to highlight Full, and press F4 Enter. This will close out the submenu, and return you to the Input A menu. f. Press the round Clear Menu button to clear the menu. 6. Trigger Menu. a. Press the rectangular Trigger button to open the trigger menu. b. Pressing the F1 button will scroll you through the Edge Trig selections. Highlight A. c. Pressing the F2 button will alternate you between the positive and the negative Slope option. Highlight the left positive slope. d. The trigger level is denoted black mark in the middle of the screen. Use the up/down arrows to adjust. e. Push the F4 button to open the Trigger Options submenu. 1) Use the Up/Down arrows to highlight On Edges selection under trigger options. 2) Pressing the F4 Enter button will make that selection, and automatically bring up the Trigger on Edge submenu. Use the up/down arrows to highlight single shot, and press F4 enter to select single shot. 3) You will be automatically moved over to Noise Rejection Filter submenu. Use the up/down arrows to highlight OFF, press F4 Enter to select, and you will automatically be brought back to the main trigger menu. f. Press the Clear Menu button to clear the trigger menu. 7. Input to Channel B Input. a. Press the square B button. The Input B menu will appear. b. Press the F1 Input B button to alternately turn the B input on and off. Turn it off. c. The rest of the menu and submenus behave the same as for the A input. There is no need to set these unless you would be using the B input. Press the Clear Menu button to clear the trigger menu. d. Press the Clear Menu button to clear the trigger menu. B. Saving the Setup. 1. You only have to go through the above once. This setup can be saved. 2. Press the round Save/Print button to open the save menu. 3. Press F1 to open the Save submenu. 4. Use the up/down arrows to highlight the location (out of 15 choices) where you wish to save the setup. (The active screen goes with it.) 4
5 5. Press F4 save, and your setup and the screen that was on the scope will be saved in the location you selected. C. Recalling a Setup. 1. Press the round Save/Print button to open the save menu. 2. Press the F2 Recall button. 3. Use the up/down arrows to highlight the location (out of 15 choices) where you saved the setup. 4. Press F2 Recall Setup button to recall you saved setup. 5. You will be automatically be brought to a screen w/ your setup. D. To capture a series of fencer transients. 1. Attach you 1:1 probes to the Input A connector. 2. Turn on the scope. 3. Connect the probe between the two points of the selected cow contact location, preferable at close to (in) the location and w/o other wires attached to the location. 4. You will have to adjust the trigger level, voltage scale, and time scale to capture what you want. a. Start with the voltage scale set to 1 Volt per division, the time scale set at 1 second per division, and the trigger set around a couple of volts. (Use the 1 second per division scale because the fencers generally put out 1 pulse per second, making it easy to identify that what you are capturing is a fencer or trainer transient.) b. If nothing shows up, open the trigger menu by pressing the rectangular Trigger button. 1) Use the up/down arrows to adjust the trigger level until you get something. 2) If you still get nothing, change the voltage scale by pushing the Input A Range button to change the scale to higher or lower values. Note the scale per division changes in the red box on the lower left side of the screen. c. If the screen is overloaded, with signals appearing off screen, change the input scale by pushing the Range button to raise the scale. Raise it until the entire signal appears on the screen. 5. Press the Clear Menu button to clear the trigger menu, once you are satisfied w/ your snapshot. 6. To save the screen, press the Save/Print button, press F1 to open the save menu, use the up/down arrows to highlight the location you wish to save the screen, and press save. Press the Clear Menu button to clear the Save/Print menu. You are now ready to go again. 5
6 7. Because you are set up for single shot capture, the scope will capture any signal where the trigger level is exceeded. It will then stop, and HOLD will appear in the upper right corner of the screen. If you are satisfied w/ the screen, you can save it as described above. If not, you can adjust your scale and trigger settings, press the rectangular Hold/Run button, and the scope is ready to go again. Regardless, if the Hold signal appears on the screen in the upper right hand corner, you can rearm the scope by pressing the Hold/Run button. E. To look at an individual fencer transient. 1. Once you have captured a series of fencer or trainer transients, you can leave the voltage scale and trigger level alone. 2. The time scale can be adjusted up or down by rocking the rectangular Time button. 3. Change the scale down to a point where you can identify the up and down undulations (like that word?) on the screen which will enable you to determine the Phase duration. On the Fluke 199C, you can change the time scale all the way down to 5 nanoseconds/ division (ns) and still have the glitch detect activated. 8. Once you capture a signal you are happy w/ by alternately pressing the hold/run button and changing the time scale, (and voltage scale as necessary), you can save the screen as previously described. Press the Save/Print button, press F1 to open the save menu, use the up/down arrows to highlight the location you wish to save the screen, and press save. Press the Clear Menu button to clear the Save/Print menu. You are now ready to go again. F. Printing Saved Screens. 1. There are several ways to handle the saved screens to save them to a file and include them in reports. They all start by opening the Flukeview Softwear. 2. Word a. Connect you scopemeter to the computer using the fiberoptic connection cable. b. Recall you saved scope shot on the scopemeter. c. Going to the Program Menu on your computer, you can open up Qreport to automatically open up a Fluke ScopeMeter Test Report blank document. d. In the upper right hand corner is the picture of a camera. Click on the camera, and the computer will automatically connect to the scopemeter connected to the Com Port 1. 6
7 e. The computer will automatically bring the active screen from the scope, and insert it into the work document. You can then finish filling out the report by inserting the name, etc. You can then save the document as you would any word document. 3. Bringing the saved screen into Flukeview. a. Going to the Program Menu on your computer, you can click on Flukeview to open up the Flukeview softwear. b. If the scope meter was already connected to the Com Port 1, the scope will automatically be connected to Flukeview. Otherwise, you can connect to the scope by clicking on the connection icon in the upper right hand corner of flukeview softwear. c. Clicking on the camera icon will bring in the active scopemeter screen to the Flukeview softwear. Clicking on the camera w/ the question mark will let you bring in screens from the memory locations. d. Once in Flukeview, you may: 1) Save the screens as bitmap or fvf files at a location of your choosing. (FVF files are for Flukeview, and can only be viewed by the softwear. A BMP is better.) 2) You can also transfer the displayed (and highlighted) screen to a word document by first going to the Window Drop Down Menu and highlighting Default Size (to maintain resolution), then click on the Copy the Graphics to the Clipboard icon, (or go to the Edit drop down menu and click on Copy Graphics ), open a Word document, and then pasting the graphics from the clipboard to the word document. You can then add whatever description you wish. 7
The uscope Getting started
 Introduction (fw 5.11) AES uscope Manual The uscope Getting started The uscope! A single channel, pocket-sized, digital storage oscilloscope that s small, quick, and powerful. Automotive presets get you
Introduction (fw 5.11) AES uscope Manual The uscope Getting started The uscope! A single channel, pocket-sized, digital storage oscilloscope that s small, quick, and powerful. Automotive presets get you
Fluke 190-Series II Firmware Upgrade V11.46
 Fluke 190-Series II Firmware Upgrade V11.46 Requirements 1. Fluke 190-II Series ScopeMeter with firmware prior to V11.46 2. Supported models are: 190-102, 190-104, 190-062, 190-202, 190-204, 190-502, 190-504
Fluke 190-Series II Firmware Upgrade V11.46 Requirements 1. Fluke 190-II Series ScopeMeter with firmware prior to V11.46 2. Supported models are: 190-102, 190-104, 190-062, 190-202, 190-204, 190-502, 190-504
15. Check this point when you can t communicate
 * CONTENTS * 1. The organization of link system 2. FindView Installation 3. The FindView Software Main Screen 4. Communication Port setup 5. Scope Window 6. Meter Window 7. Notes Window 8. Menus and Toolbar
* CONTENTS * 1. The organization of link system 2. FindView Installation 3. The FindView Software Main Screen 4. Communication Port setup 5. Scope Window 6. Meter Window 7. Notes Window 8. Menus and Toolbar
The uscope Getting started
 Introduction (fw 6.01) The uscope Getting started The uscope! A single channel, pocket-sized, digital storage oscilloscope that s small, quick, and powerful. Automotive presets get you going quickly. Ideal
Introduction (fw 6.01) The uscope Getting started The uscope! A single channel, pocket-sized, digital storage oscilloscope that s small, quick, and powerful. Automotive presets get you going quickly. Ideal
VERUS Navigation Guide
 VERUS Navigation Guide diagnostics.snapon.com Contents Chapter 1: Getting Started... 3 Powering Up... 3 Module Buttons... 4 VERUS Toolbar... 5 Powering Down... 5 Emergency Shutdown... 5 Chapter 2: Scanner...
VERUS Navigation Guide diagnostics.snapon.com Contents Chapter 1: Getting Started... 3 Powering Up... 3 Module Buttons... 4 VERUS Toolbar... 5 Powering Down... 5 Emergency Shutdown... 5 Chapter 2: Scanner...
USB Instruments EasyScope II for PS40M10 "Swordfish" Help
 USB Instruments EasyScope II for PS40M10 "Swordfish" Help I EasyScope II for PS40M10 Help Table of Contents Part I Introduction 3 1 Welcome to... EasyScope II for PS40M10 3 2 EasyScope... II Features 4
USB Instruments EasyScope II for PS40M10 "Swordfish" Help I EasyScope II for PS40M10 Help Table of Contents Part I Introduction 3 1 Welcome to... EasyScope II for PS40M10 3 2 EasyScope... II Features 4
TBS2000 Oscilloscope Demo Guide 28 JULY 2016
 TBS2000 Oscilloscope Demo Guide 28 JULY 2016 Table of Contents TBS2000 Series Oscilloscopes About This Guide & Required Equipment Setting up the Equipment Front Panel Tour Understanding the Display 1.
TBS2000 Oscilloscope Demo Guide 28 JULY 2016 Table of Contents TBS2000 Series Oscilloscopes About This Guide & Required Equipment Setting up the Equipment Front Panel Tour Understanding the Display 1.
Quick Start Guide. January EAZ0081L02A Rev. A
 Quick Start Guide January 2014 EAZ0081L02A Rev. A Trademarks Snap-on and Vantage Ultra are trademarks of Snap-on Incorporated. All other marks are trademarks or registered trademarks of their respective
Quick Start Guide January 2014 EAZ0081L02A Rev. A Trademarks Snap-on and Vantage Ultra are trademarks of Snap-on Incorporated. All other marks are trademarks or registered trademarks of their respective
Multi-Channel High Speed Data Acquisition Recorder
 Multi-Channel High Speed Data Acquisition Recorder QUICK START GUIDE AstroNova, Inc., Test & Measurement Product Group 600 East Greenwich Avenue, West Warwick, RI 02893 Toll-Free Phone: 877-867-9783 Fax:
Multi-Channel High Speed Data Acquisition Recorder QUICK START GUIDE AstroNova, Inc., Test & Measurement Product Group 600 East Greenwich Avenue, West Warwick, RI 02893 Toll-Free Phone: 877-867-9783 Fax:
Capstone Appendix. A guide to your lab computer software
 Capstone Appendix A guide to your lab computer software Important Notes Many of the Images will look slightly different from what you will see in lab. This is because each lab setup is different and so
Capstone Appendix A guide to your lab computer software Important Notes Many of the Images will look slightly different from what you will see in lab. This is because each lab setup is different and so
Training Kit for HP 1660/70 Series Logic Analyzers
 Training Guide Publication Number E2433-97034 First Edition, November 1997 For Safety information, Warranties, and Regulatory information, see the pages behind the Index. Copyright Hewlett-Packard Company
Training Guide Publication Number E2433-97034 First Edition, November 1997 For Safety information, Warranties, and Regulatory information, see the pages behind the Index. Copyright Hewlett-Packard Company
Using PSpice to Simulate Transmission Lines K. A. Connor Summer 2000 Fields and Waves I
 Using PSpice to Simulate Transmission Lines K. A. Connor Summer 2000 Fields and Waves I We want to produce the image shown above as a screen capture or below as the schematic of this circuit. R1 V1 25
Using PSpice to Simulate Transmission Lines K. A. Connor Summer 2000 Fields and Waves I We want to produce the image shown above as a screen capture or below as the schematic of this circuit. R1 V1 25
DS2200C User Manual Copyright (c) EasySync Ltd. 2003
 DS2200C User Manual Copyright (c) EasySync Ltd. 2003 EasyScope User Manual All rights reserved. No parts of this work may be reproduced in any form or by any means - graphic, electronic, or mechanical,
DS2200C User Manual Copyright (c) EasySync Ltd. 2003 EasyScope User Manual All rights reserved. No parts of this work may be reproduced in any form or by any means - graphic, electronic, or mechanical,
Quick Start Guide Agilent Technologies 14565A Device Characterization Software for Windows 98, Windows NT 4.0, Windows 2000 and Windows XP
 Quick Start Guide Agilent Technologies 14565A Device Characterization Software for Windows 98, Windows NT 4.0, Windows 2000 and Windows XP sa Contents Description...3 System Requirements...3 Installing
Quick Start Guide Agilent Technologies 14565A Device Characterization Software for Windows 98, Windows NT 4.0, Windows 2000 and Windows XP sa Contents Description...3 System Requirements...3 Installing
Step 1. Overview. Goal. System Requirements - 1 x WaveAce passive probe. Setup
 Lab 6 EasyScope Remote Control (30 Minutes) Note:(Screenshots below show a white background configuration of your WaveAce to save black ink in printing, this configuration is explained in Lab 2 VIEW) Overview
Lab 6 EasyScope Remote Control (30 Minutes) Note:(Screenshots below show a white background configuration of your WaveAce to save black ink in printing, this configuration is explained in Lab 2 VIEW) Overview
Dash HF Family High Speed Data Acquisition Recorder
 Dash HF Family High Speed Data Acquisition Recorder QUICK START GUIDE (1) Introduction (2) Getting Started (3) Hardware Overview (4) Menus & Icons (5) Using the Dash HF (6) Setting Up the Display Appearance
Dash HF Family High Speed Data Acquisition Recorder QUICK START GUIDE (1) Introduction (2) Getting Started (3) Hardware Overview (4) Menus & Icons (5) Using the Dash HF (6) Setting Up the Display Appearance
DSO NANO v3 MANUAL.
 DSO NANO v3 MANUAL http://www.devicemart.co.kr Introduction DSO Nano v3 is a compatible 32bit digital storage oscilloscope. Based on ARM -M3, it s equipped with 320*240 color display, SD card, USB port
DSO NANO v3 MANUAL http://www.devicemart.co.kr Introduction DSO Nano v3 is a compatible 32bit digital storage oscilloscope. Based on ARM -M3, it s equipped with 320*240 color display, SD card, USB port
Manual imso-204 imso-204l
 Manual imso-204 imso-204l Manual Table of Contents Section 1 Getting Started SAFETY 1.10 Quickstart Guide 1.20 SAFETY 1.30 Compatibility 1.31 Hardware 1.32 Software 1.40 Tool Tips Section 2 How it works
Manual imso-204 imso-204l Manual Table of Contents Section 1 Getting Started SAFETY 1.10 Quickstart Guide 1.20 SAFETY 1.30 Compatibility 1.31 Hardware 1.32 Software 1.40 Tool Tips Section 2 How it works
Component Tests User Manual
 Component Tests User Manual February 2009 EAZ0007E70C Rev. C Trademarks Acknowledgements Snap-on, Scanner, Fast-Track, and MODIS are trademarks of Snap-on Incorporated. All other marks are trademarks or
Component Tests User Manual February 2009 EAZ0007E70C Rev. C Trademarks Acknowledgements Snap-on, Scanner, Fast-Track, and MODIS are trademarks of Snap-on Incorporated. All other marks are trademarks or
SW860 FlukeView Software
 SW860 FlukeView Software Version 2 (Windows and DOS) Users Manual PN 944520 January 1995 Rev. 1 12/95 1995 Fluke Corporation, Inc. All rights reserved. Printed in U.S.A. All product names are trademarks
SW860 FlukeView Software Version 2 (Windows and DOS) Users Manual PN 944520 January 1995 Rev. 1 12/95 1995 Fluke Corporation, Inc. All rights reserved. Printed in U.S.A. All product names are trademarks
QOMO Journey Touch Panel. The QOMO Journey is a touch screen smart panel that you can control with a stylus or with your fingers.
 QOMO Journey Touch Panel The QOMO Journey is a touch screen smart panel that you can control with a stylus or with your fingers. Displaying and controlling the Computer image: When you first turn on the
QOMO Journey Touch Panel The QOMO Journey is a touch screen smart panel that you can control with a stylus or with your fingers. Displaying and controlling the Computer image: When you first turn on the
Vision Pointer Tools
 Vision Pointer Tools Pointer Tools - Uses Pointer Tools can be used in a variety of ways: during a Vision Demo to annotate on the master station s screen during a Remote Control session to annotate on
Vision Pointer Tools Pointer Tools - Uses Pointer Tools can be used in a variety of ways: during a Vision Demo to annotate on the master station s screen during a Remote Control session to annotate on
Component Tests User Manual
 Component Tests User Manual February 2009 ZEEMS308G Rev. C Trademarks Acknowledgements Snap-on, Scanner, Fast-Track, and MODIS are trademarks of Snap-on Incorporated. All other marks are trademarks or
Component Tests User Manual February 2009 ZEEMS308G Rev. C Trademarks Acknowledgements Snap-on, Scanner, Fast-Track, and MODIS are trademarks of Snap-on Incorporated. All other marks are trademarks or
USB Instruments EasyLogger for PS40M10 "Swordfish" Help
 USB Instruments EasyLogger for PS40M10 "Swordfish" Help I EasyLogger for PS40M10 Help Table of Contents Part I Introduction 3 1 Welcome to... EasyLogger for PS40M10 3 2 EasyLogger... Features 4 Part II
USB Instruments EasyLogger for PS40M10 "Swordfish" Help I EasyLogger for PS40M10 Help Table of Contents Part I Introduction 3 1 Welcome to... EasyLogger for PS40M10 3 2 EasyLogger... Features 4 Part II
Manual imso-204x. RevOrig_
 Manual imso-204x Manual Table of Contents Section 1 Getting Started SAFETY 1.10 Quickstart Guide 1.20 SAFETY 1.30 Compatibility 1.31 Hardware 1.32 Software 1.40 Tool Tips Section 2 How it works 2.10 Menus
Manual imso-204x Manual Table of Contents Section 1 Getting Started SAFETY 1.10 Quickstart Guide 1.20 SAFETY 1.30 Compatibility 1.31 Hardware 1.32 Software 1.40 Tool Tips Section 2 How it works 2.10 Menus
PPALoG. Data Logging Software. Software User Manual
 PPALoG Data Logging Software Software User Manual V3_0e ABOUT THIS MANUAL PPAloG is a self contained executable software program for use with the N4L PPA500, PPA1500, PPA2500, PPA2600 and PPA5500 power
PPALoG Data Logging Software Software User Manual V3_0e ABOUT THIS MANUAL PPAloG is a self contained executable software program for use with the N4L PPA500, PPA1500, PPA2500, PPA2600 and PPA5500 power
LogicStudio Training Guide
 LogicStudio Training Guide Summary This guide provides step by step instructions explaining how to use the LogicStudio software. LogicStudio can operate in demo mode providing full access to all controls
LogicStudio Training Guide Summary This guide provides step by step instructions explaining how to use the LogicStudio software. LogicStudio can operate in demo mode providing full access to all controls
Table of Contents. I.) Introduction 3
 Operations Manual Table of Contents I.) Introduction 3 II.) General Settings 3 PartyBoxPhotoBooth v7.22 (registered)......4 Preferences..4-5 Configure Printing.. 5-6 Layout Editor.....7 Launch Reprint
Operations Manual Table of Contents I.) Introduction 3 II.) General Settings 3 PartyBoxPhotoBooth v7.22 (registered)......4 Preferences..4-5 Configure Printing.. 5-6 Layout Editor.....7 Launch Reprint
AOE 3054 LabView Programming
 AOE 3054 LabView Programming Starting LabView Let s begin by opening LabView From the Start Menu, Locate and start LabView 8.2 If this is your first time running LabView you may get a Windows Security
AOE 3054 LabView Programming Starting LabView Let s begin by opening LabView From the Start Menu, Locate and start LabView 8.2 If this is your first time running LabView you may get a Windows Security
CONTENTS. Page 1. LIVE VIEWING FOR CAMERAS 3 2. SEARCH FOR FOOTAGE 5 3. BACK UP VIDEO FOOTAGE 7 4. VIEWING BACKUP FOOTAGE 10 FROM A COMPUTER
 User Quick Manual 1 CONTENTS Page 1. LIVE VIEWING FOR CAMERAS 3 2. SEARCH FOR FOOTAGE 5 3. BACK UP VIDEO FOOTAGE 7 4. VIEWING BACKUP FOOTAGE 10 FROM A COMPUTER 5. REMOTE VIEWING 12 2 1. LIVE VIEWING FOR
User Quick Manual 1 CONTENTS Page 1. LIVE VIEWING FOR CAMERAS 3 2. SEARCH FOR FOOTAGE 5 3. BACK UP VIDEO FOOTAGE 7 4. VIEWING BACKUP FOOTAGE 10 FROM A COMPUTER 5. REMOTE VIEWING 12 2 1. LIVE VIEWING FOR
Thunder Bolt Multi-Tester Operations Manual
 Thunder Bolt Multi-Tester Operations Manual TABLE OF CONTENTS Thunder Bolt Multi-Tester Universal Features and Settings... 1 Thunder Bolt Application Operation... 2 Trace View Pane... 2 Cursor Marker
Thunder Bolt Multi-Tester Operations Manual TABLE OF CONTENTS Thunder Bolt Multi-Tester Universal Features and Settings... 1 Thunder Bolt Application Operation... 2 Trace View Pane... 2 Cursor Marker
99 Washington Street Melrose, MA Phone Toll Free Visit us at
 99 Washington Street Melrose, MA 02176 Phone 781-665-1400 Toll Free 1-800-517-8431 Visit us at www.testequipmentdepot.com Manual imso-204 Manual Table of Contents Section 1 Getting Started SAFETY 1.10
99 Washington Street Melrose, MA 02176 Phone 781-665-1400 Toll Free 1-800-517-8431 Visit us at www.testequipmentdepot.com Manual imso-204 Manual Table of Contents Section 1 Getting Started SAFETY 1.10
FlukeView. Users Manual. Software for ScopeMeter Test Tools
 FlukeView Software for ScopeMeter Test Tools Users Manual January 2016 2016 Fluke Corporation. All rights reserved. All product names are trademarks of their respective companies. License Agreement 2006-2016
FlukeView Software for ScopeMeter Test Tools Users Manual January 2016 2016 Fluke Corporation. All rights reserved. All product names are trademarks of their respective companies. License Agreement 2006-2016
SBS -600 Graphical Digital Multimeter SBS- 700 Multi-Function Oscilloscope. Quick Start Guide
 SBS -600 Graphical Digital Multimeter SBS- 700 Multi-Function Oscilloscope Quick Start Guide 99 Washington Street Melrose, MA 02176 Phone 781-665-1400 Toll Free 1-800-517-8431 Visit us at www.testequipmentdepot.com
SBS -600 Graphical Digital Multimeter SBS- 700 Multi-Function Oscilloscope Quick Start Guide 99 Washington Street Melrose, MA 02176 Phone 781-665-1400 Toll Free 1-800-517-8431 Visit us at www.testequipmentdepot.com
WaveAce Series Oscilloscopes
 WaveAce Series Oscilloscopes 60 MHz 300 MHz Debug With Confidence THE TOOLS AND FEATURES FOR ALL YOUR DEBUG NEEDS Key Features 60 MHz, 100 MHz, 200 MHz and 300 MHz bandwidths Sample rates up to 2 GS/s
WaveAce Series Oscilloscopes 60 MHz 300 MHz Debug With Confidence THE TOOLS AND FEATURES FOR ALL YOUR DEBUG NEEDS Key Features 60 MHz, 100 MHz, 200 MHz and 300 MHz bandwidths Sample rates up to 2 GS/s
There are three windows that are opened. The screen that you will probably spend the most time in is the SCHEMATIC page.
 Pspice Tutorial Create a new project and select Analog or Mixed A/D. Choose an appropriate project name and a path. A new window pop up with the Pspice project type, select Create a blank project and click
Pspice Tutorial Create a new project and select Analog or Mixed A/D. Choose an appropriate project name and a path. A new window pop up with the Pspice project type, select Create a blank project and click
Menu Bars alls you access to your account information and activity.
 Portal Login First Step: Visit URL portal.freedomfiber.com for login Type in email address used on your FreedomFIBER account Type in password Account Name: FreedomFIBER Click on Sign In User Portal Once
Portal Login First Step: Visit URL portal.freedomfiber.com for login Type in email address used on your FreedomFIBER account Type in password Account Name: FreedomFIBER Click on Sign In User Portal Once
Remote Control & DVR User Guide
 Remote Control & DVR User Guide Page 1 Contents Introduction... 4 The Remote... 5 Playback Controls... 6 What s on TV?... 7 Using the OK Button (Now Playing)... 7 Using the INFO Button... 8 Using the Channel
Remote Control & DVR User Guide Page 1 Contents Introduction... 4 The Remote... 5 Playback Controls... 6 What s on TV?... 7 Using the OK Button (Now Playing)... 7 Using the INFO Button... 8 Using the Channel
Linear Control Systems LABORATORY
 Islamic University Of Gaza Faculty of Engineering Electrical Engineering Department Linear Control Systems LABORATORY Prepared By: Eng. Adham Maher Abu Shamla Under Supervision: Dr. Basil Hamed Experiments
Islamic University Of Gaza Faculty of Engineering Electrical Engineering Department Linear Control Systems LABORATORY Prepared By: Eng. Adham Maher Abu Shamla Under Supervision: Dr. Basil Hamed Experiments
Reference. Menu Overview. Functions Common to Generator (TX) and Analyzer (RX) AC Power. Selecting 115 VAC or 230 VAC Operation
 Menu Overview A wide range of "auxiliary" setup functions is provided in the GB1400 Generator and Analyzer Menu systems. To enter the Generator or Analyzer Menu system, simply press the instrument's F1
Menu Overview A wide range of "auxiliary" setup functions is provided in the GB1400 Generator and Analyzer Menu systems. To enter the Generator or Analyzer Menu system, simply press the instrument's F1
User's Guide. For CarChip and CarChip E/X 8210 & 8220
 User's Guide TM For CarChip and CarChip E/X 8210 & 8220 Product Number: 8210, 8220 Davis Instruments Part Number: 7395.064 DriveRight CarChip User s Manual Rev A (January 2, 2003) Davis Instruments Corp.,
User's Guide TM For CarChip and CarChip E/X 8210 & 8220 Product Number: 8210, 8220 Davis Instruments Part Number: 7395.064 DriveRight CarChip User s Manual Rev A (January 2, 2003) Davis Instruments Corp.,
Tips & Tricks on Ipad
 Tips & Tricks on Ipad PAGE 1 Page 1 Copying & Pasting Page 2 Splitting the Keyboard Page 3 Capitalizing & Zooming Page 4 App Searching Page 5 Organizing Apps Page 6 Screen Shot & Finger Functions 1.) How
Tips & Tricks on Ipad PAGE 1 Page 1 Copying & Pasting Page 2 Splitting the Keyboard Page 3 Capitalizing & Zooming Page 4 App Searching Page 5 Organizing Apps Page 6 Screen Shot & Finger Functions 1.) How
IPTV Middleware Remote Control & DVR User Guide
 IPTV Middleware Remote Control & DVR User Guide Version 12 The information presented in this document is written for the default settings of the system. The IPTV Middleware Remote Control & DVR User Guide
IPTV Middleware Remote Control & DVR User Guide Version 12 The information presented in this document is written for the default settings of the system. The IPTV Middleware Remote Control & DVR User Guide
Remote Control & PVR User Guide Version 12
 Remote Control & PVR User Guide Version 12 Some features described in this guide may not be available depending on the setup of your system. If you have any questions, contact WTC Technical Support at
Remote Control & PVR User Guide Version 12 Some features described in this guide may not be available depending on the setup of your system. If you have any questions, contact WTC Technical Support at
Quick Reference Guide WaveRunner 6 Zi Oscilloscopes
 Quick Reference Guide WaveRunner 6 Zi Oscilloscopes To get started quickly, take a few moments to read through this guide. Additional information can be found in the Getting Started Manual. On-line help
Quick Reference Guide WaveRunner 6 Zi Oscilloscopes To get started quickly, take a few moments to read through this guide. Additional information can be found in the Getting Started Manual. On-line help
WebPakCS Software Version 1.0
 WebPakCS Software Version 1.0 Instruction Manual D2-3447 The information in this manual is subject to change without notice. Throughout this manual, the following notes are used to alert you to safety
WebPakCS Software Version 1.0 Instruction Manual D2-3447 The information in this manual is subject to change without notice. Throughout this manual, the following notes are used to alert you to safety
Configuring RUSHWORKS 3n1 for tracking using the Setup Utility
 Configuring RUSHWORKS 3n1 for tracking using the Setup Utility System Operation For best results, the camera should be positioned in the rear center of the room, between 30 and 50 from the front coverage
Configuring RUSHWORKS 3n1 for tracking using the Setup Utility System Operation For best results, the camera should be positioned in the rear center of the room, between 30 and 50 from the front coverage
Equipment location. DMM DM3068UL (Upper Left) Function Generator DG DMM DM3068LR. (Lower Right)
 Equipment setup Page 1 Equipment location Friday, July 26, 2013 13:58 DMM DM3068UL (Upper Left) 192.168.1.3 Function Generator DG4162 192.168.1.7 DMM DM3068LR (Lower Right) 192.168.1.4 Power supply DP831LR
Equipment setup Page 1 Equipment location Friday, July 26, 2013 13:58 DMM DM3068UL (Upper Left) 192.168.1.3 Function Generator DG4162 192.168.1.7 DMM DM3068LR (Lower Right) 192.168.1.4 Power supply DP831LR
Three-Phase Power Quality Analyzer PowerPad Model 3945
 Three-Phase Power Quality Analyzer PowerPad Model 3945 Wouldn t it be nice if you could look inside your electrical system and see what s going on? Troubleshooting would be so much easier if you could
Three-Phase Power Quality Analyzer PowerPad Model 3945 Wouldn t it be nice if you could look inside your electrical system and see what s going on? Troubleshooting would be so much easier if you could
IPTV Middleware Remote Control & DVR User Guide
 IPTV Middleware Remote Control & DVR User Guide Version 12 The information presented in this document is written for the default settings of the system. The IPTV Middleware Remote Control & DVR User Guide
IPTV Middleware Remote Control & DVR User Guide Version 12 The information presented in this document is written for the default settings of the system. The IPTV Middleware Remote Control & DVR User Guide
COGCC GIS Online Map Tools-Intranet Site July 12, 2011
 COGCC GIS Online Map Tools-Intranet Site July 12, 2011 Table of Contents Page Section Page Section 1 Introduction 7 Clear Selection 2 Double Click 7 Buffer 2 Arrow Tip Information 8 Select within 3 Busy
COGCC GIS Online Map Tools-Intranet Site July 12, 2011 Table of Contents Page Section Page Section 1 Introduction 7 Clear Selection 2 Double Click 7 Buffer 2 Arrow Tip Information 8 Select within 3 Busy
Help Volume Agilent Technologies. All rights reserved. Agilent E2485A Memory Expansion Interface
 Help Volume 1994-2002 Agilent Technologies. All rights reserved. Agilent E2485A Memory Expansion Interface Agilent E2485A Memory Expansion Interface The E2485A Memory Expansion Interface lets you use the
Help Volume 1994-2002 Agilent Technologies. All rights reserved. Agilent E2485A Memory Expansion Interface Agilent E2485A Memory Expansion Interface The E2485A Memory Expansion Interface lets you use the
Introduction to Electronics Workbench
 Introduction to Electronics Workbench Electronics Workbench (EWB) is a design tool that provides you with all the components and instruments to create board-level designs on your PC. The user interface
Introduction to Electronics Workbench Electronics Workbench (EWB) is a design tool that provides you with all the components and instruments to create board-level designs on your PC. The user interface
U P C S T U D I O O P E R A T I O N S M A N U A L. Version 1.0 Jan UPC STUDIO OPERATIONS MANUAL Version 1.0 Jan
 U P C S T U D I O O P E R A T I O N S M A N U A L Version 1.0 Jan. 2007 UPC STUDIO OPERATIONS MANUAL Version 1.0 Jan. 2007 1 C O N T E N T S 1.0 Introducing UPC Studio... 1 2.0 System Requirements... 2
U P C S T U D I O O P E R A T I O N S M A N U A L Version 1.0 Jan. 2007 UPC STUDIO OPERATIONS MANUAL Version 1.0 Jan. 2007 1 C O N T E N T S 1.0 Introducing UPC Studio... 1 2.0 System Requirements... 2
DENT Instruments ELITEpro Mobile App
 DENT Instruments ELITEpro Mobile App Version 3.0 Instruction Guide Revision: Final Draft May 20, 2015 Page 2 of 16 Instruction Guide: ELITEpro Mobile App 2015 DENT Instruments, Inc. All rights reserved.
DENT Instruments ELITEpro Mobile App Version 3.0 Instruction Guide Revision: Final Draft May 20, 2015 Page 2 of 16 Instruction Guide: ELITEpro Mobile App 2015 DENT Instruments, Inc. All rights reserved.
DSO Nano Manual. v1.0b
 DSO Nano Manual v1.0b Intro DSO mobile is a pocket size digital storage oscilloscope fulfills basic electronic engineering requirements. It is base on ARM Cortex -M3 compatible 32 bit platform, equipped
DSO Nano Manual v1.0b Intro DSO mobile is a pocket size digital storage oscilloscope fulfills basic electronic engineering requirements. It is base on ARM Cortex -M3 compatible 32 bit platform, equipped
Creating Postcards in Microsoft Publisher
 Creating Postcards in Microsoft Publisher Open Publisher either from the desktop or through the Start menu. Once Publisher opens, select Postcards from the menu on the right hand side of the screen. Scroll
Creating Postcards in Microsoft Publisher Open Publisher either from the desktop or through the Start menu. Once Publisher opens, select Postcards from the menu on the right hand side of the screen. Scroll
5080/CAL. Users Manual. Calibration Software
 5080/CAL Calibration Software Users Manual January 2011 2011 Fluke Corporation. All rights reserved. Printed in USA. Specifications are subject to change without notice. All product names are trademarks
5080/CAL Calibration Software Users Manual January 2011 2011 Fluke Corporation. All rights reserved. Printed in USA. Specifications are subject to change without notice. All product names are trademarks
Configurator 2.0 Software
 Configurator 2.0 Software QUICK REFERENCE MANUAL Super Systems Inc. 7205 Edington Drive Cincinnati, OH 45249 513-772-0060 / 800-666-4330 Fax: 513-772-9466 www.supersystems.com Table of Contents SSi Configurator
Configurator 2.0 Software QUICK REFERENCE MANUAL Super Systems Inc. 7205 Edington Drive Cincinnati, OH 45249 513-772-0060 / 800-666-4330 Fax: 513-772-9466 www.supersystems.com Table of Contents SSi Configurator
Photoshop tutorial: Final Product in Photoshop:
 Disclaimer: There are many, many ways to approach web design. This tutorial is neither the most cutting-edge nor most efficient. Instead, this tutorial is set-up to show you as many functions in Photoshop
Disclaimer: There are many, many ways to approach web design. This tutorial is neither the most cutting-edge nor most efficient. Instead, this tutorial is set-up to show you as many functions in Photoshop
Creating Book Trailers Using Photo Story 3 Why Photo Story 3? It is a free program anyone can download.
 Creating Book Trailers Using Photo Story 3 Why Photo Story 3? It is a free program anyone can download. Before you begin using Photo Story 3 you will need to create a folder and title it Book Trailer.
Creating Book Trailers Using Photo Story 3 Why Photo Story 3? It is a free program anyone can download. Before you begin using Photo Story 3 you will need to create a folder and title it Book Trailer.
WaveAce Oscilloscopes 40 MHz 300 MHz. Debug With Confidence
 WaveAce Oscilloscopes 40 MHz 300 MHz Debug With Confidence the tools and features for all your debug the tools and features for all your debug needs needs Key Features 40 MHz, 60 MHz, 100 MHz, 200 MHz
WaveAce Oscilloscopes 40 MHz 300 MHz Debug With Confidence the tools and features for all your debug the tools and features for all your debug needs needs Key Features 40 MHz, 60 MHz, 100 MHz, 200 MHz
1 User Guide. 1 Main screen
 1 User Guide 1 Main screen The opening screen appears in figure 1. Please wait until the loading bar (as shown in the bottom left) has filled up and the text changed from loading to completed. From the
1 User Guide 1 Main screen The opening screen appears in figure 1. Please wait until the loading bar (as shown in the bottom left) has filled up and the text changed from loading to completed. From the
WIGHTMAN TV Remote Control & DVR User Guide
 WIGHTMAN TV Remote Control & DVR User Guide Version 13 The information presented in this document is written for the default settings of the system. The IPTV Middleware Remote Control & DVR User Guide
WIGHTMAN TV Remote Control & DVR User Guide Version 13 The information presented in this document is written for the default settings of the system. The IPTV Middleware Remote Control & DVR User Guide
This is a demonstration of how you can create a Microsoft Power Point presentation:
 This is a demonstration of how you can create a Microsoft Power Point presentation: Go to your start menu and choose Microsoft Office documents and choose the Power Point blank presentation document. Then
This is a demonstration of how you can create a Microsoft Power Point presentation: Go to your start menu and choose Microsoft Office documents and choose the Power Point blank presentation document. Then
Adjusting the Display Contrast (Making the Screen Lighter or Darker)
 Introduction: TI-86 On/Off, Contrast, Mode, and Editing Expressions Turning the Calculator On When you press the ON button, you should see a blinking dark rectangle (called the cursor) in the upper left-hand
Introduction: TI-86 On/Off, Contrast, Mode, and Editing Expressions Turning the Calculator On When you press the ON button, you should see a blinking dark rectangle (called the cursor) in the upper left-hand
PSM-Mobile User s Manual
 7/23/09 PSM-Mobile User s Manual Contents PSM-Mobile User s Manual...1 Introduction...1 Getting Started (Installing / Starting PSM-Mobile)...2 Free 30 Day Trial...3 PSM-Mobile Main Screen...3 PSM-Mobile
7/23/09 PSM-Mobile User s Manual Contents PSM-Mobile User s Manual...1 Introduction...1 Getting Started (Installing / Starting PSM-Mobile)...2 Free 30 Day Trial...3 PSM-Mobile Main Screen...3 PSM-Mobile
HiKE GigaCam. Operation Manual Version th May, Starting the software. Please double click "GigaCam.exe" on screen.
 HiKE GigaCam Operation Manual Version 1.01 12th May, 2008 1.Starting the software Please double click "GigaCam.exe" on screen. 2. Discovery the Camera Please click the "Search for connected device. --->
HiKE GigaCam Operation Manual Version 1.01 12th May, 2008 1.Starting the software Please double click "GigaCam.exe" on screen. 2. Discovery the Camera Please click the "Search for connected device. --->
Today s Training Agenda. Network ID not case sensitive No FMAX password. Module Menu Work Management Menu. Description Category Requestor add phase
 FMAX Today s Training Agenda FMAX website: https://test.mms.indiana.edu/fmax-stg Scott Knapp Administrator of MMS scknapp@indiana.edu 812-855-5826 Users Log in Work Desk WO Screen Network ID not case sensitive
FMAX Today s Training Agenda FMAX website: https://test.mms.indiana.edu/fmax-stg Scott Knapp Administrator of MMS scknapp@indiana.edu 812-855-5826 Users Log in Work Desk WO Screen Network ID not case sensitive
Quick Reference Guide WaveRunner Xi-A and MXi-A Oscilloscopes
 Quick Reference Guide WaveRunner Xi-A and MXi-A Oscilloscopes To get started quickly, take a few moments to read through this guide. Additional information can be found in the Getting Started Manual. On-line
Quick Reference Guide WaveRunner Xi-A and MXi-A Oscilloscopes To get started quickly, take a few moments to read through this guide. Additional information can be found in the Getting Started Manual. On-line
DaqView and ViewXL *327515A-01* DaqView and ViewXL USER S GUIDE. Measurement Computing 10 Commerce Way Norton, MA rev 9.
 USER S GUIDE DaqView and ViewXL DaqView and ViewXL 457-0909 rev 9.1 *327515A-01* 372515A-01 Measurement Computing 10 Commerce Way Norton, MA 02766 (508) 946-5100 Fax: (508) 946-9500 info@mccdaq.com www.mccdaq.com
USER S GUIDE DaqView and ViewXL DaqView and ViewXL 457-0909 rev 9.1 *327515A-01* 372515A-01 Measurement Computing 10 Commerce Way Norton, MA 02766 (508) 946-5100 Fax: (508) 946-9500 info@mccdaq.com www.mccdaq.com
WaveAce Oscilloscopes 40 MHz 200 MHz. Debug With Confidence
 WaveAce Oscilloscopes 40 MHz 200 MHz Debug With Confidence THE TOOLS AND FEATURES FOR ALL YOUR DEBUG NEEDS Key Features 40 MHz, 60 MHz, 100 MHz, and 200 MHz bandwidths Sample rates up to 2 GS/s Long Waveform
WaveAce Oscilloscopes 40 MHz 200 MHz Debug With Confidence THE TOOLS AND FEATURES FOR ALL YOUR DEBUG NEEDS Key Features 40 MHz, 60 MHz, 100 MHz, and 200 MHz bandwidths Sample rates up to 2 GS/s Long Waveform
Lite H.264 DVR Setup Guide
 Package Content Lite H.264 DVR Setup Guide Inspect the packaging carton. Make sure the Lite H.264 DVR is properly delivered. Remove all items from the box and make sure the box contains the following items.
Package Content Lite H.264 DVR Setup Guide Inspect the packaging carton. Make sure the Lite H.264 DVR is properly delivered. Remove all items from the box and make sure the box contains the following items.
Velleman LEGEN HEIRWEG GAVERE BELGIUM. PCS64i PC Scope
 Velleman LEGEN HEIRWEG 33 9890 GAVERE BELGIUM PCS64i PC Scope GENERAL The PCS64i is a digital storage oscilloscope whose display and operation uses an IBM compatible computer. All standard oscilloscope
Velleman LEGEN HEIRWEG 33 9890 GAVERE BELGIUM PCS64i PC Scope GENERAL The PCS64i is a digital storage oscilloscope whose display and operation uses an IBM compatible computer. All standard oscilloscope
The Tracker. How the Tracker Works
 The Tracker How the Tracker Works Hardware Tracker interface circuit board Tracker input circuit Connecting the machine signals to the Tracker Connecting the Tracker to your computer Powering up the Tracker
The Tracker How the Tracker Works Hardware Tracker interface circuit board Tracker input circuit Connecting the machine signals to the Tracker Connecting the Tracker to your computer Powering up the Tracker
Thermal Transient Test Installation and Operating Manual
 Thermal Transient Test Installation and Operating Manual 2705A De La Vina Street Santa Barbara, California 93105 Telephone (805) 682-0900 descon@silcom.com www. santabarbaraautomation.com Installation
Thermal Transient Test Installation and Operating Manual 2705A De La Vina Street Santa Barbara, California 93105 Telephone (805) 682-0900 descon@silcom.com www. santabarbaraautomation.com Installation
ELECTRONIC INSTRUMENTATION AND SYSTEMS LABORATORY
 ELECTRONIC INSTRUMENTATION AND SYSTEMS LABORATORY DEPARTMENT OF ELECTRICAL AND COMPUTER ENGINEERING MICHIGAN STATE UNIVERSITY I. TITLE: Lab IX - Light Activated Exhaust Fan II. PURPOSE: One use of bipolar
ELECTRONIC INSTRUMENTATION AND SYSTEMS LABORATORY DEPARTMENT OF ELECTRICAL AND COMPUTER ENGINEERING MICHIGAN STATE UNIVERSITY I. TITLE: Lab IX - Light Activated Exhaust Fan II. PURPOSE: One use of bipolar
Stellaris LM3S3748 Evaluation Kit README FIRST
 Stellaris LM3S3748 Evaluation Kit README FIRST The Stellaris LM3S3748 Evaluation Kit provides a low-cost way to start designing applications with Stellaris microcontrollers on a compact and versatile evaluation
Stellaris LM3S3748 Evaluation Kit README FIRST The Stellaris LM3S3748 Evaluation Kit provides a low-cost way to start designing applications with Stellaris microcontrollers on a compact and versatile evaluation
Logic Analyzers by Link Instruments, Inc Logic Analyzers
 Logic Analyzers Our latest series of logic analyzers offer all of the features and performance you have come to expect from much more expensive units: Very high speed clock rates, super deep data buffers,
Logic Analyzers Our latest series of logic analyzers offer all of the features and performance you have come to expect from much more expensive units: Very high speed clock rates, super deep data buffers,
Installation & Operation Manual Revision 2
 MULTI-C1 IN-PARLOUR FEEDING Installation & Operation Manual Revision 2 PAGE 1 INDEX Overview Setting Up 3 Parlour Parameters - Parlour Size - Feeder Type - Pulse/Portion Time 4 4 4 Manufacturer Feed Dispenser
MULTI-C1 IN-PARLOUR FEEDING Installation & Operation Manual Revision 2 PAGE 1 INDEX Overview Setting Up 3 Parlour Parameters - Parlour Size - Feeder Type - Pulse/Portion Time 4 4 4 Manufacturer Feed Dispenser
Digital Storage Oscilloscope
 GDS-800 Series Digital Storage Oscilloscope GDS-800 Series at 60MHz/100MHz/150MHz/250MHz bandwidth with or chrome LCD display, are designed and built to meet the demands of a modern Digital Storage Oscilloscope
GDS-800 Series Digital Storage Oscilloscope GDS-800 Series at 60MHz/100MHz/150MHz/250MHz bandwidth with or chrome LCD display, are designed and built to meet the demands of a modern Digital Storage Oscilloscope
Huntron Workstation 4.3 Oscilloscope Tutorial
 Huntron Workstation 4.3 Oscilloscope Tutorial HUNTRON WORKSTATION 4.3 OSCILLOSCOPE TUTORIAL... 1 HUNTRON WORKSTATION OSCILLOSCOPE SOFTWARE TUTORIAL... 3 Huntron Workstation software 3 Installation Instructions
Huntron Workstation 4.3 Oscilloscope Tutorial HUNTRON WORKSTATION 4.3 OSCILLOSCOPE TUTORIAL... 1 HUNTRON WORKSTATION OSCILLOSCOPE SOFTWARE TUTORIAL... 3 Huntron Workstation software 3 Installation Instructions
Ansur Index 2XL. Users Manual. Plug-In
 Ansur Index 2XL Plug-In Users Manual April 2010, Rev. 1 2010 Fluke Corporation. All rights reserved. All product names are trademarks of their respective companies. Table of Contents Chapter Title Page
Ansur Index 2XL Plug-In Users Manual April 2010, Rev. 1 2010 Fluke Corporation. All rights reserved. All product names are trademarks of their respective companies. Table of Contents Chapter Title Page
Testing and Debugging
 Testing and Debugging Logic Probe - very simple but enough for quick test Oscilloscope Shows electrical details Benefits: Wideband, accurate Disadvantages: < 4 inputs; triggering Logic analyzer Shows 0/1
Testing and Debugging Logic Probe - very simple but enough for quick test Oscilloscope Shows electrical details Benefits: Wideband, accurate Disadvantages: < 4 inputs; triggering Logic analyzer Shows 0/1
Peregrine Technology CO.,LTD. DSO Oscilloscope. User Menu. V1.1 Date: 2014/07/11
 Peregrine Technology CO.,LTD. DSO Oscilloscope User Menu V1.1 Date: 2014/07/11 Index Safety Regulation...2 1. Project Spec...3 2. System Requirements...4 3. Contents...5 4. Exterior Appearance of DSO Host...6
Peregrine Technology CO.,LTD. DSO Oscilloscope User Menu V1.1 Date: 2014/07/11 Index Safety Regulation...2 1. Project Spec...3 2. System Requirements...4 3. Contents...5 4. Exterior Appearance of DSO Host...6
Contents. Remote Control Playback Controls What s on TV? Using the OK Button Using the Info Button... 6
 Contents Remote Control... 4 Playback Controls.... 5 What s on TV?.... 6 Using the OK Button.... 6 Using the Info Button.... 6 Using the Browse Button.... 6 Using the Channel Guide... 7 ReStartTV... 8
Contents Remote Control... 4 Playback Controls.... 5 What s on TV?.... 6 Using the OK Button.... 6 Using the Info Button.... 6 Using the Browse Button.... 6 Using the Channel Guide... 7 ReStartTV... 8
IPTV Middleware Remote Control & DVR User Guide. Version 5.0
 IPTV Middleware Remote Control & DVR User Guide Version 5.0 The information presented in this document is written for the default settings of the system. The IPTV Middleware Remote Control & DVR User Guide
IPTV Middleware Remote Control & DVR User Guide Version 5.0 The information presented in this document is written for the default settings of the system. The IPTV Middleware Remote Control & DVR User Guide
Important Note: Not all features described in this guide are available to WCTA customers.
 Important Note: Not all features described in this guide are available to WCTA customers. IPTV Middleware Remote Control & DVR User Guide Version 6.0 The information presented in this document is written
Important Note: Not all features described in this guide are available to WCTA customers. IPTV Middleware Remote Control & DVR User Guide Version 6.0 The information presented in this document is written
EE 210 Lab Assignment #2: Intro to PSPICE
 EE 210 Lab Assignment #2: Intro to PSPICE ITEMS REQUIRED None Non-formal Report due at the ASSIGNMENT beginning of the next lab no conclusion required Answers and results from all of the numbered, bolded
EE 210 Lab Assignment #2: Intro to PSPICE ITEMS REQUIRED None Non-formal Report due at the ASSIGNMENT beginning of the next lab no conclusion required Answers and results from all of the numbered, bolded
Spark Nano 3.0. User s Guide WHEN YOU NEED TO KNOW.
 1 Spark Nano 3.0 User s Guide WHEN YOU NEED TO KNOW. 2 What s Inside Spark Nano Wall Charger Cellular SIM Card (Already in device)* Optional Accessories * The missing card is already installed inside of
1 Spark Nano 3.0 User s Guide WHEN YOU NEED TO KNOW. 2 What s Inside Spark Nano Wall Charger Cellular SIM Card (Already in device)* Optional Accessories * The missing card is already installed inside of
99 Washington Street Melrose, MA Fax TestEquipmentDepot.com # # Series Power Analyzer Model 806 Instruction Manual
 99 Washington Street Melrose, MA 02176 Fax 781-665-0780 TestEquipmentDepot.com #61-806 #61-807 800 Series Power Analyzer Model 806 Instruction Manual Table of Contents 1. Basic instructions 3 1.1. Introduction.
99 Washington Street Melrose, MA 02176 Fax 781-665-0780 TestEquipmentDepot.com #61-806 #61-807 800 Series Power Analyzer Model 806 Instruction Manual Table of Contents 1. Basic instructions 3 1.1. Introduction.
DLM2000 Series. Mixed Signal Oscilloscope. IM E 3rd Edition
 DLM2000 Series Mixed Signal Oscilloscope 3rd Edition Thank you for purchasing the DLM2000 Series Mixed Signal Oscilloscope. This User s Manual explains how to use the DLM2000. To ensure correct use, please
DLM2000 Series Mixed Signal Oscilloscope 3rd Edition Thank you for purchasing the DLM2000 Series Mixed Signal Oscilloscope. This User s Manual explains how to use the DLM2000. To ensure correct use, please
XMReality 6. User Manual for Windows XMReality AB Teknikringen 10, 8 fl SE Linköping Sweden
 XMReality 6 User Manual for Windows - 6.2 1 XMReality AB Teknikringen 10, 8 fl SE-583 30 Linköping Sweden Introduction This is a user manual for XMReality Remote Guidance Generation 6 for Windows. An account
XMReality 6 User Manual for Windows - 6.2 1 XMReality AB Teknikringen 10, 8 fl SE-583 30 Linköping Sweden Introduction This is a user manual for XMReality Remote Guidance Generation 6 for Windows. An account
Digital TV. Quick Reference Guide
 Digital TV Quick Reference Guide CONTENTS Remote Control... 4 Playback Controls.... 4 What s on TV?.... 6 Using the OK Button.... 6 Using the Info Button.... 6 Using the Browse Button.... 7 Using the Channel
Digital TV Quick Reference Guide CONTENTS Remote Control... 4 Playback Controls.... 4 What s on TV?.... 6 Using the OK Button.... 6 Using the Info Button.... 6 Using the Browse Button.... 7 Using the Channel
EasyScopeIII for DS60M10. User Guide
 EasySync Ltd EasyScopeIII for DS60M10 User Guide Document Reference No.: ES_000095 Issue Date: 2012-11-19 EasySync Ltd Unit 1, 2 Seaward Place, Centurion Business Park, Glasgow, G41 1HH, United Kingdom
EasySync Ltd EasyScopeIII for DS60M10 User Guide Document Reference No.: ES_000095 Issue Date: 2012-11-19 EasySync Ltd Unit 1, 2 Seaward Place, Centurion Business Park, Glasgow, G41 1HH, United Kingdom
Dice in Google SketchUp
 A die (the singular of dice) looks so simple. But if you want the holes placed exactly and consistently, you need to create some extra geometry to use as guides. Plus, using components for the holes is
A die (the singular of dice) looks so simple. But if you want the holes placed exactly and consistently, you need to create some extra geometry to use as guides. Plus, using components for the holes is
Standard H.264 DVR Setup Guide
 Package Content Standard H.264 DVR Setup Guide Inspect the packaging carton. Make sure the Standard H.264 DVR is properly delivered. Remove all items from the box and make sure the box contains the following
Package Content Standard H.264 DVR Setup Guide Inspect the packaging carton. Make sure the Standard H.264 DVR is properly delivered. Remove all items from the box and make sure the box contains the following
4-20 ma Current Data Logger
 1 4-20 ma Current Data Logger OM-DL420 DATA LOGGER INSTRUCTIONS The OMEGA OM-DL420 Data Logger is a self-contained precision instrument for recording the current in a 4 20 ma loop. The OM-DL420 can store
1 4-20 ma Current Data Logger OM-DL420 DATA LOGGER INSTRUCTIONS The OMEGA OM-DL420 Data Logger is a self-contained precision instrument for recording the current in a 4 20 ma loop. The OM-DL420 can store
A Guide on How to use the Canon Power Shot A 95 Digital Camera
 A Guide on How to use the Canon Power Shot A 95 Digital Camera Preparing the Camera: 1. Open the battery cover and insert the batteries in the correct position. NEVER THROW THE BATTERIES AWAY. THEY ARE
A Guide on How to use the Canon Power Shot A 95 Digital Camera Preparing the Camera: 1. Open the battery cover and insert the batteries in the correct position. NEVER THROW THE BATTERIES AWAY. THEY ARE
Digital Proximity System Software Installation Manual
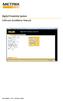 Digital Proximity System Software Installation Manual Doc# 100961 REV A (February 2018) Table of Contents Purpose...2 How to Download DPS 1.35 Software from the Internet...3 The difference between Simulate
Digital Proximity System Software Installation Manual Doc# 100961 REV A (February 2018) Table of Contents Purpose...2 How to Download DPS 1.35 Software from the Internet...3 The difference between Simulate
