CONSTELLATION Field Controller Operation Manual
|
|
|
- Jeremy Grant Richards
- 6 years ago
- Views:
Transcription
1 FIELD CONTROL SYSTEMS CONSTELLATION OPERATION MANUAL CONSTELLATION Field Controller Operation Manual Firmware Version 6.00 Document Title CONSTELLATION FIELD CONTROLLER OPERATION MANUAL FIRMWARE VERSION 6.00 Document Number DOCCOM600 Revision Number A Release Date OCTOBER 29, 2010 Pages 92
2 Signature Control Systems, Inc. shall not be liable for technical or editorial errors or omissions contained herein; nor for incidental or consequential damages resulting from furnishing this material, or the performance or use of this product. Signature Control Systems reserves the right to change product specifications without notice. Information in this document may change without notice. No part of this document may be copied, reproduced, or transmitted by any means, for any purpose without prior written permission from Signature Control Systems, Inc. Page 2 of 92 DOCCOM600 (Rev A)
3 Contents Safety Symbols... 7 Personal Injury Warning... 7 Chapter 1 Manual Modes...9 1) Manual Station...10 START/STOP ) Station - Manually Start/Stop a Station ) Manual Program...12 START, STOP, PAUSE, RESUME Manually Start a Program ) All Stations OFF...14 Stop All Active Stations on a Field Controller ) GLOBAL OFF...14 Stop All Active Stations on all Field Controllers Chapter 2 Set ON/OFF Command ) Set ON/OFF...16 Field Controller ON/OFF (Rain Shutdown) Chapter 3 Programming ) Program...18 Setup Watering Programs ) Cycle Starts...19 Set Cycle Starting Type Cycle Types Start Time Stop Time Link Start Time Repeat Time Loop Until Time Sensor DOCCOM600 (Rev A) Page 3 of 92
4 3) Water Days...25 Setup Watering Days Water Days Options ALL Week Interval ODD or EVEN Options ) Station Times...28 Set Station Run Times ) Budget...29 Setup Water Budget for Current Program ) Mode...30 Set Sequence or Parallel ) ET Setup...31 ET Source to Update Water Duration and Usage ) Broadcast ) Program Review...33 Review the Program Settings ) Save Program / 11) Ignore Changes / 12) Clear Program...34 Save, Ignore or Clear Program Settings Chapter 4 Budget...35 Setup Water Budget for All Programs...35 Chapter 5 Status/Logs ) Program Usage...38 Display of Program Numbers in Use ) Alarm Log...39 Alarm Log Definitions ) Event Log...40 Definition of Event 001 Display ) AC Power Status...41 Current AC Power Status ) Sensor Status...41 Current Status of Active Sensors Page 4 of 92 DOCCOM600 (Rev A)
5 Chapter 6 Controller Setup ) Set Date/Time...44 Setup Current Time and Date ) Pump Setup...45 Assign Pump Stations (Pump/MV), and Enable Stations ) Station Enables ) Sensor Setup...47 Setup Local Sensors Sensor Types Flow Sensor Viewing the Flow table ET Gauge and Rain Bucket Sensors RAIN SW or STOP Sensor Setup Rain Switch or STOP Sensor PUMP and Master Valve (PUMP/MV) and START Sensor Pump/Master Valve and START Sensor Setup OXYGEN Oxygen Sensor Setup MOISTURE Moisture Sensor Setup TEMPERATURE Temperature Sensor Setup PRESSURE Setup Pressure Sensor Remote Sensor Setup...62 Setup Remote Sensors ) Advanced Setup...63 Setup the Field Controller Bus Port and Passwords ) Bus Port ) Repeat ) Advanced Setup Password ) Set Smart Switch...65 Using the Smart Switch to Activate Stations Set Default Time for the Smart Switch ) Setup Decoders...66 Setup Stations Setup Modulator Setup Modulator Boards DOCCOM600 (Rev A) Page 5 of 92
6 7) Test Stations ) Set Passwords...70 Set Passwords used for Security ) Set Station Load ) Station Minimum (STN Min) ) Idle Maximum (Idle Max) ) Set ID#s Setup Field Controller IDs ) Set Module Bus Configure Available Valve Modules Chapter 7 Remote Link ) Remote Link...76 Start a Remote Link Establish a Remote Link to another Field Controller Cancel the Link to a Remote Field Controller Appendix Field Controller Features...78 Field Controller Features and Capabilities Security Levels Field Controller Control Panel...80 Menu Displays and Keypad Descriptions Startup Screen...81 System Status / Current Activity Message Dialogs Setup Display Preferences...82 Main Screen Viewing the Firmware Version Number Select the Display Language Troubleshooting Field Control...83 Field Controller Quick Reference Menu Tree...86 Alarm Code Definitions...87 Event Code Definitions...89 Figures Figure 1 Field Controller Menu Tree Page 6 of 92 DOCCOM600 (Rev A)
7 Safety Symbols Become familiar with the safety symbols presented in this section. These symbols will alert you to safety hazards and conditions that may result in personal injury, death, or property and equipment damage. The following symbols are used in this document: WARNING: Failure to observe this warning may result in personal injury or death. CAUTION: Failure to observe this caution may result in property and equipment damage. Note: Highlights important information or details. Idea: Indicates a suggestion that helps you make better use of your system. Personal Injury Warning WARNING! TO PREVENT PERSONAL INJURY - DO NOT STAND DIRECTLY OVER ANY LARGE TURF SPRINKLERS WHEN FILLING SYSTEM OR WHEN ACTIVATING MANUALLY AT THE SPRINKLER. DOCCOM600 (Rev A) Page 7 of 92
8 This page intentionally left blank Page 8 of 92 DOCCOM600 (Rev A)
9 Chapter 1 Manual Modes Manually Starting and Stopping of Stations and Programs Chapter 1 describes the Main Menu option 1) Manual Modes procedures to start and stop stations or programs manually. The above Manual Modes sub-menu options perform these tasks: Manually starting or stopping a station. Manually starting or stopping a program. Stop all active stations on the Field Controller. Stop all active stations on the site. In order to use this option, there must be a means of communication between the Field Controllers on the site. DOCCOM600 (Rev A) Page 9 of 92
10 1) Manual Station START/STOP There are optional parameters to set specific DELAY durations. The Delay Time duration, HHMMSS, is an optional parameter. If the Delay Time duration is omitted in an ON operation, no DELAY is used and the station starts immediately. If used, it defines the DELAY duration, after expiration of this duration the Station will start. The Run Time duration may be used by itself without specifying the Delay Time duration, but if using the Delay Time duration the Run Time duration must be specified. Neither of the parameters is required for OFF operations. 1) Station - Manually Start/Stop a Station 1. From the Startup screen press Enter. Then select option 1) Manual Modes. Then select option 1) Manual Station. 2. Press ENTER/NEXT button again. 3. At menu option 1) Station, press keys to enter a three-digit number to identify the station number; for example, press keys 001 for Station 1. Press keys: 4. Press the ON/AM button or press left or right arrows until ON is the Mode. or Page 10 of 92 DOCCOM600 (Rev A)
11 5. Press down arrow to option 3) Time, enter the Water Time for the station in hours: minutes: second s format. For example, to enter a Water Time of 10 minutes, press right arrow twice, press key Press down arrow to option 4) Delay, enter the Delay Time for the station in hours: minutes: second s format. For example, to enter a delay time of 10 seconds, you would press keys Arrow twice and Press key: 1 Press keys: To start the station, press the ENTER/NEXT button. The station starts or if you entered a delay time, the delay countdown begins. 8. To add another station with the same Water Time and Delay Time, enter a station number and press the ON/AM button; and then press the ENTER/NEXT button to activate the station(s). A Delay time is not required to activate a station. DOCCOM600 (Rev A) Page 11 of 92
12 2) Manual Program START, STOP, PAUSE, RESUME The 2) Manual Programs, 2) Mode options: Start, Stop, Pause, Resume are independent of the pre-programmed schedule and cycle starts of the saved program. The Delay Parameter has specific functions depending on the MODE used: When initiating an OFF command: The parameter is not used or required. When initiating an ON command: The parameter is optional if zero or omitted, the Program will start immediately. If used, it defines DELAY duration; after expiration of this duration, the program will start. When initiating a PAUSE command: If the parameter is zero or omitted, the PAUSE command requires a RESUME command to restart. If used, the parameter defines the length of the PAUSE; after expiration of this duration, the program will resume. A PAUSE cannot be longer than 30 minutes. A PAUSE will expire, and the Program is cancelled under these conditions: 30 minutes elapses without a RESUME being issued. A GLOBAL STATION: OFF command is issued on the network. A System RESET is generated on the Field Controller. An automatic cycle start of the paused Program is initiated. When initiating a RESUME command: If the parameter is zero or omitted, the Program will resume immediately. If currently in PAUSE, the parameter delays the RESUME of the Program. Page 12 of 92 DOCCOM600 (Rev A)
13 Manually Start a Program 1. From the Startup screen press Enter. Then select option 1) Manual Modes. Then select option 2) Manual Program. 2. At menu option 1) Program enter a program number. Example, press keys 001 for program 001 and press the ENTER/NEXT button. 3. Press down arrow to option 2) Mode, and press right or left arrows until ON is the Mode. Press keys: or 4. Press down arrow to option 3) Delay, to enter a Delay Time in hours: minutes: seconds: format. Press keys for a 15-second delay. 5. To activate the program, press the ENTER/NEXT button. 6. The program starts or, if you entered a delay time, the delay countdown begins. Press keys: for a 15 second delay In program 001 (that is, stations 1 through 4 running in sequence for a given time) use the manual program option to start the program. Once the program is started, station 1 will be running. Then enter the program number again and arrow down to this option 4) / Prev/Next. This feature allows you to step forward and backward through any active program. If a program is active and you enter this program number on the first line and arrow down to option 4 and use the right and left arrows, you can step through the program. Arrow right for the next station in a program (Forward) arrow left for the previous station in the program (Backward). Use this example to start the 001 program, and then go back and enter 001 again, arrow down to option 4) / Prev/Next, and press the right arrow two times to station three. Press the left arrow once to go to station two and so on through all the stations. CAUTION! If you toggle past the last station or skip backward past the first station in the program, the program will turn off. DOCCOM600 (Rev A) Page 13 of 92
14 3) All Stations OFF Stop All Active Stations on a Field Controller The 3) All Stations OFF command initiates an immediate stop of ALL stations on a Field Controller. 1. From the Startup screen press Enter. Then select option 1) Manual Modes. Then select option 3) All Stations OFF. At menu 1) Manual Station arrow down to option 3) All Stations OFF. 2. Press the ENTER/NEXT button. The Main Menu appears and all active stations on the Field Controller will shut DOWN. 4) GLOBAL OFF Stop All Active Stations on all Field Controllers The 4) GLOBAL OFF Command initiates an immediate stop of ALL stations on ALL Field Controllers. If there is no mode of communication between the controllers, this command will not function in the remote field controllers. WARNING! When initiating a GLOBAL OFF Command, the user must be aware of the number of Stations currently running and the volume of water being utilized in the system, as this Command initiates an immediate shutdown of ALL currently active Stations on ALL Field Controllers. There is no staging shutdown is immediate. If many stations are active and a pump station is at high capacity, serious damage may result to the pump station and piping. 1. From the Startup screen press Enter. Then select option 1) Manual Modes. Then select option 4) Global OFF. 2. To stop all active stations on all Field Controllers, press the ENTER/NEXT button. The main menu appears and all active stations on the controller shutdown. Page 14 of 92 DOCCOM600 (Rev A)
15 Chapter 2 Set ON/OFF Command Setup the Field Controller Modes Chapter 2 describes how to use the Set ON/OFF menu command to turn the Field Controller, and the Normally OPEN Master Valve ON or OFF. The above menu options set these controller modes: Turn the Field Controller ON or OFF. Set up the controller NORM/OPEN operating Modes to ON or OFF. To Switch between the Controller and the MV1 and MV2 selections follow the menus above and use the right and left arrow buttons. DOCCOM600 (Rev A) Page 15 of 92
16 2) Set ON/OFF Field Controller ON/OFF (Rain Shutdown) The 2) Set ON/OFF Command sets the Field Controller state or Master Valve (MV) to ON (Normal or Active) or to OFF (Rain Shutdown). The timed parameter specifies input for time duration. If the time duration is used, the Field Controller (or MV) will revert states at the end of the time duration. If no time duration is input, the Field Controller (or MV) state is of infinite duration and requires a command to revert states. 1. From the Main Menu press ENTER/NEXT, press down arrow to option 2) Set ON/OFF, and press the ENTER/NEXT button. 2. At menu option 1) Controller, press the right and left arrow keys to select function: Controller Norm/Open MV 1 Norm/Open MV 2 Site (global on/off) 3. Press down arrow to option 2) Mode; and the right or left arrows to toggle modes: ON or OFF Timed ON or Timed OFF 4. When the Timed ON menu appears, arrow down to option 3) Duration to set length of timed days. The maximum duration for delay is 99 days, 23 hours and 59 minutes. Enter the length of time in days: hours: minutes. For example, to enter time OFF for 2 days, press keys: Press the ENTER/NEXT button. The Field Controller immediately shuts DOWN and the timed duration countdown begins. or Press keys: 02 for 2 days OFF The Field Controller immediately shuts DOWN and the timed duration countdown begins. Page 16 of 92 DOCCOM600 (Rev A)
17 Chapter 3 Programming This chapter describes how to use the 3) Programming menu to build Manual or automatic programs, and save them in the field controller. The menu options set these watering programs: Setup a Cycle Starts type Setup the Water Days Setup the Station Times Setup the watering Budget for a program Select operating Mode: Sequence or Parallel Setup an ET source Setup the Broadcast ON/OFF Mode Preview, Save, Ignore or Clear current program settings DOCCOM600 (Rev A) Page 17 of 92
18 1) Program Setup Watering Programs Programming is a process where you navigate from one input to the next until you are finished. This means a Program number is input, and then Cycle Starts, and then Water Days, and finally Station Times until finished. Once entering the Programming section, you cannot exit from the program process unless you enter one of these options: Save, Ignore or Clear. Constellation Field Controller s can save up to 128 independent programs. The programs do not stack, and each program will start as scheduled regardless of how many other programs are currently running. 1. From the Main Menu press down arrow to option 3) Programming, and press the ENTER/NEXT button. 2. At menu option 1) Program, enter a three-digit number to identify the program. The program number can be any value between 001 and 128. Press keys: After entering the last number, the word New appears to the right of the program number. If a program already exists at this location, the New will not appear. The arrow moves to option 2) Cycle Starts to set cycle starts. Page 18 of 92 DOCCOM600 (Rev A)
19 2) Cycle Starts Set Cycle Starting Type Cycle Types Description of Cycle Types: (use right and left arrow keys to toggle to between the cycle starts options.) Detailed instructions for each cycle type are described in this section. None Start Time Stop Time Link Start Repeat Loop Until Sensor If all 8 cycles are left on None then the controller stores the program as a manual program. If not all 8 cycles starts are needed (in an automatic program), leave all unused as None. Enter the time you want the watering cycle to start. Enter the time you want the watering cycle to stop. In order to enter a stop time, you must first setup a start time. Links the current program to another program either on this field controller or from any other field controller on the network, so that, when the other program finishes, this program automatically starts. Repeat the cycle for a maximum of 99 times. In order to repeat a cycle, you must first set up a Start Time. Sets up an interval of time. The watering continuously cycles through all the stations in the program from the Start Time through the Loop Until time. Start a watering cycle based on input from a Sensor. DOCCOM600 (Rev A) Page 19 of 92
20 Start Time 1. At menu option 1) Type press the right arrow button until Start Time appears as the Type. 2. Press down arrow to option 2) 00:00:00, enter the start time in hours: minutes: seconds: format, when a watering cycle will start. Example, press keys If your system uses the 12-hour clock: To start a watering cycle at 6:30 A.M. press keys: and then press the ON/AM button. To start a watering cycle at 10:45 P.M. press keys: Then press the OFF/PM button. If you are using the 24 hr format, to start at 6:30AM press keys : to start at 10:45PM press keys For start time in 12-hr Press keys: A For start time in 12-hr Press keys: P Page 20 of 92 DOCCOM600 (Rev A)
21 Stop Time 1. At menu option 1) Type press the right arrow button until Stop Time appears as the Type. 2. Press down arrow to menu option 2) 00:00:00A. 3. Enter the time of day in hours: minutes: seconds: when the watering cycle should stop. Example, press keys A. The watering cycle will stop immediately when this set time comes around, which triggers the current program to stop running. Enter time of day press keys: A Special considerations when using the Stop Time Type: Use the first cycle start 1 of 8 to start the program. Use the second 2 of 8 to repeat the program. Use the third 3 of 8 to stop the program. When the stop time comes up, the program stops immediately no matter where the program is running. The repeat option must be set or the program will only run one time and stop. If enough time is not set between the start and stop times, the program will not complete a full cycle. If a sensor is set to start a program, and it remains active, when the stop time is reached, the program will stop and start over again right away. DOCCOM600 (Rev A) Page 21 of 92
22 Link Start Time Link a program from one controller to start after the program (after PGM) in another controller or the same controller stops. To do this you will need to specify the program number and the controller number of the program you wish to follow. If you are starting a program in the same controller, specify the controller number you are working in for this to trigger the program. In either circumstance, you will need to turn the Broadcast option ON in the program you are linking to. 1. At menu option 1) Type: press the right arrow button until Link Start appears as the Type. 2. At menu option 2) Satellite, enter the field controller ID# that has the program you want to link to. For example, to link to controller #161, enter At menu option 3) After PGM, enter the program number from that field controller that you want this program to follow. 4. Press down arrow to option 3) After PGM, and enter a three-digit program number to link. Additionally, if you are linking to a program in the same controller, you still need to enter a controller number for this to work. Press keys: Page 22 of 92 DOCCOM600 (Rev A)
23 Repeat Time 1. At menu option 1) Type : press the right arrow button until the Repeat appears as the Type. 2. Press down arrow to option 2) Cycle, enter the number of cycles you want the watering cycle to repeat. For example, to repeat the watering cycle three times, press keys 03; for the actual first start cycle + 3 repeats= 4 cycles. Enter 05 for five repeat cycles Loop Until Time 1. At menu option 1) Type press the right arrow button until Loop Until appears as the Type. A start time is required in one of the 8 cycle starts. 2. Press down arrow to menu option 2) 00:00:00A. (A start time is required in one of the 8 cycle starts.) 3. Enter the time of day in hours: minutes: seconds for the watering cycle to loop until. Example, press keys A. The Loop Until program cycle will trigger the current program to stop after completing the current cycle when the time is reached. Enter time of day To Loop Until Press keys: A DOCCOM600 (Rev A) Page 23 of 92
24 Sensor This program does not define a Sensor, only which Sensor will start a watering cycle. As long as the sensor is active the program will continue to run. Once the program stops, if the sensor is still active, the program will be triggered to start again. This will continue as long as the sensor is active. 1. At menu option 1) Type press the right arrow button until Sensor appears as the Type. 2. Press down arrow to option 2) Sensor and enter which sensor (example Sensor 1), that will start the watering cycle. 3. When you have filled all 8 cycle starts or leave the next available cycle start on None and press the Enter/Next button the cursor will move down to menu item 3) Water Days Press key 1 Page 24 of 92 DOCCOM600 (Rev A)
25 3) Water Days Setup Watering Days 1. At menu option 3) Water Days, set watering days options. Water Days Options There are five watering day options described in the following pages: All Displays a 31-day calendar to allow you to select the watering days. Week Displays a 4-week calendar to select any one-watering Week. INT (Interval) Allows you to enter the interval between watering days. Odd/Even Sets up watering to occur only on odd or even days of the month. DOCCOM600 (Rev A) Page 25 of 92
26 ALL 1. Press down arrow to option 3) Water Days and right arrow until ALL appears. This will open a calendar to review all water days. 2. Press the ENTER/NEXT button. 3. A 31-day calendar appears. Press arrow buttons to navigate through the calendar. 4. Press the ON/AM button to activate individual watering days. STEADY ON is a Water Day (Enabled). 5. Press the OFF/PM button to deactivate individual watering days. FLASHING ON/OFF is a NON-Water Day (Disabled). and Press ON/AM + 9 to toggle ALL days to ON Press OFF/PM + 9 to toggle ALL days to OFF Week 1. Press down arrow to option 3) Water Days and right arrow until Week appears. 2. Press the ENTER/NEXT button. The week calendar display appears. 3. Use arrow buttons to move the cursor through Week schedule. The week with dashes is the current week. The current week can be set in the "Controller Setup" section within the Date and Time option. Page 26 of 92 DOCCOM600 (Rev A)
27 Interval 1. Press down arrow to option 3) Water Days and press right arrow until INT appears as the watering days. 2. Press the ENTER/NEXT button. 3. At menu option 1) Interval, enter the interval for days between watering days. For example, for every 3rd day to water, press keys Press down arrow to option 2) Today. Example, press keys 01 if today is the watering day. Press keys 03 if tomorrow is the watering day. Press keys: Press keys: The program will only water on Day 01 of the watering interval. ODD or EVEN Options 1. Press down arrow to option 3) Water Days and the right arrow until either "ODD" or "EVEN" appears. 2. Press the ENTER/NEXT button and based on your selection, watering will occur either on odd or even numbered days. DOCCOM600 (Rev A) Page 27 of 92
28 4) Station Times Set Station Run Times 1. Press down arrow to option 4) Station Times, and press the ENTER/NEXT button. 2. Enter a three-digit number that identifies the first station to water. For example, press keys 008 for Station 008. Press keys: The upper left three-digit number shows the program number you are working with. For sequential programs, the Event number indicates the sequence in which the program will water. An event consists of a station duration time or a pause time. Create up to 48 events per program. Use Station 000 as an event to force a pause in the program for the specified duration. The same station number can be entered more than once within a program. Entering more than once will set up a different duration for each event. The hr will auto fill 00 when you enter min. 3. Press down arrow to menu option 2) Duration, enter the length of time, in hours: minutes: seconds: format to set the station to water. For example, to enter a watering duration of 15 minutes, press keys After entering duration, use the down arrow key to move to the next event. 5. Once you have finished entering the last event and its duration press the ENTER/NEXT button. Press keys: Even though it is required to fill in all blank spaces the first time, enter a time and arrow right to the minutes location. If you just enter minutes and seconds (i.e. 1500) the hours will be filled in with 00. Page 28 of 92 DOCCOM600 (Rev A)
29 5) Budget Setup Water Budget for Current Program The Water Budget is used to adjust ALL active events within this program only. 1. At option 5) Budget the cursor will be on the 1 of 100, change the % by typing over the 100 with the new %. 2. Press the ENTER/NEXT button and enter the water budget minutes for the program. This budget is for the selected program only, and can be any value between 000% and 999%. The event duration times are multiplied by the water budget to determine the actual watering duration. For example: 100% of 10 minutes = 10 minutes 50% of 10 minutes = 5 minutes 150% of 10 minutes = 15 minutes. The program water budget additionally adjusts the length of a pause event within a program. Refer to Controller Budgeting for more information. DOCCOM600 (Rev A) Page 29 of 92
30 6) Mode Set Sequence or Parallel 1. Press down arrow to option 6) Mode, and use the right arrow button to select the Sequence or Parallel mode option. or There are two Mode options: Sequence Parallel The program starts with the first event. After the duration time has elapsed, the second event starts. The program continues the events, in sequence, until all events have completed. The program starts all stations in the program, up to a maximum of 14 active stations or 3.15 amps, whichever occurs first. Only use parallel mode for a program that includes 14 or fewer stations. If a program with 15 or more events attempts to start, the fifteenth event generates an Exceed Max. STNS Alarm, the 15 th event and all subsequent events are ignored. If differing station runtimes have been specified for the stations will run for its individual programmed time. Additionally, if this program is being linked to the next program it will not start until the last station in the program completes its runtime. Page 30 of 92 DOCCOM600 (Rev A)
31 7) ET Setup ET Source to Update Water Duration and Usage The ET Setup option allows the program to use an ET source to update water duration and usage based on daily ET measurements. The Field Controller will receive ET data from a source, multiply the data with a Crop Factor and compare the results with the Precipitation Rate. If the results are lower, less water will be applied. If the results are greater, more water will be applied. If the results exceed the Saturation Rate, the excess amount will be carried over to the next watering cycle. 1. Press down arrow to menu option 7) ET Setup, and press the ENTER/NEXT button. 2. Using the right and left arrow buttons, toggle the 1) ET Adjust option to ON for the Field Controller to accept the ET information. or 3. Press down arrow to option 2) Precip and enter a Precipitation Rate. For example, to enter a 0.25 in. Precipitation Rate, you would press 025. ENTER This is not the actual Precipitation Rate of the sprinkler heads. This is the expected Precipitation Rate that will be applied to the turf/plant material based on the reference runtime given to each station. DOCCOM600 (Rev A) Page 31 of 92
32 4. Press down arrow to option 3) Sat, and enter the Saturation value. For example, to enter a in. Saturation Value, you would press keys Press keys: If the goal is to prevent any excess runoff from occurring during the irrigation cycle, consider using shorter runtimes with multiple repeats. For example, if you have tight clay soils with an infiltration rate of less than.2" per hour this will compensate for the lower intake rate. ETo (Crop Factor of 1.00) is based on cool season grass at 6" height and in full sunlight. In areas with shade and/or deep rooted plants your Crop Factor may be less than Use this feature to achieve maximum conservation while still maintain good plant health. 5. Press down arrow to option 4) Crop Factor and press keys 100 to enter the Crop Factor. After you enter the last number of the Crop factor, the cursor returns to the 1) ET Adjust options. 6. Press the ESC/PREVIOUS button to return to the main programming menu. Press keys: Page 32 of 92 DOCCOM600 (Rev A)
33 8) Broadcast The Broadcast feature communicates to the other controllers on the network that a program has completed and will trigger another program based on the Link Start setting. 1. Press down arrow to menu option 8) Broadcast, and press right or left arrow buttons to toggle between ON and OFF. or 9) Program Review Review the Program Settings 1. Press down arrow to option 9) Program Review and press ENTER/NEXT button to review program settings. The Review Program display descriptions: The Water Days option is set to ALL. The Water Budget for the program is 100%. There are no Events scheduled, and the ET displays What ET s have accumulated: If you have accumulated ET and you make a change to the program then select the save option, this value will be zeroed out. Total Run time on the program is 00h 00m & 00s. There no scheduled Start Times per Day. DOCCOM600 (Rev A) Page 33 of 92
34 10) Save Program / 11) Ignore Changes / 12) Clear Program Save, Ignore or Clear Program Settings After creating a new program or making changes to an existing program, choose to save, ignore, or clear the program to be able to exit the Programming Menu. 1. Press down arrow to option 10) Save Program or 11) Ignore Changes or 12) Clear Program option, and press the ENTER/NEXT button to save and exit. 2. Press the ESC/PREVIOUS button to exit the programming menu or enter a program number to continue adding or editing programs. Page 34 of 92 DOCCOM600 (Rev A)
35 Chapter 4 Budget Set Controller Budget Adjustment Percentage Value Chapter 4 describes the 4) Budget command that sets controller budget adjustment percentage values. This Water Budget is used to adjust all active programs saved in the field controller. The Water Budget described here works in conjunction with the program specific Water Budget and/or ET Adjust described in Chapter 3. Both 4) Budget (Controller), and 5) Budget (programming), are taken into account whenever a program is started. Setup Water Budget for All Programs This 4) Budget affects all the programs in the Controller; it is multiplied by the 5) Budget program budget as well. This means if you have a station set with a 10-minute run time, and a program budget of 50%, and a Controller Budget of 50%, the station will only run for 2 1/2 minutes because you will be getting 50% of 50%. 1. To change percentage value, arrow down to menu option 4) Budget : 100%. The first number is automatically highlighted, press key numbers to change percentage value; for example press keys 050 for a 50% value, 025 for 25%, etc. 2. Press ENTER/NEXT button to view the alarm logs. DOCCOM600 (Rev A) Page 35 of 92
36 This page intentionally left blank Page 36 of 92 DOCCOM600 (Rev A)
37 Chapter 5 Status/Logs Viewing Status Logs Chapter 5 describes the 5) Status / Log menu to review Program Usage, Alarms, Events and the AC Power status, as well as Sensor status. There are 4 different Logs for reviewing current status data. Program Usage A list of automatic and manual program numbers stored in the field controller. Alarm Log The last 90 alarms recorded in the Field Controller. Event Log The last 125 events recorded in the Field Controller. AC Power The actual currents draw in Amps. Sensor Status Status of current active Sensors. DOCCOM600 (Rev A) Page 37 of 92
38 1) Program Usage Display of Program Numbers in Use Shows a list of all automatic and manual programs stored in the field controller. 1. From the Main Menu press down arrow to menu option 5) Status / Logs and press ENTER/NEXT button to open 1) Program Usage menu and press ENTER/NEXT button. 2. If the screen has no three digit numbers there are no programs stored in the field controller. Automatic programs will be displayed as a solid three digit number and manual programs (no cycle starts and/or watering days) will be displayed as a flashing three digit number. This screen lists the programs on the Field Controller. Each screen will show a maximum of twenty programs. If the Field Controller has more than twenty programs, it will be necessary to use the DOWN or UP arrow buttons to see the next twenty programs. Steady numbers indicate an automatic program that has a valid schedule and start time. Blinking indicates the program will not start automatically, such as, manual program or link start. or or Page 38 of 92 DOCCOM600 (Rev A)
39 2) Alarm Log 1. From the Main Menu press the down arrow key to 5) Status / Logs, then press the Enter/Next button, press the down arrow to 2) Alarm Log, press the ENTER/NEXT button to open the Alarm status menu. 2. Use the up and down arrows to scroll through the Alarms. 3. Press the ESC/PREVIOUS button three times to get back to the main screen. For Fault ID numbers and Error Codes refer to Appendix tables at the end of this guide. Alarm Log Definitions Alarm: 001 The Alarm field indicates the Alarm number. The Alarm Log shows the most recent 90 alarms. Once the Alarm Log is full, the oldest alarm is deleted. 06/14/ :15:47 P The second line of the display shows the date and time the Alarm occurred. ID# : 001 Sensor : 0 Station ON Fault 002 The ID# field shows the Field Controller that detected the alarm. The Sensor field shows the sensor that detected the alarm. Sensor 0 indicates that the alarm condition that was detected by the CPU. The fourth line shows a code to identify the alarm. DOCCOM600 (Rev A) Page 39 of 92
40 3) Event Log 1. From the Main Menu press the down arrow key to 5) Status / Logs, then press the Enter/Next button, press the down arrow to 3) Event Log, press the ENTER/NEXT button to open the Event Log. Use the up and down arrows to scroll through the Events. 2. Press the ESC/PREVIOUS button three times to get back to the main screen. For Fault ID numbers and Error Codes refer to Appendix tables at the end of this guide. Definition of Event 001 Display Event : 001 The Event field shows the event number. The Event Log shows the most recent 125 events. Once the Event Log is full, the oldest event will be deleted. 06/14/ :35:53 A The second line of the display indicates the date and time the event occurred. STN : : 10:00 This field shows the detail of the event code. Run Time Elapsed This is only accurate for this particular event. If it were a program sequence event this would not say STN: it would show the program number or a sensor number if a sensor goes active, the third line shows the detail of the event code. The fourth line shows a code to identify the event. For troubleshooting Fault ID numbers and Error Codes refer to Appendix tables at the end of this guide. Page 40 of 92 DOCCOM600 (Rev A)
41 4) AC Power Status Current AC Power Status AC Power is the amperage used by the Controller at any given time, which changes based on the number of stations currently being used. Additionally, the Controller measures for different fault conditions. 1. From the Main Menu press the down arrow key to option 5) Status / Logs, then press the ENTER/NEXT button. 2. Press the down arrow key to 4) AC Power then press the ENTER/NEXT button to view the AC power status. The display shows the total amperage use on the 24Vac circuit. Numbers will change as power requirements change. 3. Press the ESC/PREVIOUS button three times to get back to the main screen. 5) Sensor Status Current Status of Active Sensors View location sensors 1 to 90 and view current date and sensor activity status. 1. Press down arrow to option 5) Sensor Status and press the ENTER/NEXT button again. 2. To check status of sensor use the left or right arrow buttons to select the sensor number 1-6 and press ENTER/NEXT button. 3. Press ESC/PREVIOUS one time to select another sensor for its status or then press the down arrow to move to menu option 6) Sensor Log. DOCCOM600 (Rev A) Page 41 of 92
42 This page intentionally left blank Page 42 of 92 DOCCOM600 (Rev A)
43 Chapter 6 Controller Setup Setup a Field Controller Chapter 6 describes how to setup the field controller for your specific configuration. These 11 sub-menus perform controller setup: Set Date/Time to set the field controller's date, time and current week Pump Setup to configure pumps and master valves Sensor Setup to configure sensors Advanced Setup to configure communication ports Set Smart Switch to set/change the Smart Switch runtime Setup Decoders to configure decoder modulator boards Test Stations to test station flow (if a flow meter is installed) Set Passwords to set multilevel passwords Set Station Load to set min and max station amperage loads (use defaults unless you have decoders) Set ID# s to set a unique field controller ID# Set Module Bus to configure the valve modules DOCCOM600 (Rev A) Page 43 of 92
44 1) Set Date/Time Setup Current Time and Date First set the Mode for time to a 12-hour or 24-hour clock then continue through to set time, date, week preferences. 1. Press down arrow to menu option 6) Controller Setup, and press the ENTER/NEXT button. 2. At menu option 1) Set Date / Time press the ENTER/NEXT button. 3. Press down arrow to option 4) Mode; use right or left arrow buttons to toggle between a 12-hour and a 24-hour time mode. 4. After you select the Mode, press the up arrow to menu option 1) Time to set time, date and week preferences. or Toggle 12 or 24 hour 5. At menu option 1) Time, enter the current time of day; set in hours: minutes: seconds: format. Press keys: Press down arrow to option 2) Date enter the current date set mm/dd/yyyy format. Enter date, press keys: Enter Time of Day Press keys: Enter Date Press keys: CAUTION! Make sure to verify the AM/PM status before leaving option 1) Time. If it is 7:45 PM in the afternoon (and this is the first time the controller is setup), and then settings are changed from a 12 to a24 hour mode, the controller will be set at 7:45 AM not PM. You would be required to set the time to 19:45:00. 3) Week option applies only to programs that are using the Weekday schedule option. 7. Press down arrow to 3) Week option; use the keypad to enter the current week, based on the 4-week period used by the watering programs. Enter 1 = week 1 of 4 This only applies to programs that are using the WEEK day schedule option. Page 44 of 92 DOCCOM600 (Rev A)
45 2) Pump Setup Assign Pump Stations (Pump/MV), and Enable Stations Program and assign up to four Pump Start/Master Valves per Field Controller. 1. Press down arrow to menu option 6) Controller Setup, and press the ENTER/NEXT button. 2. Press down arrow to option 2) Pump Setup, and press the ENTER/NEXT button. 3. At menu option 1) Norm/Closed 1 use the up or down arrow keys to highlight one of the 4 options to be setup and then press the ENTER/NEXT button. 4. At menu option 1) Type press the right or left arrow keys for "Remote" or "Local". For "Remote" press the right arrow key and enter the 3-digit controller ID# of the remote location then press the down arrow key to option 2) STN. Use "Remote" if the pump start or master valve is attached to a different field controller in the network. 5. For "Local" press down arrow to option 2) STN. 6. At option 2) STN enter the 3-digit station number that the pump start or master valve is wired to on the valve module. 7. Press the down arrow key to option 3) S1 Max. or Toggle to Local or Remote Press keys: DOCCOM600 (Rev A) Page 45 of 92
46 8. At menu option 3) S1 Max: If you have a flow sensor installed for this controller and it is on Sensor 1, press the right arrow button. OR, If the flow sensor is on Sensor 2 change the 1 to a 2 and press the right arrow button. If you have a maximum amount of flow allowed per day, enter the gallons here. Example: If the max flow in a 24-hour period is 2,000 gallons enter Enter 7-digit # or to OFF CAUTION! A flow sensor must be attached to either sensor 1 or 2 on this controller to use this feature. If no flow sensor is attached or you do not have a maximum limit, leave this at ) Station Enables 1. Press the down arrow to move cursor to 4) Station Enables. 2. Press the ENTER/NEXT button. This display shows the number of stations on the Field Controller. The example above shows the display for an 8-station Field Controller. 3. Use the arrow buttons to navigate to each station. To assign a selected station, press the ON/AM Button. To "un-assign" a station, press the OFF/PM Button. 4. When you have finished assigning all stations, press the ENTER/NEXT button to return to the 2) Pump Setup menu. To assign ALL stations, press the ON/AM button + 9 button simultaneously. To unassign all stations, press the OFF/PM button + 9 buttons simultaneously. Flashing numbers are DISABLED and steady ON numbers are ENABLED. Page 46 of 92 DOCCOM600 (Rev A)
47 3) Sensor Setup Setup Local Sensors 1-2 Sensor Types This feature allows you to setup sensors that the field controller will track directly from this controller. There are 12 sensor options described in this section: NONE: FLOW: ET GAUGE: RAIN BKT: RAIN SW: STOP: START: PUMP/MV: OXYGEN: MOISTURE: TEMPERATURE: PRESSURE: Choose this option for no sensor connection. Manage over-flow and under-flow conditions at the Field Controller. Provides daily Evapotransperation data. Provides daily rainfall data. NO/NC switch that changes the state of the switch when a preset amount of rain has fallen. NO/NC switch stops program when state is changed. NO/NC switch starts a program when state is changed. Pressure switch used to turn off a remote pump if the communication links fails. Provides oxygen levels in the soil. Provides soil moisture levels. Provides temperature levels. Provides pressure levels. Any of the sensors can be assigned to either Sensor 1 or Sensor 2, which are wired directly into the field controller. The field controller can track up to 4 other sensors from any of the other field controllers in the network. DOCCOM600 (Rev A) Page 47 of 92
48 Flow Sensor 1. From the Main Menu press down arrow to option 6) Controller Setup, and press the ENTER/NEXT button. 2. Press down arrow to option 3) Sensor Setup and press the ENTER/NEXT button once. 3. At menu option 1) Sensor 1 (change the 1 to a 2 if the flow sensor is wired to the sensor 2 position). Press down arrow to option 2) Type, press right arrow until Flow appears as the Type. 4. Press the ENTER/NEXT button to setup Sensor. 5. At menu option 1) Units, press right arrow until Gallons (or Liters ) measurement appear as Unit. 6. Press down arrow to option 2) K to enter the K Factor for the sensor based on the manufacturer s specifications. The K Factor table will specify the K Factor by model number, given the pipe size and material type. 7. Leave the Offset field set to 000. You may need to convert the flow sensors K Factor to match our Pulses per Gallon. Some manufactures K Factors are in Pulses per Second. To convert the formula would be: (Manufacture K * 60) / Average gallons per minute = K Factor Page 48 of 92 DOCCOM600 (Rev A)
49 8. Press down arrow to 4) Alarms use right arrow until DIFF is Alarm Type. (ABS and NONE are also available). 9. Press the ENTER/NEXT button. Description of the Alarm types: ABS Alarm at the Absolute flow designated. This option generates overflow alarms only. Use this option if more than one Field Controller uses the information from one or more flow sensors. DIFF Alarm is a percentage differential from the learned flow when the flow table was built. This option generates overflow and underflow alarms. Use this option if only one Field Controller is attached to one flow sensor at one point of connection. NONE is not active or OFF. 10. Enter the Difference percentage. For example, press keys 015 for a 15% Difference value. The Field Controller uses the Difference percentage to determine the under-flow and over-flow conditions. 11. Press down arrow to option 2) ABS and enter the ABS GPM value. For example, press keys 1000 for a 1000 GPM (absolute) value. 12. The Field Controller uses the Absolute GPM setting to determine if the maximum flow of water has been exceeded. Press keys: Press keys: 1000 WARNING! The ABS GPM Flow should NOT be faster than a velocity of 7 fps. If this Absolute is set too low, the system could send an Over-flow Alarm even when an over-flow condition did NOT exist. If the Absolute were set too high, the Field Controller would never send the Over-flow Alarm. DOCCOM600 (Rev A) Page 49 of 92
50 13. Press down arrow to option 3) Delay to set a delay time, press right arrow to scroll over and press number keys 015 to set a 15 second delay. If you set the delay higher than 000 the system will delay sending an alarm and allow the flow to correct. If the flow is still in an alarm state when the delay times out, an alarm will be sent. The delay is used to allow time for empty pipes to fill up. In the case on drip irrigation it may take 2 to 3 minutes to fill the lines, which will cause invalid alarm messages. This value is in seconds and will delay the sampling of the flow. This delay is only for the first sample right after the station is turned on then the sampling takes place every 15 seconds after the first. Press keys Press down arrow to option 4) Stop/Test and press right arrow until the Stop/Test is ON. When the Stop/Test feature is ON, the Field Controller will evaluate the High or Low flow condition. When a Flow Alarm is triggered, the Field Controller will shut DOWN ALL active stations on the Field Controller. Then, one by one, the Field Controller will turn on those stations that had been active and check the flow of each one against the flow table in the Field Controller. When the Field Controller determines the faulty station, the Field Controller will shut DOWN that station and send an Alarm to the Field Controller Alarm Log. Then the Field Controller will reactivate all the stations that had been active when the High Flow or Low Flow condition was detected, excluding the problem station. 15. Press the ENTER/NEXT button, and return to the 4) Alarm: DIFF display. 16. Press down arrow to option 5) Build Flow Table, and press ENTER/NEXT button to build the flow table. Page 50 of 92 DOCCOM600 (Rev A)
51 The resulting display with time lapse slash / and dash -, shows the testing stations are running and building a Flow Table. The Field Controller is now building a flow table for ALL stations on the Field Controller. The stations will be activated in numerical sequence and runs for 90 seconds each. This may take a few minutes. To skip a station, simply press the ENTER/NEXT button (when a station is skipped, the characteristic flow is set to 0). To stop the Building of the Flow Table, press the ESC/PREVIOUS button. 17. When the Building of the Flow Table is finished, the display reappears. Viewing the Flow table 1. To view the saved Flow Table, press down arrow to option 6) View Flow Table, and press the ENTER/NEXT button. 2. The Flow Table displays all data saved during the build. 3. Press the Up or DOWN arrow buttons to scroll through all stations on the Field Controller to view data. 4. Press down Arrow to option 7) Save and Exit to save the table data, and press the ENTER/NEXT button to exit. 5. Press down arrow to option 7) Save and Exit to save the table and press the ENTER/NEXT button to exit. DOCCOM600 (Rev A) Page 51 of 92
52 ET Gauge and Rain Bucket Sensors 1. Press down arrow to menu option 6) Controller Setup, and press the ENTER/NEXT button. 2. Press down arrow to option 3) Sensor Setup option and press the ENTER/NEXT button once. 3. In option 1) Sensor 1 select sensor 1 or 2. Press the ENTER/NEXT button. 4. Press down arrow to option 2) Type and press the right or left arrow buttons until ET GAUGE appears as the Type. 5. Or, press the right or left arrow button until RAIN BKT appears as the Type. 6. The same type of information is programmed for both ET GAUGE and RAIN BKT sensors. or or 7. Press the ENTER/NEXT button. 8. Enter the inch/pulse value. For example, to enter 0.01 inch /pulse value, press keys The ET Gauge or Rain Bucket owners manual should have this information. Page 52 of 92 DOCCOM600 (Rev A)
53 . 10. Press down arrow to option 2) Global: OFF. The Global setting is used for transmitting the ET or Rain Bucket data to other Field Controllers. To use this option, some type of communication is required. 11. To activate the Global option for sharing the ET or Rain Bucket data with other Field Controllers, press the right or left arrow buttons until ON appears. or 12. Press down arrow to option 3) LOG. If the Global option is set to ON, the LOG time is the time the ET or Rain Bucket data will be logged to memory AND transmitted to other Field Controllers. The log time should be about 15 seconds before any programs that are to be adjusted by ET to allow the network time to get the update and calculate the new run times. 13. Enter the LOG time in hours: minutes: and seconds. Press keys A 14. Press the ENTER/NEXT button and return to 1) Sensor 1 display. DOCCOM600 (Rev A) Page 53 of 92
54 RAIN SW or STOP Sensor Setup Rain Switch or STOP Sensor 1. Press down arrow to menu option 6) Controller Setup, and press the ENTER/NEXT button. 2. Press down arrow to option 3) Sensor Setup option and press the ENTER/NEXT button once. 3. At menu option 1) Sensor, enter number of Sensor and press down arrow to option 2) Type and press the right or left arrow buttons until RAIN SW appears as the Type. 4. At menu option 1) Normally: use the right arrow to toggle between OPEN and CLOSED select the state the switch is in when the sensor is dry. or 5. At menu option 1) Normally use the right arrow key to toggle between OPEN and CLOSED. This should be set at the state the pressure switch is in when the pipeline pressure is acceptable. 6. Press down arrow to option 2) Global, press the right arrow button until ON appears. 7. To assign and enable RAIN SWITCH Stations press down arrow to option 3) Station Enables and press ENTER/NEXT button. Page 54 of 92 DOCCOM600 (Rev A)
55 This screen lists the stations on the Field Controller. Each screen will show a maximum of twenty stations. If the Field Controller has more than twenty stations, it will be necessary to use the down or up arrows to view the next twenty stations. To ASSIGN a station to the sensor, press the ON/AM button. To advance to another station, press arrow buttons to move the cursor to next station, and press the ON/AM button to enable. To REMOVE a station from a sensor, press the OFF/PM button. To advance to another station, press arrow buttons to move the cursor to the station correct, and then Press the OFF/PM button to remove. To turn ALL stations ON, press the ON/AM button + 9 buttons. To turn ALL stations OFF, press the OFF/PM button +9 button. Steady ON numbers are ENABLED. Flashing numbers are DISABLED. 8. Press down arrow to option 4) Save and Exit and press the ENTER/NEXT button. DOCCOM600 (Rev A) Page 55 of 92
56 PUMP and Master Valve (PUMP/MV) and START Sensor Pump/Master Valve and START Sensor Setup 1. Press down arrow to menu option 6) Controller Setup, and press the ENTER/NEXT button. 2. Press down arrow to option 3) Sensor Setup and press the ENTER/NEXT button once. 3. At option 1) Sensor 1 select sensor 1 or 2. Press the ENTER/NEXT button. 4. Press down arrow to option 2) Type and press right arrow button until PUMP/MV appears as the Type. 5. At menu option 1) Normally use the right arrow key to toggle between OPEN and CLOSED. This should be set at the state the pressure switch is in when the pipeline pressure is acceptable. 6. Press down arrow to option 2) Global, press the right arrow button until ON appears. 7. Press down arrow to option 4) Save and Exit, press the ENTER/NEXT button to save and exit setup. Page 56 of 92 DOCCOM600 (Rev A)
57 OXYGEN Oxygen Sensor Setup 1. Press down arrow to menu option 6) Controller Setup, and press the ENTER/NEXT button. 2. Press down arrow to option 3) Sensor Setup and press the ENTER/NEXT button once. 3. Press down arrow to option 2) Type and press right or left arrow buttons until OXYGEN appears as the Type. 4. Press the ENTER/NEXT button or 5. At menu option 1) Range, press right or left arrow buttons to change setting values from 000 to 250. Refer to the sensor manual for the proper range settings. 6. Press down arrow to option 2) ON and enter values This setting is the percent oxygen in the soil when a program should start. Format is 000.0% (cannot be higher than the max range set in step 5.) or DOCCOM600 (Rev A) Page 57 of 92
58 7. Press down arrow to option 3) OFF and enter values This setting is the percentage oxygen in the soil when the program should stop. Format is 000.0% (cannot be higher than the max range set in step 5.) 8. Press down arrow to option 4) Global, press the right or left arrow buttons until ON appears. 9. Press down arrow to option 3) Save and Exit, press the ENTER/NEXT button to save and exit setup. MOISTURE Moisture Sensor Setup 1. Press down arrow to menu option 6) Controller Setup, and press the ENTER/NEXT button. 2. Press down arrow to option 3) Sensor Setup and press the ENTER/NEXT button once. 3. Press down arrow to option 2) Type and press right or left arrow buttons until MOISTURE appears as the Type. 4. Press the ENTER/NEXT button or Page 58 of 92 DOCCOM600 (Rev A)
59 5. At menu option 1) Range, press right or left arrow buttons to change setting values from 000 to 250. Refer to the sensor manual for the proper range settings. 6. Press down arrow to option 2) ON and enter values This setting is the percent moisture in the soil when a program should start. Format is 000.0% (cannot be higher than the max range set in step 5.) or 7. Press down arrow to option 3) OFF and enter values This setting is the percentage moisture in the soil when the program should stop. Format is 000.0% (cannot be higher than the max range set in step 5.) 8. Press down arrow to option 4) Global, press the right or left arrow buttons until ON appears. 9. Press the ENTER/NEXT button. DOCCOM600 (Rev A) Page 59 of 92
60 TEMPERATURE Temperature Sensor Setup 1. Press down arrow to menu option 6) Controller Setup, and press the ENTER/NEXT button. 2. Press down arrow to option 3) Sensor Setup and press the ENTER/NEXT button once. 3. Press down arrow to option 2) Type and press right or left arrow buttons until TEMPERATURE appears as the Type. 4. Press the ENTER/NEXT button or 5. At menu option 1) Range, press right or left arrow buttons to change setting values from 000 to 250. Refer to sensor manual for these settings. 6. Press down arrow to option 2) ON and enter values This setting is the temperature in "F" when a program should start. Format is (cannot be higher than the max range set in step 5.) 7. Press down arrow to option 3) OFF and enter values This setting is the temperature in "F" when a program should stop. Format is (cannot be higher than the max range set in step 5.) 8. Press down arrow to option 4) Global, press the right or left arrow buttons until ON appears. 9. Press the ENTER/NEXT button. or Page 60 of 92 DOCCOM600 (Rev A)
61 PRESSURE Setup Pressure Sensor 1. Press down arrow to menu option 6) Controller Setup, and press the ENTER/NEXT button. 2. Press down arrow to option 3) Sensor Setup and press the ENTER/NEXT button once. 3. Press down arrow to option 2) Type and press right or left arrow buttons until PRESSURE appears as the Type. 4. Press the ENTER/NEXT button or 5. At menu option 1) Range, press right or left arrow buttons to change setting values from 000 to 250. Refer to the Sensor manual for these settings. 6. Press down arrow to option 2) ON and enter values This setting is the pressure in "psi" when a program should start. Format is (cannot be higher than the max range set in step 5.) 7. Press down arrow to option 3) OFF and enter values This setting is the pressure in "psi" when a program should stop. Format is (cannot be higher than the max range set in step 5.) 8. Press down arrow to option 4) Global, press the right or left arrow buttons until ON appears. 9. Press the ENTER/NEXT button. or DOCCOM600 (Rev A) Page 61 of 92
62 Remote Sensor Setup Setup Remote Sensors 3-6 A Remote Sensor is a sensor that is physically connected to a different Field Controller. Example: Field Controller ID#001 has a Rain Switch connected to Sensor 1 port. Field Controller ID#002 uses the Rain Switch data from Field Controller ID#001. This Rain Switch is a Sensor for Field Controller ID#001 and a Remote Sensor on Field Controller ID# Press down arrow to option 6) Controller Setup, and press the ENTER/NEXT button. To set up a field controller to track a Remote Sensor (while in sensor setup) is to select sensor 3-6, and arrow down to option 2) Type. 2. At option 2) Type press the right or left arrow button until the sensor type is displayed and then press the ENTER/NEXT button. 3. Enter the controller ID# where the sensor is wired and arrow down to sensor number, which will be either 1 or 2 (depending on where it is assigned) at its controller. 4. Arrow down to option 4) Save and Exit, and press ENTER/NEXT to exit. or Page 62 of 92 DOCCOM600 (Rev A)
63 4) Advanced Setup Setup the Field Controller Bus Port and Passwords The 4) Advanced Setup menu allows you to configure the communication ports and assign a password for this setup area. The Bus Port and Repeat settings are used to set the communication path between this field controller and the network. This is important when the Field Controllers are going to be used in a Central System or Network System environment. 1) Bus Port 1. Press the down arrow button to menu option 6) Controller Setup. 2. Press the ENTER/NEXT button, and then press the down arrow button to option 4) Advanced Setup. 3. Press the ENTER/NEXT button to option 1) Bus Port, press right or left arrows until the correct primary communication port appears. 4. Press the down arrow once to move to option 2) Repeat. or CAUTION! Bus Port settings are set at the same time of site commissioning. Changing these settings can disable the entire network. Please contact your local distributor for details on setting Bus Port for your specific site requirements. DOCCOM600 (Rev A) Page 63 of 92
64 2) Repeat 1. Set the Repeat Port, press the DOWN arrow once. 2. Pressing either the left or the right arrow buttons will scroll through the Repeat Port setting options. or 3. When the correct Repeat Port setting is visible, press the down arrow to move to menu option 3) Password. The repeat setting is used to repeat communication messages between bus ports. This setting has NOTHING to do with a Radio repeat, which is programmed independantely from this function. CAUTION! Repeat Port settings are set at the same time of site commissioning. Changing these settings can disable the entire network. Please contact your local distributor for details on setting Repeat Port for your specific site requirements. 3) Advanced Setup Password 1. Set an optional Advanced Setup password. See Caution note. 2. Press ENTER/NEXT button to save and exit. CAUTION! If you enter a password you will need to enter it each time you want to change the Advanced settings. Page 64 of 92 DOCCOM600 (Rev A)
65 5) Set Smart Switch Using the Smart Switch to Activate Stations CONSTELLATION Field Control Systems The Smart Switch is a short cut to turn stations on manually for a preset time directly from the main screen without having to go to the Manual Operations menu. Procedure Keypad Press keys: 1. On the Startup screen, enter the three-digit station number for the station you want to operate. 2. Press the ENTER/NEXT button. 3. Press the ON/AM button. The station that was entered will manually operate the amount of time specified in the Set Smart Switch feature. 4. To turn the station off before the time expires repeat the steps above except press the OFF/PM button instead of the ON/AM button. Alternately; Set Default Time for the Smart Switch The default time for the Smart Switch is set at ten minutes. 1. Press the down arrow button to option 6) Controller Setup. 2. Press the ENTER/NEXT button, and then press the down arrow button to option 5) Set Smart Switch. 3. Press the ENTER/NEXT button and enter the amount of time you want the station running in hours: minutes: and seconds format. 4. Press the ENTER/NEXT button to return to the menu. DOCCOM600 (Rev A) Page 65 of 92
66 6) Setup Decoders Setup Stations In order to set up decoders, at least one decoder modulator board must be connected. For more information on Decoders, refer to the Decoders Manual. 1. Press the down arrow button to option 6) Controller Setup. 2. Press the ENTER/NEXT button, and then press the down arrow button to option 6) Setup Decoders. 3. Press the ENTER/NEXT button and press down arrow button to option 1) Setup Stations and press ENTER/NEXT button. 4. At option 1) Station enter a three digit station number that you want to assign to a valve. Press keys: Station numbers can be a value between 100 and 999. DO NOT assign the same Station number to multiple Decoder addresses. 5. After you enter the Station number, press the down arrow once. Page 66 of 92 DOCCOM600 (Rev A)
67 6. At menu option 2) Decoder, enter the three-digit decoder address as determined by the address programmed into the decoder. 7. The number can be a value between 001 and This number is determined by the address programmed into the decoder that is wired to the valve associated with the station number, Press keys A modulator can have the same Decoder addresses as other modulators, but DO NOT use the same Decoder Address on a single Modulator. 9. After you enter the Decoder address, press the DOWN arrow once to option 3) Modulator and enter the one-digit modulator address that corresponds to the physical location of the modulator within the Field Controller. For Pedestals, the location can be a value between 1 and 6. For wall mount enclosures, the location can be a value between 1 and 3. If the Decoder modulator is connected directly to the CPU/Power supply board with a ribbon, the location is 1. If this Decoder modulator is connected to another Decoder modulator OR Valve module and didn t connect directly to the CPU/Power Supply board, the designation is 2 because it is physically the second module inline. After you enter the Modulator address, press the ENTER/NEXT button. The cursor returns to the Station field menu. Repeat the steps above to program each Modulator and Decoder address with a station number. When finished, press the ESC/PREVIOUS button to exit. DOCCOM600 (Rev A) Page 67 of 92
68 Setup Modulator Setup Modulator Boards 1. Press the down arrow button to option 6) Controller Setup. 2. Press the ENTER/NEXT button, and then press the down arrow button to option 6) Setup Decoders. 3. Press the ENTER/NEXT button and press down arrow button to option 2) Setup Modulators and press ENTER/NEXT button. 4. At menu option 1) Modulator, enter number for the physical location of the modulator within the Field Controller. Press key 1 For Pedestals, the location can be a value between 1 and 6. For wall mount enclosures, the location can be a value between 1 and 3. If the Decoder modulator is connected directly to the CPU/Power supply board with a ribbon, the location is 1. If this Decoder modulator is connected to another Decoder modulator OR Valve module and didn t connect directly to the CPU/Power Supply board, the designation is 2 because it is physically the second module inline. 5. Press down arrow to option 2) Line Voltage, and press right or left arrow buttons until LV for the line voltage. 6. Press the ENTER/NEXT button. 7. Press down arrow to option 3) Type, and press right or left arrow buttons until SCS or Three Wire or Two Wire for the Type. 8. Press the ESC/PREVIOUS button to exit this procedure. or WARNING! DO NOT mix the type of Decoders on any one modulator. However, each modulator within a Field Controller can be assigned different types. Page 68 of 92 DOCCOM600 (Rev A)
69 7) Test Stations The station flow is not active in this procedure 1. Press the down arrow button to option 6) Controller Setup. 2. Press the ENTER/NEXT button, and then press the down arrow button to option 7) Test Station. 3. Press the ENTER/NEXT button. The controller will begin testing each station, approximately 60 second per station. 4. Press the ENTER/NEXT button to skip forward to the next station at any time, or press ESC to escape from this option at any time. or DOCCOM600 (Rev A) Page 69 of 92
70 8) Set Passwords Set Passwords used for Security There are four different passwords in the Field Controller. These are set at at the factory; ALL zeros will disable the password. Any non-zero number in the Set Password window will enable the password for that particular area. TAKE YOUR TIME AND CAREFULLY ENTER THE NUMBERS. 1. Press the down arrow button to option 6) Controller Setup. 2. Press the ENTER/NEXT button, and then press the down arrow button to option 8) Set Passwords. 3. Press the ENTER/NEXT button. 4. When finished entering passwords, press the ENTER/NEXT button to save settings and exit. Page 70 of 92 DOCCOM600 (Rev A)
71 9) Set Station Load The Station Load is the amount of current difference the Field Controller uses to determine if there is a Station ON Fault or a Station OFF Fault. The default setting from the factory is A. This setting can be changed to accommodate relays and other electrical items attached to the valve modules that have amperage drawing less than 0.075amp. WARNING! A setting of Amps would allow the Field Controller to operate without the Station ON Fault/Station OFF Fault detection. However, this is not a recommended option since it disables some of the safety features in the controller and can cause the controller to be damaged. 1) Station Minimum (STN Min) 1. Press the down arrow button to option 6) Controller Setup. Press the ENTER/NEXT button. 2. Press the down arrow button to option 9) Set Station Load. Press the ENTER/NEXT button. 3. Use the numbers to enter the minimum Station current in amps. 4. Press the DOWN arrow button. Enter A 5. At menu option 2) Idle Max, enter the Idle Max setting of Press the ENTER/NEXT button. Refer to idle max below for detailed information on current values. Enter A 2) Idle Maximum (Idle Max) The current A is the maximum allowable idle value with no active stations, if this value is exceeded, it will cause a station to be frozen in an ON state, forcing an inactivity alarm message to be sent to the Alarm Log. The controller will perform an all stations off command and search for corrective actions to resolve the excess current consumption condition. The system attempts to shutdown the running stations or fix what is causing the excess current consumption. If after three attempts, there is still an excess current condition, the valve common will be disabled and a VCOM error is sent to the Alarm Log; and the message SYSTEM FAULT displays on the main screen. The controller at this point is inoperable, and the power needs to be recycled for the controller to operate, if the fault has not been corrected the same system fault will occur again. DOCCOM600 (Rev A) Page 71 of 92
72 10) Set ID#s Setup Field Controller IDs 1. Press the down arrow button to option 6) Controller Setup. 2. Press the ENTER/NEXT button, and then press the down arrow button to option 10) Set IDs. 3. Press the ENTER/NEXT button. 4. Enter a unique three-digit number to identify a Field Controller. The ID# may be between 001 and 989. See warning below for important Information about this function. If the Field Controller is in a Central System environment, DO NOT duplicate Field Controller ID# s. If the Field Controller is going to be a Stand Alone environment, ID # is not required. 5. After entering the last digit, the cursor moves to the Send Alarm option. Press keys: If Field Controllers are used in a Central System environment, the Send Alarm option allows you to send the alarms of the selected Field Controller to a different Field Controller. Multiple Field Controllers can send alarms to the same location. Enter the three-digit number of the Field Controller to which to want to send the alarms for the selected Field Controller. The number may be between 001 and 989. If the Field Controller is used in a stand alone environment or you do not want to send the alarms to a different Field Controller, set the Send Alarms option to the same value as the ID#. WARNING! For sending alarms and events, the values must be set to an existing controller or to itself when in a network or it will cause problems with network communications. It is recommended that the values be set to the same ID as the controller for initial setup. Page 72 of 92 DOCCOM600 (Rev A)
73 989 is usually the designation for the Central Base Interface. This address is not unique for that Field Controller. Technicians have used this number for consistency in the field. Refer to warning note on previous page for more information about entering addresses. 6. After entering the last digit, the cursor moves to the Send Event option. If Field Controllers are used in a Central System environment, the Send Events option allows you to send the events of the selected Field Controller to a central computer. Multiple Field Controllers can send events to the same computer. 7. Enter the three-digit address. The number may be between 001 and 989. If a Central Base is not used, set the Send Events option to the same value as the ID#. 8. To exit this screen, press the ENTER/NEXT button on the keyboard. Press keys: We recommend leaving the event log on the local controller so that you can get the full 125 events if you send this log to another controller on the network you will reduce the number of events per controller at the receiving controller. DOCCOM600 (Rev A) Page 73 of 92
74 11) Set Module Bus Configure Available Valve Modules The Field Controller does not automatically accept the valve module configuration, you must first accept the configuration to have the field controller show the correct station count in the main screen. 1. Press the down arrow button to option 6) Controller Setup. 2. Press the ENTER/NEXT button, and then press the down arrow button to option 11) Set Module Bus. 3. Press the ENTER/NEXT button. The S) line will show you what the controller had as far as valve modules the last time this option was run. The C) line shows what valve modules are currently being recognized. 4. Press the ENTER/NEXT button to save the current Module Bus and exit. You will see 08, 16 and/or 99 depending on if you have an 8 or a 16 zone valve module and a 99 if you have a decoder module. Page 74 of 92 DOCCOM600 (Rev A)
75 Chapter 7 Remote Link Setup a Remote Link Chapter 7 describes how to use the Remote Link menu options menu option to connect to other field controllers in the network. Option 7) Remote Link creates a link to another field controller. DOCCOM600 (Rev A) Page 75 of 92
76 7) Remote Link Start a Remote Link The Remote Link feature is used to link two Field Controllers together. Once a Field Controller is linked with another, everything done at the linking Field Controller is transmitted to the linked Field Controller. Two distinct indicators will show that a Remote Link is established: The default display (the display that shows current Date & Time) will have a flashing bottom line of information. Example: This information will read ID# 021 and Stations: 48. The ID# is the Field Controller number that the Field Controller is linked with the stations and the station count of the linked Field Controller. The cursor used by the Field Controller to show what option is active will point to the left, out of the Field Controller. The only options that are NOT available through the Remote Link are: Sensor Setup Remote Sensor Status All other Field Controller functions are available to be viewed or changed through the Remote Link. Page 76 of 92 DOCCOM600 (Rev A)
77 Establish a Remote Link to another Field Controller 1. From the Main Menu press the down arrow button to option 7) Remote link. 2. Enter the three-digit Field Controller address to remote link. 3. When the correct Field Controller address is visible, press the ENTER/NEXT button. The display appears as shown below with a flashing message Waiting for ACK Press keys: 4. Once the connection is made the bottom line will show the linked controller ID and it's station count. 5. Press the ENTER/NEXT button to go to the main menu the cursor arrow will be pointing to the left away from the menu. As long as the cursor arrow is pointing to the left any menu that is viewed and/or changed is coming from the linked field controller. Cancel the Link to a Remote Field Controller 1. Press the ESC/PREVIOUS button numerous times until the Startup screen appears. To verify the link has been dropped press the ENTER/NEXT button to view the main menu, and check that the cursor arrow is pointing to the right, at the menu. DOCCOM600 (Rev A) Page 77 of 92
78 Appendix Field Controller Features; Alarm Code and Event Code Definitions Table This Appendix consists of Field Controller features, control panel indicators, startup screen, and how to setup time/date/language preferences. Also, refer to Figure 1 Field Controller Menu Tree as a reference to navigate program menus. Tables defining Alarm and Event codes are at the end of this chapter to assist in troubleshooting display messages and codes that may appear during normal operation. Field Controller Features The Field Controller offers the most versatile and flexible irrigation programming and control on the market today. It has a myriad of features that offer the kind of high performance, ease of use and cost-effectiveness you need for unprecedented control and unparalleled value. Field Controller Features and Capabilities Multilingual interface. Enable and disable commands with delay timer. User-selectable, 12-hour or 24-hour clock format. Semi-automatic, manual and delayed manual station control. Global water budgeting from 0-999%. User-selectable Water Budget or ET-adjusted control for each irrigation schedule. Programmable master valve, pump start, and local and remote pump capabilities. Open, Overload and short-circuit protection. Accommodates up to two sensors and shares an additional 4 sensors across a network. Flow monitoring and reporting of over-flow or under-flow conditions. Generates alarms, flow and status reports which can be transmitted to a user definedlocation and/or stored in the local alarm log. Page 78 of 92 DOCCOM600 (Rev A)
79 (Field Controller Features and Capabilities continued) Controls up to 750 decoder stations or 96 traditional stations. Manages 128 fully independent, customized schedules/programs: Each schedule has eight start times and can accommodate up to 48 events. You can run the same station more than one time within the same program. Each program has a completely independent watering calendar. Virtually unlimited flexibility for cycle and soak programming. User selectable sequential-run or parallel-run mode. Multiple repeats and pauses. Control of stations in any sequence. Security Levels The Field Controller is divided into four distinct security levels. Keyboard: Programming: Field Controller Setup: Advanced Setup: All Field Controller functions. Watering Schedules. Field Controller Configuration, pump Setup, Sensor Setup, Decoder Setup and Smart Switch Setup. Field Controller Address, Alarm and Event Log Addresses, Field Controller Communications and Set Passwords. DOCCOM600 (Rev A) Page 79 of 92
80 Field Controller Control Panel Menu Displays and Keypad Descriptions ON/AM OFF/PM ESC/PREVIOUS Activates watering days and/or pump stations. Sets the clock to AM when using the 12-hour format, and turns stations on with the smart switch. Deactivates watering days and/or pump stations. Sets the clock to PM when using the 12-hour format, and turns stations off with the smart switch. Exits the current menu or data entry position without saving entries. ENTER/NEXT From the Startup screen, this button activates the Main menu for programming the controller. From the Main menu, this button saves the current information in the highlighted menu option. UP, DOWN, RIGHT and LEFT ARROWS Moves the cursor in the direction indicated. The right and left arrows are also used to scroll through predefined options when setting up sensors, watering schedules or changing languages. 0 thru 9 Data entry keypad buttons. DISPLAY Displays status information from the Startup screen. Displays Field Controller options during programming. Page 80 of 92 DOCCOM600 (Rev A)
81 Startup Screen (The display figures are in gray tone for clarity.) The Startup Screen shows the following information: 03:54:53 Current Time / 12/25/2008 Current Date. ID#:001 *A* Stations: 08 Displays the unique 3-digit number that identifies the Field Controller on the Field Controller network (i.e. address). If the unit is also used as a repeater, REP appears in the ID# field. System Status / Current Activity This icon is only an indication that an alarm occurred in the controller. Displays the total number of stations configured for the Field Controller. If the unit also controls decoders, then the number of stations and decoders appears. For example, STNS: would indicate that 8 stations and 274 decoders are configured for the Field Controller. Displays the current status and activity of the Field Controller as one of the following: OFF appears if the Field Controller is off or in the rain shut down mode meaning no automatic programs will run. When the word OFF is not there the controller is ON and will run an automatic program if it is triggered by one of its cycle starts. REP appears in the ID# field if the unit is used as a repeater. Message Dialogs Important message dialogs will appear during normal programming functions. This line means that a message came in from controller 990 on port 2; there is no need to acknowledge anything it is only a message that tells you the controller got a message from another controller or the software. To get rid of the message just hit ESC. DOCCOM600 (Rev A) Page 81 of 92
82 Setup Display Preferences Main Screen The BOLD text represents the procedure action item. Viewing the Firmware Version Number To view the firmware version number for your controller 1. Press any arrow button at the Startup screen. The version number appears in the upper right corner of the screen. 2. Press the ENTER/NEXT button to return to the Startup screen. Select the Display Language Your controller is equipped with two languages: English and Spanish. 1. Press any arrow button at the Startup screen. 2. Press the right arrow button to toggle the Language field between English and Espanol. 3. After making a language selection, press the ENTER/NEXT button. The Main screen (and all menus) will appear in the selected language. Page 82 of 92 DOCCOM600 (Rev A)
TDC+ CONTROLLER. Programming Guide
 TDC+ CONTROLLER Programming Guide TABLE OF CONTENTS CHAPTER 1: BASIC CONTROLLER PROGRAMMING... 4 I. CONTROLLER SETUP... 4 UTILITY Time & Day Edit Mode... 4 UTILITY Day Change Hour Edit Mode... 6 UTILITY
TDC+ CONTROLLER Programming Guide TABLE OF CONTENTS CHAPTER 1: BASIC CONTROLLER PROGRAMMING... 4 I. CONTROLLER SETUP... 4 UTILITY Time & Day Edit Mode... 4 UTILITY Day Change Hour Edit Mode... 6 UTILITY
BIC 100 BERMAD Irrigation Control System
 BIC 100 BERMAD Irrigation Control System BIC 100 PROGRAMA 1234567 1 2 1 2 13:47 H:M MV M Operation Manual BERMAD Water Control Solutions Contents Page 1. General Description 03 2. Normal Mode Defining
BIC 100 BERMAD Irrigation Control System BIC 100 PROGRAMA 1234567 1 2 1 2 13:47 H:M MV M Operation Manual BERMAD Water Control Solutions Contents Page 1. General Description 03 2. Normal Mode Defining
Glossary access code alarm anemometer auto limits base screen central control mode Gloss
 access code A user assigned 3 digit code used to restrict unauthorized usage (reprogramming/control) of the controller. alarm An irrigation related "event" reported by the controller which requires operator
access code A user assigned 3 digit code used to restrict unauthorized usage (reprogramming/control) of the controller. alarm An irrigation related "event" reported by the controller which requires operator
base screen base screen central base screen user prompts base screen valid PGM beep responses... 17
 A About This Manual... 1 AC Power Supply Wiring... 21 access code... 328 access code entry... 269 access code level... 78 access code restrictions... 78 access enable/disable... 77 address... 153 address
A About This Manual... 1 AC Power Supply Wiring... 21 access code... 328 access code entry... 269 access code level... 78 access code restrictions... 78 access enable/disable... 77 address... 153 address
User Manual Landscape Irrigation Controller
 User Manual Landscape Irrigation Controller Drip Irrigation Micro Sprinklers Sprinklers Table of Contents Page 1 Introduction 2 2 About BERMAD BIC 1 Controller 2 3 Components Identification 2 4 LCD Display
User Manual Landscape Irrigation Controller Drip Irrigation Micro Sprinklers Sprinklers Table of Contents Page 1 Introduction 2 2 About BERMAD BIC 1 Controller 2 3 Components Identification 2 4 LCD Display
Controller Models SL800 SL1600 SL4800. Owner s Manual RUN SYSTEM OFF MANUAL ZONE MANUAL TEST A D O T SET TIME/DATE MORE/LESS SET ZONE RUN TIMES
 RUN MANUAL PROGRAM NEXT BACK ADJUST VALUE Controller Models SL800 SL1600 SL4800 MODE A A D U J O T MORE/LESS SOIL TYPE PLANT TYPE SPRINKLER TYPE AUTO ADJUST STANDARD MANUAL ZONE MANUAL TEST ZIPCODE or
RUN MANUAL PROGRAM NEXT BACK ADJUST VALUE Controller Models SL800 SL1600 SL4800 MODE A A D U J O T MORE/LESS SOIL TYPE PLANT TYPE SPRINKLER TYPE AUTO ADJUST STANDARD MANUAL ZONE MANUAL TEST ZIPCODE or
Mini Agg 1-10 (DC/AC)
 TALGIL Computing & Control Ltd. ISRAEL TALGIL COMPUTING & CONTROL LTD. NAAMAN CENTER, HAIFA - ACCO ROAD 7000 P.O.BOX 775 KIRYAT MOTZKIN 26119, ISRAEL TEL: 972-4-8775947; 972-4-8775948 FAX: 972-4-8775949
TALGIL Computing & Control Ltd. ISRAEL TALGIL COMPUTING & CONTROL LTD. NAAMAN CENTER, HAIFA - ACCO ROAD 7000 P.O.BOX 775 KIRYAT MOTZKIN 26119, ISRAEL TEL: 972-4-8775947; 972-4-8775948 FAX: 972-4-8775949
Basic User and Installation Manual
 HERON ELECTRIC COMPANY LTD Basic User and Installation Manual Mi-4 Mi-8 Mi-12 Mi-16 Mi-144 Multi -Wire Controller Doc ref. Mi Multi Wire Basic November 2008 TABLE OF CONTENTS 1. About This Controller...
HERON ELECTRIC COMPANY LTD Basic User and Installation Manual Mi-4 Mi-8 Mi-12 Mi-16 Mi-144 Multi -Wire Controller Doc ref. Mi Multi Wire Basic November 2008 TABLE OF CONTENTS 1. About This Controller...
DEKKER KNOWLEDGE DATABASE KNOWLEDGE IS POWER
 DEKKER KNOWLEDGE DATABASE For Use with DEKKER Vacuum Systems Equipped with the DEKKER Controller Each Vmax system is tested and checked at the factory prior to shipment to ensure trouble-free operation.
DEKKER KNOWLEDGE DATABASE For Use with DEKKER Vacuum Systems Equipped with the DEKKER Controller Each Vmax system is tested and checked at the factory prior to shipment to ensure trouble-free operation.
intellitrol Irrigation
 intellitrol Irrigation Irrigation Scheduling V5.61 User Reference Manual Contents Introduction... 4 Important Caveat... 4 Manual Irrigation Control... 5 Controlling from the Layout Screen... 5 Controlling
intellitrol Irrigation Irrigation Scheduling V5.61 User Reference Manual Contents Introduction... 4 Important Caveat... 4 Manual Irrigation Control... 5 Controlling from the Layout Screen... 5 Controlling
The IC can be used in new installations or as a replacement for an existing sprinkler control system.
 1 Introduction 1 Introduction The IrrigationCaddy IC-W1 (IC) is a WiFi enabled irrigation controller. The IC allows the user to control and schedule an irrigation system from any computer with a web browser.
1 Introduction 1 Introduction The IrrigationCaddy IC-W1 (IC) is a WiFi enabled irrigation controller. The IC allows the user to control and schedule an irrigation system from any computer with a web browser.
Instruction Manual. ROYTRONIC EXCEL Series AD9 Programming Guide Electronic Metering Pumps
 Instruction Manual ROYTRONIC EXCEL Series AD9 Programming Guide Electronic Metering Pumps For file reference, please record the following data: Model No: Serial No: Installation Date: Installation Location:
Instruction Manual ROYTRONIC EXCEL Series AD9 Programming Guide Electronic Metering Pumps For file reference, please record the following data: Model No: Serial No: Installation Date: Installation Location:
Touchpad User Guide. National Sales. Product Support. Freecall: Ph:
 Touchpad User Guide National Sales Ph: 1300 306 125 sales@ias.net.au Product Support Freecall: 1800 354 434 support@ias.net.au Designed and Manufactured in Australia by: Innovative Air Systems Pty Ltd.
Touchpad User Guide National Sales Ph: 1300 306 125 sales@ias.net.au Product Support Freecall: 1800 354 434 support@ias.net.au Designed and Manufactured in Australia by: Innovative Air Systems Pty Ltd.
Legacy BaseStation 3200 Specification Sheet
 The with V12.34 firmware from Baseline is an advanced smart controller that is ideal for everything from high-end residential properties to large commercial projects. The comprehensive features of the
The with V12.34 firmware from Baseline is an advanced smart controller that is ideal for everything from high-end residential properties to large commercial projects. The comprehensive features of the
VS Technical Guide Hayward Pool Products. Version 1 Display Rev: 1.01 Comm Rev: 0.96 Drive Rev: 2.00.oz
 TriStar VS Technical Guide 2014 Hayward Pool Products Version 1 Display Rev: 1.01 Comm Rev: 0.96 Drive Rev: 2.00.oz Table of Contents Safety Precautions Page 1 Overview Page 2 Installation- Plumbing Page
TriStar VS Technical Guide 2014 Hayward Pool Products Version 1 Display Rev: 1.01 Comm Rev: 0.96 Drive Rev: 2.00.oz Table of Contents Safety Precautions Page 1 Overview Page 2 Installation- Plumbing Page
EPIC CONTROLLERS. 6 start times in each program (multiple intervals controlled by each start time)
 EPIC CONTROLLERS System programming You will find the programming of your new controller to be a very quick and pleasant experience! The EPIC system was designed with two major goals, 1. Efficient delivery
EPIC CONTROLLERS System programming You will find the programming of your new controller to be a very quick and pleasant experience! The EPIC system was designed with two major goals, 1. Efficient delivery
PGM. Controller Models PL800, PL1600i PL1600, PL1620, PL1624, PL4800. Owner s Manual Installation Instructions for each model included separately.
 PGM Controller Models PL800, PL1600i PL1600, PL1620, PL1624, PL4800 Owner s Manual Installation Instructions for each model included separately. Introduction Congratulations! The ProLine controller performs
PGM Controller Models PL800, PL1600i PL1600, PL1620, PL1624, PL4800 Owner s Manual Installation Instructions for each model included separately. Introduction Congratulations! The ProLine controller performs
AP41 / AP81 SERIES TIME SWITCHES
 FN:AP41_81M1.DOC AP41 / AP81 SERIES TIME SWITCHES AP41 AP81 TABLE OF CONTENTS INTRODUCTION 2 SPECIFICATIONS 2 INSTALLATION 5 FRONT PANEL DESCRIPTION 7 OPERATION 8 Filling out the Program Record Sheet 8
FN:AP41_81M1.DOC AP41 / AP81 SERIES TIME SWITCHES AP41 AP81 TABLE OF CONTENTS INTRODUCTION 2 SPECIFICATIONS 2 INSTALLATION 5 FRONT PANEL DESCRIPTION 7 OPERATION 8 Filling out the Program Record Sheet 8
TABLE OF CONTENTS OVERVIEW 1 FEATURES AND BENEFITS 1 OVER-THE-AIR UPDATING 1 WEATHERTRAK OPTIFLOW COMMISSIONING PHASES 2 PHASE 1: ASSESS 2
 TABLE OF CONTENTS OVERVIEW 1 FEATURES AND BENEFITS 1 OVER-THE-AIR UPDATING 1 WEATHERTRAK OPTIFLOW COMMISSIONING PROCESS 2 WEATHERTRAK OPTIFLOW COMMISSIONING PHASES 2 PHASE 1: ASSESS 2 PHASE 2: INSTALL
TABLE OF CONTENTS OVERVIEW 1 FEATURES AND BENEFITS 1 OVER-THE-AIR UPDATING 1 WEATHERTRAK OPTIFLOW COMMISSIONING PROCESS 2 WEATHERTRAK OPTIFLOW COMMISSIONING PHASES 2 PHASE 1: ASSESS 2 PHASE 2: INSTALL
NODE CONTROLLER PROGRAMMING GUIDE 2/2013 NODE CONTROLLER INTRODUCTION
 NODE CONTROLLER PROGRAMMING GUIDE 2/2013 NODE CONTROLLER INTRODUCTION THE PROGRAM MENU BUTTON ALLOWS YOU TO NAVIGATE BETWEEN MENUS. PRESS THE PROGRAM MENU BUTTON TO FIRST WAKE UP THE UNIT. DURING A SHORT
NODE CONTROLLER PROGRAMMING GUIDE 2/2013 NODE CONTROLLER INTRODUCTION THE PROGRAM MENU BUTTON ALLOWS YOU TO NAVIGATE BETWEEN MENUS. PRESS THE PROGRAM MENU BUTTON TO FIRST WAKE UP THE UNIT. DURING A SHORT
FANCOIL CONTROLLER UNIT TC17B01KNX. Product Handbook
 FANCOIL CONTROLLER UNIT TC17B01KNX Product Handbook Product: TC17B01KNX Description: FANCOIL CONTROLLER UNIT Document Version: 1.2 Date: 09/09/2016 1/37 INDEX 1. General Introduction... 4 2. Product and
FANCOIL CONTROLLER UNIT TC17B01KNX Product Handbook Product: TC17B01KNX Description: FANCOIL CONTROLLER UNIT Document Version: 1.2 Date: 09/09/2016 1/37 INDEX 1. General Introduction... 4 2. Product and
SECTION 1. System Overview Getting Started
 SECTION 1 System Overview Getting Started Section 1 Page 1 Operator s Manual Devices of System The central computer uses the Cirrus /Nimbus II/Stratus II Software in the Microsoft Windows environment.
SECTION 1 System Overview Getting Started Section 1 Page 1 Operator s Manual Devices of System The central computer uses the Cirrus /Nimbus II/Stratus II Software in the Microsoft Windows environment.
SC2000 MOTOR PROTECTION ELECTRONICS, INC. INSTRUCTION MANUAL. (407) Phone: Website:
 SC2000 INSTRUCTION MANUAL MOTOR PROTECTION ELECTRONICS, INC. 2464 Vulcan Road Apopka, Florida 32703 Phone: Website: (407) 299-3825 www.mpelectronics.com Operating Program Revision: 12 Revision Date: 8-27-14
SC2000 INSTRUCTION MANUAL MOTOR PROTECTION ELECTRONICS, INC. 2464 Vulcan Road Apopka, Florida 32703 Phone: Website: (407) 299-3825 www.mpelectronics.com Operating Program Revision: 12 Revision Date: 8-27-14
Navigating the Menus and Keypad
 Navigating the Menus and Keypad UP button CANCEL (X) button CHECK MARK or OK button DOWN button UP ARROW button: scrolls up the menu DOWN ARROW button: scrolls down the menu CHECK MARK button: selects
Navigating the Menus and Keypad UP button CANCEL (X) button CHECK MARK or OK button DOWN button UP ARROW button: scrolls up the menu DOWN ARROW button: scrolls down the menu CHECK MARK button: selects
3000 CONTROLLER TRAINING MANUAL. April 26, 2012 Software Version
 3000 CONTROLLER TRAINING MANUAL April 26, 2012 Software Version 1.59.03 Contents 3000 CONTROLLER USER GUIDE Quick Reference: Using the 3000... 3 Menu Summary Tree... 6 Main Menu: Programming your Fryer...
3000 CONTROLLER TRAINING MANUAL April 26, 2012 Software Version 1.59.03 Contents 3000 CONTROLLER USER GUIDE Quick Reference: Using the 3000... 3 Menu Summary Tree... 6 Main Menu: Programming your Fryer...
Manual. NanoTron Dual Timer. Installation Maintenance Repair Manual
 Manual NanoTron Dual Timer Installation Maintenance Repair Manual Advantage Controls P.O. Box 1472 Muskogee, OK 74402 Phone: 800-743-7431 Fax: 888-686-6212 www.advantagecontrols.com email: support@advantagecontrols.com
Manual NanoTron Dual Timer Installation Maintenance Repair Manual Advantage Controls P.O. Box 1472 Muskogee, OK 74402 Phone: 800-743-7431 Fax: 888-686-6212 www.advantagecontrols.com email: support@advantagecontrols.com
BaseStation 1000 Specification Sheet
 BaseStation 1000 The BaseStation 1000 is part of Baseline s family of intelligent irrigation controllers. It is easier to use and program than any other controller on the market, and yet it still provides
BaseStation 1000 The BaseStation 1000 is part of Baseline s family of intelligent irrigation controllers. It is easier to use and program than any other controller on the market, and yet it still provides
Total Coach System. for Foretravel Users Manual. SilverLeaf Electronics, Inc Ferry St SW Albany, OR (888)
 Total Coach System for Foretravel Users Manual SilverLeaf Electronics, Inc. 2472 Ferry St SW Albany, OR 97322 (888) 741-0259 www.simply-smarter.com Overview The Total Coach System as installed by Foretravel
Total Coach System for Foretravel Users Manual SilverLeaf Electronics, Inc. 2472 Ferry St SW Albany, OR 97322 (888) 741-0259 www.simply-smarter.com Overview The Total Coach System as installed by Foretravel
Dryer. M720 Programming and Operation Manual. July 15, 2015 Revision 1.51
 Dryer M720 Programming and Operation Manual July 15, 2015 Revision 1.51 Contents 1 Important Safety Information 1 1.1 FOR YOUR SAFETY - CAUTION!............................. 1 2 Control Overview 2 2.1
Dryer M720 Programming and Operation Manual July 15, 2015 Revision 1.51 Contents 1 Important Safety Information 1 1.1 FOR YOUR SAFETY - CAUTION!............................. 1 2 Control Overview 2 2.1
FX2-CHILLER. Digital Control. Operations Manual
 FX2-CHILLER Digital Control Operations Manual Micro Air Corporation Phone (609) 259-2636 124 Route 526 www.microair.net Allentown NJ 08501 Fax (609) 259-6601 Introduction: The FX2-CHILLER digital control
FX2-CHILLER Digital Control Operations Manual Micro Air Corporation Phone (609) 259-2636 124 Route 526 www.microair.net Allentown NJ 08501 Fax (609) 259-6601 Introduction: The FX2-CHILLER digital control
User s Guide. Installation Setup Programming Operation Troubleshooting EAGLE PLUS RAIN MASTER TMEAGLE E SU 08:20:15A WK1 VALID PGM:14 [MAIN] ALARM
![User s Guide. Installation Setup Programming Operation Troubleshooting EAGLE PLUS RAIN MASTER TMEAGLE E SU 08:20:15A WK1 VALID PGM:14 [MAIN] ALARM User s Guide. Installation Setup Programming Operation Troubleshooting EAGLE PLUS RAIN MASTER TMEAGLE E SU 08:20:15A WK1 VALID PGM:14 [MAIN] ALARM](/thumbs/75/71517417.jpg) RAIN MASTER TM EAGLE PLUS User s Guide Installation Setup Programming Operation Troubleshooting RAIN MASTER TMEAGLE E PLUS ALARM IRIGATION SU 08:20:15A WK1 VALID PGM:14 [MAIN] Introduction Thank you for
RAIN MASTER TM EAGLE PLUS User s Guide Installation Setup Programming Operation Troubleshooting RAIN MASTER TMEAGLE E PLUS ALARM IRIGATION SU 08:20:15A WK1 VALID PGM:14 [MAIN] Introduction Thank you for
NFC110. Flow Computer For Low Pulses FEATURES
 Flow Computer For Low Pulses FEATURES l STABLE READING WITH PULSES DOWN TO ONE PULSE EVERY 5 MINUTES l PULSE FLOW INPUT UP TO 100 Hz, CAN POWER THE SENSOR l WORKS WITH OPTO-COUPLER FLOW METERS l SEVEN
Flow Computer For Low Pulses FEATURES l STABLE READING WITH PULSES DOWN TO ONE PULSE EVERY 5 MINUTES l PULSE FLOW INPUT UP TO 100 Hz, CAN POWER THE SENSOR l WORKS WITH OPTO-COUPLER FLOW METERS l SEVEN
Owner s Manual. Digital Player Addendum. For Heat Siphon Swimming Pool Heat Pumps
 Made in Latrobe Since 1983 Pennsylvania U.S.A. Owner s Manual Digital Player Addendum For Heat Siphon Swimming Pool Heat Pumps Heating Only Models: Z250HP, Z375HP, Z575HP & Z700HP Z250HP50, Z375HP50, Z575HP50
Made in Latrobe Since 1983 Pennsylvania U.S.A. Owner s Manual Digital Player Addendum For Heat Siphon Swimming Pool Heat Pumps Heating Only Models: Z250HP, Z375HP, Z575HP & Z700HP Z250HP50, Z375HP50, Z575HP50
ACC2 BUILT TO COMMAND EVEN THE LARGEST PROJECTS. Quick Start Guide
 ACC2 BUILT TO COMMAND EVEN THE LARGEST PROJECTS Quick Start Guide POWERFUL. INTELLIGENT. FLEXIBLE. THE ACC2 CONTROLLER DELIVERS ADVANCED WATER MANAGEMENT TO MEET THE DEMANDS OF LARGE-SCALE COMMERCIAL PROJECTS.
ACC2 BUILT TO COMMAND EVEN THE LARGEST PROJECTS Quick Start Guide POWERFUL. INTELLIGENT. FLEXIBLE. THE ACC2 CONTROLLER DELIVERS ADVANCED WATER MANAGEMENT TO MEET THE DEMANDS OF LARGE-SCALE COMMERCIAL PROJECTS.
Sidewinder Pumps Inc. AC Timer/Controller
 Sidewinder Pumps Inc. AC Timer/Controller Page 1 of 12 Rev 032417 Table of Contents 1. Warnings-------------------------------------------------------------------------------------------------- 3 1.1.
Sidewinder Pumps Inc. AC Timer/Controller Page 1 of 12 Rev 032417 Table of Contents 1. Warnings-------------------------------------------------------------------------------------------------- 3 1.1.
Touchpad User Guide (Model: C-LCD-122-TL)
 MESSAGE LIBRARY Refer to BBP-5 Instal Guide for information on input triggers. The same message may be linked to more than one trigger. ABBREVIATED VERSION DISPLAYED IN SELECTION SCREEN MESSAGE DISPLAYED
MESSAGE LIBRARY Refer to BBP-5 Instal Guide for information on input triggers. The same message may be linked to more than one trigger. ABBREVIATED VERSION DISPLAYED IN SELECTION SCREEN MESSAGE DISPLAYED
Micro-Master 4500 Series Controllers
 Micro-Master 4500 Series Controllers Application Micro-Master controller used for horticultural and agricultural applications with Filter Flushing and Chemical Fertiliser Injection Programs 16 and 25 station
Micro-Master 4500 Series Controllers Application Micro-Master controller used for horticultural and agricultural applications with Filter Flushing and Chemical Fertiliser Injection Programs 16 and 25 station
INSTRUCTION MANUAL STATION CONTROLLER SC1000 MOTOR PROTECTION ELECTRONICS, INC.
 INSTRUCTION MANUAL STATION CONTROLLER SC1000 MOTOR PROTECTION ELECTRONICS, INC. 2464 Vulcan Road, Apopka, Florida 32703 Phone: (407) 299-3825 Fax: (407) 294-9435 Revision Date: 9-11-08 Applications: Simplex,
INSTRUCTION MANUAL STATION CONTROLLER SC1000 MOTOR PROTECTION ELECTRONICS, INC. 2464 Vulcan Road, Apopka, Florida 32703 Phone: (407) 299-3825 Fax: (407) 294-9435 Revision Date: 9-11-08 Applications: Simplex,
RITZ / Turbine controls DISPLAY
 RITZ / Turbine controls DISPLAY CANCEL EXIT OK MENU F1 F2 F3 F4 The control/display unit has a CPU, an LCD display and 8 keys. 2 LEDs also display particular operational conditions (e.g. plant ON, faults,
RITZ / Turbine controls DISPLAY CANCEL EXIT OK MENU F1 F2 F3 F4 The control/display unit has a CPU, an LCD display and 8 keys. 2 LEDs also display particular operational conditions (e.g. plant ON, faults,
SYSTEMAX 2014 MULTIVALVE ELECTRONIC CONTROLLER WITH DEMAND RECALL
 MULTIVALVE ELECTRONIC CONTROLLER WITH DEMAND RECALL Service Manual Table of Contents Item Page Introduction and General Description...3 Front Panel View and Description...3 Modes of Operation...4 Front
MULTIVALVE ELECTRONIC CONTROLLER WITH DEMAND RECALL Service Manual Table of Contents Item Page Introduction and General Description...3 Front Panel View and Description...3 Modes of Operation...4 Front
SC2000 MOTOR PROTECTION ELECTRONICS, INC. INSTRUCTION MANUAL. Phone: (407) Fax: (407) Vulcan Road Apopka, Florida 32703
 SC2000 INSTRUCTION MANUAL MOTOR PROTECTION ELECTRONICS, INC. 2464 Vulcan Road Apopka, Florida 32703 Phone: (407) 299-3825 Fax: (407) 294-9435 Operating Program Revision: 10 Revision Date: 1-9-12 STATION
SC2000 INSTRUCTION MANUAL MOTOR PROTECTION ELECTRONICS, INC. 2464 Vulcan Road Apopka, Florida 32703 Phone: (407) 299-3825 Fax: (407) 294-9435 Operating Program Revision: 10 Revision Date: 1-9-12 STATION
TimerTools, v4.0 User s Manual. TimerTools 2006, 2011, 2017 Kagan Publishing
 TimerTools, v4.0 User s Manual TimerTools 2006, 2011, 2017 Kagan Publishing www.kaganonline.com 1.800.933.2667 2 TimerTools User s Manual Table of Contents COUNTDOWN TIMERS Countdown Timer... 5 Hourglass
TimerTools, v4.0 User s Manual TimerTools 2006, 2011, 2017 Kagan Publishing www.kaganonline.com 1.800.933.2667 2 TimerTools User s Manual Table of Contents COUNTDOWN TIMERS Countdown Timer... 5 Hourglass
SC1000 MOTOR PROTECTION ELECTRONICS, INC. INSTRUCTION MANUAL. Phone: (407) Fax: (407) Vulcan Road Apopka, Florida 32703
 SC1000 INSTRUCTION MANUAL MOTOR PROTECTION ELECTRONICS, INC. 2464 Vulcan Road Apopka, Florida 32703 Phone: (407) 299-3825 Fax: (407) 294-9435 Operating Program Revision: 8 Revision Date: 5-16-11 STATION
SC1000 INSTRUCTION MANUAL MOTOR PROTECTION ELECTRONICS, INC. 2464 Vulcan Road Apopka, Florida 32703 Phone: (407) 299-3825 Fax: (407) 294-9435 Operating Program Revision: 8 Revision Date: 5-16-11 STATION
INSTRUCTION MANUAL MODEL 8081 DIGITAL RECORDER
 INSTRUCTION MANUAL MODEL 8081 DIGITAL RECORDER Revision B February 2013 P/N 8081-0005 S/N 2001 N. Indianwood Ave., Broken Arrow, Oklahoma 74012 Tel: 918-250-7200 Telefax: 918-459-0165 E-mail: Chandler.sales@ametek.com
INSTRUCTION MANUAL MODEL 8081 DIGITAL RECORDER Revision B February 2013 P/N 8081-0005 S/N 2001 N. Indianwood Ave., Broken Arrow, Oklahoma 74012 Tel: 918-250-7200 Telefax: 918-459-0165 E-mail: Chandler.sales@ametek.com
System Controller Programming Manual
 System Controller Programming Manual for V3030 and V3030-01 Version X105.01 or greater Page 2 System Controller Programming Manual System Controller Programming Manual Page 3 Table of Contents General
System Controller Programming Manual for V3030 and V3030-01 Version X105.01 or greater Page 2 System Controller Programming Manual System Controller Programming Manual Page 3 Table of Contents General
Operating Instructions Extended Cascade Controller MCO 101
 Operating Instructions Extended Cascade Controller MCO 101 VLT AQUA Drive FC 200 Extended Cascade Controller Option Contents Contents 1. Safety and precautions 3 Safety Instructions 3 Avoid unintended
Operating Instructions Extended Cascade Controller MCO 101 VLT AQUA Drive FC 200 Extended Cascade Controller Option Contents Contents 1. Safety and precautions 3 Safety Instructions 3 Avoid unintended
Chromeleon-PA Analyzer User s Guide Dionex Corporation
 Chromeleon-PA Analyzer User s Guide 2003 Dionex Corporation Document No. 031964 Revision 01 October 2003 2003 by Dionex Corporation All rights reserved worldwide. Printed in the United States of America.
Chromeleon-PA Analyzer User s Guide 2003 Dionex Corporation Document No. 031964 Revision 01 October 2003 2003 by Dionex Corporation All rights reserved worldwide. Printed in the United States of America.
Valley. Scheduling. Client User Manual _ Valmont Industries, Inc., Valley, NE USA. All rights reserved.
 Valley Scheduling Client User Manual 09805_0 09 Valmont Industries, Inc., Valley, NE 6806 USA. All rights reserved. www.valleyirrigation.com Valley Scheduling This page was left blank intentionally Table
Valley Scheduling Client User Manual 09805_0 09 Valmont Industries, Inc., Valley, NE 6806 USA. All rights reserved. www.valleyirrigation.com Valley Scheduling This page was left blank intentionally Table
Table of Contents. Copyright 2019 Hunter Industries. All Rights Reserved.
 Table of Contents Table of Contents Offline Mode - Accessing Offline Mode Offline Mode - Run the Setup Wizard Offline Mode - Sensors Offline Mode - Turning Off Start Times Offline Mode - Seasonal Adjust
Table of Contents Table of Contents Offline Mode - Accessing Offline Mode Offline Mode - Run the Setup Wizard Offline Mode - Sensors Offline Mode - Turning Off Start Times Offline Mode - Seasonal Adjust
User s Manual Type DTWG Web Server Version 1.1
 User s Manual Type DTWG Web Server Version 1.1 Russelectric Inc. South Shore Park, Hingham, Massachusetts 02043 Service 800 654-3020 www.russelectric.com 90E1730002 rev. A03 Table of Contents SECTION
User s Manual Type DTWG Web Server Version 1.1 Russelectric Inc. South Shore Park, Hingham, Massachusetts 02043 Service 800 654-3020 www.russelectric.com 90E1730002 rev. A03 Table of Contents SECTION
ULTRASTAT23 Operating Instructions For the MEC-110 with ENHANCED SMS 10-Product Cooking Controller
 ULTRASTAT23 Operating Instructions For the MEC-110 with ENHANCED SMS 10-Product Cooking Controller THIS APPLIANCE IS FOR PROFESSIONAL USE AND IS TO BE USED ONLY BY QUALIFIED PERSONNEL 302 Spencer Lane
ULTRASTAT23 Operating Instructions For the MEC-110 with ENHANCED SMS 10-Product Cooking Controller THIS APPLIANCE IS FOR PROFESSIONAL USE AND IS TO BE USED ONLY BY QUALIFIED PERSONNEL 302 Spencer Lane
Safety Instructions 1-1 Avoid unintended Start General Description 2-2
 Contents Contents 1 Safety and precautions 1-1 Safety Instructions 1-1 Avoid unintended Start. 1-1 2 Introduction 2-1 General Description 2-2 3 Supported Configuration 3-1 Introduction 3-1 Fixed-speed
Contents Contents 1 Safety and precautions 1-1 Safety Instructions 1-1 Avoid unintended Start. 1-1 2 Introduction 2-1 General Description 2-2 3 Supported Configuration 3-1 Introduction 3-1 Fixed-speed
Digital Controller Instructions
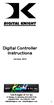 Digital Controller Instructions Version 302 Geo Knight & Co Inc 52 Perkins St, Brockton MA 02302 USA (508)588-0186 - Fax (508) 587-5108 info@heatpress.com - www.heatpress.com 1 Contents Normal Operation...3
Digital Controller Instructions Version 302 Geo Knight & Co Inc 52 Perkins St, Brockton MA 02302 USA (508)588-0186 - Fax (508) 587-5108 info@heatpress.com - www.heatpress.com 1 Contents Normal Operation...3
SP6R Level Controller Operation Manual
 SP6R Level Controller Operation Manual www.sjerhombus.com SP6R LEVEL CONTROLLER INTRODUCTION SJE-Rhombus, an industry leader in water and wastewater pump controls, introduces the SP6R Level Controller.
SP6R Level Controller Operation Manual www.sjerhombus.com SP6R LEVEL CONTROLLER INTRODUCTION SJE-Rhombus, an industry leader in water and wastewater pump controls, introduces the SP6R Level Controller.
pco 3 Controller User Manual ASPX Digital Scroll, Air Packaged Chiller For Version MCDSV_A02
 pco 3 Controller User Manual ASPX Digital Scroll, Air Packaged Chiller For Version MCDSV_A02 pco 3 Controller User Manual Introduction The Airstack Chiller is a modular air-cooled chiller composed of
pco 3 Controller User Manual ASPX Digital Scroll, Air Packaged Chiller For Version MCDSV_A02 pco 3 Controller User Manual Introduction The Airstack Chiller is a modular air-cooled chiller composed of
ETHERNET IRRIGATION CONTROLLER. Irrigation Caddy Model: ICEthS1. User Manual and Installation Instructions
 ETHERNET IRRIGATION CONTROLLER Irrigation Caddy Model: ICEthS1 User Manual and Installation Instructions I R R I G A T I O N C A D D Y M O D E L : I C E T H S 1 User Manual and Installation Instructions
ETHERNET IRRIGATION CONTROLLER Irrigation Caddy Model: ICEthS1 User Manual and Installation Instructions I R R I G A T I O N C A D D Y M O D E L : I C E T H S 1 User Manual and Installation Instructions
Sidewinder Pumps Inc. AC C1D2 Timer/Controller
 Sidewinder Pumps Inc. AC C1D2 Timer/Controller Page 1 of 14 Rev 4/26/17 Table of Contents 1. Warnings --------------------------------------------------------------------------------------------------
Sidewinder Pumps Inc. AC C1D2 Timer/Controller Page 1 of 14 Rev 4/26/17 Table of Contents 1. Warnings --------------------------------------------------------------------------------------------------
MC4181LV SERIES MASTER CLOCKS
 FN:4181LV.DOC MC4181LV SERIES MASTER CLOCKS TABLE OF CONTENTS INTRODUCTION 2 SPECIFICATIONS 3 INSTALLATION 4 FRONT PANEL DESCRIPTION 4 OPERATION Filling out the Program Record Sheet and Auto-Prompt Display
FN:4181LV.DOC MC4181LV SERIES MASTER CLOCKS TABLE OF CONTENTS INTRODUCTION 2 SPECIFICATIONS 3 INSTALLATION 4 FRONT PANEL DESCRIPTION 4 OPERATION Filling out the Program Record Sheet and Auto-Prompt Display
BlueSpray Controller User Manual. BlueSpray Controller User Manual
 BlueSpray Controller User Manual i BlueSpray Controller User Manual Contents 1 Preface 1 2 Introduction 1 3 Installing the BlueSpray controller 1 3.1 Mounting the controller................................................
BlueSpray Controller User Manual i BlueSpray Controller User Manual Contents 1 Preface 1 2 Introduction 1 3 Installing the BlueSpray controller 1 3.1 Mounting the controller................................................
PROCESS ANALYSERS. SERVOTOUGH FluegasExact Gas Analyser. QuickStart Manual. Part Number: D Revision: 1 Language: UK English
 PROCESS ANALYSERS SERVOTOUGH FluegasExact Gas Analyser QuickStart Manual Part Number: 02700003D Revision: 1 Language: UK English This page intentionally blank TABLE OF CONTENTS 1. INTRODUCTION............................................
PROCESS ANALYSERS SERVOTOUGH FluegasExact Gas Analyser QuickStart Manual Part Number: 02700003D Revision: 1 Language: UK English This page intentionally blank TABLE OF CONTENTS 1. INTRODUCTION............................................
FCU-4 FAN COIL CONTROLLER
 FCU-4 FAN COIL CONTROLLER BACnet Enabled Description The FCU-4 is designed to provide complete control of fan coil units. The FCU-4 incorporates all the inputs and outputs to ensure that this advanced
FCU-4 FAN COIL CONTROLLER BACnet Enabled Description The FCU-4 is designed to provide complete control of fan coil units. The FCU-4 incorporates all the inputs and outputs to ensure that this advanced
VS Omni. Consumer How-To Guide. CTSG-VSO100a. Copyright 2018 Hayward Industries Inc.
 VS Omni Consumer How-To Guide CTSG-VSO100a Copyright 2018 Hayward Industries Inc. Safety Precautions Warning! High Voltage Electrocution Hazard Hazardous voltage can shock, burn, cause serious injury and
VS Omni Consumer How-To Guide CTSG-VSO100a Copyright 2018 Hayward Industries Inc. Safety Precautions Warning! High Voltage Electrocution Hazard Hazardous voltage can shock, burn, cause serious injury and
TABLE OF CONTENTS ENG
 SVC ENG ESP FR IT DE PRT Smart Valve Controller Owner s manual and programming instructions Programador Autónomo de Pila Instrucciones de instalacion y manual del usuario Programmateur Autonome Guide de
SVC ENG ESP FR IT DE PRT Smart Valve Controller Owner s manual and programming instructions Programador Autónomo de Pila Instrucciones de instalacion y manual del usuario Programmateur Autonome Guide de
Home Manager System Model TS40B Wall Display Operating Instructions
 4700 Lang Avenue McClellan, CA 95652 1.800.BEUTLER www.beutler.com Home Manager System Provides control for Heating and Air Conditioning Zoning Option SmartVent Option Security System Interface Option
4700 Lang Avenue McClellan, CA 95652 1.800.BEUTLER www.beutler.com Home Manager System Provides control for Heating and Air Conditioning Zoning Option SmartVent Option Security System Interface Option
GES-102NDM GES-152NDM GES-102NSM
 UPS Status Module For Traffic Applications With GES-102NDM GES-152NDM GES-102NSM Operators Manual Version 1.1 THIS PAGE IS INTENTIONALLY BLANK Note The instructions contained in this manual are not intended
UPS Status Module For Traffic Applications With GES-102NDM GES-152NDM GES-102NSM Operators Manual Version 1.1 THIS PAGE IS INTENTIONALLY BLANK Note The instructions contained in this manual are not intended
EVOLUTION Series Add-On: EVO-HH Handheld Remote
 EVOLUTION Series Add-On: EVO-HH Handheld Remote Introduction Congratulations on purchasing Toro s new EVOLUTION Series Controller with the EVO-HH Handheld Remote Add-On. With the Handheld Remote Add-On,
EVOLUTION Series Add-On: EVO-HH Handheld Remote Introduction Congratulations on purchasing Toro s new EVOLUTION Series Controller with the EVO-HH Handheld Remote Add-On. With the Handheld Remote Add-On,
DIAL EZY GARDENER. Instruction Manual STATION MODELS OUTDOOR MODEL
 D ED E SIG N E D & E N GIN E E R DIAL EZY GARDENER Instruction Manual STATION MODELS OUTDOOR MODEL Available in 4 or 6 stations. (THIS MODEL IS A 6 STATION UNIT) Supplied with 240VAC x 24VAC inbuilt transformer,
D ED E SIG N E D & E N GIN E E R DIAL EZY GARDENER Instruction Manual STATION MODELS OUTDOOR MODEL Available in 4 or 6 stations. (THIS MODEL IS A 6 STATION UNIT) Supplied with 240VAC x 24VAC inbuilt transformer,
LENGTH-ANGLE-RADIUS-LOAD INDICATING SYSTEM
 www.patamerica.com PAT America, Inc. LENGTH-ANGLE-RADIUS-LOAD INDICATING SYSTEM EI65/0005 OPERATOR S MANUAL P/N 056-065-190-005, Rev. C, 6/15/00 Operator s Manual EI65 / 0005 NOTICE The information in
www.patamerica.com PAT America, Inc. LENGTH-ANGLE-RADIUS-LOAD INDICATING SYSTEM EI65/0005 OPERATOR S MANUAL P/N 056-065-190-005, Rev. C, 6/15/00 Operator s Manual EI65 / 0005 NOTICE The information in
PCW CONTROL SYSTEM User s Guide
 PCW CONTROL SYSTEM User s Guide 2 PCW Control S Installation Table of Contents Introduction Getting Acquainted with the PCW Control System 2 Glossary 2 Chapter 1 - Getting Started 3 Chapter 2 - PCW Control
PCW CONTROL SYSTEM User s Guide 2 PCW Control S Installation Table of Contents Introduction Getting Acquainted with the PCW Control System 2 Glossary 2 Chapter 1 - Getting Started 3 Chapter 2 - PCW Control
BLDA-1 & 2 Water Leak Detection Manual. CMR Electrical Ltd Bolton House Five Chimneys Lane Hadlow Down East Sussex TN22 4DX Tel:
 BLDA-1 & 2 Water Leak Detection Manual CMR Electrical Ltd Bolton House Five Chimneys Lane Hadlow Down East Sussex TN22 4DX Tel: 01825 733600 Contents 1) System Overview 2) Installation 3) Wiring 4) Water
BLDA-1 & 2 Water Leak Detection Manual CMR Electrical Ltd Bolton House Five Chimneys Lane Hadlow Down East Sussex TN22 4DX Tel: 01825 733600 Contents 1) System Overview 2) Installation 3) Wiring 4) Water
FlexPak 3000 Drive Operator Interface Module (OIM) User s Guide
 FlexPak 3000 Drive Operator Interface Module (OIM) User s Guide Instruction Manual D2-3344 The information in this manual is subject to change without notice. Throughout this manual, the following notes
FlexPak 3000 Drive Operator Interface Module (OIM) User s Guide Instruction Manual D2-3344 The information in this manual is subject to change without notice. Throughout this manual, the following notes
Athena Series RMC Hot Runner Controller Configuration and Operation Manual
 Athena Series RMC Hot Runner Controller Configuration and Operation Manual Athena and CompuStep are registered trademarks, and Multi-Comm and SafeChange are trademarks of Athena Controls, Inc. MODBUS is
Athena Series RMC Hot Runner Controller Configuration and Operation Manual Athena and CompuStep are registered trademarks, and Multi-Comm and SafeChange are trademarks of Athena Controls, Inc. MODBUS is
Part 1: Understanding Windows XP Basics
 542362 Ch01.qxd 9/18/03 9:54 PM Page 1 Part 1: Understanding Windows XP Basics 1: Starting Up and Logging In 2: Logging Off and Shutting Down 3: Activating Windows 4: Enabling Fast Switching between Users
542362 Ch01.qxd 9/18/03 9:54 PM Page 1 Part 1: Understanding Windows XP Basics 1: Starting Up and Logging In 2: Logging Off and Shutting Down 3: Activating Windows 4: Enabling Fast Switching between Users
Colour Graphic Terminal User Manual. Rev 3.1
 Integriti. Colour Graphic Terminal User Manual. 1 Colour Graphic Terminal User Manual. Rev 3.1 2013-2014. Inner Range Pty. Ltd. Part Number: 636000U 2 Integriti. Revision 3.1 June 2014. SYSTEM DETAILS
Integriti. Colour Graphic Terminal User Manual. 1 Colour Graphic Terminal User Manual. Rev 3.1 2013-2014. Inner Range Pty. Ltd. Part Number: 636000U 2 Integriti. Revision 3.1 June 2014. SYSTEM DETAILS
Integriti User Manual. Elite / EliteX LCD Terminal Keypads
 Integriti User Manual Elite / EliteX LCD Terminal Keypads INNER RANGE recommends that all INTEGRITI systems are installed & maintained by FACTORY CERTIFIED TECHNICIANS. For a list of Accredited Dealers
Integriti User Manual Elite / EliteX LCD Terminal Keypads INNER RANGE recommends that all INTEGRITI systems are installed & maintained by FACTORY CERTIFIED TECHNICIANS. For a list of Accredited Dealers
QUICK START. Installation & Programming Guide
 QUICK START Installation & Programming Guide PRECAUTIONS READ AND FOLLOW ALL SAFETY INSTRUCTIONS. CAUTION - RISK OF ELECTRICAL SHOCK. To prevent electrical shock, turn off power at the circuit breaker
QUICK START Installation & Programming Guide PRECAUTIONS READ AND FOLLOW ALL SAFETY INSTRUCTIONS. CAUTION - RISK OF ELECTRICAL SHOCK. To prevent electrical shock, turn off power at the circuit breaker
M2500 Engine Controller Configuration Manual
 M2500 Engine Controller Configuration Manual Revision: 08-04-2011 Page 1 Contents 1 Preface... 4 2 Configuration from front panel... 5 2.1 Engine Controller Configuration... 6 2.1.1 RPM settings... 6 2.1.2
M2500 Engine Controller Configuration Manual Revision: 08-04-2011 Page 1 Contents 1 Preface... 4 2 Configuration from front panel... 5 2.1 Engine Controller Configuration... 6 2.1.1 RPM settings... 6 2.1.2
Intelligent Security & Fire Ltd
 Copyright 2007-2009 Cortex Global Table of contents: Introduction... 3 1. Login... 3 1.1 Advanced login options... 4 2. Preview... 5 2.1 Main menu... 6 2.2 Camera list... 6 2.3 Main display... 6 2.4 Maps...
Copyright 2007-2009 Cortex Global Table of contents: Introduction... 3 1. Login... 3 1.1 Advanced login options... 4 2. Preview... 5 2.1 Main menu... 6 2.2 Camera list... 6 2.3 Main display... 6 2.4 Maps...
OilCop Component Wiring Installation Manual
 OilCop Component Wiring Installation Manual This info sheet contains important information. READ AND KEEP FOR REFERENCE. 2311 S. Edwards Wichita, KS 67213 TEL: 316-943-5477 FAX: 316-943-4760 TOLL FREE:
OilCop Component Wiring Installation Manual This info sheet contains important information. READ AND KEEP FOR REFERENCE. 2311 S. Edwards Wichita, KS 67213 TEL: 316-943-5477 FAX: 316-943-4760 TOLL FREE:
BACVIEW MANUAL Software Version 3.06 INSTALLATION AND OPERATION MANUAL
 BACVIEW MANUAL Software Version 3.06 INSTALLATION AND OPERATION MANUAL 641-K31 1 BACVIEW INSTALLATION AND OPERATION IMPORTANT: This manual is for use with controller ZONE I/O 560 FHP part number 641-224
BACVIEW MANUAL Software Version 3.06 INSTALLATION AND OPERATION MANUAL 641-K31 1 BACVIEW INSTALLATION AND OPERATION IMPORTANT: This manual is for use with controller ZONE I/O 560 FHP part number 641-224
G.S.I Controller Web Application. Getting Started Guide
 G.S.I Controller Web Application Getting Started Guide Version: 2.0.7.10, May 2013 Copyright Information in this documentation is subject to change without notice and does not represent a commitment on
G.S.I Controller Web Application Getting Started Guide Version: 2.0.7.10, May 2013 Copyright Information in this documentation is subject to change without notice and does not represent a commitment on
Contents Getting Started Messages Function Menu
 User Manual 1 Contents Introduction 1 Getting Started Pager Features 3 Battery Information 6 Battery Installation and Removal 7 Button Definition 8 Pager On 9 Pager Off 9 Backlight 9 Main Menu Screen 10
User Manual 1 Contents Introduction 1 Getting Started Pager Features 3 Battery Information 6 Battery Installation and Removal 7 Button Definition 8 Pager On 9 Pager Off 9 Backlight 9 Main Menu Screen 10
R & D SPECIALTIES SERIES 100 RO CONTROLLER USERS MANUAL. 2004, by R & D Specialties, Inc. All Rights Reserved.
 R & D SPECIALTIES 2004, by R & D Specialties, Inc. All Rights Reserved. No part of this document may be copied or reproduced in any form or by any means without the prior written permission of R & D Specialties.
R & D SPECIALTIES 2004, by R & D Specialties, Inc. All Rights Reserved. No part of this document may be copied or reproduced in any form or by any means without the prior written permission of R & D Specialties.
TanTime Systtem Timer Operation Instructions
 TanTime Systtem Timer Operation Instructions For Software Revisions 4.3 & 4.4 Digital Tanning Bed Timer Control Systems for Complete Salon Control Page 1 of 29 DOC443 Rev 1 Contents Manufacturers Statement...
TanTime Systtem Timer Operation Instructions For Software Revisions 4.3 & 4.4 Digital Tanning Bed Timer Control Systems for Complete Salon Control Page 1 of 29 DOC443 Rev 1 Contents Manufacturers Statement...
Upgrading NIOS Software
 Upgrading NIOS Software Infoblox frequently releases updated NIOS software. Contact Infoblox Technical Support to learn which file name to use when downloading a new upgrade file, or watch your email for
Upgrading NIOS Software Infoblox frequently releases updated NIOS software. Contact Infoblox Technical Support to learn which file name to use when downloading a new upgrade file, or watch your email for
Operator Manual for Profibus
 PROCESS ANALYSERS SERVOPRO MultiExact Operator Manual for Profibus Part Number: Revision: Language: 05410007A 0 UK English This page intentionally blank LIST OF CONTENTS Section Page 1. DESCRIPTION AND
PROCESS ANALYSERS SERVOPRO MultiExact Operator Manual for Profibus Part Number: Revision: Language: 05410007A 0 UK English This page intentionally blank LIST OF CONTENTS Section Page 1. DESCRIPTION AND
YK CENTRIFUGAL LIQUID CHILLER
 YK CENTRIFUGAL LIQUID CHILLER OptiView Control Panel OPERATION INSTRUCTION Effective from 11/00 GB i 160-54-OI-GB0 Contents 1 HOME SCREEN 4 2 SYSTEM SCREEN 5 3 EVAPORATOR SCREEN 6 4 CONDENSER SCREEN 8
YK CENTRIFUGAL LIQUID CHILLER OptiView Control Panel OPERATION INSTRUCTION Effective from 11/00 GB i 160-54-OI-GB0 Contents 1 HOME SCREEN 4 2 SYSTEM SCREEN 5 3 EVAPORATOR SCREEN 6 4 CONDENSER SCREEN 8
Installation and Operation Manual SPC1
 Installation and Operation Manual SPC1 BIA-SPC1 rev 5 Page 1 TABLE OF CONTENTS Page QUICK GUIDE DRAINAGE PUMP FLOATS CONNECTED TO PANEL 4-5 QUICK GUIDE DRAINAGE PUMP FLOAT CONNECTED TO PUMP 6-7 QUICK GUIDE
Installation and Operation Manual SPC1 BIA-SPC1 rev 5 Page 1 TABLE OF CONTENTS Page QUICK GUIDE DRAINAGE PUMP FLOATS CONNECTED TO PANEL 4-5 QUICK GUIDE DRAINAGE PUMP FLOAT CONNECTED TO PUMP 6-7 QUICK GUIDE
MYRIAD QLC 4-CHANNEL MONITOR/CONTROLLER INSTRUCTION MANUAL
 MYRIAD QLC 4-CHANNEL MONITOR/CONTROLLER INSTRUCTION MANUAL VISIT OUR WEBSITE SIGMACONTROLS.COM MYR QLC MANUAL 013114 2 TABLE OF CONTENTS INTRODUCTION 3 Ordering Information Specifications Features WIRING
MYRIAD QLC 4-CHANNEL MONITOR/CONTROLLER INSTRUCTION MANUAL VISIT OUR WEBSITE SIGMACONTROLS.COM MYR QLC MANUAL 013114 2 TABLE OF CONTENTS INTRODUCTION 3 Ordering Information Specifications Features WIRING
Automationdirect.com. D i r e c t L o g i c M a g n e t i c P u l s e I n p u t C o p r o c e s s o r F 4-8 M P I
 Automationdirect.com D i r e c t L o g i c 0 5 M a g n e t i c P u l s e I n p u t C o p r o c e s s o r F - 8 M P I Manual Order Number: F-8MPI-M TRADEMARKS AutomationDirect.com is a Trademark of Automationdirect.com
Automationdirect.com D i r e c t L o g i c 0 5 M a g n e t i c P u l s e I n p u t C o p r o c e s s o r F - 8 M P I Manual Order Number: F-8MPI-M TRADEMARKS AutomationDirect.com is a Trademark of Automationdirect.com
Graphical User Interface V1.0.3
 Graphical User Interface V1.0.3 Application User Guide 2015 MCI Solutions. All rights reserved. 240815-01 www.mcisolutions.ca Page ii Getting Started Table Of Contents Introduction.................................................
Graphical User Interface V1.0.3 Application User Guide 2015 MCI Solutions. All rights reserved. 240815-01 www.mcisolutions.ca Page ii Getting Started Table Of Contents Introduction.................................................
FCU-4 FAN COIL CONTROLLER
 FCU-4 FAN COIL CONTROLLER BACnet Enabled Description The FCU-4 is designed to provide complete control of fan coil units. The FCU-4 incorporates all the inputs and outputs to ensure that this advanced
FCU-4 FAN COIL CONTROLLER BACnet Enabled Description The FCU-4 is designed to provide complete control of fan coil units. The FCU-4 incorporates all the inputs and outputs to ensure that this advanced
Contents Introduction 2 Getting Started 3 Messages Function Menus Contents Maintenance
 User Manual Contents Introduction Pager Features Getting Started Battery Information Battery Installation and Removal Button Definition Pager On Pager Off Backlight Main Menu Screen Function Menus Alert
User Manual Contents Introduction Pager Features Getting Started Battery Information Battery Installation and Removal Button Definition Pager On Pager Off Backlight Main Menu Screen Function Menus Alert
XRS 3000 Controller Reference Guide V-2
 XRS 3000 Controller Reference Guide V-2 XRS-3000 1 WHITE MAIN POWER COLLIGHTLIGHT THREE POSITION KEY SWITCH 1. OFF 2. STANDBY 3. ON XRS-3000 SAFETY CIRCUIT ENGAGED X- RAY PREWARNING X- RAY BEING PRODUCED
XRS 3000 Controller Reference Guide V-2 XRS-3000 1 WHITE MAIN POWER COLLIGHTLIGHT THREE POSITION KEY SWITCH 1. OFF 2. STANDBY 3. ON XRS-3000 SAFETY CIRCUIT ENGAGED X- RAY PREWARNING X- RAY BEING PRODUCED
GFC111-MB. Flow Computer With RS485 MODBUS FEATURES 1. DESCRIPTION APPLICATIONS
 Flow Computer With RS485 MODBUS FEATURES l RS485 MODBUS RTU, 1/8 LOAD l PROGRAMMABLE ADDRESS, BAUD RATE, PARITY AND STOP BITS l UNIVERSAL INPUT, 5 khz, CAN POWER THE SENSOR l NO NEED OF AMPLIFIERS OR LINEARIZERS
Flow Computer With RS485 MODBUS FEATURES l RS485 MODBUS RTU, 1/8 LOAD l PROGRAMMABLE ADDRESS, BAUD RATE, PARITY AND STOP BITS l UNIVERSAL INPUT, 5 khz, CAN POWER THE SENSOR l NO NEED OF AMPLIFIERS OR LINEARIZERS
EnCell Battery Cell Monitor
 EnCell Battery Cell Monitor Instruction Manual Model RCM15S12 NERC Compliant YO R U H T PA TO Z O R E W O D N M I T E enchargepowersystems.com sales@enchargepowersystems.com (888) 407.5040 Contents 1 Warnings,
EnCell Battery Cell Monitor Instruction Manual Model RCM15S12 NERC Compliant YO R U H T PA TO Z O R E W O D N M I T E enchargepowersystems.com sales@enchargepowersystems.com (888) 407.5040 Contents 1 Warnings,
KITCHEN ALARM CLOCK WITH PLL FM RDS RADIO - OWNER S MANUAL - MODEL NO. : CLR2610USB
 KITCHEN ALARM CLOCK WITH PLL FM RDS RADIO - OWNER S MANUAL - MODEL NO. : CLR2610USB CAUTION RISK OF ELECTRIC SHOCK DO NOT OPEN CAUTION : TO REDUCE THE RISK OF ELECTRIC SHOCK, DO NOT REMOVE COVER (OR BACK).
KITCHEN ALARM CLOCK WITH PLL FM RDS RADIO - OWNER S MANUAL - MODEL NO. : CLR2610USB CAUTION RISK OF ELECTRIC SHOCK DO NOT OPEN CAUTION : TO REDUCE THE RISK OF ELECTRIC SHOCK, DO NOT REMOVE COVER (OR BACK).
OPERATOR'S MANUAL Generator Paralleling Controller, GPC-3 - Generator Protection Unit, GPU-3/GPU-3 Hydro - Paralleling and Protection Unit, PPU-3
 OPERATOR'S MANUAL Generator Paralleling Controller, GPC-3 - Generator Protection Unit, GPU-3/GPU-3 Hydro - Paralleling and Protection Unit, PPU-3 Display and push-button functions Alarm handling Log list
OPERATOR'S MANUAL Generator Paralleling Controller, GPC-3 - Generator Protection Unit, GPU-3/GPU-3 Hydro - Paralleling and Protection Unit, PPU-3 Display and push-button functions Alarm handling Log list
DOC. #TD /20/06 PRINTED IN U.S.A. Lingo XE Touchscreen & Web Browser User s Guide
 DOC. #TD-0465 10/20/06 PRINTED IN U.S.A. Lingo XE Touchscreen & Web Browser User s Guide Logic One, Lingo, and iscope are registered trademarks of Novar. Ethernet os a registered trademark of Xerox Corporation.
DOC. #TD-0465 10/20/06 PRINTED IN U.S.A. Lingo XE Touchscreen & Web Browser User s Guide Logic One, Lingo, and iscope are registered trademarks of Novar. Ethernet os a registered trademark of Xerox Corporation.
24/7 Sprinkler Monitor. The Ultimate Rain/Freeze Sensor
 24/7 Sprinkler Monitor The Ultimate Rain/Freeze Sensor User s Manual PIONEER SALES, LTD. 5529 Redfield St. Dallas, TX 75235 Phone: (214) 276-0306 Fax: (214) 631-4218 Toll Free: 1-(866) 501-7745 1 Table
24/7 Sprinkler Monitor The Ultimate Rain/Freeze Sensor User s Manual PIONEER SALES, LTD. 5529 Redfield St. Dallas, TX 75235 Phone: (214) 276-0306 Fax: (214) 631-4218 Toll Free: 1-(866) 501-7745 1 Table
