DataWedge User Guide For DataWedge v1.0
|
|
|
- Daniela Fletcher
- 6 years ago
- Views:
Transcription
1 DataWedge User Guide For DataWedge v1.0 Table of Contents Overview... 2 Menu Functions... 3 Setup Dialog... 3 Test Window... 4 AutoPIE Mode... 5 Registry Settings... 6 Params Dialog... 7 Codes Dialog... 8 Installation... 9
2 Overview DataWedge provides a convenient mechanism for non-scanning-aware applications to receive data from scanned barcodes. The following characteristics of DataWedge can be setup in the Registry: Scanner to use (if more than one available) Type of reads to use (Foreground, Background, or Monitor) Decoders to enable (Start from All or None then enable or disable individual decoders) Format in which to send data (Prefix, Suffix, Text/Binary, Auto Enter after, Auto Tab after). DataWedge can be manually launched or automatically launched on system startup. Because it executes in the background, an icon is displayed in the system tray to indicate that DataWedge is running. See Figure 1. On Pocket PC devices, the system tray is only visible when the Today screen is displayed. Figure 1 In normal use, DataWedge presents no User Interface (UI) and all scanned barcodes are sent to the foreground application via keyboard messages. DataWedge can display a main window by tapping the icon on the system tray and then tapping Launch or by launching DataWedge when it is already running. See Figure 2. DataWedge can display various dialogs to allow configuration of program options. DataWedge includes a Test Window that displays the scanned barcodes rather than sending them as keyboard messages. Figure 2 DataWedge can be pre-configured via the registry to adjust its barcode scanning options or the manner in which the data is transmitted. In particular, the types of barcodes that will be captured can be adjusted. Additionally, the prefix (the data sent before the barcode data) and the Symbol Technologies, Inc Copyright 2005 Page 2
3 suffix (the data sent after the barcode data) can be adjusted. Note: The User Interface of this application may look different when run on different terminals with different screen sizes. Menu Functions Config Presents a secondary menu to allow selection of a configuration type to view or modify. Setup Scan Params Codes Displays the Setup Dialog to allow DataWedge options to be viewed or modified. Displays the Scan Params Dialog to change scanning parameter options. Displays the Codes Dialog to enable or disable code types and set options for each type. Scan Presents a secondary menu to allow selection of the scanning function to perform. Enable Disable Allow scanning to occur due to the trigger. Scanning is allowed by default when the application starts. Prevent scanning from occurring due to the trigger. Scanning is prevented on entry to any sub-dialog and allowed again on return back to the Test Window or back to the hidden state (no UI). Launch About Exit Brings up the Test Window to allow scanning operation to be tested locally. Displays the About Box, showing application name, version, etc. Exits the application. Setup Dialog The Setup Dialog allows configuration of DataWedge options. Two data entry fields are used to display and allow entry or editing of prefix and suffix strings. The prefix string, if present, is transmitted before the data for any barcode scanned. The suffix string, if present, is transmitted after the data for any barcode scanned. The following checkboxes are used to display and allow modification of various DataWedge options: Allow escapes in prefix/suffix (default = disabled) Symbol Technologies, Inc Copyright 2005 Page 3
4 Enabling this option allows escape sequences to be embedded in prefix and suffix strings. Escape sequences allow non-textual data to be transmitted as part of the prefix or suffix string. All escape sequences begin with the backslash \ character. The supported escape sequences are: \b Backspace \f Form feed \n New line (line feed) \r Carriage return \t Tab \xhh \vhh ASCII character represented in Hexadecimal notation (e.g \x3f) Note: consult a standard ASCII chart for suitable values. Virtual key code represented in Hexadecimal notation (e.g \x3f) Note: consult the Microsoft Windows header file WinUser.h for suitable values. Send barcode data (default = enabled) Disabling this option prevents the actual barcode data from being transmitted. The prefix and suffix strings, if present, will still be transmitted. Don't treat barcode as text (default = disabled) Enabling this option causes barcodes to be read as binary data and transmitted in hexadecimal notation with 2 hexadecimal digits per binary byte of data. Send ENTER key after suffix (default = disabled) Enabling this option causes an ENTER key (VK_RETURN virtual key code) to be transmitted following all other data (prefix, barcode, and suffix). Send TAB key after suffix (default = disabled) Enabling this option causes a TAB key (VK_TAB virtual key code) to be transmitted following all other data (prefix, barcode, and suffix). Send keys only to Pocket IE (default = disabled) Enabling this option turns on AutoPIE mode which is discussed later in this document. All options changed in the Setup Dialog are saved in the registry and hence will persist across a warm boot of the device. If it is desired to persist these options across a cold boot, then the Registry should be captured and placed into a.reg file. Test Window The Test Window displays a scrolling list of the actions performed while it is open. This includes information about barcodes scanned as well as changes made as a result of certain menu functions. The Test Window is typically used to test configuration changes and ensure that barcodes are being scanned and transmitted Symbol Technologies, Inc Copyright 2005 Page 4
5 in the desired manner. When the Test Window is hidden, DataWedge again sends all scanned barcodes to the current foreground application via keyboard messages. AutoPIE Mode DataWedge supports an AutoPIE mode that is designed to integrate with Microsoft Pocket Internet Explorer (PIE) on Pocket PC 2002 or Pocket PC 2003 devices ONLY. When AutoPIE mode is enabled, DataWedge looks to see if Pocket Internet Explorer is running and if there is an empty data entry field on the currently displayed web page. If PIE is not running or there is no empty data entry field on the currently displayed web page, then scanning is NOT enabled. This can result in improved battery life as well as less user confusion, since the scanner will not come on, even if the trigger is pressed, when there is nowhere for the data to go. While scanning is not enabled, DataWedge periodically re-checks to see if the conditions necessary to enable scanning have changed. If DataWedge finds that PIE is running and that there is at least one empty data entry field on the currently displayed web page then DataWedge makes PIE the foreground window, sets the input the focus to the first empty data entry field, and then enables scanning. While scanning is enabled, DataWedge periodically rechecks to make sure that the conditions necessary to enable scanning remain present. If the condition cease to be met, then scanned is disabled. When a barcode is scanned, DataWedge re-checks to make sure that PIE is running and that there is at least one empty data entry field on the currently displayed web page. If so, then DataWedge makes PIE the foreground window, sets the input the focus to the first empty data entry field, and then sends the data (prefix, barcode, and suffix) as keyboard messages. DataWedge then repeats the check to determine if scanning should be enabled again. The net effect of enabling AutoPIE mode is that scanning is only enabled when PIE is running and there is an empty data entry field on the currently displayed web page. Further, when data is transmitted, steps are taken to ensure that it arrives at an appropriate destination. AutoPIE mode therefore increases the effectiveness of scanning into web-based applications. To select AutoPIE mode, either select the "Send Keys only to Pocket IE" check box in the Setup Dialog or by add an appropriate Registry setting as defined in the next section. Symbol Technologies, Inc Copyright 2005 Page 5
6 Registry Settings DataWedge Root Key = [HKEY_CURRENT_USER\Software\Symbol\DataWedge] Name Type Description Default AutoPIE dword Permits the enabling or disabling of AutoPIE mode 0 = disable 0 = disable AutoPIE mode 1 = enable AutoPIE mode Scanner dword This string entry sets the scanner to use, if multiple scanners are SCN1 available. Where the x in SCNx: is the scanner number All dword Permits the enabling or disabling of all barcode types at once. 0 = disable All types 1 = enable All types default for selected scanner code Prefix Suffix AutoTab string In addition to using the defaults or the All entry, individual barcode types can also be enabled or disabled. This is done using the same format, but with the barcode type name instead of the All keyword. For example, PDF417=1, enables the scanner for PDF417 decoding, while PDF417=0 disables it. The possible barcode types are: UPCE0, UPCE1, UPCA, MSI, EAN8, EAN13, CODABAR, CODE39, D2OF5, I2OF5, CODE11, CODE93, CODE128, PDF417, TRIOPTIC39, RSS14, RSSLIM, RSSEXP, WEBCODE string Allows the adjustment of the prefix string (the data sent before the barcode data). string Allows the adjustment of the suffix string (the data sent after the barcode data). dword Sets whether or not a TAB key (VK_TAB virtual key code) should be sent after the barcode (and after any selected suffix). 0 = do not send TAB key 1 = send TAB key AutoEnter dword Sets whether or not an ENTER key (VK_RETURN virtual key code) should be sent after the barcode (and after any selected suffix) 0 = do not send ENTER key 1 = send ENTER key Binary dword Sets whether or not a conversion of barcode data from ASCII to UNICODE should take place before sending barcode data. 0 = convert barcode data to UNICODE 1 = don t convert barcode data. default set for selected scanner none none 0 = do not send 0 = do not send 0 = convert Type Data Note: DataWedge requires UNICODE data to produce keystrokes. If binary mode is selected, the binary data will be formatted as a HEX string (2 characters per byte) and then converted to UNICODE to be sent. The application will thus receive keystrokes representing the HEX encoding of the binary data. dword Sets the type of scan used to obtain barcodes. 0 = use foreground reads 1 = use background reads 2 = use monitor reads See the description of the ScanSamp2 application for details about how the various scan types operate. dword Sets whether or not barcode data should be sent. 0 = don't send barcode data 1 = send barcode data Note: If this is entry is set to 0, only the prefix and suffix (if present), and any terminator (e.g. AutoTab or AutoEnter) will be sent. 1 = background 1 = send data Symbol Technologies, Inc Copyright 2005 Page 6
7 The following default values are used if no registry settings are present. Scanner=SCN1: scanner default decoders Prefix="" Suffix="" AutoTab=false AutoEnter=false Binary=false Data=true Type=Background Params Dialog The Params Dialog is used to change scanning parameter options and affects future barcodes scanned. The following parameters can be altered: Code ID - Selects the code type reporting prefix to be added to the data to indicate the type of barcode scanned. The possible values are: Symbol AIM None A Symbol-defined single-character prefix. A standards-based three-character prefix. No prefix. This is the default. Scan Type - Selects the type of scan to be performed. The possible values are: Foreground Background Monitor The scan will take place in the foreground, as the primary user activity. Foreground reads combine only with other foreground reads and preempt background reads. The scan will take place in the background, but only if no foreground reads are pending. No scanning will be requested, but if scanning is initiated by another application, a monitor read will receive a copy if the code type is appropriate. Feedback parameters - These buttons invoke sub-dialogs to control various types of feedback. The same settings can be controlled for each type. Good Decode Start Intermediate Symbol Technologies, Inc Copyright 2005 Page 7
8 Activity Fatal Nonfatal Codes Dialog The Codes Dialog is used to enable or disable code types and set options for each type and affects future barcodes scanned. The list of code types will vary based on the capabilities of the scanner. The Upc/Ean General entry is actually a set of general purpose parameters that apply to all UPC and EAN code types. Checking or unchecking the check box next to a code type enables or disables it, respectively. When a code type is selected (highlighted) the following buttons can be used to affect the code type. Param Length Invoke the Code Parameters Dialog for the selected code type. Invoke the Code Lengths Dialog for the selected code type. Code Parameters Dialog The Code Parameters Dialog is used to set parameters that control the decoding of barcodes of specific code types. The set of parameters and possible values varies by code type. Code Lengths Dialog The Code Lengths Dialog is used to allowable barcode lengths for specific code types. Lengths are specified as a Minimum Length and a Maximum Length. If both length values are set to zero, then any (variable) length is selected. If both length values are non-zero, then three possible results can occur. If the Minimum Length is less Symbol Technologies, Inc Copyright 2005 Page 8
9 than the Maximum Length, then a range is selected which includes are values between the two lengths, inclusive. If the Minimum Length is greater than the Maximum Length, then the two length values indicated by Minimum Length and Maximum Length are selected. If the Minimum Length is equal to the Maximum Length, then only that single length is selected. Not all code types support all combinations. Some code types (e.g. UPC, EAN) always have fixed lengths and hence ignore the length settings specific. Other code types may impose limits on the possible lengths. The Code Lengths Dialog does not attempt to enforce these code type-specific restrictions. Installation Download Package The download package for DataWedge contains the following components: Component Folder Description DataWedge User Guide.PDF User Guide DataWedge.exe \Bin\PPC Executable for Pocket PC devices DataWedge.exe \Bin\WCE Executable for Windows CE devices DataWedge.cpy \Application CPY file used to copy the executable into the Windows folder DataWedge.reg \Application REG file used to persist program options Startup\DataWedge.run \Application RUN file use to automatically launch the application at startup Install Procedure To install DataWedge so that it is launched automatically after a cold boot, do the following: 1. Unzip the DataWedge download package into a temporary folder on your PC. 2. If installing on a Pocket PC device, copy \Bin\PPC\DataWedge.exe from your PC to the \Application folder on the device If installing on a Windows CE device, copy \Bin\WCE\DataWedge.exe from your PC to the \Application folder on the device. 3. Copy \Application\DataWedge.cpy and \Application\DataWedge.reg from your PC to the \Application on the device. 4. Copy \Application\Startup\DataWedge.run from your PC to the \Application\Startup folder on the device. 5. Cold boot the device. Symbol Technologies, Inc Copyright 2005 Page 9
This configuration including four steps. Please scan below codes one by one.
 Bluetooth Wireless Barcode Scanner Overview Netum bluetooth wireless model integrates a high-performance processer with an effective decoding board, combining a fast decoding speed. High precision and
Bluetooth Wireless Barcode Scanner Overview Netum bluetooth wireless model integrates a high-performance processer with an effective decoding board, combining a fast decoding speed. High precision and
If you want to do other configurations please refer to below programming barcodes.
 NT-1202 Quick Setup Guide This is 1D&2D plug and play model if you use a US keyboard. If you use other type of keyboard, plug the USB cable on your device, setup keyboard language before you use it. (refer
NT-1202 Quick Setup Guide This is 1D&2D plug and play model if you use a US keyboard. If you use other type of keyboard, plug the USB cable on your device, setup keyboard language before you use it. (refer
2D Wired Barcode Scanner Overview. Keyboard Language In order to let scanner upload the codes in a correct way, you have to set the keyboard language.
 2D Wired Barcode Scanner Overview Netum wired 2D Plug and Play barcode scanner integrates a high-performance processer with an effective decoding board, combining a fast decoding speed.the device can easily
2D Wired Barcode Scanner Overview Netum wired 2D Plug and Play barcode scanner integrates a high-performance processer with an effective decoding board, combining a fast decoding speed.the device can easily
DataWedge 3.0 Basic Configuration Guide
 DataWedge 3.0 Basic Configuration Guide DataWedge Basic Configuration Guide 72E-XXXXXX-01 Rev. 1 December 2008 ii DataWedge Basic Configuration Guide 2008 by Motorola, Inc. All rights reserved. No part
DataWedge 3.0 Basic Configuration Guide DataWedge Basic Configuration Guide 72E-XXXXXX-01 Rev. 1 December 2008 ii DataWedge Basic Configuration Guide 2008 by Motorola, Inc. All rights reserved. No part
2D Wired Barcode Scanner Overview
 2D Wired Barcode Scanner Overview Netum wired 2D Plug and Play barcode scanner integrates a high performance processer with an effective decoding board, combining a fast decoding speed. IP67 waterproof
2D Wired Barcode Scanner Overview Netum wired 2D Plug and Play barcode scanner integrates a high performance processer with an effective decoding board, combining a fast decoding speed. IP67 waterproof
Keyboard Language In order to let scanner upload the codes in a correct way, you have to set the keyboard language before you use it.
 2.4G Wireless Barcode Scanner Overview Netum 2.4G wireless model integrates a high-performance processer with an effective decoding board, combining a fast decoding speed. High precision and a high anti-interference
2.4G Wireless Barcode Scanner Overview Netum 2.4G wireless model integrates a high-performance processer with an effective decoding board, combining a fast decoding speed. High precision and a high anti-interference
5.22 Manage Triggers. Tap on the Hardware tab, and choose a GPS hardware port and the appropriate Baud rate.
 Manage Triggers Tap on the Hardware tab, and choose a GPS hardware port and the appropriate Baud rate. Windows Mobile 6 automatically manages access to the GPS receiver. However, some programs may not
Manage Triggers Tap on the Hardware tab, and choose a GPS hardware port and the appropriate Baud rate. Windows Mobile 6 automatically manages access to the GPS receiver. However, some programs may not
This confirguration including four steps,please scan below codes one by one.
 Wireless 2D Barcode Scanner Overview Netum wireless 2D model integrates a high-performance processer with an effective decoding board, combining a fast decoding speed. High precision and a high anti-interference
Wireless 2D Barcode Scanner Overview Netum wireless 2D model integrates a high-performance processer with an effective decoding board, combining a fast decoding speed. High precision and a high anti-interference
If you want to have other configurations please refer to below programming barcodes. Check Scanner Version
 NT-1228BL V18.7.12 Quick Setup Guide This model can work both via USB cable or via bluetooth. Connection Mode Working via USB cable Get Started: Connect scanner with your device via USB cable. If you use
NT-1228BL V18.7.12 Quick Setup Guide This model can work both via USB cable or via bluetooth. Connection Mode Working via USB cable Get Started: Connect scanner with your device via USB cable. If you use
Model NT-1203 With SPP Mode
 Model NT-1203 With SPP Mode Get Started: This is 1D and 2D bluetooth scanner. Follow below "bluetooth connection" instruction to pair with your device and then setup the keyboard language (if you US keyboard,
Model NT-1203 With SPP Mode Get Started: This is 1D and 2D bluetooth scanner. Follow below "bluetooth connection" instruction to pair with your device and then setup the keyboard language (if you US keyboard,
NCR Realscan 7837 High-Performance Scanners. User s Guide Issue A
 NCR Realscan 7837 High-Performance Scanners User s Guide 497-0427357 Issue A Table of Contents Chapter 1 - Getting Started About This Manual... 1-1 Unpacking the Scanner... 1-2 RealScan 7837 High-Performance
NCR Realscan 7837 High-Performance Scanners User s Guide 497-0427357 Issue A Table of Contents Chapter 1 - Getting Started About This Manual... 1-1 Unpacking the Scanner... 1-2 RealScan 7837 High-Performance
Factory Default Configuration. Factory Default Configuration
 Factory Default Configuration Trigger Mode Terminator Factory Default Configuration Setup Code *open Parameter code close Parameter code Product information 1. Serial Port Using Serial Portread moudle
Factory Default Configuration Trigger Mode Terminator Factory Default Configuration Setup Code *open Parameter code close Parameter code Product information 1. Serial Port Using Serial Portread moudle
If you want to do other configurations please refer to below programming barcodes.
 NT-W8 V18.9.1 Quick Setup Guide This model can work both via USB cable or 2.4G receiver. Connection Mode Working via USB cable Get Started: Connect scanner with your device via USB cable. If you use US
NT-W8 V18.9.1 Quick Setup Guide This model can work both via USB cable or 2.4G receiver. Connection Mode Working via USB cable Get Started: Connect scanner with your device via USB cable. If you use US
2D Scan Engine Confguration Guide. 2D Barcode Scanner Configration Guide
 2D Barcode Scanner Configration Guide 1 Table of Contents USB Settings USB Keyboard Mode...6 (A1) USB Downloader Mode...6 (A2) USB Virtual COM One Way Mode...6 (A3) USB Native Two Way Mode...6 (A4) USB
2D Barcode Scanner Configration Guide 1 Table of Contents USB Settings USB Keyboard Mode...6 (A1) USB Downloader Mode...6 (A2) USB Virtual COM One Way Mode...6 (A3) USB Native Two Way Mode...6 (A4) USB
APPENDIX E COMMAND BARCODES
 APPENDIX E COMMAND BARCODES Scan command barcode(s) to quickly configure the CHS 7X or 7XRx. By default, the CHS is in HID mode as a Keyboard device. IMPORTANT! Make sure the CHS is not connected to a
APPENDIX E COMMAND BARCODES Scan command barcode(s) to quickly configure the CHS 7X or 7XRx. By default, the CHS is in HID mode as a Keyboard device. IMPORTANT! Make sure the CHS is not connected to a
1D IMAGER MODELS - 7Ci, 7Di, D700
 COMMAND BARCODES 1D IMAGER MODELS - 7Ci, 7Di, D700 This document pertains to the following 7Ci, 7Di, D700: The part number (P/N) is labeled inside the battery compartment for the CHS 7 Series. Ci Di Model
COMMAND BARCODES 1D IMAGER MODELS - 7Ci, 7Di, D700 This document pertains to the following 7Ci, 7Di, D700: The part number (P/N) is labeled inside the battery compartment for the CHS 7 Series. Ci Di Model
510-2d Complete Configuration Guide Worth Data Inc. 05/2010
 510-2d Complete Configuration Guide Worth Data Inc. 05/2010 i User Preferences Table 5-1. User Preferences Default Table Parameter Parameter Number Default Page Number User Preferences Set Default Parameter
510-2d Complete Configuration Guide Worth Data Inc. 05/2010 i User Preferences Table 5-1. User Preferences Default Table Parameter Parameter Number Default Page Number User Preferences Set Default Parameter
Table of Contents Sleep Settings How to Configure the Scanner. 7 Chapter 2 System Setup
 Table of Contents Chapter 1 System Information 1.1 Setup Scanner with PC 1.2 Setup Scanner with Mobile Device 1.3 Configure ios On-Screen Keyboard 1.4 Memory Mode 3 4 4 5 1.5 Sleep Settings 6 1.6 How to
Table of Contents Chapter 1 System Information 1.1 Setup Scanner with PC 1.2 Setup Scanner with Mobile Device 1.3 Configure ios On-Screen Keyboard 1.4 Memory Mode 3 4 4 5 1.5 Sleep Settings 6 1.6 How to
POSSAFE LQ300 BARKOD OKUYUCU. Configuration Manual
 POSSAFE LQ300 BARKOD OKUYUCU Configuration Manual System function setting Factory Default setting All scanners have a factory default settings, scan "Factory Default "bar code, will make the scanner all
POSSAFE LQ300 BARKOD OKUYUCU Configuration Manual System function setting Factory Default setting All scanners have a factory default settings, scan "Factory Default "bar code, will make the scanner all
NT-1228BL. Quick Setup Guide V Connection Mode. Working via Bluetooth. Barcode Programming
 NT-1228BL V18.7.12 Quick Setup Guide This model can work both via USB cable or via bluetooth. Connection Mode Working via USB cable Get Started: Connect scanner with your device via USB cable. If you use
NT-1228BL V18.7.12 Quick Setup Guide This model can work both via USB cable or via bluetooth. Connection Mode Working via USB cable Get Started: Connect scanner with your device via USB cable. If you use
Innovation By Design
 Innovation By Design LAZERLOGIC LL2424 Programme Manual 01256 840927 @ sales@lazerlogic.com Kensington House, 21 Mill Road, Basingstoke, Hampshire RG24 9SN Enter/Exit Programming Mode ( represents the
Innovation By Design LAZERLOGIC LL2424 Programme Manual 01256 840927 @ sales@lazerlogic.com Kensington House, 21 Mill Road, Basingstoke, Hampshire RG24 9SN Enter/Exit Programming Mode ( represents the
Disclaimer. Please read through the manual carefully before using the product and operate it
 ONEBRAND,ONESOLUTI ON 2D Handhel dbar codescanner UserManual Disclaimer Please read through the manual carefully before using the product and operate it according to the manual. It is advised that you
ONEBRAND,ONESOLUTI ON 2D Handhel dbar codescanner UserManual Disclaimer Please read through the manual carefully before using the product and operate it according to the manual. It is advised that you
PureScan - ML1. Configuration Guide. Wireless Linear Imager Wireless Laser scanner - 1 -
 PureScan - ML1 Wireless Linear Imager Wireless Laser scanner Configuration Guide - 1 - Table of Contents Chapter 1 System Information 1.1 About this manual 3 1.2 How to set up the parameter 3 Chapter 2
PureScan - ML1 Wireless Linear Imager Wireless Laser scanner Configuration Guide - 1 - Table of Contents Chapter 1 System Information 1.1 About this manual 3 1.2 How to set up the parameter 3 Chapter 2
RT209 OEM 2d Scan Engine User Guide
 RT209 OEM 2d Scan Engine User Guide Table Of Contents Chapter 1 Getting Started... 1 About This Guide... 1 Connecting EVK to PC... 1 Barcode Scanning... 1 Barcode Programming... 1 Custom Defaults... 3
RT209 OEM 2d Scan Engine User Guide Table Of Contents Chapter 1 Getting Started... 1 About This Guide... 1 Connecting EVK to PC... 1 Barcode Scanning... 1 Barcode Programming... 1 Custom Defaults... 3
GS500 2D Area-Imaging Scanner. User Manual
 GS500 2D Area-Imaging Scanner User Manual Table of Contents Table Of Contents... 1 Chapter 1 Getting Started... 6 About This Guide... 6 Barcode Scanning... 6 Barcode Programming... 6 Factory Defaults...
GS500 2D Area-Imaging Scanner User Manual Table of Contents Table Of Contents... 1 Chapter 1 Getting Started... 6 About This Guide... 6 Barcode Scanning... 6 Barcode Programming... 6 Factory Defaults...
Z3S. Quick Setup Guide V Connection Mode. Working via Bluetooth. Barcode Programming. Working via USB cable
 Z3S V18.9.7 Quick Setup Guide Connection Mode Working via USB cable Get Started: Connect scanner with your device via USB cable. If you use US keyboard, it's a plug and play model. If you use other type
Z3S V18.9.7 Quick Setup Guide Connection Mode Working via USB cable Get Started: Connect scanner with your device via USB cable. If you use US keyboard, it's a plug and play model. If you use other type
FD-011WU. 2D Barcode Reader User Guide V1.6CC
 FD-011WU 2D Barcode Reader User Guide V1.6CC Table of Contents 1 Getting Started... 1 1.1 Factory Defaults... 1 2 Communication Interfaces...2 2.1 TTL-232 Interface... 2 2.2 Baud Rate... 3 2.3 Data Bit
FD-011WU 2D Barcode Reader User Guide V1.6CC Table of Contents 1 Getting Started... 1 1.1 Factory Defaults... 1 2 Communication Interfaces...2 2.1 TTL-232 Interface... 2 2.2 Baud Rate... 3 2.3 Data Bit
RT206 User Guide. RT206 OEM 2d Scan Engine User Guide
 RT206 OEM 2d Scan Engine User Guide Table Of Contents Chapter 1 Getting Started... 1 About This Guide... 1 Connecting EVK to PC... 1 Barcode Programming... 2 Factory Defaults... 2 Custom Defaults... 3
RT206 OEM 2d Scan Engine User Guide Table Of Contents Chapter 1 Getting Started... 1 About This Guide... 1 Connecting EVK to PC... 1 Barcode Programming... 2 Factory Defaults... 2 Custom Defaults... 3
SOFTWARE RELEASE NOTES for Intermec Terminal Emulator Version 1.28
 SOFTWARE RELEASE NOTES for Intermec Terminal Emulator Version 1.28 1. VERSION INFORMATION... 2 2. INSTALLATION NOTES... 4 TO INSTALL ITE... 4 LICENSING... 4 3. NEW FUNCTIONALITY AVAILABLE IN VERSION 1.25,
SOFTWARE RELEASE NOTES for Intermec Terminal Emulator Version 1.28 1. VERSION INFORMATION... 2 2. INSTALLATION NOTES... 4 TO INSTALL ITE... 4 LICENSING... 4 3. NEW FUNCTIONALITY AVAILABLE IN VERSION 1.25,
Symbol 8100 Client User Guide. Version 4.0. Revised 9/19/03
 Symbol 8100 Client User Guide Version 4.0 Revised 9/19/03 Copyright 2001 by Wavelink Corporation All rights reserved. Wavelink Corporation 11332 NE 122nd Way Suite 300 Kirkland, Washington 98034 Telephone:
Symbol 8100 Client User Guide Version 4.0 Revised 9/19/03 Copyright 2001 by Wavelink Corporation All rights reserved. Wavelink Corporation 11332 NE 122nd Way Suite 300 Kirkland, Washington 98034 Telephone:
Code Reader 4100 Configuration Guide
 Code Reader 4100 Configuration Guide C006013_01_CR4100_ConfigurationGuide 1 Table of Contents Symbologies Aztec On - Default...5 (A1) Aztec Off...5 (A2) Aztec Inverse On...5 (A3) Aztec Inverse & Normal...5
Code Reader 4100 Configuration Guide C006013_01_CR4100_ConfigurationGuide 1 Table of Contents Symbologies Aztec On - Default...5 (A1) Aztec Off...5 (A2) Aztec Inverse On...5 (A3) Aztec Inverse & Normal...5
Nuscan 3200 Optical Laser Barcode Scanner
 Nuscan 3200 Optical Laser Barcode Scanner Programming Manual FCC Compliance This equipment has been tested and found to comply with the limits for a Class A digital device, pursuant to Part 15 of the FCC
Nuscan 3200 Optical Laser Barcode Scanner Programming Manual FCC Compliance This equipment has been tested and found to comply with the limits for a Class A digital device, pursuant to Part 15 of the FCC
MK D Imager Barcode Scanner Configuration Guide
 MK-5500 2D Imager Barcode Scanner Configuration Guide V1.4 Table of Contents 1 Getting Started... 3 1.1 About This Guide... 3 1.2 Barcode Scanning... 3 1.3 Factory Defaults... 3 2 Communication Interfaces...
MK-5500 2D Imager Barcode Scanner Configuration Guide V1.4 Table of Contents 1 Getting Started... 3 1.1 About This Guide... 3 1.2 Barcode Scanning... 3 1.3 Factory Defaults... 3 2 Communication Interfaces...
Advanced Data Formatting (ADF) Programmer Guide
 Advanced Data Formatting (ADF) Programmer Guide Advanced Data Formatting Programmer Guide 72E-69680-02 Revision A April 2009 ii Symbol DS3407 Product Reference Guide 2009 by Motorola, Inc. All rights
Advanced Data Formatting (ADF) Programmer Guide Advanced Data Formatting Programmer Guide 72E-69680-02 Revision A April 2009 ii Symbol DS3407 Product Reference Guide 2009 by Motorola, Inc. All rights
2D Imaging Barcode Scanner GLLS. Programming Guide. Advanced Handheld High-Speed Laser Scanner
 2D Imaging Barcode Scanner GLLS Programming Guide 1 Advanced Handheld High-Speed Laser Scanner Revision History Changes to the original manual are listed below: Version Date Description of Version 1.0
2D Imaging Barcode Scanner GLLS Programming Guide 1 Advanced Handheld High-Speed Laser Scanner Revision History Changes to the original manual are listed below: Version Date Description of Version 1.0
Configuration Guide. Code Reader C005435_02_CR1000_CR8000_ConfigurationGuide 1
 Code Reader 1000/8000 Configuration Guide Code Reader 1000 Code Reader 8000 C005435_02_CR1000_CR8000_ConfigurationGuide 1 Table of Contents USB Settings USB Keyboard Mode...6 (A1) USB Downloader Mode...6
Code Reader 1000/8000 Configuration Guide Code Reader 1000 Code Reader 8000 C005435_02_CR1000_CR8000_ConfigurationGuide 1 Table of Contents USB Settings USB Keyboard Mode...6 (A1) USB Downloader Mode...6
DS6707 Digital Imager Scanner. Product Reference Guide
 Symbol DS6707 Product Reference Guide Manual DS6707 Digital Imager Scanner Product Reference Guide Table of Contents Revision History... iii About This Guide Introduction... xv Configurations... xv Chapter
Symbol DS6707 Product Reference Guide Manual DS6707 Digital Imager Scanner Product Reference Guide Table of Contents Revision History... iii About This Guide Introduction... xv Configurations... xv Chapter
Code Interleaved 2 of 5. Plessey Minimum And Plessey Maximum Length. Field Size/Char. Enabled.
 Chapter 5: Configuration Decoded (HHP) Plessey Minimum And Plessey Maximum Length These parameters apply to Plessey bar codes.the length of a code refers to the number of characters (i.e., human readable
Chapter 5: Configuration Decoded (HHP) Plessey Minimum And Plessey Maximum Length These parameters apply to Plessey bar codes.the length of a code refers to the number of characters (i.e., human readable
Scan Station 710/730 Release Notes:
 Scan Station 710/730 Release Notes: Date: March 26, 2018 New features and updates for the Scan Station software release V1.03.67 from V1.03.65 and Remote Administration software release V1.03.42 (no update
Scan Station 710/730 Release Notes: Date: March 26, 2018 New features and updates for the Scan Station software release V1.03.67 from V1.03.65 and Remote Administration software release V1.03.42 (no update
Staff Workstation Model 795
 Staff Workstation Model 795 Administrator s Guide 3M Library Systems 3M Center, Building 225-4N-14 St. Paul, Minnesota 55144-1000 www.3m.com/library Copyright 2002, 2005 3M. All rights reserved. 78-8123-9059-5
Staff Workstation Model 795 Administrator s Guide 3M Library Systems 3M Center, Building 225-4N-14 St. Paul, Minnesota 55144-1000 www.3m.com/library Copyright 2002, 2005 3M. All rights reserved. 78-8123-9059-5
SOFTWARE RELEASE NOTES for Intermec Terminal Emulator Version 1.29
 SOFTWARE RELEASE NOTES for Intermec Terminal Emulator Version 1.29 1. VERSION INFORMATION... 2 2. INSTALLATION NOTES... 4 TO INSTALL ITE... 4 LICENSING... 4 3. ISSUES FIXED IN THIS VERSION... 6 PERSISTENCE
SOFTWARE RELEASE NOTES for Intermec Terminal Emulator Version 1.29 1. VERSION INFORMATION... 2 2. INSTALLATION NOTES... 4 TO INSTALL ITE... 4 LICENSING... 4 3. ISSUES FIXED IN THIS VERSION... 6 PERSISTENCE
NT-1200 CCD Wired Barcode Scanner Overview
 NT-1200 CCD Wired Barcode Scanner Overview Netum wired CCD Plug and Play barcode scanner integrates a high-performance processer with an effective decoding board, combining a fast decoding speed. IP67
NT-1200 CCD Wired Barcode Scanner Overview Netum wired CCD Plug and Play barcode scanner integrates a high-performance processer with an effective decoding board, combining a fast decoding speed. IP67
RFID Wedge Software. User s Manual. For the MTI RFID ME family of RFID readers. Version 2.3. October 2012 BAIT Consulting
 RFID Wedge Software For the MTI RFID ME family of RFID readers User s Manual Version 2.3 October 2012 BAIT Consulting Contents Version Control... 1 Introduction... 2 Using the RFID ME... 2 The RFID Wedge
RFID Wedge Software For the MTI RFID ME family of RFID readers User s Manual Version 2.3 October 2012 BAIT Consulting Contents Version Control... 1 Introduction... 2 Using the RFID ME... 2 The RFID Wedge
Developer Documentation
 Developer Documentation Development of Scanner Applications for ACD Windows CE Second Edition Devices Version: 3.0 Copyright ACD Gruppe This document may not be duplicated or made accessible to third parties
Developer Documentation Development of Scanner Applications for ACD Windows CE Second Edition Devices Version: 3.0 Copyright ACD Gruppe This document may not be duplicated or made accessible to third parties
Code Reader 1000/1400/8000 Configuration Guide
 Code Reader 1000/1400/8000 Configuration Guide Code Reader 1000 Code Reader 1400 Code Reader 8000 1 Table of Contents USB Settings USB Keyboard Mode...6 (A1) USB Downloader Mode...6 (A2) USB Virtual COM
Code Reader 1000/1400/8000 Configuration Guide Code Reader 1000 Code Reader 1400 Code Reader 8000 1 Table of Contents USB Settings USB Keyboard Mode...6 (A1) USB Downloader Mode...6 (A2) USB Virtual COM
SmartScan. Barcode Translator for QuickBooks USER S MANUAL
 SmartScan Barcode Translator for QuickBooks USER S MANUAL Baus Systems 4727 44 th Ave. SW, Suite 202 Seattle, WA 98116 (206) 932-9986 Office (206) 923-0839 Fax E-mail: support@baus-systems.com 1 TABLE
SmartScan Barcode Translator for QuickBooks USER S MANUAL Baus Systems 4727 44 th Ave. SW, Suite 202 Seattle, WA 98116 (206) 932-9986 Office (206) 923-0839 Fax E-mail: support@baus-systems.com 1 TABLE
Code Reader 1000/1400/8000 Configuration Guide
 Code Reader 1000/1400/8000 Configuration Guide Code Reader 1000 Code Reader 1400 Code Reader 8000 1 Table of Contents USB Settings USB Keyboard Mode...6 (A1) USB Downloader Mode...6 (A2) USB Virtual COM
Code Reader 1000/1400/8000 Configuration Guide Code Reader 1000 Code Reader 1400 Code Reader 8000 1 Table of Contents USB Settings USB Keyboard Mode...6 (A1) USB Downloader Mode...6 (A2) USB Virtual COM
2D barcode scanner User Manual
 2D barcode scanner User Manual V1.1 2013/06/08 Table of Contents Introduction... 4 Interface Settings... 4 RS232 Serial Port... 4 USB Interface Settings... 5 RS232 Settings... 6 Keyboard Settings... 9
2D barcode scanner User Manual V1.1 2013/06/08 Table of Contents Introduction... 4 Interface Settings... 4 RS232 Serial Port... 4 USB Interface Settings... 5 RS232 Settings... 6 Keyboard Settings... 9
SKYWALKER USER GUIDE i
 SKYWALKER USER GUIDE i CONTENTS 1. Introduction... 1 1.1. Install Skywalker... 2 1.2. Work area... 5 1.3. Menu Bar... 6 1.4. Tool Bar... 8 2. Getting start... 9 2.1. Menu Form... 11 2.2. Action Form...
SKYWALKER USER GUIDE i CONTENTS 1. Introduction... 1 1.1. Install Skywalker... 2 1.2. Work area... 5 1.3. Menu Bar... 6 1.4. Tool Bar... 8 2. Getting start... 9 2.1. Menu Form... 11 2.2. Action Form...
BaracodaManager (Pocket PC)
 User Guide BaracodaManager (Pocket PC) This document is to be used with BaracodaManager Pocket PC v3.20 BaracodaManager Requirements: OS: Pocket PC 2002 & Pocket PC 2003 A compatible Bluetooth driver:
User Guide BaracodaManager (Pocket PC) This document is to be used with BaracodaManager Pocket PC v3.20 BaracodaManager Requirements: OS: Pocket PC 2002 & Pocket PC 2003 A compatible Bluetooth driver:
Wireless Laser Barcode Scanner ils 6300BU. User s Manual
 Wireless Laser Barcode Scanner ils 6300BU User s Manual FCC Compliance This equipment has been tested and found to comply with the limits for a Class A digital device, pursuant to Part 15 of the FCC Rules.
Wireless Laser Barcode Scanner ils 6300BU User s Manual FCC Compliance This equipment has been tested and found to comply with the limits for a Class A digital device, pursuant to Part 15 of the FCC Rules.
How to Configure AML 7220 Handheld Scanner For Use With Pacesetter
 How to Configure AML 7220 Handheld Scanner For Use With Pacesetter September 2015 Version 1.2 AML 7220 Scanner Configuration Guide Change Log September 21, 2015 Update from AML to change programming of
How to Configure AML 7220 Handheld Scanner For Use With Pacesetter September 2015 Version 1.2 AML 7220 Scanner Configuration Guide Change Log September 21, 2015 Update from AML to change programming of
IPDA014-2D. Embedded 2D Barcode Scan Engine. User Guide
 IPDA014-2D Embedded 2D Barcode Scan Engine User Guide 1 Table Of Contents Chapter 1 Getting Started...8 Introduction...8 About This Guide...8 Barcode Scanning...9 Barcode Programming...9 Factory Defaults...9
IPDA014-2D Embedded 2D Barcode Scan Engine User Guide 1 Table Of Contents Chapter 1 Getting Started...8 Introduction...8 About This Guide...8 Barcode Scanning...9 Barcode Programming...9 Factory Defaults...9
System Administrator's Guide
 028028 System Administrator's Guide Pathfinder 6057 Printer 653258 04/18/07 7512 $15.50 SALE 4 58523 32232 9 $25.00 PEARL EARRINGS 8 99565 45453 9 04/18/07 7512 $200.00 TC6057SA Rev. AE 3/18 2011 Avery
028028 System Administrator's Guide Pathfinder 6057 Printer 653258 04/18/07 7512 $15.50 SALE 4 58523 32232 9 $25.00 PEARL EARRINGS 8 99565 45453 9 04/18/07 7512 $200.00 TC6057SA Rev. AE 3/18 2011 Avery
MS336 2D Imager Scanner
 MS336 2D Imager Scanner Product Reference Guide Rev. C Preface About This Manual This manual explains how to install, operate and maintain the Unitech MS336 Imager Scanner. No part of this publication
MS336 2D Imager Scanner Product Reference Guide Rev. C Preface About This Manual This manual explains how to install, operate and maintain the Unitech MS336 Imager Scanner. No part of this publication
PA700 Programming Manual
 PA700 Programming Manual V2.6.1 2015-02-03 PA700 UNITECH Contents 1. USI Communication... 2 1.1. Enable/disable Scan2Key... 3 1.2. Initialize Data Receiving Procedure... 3 1.3. Receive scanned data...
PA700 Programming Manual V2.6.1 2015-02-03 PA700 UNITECH Contents 1. USI Communication... 2 1.1. Enable/disable Scan2Key... 3 1.2. Initialize Data Receiving Procedure... 3 1.3. Receive scanned data...
SerialMagic Professional User Guide
 SerialMagic Professional User Guide Setup for Windows 7, 8 & 10 Contents Introduction... 4 Data Transfer & Application Focus... 4 Application Setup... 4 Installation... 4 Drivers... 7 Registration... 8
SerialMagic Professional User Guide Setup for Windows 7, 8 & 10 Contents Introduction... 4 Data Transfer & Application Focus... 4 Application Setup... 4 Installation... 4 Drivers... 7 Registration... 8
Code Reader 900FD Configuration Guide
 Code Reader 900FD Configuration Guide 1 Table of Contents Reader Settings Save Settings...5 (A1) Reader ID and Firmware Version... 5 (A2) Feedback Settings Beep On...5 (A3) Beep Off...5 (A4) Targeting
Code Reader 900FD Configuration Guide 1 Table of Contents Reader Settings Save Settings...5 (A1) Reader ID and Firmware Version... 5 (A2) Feedback Settings Beep On...5 (A3) Beep Off...5 (A4) Targeting
Low voltage Alarm: Scanner will make 5x beeps to remind you that it's under low voltage. Plug the USB cable to charge power for it.
 NT-W6 V18.9.1 Connection Mode Working via USB cable Get Started: Connect scanner with your device via USB cable. If you use US keyboard, it's a plug and play model. If you use other type of keyboard, please
NT-W6 V18.9.1 Connection Mode Working via USB cable Get Started: Connect scanner with your device via USB cable. If you use US keyboard, it's a plug and play model. If you use other type of keyboard, please
Area Imager Bar Code Scanner
 Area Imager Bar Code Scanner 2 D C O N F I G U R A T I O N G U I D E SYMBOLOGY PROGRAMMING for POCKET SCANNERS Copyright @ 2017 This manual is copyrighted, with all right reserved. Under the copyright
Area Imager Bar Code Scanner 2 D C O N F I G U R A T I O N G U I D E SYMBOLOGY PROGRAMMING for POCKET SCANNERS Copyright @ 2017 This manual is copyrighted, with all right reserved. Under the copyright
R1000 user manual. HID mode for IOS 1. Turn on the barcode reader, and read below barcodes sequence, the blue LED will flash rapidly.
 HID Mode for IOS R10 user manual HID mode for IOS 1. Turn on the barcode reader, and read below barcodes sequence, the blue LED will flash rapidly. 2. the bluetooth of IOS to pair with the barcode reader.
HID Mode for IOS R10 user manual HID mode for IOS 1. Turn on the barcode reader, and read below barcodes sequence, the blue LED will flash rapidly. 2. the bluetooth of IOS to pair with the barcode reader.
User s Manual. Addendum to. Ranger Wedge Interface. Part No. 25-WEDGE-06A Ver. April 1999
 Addendum to User s Manual Ranger Wedge Interface Part No. 25-WEDGE-06A Ver. April 1999 8 Olympic Drive Orangeburg, NY 10962 Tel 845.365.0090 Fax 845.365.1251 www.opticonusa.com Table of Contents Read Me
Addendum to User s Manual Ranger Wedge Interface Part No. 25-WEDGE-06A Ver. April 1999 8 Olympic Drive Orangeburg, NY 10962 Tel 845.365.0090 Fax 845.365.1251 www.opticonusa.com Table of Contents Read Me
Barcode BC-29. Decoder & Platform. Programming Manual
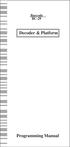 Barcode BC-29 Decoder & Platform Programming Manual CONTENTS Getting Started...2 Setting Procedures...3 Setting Flow Chart......4 Group 1 : Multi Validation....5 Group 2 : Hold Time...6 Group 3: Scan Mode
Barcode BC-29 Decoder & Platform Programming Manual CONTENTS Getting Started...2 Setting Procedures...3 Setting Flow Chart......4 Group 1 : Multi Validation....5 Group 2 : Hold Time...6 Group 3: Scan Mode
FieldMate Handheld Communicator Data Converter for FieldMate. User s MANUAL
 FieldMate Handheld Communicator Data Converter for FieldMate Introduction User s MANUAL The FieldMate Handheld Communicator Data Converter for FieldMate ( Data Converter ) is a data-interfacing software
FieldMate Handheld Communicator Data Converter for FieldMate Introduction User s MANUAL The FieldMate Handheld Communicator Data Converter for FieldMate ( Data Converter ) is a data-interfacing software
APPENDIX C - SP2100 1D LASER Setup Barccodes
 APPENDIX C - SP2100 1D LASER Setup Barccodes C.A - Method of programming the SP2100 1D Laser decoder with Setup Barcodes The decoder on the SP2100 1D laser scanner is the firware chip directly related
APPENDIX C - SP2100 1D LASER Setup Barccodes C.A - Method of programming the SP2100 1D Laser decoder with Setup Barcodes The decoder on the SP2100 1D laser scanner is the firware chip directly related
HandHeld Dolphin 7400 Client User Guide. Version 4.0. Revised
 HandHeld Dolphin 7400 Client User Guide Version 4.0 Revised 07-17-01 Copyright 2001 by Wavelink Corporation All rights reserved. Wavelink Corporation 11332 NE 122nd Way Suite 300 Kirkland, Washington 98034
HandHeld Dolphin 7400 Client User Guide Version 4.0 Revised 07-17-01 Copyright 2001 by Wavelink Corporation All rights reserved. Wavelink Corporation 11332 NE 122nd Way Suite 300 Kirkland, Washington 98034
Volume PIG. AGKSOFT Portable Inventory Guide. Portable Inventory Guide
 Volume PIG AGKSOFT Portable Inventory Guide Portable Inventory Guide Introduction T he Windows Mobile Device Center can be used to synchronize your Windows PC with your Portable Scanner. Connecting the
Volume PIG AGKSOFT Portable Inventory Guide Portable Inventory Guide Introduction T he Windows Mobile Device Center can be used to synchronize your Windows PC with your Portable Scanner. Connecting the
Title. Description. Installation Prerequisites. Installation Instructions. Compatibility. AppCenter CE 1.10
 Title AppCenter CE 1.10 Description AppCenter is an end-user application access control engine that restricts activity to a set of authorized applications on mobile devices Active and passive approach
Title AppCenter CE 1.10 Description AppCenter is an end-user application access control engine that restricts activity to a set of authorized applications on mobile devices Active and passive approach
marson MT8200S 2D Handheld Scanner User Manual V / 6 / 25 - I -
 marson MT8200S 2D Handheld Scanner User Manual V1.1 2018 / 6 / 25 - I - Table of Contents 1 Gettting Started...1 1.1 Introduction...1 1.2 Configuring MT8200S...1 1.2.1 Barcode Configurability...1 1.2.2
marson MT8200S 2D Handheld Scanner User Manual V1.1 2018 / 6 / 25 - I - Table of Contents 1 Gettting Started...1 1.1 Introduction...1 1.2 Configuring MT8200S...1 1.2.1 Barcode Configurability...1 1.2.2
Operating Manual BCS-1 *
 Operating Manual BCS-1 * Barcode scanner Doc.Nr.:60000372 MANUAL BCS-1 NEX REV 0.0 EN 04.06.09 N.B. - 1 - List of Contents List of Contents...2 Introduction...3 BCS-1 * models available...4 Technical Data...5
Operating Manual BCS-1 * Barcode scanner Doc.Nr.:60000372 MANUAL BCS-1 NEX REV 0.0 EN 04.06.09 N.B. - 1 - List of Contents List of Contents...2 Introduction...3 BCS-1 * models available...4 Technical Data...5
User s Manual WARNING CIPHER 1000 CCD SERIES
 CIPHER 1000 CCD SERIES User s Manual WARNING This equipment has been tested and found to comply with the limits for a Class A digital device, pursuant to Part 15 of FCC Rules. These limits are designed
CIPHER 1000 CCD SERIES User s Manual WARNING This equipment has been tested and found to comply with the limits for a Class A digital device, pursuant to Part 15 of FCC Rules. These limits are designed
2D Imaging Barcode Scanner GLLS. Programming Guide. Advanced Handheld High-Speed Laser Scanner
 2D Imaging Barcode Scanner GLLS Programming Guide 1 Advanced Handheld High-Speed Laser Scanner Revision History Changes to the original manual are listed below: Version Date Description of Version 1.0
2D Imaging Barcode Scanner GLLS Programming Guide 1 Advanced Handheld High-Speed Laser Scanner Revision History Changes to the original manual are listed below: Version Date Description of Version 1.0
Serial Programming Command Manual
 Serial Programming Command Manual Disclaimer The information in this publication does not represent a commitment on the part of Newland. Newland shall not be liable for technical or editorial errors or
Serial Programming Command Manual Disclaimer The information in this publication does not represent a commitment on the part of Newland. Newland shall not be liable for technical or editorial errors or
*North American Standard USB Keyboard
 USB Country Keyboard Types (Country Codes) Spanish Windows *North American Standard USB Keyboard Italian Windows French Windows UK English Windows French Canadian Windows 2000/XP Portuguese-Brazilian Windows
USB Country Keyboard Types (Country Codes) Spanish Windows *North American Standard USB Keyboard Italian Windows French Windows UK English Windows French Canadian Windows 2000/XP Portuguese-Brazilian Windows
User s Manual. Xi3000 Scanner. Table of Contents
 Xi3000 Scanner User s Manual Table of Contents Restore Default Settings... 1 Exit Setup without Changes... 1 Configure Through RS232... 1 List Setting... 1 Buzzer Settings... 2 Reading Redundancy Setting...
Xi3000 Scanner User s Manual Table of Contents Restore Default Settings... 1 Exit Setup without Changes... 1 Configure Through RS232... 1 List Setting... 1 Buzzer Settings... 2 Reading Redundancy Setting...
The recommended way for configuration is to use the EasySet configuration tool.
 Barcode settings for Xplore Technologies products: Bobcat, XSlate B10, XSlate D10, XSlate R12 Motion by Xplore products: C-/F- Series, R-Series, CL-Series 2017 by Xplore Technologies, Corp. xploretech.com
Barcode settings for Xplore Technologies products: Bobcat, XSlate B10, XSlate D10, XSlate R12 Motion by Xplore products: C-/F- Series, R-Series, CL-Series 2017 by Xplore Technologies, Corp. xploretech.com
Data Collector Series Z.A.C ( Version 1.00 ) User s Manual
 Data Collector Series Z.A.C ( Version 1.00 ) User s Manual Revision History Changes to the original manual are listed below: Version Date Description of Version 1.0 March 1, 2013 Initial release 1.1 August
Data Collector Series Z.A.C ( Version 1.00 ) User s Manual Revision History Changes to the original manual are listed below: Version Date Description of Version 1.0 March 1, 2013 Initial release 1.1 August
File Management Utility User Guide
 File Management Utility User Guide Legal Notes Unauthorized reproduction of all or part of this guide is prohibited. The information in this guide is subject to change without notice. We cannot be held
File Management Utility User Guide Legal Notes Unauthorized reproduction of all or part of this guide is prohibited. The information in this guide is subject to change without notice. We cannot be held
wireless barcode scanner X-620 User Manual
 wireless barcode scanner X-620 User Manual V:1.0 Performance Strong decoding capability Rugged housing design Proprietary intellectual property Comfortable and convenient to use long life time button--3
wireless barcode scanner X-620 User Manual V:1.0 Performance Strong decoding capability Rugged housing design Proprietary intellectual property Comfortable and convenient to use long life time button--3
BARCODE SCANNER. Configuration Guide - 1 -
 BARCODE SCANNER Configuration Guide - 1 - Table of Contents Chapter 1 System Information 1.1 About this manual 3 1.2 How to set up the parameter 3 1.3 How to set up the parameter - II 4 Chapter 2 System
BARCODE SCANNER Configuration Guide - 1 - Table of Contents Chapter 1 System Information 1.1 About this manual 3 1.2 How to set up the parameter 3 1.3 How to set up the parameter - II 4 Chapter 2 System
PSC 4210 Client User Guide. Revised 9/19/03
 PSC 4210 Client User Guide Revised 9/19/03 Copyright 2002 by Wavelink Corporation All rights reserved. Wavelink Corporation 11332 NE 122nd Way Suite 300 Kirkland, Washington 98034 Telephone: (425) 823-0111
PSC 4210 Client User Guide Revised 9/19/03 Copyright 2002 by Wavelink Corporation All rights reserved. Wavelink Corporation 11332 NE 122nd Way Suite 300 Kirkland, Washington 98034 Telephone: (425) 823-0111
PowerNet Twin Client Version 7.4.0
 PowerNet Twin Client Version 7.4.0 Disclaimer Hand Held Products, Inc. d/b/a HHP ( HHP ) reserves the right to make changes in specifications and other information contained in this document without prior
PowerNet Twin Client Version 7.4.0 Disclaimer Hand Held Products, Inc. d/b/a HHP ( HHP ) reserves the right to make changes in specifications and other information contained in this document without prior
NLS-EM3096. OEM Scan Engine. User Guide
 NLS-EM3096 OEM Scan Engine User Guide Disclaimer 2014-2016 Fujian Newland Auto-ID Tech. Co., Ltd. All rights reserved. Please read through the manual carefully before using the product and operate it according
NLS-EM3096 OEM Scan Engine User Guide Disclaimer 2014-2016 Fujian Newland Auto-ID Tech. Co., Ltd. All rights reserved. Please read through the manual carefully before using the product and operate it according
IBM MSC-331. Designing and Deploying Mobile Computing Solutions. Download Full version :
 IBM MSC-331 Designing and Deploying Mobile Computing Solutions Download Full version : https://killexams.com/pass4sure/exam-detail/msc-331 many users at this site. Answer: C QUESTION: 60 Your customer
IBM MSC-331 Designing and Deploying Mobile Computing Solutions Download Full version : https://killexams.com/pass4sure/exam-detail/msc-331 many users at this site. Answer: C QUESTION: 60 Your customer
MIRROR VT/5250 Terminal Emulation
 MIRROR VT/5250 Terminal Emulation 9400 / 9500CE / 9500PPC Mobile Computers DOC Version 1.10 Copyright 2007~ 2008 CIPHERLAB CO., LTD. All rights reserved The software contains proprietary information of
MIRROR VT/5250 Terminal Emulation 9400 / 9500CE / 9500PPC Mobile Computers DOC Version 1.10 Copyright 2007~ 2008 CIPHERLAB CO., LTD. All rights reserved The software contains proprietary information of
60S HANDHELD INFORMATION
 60S HANDHELD INFORMATION Please remove any protective film that may be covering the laser screen window. TOUCH SCREEN CALIBRATION If the touchscreen is not responding properly to stylus touch taps, the
60S HANDHELD INFORMATION Please remove any protective film that may be covering the laser screen window. TOUCH SCREEN CALIBRATION If the touchscreen is not responding properly to stylus touch taps, the
Allen-Bradley. Programming Guide. Hand-Held Cordless Bar Code Scanners. (Cat. Nos HCG-4 and 2755-HCG-7) AB PLCs
 Allen-Bradley Hand-Held Cordless Bar Code Scanners Programming Guide (Cat. Nos. 2755-HCG-4 and 2755-HCG-7) AB PLCs Important User Information The illustrations, charts, sample programs and layout examples
Allen-Bradley Hand-Held Cordless Bar Code Scanners Programming Guide (Cat. Nos. 2755-HCG-4 and 2755-HCG-7) AB PLCs Important User Information The illustrations, charts, sample programs and layout examples
2D Image Barcode Scanner Use Manual V1.0
 2D Image Barcode Scanner Use Manual V1.0 Contents Chapter 1 Factory Default... 3 1. Factory Default... 3 Chapter 2 Interface... 4 1. RS-232...... 4 1.1 Baud Rate...... 4 1.2 Parity Check & Stop Bit & Data
2D Image Barcode Scanner Use Manual V1.0 Contents Chapter 1 Factory Default... 3 1. Factory Default... 3 Chapter 2 Interface... 4 1. RS-232...... 4 1.1 Baud Rate...... 4 1.2 Parity Check & Stop Bit & Data
2D Barcode Reader User Guide V 1.2.1
 2D Barcode Reader User Guide V 1.2.1 Table of Contents 1 Getting Started... 3 1.1 About This Guide... 3 1.2 Barcode Scanning... 3 1.3 Factory Defaults... 3 1.4 Firmware Version Number... 3 2 Communication
2D Barcode Reader User Guide V 1.2.1 Table of Contents 1 Getting Started... 3 1.1 About This Guide... 3 1.2 Barcode Scanning... 3 1.3 Factory Defaults... 3 1.4 Firmware Version Number... 3 2 Communication
Xi2000-BT Series Configuration Guide
 U.S. Default Settings Sequence Reset Scanner Xi2000-BT Series Configuration Guide Auto-Sense Mode ON UPC-A Convert to EAN-13 OFF UPC-E Lead Zero ON Save Changes POS-X, Inc. 2130 Grant St. Bellingham, WA
U.S. Default Settings Sequence Reset Scanner Xi2000-BT Series Configuration Guide Auto-Sense Mode ON UPC-A Convert to EAN-13 OFF UPC-E Lead Zero ON Save Changes POS-X, Inc. 2130 Grant St. Bellingham, WA
NLS-EM3070. OEM Scan Engine. User Guide
 NLS-EM3070 OEM Scan Engine User Guide Disclaimer 2013-2017 Fujian Newland Auto-ID Tech. Co., Ltd. All rights reserved. Please read through the manual carefully before using the product and operate it according
NLS-EM3070 OEM Scan Engine User Guide Disclaimer 2013-2017 Fujian Newland Auto-ID Tech. Co., Ltd. All rights reserved. Please read through the manual carefully before using the product and operate it according
TROUBLESHOOTING GUIDE
 TROUBLESHOOTING GUIDE THIS GUIDE PROVIDES SOLUTIONS FOR TROUBLESHOOTING NORDIC ID MORPHIC AS WELL AS USEFUL INFORMATION FOR THE USERS AND DEVELOPERS 1. CONNECTING MORPHIC TO PC... 1 2. WLAN... 3 3. 3G/EDGE...
TROUBLESHOOTING GUIDE THIS GUIDE PROVIDES SOLUTIONS FOR TROUBLESHOOTING NORDIC ID MORPHIC AS WELL AS USEFUL INFORMATION FOR THE USERS AND DEVELOPERS 1. CONNECTING MORPHIC TO PC... 1 2. WLAN... 3 3. 3G/EDGE...
NLS-EM3096. OEM Scan Engine. User Guide
 NLS-EM3096 OEM Scan Engine User Guide Disclaimer 2014-2018 Fujian Newland Auto-ID Tech. Co., Ltd. All rights reserved. Please read through the manual carefully before using the product and operate it according
NLS-EM3096 OEM Scan Engine User Guide Disclaimer 2014-2018 Fujian Newland Auto-ID Tech. Co., Ltd. All rights reserved. Please read through the manual carefully before using the product and operate it according
GeniusPlus Help On Line
 GeniusPlus Help On Line Starting the application File Menu Device Menu Edit Menu View Menu Tools Menu Window Menu Help Menu Parameters Explorer Version 1.12 and later - September 30, 2013 1 Guide to Rapid
GeniusPlus Help On Line Starting the application File Menu Device Menu Edit Menu View Menu Tools Menu Window Menu Help Menu Parameters Explorer Version 1.12 and later - September 30, 2013 1 Guide to Rapid
2 D C O N F I G U R A T I O N G U I D E B T S C A N N E R
 Area Imager Bar Code Scanner 2 D C O N F I G U R A T I O N G U I D E B T S C A N N E R Copyright @ 2018 This manual is copyrighted, with all right reserved. Under the copyright laws, this manual may not,
Area Imager Bar Code Scanner 2 D C O N F I G U R A T I O N G U I D E B T S C A N N E R Copyright @ 2018 This manual is copyrighted, with all right reserved. Under the copyright laws, this manual may not,
CR2300 CR2600 CR3600 (DPM)
 CONFIGURATION GUIDE ENGLISH CR2300 CR2600 CR3600 (DPM) CONFIGURATION GUIDE: VERSION 12 SUPPORTED FIRMWARE: READERS 0956+, MODEM 2000+ RELEASE DATE: SEPTEMBER 2014 www.codecorp.com User Manuals YouTube.com/codecorporation
CONFIGURATION GUIDE ENGLISH CR2300 CR2600 CR3600 (DPM) CONFIGURATION GUIDE: VERSION 12 SUPPORTED FIRMWARE: READERS 0956+, MODEM 2000+ RELEASE DATE: SEPTEMBER 2014 www.codecorp.com User Manuals YouTube.com/codecorporation
Using Smart Touch A-61829
 Using Smart Touch A-61829 Using Smart Touch Functionality Contents Overview... 2 Starting Smart Touch... 2 Using Smart Touch with default function numbers and predefined tasks... 3 Configuration window...
Using Smart Touch A-61829 Using Smart Touch Functionality Contents Overview... 2 Starting Smart Touch... 2 Using Smart Touch with default function numbers and predefined tasks... 3 Configuration window...
Twin Client V8 Reference. For LXE
 Twin Client V8 Reference For LXE Copyright 1996-2008 by Connect, Inc. All rights reserved. This document may not be reproduced in full or in part, in any form, without prior written permission of Connect
Twin Client V8 Reference For LXE Copyright 1996-2008 by Connect, Inc. All rights reserved. This document may not be reproduced in full or in part, in any form, without prior written permission of Connect
CSCI 2010 Principles of Computer Science. Data and Expressions 08/09/2013 CSCI
 CSCI 2010 Principles of Computer Science Data and Expressions 08/09/2013 CSCI 2010 1 Data Types, Variables and Expressions in Java We look at the primitive data types, strings and expressions that are
CSCI 2010 Principles of Computer Science Data and Expressions 08/09/2013 CSCI 2010 1 Data Types, Variables and Expressions in Java We look at the primitive data types, strings and expressions that are
User s Guide. MotoScan Windows. Application for Zebra/Symbol CE and WM terminals
 Data capture with barcodes - Just made simple User s Guide MotoScan Windows Application for Zebra/Symbol CE and WM terminals Our Frequently Asked Questions (FAQ) section on the website may also have an
Data capture with barcodes - Just made simple User s Guide MotoScan Windows Application for Zebra/Symbol CE and WM terminals Our Frequently Asked Questions (FAQ) section on the website may also have an
