ICDL for Educators Courseware Presentation Module 6. Read me first
|
|
|
- Jessie Stephens
- 6 years ago
- Views:
Transcription
1 ICDL for Educators Courseware Presentation Module 6 Read me first The ICDL Qualification The International Computer Driving Licence (or ICDL ) is the worldwide qualification which enables people to demonstrate their competence in computer skills. The ICDL consists of seven module tests, which lead to the qualification. The ECDL Qualification The European Computer Driving Licence qualification is known in Europe. (or ECDL ) is the name by which the ICDL ICDL for Educators Courseware The ICDL for Educators courseware consists of the seven ICDL modules with a specific focus on classroom use, plus additional Pupil Projects. The result is an ICDL experience that is totally in context for schools. The courseware addresses all the skills covered in the International Computer Driving Licence syllabus, therefore on completion of the courseware learners should feel confident to undertake their ICDL qualification. European Computer Driving Licence, ECDL, International Computer Driving Licence, ICDL, e-citizen and related logos are trade marks of The European Computer Driving Licence Foundation Limited ( ECDL-F ) in Ireland and other countries. Aston Swann and co is an entity independent of ECDL-F and is not associated with ECDL-F in any manner. This courseware publication may be used to assist candidates to prepare for ECDL/ICDL tests. Neither ECDL-F nor Aston Swann and co warrants that the use of this courseware publication will ensure passing of ECDL/ICDL tests. This courseware publication has been independently reviewed and approved by ECDL-F as complying with the following standard: Technical compliance with the learning objectives of ECDL/ICDL Syllabus Version 4.0. Confirmation of this approval can be obtained by reviewing the Courseware Section of the website The material contained in this courseware publication has not been reviewed for technical accuracy and does not guarantee that candidates will pass ECDL/ICDL tests. Any and all assessment items and/or performance-based exercises contained in this courseware publication relate solely to this publication and do not constitute or imply certification by ECDL-F in respect of ECDL/ICDL tests or any other ECDL-F test. For details on sitting ECDL/ICDL tests and other ECDL-F tests in your country, please contact your country's National ECDL/ICDL designated Licensee or visit ECDL-F s web site at Candidates using this courseware publication must be registered with the National Licensee, before undertaking ECDL/ICDL tests. Without a valid registration, ECDL/ICDL tests cannot be undertaken and no ECDL/ICDL certificate, nor any other form of recognition, can be given to a candidate. Registration should be undertaken with your country's National ECDL/ICDL designated Licensee at any Approved ECDL/ICDL Test Centre. ECDL/ICDL Syllabus Version 4.0 is the official syllabus of the ECDL/ICDL certification programme at the date of approval of this courseware publication ECDL Version 4 Accredited Courseware Aston Swann 2006 i
2 ICDL for Educators Courseware Presentation Module 6 The Learning ICDL for Educators Courseware can be delivered as a face-to-face (tutor led) programme, as a self-study option, as workshops; or any combination of these options. ICDL for Educators Courseware can be managed and supported on-line through Managed Learning Environments, Virtual Learning Environments and Virtual School Environments. The Content Module 6: Presentation The courseware for this module is contained within this workbook The workbook consists of 3 Parts Each Part takes approximately 3 hours to complete Each Part is broken down into Examples The Examples are based on classroom related documents. Each Example is broken down into a series of Exercises The Exercises cover the steps necessary to create the document in the current Example Each Exercise is written in a click-by-click format The Exercises within the workbook cover the full range of the ICDL syllabus skill requirements for this module. It is important that learners complete this module in full, in order to have covered all of the syllabus requirements for Module 6. It is also important to begin with Part 1, and work through to the end of Part 3, as the module builds upon the skills learned in the earlier Exercises. This ECDL Foundation approved courseware product incorporates learning reinforcement exercises. These exercises are included to help the candidate in their training for the ECDL/ICDL. The exercises included in this courseware product are not ECDL/ICDL certification tests, and should not be construed in any way as ECDL/ICDL certification tests. For information about Authorised ECDL/ICDL Test Centres in different National Territories, please refer to the ECDL Foundation website at ii Aston Swann 2006
3 ICDL for Educators Courseware Presentation Module 6 Opening and Saving Files Some of the Exercises contained within this module require learners to open pre-prepared files, and to save these files and others created during the training into the learner s filing system. The pre-prepared files will initially be contained on a CD. It is the responsibility of the licence holder to provide learners with a CD containing all the pre-prepared files. If this is not practical, it is the responsibility of the licence holder to provide learners with the pre-prepared files electronically (locally, via Intranet or via a secure Internet web site). In this instance, the licence holder should advise learners of the location of the files. The Exercises give click-by-click instructions on how to open the pre-prepared file(s) from the CD, and how to save files to the [My Documents] folder, or another, appropriate folder. If it is not practical to save files to the [My Documents] folder, it is the responsibility of the licence holder to advise learners of the drive, folders and sub-folder(s) in which the files should be saved. Instructions Throughout the courseware, the following methods have been used: Instructions are indicated by a bullet The result of the instruction is a sub-bullet below Exercise information is written without a bullet Additional information is written in italics We use the word Click for a button We use the word Select for a menu We use square brackets to indicate a [button name] and [menu name]. ICDL for Educators courseware is authored by Aston Swann and accredited by the ECDL Foundation Ltd. ICDL for Educators courseware is a part of the ECDL for Educators courseware suite authored by Aston Swann. All rights reserved. V4.XP Please contact us with any queries or feedback about this courseware:- Aston Swann & Co. Suite 1, Aubrey Street, Hereford HR4 0BU, UK T: +44 (0) F: +44 (0) E: ws@educatorsecdl.com W: Aston Swann 2006 iii
4 ICDL for Educators Courseware Presentation Module 6 This page is left deliberately blank iv Aston Swann 2006
5 Presentation Part 1 Read me first... i Introduction... 3 Screen Layout... 4 Example 1 - Understanding PowerPoint... 7 Exercise 1 Open Microsoft PowerPoint... 7 Exercise 2 Modify the toolbar display and display options... 8 Example 2 A Presentation for Parents Evening Exercise 3 Select a design template Exercise 4 Using text slides Exercise 5 Add an image Exercise 6 Present information in a table Exercise 7 Create a chart slide Exercise 8 Create different kinds of chart Exercise 9 Create an organisation chart slide Exercise 10 Edit an organisation chart Exercise 11 Using imported images Exercise 12 Resize and move an image: Exercise 13 Check spelling and grammar Exercise 14 Save a presentation Example 3 - Viewing options Exercise 15 Previewing your presentation Example 4 - Ways of presenting your presentation Example 5 - Printing Exercise 16 Printing a presentation Example 6 - Working with slide shows Exercise 17 Add/change transition effects Exercise 18 Run a slide show Exercise 19 Close the active presentation Exercise 20 Close the application PowerPoint Example 7 - Working with an existing presentation Exercise 21 Open and edit an existing presentation Exercise 22 Save an existing presentation to a new destination Aston Swann
6 This is the Outline pane This is the Slide pane Title bar Menu bar Standard toolbar Formatting toolbar Drawing toolbar View buttons Task Pane PowerPoint Close button Presentation Close button This is the Notes pane 2 Aston Swann 2006
7 Introduction PowerPoint is a presentation and graphics package that enables you to present ideas and proposals in a highly professional way, using a variety of formats on screen, via overheads, whiteboards, etcetera, or in printed format. Aston Swann
8 Screen Layout Title Bar Identifies the application and the name of your current presentation. Menu bar Pull down menus list the commands and options available. Standard Toolbar Provides buttons for the most frequently used options. Formatting Toolbar Contains buttons to change the look of the document text. Available Toolbars Many toolbars are available - click the right mouse button in a tool bar to see a list. Move them to other areas on your page by clicking and dragging. Insertion Point Usually a flashing cursor. Shows where the next character will appear. Document Window Main working area on the screen. The Ruler For changing margins, tabs and indents on documents and tables. Status Bar The area at the bottom of the PowerPoint Screen gives details of slide number and design template. It also provides details on the background activities of automatic document saving and printing. Scroll Bars Horizontal and vertical bars used for scrolling through a document. 4 Aston Swann 2006
9 Other Useful Terms and Explanations Drag and Drop A way of moving small amounts of text in a document. Select text, hold down the left mouse button and drag to a new destination To take a copy - hold down the [Ctrl] key while dragging Spell Check PowerPoint automatically checks the spelling as you type. Either If a word has a jagged red underline, click the right mouse button This will give a list of alternative spellings or the option to add to the dictionary Click the left mouse button to select the required option Or Use the Spelling and Grammar button on the Standard toolbar to spell check the whole document Zoom A way of changing the page magnification. Click the [Zoom] button on the [Standard] toolbar (it looks like a white box with a percentage in it) Or From the menu bar, select [View] [Zoom] Aston Swann
10 Views You can view your PowerPoint presentation in a number of different ways. From the menu bar, select [View], then select an option from the list: Presentation A PowerPoint presentation is a single file ending with the dot extension.ppt. That file will be made up of a group of slides, which can be displayed as handouts, notes or outlines and may be viewed as a screen show or as a printout on paper, transparencies or 35mm slides. Slide This is the name that PowerPoint gives to a single page within your presentation. It may contain a combination of text, pictures, graphs, shapes and spreadsheets. To save time recreating existing data, it can be imported from other software applications, such as MS Word and Excel. Handout You can give your audience up to six slides from your presentation, sized to fit one A4 sheet of paper. Notes For each slide that you create, you can add speaker notes as a prompt for yourself or for someone else, should they do the presentation for you. Alternatively, a notes sheet with a scaled down copy of your slide on the top half of the A4 and printed notes below, might make an excellent handout to delegates to help them recall what was said. Outlines Starting your presentation in outline view is a quick way of inputting your presentation's headlines and text. You can print out in outline view to create an alternative plain set of speaker notes without any of the graphics. 6 Aston Swann 2006
11 Example 1 - Understanding PowerPoint Exercise 1 Open Microsoft PowerPoint From the Task Bar at the bottom of the screen, click the [Start] button Select [All Programs] (Microsoft PowerPoint] Microsoft PowerPoint will open, with a Title Slide on the screen The [New Presentation] Task Pane will open at the right of the screen Aston Swann
12 Exercise 2 Modify the toolbar display and display options Several toolbars are displayed on screen when PowerPoint is opened. These provide a quick way to access common functions using the mouse. Some toolbars open at the top or bottom of the screen, others are floating and contained within their own window on screen. Some toolbars will open as required when certain functions are being carried out (eg the [Picture] toolbar will open when a picture is selected on screen). Others can be opened and closed by the user as required in order to display those buttons needed at any time. From the menu bar, select [View] [Toolbars] A list of the existing toolbars will be displayed Those toolbars that are currently open on screen will have a tick next to them Clicking on one of these toolbars will close it Those toolbars available, but not currently displayed on screen, will not have a tick next to them Clicking on one of these toolbars will open it onto the screen Ensure that the following toolbars are open: Standard Formatting Drawing 8 Aston Swann 2006
13 Modify the display options: Often the Standard and Formatting toolbars are shown next to each other on a single line. When displayed in this way, several of the available buttons are not shown on the screen. To ensure that the Standard and Formatting toolbars are shown fully on two lines: From the menu bar, select [View] [Toolbars] [Customize ] The Customize dialog box will open Select the [Options] tab Point and click in the white boxes to select or deselect options as necessary To select the options as shown in the diagram below Click on the [Close] button To close the Customize dialog box Aston Swann
14 Example 2 A Presentation for Parents Evening Who are we? September 2006 Aston Swann All rights reserved Here are some clues There are 25 of us We live in Shiretown We go to Uptown School Our teacher is Mr Morris Aston Swann All rights reserved 10 Aston Swann 2006
15 Aston Swann
16 Our School Mr Lee Head Teacher Mrs Jones Class 1 Mr De Silva Class 2 Miss Patel Class 3 Mr Morris Class 4 Miss Evans Class 5 Mr Smart Mrs Powell Aston Swann All rights reserved Who are we? We are Form B!!! Aston Swann All rights reserved 12 Aston Swann 2006
17 Creating a presentation Exercise 3 Select a design template On the Task Pane, select [From Design Template] The [Slide Design] Task Pane opens, showing previews of the templates available Aston Swann
18 Tip: Hold the mouse pointer over a template to see its name Click on the template preview to apply it to your slide Select several in turn to see how they look on your slide The last four templates used are conveniently kept in the [Recently Used] section Select the [Blends.pot] template To apply that template to your slide 14 Aston Swann 2006
19 Exercise 4 Using text slides By default, the first slide of a new presentation is a Title Slide containing two ready made text boxes in which to type your title and subtitle. Move the mouse pointer into the [Click to add title] box and click the left mouse button To select the text box To see the text insertion cursor Type Who are we? To enter text in the box The text will automatically size and position itself on the screen Move the mouse pointer into the [Click to add subtitle] box and click the left mouse button Type the date Click outside the text box to confirm text Who are we? September 2006 Aston Swann All rights reserved Tips Click into a text box to open it in edit mode in order to insert text To edit or change text, point and click at the part to be edited and change or add as necessary Click onto the outside edge of a text box to select it as an object Aston Swann
20 Exercise 5 Add an image On the Formatting toolbar, click the [New Slide] button To open, by default, a new [Title and Text] slide To open the [Slide Layout] task pane From the [Slide Layout] task pane, scroll down to [Other Layouts] Select [Title, Text and Clip Art] To change the slide layout to one containing a title box, a text box and a Clip Art box Tip: Hold the mouse pointer over a slide layout to see its name Click on the slide layout preview to apply it to your slide Select several in turn to see how they look on your slide You may need to use the task pane scroll bar to find the correct slide layout 16 Aston Swann 2006
21 Click into [Click to add title] box Type Here are some clues Click into the left hand [Click to add text] box Type There are 25 of us Press [Enter] on the keyboard A new bulleted line is created Type some short descriptions on several bulleted lines Press [Enter] after each line To create each new bulleted line Aston Swann
22 Click twice in quick succession ( double click ) on the [Double click to add Clip Art] box The [Select Picture] window opens Select a suitable clip and click [OK] To insert the clip into the box To see your inserted graphic To close the [Select Picture] window 18 Aston Swann 2006
23 Tip Sometimes, the window sits on top of the graphic and hides it! Click the [Change to small window] button To reduce the window size To see your inserted graphic Tip Use the [Insert Clip Art] button on the [Drawing] toolbar To insert Clip Art where there is no Clip Art box Tip It is probable that not all Clip Art shown in the Select Picture dialog box is stored on your computer, in which case you will be asked to insert the necessary disk. If that disk is not available to you, select a different picture. To delete a selected picture or image press the [Delete] key on the keyboard Aston Swann
24 Exercise 6 Present information in a table On the [Formatting] toolbar click the [New Slide] button To open, by default, a new [Title and Text] slide To open the [Slide Layout] Task Pane From the [Slide Layout] Task Pane, scroll down to [Other Layouts] and select [Title and Table] To change the slide layout to one containing a title box and a table box. Click into the [Click to add title] box Type Our interests include Double click in the [Double click to add table] box The Insert Table dialog box opens In the [Number of columns:] box, click on the upward arrow and select [4] To have 4 columns in the table In the [Number of rows:] box, click on the upward arrow and select [3] To have 3 rows in the table Click on [OK] To create a table with 4 columns and 3 rows To open the [Tables and Borders] toolbar. 20 Aston Swann 2006
25 Tip: A toolbar will appear in the last place it was opened up. It might be on one side of the screen, or it might be floating. If it is floating and in your way, click with your mouse in the title bar and drag it to where you want it. Click into the first cell and type WE PLAY Click into the cells below in turn, and type WE COLLECT and WE ENJOY respectively Complete the other cells in the table as appropriate Aston Swann
26 Click into the first cell, hold the left mouse button down and drag down the column To select the whole column Click the drop down arrow to the right of the [Fill Color] button on the [Tables and Borders] toolbar To see a choice of fill colours Select a colour To apply that colour to the highlighted column Our interests include WE PLAY Football Tennis Cricket WE COLLECT Stamps Postcards Paper for Recycling WE ENJOY Swimming Dancing Singing Aston Swann All rights reserved Tips: Click the [Table] button on the [Tables and Borders] toolbar To be able to insert and delete rows and columns Click the [Draw Table] button To be able to draw in cell lines Click the [Eraser] button To be able to erase cell lines 22 Aston Swann 2006
27 Exercise 7 Create a chart slide From the [Formatting] toolbar, click on the [New Slide] button The [Slide Layout] Task Pane will open From the [Slide Layout] Pane, scroll down to the [Other Layouts] option Double click on the [Title and Chart] slide A blank [Title and Chart] slide opens within your presentation Click into the [Click to add title] box and type Sports Poll Double click on the [Double click to add chart] box The Datasheet window opens [Chart] and [Data] menus and buttons become available A default column chart is created In the [Datasheet] window, click on the grey [C] column heading To select that column Press [Delete] on the keyboard To erase that column Follow the steps just taken to delete column [D] as well Tip: Notice how the chart updates as the information is entered into or removed from the datasheet Aston Swann
28 Click onto 1 st Qtr and type Males Click onto 2 nd Qtr and type Females To replace the text Click onto East and type football Replace the other row names with the sports polled Complete Columns [A] and [B] with the number of times each sport was nominated Click away from the chart To update the presentation To return to editing your slide From this: To this: Sports poll Males Females Football Tennis Cricket Aston Swann All rights reserved 24 Aston Swann 2006
29 Exercise 8 Create different kinds of chart Double click on your chart To open the chart object To be able to edit and change the chart data From the menu bar, select [Chart] [Chart Type:] The [Chart Type] window opens Select the [Standard Types] tab Select a [Line] chart and a [Chart sub-type:] Click [Press and Hold to View Sample] To preview the data presented in your currently selected chart type Aston Swann
30 Select a [Pie] chart and a [Chart sub-type:] Click [OK] To see the data representing the sports results for males and females presented in a pie chart To see only one data series presented in the pie chart 26 Aston Swann 2006
31 Select the [Data] menu and [Series in Columns] To see the pie chart represent the sports played by the males Select the [Data] menu and [Series in Rows] To see the pie chart represent the number of males and females who play football Tip: Note how the column or row of information being represented by the pie chart is signified by the coloured symbols in the column and row headings of the Datasheet window. Aston Swann
32 Select the [Chart] menu and [Chart Type ] The [Chart Type] window opens Select the [Standard Types] tab Select a [Bar] chart In [Chart sub-type] select a [Clustered bar with a 3-D visual effect] Click on [Press and Hold to View Sample] button and check the description of the chart in the text box above Click [OK] To confirm that you have chosen the correct chart To see the data presented in a different kind of chart To see all of the data presented in a 3-D bar chart Click away from the chart To update the presentation Sports poll Females Males Cricket Tennis Football Aston Swann All rights reserved 28 Aston Swann 2006
33 Exercise 9 Create an organisation chart slide From the [Formatting] toolbar, click on the [New Slide] button The [Slide Layout] Task Pane will open Scroll down to [Other Layouts] Hold the mouse over the slide layouts until the layout style entitled [Title & Diagram or Organization Chart] is highlighted Click on this layout Press [Enter] To open the new slide with the [Title & Diagram or Organization Chart] layout style Click into the [Click to add title] box and type Our School Double click on the [Double click to add diagram or organization chart] box The Diagram Gallery dialog box opens Click on the [Organization Chart] Diagram Type Click OK The Organization Chart toolbar opens Click into the top box in the chart To label the hierarchy of that box Type in Mr Lee Press [Enter] then type Head Teacher Type [Names] in the three boxes in the second row Aston Swann
34 In the example they are Mrs Jones, Mr De Silva and Miss Patel Press [Enter] after typing each name, to add their Class Number Mrs Jones, Mr De Silva and Miss Patel are all Co-workers of each other and Subordinates of the Head Teacher To add additional Co-workers, click on the last box in the second row ( Mrs Taylor ) On the [Organization Chart] toolbar, click on the arrow to the right of the [Insert Shape] button and select [Coworker] A new Co-worker box is inserted next to Mrs Taylor Click into this box to add a name In the example it is Mr Morris Follow the steps above to set up another Co-worker named Miss Evans Press [Enter] after typing each name, to add their Class Number The Organisation Chart shows five Co-workers To add an [Assistant], click on the last box in the second row In the example it is Miss Evans On the [Organization Chart] toolbar, click on the arrow to the right of the [Insert Shape] button and select [Assistant] A new [Assistant] box is inserted below Miss Evans Click into this box to add a name In the example it is Mrs Powell Follow the above actions to add further [Assistants] as required In the example, Mrs Jones from Class 1 has an Assistant Mr Smart Add further boxes and type entries as required To create your school family tree. 30 Aston Swann 2006
35 Our School Mr Lee Head Teacher Mrs Jones Class 1 Mr De Silva Class 2 Miss Patel Class 3 Mr Morris Class 4 Miss Evans Class 5 Mr Smart Mrs Powell Aston Swann All rights reserved Tip: Click onto a box in the organisation chart and press the [Delete] key on the keyboard To delete an entry from the chart In the [Organization Chart] object window, select the [File] menu and [Exit]* A warning screen appears to save changes Select [Yes] To update your presentation with the organisation chart object *If you are using PowerPoint 2003: Click into a space on the slide away from the organisation chart object To update your presentation with the organisation chart object Aston Swann
36 Exercise 10 Edit an organisation chart Double click the organisation chart object To open and edit that object Change the text or box colour Click to select the text box you wish to edit Diagonal lines surrounding the box indicate that the text area has been selected Highlight the text to be edited Make text amendments as necessary Click away from the box that has just been amended The box will now show the amended text To change a box colour, click around the outside of the relevant box to be edited Dotted lines surrounding the box indicate the text box has been selected On the Drawing toolbar, located along the bottom of the PowerPoint screen, click the drop down arrow to the right of the [Fill Color] box To see the fill colour options available Select a new colour for the text box The text box will change to the colour applied Clicking away from the text box will show the finished result 32 Aston Swann 2006
37 Tip: To change the hierarchical style Click on the first person in the Organisation Chart In the example it is the [Head Teacher] On the [Organisation Chart] toolbar, click on the drop down button to the right of the [Layout] button The menu will list available style options Choose the layout of the boxes relevant to the Groups, Assistants and Coworkers in your chart. Click on the [Close] icon in the top right hand corner of the toolbar To close the Organization Chart toolbar Aston Swann
38 Exercise 11 Using imported images This exercise will insert an image that we will download from the Internet. This will be an animated image which will be animated on screen when your presentation is run as a slide show. Create a new [Title Slide] with the title Who are we? and the subtitle We are Form B!!! Who are we? We are Form B!!! Aston Swann All rights reserved 34 Aston Swann 2006
39 We need to access the Internet and open your Internet Browser software -this will probably be either Internet Explorer or Netscape Navigator. Leave your PowerPoint presentation open on screen Select the [Start] button and [All Programs] Select either [Internet Explorer] or [Netscape Navigator] A new Browser window will open Your computer will connect to the Internet (You may need to enter your username and password for this) Click into the long white address box and type in the following web site address (this is also known as a URL): Press [Enter] on the keyboard To connect to that web site In the Amazing Animations website, select a category from the [Categories:] list Have a look at the range of graphics within that category Aston Swann
40 Save an imported image Right mouse click your choice of image A quick menu opens up Select [Save Picture As:] The [Save Picture] window opens Click the drop down arrow to the right of the [Save in ] field To view the [Save in] list To see the drives and folders available to you in your filing system Select the appropriate folder from the [Save in] list If necessary, click [Open] to view the contents of any sub folders If necessary, click the [Create New Folder] button To create a new folder or sub-folder When the appropriate folder has been selected, click [Save] To save the image to the selected folder Tip: In this example, the graphic is saved as Sport to the [My Documents] folder. 36 Aston Swann 2006
41 [Close] your Internet browser and, if necessary, disconnect from the Internet In your PowerPoint presentation, from the menu bar, select [Insert] [Picture] [From File ] The [Insert Picture] dialog box opens In the [Look in:] field, select the drive and folder in which you saved your image In this example it is the [My Documents] folder Select the name of your image from those listed In this example it is Sport Click [Insert] To import that image to your presentation, ready to animate when you run the presentation as a slideshow Aston Swann
42 Exercise 12 Resize and move an image: Click once on the graphic image To select the graphic To display selection circles at the corners and edges of the graphic To display the Picture toolbar Tip: If the Picture toolbar does not display, Select the [View] menu, [Toolbar] [Picture] To place a tick by [Picture] in the [Toolbar] list To display the Picture toolbar on screen Position the mouse cursor over the imported graphic image The cursor becomes a four-headed arrow Click and hold the left mouse button and drag to an empty space on the slide To move the graphic Position the mouse cursor over one of the corner selection boxes The cursor becomes a double-headed arrow Click and hold the left mouse button and drag in a diagonal direction To resize the graphic 38 Aston Swann 2006
43 Exercise 13 Check spelling and grammar If you type text that is not included in the Word Dictionary, or repeat a word: A red underline indicates incorrect spelling A green underline indicates incorrect grammar Correct spelling and grammar as you type Right mouse click a red or green underlined word To see a list of alternatives Click on a word from the list To replace the incorrect text with the alternative (Note, in the example, the spelling of the word Who was changed to Woh to demonstrate the [Spelling] tool) Aston Swann
44 Spell check the whole document Click the [Spelling and Grammar] button on the Standard toolbar To spell check the whole document Click [Ignore All] To retain this instance of your current spelling/grammar throughout the document Click [Add to Dictionary] To add your spelling to the PowerPoint dictionary In the [Suggestions] box, click the correct spelling Click [Change All] To accept the suggested amendment To change all instances of the amendment throughout the document Click [Delete] To delete a repeated word Continue until the spelling and grammar check is complete 40 Aston Swann 2006
45 Exercise 14 Save a presentation Either From the menu bar, select [File] [Save] Or Click the [Save] button on the [Standard] toolbar As this is the first time you have saved your presentation, the Save As dialog box appears Type an appropriate name for your presentation in the [File name:] field Either Click the [My Documents] button down the left of the Save As dialog box To select the [My Documents] folder in the [Save in:] field Or Click the drop down arrow to the right of the [Save in:] field To view the available drives and folders Select the drive, folder (and subfolders) in which you wish to save this document Click the [Save] button To save the file in the selected folder Tip: Selecting [File] [Save] again will update this file with any changes made Aston Swann
46 Example 3 - Viewing options Exercise 15 Previewing your presentation There are several ways to view the screen whilst editing presentations in PowerPoint. Normal View From the menu bar, select [View] [Normal] To select normal view To edit an individual slide You can view the slide in various degrees of magnification: From the menu bar, select [View] [Zoom ] The [Zoom] window opens Either Click a [Zoom to] percentage radio button and click [OK] To select that degree of magnification Or Type a number in the [Percent:] box and click [OK] To select that degree of magnification 42 Aston Swann 2006
47 In Microsoft Office XP and Office 2003, the PowerPoint normal screen view is made up of three parts, known as a tri-pane view. These panes let you work on different aspects of your presentation on one screen. These are: the outline pane, the slide pane, and the notes pane. Position the mouse cursor over any grey pane border The cursor becomes a double-headed arrow Click and hold the left mouse button and drag the border To resize that pane Each pane can be used as a view in its own right. To move quickly between views, use the slide view buttons in the bottom left of the screen Tip: These three panes are also displayed when you save your presentation as a Web page. The only difference is that the outline pane displays a table of contents so that you can navigate through your presentation. The Outline Pane Slide View Buttons Aston Swann
48 Slide sorter view Either From the menu bar, select [View] [Slide Sorter] Or Click the [Slide Sorter View] button at the bottom left of the screen To view the slides in miniature To be able to move, copy and delete slides To be able to add transition effects Select multiple slides Click on the first slide in the presentation To select that slide Hold down the [Ctrl] key on the keyboard, whilst clicking on another slide in the presentation To select the second slide in addition to the already selected slide Click on further slides whilst keeping the [Ctrl] key held down To add these slides to the selected ones Click on a blank space on the screen to deselect all slides. Click on the first slide in the presentation To select that slide Hold down the [Shift] key on the keyboard, whilst clicking on another slide in the presentation To select all the slides between the first slide and the slide you are currently clicking on 44 Aston Swann 2006
49 Copy slides Whilst in slide sorter view, click onto slide 6 Either Select the [Edit] menu and [Copy] Or Click the [Copy] button on the [Standard] toolbar To put a copy of that slide onto the Windows clipboard memory Click in the space between slides 3 and 4 To position a bar line between those slides Either Select the [Edit] menu and [Paste] Or Click the [Paste] button on the [Standard] toolbar To paste a copy of that slide to the presentation Tip: You can copy and paste slides between presentations in slide sorter view. Aston Swann
50 Slide show view Either Select the [View] menu and [Slide Show] Or Click the [Slide Show] button To view the slide in full screen mode To view any animation effects on that slide Press the [Esc] key on the keyboard To exit the slide show Who are we? We are Form B!!! Aston Swann All rights reserved 46 Aston Swann 2006
51 Using Outlines Either Select the [View] menu and [Normal] Or Click the [Normal View] button The [Tri-Pane] view opens In the Outline pane at the left of the screen, click on the [Outline] tab In the Outline pane, click into slide 2 Change some of the information in the bulleted text To update that slide with that information To edit the slide using outline view Aston Swann
52 Using Notes Either Select the [View] menu and [Normal] Or Click the [Normal View] button The [Tri-Pane] view opens Click into Slide 1 Click into the [Notes] pane at the bottom of the screen To select this slide to which to add speaker notes for the presenter In the Notes pane underneath this slide, type a few lines of text To remind the speaker of how to verbally expand on the main points of that slide 48 Aston Swann 2006
53 Re-order slides Click the [Slide Sorter View] To change back to this view Click onto the newly copied slide (slide 4) Hold the mouse button down on slide 4 and drag between slides 1 and 2 To position a bar line between those slides Release the mouse button To re-position slide 4 between slides 1 and 2 Delete slides Click onto the newly copied/re-ordered slide (slide 2) Either Select the [Edit] menu and [Delete Slide] Or Press the [Delete] key on the keyboard To erase that slide from the presentation Tip: If multiple slides are selected (as shown on page 44), pressing the [Delete] key will delete all selected slides Aston Swann
54 Example 4 - Ways of presenting your presentation There are many different ways of presenting your PowerPoint file, and these are discussed below Slide Show You have just created a PowerPoint file saved as a presentation in.ppt format. Your file can also be saved as a PowerPoint show that is, a presentation that will always open as a slide show. This would be saved in.pps format If you may need to run the slide show on a computer that does not have the PowerPoint software installed, you can opt to Pack and Go the presentation with a PowerPoint viewer. These slide show formats will be covered later in this Module. Notes, handouts and outlines You can give your audience printed handouts with a number of slides in miniature on one sheet of paper. Notes pages allow you to include text annotations relating to the main points on that slide. These are useful both as prompt text for the speaker or as more detailed explanations for the audience to take away with them. Use outline to edit, view and print the main titles and text of your presentation without including the graphics and other objects. This view is useful to send the contents of the presentation to Microsoft Word. Transparencies As well as printing paper copies to a black and white or colour printer, you can print your slides as black-and-white or colour transparencies for use with an overhead projector (OHP). 35mm slides A service bureau or photographer can transform your electronic slides into 35mm slides. 50 Aston Swann 2006
55 Web pages Your presentation can be saved in a format suitable for an Internet or Intranet web site. Tip: To optimise your output settings Select the [File] menu and [Page Setup ] The Page Setup dialog box opens Make your selections from the [Slides sized for:] list Make any other selections and click [OK] To confirm your choices To set up the slide size and orientation for printing Aston Swann
56 Example 5 - Printing The following exercise will explore the possible printing options. Exercise 16 Printing a presentation Print the Current slide in Slide format Work in normal or slide sorter view Click on the slide you wish to print From the menu bar select [File] [Print ] The [Print] window opens In [Printer] select a [Name:] from the list In [Number of copies:] select [1] In [Print Range] select [Current slide] In [Print what:] select [Slides] Click [OK] To confirm your selection To print one copy of the current slide to your selected printer Tip: Be aware that clicking the [Print] button prints your presentation without offering a choice of printer, slide selection or print format. 52 Aston Swann 2006
57 Print All slides in Handout format From the menu bar select [File] [Print ] In [Printer] select a [Name:] from the list In [Number of copies:] select [1] In [Print Range] select [All] In [Print what:] select [Handouts] In [Handouts] select [6] [Slides per page:] Click [OK] To confirm your selection To print 6 slides to one page Aston Swann
58 Print a Slide in Notes Pages format In [Printer] select a [Name:] from the list In [Number of copies:] select [1] In [Print Range] select [Slides:] Type the number of the slide with notes (slide [6]) In [Print what:] select [Notes Pages] Click [OK] To confirm your selection 54 Aston Swann 2006
59 Print selected slides in Outline format Work in slide sorter view Hold down the [Ctrl] key on the keyboard Click on slide [1] and slide [2] To select both of those slides In [Printer] select a [Name:] from the list In [Number of copies:] select [1] In [Print Range] select [Selection] In [Print what:] select [Outline View] Click [OK] To confirm your selection Tip: Click into a blank space on the screen To deselect all slides Aston Swann
60 Example 6 - Working with slide shows Exercise 17 Add/change transition effects Work in slide sorter view Click onto slide [1] To select that slide Click on the [Transition] button on the [Slide sorter] toolbar The [Slide Transition] Task Pane opens To see a list of [Slide Transition] effects Select an effect from the list To apply an effect that introduces the currently selected slide To insert a transition effect symbol beneath the currently selected slide In the same say, apply an effect to every slide in the presentation Tip: Click the transition effect symbol beneath a slide To preview that effect Select another effect from the list To change the transition effect of that slide 56 Aston Swann 2006
61 Exercise 18 Run a slide show Work in slide sorter view Click on slide [1] Either Select the [View] menu and [Slide Show] Or Click the [Slide Show] button at the bottom left of the screen Move to the next event in the slide show: Either Click the left mouse button Or Press [Enter] on the keyboard Or Press [Page Down] on the keyboard See a menu of navigation controls Either Move the mouse within a slide To display an arrow in the bottom left corner of the screen during the presentation Click the arrow Or Right mouse click a slide at any time Next/Previous/Go Go to Slide/*Last Viewed* Meeting Minder Speaker Notes Pointer Options Screen Custom Show* Help End Show * MS Office 2003 Go to the next/previous/specified slide Go to the specified/last viewed slide Add meeting Minutes or Action Items Add Speaker Notes Select a pen, arrow or hidden pointer Pause show; go to a black screen; erase pen marks A presentation within a presentation Bring up the [Slide Show Help] screen End the show at that point Aston Swann
62 Tips: Press [Page Up] on the keyboard To move to the previous event in the slide show Press [Esc] on the keyboard To end the slide show Select the [Slide Show] menu To see a full menu of options Start a slide show on any slide Work in slide sorter view Click on slide [3] Click the [Slide Show] button To run the slide show from that slide To view any transition effects on that slide Run the slide show through to the end from this point Add preset animation effects Work in slide sorter view Click onto slide [1] To select that slide Click on the [Design] button on the [Slide Sorter] toolbar The [Slide Design] Task Pane opens Click the [Animation Schemes] tab To see a list of [Slide Animation Effects] Select an effect from the list To apply an effect that introduces the contents of that slide To insert an animation effect symbol beneath that slide Apply an effect to every slide in the presentation Run the slide show 58 Aston Swann 2006
63 Tip: Press the [Ctrl] key and the [A] key on the keyboard at the same time To select all of the slides Select a [Preset Animation] effect To apply the same effect to all slides Aston Swann
64 Change preset animation effects Work in Slide Sorter view Click onto a slide in the presentation whose effect you wish to change Select the [Transition] button on the [Slide Sorter] toolbar To choose a different slide transition effect Select the [Design] button then [Animation Schemes] on the [Slide Sorter] toolbar To choose a different animation effect Run the slide show To see the changed effects 60 Aston Swann 2006
65 Hide slides Work in Slide Sorter view Click to select a slide Either Select the [Slide Show] menu and [Hide Slide] Or Click the [Hide Slide] button on the [Slide Sorter] toolbar To put a crossed number icon beneath that slide To omit that slide from the on-screen slide show Tip: When the presentation runs as an onscreen show, any hidden slides will not show. Right click the slide that precedes the hidden one Select [Go], and from the submenu, select, [By Title] To display a list of all slides in the presentation To display hidden slides with their slide numbers in brackets Select the hidden slide To display that hidden slide during a slide show and Remember when you print to mark the [Print hidden slides] box in the [Print] window To include hidden slides in your printout Aston Swann
66 Exercise 19 Close the active presentation From the menu bar, click on [File] [Close] To close the current presentation To leave PowerPoint open on screen, ready to edit another presentation Exercise 20 Close the application PowerPoint From the menu bar, click on [File] [Exit] To close PowerPoint To close all open presentations Tip: Clicking the [Close] button at the top right of the screen will also close the document and, if this is the only PowerPoint document you have open, will also exit PowerPoint. 62 Aston Swann 2006
67 Example 7 - Working with an existing presentation Exercise 21 Open and edit an existing presentation Click on [Start] [All Programs] [PowerPoint] The PowerPoint Presentation screen opens with a blank title slide shown The [New Presentation] Task Pane may have opened on the right of the screen. If so, this can either be used to find and open your presentation document, after which it will automatically close; or it can be closed straight away, and the document opened using the menu bar. The [Open a presentation] section of the Task Pane shows your most recently opened presentations. Your presentation is most likely to be listed in this section, if not, it can be found by using the [More presentations ] options as shown below. Either If your document is shown in the [Open a presentation] section of the [New Presentation] Task Pane, select it To open your presentation on screen If your document is not shown, click on the [More presentations ] option The Open dialog box opens Or Close the [New Presentation] Task Pane From the menu bar, select [File] [Open] The Open dialog box opens Aston Swann
68 Either Click the [My Documents] icon to the left of the dialog box To view the list of files located in the [My Documents] folder Or Click the drop down arrow to the right of the [Look in:] list and select the folder in which you saved the file Double click the PowerPoint file name To open that presentation Work in slide [1] Use your skill in PowerPoint to change the date in the subtitle text box Select the [File] menu and [Save] To update the modifications to the saved presentation 64 Aston Swann 2006
69 Exercise 22 Save an existing presentation to a new destination Let s assume that this presentation was created for last year s class. We now have a new group of pupils in Form B. We want to keep the original presentation and create a new presentation based on the original. From the menu bar, select [File] [Save As ] To be able to save this presentation to a new destination To leave the original presentation unchanged in its original folder The Save As dialog box opens Type the [File name:] New Form B Select [Desktop] from the left of the dialog box and click [Save] To save a copy of the existing presentation to a new location with a new name To leave the original presentation unchanged. Part 1 is complete. Use the correct procedure to exit PowerPoint. Aston Swann
70 This page is left deliberately blank 66 Aston Swann 2006
ICDL for Educators Courseware Word Processing Module 3. Read me first
 ICDL for Educators Courseware Word Processing Module 3 Read me first The ICDL Qualification The International Computer Driving Licence (or ICDL ) is the worldwide qualification which enables people to
ICDL for Educators Courseware Word Processing Module 3 Read me first The ICDL Qualification The International Computer Driving Licence (or ICDL ) is the worldwide qualification which enables people to
ICDL for Educators Courseware Database Module 5. Read me first
 ICDL for Educators Courseware Database Module 5 Read me first The ICDL Qualification The International Computer Driving Licence (or ICDL ) is the worldwide qualification which enables people to demonstrate
ICDL for Educators Courseware Database Module 5 Read me first The ICDL Qualification The International Computer Driving Licence (or ICDL ) is the worldwide qualification which enables people to demonstrate
ECDL Module 6 REFERENCE MANUAL
 ECDL Module 6 REFERENCE MANUAL Presentation Microsoft PowerPoint XP Edition for ECDL Syllabus Four PAGE 2 - ECDL MODULE 6 (USING POWERPOINT XP) - MANUAL 6.1 GETTING STARTED... 4 6.1.1 FIRST STEPS WITH
ECDL Module 6 REFERENCE MANUAL Presentation Microsoft PowerPoint XP Edition for ECDL Syllabus Four PAGE 2 - ECDL MODULE 6 (USING POWERPOINT XP) - MANUAL 6.1 GETTING STARTED... 4 6.1.1 FIRST STEPS WITH
C omputer D riving L icence
 E uropean C omputer D riving L icence E C D L S y l l a b u s 5. 0 Module 6 Presentation ECDL Syllabus 5 Courseware Module 6 Contents USING THE APPLICATION... 1 OPENING & CLOSING MS POWERPOINT & PRESENTATIONS...
E uropean C omputer D riving L icence E C D L S y l l a b u s 5. 0 Module 6 Presentation ECDL Syllabus 5 Courseware Module 6 Contents USING THE APPLICATION... 1 OPENING & CLOSING MS POWERPOINT & PRESENTATIONS...
POWERPOINT 2003 OVERVIEW DISCLAIMER:
 DISCLAIMER: POWERPOINT 2003 This reference guide is meant for experienced Microsoft Office users. It provides a list of quick tips and shortcuts for familiar features. This guide does NOT replace training
DISCLAIMER: POWERPOINT 2003 This reference guide is meant for experienced Microsoft Office users. It provides a list of quick tips and shortcuts for familiar features. This guide does NOT replace training
11.1 Create Speaker Notes Print a Presentation Package a Presentation PowerPoint Tips... 44
 Contents 1 Getting Started... 1 1.1 Presentations... 1 1.2 Microsoft Office Button... 1 1.3 Ribbon... 2 1.4 Mini Toolbar... 2 1.5 Navigation... 3 1.6 Slide Views... 4 2 Customize PowerPoint... 5 2.1 Popular...
Contents 1 Getting Started... 1 1.1 Presentations... 1 1.2 Microsoft Office Button... 1 1.3 Ribbon... 2 1.4 Mini Toolbar... 2 1.5 Navigation... 3 1.6 Slide Views... 4 2 Customize PowerPoint... 5 2.1 Popular...
SAMPLE ICDL 5.0. International Computer Driving Licence. Module 4 - Spreadsheets Using Microsoft Excel 2010
 ICDL 5.0 International Computer Driving Licence Module 4 - Spreadsheets Using Microsoft Excel 2010 This training, which has been approved by ECDL Foundation, includes exercise items intended to assist
ICDL 5.0 International Computer Driving Licence Module 4 - Spreadsheets Using Microsoft Excel 2010 This training, which has been approved by ECDL Foundation, includes exercise items intended to assist
PowerPoint Spring 2002
 PowerPoint 2000 Spring 2002 Table of Contents I. INTRODUCTION... 1 II. GETTING STARTED... 1 A. Opening PowerPoint... 1 B. The Mouse Pointer... 1 C. Working with Text... 2 1. Windows Control Buttons...
PowerPoint 2000 Spring 2002 Table of Contents I. INTRODUCTION... 1 II. GETTING STARTED... 1 A. Opening PowerPoint... 1 B. The Mouse Pointer... 1 C. Working with Text... 2 1. Windows Control Buttons...
Beginning PowerPoint XP for Windows
 Beginning PowerPoint XP for Windows Tutorial Description This course introduces you to the PowerPoint program basics for creating a simple on-screen presentation. Intended Audience Individuals interested
Beginning PowerPoint XP for Windows Tutorial Description This course introduces you to the PowerPoint program basics for creating a simple on-screen presentation. Intended Audience Individuals interested
Introduction to Microsoft Office PowerPoint 2010
 Introduction to Microsoft Office PowerPoint 2010 TABLE OF CONTENTS Open PowerPoint 2010... 1 About the Editing Screen... 1 Create a Title Slide... 6 Save Your Presentation... 6 Create a New Slide... 7
Introduction to Microsoft Office PowerPoint 2010 TABLE OF CONTENTS Open PowerPoint 2010... 1 About the Editing Screen... 1 Create a Title Slide... 6 Save Your Presentation... 6 Create a New Slide... 7
European Computer Driving Licence
 European Computer Driving Licence E C D L S y l l a b u s 5. 0 Module 6 Presentation ECDL Syllabus 5 Courseware Module 6 Contents USING THE APPLICATION... 1 OPENING & CLOSING MS POWERPOINT & PRESENTATIONS...
European Computer Driving Licence E C D L S y l l a b u s 5. 0 Module 6 Presentation ECDL Syllabus 5 Courseware Module 6 Contents USING THE APPLICATION... 1 OPENING & CLOSING MS POWERPOINT & PRESENTATIONS...
Microsoft PowerPoint 2000 Edition for ECDL Syllabus Four
 ECDL Module 6 REFERENCE MANUAL Presentation Microsoft PowerPoint 2000 Edition for ECDL Syllabus Four PAGE 2 - ECDL MODULE 6 (USING OFFICE 2000) - MANUAL 1995-2005 Cheltenham Courseware Ltd. Crescent House
ECDL Module 6 REFERENCE MANUAL Presentation Microsoft PowerPoint 2000 Edition for ECDL Syllabus Four PAGE 2 - ECDL MODULE 6 (USING OFFICE 2000) - MANUAL 1995-2005 Cheltenham Courseware Ltd. Crescent House
Introduction. Getting Started. Selecting a Template. 1 of 1
 1 of 1 Introduction Visual materials are one of the most effective means of communicating a message. They can give a presentation a professional quality. Visuals help a speaker to be well prepared, organized,
1 of 1 Introduction Visual materials are one of the most effective means of communicating a message. They can give a presentation a professional quality. Visuals help a speaker to be well prepared, organized,
ECDL Module 3. REFERENCE MANUAL Word Processing. Microsoft Word XP Edition for ECDL Syllabus Four
 ECDL Module 3 REFERENCE MANUAL Word Processing Microsoft Word XP Edition for ECDL Syllabus Four - ECDL MODULE 3 (USING OFFICE XP) - MANUAL٢PAGE 1995-2006 Cheltenham Courseware Ltd. Crescent House 24 Lansdown
ECDL Module 3 REFERENCE MANUAL Word Processing Microsoft Word XP Edition for ECDL Syllabus Four - ECDL MODULE 3 (USING OFFICE XP) - MANUAL٢PAGE 1995-2006 Cheltenham Courseware Ltd. Crescent House 24 Lansdown
Microsoft PowerPoint 2007 Tutorial
 Microsoft PowerPoint 2007 Tutorial Prepared By:- Mohammad Murtaza Khan I. T. Expert Sindh Judicial Academy Contents Getting Started... 5 Presentations... 5 Microsoft Office Button... 5 Ribbon... 6 Quick
Microsoft PowerPoint 2007 Tutorial Prepared By:- Mohammad Murtaza Khan I. T. Expert Sindh Judicial Academy Contents Getting Started... 5 Presentations... 5 Microsoft Office Button... 5 Ribbon... 6 Quick
Microsoft Access 2003 Edition for ECDL Syllabus 4.5 (UK only)
 ECDL Module 5 WORKBOOK Databases Microsoft Access 2003 Edition for ECDL Syllabus 4.5 (UK only) PAGE 2 - ECDL MODULE 5 (OFFICE 2003) - WORKBOOK 1995-2007 Cheltenham Courseware Ltd. All trademarks acknowledged.
ECDL Module 5 WORKBOOK Databases Microsoft Access 2003 Edition for ECDL Syllabus 4.5 (UK only) PAGE 2 - ECDL MODULE 5 (OFFICE 2003) - WORKBOOK 1995-2007 Cheltenham Courseware Ltd. All trademarks acknowledged.
Microsoft Access XP Edition for ECDL Syllabus 4.5 (UK only)
 ECDL Module 5 WORKBOOK Databases Microsoft Access XP Edition for ECDL Syllabus 4.5 (UK only) PAGE 2 - ECDL MODULE 5 (OFFICE XP) - WORKBOOK 1995-2007 Cheltenham Courseware Ltd. All trademarks acknowledged.
ECDL Module 5 WORKBOOK Databases Microsoft Access XP Edition for ECDL Syllabus 4.5 (UK only) PAGE 2 - ECDL MODULE 5 (OFFICE XP) - WORKBOOK 1995-2007 Cheltenham Courseware Ltd. All trademarks acknowledged.
PowerPoint 2010 Level 1 Computer Training Solutions Student Guide Version Revision Date Course Length
 Level 1 Computer Training Solutions Version 1.2 Revision Date Course Length 2012-Feb-16 6 hours Table of Contents Quick Reference... 3 Frequently Used Commands... 3 Manitoba ehealth Learning Management
Level 1 Computer Training Solutions Version 1.2 Revision Date Course Length 2012-Feb-16 6 hours Table of Contents Quick Reference... 3 Frequently Used Commands... 3 Manitoba ehealth Learning Management
Application of Skills: Microsoft PowerPoint 2013 Tutorial
 Application of Skills: Microsoft PowerPoint 2013 Tutorial Throughout this tutorial, you will progress through a series of steps to create a presentation about yourself. You will continue to add to this
Application of Skills: Microsoft PowerPoint 2013 Tutorial Throughout this tutorial, you will progress through a series of steps to create a presentation about yourself. You will continue to add to this
Basic Concepts 1. Starting Powerpoint 2000 (Windows) For the Basics workshop, select Template. For this workshop, select Artsy
 1 Starting Powerpoint 2000 (Windows) When you create a new presentation, you re prompted to choose between: Autocontent wizard Prompts you through a series of questions about the context and content of
1 Starting Powerpoint 2000 (Windows) When you create a new presentation, you re prompted to choose between: Autocontent wizard Prompts you through a series of questions about the context and content of
ECDL Module 6. Presentation. Windows Vista / Microsoft Office 2007 Edition Syllabus Five
 ECDL Module 6 Presentation Windows Vista / Microsoft Office 2007 Edition Syllabus Five ECDL Module Six - Page 2 1995-2008 Cheltenham Courseware Pty. Ltd. All trademarks acknowledged. E&OE. No part of this
ECDL Module 6 Presentation Windows Vista / Microsoft Office 2007 Edition Syllabus Five ECDL Module Six - Page 2 1995-2008 Cheltenham Courseware Pty. Ltd. All trademarks acknowledged. E&OE. No part of this
Microsoft PowerPoint 2007 Beginning
 Microsoft PowerPoint 2007 Beginning Educational Technology Center PowerPoint Presentations on the Web... 2 Starting PowerPoint... 2 Opening a Presentation... 2 Microsoft Office Button... 3 Quick Access
Microsoft PowerPoint 2007 Beginning Educational Technology Center PowerPoint Presentations on the Web... 2 Starting PowerPoint... 2 Opening a Presentation... 2 Microsoft Office Button... 3 Quick Access
ECDL Full Course Content
 ECDL Full Course Content Module 1 1. Getting Started 1.1. Computer Terms 1.2. Computer Hardware 1.3. Computer Accessories 1.4. Memory and Storage 1.5. Computer Software 2. Using Information Technology
ECDL Full Course Content Module 1 1. Getting Started 1.1. Computer Terms 1.2. Computer Hardware 1.3. Computer Accessories 1.4. Memory and Storage 1.5. Computer Software 2. Using Information Technology
A Step-by-step guide to creating a Professional PowerPoint Presentation
 Quick introduction to Microsoft PowerPoint A Step-by-step guide to creating a Professional PowerPoint Presentation Created by Cruse Control creative services Tel +44 (0) 1923 842 295 training@crusecontrol.com
Quick introduction to Microsoft PowerPoint A Step-by-step guide to creating a Professional PowerPoint Presentation Created by Cruse Control creative services Tel +44 (0) 1923 842 295 training@crusecontrol.com
Exercise 5 Animated Excel Charts in PowerPoint
 Exercise 5 Animated Excel Charts in PowerPoint This is a fun exercise to show you how even graphs can become even more interesting if you use multimedia. You will write some slides on your own to summarize
Exercise 5 Animated Excel Charts in PowerPoint This is a fun exercise to show you how even graphs can become even more interesting if you use multimedia. You will write some slides on your own to summarize
Basic Concepts 1. For this workshop, select Template
 Basic Concepts 1 When you create a new presentation, you re prompted to choose between: Autocontent wizard Prompts you through a series of questions about the context and content of your presentation not
Basic Concepts 1 When you create a new presentation, you re prompted to choose between: Autocontent wizard Prompts you through a series of questions about the context and content of your presentation not
Section 2. Slides. By the end of this Section you should be able to:
 Section 2 Slides By the end of this Section you should be able to: Understand and Use Different Views Understand Slide Show Basics Save, Close and Open Presentations Exit PowerPoint 26 CIA Training Ltd
Section 2 Slides By the end of this Section you should be able to: Understand and Use Different Views Understand Slide Show Basics Save, Close and Open Presentations Exit PowerPoint 26 CIA Training Ltd
ECDL Module 3 WORKBOOK. Word Processing. Microsoft Word XP Edition for ECDL Syllabus Four
 ECDL Module 3 WORKBOOK Word Processing Microsoft Word XP Edition for ECDL Syllabus Four PAGE 2 - ECDL MODULE 3 WORKBOOK (USING OFFICE XP) 1995-2005 Cheltenham Courseware Ltd. Crescent House 24 Lansdown
ECDL Module 3 WORKBOOK Word Processing Microsoft Word XP Edition for ECDL Syllabus Four PAGE 2 - ECDL MODULE 3 WORKBOOK (USING OFFICE XP) 1995-2005 Cheltenham Courseware Ltd. Crescent House 24 Lansdown
Beginning PowerPoint: 2010 A Presentation Software
 Beginning PowerPoint: 2010 A Presentation Software Objective 1: Review Screen Layout PowerPoint 2010 offers a similar user interface as 2007. The top portion of the window has a new structure for PowerPoint
Beginning PowerPoint: 2010 A Presentation Software Objective 1: Review Screen Layout PowerPoint 2010 offers a similar user interface as 2007. The top portion of the window has a new structure for PowerPoint
Powerful presentation solutions from Microsoft Improve the way you create, present, and collaborate on presentations. Use enhanced multimedia
 Powerful presentation solutions from Microsoft Improve the way you create, present, and collaborate on presentations. Use enhanced multimedia capabilities to deliver presentations with more impact. www.microsoft.com/powerpoint
Powerful presentation solutions from Microsoft Improve the way you create, present, and collaborate on presentations. Use enhanced multimedia capabilities to deliver presentations with more impact. www.microsoft.com/powerpoint
Microsoft PowerPoint 2013 Beginning
 Microsoft PowerPoint 2013 Beginning PowerPoint Presentations on the Web... 2 Starting PowerPoint... 2 Opening a Presentation... 2 File Tab... 3 Quick Access Toolbar... 3 The Ribbon... 4 Keyboard Shortcuts...
Microsoft PowerPoint 2013 Beginning PowerPoint Presentations on the Web... 2 Starting PowerPoint... 2 Opening a Presentation... 2 File Tab... 3 Quick Access Toolbar... 3 The Ribbon... 4 Keyboard Shortcuts...
1. The PowerPoint Window
 1. The PowerPoint Window PowerPoint is a presentation software package. With PowerPoint, you can easily create slide shows. Trainers and other presenters use slide shows to illustrate their presentations.
1. The PowerPoint Window PowerPoint is a presentation software package. With PowerPoint, you can easily create slide shows. Trainers and other presenters use slide shows to illustrate their presentations.
Microsoft PowerPoint 2010 Beginning
 Microsoft PowerPoint 2010 Beginning PowerPoint Presentations on the Web... 2 Starting PowerPoint... 2 Opening a Presentation... 2 File Tab... 3 Quick Access Toolbar... 3 The Ribbon... 4 Keyboard Shortcuts...
Microsoft PowerPoint 2010 Beginning PowerPoint Presentations on the Web... 2 Starting PowerPoint... 2 Opening a Presentation... 2 File Tab... 3 Quick Access Toolbar... 3 The Ribbon... 4 Keyboard Shortcuts...
Contents Microsoft PowerPoint Lesson 1: The PowerPoint Window...2 The Quick Access Toolbar...3 The Title Bar...3 Rulers...
 Contents Microsoft PowerPoint 2007...2 Lesson 1: The PowerPoint Window...2 The Quick Access Toolbar...3 The Title Bar...3 Rulers...3 Slides, Placeholders, and Notes...4 Status Bar, Tabs, View Buttons,
Contents Microsoft PowerPoint 2007...2 Lesson 1: The PowerPoint Window...2 The Quick Access Toolbar...3 The Title Bar...3 Rulers...3 Slides, Placeholders, and Notes...4 Status Bar, Tabs, View Buttons,
Welcome. Microsoft PowerPoint 2010 Fundamentals Workshop. Faculty and Staff Development Program
 Faculty and Staff Development Program Welcome Microsoft PowerPoint 2010 Fundamentals Workshop Computing Services and Systems Development Phone: 412-624-HELP (4357) Last Updated: 04/19/13 Technology Help
Faculty and Staff Development Program Welcome Microsoft PowerPoint 2010 Fundamentals Workshop Computing Services and Systems Development Phone: 412-624-HELP (4357) Last Updated: 04/19/13 Technology Help
PowerPoint 2010 Foundation. PowerPoint 2010 Foundation SAMPLE
 PowerPoint 2010 Foundation PowerPoint 2010 Foundation PowerPoint 2010 Foundation Page 2 2010 Cheltenham Courseware Pty. Ltd. All trademarks acknowledged. E&OE. No part of this document may be copied without
PowerPoint 2010 Foundation PowerPoint 2010 Foundation PowerPoint 2010 Foundation Page 2 2010 Cheltenham Courseware Pty. Ltd. All trademarks acknowledged. E&OE. No part of this document may be copied without
The following is the Syllabus for Module 6, Presentation, which is the basis for the practice-based test in this module.
 Module 6 Presentation The following is the Syllabus for Module 6, Presentation, which is the basis for the practice-based test in this module. Module Goals Module 6 Presentation requires the candidate
Module 6 Presentation The following is the Syllabus for Module 6, Presentation, which is the basis for the practice-based test in this module. Module Goals Module 6 Presentation requires the candidate
Using the Web in Mathematics Foundations Course An Introduction to Microsoft PowerPoint Sarah L. Mabrouk, Framingham State College
 Using the Web in Mathematics Foundations Course An Introduction to Microsoft PowerPoint Sarah L. Mabrouk, Framingham State College Overview: MS PowerPoint is powerful presentation software that enables
Using the Web in Mathematics Foundations Course An Introduction to Microsoft PowerPoint Sarah L. Mabrouk, Framingham State College Overview: MS PowerPoint is powerful presentation software that enables
PowerPoint 2010 Foundation PowerPoint 2010 Foundation Page 1 SAMPLE
 PowerPoint 2010 Foundation PowerPoint 2010 Foundation Page 1 PowerPoint 2010 Foundation 2010 Cheltenham Courseware Pty. Ltd. www.cheltenhamcourseware.com.au PowerPoint 2010 Foundation Page 2 2010 Cheltenham
PowerPoint 2010 Foundation PowerPoint 2010 Foundation Page 1 PowerPoint 2010 Foundation 2010 Cheltenham Courseware Pty. Ltd. www.cheltenhamcourseware.com.au PowerPoint 2010 Foundation Page 2 2010 Cheltenham
GDC MEMORIAL COLLEGE BAHAL (BHIWANI)
 GDC MEMORIAL COLLEGE BAHAL (BHIWANI)-127028 Lab Manual MS-Power Point (B.Com(pass &Voc).;B.Sc.(cs);M.Com) Department of Computer Science The PowerPoint Window Table of Contents PowerPoint is a presentation
GDC MEMORIAL COLLEGE BAHAL (BHIWANI)-127028 Lab Manual MS-Power Point (B.Com(pass &Voc).;B.Sc.(cs);M.Com) Department of Computer Science The PowerPoint Window Table of Contents PowerPoint is a presentation
Beginning a presentation
 L E S S O N 2 Beginning a presentation Suggested teaching time 40-50 minutes Lesson objectives To learn how to create and edit title and bullet slides, you will: a b c d Select slide types by using the
L E S S O N 2 Beginning a presentation Suggested teaching time 40-50 minutes Lesson objectives To learn how to create and edit title and bullet slides, you will: a b c d Select slide types by using the
ECDL / ICDL Presentation Syllabus Version 5.0
 ECDL / ICDL Presentation Syllabus Version 5.0 Purpose This document details the syllabus for ECDL / ICDL Presentation. The syllabus describes, through learning outcomes, the knowledge and skills that a
ECDL / ICDL Presentation Syllabus Version 5.0 Purpose This document details the syllabus for ECDL / ICDL Presentation. The syllabus describes, through learning outcomes, the knowledge and skills that a
ECDL / ICDL SYLLABUS 5.0. ECDL Module 4. Spreadsheets Office 2003 Edition ECDL Syllabus Five SAMPLE
 ECDL / ICDL SYLLABUS 5.0 ECDL Module 4 Spreadsheets Office 2003 Edition ECDL Syllabus Five ECDL Module Four - Page 2 1995-2010 Cheltenham Courseware Pty. Ltd. All trademarks acknowledged. E&OE. No part
ECDL / ICDL SYLLABUS 5.0 ECDL Module 4 Spreadsheets Office 2003 Edition ECDL Syllabus Five ECDL Module Four - Page 2 1995-2010 Cheltenham Courseware Pty. Ltd. All trademarks acknowledged. E&OE. No part
Lab 2. Task 1 : Learning basic tasks with PowerPoint. Estimated time
 Lab 2 Task 1 : Learning basic tasks with PowerPoint Objective : To familiarize with basic tasks in PowerPoint : 1. Create a presentation 2. Find and apply a template 3. Insert a new slide 4. Format text
Lab 2 Task 1 : Learning basic tasks with PowerPoint Objective : To familiarize with basic tasks in PowerPoint : 1. Create a presentation 2. Find and apply a template 3. Insert a new slide 4. Format text
PowerPoint 2003: Basic Instructor s Edition
 PowerPoint 2003: Basic Instructor s Edition ILT Series COPYRIGHT Axzo Press. All rights reserved. No part of this work may be reproduced, transcribed, or used in any form or by any means graphic, electronic,
PowerPoint 2003: Basic Instructor s Edition ILT Series COPYRIGHT Axzo Press. All rights reserved. No part of this work may be reproduced, transcribed, or used in any form or by any means graphic, electronic,
1 THE PNP BASIC COMPUTER ESSENTIALS e-learning (MS Powerpoint 2007)
 1 THE PNP BASIC COMPUTER ESSENTIALS e-learning (MS Powerpoint 2007) 2 THE PNP BASIC COMPUTER ESSENTIALS e-learning (MS Powerpoint 2007) TABLE OF CONTENTS CHAPTER 1: GETTING STARTED... 4 MICROSOFT OFFICE
1 THE PNP BASIC COMPUTER ESSENTIALS e-learning (MS Powerpoint 2007) 2 THE PNP BASIC COMPUTER ESSENTIALS e-learning (MS Powerpoint 2007) TABLE OF CONTENTS CHAPTER 1: GETTING STARTED... 4 MICROSOFT OFFICE
PowerPoint Basics (Office 2000 PC Version)
 PowerPoint Basics (Office 2000 PC Version) Microsoft PowerPoint is software that allows you to create custom presentations incorporating text, color, graphics, and animation. PowerPoint (PP) is available
PowerPoint Basics (Office 2000 PC Version) Microsoft PowerPoint is software that allows you to create custom presentations incorporating text, color, graphics, and animation. PowerPoint (PP) is available
Slides & Presentations
 Section 2 Slides & Presentations ECDL Section 2 Slides & Presentations By the end of this section you should be able to: Understand and Use Different Views Understand Slide Show Basics Save, Close and
Section 2 Slides & Presentations ECDL Section 2 Slides & Presentations By the end of this section you should be able to: Understand and Use Different Views Understand Slide Show Basics Save, Close and
PowerPoint. Tutorial 1 Creating a Presentation. Tutorial 2 Applying and Modifying Text and Graphic Objects
 PowerPoint Tutorial 1 Creating a Presentation Tutorial 2 Applying and Modifying Text and Graphic Objects Tutorial 3 Adding Special Effects to a Presentation COMPREHENSIVE PowerPoint Tutorial 1 Creating
PowerPoint Tutorial 1 Creating a Presentation Tutorial 2 Applying and Modifying Text and Graphic Objects Tutorial 3 Adding Special Effects to a Presentation COMPREHENSIVE PowerPoint Tutorial 1 Creating
European Computer Driving Licence
 European Computer Driving Licence E C D L S y l l a b u s 5. 0 Module 6 Presentation Contents GRAPHICAL OBJECTS... 1 INSERTING DRAWN OBJECTS... 1 ADDING TEXT TO A DRAWN OBJECT... 2 FORMATTING DRAWN OBJECTS...
European Computer Driving Licence E C D L S y l l a b u s 5. 0 Module 6 Presentation Contents GRAPHICAL OBJECTS... 1 INSERTING DRAWN OBJECTS... 1 ADDING TEXT TO A DRAWN OBJECT... 2 FORMATTING DRAWN OBJECTS...
MICROSOFT POWERPOINT 2016 Quick Reference Guide
 MICROSOFT POWERPOINT 2016 Quick Reference Guide PowerPoint What is it? What s new in PowerPoint 2016? PowerPoint is a computer program that allows you to create, edit and produce slide show presentations.
MICROSOFT POWERPOINT 2016 Quick Reference Guide PowerPoint What is it? What s new in PowerPoint 2016? PowerPoint is a computer program that allows you to create, edit and produce slide show presentations.
Developing a Power Point Presentation
 Load Power Point 1 Select Blank Presentation (figure 1) 2 Select New Slide (figure 2) First slide is the title page. Select First Box as shown in figure 2. Figure 1 Figure 2 3 Add Title and Subtitle (figure
Load Power Point 1 Select Blank Presentation (figure 1) 2 Select New Slide (figure 2) First slide is the title page. Select First Box as shown in figure 2. Figure 1 Figure 2 3 Add Title and Subtitle (figure
USING POWERPOINT IN THE CLASSROOM LESSON 1 POWERPOINT BASICS
 USING POWERPOINT IN THE CLASSROOM LESSON 1 POWERPOINT BASICS Objectives Start PowerPoint. Open an existing presentation. Save a presentation. Navigate through a presentation, and use the menus and toolbars.
USING POWERPOINT IN THE CLASSROOM LESSON 1 POWERPOINT BASICS Objectives Start PowerPoint. Open an existing presentation. Save a presentation. Navigate through a presentation, and use the menus and toolbars.
This guide will show you how to create a basic multi-media PowerPoint presentation containing text, graphics, charts, and audio/video elements.
 This guide will show you how to create a basic multi-media PowerPoint presentation containing text, graphics, charts, and audio/video elements. Before starting the steps outlined in this guide, it is recommended
This guide will show you how to create a basic multi-media PowerPoint presentation containing text, graphics, charts, and audio/video elements. Before starting the steps outlined in this guide, it is recommended
POWERPOINT BASICS: MICROSOFT OFFICE 2010
 POWERPOINT BASICS: MICROSOFT OFFICE 2010 GETTING STARTED PAGE 02 Prerequisites What You Will Learn USING MICROSOFT POWERPOINT PAGE 03 Microsoft PowerPoint Components SIMPLE TASKS IN MICROSOFT POWERPOINT
POWERPOINT BASICS: MICROSOFT OFFICE 2010 GETTING STARTED PAGE 02 Prerequisites What You Will Learn USING MICROSOFT POWERPOINT PAGE 03 Microsoft PowerPoint Components SIMPLE TASKS IN MICROSOFT POWERPOINT
Getting Started with. Office 2008
 Getting Started with Office 2008 Copyright 2010 - Information Technology Services Kennesaw State University This document may be downloaded, printed, or copied, for educational use, without further permission
Getting Started with Office 2008 Copyright 2010 - Information Technology Services Kennesaw State University This document may be downloaded, printed, or copied, for educational use, without further permission
PowerPoint 2016 Building a Presentation
 PowerPoint 2016 Building a Presentation What is PowerPoint? PowerPoint is presentation software that helps users quickly and efficiently create dynamic, professional-looking presentations through the use
PowerPoint 2016 Building a Presentation What is PowerPoint? PowerPoint is presentation software that helps users quickly and efficiently create dynamic, professional-looking presentations through the use
Links to Activities ACTIVITY 1.1. Links to Activities ACTIVITY 1.
 POWERPOINT PREPARING A PRESENTATION Section 1 0 Skills Complete the presentation cycle Choose a design theme Add a new slide to a presentation Navigate in a presentation Insert a slide in a presentation
POWERPOINT PREPARING A PRESENTATION Section 1 0 Skills Complete the presentation cycle Choose a design theme Add a new slide to a presentation Navigate in a presentation Insert a slide in a presentation
Microsoft PowerPoint Tutorial
 Microsoft PowerPoint Tutorial Contents Starting MS PowerPoint... 1 The MS PowerPoint Window... 2 Title Bar...2 Office Button...3 Saving Your Work... 3 For the first time... 3 While you work... 3 Backing
Microsoft PowerPoint Tutorial Contents Starting MS PowerPoint... 1 The MS PowerPoint Window... 2 Title Bar...2 Office Button...3 Saving Your Work... 3 For the first time... 3 While you work... 3 Backing
MICROSOFT WORD. Table of Contents. What is MSWord? Features LINC FIVE
 Table of Contents What is MSWord? MSWord is a word-processing program that allows users to insert, edit, and enhance text in a variety of formats. Word is a powerful word processor with sophisticated editing
Table of Contents What is MSWord? MSWord is a word-processing program that allows users to insert, edit, and enhance text in a variety of formats. Word is a powerful word processor with sophisticated editing
Microsoft Word Important Notice
 Microsoft Word 2013 Important Notice All candidates who follow an ICDL/ECDL course must have an official ICDL/ECDL Registration Number (which is proof of your Profile Number with ICDL/ECDL and will track
Microsoft Word 2013 Important Notice All candidates who follow an ICDL/ECDL course must have an official ICDL/ECDL Registration Number (which is proof of your Profile Number with ICDL/ECDL and will track
Introduction to PowerPoint 2007
 Introduction to PowerPoint 2007 PowerPoint is one of the programs included in the Microsoft Office suite. It s used to create presentations, also called slide shows, that are typically displayed via a
Introduction to PowerPoint 2007 PowerPoint is one of the programs included in the Microsoft Office suite. It s used to create presentations, also called slide shows, that are typically displayed via a
Introduction to Microsoft PowerPoint 2000
 Introduction to Microsoft PowerPoint 2000 TABLE OF CONTENTS Accessing PowerPoint 2000... 3 Starting a Presentation... 3 About the Editing Screen in Normal Screen View... 4 About Menu Displays in PowerPoint
Introduction to Microsoft PowerPoint 2000 TABLE OF CONTENTS Accessing PowerPoint 2000... 3 Starting a Presentation... 3 About the Editing Screen in Normal Screen View... 4 About Menu Displays in PowerPoint
Microsoft Office. Microsoft Office
 is an office suite of interrelated desktop applications, servers and services for the Microsoft Windows. It is a horizontal market software that is used in a wide range of industries. was introduced by
is an office suite of interrelated desktop applications, servers and services for the Microsoft Windows. It is a horizontal market software that is used in a wide range of industries. was introduced by
PowerPoint 2003 Shortcourse Handout
 PowerPoint 2003 Shortcourse Handout February 24, 2003 Technology Support Shortcourses Texas Tech University Copyright 2003 Introduction PowerPoint is the presentation graphics program in Microsoft Office.
PowerPoint 2003 Shortcourse Handout February 24, 2003 Technology Support Shortcourses Texas Tech University Copyright 2003 Introduction PowerPoint is the presentation graphics program in Microsoft Office.
You can also search online templates which can be picked based on background themes or based on content needs. Page eleven will explain more.
 Microsoft PowerPoint 2016 Part 1: The Basics Opening PowerPoint Double click on the PowerPoint icon on the desktop. When you first open PowerPoint you will see a list of new presentation themes. You can
Microsoft PowerPoint 2016 Part 1: The Basics Opening PowerPoint Double click on the PowerPoint icon on the desktop. When you first open PowerPoint you will see a list of new presentation themes. You can
This module sets out essential concepts and skills relating to demonstrating competence in using presentation software.
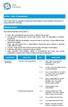 ECDL / ICDL Presentation This module sets out essential concepts and skills relating to demonstrating competence in using presentation software. Module Goals Successful candidates will be able to: Work
ECDL / ICDL Presentation This module sets out essential concepts and skills relating to demonstrating competence in using presentation software. Module Goals Successful candidates will be able to: Work
PowerPoint Basics. Getting Started
 PowerPoint Basics Getting Started 1. Open up PowerPoint. 2. The following window will appear. 3. Select Template. 4. Click the OK button. 5. A new window appears. Click on the Presentation Design tab to
PowerPoint Basics Getting Started 1. Open up PowerPoint. 2. The following window will appear. 3. Select Template. 4. Click the OK button. 5. A new window appears. Click on the Presentation Design tab to
Gloucester County Library System. Microsoft 2010 PowerPoint
 Gloucester County Library System Microsoft 2010 PowerPoint PowerPoint 2010 is a presentation software that allows you to create dynamic slide presentations that may include animation, narration, images,
Gloucester County Library System Microsoft 2010 PowerPoint PowerPoint 2010 is a presentation software that allows you to create dynamic slide presentations that may include animation, narration, images,
BASIC MICROSOFT POWERPOINT
 BASIC MICROSOFT POWERPOINT PART ONE PHONE: 504-838-1144 IT Training Team Jefferson Parish Library EMAIL: jpltrain@jplibrary.net In this class you will learn to: Launch, close, and interact with Microsoft
BASIC MICROSOFT POWERPOINT PART ONE PHONE: 504-838-1144 IT Training Team Jefferson Parish Library EMAIL: jpltrain@jplibrary.net In this class you will learn to: Launch, close, and interact with Microsoft
Lesson 1 New Presentation
 Powerpoint Lesson 1 New Presentation 1. When PowerPoint first opens, there are four choices on how to create a new presentation. You can select AutoContent wizard, Template, Blank presentation or Open
Powerpoint Lesson 1 New Presentation 1. When PowerPoint first opens, there are four choices on how to create a new presentation. You can select AutoContent wizard, Template, Blank presentation or Open
PowerPoint 2010: Basic Skills
 PowerPoint 2010: Basic Skills Application Support and Training Office of Information Technology, West Virginia University OIT Help Desk (304) 293-4444, oithelp@mail.wvu.edu oit.wvu.edu/training/classmat/ppt/
PowerPoint 2010: Basic Skills Application Support and Training Office of Information Technology, West Virginia University OIT Help Desk (304) 293-4444, oithelp@mail.wvu.edu oit.wvu.edu/training/classmat/ppt/
Section 3 Formatting
 Section 3 Formatting ECDL 5.0 Section 3 Formatting By the end of this Section you should be able to: Apply Formatting, Text Effects and Bullets Use Undo and Redo Change Alignment and Spacing Use Cut, Copy
Section 3 Formatting ECDL 5.0 Section 3 Formatting By the end of this Section you should be able to: Apply Formatting, Text Effects and Bullets Use Undo and Redo Change Alignment and Spacing Use Cut, Copy
INTRODUCTION TO COMPUTER CONCEPTS CSIT 100 LAB: MICROSOFT POWERPOINT (Part 2)
 INTRODUCTION TO COMPUTER CONCEPTS CSIT 100 LAB: MICROSOFT POWERPOINT (Part 2) Adding a Text Box 1. Select Insert on the menu bar and click on Text Box. Notice that the cursor changes shape. 2. Draw the
INTRODUCTION TO COMPUTER CONCEPTS CSIT 100 LAB: MICROSOFT POWERPOINT (Part 2) Adding a Text Box 1. Select Insert on the menu bar and click on Text Box. Notice that the cursor changes shape. 2. Draw the
PowerPoint X. 1. The Project Gallery window with the PowerPoint presentation icon already selected. 2. Click on OK.
 PowerPoint X Launching PowerPointX 1. Start PowerPointX by clicking on the PowerPoint icon in the dock or finding it in the hard drive in the Applications folder under Microsoft PowerPoint. PowerPoint
PowerPoint X Launching PowerPointX 1. Start PowerPointX by clicking on the PowerPoint icon in the dock or finding it in the hard drive in the Applications folder under Microsoft PowerPoint. PowerPoint
Double-click on the PowerPoint icon on the desktop. Another way to access the program is to click on the Start button>programs>powerpoint.
 MS PowerPoint 2013 I. About PowerPoint A. What is it? Microsoft PowerPoint is a powerful tool to create professional looking presentations and slide shows. PowerPoint allows you to construct presentations
MS PowerPoint 2013 I. About PowerPoint A. What is it? Microsoft PowerPoint is a powerful tool to create professional looking presentations and slide shows. PowerPoint allows you to construct presentations
PowerPoint 2002 Manual
 PowerPoint 2002 Manual Internet and Technology Training Services Miami-Dade County Public Schools Contents How to Design Your Presentation...3 PowerPoint Templates...6 Formatting Your Slide Show...7 Creating
PowerPoint 2002 Manual Internet and Technology Training Services Miami-Dade County Public Schools Contents How to Design Your Presentation...3 PowerPoint Templates...6 Formatting Your Slide Show...7 Creating
Contents. I. Starting a New Presentation Try it! II. Choosing a Theme III. Tailoring the theme IV Background Styles...
 Contents PowerPoint 2007... 2 I. Starting a New Presentation... 4... 4 II. Choosing a Theme... 4... 4 III. Tailoring the theme... 5 IV Background Styles... 5... 5 V. Add slides, pick layouts... 6... 6
Contents PowerPoint 2007... 2 I. Starting a New Presentation... 4... 4 II. Choosing a Theme... 4... 4 III. Tailoring the theme... 5 IV Background Styles... 5... 5 V. Add slides, pick layouts... 6... 6
Section 1 Getting Started
 Section 1 Getting Started ECDL Section 1 Getting Started By the end of this section you should be able to: Understand PowerPoint Principles Start PowerPoint Use an Installed Template Recognise the Screen
Section 1 Getting Started ECDL Section 1 Getting Started By the end of this section you should be able to: Understand PowerPoint Principles Start PowerPoint Use an Installed Template Recognise the Screen
Table of Contents. Contents
 Spring 2009 R.A. Table of Contents Contents Opening PowerPoint... 2 PowerPoint 2007 Interface... 2 PowerPoint Features... 2 Creating, Opening and Saving Presentations... 3 Creating a Presentation... 3
Spring 2009 R.A. Table of Contents Contents Opening PowerPoint... 2 PowerPoint 2007 Interface... 2 PowerPoint Features... 2 Creating, Opening and Saving Presentations... 3 Creating a Presentation... 3
Introduction to MS Office Somy Kuriakose Principal Scientist, FRAD, CMFRI
 Introduction to MS Office Somy Kuriakose Principal Scientist, FRAD, CMFRI Email: somycmfri@gmail.com 29 Word, Excel and Power Point Microsoft Office is a productivity suite which integrates office tools
Introduction to MS Office Somy Kuriakose Principal Scientist, FRAD, CMFRI Email: somycmfri@gmail.com 29 Word, Excel and Power Point Microsoft Office is a productivity suite which integrates office tools
Word 2003: Formatting
 Word 2003: Formatting BUCS IT Training Table of Contents INTRODUCTION...1 SPECIAL FORMATTING...1 PAGE NUMBERING...3 FIND & REPLACE...3 AUTOCORRECT...4 AUTOCOMPLETE...11 HORIZONTAL RULER...12 SWITCH ON
Word 2003: Formatting BUCS IT Training Table of Contents INTRODUCTION...1 SPECIAL FORMATTING...1 PAGE NUMBERING...3 FIND & REPLACE...3 AUTOCORRECT...4 AUTOCOMPLETE...11 HORIZONTAL RULER...12 SWITCH ON
Using Microsoft Word. Working With Objects
 Using Microsoft Word Many Word documents will require elements that were created in programs other than Word, such as the picture to the right. Nontext elements in a document are referred to as Objects
Using Microsoft Word Many Word documents will require elements that were created in programs other than Word, such as the picture to the right. Nontext elements in a document are referred to as Objects
Producing a Slide Show
 LESSON 7 Producing a Slide Show 7.1 After completing this lesson, you will be able to: Annotate slides during a slide show. Set slide transitions. Animate slide text. Animate slide objects. Hide a slide
LESSON 7 Producing a Slide Show 7.1 After completing this lesson, you will be able to: Annotate slides during a slide show. Set slide transitions. Animate slide text. Animate slide objects. Hide a slide
Advanced PowerPoint. Course Description. Objectives: Using Master Slides. Using a Notes Master and a Handout Master. Add a Picture to a master
 Course Description Advanced PowerPoint In the PowerPoint Introduction course, you learned how to create a new presentation, work with text objects, insert objects to enhance the presentation, add a background
Course Description Advanced PowerPoint In the PowerPoint Introduction course, you learned how to create a new presentation, work with text objects, insert objects to enhance the presentation, add a background
Center for Faculty Development and Support Creating Powerful and Accessible Presentation
 Creating Powerful and Accessible Presentation PowerPoint 2007 Windows Tutorial Contents Create a New Document... 3 Navigate in the Normal View (default view)... 3 Input and Manipulate Text in a Slide...
Creating Powerful and Accessible Presentation PowerPoint 2007 Windows Tutorial Contents Create a New Document... 3 Navigate in the Normal View (default view)... 3 Input and Manipulate Text in a Slide...
PowerPoint Instructions
 PowerPoint Instructions Exercise 1: Type and Format Text and Fix a List 1. Open the PowerPoint Practice file. To add a company name to slide 1, click the slide 1 thumbnail if it's not selected. On the
PowerPoint Instructions Exercise 1: Type and Format Text and Fix a List 1. Open the PowerPoint Practice file. To add a company name to slide 1, click the slide 1 thumbnail if it's not selected. On the
Computer Applications Final Exam Study Guide
 Name: Computer Applications Final Exam Study Guide Microsoft Word 1. To use -and-, position the pointer on top of the selected text, and then drag the selected text to the new location. 2. The Clipboard
Name: Computer Applications Final Exam Study Guide Microsoft Word 1. To use -and-, position the pointer on top of the selected text, and then drag the selected text to the new location. 2. The Clipboard
Introduction to PowerPoint
 L E S S O N 1 Introduction to PowerPoint Lesson objectives Suggested teaching time To become familiar with PowerPoint's presentation capabilities, you will: 40-50 minutes a b c Start the program, open
L E S S O N 1 Introduction to PowerPoint Lesson objectives Suggested teaching time To become familiar with PowerPoint's presentation capabilities, you will: 40-50 minutes a b c Start the program, open
Chapter 4 Printing and Viewing a Presentation Using Proofing Tools I. Spell Check II. The Thesaurus... 23
 PowerPoint Level 1 Table of Contents Chapter 1 Getting Started... 7 Interacting with PowerPoint... 7 Slides... 7 I. Adding Slides... 8 II. Deleting Slides... 8 III. Cutting, Copying and Pasting Slides...
PowerPoint Level 1 Table of Contents Chapter 1 Getting Started... 7 Interacting with PowerPoint... 7 Slides... 7 I. Adding Slides... 8 II. Deleting Slides... 8 III. Cutting, Copying and Pasting Slides...
Contents. Launching Word
 Using Microsoft Office 2007 Introduction to Word Handout INFORMATION TECHNOLOGY SERVICES California State University, Los Angeles Version 1.0 Winter 2009 Contents Launching Word 2007... 3 Working with
Using Microsoft Office 2007 Introduction to Word Handout INFORMATION TECHNOLOGY SERVICES California State University, Los Angeles Version 1.0 Winter 2009 Contents Launching Word 2007... 3 Working with
Table of Contents. Preface... iii COMPUTER BASICS WINDOWS XP
 Table of Contents Preface... iii COMPUTER BASICS Fundamentals of Computer 1 Various Types of Computers 2 Personal Computer 2 Personal Digital Assistant 3 Laptop Computer 3 Tablet PC 3 Main Frame Computer
Table of Contents Preface... iii COMPUTER BASICS Fundamentals of Computer 1 Various Types of Computers 2 Personal Computer 2 Personal Digital Assistant 3 Laptop Computer 3 Tablet PC 3 Main Frame Computer
The American University in Cairo. Academic Computing Services. Word prepared by. Soumaia Ahmed Al Ayyat
 The American University in Cairo Academic Computing Services Word 2000 prepared by Soumaia Ahmed Al Ayyat Spring 2001 Table of Contents: Opening the Word Program Creating, Opening, and Saving Documents
The American University in Cairo Academic Computing Services Word 2000 prepared by Soumaia Ahmed Al Ayyat Spring 2001 Table of Contents: Opening the Word Program Creating, Opening, and Saving Documents
MICROSOFT POWERPOINT
 MICROSOFT POWERPOINT Page LESSON 1: INTRODUCTION TO POWERPOINT...1 What is PowerPoint?...1 Planning Process...1 Starting PowerPoint...2 Parts of the PowerPoint Window...3 Terminology...4 Slide Views...5
MICROSOFT POWERPOINT Page LESSON 1: INTRODUCTION TO POWERPOINT...1 What is PowerPoint?...1 Planning Process...1 Starting PowerPoint...2 Parts of the PowerPoint Window...3 Terminology...4 Slide Views...5
PowerPoint 2016 INTRODUCTION
 PowerPoint 2016 INTRODUCTION LONDON SCHOOL OF HYGIENE & TROPICAL MEDICINE 2017 CONTENTS OVERVIEW... 1 The Power Point screen... 1 PowerPoint views... 2 Normal view... 2 Reading view... 2 Slide sorter view...
PowerPoint 2016 INTRODUCTION LONDON SCHOOL OF HYGIENE & TROPICAL MEDICINE 2017 CONTENTS OVERVIEW... 1 The Power Point screen... 1 PowerPoint views... 2 Normal view... 2 Reading view... 2 Slide sorter view...
PowerPoint 2013 Advanced. PowerPoint 2013 Advanced SAMPLE
 PowerPoint 2013 Advanced PowerPoint 2013 Advanced PowerPoint 2013 Advanced Page 2 2013 Cheltenham Courseware Pty. Ltd. All trademarks acknowledged. E&OE. No part of this document may be copied without
PowerPoint 2013 Advanced PowerPoint 2013 Advanced PowerPoint 2013 Advanced Page 2 2013 Cheltenham Courseware Pty. Ltd. All trademarks acknowledged. E&OE. No part of this document may be copied without
Getting Started with. PowerPoint 2010
 Getting Started with 13 PowerPoint 2010 You can use PowerPoint to create presentations for almost any occasion, such as a business meeting, government forum, school project or lecture, church function,
Getting Started with 13 PowerPoint 2010 You can use PowerPoint to create presentations for almost any occasion, such as a business meeting, government forum, school project or lecture, church function,
Getting Started with Microsoft PowerPoint 2003
 Getting Started with Microsoft PowerPoint 2003 Overview: This handout provides basic introductory information about Microsoft PowerPoint and its application in the classroom. Audience: All instructional
Getting Started with Microsoft PowerPoint 2003 Overview: This handout provides basic introductory information about Microsoft PowerPoint and its application in the classroom. Audience: All instructional
PowerPoint Launching PowerPointX
 PowerPoint 2004 Launching PowerPointX 1. Start PowerPoint by clicking on the PowerPoint icon in the dock or finding it in the hard drive in the Applications folder under Microsoft Office 2004. PowerPoint
PowerPoint 2004 Launching PowerPointX 1. Start PowerPoint by clicking on the PowerPoint icon in the dock or finding it in the hard drive in the Applications folder under Microsoft Office 2004. PowerPoint
PowerPoint Presentation Software
 PowerPoint Presentation Software Copyright 2011 Fircroft College - All rights reserved You are not allowed to copy any part of this publication in any format without the written permission of the copyright
PowerPoint Presentation Software Copyright 2011 Fircroft College - All rights reserved You are not allowed to copy any part of this publication in any format without the written permission of the copyright
