Table of Contents. Imaging Nucleic Acid Gels on the LI-COR Odyssey FC Imager User Guide University of Puget Sound Updated June 2014 by Amy Replogle
|
|
|
- Kimberly Scott
- 6 years ago
- Views:
Transcription
1 Imaging Nucleic Acid Gels on the LI-COR Odyssey FC Imager User Guide University of Puget Sound Updated June 2014 by Amy Replogle Table of Contents I. Disclaimer!... 2 II. Introduction... 2 III. Safety Considerations... 2 IV. DNA Separation on Agarose Gels... 3 A. Suggested Materials... 3 B. In-Gel Pre-Staining Protocol... 3 V. Imaging on the Odyssey Fc Imager... 4 A. Turn on the equipment... 4 B. Set up a Work Area... 4 C. Place Sample in the Odyssey Fc Imaging Drawer... 4 D. Acquire the Image... 5 E. View the Image and Adjust the Appearance... 5 VI. DNA Gel Analysis... 6 A. Set Analysis Type... 6 B. Redraw the Boundary... 6 C. Choose Molecular Weight Marker... 7 D. Find Bands... 7 E. Background Subtraction... 7 F. Editing DNA Gel Lane Information... 8 G. Obtaining Band Size and other Band Quantification Results... 8 VII. Exporting Images... 9 A. Export Files to work with Image Studio on another Computer... 9 VIII. Exporting Data Tables A. Export File B. Launch Spreadsheet IX. Ending Your Session
2 I. Disclaimer! Please note: this is an abbreviated guide. The actual manual for this imager + software package is spread over several volumes. While it is a good exercise for any student to read the user manual when beginning work on a new instrument, this User Guide can serve as a guide to general use of the instrument and may be sufficient for many uses. However, in the event that you encounter trouble, need more information, or require assistance, contact Amy Replogle: areplogle@pugetsound.edu Office: 117H Thompson Hall Office Phone: Cell Phone: II. Introduction Students should always have training on the Odyssey Fc Imager prior to independent use! Contact Amy Replogle (see contact information above) to set up a training session. Although the Odyssey Fc Imager, with 600 nm channel capabilities, can image agarose gels stained with popular DNA stains, such as ethidium bromide and SYBR Safe DNA stain, with sub-nanogram sensitivity, please DO NOT use ethidium bromide with this imaging system. The Odyssey Fc Imager contains a 532 nm diffuse source with an excitation maximum of 520 nm and a detection maximum of 600 nm. SYBR Safe DNA stain (Ex/Em = 502/530 nm) has been tested on the Odyssey Fc Imager (using the 600 channel) with sensitivities exceeding ethidium bromide detection. The maximum fluorescence emission wavelength of SYBR Safe is very close to the maximum excitation wavelength. However, the Odyssey Fc 600 channel collects excitation light at a wavelength 50 nm higher than the maximum excitation wavelength of SYBR Safe. These instrument properties decrease the background and improve the signal-to-noise ratio for nucleic acid detection. III. Safety Considerations The Odyssey Fc Imager is certified as a Class I laser product. This means that hazardous laser radiation is not emitted outside the instrument. Radiation emitted inside the Odyssey Fc is confined within protective housings and external covers. A series of safety interlocks ensures that the laser beam cannot escape during any phase of user operation. One laser emits at 785nm and the other one at 685nm. The 785nm laser has a peak power rating of 1 watt. The 685nm laser has a peak power rating of 0.5 watt. The 685nm laser emits visible laser radiation- direct exposure to either beam may cause eye damage. Laser radiation from each laser uniformly illuminates the target area only, which is marked in the imaging tray that fits in the imaging drawer. There is no emission of laser radiation outside the instrument under normal conditions. WARNING: Use of controls or adjustments or performance of procedures other than those specified herein may result in hazardous radiation exposure. 2
3 IV. DNA Separation on Agarose Gels A. Suggested Materials This section is indented as a guideline; other materials may be substituted. High Grade or Molecular Biology Grade agarose (Low melting-point agarose may increase the degree of speckling on the digital image.) 1X TAE or TBE buffer SYBR Safe DNA stain (10,000X concentrate in DMSO) Gel tank and casting tray for running submersion gels Power supply B. In-Gel Pre-Staining Protocol Gel Preparation 1. Prepare desired agarose in 1X TAE or TBE buffer. 2. Heat to dissolve agarose. 3. Cool solution until warm to the touch (60⁰F) prior to adding DNA stain SYBR Safe Stock solutions are typically 10,000X. Add SYBR Safe to a final concentration of 1X. 4. Pour molten agarose solution into casting tray (no larger than 10 cm x 12 cm) and set comb into place. Allow gel to solidify. 5. Remove comb and place gel in buffer tank. Note: SYBR Safe is positively charged and will migrate in the opposite direction of the DNA. If the stain is included in the gel, but not the buffer, there will be an area of high background indicating the stain has not migrated out of the gel. Buffer Preparation 6. Prepare enough buffer (1X TAE or 1X TBE) to fill the apparatus. 7. Optional Add DNA stain to buffer for a final concentration of 1X. Electrophoresis and Destaining 8. Prepare samples with loading buffer and load in gel. 9. Electrophorese samples at 5-8 V/cm. 10. Optional Detain in water for 20 minutes. Repeat as necessary to remove background from the gel. 11. Image on the Odyssey Fc Imager (see details below). 3
4 V. Imaging on the Odyssey Fc Imager A. Turn on the equipment 1. Turn on the computer by pressing the power button on the CPU tower. 2. Turn on the monitor for the computer 3. Press the Power On/Off Switch momentarily to turn on the Imager. While the instrument is performing its startup procedure, the blue indicator light in the power switch blinks. When the blue indicator light is continuously on, the instrument is ready for operation. 4. Open the Image Studio Software by double clicking the appropriate icon on the desktop. Note: The Image Studio 3.1 software works on PC Windows versions Vista, XP, Win 7, Win 8, Win 8.1. It also works on Macintosh OS versions 10.6, 10.7, and The installation disc can be checked out from the Science Core Facility Technician. B. Set up a Work Area The Work Area is a folder on the hard drive or network where all of the images, analyses and settings are stored. 1. Click Create New in the Set Active Work Area dialog box to browse to a folder on the hard drive to use as the Work Area. 2. Click the New Folder icon to create a new folder for the Work Area. Please create your folder using the following file path C:\Users\PUGETSOUND\Documents\(insert your advisers name or class here)\(insert your full name here). Each Work Area should be named with your full name or class. This folder will now appear in the Available Work Areas window each time the software is opened. 3. Select the folder and click OK to set it as the Work Area. Note: Each user should create their own Work Area, as the previous settings for the instrument, analysis, image display, etc. from the last session will be applied to the next session in the same Work Area. C. Place Sample in the Odyssey Fc Imaging Drawer 1. Open the Imaging Drawer by pressing the large Eject button above the drawer. 2. Select the correct Odyssey Fc Imaging Tray. For DNA gels this is the one with the Red Tape that says DNA Only. Please only use SYBR Safe gels in the system. 3. The Imaging Tray has four corner markers that delineate the edges of the Odyssey Fc Imaging area. Membranes or gels up to 10 cm x 12 cm placed within these markers will be fully imaged. 4. Membranes or gels should be placed sample side up with the wells facing towards the rear of the instrument for proper band size determination. 5. The Imaging Tray is inserted in the imaging drawer by aligning the notches in the tray with the guide pins in the imaging drawer, and lowering the tray into the drawer. Make sure the tray rests flat on the imaging drawer before pressing the open/close button to close the drawer. 4
5 D. Acquire the Image In the Image Studio Software, click on the Acquire tab to display the Acquire ribbon. In the Status group, Ready indicates the instrument is connected and not currently acquiring an image. 2. Select an Analysis in the Setup group to apply to the image after it is acquired. Select DNA Gel. 3. Enable the check box beside the 600 channel and deselect the other channels. 4. Select the Integration/Acquisition Time by dragging the slider in the 600 box. Typical acquisition times for agarose gels are from 0.5 to 2 minutes. Note: In the Standard mode, only the integration times shown can be selected. To select an integration time that is not shown, click the Expand Button at the end of the Channels bar to open the Integration Time menu. Click Extended to change the Slider Mode. Drag the slider to select specific integration times, or use the arrow keys on the keyboard. 5. Once the parameters have been set, click on Acquire Image to start the acquisition. The Status group provides information on the imaging process. E. View the Image and Adjust the Appearance 1. After acquisition is complete the Choose Display window will open. Click the view with the best display. 2. After choosing the best display, the Adjust Display window will open. This allows adjustments of the pixel intensities (i.e. brightness/contrast or Look Up Tables). For each selection below, click Dimmer or Brighter to change the visual appearance of the image. a. Select Signal at the bottom left to adjust what would be the maximum point on the curve in the Look Up Tables (LUTs). This option can help make the bands brighter or darker. b. Select Background to adjust what would be the minimum point on the curve in the LUTs. This option can help create a visually cleaner background. c. Select Midtones to adjust what would be the K value on the curve in the LUTs. This option can help reduce the contrast between the lower and higher intensity data, so the appearance of less intense bands is improved while avoiding overly dark bands. 3. When finished, click Done. Note: You will still be able to adjust the image appearance after making these selections by clicking on the Image LUTs tab on in the panel on the right hand side of the work area. To change the Image LUTs from Brightness/Contrast sliders to histograms (Curves) or vice versa, click the arrow (>) on the Display group on the Image ribbon to open the Display Options dialog. For more information on how to use the LUTs please refer to the Image Studio Help Section. Select User Interface and then click Image LUTs (Lookup Table Values) file:///c:/program%20files/licor/image%20studio/help/image_studio.htm. 5
6 4. Image data are stored in the folder selected as the Work Area when Image Studio is opened. When you close Image Studio if will ask you if you want to save the changes made in the working folder. The data are easily accessed in the Tables below the image window: a. Click the Images tab at the bottom of the screen to show the Images Table. b. Click any cell to select the entire row and display that image in the window. c. To edit the Image Name or add a Comment, double-click on that cell so that a cursor appears. d. Add text where the cursor appears. Press Enter when complete. Note: The Image ID will be the name of your image in the Work Area. To easily identify your images later, enter information in the Image Name and Comment fields after acquiring an image. VI. DNA Gel Analysis A. Set Analysis Type If you didn t set your analysis type when you acquired the image the DNA Analysis can be accessed under the Shapes ribbon and click on DNA Gel. The DNA Gel Analysis ribbon should now be available to use. A E B D C E B. Redraw the Boundary When a DNA Gel Analysis is added to an image, equally spaced lanes are created in a in a Lane Location Rectangle using the number of lanes specified in the Lanes group. The lane widths are based on the band widths found in the image. The first thing you ll probably want to do is redraw the boundary. 6
7 1. Click the Redraw Boundary button 2. Click the upper left corner of the area to define and drag the boundary box to the bottom right of the area to define, then release the mouse button. Note: You don t need to include the wells of the gel, just include the area where your bands of interest and marker bands are present. 3. Use the Number counter to increase or decrease the number of lanes. 4. After the lanes are defined, you can manually fine tune them by moving the lanes. Click the lane to select it, and then drag the top or the bottom to tilt. To move the whole lane position, hold down the Shift key then click on the lane to move the whole lane left or right. To select more than one lane, hold down the Ctrl key. Note: The lane lines should be going through the middle of each lane. 5. The default lane line color is lime green. To change the color of the lane lines, highlight everything by clicking and dragging the mouse over your boundary area. Then go to the Annotation ribbon and choose a different color in the Font group. C. Choose Molecular Weight Marker 1. Use the controls in the Marker group to select the Marker to use and specify the number of markers. Note: If you don t see your marker in the list, please contact the Science Core Facility Technician to add it for you. Note: To analyze band sizes the software can only analyze one type of marker at a time. For example if you run a gel with the 100 bp ladder and the 1 kb ladder you need to tell the software you are only using 1 marker. Select one of the ladders, analyze the gel, and export the table. Then repeat for the other ladder. 2. The marker lanes are assigned from the left-most lane, if you need to move the marker lane click and drag the marker lane designation to the appropriate lane. 3. Review the bands that were identified in your marker lane, and make adjustments by adding or removing boxes if necessary. It is essential that the highest molecular weight is mapped correctly for accurate analysis. D. Find Bands 1. Click the Find Bands button in the Bands group of the DNA Gel Ribbon. 2. Review the results. If there are too many bands, click the Fewer arrow; if there are too few bands, click the More arrow. 3. If a band is shown as several bands instead of a single band, select the bands and click the Merge button. 4. To insert a band into a lane, click the Add button and then click the spot in the lane you want the band added. 5. To delete a band, click it, and press Delete on your keyboard. E. Background Subtraction Use the controls in the Background group to specify the type of background. You must specify a type of background other than None in order to quantify your bands. 7
8 1. Turn on background box by clicking on Local Background in the Show group. This will create an additional box around your band that shows you where the background is being sampled from. 2. Select the appropriate background method from the drop-down menu: a. None Does not subtract a background value (band signal and other quantification values that depend on signal will have a value of NaN, meaning undefined). b. Lane Subtracts the background pixel values in the lane. This is the recommended background methods for DNA Gels. This method is good for well-defined bands. c. User-Defined Assign a shape to determine the background (if region is undefined, band signal and other quantification values that depend on signal will have a value of NaN, meaning undefined). d. Average or Median Subtracts the average or median of pixel values in the selected background segments. i. Border Width You can change the border width of the local background box anywhere from 1 to 5 pixels. ii. All Use all boundary segments. iii. Top/Bottom Use top/bottom segments for average or median. This is useful if you have very small spaces between lanes or very intense bands resulting in small spaces between adjacent bands. iv. Right/Left Use right/left segments for average or median. This is useful if you have a lot of spurious bands you won t be quantifying. F. Editing DNA Gel Lane Information The DNA Gel Lanes Table contains default columns that are pertinent to DNA Gel Lanes. Additional columns are available in the Table ribbon at the top of the window. 1. Click the DNA Gel Lanes tab at the lower left of the table to display the DNA Gel Lanes table. 2. The Lane Name column contains a default name for each lane, e.g., L01, L02, etc. You can edit a name by selecting the text in the Lane Name field and typing over the selected text with another name. The name you enter in the field will appear in the Profile title, the Single Image view, and in any report using the Lane Name field. Table ribbon G. Obtaining Band Size and other Band Quantification Results The DNA Gel Bands Table contains a number of default columns that are pertinent to DNA Gel Bands such as band size and band signal strength. Additional columns are available in the Table ribbon at the top of the window. Click the DNA Gel Bands at the lower left of the table to display the DNA Gel Bands table and see your results. 8
9 VII. Exporting Images You can export selected images from the Images Table, the current image in the Image View, and the Multiple Image View. Exporting copies the images and creates image files that you can use to continue working in Image Studio on your personal computer, for illustration or publications. Note: Exported TIFF images cannot be imported back into Image Studio. A. Export Files to work with Image Studio on another Computer 1. Click the Image Tab at the lower left of the Image Studio screen. 2. Open the Application menu (this is the round icon with is in a yellow rectangle). 3. Click the Export menu and hover your mouse Application Menu over Copy Image to expand the submenu. 4. Choose to export the Folder or Zip File (easiest way to transfer files). 5. Save file in appropriate folder. B. Export Single Image View B Note: Use this option if you want to export your images for illustration or publication purposes 1. Click the Image Tab at the lower left of the A Image Studio screen. 2. Select the image you would like to export or hold down the Ctrl key on your keyboard and select more than one image that you would like to export. 3. Open the Application menu (this is the round icon with is in a yellow rectangle). 4. Click the Export menu and hover your mouse over Single Image View to expand the submenu. 5. Select Current Image to export the image as it appears in the Image Viewer or Selected Images in Image Table to export single image views of multiple images. Note: If you want to export the image without any annotations, go to the Analysis tab and uncheck the boxes in the Show group, then export. a. Click Edit Name if you want to change the default name. b. Click Browse if you want to change the default folder. c. Check Overwrite existing files, or uncheck if you don t want the existing files to be overwritten. d. Select the Publication Resolution and the Image Format. e. Click Save when finished. 9
10 VIII. Exporting Data Tables There are two options for exporting your DNA Gel Bands or DNA Gel Lanes data into a Microsoft Excel spreadsheet. Option A saves the spread sheet in a folder selected by the user. Option B will saves the spread sheet in a folder selected by the user and automatically open Microsoft Excel so you can see your table and make further modifications. A B A. Export File 1. In the Table ribbon, click Export File to open the Table Export menu. 2. Select the folder destination. 3. Click Save. 4. The file will be saved in the selected folder B. Launch Spreadsheet 1. In the Table ribbon, click Launch Spreadsheet to open the Launch Spreadsheet menu. 2. Select the folder destination. 3. Click Save. 4. Microsoft Excel will open with the selected data and corresponding column headings. IX. Ending Your Session 1. Open the Imaging Drawer by pressing the large Eject button above the drawer. 2. Remove the imaging tray and close the Imaging Drawer by pressing the Eject button again. 3. Remove your gel from the imaging tray and clean the tray with DI water and a paper towel. Place the imaging tray back in the appropriate drawer. 4. Close the Image Studio Software and save your progress in your Work Area. 5. Press the Power On/Off Switch momentarily to turn off the Imager. 6. Turn off the computer. 7. Turn off the monitor. 10
IMAGE STUDIO LITE. Tutorial Guide Featuring Image Studio Analysis Software Version 3.1
 IMAGE STUDIO LITE Tutorial Guide Featuring Image Studio Analysis Software Version 3.1 Notice The information contained in this document is subject to change without notice. LI-COR MAKES NO WARRANTY OF
IMAGE STUDIO LITE Tutorial Guide Featuring Image Studio Analysis Software Version 3.1 Notice The information contained in this document is subject to change without notice. LI-COR MAKES NO WARRANTY OF
Version 3.1. For the Odyssey Classic Infrared Imaging System
 Version 3.1 For the Odyssey Classic Infrared Imaging System 1 Install the Image Studio Software Important: You must be logged in to Windows Operating System using an Administrator type account. If necessary,
Version 3.1 For the Odyssey Classic Infrared Imaging System 1 Install the Image Studio Software Important: You must be logged in to Windows Operating System using an Administrator type account. If necessary,
Version 4.0. Quick Start Guide For the Odyssey CLx Infrared Imaging System
 Version 4.0 Quick Start Guide For the Odyssey CLx Infrared Imaging System 1 Install the Image Studio Software Important: You must be logged in to the Windows Operating System using an Administrator type
Version 4.0 Quick Start Guide For the Odyssey CLx Infrared Imaging System 1 Install the Image Studio Software Important: You must be logged in to the Windows Operating System using an Administrator type
Version 3.1. For the C-DiGit Blot Scanner
 Version 3.1 For the C-DiGit Blot Scanner Quick Start Guide, C-DiGit Blot Scanner - Page 2 1 Install the Image Studio Software Important: You must be logged in to Windows Operating System using an Administrator
Version 3.1 For the C-DiGit Blot Scanner Quick Start Guide, C-DiGit Blot Scanner - Page 2 1 Install the Image Studio Software Important: You must be logged in to Windows Operating System using an Administrator
For the Odyssey Fc Near-Infrared Imaging System
 Version 5.2 Quick Start Guide For the Odyssey Fc Near-Infrared Imaging System Page 2 - Odyssey Fc Near-Infrared Imaging System Quick Start Guide 1 Install Image Studio Software Note: Ensure you have the
Version 5.2 Quick Start Guide For the Odyssey Fc Near-Infrared Imaging System Page 2 - Odyssey Fc Near-Infrared Imaging System Quick Start Guide 1 Install Image Studio Software Note: Ensure you have the
Jasco FP-6500 Spectrofluorimeter Updated November 14, 2017
 Jasco FP-6500 Spectrofluorimeter Updated November 14, 2017 Instrument instructions can be found at: http://academic.bowdoin.edu/chemistry/resources/instructions.shtml If you have any problems with the
Jasco FP-6500 Spectrofluorimeter Updated November 14, 2017 Instrument instructions can be found at: http://academic.bowdoin.edu/chemistry/resources/instructions.shtml If you have any problems with the
NC SBI: Forensic Biology Section DNA SOP Effective Date: July 19, 2004 Title: FMBIO Analysis Revision 04
 1. Scanning Polyacrylamide Gels 1.1 Turn on the scanner and computer. 1.2 Allow the laser in the scanner to warm up. (A red light will come on if there is an error, usually due to the scanner lid not being
1. Scanning Polyacrylamide Gels 1.1 Turn on the scanner and computer. 1.2 Allow the laser in the scanner to warm up. (A red light will come on if there is an error, usually due to the scanner lid not being
Synoptics Limited reserves the right to make changes without notice both to this publication and to the product that it describes.
 GeneTools Getting Started Although all possible care has been taken in the preparation of this publication, Synoptics Limited accepts no liability for any inaccuracies that may be found. Synoptics Limited
GeneTools Getting Started Although all possible care has been taken in the preparation of this publication, Synoptics Limited accepts no liability for any inaccuracies that may be found. Synoptics Limited
Importing and processing a DGGE gel image
 BioNumerics Tutorial: Importing and processing a DGGE gel image 1 Aim Comprehensive tools for the processing of electrophoresis fingerprints, both from slab gels and capillary sequencers are incorporated
BioNumerics Tutorial: Importing and processing a DGGE gel image 1 Aim Comprehensive tools for the processing of electrophoresis fingerprints, both from slab gels and capillary sequencers are incorporated
Image Quant TL (PSC 563, 537, NSC 338, 438)
 Image Quant TL (PSC 563, 537, NSC 338, 438) Contact: Hyuk Kyu Seoh hseoh@gsu.edu Rm: PSC 537 Tel: (404) 413-5379 This software can analyze 1D gels, dot and slot blots, microplates, other basic arrays and
Image Quant TL (PSC 563, 537, NSC 338, 438) Contact: Hyuk Kyu Seoh hseoh@gsu.edu Rm: PSC 537 Tel: (404) 413-5379 This software can analyze 1D gels, dot and slot blots, microplates, other basic arrays and
XnView Image Viewer. a ZOOMERS guide
 XnView Image Viewer a ZOOMERS guide Introduction...2 Browser Mode... 5 Image View Mode...14 Printing... 22 Image Editing...26 Configuration... 34 Note that this guide is for XnView version 1.8. The current
XnView Image Viewer a ZOOMERS guide Introduction...2 Browser Mode... 5 Image View Mode...14 Printing... 22 Image Editing...26 Configuration... 34 Note that this guide is for XnView version 1.8. The current
Nikon A1-B Confocal Operating Manual. Start-up. Microscope
 Nikon A1-B Confocal Operating Manual Start-up 1. Turn on Excite 120 LED power supply. a. No need for cool down as for mercury bulb b. Open shutter by pushing down contol knob. c. Adjust intensity by turning
Nikon A1-B Confocal Operating Manual Start-up 1. Turn on Excite 120 LED power supply. a. No need for cool down as for mercury bulb b. Open shutter by pushing down contol knob. c. Adjust intensity by turning
cief Data Analysis Chapter Overview Chapter 12:
 page 285 Chapter 12: cief Data Analysis Chapter Overview Analysis Screen Overview Opening Run Files How Run Data is Displayed Viewing Run Data Data Notifications and Warnings Checking Your Results Group
page 285 Chapter 12: cief Data Analysis Chapter Overview Analysis Screen Overview Opening Run Files How Run Data is Displayed Viewing Run Data Data Notifications and Warnings Checking Your Results Group
Using Image Lab Software with the Gel Doc EZ System. Instruction Manual
 Using Image Lab Software with the Gel Doc EZ System Instruction Manual Copyright 2010 Bio-Rad Laboratories, Inc. Reproduction in any form, either print or electronic, is prohibited without written permission
Using Image Lab Software with the Gel Doc EZ System Instruction Manual Copyright 2010 Bio-Rad Laboratories, Inc. Reproduction in any form, either print or electronic, is prohibited without written permission
Using Microsoft Excel
 Using Microsoft Excel Formatting a spreadsheet means changing the way it looks to make it neater and more attractive. Formatting changes can include modifying number styles, text size and colours. Many
Using Microsoft Excel Formatting a spreadsheet means changing the way it looks to make it neater and more attractive. Formatting changes can include modifying number styles, text size and colours. Many
Model FP-6500 Spectrofluorometer Instruction Manual. FP-6500 for Windows
 Model FP-6500 Spectrofluorometer Instruction Manual FP-6500 for Windows P/N: 0302-9999 April 2000 Contents Safety Considerations...i Regulatory Statements... iii Preface... iv Installation Conditions...v
Model FP-6500 Spectrofluorometer Instruction Manual FP-6500 for Windows P/N: 0302-9999 April 2000 Contents Safety Considerations...i Regulatory Statements... iii Preface... iv Installation Conditions...v
Excel Select a template category in the Office.com Templates section. 5. Click the Download button.
 Microsoft QUICK Excel 2010 Source Getting Started The Excel Window u v w z Creating a New Blank Workbook 2. Select New in the left pane. 3. Select the Blank workbook template in the Available Templates
Microsoft QUICK Excel 2010 Source Getting Started The Excel Window u v w z Creating a New Blank Workbook 2. Select New in the left pane. 3. Select the Blank workbook template in the Available Templates
TotalLab TL100 Quick Start
 TotalLab TL100 Quick Start Contents of thetl100 Quick Start Introduction to TL100 and Installation Instructions The Control Centre Getting Started The TL100 Interface 1D Gel Analysis Array Analysis Colony
TotalLab TL100 Quick Start Contents of thetl100 Quick Start Introduction to TL100 and Installation Instructions The Control Centre Getting Started The TL100 Interface 1D Gel Analysis Array Analysis Colony
ADD AND NAME WORKSHEETS
 1 INTERMEDIATE EXCEL While its primary function is to be a number cruncher, Excel is a versatile program that is used in a variety of ways. Because it easily organizes, manages, and displays information,
1 INTERMEDIATE EXCEL While its primary function is to be a number cruncher, Excel is a versatile program that is used in a variety of ways. Because it easily organizes, manages, and displays information,
Operating Procedure for Horiba Raman Microscope
 Operating Procedure for Horiba Raman Microscope SAFETY Be aware of Laser radiation at all times! Do not remove the covers of the instrument. Components are supplied with 110V electric source. Do not touch
Operating Procedure for Horiba Raman Microscope SAFETY Be aware of Laser radiation at all times! Do not remove the covers of the instrument. Components are supplied with 110V electric source. Do not touch
Teach Yourself Microsoft Word Topic 10 - Margins, Indents and Tabs
 http://www.gerrykruyer.com Teach Yourself Microsoft Word Topic 10 - Margins, Indents and Tabs In the previous Level 2 MS Word course: Topic 8 you covered columns, text boxes and tables as well as look
http://www.gerrykruyer.com Teach Yourself Microsoft Word Topic 10 - Margins, Indents and Tabs In the previous Level 2 MS Word course: Topic 8 you covered columns, text boxes and tables as well as look
Gel Doc EZ System with Image Lab Software. Instruction Manual
 Gel Doc EZ System with Image Lab Software Instruction Manual Copyright 2011 Bio-Rad Laboratories, Inc. Reproduction in any form, either print or electronic, is prohibited without written permission of
Gel Doc EZ System with Image Lab Software Instruction Manual Copyright 2011 Bio-Rad Laboratories, Inc. Reproduction in any form, either print or electronic, is prohibited without written permission of
Candy is Dandy Project (Project #12)
 Candy is Dandy Project (Project #12) You have been hired to conduct some market research about M&M's. First, you had your team purchase 4 large bags and the results are given for the contents of those
Candy is Dandy Project (Project #12) You have been hired to conduct some market research about M&M's. First, you had your team purchase 4 large bags and the results are given for the contents of those
Workshare Professional 10. Getting Started Guide
 Workshare Professional 10 Getting Started Guide Introducing Workshare Professional 10 Workshare is dedicated to helping professionals compare, protect and share their documents. New features Compare Excel
Workshare Professional 10 Getting Started Guide Introducing Workshare Professional 10 Workshare is dedicated to helping professionals compare, protect and share their documents. New features Compare Excel
Contents... 1 Installation... 3
 Contents Contents... 1 Installation... 3 1 Prerequisites (check for.net framework 3.5)... 3 Install Doctor Eye... 3 Start Using Doctor Eye... 4 How to create a new user... 4 The Main Window... 4 Open a
Contents Contents... 1 Installation... 3 1 Prerequisites (check for.net framework 3.5)... 3 Install Doctor Eye... 3 Start Using Doctor Eye... 4 How to create a new user... 4 The Main Window... 4 Open a
Status Bar: Right click on the Status Bar to add or remove features.
 Excel 2013 Quick Start Guide The Excel Window File Tab: Click to access actions like Print, Save As, etc. Also to set Excel options. Ribbon: Logically organizes actions onto Tabs, Groups, and Buttons to
Excel 2013 Quick Start Guide The Excel Window File Tab: Click to access actions like Print, Save As, etc. Also to set Excel options. Ribbon: Logically organizes actions onto Tabs, Groups, and Buttons to
Insight: Measurement Tool. User Guide
 OMERO Beta v2.2: Measurement Tool User Guide - 1 - October 2007 Insight: Measurement Tool User Guide Open Microscopy Environment: http://www.openmicroscopy.org OMERO Beta v2.2: Measurement Tool User Guide
OMERO Beta v2.2: Measurement Tool User Guide - 1 - October 2007 Insight: Measurement Tool User Guide Open Microscopy Environment: http://www.openmicroscopy.org OMERO Beta v2.2: Measurement Tool User Guide
MS Excel Henrico County Public Library. I. Tour of the Excel Window
 MS Excel 2013 I. Tour of the Excel Window Start Excel by double-clicking on the Excel icon on the desktop. Excel may also be opened by clicking on the Start button>all Programs>Microsoft Office>Excel.
MS Excel 2013 I. Tour of the Excel Window Start Excel by double-clicking on the Excel icon on the desktop. Excel may also be opened by clicking on the Start button>all Programs>Microsoft Office>Excel.
Microsoft Excel 2007
 Learning computers is Show ezy Microsoft Excel 2007 301 Excel screen, toolbars, views, sheets, and uses for Excel 2005-8 Steve Slisar 2005-8 COPYRIGHT: The copyright for this publication is owned by Steve
Learning computers is Show ezy Microsoft Excel 2007 301 Excel screen, toolbars, views, sheets, and uses for Excel 2005-8 Steve Slisar 2005-8 COPYRIGHT: The copyright for this publication is owned by Steve
Unit 21 - Creating a Navigation Bar in Macromedia Fireworks
 Unit 21 - Creating a Navigation Bar in Macromedia Fireworks Items needed to complete the Navigation Bar: Unit 21 - House Style Unit 21 - Graphics Sketch Diagrams Document ------------------------------------------------------------------------------------------------
Unit 21 - Creating a Navigation Bar in Macromedia Fireworks Items needed to complete the Navigation Bar: Unit 21 - House Style Unit 21 - Graphics Sketch Diagrams Document ------------------------------------------------------------------------------------------------
Budget Exercise for Intermediate Excel
 Budget Exercise for Intermediate Excel Follow the directions below to create a 12 month budget exercise. Read through each individual direction before performing it, like you are following recipe instructions.
Budget Exercise for Intermediate Excel Follow the directions below to create a 12 month budget exercise. Read through each individual direction before performing it, like you are following recipe instructions.
PARTS OF A WORKSHEET. Rows Run horizontally across a worksheet and are labeled with numbers.
 1 BEGINNING EXCEL While its primary function is to be a number cruncher, Excel is a versatile program that is used in a variety of ways. Because it easily organizes, manages, and displays information,
1 BEGINNING EXCEL While its primary function is to be a number cruncher, Excel is a versatile program that is used in a variety of ways. Because it easily organizes, manages, and displays information,
WHAT S NEW IN WORD 2007 & HOW TO CUSTOMIZE IT
 WHAT S NEW IN WORD 2007 & HOW TO CUSTOMIZE IT The Ribbon...2 Tabs...2 Contextual Tabs...2 Dialog Box Launchers...3 The Microsoft Office Button...4 Galleries...4 Minimizing the Ribbon...5 The Quick Access
WHAT S NEW IN WORD 2007 & HOW TO CUSTOMIZE IT The Ribbon...2 Tabs...2 Contextual Tabs...2 Dialog Box Launchers...3 The Microsoft Office Button...4 Galleries...4 Minimizing the Ribbon...5 The Quick Access
Microsoft Excel Microsoft Excel
 Excel 101 Microsoft Excel is a spreadsheet program that can be used to organize data, perform calculations, and create charts and graphs. Spreadsheets or graphs created with Microsoft Excel can be imported
Excel 101 Microsoft Excel is a spreadsheet program that can be used to organize data, perform calculations, and create charts and graphs. Spreadsheets or graphs created with Microsoft Excel can be imported
Word 2016 Tips. Rylander Consulting
 Word 2016 Tips Rylander Consulting www.rylanderconsulting.com sandy@rylanderconsulting.com 425.445.0064 Word 2016 i Table of Contents Screen Display Tips... 1 Create a Shortcut to a Recently Opened Document
Word 2016 Tips Rylander Consulting www.rylanderconsulting.com sandy@rylanderconsulting.com 425.445.0064 Word 2016 i Table of Contents Screen Display Tips... 1 Create a Shortcut to a Recently Opened Document
GAZIANTEP UNIVERSITY INFORMATICS SECTION SEMETER
 GAZIANTEP UNIVERSITY INFORMATICS SECTION 2010-2011-2 SEMETER Microsoft Excel is located in the Microsoft Office paket. in brief Excel is spreadsheet, accounting and graphics program. WHAT CAN WE DO WITH
GAZIANTEP UNIVERSITY INFORMATICS SECTION 2010-2011-2 SEMETER Microsoft Excel is located in the Microsoft Office paket. in brief Excel is spreadsheet, accounting and graphics program. WHAT CAN WE DO WITH
Keynote 08 Basics Website:
 Website: http://etc.usf.edu/te/ Keynote is Apple's presentation application. Keynote is installed as part of the iwork suite, which also includes the word processing program Pages and the spreadsheet program
Website: http://etc.usf.edu/te/ Keynote is Apple's presentation application. Keynote is installed as part of the iwork suite, which also includes the word processing program Pages and the spreadsheet program
Keynote Basics Website:
 Keynote Basics Website: http://etc.usf.edu/te/ Keynote is Apple's presentation application. Keynote is installed as part of the iwork suite, which also includes the word processing program Pages. If you
Keynote Basics Website: http://etc.usf.edu/te/ Keynote is Apple's presentation application. Keynote is installed as part of the iwork suite, which also includes the word processing program Pages. If you
Excel Lesson 1 Microsoft Excel Basics
 Microsoft Excel Basics Microsoft Office 2010 Introductory 1 Objectives Define the terms spreadsheet and worksheet. Identify the parts of a worksheet. Start Excel, open an existing workbook, and save a
Microsoft Excel Basics Microsoft Office 2010 Introductory 1 Objectives Define the terms spreadsheet and worksheet. Identify the parts of a worksheet. Start Excel, open an existing workbook, and save a
XnView 1.9. a ZOOMERS guide. Introduction...2 Browser Mode... 5 Image View Mode...15 Printing Image Editing...28 Configuration...
 XnView 1.9 a ZOOMERS guide Introduction...2 Browser Mode... 5 Image View Mode...15 Printing... 22 Image Editing...28 Configuration... 36 Written by Chorlton Workshop for hsbp Introduction This is a guide
XnView 1.9 a ZOOMERS guide Introduction...2 Browser Mode... 5 Image View Mode...15 Printing... 22 Image Editing...28 Configuration... 36 Written by Chorlton Workshop for hsbp Introduction This is a guide
MS Excel Henrico County Public Library. I. Tour of the Excel Window
 MS Excel 2013 I. Tour of the Excel Window Start Excel by double-clicking on the Excel icon on the desktop. Excel may also be opened by clicking on the Start button>all Programs>Microsoft Office>Excel.
MS Excel 2013 I. Tour of the Excel Window Start Excel by double-clicking on the Excel icon on the desktop. Excel may also be opened by clicking on the Start button>all Programs>Microsoft Office>Excel.
Introduction to Excel 2007
 Introduction to Excel 2007 These documents are based on and developed from information published in the LTS Online Help Collection (www.uwec.edu/help) developed by the University of Wisconsin Eau Claire
Introduction to Excel 2007 These documents are based on and developed from information published in the LTS Online Help Collection (www.uwec.edu/help) developed by the University of Wisconsin Eau Claire
Microsoft Excel 2007 Creating a XY Scatter Chart
 Microsoft Excel 2007 Creating a XY Scatter Chart Introduction This document will walk you through the process of creating a XY Scatter Chart using Microsoft Excel 2007 and using the available Excel features
Microsoft Excel 2007 Creating a XY Scatter Chart Introduction This document will walk you through the process of creating a XY Scatter Chart using Microsoft Excel 2007 and using the available Excel features
Working with Tables in Word 2010
 Working with Tables in Word 2010 Table of Contents INSERT OR CREATE A TABLE... 2 USE TABLE TEMPLATES (QUICK TABLES)... 2 USE THE TABLE MENU... 2 USE THE INSERT TABLE COMMAND... 2 KNOW YOUR AUTOFIT OPTIONS...
Working with Tables in Word 2010 Table of Contents INSERT OR CREATE A TABLE... 2 USE TABLE TEMPLATES (QUICK TABLES)... 2 USE THE TABLE MENU... 2 USE THE INSERT TABLE COMMAND... 2 KNOW YOUR AUTOFIT OPTIONS...
Welcome to The Discovery Series Quantity One 1-D Analysis Software
 Bulletin 2908 US/EG Rev A Imaging Products Division Bio-Rad Laboratories Life Science Group Welcome to The Discovery Series Quantity One 1-D Analysis Software Version 4.4 Update Training Guide Bio-Rad
Bulletin 2908 US/EG Rev A Imaging Products Division Bio-Rad Laboratories Life Science Group Welcome to The Discovery Series Quantity One 1-D Analysis Software Version 4.4 Update Training Guide Bio-Rad
Using Inspiration 7 I. How Inspiration Looks SYMBOL PALETTE
 Using Inspiration 7 Inspiration is a graphic organizer application for grades 6 through adult providing visual thinking tools used to brainstorm, plan, organize, outline, diagram, and write. I. How Inspiration
Using Inspiration 7 Inspiration is a graphic organizer application for grades 6 through adult providing visual thinking tools used to brainstorm, plan, organize, outline, diagram, and write. I. How Inspiration
WEEK NO. 12 MICROSOFT EXCEL 2007
 WEEK NO. 12 MICROSOFT EXCEL 2007 LESSONS OVERVIEW: GOODBYE CALCULATORS, HELLO SPREADSHEET! 1. The Excel Environment 2. Starting A Workbook 3. Modifying Columns, Rows, & Cells 4. Working with Worksheets
WEEK NO. 12 MICROSOFT EXCEL 2007 LESSONS OVERVIEW: GOODBYE CALCULATORS, HELLO SPREADSHEET! 1. The Excel Environment 2. Starting A Workbook 3. Modifying Columns, Rows, & Cells 4. Working with Worksheets
Introduction to Microsoft Windows
 Introduction to Microsoft Windows lab 1 Objectives: Upon successful completion of Lab 1, you will be able to Describe some of the basic functions of an operating system, and Windows in particular Describe
Introduction to Microsoft Windows lab 1 Objectives: Upon successful completion of Lab 1, you will be able to Describe some of the basic functions of an operating system, and Windows in particular Describe
Chemistry Excel. Microsoft 2007
 Chemistry Excel Microsoft 2007 This workshop is designed to show you several functionalities of Microsoft Excel 2007 and particularly how it applies to your chemistry course. In this workshop, you will
Chemistry Excel Microsoft 2007 This workshop is designed to show you several functionalities of Microsoft Excel 2007 and particularly how it applies to your chemistry course. In this workshop, you will
Microsoft Excel Chapter 1. Creating a Worksheet and an Embedded Chart
 Microsoft Excel 2010 Chapter 1 Creating a Worksheet and an Embedded Chart Objectives Describe the Excel worksheet Enter text and numbers Use the Sum button to sum a range of cells Copy the contents of
Microsoft Excel 2010 Chapter 1 Creating a Worksheet and an Embedded Chart Objectives Describe the Excel worksheet Enter text and numbers Use the Sum button to sum a range of cells Copy the contents of
Objectives. Objectives. Objectives. Starting Excel. Plan Ahead 3/9/2010. Excel Chapter 1. Microsoft Office 2007
 Objectives Microsoft Office 2007 Excel Chapter 1 Creating a Worksheet and an Embedded Chart Start and quit Excel Describe the Excel worksheet Enter text and numbers Use the Sum button to sum a range of
Objectives Microsoft Office 2007 Excel Chapter 1 Creating a Worksheet and an Embedded Chart Start and quit Excel Describe the Excel worksheet Enter text and numbers Use the Sum button to sum a range of
Microsoft Excel 2010 Tutorial
 1 Microsoft Excel 2010 Tutorial Excel is a spreadsheet program in the Microsoft Office system. You can use Excel to create and format workbooks (a collection of spreadsheets) in order to analyze data and
1 Microsoft Excel 2010 Tutorial Excel is a spreadsheet program in the Microsoft Office system. You can use Excel to create and format workbooks (a collection of spreadsheets) in order to analyze data and
Basic Microsoft Excel 2007
 Basic Microsoft Excel 2007 Contents Starting Excel... 2 Excel Window Properties... 2 The Ribbon... 3 Tabs... 3 Contextual Tabs... 3 Dialog Box Launchers... 4 Galleries... 5 Minimizing the Ribbon... 5 The
Basic Microsoft Excel 2007 Contents Starting Excel... 2 Excel Window Properties... 2 The Ribbon... 3 Tabs... 3 Contextual Tabs... 3 Dialog Box Launchers... 4 Galleries... 5 Minimizing the Ribbon... 5 The
Excel 2007 New Features Table of Contents
 Table of Contents Excel 2007 New Interface... 1 Quick Access Toolbar... 1 Minimizing the Ribbon... 1 The Office Button... 2 Format as Table Filters and Sorting... 2 Table Tools... 4 Filtering Data... 4
Table of Contents Excel 2007 New Interface... 1 Quick Access Toolbar... 1 Minimizing the Ribbon... 1 The Office Button... 2 Format as Table Filters and Sorting... 2 Table Tools... 4 Filtering Data... 4
Contents. Group 2 Excel Handouts 2010
 Contents Styles... 2 Conditional Formatting... 2 Create a New Rule... 4 Format as Table... 5 Create your own New Table Style... 8 Cell Styles... 9 New Cell Style... 10 Merge Styles... 10 Sparklines...
Contents Styles... 2 Conditional Formatting... 2 Create a New Rule... 4 Format as Table... 5 Create your own New Table Style... 8 Cell Styles... 9 New Cell Style... 10 Merge Styles... 10 Sparklines...
Introduction to SolidWorks for Technology. No1: Childs Toy
 Introduction to SolidWorks for Technology No1: Childs Toy Table of Contents Table of Contents... 1 Introduction... 2 Part Modelling: Cab... 3 Part Modelling: Base... 6 Part Modelling: Wheel... 12 Assembly:
Introduction to SolidWorks for Technology No1: Childs Toy Table of Contents Table of Contents... 1 Introduction... 2 Part Modelling: Cab... 3 Part Modelling: Base... 6 Part Modelling: Wheel... 12 Assembly:
User Guide DYMO Label TM v.8
 User Guide DYMO Label TM v.8 Copyright Trademarks 2012-2015 Sanford, L.P. All rights reserved. Revised 9/6/2016. No part of this document or the software may be reproduced or transmitted in any form or
User Guide DYMO Label TM v.8 Copyright Trademarks 2012-2015 Sanford, L.P. All rights reserved. Revised 9/6/2016. No part of this document or the software may be reproduced or transmitted in any form or
Microsoft Excel 2013: Part 3 More on Formatting Cells And Worksheet Basics. To apply number formatting:
 Microsoft Excel 2013: Part 3 More on Formatting Cells And Worksheet Basics Formatting text and numbers In Excel, you can apply specific formatting for text and numbers instead of displaying all cell content
Microsoft Excel 2013: Part 3 More on Formatting Cells And Worksheet Basics Formatting text and numbers In Excel, you can apply specific formatting for text and numbers instead of displaying all cell content
Microsoft Excel is a spreadsheet tool capable of performing calculations, analyzing data and integrating information from different programs.
 About the Tutorial Microsoft Excel is a commercial spreadsheet application, written and distributed by Microsoft for Microsoft Windows and Mac OS X. At the time of writing this tutorial the Microsoft excel
About the Tutorial Microsoft Excel is a commercial spreadsheet application, written and distributed by Microsoft for Microsoft Windows and Mac OS X. At the time of writing this tutorial the Microsoft excel
EXCEL SPREADSHEET TUTORIAL
 EXCEL SPREADSHEET TUTORIAL Note to all 200 level physics students: You will be expected to properly format data tables and graphs in all lab reports, as described in this tutorial. Therefore, you are responsible
EXCEL SPREADSHEET TUTORIAL Note to all 200 level physics students: You will be expected to properly format data tables and graphs in all lab reports, as described in this tutorial. Therefore, you are responsible
HOW TO USE THE EXPORT FEATURE IN LCL
 HOW TO USE THE EXPORT FEATURE IN LCL In LCL go to the Go To menu and select Export. Select the items that you would like to have exported to the file. To select them you will click the item in the left
HOW TO USE THE EXPORT FEATURE IN LCL In LCL go to the Go To menu and select Export. Select the items that you would like to have exported to the file. To select them you will click the item in the left
LEGENDplex Data Analysis Software Version 8 User Guide
 LEGENDplex Data Analysis Software Version 8 User Guide Introduction Welcome to the user s guide for Version 8 of the LEGENDplex data analysis software for Windows based computers 1. This tutorial will
LEGENDplex Data Analysis Software Version 8 User Guide Introduction Welcome to the user s guide for Version 8 of the LEGENDplex data analysis software for Windows based computers 1. This tutorial will
A cell is highlighted when a thick black border appears around it. Use TAB to move to the next cell to the LEFT. Use SHIFT-TAB to move to the RIGHT.
 Instructional Center for Educational Technologies EXCEL 2010 BASICS Things to Know Before You Start The cursor in Excel looks like a plus sign. When you click in a cell, the column and row headings will
Instructional Center for Educational Technologies EXCEL 2010 BASICS Things to Know Before You Start The cursor in Excel looks like a plus sign. When you click in a cell, the column and row headings will
LEXT 3D Measuring LASER Microscope
 LEXT 3D Measuring LASER Microscope Warning: This instrument may only be operated by those who have been trained by AAF staff and have read and signed the AAF laboratory policies. A) STARTUP 1. Computer
LEXT 3D Measuring LASER Microscope Warning: This instrument may only be operated by those who have been trained by AAF staff and have read and signed the AAF laboratory policies. A) STARTUP 1. Computer
EXCEL BASICS: MICROSOFT OFFICE 2010
 EXCEL BASICS: MICROSOFT OFFICE 2010 GETTING STARTED PAGE 02 Prerequisites What You Will Learn USING MICROSOFT EXCEL PAGE 03 Opening Microsoft Excel Microsoft Excel Features Keyboard Review Pointer Shapes
EXCEL BASICS: MICROSOFT OFFICE 2010 GETTING STARTED PAGE 02 Prerequisites What You Will Learn USING MICROSOFT EXCEL PAGE 03 Opening Microsoft Excel Microsoft Excel Features Keyboard Review Pointer Shapes
Formatting Cells and Ranges
 6 Formatting Cells and Ranges LESSON SKILL MATRIX Skills Exam Objective Objective Number Inserting and Deleting Cells Insert and delete cells. 2.1.5 Manually Formatting Cell Contents Modify cell alignment
6 Formatting Cells and Ranges LESSON SKILL MATRIX Skills Exam Objective Objective Number Inserting and Deleting Cells Insert and delete cells. 2.1.5 Manually Formatting Cell Contents Modify cell alignment
Using Microsoft Excel
 About Excel Using Microsoft Excel What is a Spreadsheet? Microsoft Excel is a program that s used for creating spreadsheets. So what is a spreadsheet? Before personal computers were common, spreadsheet
About Excel Using Microsoft Excel What is a Spreadsheet? Microsoft Excel is a program that s used for creating spreadsheets. So what is a spreadsheet? Before personal computers were common, spreadsheet
Lecture- 5. Introduction to Microsoft Excel
 Lecture- 5 Introduction to Microsoft Excel The Microsoft Excel Window Microsoft Excel is an electronic spreadsheet. You can use it to organize your data into rows and columns. You can also use it to perform
Lecture- 5 Introduction to Microsoft Excel The Microsoft Excel Window Microsoft Excel is an electronic spreadsheet. You can use it to organize your data into rows and columns. You can also use it to perform
Labels and Envelopes in Word 2013
 Labels and Envelopes in Word 2013 Labels... 2 Labels - A Blank Page... 2 Selecting the Label Type... 2 Creating the Label Document... 2 Labels - A Page of the Same... 3 Printing to a Specific Label on
Labels and Envelopes in Word 2013 Labels... 2 Labels - A Blank Page... 2 Selecting the Label Type... 2 Creating the Label Document... 2 Labels - A Page of the Same... 3 Printing to a Specific Label on
Creating a Worksheet and an Embedded Chart in Excel 2007
 Objectives: Start and quit Excel Describe the Excel worksheet Enter text and numbers Use the Sum button to sum a range of cells Copy the contents of a cell to a range of cells using the fill handle Save
Objectives: Start and quit Excel Describe the Excel worksheet Enter text and numbers Use the Sum button to sum a range of cells Copy the contents of a cell to a range of cells using the fill handle Save
EXCEL BASICS: MICROSOFT OFFICE 2007
 EXCEL BASICS: MICROSOFT OFFICE 2007 GETTING STARTED PAGE 02 Prerequisites What You Will Learn USING MICROSOFT EXCEL PAGE 03 Opening Microsoft Excel Microsoft Excel Features Keyboard Review Pointer Shapes
EXCEL BASICS: MICROSOFT OFFICE 2007 GETTING STARTED PAGE 02 Prerequisites What You Will Learn USING MICROSOFT EXCEL PAGE 03 Opening Microsoft Excel Microsoft Excel Features Keyboard Review Pointer Shapes
Introduction to Microsoft Excel 2010
 Introduction to Microsoft Excel 2010 THE BASICS PAGE 02! What is Microsoft Excel?! Important Microsoft Excel Terms! Opening Microsoft Excel 2010! The Title Bar! Page View, Zoom, and Sheets MENUS...PAGE
Introduction to Microsoft Excel 2010 THE BASICS PAGE 02! What is Microsoft Excel?! Important Microsoft Excel Terms! Opening Microsoft Excel 2010! The Title Bar! Page View, Zoom, and Sheets MENUS...PAGE
HYPERSTUDIO TOOLS. THE GRAPHIC TOOL Use this tool to select graphics to edit. SPRAY PAINT CAN Scatter lots of tiny dots with this tool.
 THE BROWSE TOOL Us it to go through the stack and click on buttons THE BUTTON TOOL Use this tool to select buttons to edit.. RECTANGLE TOOL This tool lets you capture a rectangular area to copy, cut, move,
THE BROWSE TOOL Us it to go through the stack and click on buttons THE BUTTON TOOL Use this tool to select buttons to edit.. RECTANGLE TOOL This tool lets you capture a rectangular area to copy, cut, move,
Formatting Values. 1. Click the cell(s) with the value(s) to format.
 Formatting Values Applying number formatting changes how values are displayed it doesn t change the actual information. Excel is often smart enough to apply some number formatting automatically. For example,
Formatting Values Applying number formatting changes how values are displayed it doesn t change the actual information. Excel is often smart enough to apply some number formatting automatically. For example,
Chapter11 practice file folder. For more information, see Download the practice files in this book s Introduction.
 Make databases user friendly 11 IN THIS CHAPTER, YOU WILL LEARN HOW TO Design navigation forms. Create custom categories. Control which features are available. A Microsoft Access 2013 database can be a
Make databases user friendly 11 IN THIS CHAPTER, YOU WILL LEARN HOW TO Design navigation forms. Create custom categories. Control which features are available. A Microsoft Access 2013 database can be a
Copyright Notice. Trademarks
 Copyright Notice All rights reserved. No part of this publication may be reproduced, stored in a retrieval system, or transmitted in any form or by any means, electronic, mechanical, photocopying, recording,
Copyright Notice All rights reserved. No part of this publication may be reproduced, stored in a retrieval system, or transmitted in any form or by any means, electronic, mechanical, photocopying, recording,
COPYRIGHTED MATERIAL. Making Excel More Efficient
 Making Excel More Efficient If you find yourself spending a major part of your day working with Excel, you can make those chores go faster and so make your overall work life more productive by making Excel
Making Excel More Efficient If you find yourself spending a major part of your day working with Excel, you can make those chores go faster and so make your overall work life more productive by making Excel
Creating a Histogram Creating a Histogram
 Creating a Histogram Another great feature of Excel is its ability to visually display data. This Tip Sheet demonstrates how to create a histogram and provides a general overview of how to create graphs,
Creating a Histogram Another great feature of Excel is its ability to visually display data. This Tip Sheet demonstrates how to create a histogram and provides a general overview of how to create graphs,
Microsoft Excel Chapter 2. Formulas, Functions, and Formatting
 Microsoft Excel 2010 Chapter 2 Formulas, Functions, and Formatting Objectives Enter formulas using the keyboard Enter formulas using Point mode Apply the AVERAGE, MAX, and MIN functions Verify a formula
Microsoft Excel 2010 Chapter 2 Formulas, Functions, and Formatting Objectives Enter formulas using the keyboard Enter formulas using Point mode Apply the AVERAGE, MAX, and MIN functions Verify a formula
Introduction to Celleste Imaging Analysis Software
 Introduction to Celleste Imaging Analysis Software USER GUIDE Publication Number MAN0018003 Revision A.0 For Research Use Only. Not for use in diagnostic procedures. Manufacturer: Life Technologies Corporation
Introduction to Celleste Imaging Analysis Software USER GUIDE Publication Number MAN0018003 Revision A.0 For Research Use Only. Not for use in diagnostic procedures. Manufacturer: Life Technologies Corporation
SomaticView Version 1.0
 SomaticView Version 1.0 User's Guide Technology that counts This page was intentionally left blank SomaticView A part of the NucleoCounter SCC-100 system Manual No. 991-0201 (English) Version 1.0 March
SomaticView Version 1.0 User's Guide Technology that counts This page was intentionally left blank SomaticView A part of the NucleoCounter SCC-100 system Manual No. 991-0201 (English) Version 1.0 March
EXCEL 2007 TIP SHEET. Dialog Box Launcher these allow you to access additional features associated with a specific Group of buttons within a Ribbon.
 EXCEL 2007 TIP SHEET GLOSSARY AutoSum a function in Excel that adds the contents of a specified range of Cells; the AutoSum button appears on the Home ribbon as a. Dialog Box Launcher these allow you to
EXCEL 2007 TIP SHEET GLOSSARY AutoSum a function in Excel that adds the contents of a specified range of Cells; the AutoSum button appears on the Home ribbon as a. Dialog Box Launcher these allow you to
Table of Contents. Part I Introduction. Part II FSM Ribbon. Part III FSM Context Menu. Part IV Trial Balance. Part V Building a report
 Contents I Table of Contents Part I Introduction 1 1 Welcome... 2 2 Benefits... of using 3 3 System... Requirements 4 4 Uninstalling... 4 Part II FSM Ribbon 5 Part III FSM Context Menu 5 Part IV Trial
Contents I Table of Contents Part I Introduction 1 1 Welcome... 2 2 Benefits... of using 3 3 System... Requirements 4 4 Uninstalling... 4 Part II FSM Ribbon 5 Part III FSM Context Menu 5 Part IV Trial
Ancient Cell Phone Tracing an Object and Drawing with Layers
 Ancient Cell Phone Tracing an Object and Drawing with Layers 1) Open Corel Draw. Create a blank 8.5 x 11 Document. 2) Go to the Import option and browse to the Graphics 1 > Lessons folder 3) Find the Cell
Ancient Cell Phone Tracing an Object and Drawing with Layers 1) Open Corel Draw. Create a blank 8.5 x 11 Document. 2) Go to the Import option and browse to the Graphics 1 > Lessons folder 3) Find the Cell
-Using Excel- *The columns are marked by letters, the rows by numbers. For example, A1 designates row A, column 1.
 -Using Excel- Note: The version of Excel that you are using might vary slightly from this handout. This is for Office 2004 (Mac). If you are using a different version, while things may look slightly different,
-Using Excel- Note: The version of Excel that you are using might vary slightly from this handout. This is for Office 2004 (Mac). If you are using a different version, while things may look slightly different,
4) Study the section of a worksheet in the image below. What is the cell address of the cell containing the word "Qtr3"?
 Choose The Correct Answer: 1) Study the highlighted cells in the image below and identify which of the following represents the correct cell address for these cells: a) The cell reference for the selected
Choose The Correct Answer: 1) Study the highlighted cells in the image below and identify which of the following represents the correct cell address for these cells: a) The cell reference for the selected
Microsoft How to Series
 Microsoft How to Series Getting Started with EXCEL 2007 A B C D E F Tabs Introduction to the Excel 2007 Interface The Excel 2007 Interface is comprised of several elements, with four main parts: Office
Microsoft How to Series Getting Started with EXCEL 2007 A B C D E F Tabs Introduction to the Excel 2007 Interface The Excel 2007 Interface is comprised of several elements, with four main parts: Office
GelQuant Express Analysis Software
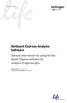 user guide GelQuant Express Analysis Software General information for using the Gel- Quant Express software for analysis of agarose gels Revision Date 1 August 2011 Publication Part Number MAN0004869 Contents
user guide GelQuant Express Analysis Software General information for using the Gel- Quant Express software for analysis of agarose gels Revision Date 1 August 2011 Publication Part Number MAN0004869 Contents
BD CellQuest Pro Analysis Tutorial
 BD CellQuest Pro Analysis Tutorial Introduction This tutorial guides you through a CellQuest Pro Analysis run like the one demonstrated in the CellQuest Pro Analysis Movie on the BD FACStation Software
BD CellQuest Pro Analysis Tutorial Introduction This tutorial guides you through a CellQuest Pro Analysis run like the one demonstrated in the CellQuest Pro Analysis Movie on the BD FACStation Software
Introduction to Microsoft Office 2007
 Introduction to Microsoft Office 2007 What s New follows: TABS Tabs denote general activity area. There are 7 basic tabs that run across the top. They include: Home, Insert, Page Layout, Review, and View
Introduction to Microsoft Office 2007 What s New follows: TABS Tabs denote general activity area. There are 7 basic tabs that run across the top. They include: Home, Insert, Page Layout, Review, and View
Word 2007: Flowcharts Learning guide
 Word 2007: Flowcharts Learning guide How can I use a flowchart? As you plan a project or consider a new procedure in your department, a good diagram can help you determine whether the project or procedure
Word 2007: Flowcharts Learning guide How can I use a flowchart? As you plan a project or consider a new procedure in your department, a good diagram can help you determine whether the project or procedure
Excel Advanced
 Excel 2016 - Advanced LINDA MUCHOW Alexandria Technical & Community College 320-762-4539 lindac@alextech.edu Table of Contents Macros... 2 Adding the Developer Tab in Excel 2016... 2 Excel Macro Recorder...
Excel 2016 - Advanced LINDA MUCHOW Alexandria Technical & Community College 320-762-4539 lindac@alextech.edu Table of Contents Macros... 2 Adding the Developer Tab in Excel 2016... 2 Excel Macro Recorder...
CPM-200 User Guide For Lighthouse for MAX
 CPM-200 User Guide For Lighthouse for MAX Contents Page Number Opening the software 2 Altering the page size & Orientation 3-4 Inserting Text 5 Editing Text 6 Inserting Graphics 7-8 Changing the Colour
CPM-200 User Guide For Lighthouse for MAX Contents Page Number Opening the software 2 Altering the page size & Orientation 3-4 Inserting Text 5 Editing Text 6 Inserting Graphics 7-8 Changing the Colour
Microsoft Excel 2010
 Microsoft Excel 2010 omar 2013-2014 First Semester 1. Exploring and Setting Up Your Excel Environment Microsoft Excel 2010 2013-2014 The Ribbon contains multiple tabs, each with several groups of commands.
Microsoft Excel 2010 omar 2013-2014 First Semester 1. Exploring and Setting Up Your Excel Environment Microsoft Excel 2010 2013-2014 The Ribbon contains multiple tabs, each with several groups of commands.
Week 5 Creating a Calendar. About Tables. Making a Calendar From a Table Template. Week 5 Word 2010
 Week 5 Creating a Calendar About Tables Tables are a good way to organize information. They can consist of only a few cells, or many cells that cover several pages. You can arrange boxes or cells vertically
Week 5 Creating a Calendar About Tables Tables are a good way to organize information. They can consist of only a few cells, or many cells that cover several pages. You can arrange boxes or cells vertically
Microsoft Excel 2013: Excel Basics June 2014
 Microsoft Excel 2013: Excel Basics June 2014 Description Excel is a powerful spreadsheet program. Please note that in this class we will use Excel 2010 or 2013. Learn how to create spreadsheets, enter
Microsoft Excel 2013: Excel Basics June 2014 Description Excel is a powerful spreadsheet program. Please note that in this class we will use Excel 2010 or 2013. Learn how to create spreadsheets, enter
MS Word Basics. Groups within Tabs
 MS Word Basics Instructor: Bev Alderman L e t s G e t S t a r t e d! Open and close MS Word Open Word from the desktop of your computer by Clicking on the Start>All programs>microsoft Office >Word 2010
MS Word Basics Instructor: Bev Alderman L e t s G e t S t a r t e d! Open and close MS Word Open Word from the desktop of your computer by Clicking on the Start>All programs>microsoft Office >Word 2010
Day : Date : Objects : Open MS Excel program * Open Excel application. Select : start. Choose: programs. Choose : Microsoft Office.
 Day : Date : Objects : Open MS Excel program * Open Excel application. Select : start Choose: programs Choose : Microsoft Office Select: Excel *The interface of Excel program - Menu bar. - Standard bar.
Day : Date : Objects : Open MS Excel program * Open Excel application. Select : start Choose: programs Choose : Microsoft Office Select: Excel *The interface of Excel program - Menu bar. - Standard bar.
Exploring Microsoft Office Word 2007
 Exploring Microsoft Office Word 2007 Chapter 3: Enhancing a Document Robert Grauer, Keith Mulbery, Michelle Hulett Objectives Insert a table Format a table Sort and apply formulas to table data Convert
Exploring Microsoft Office Word 2007 Chapter 3: Enhancing a Document Robert Grauer, Keith Mulbery, Michelle Hulett Objectives Insert a table Format a table Sort and apply formulas to table data Convert
Understanding the Interface
 2. Understanding the Interface Adobe Photoshop CS2 for the Web H O T 2 Understanding the Interface The Welcome Screen Interface Overview Customizing Palette Locations Saving Custom Palette Locations Customizing
2. Understanding the Interface Adobe Photoshop CS2 for the Web H O T 2 Understanding the Interface The Welcome Screen Interface Overview Customizing Palette Locations Saving Custom Palette Locations Customizing
