Owner s Manual. SYSTXCCITC01---B Infinityr System Control
|
|
|
- Garey Hardy
- 6 years ago
- Views:
Transcription
1 YTXCCITC01---B Infinityr ystem Control Owner s Manual A NOTE: Read the entire instruction manual before starting the installation. The features and functions outlined in this Owner s Manual reflect Version 1.3 or later software. Occupancy sensing is only available with eries B Infinity ystem Controls. ee the Downloads section of for the latest software release and literature. U Patents: Carrierr U.. Pat No. 7,243,004, Carrierr U.. Pat No. 7,775,452, pointett U.. Pat No. 7,415,102
2
3 TABLE OF CONTENT PAGE INTRODUCTION... 1 HOME CREEN... 1 Information Displayed... 1 Wi -Fi Connectivity... 2 Information Buttons... 4 MAIN CREEN... 5 ystem Mode... 5 et Day and Time... 6 Adjust Temperature (Temporary Hold)... 6 Adjusting Comfort Activities... 7 Adjusting Heating... 7 Adjusting Cooling... 8 Adjust Temperature (Permanent Hold)... 8 Adjusting Comfort Profiles... 8 Adjusting Heating... 9 Adjusting Cooling... 9 Occupancy Override FEATURE Adjust Fan peed View Current Humidity Level MENU CREEN Comfort Profiles Home Humidity Control... 15
4 TABLE OF CONTENT (cont.) PAGE Home Fresh Air Control Away Humidity Control Away Fresh Air Control Vacation Humidity Control Vacation Fresh Air Control CHEDULE View or Edit chedule Guided cheduling Upload My chedule VACATION REMINDER OPERATING TATU Accessories tatus Temperature Control tatus DIPLAY Temperature Units Backlight Levels ound ettings creen aver ettings Activate creen Lock... 37
5 TABLE OF CONTENT (cont.) PAGE ENERGY TRACKING TIME / DATE et Time and Date Manually Adjust Time and Date etup Daylight avings Time etup Time Zone Enable Time ynchronization ERVICE ervice Information ervice Reminder Update oftware Update Updating oftware Using Micro D Card Updating oftware Using Wi -Fi Model / erial Numbers PHOTO UPLOAD HEAT OURCE (IF APPLICABLE) ZONE NAME (IF APPLICABLE) Home Automation ystem Interface (If Applicable) WIRELE... 53
6 TABLE OF CONTENT (cont.) PAGE WEATHER ENOR UTILITY DEMAND EVENT REPONE ETUP Utility Event Price Response Price ettings Demand Response Demand ettings Response Limits Restore UE Factory Default ettings TATEMENT INFORMATION FCC Interference tatement... 67
7 INTRODUCTION CONGRATULATION! Your decision to choose the InfinityR ystem Control puts you in a select group of homeowners who understand the value of precise comfort Control and appreciate the simplicity of an easy -to -use, intuitive, Control. Your new Infinity ystem Control offers high quality comfort technology. Please take a few moments to carefully read through this manual. Next set up a comfort profile and schedule that makes sense for your lifestyle; then relax and enjoy the new comfort of your home! HOME CREEN Information Displayed NOTE: When you connect your system to the Internet and register on the My Infinity website, you can access nearly all of the consumer features on the My Infinity mobile app. ee the WIRELE section for more information. The information displayed on the home screen will appear when there has been no interaction with the Infinity ystem Control for at least two minutes. The basic information displayed on the Home creen consists of the current date and time, the room temperature (zone temperature if applicable), the outdoor temperature (if applicable), occupancy sensing status and current weather condition. Connectivity status to the home Wi -Fi network and the MyInfinity erver will also be displayed on the Home creen. Note: You must have Wi -Fi enabled for the indicator to appear. If you have uploaded a photo to the Control (see Pg. 50), it will be displayed until you touch the display. You will then be taken to the Home creen. Occupancy tatus When the occupancy sensing feature is enabled, a dot (occupancy sensing indicator) next to the zone name is shown to indicate if the room is sensed to be occupied. When no movement is detected, Occupancy tatus indicator stays GRAY. 1
8 When movement is detected, but the system hasn t yet determined that the space is occupied (example, someone is just walking through the room), Occupancy tatus indicator turns BLUE. When the system determines that the space is occupied, Occupancy tatus indicator turns GREEN. Wi -Fir Connectivity tatus A13258C Connectivity status to the home Wi -Fi network and MyInfinity erver is displayed in the top right hand corner of the Home creen. When the Infinity ystem Control is connected to the home Wi -Fi network and the MyInfinity erver, the signal strength bars will be displayed in white as depicted in the image above. Connection strength to the home Wi -Fi network will be indicated by the number of solid white bars displayed. A red X over the bars indicates no connection to the home Wi -Fi network. trong Connection Limited Connection Poor Connection No Connection A
9 Pressing on the Connectivity tatus bars from the Home creen will allow you to view the Remote Access tatus screen. A13260C NOTE: If the Infinity ystem Control is not connected to the home network, a red X will appear over the strength bars. If the Infinity ystem Control is connected to the home Wi -Fi network but loses connection to the MyInfinity erver, a triangle will appear over the strength bars as depicted in the image below. Connection strength to the home Wi -Fi network will continue to be displayed by the number of solid bars. If this problem persists, please contact Carrier for assistance. A
10 Pressing on the Connectivity tatus bars from the Home creen will allow you to view the Remote Access tatus screen. A13262C Information Buttons On the bottom of some screens will be an information icon. By pressing the information icon, a text box will display to show what interactions are available on that particular screen. To close the text box, touch the text box. A14237C 4
11 MAIN CREEN The Main creen is where most interactions will take place. Touch anywhere on the Home screen to arrive at the Main creen. The most convenient way to interact with your control is using the My Infinity mobile app. ee the WIRELE section for more details on connecting your product to the Internet. ystem Mode Once in the Main creen, To access your system mode touch the MODE label located in the upper right of the Control. The drop -down menu will allow you to choose between AUTO, HEAT, COOL, FAN ONLY and OFF, depending on the equipment installed in your system. If OFF is selected your system will not Control temperatures, humidity, or fan. If AUTO is selected, the Infinity ystem Control automatically switches between heating and cooling to maintain your comfort during transitional seasons. NOTE: AUTO mode is intended to switch between heating and cooling modes based on temperature demand. A gradual auto transition is the energy -conscious default that will satisfy the majority of customers. For Infinity Zoning systems, some customers might have significant and simultaneous heating and cooling demands in different zones. To address this need, a special simultaneous heating and cooling demand auto mode could be enabled by the Installer. When the feature is enabled and AUTO mode is selected, the simultaneous heating and cooling demand auto mode will alternate between heating and cooling, depending on demand, every half hour. This may result in higher energy usage but provide the 5
12 benefit of greater comfort. Your installing contractor is able to enable this feature, if desired. (This feature is only available with zoned systems). If HEAT is selected then the Infinity ystem Control operates only the heating system. If COOL is selected then the Infinity ystem Control operates only the cooling system. If FAN ONLY is selected, then the Infinity ystem Control operates the indoor fan but heating, cooling, humidification or dehumidification will not take place. et Day and Time To set the day and time for your home screen enter the Main creen by touching anywhere on the Control. Touch the DAY and TIME label located at the top middle of the screen or access by going through the menu screen (see Pg. 40). To set the HOUR, MINUTE, MONTH, DAY,orYEAR touch the feature you wish to change. Use the Up (Y) and Down (B) buttons to make the appropriate changes. When you have completed all of the settings, touch AVE. If you make a mistake you may touch CANCEL and begin again. Adjust Temperature (Temporary Hold) The Infinity ystem Control allows you to temporarily override your programmed schedule by adjusting the indoor temperature at any time to meet your needs. NOTE: The Infinity ystem may seem slow to react to set point, activity and system mode changes. This is normal, as the system will ramp up capacity and fan speeds slowly to achieve the proper level of home conditioning, while avoiding wasting energy, stressing home circuits and dimming lights with a hard start. 6
13 Adjusting Comfort Activities (ee Comfort Profiles on Pg. 13) To adjust the comfort activity, enter the Main creen by touching anywhere on the Control. Touch the activity/top button under the Touch N Go feature on the left side of the screen; then select the desired activity of HOME, AWAY, LEEP,orWAKE. Use the Up (Y) and Down (B) buttons to change the time to temporarily hold the desired temperature in 15 minute increments. When the correct time interval is displayed, touch DONE. To return to the scheduled program, touch HOLD UNTIL,andthen select PER CHEDULE. Adjusting Heating NOTE: If OFF is selected, the Heat, Cool, Auto and Fan Only will not be available. When changing from the OFF mode to Heat, Cool, Auto, or Fan Only, it is normal for the system to run the blower for a minute or two. During this time, the system is using the True enset feature to determine the filter usage. This feature is part of the system design and cannot be turned off. To adjust the heating temperature, enter the Main creen by touching anywhere on the Control. With the system in either AUTO or HEAT mode, use the Up (Y)and Down (B) buttons to set the desired temperature. On the left hand side of the screen, the comfort profile will switch to manual, and the system will be placed in a temporary hold. Use the Up (Y) and Down (B) buttons to change the time to temporarily hold the desired temperature in 15 minute increments. When the correct time interval is displayed, touch DONE. 7
14 To return to the scheduled program, touch HOLD UNTIL,andthen select PER CHEDULE. Adjusting Cooling To adjust the cooling temperature, enter the Main creen by touching anywhere on the Control. With the system in either AUTO or COOL mode, use the Up (Y)and Down (B) buttons to set the desired temperature. On the left hand side of the screen, the comfort profile will switch to manual, and the system will be placed in a temporary hold. Use the Up (Y) and Down (B) buttons to change the time to temporarily hold the desired temperature in 15 minute increments. When the correct time interval is displayed, touch DONE. To return to the scheduled program, touch HOLD UNTIL,andthen select PER CHEDULE. Adjust Temperature (Permanent Hold) The Infinity ystem Control allows you to permanently override your programmed schedule by adjusting the indoor temperature at any time to meet your needs. Adjusting Comfort Activities (ee Comfort Profiles on Pg. 13) To adjust the comfort activity, enter the Main creen by touching anywhere on the Control. Touch the activity under the Touch N Go feature on the left side of the screen; then select the desired activity of HOME, AWAY, LEEP, or WAKE. Touch the HOLD UNTIL button, then touch HOLD. To return to the scheduled program touch HOLD, and then touch PER CHEDULE. 8
15 Adjusting Heating To adjust the heating temperature, enter the Main creen by touching anywhere on the Control. With the system in either AUTO or HEAT mode, use the Up (Y)and Down (B) buttons to set the desired temperature. On the left hand side of the screen, the comfort profile will switch to MANUAL. Touch the HOLD UNTIL button, then touch HOLD. To return to the scheduled program, touch HOLD, and then touch PER CHEDULE. Adjusting Cooling To adjust the cooling temperature, enter the Main creen by touching anywhere on the Control. With the system in either AUTO or COOL mode, use the Up (Y)and Down (B) buttons to set the desired temperature. On the left hand side of the screen, the comfort profile will switch to MANUAL. Touch the HOLD UNTIL button, then touch HOLD. To return to the scheduled program, touch HOLD, and then touch PER CHEDULE. NOTE: For Multi -Zone Applications (Temporary and Permanent Hold options) For added convenience in a multi -zone application, the Touch N Go feature will also allow you select the desired activity of HOME or AWAY for ALL ZONE. 9
16 A14238 Once you have selected the desired activity for ALL ZONE, you will have the option to either permanently (HOLD) or temporarily (HOLD UNTIL) override your programmed schedule. d d d d A14239 electing the HOLD option will permanently override your programmed schedule until you CANCEL ALL ZONE. electing the HOLD UNTIL option will allow you to temporarily override your programmed schedule. Once selected, use the Up (Y) and Down (B) buttons to change the time in 15 minute increments. When the correct time interval is displayed, touch DONE. 10
17 Occupancy Override The integrated motion sensor allows the system to make automatic set point and activity changes, based on occupancy, to provide the optimum home comfort and energy savings. A The Occupancy ensing feature can be enabled or disabled under the sensors icon on the main screen. ee Occupancy etup section on page 61. When the Occupancy ensing feature is enabled, the current scheduled activity is HOME or WAKE, and timing is per schedule, the activity and set point(s) change to AWAY automatically when the space is determined to be Unoccupied. When Occupancy ensing feature is enabled, the current scheduled activity is AWAY, and timing is per schedule, the activity and set point(s) change to HOME automatically when the space is determined to be Occupied. All zones HOME or All zones AWAY activity, and any HOLD or HOLD UNTIL setting will override Occupancy sensing activity changes. 11
18 FEATURE Adjust Fan peed The Features function of Infinity ystem Control allows you to adjust the fan speed during continuous fan operation. To adjust the fan speed, enter the Main creen by touching anywhere on the Control. Touch FEATURE on the top left of the screen. A drop down menu will appear. Touch FAN selection. Use the Up (Y) and Down (B) buttons to set the fan to AUTO, LOW, MEDIUM or HIGH, then touch AVE. This will permanently change the fan setting in the active Comfort Profile. If the current activity is Manual, it will only change the current fan speed. For zoned systems, the selected fan speed and Comfort Profile changes will apply to the zone currently displayed in the Home and Main screens. To adjust the fan speed in another zone, touch the zone name on the Main screen, and select the desired zone. View Current Humidity Level The Features function of Infinity ystem Control allows you to view the current humidity level within the conditioned space. Enter the Main creen by touching anywhere on the Control. Touch FEATURE on the top left of the screen. In the drop down menu you will see your measured humidity levels within the conditioned space. 12
19 MENU CREEN Your menu screen offers more features and Control for your Infinity ystem Control. Touch the MENU button at the bottom right of the Main creen. The most convenient way to program your control is using the My Infinity mobile app. ee the WIRELE section for more details on connecting your product to the Internet. Comfort Profiles You will need to set the comfort profiles before you attempt to program your new Infinity ystem Control. The COMFORT PROFILE button includes settings for Temperature and Fan Profiles, Humidity and Fresh Air Profiles, as well as Window Protection etup. A14240 et your desired heating and cooling temperatures and your fan setting using the TEMPERATURE AND FAN PROFILE for each activity. In zoned systems, the activity settings will apply to the selected zone only. 13
20 d d d d d A14241 For example to change your HOME comfort profile, touch the HOME icon. Use the Up (Y) and Down (B) buttons to change the fan settings, heating and cooling temperatures. When you are done, press the DONE button on the bottom right. Do the same thing to change the WAKE and LEEP profiles. The AWAY profile provides an extra feature called Advanced mart etback. It allows the Infinity ystem to dynamically determine the away temperature automatically to save the most amount of money, yet reach your comfort settings when you return home. Advanced mart etback may Control the temperature somewhere in between the Away temperature limits. This is normal and is intended to prevent excessive energy use. Use the Up (Y) and Down (B) buttons to change the fan settings and temperature settings. The temperature settings are the range in which you choose to keep your home conditioned while you are away. The Advanced mart etback function will maintain your temperature within this range. 14
21 et your desired humidity and fresh air (if applicable) using the HU- MIDITY AND FREH AIR PROFILE for each activity. Home Comfort Profile Humidity Control A14242 Touch WHEN AT HOME to set your humidity settings while the home is occupied to enjoy superior comfort. A
22 If you have a humidifier installed for your system, touch HEATING HUMIDITY to set the desired humidity level within the home. d You will have the option to turn ON or OFF your humidifier from this screen. A14244 d Once your Humidifier is turned ON, use the Up (Y) and Down (B) buttons to set the desired humidity level between 5-45%. d Press AVE when finished, or CANCEL to discard any changes. Next, select your desired humidity level during cooling by touching COOLING HUMIDITY. A
23 d Use the Up (Y) and Down (B) buttons to set the desired dehumidification level between 46-58%. d Touch YE or NO for the system to over -cool the conditioned space by up to 3º F to remove as much humidity out of the air as possible. The system will not over -cool past 70F. d Press AVE when finished, or CANCEL to discard any changes. Home Comfort Profile Fresh Air Control If a ventilator is installed in your home, select the amount of fresh air to circulate during heating mode by touching Heating Fresh Air. NOTE: This option may not be available with the ERVXXNVA ventilator due to its simplified control design. A14246 You will have the option of choosing among AUTO, MANUAL,or OFF. NOTE: This option may not be available with the ERVXXNVA ventilator due to its simplified Control design. d The AUTO setting will allow the user to choose the maximum fresh air that the ventilator will provide. elections are Low, Medium or High. In Auto, the ventilator will run continuously, unless the out- 17
24 door temperature is near or below 0F or is near or above 100F. Beyond those temperatures, it will turn off. d The MANUAL setting allows you to select the percentage of fresh air to supply your home. In the MANUAL mode, there are several selections available: Off, Low 25%, Low 50%, Low 75%, Low 100%, Medium, and High. The percent values are percent of an hour. d Use the Up (Y) and Down (B) buttons to set the desired ventilation level. d Press AVE when finished, or CANCEL to discard any changes. If applicable, next select the amount of fresh air to circulate during cooling mode by touching COOLING FREH AIR. Again, you will have the option of choosing among AUTO, MANUAL and OFF. d Use the Up (Y) and Down (B) buttons to set the desired ventilator speed level. d Press AVE when finished, or CANCEL to discard any changes. Away Comfort Profile Humidity Control You may wish to have different humidity settings when you re away. Press the Menu area on the Main creen to access the additional menu selections. elect Comfort Profiles, then select Humidity and Fresh Air Profiles option. 18 A14247
25 Touch AWAY to set your humidity settings while you are away from home to save the most amount of energy. If you have a humidifier installed for your system, touch HEATING HUMIDITY to set the desired humidity level when you are away from home. d Use the Up (Y) and Down (B) buttons to set the minimum humidity level between 5%-45%. d Press AVE when finished, or CANCEL to discard any changes. To set the desired humidity level during cooling, touch COOLING HUMIDITY. d Use the Up (Y) and Down (B) buttons to set the maximum dehumidification level at NONE or between 55-65%. d Touch YE or NO for the system to over -cool the conditioned space by up to 3_ F to remove as much humidity out of the air as possible. d Press AVE when finished, or CANCEL to discard any changes. Away Comfort Profile Fresh Air Control You may wish to have different Fresh Air profiles for when you re away. Press the menu area on the Main creen to access the additional menu selections. elect Comfort Profiles, then select Humidity and Fresh Air Profiles option. Touch AWAY to set your fresh air settings while you are away from home. If a ventilator is installed in your home, select the amount of fresh air to circulate during heating mode by touching HEATING FREH AIR. NOTE: This option may not be available with the ERVXXNVA ventilator due to its simplified Control design. 19
26 d You will have the option of choosing between AUTO, MANUAL, or OFF. d The AUTO setting will allow the system to choose the fresh air setting in a range of Low, Medium or High, as selected by you. d The MANUAL setting allows you to select the percentage of fresh air to supply to your home. In the MANUAL mode, there are several selections available: Off, Low 25%, Low 50%, Low 75%, Low 100%, Medium, and High. The percent values are percent of an hour. d Use the Up (Y) and Down (B) buttons to set the desired ventilation level. d Press AVE when finished, or CANCEL to discard any changes. If applicable, select the amount of fresh air to circulate during cooling mode by touching COOLING FREH AIR. Again, you will have the option of choosing among AUTO, MANUAL and OFF. d Use the Up (Y) and Down (B) buttons to set the desired ventilation speed level. d Press AVE when finished, or CANCEL to discard any changes. Vacation Comfort Profile Humidity Control You may wish to have different humidity settings when you re on Vacation. Press the Menu area on the Main creen to access the additional menu selections. elect Comfort Profiles, then select Humidity and Fresh Air Profiles option. Touch VACATION to set your humidity settings while you are on vacation to save the most amount of energy. 20
27 A14248 If you have a humidifier installed for your system, touch HEATING HUMIDITY to set the desired humidity level when you are away from home. d Use the Up (Y) and Down (B) buttons to set the minimum humidity level between 5%-45%. d Press AVE when finished, or CANCEL to discard any changes. To set the desired humidity level during cooling, touch COOLING HUMIDITY. d Use the Up (Y) and Down (B) buttons to set the maximum dehumidification level at NONE or between 55-65%. d Touch YE or NO for the system to over -cool the conditioned space by up to 3_ F to remove as much humidity out of the air as possible. d Press AVE when finished, or CANCEL to discard any changes. Vacation Comfort Profile Fresh Air Control If a ventilator is installed in your home, select the amount of fresh air to circulate during heating mode by touching HEATING FREH AIR. You will have the option of choosing between AUTO, MANUAL,or OFF. 21
28 NOTE: This option may not be available with the ERVXXNVA ventilator due to its simplified Control design. d The AUTO setting will allow the user to choose the maximum fresh air that the ventilator will provide. elections are Low, Medium or High. d The MANUAL setting allows you to select the percentage of fresh air to supply to your home. d Use the Up (Y) and Down (B) buttons to set the desired ventilation level. d Press AVE when finished, or CANCEL to discard any changes. If applicable, select the amount of fresh air to circulate during cooling mode by touching COOLING FREH AIR. Again, you will have the option of choosing among AUTO, MANUAL and OFF. d Use the Up (Y) and Down (B) buttons to set the desired ventilation level. d Press AVE when finished, or CANCEL to discard any changes. 22
29 CHEDULE Program your Infinity ystem Control by selecting the CHEDULE icon. You may select to use the guided scheduling feature, view or edit your schedule or upload your schedule from a micro D memory card. The most convenient way to program your control is using the My Infinity mobile app. ee the WIRELE section for more details on connecting your product to the Internet. A14249 View or Edit chedule To set a specific day use the Left (A) and Right (") buttons beside the day names. d If you wish to copy this schedule to other days, touch COPY above the day. d elect the days you wish to have the same schedule, then touch COPY. To select the time the activity starts, touch the TIME icons. Use the Up (Y) and Down (B) buttons to set the desired start time. If you want to delete a time period, touch the TIME icon, then touch DELETE. 23
30 To change the desired activity touch the ACTIVITY icon then select the desired activity (WAKE, HOME, AWAY or LEEP buttons).when finished touch AVE. For Zoned ystems d To set a specific room, use the Left (A) and Right (") buttons beside the zone name. d If you wish to copy this schedule to a different zone, touch COPY above the zone name. d elect the zones you wish to have the same schedule, then press COPY. Guided cheduling The Guided cheduling feature will prompt you with simple questions to help set a schedule that meets your desired comfort level and lifestyle. If you are satisfied with your comfort settings, proceed to the next screen. If you are not, go through the process outlined under Comfort Profiles (Pg. 13). 1. If you have a zoning system, the next question will prompt you to pick the zone you wish to schedule. elect the desired zone to program, then touch NEXT. If you do not have a zoned system, the Control will skip this question. 2. The next question will prompt you to select the days you wish to schedule. You may select individual days, all days or weekdays by touching their respective buttons. After you have selected the desired days, touch NEXT to continue. 3. The next question will ask what time you wake up on the scheduled days. Use the Up (Y) and Down (B) buttons to set the time you wake up. After you have selected the correct time, touch NEXT to continue. 24
31 4. The next question will ask if someone is home all day. imply touch YE or NO to answer this question. If you select NO, the next question will ask what time you leave the home. d Use the Up (Y) and Down (B) buttons to set the time you leave. d After you have selected the correct time, touch NEXT to continue. You will then be asked what time you will return to your home. d Use the Up (Y) and Down (B) buttons to set the time you return home. d After you have selected the correct time, touch NEXT to continue. 5. If you select YE or have completed the previous steps, the next question will ask if you want different sleep settings. If you select YE, the next question will ask what time you go to sleep. d Use the Up (Y) and Down (B) buttons to set the time you go to sleep. d After you have selected the correct time, touch NEXT to continue. 6. If you select NO or have completed the previous steps, you will be shown a screen that the scheduling process is complete for the selected days and zones (if applicable). If you have completed the schedule, touch AVE continue. If you touch CANCEL, it will prompt you back to step If you touched AVE in step 6, you will be asked if you want to schedule more days. imply touch YE or NO to answer this question. If you select YE, you will return to step 2 and follow the process. 25
32 8. If you select NO, the screen Control will show you the newly created schedule. If you have a zoning system, you will be asked if you want to schedule another zone. d If you select YE, you will return to step 2 and follow the process. d If you select NO, you will see the newly created schedule. Upload My chedule As noted earlier, programming the control with the My Infinity mobile app is the most convenient way. You can program a system that is not connected to the Internet using a PC or MAC computer using the process shown, below. The Upload My chedule feature will allow you to upload your schedules from a PC or MAC computer, load those schedules onto a micro D card memory device, and upload the schedules into the Infinity ystem Control. NOTE: Use a 4GB to 32GB micro D memory card. The card should be formatted for FAT32 (rather than FAT64) in order to be read by the control. To download the MyInfinity application for your computer, sign into the MyInfinity website at d Click on the Downloads tab. d Click on the Adobe Air download link and install Adobe Air onto your computer. d Once Adobe Air is installed on your computer, download the MyInfinity Desktop application. d The MyInfinity Desktop application provides a virtual Infinity ystem Control for you to use on your computer. You can perform all of the programming steps on your computer that you can perform on the Infinity ystem Control. Once the schedules are complete, insert a micro D card memory device into your computer. Add a new folder to the micro D card device la- 26
33 beled User. Make sure that this folder is at the top of the folder chain in the micro D card; this is also called the root directory. d elect the ave chedule to the micro D card optiononthecomputer Desktop application chedules menu. Read the directions and then select Export. d ave the schedule file in the User folder on the micro D card. d Once that is complete, safely remove the micro D card from the computer. Install the micro D card into the micro D card slot on the bottom of the Infinity ystem Control. On the Infinity ystem Control, select chedules from the Menu screen, then select the Upload chedule option. If the folder and file have been placed correctly on the micro D card, you will be asked if you wish to upload the schedule. d elect Yes. d When successful, press Next. 27
34 VACATION Forgot to enter your vacation schedule until you got to the airport? No Problem! The most convenient way to program your control is using the My Infinity mobile app. ee the WIRELE section for more details on connecting your product to the Internet. Touch the VACATION icon in order to set a prolonged vacation schedule. A12174 Touch PLAN VACATION to begin your vacation schedule. The system automatically selects to start vacation at the current time. Use the Up (Y) and Down (B) buttons to set the time and date of when your vacation begins; then touch NEXT. The Control won t allow you to select a vacation start date/time earlier than the current date/time. Use the Up (Y) and Down (B) buttons set the fan speed and the temperature range you wish to keep your house; then touch NEXT. 28
35 Use the Up (Y) and Down (B) buttons to set the time and date of when plan to return from your vacation; then touch NEXT. The system won t allow you to select a vacation end time that would result in a vacation duration of less than one day. Review your vacation schedule to make sure it is accurate. If it is correct, touch AVE to complete your vacation schedule. A
36 REMINDER NOTE: When you connect your system to the Internet and register on the My Infinity website, you can receive alerts and reminders via . ee the WIRELE section for more information. With the Infinity ystem Control, there are accessory messages to remind you when it is time for maintenance. elect the REMINDER icon from the menu screen. A12123 You have the option of choosing a pop -up reminder for your air filter, humidifier, UV lights, or ventilator pre -filter. NOTE: This option may not be available with the ERVXXNVA ventilator due to its simplified Control design. To enable a reminder, touch YE. After you have selected your desired reminders, touch AVE. 30
37 OPERATING TATU The OPERATING TATU menu gives a quick look at the status of your Infinity Heating and Cooling ystem. A12173 Equipment Operating tatus When simultaneous heat/cool demand is enabled, this screen will display information message at this location. This includes the following messages: A Within the operating status, you can view which function your system is performing, and at which stage the heating or cooling equipment is operating. A message stating, ystem Check in Progress means that the system is performing its normal 1 p.m. Filter check. This also happens any time the system mode is changed from Off to Auto, Heat, Cool, or Fan Only. When you are finished looking at the operating status, press the DONE button to return to the previous menu. 31
38 Accessories tatus Within the accessory status, you can view how much of each accessory has been consumed, and reset the counter for each accessory. To reset the counter for your installed accessory, touch the REET button, then press AVE. To return to the previous menu, press CANCEL. A12108 Temperature Control tatus The Temperature Control tatus allows you to take a quick look at the actual temperatures, and temperature set points for each zone in your system. When you are done looking at your zone status, press DONE. The system will indicate which mode is running by showing flashing arrows towards either the heating or cooling set point. For a zoned system, the system shows flashing arrows for each zone currently being conditioned. If the system is preparing for the next program period, an indicator will be displayed to show that the system is moving the temperature toward the next programmed set point. In zoned systems with the simultaneous heat cool demand auto mode active, the 32
39 system will show a single arrow towards either the heating or cooling set point for each zone pending conditioning in the other mode. A
40 DIPLAY The following display preferences can be adjusted for Infinity ystem Control, Temperature Units ( F or C), Backlight Levels, ound ettings and creen aver ettings. A
41 Temperature Units elect the desired temperature units, either F for Fahrenheit, or C for Celsius and touch AVE. Temperatures will be displayed with half -degree resolution for Celsius, or full degree resolution for Fahrenheit. A14257 et Backlight Levels Backlight levels are programmable for each Comfort Profile setting HOME, AWAY, WAKE, orleep. Use the Up (Y) and Down (B) buttons to set/change the brightness of back lighting. d Brightness levels include OFF or NOTE: After 30 seconds of inactivity on the touch screen, the backlight level will be set back to the current selected level which may be OFF. 35 A14258
42 ound ettings The control can emit a click sound in response to each screen touch. elect ENABLED to turn this sound on; or DIABLED to turn it off. creen aver ettings A14259 To allow a photo to act as a screen saver, touch ENABLE; otherwise, touch DIABLE. A
43 Activate creen Lock A message will pop up asking if you want to proceed with the screen lock. electing Yes will lock the screen and take you back to the home screen. A13247 To unlock the screen, press and hold UNLOCK in the bottom left hand corner for 10 seconds. A13248 The screen will change and the Control will then be accessible. If the screen is to be locked again, return to the menu, select the screen lock and touch YE. 37
44 ENERGY TRACKING The Infinity ystem Control has the ability to monitor and estimate the energy consumption of certain models of your Infinity ystem. For systems where energy tracking is not available, the menu icon will be shown in gray color, and this section does not apply. A12111 Touch VIEW ENERGY UAGE to view the estimated energy consumption in daily, monthly or annual time intervals. You can view energy consumption in units (kwh for electric and selected unit for gas heat), or in dollars. If a gas furnace is installed, you can ELECT FUEL TYPE (natural gas or propane), and also ELECT FUEL DIPLAY UNIT. Touch ENTER ENERGY PRICE to enter the current electric and gas utility rates. 38
45 d d Use the Up (Y) and Down (B) buttons to set the costs per kwh and cost per Therm or your selected unit. Once the correct pricing is entered, press AVE. A
46 TIME / DATE The TIME/DATE icon allows you to set the time and date for the Infinity ystem Control. A14250 et Time and Date The time and date can either be set manually or can be synchronized with the web server (only for Wi -Fi enabled units). From the Main creen, touch MENU, on the bottom of the Control. The TIME/DATE icon will bring up the time and date menu. Manually Adjust Time and Date elect manually adjust time and date and follow these steps: To set the HOUR, MINUTE, MONTH, DAY,orYEAR, touch the feature you wish to change. 40
47 Use the Up (Y) and Down (B) buttons to make the appropriate changes. When you have completed all of the settings touch AVE. A14251 etup Daylight avings Time You can program your Infinity ystem Control to automatically adjust for daylight saving time. From this screen, you can also choose to override the preprogrammed start and end dates for daylight saving. A
48 etup Time Zone The time zone can be selected by selecting the setup time zone from the menu. Then select the time zone for the location. Time zones for both U and Canada are included. A14217 Enable Time ynchronization For systems with Wi -Fi capability, after setting up the time zone, the time synchronization can then be done. Both must be done in order to enable time synchronization. A
49 ERVICE electing the ERVICE icon from the menu screen will allow you to view service contact information, set -up or modify service reminders and update the software for your wall Control. A170237C ervice Information Your dealer information is easily accessible and may already be pre -programmed in your Control by your dealer. elect the ERVICE INFORMATION option. Either your dealer s contact information or the Carrier ervice number, Carrier, will appear. This information will also appear if your system requires service. 43 A13250C
50 ervice Reminder Update etup option will allow you to setup routine service reminders. Once the reminder option is enabled, you can select the frequency of these reminders (3 to 18 months). A13251 oftware Update Carrier will periodically issue software updates for the Infinity ystem Control. Updates will download automatically through your Wi -Fi connection, allowing you to install them at your convenience. oftware updates will be made available on the MyInfinity website for download to a micro D card. A
51 Updating oftware Using Micro D card When software updates are available, they will be posted to on the downloads page of the MyInfinity website, NOTE: You will obtain best results using a micro D card that is 4 GB to 32 GB in size. Your micro D card must be formatted as FAT32. From the downloads page on the MyInfinity website, click on the link under the Download Latest oftware Read the End User License Agreement (EULA). At the bottom of the EULA, choose Yes if you accept the agreement. d NOTE: If you do not wish to accept the agreement, you will not be able to download the software update. Use the Download link provided in the EULA document to download the software update package. A
52 Highlight the TTAT folder in the WinZip window by clicking on the folder icon ONCE to highlight the proper folder to be downloaded to the micro D card. Then click on EXTRACT. Choose the micro D card memory device root directory as the location to extract the folder from the zip file. When the download is complete, the TTAT folder will appear on the root directory of the micro D card. Verify that the files, including the.hex file, have been extracted into the TTAT folder of the micro D card. A13254 Plug the micro D card into the bottom of the Infinity ystem Control andclickontheupdate OFTWARE UING MICRO D CARD. Press Yes to continue with the software upgrade. The upload and installation will take several minutes. When the software upgrade is complete, a successful message will appear. Click DONE. 46
53 The Infinity ystem Control will perform a restart after the DONE button is pressed. Once the Infinity ystem Control has successfully restarted, the micro D card may be removed. This completes the software upgrade process. Updating oftware Using Wi-Fi When software updates are available, this reminder message will be displayed on the home screen. A13255 Touch anywhere inside the software update reminder message to install the latest software or customize your reminder messages for software updates. A
54 electing YE will initiate the software update process. Your Infinity ystem Control will reboot in order to complete the software update process. All of your previously stored information and settings will be maintained. NOTE: elect DETAIL to view the release notes associated with the software to be downloaded. electing NO will allow to set -up a reminder for a later time or you can disable the reminder feature for this particular software update. A
55 Model / erial Numbers This screen will allow you to access the model numbers and serial numbers for the installed equipment. A
56 PHOTO UPLOAD With the Infinity ystem Control, you can upload a personal photo to act as a screen saver. elect the PHOTO UPDATE icon from the menu screen. NOTE: Use a 4GB to 32GB micro D memory card. The card should be formatted for FAT32 (rather than FAT64) in order to be read by the control. A170238C Use the PC application to upload the photo on the Control and save it to a standard micro D card. Go to and select the Infinity ystem Control and click the downloads tab to download the MyInfinity computer Desktop application for either PC or MAC. Install the software on your computer, then go to the Menu and select Photo Export. Follow the instructions on -screen in the PC application. Touch the upload photo icon on the menu screen on the Infinity ystem Control. Place the micro D card into the micro D card port on the bottom of the Infinity ystem Control when prompted. The Control will automatically upload the photo. Once complete, you will receive a confirmation that your photo is loaded. After you have selected your desired reminders, touch AVE. 50
57 HEAT OURCE (IF APPLICABLE) With the Infinity ystem Control, you can select the desired heat source of your system, if your system is equipped as a HYBRID HEATR ystem. elect the HEAT OURCE icon from the menu screen. A170239C NOTE: Options available on this screen will correspond to the equipment attached. Options may appear that are different than those shown, below. The default is for the system to Control the heat source. To have only the furnace Control, select FURNACE ONLY. To have only the heat pump, select HEAT PUMP ONLY. To have only electric select ELECTRIC ONLY. When you have made the appropriate selection, touch AVE. 51
58 ZONE NAME (IF APPLICABLE) With the Infinity ystem Control, you have the ability to customize. elect the ZONE NAME icon from the menu screen. A170240C Touch the zone in which you choose to change the name. Choose between selecting a COMMON NAME or CREATE A CU- TOM NAME. d If you choose select a common name, touch the name you want for that particular zone. d If you choose create a custom name, use the ( or clear) button to erase the existing zone name. Then, use the on -screen keyboard to type in the name you want for that particular zone. Home Automation ystem Interface (If Applicable) The Infinity ystem Control can connect to a variety of home automation systems. Note that not all Home Automation systems may be compatible. Your dealer can access information for interfaces to home automation systems. ee the Infinity ystem Control Installation Instructions for more details. The Infinity ystem can also be accessed via the Côrt Home Automation system, or other home automation interfaces such as Amazon Alexat Home kills. ee the My Apps tab on the website for more information. 52
59 Your dealer can work with your home automation supplier to see if the systems are compatible, or to see if the home automation supplier can make them compatible. WIRELE The Infinity ystem Control can connect to the in -home Wi -Fir network to connect the Infinity ystem to the Internet. The Infinity ystem Control is intended to connect to an existing home Wi -Fi network, or to be added to an existing Infinity ystem Wi -Fi network. If the in -home Wi -Fi is found to be incompatible, an Infinity Wireless Access Point (YTXXXGWR01) or any other compatible wireless router can be installed to establish Wi -Fi connectivity. Please call Carrier for support with Wi -Fi set -up and connection to the MyInfinity erver. The ability to remotely access and adjust the settings of the Infinity ystem Control with the MyInfinity web and mobile applications is dependent on the compatibility of the user s computer/network or mobile device, the Infinity ystem Control, and/or the MyInfinity web server with, and the availability of, the user s Internet service provider or mobile device carrier service. Carrier Corporation makes no representations or warranties, express or implied, including, to the extent permitted by applicable law, any implied warranty of merchantability or fitness for a particular purpose or use, about the compatibility of the user s computer/network, or mobile device, with the Infinity ystem Control, and/or the MyInfinity web server, with, and the availability of, the user s Internet service provider or mobile device carrier service, or that the ability to remotely access and adjust the settings of the Infinity ystem Control will not be negatively affected by the network- related modifications, upgrades, or similar activity of the user s Internet service provider or mobile device carrier service. To establish Wi -Fi connectivity to the Infinity ystem Control using the in -home router or wireless access point the wireless access point ID and password/passkey must be known for set -up. 53
60 A170241C elect WIRELE from the menu screen. Make sure the Wi -Fi connection is enabled, by touching ENABLED. Touch ETUP A WI-FI CONNECTION to begin the process. Next, touch CAN FOR AVAILABLE ACCE POINT. A13235 On the next screen look for the ID of the router/access point. After being selected, it will be outlined in faint blue and will be indicated by a checkmark. Then select NEXT. 54
61 A The selected network will show. Choose an appropriate Wi -Fi security. Usually auto -detect will correctly identify the type of security used. If the network has no security it will show as on the left, but a secured network will prompt for the Wi -Fi security key. A If a Wi -Fi security key is shown as on the right hand picture above then select the white bar and enter the security key, then select NEXT. Touch in the security key area, and the keyboard will appear. d Use the on screen keyboard to enter the Wi -Fi security key, then touch NEXT. 55
62 The Control will inform you if the connection is successful. If so, touch DONE. d If the connection is unsuccessful, verify that the proper information has been entered before you touch RETRY. The Control will go through the process again. A13238 After the Control has connected to the network, go to to register the unit and begin remote access. This requires the MAC address and serial number of the Infinity ystem Control. To find the serial number and MAC address of the Infinity ystem Control, click on Menu, Down Arrow, Wireless and View MyInfinity Registration Info. This screen will provide the information needed on the MyInfinity website during registration. 56
63 A170285C When the connection to the MyInfinity web server has been established, the status screen will show Connected for both Wi -Fi and the server. A13242C 57
64 WEATHER When the Infinity ystem Control is connected to a Wi -Fir network, use the WEATHER icon to retrieve the weather forecast based your postal code. A170242C To enter your postal code, touch CHANGE CURRENT LOCATION. Next, select your country (United tates or Canada). To enter your postal code, touch in the blank area; then enter your postal code using the on screen keyboard. Note that you may select a postal code other than where the system is located, if another postal code has a more relevant weather forecast for your area. After you have entered your postal code, touch AVE. A
65 ENOR Menu An occupancy sensor is built into the main system control. This sensor is used to control occupancy for the entire home, including all zones in zoning systems. By selecting the ENOR icon in the menu, a menu will be shown that offers options to setup the occupancy sensor. A170208C ensors Menu for Zoning ystem A
66 ensors Menu for Non -Zoning ystem A
67 Occupancy etup Home or zone (for zoning systems) occupancy setup is used to enable or disable the occupancy sensing feature in the home or each zone (for zoning systems). NON-ZONING YTEM ZONING YTEM A A NOTE: Occupancy sensing indicator ONLY displays on the main and home screen when the occupancy sensing feature is ENABLED. 61
68 UTILITY DEMAND EVENT REPONE ETUP This section is only applicable if your utility company is running a demand response or price response program in which you have agreed to participate. Contact your local electrical utility company for information about programs in your area. NOTE: If you wish to participate with your electrical utility company, a service person or Utility representative must enable the utility event interface. Utility Event A170236C Your utility may send price response or demand response events to your Wi -Fi enabled Infinity ystem Control. When a price response or demand response event is received, your temperature set points will be automatically adjusted depending on the utility event setup settings that you have selected. When a utility event is in progress The temperature set points will be automatically adjusted depending on the utility event setup. The adjusted heating and cooling temperatures will be displayed in green on the Main creen along with a utility event message. A utility event icon will appear on the home screen. Pressing the icon or manually adjusting the heating and cooling set points will display the 62
69 type of event, the adjustment to the heating and cooling set points, the time the event will end, an accept button, and an override button. Pressing the accept button will accept the adjustments made to the heating and cooling set points. Pressing the override button will change the heating and cooling set points back to their original values prior to the event. NOTE: If you change the set points, or reject participating in a particular response event, your utility may not provide the credit or other compensation that is part of that program. Price Response Price response determines how the heating and cooling set points will be adjusted during a pricing event with two choices - offsets or absolute temperature. When offsets are selected, the heating and cooling set points are adjusted by the number of degrees selected. When absolute temperature is selected, the heating and cooling set points are adjusted to heating and cooling temperatures. 63 A14263 Price ettings When the electric rate from the utility company meets or exceeds the ELECTRICAL RATE, the heating and cooling set points will be adjusted according to the absolute temperature or offset shown here. If the set point at the time of the event is more favorable (uses less energy) than what you have
70 programmed, the Infinity ystem Control Thermostat will use the more favorable set point for the duration of the event. Unless otherwise indicated, all settings temperatures will be shown in Fahrenheit degrees. A14264 Demand Response Demand response determines how the heating and cooling set points will be adjusted during a demand response event with two choices - offsets or absolute temperature. When offsets are selected, the heating and cooling set points are adjusted by the number of degrees selected. When absolute temperature is selected, the heating and cooling set points are adjusted to heating and cooling temperatures. A
Owner s Manual. SYSTXCCITW01---A, SYSTXCCITN01---A & SYSTXCCITC01---A Infinityr Touch Control
 YTXCCITW01---A, YTXCCITN01---A & YTXCCITC01---A Infinityr Touch Control Owner s Manual NOTE: Read the entire instruction manual before starting the installation. The features and functions outlined in
YTXCCITW01---A, YTXCCITN01---A & YTXCCITC01---A Infinityr Touch Control Owner s Manual NOTE: Read the entire instruction manual before starting the installation. The features and functions outlined in
Owner s Manual. SYSTXBBECW01 & SYSTXBBECN01 Evolutionr Connext Control. NOTE: Read the entire instruction manual before starting the installation.
 YTXBBECW01 & YTXBBECN01 Evolutionr Connext Control Owner s Manual A12479 NOTE: Read the entire instruction manual before starting the installation. U Patents: Carrier U.. Pat No. 7,243,004, Carrier U..
YTXBBECW01 & YTXBBECN01 Evolutionr Connext Control Owner s Manual A12479 NOTE: Read the entire instruction manual before starting the installation. U Patents: Carrier U.. Pat No. 7,243,004, Carrier U..
Owner s Manual. SYSTXBBECW01 -A, SYSTXBBECN01 -A & SYSTXBBECC01 -A Evolutionr Connext Control
 YTXBBECW01 -A, YTXBBECN01 -A & YTXBBECC01 -A Evolutionr Connext Control Owner s Manual A12479 NOTE: Read the entire instruction manual before starting the installation. The features and functions outlined
YTXBBECW01 -A, YTXBBECN01 -A & YTXBBECC01 -A Evolutionr Connext Control Owner s Manual A12479 NOTE: Read the entire instruction manual before starting the installation. The features and functions outlined
SYST0101CW Iont System Control Owner s Manual
 YT0101CW Iont ystem Control Owner s Manual A180024 The features and functions outlined in the Owner s Manual reflect Version 1 software. ee the Download section of the www.ioncomfort.com website for the
YT0101CW Iont ystem Control Owner s Manual A180024 The features and functions outlined in the Owner s Manual reflect Version 1 software. ee the Download section of the www.ioncomfort.com website for the
Owner s Manual. SYSTXBBECW01 -A, SYSTXBBECN01 -A & SYSTXBBECC01 -A Evolutionr Connext Control
 YTXBBECW01 -A, YTXBBECN01 -A & YTXBBECC01 -A Evolutionr Connext Control Owner s Manual A12479 NOTE: Read the entire instruction manual before starting the installation. U Patents: Carrier U.. Pat No. 7,243,004,
YTXBBECW01 -A, YTXBBECN01 -A & YTXBBECC01 -A Evolutionr Connext Control Owner s Manual A12479 NOTE: Read the entire instruction manual before starting the installation. U Patents: Carrier U.. Pat No. 7,243,004,
Owner s Manual. SYSTXBBECW01 -A, SYSTXBBECN01 -A & SYSTXBBECC01 -A Evolutionr Connext Control
 YTXBBECW01 -A, YTXBBECN01 -A & YTXBBECC01 -A Evolutionr Connext Control Owner s Manual A12479 NOTE: Read the entire instruction manual before starting the installation. The features and functions outlined
YTXBBECW01 -A, YTXBBECN01 -A & YTXBBECC01 -A Evolutionr Connext Control Owner s Manual A12479 NOTE: Read the entire instruction manual before starting the installation. The features and functions outlined
Communicating Wall Control Owner s Manual TSTAT0101SC
 C O M M U N I C A T I N G S Y S T E M Communicating Wall Control Owner s Manual TSTAT0101SC U.S. Patent No. 7,243,004 U.S. Patent No. 7,775,452 616 02 1018 00 02/28/14 Table of Contents Introduction...
C O M M U N I C A T I N G S Y S T E M Communicating Wall Control Owner s Manual TSTAT0101SC U.S. Patent No. 7,243,004 U.S. Patent No. 7,775,452 616 02 1018 00 02/28/14 Table of Contents Introduction...
Product Data. SYSTXCCITW01---A, SYSTXCCITC01---A & SYSTXCCITN01---A Infinityr Touch Control INDUSTRY LEADING FEATURES/BENEFITS INFINITYR TOUCH CONTROL
 SYSTXCCITW01---A, SYSTXCCITC01---A & SYSTXCCITN01---A Infinityr Touch Control Product Data A11577 NOTE: Infinityr Touch Control compatible with Infinityr rated indoor equipment only. US Patents: Carrierr
SYSTXCCITW01---A, SYSTXCCITC01---A & SYSTXCCITN01---A Infinityr Touch Control Product Data A11577 NOTE: Infinityr Touch Control compatible with Infinityr rated indoor equipment only. US Patents: Carrierr
Product Data. SYSTXBBECW01-A, SYSTXBBECC01-A & SYSTXBBECN01-A Evolutionr Connext Control INDUSTRY LEADING FEATURES / BENEFITS
 SYSTXBBECW01-A, SYSTXBBECC01-A & SYSTXBBECN01-A Evolutionr Connext Control Product Data A12479 NOTE: Evolutionr Connext Control compatible with Evolutionr rated indoor equipment only. US Patents: Carrierr
SYSTXBBECW01-A, SYSTXBBECC01-A & SYSTXBBECN01-A Evolutionr Connext Control Product Data A12479 NOTE: Evolutionr Connext Control compatible with Evolutionr rated indoor equipment only. US Patents: Carrierr
Instructions for Installing Observer Control Version 6.0/3.19 Software rev
 Required Materials USB memory device ( USB thumb drive, USB drive ). You will obtain best results using a USB drive that is 2GB, 4GB or 8GB in size, and is USB 2.0 compliant. Larger devices or USB 1.0
Required Materials USB memory device ( USB thumb drive, USB drive ). You will obtain best results using a USB drive that is 2GB, 4GB or 8GB in size, and is USB 2.0 compliant. Larger devices or USB 1.0
Infinity Touch Control Software Updates (Homeowner) Version 13 rev
 Software updates to the Infinity Touch control may be performed using a USB memory device (USB drive). You will obtain best results using a USB drive that is 2GB, 4GB or 8GB in size, and is USB 2.0 compliant.
Software updates to the Infinity Touch control may be performed using a USB memory device (USB drive). You will obtain best results using a USB drive that is 2GB, 4GB or 8GB in size, and is USB 2.0 compliant.
Introduction. MyAir5 User Guide
 User Guide Introduction... 3 Mode Page... 4 Zones Page... 10 Plans Page... 13 Setup Page... 17 Constant Zones... 19 Android Tablet... 20 Smart Phone Control Quick Setup Guide... 21 Network Troubleshooting...
User Guide Introduction... 3 Mode Page... 4 Zones Page... 10 Plans Page... 13 Setup Page... 17 Constant Zones... 19 Android Tablet... 20 Smart Phone Control Quick Setup Guide... 21 Network Troubleshooting...
GLAS Smart Thermostat
 GLAS Smart Thermostat Product Bulletin SIO-00000, SIO-0000 Code No. LIT-098 Issued August 08 Refer to the QuickLIT website for the most up-to-date version of this document. The GLAS Smart Thermostat is
GLAS Smart Thermostat Product Bulletin SIO-00000, SIO-0000 Code No. LIT-098 Issued August 08 Refer to the QuickLIT website for the most up-to-date version of this document. The GLAS Smart Thermostat is
Brivis Touch. Owner s Manual
 Brivis Touch Owner s Manual Congratulations on purchasing a Brivis Touch Comfort Controller. This intelligent Controller can be used with a range of Brivis heating and cooling products. The Brivis Touch
Brivis Touch Owner s Manual Congratulations on purchasing a Brivis Touch Comfort Controller. This intelligent Controller can be used with a range of Brivis heating and cooling products. The Brivis Touch
Home Monitoring and Control service provided by Verizon Online LLC
 Home Monitoring and Control service provided by Verizon Online LLC A separate subscription to Verizon FiOS TV is required for use with FiOS TV service. About This Manual This manual is designed for online
Home Monitoring and Control service provided by Verizon Online LLC A separate subscription to Verizon FiOS TV is required for use with FiOS TV service. About This Manual This manual is designed for online
SRP DEMAND MANAGEMENT STUDY
 SRP DEMAND MANAGEMENT STUDY Setup Guide September 2017 2017 Welcome! Thank you for joining SRP s Demand Management Study. This Setup Guide provides an overview of the study and outlines steps to complete
SRP DEMAND MANAGEMENT STUDY Setup Guide September 2017 2017 Welcome! Thank you for joining SRP s Demand Management Study. This Setup Guide provides an overview of the study and outlines steps to complete
Quick Start. MyAir4 User Manual. This section will give you a brief description about each of the buttons found on the home screen.
 User Manual Quick Start... 3 HOME... 4 SIMPLE TIMER... 4 AIR CON... 5 ZONES... 6 PROGRAMS... 7 HELP... 11 SETTINGS... 12 MyZone - (optional feature)... 15 Constant Zones... 17 Android Tablet... 18 Smart
User Manual Quick Start... 3 HOME... 4 SIMPLE TIMER... 4 AIR CON... 5 ZONES... 6 PROGRAMS... 7 HELP... 11 SETTINGS... 12 MyZone - (optional feature)... 15 Constant Zones... 17 Android Tablet... 18 Smart
ComfortLink II XL1050
 ComfortLink II XL1050 One System. Limitless Potential. Complete Control. WITH Model TZON1050AC52ZAA 32-5093-03 Congratulations! Thank you for choosing the XL1050 Smart Control. The intuitive interface
ComfortLink II XL1050 One System. Limitless Potential. Complete Control. WITH Model TZON1050AC52ZAA 32-5093-03 Congratulations! Thank you for choosing the XL1050 Smart Control. The intuitive interface
SRP SMART ENERGY SAVER STUDY
 SRP SMART ENERGY SAVER STUDY Setup Guide January 2018 WELCOME!... 2 SRP SMART ENERGY SAVER STUDY OVERVIEW... 2 STEPS TO COMPLETE... 2 1. EQUIPMENT INSTALLATION OVERVIEW... 3 THERMOSTAT... 3 LOAD CONTROLLER
SRP SMART ENERGY SAVER STUDY Setup Guide January 2018 WELCOME!... 2 SRP SMART ENERGY SAVER STUDY OVERVIEW... 2 STEPS TO COMPLETE... 2 1. EQUIPMENT INSTALLATION OVERVIEW... 3 THERMOSTAT... 3 LOAD CONTROLLER
ComfortLink II XL1050
 ComfortLink II XL1050 One System. Limitless Potential. Complete Control. WITH Model TZON1050AC52ZA 32-5093-01 Congratulations! Thank you for choosing the XL1050 Smart Control. The intuitive interface and
ComfortLink II XL1050 One System. Limitless Potential. Complete Control. WITH Model TZON1050AC52ZA 32-5093-01 Congratulations! Thank you for choosing the XL1050 Smart Control. The intuitive interface and
Operation Guide CT32 ENGLISH
 Operation Guide CT32 The CT32 communicating thermostat operates via a high-quality, easy-to-use touch screen. To set or adjust your CT32, simply touch your finger firmly to the screen. The screen will
Operation Guide CT32 The CT32 communicating thermostat operates via a high-quality, easy-to-use touch screen. To set or adjust your CT32, simply touch your finger firmly to the screen. The screen will
S30 Smart. icomfort. Thermostat. connected. So simple. So smart. So comfortable.
 icomfort S30 Smart Thermostat connected So simple. So smart. So comfortable. Adapts to your life. Perfectly. Your schedule may change. The weather may change. Even the air quality in your neighborhood
icomfort S30 Smart Thermostat connected So simple. So smart. So comfortable. Adapts to your life. Perfectly. Your schedule may change. The weather may change. Even the air quality in your neighborhood
INNOV.NET PTY LTD. User guide
 User guide 0 Contents Compatibility... 1 What s in the package?... 1 Add device... 2 Legend... 2 Meaning of the LED indicators... 2 Setup the RM Mini 3... 3 Setup e-control on your smartphone... 3 How
User guide 0 Contents Compatibility... 1 What s in the package?... 1 Add device... 2 Legend... 2 Meaning of the LED indicators... 2 Setup the RM Mini 3... 3 Setup e-control on your smartphone... 3 How
SPECIFICATIONS Temperature Setting Range: Ambient Temperature Humidity Display Range: Screen lock & configuration password:
 1 FEATURES 5-inch touch & color screen Humanized operator interface Two kinds of display style Schedule setting in simple way Control your device with your cell-phone Compressor protection 12 wiring connections
1 FEATURES 5-inch touch & color screen Humanized operator interface Two kinds of display style Schedule setting in simple way Control your device with your cell-phone Compressor protection 12 wiring connections
AirTouch 2 Zone Control System
 AirTouch 2 Zone Control System User Manual www.polyaire.com.au 2016 Polyaire Pty Ltd Liability Please read the instructions before installing this Zonemaster Zoning Control System. Polyaire Pty Ltd does
AirTouch 2 Zone Control System User Manual www.polyaire.com.au 2016 Polyaire Pty Ltd Liability Please read the instructions before installing this Zonemaster Zoning Control System. Polyaire Pty Ltd does
to the Experts_ INFINITY_s
 Turn to the Experts_ INFINITY_s Comfort Control Anywhere, Anytime. With the Carrier Infinity TM System, you have made the decision to enjoy unprecedented comfort, efficiency and convenience. And, with
Turn to the Experts_ INFINITY_s Comfort Control Anywhere, Anytime. With the Carrier Infinity TM System, you have made the decision to enjoy unprecedented comfort, efficiency and convenience. And, with
Trane XL850 Smart Control User Guide
 Trane XL850 Smart Control User Guide The XL850 is an easy-to-use, programmable control with a color touch-screen. When connected with Nexia Home Intelligence, you can control your home s heating and cooling
Trane XL850 Smart Control User Guide The XL850 is an easy-to-use, programmable control with a color touch-screen. When connected with Nexia Home Intelligence, you can control your home s heating and cooling
Home Screen...4. Quick Start Guide...5. MyAir Standalone Zone Controls only...5. MyAir Zone Controls With Integrated Unit On/Off Control...
 User Manual Home Screen...4 Quick Start Guide...5 MyAir Standalone Zone Controls only...5 MyAir Zone Controls With Integrated Unit On/Off Control...5 Getting Started...6 Daily Usage and Seasonal Adjustment...7
User Manual Home Screen...4 Quick Start Guide...5 MyAir Standalone Zone Controls only...5 MyAir Zone Controls With Integrated Unit On/Off Control...5 Getting Started...6 Daily Usage and Seasonal Adjustment...7
App Instructions. Quick Start Guide. works with the Google Assistant
 App Instructions s Quick Start Guide works with the Google Assistant 1 OVERVIEW The Modern Forms App enables control of WiFi equipped Modern Forms Smart Fans. Log in with your existing Facebook Account,
App Instructions s Quick Start Guide works with the Google Assistant 1 OVERVIEW The Modern Forms App enables control of WiFi equipped Modern Forms Smart Fans. Log in with your existing Facebook Account,
Model: Available in : Sapphire Black and Glacier White
 Model: Available in : Sapphire Black and Glacier White 1 Table of Contents Product Image 1 Locking/Unlocking the SmartStat 20 Table of Contents 2 Standby/Away Mode 21 What is a Programmable Room Thermostat?
Model: Available in : Sapphire Black and Glacier White 1 Table of Contents Product Image 1 Locking/Unlocking the SmartStat 20 Table of Contents 2 Standby/Away Mode 21 What is a Programmable Room Thermostat?
AccuLink II Platinum 850 Connected Control User Guide
 AccuLink II Platinum 850 Connected Control User Guide The Platinum 850 is an easy-to-use, programmable control with a color touchscreen. When connected with Nexia Home Intelligence, you can control your
AccuLink II Platinum 850 Connected Control User Guide The Platinum 850 is an easy-to-use, programmable control with a color touchscreen. When connected with Nexia Home Intelligence, you can control your
TSS-7/TSS-10 7" and 10.1" Room Scheduling Touch Screens
 TSS-7/TSS-10 7" and 10.1" Room Scheduling Touch Screens Supplemental Guide Crestron Electronics, Inc. Crestron product development software is licensed to Crestron dealers and Crestron Service Providers
TSS-7/TSS-10 7" and 10.1" Room Scheduling Touch Screens Supplemental Guide Crestron Electronics, Inc. Crestron product development software is licensed to Crestron dealers and Crestron Service Providers
Quantum 3.2 Software. User Manual
 Quantum 3.2 Software User Manual Contents Quantum Vue 1 Main Dashboard 2 How much energy am I saving system-wide? Do I have any system alerts? How can I view/edit scheduled events? Energy 4 How do I view
Quantum 3.2 Software User Manual Contents Quantum Vue 1 Main Dashboard 2 How much energy am I saving system-wide? Do I have any system alerts? How can I view/edit scheduled events? Energy 4 How do I view
Document Number: /4/2012
 Copyright 2012 icontrol Networks, Inc. All rights reserved. No reproduction in whole or in part without prior written approval. icontrol Networks, icontrol, and icontrol logo design are pending trademarks
Copyright 2012 icontrol Networks, Inc. All rights reserved. No reproduction in whole or in part without prior written approval. icontrol Networks, icontrol, and icontrol logo design are pending trademarks
Lumina Version 3.0 Firmware Release
 Lumina Version 3.0 Firmware Release ADD THIS DOCUMENT TO YOUR LUMINA ADVANCED APPLICATION GUIDE Description The Lumina Version 3.0 firmware adds the following new features: UPB Transmit Count to increase
Lumina Version 3.0 Firmware Release ADD THIS DOCUMENT TO YOUR LUMINA ADVANCED APPLICATION GUIDE Description The Lumina Version 3.0 firmware adds the following new features: UPB Transmit Count to increase
INNOV.NET PTY LTD. User guide
 User guide Version1 2016 0 Contents Compatibility... 1 What s in the package?... 1 Setup the RM Pro... 1 Meaning of the LED indicators... 2 Setup e-control on your smartphone... 2 Can I program a remote
User guide Version1 2016 0 Contents Compatibility... 1 What s in the package?... 1 Setup the RM Pro... 1 Meaning of the LED indicators... 2 Setup e-control on your smartphone... 2 Can I program a remote
Commercial Controls. Advanced control for saving time and money
 L Connection NetWork Commercial Controls Advanced control for saving time and money The efficient way to control hvac and building operations L Connection Network at a glance: Controls a wide range of
L Connection NetWork Commercial Controls Advanced control for saving time and money The efficient way to control hvac and building operations L Connection Network at a glance: Controls a wide range of
SAVANT PRO 8 APP AT A GLANCE
 SAVANT PRO 8 APP AT A GLANCE The Savant Pro 8 App enables all the features of your Savant Home, with fast access to rooms, scenes, services and much more. This guide will help you understand how to navigate
SAVANT PRO 8 APP AT A GLANCE The Savant Pro 8 App enables all the features of your Savant Home, with fast access to rooms, scenes, services and much more. This guide will help you understand how to navigate
Model: Available in : Sapphire Black and Glacier White
 1 Model: Available in : Sapphire Black and Glacier White 1 Table of Contents Product Image 1 Locking/Unlocking the SmartStat 20 23 Table of Contents 2 Standby/Away Mode Mode 21 24 What is a Programmable
1 Model: Available in : Sapphire Black and Glacier White 1 Table of Contents Product Image 1 Locking/Unlocking the SmartStat 20 23 Table of Contents 2 Standby/Away Mode Mode 21 24 What is a Programmable
If you get stuck at any point, please let us know! We love talking to our customers! You can reach us at the number below:
 Thank you for purchasing the HomeMinder Remote Video and Temperature Monitoring System. We wrote these instructions so you can get the most out of your HomeMinder, regardless of your technical knowledge.
Thank you for purchasing the HomeMinder Remote Video and Temperature Monitoring System. We wrote these instructions so you can get the most out of your HomeMinder, regardless of your technical knowledge.
The Complete Guide to the VAVA Dash Cam Model: VA-CD001
 The Complete Guide to the VAVA Dash Cam Model: VA-CD001 1. App Overview After connecting your phone with the VAVA Wi-Fi, open the app and connect the VAVA dash cam. Tap on the play icon to access the live
The Complete Guide to the VAVA Dash Cam Model: VA-CD001 1. App Overview After connecting your phone with the VAVA Wi-Fi, open the app and connect the VAVA dash cam. Tap on the play icon to access the live
Table of Contents. e-zone User Manual
 User Guide Table of Contents Introduction... 4 HOME... 5 SIMPLE TIMER... 5 AIR CON... 6 ZONES... 7 PROGRAMS... 8 Rename/Delete Programs... 10 Disable Programs... 11 HELP... 12 SETTINGS... 13 Text Colour...
User Guide Table of Contents Introduction... 4 HOME... 5 SIMPLE TIMER... 5 AIR CON... 6 ZONES... 7 PROGRAMS... 8 Rename/Delete Programs... 10 Disable Programs... 11 HELP... 12 SETTINGS... 13 Text Colour...
BEAT 2.0 USER MANUAL
 BEAT 2.0 USER MANUAL FCC ID: 2ADLJBEAT20 The device complies with part 15 of the FCC Rules. Operation is subject to the following two conditions: (1) This device may not cause harmful interference, and
BEAT 2.0 USER MANUAL FCC ID: 2ADLJBEAT20 The device complies with part 15 of the FCC Rules. Operation is subject to the following two conditions: (1) This device may not cause harmful interference, and
AirTouch 3 Zone Control System
 airtouch AirTouch 3 Zone Control System User Manual airtouch.net.au 2017 Polyaire Pty Ltd Liability Please read the instructions before installing this Zone Control System. Polyaire Pty Ltd does not accept
airtouch AirTouch 3 Zone Control System User Manual airtouch.net.au 2017 Polyaire Pty Ltd Liability Please read the instructions before installing this Zone Control System. Polyaire Pty Ltd does not accept
Handbook: Carbonite Safe
 1 Important Things to Know... 4 Carbonite Features... 5 Setting Up and Installing... 6 Starting a Trial... 7 Installing Carbonite for the First Time... 7 Buying a Subscription... 8 Subscription Pricing...
1 Important Things to Know... 4 Carbonite Features... 5 Setting Up and Installing... 6 Starting a Trial... 7 Installing Carbonite for the First Time... 7 Buying a Subscription... 8 Subscription Pricing...
Maxwell RSC Tablet PC Configuration Manual for use with Windows 8 Operating System
 Maxwell RSC Tablet PC Configuration Manual for use with Windows 8 Operating System TM537 1/18 Table of Contents 1 Maxwell RSC Instrument and Tablet PC...1 2 Glossary...3 3 Adjusting Volume Settings...5
Maxwell RSC Tablet PC Configuration Manual for use with Windows 8 Operating System TM537 1/18 Table of Contents 1 Maxwell RSC Instrument and Tablet PC...1 2 Glossary...3 3 Adjusting Volume Settings...5
Content. Basic FAQ... 2 Subscription FAQ... 8 Technical FAQ...11
 Content Basic FAQ... 2 Subscription FAQ... 8 Technical FAQ...11 1 GV-OPAL Cameras FAQ Basic FAQ 1. Who will be able to access the videos of GV-OPAL S1? To access the camera image, you will need the mygvcloud
Content Basic FAQ... 2 Subscription FAQ... 8 Technical FAQ...11 1 GV-OPAL Cameras FAQ Basic FAQ 1. Who will be able to access the videos of GV-OPAL S1? To access the camera image, you will need the mygvcloud
GENERAL SET-UP & APP PAIRING/SYNCING FEATURES BATTERY ACCOUNT & DEVICE SETTINGS PRIVACY WARRANTY GENERAL SET-UP & APP ANDROID
 ANDROID GENERAL SET-UP & APP PAIRING/SYNCING FEATURES BATTERY ACCOUNT & DEVICE SETTINGS PRIVACY WARRANTY GENERAL SET-UP & APP WHICH PHONES ARE COMPATIBLE WITH MY SMARTWATCH? Wear OS by Google works with
ANDROID GENERAL SET-UP & APP PAIRING/SYNCING FEATURES BATTERY ACCOUNT & DEVICE SETTINGS PRIVACY WARRANTY GENERAL SET-UP & APP WHICH PHONES ARE COMPATIBLE WITH MY SMARTWATCH? Wear OS by Google works with
itouch touch screen keypad
 Quick Reference Card Please consult your spa user manual for complete info on the features of your spa system. itouch touch screen keypad No buttons, keys and overlays! Mode and function selection wheels,
Quick Reference Card Please consult your spa user manual for complete info on the features of your spa system. itouch touch screen keypad No buttons, keys and overlays! Mode and function selection wheels,
Tablet PC. Android 5.1 User Manual
 Tablet PC Android 5.1 User Manual Tablet of Contents Specifications. What s inside the box Tablet Parts Getting started... How to use TF card How to connect to PC Connection to Internet.. Camera. Trouble
Tablet PC Android 5.1 User Manual Tablet of Contents Specifications. What s inside the box Tablet Parts Getting started... How to use TF card How to connect to PC Connection to Internet.. Camera. Trouble
INSTALLATION MANUAL for the Application ihc-mirf
 INSTALLATION MANUAL for the Application ihc-mirf Contents Introduction 3 Installing the application on a mobile phone 3 Settings 4 Control 12 Introduction The applications ihc-mirf (for mobile phones with
INSTALLATION MANUAL for the Application ihc-mirf Contents Introduction 3 Installing the application on a mobile phone 3 Settings 4 Control 12 Introduction The applications ihc-mirf (for mobile phones with
Zio LCD Wall Modules TR70 AND TR70-H with Sylk bus
 Zio LCD Wall Modules TR70 AND TR70-H with Sylk bus OPERATING GUIDE PREFACE This Operating Guide is intended to provide configuration information (using the Niagara Workbench tool) and a general overview
Zio LCD Wall Modules TR70 AND TR70-H with Sylk bus OPERATING GUIDE PREFACE This Operating Guide is intended to provide configuration information (using the Niagara Workbench tool) and a general overview
Carrier ComfortChoice Touch ZigBee Certified Thermostat Technical Specifications
 Carrier ComfortChoice Touch ZigBee Certified Thermostat Technical Specifications Physical & Operational Characteristics Height 4.75 Width 5.5 Thickness (Stacked) 1.3 Thickness (User Interface, Un-stacked)
Carrier ComfortChoice Touch ZigBee Certified Thermostat Technical Specifications Physical & Operational Characteristics Height 4.75 Width 5.5 Thickness (Stacked) 1.3 Thickness (User Interface, Un-stacked)
GENERAL SET-UP & APP GENERAL SET-UP & APP PAIRING/SYNCING FEATURES BATTERY ACCOUNT & DEVICE SETTINGS PRIVACY WARRANTY. For IOS:
 For IOS: GENERAL SET-UP & APP PAIRING/SYNCING FEATURES BATTERY ACCOUNT & DEVICE SETTINGS PRIVACY WARRANTY GENERAL SET-UP & APP WHICH PHONES ARE COMPATIBLE WITH MY SMARTWATCH? Wear OS by Google works with
For IOS: GENERAL SET-UP & APP PAIRING/SYNCING FEATURES BATTERY ACCOUNT & DEVICE SETTINGS PRIVACY WARRANTY GENERAL SET-UP & APP WHICH PHONES ARE COMPATIBLE WITH MY SMARTWATCH? Wear OS by Google works with
Model FP700 Owner s Instructions
 The benefits of owning a Freedom Advantage Thermostat Large easy to read backlit display Selectable programming modes: 5-2, 5-1-1 or 7 day Manufactured by the makers of ACCUSTAT controls ServiceWatch for
The benefits of owning a Freedom Advantage Thermostat Large easy to read backlit display Selectable programming modes: 5-2, 5-1-1 or 7 day Manufactured by the makers of ACCUSTAT controls ServiceWatch for
Operation 6035 ENGLISH PROG MENU
 Operation 6035 PROG MENU ENGLISH Operation 6035 Program button Time of day Day Time Slot Current Room Temperature Target Temperature Menu button PROG MENU FAN AUTO ON COOL OFF HEAT Fan Switch Touch Screen
Operation 6035 PROG MENU ENGLISH Operation 6035 Program button Time of day Day Time Slot Current Room Temperature Target Temperature Menu button PROG MENU FAN AUTO ON COOL OFF HEAT Fan Switch Touch Screen
USER MANUAL. 7" Intelligent Digital Video Doorphone Indoor Unit TIP-DPH-INT7. Product Overview Product Description
 7" Intelligent Digital Video Doorphone Indoor Unit Product Overview...1 Product Description...1 Basic Function...2 UI Interface Introduction and Operation Instruction...3 Installation Instruction...18
7" Intelligent Digital Video Doorphone Indoor Unit Product Overview...1 Product Description...1 Basic Function...2 UI Interface Introduction and Operation Instruction...3 Installation Instruction...18
LIGHTIFY App - User-Guide
 LIGHTIFY App - User-Guide App Version 1.9.2 For me, light is for reinventing my home. What is light to you? Discover a new dimension of light Control your lights individually or in groups at home or on
LIGHTIFY App - User-Guide App Version 1.9.2 For me, light is for reinventing my home. What is light to you? Discover a new dimension of light Control your lights individually or in groups at home or on
Smart Series. Wall Heater Operations Manual. Save This Manual
 Smart Series Wall Heater Operations Manual Models: HT2024SS FSSWH2004 HT1502SS FSSWH1502 240V, 2000W 240V, 2000W 120V, 1500W 120V, 1500W Save This Manual Index Features that are functional... pg. 3 Thermostat
Smart Series Wall Heater Operations Manual Models: HT2024SS FSSWH2004 HT1502SS FSSWH1502 240V, 2000W 240V, 2000W 120V, 1500W 120V, 1500W Save This Manual Index Features that are functional... pg. 3 Thermostat
IP116 Plus HD WiFi Camera
 IP116 Plus HD WiFi Camera Instruction Manual 1 Introduction Thank you for choosing the IP116 Plus HD WiFi Camera. We understand that whenever we purchase something new, we want to enjoy it as soon as possible.
IP116 Plus HD WiFi Camera Instruction Manual 1 Introduction Thank you for choosing the IP116 Plus HD WiFi Camera. We understand that whenever we purchase something new, we want to enjoy it as soon as possible.
Installation, Start-up and Operating Instructions
 Installation, Start-up and Operating Instructions EVOLUTION SMART SENSOR FOR ZONING Cancels: NEW II ZONESMS-0-1 7-04 NOTE: Read the entire instruction manual before starting the installation. This symbol
Installation, Start-up and Operating Instructions EVOLUTION SMART SENSOR FOR ZONING Cancels: NEW II ZONESMS-0-1 7-04 NOTE: Read the entire instruction manual before starting the installation. This symbol
Quick Reference Card Please consult your spa user manual for complete info on the features of your spa system. in.k1000. touch screen keypad
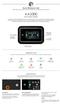 Quick Reference Card Please consult your spa user manual for complete info on the features of your spa system. in.k1000 touch screen keypad No buttons, keys and overlays! Mode and function selection wheels,
Quick Reference Card Please consult your spa user manual for complete info on the features of your spa system. in.k1000 touch screen keypad No buttons, keys and overlays! Mode and function selection wheels,
LeFun IP Camera Quick Install Guide
 LeFun IP Camera Quick Install Guide Website: www.lefunsmart.com E-mail: support@lefunsmart.com Catalog 1. Introduction... 2 1.1. Thank you for Choosing LeFun IP Camera... 2 1.2. Introducing LeFun IP Camera...2
LeFun IP Camera Quick Install Guide Website: www.lefunsmart.com E-mail: support@lefunsmart.com Catalog 1. Introduction... 2 1.1. Thank you for Choosing LeFun IP Camera... 2 1.2. Introducing LeFun IP Camera...2
Frequently Asked Questions
 Frequently Asked Questions Why can I not make calls?... 2 Why can t I use some of the calling features?... 2 My phone is locked and I can t use any of the functions. How can I unlock it?... 2 Why is my
Frequently Asked Questions Why can I not make calls?... 2 Why can t I use some of the calling features?... 2 My phone is locked and I can t use any of the functions. How can I unlock it?... 2 Why is my
BACnet FF Configuration Wizard Guide
 BACnet FF Configuration Wizard Guide TABLE OF CONTENTS SYSTEM ENGINEERING GUIDE INTRODUCTION... 3 WEBStation-AX... 3 Features... 3 BACnet FF Configuration Wizard... 3 BACnet FF Configuration Requirement...
BACnet FF Configuration Wizard Guide TABLE OF CONTENTS SYSTEM ENGINEERING GUIDE INTRODUCTION... 3 WEBStation-AX... 3 Features... 3 BACnet FF Configuration Wizard... 3 BACnet FF Configuration Requirement...
MEEM Memory Ltd. User Guide ios
 MEEM Memory Ltd. User Guide ios 1. WHAT IS MEEM? MEEM is a mobile phone charger and backup device in one cable. So every time you charge your phone you back up the data stored on it to the MEEM cable itself.
MEEM Memory Ltd. User Guide ios 1. WHAT IS MEEM? MEEM is a mobile phone charger and backup device in one cable. So every time you charge your phone you back up the data stored on it to the MEEM cable itself.
Connect with Comfort. Phone not included. Smart Wi-Fi Universal Thermostats
 TM Connect with Comfort Phone not included. Smart Wi-Fi Universal Thermostats Smart Wi-Fi Thermostats Remote Access from Smartphone, Tablet or PC Affordable Smart Wi-Fi Solution Universal 7 Day, 5-2 Day
TM Connect with Comfort Phone not included. Smart Wi-Fi Universal Thermostats Smart Wi-Fi Thermostats Remote Access from Smartphone, Tablet or PC Affordable Smart Wi-Fi Solution Universal 7 Day, 5-2 Day
Central Controller Operation & Installation Manual
 Central Controller Operation & Installation Manual YCZ-A004 CONTENT Function introduction of central controller... 1 Part info for central controller... 2 Page & Key Explanation... 4 Address Setting When
Central Controller Operation & Installation Manual YCZ-A004 CONTENT Function introduction of central controller... 1 Part info for central controller... 2 Page & Key Explanation... 4 Address Setting When
FAQ for KULT Basic. Connections. Settings. Calls. Apps. Media
 FAQ for KULT Basic 1. What do the Icons mean that can be found in notifications bar at the top of my screen? 2. How can I move an item on the home screen? 3. How can I switch between home screens? 4. How
FAQ for KULT Basic 1. What do the Icons mean that can be found in notifications bar at the top of my screen? 2. How can I move an item on the home screen? 3. How can I switch between home screens? 4. How
Product Manual. Version PROMISE Technology, Inc. All Rights Reserved.
 Product Manual Version 2.0 2016 PROMISE Technology, Inc. All Rights Reserved. Contents Table of Contents Introduction 1 Unpacking 1 Requirements for Apollo setup and use 1 Back of Apollo 2 Front of Apollo
Product Manual Version 2.0 2016 PROMISE Technology, Inc. All Rights Reserved. Contents Table of Contents Introduction 1 Unpacking 1 Requirements for Apollo setup and use 1 Back of Apollo 2 Front of Apollo
IPC 112N. High Definition Capture Cam. Smart Security Wi-Fi Cam. User Manual
 IPC 112N High Definition Capture Cam Smart Security Wi-Fi Cam User Manual 2009-2018 Sakar International, Inc. All rights reserved. Windows and the Windows logo are registered trademarks of Microsoft Corporation.
IPC 112N High Definition Capture Cam Smart Security Wi-Fi Cam User Manual 2009-2018 Sakar International, Inc. All rights reserved. Windows and the Windows logo are registered trademarks of Microsoft Corporation.
Cloud Frame User's Manual
 Cloud Frame User's Manual For ongoing product improvement, this manual is subject to modification without prior notice. MODEL: CPF1510+ Before Operation Product Introduction Safety Precautions Package
Cloud Frame User's Manual For ongoing product improvement, this manual is subject to modification without prior notice. MODEL: CPF1510+ Before Operation Product Introduction Safety Precautions Package
CAMit I Camera with built in Modem
 CAMit I Camera with built in Modem User s Manual CAMit I AP revision: 3.3 CAMit I Setup revision: 2.0.1 Manual revision: 2.0 Date: February 27, 2002 Congratulations You just acquired a fine product from
CAMit I Camera with built in Modem User s Manual CAMit I AP revision: 3.3 CAMit I Setup revision: 2.0.1 Manual revision: 2.0 Date: February 27, 2002 Congratulations You just acquired a fine product from
Lesson 2. Introducing Apps. In this lesson, you ll unlock the true power of your computer by learning to use apps!
 Lesson 2 Introducing Apps In this lesson, you ll unlock the true power of your computer by learning to use apps! So What Is an App?...258 Did Someone Say Free?... 259 The Microsoft Solitaire Collection
Lesson 2 Introducing Apps In this lesson, you ll unlock the true power of your computer by learning to use apps! So What Is an App?...258 Did Someone Say Free?... 259 The Microsoft Solitaire Collection
Samsung SmartThins Wifi ET-WV525. Samsung SmartTings Wifi Pro ET-WV535. User Manual
 Samsung SmartThins Wifi ET-WV525 Samsung SmartTings Wifi Pro ET-WV535 User Manual English (USA). 02/2018. Rev.1.0 www.samsung.com Table of Contents Getting started 3 Read me first 4 About SAMSUNG Connect
Samsung SmartThins Wifi ET-WV525 Samsung SmartTings Wifi Pro ET-WV535 User Manual English (USA). 02/2018. Rev.1.0 www.samsung.com Table of Contents Getting started 3 Read me first 4 About SAMSUNG Connect
Tablet PA752C. User Manual
 Tablet PA752C User Manual User Manual Notice Before operating the device, please read the safety precautions and user s guide carefully to ensure safe and proper usage. The descriptions in this user s
Tablet PA752C User Manual User Manual Notice Before operating the device, please read the safety precautions and user s guide carefully to ensure safe and proper usage. The descriptions in this user s
Battery Charging The tablet has a built-in rechargeable Li-polymer battery.
 Attention: This handbook contains important security measures and the correct use of the product information, in order to avoid accidents. Pls make sure to reading the manual carefully before use the device.
Attention: This handbook contains important security measures and the correct use of the product information, in order to avoid accidents. Pls make sure to reading the manual carefully before use the device.
Sygonix Home Starter Kit
 App Instruction Manual Sygonix Home Starter Kit Item No. 1597114 www.conradconnect.de Contents Conrad Connect... 4 Symbols... 4 Core functions... 5 App to device communication... 6 App Installation...
App Instruction Manual Sygonix Home Starter Kit Item No. 1597114 www.conradconnect.de Contents Conrad Connect... 4 Symbols... 4 Core functions... 5 App to device communication... 6 App Installation...
VSTAT USERS GUIDE LAUNCHING VSTAT
 The following document provides details and documentation regarding the use of the vstat Mobile Application. The information contained within this document provides general guidance on the usage of the
The following document provides details and documentation regarding the use of the vstat Mobile Application. The information contained within this document provides general guidance on the usage of the
S30 Smart. icomfort. Thermostat. connected. So simple. So smart. So comfortable.
 icomfort S30 Smart Thermostat connected So simple. So smart. So comfortable. Adapts to your life. Perfectly. Your schedule may change. The weather may change. Even the air quality in your neighborhood
icomfort S30 Smart Thermostat connected So simple. So smart. So comfortable. Adapts to your life. Perfectly. Your schedule may change. The weather may change. Even the air quality in your neighborhood
Voltson Smart Wi-Fi Outlet
 Voltson Smart Wi-Fi Outlet Model No.: ESW01-USA Questions or Concerns? (855) 686-3835 1 support@etekcity.com Thank You. Thank you for purchasing the Voltson Smart Wi-Fi Outlet by Etekcity. We are dedicated
Voltson Smart Wi-Fi Outlet Model No.: ESW01-USA Questions or Concerns? (855) 686-3835 1 support@etekcity.com Thank You. Thank you for purchasing the Voltson Smart Wi-Fi Outlet by Etekcity. We are dedicated
EAGLE-200. Intelligent Control Gateway. User Manual
 Intelligent Control Gateway Version 1.00 Oct 2017 Copyright 2017 by RAINFOREST AUTOMATION, INC ( RFA ). All rights reserved. No part of this manual may be reproduced or transmitted in any from without
Intelligent Control Gateway Version 1.00 Oct 2017 Copyright 2017 by RAINFOREST AUTOMATION, INC ( RFA ). All rights reserved. No part of this manual may be reproduced or transmitted in any from without
OPERATION INSTRUCTIONS
 2018 Lennox Industries Inc. Dallas, Texas, USA OPERATION INSTRUCTIONS V0STAT52 Wireless Indoor Unit Controller CONTROLS 507459-04 05/2018 This manual must be left with the owner for future reference. IMPORTANT
2018 Lennox Industries Inc. Dallas, Texas, USA OPERATION INSTRUCTIONS V0STAT52 Wireless Indoor Unit Controller CONTROLS 507459-04 05/2018 This manual must be left with the owner for future reference. IMPORTANT
S30 Smart. icomfort. Thermostat. connected. So simple. So smart. So comfortable.
 icomfort S30 Smart Thermostat connected So simple. So smart. So comfortable. Adapts to your life. Perfectly. Your schedule may change. The weather may change. Even the air quality in your neighborhood
icomfort S30 Smart Thermostat connected So simple. So smart. So comfortable. Adapts to your life. Perfectly. Your schedule may change. The weather may change. Even the air quality in your neighborhood
ACCOUNT REGISTER. During account Registration, an will be sent to the provided address for verification.
 ACCOUNT REGISTER During account Registration, an email will be sent to the provided email address for verification. Verification of this email is required for login. ACCOUNT LOGIN Once the account is registered
ACCOUNT REGISTER During account Registration, an email will be sent to the provided email address for verification. Verification of this email is required for login. ACCOUNT LOGIN Once the account is registered
Netatmo Welcome User Manual An interactive version of this manual is embedded in your Netatmo iphone/ipad/android application. It is also available
 Netatmo Welcome User Manual An interactive version of this manual is embedded in your Netatmo iphone/ipad/android application. It is also available at http://my.netatmo.com on your personal account. Netatmo
Netatmo Welcome User Manual An interactive version of this manual is embedded in your Netatmo iphone/ipad/android application. It is also available at http://my.netatmo.com on your personal account. Netatmo
Central Controller G-50A/GB-50 Web Browser Operation Manual (For Managers)
 Mitsubishi Electric Building Air-conditioner Control System Central Controller G-50A/GB-50 Web Browser Operation Manual (For Managers) Contents 1 Introduction...1 1-1 Conventions Used in This Manual...1
Mitsubishi Electric Building Air-conditioner Control System Central Controller G-50A/GB-50 Web Browser Operation Manual (For Managers) Contents 1 Introduction...1 1-1 Conventions Used in This Manual...1
Aeotec Multisensor Gen5 has been crafted to power connected lighting using Z-Wave Plus. It is powered by Aeotec s Gen5 technology.
 Multisensor Gen5 user guide. Modified on: Thu, 9 Mar, 2017 at 5:41 PM Aeotec by Aeon Labs Multisensor Gen5. Aeotec Multisensor Gen5 has been crafted to power connected lighting using Z-Wave Plus. It is
Multisensor Gen5 user guide. Modified on: Thu, 9 Mar, 2017 at 5:41 PM Aeotec by Aeon Labs Multisensor Gen5. Aeotec Multisensor Gen5 has been crafted to power connected lighting using Z-Wave Plus. It is
VTR8300 User Interface Guide VTR8300 Room Controller Series
 VTR8300 User Interface Guide VTR8300 Room Controller Series CONTENTS Home Screen Display 2 How to Enter Setup Screen 3 Setup Screen Display 3 Network Settings 4 ZigBee Network Settings 4 BACnet Network
VTR8300 User Interface Guide VTR8300 Room Controller Series CONTENTS Home Screen Display 2 How to Enter Setup Screen 3 Setup Screen Display 3 Network Settings 4 ZigBee Network Settings 4 BACnet Network
User Manual Halo Home App. Add, Edit and Remove Devices
 User Manual Halo Home App Add, Edit and Remove Devices Add Light Fixture To add a HALO Home device, you first need a HALO Home account. Add Light Fixture 1. Connect your HALO Home compatible device to
User Manual Halo Home App Add, Edit and Remove Devices Add Light Fixture To add a HALO Home device, you first need a HALO Home account. Add Light Fixture 1. Connect your HALO Home compatible device to
hp l1619a smart attachment module
 hp l1619a smart attachment module user s guide Smart Attachment Module 1 Notice This manual and any examples contained herein are provided as is and are subject to change without notice. Hewlett-Packard
hp l1619a smart attachment module user s guide Smart Attachment Module 1 Notice This manual and any examples contained herein are provided as is and are subject to change without notice. Hewlett-Packard
User Guide LC4. Before using this product, please read the guide carefully to avoid any damage to the product.
 User Guide LC4 Before using this product, please read the guide carefully to avoid any damage to the product. 1. Product Description 1.1 Packing list IP Camera User Manual Before using this product, please
User Guide LC4 Before using this product, please read the guide carefully to avoid any damage to the product. 1. Product Description 1.1 Packing list IP Camera User Manual Before using this product, please
WI-FI GARAGE DOOR CONTROLLER WITH CAMERA USER MANUAL
 WI-FI GARAGE DOOR CONTROLLER WITH CAMERA USER MANUAL Contents Introduction 4 Product Features 5 Garage Door Controller LED Indicators 6 What s Included 7 Wi-Fi Requirements 8 Mobile Device Requirements
WI-FI GARAGE DOOR CONTROLLER WITH CAMERA USER MANUAL Contents Introduction 4 Product Features 5 Garage Door Controller LED Indicators 6 What s Included 7 Wi-Fi Requirements 8 Mobile Device Requirements
Getting Started with your new TiO System. Get to know TiO. Welcome to your brand new TiO system! Your TiO system consists of 3 main components:
 Quick Start Guide Getting Started with your new TiO System Welcome to your brand new TiO system! This guide will show you the basics of owning a TiO system. First-time setup of a TiO system Downloading
Quick Start Guide Getting Started with your new TiO System Welcome to your brand new TiO system! This guide will show you the basics of owning a TiO system. First-time setup of a TiO system Downloading
Operation Guide CT101
 Operation Guide CT101 PG 1 The CT101 communicating Z-Wave thermostat operates via a high-quality, easy-to-use touch screen. To set or adjust your CT101, simply touch your finger firmly to the screen. The
Operation Guide CT101 PG 1 The CT101 communicating Z-Wave thermostat operates via a high-quality, easy-to-use touch screen. To set or adjust your CT101, simply touch your finger firmly to the screen. The
Model: Touchpad (TFT) Model: TFT
 Model: Touchpad (TFT) Model: TFT 1 Model: Touchpad TFT Table of Contents Set-Up Product Image Table of Contents Installation Procedure Initial Setup Setting the Clock LCD Display My System Locking the
Model: Touchpad (TFT) Model: TFT 1 Model: Touchpad TFT Table of Contents Set-Up Product Image Table of Contents Installation Procedure Initial Setup Setting the Clock LCD Display My System Locking the
Electronic data system application end user manual
 The MalariaCare Toolkit Tools for maintaining high-quality malaria case management services Electronic data system application end user manual Download all the MalariaCare tools from: www.malariacare.org/resources/toolkit.
The MalariaCare Toolkit Tools for maintaining high-quality malaria case management services Electronic data system application end user manual Download all the MalariaCare tools from: www.malariacare.org/resources/toolkit.
Sentrol Cloud User s Guide Ver. 2.01
 Ver. 2.01 Copyright 2016 Nietzsche Enterprise Co., Ltd. All rights reserved Nietzsche Enterprise reserves the right to make changes and improvements to its products without notice. Contact Information:
Ver. 2.01 Copyright 2016 Nietzsche Enterprise Co., Ltd. All rights reserved Nietzsche Enterprise reserves the right to make changes and improvements to its products without notice. Contact Information:
EMU-2. Energy Monitoring Unit. User Manual
 Energy Monitoring Unit Version 1.04 Dec 2012 Copyright 2012 by RAINFOREST AUTOMATION, INC ( RFA ). All rights reserved. No part of this manual may be reproduced or transmitted in any from without the expressed,
Energy Monitoring Unit Version 1.04 Dec 2012 Copyright 2012 by RAINFOREST AUTOMATION, INC ( RFA ). All rights reserved. No part of this manual may be reproduced or transmitted in any from without the expressed,
Help Guide. Getting started. Use this manual if you encounter any problems, or have any questions. What you can do with the Bluetooth function
 Use this manual if you encounter any problems, or have any questions. Getting started What you can do with the Bluetooth function About voice guidance Supplied accessories Checking the package contents
Use this manual if you encounter any problems, or have any questions. Getting started What you can do with the Bluetooth function About voice guidance Supplied accessories Checking the package contents
