SRP DEMAND MANAGEMENT STUDY
|
|
|
- Dorothy Johnson
- 6 years ago
- Views:
Transcription
1 SRP DEMAND MANAGEMENT STUDY Setup Guide September
2 Welcome! Thank you for joining SRP s Demand Management Study. This Setup Guide provides an overview of the study and outlines steps to complete so you can manage your peak demand automatically, helping you to manage your monthly bill while minimizing the impact to your daily life. Demand Management Study Overview SRP is exploring a new demand management technology to help residential customers keep their electricity demand at manageable levels during on-peak hours. This is achieved by deferring the loads of major electric appliances, such as heating and cooling systems, which require significant power and can contribute to larger demand peaks. For customers on the Customer Generation and Residential Demand Pilot Price Plans, managing demand peaks during on-peak hours is essential for lowering overall power consumption and managing electric bills. To manage demand, each study participant will work closely with SRP to choose a peak demand target (i.e. 6 kilowatts). After the peak demand target is established in the Demand Management system, the system will monitor your home s demand and control major electric appliances during on-peak hours. Appliances such as HVAC units (electric heating and cooling), electric water heaters, and electric dryers will automatically be turned on or off to help keep demand as close as possible to your selected peak demand target. Steps to Complete Following are steps to complete before using your new Demand Management System. 1. Equipment Installation 2. Learn about Your Smart Thermostat 3. Create Your Home Energy Manager Account 4. Manage Energy with the Home Energy Manager 5. Set Your Demand Threshold and Managed Device Priority 6. Download the Home Energy Manager Mobile App 7. Understand Managed Device Status 8. Get Answers to Your Questions For immediate assistance with technical issues call (602) to receive 24/7 support. Otherwise please demandmanagement@srpconnectedhome.com and we will respond during regular business hours, Monday through Friday, 7 a.m. to 7 p.m. SRP Connected Home 1 Demand Management Setup Guide
3 1. Equipment Installation Overview During the installation process, an SRP-approved contractor will install a variety of equipment to support the Demand Management study. Thermostat A Radio Thermostat CT-32 with a Radio Wall Plate, known as a smart thermostat, will be installed on your wall. It will control the existing HVAC system, replacing your home s current thermostat. Load Controller Switch(s) Load Control Switch(s) model # L530 will be installed for other large electric appliances included in the study. Load controllers measure the energy being used and enable the Demand Management System to control high energy use appliances such as electric water heaters or dryers to maintain your desired demand level. Meter In addition, if your existing meter is not compatible with the new equipment, a new compatible meter will be installed. SRP Connected Home 2 Demand Management Setup Guide
4 2. Learn About Your Smart Thermostat Smart Thermostat Overview Now that your installation is complete, it is time to learn about your smart thermostat. Let s start with a quick tour of the thermostat to help you get acquainted with it: This is the current temperature in your home (1) Fan Control (3) Manual Temperature Adjustment Arrows +/- (4) Your target temperature (2) MENU (5) MODE (6) 1. During normal operation, the number displayed in the center of the screen is the current temperature in your home 2. The number displayed on the bottom left corner is your target temperature 3. Your device s Fan Control is located at the top of the screen, toward the right. When the Fan Control is set to AUTO, the fan will turn on only when the air conditioner or heater is running. When Fan Control is set to On, the fan is always running, even when the air conditioner or heater is not running. 4. The temperature adjustment arrows allow you to temporarily override your current programmed schedule to adjust your home s target temperature 5. The Menu button is used to set items such as time of day and temperature display scale of Fahrenheit or Celsius 6. The Mode button sets the thermostat to HEAT, COOL, AUTO, or OFF modes SRP Connected Home 3 Demand Management Setup Guide
5 Thermostat Features Use the touch- screen arrow keys to temporarily override the current target temperature or use the Mode button to temporarily change the cycle mode between Heat, Cool, Auto, or Off o All manual temperature adjustments and mode changes made at the wall thermostat are temporary and will be overridden by the program at the next scheduled transition point When a Demand Management Event is occurring; a green indicator light displays immediately below the Save Energy button o All manual temperature adjustments made at the wall thermostat when a Demand Management Event is occurring will cause the thermostat to opt out of the event for 30 minutes Important: Programs are not created at your wall thermostat; you will create programs through the Home Energy Manager (HEM) portal Manual Temperature Adjustments to Your Smart Thermostat Using the touch-screen arrow keys on the right side (4c), you can override a programmed schedule to adjust the target temperature in your home. When adjusting, the target temperature (4a) is displayed in the center of the screen, and the current temperature (4b) is displayed on the bottom left. Your target temperature (4a) Manual Temperature Adjustment Arrows +/- (4c) Home button (4d) This is the current temperature in your home (4b) After adjusting the target temperature, press the HOME button (4d) to return to the default display, showing the current temperature in the center of the screen. SRP Connected Home 4 Demand Management Setup Guide
6 3. Create Your Home Energy Manager Account Next, you will create your Home Energy Management (HEM) account. The HEM account allows you to control your thermostat and managed devices from your computer. Create Your HEM Account Reminder: Call SRP Connected Home at (602) to assist you with the account setup process. 1. Open a web browser on your computer and go to the website SRPHEM.Consert.com 2. In the New Users Online Setup section, click the Setup Now button 3. On the screen titled Step 1 of 3: Look up Your SRP Account, complete the following items: Enter your SRP Account Number (with dashes) o Your SRP account number is located on your monthly billing statement Enter your address house number as it appears on your SRP bill Enter your billing zip code Type the text in the Captcha image Click the Find Account button SRP Connected Home 5 Demand Management Setup Guide
7 4. On the screen titled Step 2 of 3: Verify Your Information, review the information associated with the account. If the information is correct, click the Save and Continue button. 5. On the screen titled Step 3 of 3: Create a Username and Password, complete the following items: Enter your address Create a user name and password (used to log into the account) Create a Secret Question and Answer (used to reset your password should you forget your original password) Click the Save and Continue button SRP Connected Home 6 Demand Management Setup Guide
8 6. Next, the Account Confirmation page is displayed. You may print the information for your records. When you are ready, click the Continue button. 7. The Terms of Use page is displayed next. Review the terms of use. If you agree with the terms, click the Agree and Continue button to finalize the account setup process. SRP Connected Home 7 Demand Management Setup Guide
9 4. Manage Energy with the Home Energy Manager The Home Energy Manager (HEM) online portal is used to manage some of your high use appliances such as HVAC, water heater or dryer. From the HEM home page, select the menu options in the Main Menu sidebar to navigate to various system pages. Menu options include the following: Home: o View energy usage charts o View current program information o View device settings Programs: o View and edit SRP s standard programs o Create and edit your own recurring or specific day programs o Temporarily override or permanently hold target temperatures o Remotely change program schedules Demand Manager: o Create and edit peak demand targets o Create and edit the order in which managed devices are turned on or off during on peak hours o View current, point in time demand data o Make a temporary override to your thermostat or managed device Remember: Temporary overrides can impact your monthly bill Help: o Search content and learn about system functionality Program Management To streamline the Demand Management setup process, SRP has created a set of standard energy management programs that are available for your immediate use. View the chart below for details of the SRP energy management programs. SRP Connected Home 8 Demand Management Setup Guide
10 SRP Program Program Name Days Cooling Weekday Monday - Friday Cooling Weekend Saturday Sunday Heating Weekday Monday Friday Heating Weekend Saturday Sunday Program Months May October May October November April November April On Peak Hours Program Transition Points 1 8 p.m. 74 o at 12:00 noon Not applicable 5 9 a.m. and 5 9 p.m. Not applicable 77 o at 12:00 noon 67 o at 12:00 noon 67 o at 12:00 noon Modify a Recurring Program While participating in the Demand Management study, you can easily modify the SRP standard programs to meet your energy conservation goals or improve the comfort of your home. Examples of typical modifications include: Revising the program months Revising the program days Modifying the time or temperature associated with a program s transition point (a time setting in the program that triggers a change in the operation of your controlled devices) In the below step-by-step instructions, SRP s Cooling Weekday program is revised to remove the months of July and August so that a new Summer Peak recurring program can be created for the months of July and August. 1. Open a web browser on your computer and log into your account at the following URL: SRPHEM.Consert.com 2. From the Home page, click either the Programs menu item or the Manage Programs button. 3. In the My Programs section of the Program Management page, click on the program to be edited. In this example, the Cooling Weekday program was selected. SRP Connected Home 9 Demand Management Setup Guide
11 To prepare for the creation of a new Summer Peak program, deselect July and August by clicking on the months displayed in the Select Month(s) section of the screen Reminder: Recurring programs can t share the same months and days When the system identifies an overlap, you will receive the error message You already have a program scheduled for that month/day, followed by the name of the program that includes the conflict You must eliminate the conflict before your edits can be saved 4. Click the Save Programs button Important: Wait until the screen refreshes before making further changes! Create a Recurring Program You can create an unlimited number of recurring programs to achieve your energy conservation goals. Tips for creating recurring programs include: Create separate heating and cooling programs that do not use the Auto mode o Separate programs eliminate the use of certain appliances during warm or cool seasons Create only one transition point for your heating and cooling programs Create only one transition point for water heaters and dryers and set to On during the study Do not overlap months and days in multiple recurring programs o Example: The Cooling Weekday program can not include the same months as a newly created program for the summer peak period of July and August In the below step-by-step instructions, a recurring program for Summer Peak is created. Reminder: Call SRP Connected Home at (602) to assist you with program setup. 1. From the Home page, click either the Programs menu item or the Manage Programs button. SRP Connected Home 10 Demand Management Setup Guide
12 2. In the My Programs section of the Program Management page, click the +Add Program button 3. A pop-up window titled Add Program is displayed. Type the name of your new program in the data entry field and click the OK button. Example: Summer Peak 4. Your new program is added to the My Programs section of the screen 5. Click on the Recurring tab and select the months and days applicable to your program. Example: Months = July - August Example: Days = Monday Friday 6. Next, review the right side of the Program Management screen. Your managed devices are displayed here. You will set transition points for each device. SRP Connected Home 11 Demand Management Setup Guide
13 Note: A transition point is a time setting in the program that triggers a change in the operation of your equipment. 7. Click the +Add Transition Point button to create transition points for each managed devices. Transition settings vary per managed device. Please review the chart below to determine the required entries per managed device. Transition Setting Transition Time Thermostats Required Device Type Other Managed Devices Required You may add up to seven transition points per device Target Temperature Required N/A Reminder: Set only one transition time for HVAC, water heaters and dryers included in the study Mode Required Modes = Cool, Heat, Auto, Off Required Modes = On or Off Reminder: Select ON for water heaters and dryers included in the study 8. To adjust the transition time, click the time field and move the sliders to the desired time. To save your changes, click the Save button. Example: Set time to 1:00 PM Hint: If you have difficulty moving the sliders with your mouse, click anywhere on the slider bar and use the arrow keys to manually adjust the slider 9. To adjust the temperature, click the temperature field and move the slider to the desired temperature. To save your changes, click the Save button. Example: Adjust temperature to 86 o SRP Connected Home 12 Demand Management Setup Guide
14 10. To adjust the mode, click the mode until the desired setting is displayed Example: Select Cool 11. Continue to add transition points for all your device to minimize energy use during on-peak hours. You may add up to seven transition points per device. 12. After all transition points have been added for the program, click the Save Programs button. Important: Wait until the screen refreshes before making further changes! 13. You have successfully created a recurring program! Continue to create recurring programs to achieve your demand management goals. You can add an unlimited number of programs. 14. To return to the Home page, click the Menu icon and select Home SRP Connected Home 13 Demand Management Setup Guide
15 Create a Specific Days Program A Specific Days program overrides the normally scheduled recurring program. Specific Days programs are useful when planning for vacations, working from home, or any situation that requires a temporary change to your regular scheduled programs. Follow the steps below to create a Specific Days Program. 1. From the Home page, click the Manage Programs button 2. In the My Programs section, click the +Add Program button 3. A pop-up window titled Add Program is displayed. Type the name of your new program in the data entry field and click the OK button. a. Example: Vacation 4. Click on the Specific Days tab and then click the +Dates or Range button. Use the pop up calendar to select the date range for your program. b. Example: 10/20/ /26/2017 SRP Connected Home 14 Demand Management Setup Guide
16 5. Review the right side of the Program Management screen where your managed devices are displayed. Click the +Add Transition Point button for one of your managed devices. Example: Click the +Add Transition Point button for a thermostat c. You may add up to seven transition points per managed device 6. To adjust the transition time, click the time field and move the sliders to the desired time. To save your changes, click the Save button. Example: Set time to 8:00 AM Hint: If you have difficulty moving the sliders with your mouse, click anywhere on the slider bar and use the arrow keys to manually adjust the slider 7. To adjust the temperature, click the temperature field and move the slider to the desired temperature. To save your changes, click the Save button. Example: Adjust temperature to 82 o 8. To adjust the mode, click the mode until the desired setting is displayed Example: Select Cool 9. Continue to add transition points for all your device to minimize energy use during on-peak hours. You may add up to seven transition points per device. 10. After all transition points have been added for the program, click the Save Programs button. Important: Wait until the screen refreshes before making further changes! Schedule a Specific Days Program When you need to override your recurring program with a Specific Days program, you can change programs quickly through the Home page. Follow the steps below to change programs. 1. From the Home page, click the Change Programs button. Select the desired program from the displayed list. Example: Vacation SRP Connected Home 15 Demand Management Setup Guide
17 2. After selecting the program, a pop-up window titled Change Program is displayed. In the Change Program window, select the duration of the change. 3. Next, click the OK button in the pop-up message to confirm your selection. The Specific Days program is now scheduled and will override your normally scheduled programs for the selected dates. 5. Set Demand Threshold and Managed Device Priority During initial installation, SRP s Connected Home Team will contact you to review and create your initial demand target and managed device priority. Over time or with seasonal changes, you may determine that revisions are needed. You can quickly revise your demand target and device priority through the HEM online portal. Follow the steps below to revise your demand target in the HEM online portal. 1. From the Home page, click the Demand Manager menu option. The Home Demand Management page is displayed. 2. In the field titled Set Demand Target, enter your desired demand target (kilowatts). 3. Click the Save button. SRP Connected Home 16 Demand Management Setup Guide
18 To revise your managed device priority in the HEM online portal, follow the steps below. 1. From the Home page, click the Demand Manager menu option. The Home Demand Management page is displayed. 2. In the section of the screen titled Set Priority, click the Move Up or Move Down buttons located in the Actions column to re-order your managed devices to the desired priority order. 3. Click the Save button. To temporarily override the Demand Management system and return controlled devices to normal operating status, follow the steps below. 1. From the Home page, click the Demand Manager menu option. The Home Demand Management page is displayed. 2. In the section of the screen titled Set Priority, click the Opt Out buttons located in the Opt Out column to return your in-control devices to normal operating status. 3. Click the Save button. SRP Connected Home 17 Demand Management Setup Guide
19 6. Download the Home Energy Manager Mobile App With the HEM mobile app, you can monitor and adjust your thermostats from any Apple or Android phone or tablet. You can also create recurring and specific day programs to achieve your energy management goals. To download the app, click the appropriate link below. Google Play App: o o Compatible with Android devices Apple app (itunes ): o o Compatible with iphone, ipad, and ipod touch Mobile App Features Create and edit recurring or specific day programs Remotely change program schedules Use the touch- screen arrow keys to temporarily override the current target temperature Use the Mode button to change the cycle mode between Heat, Cool, Auto, or Off Turn on or off electric appliances included in the study Monitor energy usage of your managed devices Follow the instructions below to log into the mobile app and navigate through available screens. 1. At the login screen, press the Tap to Select button and choose Salt River Project from the list. SRP Connected Home 18 Demand Management Setup Guide
20 2. Enter the same Username and Password used to sign into your HEM account and press the Submit button. 3. Review the Current Settings page to monitor the current settings of your managed devices. The page displays the current target temperature for your devices, the current program running, and the name of the next scheduled program with start date. SRP Connected Home 19 Demand Management Setup Guide
21 4. While on the Current Settings page, rotate your mobile device to landscape mode to view a graph with details of usage. To return to the previous screen, simply rotate your device back to portrait mode. 5. Press the Control icon in the lower portion of the screen to view your thermostats and other devices. To see multiple devices, swipe right or left Press the Refresh button to bring forward the most current data Modify settings for all your managed devices through this screen o Changes made are temporary and will be overridden at the next transition point 6. Press the Options icon to verify that the temperature units are set to Fahrenheit. SRP Connected Home 20 Demand Management Setup Guide
22 7. Press the Account icon to display your account data. You can also log out of the mobile app on this screen. Modify Standard Recurring Programs Similar to the online HEM, you can modify the standard recurring programs in the mobile app to achieve your energy conservation goals. Examples of modifications include: Modify selected months and days of default programs Modify existing transition points In the below example, a standard recurring program is revised to deselect the months of March and April so that a new recurring program can be created for those months. SRP Connected Home 21 Demand Management Setup Guide
23 1. From the Current tab, press the Programs button in the upper left corner of the screen and then select the program to be edited. 2. After selecting the program, select the months and/or days that must be removed from the program. In this example, the new program will run in March and April on Mondays and Wednesdays only. Deselect March and April Deselect Monday and Wednesday 3. Press the Save button SRP Connected Home 22 Demand Management Setup Guide
24 Create a Recurring Program with the Mobile App With the mobile app, you can create recurring programs to help you achieve your energy conservation goals. Tips for creating recurring programs include: Create separate heating and cooling programs that do not use the Auto mode o Separate programs eliminate the use of certain appliances during warm or cool seasons Create only one transition point for your heating and cooling programs Create only one transition point for water heaters and dryers and set to On during the study Do not overlap months and days in multiple recurring programs o Example: The default Cooling Weekday program can not include the same months as a newly created program for the summer peak period of July and August o When the system identifies an overlap, the error message You already have a program scheduled for that month/day is displayed, followed by the name of the program that includes the conflict Follow the steps below to create a recurring program with the mobile app. 1. From the Current Settings page, press the Programs button SRP Connected Home 23 Demand Management Setup Guide
25 2. A list of your programs is displayed. Press the + New Program button. 3. The Edit Program screen is displayed. Complete the following steps. Enter the name of the program in the Name field On the Recurring tab, select the months and days when the program should run Press the Edit Transitions button 4. A list of managed devices is displayed. Complete the steps below to add at least one transition point for each managed device. a) Press the Add Transition Point button for the managed device b) For thermostats, select the temperature, operating times, and mode (Cool, Heat, Auto, or Off) and then press the Save button c) For other managed devices such as water heaters or dryers, set the mode (on or off) and operating times and then press the Save button SRP Connected Home 24 Demand Management Setup Guide
26 Step 4A Step 4B Step 4C Create a Specific Days Program with the Mobile App 1. On the Current Settings screen, press the Programs button 2. A list of your programs is displayed. Press the + New Program button. 3. The Edit Program screen is displayed. Complete the following steps. a) Enter the name of the Specific Days program in the Name field b) On the Dates Range(s) tab, press the + Add Date Range button c) In the From section, press to view a pop-up calendar and select the start date for the program d) In the To section, select the end date for the program Repeat steps 4c and 4d to add more start and end dates to your program e) After dates are selected, press the Edit Transitions button SRP Connected Home 25 Demand Management Setup Guide
27 4. A list of managed devices is displayed. Add at least one transition point for each managed device. 5. After transition points are created, press the Save Programs button 7. Understand Managed Device Status Determine Managed Device Status The Demand Management system turns off your managed devices during on-peak hours when the system forecasts that your usage will exceed your demand target. When you temporarily override the system by returning your managed devices to normal operating status, your usage may exceed your demand target and potentially impact your monthly bill. Wall Thermostat: To determine if your HVAC system is under control of the Demand Management system, look at your wall thermostat. A flashing green indicator light is displayed immediately below the Save Energy button. HEM Online Portal: You can easily view the status of all your managed devices in the Set Priority section of the online portal s Home Demand Management page. Devices with a status of Incontrol are being controlled by the Demand Management system. HEM Mobile App: To determine if your managed devices are under control, look at the status of the managed device on your mobile app. The status will indicate OFF. SRP Connected Home 26 Demand Management Setup Guide
28 Process to Temporarily Override the Demand Management System Short Term Override When the Demand Management system is causing discomfort or inconvenience, you may temporarily override the system by making temporary adjustments to your managed devices. Temporary adjustments to temperature can be made at the wall thermostat or through your HEM on-line account or mobile app. Managed devices such as your water heater or dryer can be temporarily turned back on through your HEM on-line account or mobile app. Because the Demand Management system monitors demand levels in 30 minute increments, the override only lasts until the next 30 minute period is reached. If demand levels are still high, the system will once again turn off equipment to reduce demand. Changes to Your Peak Demand Level As seasons change, your demand for energy may also change. If Demand Management Events are occurring routinely and your home is uncomfortable, perhaps your peak demand level has been set too low. Follow the steps in Section 5 of this document to change your demand target. 8. Get Answers to Your Questions For immediate assistance with technical issues call (602) to receive 24/7 support. Otherwise please demandmanagement@srpconnectedhome.com and we will respond during regular business hours, Monday through Friday, 7 a.m. to 7 p.m. For more information about the study, please check Srpnet.com/DMStudyHEM. SRP Connected Home 27 Demand Management Setup Guide
SRP SMART ENERGY SAVER STUDY
 SRP SMART ENERGY SAVER STUDY Setup Guide January 2018 WELCOME!... 2 SRP SMART ENERGY SAVER STUDY OVERVIEW... 2 STEPS TO COMPLETE... 2 1. EQUIPMENT INSTALLATION OVERVIEW... 3 THERMOSTAT... 3 LOAD CONTROLLER
SRP SMART ENERGY SAVER STUDY Setup Guide January 2018 WELCOME!... 2 SRP SMART ENERGY SAVER STUDY OVERVIEW... 2 STEPS TO COMPLETE... 2 1. EQUIPMENT INSTALLATION OVERVIEW... 3 THERMOSTAT... 3 LOAD CONTROLLER
Home Monitoring and Control service provided by Verizon Online LLC
 Home Monitoring and Control service provided by Verizon Online LLC A separate subscription to Verizon FiOS TV is required for use with FiOS TV service. About This Manual This manual is designed for online
Home Monitoring and Control service provided by Verizon Online LLC A separate subscription to Verizon FiOS TV is required for use with FiOS TV service. About This Manual This manual is designed for online
Requesting Time Off: Employee Navigation Salaried Non-Exempt
 Requesting Time Off: Employee Navigation Salaried Non-Exempt Logging on Log in using your Clemson Primary* Username and Password. URL: https://clemson.kronos.net (*To determine your Primary Username, go
Requesting Time Off: Employee Navigation Salaried Non-Exempt Logging on Log in using your Clemson Primary* Username and Password. URL: https://clemson.kronos.net (*To determine your Primary Username, go
/ 1. Online Banking User Guide SouthStateBank.com / (800)
 / 1 Online Banking User Guide SouthStateBank.com / (800) 277-2175 06132017 Welcome Thank you for using South State s Online Banking. Whether you are a first time user or an existing user, this guide will
/ 1 Online Banking User Guide SouthStateBank.com / (800) 277-2175 06132017 Welcome Thank you for using South State s Online Banking. Whether you are a first time user or an existing user, this guide will
Page Topic 02 Log In to KidKare 02 Using the Navigation Menu 02 Change the Language
 Page Topic 02 Log In to KidKare 02 Using the Navigation Menu 02 Change the Language help.kidkare.com 03 Enroll a Child 03 Withdraw a Child 03 View Pending and Withdrawn Children 04 View Kids by Enrollment
Page Topic 02 Log In to KidKare 02 Using the Navigation Menu 02 Change the Language help.kidkare.com 03 Enroll a Child 03 Withdraw a Child 03 View Pending and Withdrawn Children 04 View Kids by Enrollment
Mi.Data Consumer Portal User Guide for Utility Customers. Software Version 4.2 Document Version 0.1
 Mi.Data Consumer Portal User Guide for Utility Customers Software Version 4.2 Document Version 0.1 2 Using the Mi.Net Consumer Portal Contents Using the Mi.Net Consumer Portal Introduction... 5 System
Mi.Data Consumer Portal User Guide for Utility Customers Software Version 4.2 Document Version 0.1 2 Using the Mi.Net Consumer Portal Contents Using the Mi.Net Consumer Portal Introduction... 5 System
/ 1. Online Banking User Guide SouthStateBank.com / (800)
 / 1 Online Banking User Guide SouthStateBank.com / (800) 277-2175 01242018 Welcome Thank you for using South State s Online Banking. Whether you are a first time user or an existing user, this guide will
/ 1 Online Banking User Guide SouthStateBank.com / (800) 277-2175 01242018 Welcome Thank you for using South State s Online Banking. Whether you are a first time user or an existing user, this guide will
App Instructions. Quick Start Guide. works with the Google Assistant
 App Instructions s Quick Start Guide works with the Google Assistant 1 OVERVIEW The Modern Forms App enables control of WiFi equipped Modern Forms Smart Fans. Log in with your existing Facebook Account,
App Instructions s Quick Start Guide works with the Google Assistant 1 OVERVIEW The Modern Forms App enables control of WiFi equipped Modern Forms Smart Fans. Log in with your existing Facebook Account,
Online and Mobile Banking User Guide Important information you need to know about logging in for the first time.
 Welcome Milford National Bank Customers Online and Mobile Banking User Guide Important information you need to know about logging in for the first time. Important information Your Milford National Bank
Welcome Milford National Bank Customers Online and Mobile Banking User Guide Important information you need to know about logging in for the first time. Important information Your Milford National Bank
Mobile Banking with Mobile Deposit FAQs
 Mobile Banking with Mobile Deposit FAQs Getting Started Q. What is Mobile Banking? Mobile Banking is our mobile service that brings banking to your mobile phone & tablets. Mobile Banking allows you to
Mobile Banking with Mobile Deposit FAQs Getting Started Q. What is Mobile Banking? Mobile Banking is our mobile service that brings banking to your mobile phone & tablets. Mobile Banking allows you to
My Eddy Home App EDDY IQ
 My Eddy Home App The following steps show how to set-up and use your My Eddy Home App! EDDY IQ Quick and Easy Set-up 1. App Set-up Email. Once your Eddy installation is complete, you will receive an email
My Eddy Home App The following steps show how to set-up and use your My Eddy Home App! EDDY IQ Quick and Easy Set-up 1. App Set-up Email. Once your Eddy installation is complete, you will receive an email
Model FP700 Owner s Instructions
 The benefits of owning a Freedom Advantage Thermostat Large easy to read backlit display Selectable programming modes: 5-2, 5-1-1 or 7 day Manufactured by the makers of ACCUSTAT controls ServiceWatch for
The benefits of owning a Freedom Advantage Thermostat Large easy to read backlit display Selectable programming modes: 5-2, 5-1-1 or 7 day Manufactured by the makers of ACCUSTAT controls ServiceWatch for
Sensi TM. App NAVIGATION & SCHEDULING GUIDE
 Models: UP500W, UP500WC, ST55, ST55C, ST75, ST75C, 1F86U-42WF, 1F86U-42WFC, 1F87U-42WF, 1F87U-42WFC, 1F95U-42WF, 1F95U-42WFC Version: October 2017 Sensi TM App NAVIGATION & SCHEDULING GUIDE CONTENTS Navigation
Models: UP500W, UP500WC, ST55, ST55C, ST75, ST75C, 1F86U-42WF, 1F86U-42WFC, 1F87U-42WF, 1F87U-42WFC, 1F95U-42WF, 1F95U-42WFC Version: October 2017 Sensi TM App NAVIGATION & SCHEDULING GUIDE CONTENTS Navigation
Concierge OneSource eprocurement
 Concierge OneSource eprocurement GENERAL INSTRUCTIONS Instructional Guide: Member Support Login Logout Dashboard Member Support Monday - Friday 7:00 A.M. 7:00 P.M. EST Need Help? Click Submit Case Link
Concierge OneSource eprocurement GENERAL INSTRUCTIONS Instructional Guide: Member Support Login Logout Dashboard Member Support Monday - Friday 7:00 A.M. 7:00 P.M. EST Need Help? Click Submit Case Link
For information on troubleshooting common issues, see the Technical Support section in the online help.
 GIFTS Online Mobile GIFTS Online Mobile gives users a mobile version of their GIFTS Online system in order to easily access grant related information when it is not convenient to log into their main version
GIFTS Online Mobile GIFTS Online Mobile gives users a mobile version of their GIFTS Online system in order to easily access grant related information when it is not convenient to log into their main version
Microsoft Remote Desktop setup for OSX, ios and Android devices
 Microsoft Remote Desktop setup for OSX, ios and Android devices Table of Contents Microsoft Remote Desktop Installation and Use: Introduction.. 3 OSX setup. 4 ios setup...10 Android setup..22 Page 2 of
Microsoft Remote Desktop setup for OSX, ios and Android devices Table of Contents Microsoft Remote Desktop Installation and Use: Introduction.. 3 OSX setup. 4 ios setup...10 Android setup..22 Page 2 of
Table of Contents... ii. GO AHEAD BRING YOUR OWN DEVICE TO WORK... 1 Requirements... 1
 Table of Contents... ii GO AHEAD BRING YOUR OWN DEVICE TO WORK... 1 Requirements... 1 1: Use AT&T Toggle Applications on an iphone or ipad... 1 AT&T Toggle... 2 Set up Work Email within AT&T Toggle...
Table of Contents... ii GO AHEAD BRING YOUR OWN DEVICE TO WORK... 1 Requirements... 1 1: Use AT&T Toggle Applications on an iphone or ipad... 1 AT&T Toggle... 2 Set up Work Email within AT&T Toggle...
Billing PracticeMaster Financial. Tabs3 Connect Quick Guide
 Billing PracticeMaster Financial Tabs3 Connect Quick Guide Tabs3 Connect Quick Guide Copyright 2012-2018 Software Technology, LLC 1621 Cushman Drive Lincoln, NE 68512 (402) 423-1440 Tabs3.com Tabs3, PracticeMaster,
Billing PracticeMaster Financial Tabs3 Connect Quick Guide Tabs3 Connect Quick Guide Copyright 2012-2018 Software Technology, LLC 1621 Cushman Drive Lincoln, NE 68512 (402) 423-1440 Tabs3.com Tabs3, PracticeMaster,
Online Services USER GUIDE. First Time Log In
 Online Services USER GUIDE Welcome to online banking! Whether you re online or using a mobile device, access your accounts whenever and wherever it s convenient for you. First Time Log In Log In: BankMidwest.com
Online Services USER GUIDE Welcome to online banking! Whether you re online or using a mobile device, access your accounts whenever and wherever it s convenient for you. First Time Log In Log In: BankMidwest.com
AT&T Business Messaging Account Management
 Account Management Administrator User Guide July 2016 1 Copyright 2016 AT&T Intellectual Property. All rights reserved. AT&T, the AT&T logo and all other AT&T marks contained herein are trademarks of AT&T
Account Management Administrator User Guide July 2016 1 Copyright 2016 AT&T Intellectual Property. All rights reserved. AT&T, the AT&T logo and all other AT&T marks contained herein are trademarks of AT&T
Mobile Apps Introduction Getting Started Features Resources
 Introduction 2 Install on Apple devices 2 Install on Android devices 2 Getting Started 3 Features 4 Librista for Apple 4 Librista for Android 7 AMI (Atriuum Mobile Interface) 10 AIR (Atriuum Inventory
Introduction 2 Install on Apple devices 2 Install on Android devices 2 Getting Started 3 Features 4 Librista for Apple 4 Librista for Android 7 AMI (Atriuum Mobile Interface) 10 AIR (Atriuum Inventory
Operation Guide CT32 ENGLISH
 Operation Guide CT32 The CT32 communicating thermostat operates via a high-quality, easy-to-use touch screen. To set or adjust your CT32, simply touch your finger firmly to the screen. The screen will
Operation Guide CT32 The CT32 communicating thermostat operates via a high-quality, easy-to-use touch screen. To set or adjust your CT32, simply touch your finger firmly to the screen. The screen will
Quick Guide to Online Scheduling
 Quick Guide to Online Scheduling Accessing AAA Webfile or Panelist ecenter Step 1: Once you receive the AAA correspondence advising that a calendar is available on a particular case, login to AAA WebFile
Quick Guide to Online Scheduling Accessing AAA Webfile or Panelist ecenter Step 1: Once you receive the AAA correspondence advising that a calendar is available on a particular case, login to AAA WebFile
COMING SOON. A new on-the-go banking experience. Important information about upcoming system upgrades at Bank Midwest happening April 24.
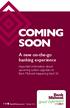 COMING SOON A new on-the-go banking experience Important information about upcoming system upgrades at Bank Midwest happening April 24. BankMidwest.com Member FDIC We re changing to a new, state-of-the-art
COMING SOON A new on-the-go banking experience Important information about upcoming system upgrades at Bank Midwest happening April 24. BankMidwest.com Member FDIC We re changing to a new, state-of-the-art
Mobile Banking App User s Guide
 Mobile Banking App User s Guide Enrollment Enroll Using Online Banking 1. Log in to your Online Banking account at easternmichiganbank.com. 2. Go to Options > Mobile Settings > Web Mobile Settings. 3.
Mobile Banking App User s Guide Enrollment Enroll Using Online Banking 1. Log in to your Online Banking account at easternmichiganbank.com. 2. Go to Options > Mobile Settings > Web Mobile Settings. 3.
Online Services User Guide
 Online Services User Guide Welcome to Online & Mobile Banking! Whether you re online or using a mobile device, manage your money whenever and wherever it s convenient for you. Access Visit BankMidwest.com
Online Services User Guide Welcome to Online & Mobile Banking! Whether you re online or using a mobile device, manage your money whenever and wherever it s convenient for you. Access Visit BankMidwest.com
HEMS 2000 Home Energy Management System
 HEMS 2000 Home Energy Management System 1. System Structure 1.1. System Diagram HEMS2000 is a ZigBee-based close system that consists of a Smart Thermostat and an In-Home Display, allowing the user to
HEMS 2000 Home Energy Management System 1. System Structure 1.1. System Diagram HEMS2000 is a ZigBee-based close system that consists of a Smart Thermostat and an In-Home Display, allowing the user to
Mobile Deposit FAQs. How many checks can be included in one deposit? Can multiple deposits be submitted each day?
 Mobile Deposit FAQs What is Mobile Deposit? Who is eligible to use Mobile Deposit? Is there a fee to use Mobile Deposit? Is Mobile Deposit safe? Can I use Mobile Deposit on my phone? How do I sign up for
Mobile Deposit FAQs What is Mobile Deposit? Who is eligible to use Mobile Deposit? Is there a fee to use Mobile Deposit? Is Mobile Deposit safe? Can I use Mobile Deposit on my phone? How do I sign up for
Online Banking User Guide
 Online Banking User Guide If you need assistance, please call 315.477.2200 or 800.462.5000 M-F 7:30am - 6:00pm Sat 9:00am - 1:00pm empowerfcu.com 315.477.2200 800.462.5000 Table of Contents Online Banking
Online Banking User Guide If you need assistance, please call 315.477.2200 or 800.462.5000 M-F 7:30am - 6:00pm Sat 9:00am - 1:00pm empowerfcu.com 315.477.2200 800.462.5000 Table of Contents Online Banking
Introduction. MyAir5 User Guide
 User Guide Introduction... 3 Mode Page... 4 Zones Page... 10 Plans Page... 13 Setup Page... 17 Constant Zones... 19 Android Tablet... 20 Smart Phone Control Quick Setup Guide... 21 Network Troubleshooting...
User Guide Introduction... 3 Mode Page... 4 Zones Page... 10 Plans Page... 13 Setup Page... 17 Constant Zones... 19 Android Tablet... 20 Smart Phone Control Quick Setup Guide... 21 Network Troubleshooting...
Mobile App for Android and ios User Guide
 Mobile App for Android and ios User Guide Preface Preface About This Guide This document provides information about the services and functions available with the ADT Pulse Mobile App and how to access
Mobile App for Android and ios User Guide Preface Preface About This Guide This document provides information about the services and functions available with the ADT Pulse Mobile App and how to access
QUICK START USER S GUIDE
 QUICK START USER S GUIDE The Mount Nittany Health team is excited to bring you My Mount Nittany Health, the online tool that allows you to play a bigger part in your own healthcare journey. This Quick
QUICK START USER S GUIDE The Mount Nittany Health team is excited to bring you My Mount Nittany Health, the online tool that allows you to play a bigger part in your own healthcare journey. This Quick
Outlook 2010 Calendar
 Outlook 2010 Calendar Table of Contents The Calendar... 4 The Week View... 5 Day View... 6 Month View... 7 Schedule View... 8 Scheduling Appointments... 9 Appointments... 10 Meetings... 10 Creating Appointments/Meetings...
Outlook 2010 Calendar Table of Contents The Calendar... 4 The Week View... 5 Day View... 6 Month View... 7 Schedule View... 8 Scheduling Appointments... 9 Appointments... 10 Meetings... 10 Creating Appointments/Meetings...
Voltson Smart Wi-Fi Outlet
 Voltson Smart Wi-Fi Outlet Model No.: ESW01-USA Questions or Concerns? (855) 686-3835 support@etekcity.com 1 Thank You. Thank you for purchasing the Smart Wi-Fi Outlet by Etekcity. We are dedicated to
Voltson Smart Wi-Fi Outlet Model No.: ESW01-USA Questions or Concerns? (855) 686-3835 support@etekcity.com 1 Thank You. Thank you for purchasing the Smart Wi-Fi Outlet by Etekcity. We are dedicated to
Peach Pass GO! Mobile App User Guide
 Peach Pass GO! Mobile App User Guide Welcome to the Peach Pass GO! Mobile App User Guide! New Look, New Functionality Improved Usability and More Features! The newly designed Peach Pass GO! Mobile App
Peach Pass GO! Mobile App User Guide Welcome to the Peach Pass GO! Mobile App User Guide! New Look, New Functionality Improved Usability and More Features! The newly designed Peach Pass GO! Mobile App
Voltson Smart Wi-Fi Outlet
 Voltson Smart Wi-Fi Outlet Model No.: ESW01-USA Questions or Concerns? (855) 686-3835 support@etekcity.com 1 Thank You. Thank you for purchasing the Smart Wi-Fi Outlet by Etekcity. We are dedicated to
Voltson Smart Wi-Fi Outlet Model No.: ESW01-USA Questions or Concerns? (855) 686-3835 support@etekcity.com 1 Thank You. Thank you for purchasing the Smart Wi-Fi Outlet by Etekcity. We are dedicated to
Mobile Banking Release August 8, 2016
 Please update your Presidio Mobile Banking app in the app store to version 5.2 in order for the following new features to be available on your device. Although our targeted live date is scheduled for Monday,
Please update your Presidio Mobile Banking app in the app store to version 5.2 in order for the following new features to be available on your device. Although our targeted live date is scheduled for Monday,
Atriuum Mobile Interface
 Introduction Book Systems, Inc. provides the Atriuum Mobile Interface (AMI) application for Apple iphone, ipod touch, ipad, and ipad mini devices and Android devices so that librarians can continue to
Introduction Book Systems, Inc. provides the Atriuum Mobile Interface (AMI) application for Apple iphone, ipod touch, ipad, and ipad mini devices and Android devices so that librarians can continue to
ScottishPower Connect. User Guide
 ScottishPower Connect User Guide Downloading and using the ScottishPower energy app The ScottishPower app lets you control Connect whenever you re out and about. If you re a ScottishPower Gas & Electricity
ScottishPower Connect User Guide Downloading and using the ScottishPower energy app The ScottishPower app lets you control Connect whenever you re out and about. If you re a ScottishPower Gas & Electricity
CareCarma. It Starts With Family
 CareCarma It Starts With Family 3. INTRODUCTION 3. How can CareCarma Help You? 3. CareCarma Home Page 4. CareCarma CareCircle 4. CareCarma CareCircle Tools 5. Work on Different Plattforms 6. GETTING STARTED
CareCarma It Starts With Family 3. INTRODUCTION 3. How can CareCarma Help You? 3. CareCarma Home Page 4. CareCarma CareCircle 4. CareCarma CareCircle Tools 5. Work on Different Plattforms 6. GETTING STARTED
eschooldata Mobile Parent User Guide v
 eschooldata Mobile Parent User Guide v. 5.5.0 Copyright 2002-2017 eschooldata, LLC All rights reserved. TABLE OF CONTENTS Overview... 3 Logging In... 3 Mobile App: Login Credentials...3 Mobile Web: Login
eschooldata Mobile Parent User Guide v. 5.5.0 Copyright 2002-2017 eschooldata, LLC All rights reserved. TABLE OF CONTENTS Overview... 3 Logging In... 3 Mobile App: Login Credentials...3 Mobile Web: Login
TPS ISS ipad Setup Process. Setup your mobile Device
 TPS ISS ipad Setup Process Setup your mobile Device This document will walk you through the steps to setup you device to TPS network and exchange server. Drink, Linda 10/31/2013 Table of Contents TPS ipad
TPS ISS ipad Setup Process Setup your mobile Device This document will walk you through the steps to setup you device to TPS network and exchange server. Drink, Linda 10/31/2013 Table of Contents TPS ipad
N C MPASS. Getting Started. Version 6.8
 N C MPASS Getting Started Version 6.8 Ontario Telemedicine Network (OTN) All rights reserved. Last update: May 24, 2018 This document is the property of OTN. No part of this document may be reproduced
N C MPASS Getting Started Version 6.8 Ontario Telemedicine Network (OTN) All rights reserved. Last update: May 24, 2018 This document is the property of OTN. No part of this document may be reproduced
Calendar: Scheduling, invitations, and printing
 Calendar: Scheduling, invitations, and printing Your Calendar View Sign in to your Bates Google Calendar Account (http://calendar.bates.edu). You'll see your calendar weekly view. To change your calendar
Calendar: Scheduling, invitations, and printing Your Calendar View Sign in to your Bates Google Calendar Account (http://calendar.bates.edu). You'll see your calendar weekly view. To change your calendar
How To: Use the. ahealthyme Activity Challenge Team Captain Guide Summer 2016
 ahealthyme Activity Challenge Team Captain Guide Summer 2016 Congratulations, you re a Team Captain in the upcoming Activity Challenge! The Activity Challenge starts on Monday, July 25. Let s commit to
ahealthyme Activity Challenge Team Captain Guide Summer 2016 Congratulations, you re a Team Captain in the upcoming Activity Challenge! The Activity Challenge starts on Monday, July 25. Let s commit to
The following steps guide you through logging in to the Virtual Gateway:
 Logon Process for the Virtual Gateway The following steps guide you through logging in to the Virtual Gateway: 1. Access the Virtual Gateway home page at www.mass.gov/vg and click the Logon link: Click
Logon Process for the Virtual Gateway The following steps guide you through logging in to the Virtual Gateway: 1. Access the Virtual Gateway home page at www.mass.gov/vg and click the Logon link: Click
DSS User Guide. End User Guide. - i -
 DSS User Guide End User Guide - i - DSS User Guide Table of Contents End User Guide... 1 Table of Contents... 2 Part 1: Getting Started... 1 How to Log in to the Web Portal... 1 How to Manage Account Settings...
DSS User Guide End User Guide - i - DSS User Guide Table of Contents End User Guide... 1 Table of Contents... 2 Part 1: Getting Started... 1 How to Log in to the Web Portal... 1 How to Manage Account Settings...
Document Number: /4/2012
 Copyright 2012 icontrol Networks, Inc. All rights reserved. No reproduction in whole or in part without prior written approval. icontrol Networks, icontrol, and icontrol logo design are pending trademarks
Copyright 2012 icontrol Networks, Inc. All rights reserved. No reproduction in whole or in part without prior written approval. icontrol Networks, icontrol, and icontrol logo design are pending trademarks
Scheduling. Scheduling Tasks At Creation Time CHAPTER
 CHAPTER 13 This chapter explains the scheduling choices available when creating tasks and when scheduling tasks that have already been created. Tasks At Creation Time The tasks that have the scheduling
CHAPTER 13 This chapter explains the scheduling choices available when creating tasks and when scheduling tasks that have already been created. Tasks At Creation Time The tasks that have the scheduling
INNOV.NET PTY LTD. User guide
 User guide 0 Contents Compatibility... 1 What s in the package?... 1 Add device... 2 Legend... 2 Meaning of the LED indicators... 2 Setup the RM Mini 3... 3 Setup e-control on your smartphone... 3 How
User guide 0 Contents Compatibility... 1 What s in the package?... 1 Add device... 2 Legend... 2 Meaning of the LED indicators... 2 Setup the RM Mini 3... 3 Setup e-control on your smartphone... 3 How
My Eddy Home App. The following steps show how to easily set up your My Eddy Home App!
 My Eddy Home App The following steps show how to easily set up your My Eddy Home App! 1 1. App Set-up Email. Once your Eddy installation is ready, you will receive an email from us with your login and
My Eddy Home App The following steps show how to easily set up your My Eddy Home App! 1 1. App Set-up Email. Once your Eddy installation is ready, you will receive an email from us with your login and
Personal Banking Upgrade 2.MO Guide
 Personal Banking Upgrade 2.MO Guide Everything You Need to Know About our Upcoming Enhancements What s Inside? Key dates when systems will be unavailable Instructions for logging into Online Banking after
Personal Banking Upgrade 2.MO Guide Everything You Need to Know About our Upcoming Enhancements What s Inside? Key dates when systems will be unavailable Instructions for logging into Online Banking after
WattSaver Online Programming Tutorial
 WattSaver Online Programming Tutorial Log-in Page Go to www.wattsaverprogram.com The default User ID is your Westar Energy account number. The default Password is the serial number from the thermostat.
WattSaver Online Programming Tutorial Log-in Page Go to www.wattsaverprogram.com The default User ID is your Westar Energy account number. The default Password is the serial number from the thermostat.
Voltson Smart Wi-Fi Outlet
 Voltson Smart Wi-Fi Outlet Model No.: ESW01-USA Questions or Concerns? (855) 686-3835 1 support@etekcity.com Thank You. Thank you for purchasing the Voltson Smart Wi-Fi Outlet by Etekcity. We are dedicated
Voltson Smart Wi-Fi Outlet Model No.: ESW01-USA Questions or Concerns? (855) 686-3835 1 support@etekcity.com Thank You. Thank you for purchasing the Voltson Smart Wi-Fi Outlet by Etekcity. We are dedicated
Savings Central Trade Ally Online Rebate Form Training Manual
 Savings Central Trade Ally Online Rebate Form Training Manual Navigating the Site URL: http://chtradeallyonline.programprocessing.com/ At the top of the page you will see a series of links: Program Home
Savings Central Trade Ally Online Rebate Form Training Manual Navigating the Site URL: http://chtradeallyonline.programprocessing.com/ At the top of the page you will see a series of links: Program Home
NBT BANK MOBILE BANKING. How To Guide
 TABLE OF CONTENTS PERSONAL AND BUSINESS BANKING CUSTOMERS How to Enroll...3 Accessing and Using NBT Bank Mobile Banking...5 Welcome to the NBT Bank Mobile Banking Application...7 Using Mobile Deposit...8
TABLE OF CONTENTS PERSONAL AND BUSINESS BANKING CUSTOMERS How to Enroll...3 Accessing and Using NBT Bank Mobile Banking...5 Welcome to the NBT Bank Mobile Banking Application...7 Using Mobile Deposit...8
What s My Profile? REVISION 1. JANUARY
 What s My Profile? Profiles in BennyBuy help make the buying and paying process more efficient by allowing Users to customize and default information, Setting up shipping and billing addresses Save frequently
What s My Profile? Profiles in BennyBuy help make the buying and paying process more efficient by allowing Users to customize and default information, Setting up shipping and billing addresses Save frequently
CCH Client Axcess Portal User Guide
 CCH Client Axcess Portal User Guide Tips Best practice tips and shortcuts Icon Legend Notes Warning Informational notes about functions Important warnings about a function CCH Client Axcess https://www.clientaxcess.com
CCH Client Axcess Portal User Guide Tips Best practice tips and shortcuts Icon Legend Notes Warning Informational notes about functions Important warnings about a function CCH Client Axcess https://www.clientaxcess.com
Bill Pay Upgrade Scheduled July 14!
 Bill Pay Upgrade Scheduled July 14! We are pleased to bring you the upgraded Bill Pay user interface. Although the new interface features much of the same functionality, we hope you enjoy the more streamlined,
Bill Pay Upgrade Scheduled July 14! We are pleased to bring you the upgraded Bill Pay user interface. Although the new interface features much of the same functionality, we hope you enjoy the more streamlined,
Store Scheduler Playbook. Version 1.6 August 2015
 Store Scheduler Playbook Version 1.6 August 2015 Store Scheduler Playbook Version 1.6 August 2015 Introduction Welcome to the Store Scheduler. This EnergyCenter module will streamline the processes of
Store Scheduler Playbook Version 1.6 August 2015 Store Scheduler Playbook Version 1.6 August 2015 Introduction Welcome to the Store Scheduler. This EnergyCenter module will streamline the processes of
ZONETOUCH DAMPER CONTROL SYSTEM Operation Manual
 ZONETOUCH DAMPER CONTROL SYSTEM Operation Manual www.zonemaster.com.au www.polyaire.com.au 2012 Polyaire Pty Ltd TABLE OF CONTENTS 1) Features 2 2) Wall Controller Layout (Touchpad) 2 3) Manual On/Off
ZONETOUCH DAMPER CONTROL SYSTEM Operation Manual www.zonemaster.com.au www.polyaire.com.au 2012 Polyaire Pty Ltd TABLE OF CONTENTS 1) Features 2 2) Wall Controller Layout (Touchpad) 2 3) Manual On/Off
Company Director magazine app Member Support Guide
 About this document This document provides an overview of the Company Director magazine app and contains some screenshots with brief notes about app features. Feedback If you have any questions about the
About this document This document provides an overview of the Company Director magazine app and contains some screenshots with brief notes about app features. Feedback If you have any questions about the
Installing the Sample Files
 (610) 594-9510 Installing the Sample Files Our sample files are available for you to download from the Internet onto your own computer. Each course has a set of sample files which have been compressed
(610) 594-9510 Installing the Sample Files Our sample files are available for you to download from the Internet onto your own computer. Each course has a set of sample files which have been compressed
AirTouch 2 Zone Control System
 AirTouch 2 Zone Control System User Manual www.polyaire.com.au 2016 Polyaire Pty Ltd Liability Please read the instructions before installing this Zonemaster Zoning Control System. Polyaire Pty Ltd does
AirTouch 2 Zone Control System User Manual www.polyaire.com.au 2016 Polyaire Pty Ltd Liability Please read the instructions before installing this Zonemaster Zoning Control System. Polyaire Pty Ltd does
Applicant Management System (AMS) Student Guide
 VERSION 1 Applicant Management System (AMS) Student Guide by American DataBank Students: go to: What is AMS? www.uwfcompliance.com The Applicant Management System (AMS)is an online portal giving you access
VERSION 1 Applicant Management System (AMS) Student Guide by American DataBank Students: go to: What is AMS? www.uwfcompliance.com The Applicant Management System (AMS)is an online portal giving you access
OFFICE 365 FOR STUDENTS O VERVIEW OF OFFICE 36 5 FOR STUDENTS. Passero, Denise Author. Overview
 O VERVIEW OF OFFICE 36 5 FOR STUDENTS Use this overview to get acquainted with Office 365 for students. Passero, Denise Author OFFICE 365 FOR STUDENTS Overview Overview of Office 365 for Students Downloading
O VERVIEW OF OFFICE 36 5 FOR STUDENTS Use this overview to get acquainted with Office 365 for students. Passero, Denise Author OFFICE 365 FOR STUDENTS Overview Overview of Office 365 for Students Downloading
my energy. my usage. mymeter. Take control of your energy use with tools made just for you.
 my energy. my usage. mymeter. Take control of your energy use with tools made just for you. 1. New Users: Create your MyMeter Account Your prior user id and password from the Power of One Portal will not
my energy. my usage. mymeter. Take control of your energy use with tools made just for you. 1. New Users: Create your MyMeter Account Your prior user id and password from the Power of One Portal will not
Accessing the SIM PCMH Dashboard
 Accessing the SIM PCMH Dashboard Setting up Duo, Creating Your Level-2 Password, and Setting up Citrix Receiver to Log in to the Dashboard P R O C EDURAL GUID E Document File Name Accessing_the_SIM_Dashboard.docx
Accessing the SIM PCMH Dashboard Setting up Duo, Creating Your Level-2 Password, and Setting up Citrix Receiver to Log in to the Dashboard P R O C EDURAL GUID E Document File Name Accessing_the_SIM_Dashboard.docx
Time of Use Rates Transition Plan
 Time of Use Rates Transition Plan System and Processes for Competitive Retail Energy Suppliers Participation during Transition Period July 24, 2017 Document Revision 1.0 Table of Contents 1. Introduction...
Time of Use Rates Transition Plan System and Processes for Competitive Retail Energy Suppliers Participation during Transition Period July 24, 2017 Document Revision 1.0 Table of Contents 1. Introduction...
Voltson Smart Wi-Fi Outlet
 Voltson Smart Wi-Fi Outlet Model No.: ESW01-USA Questions or Concerns? (855) 686-3835 1 support@etekcity.com Thank You. Thank you for purchasing the Voltson Smart Wi-Fi Outlet by Etekcity. We are dedicated
Voltson Smart Wi-Fi Outlet Model No.: ESW01-USA Questions or Concerns? (855) 686-3835 1 support@etekcity.com Thank You. Thank you for purchasing the Voltson Smart Wi-Fi Outlet by Etekcity. We are dedicated
WebCalendar User Manual
 WebCalendar User Manual Document Version: $Id: WebCalendar-UserManual.html,v 1.6 2004/06/26 10:35:04 cknudsen Exp $ WebCalendar Version: 0.9.42 Table of Contents Introduction Users and Events Repeating
WebCalendar User Manual Document Version: $Id: WebCalendar-UserManual.html,v 1.6 2004/06/26 10:35:04 cknudsen Exp $ WebCalendar Version: 0.9.42 Table of Contents Introduction Users and Events Repeating
Copyright 2012 Center for Innovation in Teaching and Research 1
 Managing Personal Information Center for Innovation in Teaching and Research Presenter: Chad Dennis Instructional Technology Systems Manager ce-dennis@wiu.edu The ipad comes stocked with Apple s basic
Managing Personal Information Center for Innovation in Teaching and Research Presenter: Chad Dennis Instructional Technology Systems Manager ce-dennis@wiu.edu The ipad comes stocked with Apple s basic
GETTING STARTED DOWNLOAD THE APP
 MOBILE BANKING WITH MOBILE DEPOSIT CAPTURE STEP-BY-STEP GETTING STARTED The Educational Systems FCU Mobile Banking App is compatible with an Apple iphone running ios 5.0 or later and an Android smartphone
MOBILE BANKING WITH MOBILE DEPOSIT CAPTURE STEP-BY-STEP GETTING STARTED The Educational Systems FCU Mobile Banking App is compatible with an Apple iphone running ios 5.0 or later and an Android smartphone
Smart Series. Wall Heater Operations Manual. Save This Manual
 Smart Series Wall Heater Operations Manual Models: HT2024SS FSSWH2004 HT1502SS FSSWH1502 240V, 2000W 240V, 2000W 120V, 1500W 120V, 1500W Save This Manual Index Features that are functional... pg. 3 Thermostat
Smart Series Wall Heater Operations Manual Models: HT2024SS FSSWH2004 HT1502SS FSSWH1502 240V, 2000W 240V, 2000W 120V, 1500W 120V, 1500W Save This Manual Index Features that are functional... pg. 3 Thermostat
Works Approver Sign Off Presentation (revised March 2013)
 Works Approver Sign Off Presentation 2013 (revised March 2013) Department Review of P-Card Expense P-card expense requires 3 levels of review at department level. Level 1: Cardholder Review The cardholder
Works Approver Sign Off Presentation 2013 (revised March 2013) Department Review of P-Card Expense P-card expense requires 3 levels of review at department level. Level 1: Cardholder Review The cardholder
TaxAct Professional Reports User Guide
 TaxAct Professional Reports User Guide For tax year 2017 V 1.0 Thank you for choosing TaxAct Professional Editions. Accessible from your TaxAct Account (Practice Manager) or from within your Professional
TaxAct Professional Reports User Guide For tax year 2017 V 1.0 Thank you for choosing TaxAct Professional Editions. Accessible from your TaxAct Account (Practice Manager) or from within your Professional
Unit 4 Agresso. Introduction to Desktop
 Unit 4 Agresso Introduction to 5.7.1 Desktop Author S J Price June 2018 CONTENTS Installation - Agresso Desktop (formerly known as Smart Client or Back Office)... 3 For Users on a Supported (centrally
Unit 4 Agresso Introduction to 5.7.1 Desktop Author S J Price June 2018 CONTENTS Installation - Agresso Desktop (formerly known as Smart Client or Back Office)... 3 For Users on a Supported (centrally
User Guide. FreeCool : Free Cooling unit V1.1 ENGY-SVU001A-GB
 User Guide FreeCool : Free Cooling unit V1.1 ENGY-SVU001A-GB Table of Contents Introduction...3 General features...4 User interface...5 Top display area... 5 Bottom display area... 5 Main display area...
User Guide FreeCool : Free Cooling unit V1.1 ENGY-SVU001A-GB Table of Contents Introduction...3 General features...4 User interface...5 Top display area... 5 Bottom display area... 5 Main display area...
RISE Time & Billing Portal Time Entry
 RISE Time & Billing Portal Time Entry HCBS/Managed Care Employee & Subcontractor User Guide Arizona Pilot V.1.0_AzHCBS/ManagedCare/Employee & Subcontractor_9-2011 1 Table of Contents Introduction... 3
RISE Time & Billing Portal Time Entry HCBS/Managed Care Employee & Subcontractor User Guide Arizona Pilot V.1.0_AzHCBS/ManagedCare/Employee & Subcontractor_9-2011 1 Table of Contents Introduction... 3
CANVAS BY INSTRUCTURE IOS GUIDE
 CANVAS BY INSTRUCTURE IOS GUIDE This work is licensed under a Creative Commons Attribution-NonCommercial-ShareAlike License Table of Contents All Users...5 What do Canvas text (SMS) message notifications
CANVAS BY INSTRUCTURE IOS GUIDE This work is licensed under a Creative Commons Attribution-NonCommercial-ShareAlike License Table of Contents All Users...5 What do Canvas text (SMS) message notifications
INNOV.NET PTY LTD. User guide
 User guide Version1 2016 0 Contents Compatibility... 1 What s in the package?... 1 Setup the RM Pro... 1 Meaning of the LED indicators... 2 Setup e-control on your smartphone... 2 Can I program a remote
User guide Version1 2016 0 Contents Compatibility... 1 What s in the package?... 1 Setup the RM Pro... 1 Meaning of the LED indicators... 2 Setup e-control on your smartphone... 2 Can I program a remote
2. Perform the following steps to reset password using Password Reset Link Method:
 PASSWORD RESET 1. If you have forgotten your password, you can reset it via the following methods: a) password reset using password reset link, b) password reset using security questions, or c) call the
PASSWORD RESET 1. If you have forgotten your password, you can reset it via the following methods: a) password reset using password reset link, b) password reset using security questions, or c) call the
Instructions for Using CuestaView
 Instructions for Using CuestaView CuestaView is Cuesta College s new room information system. With it you can view room availability and features (size, furniture, equipment, etc.). If you are a Scheduler
Instructions for Using CuestaView CuestaView is Cuesta College s new room information system. With it you can view room availability and features (size, furniture, equipment, etc.). If you are a Scheduler
ReadyTalk for HubSpot User Guide
 ReadyTalk for HubSpot User Guide Revised March 2016 2 Contents Overview... 3 Configuring ReadyTalk & HubSpot... 4 Configure Sync for Additional Webinar Data... 6 How to Setup the Sync for Additional Webinar
ReadyTalk for HubSpot User Guide Revised March 2016 2 Contents Overview... 3 Configuring ReadyTalk & HubSpot... 4 Configure Sync for Additional Webinar Data... 6 How to Setup the Sync for Additional Webinar
Welcome to Playlist, the world s easiest to use digital signage software
 http://www.viewtv.co.nz/playlist Playlist User Guide V2.1 Welcome to Playlist, the world s easiest to use digital signage software CONTENTS 1.0 LOGIN 1.1 ViewTV NZ Server 1.2 ViewTV Playlist PC Server
http://www.viewtv.co.nz/playlist Playlist User Guide V2.1 Welcome to Playlist, the world s easiest to use digital signage software CONTENTS 1.0 LOGIN 1.1 ViewTV NZ Server 1.2 ViewTV Playlist PC Server
CardNav. Member Experience Training Guide. CO-OP Financial Services
 CardNav Member Experience Training Guide CO-OP Financial Services TABLE OF CONTENTS Getting Started...4-5 Installing and Upgrading...8-10 Logging in to the App...12-15 Navigating the App...17-31 Viewing
CardNav Member Experience Training Guide CO-OP Financial Services TABLE OF CONTENTS Getting Started...4-5 Installing and Upgrading...8-10 Logging in to the App...12-15 Navigating the App...17-31 Viewing
A MEMBER OF THE TEXAS A&M UNIVERSITY SYSTEM. Texas AgriLife Research Texas AgriLife Extension Service. Pathway Net Guide REVISED 2/29/08
 A MEMBER OF THE TEXAS A&M UNIVERSITY SYSTEM Texas AgriLife Research Texas AgriLife Extension Service Pathway Net Guide REVISED 2/29/08 1 TABLE OF CONTENTS Logging On Page 3 Viewing Transactions Page 6
A MEMBER OF THE TEXAS A&M UNIVERSITY SYSTEM Texas AgriLife Research Texas AgriLife Extension Service Pathway Net Guide REVISED 2/29/08 1 TABLE OF CONTENTS Logging On Page 3 Viewing Transactions Page 6
Introduction Getting Started Checklist... 3 Install the software and register to use the App... 3 Learn to use the App... 3
 Contents Introduction... 2 1 Getting Started Checklist... 3 Install the software and register to use the App... 3 Learn to use the App... 3 Sign in to the App to configure the Inventory Items and Containers/Bottles...
Contents Introduction... 2 1 Getting Started Checklist... 3 Install the software and register to use the App... 3 Learn to use the App... 3 Sign in to the App to configure the Inventory Items and Containers/Bottles...
First Interstate Bank s Business Online Banking
 New Clients from Bank of the Cascades First Interstate Bank s Business Online Banking CLIENT CONVERSION GUIDE Important Dates and Times Your Bank of the Cascades business online banking access will continue
New Clients from Bank of the Cascades First Interstate Bank s Business Online Banking CLIENT CONVERSION GUIDE Important Dates and Times Your Bank of the Cascades business online banking access will continue
Hosted Call Recording User Guide Hosted Voice Enterprise
 Hosted Call Recording User Guide Hosted Voice Enterprise April A Diehl 2/11/2016 Published Version 1.5 Copyright 2015, Bright House Networks: All rights reserved. Except as permitted under copyright law,
Hosted Call Recording User Guide Hosted Voice Enterprise April A Diehl 2/11/2016 Published Version 1.5 Copyright 2015, Bright House Networks: All rights reserved. Except as permitted under copyright law,
esd Mobile Parent User Guide v
 esd Mobile Parent User Guide v. 4.5.0 Copyright 2002-2014 eschooldata, LLC All rights reserved. TABLE OF CONTENTS Overview... 3 Logging In... 3 Navigating esd Mobile Parent... 6 Home Tab... 7 Students
esd Mobile Parent User Guide v. 4.5.0 Copyright 2002-2014 eschooldata, LLC All rights reserved. TABLE OF CONTENTS Overview... 3 Logging In... 3 Navigating esd Mobile Parent... 6 Home Tab... 7 Students
NEW ORLEANS, LOUISIANA MARCH 8-12, Employment Bureau Candidate Instructions
 NEW ORLEANS, LOUISIANA MARCH 8-12, 2015 Employment Bureau Candidate Instructions Welcome to the 2015 Employment Bureau (EB). Before you get started, please read the following important points. (This document
NEW ORLEANS, LOUISIANA MARCH 8-12, 2015 Employment Bureau Candidate Instructions Welcome to the 2015 Employment Bureau (EB). Before you get started, please read the following important points. (This document
MyCaseInfo Attorney User's Guide. A Best Case Bankruptcy Add-on Tool
 MyCaseInfo Attorney User's Guide A Best Case Bankruptcy Add-on Tool 2 Table of Contents I. ATTORNEY ADMINISTRATION OVERVIEW... 4 II. HELP CENTER... 5 Documents Web Tutorials Online Seminar Technical Support
MyCaseInfo Attorney User's Guide A Best Case Bankruptcy Add-on Tool 2 Table of Contents I. ATTORNEY ADMINISTRATION OVERVIEW... 4 II. HELP CENTER... 5 Documents Web Tutorials Online Seminar Technical Support
Connecting to your Caravan or Motorhome
 Welcome to Swift Command This document will show you how to connect the Swift Command App to your Caravan or Motorhome and then explain the key features and their operation. Control your lighting and adjust
Welcome to Swift Command This document will show you how to connect the Swift Command App to your Caravan or Motorhome and then explain the key features and their operation. Control your lighting and adjust
Personal Online Banking External Transfers
 Personal Online Banking External Transfers Quick Reference Guide www.solvaybank.com 315-484-2201 General Questions about External Transfers Q. Do I have to be enrolled in Bill Pay before I can use External
Personal Online Banking External Transfers Quick Reference Guide www.solvaybank.com 315-484-2201 General Questions about External Transfers Q. Do I have to be enrolled in Bill Pay before I can use External
ONLINE ENROLLMENT. 2) Next, review and accept the Online Enrollment Agreement and then click Agree.
 ONLINE ENROLLMENT 1) In order to gain access to Account Management, you must first enroll online directly from our website www.frf1.com, and click the Enroll button. Note: You must complete entire enrollment
ONLINE ENROLLMENT 1) In order to gain access to Account Management, you must first enroll online directly from our website www.frf1.com, and click the Enroll button. Note: You must complete entire enrollment
sysco counts getting started guide
 sysco counts getting started guide 2012 by Sysco. All rights reserved welcome to sysco counts Time is money in the foodservice business and every second counts literally! Sysco Counts simplifies taking
sysco counts getting started guide 2012 by Sysco. All rights reserved welcome to sysco counts Time is money in the foodservice business and every second counts literally! Sysco Counts simplifies taking
Employee Self Service Guide
 Employee Self Service Guide Contents 1. Logging in What is Employee Self Service? How do I access Employee Self Service? How do I log into Employee Self Service? 2. Employee Self Service Homepage 3. Personal
Employee Self Service Guide Contents 1. Logging in What is Employee Self Service? How do I access Employee Self Service? How do I log into Employee Self Service? 2. Employee Self Service Homepage 3. Personal
1. Select the App Store icon on your Home screen.
 1. Select the App Store icon on your Home screen. 2. In the upper right hand corner type kindle and then press the Search key on the keyboard. Select the Free button for the Kindle Read Books, Magazine
1. Select the App Store icon on your Home screen. 2. In the upper right hand corner type kindle and then press the Search key on the keyboard. Select the Free button for the Kindle Read Books, Magazine
INTRODUCTION... 2 GETTING STARTED...
 Conventions used in this document: Keyboard keys that must be pressed will be shown as Enter or Ctrl. Controls to be activated with the mouse will be shown as Start button > Settings > System > About.
Conventions used in this document: Keyboard keys that must be pressed will be shown as Enter or Ctrl. Controls to be activated with the mouse will be shown as Start button > Settings > System > About.
